- Accessories
- Meet the team
- Advertise with us
- Privacy Policy


All new iPad keyboard shortcuts (Updated iPadOS 15)
Apple has built iPads with unlimited potential. And an external keyboard makes it even more powerful, especially if you consider iPadOS keyboard shortcuts. Do you also want to master the iPad keyboard shortcuts? Then just keep reading.
- Command = ⌘
- Option (or Alt) = ⌥
- Control (or Ctrl) ⌃
Common iPad keyboard shortcuts
- Spotlight – ⌘ + Space bar
- Switch to last active app – ⌘ + Tab
- Select an app – Keep holding ⌘ and press the tab to move to the adjacent app. Leave the keys to open the app.
- Full-screen – ⌘ + Shift + 3
- Open Markup immediately – ⌘ + Shift + 4
Special Globe Keyboard shortcuts for iPad
- Show keyboard shortcuts – Globe + M
- Siri – Globe + S
- Control Center – Globe + C
- Notification Center – Globe + N
- App Library – ⇧ + Globe +A
- Quick Note – Globe +Q
- App Switcher – Globe + ↑(up arrow)
- Previous App – Globe + ← (left arrow)
iPadOS 15 multitasking Keyboard shortcuts
Split view via keyboard shortcut.
If your keyboard is designed for iPad, it will boast a Globe , and if it’s present, here’s how to get split-screen.
- Press Control (^) + Globe + ← (left arrow) to move it to left.
- Press Control (^) + Globe + → (right arrow) to move it to right.
- Select the second app.
Note : You can also switch the app position with this shortcut – Press Control (^) + Globe + ← or → .
Move the Slide Over window
Press Option (⌥) + Globe + → or ← (left or right arrow) on an iPad keyboard.
iPad Keyboard shortcuts for Safari
- Use default font size in Reader (Cmd + 0)
- Open link in background (Cmd + tap)
- Toggle downloads (Cmd + Alt)
- Open link in new window (Cmd + Alt + tap)
- Use selection for Find (Cmd + E)
- Email this page (Cmd + I)
- Open link in new tab (Cmd + Shift + tap)
- Decrease Reader text size (Cmd + -)
- Zoom in (Cmd + +)
- Zoom out (Cmd + -)
- Save webpage (Cmd + S)
- Change focused element (Alt + tab)
- Focus Smart Search field (Cmd + Alt + F)
- Dismiss web view in app (Cmd + W)
- Increase Reader text size (Cmd + +)
- Download linked file (Alt + tap)
- Add link to Reading List (Shift + tap)
- Close other tabs (Cmd + Alt + W)
- Scroll around screen (arrow keys)
- Paste without formatting (Cmd + Shift + Alt + V)
- New Private tab (Cmd + Shift + N)
- Actual size (Cmd + 0)
- Open search result (Cmd + Return)
- Toggle bookmarks (Cmd + Alt + 1)
Note : This is just the tip of the iceberg for keyboard shortcuts, as we are also privy to app-wise keyboard shortcuts. To view them, open the app and long-press Command (⌘) Key or Globe to view all available shortcuts.
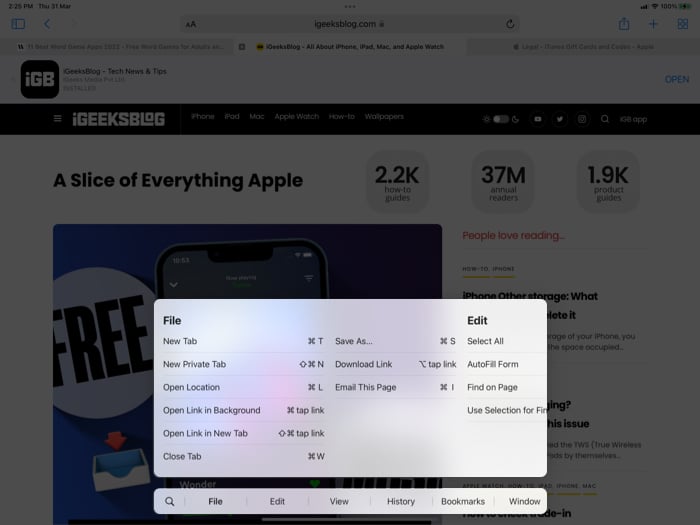
Customize keyboard shortcuts in iPadOS 15
To make your keyboard shortcuts, go to Settings → Accessibility → Keyboard → Full Keyboard Access → Toggle on . Image Now, Tap Commands. Select the command from the option, press a custom key combination, and tap Done. Image
Before you can rush to your device and start using the above shortcuts, you need to check if your tablet is compatible with the latest iPadOS .
Next, you are supposed to download iPadOS beta on your tablet to operate your iPad quickly with keyboard shortcuts.
That’s all folks!
Wrapping up…
Keyboard shortcuts are effective weapons for pro-users, who want to finish their tasks quickly. Since iPad Pro offers greater mobility than Mac laptops, users prefer to carry a tablet connected with a keyboard. Hope future generations of users will appreciate Apple’s efforts to turn them into tablets.
Would you like to switch to iPad Pro by ditching your Mac laptop? Share your feedback with us in the comment section.
- Best iPad Air stands to buy
- Best keyboard cases for iPad mini 6
- How to set up a new iPad
- How to fix a split or small keyboard on iPad
A self-professed Geek who loves to explore all things Apple. I thoroughly enjoy discovering new hacks, troubleshooting issues, and finding and reviewing the best products and apps currently available. My expertise also includes curating opinionated and honest editorials. If not this, you might find me surfing the web or listening to audiobooks.
View all posts
🗣️ Our site is supported by our readers like you. When you purchase through our links, we earn a small commission. Read Disclaimer .
- iPad keyboard shortcuts
LEAVE A REPLY Cancel reply
Save my name, email, and website in this browser for the next time I comment.
Related Articles
Ios 17.5 wi-fi not working 10 ways to fix it, best screen protectors for ipad pro m4: cleanest and toughest, how to fix iphone apps freezing after ios 17.5 update, safari not working after ios 17.5 update 16 ways to fix it.
Newsletters
- Our sponsors
- Watch Store
- Hot topics:
- Let Loose event
- Apple deals
- Apple rumors
- Editor’s picks
- Buying guides
All the keyboard shortcuts you’ll ever need for Safari on iPad
By Charlie Sorrel • 3:00 pm, May 19, 2017
- Top stories
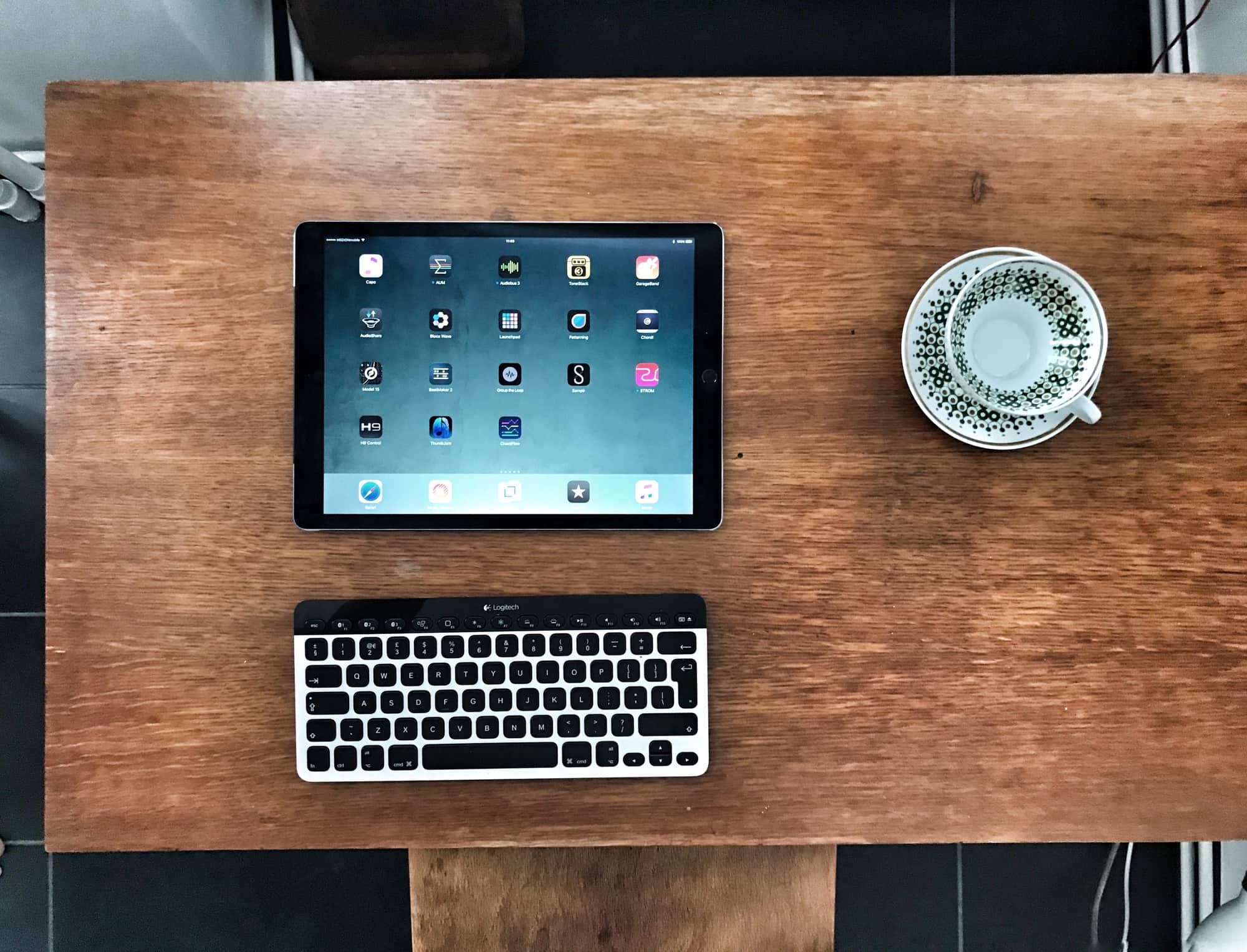
Safari on the Mac is almost entirely controllable by the keyboard. You can open tabs, navigate forms on the page, and search through pages. And even if there’s no built-in shortcut, the Mac lets you add custom shortcuts to any menu item. The iPad isn’t quite so well-served, but you’d be surprised at just how many keyboard shortcuts there are for Safari on the iPad. In fact, there are so many great shortcuts that you may even forget you’re not using a Mac. Let’s take a look.
Navigation keyboard shortcuts for mobile Safari
Getting around mobile Safari with the keyboard is super-easy. Here are the shortcuts:
- ⌘T — Open new tab
- ⌘W — Close tab
- ⌘N — Open split view
- ⇧⌘] and ⇧⌘[ or Ctrl-Tab and Ctrl-⇧-Tab — Next/Previous Tab
- Ctrl-⇧-\ — Show all tabs
- ⌘[ and ⌘] or ⌘→ and ⌘← — Back/forward
- Space bar — Scroll down a page (⇧-Space reverses the direction).
- ⌘↑ and ⌘↓ — Scroll to beginning/end of page
- ←↑→↓ — Scroll web page (← and → work when zoomed in)
These all come directly from the Mac. ⌘N — or Open split view – is the equivalent to opening a new window on the Mac. The Show all tabs command also works on the Mac (give it a try). This is the same as pinching-in on mobile Safari to show the zoomed-out tab view. Once you get there, though, you’ll have to take your fingers off the keyboard to tap one of those mini windows. You can’t use the arrow keys, or the Tab key, to cycle through them, which seems like an oversight. Hit Ctrl-⇧- again, or the Escape key, to cancel this view.
Utility shortcuts
- ⌘L ⌘L — Open location
- ⌘F — Find in page
- ⌘R — Reload page
- ⌘ ⇧R — Show/hide Reader view
- ⇧⌘L — Show/hide sidebar
- ⇧⌘D — Add to Reading List
⌘L — open location — places a cursor in the URL field, ready to type an address, or perform a search. When you begin to type, Safari will pop up the usual list of recent searches, search suggestions, as well as matches from your bookmarks and history. You can choose any of these using the arrow keys.

Find in page — ⌘F — brings up a dedicated search bar at the bottom of the screen. It’s the same one you’ll see if you go to the trouble of searching in the page by tapping, only it’s a lot easier to get to. You can also flip through the search results using ⌘G and ⇧⌘G, stepping forward and back, with the page scrolling to the highlighted text each time.
Show/hide sidebar — ⇧⌘L — slides the combined bookmarks/history/Reading List/ Shared Links pane out from the left side, and puts it back again. Like the zoomed-out tab view, you’ll have to bust out a finger to touch the screen if you want open any of those links. And while regular bookmarking with ⌘D doesn’t work, ⇧⌘D will save the current page to your Reading List.
What it doesn’t have
As well as the lack of cursor-arrow control in the tab overview, and the bookmark sidebar, mobile Safari doesn’t support opening bookmarks in the bookmarks bar using ⌘1, ⌘2, etc., like the Mac. Other than that, though, the iOS version of Safari has some pretty comprehensive keyboard coverage. It’s more than enough for the average user, and even the power user won’t feel too frustrated.
Daily round-ups or a weekly refresher, straight from Cult of Mac to your inbox.

Cult of Mac Today
Our daily roundup of Apple news, reviews and how-tos. Plus the best Apple tweets, fun polls and inspiring Steve Jobs bons mots. Our readers say: "Love what you do" -- Christi Cardenas. "Absolutely love the content!" -- Harshita Arora. "Genuinely one of the highlights of my inbox" -- Lee Barnett.

The Weekender
The week's best Apple news, reviews and how-tos from Cult of Mac, every Saturday morning. Our readers say: "Thank you guys for always posting cool stuff" -- Vaughn Nevins. "Very informative" -- Kenly Xavier.
Popular This Week
Whatsapp for iphone design refresh gives it a modern look, apple apologizes over reviled ‘crush’ ipad pro ad [updated again], m4 ipad pro vs. m2 ipad air comparison: do you really need the pro, cases, keyboards and screen protectors are ready for 2024 ipad pro and ipad air, could john ternus equal tim cook and steve jobs as apple ceo, should you upgrade to the 2024 ipad pro with m4 chip, features we expected but didn’t get in m4 ipad pro, ios 17.5 helps detect unwanted bluetooth tracking tags, first m4 ipad pro benchmarks show 21% performance increase over m3, today in apple history: bill gates predicts doom for apple’s biggest product.
Complete List of All Apple iPad Keyboard Shortcut Cheatsheet
- December 29, 2022
We have compiled a complete list of all Apple iPad keyboard shortcuts in this article, including common, uncommon, as well as application-specific shortcuts.
Please note that the square brackets < > denote the key to press, while + means pressing two or more keys together. Also, note alphabetical keys are capitalised below for ease of reading, but there is no need to press the <Shift> button to use capitalised lettering.
Universal iPad Keyboard Shortcut Cheatsheet
These shortcuts work system-wide, on the home screen, and on any application you use.
iPad Keyboard Shortcut Cheatsheet for Active App
Most active apps accept the generic shortcuts listed below, but each app may have its own special shortcut.
iPad Keyboard Shortcut Cheatsheet for Safari Browser
These useful keyboard shortcuts work specifically only inside the Safari browser on the iPad. We have omitted some of the less useful shortcuts.
Text Field iPad Keyboard Shortcut Cheatsheet
These shortcuts work when you are typing or editing text on an iPad.
Customize keyboard shortcuts
You can use the following steps to customize the keyboard shortcuts
- Open Settings
- Tap Accessibility
- Tap Keyboards
- Tap Full Keyboard Access and turn it on
- Tap Commands
- Tap a command, then press a custom key combination to assign to it
Leave a Reply Cancel reply
Your email address will not be published. Required fields are marked *
Save my name, email, and website in this browser for the next time I comment.
3D Printing Material – Nylon
For functional parts where strength and durability are required, Nylon

Logitech MX Keys Mini vs Microsoft Designer Compact keyboards
This article compares the Logitech MX Keys Mini Vs Microsoft

Amazing Bags from around the world
If you starting to get bored with the latest designer

How to use Apple iPad Pro Button to shutdown and screen capture
There is confusion over how to press the buttons for

Wide living room with abstract paintings
Elements Space: The light-colored carpet on the floor emphasized the

Compare Jabra Elite 4 Active Vs Elite 7 Active
This article compares the Jabra Elite 4 Active vs Elite
© designreviews.com
Privacy Overview
44 of the best iPad shortcuts and gestures
The iPad shortcuts you need to know to get more from your Apple tablet and iPad OS.

Basic shortcuts
Interface shortcuts, multiple finger shortcuts, safari shortcuts, system shortcuts, shortcuts app, smart keyboard shortcuts.
- Basic iPad shortcuts - Interface shortcuts - Multiple finger shortcuts - Safari shortcuts - System shortcuts - Shortcuts app - Smart keyboard shortcuts
iPad shortcuts can help you get more from your iPad, and they might just be the thing that makes you leap for your iPad instead of your laptop. With Smart Keyboards and Apple ’s Sidecar, the iPad has become an increasingly viable alternative to the traditional personal computer, and there are iPadOS shortcuts or gestures for a range of tasks.
iPad gestures can be used to unlock the interface and speed up common tasks with intuitive hand movements. We have compiled a list of our favourites, as well as giving a bitesize introduction to the Shortcuts app and Smart Keyboard shortcuts.
If you haven't got an iPad yet, then be sure to check out our iPad deals and see our iPad generations list for details of all of the current models. And for more tips on using your tablet, see our guide to how to draw on iPad .
iPad shortcuts: Basic gestures
01. View app dock
To view the dock, swipe one finger slowly up from the bottom of the screen, roughly an inch or so. With the dock open, you can switch between apps or drag app icons to the side of the screen to utilise split screen. The apps to the left of the dock are customised by you, while the ones on the right are auto-filled by the iPad.
02. Home screen
To close the current app and return to the home screen, swipe one finger quickly up from the bottom of the screen. So long as you are quick enough, it doesn’t matter how far you swipe. Performing this action on one of the secondary pages of the Home screen will return you to the first page.
Get the Creative Bloq Newsletter
Daily design news, reviews, how-tos and more, as picked by the editors.
03. Notification centre
Swipe down from the top of the screen with one finger, from top to bottom, to reach the Notification Centre, where you will see tips, updates and news.
04. Control Centre
Swipe down from the top-right corner to access your iPad’s Control Centre. This contains commonly used settings, such as Music, Wi-Fi, Brightness, Volume and Airplane Mode. Tap and hold any control to open more options. Add or remove controls in Settings > Control Centre.
Widgets can be found to the extreme left of home screen. You can customise these by swiping to the bottom of the panel and clicking Edit.
iPad shortcuts: Interface
06. App switching
On older iPads, double pressing the Home button would let you switch between open apps, but with gestures you can simply swipe slowly up from the bottom of the screen and keep dragging until open app windows appear. You will be able switch between open apps and close any by swiping the panel up.
08. Open an app in Slide Over
To open an app window over the top of a primary app, tap and hold an icon in the dock. When the icon enlarges, drag it up onto the screen, over the top of the current open app window. You can repeat this process with multiple apps at the same time and cycle between them.
09. Split view
Similar to the gesture for Slide Over, tap and hold an icon in the dock. When the icon enlarges, drag it over to the side of the screen, which will open the two app windows side-by-side. If this doesn’t work, you may need to switch Multiple Apps on in Settings > Home Screen & Dock.
10. Resize and move window
Resize the window using the handle in between the two apps or reposition by dragging the handle at the top of the window. Move it to the top of the screen to open in full screen mode.
11. Drag icons into the dock
You can drag any of the icons from the Home screen into your dock by tapping and holding the icon. When the icon enlarges, drag it down into the dock, where other app icons will shuffle out of the way. If you prefer a minimal interface, you can remove apps from the dock using the same gesture.
iPad shortcuts: Multiple fingers
12. Spotlight search
Swipe down from the top of the Home screen, with four or more fingers, to open the Spotlight search bar. You can use this to search for an app, contact or on the internet.
13. Switch apps
Swipe left of right with four or more fingers to quickly switch between apps, without having to go into the app switcher screen.
14. Home screen
If the one finger technique is too slow, you can either swipe up, from the bottom of the screen, with four or more fingers or pinch with all five to return to home screen.
When in a text app, pinch in with three fingers to copy selected text.
Once your text is copied, pinch outwards with three fingers to paste.
Swipe left with three fingers to undo any typing.
Swipe right with three fingers to redo typing.
19. Formatting shortcuts bar
Hold down three fingers to access a quick shortcut bar, which will pop up and give you shortcuts for undo, cut copy, paste, redo.
iPad shortcuts: Safari/misc
20. Tab switcher
Pinching in Safari lets you zoom in and out of the screen. When fully zoomed out, pinching out will open a view of all the open tabs and let you switch between them.
21. Swipe Safari tabs
Tap and hold a tab, then drag either way to move it along the browser toolbar. Other tabs will hop out of the way.
22. Go to top of page
Tap the menu bar at the top of the screen to jump to the top of an article, without having to manually scroll up the page.
23. Go back to the previous page
Swipe from the left edge of the screen to the right edge to go to a previous page in Safari. Reverse the process, from right to left, to go forward.
24. Save image from web
Tap and hold on an image on a web page. A menu will appear allowing you to Share, Add to Photos or Copy.
iPad shortcuts: System
25. Screenshot
If your iPad has a Home button, simultaneously press the top button and Home button to take a screenshot. Otherwise press the top button and the volume up button.
26. Turn off/Force restart
If your iPad has a Home button, press and hold the top button until a screen with a slider appears, then swipe right on the slider to power off. If your iPad doesn’t have a Home button, then hold down the top button and either volume button to reach the same screen. For a Force Restart, press and release the volume up button, then the volume down button and then hold the top button until the Apple logo appears.
27. Split the keyboard in half
If you prefer to use your thumbs for typing, you can shrink the keyboard to the size of an iPhone keyboard by pinching in. Split the keyboard by pressing the keyboard with two fingers and pulling them apart. The reverse, dragging inwards with a finger on each side, will bring it back together.
28. Selecting copy
Tap and hold to move the cursor around, let go to drop it. Double click to select a word, then triple-click to select the sentence, click four times to select the paragraph.
The iPadOS Shortcuts app
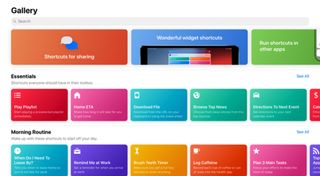
As well as the default gestures built into your iPad, the Shortcuts app lets you automate everyday tasks at the tap of an icon or a Siri command – anything from creating gifs to recording caffeine intake over a day. Each shortcut can combine multiple actions, across many different areas of the iPad, into one simple task. Each one is customisable and, with a little practice, you can easily create your own too. After you’ve created a shortcut, you can activate it by saying ‘Hey Siri’ and following with the name of the shortcut. Alternatively you can add an icon onto your Home screen.
To get started, download the Shortcuts app from the App Store and open it. The Gallery presents a range of shortcuts from the most often used apps, as well as suggested ‘starter’ shortcuts, broken up into different sections. To add a shortcut, press the coloured button to open a window, where you can edit the actions involved, before confirming it.
Many third party apps support shortcuts, so just look for the ‘Add to Siri’ button, when using the app. You can also download shortcuts from the web, but you should make sure it’s a reputable site, as some shortcuts can be used to access personal data. If you don’t want to use Siri, you can add shortcut icons to the Home screen, by clicking through to the Details window in the Shortcuts app. This is also a sneaky way of customising the icons on your Home screen. You can also have them appear in your widgets.
Creating your own shortcuts is a simple process, only limited by your own imagination. To create a shortcut from scratch, press the Add button in your shortcuts collection. Search for your desired actions and apps in the predictive search bar to add them to the stack of actions. All that’s left to do is test your shortcut.
Here are five cool shortcuts from the web:
This shortcut will send your current location to a designated contact and begin automatically recording from the front camera whenever you say 'Siri, I'm getting pulled over'.
02. Create a gif
This will open the camera app and combine photos into an animated gif, once the last photo is taken. You can then save or share the gif.
04.Instant directions
By accessing your calendar, this shortcut will show you directions to your next destination in your preferred navigation app.
05. Determine the location of a photo
Discover where a picture was taken with this shortcut, which extracts the GPS data from an image and shows you on a map, giving you the distance the photographer was from the subject. You can adjust the ‘greater than’ value to exclude images that were taken further away.
06. Water Eject
This shortcut will play a specific tone that will eject water out of your speakers.
Smart Keyboard iPad shortcuts
If you use a Smart Keyboard with your iPad, then many of the shortcuts you use on your computer will work on the iPad as well, while some have been customised specifically for iPad. Here are 10 of the most useful:
01. Spotlight Search: Cmd + Space
02. Switch between apps: Cmd + Tab
03.Home screen: Cmd + H
04. Screenshot: Cmd+Shift+3
05. New tab in Safari: Cmd+T
06. Close tab in Safari: Cmd +W
07. Find in Notes: Cmd + F
08. Reply in Mail: Cmd + R
09. New message in Mail: Cmd+N
10. Reply to all in Mail: Cmd + Shift+ R
For more on getting the most from your iPad, see our pick of the best drawing apps for iPad and the best iPad stylus .
Thank you for reading 5 articles this month* Join now for unlimited access
Enjoy your first month for just £1 / $1 / €1
*Read 5 free articles per month without a subscription
Join now for unlimited access
Try first month for just £1 / $1 / €1

Matt has worked for various publishing houses and design agencies, covering studio photography, video production, editorial design, branding, illustration and motion graphics. He currently works for Future PLC with brands such as T3, Woman&Home, Marie Claire, Music Week, TechRadar, Golden Joysticks, Cycling Weekly, Brand Impact Awards, Horse&Hound and Tech&Learning. In the past he has designed titles including Mac|Life, IQ, Bow International, Drummer, iDrum, Acoustic, Clay Shooting, Sea Fishing and GunTradeNews. He has experience across the full Adobe Suite and is currently spending a lot of time creating projects in Blender and After Effects.
Related articles

How-To Geek
How to see a hidden "cheat sheet" of keyboard shortcuts on the ipad.
With one key, you can see a hidden cheat-sheet of iPad keyboard shortcuts in most Apple apps. Here's how.
If you use a keyboard with your iPad, there's a quick and easy shortcut that will show a "cheat sheet" of available keyboard shortcuts while using most Apple apps and some third-party apps. Here's how to use it.
With a keyboard connected to your iPad , hold down the Command key for about two seconds and a window will pop up listing the available shortcuts on that screen. For example, on the Home screen, the pop-up looks like this.
This pop-up lists keyboard shortcuts you can use on the Home screen, such as launching Spotlight search with Command+Space or Option+Command+D to show the Dock.
Calling up a "cheat sheet" of keyboard shortcuts with the Command key works on almost all Apple-made iPad apps. Some third-party apps, such as Twitter, have built-in cheat sheets as well, but it's not universal. You'll have to use trial and error to see if your favorite app supports it.
In Safari, the hold-Command shortcut key reveals three pages of keyboard shortcuts that you can swipe through left or right with your finger. You will need to continue holding down the Command key while swiping between pages.
All the shortcuts you might expect (such as Command+T for a new tab) are listed---and you might see some that surprise you, such as Zoom In and Zoom Out with Command + "+" and Command + "-."
Holding down Command for two seconds in the Files app reveals a list of powerful shortcuts, such as creating a new document with Command+N or Duplicating a file with Command+D.
Even the Apple App Store supports keyboard shortcuts. Holding down Command for two seconds in that app reveals a short list that focuses mostly on switching between sections of the store.
There are plenty more keyboard shortcuts out there on the iPad to learn. If you're feeling adventurous, try the Command key cheat sheet in all your favorite apps. You may be surprised at the breadth of keyboard support Apple and other developers have brought to this touch-centric platform.
Related: 20 Keyboard Shortcuts Every iPad Owner Should Know
iPad Keyboard Shortcuts
The iPad's touchscreen keyboard has many handy shortcuts designed to help you use your iPad more efficiently and quickly. Here’s a list.
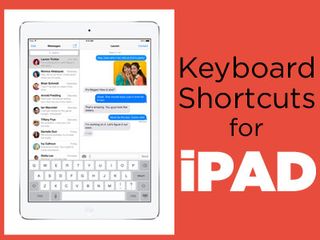
The iPad rocked the mobile computing and tablet industry when it was first released by Apple in 2010. The power of a computer was suddenly condensed in a portable and easy-to-use touch screen. For both business and leisure, the computing functions fulfilled the needs of many consumers.
The iPad's touchscreen keyboard has many handy shortcuts designed to help you use your iPad more efficiently and quickly. Many keyboard shortcuts use modifier keys, such as Command, Shift and Option. Here are the symbols for modifier keys used in shortcuts:
System shortcuts
These shortcuts are for the visual settings and sound settings, depending on the use of the iPad.
Text selection and navigation
Because the iPad's operating system is similar to the Mac, the following shortcuts have been carried over. People who are familiar with Macs will likely know these already, but PC users who own iPads will find these useful.
Page shortcuts
Ipad navigation.
The iPad is specifically designed for even the most illiterate computer user. The intuitive interface helps make navigation simple, but there are ways to make it even easier. Here are some shortcuts designed to help navigating the iPad a little bit easier.
Safari shortcuts
The iPad’s browser is Safari and helps connect users to the Web. When browsing the Web, these shortcuts will make your navigation more optimal.
Mail shortcuts
- Keyboard Shortcuts for GMail
- 40 Best Free Android Apps
- Pebble vs. Sony Smartwatch 2 vs Galaxy Gear
Sign up to get the BEST of Tom’s Guide direct to your inbox.
Upgrade your life with a daily dose of the biggest tech news, lifestyle hacks and our curated analysis. Be the first to know about cutting-edge gadgets and the hottest deals.
Wow! The new iPad Air and iPad Pro are already discounted on Amazon
Dear Apple, it’s time for an iPad Mini Pro — here are 3 reasons why
Tempur-Pedic mattress vs Helix Mattress: Which hybrid mattress should you buy in the Memorial Day sales?
Most Popular
- 2 Cheaper Samsung Galaxy Z Fold 6 could be canceled — here’s the latest
- 3 'Cobra Kai' season 6 release date, trailers, cast and more
- 4 Epic laptop sale at Best Buy — here's 17 deals I'd buy with up to $500 off
- 5 When is 'The Fall Guy' coming to streaming?
- The Inventory
The Best iPad Keyboard Shortcuts You Should Start Using Now
Multitask more quickly with these must-use shortcuts and trackpad gestures..

The iPad is a capable laptop replacement in many ways, and iPadOS multitasking features and Apple’s Magic Keyboard take that to the next level. iPadOS differs from iOS in several ways, and includes keyboard shortcuts and trackpad gestures that unlock functionality you can’t get on an iPhone.
Related Content
First thing’s first: To get started with iPad keyboard shortcuts and gestures, you’ll need to set up a keyboard and trackpad with your iPad—either the official Magic Keyboard or a third-party option. If you want to see the available keyboard shortcuts for the app you’re currently using, press and hold the Command button and choose between the different categories that show up on screen.
Some of the common ones you might see are Cmd+C to copy, Cmd+V to paste, and Cmd+Z to undo the most recent action, for example. These match the same shortcuts on macOS on the desktop, and certainly make it easier to handle text editing—you can use Command+I for italics, Command+B for bold, and Command+U for underlined text too, which you’re probably familiar with in word processing apps.
In several apps, you can use Command+N to create a new file, Command+O to open an existing file, and Command+P to print the current file. Others are more specific, such as Command+R to reply to messages and Command+Shift+F to forward emails in the default Mail app that Apple develops. In Apple Calendar, hold down Command and tap a number from 1 - 4 to switch between the different views.
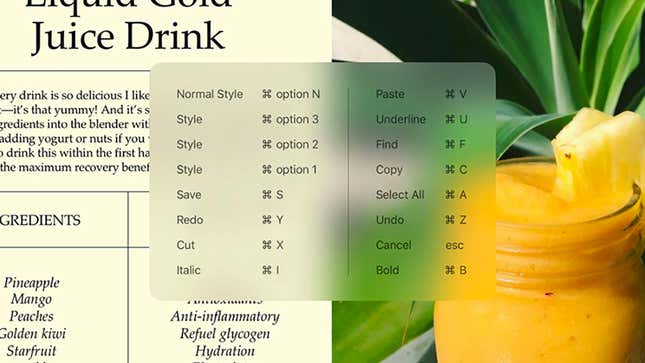
You’ll need to investigate your favorite apps to see if there are any keyboard shortcuts available (for example, Things has more than most ), but in some specific apps these shortcuts will need to be turned on. With Gmail for the iPad, you need to pick Settings from the app menu, then tap Enable keyboard shortcuts . Hold down the Command key and you can then take advantage of the same shortcuts used by Gmail on the web— C to compose, E to archive, R to reply, and so on.
If you spend a lot of time in Safari on your iPad, you can use a lot of the same keyboard shortcuts as you do on macOS: Command+T to open a new tab, Command+W to close a tab, Control+Tab (or Control+Shift+Tab to cycle through open tabs, and so on. Then there are the system-wide shortcuts that don’t depend on an individual app and are going to work anywhere:
- Command+H : Go back to the iPadOS home screen
- Command+Space : Show the search box (or hide it if it’s already visible)
- Command+Tab : Switch to the most recently used app
- Command+Shift+3 : Take a screenshot (which is sent to the Photos gallery)
- Command+Shift+4 : Take a screenshot and open Markup to view or edit it
- Command+Option+D : Show or hide the iPadOS Dock
- Command+Tab : Bring the apps switcher interface up on screen
- Command+Right or Left Arrow : Quickly switch between open apps
- Command+. (period) : The equivalent of the Esc key
- Tab : Navigate between fields or lists
- Globe+S: Open Siri ready for a voice command
- Shift+Globe+A: Show the App library on your iPad
- Control+Globe+Right or Left Arrow : Snap a window to the right or left of the display
- Globe+\ (backslash) : Bring up the Slide Over interface
- Globe+Right or Left arrow : Move the Slide Over panel
- Globe+F : Go into fullscreen mode
- Globe+C : Open the Control Center
You can create your own custom keyboard shortcuts, too. To do this, choose Accessibility from Settings, then Keyboards , then turn on Full Keyboard Access . Choose Commands , then select the command you want to assign a shortcut to, and then pick your custom key combination. Tap Done to confirm.
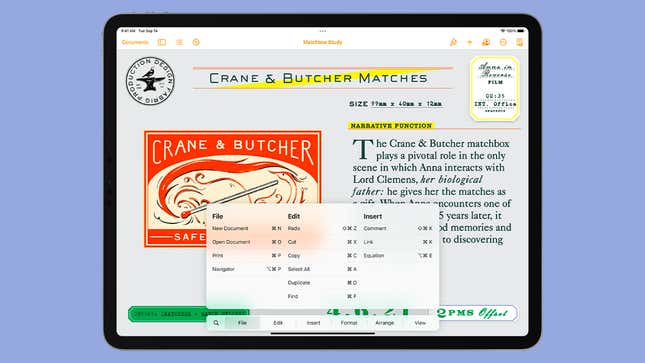
There’s also the option to change the modifier keys (like Command or Globe ) that iPadOS recognizes as launching shortcuts. From Settings on your iPad, you need to choose General , Keyboard , Hardware Keyboard and then Modifier Keys to make changes—this can be handy if you’re using a third-party keyboard that doesn’t have some of the same keys as the one Apple makes.
If you’re using a Magic Keyboard (rather than a Smart Folio keyboard), then you can take advantage of trackpad gestures just like with a MacBook.
- Two finger swipe down : Open Spotlight search/scroll in Safari
- Two finger tap : Bring up the context-sensitive quick actions menu
- Three finger swipe down : Go back to the home screen
- Three finger swipe up : See open apps in the multitasking view
- Three finger swipe left or right : Jump between open apps
While the iPad doesn’t support quite as many shortcuts as Apple’s desktops and laptops do, even just using a few of the keyboard combinations that we’ve mentioned here can make a big difference in how you use your iPad—and make it more of a true MacBook replacement.
How to Use iPad Keyboard Shortcuts to Navigate Apps

iPads are great tools for both business and entertainment. An external keyboard can essentially turn your iPad into a laptop. I will teach you the essential Apple keyboard shortcuts that can also be used on a third-party keyboard. I will even teach you how to navigate major apps using iPad keyboard shortcuts.
Related: How to Set Up Your iPad for Work
How to Enable Keyboard Shortcuts
Ipad keyboard shortcuts basics.
- Mail App Shortcuts
- Safari App Shortcuts
- Notes App Shortcuts
- Calendar App Shortcuts
- Apple Maps App Shortcuts
- Shortctus to Edit Text on iPad
- Messenger App Shortcuts
Once you’ve paired your keyboard to your iPad , you’ll be able to use it to type. However, in order to use the following shortcuts, you’ll have to enable Full Keyboard Access. To learn more iPad tips, sign up for our free Tip of the Day newsletter.

Once Full Keyboard Access is toggled on, you can begin using shortcuts. If you are familiar with Apple Keyboard shortcuts, you will get the hang of these quickly. If you are new to Apple devices, you might be wondering, "Where is the command key?"
On an Apple keyboard, there is a command key on either side of the space bar. If you are using a third-party keyboard, the alternative to the command button might be right to the left of the keyboard or the next button down. Depending on the keyboard, some shortcuts might not work.
You can find some useful external keyboard shortcuts here , including a Home button shortcut. You can also see and even edit shortcuts directly in your iPad settings. A great thing about shortcuts is that they can not only help you navigate between apps, but you can use them within apps too.
Return to top
Mail App iPad Shortcuts for External Keyboard
There are many nifty external keyboard shortcuts that you can use within the Mail app. If you use a third-party app, keep in mind that there may be different shortcuts. Keep in mind that you can use other mail services within the Mail app .
- Command + N: Open a new email
- Command + R: Reply to an email
- Command + Shift + R: Reply all to an email
- Command + Shift + F: Forward an email
- Command + Shift + N: Get all new emails
- Command + Shift + L: Flag an email
- Command + Shift + J: Mark an email as junk mail
- Command + Shift + U: Mark an email as unread
- Command + Down Arrow: View next email
- Command + Up Arrow: View the previous email
While you are writing an email, you can also use these iPad shortcuts:
- Command + Shift + D: Send the email
- Command + M: Minimize the draft without sending it
- Command + Option + B: Add a recipient to Bcc
Safari App iPad Shortcuts for External Keyboard
Safari is the default Apple browser that you can navigate using keyboard shortcuts:
- Command + T: Open a new tab
- Command + W: Close the current tab
- Control + F: Open the Find feature
- Command + L: Access the text input field
- Control + Tab: Switch to the next open tab
- Control + Shift + Tab: Switch to previous open tab
- Command + Shift + R: Open Reader mode on the current page
People often wonder how to control F on iPad. In this case, you do use the control key. In other apps, you may have to use command + F instead, just like you would on a Mac.
Notes App iPad Shortcuts for External Keyboard
The Notes app is incredibly useful and can sync your notes across all your Apple devices. Take full advantage of the Notes app on your iPad with these external keyboard shortcuts:
- Command + N: Create a new note
- Command + F: Find an existing Note
- Command + B: Type bold text
- Command + I: Type italicize text
- Command + U: Type underlined text
- Command + Option + L: Add checklist box
- Command + Option + T: Write text in the title (H1) format
- Command + Option + H: Write text in the heading (H2) format
Calendar App iPad Shortcuts for External Keyboard
To quickly see your schedule and add events, check out these Calendar app shortcuts for iPad:
- Command +N: Add a new event
- Command + T: View Today
- Command + F: Open the Find feature
- Command + 1: View calendar in day view
- Command + 2: View calendar in week view
- Command + 3: View calendar in month view
- Command + 4: View calendar in year view
- Command + R: Refresh your calendar
Apple Maps App iPad Shortcuts for External Keyboard
Apple Maps is a frequently overlooked app that does a lot more than you would expect. Learn more about it in our Apple Maps Guide , available exclusively to Insider subscribers .
- Command + 1: Use Standard view
- Command + 2: Use Transit view
- Command + 3: Use Satellite view
Shortctus to Edit Text on iPad
Whether you are typing text within Messages, Mail, Safari, Notes, or another app, the following shortcuts can help you edit faster:
- Command + A: Select all text
- Command + C: Copy
- Command + V: Paste
- Command + X: Cut
- Command + Z: Undo
- Command + Shift + Z: Redo
- Option + Left: Move the cursor one word to the left
- Option + Right: Move the cursor one word to the right
- Option + Shift + Left arrow: Select the previous word
- Option + Shift + Right arrow: Select the next word
Messenger App iPad Shortcuts for External Keyboard
Finally, a great shortcut within the Messages app is Command + Up/Down Arrow. These let you switch between message conversations.
Now you know how to use basic keyboard shortcuts within the apps on your iPad. Most built-in and third-party have their own external keyboard shortcuts that can help you navigate them. Next, check out these iPad keyboards and accessories to level up your iPad game.
Author Details

Olena Kagui
Olena Kagui is a Feature Writer at iPhone Life. In the last 10 years, she has been published in dozens of publications internationally and won an excellence award. Since joining iPhone Life in 2020, she has written how-to articles as well as complex guides about Apple products, software, and apps. Olena grew up using Macs and exploring all the latest tech. Her Maui home is the epitome of an Apple ecosystem, full of compatible smart gear to boot. Olena’s favorite device is the Apple Watch Ultra because it can survive all her adventures and travels, and even her furbabies.

Article Spotlight
Matias is launching a brand new keyboard based on a classic design.

The Matias Sculpted Ergonomic Keyboard improves on the legacy of the beloved Microsoft Sculpt Keyboard with upgrades that make it more functional and comfortable than ever before! The Matias Sculpted Ergonomic Keyboard stays true to the spirit of the discontinued Microsoft original.
Featured Products

In episode 211, David and Donna cover Apple's "Let Loose" event that went live on May 7th, 2024. This event was all about the new supercharged iPads. From the AI-focused M4 chip to inky-black OLED, tune in to find out if it really is the biggest iPad update since its original release! Listen now and find out !
Most Popular

How to Tell If Someone Blocked Your Number on iPhone

How to Record a Phone Call on an iPhone for Free

How to Tell If a Dead iPhone Is Charging

How to Schedule a Text Message on iPhone

10 Simple Tips To Fix iPhone Battery Drain

How To Put Two Pictures Together on iPhone

How To Find My iPhone From Another iPhone

Can iPhones Get Viruses? How to Detect & Remove Malware (iOS 17)

How to Adjust Exposure in the iPhone Camera App

iPhone Notes Disappeared? Recover the App & Lost Notes

How To Get an App Back on Your Home Screen

How to Accept a Shared Album Invite on Your iPhone
Featured articles, why is my iphone battery draining so fast 13 easy fixes.

Identify Mystery Numbers: How to Find No Caller ID on iPhone


Apple ID Not Active? Here’s the Fix!

How to Cast Apple TV to Chromecast for Easy Viewing

Fix Photos Not Uploading to iCloud Once & for All (iOS 17)

There Was an Error Connecting to the Apple ID Server: Fixed

CarPlay Not Working? 4 Ways to Fix Apple CarPlay Today
Check out our sponsors.

- Each email reveals new things you can do with your phone (and other devices) with easy-to-follow screenshots.
- Enter your email to get your first tip immediately!

Tips & Tricks
Troubleshooting, 5 helpful safari keyboard shortcuts for ipad.

The latest versions of Safari in iOS support new keyboard shortcuts to help speed up web browsing and general web navigation for iPad and iPhone users that have external keyboards attached to their devices. Those who have memorized the keyboard shortcuts for Safari on the Mac will find these to be identical to their Mac OS X functions, except they’re in the highly mobile iOS world.
These will be primarily useful for an iPad with an external keyboard connected through Bluetooth or a keyboard case, but technically they’d work with an iPhone or iPod touch that has been connected to a secondary keyboard as well, if you happen to use a much smaller screened setup. Requirements are fairly straight forward, needing a modern iOS release, and one must have a physical keyboard synced to the device for the keystrokes to be available, as the onscreen virtual keyboard does not (yet) offer this type of functionality.
Safari Keyboard Shortcuts for iOS
- Command+L to go to the URL bar and go to a new location / site, or Search On Page*
- Command+T to open a new browser tab
- Command+W to close the currently active browser tab
- Command+R to refresh the contents of the currently active web browser tab
- Command+. (period) to stop loading the current tab
* The Command+L keyboard shortcut goes to the URL bar, but is also used to perform a “Search on Page” like you would in new versions of Safari without a keyboard attached. It’s a little quirky to get used to, going a bit like this: hit Command+L to visit the Safari URL bar, then start typing the text to search and match on the currently active web page for, finding the matched results below everything else on the list, below all the other keyword matches, found under the “On This Page” section. Search On Page is incredibly helpful and widely used, and this could use some improvement in upcoming versions of iOS, whether you use an external keyboard or not.
Of course, iOS keyboard shortcuts are not limited to Safari, and there are actually quite a few core iPad keyboard shortcuts and commands which cover everything from switching apps, navigating the iOS dock and multitasking screen, launching apps, using the Home button, and even moving around and selecting onscreen elements.
Many users think of the iPad as a primarily consumption orientated device, but once you learn a few keyboard shortcuts and attach a wireless keyboard, it can function quite well for emailing, web browsing, writing, and many other tasks that don’t require a complete windowed desktop-centric computing experience.
One preferred productivity trick I use is to set an iPad against something at eye level while standing, and use it to setup a quick standing desk workstation , which can not only aid productivity for many tasks, but is also much healthier than sitting constantly. Even if you only use such an iPad setup for selective web browsing or sending off quick emails, it’s a good start at not only bettering your health but also getting used to the iPad as a unique production environment.
These new Safari keyboard shortcuts were discovered by MacStories, along with a handful of other handy keystrokes accessible with external keyboards when used with the iOS Pages app and Mail app, be sure to check those out on MacStories too .
Find any other keyboard shortcuts for Safari in the iOS world? Let us know in the comments.
Enjoy this tip? Subscribe to our newsletter!
Get more of our great Apple tips, tricks, and important news delivered to your inbox with the OSXDaily newsletter.
You have successfully joined our subscriber list.
Related articles:
- How to Automatically Change iPhone Wallpaper with Shortcuts
- How to Find Mac Keyboard Shortcuts
- How to Install Third-Party Shortcuts on iPhone & iPad
- 14 Keyboard Shortcuts for Files App on iPad
» Comments RSS Feed
These do NOT work on an iPhone. I wish they did..
command left bracket – go back to previous page in Safari and command right bracket – go forward.
Here’s a list of other shortcuts from Logickttech the keyboard maker
http://www.logitech.com/en-us/articles/8694
Command Shift left & right arrow This moves you from Tab to Tab
Leave a Reply
Name (required)
Mail (will not be published) (required)
Subscribe to OSXDaily
- - How to View Instagram Without an Account
- - How to Listen to Voicemail from Apple Watch
- - 3 Great Photo App Tips for iPhone, iPad, & Mac That You May Have Overlooked
- - How to Fix the Apple Watch Squiggly Line Screen
- - How to Enable Screen Sharing in MacOS Sonoma & Ventura
- - MacOS Ventura 13.6.7 & macOS Monterey 12.7.5 Updates Available
- - iOS 16.7.8 & iPadOS 16.7.8 Updates for Older iPhones & iPads Available
- - iOS 17.5 & iPadOS 17.5 Updates Released with Bug Fixes
- - MacOS Sonoma 14.5 Update Released with Security Fixes
- - Release Candidate of iOS 17.5 & iPadOS 17.5 Available for Testing
iPhone / iPad
- - How to Find Your Phone Number on iPhone
- - How to Convert Photos to Videos on iPhone & iPad
- - Beta 4 of macOS Sonoma 14.5, iOS 17.5, iPadOS 17.5, Available for Testing
- - What Does the Number Badge Mean on Microsoft Edge Icon?
- - How to Hide iPhone Keyboard When It’s Covering Buttons & Won’t Go Away
- - What’s a PXM File & How Do You Open It?
- - Fixing Apple Watch False Touch & Ghost Touch Issues

About OSXDaily | Contact Us | Privacy Policy | Sitemap
This website is unrelated to Apple Inc
All trademarks and copyrights on this website are property of their respective owners.
© 2024 OS X Daily. All Rights Reserved. Reproduction without explicit permission is prohibited.
21 shortcuts for Safari you need to know
Become a Safari Svengali by employing some of these keyboard shortcuts.

If you use Apple's own browser on your Mac, then I've got some shortcuts to share with you. With just a handful of these keyboard shortcuts, you can become a superior Safari surfer.
Tab and window management
1. open link in new tab.
Some links are coded to open in the current tab while others open in a new tab. To take control of this behavior, press Command when you click a link to stay on your current page while opening the link in a new tab in the background. Likewise, use Command-Shift-click to open link in new tab and switch to it.
2. Jump to next or previous tab
Use Command-Shift-right arrow to jump one tab to the right and use Command-Shift-left arrow to jump one tab to the left. Alternatively, you can use Control-Tab to move to the right and Control-Shift-Tab to move to the left
3. Jump to specific tab
To jump to a specific tab of the many you have open, press Command and any number key between 1 and 9 . Command-1 jumps you to your first (left-most) tab. Command-5 , for example, jumps you to the fifth tab from the left.
4. Bring back closed tab
You probably use Command-T to open a new tab, but did you know that Command-Z opens your previously closed tab. Undo that last tab closure! Unlike Chrome and Firefox that remember your last 10 closed tabs, Safari brings back only your last closed tab with this shortcut. For other closed tabs, you'll need to find them in Safari's History.
5. Drag tabs
Safari is quite flexible when it comes to moving your tabs around. You can click and drag a tab to move it to another spot among your row open tabs in the current window. You can also drag a tab out of the current window and start a new window or drag it from one window to another window.
6. M for minimize
Hit Command-M to minimize your current window.
7. Close current tab or window
This shortcut saves you from needing to click the little X to close a tab. Instead, use Command-W to close your current tab. To close your current Safari window, use Command-Shift-W .
8. Close all tabs but current tab
After an explosion of tabs, you can close all tabs but the current tab (and any pinned tabs) by hitting Command-Option-W .
9. Enter Reading Mode
Hit Command-Shift-R to enable Safari's reading mode to get a clean, clutter-free version of the page you are viewing.
10. Add to Reading List
Hit Command-Shift-D to add the current page to your Reading List so you can return to it later.
11. Open the Sidebar
Hit Command-Shift-L to open Safari's Sidebar to see your Bookmarks, Reading List, Shared links. Hit the keyboard shortcut again to close the Sidebar.
12. Go fullscreen
Hit Command-Control-F to move in and out of fullscreen mode.
13. Private, keep out
Hit Command-Shift-N to open a Private Browsing window.
14. Mute noisy tab
Like Chrome, Safari displays a speaker icon on any tab that is playing audio. Unlike with Chrome, with Safari you can click on the speaker icon to mute the tab. You can also click the blue speaker icon in the URL bar to mute all tabs.
Page navigation
15. forward and back.
You can go back a page on your current tab by hitting Command-left arrow . To move forward a page, use Command-right arrow .
16. Page up and down
When you are viewing a page (and not filling out a form, using Google Docs or otherwise engaging your cursor in Safari), hit the spacebar to page down on a page and Shift-spacebar to page up.
17. Top or bottom
Hit Command-up arrow to return to the top of the web page you are viewing and Command-down arrow to go to the very bottom of the page.
18. Stop a page from loading
If a page is taking too long to load, hit the Escape key to stop it from loading. To reload the page, hit Command-R .
19. Zoom controls
If you have trouble reading a small font on a page, hit Command-Shift-[equals sign] to zoom in. To zoom out, use Command-Shift-[minus sign] to zoom out. To return to the default zoom level, hit Command-Shift-0 (zero).
20. URL bar
Hit Command-L to take control of URL bar.
21. Find bar
Use Command-F to open the Find bar to search for text on the current page. When searching for text with the Find bar, hit Return to go to the next instance of your search term on the page and use Shift-Return to go to the previous instance.
Many of the shortcuts are the same, but I've got Chrome shortcuts and Firefox shortcuts if either is your preferred browser.
Computing Guides
- Best Laptop
- Best Chromebook
- Best Budget Laptop
- Best Cheap Gaming Laptop
- Best 2-in-1 Laptop
- Best Windows Laptop
- Best Macbook
- Best Gaming Laptop
- Best Macbook Deals
- Best Desktop PC
- Best Gaming PC
- Best Monitor Under 200
- Best Desktop Deals
- Best Monitors
- M2 Mac Mini Review
- Best PC Speakers
- Best Printer
- Best External Hard Drive SSD
- Best USB C Hub Docking Station
- Best Keyboard
- Best Webcams
- Best Laptop Backpack
- Best Camera to Buy
- Best Vlogging Camera
- Best Tripod
- Best Waterproof Camera
- Best Action Camera
- Best Camera Bag and Backpack
- Best E-Ink Tablets
- Best iPad Deals
- Best E-Reader
- Best Tablet
- Best Android Tablet
- Best 3D Printer
- Best Budget 3D Printer
- Best 3D Printing Filament
- Best 3D Printer Deals
14 shortcuts for Safari Views, Tab Groups, and Focus Filters to use with iOS 16
Safari is getting easier to work with inside Shortcuts — these shortcuts will help you get started.
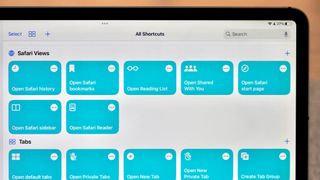
New actions
Safari views, focus filters.
In the iOS 16 public beta, Apple has added six new actions to the Shortcuts app that work with Safari on iPhone and iPad.
Currently only available for developers and public testers (but coming to everyone this fall), these actions are aimed at interacting with different "views" in Safari, plus creating tabs and doing basic Tab Group management.
To help you take full advantage of these, here are 14 shortcuts built out with each potential option across the actions so that you don't have to build them yourself — if you're brave enough to install the betas, that is (if not, just bookmark this story):
- Open Safari Bookmarks
- Open Safari History
- Open Reading List
- Open Shared With You
- Open Safari start page
- Open Safari sidebar
- Open Tab Overview
- Open new tab
- Open new private tab
- Open Default tabs
- Open Private tabs
- Create Tab Group
- Open Safari Tab Group
- Set Safari Focus Filter
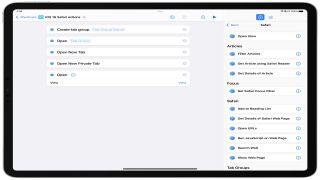
Released alongside 40 other actions , Safari has gained six actions of its own so far in the betas (descriptions from Apple):
1. Open View: Opens the view in Safari.
2. Open New Tab: Opens a new tab.
3. Open New Private Tab: Opens a new Private Tab.
Master your iPhone in minutes
iMore offers spot-on advice and guidance from our team of experts, with decades of Apple device experience to lean on. Learn more with iMore!
4. Create Tab Group: Creates an empty Tab Group.
5. Open Tab Group: Opens the selected Tab Group.
6. Set Safari Focus Filter: Sets the behavior of the safari when the given Focus in enabled.
In addition, Safari Reader actions are also now available on macOS , matching the functionality from iOS and iPadOS that's been missing the last year since Shortcuts for Mac launched — we'll cover how to take advantage of those in a future story.
The Open View action in Safari packs a lot of functionality into a single action, providing access to every screen you can find in the Safari app.
We've built shortcuts for each option, letting you speak the names to Siri and immediately access the specific portion of the app when needed. Plus, this set works great as a Shortcuts widget to quickly pick between every option and get to the right spot.
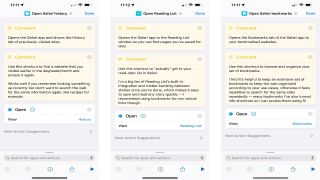
- Open Safari Bookmarks: Opens the Bookmarks tab of the Safari app to your bookmarked websites.
- Open Safari History: Opens the Safari app and shows the History tab of previously-visited sites. Use this shortcut to find a website that you visited earlier in the day/week/month and access it again — it works well if you remember looking something up recently but don't want to search the web for the same information again, like recipes for example.
- Open Reading List: Opens the Safari app to the Reading List window so you can find pages you've saved for later. Use this shortcut to actually get to your read-later list in Safari.
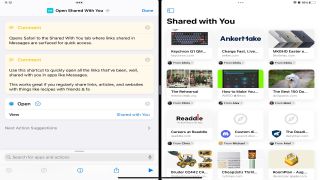
- Open Shared With You: Opens Safari to the Shared With You tab where links shared in Messages are surfaced for quick access. Use this shortcut to quickly open all the links that have been, well, shared with you in apps like Messages – this works great if you regularly share links, articles, and websites with things like recipes with friends and family from your favorite iPad .
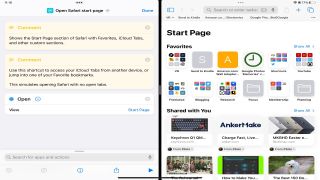
- Open Safari start page: Shows the Start Page section of Safari with Favorites, iCloud Tabs, and other custom sections. Use this shortcut to access your iCloud Tabs from another device or jump into one of your Favorite bookmarks.
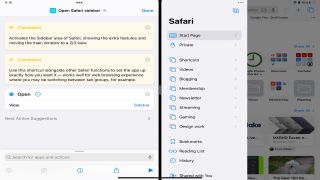
- Open Safari sidebar: Activates the Sidebar area of Safari, showing the extra features and moving the main window to a 2/3 view. Use this shortcut alongside other Safari functions to set the app up exactly how you want it — it works well for a web browsing experience where you may be switching between tab groups, for example.
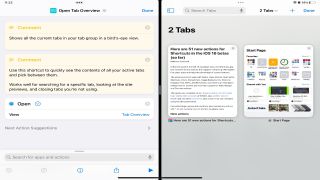
- Open Tab Overview: Shows all the current tabs in your tab group in a bird's eye view. Use this shortcut to quickly see the contents of all your active tabs and pick between them — it works well for searching for a specific tab, looking at the site previews, and closing tabs you're not using.
To work with tabs and tab groups, Safari has options to create new tabs, plus create a new tab group and reopen it as needed. We've included the Open View actions for Open Default Tab View and Open Private Tab View here as well since they align well with the New Tab and New Private Tab actions.
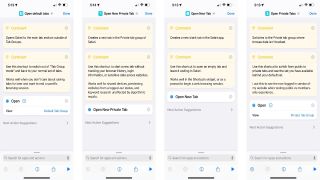
- Open new tab : Creates a new blank tab in the Safari app. Use this shortcut to open an empty tab and leave it waiting in Safari — it works well in the Shortcuts widget, or as a prompt to begin a web browsing session. Oddly, this doesn't let you specify a Tab Group to create it in (yet?).
- Open new private tab: Creates a new tab in the Private tab group of Safari.
- Open Default tabs: Opens Safari to the main tab section outside of Tab Groups. Use this shortcut to switch out of "Tab Group mode" and back to your normal set of tabs. Works well when you don't care about saving tabs for later and want to end a specific browsing session.
- Open Private tabs: Switches to the Private tab group where browse data isn't tracked. Use this shortcut to switch from public to private tabs and see the set you have available behind your default set. I use this to see the non-logged-in version of my website when testing the public vs. members-only experience.
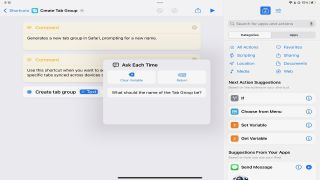
- Create Tab Group: Generates a new tab group in Safari, prompting for a new name. Use this shortcut when you want to set up a new Tab Group and keep track of specific tabs synced across devices over time.
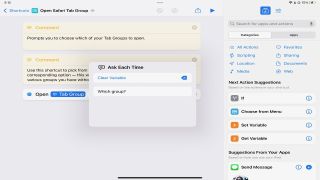
- Open Safari Tab Group: Prompts you to choose which of your Tab Groups to open. Use this shortcut to pick from your full list of tab groups and open the corresponding option — this works well as a Shortcuts widget to jump into the various groups you have without tapping around the Safari app multiple times.
Try duplicating this shortcut and create new shortcuts for each of your tab groups so you can access each of them with Siri too.
Finally, Safari is one of the apps that Apple added Focus Filters actions for (so far?) — this feature lets you automatically switch to a specific tab group when you activate a Focus mode, and this action lets you control that functionality entirely from within Shortcuts.
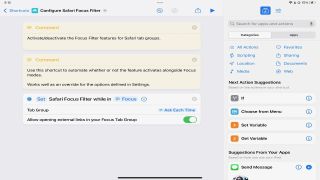
- Set Safari Focus Filter: Activate/deactivate the Focus Filter features for Safari tab groups by asking for a Focus, then which Tab Group to set. Use this shortcut to automate whether or not the feature activates alongside Focus modes — works well as an override for the Focus options defined in Settings.
These handy new Shortcuts make Safari a breeze
With that set of shortcuts, you now have a complete basis for interacting with Safari in iOS 16 — you can access everything, work with tabs, and get even deeper with Tab Groups and Focus Filters.
Currently, these actions do not work in the macOS Ventura betas — while I assume this is only temporary in the earlier betas, it's possible these may not come to the Mac. This story will be updated in future betas if more information is discovered.
This overall release is also missing a set of actions for "getting" the current tabs from Safari and your various tab groups. On the Mac, there is an action called Get Current Tab from Safari that has existed since last year that was brought over from Automator.
However, that action hasn't been brought to iOS, updated for Tab Groups, and doesn't let you get anything except the front-most tab. I hope Apple fixes this in the next few betas, as I'd like to see a Get Tabs From Safari action added in this iOS 16 release so Shortcuts users can truly take advantage of all their tabs and Tab Group setups to the fullest.
We'll be covering how to use the Safari Reader actions on the Mac in the future, plus sharing more advanced use cases for these actions near to the iOS 16 launch — until then, enjoy playing with these shortcuts on the betas.

Matthew Cassinelli is a writer, podcaster, video producer, and Shortcuts creator. After working on the Workflow app before it was acquired by Apple and turned into Shortcuts, Matthew now shares about how to use Shortcuts and how to get things done with Apple technology.
On his personal website MatthewCassinelli.com, Matthew has shared hundreds & hundreds of shortcuts that anyone can download, plus runs a membership program for more advanced Shortcuts users. He also publishes a weekly newsletter called “What’s New in Shortcuts.”
Rumored iOS 18 Web Eraser AI feature puts Apple on a collision course with a media whose ads it could delete
As Apple's iOS 18 AI plans look set for a ChatGPT boost, an imminent OpenAI event could hint at what's to come
Exclusive: iPad Pro OLED display has a weird HDR highlights bug Apple is trying to squash
Most Popular
- 2 Apple Pencil Pro review: A magic wand for artists and note takers that even Steve Jobs would have loved
- 3 iPad Air (2024, M2) review: A big screen makeover for the iPad most people should buy
- 4 iPad Pro (2024, M4) review: A dramatic OLED display and more power than iPadOS knows what to do with
- 5 OpenAI might have just given us our best look yet at an AI-powered Siri
- Magic Keyboard
How to use the Magic Keyboard shortcuts on the iPad Air and iPad Pro
One of the best things about the iPad is the possibility to add accessories to it, including Apple’s own Magic Keyboard. The Magic Keyboard for the iPad Air (4th generation), iPad Pro 12.9-inch (3rd or 4th generation), and the iPad Pro 11-inch (1st or 2nd generation) gives the user the ability to simply enjoy the best part of iPadOS with very familiar shortcuts from the macOS.
Do you know every one of them? Head below to find the most useful Magic Keyboard shortcuts for your iPad.
Using common keyboard shortcuts
It doesn’t matter if you are on a Smart Folio Keyboard or the Magic Keyboard. Either one of them has a few tricks when you press the Command key, like on a Mac. If you are a PC kind of person, the Command key does the same thing as the Control key on a regular computer.
Here are a few common keyboard shortcuts:
- Command-H : Go to the Home screen;
- Command-Space bar : Show or hide the Search field;
- Command-Tab : Switch to the next most recently used app among your open apps.
- Command-Shift-3 : Take a screenshot;
- Command-Shift-4 : Take a screenshot and immediately open Markup to view or edit it;
- Command-Option-D : Show or hide the Dock;
There are also some other common keyboard shortcuts that you can use in specific apps, like Notes, Mail, and the Calendar.
On the Notes app, for example:
- Command-B : Bold;
- Command-I : Italic;
- Command-U: Underline;
- Command-Shift-H: Heading;
- Command-N: New Note;
- Command-Return: End Editing.
On the Mail app:
- Command-R: Reply;
- Command-Shift-R: Reply All;
- Command-Shift-F: Forward;
- Command-Option-F: Search mailbox;
- Command-Up arrow: View the previous email;
- Command-Down arrow: View the next email.
On the Calendar:
- Command-1: Go to day view;
- Command-2: Go to week view:
- Command-3: Go to month view;
- Command-4: Go to year view;
- Command-T: Show today;
- Command-R: Refresh calendars.
You can also customize keyboard shortcuts on the Magic Keyboard:
- Open Settings, then tap Accessibility;
- Tap Keyboards;
- Tap Full Keyboard Acces and turn it on;
- Tap Commands;
- Tap a command, then press a custom key combination to assign to it;
If you’re looking for the Escape key, there are two ways to enable it:
- Tap Command-period to invoke Escape on the Magic Keyboard for the iPad;
- Open Settings, General, Keyboard, then select Hardware Keyboard and choose Modifier Keys to use the Escape key instead of another command.
How to use the Magic Keyboard trackpad

Different than the Smart Folio Keyboard, the Magic Keyboard for the iPad has a built-in trackpad, which you can use several gestures that will help you in your daily activities:
1-finger tip
- Open Control Center: move the cursor to the top right;
- Open Notification Center: move the cursor to the top left;
- Find the Dock: move cursor to the bottom of the display;
- Select tests: long press when editing test to select.
2-finger tips
- Invoke Spotlight: two finger swipe down;
- Zoom in and out: use pinch gestures;
- Scroll webpages: in Safari, go swiping two fingers on your trackpad;
- Cut, Copy, or Paste: tap selected text with two fingers.
3-finger tips
- Home Screen: swipe down with three fingers;
- Multitasking view: a three-finger swipe up;
- App view: a three-finger swipe up and hold;
- Switch between open apps: three-finger swipe left or right.
Some more useful tips
Tap to click
If you want to use tap to click and secondary click, you’ll find toggle controls for both of these in Settings, General, and Trackpad.
- Tap to click: every tap is a click, so you don’t need to press a little harder to make a click;
- Two-finger click: it works like a long press on the iPad touchscreen. This click enables the contextual menu for a selected app on the Home Screen.
Adjust Magic Keyboard brightness
If you don’t like Apple’s own auto-brightness setting on the Magic Keyboard, you can always change it.
- Open Settings, then General;
- Select Keyboard, then tap Hardware Keyboard;
- Use the Keyboard Brightness slider.
Lost? Here’s what to do
There are so many shortcuts to use with the Magic Keyboard, but don’t worry. If you ever forget a shortcut, just long press “Command” and a menu will appear with all the shortcuts available on that app.
Do you want to know even more about the top features of the Magic Keyboard? We’ve got you covered here .
FTC: We use income earning auto affiliate links. More.
Check out 9to5Mac on YouTube for more Apple news:

Apple's tablet debuted in 2010. Since the origin…

A collection of tutorials, tips, and tricks from…
Manage push notifications
80 Safari Keyboard Shortcuts
You probably know tens of Safari shortcuts, but in reality, tons of Safari shortcuts can improve your experience while browsing the web. Sticking to this native Safari browser, it’s time that you level up a bit higher in the browser by learning Safari shortcuts.
Download Safari Shortcuts PDF
Table of Contents
- 1.1 Most used Safari Shortcuts
- 1.2 Menu Shortcuts
- 1.3 Navigation Shortcuts
Below is a list of the best and most useful Safari shortcuts that you can remember and make yourself more productive. Download the Safari Shortcuts PDF.
Most used Safari Shortcuts
Similar Programs: Firefox Keyboard Shortcuts
Menu Shortcuts
Similar Programs: Internet Explorer Shortcut keys
Navigation Shortcuts
These are the most useful Safari shortcuts that speed up the workflow. However, even though Safari protects users’ privacy and safety, many people still prefer the competitive browsers Chrome and Firefox.
- Slack Keyboard Shortcuts
- Spotify Shortcuts
- Sublime text Shortcuts
- Visual Studio Shortcuts
Related Articles
20 Roon Keyboard Shortcuts

30 Android Studio Keyboard Shortcuts

80 GIMP Keyboard Shortcuts
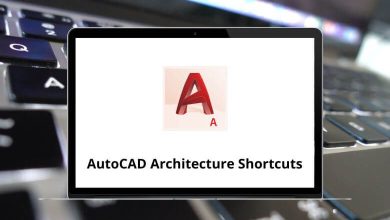
67 AutoCAD Architecture Keyboard Shortcuts
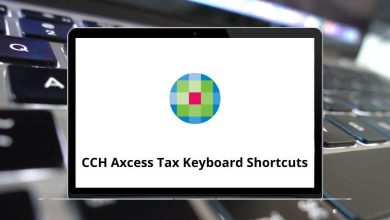
60 CCH Axcess Tax Keyboard Shortcuts

15 Roundcube Keyboard Shortcuts
- Stream Your Favorite Sports
- Where to Watch WNBA Games
Keyboard Shortcuts for Safari on macOS
Save time and clicks
:max_bytes(150000):strip_icc():format(webp)/ScottOrgera-f7aca23cc84a4ea9a3f9e2ebd93bd690.jpg)
Many Safari users initially use the program's menu system for navigating the internet and performing other browser tasks, but using Safari shortcuts can save time and clicks. Here are a few of the most commonly used shortcuts for Safari on a Mac.
Safari Shortcuts for Moving Around on a Page
- Option + arrow: Scroll page by a screenful, minus a small overlap.
- Command + up arrow or home: Scroll to top left corner of a web page.
- Command + down arrow or end: Scroll to the bottom left corner of a web page.
- Page up or shift + space bar: Scroll the page up by a screenful, minus a small overlap.
- Page down or space bar : Scroll the page down by a screenful, minus a slight overlap.
Safari Shortcuts for Navigating the web
- Command + home: Go to your homepage.
- Command + [link on a web page]: Open the selected link in a new window.
- Command + shift + [link on a web page]: Open the selected link in a new window behind the current window.
- Option + [link on a web page]: Download a file.
Commands in Safari
- Command + [number from 1 to 9]: Select one of the first nine tabs.
- Command + A: Select all.
- Command + C: Copy.
- Command + E: Use current selection for the Find feature.
- Command + F: Find.
- Command + G: Find next.
- Command + M: Minimize.
- Command + N: Open a new window.
- Command + O: Open file.
- Command + P: Print.
- Command + Q: Quit Safari.
- Command + R: Reload page.
- Command + S: Save as.
- Command + T: Open new tab.
- Shift + command + T: Reopen the tab you just closed.
- Command + V: Paste.
- Command + W: Close window.
- Command + Z: Undo.
- Command + shift + G: Find previous.
- Command + shift + Z: Redo.
Favorites and Bookmarks Shortcuts
- Command + shift + D: Add a bookmark to the menu.
- Command + option + B: Show all bookmarks.
- Command + D: Add a bookmark.
Shortcuts for Views
- Command + control + 1: Show/hide Bookmarks sidebar.
- Command + control + 2: Show/hide Reading list sidebar.
- Command + option + D: Show/hide Apple dock.
- Command + option + U: Show source code and other developer options (provided Show develop menu is enabled in Preferences > Advanced ).
- Command + H: Hide Safari.
- Command + L: Open Favorites .
- Command + ?: Load Help .
- Command + ,: Load Preferences .
Get the Latest Tech News Delivered Every Day
- The Best Mac Shortcuts in 2024
- What Is Safari?
- Control Safari Windows With Keyboard Shortcuts
- How to Pin Sites in Safari and Mac OS
- The Best Windows Keyboard Shortcuts in 2024
- The 30 Best Gmail Keyboard Shortcuts for 2024
- What Is a Home Page?
- How to Manage Tabbed Browsing in Safari for macOS
- How to Use the Safari Web Browser on iPhone
- Modifying Startup Behavior and Home Pages for macOS
- Keyboard Shortcuts for the Safari Bookmarks Toolbar
- How to Save Web Pages in Safari for OS X
- 10 Hidden Features in macOS Sonoma
- How to Manage the Top Sites Feature in Safari
- Keyboard Shortcuts: Google Chrome for Windows
- How to Use Tab Groups in Safari With iOS 15
Not an iPad Pro Review: Why iPadOS Still Doesn’t Get the Basics Right
Thoughts and first impressions on the new ipad pros from apple’s event in london, every app tells a story worth preserving, even warren buffet’s paper wizard, this week's sponsor:.
Ensure that if a device isn’t secure it can’t access your apps. It’s Device Trust for Okta.

Let me cut to the chase: sadly, I don’t have a new iPad Pro to review today on MacStories.
I was able to try one in London last week, and, as I wrote , I came away impressed with the hardware. However, I didn’t get a chance to use a new iPad Pro over the past six days ahead of today’s review embargo.
I know that many of you were expecting a deeper look at the iPad Pro on MacStories this week, but that will have to come later. I still plan on upgrading to a 13” iPad Pro myself; I’ve decided I want to return to the larger size after a few months with the 11” iPad Pro . If you’re interested in checking out reviews of the new iPad Pros from heavy iPad users like yours truly right now , I highly recommend reading and watching what my friends Jason Snell and Chris Lawley have prepared.
Still, as I was thinking about my usage of the iPad and why I enjoy using the device so much despite its limitations, I realized that I have never actually written about all of those “limitations” in a single, comprehensive article. In our community, we often hear about the issues of iPadOS and the obstacles people like me run into when working on the platform, but I’ve been guilty in the past of taking context for granted and assuming that you, dear reader, also know precisely what I’m talking about.
Today, I will rectify that. Instead of reviewing the new iPad Pro, I took the time to put together a list of all the common problems I’ve run into over the past… checks notes … 12 years of working on the iPad , before its operating system was even called iPadOS.
My goal with this story was threefold. First, as I’ve said multiple times, I love my iPad and want the platform to get better. If you care about something or someone, sometimes you have to tell them what’s wrong in order to improve and find a new path forward. I hope this story can serve as a reference for those with the power to steer iPadOS in a different direction in the future.
Second, lately I’ve seen some people argue on Mastodon and Threads that folks who criticize iPadOS do so because their ultimate goal is to have macOS on iPads, and I wanted to clarify this misunderstanding. While I’m on the record as thinking that a hybrid macOS/iPadOS environment would be terrific (I know, because I use it ), that is not the point. The reality is that, regardless of whether macOS runs on iPads or not, iPadOS is the ideal OS for touch interactions. But it still gets many basic computing features wrong, and there is plenty of low-hanging fruit for Apple to pick. We don’t need to talk about macOS to cover these issues.
Lastly, I wanted to provide readers with the necessary context to understand what I mean when I mention the limitations of iPadOS. My iPad setup and workflow have changed enough times over the years that I think some of you may have lost track of the issues I (and others) have been experiencing. This article is a chance to collect them all in one place.
Let’s dive in.
Table of Contents
Missing apps, not-so-desktop-class apps, files: a slow, unreliable file manager, audio limitations, multitasking: a fractured mess, to be fixed later this year, but only for some, inefficiency by a thousand cuts, the need for change.
Of all the issues I have with iPadOS, I want to start with a relatively simple one: some apps from macOS and iOS just aren’t available on the platform.
This was fine when the iPad was a new product and Apple was busy launching new OSes and rethinking their approach to the Mac. However, after 14 years, it’s hard to imagine that the company couldn’t have filled these gaps if they really wanted to.
Here are the apps from iOS and macOS I find myself missing the most on the iPad:
- Calculator. I honestly think it’s wild that after 14 years, the iPad still doesn’t come with a built-in calculator app and that you have to use Google or a third-party calculator for basic operations. Fortunately, it sounds like Apple is going to address this issue in the upcoming iPadOS 18 release .
- TextEdit. I can’t tell you how many times I use TextEdit on my Mac as a simple scratchpad for bits of text I copy from different apps and need to keep around in a temporary holding spot. TextEdit is also a capable, minimal, and reliable text editor for plain and rich text files. Any modern computing platform should have a built-in text editor, but iPadOS doesn’t. Given how Microsoft was even able to productize Notepad on Windows with modern features, this feels like a missed opportunity for Apple.
- Preview. Another unsung hero of Apple’s desktop apps is Preview . Whether you have an image or PDF document that you want to check out in more detail, or perhaps even edit, you can rest assured that Preview for macOS has your back. The iPad feels like the ideal platform for Preview: the device is great for viewing photos or reading PDF documents, and the Apple Pencil would take Preview’s annotation capabilities to the next level. Apple probably wants you to believe that Quick Look’s interactive system-wide previews on iOS and iPadOS are a substitute for the Preview app, but that’s not the case. There’s something about Preview’s clarity and ease of use that can’t be replaced by a simple Quick Look preview, and that’s not to mention the features that iPadOS’ Quick Look lacks compared to Preview for macOS.
- Journal. This is a recent addition , but I was very surprised when the Journal app was launched on iPhone without an iPad counterpart. Just like with Preview, the iPad feels like the optimal platform for Journal: it’s a device you can grab at the end of the day, while reflecting on the things you’ve done and the places you’ve been, as you unwind and get ready for what’s coming up tomorrow. An iPadOS version of Journal would be a fantastic way to select photos you want to remember, jot down a few thoughts, and quickly interact with Apple’s journaling suggestions. As apps like Day One and Everlog have shown, an iPad can be a fantastic device for journaling.
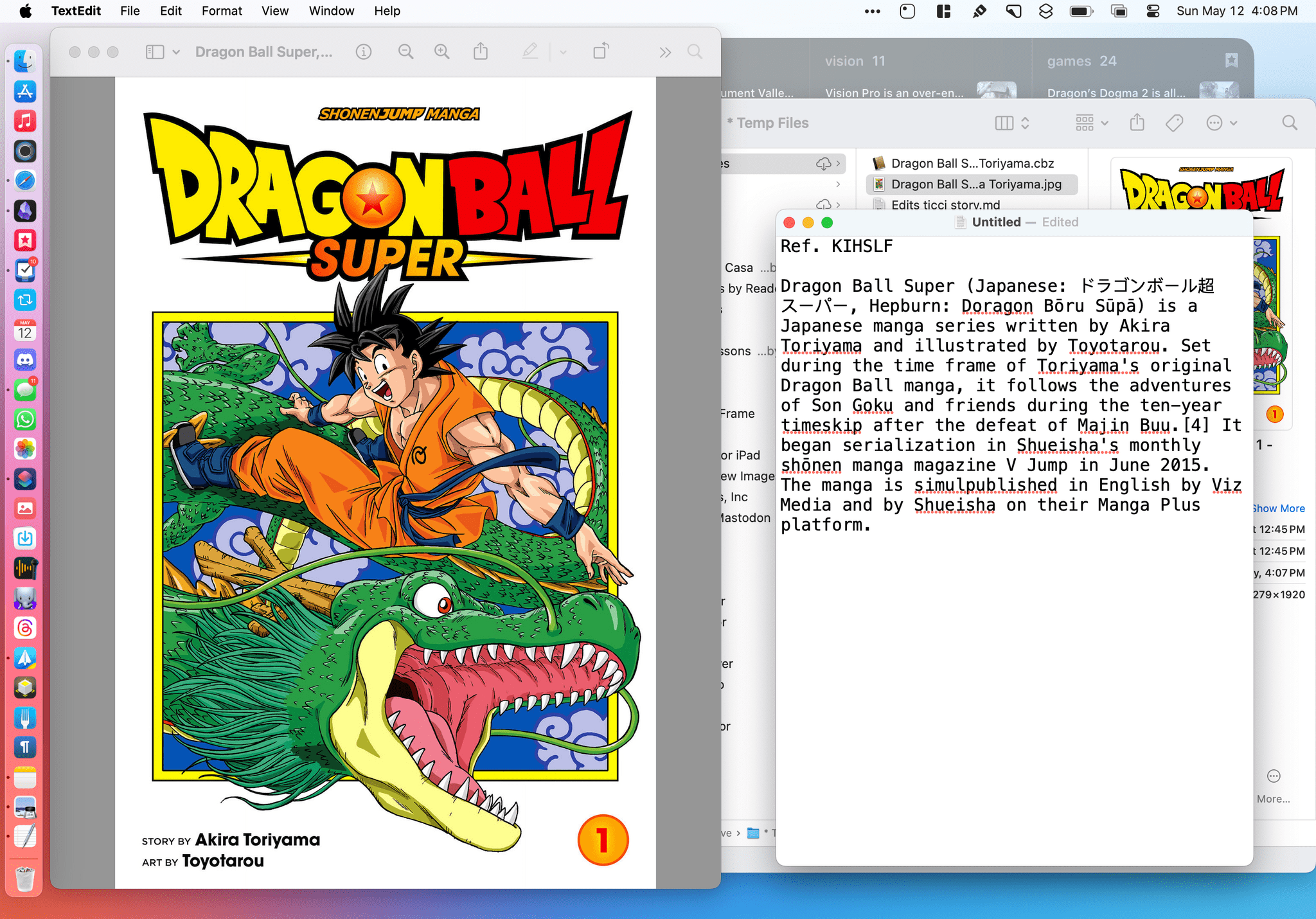
Preview and TextEdit for Mac.
The list could go on, especially if we consider that Apple sells “Pro” versions of the iPad that cost thousands of dollars, which would benefit from apps that a lot of professionals typically use on macOS. Where’s Terminal for iPadOS? Why do we have to manage fonts with an obscure method in Settings instead of the excellent Font Book app? Dare I even say it…where’s Xcode for iPadOS?
While I’m on the topic of apps, it’s worth pointing out that the apps that did find their way to iPadOS still pale in comparison to their Mac versions in terms of feature set. Despite Apple’s promise of desktop-class apps a couple of years ago, the company’s actual implementation has been erratic at best, with an inconsistent delivery of Mac-like features that haven’t done much to raise the status of iPad apps.
The simplest way to look at this is that most built-in iPad apps don’t match the functionalities offered by their macOS counterparts despite iPadOS having all the prerequisites for them to offer said features. For instance, while Apple shipped smart folders and smart lists in Notes and Reminders , respectively, Mail for iPadOS still doesn’t let you create smart mailboxes like it does on the Mac; nor does Music for iPadOS support the Mac version’s smart playlists. The same is also true for the Files app and its lack of Finder’s smart folder functionality.
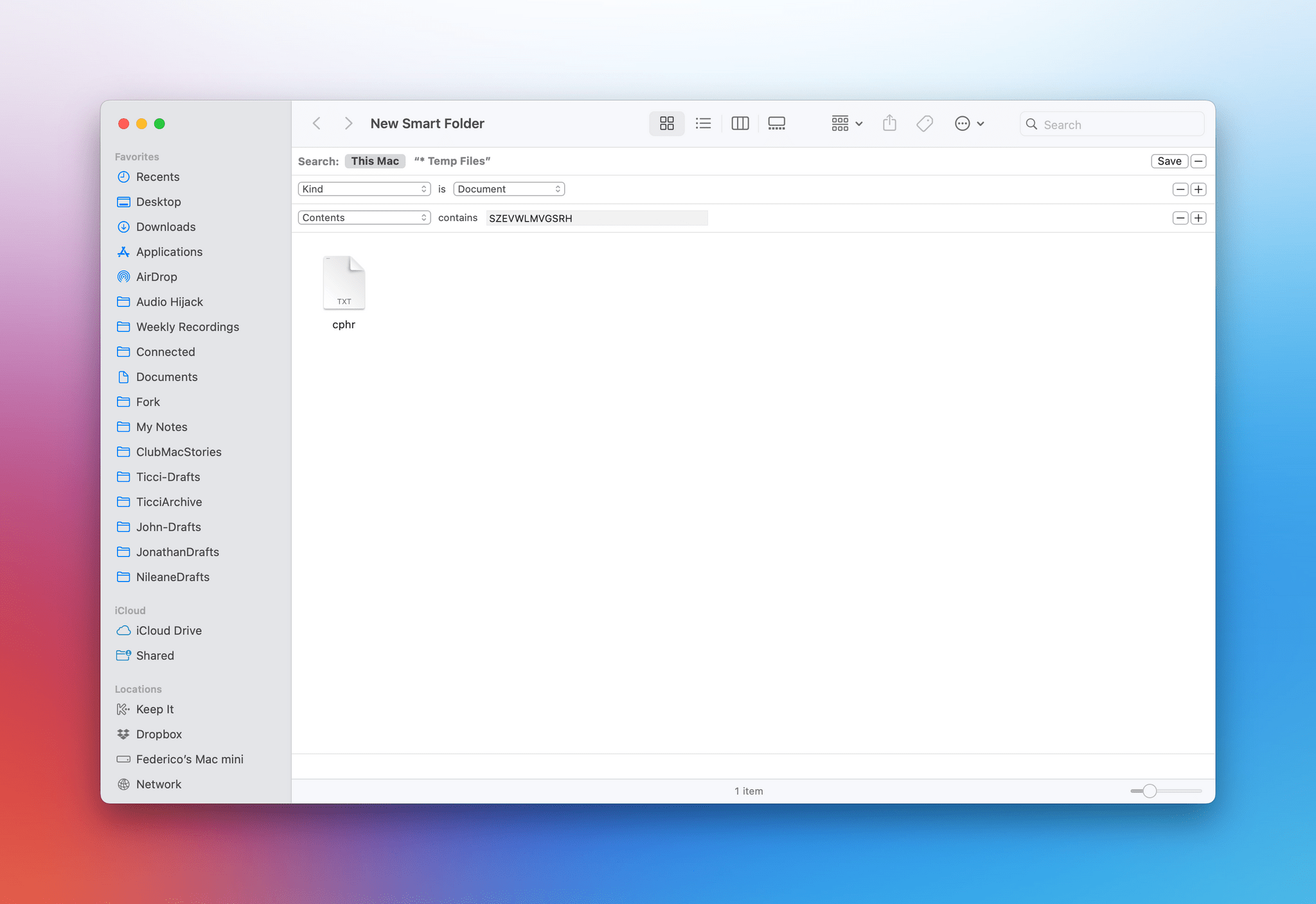
Creating a smart folder in Finder.
The issue extends beyond these power-user features and touches all sorts of aspects of other Apple apps for iPadOS. Shortcuts is one of the worst offenders with a complete disregard for the iPad’s multitasking capabilities: Shortcuts for Mac offers powerful actions to find and control windows on-screen; the iPad version does not. Safari for Mac lets you adjust the browser’s toolbar to your liking with the ability to drag buttons around and pin specific extensions; Apple rolled out customizable toolbars for iPadOS two years ago, but they never added support for them in Safari for iPad. On the Mac, there is an excellent Dictionary app that you can open to search for words, look up their definitions, and more; on the iPad, the “dictionary” is limited to the ‘Look Up’ option of the edit menu, which forces you to always select some text first. 1
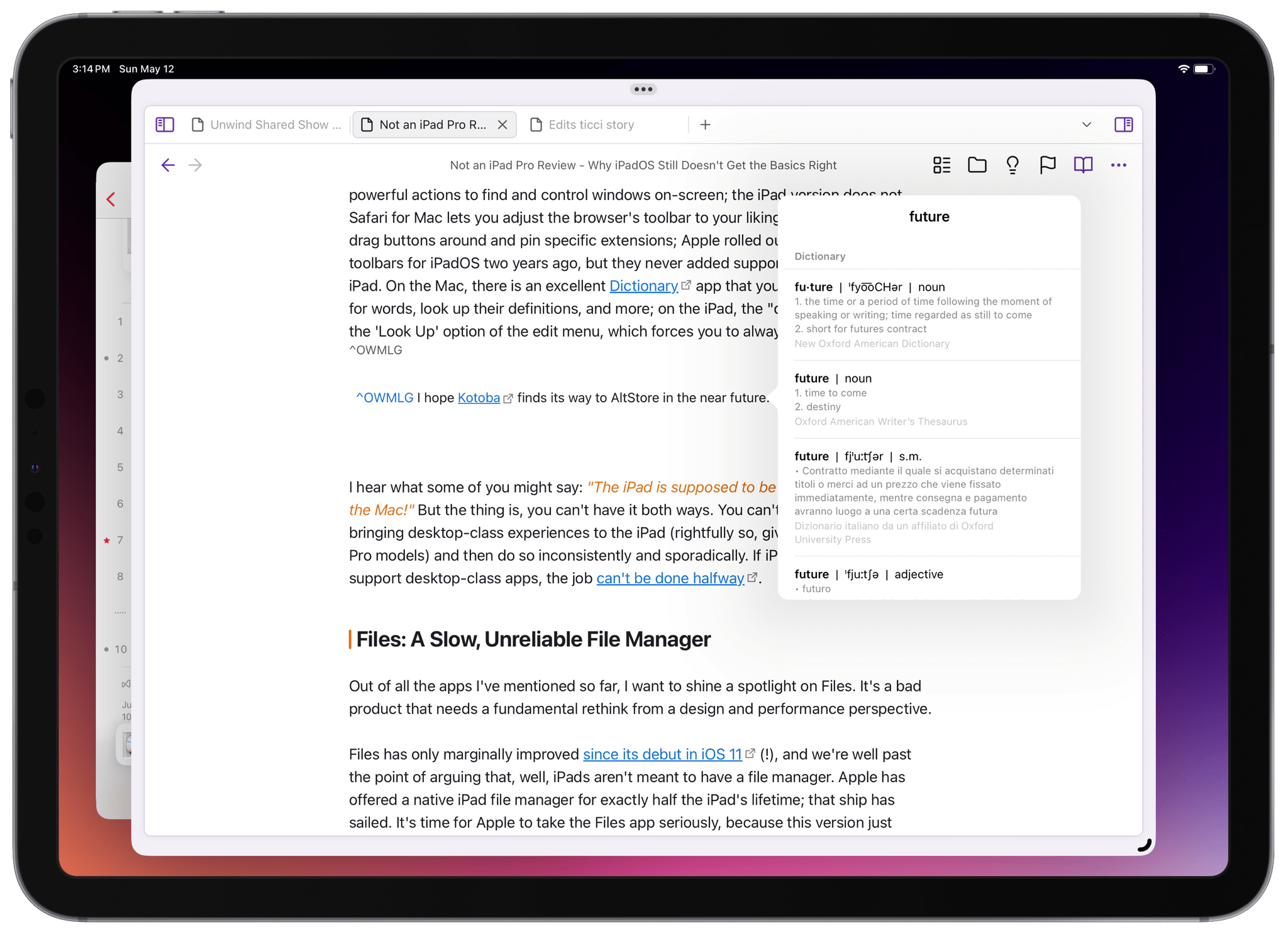
What is this, a dictionary for ants?
I hear what some of you might say: “The iPad is supposed to be a lighter platform than the Mac!” But the thing is, you can’t have it both ways. You can’t make a big deal of bringing desktop-class experiences to the iPad (rightfully so, given the price of iPad Pro models) and then do so inconsistently and sporadically. If iPadOS is meant to support desktop-class apps, the job can’t be done halfway .
Out of all the apps I’ve mentioned so far, I want to shine a spotlight on Files. It’s a bad product that needs a fundamental rethink from a design and performance perspective.
Files has only marginally improved since its debut in iOS 11 (!), and we’re well past the point of arguing that, well, iPads aren’t meant to have a file manager. Apple has offered a native iPad file manager for exactly half the iPad’s lifetime; that ship has sailed. It’s time for Apple to take the Files app seriously, because this version just doesn’t cut it.
It starts from the very basics. Files is not a reliable app, and it’s certainly not as reliable as Finder on macOS. More often than not, I try to select some files in a location to copy or move them to another, and the operation either gets stuck or canceled. This frequently happens with large files located on external drives, forcing me to fall back to my Mac if I want to quickly and reliably copy something from an SSD and save it on my computer. Basic copy, cut, and move operations should be the cornerstone of a file manager, and the fact that Files still fails at those is inexcusable.
Compared to Finder, the Files app also feels sluggish, and it often gets stuck in an unresponsive state that requires me to force quit it. This tends to occur with folders stored in iCloud Drive, which never open instantly, the way they do on my Mac. Furthermore, Files’ integration with iCloud Drive is much more aggressive than Finder about purging downloaded copies from my iPad’s local storage, causing me to realize – at random times – that a file I need is no longer available offline.
Sadly, the list of problems goes on:
- Unlike Finder, the Files app doesn’t display transfer speeds when moving or copying something. This becomes especially problematic for large files that I’m moving to or from an external drive, making me second-guess whether the transfer is working at all.
- Quick Actions aren’t customizable like they are on macOS (and have been since Mojave ). Files’ inspector panel does support Quick Actions, but, for some reason, you can’t build your own custom actions using Shortcuts. The technology is literally the same across platforms, but one file manager doesn’t support it all the way.
- Speaking of Shortcuts, on the iPad, the app has no concept of “getting the current selection” from the Files app. On the Mac, you can create shortcuts that act on the currently-selected file(s) in Finder; on the iPad, Shortcuts doesn’t offer a matching action for the Files app.
- We still cannot create smart folders in Files for iPad. The technology is clearly there – Apple added a similar feature to Notes and Reminders – but the Files app for iPad remains behind on this front too.
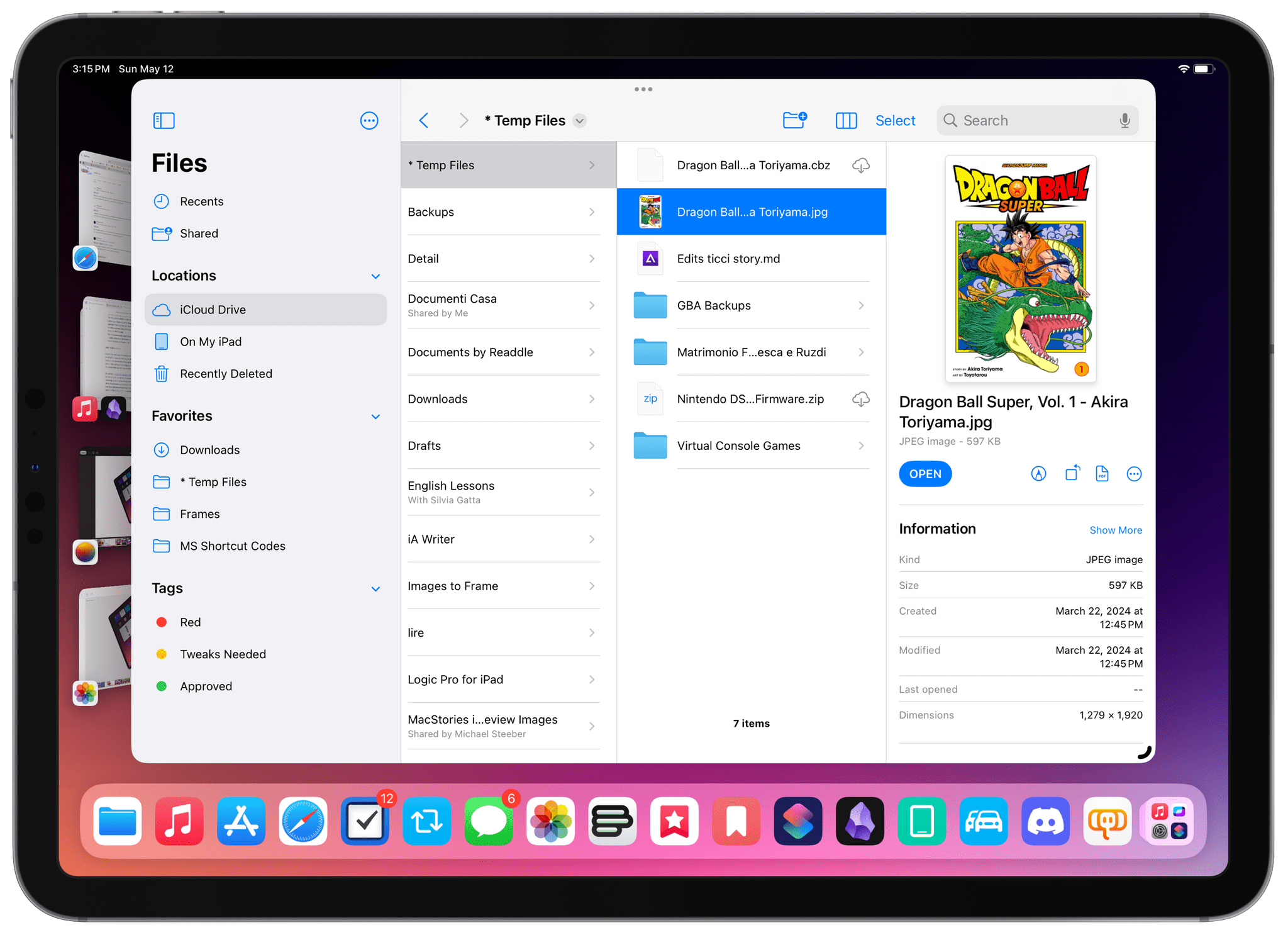
No custom quick actions here.
I saved the most absurd limitation of Files for last. As of iPadOS 17, it’s still impossible to set default apps for opening specific file types. I shouldn’t even have to explain why this is a ridiculous shortcoming, but here we are. On the iPad, every document you click in Files defaults to showing you a Quick Look preview, and there is no way to tell the system that you want to view the document with another app instead.
It’s not like macOS has a fantastic UI for this (Windows has a much better system for file defaults), but at least it’s something, and it works. On iPad, the Files team seemingly failed to acknowledge that people may want to use different apps for different document types; instead, iPadOS assumes all the file management you could ever need should be happening inside the Files app. The inability to just say, “I want to open this file in [App XYZ]”, is completely unacceptable.
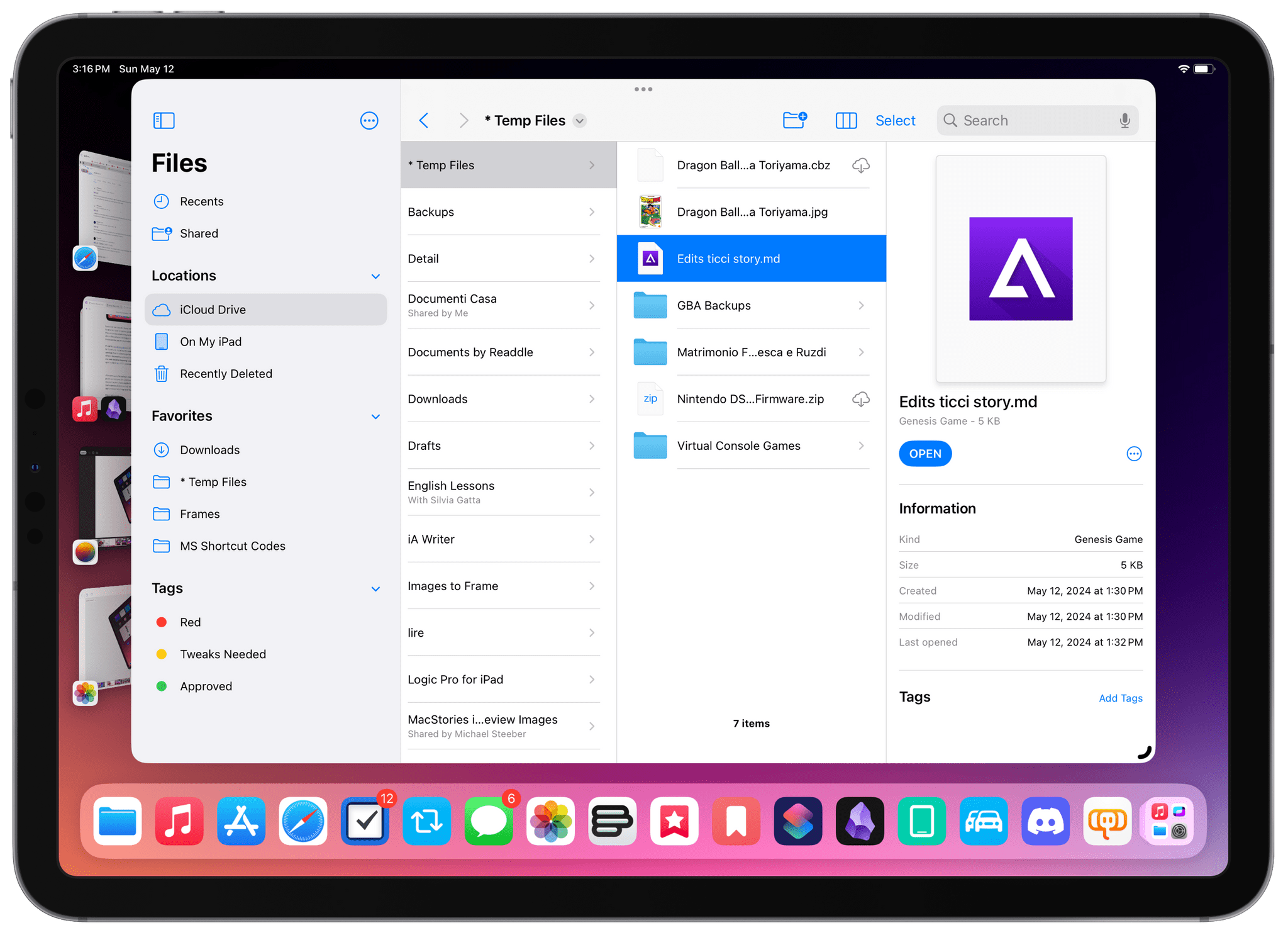
John sent me edits for this story as a .md file. Since I have a beta of Delta for iPad installed, the Files app is convinced that this file is a SEGA Genesis game, and there’s nothing I can do to change it. I wish I was kidding.
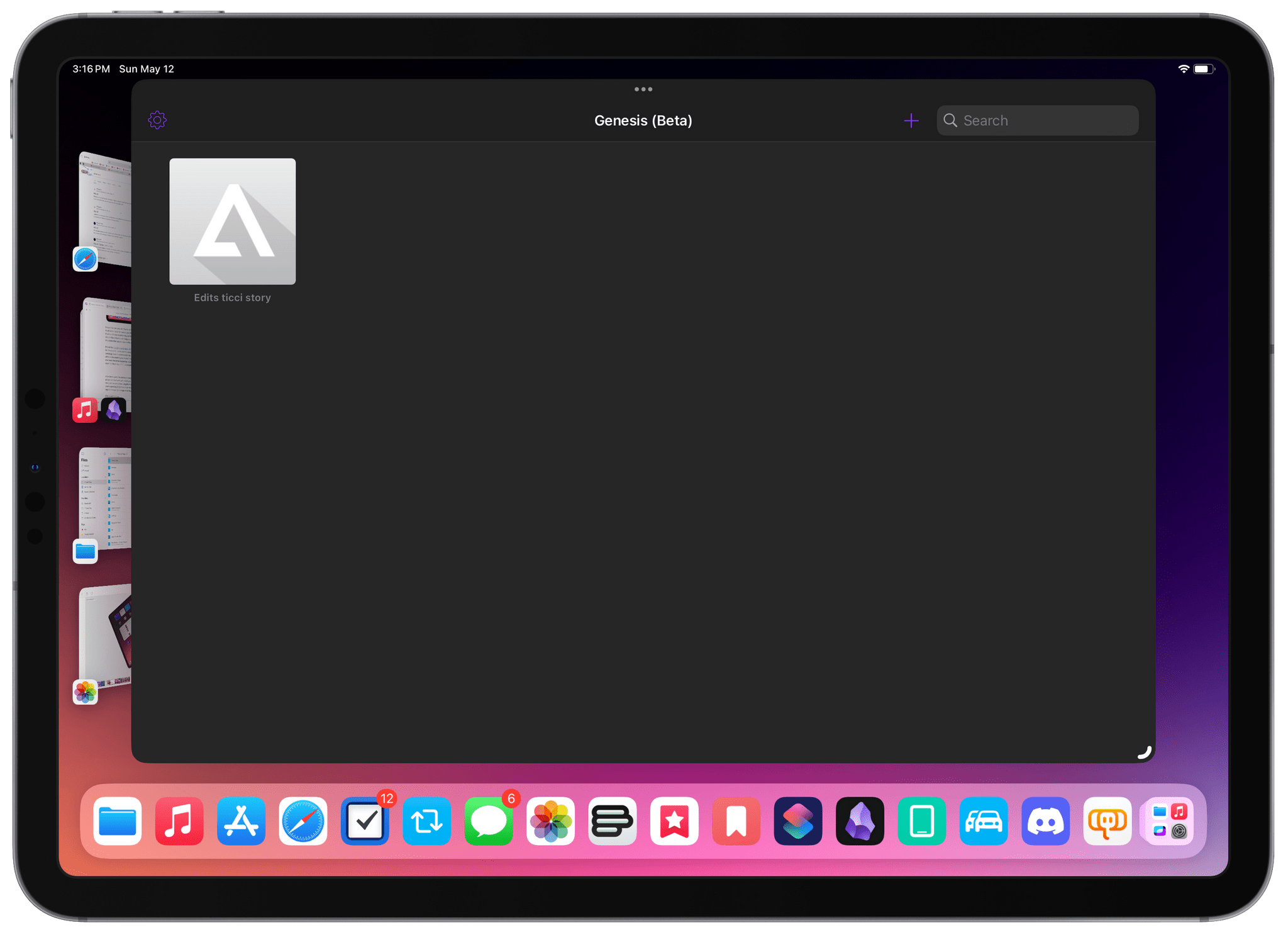
Ah yes, I can’t wait to play…’Edits ticci story’ on my emulated Genesis.
After seven years, I’m starting to wonder if maybe it’s time for Apple to scrap the Files project and start over with a new app based on the strong foundation of Finder. We’re well past the point of excusing the Files app for being a young file manager; when you’re spending $3,000 on a high-end iPad Pro with plenty of storage, you want the app to manage that storage to be flawless.
Files is not that app.
There are two key problems with the audio system of iPadOS:
- You cannot play multiple audio streams at the same time.
- You cannot record your own local audio while on a VoIP call.
Jason Snell and I have widely documented these issues over the years, but especially the second one as it relates to podcasting on iPad. Jason was my source of inspiration years ago when I tried to record podcasts on my iPad Pro, and…the setup I concocted was a bit of a mess. Allow me to quote myself from five years ago :
To record a podcast, I have a conversation with my co-hosts on Skype. However, we don’t use the audio of the Skype conversation itself as the episode: while we’re talking, each of us records a high-quality local audio track from our microphones; at the end, multiple local tracks are mixed together in one audio file that gives the illusion we’re all talking together in the same room rather than thousands of miles apart over Skype. This right here is, by far, the most important requirement for the way I like to record podcasts: we want to use Skype, but each of us has to record the local track of our own microphone input. Secondly – and this is why I’ve been unwilling to try other “solutions” for podcasting on iPad over the years – I want my co-hosts to hear my voice coming through the same microphone I’m using to record my local audio track. To have a good conversation with natural back and forth that yields a good final product, I think it’s important that everyone on Skype gets to hear the other person loud and clear.
Replace “Skype” with “Zoom”, and nothing has changed since I wrote this in 2019. If I want to record my microphone’s local audio while also being on a call, iPadOS doesn’t let me do it. It’s no surprise that I, Jason, and others ended up going back to a Mac, if only to record podcasts the way we like, which is not even a particularly weird way of recording audio. All I’m asking for is a way to record myself while I’m on a call, and iPadOS 17 still doesn’t support it. Plus, I have to imagine that this issue would apply to other fields of audio production as well, such as musicians collaborating remotely , folks who want to record screencasts over apps that play audio, and more.
Furthermore, these audio restrictions are part of a broader conversation regarding iPadOS and multiple audio streams, or the lack thereof. Have you ever found yourself watching a YouTube or Twitch video on mute on your Mac while also listening to podcasts or music on the same computer? It’s nice, right?
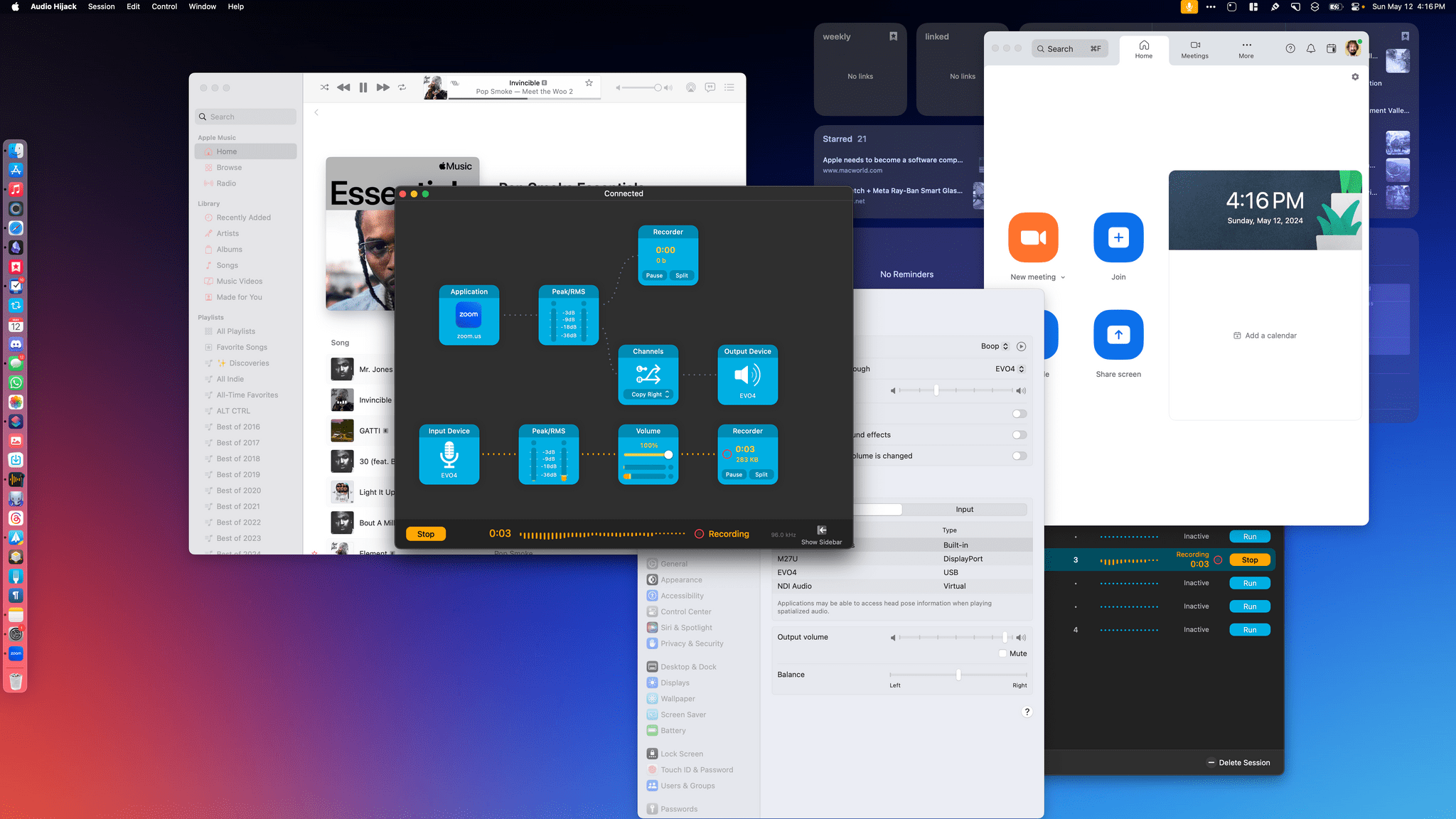
Multiple audio sessions on macOS with proper sound settings.
Well, the same scenario is impossible to achieve on iPadOS. Only one media playback session can exist at a time on the iPad, so if you’re listening to music and start a video, the music will pause, and vice versa. This is why iPadOS doesn’t know how to deal with recording audio while also outputting in another VoIP app. Fourteen years on, I find it hard to believe that an iPad has to be limited to playing only one source of audio at a time.
Where do we even begin here?
There is no better definition of uneven development than the iPad’s history with multitasking interfaces. As my annual reviews can confirm , Apple has shown a tendency to release a new iPad multitasking UI every 2-3 years, never refine it, and discard it to make room for another iteration that starts the cycle anew.
If Apple followed the same approach with the Mac since its launch in 1984, we’d have 13 different multitasking methods today. Instead, macOS has largely been built around the one freeform multi-window approach, with full-screen mode and Stage Manager tacked onto the system over the past decade.
Stage Manager is Apple’s latest attempt to bring a more flexible and desktop-like multitasking environment to the iPad. As I explained nearly two years ago when it launched, its original release was a disaster . Apple’s first take on Mac-like multiwindowing was riddled with bugs and performance issues, which, for a while, forced me to revert to traditional multitasking via Split View and Slide Over.
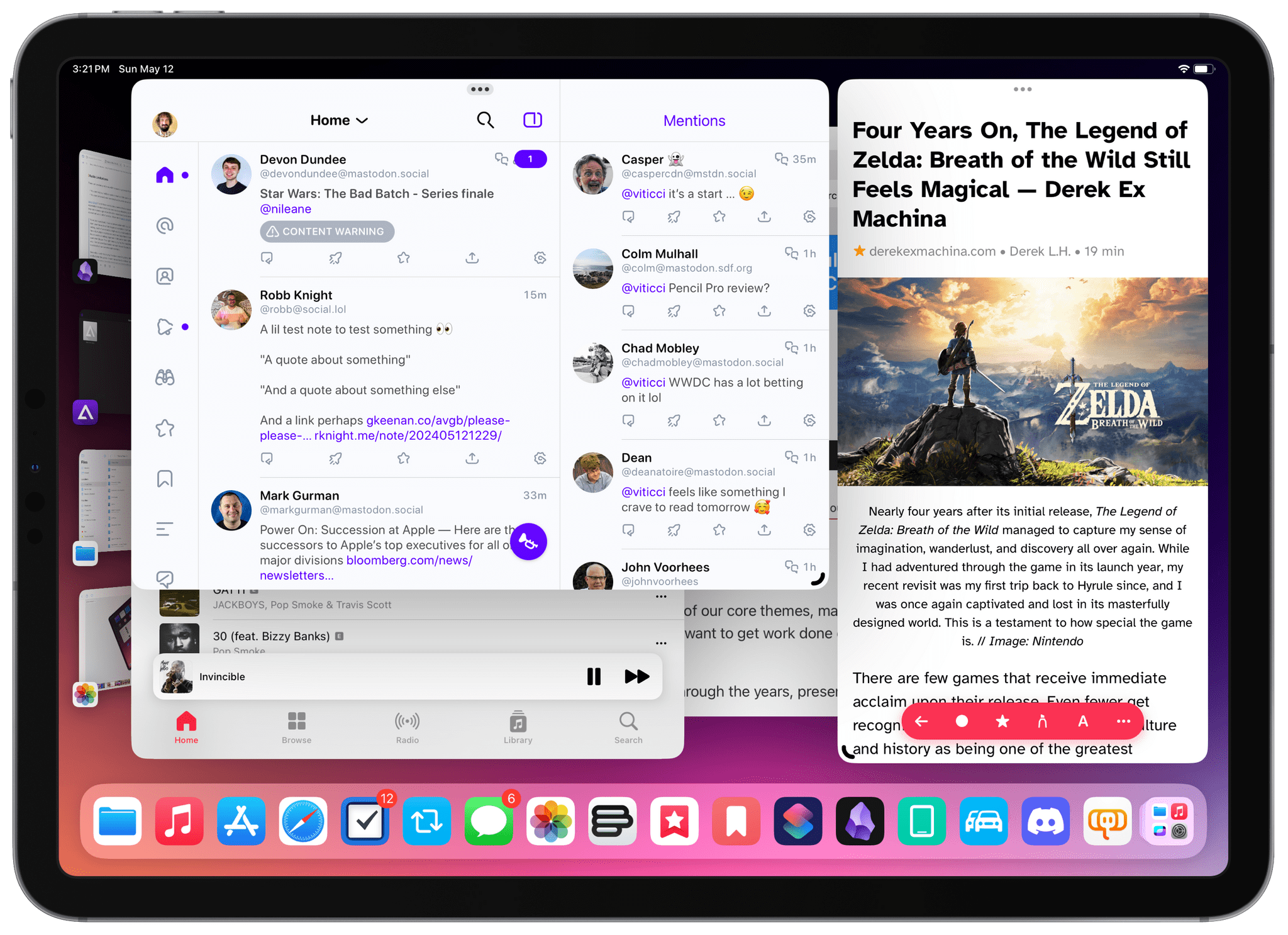
Still no more than four windows at once.
Fortunately, with last year’s iPadOS 17, Apple cleaned up several of Stage Manager’s initial stability woes and inconsistencies while also giving pro users more freedom in terms of window placement and touch-based controls. However, Apple’s efforts last year only improved the basic functionality of Stage Manager, leaving several requests unanswered and letting Stage Manager’s foundation languish without the additional flexibility that one would expect from a pro-oriented feature.
To name a few:
- Stage Manager is still limited to four windows at once. Despite the iPad Pro becoming more and more powerful over time (to the point that the latest iPad Pros are now one M-chip generation ahead of MacBooks), Stage Manager still forces you to work with only four windows shown on-screen at once. Imagine if a 13-inch MacBook Air could only let you see four windows at the same time. And no, Stage Manager for Mac doesn’t have this limitation, proving that – SoCs and screen sizes being equal – Apple’s architecture is more than capable of going beyond four simultaneous windows.
- It’s still impossible to create presets for often-used window combinations. iPadOS still doesn’t offer a way to save frequently-used app combinations as “presets” or “pairs” that you can recreate with one click. Shortcuts could be a way to address this limitation, but Shortcuts for iPadOS doesn’t integrate with Stage Manager at all. Android has offered this functionality on phones for several years now. With Stage Manager for iPad, pro users have to manually recreate their workspaces from scratch every time.
- Sometimes the wrong window still remains active and receives keyboard input. This is a bug that keeps getting in the way of my ability to get work done on a daily basis. Sometimes I have, say, Safari and Obsidian windows next to each other in Stage Manager, and I think I’ve selected Safari. But when I invoke a specific keyboard shortcut, text input is received by Obsidian’s text editor instead. Imagine if a Mac did this.
- It’s still unclear how to spawn a new window for the frontmost app, or how to see all windows from the current app. On a Mac, if you’re working with a window in front of you (regardless of whether you’re using Stage Manager or not), you have a consistent, universal way of creating a new window for the current app: the menu bar’s File ⇾ New Window menu. On iPad, this is not the case. There is no system-wide keyboard shortcut to create a new window for the app you’re currently using; to create a new window (and only in apps that support multiple windows), you have to long-press its icon in the dock ( if you have that app in your dock), select ‘Show All Windows’, and only then can you press a ‘+’ button to create a new window for the app…in a separate workspace. All of these interactions need to be faster, simpler, and better-presented to users instead of being tucked away within long-press menus.
- There is no way to quickly preview all windows in the current workspace. Similarly, iPadOS doesn’t provide users with an easy-to-use, fast way of previewing all windows in the current workspace. The Mac has long offered Mission Control as a system to get a bird’s eye view of windows on your desktop, and it works with both Stage Manager and traditional multiwindowing. On the iPad, none of this exists.
I don’t think any of these features fall under the hypothetical umbrella of “Mac features you shouldn’t wish for on an iPad”. If Apple sells a product called “iPad Pro” that supports desktop-class apps with desktop-class multitasking, that experience should also be, well, desktop-class. But it’s not. Apple did the bare minimum work for Stage Manager, “fixed” it last year to make it at least passable, and never considerably improved it since launch – which, in many ways, is the story of iPad multitasking so far.
I insist on covering this aspect of the iPad experience because Apple has followed the same path with Split View and Slide Over, which haven’t received substantial updates in years, either. And I know for a fact that, if only time and resources were devoted to it, it wouldn’t have to be this way.
For a few months earlier this year, I spent some time with a OnePlus Open foldable. The device is obviously not as pleasant as an iPad, and I fundamentally dislike the Android app ecosystem, but believe me when I say that the folks at OnePlus (objectively, a smaller company than Apple) have shipped a vastly better tiling interface for split-screen multitasking than Apple.
OnePlus’ ‘Open Canvas’ multitasking UI has several advantages over the iPad’s Split View system. For starters, you can create saved app pairs (which you can pin to your Home Screen), and the same app window can exist either in an app pair or standalone without having to create a new window for the app. This is a major difference from iPadOS’ architecture, where a window can only exist as an “object” in one place at a time. But it goes deeper than that. To take advantage of the Open’s larger screen when unfolded, the Canvas UI lets you add up to three tiles on-screen, and the system automatically zooms out and reflows to either show you a three-column interface or a fluid tiled arrangement with two windows above and one larger window below. It’s incredibly clever and intuitive in practice, and I recommend checking out this video to get a sense of what it looks like:
All this to say: iPadOS’ multitasking, even without Stage Manager, could be so much more. I think several iPad users (and I was guilty of this, too) have convinced themselves due to Apple’s pace of updates that we’ve reached the peak of what tablet multitasking should do with Split View and Stage Manager. But look outside Apple’s stance on iPadOS, and you see that is not the case. Once again, I’m not arguing for macOS features on the iPad; I’m saying that, if Apple wanted to, it could design innovative, high-performance, delightful tablet-first multitasking systems. Sadly, iPad multitasking tells a very different story.
I could then go on and mention the fact that iPadOS doesn’t offer APIs or sandboxing exceptions for third-party apps to enhance multitasking (like they can on a Mac ), but that’s a step too far given the circumstances. Serious iPadOS multitasking changes need to happen from the top down; before wishing for third parties to be able to modify and augment multitasking, we need Apple to address the basics first.
Speaking of the basics, we need to talk about Spotlight for iPadOS.
Any respectable, modern computer – especially one from Apple – should have a fast and reliable app launcher. Spotlight for iPad, despite some minor improvements over the last few iPadOS releases, still isn’t that.
As has been documented over the years, the iPad’s version of Spotlight has long been afflicted by slow and inconsistent performance. To this day, sometimes I invoke Spotlight and search for an app that I know I have installed on my iPad, and no results come up. Then I dismiss Spotlight, try again, and the app appears. Other times, Spotlight gets stuck: either I press ⌘ + Space and the search box doesn’t appear, or my keyboard’s arrow keys don’t do anything. Usually, a reboot fixes these issues; sometimes, I have to detach my Magic Keyboard and re-attach it for Spotlight to receive keyboard input again.
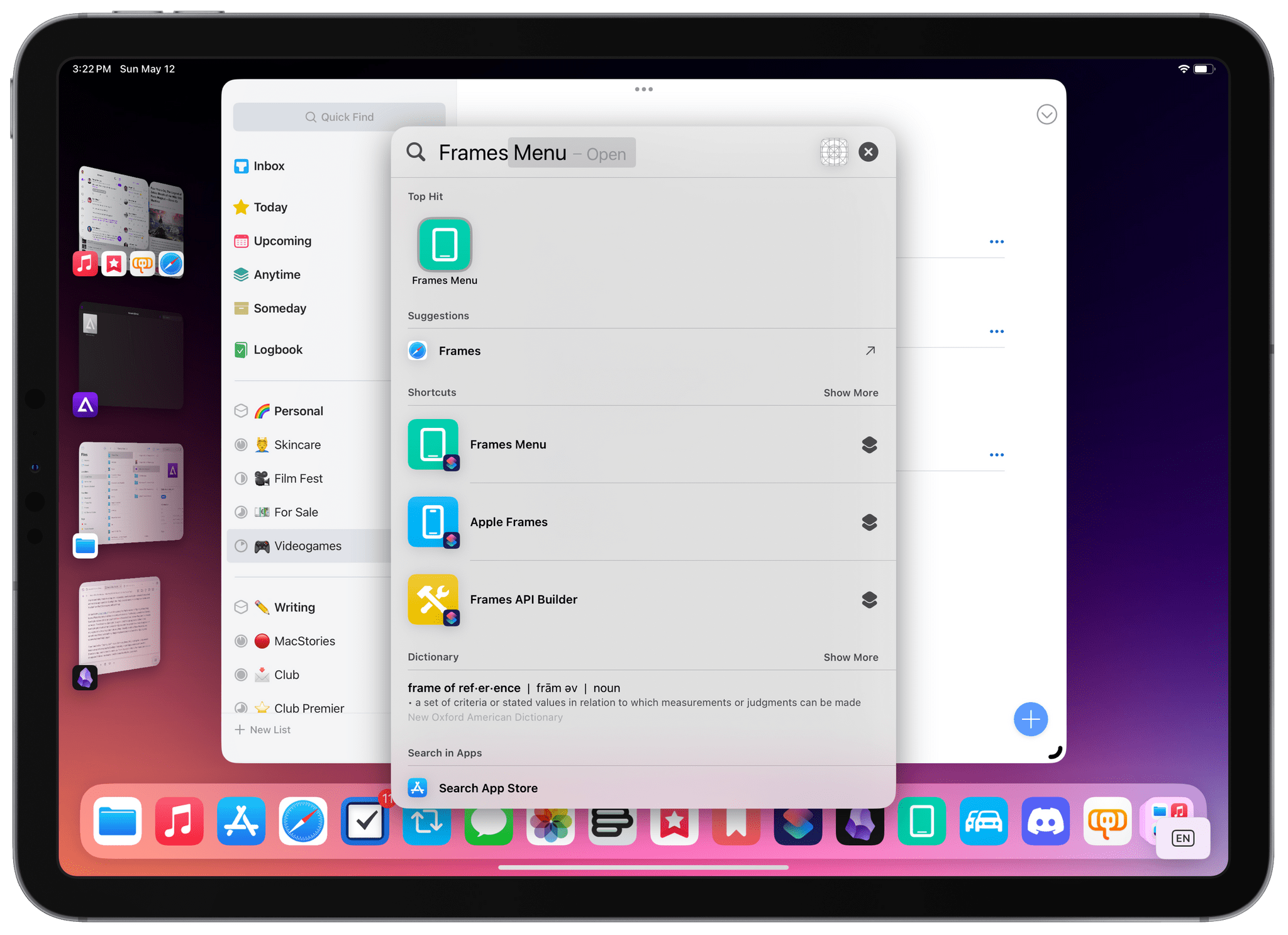
When it works, Spotlight is nice. When it works.
Then there’s the “find my stuff” issue. So many times, I try looking for a document inside an app that supports Spotlight indexing, or perhaps a shortcut from the Shortcuts app, and no results come up. Then I try again after a few hours, and results do appear. It drives me insane, and it’s been like this for years now.

Can you spot the problem?
These issues are compounded by the inability to install Spotlight replacements on iPadOS. Spotlight works well on macOS, but if I don’t like it, I can install a replacement like Raycast or Alfred and use a different launcher. The iPad has neither the APIs nor the policies in place for these apps to exist. And so I’m left using a half-baked, inconsistent launcher that mostly encumbers my work, hoping that someday, eventually, it’ll get better.
Lack of Background Processes and System-Wide Utilities
And now, allow me to wish for one Mac-like feature that is not even that esoteric if you think about it.
iPadOS needs to gain support for executing long-running, complex tasks in the background. I’m not referring to Background App Refresh, which is the system that lets apps stay active in short bursts in the background to receive push notifications and other updates. I’m talking about the ability to tap into the power of the M-series chips and the iPad’s RAM to keep specific tasks running in the background while you’re doing something else.
You don’t need to look far to see where iPadOS is failing in this regard. If you use Apple’s own Final Cut Pro for iPad – one of the company’s very showcases of the new iPad Pro – and begin exporting a video, then switch apps for even a second , the export is canceled. If you simply switch workspaces in Stage Manager or accidentally click on an incoming notification, an entire project’s export will fail :
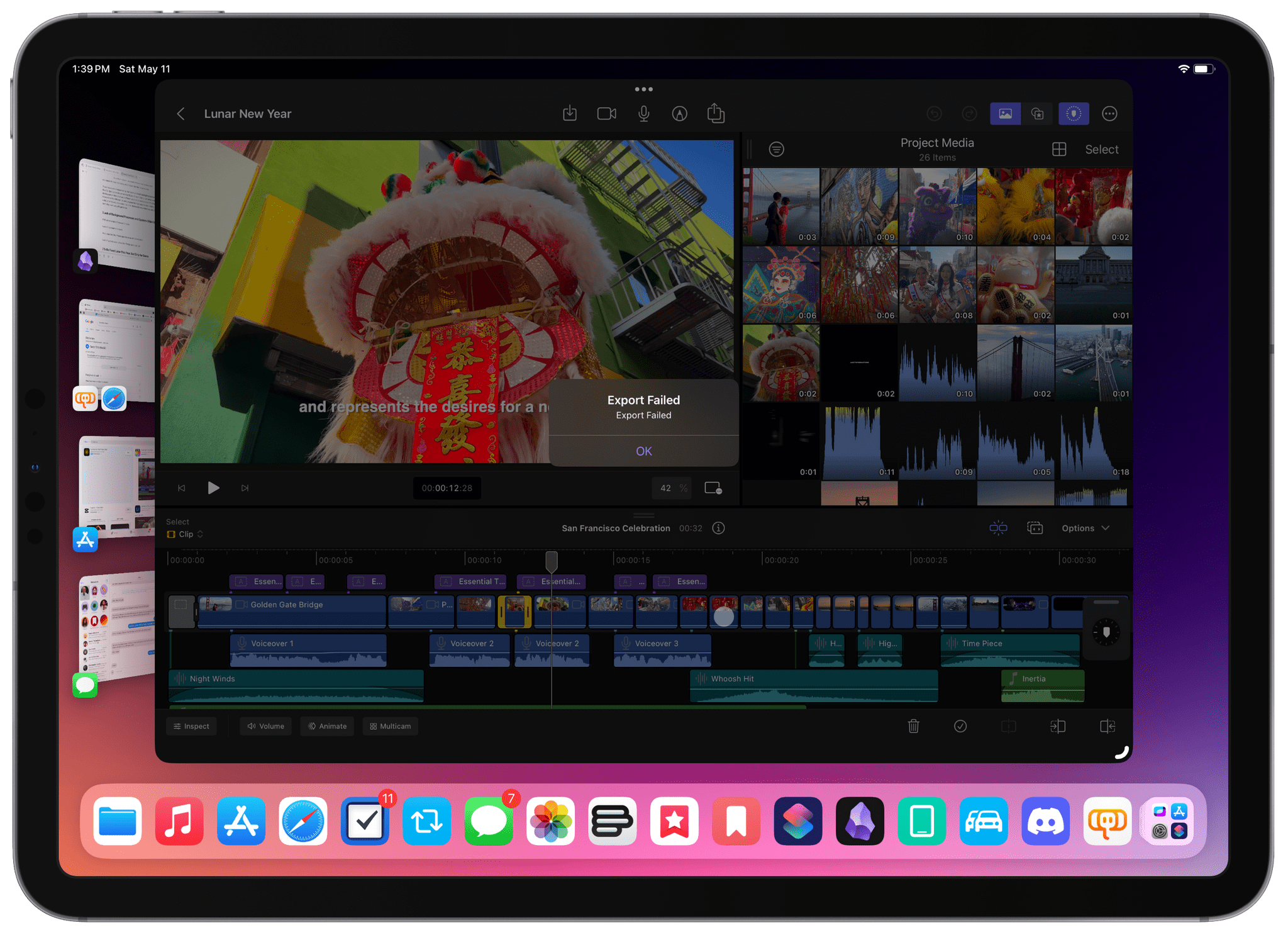
Like a pro.
From a computer that now comes with the M4 and, in certain configurations, 16 GB of RAM, this is absurd. Mac laptops with far less impressive specs have been able to keep tasks running in the background for decades. The iPad, now fourteen years old, can’t.
This limitation extends beyond the realm of pro apps such as Final Cut or Logic and applies to all kind of software that, due to the nature of iPadOS, is impossible to find on the platform. Because of a mix of technical limitations and policy decisions, it’s still impossible for an application that wants to perform something in the background to exist on iPadOS. From clipboard managers and video encoders to automation utilities and AI-based photo editors, if you want to run a time-consuming task in the background on iPad, you’re out of luck.
As a result, not only have these limitations fostered an environment in which third-party developers are actively discouraged from bringing true desktop-class experiences to iPad, but existing iPad apps still largely feel like blown-up versions of their iPhone counterparts. After all, if the same limitations are shared between a phone and tablet, what’s an iPad app but an iPhone version dressed up with a larger layout?
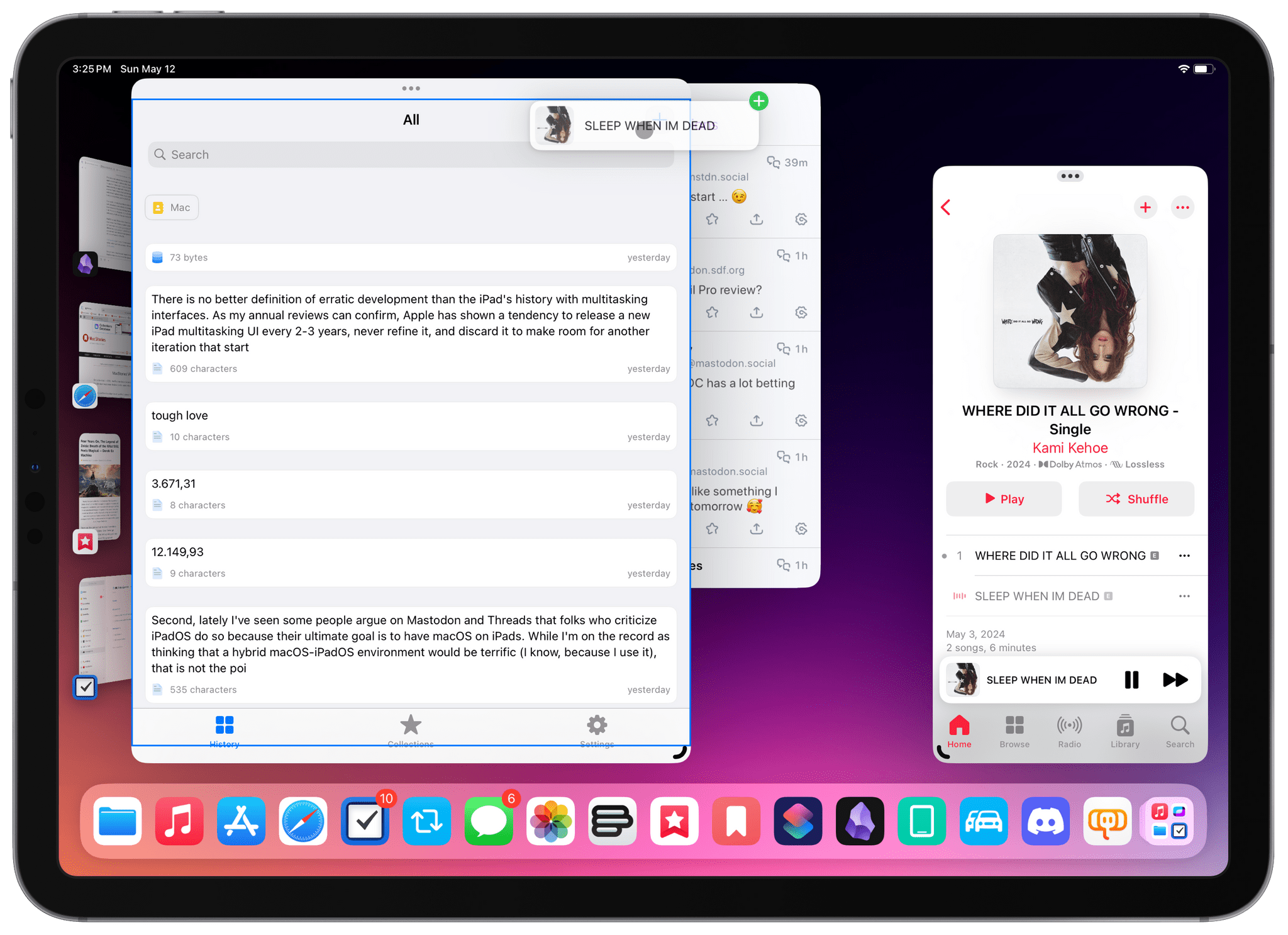
If you want to use a clipboard manager on iPad (pictured: PastePal), you have to keep the app open, just like on an iPhone.
iPadOS’ closed, iPhone-like nature has reverberated throughout other parts of the iPad experience. For instance, system-wide utilities can’t currently exist on the platform. Software such as customization tools , task managers’ quick capture windows , alternative emoji pickers , and drag-and-drop “shelf” utilities – apps that do not execute memory-intensive background tasks but still want to run in the background – simply can’t exist on iPadOS.
Does it have to be this way? Apple is well within their rights to choose how they want iPadOS to behave. But when the operating system powers a computer that is ostensibly sold as a laptop replacement, one has to wonder if Apple is making the correct decisions.
I hear you: some of these problems will be addressed later this year thanks to the Digital Markets Act in Europe, which has been extended to apply to iPads as well .
I’m sure that, later in 2024, we’ll see the likes of Clip and other side-loaded apps come to iPadOS in Europe. And it’s also obvious that we’ll receive support for non-WebKit browsers to replace Safari. Besides the fact that these changes are going to be limited to Europe, they also aren’t tied to deeper, global policy-related changes on iPadOS. The issues I’ve outlined so far, and the others I’ll continue highlighting below, don’t indicate that Apple is willing to open up the foundation of iPadOS to allow for more flexible, desktop-class computing. These DMA-related changes just mean that Apple is complying with the law and covering the essential functionalities requested by the European Commission.
Hiding behind the DMA as a hopeful force for structural iPadOS changes is a farce. At the core of the problem lies Apple’s reticence to take iPadOS to the next level, and the DMA has nothing to do with it. The change, once again, needs to happen from the top down.
If you’ve used iPadOS long enough (the iPad has been my primary computer for 12 years now), I’m sure you’ve run into these: the small bugs, annoyances, and missing features that don’t seem like much in isolation. Considered as a whole, however, they paint a not-too-rosy picture for an operating system that, 14 years into its existence, still lags behind macOS in terms of basic functionalities and problems that have never been addressed. Let me mention just a few examples.
iPadOS still doesn’t support third-party backup tools or a built-in one like Time Machine . If you’re one of those professional users whom Apple caters to, such as a photographer or YouTuber, you know how painful this is. If you want to back up your work, which likely spans multiple terabytes of storage these days, you have two solutions on iPad:
- Back up your work manually.
- Rely on iCloud backups.
Sure, you could use iCloud backup, and, as long as your work archive does not exceed 12 TBs, and assuming the Files app works for you, you’ll be okay. But we’d be kidding ourselves if we thought that an online-only backup system with no support for local or off-site storage was the answer for folks whose livelihoods depend on preserving the files they create. Where is Time Machine for iPadOS with support for versioning? Where are third-party APIs to allow for tools like Backblaze or Carbon Copy Cloner to exist on iPad?
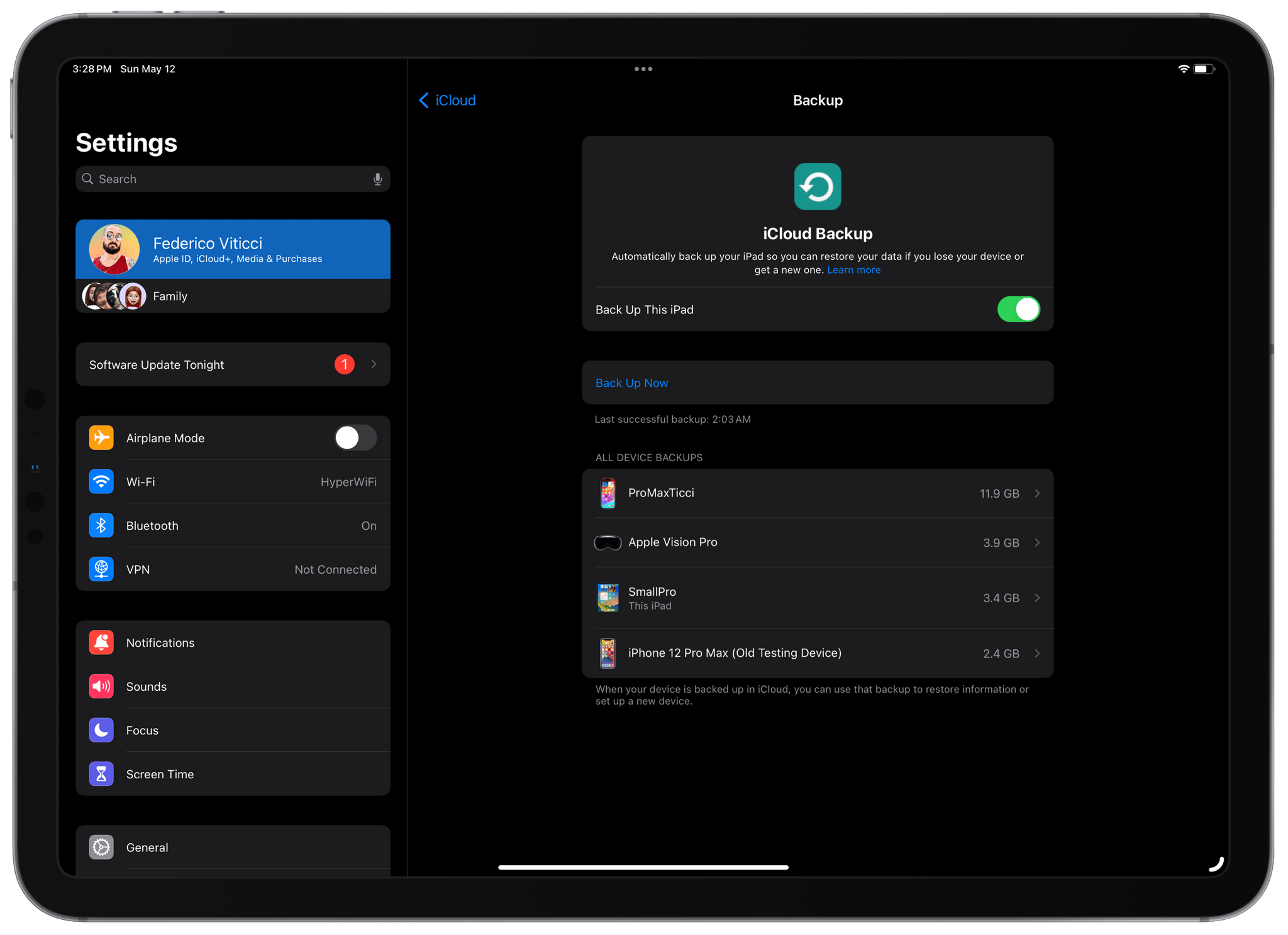
The iPad’s only backup option is iCloud.
We’ve gotten used to this idea that such tools “shouldn’t exist” on iPad because the iPad was meant to be different from the Mac. But then again, we can’t have it both ways: we can’t celebrate the arrival of Mac apps such as Final Cut and Logic on iPad while also glossing over the lack of flexibility that professional users have on Apple’s other platform. That is, unless we want to live with a delusional idea of “professionals” only needing to back up their files on a Mac because nothing could ever happen when they do the same work on an iPad.
Platforms may differ, but work is work. You can’t be all loosey-goosey about work only when it’s convenient for your theory that iPadOS should be “lighter”.
I could then mention the lack of clamshell mode, which is another example of Apple getting an iPad functionality almost right without finishing it. The company rolled out support for external displays with Stage Manager two years ago, and that’s been a fantastic addition to the platform, allowing people to connect an iPad to a monitor and double their workspace. The iPad Pro supports Thunderbolt 4, which implicitly supports DisplayPort over USB-C , making the iPad compatible with a wide range of third-party displays too. It’s great.
The problem is that if you want to use an iPad with an external display at a desk, you have to keep it open and unlocked. Even if you’ve paired an iPad with an external keyboard and mouse or trackpad, you can’t just close the Magic Keyboard on top of the iPad and assume that the external display connection will continue working. This, of course, is not ideal; it forces you to always keep the iPad open somewhere on your desk, with its display turned on and accessible because – this is the worst part – some functionalities such as Control Center cannot be used on the secondary monitor at all.
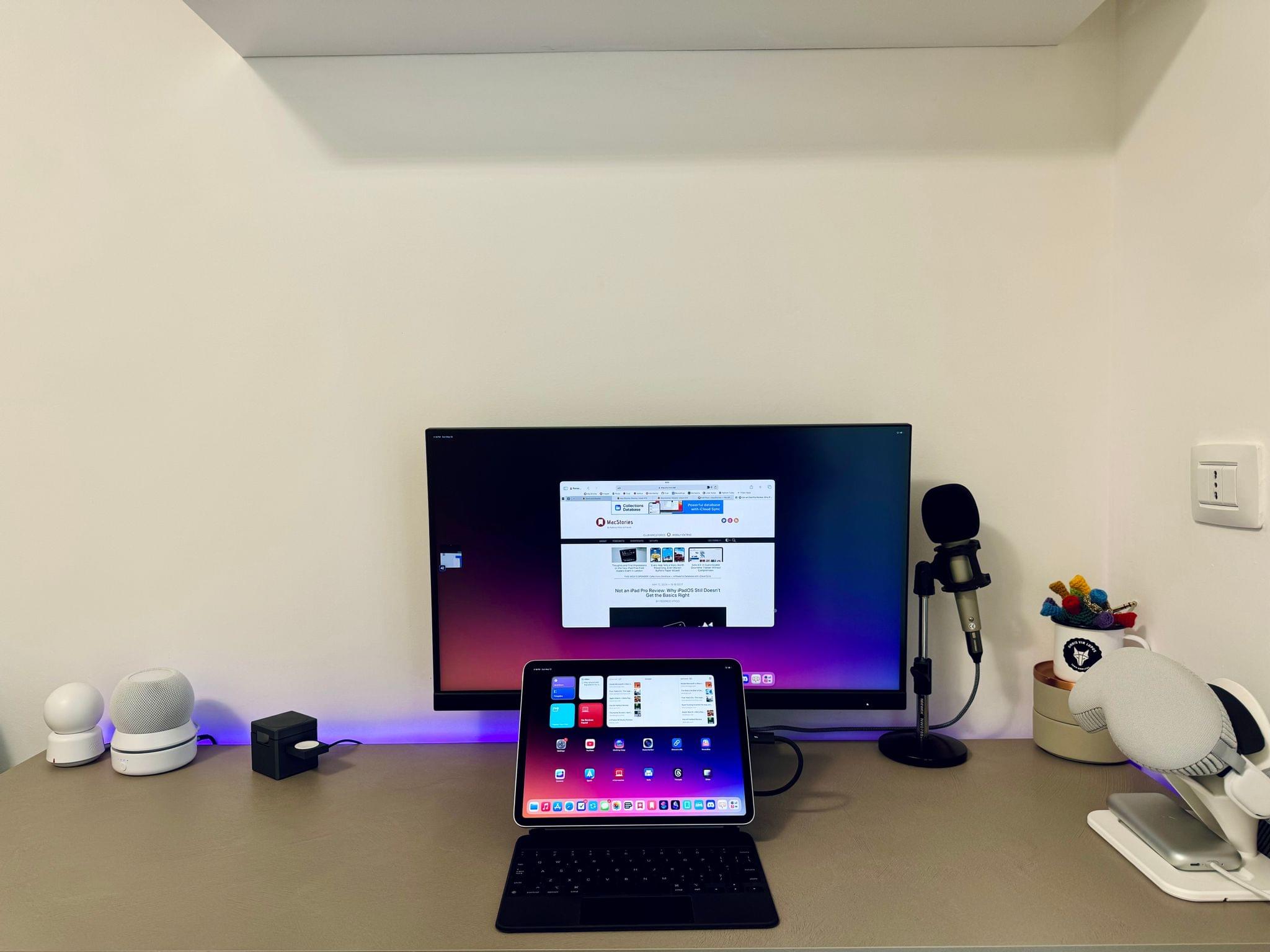
Like so many other iPad workflows, there are workarounds , but they’re suboptimal, and they’re no replacement for the real functionality that Apple should ship – a functionality that, as you may imagine, has been working fine for ages on the Mac. I’m sure that someone out there will spin this as, “Actually, I like that I need to keep my iPad open”, but I don’t buy it.
I could then maybe mention how the Home Screen still doesn’t let you place icons freely anywhere you want, or pin specific folders and files for quick access, thus feeling like an enlarged version of the iOS Home Screen. Or maybe I should cover the floating keyboard “thingy” , that button that routinely gets in the way of text fields and other UI elements when you’re typing inside apps with a Magic Keyboard. Perhaps I should note that sometimes the Magic Keyboard’s pointer gets stuck, requiring a reboot of the iPad itself?
You get the idea.

You know what’s equally the best and worst part of all this? That I still love the iPad.
The iPad is the only Apple computer that genuinely feels made for someone like me – a person who loves modularity , freedom, and the mix of touch and keyboard interactions. I share my frustrations because I care about the platform and want it to get better. But at the same time, we need to face reality: the iPad’s operating system isn’t improving at the speed the hardware deserves – that iPad owners who spent thousands of dollars on these machines deserve .
Something needs to change.
With new iPad Pros nearly upon us, it’s time to admit that iPadOS is not an operating system of the same caliber as Apple’s new hardware. iPadOS has been the victim of erratic updates over the years, with features that were meant to “reimagine” desktop computing only to get not even halfway there and be left to languish for years. Once again, I am not suggesting that the solution is to put macOS on iPad and call it a day. I’m saying that if that’s not in the cards, then Apple should consider all the ways iPadOS is still failing at basic computing tasks. I’d be okay with iPads running iPadOS forever. But if we passively accept that this is as good as an iPad can get, I strongly believe that we’ll play a role in letting Apple squander the greatest computer form factor they’ve ever created.
I’m tired of hearing apologies that smell of Stockholm syndrome from iPad users who want to invalidate these opinions and claim that everything is perfect. I’m tired of seeing this cycle start over every two years, with fantastic iPad hardware and the usual (justified), “But it’s the software…” line at the end . I’m tired of feeling like my computer is a second-class citizen in Apple’s ecosystem. I’m tired of being told that iPads are perfectly fine if you use Final Cut and Logic, but if you don’t use those apps and ask for more desktop-class features, you’re a weirdo, and you should just get a Mac and shut up. And I’m tired of seeing the best computer Apple ever made not live up to its potential.
I started using the iPad as my main computer when I was stuck in a hospital bed and couldn’t use a laptop. I kept using it because once you get a taste of that freedom, it’s hard to go back. I will continue using it because none of the alternatives match Apple’s hardware quality, app ecosystem, and pure delight . But loving something doesn’t mean ignoring its flaws. And iPadOS is a flawed operating system that still doesn’t get the basics right and, as a result, drags down the entire product line.
I’m looking forward to the new iPad Pros, but I can’t shake the feeling that the same old iPadOS cycle is about to begin all over again.
- I hope Kotoba finds its way to AltStore in the near future. ↩︎
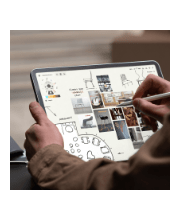
Concepts : Sketch, Note, Draw.
Unlock More with Club MacStories
Founded in 2015, Club MacStories has delivered exclusive content every week for over six years.
In that time, members have enjoyed nearly 400 weekly and monthly newsletters packed with more of your favorite MacStories writing as well as Club-only podcasts, eBooks, discounts on apps, icons, and services. Join today, and you’ll get everything new that we publish every week, plus access to our entire archive of back issues and downloadable perks.
The Club expanded in 2021 with Club MacStories+ and Club Premier . Club MacStories+ members enjoy even more exclusive stories, a vibrant Discord community, a rotating roster of app discounts, and more. And, with Club Premier, you get everything we offer at every Club level plus an extended, ad-free version of our podcast AppStories that is delivered early each week in high-bitrate audio.
Choose the Club plan that’s right for you:
- Club MacStories : Weekly and monthly newsletters via email and the web that are brimming with app collections, tips, automation workflows, longform writing, a Club-only podcast, periodic giveaways, and more;
- Club MacStories+ : Everything that Club MacStories offers, plus exclusive content like Federico’s Automation Academy and John’s Macintosh Desktop Experience, a powerful web app for searching and exploring over 6 years of content and creating custom RSS feeds of Club content, an active Discord community, and a rotating collection of discounts, and more;
- Club Premier : Everything in from our other plans and AppStories+, an extended version of our flagship podcast that’s delivered early, ad-free, and in high-bitrate audio.
Federico Viticci
Federico is the founder and Editor-in-Chief of MacStories, where he writes about Apple with a focus on apps, developers, iPad, and iOS productivity. He founded MacStories in April 2009 and has been writing about Apple since. Federico is also the co-host of AppStories , a weekly podcast exploring the world of apps, and Unwind , a fun exploration of media and more.
He can also be found on his other podcasts on Relay FM: Connected and Remaster , two shows about Apple and videogames, respectively.
- a. Send us an email
- b. Anonymous form
- Buyer's Guide
- Upcoming Products
- Tips / Contact Us
- Podcast Instagram Facebook Twitter Mastodon YouTube Notifications RSS Newsletter
13-Inch iPad Pro Magic Keyboard ~50 Grams Lighter Than Older Model
Apple's new Magic Keyboard accessory for the latest iPad Pro models is "thinner and lighter" than the model it replaces, according to the company.

Six Colors ' Jason Snell weighed the 13-inch Magic Keyboard at 667 grams, while Brian Tong put the accessory at 662 grams and The Verge recorded 658 grams on its scales.
Despite the small variations, from these figures we can conclude that the 13-inch Magic Keyboard is around 50 grams lighter than the previous generation model, which weighed around 710 grams .
It's worth noting that at 580 grams, the new 13-inch iPad Pro itself is much lighter than the previous generation 12.9-inch iPad Pro, which weighed 682 grams.
Based on these numbers, the total weight of the iPad Pro and Magic Keyboard is around 1,247 grams, which is exceedingly close to the stated 1.24 kg weight of Apple's M3-powered 13-inch MacBook Air .
Meanwhile, the 11-inch Magic Keyboard is 580 grams, according to a MacRumors forum member who received theirs early. In comparison, previous model weighs 601 grams.
Get weekly top MacRumors stories in your inbox.
Top Rated Comments
I bought an 11" IPP and a Magic Keyboard for portability only to realize it weights the same as a 13" MBA. I should have bought the Mac.
Great 50 grams lighter. Still with a half baked OS that is vastly inferior to macOS
Return it and buy a Mac. Done. ?
I can’t fathom spending the money. just buy a MacBook Air
Popular Stories

Apple Apologizes for 'Crush' iPad Pro Ad, Won't Put It on TV

OpenAI Announces ChatGPT App for Mac, GPT-4 for Free, and More

10 Reasons to Wait for Next Year's iPhone 17

Apple Releases iOS 17.5 With Cross-Platform Tracking Detection, EU App Downloads From Websites and More

Apple Releases tvOS 17.5
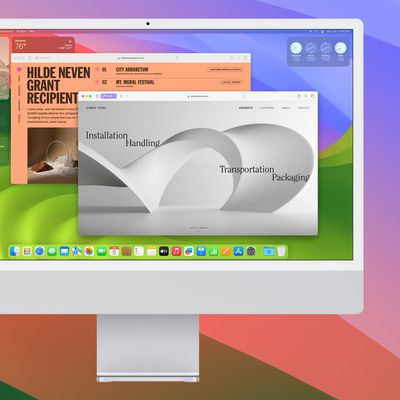
Apple Releases macOS Sonoma 14.5 With Apple News+ Improvements
Next article.

Our comprehensive guide highlighting every major new addition in iOS 17, plus how-tos that walk you through using the new features.

Apple News+ improvements, cross-platform tracker alerts, website app downloads for the EU, and more.

Get the most out your iPhone 15 with our complete guide to all the new features.
A deep dive into new features in macOS Sonoma, big and small.

Revamped models with OLED displays and M4 chip, plus Apple Pencil Pro and redesigned Magic Keyboard accessories.

Updated 11-inch model and new 13-inch model, both with M2 chip.

Apple's annual Worldwide Developers Conference will kick off with a keynote on June 10.

Expected to see new AI-focused features and more. Preview coming at WWDC in June with public release in September.
Other Stories

3 hours ago by Tim Hardwick

2 days ago by Juli Clover

2 days ago by Tim Hardwick

1 week ago by Tim Hardwick

iPad User Guide
- iPad models compatible with iPadOS 17
- iPad mini (5th generation)
- iPad mini (6th generation)
- iPad (6th generation)
- iPad (7th generation)
- iPad (8th generation)
- iPad (9th generation)
- iPad (10th generation)
- iPad Air (3rd generation)
- iPad Air (4th generation)
- iPad Air (5th generation)
- iPad Air 11-inch (M2)
- iPad Air 13-inch (M2)
- iPad Pro 10.5-inch
- iPad Pro 11-inch (1st generation)
- iPad Pro 11-inch (2nd generation)
- iPad Pro 11-inch (3rd generation)
- iPad Pro 11-inch (4th generation)
- iPad Pro 11-inch (M4)
- iPad Pro 12.9-inch (2nd generation)
- iPad Pro 12.9-inch (3rd generation)
- iPad Pro 12.9-inch (4th generation)
- iPad Pro 12.9-inch (5th generation)
- iPad Pro 12.9-inch (6th generation)
- iPad Pro 13-inch (M4)
- Setup basics
- Make your iPad your own
- Keep in touch with friends and family
- Customize your workspace
- Do more with Apple Pencil
- Customize iPad for your child
- What’s new in iPadOS 17
- Turn on and set up iPad
- Wake, unlock, and lock
- Set up cellular service
- Connect to the internet
- Sign in with Apple ID
- Subscribe to iCloud+
- Find settings
- Set up mail, contacts, and calendar accounts
- Learn the meaning of the status icons
- Charge the battery
- Show the battery percentage
- Check battery usage
- Use Low Power Mode to save battery life
- Read and bookmark the user guide
- Adjust the volume
- Learn basic gestures
- Learn advanced gestures
- Find your apps in App Library
- Switch between apps
- Zoom an app to fill the screen
- Quit and reopen an app
- Drag and drop
- Open two items in Split View
- Switch an app window to Slide Over
- View an app’s windows and workspaces
- Multitask with Picture in Picture
- Move, resize, and organize windows
- Access features from the Lock Screen
- Perform quick actions
- Search on iPad
- Get information about your iPad
- View or change cellular data settings
- Travel with iPad
- Change or turn off sounds
- Create a custom Lock Screen
- Change the wallpaper
- Adjust the screen brightness and color balance
- Customize the text size and zoom setting
- Change the name of your iPad
- Change the date and time
- Change the language and region
- Organize your apps in folders
- Add, edit, and remove widgets
- Move apps and widgets on the Home Screen
- Remove or delete apps
- Use and customize Control Center
- Change or lock the screen orientation
- View and respond to notifications
- Change notification settings
- Set up a focus
- Allow or silence notifications for a Focus
- Turn a Focus on or off
- Customize sharing options
- Type with the onscreen keyboard
- Dictate text
- Move the onscreen keyboard
- Select and edit text
- Use predictive text
- Use text replacements
- Add or change keyboards
- Add emoji and stickers
- Take a screenshot
- Take a screen recording
- Write and draw in documents
- Add text, shapes, signatures, and more
- Fill out forms and sign documents
- Use Live Text to interact with content in a photo or video
- Use Visual Look Up to identify objects in your photos and videos
- Lift a subject from the photo background
- Subscribe to Apple Arcade
- Play with friends in Game Center
- Connect a game controller
- Use App Clips
- Update apps
- View or cancel subscriptions
- Manage purchases, settings, and restrictions
- Install and manage fonts
- Buy books and audiobooks
- Annotate books
- Access books on other Apple devices
- Listen to audiobooks
- Set reading goals
- Organize books
- Create and edit events in Calendar
- Send invitations
- Reply to invitations
- Change how you view events
- Search for events
- Change calendar and event settings
- Schedule or display events in a different time zone
- Keep track of events
- Use multiple calendars
- Use the Holidays calendar
- Share iCloud calendars
- Take photos
- Take Live Photos
- Take a selfie
- Take a Portrait mode selfie
- Take videos
- Change advanced camera settings
- Adjust HDR camera settings
- View, share, and print photos
- Use Live Text
- Scan a QR code
- Scan documents
- See the world clock
- Set an alarm
- Use the stopwatch
- Use multiple timers
- Add and use contact information
- Edit contacts
- Add your contact info
- Send Contacts on iPad
- Use other contact accounts
- Hide duplicate contacts
- Export contacts
- Get started with FaceTime
- Make FaceTime calls
- Receive FaceTime calls
- Create a FaceTime link
- Take a Live Photo
- Turn on Live Captions
- Use other apps during a call
- Make a Group FaceTime call
- View participants in a grid
- Use SharePlay to watch, listen, and play together
- Share your screen in a FaceTime call
- Collaborate on a document in a FaceTime call
- Use video conferencing features
- Hand off a FaceTime call to another Apple device
- Change the FaceTime video settings
- Change the FaceTime audio settings
- Change your appearance
- Leave a call or switch to Messages
- Block unwanted callers
- Report a call as spam
- Connect external devices or servers
- Modify files, folders, and downloads
- Search for files and folders
- Organize files and folders
- Set up iCloud Drive
- Share files and folders in iCloud Drive
- Use an external storage device, a file server, or a cloud storage service
- Share your location
- Add or remove a friend
- Locate a friend
- Get notified when friends change their location
- Notify a friend when your location changes
- Turn off Find My
- Add your iPad
- Get notified if you leave a device behind
- Locate a device
- Mark a device as lost
- Erase a device
- Remove a device
- Add an AirTag
- Share an AirTag or other item in Find My on iPad
- Add a third-party item
- Get notified if you leave an item behind
- Locate an item
- Mark an item as lost
- Remove an item
- Adjust map settings
- Get started with Freeform
- Create a Freeform board
- Draw or handwrite
- Apply consistent styles
- Position items on a board
- Search Freeform boards
- Share and collaborate
- Delete and recover boards
- Get started with Health
- Fill out your Health Details
- Intro to Health data
- View your health data
- Share your health data
- View health data shared by others
- Download health records
- View health records
- Log menstrual cycle information
- View menstrual cycle predictions and history
- Track your medications
- Learn more about your medications
- Log your state of mind
- Take a mental health assessment
- Customize your Sleep Focus
- Turn Sleep Focus on or off
- View your sleep history
- Check your headphone audio levels
- Use audiogram data
- Back up your Health data
- Intro to Home
- Upgrade to the new Home architecture
- Set up accessories
- Control accessories
- Control your home using Siri
- Use Grid Forecast to plan your energy usage
- Set up HomePod
- Control your home remotely
- Create and use scenes
- Use automations
- Set up security cameras
- Use Face Recognition
- Configure a router
- Invite others to control accessories
- Add more homes
- Get music, movies, and TV shows
- Get ringtones
- Manage purchases and settings
- Magnify nearby objects
- Change settings
- Detect people around you
- Detect doors around you
- Receive image descriptions of your surroundings
- Read aloud text and labels around you
- Set up shortcuts for Detection Mode
- Add and remove email accounts
- Set up a custom email domain
- Check your email
- Unsend email with Undo send
- Reply to and forward emails
- Save an email draft
- Add email attachments
- Download email attachments
- Annotate email attachments
- Set email notifications
- Search for email
- Organize your email in mailboxes
- Flag or block emails
- Filter emails
- Use Hide My Email
- Use Mail Privacy Protection
- Change email settings
- Delete and recover emails
- Add a Mail widget to your Home Screen
- Print emails
- Use keyboard shortcuts
- Get travel directions
- Select other route options
- Find stops along your route
- View a route overview or a list of turns
- Change settings for spoken directions
- Get driving directions
- Report traffic incidents
- Get cycling directions
- Get walking directions
- Get transit directions
- Delete recent directions
- Get traffic and weather info
- Predict travel time and ETA
- Download offline maps
- Search for places
- Find nearby attractions, restaurants, and services
- Get information about places
- Mark places
- Share places
- Rate places
- Save favorite places
- Explore new places with Guides
- Organize places in My Guides
- Clear location history
- Look around places
- Take Flyover tours
- Find your Maps settings
- Measure dimensions
- View and save measurements
- Measure a person’s height
- Set up Messages
- About iMessage
- Send and reply to messages
- Unsend and edit messages
- Keep track of messages
- Forward and share messages
- Group conversations
- Watch, listen, or play together using SharePlay
- Collaborate on projects
- Use iMessage apps
- Take and edit photos or videos
- Share photos, links, and more
- Send stickers
- Request, send, and receive payments
- Send and receive audio messages
- Animate messages
- Send and save GIFs
- Turn read receipts on or off
- Change notifications
- Block, filter, and report messages
- Delete messages and attachments
- Recover deleted messages
- View albums, playlists, and more
- Show song credits and lyrics
- Queue up your music
- Listen to broadcast radio
- Subscribe to Apple Music
- Listen to lossless music
- Listen to Dolby Atmos music
- Apple Music Sing
- Find new music
- Add music and listen offline
- Get personalized recommendations
- Listen to radio
- Search for music
- Create playlists
- See what your friends are listening to
- Use Siri to play music
- Change the way music sounds
- Get started with News
- Use News widgets
- See news stories chosen just for you
- Read stories
- Follow your favorite teams with My Sports
- Subscribe to Apple News+
- Browse and read Apple News+ stories and issues
- Use Offline Mode to read downloaded stories
- Manually download Apple News+ issues
- Solve puzzles in Apple News
- Solve crossword and crossword mini puzzles on iPad
- Solve Quartiles puzzles
- Search for news stories
- Save stories in News for later
- Subscribe to individual news channels
- Get started with Notes
- Add or remove accounts
- Create and format notes
- Draw or write
- Add photos, videos, and more
- Scan text and documents
- Work with PDFs
- Create Quick Notes
- Search notes
- Organize in folders
- Organize with tags
- Use Smart Folders
- Export or print notes
- Change Notes settings
- Delete, share, or copy a photo
- View and edit Photo Booth photos in the Photos app
- View photos and videos
- Play videos and slideshows
- Delete or hide photos and videos
- Edit photos and videos
- Trim video length and adjust slow motion
- Edit Live Photos
- Edit Cinematic videos
- Edit portraits
- Use photo albums
- Edit, share, and organize albums
- Filter and sort photos and videos in albums
- Make stickers from your photos
- Duplicate and copy photos and videos
- Merge duplicate photos
- Search for photos
- Identify people and pets
- Browse photos by location
- Share photos and videos
- Share long videos
- View photos and videos shared with you
- Watch memories
- Personalize your memories
- Manage memories and featured photos
- Use iCloud Photos
- Create shared albums
- Add and remove people in a shared album
- Add and delete photos and videos in a shared album
- Set up or join an iCloud Shared Photo Library
- Add content to an iCloud Shared Photo Library
- Use iCloud Shared Photo Library
- Import and export photos and videos
- Print photos
- Find podcasts
- Listen to podcasts
- Follow your favorite podcasts
- Use the Podcasts widget
- Organize your podcast library
- Download, save, and share podcasts
- Subscribe to podcasts
- Listen to subscriber-only content
- Change download settings
- Make a grocery list
- Add items to a list
- Edit and manage a list
- Search and organize lists
- Work with templates
- Use Smart Lists
- Print reminders
- Use the Reminders widget
- Change Reminders settings
- Browse the web
- Search for websites
- Customize your Safari settings
- Change the layout
- Use Safari profiles
- Open and close tabs
- Organize your tabs with Tab Groups
- View your tabs from another device
- Share Tab Groups
- Use Siri to listen to a webpage
- Bookmark a website
- Bookmark a website as a favorite
- Save pages to a Reading List
- Find links shared with you
- Annotate and save a webpage as a PDF
- Automatically fill in forms
- Get extensions
- Hide ads and distractions
- Clear your cache and cookies
- Browse the web privately
- Use passkeys in Safari
- Check stocks
- Manage multiple watchlists
- Read business news
- Add earnings reports to your calendar
- Use a Stocks widget
- Translate text, voice, and conversations
- Translate text in apps
- Translate with the camera view
- Subscribe to Apple TV+, MLS Season Pass, or an Apple TV channel
- Add your TV provider
- Get shows, movies, and more
- Watch sports
- Watch Major League Soccer with MLS Season Pass
- Watch multiple live sports streams
- Control playback
- Manage your library
- Change the settings
- Make a recording
- Play it back
- Edit or delete a recording
- Keep recordings up to date
- Organize recordings
- Search for or rename a recording
- Share a recording
- Duplicate a recording
- Check the weather
- Check the weather in other locations
- View weather maps
- Manage weather notifications
- Use Weather widgets
- Learn the weather icons
- Find out what Siri can do
- Tell Siri about yourself
- Have Siri announce calls and notifications
- Add Siri Shortcuts
- About Siri Suggestions
- Change Siri settings
- Set up Family Sharing
- Add Family Sharing members
- Remove Family Sharing members
- Share subscriptions
- Share purchases
- Share locations with family and locate lost devices
- Set up Apple Cash Family and Apple Card Family
- Set up parental controls
- Set up a child’s device
- Get started with Screen Time
- Protect your vision health with Screen Distance
- Set up Screen Time
- Set communication and safety limits and block inappropriate content
- Set up Screen Time for a family member
- Set up Apple Pay
- Use Apple Pay in apps and on the web
- Track your orders
- Use Apple Cash
- Use Apple Card
- Use Savings
- Manage payment cards and activity
- Power adapter and charge cable
- Use AirPods
- Use EarPods
- Use headphone audio-level features
- Apple Pencil compatibility
- Pair and charge Apple Pencil (1st generation)
- Pair and charge Apple Pencil (2nd generation)
- Pair and charge Apple Pencil (USB-C)
- Pair and charge Apple Pencil Pro
- Enter text with Scribble
- Draw with Apple Pencil
- Take and mark up a screenshot with Apple Pencil
- Quickly write notes
- Wirelessly stream videos and photos to Apple TV or a smart TV
- Connect to a display with a cable
- HomePod and other wireless speakers
- iPad keyboards
- Switch between keyboards
- Enter characters with diacritical marks
- Use shortcuts
- Choose an alternative keyboard layout
- Change typing assistance options
- Connect Magic Trackpad
- Trackpad gestures
- Change trackpad settings
- Connect a mouse
- Mouse actions and gestures
- Change mouse settings
- External storage devices
- Bluetooth accessories
- Apple Watch with Fitness+
- Polishing cloth
- Share your internet connection
- Make and receive phone calls
- Use iPad as a second display for Mac
- Use iPad as a webcam
- Use a keyboard and mouse or trackpad across your Mac and iPad
- Hand off tasks between devices
- Cut, copy, and paste between iPad and other devices
- Stream video or mirror the screen of your iPad
- Use AirDrop to send items
- Connect iPad and your computer with a cable
- Transfer files between devices
- Transfer files with email, messages, or AirDrop
- Transfer files or sync content with the Finder or iTunes
- Automatically keep files up to date with iCloud
- Get started with accessibility features
- Turn on accessibility features for setup
- Change Siri accessibility settings
- Open features with Accessibility Shortcut
- Enlarge text by hovering
- Change color and brightness
- Make text easier to read
- Reduce onscreen motion
- Customize per-app visual settings
- Hear what’s on the screen or typed
- Hear audio descriptions
- Turn on and practice VoiceOver
- Change your VoiceOver settings
- Use VoiceOver gestures
- Operate iPad when VoiceOver is on
- Control VoiceOver using the rotor
- Use the onscreen keyboard
- Write with your finger
- Keep the screen off
- Use VoiceOver with an Apple external keyboard
- Use a braille display
- Type braille on the screen
- Customize gestures and keyboard shortcuts
- Use VoiceOver with a pointer device
- Use VoiceOver for images and videos
- Use VoiceOver in apps
- Use AssistiveTouch
- Use an eye-tracking device
- Adjust how iPad responds to your touch
- Auto-answer calls
- Change Face ID and attention settings
- Use Voice Control
- Adjust the top or Home button
- Use Apple TV Remote buttons
- Adjust pointer settings
- Adjust keyboard settings
- Control iPad with an external keyboard
- Adjust AirPods settings
- Adjust double tap and squeeze settings for Apple Pencil
- Intro to Switch Control
- Set up and turn on Switch Control
- Select items, perform actions, and more
- Control several devices with one switch
- Use hearing devices
- Use Live Listen
- Use sound recognition
- Set up and use RTT
- Flash the indicator light for notifications
- Adjust audio settings
- Play background sounds
- Display subtitles and captions
- Show transcriptions for Intercom messages
- Get live captions of spoken audio
- Type to speak
- Record a Personal Voice
Lock iPad to one app with Guided Access
- Use built-in privacy and security protections
- Set a passcode
- Set up Face ID
- Set up Touch ID
- Control access to information on the Lock Screen
- Keep your Apple ID secure
- Use passkeys to sign in to apps and websites
- Sign in with Apple
- Share passwords
- Automatically fill in strong passwords
- Change weak or compromised passwords
- View your passwords and related information
- Share passkeys and passwords securely with AirDrop
- Make your passkeys and passwords available on all your devices
- Automatically fill in verification codes
- Sign in with fewer CAPTCHA challenges
- Two-factor authentication
- Use security keys
- Control app tracking permissions
- Control the location information you share
- Control access to information in apps
- Control how Apple delivers advertising to you
- Control access to hardware features
- Create and manage Hide My Email addresses
- Protect your web browsing with iCloud Private Relay
- Use a private network address
- Use Advanced Data Protection
- Use Lockdown Mode
- Receive warnings about sensitive content
- Use Contact Key Verification
- Turn iPad on or off
- Force restart iPad
- Update iPadOS
- Back up iPad
- Reset iPad settings
- Restore all content from a backup
- Restore purchased and deleted items
- Sell, give away, or trade in your iPad
- Install or remove configuration profiles
- Important safety information
- Important handling information
- Find more resources for software and service
- FCC compliance statement
- ISED Canada compliance statement
- Apple and the environment
- Class 1 Laser information
- Disposal and recycling information
- Unauthorized modification of iPadOS
- ENERGY STAR compliance statement
With Guided Access, you can temporarily restrict iPad to a single app. This can be useful when you let a child use your iPad or when you want to stay focused on a task. You can set a time limit, and customize which features, hardware buttons, and areas of the screen are available.

Set up Guided Access
Adjust any of the following:
Passcode Settings: Tap Set Guided Access Passcode, then enter a passcode.
You can also turn on Face ID (on an iPad with Face ID) or Touch ID (on other iPad models) as a way to end a Guided Access session.
Time Limits: Play a sound or speak the time remaining before a Guided Access session ends.
Accessibility Shortcut: Allow the use of Accessibility Shortcut during Guided Access sessions.
Display Auto-Lock: Set how long it takes iPad to automatically lock during a Guided Access session.
Start a Guided Access session
Open the app you want to use.
To turn on Guided Access, do one of the following:
Siri: Say something like: “Turn on Guided Access.” Learn how to use Siri .
Use Control Center if you’ve added it there.
Use Accessibility Shortcut if you’ve set it up.
Circle any areas of the screen you want to disable. Drag the mask into position or use the handles to adjust its size.
Tap Options, then turn on or off any of the following:
Volume Buttons
Motion (to prevent iPad from switching from portrait to landscape or from responding to other motions)
Software Keyboards
End a Guided Access session
Depending on the passcode options you chose when you set up Guided Access , do any of the following:
Use the passcode: Triple-click the top button (on an iPad with Face ID) or Home button (on other iPad models), then enter the Guided Access passcode. If you didn’t set a Guided Access passcode, enter your iPad passcode.
Use Face ID or Touch ID: If you turned on the Face ID or Touch ID option in Guided Access Passcode Settings, double-click the top button or Home button, then unlock your iPad with Face ID or Touch ID (depending on your iPad model).
To set up an iPad with a simplified user interface and a customizable set of core features, see the Assistive Access User Guide .

IMAGES
VIDEO
COMMENTS
Here are some common keyboard shortcuts: Command-H: Go to the Home Screen. Command-Space bar: Show or hide the Search field. Command-Tab: Switch to the next most recently used app among your open apps. Command-Shift-3: Take a screenshot. Command-Shift-4: Take a screenshot and immediately open Markup to view or edit it.
Whether you're using an Apple Smart Keyboard, a Bluetooth keyboard with iPad, or a keyboard case, these keyboard shortcuts will be available to you in the Safari app for iOS as long as the keyboard is connected to the iPad. 28 Safari for iPad Keyboard Shortcuts. New Tab - Command T; Close Tab - Command W; Open Split View - Command N
Globe + A. Spotlight - ⌘ + Space bar. Switch to last active app - ⌘ + Tab. View all active apps - press and hold ⌘ + Tab. Select an app - Keep holding ⌘ and press the tab to move to the adjacent app. Leave the keys to open the app. Screenshots. Full-screen - ⌘ + Shift + 3. Open Markup immediately - ⌘ + Shift + 4.
Getting around mobile Safari with the keyboard is super-easy. Here are the shortcuts: ⌘T — Open new tab. ⌘W — Close tab. ⌘N — Open split view. ⇧⌘] and ⇧⌘ [ or Ctrl-Tab and Ctrl ...
Cmd+H: Returns to the Home screen. Cmd+Tab: Opens the iOS app switcher from anywhere in iOS and behaves similarly to the app switcher in macOS. Shift+Cmd+3: Takes a screenshot. Shift+Cmd+4: Takes a screenshot and immediately enters markup mode. Option+Cmd+D: Opens the Dock when inside an app.
Open Settings. Tap Accessibility. Tap Keyboards. Tap Full Keyboard Access and turn it on. Tap Commands. Tap a command, then press a custom key combination to assign to it. Tap Done. This article is a complete list of all Apple iPad Keyboard Shortcut either using the onscreen or a physical compatible keyboard.
iPad shortcuts: Basic gestures. 01. View app dock. To view the dock, swipe one finger slowly up from the bottom of the screen, roughly an inch or so. With the dock open, you can switch between apps or drag app icons to the side of the screen to utilise split screen. The apps to the left of the dock are customised by you, while the ones on the ...
Here are some common keyboard shortcuts: Command-H: go to the Home Screen. Command-Space bar: show or hide the Search field. Command-Tab: switch to the next most recently used app among your open apps. Command-Shift-3: take a screenshot. Command-Shift-4: take a screenshot and immediately open Markup to view or edit it.
If the big list of shortcuts above seems overwhelming, don't worry: You don't need to memorize all of them. iPadOS includes a dynamic "cheat sheet" that lists the most important keyboard shortcuts in each app. . Related: How to See a Hidden "Cheat Sheet" of Keyboard Shortcuts on the iPad To see the list of available keyboard shortcuts in an app, press and hold the Command key on your physical ...
This pop-up lists keyboard shortcuts you can use on the Home screen, such as launching Spotlight search with Command+Space or Option+Command+D to show the Dock. Calling up a "cheat sheet" of keyboard shortcuts with the Command key works on almost all Apple-made iPad apps. Some third-party apps, such as Twitter, have built-in cheat sheets as ...
The iPad's touchscreen keyboard has many handy shortcuts designed to help you use your iPad more efficiently and quickly. Many keyboard shortcuts use modifier keys, such as Command, Shift and ...
iPad Pro Keyboard Shortcuts in Safari. ⌘ + R - Reloads the current page.; ⌘ + [- Goes back to the last page in your surfing history.⌘ + ] - Moves forward to the next page in the ...
If you spend a lot of time in Safari on your iPad, you can use a lot of the same keyboard shortcuts as you do on macOS: Command+T to open a new tab, Command+W to close a tab, Control+Tab (or ...
Safari App iPad Shortcuts for External Keyboard. Safari is the default Apple browser that you can navigate using keyboard shortcuts: Command + T: Open a new tab. Command + W: Close the current tab. Control + F: Open the Find feature. Command + L: Access the text input field. Control + Tab: Switch to the next open tab.
Of course, iOS keyboard shortcuts are not limited to Safari, and there are actually quite a few core iPad keyboard shortcuts and commands which cover everything from switching apps, navigating the iOS dock and multitasking screen, launching apps, using the Home button, and even moving around and selecting onscreen elements.
Hit Command-Shift-R to enable Safari's reading mode to get a clean, clutter-free version of the page you are viewing. 10. Add to Reading List. Hit Command-Shift-D to add the current page to your ...
4. Create Tab Group: Creates an empty Tab Group. 5. Open Tab Group: Opens the selected Tab Group. 6. Set Safari Focus Filter: Sets the behavior of the safari when the given Focus in enabled. In addition, Safari Reader actions are also now available on macOS, matching the functionality from iOS and iPadOS that's been missing the last year since ...
The Magic Keyboard for the iPad Air (4th generation), iPad Pro 12.9-inch (3rd or 4th generation), and the iPad Pro 11-inch (1st or 2nd generation) gives the user the ability to simply enjoy the ...
Command + Left Arrow key. Page Forward. Command + Right Arrow key. These are the most useful Safari shortcuts that speed up the workflow. However, even though Safari protects users' privacy and safety, many people still prefer the competitive browsers Chrome and Firefox. READ NEXT: Slack Keyboard Shortcuts.
Jurgita Vaicikeviciene / EyeEm / Getty Images Safari Shortcuts for Moving Around on a Page . Option+arrow: Scroll page by a screenful, minus a small overlap.; Command+up arrow or home: Scroll to top left corner of a web page.; Command+down arrow or end: Scroll to the bottom left corner of a web page.; Page up or shift+space bar: Scroll the page up by a screenful, minus a small overlap.
Shortcuts is one of the worst offenders with a complete disregard for the iPad's multitasking capabilities: Shortcuts for Mac offers powerful actions to find and control windows on-screen; the iPad version does not. Safari for Mac lets you adjust the browser's toolbar to your liking with the ability to drag buttons around and pin specific ...
I use my 5th Gen iPad Pro 12.9 and Magic Keyboard 95% time for work/travel and personal use. Love that it has built in Celluar, super portable, touch screen, so many different uses.
Shortcut or gesture. Search the current web page. Command-F. Highlight the next field or pop-up menu on a web page. Tab. Tab also highlights buttons and other controls if "Use keyboard navigation to move focus between controls" is selected in the Shortcuts pane of the Keyboard pane of System Preferences. Highlight the next field, pop-up ...
Go to Settings > Accessibility > Guided Access, then turn on Guided Access.. Adjust any of the following: Passcode Settings: Tap Set Guided Access Passcode, then enter a passcode. You can also turn on Face ID (on an iPad with Face ID) or Touch ID (on other iPad models) as a way to end a Guided Access session.. Time Limits: Play a sound or speak the time remaining before a Guided Access session ...