How to quickly translate web pages in Safari on iOS and iPadOS
Easily translate web pages in Safari for iPhone and iPad.

- How to translate web pages in Safari in iOS 16 and iPadOS 16

How to activate the Microsoft Translator extension in Safari
How to translate a web page on iphone with microsoft translator.
If you're running iOS 14 or later, Safari now comes with a translation feature baked into the browser, making it easier than ever to translate a web page on iPhone and iPad.
Once enabled, text is translated in-line on the webpage that you're viewing. It's a handy tool if you want to read websites that are written in different languages, and it's available right in the address bar in Safari.
With this in mind, here's how you can translate web pages in Safari on iPhone and iPad.
How to translate a web page on iPhone in iOS 16 and iPadOS 16
In iOS 15 and later, the ability to translate a web page's language to your native language is now a built-in part of Safari. As such, you no longer need a third-party app to translate. Here's how to use built-in language translation in Safari in iOS 14, iOS 15, and later.
- Tap the action button on the left side of the address bar while visiting a site that you need to translate. The button looks like two A's next to each other.
- Tap Translate to [Your Device Language] .

- Tap Enable Translation if prompted.
Your page will then be translated into the primary language that you've set on your device. If you want to revert back to the page's original language, take the following steps.
- Tap the translate button in the Safari address bar. It takes the place of the standard action button on the left side of the address bar.
- Tap View Original .

The page will revert to its original language.
If you're running a version of iOS 13 or earlier on your device, then a third-party app with a translation extension is what you'll want to use. Microsoft's Translator extension is an excellent tool for the task, as it translates the web page in place when activated.
Master your iPhone in minutes
iMore offers spot-on advice and guidance from our team of experts, with decades of Apple device experience to lean on. Learn more with iMore!

Microsoft Translator
Microsoft Translator is a great third-party solution for translating web pages, and its translations take place in-line on the web, rather than taking you to another, translated version of the page like some other apps.
Once you've got it downloaded, you can set up the action extension for translation web pages.
- Open Safari on your iPhone or iPad.
- While viewing a web page, tap the share button .
- Scroll to the left on the bottom row of icons.

- Tap the More button.
- Turn the switch next to Microsoft Translator to the green 'on' position.

Now that you have the app installed, you can use it in Safari from the share menu.
- Head to the web page that you want to translate.

- Tap the share button at the bottom of the display.
- Tap the Microsoft Translator button. The extension will then translate the entire page for you.

Looking to upgrade your iPhone? Make sure you're getting the best price by checking in with our guides. We've got you covered for iPhone 14 deals and the larger model's iPhone 14 Plus deals . If you're looking for a fancy upgrade, complete with the Dynamic Island feature, then the iPhone 14 Pro deals , and iPhone 14 Pro Max deals can help cut down those monthly fees and help maximize your trade-in options.
In the market for a new iPad? Check out the best iPad deals guide. Happy translating!
Updated September 2022: Added information instructions for the translation feature in iOS 14, iOS 15, iPadOS 14, and iPadOS 15.

Joseph Keller is the former Editor in Chief of iMore. An Apple user for almost 20 years, he spends his time learning the ins and outs of iOS and macOS, always finding ways of getting the most out of his iPhone, iPad, Apple Watch, and Mac.
- Nicolette Roux Contributor
Apple's iOS 17.4 browser choice is under fire, despite increased adoption of third-party alternatives
Apple to issue iPhone update over unintentional Palestinian flag emoji Jerusalem reference
Want better iPhone photo quality without taking up lots of storage? You’re not using your 48MP camera properly unless you use this HEIF Max tip
Most Popular
- 2 2024 "might be a turning point for Apple" — suppliers look elsewhere as Apple faces "frightening" question with no clear answer
- 3 Apple's entire M4 Mac lineup just leaked — here's where Apple is taking computing next
- 4 You can now play Game Boy games on your iPhone after Apple's App Store changes
- 5 Apple doubles down on 8GB Macs despite calls to increase the base spec ahead of M4 devices

Tips & Tricks
Troubleshooting, how to translate webpages in safari on iphone & ipad.

Did you know you can translate webpages in Safari on iPhone and iPad? If you’re on a foreign language website, you can easily translate it into English using a fantastic language webpage translation feature built into Safari for iOS and iPadOS. And yes, this feature also exists in Safari for Mac , in case you were wondering.
Not everything that you see on the web is written in English, and whether you’re browsing foreign news sites or just ending up with something not in English, you may find it useful to translate a webpage into something you can read. Safari now has this capability, and you can easily convert a webpage from French, Spanish, Chinese, etc, into English with just a few taps. This is similar to a Chrome language translation for webpages on iPhone and iPad , except of course it’s using Safari, the default browser in iOS and iPadOS.
Ready to use and access the built-in translator for webpages in Safari for iPhone and iPad? Let’s get to it!
How to Translate Webpages on iPhone & iPad with Safari
As long as your iPhone or iPad is running iOS 14 / iPadOS 14 or newer, the language translation feature will be available. Here’s how it works:
Now you know how to go about translating webpages in Safari natively on the iPhone and iPad. No new apps or third party downloads are required.
If you can’t find the Translate feature within Safari despite running a compatible system software version, it’s probably because Safari’s built-in translator is currently limited to users in select regions, but the feature is rolling out elsewhere too as it is refined by Apple.
If your iPhone or iPad is running an older version of iOS/iPadOS, or isn’t compatible with the iOS 14/iPadOS 14 update, you can still translate webpages in Safari using Microsoft Translator . You’ll of course need to download the Microsoft Translator app from the App Store and keep it installed to access this feature within Safari.Switching to Google Chrome is an alternate option as well, and the translation feature in Chrome works flawlessly and it can automatically translate most of the webpages to not just English, but any of your preferred languages if you’re not a native English speaker. This makes Chrome a great choice if you’re in an area that isn’t supported by Safari webpage translations yet.
What do you think of Safari’s built-in translator tool for converting foreign webpages to English? Do you use this feature? Do you have another method to convert a webpage to English from another language? Share with us your tips, thoughts, and comments below!
Enjoy this tip? Subscribe to our newsletter!
Get more of our great Apple tips, tricks, and important news delivered to your inbox with the OSXDaily newsletter.
You have successfully joined our subscriber list.
Related articles:
- How to Translate Text on iPhone & iPad
- How to Use Translate Webpages in Safari for Mac
- How to Translate Webpages on iPhone & iPad with Chrome
- How to Translate Speech on iPhone & iPad
» Comments RSS Feed
I am not able to see translate option in my iPad pro
I need this. I will see if it helps. Thx.
This only works for select few languages. Pales in comparison to Google Translate. Ot’s going to take Apple another 5,10 years to catch up with other languages… if at all 😢. This article is bit misleading. It does not explain how limited this feature is
I’m running high seirra 10 13 6 and when I type in a foreign website (orange fr as you suggested to test it) next to each selection is written ‘translate this page’ and there is no ‘aA’ in the selection which I guess is even better? Works perfectly and thanks for all your suggestions; I am subscribed to OSXDaily Regards, earl
This is EXACTLY why I look at osxdaily every single day.
I’ve used Macs since 1984. I like to think I know my way around the Macintosh world – which I do.
A couple of times a month, more or less, this site shows me something that I simply never knew.
Thanks for being a regular reader Michael!
Leave a Reply
Name (required)
Mail (will not be published) (required)
Subscribe to OSXDaily
- - How to Use Apple Watch as Viewfinder & Remote for iPhone Camera
- - How to Hide the Sidebar in Microsoft Edge
- - The Best Way to Clean a MacBook Air Keyboard: Microfiber Cloth & KeyboardCleanTool
- - How to Opt Out of ChatGPT Using Your Training Data While Keeping Chat History
- - How to Check Disk Health on Mac with smartctl
- - Opinion: Shiny Keys on MacBook Air & Pro Are Ugly and Shouldn’t Happen
- - MacOS Ventura 13.6.6 & Safari 17.4.1 Update Available
- - Using M3 MacBook Air in Clamshell Mode May Reduce Performance
- - First Beta of iOS 17.5, macOS Sonoma 14.5, iPadOS 17.5 Released for Testing
- - iOS 16.7.7 & iPadOS 16.7.7 Released for Older iPhone & iPad Models
iPhone / iPad
- - What Does the Bell with Line Through It Mean in Messages? Bell Icon on iPhone, iPad, & Mac Explained
- - Fix a Repeating “Trust This Computer” Alert on iPhone & iPad
- - Create a Resume with Pages on Mac, iPhone, iPad
- - How Secure are Personal Hotspot Connections from iPhone?
- - 3 Mac Tips for Working with International Teams
- - You Can Play Flappy Bird in the Mac Finder
- - Fix “warning: unable to access /Users/Name/.config/git/attributes Permission Denied” Errors
- - How to Fix the Apple Watch Squiggly Charging Cable Screen
- - NewsToday2: What it is & How to Disable NewsToday2 on Mac
- - Why Did My iPhone Alarm Stop Automatically & Turn Itself Off?

About OSXDaily | Contact Us | Privacy Policy | Sitemap
This website is unrelated to Apple Inc
All trademarks and copyrights on this website are property of their respective owners.
© 2024 OS X Daily. All Rights Reserved. Reproduction without explicit permission is prohibited.
- a. Send us an email
- b. Anonymous form
- Buyer's Guide
- Upcoming Products
- Tips / Contact Us
- Podcast Instagram Facebook Twitter Mastodon YouTube Notifications RSS Newsletter
Translate Webpages in Safari on iPhone and iPad
On iPhone and iPad , Apple includes a Translate app that can translate several different languages in real-time, and Safari has integrated translation capabilities, too.
At the time of writing, supported languages include English, Spanish, French, Italian, German, Russian, Portuguese, Japanese, Chinese, Korean, Ukrainian, Polish, Arabic, Dutch, Indonesian, Thai, Turkish, and Vietnamese.
How Translate a Webpage in Safari

Add More Language Options to Safari Webpage Translation
You can translate web content into additional languages if you add them to your preferred languages list. The following steps show you how it's done.
- Launch the Settings app on your iPhone and iPad.
- Tap General -> Language & Region .

- Select a language from the list.
- Tap your preferred language to keep the current language that the system is using, thereby confirming this selection as an additional Webpage Translation language option.
After following the above steps, the next time you visit a compatible webpage in another language you'll see your selected languages available as additional translation options.
Get weekly top MacRumors stories in your inbox.
Popular Stories

iOS 18 Will Add These New Features to Your iPhone

Game Boy Emulator for iPhone Now Available in App Store Following Rule Change [Removed]

Top Stories: M4 Mac Roadmap Leaked, New iPads in Second Week of May, and More

Best Buy Opens Up Sitewide Sale With Record Low Prices on M3 MacBook Air, iPad, and Much More

iPhone 16 Plus Rumored to Come in These 7 Colors
Macs to Get AI-Focused M4 Chips Starting in Late 2024
Next article.

Our comprehensive guide highlighting every major new addition in iOS 17, plus how-tos that walk you through using the new features.

App Store changes for the EU, new emoji, Podcasts transcripts, and more.

Get the most out your iPhone 15 with our complete guide to all the new features.
A deep dive into new features in macOS Sonoma, big and small.

Revamped models with OLED displays, M3 chip, and redesigned Magic Keyboard accessory.

Updated 10.9-inch model and new 12.9-inch model, M2 chip expected.

Apple's annual Worldwide Developers Conference will kick off with a keynote on June 10.

Expected to see new AI-focused features and more. Preview coming at WWDC in June with public release in September.
Other Stories

6 hours ago by MacRumors Staff

3 days ago by MacRumors Staff

3 days ago by Tim Hardwick

4 days ago by MacRumors Staff
How To Translate Web Pages In Safari

The international nature of the internet is one of the best things about it. You can visit web pages and find information from countries all across the world, but this also means it's likely you'll stumble across sites that are written in different languages. It can be a major hassle to translate web pages using third-party software or other means, especially if you don't visit websites outside of your native language very often.
Fortunately, many modern web browsers possess the ability to translate web pages natively, so you can still read the content in your preferred language. Apple has included a translation feature in its Safari browser, so you can easily translate pages on Mac, as well as the iPhone and iPad. This article covers the translation process on each respective Apple device, as well as how to navigate any hurdles you may encounter.
How to translate web pages in Safari on Mac
To translate a web page in Safari on Mac computers, you need to be using Monterey 12 or Big Sur 11.0 . Also, the page needs to be compatible with the translation feature. Here's how to find out whether you can translate the web page in Safari and how to do it (via Apple ).
1. If Safari can translate the web page, you'll see the "Translate" icon appear in the Smart Search bar at the top of the browser.
2. Click on the "Translate" button.
3. Select the preferred language you want the page translated into.
4. If prompted, select "Enable Translation."
5. To change it back, select the Translate icon again and click on "View Original."
If you don't see the language you want to translate the page into, try this:
Go to Apple menu > System Preferences.
Select "Language & Region."
Select "General."
Click on "Add" to add a language to your list of preferred languages.
After you add a language, go back to the web page and look at the Translate list again to see if your preferred language has appeared.
How to translate web pages in Safari on iPhone and iPad
The ability to translate web pages is available on devices running iOS 14 or later. You'll also need to be on a web page that is compatible with this feature. Here's how to translate pages in Safari on iPhone or iPad devices with iOS 14 or newer.
If the web page can be translated, you'll see the "Translate" icon flash for a second in the search/address bar at the top.
2. To translate the page, tap on the website options icon, which looks like the letter "A."
3. Tap on "Translate to [Preferred language]."
4. Tap "Enable Translation" if it appears.
5. The page will be translated. To go back to the original language, tap on the website options icon and select "View Original."
If the language offered isn't what you want the web page translated into, you'll have to change your preferred language order in your iPhone settings. Here's how:
Go to the Settings app.
Go to "General" > "Language & Region."
3. Under "Preferred Language Order," either move a language to the top or select "Add Language," choose one, and set it as your top preferred language.
4. Your iPhone will restart to make the change.
Be careful when making this change, as it will change supported apps and websites to your first preferred language.
How to translate web pages in Safari on older versions of iOS
You're not out of luck if you're an iPhone owner using an earlier iOS version than 14. You can also easily translate Safari web pages with the workaround of using an app, such as Microsoft Translator. This app comes with a Safari extension as well, making it a great choice for translation. Here's how to use Microsoft Translator on a Safari webpage (via Microsoft ).
1. On Safari, go to the web page you need translated.
2. Select the text you want to be translated by tapping and holding it, and then moving the selection bars on the text.
3. Now tap on the "Share" button that appears in black above the text or the icon at the bottom middle of the Safari menu.
4. Scroll down and tap on the "Translate" button, which appears if you have Microsoft Translator downloaded.
5. Choose the source language and the target language to get your translation.
6. Tap "Done" to close the translator.
This can also be good to use on websites that normally don't provide the translation option, even in iOS 14 or above.
Can Safari automatically translate web pages?
When you first visit a web page on Safari in a foreign language, it will detect if it can be translated to a different language based on what you have set in your Preferred Languages settings. From there, you'll need to choose to translate it using the instructions above. However, you won't need to do this for every page on the site. Safari will also translate pages on the same domain you originally translated from.
If you go to a website of a different language or visit a different domain, Safari will then end the automatic translation. Also, if you close the site and then come back to it, it will no longer be translated (via Apple ). So, you'll need to choose to translate web pages yourself every time you visit a website in a foreign language. From there, though, pages within the same domain will be translated automatically.
- Entertainment
- Beebom Gadgets
How to Translate Webpages in Safari on iPhone and iPad
How to Translate Webpages in Safari on iOS and iPadOS
Translate safari web pages in ios 14.
- Use Microsoft Translator to Translate Web Pages in Safari

Translate Web Pages in Safari with Microsoft Translator
Microsoft Translator is far more efficient and versatile that the built-in translation tool in Safari. So, you shouldn’t worry if your device isn’t running iOS 14 or you don’t live in the USA or Canada where the Safari translation is currently available.
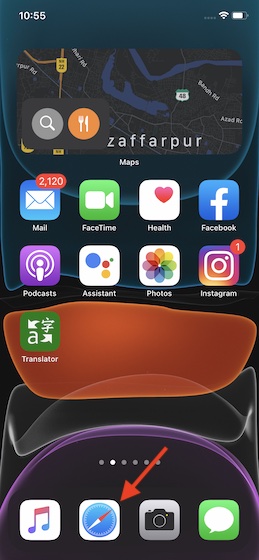
- Though not as efficient as Microsoft Translator, Shortcuts app can also let you translate selected web pages in Safari. To get started, open the Shortcuts app and tap on the Gallery.
- After that, search for Translate the Selected part of a web page . Then, add the shortcut to your library. After that, open Safari -> web page -> share button. Then, choose the shortcut.
Translate Safari Web Pages Efficiently
Rajesh Mishra
An old school bibliophile who turned a tech nerd out of obsession. When he is not digging into hacks and tracking down stories that are breaking the internet, you may find him reciting poems.
Add new comment

How to translate a page in Safari on iPhone, iPad, and Mac
Learn how to use Apple’s built-in translation tool to translate web pages in Safari on iPhone, iPad, and Mac if you come across a website that’s in a language you can’t read or understand.
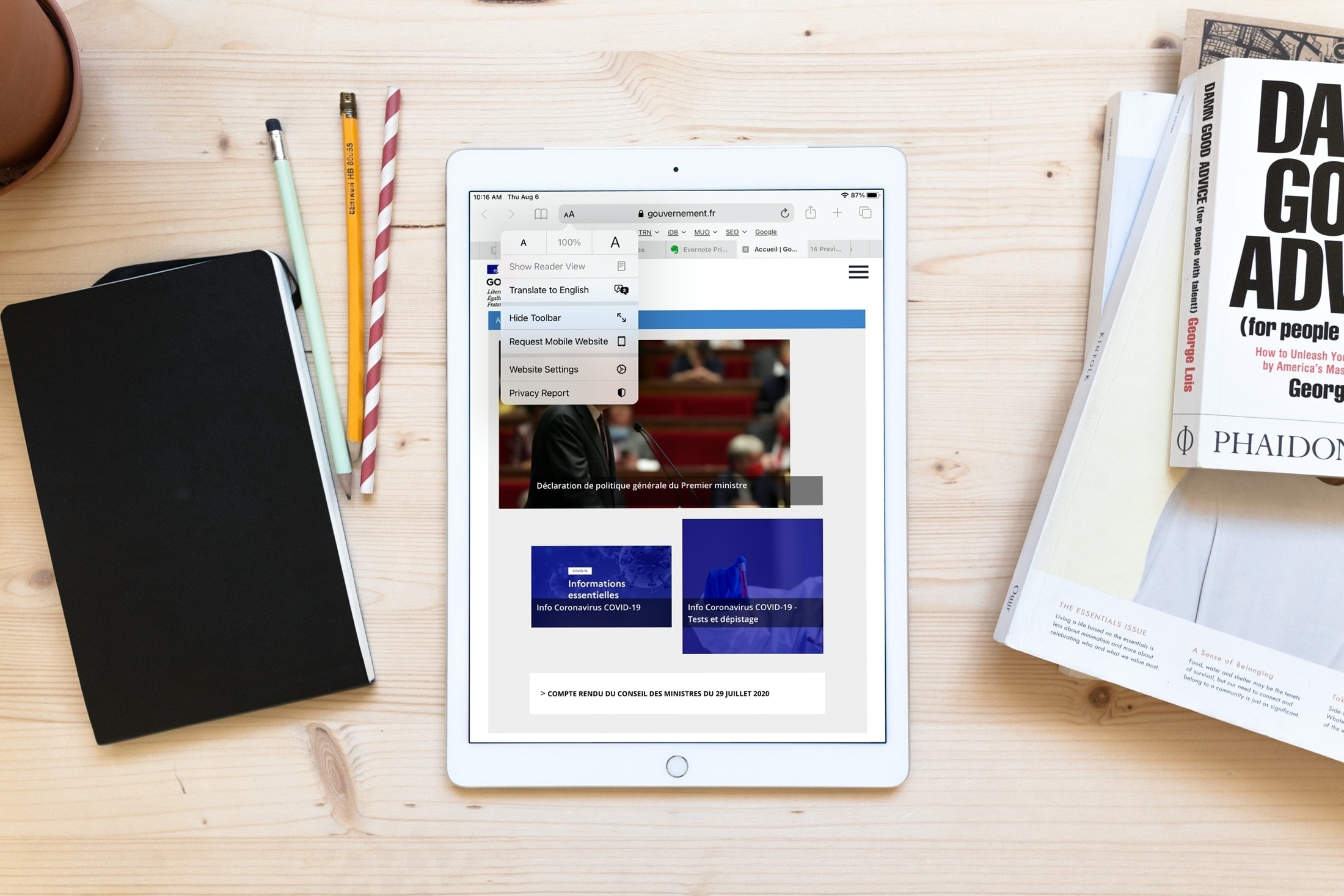
Supported devices and languages
You can use Apple’s native web page translation feature inside Safari on an iPhone, iPad, and Mac running iOS 14, iPadOS 14, or macOS Big Sur and later to translate into the following languages :
- Chinese (Simplified)
- Chinese (Traditional)
- Portuguese (Brazil)
This method requires no third-party app download or Siri shortcut installation.
How to translate a web page in Safari
On iphone or ipad.
- Visit the website you want to translate in Safari.
- Tap AA from the address bar and choose Translate to English or a language you see there.
- The first time you do this, Apple will ask your permission to process your request. Tap Enable Translation .
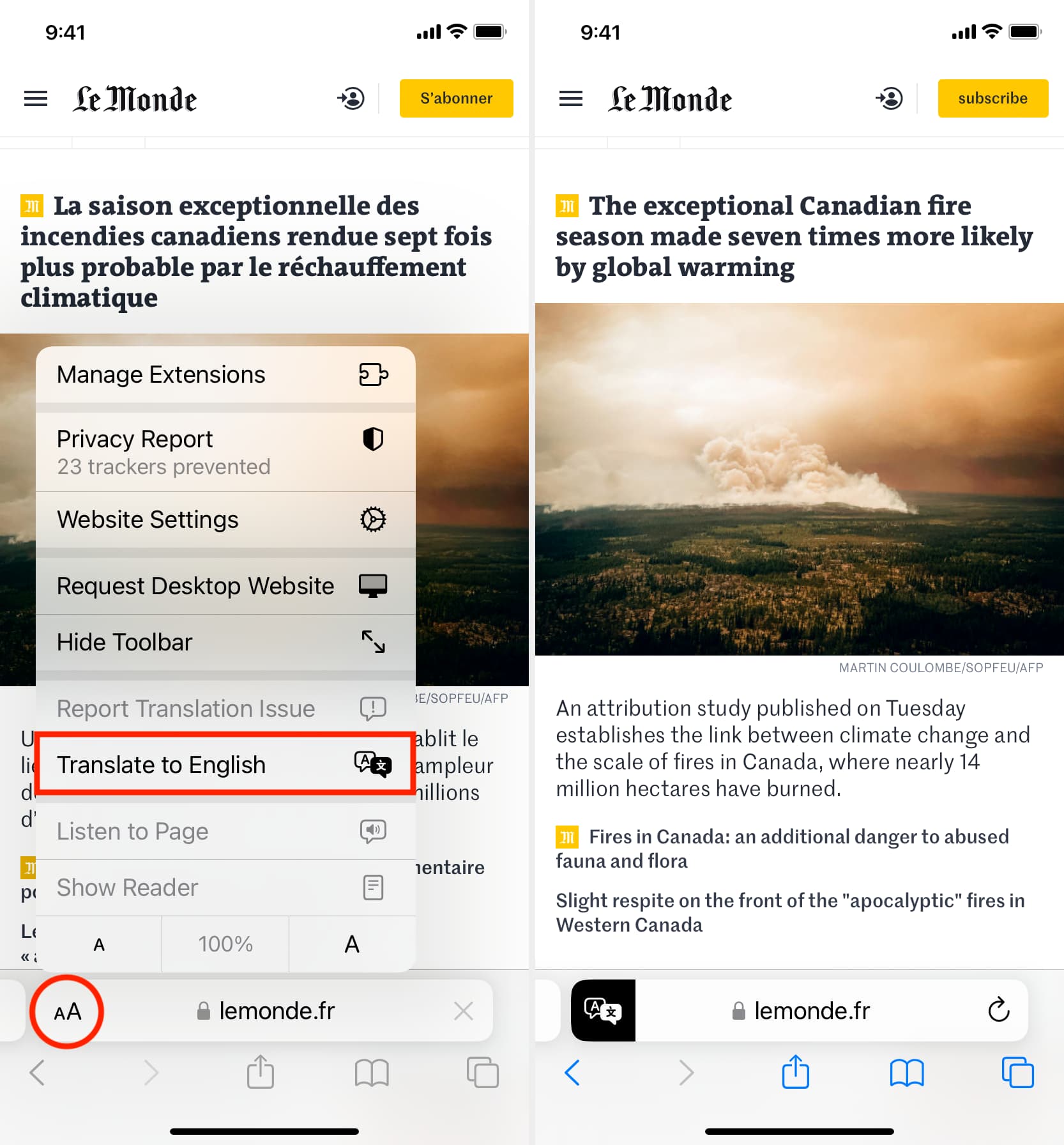
- View the website in Safari.
- Click the translate icon , and choose Translate to English or a language visible here.
- Click Enable Translation if this is the first time you’re using this service.

Using Apple’s web page translation
- Automatic translation: After translating one web page on a website, if you tap another link on that same site (domain) in the same original language, Safari should automatically translate it to your chosen language so you don’t have to follow the translation steps again and again while reading that website.
- View Original: After you follow the above steps, you can tap the AA button on iOS or the translate icon on Mac and choose View Original to get back to the original language of that web page.
- Inform Apple of issues: If you think the translation provided by Apple in Safari is incorrect, inappropriate, or broken, use the Report Translation Issue button, pick an appropriate reason, and hit Report to submit your feedback.
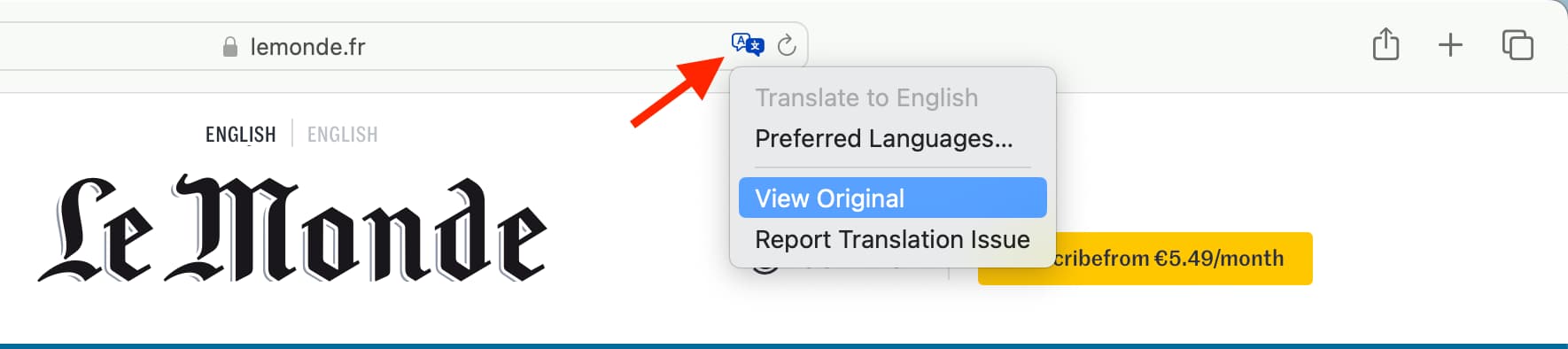
Add more language to Safari translation
Apple says that “ the availability of translations and the number of languages that can be translated may vary by country or region .”
With that in mind, you can have more options for Safari translation by adding that language to your system’s language settings.
Go to Settings > General > Language & Region > Add Language and select a language . Now, you can choose to set this new language as your primary system language for all menus, settings, and everything. However, if you only need to use it for translation, tap Use English (or your current system language). This will add the new language to your iPhone but still keep English as the primary system language.
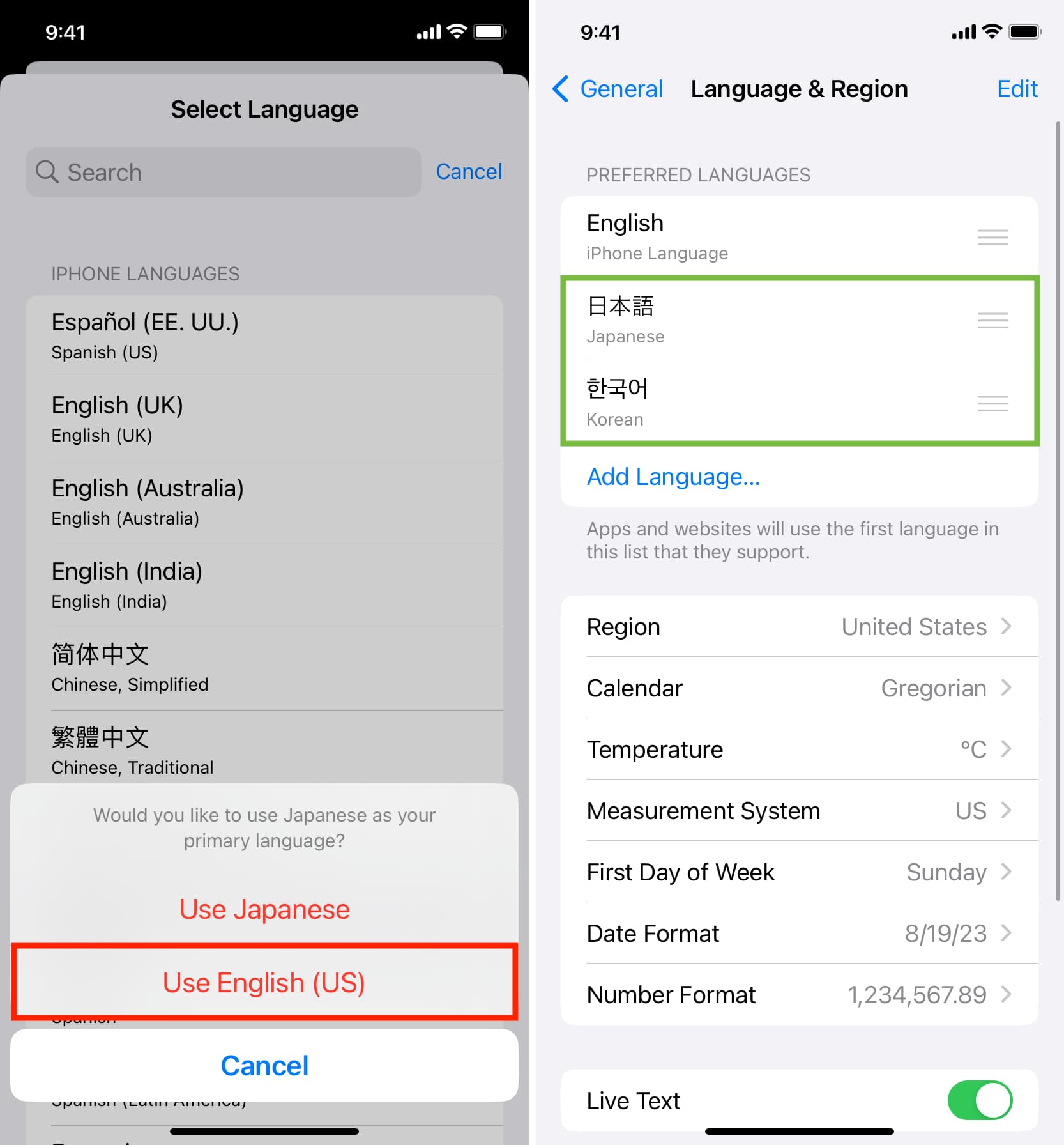
Now go to Safari, and it should automatically refresh your open web pages. After that, follow the above steps, and you will see Translate Website instead of Translate to English. Tap Translate Website and pick a language .
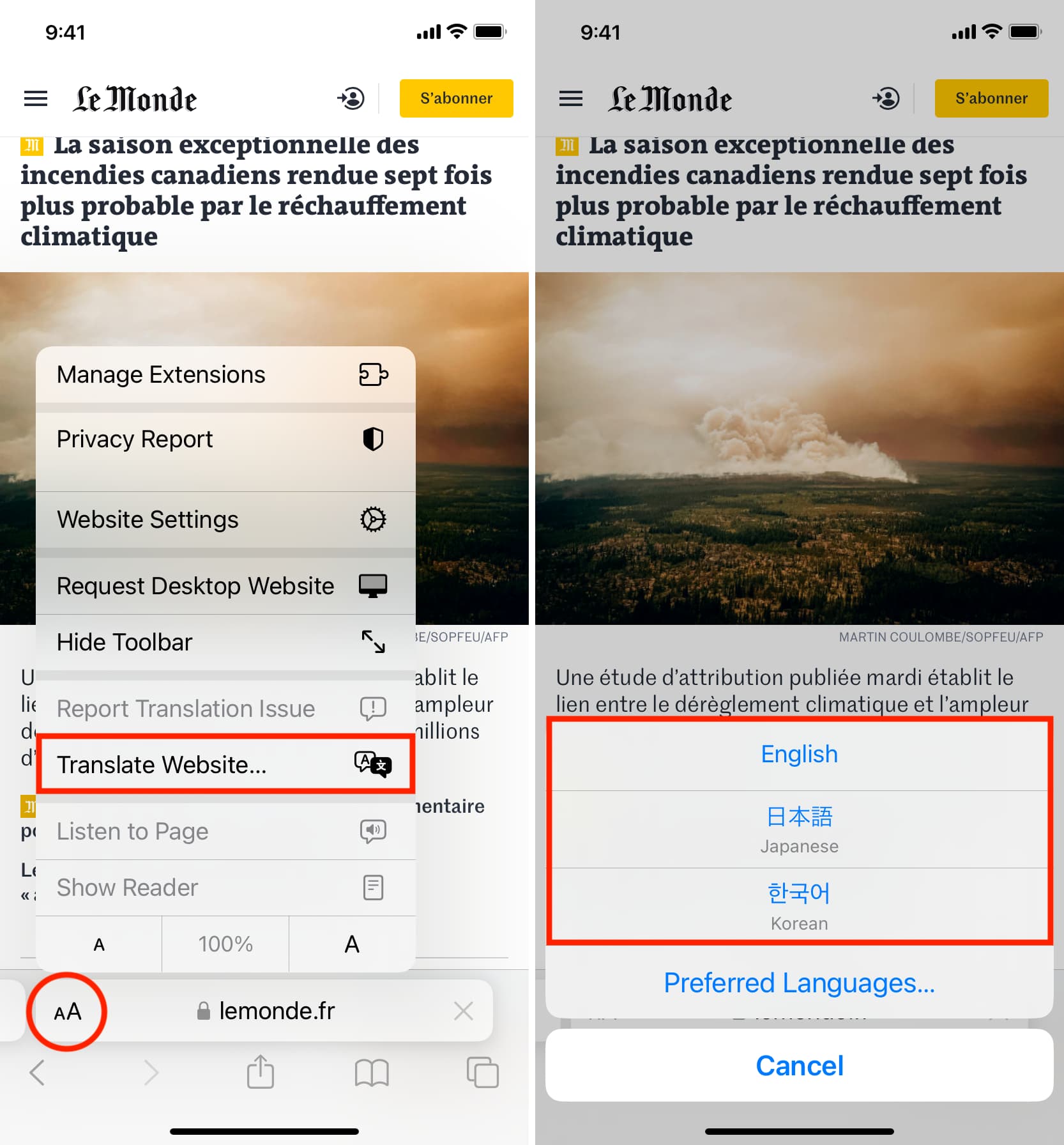
Click the translate icon in the Safari address bar and choose Preferred Languages . You can also reach this setting screen by going to System Settings > General > Language & Region . Now, click the plus button (+) under the Preferred Languages heading, choose your language, and click Add . Like the iPhone, you can use the new language as your system language or continue to use English. After this, if you’re prompted to add this new language to your Mac’s keyboard, you can hit Cancel .
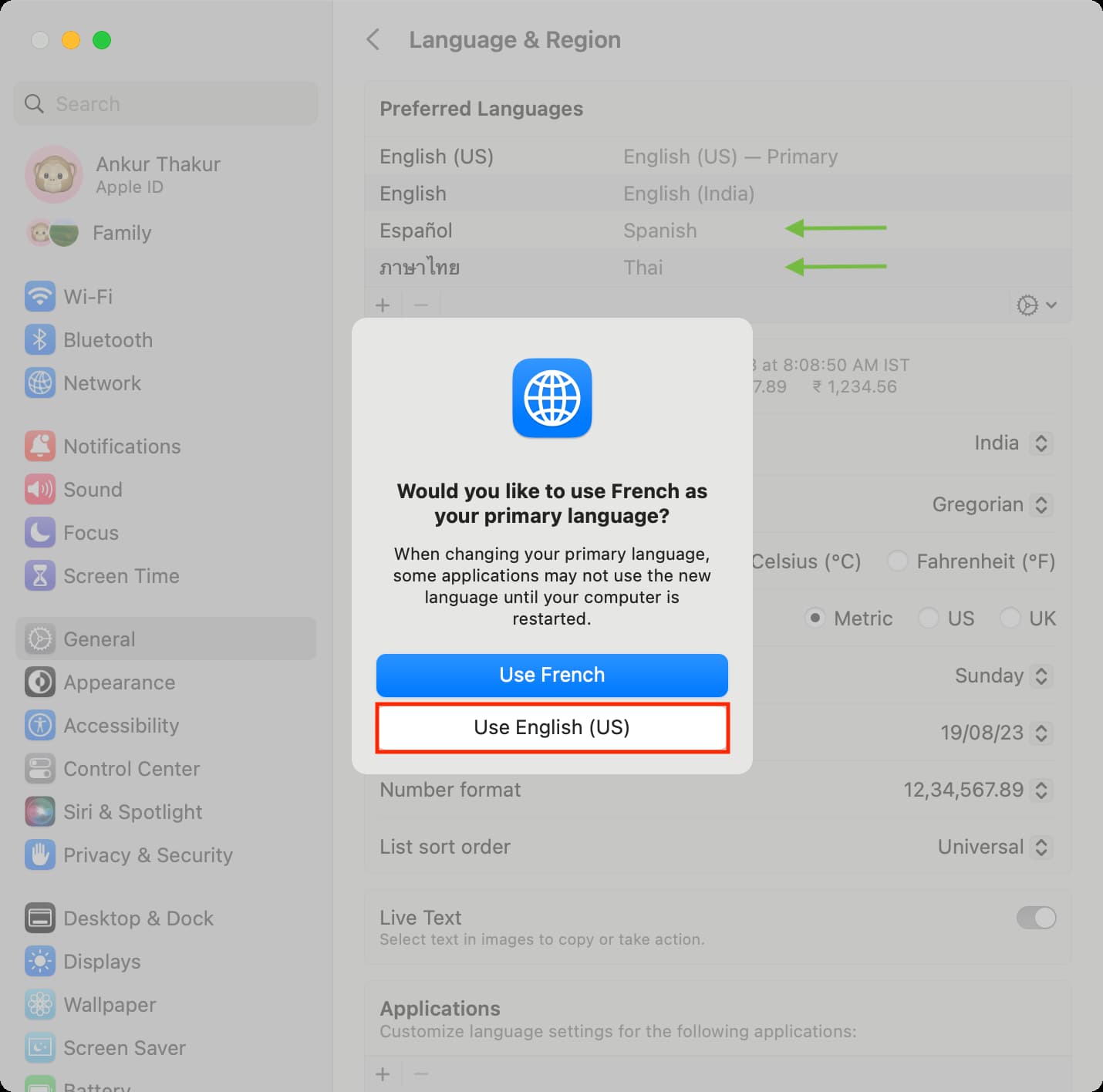
Next, visit Safari, and you should see the option to Translate to the newly added language .
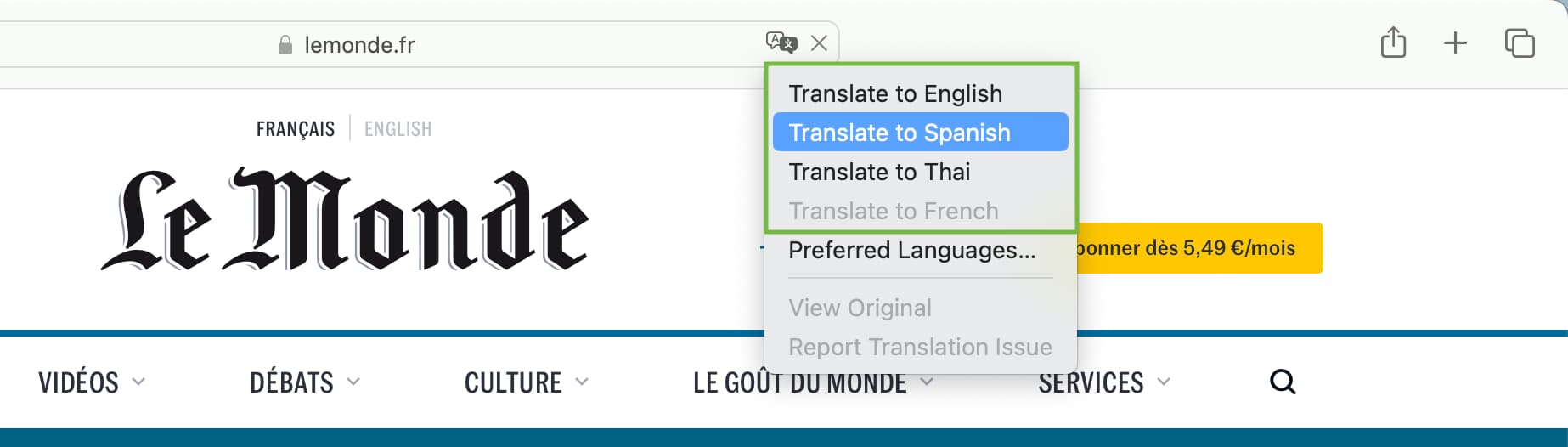
Restart your device if you don’t see the language for translation in Safari even after adding it by following the above steps.
On the same note:
- How to translate words, sentences, and text found in images in Safari, Notes, Photos, and other apps
- How to set up and use multilingual typing on iPhone
- How to download languages in the Translate app to your iPhone or iPad for offline translation
Immersive Translate for Safari 4+
Bilingual reading, midheaven newscoin limited.
- 4.8 • 39 Ratings
Screenshots
Description.
The Website Translation Extension with Explosive Word of Mouth Across the Web [Immersive Translate] The Functional Features Are as Follows: • Translate Website - Offers bilingual website translate by smartly identifying the main content area of web pages, thus reducing the "intrusiveness" on the original webpage. This brings a better foreign language webpage translation and reading experience, hence it is named [Immersive Translate]. - Features a mouse hover translation function, allowing you to simply hover the mouse over any paragraph on any webpage, and the corresponding translation will instantly appear below the paragraph. In the [Immersive Translate] design concept, paragraphs are considered the smallest unit, preserving their context, enabling a true understanding and learning of foreign languages. - Introduces web page input box translation, where typing in your native language followed by a triple space in any web page's input box (immediately translates your input into the target language you've set). This unlocks a bilingual real-time conversation experience across languages. • Translate Document (option to download in bilingual or single translation version) - Translate PDF(retaining the original document's format and layout), the advanced version supports all kinds of complex formula recognition, table recognition, and picture OCR recognition in PDFs. This ensures the translation maintains the original format and layout as much as possible. Applicable scenarios include, but are not limited to, PDF translate of foreign literature, academic papers, product manuals, etc. - Also supports one-click translation of EPUB eBooks, TXT documents, HTML, and subtitle files (ASS/SRT). • Translate Video Subtitles in Bilingual - Automatic bilingual subtitle translation for mainstream online video sites (including YouTube, Netflix, Vimeo, Hulu, Bilibili, TED, Twitter Spaces, and dozens more), allowing one-click translation to break language barriers and enable the exchange of cultural ideas in various languages globally. • Others - Full platform support, ensuring an immersive translate experience not only on desktop browsers but also on mobile devices. This enables bilingual browsing of social media platforms like Twitter and Reddit. - Currently Supported Translation Engines Include: Microsoft Translate, Google Translate, DeepL, Yandex, TranSmart, Youdao Translate, Tencent Translator Jun, Alibaba Translate, Azure Translate, Baidu Translate, Volcengine, LingoCloud, Niutrans, and more. The Immersive Translate extension is free to use. We hope it helps everyone break language barriers, allowing for an easy, enjoyable, and elegant way to access a wealth of foreign language information on the Internet.
Version 1.4.9
Ratings and Reviews
I love this app.
First and foremost, I find the translation feature to be incredibly accurate and reliable. As someone who frequently reads articles and websites in foreign languages, having a reliable translation tool is crucial. This plugin not only accurately translates the text but also preserves the formatting, making it easy to read and understand. Additionally, the plugin is very easy to use. All I have to do is highlight the text I want to translate and click on the plugin icon. The translation appears instantly, without any delay or lag. I appreciate that it doesn't slow down my browsing experience at all. Another great feature of this plugin is that it supports multiple languages. Whether I'm reading something in Spanish, French, or Japanese, I can rely on this plugin to provide an accurate translation. Overall, I highly recommend this browser translation plugin. Its accuracy, ease of use, and support for multiple languages make it an essential tool for anyone who frequently reads content in foreign languages.
best and most convenient for Safari
I've tried many translation extensions for safari on Mac, and Immersive Translate is by far the best. One of the things I love most about Immersive Translate is that it's so customizable. You can choose from a variety of translation engines, including DeepL, Google Translate, and ChatGPT. It supports ChatGPT, which offers higher quality translations than other translation engines.
best app ever for bilingual education
I cannot read or study without it now. Five stars. This is my first review on App Store.
App Privacy
The developer, Midheaven Newscoin Limited , indicated that the app’s privacy practices may include handling of data as described below. For more information, see the developer’s privacy policy .
Data Not Linked to You
The following data may be collected but it is not linked to your identity:
Privacy practices may vary, for example, based on the features you use or your age. Learn More
Information
English, Simplified Chinese, Traditional Chinese
- Developer Website
- App Support
- Privacy Policy
More By This Developer
Immersive Translate
You Might Also Like
彩云小译 - 语音网页文档图片全能翻译
flomo浮墨-极简卡片笔记、轻便签与日记备忘
Cubox: AI Reader & Highlight
You are using an outdated browser. Please upgrade your browser to improve your experience.
How to translate websites that won't in Apple Safari

Translation in Safari
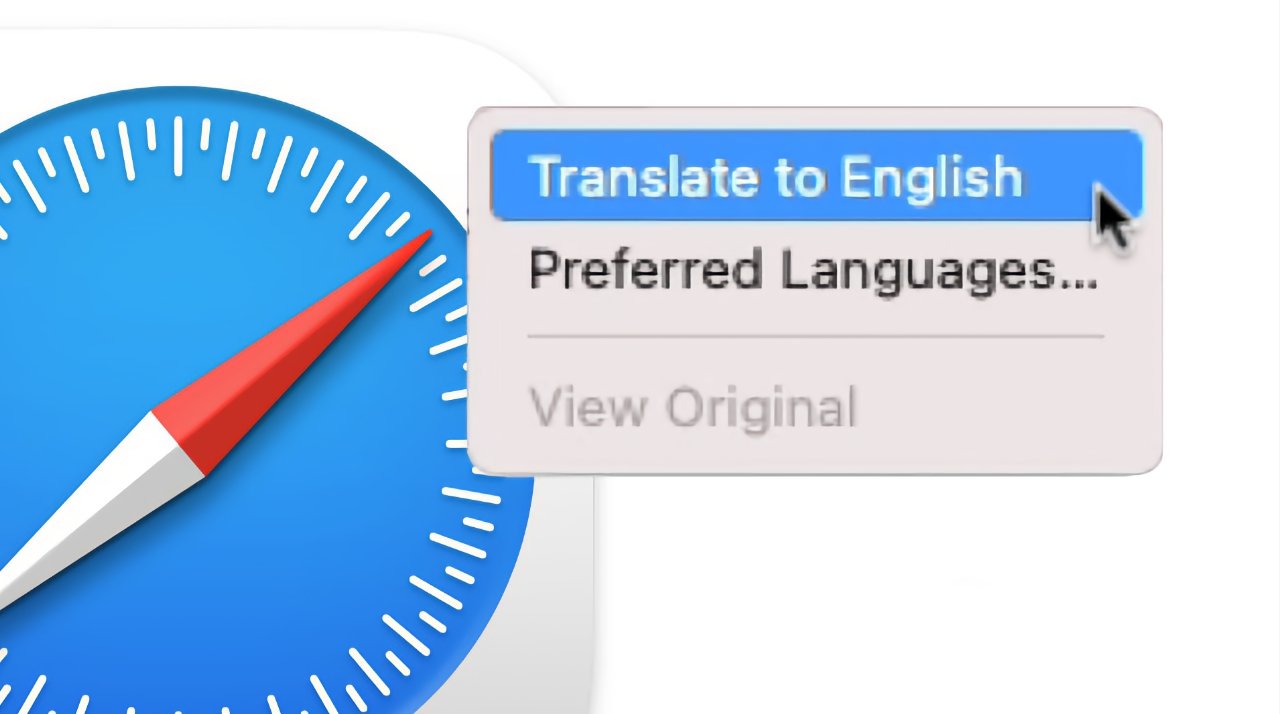
Apple has had a habit of using the word "magical" for anything new, but in this specific case it's the correct term. If you need, or just want, to read websites in languages you don't understand, Safari is genuinely magical.
Go to a website in Safari and, if its in one of a select few languages, it can all be translated . And all really does mean all.
Rather than translating a sentence here or there, Safari will redraw the page with every bit of text changed into English. More, if you go from that page to another one on the same site, you don't even have to tell Safari you want that translated too.
Until you leave a site, or you tell Safari to switch back to the original language, everything will be translated for you automatically and very quickly.
There is this issue that Safari is limited in how many languages it can do this for, but that will increase over time. What's perhaps more pressing is that you often don't want an entire site translated, you just want to know what this bit says.
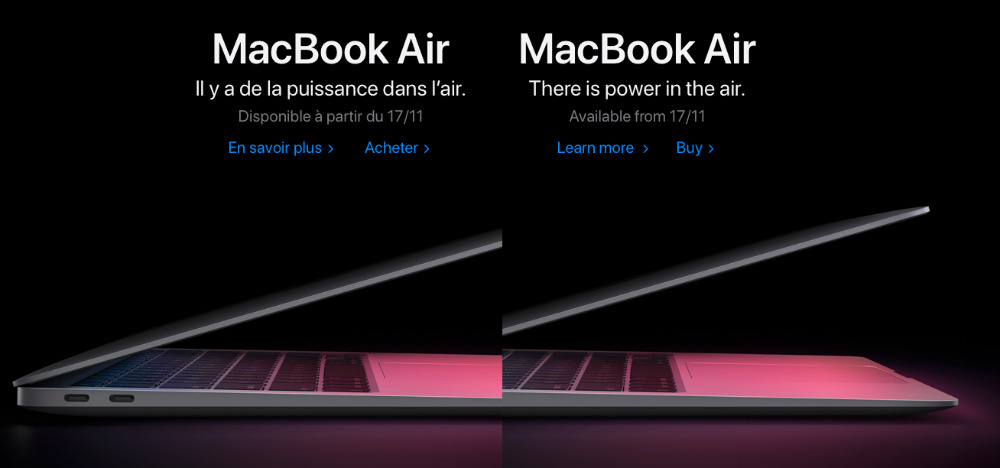
Choosing languages to translate
It's a big job adding the facility to translate a given language and it is going to take time for more to be added to Safari. That's a pain if your preferred languages are not yet available, but it's also understandable.
What's less understandable is how hard it can be to determine what languages you can translate. By default, Safari will recognize a number of languages and tell you when a translation is available.
However, Apple says that you may be able to add more by altering your region settings. If you go to System Preferences , choose Language & Region , then click on General , you do get options.
There's a list of your preferred languages, which may well only contain one. But there's a plus sign at the bottom of the list and through that you can add many more.
Except there doesn't appear to be any clear way to determine from the list of available languages, which ones can be translated automatically. Not by Safari, and presumably not by the forthcoming macOS Monterey.
How translation will improve in macOS Monterey
The forthcoming macOS Monterey is going to address this. It will feature Safari's translation technology, but apply it system-wide.
So whatever you're doing on your Mac, including reading the web in browsers other than Safari, macOS Monterey can provide translations. Selecting text anywhere on your Mac and then right-clicking, will bring up a Translate option.
For now, though, you have to select text, copy it, and then take it to another service.
Using online translators
Easily the best-known online translator is Google's and if you do this a lot, translate.google.com is a very familiar address. What you get there looks like an online version of Apple's own iOS Translate app, in that you get two text areas.
Paste or type text into one side, read the translation in the other. Google will determine what the original language is, and will default to showing you the result in English. You can, though, change either side as you need.
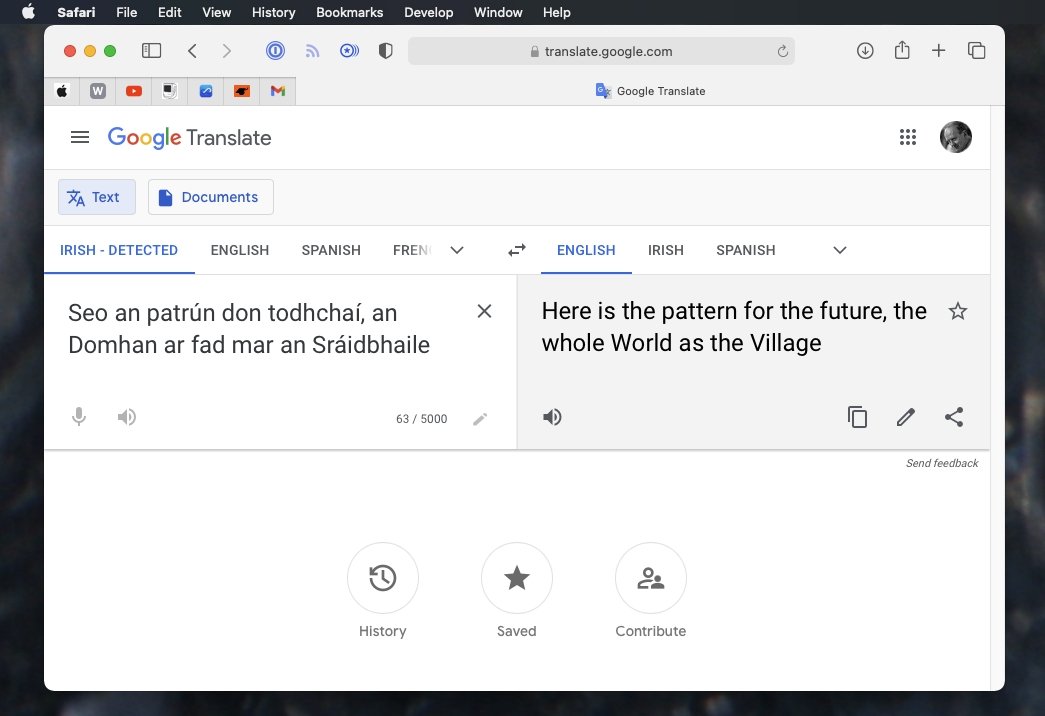
Very broadly, though, Google is strong on translating quite short snippets. It's the reason those two text boxes are a little on the small side.
There is also a Documents option in Google Translate, though. Choosing this lets you load an extremely wide range of document types, from Word through PowerPoint, and have them translated.
When you're doing longer documents, though, there are alternative services such as DeepL Translator . It costs from $7 per month for a version with no limits on the length of text it will translate.
But there is also a free one that will translate an unspecified limited number of words. The advantage of DeepL Translator, and other services, is that they tend to be better at longer texts. They tend to be better when you want more than a rough idea of what's being said.
Speeding up how to get to online translators
It's not as if it's a burden to copy and paste some text into Google Translate. Nor is it arduous to drag a Word file onto DeepL Translator.
Nonetheless, both are enough to break your concentration when you're working. And there is a way to at least speed up the job with the third-party app PopClip .
PopClip brings an iOS-style pop-up menu to the Mac. On an iPhone or iPad, once you've selected a word, iOS shows you a black bar with options such as Copy, Cut, and so on.
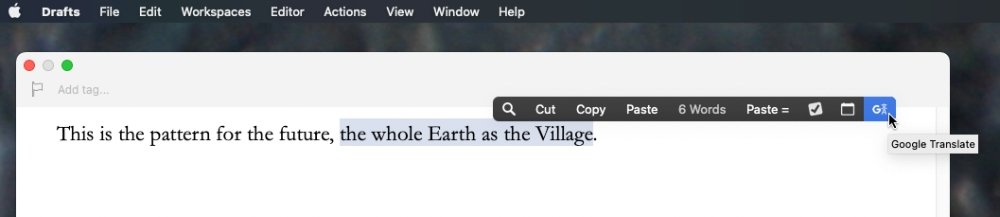
There's no system equivalent on the Mac, but PopClip provides it. By default, it too shows basic options such as Copy, Cut, Paste and so on. But you can add to it from a growing list of extra tools that you might want quick access to — including translate.
PopClip costs $12.99 on the Mac App Store, and comes with close to 200 free tools called extensions. Add a Google Translate extension to PopClip and now you can select some text, then immediately click on a translate button.
All it really does then is take the selected text, opens a new browser tab and pastes it into Google Translate. That's still taking you away from the text you're reading, and it will do a new tab for every time you select and choose translate.
Plus you'll find you have to select at most a few paragraphs at a time. Depending on whether you're selecting text in a document or a website, there will come a point where the PopClip translate extension disappears because you have too many words.
Using translation in your workflow
There is more that could be done to make translation happen in line, making it happen as you read instead of requiring you to take the text somewhere else. And it looks like that work is being done, that it will be part of macOS Monterey.
In the meantime, the ability to get a quick, possibly quite rough Google translation is deeply convenient. And then getting a more considered translation can bring you more than the surface word-for-word literal translation can.
Alternatively, though, you could put some work in yourself and use Duolingo to learn a language.
Keep up with everything Apple in the weekly AppleInsider Podcast — and get a fast news update from AppleInsider Daily. Just say, "Hey, Siri," to your HomePod mini and ask for these podcasts, and our latest HomeKit Insider episode too.
If you want an ad-free main AppleInsider Podcast experience, you can support the AppleInsider podcast by subscribing for $5 per month through Apple's Podcasts app , or via Patreon if you prefer any other podcast player.
AppleInsider is also bringing you the best Apple-related deals for Amazon Prime Day 2021 . There are bargains before, during, and even after Prime Day on June 21 and 22 — with every deal at your fingertips throughout the event.
Top Stories

Lowest price: Apple's M3 MacBook Air 16GB RAM, 512GB SSD, 10C GPU drops to $1,349

When to expect every Mac to get the AI-based M4 processor

Rumor: iPhone 16 Pro camera coating could reduce lens flare
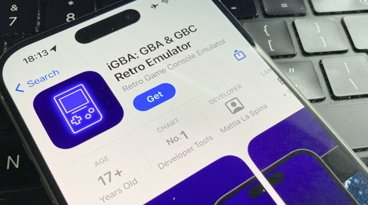
Removal of App Store's first emulator leaves more questions than answers

Apple urges court to ignore Epic's anti-steering complaint

The best game controllers for iPhone, iPad, Mac, and Apple TV
Featured deals.

Snap up Apple's latest Mac Studio for $1,795
Latest comparisons.

M3 15-inch MacBook Air vs M3 14-inch MacBook Pro — Ultimate buyer's guide

M3 MacBook Air vs M1 MacBook Air — Compared

M3 MacBook Air vs M2 MacBook Air — Compared
Latest news.
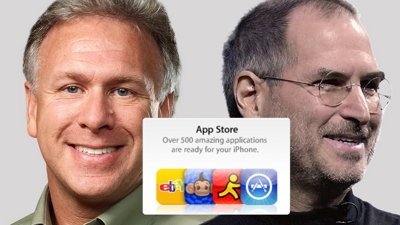
Australian court is the latest to attack Apple on behalf of rich corporations
Apple Fellow Phil Schiller has been testifying in an Australian Federal Court about the origins of the App Store in 2008, and it's just the latest example of pointless attacks on the company.

Morgan Stanley fires back at iPhone doomsday research
One investment firm isn't so sold on tales of disastrous iPhone order cuts, and instead, is bullish on what they see as better than expected order volume across Apple's supply chain.

Apple uses a unique method to stream and present immersive video
Apple's take on immersive video for the Apple Vision Pro is a departure from typical fisheye projections, incorporating an interesting twist for the high-resolution headset.

Deals: Apple's M2 Mac mini (16GB RAM, 512GB SSD) plunges to $899
The lowest price of 2024 is in effect now on a top-selling Mac mini configuration, with bonus savings available on three years of AppleCare with promo code.

Smart coffee maker, Qi2 chargers, Aqara P2 motion sensor, & more on HomeKit Insider
On this episode of the HomeKit Insider Podcast, we dive into the new Google My Devices network, Aqara's motion sensor, Fellow's new smart coffee machine — Aiden, and look at more Qi2 devices.

Adobe's generative AI video tools are coming soon to Premiere Pro
Adobe is expanding its AI offerings in video, including generative AI tools for Premiere Pro as well as creating a video model for its Firefly model collection.

A leak about the iPhone 16 Pro claims that a new coating will be used on the camera lens, which could cut back flares and improving image quality.

Save up to $350 on every Apple M3 MacBook Pro, plus get up to $80 off AppleCare
Steep price drops have hit Apple's M3 MacBook Pro 14-inch and 16-inch lines, with exclusive discounts on the laptops in addition to promo code savings on three years of AppleCare.
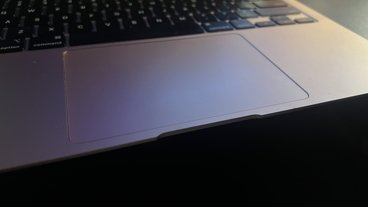
How to make the most of your Mac's trackpad
Whether you're one of the many MacBook users of the world, or you just prefer the Magic Trackpad to a traditional mouse, there are many ways to make the trackpad experience on a Mac even better.
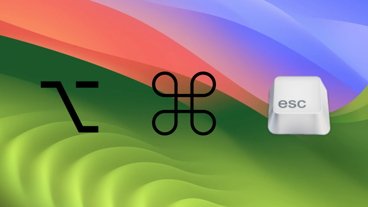
How to use Force Quit and Activity Monitor to close persistent apps
No matter what you use your Mac for, there may come a time when Command + Q just doesn't cut it. For closing out those persistently frozen apps that just won't go away, there are a couple of ways to get the job done.

How to play Windows games on your Mac with Whisky
Whisky is an app that simplifies using the Game Porting Toolkit on your Mac, and can open up a wealth of Windows games to Mac users. Here's how to use it.
Latest Videos

How to get the best video capture possible on iPhone 15 Pro with ProRes

How to turn off Apple's Journal 'Discoverable by Others' setting that's enabled by default
Latest reviews.

Ugreen DXP8800 Plus network attached storage review: Good hardware, beta software

Espresso 17 Pro review: Magnetic & modular portable Mac monitor

Journey Loc8 MagSafe Finder Wallet review: an all-in-one Find My wallet

{{ title }}
{{ summary }}
Here are the best new Safari extensions to download for iOS 15 and iPadOS 15 (Updated)
One of the flagship new features in iOS 15 and iPadOS 15 is the redesigned Safari web browser. While the highlight of the new Safari is its user interface, it also gains compatibility with more powerful, Mac-like browser extensions. Now that iOS 15 is available to download, there are plenty of extensions hitting the App Store, and we’ve put together a list of some to try out.
Users of 1Password will love the new Safari extension in the latest update. The 1Password extension gives you the ability to see any password right in Safari and fill in password fields with saved ones. The extension can automatically fill in two-factor authentication codes as well. If you’re using an iPad, you will get the entire desktop 1Password experience. The extension will appear in the toolbar for you to access at any time.

The developer behind Apollo for Reddit, Christian Selig, has created a new Safari extension called Amplosion. Amplosion redirects you to the original webpage when you open an AMP link in Safari. The app also lets you keep track of how many times you’ve visited an AMP link and how many times you’ve used Amplosion to avoid one. Amplosion is priced at just $1.99 and if you hate AMP as much as I do it’s well worth it.
Christian has also created an extension that adds an HTML web inspector to Safari. The app is priced at $0.99 and is well worth it – since Apple still hasn’t added its own inspector.
CardPointers
The new CardPointers Safari extension knows what deals you may be able to take advantage of on different shopping websites. CardPointers says that it’s compatible with thousands of websites. While shopping in Safari with the extension enabled, you’ll get a notice telling you which card to use for the best deal as well as any special offers.
Cheep is an app that helps you find deals on Flights. With its latest update, it adds a Safari extension for use with Google Flights. The extension helps determine the cost per mile, distance in miles, and recommends whether or not you should book the flight. Cheep is free.
Am excited for Cheep launch for iOS 15 today! https://t.co/IgcZ7i1upe – safari extension for google tells you the miles, cost per mile, and rating – personalize airline alliances for mileage run deals – minimum fare rating you want to see – integration with TikTok and Instagram pic.twitter.com/RpJ84MYmys — Jonathan Chum (@jchum) September 20, 2021

Web Inspector
This app is a simple web inspector that appears to be designed to look familiar to those who frequently use one in Chrome on the Mac. This extension lets you inspect webpages and edit their elements, enter JavaScript commands, view network requests, and more. It’s also entirely free.
I just released Web Inspector for iOS and iPadOS. It's a Safari extension for web developers to edit web pages on the fly, debug JavaScript, and more. It's free with no in-app purchases: https://t.co/u5mBSkMKnV pic.twitter.com/U1PdXv9VjK — Zhenyi Tan (@zhenyitan) September 20, 2021
HyperWeb is a new extension that adds the ability to customize just about anything you want to in Safari while browsing the web. The app lets you create blockers, personalize search, and customize the design of webpages. The app can also recommend enhancements to enable to make the extension more powerful.
Language Translator by Mate
Safari already has some translation features built-in but a new app from Gikken called Language Translator can help you take things to the next level. The app’s new Safari extension can automatically translate sites in 40 languages without any work required by the user. You can also select text and get a pop-up window if you want to translate it to another language. The app is pricey though at $29.99 but if you frequently need to translate different sites in a multitude of languages it might be worth the buy.
Vidimote is a new Safari extension that allows you to control video playback from the toolbar. The extension lets you change the speed of videos, jump ahead, switch between PiP and fullscreen, and more. Vidimote is $4.99 and available now.
StopTheMadness
StopTheMadness is a Safari extension that helps you take control of websites you frequently visit. The extensions lets you enable native iOS features like contextual menus, text editing, drag and drop, and autofill. The extension also improves privacy on the web by stopping clickjacking for different services among other things. StopTheMadness is priced at $7.99 on the App Store.
FTC: We use income earning auto affiliate links. More.

Check out 9to5Mac on YouTube for more Apple news:

Parker Ortolani is a marketing strategist and product designer based in New York. In addition to contributing to 9to5mac, he also oversees product development and marketing for BuzzFeed. A longtime reader, Parker is excited to share his product concepts and thoughts with the 9to5mac audience.
How To Translate Page In Safari

- Software & Applications
- Browsers & Extensions

Introduction
Safari, Apple's widely-used web browser, offers a seamless and intuitive way to translate web pages, allowing users to access content in their preferred language. With the built-in translation feature, Safari eliminates language barriers, enabling users to explore and comprehend diverse online content effortlessly.
Whether you are a globetrotter seeking to understand foreign websites or a language enthusiast delving into international literature, Safari's translation capability provides a gateway to a world of information and entertainment. This feature is particularly valuable for individuals conducting research, learning about different cultures, or simply enjoying leisurely browsing in a language other than their own.
In this guide, we will walk you through the simple steps to translate a web page in Safari, empowering you to unlock a wealth of knowledge and experiences across the digital landscape. By following these steps, you can seamlessly access and comprehend web content in various languages, broadening your horizons and enriching your online journey. Let's embark on this enlightening exploration of Safari's translation feature, and discover the boundless opportunities it presents for expanding your digital experience.
Step 1: Open Safari
To begin the process of translating a web page in Safari, the first step is to open the Safari browser on your device. Safari is the default web browser for Apple devices, including iPhones, iPads, and Mac computers. You can easily locate the Safari icon on your device's home screen or in the applications folder. Simply tap on the Safari icon to launch the browser and initiate the translation process.
Upon opening Safari, you will be greeted by the familiar interface that embodies Apple's sleek and user-friendly design. The browser's clean layout and intuitive navigation make it effortless to access the translation feature and explore web content in various languages. Whether you are using Safari on a mobile device or a desktop computer, the process of initiating the translation feature remains consistent, ensuring a seamless experience across different platforms.
As Safari loads, you will notice the address bar at the top of the screen, inviting you to enter a web address or search for specific content. This versatile address bar serves as the gateway to the vast expanse of the internet, allowing you to effortlessly navigate to the web page you wish to translate. Whether you have a specific website in mind or are open to serendipitous discoveries, Safari stands ready to accompany you on your digital journey.
With Safari now open and ready to serve as your portal to the online world, you are poised to embark on the next steps of the translation process. The browser's accessibility and seamless integration with translation capabilities make it an ideal platform for exploring diverse web content in your preferred language. As we proceed to the subsequent steps, Safari's user-friendly interface and powerful features will continue to empower you in unlocking the multilingual wonders of the internet.
Step 2: Navigate to the page you want to translate
Once Safari is open and ready for exploration, the next step is to navigate to the web page that you wish to translate. Whether you have a specific site in mind or are open to serendipitous discoveries, Safari's versatile interface empowers you to effortlessly access a myriad of web content from around the globe.
If you have a direct web address in mind, simply tap on the address bar at the top of the Safari interface and enter the URL of the desired web page. Safari's intelligent auto-complete feature may even anticipate the web address as you begin typing, streamlining the process of accessing your intended destination.
Alternatively, if you prefer to explore and discover new content, Safari offers a powerful built-in search functionality. By tapping on the address bar and entering relevant keywords or phrases, you can initiate a web search directly from Safari's interface. This seamless integration of search capabilities enables you to embark on a digital quest, uncovering diverse web pages that pique your curiosity and beckon to be explored.
As you navigate to the web page you wish to translate, Safari's smooth and responsive browsing experience ensures that you can seamlessly interact with the content, regardless of its language. Whether you are accessing a news article, a blog post, an educational resource, or any other form of web content, Safari's robust rendering capabilities present the content in a visually engaging manner, setting the stage for the forthcoming translation process.
Safari's commitment to user-centric design and accessibility shines through as you navigate to the desired web page, underscoring its role as a versatile gateway to the digital realm. With the web page now within reach, you are poised to embark on the next phase of the translation process, leveraging Safari's powerful features to unlock the content in your preferred language. As we delve into the subsequent steps, Safari's seamless navigation and translation capabilities will continue to enrich your digital journey, opening doors to a world of multilingual exploration and understanding.
Step 3: Tap on the "aA" icon
Upon reaching the web page you intend to translate, the next pivotal step involves tapping on the "aA" icon within Safari's address bar. This unassuming yet powerful icon serves as the gateway to Safari's translation feature, enabling you to seamlessly convert the web page's content into your preferred language.
Located within the address bar, the "aA" icon embodies Safari's commitment to user-friendly design and intuitive functionality. This unobtrusive yet strategically positioned icon symbolizes the browser's dedication to empowering users with effortless access to powerful features, including the transformative capability of language translation.
By tapping on the "aA" icon, you initiate the process of unveiling a menu of options designed to enhance your browsing experience. Among these options, the "Translate to English" or a language of your choice stands prominently, beckoning you to embark on a journey of linguistic discovery. This seamless integration of translation capabilities within the familiar address bar interface underscores Safari's commitment to simplifying the process of accessing and comprehending diverse web content.
As you tap on the "aA" icon and reveal the translation options, Safari's responsive interface seamlessly adapts to your interaction, presenting the available choices in a visually engaging and easily accessible manner. The intuitive placement of the "aA" icon within the address bar ensures that the translation feature remains within effortless reach, empowering you to seamlessly bridge language barriers and immerse yourself in the content of your choice.
Safari's dedication to user-centric design and functionality shines through as you tap on the "aA" icon, underscoring the browser's commitment to empowering users with seamless access to powerful features. This pivotal interaction sets the stage for the forthcoming translation process, positioning you to effortlessly unlock the web page's content in your preferred language.
With the "aA" icon now tapped and the translation options unveiled, you are poised to embark on the next phase of the translation process, leveraging Safari's intuitive interface and powerful features to seamlessly comprehend the web page's content in a language that resonates with you. As we delve into the subsequent steps, Safari's seamless navigation and translation capabilities will continue to enrich your digital journey, opening doors to a world of multilingual exploration and understanding.
Step 4: Select "Translate to English" or your preferred language
Having tapped on the "aA" icon within Safari's address bar, you are now presented with the pivotal moment of selecting "Translate to English" or your preferred language. This transformative action marks the culmination of your journey towards unlocking the web page's content in a language that resonates with you.
As the menu of translation options unfolds before you, the prominent choice of "Translate to English" stands ready to bridge the linguistic gap, offering a seamless transition from the original language to the universally understood English. This option is particularly valuable for individuals seeking to comprehend web content in a language familiar to a vast global audience, ensuring widespread accessibility and understanding.
Alternatively, if English is not your preferred language, Safari's translation feature caters to a diverse array of linguistic preferences. By selecting the "Translate to" option, you gain access to a comprehensive list of languages, empowering you to choose a language that aligns with your cultural background, personal preferences, or academic pursuits. Whether you are drawn to the lyrical cadence of French, the expressive nuances of Spanish, or the precise elegance of German, Safari's translation feature stands ready to accommodate your linguistic inclinations.
The seamless integration of diverse language options within Safari's translation feature reflects the browser's commitment to inclusivity and accessibility, ensuring that users from all corners of the globe can engage with web content in a language that resonates with their individual identities and aspirations.
As you select "Translate to English" or your preferred language, Safari's responsive interface seamlessly adapts to your choice, initiating the swift and comprehensive translation of the web page's content. The browser's powerful translation engine works diligently behind the scenes, meticulously converting the text, images, and other elements of the web page into the selected language, preserving the essence and integrity of the original content while presenting it in a format that aligns with your linguistic preferences.
With the selection made and the translation process underway, Safari's commitment to empowering users with effortless access to diverse languages and cultures shines through, underscoring the browser's role as a gateway to multilingual exploration and understanding. As the translated content unfolds before you, you are poised to embark on a journey of discovery and comprehension, immersing yourself in the rich tapestry of global web content presented in a language that speaks to your heart and mind.
The selection of "Translate to English" or your preferred language marks a pivotal juncture in your digital journey, unlocking the transformative power of language and transcending barriers to knowledge and understanding. As we proceed to the next step, the translated web page beckons, inviting you to explore, learn, and connect with the world in a language that resonates with your unique perspective and aspirations.
Step 5: Review the translated page
As the translated web page materializes before you, it heralds the culmination of the translation process, inviting you to immerse yourself in a world of multilingual exploration and understanding. The meticulously translated content, now presented in your preferred language, stands as a testament to Safari's seamless integration of powerful translation capabilities within its user-friendly interface.
Upon reviewing the translated page, take a moment to appreciate the harmonious fusion of linguistic artistry and technological precision that has brought the web content to life in a language that resonates with you. The text, images, and other elements of the web page seamlessly coalesce to form a cohesive narrative, preserving the essence and integrity of the original content while embracing the nuances and cadence of your chosen language.
Engage with the translated content, allowing the words to unfold before you in a symphony of meaning and expression. Whether you are delving into a captivating news article, exploring the depths of an educational resource, or savoring the prose of a literary masterpiece, the translated page invites you to embark on a journey of comprehension and discovery.
As you navigate the translated web page, take note of the seamless presentation and readability of the content. Safari's commitment to preserving the visual integrity of the original web page while seamlessly translating its textual components ensures that you can engage with the content in a visually engaging and immersive manner. The images, layout, and design elements harmonize with the translated text, creating a holistic and enriching browsing experience.
Embrace the opportunity to delve into the nuances and intricacies of the translated content, allowing the language to resonate with your cultural background, personal preferences, or academic pursuits. Whether you are uncovering the latest developments in global affairs, delving into the intricacies of a scientific study, or immersing yourself in the artistic expressions of a foreign culture, the translated page empowers you to connect with diverse perspectives and knowledge domains.
As you review the translated page, consider the transformative impact of Safari's translation feature on your digital journey. The seamless transition from the original language to your preferred language underscores the browser's dedication to inclusivity and accessibility, ensuring that users from diverse linguistic backgrounds can engage with web content in a language that aligns with their individual identities and aspirations.
In essence, the translated page represents a gateway to a world of knowledge, experiences, and cultural exchange, inviting you to broaden your horizons and enrich your digital experience. Embrace the translated content as a testament to the unifying power of language, transcending barriers and fostering a global community of understanding and appreciation.
As the translated page unfolds its multilingual tapestry before you, you are poised to embark on a journey of exploration and enlightenment, empowered by Safari's seamless translation capabilities to connect with the world in a language that speaks to your heart and mind.
In conclusion, Safari's seamless integration of the translation feature within its user-friendly interface empowers users to transcend linguistic barriers and immerse themselves in a world of multilingual exploration and understanding. The transformative journey of translating a web page in Safari unfolds as a harmonious symphony of technological precision and linguistic artistry, culminating in a seamless presentation of web content in the user's preferred language.
As users navigate the intuitive steps of opening Safari, accessing the desired web page, tapping on the "aA" icon, and selecting the preferred language for translation, they embark on a digital odyssey that transcends geographical boundaries and cultural divides. The translated web page, meticulously crafted to preserve the essence and integrity of the original content while embracing the nuances of the chosen language, stands as a testament to Safari's commitment to inclusivity and accessibility.
The review of the translated page unveils a visually engaging and immersive browsing experience, where the translated text seamlessly coalesces with the original layout and design elements, inviting users to delve into diverse perspectives and knowledge domains. Whether users are exploring global news, educational resources, or literary works, the translated content serves as a gateway to a world of knowledge, experiences, and cultural exchange.
Safari's dedication to preserving the visual integrity of the original web page while seamlessly translating its textual components underscores the browser's role as a facilitator of global connectivity and understanding. The translated page represents a unifying platform where users from diverse linguistic backgrounds can engage with web content in a language that resonates with their individual identities and aspirations.
In essence, the translation feature in Safari transcends the realm of language, fostering a global community of understanding and appreciation. It empowers users to broaden their horizons, connect with diverse perspectives, and enrich their digital experience through the unifying power of language. As the translated page unfolds its multilingual tapestry before users, it symbolizes the boundless opportunities for exploration and enlightenment that await in the digital landscape.
With Safari's translation feature, users are not merely accessing web content; they are embarking on a journey of discovery, comprehension, and connection with the world in a language that speaks to their heart and mind. This transformative capability epitomizes Safari's commitment to empowering users with effortless access to diverse languages and cultures, transcending barriers to knowledge and understanding in the ever-expanding digital ecosystem.
Leave a Reply Cancel reply
Your email address will not be published. Required fields are marked *
Save my name, email, and website in this browser for the next time I comment.
- Crowdfunding
- Cryptocurrency
- Digital Banking
- Digital Payments
- Investments
- Console Gaming
- Mobile Gaming
- VR/AR Gaming
- Gadget Usage
- Gaming Tips
- Online Safety
- Software Tutorials
- Tech Setup & Troubleshooting
- Buyer’s Guides
- Comparative Analysis
- Gadget Reviews
- Service Reviews
- Software Reviews
- Mobile Devices
- PCs & Laptops
- Smart Home Gadgets
- Content Creation Tools
- Digital Photography
- Video & Music Streaming
- Online Security
- Online Services
- Web Hosting
- WiFi & Ethernet
- Browsers & Extensions
- Communication Platforms
- Operating Systems
- Productivity Tools
- AI & Machine Learning
- Cybersecurity
- Emerging Tech
- IoT & Smart Devices
- Virtual & Augmented Reality
- Latest News
- AI Developments
- Fintech Updates
- Gaming News
- New Product Launches
- AI Writing How Its Changing the Way We Create Content
- How to Find the Best Midjourney Alternative in 2024 A Guide to AI Anime Generators
Related Post
Ai writing: how it’s changing the way we create content, unleashing young geniuses: how lingokids makes learning a blast, 10 best ai math solvers for instant homework solutions, 10 best ai homework helper tools to get instant homework help, 10 best ai humanizers to humanize ai text with ease, sla network: benefits, advantages, satisfaction of both parties to the contract, related posts.

Which Safari Experimental Features To Turn On In IOS 15

How To Translate A Page On Safari

What Is The Newest Version Of Safari

How To Translate Safari Page On IPhone

Why Does Safari Take So Much Storage

Which Safari Experimental Features To Turn On

What Is Safari Built On

How To Get Extensions On Safari
Recent stories.

How to Find the Best Midjourney Alternative in 2024: A Guide to AI Anime Generators

How to Know When it’s the Right Time to Buy Bitcoin

How to Sell Counter-Strike 2 Skins Instantly? A Comprehensive Guide

10 Proven Ways For Online Gamers To Avoid Cyber Attacks And Scams

- Privacy Overview
- Strictly Necessary Cookies
This website uses cookies so that we can provide you with the best user experience possible. Cookie information is stored in your browser and performs functions such as recognising you when you return to our website and helping our team to understand which sections of the website you find most interesting and useful.
Strictly Necessary Cookie should be enabled at all times so that we can save your preferences for cookie settings.
If you disable this cookie, we will not be able to save your preferences. This means that every time you visit this website you will need to enable or disable cookies again.
Translator for
Lingvanex translator.
Translate: Text, Voice, Camera
Follow these steps to complete your Lingvanex installation:
Note: If your download did not start automatically, please click here .
Run the Lingvanex installer
Save the lingvanex file, open the lingvanex file to install.
Click the downloaded file on the bottom-left corner of your browser.
Click Save File when prompted. Go to Downloads on the top-right corner to open the setup file.
Choose Save File when prompted, then click OK.
Go to Downloads on the top-right corner and click on the downloaded file.
Go to your Downloads folder and click on the downloaded file.
Confirm the installation
Click Allow on the system dialog window to approve the start of your Lingvanex installation.
Go to Downloads on the top-right corner to open the setup file and approve the installation.
Click Yes on the system dialog window to approve the start of your Lingvanex installation.
Follow setup instructions
Click the button in the installer window to begin installation.
Translator Extension for Safari
Listen, read, communicate with translation into 109 languages.
Lingvanex provides translator and dictionary for Safari browser with voice acting function for 109 languages
Main Features
You can get a dictionary meaning for every single word.
You can listen to the received translation
Shortcuts customization
Translation history and bookmark
Translate a large text
Text-to-speech system is available.
Toolbar button customization
Localization of the user interface
Safari extension for translate highlighted text
- Select any text, phrase or word on website
- Get instant Translation
- Listen to the translation
Bookmarks & history
With only one account, you can get access to your saved words and the translation history in all Lingvanex apps across platforms.
Translator with dictionary
- Highlight one word in the text on the page
- Word meaning, pronunciation, synonyms, hypernyms, hyponyms and more.
Translator with voice
- To voice the selected text or the resulting translation, just click on the button with the speaker image in the Lingvanex translator window.
- TTS features are available by default.
Free Translator for Chrome, Safari, Edge, Mozilla, Opera
Get all translators.
For iOS, Android, MacOS, Windows, Browsers, Messengers, Voice Assistants and more
Get Fantastic Offer
How-To Geek
How to translate web pages in safari on mac.
Have you landed on a French or Spanish website? Translate it to English with the press of a button!
Often find yourself on websites with text in a foreign language? If you use Safari, there's no need to go to Google Translate. You can translate web pages between seven languages right in Safari on a Mac.
Starting with Safari 14.0, Apple included a translation feature directly in the browser. As of this writing, the feature is in beta, but fully functional. If your Mac is running the latest version of macOS Mojave, Catalina, Big Sur , or newer, you can access the translation feature.
The translation functionality works between the following languages: English, Spanish, Italian, Chinese, French, German, Russian, and Brazilian Portuguese.
By default, you can translate any of the above languages to English. You can also add more languages to the mix (we'll talk more about that below).
To get started, open a web page in one of the supported languages. Safari will automatically recognize that language, and you'll see "Translation Available" in the URL bar, along with a Translation button; click it.
If this is the first time you've used the feature, a pop-up will appear. Click "Enable Translation" to turn on the feature.
In the translation menu, select "Translate to English."
The text on the page will instantly convert to English, as shown in the image below. The Translation button will also turn blue.
To disable the Translation feature and return to the original language, click the Translation button again, and then select "View Original."
As we mentioned above, you can also translate to languages other than English. To do so, click the Translation button, and then select "Preferred Languages."
This opens the "Language & Region" menu in System Preferences. Here, click the plus sign (+) to add a new preferred language. You can add multiple languages here while continuing to use English as the default language across your Mac.
In the pop-up, select the languages you want to add, and then click "Add."
System Preferences will ask if you want to make this your default language. Choose the previous default language if you want it to remain the status quo.
Now that you've added a new preferred language, you'll see the translation button even when you visit web pages that are in English.
The translation process for a preferred language is the same: click the Translation button in the URL bar, and then select "Translate to [the language you selected]."
Again, you can view the original at any time by simply clicking "View Original" in the Translation menu.
If you're traveling to a new country, you can also use the built-in Translate app on your iPhone or iPad to quickly translate speech between multiple languages.
Related: How to Use the Apple Translate App on iPhone
Translate selection in Safari with single key stroke
TranslateMe allows you to simply select some text in Safari browser, press ‘ T ’ and read translation in popup panel.
You also can:
- Translate whole page with single click
- Translate single word or sentence
- Listen to selection in original language
- Setup different activation key
- … or use toolbar button
also target language is configurable.
Sounds good? Go on and try it out…
There are three easy steps to get it:
- Download it here
- Open downloaded file and install in safari
- Go to Safari preferences and configure your target language and shortcut key (if you don’t like ‘T’)
by Marek Piechut — marekpiechut.github.com

20+ Best Safari extensions for iPhone and iPad in 2024
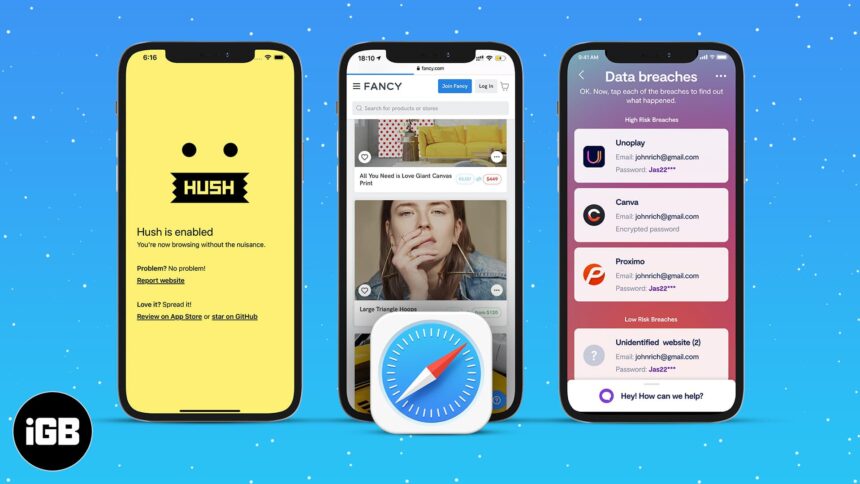
Browser extensions are a great way to simplify and quicken menial tasks. And thanks to iOS 15 and later, Safari on iPhone and iPad now supports an array of helpful and handy extensions. I have explored the App Store extensively to find the best Safari extensions for the iPhone and iPad, and here are my top picks.
But before we move on to the listing, let’s see how you can enable Safari extensions on your iPhone and iPad.
How to use Safari extensions on iPhone and iPad
There are two major types of Safari extensions currently available for iPhone and iPad:
- Embedded – Extensions that run in the background like content blockers, auto-fill passwords, auto-correct grammar, etc. However, you may have to turn it on via Settings → Safari → Extensions → toggle on the extension .
- Manual – Extensions that you’ll have to manually run from the Share Sheet or the Extension tab, quite like clicking a Safari extension in Mac .
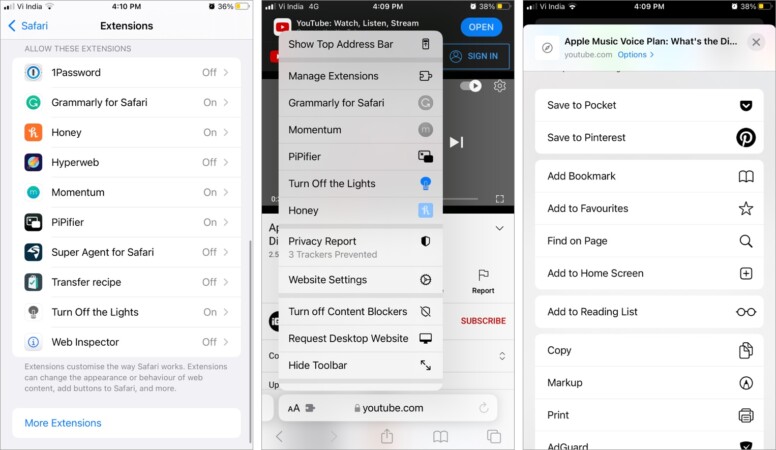
For more details, check out our step-by-step guide on using Safari extension on iPhone and iPad .
Best Safari extension for security and protection
1. adguard – block ads on the go.
Extension category – Embedded
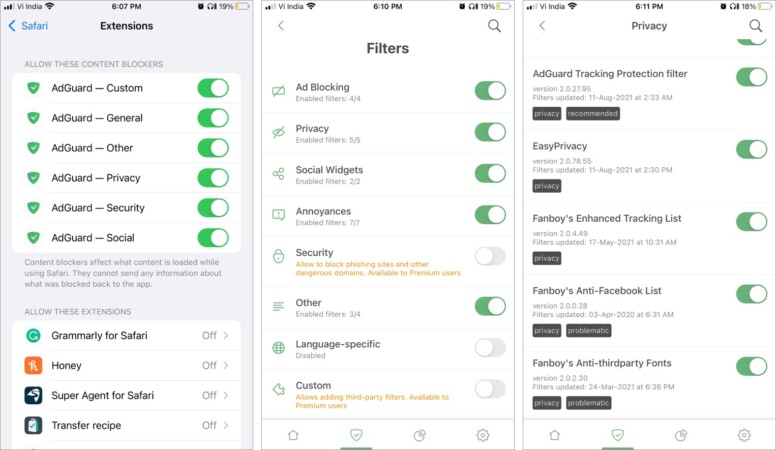
99.99% of web surfers hate ads. But if you love or enjoy those disturbing elements, feel free to skip to the next extension. However, it is way more than a free tool to block ads and trackers.
AdGuard also offers advanced tracking protection, up to 4x faster speed acceleration, reduced traffic consumption, better battery performance, enabling a faster, smoother web surfing experience.
The neat thing is that you can manage what content to block, i.e., which filters, rules, and exceptions to apply. And if you want to avail custom or advanced security filters and DNS privacy, the premium version could help.
Key features
- Simple, intuitive UI
- Array of features
- Powerful ad filters
- Variety of language-specific filters
- Ad blocker in Safari
Price: Free (Subscription starts at $0.99/month)
2. 1Password – Protect your passwords and more
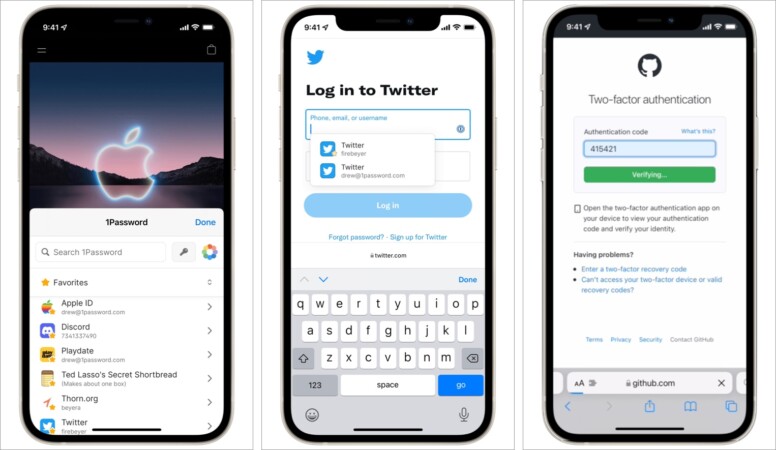
1Password becomes even smarter and smoother with the iOS 15 support. Get immediate access to everything stored in 1Password directly from iPhone/iPad Safari, from passwords and cards to notes.
Moreover, it could autofill logins, credit cards, emails, 2FA code, addresses, and more across multiple pages. It will also give in-page filling suggestions, similar to its desktop counterpart. Indeed, it is one of the most potent password managers out there.
What I absolutely adore is that you can organize your passwords under different categories for easy access. However, it no longer offers a free plan, which might be a sore point for many users.
- One tap sign-in
- Auto-fill forms and more
- Smart Passwords suggestions
- Strong encryption
- 30-day trial period
Price: Free (Monthly subscription for $3.99)
3. Clario – Powerful security solution
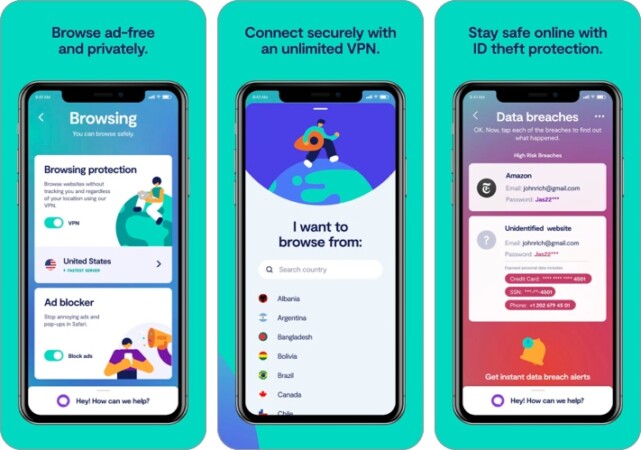
If secure browsing is your no.1 concern, Clario is the best bet for you. For starters, it offers identity protection with a data breach monitor that helps protect your passwords, card details, and other info. The ad blocker ensures that you have a clean and annoyance-free time online.
Plus, a built-in reliable VPN encrypts your data, whether you’re at the home, office, or public network, without compromising on browsing speed. Clario also offers multiplatform support, i.e., you can access it across all your devices: Mac, iPhone, iPad, and web.
There’s also 24/7 live expert assistance that’ll help you through any related roadblocks. The only chink in the armor is that it’s expensive, and you’ll have to cough up $9/month for a single device.
- Built-in VPN
- Data breach monitor
- 24/7 expert assistance
- 7-day trial period
Price: Free (Monthly subscription starts at $9)
4. Hyperweb – All-in-one browser extension for iPhone and iPad
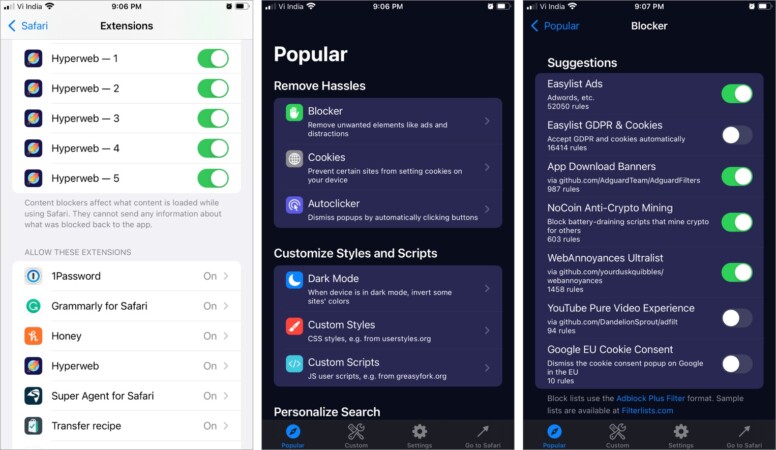
Designed to deliver a personalized Safari experience, Hyperweb can wear many hats. It enables users to create blockers, disable cookies, manage dark mode, open links in specific apps, inject custom CSS and JS scripts, and more.
The app boasts over 100 enhancements suggestions in its gallery. Plus, it auto-suggests relevant enhancements as you surf websites. You can even add websites, preferred news sites, and more as favorites to create a personalized search engine.
Although, if you aren’t a pro at these things, the Hyperweb app might look a bit scary. I hope the makers add a tutorial within the app or on their website to help noobs maneuver the app.
- Superbly versatile app
- Block ads, cookies, and more
- Auto-enhancement suggestions
- Customize your search
Price: Free (Monthly subscription for $2.99)
iOS Safari extensions for saving money
5. honey – coupons, codes, and beyond.
Extension category – Embedded
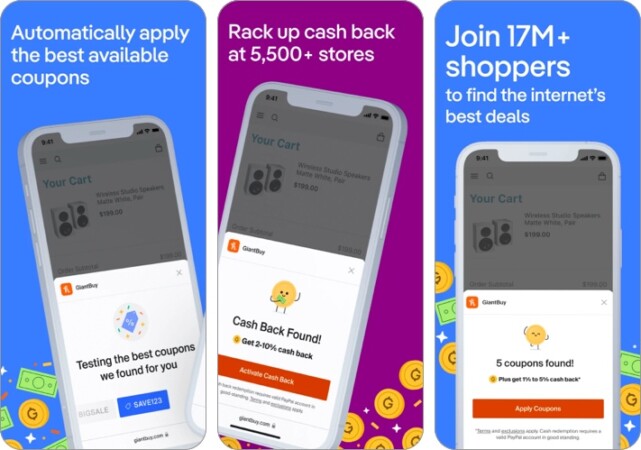
Honey has been a shopaholic’s favorite web extension for years now. And now it brings all that goodness to iPhone. When exploring shopping sites on Safari, Honey will look for offers and auto-pop discount coupons.
What’s more? The extension will auto-apply the best available coupon codes during checkout. Honey also helps you save money via cashback, even on day-to-day essentials. Moreover, you can grab a chance to earn double cashback and other exciting offers.
- The best offers across the web
- Time and money-saving
- Auto-applies coupons
Price: Free
7. CardPointers – Credit card & cashback manager
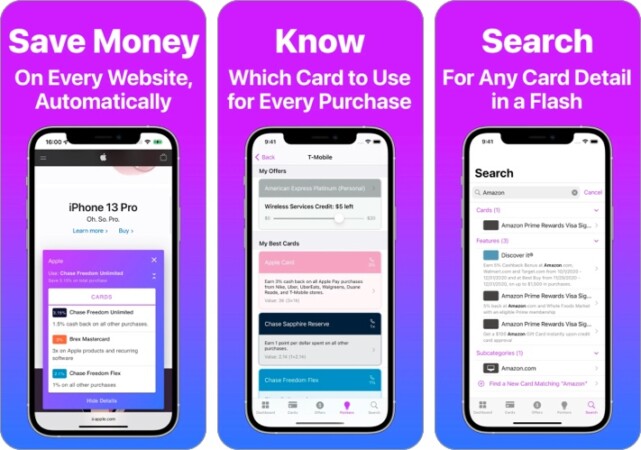
CardPointers is a shopaholic’s paradise as it helps them save money and make money via cashback, points, miles, and more. The extension automatically looks for offers on the current website corresponding to the cards you own.
After that, it suggests which card to use right now to avail of maximum savings. Notably, CardPointers can track category bonuses, recurring bank credits, etc., from over 3000 credit cards, including Amex, Bank of America, and Citibank.
And whether you own 2 or 20 cards, it can help you earn more points, miles, and cashback on each one of them.
- Easy to use
- Auto-track offers
- Supports over 3000 cards
- Suggests you better cards
Best note-taking Safari extensions for iPhone and iPad
8. pinterest – best for collecting inspirations.
Extension category – Share Sheet
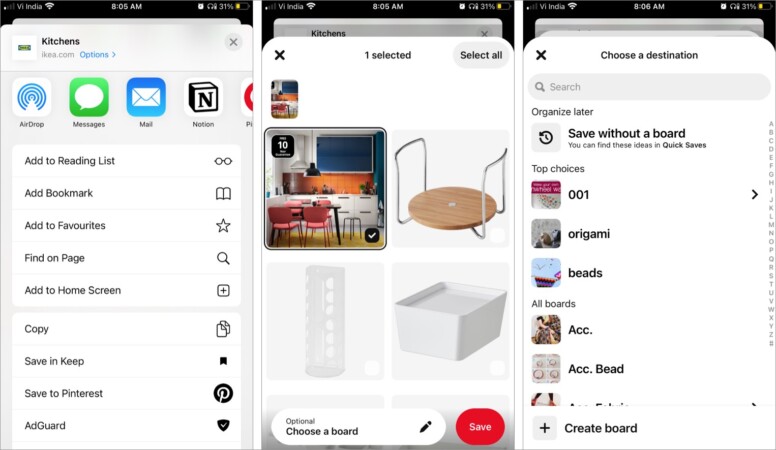
Pinterest is already one of the most popular mood-boarding apps . And this iPhone Safari extension further enhances its utility. You can pin any idea you spotted while surfing aboard.
Whether, it’s a tech hack, mesmerizing wallpaper, recipe, DIY project, or hairstyle, never forget an excellent idea you find on the internet.
Interestingly, the Share Sheet extension also works with the Photos app. So, you can easily upload photos and videos to Pinterest from the camera roll/gallery.
- Quickly pin websites to Pinterest
- Save in existing board or make a new one
- Supports the Photos app
9. Pocket – Collect all references in one place
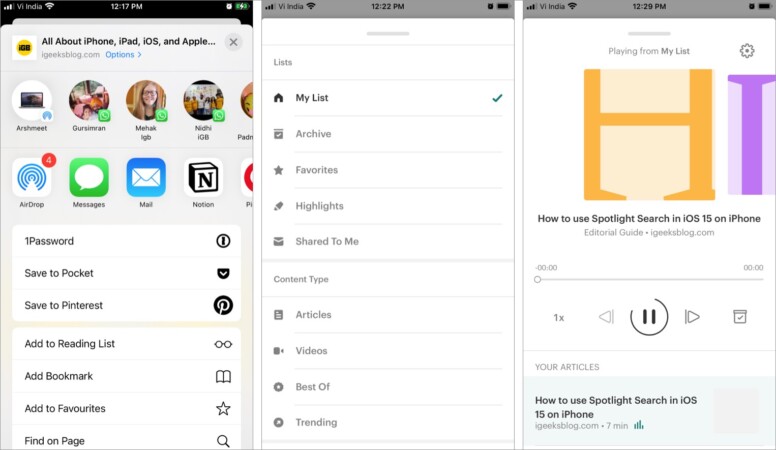
Consider Pocket as the Pinterest for news, articles, and web pages. That’s right! You can upload anything you discover online from any publisher and save it to read, listen to, or watch later.
The best part, the website is instantly saved on the Pocket account without moving you out of the Safari app. So, your workflow is not interrupted, and a read/refer list is prepared in the background.
Key features
- Cloud sync across devices
- Organize and search via content type
- Converts text into audio
- Find related news or articles with ease
Price : Free (Pocket Premium for $4.99)
10. Bring! – Never forget an ingredient
Extension category – Extensions tab
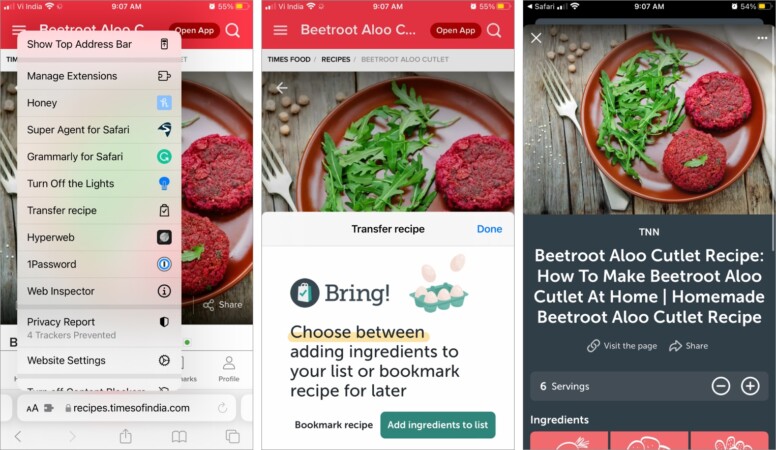
If you love surfing and exploring new recipes on the web, Bring! is the perfect app for you. You can bookmark any recipe you love and add its ingredient to your shopping list with a few taps.
Just tap the extension icon from the address bar and select transfer recipe. In the pop-up window, either select Bookmark recipe or Add ingredients to the list. Subject to the recipe, you can also adjust the servings before adding the ingredients to your shopping list.
Further, you can segregate the lists according to stores, upcoming parties, etc., and share them with friends and family from the app. Moreover, save the loyalty cards in the app to ensure seamless and quick checkout every time.
- Bookmark recipes you love
- Add all ingredients to the shopping list in a tap
- Quick shopping and checkouts
- Organize shopping list as per the will
Price: Free (Monthly subscription for $1.99)
11. Mailo – Note-to-self companion
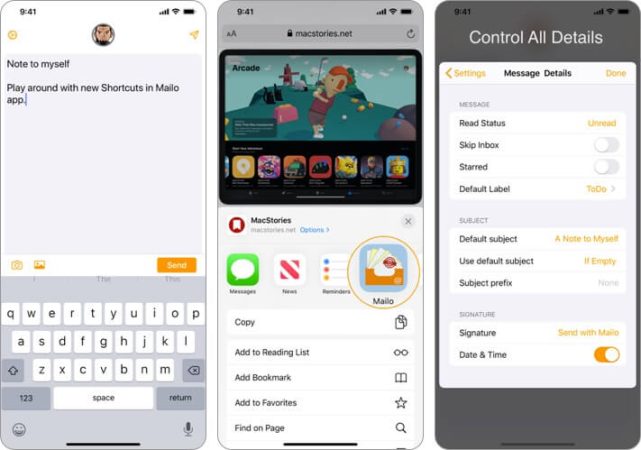
Extension Category –Share Sheet
Don’t like depending on third-party apps for securing your inspiration or read-later list? Don’t want to share your random finds with the world? Well, mail it to yourself!
This Safari extension for iPhone makes this a breeze. You can tap a button and email yourself anything interesting you come across quickly. Moreover, there are no ads, tracking, or analytics, so you can rest assured about your privacy.
- Smooth, minimal interface
- Supports PDF, doc, photos as well
- Supports Siri Shortcuts support
Price : $2.99
Focus-oriented Safari extensions on iPhone
12. momentum – inspirational wallpapers and more.
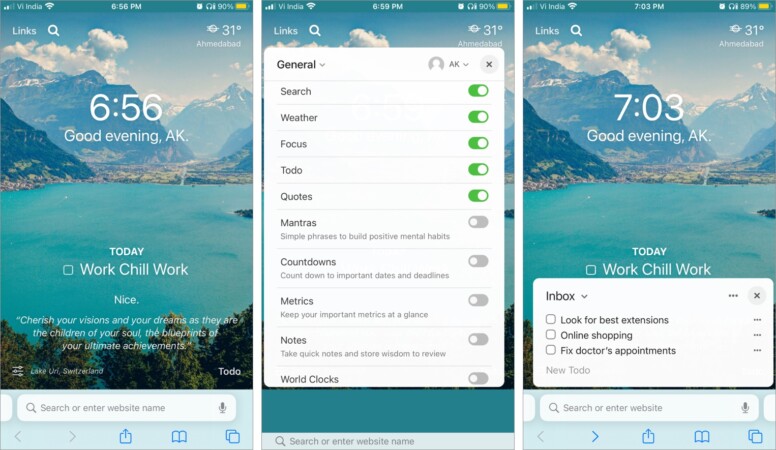
One of Chrome’s best extensions comes to iPhone, iPad, and Mac Safari. With Momentum, you can personalize the Safari start page and convert it into a smart dashboard. It is designed to eliminate distractions, beat procrastination, and enhance your productivity.
For starters, it will welcome you with inspirational photos and quote every day. You can set daily goals, track your to-do list, check the weather forecast, add sites as favorites, or set uptime/downtime with a Pomodoro timer.
- Daily inspirational photos and quote
- Great built-in features
- Enhance your productivity
- Most features are free
13. Block Distracting Websites – Keep distractions at bay
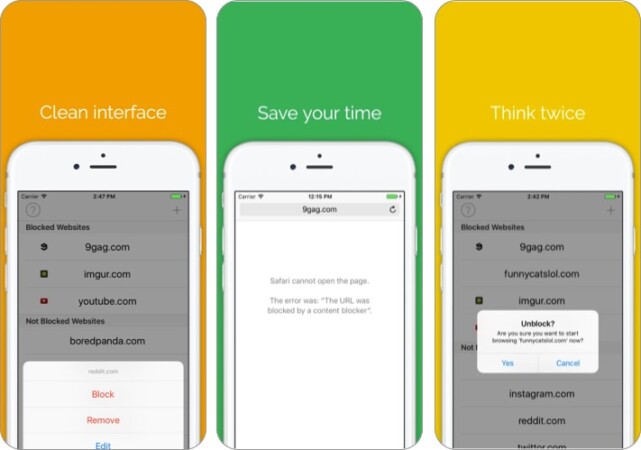
Do you get easily distracted or want to block some websites from your kids? Whatever the reason, this extension can be your bae, as it helps you temporarily block distracting websites.
You can set a timer to lift the block or unblock websites when your work is done. On top of it all, the app’s simple and minimal interface makes using the extension a breeze.
- Block as many websites as you want
- Clean and minimal
- Provides a list of potentially distracting websites
Price: $2.99
Best productivity Safari extensions for iPhone
14. mate translate – safari extension for quick translation.
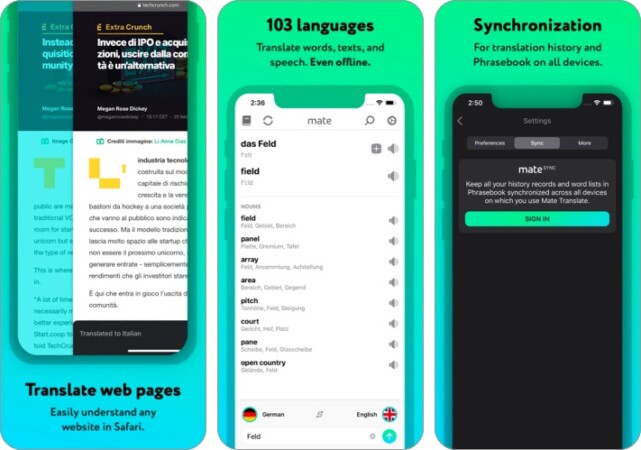
While Safari finally supports webpage translation, the feature currently has limited language and region support. In comparison, Mate could translate text into over 103 languages, even if you are offline.
Moreover, you can seamlessly translate complete websites or selected text automatically. Mate can be the perfect mate for you if you come across foreign language sites regularly or want to learn a new one.
- An extensive language translation app
- Automatically translates websites or selected text
- Supports over 103 languages
- One-time cost
Price: $29.99
Note: If you are looking for a free translator extension, try Microsoft Translator . It supports up to 70 languages. However, it will not be automatic. You’ll have to enable it from the Share Sheet.
15. Grammarly – Correct grammar on the go
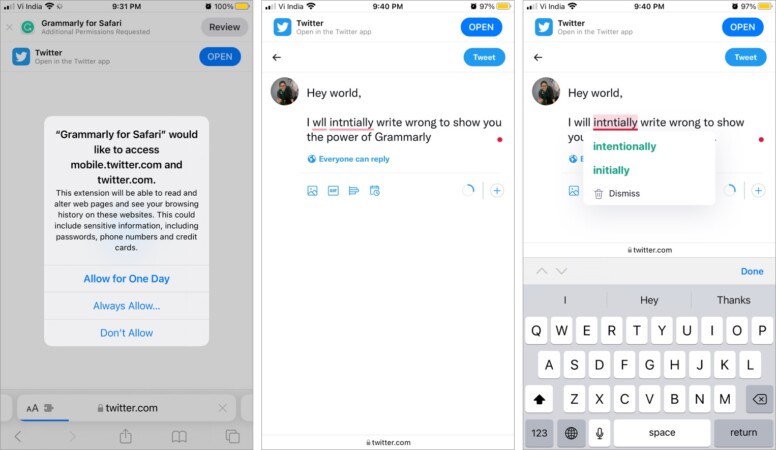
Whether you are a pro or beginner at English, typing mistakes are common, especially when typing fast. Grammarly’s Safari extension ensures that you don’t make silly mistakes while typing in the browser.
The extension is fruitful for any webpage that uses keyboard input, from mails, social media, note-taking to form. Moreover, the freemium version is perfect for most users. It can quickly catch and correct your mistakes. So, it’s a win-win situation.
- Highlights your mistakes
- One-tap correction
- Great freemium version
- Works with most sites
Price: Free (Monthly subscription for $29.99)
16. Mapper for Safari – Extension for Apple Maps lover
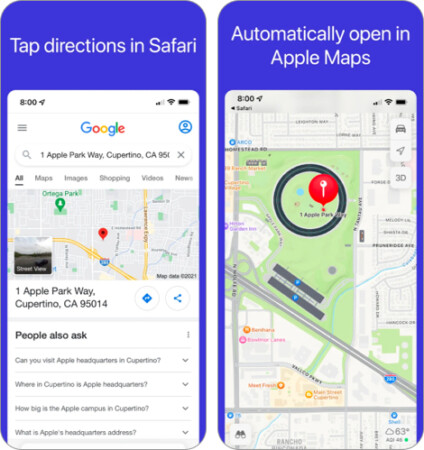
What happens when you search for an address on Google and tap for directions? Well, instead of opening the link in Apple Maps, you are redirected to Google Maps (if you have the app).
But what if you want to navigate via Apple Maps? You’ll either have to copy the address and paste or use the Mapper Safari extension to auto-redirect the Google Maps link to Apple Maps. The second option sounds neater right?
What’s more? It will cost you less than a Dollar to avail of this convenience.
- Seamless redirect
- Turn it on/off from Safari
- Worth the price, if you travel a lot
Price: $0.99
17. Noir – Safari extension for dark mode
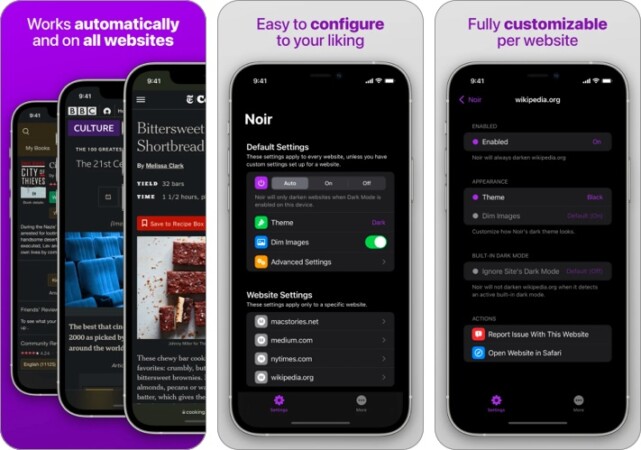
While fine websites like iGeeksBlog happily offer dark mode, some choose to stay away from the setting. But why shouldn’t you get dark mode if you like it? Especially when Noir is here. The extension enables dark mode automatically for every website you visit.
Remarkably, this one does a thorough job and not just inverted colors. The dark style varies according to the colors used on the webpage and differs for each website.
What’s more? You get to choose what you want. If you want dark mode on some and light on some websites, just instruct Noir, and it will follow your command.
- Auto-enables dark mode
- Dark mode tailored to each website
- Customization options
Helpful Safari extensions
18. web inspector – inspect any websites code.
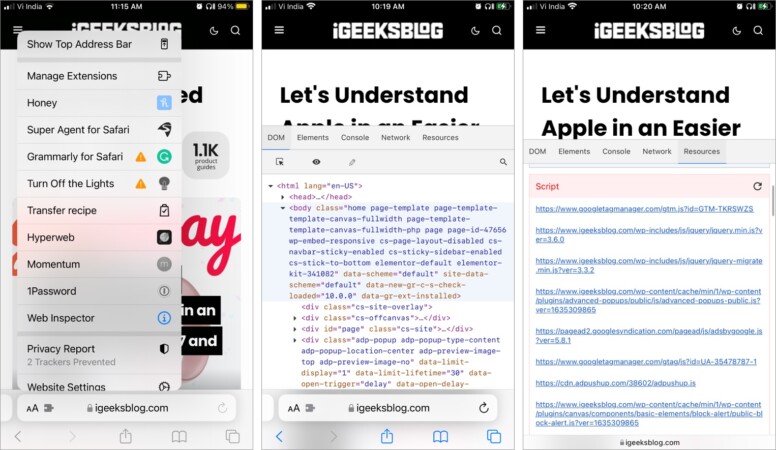
A true gem for developers; with one tap, you get to examine the backend of any website. Whether you are a student, inquisitive for the behind-the-scenes action, or a developer who wants to inspect their handy work, Web Inspector is the Safari extension for all of it.
You can also view, edit, inspect, and search through DOM (Document Object Model) elements or check out nodes and styles. Manage the JavaScript commands to debug or modify the page and quickly surf through details like logs, errors, warnings, network requests, session storage, and more.
- One-tap access
- Shares comprehensive data about the webpage
- Free to use tool
- Great for beginners
Note: Another great option for viewing HTML details is Achoo . While it costs $0.99, it offers a variety of options.
19. Amplosion – Auto-redirect AMP links
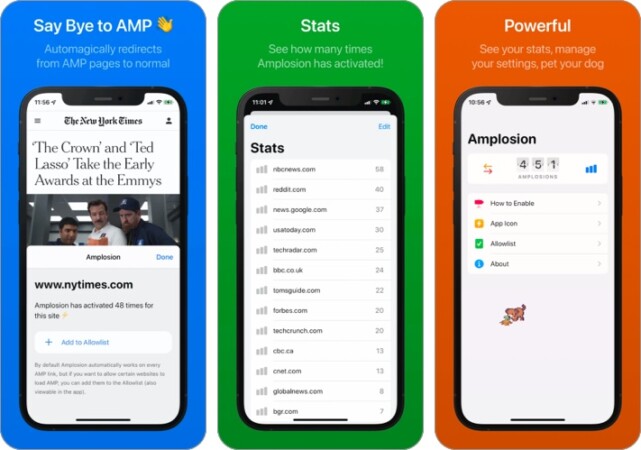
As mobile surfing becomes common, so are Accelerated Mobile Pages, aka AMP webpages. But what if you prefer standard links? Well, the developer of Apollo, Christian Selig, has a solution. Amplosion auto converts AMP links into their standard counterpart so that you can surf with ease.
You can also add specific websites to the Allowlist and continue with their AMP versions. Moreover, the open-source extension also counts how many times it has been used till now.
- Automatic functioning
- Completely open source
- Home screen widgets
- Includes an adorable digital dog
20. xSearch for Safari – Switch search engines in a jiffy
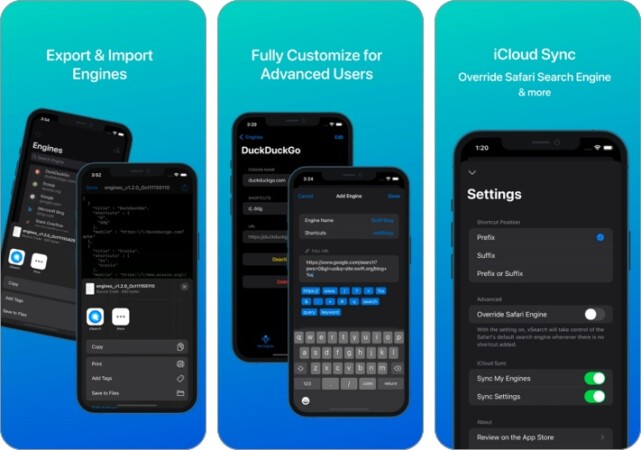
Though changing Safari’s default search engine is not that big of a task, it might be troublesome for someone who likes to switch often. xSearch Safari extension allows you to access multiple search engines with a simple shortcut instantly.
For instance, use ‘G Apple’ to search with Google and ‘DDG Apple’ to search with DuckDuckGo. Moreover, it also supports a URL scheme, i.e., if you search ‘twapp apple’ in Safari or Spotlight, it will open Twitter app instantly.
- Switch between search engines instantly
- Extensive search engine gallery
- Customizable for advanced users
Price: $1.99
21. URL to QR – Quickly share websites with anyone
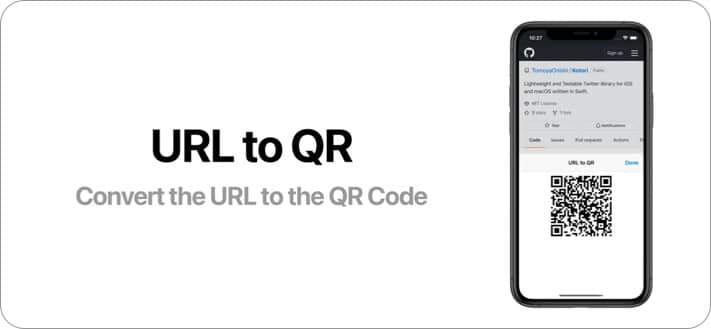
There are several options to share a URL with someone, and a QR Code is one of the most effective ones. While some websites would do it for free, the task of copy, pasting, and converting can be tiresome.
This is where this extension steps in and sweeps off all related issues. All you have to do is tap the extension icon, select URL to QR, and tada, you’ll have a QR, all ready to share with other devices or persons.
- One tap conversions
- Quick and easy
Safari extensions for entertainment
22. pipifier – pip mode for the win.
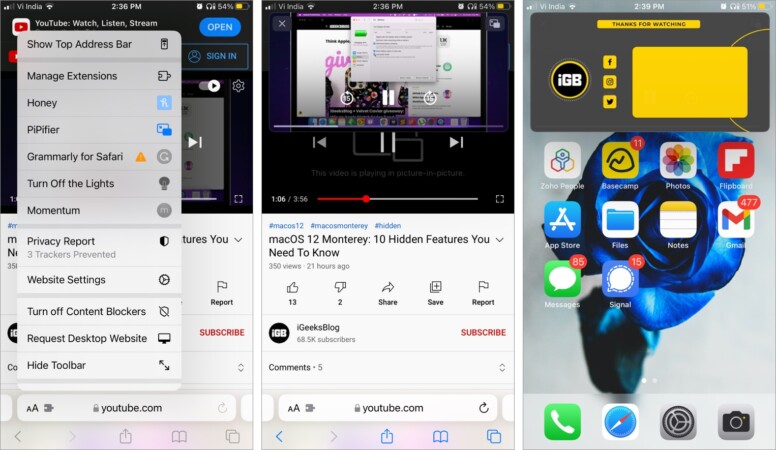
Not impressed with iOS PiP mode ? No worries, PiPifier is a free-to-use action extension that can play any HTML 5 video in Picture-in-Picture mode, from YouTube to Vimeo. Notably, most websites use this format for their video, which means you can play almost every web video in PiP mode. And that too in two taps.
Play the video, tap the extension’s icon, and then PiPifier. The video will instantly appear in a floating window; you can now move on to any other app without interrupting the video.
- Supports almost all web videos
- All iOS PiP mode features are maintained
Price: Free (Voluntary tip starting from $0.99)
23. Vidimote for Safari – Smart playback controls
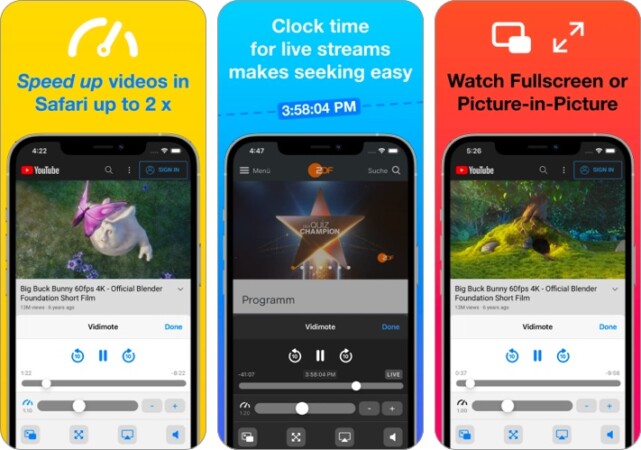
If you love watching videos in Safari on iPhone or iPad, you’ll fall head over heels for this one. Vidimote is a clever Safari extension that brings smooth playback controls to your fingertips. You can speed up, jump ±10 seconds, live stream clock, mute/unmute or choose between PiP or fullscreen mode.
Notably, the extension supports HTML5 web videos. So you are sorted, whether you’re playing YouTube, Netflix, Vimeo, Twitch, Dropbox, or other platforms.
- Bundle of playback options
- Supports HTML5 web videos
- Supports PiP mode
Price: $4.99
24. Turn Off the Lights for Safari – Just you and the video
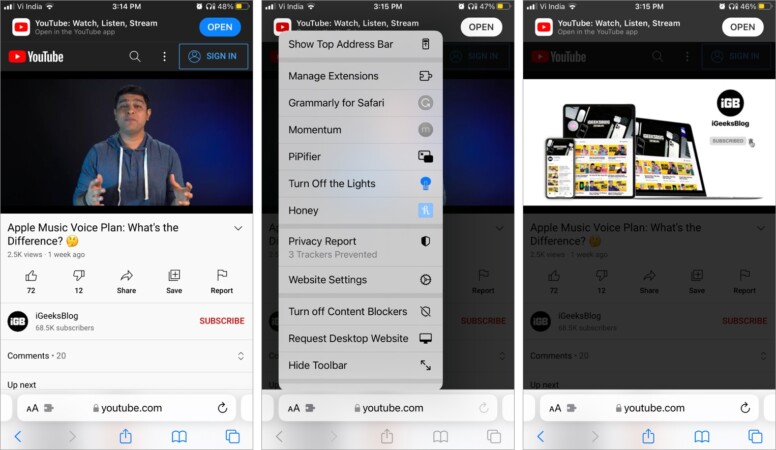
Some extensions help you concentrate on work or study; it’s only fair that an extension should help you make the most of your video-watching time. And this one is precisely that!
It instantly focuses on the HTML5 video player and darkens/fades out everything else for a cinema-style watching experience. And since it supports HTML5, it works for all major websites.
- Instant action
- Supports all major websites
- Free to use.
Signing out!
Now, aren’t these extensions a gem? These were some of the best Safari extensions for the iPhone that we found useful. Let us know which ones you like the most in the comments below. Or recommend any that we missed out on!
You might also enjoy reading the below articles:
- Safari vs. Chrome: Which browser is better for iPhone and Mac?
- How to use tab groups in Safari on iPhone, iPad, and Mac
- How to close all Safari tabs at once on iPhone and iPad
- Disappearing Safari tabs on iPhone and iPad? 10 Working fixes
🗣️ Our site is supported by our readers like you. When you purchase through our links, we earn a small commission. Read Disclaimer .
Leave a Reply Cancel reply
Your email address will not be published. Required fields are marked *
Save my name, email, and website in this browser for the next time I comment.

Google Chrome vs. Apple Safari: Which browser is better on Mac
- Cross-platform availability can make the switch from Chrome to Safari seamless, with data and preferences intact across devices.
- Safari's user interface impresses with a clean layout, while Google Chrome offers more customization options in its Material You makeover.
- Safari's memory usage advantage over Chrome on Mac with 8GB of RAM is a key factor to consider if performance is a concern.
As the default web browser on Mac, Safari has received a steady stream of updates over the last few years. Apple releases new builds for all its apps and services with yearly OS updates. While we applaud Safari improvements on Mac, the burning question remains the same: is it good enough to prevent users from switching to Chrome? How does it compare to everyone’s favorite web browser out there? Read our comparison post before you change the default browser on your Mac , iPhone, or iPad.
Google Chrome vs Microsoft Edge: Which browser is better?
Cross-platform availability.
Before we pit Safari against Chrome, let’s check their cross-platform availability first. After all, you won’t want to leave your web bookmarks, history, quick links, and other preferences behind when you switch to another platform.
As expected, alternating is a breeze with Chrome, since the browser is available on most smart platforms you can think of. Whether you use Mac, Windows, iPhone, Android, or ChromeOS, you are ready to surf the web with all of your personal data and a familiar interface. In contrast, Apple’s walled garden approach has limited Safari’s availability to the company’s devices only.
User interface and theme
Being the first-party app on macOS, Apple has nailed the esthetics of Safari. Let’s start with the homepage. It carries all the essential elements you need when you fire up the browser. You can check your favorites, recently closed tabs, reading list, privacy report, Siri suggestions, and even apply minimal wallpaper to the background. If it’s too busy for you, customize the entire homepage from the bottom menu. Overall, it’s not as busy as Microsoft Edge and doesn’t look as bland as Chrome’s homepage. Safari also offers a cool translucent effect at the top when you scroll through webpages. Unlike Chrome, there is no theme store to change the look and feel with a single click.
Google Chrome recently received a neat Material You makeover on the web. While Material You on Chrome matches the rest of Google services, it does look slightly out of place with other Mac apps.
Tab management
Do you often have dozens of tabs open during long research sessions? Managing and switching between them can be cumbersome after a while. Here’s where Chrome and Safari’s tab groups come into play, where you can organize relevant tabs under different groups. Safari does have a couple of additional tricks up its sleeve though.
When you create several tab groups on Safari, you can check the entire list from the vertical sidebar. Safari also lets you create different profiles to keep your browsing data separate, such as tabs, history, cookies and website data.
You can assign a different symbol, color, and separate extension list for Work, School, or Personal profiles. There is also an option to share a tab group with your iMessage contacts.
Chrome vs. Safari: Features
Let’s compare Safari and Chrome based on extension support, reading mode, and other novelty features.
Reading mode
Apple offers a seamless reading mode on Safari that you can customize with different backgrounds, fonts, and sizes. In comparison, Chrome’s reader mode leaves a lot to be desired. It opens the article in a sidebar and doesn’t necessarily hide all the distracting elements. Safari wins hands down here.
While Safari covers the essential extensions from top VPNs, password managers, and other third-party developers like Grammarly, Pocket, Raindrop, and Notion, the overall collection is still slim compared to Google Chrome.
If your workflow depends on dozens of extensions, think twice before switching from Chrome to Safari.
Seamless sharing
Shared with You is a niche Safari feature that is tightly backed in iMessage. Links shared with you in the Messages app automatically appear in the Share with You section in Safari. It is only useful for those who frequently exchange weblinks in iMessage conversations.
Instant conversion and translation
Both Safari and Chrome support instant currency conversion and basic math equations. For example, you can quickly get a final number when you type $1000 to INR or 45*3 in the address bar. Chrome goes a step further with Google Translate integration - you can simply type Hello in French and get results instantly.
Chrome vs. Safari: Password management
Both browsers offer basic password management to save your login credentials. Safari uses iCloud Passwords that can sync with all your devices. It supports autofill, Passkeys, verification codes, notes, and more.
Google Password Manager also supports notes and checkup. Like security recommendations on Safari, Chrome Password Manager’s checkup tool shows your leaked, reused, and weak passwords.
Privacy and security
The built-in standard protection on Chrome warns you of harmful files, extensions, and corrupt sites. Safari is a step ahead with iCloud Private Relay. It’s a privacy add-on for Apple One and iCloud+ subscribers to hide your IP address from websites you visit. The option is enabled by default and works silently in the background. When you visit a website in Safari, no one, including Apple, can see who you are or which sites you are visiting. It’s not as extreme as a VPN connection and doesn’t break your browsing setup. You can check out our dedicated guide if you'd like to learn more about iCloud Private Relay .
Safari also offers a privacy report that shows the number of trackers it has blocked from profiling you in the last 30 days.
Performance
When it comes to performance, you won’t find any major differences between Chrome and Safari on a high-speed internet connection. However, if your Mac has a slow network connection, you may notice that Safari can load webpages faster than Chrome, something that Avast confirmed in their dedicated speed comparison for major browsers.
While we are on the topic of performance, we should also factor in compatibility. Since Google Chrome (built on Chromium) is the most popular web browser out there, developers test and optimize their offerings for it. You may run into performance issues with specific websites (like Photopea, a web-based Photoshop alternative) on Safari.
Memory usage
Safari is a relatively lightweight web browser compared to Chrome. This is expected, since Chrome has been infamous for high RAM usage. We opened a couple of identical tabs on Chrome and Safari and checked their memory usage from the Activity Monitor. We will let the screenshot below do the talking.
Mac users with 8GB of RAM will surely appreciate Safari’s approach to memory usage.
Chrome vs. Safari: Mobile experience
Both Apple and Google have done a solid job with their iOS apps. They use a bottom bar with all the essential options. You can also use Chrome password manager as the default method to autofill login info. Chrome’s default Discover menu with news articles may irritate some users. Interestingly, Google has done a better job than Apple when it comes to widgets, as Chrome offers more widget options than Safari. Most notably, Chrome offers lock screen widgets which are missing from Safari.
Browse the web in style
Are you still unsure about the pros and cons of Chrome and Safari? Allow us to simplify the situation. Safari shines with better UI, low memory usage, and integration with other Apple apps. Chrome strikes back with cross-platform availability, rich extension support, and Google Translate integration. If you notice performance glitches while browsing the web, check CPU usage on Mac .

iPad User Guide
- iPad models compatible with iPadOS 17
- iPad mini (5th generation)
- iPad mini (6th generation)
- iPad (6th generation)
- iPad (7th generation)
- iPad (8th generation)
- iPad (9th generation)
- iPad (10th generation)
- iPad Air (3rd generation)
- iPad Air (4th generation)
- iPad Air (5th generation)
- iPad Pro 10.5-inch
- iPad Pro 11-inch (1st generation)
- iPad Pro 11-inch (2nd generation)
- iPad Pro 11-inch (3rd generation)
- iPad Pro 11-inch (4th generation)
- iPad Pro 12.9-inch (2nd generation)
- iPad Pro 12.9-inch (3rd generation)
- iPad Pro 12.9-inch (4th generation)
- iPad Pro 12.9-inch (5th generation)
- iPad Pro 12.9-inch (6th generation)
- Setup basics
- Make your iPad your own
- Keep in touch with friends and family
- Customize your workspace
- Do more with Apple Pencil
- Customize iPad for your child
- What’s new in iPadOS 17
- Turn on and set up iPad
- Wake and unlock
- Set up cellular service
- Connect to the internet
- Sign in with Apple ID
- Subscribe to iCloud+
- Find settings
- Set up mail, contacts, and calendar accounts
- Learn the meaning of the status icons
- Charge the battery
- Show the battery percentage
- Check battery usage
- Use Low Power Mode to save battery life
- Read and bookmark the user guide
- Learn basic gestures
- Learn advanced gestures
- Adjust the volume
- Find your apps in App Library
- Switch between apps
- Zoom an app to fill the screen
- Quit and reopen an app
- Drag and drop
- Open two items in Split View
- Switch an app window to Slide Over
- View an app’s windows and workspaces
- Multitask with Picture in Picture
- Move, resize, and organize windows
- Access features from the Lock Screen
- Perform quick actions
- Search on iPad
- Get information about your iPad
- View or change cellular data settings
- Travel with iPad
- Change or turn off sounds
- Create a custom Lock Screen
- Change the wallpaper
- Adjust the screen brightness and color balance
- Customize the text size and zoom setting
- Change the name of your iPad
- Change the date and time
- Change the language and region
- Organize your apps in folders
- Add, edit, and remove widgets
- Move apps and widgets on the Home Screen
- Remove apps
- Use and customize Control Center
- Change or lock the screen orientation
- View and respond to notifications
- Change notification settings
- Set up a focus
- Allow or silence notifications for a Focus
- Turn a Focus on or off
- Customize sharing options
- Type with the onscreen keyboard
- Dictate text
- Move the onscreen keyboard
- Select and edit text
- Use predictive text
- Use text replacements
- Add or change keyboards
- Add emoji and stickers
- Take a screenshot
- Take a screen recording
- Write and draw in documents
- Add text, shapes, signatures, and more
- Fill out forms and sign documents
- Use Live Text to interact with content in a photo or video
- Use Visual Look Up to identify objects in your photos and videos
- Lift a subject from the photo background
- Subscribe to Apple Arcade
- Play with friends in Game Center
- Connect a game controller
- Use App Clips
- Update apps
- View or cancel subscriptions
- Manage purchases, settings, and restrictions
- Install and manage fonts
- Buy books and audiobooks
- Annotate books
- Access books on other Apple devices
- Listen to audiobooks
- Set reading goals
- Organize books
- Create and edit events in Calendar
- Send invitations
- Reply to invitations
- Change how you view events
- Search for events
- Change calendar and event settings
- Schedule or display events in a different time zone
- Keep track of events
- Use multiple calendars
- Use the Holidays calendar
- Share iCloud calendars
- Take photos
- Take a selfie
- Take a Portrait mode selfie
- Take videos
- Change advanced camera settings
- Adjust HDR camera settings
- View, share, and print photos
- Use Live Text
- Scan a QR code
- See the world clock
- Set an alarm
- Use the stopwatch
- Use multiple timers
- Add and use contact information
- Edit contacts
- Add your contact info
- Send Contacts on iPad
- Use other contact accounts
- Hide duplicate contacts
- Export contacts
- Get started with FaceTime
- Make FaceTime calls
- Receive FaceTime calls
- Create a FaceTime link
- Take a Live Photo
- Turn on Live Captions
- Use other apps during a call
- Make a Group FaceTime call
- View participants in a grid
- Use SharePlay to watch, listen, and play together
- Share your screen in a FaceTime call
- Collaborate on a document in a FaceTime call
- Use video conferencing features
- Hand off a FaceTime call to another Apple device
- Change the FaceTime video settings
- Change the FaceTime audio settings
- Change your appearance
- Leave a call or switch to Messages
- Block unwanted callers
- Report a call as spam
- Connect external devices or servers
- Modify files, folders, and downloads
- Search for files and folders
- Organize files and folders
- Set up iCloud Drive
- Share files and folders in iCloud Drive
- Share your location
- Add or remove a friend
- Locate a friend
- Get notified when friends change their location
- Notify a friend when your location changes
- Add your iPad
- Get notified if you leave a device behind
- Locate a device
- Mark a device as lost
- Erase a device
- Remove a device
- Add an AirTag
- Share an AirTag or other item in Find My on iPad
- Add a third-party item
- Get notified if you leave an item behind
- Locate an item
- Mark an item as lost
- Remove an item
- Adjust map settings
- Get started with Freeform
- Create a Freeform board
- Draw or handwrite
- Apply consistent styles
- Position items on a board
- Search Freeform boards
- Share and collaborate
- Delete and recover boards
- Get started with Health
- Fill out your Health Details
- Intro to Health data
- View your health data
- Share your health data
- View health data shared by others
- Download health records
- View health records
- Log menstrual cycle information
- View menstrual cycle predictions and history
- Track your medications
- Learn more about your medications
- Log your state of mind
- Take a mental health assessment
- Customize your Sleep Focus
- Turn Sleep Focus on or off
- View your sleep history
- Check your headphone audio levels
- Use audiogram data
- Back up your Health data
- Intro to Home
- Upgrade to the new Home architecture
- Set up accessories
- Control accessories
- Control your home using Siri
- Use Grid Forecast to plan your energy usage
- Set up HomePod
- Control your home remotely
- Create and use scenes
- Use automations
- Set up security cameras
- Use Face Recognition
- Configure a router
- Invite others to control accessories
- Add more homes
- Get music, movies, and TV shows
- Get ringtones
- Manage purchases and settings
- Magnify nearby objects
- Change settings
- Detect people around you
- Detect doors around you
- Receive image descriptions of your surroundings
- Read aloud text and labels around you
- Set up shortcuts for Detection Mode
- Add and remove email accounts
- Set up a custom email domain
- Check your email
- Unsend email with Undo send
- Reply to and forward emails
- Save an email draft
- Add email attachments
- Download email attachments
- Annotate email attachments
- Set email notifications
- Search for email
- Organize your email in mailboxes
- Flag or block emails
- Filter emails
- Use Hide My Email
- Use Mail Privacy Protection
- Change email settings
- Delete and recover emails
- Add a Mail widget to your Home Screen
- Print emails
- Use keyboard shortcuts
- Get travel directions
- Select other route options
- Find stops along your route
- View a route overview or a list of turns
- Change settings for spoken directions
- Get driving directions
- Report traffic incidents
- Get cycling directions
- Get walking directions
- Get transit directions
- Delete recent directions
- Get traffic and weather info
- Predict travel time and ETA
- Download offline maps
- Search for places
- Find nearby attractions, restaurants, and services
- Get information about places
- Mark places
- Share places
- Rate places
- Save favorite places
- Explore new places with Guides
- Organize places in My Guides
- Delete significant locations
- Look around places
- Take Flyover tours
- Find your Maps settings
- Measure dimensions
- View and save measurements
- Measure a person’s height
- Set up Messages
- About iMessage
- Send and reply to messages
- Unsend and edit messages
- Keep track of messages
- Forward and share messages
- Group conversations
- Watch, listen, or play together using SharePlay
- Collaborate on projects
- Use iMessage apps
- Take and edit photos or videos
- Share photos, links, and more
- Send stickers
- Request, send, and receive payments
- Send and receive audio messages
- Animate messages
- Change notifications
- Block, filter, and report messages
- Delete messages and attachments
- Recover deleted messages
- View albums, playlists, and more
- Show song credits and lyrics
- Queue up your music
- Listen to broadcast radio
- Subscribe to Apple Music
- Listen to lossless music
- Listen to Dolby Atmos music
- Apple Music Sing
- Find new music
- Add music and listen offline
- Get personalized recommendations
- Listen to radio
- Search for music
- Create playlists
- See what your friends are listening to
- Use Siri to play music
- Change the way music sounds
- Get started with News
- Use News widgets
- See news stories chosen just for you
- Read stories
- Follow your favorite teams with My Sports
- Subscribe to Apple News+
- Browse and read Apple News+ stories and issues
- Download Apple News+ issues
- Solve crossword puzzles
- Search for news stories
- Save stories in News for later
- Subscribe to individual news channels
- Get started with Notes
- Add or remove accounts
- Create and format notes
- Draw or write
- Add photos, videos, and more
- Scan text and documents
- Work with PDFs
- Create Quick Notes
- Search notes
- Organize in folders
- Organize with tags
- Use Smart Folders
- Export or print notes
- Change Notes settings
- Delete, share, or copy a photo
- View and edit Photo Booth photos in the Photos app
- View photos and videos
- Play videos and slideshows
- Delete or hide photos and videos
- Edit photos and videos
- Trim video length and adjust slow motion
- Edit Live Photos
- Edit Cinematic videos
- Edit portraits
- Use photo albums
- Edit, share, and organize albums
- Filter and sort photos and videos in albums
- Make stickers from your photos
- Duplicate and copy photos and videos
- Merge duplicate photos
- Search for photos
- Identify people and pets
- Browse photos by location
- Share photos and videos
- Share long videos
- View photos and videos shared with you
- Watch memories
- Personalize your memories
- Manage memories and featured photos
- Use iCloud Photos
- Create shared albums
- Add and remove people in a shared album
- Add and delete photos and videos in a shared album
- Set up or join an iCloud Shared Photo Library
- Add content to an iCloud Shared Photo Library
- Use iCloud Shared Photo Library
- Import and export photos and videos
- Print photos
- Find podcasts
- Listen to podcasts
- Follow your favorite podcasts
- Use the Podcasts widget
- Organize your podcast library
- Download, save, and share podcasts
- Subscribe to podcasts
- Listen to subscriber-only content
- Change download settings
- Make a grocery list
- Add items to a list
- Edit and manage a list
- Search and organize lists
- Work with templates
- Use Smart Lists
- Print reminders
- Use the Reminders widget
- Change Reminders settings
- Browse the web
- Search for websites
- Customize your Safari settings
- Change the layout
- Use Safari profiles
- Open and close tabs
- Organize your tabs with Tab Groups
- View your tabs from another device
- Share Tab Groups
- Use Siri to listen to a webpage
- Bookmark a website
- Bookmark a website as a favorite
- Save pages to a Reading List
- Find links shared with you
- Annotate and save a webpage as a PDF
- Automatically fill in forms
- Get extensions
- Hide ads and distractions
- Clear your cache
- Browse the web privately
- Use passkeys in Safari
- Check stocks
- Manage multiple watchlists
- Read business news
- Add earnings reports to your calendar
- Use a Stocks widget
- Translate text, voice, and conversations
- Translate text in apps
- Translate with the camera view
- Subscribe to Apple TV+, MLS Season Pass, or an Apple TV channel
- Add your TV provider
- Get shows, movies, and more
- Watch sports
- Watch Major League Soccer with MLS Season Pass
- Watch multiple live sports streams
- Control playback
- Manage your library
- Change the settings
- Make a recording
- Play it back
- Edit or delete a recording
- Keep recordings up to date
- Organize recordings
- Search for or rename a recording
- Share a recording
- Duplicate a recording
- Check the weather
- Check the weather in other locations
- View weather maps
- Manage weather notifications
- Use Weather widgets
- Learn the weather icons
- Find out what Siri can do
- Tell Siri about yourself
- Have Siri announce calls and notifications
- Add Siri Shortcuts
- About Siri Suggestions
- Change Siri settings
- Set up Family Sharing
- Add Family Sharing members
- Remove Family Sharing members
- Share subscriptions
- Share purchases
- Share locations with family and locate lost devices
- Set up Apple Cash Family and Apple Card Family
- Set up parental controls
- Set up a child’s device
- Get started with Screen Time
- Protect your vision health with Screen Distance
- Set up Screen Time for yourself
- Set communication and safety limits and block inappropriate content
- Set up Screen Time for a family member
- Set up Apple Pay
- Use Apple Pay in apps and on the web
- Track your orders
- Use Apple Cash
- Use Apple Card
- Use Savings
- Manage payment cards and activity
- Power adapter and charge cable
- Use AirPods
- Use EarPods
- Use headphone audio-level features
- Apple Pencil compatibility
- Pair and charge Apple Pencil (1st generation)
- Pair and charge Apple Pencil (2nd generation)
- Pair and charge Apple Pencil (USB-C)
- Enter text with Scribble
- Draw with Apple Pencil
- Take and mark up a screenshot with Apple Pencil
- Quickly write notes
- Preview tools and controls with Apple Pencil hover
- Wirelessly stream videos and photos to Apple TV or a smart TV
- Connect to a display with a cable
- HomePod and other wireless speakers
- iPad keyboards
- Switch between keyboards
- Enter characters with diacritical marks
- Use shortcuts
- Choose an alternative keyboard layout
- Change typing assistance options
- Connect Magic Trackpad
- Trackpad gestures
- Change trackpad settings
- Connect a mouse
- Mouse actions and gestures
- Change mouse settings
- External storage devices
- Bluetooth accessories
- Apple Watch with Fitness+
- Share your internet connection
- Make and receive phone calls
- Use iPad as a second display for Mac
- Use iPad as a webcam
- Use a keyboard and mouse or trackpad across your Mac and iPad
- Hand off tasks between devices
- Cut, copy, and paste between iPad and other devices
- Stream video or mirror the screen of your iPad
- Use AirDrop to send items
- Connect iPad and your computer with a cable
- Transfer files between devices
- Transfer files with email, messages, or AirDrop
- Transfer files or sync content with the Finder or iTunes
- Automatically keep files up to date with iCloud
- Use an external storage device, a file server, or a cloud storage service
- Get started with accessibility features
- Turn on accessibility features for setup
- Change Siri accessibility settings
- Open features with Accessibility Shortcut
- Enlarge text by hovering
- Change color and brightness
- Make text easier to read
- Reduce onscreen motion
- Customize per-app visual settings
- Hear what’s on the screen or typed
- Hear audio descriptions
- Turn on and practice VoiceOver
- Change your VoiceOver settings
- Use VoiceOver gestures
- Operate iPad when VoiceOver is on
- Control VoiceOver using the rotor
- Use the onscreen keyboard
- Write with your finger
- Use VoiceOver with an Apple external keyboard
- Use a braille display
- Type braille on the screen
- Customize gestures and keyboard shortcuts
- Use VoiceOver with a pointer device
- Use VoiceOver for images and videos
- Use VoiceOver in apps
- Use AssistiveTouch
- Use an eye-tracking device
- Adjust how iPad responds to your touch
- Auto-answer calls
- Change Face ID and attention settings
- Use Voice Control
- Adjust the top or Home button
- Use Apple TV Remote buttons
- Adjust pointer settings
- Adjust keyboard settings
- Adjust AirPods settings
- Adjust Apple Pencil settings
- Control a nearby Apple device
- Intro to Switch Control
- Set up and turn on Switch Control
- Select items, perform actions, and more
- Control several devices with one switch
- Use hearing devices
- Use Live Listen
- Use sound recognition
- Set up and use RTT
- Flash the LED for alerts
- Adjust audio settings
- Play background sounds
- Display subtitles and captions
- Show transcriptions for Intercom messages
- Get Live Captions (beta)
- Type to speak
- Record a Personal Voice
- Use Guided Access
- Use built-in privacy and security protections
- Set a passcode
- Set up Face ID
- Set up Touch ID
- Control access to information on the Lock Screen
- Keep your Apple ID secure
- Use passkeys to sign in to apps and websites
- Sign in with Apple
- Share passwords
- Automatically fill in strong passwords
- Change weak or compromised passwords
- View your passwords and related information
- Share passkeys and passwords securely with AirDrop
- Make your passkeys and passwords available on all your devices
- Automatically fill in verification codes
- Sign in with fewer CAPTCHA challenges
- Two-factor authentication
- Use security keys
- Control app tracking permissions
- Control the location information you share
- Control access to information in apps
- Control how Apple delivers advertising to you
- Control access to hardware features
- Create and manage Hide My Email addresses
- Protect your web browsing with iCloud Private Relay
- Use a private network address
- Use Advanced Data Protection
- Use Lockdown Mode
- Receive warnings about sensitive content
- Use Contact Key Verification
- Turn iPad on or off
- Force restart iPad
- Update iPadOS
- Back up iPad
- Return iPad settings to their defaults
- Restore all content from a backup
- Restore purchased and deleted items
- Sell, give away, or trade in your iPad
- Install or remove configuration profiles
- Important safety information
- Important handling information
- Find more resources for software and service
- FCC compliance statement
- ISED Canada compliance statement
- Apple and the environment
- Class 1 Laser information
- Disposal and recycling information
- Unauthorized modification of iPadOS
- ENERGY STAR compliance statement
Get extensions to customize Safari on iPad
Add Safari extensions
Tap More Extensions to browse through extensions in the App Store.
When you find one you want, tap the price, or if the app is free, tap Get, then follow the onscreen instructions.
Note: Extensions you install for Safari on iPad that are also available on other platforms will appear in Safari settings on any iPhone, iPad, or Mac where you’re signed in with the same Apple ID , to make them easier to find and download.
Manage your extensions
Use extensions.
You can use an extension to customize the way your browser works. You can turn Safari extensions on or off at any time.
Tap each extension you want to give permissions to, then follow the onscreen instructions to choose how much access to give each extension.
Important: Check the extensions you have installed and make sure you’re familiar with what they do.
Change extension settings for an individual website
You can turn an extension on or off for an individual website without changing your overall Safari settings.
Turn each extension on or off.
Remove an extension
Swipe down on the Home Screen, then search for the extension you want to remove.
Touch and hold the extension icon, tap “Delete app,” then follow the onscreen instructions.

IMAGES
VIDEO
COMMENTS
Here's how to use built-in language translation in Safari in iOS 14, iOS 15, and later. Tap the action button on the left side of the address bar while visiting a site that you need to translate. The button looks like two A's next to each other. Tap Translate to [Your Device Language]. (Image credit: iMore)
Simply select the text you wish to translate or click on the Safari extension to initiate the translation process. Experience the convenience of real-time translation, empowering you to grasp the meaning behind any foreign language content. But Hola Translator doesn't stop there. It also offers a handy pop-up window accessible from the Menu Bar.
Once the page loads up, tap on the "aA" icon located to the left side of the address bar. This will give you access to more options. Here, choose "Translate to English" as shown in the screenshot below. Now, you'll get a pop-up on the screen prompting you to turn on the translation feature. Tap on "Enable Translation" to continue.
You can translate web content into additional languages if you add them to your preferred languages list. The following steps show you how it's done. Launch the Settings app on your iPhone ...
Open Safari → Go to the webpage you want to translate. Tap the AA icon located in the address bar. Select Translate to [language]. For the first time, tap Enable Translation. All web pages of that website will now be translated into the selected language. Note: If you want to revert to the original language, tap the translate icon and select ...
Open the Camera app , then position iPad so that the text appears on the screen. When the yellow frame appears around detected text, tap . Select the text you want to translate, then tap Translate. If you don't see Translate, tap to see more options. On iPad, translate text in apps such as Camera, Photos, Safari, Messages, Mail, supported ...
1. On Safari, go to the web page you need translated. 2. Select the text you want to be translated by tapping and holding it, and then moving the selection bars on the text. 3. Now tap on the ...
How to add a preferred language to your iPhone in iOS 14. Open Settings. Tap General. Tap Language & Reigon. Tap Add Language... Select the language from the list. Tap Keep [original language ...
Open Safari on your iPhone or iPad and then head over to the web page which you want to translate. Now, tap on the action button located on the left side of the address bar. 2. Next, tap on the Translate to [Your Device Language] option. If asked, tap on Enable Translation. The web page will be instantly translated into the primary language ...
On Mac. Click the translate icon in the Safari address bar and choose Preferred Languages.You can also reach this setting screen by going to System Settings > General > Language & Region.Now, click the plus button (+) under the Preferred Languages heading, choose your language, and click Add.Like the iPhone, you can use the new language as your system language or continue to use English.
Translate for Safari is a wonderful extension, just a click away, ready to use every time you need to translate entire webpages or just paragraphs. It can also translate text you write in email, forms or documents. Navigate the web and translate the entire page in your preferred language (automatically after page load or manually only when you ...
Click "Translate to _________" which will be your default language for your Mac. Click the icon again to revert the webpage to the original language. There's also a button (Preferred ...
Download Immersive Translate for Safari and enjoy it on your iPhone, iPad, iPod touch, or Mac OS X 12.0 or later. The Website Translation Extension with Explosive Word of Mouth Across the Web [Immersive Translate] The Functional Features Are as Follows: • Translate Website - Offers bilingual website translate by smartly identifying the ...
PopClip costs $12.99 on the Mac App Store, and comes with close to 200 free tools called extensions. Add a Google Translate extension to PopClip and now you can select some text, then immediately ...
Vidimote. Vidimote is a new Safari extension that allows you to control video playback from the toolbar. The extension lets you change the speed of videos, jump ahead, switch between PiP and ...
In the Safari app on your Mac, go to the webpage you want to translate.. If the webpage can be translated, the Smart Search field displays the Translate button .. Click the Translate button , then choose a language.. If you think the translation might need improvement, click the Translate button , then choose Report Translation Issue. The translation is sent to Apple for review.
Safari, Apple's widely-used web browser, offers a seamless and intuitive way to translate web pages, allowing users to access content in their preferred language. With the built-in translation feature, Safari eliminates language barriers, enabling users to explore and comprehend diverse online content effortlessly.
Open the Lingvanex file to install. Click the downloaded file on the bottom-left corner of your browser. Click Save File when prompted. Go to Downloads on the top-right corner to open the setup file. Choose Save File when prompted, then click OK. Go to Downloads on the top-right corner and click on the downloaded file.
Open the Translate app on your iPad. Tap the language you want to translate your selected text to. To swap languages, tap . Translate text: Tap "Enter text," type a phrase (or paste text), then tap Next in the keyboard. You can also tap Done in the top-right corner of the screen. Translate your voice: Tap , then say a phrase.
Safari will automatically recognize that language, and you'll see "Translation Available" in the URL bar, along with a Translation button; click it. If this is the first time you've used the feature, a pop-up will appear. Click "Enable Translation" to turn on the feature. In the translation menu, select "Translate to English."
Basically. TranslateMe allows you to simply select some text in Safari browser, press ' T ' and read translation in popup panel. You also can: Translate whole page with single click. Translate single word or sentence. Listen to selection in original language. Setup different activation key. … or use toolbar button.
4. Hyperweb - All-in-one browser extension for iPhone and iPad. Extension category - Embedded. Designed to deliver a personalized Safari experience, Hyperweb can wear many hats. It enables users to create blockers, disable cookies, manage dark mode, open links in specific apps, inject custom CSS and JS scripts, and more.
Chrome strikes back with cross-platform availability, rich extension support, and Google Translate integration. If you notice performance glitches while browsing the web, check CPU usage on Mac .
Add Safari extensions. Open the Safari app on your iPad. Tap on the right side of the search field, then tap Manage Extensions. Tap More Extensions to browse through extensions in the App Store. When you find one you want, tap the price, or if the app is free, tap Get, then follow the onscreen instructions.