Why Does My IPad Keep Shutting Down Safari

- Software & Applications
- Browsers & Extensions


Common Reasons for Safari Shutting Down on iPad
Safari is a popular web browser for iPad users, offering a seamless browsing experience. However, encountering frequent shutdowns can be frustrating. Understanding the common reasons behind Safari shutting down on your iPad can help you troubleshoot the issue effectively.
Insufficient Memory : When your iPad's memory is nearly full, Safari may struggle to function smoothly, leading to unexpected shutdowns. This can occur when you have multiple tabs open or when other apps are consuming a significant amount of memory.
Outdated Software : Running an outdated version of iOS or Safari can result in compatibility issues, causing the browser to crash unexpectedly. Regularly updating your iPad's software and Safari browser can help prevent such shutdowns.
Overloaded Cache and Cookies : Accumulated cache and cookies can burden Safari, potentially leading to shutdowns. Clearing these temporary files can often resolve the issue and improve the browser's performance.
Network Connectivity Problems : Unstable or weak network connections can disrupt Safari's functionality, prompting it to shut down. This can occur when switching between Wi-Fi and cellular data or when encountering network congestion.
Incompatible Extensions : Certain browser extensions or add-ons may not be compatible with Safari on iPad, causing conflicts that result in sudden shutdowns. It's essential to review and remove any incompatible extensions to stabilize the browser's performance.
Hardware Issues : In some cases, hardware-related issues such as overheating or battery problems can trigger Safari to shut down unexpectedly. Monitoring your iPad's temperature and ensuring proper battery health can help mitigate these issues.
Understanding these common reasons for Safari shutting down on your iPad can empower you to take proactive measures to address the issue. By identifying the specific cause behind the browser's instability, you can effectively troubleshoot the problem and enhance your browsing experience on the iPad.
How to Troubleshoot Safari Shutting Down Issue on iPad
When Safari repeatedly shuts down on your iPad, it can disrupt your browsing experience and hinder productivity. Fortunately, there are several troubleshooting steps you can take to address this issue effectively:
1. Close Unnecessary Tabs and Background Apps
Begin by closing any unnecessary tabs and background apps running on your iPad. Having multiple tabs open or numerous apps running in the background can strain the device's memory and lead to Safari shutdowns.
2. Clear Safari Cache and Cookies
Clearing the cache and cookies in Safari can help alleviate performance issues that may be causing the browser to shut down unexpectedly. To do this, navigate to the Settings app on your iPad, select Safari, and then tap on "Clear History and Website Data."
3. Update iOS and Safari
Ensure that your iPad's operating system and Safari browser are up to date. Updating to the latest iOS version and Safari release can resolve compatibility issues and address any known bugs that may be contributing to the shutdown problem.
4. Disable Browser Extensions
If you have installed any browser extensions or add-ons in Safari, consider disabling them temporarily to see if they are causing the shutdowns. You can do this by accessing the Safari settings and disabling or removing any installed extensions.
5. Reset Network Settings
In some cases, network connectivity issues can trigger Safari shutdowns. Resetting the network settings on your iPad can help resolve such issues. Navigate to Settings, select General, and then tap on "Reset" followed by "Reset Network Settings."
6. Restart or Reset Your iPad
Performing a simple restart of your iPad can sometimes resolve temporary software glitches that may be causing Safari to shut down. If the issue persists, you can consider resetting your iPad's settings or performing a factory reset as a last resort.
7. Monitor Device Temperature
Overheating can lead to unexpected shutdowns on electronic devices, including iPads. Ensure that your iPad is not overheating during prolonged use, and consider using it in a cooler environment to prevent thermal-related shutdowns.
By following these troubleshooting steps, you can effectively address the Safari shutting down issue on your iPad and restore seamless browsing functionality. It's important to approach each step systematically and test Safari after implementing each solution to identify the specific cause of the problem. If the issue persists, seeking assistance from Apple Support or visiting an authorized service provider may be necessary to diagnose and resolve any underlying hardware or software issues.
Tips for Preventing Safari from Shutting Down on iPad
Preventing Safari from shutting down unexpectedly on your iPad involves implementing proactive measures to optimize the browser's performance and enhance the overall stability of your device. By incorporating the following tips into your browsing habits, you can mitigate the risk of encountering frequent shutdowns and ensure a seamless and uninterrupted browsing experience.
1. Manage Open Tabs and Background Apps
Regularly assess and manage the number of open tabs in Safari , as well as the background apps running on your iPad. Closing unnecessary tabs and apps can alleviate memory strain and reduce the likelihood of Safari experiencing performance issues that may lead to shutdowns.
2. Keep Software Updated
Maintaining your iPad's operating system and Safari browser up to date is crucial for preventing compatibility issues and addressing known bugs that could potentially trigger unexpected shutdowns. Enable automatic updates or periodically check for available updates to ensure your device is running the latest software versions.
3. Clear Cache and Cookies Regularly
Periodically clearing the cache and cookies in Safari can help optimize the browser's performance and prevent the accumulation of temporary files that may contribute to shutdowns. This can be done through the Safari settings or the Settings app on your iPad.
4. Limit Concurrent Downloads and Streaming
Simultaneous downloads or streaming activities can strain your iPad's resources, potentially leading to Safari shutdowns. Limiting the number of concurrent downloads and streams can help alleviate this strain and improve the overall stability of the browser.
5. Monitor Network Connectivity
Unstable or weak network connections can disrupt Safari's functionality, prompting unexpected shutdowns. Pay attention to your network connectivity and consider switching to a more stable connection if you frequently encounter network-related issues while browsing.
6. Evaluate Browser Extensions and Add-Ons
Review the browser extensions and add-ons installed in Safari, ensuring they are compatible with your iPad and the browser's current version. Incompatible or outdated extensions can cause conflicts that result in unexpected shutdowns, so consider removing or updating them as needed.
7. Optimize iPad's Storage
Maintaining sufficient available storage on your iPad can contribute to the overall performance of Safari and reduce the likelihood of shutdowns. Regularly manage your device's storage by removing unnecessary files and apps to free up space.
8. Monitor Device Temperature
Overheating can trigger automatic shutdowns on iPads. Be mindful of your device's temperature, especially during prolonged use or resource-intensive tasks. Avoid exposing your iPad to excessive heat and ensure proper ventilation to prevent thermal-related shutdowns.
By incorporating these proactive tips into your iPad usage and browsing habits, you can effectively minimize the risk of Safari shutting down unexpectedly. Implementing these preventive measures not only enhances the stability of Safari but also contributes to a smoother and more enjoyable browsing experience on your iPad.
Leave a Reply Cancel reply
Your email address will not be published. Required fields are marked *
Save my name, email, and website in this browser for the next time I comment.
- Crowdfunding
- Cryptocurrency
- Digital Banking
- Digital Payments
- Investments
- Console Gaming
- Mobile Gaming
- VR/AR Gaming
- Gadget Usage
- Gaming Tips
- Online Safety
- Software Tutorials
- Tech Setup & Troubleshooting
- Buyer’s Guides
- Comparative Analysis
- Gadget Reviews
- Service Reviews
- Software Reviews
- Mobile Devices
- PCs & Laptops
- Smart Home Gadgets
- Content Creation Tools
- Digital Photography
- Video & Music Streaming
- Online Security
- Online Services
- Web Hosting
- WiFi & Ethernet
- Browsers & Extensions
- Communication Platforms
- Operating Systems
- Productivity Tools
- AI & Machine Learning
- Cybersecurity
- Emerging Tech
- IoT & Smart Devices
- Virtual & Augmented Reality
- Latest News
- AI Developments
- Fintech Updates
- Gaming News
- New Product Launches
5 Ways to Improve IT Automation
- What is Building Information Modelling
Related Post
Sla network: benefits, advantages, satisfaction of both parties to the contract, what is minecraft coded in, how much hp does a diablo tuner add, what is halo-fi, what is halo lock iphone, related posts.

How To Upgrade Safari On IPad

How To Update My Browser On My iPad

How Do I Delete Safari From My IPad

How Do I Turn Off Safari Private Browsing

How To Clear Cache On My Tablet

What Is Reset Safari

How Do I Get To Safari Browser

How Much RAM Does My IPad Pro Have?
Recent stories.

What is Building Information Modelling?

How to Use Email Blasts Marketing To Take Control of Your Market

Learn To Convert Scanned Documents Into Editable Text With OCR

Top Mini Split Air Conditioner For Summer

Comfortable and Luxurious Family Life | Zero Gravity Massage Chair

Fintechs and Traditional Banks: Navigating the Future of Financial Services

AI Writing: How It’s Changing the Way We Create Content

- Privacy Overview
- Strictly Necessary Cookies
This website uses cookies so that we can provide you with the best user experience possible. Cookie information is stored in your browser and performs functions such as recognising you when you return to our website and helping our team to understand which sections of the website you find most interesting and useful.
Strictly Necessary Cookie should be enabled at all times so that we can save your preferences for cookie settings.
If you disable this cookie, we will not be able to save your preferences. This means that every time you visit this website you will need to enable or disable cookies again.
- PRO Courses Guides New Tech Help Pro Expert Videos About wikiHow Pro Upgrade Sign In
- EDIT Edit this Article
- EXPLORE Tech Help Pro About Us Random Article Quizzes Request a New Article Community Dashboard This Or That Game Popular Categories Arts and Entertainment Artwork Books Movies Computers and Electronics Computers Phone Skills Technology Hacks Health Men's Health Mental Health Women's Health Relationships Dating Love Relationship Issues Hobbies and Crafts Crafts Drawing Games Education & Communication Communication Skills Personal Development Studying Personal Care and Style Fashion Hair Care Personal Hygiene Youth Personal Care School Stuff Dating All Categories Arts and Entertainment Finance and Business Home and Garden Relationship Quizzes Cars & Other Vehicles Food and Entertaining Personal Care and Style Sports and Fitness Computers and Electronics Health Pets and Animals Travel Education & Communication Hobbies and Crafts Philosophy and Religion Work World Family Life Holidays and Traditions Relationships Youth
- Browse Articles
- Learn Something New
- Quizzes Hot
- This Or That Game
- Train Your Brain
- Explore More
- Support wikiHow
- About wikiHow
- Log in / Sign up
- Computers and Electronics
- Tablet Computers
How to Fix a Frozen Safari on iPad
Last Updated: May 16, 2022
This article was co-authored by Gonzalo Martinez and by wikiHow staff writer, Darlene Antonelli, MA . Gonzalo Martinez is the President of CleverTech, a tech repair business in San Jose, California founded in 2014. CleverTech LLC specializes in repairing Apple products. CleverTech pursues environmental responsibility by recycling aluminum, display assemblies, and the micro components on motherboards to reuse for future repairs. On average, they save 2 lbs - 3 lbs more electronic waste daily than the average computer repair store. This article has been viewed 83,385 times.
Has Safari frozen on your iPad? When Safari freezes, you can try closing the app and loading it again. But, if your iPad is completely frozen, resetting is usually the quickest way to get everything working properly again. If you are experiencing consistent freezes, you can adjust some of Safari's settings to try to avoid future crashes. This wikiHow article gives you some troubleshooting steps to fix a frozen Safari browser on iPad.
Restart Your iPad

- Finally, press and hold the Top button until the Apple logo appears.
- If your iPad has a Home button, press and hold the Home and Top buttons at the same time until the Apple logo appears. [1] X Research source
- Restarting your iPad is a quick fix for many troubleshooting issues, but if Safari keeps freezing, continue to try the other steps.
Restart Safari

- If your iPad has a Home button, press it quickly twice and it'll show you a screen of the apps running in the background. Swipe on Safari to close it.

- If you're noticing that Safari is still freezing or lagging, continue on to the next troubleshooting steps.
Check for Updates

- If you noticed Safari still freezing or lagging after you updated iOS or if you didn't have the option to, continue on to the next troubleshooting steps.
Clear Your Safari Data

Close Unused Tabs

Turn Off Autofill

Disable Safari Suggestions

Disable iCloud Syncing

- Your Safari bookmarks, tabs, and history will no longer sync, but neither will any corrupted Safari files.
Turn off JavaScript

Close All Background Apps

- Swipe an app to close it.
Clear Your iPad's Storage Space

Avoid Specific Websites That Make Safari Freeze

Try A Different Browser

Make An Apple Bar Genius Appointment

Expert Q&A

You Might Also Like

- ↑ https://support.apple.com/guide/ipad/force-restart-ipad-ipad9955c007/ipados
- ↑ https://www.reddit.com/r/applehelp/comments/smepz4/safari_and_icloud_apps_freezing_on_ios_devices/
- ↑ https://discussions.apple.com/thread/8359454
About This Article

- Send fan mail to authors
Reader Success Stories
Aug 30, 2016
Is this article up to date?
Jan 1, 2018

Featured Articles

Trending Articles

Watch Articles

- Terms of Use
- Privacy Policy
- Do Not Sell or Share My Info
- Not Selling Info
Keep up with the latest tech with wikiHow's free Tech Help Newsletter
Apple’s Worldwide Developers Conference to kick off June 10 at 10 a.m. PDT with Keynote address
The Keynote will be available to stream on apple.com , the Apple Developer app, the Apple TV app, and the Apple YouTube channel. On-demand playback will be available after the conclusion of the stream.
Looks like no one’s replied in a while. To start the conversation again, simply ask a new question.
Why does my iPad keep closing safari?
For the past several months, my iPad continuously closes out of Safari and/or apps that I am using. It happens often enough to be very annoying, especially when I am in the middle of something.
I've tried resetting/rebooting but nothing helps. Any suggestions?
iPad, iOS 5.1.1
Posted on Nov 22, 2012 3:56 PM
Loading page content
Page content loaded
Nov 22, 2012 4:31 PM in response to Sexy Kitty
Restore from backup using iTunes, if no joy, restore as new without the backup.
Nov 22, 2012 4:32 PM in response to Sexy Kitty
You are using the original iPad and running iOS 5.1.1. IMO - iOS 5.1.1 really stretched the limits of the original iPad's processor. You are resetting and rebooting so there isn't much else to try other than to keep apps in the recents tray to a minimum, and clear Safari on occasion.
Start by quitting all apps, clear Safari and then reboot the iPad. See if that helps at all.
Go to the home screen first by tapping the home button. Double tap the home button and the task bar will appear with all of your recent/open apps displayed at the bottom. Tap and hold down on any app icon until it begins to wiggle. Tap the minus ➖ sign in the upper left corner of the app that you want to close. Tap the home button or anywhere above the task bar. er appears and then slide to shut off. To power up hold the sleep button until the Apple logo appears and let go of the button.
Go to Settings>Safari>Clear History, Cookies and Data. Reboot the iPad. Reboot the iPad by holding down on the sleep and home buttons at the same time for about 10-15 seconds until the Apple Logo appears - ignore the red slider - let go of the buttons.
Nov 22, 2012 4:40 PM in response to Sexy Kitty
1. Close all inactive apps in the Task Bar. Double-click the Home button and hold apps down for a second or two and tap the minus sign to close app.
2. Try a reset. Hold the Sleep and Home button down for about 10 seconds until you see the Apple Logo
- Free Download
How to Fix: Safari Keeps Crashing on iPhone/iPad
Safari keeps crashing on iPhone or iPad? This guide offers 9 methods to help you fix iPhone/iPad Safari keeps crashing issue.

Fix Safari Keeps Crashing
Safari is the default browser of iPhone/iPad, and many people use it everyday including you. However, you are now experiencing the Safari keeps crashing issue and can’t simply browse the Internet, which is quite frustrating.
Don’t worry, to help you out, here in this guide we will tell you 9 practical methods to fix the iPhone/iPad Safari keeps crashing problem. Let’s get started now.
- Restart Your iPhone/iPad
- Clear History and Website Data
- Turn off iCloud Safari Syncing
- Turn off AutoFill
- Turn off Suggestions
- Turn off JavaScript
- Reboot Your iPhone/iPad
- Update the Newest iOS Version
- Restore Your iPhone/iPad
Solution 1. Restart Your iPhone/iPad
Restart your iphone x or later:.
- Hold the side button and either volume button until a slider shows.
- Power off the device by dragging the slider.
- Press and hold the side button to power on the device.
- Hold the button until you see the Apple logo.
Restart your iPhone 8 or earlier:
- Hold the top or side button (depending on your model) until a slider shows.
- Press and hold the top or side button to power on the device.

Restart Your iPhone
Soft Restart
Alternatively, you can turn off your iPhone by going to Settings > Then choose the General option > Tap on Shut Down if your device is running iOS 11 or later.
Solution 2. Clear History and Website Data
Go to Settings on your iPhone > Tap on Safari > Tap on Clear History and Website Data > Confirm on the pop-up window.
Remove All Website Data: Go to Settings > Safari > Advanced > Website Data > Scroll down and choose Remove All Website Data > Tap Remove Now on the pop-up window.
Solution 3. Turn off iCloud Safari Syncing
Open Settings on your device > [your name] > Tap on iCloud > Turn off Safari > Wait for a couple of minutes and turn it on again to have a try. If it does not work, you can just disable the Safari syncing.
Solution 4. Turn off AutoFill
Open Settings app > Safari > AutoFill > Turn the Use Contact Info/Names and Passwords/Credit Cards to off.
Solution 5. Turn off Suggestions
It can help stop Safari from crashing to the Home screen. Go to Settings app > Tap Safari > Turn off Safari Suggestions.
Solution 6. Turn off JavaScript
Go to Settings > Tap Safari > Tap Advanced > Disable JavaScript.
Solution 7. Reboot Your iPhone/iPad
Reboot iphone 8 or later:.
- Press and hold the Side button, simultaneously press either volume button until the slider appears.
- Switch from left to right to turn the iPhone off.
- Press and hold the Side button again until you see the Apple logo.
Reboot iPhone 7:
- Press and hold both the volume down button and the Sleep/Wake button.
- When the Apple logo appears, release both buttons.
Reboot iPhone 6 or earlier:
- Press and hold both the Sleep/Wake button and the Home button.
Solution 8. Update Your iDevice to the Newest iOS Version
Make sure you are running the last iOS, each iOS update also fixes all kinds of bugs. Go to Settings > General > Software Update to have a check.
Solution 9. Restore Your iPhone/iPad
If all the above methods cannot help you fix the Safari keeps crashing on iPhone/iPad issue, then this is the last way.
You can restore your device with iTunes or iCloud , just remember to backup your iPhone/iPad in advance. Or you will lose all the existing data on your device.
The Bottom Line
That’s all for how to fix Safari keeps crashing on iPhone/iPad issue. If you like this guide, just share it to help more people. If you meet any problems or have any new ideas, please leave a comment to share with us.
Member of iMobie team as well as an Apple fan, love to help more users solve various types of iOS & Android related issues.
Product-related questions? Contact Our Support Team to Get Quick Solution >

iOS System Recovery
Fix iOS/iPadOS issues
iPhone Data Recovery
Recover lost/deleted iOS data
iPhone Unlocker
Unlock iPhone passcode
Activation Unlocker
Bypass iCloud Activation Lock
AceMovi Video Editor
Create and edit videos easily
Audio Capture
Record all sounds
Screen Recorder
Record screen videos
Video Converter
Convert videos and rip DVDs
Video Cutter
Cut, trim, split, merge videos
Video Repair
Fix corrupted videos
Subtitle Editor
Add and edit subtitles
Free Media Player
Play all video/audio files
Free Subtitle Extractor
Extract subtitles from videos
- Download Center
- Hot Searches: iPad screen filckering iPad keeps crashing iPhone stuck on Apple logo iPhone green screen unlock iPhone without password unlock iPad without password video editor

- Repair 150+ iOS problems like stuck on Apple logo, boot loop, etc.
- Fix various iOS/iPadOS issues at home, no data loss at all
- Enter and exit Recovery Mode on iPhone/iPad/iPod touch for free
- Reset iOS device to factory settings without password
Safari Keeps Crashing on iPad? Solved!
For consumers of Apple devices, Safari must be a familiar thing. It is a browser like Google, but developed by Apple itself. In the internet world, it is common for people to use Safari to find questions and answers. But is it possible that the Safari will keep crashing?
Of course, it is. And this is now perplexing iPad users. They say the Safari app can't work well and often crashes. They are wondering that if there is a quick way to get the issue fixed. Well, if you are reading the tutorial, you are in the right place. The tutorial aims to help you resolve the iPad Safari keeps crashing issue with 10 effective methods.

1. Why Safari Keeps Crashing on iPad?
2. video guide: ipad safari keeps crashing - how to fix.
Way 1: Force Quit Safari App
Way 2: clear safari history and data, way 3: close safari tabs, way 4: force restart ipad, way 5: update ios, way 6: disable safari suggestions.
- Way 7: Turn Off Safari JavaScript
Way 8: Disable Syncing Between iCloud and Safari
- Way 9: Restore iPad via iTunes
5. The Bottom Line
When you are using an iPad, encountering app crashes is not strange. Nothing takes perfect, including iOS. Fortunately, app crashes can usually be due to a software glitch that we can fix by ourselves at ease. To troubleshoot this problem accurately, we sort out some possible causes below:
iOS version. Updating your iOS version can get rid of most minor bugs, as the old version system has bad compatibility with your iPhone. Safari app issues. In this case, you can re-install the Safari app on your iPhone and see if the problem is solved. Wrong settings. Sometimes the iPhone settings may change themselves, and you should check if the settings are changed and switch it back to its normal state.
First of all, you can watch the following video tutorial to get your Safari issue fixed with some quick ways.
3. 100% Working Method to Fix Safari Keeps Crashing on iPad
In this part, we are going to introduce a more advanced way. That is to say, using iOS system recovery software always works. If you think the Safari crashing on iPad issue is severe, you need such a tool. Both iOS bugs or app crashing errors can be solved by this kind of tool. Here, iPad boot loop , stuck on white Apple logo, screen blurry, etc. With a few steps and no data loss, you can fix the Safari keeps crashing on iPad. In addition, you can also use the program to enter/exit recovery mode with one click or downgrade iOS. Almost all Apple devices including iPhone, iPad, iPod and Apple TV are the target of repair.
Characteristics of TunesKit iOS System Recovery:
- Fix iPad Safari keeps crashing without data loss
- Repair different iPadOS/iOS/tvOS issues by yourself
- Provide Standard Repair and Deep Repair modes
- Easy to use with friendly interface
Here, we are going to show you how to use TunesKit to fix the Safari app crashing issue.
Step 1 Connect iPad to computer
First, open and launch TunesKit on your computer. Then, take out a USB to connect the device to the cable port of the computer. After seconds, TunesKit can detect the device. After this, choose iOS System Repair and click the Start button.

Step 2 Select a mode
Second, you need to decide on a repair mode between the Standard Repair and the Deep Repair modes. We highly recommend the Standard Repair to resolve the issue without data loss. But if you'd like to choose the Advanced, make sure that you have backed up the data.

Step 3 Fix Safari keeps crashing iPad
The final step is to download a firmware package by click Download on the next interface. After the firmware is complete, click the Repair button to fix this iPad Safari error.

4. Other 9 Methods to Fix iPad Safari Keeps Crashing
To fix the Safari crashing issue, the first yet usual thing you can do is to force quit the Safari app on your iPad. This action will not cause bad results to the app. To do this, you need to open the app switcher on the iPad screen at first. For detailed steps, refer to the information below,
Step 1: Double-press the Home button, or swipe up from the bottom edge of the Home screen (for iPad with Face ID). Then, you will see all app cards on the screen.
Step 2: Find the card showing Safari, and then swipe up on the card. To re-open the app, just tap the app on the Home screen.
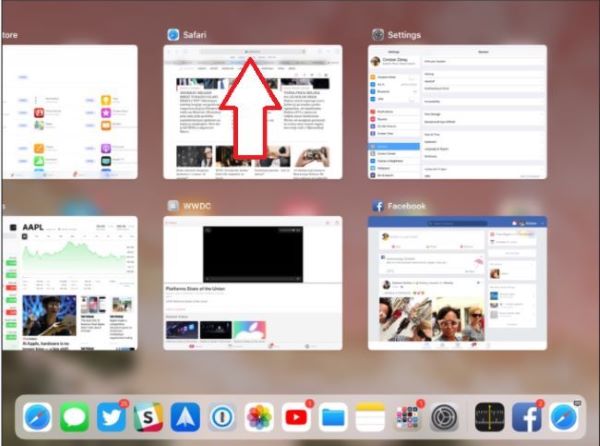
In most cases, a simple close of the app may not fix the iPad Safari keeps crashing error. If this is true for you, do not worry and there are other solutions. In this part, you can learn how to erase Safari history to fix the issue.
To clear Safari caches, you need to tap the Settings app > Clear History and Website Data . Next, the iPad will ask you to confirm the option, and you need to tap Clear History and Data . After this, check if the Safari keeps shutting down and turns normal.
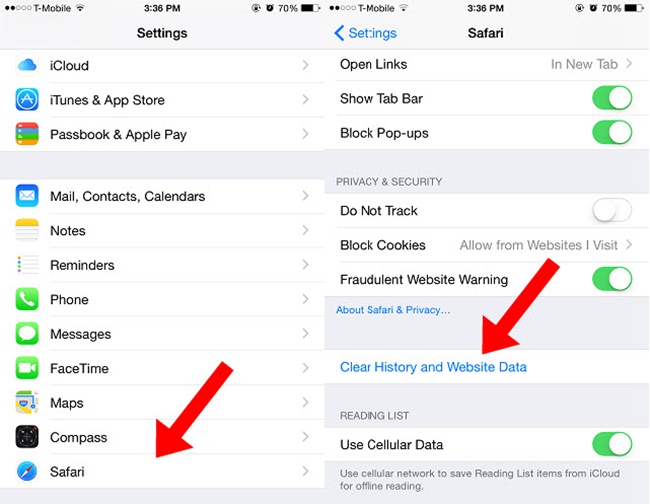
Some settings about Safari will be an obstacle to the sound operation. Trying closing the Safari tabs is also proper. To close all tabs, open the Safari app on the iPad. Second, tap the two square icons on the Safari interface. Last, choose Close All [number] Tabs .
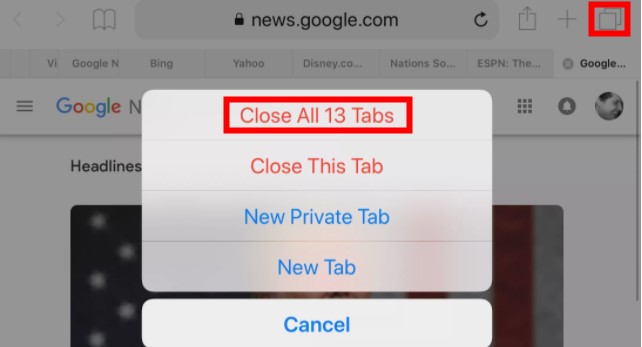
A hard restart of your iPad is also a well-known way to fix iPad Safari keeps crashing or other minor glitches. If you decide to force restart the device, do not worry that your iPad data will be erased. As for how to force restart iPad, visit the following steps
For iPad with Face ID: You should quickly press and release the Volume Up button, and then the Volume Down button. Next, press and hold the Power button until the Apple logo occurs. Last, wait for the iPad to restart by itself.

For iPad with Home button: Press and hold the Power and the Home buttons together until the Apple logo appears.

Another way to fix Safari crashing on iPad is to update your iOS system software. Every update of iOS system will fix some bugs and improve the performance. So, it may also fix your problem with Safari app. Here are the quick steps.
Step 1: Open your iPad, and go to the Settings > General > Software Update .
Step 2: If there is any new version available, tab the Download and Install to update your iOS to the latest.

Turning off the Safari Suggestions is also feasible. If you want to take this measure, just go to Settings > Safari > Safari Suggestions . Turn off the toggle beside the options to turn it grey. After completion, this should fix the iPad Safari keeps crashing issue.
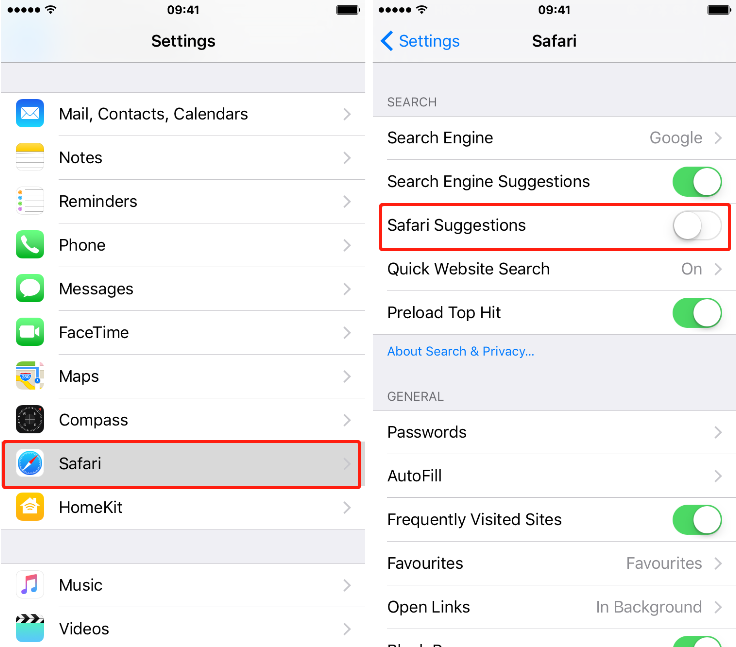
Way 7: Turn off Safari JavaScript
JavaScript is a programming language. And if it is not written well, it may make trouble. So you can try to disable the option. Go to Settings > Safari > Advanced > JavaScript . After this, the Safari keeps crashing on iPad issue should be resolved.
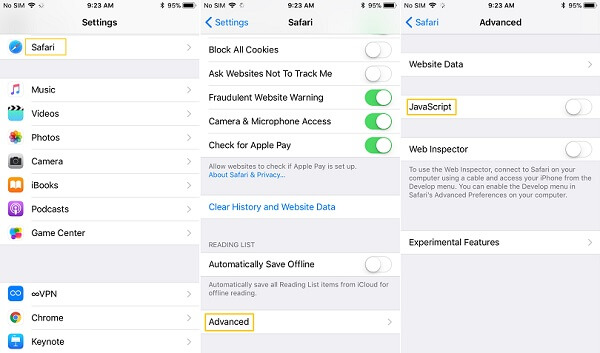
Normally, iCloud is able to store all your Safari data if you make the sync. Sometimes, this may be a factor in the crashing issue. To do this, please follow the steps to be described. But you should know that if you turn off the sync, the iCloud will not back up the Safari data.
Step 1: Open the Settings app. Then, you will see the Apple ID name and just tap the options.
Step 2: Next, tap the iCloud option, Scroll down to find the Safari button. You need to disable the button to disable iCloud sync.
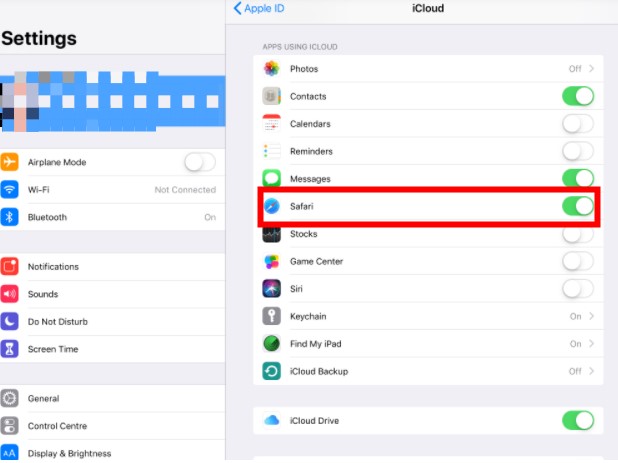
Way 9: Restore iPad via iTunes [Data Loss]
The last method to fix the iPad Safari keeps crashing is to restore the iPad via iTunes. Restoring an iPad can get rid of most issues, whereas it will erase all your iPad content concurrently. If you are going to use this method, backing up your iPad would be a wise choice if you don't want any loss of data. The following are the detailed steps.
Step 1: Connect your iPad to a computer and launch iTunes. Step 2: When iTunes detects your iPad, you will see a device button on the top left of the iTunes window. Click on it. Step 3: Click on the Summary . Step 4: Click Restore iPad and iTunes will start to restore your iPad. If it asks you to enter passcodes, please do as the onscreen instruction.
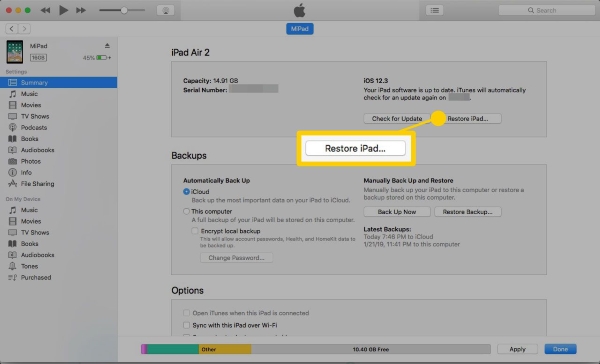
The tutorial lists out 10 solutions for the Safari keeps crashing on iPad error. These solutions are carefully studied, which can successfully fix the issue. Even if all other ways may not help, TunesKit iOS System Recovery must be a promise. It is a professional iOS system repair tool that can easily fix any iOS-related issues with ease. You can also leave us a comment below, and we would be glad to help you.

Brian Davis has covered tech and entertainment for over 10 years. He loves technology in all its forms.

Add a review
- Safari Says Cannot Connect to Server on iPhone? Solved!
- Fix iPhone Won't Restore
- Fixed: iPad Keeps Crashing 2022
- Fix iPad Home Button Not Working
- Hulu Not Working on iPad? Top 8 Methods Here!
- Home New Posts Forum List Trending New Threads New Media Spy
- WikiPost Latest summaries Watched WikiPosts
- Support FAQ and Rules Contact Us
iPad Air Anyone having issues with Safari freezing up on iPad?
- Thread starter ssledoux
- Start date Jan 30, 2024
- Sort by reaction score
- iPhone, iPad, and iPod Touch
macrumors 601
- Jan 30, 2024
Air 5th gen, updated to current software. My Safari is freezing almost every time I try to use it, and definitely if I try to add a second window. Anyone else experiencing anything like this? I've restarted it a couple times - still doing it. My Mac is working just fine, as is my phone, so I know it's not my internet. Thoughts?
Contributor
i am having the same issue With my M1 12.9” iPad Pro. Running the latest iOS. I do clear the Safari cache almost daily.
macrumors newbie
- Jan 31, 2024
My wife has exact same problem after latest update, same model. Restart/clear cache doesn’t help more than a couple minutes. Although using a diff browser (Edge) works ok. Given IOS browsers all use same engine under the hood maybe a Safari bug introduced in last IOS update.
SpackleCat said: My wife has exact same problem after latest update, same model. Restart/clear cache doesn’t help more than a couple minutes. Although using a diff browser (Edge) works ok. Given IOS browsers all use same engine under the hood maybe a Safari bug introduced in last IOS update. Click to expand...
ssledoux said: Yep - cleared the cache this morning, worked for a couple minutes, then froze. So frustrating. Click to expand...
Reverend Benny
Macrumors 6502a.
I don't think I have tried using my combo touch Logitech keyboard (have it detached) since upgrading to 17.3, will give it a stab when getting home to my 11" pro M1 to see if I get the same issue.
macrumors G3
M1 12.9 in MKB case with 17.3 - no issues.
SpackleCat said: Found this on Apple discussions, appears to be an issue with any external keyboard connected to the iPad + latest iPadOS: https://discussions.apple.com/thread/255434083?sortBy=best Click to expand...
rui no onna
No issues here. No external keyboard though and I only have one Safari window open. I use tab groups instead of multiple windows.
it is definitely an odd one. I've got the exact same iPad setup as my wife, Air + Magic Keyboard and mine doesn't seem to have any issues. Albeit I only use mine every few days & she uses her several hours daily. I'll have to poke around some more and see if there's any setting or software difference between our iPads.
Teletypewriter
Macrumors member.
- Feb 2, 2024
M1 12.9 iPad Pro w/16GB Ram in MKB case with 17.3 - no issues.
macrumors 65816
I am having issues with Safari freezing/non responsive with M1 12.9 iPad on iOS beta 17.4 using Magic Keyboard. Also - am having issues with a the Magic Keyboard touchpad not working on certain links. Hopefully both bugs and they fix on next update. For example, when I try to post my reply using the Magic Keyboard touchpad, it does not work. Odd.
- Mar 6, 2024
ssledoux said: Air 5th gen, updated to current software. My Safari is freezing almost every time I try to use it, and definitely if I try to add a second window. Anyone else experiencing anything like this? I've restarted it a couple times - still doing it. My Mac is working just fine, as is my phone, so I know it's not my internet. Thoughts? Click to expand...
Mine was freezing too, found fix for me was having to click on the Aa on address bar and turning off content blockers

4 Ways to Fix Safari Closing Tabs on Its Own
Parth Shah is an evergreen freelance writer covering how-tos, app guides, comparisons, listicles, and troubleshooting guides on Android, iOS, Windows, Mac, and smart TV platforms. He has over five years of experience and has covered 1,500+ articles on GuidingTech and Android Police. In his free time, you will see him binge-watching Netflix shows, reading books, and traveling.
Paurush dabbles around iOS and Mac while his close encounters are with Android and Windows. Before becoming a writer, he produced videos for brands like Mr. Phone and Digit. On weekends, he is a full-time cinephile trying to reduce his never-ending watchlist, often making it longer.
- Disable the auto-close tabs feature in Safari by opening Safari > Safari in the top-left corner > Settings > Tabs > Automatically close tabs > select Manually.
- Disable iCloud Syncing and clear website cache in Safari on your Mac.
- Disable Private Relay for your Mac by going to Settings > Profile icon > iCloud > Private Relay > disable the feature.
Basic Fixes
- Force quit and relaunch Safari : This helps in giving the app a fresh start if it has been running in the background for quite some time.
- Remove extensions : Faulty extensions that don’t receive updates can also cause such issues.
- Update Safari : Installing the latest version of the browser can surely help in fixing the issue.
Fix 1: Disable Auto-Close Tabs
There’s a feature in Safari that automatically closes tabs after a certain period of time. You need to disable that feature and allow only manually closing of tabs.
Step 1: Launch Safari on Mac. Click Safari at the top-left corner and then select Settings .

Step 2: Move to the Tabs menu. Expand the Automatically close tabs menu and then select Manually .

Restart Safari, and it shouldn’t auto-close tabs.
Fix 2: Disable iCloud Syncing in Safari
Sometimes when you open the same tab in Safari on a different Apple device, it possible that the tab can get closed on your Mac.
Step 1: Click the Apple logo in the Mac menu bar and then open System Settings .
Step 2: Select your account and then open iCloud .

Step 3: Select Show all under Apps Using iCloud .

Step 4: Disable the toggle beside Safari.
Fix 3: Disable Private Relay on Mac
Apple’s iCloud Private Relay is a privacy add-on to hide your IP address and browsing activity from advertisers and trackers. This can also lead to closing of tabs in Safari.
Step 1: Go to System Settings on Mac, select your profile and then open iCloud .
Step 2: Open Private Relay and then disable the option from the following menu.

Fix 4: Clear Website Data
Just as a troubleshooting process, you can clear the website cache in Safari and relaunch the web page again.
Step 1: Go to Safari settings on your Mac.
Step 2: Move to the Privacy tab and then click Manage Website Data .

Step 3: Remove all website cache and try again.

Was this helpful?
Last updated on 28 May, 2024
The above article may contain affiliate links which help support Guiding Tech. However, it does not affect our editorial integrity. The content remains unbiased and authentic.
Leave a Reply Cancel reply
Your email address will not be published. Required fields are marked *

The article above may contain affiliate links which help support Guiding Tech. The content remains unbiased and authentic and will never affect our editorial integrity.
DID YOU KNOW
More in Mac

3 Fixes for External Microphone Not Working on Mac
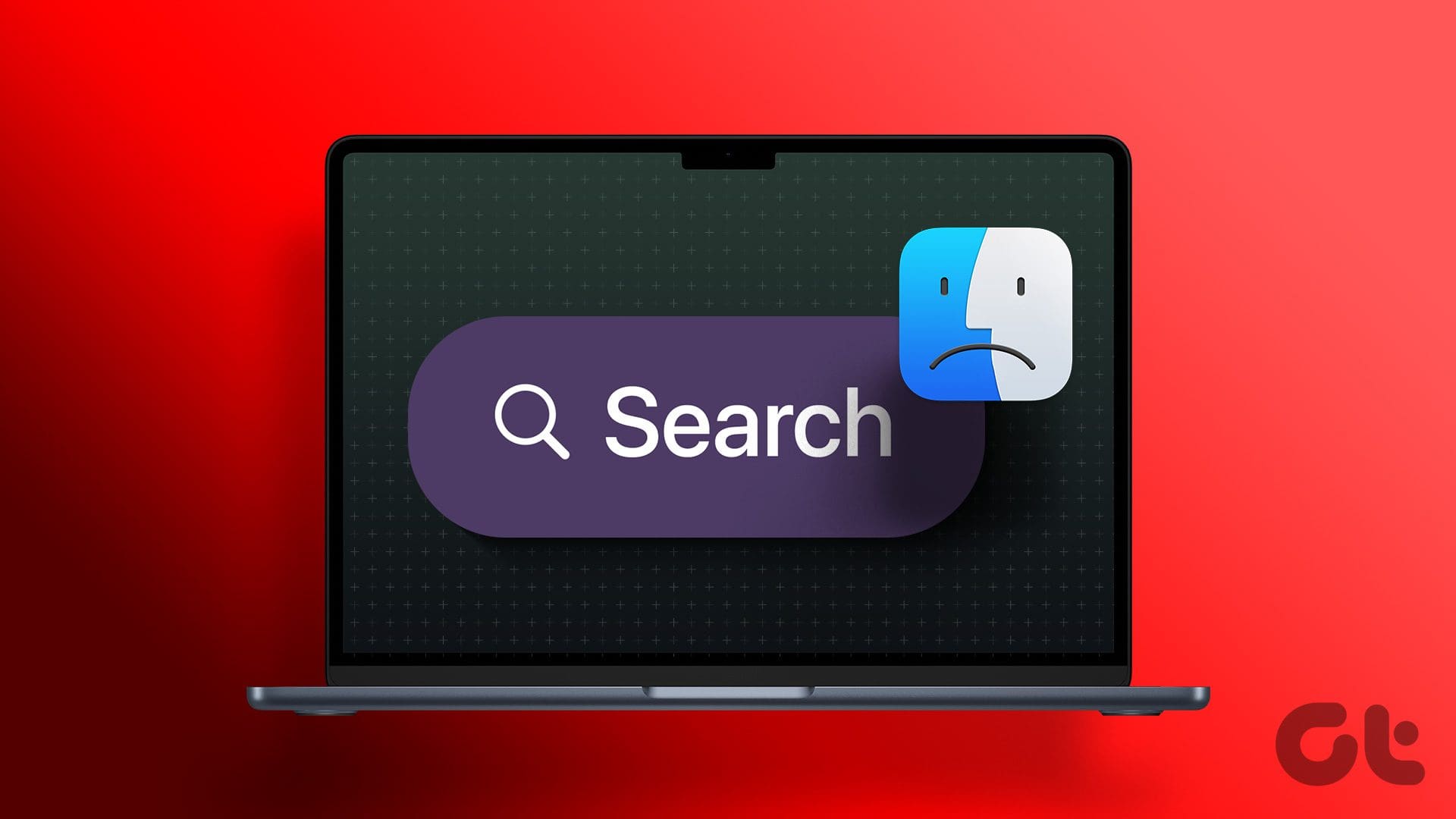
Top 8 Fixes for Finder Search Not Working on Mac
Join the newsletter.
Get Guiding Tech articles delivered to your inbox.
How to change tab behavior on iPad
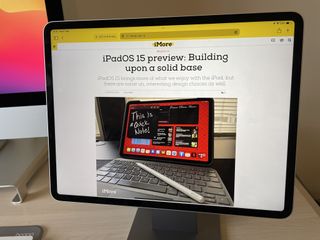
- How to switch to a Compact Tab Bar
- How to set new tabs to open in the background
- How to have Safari close tabs automatically
There are some pretty significant changes to Safari in iPadOS 15, and you can further customize your experience with a few hidden-away settings relating to the Tab Bar. Here's how you can change iPadOS 15 tab behavior.
How to switch to a Compact Tab Bar in Safari for iPadOS 15
You have a couple of options when it comes to your Tab Bar's appearance in iPadOS 15 : Separate or Compact.
Separate takes up more space but offers a more familiar-looking appearance with the address bar displayed above your open tabs.
Compact takes up less space by having your currently viewed tab act as an address bar, meaning you can get more content on screen. Compact also matches the Tab Bar's color to the site you are viewing, effectively extending the page to the edge of your iPad's screen.
- Open your Settings app.
- In the sidebar, scroll down and tap Safari .

- Scroll down and tap Compact Tab Bar .
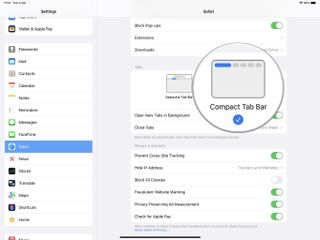
If you already have Compact Tab Bar selected and didn't like it, you can tap Separate Tab Bar to return to the old way of doing things.
How to set new tabs to open in the background in Safari for iPadOS 15
This feature was already present in earlier versions of iPadOS, but it's another way to fine-tune your Safari experience to your liking in iPadOS 15.

- Scroll down and toggle Open New Tabs in Background to On .
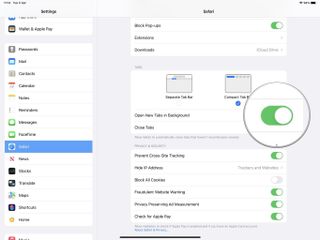
Want every new tab that you open to be front-and-center? Then, set this toggle to the off position.
Master your iPhone in minutes
iMore offers spot-on advice and guidance from our team of experts, with decades of Apple device experience to lean on. Learn more with iMore!
How to have Safari close tabs automatically in iPadOS 15
If you find your iPad soon becomes an unmanageable mess of open tabs, you can have Safari take the hassle out of cleaning that up for you with tabs that close automatically after going unviewed for a set period of time.

- Tap on Close Tabs .
- Select your preferred timeframe .
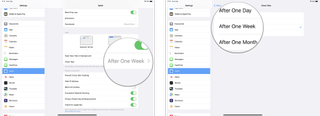
If you don't want your tabs to close automatically, you can change this setting to Manually to take total control.
All the tabs
If you want the very best iPad experience, the above power-user features are well worth knowing about. Though hidden away in the Settings app, these little tweaks can help you customize your Safari experience to suit your needs and preferences.
Updated April 2022: Updated for iPadOS 15.
Adam Oram is a Senior Writer at iMore. He studied Media at Newcastle University and has been writing about technology since 2013. He previously worked as an Apple Genius and as a Deals Editor at Thrifter. His spare time is spent watching football (both kinds), playing Pokémon games, and eating vegan food. Follow him on Twitter at @adamoram .
iPadOS 18: Rumored features, supported devices, and more
3 features iPadOS 18 needs to make up for another predictable year for iPad software
I have tested dozens of iPhone 15 Pro Max cases, these are the only four I’d recommend
Most Popular
- 2 SoundMagic’s E80D wired USB-C earphones are the EarPods of your dreams
- 3 I don't care about my M2 iPad Air’s graphics cores, but I do care about misleading specs sheets
- 4 Upstaged by AI, Apple Vision Pro needs more than visionOS 2 if it wants its moment in the sun
- 5 This is the app you need to download before WWDC 2024 — get set for iOS 18 with Apple's latest update
- Buying Guides
3 Ways to Close or Manage Safari Tabs on iPad
- November 15, 2021
If you are an iPhone or iPad user and use Safari for your browsing requirements, then you must be aware of how bad is safari when it comes to managing tabs. Things turn even worse when you use multiwindow or split-screen, as managing all the tabs becomes more difficult. That’s why today I’ll be sharing a few tips to help you manage tabs when using multiwindow on your iPhone or iPad.
Also, Read | 8 Best iOS 15 Safari Tips and Tricks and New Features You Should Know
Ways to Manage Multiple Windows in Safari on iPad
iPadOS allows you to arrange or group multiple safari tabs, for easy and faster surfing, and there are two ways to do so.
2 Ways to Open Safari Tab in Multi Window on iPadOS
If you want to open a safari tab in a multiwindow tab, then can do so by following these steps:

If for some reason, this method doesn’t work, as generally, Safari does experience random glitches, then you use the second method to open multiple tabs in different windows.

- If you chose Split View, the second app appears side-by-side with the current app.

Note: Method 2 works with any app combination on your iPad.
Also, Read | 3 Ways To Make Your iPad Air Fast Like iPad Pro In User Interface
3 Ways to Close Safari Tabs in MultiWindow
There are a few ways to close Safari Tabs when using multiwindow on your iPad. Let’s have a look at them.
Close Any Safari Tab From the Multi Window Screen
Close All Safari Tabs From the Multi Window Screen

Merge All the Safari Tabs Windows Into One Window
You can merge all the Safari Tabs Window into one main window, killing the split or slide window if any.

Also, Read | How to Get Free Unlimited iCloud Storage on iPhone, iPad Temporarily
Wrapping Up
This is how you can manage and close the safari tabs on your iPad. I hope this article cleared the confusion around managing safari tabs and making your browsing experience on Safari a pleasant one.
You can also follow us for instant tech news at Google News or for tips and tricks, smartphones & gadgets reviews, join GadgetsToUse Telegram Group or for the latest review videos subscribe GadgetsToUse Youtube Channel.
Gaurav Sharma
As an editor, Gaurav ensures the delivery of quality-rich, detailed, and accurate content tailored to the right audience. His three years of experience as a reviewer allow him to provide comprehensive evaluations of various consumer gadgets. On the video front, Gaurav serves as a video production manager for both long and short formats and anchors short videos at GadgetsToUse. View Author posts
Related Topics
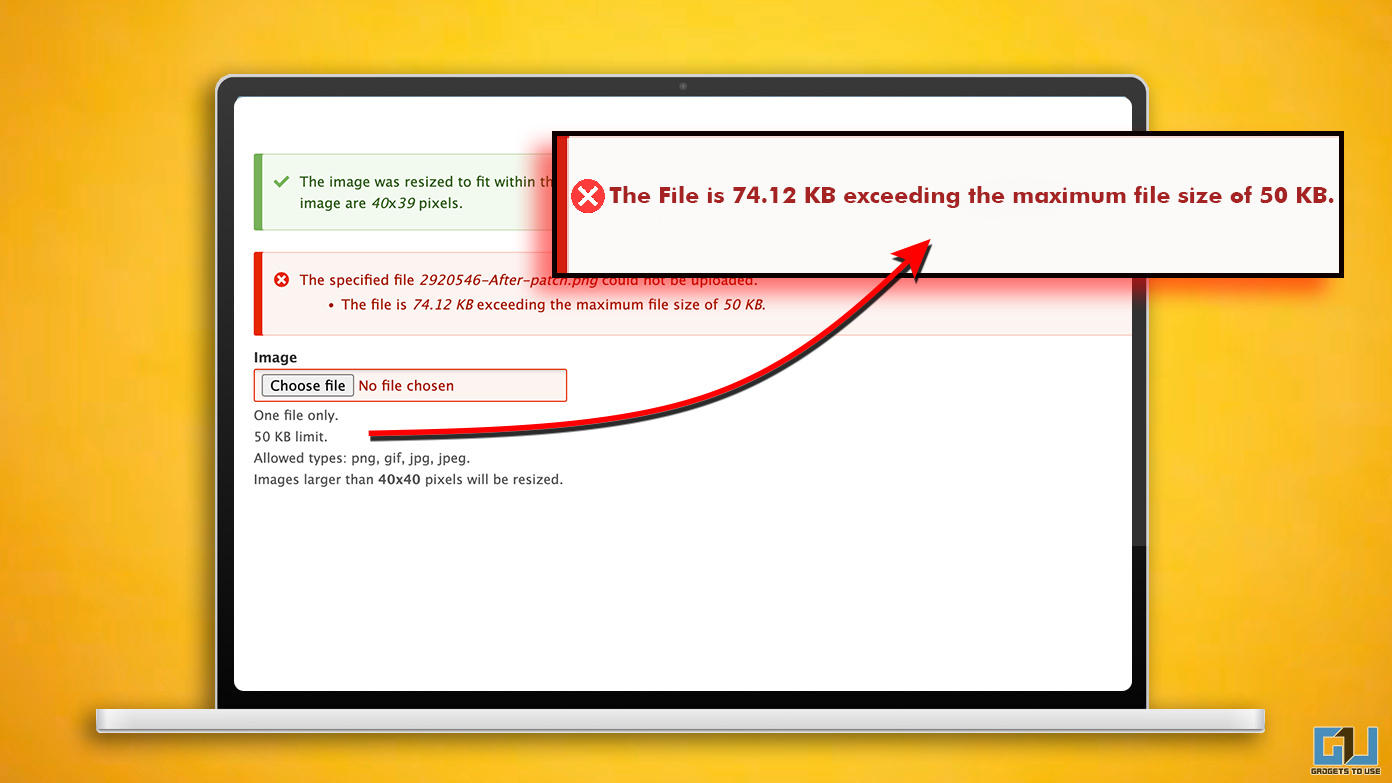
3 Ways To Reduce Photo Size Online Without Losing Quality
… Read More » 3 Ways To Reduce Photo Size Online Without Losing Quality
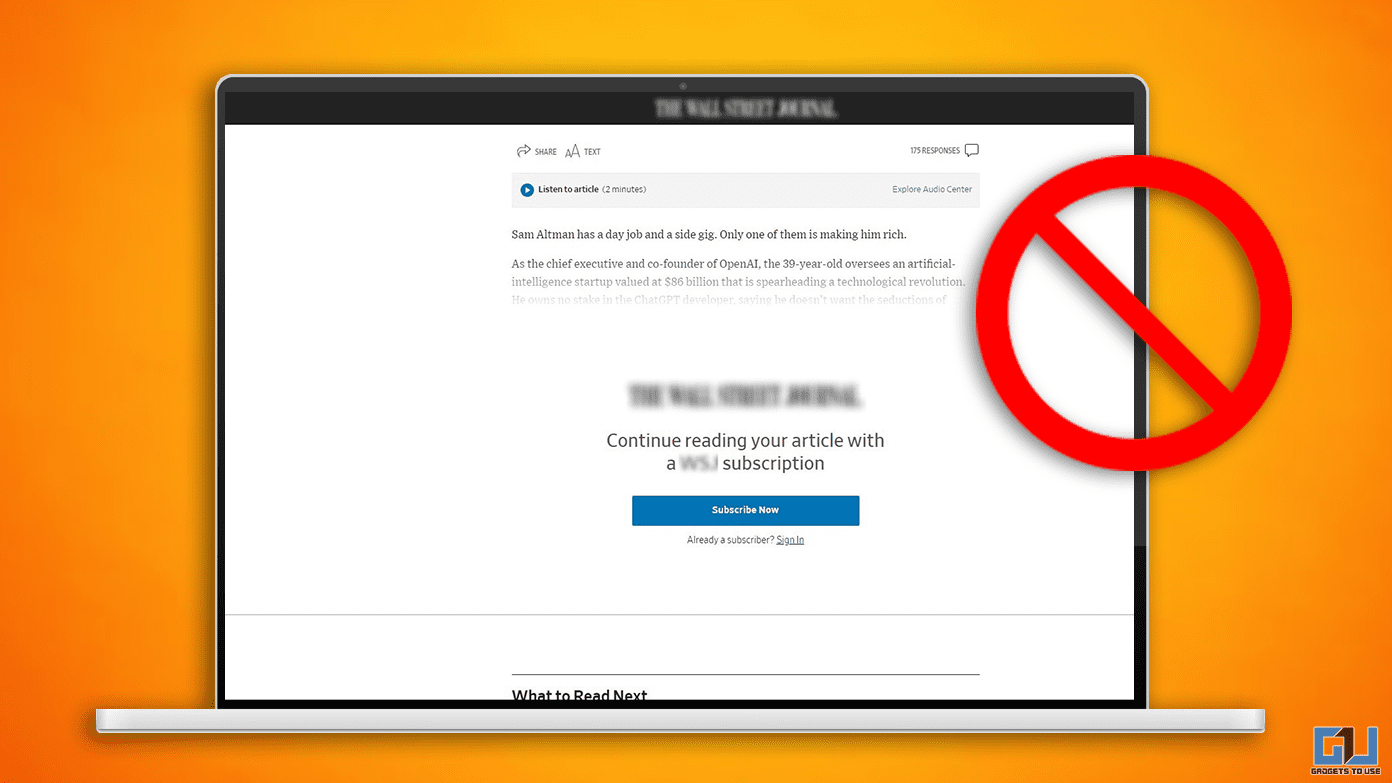
[Solved] We Tested Remove Paywall Readers, They Work But There Is A Catch
… Read More » [Solved] We Tested Remove Paywall Readers, They Work But There Is A Catch
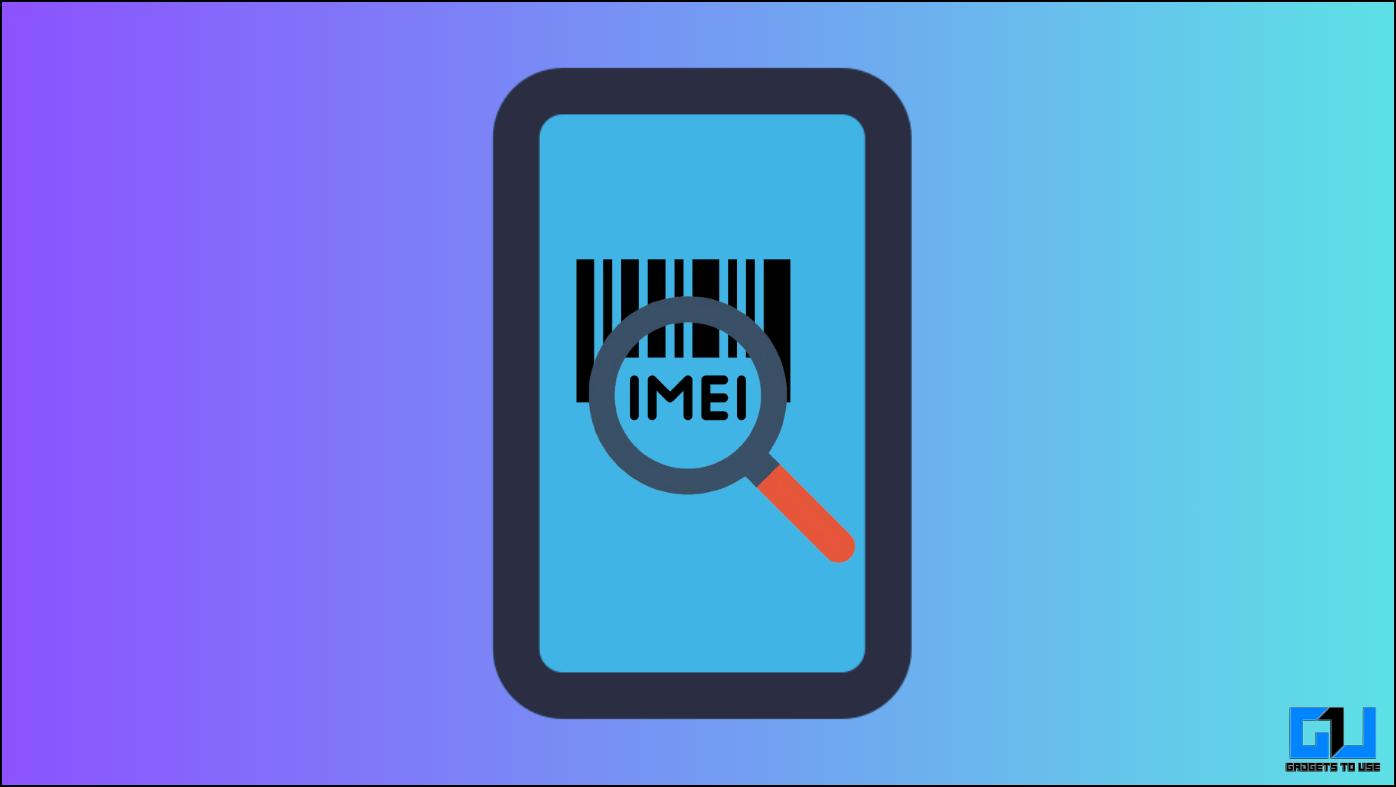
6 Ways You Can Find Your Stolen Phone’s IMEI Number
… Read More » 6 Ways You Can Find Your Stolen Phone’s IMEI Number

How-To Geek
How to fix crashing apps on an iphone or ipad.
When your iPhone doesn't "just work," here's how to troubleshoot app crashes---and operating system problems, too.
Quick Links
Is it an app or device crash, troubleshooting app crashes, troubleshooting device and ios/ipados crashes, suspect a hardware issue, share analytics to improve software.
Apps can crash or freeze on iPhones and iPads, just as they can on any other platform. Apple's iOS and iPadOS operating systems disguise app crashes by closing the app. If you're experiencing crashing, freezing, or buggy apps, here's how you can fix your problem.
First, you have to figure out whether it's an app crash or a device crash. This is pretty simple: if you're using an app, and it suddenly closes for no reason, the app crashed. If you're using an app and it becomes unresponsive, but you can still access other apps, the app has crashed. If you're trying to launch an app and it keeps disappearing, the app is repeatedly crashing.
If your phone has become unresponsive, it's likely a device issue. Your phone will display a black screen or remain stuck on the Apple logo if the device has crashed. Also, if your iPhone or iPad is slow for no apparent reason, and across multiple apps, it's a device issue.
If you cannot connect your wireless headphones, send files over AirDrop, or see AirPlay devices, it's possible a service used by the operating system has crashed.
Apps are third-party software that runs on your iPhone. Despite the, "it just works," perception of Apple devices, there's plenty that can go wrong and cause apps to crash, become unresponsive, or refuse to open at all. Problems usually stem from issues with the code, unexpected input, and even hardware limitations. Apps are made by humans, after all, and humans make mistakes.
If an app suddenly disappears, it's due to a crash. In most cases, reopening it resolves the problem. If you're sharing analytics with developers (more on this later), they receive a crash report they can use to prevent the problem from reoccurring.
How to Kill an Unresponsive App
If an app is unresponsive, you can kill it using the app switcher. There's no need to routinely kill apps using this method unless they're causing issues. The app switcher is accessed using different shortcuts, depending on your iPhone model:
- iPhone or iPad without a Home button: Swipe up from the bottom of the screen and flick to the right or Swipe up from the bottom of the screen and hold until you see a list of recently-used applications.
- iPhone or iPad with a Home button): Double-tap the Home button until you see a list of recently-used applications.
You can use this list to switch between apps quickly. Find the application causing the issue, and then touch and swipe up on it to "throw it away" and close it. The app will disappear from the list of recently-used apps.
Now try to restart the app. After you kill apps this way, it takes slightly longer to open them than it does when they're suspended in the background. This is why you shouldn't kill apps unnecessarily.
Check for Updates
Old versions of apps can also cause issues. Upgrading from one major version of iOS or iPadOS to another can cause stability issues if an app isn't updated to account for the changes. Sometimes, developers abandon their apps entirely.
The most obvious solution here is to check for an update. Launch the App Store, head to the "Updates" tab, and then tap "Update All" to install any available updates. You can see how long ago an app was updated by searching for it in the App Store and scrolling down to Version History.
If an app hasn't been updated in quite some time, you might want to seek an alternative. Sometimes, developers upload new versions as new apps. For example, the note-taking app Drafts 4 was renamed Drafts (Legacy Version) after Drafts 5 was released.
You can view a developer's other apps by tapping its name under the app description in the App Store.
Reinstall Problem Apps
Sometimes, apps crash way too frequently. Occasionally, one refuses to open altogether, crashing each time you try to start it. If you're experiencing either of these issues, delete, and then reinstall the app. You'll lose all local app data when you delete it, but this isn't a problem if it relies on the cloud (like Evernote, Google Drive, and Pages). If the app requires that you log in, you'll have to do this again when you reinstall it.
To delete an app from your device:
- Tap and hold the app icon until it moves.
- Tap the "X" next to the app, and then tap "Delete" when prompted.
- Launch the App Store, find the app, and reinstall it.
Keep in mind, if the app is no longer available on the App Store, you won't be able to download it again.
Check Your App Permissions
Sometimes, privacy settings can wreak havoc with your apps. For example, if a mapping app can't fetch your location, you need to make sure it has access to that information.
Head to Settings > Privacy and check any relevant categories, like Camera, Microphone, or Location Services. Any apps that require your permission to access services or information will be listed here.
Create Some Free Space
If your device is full to the brim, you may encounter weird app behavior. This is particularly true of apps that require free space to function, like camera apps, audio recorders, and so on. You might also encounter a general operating system slowdown.
Head to Settings > General > iPhone Storage to see how much free space you have. Learn how to create free space on iPhone or iPad .
Contact the Developer or Get a Refund
If you've just downloaded the app and it refuses to work, you can reach out to the developer or request a refund. To contact the developer, find the app on the App Store, and then scroll down to the "Ratings and Reviews" section. Tap on "App Support" to be taken to the developer's support website. Much of the time this will be a FAQ, but there's usually contact info for the developer, too.
Be sure to describe your issue in detail, and include your iPhone/iPad model and iOS or iPadOS software version (both are under Settings > About). The "App Support" link is only visible to users who downloaded that app so, if you don't see it, make sure you're using the same Apple ID with which you purchased (or downloaded) the app.
If you paid for an app and it's not working, you're entitled to a refund. Learn how to request an app refund from Apple .
iPhone and iPad use Apple's iOS or iPadOS operating system. Despite the platform being relatively stable, problems are bound to appear occasionally. These can include random restarts, software glitches, and freezes that require manual intervention.
How to Restart Your iPhone
Many issues are resolved simply by restarting your device. If you've noticed weird OS behavior, like a screen that won't "sleep" or problems with audio playback, a restart might do the trick.
The method you use to restart your device depends on your iPhone model:
- iPhone 8 , X , XS , XR, or Newer : Press and hold Volume Down and Sleep/Wake until "Slide to Power Off" appears, and then swipe the bar to turn off your device.
- iPhone 7 or earlier: Press and hold the Sleep/Wake button, either on the top (iPhone 5s and earlier) or right side (iPhone 6 and 7), until "Slide to Power Off" appears, and then swipe the bar to turn off your device.
Once your device has powered off, you can restart it by holding the Sleep/Wake button until the Apple logo appears.
Related: Having a Weird iPhone Problem? Reboot It!
Recover an Unresponsive iPhone
If your iPhone is completely unresponsive or appears to be frozen, you'll need to force a reset by holding some buttons. This differs depending on which iPhone model you're using:
- iPhone 8, X, XS, and XR: Press and release Volume Up, press and release Volume Down, and then press and hold the Sleep/Wake button until the Apple logo appears.
- iPhone 7: Press and hold Volume Up and the Sleep/Wake button until the Apple logo appears.
- iPhone 6 or earlier: Press and hold the Home and Sleep/Wake buttons until the Apple logo appears.
If your iPhone has a physical home button, it's an iPhone 6. Other models have either a virtual Home button (software-controlled, without moving parts) or no Home button at all.
Related: How to Force Restart Any iPhone or iPad
Reinstall iOS or iPadOS
Sometimes, problems aren't solved by a restart, and you might need to reinstall the operating system. This is the last resort for persistent issues related to the core operating system. Problems like this can arise from the use of third-party software used to "clean" or maintain your iPhone and jailbreaking.
Keep in mind that reinstalling iOS or iPadOS will cause you to lose all of the data on your iPhone. Make sure you create an iPhone backup so you can restore your data when you're done.
- Head to Settings and tap your name at the top of the list.
- Tap your iPhone from the list of devices at the bottom of the screen (it will say "This iPhone").
- Tap "Find My iPhone." Uncheck "Find My iPhone," and then input your Apple ID password.
- Launch iTunes (Windows users can download it from Apple's website ) and connect your iPhone with a Lightning cable.
- Click on the device icon in the top-right corner (see screenshot below).
- On the Summary tab, click Restore iPhone, and then follow the prompts.
If you've tried everything and believe your issue is hardware-related, you can find out for free by booking yourself an appointment at the nearest Apple Store or authorized service center. If your iPhone is still under warranty, any repairs will be covered and free of charge. You can find out if you're covered on Apple's website .
If your iPhone isn't covered, you'll only be charged for any work you approve. Apple's technicians will run a diagnostic on your device and find out if there are any issues under the hood.
You can then decide whether you want to get the device repaired. If repairs are expensive, it might be worth opting for a new device , instead. Apple will even offer you some trade-in credit to use toward your new device.
Do you wish there was something you could do to improve the software you use? Head to Settings > Privacy > Analytics to review your current analytics sharing policies. Analytics are anonymous usage stats gathered about your device, the software that runs on it, and what you use it for.
You can enable "Share iPhone and Watch Analytics" to share information directly with Apple. The company can then use the info to improve the OS. You can also enable "Share With App Developers" to share anonymous usage and crash reports with third-party developers. This will help them squish bugs and create more stable software experiences.
There are a few other toggles you can enable, but none are as valuable as those two in terms of improving your everyday experience. Apple promises that no identifying information is transmitted during this process, but you can turn these off if it makes you uncomfortable.
- Irresistible Tech Gifts for That Special Dad
- Killer Smartphone Deals We Love
How to Hard Reset or Restart an iPad (All Models)
You can use the hardware buttons or, in Settings, have the iPad shut down and turn it back on yourself
:max_bytes(150000):strip_icc():format(webp)/SamCostello-d7fcf106ec2048ccb06d1e2190b3396d.jpg)
- Ithaca College
In This Article
Jump to a Section
- The Easiest Way
- Restart All iPads
- Additional Options
- Frequently Asked Questions
What to Know
- iPad with a home button: Hold the Sleep/Wake button until the Power Off button appears.
- iPad without a home button: Hold the Sleep/Wake button and a volume button until the Power Off button appears.
- A restart is sometimes called a reset . A hard reset is used when the standard restart process doesn't work.
This article explains how to restart an iPad and, if it's unresponsive, how to force it to restart. It also includes other options for how to reset an iPad.
The Easiest Way to Restart an iPad (All Models)
The basic restart—in which you turn the iPad off and then turn it back on—is the easiest to do and the first thing you should try when you experience hardware problems. The process won't delete your data or settings. Follow these steps:
Your steps depend on whether your iPad has a home button or not:
- For iPads with a Home button : Press the on/off button. The on/off button is located on the top right corner of the iPad.
- For iPads without a Home button : Press and hold the on/off button and one volume button simultaneously. Skip to step 4.
Hold the button until a slider appears at the top of the iPad screen.
Let go of the on/off button.
Move the slider left to right to turn off the iPad (or tap Cancel if you change your mind). This shuts down the iPad.
When the iPad's screen goes dark, the iPad is off.
Restart the iPad by holding the on/off button until the Apple icon appears. Let go of the button, and the iPad will start up again.
How to Hard Reset iPad (All Models)
If an iPad is unresponsive, the standard restart process likely won't work. In that case, you need to try a hard reset.
This technique forces the iPad to restart (it doesn't clear any of your stored data like apps and photos, but if you had some unsaved work then you might lose that). To perform a hard reset:
Again, the steps differ based on whether your iPad has a Home button or not.
- For iPads with Home Buttons : Hold down the home and on/off buttons at the same time.
- For iPads without Home Buttons : Quickly press volume down, then quickly press volume up, then press and hold the on/off button. Skip to step 3.
Continue holding the buttons even after the slider appears on the screen. The screen will eventually go black.
If the iPad is completely frozen, the slider might not appear. Continue holding down the button until the screen goes black.
When the Apple logo appears, let go of the buttons and let the iPad start up like normal.
More Options for Resetting an iPad
One other kind of reset is commonly used: restoring to factory settings . This technique isn't usually used to solve problems (though it can work if the problems are bad enough). Instead, it's most often used before selling an iPad or sending it in for repair. For this context, however, it's a drastic step. But sometimes you need it.
Restoring to factory settings deletes all your apps, data, preferences, and settings and returns the iPad to its state when you first took it out of the box.
No. A hard reset is like rebooting your computer. It clears memory and applications, but no data is lost.
If your iPad has FaceID, press and hold the top button and a volume button . When the slider appears, turn off the device. While holding the top button , connect the iPad to your computer; the Recovery Mode screen will appear. If your iPad has a Home button, follow the previous steps, but press the Home button instead of the top button.
Get the Latest Tech News Delivered Every Day
- How to Fix An iPhone That Won't Turn Off
- How to Restart a Samsung Galaxy Watch
- How to Fix It When Your iPad Won't Turn On
- How to Reset a Frozen iPod Touch
- How to Capture an iPad Screenshot
- How to Turn an iPad On and Off
- How to Restart an iPhone (All Models)
- iPad Pro vs. Surface Pro: What's the Difference?
- How To Turn Off Your iPhone
- How to Turn Off Your Apple Watch
- iPhone Won't Turn On? 6 Ways to Fix That
- How to Reset a Samsung Tablet
- How to Factory Reset the Meta (Oculus) Quest or Quest 2
- How to Restart a Samsung Galaxy S20
- How to Restart an iPhone 11
- How to Reset iPhone 12 (Restart & Hard Reset)
You are using an outdated browser. Please upgrade your browser to improve your experience.
How to use Reader Mode in Safari on iPad

Reader Mode in Safari can help to simplify your reading experience.

Whatever your reasons may be, something about a website just may not jibe with your eyes, and that is precisely where Reader Mode on Safari comes in. Reader Mode makes getting past this issue a breeze and makes reading articles on your iPad much more pleasant.
How to use Reader Mode in Safari
Actually opening up Reader Mode is very simple, and quite literally requires just two taps. With any largely text-based web page open in Safari, you need only tap on the "Aa" icon in the left-hand side of your address bar. Once that's been tapped, you'll see the option to "Show Reader." Once you've tapped "Show Reader" the web page will convert into a succinct block of text with pictures intact.
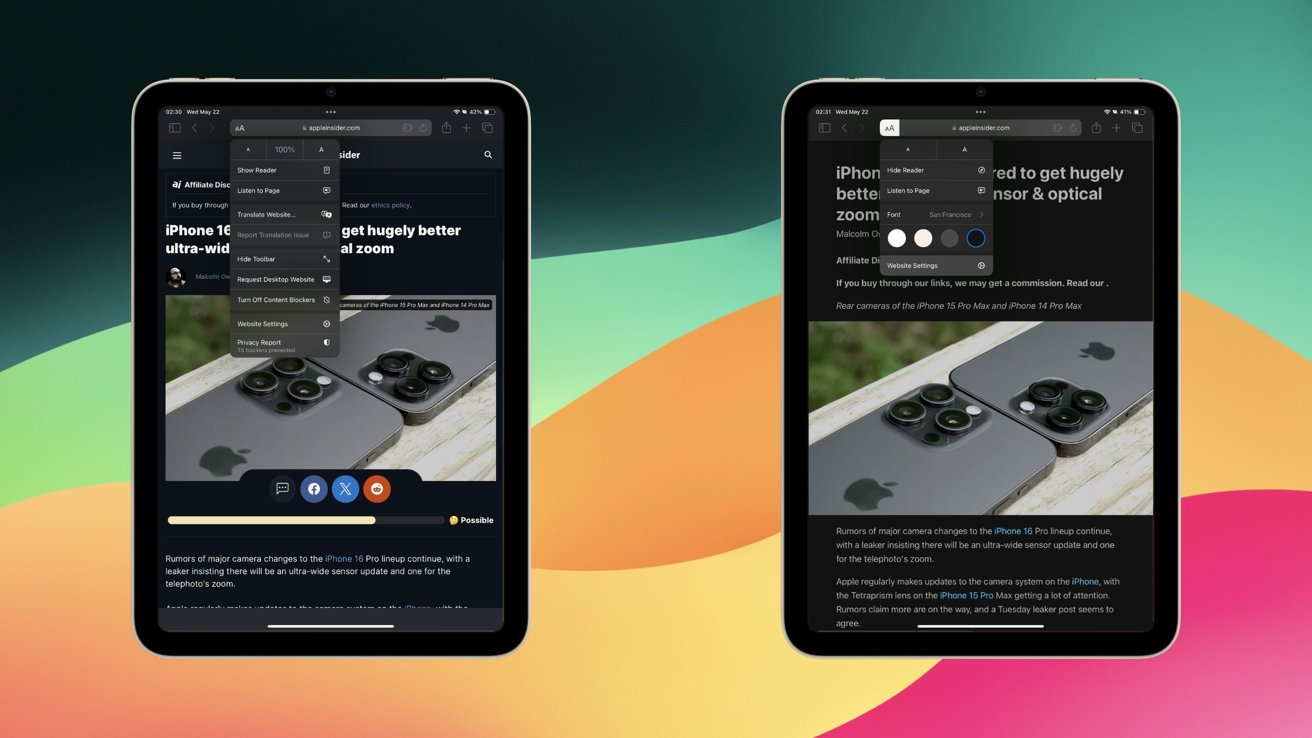
The "Show Reader" option is available on almost every primarily text-based web page. For websites like Instagram or Amazon, Reader Mode wouldn't do anything worthwhile for you even if you could enable it.
When entering Reader Mode, all the ads and suggested content from any given website will be stripped out in favor of a succinct reading experience. With that in mind, there are still some issues you can bump into. Some webpages, despite being mostly text, won't show up properly. In some instances this can be due to how the website is written, and in others it may just be that the text on the page is embedded within an image.
Another issue that can crop is multi-paged articles and how they "cooperate" with Reader Mode. For the most part, Reader Mode will only show you the first page of a multi-paged article when turned on. For these kinds of pages, you will have to turn Reader Mode on and off to progress through the article.
How to customize Reader Mode in Safari
Once you're in Reader Mode, you may find yourself wanting to make a few cosmetic adjustments. Doing so is as simple as returning to the menu you used to open Reader Mode. Once you have the menu opened up, you'll be greeted with a few key options, including:
- Adjusting the font
- Adjusting the font size
- Changing the background color
- Individual website settings
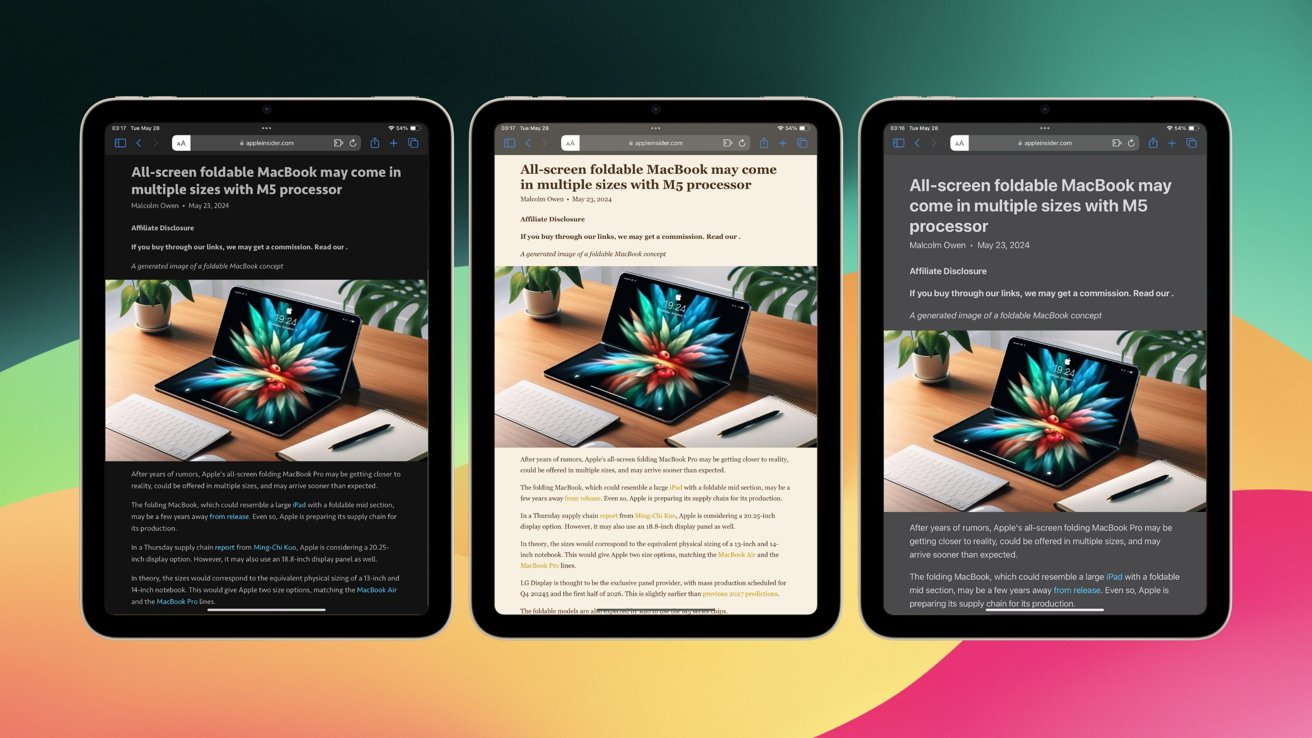
All of these options do exactly what it sounds like they would do. The individual website settings don't offer much that pertains to Reader Mode, but there is one absolutely game changing setting you can enable here.
That setting is "Use Reader Automatically." What this option will do is make it to where Safari automatically displays pages from that website in Reader Mode. Pages that can't normally be viewed in Reader Mode will still show up as normal, but the moment you enter a page that can be viewed in Reader Mode, the change will happen automatically.
With Reader Mode in your arsenal, you'll have a much better reading experience across the web on your iPad.
Do you people even try this feature cause it still doesn't work properly for your site. Kind of hilarious you're telling us how to use a feature that your site does not properly support. Whatever is in your formatting does not show bullet points or other special elements in Reader mode. And has not for months. I even tried emailing you but seems nobody is listening or cares over there. I stopped reading your site because it doesn't support Reader mode properly. For example in this article the 4 bullet points do not show when enabling reader mode.
Top Stories

Apple's best-selling 14-inch MacBook Pro M3 with 16GB RAM is back on sale for $1,599

Apple needs an AI iPhone fold to stem its increasing decline in China

13-inch iPad Pro review: hardware of the future running software of the past

All of the iPhone 16 Pro Max measurements have been leaked

iPad Air (2024) review: Not the cheapest, and not the best, but still great

What to expect from WWDC 2024's week of updates
Featured deals.

Apple's latest MacBook Air with M3 chip, 16GB RAM drops to $1,149
Latest news.
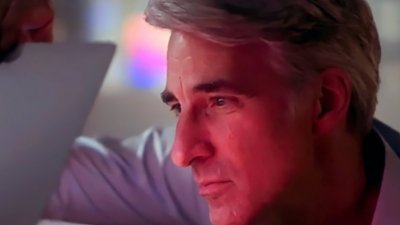
Craig Federighi ignited Apple's AI efforts after using Microsoft's Copilot
Despite years of working to develop AI systems, it wasn't until Christmas 2022 when Craig Federighi played with Copilot that the company truly got behind the idea.

Analyst Ming-Chi Kuo says that Apple has cut its iPhone component orders by 15% year over year, as users in China increasingly prefer AI and foldable smartphones from Huawei.

How to optimize your MacBook battery life
Features in your MacBook Pro and MacBook Air, along with good user practices, can help optimize your battery's lifespan and health - whether you leave it plugged in all the time or not.

Heybike Hero review: sparing almost no expense in a carbon fiber e-bike
The Heybike Hero has a carbon fiber frame that weighs just six pounds, so it can be stuffed to the brim with features like a 1,000W motor and full suspension without exceeding 100 pounds.

Hands on: Using the Dexcom G7 continuous glucose meter directly with Apple Watch
On Wednesday, medical device manufacturer Dexcom finally delivered its direct-to-Apple Watch functionality for the G7 CGM. Here's how it works.

Stormy servers — Apple Weather suffered an intermittent outage
Apple's Weather app wentdown for a number of users, an issue that prevented iPhone or iPad owners from being able to see the latest weather for their location.

AirTags used by alleged human smuggler may ultimately provide enough evidence for conviction
An alleged member of a Russia-based human smuggling network used at least seven Apple AirTags to stalk his wife. And, they may be his downfall.

A new evasive Mac malware strain is stealing crypto
A new type of Mac malware is masquerading as CleanMyMac or Photoshop cracks, and has been stealing data from browsers and pilfering cryptocurrency wallets. Here's how to stay safe.

The new iPad Air's large screen is a great addition at an excellent price point, but overall the line still lacks excitement.
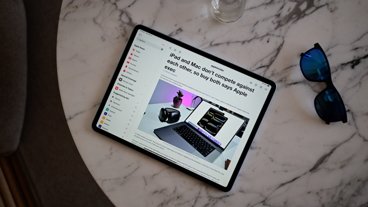
Apple has hidden Thread radios in new iPads, MacBooks, and iMacs
Apple seems to be on the cusp of incorporating Thread in many of its new products without having officially listing it in the product specs yet.
Latest Videos

AirPods Max vs. Sonos Ace: premium personal audio, compared

Retro gold rush: which emulators are on the App Store, and what's coming
Latest reviews.

TerraMaster D8 Hybrid drive enclosure review: Lots of data, not enough bandwidth

{{ title }}
{{ summary }}
Services & Software

Get Microsoft's upgraded Pro OS for a small fraction of the regular price, but only while the sale lasts.

Our Top Picks
From VPNs to playlists for your pup, here’re all the best services and software of 2023.

Latest Stories
We help you decide which services to keep, try or cancel.

How to Use ChatGPT With Siri on Your iPhone

Spotify Review: Best Music Streaming Service, Now With Books

Today's Wordle Hints and Answer: Help for June 6, #1083

Today's NYT Connections Hints and Answer -- Help for June 6, #361

NHL Playoffs 2024: How to Watch Oilers vs. Panthers in the Stanley Cup Final

Microsoft's AI Recall Gets Backlash From Security Experts

NBA Finals 2024: How to Watch Mavericks vs. Celtics Game 1 Thursday Without Cable

Stop Deleting Your Photos: Check These 2 iOS Settings to Get More iPhone Storage

Google Maps Layer Adds List of Public Restrooms

Apple's Big AI News at WWDC Includes an OpenAI Partnership, Report Says
iPad User Guide
- iPad models compatible with iPadOS 17
- iPad mini (5th generation)
- iPad mini (6th generation)
- iPad (6th generation)
- iPad (7th generation)
- iPad (8th generation)
- iPad (9th generation)
- iPad (10th generation)
- iPad Air (3rd generation)
- iPad Air (4th generation)
- iPad Air (5th generation)
- iPad Air 11-inch (M2)
- iPad Air 13-inch (M2)
- iPad Pro 10.5-inch
- iPad Pro 11-inch (1st generation)
- iPad Pro 11-inch (2nd generation)
- iPad Pro 11-inch (3rd generation)
- iPad Pro 11-inch (4th generation)
- iPad Pro 11-inch (M4)
- iPad Pro 12.9-inch (2nd generation)
- iPad Pro 12.9-inch (3rd generation)
- iPad Pro 12.9-inch (4th generation)
- iPad Pro 12.9-inch (5th generation)
- iPad Pro 12.9-inch (6th generation)
- iPad Pro 13-inch (M4)
- Setup basics
- Make your iPad your own
- Keep in touch with friends and family
- Customize your workspace
- Do more with Apple Pencil
- Customize iPad for your child
- What’s new in iPadOS 17
- Turn on and set up iPad
- Wake, unlock, and lock
- Set up cellular service
- Connect to the internet
- Sign in with Apple ID
- Subscribe to iCloud+
- Find settings
- Set up mail, contacts, and calendar accounts
- Learn the meaning of the status icons
- Charge the battery
- Show the battery percentage
- Check battery usage
- Use Low Power Mode to save battery life
- Read and bookmark the user guide
- Adjust the volume
- Learn basic gestures
- Learn advanced gestures
- Find your apps in App Library
- Switch between apps
- Zoom an app to fill the screen
- Quit and reopen an app
- Drag and drop
- Open two items in Split View
- Switch an app window to Slide Over
- View an app’s windows and workspaces
- Multitask with Picture in Picture
- Move, resize, and organize windows
- Access features from the Lock Screen
- Perform quick actions
- Search on iPad
- Get information about your iPad
- View or change cellular data settings
- Travel with iPad
- Change or turn off sounds
- Create a custom Lock Screen
- Change the wallpaper
- Adjust the screen brightness and color balance
- Customize the text size and zoom setting
- Change the name of your iPad
- Change the date and time
- Change the language and region
- Organize your apps in folders
- Add, edit, and remove widgets
- Move apps and widgets on the Home Screen
- Remove or delete apps
- Use and customize Control Center
- Change or lock the screen orientation
- View and respond to notifications
- Change notification settings
- Set up a focus
- Allow or silence notifications for a Focus
- Turn a Focus on or off
- Customize sharing options
- Type with the onscreen keyboard
- Dictate text
- Move the onscreen keyboard
- Select and edit text
- Use predictive text
- Use text replacements
- Add or change keyboards
- Add emoji and stickers
- Take a screenshot
- Take a screen recording
- Write and draw in documents
- Add text, shapes, signatures, and more
- Fill out forms and sign documents
- Use Live Text to interact with content in a photo or video
- Use Visual Look Up to identify objects in your photos and videos
- Lift a subject from the photo background
- Subscribe to Apple Arcade
- Play with friends in Game Center
- Connect a game controller
- Use App Clips
- Update apps
- View or cancel subscriptions
- Manage purchases, settings, and restrictions
- Install and manage fonts
- Buy books and audiobooks
- Annotate books
- Access books on other Apple devices
- Listen to audiobooks
- Set reading goals
- Organize books
- Create and edit events in Calendar
- Send invitations
- Reply to invitations
- Change how you view events
- Search for events
- Change calendar and event settings
- Schedule or display events in a different time zone
- Keep track of events
- Use multiple calendars
- Use the Holidays calendar
- Share iCloud calendars
- Take photos
- Take Live Photos
- Take a selfie
- Take a Portrait mode selfie
- Take videos
- Change advanced camera settings
- Adjust HDR camera settings
- View, share, and print photos
- Use Live Text
- Scan a QR code
- Scan documents
- See the world clock
- Set an alarm
- Use the stopwatch
- Use multiple timers
- Add and use contact information
- Edit contacts
- Add your contact info
- Send Contacts on iPad
- Use other contact accounts
- Hide duplicate contacts
- Export contacts
- Get started with FaceTime
- Make FaceTime calls
- Receive FaceTime calls
- Create a FaceTime link
- Take a Live Photo
- Turn on Live Captions
- Use other apps during a call
- Make a Group FaceTime call
- View participants in a grid
- Use SharePlay to watch, listen, and play together
- Share your screen in a FaceTime call
- Collaborate on a document in a FaceTime call
- Use video conferencing features
- Hand off a FaceTime call to another Apple device
- Change the FaceTime video settings
- Change the FaceTime audio settings
- Change your appearance
- Leave a call or switch to Messages
- Block unwanted callers
- Report a call as spam
- Connect external devices or servers
- Modify files, folders, and downloads
- Search for files and folders
- Organize files and folders
- Set up iCloud Drive
- Share files and folders in iCloud Drive
- Use an external storage device, a file server, or a cloud storage service
- Share your location
- Add or remove a friend
- Locate a friend
- Get notified when friends change their location
- Notify a friend when your location changes
- Turn off Find My
- Add your iPad
- Get notified if you leave a device behind
- Locate a device
- Mark a device as lost
- Erase a device
- Remove a device
- Add an AirTag
- Share an AirTag or other item in Find My on iPad
- Add a third-party item
- Get notified if you leave an item behind
- Locate an item
- Mark an item as lost
- Remove an item
- Adjust map settings
- Get started with Freeform
- Create a Freeform board
- Draw or handwrite
- Apply consistent styles
- Position items on a board
- Search Freeform boards
- Share and collaborate
- Delete and recover boards
- Get started with Health
- Fill out your Health Details
- Intro to Health data
- View your health data
- Share your health data
- View health data shared by others
- Download health records
- View health records
- Log menstrual cycle information
- View menstrual cycle predictions and history
- Track your medications
- Learn more about your medications
- Log your state of mind
- Take a mental health assessment
- Customize your Sleep Focus
- Turn Sleep Focus on or off
- View your sleep history
- Check your headphone audio levels
- Use audiogram data
- Back up your Health data
- Intro to Home
- Upgrade to the new Home architecture
- Set up accessories
- Control accessories
- Control your home using Siri
- Use Grid Forecast to plan your energy usage
- Set up HomePod
- Control your home remotely
- Create and use scenes
- Use automations
- Set up security cameras
- Use Face Recognition
- Configure a router
- Invite others to control accessories
- Add more homes
- Get music, movies, and TV shows
- Get ringtones
- Manage purchases and settings
- Magnify nearby objects
- Change settings
- Detect people around you
- Detect doors around you
- Receive image descriptions of your surroundings
- Read aloud text and labels around you
- Set up shortcuts for Detection Mode
- Add and remove email accounts
- Set up a custom email domain
- Check your email
- Unsend email with Undo send
- Reply to and forward emails
- Save an email draft
- Add email attachments
- Download email attachments
- Annotate email attachments
- Set email notifications
- Search for email
- Organize your email in mailboxes
- Flag or block emails
- Filter emails
- Use Hide My Email
- Use Mail Privacy Protection
- Change email settings
- Delete and recover emails
- Add a Mail widget to your Home Screen
- Print emails
- Use keyboard shortcuts
- Get travel directions
- Select other route options
- Find stops along your route
- View a route overview or a list of turns
- Change settings for spoken directions
- Get driving directions
- Report traffic incidents
- Get cycling directions
- Get walking directions
- Get transit directions
- Delete recent directions
- Get traffic and weather info
- Predict travel time and ETA
- Download offline maps
- Search for places
- Find nearby attractions, restaurants, and services
- Get information about places
- Mark places
- Share places
- Rate places
- Save favorite places
- Explore new places with Guides
- Organize places in My Guides
- Clear location history
- Look around places
- Take Flyover tours
- Find your Maps settings
- Measure dimensions
- View and save measurements
- Measure a person’s height
- Set up Messages
- About iMessage
- Send and reply to messages
- Unsend and edit messages
- Keep track of messages
- Forward and share messages
- Group conversations
- Watch, listen, or play together using SharePlay
- Collaborate on projects
- Use iMessage apps
- Take and edit photos or videos
- Share photos, links, and more
- Send stickers
- Request, send, and receive payments
- Send and receive audio messages
- Animate messages
- Send and save GIFs
- Turn read receipts on or off
- Change notifications
- Block, filter, and report messages
- Delete messages and attachments
- Recover deleted messages
- View albums, playlists, and more
- Show song credits and lyrics
- Queue up your music
- Listen to broadcast radio
- Subscribe to Apple Music
- Listen to lossless music
- Listen to Dolby Atmos music
- Apple Music Sing
- Find new music
- Add music and listen offline
- Get personalized recommendations
- Listen to radio
- Search for music
- Create playlists
- See what your friends are listening to
- Use Siri to play music
- Change the way music sounds
- Get started with News
- Use News widgets
- See news stories chosen just for you
- Read stories
- Follow your favorite teams with My Sports
- Subscribe to Apple News+
- Browse and read Apple News+ stories and issues
- Use Offline Mode to read downloaded stories
- Manually download Apple News+ issues
- Solve puzzles in Apple News
- Solve crossword and crossword mini puzzles on iPad
- Solve Quartiles puzzles
- Search for news stories
- Save stories in News for later
- Subscribe to individual news channels
- Get started with Notes
- Add or remove accounts
- Create and format notes
- Draw or write
- Add photos, videos, and more
- Scan text and documents
- Work with PDFs
- Create Quick Notes
- Search notes
- Organize in folders
- Organize with tags
- Use Smart Folders
- Export or print notes
- Change Notes settings
- Delete, share, or copy a photo
- View and edit Photo Booth photos in the Photos app
- View photos and videos
- Play videos and slideshows
- Delete or hide photos and videos
- Edit photos and videos
- Trim video length and adjust slow motion
- Edit Live Photos
- Edit Cinematic videos
- Edit portraits
- Use photo albums
- Edit, share, and organize albums
- Filter and sort photos and videos in albums
- Make stickers from your photos
- Duplicate and copy photos and videos
- Merge duplicate photos
- Search for photos
- Identify people and pets
- Browse photos by location
- Share photos and videos
- Share long videos
- View photos and videos shared with you
- Watch memories
- Personalize your memories
- Manage memories and featured photos
- Use iCloud Photos
- Create shared albums
- Add and remove people in a shared album
- Add and delete photos and videos in a shared album
- Set up or join an iCloud Shared Photo Library
- Add content to an iCloud Shared Photo Library
- Use iCloud Shared Photo Library
- Import and export photos and videos
- Print photos
- Find podcasts
- Listen to podcasts
- Follow your favorite podcasts
- Use the Podcasts widget
- Organize your podcast library
- Download, save, and share podcasts
- Subscribe to podcasts
- Listen to subscriber-only content
- Change download settings
- Make a grocery list
- Add items to a list
- Edit and manage a list
- Search and organize lists
- Work with templates
- Use Smart Lists
- Print reminders
- Use the Reminders widget
- Change Reminders settings
- Browse the web
- Search for websites
- Customize your Safari settings
- Change the layout
- Use Safari profiles
- Open and close tabs
- Organize your tabs with Tab Groups
- View your tabs from another device
- Share Tab Groups
- Use Siri to listen to a webpage
- Bookmark a website
- Bookmark a website as a favorite
- Save pages to a Reading List
- Find links shared with you
- Annotate and save a webpage as a PDF
- Automatically fill in forms
- Get extensions
- Hide ads and distractions
- Clear your cache and cookies
- Browse the web privately
- Use passkeys in Safari
- Check stocks
- Manage multiple watchlists
- Read business news
- Add earnings reports to your calendar
- Use a Stocks widget
- Translate text, voice, and conversations
- Translate text in apps
- Translate with the camera view
- Subscribe to Apple TV+, MLS Season Pass, or an Apple TV channel
- Add your TV provider
- Get shows, movies, and more
- Watch sports
- Watch Major League Soccer with MLS Season Pass
- Watch multiple live sports streams
- Control playback
- Manage your library
- Change the settings
- Make a recording
- Play it back
- Edit or delete a recording
- Keep recordings up to date
- Organize recordings
- Search for or rename a recording
- Share a recording
- Duplicate a recording
- Check the weather
- Check the weather in other locations
- View weather maps
- Manage weather notifications
- Use Weather widgets
- Learn the weather icons
- Find out what Siri can do
- Tell Siri about yourself
- Have Siri announce calls and notifications
- Add Siri Shortcuts
- About Siri Suggestions
- Change Siri settings
- Set up Family Sharing
- Add Family Sharing members
- Remove Family Sharing members
- Share subscriptions
- Share purchases
- Share locations with family and locate lost devices
- Set up Apple Cash Family and Apple Card Family
- Set up parental controls
- Set up a child’s device
- Get started with Screen Time
- Protect your vision health with Screen Distance
- Set up Screen Time
- Set communication and safety limits and block inappropriate content
- Set up Screen Time for a family member
- Set up Apple Pay
- Use Apple Pay in apps and on the web
- Track your orders
- Use Apple Cash
- Use Apple Card
- Use Savings
- Manage payment cards and activity
- Power adapter and charge cable
- Use AirPods
- Use EarPods
- Use headphone audio-level features
- Apple Pencil compatibility
- Pair and charge Apple Pencil (1st generation)
- Pair and charge Apple Pencil (2nd generation)
- Pair and charge Apple Pencil (USB-C)
- Pair and charge Apple Pencil Pro
- Enter text with Scribble
- Draw with Apple Pencil
- Take and mark up a screenshot with Apple Pencil
- Quickly write notes
- Wirelessly stream videos and photos to Apple TV or a smart TV
- Connect to a display with a cable
- HomePod and other wireless speakers
- iPad keyboards
- Switch between keyboards
- Enter characters with diacritical marks
- Use shortcuts
- Choose an alternative keyboard layout
- Change typing assistance options
- Connect Magic Trackpad
- Trackpad gestures
- Change trackpad settings
- Connect a mouse
- Mouse actions and gestures
- Change mouse settings
- External storage devices
- Bluetooth accessories
- Apple Watch with Fitness+
- Polishing cloth
- Share your internet connection
- Make and receive phone calls
- Use iPad as a second display for Mac
- Use iPad as a webcam
- Use a keyboard and mouse or trackpad across your Mac and iPad
- Hand off tasks between devices
- Cut, copy, and paste between iPad and other devices
- Stream video or mirror the screen of your iPad
- Use AirDrop to send items
- Connect iPad and your computer with a cable
- Transfer files between devices
- Transfer files with email, messages, or AirDrop
- Transfer files or sync content with the Finder or iTunes
- Automatically keep files up to date with iCloud
- Get started with accessibility features
- Turn on accessibility features for setup
- Change Siri accessibility settings
- Open features with Accessibility Shortcut
- Enlarge text by hovering
- Change color and brightness
- Make text easier to read
- Reduce onscreen motion
- Customize per-app visual settings
- Hear what’s on the screen or typed
- Hear audio descriptions
- Turn on and practice VoiceOver
- Change your VoiceOver settings
- Use VoiceOver gestures
- Operate iPad when VoiceOver is on
- Control VoiceOver using the rotor
- Use the onscreen keyboard
- Write with your finger
- Keep the screen off
- Use VoiceOver with an Apple external keyboard
- Use a braille display
- Type braille on the screen
- Customize gestures and keyboard shortcuts
- Use VoiceOver with a pointer device
- Use VoiceOver for images and videos
- Use VoiceOver in apps
- Use AssistiveTouch
- Use an eye-tracking device
- Adjust how iPad responds to your touch
- Auto-answer calls
- Change Face ID and attention settings
- Use Voice Control
- Adjust the top or Home button
- Use Apple TV Remote buttons
- Adjust pointer settings
- Adjust keyboard settings
- Control iPad with an external keyboard
- Adjust AirPods settings
- Adjust double tap and squeeze settings for Apple Pencil
- Intro to Switch Control
- Set up and turn on Switch Control
- Select items, perform actions, and more
- Control several devices with one switch
- Use hearing devices
- Use Live Listen
- Use sound recognition
- Set up and use RTT
- Flash the indicator light for notifications
- Adjust audio settings
- Play background sounds
- Display subtitles and captions
- Show transcriptions for Intercom messages
- Get live captions of spoken audio
- Type to speak
- Record a Personal Voice
- Lock iPad to one app with Guided Access
- Use built-in privacy and security protections
- Set a passcode
- Set up Face ID
- Set up Touch ID
- Control access to information on the Lock Screen
- Keep your Apple ID secure
- Use passkeys to sign in to apps and websites
- Sign in with Apple
- Share passwords
- Automatically fill in strong passwords
- Change weak or compromised passwords
- View your passwords and related information
- Share passkeys and passwords securely with AirDrop
- Make your passkeys and passwords available on all your devices
- Automatically fill in verification codes
- Sign in with fewer CAPTCHA challenges
- Two-factor authentication
- Use security keys
- Control app tracking permissions
- Control the location information you share
- Control access to information in apps
- Control how Apple delivers advertising to you
- Control access to hardware features
- Create and manage Hide My Email addresses
- Protect your web browsing with iCloud Private Relay
- Use a private network address
- Use Advanced Data Protection
- Use Lockdown Mode
- Receive warnings about sensitive content
- Use Contact Key Verification
Turn iPad on or off
- Force restart iPad
- Update iPadOS
- Back up iPad
- Reset iPad settings
- Restore all content from a backup
- Restore purchased and deleted items
- Sell, give away, or trade in your iPad
- Install or remove configuration profiles
- Important safety information
- Important handling information
- Find more resources for software and service
- FCC compliance statement
- ISED Canada compliance statement
- Apple and the environment
- Class 1 Laser information
- Disposal and recycling information
- Unauthorized modification of iPadOS
- ENERGY STAR compliance statement
If your iPad isn’t working as expected, you can try restarting it by turning it off, then turning it back on. If turning it off and on doesn’t fix the issue, try forcing it to restart .
Turn iPad on or off (models with Face ID or with Touch ID in the top button)
If your iPad doesn’t have the Home button, do the following:
Turn on iPad: Press and hold the top button until the Apple logo appears.
Turn off iPad: Simultaneously press and hold the top button and either volume button, then drag the slider.

Turn iPad on or off (models with the Home button)
Turn off iPad: Press and hold the top button, then drag the slider.


IMAGES
VIDEO
COMMENTS
Connect to a different network. Try to load a website, like www.apple.com, using cellular data. If you don't have cellular data, connect to a different Wi-Fi network, then load the website. If you're using a VPN (Virtual Private Network), check your VPN settings. If you have a VPN turned on, some apps or websites might block content from loading.
Common Reasons for Safari Shutting Down on iPad. Safari is a popular web browser for iPad users, offering a seamless browsing experience. However, encountering frequent shutdowns can be frustrating. Understanding the common reasons behind Safari shutting down on your iPad can help you troubleshoot the issue effectively.
Make sure that the Safari app is closed. Open the Settings app on your iPhone or iPad. Scroll down and tap Safari. Tap the Clear History and Website Data button. Under the Clear Timeframe section, tap All History. Under Additional Options, tap the toggle next to Close All Tabs. Tap the Clear History button. Swipe all the way to the bottom and ...
Restart Safari. Close Safari from your list of apps. Swipe up from the bottom of your screen (if your iPad does not have a Home button) and swipe to close Safari. If your iPad has a Home button, press it quickly twice and it'll show you a screen of the apps running in the background. Swipe on Safari to close it.
Quit Safari and choose File > Go To Folder in Finder. Enter ~/Library/Safari/ into the Go To Folder Window (don't miss the tilde '~' at the start) and click Go. This opens your preferences ...
Tap the home button or anywhere above the task bar. er appears and then slide to shut off. To power up hold the sleep button until the Apple logo appears and let go of the button. Go to Settings>Safari>Clear History, Cookies and Data. Reboot the iPad. Reboot the iPad by holding down on the sleep and home buttons at the same time for about 10-15 ...
A memory overload or hiccup. Low or drained battery. iPadOS is outdated and full of bugs. A recent OS update is causing adverse effects. Too little free storage space. The iPad is jailbroken. Failing RAM or other hardware. The hardware is too outdated to run your apps. People often confuse "crash" with "auto-lock."
Solution 5. Turn off Suggestions. It can help stop Safari from crashing to the Home screen. Go to Settings app > Tap Safari > Turn off Safari Suggestions. Solution 6. Turn off JavaScript. Go to Settings > Tap Safari > Tap Advanced > Disable JavaScript. Solution 7. Reboot Your iPhone/iPad.
Force restart iPad (models with Face ID or with Touch ID in the top button) If your iPad doesn't have the Home button, do the following: Press and quickly release the volume button nearest to the top button. Press and quickly release the volume button farthest from the top button. Press and hold the top button. When the Apple logo appears ...
After this, check if the Safari keeps shutting down and turns normal. Way 3: Close Safari Tabs. Some settings about Safari will be an obstacle to the sound operation. Trying closing the Safari tabs is also proper. To close all tabs, open the Safari app on the iPad. Second, tap the two square icons on the Safari interface.
Restart/clear cache doesn't help more than a couple minutes. Although using a diff browser (Edge) works ok. Given IOS browsers all use same engine under the hood maybe a Safari bug introduced in last IOS update. Yep - cleared the cache this morning, worked for a couple minutes, then froze.
Fix 2: Disable iCloud Syncing in Safari. Sometimes when you open the same tab in Safari on a different Apple device, it possible that the tab can get closed on your Mac. Step 1: Click the Apple ...
Long-press the "Done" button — place and hold your finger there for a moment until a pop-up appears. In the pop-up, select "Close All Tabs." The exact name of the pop-up action will vary, depending on the number of tabs you have open. Safari will ask you to confirm closing all the tabs with another pop-up message. Select "Close All Tabs" again.
Locate Safari's app preview and then swipe it off the top of your screen-that closes it. 2. Next, open Settings > Safari and scroll down to Advanced (all the way at the bottom). Tap Advanced, then choose Website Data and select Remove All Website Data. 3. Power off your iPad by going to Settings > General > Shut Down. 4.
How to have Safari close tabs automatically in iPadOS 15. If you find your iPad soon becomes an unmanageable mess of open tabs, you can have Safari take the hassle out of cleaning that up for you with tabs that close automatically after going unviewed for a set period of time. Open your Settings app. In the sidebar, scroll down and tap Safari.
Close tabs. Tap , then tap in the upper-right corner of a tab to close it. Tip: To close all tabs in this Tab Group at the same time, touch and hold Done, then tap Close All [number of] Tabs.
To close tabs normally: Press and hold the two-stacked-square Tab button. The menu will open. Press Close all # Tabs. To close unresponsive tabs: Go to Settings > Safari > Clear History and Website Data > Confirm. This article explains how to close all of your tabs in the Safari browser for iPhone and iPad. These instructions work for iOS 12 ...
Method 2: Open Safari on Your iPad. Tap the Multitasking button at the top of the screen. Tap the Split View button or the Slide Over button. The current app moves aside and your Home Screen appears. Tap on the Safari app on your Home Screen. If you chose Split View, the second app appears side-by-side with the current app.
iPhone or iPad without a Home button: Swipe up from the bottom of the screen and flick to the right or Swipe up from the bottom of the screen and hold until you see a list of recently-used applications. iPhone or iPad with a Home button): Double-tap the Home button until you see a list of recently-used applications.
For iPads without a Home button: Press and hold the on/off button and one volume button simultaneously. Skip to step 4. Hold the button until a slider appears at the top of the iPad screen. Let go of the on/off button. Move the slider left to right to turn off the iPad (or tap Cancel if you change your mind).
With any largely text-based web page open in Safari, you need only tap on the "Aa" icon in the left-hand side of your address bar. Once that's been tapped, you'll see the option to "Show Reader ...
How to disable iOS app review pop-ups. The process is simple: In the Settings application, go to the App Store and toggle off In-App Ratings & Reviews. That's it. Once the feature is disabled, you ...
All the news and tips you need to get the most out of services, apps and software you use every day. Explore by Topics. All Tech Mobile Home Entertainment VPN Computing Services & Software Gaming ...
Turn iPad on or off (models with the Home button) Turn on iPad: Press and hold the top button until the Apple logo appears. Turn off iPad: Press and hold the top button, then drag the slider. To turn off any model, you can go to Settings > General > Shut Down, then drag the slider. Use the top button to turn on iPad. Use the buttons or Settings ...