- Navigare su Internet

Come aggiungere preferiti su Safari
Dopo aver letto la mia guida su quale iPhone scegliere , hai deciso di mandare in pensione il tuo vecchio smartphone e acquistarne uno di casa Apple. Nonostante le prime difficoltà, hai sùbito preso confidenza con iOS e le principali applicazioni installate in quest’ultimo. Tuttavia, non sei ancora riuscito a capire come usare al meglio Safari , il browser sviluppato dal colosso di Cupertino, che si trova installato su iPhone, iPad e Mac. In particolare, vorresti sapere come salvare e visualizzare i tuoi siti Web preferiti in modo da accedere rapidamente a quelli di tuo interesse senza digitarne l’URL ogni volta.
Le cose stanno in questo modo, non è vero? Allora non vedo dove sia il problema: se vuoi, ci sono qui io per darti una mano e spiegarti come aggiungere preferiti su Safari . Nei prossimi paragrafi, infatti, non solo ti mostrerò la procedura dettagliata per salvare un sito Web nei tuoi preferiti da iPhone, iPad e Mac, ma ti dirò anche come visualizzare l’elenco completo dei tuoi segnalibri e ti fornirò le indicazioni per importare i preferiti del tuo vecchio browser su Safari.
Solo una piccola precisazione prima di iniziare: a differenza di altri browser (es. Chrome) sui quali i preferiti e i segnalibri sono la stessa cosa, su Safari non è così. Sul browser sviluppato da Apple, infatti, i preferiti sono una sottocartella dei segnalibri, nella quale è possibile aggiungere quei siti Web che si visitano più spesso e ai quali si desidera accedere più rapidamente, senza digitare ogni volta l’URL. Inoltre, aggiungendo la barra dei preferiti su Safari , è possibile visualizzare e accedere con un solo clic ai siti aggiunti precedentemente alla cartella preferiti. Tale opzione non è, invece, possibile con i siti Web aggiunti in altre cartelle dei segnalibri. Ciò detto, iniziamo!
Come aggiungere preferiti su Safari: iPhone
Come aggiungere preferiti su safari: ipad, aggiungere indirizzo a preferiti safari, aggiungere barra preferiti safari, importare preferiti su safari.

Se la tua intenzione è aggiungere i preferiti su Safari per iPhone , prendi il tuo dispositivo e innanzitutto avvia il browser sviluppato da Apple, facendo tap sulla sua icona presente nella schermata Home, nel Dock e/o nella Libreria app.
Collegati, poi, alla pagina Web di tuo interesse e fai tap sul pulsante Condividi (l’icona della freccia dentro un quadrato ) collocato nel menu in basso.
Adesso, premi sull’opzione Aggiungi ai preferiti e, se desideri cambiare il nome del sito Web in questione, premi sul pulsante (x) e inserisci il nuovo nome nel campo Titolo . Infine, fai tap sulla voce Salva (in alto a destra) e il gioco è fatto.
In alternativa, fai un tap prolungato sul pulsante Segnalibri (l’icona del libro aperto situata anch’essa in basso), scegli l’opzione Aggiungi segnalibro , assicurati che sia selezionata l’opzione Preferiti nella sezione Posizione e premi sul pulsante Salva .
Per visualizzare i tuoi siti preferiti, fai tap sul pulsante Segnalibri collocato nel menu in basso, assicurati che nella nuova schermata visualizzata sia selezionato la scheda Segnalibri (l’icona del libro aperto ), altrimenti fallo tu, e fai tap sulla voce Preferiti per visualizzare l’elenco completo dei siti Web aggiunti alla cartella.
Per eliminare un sito Web dai preferiti, è sufficiente premere sulla voce Modifica , che si trova in basso a destra, e fare tap sul pulsante (–) relativo alla pagina Internet da cancellare. In alternativa, posiziona il dito sul sito da eliminare, scorri verso sinistra, premi sulla voce Elimina che è comparsa di lato oppure continua a scorrere il dito verso sinistra, e il gioco è fatto.

Ti stai chiedendo come aggiungere preferiti su Safari da iPad ? Beh, i passaggi da compiere non sono poi così diversi da quelli che ti ho illustrato nel capitolo dedicato a iPhone . Lascia, comunque, che ti spieghi nel dettaglio come procedere.
Dopo aver aperto l’app di Safari sul tuo iPad (puoi farlo dalla Home screen, dal Dock e/o dalla Libreria app) ed esserti recato sulla pagina Web che vuoi aggiungere ai preferiti, pigia sul bottone Condividi (l’icona della freccia dentro un quadrato ) collocato in alto a destra.
Successivamente, seleziona la voce Aggiungi ai preferiti nel menu che si è aperto e, se desideri cambiare il nome del sito Web in questione, pigia sulla (x) posta in corrispondenza del nome assegnato in automatico al sito preferito e scrivi il nuovo avvalendoti del campo di testo Titolo . Per concludere, poi, pigia sulla dicitura Salva (in alto a destra del menu Aggiungi ai preferiti ).
Volendo puoi agire anche in quest’altro modo: fai tap sull’ URL della pagina Web da aggiungere ai preferiti (nella barra degli indirizzi in alto), tieni il dito premuto sull’ indirizzo e, quando vedi comparire il simbolo (+) verde alla fine dell’URL in questione, trascinalo nel riquadro Preferiti apertosi un po’ più in basso.
Per visualizzare i tuoi siti preferiti, fai tap sul pulsante Barra laterale collocato in alto a sinistra, scorri il menu fino in fondo e fai tap sulle voci Segnalibri (in basso) e Preferiti (in alto). Per eliminare un sito Web dai preferiti, è sufficiente premere sulla voce Modifica , che si trova in basso a destra della barra laterale apertasi, e fare tap sul pulsante (–) relativo alla pagina Internet da cancellare o, in alternativa, eseguire uno swipe da destra verso sinistra e pigiare sulla dicitura Elimina che è comparsa in corrispondenza del sito da rimuovere dai preferiti o, ancora, continuando a scorrere il dito verso sinistra.
Come aggiungere preferiti su Safari: Mac
La procedura per aggiungere i preferiti su Safari per Mac è semplice e veloce. Nei prossimi paragrafi, oltre a spiegarti come fare, troverai anche le indicazioni su come aggiungere la barra dei preferiti al browser e accedere velocemente ai siti Web di tuo interesse.

Per aggiungere un indirizzo ai preferiti di Safari , avvia quest’ultimo e collegati al sito Web di tuo interesse, inserendone l’ URL nella barra degli indirizzi collocata in alto. Adesso, scegli l’opzione Segnalibri visibile nella barra dei menu, in alto, e seleziona la voce Aggiungi segnalibro da quest’ultimo. Se hai aperto più di un pannello, puoi anche selezionare la voce Aggiungi segnalibri per questi [N] pannelli , così da includerli tutti.
In alternativa, fai clic sul pulsante Condividi (l’icona della freccia dentro un quadrato ) collocato in alto a destra e scegli l’opzione Aggiungi segnalibro dal menu che si apre. Se, invece, preferisci aggiungere un sito Web ai tuoi preferiti usando la tastiera del Mac, dopo esserti collegato alla pagina Web di tuo interesse, premi la combinazione di tasti cmd+d .
Adesso, a prescindere dalla soluzione scelta per aggiungere un sito Web ai preferiti di Safari, seleziona l’opzione Preferiti dal menu a tendina Aggiungi questa pagina a/Aggiungi questa cartella segnalibri a e, se lo desideri, inserisci il nome e la descrizione del sito nei campi Titolo e Descrizione . Clicca, quindi, sul pulsante Aggiungi e il gioco è fatto.
Ti sarà utile sapere che puoi aggiungere un sito nella cartella Preferiti di Safari anche direttamente dalla barra degli indirizzi : per fare ciò, dopo esserti collegato alla pagina che intendi aggiungere ai tuoi preferiti, fai clic sull’ indirizzo del sito Internet in questione, trascina la sua icona nel box comparso a schermo e il gioco è fatto.
In alternativa, clicca sul pulsante (…) situato nella barra degli indirizzi (sulla destra, in corrispondenza dell’URL da aggiungere ai segnalibri) e, quindi, clicca sulle voci Aggiungi ai segnalibri > Preferiti nel menu apertosi.
Se, invece, hai attivato la visualizzazione della barra dei preferiti su Safari, puoi aggiungere un sito Web ai preferiti anche semplicemente trascinando l’indirizzo di tuo interesse su di essa: per farlo, posizionati con il puntatore del mouse sull’ URL visibile nella barra degli indirizzi di Safari, fai un clic prolungato su di esso e trascina l’URL nella barra dei preferiti . Non appena compare il pulsante +, seleziona la posizione nella quale aggiungere il sito e il gioco è fatto.
In quest’ultimo caso, se vuoi attribuire un nome diverso al sito Web che hai appena aggiunto ai preferiti, fai clic destro sul suo nome , seleziona l’opzione Rinomina dal menu che compare, inserisci il nuovo nome nel campo apposito e premi il tasto Invio della tastiera, per salvare le modifiche.

Se ti stati domandando come aggiungere la barra dei preferiti su Safari , sarai contento di sapere che la procedura è piuttosto semplice.
Dopo aver avviato il celebre browser sviluppato da Apple, fai clic sulla voce Vista visibile nella barra dei menu, in alto a sinistra, e seleziona l’opzione Mostra barra dei preferiti da quest’ultimo. In alternativa, premi la combinazione di tasti shift+cmd+b .
In caso di ripensamenti, puoi nascondere la barra dei preferiti premendo nuovamente la combinazione di tasti che ti ho appena suggerito o recandoti nel menu Vista > Nascondi barra dei preferiti (in alto).
Ti sarà utile sapere che puoi aggiungere anche un apposito pulsante nella barra degli strumenti di Safari (quella dove compare la barra degli indirizzi) per mostrare e nascondere rapidamente la barra dei preferiti: per farlo, clicca sulla voce Vista nella barra dei menu, in alto a sinistra, scegli l’opzione Personalizza la barra strumenti da quest’ultimo e individua la voce Segnalibri (l’icona della stella ) nella sezione Trascina i tuoi elementi preferiti nella barra strumenti .
Trascina, quindi, l’icona Segnalibri nella barra degli strumenti in alto e premi sul pulsante Fine (in basso a destra del riquadro). Adesso, fai clic sull’icona della stella per mostrare la barra dei preferiti con l’elenco di tutti i siti Web che hai etichettato come “preferiti” e premilo nuovamente per nascondere la barra in questione.
Se, invece, preferisci non usare la barra dei preferiti, puoi accedere alla lista dei siti Web aggiunti alla cartella Preferiti, recandoti nel menu Segnalibri > Preferiti . In alternativa, premi sull’opzione Vista (in alto) e, dal menu che compare, seleziona la voce Mostra barra laterale dei segnalibri (o premi la combinazione di tasti ctrl+cmd+1 ): così facendo, verrà mostrata una barra laterale a sinistra con tutti i siti Web aggiunti ai preferiti.

Hai cambiato browser e vorresti importare i preferiti su Safari ? In tal caso, avvia il browser sviluppato da Apple, fai clic sulla voce File presente nella barra dei menu, in alto, e scegli l’opzione Importa da da quest’ultimo.
Dal menu che è comparso, clicca sul nome del browser dal quale vuoi importare i preferiti (es. Chrome o Firefox ), assicurati che sia presente il segno di spunta accanto all’opzione Segnalibri e clicca sul pulsante Importa .
In alternativa, clicca sulla voce File e seleziona le opzioni Importa da e File HTML di segnalibri dal menu che si apre. Dopodiché seleziona il file che hai precedentemente esportato dal tuo vecchio browser e clicca sul pulsante Importa .
A tal proposito, potrebbero esserti utili le mie guide su come esportare i preferiti di Firefox e come salvare i preferiti di Chrome .
Salvatore Aranzulla
Salvatore Aranzulla è il blogger e divulgatore informatico più letto in Italia. Noto per aver scoperto delle vulnerabilità nei siti di Google e Microsoft. Collabora con riviste di informatica e cura la rubrica tecnologica del quotidiano Il Messaggero. È il fondatore di Aranzulla.it, uno dei trenta siti più visitati d'Italia, nel quale risponde con semplicità a migliaia di dubbi di tipo informatico. Ha pubblicato per Mondadori e Mondadori Informatica.
Articoli Consigliati
- Come eliminare i siti preferiti
- Come impostare pagina iniziale Safari
- Come nascondere i preferiti
- Come riavviare il browser
- Come sincronizzare Preferiti
- Come cambiare pagina iniziale Internet
Tech Master
Come qualsiasi browser , Safari vi consente di salvare le vostre pagine Web preferite in modo da poterle riaprire con un semplice clic (o tocco, se da dispositivo mobile).
Ma come aggiungere preferiti su Safari , da Mac, iPhone o iPad? Andiamo a scoprirlo, oltre a vedere come aggiungere la barra dei preferiti e importare i preferiti da un altro browser su Safari per macOS.
Perché se la procedura per aggiungere i segnalibri è estremamente semplice, magari, soprattutto da iPhone e iPad, potrebbe non essere immediata . Ma prima di andare ad approfondire questo aspetto del browser della mela, non scordatevi di dare un'occhiata alla nostra guida su come nascondere i preferiti su Chrome .
Da Mac / MacBook
- Da iPhone
Come aggiungere la barra dei preferiti su Safari
Come importare preferiti su safari, come aggiungere preferiti su safari.
Se visitate di frequente gli stessi siti su Safari, piuttosto che dover digitare l'indirizzo ogni volta forse potrebbe essere più comodo aggiungerli all'elenco dei preferiti, di modo da poterli aprire con un solo movimento.
Il popolarissimo browser della mela, preinstallato in tutti i suoi dispositivi, vi consente infatti come quasi tutte le app simili di salvare un elenco di segnalibri che vi consente di accedere velocemente alle pagine Web più importanti.
Prima di procedere, chiariamo un aspetto, ovvero la differenza tra segnalibri e preferiti. In realtà sono la stessa cosa, ovvero siti che avete salvato per potervi accedere con un tocco, ma i Preferiti sono una cartella predefinita in cui verranno salvati i segnalibri, che diventano preferiti.
Se invece salvate un segnalibro in una cartella diversa, questo non sarà un preferito semplicemente perché non si trova nella cartella Preferiti. Tutto qui.
Chiarito questo punto, andiamo a vedere come fare, da Mac, iPhone o iPad.
Se volete aggiungere i preferiti su Safari da Mac avete diverse opzioni a vostra disposizione. Prima di tutto, avviate l'app cliccando sull'icona a forma di bussola su fondo blu nel Dock e andare su un sito che frequentate spesso o che comunque volete avere sempre a disposizione.
A questo punto il metodo più semplice è cliccare sul menu Segnalibri in alto a sinistra sullo schermo e selezionare la voce Aggiungi segnalibro . Adesso apparirà una finestra nel centro della pagina, attraverso cui potrete scegliere dove mostrare il preferito.
Sappiate infatti che i preferiti possono essere organizzati in diversi modi: nei Preferiti (che se attivata vedrete sulla Barra dei preferiti ), nei Preferiti dei g ruppi di pannelli (se li avete) o nei Segnalibri, sia singolarmente che inseriti in cartelle.
Sappiate infatti che i Preferiti non sono altro che una cartella dei Segnalibri , quindi per questo per accedervi vedrete la scritta Segnalibri .
Nella finestra vedrete un menu a tendina sotto la scritta Aggiungi questa pagina a : scegliete dove salvare il preferito (probabilmente vorrete metterlo nei Preferiti per averlo sempre sotto mano, da solo o in una cartella), poi se volete cambiate il nome del sito in questione e aggiungete una descrizione.
Infine, cliccate in basso a destra su Aggiungi.

A questa stessa finestra si può arrivare molto più velocemente premendo la combinazione di tasti command + D , oppure cliccando sull'icona a forma di quadrato con la freccia verso l'alto in alto a destra e poi selezionando la voce Aggiungi segnalibro .
Ma questo non è l'unico modo per aggiungere un preferito a Safari da Mac. Volendo potete anche passare il cursore del mouse sulla barra degli indirizzi, e sulla sinistra vedrete apparire il pulsante "+" in un cerchio. Cliccateci sopra tenendo premuto il dito sul mouse (dovete effettuare un clic lungo) e dopo qualche istante apparirà una finestra pop-up.

Ora non dovete far altro che scegliere dove salvare il preferito: tra i Preferiti, tra i Preferiti dei gruppi di pannelli (in caso li abbiate) o nei Segnalibri.
In alternativa, potete semplicemente trascinare il sito nella Barra dei preferiti (se l'avete attivata, come vedremo nel capitolo dedicato ).
Tutto quello che dovete fare è posizionare il cursore del mouse sull'indirizzo del sito (l'URL), cliccate e tenete premuto il dito sul pulsante del mouse.
Poi trascinate il testo verso il basso, sulla Barra dei preferiti , e vedrete apparire un'icona verde con il simbolo "+" . Se avete delle cartelle nella Barra dei preferiti e volete inserire il sito al loro interno, potete semplicemente lasciare andare l'URL sopra di loro.
In alternativa, se volete creare un nuovo spazio nella Barra dei preferiti , posizionate l'URL dove desiderate e vedrete i preferiti attuali spostarsi per farle spazio (potete trascinare il preferito in un'altra posizione anche in un secondo momento, se preferite).
Siti e cartelle possono essere rinominati in un secondo momento, tutto quello che dovete fare è cliccare con il tasto destro del mouse (o tenendo premuto il tasto control ) su uno degli elementi nella Barra dei preferiti e selezionare la voce Rinomina.
Volete aggiungere un segnalibro per tutti i pannelli aperti su Safari? Mettiamo che avete avviato Safari, avete aperto tre pannelli (schede) separati nella stessa finestra, e volete aggiungerli tutti ai preferiti.
In questo caso cliccate sul menu Segnalibri in alto a sinistra e selezionate nella finestra che si apre la voce Aggiungi segnalibro per [numero] pannelli aperti .
Adesso vi verrà chiesto di digitare un nome per il gruppo e selezionate una posizione dove salvarlo, tra i Preferiti o i Segnalibri. In questo modo la scheda è salvata come cartella, e cliccandoci sopra aprirete tutte le schede contemporaneamente.
Mettiamo però che vogliate vedere tutti i vostri segnalibri: come accedervi? Il punto più rapido è la Barra dei preferiti , in alto su Safari, sotto al campo degli indirizzi. In alternativa, c'è il pannello laterale : cliccate a sinistra in alto sull'icona a forma di finestra divisa in due e in basso selezionate la voce Segnalibri (potete anche arrivarci cliccando in alto a sinistra su Segnalibri e poi selezionando la voce Mostra segnalibri ).
Un altro punto dove trovare i preferiti è la pagina iniziale o una nuova pagina.
Per vederli nella pagina iniziale, non dovete fare altro che avviare Safari e cliccare in basso a destra sulla pagina, sull'icona con tre cursori . Qui mettete la spunta a Preferiti.
Se volete vederli su una nuova pagina, cliccate in alto a sinistra su Safari, selezionate Impostazioni e in alto nella finestra cliccate su Generali. Qui di fianco a Apri nuove finestre con e a Apri nuovi pannelli con , selezionate Pagina di apertura . Poi, sotto, di fianco a Preferiti della pagina di apertura , selezionate Preferiti (o i preferiti che volete) .

In alternativa, inserite un'URL nel campo degli indirizzi e poi cliccateci sopra, apparirà una finestra pop-up con in alto la scritta Preferiti e in basso Visitati spesso . Potete navigare tra i preferiti e aprire le cartelle, e se cliccate su un sito questo si aprirà.
Infine, se volete modificare i preferiti, cliccate in alto su Segnalibri, selezionate Modifica segnalibri e si aprirà una pagina con tutti i preferiti su Safari. Qui potete spostarli, organizzarli in cartelle (cliccate in alto a destra su Nuova cartella ) o eliminarli.
In generale, comunque, potete spostare i preferiti da qualunque posizione semplicemente trascinandoli, mentre per rinominarli basta cliccarci sopra con il tasto destro del mouse o tenendo premuto control, per poi cliccare su Rinomina. Per eliminarli, basta effettuare la stessa operazione ma cliccare su Elimina.
Infine, se volete sincronizzare i preferiti con iCloud in modo da poterli ritrovare in tutti i vostri dispositivi associati allo stesso ID Apple , cliccate in alto a sinistra sul menu Apple e selezionate Impostazioni di sistema .
Cliccate in alto sul vostro nome e selezionate iCloud, poi cliccate su Mostra altre app e attivate l'interruttore di fianco a Safari.
Adesso che abbiamo visto come funzionano i preferiti di Safari su Mac, aggiungerli da iPhone sarà molto più semplice: vediamo come fare. Sbloccate il vostro iPhone e avviate Safari toccando l'icona con sopra una bussola disegnata che vedrete nella Home o nella Libreria app.
Ora andate alla pagina Web che volete aggiungere ai preferiti e cliccate in basso sull'icona Condividi (quella con un quadrato e una freccia verso l'alto), poi nella finestra che si apre scorrete verso l'alto e selezionate la voce Aggiungi ai Preferiti , per aggiungere direttamente il sito ai Preferiti, o su Aggiungi segnalibro , in caso vogliate aggiungere il sito a un'altra cartella o gruppo.
Nel primo caso, non dovete fare altro che confermare il titolo del preferito e cliccare su Salva in alto a destra, mentre nel secondo dovete scegliere una posizione (che può essere anche identificata dai Preferiti, basta toccarla), dare un nome al sito e poi cliccare su Salva in alto a destra.

Questo però non è l'unico modo per aggiungere i preferiti su Safari da iPhone. Un altro sistema consiste nell'andare su un sito da aggiungere, poi toccare e tenere premuta l'icona dei segnalibri, in basso a destra (quella a forma di libro aperto) e nella finestra pop-up che si apre toccare la voce Aggiungi segnalibro .
Si aprirà la stessa schermata vista in precedenza, selezionate una posizione (se volete che siano i Preferiti toccatela), confermate il nome e toccate Salva in alto a destra.
Volete vedere i preferiti o eliminarne qualcuno? Toccate l'icona a forma di libro aperto in basso (Segnalibri) e nella finestra che si apre, in alto a sinistra, e selezionate l'icona dei segnalibri.
Potete aprire il pannello laterale anche con la combinazione di tasti control + command + 1 .
Ora toccate Preferiti (o la cartella su cui volete agire) e spostate i contenuti agendo sull'icona con tre linee orizzontali a destra, oppure eliminateli toccando l'icona rossa "-" a sinistra. Oppure potete far scorrere il dito da destra a sinistra su un sito e completare il movimento o toccare Elimina.
Per aggiungere una cartella, invece, toccate Nuova cartella , poi datele un nome.
Un altro modo per vedere i Preferiti è cliccare in alto a sinistra sul menu Segnalibri e in basso cliccare su Preferiti.
C'è un sito web che visitate molte volte al giorno? Potete aggiungerlo direttamente alla Home del telefono, come se fosse un'app! Per farlo, dovete utilizzare le clip Web , scorciatoie memorizzate nella schermata iniziale: andate su un sito da Safari, poi toccate l'icona di condivisione in basso al centro (il quadrato con la freccia verso l'alto) e selezionate Aggiungi alla schermata Home .
Date un nome alla clip Web e toccate Aggiungi in alto a destra. L'icona sarà aggiunta alla Home del telefono e potete spostarla come una qualunque app. Per andare alla pagina, toccatela e si aprirà direttamente un pannello di Safari nel sito desiderato.

Infine, se volete sincronizzare i preferiti su iCloud in modo da potervi accedere dagli altri vostri dispositivi della mela, andate nelle Impostazioni del telefono (toccando l'icona a forma di ingranaggio nella Home o nella Libreria app), poi toccate il vostro nome in alto e selezionate iCloud.
Qui toccate Mostra tutto e attivate l'interruttore di fianco a Safari.
Safari su iPad funziona in maniera molto simile a quanto visto per iPhone, quindi se volete sapere come aggiungere i preferiti su Safari dal tablet della mela la procedura da seguire è molto semplice.
Avviate Safari (l'icona a forma di bussola su fondo blu) sul vostro iPad e andate su un sito che volete aggiungere ai preferiti, poi toccate l'icona di condivisione (quella quadrata con la freccia verso l'alto in alto a destra, di fianco alla barra degli indirizzi).
Nella finestra che si viene ad aprire, scorrete verso l'alto e selezionate la Aggiungi ai preferiti per aggiungere il sito ai preferiti, oppure Aggiungi segnalibro per aggiungere il sito a un'altra cartella (o anche ai Preferiti, basta selezionare la posizione), poi cliccate su Salva in alto a destra.

In alternativa, potete toccare e tenere premuto il dito sull'indirizzo del sito, che si solleverà insieme all'apertura di una finestra po-up . Qui toccate Aggiungi segnalibro (o, se avete aperto più di un pannello, Aggiungi segnalibro per [numero] pannelli , in modo da aggiungere i segnalibri a un gruppo di pannelli da aprire con un solo tocco).
Si aprirà la stessa finestra vista prima, selezionate la posizione in cui salvare il segnalibro e toccate Salva in alto a destra,
Volete vedere i segnalibri? Toccate l'icona con una finestra divisa in due in alto a sinistra in Safari in modo da aprire il pannello laterale, poi toccate la voce Segnalibri: qui vedrete i Preferiti e altre cartelle di segnalibri che avete creato.
Se volete crearne altre, cliccate su Modifica in basso a destra nel pannello, per poi toccare Nuova cartella in basso a sinistra e darle un nome.
Per spostare i segnalibri, andate nella cartella che desiderate modificare, per esempio i Preferiti, toccate Modifica in basso a destra e per spostare gli elementi agite sull'icona con tre linee orizzontali a destra, spostandola in su o in giù. Per eliminarli, sempre da questa posizione, toccate l'icona rossa con il simbolo "-" a sinistra. Oppure potete far scorrere il dito da destra a sinistra e completare il movimento o toccare Elimina.
Volete sincronizzare i preferiti su iCloud in modo da potervi accedere da altri dispositivi? Nella Home o nella Libreria app dell'iPad toccate l'icona a forma di ingranaggio, poi toccate il vostro nome in alto e selezionate iCloud. Qui toccate Mostra tutto e attivate l'interruttore di fianco a Safari.
Come da iPhone, potete aggiungere una clip Web alla schermata di iPad: andate su un sito da Safari, poi toccate l'icona di condivisione in basso al centro (il quadrato con la freccia verso l'alto) e selezionate Aggiungi alla schermata Home .
Date un nome alla clip Web e toccate Aggiungi in alto a destra. L'icona sarà aggiunta alla Home del tablet e potete spostarla come una qualunque app. Per andare alla pagina, toccatela e si aprirà direttamente un pannello di Safari nel sito desiderato.
Nel capitolo precedente, spiegando come aggiungere un preferito su Safari da Mac, abbiamo accennato alla Barra dei preferiti . Questa è una striscia sotto la barra degli indirizzi di Safari che vi consente di accedere velocemente ai vostri preferiti (ovvero ai segnalibri salvati nella cartella Preferiti), che siano singoli siti o cartelle con dentro più siti.
Ma come ottenerla? Semplicissimo, avviate Safari e cliccate in alto a sinistra sul menu Vista e selezionate la voce Mostra barra dei preferiti . Se vedete Nascondi barra dei preferiti significa che la barra è già presente.

Come vedete, alla funzione è anche associato un comando rapido: per mostrare o nascondere la barra dei preferiti non dovete fare altro che premere i tasti Maiusc + command + B .
Se utilizzate spesso questa funzione (ovvero nascondere e mostrare la barra dei preferiti ), potete anche aggiungere un pulsante apposito nella barra degli strumenti di Safari (quella striscia che include la barra degli indirizzi). Per farlo, cliccate in alto a sinistra sul menu Vista, poi selezionate la voce Personalizza la barra strumenti e si aprirà una finestra con una serie di strumenti da aggiungere o togliere.

Le icone possono essere semplicemente trascinate dalla barra degli strumenti alla finestra e viceversa: trascinate quella chiamata Segnalibri (a forma di stella) nella barra degli strumenti e poi cliccate su Fine in basso a destra.
Adesso cliccando sull'icona a forma di stella mostrerete e nasconderete la barra dei preferiti per avere più spazio durante la navigazione.
In alternativa, potete vedere i preferiti dalla barra laterale, cliccando sull'icona a forma di finestra divisa in due in alto a sinistra e poi su Segnalibri in basso a sinistra (potete farlo anche con la combinazione di tasti control + command + 1 ), oppure cliccando sul menu Segnalibri in alto a sinistra e poi su Preferiti in basso.
Volete importare i vostri preferiti da un altro browser su Safari nel Mac (la procedura si può fare solo da computer, non da iPhone o iPad)? Per farlo, avviate Safari e cliccate in alto a sinistra sul menu File, poi spostate il mouse sulla voce Importa da .
Adesso si aprirà una finestra con diverse opzioni: potete importare direttamente i preferiti da Chrome o Firefox, oppure importarli da un file HTML.
Se volete importarli da uno dei due browser, cliccateci sopra e nella finestra che si apre assicuratevi che ci sia il segno di spunta di fianco alla voce Segnalibri, poi cliccate su Importa in basso a destra e i segnalibri verranno importati (per poterlo fare dovete uscire dal browser selezionato).

Se invece volete importare i preferiti da un file HTML , selezionate la voce corrispondente dal menu File > Importa da e nella finestra del Finder che si apre andate a cercare il file HTML che avete esportato dal browser precedente.
Poi cliccate su Importa in basso a destra.
Domande e risposte
- Guide iPhone
- Guide MacOS
Come salvare i preferiti di Chrome e come esportarli

Come nascondere i preferiti su Chrome

Come vedere i preferiti su TikTok

Come personalizzare la pagina principale di Safari su iPhone e iPad

Come vedere e cancellare la cronologia di Safari

Come aggiornare Safari su Mac / MacBook e iPhone / iPad
Come aggiungere un sito ai preferiti su iPad e iPhone

L’uso di uno smartphone o tablet come iPhone o iPad per navigare in internet è sicuramente una operazione molto utilizzata dagli utenti Apple. Per poter navigare in internet dovete sicuramente utilizzare uno browser, cioè l’applicazione che ci permette di visitare qualsiasi sito. L’applicazione di default sui prodotti Apple è Safari, un browser disponibile anche per il PC non solo per smartphone o tablet.
Una delle operazioni ripetitive realizzate dagli utenti è quella di visitare lo stesso sito ogni giorno, per velocizzare il processo della scrittura del dominio, potete salvare un sito ai preferiti.
Ora andiamo a scoprire come aggiungere un sito ai preferiti su iPad o iPhone, questa guida è valida per qualsiasi sistema operativo iOS ( iOS 7 – iOS 8).
Safari su iPhone e iPad:
- Entrate su Safari
- Digitate il URL del sito
- Ora in basso troverete 5 icone, dovete selezionare il quadrato con la freccia in sù.
- Seleziona l’icona Preferiti
- Modifica i campi del Titolo per ricordarti con facilità di che sito si tratta.
- Premi Salva.
Questa guida ci mostra su come aggiungere un sito ai preferiti su Safari per iPhone e iPad. Se invece avete cambiato idea non dovete fare altro che entrare su safari nel campo preferiti, spostare il sito che volete eliminare verso sinistra e poi premere il tasto Elimina.
Related Articles

Come aprire un file RAR

Come fare a verificare lo spazio libero sul computer

Come si calcola la Percentuale

Programma per trovare i titoli delle canzoni

Come aggiungere i Preferiti in Safari su iPhone, iPad e Mac
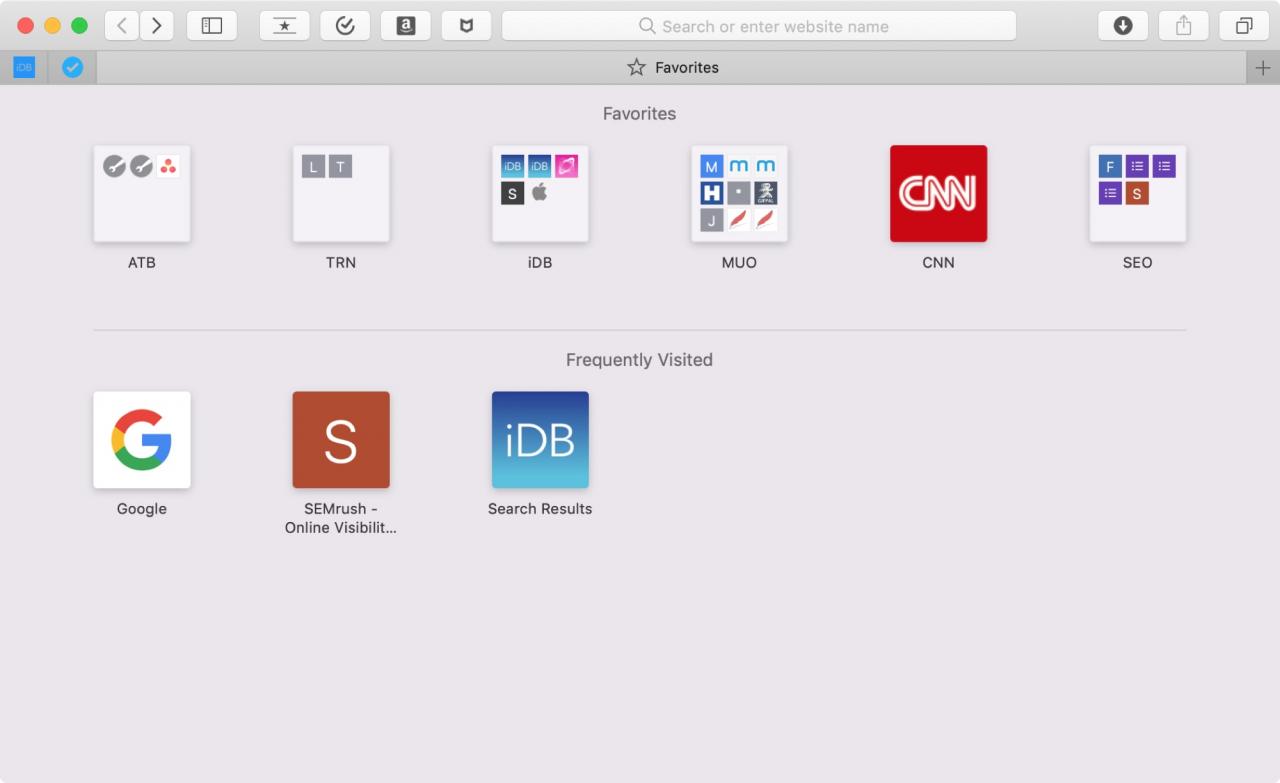
L’utilizzo dei segnalibri è utile per salvare i siti web che si visitano regolarmente o che si desidera poter consultare in futuro. Ma Safari offre anche una funzione Preferiti che consente di visitare i siti web più amati con un tocco o un clic.
I tuoi Preferiti appariranno quando aprirai Safari, una nuova scheda o una nuova finestra. È possibile modificare questo, naturalmente, nelle impostazioni di Safari. Tuttavia, utilizzando la funzione Preferiti si può andare direttamente dove si vuole ogni giorno.
Se siete nuovi a questa funzione, siamo qui per aiutarvi! Ecco come aggiungere i Preferiti in Safari su iPhone, iPad e Mac.
Aggiungi i preferiti in Safari su iPhone e iPad
È semplicissimo aggiungere un sito web ai tuoi Preferiti sul tuo dispositivo iOS. Naviga fino al sito web che vuoi come preferito e poi fai quanto segue.
1) Toccare il pulsante Share sul fondo.
2) Selezionare Aggiungere ai preferiti .
3) Nella schermata successiva, se lo si desidera, è possibile modificare il nome di visualizzazione del sito nei propri Preferiti. Quindi, toccare Salva .
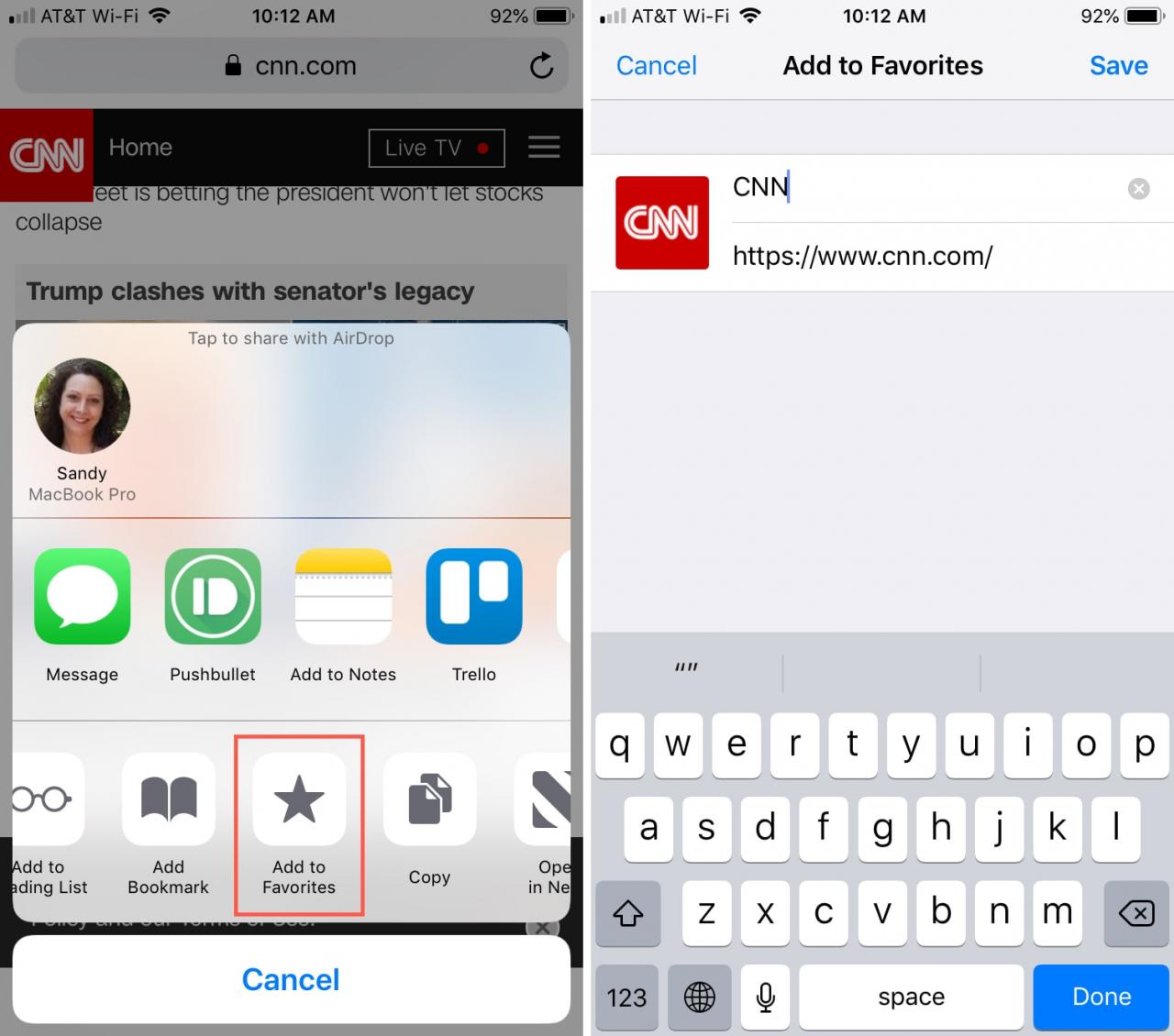
Gestisci i tuoi Preferiti su iOS
Per gestire i tuoi Preferiti su iPhone e iPad, apri Safari e tocca il pulsante Segnalibri . Vai nella cartella Preferiti e tocca il pulsante Modifica .
Da lì è possibile cancellare o riorganizzare i Preferiti. Per modificare un sito specifico, toccatelo e potete cambiare il suo nome di visualizzazione o spostarlo in un’altra cartella.
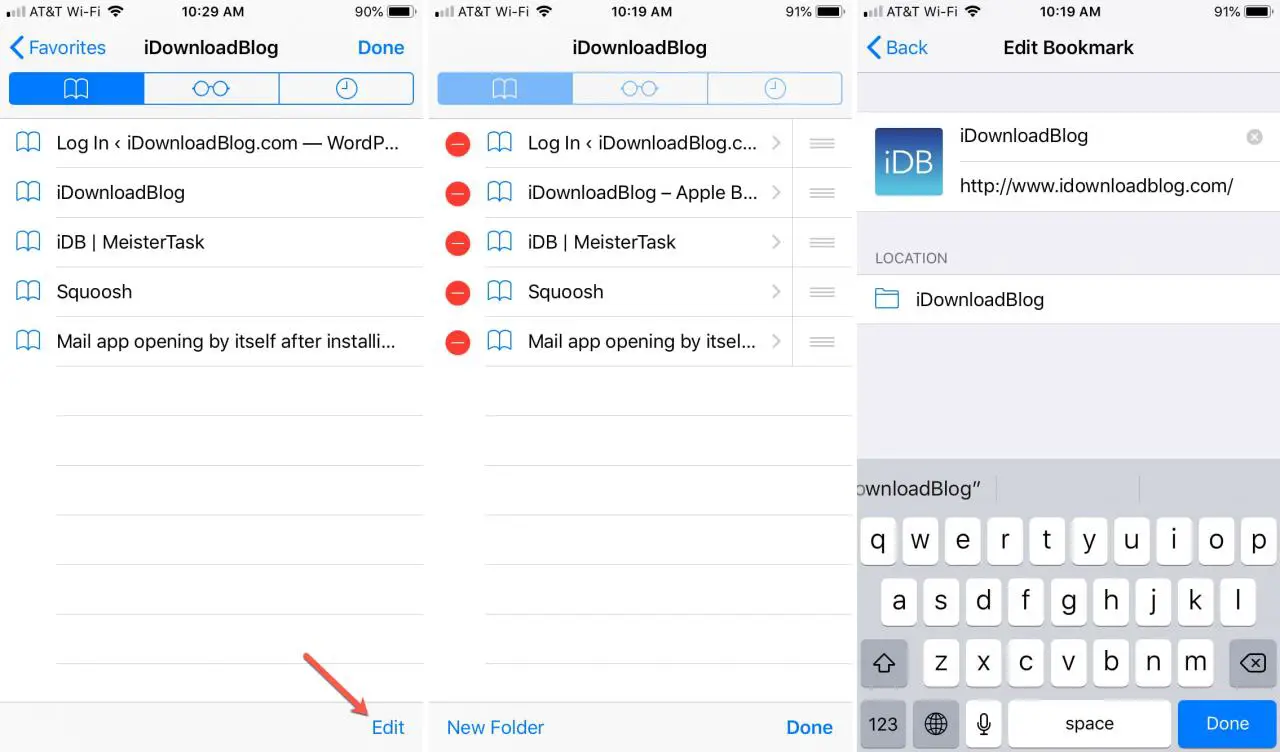
Aggiungi Preferiti in Safari su Mac
Hai un paio di modi diversi per aggiungere siti web ai tuoi Preferiti in Safari su Mac, quindi usa quello che ti è più conveniente.
- Utilizzare il pulsante One-Step Add : Posizionare il cursore sul lato sinistro della barra degli indirizzi fino a quando non si vede il segno più . Clicca e tieni premuto il segno più e poi scegli Preferiti dall’elenco a discesa della cartella.
- Trascinare l’URL : Fare clic sul link del sito web nella barra degli indirizzi. È quindi possibile trascinarlo nella cartella Preferiti nella barra laterale, nella barra degli strumenti Preferiti o nella pagina Preferiti.
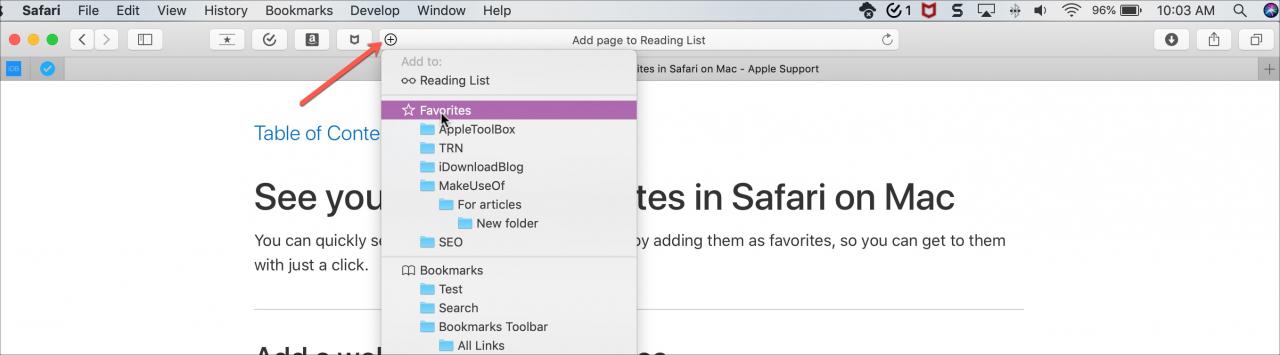
Gestisci i tuoi preferiti su Mac
Puoi gestire i tuoi Preferiti su Mac nella cartella Preferiti nella barra laterale, nella barra degli strumenti Preferiti o nella pagina Preferiti.
Trascinare per riorganizzare, fare clic con il tasto destro del mouse o tenere premuto Controllare e fare clic su per rinominare, cancellare, modificare l’indirizzo o creare una nuova cartella per un favorito.
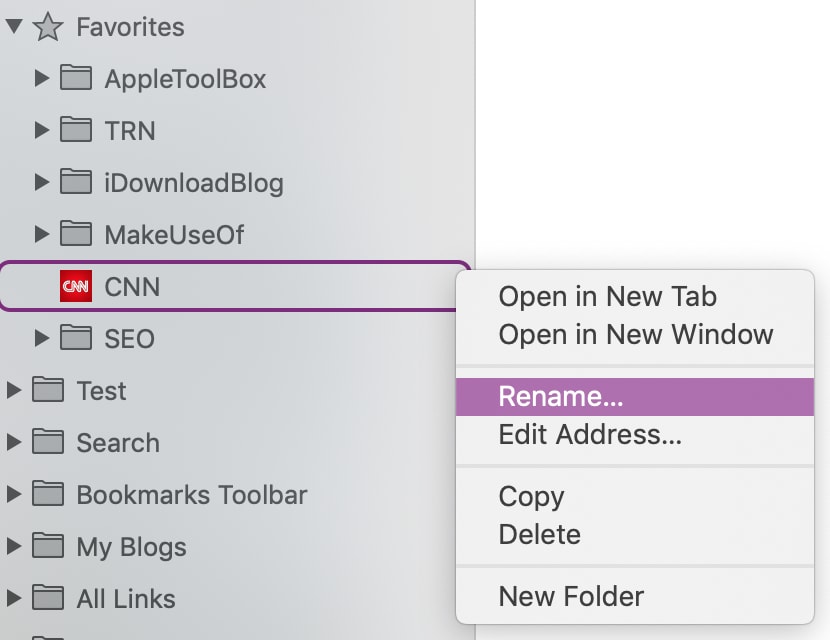
State pensando di aggiungere alcuni siti web preferiti a Safari su iOS o Mac? Fatecelo sapere nei commenti qui sotto o cliccate su Twitter!
Per saperne di più su questo argomento, scopri come nascondere i Preferiti in Safari se cambi idea o come scegliere dove salvare i Preferiti di Safari.

Come aggiungere preferiti su iPad
Introduzione.
La tecnologia offre molte possibilità . Se, ad esempio, sull'iPad si desidera il salvataggio di un sito web , esiste un metodo specifico. Con questa modalità si potrà riprendere il sito salvato ogniqualvolta occorra. Evitando così di ripetere l'accesso al suo indirizzo web. Ogni browser di un certo spessore , come Safari , offre il modo di salvare fra i preferiti il sito prediletto . Con questo procedimento, tutti i preferiti si sposteranno fra i segnalibri . Saranno così pronti per qualsiasi consulto, anche in momenti successivi. Con qualche semplice passaggio, ecco come aggiungere i preferiti su iPad .
- iPad con connessione internet attiva
Caricare la pagina e condividere
Per aggiungere i preferiti su iPod, iniziamo il primo passaggio. Apriamo il nostro browser Safari e digitiamo il nome del sito interessato sulla barra di ricerca. Aspettiamo il completamento della carica della pagina web. Una volta effettuato, clicchiamo sul pulsante ''Condividi''. Lo troveremo alla sinistra della barra degli indirizzi del nostro iPad. Sarà facile riconoscerlo dall'icona a forma di quadrato con la freccia rivolta verso l'alto.
Aggiungere ai preferiti
Il click sul tasto ''Condividi'' consente l'apertura di una piccola finestra recante delle icone. Inferiormente all'elenco delle app, ne individueremo una dalla sagoma di libro aperto. La distingueremo anche per la sua scritta: ''Bookmark'' o ''Preferiti''. Premiamo quindi su quest'ultima voce. Vedremo apparire un altro riquadro con il pulsante ''Aggiungi ai preferiti''. Questo spazio permette la modifica del nome del nostro segnalibro. Possiamo anche scegliere in tutta libertà come posizionare il nostro ''Preferito''. Basterà infatti semplicemente cliccare su ''Posizione''. Troveremo questo tasto sotto il nome del sito da aggiungere ai preferiti. In questa fase, prestiamo particolare attenzione a ricordare la cartella del suo inserimento! Successivamente, pressando la voce ''Salva'', avremo finalmente concluso l'ultimo passaggio. A questo punto, potremo rintracciare in qualsiasi momento il nostro sito web tra i preferiti.
Organizzare i preferiti in cartelle
Nel caso di troppi preferiti da salvare, potremo organizzarli in cartelle. Per poterle aggiungere, apriamo il browser Safari con un click sulla voce ''Preferiti''. Alla comparsa di un riquadro, individueremo (sotto la sua destra) il pulsante ''Modifica''. Premiamo prima su di esso e poi sulla voce ''Nuova cartella''. La ritroveremo subito pronta ad accogliere i nuovi preferiti. Se occorre, abbiamo anche la possibilità della creazione di sottocartelle. Potremo realizzarle all'interno di quelle già esistenti. Basterà un semplice click su ''Posizione'', nel momento della creazione di una nuova cartella. Dalla finestra di gestione dei preferiti potremo anche spostare i nostri segnalibri. In questo caso, inizialmente premiamo su ''Modifica''. Poi clicchiamo sull'icona dalle tre barre orizzontali accanto ad ogni preferito. A nostro piacimento, potremo così cambiare la collocazione dei nostri siti web preferiti. https://www.tels.it/come-aggiungere-un-sito-ai-preferiti-su-ipad-e-iphone/ .
- Un segnalibro non più desiderato si può anche eliminare dalla gestione dei preferiti. Basterà un click sull'icona rossa accanto al suo nome perché appaia la voce ''Elimina''. Premendola, il segnalibro si potrà rimuovere definitivamente.
Potrebbe interessarti anche
Guide più lette, come accedere a classroom da smartphone, come scaricare gli allegati sull'iphone, come mettere iphone in modalità recovery mode, segnala contenuti non appropriati, guide simili, come trasferire foto e video sull'ipad, come trasferire files da pc su ipad, come trasferire pdf e epub su ipad, come utilizzare instagram con ipad, come resettare un ipad, come collegare la chiavetta usb all'ipad 2, come trasferire pdf da mac a ipad, come cambiare la batteria dell'ipad.

- Ultimi articoli
- App Android
- Skill Alexa
- Sincronizzare preferiti di Safari su iPhone, Mac, PC e Android
Come si aggiunge un preferito su iPhone e come gestire i preferiti di Safari e sincronizzarli con Mac, PC, iPad, Chrome e Firefox
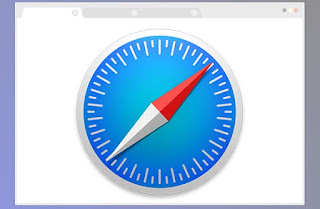
Come gestire i preferiti su Safari per iPhone o iPad
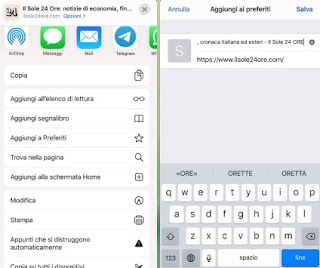
Come sincronizzare i preferiti su iCloud
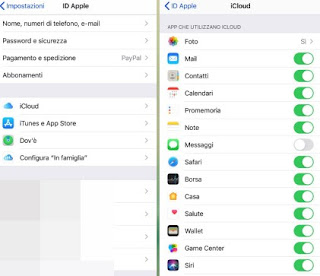
Come sincronizzare preferiti Safari su Windows
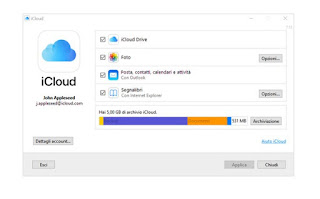
Come sincronizzare preferiti Safari su Android
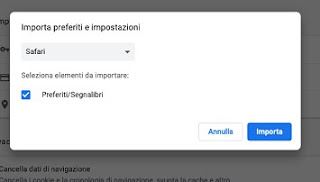
Conclusioni
Approfondimenti:, posta un commento.
Per commentare, si può usare un account Google / Gmail. Se vi piace e volete ringraziare, condividete! (senza commento). Selezionare su "Inviami notifiche" per ricevere via email le risposte Info sulla Privacy
- Tutti gli articoli

Zuckerberg WhatsApp, Instagram e Messenger si fondono per creare un livello simile a iMessage per SMS

Le cuffie wireless ZOOOK ZB-Jazz Duo riesaminano le cuffie che si trasformano in un altoparlante

Zoom risponde alla maggiore vulnerabilità dell'app per Mac che può consentire ai siti di dirottare la webcam

Zipnote, Vochi, Cocoon e altre app da vedere questo fine settimana
Come aggiungere i preferiti in safari su iphone, ipad e mac.
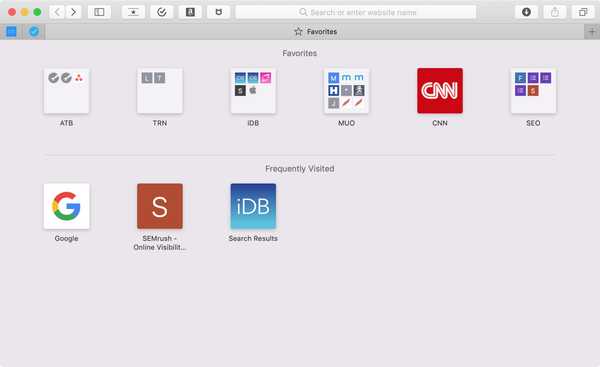
L'uso dei segnalibri è utile per salvare siti Web visitati regolarmente o che si desidera poter fare riferimento in futuro. Safari offre anche una funzione Preferiti che ti consente di visitare i siti Web più amati con un tocco o un clic.
I tuoi Preferiti verranno visualizzati quando apri Safari, una nuova scheda o una nuova finestra. Puoi cambiarlo, ovviamente, nelle impostazioni di Safari. Tuttavia, l'utilizzo della funzione Preferiti ti consente di andare direttamente dove vuoi ogni giorno.
Se non conosci questa funzionalità, siamo qui per aiutarti! Ecco come aggiungere i preferiti in Safari su iPhone, iPad e Mac.
Aggiungi preferiti in Safari su iPhone e iPad
È semplicissimo aggiungere un sito Web ai Preferiti sul dispositivo iOS. Passare al sito Web desiderato come preferito e quindi procedere come segue.
1) Clicca il Condividere pulsante in basso.
2) Selezionare Aggiungi ai preferiti .
3) Nella schermata successiva, puoi modificare il nome visualizzato per il sito nei Preferiti, se lo desideri. Quindi tocca Salva .
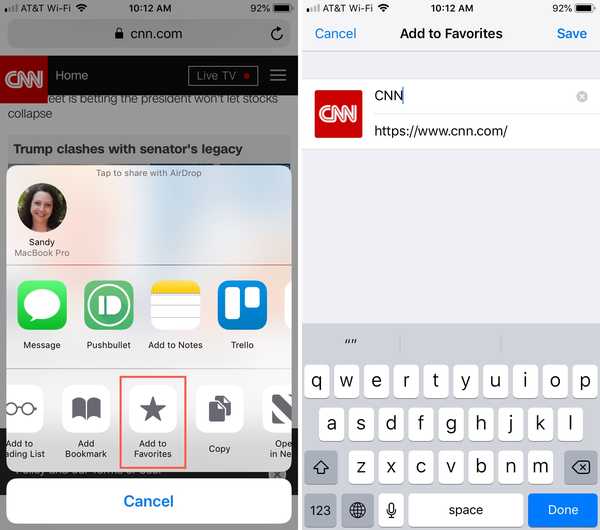
Gestisci i tuoi preferiti su iOS
Per gestire i tuoi Preferiti su iPhone e iPad, apri Safari e tocca il segnalibri pulsante. Vai al Preferiti cartella e toccare il modificare pulsante.
Da lì puoi eliminare o riorganizzare i Preferiti. Per modificare un sito specifico, toccalo e puoi modificarne il nome visualizzato o spostarlo in un'altra cartella.
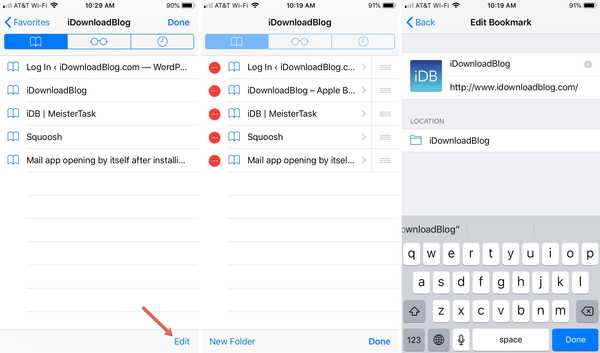
Aggiungi preferiti in Safari su Mac
Hai un paio di modi diversi per aggiungere siti Web ai tuoi Preferiti in Safari su Mac, quindi usa quello che è più conveniente per te.
- Utilizzare il pulsante Aggiungi in un passaggio : Posiziona il cursore sul lato sinistro della barra degli indirizzi finché non viene visualizzato segno più . Fai clic e tieni premuto il segno più, quindi scegli Preferiti dall'elenco a discesa delle cartelle.
- Trascina l'URL : Fare clic sul collegamento al sito Web nella barra degli indirizzi. Puoi quindi trascinalo nella cartella Preferiti nella barra laterale, nella barra degli strumenti Preferiti o nella pagina Preferiti.
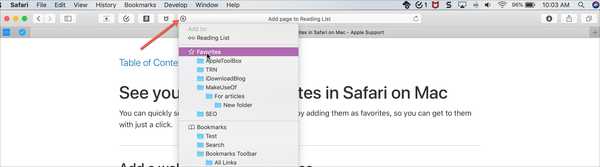
Gestisci i tuoi preferiti su Mac
Puoi gestire i Preferiti su Mac nella cartella Preferiti nella barra laterale, nella barra degli strumenti Preferiti o nella pagina Preferiti.
Trascina per riorganizzare, tasto destro del mouse o tieni premuto Controlla e fai clic per rinominare, eliminare, modificare l'indirizzo o creare una nuova cartella per un preferito.
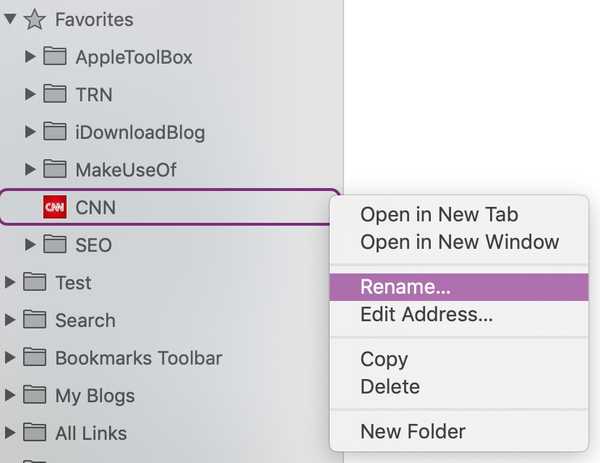
Avvolgendolo
Stai pensando di aggiungere alcuni siti Web preferiti a Safari su iOS o Mac? Facci sapere nei commenti qui sotto o eseguici il ping su Twitter!
Per ulteriori informazioni su questo argomento, scopri come nascondere i Preferiti in Safari se cambi idea o come scegliere dove salvare i Preferiti di Safari.
Articolo successivo
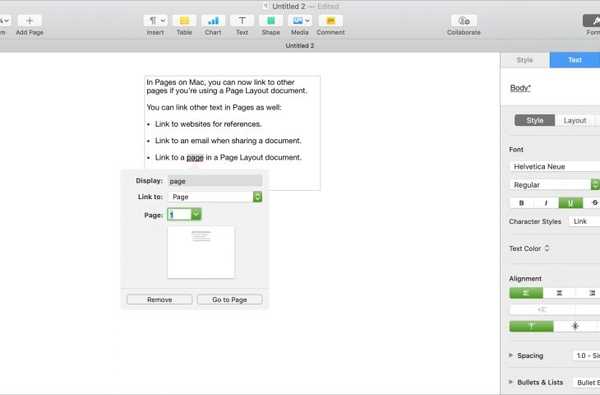
Come aggiungere collegamenti in Pagine e numeri su Mac
Articolo precedente.

Come aggiungere la dissolvenza in entrata e in uscita alle canzoni in GarageBand
Articoli principali.
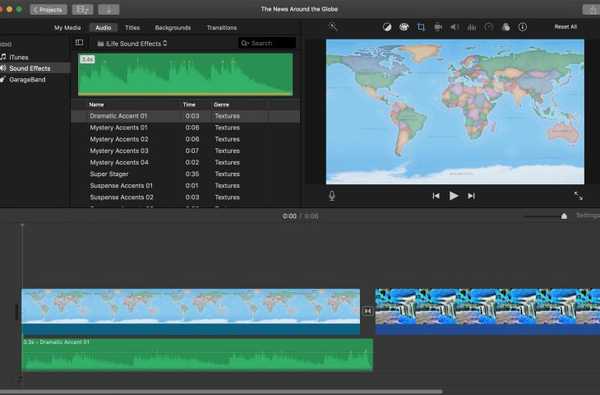
Come aggiungere musica ed effetti audio a un film in iMovie
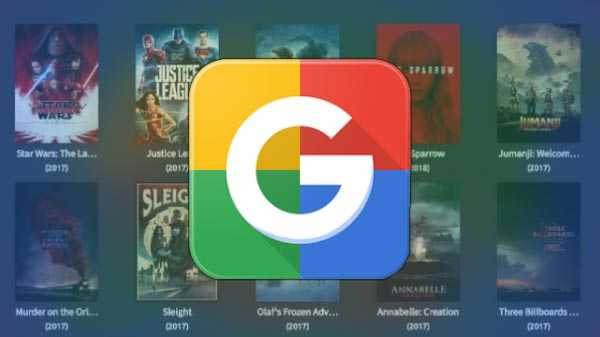
Come aggiungere filmati all'elenco di controllo di Google

Come aggiungere foto live alle tue storie su Instagram

Come aggiungere eventi di Facebook al tuo Google Calendar

Come aggiungere eventi di Facebook al calendario di iPhone (ed eliminarli anche)
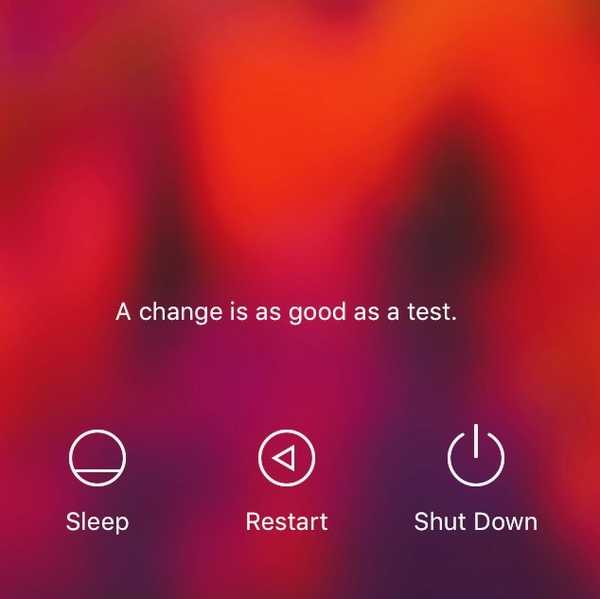
Come aggiungere testo personalizzato a una schermata di accesso del Mac

Settimocell / Notizie / Guide
Come aggiungere preferiti su iPad
Oggi stavi navigando su Safari con il tuo iPad su un sito internet, una pagina particolarmente interessante? Il bello è che avresti voluto salvarla, magari nei preferiti, per poterla consultare con comodo appena avresti avuto più tempo a disposizione.
Purtroppo però, hai cercato e cercato, ma non sei riuscito a trovare il modo per salvare la pagina. Nessun problema: oggi ti spiego come aggiungere preferiti su iPad, la prossima volta non sarai preso alla sprovvista!

Salvare un sito, una pagina
Ecco come inserire una pagina nei preferiti di Safari , su iPad o iPhone:
- Apri Safari e vai sulla pagina web che intendi salvare, aspetta che la pagina sia completamente caricata.
- Ora fai tap sulla barra degli indirizzi, poggia il dito in qualunque punto del display, trascina il dito in basso: apparirà subito questa duplice scelta: Aggiungi a Preferiti e Richiedi sito Desktop .
- A questo punto, non devi far altro che tappare su Aggiungi ai preferiti , scrivere un nome che intendi assegnare alla pagina e scegliere la Posizione (cartella) in cui salvarla.
Fatto! Ora sai come salvare un sito preferito su Safari!
Scegliendo, invece, la funzione Richiedi sito Desktop , la pagina viene aperta in modalità desktop. certo, non è molto comoda la versione desktop su un cellulare o tablet, ma a volte è necessaria perchè nella versione mobile alcune funzioni non sono disponibili.
Vuoi cancellare una pagina dai preferiti? Fai così: effettua pressione prolungata sulla relativa icona e fai tap su Elimina . niente di più semplice, vero?
- ESPLORA Chi Siamo Comunità Pagina Random Categorie
- Pagina principale
- Una pagina a caso
- Scegli la Categoria
- Informazioni su wikiHow
- Accesso/Iscrizione
- Computer & Elettronica
Come Importare i Preferiti su Safari
Questo articolo è stato scritto in collaborazione con il nostro team di editor e ricercatori esperti che ne hanno approvato accuratezza ed esaustività. Il Content Management Team di wikiHow controlla con cura il lavoro dello staff di redattori per assicurarsi che ogni articolo incontri i nostri standard di qualità. Questo articolo è stato visualizzato 18 886 volte
Se hai deciso di abbandonare il browser internet che utilizzi normalmente per passare a Safari, sappi che puoi esportare i preferiti di Chrome, Firefox o Internet Explorer in un file HTML per poi sfruttare la funzione "Importa da File" di Safari per importarli nel nuovo browser. Se lo desideri, puoi anche sincronizzare i preferiti della versione desktop di Safari su iPhone o iPad tramite l'account di iCloud. Importare i tuoi preferiti ti assicura di poter accedere a tutti i siti web che consulti abitualmente anche dal nuovo browser internet che hai scelto.
Importare i Preferiti sulla Versione Desktop di Safari

- Se hai scelto di salvare i tuoi preferiti su iCloud o Google Drive, dovrai accedere al sito appropriato. In questo caso avrai la necessità di scaricare il file dei preferiti sul computer prima di poterlo importare in Safari.

Importare i Preferiti sulla Versione di Safari per Dispositivi Mobili

Esportare i Preferiti da altri Browser Internet
Google chrome.

- Per trasferire questo file su un dispositivo mobile, dovrai prima importarlo all'interno della versione desktop di Safari.

- Se lo desideri, all'interno della finestra "Salva con nome" è anche possibile rinominare il file in cui verranno esportati i preferiti.

- Se desideri trasferire i tuoi preferiti da un computer a un altro, prima di accedere fisicamente alla seconda macchina, trasferisci il relativo file su una chiavetta USB oppure sull'account di un servizio di cloud (ad esempio iCloud o Google Drive).

- Se lo desideri, all'interno della finestra "Salva con nome" è inoltre possibile rinominare il file in cui verranno esportati i preferiti.

Internet Explorer

- Se desideri esportare l'intero contenuto della cartella "Preferiti", incluse le sottocartelle, seleziona la voce "Preferiti" posta all'inizio dell'elenco.

- Tieni a portata di mano una copia di backup dei tuoi preferiti in formato HTML; così, nel caso andassero persi, potrai ripristinarli in tutta tranquillità.
- Puoi aggiungere un nuovo preferito nella libreria di Safari utilizzando la combinazione di tasti di scelta rapida ⌘ Command + D .
- Per avere i preferiti di un browser diverso da Safari sui dispositivi mobili, esportali in formato HTML, trasferisci il file risultante su un computer desktop, quindi importali all'interno di Safari e concludi la procedura sincronizzando il dispositivo mobile con l'account di iCloud.
- Apple non fornisce più il supporto ufficiale per la versione di Safari per Windows.
wikiHow Correlati

Riferimenti
- ↑ http://www.everythingicafe.com/how-to-sync-safari-bookmarks-on-iphone-ipad-with-mac-or-pc/
- ↑ http://www.macworld.co.uk/how-to/mac/how-export-bookmarks-from-chrome-safari-3595810/
- ↑ https://support.mozilla.org/it/kb/export-firefox-bookmarks-to-backup-or-transfer
- ↑ http://www.digitalcitizen.life/how-import-or-export-bookmarks-when-using-internet-explorer-11
Informazioni su questo wikiHow

Hai trovato utile questo articolo?
Articoli correlati.

Articoli in primo piano

Articoli di Tendenza

Video in primo piano

- Mappa del sito
- Termini d’uso (Inglese)
- Politica per la Privacy
- Do Not Sell or Share My Info
- Not Selling Info
Home / Guide / Come aggiungere un sito ai “preferiti” o visualizzarlo nella modalità “desktop” con Safari e iOS 8 – Noob’s Corner
Come aggiungere un sito ai “preferiti” o visualizzarlo nella modalità “desktop” con Safari e iOS 8 – Noob’s Corner
Eccoci ad un nuovo appuntamento con la nostra rubrica ‘ Noob’s Corner’ ( noob=newbie, principiante ), in cui pubblichiamo articoli e guide per imparare ad interagire al meglio con le funzionalità di base dell’iPhone. Come sempre vi ripetiamo che si tratta di una sezione pensata in modo particolare per chi si avvicina per la prima volta al mondo dell’iPhone e vuole conoscerne le funzionalità di base. In questo articolo vogliamo spiegarti come aggiungere facilmente un sito all’elenco dei “Preferiti” e come attivare la modalità “Desktop” in Safari con iOS 8.

iOS 8 ha apportato numerose modifiche funzionali, semplificando molto anche quelle presenti in Safari . Solitamente, quando un sito piace, lo si aggiunge ad un elenco denominato “ Preferiti “. Ogni browser che si rispetti offre, ormai, tale funzione e Safari per iPhone/iPad non è da meno. Con iOS 8, però, Apple ha trovato un modo molto semplice per aggiungere un sito al proprio elenco dei “Preferiti” ed oggi vogliamo spiegarvi come fare.
Aggiungi a Preferiti
- Apri Safari sul tuo iPhone o iPad, inserisci il sito web nella barra degli indirizzi e attendi il caricamento completo della pagina;
- Clicca sulla barra degli indirizzi, poggia il dito su un punto qualsiasi della schermata sottostante, trascinalo verso il basso e vedrai comparire due nuove voci: “Aggiungi a Preferiti” e “Richiedi sito Desktop”;
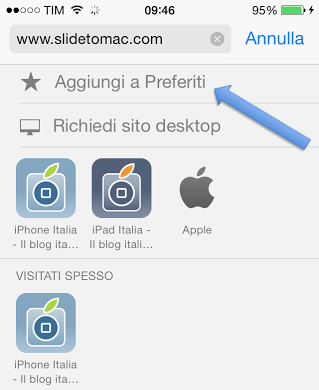
- Clicca sulla voce “Aggiungi a Preferiti”, assegna un nome a tuo piacimento e scegliere la “Posizione” ( cartella ) in cui salvare il collegamento;
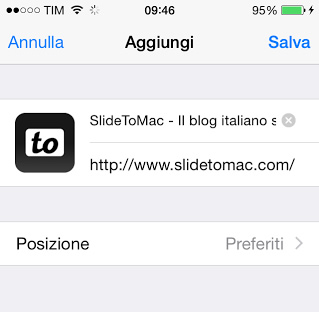
Come avrai sicuramente già notato, oltre alla voce “Aggiungi a Preferiti”, Safari ora include anche la nuova funzione “Richiedi sito Desktop” con cui è possibile aprire e visualizzare un sito nella modalità desktop. Per farlo basta seguire i procedimento descritto sopra e cliccare sull’apposita voce:
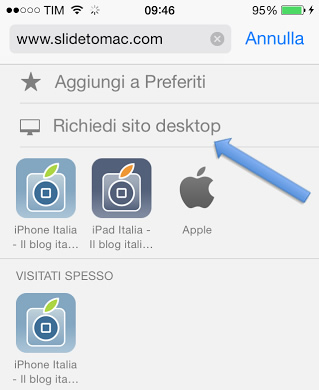
Se, invece, desideri eliminare un sito dall’elenco dei tuoi preferiti, non devi fare altro che effettuare una pressione prolungata sulla relativa icona e cliccare sulla voce “Elimina”.
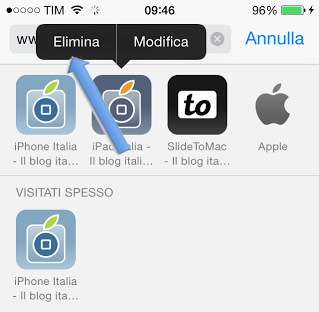
- X (Twitter)
Privacy / Cookie Policy
You are using an outdated browser. Please upgrade your browser to improve your experience.
Ti presento professionisti per oltre 1.000 servizi
Come Aggiungere un Preferito in Safari: Guida Step-by-Step
Safari è uno dei browser più utilizzati al mondo , grazie alla sua velocità e stabilità. una delle caratteristiche più utili di safari è la possibilità di aggiungere i preferiti, consentendo agli utenti di accedere facilmente ai siti web o alle pagine più visitate. in questa guida step-by-step, ti mostrerò come aggiungere un preferito in safari, in modo da poter creare una rapida e facile accessibilità ai tuoi siti preferiti..

Perché dovrei aggiungere un preferito in Safari?
Aggiungere un preferito in Safari rende più facile l’accesso alle pagine o ai siti web che visiti frequentemente. Invece di digitare l’URL ogni volta, puoi semplicemente fare clic sul preferito e sarai indirizzato direttamente alla pagina desiderata.

Come posso aggiungere un preferito in Safari?
Segui questi semplici passaggi per aggiungere un preferito in Safari:
Passo 1: Apri Safari sul tuo dispositivo. Passo 2: Vai al sito web o alla pagina che desideri aggiungere ai preferiti. Passo 3: Tocca l’icona dell’azione, rappresentata da una freccia che esce da un quadrato, nella parte inferiore dello schermo (su iPhone) o nella parte superiore dello schermo (su iPad). Passo 4: Scorri le icone dell’azione e scegli “Aggiungi ai preferiti”. Passo 5: A questo punto, puoi scegliere un nome per il preferito o lasciarlo come appare di default. Puoi anche selezionare la cartella in cui desideri salvare il preferito. Passo 6: Clicca su “Aggiungi” e il tuo preferito sarà stato aggiunto con successo.
Posso modificare o rimuovere un preferito in Safari?
Sì, puoi modificare o rimuovere un preferito in Safari. Ecco come puoi farlo:
Per modificare un preferito: – Tocca l’icona del libro all’estrema destra nella barra dei preferiti di Safari. – Trova il preferito che desideri modificare e toccalo con il dito in modo prolungato. – Scegli “Modifica” e apporterai le modifiche desiderate al nome o all’URL del preferito. – Premi “Fine” quando hai finito di apportare le modifiche.
Per rimuovere un preferito: – Tocca l’icona del libro all’estrema destra nella barra dei preferiti di Safari. – Trova il preferito che desideri rimuovere e toccalo con il dito in modo prolungato. – Scegli “Elimina” e conferma la rimozione del preferito.
Posso organizzare i miei preferiti in cartelle?
Sì, puoi organizzare i tuoi preferiti in cartelle. Ecco come puoi farlo:
Passo 1: Tocca l’icona del libro all’estrema destra nella barra dei preferiti di Safari. Passo 2: Tocca “Modifica” in basso a destra. Passo 3: Tocca “Nuova cartella” per creare una nuova cartella. Passo 4: Assegna un nome alla cartella. Passo 5: Trascina i preferiti nella cartella che hai appena creato. Passo 6: Premi “Fine” quando hai finito di organizzare i tuoi preferiti.
I miei preferiti sono sincronizzati su tutti i miei dispositivi?
Sì, se hai l’opzione “Safari” attivata nelle impostazioni di iCloud, i tuoi preferiti in Safari saranno sincronizzati su tutti i tuoi dispositivi Apple. In questo modo, potrai accedere facilmente ai tuoi preferiti su iPhone, iPad e Mac.
Aggiungere un preferito in Safari è un modo pratico per accedere rapidamente alle tue pagine preferite senza dover digitare l’URL completo ogni volta. Segui la nostra guida step-by-step per iniziare a sfruttare appieno questa funzionalità utile di Safari e rendere la tua esperienza di navigazione ancora più efficiente.
Quanto è stato utile questo articolo?
Come importare preferiti in Safari
Dopo aver provato per un po’ di tempo Mozilla Firefox o Google Chrome , adesso volete ritornare a utilizzare Safari , il browser Web incluso di serie da Apple nei suoi Mac (e dispositivi iOS). Nelle prossime righe vi spiegheremo nello specifico come importare preferiti in Safari dai due browser succitati così da non perdere i dati di navigazione.
Come importare preferiti in Safari automaticamente
Dopo aver usato Firefox o Chrome , quando aprite Safari per la prima volta compare un avviso nella parte inferiore della pagina Preferiti in cui vi viene chiesto se desiderate mantenere i segnalibri importati. In questo caso, premete sul pulsante Mantieni per conservare gli elementi importati.
Se, invece, pigiate su Decidi in seguito , potete ritornare alla pagina Preferiti aprendo Safari , pigiando sul menu Segnalibri presente in alto e scegliendo Mostra preferiti per accedere all’elenco completo.
Come importare preferiti in Safari manualmente
Se l’avviso non vi compare, allora potete procedere con l’importazione manuale dei preferiti da Firefox o Chrome in Safari utilizzando due metodi: una funzione integrata nel browser Web di Apple oppure importare un file di segnalibri .
Importare preferiti in Safari da Google Chrome
Se prima utilizzavate il popolare programma di navigazione Internet di Big G, prendete in considerazione i passaggi elencati di seguito:
- Dal vostro Mac , aprite Safari e pigiate sul menu File presente in alto.
- Nel passaggio successivo, premete sulla voce Importa da e scegliete Google Chrome dalla finestra che compare a fianco.
- Dall’avviso Seleziona gli elementi da importare , apponete una spunta a Segnalibri e Cronologia e premete su Importa per eseguire l’operazione.
Per quanto riguarda l’importazione di un file di segnalibri, bisogna crearlo in Google Chrome ed effettuare successivamente l’importazione in Safari .
Per fare ciò, seguite attentamente gli step proposti qui sotto:
- Aprite Google Chrome , premete sui 3 puntini presenti in alto a destra e scegliete Preferiti .
- Dalla finestra che compare accanto, cliccate su Gestione preferiti .
- Adesso, pigiate sui 3 puntini collocati in alto a destra (nella riga blu di Preferiti) e scegliete Esporta preferiti .
- Dalla finestra che si apre, assegnate un nome al file, scegliete il percorso di destinazione dal menu a tendina di Situato in e premete su Salva per salvare il file HTML .
- A questo punto, aprite Safari e scegliete il menu File presente in alto.
- Dopo aver portato l’indicatore del mouse sulla voce Importa da , scegliete File HTML di segnalibri .
- Attraverso la finestra del Finder , accedete alla cartella in cui avete salvato il file precedentemente creato con Chrome , selezionatelo con un click sinistro e premete sul pulsante Importa posto in basso a destra e il gioco è fatto.
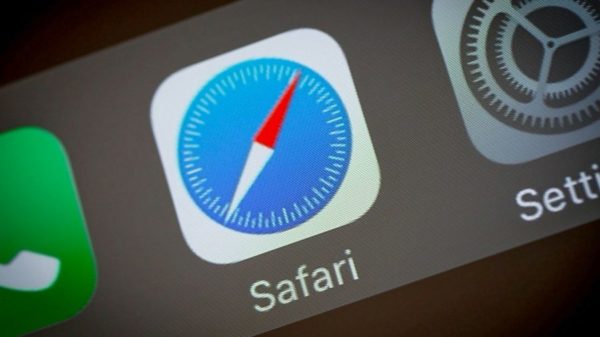
Importare preferiti in Safari da Mozilla Firefox
Se prima utilizzavate il browser Web di Mozilla e adesso avete deciso di passare a Safari , potete importare i segnalibri e la cronologia facendo in questo modo:
- Aprite Safari e dal menu File (posto in alto a sinistra) scegliete Importa da .
- A questo punto, anziché premere Google Chrome , pigiate su Firefox e verificate che siano applicate le spunte ai preferiti da importare ( Segnalibri , Cronologia e Password ).
- Completate l’intera operazione premendo sul pulsante Importa .
Qualora voleste importare un file HTML di segnalibri da Mozilla Firefox in Safari , fate in questo modo:
- Aprite Firefox , cliccate sui 3 trattini presenti in alto a destra e scegliete la voce Libreria dal menu che compare.
- Dopodiché, premete su Segnalibri e successivamente pigiate sulla dicitura Visualizza tutti i segnalibri che trovate in basso.
- Attraverso la finestra Libreria che si apre, premete sul pulsante contenente una stella e due frecce presente in alto e selezionate Esporta segnalibri in HTML dal menu che appare.
- Tramite la finestra Esporta file dei segnalibri , assegnate un nome al file, scegliete la cartella di destinazione attraverso il menu a tendina di Situato in e pigiate su Salva per effettuare l’esportazione.
- A questo punto non vi resta che seguire gli stessi passaggi visti in Google Chrome da fare in Safari , ovvero scegliere File HTML di segnalibri in File > Importa da e premere su Importa dopo aver selezionato il file HTML.
Altri articoli utili
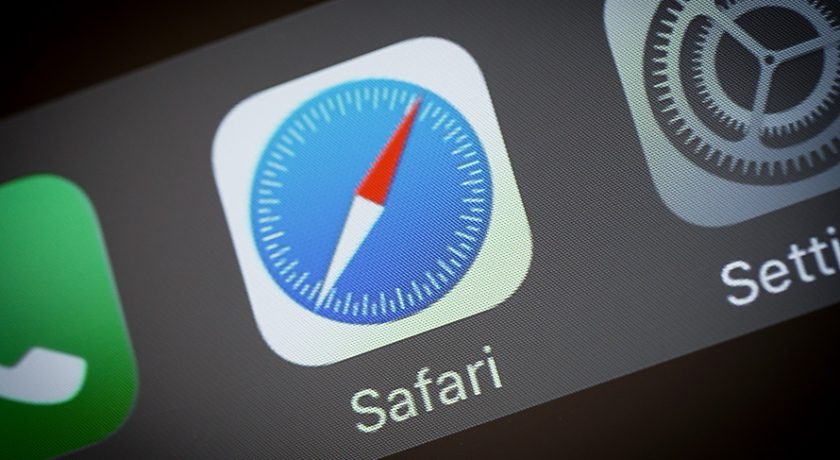
Come ridurre la dimensione dei File PDF senza perdere Qualità | SwifDoo PDF
SwifDoo PDF è un tool professionale ed intuitivo per ridurre la dimensione dei File PDF senza perdere Qualità direttamente dal proprio PC

Il robot di pulizia a ultrasuoni senza fili Degrii Zima Pro rende la pulizia della piscina più facile ed efficiente!
Degrii Zima Pro è il primo robot pulitore a ultrasuoni cordless al mondo ed è un pratico assistente per la pulizia della piscina. Utilizzando un’avanzata tecnologia di navigazione radar a ultrasuoni e una potente aspirazione, leggi di più…

LA AMO! Sedia GAMING – Ufficio di QUERSUS
Con un design all’avanguardia e un focus sulla comodità durante lunghe sessioni di gioco o lavoro, le sedie della linea Gaming-Ufficio di Quersus sono un connubio tra stile e funzionalità. Queste sedute ergonomiche sono state leggi di più…

URAKANO MagicGo: Power Bank MagSafe per iPhone
La PowerBank MagSafe per iPhone di URAKANO MagicGo si presenta come un’innovativa soluzione per gli utenti iPhone desiderosi di massimizzare l’autonomia dei loro dispositivi in modo pratico e affidabile. Questa PowerBank, progettata specificamente per integrarsi leggi di più…

La Batteria di iPhone dura poco? ECCO perché
La persistenza dell’energia nelle batterie degli iPhone ha sempre suscitato discussione tra gli utenti. Nonostante gli sforzi profusi da Apple per ottimizzare le prestazioni energetiche, molti si interrogano sul motivo per cui la batteria dei leggi di più…

Recensione BLUETTI EB3A: “E luce fu!” (Anche in viaggio)
Le Power Station possono essere pensate come delle enormi Power Bank, ma corazzate quando basta per alimentare, in questo caso, fino ad 8 dispositivi contemporaneamente. Ecco dunque che avreste tra le mani una BLUETTI EB3A. leggi di più…

I migliori power bank wireless per iPhone 15 / Plus / Pro / Pro Max
La nuova line-up di iPhone 15 è dotata di un comparto batteria più grande rispetto ai suoi predecessori, ma può comunque scaricarsi rapidamente se usato per guardare video, giocare o navigare in Internet. Per evitare leggi di più…

Le migliori offerte di Geekbuying di Dicembre 2023
Se sei un appassionato di tecnologia, probabilmente hai sentito parlare di Geekbuying, uno dei più grandi rivenditori online specializzati in gadget elettronici, dispositivi intelligenti, elettronica di consumo e molto altro. Con una vasta gamma di leggi di più…

Cyber Monday 2023: le migliori offerte
Il Cyber Monday 2023 è un giorno di affari e promozioni da non lasciarsi scappare, che si tiene annualmente il lunedì successivo al Black Friday. Questa giornata offre un’opportunità eccellente per acquistare dispositivi tecnologici, elettrodomestici, leggi di più…

Cyber Monday 2023 su Geekbuying: tutte le migliori offerte
Il Cyber Monday 2023 è finalmente alle porte e con esso arrivano le imperdibili offerte su Geekbuying, un paradiso per gli amanti della tecnologia e non solo. Questo evento annuale è l’occasione perfetta per risparmiare leggi di più…

- Comprimere PDF
- Convertitore PDF
- Scanner PDF
- Dividere PDF
- Elimina pagine da PDF
- Estrarre pagine da PDF
- Modificare PDF
- Annotare PDF
- Lettore PDF
- Pagine numerate
- Ritaglia PDF
- Chatta con i tuoi PDF
- Riepilogo PDF con IA
- PDF in Word
- PDF in Excel
- Word in PDF
- Excel in PDF
- OCR per PDF
- Sbloccare PDF
- Proteggere PDF
- Appiattisci PDF
- Convertire PDF
- Come convertire documenti PDF
Come salvare PDF sull’iPad

12 dicembre 2023 di Hung Nguyen
Ecco alcuni metodi online per salvare PDF o per convertire altri file in PDF sul tuo iPad grazie a Smallpdf.
Considerando che ci sono milioni di PDF in circolazione e che solo l’anno scorso sono stati venduti ben 61 milioni di iPad, prima o poi è inevitabile che ti imbatta in un file in questo formato sul tuo tablet. Se hai bisogno di salvare un documento PDF aperto sul tuo iPhone o iPad o se vuoi convertire un file da un altro formato al formato PDF, ci siamo qui noi!
Come salvare file PDF su un iPad online
Apri il tuo PDF con Safari (il browser web).
Clicca sulla freccia in fondo allo schermo.
Scorri le opzioni disponibili finché non vedi “Crea PDF”.
Una volta che il PDF è stato creato, clicca su “Fine”.
Clicca su “Salva file su…”, scegli dove vuoi salvarlo e poi seleziona “Aggiungi”.
Fatto! Il tuo PDF è ora archiviato nella cartella desiderata.
Questo metodo funziona per qualsiasi pagina su Internet. Le istruzioni qui sopra valgono sia se hai un PDF aperto, sia se intendi salvare un'intera pagina web in formato PDF sul tuo iPad. Se invece hai un documento in un formato diverso e desideri convertirlo in un PDF, puoi utilizzare il nostro convertitore PDF online per farlo. Qui sotto ti spieghiamo come fare.
Come salvare file in PDF a partire da altri formati su iPad
- Assicurati di avere il file sul tuo iPad.
- April il convertitore PDF di Smallpdf.
- Clicca su “Scegli file” e carica il documento nel tool.
- Attendi che il file venga processato e scaricalo.
- Puoi anche salvare il file PDF su Google Drive o Dropbox.
Conversione in PDF semplice sul tuo iPad.
Se non hai un lettore o un editor di PDF sul tuo iPad, ti consigliamo di salvare il file su una delle piattaforme di archiviazione online, come Google Drive o iCloud Drive. Sulla pagina del risultato del nostro convertitore PDF, hai anche la possibilità di inviare il documento al tuo indirizzo e-mail, se lo desideri. Il nostro tool online al momento può trasformare in PDF sul tuo iPad file Word, Excel, PPT e immagini in diversi formati… gratuitamente!
Salva in PDF su altri dispositivi iOS
Siamo una piattaforma completamente basata su cloud e possiamo salvare documenti PDF su iPad, iPhone, iPod, MacBook, etc. Ti basterà avere una connessione a internet (per accedere a Smallpdf): salvare una pagina web in formato PDF sarà un gioco da ragazzi.
Anche nel caso tu abbia un computer o un laptop Windows, potrai comunque accedere a tutti i tool offerti da Smallpdf. In questo caso hai un vantaggio in più: potrai scaricare l’app per desktop di Smallpdf. Al momento, infatti, è disponibile solo per gli utenti Windows. Questa fantastica app converte, unisce, divide e modifica i PDF offline: la potrai utilizzare se hai un account Smallpdf Pro. Se non hai un account Pro, puoi sempre testarlo: offriamo infatti una prova gratuita di Smallpdf Pro della durata di 7 giorni .
Un servizio per PDF online affidabile
Smallpdf si occupa di PDF da un bel po' di tempo. Supportiamo milioni di persone nella gestione dei loro documenti e ormai abbiamo praticamente perso il conto dei documenti che vengono processati sui nostri server ogni giorno. E a proposito dei nostri server: la protezione dei dati è estremamente importante per noi. Quando carichi un documento all’interno di uno dei nostri tool, viene trasferito sui nostri server in massima sicurezza, con la protezione della crittografia TLS. Una volta terminato l’upload, il file rimane sui nostri server per un’ora, un lasso di tempo più che sufficiente per consentirti di scaricarlo. Se l’hai fatto, e questa ora di tempo si conclude, il tuo file viene automaticamente eliminato dai nostri server e non abbiamo modo di recuperarlo. In ogni caso, non c’è di che preoccuparsi: hai ancora il file originale sul tuo dispositivo iOS, quindi puoi sempre ripetere l’operazione desiderata, non c’è problema.
Sul nostro blog ti mettiamo a disposizione tante guide pratiche e tutorial simili a questo, per aiutarti a lavorare in maniera più efficiente e a trarre il meglio dai tuoi documenti digitali. Lanciamo nuovi tool e pubblichiamo nuovi articoli sul blog frequentemente, quindi non dimenticare di aggiungerci ai preferiti, per averci a portata di mano quando hai bisogno di aiuto con i tuoi PDF o con documenti digitali in altri formati!
In più, offriamo anche un’app mobile di Smallpdf, sia per dispositivi Android che, naturalmente, per dispositivi iOS. Se vuoi saperne di più leggi questo articolo: “ Modifica PDF sul tuo smartphone con l’app mobile di Smallpdf ”.
Buon lavoro con i PDF a tutti i possessori di iPhone!
Articolo tradotto e adattato in italiano da Giuliana

Articoli correlati
Smallpdf recensito da financesonline.
Ricevuto da FinancesOnline: premi "Rising Star" e "Great User Experience".

Istruzione: il miglior software per gli insegnanti
L’apprendimento digitale è ormai affermato. Perciò condividiamo una lista dei migliori strumenti digitali per gli insegnanti. Scoprili insieme a noi.

Il mio PDF: per quanto tempo viene conservato da Smallpdf una volta che l’ho firmato?
Scopri quanto a lungo Smallpdf conserva il tuo PDF una volta che è stato firmato: tutte le informazioni in materia di protezione dei dati e dei file.
Manuale utente Safari
- Per iniziare
Visitare un sito web
- Aggiungere ai segnalibri le pagine web da visitare di nuovo
- Visualizzare i siti web preferiti
- Utilizzare i pannelli per i siti web
- Importare i segnalibri e le password
- Acquistare con Apple Pay
- Inserire automaticamente le informazioni della carta di credito
- Visualizzare i link degli amici
- Creare un elenco lettura
- Nascondere le pubblicità durante la lettura
- Prendere appunti
- Tradurre una pagina web
- Scaricare elementi dal web
- Aggiungere biglietti a Wallet
- Salvare una pagina web completa o in parte
- Stampare o creare un PDF di una pagina web
- Interagire con il testo in un’immagine
- Modificare la pagina iniziale
- Personalizzare una pagina di apertura
- Creare un profilo
- Bloccare le finestre a comparsa
- Impostare Safari come il browser web predefinito
- Nascondere l’indirizzo email
- Gestire i cookie
- Cancellare la cronologia di navigazione
- Navigare in privato
- Impedire il tracciamento cross-site
- Scoprire chi ha provato a tracciarti
- Modificare le impostazioni di Safari
- Tastiera e altre abbreviazioni
Iniziare a usare Safari sul Mac
Utilizza Safari sul Mac per sfogliare i siti web e cercare qualsiasi cosa su internet. Ecco come iniziare.
Apri Safari per me
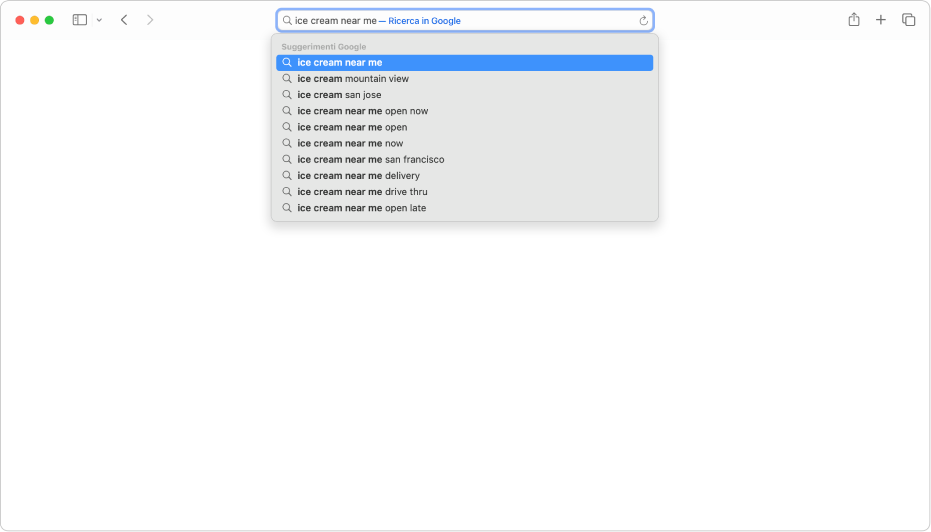
Cercare informazioni
Puoi anche usare il campo di ricerca smart nella parte superiore della finestra di Safari per cercare ciò che vuoi sul web. Inserisci ciò che stai cercando, ad esempio “gelaterie qui vicino”, quindi fai clic su uno dei suggerimenti di ricerca visualizzati a continuazione.
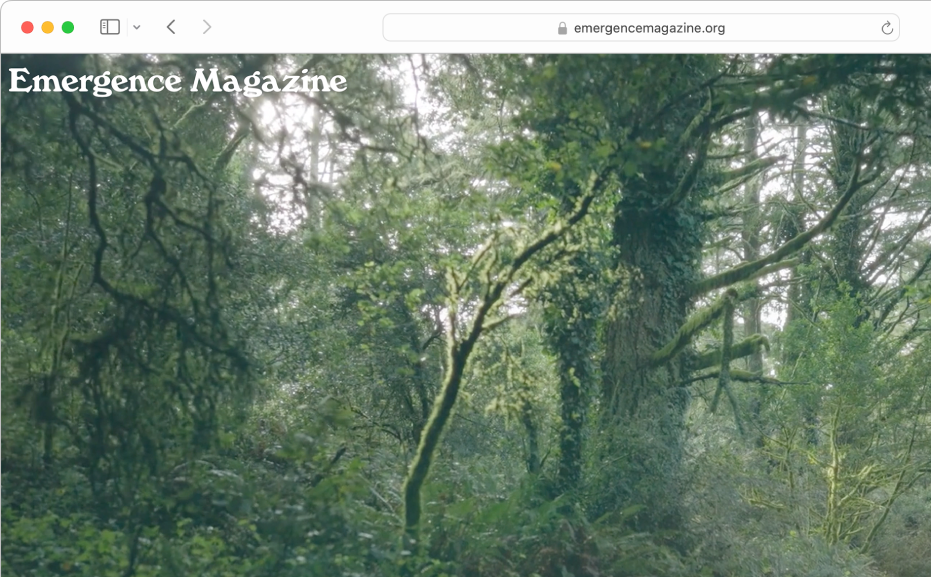
Puoi anche usare il campo di ricerca smart nella parte superiore della finestra di Safari per cercare ciò che vuoi sul web. Devi solo inserire il nome o l’indirizzo web.
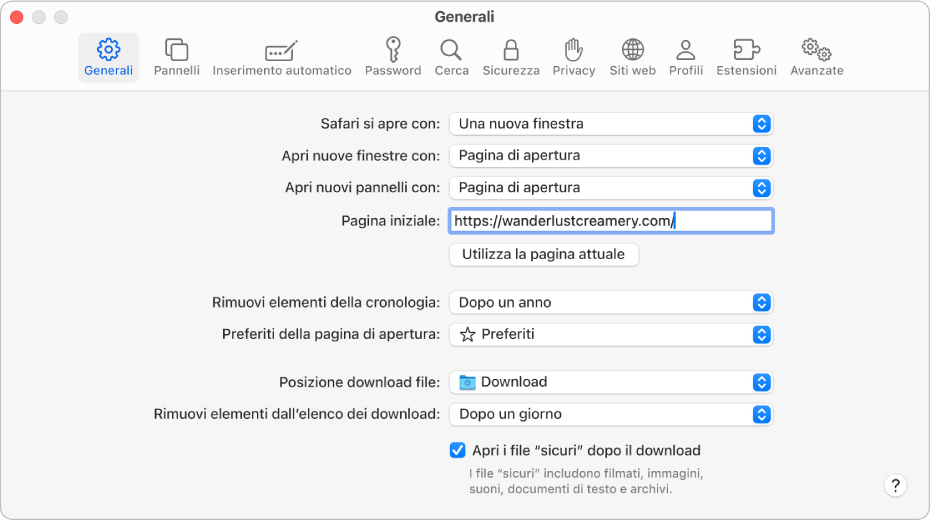
Scegliere la pagina iniziale
Se visiti spesso un sito web, puoi renderlo la tua pagina iniziale, in modo che venga visualizzato ogni volta che apri una nuova finestra di Safari. Scegli Safari > Impostazioni, fai clic su Generali, quindi inserisci l’indirizzo della pagina web (o fai clic su “Utilizza la pagina attuale” per scegliere la pagina web che stai visualizzando).
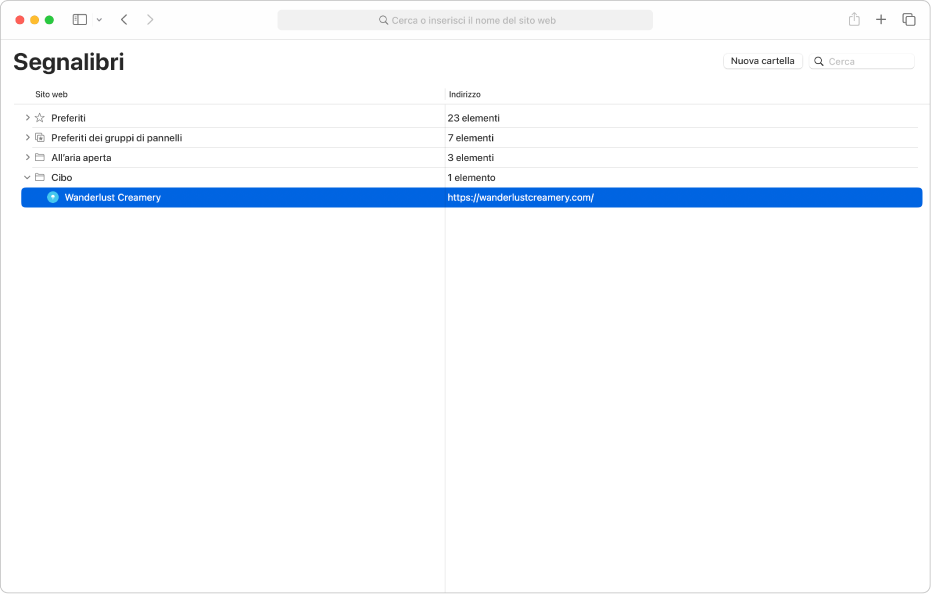
Creare dei segnalibri per i siti web
Vuoi saperne di più?
Cercare contenuti su internet con Safari
Aggiungere ai segnalibri i siti web che vuoi rivisitare in Safari
Utilizzare i pannelli per le pagine web in Safari
Scegliere un motore di ricerca per Safari
Personalizzare la pagina iniziale di Safari
iPhone 15 e iPhone 15 Plus
Dai in permuta uno smartphone idoneo e avrai un credito per un iPhone. Dai in permuta uno smartphone idoneo e avrai un credito per un iPhone. * Acquista iPhone iPhone 15 Pro

Prima di tutto, le novità.
- Guarda il video
- Guarda l’evento
Dynamic Island. Una finestra su tutto.
Nuova fotocamera da 48MP. Foto ad altissima risoluzione. Teleobiettivo 2x.
Design in alluminio e robusto vetro a infusione di colore.
USB-C per una ricarica più facile.
Dai un’occhiata da vicino.

Clicca e scorri per esplorare iPhone. Tocca e scorri per esplorare iPhone.

E ora tutti i dettagli.
Dynamic island, dynamic island. una finestra sul tuo mondo..
La Dynamic Island ti mostra notifiche e attività in tempo reale , così non perdi di vista nulla: puoi controllare la musica, vedere chi ti sta chiamando, sapere se il tuo volo è in orario e molto altro.

Quando la Dynamic Island si attiva, tienila premuta per ingrandirla e interagire con le sue informazioni. Da qui potrai fare tutta una serie di cose: come mandare indietro il podcast che stai ascoltando, o controllare se gli AirPods sono collegati e carichi.

E se serve, si sdoppia.
Se hai due attività in corso, la Dynamic Island si sdoppia permettendoti per esempio di chattare tenendo d’occhio il timer, o di vedere il titolo della canzone che stai ascoltando mentre controlli il ritmo della tua corsa. Tieni premuto su un’attività per ingrandirla e interagire al volo, oppure fai tap per aprire direttamente l’app.

Sempre più app si fanno vive qui.
La Dynamic Island può avvisarti se il tuo aereo è in ritardo, registrare il percorso della tua escursione o dirti quanto manca alla fine di un allenamento. Ci sono sempre più app compatibili, che la rendono ogni giorno più utile .
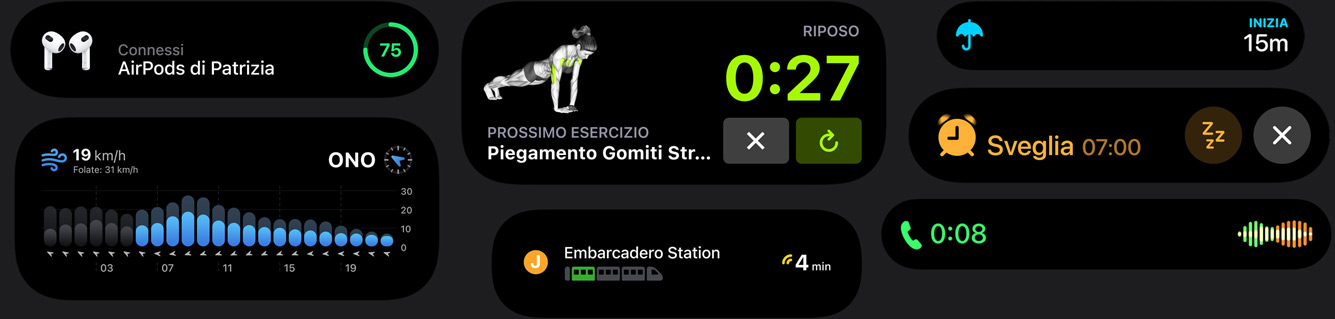
Un display chiaro come il sole.
Il display Super Retina XDR è fino a due volte più brillante in pieno sole rispetto a quello di iPhone 14: una differenza che balza subito agli occhi. E con una luminosità di picco HDR molto più alta, film e video sono ancora più belli.
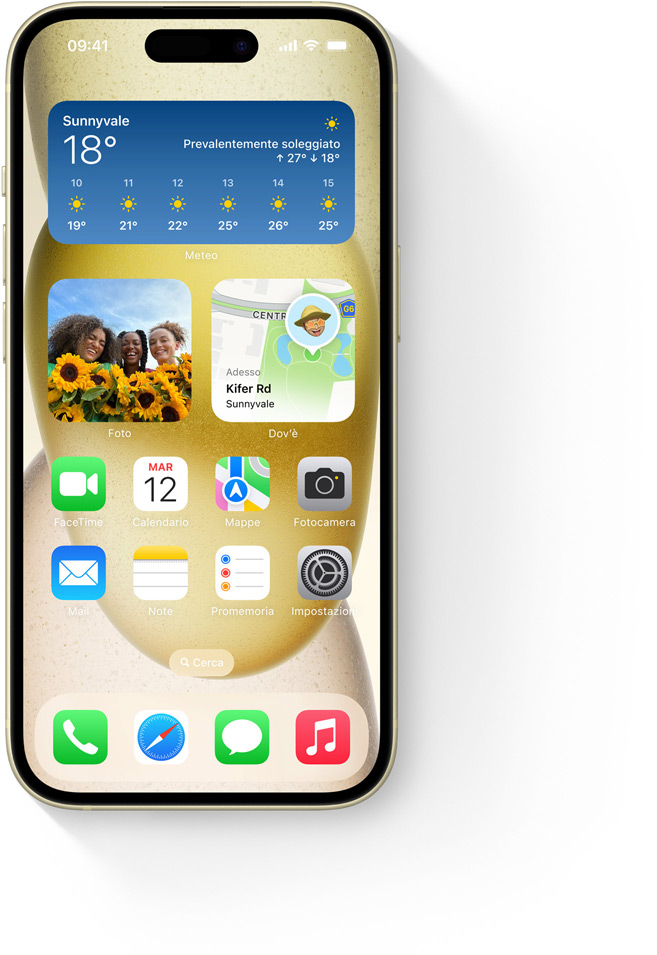
Ha tanto da dirti anche in StandBy.
StandBy 2 è una nuova modalità a tutto schermo , che ti dà informazioni visibili a colpo d’occhio anche da una certa distanza. Metti l’iPhone in carica appoggiandolo in orizzontale e il display si trasforma in una sveglia, in una cornice per le tue foto preferite, o in una comoda vista di tutti i tuoi widget.

È fatto di colore. E fatto per durare.
Nel nuovo design, il colore del vetro posteriore è infuso direttamente nel materiale . E la scocca in alluminio aerospaziale, insieme allo speciale processo a doppio scambio ionico usato per il vetro, contribuisce all’incredibile robustezza di iPhone 15.

Resistente? Ci puoi contare. La parte frontale in Ceramic Shield è più forte di qualunque vetro per smartphone.
Spaventarlo è difficile. iPhone resiste a schizzi, gocce e polvere. 3 Che sollievo.
Tosto per davvero. Il guscio in alluminio aerospaziale è leggero e ultrarobusto.
È fatto di colore. E fatto per durare.

La scienza al servizio del colore.
Minuscoli ioni metallici infondono il colore nel vetro, creando ciascuna sfumatura con una formula chimica unica. Il materiale viene poi lucidato con particelle nanocristalline e lavorato in superficie per ottenere un effetto satinato.

Bello anche da toccare.
La scocca in alluminio aerospaziale è di una resistenza a tutta prova, e con i nuovi bordi smussati iPhone 15 è ancora più piacevole da tenere in mano .
75% di alluminio riciclato per la scocca
Nuova fotocamera da 48MP. Nuove vette per i tuoi scatti.

La nuova fotocamera principale di iPhone 15 scatta foto ad altissima risoluzione. Potrai catturare immagini splendide e dettagli straordinari , dalle istantanee ai paesaggi più spettacolari.
Nuova fotocamera da 48MP. Nuove vette per i tuoi scatti.
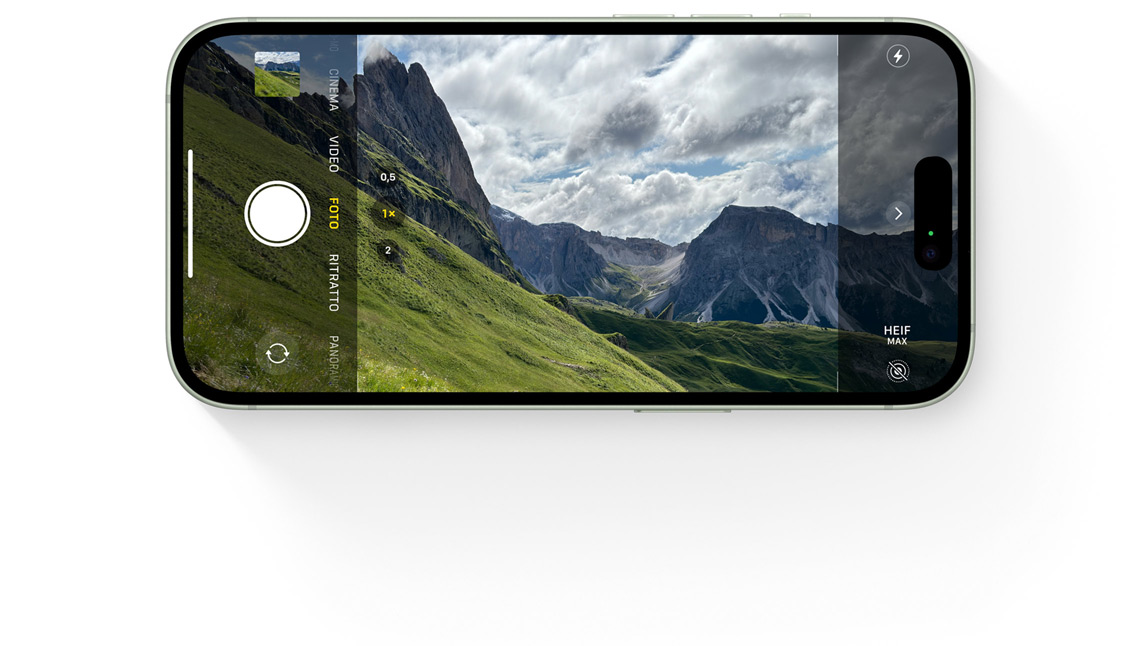
Fai ancora più zoom.
Con tre livelli di ingrandimento di qualità ottica puoi comporre facilmente l’inquadratura perfetta senza bisogno di avvicinarti.
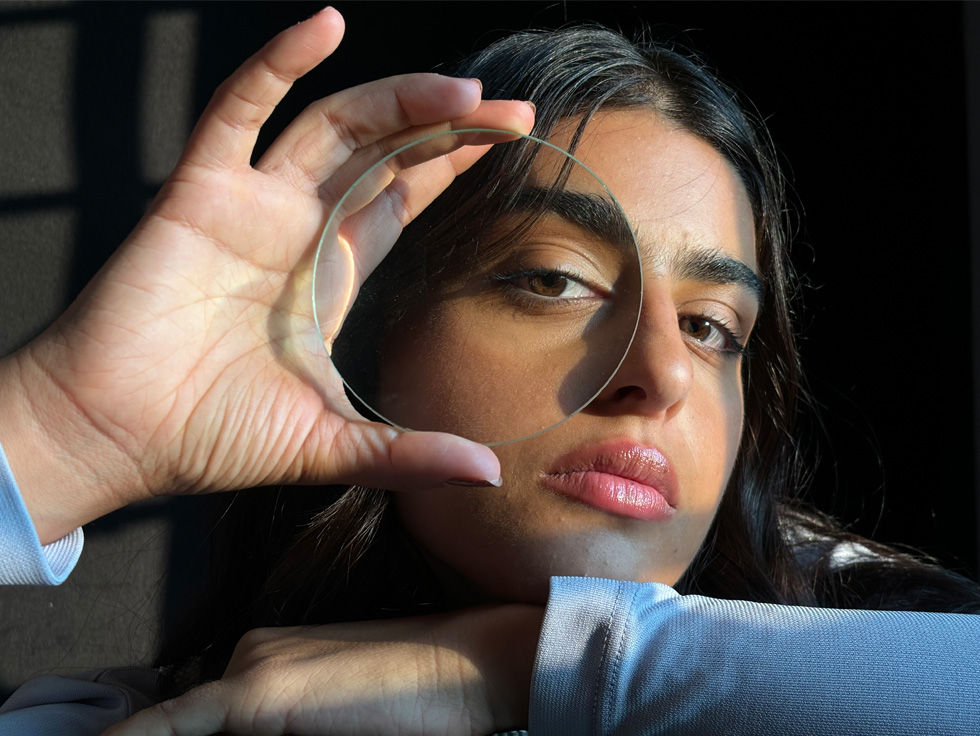
Scatta i primi piani ravvicinati con il teleobiettivo 2x.

Fai foto a media distanza ricche di dettagli con il classico 1x.

E se vuoi inquadrature più ampie, c’è l’ultra-grandangolo 0,5x.

Modalità Notte
Quando scatti con poca luce si attiva automaticamente la modalità Notte, che ora cattura colori più intensi e dettagli più definiti .

Se l’illuminazione è intensa o non omogenea, lo Smart HDR di ultima generazione ottimizza in modo intelligente la resa del soggetto e dello sfondo per darti sfumature perfette e tonalità della pelle ancora più realistiche .
Fotocamera frontale: autofocus su di te.
La fotocamera TrueDepth mette automaticamente a fuoco te e le altre persone nell’inquadratura, per darti selfie sempre bellissimi e videochiamate FaceTime ultranitide .
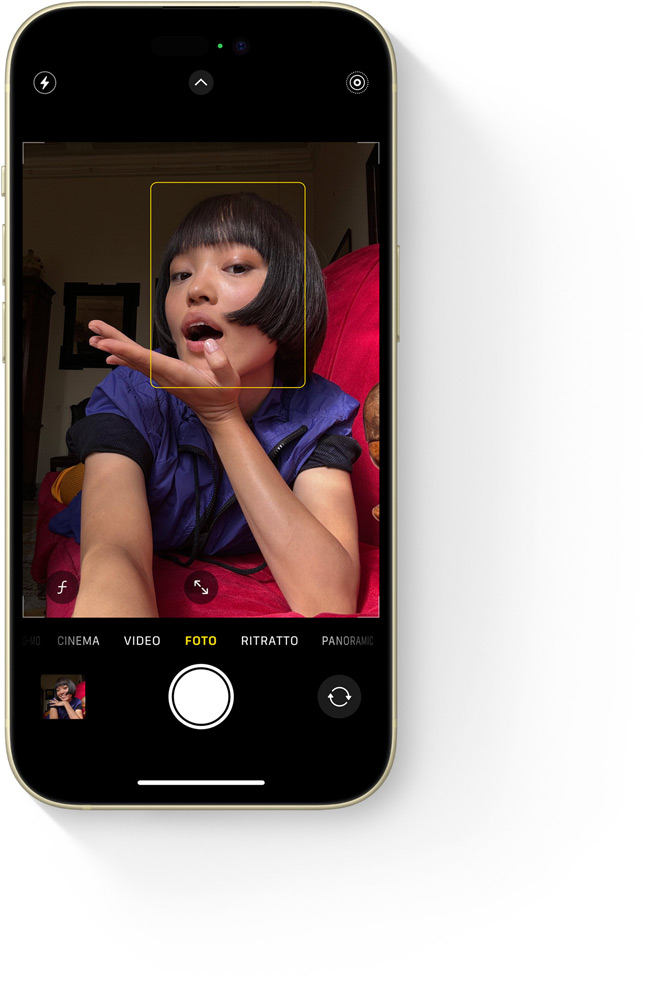
Video che meritano milioni di like.
Gira i tuoi video in 4K HDR con dettagli, colori e contrasto incredibili . Usa la modalità Azione per stabilizzare le riprese mosse, o prova la modalità Cinema a 4K per spostare automaticamente la messa a fuoco sul soggetto principale della scena.
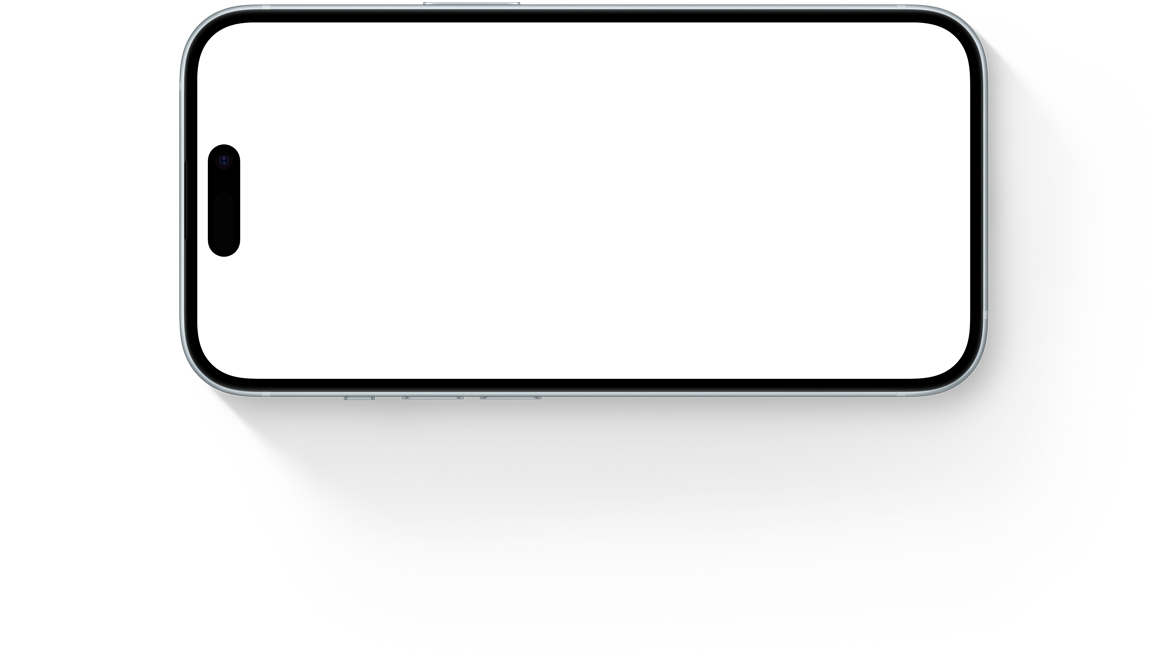
La modalità Azione stabilizza i video mossi
Magia: il fuoco è qui. E ora è lì.
Dettagli accurati e colori più intensi faranno la differenza nei tuoi ritratti. E ora puoi spostare la messa a fuoco da un soggetto all’altro, persino dopo aver scattato : così facile che è quasi magico.
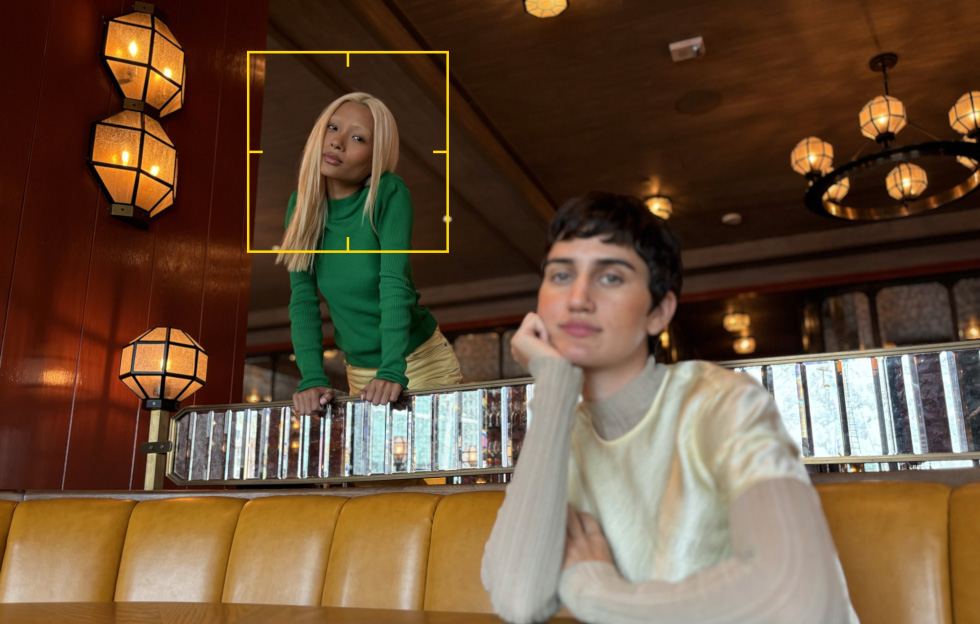
Vuoi cogliere l’attimo? Ora non devi più metterti a cercare la modalità Ritratto: se il soggetto è una persona, oppure un cane o un gatto, iPhone 15 acquisisce in modo automatico i dati sulla profondità. Puoi vedere subito l’immagine come ritratto, con uno sfondo sfocato ad arte, oppure puoi trasformarla in un secondo momento nell’app Foto.

Magia: il fuoco è qui. E ora è lì.

Zoomare, oh-oh.

Usa il teleobiettivo 2x di qualità ottica per zoomare e inquadrare come vuoi il tuo soggetto senza doverti avvicinare . Se non basta, c’è anche lo zoom continuo.
Foto fantastiche. Anzi photoniche.
Il nuovo Photonic Engine dà una marcia in più ai tuoi ritratti. Mette insieme i pixel migliori di un’immagine ad altissima risoluzione con quelli di un’altra ottimizzata per la luminosità. Il risultato è un’immagine da 24MP con il doppio della risoluzione: un formato perfetto per le foto di tutti i giorni, con file leggeri che non occupano troppo spazio e si possono condividere facilmente.

Un giorno intero di batteria. Per un mondo di cose da fare.
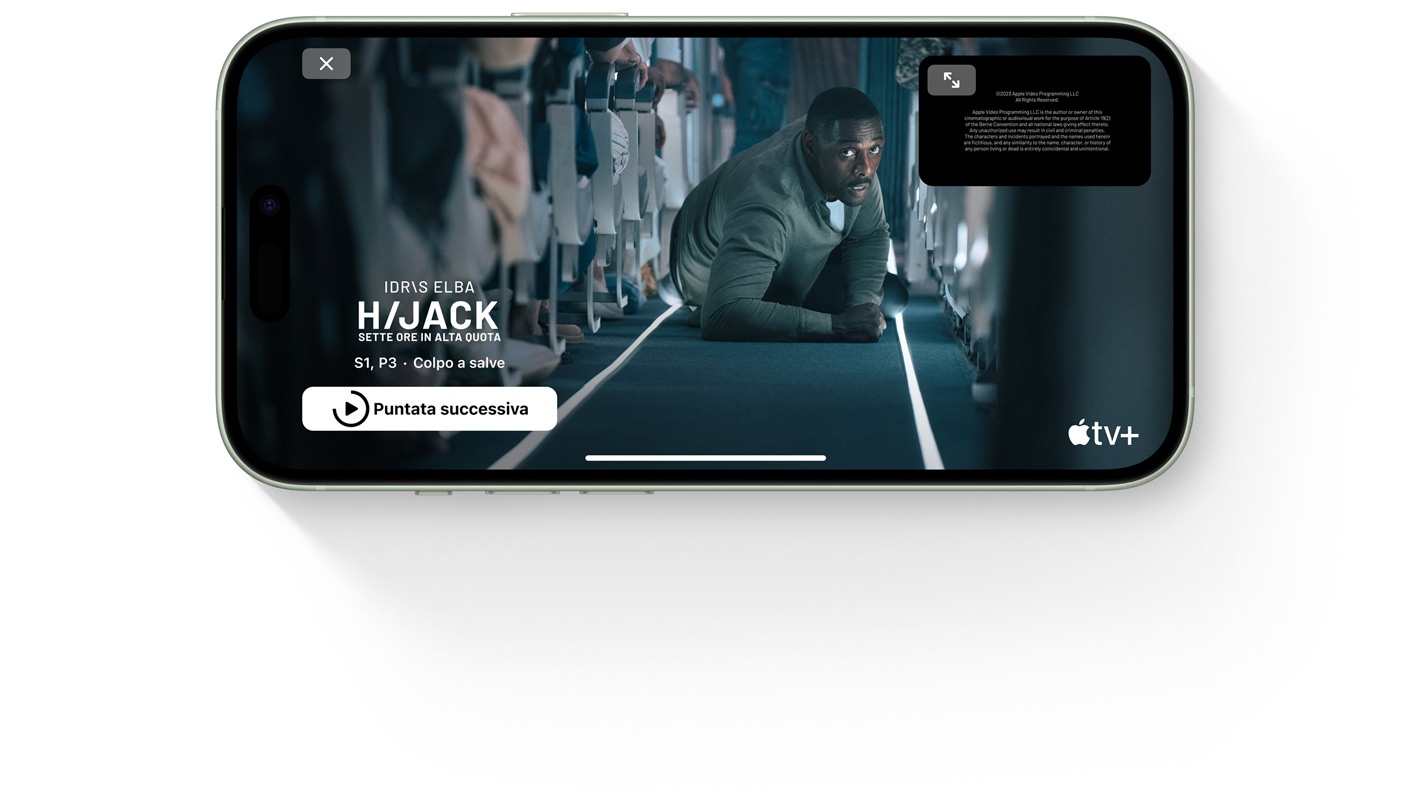
Fino a 3 ore di riproduzione video in più rispetto ad iPhone 12
A16 Bionic chip
Chip a16 bionic. una potenza da pro..

Il chip A16 Bionic è il potente motore che permette ad iPhone 15 di darti tante funzioni evolute. Come la fotografia computazionale usata per generare foto da 24MP e ritratti di nuova generazione, la modalità “Isolamento vocale” per le chiamate, oppure le prestazioni grafiche velocissime che portano il gaming a un nuovo livello. Senza contare l’incredibile efficienza che si traduce in un’autonomia fantastica. Non a caso è nato come chip Pro.
La GPU del chip A16 Bionic è fino al 40% più veloce rispetto a quella di iPhone 12
Connectivity
Usb-c ompatibile..
Il nuovo connettore USB-C ti permette di caricare il tuo iPhone 15 con lo stesso cavo che usi per il Mac o l’iPad . E ora puoi anche usare l’iPhone 15 per caricare il tuo Apple Watch o gli AirPods. 5 Addio, grovigli di cavi.
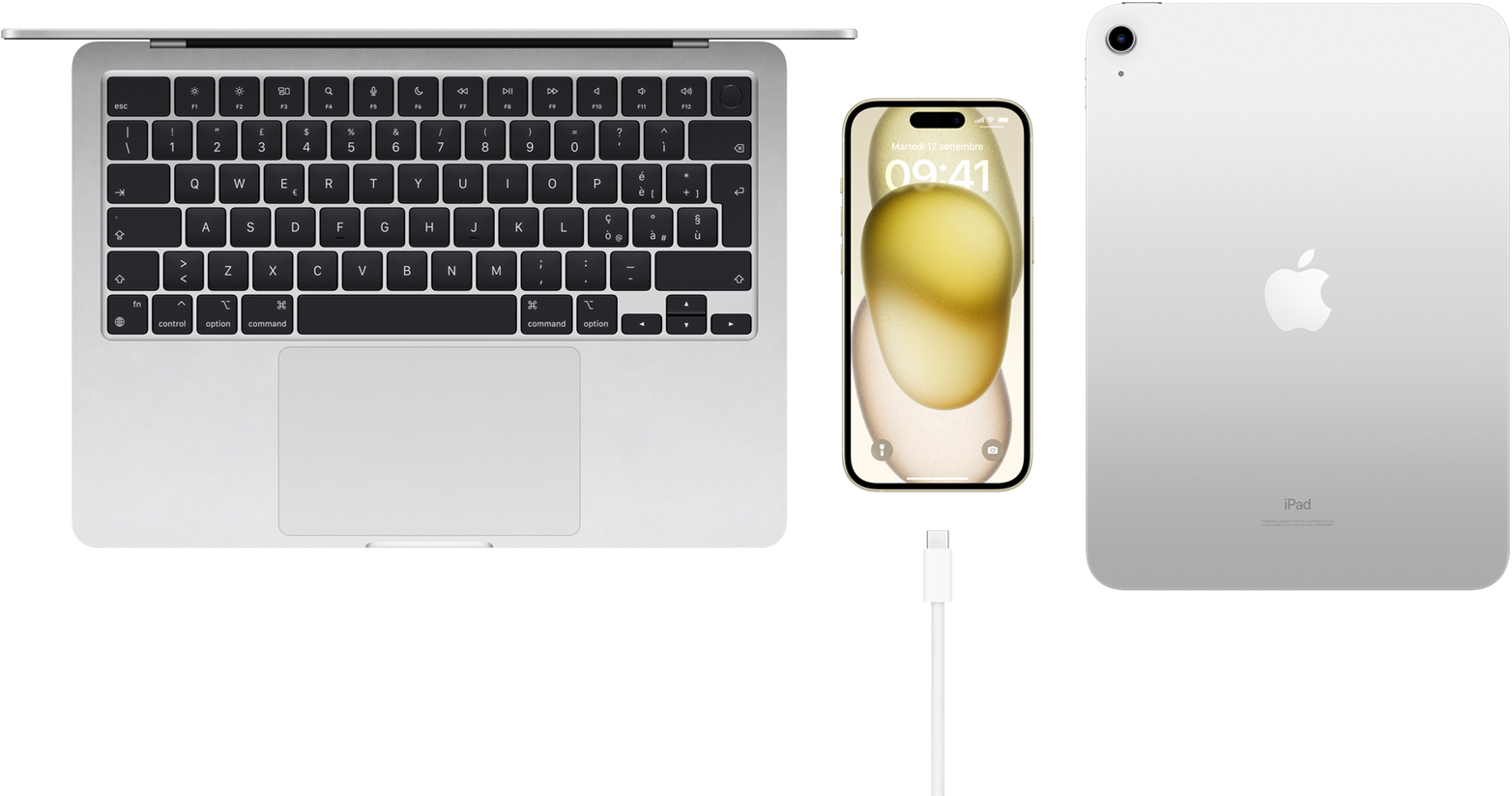
Turbocarica.
Ricarica la batteria fino al 50% in circa 30 minuti 6 con l’alimentatore USB-C da 20W. Oppure scegli l’alimentatore MagSafe per un’alternativa wireless, efficiente e veloce. Sono entrambi in vendita separatamente.
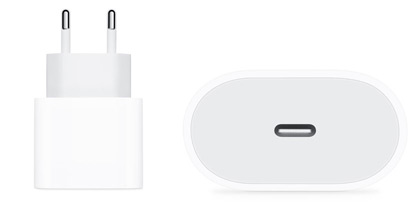
Ah, ecco dove sei.
Devi incontrare qualcuno in una stazione affollata o in un grande parco? Fatti aiutare dalla funzione “Posizione precisa” nell’app Dov’è. Grazie alla potenza del nuovo chip Ultra Wideband di seconda generazione, 7 ora ha il triplo della portata e ti guiderà fino alla persona che cerchi .
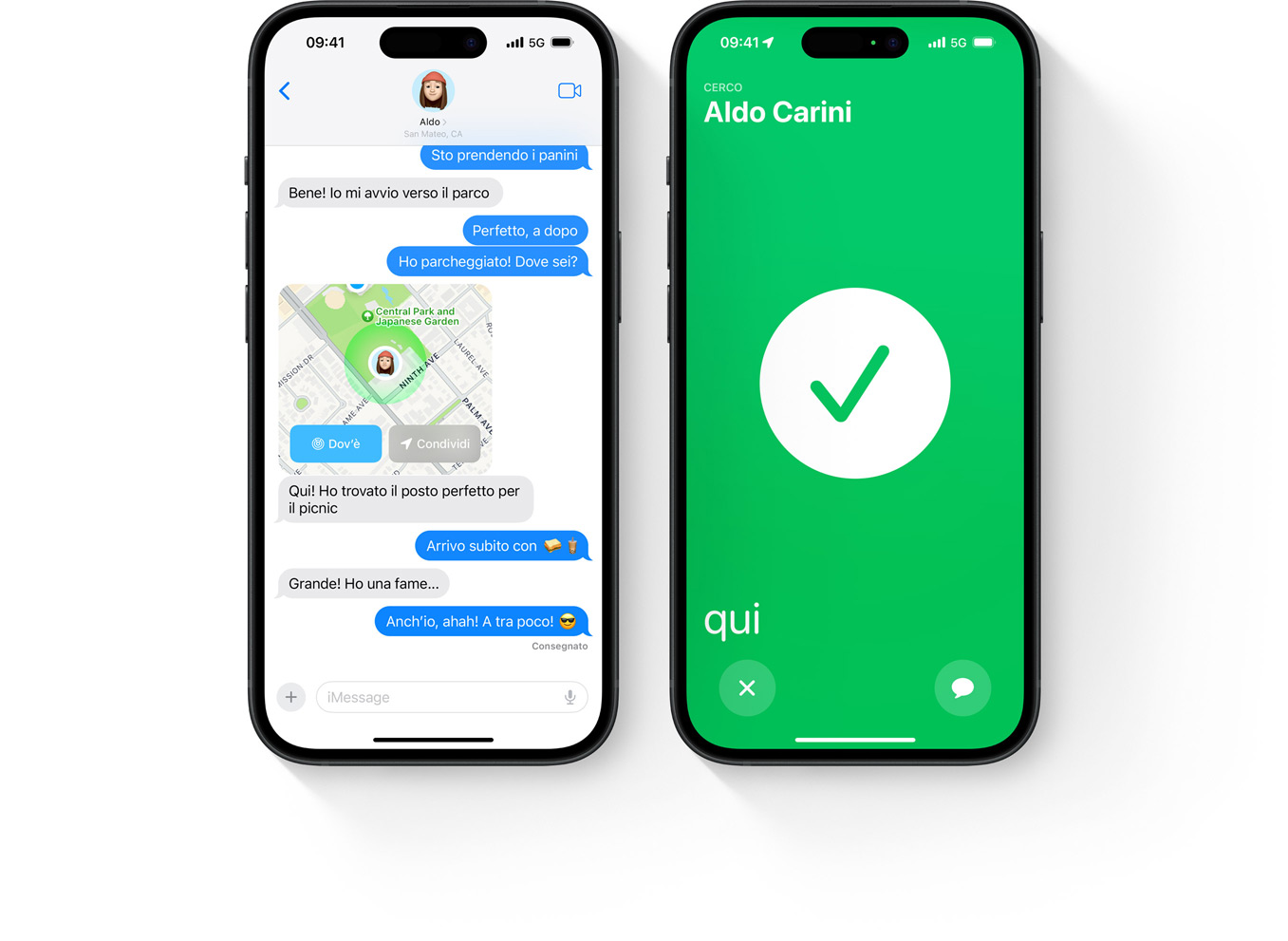
Per attivare “Posizione precisa”, chi ha un iPhone 15 o un iPhone 15 Pro può usare l’app Dov’è per condividere la propria posizione con te. Facilmente e con la massima privacy.
È sempre ben connesso, ovunque.
L’ eSIM ti semplifica la vita quando sei in viaggio. Attivane una per il Paese in cui stai andando: puoi farlo prima di partire, o all’arrivo. 8
Scopri di più sull’eSIM
Scopri di più su come usare l’eSIM in viaggio
Il 5G mette il turbo a tutto: chiamate FaceTime ad alta qualità, download velocissimi e gaming in modalità multi-player in tempo reale anche quando sei in giro. 9
Con il Wi‑Fi 6 ultrarapido puoi guardare film in streaming alla massima risoluzione e fare chiamate Wi‑Fi senza fastidiosi ritardi.
In caso di emergenza, puoi contare su iPhone.
iPhone ha due funzioni di sicurezza progettate per salvarti la vita: SOS emergenze via satellite 10 e Rilevamento incidenti . 11
In caso di emergenza, puoi contare su iPhone.
Sos emergenze via satellite..
Se provi a chiamare il 112 ma non c’è campo o non ci sono reti Wi‑Fi disponibili, iPhone ti permette di inviare un messaggio ai soccorsi tramite rete satellitare . 10
Per risparmiare tempo prezioso, iPhone ti fa alcune domande per valutare la tua situazione: basta un tap per rispondere. Ti indica anche la direzione verso cui puntarlo per mantenere la connessione evitando gli ostacoli, come le montagne.
A seconda delle condizioni, il messaggio può metterci da 15 secondi a più di un minuto per partire.
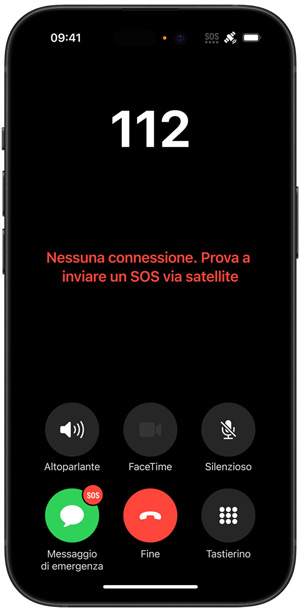
Rilevamento incidenti.
iPhone sa riconoscere un grave incidente d’auto e chiamare i soccorsi quando tu non riesci a farlo. 11
I sensori hardware e gli algoritmi di movimento evoluti identificano i segni di un incidente, come i bruschi cambi di velocità e direzione, ma anche gli sbalzi di pressione nell’abitacolo causati dall’apertura degli airbag.
In questo caso, iPhone chiama i soccorsi e avvisa i tuoi contatti di emergenza.
Per riconoscere gli incidenti, iPhone usa un algoritmo basato su oltre 1 milione di ore di dati reali relativi a stili di guida e collisioni.
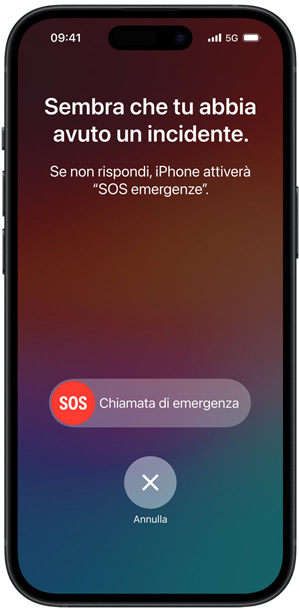
Pensato pensando a tutto.
Quello che conta per te conta anche per Apple. Per noi è importante proteggere la tua privacy e darti più controllo sui tuoi dati, e ci impegniamo a usare più materiali riciclati per ridurre al minimo l’impatto ambientale. Inoltre, creiamo ogni iPhone con funzioni che lo rendono accessibile a ogni persona.
Pensato pensando a tutto.
Privacy. Questo è iPhone.
Con l’app Salute puoi accedere facilmente ai tuoi dati medici e di fitness, e condividerli in modo sicuro con chi vuoi: familiari, personale sanitario o app.
Le passkey sostituiscono le password con chiavi digitali univoche per accedere ad app e siti web. Per autenticarti, ti basta usare il Touch ID o il Face ID. Semplice e sicuro.
La navigazione privata di Safari è stata migliorata : blocca le finestre che non stai usando, impedisce il caricamento dei tracker noti e rimuove gli URL di tracking.
Altro su Apple e la privacy
A grandi passi verso una minore impronta ambientale.
iPhone 15 contiene più materiali riciclati che mai :
100% di cobalto riciclato nella batteria 12
100% di rame riciclato nella lamina dell’alimentatore induttivo MagSafe
Ora il 99% dell’imballaggio di iPhone è composto da fibre di legno 13 totalmente riciclate o ricavate da fonti sostenibili . 14 E già da tempo la confezione è priva di pellicola esterna in plastica.
I nostri store, uffici e data center sono già a impatto neutro . Ed entro il 2030 lo saranno anche i nostri prodotti: compenseremo anche le emissioni che produrrai usandoli.
Altro su Apple e l’ambiente
iPhone è per tutti.
Se sei a rischio di afonia, con Voce personale 15 puoi creare una voce che suona come la tua e usarla per chiamate e conversazioni con la funzione “Voce in tempo reale”.
Accesso assistito aiuta le persone con difficoltà cognitive a personalizzare app ed esperienze. Per esempio, aggiungendo videomessaggi e altri strumenti di comunicazione visiva in Messaggi, oppure ingrandendo testo e icone della schermata Home.
VoiceOver è un lettore di schermo per le persone cieche o ipovedenti che descrive con esattezza tutto quello che succede sull’iPhone. Può descrivere in dettaglio oggetti, persone, testo, foto e grafici.
Altro sulle funzioni integrate per l’accessibilità
Il tuo look. I tuoi adesivi. Tutto il tuo stile.
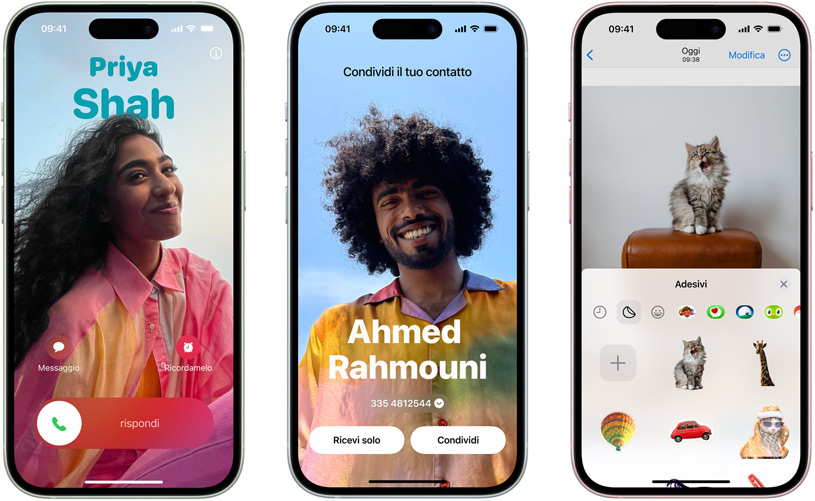
Poster di contatto. Crea l’immagine che comparirà alle altre persone quando le chiami. Devi solo scegliere una foto o una Memoji che ti piace e abbinarla al tuo font preferito. Così ti presenti prima ancora di parlare.
NameDrop. Se tu e un’altra persona volete scambiarvi i numeri, vi basta avvicinare gli iPhone e scegliere quali dati volete condividere. Il trasferimento avverrà all’istante.
Adesivi live. Tocca e tieni premuto un elemento in una foto per sollevarlo dallo sfondo e trasformarlo in un adesivo. Puoi aggiungere effetti come Brillante e Rilievo, o creare adesivi animati partendo dalle Live Photo.
Una bella famiglia allargata.
Iphone + mac.
Se ti arriva una chiamata o un messaggio sull’iPhone, puoi rispondere direttamente dal Mac: puoi anche copiare immagini, video e testo da iPhone a Mac e viceversa. E con iCloud accedi ai tuoi file preferiti da entrambi i dispositivi.
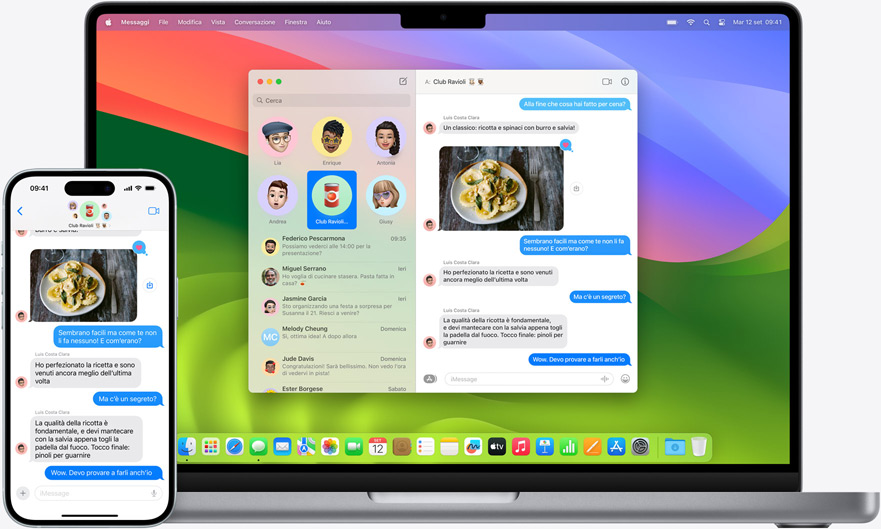
iPhone + Apple Watch
Non ti ricordi dove hai messo l’iPhone? I modelli più recenti di Apple Watch possono mostrarti in che direzione si trova e una stima di quanto è lontano. 16 Se vuoi fare una foto di gruppo con l’iPhone, mettiti in posa insieme alle altre persone e usa l’Apple Watch per scattare. E se hai iniziato una chiamata su Apple Watch, fai tap sull’iPhone per proseguire la conversazione da lì.
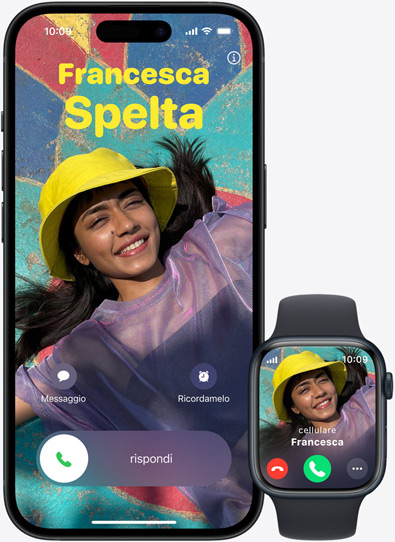
iPhone + AirPods
Configura gli AirPods su iPhone con un tap. Poi immergiti nel suono, con l’audio adattivo che regola automaticamente il controllo del rumore. Avrai sempre la migliore esperienza di ascolto in base all’ambiente in cui ti trovi e a quello che stai facendo.

Acquista da Apple e risparmia.
- Acquista iPhone
Risparmia con Apple Trade In.
Dai in permuta uno smartphone idoneo e avrai un credito per un iPhone 15. *
Finanziamenti.
Vuoi suddividere il costo dei tuoi acquisti? Guarda le nostre opzioni di pagamento rateale.
Consegna e ritiro sono gratis.
Scegli fra la consegna veloce e gratuita o il ritiro all’Apple Store.
Scopri tutto sul tuo nuovo iPhone.
Scopri come ottenere il massimo dal tuo nuovo iPhone con una Sessione personale gratuita.
Un’esperienza su misura per te.
Usa l’app Apple Store e fai shopping come e quando vuoi.
Trova l’iPhone giusto per te.
- Guarda tutti gli iPhone
Novità iPhone 15

Chip A16 Bionic con GPU 5‑core
Sistema evoluto a doppia fotocamera
Fotocamera principale da 48MP Teleobiettivo 2x Ultra‑grandangolo
Fino a 26 ore di riproduzione video 17
Novità iPhone 15 Pro

Chip A17 Pro con GPU 6‑core
Sistema di fotocamere Pro
Fotocamera principale da 48MP, la più evoluta di sempre su iPhone Teleobiettivo da 3x o 5x Ultra-grandangolo
Fino a 29 ore di riproduzione video 17
Scopri iPhone
- Scopri la linea iPhone
- iPhone 15 Pro
- iPhone a confronto
- Passa ad iPhone
- Accessori iPhone
- Apple Trade In
- Finanziamenti
Altro per iPhone
- Supporto iPhone
- AppleCare+ per iPhone
- App made in Apple
- iPhone e la tua privacy

IMAGES
VIDEO
COMMENTS
Come aggiungere preferiti su Safari: iPad. Ti stai chiedendo come aggiungere preferiti su Safari da iPad? Beh, i passaggi da compiere non sono poi così diversi da quelli che ti ho illustrato nel capitolo dedicato a iPhone. Lascia, comunque, che ti spieghi nel dettaglio come procedere.
Come aggiungere preferiti su Safari, da Mac, iPhone e iPad, come aggiungere la barra dei preferiti su Safari e come importare i preferiti su Safari.
Apri Safari sul tuo iPad. Accedi al sito web che desideri aggiungere ai preferiti. Tocca l'icona di condivisione nella parte superiore dello schermo. Questo è l'icona rappresentata da un quadrato con una freccia rivolta verso l'alto. Dall'elenco delle opzioni, tocca "Aggiungi a preferiti".
Nell'app Safari , puoi aggiungere segnalibri ai siti web, organizzare i segnalibri oppure aggiungere l'icona di un sito web alla schermata Home per visitarlo facilmente in seguito.
Questo tutorial ti mostra come aggiungere siti web alla sezione Preferiti del tuo browser Safari su iPhone, iPad e Mac. I siti aggiunti ai Preferiti vengono visualizzati nella pagina iniziale di Safari, rendendoli più veloci da aprire.
Come Aggiungere un Preferito in Safari. Questo articolo mostra come aggiungere una pagina web all'elenco dei preferiti di Safari utilizzando l'app per iPhone e iPad o la versione per computer desktop. Avvia l'applicazione di Safari. È...
Questa guida ci mostra su come aggiungere un sito ai preferiti su Safari per iPhone e iPad. Se invece avete cambiato idea non dovete fare altro che entrare su safari nel campo preferiti, spostare il sito che volete eliminare verso sinistra e poi premere il tasto Elimina.
Se sei un utente di Safari, il browser web di Apple, avrai sicuramente la necessità di aggiungere i preferiti per tenere traccia dei siti web che visiti più spesso. In questa guida completa, ti spiegheremo passo passo il processo per aggiungere i preferiti su Safari.
Una funzionalità particolarmente utile dell'iPad è la possibilità di aggiungere preferiti, consentendo agli utenti di accedere facilmente ai siti web e alle pagine che più apprezzano. In questo articolo, ti guideremo attraverso le istruzioni passo-passo per aggiungere preferiti sul tuo iPad.
Aggiungi i preferiti in Safari su iPhone e iPad È semplicissimo aggiungere un sito web ai tuoi Preferiti sul tuo dispositivo iOS. Naviga fino al sito web che vuoi come preferito e poi fai quanto segue.
In Safari su iPhone, aggiungi segnalibri ai siti web, aggiungi le pagine web ai preferiti oppure aggiungi l'icona di un sito web alla schermata Home per visitarlo facilmente in seguito.
Per poterle aggiungere, apriamo il browser Safari con un click sulla voce ''Preferiti''. Alla comparsa di un riquadro, individueremo (sotto la sua destra) il pulsante ''Modifica''. Premiamo prima...
Per aggiungere un preferito da Safari su iPhone e iPad apriamo sito da salvare nell'app, tocchiamo sull'icona Condividi (quella a forma di quadrato con la freccia verso l'alto), premiamo sulla voce Aggiungi a Preferiti, scegliamo un nome e infine pigiamo in alto a destra su Salva.
Aggiungi preferiti in Safari su iPhone e iPad. È semplicissimo aggiungere un sito Web ai Preferiti sul dispositivo iOS. Passare al sito Web desiderato come preferito e quindi procedere come segue. 1) Clicca il Condividere pulsante in basso. 2) Selezionare Aggiungi ai preferiti.
In Safari su iPad, puoi personalizzare la pagina di apertura, modificare le dimensioni del testo sui siti web e modificare le impostazioni di visualizzazione e della privacy.
Ecco come inserire una pagina nei preferiti di Safari, su iPad o iPhone: Apri Safari e vai sulla pagina web che intendi salvare, aspetta che la pagina sia completamente caricata. Ora fai tap sulla barra degli indirizzi, poggia il dito in qualunque punto del display, trascina il dito in basso: apparirà subito questa duplice scelta ...
Per avere i preferiti di un browser diverso da Safari sui dispositivi mobili, esportali in formato HTML, trasferisci il file risultante su un computer desktop, quindi importali all'interno di Safari e concludi la procedura sincronizzando il dispositivo mobile con l'account di iCloud.
Apri Safari. premi sull'icona libro (in basso a destra); scegli preferiti. Da qui è possibile controllare tutti i preferiti in lista e modificarli. Semplice, vero? Per sapere come inserire un sito nei preferiti su Google Chrome, consigliamo la lettura di questo nostro articolo.
In questo articolo vogliamo spiegarti come aggiungere facilmente un sito all'elenco dei "Preferiti" e come attivare la modalità "Desktop" in Safari con iOS 8.
Per aggiungere un sito ai preferiti su Safari su iPad, segui i seguenti passi: Apri Safari sul tuo iPad. Naviga sul sito che desideri aggiungere ai preferiti. Tocca l'icona del libro aperto nella barra degli strumenti in basso. Tocca "Aggiungi ai preferiti" (icona a forma di +)
In questa guida step-by-step, ti mostrerò come aggiungere un preferito in Safari, in modo da poter creare una rapida e facile accessibilità ai tuoi siti preferiti. Perché dovrei aggiungere un preferito in Safari?
Aprite Safari e dal menu File (posto in alto a sinistra) scegliete Importa da. A questo punto, anziché premere Google Chrome, pigiate su Firefox e verificate che siano applicate le spunte ai preferiti da importare ( Segnalibri, Cronologia e Password ). Completate l'intera operazione premendo sul pulsante Importa.
Contenuti. Come aggiungere siti Web ai preferiti di Safari. Fare clic sul pulsante Aggiungi in un passaggio. Fai clic sul pulsante Condividi. Trascina e rilascia nella barra dei preferiti. Dove trovare i preferiti di Safari. Nella barra laterale. Nella barra dei preferiti. Nel campo di ricerca intelligente. Nella pagina iniziale. In nuove finestre.
iOS 18 introduce anche Apple Intelligence, il sistema di intelligenza personale per iPhone, iPad e Mac che unisce la potenza dei modelli generativi al contesto specifico dell'utente per offrire un'intelligenza incredibilmente utile e pertinente. 2 Progettato per proteggere la privacy, il sistema Apple Intelligence si integra perfettamente con ...
Come salvare file PDF su un iPad online. Apri il tuo PDF con Safari (il browser web). Clicca sulla freccia in fondo allo schermo. Scorri le opzioni disponibili finché non vedi "Crea PDF". Una volta che il PDF è stato creato, clicca su "Fine". Clicca su "Salva file su…", scegli dove vuoi salvarlo e poi seleziona "Aggiungi".
Manuale utente Safari. Ciao; Per iniziare; Navigare sul web. Visitare un sito web; Aggiungere ai segnalibri le pagine web da visitare di nuovo; Visualizzare i siti web preferiti; Utilizzare i pannelli per i siti web; Importare i segnalibri e le password; Fare acquisti sul web. Acquistare con Apple Pay; Inserire automaticamente le informazioni ...
Può salvare percorsi preferiti, itinerari personalizzati e luoghi di interesse nella nuova Places Library e aggiungere per ciascuno le sue note personali. Le funzioni per l' accessibilità includono Eye Tracking, un'opzione integrata per utilizzare iPad usando solo gli occhi, e Vocal Shortcuts che permette di eseguire le azioni emettendo un suono personalizzato.
Il nuovo connettore USB-C ti permette di caricare il tuo iPhone 15 con lo stesso cavo che usi per il Mac o l'iPad. ... La navigazione privata di Safari è stata migliorata: ... Puoi aggiungere effetti come Brillante e Rilievo, o creare adesivi animati partendo dalle Live Photo.