How can we help you today?
Popular searches, contactless payments.
- Routes and timetables
- Concessions
- School student travel

Opal Travel app
- Tickets and Opal

Enjoy the convenience of travelling with your credit or debit card or device
Tap on and tap off Use the same card or device (American Express, Mastercard, Visa) to complete a trip
Just turn up No need to top up in advance
Same Opal benefits You'll be charged an Adult Opal fare
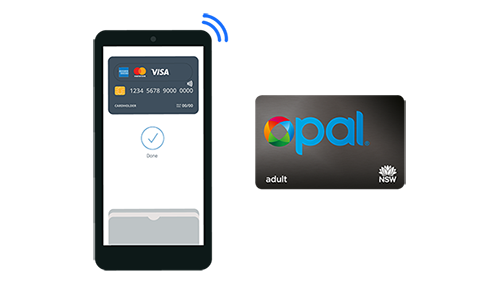
Same Adult fares, same Opal benefits
You will be charged an Adult Opal fare, just like an Opal card. You will receive the same Opal benefits:
- $2 discount for every transfer between modes as part of one journey (excluding light rail to Sydney Ferries, except at Circular Quay).
- Daily, Weekly, Friday/Weekend fare caps.
- 30% discount on metro/train, bus and light rail fares outside peak times.
Concession fares are not currently available using contactless payments.
See more on fares and benefits
Types of contactless payments
Contactless card (credit card/debit card), if your bank card shows the contactless symbol you can use it to pay for your travel..
- We accept American Express, Mastercard and Visa credit or debit cards.
- If you're unsure whether your card is contactless-enabled, check with your card issuer.
Digital wallet (Apple Pay, Google Wallet, Samsung Pay)

Add a payment card to your digital wallet on your phone, watch or other device to pay for your fare.
- We accept American Express, MasterCard, Visa credit or debit cards.
- Tap on and tap off with the same device each time to access your travel benefits.
- Ensure your device has enough battery to avoid paying the maximum fare.
Using Express Mode for Apple Pay or Samsung Pay Transit
iPhone, Apple Watch and Samsung phone users who add their contactless credit card or debit card to their digital wallet can tap on and tap off Opal readers without needing to wake or unlock their device.
Apple users who add their contactless credit card to their digital wallet can enable Express Mode for Apple Pay when catching public transport. On Samsung phones, the feature is called Samsung Pay Transit.
Once enabled, these features mean you do not need to wake or unlock your device when tapping on, just hold the top of your iPhone, Apple Watch or Samsung phone near the Opal reader to tap on at the start of your journey and to tap off at the end.
To enable Express Mode on your iPhone
- Open your Wallet app and select the card you want to use
- Tap the More button on the top right (displayed as three dots), then tap Card Details
- Tap the Express Travel settings or Express Mode
- Select the credit or debit card you want to use to pay for your travel
To enable Express Mode on your Apple Watch
- Open the Apple Watch app on your iPhone
- In the My Watch tab, select Wallet & Apple Pay
- Tap Express Travel Card and select the credit or debit card you want to use to pay for your travel
- Then authenticate on your Apple Watch with your passcode to complete
This feature is not yet available for Google Wallet.
More information
- Using Express Mode in Apple Wallet
- Using Samsung Pay Transit
Tips to pay the right fare
- Use the same device or card to tap on and tap off at Opal readers
- Separate your cards in your wallet to avoid card clash
- Make sure your device is charged for the duration of your trip
See more tips
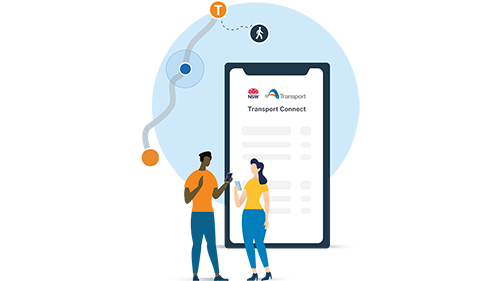
One secure account to manage your travel
- Add and manage multiple cards securely
- View detailed trip history in your personalised dashboard
- Get reimbursed for any charge errors
Sign up
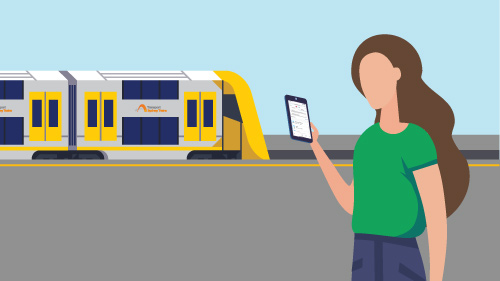
Check your contactless travel activity
- View your last 10 trips using contactless payments by entering your card details.
Check my travel statement
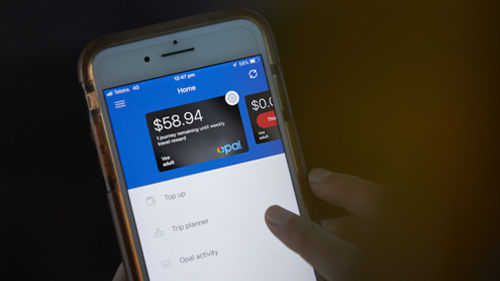
Opal Travel is the only official Transport for NSW Opal app and it’s free. The app manages your travel across the Opal Network in Sydney and greater New South Wales including:
- trip planning and travel alerts
- viewing your trips and charges on your Opal or contactless payment card
Get Opal Travel app
Related content
- Concession eligibility and discounted fares
- How to read your contactless statement
- Refunds and reimbursements
Apple Wallet 4+
Apple pay, tickets and more.
- 4.7 • 8.8K Ratings
Screenshots
Description.
The Wallet app lives on your iPhone. It’s where you securely keep your credit and debit cards, travel passes, boarding passes, tickets, car keys and more — all in one place. And it all works with iPhone or Apple Watch, so you can take less with you but always bring more. APPLE PAY Apple Pay is the one way to pay. It replaces your physical cards and cash with an easier, safer, more secure and private payment method — whether you’re in a shop or online. It’s money, made modern. PUBLIC TRANSPORT* Easiest way to get around town. Apple Pay makes it simple to catch buses and trains in your favourite city. Breeze through the ticket barriers just by holding your iPhone or Apple Watch up to the reader. CAR KEY* An iPhone and Apple Watch feature that lets you unlock and start your car with a digital car key stored in the Wallet app. STUDENT ID* Add your student ID card to Wallet, and use it to access places like your accomodation, the library and campus events. Or pay for washing, snacks and lunches around campus at participating universities. HOME KEY* Add home keys to Wallet on iPhone and Apple Watch, then simply tap to unlock a compatible door lock for seamless access to your home or flat. HOTEL KEY* Add your hotel key to Wallet after making your reservation, use it to check in so you can skip the lobby, and use your iPhone and Apple Watch to tap to unlock and access your room. OFFICE KEY* Add your employee badge/ID to Wallet and then use your iPhone and Apple Watch to unlock doors and access other locations where your corporate badge is accepted. REWARDS & LOYALTY CARDS* Add your favourite cafe or pharmacy rewards cards to Wallet, so you never miss out on all the rewards and benefits. BOARDING PASSES & EVENT TICKETS* Simply add your boarding pass or tickets to Wallet to board flights or enter the stadium with just your iPhone or Apple Watch. *Only available with selected partners and locations, and requires an eligible device and OS version. See apple.com/au/wallet for details. Features are subject to change. Some features, applications and services may not be available in all regions or languages, and may require specific hardware and software. See apple.com/au/ios/feature-availability for more information.
Ratings and Reviews
8.8K Ratings
Apple Pay Everywhere
When I go to the shops for food and groceries or when I pay for my train/bus/ferry credit top-ups, all I do is tap my iPhone on the scanner and it automatically debits my card to pay for the goods & services. Sometimes I don’t physically bring my cards with me. And as an added security for me, once I double-click on the side of my phone, I got my Face ID and/or my 6-digit p/w to authenticate the payment. Anywhere or everywhere I go, I only take my iphone and use Wallet to pay!
Improvement suggestion
Great built in app used all the time. Would be useful if you can “Nick Name” cards so it is easy to identify which account you are using when you have more than one card from the same bank. This way you don’t have to try remembering which account the last 4 digits is associated.
Nickname cards
Very convenient to have cards stored on iPhone for Apple Pay buy it seems like heaps of people want the same thing and Apple don’t really take feedback on onboard by the look of things, it should be about giving us more options as to how we like to use things on our phone. Myself and many other people I know agree that Apple Pay should have an option where you can name your cards so you know what card is what, you submit feedback but you’ll never get a response. Apple should stop dictating and take on board more of what people are asking for
App Privacy
The developer, Apple , indicated that the app’s privacy practices may include handling of data as described below. For more information, see the developer's privacy policy .
Data Linked to You
The following data may be collected and linked to your identity:
- Financial Info
- User Content
- Identifiers
Data Not Linked to You
The following data may be collected but it is not linked to your identity:
Privacy practices may vary, for example, based on the features you use or your age. Learn More
Information
English, Arabic, Catalan, Croatian, Czech, Danish, Dutch, Finnish, French, German, Greek, Hebrew, Hindi, Hungarian, Indonesian, Italian, Japanese, Korean, Malay, Norwegian Bokmål, Polish, Portuguese, Romanian, Russian, Simplified Chinese, Slovak, Spanish, Swedish, Thai, Traditional Chinese, Turkish, Ukrainian, Vietnamese
- Developer Website
- App Support
- Privacy Policy
More By This Developer
Apple Books
Apple Podcasts
Find My Friends
Shazam: Find Music & Concerts
You Might Also Like
Visa Commercial Pay
MyCardWallet
MoonPay: Buy Bitcoin, Ethereum
Wallet: Budget & Money Manager
BitPay - Bitcoin Wallet & Card

International COVID-19 vaccination certificate - now available in digital wallets
You can now download your International COVID-19 Vaccination Certificate and save it to your Apple or Google digital wallet.
It can now also be used with the International Air Transport Association (IATA) Travel Pass that some airlines are using for customers to store and manage their verified COVID-19 test and vaccine certificates.
Your international certificate provides proof of your COVID-19 vaccinations to present to border authorities or airline check-in staff for crossing international borders.
Anyone who has a valid passport and their COVID-19 vaccinations recorded on the Australian Immunisation Register (AIR) can request an international certificate.
The easiest way to get your free international certificate is by using your Medicare account in myGov , or the Medicare Express Plus app. If you can’t use these options, you can contact the Australian Immunisation Register on 1800 653 809.
International COVID-19 Vaccination Certificate Specimen – Digital wallet format:
Apple Wallet:
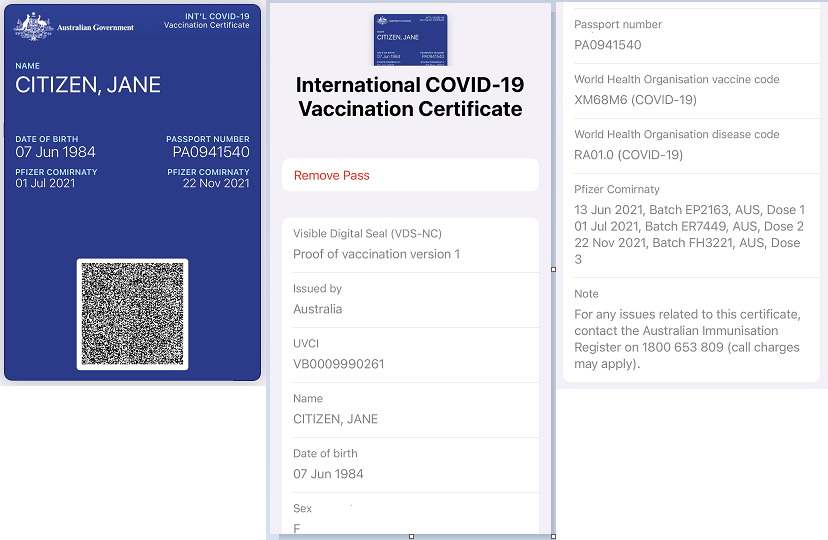
Google Wallet:
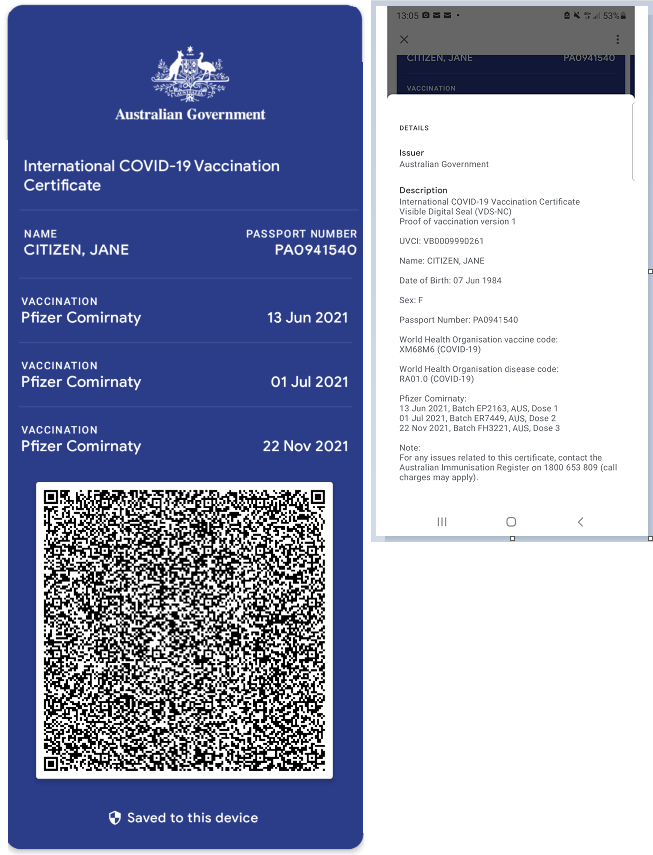

Apple Wallet
Carry one thing. everything..
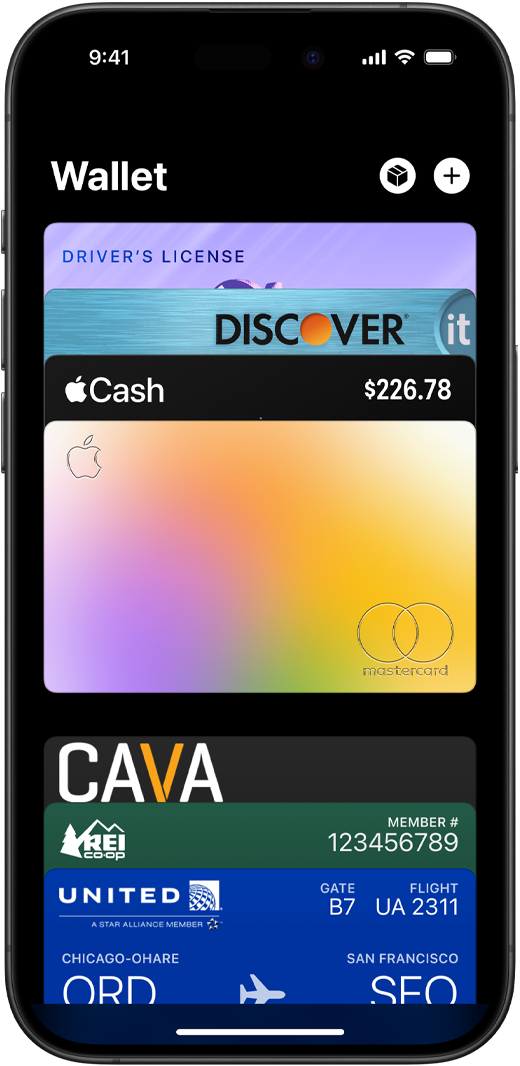
The Wallet app lives right on your iPhone. It’s where you securely keep your credit and debit cards, driver’s license or state ID, transit cards, event tickets, keys, and more — all in one place. And it all works with iPhone or Apple Watch, so you can take less with you but always bring more.
Payments and Rewards Start here. Pay anywhere.
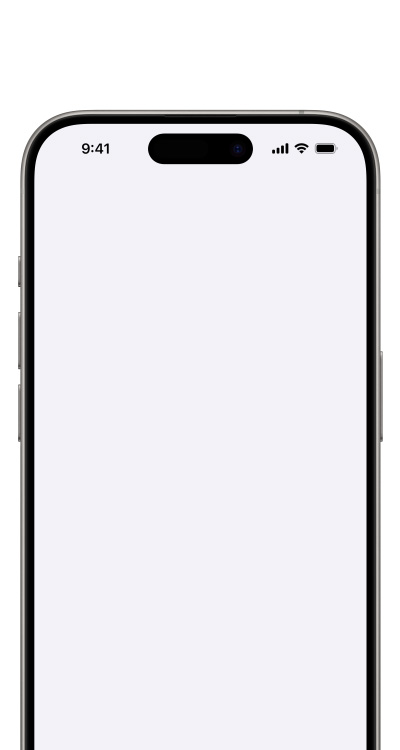
Add a credit or debit card. With no added effort.
Check balances. tap it there, see it here..
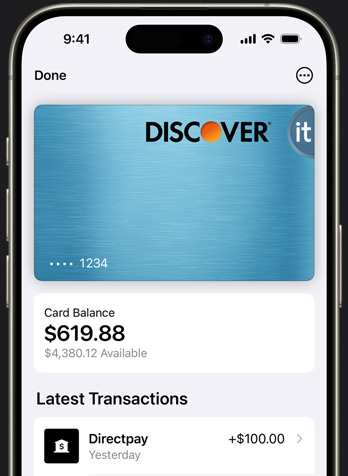
Check Balances
Now you can view your credit card balance right in Wallet before making a payment. 1 All you have to do is connect your account to an eligible Discover card you use for Apple Pay. Once you’re connected, it’s easy to access your important account information, including up to two years of transaction history, your available credit, and more — all in Wallet. With an overview of your account, you can make more informed spending decisions.
Apple Pay. Buy all the and more.
Anywhere you see or ., apple pay.
Apple Pay is the easy, secure way to pay in stores or online. Pay for a ride, a pizza, or even a new sofa — with just a touch or a glance. And checking out in stores is safer than using physical cards since you don’t have to touch any buttons or exchange cash. It’s no work, all pay.
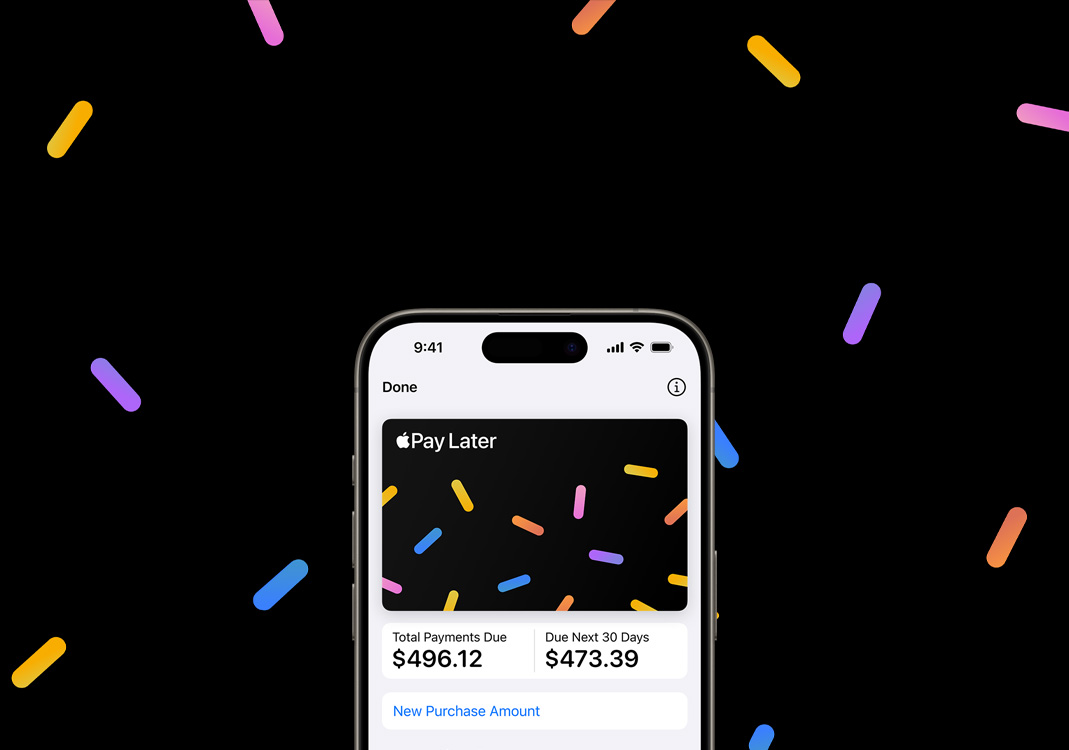
Apple Pay Later. Easily pay over time. 2
Apple pay later.
With Apple Pay Later, you can split your purchases into smaller payments with no interest or fees. 3 Simply choose Apple Pay and then tap the Pay Later tab when you’re checking out online or in apps on your iPhone or iPad. You’ll find out in moments if you’re approved. And you manage everything in Wallet, with built-in tools to help support healthy financial habits. From last-minute school supplies to long-overdue kitchenware upgrades, it’s a great way to spread out your spending.
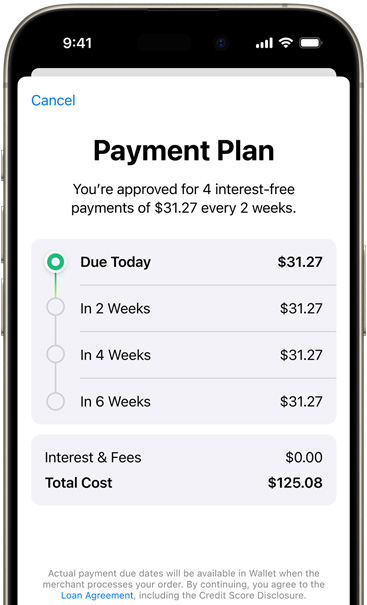
Apple Cash. The bucks start here.
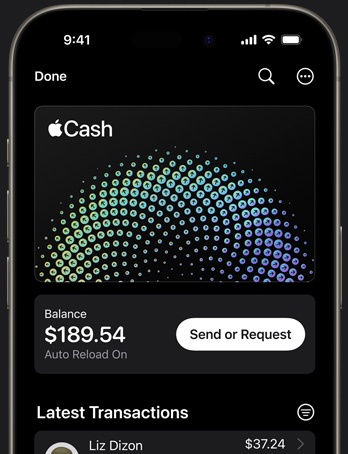
Apple Cash is a digital card that lives right in Wallet, making it easy to send and receive money in Messages or Wallet. 4 Your Apple Cash can be spent in stores, online, and in apps with Apple Pay. You can send recurring payments to other people for things like rent, internet, or groceries — and set up auto reload to top up your balance whenever you run low. You can also share funds with your kids on their own Apple Cash card, giving them the perfect amount of financial freedom — with built-in protections for your peace of mind.
Apple Card. A different kind of credit card.
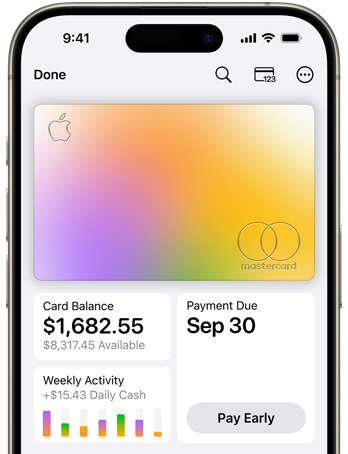
Apple Card
Apple Card is unlike any other card out there. It lives right on your iPhone, has no fees, 5 and includes tools to support your financial health. You also get unlimited Daily Cash back on every purchase — along with two great ways to use your Daily Cash. Choose to have it automatically deposited onto your Apple Cash card in the Wallet app, and it’s ready to send or spend however you’d like. Or, you can open a Savings account with Apple Card, route your Daily Cash directly into the account, and watch it earn interest over time. 6
Loyalty and rewards. You reap what you store.
Loyalty and rewards.
Add your favorite coffee shop, drugstore, or retail rewards cards to Wallet, and next time you’re at checkout, just tap and pay to receive and redeem rewards. 7 Never lose another card, another point, or another free double latte again. It’s the perfect way to get all your points across.
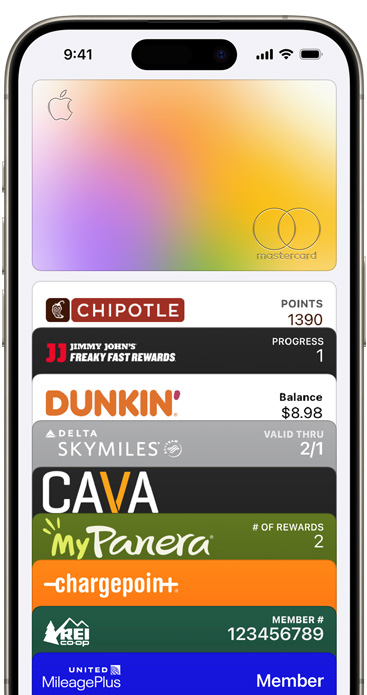
Identity Cards Always on hand. Or wrist.
Driver’s license and state id. now on iphone..
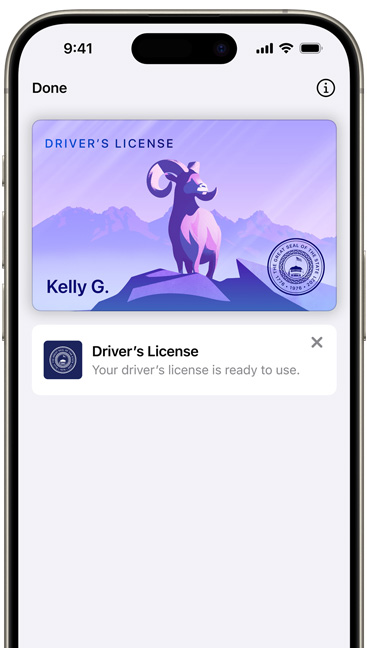
Driver’s License and State ID
Add your driver’s license or state ID to Wallet, and with just a tap of your iPhone or Apple Watch you can present your ID at select TSA checkpoints without handing over your device. 8 You can even tap to present your ID on iPhone at age-restricted events and venues. 9 The security of Face ID and Touch ID means only you can show your ID. When apps need to verify your age or identity, they see only the necessary data — not your whole ID. You can review which identity details are being requested and then choose whether to present that information.
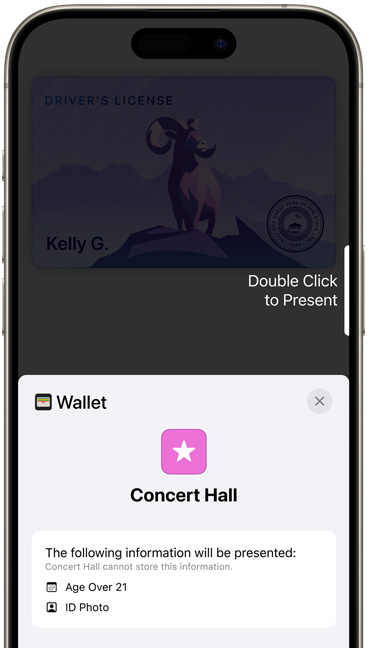

Employee badge. Works wonders at work.
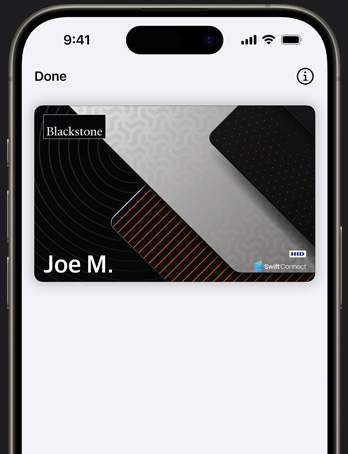
Employee Badge
Go ahead and retire the plastic badge that hangs on your lanyard or waistband. With your employee badge in Wallet, you can use your iPhone or Apple Watch to badge into the office, get access to the fitness center — even pay for a meal at the company cafe. 10 Now that’s how to get the job done.
Student ID. Big app on campus.

Add your student ID card in Wallet and never worry about losing it again. 11 Use your iPhone or Apple Watch anywhere your ID is accepted — both on and off campus. Just hold your device to the reader and get into places like your dorm, the library, and school events. Pay for laundry, snacks, and dinners nearby, too. There’s even a crisis hotline, so if you’re ever in need, you can reach out to someone for help. This is your pass, no fail.
Transit and Tickets Your even more mobile device.
Express mode. tap. ride. done., express mode.
Set your card to Express Mode, then just tap and hop on to ride the next train or bus. 12 Breeze through the turnstiles by holding your iPhone or Apple Watch to the reader. And add value through Apple Pay without going to a vending machine or kiosk. Happy trails and rails.
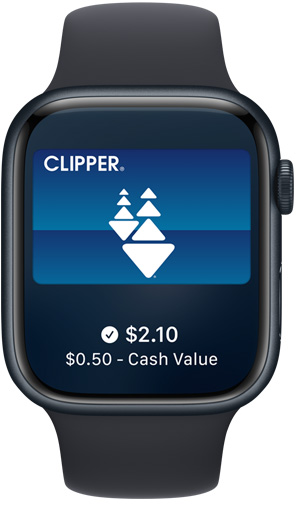
Boarding passes. Easier on the fly.
Boarding passes.
After you add your airline passes to Wallet, just show up at your gate and present your screen to board — no need to unlock your iPhone. 13 And receive timely flight information and notifications along the way. You’re cleared for a smooth boarding.

Theme parks. Your ticket to ride, enter, eat, and smile.
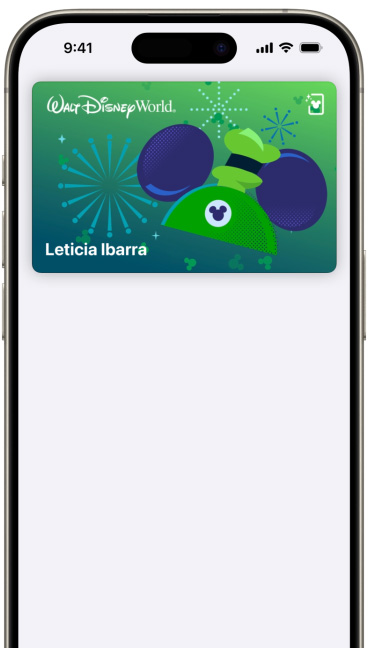
Theme Parks
Your trip to Walt Disney World just got even happier. Set up your Disney MagicMobile pass in Wallet and get easy access to features like entering the park with just your iPhone or Apple Watch, redeeming your spot in a virtual queue, and connecting to Disney PhotoPass. You can even charge purchases to your Disney Resort hotel room. It’s a small world at your fingertips.

Sports and live events. Just show. And go.
Sports and live events.
With Wallet, your tickets are always at the ready. 13 Enter a movie theater, concert venue, or sports stadium with just your iPhone or Apple Watch. Sure to be a real crowd pleaser.

Keys Now with less key.
Home key. so nice to come home to..

With a home key in Wallet and a compatible smart lock, you can unlock your front door with just a tap of your iPhone or Apple Watch. 14 Even if your device needs a charge, it will still work on power reserve. So feel free to show yourself in.
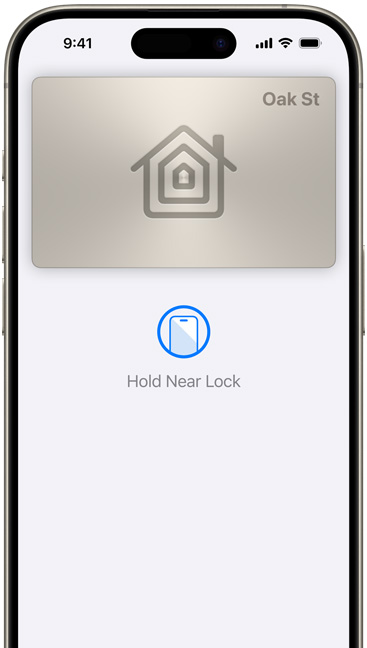
Hotel key. A new level of room service.
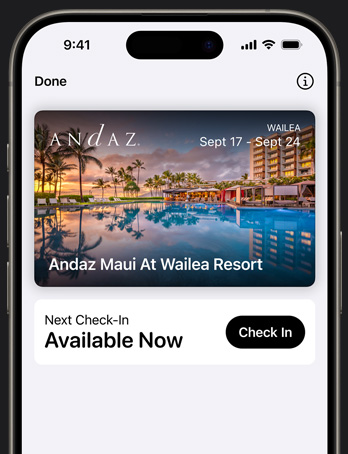
Now at select hotels you can add your hotel key to Wallet right after making a reservation. So you can skip the lobby and head straight to your room. 15 You can also use your iPhone or Apple Watch to access the pool, fitness club, business center, and more. And your key can be updated in real time if you change your reservation or extend your stay. If you’re a repeat customer, a single key in Wallet can allow you to check in and unlock your room for all upcoming stays at hotels within the same brand.
Car key. Leave the keys. Take the wheel.

Once your digital car key is stored in Wallet, you’ll be able to unlock and start your car, open the trunk — even preheat the cabin — with just your iPhone or Apple Watch. 16 Sharing keys with friends or family is easy, too. You can send keys through messaging apps, customize controls for new drivers, and share and revoke keys.

The wall around Wallet.
Wallet takes full advantage of the privacy and security built into iPhone, which is designed to protect your identity and keep what’s yours yours. When you make a purchase, Apple Pay uses a unique transaction code, so your card number is never shared with a merchant or put on Apple servers. And there’s no need to carry physical cards or touch buttons in stores. So it’s safe to say you’ll feel safer.
Questions? Answers.
What is apple wallet.
Apple Wallet is an app on iPhone and Apple Watch that securely and conveniently organizes your credit and debit cards, transit passes, boarding passes, tickets, identity cards, keys, rewards cards, and more — all in one place.
How safe is Apple Wallet?
In a word, very. Your cards are securely associated with your Apple ID to help you add and manage your cards and passes across devices. For added security, iCloud encrypts your Wallet data when it’s sent over the internet and stores it in an encrypted format when it’s on Apple servers.
How do I use Apple Wallet?
It’s easy to use different cards and passes in Apple Wallet. Some passes can automatically appear based on time and location, like a boarding pass when you arrive at the airport.
If you have a credit, debit, prepaid, store, or rewards card in Wallet that works with Apple Pay, just double-click the Home button to open Wallet and use your card from the reader. On iPhone X or later, double-click the side button. Learn more
You can also use Express Transit without having to wake or unlock your phone. Learn more
You can even use your iPhone or Apple Watch as a home, car, and hotel key. Learn more
How do I connect a card and view my card balance?
To connect an eligible Discover card account, you must first add your card in the Apple Wallet app. Then open Wallet, select your card, tap the more button , and select Card Details. Next tap Get Account Balance & Activity and follow the steps onscreen.
What is the difference between Apple Pay and Apple Wallet?
Apple Pay is the safe way to pay and make secure purchases in stores, in apps, and on the web. Apple Wallet is the place where you store your credit or debit cards so you can use them with Apple Pay.
More for your finances.
Pay the Apple way.

The simplicity of Apple. In a credit card.
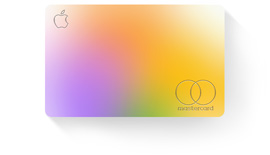
Send it. Spend it. Stash it.

Set up Apple Pay on your Apple device.
Open the Wallet app and tap + to add a card.
Apple Watch
Open the Apple Watch app on your iPhone, tap Wallet & Apple Pay, and then tap Add Card.
Go to Settings > Wallet & Apple Pay and tap Add Card.
On models with Touch ID, go to System Preferences > Wallet & Apple Pay and tap Add Card.
For more information, visit the Apple Pay setup support page .
Winter is here! Check out the winter wonderlands at these 5 amazing winter destinations in Montana
- Travel Essentials & Accessories
How To Share A Pass From Apple Wallet
Published: October 23, 2023
Modified: December 28, 2023
by Fanny Elledge
- Tech & Gear
- Travel Tips
Introduction
Apple Wallet, formerly known as Passbook, is a convenient digital wallet app that allows users to store and organize various types of passes, including boarding passes, event tickets, loyalty cards, coupons, and more. With Apple Wallet, you no longer have to carry around physical tickets and cards, as everything is stored digitally on your iPhone or Apple Watch.
In addition to its storage capabilities, Apple Wallet also offers a range of functionalities that make it easy to share passes with others. Whether you want to send an event ticket to a friend, share a boarding pass with a travel companion, or exchange loyalty card information with a family member, Apple Wallet provides seamless sharing options. In this article, we will guide you through the steps to share a pass from Apple Wallet and explore the various sharing options available.
Sharing passes from Apple Wallet not only saves time and reduces clutter but also provides a convenient way to collaborate and stay connected with others. Whether you’re planning a trip, attending an event, or simply looking to streamline your wallet, Apple Wallet offers a user-friendly solution. So, let’s dive in and discover how to easily share passes from Apple Wallet.
Overview of Apple Wallet
Apple Wallet is a digital wallet app pre-installed on iPhones and Apple Watches. It serves as a secure and convenient way to store and manage various types of passes and cards. With its simple and intuitive interface, Apple Wallet allows users to easily access their digital passes anytime, anywhere.
Apple Wallet supports a wide range of pass types, including boarding passes, event tickets, loyalty cards, gift cards, coupons, and more. Instead of carrying around physical tickets and cards, you can simply add them to your Apple Wallet and have them readily available on your device.
One of the key features of Apple Wallet is its ability to generate dynamic passes. For example, a boarding pass in Apple Wallet can update in real-time with gate changes and flight status. This ensures that you always have the latest information at your fingertips, eliminating the need to constantly refer to printed or static passes.
Another important aspect of Apple Wallet is its integration with other apps and services. Many airlines, event organizers, retailers, and loyalty programs have adopted Apple Wallet as a way to distribute and manage passes. This seamless integration allows users to easily add passes to their Wallet directly from these apps, further enhancing the convenience and efficiency of managing passes.
Apple Wallet also supports location-based and time-based notifications. For example, if you have a loyalty card for a coffee shop, Apple Wallet can display the card on your lock screen when you’re near the coffee shop, making it easy to redeem rewards without having to search for the card.
Overall, Apple Wallet provides a centralized and organized way to store and access your passes and cards. With its dynamic updates, app integration, and location-based features, Apple Wallet enhances the user experience and simplifies pass management.
Steps to Share a Pass from Apple Wallet
Sharing a pass from Apple Wallet is a straightforward process that can be done in just a few simple steps. Whether you’re sharing a ticket with a friend or sending a loyalty card to a family member, here’s how to do it:
- Open the Apple Wallet app on your iPhone or Apple Watch. The app icon resembles a wallet with multiple colored cards.
- Navigate to the pass or card that you want to share. You can scroll through your passes or use the search function to locate the desired pass.
- Tap on the pass to open it and view the details.
- Look for the sharing icon, which is typically represented by a square with an arrow pointing upward. This icon is located in the bottom corner or along the top of the pass, depending on the pass type.
- Tap on the sharing icon to reveal the sharing options available.
- Select the desired sharing method. Apple Wallet offers various sharing options, including message, mail, AirDrop, and more.
- If you choose to share via message or mail, a new message or email composition window will appear with the pass already attached. Simply enter the recipient’s contact information and send the message or email.
- If you choose to share via AirDrop, make sure the recipient’s device is nearby and has AirDrop enabled. Select the recipient’s device from the AirDrop options listed, and the pass will be sent directly to their device.
- Once the pass is shared, you can close the sharing options and return to your pass collection in Apple Wallet.
That’s it! With just a few taps, you can quickly and effortlessly share passes from Apple Wallet with friends, family, or anyone else who needs access to the pass.
Note that the steps may slightly vary depending on your device model and the version of iOS or watchOS you are using. However, the general process remains the same across most devices.
Sharing Options within Apple Wallet
Apple Wallet provides a range of convenient sharing options that allow you to easily share passes with others. Depending on your needs and preferences, you can choose from various methods to send a pass to someone. Let’s explore the sharing options available within Apple Wallet:
- Message: By selecting the message option, you can send a pass directly through the Messages app on your device. This is a great way to share passes with friends or family members who are also using an iPhone.
- Mail: The mail option allows you to send a pass as an email attachment. This is particularly useful when you need to share a pass with someone who may not have an iPhone or an Apple device. You can compose an email and attach the pass, making it accessible to the recipient.
- AirDrop: AirDrop is a wireless sharing feature that enables you to send passes directly to nearby Apple devices. This method is quick and convenient, especially when sharing passes with someone in close proximity, such as a travel companion or colleague.
- Print: If you prefer a physical copy of a pass, you can choose the print option within Apple Wallet. This allows you to print the pass using a connected AirPrint-enabled printer. Having a printed copy can be useful in certain situations, such as when you have limited access to your device or if the venue requires a physical ticket.
- Other Apps: Apple Wallet seamlessly integrates with various third-party apps, such as airline apps, event organizers, and loyalty program apps. Depending on the pass type, you may have additional sharing options available specific to those apps. For example, an airline app may offer the option to share a boarding pass directly from their app to Apple Wallet.
These sharing options within Apple Wallet provide flexibility and convenience, allowing you to choose the most suitable method for sharing passes with others. Whether it’s through messaging, email, AirDrop, or even printing a physical copy, Apple Wallet ensures that sharing passes is a hassle-free experience.
Troubleshooting Common Issues
While Apple Wallet is generally a reliable and user-friendly app, there are instances where you may encounter common issues or face challenges when sharing passes. Here are a few troubleshooting tips to help you overcome these issues:
- Issue: Pass not appearing in Apple Wallet: If a pass does not appear in your Apple Wallet, ensure that you have added it correctly. Double-check if you added the pass from a compatible app or website. If the issue persists, try restarting your device and check if the pass appears afterwards.
- Issue: Pass is not updating with new information: Dynamic passes in Apple Wallet should update automatically with changing information such as flight updates or event details. If your pass is not updating, make sure that the relevant app or service is allowed to push updates to your Apple Wallet. You can check this in the settings of both the app and Apple Wallet.
- Issue: Sharing option is unavailable: If you are unable to find the sharing option within Apple Wallet, make sure you are viewing the pass in its details view. Some passes may have restricted sharing options, especially if they contain sensitive information. In such cases, check if there are alternative sharing methods provided by the app or service that issued the pass.
- Issue: Pass recipient having trouble accessing the shared pass: If the recipient of a shared pass is having trouble accessing it, ensure that they have a compatible device and operating system to view and add the pass to their Apple Wallet. Additionally, make sure the recipient follows the correct steps to import the pass into their Apple Wallet app.
- Issue: Pass is not displaying properly on the recipient’s device: If the shared pass does not display properly on the recipient’s device, ensure both devices have the latest software updates installed. Sometimes, formatting issues can occur when sharing passes between different device models or operating systems.
If you encounter any other issues or difficulties when sharing passes from Apple Wallet, it may be helpful to reach out to the app or service provider that issued the pass. They may be able to provide specific troubleshooting steps or insights.
Remember, troubleshooting steps may vary depending on your device model, software version, and the specific circumstances of the issue. If problems persist, consulting the Apple Support website or contacting Apple Support directly can provide further assistance in resolving any technical issues you may encounter.
Benefits of Sharing Passes from Apple Wallet
Sharing passes from Apple Wallet offers a range of benefits that enhance convenience, efficiency, and collaboration. Here are some of the key advantages of sharing passes using Apple Wallet:
- Streamlined Organization: By storing all your passes digitally in Apple Wallet, you can eliminate the need for physical tickets, cards, and coupons. This reduces clutter and allows for easy access to all your passes in one centralized location.
- Effortless Sharing: Apple Wallet provides simple and intuitive sharing options, allowing you to share passes with others quickly and easily. Whether it’s sending a boarding pass to a travel companion or emailing a coupon to a friend, sharing passes is hassle-free.
- Real-time Updates: Dynamic passes in Apple Wallet can update in real-time, providing you with the latest information and updates regarding your passes. This ensures that you always have the most up-to-date details, such as flight changes, event updates, or loyalty program rewards.
- Collaborative Travel: Sharing boarding passes or event tickets with travel companions makes coordination and organization much simpler. Everyone can have their pass readily accessible on their own devices, eliminating the need for paper tickets and ensuring a smooth travel experience.
- Convenient Loyalty Program Management: Sharing loyalty cards with family members allows everyone to reap the benefits of discounts and rewards. Each family member can easily access and present their loyalty card from their own device, making it convenient and efficient during shopping trips.
- Saves Time: Sharing passes digitally eliminates the need for physical hand-offs or mailing paper tickets. With just a few taps, you can instantly send a pass to someone, saving time and effort for both the sender and the recipient.
- Environmentally Friendly: By using Apple Wallet to store and share passes, you contribute to a more sustainable and eco-friendly approach. By reducing the need for printing and paper waste, you actively participate in conserving resources and minimizing your carbon footprint.
Overall, sharing passes from Apple Wallet offers a multitude of advantages from organization and convenience to real-time updates and collaborative travel experiences. It enhances efficiency, simplifies coordination, and contributes to a more sustainable approach to ticketing and pass management.
Apple Wallet provides a seamless and user-friendly solution for storing and managing various types of passes and cards digitally. With its convenient sharing options, you can effortlessly share passes with others, whether it’s a flight ticket, event pass, or loyalty card. By eliminating the need for physical tickets and cards, Apple Wallet streamlines organization, enhances collaboration, and saves time.
The steps to share a pass from Apple Wallet are simple, allowing you to quickly send passes to friends, family members, or travel companions. The app offers multiple sharing methods, including messages, email, AirDrop, and even printing for physical copies when needed.
Additionally, Apple Wallet’s dynamic pass capabilities ensure that your passes are always up to date with the latest information. You can receive real-time updates and notifications for changes in flights, events, and loyalty rewards.
Sharing passes from Apple Wallet not only improves efficiency and convenience but also contributes to a more environmentally friendly approach. By reducing paper waste and minimizing our reliance on physical tickets and cards, we can actively participate in sustainable practices.
In conclusion, Apple Wallet is a valuable tool for managing and sharing passes and cards. Its intuitive interface, extensive sharing options, and real-time updates make it an indispensable app for simplifying travel, organizing events, and maximizing loyalty program benefits. Say goodbye to paper clutter and embrace the digital revolution of pass management with Apple Wallet.

- Privacy Overview
- Strictly Necessary Cookies
This website uses cookies so that we can provide you with the best user experience possible. Cookie information is stored in your browser and performs functions such as recognising you when you return to our website and helping our team to understand which sections of the website you find most interesting and useful.
Strictly Necessary Cookie should be enabled at all times so that we can save your preferences for cookie settings.
If you disable this cookie, we will not be able to save your preferences. This means that every time you visit this website you will need to enable or disable cookies again.
- MyServiceNSW
- Manage account
- Logout of MyServiceNSW
Opal upgrade taps into smoother journeys for iPhone users
Published: 14 July 2023
Released by: Minister for Transport
Tapping on and tapping off is now more seamless for public transport users in NSW as Express Mode for Apple Pay comes online.
The major upgrade to the Opal ticketing system allows users to tap on and off without needing to unlock their iPhone or Watch first.
Transport for NSW undertook a staggered roll out of Express Mode across the 25,000 card readers on the Opal network, starting with ferries and light rail, then train stations, and then the thousands of Opal readers on buses, which finished this week.
Express Mode for Apple pay is supported on iPhone and Apple Watch running iOS 16.4 or later. Users should add their card to Apple Pay, then set an Express Travel Pass card in settings.
For more information see Contactless payments at transportnsw.info
NSW Transport Minister Jo Haylen said:
“Commuters in the Hunter, Illawarra, Blue Mountains and everywhere in between will benefit from being the first public transport users in Australia to benefit from the mass roll out of this initiative.
“It will make life so much easier for the almost 2 million transport passengers who use contactless payments with a digital wallet in NSW.
“We’re embracing the future of travel, putting our state in line with global cities such as New York, London and Hong Kong. Think of your phone as your public transport passport.
“We know it can hold things up when you’re trying to quickly scan your face or finger to unlock your device at the reader. Now for Apple users it’s as simple as tapping your iPhone or Apple Watch without having to wake up or unlock your screen.”
Transport for NSW Chief Technology and Innovation Officer Kurt Brissett said:
“Everyone in greater Sydney and our major regional hubs will benefit from the new technology.
“Transport for NSW has now updated the software across the state’s 25,000 Opal readers across the metro, rail, bus, ferry and light rail networks to enable this innovative feature.
“Over 65% of contactless card taps we see on the Opal network are now made using a digital wallet, and Apple Pay represents the vast majority of these. This means the upgrade provides access to a seamless tap on and tap off experience for most of our passengers, joining Samsung users who have already been afforded with the capability.
“This really is amazing technology that will deliver a simple time saving solution with fewer hold ups and more peace of mind. Those with the latest Apple iPhone and software can even tap if their battery is flat.”
Related ministerial media releases
See all ministerial media release, related information.
- Find out more about contactless payments on Opal readers
Apple’s Worldwide Developers Conference to kick off June 10 at 10 a.m. PDT with Keynote address
The Keynote will be available to stream on apple.com , the Apple Developer app, the Apple TV app, and the Apple YouTube channel. On-demand playback will be available after the conclusion of the stream.
Looks like no one’s replied in a while. To start the conversation again, simply ask a new question.
Adding bus pass and travel card to wallet in the uk
Is this possible . My wallet is full of transit passes for China which are of absolutely no use to me
Posted on Aug 31, 2022 10:28 AM
Posted on Aug 31, 2022 11:05 AM
Add, use, and share boarding passes, tickets, and other passes in Apple Wallet , please note that passes cannot be directly added within wallet, except for QR code enabled passes. For everything else, its done either through the associated app, an email, airdrop or a link in a website.
Similar questions
- Adding a uk travel card to wallet The Uk option is missing from the list of travel cards to add to the apple wallet on my new (secondhand) phone how do I change this 880 1
- Can I add a bus pass how can you add a bus pass to apple wallet when I go to add I press plus it gives choice of China Hong Kong Japan and USA but no Uk 100 3
- Adding travel card to apple wallet How do I add opal travel card to apple wallet in Australia? 295 1
Loading page content
Page content loaded
Aug 31, 2022 11:05 AM in response to TheStubester

Apple Maps Is Making It Easier to Navigate Paris in Time for the Summer Olympics
Visitors to Paris can now add the city's metro pass directly to their Apple Wallet.
The Paris Olympics are around the corner, and Apple is making it a bit easier to get around for tourists who flock to the City of Light for the momentous event.
The tech company is introducing a seamless way to board Paris transit by allowing travelers to add a Navigo pass directly to their Apple Wallets, Apple shared with Travel + Leisure . Travelers will be able to buy tickets from their iPhones or Apple Watches and tap to ride.
The Navigo pass is a refillable card used to access the Paris Métro .
“In the lead-up to what will surely be an amazing summer for the Paris region, we’re thrilled to bring Navigo cards to Apple Wallet and provide Parisians and visitors with an incredibly convenient and secure way to ride transit in Paris and explore the city,” Jennifer Bailey, Apple’s vice president of Apple Pay and Apple Wallet, said in a statement shared with T+L. “Users will love the safety, security, and seamlessness of purchasing passes and riding with a Navigo card in Apple Wallet on iPhone and Apple Watch.”
To add a Navigo pass, riders must open the Wallet app, tap the add button (+), select “transit card,” and then follow the instructions. Travelers who add the pass to their phones or watches will not need to visit a ticket vending machine or reload at a retailer.
To pay, riders can either select the Navigo pass from their Apple Wallet and double-click the side button, or enable Express Mode and hold their iPhone or Apple Watch near a card reader.
Apple will also offer t+, t+ reduced price, OrlyBus, RoissyBus tickets, and Navigo Day passes.
In addition, Apple is adding real-time transit information in Apple Maps in Paris starting this week. This information will be available for the Paris Métro, RER trains, the tramway, RATP buses, and more.
Travelers will be able to see live departure and arrival times along with system connections, outages, and delays.
The updates come just a couple months before the Paris Olympics are set to kick off on July 26, with travelers expected to flock to the city in droves. In fact, Air France has increased service to Paris from the United States , including bringing back its route from Minneapolis/St. Paul to Paris on a daily basis.
For more Travel & Leisure news, make sure to sign up for our newsletter!
Read the original article on Travel & Leisure .

Free Shipping : For orders over $150

Kånken Card Wallet
7 colours available

Kånken Travel Wallet
4 colours available

Övik Wallet
1 colour available

Passport Wallet

3 colours available
iPhone User Guide
- iPhone models compatible with iOS 17
- R ' class='toc-item' data-ss-analytics-link-url='https://support.apple.com/en-au/guide/iphone/iph017302841/ios' data-ajax-endpoint='https://support.apple.com/en-au/guide/iphone/iph017302841/ios' data-ss-analytics-event="acs.link_click" href='https://support.apple.com/en-au/guide/iphone/iph017302841/ios' id='toc-item-IPH017302841' data-tocid='IPH017302841' > iPhone X R
- S ' class='toc-item' data-ss-analytics-link-url='https://support.apple.com/en-au/guide/iphone/iphc00446242/ios' data-ajax-endpoint='https://support.apple.com/en-au/guide/iphone/iphc00446242/ios' data-ss-analytics-event="acs.link_click" href='https://support.apple.com/en-au/guide/iphone/iphc00446242/ios' id='toc-item-IPHC00446242' data-tocid='IPHC00446242' > iPhone X S
- S Max' class='toc-item' data-ss-analytics-link-url='https://support.apple.com/en-au/guide/iphone/iphcd2066870/ios' data-ajax-endpoint='https://support.apple.com/en-au/guide/iphone/iphcd2066870/ios' data-ss-analytics-event="acs.link_click" href='https://support.apple.com/en-au/guide/iphone/iphcd2066870/ios' id='toc-item-IPHCD2066870' data-tocid='IPHCD2066870' > iPhone X S Max
- iPhone 11 Pro
- iPhone 11 Pro Max
- iPhone SE (2nd generation)
- iPhone 12 mini
- iPhone 12 Pro
- iPhone 12 Pro Max
- iPhone 13 mini
- iPhone 13 Pro
- iPhone 13 Pro Max
- iPhone SE (3rd generation)
- iPhone 14 Plus
- iPhone 14 Pro
- iPhone 14 Pro Max
- iPhone 15 Plus
- iPhone 15 Pro
- iPhone 15 Pro Max
- Setup basics
- Make your iPhone your own
- Take great photos and videos
- Keep in touch with friends and family
- Share features with your family
- Use iPhone for your daily routines
- Expert advice from Apple Support
- What’s new in iOS 17
- Turn on and set up iPhone
- Wake, unlock, and lock
- Set up cellular service
- Use Dual SIM
- Connect to the internet
- Sign in with Apple ID
- Subscribe to iCloud+
- Find settings
- Set up mail, contacts, and calendar accounts
- Learn the meaning of the status icons
- Charge the battery
- Charge with cleaner energy sources
- Show the battery percentage
- Check battery health and usage
- Use Low Power Mode
- Read and bookmark the user guide
- Learn basic gestures
- Learn gestures for iPhone models with Face ID
- Adjust the volume
- Silence iPhone
- Find your apps in App Library
- Switch between open apps
- Quit and reopen an app
- Multitask with Picture in Picture
- Access features from the Lock Screen
- Use the Dynamic Island
- Perform quick actions
- Search on iPhone
- Get information about your iPhone
- View or change cellular data settings
- Travel with iPhone
- Change sounds and vibrations
- Use the Action button on iPhone 15 Pro and iPhone 15 Pro Max
- Create a custom Lock Screen
- Change the wallpaper
- Adjust the screen brightness and color balance
- Keep the iPhone display on longer
- Use StandBy
- Customize the text size and zoom setting
- Change the name of your iPhone
- Change the date and time
- Change the language and region
- Organize your apps in folders
- Add, edit, and remove widgets
- Move apps and widgets on the Home Screen
- Remove or delete apps
- Use and customize Control Center
- Change or lock the screen orientation
- View and respond to notifications
- Change notification settings
- Set up a Focus
- Allow or silence notifications for a Focus
- Turn a Focus on or off
- Stay focused while driving
- Customize sharing options
- Type with the onscreen keyboard
- Dictate text
- Select and edit text
- Use predictive text
- Use text replacements
- Add or change keyboards
- Add emoji and stickers
- Take a screenshot
- Take a screen recording
- Draw in documents
- Add text, shapes, signatures, and more
- Fill out forms and sign documents
- Use Live Text to interact with content in a photo or video
- Use Visual Look Up to identify objects in your photos and videos
- Lift a subject from the photo background
- Subscribe to Apple Arcade
- Play with friends in Game Center
- Connect a game controller
- Use App Clips
- Update apps
- View or cancel subscriptions
- Manage purchases, settings, and restrictions
- Install and manage fonts
- Buy books and audiobooks
- Annotate books
- Access books on other Apple devices
- Listen to audiobooks
- Set reading goals
- Organize books
- Create and edit events in Calendar
- Send invitations
- Reply to invitations
- Change how you view events
- Search for events
- Change calendar and event settings
- Schedule or display events in a different time zone
- Keep track of events
- Use multiple calendars
- Use the Holidays calendar
- Share iCloud calendars
- Camera basics
- Set up your shot
- Apply Photographic Styles
- Take Live Photos
- Take Burst mode shots
- Take a selfie
- Take panoramic photos
- Take macro photos and videos
- Take portraits
- Take Night mode photos
- Take Apple ProRAW photos
- Adjust the shutter volume
- Adjust HDR camera settings
- Record videos
- Record spatial videos for Apple Vision Pro
- Record ProRes videos
- Record videos in Cinematic mode
- Change video recording settings
- Save camera settings
- Customize the Main camera lens
- Change advanced camera settings
- View, share, and print photos
- Use Live Text
- Scan a QR code
- See the world clock
- Set an alarm
- Change the next wake up alarm
- Use the stopwatch
- Use multiple timers
- Add and use contact information
- Edit contacts
- Add your contact info
- Use NameDrop on iPhone to share your contact info
- Use other contact accounts
- Use Contacts from the Phone app
- Merge or hide duplicate contacts
- Export contacts
- Get started with FaceTime
- Make FaceTime calls
- Receive FaceTime calls
- Create a FaceTime link
- Take a Live Photo
- Turn on Live Captions in a FaceTime call
- Use other apps during a call
- Make a Group FaceTime call
- View participants in a grid
- Use SharePlay to watch, listen, and play together
- Share your screen in a FaceTime call
- Collaborate on a document in FaceTime
- Use video conferencing features
- Hand off a FaceTime call to another Apple device
- Change the FaceTime video settings
- Change the FaceTime audio settings
- Change your appearance
- Leave a call or switch to Messages
- Block unwanted callers
- Report a call as spam
- Connect external devices or servers
- Modify files, folders, and downloads
- Search for files and folders
- Organize files and folders
- Set up iCloud Drive
- Share files and folders in iCloud Drive
- Use an external storage device, a file server, or a cloud storage service
- Share your location
- Meet up with a friend
- Send your location via satellite
- Add or remove a friend
- Locate a friend
- Get notified when friends change their location
- Notify a friend when your location changes
- Turn off Find My
- Add your iPhone
- Add your iPhone Wallet with MagSafe
- Get notified if you leave a device behind
- Locate a device
- Mark a device as lost
- Erase a device
- Remove a device
- Add an AirTag
- Share an AirTag or other item in Find My on iPhone
- Add a third-party item
- Get notified if you leave an item behind
- Locate an item
- Mark an item as lost
- Remove an item
- Adjust map settings
- Get started with Fitness
- Track daily activity and change your move goal
- See your activity summary
- Sync a third-party workout app
- Change fitness notifications
- Share your activity
- Subscribe to Apple Fitness+
- Find Apple Fitness+ workouts and meditations
- Start an Apple Fitness+ workout or meditation
- Create a Custom Plan in Apple Fitness+
- Work out together using SharePlay
- Change what’s on the screen during an Apple Fitness+ workout or meditation
- Download an Apple Fitness+ workout or meditation
- Get started with Freeform
- Create a Freeform board
- Draw or handwrite
- Apply consistent styles
- Position items on a board
- Search Freeform boards
- Share and collaborate
- Delete and recover boards
- Get started with Health
- Fill out your Health Details
- Intro to Health data
- View your health data
- Share your health data
- View health data shared by others
- Download health records
- View health records
- Monitor your walking steadiness
- Log menstrual cycle information
- View menstrual cycle predictions and history
- Track your medications
- Learn more about your medications
- Log your state of mind
- Take a mental health assessment
- Set up a schedule for a Sleep Focus
- Turn off alarms and delete sleep schedules
- Add or change sleep schedules
- Turn Sleep Focus on or off
- Change your wind down period, sleep goal, and more
- View your sleep history
- Check your headphone levels
- Use audiogram data
- Register as an organ donor
- Back up your Health data
- Intro to Home
- Upgrade to the new Home architecture
- Set up accessories
- Control accessories
- Control your home using Siri
- Use Grid Forecast to plan your energy usage
- Set up HomePod
- Control your home remotely
- Create and use scenes
- Use automations
- Set up security cameras
- Use Face Recognition
- Unlock your door with a home key
- Configure a router
- Invite others to control accessories
- Add more homes
- Get music, movies, and TV shows
- Get ringtones
- Manage purchases and settings
- Get started with Journal
- Write in your journal
- Review your past journal entries
- Change Journal settings
- Magnify nearby objects
- Change settings
- Detect people around you
- Detect doors around you
- Receive image descriptions of your surroundings
- Read aloud text and labels around you
- Set up shortcuts for Detection Mode
- Add and remove email accounts
- Set up a custom email domain
- Check your email
- Unsend email with Undo Send
- Reply to and forward emails
- Save an email draft
- Add email attachments
- Download email attachments
- Annotate email attachments
- Set email notifications
- Search for email
- Organize email in mailboxes
- Flag or block emails
- Filter emails
- Use Hide My Email
- Use Mail Privacy Protection
- Change email settings
- Delete and recover emails
- Add a Mail widget to your Home Screen
- Print emails
- Get travel directions
- Select other route options
- Find stops along your route
- View a route overview or a list of turns
- Change settings for spoken directions
- Get driving directions
- Get directions to your parked car
- Set up electric vehicle routing
- Report traffic incidents
- Get cycling directions
- Get walking directions
- Get transit directions
- Delete recent directions
- Get traffic and weather info
- Estimate travel time and ETA
- Download offline maps
- Search for places
- Find nearby attractions, restaurants, and services
- Get information about places
- Mark places
- Share places
- Rate places
- Save favorite places
- Explore new places with Guides
- Organize places in My Guides
- Clear location history
- Look around places
- Take Flyover tours
- Find your Maps settings
- Measure dimensions
- View and save measurements
- Measure a person’s height
- Use the level
- Set up Messages
- About iMessage
- Send and reply to messages
- Unsend and edit messages
- Keep track of messages
- Forward and share messages
- Group conversations
- Watch, listen, or play together using SharePlay
- Collaborate on projects
- Use iMessage apps
- Take and edit photos or videos
- Share photos, links, and more
- Send stickers
- Request, send, and receive payments
- Send and receive audio messages
- Animate messages
- Send and save GIFs
- Turn read receipts on or off
- Change notifications
- Block, filter, and report messages
- Delete messages and attachments
- Recover deleted messages
- View albums, playlists, and more
- Show song credits and lyrics
- Queue up your music
- Listen to broadcast radio
- Subscribe to Apple Music
- Play music together in the car with iPhone
- Listen to lossless music
- Listen to Dolby Atmos music
- Apple Music Sing
- Find new music
- Add music and listen offline
- Get personalized recommendations
- Listen to radio
- Search for music
- Create playlists
- See what your friends are listening to
- Use Siri to play music
- Change the way music sounds
- Get started with News
- Use News widgets
- See news stories chosen just for you
- Read stories
- Follow your favorite teams with My Sports
- Listen to Apple News Today
- Subscribe to Apple News+
- Browse and read Apple News+ stories and issues
- Use Offline Mode to read downloaded News content
- Manually download Apple News+ issues
- Listen to audio stories
- Solve puzzles in Apple News
- Solve crossword and crossword mini puzzles
- Solve Quartiles puzzles
- Search for news stories
- Save stories in News for later
- Subscribe to individual news channels
- Get started with Notes
- Add or remove accounts
- Create and format notes
- Draw or write
- Add photos, videos, and more
- Scan text and documents
- Work with PDFs
- Create Quick Notes
- Search notes
- Organize in folders
- Organize with tags
- Use Smart Folders
- Export or print notes
- Change Notes settings
- Make a call
- View and delete the call history
- Answer or decline incoming calls
- While on a call
- Have a conference or three-way call on iPhone
- Set up voicemail
- Check voicemail
- Change voicemail greeting and settings
- Select ringtones and vibrations
- Make calls using Wi-Fi
- Set up call forwarding
- Set up call waiting
- Block or avoid unwanted calls
- View photos and videos
- Play videos and slideshows
- Delete or hide photos and videos
- Edit photos and videos
- Trim video length and adjust slow motion
- Edit Cinematic mode videos
- Edit Live Photos
- Edit portraits
- Use photo albums
- Edit, share, and organize albums
- Filter and sort photos and videos in albums
- Make stickers from your photos
- Duplicate and copy photos and videos
- Merge duplicate photos and videos
- Search for photos
- Identify people and pets
- Browse photos by location
- Share photos and videos
- Share long videos
- View photos and videos shared with you
- Watch memories
- Personalize your memories
- Manage memories and featured photos
- Use iCloud Photos
- Create shared albums
- Add and remove people in a shared album
- Add and delete photos and videos in a shared album
- Set up or join an iCloud Shared Photo Library
- Add content to an iCloud Shared Photo Library
- Use iCloud Shared Photo Library
- Import and export photos and videos
- Print photos
- Find podcasts
- Listen to podcasts
- Follow your favorite podcasts
- Use the Podcasts widget
- Organize your podcast library
- Download, save, or share podcasts
- Subscribe to podcasts
- Listen to subscriber-only content
- Change download settings
- Make a grocery list
- Add items to a list
- Edit and manage a list
- Search and organize lists
- Work with templates
- Use Smart Lists
- Print reminders
- Use the Reminders widget
- Change Reminders settings
- Browse the web
- Search for websites
- Customize your Safari settings
- Change the layout
- Use Safari profiles
- Open and close tabs
- Organize your tabs
- View your Safari tabs from another Apple device
- Share Tab Groups
- Use Siri to listen to a webpage
- Bookmark favorite webpages
- Save pages to a Reading List
- Find links shared with you
- Annotate and save a webpage as a PDF
- Automatically fill in forms
- Get extensions
- Hide ads and distractions
- Clear your cache and cookies
- Browse the web privately
- Use passkeys in Safari
- Check stocks
- Manage multiple watchlists
- Read business news
- Add earnings reports to your calendar
- Use a Stocks widget
- Translate text, voice, and conversations
- Translate text in apps
- Translate with the camera view
- Subscribe to Apple TV+, MLS Season Pass, or an Apple TV channel
- Add your TV provider
- Get shows, movies, and more
- Watch sports
- Watch Major League Soccer with MLS Season Pass
- Control playback
- Manage your library
- Change the settings
- Make a recording
- Play it back
- Edit or delete a recording
- Keep recordings up to date
- Organize recordings
- Search for or rename a recording
- Share a recording
- Duplicate a recording
- Keep cards and passes in Wallet
- Set up Apple Pay
- Use Apple Pay for contactless payments
- Use Apple Pay in apps and on the web
- Track your orders
- Use Apple Cash
- Use Apple Card
- Use Savings
- Pay for transit
- Access your home, hotel room, and vehicle
- Add identity cards
- Use COVID-19 vaccination cards
- Check your Apple Account balance
- Use Express Mode
- Organize your Wallet
- Remove cards or passes
- Check the weather
- Check the weather in other locations
- View weather maps
- Manage weather notifications
- Use Weather widgets
- Learn the weather icons
- Find out what Siri can do
- Tell Siri about yourself
- Have Siri announce calls and notifications
- Add Siri Shortcuts
- About Siri Suggestions
- Use Siri in your car
- Change Siri settings
- Contact emergency services
- Use Emergency SOS via satellite
- Request Roadside Assistance via satellite
- Set up and view your Medical ID
- Use Check In
- Manage Crash Detection
- Reset privacy and security settings in an emergency
- Set up Family Sharing
- Add Family Sharing members
- Remove Family Sharing members
- Share subscriptions
- Share purchases
- Share locations with family and locate lost devices
- Set up Apple Cash Family and Apple Card Family
- Set up parental controls
- Set up a child’s device
- Get started with Screen Time
- Protect your vision health with Screen Distance
- Set up Screen Time
- Set communication and safety limits and block inappropriate content
- Set up Screen Time for a family member
- Charging cable
- Power adapters
- MagSafe chargers and battery packs
- MagSafe cases and sleeves
- Qi-certified wireless chargers
- Use AirPods
- Use EarPods
- Apple Watch
- Wirelessly stream videos and photos to Apple TV or a smart TV
- Connect to a display with a cable
- HomePod and other wireless speakers
- Pair Magic Keyboard
- Enter characters with diacritical marks
- Switch between keyboards
- Use shortcuts
- Choose an alternative keyboard layout
- Change typing assistance options
- External storage devices
- Bluetooth accessories
- Share your internet connection
- Allow phone calls on your iPad and Mac
- Use iPhone as a webcam
- Hand off tasks between devices
- Cut, copy, and paste between iPhone and other devices
- Stream video or mirror the screen of your iPhone
- Start SharePlay instantly
- Use AirDrop to send items
- Connect iPhone and your computer with a cable
- Transfer files between devices
- Transfer files with email, messages, or AirDrop
- Transfer files or sync content with the Finder or iTunes
- Automatically keep files up to date with iCloud
- Intro to CarPlay
- Connect to CarPlay
- Use your vehicle’s built-in controls
- Get turn-by-turn directions
- Change the map view
- Make phone calls
- View your calendar
- Send and receive text messages
- Announce incoming text messages
- Play podcasts
- Play audiobooks
- Listen to news stories
- Control your home
- Use other apps with CarPlay
- Rearrange icons on CarPlay Home
- Change settings in CarPlay
- Get started with accessibility features
- Turn on accessibility features for setup
- Change Siri accessibility settings
- Open features with Accessibility Shortcut
- Change color and brightness
- Make text easier to read
- Reduce onscreen motion
- Customize per-app visual settings
- Hear what’s on the screen or typed
- Hear audio descriptions
- Turn on and practice VoiceOver
- Change your VoiceOver settings
- Use VoiceOver gestures
- Operate iPhone when VoiceOver is on
- Control VoiceOver using the rotor
- Use the onscreen keyboard
- Write with your finger
- Keep the screen off
- Use VoiceOver with an Apple external keyboard
- Use a braille display
- Type braille on the screen
- Customize gestures and keyboard shortcuts
- Use VoiceOver with a pointer device
- Use VoiceOver for images and videos
- Use VoiceOver in apps
- Use AssistiveTouch
- Adjust how iPhone responds to your touch
- Use Reachability
- Auto-answer calls
- Turn off vibration
- Change Face ID and attention settings
- Use Voice Control
- Adjust the side or Home button
- Use Apple TV Remote buttons
- Adjust pointer settings
- Adjust keyboard settings
- Control iPhone with an external keyboard
- Adjust AirPods settings
- Turn on Apple Watch Mirroring
- Control a nearby Apple device
- Intro to Switch Control
- Set up and turn on Switch Control
- Select items, perform actions, and more
- Control several devices with one switch
- Use hearing devices
- Use Live Listen
- Use sound recognition
- Set up and use RTT and TTY
- Flash the indicator light for notifications
- Adjust audio settings
- Play background sounds
- Display subtitles and captions
- Show transcriptions for Intercom messages
- Get live captions of spoken audio
- Type to speak
- Record a Personal Voice
- Lock iPhone to one app with Guided Access
- Use built-in privacy and security protections
- Set a passcode
- Set up Face ID
- Set up Touch ID
- Control access to information on the Lock Screen
- Keep your Apple ID secure
- Use passkeys to sign in to apps and websites
- Sign in with Apple
- Share passwords
- Automatically fill in strong passwords
- Change weak or compromised passwords
- View your passwords and related information
- Share passkeys and passwords securely with AirDrop
- Make your passkeys and passwords available on all your devices
- Automatically fill in verification codes
- Automatically fill in SMS passcodes
- Sign in with fewer CAPTCHA challenges
- Use two-factor authentication
- Use security keys
- Manage information sharing with Safety Check
- Control app tracking permissions
- Control the location information you share
- Control access to information in apps
- Control how Apple delivers advertising to you
- Control access to hardware features
- Create and manage Hide My Email addresses
- Protect your web browsing with iCloud Private Relay
- Use a private network address
- Use Advanced Data Protection
- Use Lockdown Mode
- Use Stolen Device Protection
- Receive warnings about sensitive content
- Use Contact Key Verification
- Turn iPhone on or off
- Force restart iPhone
- Back up iPhone
- Reset iPhone settings
- Restore all content from a backup
- Restore purchased and deleted items
- Sell, give away, or trade in your iPhone
- Erase iPhone
- Install or remove configuration profiles
- Important safety information
- Important handling information
- Find more resources for software and service
- FCC compliance statement
- ISED Canada compliance statement
- Ultra Wideband information
- Class 1 Laser information
- Apple and the environment
- Disposal and recycling information
- Unauthorized modification of iOS
Keep cards and passes in Wallet on iPhone
Wallet can store the following:
Payment cards
Credit and debit cards
Apple Card (U.S. only)
Apple Cash (U.S. only)
Identity cards
Driver’s license or state ID
Student ID card
Employee badge
Transit and tickets
Boarding passes and tickets
Scooter keys
Passes, event tickets, reward cards, and loyalty cards
COVID-19 vaccination cards
Apple Account
Apple Wallet
Passe navigo finally comes to wallet app on iphone and apple watch in paris.
Passe Navigo – the travelcard used for Metro, bus, rail, and tram journeys in Paris – has finally come to Apple Wallet , allowing users to use their iPhone and Apple Watch instead of a physical card.
Navigo already offered support for topping up the pass direct from the iPhone app, but it was not previously possible to add the card to the Wallet app …
Passe Navigo
The Passe Navigo is a contactless smart card used to electronically store tickets and passes for travel in the Île-de-France region, which covers Paris and surrounding areas.
Cards can be loaded with individual tickets, carnets, and weekly and monthly travelcards.
Now available in the Wallet app
The pass can now be loaded in the Apple Wallet app, enabling residents and visitors to use their iPhone and Apple Watch to pass through Metro and train barriers, and touch in to buses and trams.
The move has been a long-awaited one, with negotiations required between Apple and Île-de-France Mobilités.
Tech journalist Nicolas Lellouche shared a video of the first use of an iPhone to pass through a Metro station barrier.
La meilleure vidéo de ma carrière. pic.twitter.com/9hI8IVEURd — Nicolas Lellouche (@LelloucheNico) May 21, 2024
BFMTV explains how to add a card to your iPhone.
- Press the + sign at the top right
- Click on the “Transport Card and Navigo” tab
- Choose your transport ticket (single ticket, booklet of 10 t+ tickets, ticket for airports, Navigo day package)
- Pay with Apple Pay
If you want to add another plan on your iPhone, you will have to go through the Île-de-France Mobilités application.
- Open the application
- Go to “Buy” and choose to add the ticket or pass on your iPhone or Apple Watch
Once this is done, you can enable the Passe Navigo in the Wallet app.
Photo by Margarida Louro on Unsplash
FTC: We use income earning auto affiliate links. More.
Check out 9to5Mac on YouTube for more Apple news:

Ben Lovejoy is a British technology writer and EU Editor for 9to5Mac. He’s known for his op-eds and diary pieces, exploring his experience of Apple products over time, for a more rounded review. He also writes fiction, with two technothriller novels, a couple of SF shorts and a rom-com!
Ben Lovejoy's favorite gear

Dell 49-inch curved monitor

Manage push notifications

COMMENTS
Tap Add to Apple Wallet. Follow the onscreen instructions. If necessary, tap Add in the top right-hand corner. If you can't see an option to add your boarding pass, ticket or other pass to the Wallet app, contact the merchant or company that issued it to make sure they support passes in the Wallet app. When you add a boarding pass, ticket or ...
Opal Travel is the only official Transport for NSW Opal app and it's free. The app manages your travel across the Opal Network in Sydney and greater New South Wales including: Get Opal Travel app. Contactless is a quick and easy alternative way to pay for your trip on public transport in Sydney and surrounds if you don't have an Opal card.
The Wallet app lives on your iPhone. It's where you securely keep your credit and debit cards, travel passes, boarding passes, tickets, car keys and more — all in one place. And it all works with iPhone or Apple Watch, so you can take less with you but always bring more. APPLE PAY. Apple Pay is the one way to pay.
Australian 'vaccination passport' coming to Apple Wallet. The smartphone app will store COVID-19 test results and vaccination records as Australia gears up to reopen its borders. Australians could be carrying a internationally-recognised 'vaccination passport' on their smartphones within months, with the potential to unlock quarantine-free ...
It can now also be used with the International Air Transport Association (IATA) Travel Pass that some airlines are using for customers to store and manage their verified COVID-19 test and vaccine certificates.
Apple Cash. Apple Cash is a digital card that lives right in Wallet, making it easy to send and receive money in Messages or Wallet. 4 Your Apple Cash can be spent in stores, online, and in apps with Apple Pay. You can send recurring payments to other people for things like rent, internet, or groceries — and set up auto reload to top up your balance whenever you run low.
Open the Apple Wallet app on your iPhone or Apple Watch. The app icon resembles a wallet with multiple colored cards. Navigate to the pass or card that you want to share. You can scroll through your passes or use the search function to locate the desired pass. Tap on the pass to open it and view the details.
Looking at the article about using the Wallet app for travel passes, there are specific instructions for what to do if you can't add one: How to add a boarding pass, ticket or other pass to Apple Wallet on your iPhone. "If you can't see an option to add your boarding pass, ticket or other pass to the Wallet app, contact the merchant or company ...
Tapping on and tapping off is now more seamless for public transport users in NSW as Express Mode for Apple Pay comes online. The major upgrade to the Opal ticketing system allows users to tap on and off without needing to unlock their iPhone or Watch first. Transport for NSW undertook a staggered roll out of Express Mode across the 25,000 card ...
Adding a uk travel card to wallet The Uk option is missing from the list of travel cards to add to the apple wallet ... a bus pass to apple wallet when I go to add I press plus it gives choice of China Hong Kong Japan and USA but no Uk 96 3; Adding travel card to apple wallet How do I add opal travel card to apple wallet in Australia? 291 1;
The tech company is introducing a seamless way to board Paris transit by allowing travelers to add a Navigo pass directly to their Apple Wallets, Apple shared with Travel + Leisure.Travelers will ...
Zip Wallet. $74.95. Sold Out. 3 colours available. Shop our range of stylish and durable travel wallets perfect for storing cards, passports, and more. Free shipping Australia-wide. Pay later with Afterpay.
In my experience, you don't put the Pass into your SBB account. After your husband emails the Pass to you, just download it into your phone, and the phone should ask you if you want to ADD to your wallet. If that doesn't work, just take screenshots of the Pass, with a clear pix of the QR code.
Use the Wallet app to securely keep your credit and debit cards for Apple Pay, driver's license or state ID, transit cards, event tickets, keys, and more—in one convenient place for easy access. (Apple Card and Apple Cash are available only in the U.S.) Wallet can store the following: Payment cards. Credit and debit cards. Apple Card (U.S ...
The pass can now be loaded in the Apple Wallet app, enabling residents and visitors to use their iPhone and Apple Watch to pass through Metro and train barriers, and touch in to buses and trams ...