
We explain and teach technology, solve tech problems and help you make gadget buying decisions.

How to Access Desktop Websites in Safari
Parth Shah is an evergreen freelance writer covering how-tos, app guides, comparisons, listicles, and troubleshooting guides on Android, iOS, Windows, Mac, and smart TV platforms. He has over five years of experience and has covered 1,500+ articles on GuidingTech and Android Police. In his free time, you will see him binge-watching Netflix shows, reading books, and traveling.
Paurush dabbles around iOS and Mac while his close encounters are with Android and Windows. Before becoming a writer, he produced videos for brands like Mr. Phone and Digit. On weekends, he is a full-time cinephile trying to reduce his never-ending watchlist, often making it longer.
- You can choose Request Desktop Website in Safari on your iPhone or iPad.
- You can also open all websites in desktop mode on your iPhone or iPad.
Method 1: On iPhone
Note : Modern websites have responsive designs that adapt to different screen sizes, making it challenging to force a desktop view. This can lead to websites displaying their mobile/tablet view even when the feature to access a desktop website is enabled in Safari.
Step 1: Launch the Safari browser and visit a webpage.
Step 2: Once you load the webpage, find the extension icon in the address bar and tap on it.
Step 3: Select Request Desktop Website , and Safari will reload the webpage in desktop mode.

Method 2: On iPad
While we don’t recommend using a desktop mode in Safari for iPhone, we argue against the same on the Safari iPad app. Most iPad users use the device in horizontal mode and with iPad screen size reaching almost 13-inch, it makes sense to use the Safari browser in desktop mode only.
That’s the reason Apple has set the desktop mode as the default view on Safari for iPad.
Enable All Websites to Open in Desktop Mode
You can return to the same extensions menu and request a mobile website to browse on your iPhone. If you wish to open all the tabs in the future in desktop mode only, you must tweak the Safari settings menu.
Step 1: Open the Settings app on iPhone and tap on Safari .
Step 2: Find the Settings for the websites menu and select Request Desktop Website . Enable the toggle for all websites from the following menu.
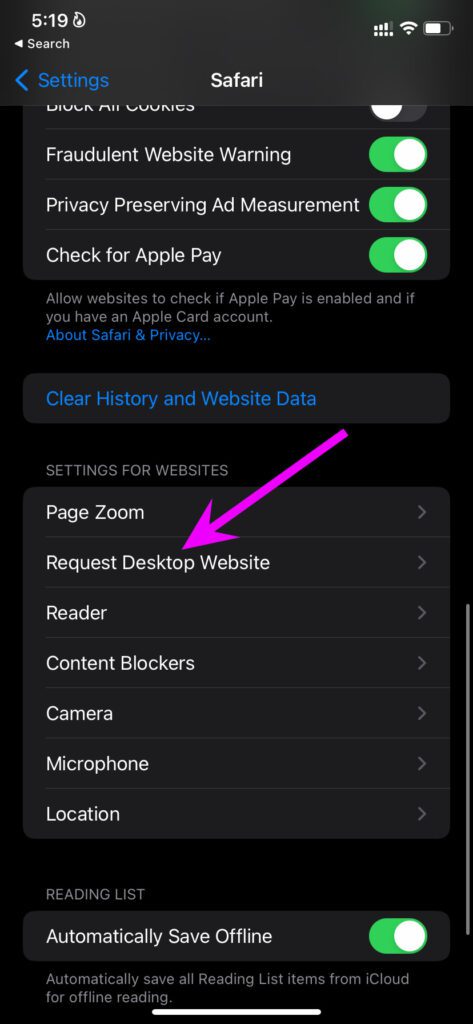
From now on, every web query will load in desktop mode in Safari for iPhone. However, the desktop mode experience can be below-average on a small screen.
If you don’t see the websites loading in desktop mode, you must make a similar setting tweak on your iPad.
Step 1: Open iPad Settings > go to Safari .
Step 2: Select the Request Desktop Website option and enable the toggle for the same.

Was this helpful?
Last updated on 02 May, 2024
The above article may contain affiliate links which help support Guiding Tech. However, it does not affect our editorial integrity. The content remains unbiased and authentic.
Leave a Reply Cancel reply
Your email address will not be published. Required fields are marked *

The article above may contain affiliate links which help support Guiding Tech. The content remains unbiased and authentic and will never affect our editorial integrity.
DID YOU KNOW
More in iOS

Top 8 Ways to Fix Safari Can’t Find Server Issue

12 Easy Fixes for iPhone Camera Black Screen
Join the newsletter.
Get Guiding Tech articles delivered to your inbox.
- Accessories
- Meet the team
- Advertise with us
- Privacy Policy

Apple has changed the way we request desktop site in Safari on the iPhone and iPad. Earlier in iOS, this option was buried deep in the Share Sheet . But now, it is visible just by a single tap. Let’s learn how you can request a desktop site in Safari on the iPhone or iPad.
How to Request Desktop Site in Safari on iPhone in iOS 14 or 13
How to set specific site to always open in desktop mode in safari, how to permanently set all sites to always open in desktop mode in safari.
- How to Request Desktop Site in Safari
- Open Safari on your iPhone and visit the website whose desktop version you wish to view
- Tap on A A from the top left
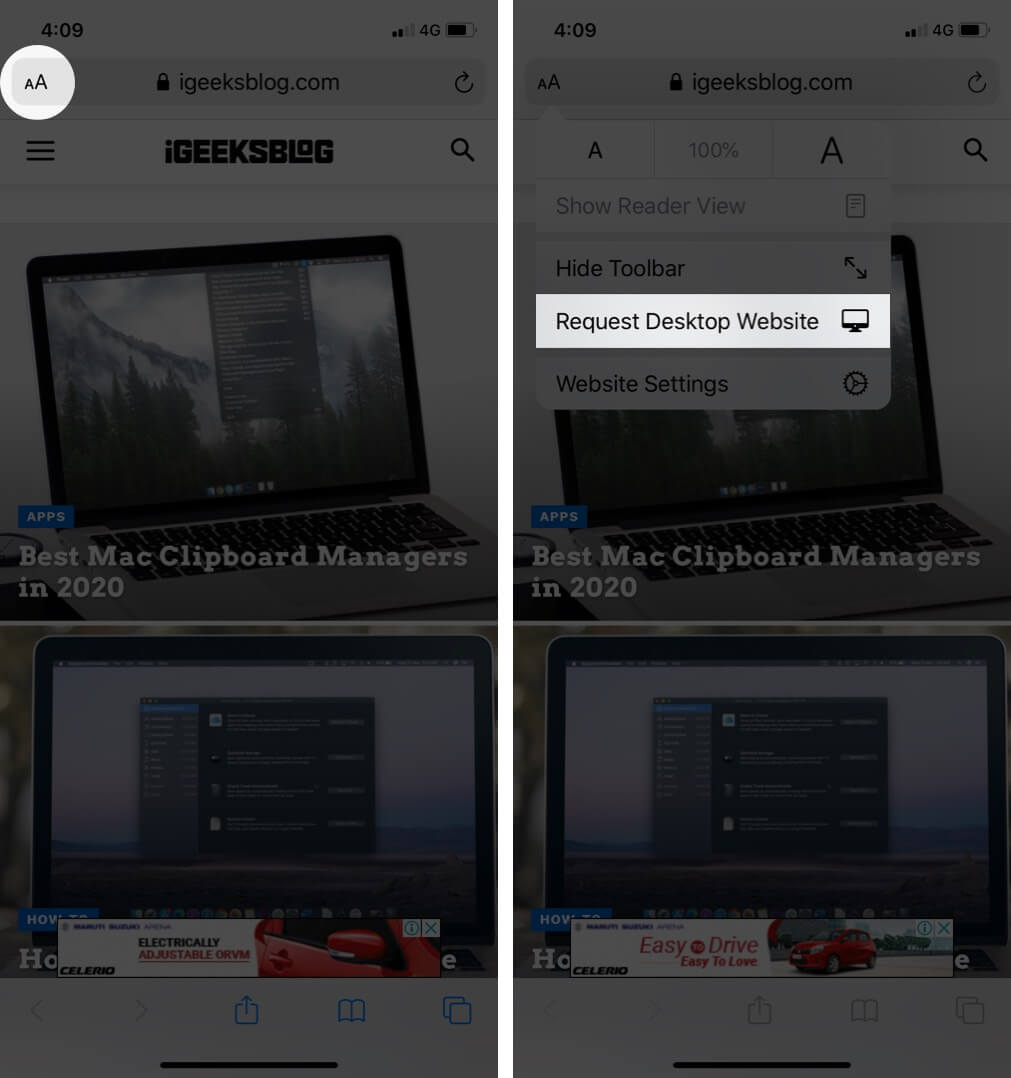
The page will automatically reload in the desktop version.
To return to the mobile version , tap on AA and then tap on ‘Request Mobile Website.’

- Open Safari on your iPhone, and load the website you wish to always view in desktop mode
- Tap on Website Settings.
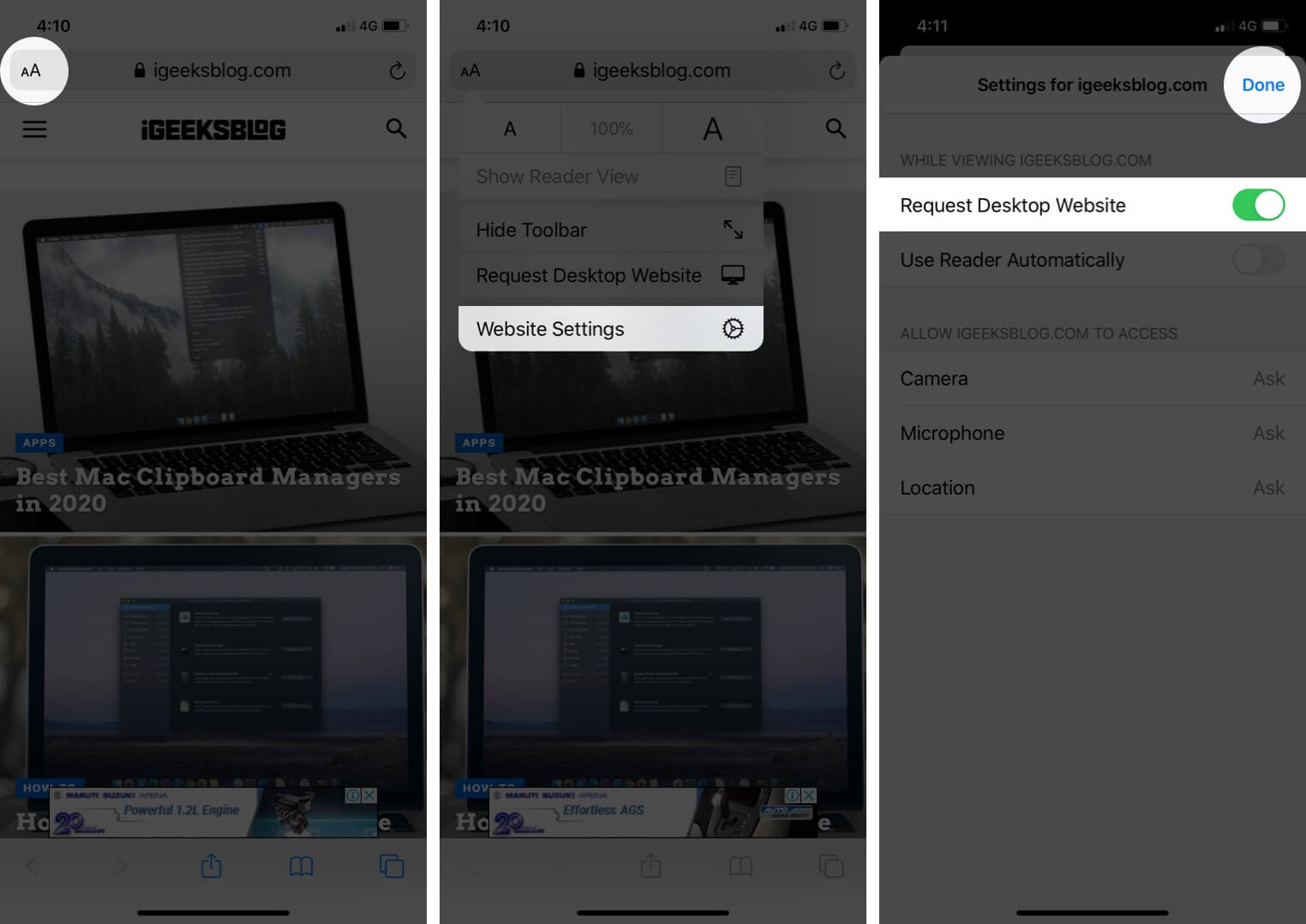
From now onwards, this website will always open in a desktop view. You may have to force quit Safari and reopen it (or restart iPhone) for these changes to take place.
To stop it from always loading the desktop version in Safari, follow the above steps, and turn off the toggle for Request Desktop Website.
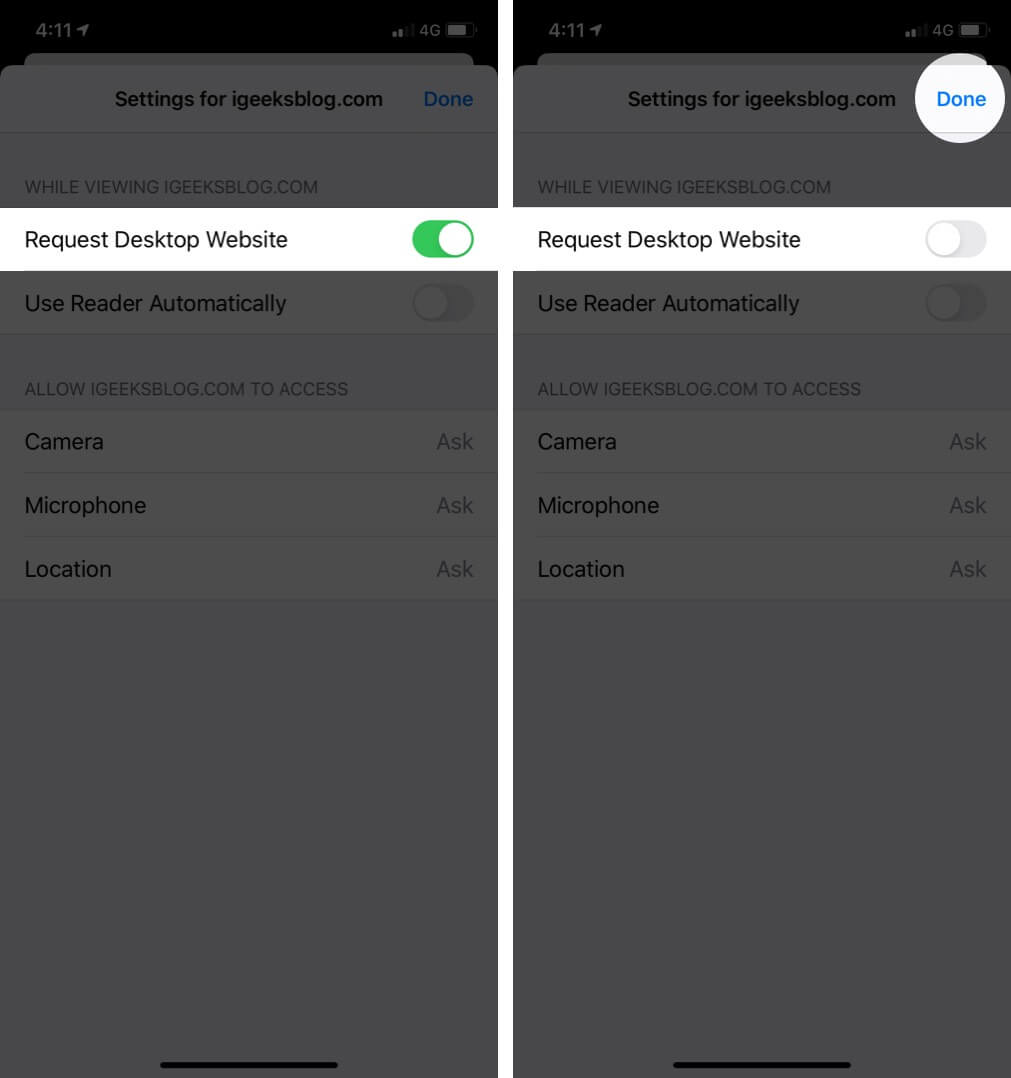
- Open the Settings app on your iPhone
- Tap on Safari.
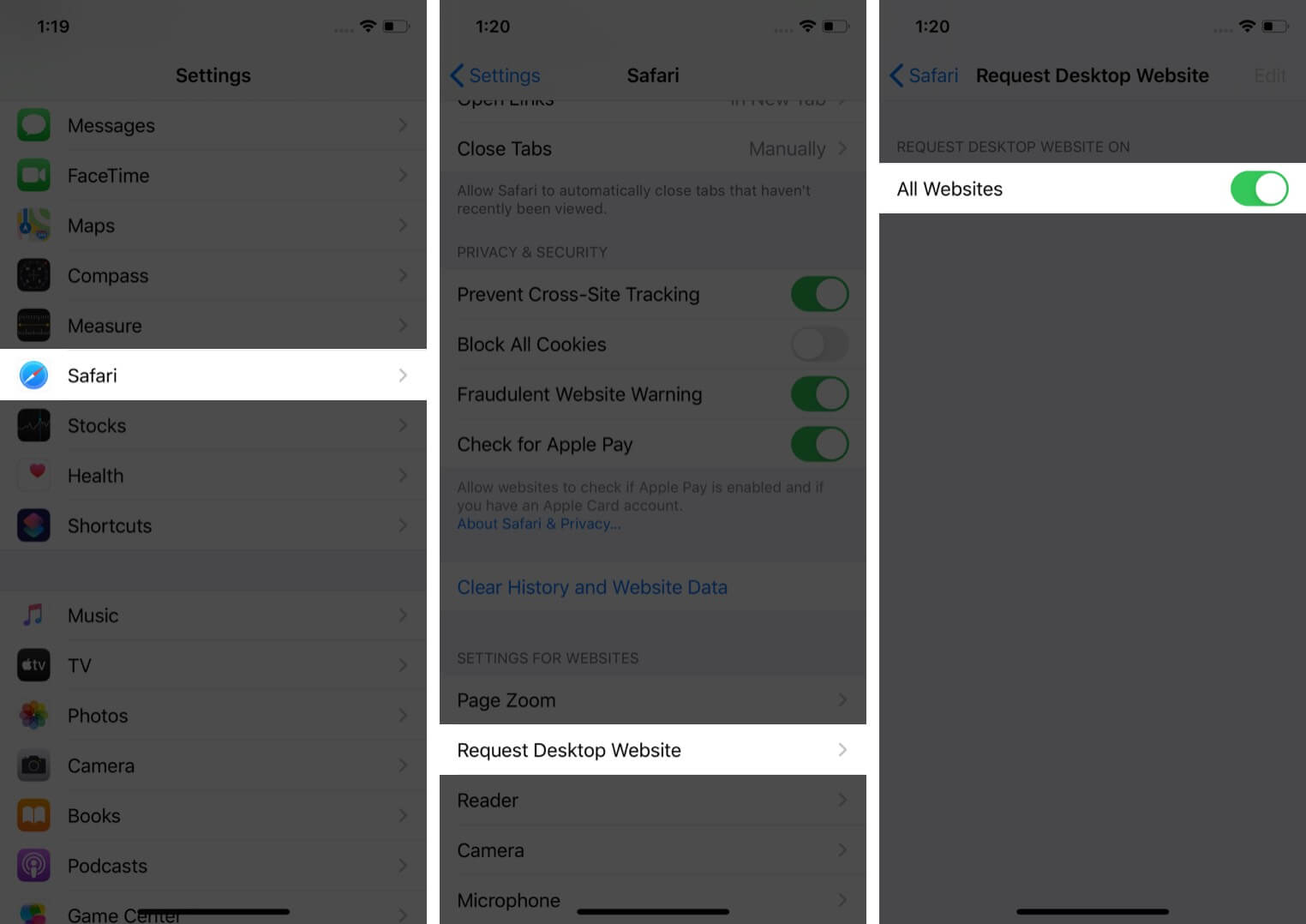
From now onwards, all the websites you visit in Safari will load the desktop version.
- Do not see All Websites in step 3 above? Turn on the toggle for ‘Other Websites’ or tap on ‘Edit’ from top right and then tap on ‘Clear All Settings.’ Now you will see the option named ‘All Websites.’
- To stop all websites from loading the Desktop version , follow the above steps and turn off the toggle for ‘Request Desktop Website.’
How to Request Desktop Site in Safari on iPhone
To view desktop version for a site on iPhone, tap on share icon from the bottom bar and then tap on Request Desktop Site.
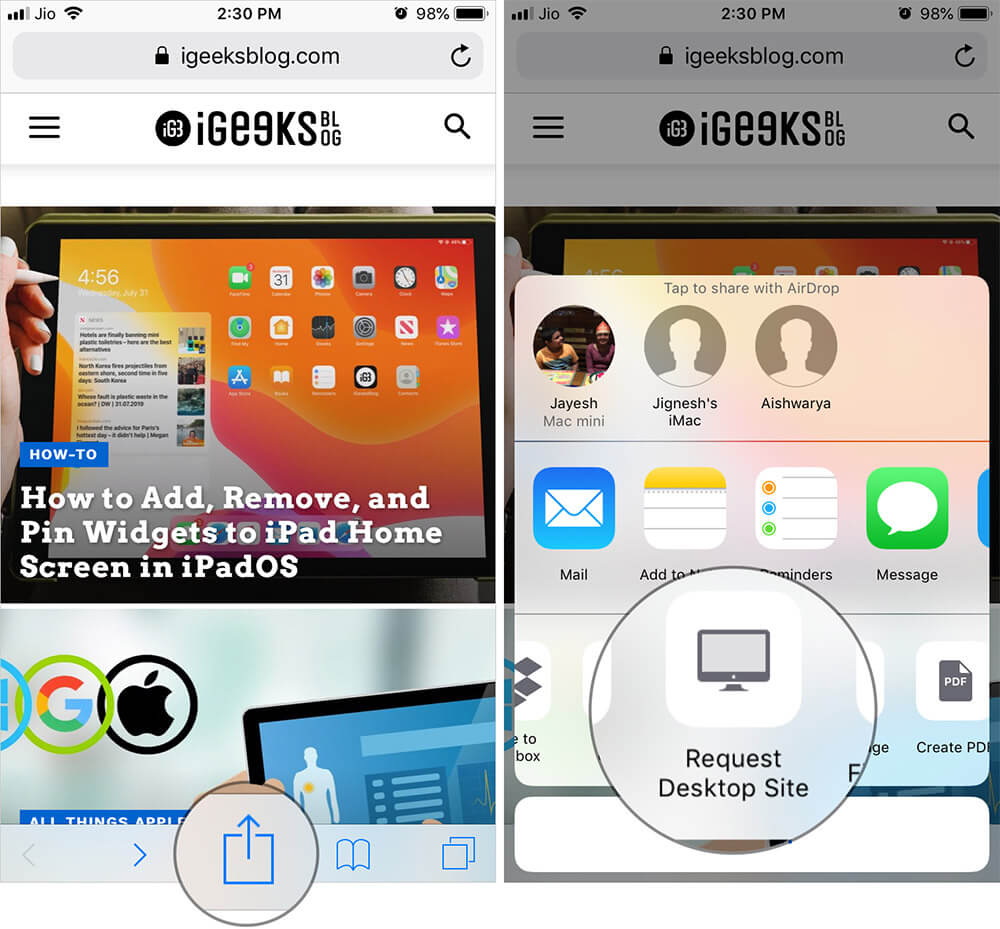
Conclusion…
Please understand that you might not see much changes with all websites in the desktop version before you go. For sites like Wikipedia, you can see a complete revamp of the layout. But if you enable Desktop mode for many sites, including ours (go ahead and try), you won’t see much difference. However, when you scroll to the end, you might see our fixed right sidebar ad on mobile only available on the desktop version.
So, we can conclude that you may not see any significant visual changes in the desktop version for many websites, but your browser does load the resources of a desktop version when you enable it.
You may also like to read…
- Steps to Check Digital Certificates in Safari
- 8 Techniques to Open (t.co) Short Links from Twitter
Jignesh Padhiyar is the co-founder of iGeeksBlog.com, who has a keen eye for news, rumors, and all the unusual stuff around Apple products. During his tight schedule, Jignesh finds some moments of respite to share side-splitting content on social media.
View all posts
🗣️ Our site is supported by our readers like you. When you purchase through our links, we earn a small commission. Read Disclaimer .
LEAVE A REPLY Cancel reply
Save my name, email, and website in this browser for the next time I comment.
Related Articles
How to pin a post on x (twitter) on iphone, ipad, or desktop, how to check if iphone is original or not: a detailed guide, how to turn off flashlight on iphone (2024 guide), how to get water out of iphone speakers (2024 guide).
- PRO Courses Guides New Tech Help Pro Expert Videos About wikiHow Pro Upgrade Sign In
- EDIT Edit this Article
- EXPLORE Tech Help Pro About Us Random Article Quizzes Request a New Article Community Dashboard This Or That Game Popular Categories Arts and Entertainment Artwork Books Movies Computers and Electronics Computers Phone Skills Technology Hacks Health Men's Health Mental Health Women's Health Relationships Dating Love Relationship Issues Hobbies and Crafts Crafts Drawing Games Education & Communication Communication Skills Personal Development Studying Personal Care and Style Fashion Hair Care Personal Hygiene Youth Personal Care School Stuff Dating All Categories Arts and Entertainment Finance and Business Home and Garden Relationship Quizzes Cars & Other Vehicles Food and Entertaining Personal Care and Style Sports and Fitness Computers and Electronics Health Pets and Animals Travel Education & Communication Hobbies and Crafts Philosophy and Religion Work World Family Life Holidays and Traditions Relationships Youth
- Browse Articles
- Learn Something New
- Quizzes Hot
- This Or That Game
- Train Your Brain
- Explore More
- Support wikiHow
- About wikiHow
- Log in / Sign up
- Computers and Electronics
- Smartphones
4 Ways to View Websites in Desktop Mode on iPhone
Last Updated: April 12, 2024 References
This article was co-authored by Chiara Corsaro and by wikiHow staff writer, Megaera Lorenz, PhD . Chiara Corsaro is the General Manager and Apple Certified Mac & iOS Technician for macVolks, Inc., an Apple Authorized Service Provider located in the San Francisco Bay Area. macVolks, Inc. was founded in 1990, is accredited by the Better Business Bureau (BBB) with an A+ rating, and is part of the Apple Consultants Network (ACN). There are 11 references cited in this article, which can be found at the bottom of the page. This article has been viewed 71,343 times.
When you visit a website on your iPhone, your browser will often display a streamlined version designed for mobile viewing. But in some cases, you might prefer to view the full desktop version of the site. By changing a few settings , you can easily switch to desktop mode in iPhone’s built-in browser, Safari. You can also view the desktop version of a website in the iOS version of Chrome. In this article, we’ll talk you through a few simple methods for switching to desktop mode on iPhone.
Temporary Desktop Mode for a Single Webpage (Safari)

- Depending on the preferences you’ve set for the app, the address bar may be located at either the top or bottom of the screen.

- This setting only applies to the current tab and won’t affect any other websites that are currently open in Safari.
Permanent Desktop Mode for a Single Website (Safari)

- You can always undo the change by going back into the Website Settings menu next time you visit the site.
Permanent Desktop Mode for All Websites (Safari)

Desktop Mode in Chrome

- If you visit other pages that are part of the same website during your current browsing session, they may also appear in desktop mode. To convert back to the mobile version, open the ••• menu again and tap Request Mobile Site .

Expert Q&A
- Another option is to download a browser app that is designed to automatically show websites in desktop mode, such as Desktop Browser or Zoomable. You can find these apps by searching for “desktop browser” in the App Store . Thanks Helpful 0 Not Helpful 2

You Might Also Like

- ↑ https://www.macrumors.com/how-to/request-desktop-website-safari-for-ios/
- ↑ https://youtu.be/qTvSLE0dWPU?t=8
- ↑ https://youtu.be/qTvSLE0dWPU?t=21
- ↑ https://youtu.be/a3IhAh3P48E?t=30
- ↑ https://youtu.be/a3IhAh3P48E?t=32
- ↑ https://youtu.be/a3IhAh3P48E?t=36
- ↑ https://youtu.be/a3IhAh3P48E?t=50
- ↑ https://youtu.be/a-lf4zuMdW0?t=19
- ↑ https://youtu.be/a-lf4zuMdW0?t=42
- ↑ https://youtu.be/a-lf4zuMdW0?t=50
- ↑ https://youtu.be/a-lf4zuMdW0?t=93
About This Article

- Send fan mail to authors
Is this article up to date?

Featured Articles

Trending Articles

Watch Articles

- Terms of Use
- Privacy Policy
- Do Not Sell or Share My Info
- Not Selling Info
wikiHow Tech Help Pro:
Level up your tech skills and stay ahead of the curve
- a. Send us an email
- b. Anonymous form
- Buyer's Guide
- Upcoming Products
- Tips / Contact Us
- Podcast Instagram Facebook Twitter Mastodon YouTube Notifications RSS Newsletter
How to Request a Desktop Website in Safari for iOS
Mobile-friendly websites are often stripped down and streamlined for easier navigation, with the result that some full-page content isn't displayed at all. Even when it is, finding that content can sometimes be a chore, especially if you're used to the desktop version of a site.
Fortunately, Apple has had the foresight to let you bypass mobile versions of websites and view original desktop versions on its mobile devices instead. To request a desktop site in Safari on an iPhone or iPad running iOS 13, simply follow these steps.
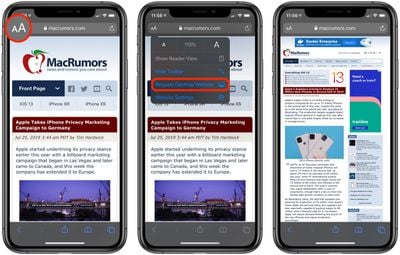
- Tap the " aA " icon in the top-left corner of the screen to reveal the Website View menu.
- Select Request Desktop Website from the dropdown menu.
The great thing about Safari's Website View menu is that it will remember your preferences for that specific website and apply it automatically the next time content is loaded from the same parent URL.
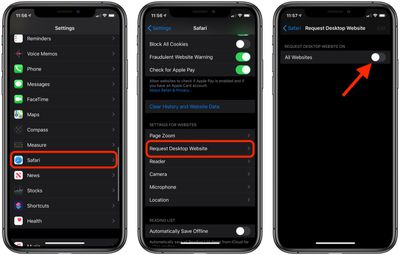
Get weekly top MacRumors stories in your inbox.
Popular Stories

Troubling iOS 17.5 Bug Reportedly Resurfacing Old Deleted Photos

Apple Previews Three New CarPlay Features Coming With iOS 18

iMessage Down for Some Users [Update: Service Restored]

Apple Releases tvOS 17.5

OpenAI Announces ChatGPT App for Mac, GPT-4 for Free, and More

Hands-On With the New M4 OLED iPad Pro
Next article.
Our comprehensive guide highlighting every major new addition in iOS 17, plus how-tos that walk you through using the new features.

Apple News+ improvements, cross-platform tracker alerts, website app downloads for the EU, and more.

Get the most out your iPhone 15 with our complete guide to all the new features.
A deep dive into new features in macOS Sonoma, big and small.

Apple's annual Worldwide Developers Conference will kick off with a keynote on June 10.

Expected to see new AI-focused features and more. Preview coming at WWDC in June with public release in September.

AI-focused improvements, new features for Calculator and Notes, and more.

Action button expands to all models, new Capture button, camera improvements, and more.
Other Stories

1 day ago by Tim Hardwick

2 days ago by Tim Hardwick

3 days ago by Tim Hardwick

4 days ago by Juli Clover

4 days ago by Tim Hardwick
- Stream Your Favorite Sports
- Where to Watch WNBA Games
How to Switch to Desktop Mode on iPhone
3 ways to request a desktop site on your phone
:max_bytes(150000):strip_icc():format(webp)/EvanKillham-216527-362e21f01aed459abcb0a35731442b2c.jpg)
- University of Nebraska
:max_bytes(150000):strip_icc():format(webp)/GlamProfile-7bfa34647d8e4c8e82097cc1daf8f5ec.jpeg)
- Saint Mary-of-the-Woods College
In This Article
Jump to a Section
- Request a Desktop Site
- Always Open the Desktop Version of Site
- Always Open a Desktop Version for All Sites
- Request Desktop Sites in Other Browsers
- Frequently Asked Questions
What to Know
- For a single website, open the page, and then go to Options (aA) > Request Desktop Website .
- To always use the desktop version: Options (aA) > Website Settings and turn Request Desktop Website on.
- To use desktop version for every site: Settings app > Safari > Request Desktop Website > turn All Websites on.
This article shows how to request a desktop version of a website in Safari and other browsers on an iPhone, including how to automatically open desktop sites for every site you go to. Instructions apply to devices running iOS 13 and later.
How Do I Request a Desktop Site on My iPhone?
The mobile versions of websites are generally streamlined to make them easier to use on the smaller screen, but you may lose some functionality. Here's how to open the full version in Safari for iPhone.
With the site open, select the Options menu in the address bar. It looks like two capital letter A's.
You may need to scroll up or down to reveal the address bar.
Tap Request Desktop Website .
The page will reload with the desktop version.
How Do I Always Open the Desktop Version of a Website?
You can use the same menu to automatically open a desktop version every time you go to a certain site.
With the site open, tap the Options menu next to the address bar.
Choose Website Options .
Tap the switch next to Request Desktop Website to on/green .
Now, even if you navigate away, your iPhone will automatically open the desktop version every time you open a page in this domain.
How Do I Always Open a Desktop Version of Every Website?
You can use the Settings app to tell Safari to always request a desktop version for every site you visit. Here's what to do.
Open Settings .
Select Safari .
Scroll down and tap Request Desktop Website .
Set the switch next to All Websites to on/green .
How to Request Desktop Websites in Other Browsers
If you don't use Safari, you can still request desktop websites in other browsers, although you may have to do it for each site you visit.
In Chrome, navigate to the site, and then go to More (three horizontal dots) > Request Desktop Site .
In Firefox, open a page and then go to More (three horizontal lines) > Request Desktop Site .
In Microsoft Edge, tap More (three horizontal dots), and then select View desktop site .
In Opera, go to More (three horizontal lines), and then turn the switch next to Desktop Site on.
Yes. The steps for iPadOS are the same as using desktop mode on an iPhone.
To switch back to the mobile version of a website in Safari, tap Options (aA) > Request Mobile Website .
Get the Latest Tech News Delivered Every Day
- What Is a Home Page?
- How to Change the Default Search Engine in Chrome for iOS
- Brave Web Browser Review: Should You Make the Switch?
- What Is Safari?
- How to Play YouTube in the Background on Your Phone
- How to Use Reading Mode on an iPhone or iPad
- How to Change Settings in iOS Dolphin
- How to Use the Safari Web Browser on iPhone
- How to Add and Save a Website to the Home Screen on Your iPad
- How to Block Friend Requests on Facebook
- Firefox Focus: What It Is and How to Use It
- How to Turn Off AdBlock on Mac
- How to Clear Cookies on iPad
- How to View Blurred Text on Websites
- Allow or Deny Access to Your Physical Location Settings
- How to Manage Push Notifications in Your Web Browser
Requesting Desktop Sites on iPhone’s Browser: A Step-by-Step Guide
Have you ever been browsing the web on your iPhone and wished you could see the desktop version of a site instead of the mobile version? It’s actually a pretty simple process to request desktop sites on your iPhone’s browser. After reading this brief overview, you’ll know exactly how to do it.
Step by Step Tutorial: Requesting Desktop Sites on iPhone’s Browser
Before we dive into the steps, let’s understand what we’re trying to achieve here. Requesting a desktop site on your iPhone’s browser allows you to view web pages as they would appear on a computer, rather than the mobile-optimized versions. This can be useful if you need to access features that are only available on the desktop version of a website.
Step 1: Open Safari and navigate to the website
Open the Safari app on your iPhone and type in the website’s URL or use a search engine to find the site you want to visit.
Step 2: Tap the “AA” icon
Once the website loads, look for the “AA” icon in the top-left corner of the address bar and tap on it.
This icon may be small, but it’s the gateway to a bunch of useful features. By tapping on it, you reveal a menu that includes the option to request the desktop version of the website you’re currently viewing.
Step 3: Choose “Request Desktop Website”
From the menu that appears, select “Request Desktop Website.”
Your iPhone will then reload the page, and you should see the desktop version of the site. Keep in mind that some websites may not support this feature, or they may redirect you back to the mobile version if they detect you’re using an iPhone.
After you’ve completed these steps, the website should reload and display the desktop version. This will give you access to all the features and options that are available on the full website.
Tips for Requesting Desktop Sites on iPhone’s Browser
- If you frequently visit a particular website and always prefer to see the desktop version, you can adjust your settings so that Safari automatically requests the desktop site for that specific website.
- Keep in mind that desktop versions of websites are designed for larger screens, so some elements may not look as good or be as easy to interact with on your iPhone’s smaller screen.
- When you request a desktop site, you may need to zoom in and out to navigate the page more effectively.
- Not all websites will perfectly translate to a mobile desktop view. Some sites may still display mobile-optimized elements or may not function as expected.
- If you’re using a different browser, like Chrome or Firefox, the steps to request a desktop site may vary slightly.
Frequently Asked Questions
Can i set safari to always request desktop sites.
Yes, you can set Safari to always request desktop sites for specific websites or for all websites.
To do this, go to Safari’s settings and look for the option to request desktop sites. From there, you can customize your preferences.
Will requesting a desktop site use more data?
Requesting a desktop site could potentially use more data than the mobile version, as desktop versions of sites are typically larger and more data-intensive.
Can I switch back to the mobile site after requesting the desktop version?
Absolutely, just repeat the steps and instead of selecting “Request Desktop Website,” choose “Request Mobile Website.”
What if a website doesn’t have a desktop version?
If a website doesn’t have a desktop version, requesting it won’t change the appearance of the site. You’ll continue to see the mobile version.
Does requesting a desktop site save my preference for that website?
Your preference to view the desktop version of a site is usually temporary. Once you close the tab or restart Safari, it will default back to the mobile site.
- Open Safari and navigate to the website.
- Tap the “AA” icon in the top-left corner of the address bar.
- Choose “Request Desktop Website” from the menu.
Requesting desktop sites on your iPhone’s browser is a handy feature that can enhance your browsing experience. Whether you need access to specific features only available on the desktop version or you simply prefer the layout, following the steps outlined above will get you there in no time. Remember, while the desktop view can be more comprehensive, it’s not always optimized for your iPhone’s screen, so you may have to do a bit of pinching and zooming. Nevertheless, having the know-how to switch between desktop and mobile views is a skill that will come in handy as you navigate the ever-growing world of the internet. So, the next time you’re stuck with a mobile site that just won’t cut it, remember this guide and take control of your browsing experience. Happy surfing!

Matthew Burleigh has been writing tech tutorials since 2008. His writing has appeared on dozens of different websites and been read over 50 million times.
After receiving his Bachelor’s and Master’s degrees in Computer Science he spent several years working in IT management for small businesses. However, he now works full time writing content online and creating websites.
His main writing topics include iPhones, Microsoft Office, Google Apps, Android, and Photoshop, but he has also written about many other tech topics as well.
Read his full bio here.
Share this:
Join our free newsletter.
Featured guides and deals
You may opt out at any time. Read our Privacy Policy
Related posts:
- How to Request Desktop Site on iPhone 13
- 15 Ways to Fix Safari Not Working on iPhone in 2023
- iOS 17: How to Use Desktop View on iPhone – A Step-by-Step Guide
- Safari History iPhone: How to See It [2023 Guide]
- How to Publish a Google Site
- How to Switch to Desktop Mode on iPhone 12: A step-by-step guide
- How to Use Desktop View on iPhone 12: A Step-by-Step Guide
- How to Remove Frequently Visited on iPhone
- A 14 Step Guide to Making Money from Blogging
- How to Force Desktop Site in Microsoft Edge for Mobile
- How to Get Safari Back on iPhone 13
- 15 iPhone Settings You Might Want to Change
- Hands On With StudioPress Sites
- How to Create a Desktop Shortcut for a Website in Windows 7
- Can I Get Rid of Frequently Visited in Safari on iPhone?
- How to Request Desktop Site in Safari on an iPhone 7
- How to Clear Cookies on iPhone
- 3 iPhone Safari Tips You Might Not Know
- Can I Put a Chrome Shortcut on Desktop in Windows?
- Why Can’t I Create a Private Browsing Tab in Safari on My iPhone?
You are using an outdated browser. Please upgrade your browser to improve your experience.
How to quickly request the desktop version of a website on your iPhone

At a time when more and more people use smartphones and tablets to go online, many websites have adapted to the wide variety of screen sizes by using responsive design, allowing for the experience to be relatively close to the full page version, as seen in web browsers on Mac desktops and PCs.
Not all sites go down this route, and instead funnel iPhone users towards a mobile-friendly version of the website. Typically produced to offer the essential elements of the web page but on a narrower display, these versions are optimized to use small amounts of data and to make it readable in a compact display, and in some cases can perform a lot better than the responsive design version.
That being said, there's sometimes a need for an iPhone user to break from the constraints of the mobile site and instead view the desktop version. For example, some features available in the full page may not be offered in the mobile site.
To make it easy for users needing to view the desktop site, Apple has added ways to force it to load in Safari, instead of taking users to the mobile-friendly variant.
Method 1: Reload Icon
Start off by loading the relevant website in Safari , then once it's completed loading the mobile site, hold down the refresh icon in the URL bar, at the top right corner of the screen.
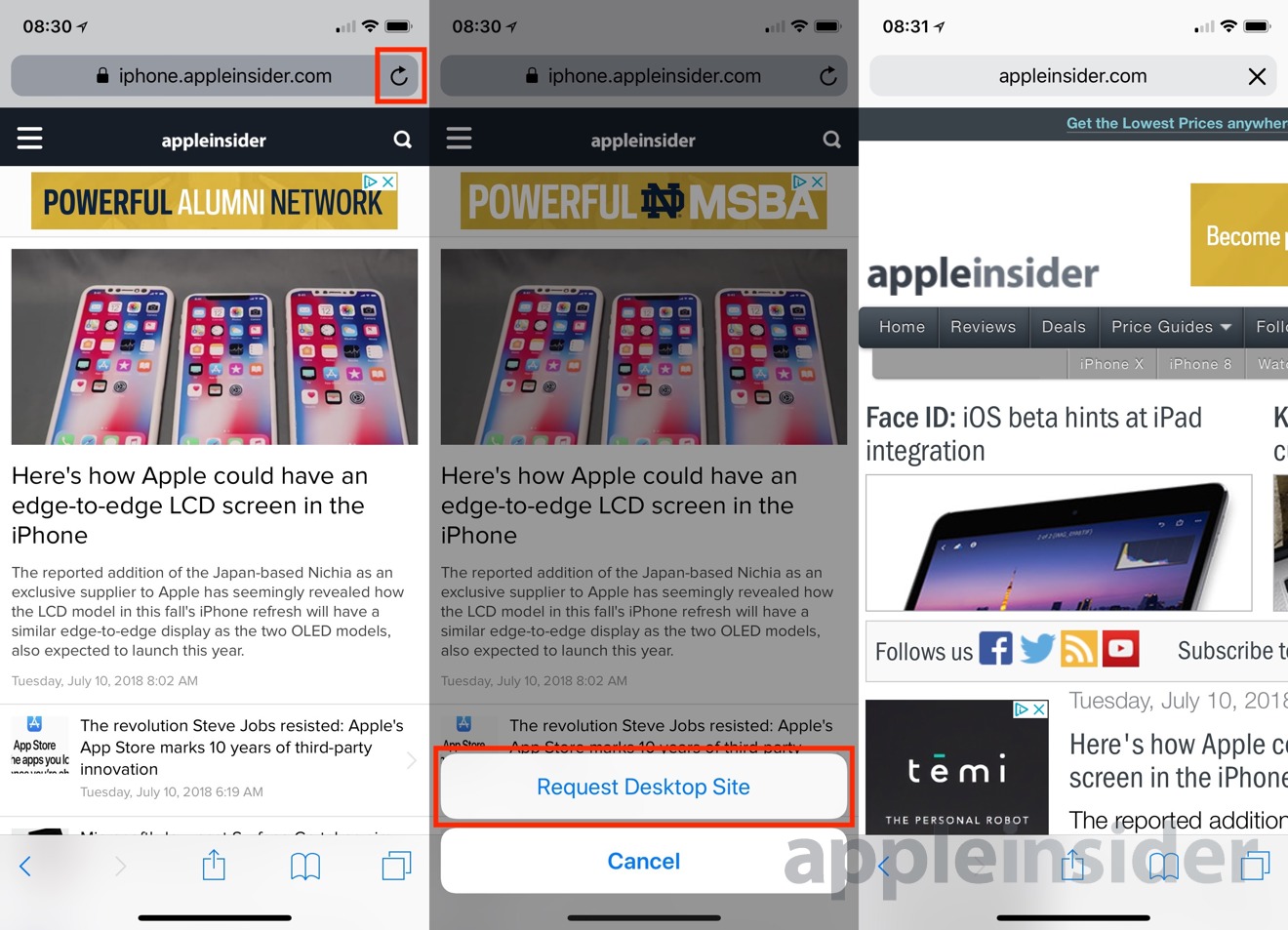
For iPhone users, this will bring up buttons at the bottom of the screen, offering to Request Desktop Site or to Cancel the request. Select Request Desktop Site .
The same thing can also be requested on the iPad, but instead of appearing at the bottom of the screen, there is instead a pop-up button for Request Desktop Site that appears just below the refresh icon. Tap Request Desktop Site .
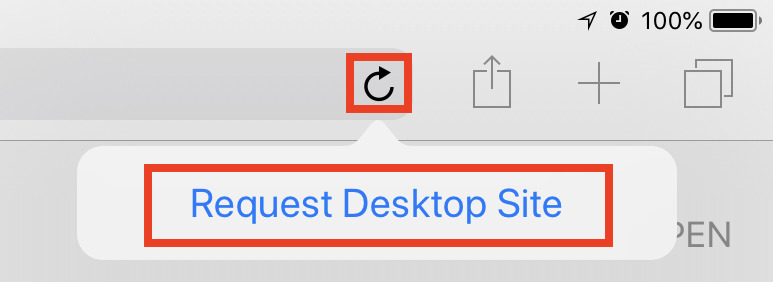
In either case, Safari will reload the page to display the desktop version of the website. Depending on the site's width, users may need to scroll sideways in order to see the complete page, even if the iPhone is turned to a landscape orientation.
Method 2: Sharing Menu
As before, enter Safari and load up the page you want to view.
On iPhone, scroll up or tap the top bar to bring up the bottom menu bar, and select the Share icon . In the Share menu, scroll along the bottom grey-and-white icons to find Request Desktop Site , and select it.
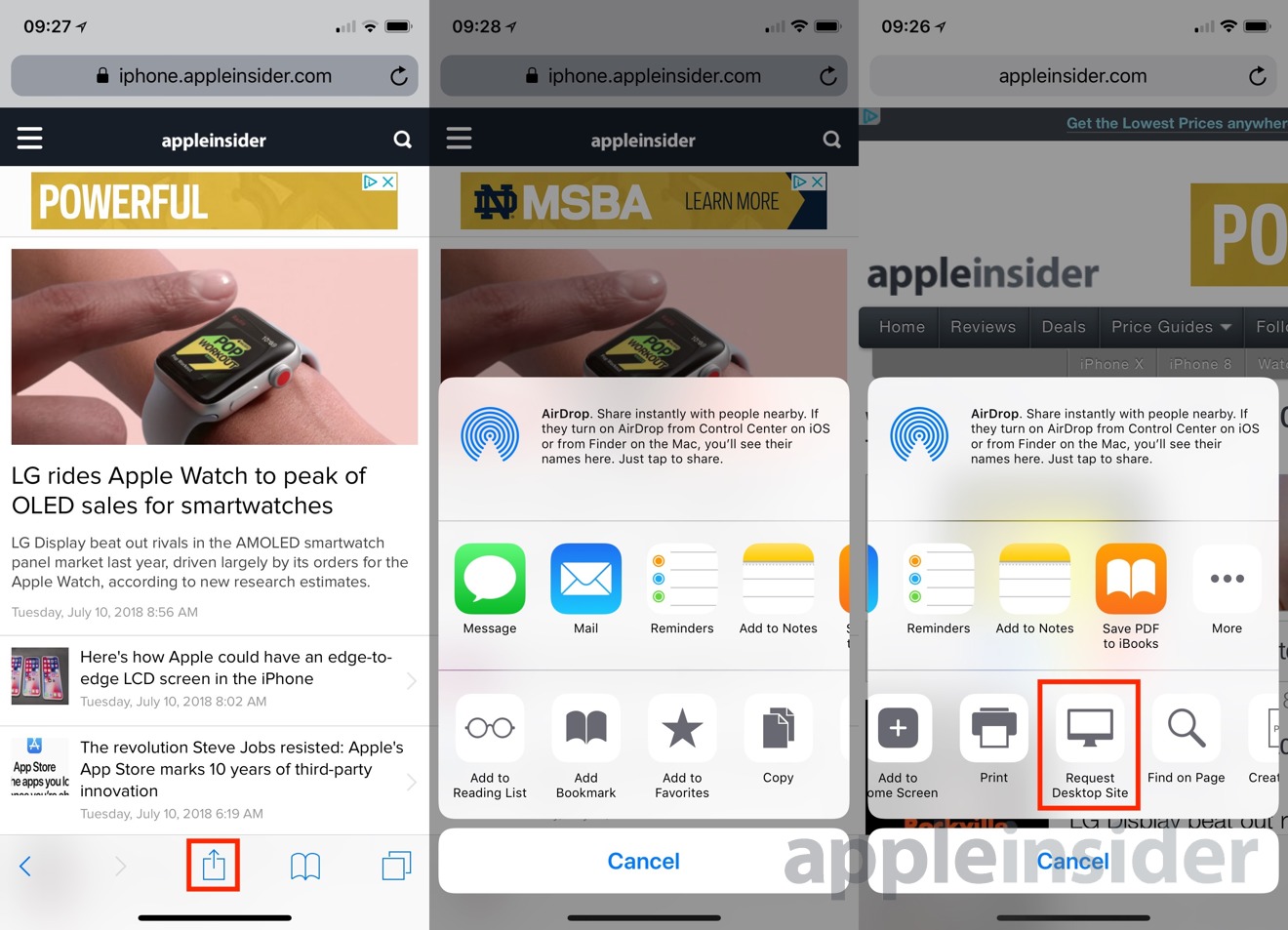
On iPad, the same icon is just to the right of the Reload icon, in the top-right corner. Navigate to the same section within the menu, and tap Request Desktop Site .
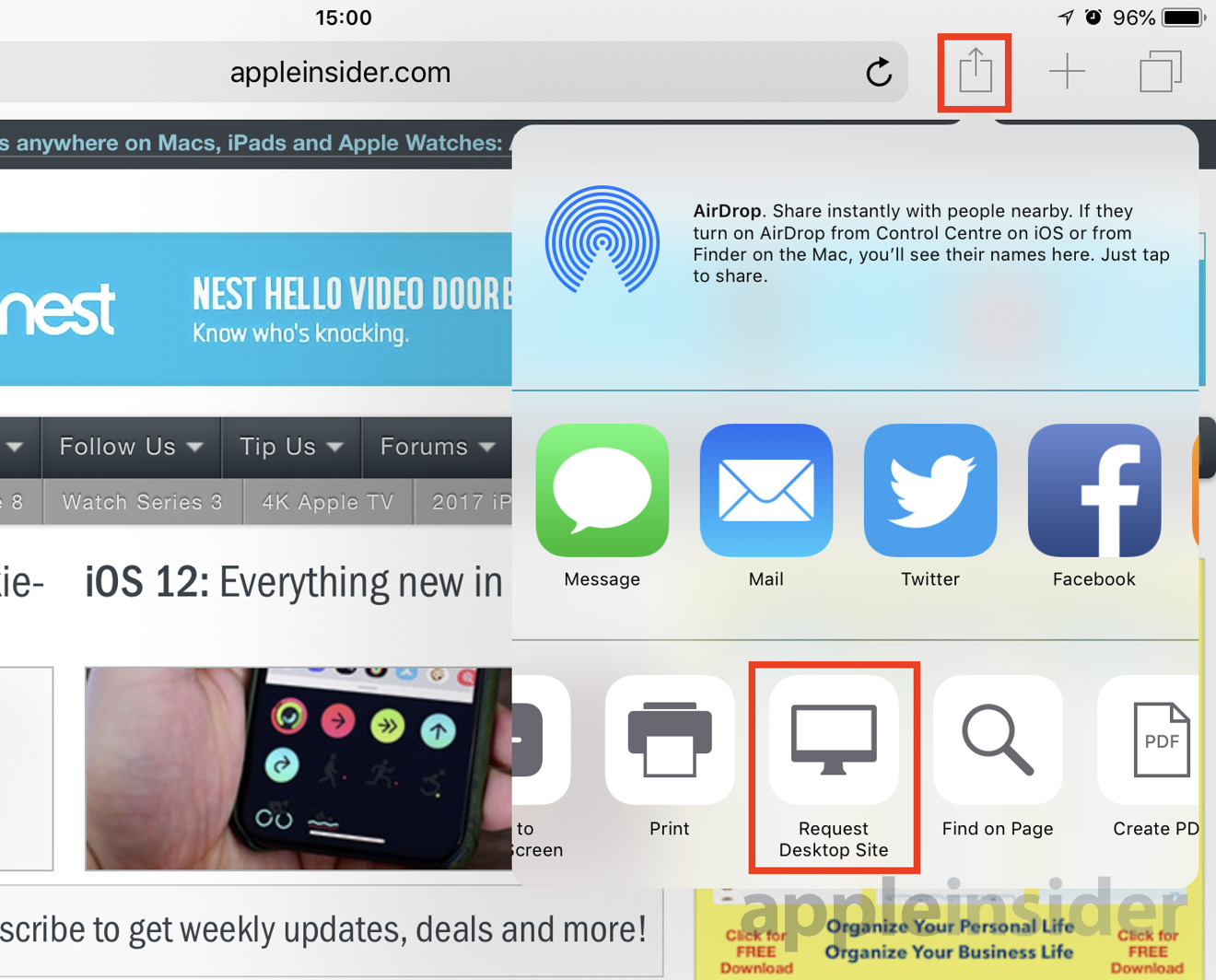
Further notes
If you request the non-mobile version of a website, Safari will retain your preferences, and will always request that version in the future. Bear this in mind before selecting the option.
22 Comments
Interesting (not). What I'd really like to know is how to access the desktop site on a MacBook Air as it keeps loading the Facebook mobile site!
sflagel said: Interesting (not). What I'd really like to know is how to access the desktop site on a MacBook Air as it keeps loading the Facebook mobile site! Does this happen even if you type the full url, as in https://www.facebook.com or just when you type facebook in the URL bar?
It happens very often that I request the desktop version of a site and still get served with mobile version. Which is often very annoying and i didn’t find any way how to fix this...
riverko said: It happens very often that I request the desktop version of a site and still get served with mobile version. Which is often very annoying and i didn’t find any way how to fix this... If the mobile version still gets served after the request, then the web developers from that site are not adhering to standards. You'll need to take it up with them, I'm afraid.
Mike Wuerthele said: riverko said: It happens very often that I request the desktop version of a site and still get served with mobile version. Which is often very annoying and i didn’t find any way how to fix this...
OK, I'll call Facebook and see if I cans peak to their head of development. No seriously, I think it is the way Safari remembers Favourites; if you use a website often on a mobile device, it put the mobile url in Favourites; which also brings it up when you just type "facebook" in the URL window..
Top Stories

Apple's popular 1TB 14-inch MacBook Pro is $250 off today

iPad Pro hands on: Luxury technology in an impossibly-thin package

How to use iPad as a Mac replacement and why you'd want to

iPhone 16 camera upgrades may be the best reason to upgrade

How to use RetroArch to play retro games on iPhone and iPad


iPad Air hands on: A return to an affordable large-format iPad
Featured deals.

Apple resellers celebrate the launch of 2024 iPads with deals in every category
Latest exclusives.

Apple set to deliver AI assistant for transcribing, summarizing meetings and lectures

Apple's new Photos app will utilize generative AI for image editing

Siri for iOS 18 to gain massive AI upgrade via Apple's Ajax LLM
Latest comparisons.

13-inch tablet power compared — iPad Pro vs iPad Air

Flagship iPad head-to-head — M4 iPad Pro vs M2 iPad Pro compared

iPad Air shootout — 2024 M2 iPad Air vs M1 iPad Air compared
Latest news.
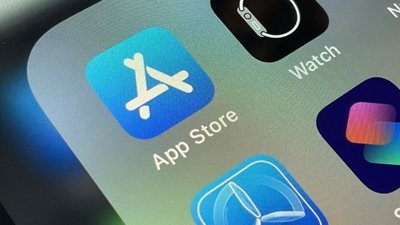
2023 App Store report shows rise in downloads, developers & removals
Apple's recent App Store Transparency Report highlights substantial increases in app downloads and registered developers, along with details on the latest app removals due to government takedowns.

The iPhone has a well-loved camera system that Apple continues to improve over time. Here's what's rumored to change with the iPhone 16 and iPhone 16 Pro.

Delta Emulator changes logo after Adobe legal threat
The developer behind Delta has been threatened with legal action by Adobe, forcing the game emulator to change its icon.

OLED iPad Pro owners discover grainy display problem
New M4 iPad Pro owners are complaining about an issue that produces visible grainy artifacts in the display.

With the RetroArch app for iPhone and iPad, you can now play your favorite legacy games on the go — but it takes some work and configuration. Here's how to do it.

Apple plans a thinner and more expensive iPhone 17 for 2025
After the release of Apple's thinnest-ever iPad, A thinner iPhone is next, and may be even costlier than the iPhone 17 Pro Max.

Apple's M3 MacBook Air with 16GB RAM drops to $1,199 with promo code
A coupon discount on the latest MacBook Air with a bump up to 16GB in RAM drops the price to $1,199. Plus, add 3 years of AppleCare for just $159 — a $40 savings.

M4 iPad Pro teardown shows copper logo, highly repairable internals
A teardown of the 13-inch iPad Pro with M4 reveals it is a fairly repairable tablet, as well as an actual practical use for the rear Apple logo.
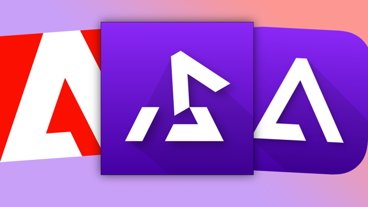
No, Apple is not going to delete the Clown emoji from the iPhone
A viral image claims Apple is removing the clown emoji from iOS for political reasons. The image in question is a complete fabrication, and Apple is doing no such thing.
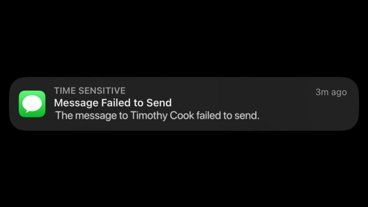
iMessage experienced an outage on Thursday
Apple's iMessage service experienced a rare outage on Thursday that was reported by many users across the globe.
Latest Videos

Retro gold rush: which emulators are on the App Store, and what's coming

iPad, iPad Air, iPad Pro buyer's guide May 2024: which iPad to buy for any budget

iOS 17.5 is here with Repair State & EU Web Distribution
Latest reviews.

Keychron Q1 HE Review - Near-infinitely adjustable keyboard with impressive design

Atoto S8 Pro Wireless CarPlay receiver review: great, but fragile aftermarket solution

Unistellar Odyssey Pro review: Unlock pro-level astronomy with your iPhone from your backyard

{{ title }}
{{ summary }}
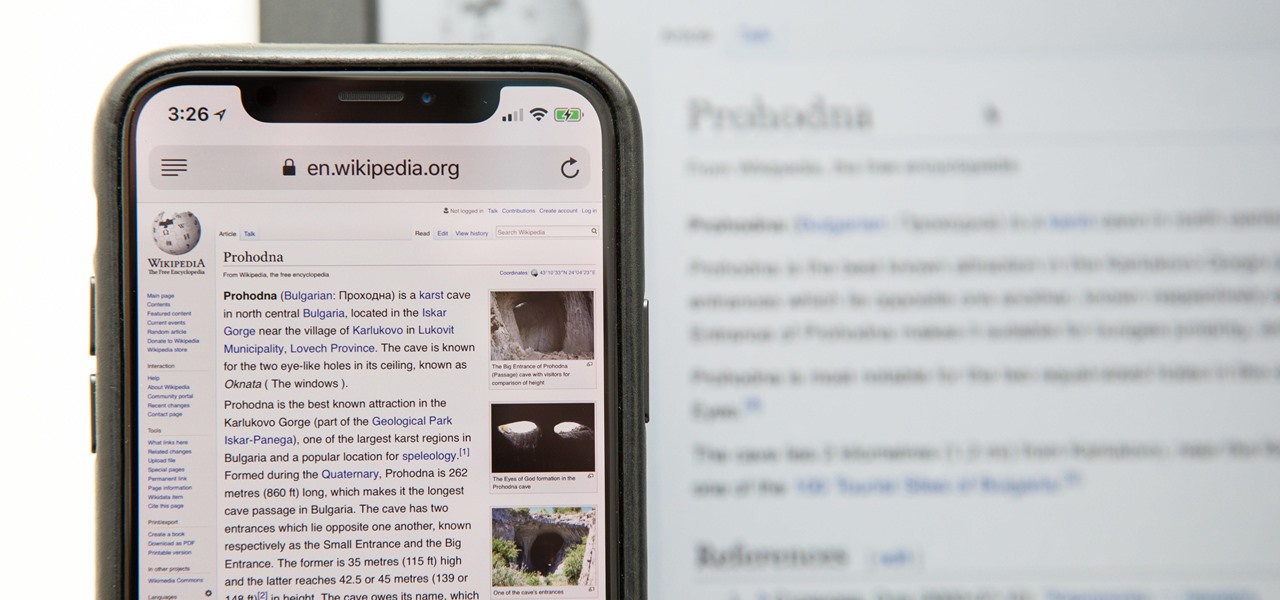
Safari 101 : How to Request Desktop Sites on Your iPhone
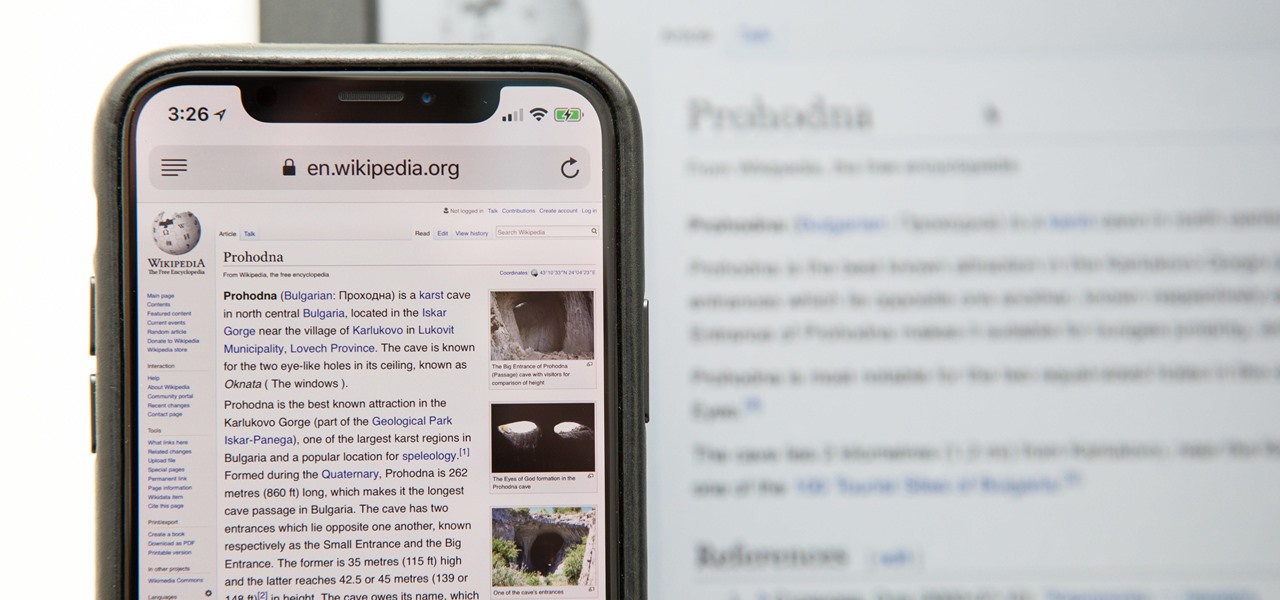
Having websites coded for mobile browsing is great for small screens, but if you have a Plus model iPhone or even the iPhone X , desktop versions of websites might show you more of what you want. Plus, there's the case of poorly designed mobile websites, where the desktop view is clearly the better option with more functionality and features. Luckily, asking for desktop sites in Safari is simple.
In older versions of Safari for iPhone ( iOS 7 and 8 ), you would have to tap in the URL bar, pull the webpage down to view some hidden options, then tap on "Request Desktop Site" to exit the mobile version and see the whole shebang.
- Don't Miss: 200+ Exciting New iOS 13 Features for iPhone
When iOS 9 first came out in 2015, Apple streamlined this process to make it just a tad bit more convenient, and it still works this way in newer versions of iOS. Plus, there are two different ways to request desktop sites now, so use whichever one is more convenient or easiest for you.
Method 1: Use the Refresh Icon
Start by pulling up a mobile website on Safari; I'll be using Wikipedia for this example. Once it's loaded, tap and hold the refresh icon in the URL bar and you'll see the option to "Request Desktop Site" at the bottom. Tap on that option and you're browsing like you have a regular computer now. (Note: if you don't see the refresh button, either scroll up on the webpage or tap the top bar to make the options appear.)
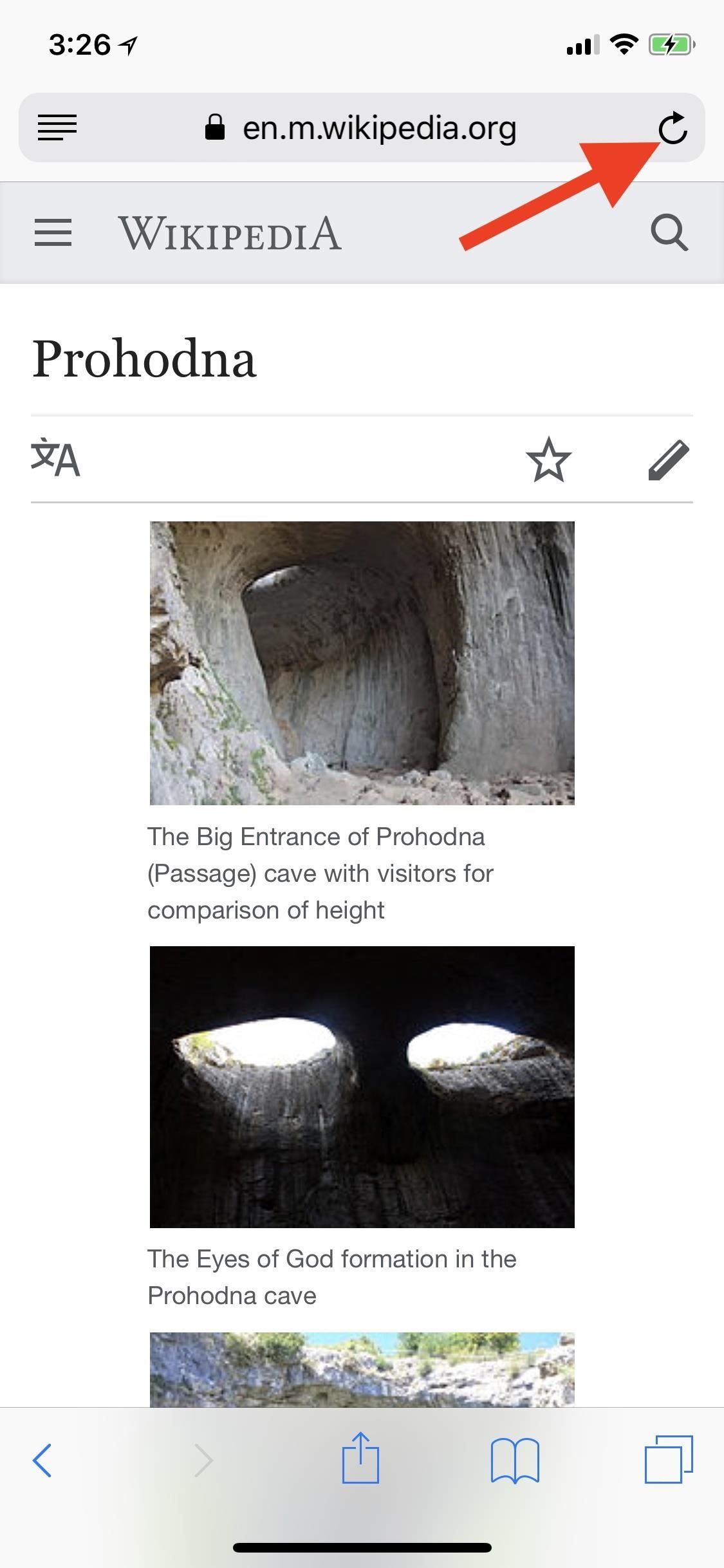
To go back to the mobile version of the website, just repeat the process. However, instead of seeing something like "Request Mobile Site," you'll just see "Request Desktop Site" again. Hopefully, Apple fixes this one day, but it doesn't seem to be high on their priority list. Tap on it and it should still take you back to the mobile version, regardless of what it says.
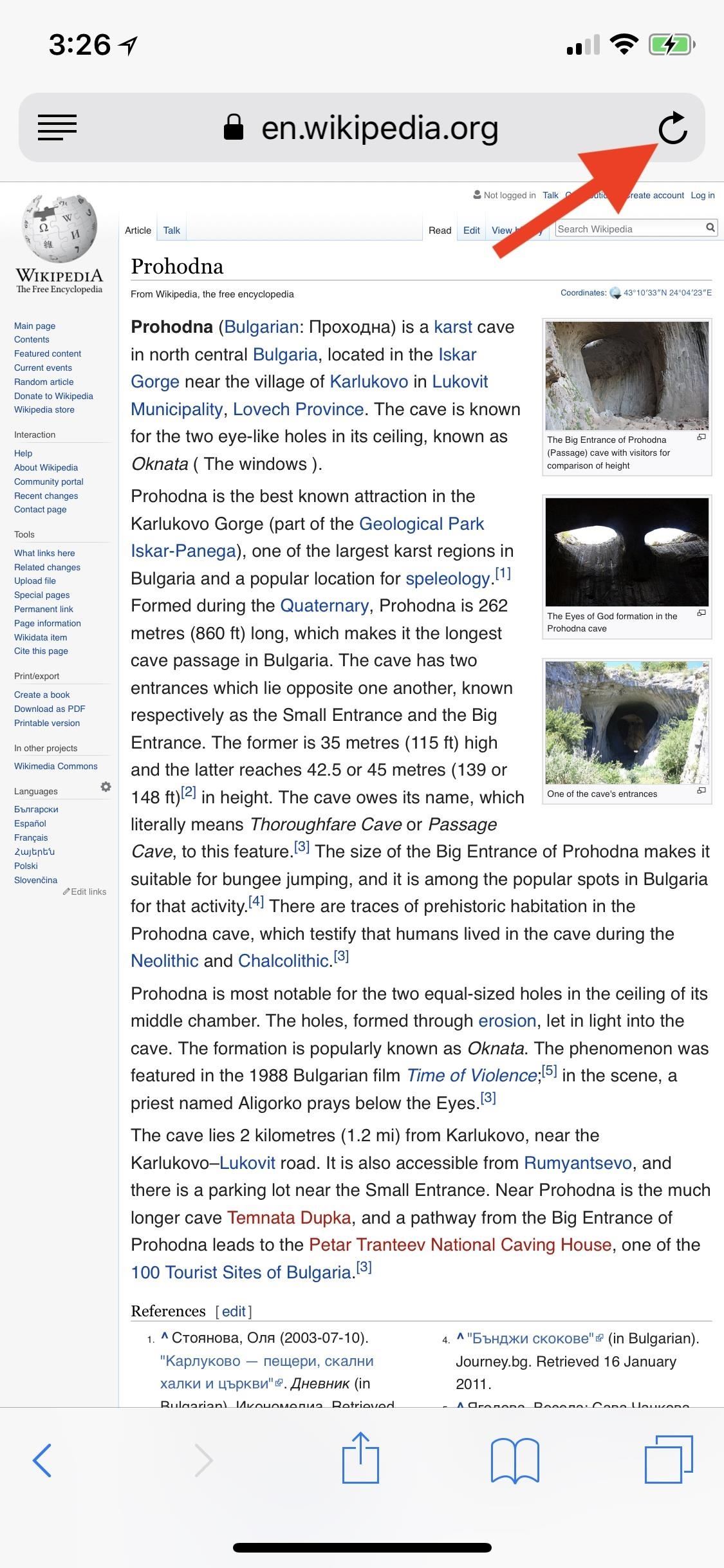
However, note that not all websites work the same. While some will return you back to the mobile version if asked, some will keep you locked into the desktop site. In order to return desktop sites back to mobile websites when the request button isn't working, you'll need to force-close Safari , then reopen it. When you go back to the open tabs, they should all automatically convert back to the mobile editions.
Method 2: Use the Share Sheet
While using the refresh button is fairly fast, some of you might be used to sharing websites so much that you might rather use the share sheet option instead. On the webpage, either scroll up or tap the top bar to make the options appear, then tap on the share sheet icon (square with an up arrow). Next, on the bottom row of activities, swipe across until you see "Request Desktop Site," then select it.
Just like the above method, to get back to the mobile version of the site, repeat this process. Again, not all websites can go back to the mobile versions easily, so in the case that the one you're trying to get back to mobile doesn't, force-close Safari , then reopen it and everything should be back to normal.
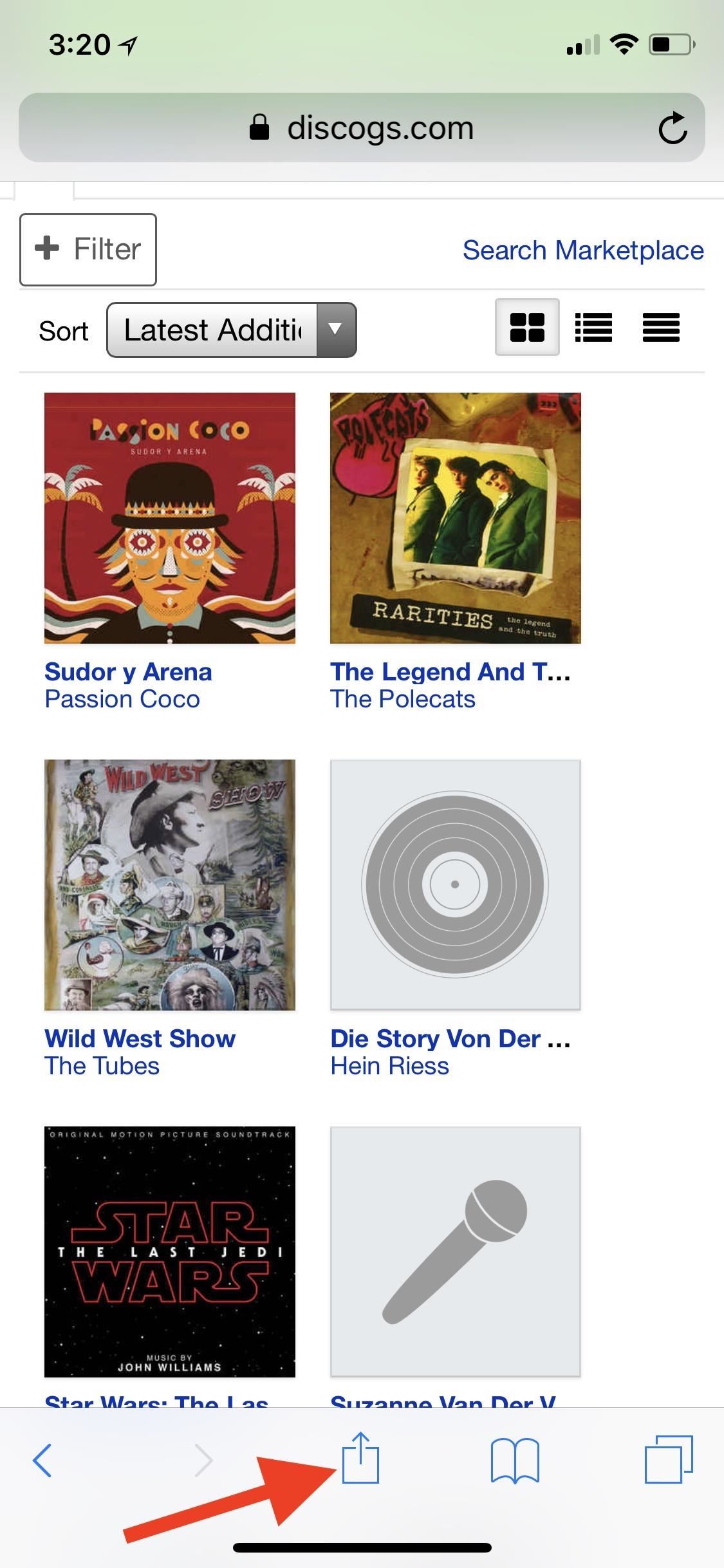
Tip: If you use this share sheet option a lot, you can make it appear toward the front of the activities row for easier access. To do this, tap-and-hold on the "Request Desktop Site" icon, then drag and drop it to where you want. Alternatively, you can select "More" at the end of the activities list, tap-and-hold on the three lines next to "Request Desktop Site," then drag and drop it up on the list.
Want even more out of your mobile Safari browser? You can do all sorts of things, including making your iPhone read web articles to you and using reader mode to make webpages easier to view . See our Safari tips collection for even more tricks.
- Follow Gadget Hacks on Facebook , Twitter , YouTube , and Flipboard
- Follow WonderHowTo on Facebook , Twitter , Pinterest , and Flipboard
Just updated your iPhone? You'll find new emoji, enhanced security, podcast transcripts, Apple Cash virtual numbers, and other useful features. There are even new additions hidden within Safari. Find out what's new and changed on your iPhone with the iOS 17.4 update.
Share Your Thoughts
How to : apple's ios 17.5 gives your iphone 32 new features and changes — here's everything you need to know about, how to : apple's repair mode for ios makes prepping your iphone to be fixed easier and more secure, how to : 7 hidden iphone apps you didn't know existed, warning : sensitive info you black out in images can be revealed with a few quick edits on your iphone, how to : keep your night vision sharp with the iphone's hidden red screen, how to : make siri say whatever you want every time you connect your iphone to a charger, how to : force your iphone to switch cell towers for a stronger signal, how to : dial these secret codes to see if someone is hijacking calls & texts on your iphone, how to : 16 harry potter spells for siri that turn your iphone into a magical elder wand, how to : make your home screen's photo widget show only one image or specific albums in ios 14 instead of random pics every hour, how to : make your iphone do all your talking for you on calls and in person, how to : clear your frequently used and recent emoji from your iphone's keyboard, how to : the easiest way to secretly record someone's conversation with your iphone, how to : trigger imessage effects with just a keyword, how to : 34 new features and changes for your iphone on ios 17.4, how to : use a different apple id for apple music without using family sharing, how to : disable the imessage typing bubble indicator so others don't know you're currently active in the chat, how to : use your iphone to hear the world around you better, spy on conversations, listen to your heartbeat, and more, how to : always-updated list of apps that let you change their home screen icons on your iphone, how to : hide all app, folder, and widget names on your iphone or ipad's home screen.
- All Features
- All Hot Posts

Tips & Tricks
Troubleshooting, how to view a full desktop website in safari for iphone.
Most iPhone users like to read and use websites specifically designed for mobile usage, which tend to simplify the user experience and focus attention a bit more. Since many websites detect you’re using an iPhone and automatically serve a mobile site (ours included) over the standard desktop site, there isn’t much involvement required from the user end. While this is generally a very good thing, sometimes users wish to see or use the full desktop version of an website on their iPhone, and that’s what this feature in iOS Safari allows for.
How to Request Desktop Site in Safari on iPhone
- From Safari, go to the mobile webpage you want to view the Desktop Site for
- Tap on the Sharing action icon, it looks like a box with an arrow flying out of the top
- Swipe through the options to find “Request Desktop Site” and tap on that

The webpage will instantly reload into the desktop version of that site (assuming one is available anyway).
Here is an example of what two versions of a website look like, side by side, in this case osxdaily.com with the mobile site and the desktop site:

The ability to switch from a mobile to desktop site is really intended for the iPhone and iPod touch, though the request feature in Safari does exist on iPad as well. Because most websites serve a full desktop site to the iPad by default, it’s a bit less useful there.
This method works for requesting the desktop site in Safari for iOS 13, iOS 12, iOS 11, iOS 10, and iOS 9. If you have an iPhone or iPod running an earlier version of iOS, you can still perform this action though it’s done in a different way as discussed below.
Request a Desktop Site & Switch from a Mobile Site on Safari for iPhone with iOS 8 & iOS 7
This method is for iOS 7 and iOS 8, you’ll find it’s slightly different when requesting a desktop site in Safari on iOS 13, iOS 12, iOS 11, etc .
- From Safari, load the website mobile version that you wish to switch to a desktop site for
- Tap on the URL bar, then pull down from directly below the URL bar with a swipe gesture to reveal the menu options
- Choose “Request Desktop Site” and let the current webpage reload to the full desktop version of that site

For example, here’s what this looks like on your favorite website of all time, OSXDaily.com . Pulling down on the URL bar and choosing the request desktop site option:

And here’s the before and after, with the simplified mobile version of the website visible on the left, and the full “Desktop” version of the site visible on the right:

Again, most users will strongly prefer mobile versions of basically all websites, since they tend to be easier to use and read on smaller screens. Nonetheless, sometimes a desktop site is desirable for a variety of reasons, whether it’s to access a specific feature of a website, personal preference, or, for developers and designers, for troubleshooting purposes.
Note that if you’re partially scrolled down on any particular mobile site, you’ll need to tap on the URL bar twice. The first tap makes the Safari navigation buttons visible , and the second URL bar tap will make the URL field editable, or, for the purposes here, the ability to pull down and request the desktop site.
It’s worth mentioning that the Request feature does not go both ways. That may seem like an oversight, but it’s because Safari for iPhone will automatically re-send the iPhone specific user agent the next time the URL or website is visited, which has the effect of loading the mobile version of the given website again. Accordingly, if you requested a desktop site and want to switch back to the mobile view in Safari for iPhone or iPod touch, you’d just need to close that browser tab and then re-open the URL again, there is no need to specifically request a mobile site. For those interested, you can mimic this effect on a desktop computer by changing the browser user agent to resemble a mobile device or desktop device.
Enjoy this tip? Subscribe to our newsletter!
Get more of our great Apple tips, tricks, and important news delivered to your inbox with the OSXDaily newsletter.
You have successfully joined our subscriber list.
Related articles:
- How to Request Mobile Site After Requesting Desktop Site in Safari on iPhone
- How to Request Desktop Versions of Mobile Websites in Safari on iPhone for iOS 13, iOS 12, iOS 11
- How to Force Safari to Load Desktop Sites on iPhone
- How to Turn Off Split Screen in Safari for iPad? Exiting Safari Split Screen in iPadOS
37 Comments
» Comments RSS Feed
I used to have similar problems too, but after using “long path tool” everything was solved.
I want to change back from full site to a mobile view. That does not happen when I re-open page. Can anyone help w this. Thanks so much
I’m having the same problem.😫 I cannot find any way to switch it back to the better mobile version.
iPhone 6 iOS 8.3 (no room to update currently ugh) Doesn’t work with facebook Yes, I know how to and do click URL, then swipe and click view desktop site. Do it all the time on many sites but this isn’t being honored by Facebook anymore. Certainly not using the Apple supplied Safari browser. I’ll dl and try others.
This is how you get a desktop site in iOS on iPhone with Safari. You can do similar with Chrome on iOS too. Facebook wants you to use their app, however. Another option is to not use Facebook at all.
O. M. G. it DOES NOT work. Using iPhone 7. Using directions, all it does is ask if you want to Select, Copy, or Paste. When I pull down below, nothing. Someone asked why would you need full version on a mobile devise….Really? …There are more options available.
It works fine, tap and hold on the little circle refresh button in the menu bar of the website URL.
But wow you have an iPhone 7? That’s amazing, that iPhone isn’t even out yet. Do you have an iPhone 8 too?
No, Wow, it does NOT work fine. And I’m sure Js meant to say iOS 7, so please don’t be a jerk with snide comments. Thanks!
P.S. The “tap and swipe” feature only works in iOS 8 and higher. iOS 7 does not allow you to view non-mobile versions of websites unless the website itself offers you that option.
This works to request desktop sites in Safari in iOS 7, iOS 8.
In iOS 9 it is through the Sharing menu instead
if you can’t figure out how to use it you’re doing something wrong.
To get to desktop site quickly…hold down the refresh arrow in the address bar and then select the blue text (go to desktop site). HTH. Wish there was a way to permanently select this option as I hate mobile sites. Using iPad mini.
I used to be able to request desktop by swiping down but since I went 9.0.1, it no longer works. Any ideas?
That gesture still works but you can now also tap the Share button and choose ‘request desktop site’
I love that your featured trick no longer works on your own website
Actually it works fine on the website here and any other website with a desktop and mobile version, you request whatever the version is that isn’t served by default. That’s how it works. As you can see in the screen shots of the article it is demonstrated on this website for the desktop and mobile sites and it works on this sites mobile website.
Here is how to request a desktop version of a website in Safari on iOS:
https://osxdaily.com/2014/11/25/request-desktop-site-safari-ios/
You can see a before and after picture here.
http://cdn.osxdaily.com/wp-content/uploads/2014/11/mobile-and-desktop-sites-side-by-side-safari-ios.jpg
You saved my life thank u so much
Does this work on Iphone 4?
Doesn’t work. It just keeps opening up the app
Yes you need to open SAFARI app to view a website on the iPhone, yes Mandi that is true. You do need to use a web browser to read a web site! Read the instructions you will find it works exactly as described!
No it doesn’t work. I have tried numerous ways and all it does is pull down my favs, theres no hidden menu in ios 7
Thanks you’re a lifesaver!!
Why would anybody want the desktop version on their cell, makes no sense.
The article explains some of the reasons why you’d want to view the desktop version of a website on your mobile phone. Some desktop sites are full featured while mobile sites can be limited, and some people prefer desktop sites. Do you have a reading comprehension problem, Dillon? Or do you just go straight to the article comments and leave a comment that makes no sense? Maybe you should try using the desktop view on your iPhone sometime?
Where in safari or ipad settings i can set/configure to load always the desktop site? Why a mobile version if desktop Version is superior.????!
Doesn’t work for a lot of sites, unfortunately. Most of those sites also don’t have a ‘desktop version’ button at the botttom. And it would be nice if it was a permanent option like on Dolphin.
“Again, most users will strongly prefer mobile versions of basically all websites,”
I’d question that. Most people I talk to hate the hobbled, toytown, ‘responsive’ versions of websites. What’s the point in having larger, higher resolution screens if we can’t see the whole site? I hope responsive sites soon become a quaint relic of the time when people still used mobiles with smaller screens.
This doesn’t work on many sites such as NYT, WAPO, and other “responsive” sites. The pinch-zoom functionality is still disabled.
I like the mobile sites on my iPhone. Works great. Using iPhone right now for this comment on this website
Actually, I hate most mobile versions of sites and prefer to work from the full sites. Mobile iterations still have a very long way to go before they’re useful. For example: your article. Couldn’t read the comments section until I switched to full view.
Just my opinion. Ymmv…
Thanks! I was getting very frustrated with mobile sites on my iPhone 6 Plus, so this tip was extremely useful.
I have successfully switched to the full desktop site, but sometimes in order to see the full page, you have to zoom out (to reduce the size of text and graphic elements within the page). Is there a way to do this in iPhone Safari?
You pinch to zoom in or out in Safari. If you’re on an iPhone you should always use the mobile version of a site unless you specifically need the desktop version (like a developer would for testing).
GREAT tip — my frustration is with Pinterest, which flips from Safari to the app. I don’t WANT the app, thank you very much, it’s a time management thing!
AH!!!! Now it works. Thanks!! This is a great tip!
Tried, but it doesn’t work on my iPhone 6. Tapping the URL bar highlights the address as your pic shows, but the swipe motion produces no results?
Pull down from directly below the URL bar, put your finger on the favorites section and pull down from there. That will show the bar.
Kind of hidden, to say the least.
I have tried in every way, my iphone 6 simply doesn’t show me the desktop version option or anything else as i swipe down. :(
It’s the square with the arrow like you were going to send the page via text. Then you swipe way over right. It’s there on a 6 and 6s. I tried to add pictures with it marked out but I could upload them.
Leave a Reply
Name (required)
Mail (will not be published) (required)
Subscribe to OSXDaily
- - How to Download & Install VMware Fusion Pro for Mac for Free
- - How to View Instagram Without an Account
- - How to Listen to Voicemail from Apple Watch
- - 3 Great Photo App Tips for iPhone, iPad, & Mac That You May Have Overlooked
- - How to Fix the Apple Watch Squiggly Line Screen
- - MacOS Ventura 13.6.7 & macOS Monterey 12.7.5 Updates Available
- - iOS 16.7.8 & iPadOS 16.7.8 Updates for Older iPhones & iPads Available
- - iOS 17.5 & iPadOS 17.5 Updates Released with Bug Fixes
- - MacOS Sonoma 14.5 Update Released with Security Fixes
- - Release Candidate of iOS 17.5 & iPadOS 17.5 Available for Testing
iPhone / iPad
- - How to Find Your Phone Number on iPhone
- - How to Convert Photos to Videos on iPhone & iPad
- - How to Enable Screen Sharing in MacOS Sonoma & Ventura
- - What Does the Number Badge Mean on Microsoft Edge Icon?
- - How to Hide iPhone Keyboard When It’s Covering Buttons & Won’t Go Away
- - What’s a PXM File & How Do You Open It?
- - Fixing Apple Watch False Touch & Ghost Touch Issues

About OSXDaily | Contact Us | Privacy Policy | Sitemap
This website is unrelated to Apple Inc
All trademarks and copyrights on this website are property of their respective owners.
© 2024 OS X Daily. All Rights Reserved. Reproduction without explicit permission is prohibited.
How to access the desktop version of a website in Safari on iPhone
This tutorial shows you the quick steps to visit the desktop version of a website in Safari on your iPhone or iPad and switch back to mobile view if needed.
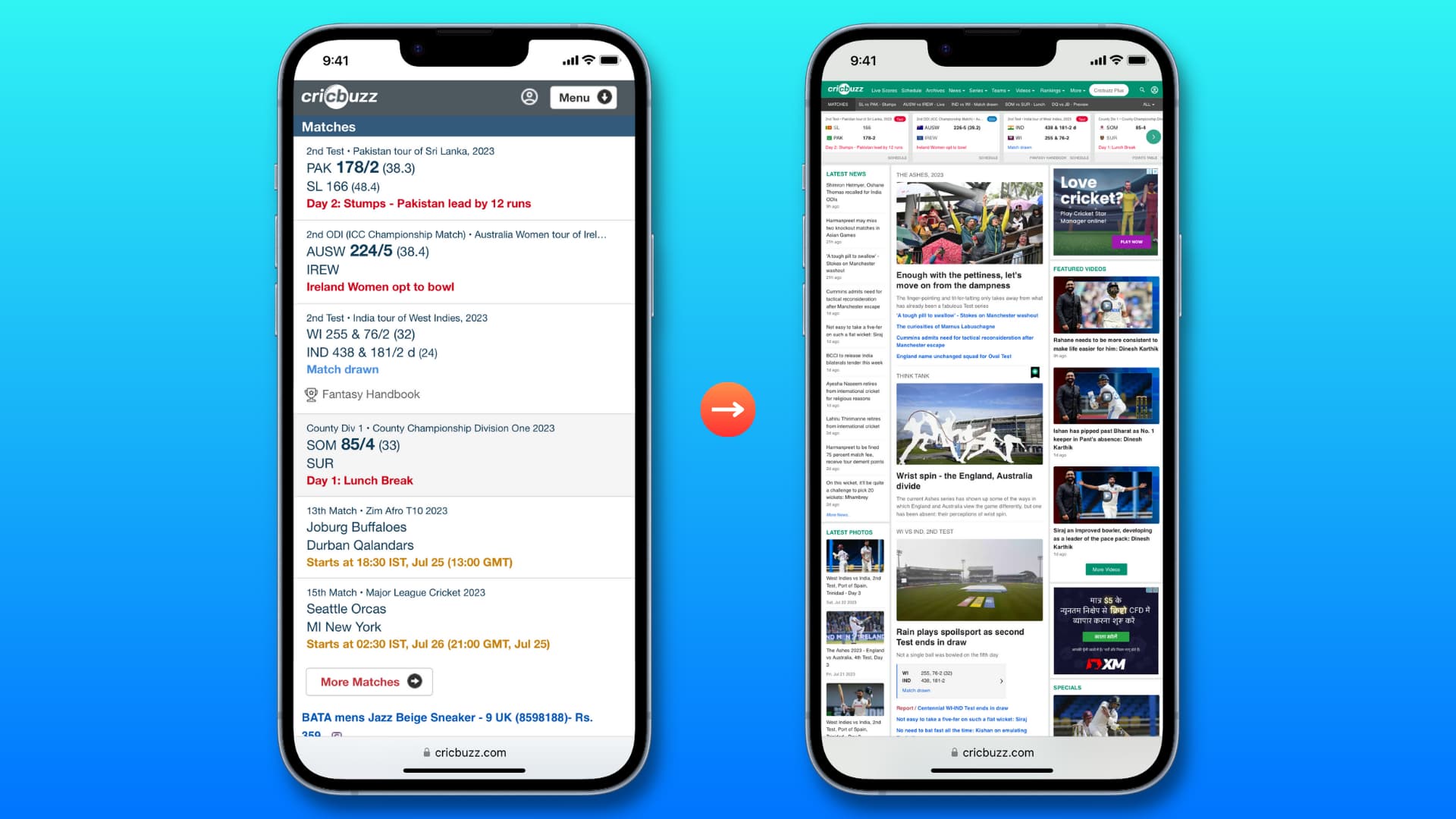
Don’t you hate it when visiting a website in Safari on your phone takes you to a crippled mobile version rather than the full desktop experience? Thankfully, iOS has made it a cinch to skip those skimpy mobile websites and go straight to their full desktop versions if needed.
Before you begin: It’s important to note that requesting a desktop website doesn’t always work as intended on each and every website. For instance, some websites might switch you to their enhanced mobile edition rather than to the full desktop version. You must know that web developers have the tools at their disposal to override your preference, and I’ve seen a fair share of websites that pop right back into mobile mode.
How to view the desktop version of a site in Safari
- Open Safari and visit any website that has both a mobile and a desktop version.
- Once the site loads, tap on the A A symbol located at the leftmost side of Safari’s URL box.
- A menu will pop up with an option to see a desktop version of the website in its full glory. Choose Request Desktop Website to load up a desktop version of the original.
- You can go back to the mobile site anytime using the same action and selecting Request Mobile Website .
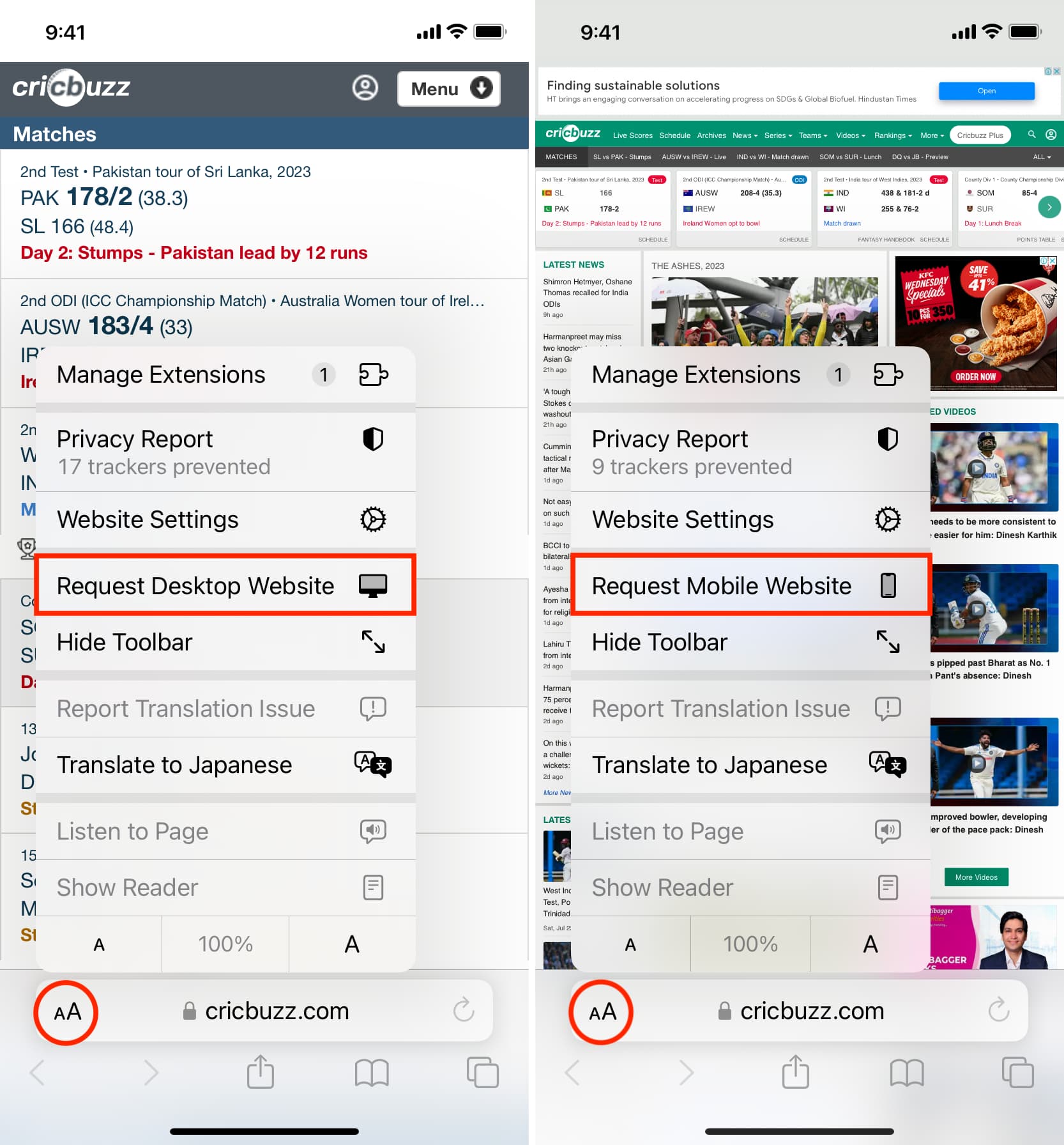
Safari on iPad running iPadOS (or iPadOS 13) and later automatically takes you to the desktop version of a website . You do not have to do anything else.
However, if you want to access the mobile version of a website on your iPad, all you need to do is tap A A in the Safari URL bar and select Request Mobile Website .
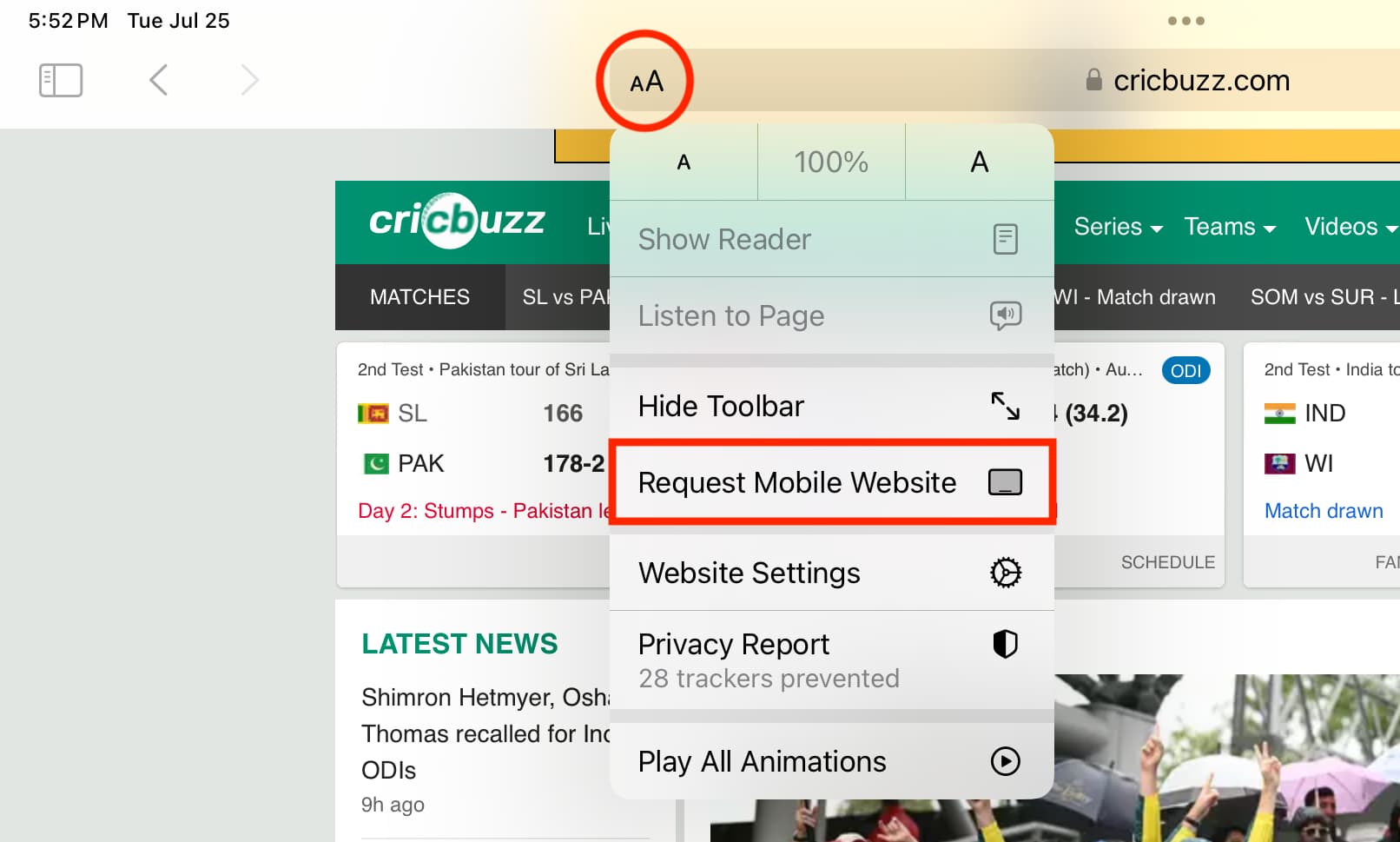
How to always request the desktop site in Safari
Maybe you’d like to request the desktop website every time you visit a site in Safari on iOS. If yes, follow these steps:
- Open Settings and select Safari .
- Tap Request Desktop Website .
- Enable the toggle for All Websites under Request Desktop Website .
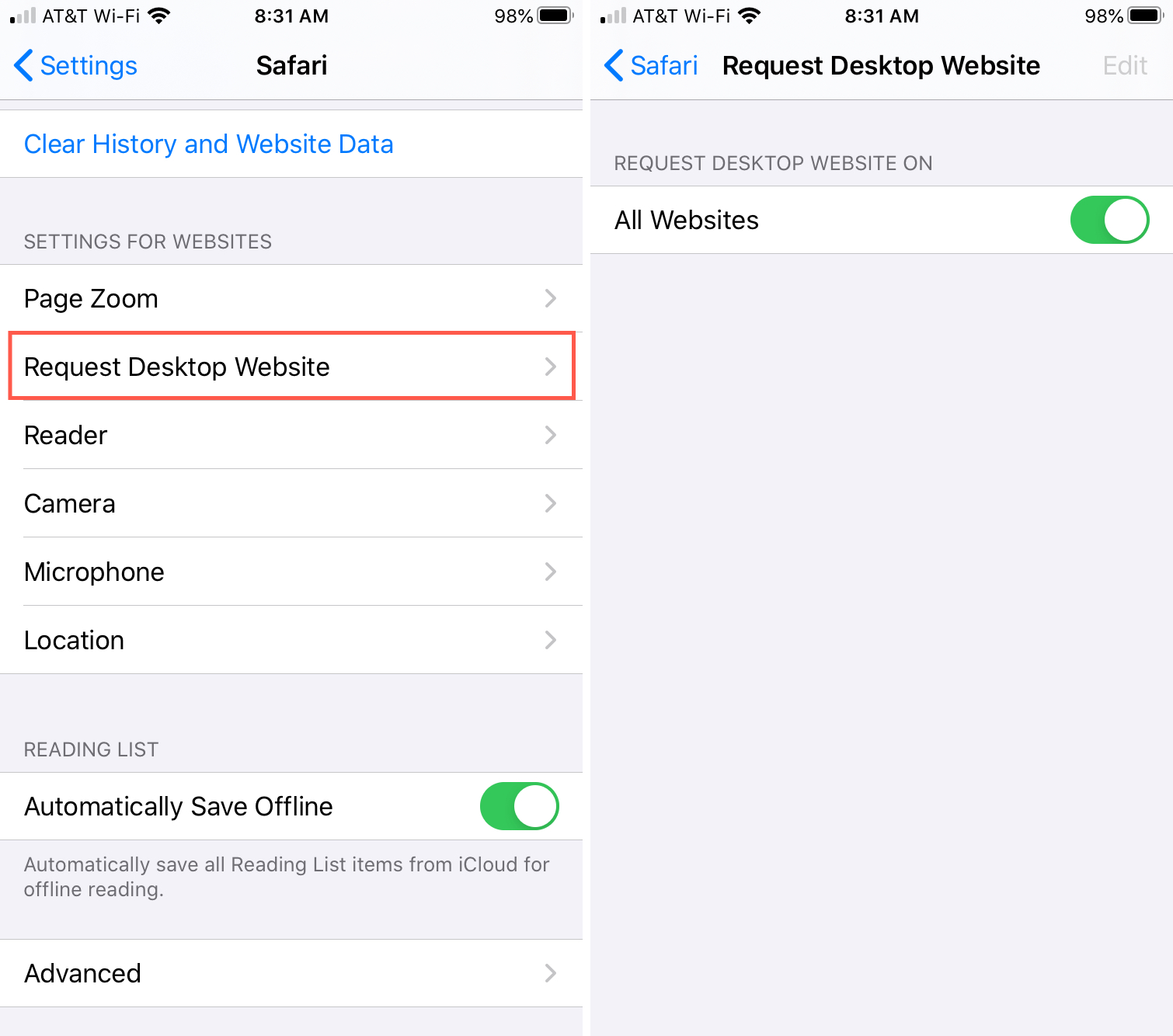
Other Safari tips:
- 10+ tips to customize and personalize Safari on iPhone and iPad
- How to create and use profiles in Safari on iPhone, iPad, and Mac
- How to lock and unlock private Safari tabs with Face ID, Touch ID or password
- Best Video Converters
- The Best Video Downloaders for Windows

“Downloading Do Not Turn OFF The Target!” Error In Samsung
- The Best Network Monitoring Tools
- The Best TVs for Xbox Series X

‘IP address conflict’ – How To Manage & Fix
- Best Laptops Under $300
- Best Laptops Under $500

10 Alternatives to Trapcall
- Social Media
- Cut the Cord
TechJunkie is a BOX20 Media Company
Home Mobile How to Easily View the Desktop Version of a Website in iOS 9 Safari
How to Easily View the Desktop Version of a Website in iOS 9 Safari
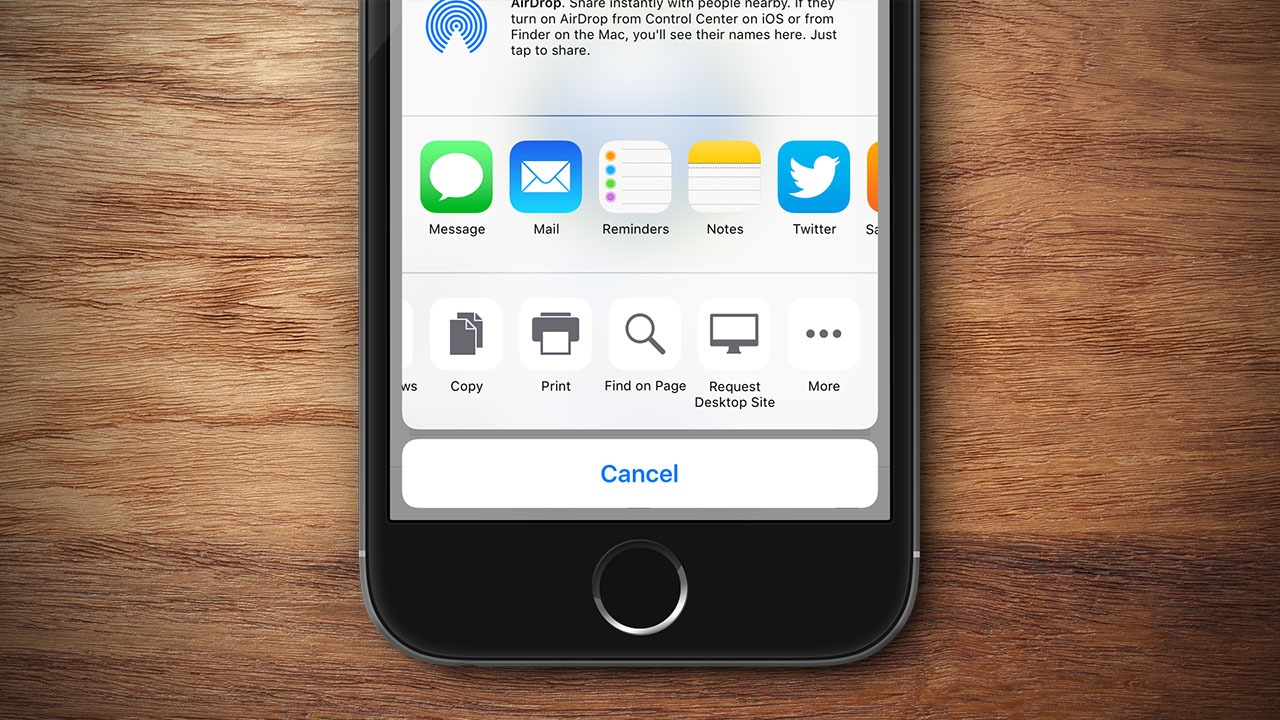
How To Hide Apple's Native Apps On The iPhone And iPad
4 thoughts on “How to Easily View the Desktop Version of a Website in iOS 9 Safari”
Leave a Reply Cancel reply
Your email address will not be published. Required fields are marked *
Oct 9, 2015
676 Articles Published
You May Like

How to Take Screenshots of Microsoft Edge Copilot Chat on Android and iOS
Ashish Mohta
May 9, 2024

How to Search on Google in WhatsApp
May 7, 2024

How to Disable Remix on Your YouTube Shorts
May 2, 2024

How To Text Someone from a Different Phone Number (Not Your Own)
Ronil Thakkar
Mar 13, 2024

How to Unsubscribe From all YouTube Channels
Mar 11, 2024

How to Deactivate Chat With Gemini in Chrome
May 16, 2024
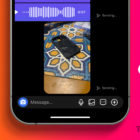
Instagram Stuck on “Sending Message” Notification After Sending Media
May 14, 2024

3 Ways to Fix Meta AI Not Working on WhatsApp
Apr 30, 2024

How to Change Your Name in Zoom
May 31, 2021

How To Filter By Color in Google Sheets
Robert Hayes
Jan 15, 2020
Copyright @2024 TechJunkie
How-To Geek
How to add a website to your iphone or ipad home screen.
Do you use or visit specific web apps or websites frequently? Create a Home screen shortcut on your iPad or iPhone and launch it with one tap.
Quick Links
Add a website to your iphone home screen, add a website to your ipad home screen, more about the web shortcut icon.
If you find yourself frequently visiting a website or using a web app on your iPhone or iPad, it's easy to add a shortcut icon directly on your Home screen using Safari that you can quickly tap to launch the site. Here's how.
First, open Safari and navigate to the website you'd like to put on your iPhone's Home screen. Once there, make sure you can see the navigation toolbar by tapping once near the bottom of the screen, which will make it appear.
On the navigation toolbar at the bottom of the screen, tap the Share icon (the rectangle with an upward arrow).
A Share menu will appear at the bottom of the screen. Use your finger to pull it up and swipe through the list. Tap "Add to Home Screen."
A menu titled "Add to Home Screen" will appear. Use this menu to name your new Home screen web icon anything you'd like using the onscreen keyboard. Once you're done, tap "Add" in the top-right corner of the box.
The icon for the website will appear on your Home screen . Any time you'd like to use it, just tap on the shortcut as if it were a regular app. Safari will automatically open and load the website.
On your iPad, open Safari and navigate to the website you'd like to put on your Home screen. Once there, make sure you can see the navigation toolbar by tapping once near the top of the screen, which will make it appear.
On the navigation toolbar at the top of the screen, locate the Share icon (the rectangle with an upward arrow). Tap on it.
A Share menu will appear on the right side of the screen. Tap "Add to Home Screen."
Next, a pop-up titled "Add to Home Screen" will appear where you can name your new Home screen icon anything you'd like. Once you're done, tap "Add" in the top-right corner of the box.
The icon for the website will appear on your iPad's Home screen. Any time you'd like to visit the site, just tap on the shortcut. Safari will automatically open and load it up.
The website icon we created with Safari looks and behaves like a regular app icon on the iPhone's or iPad's Home screen. You can rearrange it along with other apps, add it to a folder, or even drag it to the Dock.
You might notice that some websites have Home screen icons that seem perfectly tailored to the iPhone or iPad interface. That's because these sites specifically created an image for this purpose and defined it in their website's code . Otherwise, your iPhone or iPad will generate a tiny thumbnail of the website to use as its icon.
So far, only Safari can create shortcut icons like this. And since Apple doesn't let you change your default browser, the sites always load in Safari, as well. Still, it's a handy way to speed up your iPhone or iPad experience.
- Mobile Site
- Staff Directory
- Advertise with Ars
Filter by topic
- Biz & IT
- Gaming & Culture
Front page layout
Goodbye Twitter.com —
Twitter urls redirect to x.com as musk gets closer to killing the twitter name, x.com stops redirecting to twitter.com over a year after company name change..
Jon Brodkin - May 17, 2024 3:43 pm UTC

Twitter.com links are now redirecting to the x.com domain as Elon Musk gets closer to wiping out the Twitter brand name over a year and half after buying the company.
"All core systems are now on X.com," Musk wrote in an X post today. X also displayed a message to users that said, "We are letting you know that we are changing our URL, but your privacy and data protection settings remain the same."
Musk bought Twitter in October 2022 and turned it into X Corp. in April 2023 , but the social network continued to use Twitter.com as its primary domain for more than another year. X.com links redirected to Twitter.com during that time.
There were still remnants of Twitter after today's change. This morning, I noticed a support link took me to a help.twitter.com page. The link subsequently redirected to a help.x.com page after I sent a message to X's public relations email, though the timing could be coincidence. After sending that message to [email protected], I got the standard auto-reply from [email protected], just as I have in the past.
You might still encounter Twitter links that don't redirect to x.com, depending on which browser you use. The Verge said it is "seeing a mix of results depending upon browser choice and whether you're logged in or not."
I had no trouble accessing x.com on desktop browsers today. But in Safari on iPhone, I received error messages when trying to access either twitter.com or x.com without first logging in. I eventually succeeded in logging in and was able to view content, but I remained at twitter.com in the iPhone browser instead of being redirected to x.com.
This will presumably be sorted out, but the awkward Twitter-to-X transition has previously been accompanied by technical problems. In early April, Musk's service started automatically changing "twitter.com" to "x.com" in links posted by users in the iOS app. But the automatic text replacement initially applied to any URL ending in "twitter.com" even if it wasn't actually a twitter.com link, which meant that phishers could have taken advantage by registering misleading domain names.
reader comments
Channel ars technica.
iPhone User Guide
- iPhone models compatible with iOS 17
- R ' class='toc-item' data-ss-analytics-link-url='https://support.apple.com/guide/iphone/iphone-xr-iph017302841/ios' data-ajax-endpoint='https://support.apple.com/guide/iphone/iphone-xr-iph017302841/ios' data-ss-analytics-event="acs.link_click" href='https://support.apple.com/guide/iphone/iphone-xr-iph017302841/ios' id='toc-item-IPH017302841' data-tocid='IPH017302841' > iPhone X R
- S ' class='toc-item' data-ss-analytics-link-url='https://support.apple.com/guide/iphone/iphone-xs-iphc00446242/ios' data-ajax-endpoint='https://support.apple.com/guide/iphone/iphone-xs-iphc00446242/ios' data-ss-analytics-event="acs.link_click" href='https://support.apple.com/guide/iphone/iphone-xs-iphc00446242/ios' id='toc-item-IPHC00446242' data-tocid='IPHC00446242' > iPhone X S
- S Max' class='toc-item' data-ss-analytics-link-url='https://support.apple.com/guide/iphone/iphone-xs-max-iphcd2066870/ios' data-ajax-endpoint='https://support.apple.com/guide/iphone/iphone-xs-max-iphcd2066870/ios' data-ss-analytics-event="acs.link_click" href='https://support.apple.com/guide/iphone/iphone-xs-max-iphcd2066870/ios' id='toc-item-IPHCD2066870' data-tocid='IPHCD2066870' > iPhone X S Max
- iPhone 11 Pro
- iPhone 11 Pro Max
- iPhone SE (2nd generation)
- iPhone 12 mini
- iPhone 12 Pro
- iPhone 12 Pro Max
- iPhone 13 mini
- iPhone 13 Pro
- iPhone 13 Pro Max
- iPhone SE (3rd generation)
- iPhone 14 Plus
- iPhone 14 Pro
- iPhone 14 Pro Max
- iPhone 15 Plus
- iPhone 15 Pro
- iPhone 15 Pro Max
- Setup basics
- Make your iPhone your own
- Take great photos and videos
- Keep in touch with friends and family
- Share features with your family
- Use iPhone for your daily routines
- Expert advice from Apple Support
- What’s new in iOS 17
- Turn on and set up iPhone
- Wake, unlock, and lock
- Set up cellular service
- Use Dual SIM
- Connect to the internet
- Sign in with Apple ID
- Subscribe to iCloud+
- Find settings
- Set up mail, contacts, and calendar accounts
- Learn the meaning of the status icons
- Charge the battery
- Charge with cleaner energy sources
- Show the battery percentage
- Check battery health and usage
- Use Low Power Mode
- Read and bookmark the user guide
- Learn basic gestures
- Learn gestures for iPhone models with Face ID
- Adjust the volume
- Silence iPhone
- Find your apps in App Library
- Switch between open apps
- Quit and reopen an app
- Multitask with Picture in Picture
- Access features from the Lock Screen
- Use the Dynamic Island
- Perform quick actions
- Search on iPhone
- Get information about your iPhone
- View or change cellular data settings
- Travel with iPhone
- Change sounds and vibrations
- Use the Action button on iPhone 15 Pro and iPhone 15 Pro Max
- Create a custom Lock Screen
- Change the wallpaper
- Adjust the screen brightness and color balance
- Keep the iPhone display on longer
- Use StandBy
- Customize the text size and zoom setting
- Change the name of your iPhone
- Change the date and time
- Change the language and region
- Organize your apps in folders
- Add, edit, and remove widgets
- Move apps and widgets on the Home Screen
- Remove or delete apps
- Use and customize Control Center
- Change or lock the screen orientation
- View and respond to notifications
- Change notification settings
- Set up a Focus
- Allow or silence notifications for a Focus
- Turn a Focus on or off
- Stay focused while driving
- Customize sharing options
- Type with the onscreen keyboard
- Dictate text
- Select and edit text
- Use predictive text
- Use text replacements
- Add or change keyboards
- Add emoji and stickers
- Take a screenshot
- Take a screen recording
- Draw in documents
- Add text, shapes, signatures, and more
- Fill out forms and sign documents
- Use Live Text to interact with content in a photo or video
- Use Visual Look Up to identify objects in your photos and videos
- Lift a subject from the photo background
- Subscribe to Apple Arcade
- Play with friends in Game Center
- Connect a game controller
- Use App Clips
- Update apps
- View or cancel subscriptions
- Manage purchases, settings, and restrictions
- Install and manage fonts
- Buy books and audiobooks
- Annotate books
- Access books on other Apple devices
- Listen to audiobooks
- Set reading goals
- Organize books
- Create and edit events in Calendar
- Send invitations
- Reply to invitations
- Change how you view events
- Search for events
- Change calendar and event settings
- Schedule or display events in a different time zone
- Keep track of events
- Use multiple calendars
- Use the Holidays calendar
- Share iCloud calendars
- Camera basics
- Set up your shot
- Apply Photographic Styles
- Take Live Photos
- Take Burst mode shots
- Take a selfie
- Take panoramic photos
- Take macro photos and videos
- Take portraits
- Take Night mode photos
- Take Apple ProRAW photos
- Adjust the shutter volume
- Adjust HDR camera settings
- Record videos
- Record spatial videos for Apple Vision Pro
- Record ProRes videos
- Record videos in Cinematic mode
- Change video recording settings
- Save camera settings
- Customize the Main camera lens
- Change advanced camera settings
- View, share, and print photos
- Use Live Text
- Scan a QR code
- See the world clock
- Set an alarm
- Change the next wake up alarm
- Use the stopwatch
- Use multiple timers
- Add and use contact information
- Edit contacts
- Add your contact info
- Use NameDrop on iPhone to share your contact info
- Use other contact accounts
- Use Contacts from the Phone app
- Merge or hide duplicate contacts
- Export contacts
- Get started with FaceTime
- Make FaceTime calls
- Receive FaceTime calls
- Create a FaceTime link
- Take a Live Photo
- Turn on Live Captions in a FaceTime call
- Use other apps during a call
- Make a Group FaceTime call
- View participants in a grid
- Use SharePlay to watch, listen, and play together
- Share your screen in a FaceTime call
- Collaborate on a document in FaceTime
- Use video conferencing features
- Hand off a FaceTime call to another Apple device
- Change the FaceTime video settings
- Change the FaceTime audio settings
- Change your appearance
- Leave a call or switch to Messages
- Block unwanted callers
- Report a call as spam
- Connect external devices or servers
- Modify files, folders, and downloads
- Search for files and folders
- Organize files and folders
- Set up iCloud Drive
- Share files and folders in iCloud Drive
- Use an external storage device, a file server, or a cloud storage service
- Share your location
- Meet up with a friend
- Send your location via satellite
- Add or remove a friend
- Locate a friend
- Get notified when friends change their location
- Notify a friend when your location changes
- Turn off Find My
- Add your iPhone
- Add your iPhone Wallet with MagSafe
- Get notified if you leave a device behind
- Locate a device
- Mark a device as lost
- Erase a device
- Remove a device
- Add an AirTag
- Share an AirTag or other item in Find My on iPhone
- Add a third-party item
- Get notified if you leave an item behind
- Locate an item
- Mark an item as lost
- Remove an item
- Adjust map settings
- Get started with Fitness
- Track daily activity and change your move goal
- See your activity summary
- Sync a third-party workout app
- Change fitness notifications
- Share your activity
- Subscribe to Apple Fitness+
- Find Apple Fitness+ workouts and meditations
- Start an Apple Fitness+ workout or meditation
- Create a Custom Plan in Apple Fitness+
- Work out together using SharePlay
- Change what’s on the screen during an Apple Fitness+ workout or meditation
- Download an Apple Fitness+ workout or meditation
- Get started with Freeform
- Create a Freeform board
- Draw or handwrite
- Apply consistent styles
- Position items on a board
- Search Freeform boards
- Share and collaborate
- Delete and recover boards
- Get started with Health
- Fill out your Health Details
- Intro to Health data
- View your health data
- Share your health data
- View health data shared by others
- Download health records
- View health records
- Monitor your walking steadiness
- Log menstrual cycle information
- View menstrual cycle predictions and history
- Track your medications
- Learn more about your medications
- Log your state of mind
- Take a mental health assessment
- Set up a schedule for a Sleep Focus
- Turn off alarms and delete sleep schedules
- Add or change sleep schedules
- Turn Sleep Focus on or off
- Change your wind down period, sleep goal, and more
- View your sleep history
- Check your headphone levels
- Use audiogram data
- Register as an organ donor
- Back up your Health data
- Intro to Home
- Upgrade to the new Home architecture
- Set up accessories
- Control accessories
- Control your home using Siri
- Use Grid Forecast to plan your energy usage
- Set up HomePod
- Control your home remotely
- Create and use scenes
- Use automations
- Set up security cameras
- Use Face Recognition
- Unlock your door with a home key
- Configure a router
- Invite others to control accessories
- Add more homes
- Get music, movies, and TV shows
- Get ringtones
- Manage purchases and settings
- Get started with Journal
- Write in your journal
- Review your past journal entries
- Change Journal settings
- Magnify nearby objects
- Change settings
- Detect people around you
- Detect doors around you
- Receive image descriptions of your surroundings
- Read aloud text and labels around you
- Set up shortcuts for Detection Mode
- Add and remove email accounts
- Set up a custom email domain
- Check your email
- Unsend email with Undo Send
- Reply to and forward emails
- Save an email draft
- Add email attachments
- Download email attachments
- Annotate email attachments
- Set email notifications
- Search for email
- Organize email in mailboxes
- Flag or block emails
- Filter emails
- Use Hide My Email
- Use Mail Privacy Protection
- Change email settings
- Delete and recover emails
- Add a Mail widget to your Home Screen
- Print emails
- Get travel directions
- Select other route options
- Find stops along your route
- View a route overview or a list of turns
- Change settings for spoken directions
- Get driving directions
- Get directions to your parked car
- Set up electric vehicle routing
- Report traffic incidents
- Get cycling directions
- Get walking directions
- Get transit directions
- Delete recent directions
- Get traffic and weather info
- Estimate travel time and ETA
- Download offline maps
- Search for places
- Find nearby attractions, restaurants, and services
- Get information about places
- Mark places
- Share places
- Rate places
- Save favorite places
- Explore new places with Guides
- Organize places in My Guides
- Clear location history
- Look around places
- Take Flyover tours
- Find your Maps settings
- Measure dimensions
- View and save measurements
- Measure a person’s height
- Use the level
- Set up Messages
- About iMessage
- Send and reply to messages
- Unsend and edit messages
- Keep track of messages
- Forward and share messages
- Group conversations
- Watch, listen, or play together using SharePlay
- Collaborate on projects
- Use iMessage apps
- Take and edit photos or videos
- Share photos, links, and more
- Send stickers
- Request, send, and receive payments
- Send and receive audio messages
- Animate messages
- Send and save GIFs
- Turn read receipts on or off
- Change notifications
- Block, filter, and report messages
- Delete messages and attachments
- Recover deleted messages
- View albums, playlists, and more
- Show song credits and lyrics
- Queue up your music
- Listen to broadcast radio
- Subscribe to Apple Music
- Play music together in the car with iPhone
- Listen to lossless music
- Listen to Dolby Atmos music
- Apple Music Sing
- Find new music
- Add music and listen offline
- Get personalized recommendations
- Listen to radio
- Search for music
- Create playlists
- See what your friends are listening to
- Use Siri to play music
- Change the way music sounds
- Get started with News
- Use News widgets
- See news stories chosen just for you
- Read stories
- Follow your favorite teams with My Sports
- Listen to Apple News Today
- Subscribe to Apple News+
- Browse and read Apple News+ stories and issues
- Use Offline Mode to read downloaded News content
- Manually download Apple News+ issues
- Listen to audio stories
- Solve puzzles in Apple News
- Solve crossword and crossword mini puzzles
- Solve Quartiles puzzles
- Search for news stories
- Save stories in News for later
- Subscribe to individual news channels
- Get started with Notes
- Add or remove accounts
- Create and format notes
- Draw or write
- Add photos, videos, and more
- Scan text and documents
- Work with PDFs
- Create Quick Notes
- Search notes
- Organize in folders
- Organize with tags
- Use Smart Folders
- Export or print notes
- Change Notes settings
- Make a call
- View and delete the call history
- Answer or decline incoming calls
- While on a call
- Have a conference or three-way call on iPhone
- Set up voicemail
- Check voicemail
- Change voicemail greeting and settings
- Select ringtones and vibrations
- Make calls using Wi-Fi
- Set up call forwarding
- Set up call waiting
- Block or avoid unwanted calls
- View photos and videos
- Play videos and slideshows
- Delete or hide photos and videos
- Edit photos and videos
- Trim video length and adjust slow motion
- Edit Cinematic mode videos
- Edit Live Photos
- Edit portraits
- Use photo albums
- Edit, share, and organize albums
- Filter and sort photos and videos in albums
- Make stickers from your photos
- Duplicate and copy photos and videos
- Merge duplicate photos and videos
- Search for photos
- Identify people and pets
- Browse photos by location
- Share photos and videos
- Share long videos
- View photos and videos shared with you
- Watch memories
- Personalize your memories
- Manage memories and featured photos
- Use iCloud Photos
- Create shared albums
- Add and remove people in a shared album
- Add and delete photos and videos in a shared album
- Set up or join an iCloud Shared Photo Library
- Add content to an iCloud Shared Photo Library
- Use iCloud Shared Photo Library
- Import and export photos and videos
- Print photos
- Find podcasts
- Listen to podcasts
- Follow your favorite podcasts
- Use the Podcasts widget
- Organize your podcast library
- Download, save, or share podcasts
- Subscribe to podcasts
- Listen to subscriber-only content
- Change download settings
- Make a grocery list
- Add items to a list
- Edit and manage a list
- Search and organize lists
- Work with templates
- Use Smart Lists
- Print reminders
- Use the Reminders widget
- Change Reminders settings
- Browse the web
- Search for websites
- Customize your Safari settings
- Change the layout
- Use Safari profiles
- Open and close tabs
- Organize your tabs
- View your Safari tabs from another Apple device
- Share Tab Groups
- Use Siri to listen to a webpage
- Bookmark favorite webpages
- Save pages to a Reading List
- Find links shared with you
- Annotate and save a webpage as a PDF
- Automatically fill in forms
- Get extensions
- Hide ads and distractions
- Clear your cache and cookies
- Browse the web privately
- Use passkeys in Safari
- Check stocks
- Manage multiple watchlists
- Read business news
- Add earnings reports to your calendar
- Use a Stocks widget
- Translate text, voice, and conversations
- Translate text in apps
- Translate with the camera view
- Subscribe to Apple TV+, MLS Season Pass, or an Apple TV channel
- Add your TV provider
- Get shows, movies, and more
- Watch sports
- Watch Major League Soccer with MLS Season Pass
- Control playback
- Manage your library
- Change the settings
- Make a recording
- Play it back
- Edit or delete a recording
- Keep recordings up to date
- Organize recordings
- Search for or rename a recording
- Share a recording
- Duplicate a recording
- Keep cards and passes in Wallet
- Set up Apple Pay
- Use Apple Pay for contactless payments
- Use Apple Pay in apps and on the web
- Track your orders
- Use Apple Cash
- Use Apple Card
- Use Savings
- Pay for transit
- Access your home, hotel room, and vehicle
- Add identity cards
- Use COVID-19 vaccination cards
- Check your Apple Account balance
- Use Express Mode
- Organize your Wallet
- Remove cards or passes
- Check the weather
- Check the weather in other locations
- View weather maps
- Manage weather notifications
- Use Weather widgets
- Learn the weather icons
- Find out what Siri can do
- Tell Siri about yourself
- Have Siri announce calls and notifications
- Add Siri Shortcuts
- About Siri Suggestions
- Use Siri in your car
- Change Siri settings
- Contact emergency services
- Use Emergency SOS via satellite
- Request Roadside Assistance via satellite
- Set up and view your Medical ID
- Use Check In
- Manage Crash Detection
- Reset privacy and security settings in an emergency
- Set up Family Sharing
- Add Family Sharing members
- Remove Family Sharing members
- Share subscriptions
- Share purchases
- Share locations with family and locate lost devices
- Set up Apple Cash Family and Apple Card Family
- Set up parental controls
- Set up a child’s device
- Get started with Screen Time
- Protect your vision health with Screen Distance
- Set up Screen Time
- Set communication and safety limits and block inappropriate content
- Set up Screen Time for a family member
- Charging cable
- Power adapters
- MagSafe chargers and battery packs
- MagSafe cases and sleeves
- Qi-certified wireless chargers
- Use AirPods
- Use EarPods
- Apple Watch
- Wirelessly stream videos and photos to Apple TV or a smart TV
- Connect to a display with a cable
- HomePod and other wireless speakers
- Pair Magic Keyboard
- Enter characters with diacritical marks
- Switch between keyboards
- Use shortcuts
- Choose an alternative keyboard layout
- Change typing assistance options
- External storage devices
- Bluetooth accessories
- Share your internet connection
- Allow phone calls on your iPad and Mac
- Use iPhone as a webcam
- Hand off tasks between devices
- Cut, copy, and paste between iPhone and other devices
- Stream video or mirror the screen of your iPhone
- Start SharePlay instantly
- Use AirDrop to send items
- Connect iPhone and your computer with a cable
- Transfer files between devices
- Transfer files with email, messages, or AirDrop
- Transfer files or sync content with the Finder or iTunes
- Automatically keep files up to date with iCloud
- Intro to CarPlay
- Connect to CarPlay
- Use your vehicle’s built-in controls
- Get turn-by-turn directions
- Change the map view
- Make phone calls
- View your calendar
- Send and receive text messages
- Announce incoming text messages
- Play podcasts
- Play audiobooks
- Listen to news stories
- Control your home
- Use other apps with CarPlay
- Rearrange icons on CarPlay Home
- Change settings in CarPlay
- Get started with accessibility features
- Turn on accessibility features for setup
- Change Siri accessibility settings
- Open features with Accessibility Shortcut
- Change color and brightness
- Make text easier to read
- Reduce onscreen motion
- Customize per-app visual settings
- Hear what’s on the screen or typed
- Hear audio descriptions
- Turn on and practice VoiceOver
- Change your VoiceOver settings
- Use VoiceOver gestures
- Operate iPhone when VoiceOver is on
- Control VoiceOver using the rotor
- Use the onscreen keyboard
- Write with your finger
- Keep the screen off
- Use VoiceOver with an Apple external keyboard
- Use a braille display
- Type braille on the screen
- Customize gestures and keyboard shortcuts
- Use VoiceOver with a pointer device
- Use VoiceOver for images and videos
- Use VoiceOver in apps
- Use AssistiveTouch
- Adjust how iPhone responds to your touch
- Use Reachability
- Auto-answer calls
- Turn off vibration
- Change Face ID and attention settings
- Use Voice Control
- Adjust the side or Home button
- Use Apple TV Remote buttons
- Adjust pointer settings
- Adjust keyboard settings
- Control iPhone with an external keyboard
- Adjust AirPods settings
- Turn on Apple Watch Mirroring
- Control a nearby Apple device
- Intro to Switch Control
- Set up and turn on Switch Control
- Select items, perform actions, and more
- Control several devices with one switch
- Use hearing devices
- Use Live Listen
- Use sound recognition
- Set up and use RTT and TTY
- Flash the indicator light for notifications
- Adjust audio settings
- Play background sounds
- Display subtitles and captions
- Show transcriptions for Intercom messages
- Get live captions of spoken audio
- Type to speak
- Record a Personal Voice
- Lock iPhone to one app with Guided Access
- Use built-in privacy and security protections
- Set a passcode
- Set up Face ID
- Set up Touch ID
- Control access to information on the Lock Screen
- Keep your Apple ID secure
- Use passkeys to sign in to apps and websites
- Sign in with Apple
- Share passwords
- Automatically fill in strong passwords
- Change weak or compromised passwords
- View your passwords and related information
- Share passkeys and passwords securely with AirDrop
- Make your passkeys and passwords available on all your devices
- Automatically fill in verification codes
- Automatically fill in SMS passcodes
- Sign in with fewer CAPTCHA challenges
- Use two-factor authentication
- Use security keys
- Manage information sharing with Safety Check
- Control app tracking permissions
- Control the location information you share
- Control access to information in apps
- Control how Apple delivers advertising to you
- Control access to hardware features
- Create and manage Hide My Email addresses
- Protect your web browsing with iCloud Private Relay
- Use a private network address
- Use Advanced Data Protection
- Use Lockdown Mode
- Use Stolen Device Protection
- Receive warnings about sensitive content
- Use Contact Key Verification
- Turn iPhone on or off
- Force restart iPhone
- Back up iPhone
- Reset iPhone settings
- Restore all content from a backup
- Restore purchased and deleted items
- Sell, give away, or trade in your iPhone
- Erase iPhone
- Install or remove configuration profiles
- Important safety information
- Important handling information
- Find more resources for software and service
- FCC compliance statement
- ISED Canada compliance statement
- Ultra Wideband information
- Class 1 Laser information
- Apple and the environment
- Disposal and recycling information
- Unauthorized modification of iOS
Clear your cache and cookies on iPhone
Note: Clearing your browsing history in Safari doesn’t clear any browsing histories kept independently by websites you visited, or your browsing history in other apps.

Below Clear Timeframe, choose how much of your browsing history to clear.
Note: If you have Safari profiles set up, select a profile to clear only the history of that profile, or select All Profiles.
Tap Clear History.

IMAGES
VIDEO
COMMENTS
Fliptroniks IOS Updates: https://goo.gl/Mwa5oxBest Iphone 6s/6s Plus Bumper Case: http://geni.us/6sbumperBest Iphone 6s/6s Plus Leather Case: http://geni.us/...
Like many iOS features, especially ones for Safari, the Request Desktop Site feature is hidden. With iOS 13, Apple has changed the placement of this option, which makes it a bit easier to find. ... Open the Safari app on your iPhone or iPad and load a website. Now, tap and hold on the "Refresh" button next to the URL bar.
Open Safari. Go to the website you want to load. Tap the aA icon. Tap Request Desktop Site. To revert the changes, follow the steps above, but tap Request Mobile Site. Of course, if you know that ...
Step 1: Open the Settings app on iPhone and tap on Safari. Step 2: Find the Settings for the websites menu and select Request Desktop Website. Enable the toggle for all websites from the following ...
How to Set Specific Site to Always Open in Desktop Mode in Safari. Open Safari on your iPhone, and load the website you wish to always view in desktop mode. Tap on AA from the top left. Tap on Website Settings. Finally, turn on Request Desktop Website and tap on Done. From now onwards, this website will always open in a desktop view.
Flip Updates: https://geni.us/pT5QRqBIphone Buying Guide: https://geni.us/5EwhIJust a quick tip on ios 8 and your apple iphone 6 for requesting a desktop ver...
1. Launch Safari and navigate to your desired website. When it's fully loaded, give the 'Refresh' button a long tap and hold. 2. Choose "Request Desktop Site" from the pop-up menu that appears at the bottom of the screen. By following the steps above, you can easily view the desktop version of any website.
1. Open the Settings app. If you prefer to view all websites in desktop mode on your iPhone, you can change Safari's settings to do this by default. To get started, go to your home screen and open Settings. [6] 2. Scroll down and select Safari. In the main Settings menu, scroll down until you find Safari.
Key Takeaways. In Safari on iPhone, tap the "Aa" icon and select "Request Desktop Website." In Chrome for Android, tap the three-dot menu icon and select "Desktop Site" from the menu. Most websites have mobile versions that are optimized for smartphone screens.
Navigate to a website that you'd like to view the desktop version of. Tap the " aA " icon in the top-left corner of the screen to reveal the Website View menu. Select Request Desktop Website from ...
For a single website, open the page, and then go to Options (aA) > Request Desktop Website. To always use the desktop version: Options (aA) > Website Settings and turn Request Desktop Website on. To use desktop version for every site: Settings app > Safari > Request Desktop Website > turn All Websites on. This article shows how to request a ...
Step 2: Tap the "AA" icon. Once the website loads, look for the "AA" icon in the top-left corner of the address bar and tap on it. This icon may be small, but it's the gateway to a bunch of useful features. By tapping on it, you reveal a menu that includes the option to request the desktop version of the website you're currently ...
Method 2: Sharing Menu. As before, enter Safari and load up the page you want to view. On iPhone, scroll up or tap the top bar to bring up the bottom menu bar, and select the Share icon. In the ...
Method 1: Use the Refresh Icon. Start by pulling up a mobile website on Safari; I'll be using Wikipedia for this example. Once it's loaded, tap and hold the refresh icon in the URL bar and you'll see the option to "Request Desktop Site" at the bottom. Tap on that option and you're browsing like you have a regular computer now.
Head over to "Settings" from the home screen of your iPhone or iPad. In the settings menu, scroll down and tap on "Safari". This will take you to Safari preferences. Here, scroll down and choose "Request Desktop Website" located under the Settings for Websites category, as shown below. Here, use the toggle to request desktop version ...
From Safari, go to the mobile webpage you want to view the Desktop Site for. Tap on the Sharing action icon, it looks like a box with an arrow flying out of the top. Swipe through the options to find "Request Desktop Site" and tap on that. The webpage will instantly reload into the desktop version of that site (assuming one is available ...
Customize your start page. When you open a new tab, you begin on your start page. You can customize your start page with new background images and options. Open the Safari app on your iPhone. Tap , then tap . Scroll to the bottom of the page, then tap Edit. Favorites: Display shortcuts to your favorite bookmarked websites.
On iPhone. Open Safari and visit any website that has both a mobile and a desktop version. Once the site loads, tap on the AA symbol located at the leftmost side of Safari's URL box. A menu will pop up with an option to see a desktop version of the website in its full glory. Choose Request Desktop Website to load up a desktop version of the ...
Here's how to view the desktop version of a website using the latest versions of iOS and Safari. If you find yourself looking at a website's mobile layout, tap the Action button at the bottom of the Safari window (the button that is depicted as a square with an upward-facing arrow). Note, you may need to tap on Safari's address bar at the ...
Tap "Add to Home Screen." Next, a pop-up titled "Add to Home Screen" will appear where you can name your new Home screen icon anything you'd like. Once you're done, tap "Add" in the top-right corner of the box. The icon for the website will appear on your iPad's Home screen. Any time you'd like to visit the site, just tap on the shortcut.
Connect to a different network. Try to load a website, like www.apple.com, using cellular data. If you don't have cellular data, connect to a different Wi-Fi network, then load the website. If you're using a VPN (Virtual Private Network), check your VPN settings. If you have a VPN turned on, some apps or websites might block content from loading.
If you don't see Safari on your Home Screen, you can find it in App Library and add it back. On the Home Screen, swipe left until you see the App Library. Enter "Safari" in the search field. Press and hold , then tap Add to Home Screen. In Safari on iPhone, view websites, preview website links, translate webpages, and add the Safari app ...
pre-iPhone-6S long press = iPhone 6S Force Touch ... Every time I request the desktop site, I get stuck with it for days on that site with no way to go back to the mobile view. ... Holding the reload button in safari on mac doesn't load mobile site just in case you were curious haha
0. Twitter.com links are now redirecting to the x.com domain as Elon Musk gets closer to wiping out the Twitter brand name over a year and half after buying the company. "All core systems are now ...
Open the Safari app on your iPhone. Tap , tap , then tap Clear. Below Clear Timeframe, choose how much of your browsing history to clear. Note: If you have Safari profiles set up, select a profile to clear only the history of that profile, or select All Profiles. Tap Clear History. Learn how to erase your browsing history to clear the cache in ...