

Como exibir e limpar seu histórico do Safari no Mac

Escrito Por Chloé Turner
Última actualização: Fevereiro 11, 2022
Especialista em redação técnica que cria diferentes tipos de artigos, desde críticas a tipos de artigos de instruções para Mac.
Todos nós gastamos uma grande proporção de nosso tempo navegando, por isso o seu Mac está repleto de uma lista de sites que você navegou no passado. O Safari usa o iCloud para manter o mesmo histórico de navegação nos seus Macs e dispositivos iOS. Você só precisa ativar o Safari nas preferências do iCloud. Os Macs preservam seu histórico de navegação por até um ano, enquanto os dispositivos iOS o mantêm por um mês.
Você precisa gerenciar o seu histórico de navegação para determinar o que acontece com o download de dados da Apple. No entanto, apagá-lo não fornecerá uma lista limpa devido aos backups do iCloud. Então, neste artigo, mostraremos a você como visualizar história em Safári e maneiras de excluí-los. Vamos começar.
Conteúdo: Parte 1. Compreendendo o histórico do navegador de pesquisa e por que você precisa desativá-lo Parte 2. Como visualizar e limpar o histórico do Safari no Mac manualmente Parte 3. Como limpar outro histórico do navegador manualmente Parte 4. Outras opções para limpar o histórico do navegador Parte 5. Conclusão
Parte 1. Compreendendo o histórico do navegador de pesquisa e por que você precisa desativá-lo

Descompactando o histórico do navegador de pesquisa
Seu navegador memoriza todos os sites que você visita. Para evitar isso, ative o Modo de navegação anônima ou Navegação privada. Caso contrário, seu navegador armazena todas essas páginas sistematicamente e elas estão inextricavelmente vinculadas à sua conta. Os sites que você visita podem aparecer em formulários de pesquisa automática do Google, se você os acompanhar. Eles se destacam em violeta nos resultados da pesquisa.
Os navegadores também salvam informações sobre o horário em que você navegou em qualquer página. O histórico de navegação funciona como uma ferramenta de recuperação de sites para acessar qualquer página de itens de corpus na barra de pesquisa.
Por que você ponderaria sobre um histórico de navegação nuked?
Às vezes, você limpa esses dados para privacidade, conformidade regulamentar, sigilo comercial, ansiedade ou simplesmente aprimora o seu Mac. Portanto, nenhum site que você abriu aparecerá nos resultados de pesquisa do navegador intitulado " já visitou ".
Quando você deseja vender ou doar seu Mac, a falha em apagar o histórico do navegador pode expor milhares de dados online a olhares indiscretos. Da mesma forma, limpar o seu histórico irá desviar o olhar do cheiro, se alguém tentar procurar no seu histórico de surf.
Limpe o histórico do navegador com um clique com uma ferramenta de remoção dedicada
Automatize sua maneira de manipulação de históricos com uma ferramenta versátil de remoção de navegador para precisão de um relógio. A ferramenta de privacidade adiciona uma camada extra de segurança na proteção de sua privacidade com a aniquilação total das páginas navegadas.
Recomendamos que você use o módulo Privacidade of iMyMac PowerMyMac para limpar automaticamente detalhes do histórico, cookies e outros dados regurgitados pelos navegadores. Este software funciona como fedor para limpar vários tipos de registros de download de dados da Apple.

Também permite determinar os cookies que você deseja reter, como os sites visitados com frequência. Possui algoritmos poderosos que digitalizam mais rapidamente e excluem em um único clique. Experimente para eliminar sua presença on-line.
Parte 2. Como visualizar e limpar o histórico do Safari no Mac manualmente
Como visualizar o histórico do Safari no Mac
- Pesquise o histórico de navegação na Web no Safari no seu Mac. Você pode pesquisar seu histórico de navegação para encontrar rapidamente páginas da web que você visitou antes.
- No aplicativo Safari em seu Mac, escolha Histórico> Mostrar todo o histórico.
- Digite no campo Pesquisar no canto superior direito da janela.
Como limpar o histórico do Safari no Mac
- Inicie o Safari a partir do dock.
- Clique no histórico na barra de menus, na parte superior da tela. Você pode se debruçar sobre seu histórico de navegação recente, passando o mouse sobre a data mais recente nesta lista de entradas.
- Escolha Mostrar todo o histórico no menu suspenso superior. Isso exibe todo o histórico do navegador exibido por data. Use o atalho de teclado ⌘Command + Y para iniciar o histórico no Safari.
- Clique em ▶ à esquerda de qualquer data para estender os arquivos do navegador para essa data em uma lista completa. Você pode apagar o histórico clicando em Limpar histórico no canto superior direito da página.

Parte 3. Como limpar outro histórico do navegador manualmente
Google chrome.
- Inicie o Chrome.
- Clique em Histórico na barra de menus no topo da tela. Isso vomita uma coleção de sites recentemente fechados e uma variedade de Recentemente Visitado
- Clique em Mostrar histórico completo no rodapé do menu suspenso. Isso revela uma lista do seu histórico de navegação do Chrome.
- Role para baixo para ver o histórico do seu navegador. As páginas aparecem de forma incremental e você pode continuar pesquisando para voltar meses antes. Você pode descartar seu histórico clicando em Limpar dados de navegação na parte superior esquerda da janela.
- Inicie o navegador Firefox.
- Clique na guia Histórico na parte superior da barra de menus.
- Selecione " Limpar histórico recente ".
- Decida o intervalo de tempo que deseja apagar ("Tudo" apagará todo o histórico).
- Passe o mouse sobre a seta Detalhes, clique nela.
- Selecione " Histórico de Navegação e Download ".
- Desmarque as outras opções.
- Selecione " Limpe Agora ”Para finalizar.
Parte 4. Outras opções para limpar o histórico do navegador
Dados do icloud apple.
Você não precisa entrar em pânico com os backups do iCloud associados ao histórico de navegação. Ative a sincronização do Safari iCloud e limpe seu histórico em todos os seus dispositivos. Siga as etapas em Safari com a sincronização do iCloud ativada.

Sair de suas contas
Navegar sem ter mídias sociais, iTunes ou conta do Google conectada impede que os mecanismos de pesquisa vinculem as páginas visitadas. No entanto, essas páginas ainda existem no histórico do navegador. Mas essas páginas não aparecerão mais como "já visitadas". Como alternativa, use o Modo de navegação anônima ou Navegação privada para dissociar as páginas listadas das suas contas.
Ferramenta de terceiros
Apagando o histórico do navegador garante que seu histórico não caia nas mãos erradas. Cleanup navegador Ferramenta "Privacidade" do PowerMyMac abre caminho como software dedicado para eliminar de forma segura e rápida o histórico do navegador dos Macs, desde o primeiro dia. Ele fornece um par de mãos seguro para limpar os navegadores em uma fração de segundo. Faça o download gratuito para não sujar as mãos com sujeira digital.
Além disso, o Mac armazena informações sobre sua atividade na Internet com caches, logs, arquivos desatualizados e downloads. Privacidade (limpeza do navegador) de iMyMac PowerMyMac oferece uma nova vassoura para remover todos os pedaços do histórico do seu navegador.

Guia definitivo para limpar o histórico do Safari no Mac/iPhone/iPad
Navegação Rápida
- Parte 1: A diferença entre o histórico do Safari e os cookies do Safari
- Parte 2: Como limpar facilmente caches/downloads/arquivos indesejados do navegador no Mac
- Parte 3: 2 Maneiras de Limpar o Histórico do Safari no iPhone e iPad
- Parte 4: Dicas para a História do Safari
Você deseja limpar a privacidade do navegador Safari no Mac, mas não sabe como fazer isso? Não procure mais, este post é para você!
Limpar a privacidade do navegador Safari é uma das muitas ações que você precisa realizar para proteger seus dados e evitar que invasores o rastreiem. No entanto, a abordagem necessária para realizar esta operação pode ser bastante estressante se você não tiver um guia em mãos.
Para ajudá-lo, decidimos compilar um guia que explica as 5 melhores técnicas para limpar a privacidade do navegador Safari. Todas as técnicas abordam como limpar o histórico e os cookies do Safari. Então continue lendo!
Parte 1. A diferença entre o histórico do Safari e os cookies do Safari
Antes de discutir as várias maneiras de limpar o navegador Safari no Mac, vamos discutir a diferença entre o histórico do Safari e os cookies do Safari. Aqui está um gráfico para mostrar a distinção clara entre ambos:
Parte 2. 5 maneiras de limpar o histórico e os cookies do Safari no Mac
Você sempre pode limpar o histórico e os cookies do Safari no Mac com o mínimo de complicações usando qualquer uma das técnicas fornecidas aqui:
1. Maneiras fáceis e inteligentes de limpar o histórico e os cookies do Safari no Mac
Limpador Macube é uma ferramenta completa de proteção de privacidade que oferece uma maneira simples, mas eficiente, de limpar o histórico e os cookies do navegador Safari em qualquer computador Mac. É uma ótima ferramenta repleta de excelentes recursos adequados para limpar seu navegador Safari (incluindo histórico, caches e cookies) sem comprometer o sistema.
Este software alimenta um algoritmo altamente inteligente que verifica, detecta e exibe o histórico do navegador Safari, além de cookies, em uma velocidade extremamente alta. O Macube Cleaner permite visualizar o histórico e os cookies do Safari, selecionar quais deseja limpar do sistema e, em seguida, prosseguir com a exclusão.
Download grátis Download grátis
Macube Cleaner limpa o histórico e os cookies do Safari de forma livre e rápida, sem interagir com outros dados no sistema do seu computador Mac. É um dos limpadores de sistema Mac mais inteligentes e fáceis de usar que você encontrará na Internet.
Juntamente com a funcionalidade de proteção de privacidade (capacidade de limpar o histórico e cookies do Safari), você também pode contar com este software para ajudá-lo a encontrar arquivos duplicados, excluir pastas grandes/antigas e também desinstalar aplicativos inúteis do seu Mac. Macube Cleaner limpa seu Mac e otimiza suas operações ao nível máximo.
Características chaves:
- 1 clique para limpar o histórico, cookies e caches do Safari em qualquer modelo de Mac sem perda de dados.
- Verifica profundamente o sistema do seu computador Mac em busca de arquivos inúteis, como caches do iTunes, caches de aplicativos, logs do sistema e muitos outros.
- Limpador de sistema Mac abrangente, adequado para limpar outros tipos de navegador, como Chrome e Firefox.
- Recursos mais fascinantes destinados a limpar o seu Mac; desinstalador, triturador de arquivos, apagador de arquivos grandes e antigos e muito mais.
Guia passo a passo para limpar o histórico e os cookies do Safari com o Macube Cleaner
Proteja facilmente a privacidade do seu navegador limpando o histórico e os cookies do Safari com o Macube Cleaner seguindo estas instruções:
- Certifique-se de baixar a versão mais recente do Macube Cleaner em seu Mac, instalá-lo e iniciá-lo para operação. Selecione Privacidade nos modos de limpeza na barra lateral esquerda.

Escolha Escanear quando a tela mostrada acima aparecer na tela do seu monitor.
- Macube Cleaner deve realizar rapidamente uma varredura profunda em seu Mac, verificando todo o histórico de navegação dos diferentes navegadores instalados. Assim que a verificação for concluída, o software exibirá o armazenamento consumido por cada navegador na barra lateral esquerda. Aqui está uma representação visual para esta declaração:

toque em Safári , e uma nova janela mostrando todo o conteúdo do navegador aparecerá. Marque o conteúdo que deseja excluir e prossiga para a próxima etapa deste guia.
- Agora, toque no peixe de água doce botão e o Macube Cleaner limpará automaticamente o navegador Safari rapidamente.
2. Limpe o histórico do Safari no Mac manualmente
Macube Cleaner é a solução definitiva para limpar automaticamente o histórico e os cookies do Safari no seu Mac. Porém, se você precisar de uma técnica manual, use qualquer uma das técnicas aqui:
a. Como limpar todo o histórico do Safari no Mac
Limpar todo o histórico do navegador Safari no Mac é muito simples. Tudo o que você precisa fazer é selecionar o intervalo de data/hora, que pode começar a partir da última 1 hora. Aqui está um guia simples a seguir se você quiser usar esta abordagem:
- Localize o Safári aplicativo de navegador na parte inferior da tela (também conhecido como Dock ) e clique nele. Alternativamente, você pode ir para Launchpad para executar o aplicativo a partir daí.

- Na parte superior da tela exibida, selecione História E para voar para fora o menu aparecerá automaticamente.

- Role para baixo até a parte inferior do voar para fora menu e selecione Limpar Histórico .

- A seguir, outra janela aparecerá para você selecionar o intervalo de data/hora do qual deseja limpar o histórico do Safari.
- Por favor, insira o período, ou melhor ainda, clique toda a história e acertar Limpar Histórico para prosseguir.

b. Como excluir um histórico de navegação específico do histórico do Safari
No procedimento mencionado acima, discutimos como limpar com êxito todo o histórico do Safari sem nenhum link de URL disponível para qualquer site. Agora, vamos prosseguir com como limpar links de URL específicos no histórico do navegador Safari. Aqui está o guia de instruções a seguir:
- execute o Safári navegador no seu Mac clicando no ícone do aplicativo no Dock . Caso contrário, você pode usar o Launchpad seção para obter um resultado semelhante.

- Bata o História ícone na barra de ferramentas do menu superior e selecione Mostrar Todos História do voar para fora menu que aparece.

- Em seguida, percorra os links de URL exibidos para ver quais vale a pena excluir do seu computador Mac.
- Uma vez encontrado, clique com o botão direito nele e um menu suspenso aparecerá automaticamente. Toque no Apagar botão para concluir este procedimento.
Dicas: como definir e limpar o histórico de navegação do Safari automaticamente
Cansado de limpar o histórico do Safari manualmente? Você pode aproveitar a abordagem automática simplesmente configurando seu dispositivo para limpar automaticamente o histórico de navegação do Safari após horários de navegação específicos. Encontre abaixo o guia rápido para fazer isso:
- Posições Safári navegador e navegue até onde você tem o preferência botão e clique nele. Alternativamente, você pode simplesmente segurar as teclas de atalho; Command + , .
- Na próxima página, toque em Geral na barra de ferramentas do menu superior e a tela abaixo aparecerá:
- Agora vá até onde você tem Remover itens do histórico e clique no botão do menu suspenso.
- Selecione o intervalo de tempo para o Safari excluir automaticamente seu histórico de navegação.

c. Limpar cookies e caches no Mac manualmente
Cookies e caches também são adicionados ao seu histórico de navegação do Safari, pois armazenam informações vitais sobre você, como nome de usuário, senha, endereço de e-mail e outros. Você precisa limpá-los do seu sistema e, para fazer isso, use o guia passo a passo aqui:
- Navegue até a Dock seção na tela do seu Mac e selecione o Safári ícone do navegador para abrir o aplicativo correspondente.

- Em seguida, clique no Preferencias botão e selecione Privacidade na interface a seguir.

- Assim que a guia Privacidade aparecer, toque no Gerenciar dados do site botão e o Safari irá direcioná-lo para uma nova tela mostrando todos os sites para os quais o Safari salvou cookies e caches.

- Agora, clique no botão remover todas as botão para excluir os cookies e caches. Porém, se você não quiser limpar tudo, basta selecionar os sites para excluir seus cookies e caches e clicar no botão Eliminar ícone para prosseguir.
Parte 3. 2 maneiras de limpar o histórico do Safari no iPhone e iPad
Se você possui um iPhone ou iPad e precisa limpar o histórico de navegação do Safari, pode usar qualquer um dos dois procedimentos fornecidos aqui:
1. Limpe todo o histórico do Safari no iPhone e iPad
Assim como fez no Mac, você também pode limpar todo o histórico de navegação do iPhone e iPad. Para fazer isso, verifique as instruções a seguir abaixo:
- Na parte inferior da tela do seu iPhone ou iPad, localize o Safári ícone do navegador e clique nele. Para entender melhor esta etapa, verifique a imagem correspondente abaixo:

- Quando o navegador Safari abrir, clique no botão Bookmarks botão na parte inferior da tela.

- Em seguida, clique no Cronômetro botão na página que aparece para abrir História .

- Agora, seu histórico de navegação do Safari será carregado imediatamente. Toque no azul Limpar botão para excluir todo o seu histórico de navegação.
2. Limpe páginas específicas do histórico do Safari no iPhone e iPad
Se você deseja limpar páginas específicas do seu histórico de navegação no aplicativo Safari do seu iPhone ou iPad, use este guia passo a passo:
- Execute o navegador Safari no seu iPhone ou iPad e clique no botão Bookmarks botão.

- Em seguida, toque no Cronômetro ícone para acessar o História Disputas de Comerciais.

- Agora, mantenha pressionado cada link na página do histórico e selecione o vermelho Apagar botão para remover esse link específico do seu histórico de navegação.

Parte 4. Dicas para a história do Safari
Aqui estão algumas dicas úteis que você pode experimentar e precisa interagir com o histórico do navegador Safari:
1. Por que não consigo limpar meu histórico do Safari no meu Mac?
Limpar o histórico de navegação do Safar no Mac não deve ser um desafio com o guia de instruções compartilhado acima. No entanto, em algum momento, você poderá encontrar a seção de histórico do navegador Safari esmaecida. Quando isso acontecer, significa que você ativou o Screen Time no sistema do seu computador Mac.
Para corrigir isso, você precisa desativar as restrições de tempo de tela no computador Mac correspondente para poder limpar seu histórico de navegação com êxito. Aqui está o guia passo a passo que você pode aplicar para desativar as restrições de tempo de tela no Mac:
- Encontre o Apple ícone de menu no canto superior esquerdo da tela, clique nele e selecione Configurações do sistema nas opções que aparecem no voar para fora menu.

- Na barra lateral esquerda, localize o Tempo de tela botão e clique nele.

- Agora, clique no botão Conteúdo e privacidade ícone e um voar para fora o menu aparecerá imediatamente.

- Em seguida, clique em Restrições de Conteúdo e digite a senha de tempo de tela correspondente no espaço fornecido quando o Mac solicitar. Depois disso, clique no ícone suspenso ao lado Acesso ao conteúdo da web , e selecione sem restrições .

- Agora clique Pronto terminar.
2. Posso recuperar o histórico de exclusão do Safari no meu Mac?
Sim, você pode recuperar a página excluída do histórico do Safari no sistema do seu computador Mac. Existem duas maneiras de fazer isso. Um envolve a recuperação do backup do iCloud ou iTunes, enquanto o outro requer o uso de software profissional de recuperação de dados. Recomendamos a última abordagem que envolve software de recuperação de dados.
Um software perfeito para usar neste caso é a ferramenta Eassiy Data Recovery, a 1 solução de recuperação de dados dedicada a recuperar mais de 15 tipos de arquivos de dados, como contatos, documentos, textos, fotos, histórico do Safari e muito mais, de qualquer computador disco rígido, SSD e outros sistemas de armazenamento.
Facilmente Recuperação de Dados é a solução de recuperação de dados mais rápida disponível na Internet, pois recupera dados em uma velocidade extremamente alta. Você pode confiar neste software para recuperar seu histórico de navegação perdido do Safari com alta precisão e exatidão, sem comprometer seu sistema ou distorcer a qualidade de outros arquivos de dados.
3. Como recuperar o histórico do Safari no meu iPhone?
Assim como no Mac, você também pode recuperar o histórico do Safari no seu iPhone. A abordagem é semelhante, mas recomendamos fortemente o uso de uma ferramenta de recuperação de dados para recuperar com êxito o histórico de navegação do Safari.
Embora existam várias ferramentas para usar, o Eassiy iPhone Recovery é a melhor opção disponível na internet. O software recupera todos os tipos de dados do iOS de todos os modelos de iPhone e iPad de forma gratuita e rápida.
Limpar o histórico do Safari é uma das operações de proteção de privacidade mais simples de executar no sistema do seu computador Mac. Com o guia definitivo compartilhado acima, você pode limpar rapidamente o histórico de navegação, cookies e caches do Safari com o mínimo de estresse.
Todas as abordagens são simples, rápidas e acessíveis. No entanto, sugerimos fortemente que você use o Macube Cleaner para este tipo de operação no sistema do seu computador Mac. O software oferece uma abordagem simples, mas segura, para limpar o armazenamento do Mac, para que possa funcionar no nível ideal.
O Macube Cleaner está sendo baixado agora ...
Instalar - Escanear seu mac - Limpar
Como excluir um site no histórico do Safari
Por Lucas Wetten | Editado por Bruno Salutes | 12 de Novembro de 2021 às 14h10
Link copiado!
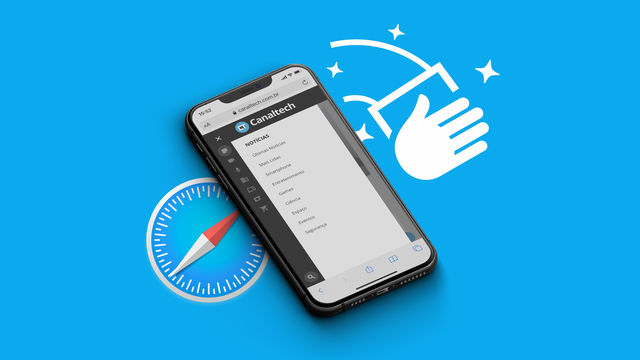
Ao invés de limpar todo o histórico de navegação do Safari do seu dispositivo, você sabia que é possível excluir um acesso específico? Através do campo de busca do recurso, você consegue localizar um ou mais sites visitados que deseja apagar e selecionar para limpá-los do seu histórico de acessos.
- Como limpar o cache de um app no iPhone
- Como limpar o histórico do Safari no iPhone ou Mac
- Como limpar o histórico de navegação do Chrome no iPhone
Este procedimento pode ser realizado tanto no Safari do iPhone e do iPad, como também no do Mac. Leia e entenda melhor como fazer nos passos abaixo.
Como limpar um site específico no histórico do Safari
No iphone ou ipad.
Abra o Safari do seu dispositivo e clique no ícone de livro, no menu do rodapé. Na tela que vai se abrir, selecione no topo a aba de “Histórico” — simbolizada pelo ícone de relógio — para abrir uma lista com todos os sites que você visitou por ordem cronológica. Busque pelo acesso que você deseja apagar e arraste-o da direita para a esquerda. Você verá, em vermelho, uma ação para apagar este site específico do histórico do Safari do seu iPhone ou iPad.
Abra o Safari em seu Mac e, na barra de menus, clique em “Histórico” para abrir uma lista com todos os sites que você visitou por ordem cronológica. Busque pelo acesso que você deseja apagar e clique sobre ele com o botão direito do cursor. Na janela de opções que vai se abrir, clique na ação para apagar este site específico do histórico do Safari do seu Mac.
- EXPLORAR Quem Somos Portal da Comunidade Página aleatória Categorias
Autenticar-se
- Explore Categorias
- Sobre o wikiHow
- Login / Cadastro
- Informática e Eletrônica
- Navegação na Internet
Como Acessar seu Histórico de Navegação no Safari
Este artigo foi escrito em parceria com nossa equipe treinada de editores e pesquisadores que validaram sua precisão e abrangência. O wikiHow possui uma Equipe de Gerenciamento de Conteúdo que monitora cuidadosamente o trabalho de nossos editores para garantir que todo artigo atinja nossos padrões de qualidade. Este artigo foi visualizado 48 864 vezes.
Este artigo o ensinará a visualizar a lista de websites acessados no safari usando seu Mac, iPhone ou iPad.
iOS (iPhone e iPad)

- Caso sua conta esteja aberta com o mesmo ID Apple usado no Mac, o histórico de navegação do Safari do Mac vai aparecer nessa lista também.

- Toque em Limpar no canto inferior direito da tela "Histórico de navegação".
- Toque no intervalo de tempo para apagar o histórico daquela período apenas. Selecione Tudo .

- Caso sua conta esteja aberta com o mesmo ID Apple usado no iPhone ou iPad, o histórico de navegação do Safari desses dispositivos vai aparecer nessa lista também.

- Clique no menu Histórico de navegação .
- Clique em Limpar histórico de navegação… .
- Selecione um intervalo de tempo no menu suspenso.
- Clique em Limpar histórico de navegação .
WikiHows Relacionados

Referências
- ↑ https://support.apple.com/guide/safari/search-your-browsing-history-ibrw1114/mac
- ↑ https://support.apple.com/en-us/HT201265
Sobre este guia wikiHow

Este artigo foi útil?
Artigos relacionados.

Inscreva-se na Newsletter Gratuita do wikiHow!
Receba tutoriais úteis em seu email semanalmente!
Compartilhar
Tutoriais em destaque.


Tutoriais em alta

Vídeos em destaque

- Especialistas
- Entre em Contato
- Mapa do site
- Termos de Uso (em Inglês)
- Política de Privacidade
- Do Not Sell or Share My Info
- Not Selling Info
Não perca nada! Assine a
newsletter do wikiHow
🎉 Apresentando o novo recurso da Comunidade 🎉 Votos!
Encontrou a solução para o seu problema em uma resposta ou Dica de usuário? Então, dê um voto positivo! Seus votos auxiliam outras pessoas. Saiba mais sobre quando votar positivo: Vote na Comunidade de Suporte da Apple .
Parece que já faz um tempo que ninguém responde. Para continuar a conversa, faça uma nova pergunta.
Não consigo apagar o histórico de busca do Safari
Não consigo apagar o histórico de busca do Safari, não sei porque não aparece a opção. Já restaurei como veio de fábrica e nada.
Fica exatamente desse jeito.
[Título alterado pelo Moderador]
Publicado em 31/08/2020 17:52
Publicado em 1/09/2020 08:06
Siga o artigo abaixo
Limpar o histórico e os cookies do Safari no iPhone, iPad ou iPod touch - Suporte da Apple
Perguntas semelhantes
- Não consigo apagar o histórico do Safari Bom dia, porque não consigo apagar o histórico do safari? [Título alterado pelo Moderador] 130 2
- App Safari não está deixando apagar o histórico e cache Olá! O app Safari não está deixando apagar o histórico e cache. A opção está acizentada de forma que não dá para clicar. O que fazer? A versão está atualizada. [Título alterado pelo Moderador] 148 4
- Botão de apagar o histórico do Safari não está aparecendo o botao de apagar o histórico do Safari não está aparecendo, o que posso fazer? [Título editado pelo Moderador] 652 1
Carregando conteúdo da página
Conteúdo da página carregado
1/09/2020 08:06 em resposta a camillaareis
Dicas e Tutoriais
- Minha conta
Como apagar o histórico do Safari no PC e no Mac
Aprenda a excluir toda a visitação na web ou apenas em alguns sites, tanto no mac quanto na versão do navegador para windows..
Por Da Redação; Para O TechTudo
15/11/2015 11h06 Atualizado 15/11/2015
O Safari , navegador da Apple , está disponível para Mac OS e para Windows . Como em outros browsers, o software permite apagar o histórico de toda a visitação ou de alguns sites selecionados.
Safari: como descobrir qual aba está fazendo barulho e silenciá-la
Veja o passo a passo de como deletar cookies, histórico e outros dados do Safari no Windows e no Mac. Fazer uma limpeza no navegador é uma das maneiras de deixar o computador mais veloz e, de quebra, zelar pela privacidade, especialmente se usa um PC de acesso público.
Passo 1. No Safari para Windows, abra o menu e vá em “Preferências”;
/i.s3.glbimg.com/v1/AUTH_08fbf48bc0524877943fe86e43087e7a/internal_photos/bs/2021/7/b/Bt9rlsQ2CJb2AcLMrBlA/2015-11-12-acesse-as-preferencias-do-safari-para-windows.png)
Passo 2. Na aba “Privacidade”, clique em “Remover Todos os Dados dos Sites” para excluir tudo;
/i.s3.glbimg.com/v1/AUTH_08fbf48bc0524877943fe86e43087e7a/internal_photos/bs/2021/b/q/4maAFOThWaFxEwV7eJ9w/2015-11-12-clique-para-remover-tudo.png)
Passo 3. Confirme sua escolha;
/i.s3.glbimg.com/v1/AUTH_08fbf48bc0524877943fe86e43087e7a/internal_photos/bs/2021/U/r/UuNuB2QBOZpeV1iR9Byw/2015-11-12-confirme-sua-escolha.png)
Passo 4. Como alternativa, você também pode clicar em “Detalhes” para apagar só os dados que desejar;
/i.s3.glbimg.com/v1/AUTH_08fbf48bc0524877943fe86e43087e7a/internal_photos/bs/2021/4/C/vLqhOpS26JtnZ5OK1dtQ/2015-11-12-abra-uma-visao-geral-dos-sites-visitados.png)
Passo 5. Selecione as entradas no histórico que deseja apagar e clique em “Remover”.
/i.s3.glbimg.com/v1/AUTH_08fbf48bc0524877943fe86e43087e7a/internal_photos/bs/2021/i/6/TAtP7sSNuHk5BiHyFtFQ/2015-11-12-apague-so-o-historico-que-desejar.png)
Passo 1. No Mac, para limpar o Safari você deve abrir o menu “Histórico” na barra superior e clicar em “Limpar Histórico e Dados dos Sites”;
/i.s3.glbimg.com/v1/AUTH_08fbf48bc0524877943fe86e43087e7a/internal_photos/bs/2021/m/B/OKat8BSr6pvPBFNnc43w/2015-11-12-remova-o-historico-do-safari-para-mac.png)
Passo 2. Em seguida, escolha o período cujo histórico você deseja eliminar, entre a “última hora”, “hoje”, “de hoje e de ontem” e “todo o histórico”. Depois, clique em “Limpar histórico”;
/i.s3.glbimg.com/v1/AUTH_08fbf48bc0524877943fe86e43087e7a/internal_photos/bs/2021/A/Q/idiQLsTpiFSH69YiBqSg/2015-11-12-escolha-um-periodo-especifico.png)
Passo 3. Para selecionar quais sites deletar, vá em “Mostrar histórico” no menu;
/i.s3.glbimg.com/v1/AUTH_08fbf48bc0524877943fe86e43087e7a/internal_photos/bs/2021/n/K/N5K7gyRLmL6CY7LmiVqw/2015-11-12-acesse-o-historico-completo.png)
Passo 4. Marque um ou mais sites que você deseja se livrar e pressione “Delete” no teclado.
/i.s3.glbimg.com/v1/AUTH_08fbf48bc0524877943fe86e43087e7a/internal_photos/bs/2021/w/W/mqfMLNSB2R4OZQAt7lXw/2015-11-12-selecione-e-apague-sites-individualmente.png)
Pronto. A partir de agora, seu histórico estará limpo e o computador poderá ficar mais rápido para acessar novos sites.
Quais são os melhores navegadores? Comente no Fórum do TechTudo.
- Navegadores
Privacidade no WhatsApp: 11 funções que você deveria ativar agora
Tablet com 8 gb de ram: veja 7 modelos com bom desempenho para comprar, melhor fone de ouvido lenovo: 5 modelos para comprar em 2024, final fantasy, gta e mais jogos estão até 90% off nesta semana, assinantes meli+ terão plano com anúncios do novo disney+; veja o que muda, the bear 3ª temporada: quando estreia, onde assistir e o que esperar da série.
Série premiada chegará no Brasil em data posterior ao lançamento nos EUA; estrelada por Jeremy Allen White e Ayo Edebiri, comédia dramática conquistou 10 estatuetas no Emmy
Veja 10 doramas de casamento por contrato que você deveria assistir
Com Match VIP (2022) e Porque Esta é Minha Primeira Vida (2017), a lista traz grandes sucessos sul-coreanos que tem o casamento contratual como tema; confira

Nosso Lar 2: veja sinopse, elenco e onde assistir ao filme espírita
Sequência se baseia nas obras do líder religioso Chico Xavier, que apresentam um mundo habitado por guias espirituais; veja informações de sinopse e onde assistir no streaming nacional

Atlas: veja elenco e sinopse do filme da Netflix com Jennifer Lopez
Estrelada por Jennifer Lopez, a ficção científica aborda temas envolvendo o efeito da inteligência artificial no cotidiano e como isso pode impactar no futuro da humanidade; saiba mais

Gamescom Latam 2024 veja ingressos, preços, horários e marcas no evento
Gamescom Latam acontece pela primeira vez em 2024 como versão brasileira de evento já popular na Europa; confira mais detalhes do evento a seguir

Como desativar comentários nos Stories do Instagram? Confira tutorial
Instagram permite desativar comentários nos Stories rapidamente por meio do aplicativo; confira o passo a passo para impedir recados públicos nos seus posts temporários
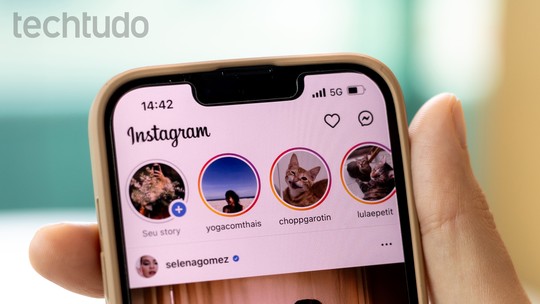
Fortaleza x Palmeiras ao vivo: veja horário, escalações e onde assistir
O Palmeiras visita o Fortaleza hoje (26), pelo Campeonato Brasileiro 2024, em confronto transmitido ao vivo e online no Globoplay; a seguir, veja horário e prováveis escalações

Corinthians x Cuiabá ao vivo: veja horário, escalações e onde assistir
Onde ver Corinthians x Cuiabá hoje? Partida do Campeonato Brasileiro 2024 será transmitida ao vivo e online no Globoplay; a seguir, veja horário e possíveis escalações

Juventude x Flamengo ao vivo: veja horário, escalações e onde assistir
Onde vai passar Juventude x Flamengo hoje? Times se enfrentam pelo Campeonato Brasileiro 2024 com transmissão ao vivo e online no Globoplay; confira horário e escalações previstas

Novo Disney+: veja planos e o que muda no catálogo com a fusão com Star+
A partir dsta quarta, Disney+ e Star+ se juntam em uma só plataforma; veja como ficam os filmes e séries do serviço, novos planos de assinatura e outras novidades
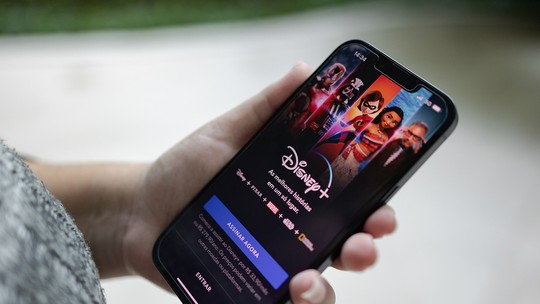
- Como limpar o histórico no Safari: Mac e iOS
2 maneiras simples de limpar o histórico no Safari.
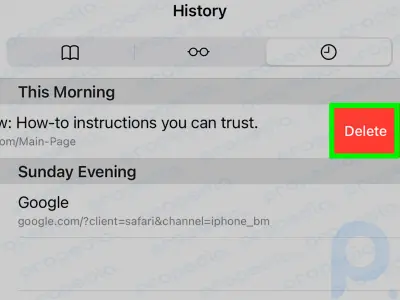
Limpe rapidamente seu histórico de navegação no Mac Safari ou Safari no iPhone
Você pode excluir todo o seu histórico de navegação na web ou entradas específicas nas versões OS X e iOS do Safari. Isso pode ser útil se você estiver em um computador público ou precisar remover um determinado site do seu histórico de navegação. Não importa qual sistema você esteja usando, levará apenas alguns minutos.
OS X (toda a história)
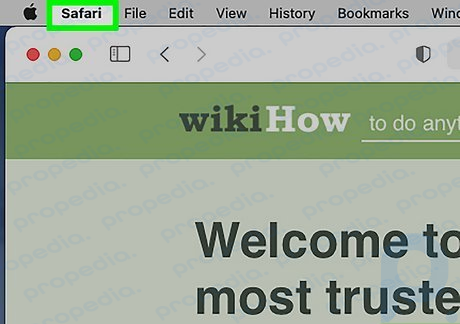
- Se você estiver usando uma versão mais antiga do Safari, clique no menu “Histórico” e selecione “Limpar histórico”.
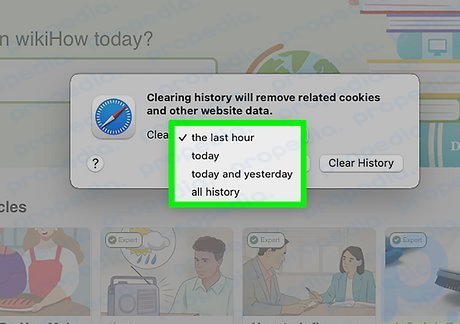
- Observe que isso excluirá o histórico de todos os dispositivos conectados à sua conta iCloud.
OS X (entradas únicas)
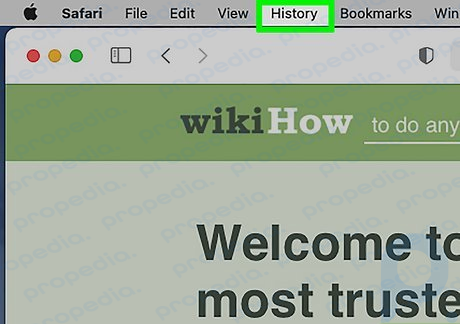
iOS (todo o histórico)
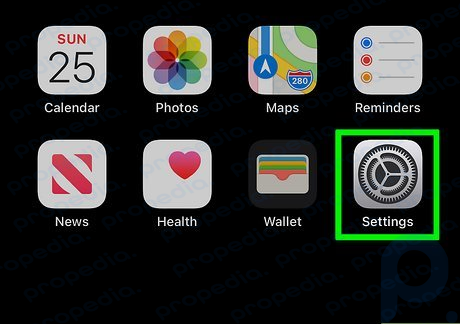
- Se você deseja excluir uma única entrada, clique aqui.
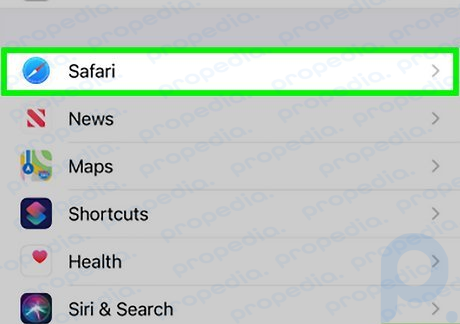
iOS (entradas únicas)
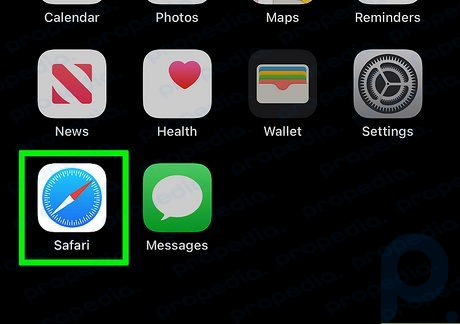
Informações semelhantes
- 2 maneiras simples de limpar o histórico de pesquisa do Safari
- 2 maneiras fáceis de verificar seu histórico de pesquisa do Safari
- Como limpar o histórico em um iPhone: 8 truques fáceis de privacidade
Manual de Segurança Pessoal para dispositivos Apple
- Visão geral da segurança pessoal
- Novidades em segurança pessoal
- Use a Verificação de Segurança para parar o compartilhamento
- Como funciona a Verificação de Segurança
- Considerações adicionais ao usar a Verificação de Segurança
- Introdução a revise e tome medidas
- AirDrop e NameDrop seguros
- Controle de forma segura com quem você compartilha conteúdo no iPhone, iPad e Apple Watch
- Controle de forma segura com quem você compartilha conteúdo no Mac
- Compartilhe ou pare de compartilhar a sua localização
- Gerencie o compartilhamento automático do tempo de chegada no app Mapas
- Gerencie os ajustes dos Serviços de Localização
- Pare e remova metadados de localização no app Fotos
- Mantenha a segurança com o AirTag
- Gerencie com segurança como você encaminha conteúdo
- Rejeite tentativas desconhecidas de início de sessão
- Registre atividades suspeitas
- Armazene seus dados com segurança no iCloud
- Apague conteúdo suspeito
- Gerencie ajustes do Compartilhamento Familiar
- Evite pedidos fraudulentos para compartilhar informações
- Controle acessórios da Casa com segurança
- Como apagar todo o conteúdo e ajustes
- Restaure os dados de um backup
- Introdução a ferramentas de privacidade e segurança
- Atualize o software Apple
- Defina um código ou senha exclusivos
- Proteja o iPhone ou iPad com Face ID
- Proteja os seus dispositivos com Touch ID
- Apague impressões digitais desconhecidas do iPhone ou iPad
- Adicione ou apague impressões digitais no Mac
- Mantenha o seu ID Apple seguro
- Use a autenticação de dois fatores
- Evite que o seu acesso ao dispositivo seja bloqueado
- Mantenha as senhas do dispositivo, de apps e de sites seguras no iPhone e iPad
- Gerencie senhas e chaves-senha compartilhadas
- Recursos de privacidade de app nos produtos da Apple
- Aumente a segurança dos dispositivos contra spywares mercenários
- Gerencie os ajustes de segurança no app Mensagens
- Use o recurso Chegou Bem no app Mensagens
- Bloqueie ligações telefônicas e mensagens
- Receba avisos sobre imagens e vídeos com conteúdo sensível no iPhone, iPad e Mac
- Mantenha privado o seu histórico de navegação
- Faça uma ligação ou envie uma mensagem de texto de emergência no iPhone ou no Apple Watch
- Obtenha evidências relacionadas à conta de outra pessoa
- Veja quem tem acesso ao seu iPhone ou iPad
- Como parar de compartilhar o conteúdo do iPhone ou iPad
- Como parar de compartilhar a localização do iPhone ou iPad
Mantenha privado o seu histórico de navegação no Safari e Mapas
Consultar e limpar o histórico de busca e caches de navegadores e outros apps pode ser uma boa prática se você desconfiar que outra pessoa tenha acesso ao seu dispositivo. Muitos apps armazenam informações sobre o que você buscou e visualizou, para que seja mais fácil para você redescobrir esses itens no futuro. Por exemplo, ao usar o app Mapas, o histórico de locais que você buscou ou para os quais você navegou facilita uma nova navegação até um lugar que você visitou recentemente.
Caso esteja em uma situação pessoal perigosa e precise pesquisar estratégias de segurança on‑line, mas não queira que o Safari mantenha um registro daquilo que você visualizou, você pode abrir uma janela com Navegação Privada no iPhone , iPad e Mac . Quando você usa a Navegação Privada, os detalhes da sua navegação não são salvos nem compartilhados entre os seus dispositivos. Adicionalmente, se você atualizou seus dispositivos para o iOS 17 , iPadOS 17 ou macOS Sonoma 14 , o Safari bloqueia as abas de Navegação Privada após um período de inatividade, e elas só podem ser abertas com sua senha, código, Face ID ou Touch ID , protegendo sua privacidade quando você estiver longe do dispositivo. Você pode limpar o histórico de navegação e abrir uma janela com Navegação Privada no iPhone, iPad e Mac.

Limpe o histórico de navegação no Safari
Caso esteja buscando informações sobre estratégias de segurança on‑line e receie que alguém possa ver o seu histórico de navegação, você pode remover todos os registros que o Safari mantém da sua navegação.
Quando você limpa o histórico, o Safari remove os dados que ele salva como resultado da sua navegação, incluindo:
Um histórico das páginas web visitadas
As listas de páginas anteriores e seguintes em páginas web abertas
Uma lista dos sites mais visitados
Buscas recentes
Ícones de páginas web
Capturas salvas de páginas abertas
Uma lista dos itens baixados (os arquivos baixados não são removidos)
Sites adicionados para uma Busca Rápida de Sites
Sites que pediram para usar a sua localização
Sites que pediram para enviar notificações
Limpe itinerários recentes e favoritos no app Mapas do iPhone e iPad
Execute uma das seguintes ações:
Passe o dedo à esquerda sobre uma rota recente
Toque em Mais, logo acima da lista, e passe o dedo à esquerda sobre uma rota recente ou, para apagar um grupo de rotas, toque em Limpar acima do grupo.
Limpe itinerários recentes e favoritos no app Mapas do Mac
Abaixo de Recentes, clique em Limpar Recentes.
Se quiser remover um local Favorito, Controle + clique em um local (na seção Favoritos da barra lateral) e escolha “Remover dos Favoritos”.
Abra uma janela com Navegação Privada no iPhone
Abra o app Safari.
A aba é adicionada automaticamente a um Grupo de Abas chamado Privado. Você pode abrir várias abas privadas no grupo.
Você pode confirmar facilmente o uso do Modo de Navegação Privada ao verificar se a barra de busca está cinza ou se mostra a palavra Privado.
Abra uma janela com Navegação Privada no iPad
Enquanto o Modo de Navegação Privada está ativado, o fundo do campo de busca fica preto, em vez de branco, e os sites que você visita não aparecem no Histórico do iPad nem na lista de abas nos seus outros dispositivos. Você pode abrir várias abas privadas no Grupo de Abas Privado.
Abra uma janela com Navegação Privada no Mac
Uma janela que esteja usando a Navegação Privada tem um campo de Busca Inteligente escuro com texto branco.
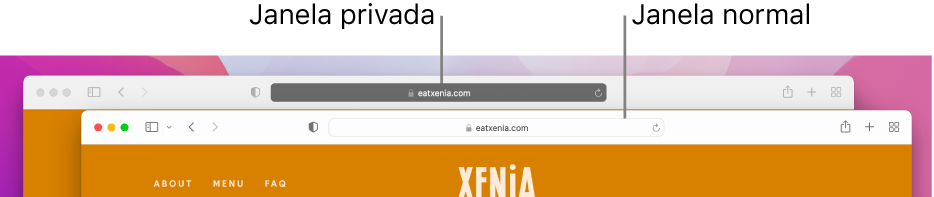
Navegue como o faria normalmente.
Caso sempre deseje abir janelas com Navegação Privada no Mac
Clique no menu pop-up “O Safari abre com” e escolha “Uma nova janela com navegação privada”.
Caso não veja essa opção, faça o seguinte:
Para aumentar ainda mais a privacidade no Safari
Na pasta Downloads, apague qualquer item que tenha sido baixado enquanto você estava usando janelas com Navegação Privada.
Feche qualquer outra janela com Navegação Privada que ainda esteja aberta para impedir que outras pessoas usem os botões Anterior e Seguinte para ver as páginas que você visitou.
Baixe este manual em formato PDF

IMAGES
VIDEO
COMMENTS
Apagar histórico, cache e cookies. Acesse Ajustes > Safari. Toque em "Limpar Histórico e Dados dos Sites". A limpeza de histórico, cookies e dados de navegação do Safari não altera as informações de Preenchimento Automático. Quando não há histórico ou dados de sites a serem apagados, o botão para limpá-lo fica cinza.
1. No iPhone e iPad. Continua após a publicidade. Abra o app Ajustes; Acesse a seção do "Safari; Role a página para baixo e toque em "Limpar Histórico e Dados dos Sites"; Para remover todo o ...
Abra o app Safari no iPhone. Toque em , toque em e toque em Limpar. Na seção "Limpar Período de Tempo", escolha o quanto do histórico de navegação deseja limpar. Nota: caso tenha configurado perfis do Safari, selecione um perfil para limpar apenas o histórico desse perfil ou selecione "Todos os Perfis". Toque em Limpar Histórico.
No aplicativo Safari em seu Mac, escolha Histórico> Mostrar todo o histórico. Digite no campo Pesquisar no canto superior direito da janela. Como limpar o histórico do Safari no Mac. Inicie o Safari a partir do dock. Clique no histórico na barra de menus, na parte superior da tela.
Confira, a seguir, como fazer isso no navegador padrão de Macs. Abra o Safari e, na barra de menus, vá em Histórico » Mostrar Todo o Histórico — ou use o atalho ⌘ Y. A partir daí, você verá uma lista completa, com todos os sites visitados. Na parte superior direita, clique em "Limpar Histórico…" e escolha, no menu drop-down ...
a. Como limpar todo o histórico do Safari no Mac . Limpar todo o histórico do navegador Safari no Mac é muito simples. Tudo o que você precisa fazer é selecionar o intervalo de data/hora, que pode começar a partir da última 1 hora. Aqui está um guia simples a seguir se você quiser usar esta abordagem:
Configurando o apagamento automático de histórico do Safari no macOS. Abra o Safari e, na barra superior, selecione Safari » Preferências…. » Geral e procure por "Remover itens do histórico". São seis opções disponibilizadas de exclusão do histórico de navegação: após um ano, um mês, duas semanas, uma semana, um dia ou de ...
Descubra como limpar cache do Safari no Mac: Abra as configurações do Safari. Na barra de meus, entre em "Safari" e, depois, clique em "Preferências"; Vá em "Privacidade". Agora é ...
Quer limpar o histórico de navegação do Safari no iPhone, mas não sabe como? Neste vídeo quero te trazer o passo a passo completo de forma simples e rápida c...
Como limpar o histórico de navegação do Chrome no iPhone Este procedimento pode ser realizado tanto no Safari do iPhone e do iPad, como também no do Mac. Leia e entenda melhor como fazer nos ...
Apagar o histórico, a cache e os cookies. Aceda a Definições > Safari. Toque em Limpar histórico e dados dos sites. Limpar o histórico, os cookies e os dados de navegação do Safari não altera as informações de preenchimento automático. Quando não há histórico ou dados de sites para limpar, o botão fica desativado.
Abra o Safari para mim. No app Safari do Mac, escolha Histórico > Limpar Histórico e clique em menu local. Escolha o período de tempo desejado para a limpeza do histórico. Ao limpar seu histórico, o Safari remove os dados que salvou como resultado de sua navegação, inclusive: Histórico de páginas web que você visitou; A lista para ...
Abra o Safari; Toque no ícone do livro, na barra inferior; Toque em "Histórico", o ícone do relógio; Toque em Limpar, no canto inferior direito; Selecione o período desejado (da última ...
Como Acessar seu Histórico de Navegação no Safari. Este artigo o ensinará a visualizar a lista de websites acessados no safari usando seu Mac, iPhone ou iPad. ... Caso sua conta esteja aberta com o mesmo ID Apple usado no Mac, o histórico de navegação do Safari do Mac vai aparecer nessa lista também. 4. Limpe o histórico de navegação ...
Não consigo apagar o histórico de busca do Safari, não sei porque não aparece a opção. ... Limpar o histórico e os cookies do Safari no iPhone, iPad ou iPod touch - Suporte da Apple. abraço. ... A Apple poderá fornecer ou recomendar respostas como uma solução possível com base nas informações fornecidas. Cada possível problema ...
Passo 1. No Mac, para limpar o Safari você deve abrir o menu "Histórico" na barra superior e clicar em "Limpar Histórico e Dados dos Sites"; Remova o histórico do Safari para Mac (Foto ...
Abrir o Safari. Na aplicação Safari no Mac, selecione Histórico > Limpar histórico e, depois, clique no menu pop‑up. Selecione até que data pretende que o histórico de navegação seja limpo. Ao limpar o histórico, o Safari remove os dados guardados como resultado da sua navegação, incluindo: histórico de páginas web visitadas;
Tema: 3157542: Limpe rapidamente seu histórico de navegação no Mac Safari ou Safari no iPhone. Você pode excluir todo o seu histórico de navegação na web ou entradas específicas nas versões OS X e iOS do Safari. Isso pode ser útil se você estiver em um local público.....
No Mac: abra o app Safari , escolha Histórico > Limpar Histórico, clique no menu pop-up e escolha o período que deseja limpar do histórico de navegação. Quando você limpa o histórico, o Safari remove os dados que ele salva como resultado da sua navegação, incluindo: Um histórico das páginas web visitadas
Navegador mantém registros de navegação dos últimos 90 dias, mas eles podem ser excluídos rapidamente. Também é possível usar recursos para remover dados de serviços como YouTube e Maps.