- a. Send us an email
- b. Anonymous form
- Buyer's Guide
- Upcoming Products
- Tips / Contact Us
- Podcast Instagram Facebook Twitter Mastodon YouTube Notifications RSS Newsletter

How to Access the Download Manager in Safari for iOS
With iOS 13, Apple has brought a similar feature to the mobile version of its Safari browser in the form of the Download Manager. Now, when you choose to download a file, such as an image or document, a little download icon is displayed in the top right corner of the screen.
You can tap the icon to check the status of your downloads, and tapping the magnifying glass next to a file will open its folder location, whether that's on your device or in the cloud.

Get weekly top MacRumors stories in your inbox.
Popular Stories

Alleged First Look at Apple Watch X / Series 10 With 2-Inch Display

iOS 18 to Bring These 5 New Features to AirPods Pro

Apple Releases New Firmware for AirPods, AirPods Pro, AirPods Max and More
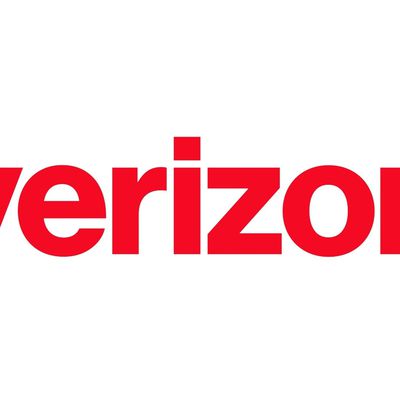
International Roaming Outage Affecting Verizon, AT&T, T-Mobile Customers [Updated]

Everything New in iOS 18 Beta 2
Next article.

Our comprehensive guide highlighting every major new addition in iOS 17, plus how-tos that walk you through using the new features.

Apple News+ improvements, cross-platform tracker alerts, website app downloads for the EU, and more.

Get the most out your iPhone 15 with our complete guide to all the new features.
A deep dive into new features in macOS Sonoma, big and small.

Updates to Mail, Photos, Messages, and more, with Apple Intelligence features throughout.

iPhone Mirroring, Safari improvements, new Passwords app, and Apple Intelligence features throughout.

Apple Intelligence features, Smart Script handwriting refinement, Calculator app, and more.

New hand gestures, rearrange apps in Home View, larger Mac Virtual Display, and more.
Other Stories

2 days ago by Tim Hardwick

4 days ago by Tim Hardwick

1 week ago by Tim Hardwick
- Accessories
- Meet the team
- Advertise with us

- Editorial Guidelines
How to manage Safari downloads on iPhone and iPad
While surfing the web or accessing our email, we tend to download files on our iPhone and iPad. Initially, it all looks good. Eventually, with the files piling one after another, you start feeling the need to manage Safari downloads.
But wait… don’t rush to a third-party download manager. Managing your download, that too in a separate file manager app, is a tricky and daunting business. So, here’s good news, with iOS 13 and the changes made to Safari, you can manage your chaos (or should I say Downloads?) easily!
Here are some quick ways to manage your Safari downloads on your iPhone and iPad effortlessly. Let’s begin!
How to download files in Safari on iPhone
- Pause/Resume/Cancel your downloads in Safari
Change default Safari downloads location on iPhone
Delete downloaded files in safari, auto-delete safari downloads on your iphone.
- Locate the file/item you want to download and tap it.
- Confirm download when prompted through the popup window.

Note : There’s also an alternate way to access your downloads. You can go to the Files application and select Downloads .
How to manage your downloads in Safari on the iPhone
Pause/resume/cancel your downloads in safari.
- Tap the download icon at the top right corner of Safari.
- Tap the ‘X’ symbol to pause or cancel your download.

Note : You can directly reach the downloaded location of a file by tapping the ‘ Search ‘ icon next to the file name.
- In the Settings app, tap Safari and select Downloads .

Note : iCloud Drive will let your downloads be available across all connected devices, whereas the iPhone/iPad option will only save the file to the respective device.
However, if you want to delete the file permanently, there are two ways to do it.
- Tap the arrow icon and swipe left the file you want to delete.

You can also choose to auto-delete files.
- Open the Settings app and tap Safari .

- Here, you have three options : After one day, Upon Successful Download, or Manually.

I hope the steps were quick, easy, and helpful. In case you have any other trouble, feel free to connect with me in the comments below. For further help related to the Safari browser, consider reading Dhvanesh’s guide on How to troubleshoot common Safari problems .
Read more:
- How to install Safari extensions on Mac in just 4 easy steps
- Safari Not Opening t.co Short Links from Twitter? Quick Fixes
- Restore Deleted Safari Bookmarks on Mac
- How to disable Safari tab previews on Mac (Quick guide)
A tech-aficionado whose superpower lies in blabbering interminably about new technologies. After 4+ years and 4500+ content pieces that helped diverse companies grow, I followed my passion and made iGeeks Media my home. When not gushing over technology, you will find me immersed in a fictional world, either reading or creating one.
LEAVE A REPLY Cancel reply
Save my name, email, and website in this browser for the next time I comment.
Related Articles
How to customize the photos app on iphone in ios 18, apple watch won’t swipe up or down try these fixes, how to keep your iphone screen on for a longer time, how to set up a legacy contact for apple id on iphone, ipad and mac.

How to view and Manage Safari downloads on iPhone and iPad
Dilum Senevirathne is a freelance tech writer specializing in topics related to iOS, iPadOS, macOS, Microsoft Windows, and Google web apps. Besides Guiding Tech, you can read his work at iPhone Hacks, Online Tech Tips, Help Desk Geek, MakeUseOf, and Switching to Mac.
Arshmeet has been a tech tinkerer since childhood, but she realized her love for technology and writing about 5 years ago. Since then, she has been honing her skills and helping people figure out how things work, troubleshoot problems, choose the right app and products, and dig deep into the new and old concepts of technology. She is a self-professed Apple Enthusiast who loves debating what’s good and what’s not. It is her passion for finding techniques, hacks, apps, and products that make everyday life simpler.
Safari is usually easygoing, whether using Safari Tabs , Private browsing , or even changing the default search engine . However, finding and managing Safari downloads may not be immediately apparent to most users. But why fear, when you have this guide by your side?

Now, effectively managing Safari downloads on iPhone or iPad is crucial for organizing files and optimizing storage space. It’s wiser to understand where the downloads are saved, how to change the download location, how to clear the download history and more. So, just read along.
How to Download Files On iPhone From Safari
While the process might differ slightly depending on the website’s UI, the overall premise is the same. Browse to the file you want to download → tap the download icon → tap Download to confirm the action.

A downloading icon will appear next to the address bar as the download starts. You can click on it to see the download status.
Although if you don’t have to have an actual download link or button to initiate a download in the first place. For instance, you came across a link to a PDF that you can open in the browser. Instead of downloading using the Share Sheet, you can simply hold and press the link or image and then select Download Linked File.

Pause or Resume the download
Downloading a big file can make a severe dent in cellular data. However, the great news is that you can pause the download and resume it once you have a Wi-Fi connection, saving your precious mobile data .
To pause a download, tap the Download button → select Downloads → tap the X icon next to the downloading file. And to resume, simply tap the refresh icon.

Note : Do not close the original Safari window as then you’ll have trouble resuming the download.
Where Do Safari Downloads Go On iPhone
The first order of business after downloading a file from Safari is to check where your files are downloaded. To do so, tap the download icon or AA icon from the status bar → select download → tap the search icon next to the downloaded file.

By default, Safari download manager on iPhone stores the files in the Download folder in the Files app. So, to see your downloaded files, go to Files → Browse → Downloads.
Alternatively, to confirm or to customize the Safari download location , you can go to Settings → Safari → Downloads. Notably, if you prefer saving downloaded files to a different location, simply select a preferred option.

View Safari Download History on iPhone
Whether to find a previously downloaded item or to keep track of your downloaded files, here’s how you can access Safari downloader history on iPhone or iPad.
Open the Safari browser, tap the AA icon or the download icon → select Downloads → here, you’ll see a complete list of files downloaded recently.

Clear Download History
There are multiple ways to remove all or individual files from your Safari download history.
- Delete individual files – Launch Safari → AA icon → Downloads → Slide left the file you want to delete → Delete.
- Clear all your download history – Launch Safari → AA icon → Downloads → Clear.

Note : This is just deleting the download history, not the actual files from your iPhone. So, don’t expect much space saving after the history is cleared.
Auto-Delete Safari Download List
If you don’t want the hassle of manually deleting the Safari Download list, you can automate the process. To do so, go to Settings → Safari → Downloads → select ‘Remove Download list items’ → select a preferred option.

FAQs For Safari Download Manager on iPhone and iPad
Yes, you can download various types of files in Safari on your iPhone, including documents, images, videos, audio files, and more. Safari supports a wide range of file formats for downloading.
In most cases, you can download files from any website using Safari on your iPhone. However, some websites may have restrictions or prevent file downloads for security or copyright reasons.
Safari displays the download progress in the address bar as a circular icon that fills up as the download completes. You can monitor the progress of your download by keeping an eye on this icon.
Yes, Safari supports simultaneous downloads. You can initiate multiple file downloads and monitor their progress individually.
See, Find, and View Downloads on iPhone
Here, now that we have made it easier to manage Safari downloads on iPhone and iPad, we hope it’s a smooth sailing experience ahead. In case you have any other questions regarding Safari and any of its features, feel free to connect with us via the comments section.
Was this helpful?
Last updated on 01 July, 2023
The above article may contain affiliate links which help support Guiding Tech. However, it does not affect our editorial integrity. The content remains unbiased and authentic.

The article above may contain affiliate links which help support Guiding Tech. The content remains unbiased and authentic and will never affect our editorial integrity.
DID YOU KNOW
Dilum Senevirathne
More in ios.
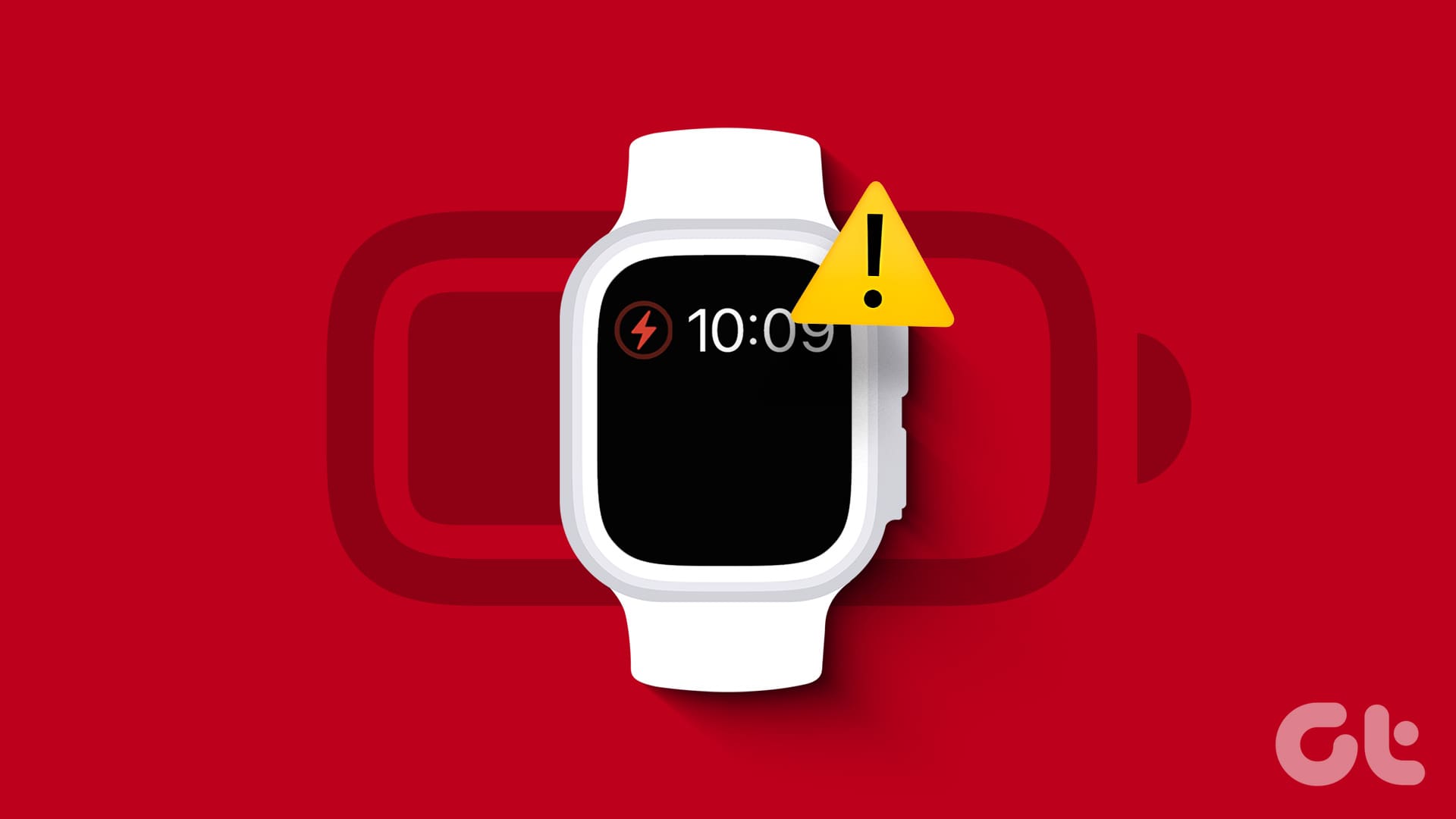
Why Is My Apple Watch Not Charging and How to Fix It
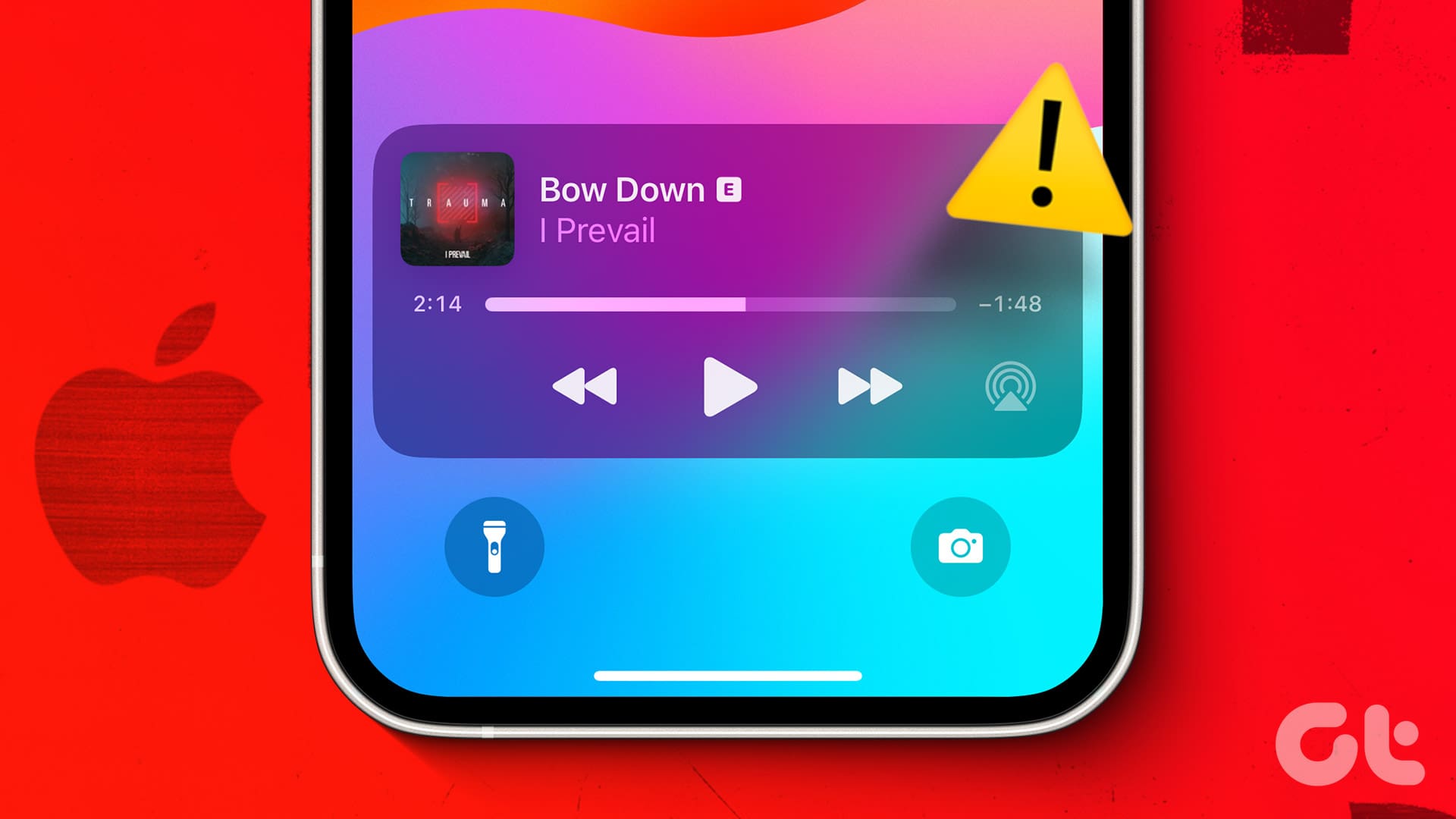
Why Does Apple Music Keep Pausing or Skipping Songs
Join the newsletter.
Get Guiding Tech articles delivered to your inbox.
Where Do I Find My Downloads on My iPhone?
What to know.
- When downloading files from Safari, a Downloads button will appear, which shows any files you’ve downloaded in the past day.
- Open the Settings app > Safari > Downloads to choose whether your downloads are stored on your iPhone or in iCloud.
- To find all of your downloaded files, open the Files app > On My iPhone or iCloud Drive > Downloads.

Like any web browser, you can use Safari to download files to your iPhone. But where do those downloads go after you save them? In this article, we’ll go over how exactly to find out where your downloaded files are located.
How to Get to Downloads on iPhone
How to find safari downloads on iphone, how to get to downloads using the files app.
Finding your downloaded files on iPhone can be a bit challenging since the Downloads button in Safari only appears when downloading files. For more ways to master Safari, like how to block or allow pop-ups , be sure to sign up for our Tip of the Day newsletter. Now, here’s how you can see the files that you downloaded in the last day.

By default, Safari is set up so that this list will be cleared out after one day. This does not remove the downloaded file from your phone, but it will remove the downloads list from Safari. If you haven’t downloaded anything else in the last day, you likely won’t see it here. To access all of your downloads, you’ll need to head over to the Files app.

If you haven’t downloaded anything recently or if you use another web browser, you can access your downloads in the Files app. But first, you need to check your Safari settings to find out if your Downloads folder is stored on your iPhone or in iCloud:

Regardless of where your downloaded files are stored, you will be able to access them from the Files app.
Now that you know where your Downloads folder is stored, let’s move over to the Files app to see how to get to Downloads on iPhone:

Note : If you use another web browser, you will see a folder for it in the On My iPhone folder (e.g. you will see a Firefox folder or a Chrome folder if you use those browsers). Your downloads from those browsers will be stored there.
That’s how to find your downloaded files on your iPhone! In the future, the quickest way to access your downloads is by going to the Files app. You can also save items from other apps to your Files app. Next, find out how to send large files on iPhone or iPad .
Author Details

Rhett Intriago
Rhett Intriago is a Feature Writer at iPhone Life, offering his expertise in all things iPhone, Apple Watch, and AirPods. He enjoys writing on topics related to maintaining privacy in a digital world, as well as iPhone security. He’s been a tech enthusiast all his life, with experiences ranging from jailbreaking his iPhone to building his own gaming PC.
Despite his disdain for the beach, Rhett is based in Florida. In his free time, he enjoys playing the latest games, spoiling his cats, or discovering new places with his wife, Kyla.

Featured Products

Now you can try Informant 5 for free and experience a productivity boost by managing projects with tasks and notes, syncing your calendar among all your devices, enjoying a user-friendly 30-day calendar view, and so much more. Informant 5 features SmartBar navigation which makes it so much easier to use and master this calendar app. Plus, you can use it almost anywhere thanks to Dark Mode. With a dark background, you can check in on your tasks and schedule anywhere, even the movie theater. Upgrade to the best calendar app and task manager for iOS! Embrace an "out with the old, in with the new" spirit with Informant 5 .
Most Popular

How to Tell If Someone Blocked Your Number on iPhone

How to Tell If a Dead iPhone Is Charging

App Store Missing on iPhone? How To Get It Back

Answered: What Is the Flower on iPhone Camera?

How to Refresh AirTag Location Manually & More Often

How To Find My iPhone From Another iPhone

How to Schedule a Text Message on iPhone

iPhone Notes Disappeared? Recover the App & Lost Notes

How To Put Two Pictures Together on iPhone

What Is SOS on iPhone? Learn This Key Emergency Feature!

How To Get an App Back on Your Home Screen
iPhone Control Center Icons
Featured articles.

Why Is My iPhone Battery Draining So Fast? 13 Easy Fixes!

Identify Mystery Numbers: How to Find No Caller ID on iPhone

Apple ID Not Active? Here’s the Fix!

How to Cast Apple TV to Chromecast for Easy Viewing

Fix Photos Not Uploading to iCloud Once & for All (iOS 17)

There Was an Error Connecting to the Apple ID Server: Fixed

iPhone Charging but CarPlay Not Working? Here's the Fix!
Check out our sponsors.

- Each email reveals new things you can do with your phone (and other devices) with easy-to-follow screenshots.
- Enter your email to get your first tip immediately!
Technical How-tos, Tips, and Tricks
How to easily access and manage safari downloads on iphone.
January 10, 2024 Matt Mills How to 0
Downloading files from Safari on your iPhone can be a useful feature, whether it’s a document, image, or other content. However, locating and managing these downloads may not always be straightforward.
In this guide, we’ll show you two different methods to view Safari downloads on your iPhone: directly from the browser and using the Files app.

Method 1: Viewing Safari Downloads from the Browser
- Access a Webpage: Start by opening the Safari browser on your iPhone and visiting a webpage from which you intend to download content.
- Download Content: Navigate to a page or file that you wish to download. When you tap on a downloadable item, a dialog box will appear, asking if you want to download the content. Confirm the download.
- Contextual Menu: Once the download starts, look for the contextual menu, which appears in the search bar. It’s represented by an icon that resembles two letter ‘A’s.
- Access Downloads: Tap on the contextual menu icon, and a drop-down bar will appear with various options. Among these options, you’ll find “Downloads.” Select it to view all the files you’ve downloaded during the current browsing session.
- Open Downloaded File: From the list of downloads, you can tap on a file to open it directly.
Method 2: Accessing Safari Downloads with the Files App
- Open Files App: Locate the Files app on your iPhone. It’s typically found on your home screen or in the App Library.
- Navigate to Explore: Once in the Files app, tap on “Explore” at the bottom of the screen.
- Access Download Location: The location of your Safari downloads depends on your settings. If you’ve configured Safari to save downloads in iCloud, follow this path: Files > Explore > Locations > iCloud Drive > Downloads. If your downloads are stored locally on your iPhone, follow this route instead: Files > Explore > Locations > On My iPhone > Downloads.
By following these steps, you can easily access and manage your Safari downloads on your iPhone. Whether you prefer to view downloads directly from the browser or through the Files app, you’ll have full control over your downloaded files. Enjoy the convenience of quickly finding and accessing your downloaded content whenever you need it.
Copyright © 2024 ITIGIC | Privacy Policy | Contact Us | Advertise

Jump to navigation
How to use Safari's download manager on iPhone
Submitted by Jon Reed on July 31, 2019 - 12:23pm
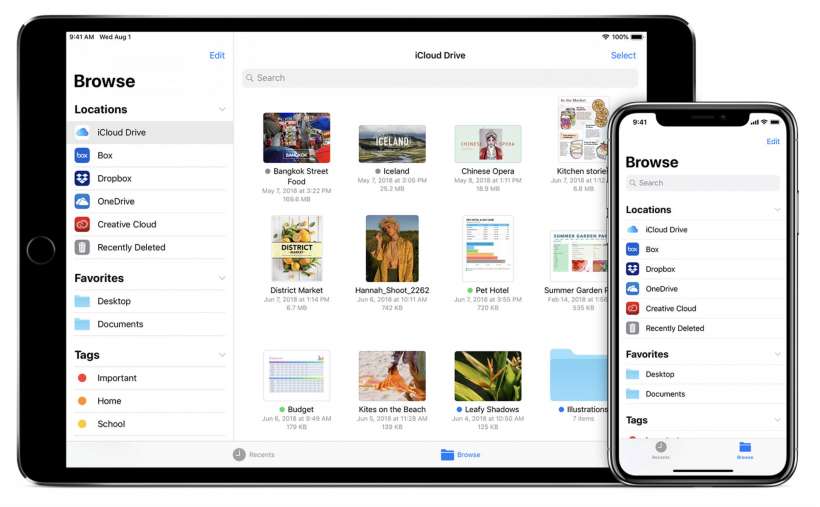
iOS 13 finally adds a download manager to Safari on iPhone and iPad, which makes it more like your desktop where you can see (and choose) where a downloaded file is saved. Now any time you tap on a direct link to a downloadable file like a PDF, MP3, CSV, etc., a window will pop up asking if you want to download it or, in some cases, view/listen to it.
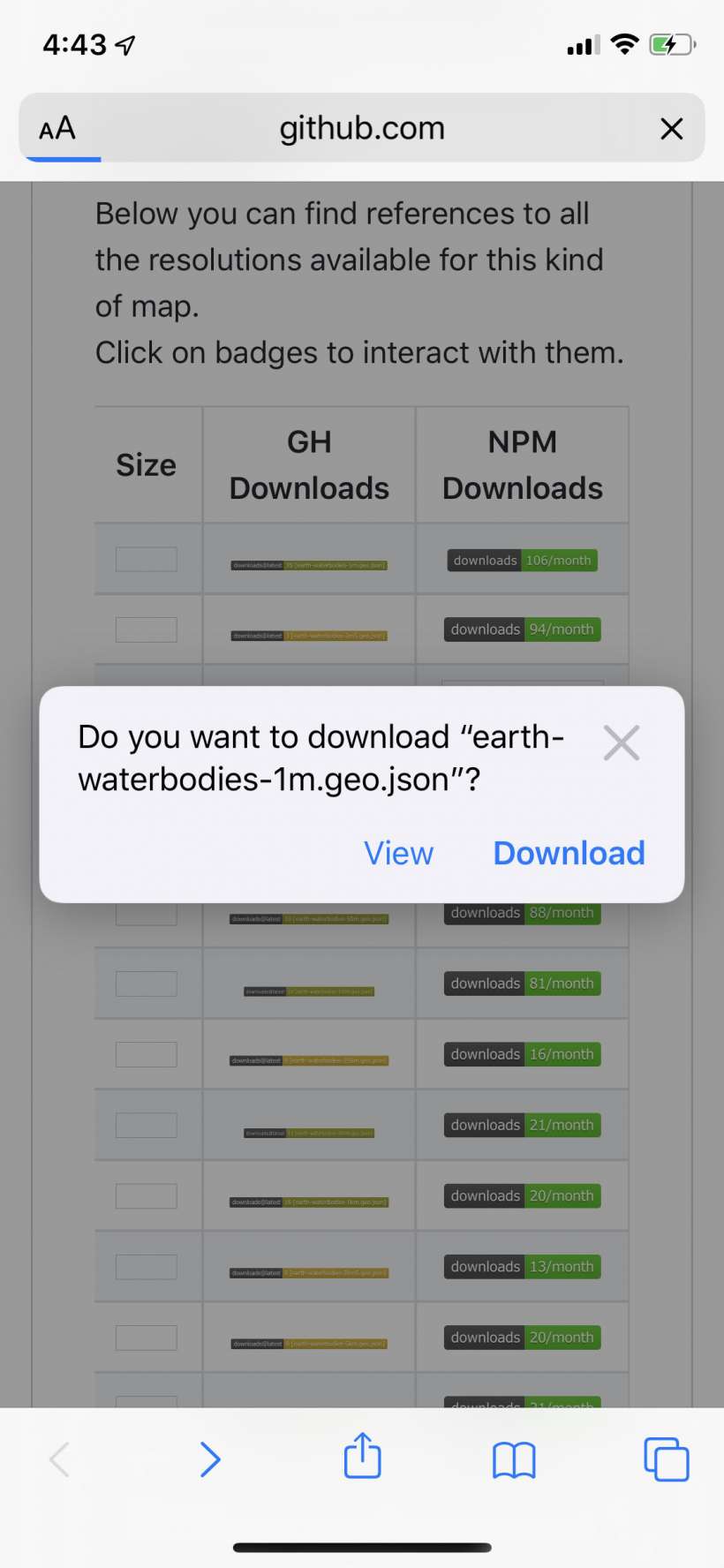
Once you start a download you can see a progress bar beneath the download icon in the top right.
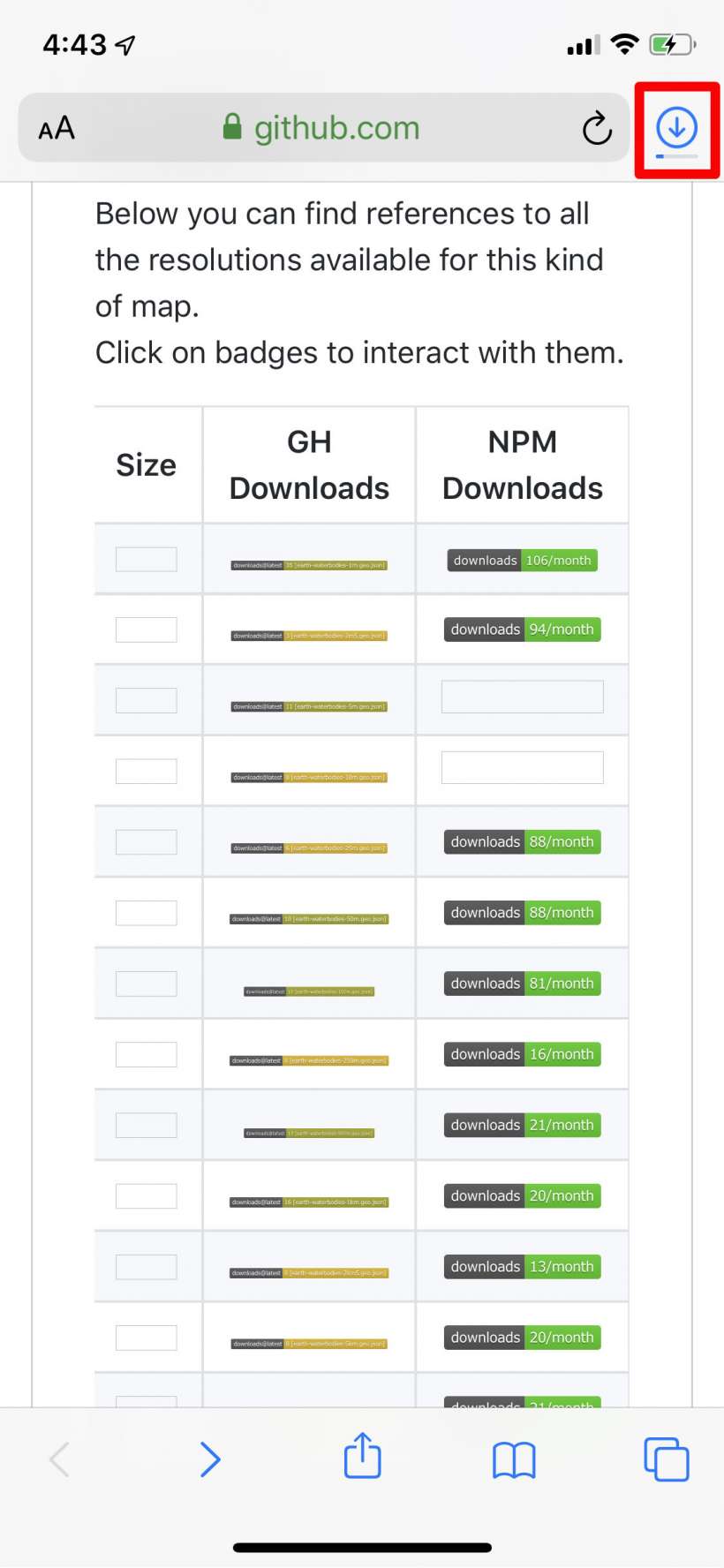
Tapping on the download arrow icon will show you a list of downloaded files.
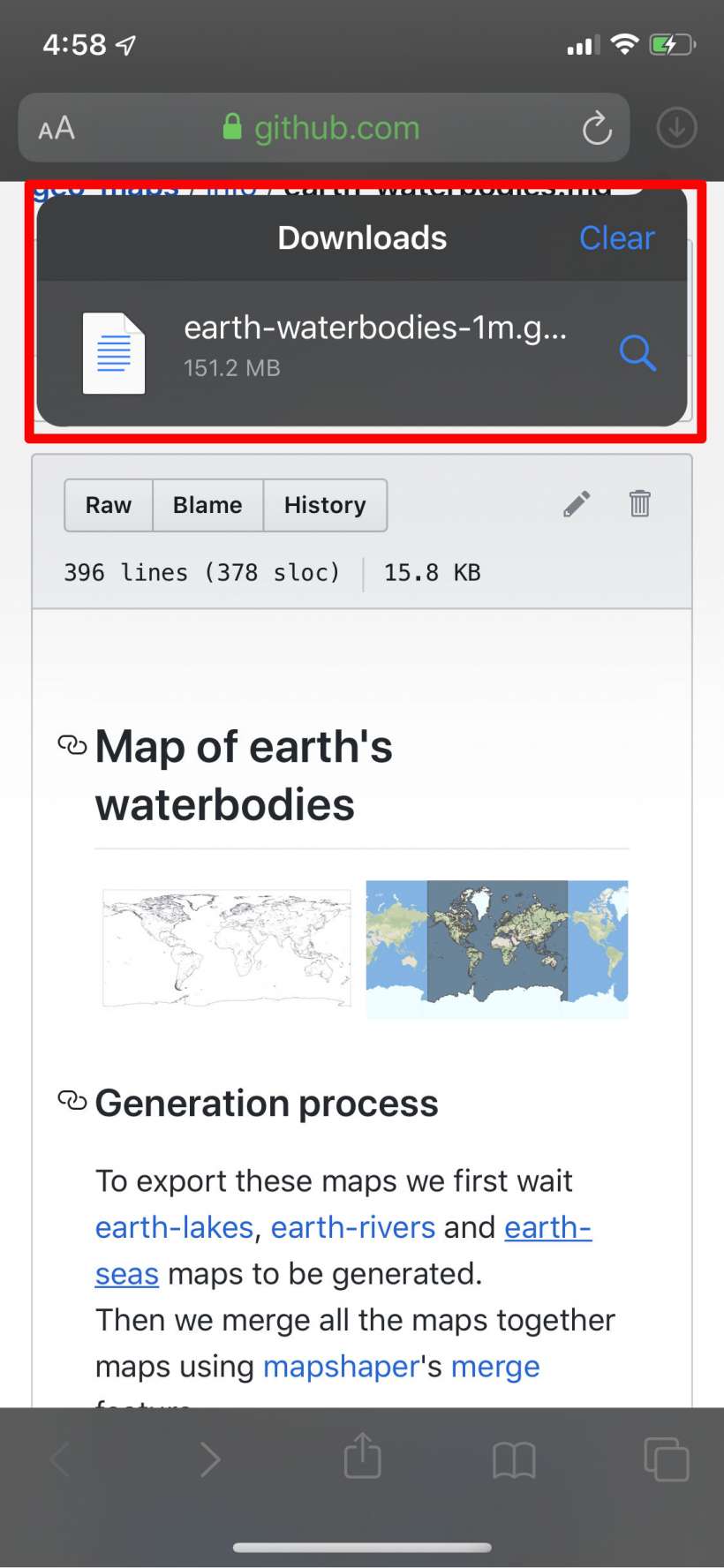
- Head to Settings -> Safari -> Downloads.
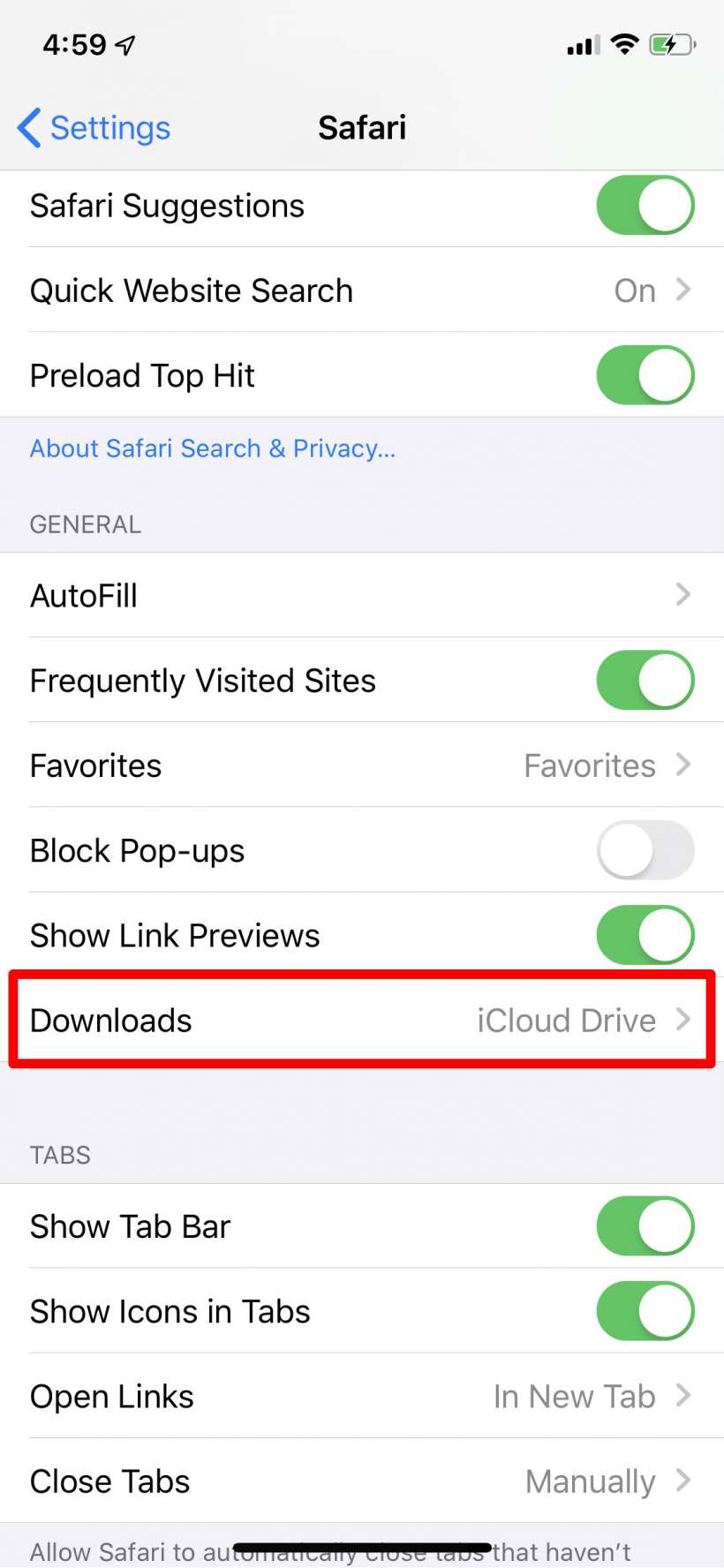
- To change the destination folder, tap on "Other..."
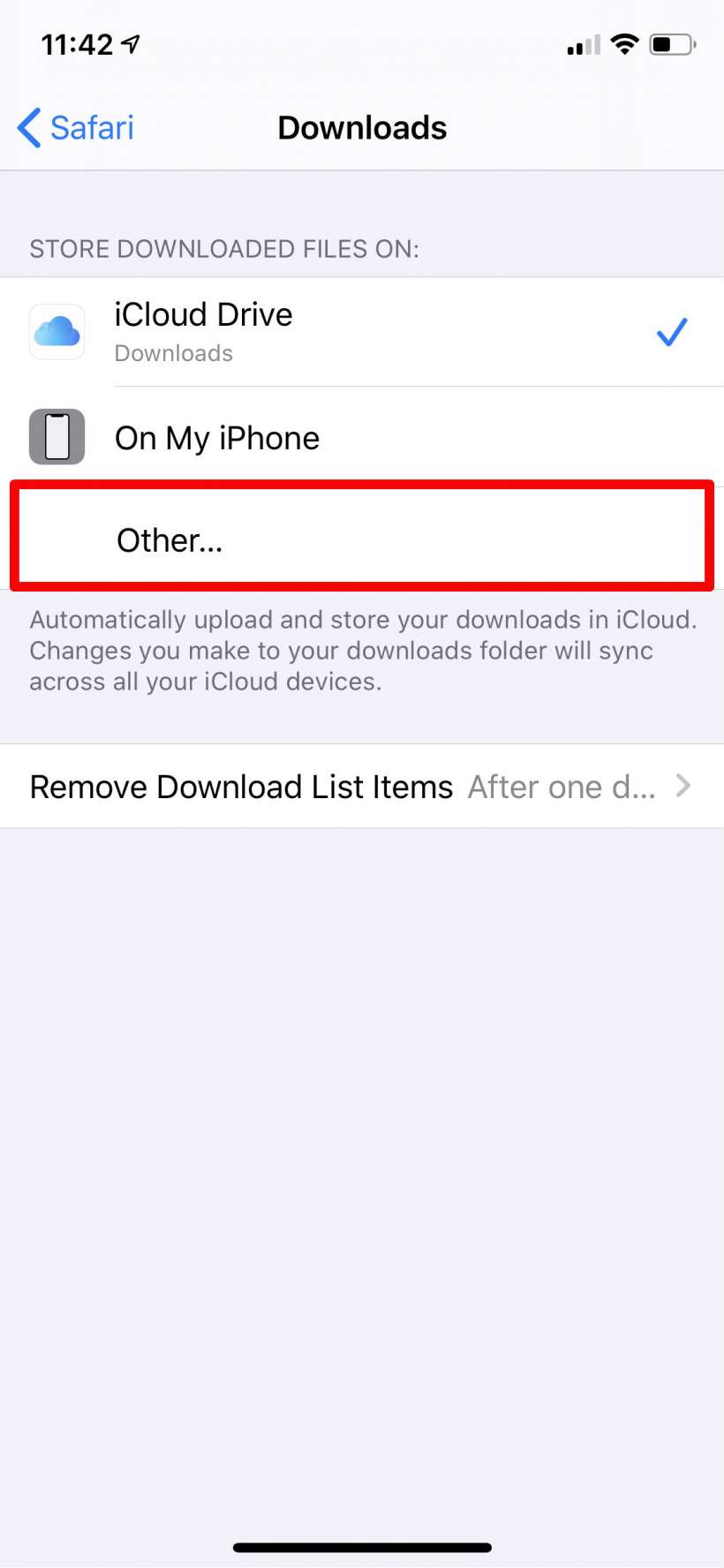
- Now you can browse around and choose another folder. Just tap on the folder you want, then tap "Done" at the top right. You can create a new folder with the folder icon at the top.
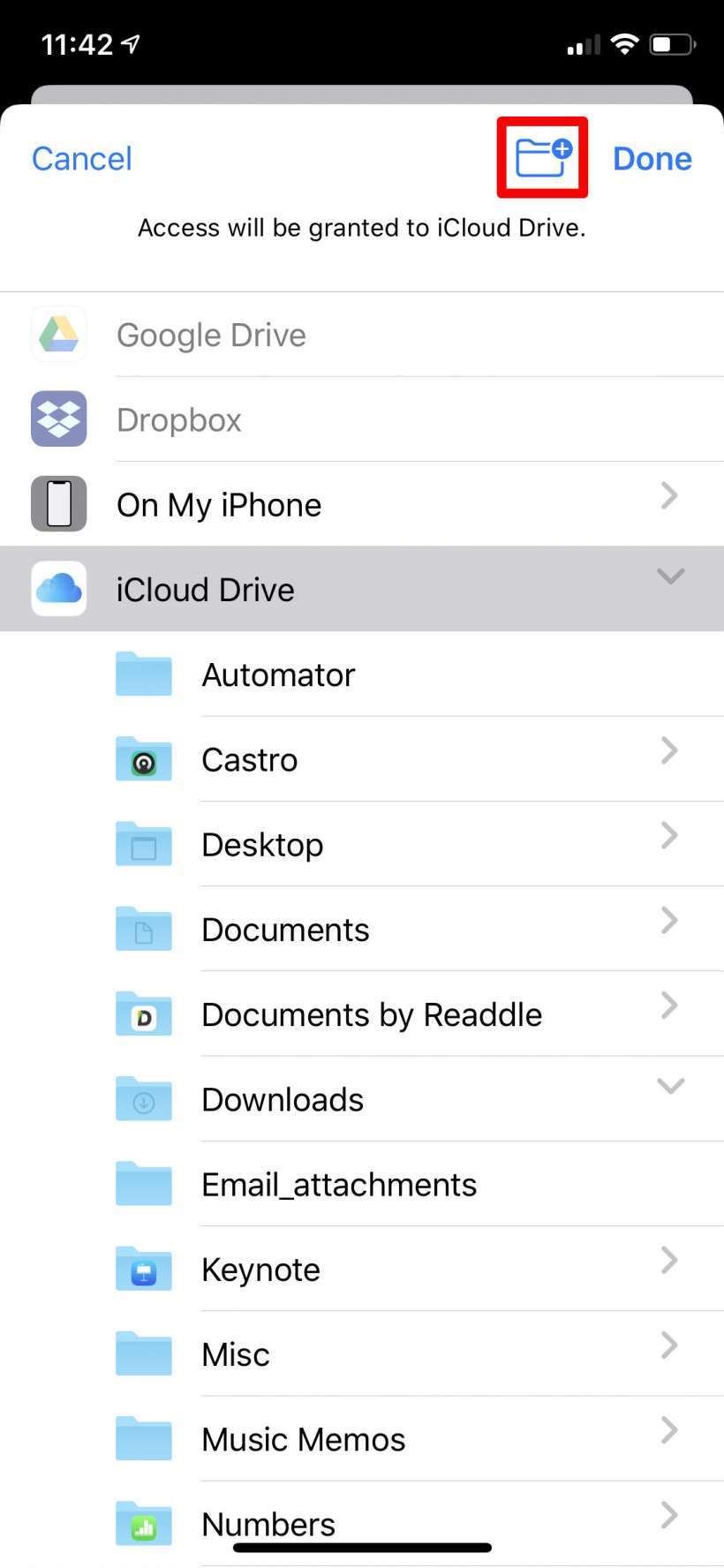
That's all there is to it, now all of your downloads will go to the new destination.
Newest iPhone FAQs
- Can I use Apple Intelligence on my iPhone?
- Can I watch Apple Spatial Videos on the Meta Quest?
- Can I use my iPhone to charge other devices?
VIEW ALL FAQS
More Like This
- How to enable favicons in Safari for iPhone and iPad
- How to personalize your Safari Start Page on Mac
- How to view your Privacy Report in Safari on iPhone
- How to use iCloud Keychain with Safari on iPhone
- How to create folders and move files on iCloud Drive

How to view and manage downloads in Safari for iPhone & iPad!
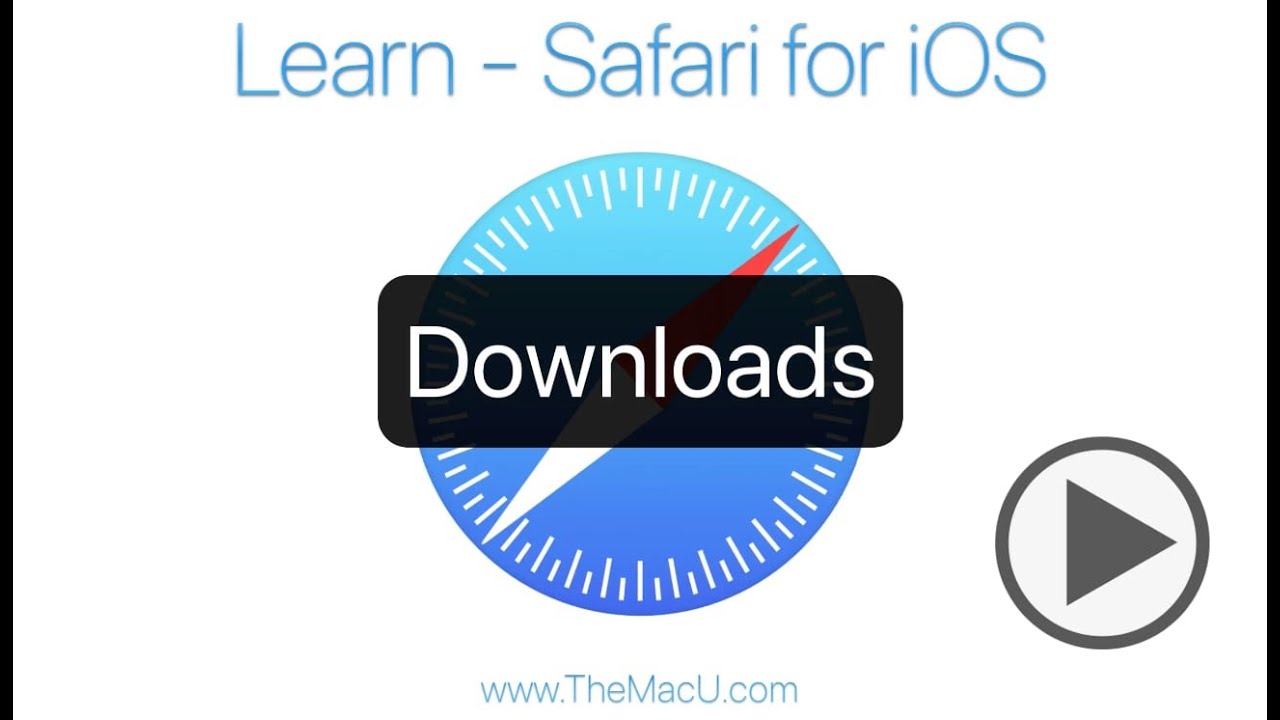
In this lesson from our full tutorial on Safari for iPhone & iPad see how to view and manage downloaded files in Safari and the Files App on your iOS devices. The Safari downloads list will only appear when you have recently downloaded a file so it can be easy to miss! Learn much more in the full tutorial here…

To view, all of TheMacU Tutorials become an All Access Member with any of the options below!
- Yearly Subscription
- Monthly Subscription
- 3-Month Membership
- One Year Membership
- Lifetime Membership

Pay with your credit card via Stripe

Pay via your PayPal account
You might also like
Leave a Reply
Leave a reply cancel reply.
You must be logged in to post a comment.
- Tutorials Browser
- Get the App!
- Group Discounts
- All Tutorials
- Core Tutorials
- Productivity Tutorials
- Photography Tutorials
- Free Apple Watch Lessons! (4)
- Free iOS Lessons (113)
- Free Mac Lessons (132)
- Recommended Items (3)
- Uncategorized (78)
- Updates (75)
About & Info
- All Access Membership
- Group Memberships


How To Manage Downloads In Safari On iPhone And iPad
Sometimes, you may need to download items while browsing the Web. You can directly download items (zip files, media files or PDF files etc) from the Web using Safari on your iPhone or iPad. This article explains (a) how to use Safari’s download manager and (b) how you can find your Safari downloads after they are downloaded.
See also: How To Download Zip Files Without Unzipping
Manage Web downloads in iOS Safari
Here is how you can download items using Safari:
1 . On your iPhone or iPad, find the item to download. For the purpose of this tutorial, we will download a zip file.
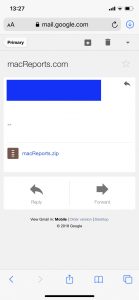
2 . Tap the file/item you want to download. A popup will appear asking you if you want to download the file.
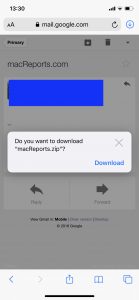
Some files (like PDF) may open directly. You can also download them. Simply, tap and hold the item and tap Download Linked File.
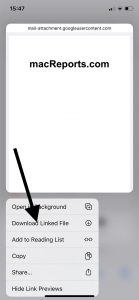
3 . Tap download. And the file will be downloaded on your iPhone or iPad. Now Safari will show an arrow icon next to the address bar indicating that you downloaded a file.
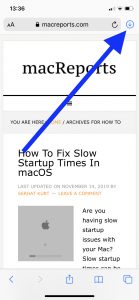
See also: How To Change Default Search Engine in Safari (iOS and macOS)
Where are Safari downloads saved on your iPhone or iPad?
In order to access your downloaded item, you can tap the arrow icon. This will reveal your downloads so that you can preview them. This is your download list.
Depending on the downloaded item’s file format, you may preview (and edit, annotate) the downloaded item when you tap or, once you tap the file name, it will open its location in the Files app. Where you can open your file, share edit, etc.
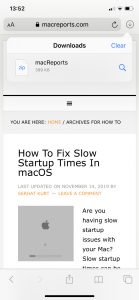
To remove files from the download list, you can tap the Clear button. This will clear all of your download lists. If you want to remove items individually, find the item that you want to remove and then swipe left and then tap the red Delete button. By default, this list will be cleared after one day. If you want to change this setting, go to Settings > Safari > Downloads > Remove Download List Items. There are three options to choose from: After one day (the default), Upon successful download, or Manually.
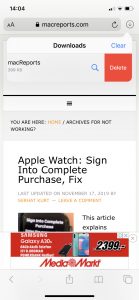
How to change the Safari download location on your iPhone or iPad
Do you want to change the location of Safari downloads? By default, the downloaded Safari files are saved to the Downloads folder in iCloud Drive in the Files app. This way you can access your downloaded files across all devices. However, you can choose where those files are saved. Here is how:
- On your iPhone or iPad, tap Settings > Safari > Downloads
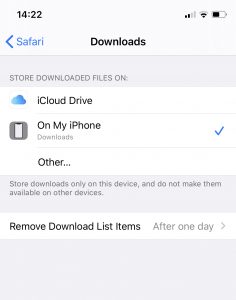
Where you can select one of the two options: iCloud Drive or On My Phone (or iPad). If you pick the iCloud Driver option, your Safari downloads will be stored in iCloud and sync across all of your iCloud enabled devices. If you choose the On My Phone option, your downloads will only be saved on your iPhone or iPad. Thus further means that they will not be available on your other devices via iCloud.
See also: Where Do Screenshots Go On Mac?
Dr. Serhat Kurt worked as a Senior Technology Director specializing in Apple solutions for small and medium-sized educational institutions. He holds a doctoral degree (or doctorate) from the University of Illinois at Urbana / Champaign and a master’s degree from Purdue University. He is a former faculty member. Here is his LinkedIn profile and Google Scholar profile . Email Serhat Kurt .
Similar Posts
How to completely delete voice memos on iphone or ipad.
You can use the native Voice Memos app on your iPhone or iPad to record audio for classroom lectures, business meetings, interviews and more. Your audio recordings are available from any device with…
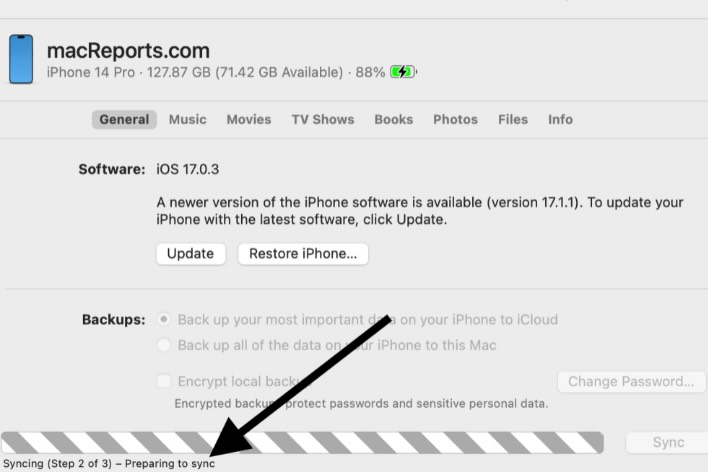
How to Fix Finder Stuck in ‘Preparing to Sync’
You can transfer content between your Mac and your iPhone or iPad so that your content, including your photos, movies, books, or music, stays up to date on all of your devices. This…
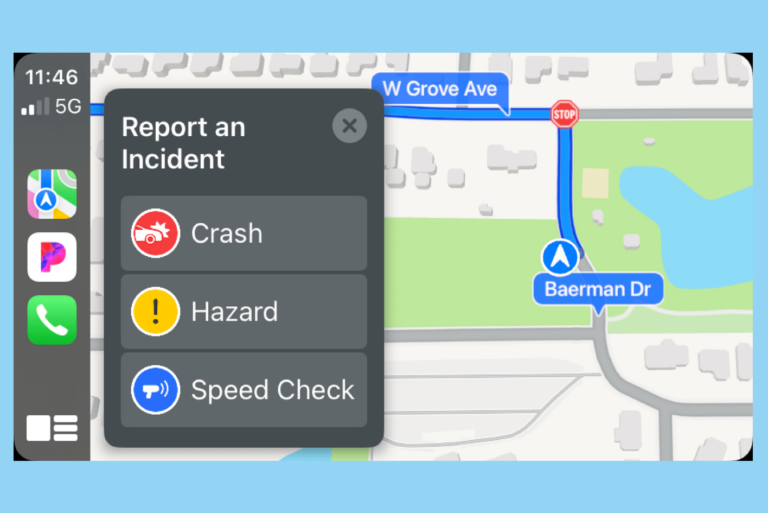
How to Report a Speed Check in Apple Maps Using Siri, iPhone or CarPlay
If you use Apple Maps often, you have probably heard Siri warning you about a speed check ahead. These reports come from other iPhone users who were driving the same road. In this…
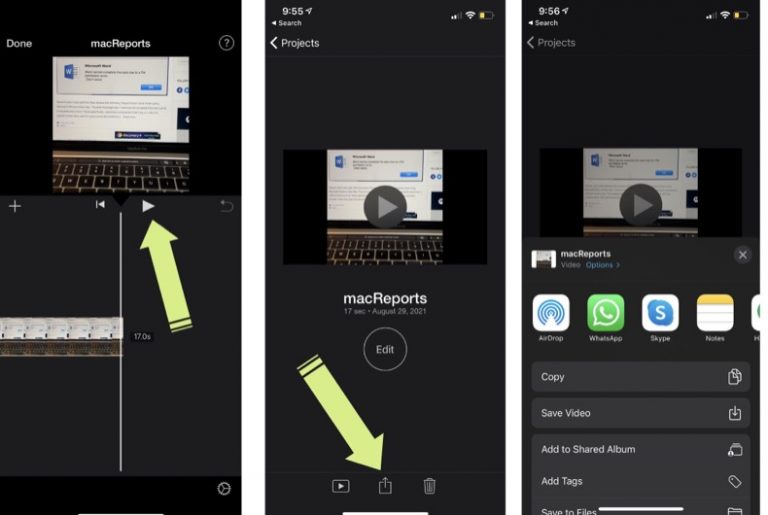
How to Combine Videos on your iPhone
You may want to merge two or more videos together. By merging videos, you can combine two or multiple video clips to make one coherent video. You can even add photos. Doing so…
How to Unlink or Stop Syncing iPad and iPhone
When someone says they want to unlink or stop syncing their iPad and iPhone, they may have a few different things in mind. You may wish to do one or more of the…
Can you Connect More than One Monitor to a Mac?
Many Mac users, especially those who use MacBooks, may need more screen real-estate than their built-in displays provide. But, how many external monitors can you connect? Also, what are the display options for…
Sometimes my download freezes so I pause it or attempt to reset my internet connection and the whole download gets interrupted and can’t be resumed anymore. How can I resume from where it left off or is redowloading the file I want all over again the only option?
Can’t open a downloaded Norton zip file
Leave a Reply Cancel reply
Your email address will not be published. Required fields are marked *
Categories:
You are using an outdated browser. Please upgrade your browser to improve your experience.
How to change download location for Safari on your iPhone

Last updated 1 year ago
If you've ever downloaded anything on your iPhone, you may have had trouble finding it later. After all, it's not immediately clear where these files go.
By default, you'll save anything you download to the Downloads folder of iCloud Drive. You may not want it there, given that it uploads to your iCloud drive, and takes up space there too.
Changing the download location elsewhere is possible. Here's how to do it.
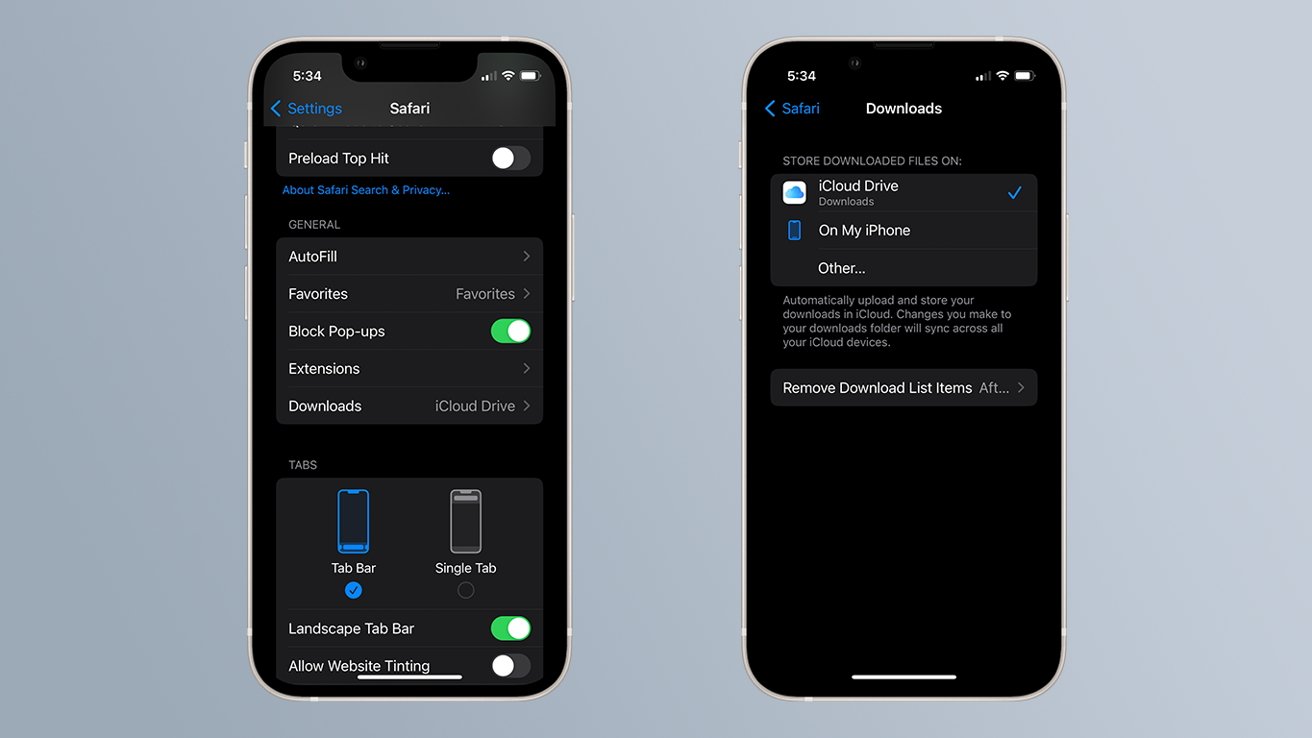
How to change the download location for Safari on your iPhone
- Open Settings
- Scroll down and tap Safari
- Scroll down and tap Downloads
- Select either iCloud Drive , On my iPhone , or Other...
If you select iCloud Drive or On my iPhone, you will automatically download files to the respective Downloads folder.
Should you select "Other...", you will be prompted to navigate to the location either on iCloud Drive or your iPhone where you would like to download files.
Top Stories

Amazon Prime Day starts July 16, but you can grab Apple deals for as low as $24 today

Apple Ring: Two decades of rumors and speculation about a smart ring
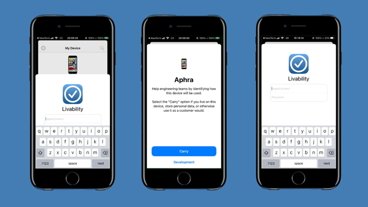
How Apple's engineering teams manage and test new operating system features

EU hits back at Apple withholding Apple Intelligence from the region

New leaked illustrations claim Apple Watch X has a bigger screen than Apple Watch Ultra

More M4: When the Mac will get upgraded with the latest Apple Silicon
Featured deals.

Staggering $300 discount hits Apple's M2 MacBook Air with 16GB RAM, 512GB SSD
Latest news.

'Zenless Zone Zero' officially lands on iPhone & iPad on July 4
The immensely popular Hoyoverse is expanding in "Zenless Zone Zero," with the highly anticipated title coming to iPhone on Independence Day.

eBay's 4th of July coupon knocks 20% off popular tech
Now through July 4th, save 20% on select tech at eBay, including Apple AirPods, MagSafe chargers, iPads and more, with the holiday coupon.

The Apple Ring has been the subject of occasional rumors for close to two decades. Here are the essential rumors and Apple's published research topics about the smart jewelry.

There are more signs of iPhone sales recovery in China
Even before the iPhone 16 hits the streets, the latest research from investment firm JP Morgan shows that iPhone sales are continuing to increase in China, helped in part by a recovering smartphone market in the region.

How to use Vehicle Motion Cues in iOS 18 to reduce motion sickness
Introduced in the latest developer beta of iOS 18, Vehicle Motion Cues cuts down motion sickness while you're reading your iPhone when travelling. Here's how to turn it on.

Apple Weather's heatwave predictions probably won't apply to you
Apple Weather for iOS has come under fire again for a record-breaking temperature prediction that the service maintained for a few hours that seemed unlikely. Here's where the data comes from.

Beats Pill, Final Cut Camera, and beta RCS are all out now on the AppleInsider Podcast
The Beats Pill speaker has returned to the delight of its fans, Final Cut Camera is out for the first time and winning admirers, plus RCS messaging is in beta — and may just earn Apple a new audience.

Apple Vision Pro finally on sale outside the US
Customers in Japan and mainland China can now buy the Apple Vision Pro, and Apple will open up pre-orders in five more countries on Friday.

Glued iPhone batteries may be a thing of the past, if this new tech works out
Apple is reportedly testing ways to make it a lot easier for users to remove the glue holding down the battery in the iPhone, with a report suggesting the new tech may arrive as soon as the iPhone 16.
Latest Videos

Beats Pill review: Premium, but worth the money

visionOS 2 is a promising update with tons of new features

Retro gold rush: which emulators are on the App Store, and what's coming
Latest reviews.

UGreen Nexode Pro Charger review roundup: Small fast-charging companions

Narwal Freo X Ultra review: smart and powerful whole home cleaning

Beats Solo Buds review: Apple's best wireless audio bargain yet


{{ title }}
{{ summary }}
- How to Features
How to Download Files Using Safari on Your iPhone or iPad
Desktop-class features, now on ios and ipados..
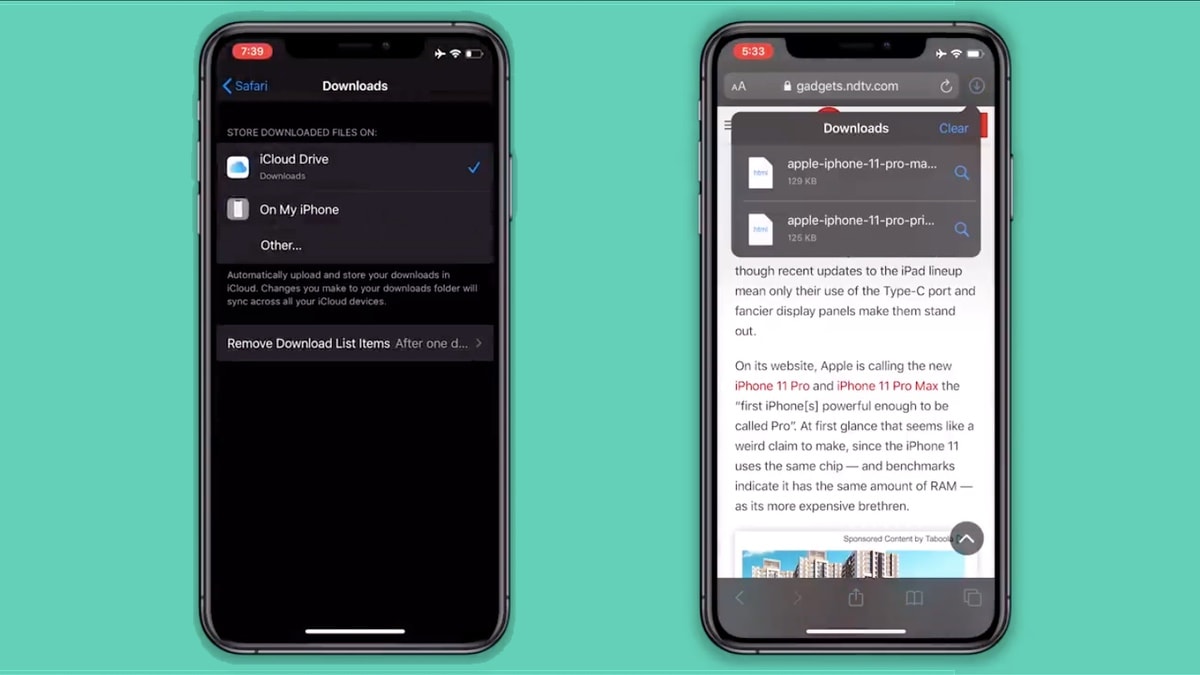
iOS 13 has added a download manager to Safari
- Safari has a download manager in iOS 13 and iPadOS 13
- You can now download files from the Internet
- These can be stored on your iOS device or on the cloud
Over the years, iOS has slowly but steadily been moving towards becoming a desktop-class operating system. Several features added with recent versions of iOS have been pointing towards this and with iOS 13 — as well as iPadOS 13 — they only cement the view that one day iOS devices will be able to do almost everything laptops can. With iOS 13 and iPadOS 13, seen the addition of support for Bluetooth mice, PS4 and Xbox One controllers, and some nifty tweaks to Safari. One of these Safari tweaks is the addition of a proper download manager with iOS 13 and iPadOS 13, which is a big feature that's flown under the radar a bit.
Yes, Safari has a proper download manager and you can download pretty much any file off the Internet on this browser now. Let's first cover the basics.
Where is Safari download manager?
Just open Safari on iOS 13 or iPadOS 13 and tap any download link on the Internet. Now you'll see a downloads icon on the top right in Safari. Tap that downloads link and a list of recently downloaded items will appear.
- iPhone 11 or iPhone XR: Which Is the Best iPhone for India?
How to download files using Safari on iPhone or iPad
Follow these steps for an overview of how this process works.
- Open Safari .
- Now go to your favourite website where you find things to download. Tap the download link. You will see a confirmation pop-up asking if you want to download the file. Tap Download .
- Now you can tap the Downloads icon on the top-right to see the progress of the download. Once the download is complete, you can tap Clear to empty the list of downloaded items (this does not delete the files, just clears the list in Safari).
- By default downloads are saved on iCloud Drive. To change download location go to Settings > Safari > Downloads .
- Now you can select whether you want to store downloaded files on your iOS device locally or on the cloud.
- There's another option in the Downloads page. It's called Remove Download List Items . You can tap that and choose whether you want to clear the list of downloaded items in Safari automatically or manually.
That's pretty much the gist of how to download files in Safari on your iPhone or iPad.
- How to Enable Dark Mode on Your iPhone or iPad
- Understanding iOS 13's New Bluetooth Access Alerts for Third-Party Apps
- How to Pair a PS4 or an Xbox Controller With Your iPhone or iPad
- 30 Hidden Features of iOS 13 That You Should Definitely Check Out
- Here’s How to Disable iOS 13’s Swipe Keyboard
- How to Take Full-Page Screenshots on iPhone, iPad, and iPod touch
- How to Set a Custom Name and Profile Photo With iMessage on iPhone and iPad
- iOS 13 Has Several New Features For Users in India. Here Are 8 of the Best.
- How to Automatically Block Unknown Callers on Your iPhone for Free
For more tutorials, visit our How to section.
iPhone 11 or iPhone XR: Which is the best iPhone for India? We discussed this on Orbital , our weekly technology podcast, which you can subscribe to via Apple Podcasts or RSS , download the episode , or just hit the play button below.
For the latest tech news and reviews , follow Gadgets 360 on X , Facebook , WhatsApp , Threads and Google News . For the latest videos on gadgets and tech, subscribe to our YouTube channel . If you want to know everything about top influencers, follow our in-house Who'sThat360 on Instagram and YouTube .

Related Stories
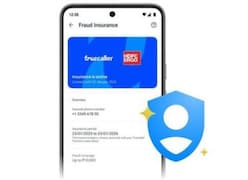
Advertisement

- iPhone 16 Leaks
- Apple Vision Pro
- Apple iPhone 15
- OnePlus Nord CE 3 Lite 5G
- Xiaomi 14 Pro
- Oppo Find N3
- Tecno Spark Go (2023)
- Best Phones Under 25000
- Samsung Galaxy S24 Series
- Cryptocurrency
- Samsung Galaxy S24 Ultra
- Samsung Galaxy Z Flip 5
- Apple 'Scary Fast'
- Housefull 5
- GoPro Hero 12 Black Review
- Invincible Season 2
- HD Ready TV
- Laptop Under 50000
- Smartwatch Under 10000
- Latest Mobile Phones
- Compare Phones
- Infinix Note 40S 4G
- ZTE Yuanhang 3D
- Vivo T3 Lite 5G
- Vivo Y28s 5G
- Nokia 220 4G (2024)
- Moto G85 5G
- OnePlus Ace 3 Pro
- Asus ROG Zephyrus G14 2024
- Asus ROG Strix SCAR 17 X3D (2023) G733
- OnePlus Pad Pro
- Casio G-Shock GBD-300
- Samsung Galaxy Watch FE
- Infinix 32Y1 Plus Smart TV
- Samsung Samsung Neo QLED 8K Smart TV QN800D
- Sony PlayStation 5 Slim Digital Edition
- Sony PlayStation 5 Slim
- Panasonic 1.5 Ton 5 Star Inverter Split AC (CS/CU-NU18ZKY5WA)
- Blue Star 1.5 Ton 3 Star Inverter Split AC (ID318DKU)
- Where and How to Watch T20 World Cup Match for Free on Mobile and TV
- Infinix Note 40S 4G Detailed Specifications Confirmed Ahead of Launch
- Vodafone Idea Announces Prepaid, Postpaid Tariff Hikes to Match Rivals
- Vivo Pad 3 With 10,000mAh Battery, Snapdragon 8s Gen 3 Chip Launched
- Infinix ZeroBook Ultra With Up to Intel Core Ultra 9 CPU Launched in India
- Apple Reportedly Exploring New Technology to Simplify iPhone Battery Replacement Process
- Infinix Note 40S 4G Specifications, Design Confirmed via Company's Website Ahead of Launch
- Nokia Taps AI Boom With $2.3 Billion Infinera Purchase
- Vivo Pad 3 With 12.1-Inch LCD Screen, Snapdragon 8s Gen 3 Chip Launched: Price, Specifications
- Infinix ZeroBook Ultra With Up to Intel Core Ultra 9 CPU, 100W Fast Charging Launched in India
- Vodafone Idea (Vi) Announces Increase in Prepaid, Postpaid Plan Prices From July 4 After Airtel, Jio Hike Tariffs
- US, India Extend Digital Tax Truce to June 30 as Deadline Approaches
- OpenAI Develops CriticGPT Model Capable of Spotting GPT-4 Code Generation Errors
- Bolivia Reverses Bitcoin Ban, Legalises Crypto Transactions for Banks
- Character.AI Introduces Character Calls Feature That Lets Users 'Call' AI Chatbots

- Privacy Policy
- Editorial Policy
- Terms & Conditions
- Complaint Redressal
Where Do Downloads Go On iPhone?
Michael Grothaus

Have you downloaded a file from the web on iPhone and can’t find it? Here’s where it is!
Wondering where do downloads go on iPhone? You’re not alone.
For years the iPhone’s web browser , Safari, was not capable of downloading files like Safari on the Mac is. When you download a file from a website in Safari on macOS , for example, it is automatically saved to your Mac’s “Downloads” folder.
But for years the iPhone had no such folder – and it was relatively hard to use Safari to download any kind of file – like a ZIP file or an installer. But with the advent of iOS 11, Apple changed all that.
iOS 11 introduced an overhauled Files app. This meant the iOS operating system essentially got a file system as the Mac has had since its inception. Of course, the Files app isn’t a true file system – you can’t find system files or applications in the Files app.
Instead the Files app is specifically for managing documents on your iPhone – whether they are PDFs, images, ZIP files, or anything else. So now in iOS when you save a file on your iPhone from an app like Pages, for example, it will be saved in a dedicated Pages folder in the Files app.
But what about files downloaded from Safari? After all, the Files app has no “Safari” folder. But not to worry – here’s where Safari downloads are on the iPhone.

Where Do Downloads Go On iPhone? Downloading Files In Safari On iPhone
First before you can find a downloaded file from Safari you need to download one. Here’s how to do it:
- In Safari navigate to the web page that has the file you want to download.
- Tap the download link on the web page.
- As the file begins downloading, you’ll notice a down arrow in Safari’s menu bar. Click on this arrow to see a list of items you’ve downloaded via Safari.
Once you’ve got some downloaded files you can then find them on your iPhone. Here’s how!
Where Do Downloads Go On iPhone? Finding Downloaded Files On iPhone
Once you’ve downloaded files in Safari, it’s easy to find them on your iPhone. These steps work for iOS 13 , iOS 14 , and will work the same in the upcoming iOS 15 .
- After you’ve downloaded a file in Safari, go to your iPhone’s Home Screen.
- Find and tap on the File app. Its icon is a blue folder on a white background.
- In the Files app on the Browse screen, tap “iCloud Drive” from the Locations list.
- On the Files iCloud Drive screen look for the “Downloads” folder. This folder is blue and has an embossed downwards facing arrow with a circle around it. Tap on the Downloads folder when you find it.
- Inside the Downloads folder, you’ll find all the files that you’ve downloaded from websites in Safari. You can then interact with the downloaded file however you want.
Where Do Downloads Go On iPhone? Changing Default Download Location
By default Safari downloads will go into the Downloads folder of iCloud Drive , which can be found in the Files app. However, you can change the default location where Safari downloads are stored . Here’s how:
- Open the Settings app.
- Tap Safari.
- Tap Downloads.
- Under the “Store Downloaded Files On” header, tap another default download location from the list. Alternately, tap “Other” and select from any location of folder in the Files app.
And that’s it! You now know how to find items downloaded from websites in Safari in iOS on iPhone. Pretty simple, huh?
And want more tips? Check out how to fax from iPhone ! Also, check out how to share your Wi-Fi password with your iPhone !
The #1 Best Podcast Apps (Free & Paid)
The 10 best walking apps: simple & effective tracking, the best golf apps for iphone & android: beginner & advanced players.
How To See Downloads On Safari IPhone

- Software & Applications
- Browsers & Extensions

Introduction
When it comes to browsing the web on your iPhone, Safari is the go-to browser for millions of users worldwide. Its sleek interface, seamless integration with Apple devices, and robust features make it a top choice for accessing the internet on the go. However, one common query that often arises among Safari users is how to view and manage downloads on their iPhones. Whether it's a PDF, a music file, or a document, knowing how to access and handle downloaded files is essential for a smooth browsing experience.
In this comprehensive guide, we will delve into the intricacies of checking, managing, and troubleshooting downloads on Safari for iPhone. From uncovering the location of downloaded files to organizing and troubleshooting potential issues, we'll navigate through the various aspects of handling downloads on Safari. By the end of this article, you'll be equipped with the knowledge and techniques to effortlessly navigate your downloaded content, ensuring a seamless browsing experience on your iPhone. So, let's embark on this journey to unravel the mysteries of Safari downloads and empower ourselves with the tools to make the most of our browsing experience.
Checking Downloads on Safari iPhone
When you download files using Safari on your iPhone, it's natural to wonder where these files end up. Unlike on a computer, where downloaded files are typically saved to a designated folder, the process on an iPhone may not be as apparent. However, fear not, as checking your downloads on Safari for iPhone is a straightforward process.
Accessing the Downloads Tab : To check your downloads on Safari for iPhone, start by tapping the Safari icon on your home screen. Once the browser opens, look for the "Downloads" icon, which resembles a downward arrow located in the top right corner of the screen. Tapping this icon will reveal your recent downloads, allowing you to view and access the downloaded files.
Viewing Downloaded Files : Upon tapping the "Downloads" icon, a list of your recent downloads will appear. This list includes various file types such as documents, images, and media files. You can tap on any of these files to open and view them directly within Safari.
Accessing Downloaded Content : If you wish to access your downloaded content outside of Safari, you can do so by navigating to the "Files" app on your iPhone. Here, you will find a section labeled "Downloads," housing all the files you've downloaded through Safari. From here, you can manage, organize, and share your downloaded files with ease.
Utilizing the Search Function : In the event that you have numerous downloads and need to locate a specific file, Safari for iPhone offers a convenient search function. By tapping the search icon within the Downloads tab, you can quickly search for a specific file by name, making it effortless to find the exact content you're looking for.
By following these simple steps, you can effortlessly check your downloads on Safari for iPhone, ensuring that you have easy access to all your downloaded files. Whether it's a PDF, an image, or a music file, staying informed about your downloads is essential for a seamless browsing experience on your iPhone.
Managing Downloads on Safari iPhone
Once you've located and accessed your downloaded files on Safari for iPhone, the next step is to effectively manage and organize these files. Managing downloads on Safari for iPhone involves ensuring that your downloaded content is well-organized, easily accessible, and can be shared or utilized as needed. Here's how you can efficiently manage your downloads on Safari for iPhone:
Organizing Downloaded Files
Upon accessing the Downloads tab in Safari , you may find a collection of files ranging from documents and images to media files. To keep your downloaded content organized, consider creating folders within the "Files" app on your iPhone. This allows you to categorize your files based on type, relevance, or any other criteria that suits your preferences. By organizing your downloads into specific folders, you can streamline your browsing experience and quickly locate the content you need.
Sharing Downloaded Content
Safari for iPhone provides seamless integration with various apps, allowing you to easily share your downloaded content. Whether it's a document, an image, or a music file, you can share it directly from the Downloads tab in Safari. Simply tap on the file you wish to share, and select the sharing option to send it via email , messaging apps, or other platforms. This feature enables you to effortlessly distribute your downloaded content to colleagues, friends, or family members.
Deleting Unnecessary Downloads
Over time, your Downloads tab may accumulate a multitude of files, some of which may no longer be needed. To declutter your downloads and free up storage space on your iPhone, consider deleting unnecessary files. Safari for iPhone allows you to easily delete individual downloads by swiping left on the file and tapping the delete option. Alternatively, you can select multiple files and delete them in bulk, ensuring that your Downloads tab remains organized and free of redundant content.
Utilizing Cloud Storage
For users who prefer to store their downloaded content securely and access it across multiple devices, leveraging cloud storage services is a viable option. Services such as iCloud, Google Drive, or Dropbox seamlessly integrate with Safari for iPhone, allowing you to upload your downloaded files to the cloud. This not only frees up space on your device but also provides the flexibility to access your content from any device with an internet connection.
By effectively managing your downloads on Safari for iPhone, you can optimize your browsing experience and ensure that your downloaded content remains organized and easily accessible. Whether it's organizing files into folders, sharing content with others, or utilizing cloud storage, these management techniques empower you to make the most of your downloaded content on Safari for iPhone.
Troubleshooting Downloads on Safari iPhone
Encountering issues with downloads on Safari for iPhone can be frustrating, especially when you're eager to access important files or media content. However, with a few troubleshooting techniques, you can effectively address common download-related challenges, ensuring a seamless browsing experience on your iPhone.
Clearing Cache and Cookies
One prevalent issue that may impede the download process on Safari for iPhone is a cluttered cache and an abundance of cookies. These accumulated data can hinder the browser's performance and affect the download functionality. To address this, navigate to the Settings app on your iPhone, select Safari, and tap on "Clear History and Website Data." This action clears the cache and cookies, potentially resolving download-related issues.
Checking Internet Connection
A stable internet connection is crucial for successful downloads. If you encounter difficulties downloading files on Safari for iPhone, ensure that your device is connected to a reliable Wi-Fi network or has a strong cellular signal. Additionally, consider restarting your router or toggling the airplane mode on and off to refresh the connection, potentially resolving any network-related issues.
Updating Safari and iOS
Outdated software can lead to compatibility issues and hinder the download functionality of Safari for iPhone. To mitigate this, ensure that both Safari and your iOS are updated to the latest versions. Navigate to the App Store and the Settings app to check for available updates, and install them if necessary. Keeping your browser and operating system up to date can resolve potential bugs and enhance the overall performance of Safari for iPhone.
Resetting Safari Settings
In some instances, resetting Safari settings can address download-related issues. To do this, navigate to the Settings app, select Safari, and tap on "Clear History and Website Data." Additionally, you can reset Safari settings by tapping on "Advanced" and selecting "Website Data," followed by "Remove All Website Data." These actions can help resolve any underlying issues within the browser, potentially improving the download functionality.
Contacting Apple Support
If you've exhausted troubleshooting options and continue to experience persistent download issues on Safari for iPhone, reaching out to Apple Support can provide valuable assistance. Apple's support team can offer personalized guidance and troubleshooting steps tailored to your specific concerns, ensuring that any underlying issues are effectively addressed.
By implementing these troubleshooting techniques, you can navigate and resolve download-related challenges on Safari for iPhone, ensuring a seamless browsing experience and effortless access to your downloaded content.
Leave a Reply Cancel reply
Your email address will not be published. Required fields are marked *
Save my name, email, and website in this browser for the next time I comment.
- Crowdfunding
- Cryptocurrency
- Digital Banking
- Digital Payments
- Investments
- Console Gaming
- Mobile Gaming
- VR/AR Gaming
- Gadget Usage
- Gaming Tips
- Online Safety
- Software Tutorials
- Tech Setup & Troubleshooting
- Buyer’s Guides
- Comparative Analysis
- Gadget Reviews
- Service Reviews
- Software Reviews
- Mobile Devices
- PCs & Laptops
- Smart Home Gadgets
- Content Creation Tools
- Digital Photography
- Video & Music Streaming
- Online Security
- Online Services
- Web Hosting
- WiFi & Ethernet
- Browsers & Extensions
- Communication Platforms
- Operating Systems
- Productivity Tools
- AI & Machine Learning
- Cybersecurity
- Emerging Tech
- IoT & Smart Devices
- Virtual & Augmented Reality
- Latest News
- AI Developments
- Fintech Updates
- Gaming News
- New Product Launches
5 Ways to Improve IT Automation
- What is Building Information Modelling
Related Post
Sla network: benefits, advantages, satisfaction of both parties to the contract, what is minecraft coded in, how much hp does a diablo tuner add, what is halo-fi, what is halo lock iphone, related posts.

How To Delete Downloads On Safari

Why Is Safari Not Working On My IPhone

How To Download A File On IPhone

How Do You Delete Safari

How Do I Get To Safari Browser

How To Download File On IPhone

How To Download PDF On IPhone

How To Get Safari Back On My IPhone
Recent stories.

What is Building Information Modelling?

How to Use Email Blasts Marketing To Take Control of Your Market

Learn To Convert Scanned Documents Into Editable Text With OCR

Top Mini Split Air Conditioner For Summer

Comfortable and Luxurious Family Life | Zero Gravity Massage Chair

Fintechs and Traditional Banks: Navigating the Future of Financial Services

AI Writing: How It’s Changing the Way We Create Content

- Privacy Overview
- Strictly Necessary Cookies
This website uses cookies so that we can provide you with the best user experience possible. Cookie information is stored in your browser and performs functions such as recognising you when you return to our website and helping our team to understand which sections of the website you find most interesting and useful.
Strictly Necessary Cookie should be enabled at all times so that we can save your preferences for cookie settings.
If you disable this cookie, we will not be able to save your preferences. This means that every time you visit this website you will need to enable or disable cookies again.
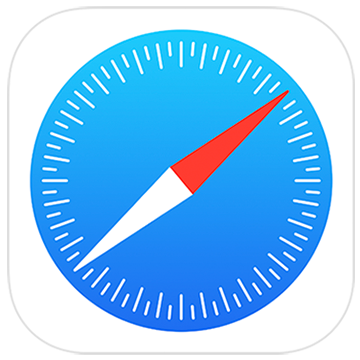
Safari Support
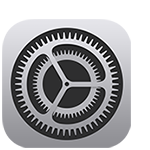
Update Safari
Get the latest version of Safari for your Mac, iPhone, iPad, or Apple Vision Pro.
- Learn how to update Safari
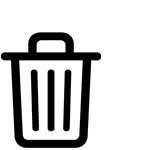
Clear your browsing history
Remove all records that Safari keeps of where you've browsed during a period of time you choose.
- Learn how to clear your browsing history
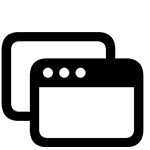
Block pop-ups
Block pop-up windows and handle persistent ads on your iPhone, iPad, or Mac.
- Learn how to block pop-ups
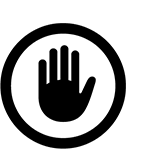
Clear Cookies
See the websites that have stored cookies and website data, and remove some or all of it.
- Learn about cookies on iPhone and iPad
- Learn about cookies on Mac
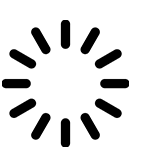
Websites aren't loading
Resolve issues if websites aren't loading or Safari quits unexpectedly.
- Resolve issues on iPhone or iPad
- Resolve issues on Mac
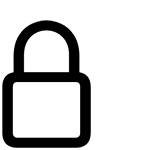
Increase your online security
Avoid phishing and other scams , and get warnings about suspected phishing websites.
- Change security settings on iPhone and iPad
- Change security settings on Mac
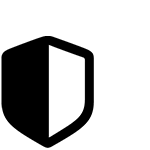
Privacy Report
See a list of known trackers Safari has blocked from tracking you across the websites you’ve visited.
- View your Privacy Report
- Manage your privacy
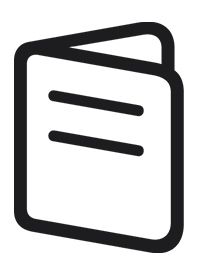
Safari User Guide
Learn about all the features and settings in Safari for iPhone , iPad , and Mac .
Search for more topics

Apple Communities
Find answers, ask questions, and connect with other Apple users.
- Ask or search now

Get Support
We can help you find the best support options.

Support app
Get personalized access to solutions for your Apple products.
- Download the Apple Support app
How-To Geek
How to find downloaded files on an iphone or ipad.

Your changes have been saved
Email Is sent
Please verify your email address.
You’ve reached your account maximum for followed topics.
20+ Surprisingly Good-Looking Games You Can Play on a Potato Gaming PC
After trying countless ipad mini keyboard cover cases, here’s my favorite, 4 ways to rearrange data in excel, quick links, where are downloads on iphone or ipad, find downloaded files on your iphone or ipad, find downloaded photos on iphone or ipad, find downloaded music on iphone or ipad, find downloaded apps on your iphone or ipad, key takeaways.
- Open the Files app on your iPhone or iPad.
- Tap the "Browse" icon at the bottom of the app.
- Tap "Downloads" under Favorites.
- If you don't see the Downloads folder under favorites, look for it under iCloud Drive, On My iPhone, or On My iPad.
- To access downloaded photos, open the Photos app instead.
If you've downloaded files to your iPhone or iPad, accessing them might be confusing compared to a Mac or PC. There's a special folder where iOS and iPadOS store downloads, and you can find it via the Files app .
Most of your downloads go to the Downloads folder on iPhone or iPad. The Download folder is located either under iCloud Drive, On This iPhone, or On This iPad. You can find it in the Files app.
Some files, like pictures, present a different download prompt so that they're accessible in the correct app. For example, when you download an image from Safari , the long-press context menu will say "Save to Photos" so it can be accessed in the Photos app. This behavior varies a bit between file formats, so we'll explain which file types are saved where.
To find downloads on your iPhone or iPad, you must open the Files app, select the "Browse" tab, and navigate to iCloud Drive > Downloads.
To launch the Files app, swipe one finger downward from the middle of the Home screen to open Spotlight Search , type "Files" into the search bar, then select "Files."
Select the "Browse" tab at the bottom, and then tap the "Downloads" folder under Favorites.
The list under "Locations" will vary depending on which apps you have installed, but your device will always have an "On My [Device]" listing and an iCloud Drive location. The Downloads folder may be under "iCloud Drive" or under "On My iPhone" or "On My iPad", depending on how you've configured your device.
You can change the default download location from iCloud Drive to On My iPhone in Safari . If you have done that, be sure to check the new location you set instead of the default "iCloud Drive" location.
You'll see a list of all the files you've downloaded onto your phone or tablet. During the download process, you can save a file to a folder other than "Downloads." If you don't see the file you're looking for, tap the Back arrow at the upper left, and then tap another folder.
Once you locate the file you want, you can tap it to preview it, or tap and hold it to open a pop-up menu. Then, you can move, copy, or rename the file, along with other operations .
When you're done, just exit the Files app. The next time you open Files, the file you're looking for will be right where you left it.
To find photos you downloaded to your phone, open the Photos app. Tap the Photos app icon on the Home Screen, or search "Photos" in the App Library.
Once you've opened the Photos app, you can tap the search bar at the top and search "Safari" to find Photos you downloaded through Safari. You can also just browse through your photos if you don't mind searching manually.
If you download an image and it doesn't show up in the Photos app, check the Downloads folder, like we outlined above. Once you locate it, you can copy the image to the Photos app .
If you just download an audio file (like a song) using Safari or any other browser, you'll need to use the Files app and open the Downloads folder to access it.
However, in all likelihood, you'll download your music with a dedicated app, like Apple Music or Spotify. In that case, just open the app and you'll see your downloaded music file in the app's library.
You can tap "Edit" then sort by genre, playlist, artist, whether or not a file is downloaded, and countless other criteria. It makes sorting through a large library easier.
Of course, you aren't stuck downloading things to only one folder. The default download location can be changed pretty easily. Also keep in mind that any apps you use to manage downloads, like the Documents app , might create a separate download folder. You can typically view of change the download location in an app's settings.
To find an app you downloaded to your iPhone or iPad, keep swiping left on your Home screen until you reach a page with "App Library" at the top. All the apps installed on your phone can be accessed here. Your iPhone tries to sort the apps you have installed into helpful categories that you can scroll through.
If the categories list is too cluttered for you, tap "App Library" at the top to display an alphabetized list of your apps.
The alphabetized list is also searchable. Tap "App Library" again, then start typing when the keyboard appears.
Once you've found the app you want, there are a few things you can do with it.
If you just tap the app name or the icon, the app will launch. Long-press the app icon to display app-specific controls, like "Add to Calendar" in the Calendar app for example, or to uninstall the app. If you long-press the app name and drag to the left, you can place the app icon on your home screen for easier access in the future.
- iPhone & iPad
- c't Magazin Logo c't – Magazin für Computertechnik
- iX Magazin Logo iX – Magazin für professionelle Informationstechnik
- c't Fotografie Logo c't Fotografie - Das Magazin rund ums digitale Bild
- Mac an i Logo Mac & i – Nachrichten, Tests, Tipps und Meinungen rund um Apple
- Make Logo Make – Kreativ mit Technik
- Alle Magazine im Browser lesen
${intro} ${title}
Safari: downloads anzeigen - so geht's.
In diesem Artikel zeigen wir Ihnen, wie Sie Ihre Safari-Downloads auf dem Mac oder dem iPhone anzeigen können.
- Thobias Marr
Sowohl Mac-Computer als auch die mobilen Apple-Geräte iPhone und iPad nutzen den herstellereigenen Browser Safari für das Surfen und auch Herunterladen von Dateien. Dabei werden Downloads in Safari unter macOS und iOS immer im Ordner "Downloads" gespeichert. Wie Sie die heruntergeladenen Dateien auf beiden Systemen finden, zeigen wir Ihnen in diesem Artikel.
Safari-Downloads unter macOS anzeigen
Safari-downloads auf dem iphone/ipad anzeigen.
Unter macOS finden Sie die Downloads standardmäßig im Dock. Dateien, die heruntergeladen wurden, werden im Ordner "Downloads" gesichert. Weitere Funktionen wie Downloadgeschwindigkeiten und Dateigröße lassen sich direkt in Safari einsehen. Folgen Sie unserer Schritt-für-Schritt-Anleitung oder schauen Sie sich die Kurzanleitung an.
Download Ordner MacOS (4 Bilder)
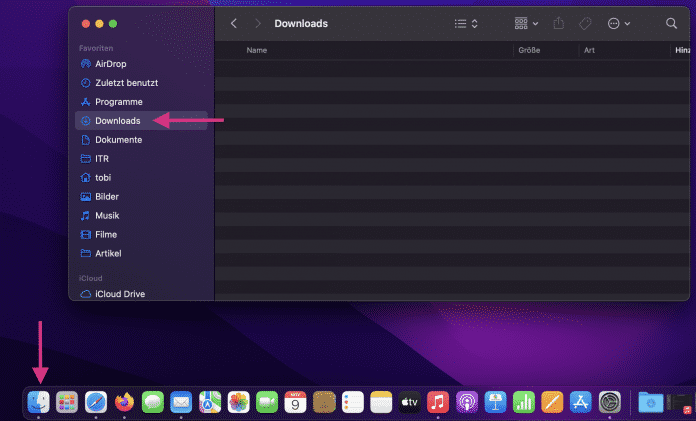
1. Schritt:
Apples mobile Betriebssysteme für iPhone und iPad bekamen mit iOS Version 11 im Jahre 2017 einen eigenen Dateimanager, die App "Dateien". Auch hier gibt es einen zentralen Ablageort für heruntergeladene Dateien, den Ordner "Downloads". Folgen Sie unserer Schritt-für-Schritt-Anleitung oder schauen Sie sich die Kurzanleitung an.
Downloads iOS (4 Bilder)
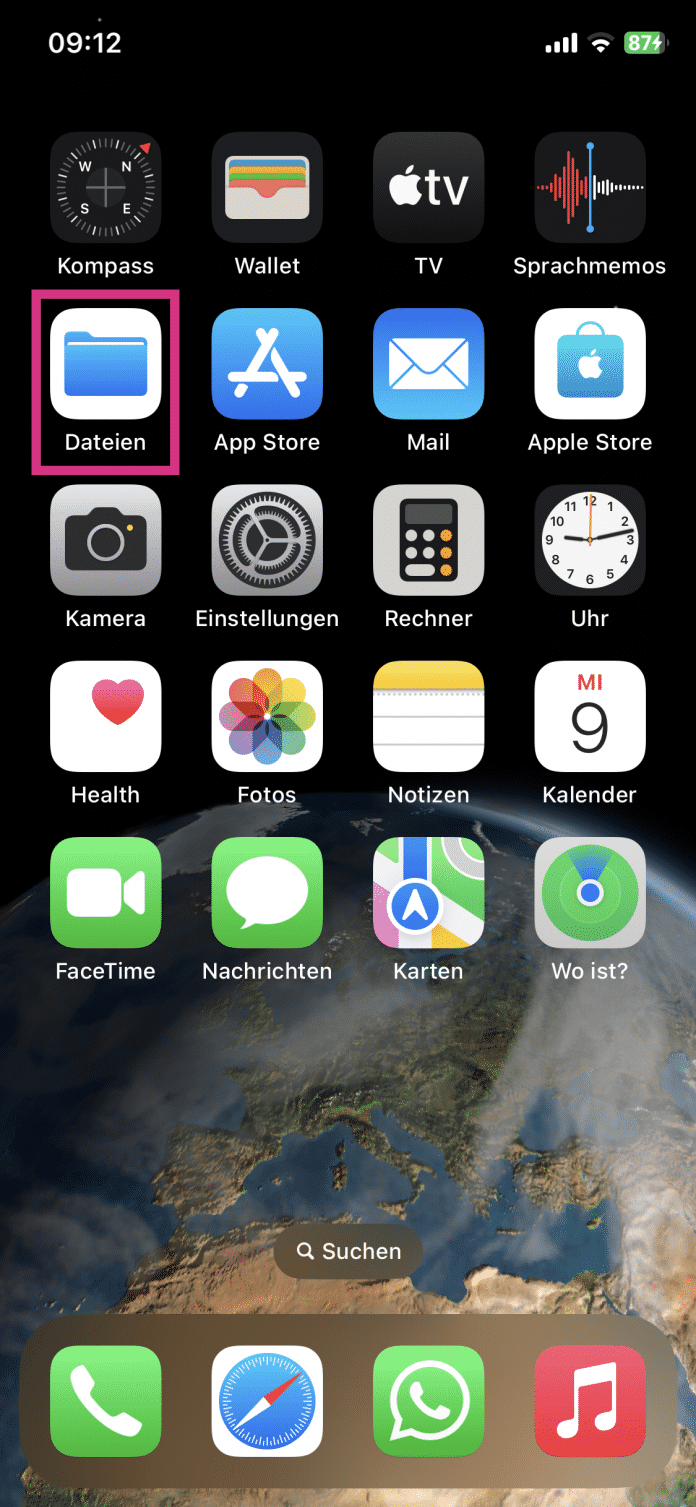
Kurzanleitung: macOS
- Die einfachste Möglichkeit, Ihre Downloads anzuzeigen, ist der Finder. Klicken Sie auf das Finder-Symbol im Dock und dann im Finder-Fenster auf Downloads , um Ihre heruntergeladenen Dateien anzuzeigen.
- Aktuelle Downloads können Sie direkt in Safari sehen: Tippen Sie dafür im Safari-Fenster auf das Download-Icon oben rechts.
- Hier werden aktuelle und in der Vergangenheit heruntergeladene Dateien angezeigt. Sie haben die Möglichkeit, über das Lupen-Symbol neben der Datei direkt in den Downloads-Ordner zu wechseln.
- Im Dock wird der Downloads-Ordner links neben dem Papierkorb angezeigt. Durch einen Klick darauf werden Ihnen alle Downloads übereinander gestapelt angezeigt. Alternativ lassen sich die heruntergeladenen Dateien auch im Finder öffnen. Dazu finden Sie einen entsprechenden Button oben über den Downloads.
Kurzanleitung: iPhone/iPad
- Um zu den Downloads zu gelangen, tippen Sie auf das Symbol für die Dateien-App .
- Wählen Sie dort den Ordner " Downloads " an. Hier werden alle heruntergeladenen Dateien gespeichert.
- Über Safari können Sie ebenfalls zu Ihren Downloads navigieren, indem Sie in der Adresszeile links auf das Downloads-Icon tippen und dann " Downloads " auswählen.
- Safari-Einstellungen öffnen und anpassen
- Mac: Cache leeren
- Wie löscht man den Verlauf in Safari?
1 Monat gratis lesen. Jetzt 1 Monat gratis lesen.
Das digitale abo für it und technik..
Exklusive Tests, Ratgeber & Hintergründe. Unbegrenzter Zugriff auf alle heise+ Beiträge inkl. allen Digital-Magazinen.
iOS 18 Safari — biggest new features for your iPhone
Highlights and a redesigned Reader add some smarts to Safari on your iPhone

Safari, Apple's built-in web browser across its different devices, won't get a radical overhaul as part of iOS 18 . But even just two big changes to the iPhone's default browser hint at Apple's larger strategy of leaning into machine learning and artificial intelligence.
Both major additions to Safari in iOS 18 promise to skim web pages and pull out the details you need. The idea, explains Beth Dakin, Apple's senior manager of Safari software engineering, in Apple's WWDC 2024 video is to offer "easier ways to discover content and streamline your browsing."
Even better, while the new Safari features do turn to machine learning, they're not part of the Apple Intelligence capabilities being introduced across Apple devices later this year. That means Safari's improvements will be available on more phones than just the iPhone 15 Pro and iPhone 15 Pro Max , plus whatever iPhone 16 models come out later this fall.
With that in mind, here's what to expect from iOS 18 Safari once you upgrade to the new iPhone software, whether that's when the full version comes out later this year or Apple makes the iOS 18 public beta available in July.
iOS 18 Safari: Highlights
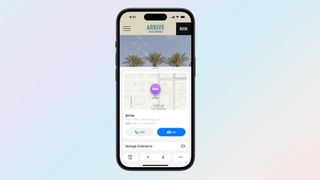
Think of Highlights, the biggest of the two improvements to iOS 18 Safari, as a kind of hyper-focused summary tool. Instead of merely summarizing what's on the page, though, Highlights uses machine intelligence to identify the key bits on information on a particular page and calls them out in a pop-up window as you browse.
An example Apple uses throughout its iOS 18 preview shows a web page for a hotel where Highlights has called up a window showing the hotel's location on a map, plus quick links for driving directions or placing a call to the hotel. Other examples of Highlights include Wikipedia summaries of a person, playback links for songs, or summarized reviews for a movie or TV show.
It's unclear from Apple's demo whether Highlights appear automatically in Safari, or if you need to tap a button to get the Highlights window to pop-up. Footnotes on Apple's iOS 18 summary page indicate that the feature will only work with U.S. English sites, at least initially.
Sign up to get the BEST of Tom’s Guide direct to your inbox.
Upgrade your life with a daily dose of the biggest tech news, lifestyle hacks and our curated analysis. Be the first to know about cutting-edge gadgets and the hottest deals.
iOS 18 Safari: Reader
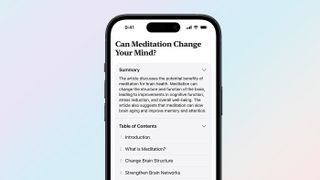
The Reader tool in iOS 18 Safari also picks up some summarization skills, giving you the opportunity to read a quick overview of a web page when you switch to Reader mode. Reader takes things a step further by generating a table of contents for a web article that lets you see how a page is organized. Presumably, you'll also be able to jump to specific sections of the article.
Galaxy AI tools on board the best Samsung phones add summarization features, so it's good to see them get baked into iOS 18 as well. A concise summary of a web page that you've stumbled upon can give you a better idea of what an article is about, while a table of contents can help you more easily drill down to the parts of a topic that interest you.
The summarization tools in Reader appear to be limited to English in the initial iOS 18 release, though regional support is far more extensive. Besides the U.S., Apple promises availability in Australia, Canada, Ireland, New Zealand, South Africa and the U.K.
Other Safari changes beyond the iPhone
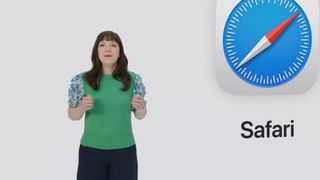
Safari is available across Apple's different platforms, and there are some improvements coming to the web browser that are available for Safari on other devices. Specifically, Mac users who upgrade to macOS Sequoia will get a new way of watching web-based videos with a new Video Viewer that automatically detects when there's video on a page. Video Viewer breaks that out into a separate window with its own playback controls; click away, and the viewer becomes a separate picture-in-picture window.
Along with the Highlights and Reader additions, Safari on macOS Sequoia also promises performance improvements. In fact, Apple says the updated Mac version will be the world's fastest browser, with up to four hours more battery life than Google's Chrome browser on streaming video.
iOS 18 Safari outlook
Safari's seen more substantial changes in previous iOS updates, but that's not to dismiss the importance of what Apple's doing in iOS 18. With both Highlights and Reader leaning heavily on machine learning to power their new summary tools, iOS 18 Safari offers a taste of what Apple hopes to deliver throughout the iPhone, only without the stringent system requirements that the Apple Intelligence features demand.
More from Tom's Guide
- How to download the iOS 18 beta
- iOS 18’s best AI feature could solve my biggest issue with text messaging
- iOS 18 Notes: 5 changes coming to your iPhone
Philip Michaels is a Managing Editor at Tom's Guide. He's been covering personal technology since 1999 and was in the building when Steve Jobs showed off the iPhone for the first time. He's been evaluating smartphones since that first iPhone debuted in 2007, and he's been following phone carriers and smartphone plans since 2015. He has strong opinions about Apple, the Oakland Athletics, old movies and proper butchery techniques. Follow him at @PhilipMichaels.
Forget iPhone Flip — Apple could be working on an iPhone with a stretchable display
iOS 18 Control Center — 5 biggest changes coming to your iPhone
Tour de France 2024: How to watch live coverage from anywhere
Most Popular
- 2 DJI Osmo Action 5 Pro leak could put GoPro on notice
- 3 Should you clean your mattress with a Rug Doctor? An expert replies
- 4 What is the support core in a mattress and why is it important?
- 5 Samsung Galaxy Z Fold 6 and Z Flip 6 leaked images dazzle in multiple color options
- 2 I tried a 5-minute hip mobility routine to relieve tension in my lower body — here’s what happened
- 3 Best new movies to stream this weekend on Netflix, Hulu, Apple TV Plus and more
- 4 DJI Osmo Action 5 Pro leak could put GoPro on notice
- 5 Should you clean your mattress with a Rug Doctor? An expert replies

Six Ways to Speed Up Your iPhone
I t’s hard to be patient with a slow iPhone , especially when using it for everything, from the calculator to getting directions on Maps. No one likes dealing with lag, buffering, or app freezing. Fortunately, there are a few ways you could speed up your iPhone.
Restart your iPhone
Let’s start with the classic “Did you try turning it off and on again?” It’s a classic for a reason, not just another tech myth. On a technical level, it helps refresh your iPhone’s RAM or working memory, which optimizes its overall performance. Since it’s probably the most straightforward hack, I’d recommend starting with this one.
There are slightly different ways to restart an iPhone based on its model. If you can’t get yours to restart, you might want to do a quick “how to restart [your iPhone model]” search. In case you’re unsure about your iPhone’s model, we have a guide for that , too.
Clear Safari Data
I’m sure we have encountered an ‘Accept Cookies’ popup. Even if you have no idea what that does, you’ve probably accepted tons of cookies by now. Refer to this helpful guide for a detailed and easy lesson on internet cookies. For the scope of this piece, all you need to know is that every time you click on ‘Accept Cookies’ on your browser, you’re putting a bunch of files on your device. These files pile up over time and end up slowing your phone.
If you frequently use Safari on your iPhone, you probably have a lot of passwords, cookies, tabs, and other login info in your Safari cache. It’s a good habit to clear that from time to time. Note that this will require re-entering login credentials or other personal info on some sites since clearing your cache will make your Safari brand new again.
To clear all Safari data, go to Settings on your iPhone and look up ‘Safari.’ Once in the Safari menu, scroll down until you see ‘Clear History and Website Data.’ It will ask you to pick a timeframe. Select ‘All history’ and then hit the red button at the bottom that says ‘Clear History.’
Free Up Space
Full storage is one of the leading causes of a sluggish iPhone. Go to Settings , scroll to General , and click on iPhone Storage from the menu. Doing so will present you with a stacked bar chart and an ordered list of your iPhone’s storage situation, clearly labeling how much space is occupied by which app.
It will also provide you with recommendations on how to free up space. Under Recommendations , click on Review Large Attachments to see the photos, videos, and attachments that are taking up the most space. When you see something you want to delete, swipe left and hit Delete .
There are other ways to free up space on your iPhone, but it ultimately depends on your priorities and your phone use. If you don’t always need all your photos and videos on your phone, you can back them up on iCloud and delete them from your iPhone. However, this would mean you would no longer be able to access them without the internet.
Similarly, if you don’t need all your iMessages, you can mass-delete them. I’ll review all the ways to clear storage on your iPhone in a separate, dedicated guide.
iOS updates often bring bug fixes that help improve your iPhone’s efficiency, so it’s a good idea to always be on the latest software update. You can do that by turning automatic updates on. Go to Settings > General > Software Update > Automatic Updates and turn on the toggle switch for all three options on the page. This will automatically download and install iOS software updates when your phone is connected to Wi-Fi, charging, and locked.
You can also manually update your iOS. A ‘Software Update Available’ notice on your Settings app under your Apple ID will tell you there’s a newer version you haven’t yet updated to. If you see that, scroll down to General > Software Update and click Download and Install to begin the update. If you don’t see that notice, you’re on the latest version.
Replace Battery
Another possible reason for a slow phone is a battery overused to the point of dysfunction. If your iPhone is old, its battery’s health may not be ideal. To see if that’s the case, go to Settings, look up Battery Health, and click on Battery Health & Charging from the open menu. Anything 80% and above is good, but Apple recommends replacing your battery when its health falls below that mark.
Turn Off Automatic Downloads and Background App Refresh
Apps on your iPhone tend to auto-update. While this is helpful, it could become overwhelming for your phone, especially if you have many apps on it. Multiple background app refreshes also take place without you knowing. Again, this is a helpful feature, but it could lead to a considerable drop in your phone’s efficiency if you have many apps that constantly refresh and update.
Go to Settings > App Store and turn off all three toggle switches under ‘Automatic Downloads.’ These are App Downloads, App Updates, and In-App Content. Then, go to General > Background App Refresh > Background App Refresh (again) and choose Off . Doing both will ensure no power-hungry apps are running in the background. If you’d like an app updated, you can constantly manually update it in the App Store.
No, closing your background apps won’t help.
I know; I felt as deceived as you did when Gizmodo Maxwell Zeff told us that closing background apps doesn’t do anything and that I have been making my poor little thumb do all that labor for years for nothing. It’s just a tech myth that originated years ago on Apple’s community forum and Stack Overflow and has been perpetuated ever since (because it sounds like it should work!). But yeah, doing that won’t affect either performance or battery.
Are some of your apps still running slow?
Are you sure it’s your phone and not your network? People often mistake a slow connection for a slow phone. Especially if you’re experiencing lag on apps that require an internet connection, it might just be your internet that needs fixing.
To quickly check this, look up ‘speed test’ on your browser. You’ll see an ‘Internet speed test’ pop-up. Hit the blue button that says ‘run speed test.’ In around 30 seconds, you’ll get precise stats on your download and upload speeds and a comment on your internet performance.
I just ran mine, and it said, “Your Internet connection is very fast. It should be able to handle multiple devices streaming HD videos, video conferencing, and gaming at the same time.” So, if my iPhone starts acting up, I’d know it’s not my internet.
For the latest news, Facebook , Twitter and Instagram .

Vidnerix unlocks video downloads via Safari on jailbroken devices
While the Safari app on iPhones and iPads allows for file downloading, one area where it falls short is the ability to download embedded video files from websites.

This limitation affects stock devices, but if you’re jailbroken, then you can take advantage of a new jailbreak tweak called Vidnerix by iOS developer foxfortmobile to unlock the capability.
As noted in the tweak’s depiction page in the Havoc repository, Vidnerix supports downloading both mp4 and m3u8 video types from the Safari web browser only. The video must be played in full screen for the Vidnerix download button to appear.
Once downloaded, m3u8 video files are automatically transcoded into the more compatible mp4 file format for easier sharing and viewing.
Just as you’d come to expect, Vidnerix supports background downloads (as long as the Safari app isn’t forcefully closed), notifications when downloads complete or fail, an option to save videos to the Files or Photos apps, and the ability to copy direct video URLs.
It’s probably self-evident, but Vidnerix can’t be used to download DRM-protected media from content providers such as Disney+, Hulu, Netflix , and others. Live video streams also can’t be downloaded with Vidnerix.
As for video quality, the developer tells us that the video will be downloaded in the same quality that it’s being viewed in. If higher quality is available from the video provider, it’s important to select the higher quality before playing the video in order to download it in that same higher quality.
Vidnerix supports the latest rootless jailbreaks on iOS & iPadOS 15 and 16, including Dopamine and palera1n . If you’re interested in giving it a try, then you can purchase the tweak for $2.99 from the Havoc repository via your favorite package manager app.
Are you going to enhance your Safari downloading capabilities with the new Vidnerix jailbreak tweak? Let us know why or why not in the comments section down below.
Safari Brazil 16 +17
- 4,0 • 4,3 mil avaliações
Capturas de tela
Explore a internet com velocidade extremamente rápida, proteções de privacidade poderosas e opções de personalização robustas. Com o Safari, você pode navegar em sites, traduzir páginas web e acessar suas abas no iOS, iPadOS e macOS. Recursos • Senhas, favoritos, histórico, abas e mais são sincronizados facilmente entre o iPhone, iPad e Mac • O modo de Navegação Privada não salva seu histórico e mantém sua navegação em privacidade • A Prevenção Inteligente Contra Rastreamento evita que rastreadores sigam você nos sites que visita • Com os Grupos de Abas você pode salvar e organizar suas abas, além de acessá-las no iOS, iPadOS e macOS • Perfis ajudam a separar o histórico de navegação, dados de sites e outros, separados por tópicos como trabalho e pessoal • Use os Grupos de Abas Compartilhados para compartilhar abas e colaborar com amigos e familiares • As extensões permitem personalizar o Safari e adicionar ainda mais funcionalidades ao navegador • O Leitor formata artigos para facilitar a leitura sem anúncios, navegação ou outros itens que causam distração • O Relatório de Privacidade mostra rastreadores conhecidos que foram impedidos de rastrear você • A Lista de Leitura salva artigos para ler depois • A Busca por Voz permite pesquisar na web usando apenas sua voz • A tradução de páginas web converte páginas inteiras em outros idiomas diretamente no navegador • O Handoff passa automaticamente o que você está fazendo no Safari de um dispositivo para outro • O recurso Adicionar à Tela de Início permite abrir rapidamente um site ou app web a partir da Tela de Início
Avaliações e opiniões
4,3 mil avaliações
Safari não conecta ao web.whatsapp
Estou tentando utilizar o web WhatsApp no iPad, mas não estou conseguindo. A mensagem que aparece é que o Safari precisa ser atualizado. Estou utilizando a última versão do iPadOS, versão 15.7.
Não abre o WhatsApp web
Após atualizar o sistema iOS para a versão 15.7 hoje, não consigo mais acessar o WhatsApp web. Aparece uma mensagem dizendo que preciso atualizar o Safari para a versão 11.
Safari não reproduz vídeos
Meu app não reproduz vídeos tela fica preta porém o áudio roda normalmente, alguma solicitação?
Privacidade do app
Apple , responsável pelo desenvolvimento do app, indicou que as práticas de privacidade do app podem incluir o gerenciamento de dados conforme descrito abaixo. Para mais informações, consulte sua política de privacidade .
Dados vinculados a você
Os seguintes dados podem ser coletados e vinculados à sua identidade:
- Conteúdo do usuário
- Identificadores
Dados não vinculados a você
Os seguintes dados podem ser coletados, mas não estão vinculados à sua identidade:
- Localização
- Histórico de navegação
- Informações de uso
- Diagnóstico
As práticas de privacidade podem variar, por exemplo, com base nos recursos que você usa ou na sua idade. Saiba mais
Informações
Português, Alemão, Catalão, Checo, Chinês simplificado, Chinês tradicional, Coreano, Croata, Dinamarquês, Eslovaco, Espanhol, Finlandês, Francês, Grego, Hebraico, Hindi, Holandês, Húngaro, Indonésio, Inglês, Italiano, Japonês, Malaio, Norueguês (bokmål), Polonês, Romeno, Russo, Sueco, Tailandês, Turco, Ucraniano, Vietnamita, Árabe
- Site dos desenvolvedores
- Suporte do app
- Política de privacidade
Mais deste desenvolvedor
Apple Books
Apple Podcasts
Buscar meus amigos
Final Cut Camera
Você também pode curtir
Firefox Focus: Privado. Rápido
Firefox: Private, Safe Browser
Private Browsing Web Browser
DuckDuckGo Private Browser
Google Chrome
Total Adblock - Ad Blocker
iOS 17 Cheat Sheet: Everything You Need to Know About the iPhone Update
From how to use the latest iPhone features, what the minor updates fix and everything in between.

- Apple software beta tester, "Helps make our computers and phones work!" - Zach's grandparents

Before Apple releases iOS 18 in the fall, don't miss out on any of these iOS 17 features. The tech giant released iOS 17 in September , shortly after the company held its Wonderlust event , where the tech giant announced the iPhone 15 lineup , the Apple Watch Series 9 and the Apple Watch Ultra 2 . We put together this cheat sheet to help you learn about and use the latest features in iOS 17. This page will also help you keep track of the subsequent iOS 17 updates.
Read more: What You Need to Know About iOS 18
iOS 17 updates
- iOS 17.5.1 Fixes This Potentially Embarrassing Bug
- All the Features Your iPhone Gets With iOS 17.5
- iOS 17.4.1 Fixes These Issues on Your iPhone
- iOS 17.4 Brings These New Features to Your iPhone
- Why You Should Download iOS 17.4 Right Now
- iOS 17.3.1 Fixes This Issue on Your iPhone
- iOS 17.3: All the New Features on Your iPhone
- Why You Should Download iOS 17.3 Right Now
- iOS 17.2.1: What You Should Know About the iPhone Update
- iOS 17.2 Brings These New Features to Your iPhone
- What iOS 17.1.2 Fixes on Your iPhone
- iOS 17.1.1 Patches These iPhone Issues
- What New Features iOS 17.1 Brings to Your iPhone
- What to Know About iOS 17.0.1
- Apple Made an iPhone 15 Mistake, but iOS 17.0.2 Is Here to Fix It
- iOS 17.0.3 Fixes This iPhone 15 Pro Problem
Using iOS 17
- Three iPhone Settings to Change After Downloading iOS 17
- iOS 17's Best New Features
- The iOS 17 Features We're Excited About
- iOS 17 Is Filled With Delightful Features, Intuitive Improvements and More
- 17 Hidden iOS 17 Features You Shouldn't Miss
- iOS 17 Upgrades Your iPhone's Keyboard
- What to Know About Your iPhone's Latest Word Game, Quartiles
- You Can Tag Your Pets in Your 'People' Album With iOS 17
- How to Create Live Stickers in iOS 17
- How to Set Up Contact Posters in iOS 17
- How to Automatically Delete Two-Factor Verification Codes in iOS 17
- What to Know About iOS 17's Unreleased Journal App
- How Good Are Offline Maps in iOS 17?
- How to Use iOS 17's Live Voicemail Feature
- You Can Change Your Private Browser in iOS 17
- Hidden iOS 17 Feature Makes It Easier to Send Photos and Videos
- You Can Clone Your Voice with iOS 17. Here's How
- Are Audio Message Transcripts in iOS 17 Any Good?
- Sharing AirTags in iOS 17 Is Easy. Here's How
- How to Create Camera Shortcuts in iOS 17
- What You Need to Know About the Improved Autocorrect in iOS 17
- Use This Hidden iOS 17 Feature to Reduce Eye Strain
- How to Enable Sensitive Content Warnings on Your iPhone
- Let Your Loved Ones Know You're Safe With This iOS 17 Feature
- Simplify Your Grocery List With iOS 17
- How to Turn Off FaceTime Reactions in iOS 17
- What Is iOS 17's Journal App and How Does It Work?
- You Can Use Albums for Photo Shuffle on Your Lock Screen
- Play Daily Crosswords in Apple News With iOS 17
- How to Turn Off the Most Annoying iOS 17 Features
- iOS 17.2 Brings Better Wireless Charging to These iPhones
- How to Turn Inline Predictive Text Off With iOS 17.2
- How to Enable Contact Key Verification With iOS 17.2
- Don't Like Your iPhone's Default Alert Tone? Here's How to Change It
- The Latest Security Features in iOS 17.3
- How to Secure Your Data With Stolen Device Protection
- Apple Music's Collaborative Playlists Are Here. This Is How You Use Them
- People in the EU Can Download Other App Stores Soon
- All the New Emojis Your iPhone Just Got
- How to Give Your iPhone's Stolen Device Protection a Boost
- What to Know About Podcast Transcripts on Your iPhone
- How to Enable Siri to Read Texts in Multiple Languages
- Where to Find Your Apple Cash Virtual Card Numbers
Getting started with iOS 17
- iOS 17 Review: StandBy Mode Changed My Relationship With My iPhone
- Whether or Not Your iPhone Supports iOS 17
- Do This Before Downloading iOS 17
- How to Download iOS 17 to Your iPhone
Make sure to check back periodically for more iOS 17 tips and how to use new features as Apple releases more updates.
Do You Know About These 17 Hidden iOS 17 Features?

Mobile Guides
- Best iPhone
- Best Galaxy S24 Deals
- Best iPhone Deals
- Samsung Galaxy S24 Review
- Best Android Phones
- Best Samsung Galaxy Phone
- Pixel 8 Pro Review
- iPhone 15 Pro/Pro Max Review
- Best iPhone 15 Deals
- Best Foldable Phones
- Galaxy Z Fold 5 Review
- OnePlus Open Review
- Best Galaxy Z Flip Deals
- Best Wireless Earbuds
- Best Noise Canceling Headphones
- Best Headphones
- Best Over Ear Headphones
- Best Wireless Earbuds and Headphones for Making Calls
- Best Headphones for Work at Home
- Best Noise Canceling Wireless Earbuds
- Best Sounding Wireless Earbuds
- Best Cheap Wireless Earbuds
- Best Wireless Headphones
- Best iPhone 15 Cases
- Best iPhone 14 Cases
- Best Power Bank for iPhone
- Best Airpods Pro Accessories
- Best Magsafe iPhone Accessories
- Best Speakerphone
- Best Wireless Car Charger and Mount
- Best iPhone Fast Charger
- Best Portable Chargers and Power Banks for Android
- Apple Watch Series 8 vs Series 7
- Best Apple Watch Bands
- Best Android Smartwatch
- Apple Watch Ultra Review
- Best Smartwatch
- Best Prepaid Phone Plans
- Best Cheap Phone Plans
- Best Unlimited Data Plans
- Best Phone Plans
- Best Phone Plan Deals
- Best Senior Phone Plans
- Best Family Phone Plans
- Best Travel Phone Plans
- Best Verizon Plans

IMAGES
VIDEO
COMMENTS
If you just downloaded a file from Safari. Next to the search field in Safari, tap the Page Settings button. Tap the Downloads button. Published Date: October 13, 2023. If you download a file onto your iPhone or iPad from the internet, you can find it in your Downloads folder in the Files app.
The Downloads screen in Safari settings also includes an option to Remove Download List Items automatically After one day (the default), Upon successful download, or Manually. Tag: Safari Related ...
Open the "Settings" app and go to Safari > Downloads. If you can't find the browser on your phone, try using Apple's Spotlight search to locate it. Here, switch the selection to "On My iPhone" or "On My iPad" depending on your device. By default, Safari will pick the "Downloads" folder. You can change this by tapping on the "Other" option to ...
Auto-delete Safari downloads on your iPhone. Open the Settings app and tap Safari. Now select Downloads, followed by Remove Download List Items. Here, you have three options: After one day, Upon Successful Download, or Manually. On selecting either of the first two options, the system will auto-delete the download files.
If you download a file onto your iPhone or iPad from Safari, you can find it later in the Downloads folder of the Files app.To learn more about this topic vi...
To do so, tap the download icon or AA icon from the status bar → select download → tap the search icon next to the downloaded file. By default, Safari download manager on iPhone stores the ...
When downloading files from Safari, a Downloads button will appear, which shows any files you've downloaded in the past day. Open the Settings app > Safari > Downloads to choose whether your downloads are stored on your iPhone or in iCloud. To find all of your downloaded files, open the Files app > On My iPhone or iCloud Drive > Downloads.
Tap Safari. Tap Downloads. Under the "Store Downloaded Files On," you can select: iCloud Drive - Downloads. If you select this option, your downloaded items will be available on your other devices too, if you are signed in with the same Apple ID. On My iPhone or iPad - Downloads. If you select this option, your downloaded items will ...
Method 1: Viewing Safari Downloads from the Browser. Access a Webpage: Start by opening the Safari browser on your iPhone and visiting a webpage from which you intend to download content. Download Content: Navigate to a page or file that you wish to download. When you tap on a downloadable item, a dialog box will appear, asking if you want to download the content.
iOS 13 finally adds a download manager to Safari on iPhone and iPad, which makes it more like your desktop where you can see (and choose) where a downloaded file is saved. Now any time you tap on a direct link to a downloadable file like a PDF, MP3, CSV, etc., a window will pop up asking if you want to download it or, in some cases, view/listen to it. Once you start a download you can see a ...
In this lesson from our full tutorial on Safari for iPhone & iPad see how to view and manage downloaded files in Safari and the Files App on your iOS devices. The Safari downloads list will only appear when you have recently downloaded a file so it can be easy to miss! Learn much more in the full tutorial here…
Manage Web downloads in iOS Safari. Here is how you can download items using Safari: 1. On your iPhone or iPad, find the item to download. For the purpose of this tutorial, we will download a zip file. 2. Tap the file/item you want to download. A popup will appear asking you if you want to download the file. Some files (like PDF) may open directly.
Head over to iPhone Settings > Safari > Downloads > Remove Download List Items to see when your web browser removes the download list items. It can be set to After one day, Upon successful download, or Manually. Access your downloads in the Files app. Yay default, your downloads on iPhone and iPad go in a folder named Downloads inside the Files ...
Open Settings. Scroll down and tap Safari. Scroll down and tap Downloads. Select either iCloud Drive, On my iPhone, or Other... If you select iCloud Drive or On my iPhone, you will automatically ...
Tap on Settings app on your iPhone or iPad. Tap on Safari and scroll down to the 'General' section. Downloads is located here defaulted with ' iCloud Drive '. Tap on iCloud drive to understand the various options. Retain the default iCloud drive or choose ' On My iPhone ' or choose other to specify a location on your iDevice or an ...
Wenn du gerade eine Datei aus Safari geladen hast. Tippe in Safari neben dem Suchfeld auf die Taste "Seiteneinstellungen". Tippe auf die Downloads-Taste. Veröffentlichungsdatum: 13. Oktober 2023. Wenn du eine Datei aus dem Internet auf dein iPhone oder iPad lädst, findest du sie in der Dateien-App im Ordner "Downloads".
Follow the steps below to change the default download location in Safari on your iPhone or iPad: Open Settings. Scroll down and select Safari from the list of apps. Under GENERAL, click on ...
Now you can tap the Downloads icon on the top-right to see the progress of the download. Once the download is complete, you can tap Clear to empty the list of downloaded items (this does not delete the files, just clears the list in Safari). By default downloads are saved on iCloud Drive. To change download location go to Settings > Safari ...
Here's how: Open the Settings app. Tap Safari. Tap Downloads. Under the "Store Downloaded Files On" header, tap another default download location from the list. Alternately, tap "Other" and select from any location of folder in the Files app. And that's it!
Managing Downloads on Safari iPhone. Once you've located and accessed your downloaded files on Safari for iPhone, the next step is to effectively manage and organize these files. Managing downloads on Safari for iPhone involves ensuring that your downloaded content is well-organized, easily accessible, and can be shared or utilized as needed.
Support app. Get personalized access to solutions for your Apple products. Download the Apple Support app. Learn more about all the topics, resources, and contact options you need to download, update and manage your Safari settings.
To find downloads on your iPhone or iPad, you must open the Files app, select the "Browse" tab, and navigate to iCloud Drive > Downloads. To launch the Files app, swipe one finger downward from the middle of the Home screen to open Spotlight Search, type "Files" into the search bar, then select "Files." Select the "Browse" tab at the bottom ...
Sowohl Mac-Computer als auch die mobilen Apple-Geräte iPhone und iPad nutzen den herstellereigenen Browser Safari für das Surfen und auch Herunterladen von Dateien. Dabei werden Downloads in ...
Force Quit and reopen Safari. On iPhone and iPad: Swipe up from the bottom of the screen and hold or double-press the Home button to enter App Switcher. From here, drag the Safari app card all the way up to close it.. On Mac: Save your work in any other open Safari tabs. Next, click the Apple icon and choose Force Quit.Here, select Safari and click Force Quit.
Safari, Apple's built-in web browser across its different devices, won't get a radical overhaul as part of iOS 18.But even just two big changes to the iPhone's default browser hint at Apple's ...
To clear your Safari cache on your iPhone: Open the Settings app and head to General > iPhone Storage . Scroll through the app list to find and tap Safari .
To clear all Safari data, go to Settings on your iPhone and look up 'Safari.' Once in the Safari menu, scroll down until you see 'Clear History and Website Data.' It will ask you to pick a ...
This limitation affects stock devices, but if you're jailbroken, then you can take advantage of a new jailbreak tweak called Vidnerix by iOS developer foxfortmobile to unlock the capability.. As noted in the tweak's depiction page in the Havoc repository, Vidnerix supports downloading both mp4 and m3u8 video types from the Safari web browser only.
Com o Safari, você pode navegar em sites, traduzir páginas web e acessar suas abas no iOS, iPadOS e macOS. Recursos • Senhas, favoritos, histórico, abas e mais são sincronizados facilmente entre o iPhone, iPad e Mac • O modo de Navegação Privada não salva seu histórico e mantém sua navegação em privacidade
How to Download iOS 17 to Your iPhone; Make sure to check back periodically for more iOS 17 tips and how to use new features as Apple releases more updates.