Blazing fast. Incredibly private.

Safari is the best way to experience the internet on all your Apple devices. It brings robust customization options, powerful privacy protections, and optimizes battery life — so you can browse how you like, when you like. And when it comes to speed, it’s the world’s fastest browser. 1

Performance
More with the battery. less with the loading..
With a blazing-fast JavaScript engine, Safari is the world’s fastest browser. 1 It’s developed to run specifically on Apple devices, so it’s geared to make the most out of your battery life and deliver long-lasting power.

Increased performance
We’re always working to make the fastest desktop browser on the planet even faster.
Improved power efficiency
Safari lets you do more online on a single charge.
Up to 4 hours more streaming videos compared with Chrome 3
Up to 17 hours of video streaming 3
Best-in-class browsing
Safari outperforms both Mac and PC browsers in benchmark after benchmark on the same Mac. 4
- JetStream /
- MotionMark /
- Speedometer /
JavaScript performance on advanced web applications. 4
Safari vs. other Mac browsers
Safari on macOS
Chrome on macOS
Edge on macOS
Firefox on macOS
Safari vs. Windows 11 browsers
Chrome on Windows 11
Edge on Windows 11
Firefox on Windows 11
Rendering performance of animated content. 4
Web application responsiveness. 4
4K video streaming
See your favorite shows and films in their best light. Safari supports in-browser 4K HDR video playback for YouTube, Netflix, and Apple TV+. 5 And it runs efficiently for longer-lasting battery life.

Privacy is built in.
Online privacy isn’t just something you should hope for — it’s something you should expect. That’s why Safari comes with industry-leading privacy protection technology built in, including Intelligent Tracking Prevention that identifies trackers and helps prevent them from profiling or following you across the web. Upgrading to iCloud+ gives you even more privacy protections, including the ability to sign up for websites and services without having to share your personal email address.

Intelligent Tracking Prevention
Safari stops trackers in their tracks.
What you browse is no one’s business but your own. Safari has built‑in protections to help stop websites and data-collection companies from watching and profiling you based on your browsing activity. Intelligent Tracking Prevention uses on‑device intelligence to help prevent cross‑site tracking and stops known trackers from using your IP address — making it incredibly difficult to learn who you are and what you’re interested in.
Privacy Report
Safari makes it simple to see how your privacy is protected on all the websites you visit. Click Privacy Report in the Safari menu for a snapshot of cross-site trackers currently prevented from profiling you on the website you’re visiting. Or view a weekly Privacy Report to see how Safari protects you as you browse over time.

Customization
Putting the you in url..
Safari is more customizable than ever. Organize your tabs into Tab Groups so it’s easy to go from one interest to the next. Set a custom background image and fine-tune your browser window with your favorite features — like Reading List, Favorites, iCloud Tabs, and Siri Suggestions. And third-party extensions for iPhone, iPad, and Mac let you do even more with Safari, so you can browse the way you want across all your devices.

Safari Profiles allow you to separate your history, extensions, Tab Groups, favorites, cookies, and more. Quickly switch between profiles for topics you create, like Personal and Work.

Web apps let you save your favorite websites to the Dock on Mac and to the Home Screen on iPhone and iPad. A simplified toolbar and separate settings give you an app-like experience.

Safari Extensions add functionality to your browser to help you explore the web the way you want. Find and add your favorite extensions in the dedicated Safari category on the App Store.

Save and organize your tabs in the way that works best for you. Name your Tab Groups, edit them, and switch among them across devices. You can also share Tab Groups — making planning your next family trip or group project easier and more collaborative.

Smart Tools
Designed to help your work flow..
Built-in tools create a browsing experience that’s far more immersive, intuitive, and immediate. Get detailed information about a subject in a photo with just a click, select text within any image, instantly translate an entire web page, and quickly take notes wherever you are on a site — without having to switch apps.

Notes is your go-to app to capture any thought. And with the Quick Note feature, you can instantly jot down ideas as you browse websites without having to leave Safari.

Translation
Translate entire web pages with a single click. You can also get translations for text in images and paused video without leaving Safari.
Interact with text in any image or paused video on the web using functions like copy and paste, translate, and lookup. 6

Visual Look Up
Quickly learn more about landmarks, works of art, breeds of dogs, and more with only a photo or an image you find online. And easily lift the subject of an image from Safari, remove its background, and paste it into Messages, Notes, or other apps.

Surf safe and sound.
Strong security protections in Safari help keep you safe. Passkeys introduce a safer way to sign in. iCloud Keychain securely stores and autofills passkeys and passwords across all your devices. Safari also notifies you when it encounters suspicious websites and prevents them from loading. Because it loads each web page in a separate process, any harmful code is always confined to a single browser tab so it won’t crash the entire application or access your data. And Safari automatically upgrades sites from HTTP to the more secure HTTPS when available.

Passkeys introduce a more secure and easier way to sign in. No passwords required.
Passkeys are end-to-end encrypted and safe from phishing and data leaks, and they are stronger than all common two-factor authentication types. Thanks to iCloud Keychain, they work across all your Apple devices, and they even work on non-Apple devices.
Learn more about passkeys
Apple Pay and Wallet make checkout as easy as lifting a finger.
Apple Pay is the easiest and most secure way to shop on Safari — allowing you to complete transactions with Face ID or Touch ID on your iPhone or iPad, with Touch ID on your MacBook Pro or MacBook Air, or by double-clicking the side button on your Apple Watch.
Learn more about Apple Pay
With AutoFill, you can easily fill in your previously saved credit card information from the Wallet app during checkout. Your credit card details are never shared, and your transactions are protected with industry-leading security.
Same Safari. Different device.
Safari works seamlessly and syncs your passwords, bookmarks, history, tabs, and more across Mac, iPad, iPhone, and Apple Watch. And when your Mac, iOS, or iPadOS devices are near each other, they can automatically pass what you’re doing in Safari from one device to another using Handoff. You can even copy images, video, or text from Safari on your iPhone or iPad, then paste into another app on your nearby Mac — or vice versa.

When you use Safari on multiple devices, your tabs carry over from one Apple device to another. So you can search, shop, work, or browse on your iPhone, then switch to your iPad or Mac and pick up right where you left off.
Save web pages you want to read later by adding them to your Reading List. Then view them on any of your iCloud-connected devices — even if you’re not connected to the internet.
iCloud Keychain securely stores your user names, passkeys, passwords, and credit card numbers and keeps them up to date on your trusted devices. So you can easily sign in to your favorite websites — as well as apps on iOS and iPadOS — and quickly make online purchases.
Designed for developers.
Deep WebKit integration between Mac hardware and macOS allows Safari to deliver the fastest performance and the longest battery life of any browser on the platform, while supporting modern web standards for rich experiences in the browser. WebKit in macOS Sonoma includes optimizations that enable even richer browsing experiences, and give developers more control over styling and layout — allowing for more engaging content.
Make Safari your default browser
Customize your start page, view your browsing privacy report, monitor your saved passwords, use apple pay in safari, view your tabs across all your devices, read the safari user guide, get safari support.
Platypus Platypus
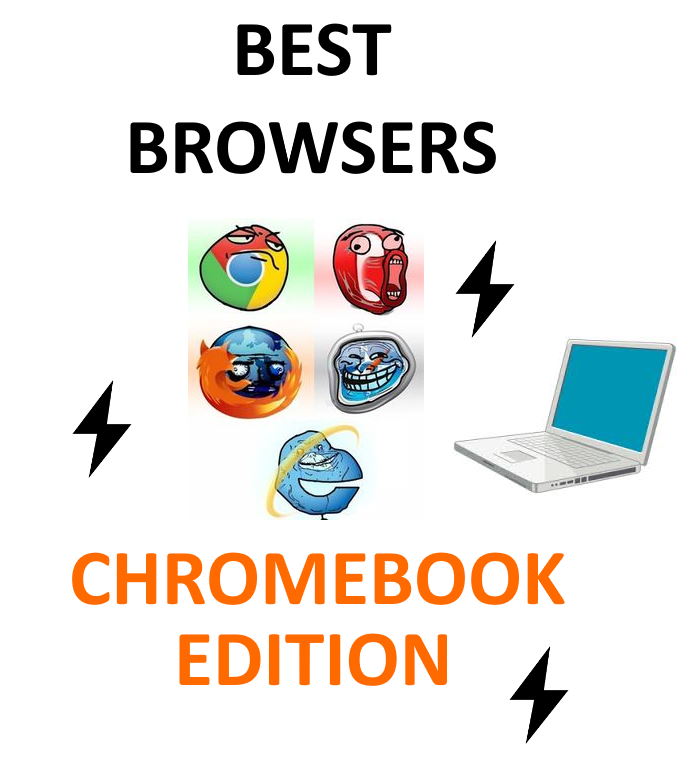
Best Browsers for Chromebooks (And How to Install Them!)
So, you want to check out some of the alternate browsers for Chromebooks.
Getting tired of Chrome? Looking to use what you’re used to?
(Did I read your mind correctly =]?)
In this complete guide, we’ll go over some of the best alternate browsers on the planet.
Sure, Chrome is cool and all, but sometimes we all need a little variety, right?
So, I’ll be listing a few of the most popular options (and a few of the lesser known ones).
I’ll also cover how you can install them on your Chromebook. Step-by-step.
By the end of it, you’ll have a good idea of all the different browsers you can get- and how you can try a few of them out!
Sound good? Let’s switch up your browser!
Last updated: 6/1/20.
Can I use a different browser on my Chromebook?
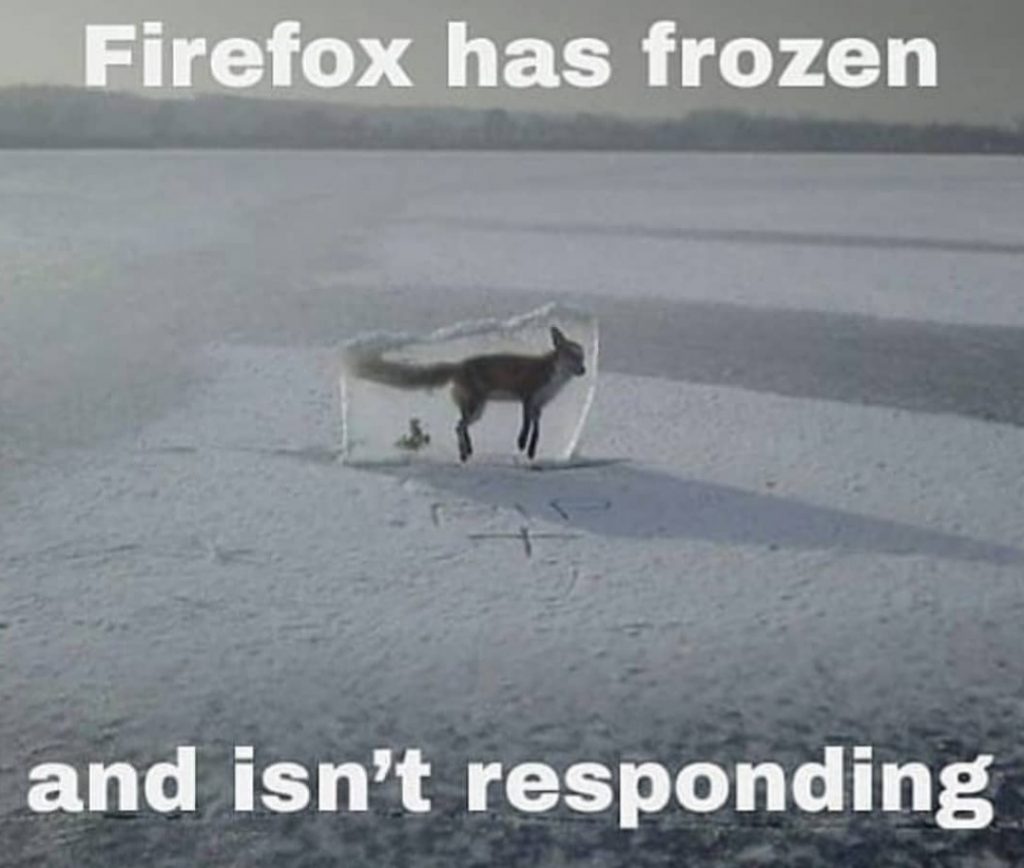
Yes, you can. So that means you can get excited now!
Now that we’ve gotten that out of the way, there are a bunch of alternative browsers you can get on your Chromebook.
If you’re tired of Chrome and want to mix it up for whatever reason, you definitely have the option to do so.
By default, Chromebooks run Chrome OS. Chrome OS is basically the Chrome Browser.
As soon as you sign in to your machine, you’re already “in” the browser. When you launch the actual instance of Chrome, this is just a “skin” of the actual browser.
Basically, Chrome OS is the Chrome Browser.
This is why Chrome is the only supported browser by default on your Chromebook.
Don’t expect smooth sailing
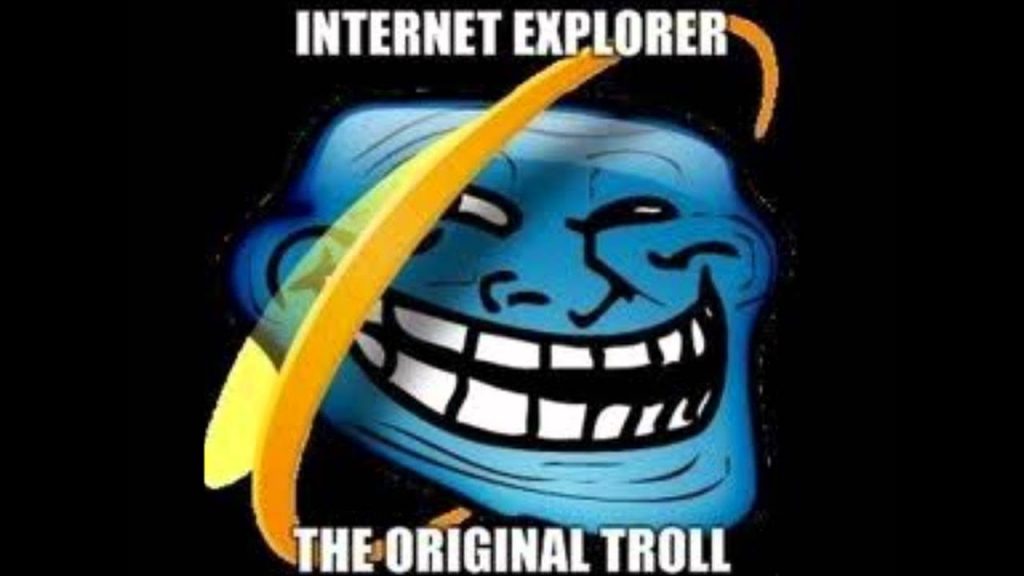
But with some work, you can definitely try out other alternatives.
It may not be easy though as it does involve some work, depending on which one you want.
We’ll cover a few of the best alternatives. Note that they may not all work well.
Some will have performance problems since you’re trying to run a program directly on an OS that’s not built for it.
So definitely don’t expect the smoothest experience.
Nonetheless, some work very well. So it’s all about trial and error.
Perhaps you want some unblocked browsers for your Chromebook.
Maybe you’re scared of all the spying and privacy concerns.
Or maybe you’re used to FireFox, Internet Explorer, Edge, or Opera before you got your Chromebook.
Or perhaps you just like variety and need two or three browsers all the same machine.
Whatever the case, let’s go over how you can do this.
What browsers can I use on Chromebook?
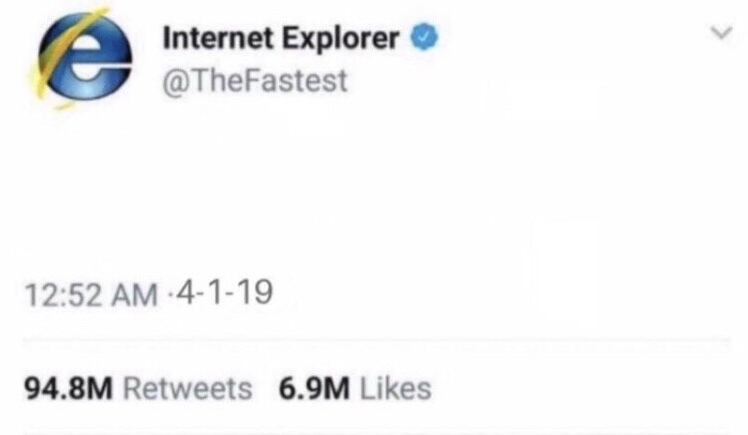
There are a few different browsers you can use.
Here are some of the most popular alternative browsers that you can install on your Chromebook:
Microsoft Edge
- Internet Explorer
If the browser you use isn’t on this list, don’t worry. It’s not exhaustive.
These are just the few that seem to work best from my research online.
Personally, I’ve tried Opera and Firefox and they both work fairly well.
Sometimes they do tend to crash or freeze, but that’s expected since we’re on a Chromebook and we’re not running these browsers as intended.
We’re kind of “hacking” them onto our machine!
What browsers work on Chromebooks?
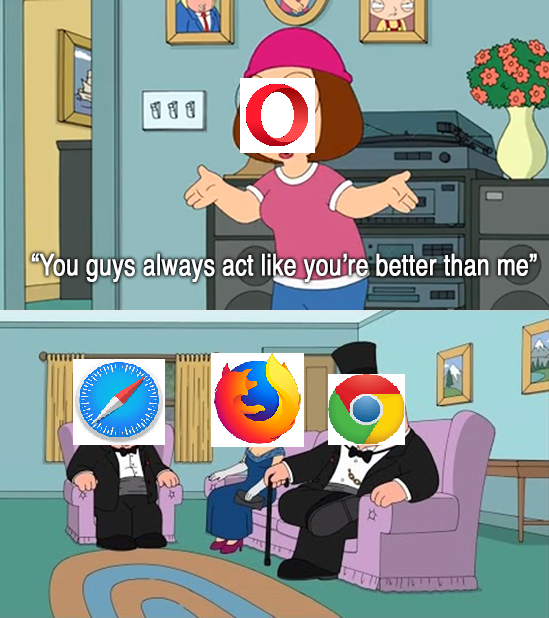
Short answer: Any browser that works with Android from the Play Store.
Or any browser that runs on Ubuntu Linux.
Long answer: The easiest way to get a different browser on your Chromebook would be to download one from the Play Store.
For those who are new to Chrome OS, you can run Android apps on your Chromebook.
You download them from the Play Store, which you should be familiar with if you own an Android phone.
Android browsers

Newer Chromebooks all have the Play Store pre-installed, so you can just hop on over to the Play Store and install the browser of your choice (Dolphin, Brave, Firefox, etc.).
The majority of browsers that work on Android will work on your Chromebook.
For those who have an older Chromebook, you may be able to get the Android update manually.
The two most popular choices here are Opera and Firefox. You can search for either of these on the Play Store and download it, then launch the browser directly on your laptop.
This is the typical process of how you’d change your Chromebook browser using the Play Store:
- Launch the Google Play Store on your Chromebook
- Search for your browser of choice (it must be available on the Play Store- try Opera, Firefox, or Dolphin for starters)
- Install the browser (read the reviews and features to see if the browser has what you want)
- Exit the Play Store
- Launch the browser on your Chromebook (look for it installed as an app on Chrome OS’s Shelf.
- You can find this by clicking on the icon at the bottom-left of your screen. Or press the “Finder” key on your keyboard and search for it)
It’s a workaround solution
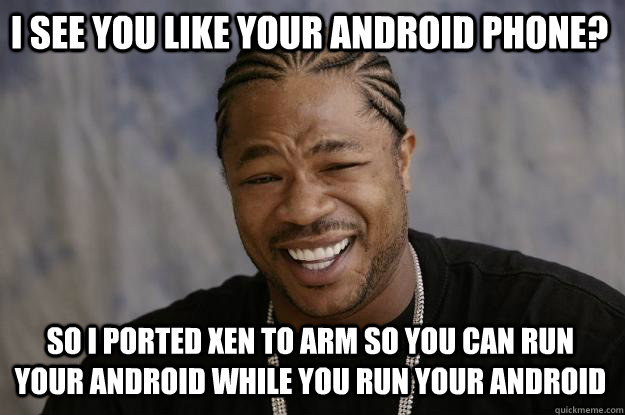
This will allow you to emulate the browser you just downloaded directly on your Chromebook!
Note that depending on the make, model, and software version of your device, you may encounter crashes, glitches, freezing, and a slew of other bugs.
The browser you’re using was built for Android, not Chromebooks. So compatibility issues are expected.
The browser will run in mobile mode because it was built for Android phones.
However, some browsers allow you to use an optional desktop mode.
This will allow you to run the desktop view even when using a mobile browser.
Opera would be a prime example. The mobile version of Opera has an optional desktop mode.
So if you’re running Opera Mobile through the Play Store on your Chromebook, you should enable desktop mode.
This will ensure that the perspective and scaling isn’t all messed up.
I mean, it’s kind of weird to run a mobile browser on your laptop because the zoom and resolution would be distorted.
Enabling desktop mode makes the whole experience a little better.
Linux browsers

So, you’re looking to get a Linux browser, eh? I also like to live dangerously.
The best part about installing Linux then downloading a browser is that you’ll get nearly full compatibility. The browsers are built for desktops and will run accordingly
This means you won’t have to deal with weird scaling and whatnot.
Plus, the Linux browsers are a lot more secure in terms of privacy. And once you get Linux going on your Chromebook, you can do a lot more than just changing your browser.
Some of the most popular Linux browsers are Firefox, Brave, and Midori.
These browsers all happen to be security-focused with privacy protection. They’re all excellent choices for you to demo out yourself and see which one you like the best.
Of course, to switch to another browser on Linux, you’ll have to get Linux first.
Linux is king

There are three ways to do this on your Chromebook:
- Launch Linux using Linux (Beta) (newer models have this feature built-in) .
- Switch to Linux from Chrome OS (dual-booting, kinda).
- Install Live Linux via USB .
All methods should work, but it’s a lot easier to just use Linux (Beta) if you already have this feature.
You can check if your Chromebook has Linux (Beta) simply by checking the Settings page. I wrote a complete tutorial on enabling Linux (Beta) you can also check out.
If you don’t have this feature, you can still get Linux the old-fashioned way using Crouton. I also have a guide for this.
I’d suggest using Linux (Beta) first. If that doesn’t work, or you don’t have it, or the browsers perform weirdly while using it, then I’d suggest installing Linux the old-school way.
Either way, you should be able to try them out. You just need Linux on your machine. One way or another.
Note that you’ll need an Intel-based Chromebook for Linux to work. If you have a MediaTek or ARM-based device, this probably won’t work.
Don’t know what kind of processor you have? I wrote a guide that’ll go over the steps on how to find out what Chromebook specs you have.
How do I change my browser on Chromebook?
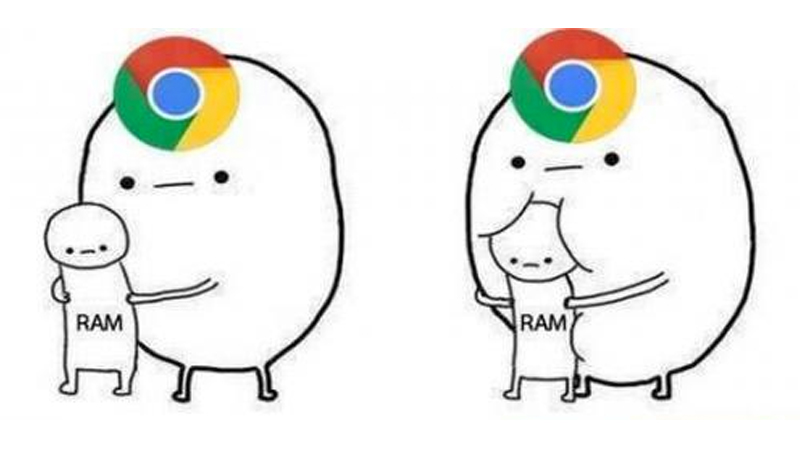
That depends on which browser you install. If you download one from the Play Store, all you need to do to switch is simply launch the app on your Chromebook.
You can search for it using the “Finder” key on your keyboard (magnifying glass). You can also find it by clicking on the lower-left corner of your screen then finding the app on the list.
If you installed a new browser through Linux, you have to enter Linux first.
Depending on whether you installed your browser through Linux (Beta) or an actual Linux install through Crouton, this will change how you launch your browsers.
If you installed a browser through Linux (Beta), just launch Linux directly from your Chromebook’s desktop.
If you installed a browser through Crouton, you’ll need to start Linux by launching it from the command terminal.
You’d need to press (“CTRL + ALT + T”) and then type something like “sudo startxfce4” to launch Linux.
Then when you’re in Ubuntu, you can launch your favorite browser.
Is there a better browser than Chrome?
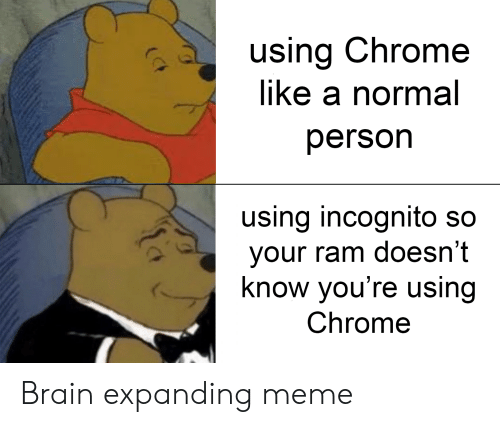
Chrome is definitely the most popular browser today and is winning the browser wars.
But as for being the absolutely “best?”
That’s personal opinion Many people like Chrome because it’s fast, secure, andruns modern websites with ease.
However, some people are afraid or paranoid of the prying eyes, so they’re looking for alternatives. If this is you, you’ll be glad to know that there are plenty of browser built for privacy.
Some of these are:
Feel free to play around and try out a bunch

You can try out all of these and see which one you like best.
Or just do some reading about them and pick one out.
These are very private browsers that value your privacy, so if that’s your gig, you should check them out.
(Are you looking to stay secure online? Check out these tips to boost your security and privacy on your Chromebook! )
If you don’t really care about privacy and looking for performance and speed, you may want to check out these browsers:
Is Google Chrome the best browser?
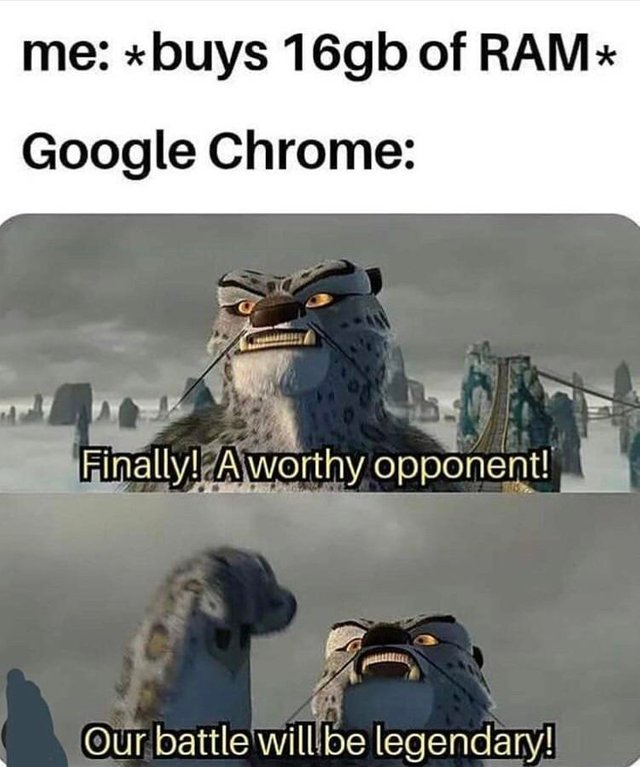
Again, that’s personal opinion.
Many people like Chrome because it’s auto updating, fast, and works well with modern web pages.
But some people are very concerned about their privacy online. So they resort to using various Chrome extensions for security and privacy.
This is a loaded question and depends on what you’re looking for in the “best” browser for your Chromebook. Do you want speed? Privacy? Security? Compatibility? Everything?
It really depends on what you want.
The key is to try a bunch of them
No browser does everything, but some are pretty darn close. If you don’t want to go through every single browser and test it out, you can check out the reviews online simply by searching for “browser name + review.”
Or you can just read reviews on the app store if it’s a Play Store web browser from other users. Also try watching videos reviewing the browsers online.
There are thousands of videos covering each browser in depth.
For example, here’s the commercial for Opera Mini for Android (Via Opera):
You can do the same process to preview other browsers before you try them to save you time.
How to install Play Store browsers
If you’re going to use the Play Store , here are some browsers you can check out.
Note that all of these are mobile browsers because, again, they’re made for phones.
These are pretty much straightforward since it doesn’t require you to do get Linux or enable it.
All you need to really do is just download an app and run it!
This means you should expect some weird little distortions because you’re rendering a cell phone browser on a laptop screen. This is the drawback of using one from the Play Store.
Some of them have desktop modes that’ll let you switch to a bigger screen.
Opera would probably the first choice I’d suggest if you really want to try this out.
This is because Opera has a desktop mode so you can actually use this as an alternative browser to Chrome on your Chromebook.
You can download Opera Mini for Android here.
Once you install the app, go ahead and launch it on your Chromebook. Feel free to play around with it- it may take some time to learn how everything works.
- Desktop mode available
- Free optional VPN with Opera Mobile
- Private and secure
- Doesn’t work well with some models
- Resource-intensive
You can switch it over to desktop mode by doing the following:
- Click on “Opera Settings”
- Click on “Desktop User Agent”
This will enable the “desktop mode” on Opera, so then the resolution and viewport will look like a desktop browser. It looks much better with this enabled.
Dolphin Browser
Dolphin browser is another popular Chrome alternative.
The nice thing about Dolphin is that it runs and looks similar to Chrome so there’s literally no learning curve. It’s also very easy to use and intuitive.
So if you’re looking to switch to something else and you don’t want to put in the time to learn how to use it, try out Dolphin.
- Very easy switch from Chrome
- Fast browser
- Frequent updates
- Extensive community
- Very limited add-ons
- Synching problems with bookmarks across multiple devices
- Buggy and crashes from time to time
Firefox for Chromebook
Firefox is another browser you should try out, especially if you’re big on security and privacy.
You can download the mobile version of Firefox as an Android app and then run the browser on your Chromebook.
Firefox has a ton of plugins you can use to customize exactly how it works. Not all of these work on phones, and thus probably won’t work on your Chromebook.
But remember: If you download Linux, you can get the actual desktop version of Firefox and thus be able to use the program in all its glory!
How to get Firefox
Firefox can be downloaded for both Android and Linux, so it’s up to you to see which version you want.
- If you want the Android version, you can check it out here on the Play Store.
- If you want the Linux version, keep reading.
And if you’re serious about switching your browsers or finding a Chrome replacement, you should definitely check out the desktop version of Firefox on Linux.
Even if you just have Linux (Beta), you can easily install Firefox.
And if you don’t have Linux (Beta), you can use the old-fashioned Crouton method.
- Trusted browser
- Secure and private
- Plugin support
- Updates frequent
- Tons of community themes and add-ons
- Slow when multiple tabs are open
- Resource hog
You can also grab Edge for Android on the Play Store.
Then you can run this on your Chromebook if it supports it. I couldn’t get this to work properly, so your results may vary. Just throwing it out there for anyone who really wants to get Edge.
Edge is a decent browser and I use it on my PC every now and then. Edge is actually built on Chromium, which is Google’s open-source software.
I can’t vouch for the mobile version since I didn’t actually get it working. But the desktop version on Windows is pretty fast and seems to render modern pages very quickly.
How to install Linux browsers
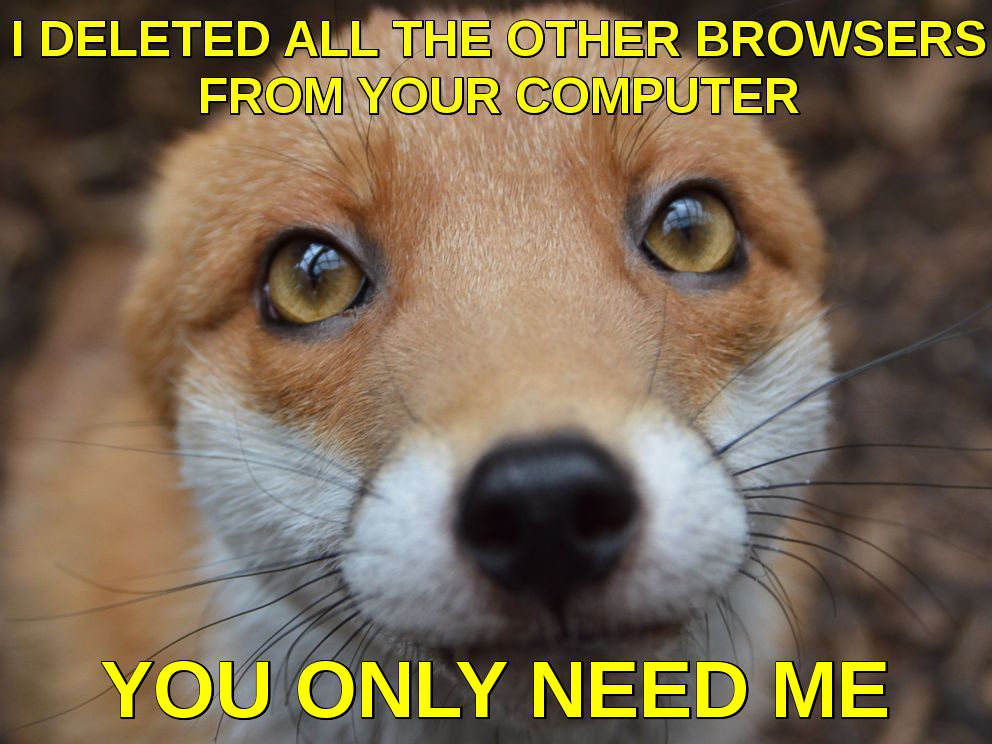
Here are the Linux-based browsers. If you want the entire browser experience, Linux is the way to go.
There are a lot more than the ones listed.
These are just the ones I have some experience with.
Don’t be afraid to do a search on the Ubuntu Software Center for “browser” to see what you come up with!
Note: you should know that if you decide to get the full version of Linux using Crouton, you’ll have to backup your data because your Chromebook will do a Powerwash automatically.
This means all your stuff will be wiped clean, so it’s important to save what matters.
Brave browser is all the rage nowadays.
Brave was actually created from the same co-founder of Firefox. It’s a much-faster Firefox and Chrome alternative that’s focused on user privacy.
Everything about this browser secures your browsing habits and you can clearly see that during your session.
Brave uses “shields” which are basically built-in blockers that block out:
- Third-party data sharing
You can turn on and off the shields as you wish. There’s also built-in integration with Tor through private browsing. Brave also runs super fast because there are no ads for most sites.
You can see the difference in speed just because of ad-blocking.
I’ve been a Chrome user for the longest time. When I tried out Brave, the speed difference is noticeable.
What’s so good about Brave?
Brave uses Chromium, but a heavily-modified version of it.
This means you can still use your favorite Chrome extensions and themes, but a much more secure browser experience. Brave also works pretty much the same as Chrome so there’s really no pain in switching over.
I can attest to this browser and it’s one I personally use myself on my machine. I typically have both Chrome and Brave open for different purposes.
Brave is much better for productivity whereas Chrome is for everything else.
At least that’s my setup. I want to research, write, and do work-related tasks quickly, so I stick to Brave for that.
They also have their own virtual currency called Basic Attention Tokens which you can use to reward your favorite sites. This is still largely in beta.
But it’s basically a currency that equates to real-world dollars that you can use to pay (or tip) your favorite content creators.
- Built for user privacy and security
- Works with Chrome extensions and themes
- Built-in Tor browsing
- Free with an optional revenue-sharing program using basic attention tokens (BATs)
- Optional ads to support the browser/your favorite sites
- Nothing yet
You can check out Brave here.
If you’re a Firefox fan, then you should be happy to hear that you’ll be able to download the entire desktop version for Linux.
You don’t even need to download/install Linux by the Crouton method.
Here’s how you can install Firefox using Linux (Beta):
- Enable Linux (Beta) on your Chromebook if you haven’t already.
- Enter Linux
- Launch the command prompt (“CTRL + ALT + T”)
- Type in “sudo apt-get install firefox-esr” and hit Enter
- Your Chromebook will then install Firefox (desktop)
- Launch Firefox in Linux.
That’s it! You’ll then have the full version of Firefox to play around with on your machine.
You can also install it using the traditional method if you don’t have Linux (Beta) yet. And then install the Linux version of Firefox.
Safari doesn’t have native support for Chromebooks or Linux.
So the only way you can get Safari on your chromebook would be to use an emulator environment to run the browser.
This will take a few steps to accomplish, but if you really want Safari, you can have it.
The process would be like this:
- Download Crouton
- Install Ubuntu Linux
- Install WINE
- Download Safari
This would be the workaround that could possibly work.
Note that if you do this, you’ll probably get some slowness, lag, and performance problems.
So don’t expect the best.
You’re basically running a browser through three environments just to do so. You’re running Safari through WINE through Linux through Chrome OS.
But if this is what you want, skim through the guides above.
Can I download Internet Explorer on Chromebook?
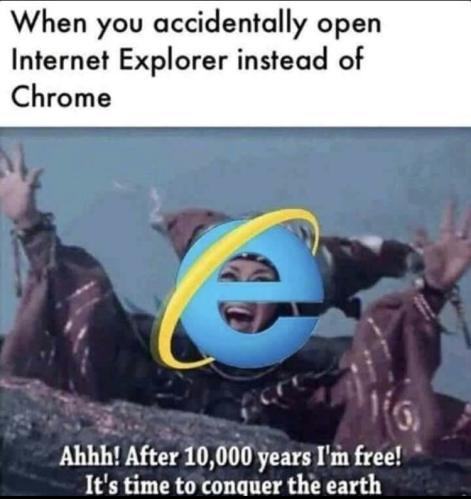
Technically, yes.
There is a way you can get Internet Explorer (IE) on your Chromebook. You’d want to check out an app called Codeweavers on the Play Store.
Install it, then you should be able to run IE on your machine.
Note that this only app works on Chromebooks with an Intel CPU.
If you don’t know what CPU you have, I wrote a guide that’ll break down how you can find out your Chromebook specs.
Note that IE is outdated now and Edge is the recommend replacement from Microsoft. You can check it out here.
Can I have multiple browsers on a Chromebook?
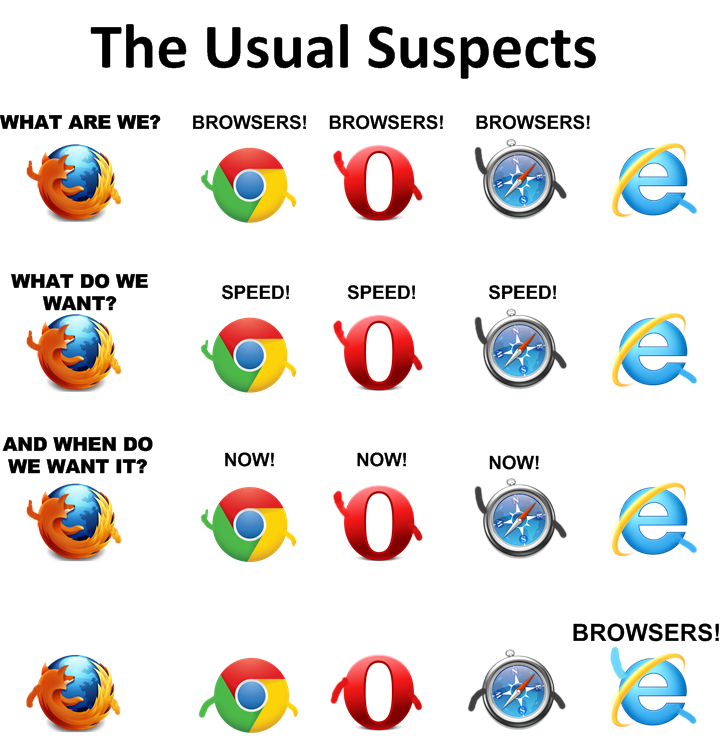
Yes. There’s no reason why you can’t have multiple browsers on your machine.
You can have Chrome, Firefox, Opera, and whatever else you want all on your Chromebook.
The only thing that matters is how you launch them.
For all the Android-based browsers, you can just launch them as a regular app on your Chromebook.
For all the Linux browsers, you’ll have to either:
- Launch through Linux (Beta)
- Launch through Linux using Crouton
- Or through Live Linux via USB
Depending on how you installed Linux, you have to use the appropriate method.
Did you find your new favorite browser for your Chromebook?
By now, you should have a bunch of new browsers you can try out. Go ahead and do it!
The only thing you need to watch out for is if you’re installing Linux, just be sure to make a backup of your data.
Otherwise, you’re free to download as many Android browsers as you want. Just install them if you don’t like them. And then repeat the process until you find the perfect one!
If you use Linux, you can find a bunch of Linux-based browsers on the Ubuntu Software Center.
You now have the power to avoid boring browsers!
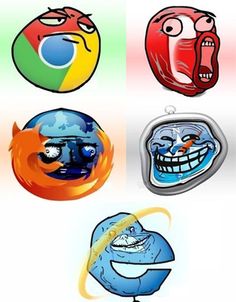
Feel free to test ‘em out and see which one you like best.
Finding the perfect one may take some time, but take your time!
You’ll want the best one because you’ll be using every single time (probably). So it makes sense to get something you’ll enjoy.
If you have any awesome browsers to recommend, go ahead and leave a comment and I’ll check it out and add it to the list.
Or if you have any questions, feel free to ask also.
Consider telling a friend about this guide and help out fellow Chromebook user =]!
Thanks for reading!
- About the Author
About Andy Z.
You might like these, too:.

14 thoughts on “Best Browsers for Chromebooks (And How to Install Them!)”
Crostini on ChromeOS runs Debian, not Ubuntu
and my chromebook cant use play store because its blocked.
bro can’t work on mineeeeeee!!
Thanks for sharing. It would be excellent if you could add some more good Browsers for Chromebooks (without Linux IDE in use), it would be extremely helpful. Some of the Browsers on this list I could not find in the Google Play Store also.
In school Chromebooks it seems like it wouldn’t work but that doesn’t matter I only came here to download safari until I figured that google couldn’t run safari… And I know I might sound dumb because it is only a apple browser but you cant be 100% sure until you do it.
doesnt work bc im on school chromebook
everything on a school chromebook is blocked exept school stuff. i think this is for people with thier own chromebooks!
wOOoOooooOOOOO
woooooooowwwww
you’re here too eh
“You can literally just hop on over to the Play Store…” Hello!! This is exactly the opposite of the word “literally”. It’s called “figuratively”. Learn the meanings of words.
Fixed! Thanks for pointing that out =]!
Thank you, I can’t stand it when people who are working to provide me with completely free information and do so with an economy of words and did I mention…Freeee; make grammatical mistakes. But, thank you Andy Z., You rock!
Leave a Comment Cancel reply
Save my name, email, and website in this browser for the next time I comment.
By clicking "Post Comment" I agree that I have read, understood, and abide by the Privacy Policy and Terms of Use . I also understand that I can post anonymously as the "Name" and "Email" fields are completely optional!
- The Inventory
How to Run Alternative Browsers on Your Chromebook
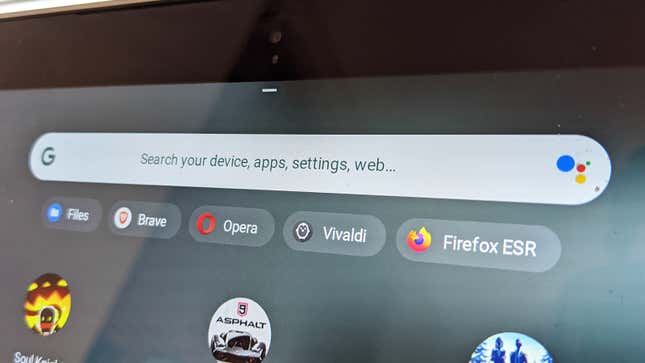
Chromebooks are characterized by their ability to run Chrome and very little else—which makes sense, given t he name—but these laptops are actually more versatile than you realize . One or two exceptions aside, you can run just about every other modern browser on your Chromebook if you need a change from Chrome , and there are a couple of ways to go about it.
Related Content
The first way is the most involved, but it’s also the best in terms of user experience: to get a Linux sandbox running on your Chromebook . Chrome OS is based on the Linux kernel , and loading up the alternative operating system on Google’s laptops is more straightforward now than it’s ever been.
Google has an official support document on how to set this up, though keep in mind that the feature is still labeled as being in beta, so you should expect the occasional bug. Click the clock in the lower right corner of the Chrome OS interface, then click the cog icon to get to the Settings pane. C hoose Linux (Beta) and Turn on .
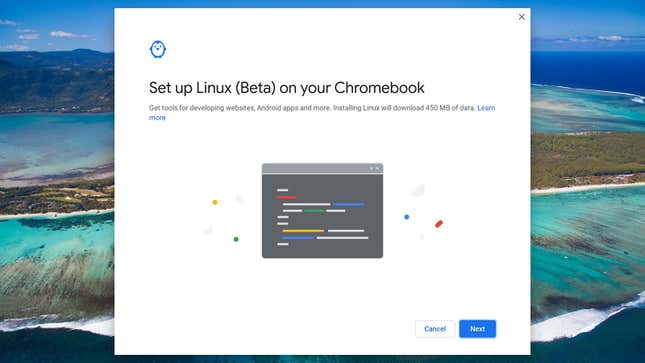
After a few minutes of setup, you’ll see a blank terminal window, which can be a little scary if you’ve never used Linux before. It’s a good idea to run a couple of commands right away, which will ensure that the Linux software you’re running is up to date (hit Enter after each line).
sudo apt update
sudo apt upgrade
Then you’re ready to install some software. This being the command line, you need to know the name of the software packages you want , but they’re not hard to find —check this list for browsers, for example. Firefox is perhaps the one most people will be interested in, and that can be installed with the line:
sudo apt-get install firefox-esr
Other browsers that don’t come as part of Debian Linux are a little harder to install. T he best route is to download the correct installation file to your Chromebook (making sure to place it in the Linux apps folder), then use the commands below. For example, for Vivaldi you would download the 64-bit Debian Linux package from here , then type these lines into the command line (hitting Enter each time):
sudo dpkg -i vivaldi-stable.deb
sudo apt -f install
Replace “vivaldi-stable.deb” with the correct filename (it’ll typically have the version number included). Programs that you install in this way will appear in the Chrome OS app drawer, either on their own or under the Linux apps heading. J ust click on the relevant icon to launch a browser, and Chrome OS handles all the necessary switching to and from the Linux environment.
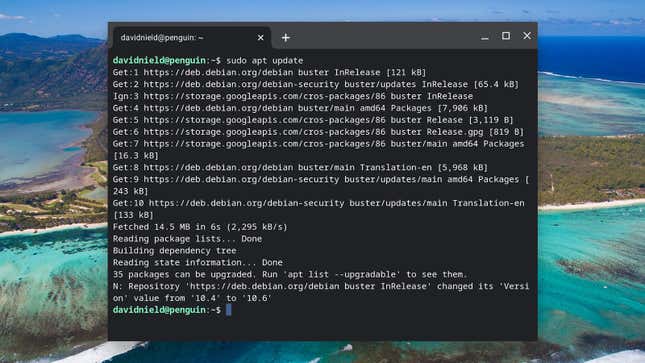
These instructions should work in Chromebooks released in the last couple of years and several older models, too. If you get stuck at some point, or you want to explore what other Linux apps you can run on your Chromebook, there’s plenty of help available on the web. The official subreddit for getting Linux running on Chrome OS is a good starting point.
Browsers you install using this method will run as they would on Linux, in full desktop mode and with all the associated features enabled. They’ll snap to the sides of the screen if needed, just like Chrome windows, and maximize and minimize their windows as normal, so you can use several browsers together if you want to.
There is another way of running alternative browsers on Chrome OS, which isn’t quite as satisfying but a lot easier to do: S imply load up the Play Store portal on your Chromebook to take advantage of Android app support in Chrome OS, and install whatever secondary browsers you like.
The Android browser market is a crowded one, and you’ve got plenty of options to pick from: Firefox , Brave , Vivaldi , Opera , the Puffin Web Browser , etc. (though not all Android browsers will show up in the Play Store due to a lack of support —Microsoft Edge is one example).
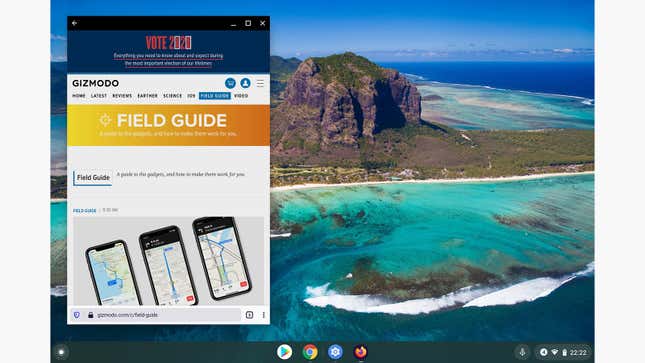
The main downside here is that you’re running the mobile versions of these apps. Unless you specifically request the desktop site from the browser menu, websites will appear as they do on your phone. For many of the pages you come across on the web that won’t be a major problem, but it’s not the full browser experience.
Still, it’s more straightforward to install browsers this way, if you’re accessing a site that doesn’t work particularly well in Chrome, or if you want to sync passwords, bookmarks, and other data over from a browser on a different device.
If you’ve really had enough with Chrome and are eager to switch to a different browser on your other computers and phones, these two options mean you can take your Chromebook with you and still take advantage of its lightweight operation and powerful security features. As you would expect , there’s no way to get rid of Chrome completely—it still runs beneath everything else.

Save big on Samsung Jet Bot+
$130 off during Memorial Day sale
#SamsungPartner
- Skip to main content
- Skip to primary sidebar
Comments currently disabled due to technical issues with Disqus

Chrome Unboxed - The Latest Chrome OS News
A Space for All Things Chrome, Google, and More!
Latest Giveaway: Samsung Galaxy Chromebook Go! Enter To Win Here!
I installed macOS on a Chromebook
August 12, 2022 By Gabriel Brangers View Comments

Another day, another opportunity for me to do something absolutely irrational with my Chromebook. Why? Why not? Since Google was kind enough to add a Linux container to ChromeOS, I feel it is my duty to tinker as much as I can to see just how far I can push our favorite operating system. Over the past couple of years, I’ve installed a wide variety of Linux applications, desktop environments , various Linux distros, and even a full-blown Windows installation . While it didn’t require Linux, we even figured out how to use iMessage on a Chromebook simply because we could.
I know I’m an outlier and I know that most users have zero desire to install non-native software on a Chromebook and that’s totally okay. For me, it’s mostly a matter of trying for the sake of trying. That said, I was sitting at my desk the other day when a crazy thought popped into my head. Can you install macOS in some shape, form, or fashion using Linux? Turns out, the answer is yes and one sharp developer has a Github repo dedicated to this very task.
advertisement
The process is actually quite simple and takes only a few lines of code in the in-built Linux terminal that comes with most modern Chromebooks. Before we go any further, I will warn you that I do not recommend doing this unless you just like to tinker. The experience is pretty choppy even on my Core i7 ASUS that’s equipped with 16GB of RAM. If you’re looking for a legitimate macOS experience, this isn’t the tutorial you’re looking for. If you want to install macOS on your Chromebook just to say you did or maybe impress your friends, I’m going to show you exactly how to do it. Don’t worry. All this happens in the Linux container. If anything breaks, you can easily remove Linux and start from scratch. That said, you will want to make a backup of your existing Linux container if there’s anything you don’t wish to lose.
Installing macOS
Okay. Ready? To get started, we’re going to install the very useful text editor, nano. Nano will allow us to quickly make modifications to the build script used to run the macOS installation. Once you’ve set up Linux on your Chromebook and everything is up to date, you can install nano with the command below. If prompted, hit “Y” or enter to verify the installation process.
Next, we need to install a few prerequisite packages including qemu which is an open-source system emulator. This, along with some Python tools can all be installed by pasting the following commands into your Linux terminal and hitting enter.
Now we’re ready to begin the installation process. Thanks to foxlet and the macOS-Simple-KVM Github, we have all the tools we need to set up a virtual machine and install macOS using Linux on ChromeOS. To start, we need to clone the macOS-Simple-KVM git to our Linux container. Once that’s complete, you will need to move to the newly created directory using the cd command. Run the following commands, one at a time.
Next, we need to download the macOS image that we wish to install. This can be done using the jumpstart command below. By default, this will install macOS Catalina but you can opt for Mojave or High Sierra by appending --high-sierra or --mojave to the end of the command. Simply paste the command below into the Linux terminal and hit enter.
Now, we need to create a “hard disk” to install macOS. Remember, you can only use as much space as you have free in the Linux container. The command below will allot 64GB to your new hard disk but I recommend bumping it up a little if you have space in the Linux container to spare. You can name the disk whatever you like or you can leave it as the default MyDisk.qcow2 in the command below. If you do rename it, take note of the file name because we will need it in the next step. Create your disk with the command below.
Last but not least, we need to use nano to edit the basic.sh script. There are two lines you need to add to the end of this file. They are both in the box below. If you changed the name of the hard disk you created, you will need to update it in the first line of code below.
By default, this machine uses 2GB of RAM, 2 CPU cores, and 4 CPU threads. While you have the basic.sh file open, you can tweak these settings if you like. I upped mine to 12GB of RAM and 4 CPU cores and I can say it made a noticeable difference in performance. Note, that you can only use whatever hardware is actually on your machine. If you have 8GB, changing this to 10GB will not benefit you. To change the RAM and CPU settings, adjust the code in the first two highlighted lines in the basic.sh file image you see below. Once you’ve made all of your changes, hit Ctrl+X and then Enter to save the file.

That’s it. Now you’re ready to fire up the macOS installer. Do this by running the basic.sh script that we just edited. Once the installer starts, you will see the familiar macOS installation screen. Run the command below to start the script.
Once the macOS installer launches, select “Boot macOS Install from macOS Base System” and hit enter. This will take you to the macOS utilities screen. Before you install macOS, you will need to erase and format the virtual hard disk you created. Do this by selecting Disk Utility and selecting your hard disk created in step four. Name your drive whatever you like and set it to Mac OS Extended(Journaled) and GUID Partition Map. Once the formatting is complete, you can return to the disk utilities screen and select “Reinstall macOS.” From there, select your newly formatted hard disk and wait for the installation process to complete. You will need to punch in your Apple ID and password when prompted.
Again, this isn’t a great macOS experience but it does work. You will notice that you have a double cursor when you are inside the macOS VM but once you adjust to that, the operating system actually scoots around fairly well. That’s about it for this science experiment. If you like tinkering and you want to turn your Chromebook into a Mac, go ahead and give it a try.
Join Chrome Unboxed Plus
Introducing Chrome Unboxed Plus – our revamped membership community. Join today at just $2 / month to get access to our private Discord, exclusive giveaways, AMAs, an ad-free website and podcast experience and more.
Plus Monthly
$2/mo. after 7-day free trial
Pay monthly to support our independent coverage and get access to exclusive benefits.
Plus Annual
$20/yr. after 7-day free trial
Pay yearly to support our independent coverage and get access to exclusive benefits.
Our newsletters are also a great way to get connected. Subscribe here!
Click here to learn more and for membership FAQ
Kudos to foxlet for creating this cool method for installing macOS on Linux.
comments before author
About Gabriel Brangers
Lover of all things coffee. Foodie for life. Passionate drummer, hobby guitar player, Web designer and proud Army Veteran. I have come to drink coffee and tell the world of all things Chrome. "Whatever you do, Carpe the heck out of that Diem" - Roman poet, Horace. Slightly paraphrased.

How to get any browser on Chrome OS
Not a fan of Google Chrome? Here’s how to get any web browser running on Chrome OS

If you have a Chromebook then you know Google Chrome is the pre-installed web browser. But that doesn’t mean it has to be your only browser. Since Chrome OS can now run Android , Linux, and even Windows apps, you can browse the web through third-party browsers like Microsoft Edge or Mozilla Firefox.
Whether you’re looking to take advantage of a specific tool on a different browser or are simply tired of Google Chrome, here’s how to install any other full-fledged browser on Chrome OS.
There are three ways you can access a new browser on your Chromebook. You can install its Android app, Linux client, or a compatible Windows desktop program through a cross-platform virtualization service called CrossOver. As long as the desired browser has a counterpart for any one of these platforms, you should be all set. Here’s how to employ each of these methods.
Chrome OS’ Android support unlocks a range of non-Chrome browser options for you. Even better is the fact that you can install them without having to deal with any workarounds from the Play Store.
Most Android browsers offer a tablet mode that lets you easily operate them on a large screen like the one on your Chromebook. They also generally have an option to load desktop versions of websites by default. Therefore, you won’t have to fuss with web layouts made for phones and touchscreens when you launch an Android browser app on Chrome OS.
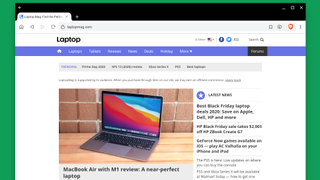
While you can download any Android browser of your choice, we recommend trying Brave . Brave’s Android app features a desktop-like interface with a row of tabs and an address bar at the top -- just like any other traditional browser. Plus, it’s optimized for Chrome OS, which allows you to resize its window as you please for multitasking. Unlike a few other mobile browsers, like Mozilla Firefox, Brave’s Android app also responds well to trackpad input and supports smooth scrolling on Chromebooks.
Despite the optimizations, Android apps still work best with a touchscreen, not a mouse and keyboard. So if you want a browsing experience that’s comparable to your Chromebook’s pre-installed Google Chrome browser, you need to turn to Linux software. Luckily for you, loading up Linux apps on Chrome OS is now as straightforward as double-clicking a file.
Stay in the know with Laptop Mag
Get our in-depth reviews, helpful tips, great deals, and the biggest news stories delivered to your inbox.
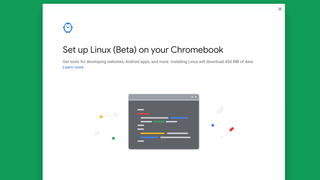
First, you must enable Linux on your Chromebook. To do that, visit the Settings app and scroll down until you reach “Linux (Beta)”. Select the “Turn on” option and follow the on-screen instructions to set it up. You should be done in about a minute.
Now, head over to the download page of the browser you’d like to install. Most browsers today have a Linux client which should run just fine on a Chromebook.
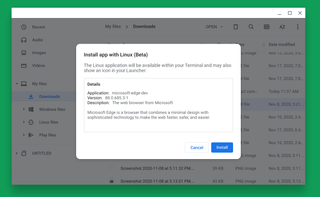
For instance, to install Microsoft Edge, head over to its download portal and click the blue “Download” button below the “Dev Channel” card.
Once it’s saved on your Chromebook, double-click the “.deb” file from the Files app and select “Install”. That’s about it.
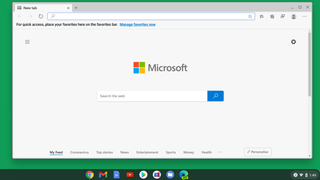
Microsoft Edge should be available in your Chromebook’s app drawer as soon as the installation process ends. It will perform and function like any other desktop browser. The only downside is that it can’t replace Google Chrome as the default browser. You can, at least, pin it to the row of apps present at the bottom of your screen by right-clicking its icon and selecting “Pin”.
Windows
Chrome OS doesn’t natively support Windows software. Therefore, you will need a virtual machine service like CrossOver, which relies on your Chromebook’s Linux container to run Windows apps. This process is a tad more complicated and it often won’t work as you’d intend it to.
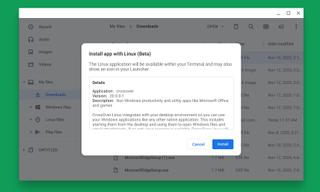
To get started, make sure you have enabled Linux on your Chromebook. Next, head over to this site and download CrossOver. The service costs a one-time fee of $10 but there is a 14-day trial available.
Through your Chromebook’s Files app, double-click and run the downloaded “.deb” file to install CrossOver.

CrossOver houses a catalog of tested Windows apps that won’t face any compatibility issues on your Chromebook. While you can also attempt to directly open a “.exe” file, it’s best to stick to the verified catalog to ensure your Chromebook doesn’t crash.
Launch CrossOver and select the “Install Windows Software” button. In the following window, click “Browse Available Applications.”
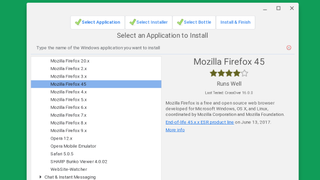
Here, you can pick the app you’d like to install. Browsers are available under the “Networking & Communication” category.
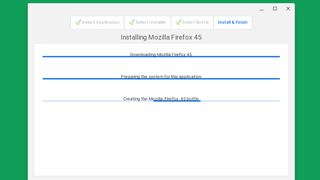
For demonstration purposes, I picked “Mozilla Firefox 45.” After selecting a listed app, click “Continue” and then hit the “Install” button. CrossOver will take a few moments for configuration and Mozilla Firefox’s Windows version will soon be available in your Chromebook’s app library.
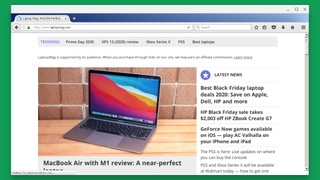
As mentioned earlier, the performance here won’t be ideal. You should only consider this method if you strictly need to access Windows software on your Chromebook. Otherwise, your best bet to escape Google Chrome on Chrome OS is with a Linux app.
Shubham Agarwal is a freelance technology journalist from Ahmedabad, India. His work has previously appeared in Business Insider, Fast Company, HuffPost, and more. You can reach out to him on Twitter .
ChromeOS may add 3 cutting-edge features to Chromebook
Best Chromebook deals in May 2024
Samsung Galaxy Z Flip 6 could get me to ditch my iPhone with this one critical change
Most Popular
- 2 Samsung Galaxy Z Flip 6 could get me to ditch my iPhone with this one critical change
- 3 Save $500 on the latest Dell XPS 14 with RTX 4050 GPU
- 4 Intel Lunar Lake challenges AMD in the gaming handheld space — but what's different?
- 5 Amazon Memorial Day sale 2024: 43 Best deals to shop now
How to Download and Install Safari Browser for Chromebook
Chromebooks are known for their lightweight design, ease of use, and efficient performance. However, if you’re accustomed to using Safari as your preferred web browser on macOS or iOS devices, you may wonder if it’s possible to download and install Safari on your Chromebook.
While Safari is not officially available for Chromebooks due to platform differences, there are alternative methods and solutions you can explore to achieve a similar browsing experience. This comprehensive guide will walk you through the steps to download and install Safari browser-like alternatives on your Chromebook, along with tips on optimizing your browsing experience.
Understanding Safari Browser and Chromebook Compatibility
Before delving into the installation process, it’s essential to understand the compatibility limitations between Safari browser and Chromebook. Safari is Apple’s proprietary web browser designed specifically for macOS and iOS devices. On the other hand, Chromebooks run on Chrome OS, a Linux-based operating system developed by Google. Due to these platform differences and Apple’s restrictions, Safari is not officially supported or available for Chromebooks through traditional means like the Google Play Store or Chrome Web Store.
However, you can explore alternative browsers that offer similar features and functionalities to Safari on your Chromebook. These browsers are designed to provide a smooth and user-friendly browsing experience, making them suitable replacements for Safari on Chromebook devices.
Method 1: Installing Safari-Like Browsers on Chromebook
1.1 install microsoft edge.
Microsoft Edge is a modern web browser developed by Microsoft, offering a clean interface, privacy features, and seamless integration with Microsoft services. While it’s not Safari, it provides a comparable browsing experience with its user-friendly design and performance optimizations.
To install Microsoft Edge on your Chromebook, follow these steps:
- Open the Chrome Web Store on your Chromebook by launching the Chrome browser.
- Search for “Microsoft Edge” in the search bar.
- Click on the “Add to Chrome” button next to the Microsoft Edge browser listing.
- Follow the on-screen instructions to complete the installation process.
- Once installed, launch Microsoft Edge from the app launcher on your Chromebook.
1.2 Install Firefox
Mozilla Firefox is a popular open-source web browser known for its customization options, privacy features, and robust performance. While it’s not Safari, Firefox offers a versatile browsing experience and supports various extensions and add-ons.
To install Firefox on your Chromebook, follow these steps:
- Open the Chrome Web Store on your Chromebook.
- Search for “Mozilla Firefox” in the search bar.
- Click on the “Add to Chrome” button next to the Firefox browser listing.
- Follow the on-screen instructions to complete the installation.
- Once installed, launch Firefox from the app launcher on your Chromebook.
1.3 Install Opera
Opera is a feature-rich web browser that emphasizes speed, security, and user convenience. It includes built-in ad blocking, VPN support, and customizable themes, making it a viable alternative to Safari on Chromebook devices.
To install Opera on your Chromebook, follow these steps:
- Search for “Opera Browser” in the search bar.
- Click on the “Add to Chrome” button next to the Opera browser listing.
- Follow the on-screen prompts to complete the installation process.
- Once installed, launch Opera from the app launcher on your Chromebook.
1.4 Install Brave Browser
Brave Browser is a privacy-focused web browser that blocks ads and trackers by default, offering a faster and more secure browsing experience. While it may not have the exact look and feel of Safari, Brave Browser’s emphasis on privacy and performance makes it a compelling alternative for Chromebook users.
To install Brave Browser on your Chromebook, follow these steps:
- Search for “Brave Browser” in the search bar.
- Click on the “Add to Chrome” button next to the Brave Browser listing.
- Once installed, launch Brave Browser from the app launcher on your Chromebook.
1.5 Explore Other Safari-Like Browsers
Apart from the browsers mentioned above, you can also explore other Safari-like browsers available on the Chrome Web Store. Look for browsers that prioritize user experience, performance, and privacy features to find the best alternative for your browsing needs on Chromebook.
Method 2: Using Android Apps (if supported)
Some Chromebooks support running Android apps, which opens up the possibility of installing Safari alternatives directly from the Google Play Store. While Safari itself is not available, you can install browsers like Microsoft Edge, Firefox, Opera, Brave Browser, and others that offer a Safari-like experience on your Chromebook.
To check if your Chromebook supports Android apps and install browsers from the Google Play Store, follow these steps:
- Open the Settings app on your Chromebook.
- Navigate to the “Google Play Store” section.
- If the option to enable Google Play Store is available, toggle it on and follow the on-screen setup instructions.
- Once Google Play Store is enabled, open it from the app launcher.
- Search for Safari-like browsers such as Microsoft Edge, Firefox, Opera, Brave Browser, etc., in the Play Store.
- Install your preferred browser and launch it from the app launcher.
Note: Not all Chromebook models support Android apps, so check your device’s specifications or manufacturer’s website for compatibility information.
Tips for Optimizing Your Browsing Experience on Chromebook
After installing a Safari-like browser on your Chromebook, you can optimize your browsing experience with the following tips:
- Customize Settings : Explore the browser’s settings menu to customize preferences such as privacy settings, default search engine, homepage layout, and more.
- Install Extensions : Many browsers support extensions and add-ons that enhance functionality, security, and productivity. Install relevant extensions based on your needs, such as ad blockers, password managers, and productivity tools.
- Sync Data : If the browser supports syncing, sign in with your account to sync bookmarks, history, passwords, and other data across devices for a seamless browsing experience.
- Update Regularly : Keep your browser up to date to ensure you have the latest features, security patches, and performance improvements.
- Explore Features : Take advantage of built-in features like tab management, reader mode, dark mode, and developer tools to enhance your browsing workflow.
- Practice Safe Browsing : Be mindful of online security by avoiding suspicious websites, using HTTPS connections, and staying vigilant against phishing attempts and malware.
By following these tips and leveraging the features of your chosen Safari-like browser, you can enjoy a smooth and efficient browsing experience on your Chromebook.
While Safari browser is not directly available for Chromebooks due to platform differences, you can install alternative browsers that offer a similar experience. By following the methods outlined in this guide, including installing Safari-like browsers from the Chrome Web Store or using Android apps (if supported), you can find a suitable browser that meets your browsing needs on Chromebook devices. Remember to customize settings, install extensions, sync data, and practice safe browsing habits to optimize your overall browsing experience.
Leave a Comment Cancel reply
Save my name, email, and website in this browser for the next time I comment.

Safari browser review
Experience personalization at your fingertips with safari.
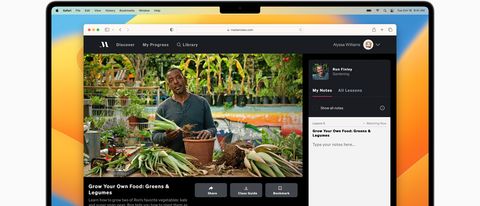
TechRadar Verdict
After our careful evaluation, we found Safari to be one of the best apps Apple has ever launched. It's fast, responsive, and comes with tons of tab management features that make it easy for users to maintain an online workspace.
Optimized to load CSS and HTML pages super fast
Clean and navigable design that’s easy to understand
Lets you sync all your devices together for uninterrupted reading
The default security features are good enough to keep each session private
Not available for all operating systems, such as Android and Windows
Why you can trust TechRadar We spend hours testing every product or service we review, so you can be sure you’re buying the best. Find out more about how we test.
- Ease of use
- Competitors
- Final verdict
Safari is a popular web browser launched by Apple in 2003. In the past few years and through multiple upgrades, Safari has transformed into a power-packed, privacy-centric browser that aims to give you the best web experience in every session.
It's faster compared to many popular browsers such as Firefox and Chrome, is highly reliable, and comes with a million customization options that make you feel a little at home every time you log in. It might not be the top leader of the browser industry, but it surely has a massive user base of more than 1 billion people.
So if you’re planning to set Safari as your next default browser, read our guide till the end and find out what you can expect.
Safari browser: Features
Safari’s best-known feature is “Intelligent Tracking Prevention,” which protects you from online trackers. Such malicious software have countless ways to keep following you across the web. Thankfully, Safari’s dynamic system is not only capable of tackling their current tricks, but it can also adapt and counter any hack they might develop to steal your data.
If you’re working on multiple projects at the same time, grouping the tabs together might be an efficient way to work faster and reduce the clutter. You can also label these tab groups, with each category leading you to a certain set of sites. To take it a step further, you can also add Focus Modes to these Tab Groups. This way, when a user opens the Safari browser with a certain Focus active, only those tab groups that are attached to it will show up.
Safari’s intuitive auto-fill feature will save you tons of time. For starters, it connects to your passwords saved on iCloud or other third-party password managers and auto-fills while logging. It also extracts information from your Contacts, Calendars, Credit Card, and other saved documents to auto-fill empty fields of forms and registration pages on your behalf. For sensitive information such as credit card details and passwords, Safari uses a special 256-bit AES encryption.
Safari also helps you create stronger passwords the first time you’re signing up for an account. You can either opt for traditional passcodes with a combination of numbers, letters, and symbols or go for advanced face ID or touch ID for better security.
To minimize spamming from websites, Safari provides a unique feature called “Hide My Email” in collaboration with iCloud. Under this, instead of suggesting your actual email, it’ll suggest an alias to the website you’re signing into. This will help you recognize the spammers, and you can cut them off by simply deleting the alias email address.
Safari claims that it takes minimal battery power. Compared to Firefox and Chrome, Safari offers up to 3 hours of additional browsing and 4 hours of additional video streaming.
Safari browser: Privacy
Safari offers a decent level of privacy. It may not completely stop data collection from third parties, but it minimizes the transfer of user data to a great extent. On top of that, users get access to all its privacy settings by default, ensuring they’re protected from the get-go.
You can also modify the privacy settings if you want. For example, you can adjust how often you want your web history deleted or tell websites not to track your information, such as location or contact details.
We recommend adding a VPN to your arsenal, which, along with Safari, will prove to be the security you’ve always wanted on your device.
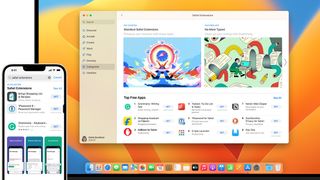
Safari browser: Ease of use
Safari is pretty easy to use. The address bar is at the top of the screen, and you’ll find the open tabs stacked right below it — much like Google Chrome.
What sets apart Safari’s user interface is options such as Bookmarks, History, and Edits are placed above the address bar.
Our favorite thing about its user settings is that it lets you get the complete overview of your tabs on a much higher level. If you have multiple tabs open at once, this feature lets you zoom out and check them all at once.
The only thing we didn't like about Safari was some of the features, such as Tab Grouping, were slightly hidden on its Mac Version. You’ll have to click on the Page Icon for a panel to appear before you can use the grouping feature.
Safari browser: Competitors
Safari’s biggest competitors are Chrome, Edge, and Firefox. But thanks to its features and outstanding performance, it’s not too far behind them in the race.
For starters, a speedometer test by Safari revealed that it's almost 1.4 times more responsive than Chrome and Firefox.
Another series of tests found that when the macOS is used for animation rendering and Javascript, Safari is 2 times and 1.4 times faster than Chrome and Firefox, respectively.
With such outstanding performance, it's no wonder that millions of users are flocking to Safari every year.
Another benefit of Safari is that it's lightweight and doesn't take up too much battery power. In fact, compared to other browsers, Safari gives you at least 3 to 4 hours of additional battery life.
Also, unlike Edge, Safari lets you pick and put any picture you want as the browser's background. While Edge and Chrome let you experiment with multiple themes, Safari goes a step ahead and lets you personalize it.
Managing tabs with Safari is easier than most browsers. You can group them together, label them for quick searches and attach them to a particular Focus Mode to reduce the crowd of tab groups. No other renowned browser offers this feature.
Safari browser: Final verdict
After our careful evaluation, we found Safari to be one of the best products Apple has ever launched. It's fast, responsive, and comes with tons of tab management features that make it easy for users to maintain an online workspace.
Compared to Chrome and Edge, Safari is much more serious about user privacy and data leaks. After all, it has developed a whole new technology (Intelligent Tracking Prevention) just to combat that.
It also comes pre-installed on every Apple device, be it an iPhone or Mac. If you’re a proud Apple device owner, there’s no reason you shouldn’t try Safari since there’s no trouble downloading and setting it up.
Also check out our roundup of the best anonymous browsers .

Désiré has been musing and writing about technology during a career spanning four decades. He dabbled in website builders and web hosting when DHTML and frames were in vogue and started narrating about the impact of technology on society just before the start of the Y2K hysteria at the turn of the last millennium.
The Tom's Guide Awards are coming soon – here's how to submit your products
New Galaxy Book4 Edge will come in two models sporting 3K displays and a new Qualcomm chipset
AMD is finally ending branding headaches: Strix Point CPUs might use 'Ryzen AI' from here on out
Most Popular
- PC & Mobile
How to Install MacOS / OSX on a Chromebook
Heather Senior Editor at TechJunkie. I have a passion for writing all things tech. When I’m not writing, you can find me geeking out, gaming and spending time with my family. Follow me on Twitter @BloomerHeather. Read more November 25, 2020
The macOS is specific for Mac hardware so it’s not possible to install macOS as a replacement for the Chrome OS on your Chromebook. However, if you are technically inclined you can install macOS on a virtual machine.

Once again, the world proves that where there’s a will, there is a way. And even if you’re interested in macOS, there’s no sense in wasting the laptop that you already have on hand. Waste not, want not. If you’re technically inclined and want to give it a try, or just plain curious about how it works, read on.
You’ll need to take a few preliminary steps before you get down to installing and using macOS, and we’re going to instruct you on what needs to be done to get to that point.
Note that this project requires comfort with Linux and the command line as you’ll be installing the Ubuntu distribution of Linux in order to install a virtual machine on your Chromebook using VirtualBox. Then you’ll install macOS on the virtual machine using Linux on your Chromebook!
Ready, set, go!
Back up your Chromebook
As with any new installation, you’ll first want to make a recovery image of the current one installed for your model of Chromebook.
Even if you’re sure everything will go flawlessly, not having a recovery option is basically a guarantee that something will go wrong. There’s a rule that the time you don’t create a back up will be the time you will need a backup!
A recovery tool is available in the Chrome Web store.
You’ll also need the media you intend to use, such as a 4GB USB stick or 4GB SD card that’s wiped completely clean for the recovery image. Follow the instructions here to recover your Chromebook.
Install Ubuntu Linux First
To install the Ubuntu distribution of Linux, you will first need to get into the Chrome OS developer shell, Crosh.

- Next, type “shell.” Then, download the script that someone already wrote to make this process easier.
- Type “$ cd ~/Downloads/”
- Then, type “wget https://raw.githubusercontent.com/divx118/crouton-packages/master/change-kernel-flags” and press “Enter” on your Chromebook keyboard.
- Then, you’ll get the script to execute itself by typing “sudo sh ~/Downloads/change-kernel-flags” and pressing “Enter” on your Chromebook keyboard.
- Now, you’re going to start up Ubuntu Linux by typing “sudo startunity.”
You’ll now be in Ubuntu Linux and need to open the terminal. Once you’re in the terminal in Ubuntu, you’ll download another script that sets up your headers. Be sure you’re located in the home directory.
- Type “cd ~.”
- Type “wget https://raw.githubusercontent.com/divx118/crouton-packages/master/setup-headers.sh” and then press “Enter” on your Chromebook keyboard.
- Now, type “sudo sh setup-headers.sh” which executes that header script.
Install VirtualBox to Install macOS on a Virtual Machine

Navigate to this page to download Ubuntu 14.04 (trusty) AMD64 VirtualBox for Linux. Basically, it will let you emulate types of software.
- Then, in the download box, choose “Open with Ubuntu Software Center (default)” and click the “OK” button.

After you’ve installed VirtualBox, you’re going to open it in Ubuntu Linux. You’re going to install a new virtual machine doing the following:
- In the Oracle VM VirtualBox Manager, select “New.”
- Give your virtual machine a name like Mac. Then, click on the “Next” button.
- Now allocate the memory size for your VM, but stay within the green line ; otherwise, your VM is going to have some operational issues such as crashing, which you don’t want happening. Click the “Next” button.
- Next, you’ll create a virtual disk image. The size recommendation is 20GB for the VM; you can use a USB flash drive if your Chromebook has less space than that available. Then, click the “Create” button.
- On the next screen, select “Create VDI (VirtualBox Disk Image)” and click the “Next” button.
- Select a dynamically allocated hard disk file on the next screen and click the “Next” button.
- The final step in creating your Mac VM is selecting the file location for it and choosing the size you’d like it to be. Click the “Create” button once you’ve finished.
Mac VM VirtualBox Settings
When your Mac Virtual Machine gets created, you’ll want to go into “Settings” in the Oracle VM VirtualBox Manager.
- Go to “System” and where it says “Extended Features,” uncheck “Enable EFI (special OSes only)” and uncheck “Hardware Clock in UTC Time.” Make sure the base memory falls within the green line.
- Then, click on the “Acceleration” tab. Where it says “Hardware Virtualization,” ensures that both the “Enable VT-x/AMD-V” and “Enable Nested Paging” are both checked “off.”
- In “Display,” you can use the maximum amount of video memory that’s available.
- The storage made for your Mac VM should be located where enough space is available either on your Chromebook, USB flash drive, or SD card.
- Next, in “Storage,” add an optical drive in “Controller: SATA,” and then you’ll click on “Choose disk” and navigate to the location where you have your Mac ISO file located.

Install and Use macOS on Your Chromebook
Start the macOS Virtual Machine in VirtualBox. This prompts the installation of macOS. Go to the Mac toolbar, then find and open “Disk Utilities.” In Disk Utilities, go to the virtual disk image, and then click on the “erase” button and make sure the format selected is “macOS journaled partition.”

Then, go back and choose the disk image you’ve just created and install macOS to it. It could take a while to install, especially if you’re doing it from a USB drive or SD card.
Now, reboot your Virtual Machine and remove the disk image (ISO) from your drive so you don’t accidentally start it and get back into the setup process.
You only need to go through this whole rigmarole once, and you don’t want to accidentally go through it again. After that, you’ll be able to use it as you normally would.
Enjoy your macOS Virtual Machine on your Chromebook! Let us know how things go with using it.
If you enjoyed this article, you might find other TechJunkie articles about Chromebook useful, including these:
- How To Block Websites on a Chromebook
- How To Install and Use Java On Chromebook [October 2019]
- The Best Touchscreen Chromebooks – October 2019
Do you have any tips or tricks for installing macOS on a Chromebook? If so, please leave us a comment below!
Related Posts

Disclaimer: Some pages on this site may include an affiliate link. This does not effect our editorial in any way.

Lee Stanton March 16, 2024

Lee Stanton March 14, 2024

Lee Stanton March 7, 2024
Send To Someone
Missing device.
Please enable JavaScript to submit this form.
The browser built to be f a s t s a f e y o u r s Pause animation Play animation
For Windows 10 32-bit.
For Windows 11/10 64-bit.
For Windows 11 ARM.
For Windows XP/Vista.
This device won’t receive updates because Google Chrome no longer supports your operating system.
For Windows 8.1/8/7 32-bit.
For Windows 8.1/8/7 64-bit.
For macOS 10.15 or later.
This computer will no longer receive Google Chrome updates because macOS 10.6 - 10.12 are no longer supported.
For macOS 10.13/10.14
Debian/Ubuntu/Fedora/openSUSE.
By downloading Chrome, you agree to the Google Terms of Service and Chrome and ChromeOS Additional Terms of Service
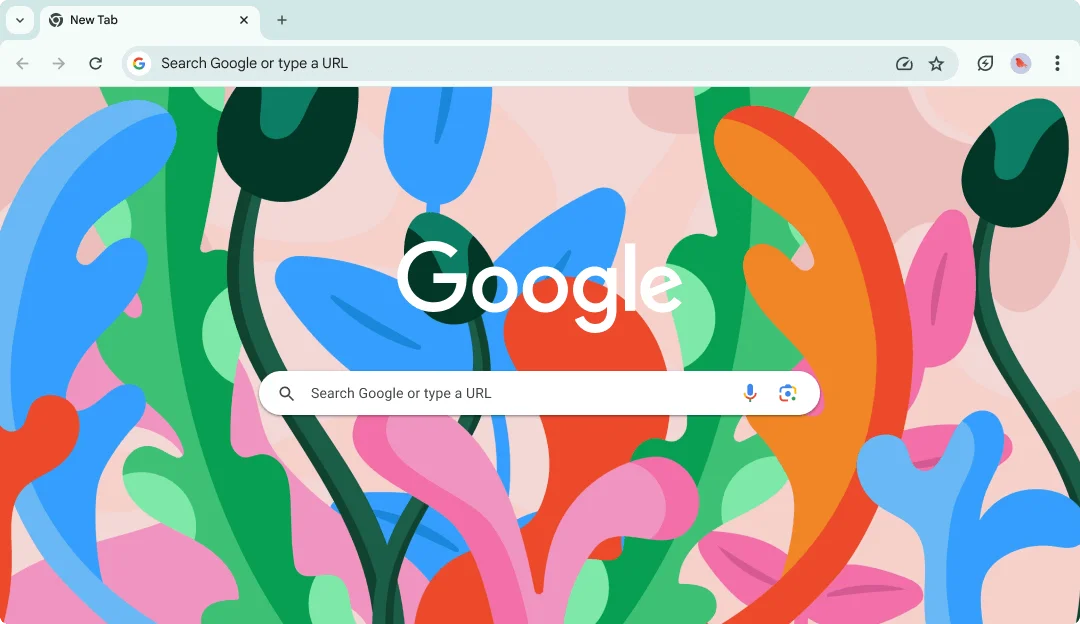
The f a s t way to do things online
Prioritize performance.
Chrome is built for performance. Optimize your experience with features like Energy Saver and Memory Saver.
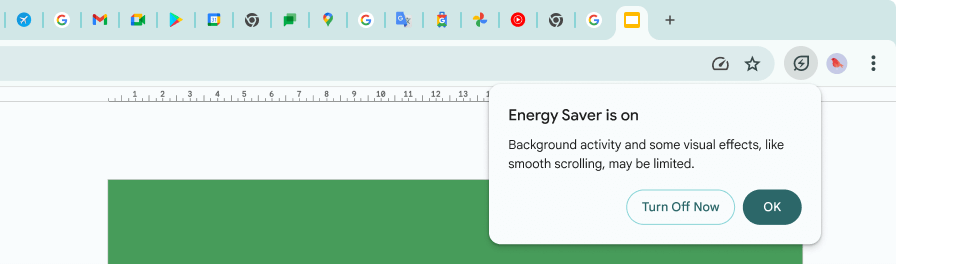
Stay on top of tabs
Chrome has tools to help you manage the tabs you’re not quite ready to close. Group, label, and color code your tabs to stay organized and work faster.
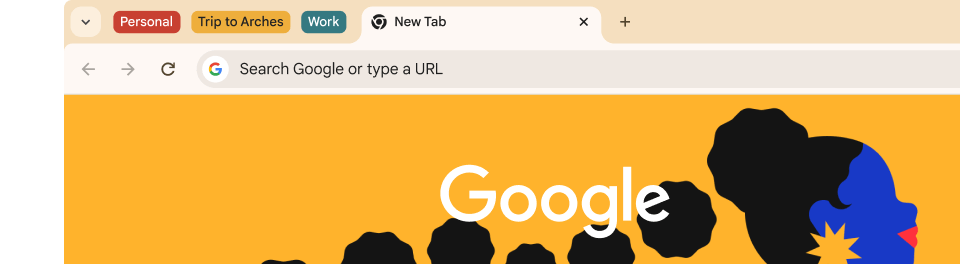
Optimized for your device
Chrome is built to work with your device across platforms. That means a smooth experience on whatever you’re working with.

Scan for the Chrome app
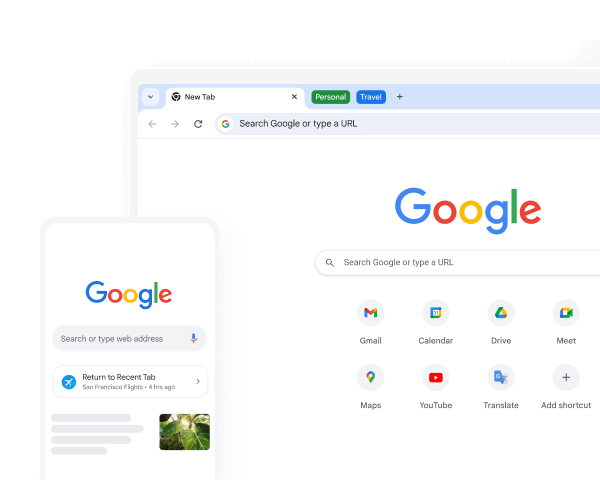
Automatic updates
There’s a new Chrome update every four weeks, making it easy to have the newest features and a faster, safer browser.
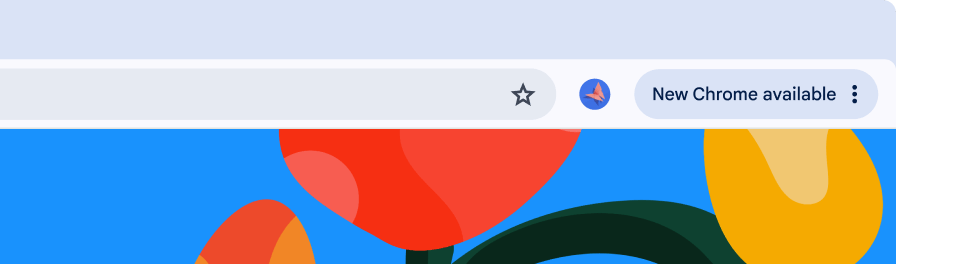
Supercharge your browser with A I built right in
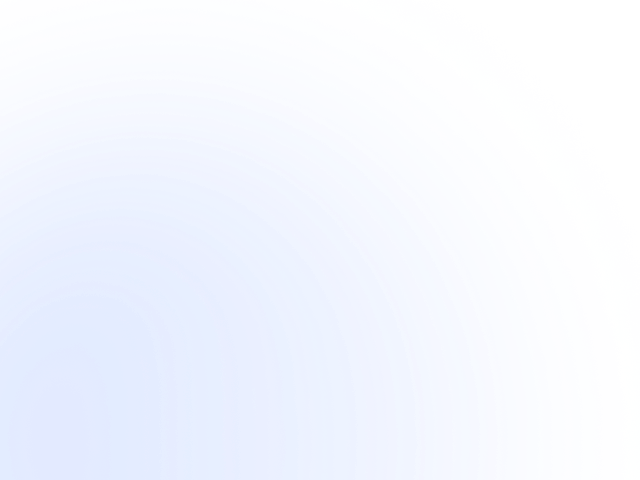
Generative themes
Create a theme that’s uniquely yours..
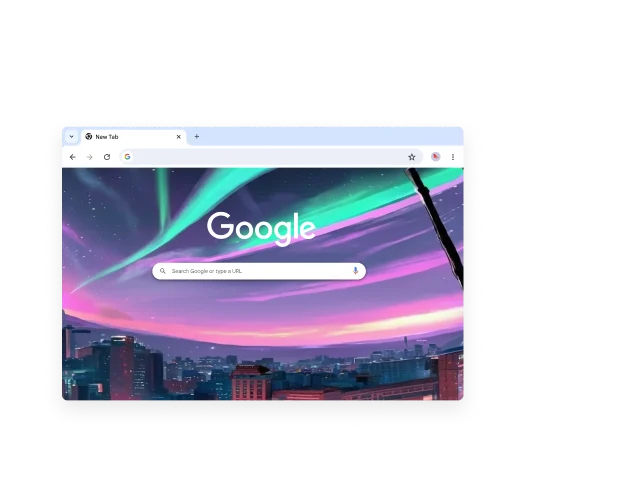
Bring your imagination to life with a Chrome theme that’s unmistakably you. The power of AI lets you play with subject, color, art style, and mood for a one-of-a-kind browsing experience.
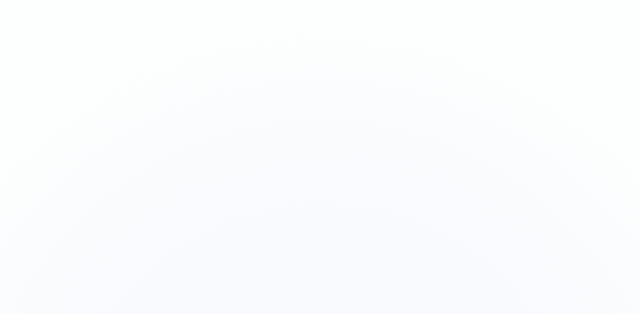
Help me write
Spark your creativity..
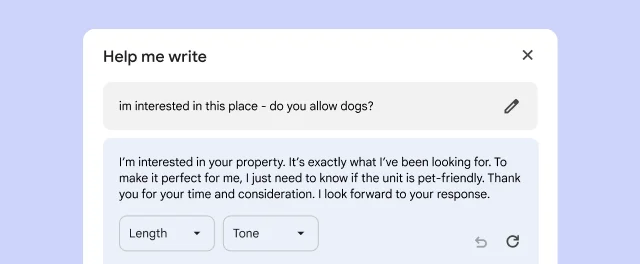
Whether you want to leave a well-written review for a restaurant or make a formal inquiry about an apartment rental, Chrome's AI-powered writing tool can help you write with more confidence on the web.
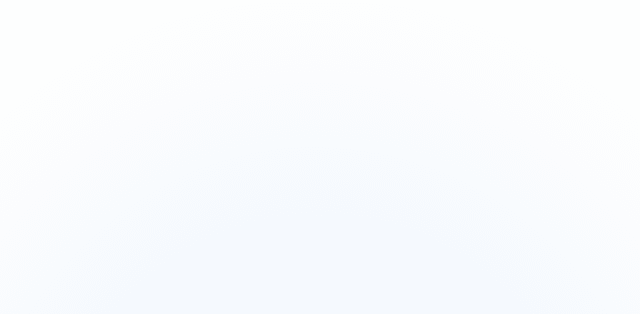
Search Generative Experience
Learn as you browse with generative ai..
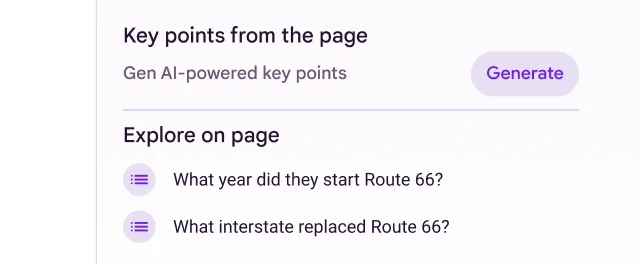
Get to the core of what you’re looking for. Quickly find and understand key points of a page, get questions answered as you read, and easily jump to relevant sections.
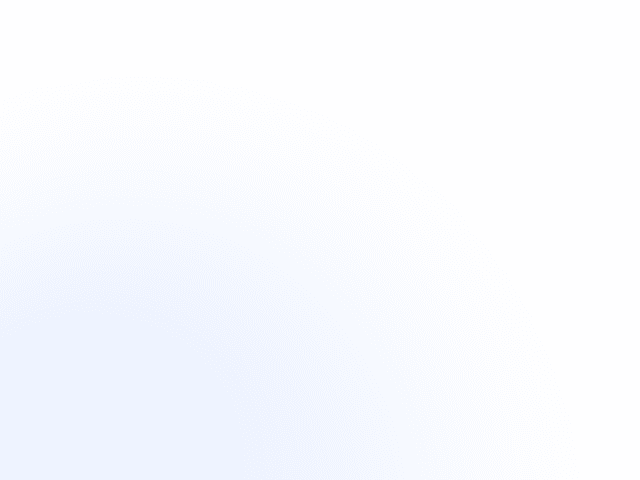
Tab organizer
Let chrome help organize your tabs so you can keep browsing..
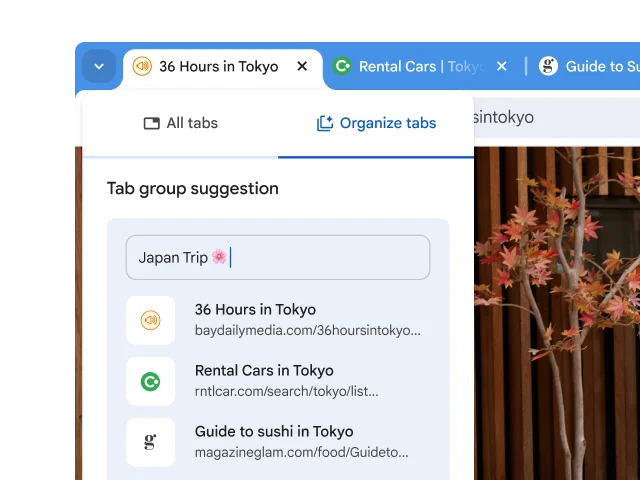
More open tabs than you can manage? AI-powered grouping suggestions help you sort and organize your tabs, so you can stay focused on your browsing flow. It even suggests group names and emojis. 💡
Stay s a f e while you browse
Password manager, use strong passwords on every site..
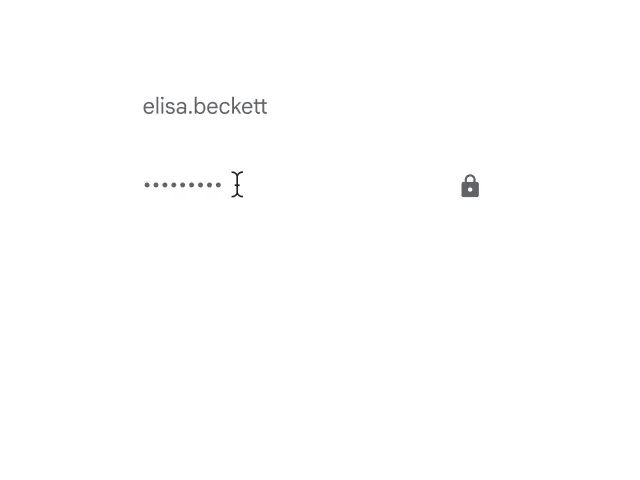
Chrome has Google Password Manager built in, which makes it simple to save, manage, and protect your passwords online. It also helps you create stronger passwords for every account you use.
ENHANCED SAFE BROWSING
Browse with the confidence that you're staying safer online..
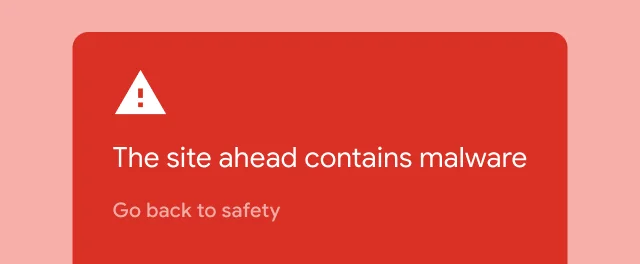
Chrome's Safe Browsing warns you about malware or phishing attacks. Turn on Enhanced Safe Browsing for even more safety protections.
SAFETY CHECK
Check your safety level in real time with just one click..
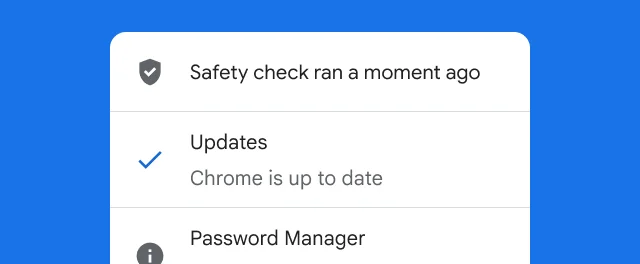
Chrome's Safety Check confirms the overall security and privacy of your browsing experience, including your saved passwords, extensions, and settings. If something needs attention, Chrome will help you fix it.
PRIVACY GUIDE
Keep your privacy under your control with easy-to-use settings..
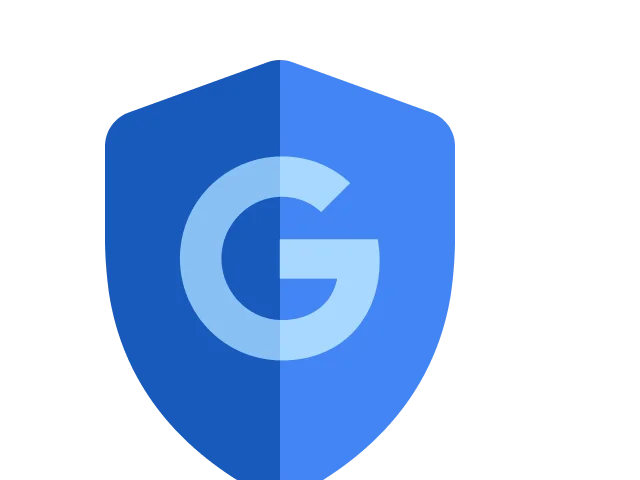
Chrome makes it easy to understand exactly what you’re sharing online and who you’re sharing it with. Simply use the Privacy Guide, a step-by-step tour of your privacy settings.
Make it y o u r s and take it with you

Customize your Chrome
Personalize your web browser with themes, dark mode and other options built just for you.
Browse across devices
Sign in to Chrome on any device to access your bookmarks, saved passwords, and more.
Save time with autofill
Use Chrome to save addresses, passwords, and more to quickly autofill your details.
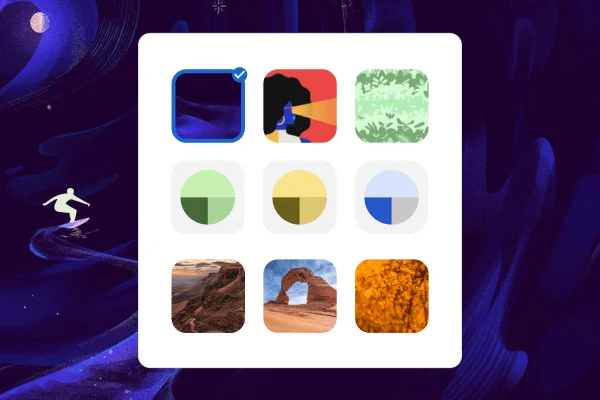
Extend your experience
From shopping and entertainment to productivity, find extensions to improve your experience in the Chrome Web Store.
The browser b u i l t by Google
Google search, the search bar you love, built right in..
Access a world of knowledge at your fingertips. Check the weather, solve math equations, and get instant search results, all contained inside your browser's address bar .
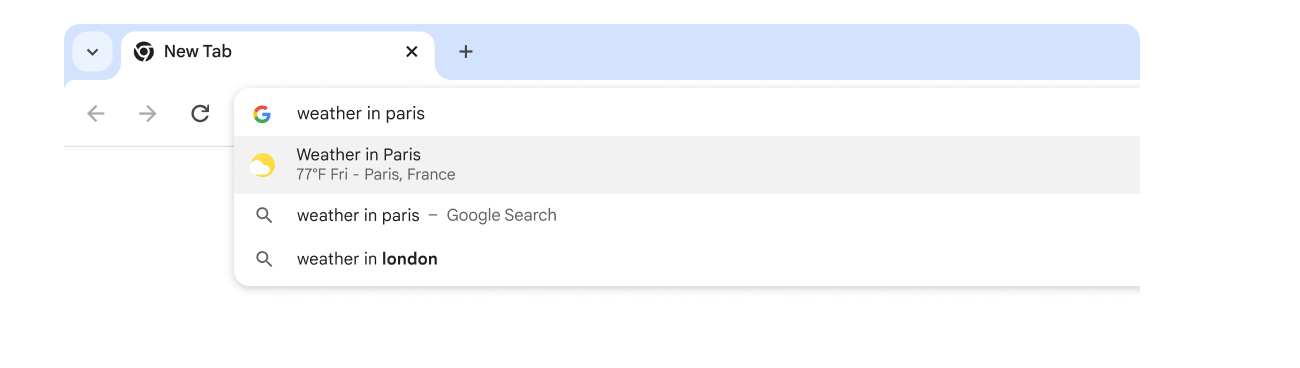
Pay for things as quick as you click.
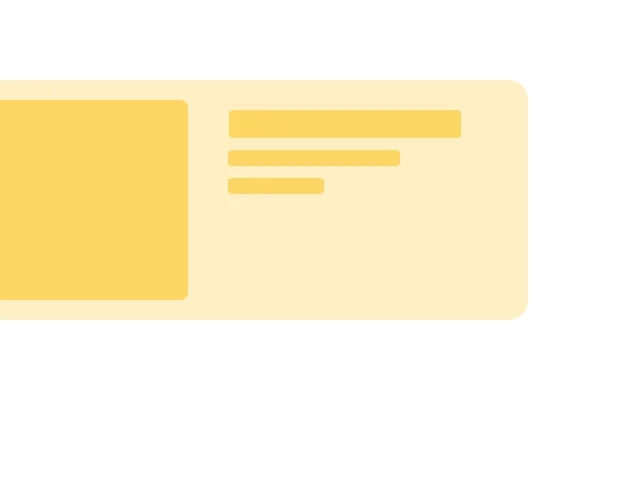
Google Pay makes it easy to pay online. When you securely store your payment info in your Google Account, you can stop typing your credit card and check out faster.
GOOGLE WORKSPACE
Get things done, with or without wi-fi..
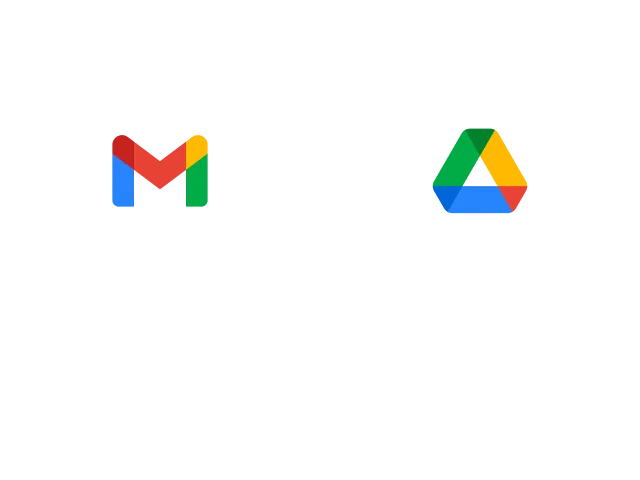
Get things done in Gmail, Google Docs, Google Slides, Google Sheets, Google Translate and Google Drive, even without an internet connection.
Frequently asked questions
How do i install chrome.
To install Chrome, simply download the installation file, then look for it in your downloads folder. Open the file and follow the instructions. Once Chrome is installed, you can delete the install file. Learn more about downloading Chrome here .
Does Chrome work on my operating system?
Chrome is compatible with devices that run Windows and Mac operating systems, provided they meet the minimum system requirements. In order to install Chrome and receive adequate support, you must meet the system requirements. Learn more about using Chrome on your device .
How do I make Chrome my default browser?
You can set Chrome as your default browser on Windows or Mac operating systems as well as your iPhone, iPad or Android device. When you set Chrome as your default browser, any link you click will automatically open in Chrome. Find specific instructions for your device here .
What are Chrome's safety settings?
Chrome uses cutting-edge safety and security features to help you manage your safety. Use Safety Check to instantly audit for compromised passwords, safe browsing status and any available Chrome updates. Learn more about safety and security on Chrome .
Take your browser with you
Download Chrome on your mobile device or tablet and sign into your account for the same browser experience, everywhere.

Get Chrome for Windows
Get chrome for mac, get chrome for linux.
Please select your download package:
Not Debian/Ubuntu or Fedora/openSUSE? There may be a community-supported version for your distribution. See Linux Chromium packages
Get Chrome for iOS
Get chrome for chromeos, get chrome for android.
Note: Installing Google Chrome will add the Google repository so your system will automatically keep Google Chrome up to date. If you don’t want Google's repository, do “sudo touch /etc/default/google-chrome” before installing the package.
Download for phone or tablet
Download for another desktop OS
- Windows 11/10 64-bit
- Windows 10 32-bit
- Windows 11 ARM
- macOS 10.15 or later
Frozen versions
- Windows Vista
- Windows 8.1/8/7 32-bit
- Windows 8.1/8/7 64-bit
- Mac 10.6 - 10.8
- Mac 10.11 - 10.12
- Mac 10.13 - 10.14
Looks like you’re already using Chrome browser. Nice!
The device you have runs on ChromeOS, which already has Chrome browser built-in. No need to manually install or update it — with automatic updates, you’ll always get the latest version. Learn more about automatic updates.
Looking for Chrome for a different operating system?
See the full list of supported operating systems .
Google Chrome vs. Safari: Which Is the Most Secure macOS Browser?
Whether you've got a Mac or MacBook, you need to know which is the better browse to use. Safari vs. Chrome: which is the best for you?
Safari and Google Chrome are two of the most popular browsers today. But if you're using macOS, does one browser outweigh the other in terms of safety? Which of these two world-renowned browsers is more secure for macOS?
Google Chrome vs. Safari: Background
Safari and Google Chrome were developed and launched by two tech giants: Apple Inc. and Google, respectively. Both browsers were launched in the 2000s, though Safari came five years before Chrome, in 2003. Apple's incredibly popular smartphones, tablets, and laptops have popularized the use of Safari, which is a favorite for many who own iOS-based devices.
Google, on the other hand, was already a widely used search engine 10 years before the launch of the Chrome browser. So Chrome gained a lot of notoriety from its recognizable name.
Today, Safari and Google Chrome have billions of users around the world, but there is an evident gap in the popularity of the two. While Safari has around a billion users worldwide (as reported by Apple Insider ), Chrome has over 2.65 billion (according to BackLinko ). The latter certainly takes the cake in terms of worldwide usage, but this doesn't necessarily mean it's a better fit for macOS devices.
Google Chrome vs. Safari: Accessibility
While Google Chrome is a cross-platform browser that can be used on an array of operating systems, Safari is designed solely for Apple devices, which run on iOS and macOS. You can download and use Chrome on Linux-, Android-, Windows-, and macOS-based devices, making it far more accessible to users.
But there is a glaring flaw associated with cross-platform: it can be less secure. Cross-platform apps tend to be more exposed to security vulnerabilities than native apps, as the latter uses native security features designed specifically for a certain operating system.
On top of this, cross-platform apps can also be more limited in terms of features, as they cannot offer specialized options for a specific OS. You may find this to be a bit of an inconvenience if you use Chrome on macOS over Safari. But we'll discuss macOS suitability in more detail a little later.
Google Chrome vs. Safari: Security Features
When it comes to security, it's crucial that we take a look at the features offered by Chrome and Safari that can keep you safe.
What Security Features Does Safari Have?
Let's start with Safari.
Apple is known for offering users high-quality security measures, and Safari is no exception to this rule. Safari offers some great security features, starting with its Intelligent Tracking Prevention. Introduced in 2017, this feature blocks cross-site tracking via machine learning without affecting the way in which the sites you visit operate.
Safari also offers fingerprinting protection, which prevents third parties from developing a profile based on your activity. What's more, Safari's sandboxing feature stops third-party apps from making any unauthorized changes on your device.
Additionally, Safari's Incognito Mode allows users to surf the web without having their activity saved. In other words, you can browse online without having your search history saved if you activate this feature. This is great for privacy, though it's worth noting that this is not the same as a VPN.
In fact, Safari does not offer any kind of built-in VPN, which may be a deal-breaker for those who want to stay anonymous online. Of course, you can download a separate VPN service to use when browsing with Safari, but there are browsers out there that offer a built-in VPN for convenience.
What Security Features Does Google Chrome Offer?
So, what about Google Chrome?
Like Safari, Chrome also has a sandboxing feature, but things don't stop there. Chrome also provides users with advanced phishing and malware protection. This keeps you safe against suspicious attachments, links, and external images. You'll also be protected against spoofing with this feature, and be warned of unauthenticated email addresses so that you know when you may be dealing with a suspicious sender.
You can also make use of Chrome's HTTPS First Mode, which warns you if a given HTTPS address is suspicious or known to be dangerous. This feature can be invaluable in protecting you from malicious sites designed to steal your data.
Google Chrome vs. Safari: macOS Suitability
Because Safari is specifically designed for macOS and iOS devices, one would assume that it's better suited to macOS than Google Chrome. And, if this is what you've guessed, you'd be right! Safari is a better fit for macOS overall for a number of reasons.
Firstly, Safari can operate more efficiently on macOS than Chrome, meaning it doesn't drain your device's battery as quickly. This is particularly important if you're using your device on the go without access to a charging point.
What's more, if you're using a macOS version that's earlier than El Capitan , you won't even be able to download Google Chrome, whereas Safari is available for all versions.
As we already know, Safari is tailored to macOS. But Google Chrome is also somewhat tailored to ChromeOS, an operating system launched in 2011 used by Chromebook laptops. So, if you're using a Mac or MacBook, which are both powered by macOS, you ideally want a browser that's designed for your device. In this case, it's Safari.
Google Chrome vs. Safari: Hacks and Vulnerabilities
Chrome and Safari are both software applications, meaning they're built on code that may contain flaws. These flaws can give way to security vulnerabilities, which cybercriminals are always eager to exploit. But are these two browsers particularly prone to security issues?
Let's begin with Google Chrome. This browser has fallen victim to various attacks and exploits over the years, often due to security vulnerabilities. However, Google's security team is often quick to patch such vulnerabilities once they're discovered and keeps users updated on attacks and possible risks.
Safari, on the other hand, has never been hacked as a whole. This obviously bodes well for this browser's security integrity, but it's worth noting that security vulnerabilities are still a problem for Apple's software, as is the case with many software providers. Safari works to patch its vulnerabilities quickly, but they do still occur. Cybercriminals have also exploited Safari-based vulnerabilities in the past, so the risk of attacks evidently exists on both browsers.

Google Chrome vs. Safari: The Verdict
Overall, Safari is likely the better fit for macOS. This browser offers a range of useful security features and a number of perks over Chrome due to its streamlined suitability for macOS devices.
But if you're not a fan of Safari, you can still rely on Chrome on your macOS devices for useful features and adequate protection. Just make sure you activate all the relevant security options on both browsers to keep yourself as safe as possible.
Chrome and Safari Are Great Browsers, but One Comes Out on Top
If you're using a macOS device, you're likely better off using Safari, which is molded to fit your specific operating system. While Google Chrome is by no means a shoddy browser, it is not designed for Apple devices alone, and therefore misses out on certain specifications.
Online Security
- Safari vs Chrome in 2024: Performance, Speed and Features Compared
Cloudwards.net may earn a small commission from some purchases made through our site. However, any earnings do not affect how we review services. Learn more about our editorial integrity and research process .

Safari and Chrome are two of the biggest players in the browser world. While Safari comes ready-to-go on Apple devices, that doesn’t mean it’s the best option — especially as Chrome is often touted as the best browser out there. See who wins in our Safari vs Chrome comparison.

Last Updated: 01 Feb'24 2024-02-01T09:54:22+00:00
All our content is written fully by humans; we do not publish AI writing. Learn more here.
It’s that time of year again where we put two of the most famous browsers in our virtual boxing ring for the battle of Safari vs Chrome. All Mac users will be familiar with Safari; it’s the default browser for Mac devices and iPhones.
However, just because Safari comes pre-installed by default, that doesn’t mean it’s necessarily the best. With applications available for the Google Chrome browser on both Apple desktops and iOS, you might be wondering if you should make the switch.
Key Takeaways:
- While Safari and Chrome are both decent browsers, Chrome’s vast library of extensions and customization capabilities means it’s a slightly better choice
- In the battle of performance, Chrome also comes up tops, offering better speed and graphics execution
- The only round where Chrome lags a little is privacy and browsing data collection, which is why we advise using this browser in conjunction with a VPN
To help you decide, we’ve done a bit of research for you, comparing Safari and Google Chrome across Mac and iOS to see which one is better. If you’re not a Mac user, then this article won’t be one for you, so we suggest you check out our Microsoft Edge vs Chrome review for Windows devices instead.
Cloudwards completed a fresh comparison of Safari vs Chrome. Since our last review, Chrome and Safari have remained relatively unchanged, making for a neck-and-neck race.
Safari vs Chrome: Rounds & Criteria
Our showdown between Safari and Google Chrome will take the form of five rounds, each focused on a different strength: features, ease of use, performance, security and privacy.
Check out our online security courses and grab a limited-time offer. Enrollment available now!
At the end of each round, one browser will come up tops and earn a point. Whichever of the two browsers scores three points overall will be the final winner. Is Chrome better than Safari? Let’s find out.

1. Features
First up in our Google Chrome vs Safari showdown, we’ll explore each of the browser’s features. It’s fair to say that Safari and Google both cover the basics of a good browsing experience pretty well but, in this day and age, most of us want more than basic functionality. Native tools, customization and extensions were all things we considered in this round.
Customization
Safari is pretty minimalist in design and functionality. While you can customize the look and feel of the browser on Mac, your options are limited. For example, you can change the background of the Safari home screen, but not the overarching color and theme of the desktop.
By contrast, Google Chrome gives you a lot more options. You can choose from over 24 color themes, or even customize your background with an image of your choice. It’s a similar story over on the mobile applications for both.
Safari’s home screen feels minimalist and static, while the Google Chrome mobile device app offers higher levels of customization. You can, for example, set your homepage to show you the latest trending news from Google News.

Google Extensions vs the Apple Ecosystem
Google Chrome also leads when it comes to extensions. Like Firefox, the Chrome extensions library is huge, varied and offers lots of applications for free. Read our Chrome vs Firefox review here .
Safari’s library of extensions, in comparison, feels relatively limited. While you can access big names like Honey and 1Password, you’ll also find that a lot of applications aren’t compatible with Safari.
This is especially true for VPNs. Right now, none of the top VPN providers offer a browser extension for the latest version of Safari, but they do for Google Chrome. In essence, Chrome offers much more expandability and customization than Safari.

Syncing
Both web browsers offer solid syncing features. We like how Safari works in conjunction with a range of Apple features to offer a seamless browsing experience across all Apple products.
Combined with iCloud sync and Apple’s iCloud keychain software, you can move from your iPhone to your iPad to your Mac laptop without your browsing experience being interrupted, and your browsing history will also save automatically. Here’s the lowdown on how to get started with iCloud .
Safari also integrates into Mac’s other applications by default. So, if you use Mac apps like Apple Mail, Apple Calendar and iMessage, you’ll experience excellent continuity. We also like how, with compatible websites, you can use Apple Pay to pay for online shopping.

Google Chrome, though, also performs well on the continuity front. If you have a Google account, you can also sync your browsing experience across your other devices. While Google Chrome doesn’t enable Apple Pay, it has its own option — Google Pay — which you can enable for a faster payment experience.
So, Google Chrome and Safari are pretty much neck and neck when it comes to features but, with its greater levels of customization and vast library of web extensions, Google Chrome takes the lead in this round.
2. Ease of Use
Both Safari and Google Chrome are straightforward to use on desktop and mobile devices, so in this round, we analyzed which user interface felt more pleasant to use. Across iPhone and Mac, Chrome takes a slight lead here.
Safari’s user interface is minimalist and easy to get your head around. The search bar is at the top of the screen on both desktop and mobile. The home screen is then decorated with widgets showing frequently visited websites, favorite websites and suggested reading based on your browsing experience.

The experience is satisfactory and we also like how, if you open multiple tabs, you can click the four-square icon in the top right-hand corner of the browser to zoom out of all your open web pages, so it’s easy to find what you need.
Chrome is also really easy to use. The homepage — unless you change it — features the famous Google search bar, along with frequently visited websites below it. There’s also widgets in the top right-hand corner of the page, which give you quick access to Google applications like Gmail, Google Drive, Google Photos, Google Translate and YouTube.

In terms of finding bookmarks, Google Chrome’s bookmarks are more seamlessly integrated into the browser, showing as small widgets below the search bar at the top of the page. To show bookmarks in Safari, you have to either manually click the bookmark tab in the control panel or enable the bookmark pane, which is quite big and invasive.

Overall, while both are easy to use, the Google Chrome browser feels a bit more dynamic and user-friendly than Apple’s browser.
3. Performance
We’ve come to what is arguably the most important round: the Safari vs Chrome speed test. We performed a benchmark test using Speedometer 2.0, JetStream 2 and MotionMark to compare Safari vs Chrome performance.
We used a MacBook Pro with 16GB of RAM and an Intel Core i5 CPU running at 2 GHz to run these tests.
Benchmark Test Results
When it comes to speed, Chrome is the clear winner, reading 122.5 compared to 113.8 on Safari. While both are respectable scores, Chrome is undoubtedly the faster option.
On JetStream, the tables turned. Safari’s reading was 125.705, putting it in the lead as Chrome’s score was 118.675. JetStream tests a browser’s ability to deal with complex JavaScript workloads. This indicates that Safari will perform better when executing complex applications — but only marginally.
The last test we performed was MotionMark, which analyzes how the browser handles complex graphics. Chrome really shone in this test, coming in at 403.6 to Safari’s 356.31. This means that Chrome’s user experience and responsiveness outperforms Safari.

One thing worth noting is that Safari is a more lightweight browser than Chrome. While it might not be as quick, Safari is more economical for iOS and Mac performance than Chrome in terms of battery life, especially with multiple tabs open.
Despite this, with Chrome winning on two out of three of these mini rounds in the Safari vs Chrome benchmark test, it’s fair to say that Chrome is the overall winner when it comes to performance.
4. Security
Both Safari and Chrome use Google’s Safe Browsing database to keep users safe from phishing and malware. They also both offer password management functionality.
If you use Google’s password manager or Safari’s iCloud keychain, you’ll also benefit from dark web monitoring, a feature that uses data analytics to alert you to the exposure of your passwords and email addresses in data leaks and breaches.

Despite these similarities, Chrome slightly takes the lead in terms of security features. We like that Google sends out frequent browser updates for Chrome, ensuring regular patching from potential vulnerabilities. Safari’s updates, by contrast, are much more infrequent.
Over the last few years, Google has gotten in trouble with data privacy regulators numerous times for its use of cookies and improper collection of personal data. Apple, by contrast, has managed to stay out of the headlines for these reasons.
We’ve taken an in-depth look at the best browsers for your privacy , which you can take a look at here.

While Google appears to have learned from its mistakes and is taking steps to bolster user privacy, Apple takes the lead in this round. We like that Safari features a dedicated “privacy report” feature, which shows how the browser is protecting you from online profiling and cross-site tracking through its intelligent tracking prevention software.
Chrome also offers a “privacy checkup” function, but it’s far less granular than Safari. Also, by default, your privacy isn’t prioritized. Google automatically enables personalized ads, as opposed to blocking them. Incognito mode, as always, doesn’t do much do actually protect your privacy.

This makes sense, as advertising is such a huge part of Google’s business model, but it means that you should probably use a VPN in conjunction with Chrome. For this reason, Safari wins this round.
The Verdict
Ultimately, Safari and Chrome are both solid browser choices. For iPhone, iPad and Mac users looking for simplicity and deep integration across the Apple ecosystem, Safari is a good choice — and comes ready to go.
However, it’s also well worth downloading Chrome and setting up a Google account if you haven’t already. Chrome is a leading browser for a reason. It’s fast, easy to use and comes with unparalleled customization options.
Because of this, Chrome is our ultimate winner, but we do recommend you use it in conjunction with a VPN to ensure your online privacy.
What are your thoughts on the battle between Chrome vs Safari? Do you agree that Chrome is the better browser overall, and why or why not? Let us know in the comments. Thanks for reading!
Both Safari and Chrome are good browser choices for Apple users. However, Chrome takes the lead over Safari in terms of performance, ease of use and customization, making it a better all-round browser choice.
Safari and Chrome are both secure, and Safari actually uses Google’s Safe Browsing database. They are pretty much neck and neck when it comes to privacy and security, but if you’re concerned about your online privacy, we’d advise using a VPN.
Probably not. If you’re using Chrome, then Safari won’t offer you anything that you haven’t got already.
Great comparison, and I agree chrome wins in most everything. Review is missing a critical comparison, power consumption.
You mean on mobile?
I have win but I haven’t received any thing
I am pretty sure he means you didn’t include power consumption for desktop and mobile.
I use Safari because of the battery life and performance being pretty good. It does lack a robust extension store and isn’t cross platform outside of Apple’s OS ecosystem. Chrome has a significant market share on Mac OS because its cross platform and updates better if security is a priority for you. Safari lags in updates due to being tied to OS updates. WebKit is open sourced but mostly developed by Apple and is a fork of Chromium/Blink which Google and most other browsers use. Firefox is an option as well, but its always been slow and battery hungry as well.
Blink is actually a fork of WebKit, not the other way around.
fyi chrome uses safari’s rendering engine on iOS (as they’re not allowed to do otherwise) so speed is the same on iOS.
Firefox is much better nowadays in terms of performance and battery consumption (on MacBooks).
I Think Chrome is the browser with more day to day security and updates, for years I was a fan of Google Apps, but the fact that all of its apps are so resources’ hungry is annoying, I recently upgraded to 12GB RAM on my MacBook and the more RAM I add to my system the more RAM it uses, it’s incredibly annoying, when Safari handles everything faster with its simpler yet powerful and tidy design, using about 1/4 or less of the RAM used by Chrome, using the same websites, and the same amount of tabs open at the same time. Once I finish transferring my files from Google Drive I’ll switch everything to iCloud, it’s the way to go on a MacOS System.
Antonio, Please explain your like of Icloud. It’s the biggest annoyance.
It’s syncs seamlessly across all your devices – you can access them anywhere you can connect to the internet. It’s smart and even anticipates your needs, based on your file/folder usage behaviour.
If you’re finding it a massive annoyance then I imagine you’re *expecting* it to behave like Dropbox or Google Drive when that’s not what it was ever designed for.
Most people who find it frustrating do so because they don’t understand its purpose – I admit I fell in this camp for several years myself!
Took me years to realise that if you’re a Mac user, it’s pointless paying for eg 2TB of iCloud storage, if you don’t have 2TB of storage locally on your Mac. It’s not a storage extender like an external HD. It essentially replicates what’s on your Mac.
Not an ad, and am no way connected to him, but the ‘MacMost’ YT channel is an excellent free resource for both newcomers to Mac and experienced hands. Gary, the chap who runs it, has been around forever and watching his tutorial videos is like being taught by a friendly uncle. He has a rich, searchable back catalogue (with several on understanding iCloud!)
Regarding Chrome, I still love it – chiefly because of the vast library of extensions. I have 105 installed, but I’ve become far stricter about not keeping them all switched on all the time. I generally have about 12-15 on constantly; the rest I toggle on and off just when I need them. Seems the best of both worlds to me.
Chrome on iOS is more performant by safari. That is because, if you can choose safari, you have iOS. On iOS, chrome is always faster because it uses the same browser engine, webkit, with its own code to make it faster.
If you are on an Android phone with Google sync all across Google & Android products, Chrome is the winner!
The security on safari seems a little more liable other wise both are best but customisation wise chrome is a bit good
Liable to whom, and for what exactly? Or do you mean reliable? I’m unsure… Liable means legally responsible – do you mean Safari is run in a more legally compliant way? Please can you elaborate? Thanks
I reverted to Safari after I found that I couldn’t get a reader mode with Chrome for my iPhone and iPad.
- The Best iPhone VPN in 2022: Protect Your iOS Mobile Device
- Kape Technologies Buys ExpressVPN: What You Need to Know in 2024
- 2024 VPN Speed Comparison: 7 VPNs Tested for Upload, Download and Latency
- What Is ExpressVPN Aircove Router & How Does It Work in 2024?
- 10 Reasons Why Parental Control Is Important in 2024 and Reasonable Ways to Guard Your Child’s Online Activity
- The 7 Best Parental Control App Options for 2024
Search results for
Affiliate links on Android Authority may earn us a commission. Learn more.
Safari vs Chrome: Which browser should you use on your Mac?
Published on May 31, 2022

Apple’s Mac computers and its Safari browser have gone hand in hand for years now. It’s a solid app, perfectly tuned for macOS, but what if you want something different? If you have an Android phone, you might be drawn to the dark side of Chrome instead. Let’s stack Safari vs Chrome in the ultimate browser battle and see which is better for your needs.
See also: These Chrome Flags will improve your web-browsing experience
We’ll walk through most of the key features of each browser. After all, you may spend hours working in a browser every day, so you want to pick the best one. Ready to crown a winner? Let’s get started.
Is appearance everything?

We’re not here to argue which browser looks better, but careful design can go a long way. In many ways, this battle comes down to Apple vs Google. You might immediately lean one way or the other based purely on appearances.
Take tab organization, for example. In Safari, you’ll find a grid layout that makes it easy to find any tab in seconds on a desktop. However, Safari turns its tabs into a deck of cards on mobile, requiring you to swipe through an endless list. You can only see the top of each tab, which can be confusing if you have multiple tabs open from one site.
Over on Chrome, you’ll become good friends with the tab bar in a hurry. You can keep adding tabs as much as you want, and they’ll shrink to accommodate new windows. It’s not a bad setup until you can’t read your tabs. Eventually, they’ll be a website logo and an exit button, and you’ll have to cycle through each one.
Chrome can’t seem to make up its mind when it comes to mobile tabs. It’s gone through a few grid layouts, and you can now open new tabs inside tab groups. The idea is to bundle related tabs together, but it’s mostly an easy way to get lost.
How do the Safari and Chrome features stack up?

As you might expect, Chrome is the way to go if you’re part of Google’s ecosystem. If you have a Chromecast or some Google Nest devices, getting the most out of them will be far easier. You can right-click just about anywhere in Chrome and look for the Cast option any time you want to put your content on TV, too.
Chrome even comes with Google Translate built right in, so you can translate foreign web pages in seconds. There are thousands of other extensions you can explore as well, and Chrome even has a task manager on board in case you have to halt hefty processes.
See also: The best privacy web browsers for Android
Safari, however, is the king of continuity. If you have an iPad, iPhone , or a Mac, you can easily pass windows and tabs between them. It’s an easy way to take an article with you if you didn’t have time to read it all. Furthermore, you can use your other Apple security measures to verify purchases. Once you check out on Safari, you’ll be prompted for Touch ID or Face ID to protect your purchase.
Unfortunately, it took Apple until Safari 14 to finally introduce extensions. You can now add Grammarly and select password managers to your browser, which brings Safari more in line with features that Chrome has had for a while.
Also, Safari is still unavailable outside of the Apple realm. It’s really only your best bet if you’re all-in on iOS and macOS. If you have a Windows PC or an Android phone, you’ll have to look at Firefox or Chrome for access across all of your devices. It’s not exactly easy to battle Safari vs Chrome when you can only download one of the browsers on half of your devices.
What security and privacy measures are there?

Feeling safe online is an important part of any browser, and it’s a key part of Safari vs Chrome. Both browsers make use of Google’s Safe Browsing database to guard against phishing schemes and other malware. It’s a great way to know that someone is looking out for you while you go about your day, even if you end up sending a lot of data straight to Google.
However, the biggest difference between the browsers comes in update frequency. Updates are an important way to stay ahead of cybercriminals, and Google Chrome has the easy advantage. Safari updates are often tied to macOS changes, but Chrome can push changes whenever it needs to. In fact, you’ll probably get some form of a patch just about every two weeks.
Both browsers block popups by default , but Chrome goes a step further to point out when you venture to an unsafe site. It displays a Not secure warning as well as a small popup window. Safari, on the other hand, indicates safety with a small green lock icon.
While we’re happy to give Google points for security, privacy is another matter entirely. The Mountain View-based company isn’t shy about wanting all of the data it can get its hands on, though it usually explains things away by trying to improve your experience. Common features like website recommendations and predictive search have to come from somewhere, don’t they?
Apple also collects all sorts of information on Safari, including names, locations, and IP addresses. It can share this information as needed, even if it claims not to share encrypted devices with authorities.
See also: How to clear your browser or system cache on a Mac
Is one browser easier to use?

Ease of use in Safari vs Chrome is a fairly subjective point, and it probably depends on your other devices. You’re probably used to Safari if you’re coming from an iPhone, while Android users are probably more comfortable in Chrome. You’ll have to consider which tab setup is easier for your own use, but it’s not hard to adjust between the two.
One of the biggest drawbacks to Safari is that you can’t tinker with settings in the app. You’ll have to head over to Apple’s dedicated settings app if you want to change something. Chrome’s settings — like most browsers — are right in the app, which makes life easy if you want to change on the fly.
Safari vs Chrome: Which browser wins?

We’ve hinted at it here and there, but the winner of Safari vs Chrome comes down to your needs. If you live completely inside Apple’s ecosystem, you’ll be better off with Safari. The Handoff feature is tough to top, and it’s nice to have some extra security around your purchases. However, you’ll probably want to fire up Chrome if you have other Android or Windows devices in your house. It’s the only way you can still share tabs and login information between devices.
Although we’ve gone pretty deep into Safari vs Chrome, they’re not your only options. If you haven’t been swayed one way or the other, then it might be time to switch things up. There are tons of other browsers to consider, and we’ll touch on a few favorites.
See also: The best Android browsers for surfing whatever website you want
Are there any good alternatives?

Brave Browser
One of the newer browsers, Brave Browser , launched in 2016 with plenty of features. It packs a built-in ad blocker and features HTTPS just about everywhere you look. Brave offers per-site settings adjustments, and you can even track what you’re blocking. Perhaps best of all is the fact that Brave Browser is free.
See also: Should you switch to Brave Web Browser?
Opera is another good browser alternative, and its messaging feature helps to clean up your overall experience. You won’t have to jump between apps, just open a small message window and keep chats going while you go about your day. Opera also has a built-in ad blocker to keep things smooth and an included VPN if you’re hoping to enjoy geo-restricted content.
If you’re worried about privacy, DuckDuckGo is a good option. Like Brave, it relies heavily on HTTPS and offers a private search mode. It even goes so far as to give each website you visit a privacy rating from A through F. You can’t sync all of your passwords, but the close button wipes your browsing data which is a nice bonus.
You might like
You are using an outdated browser. Please upgrade your browser to improve your experience.
Compared: Safari vs. Chrome vs. Firefox vs. Edge on macOS in 2022

Safari vs. Chrome vs. Firefox vs. Edge on macOS, compared.
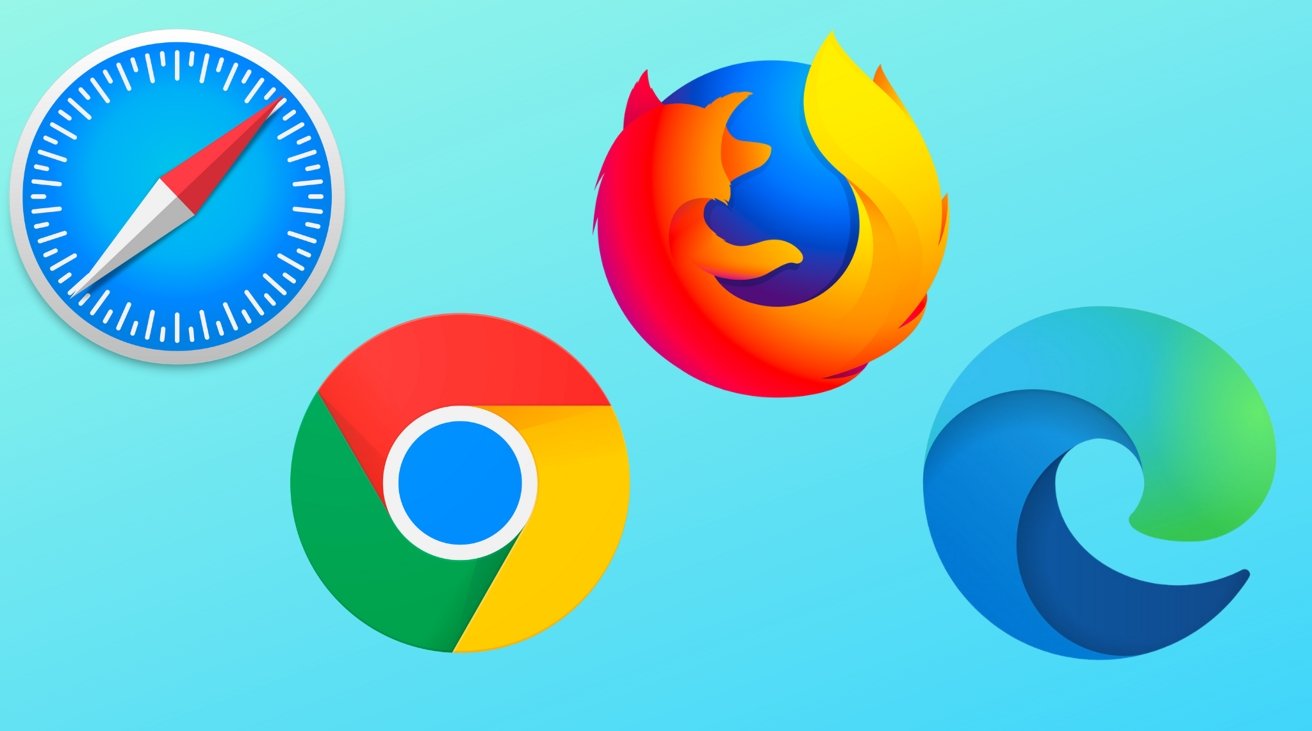
The truth is, the perfect browser doesn't exist. Each of the four most popular macOS browsers has its own set of strengths and weaknesses, just based on the engine that's used for web rendering, and what the developers of the big-four have prioritized.
While the best browser for the individual varies on use case, and which websites behave the best on any given browser, there are a series of benchmarking tools that can measure performance on synthetic tasks.
Browser benchmarks
We tested each browser on three different testing platforms: JetStream 2, Speedometer, and MotionMark.
JetStream 2 is a JavaScript-benchmark that scores browsers based on how quickly they can start and execute code, which translates to faster JavaScript performance. Since JavaScript is used on most web browsers, it's a good test of snappiness for code-intensive sites.
MotionMark is a graphical browser testing suite that measures the ability to render complex web pages. Think a page that has complicated graphics and animations. A higher score results in smoother transitions and animations.
Speedometer 2.0 determines the responsiveness of a browser when running web applications. Among the three, it's the truest option for testing real-world performance across many popular websites and online services. A good example is adding tasks to a to-do list in a web app.
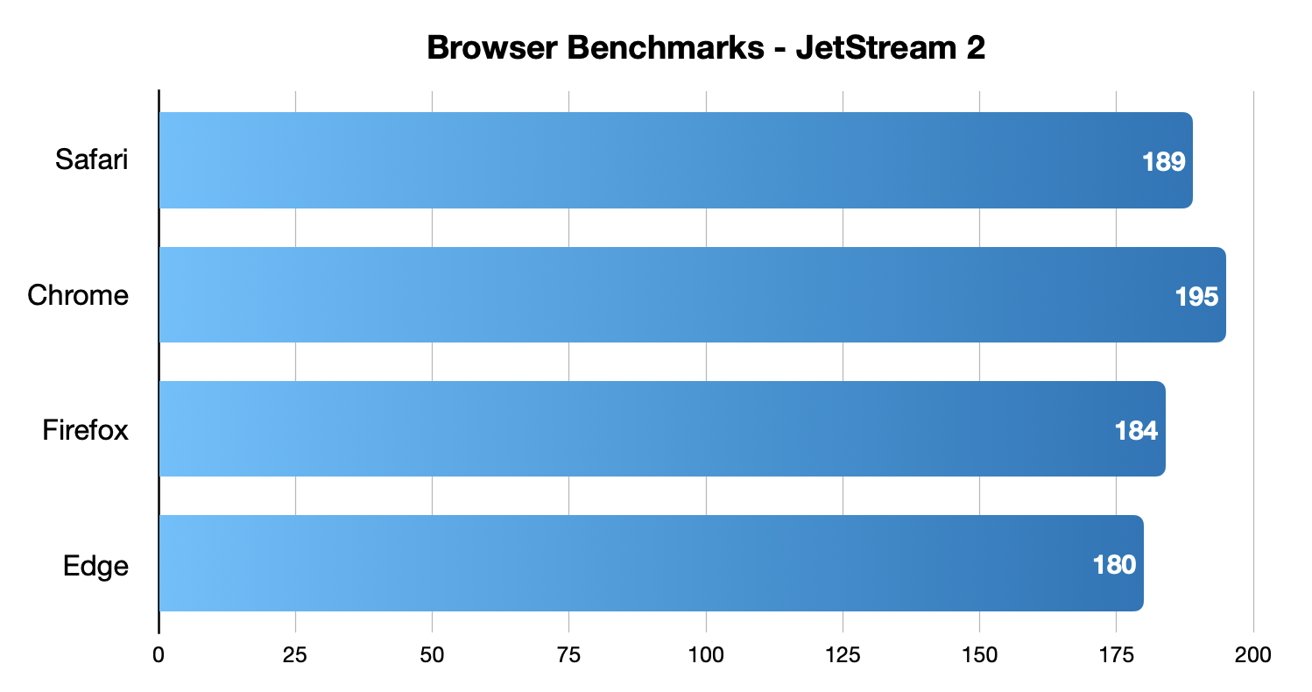
Chrome came out on top in JetStream 2 testing, while Safari took second place.
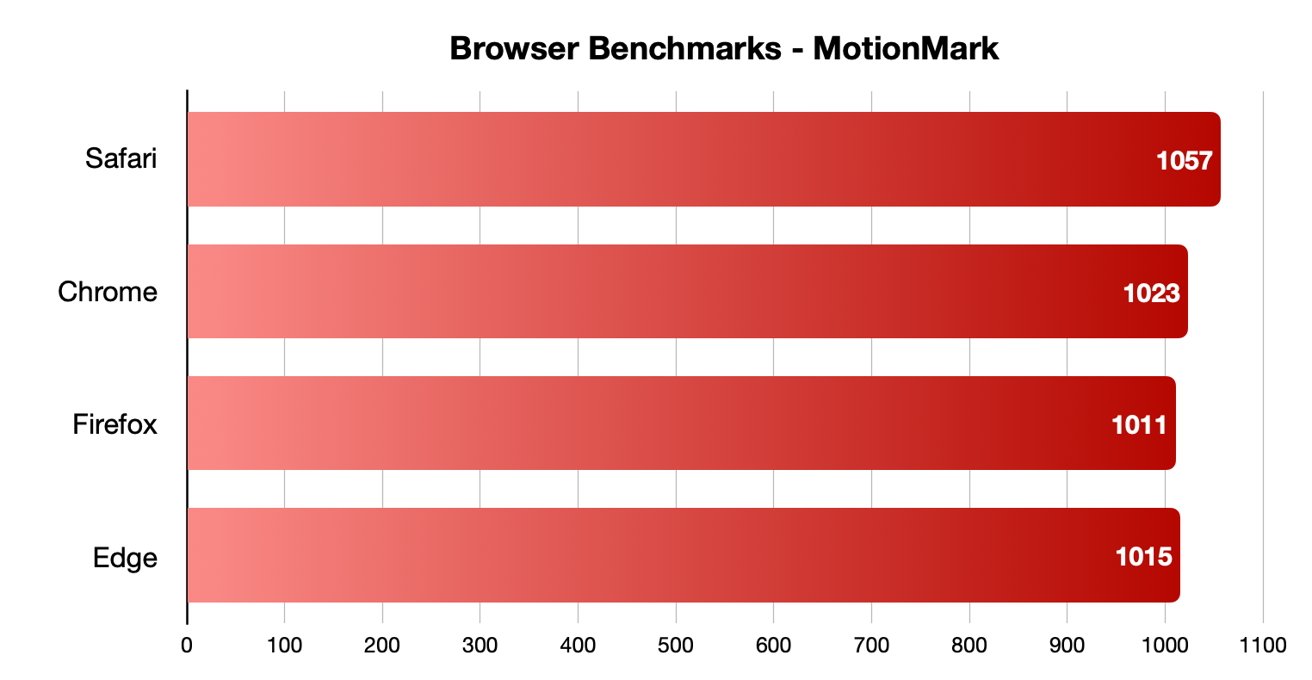
Safari was the fastest in MotionMark benchmark testing.
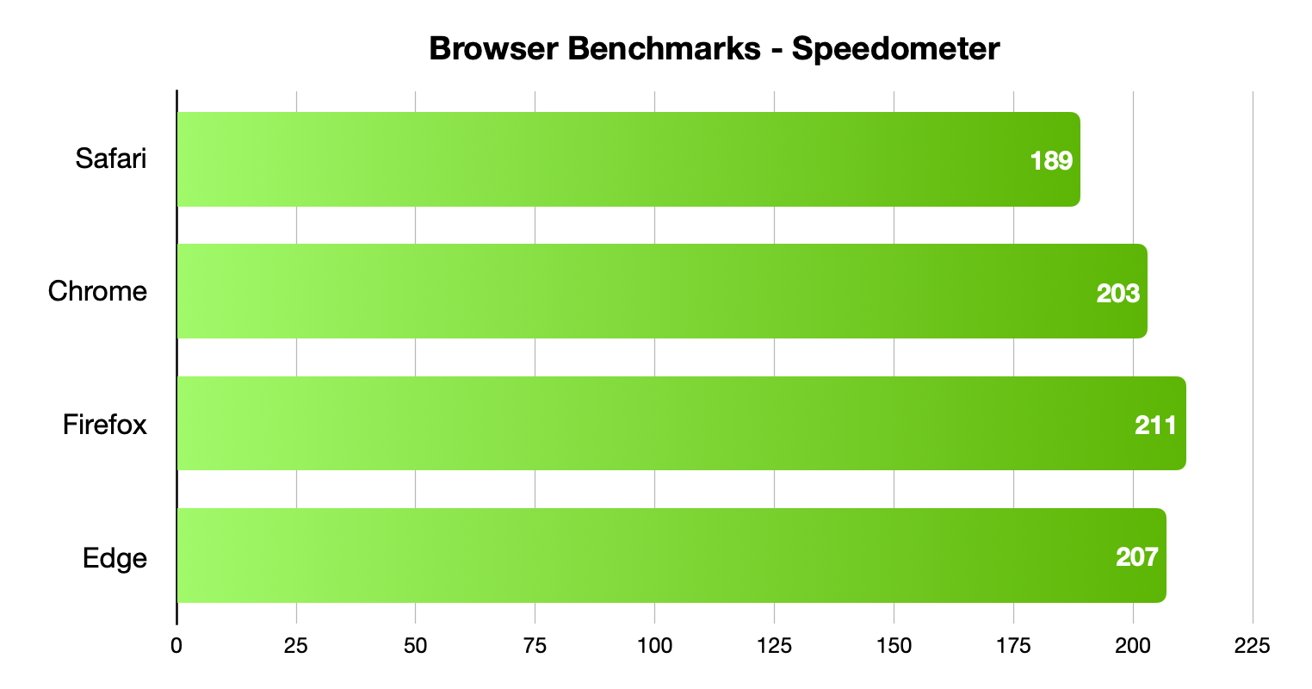
Speedometer testing showed off interesting results, with Firefox and Edge coming in first and second, and Safari in last place.
Different testing platforms result in different scores, so your own mileage may vary. Safari was the best for graphical performance, for example, but its responsiveness lagged behind others. Choose what specific metrics are most important to you.
For Mac users, Safari is an institution. It's the default browser on Apple platforms and is generally lightweight and efficient. As you'd expect for an Apple product, Safari also emphasizing privacy while you browser online.
From the very first boot on a new Mac, Safari is instantly available and configured for easy, private browsing. That makes it the best choice for the most non-technical among us, since you won't need to download and install anything. Safari "just works" out of the box.
It also features the tighest integration across Apple's other devices and systems. You can use Continuity to easy hand-off your browsing between your Mac and any iPhone or iPad you have around. If you need to buy something with Apple Pay , you can authenticate purchases with Face ID or Touch ID.
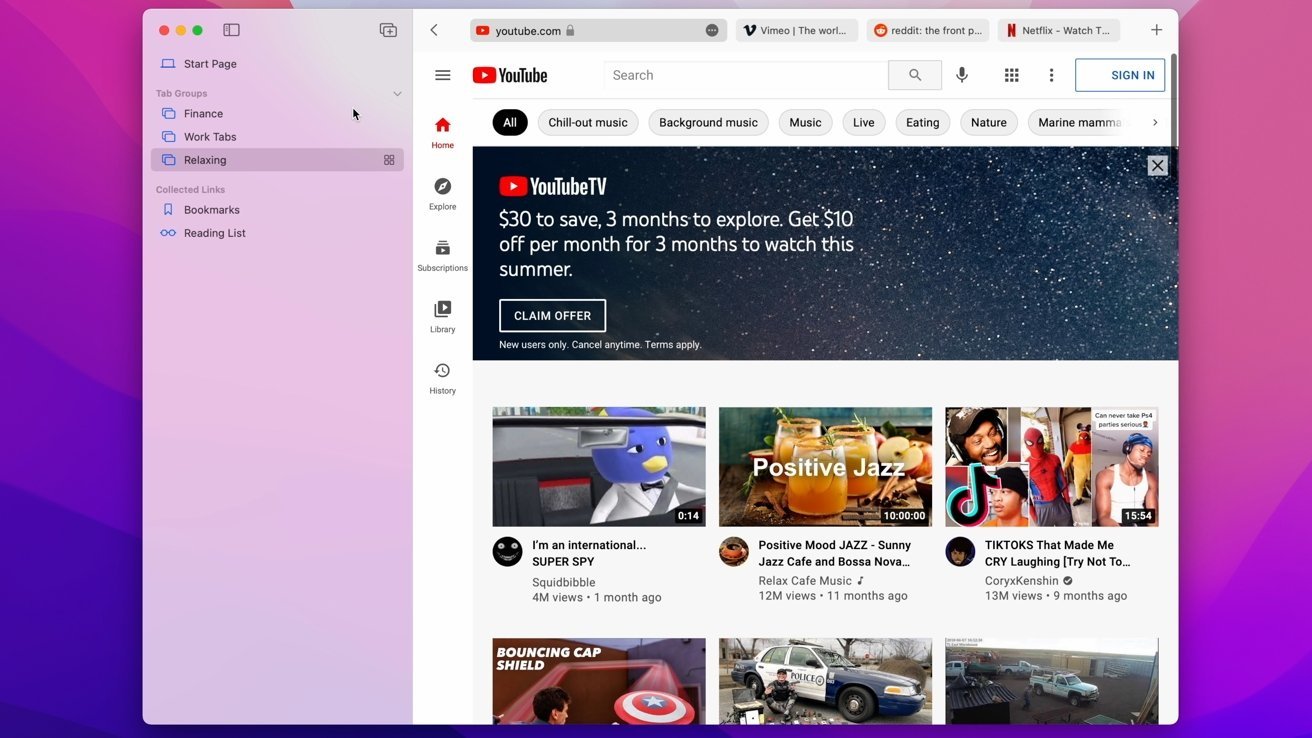
Safari also features some strong privacy protections, including mechanisms aimed at mitigating cross-site tracking and ad targeting. It features a built-in password manager that allows you to save and store passwords — with easy autofill options — across your Apple devices.
As an Apple-made product, Safari is the most convenient option on this list for Mac users — particularly those who own multiple Apple devices. It's also a good choice for the privacy conscious, though it isn't the fastest and it doesn't yet have a strong extension marketplace.
- Default Mac browser with effortless setup
- Strong privacy protections
- Integration with other Apple products
- Not the fastest or most responsive browser in some testing
- Lackluster support for add-ons and extensions
Google Chrome
Google Chrome is a massively popular browser, and a particular favorite of those who routinely use extensions to customize their web experience. It's the most-used web browser in the world, and it's faster and more RAM-efficient than it used to be. Chrome is even currently speedier than Safari on macOS.
The browser also has one of the world's most extensive list of add-ons, plug-ins, and extensions. From plugins focused on online privacy or to video content downloaders, there are around 190,000 extensions in total to choose from. You can also choose from a number of different themes and customization options.
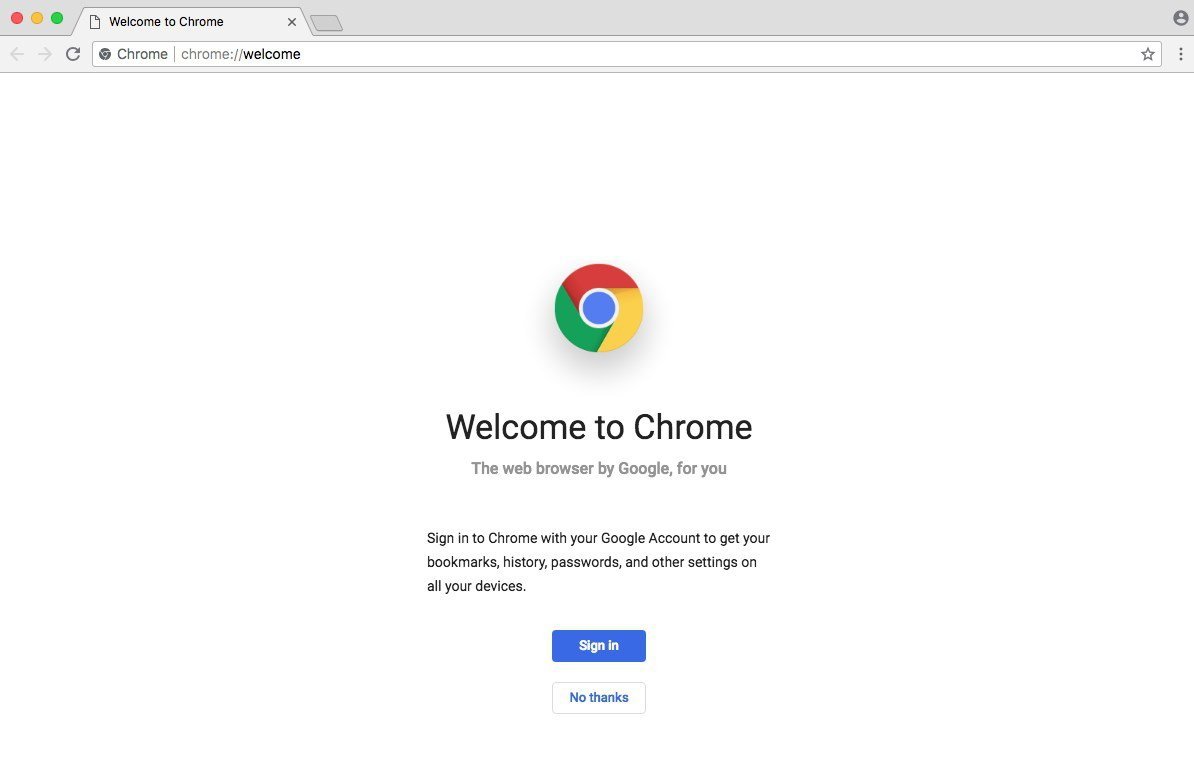
Intelligent Google-made features include automatic site translations and deep integration with the company's online tools and services — so it's great for those who rely on Gmail, Google Docs, or another Google service. Syncing between Google apps on different devices is also top-notch.
However, Google is a data company that relies on collecting information about its users. While the company has taken steps to bolster its privacy reputation, it's still a company that makes money on harvesting data. Those who are particularly privacy-conscious will probably want to look elsewhere.
It's hard to go wrong with the world's most popular web browser, particularly with its seamless workflow features and customization options. However, if you are even slightly concerned about online privacy, you may want to go with another option.
- Simple to learn, fastest option in some cases
- Syncs your Google account across other devices
- Extensive list of extensions and add-ons
- It's Google — so not that private
- Is a RAM and CPU hog
Mozilla Firefox is one of the only popular and mainstream browsers to have started life as an open source project. It's still a free and open source browser with a hefty focus on privacy and security, which could make it a good fit for those who want a Google Chrome alternative.
Because of its open source nature, users are free to explore Firefox's code — and they do. The browser doesn't have any hidden secrets or data-harvesters. It also features some excellent built-in privacy and security protections, including Enhanced Tracking Protection and an extensive list of customizable permissions.
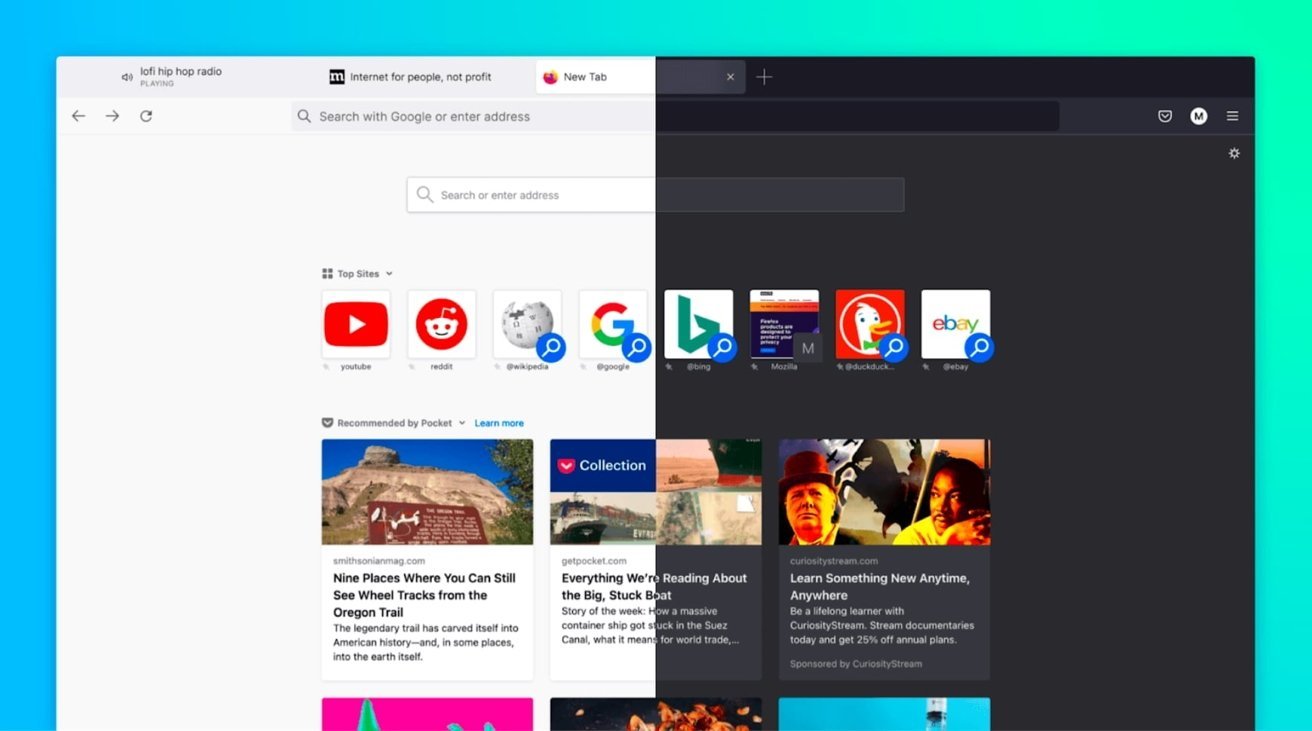
Firefox was also the first browser to actually offer third-party extensions and add-ons. Although it might not have as many extensions as Google Chrome, you'll still find a hefty list of options ranging from privacy add-ons to customizable themes for your browser.
Although Firefox has some cross-platform integration between its app and built-in Pocket support, it isn't as seamless as Chrome or Safari. If speed if your primary concern, it's also important to note that Firefox isn't the fastest browser by most metrics.
Users who want an open source browser or are committed to Mozilla's mission of keeping the internet open and free will find a browser after their own hearts here. For the average user, however, another browser on this list might be a better fit.
- Completely free and open source
- Extremely customizable with extensions, themes, etc.
- The best option for hardcore privacy
- Not the fastest or most RAM efficient
- Synchronicity isn't as robust
Microsoft Edge is the spiritual successor to Internet Explorer that was first released in 2015. Originally HTML-based, Microsoft overhauled the browser to be based on Chromium, which is the same underlying software used to make Google Chrome.
As such, Microsoft Edge is now much more competitive than it used to be. It's far from a Google Chrome clone, but you should expect a similar level of performance from it. Some users believe that Microsoft Edge even feels snappier than Chrome on a Mac.
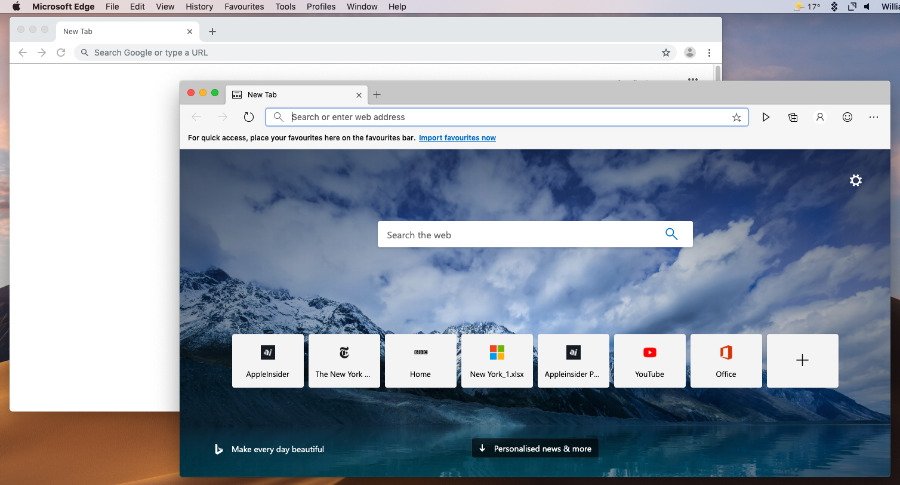
Because it's Chromium-based, Microsoft Edge also has a list of extensions similar to Chrome. It also sports a number of unique features, such as a "Collections" ability that lets you save information like text or webpages to a built-in notebook. There's also a vertical tab bar, a built-in read aloud feature, and an easy native screenshot tool.
It's a solid option for anyone that doesn't like Safari and wants an alternative to Google Chrome because of privacy reasons. If you use a Microsoft account like some use a Google account, then Edge might also be a solid option.
- Snappy, lower RAM and CPU usage
- Unique features like Read Aloud and Collections
- Good performance in most metrics
- Can be slower than Chrome in terms of pure performance
- Syncing isn't as strong as Safari or Chrome
The perfect browser doesn't exist, but you can pick and choose what you need
There's no clear answer for what the "best" browser on macOS is. However, some browsers are better suited to specific tasks than others.
When it comes to smooth JavaScript execution, Chrome is in the top spot with Safari a close second. Safari, according to the MotionMark testing, handles complex web pages better than any other browser.
Firefox, interestingly enough, may be the fastest when it comes to general everyday web apps.
Of course, there's also the issues of extension support, privacy, and synchronization across other devices. Many of the browsers are evenly matched on these metrics, but some excel in specific areas like privacy or cross-platform integration.
But, unlike on iOS, you aren't effectively stuck with one browser core technology. These four browsers, and several more, are available on macOS, and can be run in parallel.
While we don't recommend running all four unless you're a web developer or unit case tester, two or three different browsers can be run at-will, if any given browser doesn't handle your work case well.
Top Stories

Apple's popular 1TB 14-inch MacBook Pro is $250 off today

iPad Pro hands on: Luxury technology in an impossibly-thin package

How to use iPad as a Mac replacement and why you'd want to

iPhone 16 camera upgrades may be the best reason to upgrade

How to use RetroArch to play retro games on iPhone and iPad

iPad Air hands on: A return to an affordable large-format iPad
Featured deals.

Apple resellers celebrate the launch of 2024 iPads with deals in every category
Latest exclusives.

Apple set to deliver AI assistant for transcribing, summarizing meetings and lectures

Apple's new Photos app will utilize generative AI for image editing

Siri for iOS 18 to gain massive AI upgrade via Apple's Ajax LLM
Latest comparisons.

13-inch tablet power compared — iPad Pro vs iPad Air

Flagship iPad head-to-head — M4 iPad Pro vs M2 iPad Pro compared

iPad Air shootout — 2024 M2 iPad Air vs M1 iPad Air compared
Latest news.

The iPhone has a well-loved camera system that Apple continues to improve over time. Here's what's rumored to change with the iPhone 16 and iPhone 16 Pro.

Delta Emulator changes logo after Adobe legal threat
The developer behind Delta has been threatened with legal action by Adobe, forcing the game emulator to change its icon.

OLED iPad Pro owners discover grainy display problem
New M4 iPad Pro owners are complaining about an issue that produces visible grainy artifacts in the display.

With the RetroArch app for iPhone and iPad, you can now play your favorite legacy games on the go — but it takes some work and configuration. Here's how to do it.

Apple plans a thinner and more expensive iPhone 17 for 2025
After the release of Apple's thinnest-ever iPad, A thinner iPhone is next, and may be even costlier than the iPhone 17 Pro Max.

Apple's M3 MacBook Air with 16GB RAM drops to $1,199 with promo code
A coupon discount on the latest MacBook Air with a bump up to 16GB in RAM drops the price to $1,199. Plus, add 3 years of AppleCare for just $159 — a $40 savings.

M4 iPad Pro teardown shows copper logo, highly repairable internals
A teardown of the 13-inch iPad Pro with M4 reveals it is a fairly repairable tablet, as well as an actual practical use for the rear Apple logo.

Berlin Apple Store vandalized by Congo activists
Protesting the alleged exploitation of the Congo by tech firms including Apple, activists have spray-painted Berlin's Apple Rosenthaler Strasse store.

How to use Startup security in macOS to protect your Mac
There are several utilities you can use on your Mac to secure it at startup. Here's how to use them to keep your Mac and data safe.

'Assassin's Creed Shadows' launches on Mac in November
Ubisoft's "Assassin's Creed Shadows" will be the first major AAA title to launch simultaneously on Macs with Apple Silicon through the Mac App Store.

How to get VMWare Fusion Pro 13 for free
Virtualization app VMWare Fusion Pro 13 is now free for personal use. Here's how to get it for your Mac.
Latest Videos

Retro gold rush: which emulators are on the App Store, and what's coming

iPad, iPad Air, iPad Pro buyer's guide May 2024: which iPad to buy for any budget

iOS 17.5 is here with Repair State & EU Web Distribution
Latest reviews.

Keychron Q1 HE Review - Near-infinitely adjustable keyboard with impressive design

Atoto S8 Pro Wireless CarPlay receiver review: great, but fragile aftermarket solution

Unistellar Odyssey Pro review: Unlock pro-level astronomy with your iPhone from your backyard

{{ title }}
{{ summary }}
Get Firefox Browser for Chromebook
So you’ve got a Chromebook — now it’s time to get the independent, automatically private Firefox Browser to protect your personal data.
Get Firefox for Chromebook
*x86 based Chromebook running Chrome OS 80 or later
- Get Firefox Desktop for Chromebook
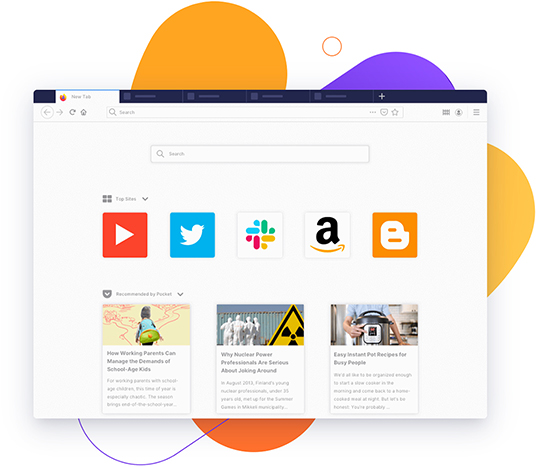
Why get Firefox for Chromebook?
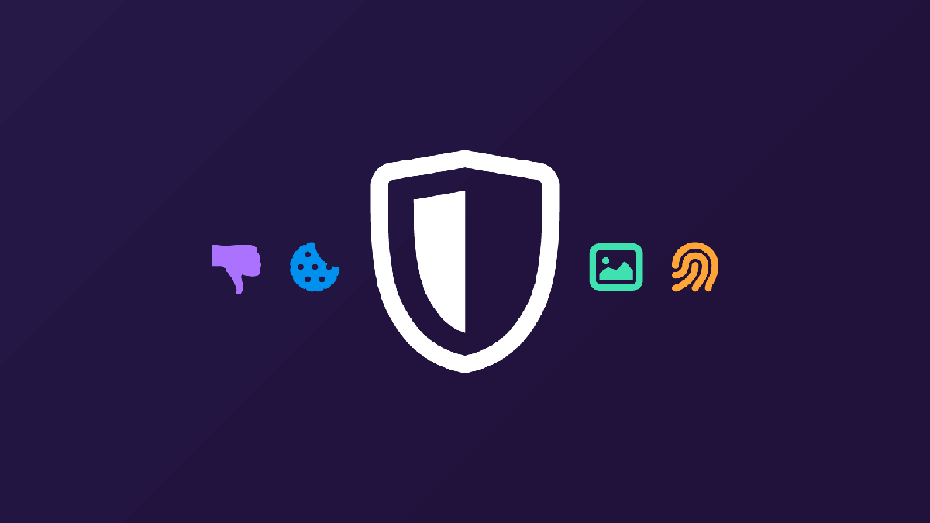
While a Chromebook already has Chrome installed, downloading and using Firefox as your go-to browser provides you with a few benefits:
- Always-on tracking protection: by default, Firefox runs Enhanced Tracking Protection (ETP) to protect your personal data from known ad trackers, social trackers and cryptomining scripts that follow you around the web.
- Supporting independent technology: since most major browsers are now running on Chromium, there are fewer options that don’t feed into the Big Tech machine. Firefox is backed by a not-for-profit and is dedicated to fixing the internet. Using Firefox makes you a part of that.
Is it hard to install Firefox for Chromebook?
We wish it were more straightforward, but your Chromebook would prefer to keep you in the Google Play ecosystem. However, we think it’s worth the effort to install the Firefox browser to your Chromebook – and we’ve got resources to help you if you need them. There are two ways to get Firefox on your device.
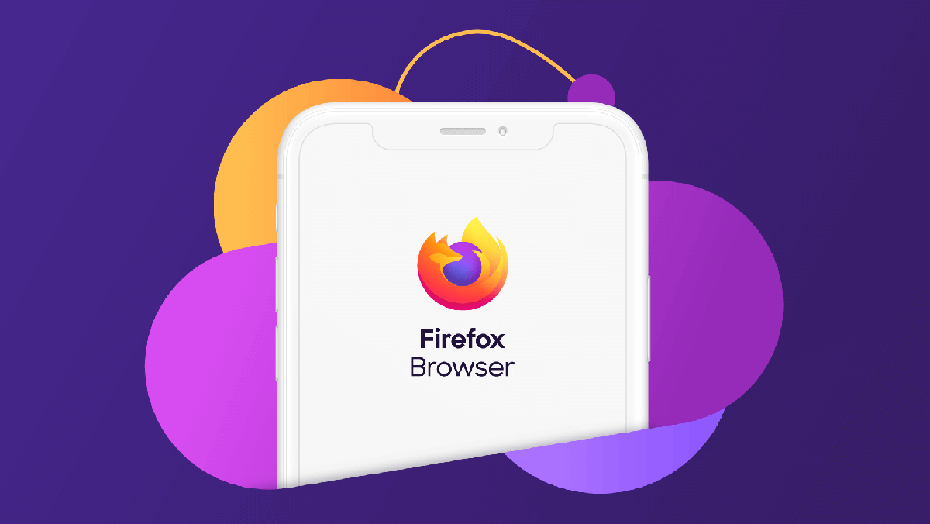
Install Firefox from Google Play Store: on newer versions of Chrome OS (x86 based Chromebook running Chrome OS 80 or later), you have the option to install the Firefox for Android app. This app is developed for mobile devices.
Install Firefox as a Linux app: going this route takes a few more steps, but it’s worth it. When you install the Firefox browser as a Linux app, you get the Firefox desktop browser and all the benefits that come with, including Enhanced Tracking Protection, a built-in password manager, access to thousands of add-ons (including UBlock Origin ad blocker), and themes to customize the look of your browser. Learn more about installing Firefox desktop browser for Chromebook.
VPNoverview.com Internet Safety Secure Browsing Safari vs. Chrome in 2024: Which is the Safest Web Browser for Mac?
Safari vs. Chrome in 2024: Which is the Safest Web Browser for Mac?
Safari vs. Chrome are two of the most popular browsers in use today. The question is: which one values your privacy more ? To understand where each browser stands, our review team at VPNOverview tested both, specifically focusing on four key areas:
- Performance
- Ease of use
- Data privacy
The results were tighter than you may have thought. While there’s obviously a very subjective element to this, we put each browser through its paces and tried to be as objective as possible.
Whether you prefer Safari or Chrome for daily use, using a VPN can make your browsing experience safer and more private. We recommend NordVPN as the best VPN, and it works just as well with both Safari and Chrome.
For a full understanding of the tests we performed and the features we looked at, check out our Safari vs. Chrome comparison below!
In the age of digital warfare, where your every click and scroll can be a battleground, choosing the right web browser is more crucial than ever. Safari and Chrome are two of the most commonly used browsers today.
As privacy concerns mount and data breaches become increasingly common, we pit these two titans of the browsing world against each other, examining their strengths and weaknesses to help you confidently navigate the treacherous online landscape.
Which is the best browser for Mac? Which is the safest web browser between the two? The results might just surprise you.
Safari vs. Chrome: Functionality and Feature Comparison
Safari vs. chrome: which browser is more secure.
It’s important to have a browser that keeps you secure online. An unsecured browser can expose you to keyloggers, malware, and other online threats.
With this in mind, the first stop in our Safari vs. Chrome comparison was to look at security. We considered points including:
- The frequency with which both Google and Apple fixed security flaws
- Whether each browser can help you to detect and avoid security risks
- How each browser managers your passwords and other credentials
- Any other added functionality, such as dark web monitoring
So, let’s look at how each browser can help to keep you secure.
1. Malicious website detection
Safari and Chrome both make use of Google’s Safe Browsing database . Think of this database as a dictionary of malicious web resources. Safari and Chrome reference the database to check whether you visit a safe website.
If you navigate to a website listed in the database, you’ll see a warning . While you can choose to continue, we recommend you follow the recommendations and steer clear. These websites can use social engineering tactics, like phishing, or install keyloggers and other malware onto your device.
Both Safari and Chrome also indicate when a website is HTTPS secured. Look for the little padlock icon in your browser’s URL bar. With all of the above in mind, Safari and Chrome are essentially tied to security at this point .
2. Password management
Dedicated password managers are a great solution because they can be used on multiple devices. But both Safari and Chrome have a built-in way to manage your passwords. On Safari, you can access Apple’s Keychain, while on Chrome, you can use Google Password Manager.
Like the best password managers , Safari’s Keychain integration remembers and stores your passwords so that you don’t have to remember them all.
When you visit a website or app, Keychain suggests and auto-fills your credentials. Google Password Manager effectively has the same functionality offered by Keychain, so we’re still at a tie between Safari and Chrome .
3. Security and vulnerability updates
While browsers are designed to be secure, hackers routinely exploit security vulnerabilities that make it through the QA process while releasing a new update.
Thankfully, security researchers are usually quick to identify these issues and flag them to Apple or Google. Both Apple and Google also offer generous bug bounty programs, rewarding users for identifying security flaws.
While both Apple and Google regularly patch security vulnerabilities and update their browsers, Chrome tends to do so more frequently. Chrome pushes out updates, on average, every couple of weeks.
Meanwhile, Safari’s updates tend to come bundled with macOS or iOS updates, making them more infrequent. So, it’s Google Chrome that takes the crown here .
This is subjective because pushing out fewer security updates doesn’t always indicate better security. In some cases, it also reflects the overall security stack of Safari.
4. Support for security-focused extensions
Web extensions can completely personalize your experience with a browser. The best extensions for privacy and security significantly boost your privacy. These include VPN extensions, ad-blockers, anti-tracker tools, and cookie auto-delete software.
Bear in mind that certain extensions are only available on certain browsers. Thanks to the less-stringent rules around third-party applications, Chrome tends to have a broader selection of extensions, which may expose you to certain privacy risks of browser extensions .
Safari is the winner here , as Apple supports Safari extensions to iOS on mobile. Remember, we’re talking about using Chrome on iOS or macOS, and Apple doesn’t support Chrome extensions for its products.
5. Private browsing modes
Private browsing modes in internet browsers offer increased security compared to “regular” browser windows. Both Safari and Chrome offer a private browsing function, but you should know about the data collection policies between normal and private mode .
Safari Private Browsing is Apple’s private mode, which will not save your search or browsing history . That said, it has its limitations. Websites can still see your IP address , and your ISP (internet service provider) can still see your search history .
Chrome offers Incognito Mode , which has the same benefits and drawbacks as Safari’s private mode. Chrome sees your IP address, even in Incognito Mode.
However, even if you’re using a VPN , Chrome will also let web services see your activity and your identity if signed into a web service like an email account. Chrome also remembers your location .
In effect, if you want true privacy, you need to be using one of the best VPN services — but remember our warning about Chrome. While this was a close competition, Safari wins here owing to Chrome’s increased scrutiny of your online actions, even in private mode.
What is the most secure browser?
In terms of security and privacy, Safari tends to offer the most secure experience. This is partly why macOS users typically suffer fewer malware infections than their Windows counterparts.
Safari picked up an additional win over Chrome, with better private browsing, but Apple also generally ensures a pretty watertight product all-around due to development restrictions.
However, Safari and Chrome are both very much everyday consumer products. If you want maximum security, check out our list of the best web browsers for privacy .

Safari vs. Chrome: Which Browser is Faster?
Speed is important when it comes to browsing. We compared Safari vs. Chrome in a speed and general performance test. This included looking at aspects like:
- How each browser responds under heavy use
- How each browser handles graphics-intensive websites
To test the performance between Safari and Chrome, we used three applications: JetStream 2, MotionMark, and Speedometer. We ran these applications on a MacBook Air with 8GB of RAM and a 1.8 GHz Dual Core Intel Core i5 CPU. Our results are below.
1. Javascript performance testing with JetStream
Javascript is a programming language that handles most script processing behind the scenes on most webpages. This includes content changes, user interactions, mouse pointer movements, and more.
JetStream runs a suite of tests to see how well a browser performs during periods of high Javascript activity. In the JetStream test, a larger score means better performance. Here’s how the two tests measured up:
Chrome’s score of 96.774 puts it just slightly ahead of Safari, scoring 93.217. This suggests that Chrome should perform better when running sites or apps with complex Javascript functions, though the gap is only marginal.
2. Graphics performance with MotionMark
The more complex a webpage, the slower it loads, as your browser has to render every element on the page. MotionMark is a tool that checks how well your browser handles intense tasks that use your browser and the device’s graphics capabilities.
Chrome scored 357.01 in the graphics performance tests. Meanwhile, Safari managed to surprise us, scoring 425.67. Regarding user experience and the responsiveness of complex applications, Safari should provide a smoother experience.
3. Responsiveness with Speedometer
Speedometer simply measures the responsiveness of web applications. The tool simulates user interactions, timing how long these actions take to complete. In these tests, which cycle 480 times, the tool creates a to-do list, adds multiple items, checks them off, and loops back to the beginning.
We started with Chrome, which scored 91.4 with Speedometer. But when we moved over to Safari, it was immediately obvious that the test was struggling. Safari scored just 66.7 by comparison, with Chrome coming out on top.
Memory Saver in Chrome
If you’re running a lot of tabs, you may have noticed a performance dip. The browser consumes more RAM, eating more memory and slowing down your computer. In Google Chrome, a feature called Memory Saver can help you avoid this sluggish performance, even though Chrome is notorious for hogging RAM.

If you leave a tab open but don’t interact with it for a while, Chrome puts it in a rest state. This frees up CPU memory to perform other tasks. But you can still return to that tab later and continue where you left off.
What is the fastest browser?
The results of our Safari vs. Chrome performance and speed tests speak for themselves. Chrome performed better than Safari when it came to performing complex, fast-paced actions and general responsiveness. Moreover, with features like Memory Saver, Chrome can help keep you working faster.
While Safari outshones Chrome with graphics performance, Chrome is the overall winner . This is why power users who use multiple different Google apps will often choose it over Safari.

Safari vs. Chrome: Which Delivers the Better User Experience?
Ease of use is difficult to analyze and compare, as it’s often quite subjective. Die-hard Apple fans will probably get on well with Safari, as it’s more familiar. The same applies to Chrome and Google fans.
To gauge user experience, we looked at the following points:
- Multiple tab and window management
- Cross-platform support from desktop to mobile
- User settings and customizations
1. Working in multiple tabs
Opening multiple tabs is common when you need to do research or work. The problem is it can be easy to get lost when you’re using multiple windows. So, we looked at how tab management works in Safari and Chrome .
Tab management in Chrome using Tab Groups
When opening multiple tabs in Chrome, we found that things can get a bit messy . The more tabs you have open, the harder it becomes to find your place. Everything gets sort of squished together until you can only see the site’s logo.

However, you can add tabs to groups for better organization , which lets you cluster related tabs together. You can easily switch between groups to focus on one particular task simultaneously. This works differently depending on whether you’re using a computer or a mobile device.
On Chrome for desktop, set up tab groups by following the below steps:
- Hold “ Ctrl ” and right-click on a tab.
- Hover over “ Add tab to group ” and click “ New group .”
- Name the group and choose a color.
- Click “ Enter ” to save the group.
- Click on the group to collapse or expand all tabs.

If you want to group tabs on Chrome mobile , tap on the “Tabs” button in the upper-right corner of your screen. Long-press one tab and drag it on top of another to group them.
Tab management in Safari
Safari isn’t getting left behind by Chrome here. You can also group tabs on Safari for desktop — but only if you’re up to date with your operating system software.
This feature was introduced by macOS Monterey and released at the end of 2021. Upgrading to this version isn’t always possible for people with older devices or low memory .
- Open Safari on a computer.
- Click on “ File ” while you have Safari open.
- Click “ New Tab Group with X Tabs ,” where X represents the number you currently have open.
You can follow the same logic on iPhones. On mobile, the latest version of iOS sees Safari stack all tabs like a deck of cards. Unless you set up Tab Groups, you’ll have to scroll through them all to find what you’re looking for.
- Open Safari on the app.
- Long-press a tab until a menu appears.
- Select “ New Tab Group .”

- Now, you can click the Tab Group name at the bottom to swap between groups .
Navigating between tabs
Both Safari and Chrome offer additional options for keeping on top of your tabs. In Safari, you can search through tabs by clicking “ View ” and then Tab Overview for a grid view with a search bar. In Chrome, type “@tabs” into your URL bar, click the “Search tabs” button and run your search.
All in all, both browsers offer useful ways to manage your various browser windows. So, we really had to look closely to pick a winner or draw a tie. In the end, Chrome takes the lead here .
Apple’s tab grouping functionality relies on you having the latest iOS software, plus you can’t set them up as quickly by simply Ctrl-clicking on a tab.
2. Working across multiple devices
Integration between devices is continuously improving, making it extremely easy to switch from your desktop to mobile and carry your work along. This is more evident when using other products in the Apple or Google ecosystems. With multiple Apple devices, you can quickly pick up and continue work on one device from another.
If you’re an iPhone user, then you’ll be right at home with Safari , as it integrates with the Apple ecosystem. If you’ve got an iPhone or iPad, you can easily pass your desktop Safari tabs to your mobile device and continue browsing.
Apple Pay can also be used cross-platform, and you can verify purchases made on a desktop with your mobile phone’s biometrics.
When you have multiple tabs open, passing tabs between devices is simple. Enable Handoff on your Mac and mobile device first to make sure this works:
- Open “ Settings ,” then “ General ” on your mobile device.
- Click “ Handoff ” and ensure it’s switched on.
- Now, go to “ System Preferences ” and then “ General ” on your Mac.
- Again, find the checkbox to “ Enable Handoff .”

- You’ll see an option to pull the tabs from your Mac.
- If you want to move tabs in the other direction, look for the mobile icon on the Safari app in your dock.
That said, there are benefits to Chrome that are lacking in Safari. While iPhones are hugely popular, more people own Google Home devices — and streaming devices like the Google Chromecast — than those who own Apple’s smart home device. Apple’s foray into the smart home market never really took off in the same way.
This is where Google Chrome shines. If you have a Chromecast or Google Nest, you can cast videos or entire webpages to your big screen by simply right-clicking anywhere within the window.

And it’s for all of these reasons that we have to declare a tie for this section . The best browser for Mac in this particular situation comes down to your existing devices or the ecosystem you use.
If you have an iPhone or iPad, you’ll find the experience on Safari far more seamless. If you use an Android smartphone or want to make the most of your Chromecast, Google Chrome is excellent.
3. Support for multiple languages
Sometimes, you might want or need to visit a website not intended for your country. Aside from potentially needing a VPN, there may well be a language barrier in these cases.
This is common among people who like to stream online with a VPN but can’t work out what anything on the website says. Remember, do check if streaming is legal or not before you access different sites.
We’re just going to say it outright: Google Chrome is generally superior in supporting multiple languages, thanks to the power of Google Translate. Both Safari and Chrome can translate webpages from one language to another. But Google is miles ahead in the translation space.

To put this to the test, we got a Chinese IP address with Intego Privacy Protection, one of the best VPNs for Mac . We then loaded up several popular Chinese shopping websites we had no hope of understanding. While Google Chrome offered to translate the page, Safari did not.
4. Pop-up advert blockers
Pop-ups are not just annoying, but sometimes they can be malicious, too. Safari has native pop-up blocking built into the software. You can enable it by opening Settings or Preferences and then blocking some or all pop-up adverts.
Chrome is configured to block pop-up adverts by default. It’ll indicate when this happens with a small icon in the address bar. If, for any reason, you want to enable pop-up adverts, you can simply go into Settings , Permissions , then Pop-ups and redirects .
This is a fairly simple and standard feature, but it’s good to see that each developer has included it natively. So, it’s a tie in this section .
What is the most user-friendly browser?
For general ease of use, Chrome won over Safari in more sections . But as we mentioned, usability is subjective and largely influenced by the other devices you already own.
People who use Apple’s products may find Safari easier to get on with. Not to mention, you could miss out on features by using Chrome, including Handoff and Apple Pay integration.

Safari vs. Chrome: Which Offers Better Data Privacy?
There’s big money in data, so companies will often collect as much user information as they can get away with. But giving away your data can come with privacy risks, which is why we’re huge advocates of using a VPN to encrypt your data .
With this in mind, we wanted to understand the following:
- How much data Safari and Chrome gather
- How they protect your data
1. Personal information collected by Chrome and Safari
Under the guise of “improving your future browsing experience,” Safari has been known to gather certain information about you and your habits. This includes:
- Browsing history
- Browser cache
- Download history
- Login credentials via cookies
Safari also offers a feature known as Privacy Preserving Ad Measurement. When enabled, this feature essentially supports advertising. Marketing agencies will be sent data relating to adverts you’ve interacted with, but all identifiable information is stripped out.
Chrome also has Do Not Track for tracking protection. But while Apple gathers limited data, we found Google tends to gather more specific data . Google is well-known for gathering a lot of data through its various services, and Chrome is one of its most prolific apps. Some of the data gathered by Chrome includes:
- Your IP and location
- Search and browsing history
- User identifiers
- Product interaction data
What’s more, unlike Safari, Firefox, and Edge, Chrome is said to tie this data to individuals and devices . As a result, we have to declare Safari the winner on this front .
2. Protection of your personal data
While Safari can see your IP address, even in Private Browsing mode, it isn’t shared. Safari has built-in Intelligent Tracking Prevention that uses machine learning to prevent trackers.
It also has a feature that prevents cross-site tracking and limits ad trackers from working. In their privacy policy, Apple says that they may share your personal data with Apple-affiliated companies, partners, developers, and publishers.
According to their privacy policy, Apple has never allowed government agency access to personal data and never will.
While Google follows data privacy legislation, your data does tend to be used more freely for advertising purposes. According to Google’s Safety Center, your data might be anonymized and used to drive targeted ads. This is partly why you’ll often see many online adverts for products you’ve recently discussed or looked at.
As a result, Safari wins here , though it’s partly a question of user experience and the annoyance that can come with ad bombardment.
What is the most private browser?
Both Google and Apple typically fight to retain user privacy. There have been numerous high-profile instances of these companies resisting requests for data from government and law enforcement agencies.
However, owing to Google’s reputation for data gathering and its use in targeted advertising, Safari wins overall on data privacy .

Safari vs. Chrome: Final Thoughts
We looked at four main comparison areas in our Safari vs. Chrome review. In conclusion, each browser won on two sections, making for an overall tie.
This is reflective of our experience with Safari and Chrome. Both are good web browsers that offer a great user experience and strong privacy and security features.
That said, the caveat is that this is a highly subjective area . It also heavily depends on what devices you’re already using .
If you’ve got a Google Pixel, the full suite of Google smart home products, and a Chromecast, you might find Safari tough to get used to.
Similarly, if you’re a die-hard Apple fan with numerous Apple devices like a Mac, iPhone, and iPad, you’ll miss out on a load of cool features if you use Chrome as your main browser.
So, to summarize, we’ll leave you with this quick reference table that should help you make a choice. The table contains our browser recommendations depending on your situation.
Key Takeaways
- Chrome generally performed better in our tests
- Chrome offers superior multi-language support and device casting
- Cross-platform use feels more seamless with Safari
- Apple fans who use Chrome miss out on cool cross-platform features
- Overall, Chrome beat Safari in more categories, making it the best browser for Mac in most scenarios
If you have questions about whether to choose Safari vs. Chrome, check out some of our previous answers below!
In our Safari vs. Chrome testing, Safari excelled in certain areas compared to Chrome. For example, Safari was better for general data privacy and processing activities with a high demand on graphics.
However, Chrome excelled in other areas, including user experience and overall performance.
You can use either browser on iPhone, but we recommend using Safari . One of the main reasons people choose Chrome is for its extensive extensions support.
However, Apple doesn’t allow you to install Chrome extensions on iOS . So, for an iPhone or iPad, Safari works best. There are other privacy-focused browsers you can pick too!
Safari and Chrome deliver a similar experience, with many shared features that lead to there being little different. Most of the differences come in the form of integrations with other Apple or Google products.
For example, if you use Safari, you can “Handoff” Safari tabs, passing them from one device to another. If you use Chrome, you can cast almost anything to a Chromecast.

Chris Bluvshtein Author
Senior journalist.
Chris is a tech journalist with many years’ experience covering online privacy and cybersecurity. He’s also a published author and works as a Product Manager for some of the most innovative software development companies.
Share this article
More articles from the secure browsing section.

How to Avoid Online Scams in 2024

The Best Internet Security Suites in 2024: Our Top 10 Picks

Digital Legacy: What Happens to My Data After I Die?
Nothing against Safari other then its solely tied to Apple devices only. I am a multi-platform user so Chrome makes more sense seeing it can run on many different non Apple operating systems. WebKit is also going the way of Gecko with its own browser engine vs Chromium which is now the most used browser engine. If Apple didn't force IOS browsers to use WebKit and allow Chromium engine WebKit would be way less popular.
Hi John! Thank you for sharing. It's completely understandable that cross-platform users like yourself would choose Chrome over Safari. As you say, Safari is definitely great for Apple fans, but harder to use elsewhere.
Looking for a VPN?
Take a look at our overview of the most trustworthy, fast, and safe VPN services. Extensively tested by our experts.


Safari for Windows 10: How To Get and Install It
Plus, why you shouldn't do this
If you use a Mac or an iPhone, it’s hard to pick a different browser over Safari. It’s incredibly fast, uses minimal resources, and respects user privacy. But if you also use a PC, you won’t have the luxury of installing Apple’s flagship browser on Windows since the Cupertino-based tech giant does not develop Safari for the Windows PC. That’s a major issue when your gear consists of cross-platform products.
What you can do is install an older version of Safari on Windows 10 or 11, although we highly advise against that due to compatibility and security-related issues. The best and safest option is to sync your browsing data from Safari to Chrome or Edge on your PC via iCloud for Windows. Setting up macOS on your PC and using Safari that way is another feasible option.

Download and Install Safari on Your Windows PC
Apple halted the development of Safari for Windows in 2012. However, the final version of the browser (Safari v.5.1.7) is freely available on the internet, so you can quickly download and install it on your Windows 10 or 11 PC. The problem? It’s terribly slow and dated, lacks compatibility with most web apps, and poses security risks. You also can’t sync your browsing data, so it’s not a solution if you want to access bookmarks and passwords.
Regardless, the steps below will walk you through downloading and installing Safari on your Windows 10/11 PC. But unless you just want to have a feel of how Safari looked almost a decade earlier, we recommend you stay away from it.
1. Download the Safari installer from a software download portal such as Uptodown , Filehippo , or TechSpot . It weighs in at 36.7MB. Unfortunately, Apple no longer supports Safari for Windows, so you can’t get it from an official source.
2. Double-click the downloaded SafariSetup executable file.
3. Select Next on the Safari Setup’s Welcome screen.

4. Accept the license agreement and select Next .

5. Specify if you want to add Safari as a desktop shortcut or not. Also, decide if you prefer it as the default browser on your computer (we recommend you don’t select this option). Select Next to continue.

6. Pick an install directory (or leave the default folder path) and select Install .

7. Wait for the Safari installer to finish installing Safari on your computer. Then, select Finish .

After installing Safari, you can choose to open it by double-clicking the Safari icon on the desktop. Or, you can open it by selecting Safari on the Start menu’s programs list.
Despite being almost ten years old, Safari for Windows doesn’t look too out of place. To the top, you have the familiar URL bar (you can’t use it to perform searches, however), a Bookmarks strip underneath, and a dedicated Search bar on the left corner. By default, new tabs display frequently visiting sites in thumbnail format—you can use the Top Sites and History tabs to switch them and your browsing history.

Selecting the cog-shaped icon at the right corner of the screen reveals the Safari menu, where you can choose to customize the toolbar, access your browsing history, launch a private browsing window, and so on.

Selecting Preferences opens the Preferences pane, which provides options to modify the homepage, pick a default search engine, adjust privacy settings, manage extensions (although extensions support is non-existent), etc.

What the browser does not allow is to sign in with an Apple ID. That makes it impossible to sync your browsing data from an iPhone or Mac. Even if the functionality were present previously, Apple probably would’ve stopped you from signing in to it by now.
During our Safari tests on Windows, the browser started showing its age. Most websites took a long time to load, while web apps (such as YouTube and Google Maps) simply failed or prompted us to switch to a compatible browser. Other than for basic web browsing, it was practically useless.
Safari for Windows also hasn’t received security updates in almost a decade, so we recommend that you don’t attempt to use it for any sensitive activities such as banking or shopping.
Sync Safari Browsing Data via iCloud for Windows
If your gear consists of a PC and iPhone or Mac, you can sync your passwords and bookmarks from Safari with Google Chrome and vice-versa by installing iCloud for Windows. That’s the most convenient method for accessing your browsing data on each platform.
iCloud for Windows also offers password syncing for Microsoft Edge and bookmarks syncing for Mozilla Firefox. However, only Chrome receives support for both.
If you don’t have iCloud for Windows on your PC, you can get it via the Microsoft Store or the Apple website . If you already have it, make sure to upgrade it to at least version 12.5 or later (you can do that via the Microsoft Store’s Downloads and updates screen or by running the Apple Software Update applet).
With iCloud for Windows up and running, open the iCloud app and check the boxes next to Passwords and Bookmarks . You can also activate additional iCloud services such as Photos and Drive if you want.

Follow that by installing the iCloud Passwords on Google Chrome or Microsoft Edge. The former lets you insert and save passwords to the iCloud Keychain. You can also use the iCloud Passwords app (which installs automatically alongside iCloud for Windows) to manage your passwords in Windows. On the other hand, the iCloud Bookmarks extension syncs passwords between Chrome/Firefox and Safari.
Download: iCloud Passwords (Chrome)
Download: iCloud Bookmarks (Chrome)
Download: iCloud Passwords (Edge)
Download: iCloud Bookmarks (Firefox)
Run Safari via a macOS Virtual Machine
If you want to use the most recent version of Safari on your PC (perhaps to test a feature or extension), the only way you can do that is by running macOS via virtualization software. However, the procedure is not convenient. For starters, Mac’s operating system is not natively supported by most VM software, so installation generally relies on workarounds relying on additional software. Also, it requires lots of free disk space and uses up system resources, not to mention that virtual machine guests generally run sluggishly compared to the host operating system.
If you still want to go ahead and install macOS, the easiest way to do that is by following the instructions within this macOS Virtualbox project on GitHub. It lets you install macOS Catalina as a virtual machine via a Bash script. We’ve condensed it into the following steps:
1. Download and install Oracle VM VirtualBox on your PC (it’s free).
2. Download and install Cygwin with the following dependencies (you can select them during installation).
3. Download the macos-guest-virtualbox.sh bash script from GitHub.
4. Open the Cygwin Terminal. Then, drag and drop the bash script and press Enter .
5. Follow the on-screen instructions to set up macOS as a virtual machine on your PC.

After the setup procedure, you can open and use Safari by selecting the Safari icon on the Mac’s Dock. Before you do that, however, it’s a good idea to update macOS and Safari. To do that, open the Apple menu and select System Preferences > Software Update > Update Now .
iCloud for Windows Is the Most Convenient
Although it’s possible to download and install Safari on your Windows 10/11 computer, we recommend you stray away from it. The security risks alone make it impractical, and it’s not like you can use it for any serious web browsing anyway due to compatibility issues.
Since the most likely reason you would want to install Safari involves syncing your passwords and bookmarks, using iCloud for Windows is the only viable alternative. But if you do have the time and just want to try out the latest version of Safari, your best option is to set up macOS as a virtual machine on your PC.
Dilum Senevirathne is a freelance tech writer and blogger with three years of experience writing for online technology publications. He specializes in topics related to iOS, iPadOS, macOS, and Google web apps. When he isn't hammering away at his Magic Keyboard, you can catch him binge-watching productivity hacks on YouTube. Read Dilum's Full Bio
Read More Posts:

Follow live
DI softball tournament is here
🏌️♀️ DI women's golf finals underway
⚾️ DII baseball regionals
DIII baseball regionals start
NCAA.com | May 12, 2024
- 2024 SEC softball: Bracket, schedule, scores, TV times for the tournament

The Florida Gators won the 2024 SEC softball conference tournament on May 11 at Jane B. Moore Field in Auburn, Alabama. The Gators defeated No. 5 Missouri to claim their sixth SEC tournament championship and tie Alabama for most conference tournament wins in program history.
The Gators earn an automatic bid into the 2024 NCAA tournament bracket, which will be revealed Sunday, May 12 at 7 p.m. ET on ESPN2. We're tracking all the automatic DI softball qualifiers and conference tournaments here.
2024 SEC conference tournament bracket
Click or tap here for a closer look at the bracket

2024 SEC conference tournament schedule
All times listed in ET. Times are subject to change.
- Game 12 – No. 2 Florida 6, No. 5 Missouri 1
- Game 1 - No. 13 Ole Miss 7, No. 12 Kentucky 2
- Game 2 - No. 8 LSU 3 , No. 9 Alabama 2 (14 innings)
- Game 3 - No. 5 Missouri 3 , No. 13 Ole Miss 1
- Game 4 – No. 7 Georgia 6 , No. 10 Auburn 5
- Game 5 – No. 11 South Carolina 8 , No. 6 Mississippi State 4
- Game 6 – No. 8 LSU 2, No. 1 Tennessee 1
- Game 7– No. 5 Missouri 3, No. 4 Arkansas 1
- Game 8 – No. 2 Florida 9, No. 7 Georgia 4
- Game 9 – No. 3 Texas A&M 3, No. 11 South Carolina 2
- Game 10 – No. 5 Missouri 2, No. 8 LSU 1 (F/8)
- Game 11 – No. 2 Florida 7, No. 3 Texas A&M 3
SEC tournament championship history

- The college softball mercy rule, explained

2024 DIII softball championship: Bracket, schedule, scores

- 2024 NCAA softball bracket: Women's College World Series scores, schedule
- Championship Info
- Game Program
DI Softball News
- Regionals to watch, POTY picks and more predictions ahead of the 2024 WCWS
- 2024 WCWS picks, before regionals
- 2024 Women's College World Series picks, before regionals
- Committee chair breaks down 2024 NCAA softball bracket
- 2024 NCAA DI softball bracket selection show
- NCAA Division I Softball Committee announces 2024 championship field
- 2024 Big 12 softball: Bracket, schedule, scores, TV times for the tournament

WCWS most outstanding players since 1982
Follow ncaa softball.
College softball's all-time home run leaders

The 11 best NCAA softball pitchers of all time
More From Forbes
Google chrome gets third emergency update in a week as attacks continue.
- Share to Facebook
- Share to Twitter
- Share to Linkedin
Google has issued another critical warning—the third in just a few days—as another active threat is discovered; here’s what you need to do.
Urgent warning issued for 2 billion Chrome users
Updated 5/16; originally published 5/14.
Google has issued another urgent update, bringing Chrome’s Stable channel to 124.0.6367.207/.208 for Mac and Windows, as another zero day is anonymously reported and patched. Just as last week, users are warned that “Google is aware that an exploit for CVE-2024-4761 exists in the wild.”
This vulnerability impacts Chrome’s V8 JavaScript and WebAssembly engine, enabling “a remote attacker to perform an out of bounds memory write via a crafted HTML page.” The severity of the threat is set as “high,” but with this being exploited, it is critical users update and relaunch as soon as they can.
An “out-of-bounds” write issue means that crafted software can attack a device’s memory in unexpected ways, and this can cause stability issues, crash the program or device, or even enable other malicious code to run. Such memory issues are a recurring problem when it comes to Chrome vulnerabilities.
When Does ‘Bridgerton’ Season 3, Part 2 Come Out On Netflix? See The Release Schedule
A storm of 3 000 ukrainian bomblets blew up four russian jets at their base in crimea, samsung galaxy s24 series users really want to turn off one of its best features.
This is the sixth such zero day already this year.
As usual, no further details have been published as users are urged to update. “Access to bug details and links may be kept restricted until a majority of users are updated with a fix.”
Just as last week, the fact that an emergency release has been issued and warnings are appearing across various media outlets should be warning enough to the 2 billion desktop users to either update manually or check the automatic update has been applied and then restart the browser.
Chrome is an excellent browser, notwithstanding the ongoing tracking issues that have plagued its balancing act between user privacy and marketing machine for years. But given its ubiquity, especially for Windows users, it is a powerful attack surface when exploits are developed.
Instructions on how to update Chrome can be found here .
Update 5/16: If two zero-day emergency updates inside a week was not enough, here comes the third. And while Google has had its moments with Chrome security vulnerabilities over the years, this is starting to feel like a much more challenging situation than usual.
The company’s May 15 advisory confirmed 9 security fixes, whereas the other two emergency updates in the last week have been single issue fixes. The Stable channel has been updated to 125.0.6422.60 (Linux) 125.0.6422.60/.61 (Windows and Mac).
Amongst the 9 fixes, Google says it is “aware that an exploit for CVE-2024-4947 exists in the wild.”
That issue is a high-severity “type confusion” vulnerability in Chrome’s underlying engine. This is a memory issue—as are almost all Chrome zero days, and this type of vulnerability usually means a crafted HTML page could trigger the system to crash or open the door to a further exploit.
The two high-severity issues identified by external researchers and called out in Google’s advisory are as follows:
High, CVE-2024-4947: Type Confusion in V8. Reported by Vasily Berdnikov (@vaber_b) and Boris Larin (@oct0xor) of Kaspersky on 2024-05-13
High, CVE-2024-4948: Use after free in Dawn. Reported by wgslfuzz on 2024-04-09
The other two externally identified bugs were less dangerous:
Medium, CVE-2024-4949: Use after free in V8. Reported by Ganjiang Zhou(@refrain_areu) of ChaMd5-H1 team on 2024-02-24
Low, CVE-2024-4950: Inappropriate implementation in Downloads. Reported by Shaheen Fazim on 2023-06-06
The remaining issues were identified internally. “As usual, our ongoing internal security work was responsible for a wide range of fixes, [including] from internal audits, fuzzing and other initiatives.”
Google says it paid out $8,000 for the lower risk bugs, but did not disclose the payments made for the most serious ones. “We would also like to thank all security researchers that worked with us during the development cycle,” it said, “to prevent security bugs from ever reaching the stable channel.”
Chrome should apply these updates automatically, but users can check they have the latest version of the software by navigating to Help/About Google Chrome. It’s also worth closing down the browser completely and relaunching, to ensure that no latent known issues remain.
Update 5/15: Notwithstanding the awkward optics of [three] emergency updates inside a week, or the latest delay in depreciating tracking cookies, Google does seem to be on a mission to improve Chrome’s security, with such initiatives as addressing common memory issues with its V8 sandbox and session cookie theft with its clever new Device Bound Session Credentials (DBSC) approach.
And the reason this is all so critical was very apparent at Google I/O this week, with the confirmation that the company’s Gemini AI is being built into Chrome, making this one of its biggest bets. The update will even see Nano used for on-device generative AI activities, such as helping users write text.
As reported by The Verge , “Google also announced that it will make Gemini available in Chrome DevTools, which developers use to debug and tune their apps. Gemini can provide explanations for error messages as well as suggestions on how to fix coding issues.”
As Chrome’s product director Jon Dahlke told developers at the event, “this is a big shift for the web and we want to get it right.”
The heady world of AI is set to change the web experience for billions, whether that’s browsing, creation or search. And with six zero days already this year for Chrome’s billions of users to contend with, this “big shift for the web” will carry major security concerns that Google needs to get right.
The security industry doesn’t yet understand how the AI-fueled threat landscape will develop; but it will find out soon enough, and the impact on you and the software you use will be huge...
- Editorial Standards
- Reprints & Permissions
Join The Conversation
One Community. Many Voices. Create a free account to share your thoughts.
Forbes Community Guidelines
Our community is about connecting people through open and thoughtful conversations. We want our readers to share their views and exchange ideas and facts in a safe space.
In order to do so, please follow the posting rules in our site's Terms of Service. We've summarized some of those key rules below. Simply put, keep it civil.
Your post will be rejected if we notice that it seems to contain:
- False or intentionally out-of-context or misleading information
- Insults, profanity, incoherent, obscene or inflammatory language or threats of any kind
- Attacks on the identity of other commenters or the article's author
- Content that otherwise violates our site's terms.
User accounts will be blocked if we notice or believe that users are engaged in:
- Continuous attempts to re-post comments that have been previously moderated/rejected
- Racist, sexist, homophobic or other discriminatory comments
- Attempts or tactics that put the site security at risk
- Actions that otherwise violate our site's terms.
So, how can you be a power user?
- Stay on topic and share your insights
- Feel free to be clear and thoughtful to get your point across
- ‘Like’ or ‘Dislike’ to show your point of view.
- Protect your community.
- Use the report tool to alert us when someone breaks the rules.
Thanks for reading our community guidelines. Please read the full list of posting rules found in our site's Terms of Service.
The Little Known Safari Feature Even Google Chrome Can't Do On iPhone
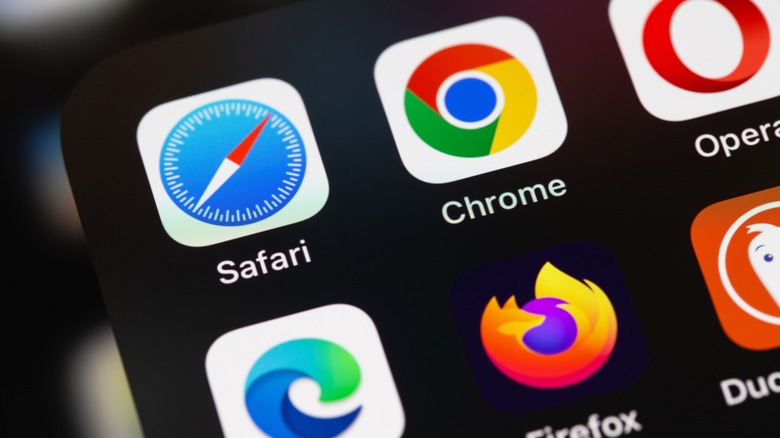
With every new version of iOS comes a slew of useful upgrades that could change the way you do certain tasks on your iPhone. Most of these updates improve upon the functionality of Apple's slate of built-in apps. In the case of Safari, thanks to the latest version of iOS 17, iPhone's mobile browser now lets you create multiple profiles to keep work-related searches separate from your personal ones. It's also more responsive and does a better job of providing more applicable suggestions that match your original query.
Of the many useful and game-changing Safari features you can take advantage of on your iPhone, one was actually first introduced with iOS 15: the ability to create tab groups. On a computer, this feature is incredibly essential for those who use web browsers regularly and need to organize and consolidate the many pages they have open. Not many mobile browsers offer this functionality. Based on testing, tabs can't be added to groups through Google Chrome on iOS.
If you own an iPhone and happen to have a different default web browser assigned, find out why it may be worth reverting to Safari and make using tab groups one of your mobile browsing habits.
How tab groups work in Safari on iPhone
If you're the sort of person who likes to click on links and read them on Safari, a "tab group" is essentially a feature that lets you compile several webpages currently open on your mobile browser app into collections. Although you can technically add any page to any tab group, the function is more useful as a method for organizing all the links you have yet to read into similar, smaller, more manageable sets and allows you to find the page you need more easily. For instance, you can add recipe pages to a Food tab group, news articles to a Current Events tab group, and Reddit threads to a Random Learning tab group. You get the idea.
To add an open Safari web page to a new tab group using your iPhone:
- Launch the Safari app.
- Tap the Tabs view switcher. It's the two-square icon in the bottom navigation bar.
- Long-press on one of the page tiles you'd like to add to a tab group.
- Select Move to Tab Group.
- Tap New Tab Group.
- Type in your desired name and hit Move.
Once you have several tab groups in place, you can easily switch between them by tapping the Tabs icon and swiping left or right on the tab group name carousel at the bottom of the screen. You can also hit the List icon between "+" and Done to see all the tab groups you created in one go.
Other things you can do to Safari tab groups on an iPhone
To rename a tab group, tap the Tabs icon and then hit the List icon between "+" and Done at the bottom of the screen. Then follow these steps:
- Tap the three-dot icon next to the tab group name you want to update.
- Select Rename.
- Enter a new name.
If you'd like to finetune the theme of your tab groups so that collated pages are more relevant to each other in terms of content, you can opt to move a tab from one group to another:
- Open the tab you'd like to relocate on Safari.
- Long-press on the Tabs icon.
- Pick a group you've already created, or create a new one entirely.
You can also improve organization within tab groups by reordering them according to your preferences:
- Tap the Tabs icon.
- Swipe on the tab group names at the bottom of the screen till you get to the one you want to rearrange.
- Long-press on any tab in the group and drag it to your preferred spot.
- Alternatively, you can long-press on any tab in the group, select Arrange Tabs By from the menu, and pick one of the sorting options.
Finally, you can pin an open tab to prioritize it from other links in the collection:
- Select the tab group you want from the bottom navigation bar.
- Long-press on the tab you want to pin.
- Select Pin Tab from the menu.
This will minimize the tab to a smaller size, but it will always stay at the top of the tab group it belongs to, so it's the first thing you see when you view the collection.
Microsoft really wants you to start using its Edge web browser
- Microsoft is adding an AI feature to its Edge web browser in an apparent bid to win more users.
- Rival web browsers Chrome and Safari are far more popular than Edge, StatCounter data shows.
- Google added AI features for its browser in January, and Apple is rumored to roll some out too.

Microsoft might be the most valuable listed company, but it's failed to get very many people to abandon Chrome or Safari in favor of its own web browser.
However, Edge may become a little more enticing with the addition of a new AI feature.
Microsoft plans to launch an "AI theme generator" next month that will let users create their own browser themes by using a text prompter to create images.
Related stories
"Applying the theme includes setting the generated image on the Edge new tab page, and applying the image's dominant color to the browser frame," according to an update to its 365 road map.
Microsoft Edge launched in 2015 to rival web browsers Google Chrome and Apple's Safari. It was intended to replace Internet Explorer, which was retired in 2022 .
Chrome is the web browser for most internet users. Data from StatCounter shows the Google offering had a global market share of more than 65% in April. Safari had more than 18%, with Edge lagging behind on about 5%.
In January, Google announced three new generative AI features for Chrome. They include a browser theme generator, a tab organizer that suggests and creates tab groups based on a user's open tabs, and a tool called "Help Me Write" to assist users in writing pieces such as reviews.
According to Apple Insider, Apple is gearing up to launch an AI browser assistant called "Intelligent Search" that can automatically generate summaries of web pages by identifying subjects and key phrases. It's expected to be announced with the rollout of its latest iOS 18 update at its Worldwide Developers Conference next month.
Microsoft didn't immediately respond to a request for comment from Business Insider, made outside normal working hours.
- Main content
How-To Geek
Turn websites into desktop apps yourself instead of waiting for an app.
Convert your go-to websites into Windows 11 apps for quicker access.
Quick Links
How to convert a website into an app using microsoft edge, how to convert a website into an app using google chrome, convert a website into an app using web2desk, how to uninstall these apps, key takeaways.
- To convert a website into an app using Microsoft Edge, visit the website you want to convert, click the three dots in the top-right corner of Edge, choose "Apps," and then select the "Install this site as an app" option. After that, select the name and logo of the app and click the "Install" button.
- To do it using Google Chrome, access the website, click the three dots in the top-right corner of Chrome, select "Save and Share" and then "Install Page as App." Then, enter a name of your choice for the app and click "Install."
- You can also use a third-party website converter like Web2Desk to install a website as an app on your Windows 11 computer.
Do you often find yourself visiting a particular website regularly? While there's nothing wrong with opening your browser and then going to that website, wouldn't it be great if you could have a desktop app instead? Here's how to convert your favorite websites into Windows 11 apps for quicker access.
Most browsers have a built-in feature that lets you convert a website into an app . If you're using Microsoft Edge, then to install a website as an app on your computer, first visit the website that you want to convert. Then, click the three dots in the top-right corner, hover over "Apps," and choose the "Install This Site As An App" option.
Microsoft Edge will use the same name and logo for the app as the website. If you want to change the app's name, you can type your preferred name in the name field. And, to change the app's logo, click the "Edit" option and select the logo you want. Once you've made the changes, click the "Install" button.
The website will automatically open as an app, and you'll have a few options to configure. If you want to enable any of these options, check the box next to that option and click the "Allow" button.
If you want to configure these options later, you can click the three dots in the top bar and then enable or disable the option of your choice.
You'll also get a few other options in the top bar. These include a refresh button to refresh the app, an eye icon to allow or block third-party cookies, and a sidebar search icon to search the web within the app.
Like Microsoft Edge, it's super easy to convert a website into an application using Google Chrome. First, visit the website that you want to install as an app. Then, click the three dots in the top-right corner, hover over "Save and Share," and choose "Install Page as App" from the menu that appears.
Chrome will automatically get the website's name and use it as the app's name. But if you want to change it, enter your preferred name in the name box. Then, click the "Install" button.
Unlike Microsoft Edge, Google Chrome doesn't allow you to change the app's icon during its installation process. However, once you have it installed on your computer, you can change its icon like any other Windows application .
The app's top bar will have a few options, including a refresh icon, an extension icon, and a three-dot menu that opens up additional options like copying the URL, opening the page in Chrome, and more.
The websites that you turn into apps using browsers will have a few options in their top bar that might give you the feeling you are using an app within a website. If you want to get a full feel of an app for your website, you can use a third-party website like Web2Desk to turn your favorite website into an app.
First, visit the Web2Desk website and paste the URL of the website that you want to turn into an app. Then, enter the name that you want to give to the app.
The Web2Desk website will automatically fetch your website's logo and use it for the app icon. However, if you want to use a different logo, you can click the "Change" button and select a logo of your choice.
After that, enter your email address and choose the platform for which you want to develop the app. Then, click the "Create Desktop App" button. Web2Desk will start creating an app for your website. The process is going to take some time, depending on the amount of content on your website.
Once the app is created, click the "Download" button to download it to your computer.
The downloaded file will be a ZIP file . If you open it, you'll find files similar to what you get with any other Windows application.
You will have to extract the ZIP file on your computer before installing the app. To do this, right-click the ZIP file and select "Extract All."
Choose the location where you want to extract the file and click "Extract."
Then, go to the location where you have extracted the file and double-click on the .exe file.
And that's about it. The app will launch on your computer, and you can use it without any issues. However, you'll see the Web2Desk branding for a few seconds whenever you launch the app. You can remove it by purchasing their premium plan, which costs $45.
In the future, if you want to uninstall an app you created using either of the above methods, simply open the Settings app and go to Apps > Installed Apps.
Click the three dots next to the app and choose the "Uninstall" option. Then, select "Uninstall" again to confirm your decision.
That's all you need to know about converting your favorite websites into desktop apps on Windows 11. Now, you don't need to wait for websites to launch their own dedicated apps. You can create desktop applications from websites yourself using either of the methods above.

IMAGES
VIDEO
COMMENTS
Safari is available for macOS, Windows computers, and iOS and Android devices. While Safari is not typically available on Chromebooks, there is a way to download and install it. 🖊️ Quick Tip. If you like Safari's security and stability, a simpler approach would be to install an alternative tool that offers dedicated apps for Chromebook.
Safari. Blazing fast. Incredibly private. Safari is the best way to experience the internet on all your Apple devices. It brings robust customization options, powerful privacy protections, and optimizes battery life — so you can browse how you like, when you like. And when it comes to speed, it's the world's fastest browser. 1.
Naturally, you'd assume a Chromebook---which runs Chrome OS---can only use the Chrome browser. After all, many people consider Chrome OS to be just a glorified browser anyway. For a long time, this was true. Chrome was the only browser you could use. However, things have changed in recent years---if you're creative.
Chrome maintains its longtime lead on this test with a score of 528. Edge, Opera, and other Chromium-based browsers hew closely to Chrome. Firefox and Safari bring up the rear, at 515 and 468 ...
Safari. Safari doesn't have native support for Chromebooks or Linux. So the only way you can get Safari on your chromebook would be to use an emulator environment to run the browser. This will take a few steps to accomplish, but if you really want Safari, you can have it. The process would be like this: Download Crouton; Install Ubuntu Linux ...
sudo apt update. sudo dpkg -i vivaldi-stable.deb. sudo apt -f install. Replace "vivaldi-stable.deb" with the correct filename (it'll typically have the version number included). Programs ...
To install a browser, use the apt command: sudo apt install browser. ...where browser is the package name of the internet browser that you want to install. After installing alternative browsers on your Chromebook, you can find them in the launcher with other apps. Related: How to Install Linux on a Chromebook.
How To Install Safari On Chromebook!-----Hey guys in this video I will show you how to install sa...
By default, this will install macOS Catalina but you can opt for Mojave or High Sierra by appending --high-sierra or --mojave to the end of the command. Simply paste the command below into the ...
Once it's saved on your Chromebook, double-click the ".deb" file from the Files app and select "Install". That's about it. Microsoft Edge should be available in your Chromebook's app ...
While Safari itself is not available, you can install browsers like Microsoft Edge, Firefox, Opera, Brave Browser, and others that offer a Safari-like experience on your Chromebook. To check if your Chromebook supports Android apps and install browsers from the Google Play Store, follow these steps: Open the Settings app on your Chromebook.
Final verdict. Safari is a popular web browser launched by Apple in 2003. In the past few years and through multiple upgrades, Safari has transformed into a power-packed, privacy-centric browser ...
Go to the Mac toolbar, then find and open "Disk Utilities.". In Disk Utilities, go to the virtual disk image, and then click on the "erase" button and make sure the format selected is ...
Chrome is the official web browser from Google, built to be fast, secure, and customizable. Download now and make it yours. Jump to content ... Get Chrome for Mac. For macOS 10.15 or later.
Google Chrome vs. Safari: The Verdict. Overall, Safari is likely the better fit for macOS. This browser offers a range of useful security features and a number of perks over Chrome due to its streamlined suitability for macOS devices. But if you're not a fan of Safari, you can still rely on Chrome on your macOS devices for useful features and ...
Ultimately, Safari and Chrome are both solid browser choices. For iPhone, iPad and Mac users looking for simplicity and deep integration across the Apple ecosystem, Safari is a good choice — and ...
Safari and Chrome are kings of the browser world, but you only have to pick one. Let's put Safari vs Chrome and crown a winner. Search results for. All search results. Best daily deals ...
Chrome came out on top in JetStream 2 testing, while Safari took second place. MotionMark browser benchmarks. Safari was the fastest in MotionMark benchmark testing. Speedometer browser benchmarks ...
There are two ways to get Firefox on your device. Install Firefox from Google Play Store: on newer versions of Chrome OS (x86 based Chromebook running Chrome OS 80 or later), you have the option to install the Firefox for Android app. This app is developed for mobile devices. Install Firefox as a Linux app: going this route takes a few more ...
Both Chrome and Safari have a reading mode, but Safari's is more useful. In Safari, if Reader is available, you will see a page icon to the left of the address bar. Click it, and the page will be simplified, with adverts and animation removed so that you can focus on the words and images.
The best browser for Mac in this particular situation comes down to your existing devices or the ecosystem you use. If you have an iPhone or iPad, you'll find the experience on Safari far more seamless. If you use an Android smartphone or want to make the most of your Chromecast, Google Chrome is excellent. 3.
5. Specify if you want to add Safari as a desktop shortcut or not. Also, decide if you prefer it as the default browser on your computer (we recommend you don't select this option). Select Next to continue. 6. Pick an install directory (or leave the default folder path) and select Install. 7.
Installing Safari on Windows 11/10 or earlier versions of the Windows operating system is as easy as installing any other web browser. Here is how to do just that. Step 1: Click here to download Safari 5.1.7 setup file from Apple. The setup supports both 32-bit and 64-bit Windows 11/10/8/7 systems. Step 2: Run the installer and then follow the ...
You can run Bluebook on a Windows laptop or tablet, a Mac laptop, an iPad, or a school-managed Chromebook. You can't run it on a mobile phone. The Tech Readiness section below will help you understand other steps you need to take before test day. Tech Readiness.
The Florida Gators won the 2024 SEC softball conference tournament defeating No. 5 Missouri to claim their sixth SEC tournament championship and tie Alabama for most conference tournament wins in ...
Google has issued another urgent update, bringing Chrome's Stable channel to 124..6367.207/.208 for Mac and Windows, as another zero day is anonymously reported and patched. Just as last week ...
In the case of Safari, thanks to the latest version of iOS 17, iPhone's mobile browser now lets you create multiple profiles to keep work-related searches separate from your personal ones.
Microsoft Edge launched in 2015 to rival web browsers Google Chrome and Apple's Safari. It was intended to replace Internet Explorer, which was retired in 2022.. Chrome is the web browser for most ...
Unlike Microsoft Edge, Google Chrome doesn't allow you to change the app's icon during its installation process. However, once you have it installed on your computer, you can change its icon like any other Windows application.. The app's top bar will have a few options, including a refresh icon, an extension icon, and a three-dot menu that opens up additional options like copying the URL ...