How to Delete Cookies from Safari on Your iPhone & iPad

When you delete cookies from Safari on your iPhone or iPad, you free up storage space and improve your device's performance speeds. Clearing the cache and deleting cookies can also help safeguard your online privacy! We'll show you how to clear your cache and cookies, plus how to disable cookies for future browsing if you choose to do so.


What Are Cookies on the iPhone or iPad?
- How to Delete Cookies from Safari on iPhone or iPad
How to Clear Cookies & History on iPhone or iPad
How to disable cookies on iphone or ipad.
Cookies are pieces of data placed on your iPhone or iPad (or any other device on which you browse the internet) by the websites you visit in order to enhance your browsing experience and collect your data. From helping you retain login information to tracking what sites you typically visit or what items you are interested in on Amazon, cookies and their associated data can make your web experience quicker, smoother, and more intuitive. They can also be used to track you in ways you don't want, though, and after a while, cookies and their saved data can take up valuable storage space on your iPhone or iPad and diminish overall performance. To learn other ways to improve your Apple devices' performance, sign up for our free Tip of the Day newsletter.
Keep in mind, though, that clearing cookies on your iPhone will delete saved logins and other website information.
How to Delete Cookies from Safari on iPhone or iPad
If you're ready to clear cookies from Safari, here's what to do:

When you clear cookies along with your Safari browsing history, you'll be able to save additional storage space. Also, if you ever have issues with Safari, clearing the cookies and history is beneficial in helping you troubleshoot. If you're ready to free up storage space on your iPhone by deleting cookies and clearing your Safari browsing history, here's how to go about it:

And that's it! Remember that after you delete cookies on your iPhone or iPad, you will be logged out of any accounts you were signed into.
You can also permanently disable cookies on iPhone or iPad if you wish. Keep in mind that permanently disabling cookies may prevent websites from working properly. For example, you will likely be unable to log in to a website when entering your correct username and password. You might receive messages that will tell you to enable cookies or that cookies are turned off. Plus, some features may not work on a website. A good alternative to permanently disabling cookies on iPhone or iPad, if you want to prevent cookies from accumulating, is to turn on Private Browsing from within your Safari browser. But if you'd like to try disabling all cookie collection, here's how:

Now that you know why cookies matter and how to clear storage space by deleting saved cookies and your Safari browsing history, you might also like to learn how to hide apps on your iPhone .
Author Details

As Senior Gear Editor at iPhone Life, Dig reports on the latest and greatest accessories built for the iOS ecosystem. From rugged gear and Bluetooth speakers, to headphones, unique iDevice cases, and iOS remote controlled vehicles, Dig's articles cover a wide range of great gear for the iPhone and iPad. A core gamer for over three decades, Dig also writes iPhone Life's Game Centered column, which focuses on the best iOS games and game related news. Additionally, Dig's company, iDoc Tech Support, offers web design and administration services as well as iPhone and iPad repairs. When not at his work desk, Dig loves spending time with family and enjoying the wonders of nature. You can follow him on Twitter @idoctech

Article Spotlight
Your new favorite ipad case is here.

Zugu iPad cases are considered the very best in their class for good reason. But even the most careful iPad owners will notice dust and dirt accumulating during regular use. Zugu's soft microfiber cloth and specially formulated wipes will keep your iPad sparkly clean. Learn more about Zugu's specially formulated wipes and how you can protect your iPad for years to come!
Most Popular

How to Tell If Someone Blocked Your Number on iPhone

How to Tell If a Dead iPhone Is Charging

Switch Off Your iPhone’s Flashlight with a Single Tap

How to Schedule a Text Message on iPhone

How To Find My iPhone From Another iPhone

How to Refresh AirTag Location Manually & More Often

How To Put Two Pictures Together on iPhone

10 Simple Tips To Fix iPhone Battery Drain

iPhone Notes Disappeared? Recover the App & Lost Notes

App Store Missing on iPhone? How To Get It Back

How To Get an App Back on Your Home Screen

How to Control How Facebook Uses Your Data
Featured articles, why is my iphone battery draining so fast 13 easy fixes.

Identify Mystery Numbers: How to Find No Caller ID on iPhone

Apple ID Not Active? Here’s the Fix!

How to Cast Apple TV to Chromecast for Easy Viewing

Fix Photos Not Uploading to iCloud Once & for All (iOS 17)

There Was an Error Connecting to the Apple ID Server: Fixed

iPhone Charging but CarPlay Not Working? Here's the Fix!
Check out our sponsors.

- Each email reveals new things you can do with your phone (and other devices) with easy-to-follow screenshots.
- Enter your email to get your first tip immediately!
How to clear or block cookies on an iPhone to help it run more efficiently
- If Safari isn't displaying pages correctly, or your iPhone is running out of space, you might need to clear your cookies.
- You can clear cookies on an iPhone with just a few taps in the Settings app.
- You can also block cookies entirely, if you're concerned about third-party websites collecting your personal information and browsing history.
- Visit Business Insider's homepage for more stories .
Cookies are small files that websites store on your phone or computer to help them remember information about you and your visit. In this way, they can customize and personalize your web experience. Your bank might use cookies to remember your login email address, and how to display the web page. A retailer might use cookies to remember what's in your shopping cart.
Cookies can sometimes be a problem, though. You might need to clear your cookies on an iPhone to resolve a problem with the way your browser is behaving, or to save storage space. And some privacy advocates recommend blocking cookies entirely, so that websites can't glean personal information about you.
That said, while occasionally clearing cookies can be beneficial, we recommend leaving your cookies enabled because blocking them leads to an inconvenient and unsatisfying web experience. If you've blocked cookies and later decided to turn them back on, see our article, " How to enable cookies on an iPhone to help streamline your web browsing ."
How to clear your cookies in Safari on an iPhone
1. Open the Settings app.
2. Scroll down and tap "Safari."
3. Tap "Advanced" at the bottom of the page.
4. On the Advanced page, tap "Website Data." On the Website Data page, you can see the size of the cookie files for every website stored on your iPhone.
- To delete cookies for just certain sites, tap "Edit" and then tap the red icon to the left of the site's name. Tap "Delete" to confirm your choice.
- To delete all your cookies at once, tap "Remove All Website Data" and confirm this by tapping "Remove Now" in the popup window.
You might want to remove not just the cookies, but all history information from Safari as well — this saves additional storage space and can help you troubleshoot if Safari is misbehaving. To do that:
3. Tap "Clear History and Website Data." Then confirm this by tapping "Clear History and Data" in the popup window.
How to block cookies in Safari on an iPhone
3. Turn on Block All Cookies by sliding the button to the right, and then tap "Block All" to confirm.
How to clear your cookies in other browsers on an iPhone
If you are using a browser other than Safari on your iPhone — like Firefox or Google Chrome, for example — you can clear the cookies in those apps as well. You won't find the controls for cookies in Settings, though. You will need to look in the app itself. In Firefox, for example:
1. Open the Firefox app.
2. Tap the menu in the lower right corner of the app (it's shaped like three horizontal lines).
3. Tap "Settings," and then tap "Data Management."
4. Tap "Clear Private Data" and confirm your decision by tapping "OK" in the confirmation window.
Other third-party browsers let you clear cookies in a similar way. Here's how to clear cookies in Chrome:
1. Open the Chrome app.
2. Tap the menu in the lower right (it looks like three horizontal dots).
3. Tap "Settings," and then tap "Privacy."
4. Tap "Clear Browsing Data" to go into a menu where you can select what you want to clear.
5. Select "Cookies, Site Data" and whatever else you'd like to erase, tap the red "Clear Browsing Data" button, and confirm when it asks you to.
Related coverage from How To Do Everything: Tech :
How to enable cookies on an iphone to help streamline your web browsing, how to clear the cache on your iphone and make it run faster, how to show your battery percentage on any iphone, including iphone x models, how to free up space on an iphone that's running out of storage.
Insider Inc. receives a commission when you buy through our links.
Watch: Everything wrong with the iPhone
- Main content
How to view and clear your web browsing history in Safari on iPhone or iPad
Easily wipe your browsing history in Apple's Safari web browser in seconds.

What you'll need
How to find your web-browsing history, how to clear your web browsing history.
Clearing your browsing history on iPhone and iPad in Safari has been a straightforward affair for years now.
Sometimes you want to clear your history to get rid of bloat and streamline your browsing experience. Other times, you're trying to hide a gift purchase from a loved one.
Apple makes it very easy to clear your browsing history on both the iPhone and iPad and we're here to show you how. Here's how you can make a fresh start in Safari and debloat your web browsing experience.
On the latest models, web browsing is smoother than ever before thanks to ProMotion in the iPhone 15 Pro and faster chipsets like the M2 found in the iPad Air 6 . If you're looking for a new Apple device, we highly recommend one of the following:

iPhone 15 Pro $999 at Apple
Grab the best iPhone available right now starting from $999. With a gorgeous titanium finish and the most powerful chip ever in an iPhone, you won't be disappointed with the 15 Pro.

iPad Air 6 13-inch | $799 $754 at Amazon
With an M2 chip and a 13-inch screen option, the new iPad Air 6 is one of the best iPads available right now. Normally $799, you can pick up the 13-inch model for nearly $50 off at the moment — don't miss out.
Viewing your web history in iOS 17 and iPadOS 17 is very easy to do, here's how:
- In Safari, tap the Bookmarks button in the toolbar that's below the address bar.
- Tap the History icon in the upper right corner. Here, you can view your entire web history.

- Use the History search bar to find previously viewed pages.

If the time calls to wipe most or all of your web browsing history in Safari, here's how to do it on both iPhone and iPad.
To note, the below steps will be the same if you attempt to wipe your web browsing history on an iPhone 15 Pro Max or an iPad Mini 6 , all Apple devices require the same steps.
Master your iPhone in minutes
iMore offers spot-on advice and guidance from our team of experts, with decades of Apple device experience to lean on. Learn more with iMore!
- In Safari, tap the Bookmarks button.
- Select the History icon in the upper right corner.
- Tap Clear and select how much history you'd like to clear: the last hour, the last day, 48 hours' worth, or all recorded history.

One more thing… A feature no one talks about
Privacy on the web matters more than ever in these modern times. Websites store the pages you click on, especially when you sign into a page that can contain personal information about you.
It's great to have a feature like this in Safari — but it would be good to have this automated in iOS 18 . If Apple's web browser could automatically clear history after 24 hours it would be very useful, as you wouldn't leave a trail behind.
Regardless, it's still a good feature, and one you should use every week.
Daryl is iMore's Features Editor, overseeing long-form and in-depth articles and op-eds. Daryl loves using his experience as both a journalist and Apple fan to tell stories about Apple's products and its community, from the apps we use everyday to the products that have been long forgotten in the Cupertino archives.
Previously Software & Downloads Writer at TechRadar, and Deputy Editor at StealthOptional, he's also written a book, ' The Making of Tomb Raider ', which tells the story of the beginnings of Lara Croft and the series' early development. He's also written for many other publications including WIRED, MacFormat, Bloody Disgusting, VGC, GamesRadar, Nintendo Life, VRV Blog, The Loop Magazine, SUPER JUMP, Gizmodo, Film Stories, TopTenReviews, Miketendo64 and Daily Star.
Best Buy just announced a surprise Apple sales event, here are 14 can't-miss deals for Apple fans
Microsoft Copilot impressed Apple's software chief so much he went all in on Apple AI — company pushing to add it "into all aspects of Apple’s software"
Nvidia's meteoric rise to take Apple's spot as the planet's 2nd-most valuable company is a timely reminder of the iPhone maker's lagging response to AI
Most Popular
- 2 One of the biggest shows on Apple TV Plus will focus on the perils of artificial intelligence as WWDC's AI-laden iOS 18 unveiling nears
- 3 iPhone and Mac just got another major gaming title — Sniper Elite 4 coming 'this holiday season' to iPhone 15 Pro, M1 iPads and M1 Macs
- 4 Here's why I'm not buying Assassin's Creed Mirage on iPhone, and you shouldn't either (even at half price)
- 5 Apple is launching a new sequel to one of Apple Arcade's most popular sim games — Outlanders 2 is here
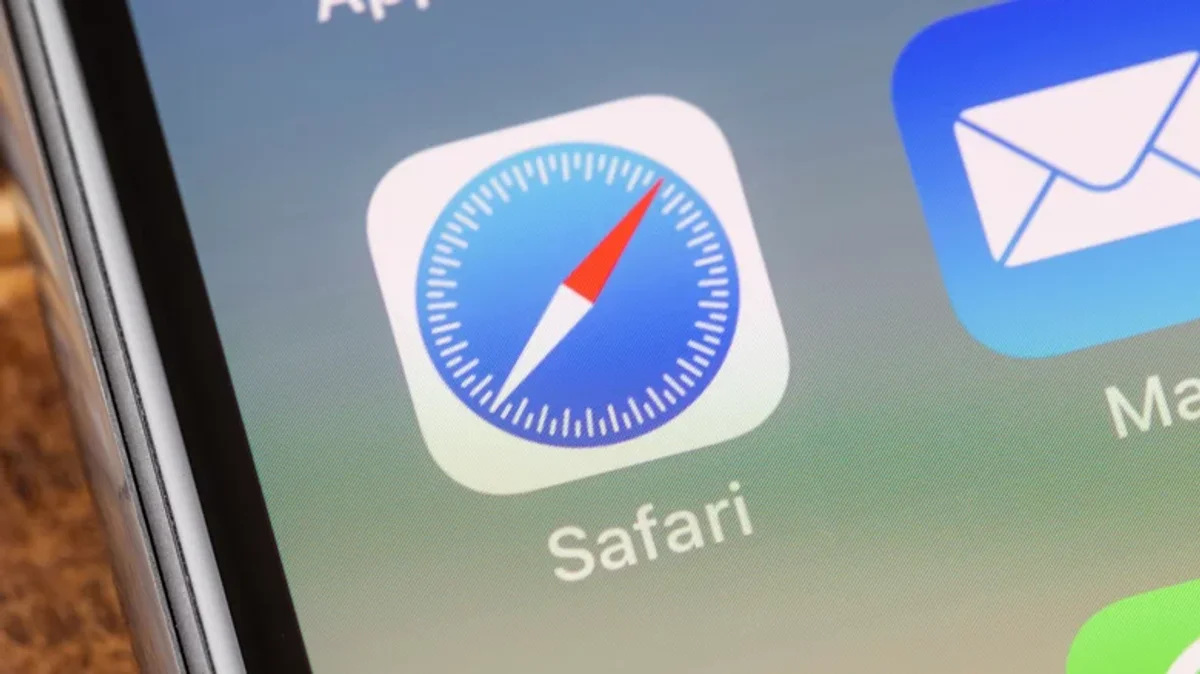

How to clear the cache on your iPhone (and why you should)
How many tabs are open on your mobile browser right now? Go ahead, check -- you might be surprised by what you find.
Americans spend over five hours a day on their smartphones. That's over five hours of your phone potentially accessing, retrieving, and saving cache and cookies, which can negatively impact your iPhone's storage space .
What is cache?
Cache is the temporary storage of some data, like parts of a website from the last time you visited it, for example. Browser cache is content from a website that is stored on your phone during a browser session to help the browser execute faster the next time you visit that page.
Also: How to clear Google search cache on Android
Cache data can slow down your phone's overall browsing performance, however, since it takes up storage space on your device, so it's good to clear it out regularly. In this article, we mainly focus on clearing web browser cache on an iPhone, but you should know that other types of cache include mobile app cache and CPU cache.
How to clear cache on iPhone
What you'll need: Everything you need to clear your browser cache is within the iPhone's settings app or the Safari app, so grab your iPhone to get started.
Keep in mind that clearing the cache can clear private data, which can close all open tabs in Safari. This is also likely to log you out of all your websites, prompting you to sign in again the next time you open them.
How do I clear the cache from Chrome on iPhone?
If Google Chrome is your preferred browser, it may have a substantial amount of data stored on your device, which could also slow down performance.
To clear the cache in Chrome, open the Google Chrome app and follow these steps:
- Tap Settings .
- Go to Privacy and Security .
- Select Clear Browsing Data .
- Select the time from which to delete the data (if you want to delete all your browsing history, choose All Time ).
- Go through the items you'd like to delete, like your Browsing History, Cookies and Site Data, Cached Images and Files, Saved Passwords , and Autofill Data.
- Confirm by tapping Clear Browsing Data at the bottom of the screen.
- Tap Done when you've deleted the Chrome cache.
Also: Apple releases iOS 17.4 with podcast transcripts, new emojis, and EU app store changes
Clearing the browsing and cache data in Google Chrome doesn't close all open tabs, but it will refresh each tab and log you out of websites. Once you tap on one of the tabs you want to access, you'll have to log back in.
How can I browse on Safari without history?
If you're learning how to clear cache on an iPhone, you may also be wondering if there's a way to use Safari without saving any browsing history. You can turn on Private Browsing by following these steps:
- Open Safari .
- Tap on Tabs .
- Choose Private .
You can also enable private browsing by going to your iPhone Settings, finding Safari, and toggling on the private option.
How do I clear my app cache on my iPhone?
To clear the app cache from your iPhone Settings app, you can either delete the app and reinstall it, offload it, or try to clear the cache from within the app. Unfortunately, iOS apps don't have consistent settings across the board that would allow you to clear the cache of every app.
Also: Apple warns: Don't put your wet iPhone in rice. Do this instead
Apps like TikTok and CapCut, for example, have options to Clear Cache within their respective settings. Amazon lets users delete their browsing history, while the Reddit app can clear local history. It all depends on what the app's settings let you do.
Is "clear cache" the same as offloading?
Not exactly, though app offloading can help if your phone is slowed down by low storage. To offload an app means to uninstall an app without deleting any documents or data associated with it.
Also: Apple secures iMessage against threats from the future
To offload an app, go to Settings , then General , choose iPhone Storage and select the app to offload, then tap Offload App . If you ever download it again, you'll pick up where you left off for that app.
Are cookies and cache the same thing?
Cookies and cache are not the same. Cookies are data files that websites send to your phone, including things like saved passwords to keep you logged into an account or even the website preferences from the previous time you visited.
Also: I tested the best Mint alternatives, and this is my new favorite money app
Though they do sound harmless, cookies can also track how you browse the internet. They monitor patterns in your browsing and search history, even seeing what you clicked on or what your mouse hovered over. Ever made an innocuous search on Amazon only to find ads for it on all the apps you use? Cookies likely made that possible.
Can I block cookies on my iPhone?
While you can block cookies on Safari, the ranks are divided on whether you should. Blocking cookies entirely means that websites won't be able to get information from you, but it also means that some websites may not even work correctly on your browser. A lot of users actually enjoy a more personalized browsing experience, so cookies are a good thing for them.
If you'd like to block cookies in Safari, follow these steps:
- Go to Settings and select Safari .
- Tap on the toggle next to Block All Cookies .
There are also third-party extensions that help you block cookies and trackers in Google Chrome, like Ghostery and Disconnect .
How do I check iPhone storage?
On an iPhone, Settings can show you what's taking up most of your media storage, like photos, videos, and music. You can also see what each particular app's storage consumption is, which includes temporary data. To view the details of your iPhone's storage space, follow these steps:
- Go to the iPhone Settings .
- Tap on General .
- Select iPhone Storage .
- Scroll through to find the app you're looking for.
- Tap on the app to view storage status and options.
Unfortunately, you can't clear your iPhone cache for third-party apps by going into your Settings app, but this gives you a visual of your iPhone's storage and the option to delete or offload apps.
Also: Here's the fastest way to declutter your iPhone and free up Gigabytes of space
When you look at your device's storage space, you'll probably see recommended steps you can take to optimize your iPhone's storage, like offloading unused apps.
- How to better organize text messages on your iPhone, thanks to iOS 17
- How to transfer data from Android to an iPhone: 2 simple and fast ways
- How to turn on 80% charging limit on the iPhone 15 to save battery health
- How to leave a FaceTime voice or video message when your call goes unanswered


- How to Remove Cookies on iPhone
Cookies are small pieces of data that are placed on your phone by different websites you visit when you browse the internet.
Though cookies can enhance your experience, they also have some downsides. Cookies also track your habits and retain information about your last browsing sessions.
Clearing or blocking cookies on your iPhone can free a lot of space and can give you a fresh start.
So it is a good idea to clear cookies on your phone from time to time.

Here is an overview of the topics we will cover in this article on how to remove cookies on iPhones.
- How to clear cookies in Safari on your iPhone?
- How to clear cookies and browsing history on your iPhone?
- Steps to block cookies?
- How to remove cookies from the Chrome browser?
- Additional tips.
So, let’s get started!
Should I Delete Cookies on My iPhone?
Now let me be honest with you here.
There are both advantages and disadvantages to removing cookies on your device.
So before you head straight to removing the cookies on your iPhone, it is important to know both sides of the deal.
So that you make an informed decision.
Advantages of Clearing Cookies
- You get more privacy by deleting cookies and your information that is stored on various websites as well.
- Companies will not be able to target ads while you are browsing.
- You will get more space.
- Clearing cookies counts to be a good habit to restrain websites from spying on your personal information.
Disadvantages of Clearing Cookies
- You will have to enter your username and password again to the websites you want to log in.
- Not having your information means that websites cannot offer you personalized content that you may like.
- Your web browsing history will be lost.
I am sure you must be wondering whether should you really remove cookies on your iPhone or not.
My suggestion will be, it depends completely on you. Every person has different preferences and requirements.
If you want to claim the advantages you should delete your cookies. But if you do not want your browsing experience to change, you should leave it.
How to Clear Cookies in Safari on Your iPhone?
This method is a step-by-step guide to clear cookies in Safari on your iPhone without removing your browser history.
In this step, you can learn how to delete cookies for a specific website on your phone. Or you can choose to delete all the cookies at once.
Deleting all the cookies will log you out of all the websites you have enabled “Log me in automatically’ as all your data will be removed.
Follow the steps below to clear cookies in Safari on your iPhone
- Go to “ Settings ” on your iPhone.
- Choose “ Safari ” by scrolling down the settings menu.
- Scroll down to the last option and click on “ Advanced “.
- Choose “ Website Data ” from the top.
- A complete list of all the website data appears along with the amount of MB stored by each.
- To clear all the website data at once click on “ Remove all Website Data “.
- Confirm by clicking on “ Remove now “.
- For deleting individual sites, swipe left on the website you want to delete and then click on the “ Delete ” icon that appears along with it.
- If you are looking to delete any specific website data then use the “ search bar ” on top of the screen to find the website and then remove it.
Note. This step will only delete the cookies on Safari and not the browser history.
How to Remove Cookies on iPhone?
Now in case if you want to clear both your cookies and browsing history altogether, you can follow this method.
Follow the steps to clear history and website data with one click
So let’s see how to do it.
- Go to the “ Settings ” app on the iPhone and click on it.
- Scroll down and click on the “ Safari ” option from settings.
- Click on “ Clear History and Website Data ” from the bottom.
- A small window at the bottom will appear to confirm your changes. Click on “ Clear History and Data “.
- This step will delete all the web browsing history and website data or cookies stored on your iPhone.
That was easy, right?
Note. Now if just removing the cookies on your iPhone is not enough for you, you can head on to the next step. The next step is a guide to block cookies on your iPhone.
How to Block Cookies?
Blocking cookies can lead to some web pages not loading.
As some webpages require you to enable cookies, therefore if you have blocked the cookies you might not be able to visit the particular website.
It can also show you warnings that browser cookies are off and you need to turn them on.
Another issue can be that you won’t be able to sign in with your correct username and password to a website because of the cookies being blocked.
Therefore, we don’t suggest you turn off blocking cookies for all websites.
If you still want to block cookies for some reason then follow the steps below.
You can also turn it back off anytime following the same steps.
Follow the steps to Block Cookies
- Open the “ Settings ” app on your iPhone.
- Go to “ Safari ” Settings from the settings menu.
- When the Safari settings open then click on “ Block all Cookies “.
- It will turn green thus indicating that it is turned on.
- You can turn it off anytime by following the same steps.
So that was all about clearing cookies, website browsing history, and blocking cookies.
But that is not all.
Continue reading to benefit from some really great tips for you before you head to the conclusion.
How to Remove Cookies from Chrome Browser
There are other alternatives to Safari browser such as Chrome.
So in case if you are looking for a method to clear cookies from a browser other than Safari, check out the steps below.
Follow the steps to delete cookies from Chrome
- Open the “ Google Chrome App ” by clicking on its icon on your iPhone.
- On the bottom right corner of the screen, you will find “ More ” with three horizontal dots above it. Click on it.
- Choose “ Settings” from the menu.
- Next, go ahead and click on “ Privacy and Security “.
- On the Privacy and Security page, you will find the “ History ” option. Click on it.
- You will find the “ Cookies ” option on this page. Next to it, you will find the “ Clear ” option. Click on it.
- A warning sign will pop up. Click on “ Clear third-party cookies “.
That’s it. You have successfully cleared the cookies for your active Google account for your Chrome browser.
Additional Tips on Blocking Cookies
- Turn On “ Prevent Cross-Site Tracking ” from the Safari Settings on your iPhone.
- This step prevents third-party content providers from tracking the user across websites to advertise products or services.
- Also, Turn On “ Ask Websites not to track ” from the same Safari settings of your phone.
- Enabling this setting means that every time you visit a website the browser will send a DNT message to the website to request that they do not track the user.
We hope you found this article useful on how to remove cookies on iPhone.
This article covers all the important methods to clear cookies for all websites and specific sites as well.
We have also discussed how to clear browsing history and sites all at once and how to block cookies as well, though we don’t recommend it.
If you have any queries related to this topic, then let us know in the comment section below.
We value your feedback!
Our Editorial Process
Our commitment to honesty and transparency is paramount in our review process. Our expert team provides independent reviews based on first-hand experiences, ensuring the authenticity of our content.
We are part of affiliate programs, which means we may earn commissions on products or services we recommend, at no extra cost to our readers. This does not influence the integrity of our reviews. For full transparency, please read our Disclosure . Additionally, our content undergoes thorough fact-checking for accuracy, and we fully disclose any affiliations or potential conflicts of interest. For more details, refer to our Editorial Guidelines .
Further Reading:
- How to Change DNS on iPhone
- How to Change the Language on Your iPhone
Expert Tips on How to Increase iPhone Battery Life
- How to Recover Deleted Contacts from iPhone
- How to Quickly Import Photos from iPhone to Mac
- How to Turn off Two-Factor Authentication on iPhone, iPad, and Mac?
- How to Free Up Storage on iPhone
I am the founder and author of TechUntangle. I have more than 7 years of experience as a backend developer. I am a tech and SEO enthusiast and early adopter. Besides, I love to understand how things work. My other passion is outdoor activities.
Similar Posts

How to Change Your Password for Windows 10
Changing your password for Windows 10 is a crucial step in ensuring the security of your device and personal information. In this guide, we will walk you through the simple yet essential process of changing your password, empowering you with greater control and peace of mind. Let’s dive into the…

7 Best Password Manager Apps for iPhone (Secure & User-Friendly)
Are you overwhelmed by the sheer number of passwords you need to remember? I’ve been there. But, when I discovered the convenience of Password Manager Apps for iPhone, everything changed. Imagine securing all your passwords in one place, accessible at the tap of a screen. 1Password 1Password excels as an…

Quick Fix: Bluetooth Missing from Device Manager
If you’ve ever scratched your head and wondered why your Bluetooth mysteriously vanished from the Device Manager, fret not! In this short and snappy guide, we’ll unravel this tech enigma and provide you with the solutions you need to get your Bluetooth back in action. So, sit back, relax, and…

How to Save Gmail Attachments to Google Drive Automatically
Are you tired of finding the attachments you need at the time in a pile of emails from the same sender? It is very frustrating and time-consuming at the same time when finding an email attachment as soon as possible takes up your valuable time. You have to go through…

How to Clean Junk Files on Mac
I hate when the hard drive of my MacBook does not have enough space. Not just because it slows down my laptop. But I can not install a relatively big application I want or need to. My MacBook Air has a 256GB SSD. Trust me, there is a time when…

Is the battery life on your iPhone draining faster than your enthusiasm after a long Monday? Don’t throw in the towel just yet! We’ve got you covered with 14 expert tips that will supercharge your iPhone’s battery life. From optimizing settings to nifty tricks, this guide will help you squeeze…
Leave a Reply Cancel reply
Your email address will not be published. Required fields are marked *
Save my name, email, and website in this browser for the next time I comment.
How-To Geek
How to clear your history in any browser.
Looking to delete your browsing history?
Quick Links
Clear browsing history in google chrome for desktop, clear google chrome browsing history on android, clear chrome browsing history on iphone or ipad, clear browsing history in safari on iphone and ipad, clear browsing history in mozilla firefox, clear browsing history in microsoft edge, clear browsing history in safari on a mac, key takeaways.
Press Ctrl+Shift+Delete to clear your browsing history on a Windows PC, or press Command+Shift+Delete on a Mac. Check your browser's settings to find this option on a mobile device.
All web browsers remember a list of the web pages you've visited. You can delete this list at any time, clearing your browsing history and erasing the tracks stored on your computer, smartphone, or tablet. Each browser has its own separate history, so you'll need to clear the history in multiple places if you've used more than one browser.
In the future, you can use private browsing mode to browse sensitive websites without your browser saving any history. You won't have to clear your history afterward.
To clear your browsing history in Chrome , on Windows , Mac , or Linux , click the three-dot menu icon found in the top-right corner of the browser, hover your mouse cursor over "More Tools," and choose "Clear Browsing Data." You can also press Ctrl+Shift+Delete to open this screen on Windows, or press Command+Shift+Delete on a Mac.
On a Mac, the backspace key is labeled "Delete." Pressing the Delete key beside the Home and Edit keys doesn't work.
To delete your entire browsing history, select from "the beginning of time" in the drop-down box at the top of the screen and check the "Browsing history" option. You can also choose to clear other private data from here, including your download history, cookies, and browser cache.
To clear your browsing history in Google Chrome on Android tap the three-dot menu icon, then select "Clear Browsing History."
The default settings will clear your browsing history, cookies and site data, and your cached images and files from the last 15 minutes once you tap "Clear Data."
If you want to customize what information is removed, tap "More Options." You'll need to choose a time range that you want to delete from the drop-down list at the top of the screen. Select "from the beginning of time" to clear everything.
Ensure the "Browsing history" option is checked here and tap the "Clear Data" button. You can also choose to clear other types of personal data from here, including cookies and cached files.
To clear Chrome's history on your iPhone , or iPad , tap the three-dot menu icon, then select "Clear Browsing History." Choose what information you'd like to delete and a time range, then tap 'Clear Browsing Data.'
To clear your browsing history on Safari on an iPhone or iPad , open the Settings app and then navigate to Safari > Clear History and Website Data. Tap the "Clear History and Data" option to confirm your choice.
This button will clear all sensitive browsing data, including your cookies and cache.
To clear your browsing history in Firefox on the desktop, click the three-line menu icon in the top-right corner of the browser and then navigate to History > Clear Recent History. You can also press Ctrl+Shift+Delete to open this tool on Windows or press Command+Shift+Delete on a Mac.
To delete your entire browsing history, select "Everything" at the top of the window and check "Browsing & Download History" in the detailed list of items to clear. You can also choose to clear other types of private data from here, including your cookies, browser cache, offline website data, and website-specific preferences.
To clear your browsing history in Microsoft Edge , click the Three-Dot Menu > History, then select the trash can icon. You can also press Ctrl+Shift+Delete to open these options on Windows or Command+Shift+Delete on Mac.
Ensure the "Browsing History" box is checked and click "Clear." You can also choose to clear other types of private data from here, including your download history, cached data, cookies, and tabs you've set aside . Just check the type of data you want to delete and click the "Clear Now" button.
To clear your browsing history in Safari on a Mac, click History > Clear History from the menu bar at the top of your screen. Select the time period you want to clear history from and click "Clear History." To clear everything, select "all history".
Safari will delete your browsing history as well as your cookies, cached files, and other browsing-related data.
If you're using another browser, you should be able to easily find a "clear browsing history" option somewhere in its menus or on its settings screen.
- Help Center
- Google Account
- Privacy Policy
- Terms of Service
- Submit feedback
- Improve your Google Account
Turn cookies on or off
Cookies can impact how your Google Account works with other third-party apps and services.
Important: If you get a message that cookies are turned off, you need to turn them on to use your account.
Learn about cookies
The websites that you visit create files called cookies. By saving information about your visit, they make your online experience easier. For example, sites can:
- Keep you signed in
- Remember your site preferences
- Provide you locally relevant content
There are 2 types of cookies:
- First-party cookies: Created by the site you visit. The site is in the address bar. They are a type of on-device site data. Learn more about on-device site data.
- Third-party cookies: Created by other sites. The sites you visit can embed content, like images, ads, and text, from other sites. Any of these other sites can save cookies and other data to personalize your experience.
Google uses cookies to improve its services. Learn how cookies are used in the Privacy Policy .
In the Chrome app
Cookies are automatically turned on and stay on. Learn how to clear cookies .
In the Safari app
- Follow the instructions to turn cookies on or off .
- Wait 5 minutes and open the Safari app.
In other browser apps
For instructions, check the support website for your browser.
Fix problems
If you can't sign in to a third-party website with your Google Account, and get a message that cookies are turned off:
- Follow the steps above to turn on cookies.
- Try signing in again.
If you still get the error message, here are some possible solutions. Try each one, then try signing in.
- Open a new browser window.
- Clear your browser's cache and cookies. Learn how to clear cache and cookies .
- Browse in private. Learn how to browse privately in Chrome .
- Change your browser's privacy settings. Learn how to change privacy settings .
Need more help?
Try these next steps:.
We see you have a new Google Account! Learn how to improve your experience with your Google Account checklist.
How To Remove Safari From IPhone

- Software & Applications
- Browsers & Extensions

Introduction
When it comes to web browsing on an iPhone, Safari has long been the default browser, seamlessly integrated into the iOS ecosystem. However, there are instances where users may seek to remove Safari from their iPhones. Whether it's to explore alternative browsers, declutter the home screen, or address privacy concerns, the decision to remove Safari is a personal one, influenced by individual preferences and needs.
As the gateway to the digital world, web browsers play a pivotal role in our daily lives, shaping our online experiences and interactions. With the rapid evolution of technology, the options for web browsing on mobile devices have expanded, offering users a diverse array of features and functionalities. This has led to a growing curiosity about alternative browsers and a desire to customize the browsing experience to align with personal preferences.
In this article, we will delve into the process of removing Safari from an iPhone, exploring the reasons behind this decision and providing a step-by-step guide to assist users in navigating this transition. Additionally, we will highlight alternative browsers for iPhone users, shedding light on their unique features and benefits. By empowering users with the knowledge and tools to make informed choices, we aim to facilitate a seamless transition away from Safari, should they choose to explore other browsing options.
As we embark on this journey, it's important to recognize that the decision to remove Safari from an iPhone is a reflection of the dynamic nature of technology and the diverse needs of users. By embracing this diversity and offering guidance on navigating this transition, we aim to empower users to curate their digital experiences in a way that resonates with their individual preferences and priorities.
Why Remove Safari from iPhone
There are several reasons why individuals may consider removing Safari from their iPhones. While Safari is a well-integrated and efficient browser , users may seek alternative options for a variety of reasons, each influenced by their unique preferences and needs.
Privacy Concerns
In an era where privacy and data security are paramount, some users may opt to remove Safari from their iPhones due to privacy concerns. They may seek alternative browsers that offer enhanced privacy features, such as built-in ad and tracker blockers, robust encryption, and advanced privacy settings. By prioritizing privacy, users can take proactive steps to safeguard their online activities and personal information.
Customization and Features
The desire for a more customizable and feature-rich browsing experience can also drive individuals to explore alternative browsers. While Safari offers a seamless integration with the iOS ecosystem, some users may seek browsers that provide a wider range of customization options, such as themes, extensions, and advanced settings. Additionally, alternative browsers often boast unique features, such as gesture-based navigation, built-in note-taking capabilities, and seamless synchronization across devices, catering to diverse user preferences.
Performance and Compatibility
For some users, the decision to remove Safari from their iPhones may stem from performance and compatibility considerations. Alternative browsers may offer faster page loading times, smoother scrolling, and improved compatibility with a wider range of websites and web applications. By seeking browsers that align with their performance expectations, users can optimize their browsing experiences and streamline their interactions with online content.
Diversifying Browsing Experience
The desire to diversify the browsing experience is another factor that motivates users to remove Safari from their iPhones. Exploring alternative browsers allows users to discover new interfaces, navigation styles, and innovative features that may not be present in Safari. By embracing diversity in the digital realm, users can expand their horizons and find browsers that resonate with their individual preferences and browsing habits.
Personal Choice and Exploration
Ultimately, the decision to remove Safari from an iPhone is a matter of personal choice and exploration. Users may simply be curious about the diverse array of browsers available and wish to explore new options to enrich their digital experiences. By embracing the freedom to choose and explore, users can tailor their browsing experiences to align with their evolving preferences and priorities.
In essence, the decision to remove Safari from an iPhone is a reflection of the dynamic nature of technology and the diverse needs of users. By recognizing the various reasons behind this decision, individuals can make informed choices that empower them to curate their digital experiences in a way that resonates with their unique preferences and priorities.
Steps to Remove Safari from iPhone
Removing Safari from an iPhone involves a straightforward process that allows users to customize their browsing experience to align with their preferences. While Safari is the default browser on iOS devices, users have the flexibility to explore alternative browsers by removing Safari from their iPhones . Here are the steps to remove Safari from an iPhone:
Access Settings : Begin by unlocking your iPhone and navigating to the "Settings" app, which is represented by a gear icon on the home screen. Tap on the "Settings" icon to access the device's settings menu.
Locate Safari Settings : Within the settings menu, scroll down and look for the "Safari" option. Tap on "Safari" to access the browser's specific settings and preferences.
Disable Safari : Upon entering the Safari settings, scroll down to find the "Safari" toggle switch. By tapping on the toggle switch, you can disable Safari, effectively removing it as the default browser on your iPhone.
Confirmation : After disabling Safari, a confirmation prompt may appear, asking if you want to continue. Confirm the action to proceed with removing Safari from your iPhone.
Explore Alternative Browsers : With Safari successfully removed, you can now explore alternative browsers available on the App Store. Consider browsing through a diverse range of browsers, such as Google Chrome, Mozilla Firefox, Microsoft Edge, or Opera, to find a browser that aligns with your preferences and browsing habits.
Download and Set Alternative Browser as Default : Once you've identified an alternative browser that resonates with your preferences, download it from the App Store and set it as the default browser on your iPhone. This can typically be done within the browser's settings or through the iOS device settings.
By following these steps, users can seamlessly remove Safari from their iPhones and embark on a journey to explore alternative browsers that cater to their unique browsing needs. Whether driven by privacy concerns, the desire for enhanced features, or the exploration of diverse browsing experiences, the process of removing Safari empowers users to curate their digital experiences in a way that aligns with their individual preferences and priorities.
Alternative Browsers for iPhone
With Safari removed from your iPhone, you now have the opportunity to explore a diverse array of alternative browsers that cater to a wide range of preferences and browsing habits. The App Store offers a rich selection of browsers, each with its unique features, performance capabilities, and customization options. Here are some notable alternative browsers for iPhone users to consider:
Google Chrome
Google Chrome, known for its seamless synchronization with Google accounts and extensive feature set, is a popular choice among iPhone users. With its intuitive interface, built-in Google services integration, and support for a wide range of extensions, Chrome offers a familiar and feature-rich browsing experience. Users can enjoy seamless access to their bookmarks, browsing history, and saved passwords across devices, making it a compelling choice for those deeply entrenched in the Google ecosystem.
Mozilla Firefox
Mozilla Firefox, renowned for its commitment to privacy and customization, stands out as a compelling alternative browser for iPhone users. With robust privacy features, including enhanced tracking protection and the option to block third-party cookies, Firefox prioritizes user privacy without compromising on performance. Additionally, Firefox offers a rich selection of add-ons and themes, empowering users to tailor their browsing experience to align with their unique preferences.
Microsoft Edge
Microsoft Edge, backed by its integration with Microsoft services and a focus on productivity, offers a seamless browsing experience for iPhone users. With features such as built-in Microsoft 365 integration, seamless synchronization with Windows devices, and a clutter-free reading view, Edge caters to users seeking a cohesive browsing experience across their devices. Additionally, Edge's performance optimizations and support for extensions make it a compelling choice for those invested in the Microsoft ecosystem.
Opera, known for its innovative features and data-saving capabilities, presents an intriguing option for iPhone users seeking a unique browsing experience. With features such as built-in ad blocker, integrated messenger services, and a customizable news feed, Opera offers a blend of functionality and entertainment. Furthermore, Opera's data-saving mode and intuitive tab management enhance the browsing experience, making it an appealing choice for users prioritizing efficiency and data management.
Brave Browser
Brave Browser, acclaimed for its emphasis on privacy and ad-blocking capabilities, appeals to users seeking a browsing experience focused on security and performance. With its built-in ad and tracker blockers, Brave prioritizes user privacy while offering a seamless browsing experience. Additionally, Brave's innovative Basic Attention Token (BAT) ecosystem rewards users for engaging with content, presenting a unique approach to content monetization and user engagement.
As you explore these alternative browsers, consider evaluating their performance, feature set, privacy capabilities, and compatibility with your browsing habits. By embracing the diverse array of alternative browsers available for iPhone, you can curate a browsing experience that resonates with your individual preferences and priorities, empowering you to navigate the digital realm with confidence and customization.
In the ever-evolving landscape of digital experiences, the decision to remove Safari from an iPhone represents a pivotal moment of empowerment and exploration for users. By delving into the process of removing Safari and exploring alternative browsers, individuals embark on a journey of customization, privacy prioritization, and the pursuit of a browsing experience that aligns with their unique preferences and priorities.
The diverse array of reasons behind the decision to remove Safari reflects the dynamic nature of technology and the multifaceted needs of users. Whether driven by privacy concerns, the desire for enhanced features, performance optimizations, or the exploration of diverse browsing experiences, users are empowered to curate their digital experiences in a way that resonates with their individual preferences.
As users navigate the process of removing Safari from their iPhones, they open the door to a rich selection of alternative browsers, each offering a distinct set of features, performance capabilities, and customization options. From the seamless synchronization of Google Chrome to the privacy-centric approach of Mozilla Firefox, the productivity focus of Microsoft Edge, the innovative features of Opera, and the privacy and ad-blocking emphasis of Brave Browser , users are presented with a wealth of options to tailor their browsing experiences.
Ultimately, the journey of removing Safari from an iPhone and embracing alternative browsers is a testament to the freedom of choice and the pursuit of a personalized digital experience. By exploring alternative browsers, users can discover new interfaces, innovative features, and enhanced privacy capabilities, enriching their digital interactions and empowering them to navigate the online realm with confidence and customization.
As technology continues to evolve, the landscape of web browsing on iPhones will undoubtedly witness further advancements and innovations, offering users an ever-expanding array of options to curate their digital experiences. The decision to remove Safari from an iPhone serves as a testament to the dynamic nature of user preferences and the continuous pursuit of a browsing experience that resonates with individual needs and priorities.
In conclusion, the process of removing Safari from an iPhone and exploring alternative browsers embodies the spirit of empowerment, exploration, and customization, reflecting the diverse and evolving needs of users in the digital age. By embracing this journey, users can curate their digital experiences with confidence, privacy prioritization, and a rich array of features, ultimately shaping their online interactions in alignment with their unique preferences and priorities.
Leave a Reply Cancel reply
Your email address will not be published. Required fields are marked *
Save my name, email, and website in this browser for the next time I comment.
- Crowdfunding
- Cryptocurrency
- Digital Banking
- Digital Payments
- Investments
- Console Gaming
- Mobile Gaming
- VR/AR Gaming
- Gadget Usage
- Gaming Tips
- Online Safety
- Software Tutorials
- Tech Setup & Troubleshooting
- Buyer’s Guides
- Comparative Analysis
- Gadget Reviews
- Service Reviews
- Software Reviews
- Mobile Devices
- PCs & Laptops
- Smart Home Gadgets
- Content Creation Tools
- Digital Photography
- Video & Music Streaming
- Online Security
- Online Services
- Web Hosting
- WiFi & Ethernet
- Browsers & Extensions
- Communication Platforms
- Operating Systems
- Productivity Tools
- AI & Machine Learning
- Cybersecurity
- Emerging Tech
- IoT & Smart Devices
- Virtual & Augmented Reality
- Latest News
- AI Developments
- Fintech Updates
- Gaming News
- New Product Launches
5 Ways to Improve IT Automation
- What is Building Information Modelling
Related Post
Sla network: benefits, advantages, satisfaction of both parties to the contract, what is minecraft coded in, how much hp does a diablo tuner add, what is halo-fi, what is halo lock iphone, related posts.

How To Completely Remove Safari From IPhone

Why Is My IPhone Safari Not Working

How To Sign Out Of Safari On IPhone

How To Delete Safari From Your Phone

How To Enable Cookies On Safari IPhone

How To Remove Credit Cards From Safari

How To See Safari History On IPhone

How To Get To Safari Menu
Recent stories.

What is Building Information Modelling?

How to Use Email Blasts Marketing To Take Control of Your Market

Learn To Convert Scanned Documents Into Editable Text With OCR

Top Mini Split Air Conditioner For Summer


Comfortable and Luxurious Family Life | Zero Gravity Massage Chair

Fintechs and Traditional Banks: Navigating the Future of Financial Services

AI Writing: How It’s Changing the Way We Create Content

- Privacy Overview
- Strictly Necessary Cookies
This website uses cookies so that we can provide you with the best user experience possible. Cookie information is stored in your browser and performs functions such as recognising you when you return to our website and helping our team to understand which sections of the website you find most interesting and useful.
Strictly Necessary Cookie should be enabled at all times so that we can save your preferences for cookie settings.
If you disable this cookie, we will not be able to save your preferences. This means that every time you visit this website you will need to enable or disable cookies again.
How to Clear Safari History on iPhone 14: A Step-by-Step Guide
Clearing Safari history on an iPhone 14 is a simple process. Go to Settings, select Safari, and then tap on ‘Clear History and Website Data.’ Confirm the action, and voilà, your browsing history is erased. This is an essential privacy measure, especially when using shared devices.
After completing this action, your browsing history, cookies, and other browsing data will be erased from your device. This can help protect your privacy and free up some storage space on your iPhone.
You can also check out this video about how to clear Safari history on iPhone 14 for more on this subject.
Introduction
Have you ever lent your iPhone to a friend or family member, only to remember that you hadn’t cleared your browsing history? Or noticed that your phone is running a little slower than usual? Clearing your Safari history on an iPhone 14 can not only help protect your privacy but also improve your device’s performance. It’s a simple task that many users overlook, but it’s an essential part of maintaining your iPhone.
In a world where online privacy is becoming increasingly important, knowing how to manage your digital footprint is crucial. This guide is relevant not only for new iPhone 14 users but also for anyone looking to understand the importance of regularly clearing their browsing history. Whether you’re selling your iPhone, fixing an issue, or just wanting to keep your browsing data private, this article will provide you with a step-by-step tutorial on how to clear your Safari history.
Related: How to Get Rid of iPhone 14 Cookies: A Step-by-Step Guide
Step by Step Tutorial to Clear Safari History on iPhone 14
Before jumping into the steps, it’s important to understand that clearing your history will also remove cookies and other website data from your device. This might result in having to log in again to sites you frequently visit.
Step 1: Open Settings
Access the ‘Settings’ app on your iPhone 14 home screen.
In ‘Settings,’ you’ll find various options to customize your device, but for now, we’re focused on the Safari settings.
Step 2: Scroll to Safari
Scroll down and select the ‘Safari’ option from the list.
‘Safari’ settings allow you to manage your browser preferences, security settings, and privacy options.
Step 3: Clear History and Website Data
- Tap on ‘Clear History and Website Data.’
After tapping this option, a pop-up will appear to confirm your action since this cannot be undone.
Step 4: Confirm Your Action
Confirm your choice by tapping ‘Clear History and Data.’
Once confirmed, your Safari history, cookies, and other browsing data will be immediately removed from your device.
Video About Clearing History
Additional Information
When you clear your Safari history on your iPhone 14, it’s also worth considering the impact on your iCloud account. If you have Safari’s iCloud sync feature turned on, clearing history on one device will clear it across all devices signed into the same iCloud account. This can be useful if you want to ensure your browsing history is cleared on all your devices, but it also means you need to be careful if you only want to clear history on your iPhone 14.
Another thing to note is that some website data might not be removed if the website has been added to the Home Screen or if it uses offline reading lists. Also, remember that clearing history does not make you anonymous on the internet. Your Internet Service Provider (ISP) can still track your browsing activities, and websites can still collect your IP address.
Lastly, while clearing history is a good privacy practice, consider using additional privacy features available in Safari, such as preventing cross-site tracking and blocking all cookies, which can provide more extensive protection.
- Open Settings on your iPhone 14.
- Scroll to and select Safari.
- Confirm the action by tapping ‘Clear History and Data.’
Frequently Asked Questions
Does clearing safari history also clear bookmarks.
No, clearing your history will not affect your bookmarks; they will remain intact.
Can I recover my history after clearing it?
Once cleared, you cannot recover your Safari history from your iPhone.
Will clearing history delete my saved passwords?
No, clearing history does not delete your saved passwords in Safari.
How often should I clear my Safari history?
It depends on your privacy preferences; some users prefer to clear it daily, while others do so weekly or monthly.
Does clearing history affect AutoFill?
Clearing history does not affect AutoFill information, such as your contact details or credit card information.
In conclusion, clearing Safari history on your iPhone 14 is a straightforward process that contributes significantly to maintaining your digital privacy and device performance. Whether you’re concerned about someone else accessing your browsing data or simply want to declutter your iPhone, following the steps outlined in this guide will help ensure your Safari browsing experience remains secure and efficient.
Remember, it’s not just about hitting the ‘Clear History and Data’ button; it’s about understanding the broader implications of your digital footprint and taking control of your online presence.

Matt Jacobs has been working as an IT consultant for small businesses since receiving his Master’s degree in 2003. While he still does some consulting work, his primary focus now is on creating technology support content for SupportYourTech.com.
His work can be found on many websites and focuses on topics such as Microsoft Office, Apple devices, Android devices, Photoshop, and more.
Share this:
- Click to share on Twitter (Opens in new window)
- Click to share on Facebook (Opens in new window)
Related Posts
- How to Clear Browsing History on iPhone 14
- How to Get Rid of iPhone 14 Cookies: A Step-by-Step Guide
- iPhone 15: How to Clear Safari History in Just a Few Steps
- iOS 17 Guide: How to Clear Cookies on iPhone Simplified
- How to Delete History on iPhone 14: Step-by-Step Guide
- How to View Safari History on iPhone
- How to Clear History in Chrome on iPhone: A Step-by-Step Guide
- How to Remove All Cookies on iPhone 14
- How to Clear History on iPhone 14
- How to Clear History in Firefox on iPhone: A Step-by-Step Guide
- How to Allow Cookies on iPhone 15: A Step-by-Step Guide
- How to Clear Cache in the iPad Safari Browser
- How to Block Cookies on iPhone 14: A Step-by-Step Guide
- How to Remove Cache on iPhone 11: A Step-by-Step Guide
- Where Can I Delete iPhone 13 Cache? A Step-by-Step Guide
- How to Remove Frequently Visited on iPhone: A Step-by-Step Guide
- Guide to Removing the Cache from an iPhone 14: Step-by-Step Instructions
- How to Enable Cookies in Safari on iPhone 13
- How to Clear Temp Files on iPhone 13
- Can I Delete the Cache from My iPhone 15? A Step-by-Step Guide
Get Our Free Newsletter
How-to guides and tech deals
You may opt out at any time. Read our Privacy Policy
How to Clear Your Cookies in the iPhone 5 Safari Browser
If you’ve been using a computer for a while, then you have probably heard and even learned what some common browsing terms mean.
In fact, you’ve probably had to delete cookies or history from a browser on your desktop or laptop computer.
Browsers on mobile devices like the iPhone 5 are very similar to the browsers that you are used to using on those computers, and you can manage your browser in many of the same ways.
One way that this is possible is by deleting cookies from the Safari Web browser on your iPhone 5, which you can do by following the steps outlined below.
If you need to re-visit a page that you had looked at previously, then our Safari history on iPhone guide can show you how.
How to Clear Cookies on the iPhone 5 in iOS 9 (Guide with Pictures)
The steps in this section will show you how to delete cookies from the iPhone if you are running iOS 8 or 9.
If you are using an older version of iOS and your screens look different than those shown in this section, then you can scroll down to see the instructions for removing Safari cookies in iOS 6.
While both methods are very similar, there are some slight differences.
Step 1: Open Settings .
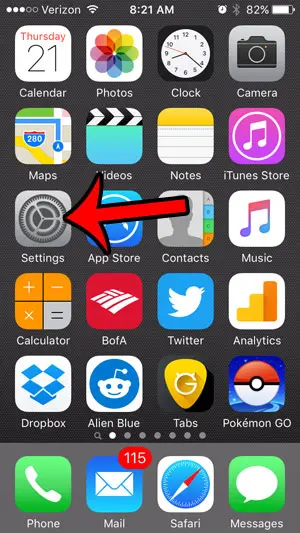
Step 2: Open the Safari menu.
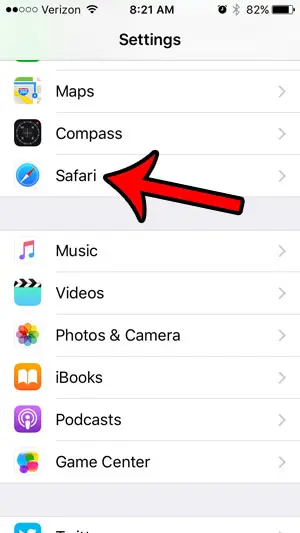
Step 3: Scroll down and touch the Clear History and Website Data button.
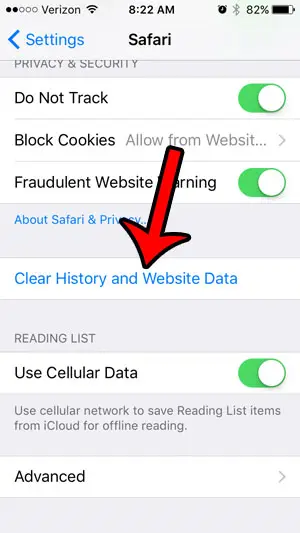
Step 4: Touch the red Clear History and Data button to confirm that you would like to clear cookies from your iPhone.
Note that this will also delete your browsing history, and any other website data that is being stored by Safari.
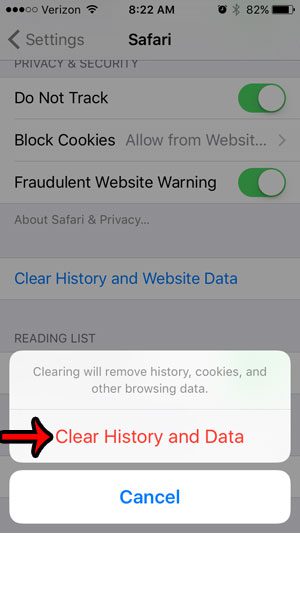
If you would like to know more about deleting iPhone cookies on newer models, then find out more with this clear cookies on iPhone guide .
Delete Cookies from Safari on the iPhone 5
Deleting your cookies is helpful for a number of reasons, but keeping cookies in your browser can be beneficial as well.
Cookies are usually used to keep you signed into your account at websites that you visit frequently, which is something that many people tend to rely on.
But many problems and troubleshooting techniques that you encounter for fixing website navigation will ask you to clear your cookies, so it is important to know how to delete cookies from Safari on the iPhone 5.
Step 1: Tap the Settings icon.
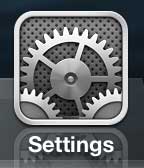
Step 2: Scroll down and select the Safari option.
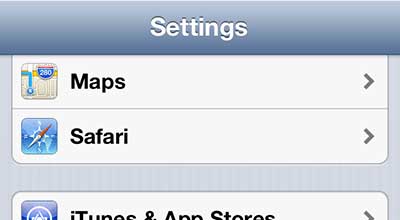
Step 3: Tap the Clear Cookies and Data button.
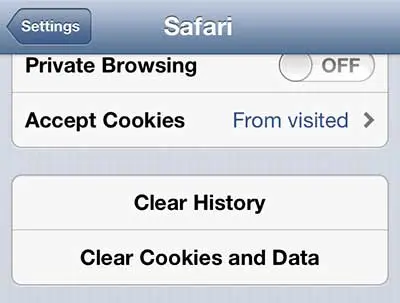
Step 4: Tap the Clear Cookies and Data button on the pop-up screen to confirm that you want to delete these items. Read the warning on this screen to ensure that you will not be losing any important information.
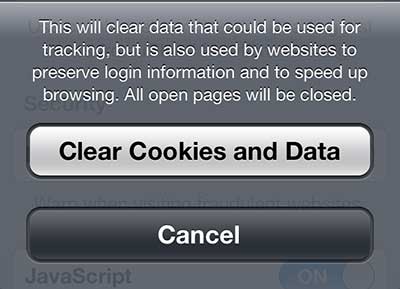
Now that you know how to clear the cookies in the iPhone 5 Safari browser, you can use this process whenever you wish to delete your browsing data from your phone.
You can follow a very similar process to delete your browsing history from the iPhone 5 .
You can also learn to clear the history from the Chrome browser on the iPhone 5 .

Matthew Burleigh has been writing tech tutorials since 2008. His writing has appeared on dozens of different websites and been read over 50 million times.
After receiving his Bachelor’s and Master’s degrees in Computer Science he spent several years working in IT management for small businesses. However, he now works full time writing content online and creating websites.
His main writing topics include iPhones, Microsoft Office, Google Apps, Android, and Photoshop, but he has also written about many other tech topics as well.
Read his full bio here.
Share this:
Featured guides and deals
You may opt out at any time. Read our Privacy Policy
Related posts:
- How to Clear Cookies on iPhone
- Safari History iPhone: How to See It [2023 Guide]
- 15 Ways to Fix Safari Not Working on iPhone in 2023
- How Can I Remove Safari Cookies on an iPhone 14?: A Step-by-Step Guide
- How to Delete YouTube History on iPad
- How to Delete Cookies on iPhone 12
- How to Clear History in Firefox on iPhone: A Simple Guide
- How to Clear History on iPhone 14
- How to Allow Cookies on iPhone 14
- How to Delete Cookies and Clear History Firefox iPhone Guide
- How to Delete History on iPhone 14: A Step-by-Step Guide
- iOS 17 – How to Allow iPhone Safari Cookies
- Can I Delete the Cookies on My iPhone 11? Here’s How
- Where Do I Find and Delete My iPhone 15 Cookies?: A Step-by-Step Guide
- iPhone 14 – How to Clear Browsing History
- iOS 17 – How to Clear Safari History
- How to Clear History in Chrome on iPhone: A Step-by-Step Guide
- iPhone 15: How to Clear Safari History Quickly and Easily
- What is Edge on iPhone?
- How to Block Cookies on iPhone 14: A Step-by-Step Guide

9 Fixes for ‘This Connection Is Not Private’ in Safari on iPhone and iPad
Supreeth is passionate about technology and dedicates himself to helping people figure it out. An engineer by education, his understanding of the inner workings of all types of gadgets and devices ensures he provides top-notch guidance, tips, and recommendations to his readers. When away from the desk, you will find him traveling, playing FIFA, or hunting for a good movie.
The Safari browser on iPhone and iPad regularly notifies you of elements that can compromise your online safety. This includes details of cookies , trackers , and other warnings to keep you safe. One such warning is the ‘your connection is not private’ in Safari, and sometimes, it persistently pops up even when everything is right.
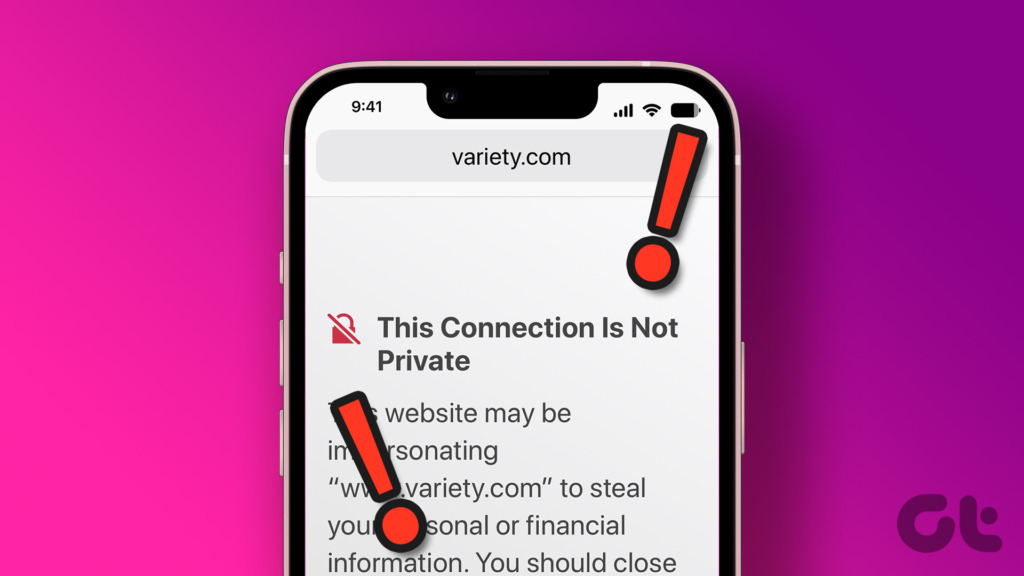
Therefore, in this article, we present you with nine different methods to fix the issue. But before we get into these methods, let us understand more about the ‘your connection is not private’ warning in Safari and the reasons behind this.
What Is ‘Your Connection Is Not Private’ in Safari
An error message stating ‘Your connection is not private’ is displayed when your browser is unable to authenticate a secure connection between the website and your device. This implies that your browser is unable to check whether a website is secure. Any browser can experience this issue including Safari on iPhone and iPad.
To safeguard your privacy and the security of your data, your web browser examines the security certificate of the website. Your personal information may be exposed to cyber-attacks if a certificate is weak and outdated.
Overall, it means that your connection isn’t secure, and the error shouldn’t be disregarded. You might see an error message like this, in Safari.
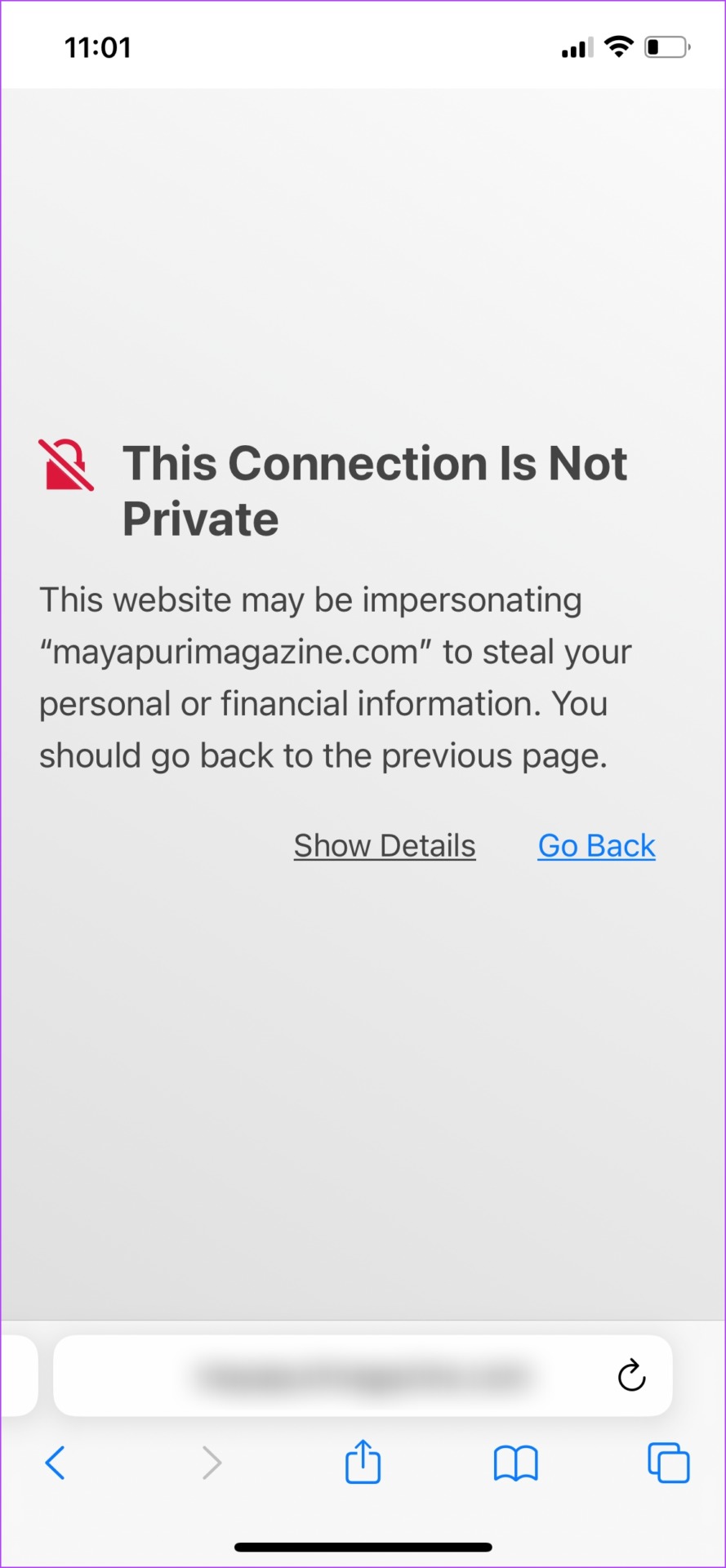
Although it is mostly a warning to help you stay safe, there are also instances where this is just a bug, or an error and the site you are trying to visit is safe. However, the good part is that we have multiple tried-and-tested methods to get rid of this issue. Read our next section to know more.
How to Get Past ‘This Connection Is Not Private’ Warning in Safari on iPhone
Here are nine methods using which you can try and fix the issue. Let us get started with trying to delete the browsing data on Safari.
1. Clear Safari Data
Safari, like any other web browser, tends to accumulate a lot of temporary data over time. This is so that Safari can load a few elements directly from your local storage, instead of downloading it online every time. This can save some time, however, a lot of caches can slow down your browser and cause a few issues.
Hence, clearing browser data and cache can potentially remove the ‘your connection is not private’ warning on websites.
Step 1: Open the Settings app and tap on Safari.

Step 2: Tap on ‘Clear History and Website Data’.
Step 3: Select ‘Clear History and Data’.

This is all you need to do to clear the browsing data on Safari. If this does not work, let us try to restart your iPhone or iPad, or router.
2. Restart iPhone/iPad and Wi-Fi Router
Restarting the devices that are in context – your iPhone or iPad, and your Wi-Fi router can be quite an effective fix to this problem, despite sounding rudimentary. Therefore, try switching your Wi-Fi router off and turning it back on.
However, if you are looking for steps to restart your iPhone or iPad, follow along:
Step 1: First, shut down your device.
- On iPhone X and above : Press and hold the volume down and the Power button.
- On iPhone SE 2nd or 3rd gen, 7, and 8 series : Press and hold the power button.
- On iPhone SE 1st gen, 5s, 5c, or 5 : Hold the power button at the top.
- On iPad: Hold the power button at the top.

Step 2: Now, drag the power slider to turn off the device.
Step 3: Next, turn on your device by long pressing the power button on your iPhone.
This is how you restart your iPhone or iPad. If this does not fix the issue, you can try accessing the website using Private Mode on Safari.
3. Use Private Mode
When you view a webpage in private mode, your data won’t be saved locally, and you will not be signed into any account. Thus, you can try to dismiss the error by accessing the website in private mode.
Step 1: Tap on the tabs icon and select the tab groups icon.
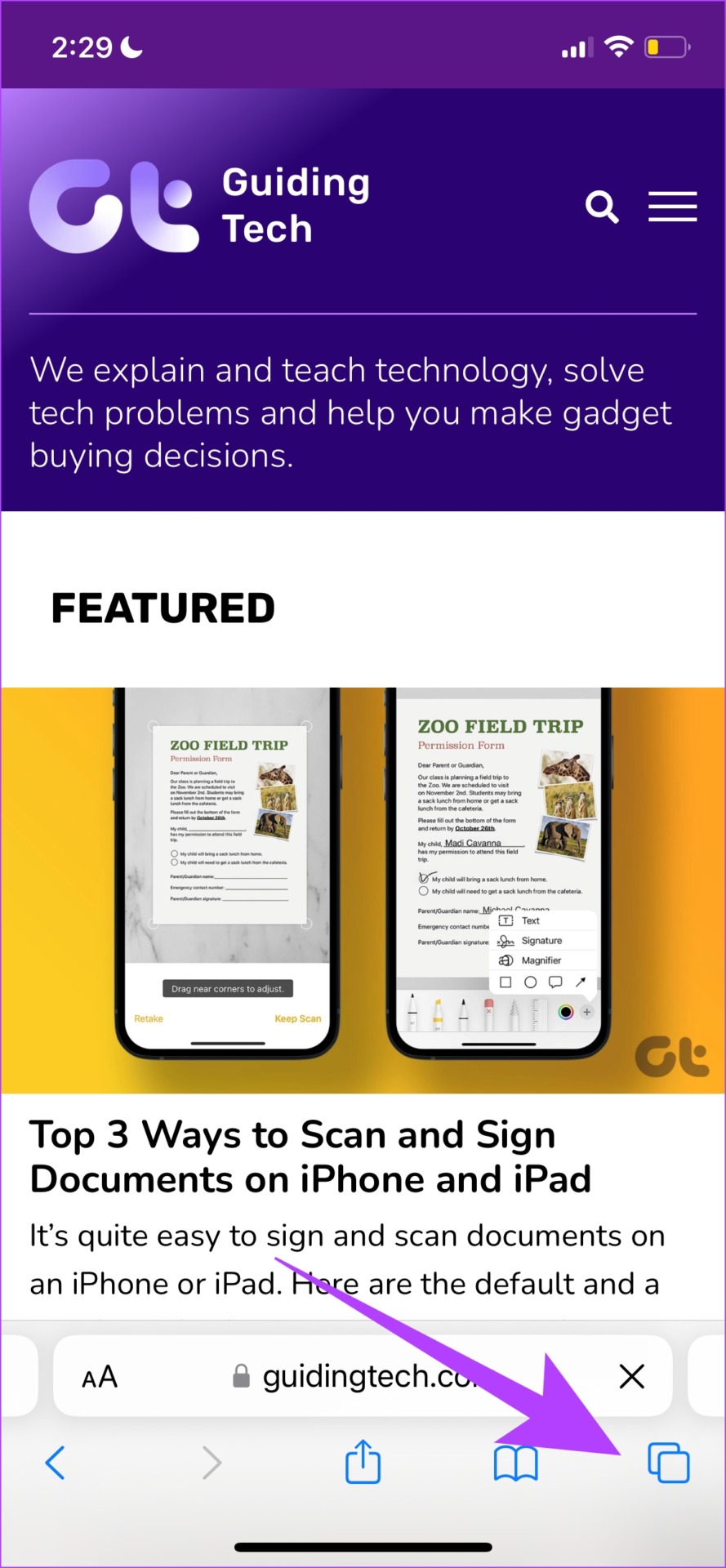
Step 2: Now, select Private.
Step 3 : Tap on the plus icon. This will open a private tab. You can then view the website.
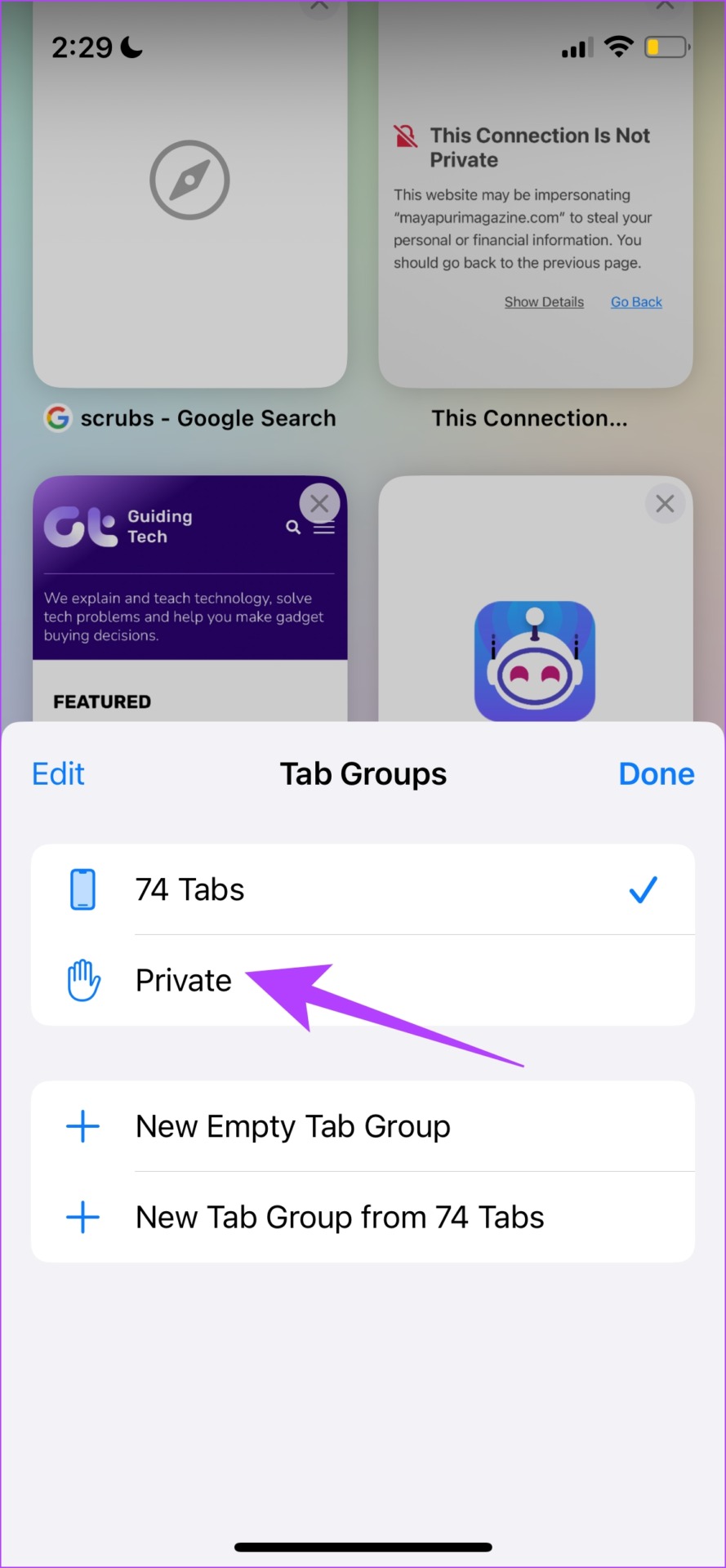
This is how you can access a website in private mode. However, you can encounter this error message if you are working on an incorrect date and time. Therefore, let us try and correct it to fix the issue.
4. Check Date and Time
Here’s how you can check the date and time on your iPhone or iPad and correct it accordingly.
Step 1: Open the Settings app and select General.

Step 2: Now, select ‘Date & Time’.
Step 3: Turn on the toggle for ‘Set Automatically’.
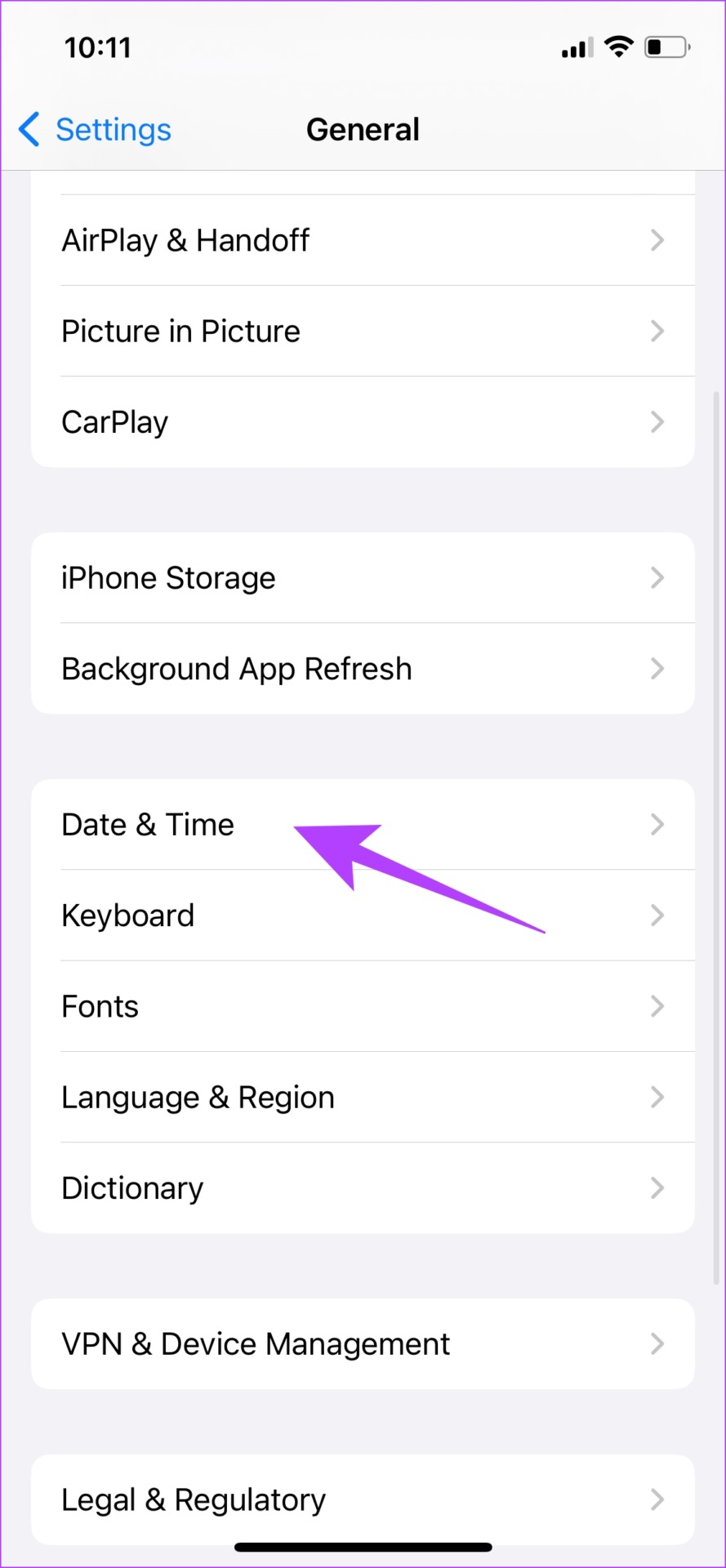
This ensures that the date and time on your iPhone are set automatically from the internet, according to your time zone. However, if this does not work too, perhaps it’s time to check the URL of the website and ensure you are on HTTPS.
5. View HTTPS Sites Only
Websites today predominantly use the latest protocol called HTTPS. However, a few sites also tend to use an outdated HTTP protocol. This is less secure and not as encrypted as the HTTPS protocol. Therefore, ensure you are always viewing a website running on HTTPS. To know more, read our article explaining the differences between HTTP and HTTPS .

6. Disable VPN
A VPN is a mode using which your internet traffic is routed through a private server. However, if there are any issues with the server, it might be one of the reasons why you see the message ‘your connection is not private’ in Safari on your iPhone and iPad.
Hence, let us ensure VPN is disabled.
Step 2: Select ‘VPN & Device Management’.

Step 3: Ensure you are not connected to any VPN service.

Now that we know how to disable VPN, there is another service that can trigger the ‘this connection is not private’ warning on iPhone, and that is using extensions on it. Here’s how you can disable the same.
7. Disable Third Party Extensions
Extensions can be handy tools to block content or provide extra security as your use Safari. However, they can also cause some issues, and therefore, you can try disabling them to see if they help bypass the ‘this connection is not private’ error in Safari.
Step 1: Open the Settings app and select Safari.
Step 2: Select Extensions.

Step 3: Tap on the extension.
Step 4: Turn off the toggle to disable the extension.
Note : We are disabling the extension in the image, for demonstration only. This extension does not cause any issues with Safari.

This is how you can disable a Safari extension . However, if you still keep getting the ‘this connection is not private’ warning, you can jump to the next few sections of this article, as we show you options as a last resort.
8. Use a Different Web Browser
Although Safari is a solid web browser, it is far from being a bug-free and flawless option . For reasons unknown, there might just be a bug within Safari that’s popping up the connection error repeatedly.
Therefore, you can try and use a few other good offerings on the App Store, like Google Chrome or Mozilla Firefox.
Download Google Chrome for iPhone
Download Firefox for iPhone
Lastly, although unsafe, you can try to bypass the error message and access the site.
9. Get Past ‘Your Connection Is Not Private’ in Safari
If none of the above methods work, and you want to access the website at any cost, you can simply bypass the error warning. However, we recommend against this as this can cause some potential harm to your online safety.
If you could contact the web developer and confirm the reasons for this error message, it would be a better option.
Step 1: Select Show Details in the error message.
Step 2: Tap on ‘visit this website’.
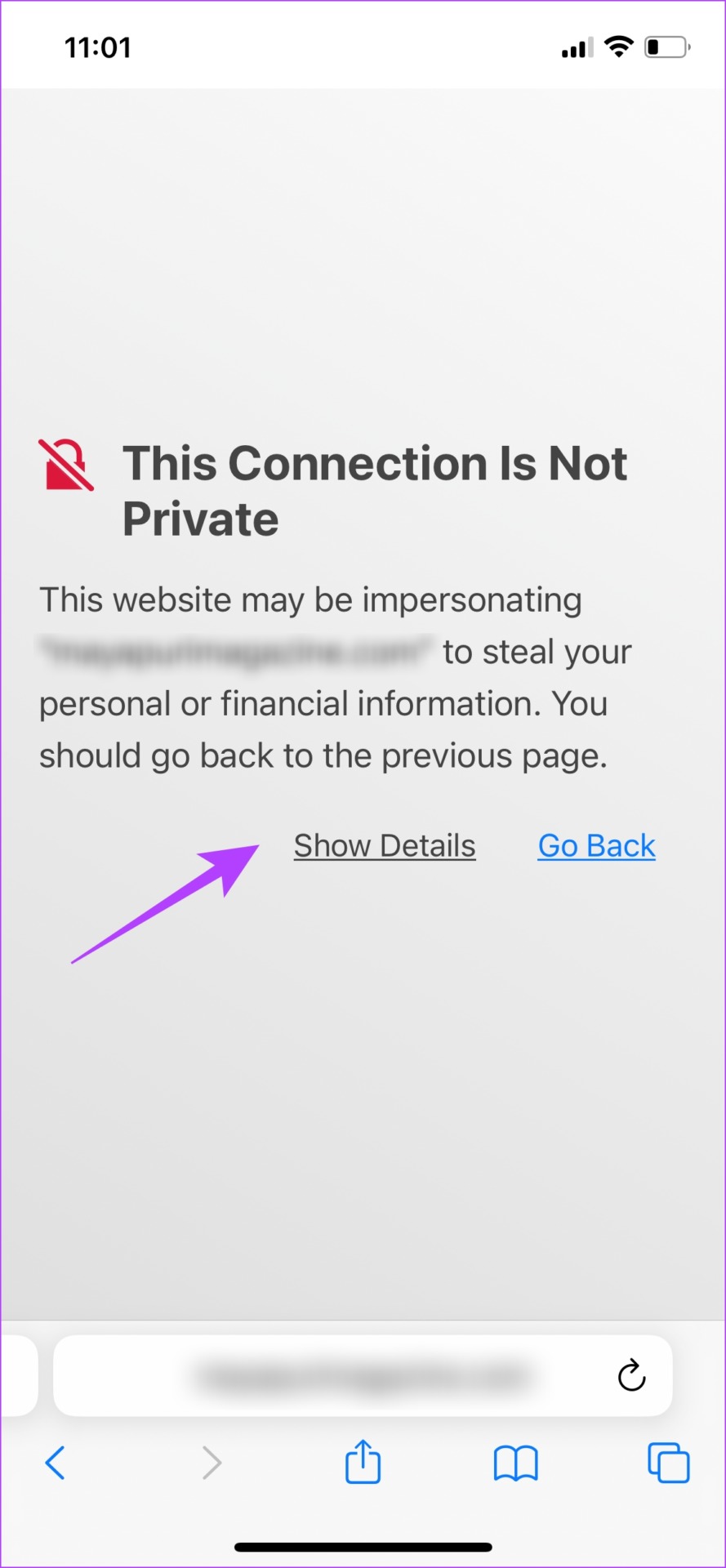
Step 3: Lastly, tap on Visit Website to open it.
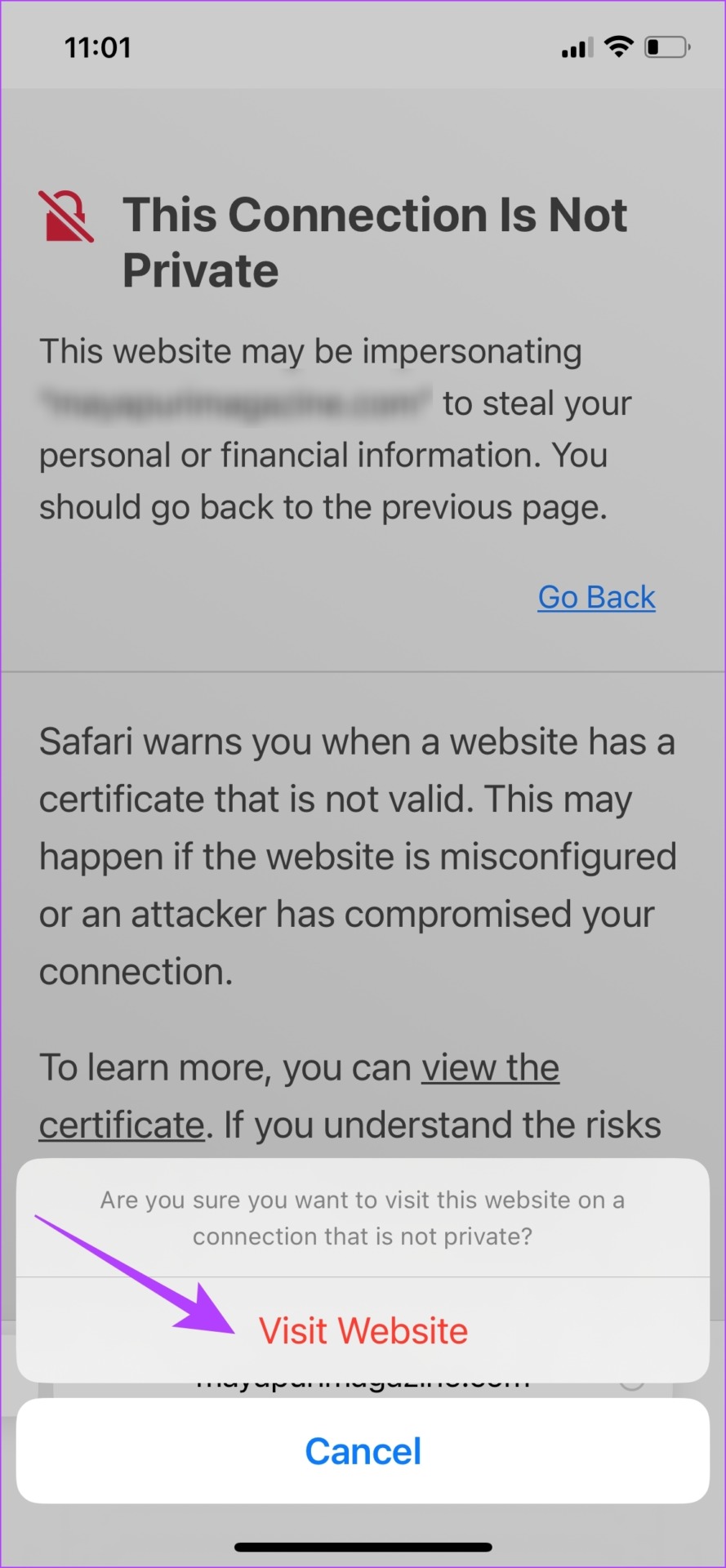
So, these are all the ways using which you can fix this issue. However, if you still have any questions, you can read the FAQ section below.
FAQs on ‘Your Connection is Not Private’ in Safari
No, unless you are fully sure that the contents of the website are safe to access.
It is a digital certificate that authenticates a website’s identity and provides an encrypted connection. It is safe to visit websites with SSL certificates.
No, it is not hacked. The problem is mostly caused by the website.
You can get this warning when you use public networks as the security certificates of the network might not be up to the mark. In that case, we suggest you check these tips to use public Wi-Fi safely .
You can block third-party trackers, disable cookies, and mostly visit safe-to-access websites in Safari.
You can use this website to check if the site you want to access is safe or not.
Browse Safari Safely
These are all the methods that you can use to fix the ‘this connection is not private’ warning on your iPhone and iPad. However, be aware that this warning does not always pop up as a result of a bug, and it might mean that the website is compromised. Therefore, it is a good practice to stay away from such websites. Stay safe, folks!
Was this helpful?
Last updated on 06 September, 2023
The above article may contain affiliate links which help support Guiding Tech. However, it does not affect our editorial integrity. The content remains unbiased and authentic.
Leave a Reply Cancel reply
Your email address will not be published. Required fields are marked *
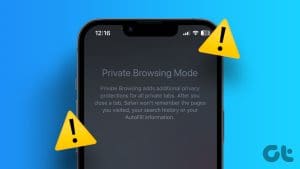
The article above may contain affiliate links which help support Guiding Tech. The content remains unbiased and authentic and will never affect our editorial integrity.
DID YOU KNOW
Supreeth Koundinya
More in ios.
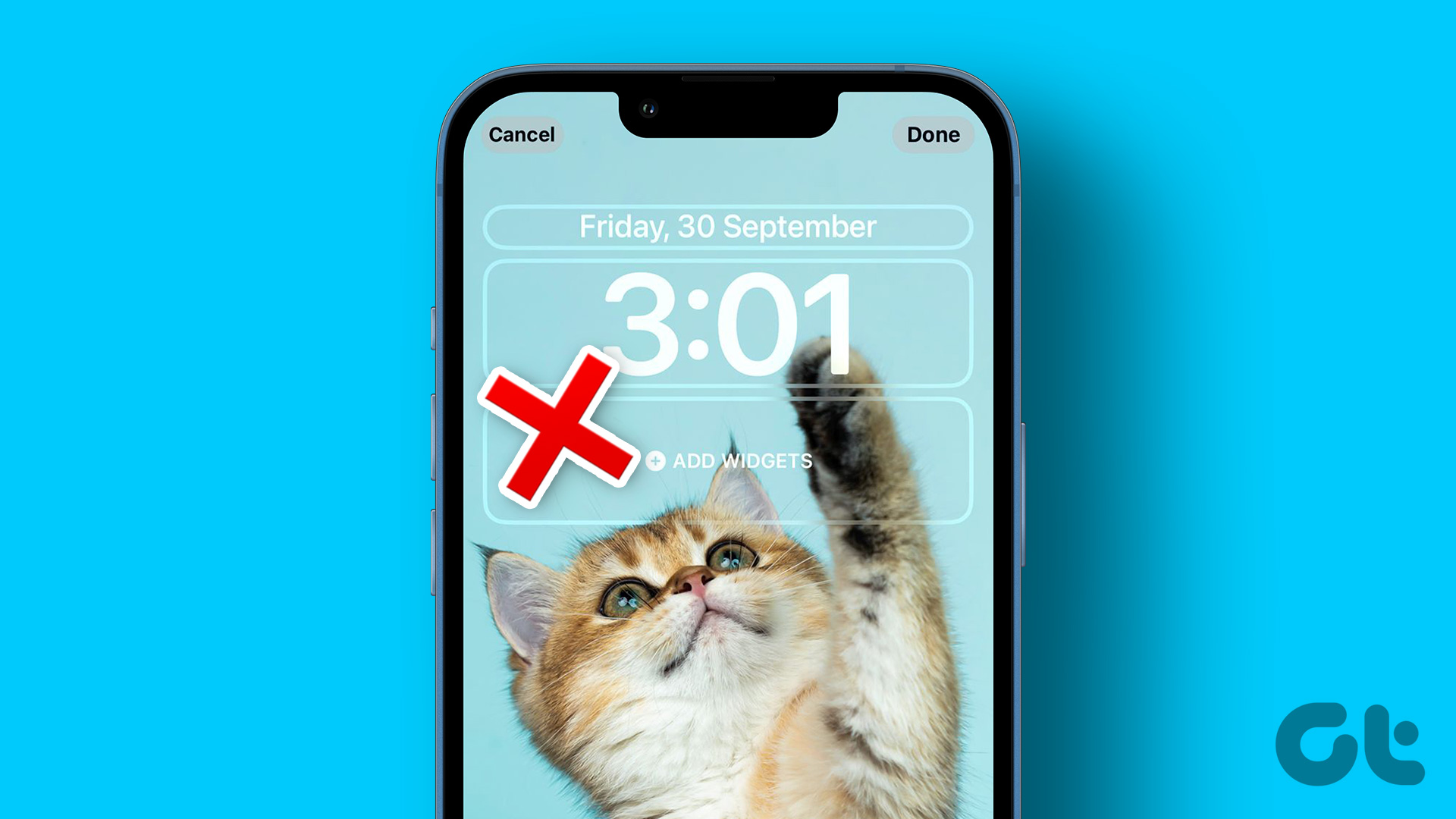
Top 7 Ways to Fix Depth Effect Wallpaper Not Working on iPhone

8 Ways to Fix Mail Attachment Not Showing on iPhone
Join the newsletter.
Get Guiding Tech articles delivered to your inbox.
- Data recovery for Mac
- Data recovery for Windows
- All Articles
How to Clear System Storage on Your iPhone
- Recover Deleted Files on Windows
- Recover Deleted Files on Mac OS X
- Hard Drive Recovery Tips
- SD Card & Flash Drive Recovery Tips
- All About Data Recovery
- All about iOS
- All about Android
- Recovering File Types & Formats
- Data Recovery in Your City
- Mac OS X Tips & Troubleshooting
- Windows Tips & Troubleshooting
- Software Reviews
- Best Software & Services
- Tech Related Articles
With more apps, games, photos, and videos piling up on your iPhone, you may check on the available storage space and realize that “system data” is consuming a huge portion of it. This can be aggravating, especially if the system is using more space than you are. If you’re looking for ways to clear system data on iPhone, we’re here to help.
Understanding High System Storage
According to Apple , “System data includes caches, logs, and other sources currently in use by the system.” But what exactly does this mean?
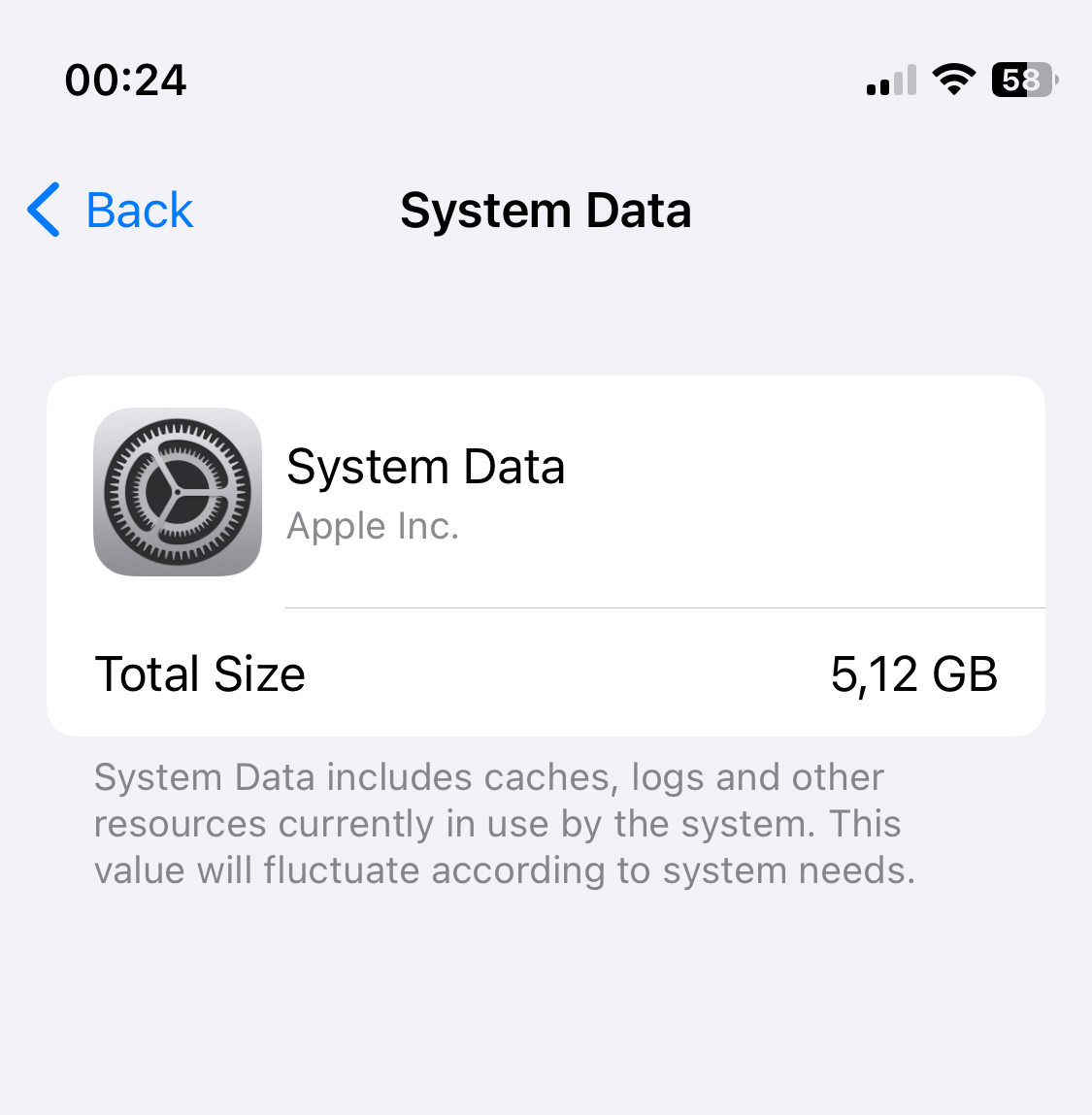
Much of the system data belongs to caches. Caches are used by web browsers when you visit websites for the first time and social media apps for photos or posts you recently opened. Apps use caches to load quicker and retrieve items faster. While this data is temporary, it does take up space in iPhone’s system data.
Other items that fall into the system data storage include:
- iOS updates that were downloaded but not installed
- Offline translation languages
- Siri voices
- Keychain data
- Fonts and dictionaries
- Miscellaneous other resources needed by the system
View System Data
To view your system data usage, follow these steps:
- Open Settings and select General .
- Pick iPhone Storage and view System Data in light gray in the graph at the top. Note that on earlier versions of iOS, System Data was labeled Other .
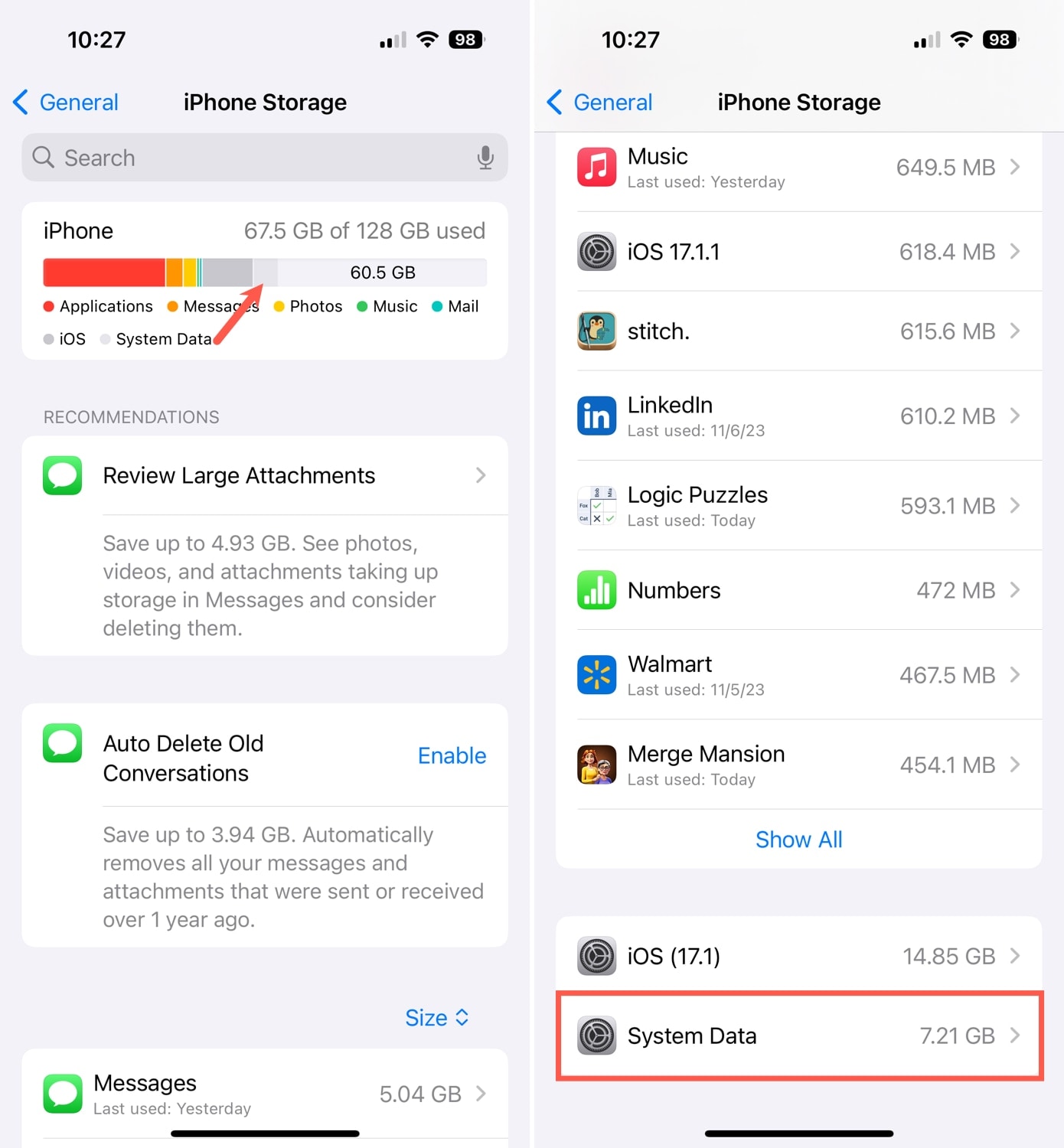
If you’re concerned about the amount of space you see being consumed, there are things you can do to clear system storage on iPhone. Although a bit more challenging than freeing up overall storage space on your device, try the items in our step-by-step guide below.
Step-by-Step Guide to Clearing System Data
From a basic restart to clearing cache to managing your message history, these several steps can help you reduce system data from iPhone.
Step 1. Restart Your iPhone
This may seem like a simple thing, but restarting your iPhone can help you regain space in your system storage. When you restart your device, temporary files that are consuming that space are removed. While they can easily and will likely reappear later, a quick short-term way to see more space in system data is often a result of a restart.
- On iPhone X, 11, and later : Press and hold the side button (right) and either volume button (left).
- On iPhone 6, 7, 8, or SE (2 nd or 3 rd generation) : Press and hold the side button (right).
- On iPhone 5 and earlier or SE (1 st generation) : Press and hold the top button.
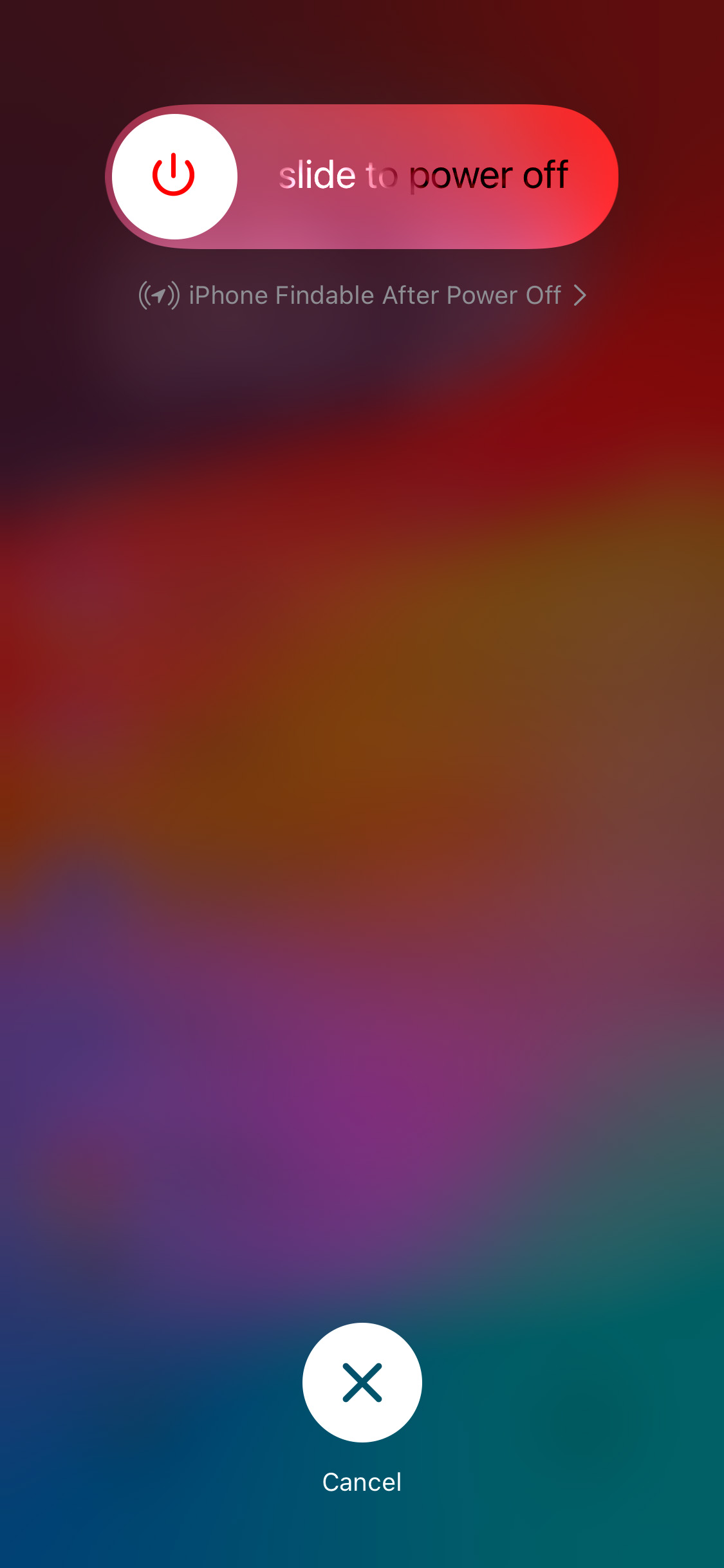
- Turn your device back on by pressing and holding the side or top button until you see the Apple logo.
You can then visit Settings > General > iPhone Storage to see how much system data space you may have regained.
In the image below, you can see the amount of system data in use before (left) and after (right) restarting an iPhone. While not a significant difference, restarting your device can still decrease the amount of system storage being used.
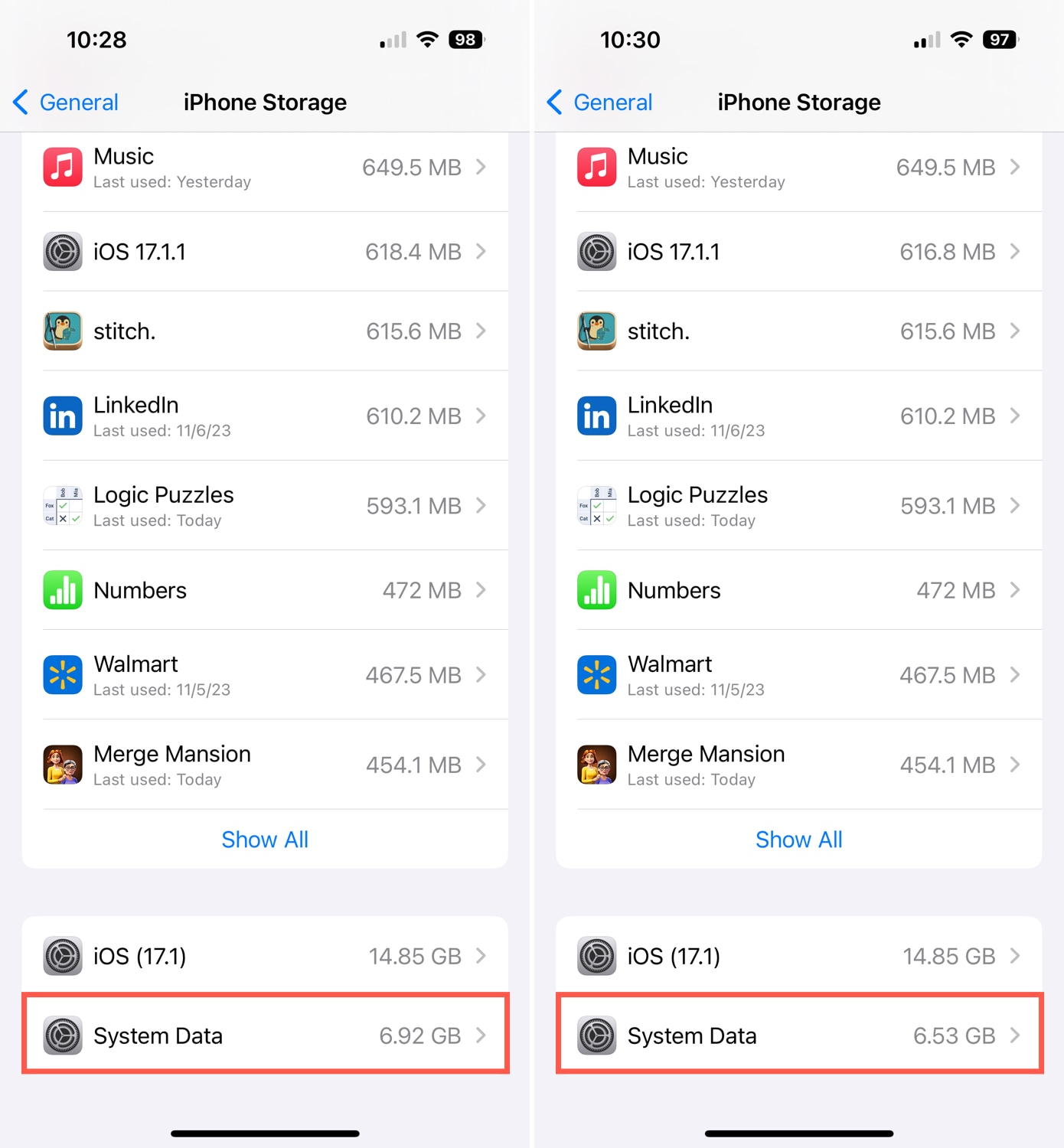
Step 2. Clear Safari History and Data
One cache that you can easily clear on your iPhone is for Safari. Apple provides you with a fast and simple way to clean out your website data for this browser in just a few taps.
Follow the steps below to clear your Safari cache, history, and cookies:
- Open the Settings app and select Safari .
- Pick Clear History and Website Data . This option is grayed out if you have no history or data to remove or after you use the option.
- Select All History and All Profiles for all cache.
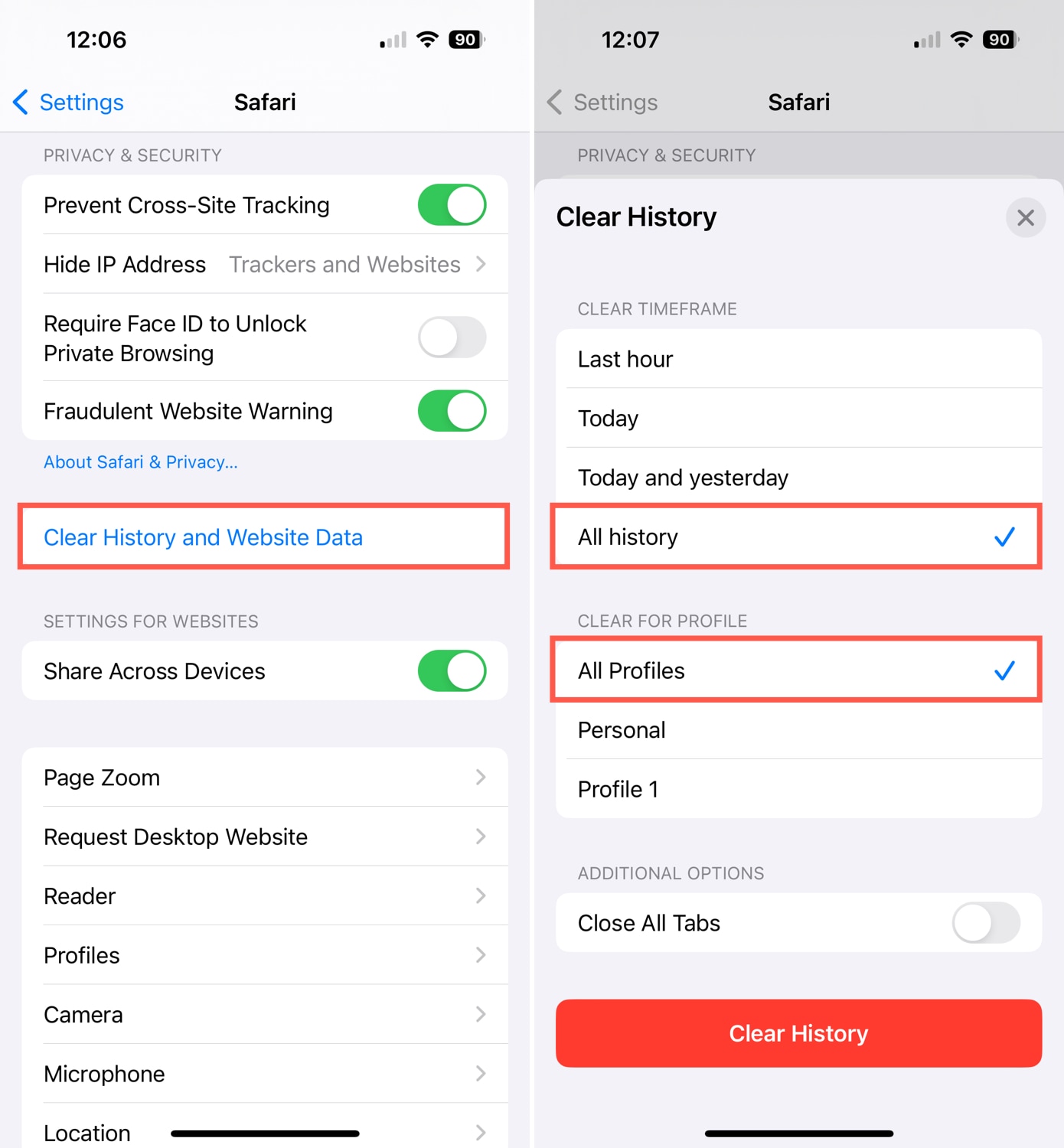
Follow the steps below to clear only your Safari cache and cookies:
- Tap Advanced and choose Website Data .
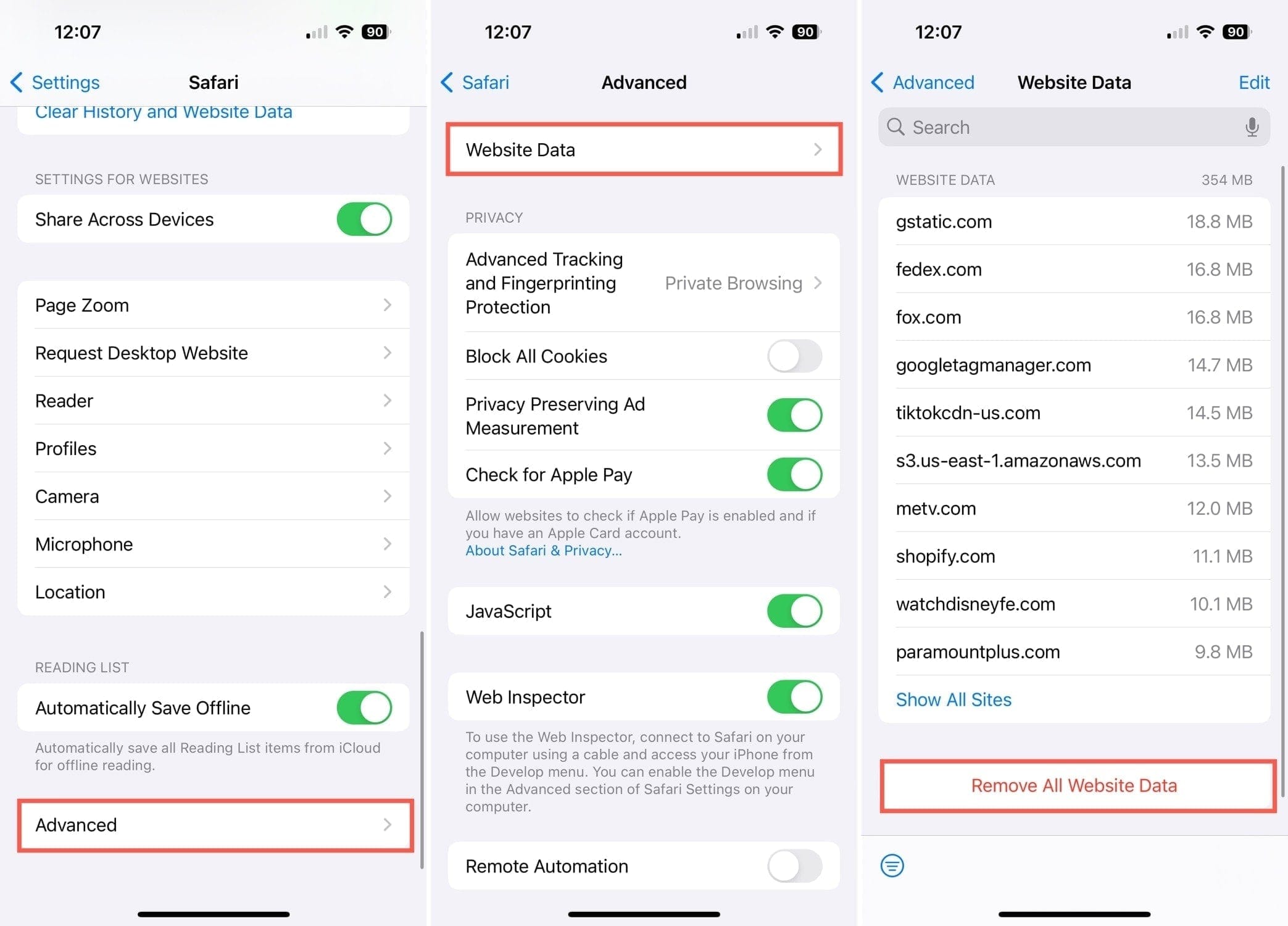
Step 3. Clear App Cache
For third-party apps on your iPhone, clearing the caches isn’t as straightforward as Safari. However, there are still two different ways to do so depending on the app.
In-App Option
Some third-party apps allow you to clear the cache directly from the app’s settings. This includes social media apps like Facebook and TikTok as well as web browsers like Google Chrome and Mozilla Firefox.
As an example, here are the steps to delete the cache on TikTok:
- Go to the profile tab and tap the three lines on the top right. Select Settings and privacy at the bottom.
- Scroll down to the Cache & Cellular section and pick Free up space .
- Notice you can also pick Clear next to Downloads to remove those items and Manage next to Drafts to remove those drafts you no longer need.
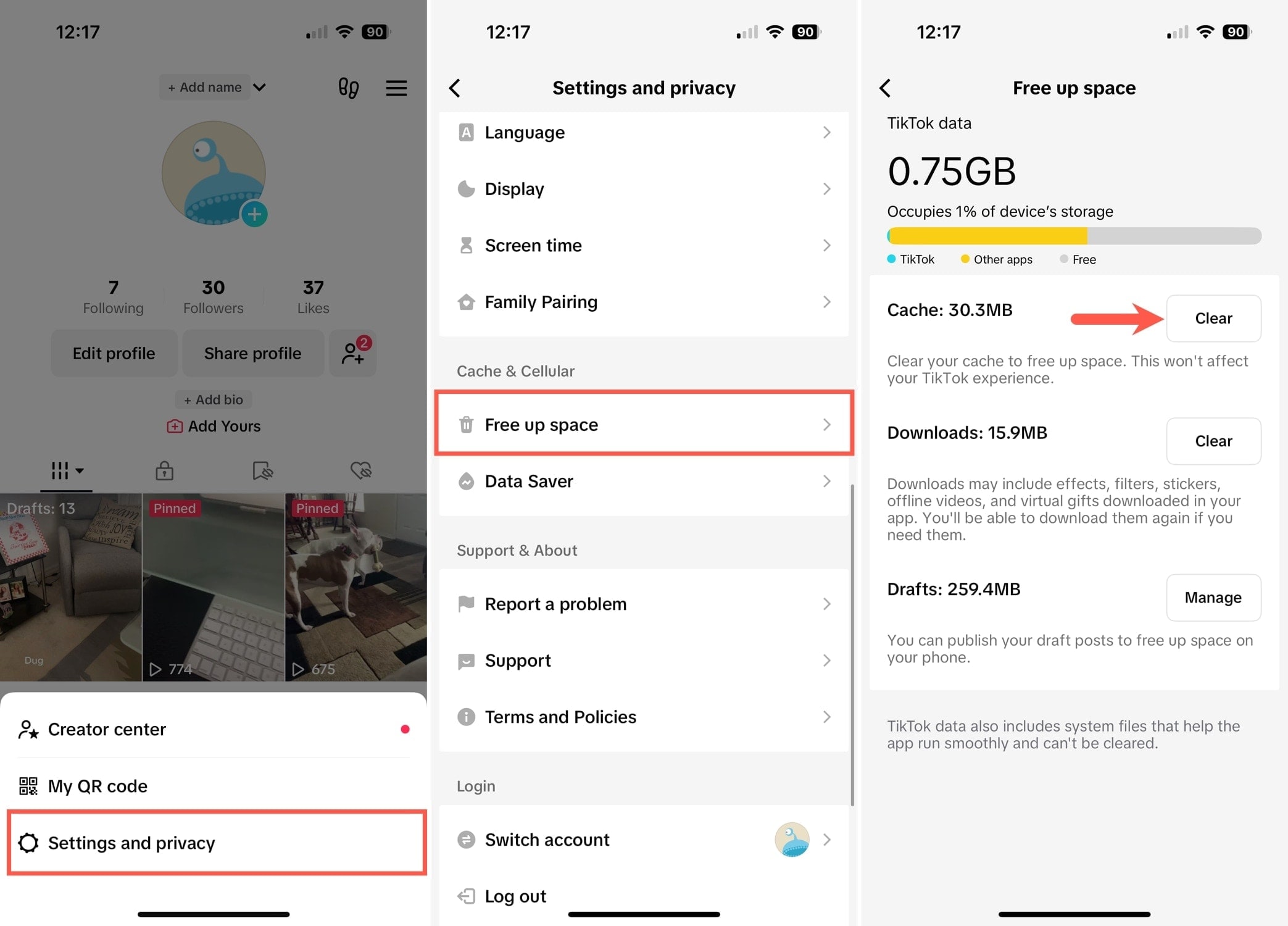
To see if you can delete the cache from a particular app, open it and access the Settings. Then, look for options like “Clear data” or “Clear cache.”
Manual Removal
Another way to clear cache from an app is to delete and then reinstall it. Once you do this, you’ll start from scratch with the app and its data.
- To delete an app, long-press its icon on your Home screen.
- Select Remove App and then Delete App . This is useful when deleting just one app.
- Continue pressing the icon to enter jiggle mode. Tap the minus sign on the top left corner of the icon and select Delete App . Continue the same process to remove additional apps and tap Done when you finish.
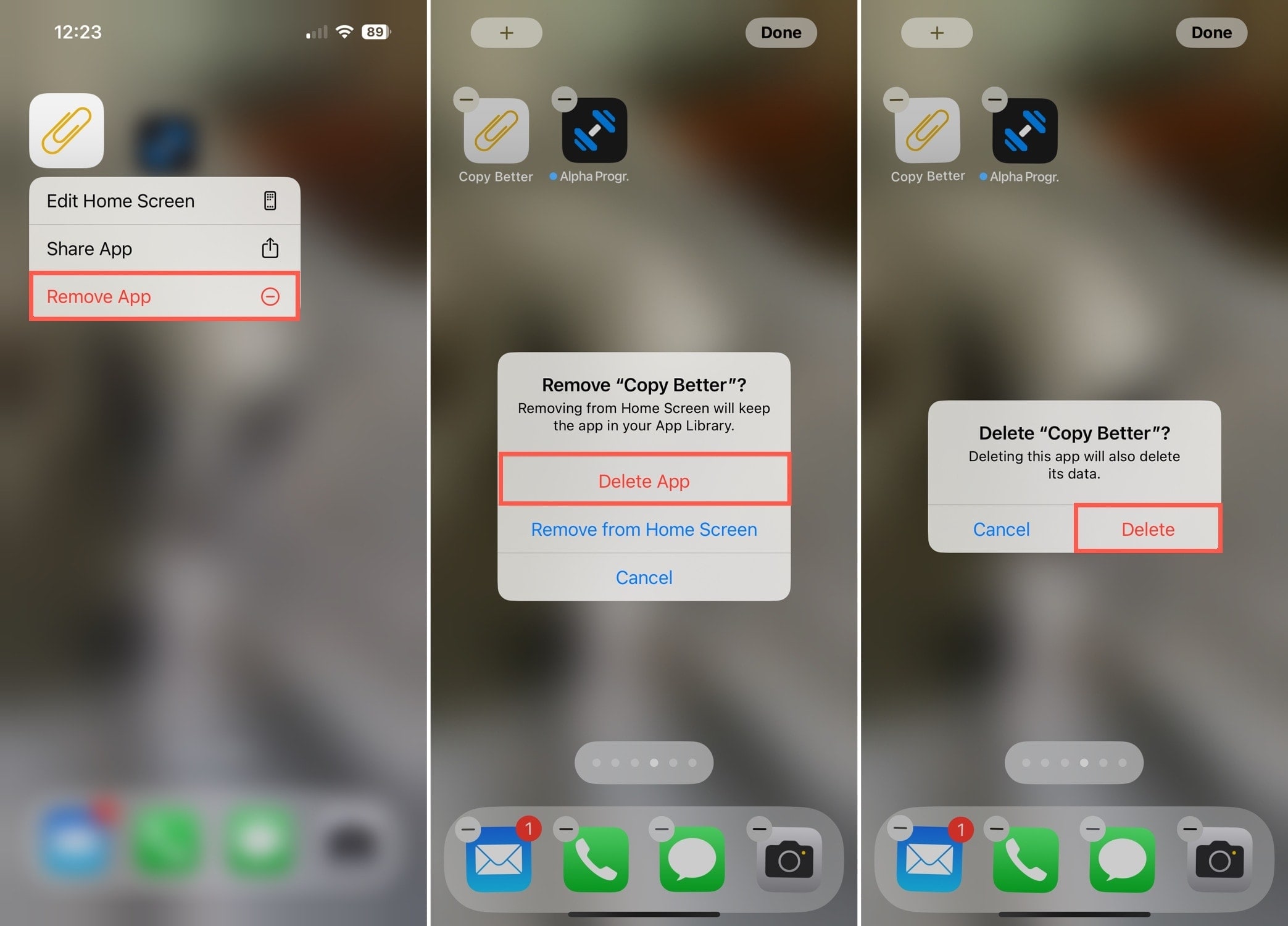
You can then head to the App Store to restore the deleted app .
Step 4. Delete Unnecessary Apple Apps
While Apple provides many useful apps, there may be those you never open. You can delete these apps just like third-party apps you download from the App Store which removes the cache associated with the apps.
Some exceptions include Messages, Photos, Camera, and Safari which must remain on your device. Visit the Apple Support page for a complete list of removable apps.
To delete an app provided by Apple, be sure you’re running iOS 14 or later. Then, follow the above steps below Manual Removal.
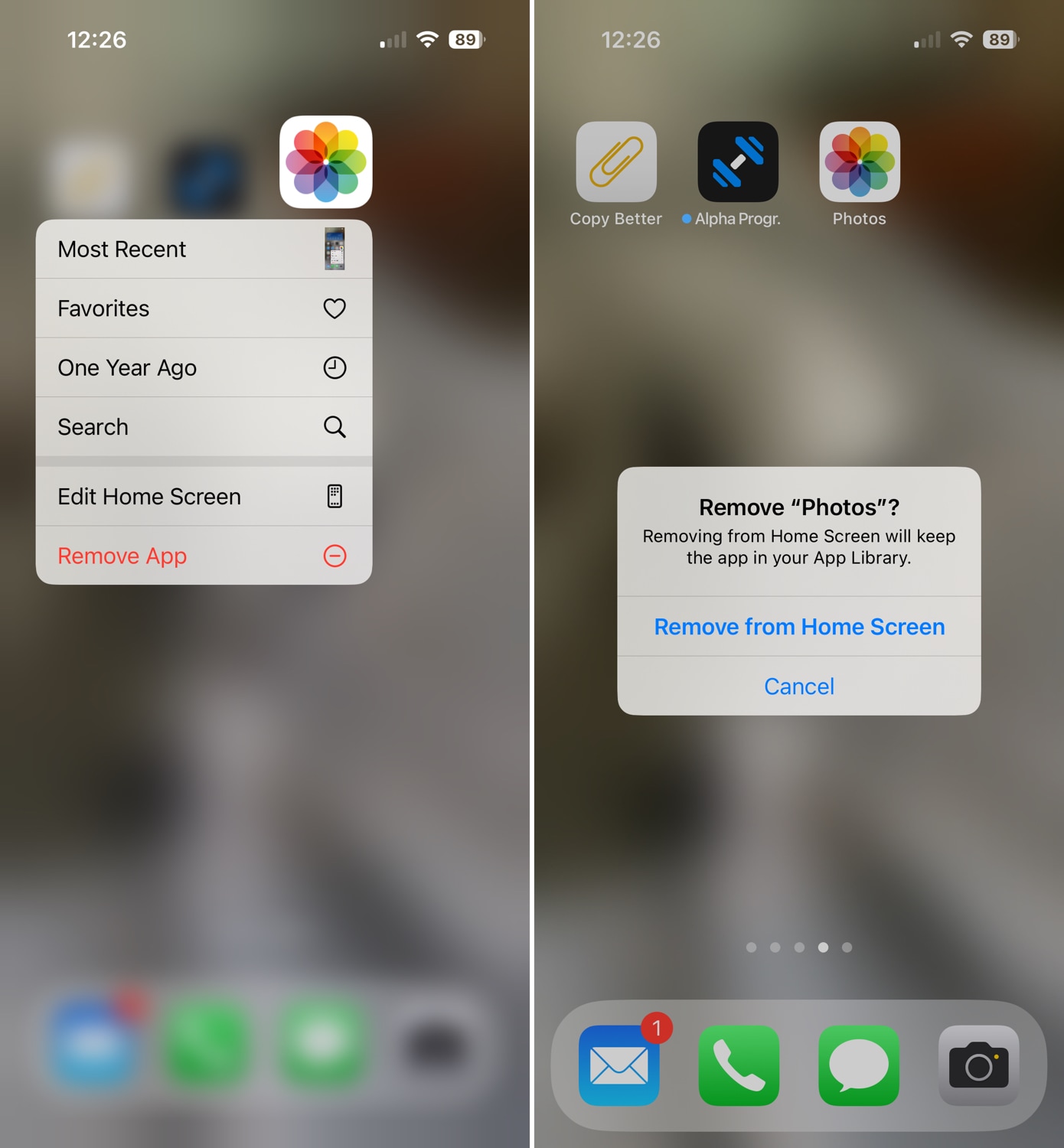
Should you decide later to use an Apple app you’ve deleted, simply locate it on the App Store and reinstall it.
Step 5. Manage Message History
While the Messages app uses its own amount of space on iPhone, there are a couple of items you can take care of that affect your system storage.
Limit Message History
One way to reduce the space that the Messages app consumes is to limit the length of time that texts are saved. Rather than saving messages forever, you can automatically delete them after 30 days or one year.
Follow these steps to change the message history limit:
- Open the Settings app and select Messages .
- Scroll down to Messages History and tap Keep Messages .
- Choose 30 Days or 1 Year per your preference.
- You’ll be prompted to delete messages currently within the timeframe you select. Tap Delete to continue.
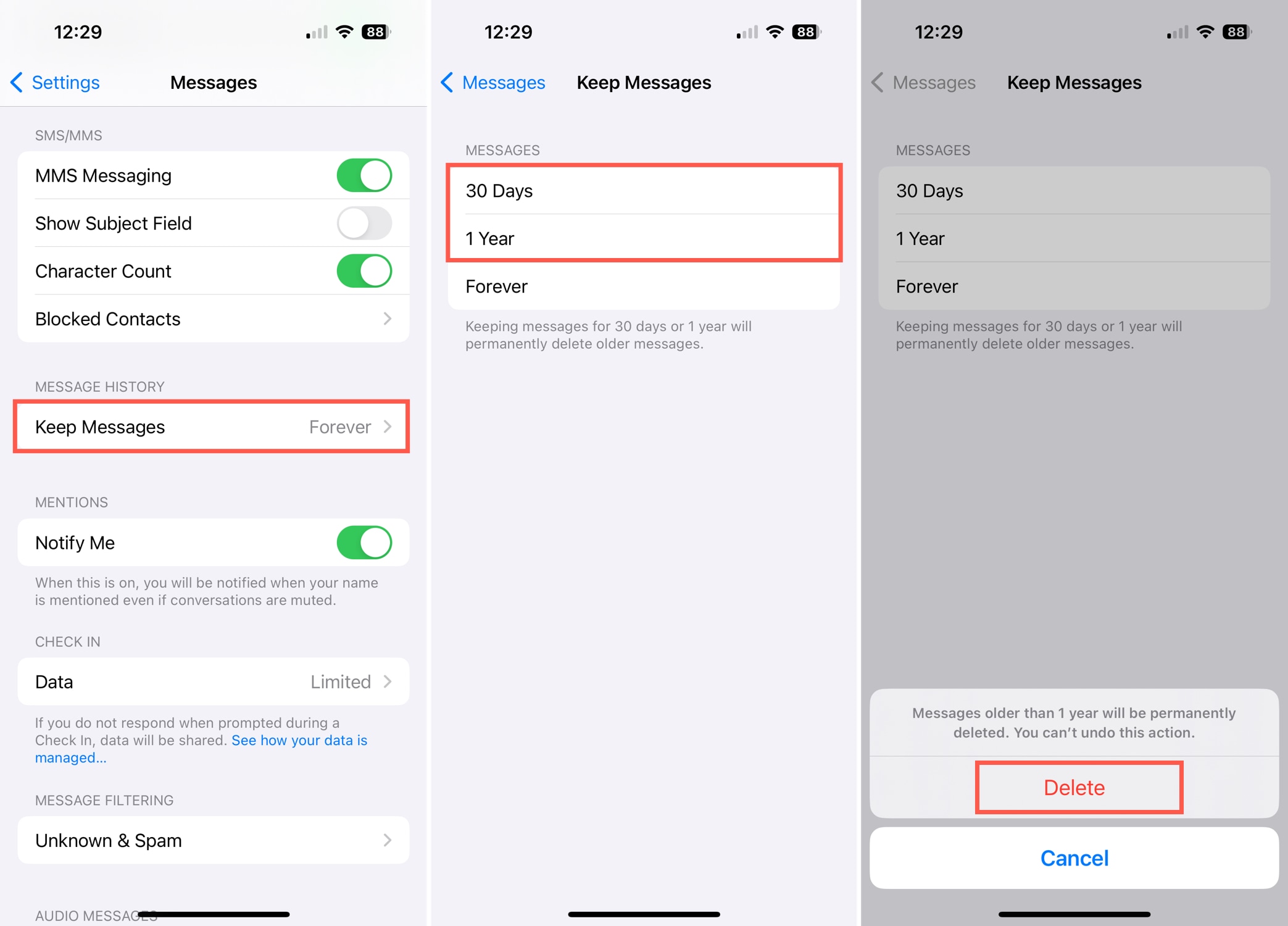
Remove Large Attachments
Another way to regain storage with the Messages app is to remove large attachments. These photos, videos, and files you share in text messages can take up more space than you think.
Follow these steps to remove large message attachments:
- Open the Settings app and select General .
- Pick iPhone Storage .
- Below Recommendations, you should see an option for Review Large Attachments . Select it to do exactly that. You can then see all large attachments with the option to select each one for a full view.
- To delete individual attachments, slide one from right to left and tap Delete .
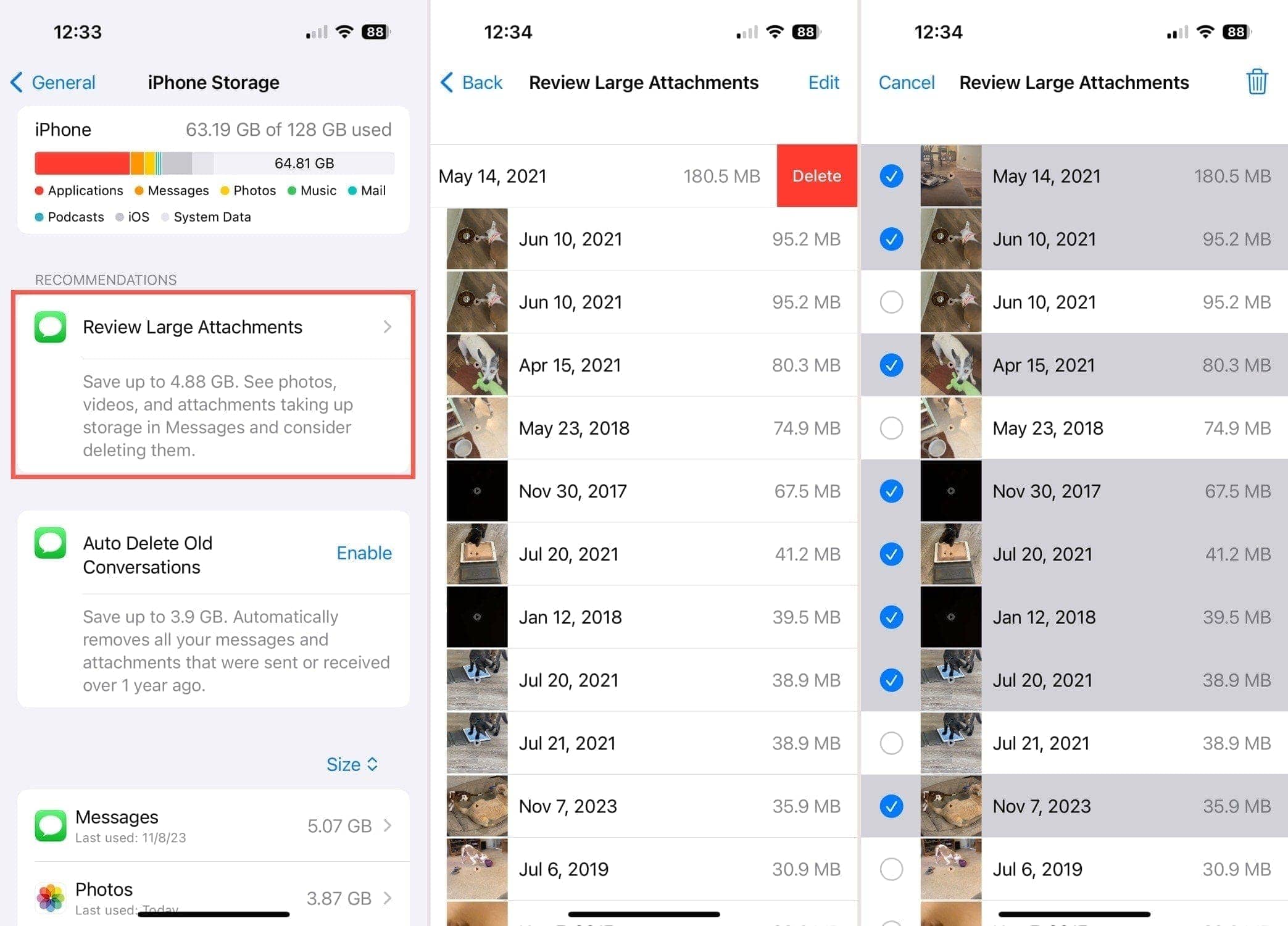
Step 6. Factory Reset Your iPhone
As a last resort, you can factory reset your iPhone. This option erases all data and content from your device, allowing you to start with a completely clean slate.
Warning : Be sure to back up your device before resetting your iPhone.
Here are the steps to reset your iPhone should you decide it’s the best option for you.
- Pick Transfer or Reset iPhone .
- Select Erase All Contents and Settings .
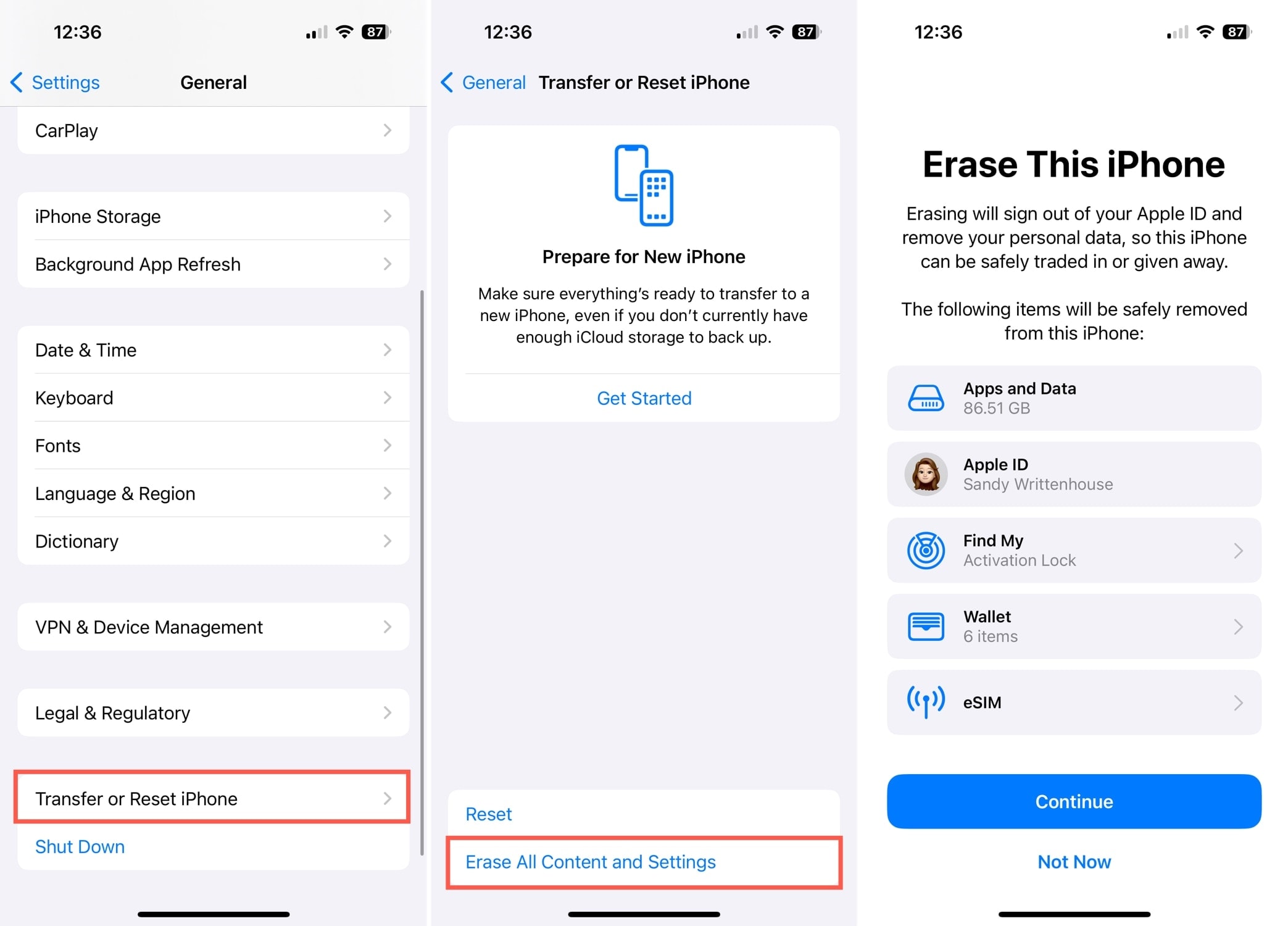
When your iPhone restarts, you can set it up from scratch or restore it from your backup .
This option should only be used after careful consideration, if all other methods have failed, or if you are desperate to regain space for system data. Remember, you cannot undo this action.
Space-Hungry Apps
There are many storage-hogging apps out there; however, those that affect your system storage are usually ones that use caches, or temporary files. These types of apps include social media and web browsers as mentioned earlier, but also media streaming services and cloud-based applications.
Apps like YouTube hold onto caches for the videos you watch while those like Google Docs keep a cache of the most recent document you edited.
While the amount of space each cache contains varies, here are just some apps to consider that use temporary files:
- 👥 Social media : Facebook, Instagram, Snapchat, and TikTok
- 🌐 Web browsers : Google Chrome, Mozilla Firefox, and Microsoft Edge
- ☁️ Cloud services : Google apps, Dropbox, and Evernote
- 📹 Music and video : YouTube, YouTube Music, Spotify, and Amazon Music
Wondering how much system data is used by open apps? You probably realize that some system resources are being used, but if you’re curious as to how much, try this simple test.
- Check the amount of system data being used in Settings and take a screenshot of it.
- Close your open apps. (Access the App Switcher and swipe each app up and off the screen.)
- Reopen your Settings to see the refreshed amount of system data and take a screenshot.
- Compare the amounts in the screenshots for before and after closing your apps.
In the image below, you can see our system data before (left) and after (right) closing more than 15 open apps.
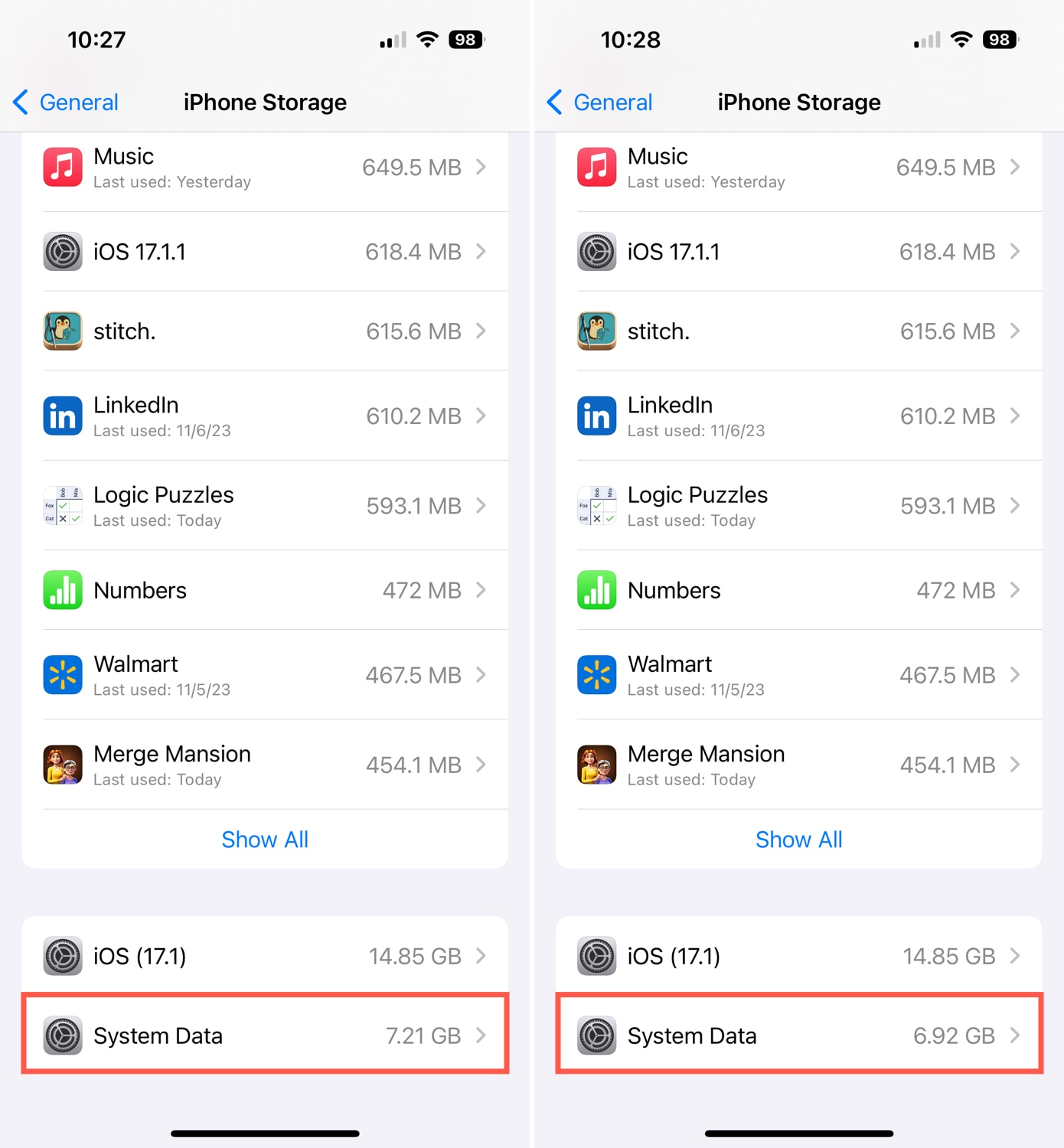
Similar to restarting your iPhone, you may not see a big difference, but you should still see one, nonetheless. Interesting, right?
From basic cache clearing to uninstalling apps to limiting your text message history, there’s a variety of things you can do to clean up your system storage. While you can’t completely get rid of system data on iPhone because your system always needs some type of resource, you can still take steps to decrease the amount consumed.
Sandy Writtenhouse
Sandy Writtenhouse is an accomplished freelance writer with a dedication spanning over ten years to crafting comprehensive tutorials, informative guides, and software lists. Her expertise graces the digital pages of renow...

Brett Johnson
This article has been approved by Brett Johnson, Data Recovery Engineer at ACE Data Recovery. Brett has a Bachelor's Degree in Computer Systems and Network, 12 years of experience.
- August 23, 2021 How to Free Up Space on Your Mac
- December 23, 2021 How to Recover Lost Dir Files from SD Card
- November 3, 2021 How to Recover Lost Files After a macOS Monterey Update
- July 13, 2022 How to Recover Deleted Videos From iPad
- February 6, 2024 How to Recover Deleted Videos from iPhone
- July 6, 2022 How to Restore Deleted Apps on iPhone
- May 24, 2024 How to Clean Junk Files on Your iPhone
- August 12, 2022 How to Restore Photo Library on Mac
- Irresistible Tech Gifts for That Special Dad
- Killer Smartphone Deals We Love
How to Delete and Clear Cookies on an iPhone
Clearing cookies on an iPhone may help when a website won't load
:max_bytes(150000):strip_icc():format(webp)/DanNations-b3e3901c63b544bf8588ac2fc6231f60.jpg)
- University of Texas at Arlington
- Switching from Android
What to Know
- To clear Safari browsing history and cookies, open Settings > Safari > Clear History and Website Data .
- For cookies only, Settings > Safari > Advanced > Website Data > select Delete or Remove All Website Data > Remove Now .
- In Chrome, Chrome > ( ... ) > Settings > Privacy > Clear Browsing Data > Cookies, Site Data > Clear Browsing Data > Clear Browsing Data .
This article explains how to clear cookies on an iPhone. Instructions apply to Safari and Chrome web browsers.
How to Clear Safari Browsing History and Cookies
You have a few options for deleting cookies from the default Safari web browser on an iPhone. You can delete your web history and cookies at the same time, delete only the cookies, or delete the cookies for a specific website.
Follow these steps to delete all website data, including browser history, from Safari on the iPhone:
Open the iPhone Settings app, scroll down, and select Safari.
Select Clear History and Website Data .
When prompted to confirm your choice, choose Clear History and Data to delete the log of websites you visited and the cookies stored for the Safari browser.
Clearing history and data does not change your AutoFill information.
While you are in the Safari settings, you can turn on Prevent Cross-Site Tracking . You can also turn on Block All Cookies , but this may prevent some websites from working properly.
Close the Settings app when you're done.
How to Delete Cookies While Saving Safari Browser History
You don't have to delete the browser history to clear cookies from an iPhone. You can also delete only cookies or delete cookies for a specific website. When you delete all cookies, you'll need to log in to websites again. If you have problems with a specific website, delete the data for that website.
Open the iPhone Settings app and choose Safari .
Select Advanced .
Select Website Data . A list of every website that stored cookies in the Safari browser app displays. You can clear all cookies from this screen or select specific cookies to delete.
To clear individual cookies from the Website Data menu, swipe left on any website in the list and select Delete .
To delete all the websites in the list, select Remove All Website Data and confirm by tapping Remove Now .
There may be hundreds (or thousands) of websites listed in the Website Data screen. If you are looking for a specific website, use the search field to find it.
How to Clear Cookies in the Chrome App
The Google Chrome browser app is an alternative to the default Safari browser for the iPhone.
Here's how to delete cookies stored by Chrome:
In the Chrome app, tap the ... menu icon (the three horizontal dots located in the lower-right corner of the screen).
Select Settings > Privacy .
Select Clear Browsing Data .
Select Cookies, Site Data , then select Clear Browsing Data .
To confirm that you want to clear the Chrome app browsing data, select Clear Browsing Data .
Get the Latest Tech News Delivered Every Day
- How to Delete Cookies in Every Major Browser
- How to Clear Cookies on iPad
- How to Clear Cookies and Cache in Chrome
- How to Clear Private Data, Caches, and Cookies on Mac
- How to Clear Cookies for a Specific Site
- How to Manage History and Browsing Data on iPhone
- How to Clear Cache on an iPad
- How to Clear Search History on iPhone
- How to Enable Cookies on an iPad
- How to Clear Your iPhone Cache
- How to Manage Browsing History on Safari for iPad
- How to Clear Internet Cache in Every Major Browser
- How to Clear Cookies on Android Mobile Browsers
- How to Clear the Browsing History in Chrome for iPad
- How to Reset Safari to Default Settings
- How to Clear Your Search Bar History
- You Are At:
How to clear 'Cache' from your Android or iPhone? Tips
If you feel that your smartphone has been acting wierd- heating up, slowing down and at times not performing as per commanded, then its a signal that you need to clear the caches in your device. here is a step-by-step guide to clear caches from your device- android or iphone..

Fortunately, there are certain ways to fix your handset. Here are steps to follow, to diagnose what the trouble is and how to fix it. You will have to restart your device- which might help you, but if storage issues persist and your phone lags, then you must understand that it is certainly high time to clear the ‘cache’ on your smartphone.
Here is a detailed guide for you to understand how to clear cache from your smartphone- Android and iPhone. Before taking a step ahead, here is everything you need to know about the Cache.
Why clearing ‘cache’ is important?
Cache files accumulate and cause your smartphone to slow down or behave strangely (lagging, heating, etc). Clearing the cache could free up the storage space and improve the smartphone’s performance.
Clearing cache on Android
- To delete cache data for Android apps, follow the steps below:
- Go to your Android settings
- Clear the system cache
By doing this, you could troubleshoot the concerning issues which have been causing your smartphone or tablet to overheat, lag or at times act unpredictable.
How to clear cache on Android: Step-by-step guide
- Open settings on your Android device.
- Select ‘Device Maintenance and Battery’.
- There, click on Memory.
- Now choose the apps that you have not used recently.
- Select an app from the list, like YouTube, Facebook, WhatsApp or Instagram.
- Go to App details.
- There, tap on Storage.
- Click the ‘Clear cache’ button.
Once, you are done, the Android cache will be cleared and you will witness the device performing fine.
Clearing cache on iPhone
To clear the cache on your iPhone, you will have to use the Safari app to delete your browser history and data. With this process you will be able to website data, and remove cookies and permissions, which could help improve your handset’s performance.
Steps to clear Cache on an iPhone:
- Open Safari on your iPhone.
- Now click on the Bookmarks button
- Then go to the History button.
- Click on the Clear button.
- Choose your browser history to erase from the erase timeframe option.
- Click to confirm on Clear History.

Android 15 Beta 2 to release tonight with AI advancements

Google introduces AI-powered scam call detection feature on Android: Here's how it will work

Is your smartphone slowing down? Here's how to fix it

Android's new service will protect users from fake, malicious apps: Here's how it will work

Android's new feature will allow users to hide apps: Here's how it will work

Apple iPhone users to get THESE AI features with iOS 18: Details here

iPhone 16 display production to start soon, key features leaked: Details here

DoT takes action on 10K fraudulent messages sent by using 8 SMS

Apple likely to unveil new version of Siri at WWDC: Here's what to expect

iPhone 16 Pro and Pro Max to come with thinner bezels: Leak revealed

Apple finally revealed how long it will support iPhones, it's less than what Google, Samsung offers
Further tips:.
If clearing the cache does not resolve your concerning issue, consider that methods like removing unused apps, performing a factory reset or checking for viruses could help to navigate the trouble.
One must know to keep their device updated and also, clear the caches regularly, which could help in maintaining optimal performance.
ALSO READ: BSNL starts home delivery of SIM cards in two cities: Details
ALSO READ: Infinix Note 40 Pro 5G Review: Decent performer with wireless charging capabilities
Read all the Breaking News Live on indiatvnews.com and Get Latest English News & Updates from Technology

Modi 3.0 govt formation: Chirag Paswan meets BJP MP Kangana Ranaut at Parliament complex | WATCH

Karnataka government bans release and broadcast of Annu Kapoor-starrer 'Hamare Baarah'

WATCH | USA's staff celebrate after Saurabh Netravalkar denies Pakistan desired Super Over finish
Related Technology News

Nothing Phone 3 is not arriving any time soon: Here's why

Smartwatch sales flattens in India: Here's what experts say about its future

WhatsApp testing new layout for status update page: Here's how it will look

Xiaomi Super Saver Sale 2024 offers huge discounts on smartphones, tablets, smart TVs, more

Jio offers free access to 15 popular OTT apps: Here’s the list
Latest News

iQOO 13 series in works, may come with this powerful chipset

World Food Safety Day 2024: 5 essential food safety rules every home cook should follow

Picnic goes wrong as four from same family drown in Gujarat's Mahisagar river

Rishabh Pant opens up on pressure around IND vs PAK game | Watch on Aap Ki Adalat
- Aap Ki Adalat
- Aaj Ki Baat
- Kurukshetra
- Haqiqat Kya Hai
- Entertainment

Yoga: Yoga controls pitta and removes digestive problems.

Aaj Ka Rashifal: Know from Acharya Indu Prakash ji how today will be according to birth number and name.

Haqiqat Kya Hai: PM Modi will not soften his attitude in 3.0, all the opposition's tactics have failed

Aaj Ki Baat: Narendra Modi may take oath as Prime Minister on June 9

Coffee Par Kurukshetra: Naidu & Nitish Likely To Bargain For Crucial Positions In New Cabinet
- Maharashtra
- Uttar Pradesh
- Madhya Pradesh
- West Bengal
- Jammu & Kashmir
- Chhattisgarh

Modi 3.0 Govt Formation LIVE: Rajnath proposes, Shah, Gadkari endorse PM Modi's name as NDA leader

Three arrested for using forged Aadhaar cards to enter Parliament complex

NIA arrests key accused in transnational conspiracy to exacerbate Manipur violence

Election Commission submits names of newly elected Lok Sabha MPs to President Droupadi Murmu

'Jailed MPs can come to Parliament with permission of courts', says Ex-Lok Sabha Secretary General
- Constituencies
- Key Candidates

Shoaib Akhtar and Waqar Younis react to Pakistan's appalling loss to USA in ICC Men's T20 World Cup

Scotland ease past Namibia to become table-toppers in Group B

USA captain Monank Patel credits team effort for monumental World Cup win over Pakistan

Babar Azam underlines reason behind appalling loss to USA in ICC Men's T20 World Cup
- Celebrities

Munjya Movie Review: A supernatural rollercoaster with good blend of comedy

'This was serious security...', Kangana Ranaut's sister Rangoli Chandel REACTS to slap incident

'The next step is always forward...', 3 Idiots actress Mona Singh on her 20 year journey

Rumours about 'Bajrangi Bhaijaan 2' script completion are baseless, says Kabir Khan
- Live Scores
- Other Sports

India TV Sports Wrap on June 7: Today's top 10 trending news stories

What is 'Special Category Status' and how does a state get it? Know benefits

Donald Trump convicted in historic criminal trial: Can he still run for US president? | EXPLAINED

Why did Supreme Court abolish first EVM-based election in India? What was SC's reasoning | READ

'All Eyes on Rafah': What does it mean and why millions are sharing the viral pic I EXPLAINED

Why is India developing new research station in Antarctica? EXPLAINED

Horoscope Today, June 7: Pisces may take interest in spiritual activities; know about zodiac signs

Horoscope Today, June 6: Enthusiastic day for Virgos; know about other zodiac signs

Horoscope Today June 5: Good day to take big decisions for Pisces; know about other zodiac signs

Horoscope Today, June 4: Capricorn to get success in politics; know about other zodiac signs

Horoscope Today, June 3: Chances for Virgo in job promotion; know about other zodiac signs

Sensex climbs 254 points to 75,329 in early trade; Nifty up 99 points to 22,920

RBI keeps repo rate unchanged at 6.5% for eight consecutive time | Key highlights

Nisaba Godrej resigns from VIP Industries board citing leadership differences

Sensex surges 696 points; Nifty climbs 179 points on PM Modi's third term announcement

Peru becomes first South American country to adopt UPI technology, signs agreement with NPCI

1.6 million people worldwide fall ill daily due to eating contaminated food: WHO

7 reasons why you must add turmeric to your diet for good gut health

WHO confirms first death from bird flu in Mexico: Know symptoms and more about H5N2

Drinking water while standing can cause several health issues; know correct way to drink

Superfood Zucchini: Know THESE 5 benefits of Summer Squash
iOS 18 — all the new AI features coming to your iPhone
You should save a whole lot of time with AI

When it comes to AI, Apple needs to play catch up, especially if the company intends on impressing people with new features coming to its iPhone 16 later this fall. As a result, all the talk heading into next week’s WWDC 2024 event concerns iOS 18 AI features, which will be critical in reigniting Apple’s mobile software to keep pace with its rivals.
So far, the rumors indicate that artificial intelligence will most certainly be a key talking point for Apple. This comes after the industry saw a surge in AI-powered features on board phones like the Google Pixel 8 and Samsung Galaxy S24 . Apple can’t afford to sit back any longer, especially since many of these AI features in phones have proven to be helpful and practical to use.
While Google showed off even more impressive AI tools and features during Google I/O 2024 last month, Apple can’t afford to let Android 15 win out the AI wars against iOS 18. We’ll break down all the biggest iOS 18 AI features that are expected to accompany the latest update to the iPhone’s software.
Smarter Siri actions

Not surprisingly, a lot of the rumors about iOS 18 pertain to Apple’s voice assistant. Siri ’s expected to lean into large language models (LLM) to make it sound more natural with responses. More importantly, Siri is expected to handle more complex tasks as well.
Many of those tasks are believed to center around productivity in iOS 18, like the ability to summarize long emails and messages , open specific documents for you, and even move a note from one folder to another. Right now, those actions are mostly manual processes that require users to open up specific apps to carry things out, but Siri is expected to streamline the process with iOS 18 by just doing them for you through voice commands. Just imagine the amount of time you’ll save.
AI-generated emojis
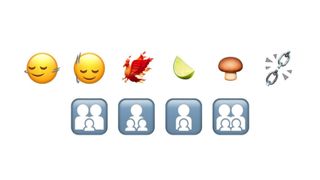
Adding a bit of playful charm to messages, iOS 18 is tipped to offer AI-generated emojis that can be created with the help of generative AI. Even though there’s a healthy catalog of emoji to choose from with the iPhone keyboard, there are still times when you can’t find an emoji that best represents your feelings.
These AI-generated emojis are allegedly going to be created by using a text-based prompt where users describe the emoji they want to create. While this isn’t technically new — many third party apps offer a feature similar to this through paid subscriptions — iOS 18 would offer this capability natively.
Sign up to get the BEST of Tom’s Guide direct to your inbox.
Upgrade your life with a daily dose of the biggest tech news, lifestyle hacks and our curated analysis. Be the first to know about cutting-edge gadgets and the hottest deals.
Smart replies
Although it remains to be seen if Apple’s ripping off Samsung and Google here, messaging in iOS 18 could introduce contextual quick reply options . Obviously, AI would analyze the conversation in message to provide users with relevant responses to choose from, but this again highlights the time-saving qualities of having AI in phones.
While convenient, we’re curious to see how iOS 18 generates these smart replies — when testing Samsung’s version, Galaxy AI Chat Assist , it was painfully obvious that someone else wrote the response .
Summarizing in mobile Safari
Sometimes you just need a tl;dr summarization when it comes to those endless articles on a web page. iOS 18 is planning to offer such a function by tapping AI to summarize content in mobile Safari. That way, you’ll spend less time reading while being presented with the most important points about the article.
This AI-assisted summarizing feature may sound familiar already because the Galaxy S24 and Pixel 8 do it with their respective summarizing features .
Smarter notification recaps

At one point or another, you’ve probably been inundated by a slew of notifications on your iPhone that you’ve yet to look over, but iOS 18 might help out in a big way with smarter recaps.
Rather than being overwhelmed by all of those notifications just chilling in the Notification Center on your iPhone, this AI-assisted feature would highlight only the most important notifications that deserve your attention. With this feature, users can feel more confident and relaxed that they didn’t overlook an important notification.
AI photo editing

Ask anyone who’s used the Pixel 8 Pro or Galaxy S24 Ultra , and they’ll probably tell you that the most impressive AI features center around photo editing. Apple’s undoubtedly going to be investing heavily in the AI photo editing features of iOS 18, since it appears set to be gaining a similar feature to Google’s Magic Editor .
This would allow anyone to quickly and easily edit their snapshots through the Photos app on iPhone. In addition to being able to remove unwanted objects in photographs, generative AI would aid in the process to fill in any gaps. It’s reportedly being called Clean Up, while another feature called Generative Playground would allow iPhone users to create custom images through an app extension.
Auto generated playlists in Apple Music

Finding new music to listen to can be exhausting all on its own, which is exactly where AI could lend a hand by making it easier to find music that’s tailored to your tastes. In iOS 18, Apple Music is tipped to gain auto generated playlists. Why spend the time fetching new tracks to listen to when you can have AI do it all for you? Naturally, this feature would aggregate these playlists according to your preference.
Transcribing voice memos

And finally, another useful implementation of AI in iOS 18 would be helping out to transcribe voice memos recorded by an iPhone. As we’ve seen in other phones that use AI for voice recordings, this could bring much-needed features like the ability to distinguish multiple voices, summarize the entire recording, and even intelligently format the summarization complete with bold headings and bullet points.
More from Tom's Guide
- iOS 18 rumored AI features: What I like and what has me worried
- iPhone 16 and iPhone 16 Pro displays — 5 biggest rumors for the new iPhones
- OpenAI could play a role in Apple's iOS 18 update — and that has me worried
John’s a senior editor covering phones for Tom’s Guide. He’s no stranger in this area having covered mobile phones and gadgets since 2008 when he started his career. On top of his editor duties, he’s a seasoned videographer being in front and behind the camera producing YouTube videos. Previously, he held editor roles with PhoneArena, Android Authority, Digital Trends, and SPY. Outside of tech, he enjoys producing mini documentaries and fun social clips for small businesses, enjoying the beach life at the Jersey Shore, and recently becoming a first time homeowner.
iPhone's upcoming AI features may come from OpenAI — but you'll need to opt-in to use them
iPhone 16 and iPhone 16 Pro design — 5 biggest rumors for the new iPhones
I'm a sleep writer, here's how I clean my organic mattress
Most Popular
- 2 Forget ChatGPT Vision — Google looks set to supercharge Lens with two major upgrades
- 3 Hurry! Google Pixel 8 Pro is $250 off in amazing deal
- 4 Canon PowerShot V10 review
- 5 Fujifilm X-T50 review
Clear the history, cache and cookies from Safari on your iPhone, iPad or iPod touch
Find out how to delete your history, cookies and cache in Settings.
Delete the history, cache and cookies
Clear your cookies and the cache, but keep your history
Delete a website from your history, block cookies, use content blockers, delete history, cache and cookies.
Go to Settings > Safari.
Tap Clear History and Website Data.

Clearing your history, cookies and browsing data from Safari won't change your AutoFill information.
When there’s no history or website data to be cleared, the button to clear it will turn grey. The button might also be grey if you have web content restrictions set up under Content & Privacy Restrictions in Screen Time .
To visit sites without leaving history, turn Private Browsing on .
Go to Settings > Safari > Advanced > Website Data.
Tap Remove All Website Data.
When there’s no website data to be cleared, the button to clear it will turn grey. The button might also be grey if you have web content restrictions set up under Content & Privacy Restrictions in Screen Time .
Open the Safari app.
Tap the Edit button, then select the website(s) you want to delete from your history.
Tap the Delete button.
A cookie is a piece of data that a site puts on your device so that site can remember you when you visit again.
To block cookies:
Go to Settings > Safari > Advanced.
Turn on Block All Cookies.

If you block cookies, some web pages may not work. Here are some examples:
You'll likely not be able to sign in to a site even when using your correct user name and password.
You may see a message that cookies are required or that your browser's cookies are turned off.
Some features on a site may not work.
Content blockers are third-party apps and extensions that let Safari block cookies, images, resources, pop-ups and other content.
To get a content blocker:
Download a content blocking app from the App Store.
Tap Settings > Safari > Extensions.
Tap to turn on a listed content blocker.
You can use more than one content blocker. If you need help, contact the app developer .
Information about products not manufactured by Apple, or independent websites not controlled or tested by Apple, is provided without recommendation or endorsement. Apple assumes no responsibility with regard to the selection, performance or use of third-party websites or products. Apple makes no representations regarding third-party website accuracy or reliability. Contact the vendor for additional information.

Related topics
Contact Apple Support
Need more help? Save time by starting your support request online and we'll connect you to an expert.

COMMENTS
Delete a website from your history. Open the Safari app. Tap the Show Bookmarks button, then tap the History button. Tap the Edit button, then select the website or websites that you want to delete from your history. Tap the Delete button. Block cookies. A cookie is a piece of data that a site puts on your device so that site can remember you ...
Open Settings. Tap Safari. Scroll down and tap Advanced. Tap Website Data. If you want to delete cookies for particular sites, tap Edit. Then, tap the minus sign to the left of a website's name. Tap Delete. Tap Done. If you want to delete all cookies, tap Remove All Website Data.
How to block cookies in Safari on an iPhone. 1. Open the Settings app. 2. Scroll down and tap "Safari." 3. Turn on Block All Cookies by sliding the button to the right, and then tap "Block All" to ...
Tap Clear and select how much history you'd like to clear: the last hour, the last day, 48 hours' worth, or all recorded history. To clear History, tap the Bookmarks button, then choose the History icon. Tap Clear than select how much history you'd like to erase. (Image credit: Future / Apple) One more thing….
In conclusion, clearing cookies from your iPhone 14's Safari browser is a quick and easy process that can improve your browsing experience. Whether you're looking to enhance your privacy, free up some space, or simply give your browser a fresh start, the steps outlined above will help you achieve that in no time.
Step 3: Scroll down and tap on 'Clear History and Website Data'. This option is your golden ticket to a cookie-free iPhone 15. When you tap 'Clear History and Website Data,' a pop-up will appear, asking if you're sure you want to clear your history. This is your last chance to back out, but if you're committed to a cookie-less ...
There are two ways to clear Safari cookies on an iPhone or an iPad, and the first method involves deleting the browsing history along with cookies. ... tap on "Safari," select "Clear History ...
To remove cookies from specific websites, simply navigate through the list and identify the entries corresponding to the websites from which you intend to remove cookies. Safari provides the option to selectively remove data from individual websites, allowing you to curate your browsing environment according to your preferences.
Go through the items you'd like to delete, like your Browsing History, Cookies and Site Data, Cached Images and Files, Saved Passwords, and Autofill Data. Confirm by tapping Clear Browsing Data at ...
Follow the steps below to clear cookies in Safari on your iPhone. Go to " Settings " on your iPhone. Choose " Safari " by scrolling down the settings menu. Scroll down to the last option and click on " Advanced ". Choose " Website Data " from the top. A complete list of all the website data appears along with the amount of MB ...
Open the Safari app. Tap the Show Bookmarks button, then tap the History button. Tap the Edit button, then select the website(s) that you want to delete from your history. Tap the Delete button. Block cookies. A cookie is a piece of data that a site puts on your device so that site can remember you when you visit again. To block cookies: Go to ...
Step 3: Scroll down and tap 'Clear History and Website Data'. Find the 'Clear History and Website Data' option and tap it. By selecting this option, you will be initiating the process to remove all cookies, history, and website data stored by Safari.
October 19, 2023 by Matthew Burleigh. You can allow cookies on your iPhone in iOS 17 by going to Settings > Safari > Advanced > and turning off the Block All Cookies option. Our tutorial continues below with more information on the iPhone Safari cookie setting, including pictures of these steps. You can also watch this video about how to allow ...
To clear your browsing history in Firefox on the desktop, click the three-line menu icon in the top-right corner of the browser and then navigate to History > Clear Recent History. You can also press Ctrl+Shift+Delete to open this tool on Windows or press Command+Shift+Delete on a Mac. To delete your entire browsing history, select "Everything ...
Learn how to clear cookies. In the Safari app. Follow the instructions to turn cookies on or off. Wait 5 minutes and open the Safari app. In other browser apps. For instructions, check the support website for your browser. Fix problems. If you can't sign in to a third-party website with your Google Account, and get a message that cookies are ...
Steps to Remove Safari from iPhone. Removing Safari from an iPhone involves a straightforward process that allows users to customize their browsing experience to align with their preferences. While Safari is the default browser on iOS devices, users have the flexibility to explore alternative browsers by removing Safari from their iPhones. Here ...
Go to Settings, select Safari, and then tap on 'Clear History and Website Data.'. Confirm the action, and voilà, your browsing history is erased. This is an essential privacy measure, especially when using shared devices. After completing this action, your browsing history, cookies, and other browsing data will be erased from your device.
Step 1: Tap the Settings icon. Step 2: Scroll down and select the Safari option. Step 3: Tap the Clear Cookies and Data button. Step 4: Tap the Clear Cookies and Data button on the pop-up screen to confirm that you want to delete these items. Read the warning on this screen to ensure that you will not be losing any important information.
Step 2: Now, drag the power slider to turn off the device. Step 3: Next, turn on your device by long pressing the power button on your iPhone. This is how you restart your iPhone or iPad. If this ...
Continue pressing the icon to enter jiggle mode. Tap the minus sign on the top left corner of the icon and select Delete App. Continue the same process to remove additional apps and tap Done when you finish. Confirm by tapping Delete. You can then head to the App Store to restore the deleted app. Step 4.
Delete a website from your history. Open the Safari app. Tap the Show Bookmarks button, then tap the History button. Tap the Edit button, then select the website or websites that you want to delete from your history. Tap the Delete button. Block cookies. A cookie is a piece of data that a site puts on your device so that site can remember you ...
Open the iPhone Settings app, scroll down, and select Safari. Select Clear History and Website Data . When prompted to confirm your choice, choose Clear History and Data to delete the log of websites you visited and the cookies stored for the Safari browser. Clearing history and data does not change your AutoFill information.
Steps to clear Cache on an iPhone: Open Safari on your iPhone. Now click on the Bookmarks button. Then go to the History button. Click on the Clear button. Choose your browser history to erase ...
Adding a bit of playful charm to messages, iOS 18 is tipped to offer AI-generated emojis that can be created with the help of generative AI. Even though there's a healthy catalog of emoji to ...
Open the Safari app. Tap the Show Bookmarks button, then tap the History button. Tap the Edit button, then select the website(s) you want to delete from your history. Tap the Delete button. Block cookies. A cookie is a piece of data that a site puts on your device so that site can remember you when you visit again. To block cookies: Go to ...