7 Ways to Fix Safari Can’t Establish a Secure Connection on Mac
With Privacy Reports and iCloud Private Rely , Safari continuous to be one of the most secure browsers in the Mac ecosystem. However, those added security protocols can be too much for some websites out there and users might face Safari can’t establish a secure connection on Mac. If the error is bothering you, read along to learn how to fix Safari can’t establish a secure connection on Mac.

Fix Safari Can’t Establish a Secure Connection on Mac
Safari showcasing can’t establish a secure connection should be an indicator to not trust the website you are trying to visit. However, if you are sure about the website’s authenticity and want to bypass the limitation then the error might be bothersome to you. Let’s fix the issue.
Before we go ahead, let’s understand why it’s happening in the first place.
Why Can’t Safari Establish a Secure Connection
Most modern websites use encryption to protect user data and identity from hackers. If the website you are trying to browse doesn’t offer encryption, you might face the Safari can’t establish a secure connection error.
That way, Safari is advising you against visiting the website with personal info as the information will be available in plain text for others to steal.
The browser also checks the SSL certificate of a website. If it’s expired then, you will face an error while browsing the website. We recommend you learn more about SSL certificates and other security settings .
1. Check Web URL Again
You must have heard of hackers stealing information from users by creating scam website versions of the original and popular websites. They cleverly change a word or two and send you to a fake website to steal your login, password, card details, and other info.
Let’s say, you are trying to visit adidas.com and make a single mistake and visit abidas.com instead. Most of these fake websites don’t follow security protocols and you might end up facing Safari can’t establish a secure connection error.
Check the address bar at the top and inspect the web URL again. If there are any typos, then fix them and try to visit the original website again.
2. Check Current Date and Time
You might be surprised but using the wrong date and time on your Mac might lead to Safari can’t establish a secure connection error on Mac. Here’s how to fix it. Click on the little Apple icon in the upper left corner.
1. Click on the System Preferences menu.
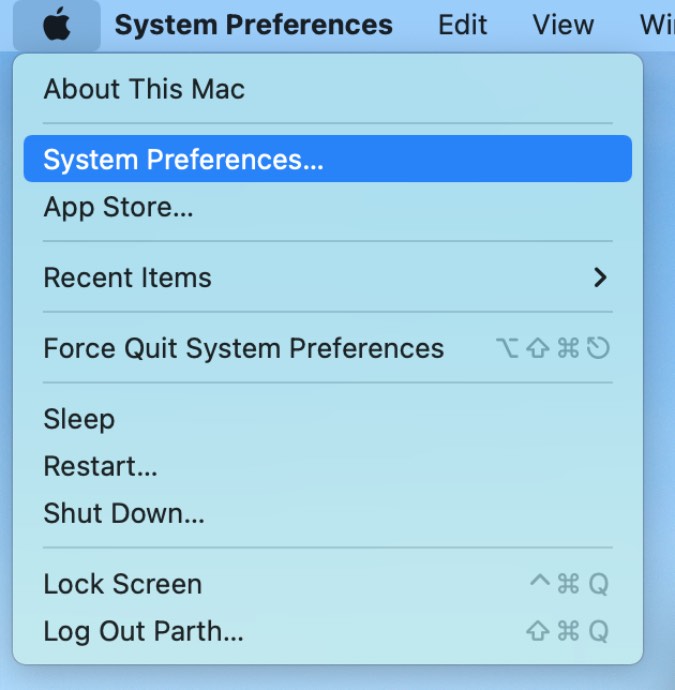
2. Select Date & Time .
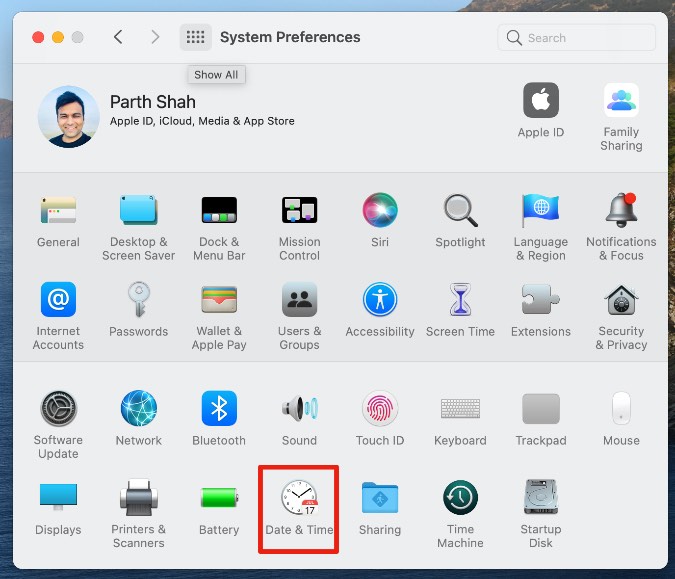
3. Enable Set date and time automatically toggle.
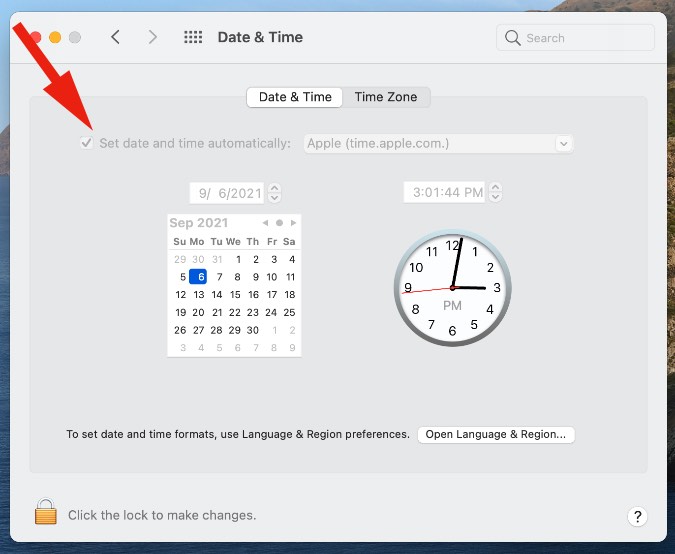
Make sure Mac is displaying the correct time and date. Open Safari and try to browse the same website again.
3. Disable iCloud Private Relay
For iCloud+ subscribers, the Private Relay automatically enables the Safari browser. iCloud Private Relay shields your online location and routes the traffic from an Apple-branded server. That way, the website provider won’t have your actual location through the IP address.
The behavior might mess up the experience where your actual location is needed to visit the website. You should disable iCloud Private Relay from the System Preferences menu.
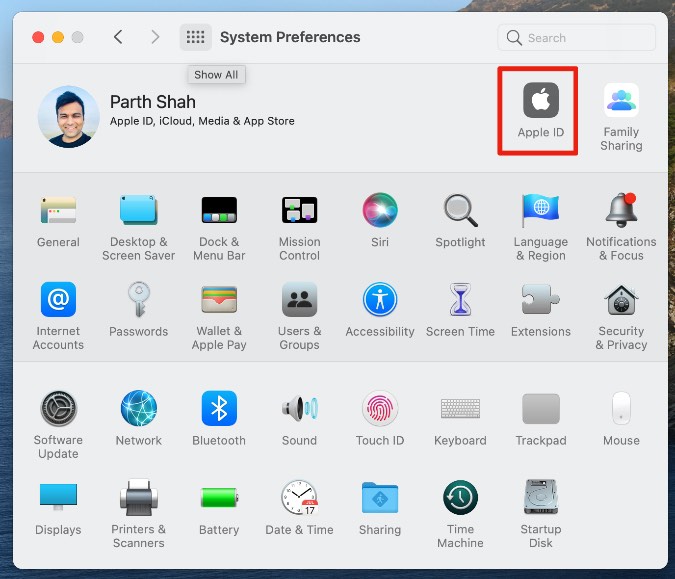
Open the System Preferences menu on Mac and click on Apple ID . Disable Private Relay from the following menu.
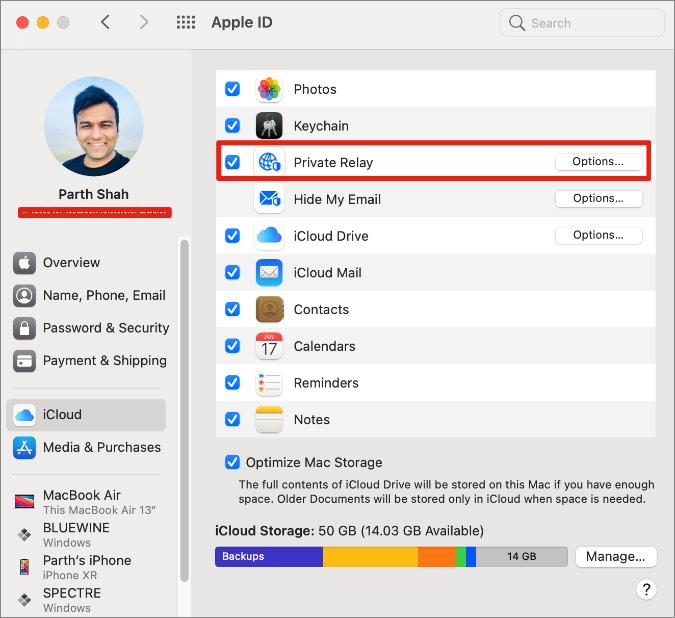
4. Disable Private Relay for a Wi-Fi Connection
You can also disable iCloud Private Relay on Mac for a specific Wi-Fi connection. Here’s how to do it.
1. Open the System Preferences menu on Mac and go to Network .
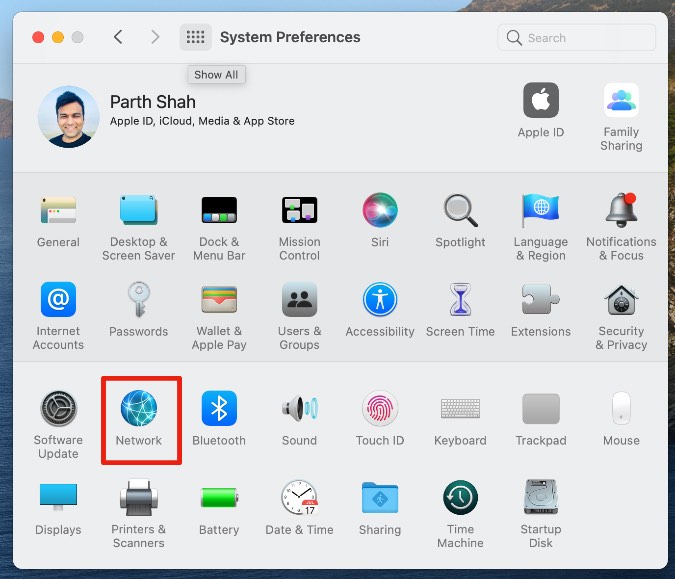
2. Select your connected Wi-Fi connection and disable Use iCloud Private Relay toggle.
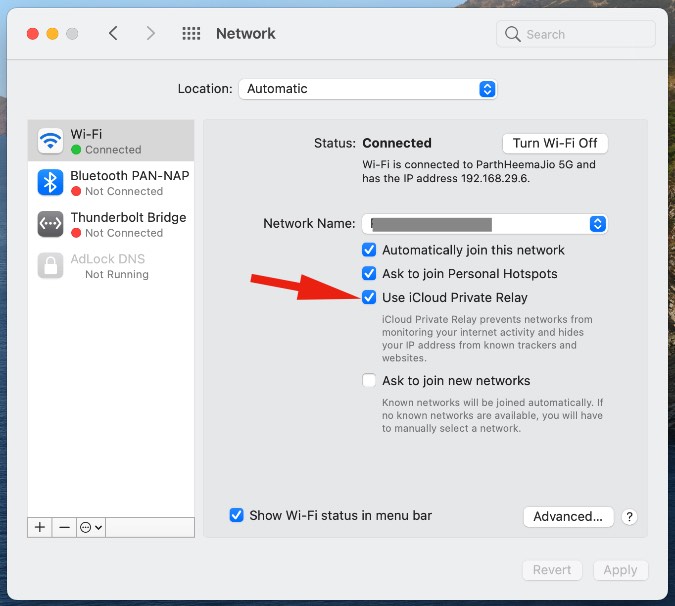
Now go ahead and try browsing the web again.
5. Change DNS
DNS acts like a phone directory on your Mac to check the location of the website. You can change the default DNS settings to Google’s public DNS and browse the web without any issues.
Here’s how to do it.
1. Open the System Preferences menu and click on Network .
2. Go to Advanced > DNS menu.

3. Click on the + icon at the bottom and add Google’s public DNS servers.
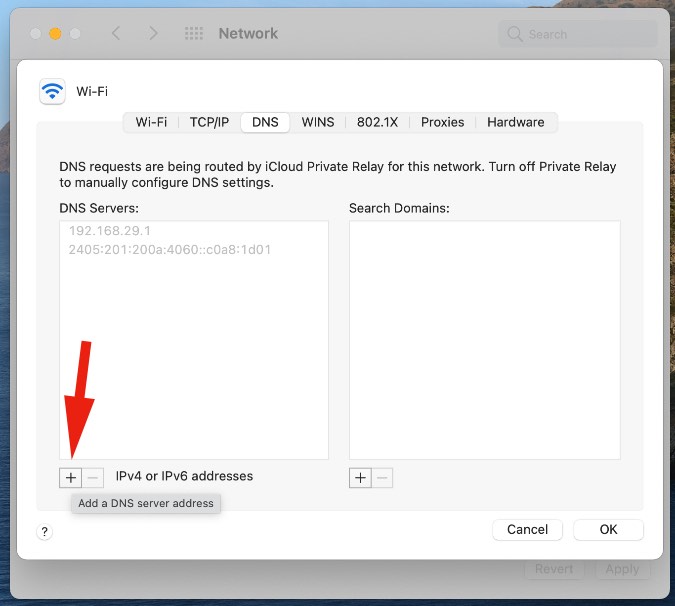
Here are they.
6. Disable Antivirus
If you are using any antivirus on Mac, then disable it and try to browse Safari again. Normally, you don’t need an antivirus on Mac, but even if you are using it on Mac, you should turn it off for a time being.
7. Disable IPv6 for Your Network
Internet Protocol version (IP) identifies and locates everything that’s connected to the internet. The previous version was IPv4 and the latest one is IPv6. Some websites still use the IPv4 protocol and that might trigger the error in the Safari browser.
You need to temporarily disable IPv6 on your Mac. Here’s how to do it. Go to System Preferences > Network and select the Advanced menu at the bottom. From the following menu, click on TCP/IP and select Manually from the Configure IPv6 menu.

Hit ok at the bottom and start browsing the web in Safari.
Wrapping Up: Fix Safari Can’t Establish Secure Connection on Mac
Sometimes, due to a sketchy internet connection, Safari fails to check the SSL certification of the website. You can simply reload the webpage and try again. Before you switch to a Safari alternative , Go through the tips above and fix the issue.
Parth previously worked at EOTO.tech covering tech news. He is currently freelancing at TechWiser, Android Police, and GuidingTech writing about apps comparisons, tutorials, software tips and tricks, and diving deep into iOS, Android, macOS, and Windows platforms.
You may also like
Macos 15 sequoia compatibility: will your mac get..., 18 apple intelligence (ai) features introduced in wwdc..., will your iphone get apple intelligence here’s why..., missing windows features on mac these 8 apps..., how to use two different search engines in..., 8 fixes for microsoft excel file not opening..., 3 ways to set a video as screen..., 11 fixes for sd card not showing up..., how to connect two bluetooth headphones with mac, how to extract text from images on mobile....

How to Fix Can’t Establish Secure Connection Error in Safari
Samir works as a Senior Editor for Guiding Tech to guide writers towards the best approach for their ideas in solving the tech problems for people. While writing for over a decade and a half, his work appears on HowToGeek, MakeUseOf, GSMArena, BGR India, The Inquisitr, TechinAsia, MySmartPrice, Digit India, and other media sites. Whenever time permits, he tackles how-tos, tutorials, and guides on Mac, iOS, Windows, and Internet tools. He prides in using Windows 11 and macOS for work.
That nagging feeling of someone looking over your shoulder is quite discomforting. The same is being replicated by the nasty ad trackers that track your browsing activities and and the way you consume content. As much as I wish not to spook you, you need to be aware of what is really going on with your favorite websites.
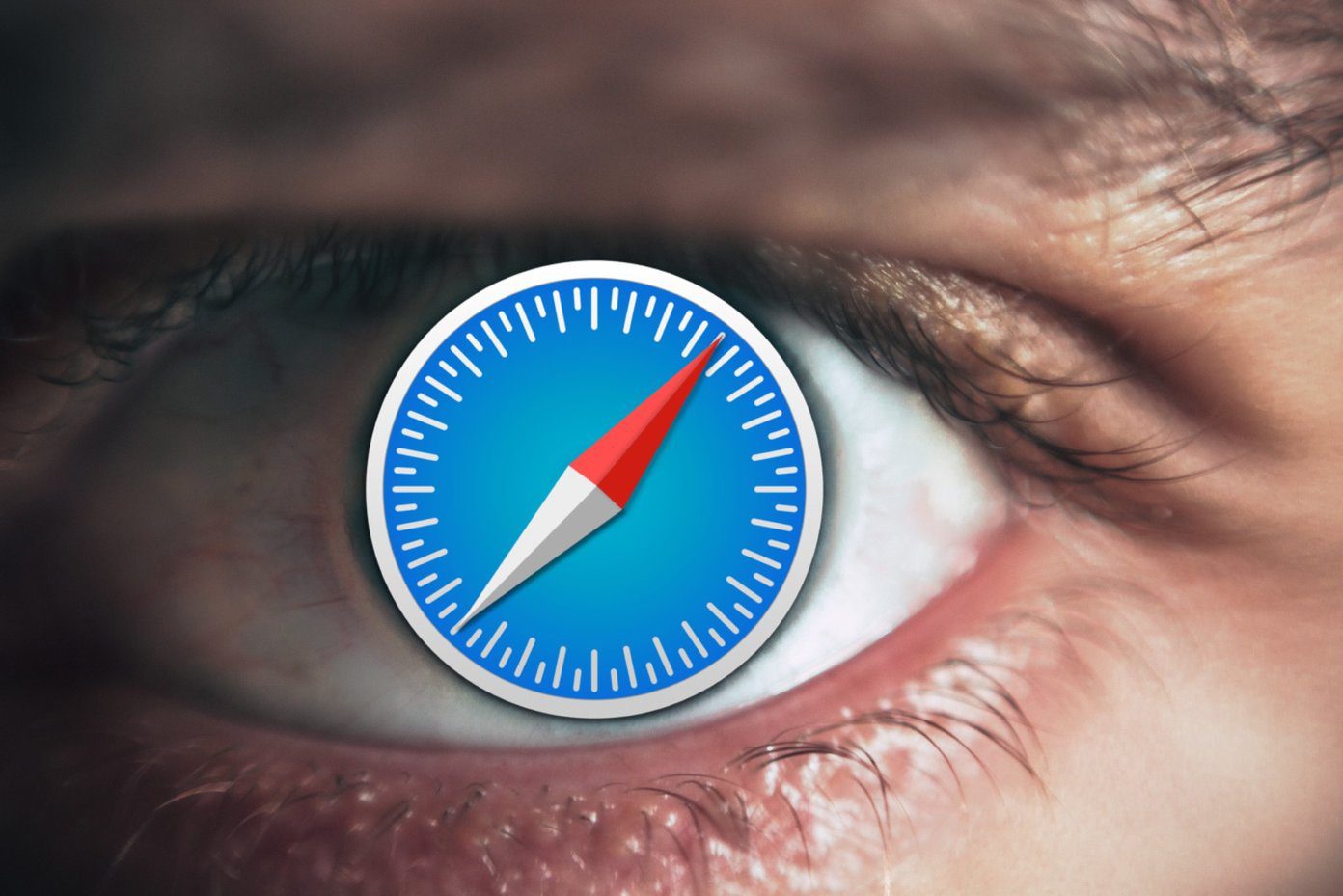
Thankfully, Apple is cracking down on the creepy websites that track your behavior whether you click on their site or not. Besides that, Apple’s latest version of Safari incorporates the Intelligent Tracking Protection 2.0, which scrutinizes and wards off third-party as well as first-party cookies with a potential of tracking your browsing activities.
That’s why Safari may throw errors while opening a suspicious or improperly designed page. If you have been facing the “Can’t Establish Secure Connection” error with your frequently visited sites, then you are not alone. Here are the best working solutions to help you fix that error and continue browsing peacefully.
1. Check for Proper Certificate
To keep it simple, make sure you are accessing the correct website by clicking on the address bar. You should scrutinize the URLs, and look for the green lock icon in front of the site address. If it appears grey, then it is possibly a smartly crafted phishing site with the exact logo and layout of a bank or another website you frequently visit.
2. Clear the Browser History
Safari’s option to clear the Browser History is like a double-edged sword. Usually, the Clear Browser History option would remove the list of websites you visited. However, the latest iteration of Safari removes the related data such as cookies and content of the respective sites. So tread with caution.
Step 1: In Safari, click on History form the menu options at the top of the window.
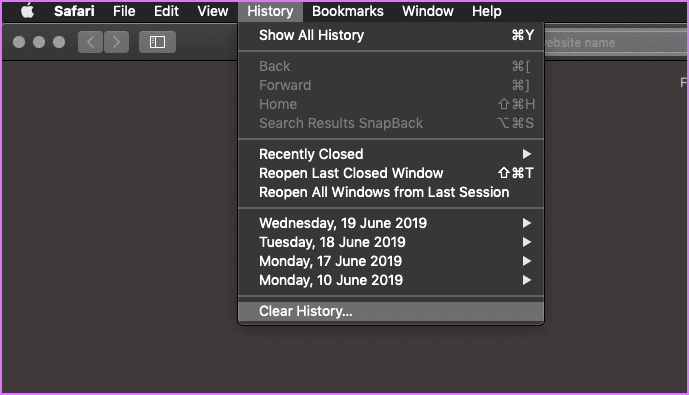
Step 2: From the drop-down menu next to the word Clear, select All History. Then click Clear History.

3. Uninstall Suspicious Extensions and Plugins
Extensions, Plugins, and Add-ons are like little helpers that speed up the process of undertaking specific tasks with a click or two. However, installing too many of them does affect Safari’s performance. So, it is only wise for you to remove the unwanted and unused plugins or extensions.
Step 1: Click on the Safari menu and select Preferences.
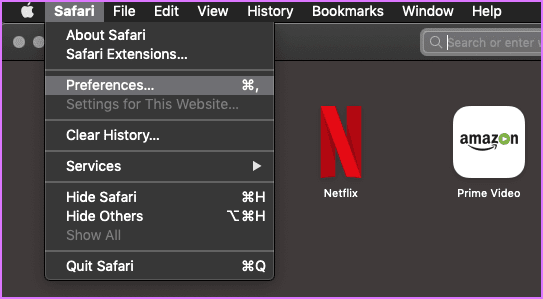
Step 2: From the pop-up window, click on Extensions to view the list of extensions you have installed for Safari. I did not install any extensions. However, if you see any, then select and remove them.
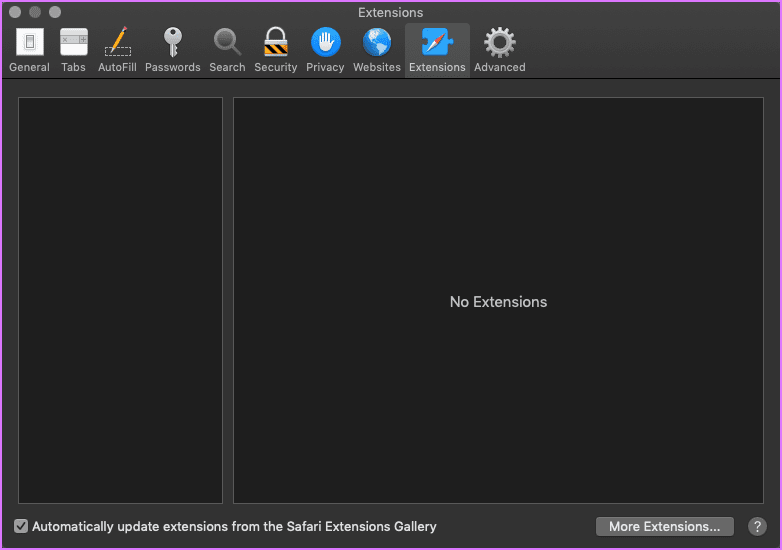
4. Unblock All Cookies
It might be an honest mistake that you accidentally clicked on the box that appears right below the one that states – Prevent cross-site tracking. If that is the case, then that box is essentially blocking all cookies.
Step 1: Open Safari’s Preferences, and click on Privacy.
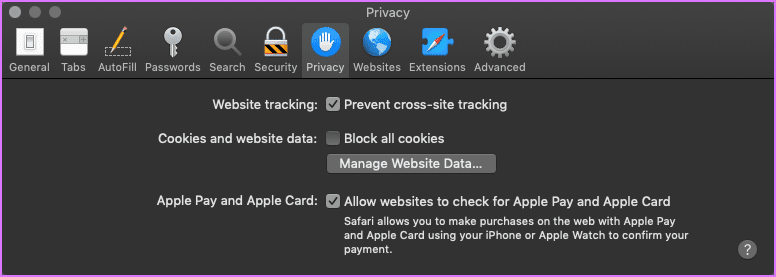
Step 2: Clicking on Manage Website Data will bring up a new window. From that you can select and remove the cookies of the sites you think you no longer need or want.
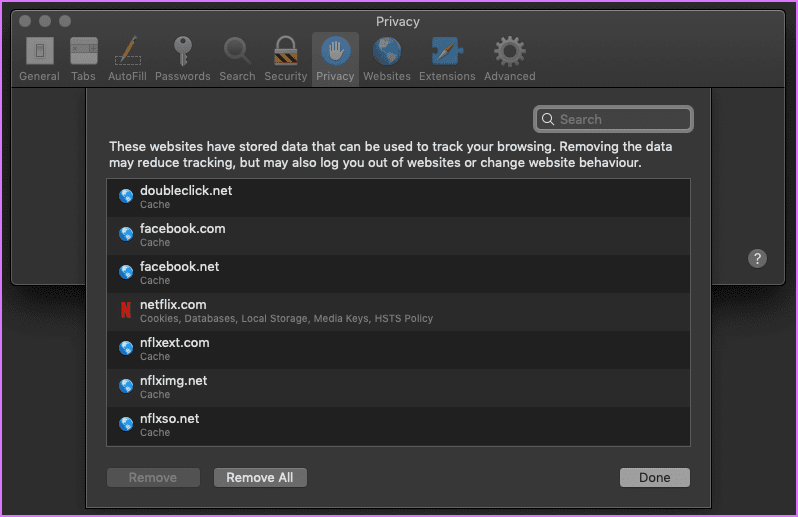
5. Check Permissions
Besides going overboard on plugins, some of them do force Content Blocking for websites that are known to carry unsolicited pop-ups and misleading ads with some code on them. If you believe that Safari is hitting a false-positive, then you better check the permissions for the Content Blockers and other elements such as Location.
Step 1: Click on Safari’s menu and select Preferences. From the window that pops up, click on the Websites tab.

Step 2: Click on the Content Blockers in the left pane and see if you have blocked any particular element of the site you are trying to access.

6. Flush DNS Cache
At times, flushing the DNS cache helps to fix a lot of connection and website speed related issues. This solution is quite simple provided you write the command accurately.
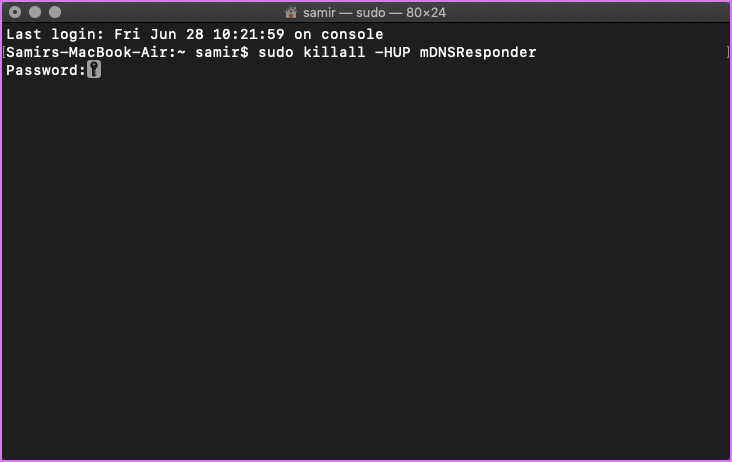
Make sure that Safari is not running, and if it is, then you can quit it. Launch the Terminal app on your Mac and feed the following command:
You will have to enter the Admin password and then tit the Enter key. Now relaunch the Safari to check if that helped.
7. Firewall Settings
Firewall protections you from nefarious requests to steal your data and resources. It is possible that some software has enforced strict Firewall policies and barring Safari from any Internet connectivity. Well, it happens when parents or office environment don’t want you to browse the web. There’s a safe way to check whether the Firewall is blocking Safari.
Step 1: Hit Command+Space keys together to launch the Spotlight Search bar.
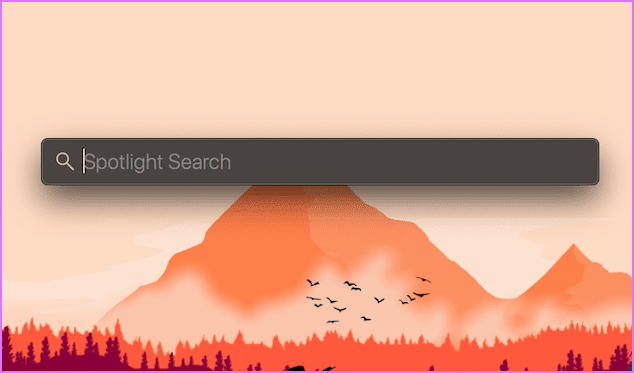
Step 2: Type Firewall in the Spotlight Search and hit Enter.
Step 3: Click the lock at the bottom-left corner, type your system password, and tap on Unlock button to make changes in the Firewall settings. Once you get the access, click on the Firewall Options button.

Step 4: On the Firewall Options window, ensure that the box for Block all incoming connections is unchecked.
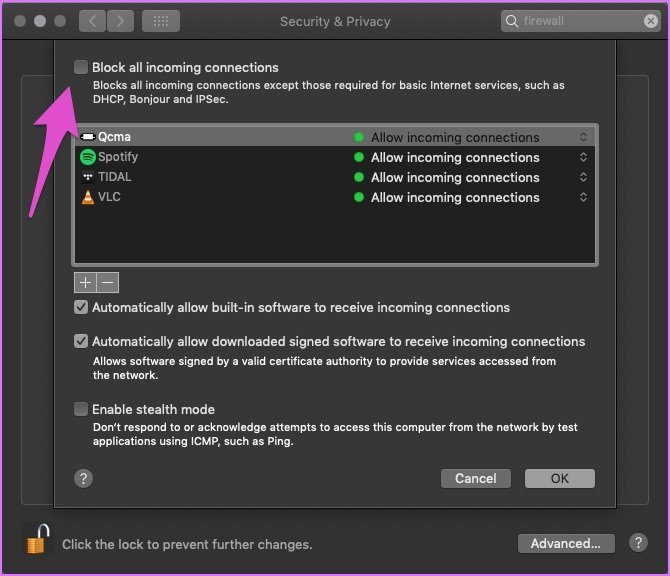
Also, check if Safari appears in the exceptions list and has Allow incoming connections enabled for it. If Safari does not appear there, then proceed to the next solution.
8. Sync the System Time
Though it sounds unlikely that the system time on your Mac is wrong, it’s best to check it once. Here’s how you can verify and change system time.
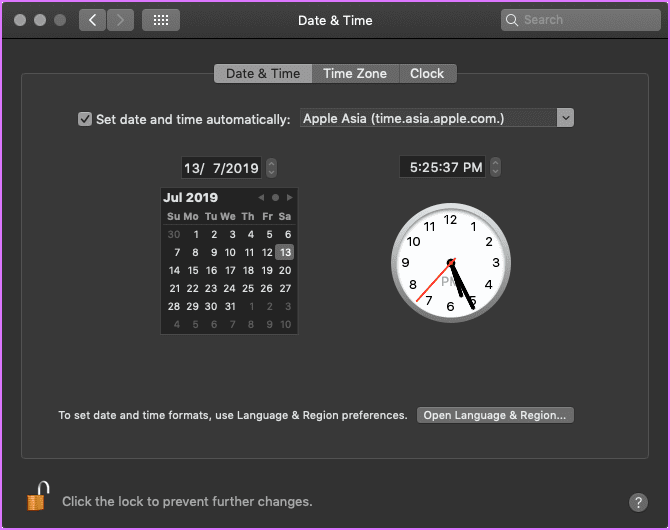
Click on the Apple Menu and select System Preferences. From the window that pops up, click Date & Time. Then click on the Time Zone to check if you have selected the correct one. If you want to make any change, then you must click on the lock icon at the bottom-left corner and enter your macOS account password.
9. Remove All Website Data
Apple removed the Reset Safari button since the Yosemite update. Thankfully, there are two easy ways to achieve stock Safari experience.
Step 1: Launch Safari, click on the Safari menu, and choose Preferences.

Step 2: Click the Privacy tab from the pop-up window and then hit the button that says – Manage Website Data.
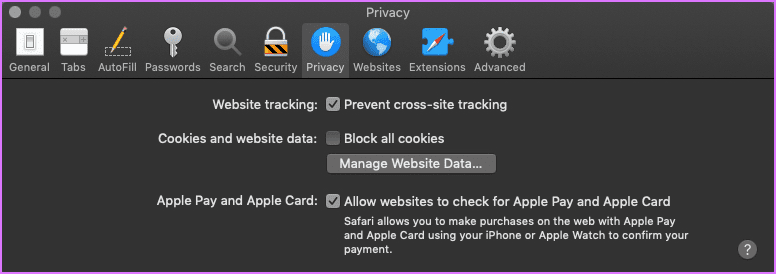
Step 3: Wait for the pop-up window to populate the list of websites. Now you can either remove data of select sites or all. You can also hit the Remove all button and wipe the data clean.
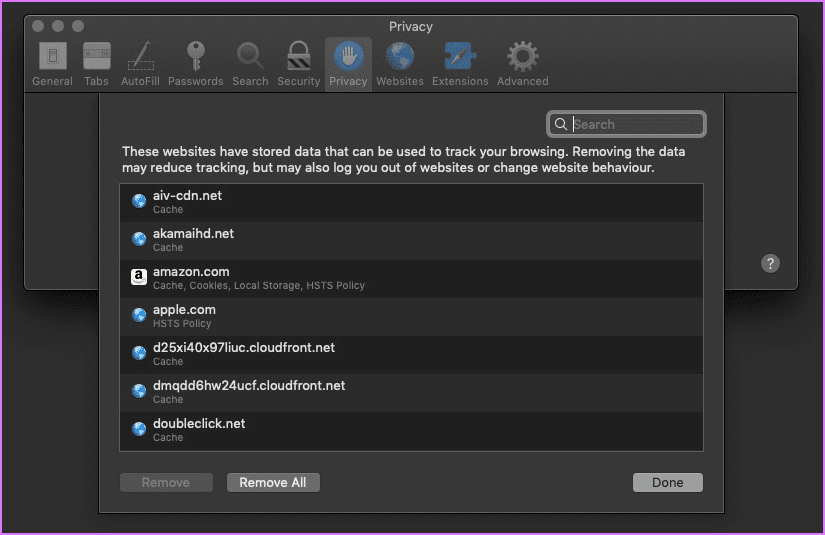
Performing this solution, along with the first one, should be good enough to set the Safari to the factory state. You can quit Safari and relaunch it to try accessing the site giving you so much grief.
10. Use a Different Browser
If nothing works and you need to use a browser, then it’s better to use another browser like the Firefox or Chrome.
Download Firefox for macOS
Download Chrome for macOS
Pursue Secure Browsing
If none of the solutions mentioned above work, then the problem might be with the site. Reinstalling the macOS is the last resort, and I bet it won’t come to that. One of the solutions mentioned above should work for your Mac. It is entirely possible that the site you are trying to access is not available and is facing a downtime.
Was this helpful?
Last updated on 15 February, 2023
The above article may contain affiliate links which help support Guiding Tech. However, it does not affect our editorial integrity. The content remains unbiased and authentic.
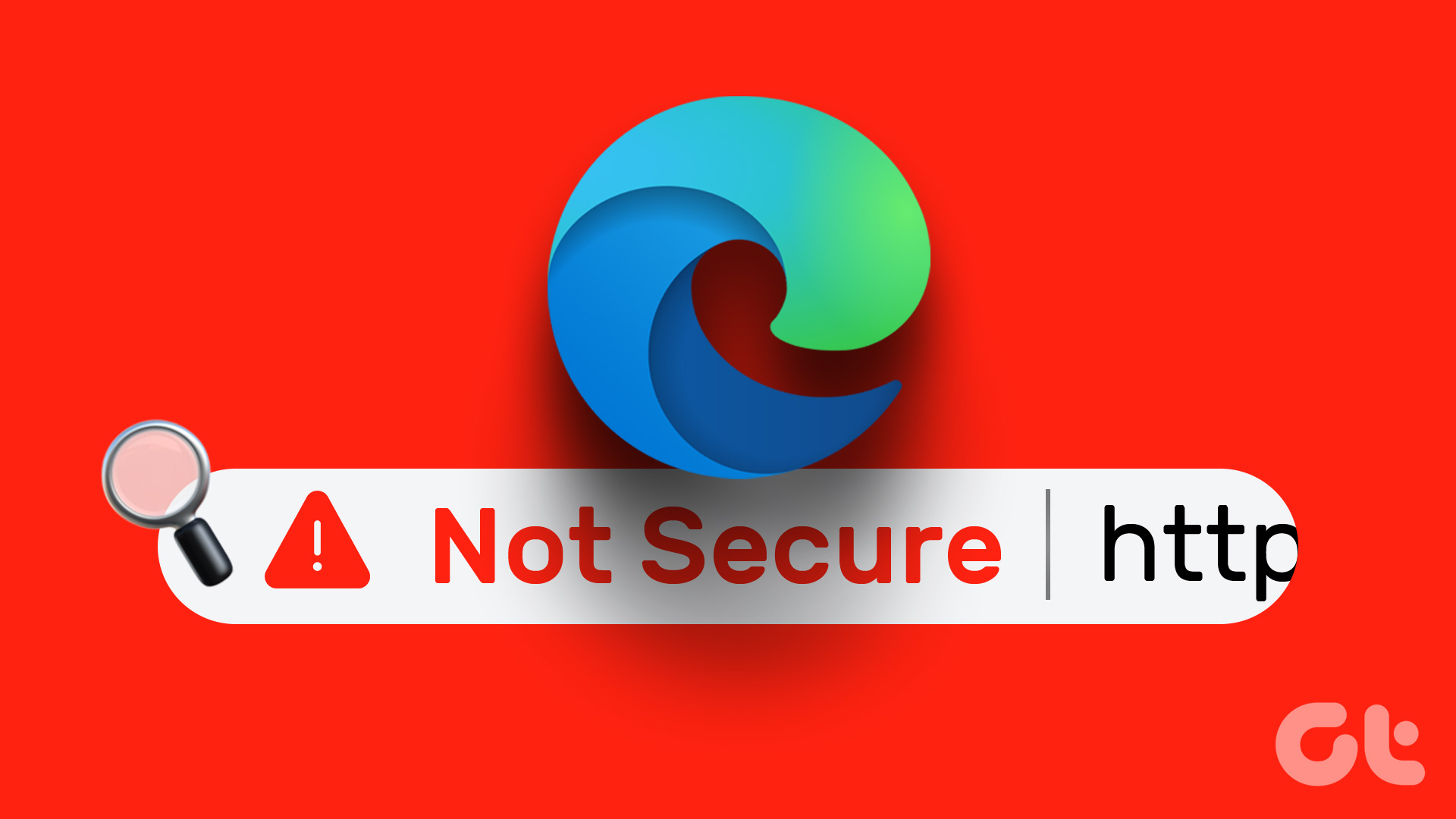
The article above may contain affiliate links which help support Guiding Tech. The content remains unbiased and authentic and will never affect our editorial integrity.
DID YOU KNOW
Samir Makwana
More in mac.

How to Lock an Image in Microsoft Word

3 Best Ways to Send Large Files With Gmail
Join the newsletter.
Get Guiding Tech articles delivered to your inbox.

How to Fix “Safari Can’t Establish a Secure Connection” Error
- Your iPhone, iPad or Mac’s Safari browser keeps you safe as you browse the web. One of the most notable security features of Safari is the fact that it won’t load an unsafe webpage.
- You might not be able to access sites such as Youtube, Facebook, Twitter, Apple, Facebook, and Twitter if Safari cannot establish a secure connection.
- If Safari doesn’t load a website accidentally, there might be another reason to investigate.

It is frustrating to receive “Safari Can’t Establish a Secure Connection” errors when trying to access websites securely. Safari usually encounters this error when it is unable to establish a secure connection with a website for a variety of reasons.
In this article, we will explore several troubleshooting steps to help you resolve this error and regain access to secure websites. In Safari, you can ensure a smooth browsing experience by following these methods.
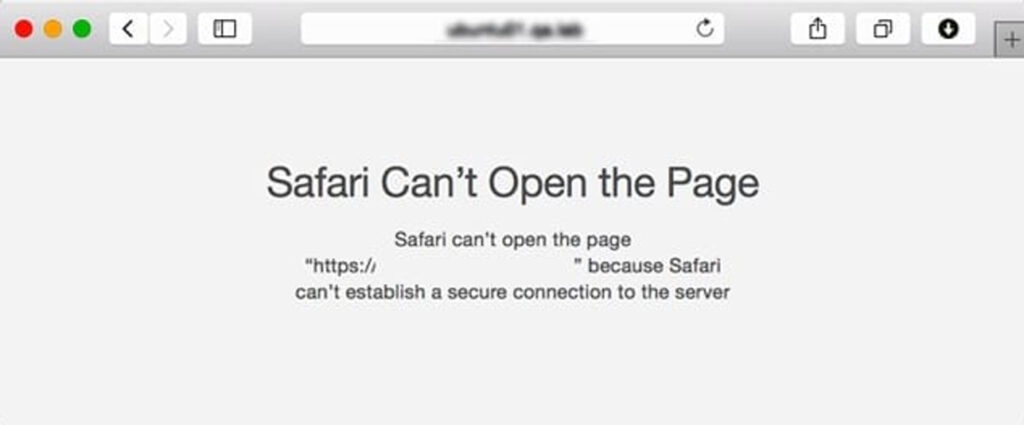
Content Table
Why Safari Can’t Establish a Secure Connection?
It is possible to encounter a “Safari Can’t Establish a Secure Connection” error for a variety of reasons. In order to effectively troubleshoot and resolve the issue, it helps to understand these reasons. Here are a few common causes:
- Invalid or expired SSL certificate.
- Time zone or date settings are incorrect.
- Cookies and browser cache.
- Safari browser is outdated.
- Extensions and plug-ins for browsers.
- Antivirus or firewall settings.
- Problems with keychain access.
- Network Issue.
How To Fix the “Safari Can’t Establish a Secure Connection to the Server” Error
So, here are some fixes that will help you fix Safari can’t establish a secure connection to the server:
Fix 1: Check Your Device’s Date and Time
In some cases, Safari can have some issues when the date and time are incorrect on your Mac device. Therefore, you should always make sure yours is set to the right time zone and date. To begin, please follow these steps:
- Navigate to System Settings > General > Date & Time after clicking on the Apple icon.
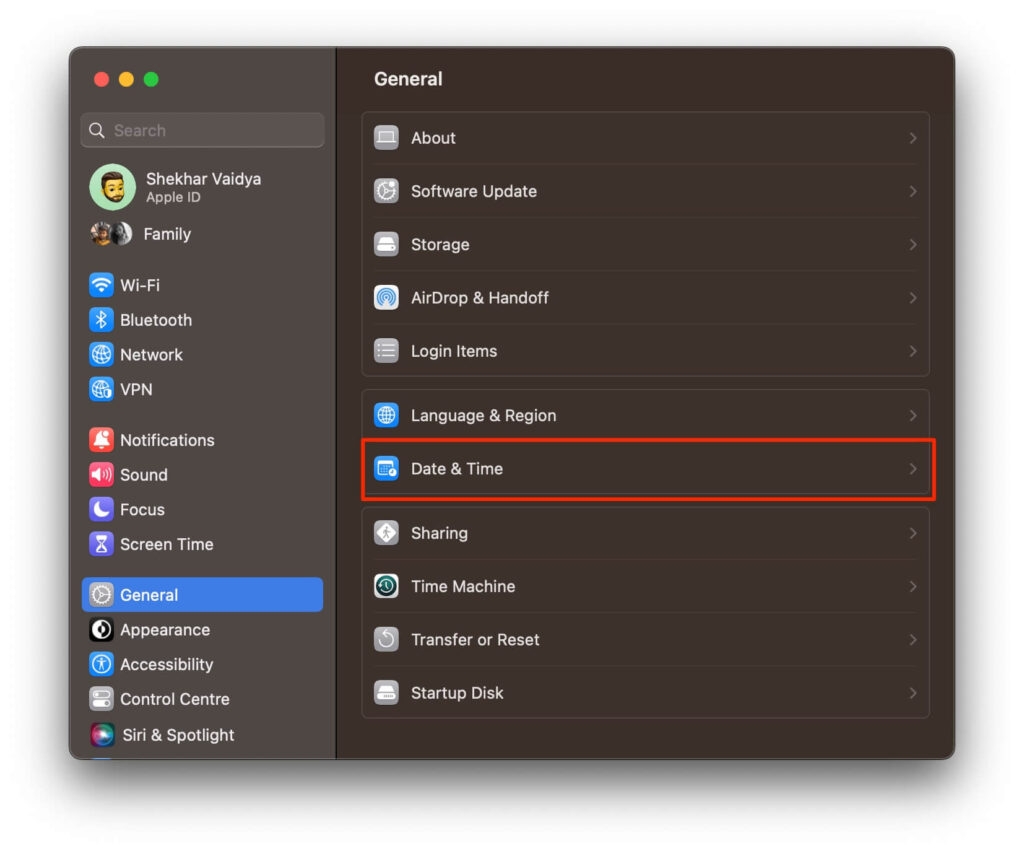
- Here, you can verify that you’ve entered the correct time and date.
- In the Time Zone tab, you can also enable automatic synchronization . Afterward, you can close the window and try to access the website again.
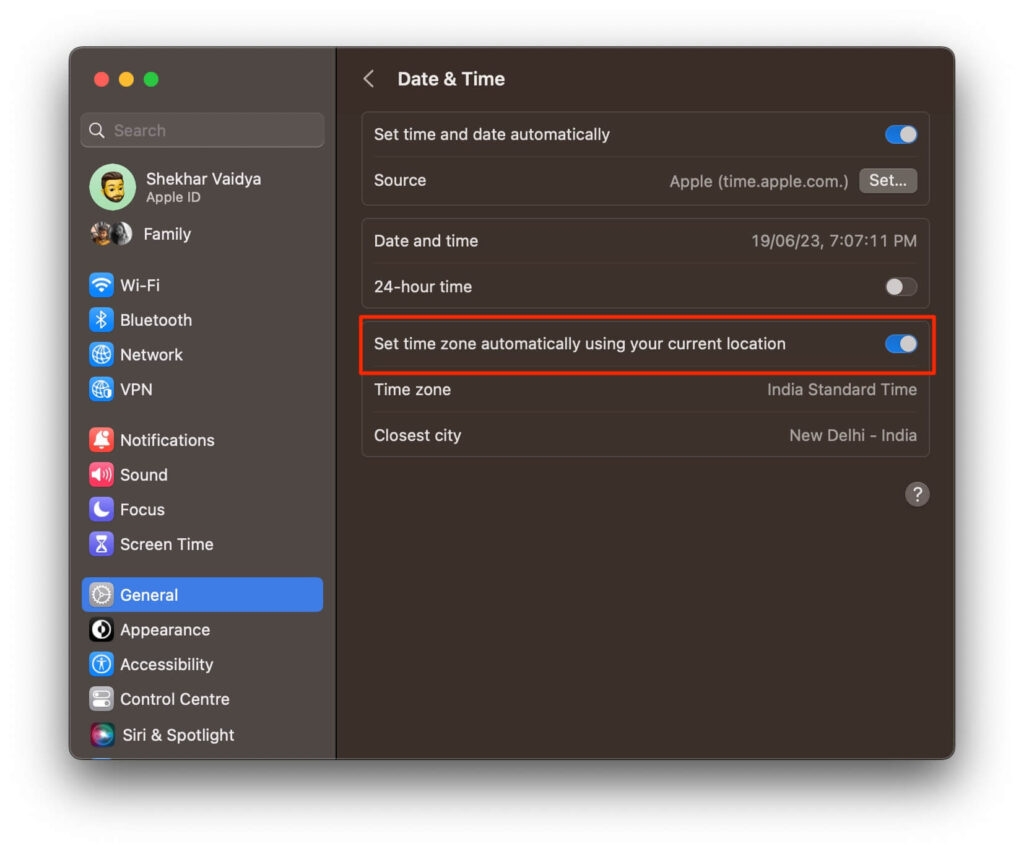
Fix 2: Uninstall or Disable Your Browser Extensions
There is a possibility that an extension or add-on inside your browser may be interfering with Safari’s ability to connect to a website securely. There are times when antivirus programs and security extensions cause this problem.
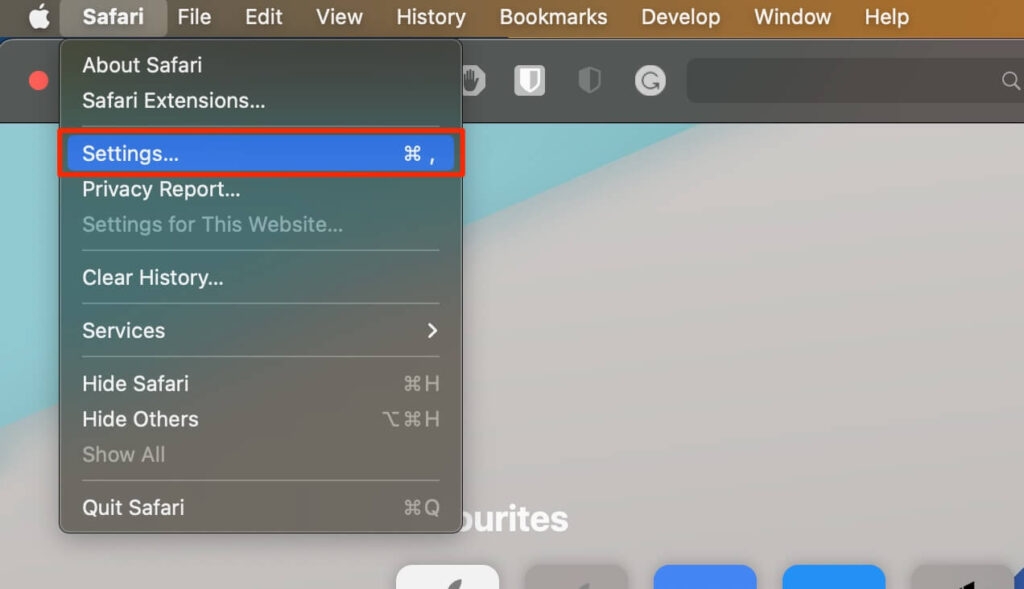
Hence, the next step would be to deactivate all of your browser extensions. Using Safari, navigate to Settings , then click on Extensions . In the left column, you’ll find a list of your extensions. To disable the add-on, click on the checkmark next to its name.
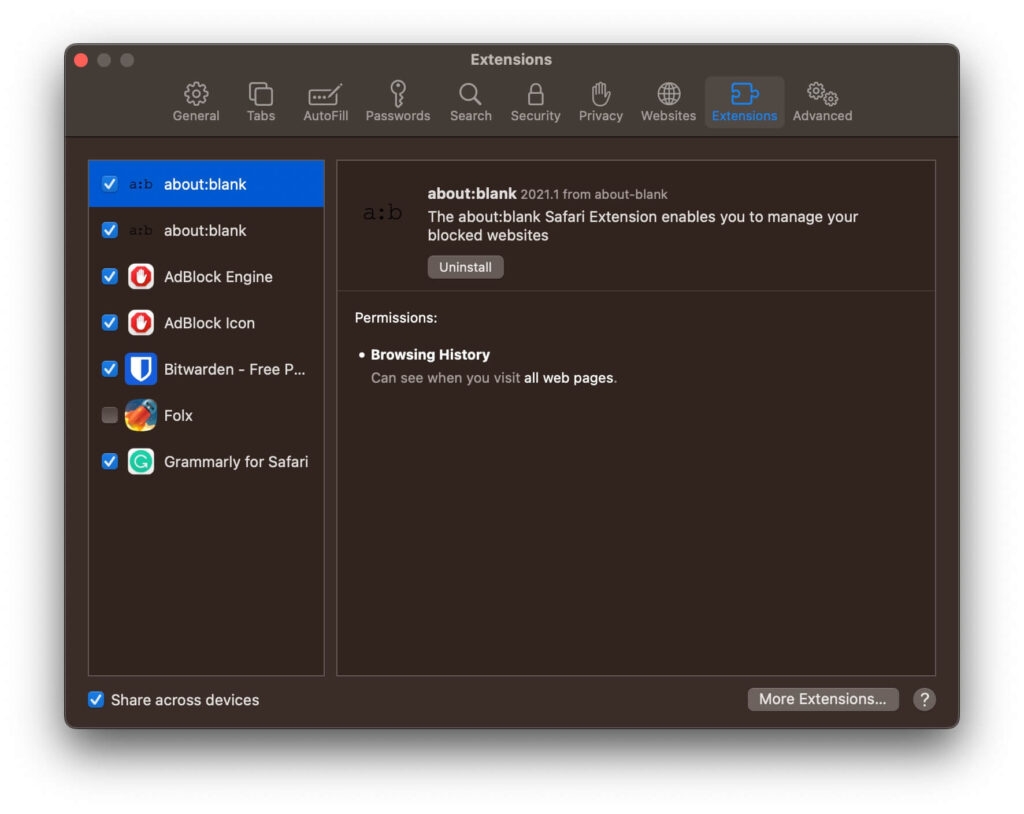
Once you’re done, go back to the site and review it again. It will be necessary to pinpoint which extension was responsible for the problem if this resolves the issue. It is possible to accomplish this by systematically enabling each add-on and visiting the site afterward.
Fix 3: Make Sure your URL is Correct
Despite not being aware of it, website impersonation is one of the most common fraudulent activities online. In some cases, fake websites ask for your login information and other personal information to get your Mac infected with a malicious script.
In some cases, you may have ended up on the wrong website because you mistyped the URL or top-level domain (for example, you wrote .co instead of .com). Safari (and other search engines) are trying to eliminate impersonating search results that occur when queries are typed incorrectly.
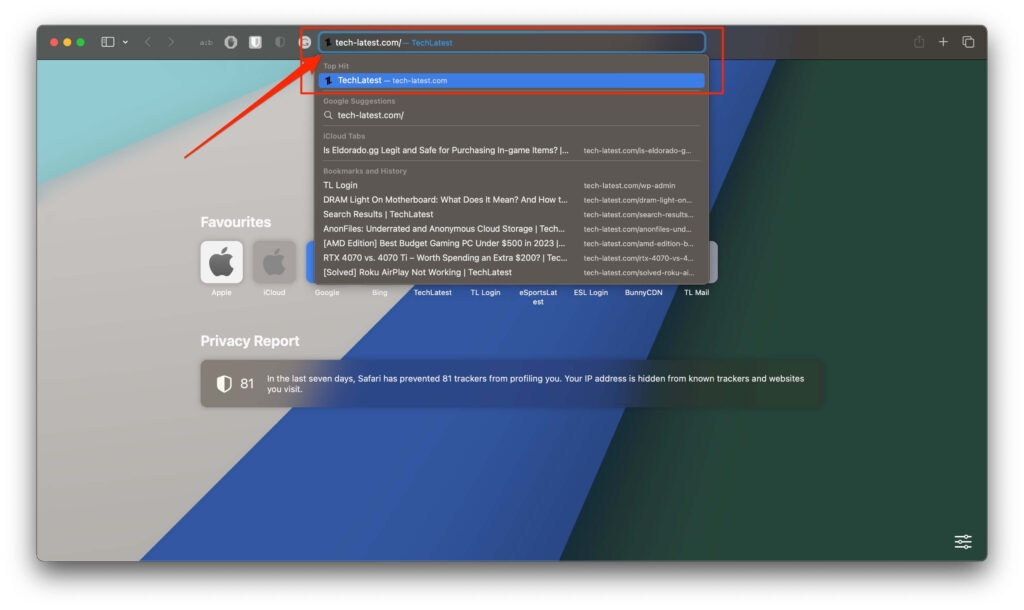
To avoid potential misspellings, double-check the URLs of websites before visiting and add them to your bookmarks if you visit them frequently.
Fix 4: Clear Your Browser Data
In Safari, certain data is saved in caching files and cookies every time you visit a browser. There may be an error message associated with this data if outdated data relates to site encryption or SSL. You should clear Safari’s cache first to fix Safari Cannot Establish Secure Connection to the Server error. In Safari, follow these steps:
- Open a browser to get started.
- Next, choose Settings > Privacy > Website Data .
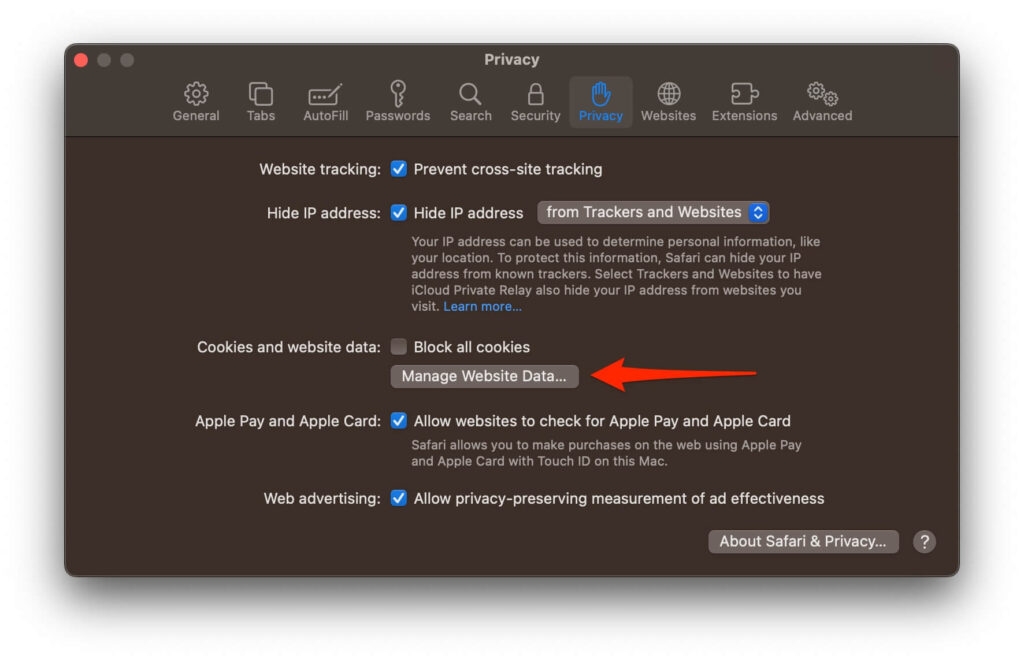
- Now, click on Remove All .
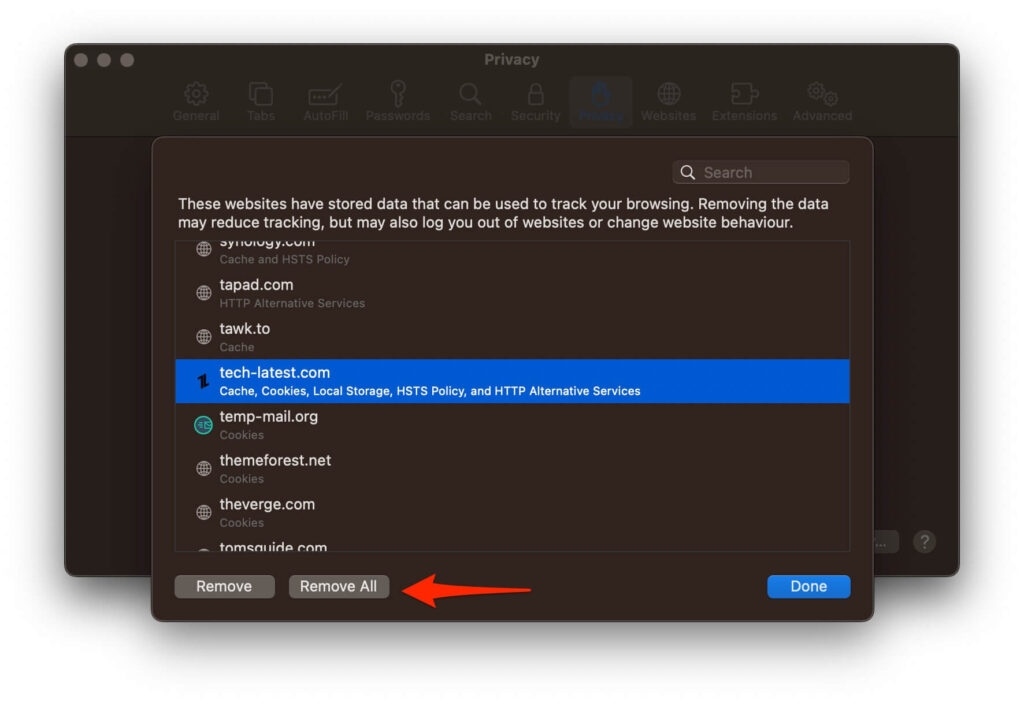
- Once the data-clearing process has finished loading (it may take a minute or two), you can decide which websites you want to delete your data from.
- Once you’re finished, click the Done button.
- Next, go to Safari > History > Clear History to clear your browsing history.
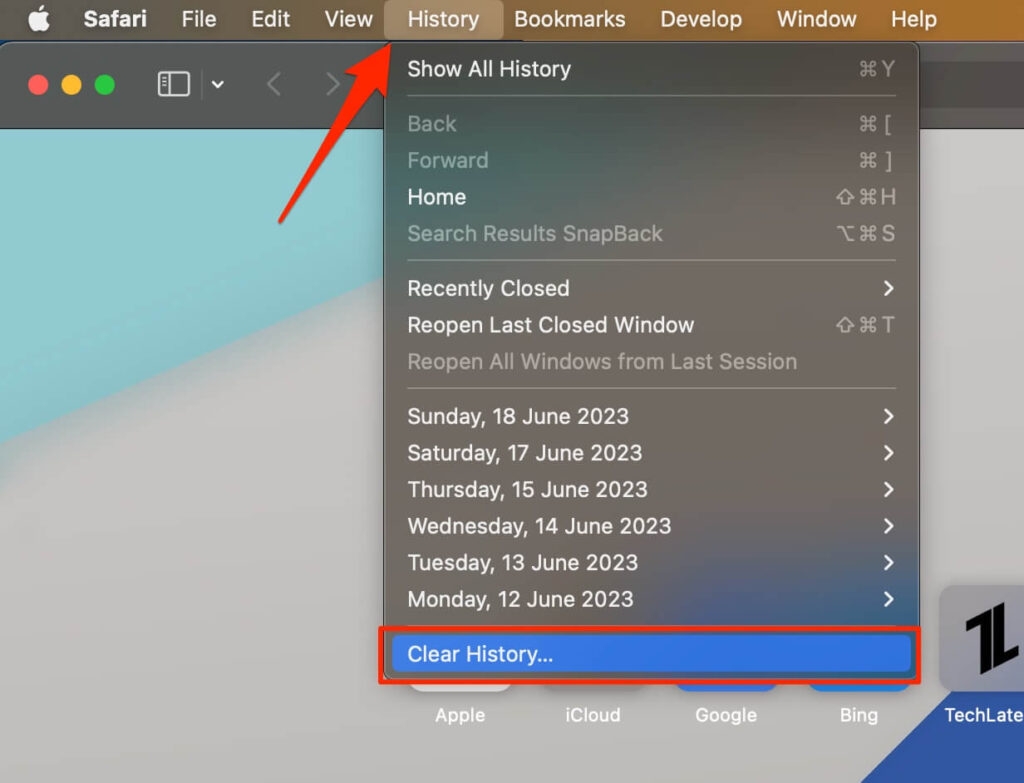
Fix 5: Disable iCloud Private Relay
With iCloud+, the Safari browser is enabled automatically by the Private Relay. You are shielded from your online location by iCloud Private Relay, which routes traffic from an Apple server. By doing this, the website provider will not be able to determine your actual location through your IP address.
If the behavior persists, it might interfere with the website’s ability to identify your location. If you’re using Mac OS X, disable Apple’s iCloud Private Relay in the System Preferences.
- On Mac, click the System Settings menu and select Apple ID .
- Now, navigate to iCloud > Private Relay (Under iCloud+) and then Turn Off Private Relay from this menu.
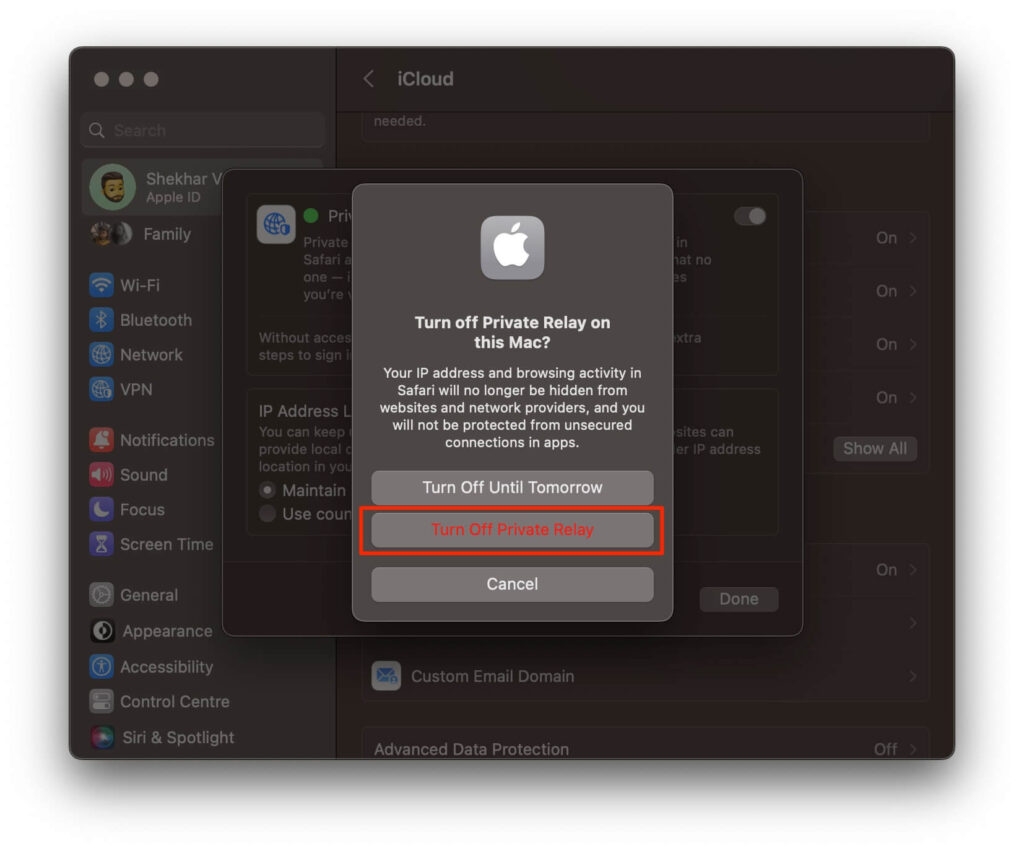
Fix 6: Change DNS
DNS is similar to a phone directory on your Mac for finding websites. It’s easy to switch your DNS settings to Google’s public DNS and browse the web without any problems.
You can do it by following these steps.
- Go to the System Settings menu and click Network .
- Navigate to the Network Type(our case Wifi) > Details.
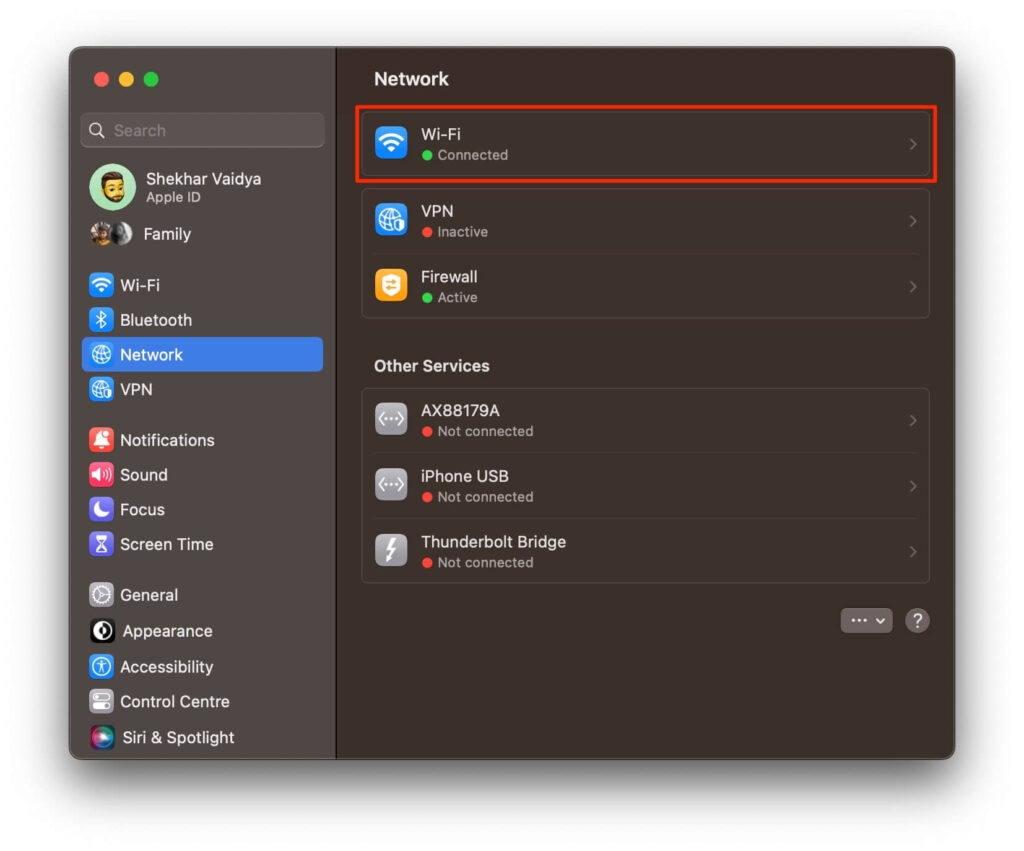
Fix 7: Disable IPv6
To provide connectivity throughout the world, the internet has relied heavily on the TCP/IP version 4 protocol, also known as IPv4, for most of its existence.
However, as time passed, the need for a more secure protocol that gave each device its own IP address became evident.
Unfortunately, IPv6 is not completely compatible with all systems. It generates several kinds of errors on a variety of devices and systems, including this error that we’re trying to resolve for Safari. If that’s the case, we should disable IPv6 and see if that helps. Here’s how to do it:
- To change the network settings, go to the Apple menu > System Settings > Network .
- Navigate to the Network Type (our case Wifi) > Details .
- Select Manually for Configure IPv6 under TCP/IP tab .
- Then click OK .
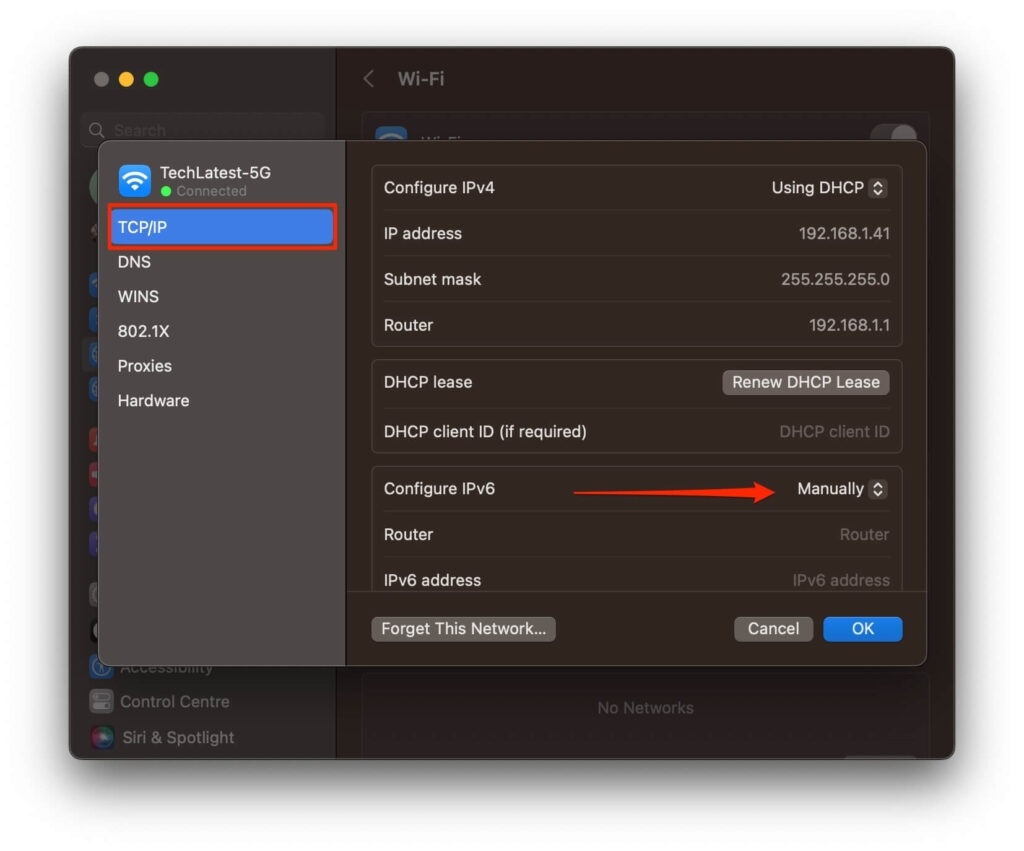
Fix 8: Update your Safari Browser
It is possible to experience compatibility issues with websites that require secure connections if your Safari version is outdated. Here are the steps you need to follow to update Safari to the latest version:
- On your Mac, go to the App Store .
- If there are any Safari updates available, navigate to the Updates tab.
- In Safari, click Update if an update is available.
- Check if the error persists after relaunching Safari after the Update.
Fix 9: Check your Internet Connection
If your internet connection has been unstable or isn’t working correctly, the first step you must take is to correct it. To confirm whether the issue is specific to Safari or affects all platforms, you can access the site using a different browser, such as Chrome or Firefox.
Sum Up – Fix “Safari Can’t Establish a Secure Connection” Error
So, that’s how to fix Safari can’t establish a secure connection to the server. It’s our hope that this guide has helped you. Moreover, comment below and let us know if you have any doubts or queries.
Further Reading:
- How To Fix Safari Can’t Find Server Error?
- How to Fix “This connection is not private” in Safari?
- How to Block Websites in Safari Browser (iPhone, iPad, Mac)?
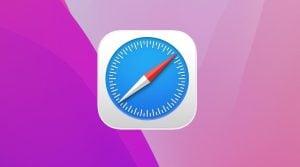
Home > News Tips
Safari Can't Establish a Secure Connection, Try These Solutions!
Updated on Monday, May 13, 2024

Approved by
To protect users' security and privacy, Apple enables websites to use strong encryption to provide a secure web connection, which makes Safari continuous to be one of the most secure browsers on Mac. However, if a webpage on a server doesn't meet Safari's secure cryptographic standards, the below warning message may show up:
- Safari can't open the page because Safari can't establish a secure connection to the server .
- Safari can't open the website because it's using weak encryption.
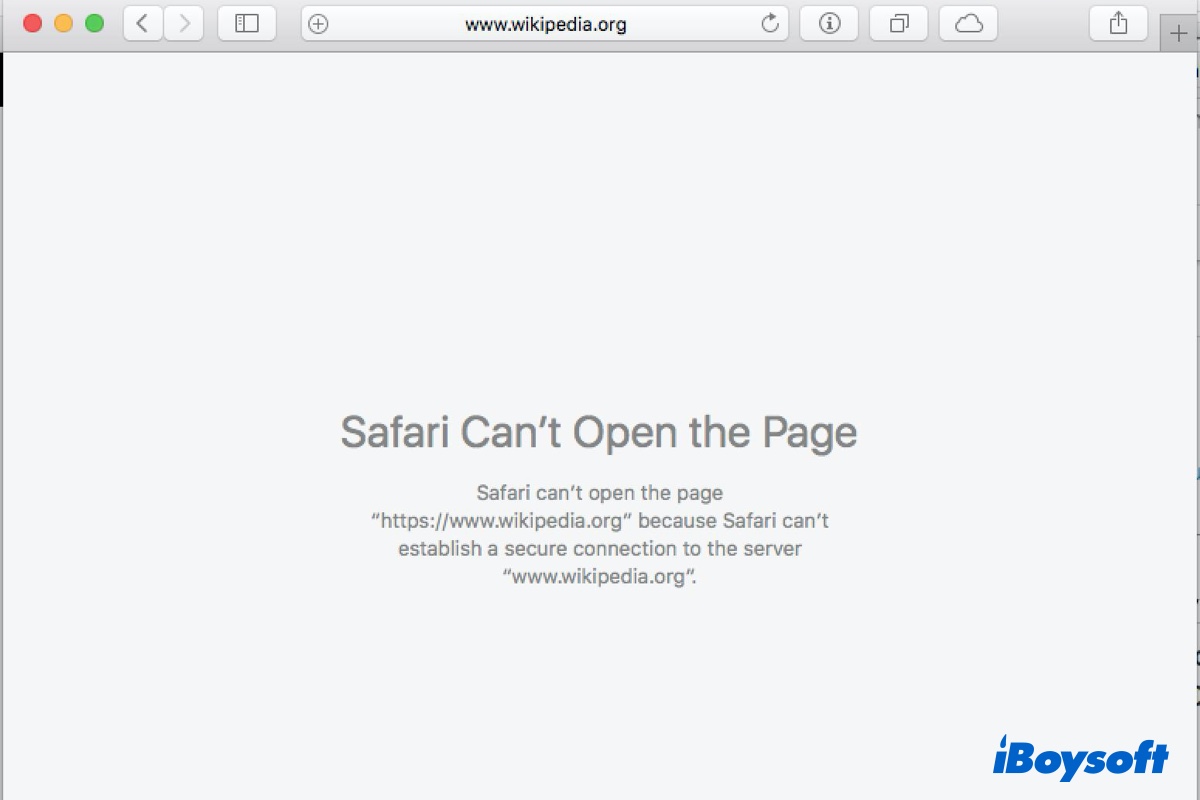
If you're facing the Safari won't open problem due to the unsafe connection to the server, just read along to learn how to fix Safari can't establish a secure connection on Mac.
Why can't Safari establish a secure connection?
There are many reasons why Safari can't establish a secure connection to the server you're trying to access. Namely, they're:
- The webpage you're trying to access is under low encryption.
- A third-party extension or add-on has been installed on your browser.
- Your browser has outdated cache data.
- The SSL certificate of a website is expired.
How to fix Safari can't establish a secure connection?
Now that you've understood the potential causes of Safari not establishing a secure connection to the server , it's time to look at how to fix it. Below are 8 solutions you can use to resolve the error.
Fix 1: Double-check the URL
The first thing you should do when Safari can't establish a secure connection is to check the URL again. Click the URL to view the full web address to make sure the web address is correct. Any small mistakes (like .cn should be .com) could bring you to a wrong and unsafe site.
Sometimes, the website you're trying to open isn't actually the one you want to visit. Fake websites are often designed to look like the real one to steal your precious personal data.
Fix 2: Check the current date and time
You may not know using the wrong date and time on your Mac can cause some unexpected issues. It might stop you from installing the latest software update, downloading new apps, or loading secure web pages. Thus, to fix the Safari not working issue you're facing, make sure the date & time you set is correct.
Click the Apple menu and go to System Preferences > Date & Time . Click the padlock to unlock changes, then tick the option named Set date and time automatically .
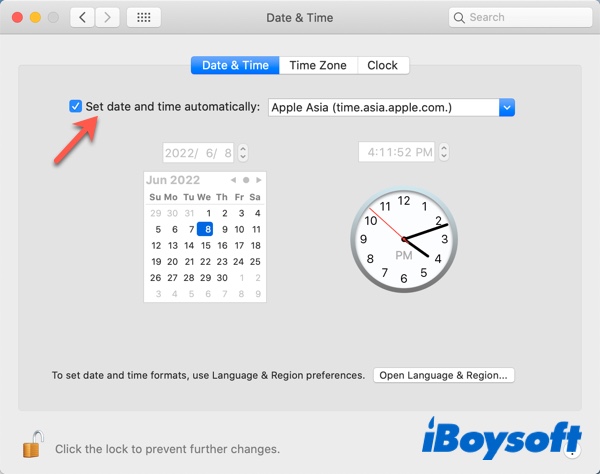
Fix 3: Disable iCloud Private Relay
If you're an iCloud+ subscriber, the iCloud Private Relay is automatically enabled for the Safari browser. iCloud Private Relay shields your online location and routes the traffic from an Apple-branded server. In that way, the website provider won't have your true location through the IP address.
However, the website may need your actual location to load. You need to disable iCloud Private Relay to fix Safari can't establish a secure connection . Simply open the Apple menu > System Preferences > Apple ID . Then, disable Private Relay from the list.
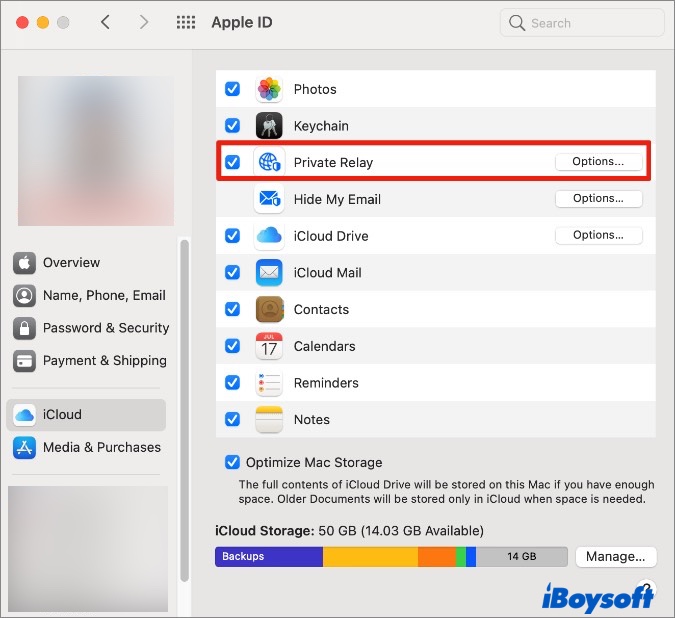
Fix 4: Disable your Safari browser extensions
An extension or add-on in your Safari browser may be conflicting with Safari's ability to connect to a site securely. Therefore, it may be helpful for troubleshooting the Safari issue if you disable all your browser extensions, especially those anti-virus programs and security-related extensions.
To do this, launch Safari first, then click Safari in the top menu bar and navigate to Preferences . Switch to the Extensions tab and cancel the checkmark next to the add-on name to disable it.

Fix 5: Clear the Safari browser history
As mentioned earlier, the outdated cache browser history may cause Safari can't establish a secure connection to the server . So let's see if clearing the browser history on Mac will resolve the Safari issue.
Step 1: Open Safari, and click on History from its menu bar.
Step 2: From the given list, select Clear History .
Step 3: A dialogue window shows up, select All History from the drop-down menu next to the word Clear . Then click Clear History again.
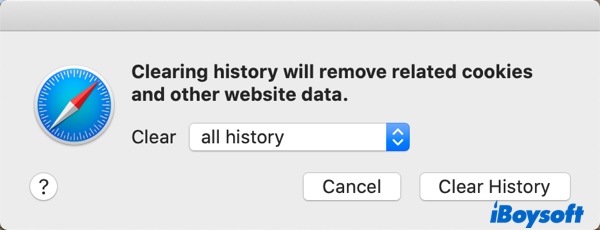
Fix 6: Change to a different DNS
If the error is still there, you may need to check your Domain Name Server (DNS) settings since issues with your DNS settings might be responsible for Safari can't establish a secure connection to the server. To see if this is the case (and resolve it), you can try using a different DNS address. For example, you could use Google's Public DNS.
- Go to Apple menu > System Preferences > Network .
- Select Advanced and switch to the DNS tab.
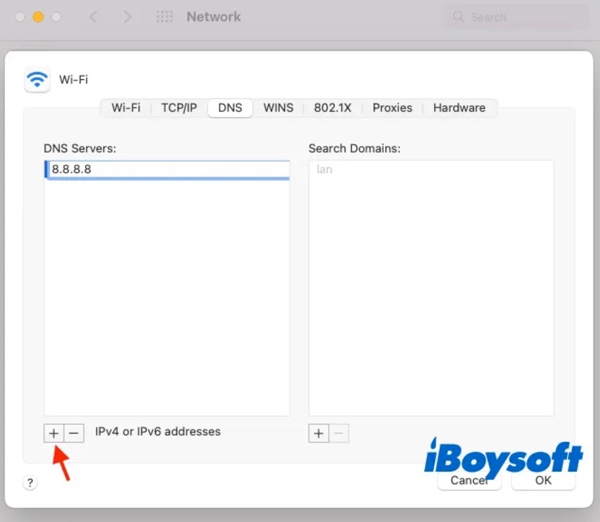
Fix 7: Disable IPv6 for your network
Internet Protocol (IP) controls how data moves across the internet. Its previous version was IPv4 and the latest one is IPv6. Some websites still use the IPv4 protocol and cause you to face the Safari can't establish a secure connection message. So you need to temporarily disable IPv6 on your Mac. Here's how to do it.
- Go to Apple menu > System Preferences > Network and select the Advanced menu at the bottom.
- Switch to TCP/IP this time and select Manually from the Configure IPv6 menu.
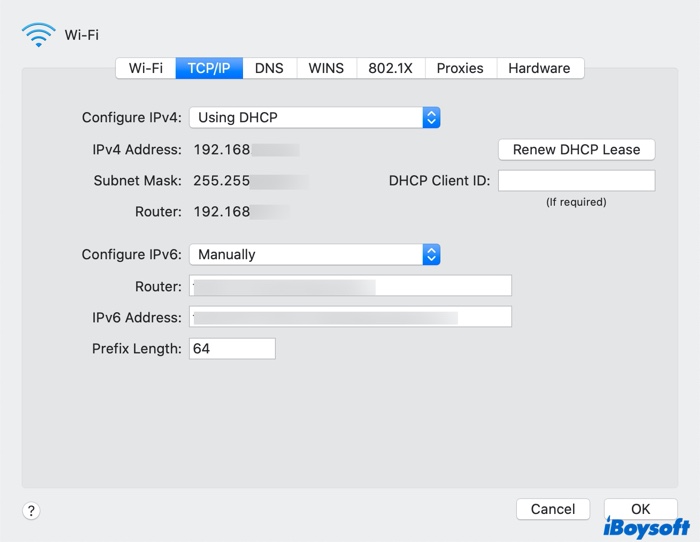
This should resolve the Safari issue if IPv6 were the problem. If not, there's one last fix you can try.
Fix 8: Make Keychain trust the certificate
Keychain Access in macOS is the application that stores your passwords, account details, and application certificates. It also keeps your data secure and can control which sites are trusted by your Mac device. Thus, you need to make sure that Keychain Access trusts the certificate of the site you're trying to open.
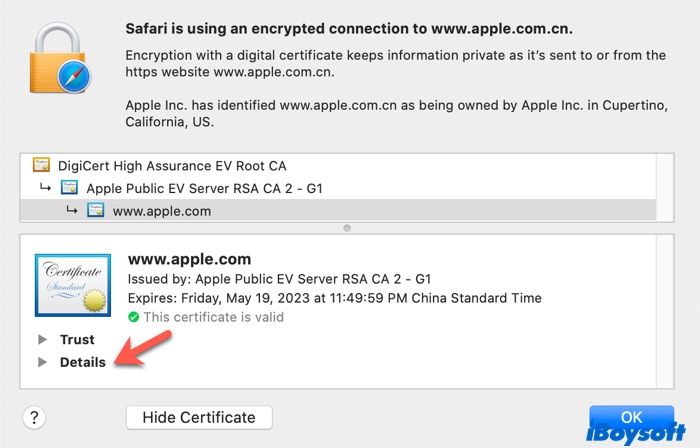
- With the Details panel expanded, click Command + Space keys to bring Spotlight Search bar, enter "Keychain" in the search field and open it.
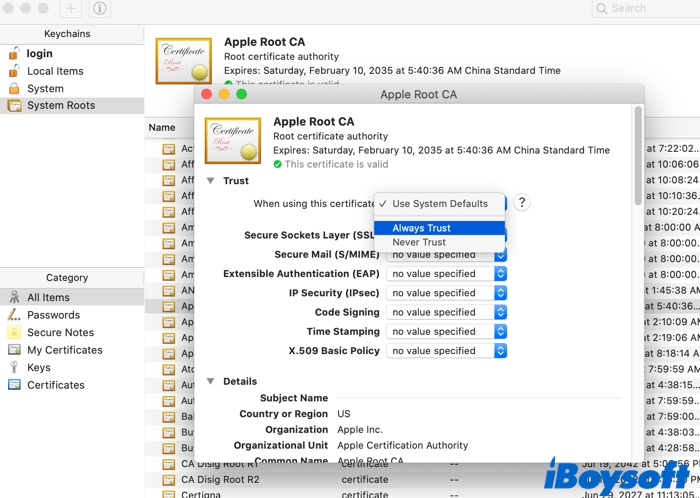
Anna Yuan is a professional tech editor at iBoysoft who specializes in writing articles related to software, macOS, Windows OS, Apple products, and Windows computers. Furthermore, she writes articles for some well-known tech websites. And as she has been a Mac user for many years, she's highly willing to share information on Mac utilities and tips.
Jessica Shee is a senior tech editor at iBoysoft. Throughout her 4 years of experience, Jessica has written many informative and instructional articles in data recovery, data security, and disk management to help a lot of readers secure their important documents and take the best advantage of their devices.
No. 308, 3/F, Unit 1, Building 6, No. 1700, Tianfu Avenue North, High-tech Zone
Copyright© 2024 iBoysoft ® . All Rights Reserved.

How to Fix Safari Can’t Establish a Secure Connection Error?
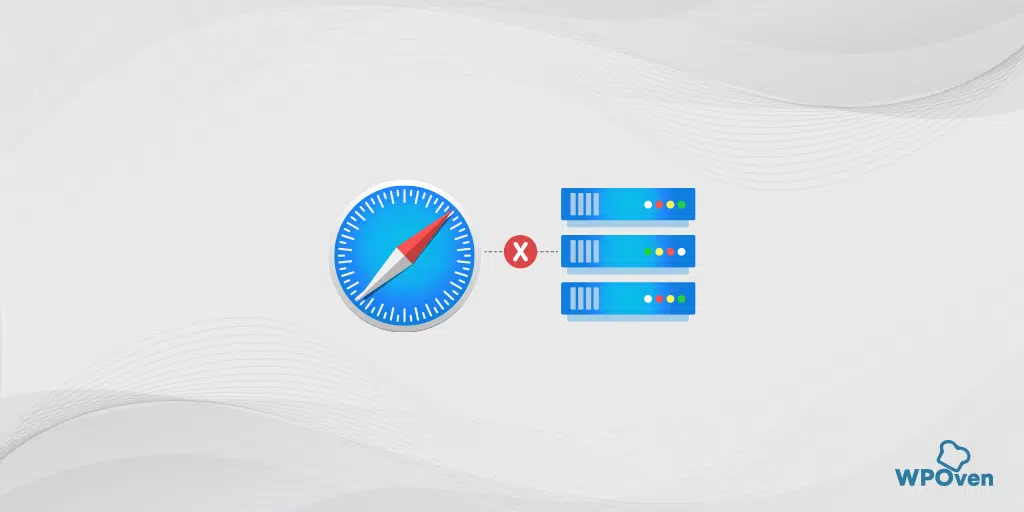
How to fix the “Safari Can’t Establish a Secure Connection” error?
Now that you have understood what the “Safari Can’t Establish a Secure Connection to the Server” Error is and what potential causes can trigger it, it is time to explore the various troubleshooting methods you can try to fix it.
Here, we have provided you with the best six methods to resolve the “Safari Can’t Establish a Secure Connection to the Server” Error.
- Check your Internet Connection
- Clear your Safari Browser data
- Update your Safari Browser
- Check your System Date and Time
- Change DNS Settings
- Deactivate/Disable IPv6 on Mac
- Disable VPN or Proxy settings
- Setup Keychain to trust the Certificate
Let’s check them out in detail.
1. Check your Internet Connection
The first and foremost troubleshooting step you must follow is to ensure that your internet connection is stable and functioning properly.
You can try accessing the website on another browser such as Chrome or Firefox, or even use a different device to confirm whether the issue is specific to Safari or affects all platforms.
If the issue is found to be specific to Safari only, proceed with the troubleshooting methods provided below.
2. Clear your Safari Browser data
Like any browser, Safari stores certain data in its cache and cookies to enhance user experience and facilitate faster page loading.
However, over time, this data can become outdated or corrupted, particularly the data related to a website’s SSL or encryption. When this occurs, it can trigger the “Safari Can’t Establish a Secure Connection to the Server” error.
To resolve this issue, the easiest method you can do is to completely clear your Safari browser data or history. To do this follow the steps given below:
Step 1: First Open Safari on your device.
Step 2 : Click on the “Safari” menu located at the top-left corner of the screen.
Step 3: From the drop-down menu, select “Preferences.”
Step 4: In the Preferences window, navigate to the “Privacy” tab.
Step 5: You will see an option labeled “Manage Website Data.” Click on it.
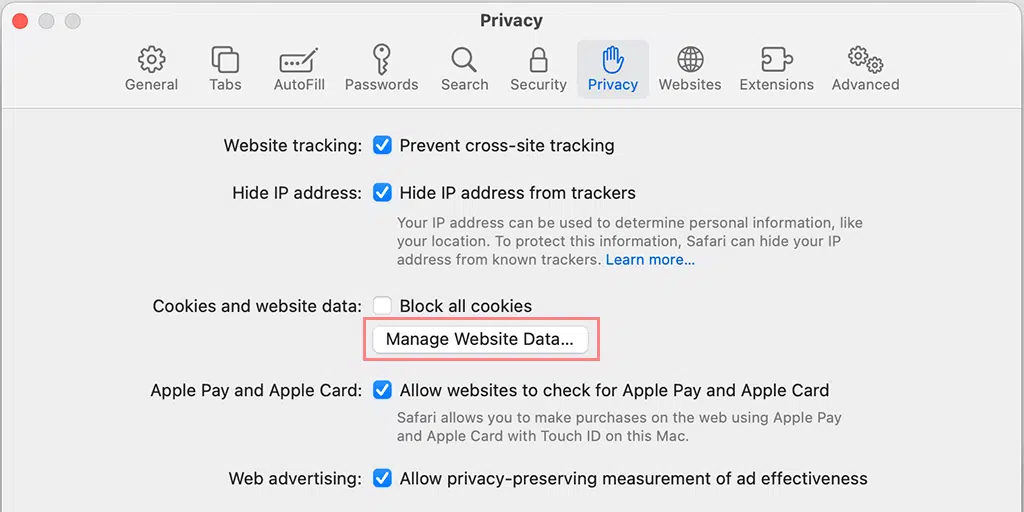
Step 6: A new window will open, displaying a timeline of all the websites that have stored data on your Safari browser.
Step 7: To remove all the data, click on the “clear history” option.
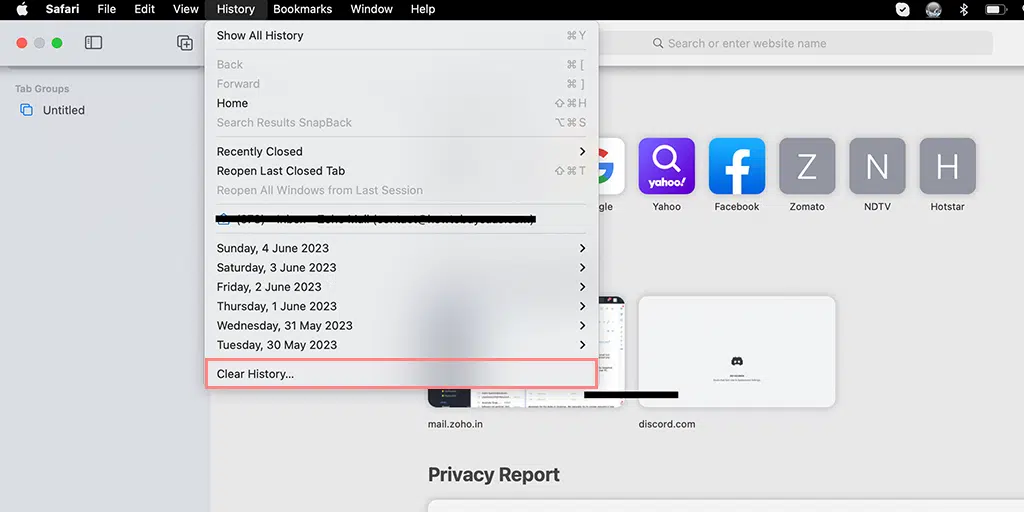
Step 8: Once the data is cleared, close the “Manage Website Data” window.
Step 9: Finally, click “Done” to close the Preferences window.
By following these steps, you will successfully clear the Safari browser data, including cache, cookies, and website data, which can help resolve various browsing issues.
3. Update your Safari Browser
An Outdated version of Safari can lead to compatibility issues with websites that require a secure connection. To update Safari to the latest version available, you need to follow the steps given below:
1. Open the App Store on your Mac.
2. Go to the “Updates” tab and check for any available Safari updates.
3. If an update is available, click on the “Update” button next to Safari to install it.
4. After the update is complete, relaunch Safari and check if the error persists.
4. Check your system’s date and time
An incorrect or unsynchronized date and time on your device can trigger SSL certificate errors, which ultimately result in the “Safari Can’t Establish a Secure Connection to the Server” error.
To check and correct your date and time settings, follow the steps mentioned below:
1. Click on the Apple menu in the top-left corner of your screen and select “System Preferences.”
2. Choose “Date & Time” and ensure that the option to set the date and time automatically is Toggle on.
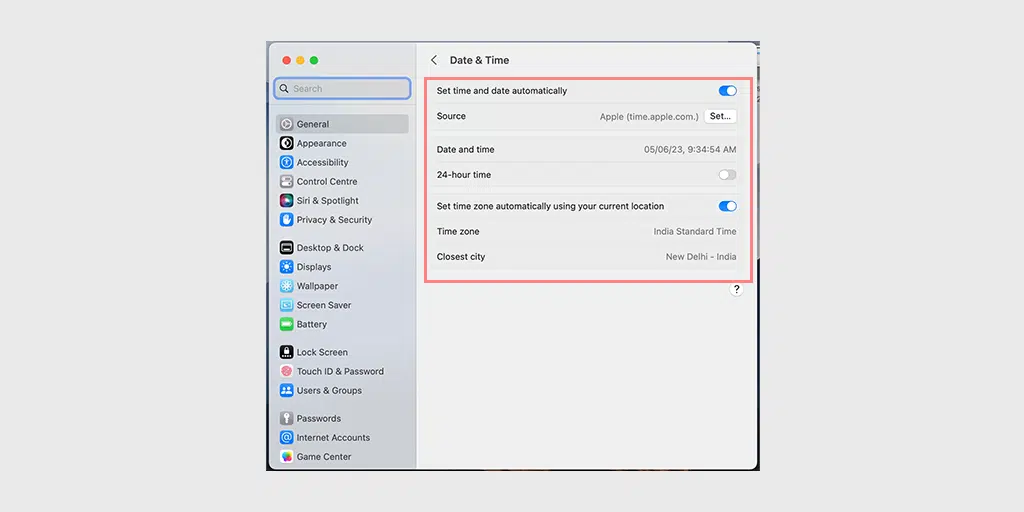
3. If the option is already Toggled on, Turn off it, wait a few seconds, and then ON it again.
4. Restart Safari and try accessing the website to see if the error is resolved.
5. Change DNS Settings
If the “safari can’t establish a secure connection” error still persists, you can try to change your DNS settings. If there is something wrong in your DNS settings, it may be the reason you are facing this error message.
To check if this is the case, try changing your DNS settings. For example, you can try Cloudflare’s free DNS Settings.
Step 1: First, navigate to the System Preferences on your Mac. You can find this by clicking on the Apple icon in the top-left corner of your screen, and then selecting “ System Preferences “.
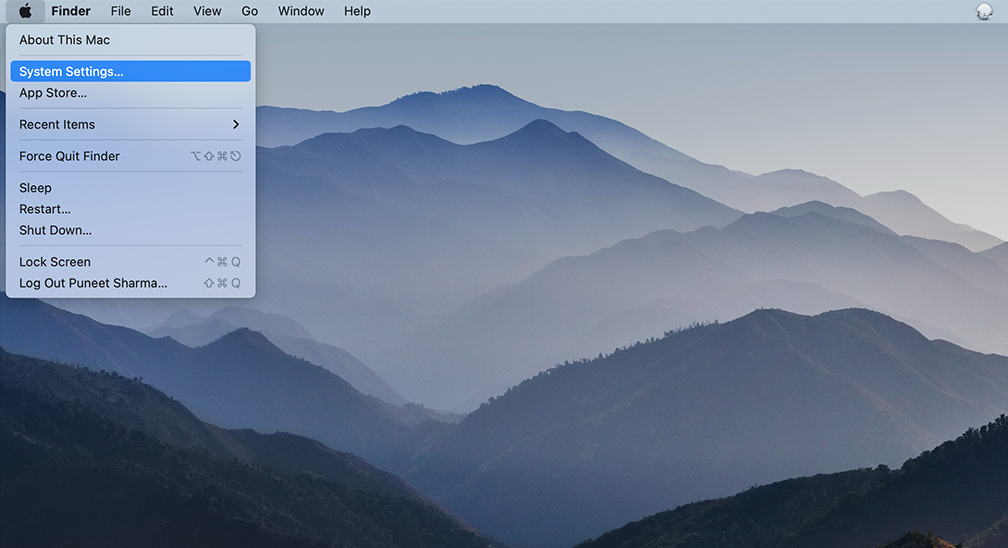
Step 2: Once you’re in System Preferences, locate the “ Network ” icon and click on it. From there, select the network connection that you want to modify (e.g., Wi-Fi or Ethernet).
Step 3: In the Network settings, you should see a button labeled “ Advanced “. Click on that, and then navigate to the “ DNS ” tab.
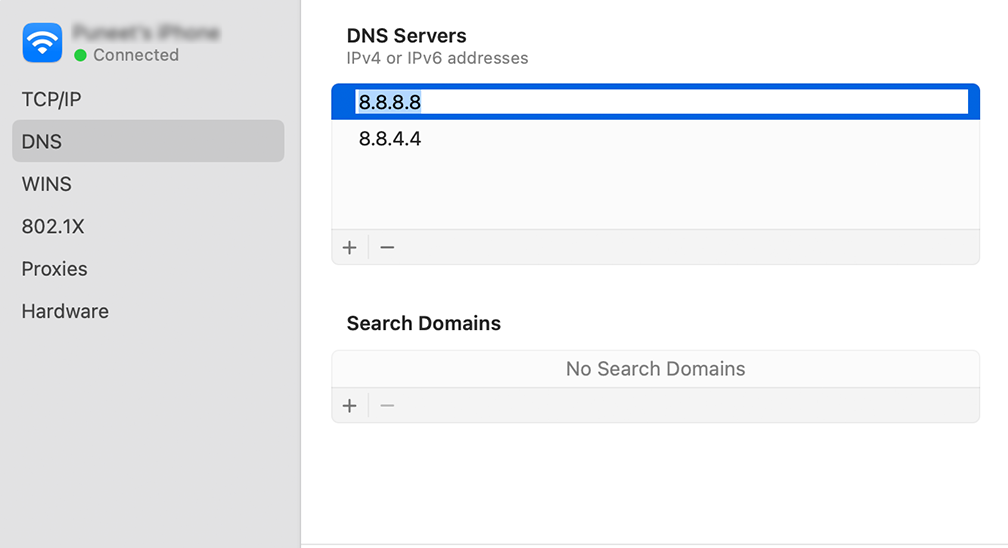
Step 4: Here’s where you’ll add the DNS server addresses. Click on the “ + ” button at the bottom-left of the DNS settings window, and then type in the IPv4 address for Cloudflare’s DNS servers: 1.1.1.1. Press enter, then repeat the process to add another address: 1.0.0.1.
Step 5: Finally, click “OK” to save the changes you’ve made. You should now be all set with your new DNS settings!
6. Deactivate/Disable IPv6 on Mac
IPv6, or Internet Protocol version 6, is a set of rules that govern how data moves throughout the internet. While IPv6 is the latest version available, many websites still use IPv4. This can lead to compatibility issues and trigger the “Safari can’t establish a secure connection” error.
To check if it is causing the issue, you must try to disable the IPv6 on your network. To do so, follow the steps given down below:
To configure IPv6 settings on macOS, follow these steps:
Step 1 : Navigate to System Preferences and click on “Network.”
Step 2 : Select your network connection from the list.
Step 3 : Click the “Advanced” button located at the bottom right corner of the window.
Step 4 : In the new window, go to the “TCP/IP” tab.
Step 5 : Under the “Configure IPv6” section, click on the drop-down menu and select “Manual.”
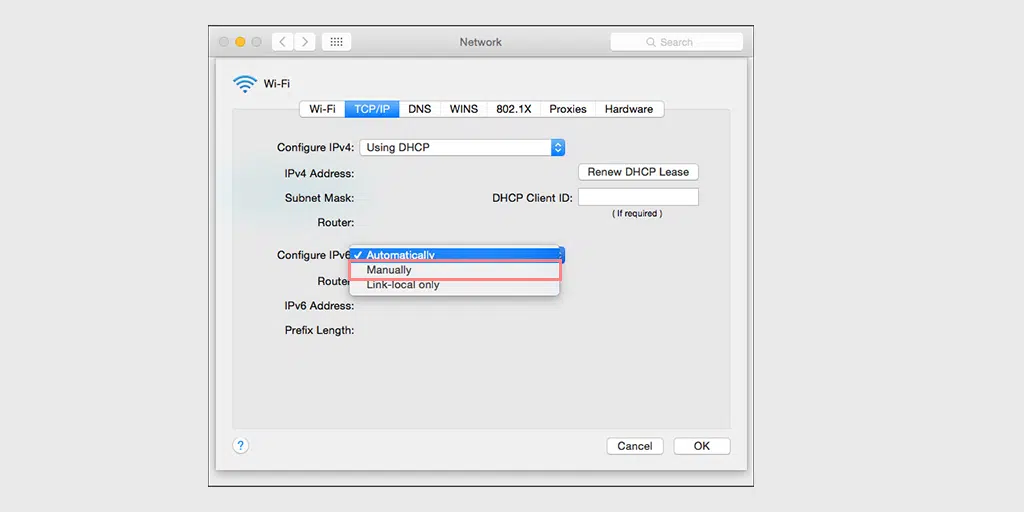
Step 6 : Once selected, click the “ OK ” button to save the changes.
If the issue is related to IPv6, this configuration should resolve it. If not, you can proceed to the next troubleshooting solution.
7. Disable VPN or Proxy settings
If you are using a VPN (Virtual Private Network) or proxy server, try disabling them temporarily. Sometimes, these services can interfere with secure connections. Disable the VPN or proxy settings and then attempt to access the website again.
For Mac Users, they can do the following steps to disable proxy settings:
Step 1: Go to the Apple menu or click on the Apple icon located at the top left of your Mac screen.
Step 2: Click on System Settings or System Preferences, whichever is applicable.
Step 3: Now click on the “Network” in the sidebar.
Step 4: From the right pane, Select a network service > click the Advanced button .
Step 5: Click on the Proxy tab and uncheck all the protocols under “ Select a protocol to configure ” and click on the “ Ok ” button when done.
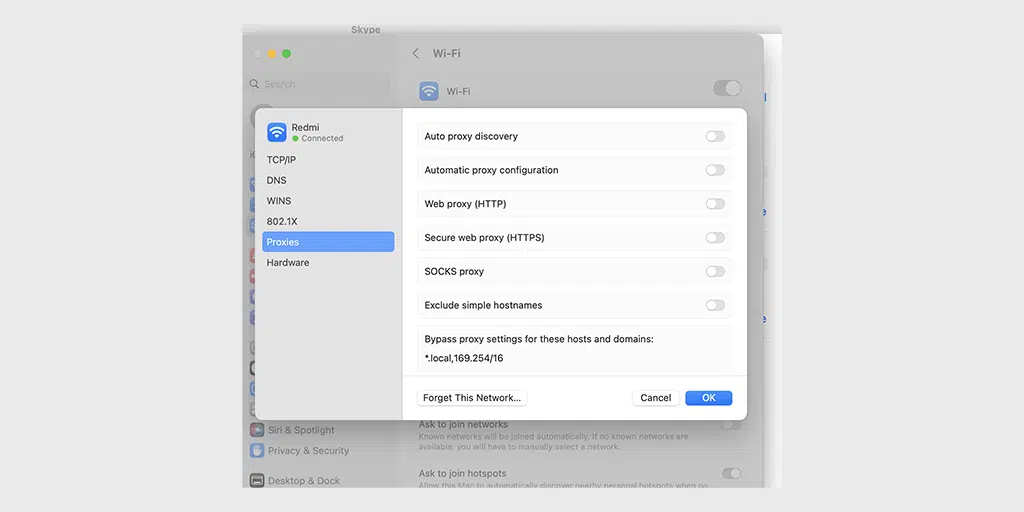
8. Setup Keychain to trust the Certificate
Sometimes, when a website updates its certificate, there can be errors during the installation process. The certificate may also expire or be completely replaced with a new one. In any case, the Safari browser will not trust the certificate, resulting in a refusal to establish a secure connection and leading to the “Safari can’t establish a secure connection” error.
However, if you are certain that everything is in order and correct, you can override this blocking feature of Safari by compelling the Keychain to trust the website.
Keychain Access is a built-in application on macOS that serves as a password and credential management system. It securely stores various sensitive information such as passwords, encryption keys, certificates, and secure notes.
To override keychain access and force it to trust the website, you need to follow the steps given below:
Step 1: Visit the website showing the error message.
Step 2 : Click the lock icon to the left of the address bar.
Step 3 : Select “View” or “View Certificate” from the menu.
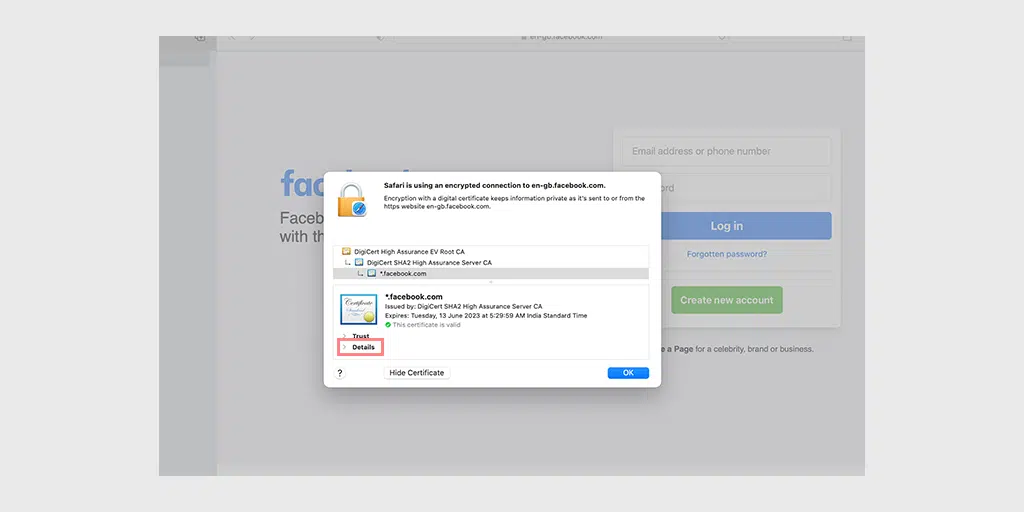
Step 4: Press Ctrl + Spacebar to open the Spotlight search bar.
Step 5: Type “Keychain” in the search box and press Enter.
Step 6: In Keychain Access, locate the certificate in the “System” root directory.
Step 7 : Go to the “Trust” section and select “Always Trust” from the drop-down menu.
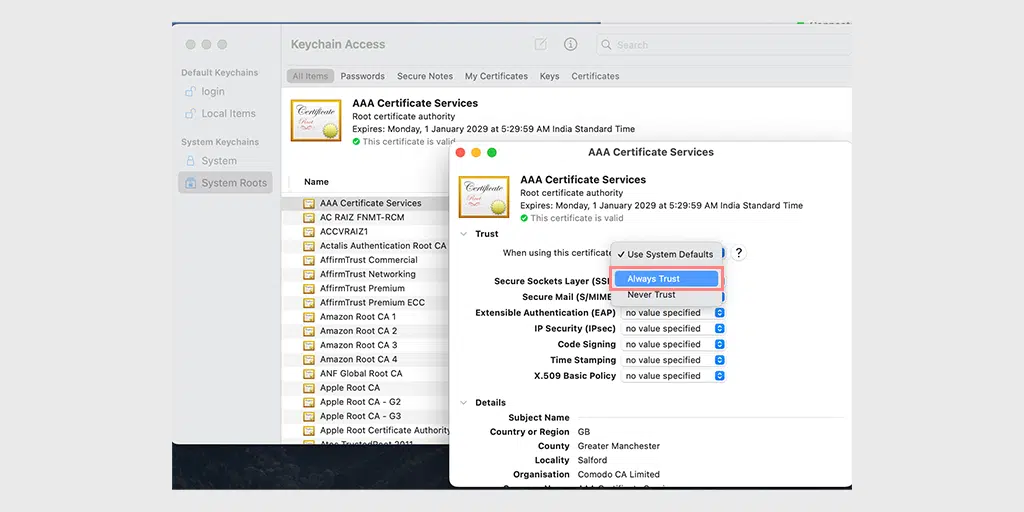
That’s all you can do to fix the “Safari can’t establish a secure connection” error. However, if it doesn’t work in any case, the last resort is to contact the website administrator and ask for help.
What’s the “Safari Can’t Establish a Secure Connection to the Server Error?
The “Safari Can’t Establish a Secure Connection to the Server” error is a message displayed by the Safari web browser when it encounters difficulties in establishing a secure connection with a particular website.
When you try to access a website that requires a secure connection, such as one that starts with “ https:// ,” Safari initiates a process to establish a secure and encrypted connection between your device and the server hosting the website.
However, if Safari encounters any issues during this process, it will display an error message stating that “Safari Can’t Establish a Secure Connection to the Server”.
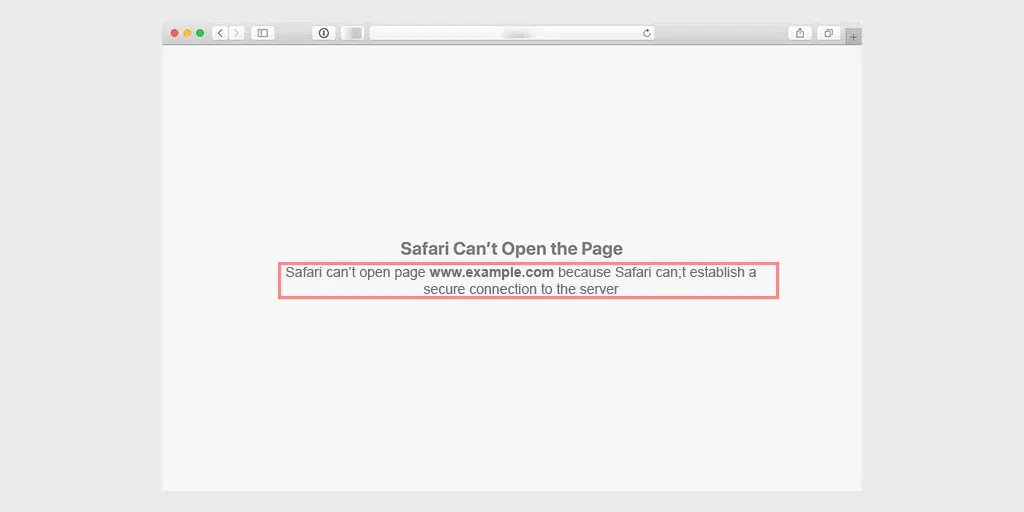
This error indicates that Safari was unable to establish a secure connection with the website you are trying to visit due to various reasons, such as problems with SSL certificates, outdated browser versions, network connectivity issues, or interference from VPN or proxy settings.
When this error occurs, the Safari browser may not allow you to access the website or display a warning that the connection is not secure. This is intentionally done to make you aware of the consequences and protect your browsing experience, preventing potential security risks that may arise from an insecure connection.
Therefore, it becomes very important to address this error quickly, as it can hinder your ability to access the particular website you’re trying to reach or engage in any secure online transactions.
The best way to tackle this kind of issue is by trying to find out the underlying causes of the error first and then proceeding accordingly.
Read: 🚩 How to Fix Your Connection is Not Private Error in Chrome?
What Causes a “Safari Can’t Establish a Secure Connection to the Server” Error?
The “Safari Can’t Establish a Secure Connection to the Server” error can occur due to several reasons. Understanding these causes can help you troubleshoot and resolve the issue effectively. Here are some common causes of this error:
- SSL Certificate Issues: Websites that use SSL (Secure Sockets Layer) certificates to establish a secure connection may encounter errors if the certificate is expired, invalid, or misconfigured. Safari validates SSL certificates to ensure secure connections, and if it detects an issue with the certificate, it will display an error message.
Note: Get Free SSL and enterprise-level security included in WPOven’s WordPress Dedicated server hosting .
- Outdated Safari Version: Using an outdated version of Safari can lead to compatibility issues with websites that require a secure connection. Newer versions of Safari often include updates and bug fixes that address security vulnerabilities and improve the browser’s functionality.
- Incorrect Date and Time Settings: Safari relies on accurate date and time information to verify SSL certificates. If the date and time settings on your device are incorrect, Safari may fail to establish a secure connection with the server, triggering the error message.
- Network Connectivity Problems: Unstable or unreliable internet connections can disrupt the establishment of secure connections. If there are issues with your network, such as a weak Wi-Fi signal, network congestion, or a faulty router, Safari may struggle to connect securely to the server.
- VPN or Proxy Interference: If you are using a VPN (Virtual Private Network) or a proxy server, it can sometimes interfere with Safari’s ability to establish a secure connection. VPNs and proxies can modify network settings, redirect traffic, or cause conflicts with SSL certificates, leading to an error message.
- Browser Cache and Cookies: Outdated or corrupted cache and cookies stored by Safari can interfere with the secure connection process. These files may conflict with the SSL certificate or contain outdated information, causing Safari to fail to establish a secure connection.
It’s important to note that the specific cause of the error may vary depending on the circumstances and the website you are trying to access. By understanding these common causes, you can narrow down the troubleshooting steps to fix the “Safari Can’t Establish a Secure Connection to the Server” error.
The “Safari Can’t Establish a Secure Connection” error can be frustrating when trying to access a website. However, by following the troubleshooting steps outlined in this article, you can resolve the issue and browse securely.
- First, ensure that your internet connection is stable. Then,
- Clear your Safari browser data to remove any outdated or corrupted information.
- Updating your Safari browser to the latest version is also important to address compatibility issues.
- Check your system’s date and time settings, as an incorrect setting can cause SSL certificate errors.
- Changing your DNS settings or disabling IPv6 can help resolve connectivity issues.
- If you use a VPN or proxy server, temporarily disable them to see if they are causing the error.
- If all else fails, you can try overriding the Keychain to trust the website’s certificate.
Do Remember one thing, if none of these methods work, you always have the privilege to contact the website administrator to seek assistance.
By following these troubleshooting steps, you can overcome the “Safari Can’t Establish a Secure Connection” error and regain access to the websites you need. Stay safe while browsing!
Frequently Asked Questions
How do i allow safari to establish a secure connection.
You can fix Safari to establish a secure connection by trying the following methods: 1. Check your Internet Connection 2. Clear your Safari Browser data 3. Update your Safari Browser 4. Check your System Date and Time 5. Change DNS Settings 6. Deactivate/Disable IPv6 on Mac 7. Disable VPN or Proxy settings 8. Setup Keychain to trust the Certificate
Why can’t Safari not secure a connection?
There can be various reasons why Safari can’t secure a connection, some of them are: 1. The website is compromised due to a security breach or malware attack. 2. The SSL certificate compatibility issues with the browser and the website. 3. The website is secure but its certificate is fake or outdated. 4. VPN and proxy issues 5. Safari browser cache issues 6. Outdated Safari browser
How do I make my website connection secure?
You can make your website connection secure by following these best practices. 1. Keep your website updated. 2. Scan your website from time to time. 3. Get your SSL certificates from legit sources. 4. Update your security plugins 5. Implement Web Application Firewalls 6. Implement Security Headers 7. Monitor and Respond to Security Incidents

Rahul Kumar is a web enthusiast, and content strategist specializing in WordPress & web hosting. With years of experience and a commitment to staying up-to-date with industry trends, he creates effective online strategies that drive traffic, boosts engagement, and increase conversions. Rahul’s attention to detail and ability to craft compelling content makes him a valuable asset to any brand looking to improve its online presence.
Related Posts:
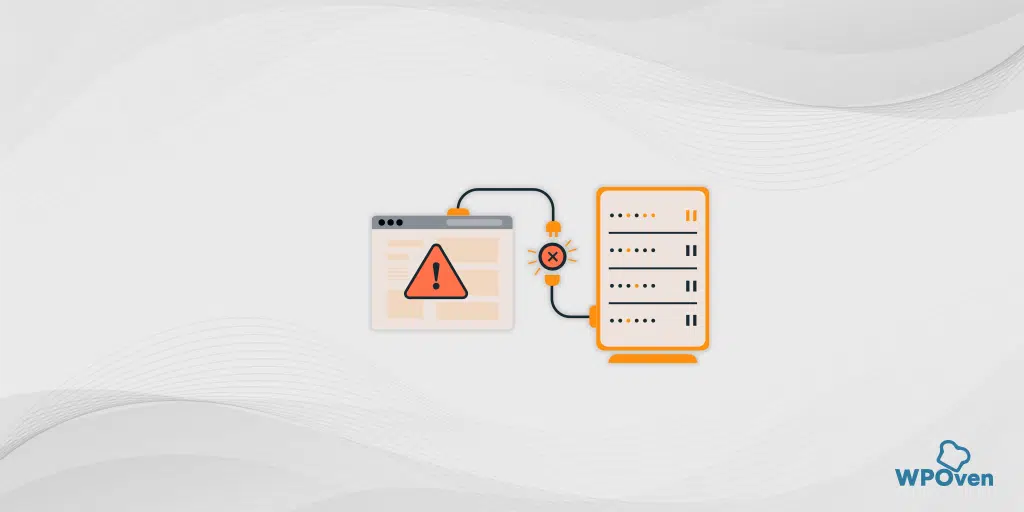
Leave a Reply Cancel reply
Your email address will not be published. Required fields are marked *
Save my name, email, and website in this browser for the next time I comment.

Data Management
D-Back for iOS/Win/Mac - Data Recovery HOT
Recover Deleted Data from iOS/Win/Mac
Data Recovery
D-Back Hard Drive Recovery - Hard Drive Data Recovery
Recover Deleted Data from PC/Mac
Windows/Mac Data Recovery
ChatsBack for WhatsApp - WhatsApp Recovery
Recover Deleted WhatsApp Messages
WhatsApp Messages Recovery
ChatsBack for LINE - LINE Recovery
Recover Deleted LINE Messages
LINE Messages Recovery
iMyTrans - Apps Data Transfer HOT
Transfer, Export, Backup, Restore WhatsApp Data with Ease
WhatsApp Data Transfer Tool
iTransor for LINE
Transfer, Export, Backup, Restore LINE Data with Ease
LINE Data Transfer Tool
Umate Pro - Secure iOS Data Eraser
Permanently Erase iPhone/iPad/iPod Data to Secure your privacy
iPhone Data Eraser
AllDrive - Multiple Cloud Storage Manager NEW
Manage All Cloud Drive Accounts in One Place
Multiple Cloud Storage Manager
AnyTo - Location Changer HOT
Best iOS/Android Location Changer
iOS/Android Location Changer
MirrorTo - Screen Mirror
Professional iOS/Android Screen Mirror
iOS/Android Screen Mirror
LockWiper for iOS - iPhone Passcode Unlocker HOT
Remove iPhone/iPad/iPod touch Password
iPhone Passcode Unlocker
LockWiper for Android - Android Passcode Unlocker
Unlock Android FRP Lock & All Screen Locks
Android Passcode Unlocker
Fixppo for iOS - iPhone System Repair HOT
Fix your iPhone/iPad/iPod touch/Apple TV without losing data
iPhone System Repair Tool
iBypasser - iCloud Activation Lock Bypasser
Bypass iCloud Activation Lock & Sim Lock
iCloud Activation Lock Bypasser
UltraRepair - File Repair
Fix damaged and corrupted videos/photos/files/audio
Repair Corrupt Video/Photo/File
Passper - Password Recovery Expert
Recover password for Excel/Word/PPT/PDF/RAR/ZIP/Windows
Office/Files/Windows Unlocker
FamiGuard - Reliable Parental Control App
Remotely Monitor Your Kid's Device and Activity
Reliable Parental Control App
VoxNote - AI Vocie Notes NEW
Transcribe real-time & recorded audio into text
Voice Notes with AI Summaries
Novi AI - AI Story-to-Video Generator NEW
Convert Your Story & Novel to Original Video Easily
Convert Story & Novel to Video
RewriteX - Al rewriter for anywhere NEW
Make Your Words Mistake-free And Clear
Mistake-free And Clear
EasifyAI - Life-Changing AI Toolkit NEW
Innovative AI Toolbox to Take All The Heavy Lifting Off
Innovative AI Toolbox
LokShorts - Locate best drama & short film NEW
Online Watching 1-minute Short Drama
Filme - The Best Video Editor
Video Editor and Fast Slide Show Maker
MagicMic - Real-Time Voice Changer HOT
Change Your Voice in Real-Time Easily
Real-Time Voice Changer
MarkGo - Effective Watermark Remover
Manage Your Video & Image Watermark Easily
Effective Watermark Remover
V2Audio - Video Convertor
Super Video Converter Makes Everything Easier
Super Video Converter

VoxBox - Ai Text-to-Speech Generator
Make Voiceover Easily with Cloning & TTS
Text-to-Speech Voice Generator
AnySmall - Video Compressor NEW
One Click to Compress Videos While Keeping High Quality
One-click Video Compressor
TopClipper - Video Downloader
Download Any Videos You Like from Any Platforms
Video Downloader from Any Platforms

TopMediai - Online AI Tools Collection
Discover how AI Transforms Image & audio editing
Online AI Tools Collection
MagicPic - AI Background Remover & Changer NEW
Remove and Change your Photo Background with Single Click
AI Background Remover & Changer
MusicAI - AI Music Generator NEW
All-in-one generator to make AI songs
AI Music Generator
WallArt - Live wallpaper & 4k wallpaper NEW
10000+ HD watermark-free wallpapers to decorate your desktop
Live wallpaper & 4k wallpaper
Productivity
ChatArt : Chatbot & AI Writer HOT
Generate AI Painting, Write AI Article and Marketing Copy Easily
Chatbot & AI Writer
ZoeAI - Chat With Any PDF Document NEW
Start AI Conversation With PDF With One Click
The Best PDF AI Chat Assistant
FigCube - Free Website Builder
Create A Blog Website Within Minutes
Free Website Builder
PromptWink - AI Prompt Marketplace NEW
Get 1,000+ quality AI prompts from top prompt engineers
AI Prompt Marketplace
AI Tools : Complete Resource of AI Tools
Find The Exact AI Tool For Your Needs
AI Tools Navigation Page
iMyWork - Personal AI Work Assistant App NEW
Provide professional work advise and support
AI Work Assistant
QRShow - Professional QR Code Generator NEW
Create various static and dynamic QR codes for free
QR Code Generator
Support Center
Licenses, FAQs
Pre-Sales Inquiry, etc.
How-to Guides
Mobile/PC Issues Solutions
Product Center
iMyFone Products Free Trial
[Fixed] Safari Can’t Establish a Secure Connection to the Server
- How to Unblock Pop-ups on Mac
- 4 Easy Ways to Delete Backups on Mac [2022 Solved]
- Umate Mac Cleaner Review - How Good is this Mac Cleaning App
- How to Factory Reset Mac - Step by Step Process to Reset Mac
- How to Uninstall Razer Synapse on Mac?
Browsing is something that all of us will do every day and Safari is used all over the world which is considered a good browser. It surely is a good browser but it sometimes stops establishing a secure connection to the server. There are a lot of people that complain about this issue. Read below to find out more:
- Part 1. What Does "Safari Can't Establish a Secure Connection to the Server" Mean?
- Part 2. Possible Reasons Why Safari Can't Establish a Secure Connection to the Server
- Part 3. 5 Methods to Fix Safari Can't Establish a Secure Connection to the Server
Tip. What If There is Something Wrong with Safari on iPhone?
What does this issue mean.
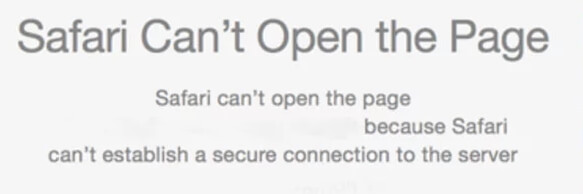
When you have been browsing for a little while, the Safari may stop working or may stop loading some particular websites properly. There are a lot of reports sent by the users of the Mac explaining that they face the "a secure connection couldn't be established" error notification when they use the Safari or Google Chrome for browsing the internet.
People who have been using the Mac for some time often try to resolve this problem, however, most of them fail to do so. People usually try cleaning cache, permissions data, browsing and resetting the network settings when they face some browser-related issues. These tricks work with most of the browser-related issues. But sometimes this issue notification is not that easy to solve via the basic ways.
Possible Reasons for This Problem
A lot of people report this issue on a daily basis. But many of them really don't know why this issue occurs and what they can do to solve it. There can be a lot of reasons that may act in this issue.
- This can happen because of the cache memory of a website or because of the bad SSL certificate status of a website.
- Moreover, it can also happen due to the incorrect settings of your antivirus software on Mac.
- The most common reasons are cache memory and search history.
5 Ways to Fix Safari Can't Establish a Secure Connection to the Server
For the experienced and everyday Mac operators alike, this issue can be really frustrating, but luckily, from the analyzed user reports and a lot of recommendations, we've some effective solutions for you. You should keep in mind that there can be more than one cause of this issue notification. If you apply these methods below properly, then you will see positive results in eliminating this issue.
Method #1. Manage the DNS Settings
Managing your DNS settings may result in solving this problem.
Step 1: Choose System Preferences and go to Network.
Step 2: Now Click the Advanced option.
Step 3: Move to the DNS tab and after that click + button.
Step 4: Now enter 8.8.8.8 and press Enter. Then click the + icon.
Step 5: Enter 8.8.4.4 and then tap Enter after that. Click the OK option and then click the Apply button.
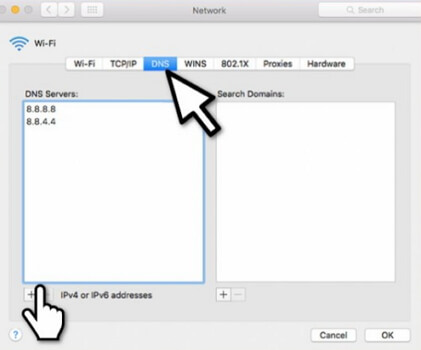
Method #2. Try Disabling IPv6
If there are some websites that are not loading on Safari, then you should use another Wi-Fi connection to see if you can now open the same websites without facing any problems. If all of the web pages are working fine, then attempt to disable the IPv6 on the router. You should configure the IPv6 manually and it will solve all the issues.
Step 1: Go to the System Preferences and then Network.
Step 2: Choose Ethernet and then click on the Advanced button.
Step 3: Select "Manually" on the Configure IPv6. Click the OK button and then click on the Apply option.
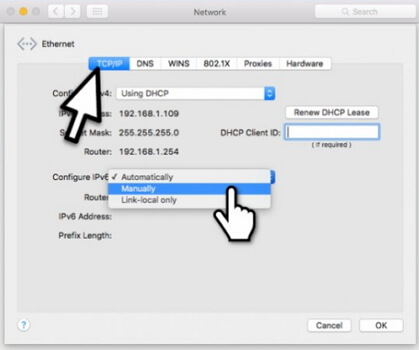
Method #3. Weak Website's Encryption
If the above two ways still cannot help you, you can try this method.
Step 1: Visit the website which displays Safari can t establish a secure connection error.
Step 2: Go to the address bar and choose the Secure button (Lock icon). Then tap More information.
Step 3: Choose the View Certificate and see which kind of certificate is in the use.
Step 4: Visit the Details tab and press Command + Space buttons together.
Step 5: In Spotlight Search write Keychain. On the left panel choose the System Roots.
Step 6: Look for the site's certificate and click on it and now enlarge the Trust section. When using this certificate segment choose Always trust.
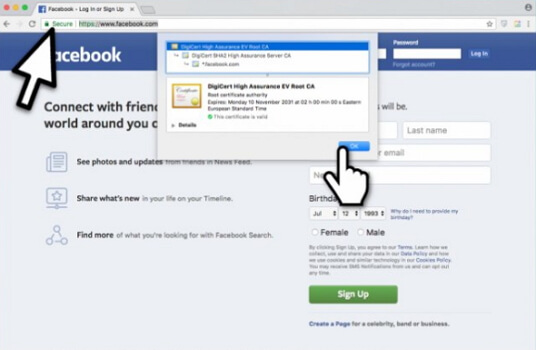
Method #4. Adjust the Antivirus Web Shield Feature
A lot of people face the browsing issue because of their antivirus software. So you should try to disable the antivirus. You can do this by going to the settings of your antivirus and there you will see the option to disable it. This is a fluke but it doesn't hurt to try it once.
Method #5. Clear Safari Browsing History
Sometimes, clearing the history of the browser also works fine and resolves this issue. A lot of people think that this is a stupid idea. But you should try this procedure before you move onto the others.
Step 1: Go to Safari and click on the Clear History option.
Step 2: Then choose all history option and you are done.
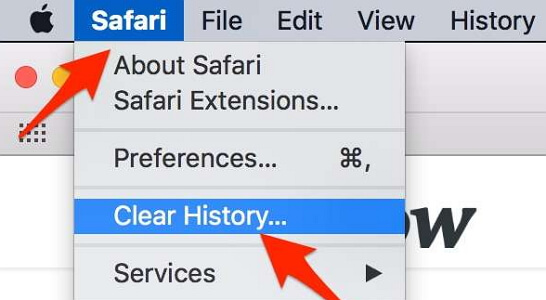
Well, what if you have encountered some Safari issues on your iPhone? There is nothing to worry about because there are different solutions that can help you resolve this related issue.
People usually go to different software repairers that charge a lot of money to solve this issue. If you want to save that money, then you should try fixing this problem at home. Yes, it is not something that you will not be able to do.
Now iMyFone Fixppo is one of the best choices for you if you want to fix your iPhone software-related problems on your own. You can use the standard mode to solve this problem without losing data. It is compatible with all iPhone models and iOS versions. Try the free trial version now.

Step 1: Connect your device to a computer.

Step 2: Download the firmware you need.

Step 3: Fix the iOS issue automatically.

When you have completed everything that is mentioned above then you can begin to fix all software-related Safari issues on your iPhone.
After reading the above content, you can now easily fix the issues "Safari Can't Establish a Secure Connection to the Server" on your Mac and the related issues of Safari on your iPhone devices.
Brandon Eldred
(Click to rate this post)
Generally rated 5 ( 256 participated)
Rated successfully!
You have already rated this article, please do not repeat scoring!
You Might Also Like
- [Free Guide] Use Tiktok on PC or Mac
- [GUIDE]Why Does My Mac Die So Fast
- Why is My Mac Overheating? 8 Ways to Stop Mac from Overheating
- 10 Free Ways to Solve "Startup Disk Full on Mac" Problem
- 12 Free Ways To Speed Up Your Mac
- How to Delete LastPass Account on Mac?
- 3 Ways to Remove Boot Camp from Mac
- How to Remove Bootcamp from Mac
- The Best 6 Ways to Compress Images on Mac
- How to Get Rid of Search Marquis on Mac: All Methods
- Easy Way to Uninstall Citrix Receiver on Mac for Free
- [Full Guide]Erase Macbook in Minutes
Product-related questions? Contact Our Support Team to Get Quick Solution >
More Resources
- Unlock iPhone
- Transfer WhatsApp
- iPhone Issues
- iOS Data Recovery
- Change Location
Home > Clean up Mac > [Fixed] Safari Can’t Establish a Secure Connection to the Server
8 Ways to Fix SSL Connection Errors on Various Browsers and Platforms

It’s never been easier to obtain a Secure Sockets Layer (SSL) certificate for your website and set it up. But you can still run into SSL connection errors even after installing your certificate correctly and forcing traffic through HTTPS. In many cases, these error messages can drive users away.
Understanding what causes SSL errors will help you prevent them from popping up on your website. You’ll also know what to do if you run into one, depending on the message you see and the browser or OS you’re using.
In this article, we’ll explore what SSL connection errors are and their leading causes. We’ll also discuss their most common types and how you can troubleshoot them.
Let’s get to it!
Check Out Our Video Guide to Fixing SSL Connection Errors
What is an ssl connection error.

There are several types of SSL connection errors that you may encounter while browning the web. Some of these errors are due to server-side issues, whereas others are because of local configuration problems.
In broad terms, SSL connection errors will prevent you from browsing a website securely over Hypertext Transfer Protocol Secure (HTTPS) . Your browser may allow you to proceed with the connection, but in most cases, it’ll tell you that you’re doing so at your own risk. Without a valid SSL certificate, malicious parties can intercept any data you exchange with the website you’re trying to view.
Some of the most common SSL connection errors that you may run into include:
- NET:ERR_CERT_AUTHORITY_INVALID
- NET::ERR_CERT_COMMON_NAME_INVALID
- NET::ERR_CERT_REVOKED
- SSL Handshake Failed
- ERR_SSL_OBSOLETE_VERSION
- ERR_SLL_PROTOCOL_ERROR
Each type of SSL connection error points towards a different cause. When you run into such a problem, your browser will display a specific message that gives you information about why you see it:
It’s important to note that error messages can vary from one browser to another. The one pictured above comes from Firefox, whereas the one below pops up when we open the same website using Chrome:

As mentioned before, not all SSL connection errors stem from problems with your server configuration. Your website can have a perfectly valid SSL certificate, but users might still run into errors when accessing it.
Throughout the following few sections, we’ll show you what to do if you’re trying to access a website and you run into SSL connection issues.
How to Fix SSL Connection Errors (8 Methods)
If you’re not in charge of a website, there’s little that you can do when it comes to fixing server-side SSL connection errors. However, some issues can occur due to problems with your local device or browser configuration.
We’ll show you how to fix local issues that cause SSL connection errors using various browsers , mobile OSs, and social media platforms.
Let’s get fixing!
1. How to Fix the SSL Connection Error in Google Chrome
If you run into an SSL connection error in Google Chrome, there are several quick fixes that you can implement.
First off, make sure you’re running the latest version of Chrome. You can update Chrome from within the browser itself , or you can download and install the most recent version from Google Chrome’s website .
Next, check if your system’s time and date are synchronized. If your device’s time is not correct, you may run into SSL connection issues throughout the web because some SSL certificates rely on internal system clocks for validation. An incorrect time or date on your computer can lead to errors as your browser can’t verify these certificates .
On Windows, you can fix the time and date by opening the Settings menu and selecting the Time & Language option:

On the next screen, make sure that both the Set the time automatically and Set the time zone automatically options are enabled. Alternatively, you can select your time zone manually and enable the Set the date and time manually option:

If you’re using Chrome on macOS, open the System Preferences menu by clicking on the Apple icon in the top left corner of the screen. Select the Date & Time option and enable the Set date and time automatically setting:

Once you fix the date and time, try accessing the website that showed an SSL connection error in Chrome. If the problem persists, move on to clearing your Chrome cache and cookies . To do so, open the Settings menu and click on Clear browsing data .
A window will pop up, enabling you to select what data you want to clear. If you’re using the Basic settings, select Cookies and other site data and Cached images and files , then hit the Clear data button:

Another fix that you can try is to clear the SSL slate in your operating system. To do so in Windows, open the start menu and search for Internet Options. Click on the result that comes up, and an Internet Properties window will pop up. Jump to Content and click on Clear SSL slate:

Clearing the SSL slate will remove all of the certificates stored locally on your computer. The next time you reload the website giving you SSL connection errors, the browser will attempt to re-validate its certificate and, in doing so, might clear the error.
If you’re using macOS, clearing your SSL slate works a bit differently. Open your Utilities menu and go to Keychain Access . Select the System option under Keychains in the left-hand menu, and you’ll see an overview of all the SSL certificates that your system stores locally:

You can select certificates individually and delete them manually. If you spot a certificate for the website you’re trying to access, delete that one first, then check to see if the SSL connection error persists.
At this stage, if all else fails, temporarily disable your antivirus software and firewall . We suggest this as a last resort because, in most cases, your antivirus software won’t cause issues with SSL connections.
If you try every fix and nothing works, you can assume that the SSL connection problem lies with the server.
2. How to Fix the SSL Connection Error in Firefox
Fixing SSL connection errors in Firefox works much the same as with other browsers. You can follow the instructions in the last section to implement the following fixes:
- Check your system’s date and time and adjust them.
- Clear your local SSL slate.
If neither of those solutions works, then it’s time to clear your Firefox cookies and cache . To do so, go to the Options menu and jump to the Privacy & Security tab. Then click on the Clear Data button under Cookies and Site Data :

Try accessing the website with the SSL connection error once more. If your browser fails to establish a connection, check to see whether there’s a new version of Firefox that you can update.
3. How to Fix the SSL Connection Error in Safari
So far, we’ve covered multiple fixes for the SSL connection error that work across OSs. If you’re using Safari, start by following the same instructions given under the Google Chrome section:
- Clear your local SSL slate in macOS.
If the SSL connection error persists, you can move forward and clear your Safari cookies and cache . If you’re using an iMac, Macbook, iPhone, or iPad, the exact instructions apply here:
- Open the Safari Settings menu.
- Click on Clear History .
With that out of the way, try to access the website that gave you an SSL connection error before. The error should be gone now unless you’re dealing with a server-side configuration issue.
4. How to Fix the SSL Connection Error on iPhones and iPads
The process for fixing the SSL connection error on an iPhone or an iPad is identical to doing so on macOS. First, you need to check if your device’s date and time are synchronized. To access your mobile device’s date and time settings:
- Open the Settings app and select General > Date & Time .
- Check if the Set Automatically option is enabled. If it isn’t, turn it on.
- Manually check if your device is using the correct time zone.
After updating your date and time settings, you can move on to clearing your browser’s cookies and cache . To do so, open the Settings app and select Safari > Clear History and Website Data :

If you’ve installed a different browser on your iOS device, the process should still be similar.
Unfortunately, the most recent versions of iOS have removed the option to clear your SSL slate on your iPhone or iPad, so this is not a viable solution. If none of the fixes above work, you can assume the problem is server-side.
5. How to Fix the SSL Connection Error on Android
Fixing the SSL connection error on Android is relatively simple. First, go ahead and check your time and date settings to see if they’re accurate.
Open the Settings app and tap on General Management > Date and time . Then check if the Automatic date and time setting is enabled:

It’s important to note that, like iOS, Android doesn’t include an option for clearing your SSL slate or deleting individual certificates. What you can do to fix SSL connection errors is to clear your Chrome browsing data. To do so:
- Open the Chrome browser and access its Settings menu.
- Go to Privacy and security .
- Tap on Clear browsing data .
- Select your browser’s Cookies and site data and Cached images and files options, then tap on Clear data.
After clearing your Chrome website data, check if the SSL connection error persists. If it does, the chances are that it’s a server-side configuration issue.
6. How to Fix the SSL Connection Error on Facebook
If you run into an SSL connection error on Facebook , you can be sure that it’s not a server-side issue. That means you’re dealing with a local configuration problem. Here are the fixes that you should implement:
- Adjust your local time and date settings.
- Clear your browser’s cache and cookies.
- Clear your OS’s SSL slate or delete any local certificates for Facebook.
You can find instructions about adjusting your date and time settings on Windows and macOS within the Google Chrome section of this article. We also have instructions on clearing your browser’s cookies and cache for Chrome, Firefox, and Safari.
7. How to Fix the SSL Connection Error on Gmail
You won’t run into SSL connection errors while trying to access Gmail using mobile apps. However, SSL errors might pop up if you’re using Chrome, Firefox, or Safari to access Gmail’s web service. In that case, you should:
- Adjust your local time and date settings (check the Google Chrome section above for instructions).
- Clear your OS’s SSL slate or delete any local certificates for Gmail.
If everything else fails, you can access Gmail using a mobile app while you try disabling your firewall temporarily or updating your browser to its latest version.
8. How to Fix the SSL Connection Error on YouTube
SSL connection errors on YouTube are likely due to local configuration errors within your OS or browser. If you run into an SSL error in YouTube:
- Clear your OS’s SSL slate or delete any local certificates from YouTube.
We provided instructions on clearing your browser’s cache and cookies for Chrome, Firefox, and Safari earlier in this post. Likewise, you can find step-by-step guides on how to clear your SSL slate by checking the Chrome and Safari instructions in the previous sections.
SSL connection errors can come in a lot of shapes and sizes. If you’re dealing with a server-side error, there’s often little that you can do except wait for the site’s owner to fix it or proceed with an unsafe connection.
That said, you can attempt several local configuration fixes that may solve this issue, including:
- Adjusting your time and date settings.
- Clearing your browser’s cookies and cache.
- Clearing your OS’s SSL slate.
If you’re still facing SSL connection errors with your website, please leave a comment below. Kinsta clients can also reach out to our support team to get any SSL errors fixed.
Salman Ravoof is a self-taught web developer, writer, creator, and a huge admirer of Free and Open Source Software (FOSS). Besides tech, he's excited by science, philosophy, photography, arts, cats, and food. Learn more about him on his website , and connect with Salman on Twitter .
Related Articles and Topics

Powerful Managed WordPress Hosting

An Overview of TLS 1.3 – Faster and More Secure
- Content Management Systems
This fixed it! I was having a problem with maps in my vehicle and my iPhone 11 (iOS 15.2). Getting this displayed on my vehicle’s screen “an SSL error has occurred and a secure connection to the server cannot be made.” All I needed to do was clear my history and website data. Thank you!
Could you add how to fix it for PlayStation please? I’ve been looking for a while and I was hoping this would tell me how to do it but it didn’t.
Leave a Reply Cancel reply
By submitting this form: You agree to the processing of the submitted personal data in accordance with Kinsta's Privacy Policy , including the transfer of data to the United States.
You also agree to receive information from Kinsta related to our services, events, and promotions. You may unsubscribe at any time by following the instructions in the communications received.
Safari can’t connect to a secure connection
Macbook air Safari cannot connect to a secure connection it even says that on the main Apple website I’ve tried doing the date and time thing but that’s perfectly okay and I’m connected to WiFi so I’m not sure why it doesn’t give access to any websites at all someone pls help me out would really appreciate it
MacBook Air 13″, macOS 10.7
Posted on Jun 10, 2024 6:14 PM
Loading page content
Page content loaded
Jun 10, 2024 6:18 PM in response to Yolette4
Hi user Yolette4,
So if I’m not wrong, your issue is that although you’re connected to WiFi, Safari will give you an error message cannot connect to a secure connection and you’ve tried the “date and time” trick?
If that is the case, try Resetting your website data and cookies .
If the problem persists, let me know.
Jun 10, 2024 6:23 PM in response to viv197
Aww thank you sm for the reply yea I have tried that but it doesn’t work as well :/
Jun 10, 2024 6:35 PM in response to Yolette4
Yolette4 wrote:
Hey Yolette4,
Sorry to hear that, I will try my best and not give up until you can solve your problem. Give me a list of all of the things you have tried.

IMAGES
VIDEO
COMMENTS
To get started, browse to Apple > System Preferences > Network. Find the network option in the preferences. From this window, select your connection, then click on the Advanced tab, followed by DNS. Next, click on the (+) icon next to IPv4 or IPv6 addresses. Click on the DNS tab.
Before IPv6, an older protocol was in place, called IPv4. Some websites still use IPv4 to identify devices, which may cause problems when Safari tries to establish a secure connection. Temporarily disable IPv6 on your Mac to fix it. Open the Apple ( ) menu and go to System Preferences > Network.
Safari can't establish a secure connection: Fixes. When you get the "this site can't provide a secure connection" notice from Safari, which subsequently blocks you from entering the website, don't despair — there's actually quite a lot you can do to fix the situation (in just a few minutes) if you follow our eight-step guide below. 1.
1. Open the System Preferences menu on Mac and go to Network. 2. Select your connected Wi-Fi connection and disable Use iCloud Private Relay toggle. Now go ahead and try browsing the web again. 5. Change DNS. DNS acts like a phone directory on your Mac to check the location of the website.
Click the Reset button. If you don't see Safari on the list, open CleanMyMac X Settings from the menu bar. Go to Ignore List > Uninstaller and deselect Ignore System Applications. Now, follow the steps outlined above to reset Safari. Safari is a great web browser, and one of its best features is security.
Setting the wrong date and time on your device may possibly make Safari fail to establish a secure connection. So, check the Date and Time on your device set it to automatic. Here's how you can do it.
Step 1: Hit Command+Space keys together to launch the Spotlight Search bar. Step 2: Type Firewall in the Spotlight Search and hit Enter. Step 3: Click the lock at the bottom-left corner, type your ...
The "Safari can't establish a secure connection" notification indicates the browser can't verify the identity of the server you're trying to access. However, in most cases, this issue can be resolved by troubleshooting your Mac's configurations, Safari settings, extensions and more.
2. Then, open Mac System Preferences and choose Network. 3. Select your network and click Advanced. 4. Select the TCP/IP tab. 5. In the drop-down menu beside Configure IPv6, select Manually. In the case where Safari cannot establish a secure connection, this should solve the issue. [Back to Top]
You might not be able to access sites such as Youtube, Facebook, Twitter, Apple, Facebook, and Twitter if Safari cannot establish a secure connection. If Safari doesn't load a website accidentally, there might be another reason to investigate.
Quit Safari. Restart your Mac. Launch Safari holding the shift key down. For additional troubleshooting steps, please read this article. If Safari doesn't open a webpage or isn't working as expected. "safari can't establish a secure connection to the server ... " ! . Support.
Fix 5: Clear the Safari browser history. As mentioned earlier, the outdated cache browser history may cause Safari can't establish a secure connection to the server. So let's see if clearing the browser history on Mac will resolve the Safari issue. Step 1: Open Safari, and click on History from its menu bar. Step 2: From the given list, select ...
Once open, just next to the URL you will identify a tiny green lock. Click on it. On the emerging window, click on the "more information" button. You should land into yet another window. Here, also click on the Security tab situated at the right-hand side. Now click on "show certificate". Switch to the Details tab.
Step 4: Here's where you'll add the DNS server addresses. Click on the "+" button at the bottom-left of the DNS settings window, and then type in the IPv4 address for Cloudflare's DNS servers: 1.1.1.1.Press enter, then repeat the process to add another address: 1.0.0.1. Step 5: Finally, click "OK" to save the changes you've made. You should now be all set with your new DNS ...
Power off your router, wait for a few minutes, and then power it back on to see if this resolves the problem. By ensuring that your internet connection is stable and properly configured, you can eliminate potential connectivity issues as the cause of Safari's inability to establish a secure connection. If the problem persists after confirming ...
Thanks for asking the Apple Support Communities for help with the alert about a connection not secure. This article talks about the security: If Safari says it can't establish a secure connection, or the website is using weak encryption - Apple Support. Since it works properly in another browser, go through the troubleshooting in this help ...
Recently, 3 of my older Macs (an old MacBook Pro, an older iMac, and an even older PPC tower) have started reporting that they can't establish a secure connection to many web pages. The messages may be worded differently, such as "this connection is not private" (with no option to continue). I've tried the usual fixes without success.
Not blocked - Safari just tells me that the secure connection has failed. I access multiple PKI-enabled MS SharePoint sites, they are each controlled by separate domains. And it is only one MS SharePoint site that fails to establish a secure connection, the other loads without any issues.
Step 1: Go to the System Preferences and then Network. Step 2: Choose Ethernet and then click on the Advanced button. Step 3: Select "Manually" on the Configure IPv6. Click the OK button and then click on the Apply option. Method #3. Weak Website's Encryption.
Unless your server is a Mac, the solution to the problem isn't Apple-related. You want to see something like this. Here, the SERVER for a random domain that just got issued a Let's Encrypt cert and that server is correctly providing the R3 cert.
If Safari says it can't establish a secure connection, or the website is using weak encryption - Apple Support; If you can't open a website in Safari on Mac - Apple Support; If you still encounter the error, try these steps next: If you can't connect to the App Store, iTunes Store, or other Apple services - Apple Support
In this video, you will find how to fix safari can't establish a secure connection to the server MacBook. I have explained the full setup process of safri pr...
Safari can't establish a secure connection. Nor can chrome. The problem is the root certificate DST Root CA X3 from Digital Signature Trust Co. It expired 30 Sept 2021. ... Apple may provide or recommend responses as a possible solution based on the information provided; every potential issue may involve several factors not detailed in the ...
Another fix that you can try is to clear the SSL slate in your operating system. To do so in Windows, open the start menu and search for Internet Options. Click on the result that comes up, and an Internet Properties window will pop up. Jump to Content and click on Clear SSL slate: Clearing the SSL slate in Windows.
Macbook air Safari cannot connect to a secure connection it even says that on the main Apple website I've tried doing the date and time thing but that's perfectly okay and I'm connected to WiFi so I'm not sure why it doesn't give access to any websites at all someone pls help me out would really appreciate it. MacBook Air 13″, macOS ...