MapQuest GPS Navigation & Maps 4+
Get directions & avoid traffic, mapquest holdings llc.
- #71 in Navigation
- 4.3 • 18.2K Ratings

iPhone Screenshots
Description.
Get where you need to go with the MapQuest turn-by-turn GPS Navigation app. Whether it’s using voice navigation for walking or driving directions or exploring points of interests on the map, MapQuest has the tools you need to navigate the United States and Canada. Map and Navigation Features: • Hands-free driving directions with Apple CarPlay Connectivity • Up-to-date satellite imagery • Turn-by-turn voice navigation for walking and driving directions • Real-time traffic updates to help you find alternate ways to your destination • Routes designed to help save you time, gas and money • A speedometer so you compare your current speed to the speed limit along your route • Favorites so you can store locations, like your home and work addresses, for quick-and-easy maps and directions • Route choices so you have more suggestions to get where you need to go faster • Route options that help you avoid things like highways and toll roads • Multipoint routes so you can include more than just one stop • Planning: create routes starting from somewhere other than your current location Do More than Get Directions: • Search and explore nearby points of interest like restaurants, bars, gas stations and hotels, with our layers bar • Find great hotel deals and book them directly from within the MapQuest: Maps & GPS Navigation app • Feed your inner foodie and discover new places to eat: browse menus, make reservations and order food through OpenTable and GrubHub points of interest • Save money by comparing prices of nearby gas stations • View local weather so you can plan ahead Please Note: Continued use of GPS running in the background can dramatically decrease battery life.
Version 6.6.0
Thanks for using MapQuest! Our latest update includes a few bugfixes and behind-the-scenes enhancements. Love our app? Please rate us! Have a question? Visit us at https://help.mapquest.com
Ratings and Reviews
18.2K Ratings
MapQuest is better than google maps
I can use my fingers to pinch and move the map around in circles, side ways etc like Apple Maps that’s in my iPhone. Google maps is difficult to do any of those finger gestures which is a pain when you are driving in the moment. Plus Apple Maps is a pain because it automatically switches routes on you as you drive further into your 1st route that you picked and it’s stressful! When I’m driving I know that I picked route #1 option and refused route 2 or 3 for reasons but Apple Maps will automatically switch the route even when you are trying to exit off or onto a freeway or major intersection which is dangerous!!! It never used to be like that. I can’t stand google maps on my iPhone. Google maps does better on a laptop for research if you’re looking into greater details for research of cities, driving distance, businesses in the area or trying to google drive in their map system to see what an area looks like virtually to plan your move or road trip in general. All in all, gonna try to use Mapquest in my car while driving more often than Apple Maps.
Never works properly
The search function often doesn’t work. When it does (rarely) it waits to tell you when you are within 100 feet of your turn that you are supposed to turn (by cutting across 2-4 lanes to then get into the proper turn lane… ridiculous. Street names have been replaced by turn right in 100 feet. So instead of focusing on the road and driving, you have to guesstimate what 100 Feet is because the app can’t be bothered to tell you the actual street name! Many street names are replaced with CR and a number as if anyone goes by the CR. Ridiculous. So instead of watching the road ahead, you are now forced to look for signs to tell you the CR. The map and instructions do not advance and so while driving, you have to manually advance it so you can have an accurate and up to date idea of where you are in your route. Dangerous distraction. Every time I go to get on I90 the directions never tell me which direction E or W, it always says it’s going to be on the left when both ramps are on the right. Mapquest is a vehicle accident waiting to happen! I’ve deleted, re-added this app several times and it still doesn’t work properly. It’s gotten so bad that at times I just use google maps or another app so I can actually get to where I’m going safely. If there was less that one star review, that would be my review of Mapquest. Years ago it actually worked well. Now it’s a danger to use and drive.
Better Option
I like MapQuest better than the system in my car or Google maps because it gives me the option of 2 to 3 different routes to take. I can then see which route has the least traffic and select that one. The others only default to the one option and you get what you get. Today I was coming home from Santa Fe Springs California to Ventura California. And The route that I chose had me go through the five freeway. However at a certain section when I had the option to choose the 101 or the five freeway it had me take the 101. I noticed that the 5 was at a dead stop at the intersection. All the 101 flowed. And then it had me take the next offramp and I was on city streets. I was a little confused but I thought I would go with it to see what happened. And what it did was it took me through non-congested city streets back onto the five freeway via the 110 freeway which eliminated me from having to be stuck in bumper to bumper traffic for quite a distance. That I thought was a winner!
Developer Response ,
That's so great to hear! Thanks for the review. *AW
App Privacy
The developer, MapQuest Holdings LLC , indicated that the app’s privacy practices may include handling of data as described below. For more information, see the developer’s privacy policy .
Data Not Linked to You
The following data may be collected but it is not linked to your identity:
- Contact Info
- Search History
- Diagnostics
Privacy practices may vary, for example, based on the features you use or your age. Learn More
Information
English, Indonesian, Spanish
- Developer Website
- App Support
- Privacy Policy
More By This Developer
RoadWarrior Route Planner
You Might Also Like
GPS Live Navigation
GPS Live Navigation & Live Map
Traffie Navigation & Traffic
inRoute - Intelligent Routing
TomTom GO Navigation
Sygic GPS Navigation & Maps
- Help Center
- Google Maps
- Privacy Policy
- Terms of Service
- Submit feedback
Get directions & show routes
You can get directions for driving, public transit, walking, ride sharing, cycling, flight, or motorcycle on Google Maps. If there are multiple routes, the best route to your destination is blue, all other routes are gray. Some directions in Google Maps are in development and may have limited availability.
Important: Stay alert when you use directions on Google Maps. Always be aware of your surroundings to ensure the safety of yourself and others. When in doubt, follow actual traffic regulations and confirm signage from the road or path that you’re on.
- On your computer, open Google Maps .
- Click points on the map, type an address, or add a place name.
Tip: To choose another route in any transportation mode, select it on the map. Each route shows the estimated travel time on the map.
Google Maps transportation modes
You can get directions for different modes of transportation in Google Maps. Learn about the differences in features and availability between each mode:
- If you want to change a driving route, click and hold a spot on the route and drag it to a new spot on the map.
- Not all cities have public transit directions in Google Maps. Before you can get transit directions, your local transit agency needs to add their route info to Google Maps.
- If you want directions in an area with ride or taxi services, you can compare ride services with transit and walking directions. Learn how to request a ride .
- Directions to multiple destinations, or waypoints, aren’t available for public transit or flight searches.
- Learn more about how to search for flights .
- Learn how to get directions for motorcycles .
Add multiple destinations
You can get directions to multiple destinations for all modes of transportation except public transit or flight.
- Add a starting point and a destination.
- You can add up to 9 stops.
- Click on a route to get the directions.
Tip : You can search for places along your route.
To change the order of your stops:
- Find the destination you want to move.
- Drag the destination.
Preview directions in Street View
- On your computer, under the route you want, click Details.
- Point to a step in the directions. If Street View is available, you get a preview photo.
- To get Street View for other steps in the route, in the bottom-left box, click Previous step or Next step.
Customize your route
- Choose Options .
- Check the box next to "Tolls" or "Highways."
- Get directions.
- After you get your directions, click Leave now .
- To change your travel dates or times, select Depart at or Arrive by .
When you enter a destination in Google Maps, we show you how to get there using different travel modes, like driving, cycling, or walking.
Sometimes, the transport options we show you are ranked according to a combination of objective factors designed to help you find relevant and useful information. These factors can include duration, distance, price, your mode preference, or the relevance of a mode to your query. Generally, the most important factors are your mode preference, trip durations, and sometimes price.
Where available, we also show you other mobility services like public transport, scooter or bicycle rentals, and vehicle ride services. These mobility services are provided by third parties who have made their transport data publicly available or who have a partner agreement with us. Any partnerships or business relationships we may have with any transportation service providers do not influence the ranking of these services.
Related resources
- Get traffic or search for places along the way
- Plan your commute or trip
Was this helpful?
Need more help, try these next steps:.
Download Now
The Best Free Driving Directions and Map Websites and Apps
:max_bytes(150000):strip_icc():format(webp)/KimKnoxBeckiusportrait-5b6f896246e0fb00255342be.jpg)
Google Maps
Aaa driving directions, rand mcnally online driving directions.
With the near-ubiquity of GPS systems built into cars and smartphones, apps have overtaken pesky, hard-to-fold paper maps and even printable online driving directions as travelers' go-to tool for finding their way on the road. Still, there are times when it makes sense to have a mapping backup in case of spotty cellphone reception or even to plot your own scenic route. Since most driving directions websites and apps are free, you can afford to double up. Choose wisely with this look at the best options.
The accuracy of Google's detailed road maps is unparalleled, which is helpful if you'd like to plot a scenic route rather than driving on interstate highways or avoid toll routes (where possible). This is easily the best free online driving directions tool, thanks to Google's massive project to map public roads worldwide.
On the app or website, click "Street View" for street-level visuals that can help you effectively pinpoint landmarks and locations. You can plot a route from Point A to Point B, and Google will tell you the best driving route, public transit options, flight times, and in some cases, walking distance.
The Google Maps app lets you plan and recalibrate your route in real-time and gives step-by-step voice directions, particularly useful when you're driving and it's not safe to glance at a map every few minutes.
The pre-installed driving directions app for iOS phones, Apple Maps got off to a shaky start when it was launched in 2012. Since then, the company has made significant upgrades to the app and its interface, connecting it with iPhone's personal assistant Siri for seamless directions. Where Waze is a little more cartoony and Google Maps has few bells and whistles, the Apple Maps app feels like other Apple products, emphasizing the design and user interface.
Waze has many of the basic features of other mapping tools but adds a social element that is the hallmark of its app. Google bought it in 2013, but Waze had already established itself as the way to crowdsource directions. This includes alerts from other drivers about upcoming traffic, construction, and police speed traps on your route. Users can even connect their Spotify accounts to the Waze app to play perfect driving music for a trip.
On the Internet since 1996, MapQuest has been surpassed in recent years by competitors like Google Maps and Apple Maps. MapQuest has long had issues with the accuracy of its directions, but recent iterations of its driving directions website are more on target.
MapQuest's most handy features include assessing current traffic conditions and estimated fuel costs based on current prices. While MapQuest has ceded its spot at the top of the list of map providers, its app and online driving directions are free, and it's a good backup option to your smartphone's built-in navigation.
The American Automobile Association (better known as AAA) offers its TripTik Travel Planner service free online . It allows you to print a paper version like its old-style TripTik maps. Sometimes the directions generated can be somewhat convoluted, though, so while they'll get you there, it might not be via the easiest route. With one click, though, you can choose a scenic route, which makes this tool worth trying if you want to enjoy the journey as much as the destination.
Be forewarned: The AAA website has this annoying feature of demanding to know your zip code before it will allow you to access content, which is a frustrating extra step.
Rand McNally's map-making history dates back to 1856, but the company was a bit slow to the dance and didn't offer free driving directions online until 1999.
If you haven't tried Rand McNally for directions, you might give them a try, particularly if you are planning a long trip with multiple segments. You can customize your route, and Rand McNally's site will recognize any address format, so even if you're not entirely sure of your end destination, their interface should be able to get you there.
Be advised that their accuracy is a little buggier than some other maps and directions sites.
Best Online Travel Agencies
Apple's First New App in Years Is About to Make Trip Planning so Much Easier
Use a Trip Planner Website or App for Budget Travel
Planning a Road Trip: The Complete Guide
The 4 Best Luggage Trackers of 2024, Tested and Reviewed
9 Best Travel Apps for a Great American Road Trip
The 10 Best Travel Headphones of 2023, Tested and Reviewed
The 10 Best Travel Alarm Clocks of 2024
Google's New Train Search Feature Makes Booking Slow Travel Easier Than Ever
How to Use the My Disney Experience Mobile App and MagicBands
The Best Free Apps for Keeping in Touch With Friends Worldwide
Scenic California Drives: 7 Routes That Will Make You Swoon
Navigation 101: Skills and Tools for Finding Your Way on a Hike
3 of the Best RV Park Review Sites
Getting Around Paris: Guide to Public Transportation
Saving Money on Your Summer Vacation
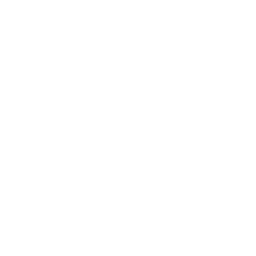

5 Google Maps Tips You Need To Know When Planning Your Next Trip
W hether a brief weekend escape or an extensive expedition across continents, planning a trip can be a daunting task. The challenge of selecting the ideal destinations, navigating through unfamiliar territories, and ensuring that you experience all the essential sights without overlooking anything, can quickly become overwhelming for any traveler. This is where online maps come into play, and one prominent tool that almost everyone has used at some point is Google Maps.
Google Maps goes beyond basic directions . It offers a suite of features designed to make trip planning not just easier, but also more enjoyable. You can map out itineraries, discover new attractions, get insights into local restaurants and services, and even find electric vehicle charging stations . The platform's real-time updates, user reviews, and detailed information on points of interest can help you make informed decisions while exploring new destinations. Moreover, its customization features allow you to create personalized maps that cater specifically to your travel plans, which are also shareable. Here are five essential Google Maps tips that every traveler should know. These tips will not only help you streamline your trip-planning process but also ensure that your travels are as smooth and enjoyable as possible.
Read more: 12 Smart Gadgets You Didn't Know Existed
Utilizing Offline Maps
When you're heading out on a trip, one thing you definitely don't want to worry about is losing access to your maps when your signal drops. That's where offline maps come in handy. Google Maps allows you to download maps for offline use, ensuring you never get lost even when you're off the grid.
Downloading maps for offline use is a straightforward process. Follow these steps:
- Open the Google Maps app on your smartphone or tablet.
- Tap on your profile icon in the top-right corner.
- Choose Offline maps.
- Tap Select your own map in the following window.
- Drag the map window to your desired area.
- Select Download.
Depending on the size of the area you're downloading and your internet connection speed, this process may take a few moments.
Once the download is complete, you'll be able to access the map even without an internet connection. Offline maps are not only convenient, but they can also save you time and frustration. Imagine hiking in a remote area and losing your cell signal — having the offline map ensures you can still navigate your way back to your starting point without any hassle. This is also one of the many secret Google Maps features that can come in handy.
Customizing Your Route With Multiple Stops
We all have days packed with errands or sightseeing, where we just wish we could plan the routes efficiently. Google Maps allows you to do that by customizing your route with multiple stops. It's a nifty feature that can save you time and make your trips more organized.
Follow these steps:
- Open Google Maps on your device and enter your final destination.
- Click on the three buttons next to your starting point and select Add stop.
- You can add multiple stops by repeating this step.
- Rearrange stops by dragging the three lines next to each destination.
Now, Google Maps will calculate the most efficient route for you, taking into account all your stops along the way. This is perfect for those days when you have several places to visit or errands to run, but you want to make sure you're not zigzagging all over town. It can also save you time and fuel. Plus, it's a great way to ensure you don't forget any important stops along the way.
When customizing your route with multiple stops on Google Maps, keep in mind to arrange your stops in a logical order to minimize backtracking and optimize efficiency. Additionally, consider traffic conditions and estimated travel times between each stop to plan your schedule accordingly. Lastly, ensure that all stops are accurately inputted to avoid any confusion or missed destinations along the way.
Taking Advantage Of Live Traffic Updates
This feature provides real-time information about traffic conditions, allowing you to avoid packed routes and save valuable time.
As you navigate with Google Maps, the app constantly monitors traffic conditions along your route. If there is heavy traffic, accidents, or road closures ahead, Google Maps will highlight the problematic area on the map using yellow or red markers.
To enable live traffic updates, open the Google Maps app and enter your destination. Once your route is set, Google Maps will display real-time traffic information along the way, including any incidents or slowdowns. You can then choose to follow the suggested route or explore alternative options based on the traffic conditions.
When using live traffic updates on Google Maps, keep in mind to regularly check for updates throughout your journey to stay informed about changing road conditions. You can also report problems on the road yourself on Google Maps . Lastly, be flexible with your travel plans and prepared to follow alternative routes suggested by Google Maps to avoid congestion and minimize travel time.
By taking advantage of live traffic updates, you can make informed decisions about your route and avoid getting stuck in gridlock. Whether you're commuting to work or heading out on a road trip, this feature can help you reach your destination more efficiently.
Exploring Nearby Attractions And Restaurants
When you're in a new area, or even just exploring your own neighborhood, Google Maps can be a great tool for discovering nearby attractions and restaurants.
To start exploring:
- Open Google Maps and zoom in on the area of your interest. You should see several options below the search bar, including Restaurants, Gas, Coffee, Shopping, ATMs, and more.
- Click on the option you want to explore. For instance, if you are looking for places to eat nearby, select Restaurants to see a list of dining options in the area. Each restaurant will be marked with its location on the map, along with details such as the establishment's name, its rating, and sometimes photos or reviews.
- Refine your search further by applying filters for rating and distance.
- After selecting a restaurant that catches your interest, click on it to view more detailed information, including its address, hours of operation, contact details, and directions on how to get there.
Google Maps also allows you to call the restaurant directly from the app if you wish to make a reservation or inquire about menu items.
You can explore all these categories by swiping right on the options pane below the search bar. To view the full list, click on the More button (three dots) at the very end.
Create A Custom Map To Share With Friends And Family
You can also easily create a custom map and share it with whoever you want on Google Maps. It's a great way to collaborate on travel plans, recommend must-visit places, or simply share your favorite local hangouts.
- Open Google Maps on your computer and sign into your Google account.
- Click on the menu icon and choose Saved > Maps > Open My Maps.
- Start a new map by clicking the Create A New Map button.
- Give your map a title and a description that encapsulates the essence of your adventure or theme. This could be anything from "Family Road Trip to Yellowstone" to "Best Coffee Shops in New York City."
- Populate your map with markers. Click on the marker icon, then click on the location on the map you wish to mark. For each marker, you can add a detailed description, upload photos, and even include links for more information.
- Additionally, Google My Maps allows you to draw paths and shapes, perfect for outlining routes or highlighting areas of interest.
- Once your map is ready, click on the Share button. Here, you'll be prompted to set the map's privacy settings. You can choose to make it public, share it with specific people, or keep it private with a link.
- Finally, invite your friends via email or simply send them the link.
Read the original article on SlashGear .

9 essential Google Maps tips for your Summer road trip
Hit the road with Google Maps this summer
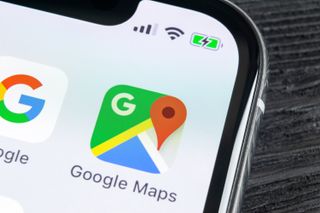
- Departure times
- Share location
- Offline maps
- Reservations
- Avoid tolls
- Fuel-efficient routes
- Save parking
If you’re heading out on a road trip this summer, odds are you’ll be using an app like Google Maps to find your way around. It doesn’t matter where you’re going, or how long you plan to be on the road, it always helps to know where you are and how to get to wherever it is you need to be.
But there’s more to Google Maps than getting yourself from A to B. There’s loads more that this app can do, and if you’re going to be on the open road for an extended period of time you’d be wise to take advantage of them. But, of course, that requires knowing what Google Maps actually has to offer. Fortunately we can point you in the right direction.
Here are 9 Google Maps tips to help prepare you for your summer road trip.
1. Hands-free control
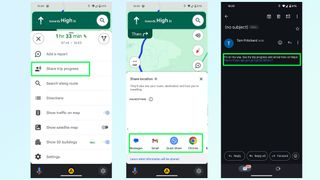
Google Maps has pretty strong ties to Google Assistant , so if you need to control the app while driving you can do most things using your voice. Android users can use the “Hey Google” command if it’s set up, or if you’re using Android Auto.
iPhone users can do this too, but you’ll need to go into Google Maps Settings then Navigation and toggle on Access your Assistant with OK Google. It’s a lot easier than trying to get stuff done in Google Maps with Siri and it only applies to Google Maps while navigation is active. Alternatively both platforms can trigger the voice command interface by tapping the microphone button on screen.
2. Plan your departure time
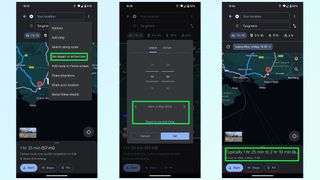
Traffic levels are always dependent on when you’re actually on the road, and predicting that by yourself is pretty much impossible. Fortunately Google Maps has libraries of historic traffic data at its disposal, and can estimate what traffic levels on your route will be like at specific parts of the day.
Just punch in your destination and hit Directions. The route preview screen will pop up, at which point you need to hit the three dot menu and tap the set depart or arrive time option. Set the time and day you plan on traveling, and Google Maps will give you a rough idea of how long the trip will take and what the traffic levels will be like along your route. So if they’re bad, you can alter your schedule to something a little more reasonable.
Sign up to get the BEST of Tom’s Guide direct to your inbox.
Upgrade your life with a daily dose of the biggest tech news, lifestyle hacks and our curated analysis. Be the first to know about cutting-edge gadgets and the hottest deals.
3. Add extra stops
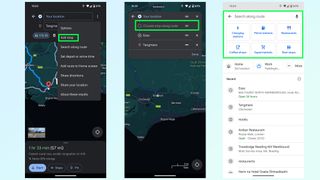
Need to go to multiple locations on your drive? You can add them all to a trip on Google Maps, either before or after you set off driving. Before is nice and easy: type in your final destination and press Directions. Once the route preview screen is open, press the three-dot menu followed by Add Stop. You can then search for places to add to the trip, be it a restaurant, gas station or something else. Just make sure to rearrange the order by pressing and holding the two parallel lines icon at the end of each stop.
The easiest way to add stops mid-drive is with voice commands. Ask Google Maps to add a gas station and it’ll show you a bunch of options. Tap the one you want on screen and Google Maps will add it to your trip after a few seconds. Alternatively press the magnifying glass at the top of the screen and you’ll be able to type in what you want — or choose from a number of popular pre-set options.
4. Share location and trip progress
If there’s someone waiting at the end of your drive, or you want someone back home to know you’ve arrived safely, then you can share your trip progress with Google Maps. Once navigation is active, swipe up the bottom menu and select Share trip progress.
Pick a contact to send it to — be it an email, text message or any number of other options — and the recipient will be sent a message with a Google Maps link. Opening this link shows them where you are in real time, what your estimated time of arrival is, and what route you’ll be taking. There’s also a battery life toggle, and sharing will automatically stop once you reach your destination — though you can switch it off anytime from the drag-up menu.
5. Offline mapping
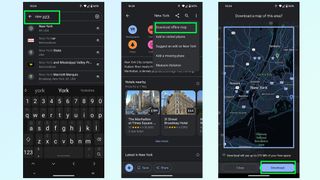
You can’t always guarantee that there’s going to be any cell signal where you’re going, and you don’t want to be cut off from your navigation system just because Google Maps lost its data connection. Fortunately Google Maps will let you download routes and maps for offline usage.
The good news is that Google Maps will automatically download a route as soon as you pump in your final destination — so you won’t lose directions mid-way through a drive. However this doesn’t account for times you need to make a diversion, or need to move onto a different spot after you arrive in a dead spot. So, you can download mapping data for a much larger region.
Simply search for an area or city, any area or city you like, and pull up the bottom menu. From there tap the three button menu in the top-right and choose Download offline map. This brings you to a map with a large blue square around it, which marks the area you’ll be downloading mapping data from. Zoom in and out, or move this box around to cover a different area and hit Download once you’re done.

6. Reserve a table or a hotel
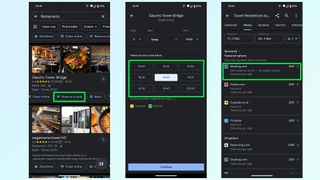
Not only does Google Maps include the ability to find restaurants and hotels, it also lets you check availability on any given day and book yourself a table or room from within the app itself.
Typically, trying to book something takes you to a third party website, be it a businesses official site or a third party booking service like Experia or OpenTable. However some of these businesses let you make reservations without having to leave Google Maps — saving you a little bit more time in the process.
7. Avoid tolls, ferries and highways

Unless explicitly told otherwise, Google Maps will direct you down what it considers to be the best possible route — which is usually either the fastest or shortest option available. But that may send you to some places you don’t want to be. Whether you’re skipping the cost of toll roads or ferries, or would rather a more scenic route than highways can offer.
Thankfully it’s very easy to tell Google Maps to avoid one or all of these things. Simply open up the Settings menu and scroll down until you find Navigation settings. The menu will give you a bunch of options, and you want to scroll down until it says Route Options.
Here you can tell Google Maps to avoid toll roads, highways and ferries. Toggle them on, and then head back to the main screen to get your directions.
8. Fuel-efficient routing
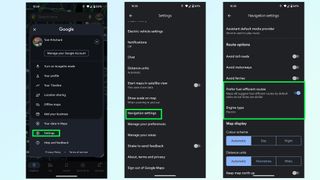
Gas is expensive, and EV charging takes a long time — even at a rapid charger. The last thing you want is to take some convoluted route that burns through more fuel than absolutely necessary.
Fortunately Google Maps is able to figure out the most energy efficient route for your car, based on the kind of fuel you use. Head to the Google Maps Settings menu then scroll down to Navigation settings. Scroll down this menu until you find Route Options and underneath the toggles to avoid tolls and highways is an option called Prefer fuel-efficient routes.
This should be enabled by default, but it pays to make sure it is switched on. Right below is an option called Engine type which will let you choose between Gasoline, diesel, electric and hybrid — because different engines’ efficiency varies depending on the kind of road you’re on.
9. Save your parking spot
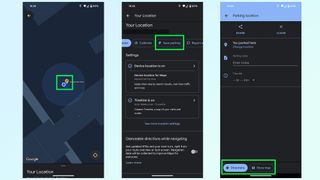
Nothing is worse than being lost in a parking lot, unable to find your car. So make sure to take advantage of this Google Maps feature that will save the location of your parking space and stop that disaster from happening. Once you park up simply hit the Blue dot that represents you on the map itself and tap the Save parking button on the menu.
Google Maps then drops a yellow pin with a large P in the center, marking your parking spot. This spot will also be saved in your recent history, and appears at the top of the menu when you tap the search bar. Simply tap that and Google Maps will fly to it, and give you the option to get directions to that spot.
More from Tom's Guide
- Google Maps is getting a big upgrade in time for your summer vacation
- Google Maps vs. Apple Maps: Which navigation app is best?
- 9 hidden Google Maps features everyone should know
Tom is the Tom's Guide's UK Phones Editor, tackling the latest smartphone news and vocally expressing his opinions about upcoming features or changes. It's long way from his days as editor of Gizmodo UK, when pretty much everything was on the table. He’s usually found trying to squeeze another giant Lego set onto the shelf, draining very large cups of coffee, or complaining about how terrible his Smart TV is.
7 biggest app annoyances — here’s what drives us up a wall with mobile apps
Google Maps is getting a makeover — here's everything you need to know
How to install GeForce Now on Steam Deck
Most Popular
- 2 Boost Mobile phone plans review
- 3 Ducky One 3 TKL review — this duckling stays ugly
- 4 I just went hands-on with the Hisense U9N Mini-LED TV and it’s a true stunner
- 5 I tried Midjourney’s wonderfully weird style feature to generate 9 images — here’s the results
- 2 I just went hands-on with the Hisense U9N Mini-LED TV and it’s a true stunner
- 3 I tried Midjourney’s wonderfully weird style feature to generate 9 images — here’s the results
- 4 5 new to Max movies with 90% or higher on Rotten Tomatoes
- 5 Huge spring sale at Brooks — 7 epic deals that are up to 50% of
How to Get the Most Out of EV Features in Google Maps
Google Maps has heaps of features for EV users, so you'll never run out of juice again.
Quick Links
- Know How Many Charging Stations Are Free for Use
- Know the Power Capacity of Charging Stations
- Choose Charging Stations That Suit Your EV
- Find Exactly Where a Charging Station Is Located
- See Nearby Charging Stations When Your Battery Is Low
- Plan Your Stops on a Road Trip
Key Takeaways
- Google Maps provides info on the availability & power capacity of charging stations to ease EV trip planning.
- Choose the right charging station with the correct plug type for your EV to avoid issues.
- Utilize Google Maps & EV apps to plan road trips, extending battery life & ensuring a smooth journey.
With precise navigation and increased flexibility when planning long road trips, Google Maps' new features for EVs should make planning your next trip much more convenient.
At the very least, you won't worry about running out of charge!
1 Know How Many Charging Stations Are Free for Use
Electric vehicles have increased greatly in popularity since the first one rolled out of the factory, and so have their numbers. So much so, in fact, that they far outnumber the charging stations built for them.
If you’re not sure whether a particular charging station has charging ports free or in use, you can now find out before you travel there. Just look up a charging station directly to see how many charging bays are open.
It’s best to have this information before you plan your route to the closest charging station because they might be in use for a while.
2 Know the Power Capacity of Charging Stations
The higher the power output of an EV charging station, the faster you can charge your car. So, when searching for a bay to plug into, make sure you’re looking at the power capacity, too.
Just tap a particular option from the available charging stations on the map to take a look at the capacity that it offers.
Be wary, though, of using a station that is over-powered for your car, because DC fast-charging can affect your EV’s battery .
3 Choose Charging Stations That Suit Your EV
Now that electric vehicles have caught on, there is more diversity than before. It’s not just a number of auto-makers and battery types we are seeing; this diversity is also found in the plug design used for charging an electric car.
There’s no use getting to a charging station only to find that it doesn’t have the right kind of charger for your model. But you can choose the plug type your EV uses in Google Maps to filter out those stations that aren’t helpful.
- When looking for a charging station on Google Maps, click on the Any plugs option toward the top-right.
- Click on the Add plugs button.
- Choose the plug that fits into your EV from the list. You’ll see just those stations offering that specific plug type.
4 Find Exactly Where a Charging Station Is Located
It’s not always easy to find a charging station, even if you’ve narrowed down its general location. EV charging stations often have their own designated areas in parking lots and multi-level parking garages, making them difficult to locate precisely.
Google Maps will use AI to help in this regard. It will scour millions of user reviews to give you exact directions to a charging station.
The AI built into Google Maps might even encourage you to provide more information about your experience, including the type of plug you used and your wait time, so that this may benefit others looking for a spot to charge their cars.
5 See Nearby Charging Stations When Your Battery Is Low
If you have Google built into your EV, you might be surprised to see nearby charging stations showing up on the in-car map. This is perfect for when your battery is running low, and you need to quickly pick the closest charger to top up.
This in-map intel will also provide details in real-time on the number of ports available and their charging speed. Based on location and power, pick the station that suits your charging needs.
Driving on a battery that’s close to running out is not a good position to be in. Extend your EV's battery life by taking care of it properly.
6 Plan Your Stops on a Road Trip
Planning a long road trip with an electric vehicle can get complicated. Their limited range and lengthy charging times (compared with gas-powered cars) mean stops can be more frequent and longer, a challenge that may lead to a return to less eco-friendly options.
But if you have Google built-in, this should be much simpler. Plan a multi-stop trip, and Maps will suggest the best charging locations based on your battery level. Use this information in conjunction with the EV filter on Google Travel to find hotels with on-site EV charging.
Another way to get the most out of a long road trip is to get yourself a few excellent EV apps to plan your route .
If you have an EV, be sure to use all Google Maps’ resources at your disposal to plan long trips and find the right charging station when your car is almost out of juice. Your time on the road just got a little easier.
Route planner
Driving directions.
The route deemed to be the safest and simplest with minimal scope for error along the way. The default recommended route from Michelin.
The route offering the shortest distance to a destination via the most accessible roads. Journey times for this option will tend to be longer.
The most fuel-efficient route that also avoids toll roads.
My cost options
- B7 (Diesel)
- E5 (Unleaded)
- E85 (superethanol)
- CNG (Biomethane)
- H2 (Hydrogen)
My route options
- E5 (Unleaded) €1.700
- Route : Fast
- Distance in : Kilometres
- No restrictions
- Route from this place
- Directions to this place
- Route via this place
- Nearby hotels
- Nearby restaurants
Renting a car, an attractive proposition for the holidays

Monthly Report

Eco-mobility

Keep in contact
My michelin account.
Work in progress.
Take the trip of your life Complex Travel made easy and safe since 1987
- My Saved Trips
- Back Next
- contact_phone +442035147819
{{route.loadedTrip.name}}
Add to your Saved Trips
Must be logged in to save this trip
Trip will be added on Saved Trips page
Create a new trip from scratch
Create a copy of this trip under your Saved Trips
{{item.city}}, {{item.country}}
- airplanemode_active Travel this section of your trip by land instead of by air Travel this section of your trip by air instead of by land
Return to {{route.round_trip_label}}
Maximize Your Savings with Instant Price Estimates!
- Save Unlimited Trips: Keep track of all your dream destinations in one place.
- Instant Price Estimates: Get immediate trip estimate cost with just a single click.
- Price Alerts: Receive notifications when prices for your saved trips change.
- Seamless Access: Revisit your favorite trips anytime, ready-to-go without the need to recreate them from scratch.
Wow, that's a lot of cities!
If you wish to travel to more than 25 cities please contact us directly and we can help you with your request. 1-877-AIRTREKS
Please enter 3 destinations or more to continue
Your trip does not meet our complexity requirements. Trip Planner requires at least 3 international destinations in at least two different countries not including the country of origin
Unable to price
We are unable to price this trip because your route does not meet our complexity requirements.
TripPlanner requires at least 3 stops internationally in at least two countries not including the start and end cities.
Please send your current route to our friends at Bootsnall who built an automated multi-stop engine called Indie that will work for your route.
Launch Indie with Your Current Route
We're sorry. No flights were found for the city(s) below. Please try again with alternate cities or a different cabin class. If you continue to get stuck, try chatting us for help!
Oops it looks like you need more time between destinations. change dates.
- {{fnf.origin_name}} {{fnf.departure_date | mdyDateFormat}}
TripPlanner Price Range Help
Optimize your route. Reduce your ticket cost. Get personal advice by shceduling a phone appointment with a Flight Specialist here .
When we built AirTreks, our goal was to give you a bird's-eye-view of prices for your route as quickly as possible. Adding dates to request fares from a computer algorithm can sometimes eliminate the best options, miss interesting alternatives and be more time consuming than is absolutely necessary.
We believe your trip isn't just about punching cities into a form and seeing what comes back. Rather than rely on automated methods and your own data entry to locate airfares, we utilize the collective expertise of real people, travelers who have booked literally thousands of complex trips and have actually been to the places you want to go. That personal know-how, combined with your individual preferences, helps us come up with the very best routing and price possible for your AirTrek.
AirTreks' price range should be used as a guide (factor in a bit more for travel during high season or last-minute travel), and then submit to a Travel Planner for a specific personalised quote. Once you get to talking with us, we often find ways to reduce your cost or add in extras, creating amazing trips for you, every time.
*AirTreks prices always include taxes and fees.
Since AirTreks only requires a route to determine a trip's price, it's not until you're ready to purchase that your Travel Planner will make exact flight requests. As an AirTreks client, you'll be involved in the process of selecting all your itinerary details, the dates and times, when that point comes
Yes, you can request specific airlines, routes and non-stop or direct flights. Just let your AirTreks Travel Planner know your requirements and they'll adjust your itinerary to meet your needs.
This is a service of Airtreks International LLC.
Since 1987, AirTreks has been a leader in multi-stop international travel, especially complex routes with up to 25 stops.
We believe travel is vital: Our core values are making meaningful connections, embracing change, working and playing with passion, loving learning, and owning our experience.
We are not sure what happened here. Could you try another search?
Learn to use FlyAirtreks
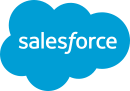
Salesforce is closed for new business in your area.
Show all on map
There are currently no routes for this event.
Add a route and the map and elevation profile will display here.
Copy event: 2024 Le Grand du Nord
Will you attend this event.
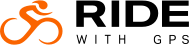
- Mobile Route Planner
- Web Route Planner
- Integrations
- Organizations
- Experiences
- Cycling Clubs
- Cycling Events
- Global Ambassadors
- Help Center
Tell us a little about yourself
Sign up By signing up, you are agreeing to our Terms of Service .
Share via email
Embedded widget, get the ride with gps mobile app.
Rock solid GPS logging, helpful navigation, live logging and more are all available when you install our app.
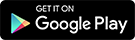

IMAGES
VIDEO
COMMENTS
Plan and optimize your routes with up to 26 stops using MapQuest Route Planner. Enter addresses, import from a file, or drag and drop on a map, and choose your preferences for time or distance.
Official MapQuest - Maps, Driving Directions, Live Traffic
Whether you need to plan a road trip, a commute, or a walk, MapQuest Directions can help you find the best route. You can customize your journey with multiple stops, avoid tolls and highways, and get live traffic and road conditions. You can also discover nearby attractions, restaurants and hotels with MapQuest Directions.
Find directions, maps, live traffic updates and road conditions with MapQuest. Plan your trip with the route planner, print your map, or search the web for nearby businesses, restaurants and hotels.
MapQuest is an app that helps you navigate the United States and Canada with voice navigation, traffic updates, and route settings. You can also search and explore nearby points of interest, book hotels, compare gas prices, and access roadside assistance.
MapQuest is your guide for life, with live maps, GPS, voice-guided navigation, real-time traffic updates, and transit planning. Download the app and discover the new MapQuest with improved features and design.
Download MapQuest app for iPhone to get directions, avoid traffic, and explore points of interest. MapQuest offers voice navigation, real-time traffic, route choices, and more features to help you navigate the US and Canada.
Route Planner on MapQuest.com. How Can I Optimize My Route on Route Planner? How Can I Import My Route Stops From a Spreadsheet? How Can I Copy and Paste in My Route Stops?
To create a route on MapQuest.com: Click the green arrow to the right of the "Start Searching" box. Enter your starting and ending location in the boxes in the left-hand side panel. Choose your route. Click View Route Directions and you're on your way! Please note: Routes are set to give you driving directions by default.
How to Get Directions. Follow. Getting from A to B and beyond has never been easier! How to reverse your route stops. How to get directions. How to use our IRS Reimbursement Rate calculator.
MapQuest will be making updates and improvement... How to reverse your route stops. If you need to get directions for both your ori... How to print your directions. To print directions from MapQuest.com, simply: ... How to switch to Satellite View. The world we're navigating isn't made of boxes ...
After you've entered your locations, select Let us re-order stops, and choose to have your route optimized by Shortest Time or Shortest Distance. If you want to create a round trip, select round trip to ensure that your route is optimized in its entirety. The Round Trip option will automatically add your very first stop to the end of your route ...
On your computer, open Google Maps. Click Directions . Add a starting point and a destination. On the left, below the destinations you entered, click Add . To add a stop, choose another destination. You can add up to 9 stops. Click on a route to get the directions. Tip: You can search for places along your route.
Plan your next trip, find amazing places, and take fascinating detours with the #1 trip planner. Every trip is a road trip. Mobile Menu Roadtrippers Roadtrippers. ... Get real-time traffic updates and access to wildfire smoke maps to stay informed and connected throughout your journey. Collaborate.
MapQuest© is more than just a map service. It helps you plan your trips, find new places, and connect with others. Whether you need directions, traffic updates, reservations, or recommendations, MapQuest© has it all. Visit search.mapquest.com and discover the new MapQuest© today.
The ultimate road trip planner to help you discover extraordinary places, book hotels, and share itineraries all from the map. Mapbox ... Remove Ads. Start New Trip. Try Autopilot. Share Map. Start New Trip. Trip Guides. About; Membership; Magazine; Contact; Help; Did you know: If you use the Roadtrippers mobile app, your trips will instantly ...
Google Maps. Apple Maps. Waze. MapQuest. AAA Driving Directions. Rand McNally Online Driving Directions. With the near-ubiquity of GPS systems built into cars and smartphones, apps have overtaken pesky, hard-to-fold paper maps and even printable online driving directions as travelers' go-to tool for finding their way on the road.
Find local businesses, view maps and get driving directions in Google Maps.
AAA is a federation of independent clubs throughout the United States and Canada. See popular U.S. road trips; find travel discounts; view travel guides and AAA Diamond designations; and access resources for road conditions, campgrounds, gas prices, hotel bookings, and more.
Waze is a community-driven navigation app that helps you find the best route to your destination, avoid traffic jams, and save time and money. Waze also offers carpooling options to share rides with fellow drivers. Download Waze and join millions of drivers who share real-time road information.
Google Maps goes beyond basic directions.It offers a suite of features designed to make trip planning not just easier, but also more enjoyable. You can map out itineraries, discover new ...
Fortunately Google Maps is able to figure out the most energy efficient route for your car, based on the kind of fuel you use. Head to the Google Maps Settings menu then scroll down to Navigation ...
Plan a multi-stop trip, and Maps will suggest the best charging locations based on your battery level. Use this information in conjunction with the EV filter on Google Travel to find hotels with on-site EV charging. Another way to get the most out of a long road trip is to get yourself a few excellent EV apps to plan your route.
ViaMichelin offers route and distance calculations between towns, addresses and points of interest for 4 possible modes of transport: car / motorcycle / bike / pedestrian.. For car and motorcycle routes you can choose from the following variants: Michelin recommended: this route option focuses on safety, simplicity and minimising any risk of route errors.
Seamless Access: Revisit your favorite trips anytime, ready-to-go without the need to recreate them from scratch. Explore more efficiently and economically - start now! See how (video) RTW travel-planning tools at AirTreks.com. Research multi-stop and complex flights with TripPlanner and get personalized advice from experts before booking.
Direct efforts in the field with actionable recommendations that reflect corporate guidelines and best practices within Maps. Onboard reps, reduce visit issues, and boost results tracking with step-by-step checklists built into the field engagement process. ... Get the complete guide to sales route planning. Read the article Article Learn about ...
Can we send you email notifications about major site updates and improvements?
This project improves safety along State Route 104 in Jefferson County at Shine Road/Paradise Bay Road and at State Route 19. At Shine Road/Paradise Bay Road, a single-lane metered roundabout will be built. The meter will be active only after a closure at the nearby Hood Canal Bridge. At SR 19, a single-lane roundabout will be built.