How to open a link in a new tab on your Mac computer in 2 different ways
- You can easily open a link in a new tab on your Mac by right clicking or using a keyboard shortcut.
- The process is the same for Safari and Google Chrome.
- Visit Business Insider's homepage for more stories .
Whether you browse the internet in Safari or Chrome , it's easy to open a link in a new tab.
Opening multiple tabs on your Mac is extremely helpful when doing research, online shopping, or working on a project. To quickly open another link in a new tab while keeping your existing ones open, you can right-click or use a keyboard shortcut.
The Mac keyboard shortcut is to hold down the COMMAND key and then click on the link you wish to open. The shortcut is the same for both Safari and Chrome.
You can always use the plus (+) sign at the top of the browsers to start a new search or enter another website, but here are two easy ways to open a link in new tab on a Mac .
Here's how.

Check out the products mentioned in this article:
Macbook pro (from $1,299.99 at best buy), how to open a link in a new tab on a mac by right-clicking in chrome or safari.
1. Right click on the link you wish to open.
2. Click "Open link in New tab."
How to open a link in a new tab on a Mac by using a keyboard command in Chrome or Safari
You can also open link in new tab by using the Mac keyboard shortcut: Hold down the COMMAND key and then click on the link you wish to open. The shortcut is the same for both Safari and Chrome.
This shortcut will automatically open the link in a new tab adjacent to your current tab.
Related coverage from How To Do Everything: Tech :
How to get your mac computer to read text aloud, how to download and install skype on your mac computer in 4 steps, how to turn off blue light on your mac computer with night shift, and make it easier to fall asleep at night, how to find the applications folder on your mac computer and pin apps to your dock, how to download and access microsoft powerpoint on your mac computer.
Insider Inc. receives a commission when you buy through our links.
Watch: 4 easy ways to transform your countertops
- Main content
How to open Safari links in new tabs on iPhone, iPad, and Mac
Everyone browses the web differently. And whether you’re working, researching, or just bumming around the internet, you want control over the links you open.
In Safari , you have various ways to open links on your iPhone, iPad, and Mac. One of the easiest ways to open a link is in a new tab. This lets you keep your current page open but still have a look at the link you click or tap.
Here, we’ll show you a few ways to open a link in a new tab in Safari. From opening it in the background or moving right to it, to shortcuts and settings, you decide how to open your links .
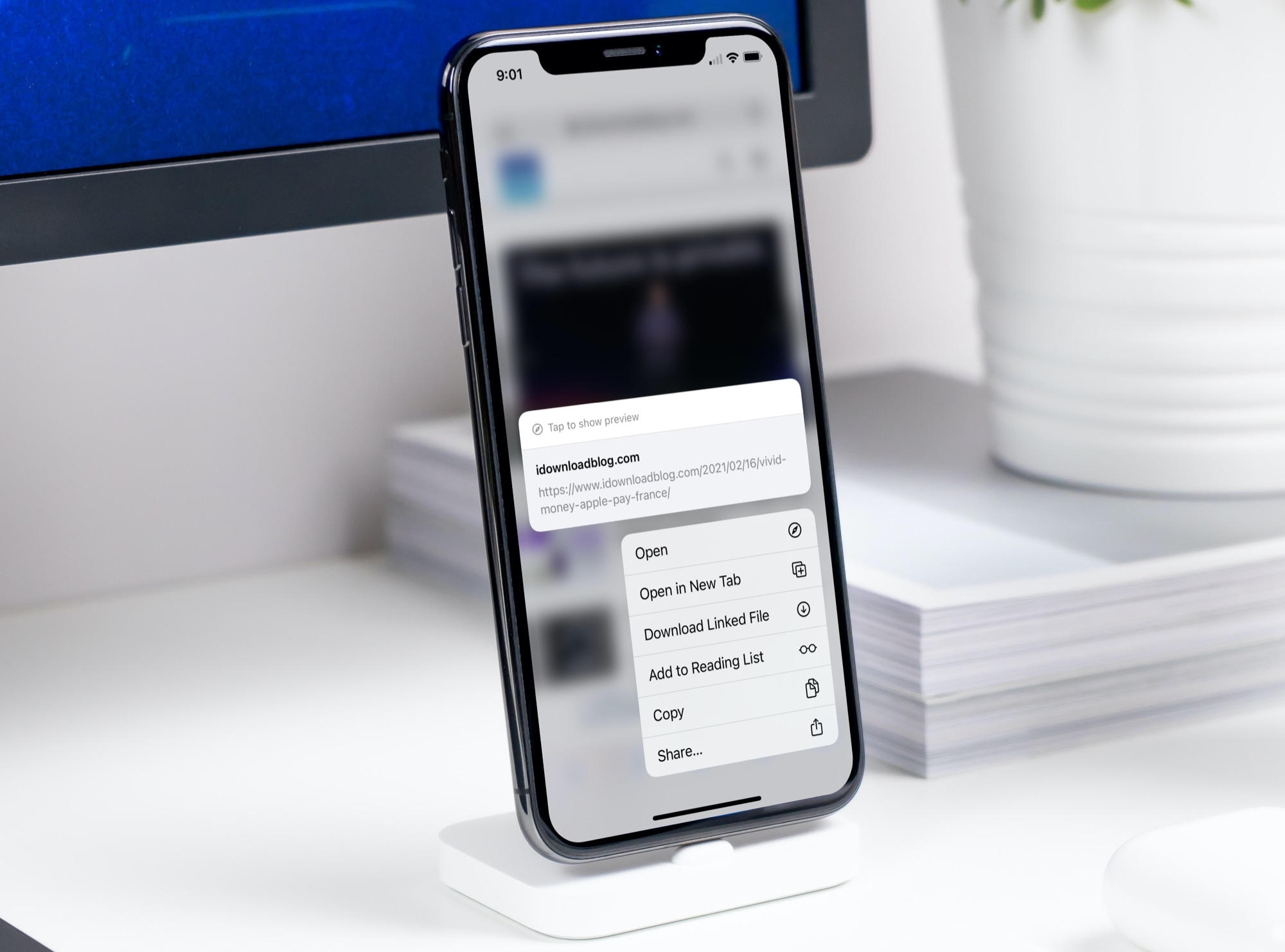
How to open new tabs in Safari
On iphone and ipad.
At times, when you tap a link from a webpage in Safari on iOS, it’ll open in a new tab. But many websites don’t want you to navigate away. So if you visit a site and tap to read an article, for example, it’ll open in the same tab. Here’s how to change this.
Instead of tapping a link on a webpage, press and hold the link . This will display the shortcut menu. From there, tap Open in New Tab .
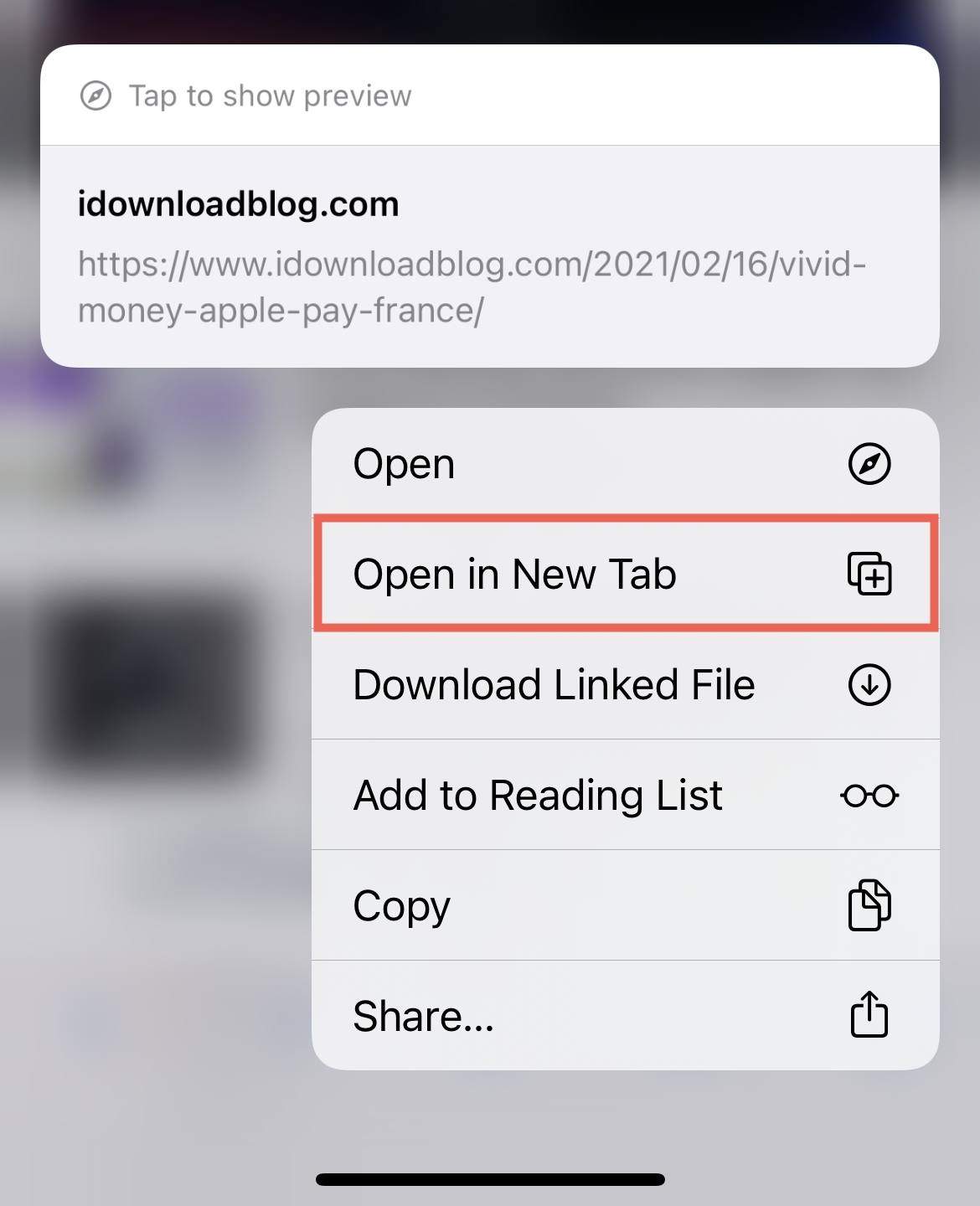
When you do this, the link opens in a new tab and you switch to that new tab automatically . But you can change this too. You can still open the link in a new tab but do so in the background.
1) Open iPhone Settings and select Safari .
2) Under Tabs, pick Open Links .
3) Choose In Background .
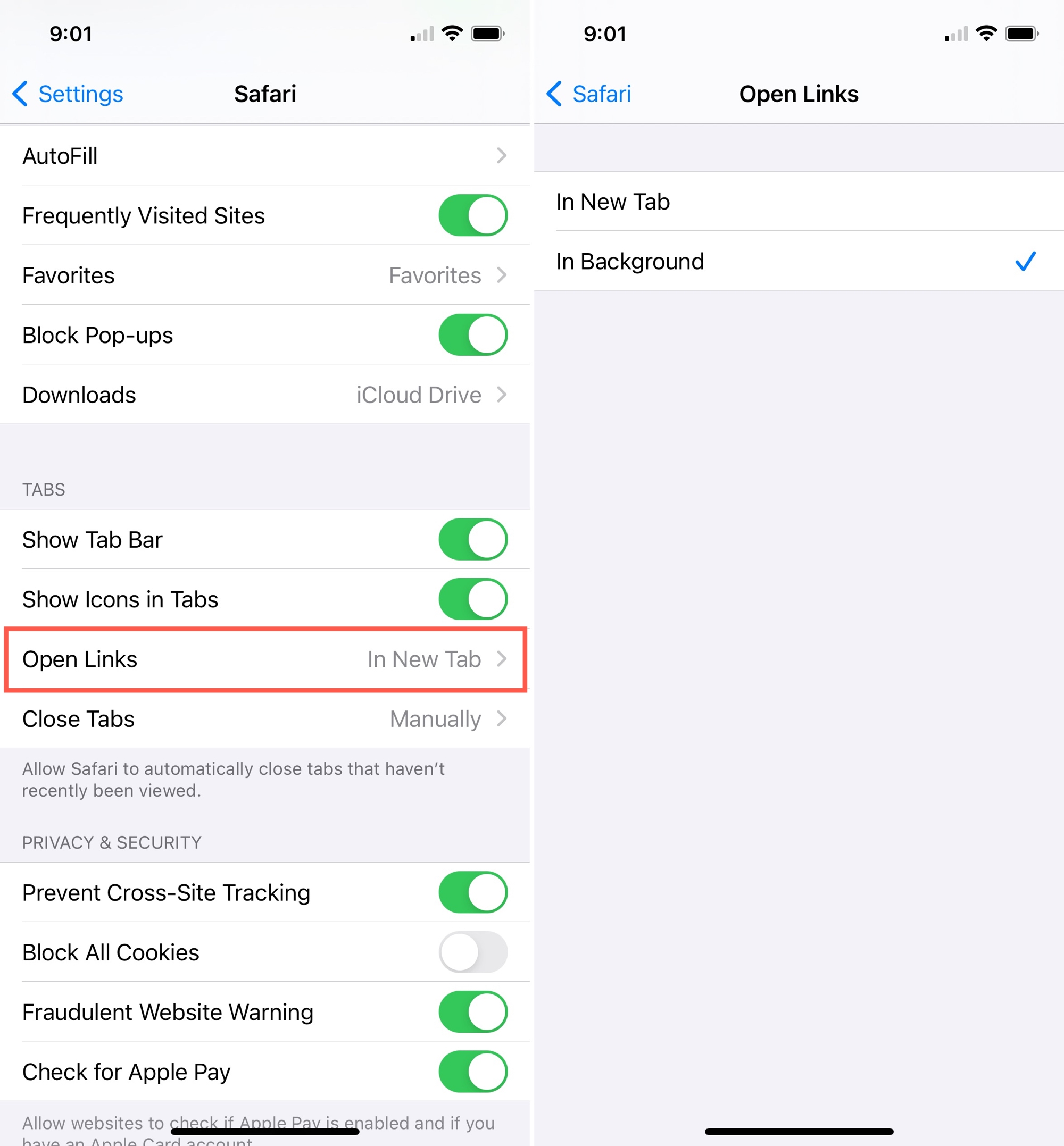
Now, when you press and hold a link to display the shortcut menu, tap Open in Background . This will open the link in a new tab but won’t switch you over to it immediately . This way, you can continue viewing the site you’re on and pop over to that tab when you’re ready.
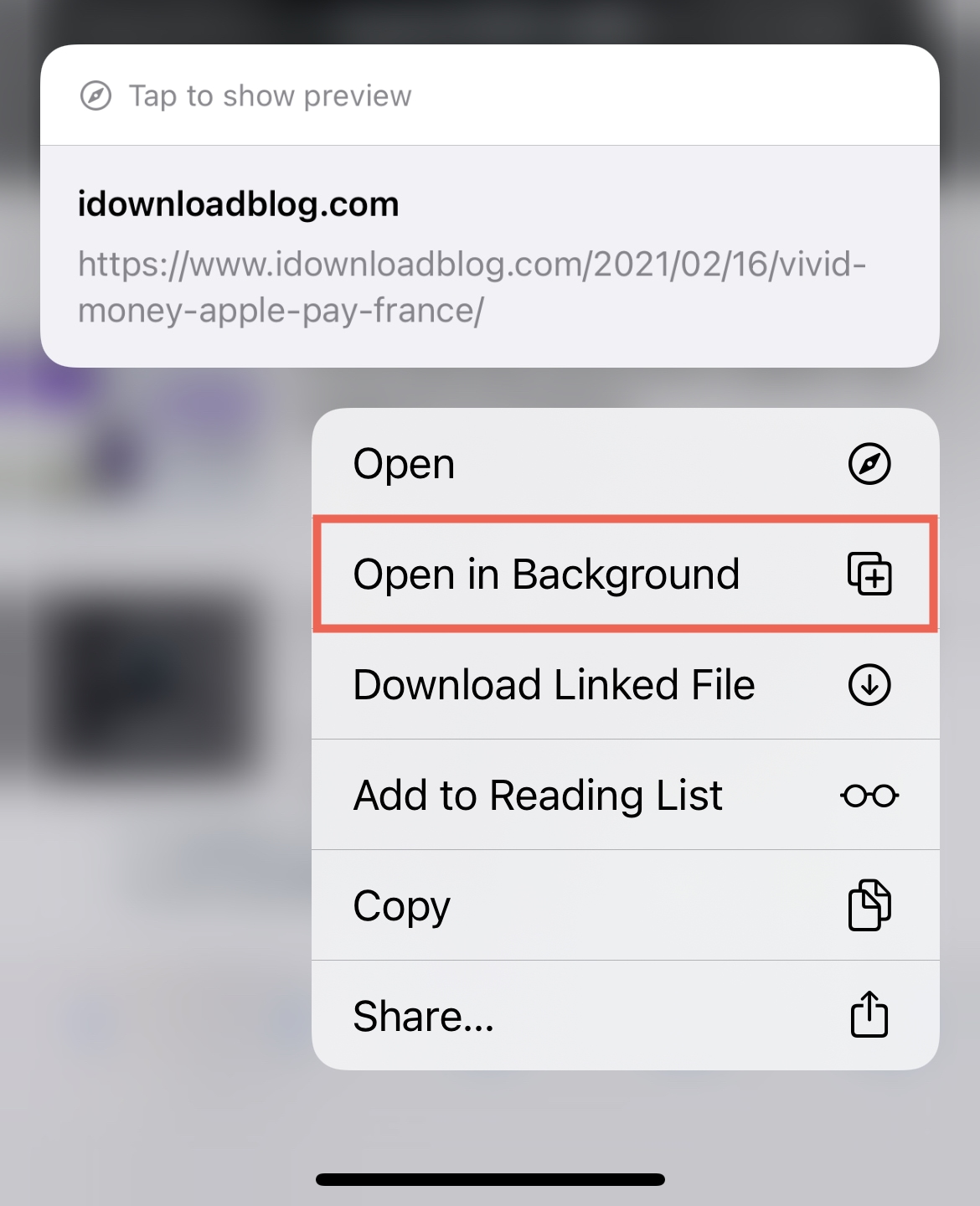
Check out: 4 quick ways to open Safari Private Tab on iPhone
You have different options in Safari on Mac than you do on iOS. You can control links by opening them in new tabs instead of new windows automatically and use a shortcut to immediately open links in new tabs.
Open Safari and click Safari > Preferences from the menu bar. Select Tabs at the top. Then configure these options.
Open pages in tabs instead of windows : Select either Automatically or Always from the drop-down. The difference between these is that Automatically will open the link in a new tab unless that link is designed for a specific format. Always will open it in a new tab regardless.
Command-click opens a link in a new tab : If you check this box, you can hold your Command key, click the link, and the page will open in a new tab.
When a new tab or window opens make it active : Check this box only if you want to immediately switch to the new tab when it opens. If you prefer to leave it open in the background, don’t check the box.
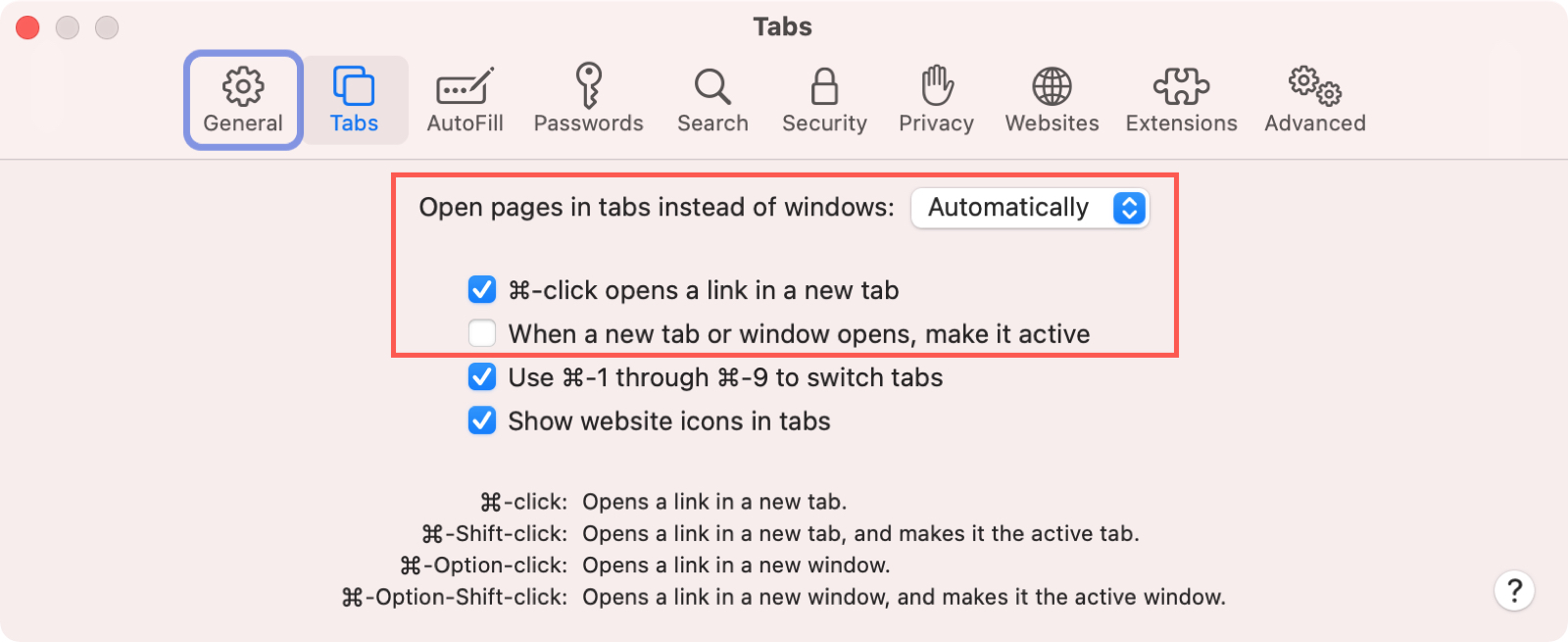
Along with the above adjustments, you can always open a link in a new tab with a right-click. Right-click the link and select Open Link in New Tab .
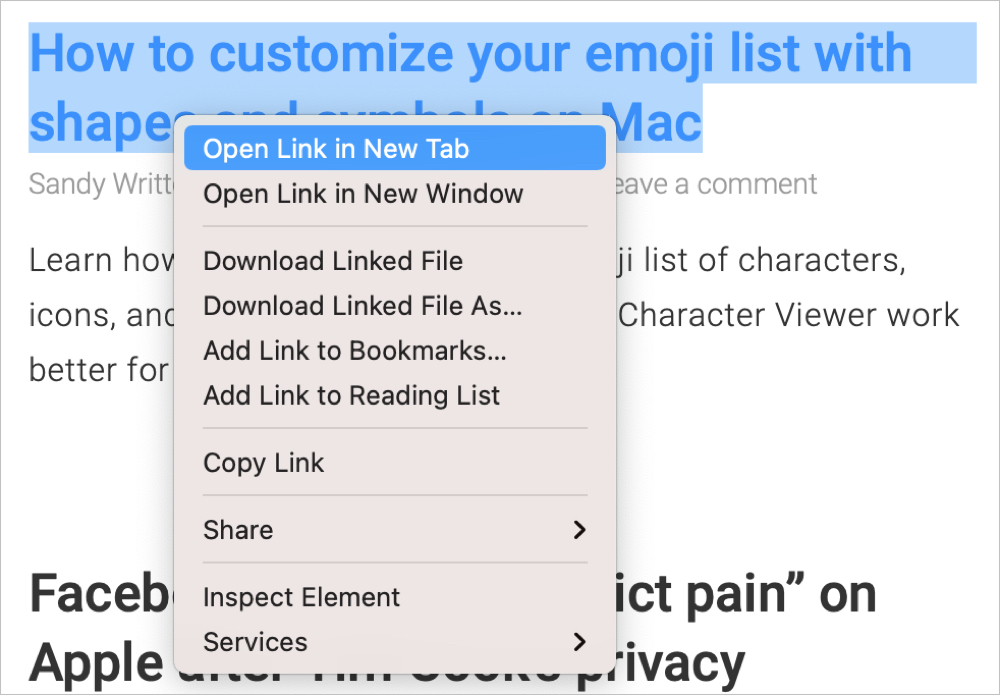
This is how you can take control of the links you open in Safari. Open them in new tabs, switch right to them or open them in the background and use shortcuts. It’s all in your hands!
Do you have Safari tips you want to share?
Handy Safari tutorials:
- 11 tips to customize and personalize Safari on iPhone and iPad
- How to have Safari automatically close all open tabs on iOS
- Ways to reopen recently closed tabs in Safari for Mac
- Stream Your Favorite Sports
- Where to Watch WNBA Games
Keyboard Shortcuts for Safari on macOS
Save time and clicks
:max_bytes(150000):strip_icc():format(webp)/ScottOrgera-f7aca23cc84a4ea9a3f9e2ebd93bd690.jpg)
Many Safari users initially use the program's menu system for navigating the internet and performing other browser tasks, but using Safari shortcuts can save time and clicks. Here are a few of the most commonly used shortcuts for Safari on a Mac.
Safari Shortcuts for Moving Around on a Page
- Option + arrow: Scroll page by a screenful, minus a small overlap.
- Command + up arrow or home: Scroll to top left corner of a web page.
- Command + down arrow or end: Scroll to the bottom left corner of a web page.
- Page up or shift + space bar: Scroll the page up by a screenful, minus a small overlap.
- Page down or space bar : Scroll the page down by a screenful, minus a slight overlap.
Safari Shortcuts for Navigating the web
- Command + home: Go to your homepage.
- Command + [link on a web page]: Open the selected link in a new window.
- Command + shift + [link on a web page]: Open the selected link in a new window behind the current window.
- Option + [link on a web page]: Download a file.
Commands in Safari
- Command + [number from 1 to 9]: Select one of the first nine tabs.
- Command + A: Select all.
- Command + C: Copy.
- Command + E: Use current selection for the Find feature.
- Command + F: Find.
- Command + G: Find next.
- Command + M: Minimize.
- Command + N: Open a new window.
- Command + O: Open file.
- Command + P: Print.
- Command + Q: Quit Safari.
- Command + R: Reload page.
- Command + S: Save as.
- Command + T: Open new tab.
- Shift + command + T: Reopen the tab you just closed.
- Command + V: Paste.
- Command + W: Close window.
- Command + Z: Undo.
- Command + shift + G: Find previous.
- Command + shift + Z: Redo.
Favorites and Bookmarks Shortcuts
- Command + shift + D: Add a bookmark to the menu.
- Command + option + B: Show all bookmarks.
- Command + D: Add a bookmark.
Shortcuts for Views
- Command + control + 1: Show/hide Bookmarks sidebar.
- Command + control + 2: Show/hide Reading list sidebar.
- Command + option + D: Show/hide Apple dock.
- Command + option + U: Show source code and other developer options (provided Show develop menu is enabled in Preferences > Advanced ).
- Command + H: Hide Safari.
- Command + L: Open Favorites .
- Command + ?: Load Help .
- Command + ,: Load Preferences .
Get the Latest Tech News Delivered Every Day
- The Best Mac Shortcuts in 2024
- What Is Safari?
- Control Safari Windows With Keyboard Shortcuts
- How to Pin Sites in Safari and Mac OS
- The Best Windows Keyboard Shortcuts in 2024
- The 30 Best Gmail Keyboard Shortcuts for 2024
- What Is a Home Page?
- How to Manage Tabbed Browsing in Safari for macOS
- How to Use the Safari Web Browser on iPhone
- Modifying Startup Behavior and Home Pages for macOS
- Keyboard Shortcuts for the Safari Bookmarks Toolbar
- How to Save Web Pages in Safari for OS X
- 10 Hidden Features in macOS Sonoma
- How to Manage the Top Sites Feature in Safari
- Keyboard Shortcuts: Google Chrome for Windows
- How to Use Tab Groups in Safari With iOS 15
The Safari Shortcuts Cheat Sheet for Mac
Mac users, make your browsing sessions a lot less work with these keyboard and link-based shortcuts for Safari.
Safari is one of the best browsers for Mac users and beats Chrome on many counts .
Have you decided to stick with this native macOS app for browsing? Then it's time to take your Safari experience a notch or two higher by adding a few choice shortcuts to your workflow. Take your pick from the shortcuts we've compiled in the cheat sheet below. (Using them all is even better!)
The cheat sheet contains several keyboard shortcuts as well as link-based shortcuts for handling tabs, bookmarks, webpage content, and more. These shortcuts can save you loads of time as you surf the web.
FREE DOWNLOAD: This cheat sheet is available as a downloadable PDF from our distribution partner, TradePub. You will have to complete a short form to access it for the first time only. Download The Safari Shortcuts Cheat Sheet for Mac .
Personalize Safari for a Better Workflow
Despite being less versatile than popular browsers like Chrome, Firefox, and Opera, Safari remains the top choice for Mac users thanks to its seamless integration with macOS.
To make the best of Safari, personalize it with our Safari customization guide , keep it in top shape with our tips for boosting browser speed and performance and of course, use the shortcuts we've listed above.
21 shortcuts for Safari you need to know
Become a Safari Svengali by employing some of these keyboard shortcuts.

If you use Apple's own browser on your Mac, then I've got some shortcuts to share with you. With just a handful of these keyboard shortcuts, you can become a superior Safari surfer.
Tab and window management
1. open link in new tab.
Some links are coded to open in the current tab while others open in a new tab. To take control of this behavior, press Command when you click a link to stay on your current page while opening the link in a new tab in the background. Likewise, use Command-Shift-click to open link in new tab and switch to it.
2. Jump to next or previous tab
Use Command-Shift-right arrow to jump one tab to the right and use Command-Shift-left arrow to jump one tab to the left. Alternatively, you can use Control-Tab to move to the right and Control-Shift-Tab to move to the left
3. Jump to specific tab
To jump to a specific tab of the many you have open, press Command and any number key between 1 and 9 . Command-1 jumps you to your first (left-most) tab. Command-5 , for example, jumps you to the fifth tab from the left.
4. Bring back closed tab
You probably use Command-T to open a new tab, but did you know that Command-Z opens your previously closed tab. Undo that last tab closure! Unlike Chrome and Firefox that remember your last 10 closed tabs, Safari brings back only your last closed tab with this shortcut. For other closed tabs, you'll need to find them in Safari's History.
5. Drag tabs
Safari is quite flexible when it comes to moving your tabs around. You can click and drag a tab to move it to another spot among your row open tabs in the current window. You can also drag a tab out of the current window and start a new window or drag it from one window to another window.
6. M for minimize
Hit Command-M to minimize your current window.
7. Close current tab or window
This shortcut saves you from needing to click the little X to close a tab. Instead, use Command-W to close your current tab. To close your current Safari window, use Command-Shift-W .
8. Close all tabs but current tab
After an explosion of tabs, you can close all tabs but the current tab (and any pinned tabs) by hitting Command-Option-W .
9. Enter Reading Mode
Hit Command-Shift-R to enable Safari's reading mode to get a clean, clutter-free version of the page you are viewing.
10. Add to Reading List
Hit Command-Shift-D to add the current page to your Reading List so you can return to it later.
11. Open the Sidebar
Hit Command-Shift-L to open Safari's Sidebar to see your Bookmarks, Reading List, Shared links. Hit the keyboard shortcut again to close the Sidebar.
12. Go fullscreen
Hit Command-Control-F to move in and out of fullscreen mode.
13. Private, keep out
Hit Command-Shift-N to open a Private Browsing window.
14. Mute noisy tab
Like Chrome, Safari displays a speaker icon on any tab that is playing audio. Unlike with Chrome, with Safari you can click on the speaker icon to mute the tab. You can also click the blue speaker icon in the URL bar to mute all tabs.
Page navigation
15. forward and back.
You can go back a page on your current tab by hitting Command-left arrow . To move forward a page, use Command-right arrow .
16. Page up and down
When you are viewing a page (and not filling out a form, using Google Docs or otherwise engaging your cursor in Safari), hit the spacebar to page down on a page and Shift-spacebar to page up.
17. Top or bottom
Hit Command-up arrow to return to the top of the web page you are viewing and Command-down arrow to go to the very bottom of the page.
18. Stop a page from loading
If a page is taking too long to load, hit the Escape key to stop it from loading. To reload the page, hit Command-R .
19. Zoom controls
If you have trouble reading a small font on a page, hit Command-Shift-[equals sign] to zoom in. To zoom out, use Command-Shift-[minus sign] to zoom out. To return to the default zoom level, hit Command-Shift-0 (zero).
20. URL bar
Hit Command-L to take control of URL bar.
21. Find bar
Use Command-F to open the Find bar to search for text on the current page. When searching for text with the Find bar, hit Return to go to the next instance of your search term on the page and use Shift-Return to go to the previous instance.
Many of the shortcuts are the same, but I've got Chrome shortcuts and Firefox shortcuts if either is your preferred browser.
Computing Guides
- Best Laptop
- Best Chromebook
- Best Budget Laptop
- Best Cheap Gaming Laptop
- Best 2-in-1 Laptop
- Best Windows Laptop
- Best Macbook
- Best Gaming Laptop
- Best Macbook Deals
- Best Desktop PC
- Best Gaming PC
- Best Monitor Under 200
- Best Desktop Deals
- Best Monitors
- M2 Mac Mini Review
- Best PC Speakers
- Best Printer
- Best External Hard Drive SSD
- Best USB C Hub Docking Station
- Best Keyboard
- Best Webcams
- Best Laptop Backpack
- Best Camera to Buy
- Best Vlogging Camera
- Best Tripod
- Best Waterproof Camera
- Best Action Camera
- Best Camera Bag and Backpack
- Best E-Ink Tablets
- Best iPad Deals
- Best E-Reader
- Best Tablet
- Best Android Tablet
- Best 3D Printer
- Best Budget 3D Printer
- Best 3D Printing Filament
- Best 3D Printer Deals
How-To Geek
The complete guide to mastering tabs in safari.
Tabs, glorious tabs! Every web browser now has them, including Apple's Safari.
Quick Links
How to open, pin, and close tabs, the tab-related keyboard shortcuts you should know, how to choose what appears when safari launches or opens a new tab, get more out of your tabs with extensions.
Tabs, glorious tabs! Every web browser now has them, including Apple's Safari . In fact, tabs have been a part of Safari since the very beginning, but there's a lot more to them than you may have realized. Let's walk you through and show you all you need to know to become a Safari tab master.
Related: The Complete Guide to Mastering Tabs in Google Chrome
Safari tab basics are pretty easy to grasp, and resemble Google Chrome's in many ways .
To create a new tab, click the little + sign on the right edge of the Tab Bar, or press Command+T on your keyboard.
To close a tab, click the X on the tab's left side or use the keyboard shortcut Command+W.
Seems easy enough, but there's so much more you can do.
When you have more than one tab open, drag them along the Tab Bar to rearrange them, or drag a tab out of the Safari window to open it in its own instance.
If you want to merge any separate windows into one, click the Window menu and then "Merge All Windows".
Right-click on any tab and notice the options. There aren't a lot, but they're important. You can close the active tab or move the active tab to a new window, as if you had dragged it off the Tab Bar.
If you have a bunch of open tabs and you don't want to close each one individually, right-click and select "Close Other Tabs". If you accidentally close a tab you want to keep, you can press Command+Shift+T on your keyboard to bring it back. (You can also press Command+Z to do this, like you're "Undoing" your previous action, though this is a bit more limited.)
Speaking of open tabs, you can see all of yours arranged in a convenient grid by clicking the "Show All Tabs" button in the upper-right corner, or by pressing Command+Shift+\ on your keyboard.
Right-clicking on a tab will also let you pin tabs. When you pin tabs, it will create smaller ones that persist on the left side of the Tab Bar.
Pinned tabs will remain there even if you close and re-open Safari, unless you specifically close or unpin the tabs. This is great for keeping tabs open that you use all the time such as your e-mail or How-To Geek.
To silence a noisy tab, click the speaker icon on the tab. To mute all tabs, click the blue speaker icon in the location bar.
Safari has a few other tab tricks up its sleeve. Right-click on any bookmark folder and choose "Open in New Tabs" to quickly open everything in that folder. If you select "Automatically Replace Tabs", every time you click that folder, everything within it will open on the Tab Bar.
You can tell when this option is selected because a small square will appear next to the folder's name.
To restore the folder to normal operation, right-click on it again and uncheck the option.
Finally, if you want to temporarily hide the Tab Bar, click the View menu, and then select "Hide Tab Bar".
The Tab Bar will remain hidden until you create a new tab, after which you will need to hide it again from the View menu.
Safari comes with quite a few handy keyboard shortcuts---some of which we've already covered---to navigate and manipulate tabs. Here's a convenient list:
- Open new tab : Command+T
- Close tab : Command+W
- Move to the next tab : Control+Tab or Command+Shift+]
- Move to the previous tab : Control+Shift+Tab or Command+Shift+[
- Show all tabs : Command+Shift+\
- Open a website in a new tab: Command+Click on a link or bookmark, or Command+Return from the Smart Search Field
- Open a website in a new tab and make it active : Command+Shift+Click on a link
- Open a website in a new window : Command+Option+Click on a link
- Open a website in a new window and make it active : Command+Option+Shift+Click on a link
- Select one of the first nine tabs : Command+1 through Command+9
- Close all tabs but one : Option+click the close (X) button on the tab you want to keep open
- Reopen the last tab(s) or window(s) : Command+Shift+T
If you want to change Safari's tab behavior, open the preferences from the Safari menu or press Command+, on your keyboard.
In the General preferences, you can configure Safari to open new tabs to your Favorites page, Top Sites, your Homepage, an empty page, or the same page---for example, if you have How-To Geek open, new tabs will open with How-To Geek.
In the Tab preferences, you can choose when new pages open in tabs instead of windows:
- Never: if a link is meant to open in a new window, it will open in a new window.
- Automatically: links meant to open in new windows will instead open in new tabs.
- Always: links meant to open in new windows, even those coded to open in their own separate, specially-formatted windows, will instead open in tabs.
Below this are options to change new tab behavior:
- Enable or disable Command+Click to open links in a new tab.
- If you click a link and it opens a new window or tab, it will become active (normally they open in the background).
- Enable or disable Command+1 through Command+9 tab switching.
Disabling Command+Click will also disable any other associated shortcuts and their modifiers, which are described at the bottom of the Tabs preferences.
While Safari's tabs are already pretty complete, they could always do more, which is why you might want to check out some tab extensions .
There are tab extensions to save an entire tab session , add emoji to your favorite tab titles , and a better way to keep track of recently-closed tabs , plus many more. Chances are you might find something really useful.
As you can see, there's a lot more to tabs in Safari than what you find at first glance. They're really easy to learn, and memorizing a couple of keyboard shortcuts can make short work of repetitive tasks. Now you're well on your way to becoming a Safari tab master!
Download Free
How to Open a New Tab on Safari
It's free and super easy to set up
Safari is a popular web browser used by many Apple device users worldwide. When browsing on the internet, it is common to open multiple web pages at once. This is where tabs come in handy. Tabs allow you to browse multiple web pages in a single window. In this article, we will show you how to open a new tab on Safari for desktop and iPhone/iPad, as well as managing your tabs for a more organized and efficient browsing experience.
Understanding Safari Tabs
Safari tabs are similar to file folders in an office. Just as file folders help organize documents, tabs help organize websites. When you open a new tab, it creates a new browser window that allows you to browse another website or search result. Safari tabs are located at the top of the browser window, directly below the address bar. Each tab displays the title of the webpage it contains, making it easy for you to identify and switch between tabs.
What are Safari Tabs?
Simply put, a Safari tab is a way to have multiple web pages open in a single window. This means that you can move between pages quickly and easily without having to open and close separate windows or web browsers. Tabs are found at the top of the Safari window, and each tab displays the title of the webpage you are currently viewing.
Benefits of Using Multiple Tabs
The use of multiple tabs in Safari has several benefits. With tabs, you can manage your browsing sessions more efficiently and stay organized. This allows you to switch between different web pages easily and quickly without losing your place. Additionally, it saves valuable screen space as you don't have to open separate browser windows for each web page you want to visit.
Another benefit of using multiple tabs is that it can help you to be more productive. For example, if you are researching a topic and need to refer to multiple sources, you can open each source in a separate tab. This allows you to easily switch between sources without losing your place or having to navigate back and forth between different windows or applications.
Using multiple tabs can also help you to stay focused. If you tend to get distracted easily while browsing the internet, opening multiple tabs can help you to stay on task. By keeping all of your relevant tabs open in one window, you can avoid the temptation to open other windows or applications that may distract you from your work.
Finally, using multiple tabs can help you to save time. Instead of having to open and close different windows or applications, you can simply switch between tabs to access the information you need. This can be especially helpful if you are working on a project with a tight deadline or need to quickly find information for a presentation or report.
Opening a New Tab on Safari for Desktop
Opening a new tab on Safari for desktop is an easy task. There are three ways to open a new tab in Safari for desktop:
Using the File Menu
First, you can open a new tab by selecting "File" from the menu, then clicking on "New Tab." Alternatively, you can use a keyboard shortcut by pressing Command + T. Once you select either of these options, a new tab will open.
Clicking the Plus Icon
Second, you can click the plus icon located on the top right of the Safari window. The plus icon is a symbol that looks like a circle with a plus sign in it. When you click it, a new tab will be created, and you can start browsing a new website.
Keyboard Shortcuts
Finally, you can use a keyboard shortcut by simultaneously pressing Command + T on your keyboard. This will open a new tab instantly, allowing you to switch between web pages efficiently.
Opening a New Tab on Safari for iPhone and iPad
Opening a new tab on Safari for iPhone and iPad is slightly different from opening a new tab on Safari for desktop. Here are two ways to open a new tab on Safari for iPhone and iPad:
Using the Tabs icon
First, tap the tabs icon located at the bottom right corner of the Safari screen. The tabs icon is denoted by a square with several smaller squares on top of it. When you tap it, you will see all the open tabs on your device. At the bottom of the screen, you will see a new tab icon. Tap on it to open a new tab.
Long-pressing the Plus Icon
Alternatively, you can long-press the plus icon located at the bottom of the screen. A menu will appear with options to open a new tab, new private tab, and close all tabs. Tap on "New Tab" to open a new tab on your device.
Opening Links in a New Tab
Additionally, you can also open links in a new tab on Safari for iPhone and iPad. To do this, long-press the link until a menu appears. Tap on "Open in New Tab" to open the link in a new tab without losing the current page you are browsing.
Managing Your Safari Tabs
Once you have multiple tabs open, you need a way of managing them efficiently. Here are a few ways to manage your tabs:
Switching Between Tabs
To switch between tabs, click on the tab you wish to view. You can also use the "Command + Shift + ("left"/"right") arrow keys on your keyboard to navigate between tabs quickly. Additionally, you can use the swipe gesture to navigate right or left on the tabs.

Closing Tabs
To close a tab, click on the "x" on the right side of the tab or use the keyboard shortcut "Command + W."
Reopening Closed Tabs
If you accidentally close a tab, you can reopen it by clicking on "History" in the menu bar, then selecting "Reopen Closed Tab." Alternatively, you can use the keyboard shortcut "Command + Shift + T."
Now you know how to open a new tab on Safari for desktop and iPhone/iPad, as well as managing your tabs efficiently. By following the tips outlined in this article, you can improve your browsing experience, stay organized, and save valuable screen space. With these simple tips, you will be able to manage your Safari tabs like a pro.
Let's set you up !
Working on the web!
Student Tips
Startup Tools
Browser Glossary
Browser Tips
Looks like no one’s replied in a while. To start the conversation again, simply ask a new question.
Safari won't open new links in new tab
Currently trying to open new tabs from carfax.com site. When I click on a car listing , it usually opens up in new tab. Well all of a sudden it just opens a blank new tab. Have restarted computer, cleared history, cache. Don't know what else to do.
Mac mini 2018 or later
Posted on Oct 3, 2021 7:57 PM
Posted on Oct 4, 2021 2:23 PM
@stilltrell, I am having this issue too in Safari 15. This only seems to be happening in Tab Groups, not in the main tab area.
Here's what I see happening ... if you go to Safari > Preferences > 'New tabs open with' there are 4 options:
I am finding that in Safari 15 Tab Groups (new feature), ALL new tabs open with whatever you have set above.
When you click the carfax link (or any link that opens in a new tab), watch the address bar. It looks like it opens the link and then quickly redirects to your new tab setting above. From what I can tell it's a bug and I do not have a solution.
The work around is to right click on the link, 'Copy Link', and paste it into the new tab to open.
Here is the Reddit Thread on the issue: https://www.reddit.com/r/Safari/comments/ps4l7z/open_link_in_new_tab_taking_me_to_my_start_page
Similar questions
- Safari doesn't open links -> opens "start page" Often, not always, when I try to follow a link to new Tab the tab shows the name of the page it is opening, but changes to Starting page before opening. This is new and started after Monterey update. This is super annoying and messes up my work. What is going on? Any ideas? Thanks, 775 3
- All links open into empty windows on Safari. Hi, I've had this issue for a while and its getting really annoying. Whenever I click on any link, it does open into a new tab (I can see the URL) however when I click on the new tab it shows me a blank start page instantly. I've tried changing my system prefs but nothing helps :( 389 1
- New window does not open 'New window' on Safari does not allow searches. It just comes up with a same web page all the time. It all started when I did the latest update to Mac Monterey 605 4
Loading page content
Page content loaded
Oct 4, 2021 2:23 PM in response to stilltrell
Oct 23, 2021 9:54 PM in response to stilltrell
So I figured out how to fix one of the bugs!
When I would use the Tab Groups, very randomly when I clicked a link it would go to my Start Page. I had my setting under General/New tabs open with: Same Page. I changed it to: Empty Page , and now the link opens in a new tab just fine.
Hopefully this works for you guys, it was driving me insane.
Jan 6, 2022 8:52 AM in response to stilltrell
I am having problems with links consistently opening an empty page or briefly opening and closing the target page.
I did discover a couple of additional work-arounds.
- Control-click or right-click and choose Open Link in New Window. If you want it in a tab in the current group you can Control-click/right-click the location field and use Move to Tab Group before closing the extra window.
- Deleting and re-creating the tab groups also fixed it for me. After doing that links are opening it tabs fine.
Note that I have it set to "Open new tabs with: Start Page" and "Open pages in tabs instead of windows: Always".
I hope it works for other people. It got me past a very irritating problem.
Oct 4, 2021 5:31 PM in response to coolbluefrog
@coolbluefrog
I don't see the options you are suggesting but this issue ONLY occurs with the carfax site. I have no issues with any other sites. I even tried the same carfax site using safari on my iPad and I have no problems.
It is definitely something going on with Safari on Mac.
Perhaps this is one of the minor bugs with Safari 15.
Thanks for the suggestion(s) and any future troubleshooting.
Oct 15, 2021 2:35 PM in response to coolbluefrog
I'm just glad I'm not the only one having this issue. thought I was losing my mind.
thanks for the suggestion, coolbluefrog. I also found right clicking and selecting open in new tab group works. And, even more baffling, successive links opened in that new tab group open fine. C'mon Apple, test your software.
Oct 24, 2021 4:53 AM in response to Milomavi
Thanks. I don't know what happened but over the past few weeks, I have not had any issues. Not sure if Apple had an update or fixed the issue but all is good now.
I did go to my options and change them just in case but all is good.
Appreciate the help again!
Nov 18, 2021 2:08 AM in response to stilltrell
Safari 15 on the Mac M! is a real disaster, and there re no signs of it getting fixed anytime soon. It's really depressing. Links opening empty tabs, bookmarks causing the browser to crash immediately... Tabs that make it impossible to figure out which one is active.... how did this browser ever get released past alpha?
Jan 5, 2022 2:50 PM in response to macguyincali
Same here, if I have a tab group selected and click to open a link from e.g. Reminders it will open in a new window completely, regardless of my settings.
If I move away from the tab group to the "default".. "group" then opening links will happen in the same window in a new tab.
Tab groups are pretty neat though!
Jan 6, 2022 10:29 AM in response to MajorZippy
Safari 15 works well on iOS but it doesn’t look like they will ever fix the one on the Mac. They had months to do it and it’s crashing with problems all the time on the new M1. My solution eventually was to switch to brave and chrome . I can’t keep using safari when I can’t even add bookmarks without crashing it
Oct 27, 2021 11:20 AM in response to stilltrell
I was still having the issue with latest Safari so thanks for asking the question so that I could find @Milomami's great answer!
Nov 3, 2021 8:28 AM in response to stilltrell
That did it for me too. Thank You, Thank You, Thank You. I agree that Apple has to get with it a stop screwing up updates and new versions.
Dec 3, 2021 2:22 AM in response to Milomavi
Dec 3, 2021 9:47 AM in response to coolbluefrog
This is a bug that happens only in Tab Groups for me. Hopefully they fix it. Very frustrating, though I'm starting to really really on the Tab Groups functionality. It is very helpful.
Dec 12, 2021 12:02 PM in response to coolbluefrog
Right-click and select "Open Link in New Tab," or whatever, also seems to work as expected when this bug is bugging me.
Dec 15, 2021 7:56 AM in response to Milomavi
Thank you! Having to right click -> open in new tab was an annoying workaround, but this worked.
Safari User Guide
- Get started
- Go to a website
- Bookmark web pages to revisit
- See your favourite websites
- Use tabs for web pages
- Import bookmarks and passwords
- Pay with Apple Pay
- Autofill credit card info
- View links from friends
- Keep a Reading List
- Hide ads when reading
- Translate a web page
- Download items from the web
- Add passes to Wallet
- Save part or all of a web page
- Print or create a PDF of a web page
- Interact with text in a picture
- Change your home page
- Customise a start page
- Create a profile
- Block pop-ups
- Make Safari your default web browser
- Hide your email address
- Manage cookies
- Clear your browsing history
- Browse privately
- Prevent cross-site tracking
- See who tried to track you
- Change Safari settings
- Keyboard and other shortcuts
Use tabs for web pages in Safari on Mac
When you’re surfing the web or researching a subject, avoid cluttering your desktop with multiple windows. You can instead view multiple web pages in a single Safari window by using tabs.
Open Safari for me
Preview a tab
Open a new tab.
To change the webpage that opens in new tabs, choose Safari > Settings, click General, click the New tabs open with pop-up menu, then choose an option. See Change General settings .
Open a webpage or PDF in a new tab
Command-click a link on a webpage or a Favourites icon.
Type in the Smart Search field , then Command-click an item in the search suggestions, or press Command-Return.
Tip: To use these Command-key shortcuts to open webpages in new windows instead of new tabs, choose Safari > Settings, click Tabs, then deselect ⌘-click opens a link in a new tab. See Change Tabs settings .
Open a webpage in a new tab from the bookmarks sidebar
Control-click a bookmark, then choose Open in New Tab from the shortcut menu.
Control-click a bookmarks folder, then choose Open in New Tabs.
Each bookmark in the folder opens in a new tab.
Open a tab in another window
You can also drag the tab of one Safari window to the tab bar of another.
Note: Tabs in private windows can only be moved to other private windows. Tabs in non-private windows can only be moved to other non-private windows.
Automatically open webpages in tabs
Click the “Open pages in tabs instead of windows” pop-up menu, then choose an option:
Never: Links designed to open in new windows open in new windows.
Automatically: Links designed to open in new windows open in new tabs.
Always: All links designed to open in new windows open in new tabs, including links designed to open in specially formatted separate windows.
Reopen a recently closed tab
You can also reopen a closed tab or window.

How to Force Your Browser to Open a Link in a New Tab
Using only your keyboard, mouse, or trackpad
Most links on websites open in the same browser tab. You probably don’t mind that too much. But if you’ve yet to finish with the current web page, prefer getting to linked pages later, or want to compare stuff, you should launch them in separate tabs. However, repeatedly using the “Open link in new tab” contextual menu option is too slow and gets tedious fast.
Thankfully, you can force your browser to open any link in a new tab using nothing but your keyboard, mouse, and trackpad. Some browsers also support extensions that do that for you automatically.
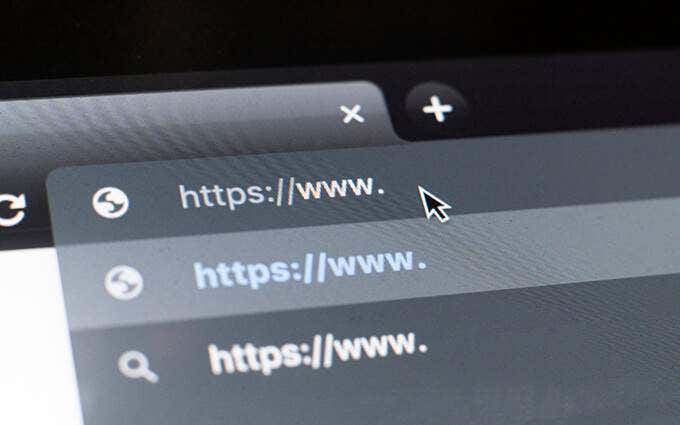
Open Link in New Tab Using Keyboard and Mouse/Trackpad
On both the PC and Mac, selecting links in conjunction with a specific key or keys on your keyboard force the browser to open the link in a new tab. That works on any browser, be it Google Chrome, Mozilla Firefox, Safari, Microsoft Edge, or Opera. Alternatively, you can use your mouse or trackpad alone to load links in new browser tabs.
Use Keyboard with Mouse/Trackpad
You can load any link in a new browser tab by clicking or tapping on it while holding down the Control key (Windows) or the Command key (Mac). Each tab loads in the background, so it’s an ideal method to open multiple links as you move your way through a webpage.
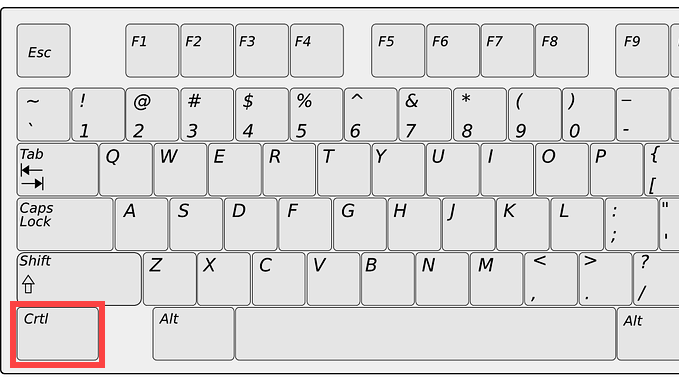
Alternatively, you can click a link while holding down Shift + Ctrl (PC) or Shift + Command (Mac). That should not only open the link in a new tab but also shift your focus to it.
Use Mouse or Trackpad Only
If you use a mouse, simply utilizing the middle mouse button to click on a link will immediately open it in a new browser tab! Holding down the Shift key while middle-clicking also helps you switch to the tab automatically.
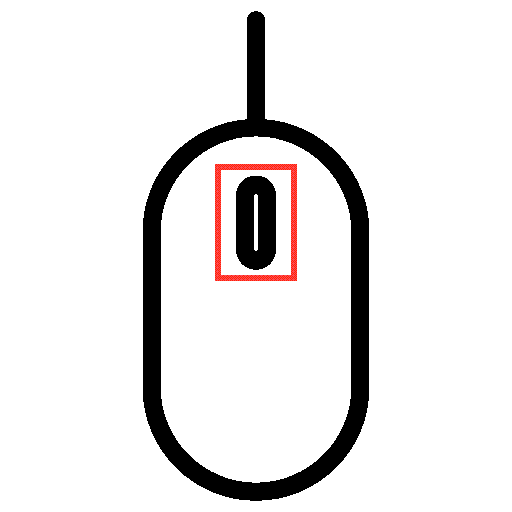
Trackpads on Windows laptops can also open links in new tabs. To do that, you must emulate a middle-click by clicking or tapping with three fingers. You can configure the middle mouse click by heading over to Settings > Devices > Touchpad .
MacBook trackpads don’t have a middle-click gesture. However, you can use third-party apps such as MiddleClick or Middle to add support for that. They should also work with the Mac’s Magic Mouse.
How to Use Extensions to Force-Open Links in New Tabs
If you don’t like using the keyboard, mouse, or trackpad in unusual ways to open links in new tabs, or if you’re physically disadvantaged , then browser extensions can help. Some browsers also come with the option to open links in new tabs as opposed to new windows.
Google Chrome
Suppose you use Google Chrome, head over to the Chrome Web Store , and search for open links in new tabs . You should be able to locate multiple extensions offering the functionality to force-load links in new browser tabs.
The extension Open in new tab , for example, allows you to open links in the background easily. After adding it to Chrome, simply pick the extension from the browser’s Extensions menu and turn on the switch to activate it for the site you’re viewing.
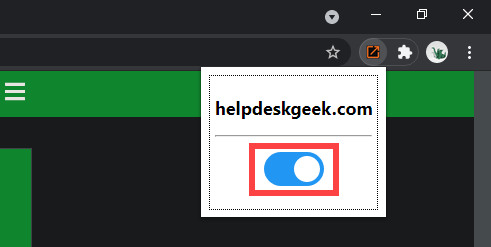
Another extension, dubbed Right Click Opens Link in New Tab , allows you to configure the right mouse button or trackpad gesture to open links in the background or the foreground.
If you want to expand your preferred extension’s support to include Incognito windows in Chrome , open the Extensions menu and go to Manage extensions > Details . Then, turn on the switch next to Allow in incognito .
Mozilla Firefox
The Firefox Browser Add-ons store also contains several extensions that can open links in new tabs. An example is Open Link with New Tab . Just install it, and every link that you come across should open in a new tab. To manage how the extension works, head over to Add-ons and Themes > Extensions .
Additionally, Firefox provides a built-in option that allows you to force-load links in tabs instead of new windows. To activate it, open the Options page in Firefox, select the General tab, and check the box next to Open links in tabs instead of new windows .
Safari does not have any extensions (at the time of writing) that can automatically open links in new tabs, so you have no recourse but to rely on your keyboard and mouse/trackpad solely.
However, it does provide control over links that open in new windows. Go to Safari > Preferences > Tabs and set Open pages in tabs instead of windows to Automatically . That should prompt such links to open as tabs only.
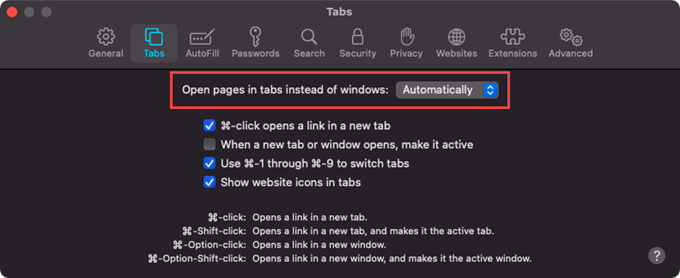
Chromium-Based Browsers (Edge, Opera, and Vivaldi)
Unlike Google Chrome, Chromium-based browsers such as Microsoft Edge, Opera, and Vivaldi lack dedicated extensions that can help force-open links in new tabs. However, they use the same engine as Google Chrome does. That means you can install Chrome extensions—such as Right Click Opens Link in New Tab—to gain similar functionality.
Microsoft Edge: Go to Microsoft Edge’s Extensions page and turn on the switch next to Allow extensions from other stores . Then, visit the Chrome Web Store and install your preferred extension.
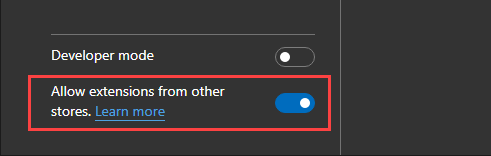
Opera: Add the Install Chrome Extensions add-on to Opera. Then, go to the Chrome Web Store to install any Chrome extension.
Vivaldi: You don’t have to do anything! Just head over to the Chrome Web Store and add the extension you want.
Open Links in New Tabs: Choose Your Method
As you just saw, you have a handful of ways to go about opening links in new browser tabs. It’s easy to get used to doing that using your keyboard, mouse, or trackpad. But if that’s not your cup of tea, a browser extension is all you need. Sorry, Safari fans!
Now with that out of the way, learn how to switch between tabs in any browser easily .
Dilum Senevirathne is a freelance tech writer and blogger with three years of experience writing for online technology publications. He specializes in topics related to iOS, iPadOS, macOS, and Google web apps. When he isn't hammering away at his Magic Keyboard, you can catch him binge-watching productivity hacks on YouTube. Read Dilum's Full Bio
Read More Posts:

Leave a Reply
Your email address will not be published. Required fields are marked *

RetroArch Retro Game Emulator Hits The App Store
Ppsspp emulator lets you play playstation portable games on iphone, extend battery lifespan of ipad air 6 and m4 ipad pro with this feature, how to install windows 11 on mac with vmware fusion 13 pro for free.
- Zip-rar tool
- Zip browser
Quickly Open Link In A New Tab With A Simple iOS 11 Safari Shortcut
iOS 11 makes web browsing in Safari a lot more convenient by adding a simple shortcut to it. Opening a link within a webpage hasn’t always been simple on iOS however Apple has made changes to iOS in recent years to make the process a lot simpler. Many years ago users were required to tap and hold on a link and then tap on the ‘Open in New Tab’ option in order to open the webpage in a separate tab.
Other ways to open links in a new tab include force tapping on the link if you have a 3D Touch enabled device or simply dragging and dropping the link on the ‘+’ button if you have an iPad running iOS 11. While these ways are also still present in iOS 11, there’s also another convenient way of performing the same task.
When you are browsing the web on iOS 11 powered iPhone or iPad in Safari, you can simply tap on a link with two fingers. Once you do it will automatically open in a separate tab without interfering with the current webpage that you are viewing. When tapping with two fingers make sure you hit the link with both fingers at the same time for this shortcut to work.
This feature is more useful on devices that are not iPads and don’t have 3D Touch functionality. This simple Safari shortcut makes web browsing experience much better and saves user a lot of time.
- iOS 11 features
- web browsing
Why is there no video on how to do this?
Apple is becoming like Microsoft in making smart things dumber. So I either put up with the two second delay for the context menu, or I move my whole arm to drag the link to the new tab spot, or I try to hit a small link with two fingers at the same time, which I haven’t done successfully yet in two attempts. I think I’ll go back to iOS 10. For the second time.
Ok, I just discovered a quicker way. When you press the link, as soon as the bubble appears lift your finger off, then the context menu appears immediately. This speeds things up considerably. So I guess I’ll keep iOS 11. Thanks to MacRumors forum for this tip.
Leave a Reply Cancel reply
Your email address will not be published. Required fields are marked *
Notify me of follow-up comments by email.
Notify me of new posts by email.
This site uses Akismet to reduce spam. Learn how your comment data is processed .
Sign Up for Our Newsletters
Nest protect is one of the best smart smoke detectors on the market (review).
- Accessories
Take A Look At iOS 11's Drag And Drop Features For iPad [Video]
14 shortcuts for Safari Views, Tab Groups, and Focus Filters to use with iOS 16
Safari is getting easier to work with inside Shortcuts — these shortcuts will help you get started.
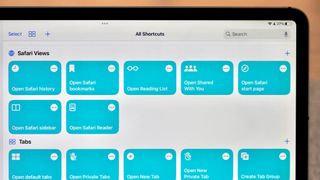
New actions
Safari views, focus filters.
In the iOS 16 public beta, Apple has added six new actions to the Shortcuts app that work with Safari on iPhone and iPad.
Currently only available for developers and public testers (but coming to everyone this fall), these actions are aimed at interacting with different "views" in Safari, plus creating tabs and doing basic Tab Group management.
To help you take full advantage of these, here are 14 shortcuts built out with each potential option across the actions so that you don't have to build them yourself — if you're brave enough to install the betas, that is (if not, just bookmark this story):
- Open Safari Bookmarks
- Open Safari History
- Open Reading List
- Open Shared With You
- Open Safari start page
- Open Safari sidebar
- Open Tab Overview
- Open new tab
- Open new private tab
- Open Default tabs
- Open Private tabs
- Create Tab Group
- Open Safari Tab Group
- Set Safari Focus Filter
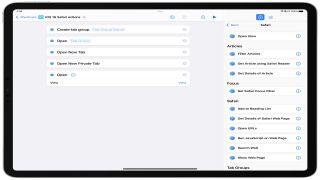
Released alongside 40 other actions , Safari has gained six actions of its own so far in the betas (descriptions from Apple):
1. Open View: Opens the view in Safari.
2. Open New Tab: Opens a new tab.
3. Open New Private Tab: Opens a new Private Tab.
Master your iPhone in minutes
iMore offers spot-on advice and guidance from our team of experts, with decades of Apple device experience to lean on. Learn more with iMore!
4. Create Tab Group: Creates an empty Tab Group.
5. Open Tab Group: Opens the selected Tab Group.
6. Set Safari Focus Filter: Sets the behavior of the safari when the given Focus in enabled.
In addition, Safari Reader actions are also now available on macOS , matching the functionality from iOS and iPadOS that's been missing the last year since Shortcuts for Mac launched — we'll cover how to take advantage of those in a future story.
The Open View action in Safari packs a lot of functionality into a single action, providing access to every screen you can find in the Safari app.
We've built shortcuts for each option, letting you speak the names to Siri and immediately access the specific portion of the app when needed. Plus, this set works great as a Shortcuts widget to quickly pick between every option and get to the right spot.
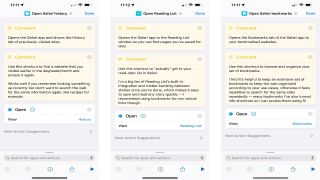
- Open Safari Bookmarks: Opens the Bookmarks tab of the Safari app to your bookmarked websites.
- Open Safari History: Opens the Safari app and shows the History tab of previously-visited sites. Use this shortcut to find a website that you visited earlier in the day/week/month and access it again — it works well if you remember looking something up recently but don't want to search the web for the same information again, like recipes for example.
- Open Reading List: Opens the Safari app to the Reading List window so you can find pages you've saved for later. Use this shortcut to actually get to your read-later list in Safari.
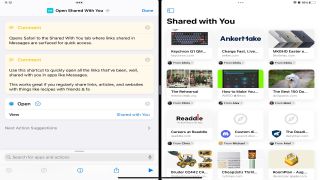
- Open Shared With You: Opens Safari to the Shared With You tab where links shared in Messages are surfaced for quick access. Use this shortcut to quickly open all the links that have been, well, shared with you in apps like Messages – this works great if you regularly share links, articles, and websites with things like recipes with friends and family from your favorite iPad .
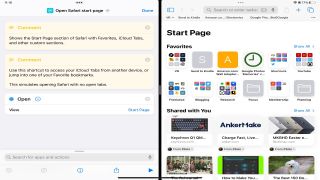
- Open Safari start page: Shows the Start Page section of Safari with Favorites, iCloud Tabs, and other custom sections. Use this shortcut to access your iCloud Tabs from another device or jump into one of your Favorite bookmarks.
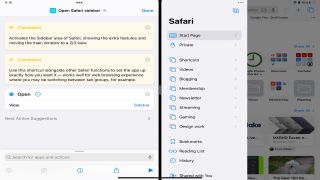
- Open Safari sidebar: Activates the Sidebar area of Safari, showing the extra features and moving the main window to a 2/3 view. Use this shortcut alongside other Safari functions to set the app up exactly how you want it — it works well for a web browsing experience where you may be switching between tab groups, for example.
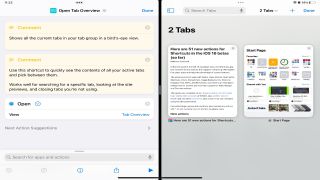
- Open Tab Overview: Shows all the current tabs in your tab group in a bird's eye view. Use this shortcut to quickly see the contents of all your active tabs and pick between them — it works well for searching for a specific tab, looking at the site previews, and closing tabs you're not using.
To work with tabs and tab groups, Safari has options to create new tabs, plus create a new tab group and reopen it as needed. We've included the Open View actions for Open Default Tab View and Open Private Tab View here as well since they align well with the New Tab and New Private Tab actions.
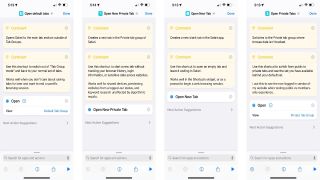
- Open new tab : Creates a new blank tab in the Safari app. Use this shortcut to open an empty tab and leave it waiting in Safari — it works well in the Shortcuts widget, or as a prompt to begin a web browsing session. Oddly, this doesn't let you specify a Tab Group to create it in (yet?).
- Open new private tab: Creates a new tab in the Private tab group of Safari.
- Open Default tabs: Opens Safari to the main tab section outside of Tab Groups. Use this shortcut to switch out of "Tab Group mode" and back to your normal set of tabs. Works well when you don't care about saving tabs for later and want to end a specific browsing session.
- Open Private tabs: Switches to the Private tab group where browse data isn't tracked. Use this shortcut to switch from public to private tabs and see the set you have available behind your default set. I use this to see the non-logged-in version of my website when testing the public vs. members-only experience.
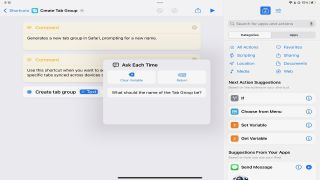
- Create Tab Group: Generates a new tab group in Safari, prompting for a new name. Use this shortcut when you want to set up a new Tab Group and keep track of specific tabs synced across devices over time.
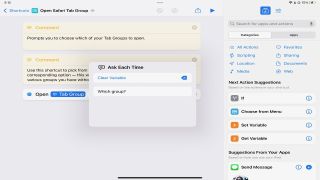
- Open Safari Tab Group: Prompts you to choose which of your Tab Groups to open. Use this shortcut to pick from your full list of tab groups and open the corresponding option — this works well as a Shortcuts widget to jump into the various groups you have without tapping around the Safari app multiple times.
Try duplicating this shortcut and create new shortcuts for each of your tab groups so you can access each of them with Siri too.
Finally, Safari is one of the apps that Apple added Focus Filters actions for (so far?) — this feature lets you automatically switch to a specific tab group when you activate a Focus mode, and this action lets you control that functionality entirely from within Shortcuts.
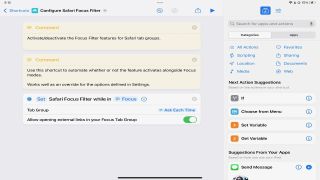
- Set Safari Focus Filter: Activate/deactivate the Focus Filter features for Safari tab groups by asking for a Focus, then which Tab Group to set. Use this shortcut to automate whether or not the feature activates alongside Focus modes — works well as an override for the Focus options defined in Settings.
These handy new Shortcuts make Safari a breeze
With that set of shortcuts, you now have a complete basis for interacting with Safari in iOS 16 — you can access everything, work with tabs, and get even deeper with Tab Groups and Focus Filters.
Currently, these actions do not work in the macOS Ventura betas — while I assume this is only temporary in the earlier betas, it's possible these may not come to the Mac. This story will be updated in future betas if more information is discovered.
This overall release is also missing a set of actions for "getting" the current tabs from Safari and your various tab groups. On the Mac, there is an action called Get Current Tab from Safari that has existed since last year that was brought over from Automator.
However, that action hasn't been brought to iOS, updated for Tab Groups, and doesn't let you get anything except the front-most tab. I hope Apple fixes this in the next few betas, as I'd like to see a Get Tabs From Safari action added in this iOS 16 release so Shortcuts users can truly take advantage of all their tabs and Tab Group setups to the fullest.
We'll be covering how to use the Safari Reader actions on the Mac in the future, plus sharing more advanced use cases for these actions near to the iOS 16 launch — until then, enjoy playing with these shortcuts on the betas.

Matthew Cassinelli is a writer, podcaster, video producer, and Shortcuts creator. After working on the Workflow app before it was acquired by Apple and turned into Shortcuts, Matthew now shares about how to use Shortcuts and how to get things done with Apple technology.
On his personal website MatthewCassinelli.com, Matthew has shared hundreds & hundreds of shortcuts that anyone can download, plus runs a membership program for more advanced Shortcuts users. He also publishes a weekly newsletter called “What’s New in Shortcuts.”
Google shows off new Gemini conversational AI capabilities as it becomes increasingly clear how far Apple's Siri has fallen
Apple realized Siri's failings after execs tested ChatGPT for themselves before refocusing the company on significant iOS 18 upgrades
This updated fan favorite iPad accessory works with the latest models and the Apple Pencil Pro
Most Popular
- 2 Apple might be dealing with another resurfacing bug in iOS 17.5 – and this time, it's voicemails
- 3 Apple's iOS 17.5 photo resurfacing bug just got a whole lot more serious — here's why
- 4 Apple Pencil Pro vs Pencil 2: Features, differences, and compatibility explained
- 5 New Apple Pencil Pro features come to the Goodnotes iPad note-taking app including support for its squeeze and barrel roll gestures

How to open in new tab with keyboard?
When browsing the internet, opening links in new tabs is a common practice. It allows you to explore multiple web pages simultaneously without losing your current place. While many people use the mouse to right-click and select “Open in new tab,” there is also a quick and efficient way to accomplish this task using your keyboard. In this article, we will discuss how to open in a new tab with the keyboard, along with some related frequently asked questions (FAQs).
How to Open in New Tab with Keyboard:
To open a link in a new tab using your keyboard, follow these simple steps:
1. First, use the Tab key to move the focus to the desired link on the web page. Pressing the Tab key will highlight different links on the page.
2. Once the desired link is highlighted, press the Enter key while holding down the Ctrl key (or Cmd key on a Mac). This combination will open the link in a new tab.
3. The newly opened tab will automatically be brought to the forefront, allowing you to view its content immediately.
That’s it! By using this keyboard shortcut, you can effortlessly open links in new tabs without reaching for your mouse. This method can save you time and make your browsing experience more efficient.
Frequently Asked Questions (FAQs) about Opening in New Tab with Keyboard:
1. can i use a different key combination to open links in a new tab.
Yes, you can customize the key combination by using browser shortcuts, extensions, or add-ons that allow you to set your own preferences for opening links in new tabs.
2. Can I open multiple links in new tabs using this method?
Yes, by repeating the steps mentioned above, you can open multiple links in new tabs using your keyboard.
3. Is this method compatible with all web browsers?
Yes, this keyboard shortcut is widely supported and works across popular web browsers like Google Chrome, Mozilla Firefox, Microsoft Edge, and Safari.
4. Can I use this method to open links in a new background tab?
Yes, by holding down the Ctrl key (or Cmd key on a Mac) and pressing the Enter key while focusing on the desired link, you can open links in a new background tab without immediately switching to that tab.
5. Will this method close my current tab?
No, using this keyboard shortcut will not close your current tab. It only opens a new tab with the linked content.
6. Can I change the settings to make new tabs open in the background by default?
Yes, most browsers offer options to change the default behavior of opening new tabs. You can modify these settings in your browser’s preferences or settings menu.
7. Is it possible to open links in a new tab without leaving the current page?
Yes, the keyboard shortcut mentioned above allows you to open links in new tabs without leaving the current page. It provides a seamless browsing experience.
8. How do I navigate to the newly opened tab?
Once the new tab is opened using the keyboard shortcut, you can use the Ctrl+Tab (or Cmd+Option+Right arrow on a Mac) keyboard shortcut to switch to the newly opened tab.
9. Can I open links in a new tab using the browser’s address bar?
Yes, by placing the cursor in the browser’s address bar and using the keyboard combination mentioned above, you can open links directly in a new tab.
10. Can I still use this method if my keyboard does not have a dedicated Ctrl key?
Yes, on most keyboards, including laptops, there is a function key (Fn) that can be combined with other keys to simulate the Ctrl key. Refer to your device’s user manual for specific instructions.
11. How can I close a tab when I’m finished with it?
To close a tab using your keyboard, simply press the Ctrl+W (or Cmd+W on a Mac) keyboard shortcut. This will close the currently active tab.
12. Can I reassign the Ctrl key to a different key?
Generally, the Ctrl key cannot be reassigned as it is a critical system key. However, some keyboards or operating systems may offer limited customization options to modify key assignments.
In conclusion, opening links in new tabs with the keyboard is an efficient way to enhance your browsing experience. By using the simple keyboard shortcut of Ctrl (or Cmd) + Enter, you can effortlessly open links in new tabs without interrupting your workflow. With this handy technique, you can navigate through multiple web pages with ease, maximizing your productivity while surfing the internet.
Leave a Comment Cancel Reply
Your email address will not be published. Required fields are marked *
Save my name, email, and website in this browser for the next time I comment.

Is your Mac sluggish or running hot? Here’s what to do
It’s happened to you, probably many times over the years: you’re using Safari, and it starts to feel like molasses. You’re working among several apps, and you start to have to wait for seconds or longer as you switch between them, adding frustration. Or you touch your laptop, and say, “Yowch!”–it’s much hotter than expected.
What’s going on? The complex interplay of Mac hardware, macOS software, third-party background utilities and add-ons, and foreground apps can result in unexpected outcomes, like CPUs running hot, memory crunches, and sluggish performance. You can’t always pull one thread and untangle the problem. But you can pursue a few straightforward strategies to make things better without wasting lots of time. Try these actions the next time your Mac acts up.
Quit and relaunch your browser
Think back to the days in which browsers had windows only, no tabs, and didn’t automatically reopen tabs and windows after a restart. You could lose so much research progress. That’s far in the past, and now there’s essentially no penalty to quitting and relaunching.
Browsers can experience memory leaks, in which they allocate some of your Mac’s volatile or active memory (RAM) and don’t release it when they’re finished. This can happen in Safari, Chrome, Firefox, and others–Chrome was once a notable memory leaker and has gotten better, but Safari often swells, too. I’ve found sometimes that a single non-foreground tab might be burning 1GB, according to Activity Monitor, your best friend when it comes to examining system resource usage.
Make sure you will have your tabs and windows reloaded:
・In Safari, make sure that Safari > Preferences > General has “Safari opens with” set to “All windows from last session.”
・In Chrome, go to Chrome > Settings > On Startup and choose “Continue where you left off.”
・In Firefox, go to Firefox > Preferences > General and check “Open previous windows and tabs.”
If your browser is sluggish or you’re having a system-wide problem, quit and relaunch the browser and see if things get better. I’ve found that solves my problems a good three-quarters of the time.
Find the culprit
The Activity Monitor app takes underlying system technical data and presents it in a much more friendly fashion. (Find it in Applications > Utilities .) In Activity Monitor, I look primarily to the CPU, Memory, and Energy tabs to figure out when macOS or a single app is slow, or I’m having peculiar problems with responsiveness.
Click a column head in each tab to sort by the worst offender. In CPU, click % CPU until the arrow next to it is pointing down. In Memory, click the Memory column. In Energy, click the Energy Impact column.
If your Mac is responding poorly, CPU and Memory can help. You might see the app you’re using or another app using a tremendous percentage of current CPU activity or a lot of memory. The chart at the bottom of the window shows overall load compared to available computational power for CPU, and overall memory in use for Memory. If macOS needs more memory than it has in the form of RAM, it can swap not-in-use parts of apps and data to the SSD, resulting in higher “memory pressure,” which is color-coded in that tab’s chart.
The Energy tab can also be a useful tool in identifying an app consuming lots of resources and if you’re wondering why your laptop’s battery is draining so quickly.
One evening my M1 MacBook Air was nearly scalding to the touch, even though it had been sleeping. Checking Activity Monitor led me to a tiny app that had, for no reason, gone out of control. I quit it, and it hasn’t tried to use that much CPU power since.
Try switching to a troublesome app and using File > Quit to exit. If it’s a utility, bring up its menu item and choose Quit or Exit ; you may have to hold down the Option key while choosing the menu, or bring up another dialog to exit the app. If that fails, you can force quit the app or menu bar utility:
・Press Command-Option-Esc, select the app, and click Force Quit .
・Hold down the Option key and Control-click/right-click the app’s icon on the Dock and choose Force Quit .
・In Activity Monitor, select the item in the list and click the X in an octagon icon at the left end of the toolbar. When prompted, click Quit to try a normal app exit or Force Quit if that doesn’t work.
This may alleviate the problem instantly, and you can get back to work (or fun).
If you’d like to monitor system usage and receive automated alerts while seeing CPU and other statuses at a glance, I recommend buying either TG Pro ( Tunabelly Software, $10 ) or iStat Menus ( Bjango, $11.99 ), both of which are Macworld Gems .
Restart your Mac
It sometimes seems like Mac users feel that restarting their computer is a moral failing, a blight on Apple, or a huge time waster. While I can’t absolve Apple of falling short of perfection, I would like to absolve you of shame and disabuse you of concerns about time.
As with Safari, macOS has come a long way in dealing with both intentional and forced restarts. Typically, most apps store data as you’re making changes or you’ve internalized the Command-S shortcut to save frequently.
When you choose > Restart , you can opt to check “Reopen windows when logging back in,” which automatically reopens all apps when the system comes back up, almost always restoring you to their previous working state, either because of built-in defaults or because they consult the system-wide preference at > System Preferences > Desktop & Dock (disable “Close windows when quitting an application”). Some apps may require that you manually reopen project files.
The time it takes to restart and be back to a functioning macOS, all ready to go, has dropped substantially over the last decade. I can remember a time that it might take as long as 15 minutes for the restart, plus all the apps and background utilities loading and settling down. If it worked, which it didn’t always.
With a late-model Intel Mac with an SSD startup volume or any M-series Mac, you will likely lose about 1 to 2 minutes before you’re ready to go. That’s a worthwhile investment if you’re cursing at your screen or waiting seconds for actions to complete that should happen instantly.
I have recently hit the point a few times with Sonoma (though not with the very latest update, fortunately) where something went deeply off-track in macOS. Not only did apps not fully quit when exited (normally or via Force Quit), but the menu-based restart failed. Remember that, in those circumstances, you’ve got two fallback plans if you can’t restart normally. Warning : Both options instantly restart your Mac, so you may lose unsaved data if all your apps have saved their files or ones with unsaved data are unresponsive.
・If you can launch Terminal, do so and type plus Return, then enter your password when prompted.
・Failing that, hold down the power button on your Mac for about 10 seconds or until you see it shut off, such as its power indicator becoming unlit. Wait just a couple of seconds, then press the button to start up.
Ask Mac 911
We’ve compiled a list of the questions we get asked most frequently, along with answers and links to columns: read our super FAQ to see if your question is covered. If not, we’re always looking for new problems to solve! Email yours to [email protected] , including screen captures as appropriate and whether you want your full name used. Not every question will be answered, we don’t reply to email, and we cannot provide direct troubleshooting advice.
Besides email, you can submit your question to Mac 911 via the form below.
Submit your question to Mac 911
Submit a form.


IMAGES
VIDEO
COMMENTS
Shortcut or gesture. Show tab overview. Shift-Command-\ Open a webpage in a new tab. Command-click a link. Command-click a bookmark. Command-Return after typing in the Smart Search field. Open a webpage in a new tab, and make that tab the active tab. Shift-Command-click a link. Shift-Command-click a bookmark
You can also open link in new tab by using the Mac keyboard shortcut: Hold down the COMMAND key and then click on the link you wish to open. The shortcut is the same for both Safari and Chrome. A ...
Click on Safari in menu bar. Click on Preferences. Click on Tabs. Untick command click opens in new tab. Tick When a new tab or window opens, make it active. Done. You can also right click on the hyperlink and click on open link in new tab from the contextual menu.
1) Open iPhone Settings and select Safari. 2) Under Tabs, pick Open Links. 3) Choose In Background. Now, when you press and hold a link to display the shortcut menu, tap Open in Background. This will open the link in a new tab but won't switch you over to it immediately.
Safari Shortcuts for Navigating the web . Command+home: Go to your homepage. Command+[link on a web page]: Open the selected link in a new window. Command+shift+[link on a web page]: Open the selected link in a new window behind the current window. Option+[link on a web page]: Download a file.
Cmd + I. Email link to current page. ¹Use Cmd + L and Cmd + Return in that order to duplicate current tab quickly. ²Shortcut works with bookmarks in Favorites bar also. ³Shortcut works in other macOS apps also. ⁴The Undo shortcut Cmd + Z also works as long as the Close Tab action was the most recent one.
Keyboard Shortcuts for Opening Links in New Tabs The Command + Click Shortcut. One of the easiest ways to open links in new tabs is by using the Command + Click keyboard shortcut. Simply hold down the Command key while clicking on the link, and Safari will open it in a new tab. If you'd like to open the link in the background simultaneously ...
Always: Open pages in tabs. ⌘-click opens a link in a new tab. Change what the listed shortcuts for opening links do. When a new tab or window opens, make it active. New tabs or windows open in front of the one you're currently viewing. Use ⌘-1 through ⌘-9 to switch tabs. Use keyboard shortcuts to select one of the first nine tabs in ...
There are usually three ways you can open a link: In the current tab, a new window, or a new tab. Tabs are handy as you can keep the current page open and stay in the same window. For this guide, we'll be talking about desktop browsers such as Google Chrome, Mozilla Firefox, Microsoft Edge, and Apple Safari.
Method 5: The Control Click plus Normal Tap! Ctrl - clicking usually works as a right click on Mac and does on iPad too! Hold Ctrl while you tap the link, and the options will pop up. Tap "Open ...
3. You can go through all links and controls in Safari using ⌥ Option + ⇥ Tab. However, that's not ideal for Google. On Google, you can press ⇥ Tab and an arrow will appear next to the first result. You can then press the arrow keys to go up and down through the list. When you have selected the link you want (either through ⌥ Option ...
Hit Command-Shift-R to enable Safari's reading mode to get a clean, clutter-free version of the page you are viewing. 10. Add to Reading List. Hit Command-Shift-D to add the current page to your ...
Here are the web browser keyboard shortcuts you need for macOS: Open a New Tab: Command+T Switch to the Next Tab: Ctrl+Tab Switch to the Previous Tab: Ctrl+Shift+Tab Close Current Tab: Command+W Go to a Specific Tab: Command+1-8 (The number "1" selects the leftmost tab, "2" selects the second tab from the left, and so on.) Open the Last Closed ...
Shortcut or gesture. Show tab overview. Shift-Command-\. Open a page in a new tab. Command-click a link. Command-click a bookmark. Command-Return after typing in the Smart Search field. Open a page in a new tab, and make that tab the active tab. Shift-Command-click a link.
Open a website in a new window and make it active: Command+Option+Shift+Click on a link. Select one of the first nine tabs: Command+1 through Command+9. Close all tabs but one: Option+click the close (X) button on the tab you want to keep open. Reopen the last tab (s) or window (s): Command+Shift+T.
Using the Tabs icon. First, tap the tabs icon located at the bottom right corner of the Safari screen. The tabs icon is denoted by a square with several smaller squares on top of it. When you tap it, you will see all the open tabs on your device. At the bottom of the screen, you will see a new tab icon. Tap on it to open a new tab.
Here's what I see happening ... if you go to Safari > Preferences > 'New tabs open with' there are 4 options: Start Page; Homepage; Empty Page; Same Page; I am finding that in Safari 15 Tab Groups (new feature), ALL new tabs open with whatever you have set above. When you click the carfax link (or any link that opens in a new tab), watch the ...
In the Safari app on your Mac, click the New Tab button in the toolbar (or use the Touch Bar). To change the webpage that opens in new tabs, choose Safari > Settings, click General, click the New tabs open with pop-up menu, then choose an option. See Change General settings.
Another extension, dubbed Right Click Opens Link in New Tab, allows you to configure the right mouse button or trackpad gesture to open links in the background or the foreground.. If you want to expand your preferred extension's support to include Incognito windows in Chrome, open the Extensions menu and go to Manage extensions > Details.Then, turn on the switch next to Allow in incognito.
Many years ago users were required to tap and hold on a link and then tap on the 'Open in New Tab' option in order to open the webpage in a separate tab. ... This simple Safari shortcut makes web browsing experience much better and saves user a lot of time. Disclosure: iOSHacker may receive a commission if you purchase products through our ...
4. Create Tab Group: Creates an empty Tab Group. 5. Open Tab Group: Opens the selected Tab Group. 6. Set Safari Focus Filter: Sets the behavior of the safari when the given Focus in enabled. In addition, Safari Reader actions are also now available on macOS, matching the functionality from iOS and iPadOS that's been missing the last year since Shortcuts for Mac launched — we'll cover how to ...
In System Preferences > Dock if Prefer tabs when opening documents: is set to Always that will cause a tab to open instead of a new window. Changing it to Manually will allow ⌘N to open in a new window. There is also an In Full Screen Only option. Share. Improve this answer.
This is in Italian BUT the page is "Panels" and the option that I arrowed is the one that allows Safari to auto switch tab when I open a new one, and it's not active, it says: "When you open a new window or a new tab, make it active". Do i have to change something else? Why this is not working. I restarted Safari, I restarted Mac. Add a Comment.
Pressing the Tab key will highlight different links on the page. 2. Once the desired link is highlighted, press the Enter key while holding down the Ctrl key (or Cmd key on a Mac). This combination will open the link in a new tab. 3. The newly opened tab will automatically be brought to the forefront, allowing you to view its content immediately.
Settings. >. On Startup. and choose "Continue where you left off.". ・In Firefox, go to. Firefox > Preferences > General. and check "Open previous windows and tabs.". Make sure you retain ...
Over on macOS, in Safari you can open the Safari menu, then click Settings and open the General tab to find the relevant option: Make sure the Safari opens with drop-down menu is set to A new ...