TechRepublic
Account information.
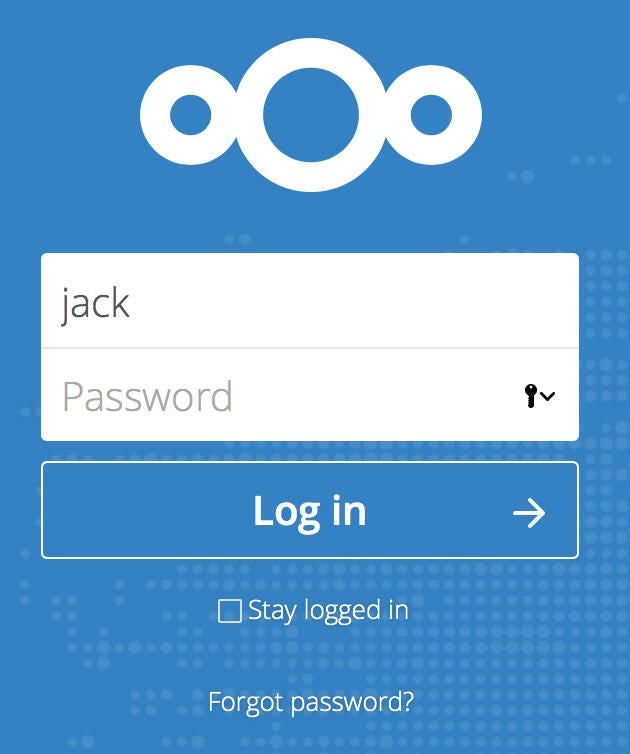
The key drop-down, ready to serve.

Share with Your Friends
How to use Safari’s suggested passwords feature
Your email has been sent
From the office of “Why haven’t other browsers thought of this?” comes a feature found in the Safari browser that other browsers might want to consider. The feature is called Suggested passwords. This built-in tool offers you a strong, random password you can use, when creating a new login for a site or service. To make this feature even more appealing, the suggested password will then be stored in your iCloud Keychain, so you don’t have to write down that strong password (which you shouldn’t do) or memorize it (which you would have trouble doing). Effectively, what Safari offers (in conjunction with iCloud) is a built-in password manager. You might scoff at this notion, but it works and it works well.
Let me show you how to make use of this Safari browser feature. If you’re a user of Safari, and you don’t currently use a password manager, I highly suggest allowing this feature into your daily routine.
How to get a suggested password
This is really, really simple. When you land on a site (using Safari, of course) that requires a password, click on the password section of the login and you’ll see a key drop-down ( Figure A ).
Click on the drop-down and then click Suggest New Password. The drop-down will reveal a Safari-suggested password ( Figure B ). If you choose to use that password, click on it and it will automatically paste into the password section of the login and then saved to your iCloud Keychain.
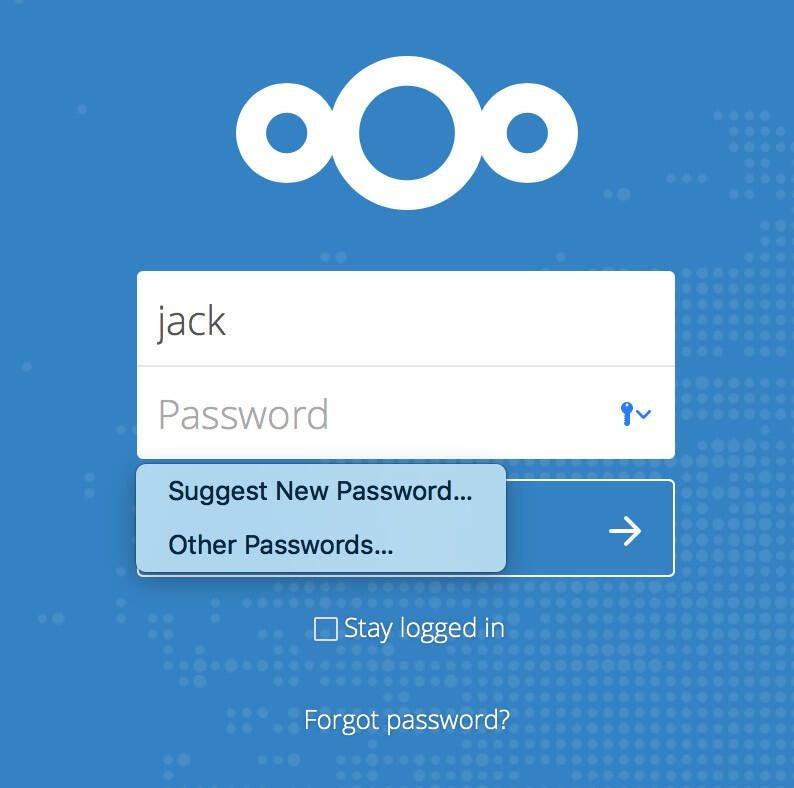
That’s all there is to getting and using a password. Now we have to retrieve it.
Retrieving your password
Hopefully, you didn’t have Safari save that password. Why? Because that’s not safe. Anyone with access to your laptop would then have access to that site. So don’t allow Safari to save the newly-generated, strong and random password. You can, however, have that password saved to your iCloud Keychain (which you should, unless you’re using a third-party password manager).
That being the case, how do you recall that too-complicated-to-be-memorized password? That’s where iCloud comes in. Thanks to iCloud, those passwords will be automatically synced to your keychain on your macOS device. Here’s how to retrieve it.
- Click on the Launchpad icon on the dock.
- Search for keychain.
- Click on the Keychain Access entry.
- Click on the iCloud entry in the left pane.
- Locate the login you want to reveal.
- Double-click on the entry in question.
- In the resulting window ( Figure C ), click Show password.
- When prompted, enter your local (macOS) user password.
- Enjoy your newly-revealed password.

And that, my friends, is how you make use of the suggested passwords feature built into Safari and iCloud. With this user friendly tool, there’s no longer an excuse to not use a password manager on your macOS devices. Besides, the time for using memorizable, easy passwords is over. Now’s the time to start working with very challenging passwords that are harder to crack. Keep your use accounts safe with the help of Safari’s suggested passwords.
Subscribe to the Cybersecurity Insider Newsletter
Strengthen your organization's IT security defenses by keeping abreast of the latest cybersecurity news, solutions, and best practices. Delivered every Monday, Tuesday and Thursday
- How to manage site-specific settings in Safari
- How to whitelist sites for Auto-Play on Safari
- 3 ways to speed up slow Safari downloads
- The best Safari extensions to boost your productivity, security, and performance
Create a TechRepublic Account
Get the web's best business technology news, tutorials, reviews, trends, and analysis—in your inbox. Let's start with the basics.
* - indicates required fields
Sign in to TechRepublic
Lost your password? Request a new password
Reset Password
Please enter your email adress. You will receive an email message with instructions on how to reset your password.
Check your email for a password reset link. If you didn't receive an email don't forgot to check your spam folder, otherwise contact support .
Welcome. Tell us a little bit about you.
This will help us provide you with customized content.
Want to receive more TechRepublic news?
You're all set.
Thanks for signing up! Keep an eye out for a confirmation email from our team. To ensure any newsletters you subscribed to hit your inbox, make sure to add [email protected] to your contacts list.
How To Retrieve Safari Suggested Passwords

- Software & Applications
- Browsers & Extensions

Introduction
Safari, Apple's native web browser, is renowned for its seamless integration with the Apple ecosystem and its robust security features. One such feature is the ability to suggest and securely store passwords for various websites, eliminating the need for users to remember complex login credentials. This functionality not only enhances convenience but also strengthens online security by promoting the use of unique, strong passwords for each website.
In this article, we will delve into the process of retrieving suggested passwords in Safari, providing users with a comprehensive guide to accessing and managing their stored login credentials. Whether you are a seasoned Safari user or a newcomer to the Apple ecosystem, understanding how to leverage this feature can significantly streamline your online experience and bolster your digital security.
By the end of this guide, you will have a clear understanding of how to enable, retrieve, and manage suggested passwords in Safari, empowering you to make the most of this invaluable feature. Let's embark on this journey to unlock the full potential of Safari's suggested passwords and take control of your online security.
Enabling Suggested Passwords in Safari
Enabling suggested passwords in Safari is a straightforward process that empowers users to take advantage of the browser's built-in password management capabilities. By activating this feature, Safari can automatically generate strong, unique passwords for different websites and securely store them for future use. This not only simplifies the login process but also enhances overall online security.
To enable suggested passwords in Safari, follow these simple steps:
Open Safari Preferences : Launch Safari and click on "Safari" in the top menu bar. From the dropdown menu, select "Preferences."
Navigate to the Passwords Tab : Within the Preferences window, navigate to the "Passwords" tab. You may be prompted to authenticate using your system password or Touch ID to access this section.
Enable AutoFill : In the Passwords tab, ensure that the "AutoFill user names and passwords" option is checked. This allows Safari to automatically fill in login credentials for websites, including suggested passwords.
Enable Suggested Passwords : Below the AutoFill option, make sure that the "Offer to save passwords" and "AutoFill passwords" checkboxes are selected. This enables Safari to suggest and store passwords for websites you visit.
Set a Default Autofill User : Optionally, you can set a default autofill user by selecting a user from the dropdown menu. This user will be used for autofilling forms and passwords unless specified otherwise.
By following these steps, users can seamlessly enable suggested passwords in Safari, unlocking the browser's ability to generate and securely store complex passwords for various websites. This feature not only streamlines the login process but also promotes the use of strong, unique passwords, thereby bolstering online security.
Enabling suggested passwords in Safari is a proactive step towards enhancing digital security and simplifying the online login experience. With this feature activated, Safari users can enjoy the convenience of effortless password management while fortifying their defenses against unauthorized access to their accounts.
Retrieving Suggested Passwords in Safari
Retrieving suggested passwords in Safari is a seamless process that empowers users to access their stored login credentials with ease. Whether you need to retrieve a password for a specific website or review the complete list of suggested passwords, Safari provides a user-friendly interface for managing this vital information.
To retrieve suggested passwords in Safari, follow these simple steps:
Access Safari Preferences : Launch Safari and click on "Safari" in the top menu bar. From the dropdown menu, select "Preferences."
View Suggested Passwords : In the Passwords tab, you will see a list of websites for which Safari has suggested or stored passwords. Each entry includes the website's URL and the username associated with the suggested password.
Retrieve Specific Passwords : To retrieve a specific suggested password, locate the entry for the corresponding website in the list. Click on the entry to reveal the suggested password associated with that website. If necessary, you may need to authenticate using your system password or Touch ID to view the password.
Copy or Reveal Passwords : Safari provides options to either copy the suggested password to the clipboard for immediate use or reveal the password to view it on the screen. This flexibility allows users to securely access their passwords based on their specific needs.
By following these steps, users can effortlessly retrieve suggested passwords in Safari, gaining access to their stored login credentials and streamlining the login process for various websites. This feature not only enhances convenience but also promotes secure password management, empowering users to maintain strong, unique passwords for their online accounts.
Retrieving suggested passwords in Safari is a valuable capability that aligns with the browser's commitment to user-friendly security features. By providing a straightforward method for accessing and managing suggested passwords, Safari ensures that users can navigate the digital landscape with confidence, knowing that their login credentials are readily available and securely stored.
Managing Suggested Passwords in Safari
Managing suggested passwords in Safari empowers users to maintain control over their stored login credentials, ensuring that their online accounts remain secure and easily accessible. Safari provides a user-friendly interface for managing suggested passwords, allowing users to review, edit, and remove stored passwords as needed. This comprehensive approach to password management aligns with Safari's commitment to enhancing digital security while prioritizing user convenience.
To effectively manage suggested passwords in Safari, users can follow these essential steps:
Review Stored Passwords : In the Passwords tab, users can review the complete list of websites for which Safari has suggested or stored passwords. Each entry includes the website's URL and the username associated with the suggested password.
Edit or Remove Passwords : Users have the option to edit or remove stored passwords as needed. By selecting a specific entry from the list, users can make changes to the associated username or password, ensuring that the stored information remains accurate and up to date.
Add New Passwords : For websites that do not have a suggested password stored, users can manually add new passwords to Safari's password manager. This feature enables users to securely store login credentials for a wide range of websites, further enhancing the browser's password management capabilities.
Ensure Password Security : Safari prioritizes the security of stored passwords by requiring user authentication before making any changes to the stored credentials. This additional layer of protection safeguards against unauthorized access to sensitive login information.
By following these steps, users can effectively manage suggested passwords in Safari, maintaining a high level of control over their stored login credentials. This proactive approach to password management not only enhances security but also streamlines the process of maintaining and accessing passwords for various websites.
Safari's robust password management capabilities, coupled with its intuitive interface for managing suggested passwords, underscore the browser's commitment to empowering users with comprehensive security features. By providing a seamless method for reviewing, editing, and adding passwords, Safari ensures that users can navigate the digital landscape with confidence, knowing that their stored login credentials are secure and easily manageable.
In conclusion, Safari's suggested passwords feature represents a pivotal component of the browser's robust security and user convenience offerings. By enabling and leveraging this functionality, users can streamline their online experiences while fortifying their digital defenses. The seamless process of enabling suggested passwords in Safari empowers users to generate and securely store complex, unique passwords for various websites, eliminating the need to remember multiple credentials. This not only simplifies the login process but also significantly enhances online security by promoting the use of strong, distinct passwords for each website.
Furthermore, the ability to retrieve suggested passwords in Safari provides users with effortless access to their stored login credentials. Whether users need to retrieve a specific password or review the complete list of suggested passwords, Safari's intuitive interface ensures that this vital information is readily available. This streamlined approach to password retrieval enhances user convenience and reinforces the browser's commitment to user-friendly security features.
Moreover, the comprehensive process of managing suggested passwords in Safari empowers users to maintain control over their stored login credentials. By providing a user-friendly interface for reviewing, editing, and removing stored passwords, Safari ensures that users can actively manage their online security. Additionally, the option to manually add new passwords further expands the browser's password management capabilities, catering to a diverse range of website logins.
Overall, Safari's suggested passwords feature embodies the browser's dedication to enhancing user security and convenience. By seamlessly integrating password management into the browsing experience, Safari empowers users to navigate the digital landscape with confidence, knowing that their login credentials are secure, easily accessible, and effortlessly manageable.
In essence, the process of enabling, retrieving, and managing suggested passwords in Safari represents a proactive step towards enhancing digital security and simplifying the online login experience. As users embrace this feature, they not only streamline their interactions with various websites but also bolster their defenses against unauthorized access to their accounts. Safari's commitment to user-friendly security features, coupled with its seamless password management capabilities, underscores the browser's position as a reliable and secure platform for navigating the online realm.
Leave a Reply Cancel reply
Your email address will not be published. Required fields are marked *
Save my name, email, and website in this browser for the next time I comment.
- Crowdfunding
- Cryptocurrency
- Digital Banking
- Digital Payments
- Investments
- Console Gaming
- Mobile Gaming
- VR/AR Gaming
- Gadget Usage
- Gaming Tips
- Online Safety
- Software Tutorials
- Tech Setup & Troubleshooting
- Buyer’s Guides
- Comparative Analysis
- Gadget Reviews
- Service Reviews
- Software Reviews
- Mobile Devices
- PCs & Laptops
- Smart Home Gadgets
- Content Creation Tools
- Digital Photography
- Video & Music Streaming
- Online Security
- Online Services
- Web Hosting
- WiFi & Ethernet
- Browsers & Extensions
- Communication Platforms
- Operating Systems
- Productivity Tools
- AI & Machine Learning
- Cybersecurity
- Emerging Tech
- IoT & Smart Devices
- Virtual & Augmented Reality
- Latest News
- AI Developments
- Fintech Updates
- Gaming News
- New Product Launches
- 12 Best Free AI Image Sharpeners in 2024 WebPCMobile
Sanjuksha Nirgude Soaring High with Robotics
Related post, unveiling the secrets of sls printing and its role in robotics, unleashing efficiency: the role of robotic process automation in industry 4.0, advancing cybersecurity: the integration of robotics with emerging sms phishing alert tools – innovations, challenges, and future perspectives, robotics redefining long-term investment horizons, bridging software development and robotics for enhanced automation, the role of robotics in cnc machining for large part production, related posts.

How To See The Passwords Saved In Safari

Where Is My Safari App

15 Best Password Manager Software for Secure Storage

How To Find Safari Saved Passwords On Mac

How To See Saved Passwords On Safari IPhone

How To Unsave Passwords On Safari

How To Use 1Password With Mobile Safari

How To Search In Safari
Recent stories.

12 Best Free AI Image Sharpeners in 2024 (Web/PC/Mobile)

OpenStack Backup and Recovery Software

Apple Wallet Availability in the PocketGuard App: Sync your Apple Card, Apple Cash, and Savings from Apple Card Accounts

5 Ways to Improve IT Automation

What is Building Information Modelling?

How to Use Email Blasts Marketing To Take Control of Your Market

Learn To Convert Scanned Documents Into Editable Text With OCR

- Privacy Overview
- Strictly Necessary Cookies
This website uses cookies so that we can provide you with the best user experience possible. Cookie information is stored in your browser and performs functions such as recognising you when you return to our website and helping our team to understand which sections of the website you find most interesting and useful.
Strictly Necessary Cookie should be enabled at all times so that we can save your preferences for cookie settings.
If you disable this cookie, we will not be able to save your preferences. This means that every time you visit this website you will need to enable or disable cookies again.
🔥 Get official iPhone 16 wallpapers now!

How to customize suggested strong passwords in Safari on iPhone
Updated on:
Your iPhone helps you to generate strong passwords on Safari automatically and syncs with iCloud Keychain. But those may be too long with special characters and don’t always satisfy some website criteria. But you can alter them effortlessly. Let’s learn how to customize suggested strong passwords in Safari on iPhone.
How to customize suggested strong passwords on iPhone
Why should you edit suggested strong passwords in safari.
Apple generates passwords using a hard-to-guess combination of letters, numerics, and special characters. But you can’t directly alter it. First, ensure you have enabled the iCloud Keychain and follow the steps below to customize the suggested passwords:
- Open a website’s account signup page in Safari.
- Tap the password section to generate a strong password.
- Select Other Options → Tap Edit Strong Password .
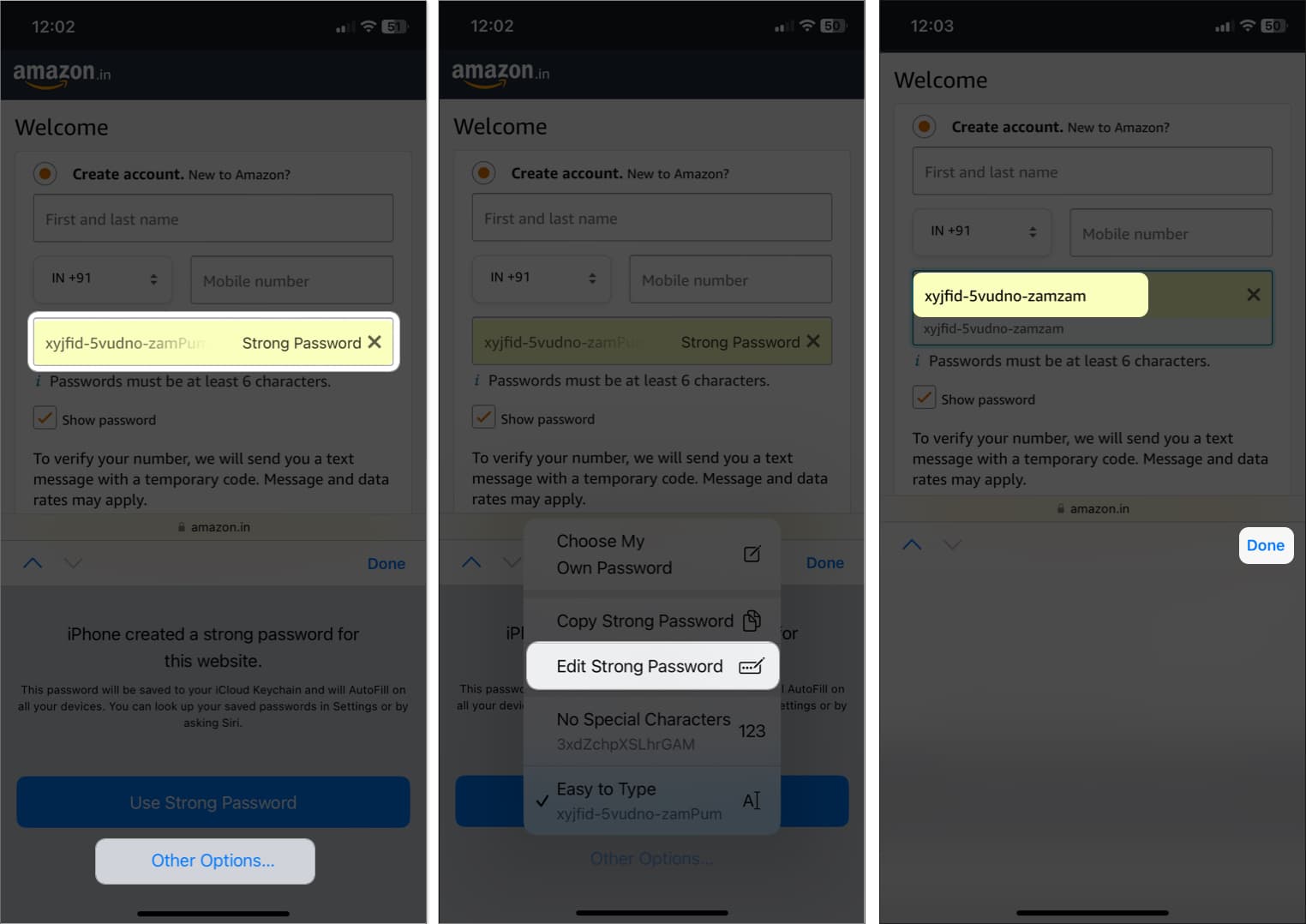
Once you sign up for the account, Safari will prompt you to save the password for this website on iCloud Keychain.
Once you have created a strong password, you can easily view the saved password on your iPhone and iPad . Just go to Settings → Passwords to access passwords for each app or website.
Before iOS 16, Safari did not allow you to customize suggested passwords for apps and website logins. These passwords with special characters are significant in terms of security as they are long and hard to crack.
Also, thanks to the Autofill feature in Safari , you don’t need to remember them.
However, some websites have standard password criteria. For example, it may ask to add capital letters or a specific amount of symbols. And Apple’s strong password generator can’t always meet the requirements. Additionally, many websites prohibit the use of special characters in passwords.
Therefore, manual editing of strong passwords becomes crucial. That’s why Safari enables you to alter suggested passwords or generate passwords without any special characters. Moreover, the browser may even provide passwords that are slightly simpler to write.
Get the desired security!
I hope you can quickly set your desired strong passwords in Safari on your iPhone now. Complex and unique passwords can reduce the risk of unauthorized access to your personal information and protect you from cyber threats. Also, regularly check for security recommendations on your iPhone and update your passwords.
Explore more…
- AutoFill Passwords not working on iPhone or iPad? 9 Real fixes
- How to use iCloud Keychain on iPhone or iPad
- Best password manager apps for iPhone
Want to read more like this?
Join 15,000+ Apple enthusiast to get the latest news and tips from iGeeksBlog+.
We won’t spam, and you will always be able to unsubscribe.
Leave a Reply Cancel reply
Your email address will not be published. Required fields are marked *
Save my name, email, and website in this browser for the next time I comment.
Similar posts you might also like
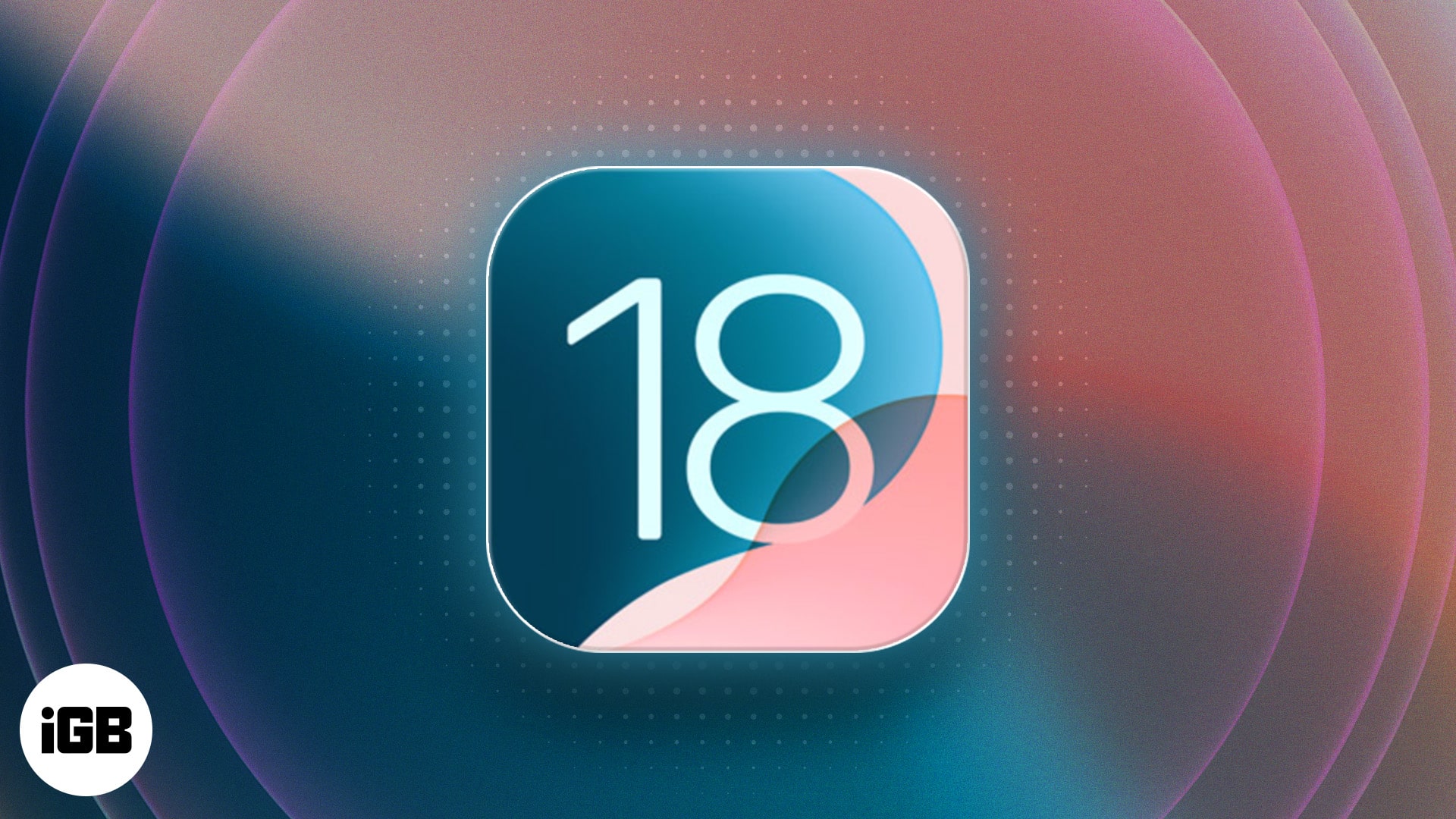
Best iOS 18 features you should check out!

iOS 18 supported devices: All compatible iPhone models

iPhone OS 1 to iOS 18 – A brief history of the iPhone software
Editorial Guide
Review Policy
© 2024 iGeeks Media Private LTD. All rights reserved.
Privacy Policy
How to Use and Store Safari Password Suggestions

If you use Google Chrome on your computer, you’re probably familiar with a browser's ability to save your password for login websites. But did you know that Safari on iOS has the ability to suggest passwords for you? And Safari will then store the secure password for later use. This is an awesome feature, because not only does Safari create a far more secure password than your dog’s name plus your birthday, but it stores the password so you don’t need to remember it too. Here’s how to get a Safari password suggestion.
Open a website you want to create a new account with. For our example, we’ll use the Insider subscription for iPhone Life. Tap Sign-up on whichever website you’re creating an account for. When you tap to fill in the Password field, you’ll see Suggest Password. Select that.

Top Image Credit: Denys Prykhodov / Shutterstock.com
Author Details

Conner Carey
Conner Carey's writing can be found at conpoet.com . She is currently writing a book, creating lots of content, and writing poetry via @conpoet on Instagram. She lives in an RV full-time with her mom, Jan and dog, Jodi as they slow-travel around the country.

Featured Products

If you have outstanding credit card debt, getting a new 0% intro APR credit card could help ease the pressure while you pay down your balances. Our credit card experts identified top credit cards that are perfect for anyone looking to pay down debt and not add to it! Click through to see what all the hype is about.

Apple is set to release iOS 18 in a couple of weeks. That's why I'm excited to invite you to our free iOS 18 Sneak Peek Class on Wednesday, September 11 at 3 p.m. ET.
Most Popular

How to Tell If Someone Blocked Your Number on iPhone

App Store Missing on iPhone? How To Get It Back

How to Tell If a Dead iPhone Is Charging

How To Find My iPhone From Another iPhone

Step Counter: How To Show Steps on Apple Watch Face


How To Get an App Back on Your Home Screen

How to Schedule a Text Message on iPhone

How To Put Two Pictures Together on iPhone

iPhone Notes Disappeared? Recover the App & Lost Notes

How to Silence a Contact on iPhone
How Accurate Is Apple Watch Calories?

Turn Your iPhone into a Bedside Clock with StandBy
Featured articles.

Why Is My iPhone Battery Draining So Fast? 13 Easy Fixes!

Identify Mystery Numbers: How to Find No Caller ID on iPhone

Apple ID Not Active? Here’s the Fix!

How to Cast Apple TV to Chromecast for Easy Viewing

Fix Photos Not Uploading to iCloud Once & for All (iOS 17)

There Was an Error Connecting to the Apple ID Server: Fixed

iPhone Charging but CarPlay Not Working? Here's the Fix!
Check out our sponsors.

- Each email reveals new things you can do with your phone (and other devices) with easy-to-follow screenshots.
- Enter your email to get your first tip immediately!
- a. Send us an email
- b. Anonymous form
- Buyer's Guide
- Upcoming Products
- Tips / Contact Us
- Podcast Instagram Facebook Twitter Mastodon YouTube Notifications RSS Newsletter
iOS 16: How to Customize Suggested Strong Passwords
Like previous versions of Apple's mobile software, iOS 16 is able to automatically generate strong passwords for app and website logins, but now you can also edit them, and even generate passwords with no special characters. Here's how.
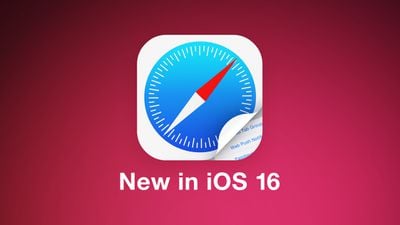
Unfortunately, some websites have specific requirements like a certain number of symbols or capital letters that strong passwords don't always fulfill. For that reason, iOS 16 allows you to edit strong passwords manually.
Other websites sometimes refuse special characters in passwords, and Apple has thought of that too, with a new option to generate a password that contains no special characters.
Lastly, iOS 16 can also provide you with strong passwords that are easier to type than the standard ones it generates. Here's how you can access these new options.
- Open Safari and head to an account registration webpage.
- Fill in your desired username, then tap the new password field.
- In the strong passwords panel that appears at the bottom of the screen, tap Other Options... .
- From the popover, choose from the following: Edit Strong Password , No Special Characters , and Easy to Type .
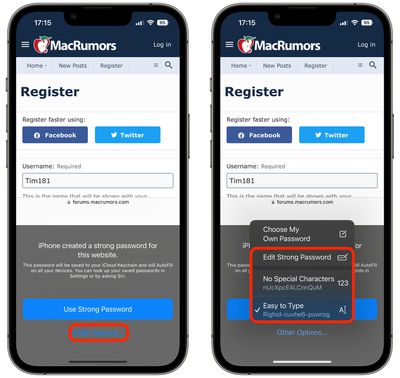
If you chose Edit Strong Password, you can go ahead and tap the password field to edit the characters. If you chose either of the other two options, your special strong password will now be in the password input field. When you progress beyond the page, iCloud will ask you if you want it to remember the password.
Get weekly top MacRumors stories in your inbox.
Popular Stories

Apple Event Live Blog: iPhone 16, Apple Watch 10, and New AirPods!

Apple Announces iPhone 16 Pro and iPhone 16 Pro Max with Larger Displays, New Camera Control, and More

New iPhone 16 and iPhone 16 Pro Colors Revealed Ahead of Apple Event

How Much Will the iPhone 16 Cost?

Apple Updates AirPods Max With USB-C Port and New Colors

macOS Sequoia Release Likely to Be the Earliest in Years

Apple Announces Thinner Apple Watch Series 10 With Bigger Screen Than Ultra
Next article.

iOS 18 brings major changes to the Messages app, with Apple adding several fun features.

The Photos app redesign has been one of the most controversial changes that Apple made in iOS 18.

iOS 18 is an update designed for the iPhone, but it adds several new features to the AirPods

The Phone app doesn't often get updated, but with iOS 18 and Apple Intelligence, it's getting a major overhaul.

Action and Camera Control buttons, A18 chip, camera improvements, and more.

Larger displays, new Camera Control button, camera improvements, and more.

Updates to Mail, Photos, Messages, and more, with Apple Intelligence features throughout.

iPhone Mirroring, Safari improvements, new Passwords app, and Apple Intelligence features throughout.
Other Stories

4 days ago by Joe Rossignol

5 days ago by Joe Rossignol

5 days ago by Tim Hardwick

- macOS Monterey
How to use the new password manager and 2FA features in macOS Monterey
9to5Mac is brought to you by CleanMyMac X . Find hidden junk, large old folders, unused apps, and heavy memory consumers. You can also use CleanMyMac X to remove malware, unwanted pop-ups, and virus extensions. Try it for free .
One of the subtle and valuable additions with macOS Monterey (and iOS 15) is an upgraded password manager in Safari. While there’s not a standalone app yet, a major improvement is the ability to generate and autofill two-factor authentication (2FA) codes. Let’s look at how to use the Safari password manager and 2FA features in macOS Monterey.
Every year Apple has been improving Safari’s native password management features and this year comes the handy 2FA integration. And one of the best aspects of this is once you set up 2FA support in Safari on Mac, it works automatically across your iPhone and iPad too .
And if you haven’t used Safari’s password management in a while, you might be surprised to learn it includes features that were once exclusive to stand-alone password management apps like alerts for compromised passwords and more.
macOS Monterey: How to use the new Safari password manager and integrated 2FA autofill
Creating and autofilling passwords in safari.
Before we dive into managing passwords with Safari in macOS Monterey, it’s good to remember that any time you can use a single sign-on option like Sign in with Apple, Sign in with Google, Twitter, Facebook, etc. you save yourself from having to create and manage another login credential.
But if you do need to create new logins in Safari, look for the auto-generated password suggestions.
- Double-check passwords are enabled for autofill
- Head to Safari > Preferences > AutoFill
- Make sure User name and passwords is checked

Now when you go to log in with existing accounts, Safari will autofill it for you or offer an auto-generated new password.

Security checkups and updating passwords
If you need to update passwords, Safari will automatically ask if you’d like to do that when entering a different password from what’s already saved for a website.
But to see all your saved passwords and manually make changes or do a security checkup:
- Head to Safari > Preferences > Passwords
- You’ll notice warning icons (triangle with !) on the sidebar for any compromised or reused passwords
- Choose Change Password on Website or click Edit to manually enter a new password in Safari’s password manager
If you have autofill passwords turned on on your iOS devices (Settings > Passwords > AutoFill passwords) for iCloud Keychain, all of your saved logins from Mac will show up on iPhone and iPad.
2FA code generator and autofill
Here’s how to get going with the new 2FA functionality with the Safari password manager in macOS Monterey.
Pro tip: For any accounts you already have 2FA set up, you’ll likely need to disable it, then re-enable it to set it up with Safari’s native 2FA and autofill integration.
Quick 2FA setup
- Head to the wesbite/app/service that you want to set up 2FA for (usually something like Settings > Security > Two-factor Authentication)
- When viewing a website/service’s QR code for 2FA setup, do a control + click on the QR code in Safari in macOS Monterey and pick Set Up Verification Code
- In our testing, we didn’t always see this option available, follow the manual steps below for a guaranteed way to set up 2FA codes and autofill
Manual 2FA setup
- If the control + click option doesn’t work on the QR code, look for a button that says something like “Can’t Scan a QR Code?”
- Copy that code
- Running macOS Monterey, open Safari then click Safari > Preferences > Passwords
- Create a new login/password or choose an existing one (+ in bottom left corner to create new)
- In the top right corner, choose Edit
- Next to Verification Code, choose Enter Setup Key
- Paste your key/code and click OK
- Now you’ll see the 30-second regenerating 2FA codes appear for each login item in macOS Safari > Preferences > Passwords but they’ll be autofilled any time you need to use them going forward.
Here’s how it looks:
Now, next to Verification Code, choose Enter Setup Key .
Enter your 2FA setup key and click OK . Now you should see the constantly updating 6-digit 2FA verification code for that account.
You can always return to Safari Preferences to find your 2FA codes, but the best part is they are autofilled when you need to log in to services and apps.
FTC: We use income earning auto affiliate links. More.
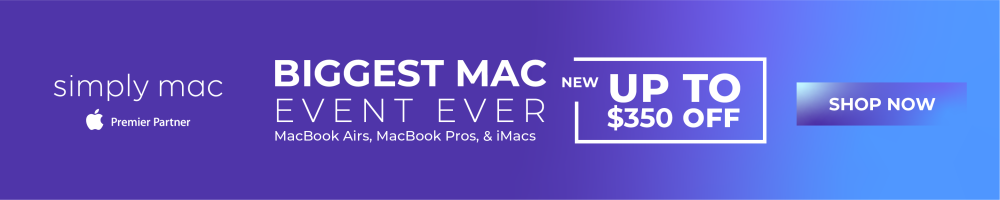
Check out 9to5Mac on YouTube for more Apple news:

A collection of tutorials, tips, and tricks from…

Michael is an editor for 9to5Mac. Since joining in 2016 he has written more than 3,000 articles including breaking news, reviews, and detailed comparisons and tutorials.
Michael Potuck's favorite gear

Satechi USB-C Charger (4 ports)
Really useful USB-C + USB-A charger for home/work and travel.

Apple Leather MagSafe Wallet
My slim wallet of choice for iPhone 12

Manage push notifications
- Apple Watch
- Accessories
- Digital Magazine – Subscribe
- Digital Magazine – Info
- Smart Answers
- Back To School
- Apple’s Big September
- Apple Watch 2024
- New AirPods
- M4 Mac mini
- 11th-gen iPad
- Best Mac antivirus
- Best Mac VPN
When you purchase through links in our articles, we may earn a small commission. This doesn't affect our editorial independence .
How to get a Safari password to save it in a password manager

Apple has been a fantastic promoter of better password security by suggesting strong passwords and auto-filling them in Safari for macOS and iOS. These passwords are long, complex, automatically stored, stored securely, and—if you have iCloud Keychain—synchronized across all your devices linked to the same iCloud account that also have iCloud Keychain enabled.
However, there’s one small flaw: Third-party password managers in Safari for macOS won’t pick up the entered password and offer to store it for you in their database. I rely on 1Password, and there are a few other highly regarded password-management systems that have features that stretch beyond the strong but limited options with Safari and iCloud Keychain.
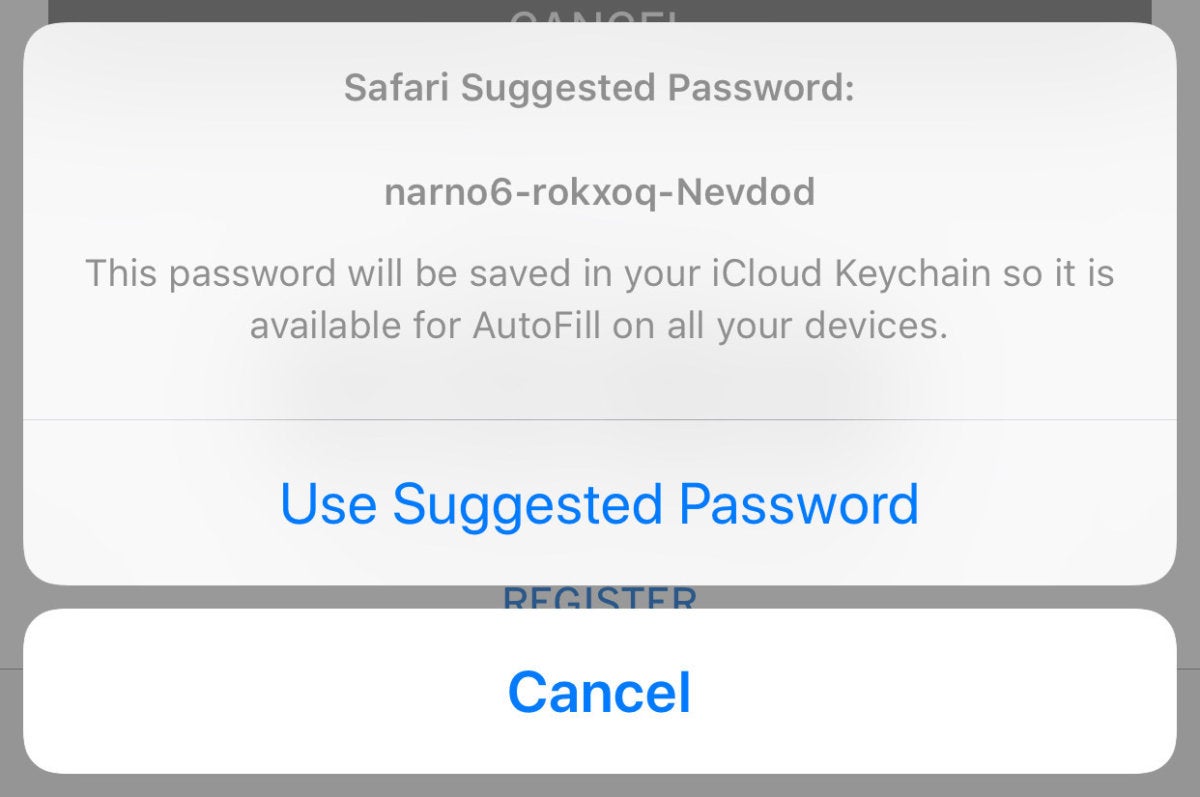
Use Suggested Password stores a password with Safari (and iCloud Keychain), but bypasses third-party storage.
Apple extending password availability to iOS apps was a big help, but it’s relatively difficult to access your passwords in iOS and Safari if you need them for other purposes in macOS or if an app hasn’t built in the necessary support.
How to retrieve a stored password in macOS
Select Safari > Preferences .
Click the Passwords tab.
Enter your account password to unlock the view.
Scroll or search for an entry.
Click the masked password (••••••••) and the password displays.
Control-click the password entry line and you can select Copy Password .
Switch to your password-management app, create an entry, and paste the password.
How to retrieve a stored password in iOS
Open Settings > Passwords & Accounts .
Tap Website & App Passwords .
Prove yourself with Touch ID, a passcode, or Face ID.
Scroll or search to find your password entry.
Tap the entry. The password is already revealed.
Tap the password to copy it.
Now switch to your password-management app to store it.
In both cases, you can also use AirDrop to send the password to another device.
You can deflect Safari’s password suggestion in macOS by clicking Don’t Use or in iOS by tapping Cancel . If you want to disable the behavior entirely:
In macOS, go back to the Passwords tab and uncheck Autofill User Names and Passwords at top. However, that disables autofill as well as suggestions.
In iOS, in the Passwords & Accounts setting, tap AutoFill Passwords and then turn AutoFill Passwords off. However, as with macOS, you lose both suggestions and autofilling.
This Mac 911 article is in response to a question submitted by Macworld reader Lynn.
Ask Mac 911
We’ve compiled a list of the questions we get asked most frequently along with answers and links to columns: read our super FAQ to see if your question is covered. If not, we’re always looking for new problems to solve! Email yours to [email protected] including screen captures as appropriate, and whether you want your full name used. Every question won’t be answered, we don’t reply to email, and we cannot provide direct troubleshooting advice.
Author: Glenn Fleishman , Contributor

Glenn Fleishman’s most recent books include Take Control of iOS and iPadOS Privacy and Security, Take Control of Calendar and Reminders, and Take Control of Securing Your Mac. In his spare time, he writes about printing and type history. He’s a senior contributor to Macworld, where he writes Mac 911.
Recent stories by Glenn Fleishman:
- Don’t buy locked Apple hardware when shopping for used gear
- How to share passwords with Apple’s Shared Groups
- How your Mac locks you out for more and more time when entering the wrong password
You can make a difference in the Apple Support Community!
When you sign up with your Apple ID , you can provide valuable feedback to other community members by upvoting helpful replies and User Tips .
Looks like no one’s replied in a while. To start the conversation again, simply ask a new question.
How to turn off Strong Password Suggestions on iPhone
I've read through several forums but haven't found a straight answer. I like the way Safari auto fills my passwords whenever I'm visiting a known site. But I do not like the "strong Password suggestion" is there a way to remove the suggestion option? I'd hate to stop using Safari for this issue, not only is it time consuming when you're in a rush but also it'll tend to make my iPhone lag whenever I'm selecting from the options. (iPhone 14 Pro Max too) I know it might be an iOS 16 glitch but still, I need this to be an option. Stop forcing us to use features we do not wish, make them options please.
[Re-Titled by Moderator]
Posted on Oct 11, 2022 11:51 AM
Posted on Dec 21, 2022 4:28 PM
What a pain in the *** strong password is when signing up. I should be able to choose a password without my iPhone taking over whether I have auto fill turned on or off. iPhone shouldn’t try to auto fill when creating a brand new sign. It’s a dumb smart phone. Leave it to apple to break something that didn’t need to be improved.
Similar questions
- iOS16 password autofill bug Using password autofill function on Safari, app is often crashed. Have you know this bug? And please tell me when do you plan to fix it? 345 1
- how to turn off suggested password on safari and not auto fill password? Someone asked a similar question to mines and it wasn’t answered correctly. We want to know how can we still keep out auto fill password while having SUGGESTED password turned off? Someone attempted to answer the question but didn’t. They basically said that you can’t turn off suggested whole using auto fill which is not true. I have a iPhone XR and a iPhone 11 and my 11 doesn’t give me suggested passwords and never did only my XR. If you have an answer for us please help because it is really irritating to have a extra long password come up when I’m trying to either create a new one or enter my old one. 4469 1
- iOS auto fill of suggested password I find it most annoying and requiring extra steps when Safari enters what is certainly a secure password, but one I will never remember. Is there a way to turn off the iOS auto entry of that long meaningless password without eliminating my entire ability to save and recall previous passwords? Thanks much. 1481 1
Loading page content
Page content loaded
Dec 21, 2022 4:28 PM in response to Alig03
Feb 12, 2023 11:44 AM in response to lukmurer265
By far the worst addition made by Apple. Lord forbid I choose to actually use their useless feature and use what looks like the password for my router to my internet - am I supposed to write it down on a piece of paper whenever I want to sign in on something that is not MY apple device?? Absolutely stupid, leave it to apple to ruin something that never had an issue to begin with. I will NEVER remember even 1 of their “suggested” passwords. Someone needs to be demoted lol.
Feb 21, 2023 5:34 PM in response to IdrisSeabright
It is broken. When a website requires entering the password a second time, you are unable to enter text, and touching the second text box causes the password in the first box to change. There is no way to complete the process using Strong Password.
Oct 25, 2023 10:24 AM in response to lukmurer265
Horrible feature. On one insurance website, you have no choice but to use the strong password, because the site JavaScript is looking at the password field and does not allow the chance for one to do anything. I open login up, go to the password field, and safari immediately pastes in a strong password *and locks the field!!*
Apple - you need to make this feature optional, and NEVER lock editing of the field. I never use it and it gets in the way all the time.
Feb 2, 2023 6:35 AM in response to Toddofapple
Toddofapple wrote:
Work around: Settings > passwords > turn off auto fill passwords.
Open app that needs new password, enter both new and confirmation new password, don’t confirm yet, go back to settings > passwords > turn on auto fill passwords, then go back to app and confirm. Then it’ll ask if you want to save this new password.
Wouldn't it be faster just to dismiss the strong password suggestion by tapping "Choose My Own Password" at the bottom of the pop up?
Oct 12, 2022 2:34 PM in response to lukmurer265
Hi AppleDude909.
If you are using AutoFill Passwords as mentioned in Automatically fill in strong passwords on iPhone there is no way to stop the suggestions of a strong password.
We are always looking for ways to improve our products, so we encourage you to leave feedback here: Product Feedback - Apple
This is the best way to have your voice heard by our designers and engineers.
Jun 18, 2023 5:52 AM in response to lukmurer265
It changed my password on a site that already had a password. Now I have to figure out my original password. This needs to be disabled independently of auto fill.
Oct 21, 2022 9:19 AM in response to lukmurer265
Major major glitch that needs immediate attention when app asks to enter password second time to confirm gives a completely different password suggestion and when try to put manually your own password to bypass it erases the first one when trying to re enter the second time. This isn’t something that they can just work on in their own time but needs hot fix now
Jan 20, 2023 4:10 AM in response to FireHawk7
Feb 27, 2023 9:59 PM in response to IdrisSeabright
It is not working as intended.
As mentioned by Ceili33 ,
If we have multiple textfields for updating a password, namely a "new" password textfield and "confirm" new password textfield.
You will be prompted to use the auto generated strong password when focusing the new password textfield, you can choose to say "no", and enter your own password.
The issue is that as soon as you focus on the "confirm" new password texttfield, it will prompt you again and erase what you had entered in the new password textfield!!!!
Even if you specify both fields with "new password" textContentType as mentioned in documentation when dealing with these two types of fields.
Apple's auto fill/generate strong password feature doesn't properly handle the case when you have two fields to enter and confirm new password, nevermind if you also want an old password textfield. (AWS Amplify needs old and new password for their change password API)
It does not work properly
It actually just keeps prompting and erasing what was previously written in the password fields everytime you switch from one to the other.
Jun 18, 2023 6:15 AM in response to JB4Xe
Yeah it’s so ridiculous that is can’t be disabled. One of the most annoying features.
Feb 22, 2023 6:54 AM in response to Ceili33
Ceili33 wrote:
It works fine for me. If I want to use the strong password, I do. If I don't, I select the option to use my own password. The strong password box goes away and I can enter any password I like with no problems.
As your device is not working the way it is supposed to, you may want to contact Apple directly:
Genius Bar Reservation and Apple Support Options - Apple
Based on your description, it sounds you're not entering your own password the same both times. That's easy to do if the log in doesn't allow you to see your password in the clear and doublecheck.
Mar 10, 2023 9:57 AM in response to WhyDoIBotherWithItunes
WhyDoIBotherWithItunes wrote:
No one is doing anything wrong. There is a bug in the system, that needs fixing. As others have repeatedly stated, for the first password, you CAN dismiss the Apple suggestion of a Strong Password, and you CAN enter your own.
However, if you have to re-enter the new password again, Apple's software suggests you use a Strong Password again, and if you say "NO" and opt to enter in your own password, Apple's software erases the first password in full, meaning a user has only two options
I have never experienced this. I regularly use my own password and most sites require that you type it twice.
But, you should certainly let Apple know what you're experiencing and what you would like to see here:
Product Feedback - Apple
Mar 13, 2024 7:44 AM in response to Precious_Martina
Precious_Martina wrote:
Its one thing to add this annoying feature to our iPhone but its offensive how they believe fyvzap-tyvcuc-5Kufpo would be a good password << how are we suppose to remember that ? APPLE REVERSE IT NOBODY LIKES THE FEATURE .
You aren’t supposed to remember it, because the Keychain app on your phone remembers it and inserts it automatically whenever it is needed. I never have to enter a password, because Safari retrieves it from the Passwords feature and inserts it automatically.
Nov 21, 2022 7:28 AM in response to FireHawk7
I'm having this exact issue with my Hive heating. Hive only let you change your password on the phone app; however, because of this Apple Stong password suggestion, it is literally impossible to do so. Crazy such a flaw can be allowed to exist within iOS!
Edit: Found a fix, if you temporarily turn 'Autofill Passwords' off, do what you need to do password wise, and then you can turn it back on.
How-To Geek
How to view a saved password in safari on iphone and ipad.

Your changes have been saved
Email is sent
Email has already been sent
Please verify your email address.
You’ve reached your account maximum for followed topics.
Should You Upgrade to the iPhone 16?
Why the iphone 16 switched to vertical cameras, mid-range android vs. old iphone: you should buy the iphone.
It can be frustrating when you need to log into a site on a different device or browser but you’ve lost the password. Luckily, if you've previously stored that password using Safari on iPhone or iPad , you can easily retrieve it. Here’s how.
First, launch "Settings," which can usually be found on the first page of your Home screen or on your Dock.
Scroll down the list of Settings options until you see "Passwords & Accounts." Tap it.
In the "Passwords & Accounts" section, tap "Website & App Passwords."
After you pass authentication (using Touch ID, Face ID, or your passcode), you will see a list of saved account information organized alphabetically by website name. Scroll through or use the search bar until you find the entry with the password you need. Tap it.
On the next screen, you will see account info in detail, including the username and the password.
If possible, memorize the password quickly and try to avoid writing it down on paper. If you often have trouble managing passwords, it's better to use a password manager instead .
Related: Why You Should Use a Password Manager, and How to Get Started
- iPhone & iPad
- svg]:fill-accent-900">
How Chrome and Safari can help you strengthen your passwords
By David Nield
Updated on Nov 12, 2021 8:26 PM EST
This story has been updated. It was originally published on November 4, 2019.
Choosing a good password means finding a careful balance between something simple you won’t forget, and something complex that no one will ever guess.
Reusing passwords across multiple accounts is a tempting way to ensure you won’t get locked out of your favorite platforms, but this is a dangerous tactic as far as your online security goes. If hackers gain access to one account, they can get into all others using the same password. Remember—your accounts are only as secure as the weakest of the bunch.
Safari and Google Chrome are here to help, though. Both browsers feature tools that will help you pick strong passwords and remember them, too. You’ll even get warnings when you’re reusing credentials or when they are spotted in a data breach.
Google Chrome
When you create a new online account in Chrome, and you click inside the password field, the browser will make a suggestion for you. If it doesn’t appear automatically, try right-clicking and choosing Suggest password . Whether you take it or leave it, once you finish creating your new account, the browser will offer to save your login details. You should see this via a prompt in the top-right corner.
These login details can be synced everywhere you use Chrome, as long as you’re signed into the same Google account and syncing your data across devices. To check, click the menu button (three dots, top right) in Chrome, then choose Settings and Sync and Google services .
From the main Settings page, click Autofill , then Passwords to see all of the passwords Chrome is managing for you. Here you can view, edit, or delete any of them—use the search box at the top if you need to find a specific one. If you’re not comfortable with this feature, you can also disable the prompt that offers to save passwords for new accounts.
While you’re on the passwords screen, click Check passwords , and Google will check all of your stored passwords for duplicates or for matches in public data breaches (you may be prompted for your master Google password again along the way).
The results screen is split into three sections: compromised passwords (mentioned in data breaches), reused passwords (identical passwords for different accounts), and weak passwords (those that can be easily cracked). Click on any of the Change password links to head to the relevant website and change your details.
We’d recommend taking action on every account Google flags up, even if you have dozens to work through. If you use Chrome’s password suggestion feature, you should be able to get your account credentials safe and secure without spending too much time on the job.
These same passwords and user credentials sync to Chrome on Android and iOS, as long as you’re signed into the same Google account—when you’re on a sign-in screen Chrome recognizes, your saved password will pop up so you can select it with a tap. On Android, when you’re signing up for something new, you’ll see a Suggest password option as well. Unfortunately, this feature hasn’t yet made it to Chrome for iOS.
Apple’s Safari
If you’re using the Safari browser across your Apple devices, you will find similar password management and checking features as the ones Chrome has.
When you sign up for an app or site for the first time, Safari will give you the option to create a password—though it’s not immediately obvious. Click the small key with a downward pointing arrow at the far right of the password field and select Suggest New Password . If you don’t like it, click Strong Password and select Don’t Use to empty the field. Then you can come up with one on your own.
Safari securely remembers all your login information and syncs it between devices. If you’re signing into a website Safari has details for, they’ll appear automatically when you click in the username and password fields.
To see all of the credentials Safari is storing, open the Safari menu and choose Preferences , then Passwords (you’ll be asked to provide your Apple ID information or use the Touch ID button on the Touch Bar before you actually get to see them). You’ll see a list of all stored passwords, sorted alphabetically by website URL. If you need to look for something specific, you can use the search box in the top right.
Double-click on any entries in the list to make changes to the credentials stored in Safari’s database. You can also delete entries via the Remove button. If you don’t want Safari to log into sites for you automatically, go to the Autofill tab within Preferences and uncheck the box marked User names and passwords .
Just like Chrome, Safari also checks for weak and duplicate passwords. If you’re reusing one, or if it can be easily cracked, you’ll see a yellow exclamation mark next to it on the right-hand side. Double-click on the entry to see why Safari isn’t keen on a particular password, and you’ll get a list of sites you’re using it on, or the reason why it’s weak.
This functionality is also available on iOS. Open the Settings app and choose Passwords to see Safari’s database of passwords (after you unlock the screen like you would unlock your phone). Just as in the desktop version, duplicates and weak passwords will be flagged with a warning symbol.
We’d also recommend changing all passwords Safari flags. Both on MacOS and iOS, follow the URL provided in the login details box you get when double-clicking on any entry in the list. When you change your credential, you can make use of Safari’s suggestions, or create your own.
Latest in Tech Hacks
How to create custom ai chatbots in google gemini how to create custom ai chatbots in google gemini, how to sign up for local emergency alerts before natural disasters strike how to sign up for local emergency alerts before natural disasters strike.
By Natasha Uzcátegui-Liggett / The Markup
Safari User Guide
- Change your home page
- Import bookmarks, history and passwords
- Make Safari your default web browser
- Go to websites
- Find what you’re looking for
- Bookmark web pages that you want to revisit
- See your favourite websites
- Use tabs for web pages
- Pin frequently visited websites
- Play web videos
- Mute audio in tabs
- Pay with Apple Pay
- Autofill credit card info
- Autofill contact info
- Keep a Reading List
- Hide ads when reading articles
- Translate a web page
- Download items from the web
- Share or post web pages
- Add passes to Wallet
- Save part or all of a web page
- Print or create a PDF of a web page
- Customise a start page
- Customise the Safari window
- Customise settings per website
- Zoom in on web pages
- Get extensions
- Manage cookies and website data
- Block pop-ups
- Clear your browsing history
- Browse privately
- Autofill username and password info
- Prevent cross-site tracking
- View a Privacy Report
- Change Safari preferences
- Keyboard and other shortcuts
- Troubleshooting
Change Passwords preferences in Safari on Mac
Open Safari for me
To sort the website list, click a column heading. For example, to focus on websites with saved passwords, bring them to the top of the list by clicking the Password column heading. Click again to change the sort direction.

IMAGES
VIDEO
COMMENTS
Click on the drop-down and then click Suggest New Password. The drop-down will reveal a Safari-suggested password (Figure B). If you choose to use that password, click on it and it will ...
Using the Safari app, navigate to the website where you want to create an account and follow the instructions to register. Once you've reached the point where you need to choose a password, follow these steps to edit the suggested password to meet the site's requirements: Tap on the Strong Password suggestion. Tap Other Options to customize the ...
To enable suggested passwords in Safari, follow these simple steps: Open Safari Preferences: Launch Safari and click on "Safari" in the top menu bar. From the dropdown menu, select "Preferences." Navigate to the Passwords Tab: Within the Preferences window, navigate to the "Passwords" tab. You may be prompted to authenticate using your system ...
Autofill your user name and password in Safari on Mac
The Safari suggested password feature is available on both Mac and iPhone. This is a built-in password manager from Apple that helps you create strong randomized passwords stored in your iCloud Keychain for enhanced security and ease. Curious about how you can utilize this feature? Join us as we talk about all things password related.
Safari password list on Mac. To sort the list by website, username, or password, just click the column header. Editing passwords on Mac. To see details for the site, username, and password, select one and click Details or simply double-click it.. Here you can make edits to your saved username or password; however, this will not change those credentials on the actual website.
At least as of MacOS Ventura, it is possible to selectively turn off password suggestions without completely turning off autofill: Safari > Settings > Passwords > Autofill > [unselect "User names and passwords"] Share. Improve this answer. answered Dec 6, 2022 at 23:13.
First, ensure you have enabled the iCloud Keychain and follow the steps below to customize the suggested passwords: Open a website's account signup page in Safari. Tap the password section to generate a strong password. Select Other Options → Tap Edit Strong Password. Enter or remove characters → Tap Done.
Here's how to get a Safari password suggestion. Open a website you want to create a new account with. For our example, we'll use the Insider subscription for iPhone Life. Tap Sign-up on whichever website you're creating an account for. When you tap to fill in the Password field, you'll see Suggest Password. Select that.
iOS 16: How to Customize Suggested Strong Passwords
Running macOS Monterey, open Safari then click Safari > Preferences > Passwords. Create a new login/password or choose an existing one (+ in bottom left corner to create new) In the top right ...
In the Safari app on your Mac, use Passwords preferences to view, add, or edit user names and passwords you saved for websites. To change these preferences, choose Safari > Preferences, then click Passwords. Option. Description. Search field. Search website addresses and user names in the list below. List.
There's a bug in Safari's Suggest Password feature where it appears not to save your credentials after you accept its suggestion. Saving passwords on all browsers are really "hacks" where account and authentication pages are scraped for username and password fields and associated with the site's URL. Unfortunately, scraping isn't reliable.
Select Safari > Preferences. Click the Passwords tab. Enter your account password to unlock the view. Scroll or search for an entry. Click the masked password (••••••••) and the ...
How to turn off Strong Password Suggestions on iPhone
While it appears the passwords generated by Safari/OSX Keychain are quite complex and would be virtually impossible to crack with technology available today, this only helps in defeating brute force attacks. Much more commonly, passwords are discovered through: Malware/Keyloggers. This OSX keychain access should make it harder for malware and ...
Automatic strong passwords
How to View a Saved Password in Safari on iPhone and iPad
Open the Chrome menu (three dots, top right), then choose Settings and Passwords to access the manager. At the top of your password list you'll see a warning if any of your login credentials ...
In the Safari app on your Mac, when a website asks you to create a password, click the password field. Click the AutoFill Key button , then choose Suggest New Password. A strong password is suggested for you, with a yellow background. To decline the suggested password, click the password field, click Don't Use, then enter a password.
To check, click the menu button (three dots, top right) in Chrome, then choose Settings and Sync and Google services. From the main Settings page, click Autofill, then Passwords to see all of the ...
When signing up for a new website in iOS, Safari (or keychain, whoever) will offer to suggest a new password and save it in iCloud. But, when you need to change or update a password, Safari does not offer this functionality. Is there a way to ask Safari to generate a new password for you even if there is already a password stored in the keychain?
In the Safari app on your Mac, use Passwords preferences to view, add or edit usernames and passwords you saved for websites. To change these preferences, choose Safari > Preferences, then click Passwords. Search website addresses and usernames in the list below. Lists websites that you saved usernames and passwords for while signing in, and ...