Shortcuts User Guide
- Intro to Shortcuts
- Discover shortcuts in the Gallery
- Run a shortcut from the app
- Run shortcuts with Siri
- Run suggested shortcuts
- Run app shortcuts
- Run shortcuts from the Home Screen widget
- Run shortcuts from the Search screen
- Add a shortcut to the Home Screen
- Launch a shortcut from another app
- Run shortcuts from Apple Watch
- Run shortcuts by tapping the back of your iPhone
- Adjust privacy settings
- Intro to how shortcuts work
- The flow of content
- Action connections
- Control the flow of actions
- Shortcut completion
- The Content Graph engine
- Create a custom shortcut
- Ideas for custom shortcuts
- Navigate the action list
- Order of actions
- Get actions
- Transform actions
- Share actions
- Test your actions
- About actions in complicated shortcuts
- Intro to editing shortcuts
- Organize shortcuts in folders
- Change the layout
- Reorder shortcuts
- Rename shortcuts
- Modify shortcut icons
- Duplicate shortcuts
- Delete shortcuts
- Sync shortcuts
- Share shortcuts
- Add import questions to shared shortcuts
- Add a shortcut to Reminders using Siri
- Intro to personal automation
- Create a new personal automation
- Enable or disable a personal automation
- Delete a personal automation
- Event triggers
- Travel triggers
- Communication triggers
- Transaction trigger
- Setting triggers
- Intro to home automation
- Create a new home automation
- Enable or disable a home automation
- Delete a home automation
- Home automation triggers
- Intro to variables
- Variable types
- Use variables
- Adjust variables
- Use list actions
- Use the Choose from Menu action
- Use If actions
- Use Repeat actions
- Intro to Find and Filter actions
- Add filter parameters
- Intro to using prompts
- Use the Ask for Input action
- Use the Ask Each Time variable
- Use the Show Alert action
- Use the Show Notification action
- Input types
- Limit the input for a shortcut
- Receive onscreen items
- Advanced Shortcuts settings
- Intro to the Run JavaScript on Webpage action
- Use the Run JavaScript on Webpage action
- Intro to URL schemes
- Open, create, and run a shortcut
- Run a shortcut from a URL
- Open or search the Gallery from a URL
- Use x-callback-url
- Use another app’s URL scheme
- Intro to web APIs
- What’s an API?
- Request your first API
- Intro to using JSON
- Parsing JSON
- Handling lists
- Get Dictionary Value action
- Create contacts
- API limitations
- Format Date timestamps
- Dictionaries
- About date and time formatting
- Date and time formats
- Dates as written language
- Technical standards
- Custom date formats

Use the Run JavaScript on Webpage action in Shortcuts on iPhone or iPad
Use the Run JavaScript on Webpage action to retrieve specific data from a website, or to modify the contents of a webpage.
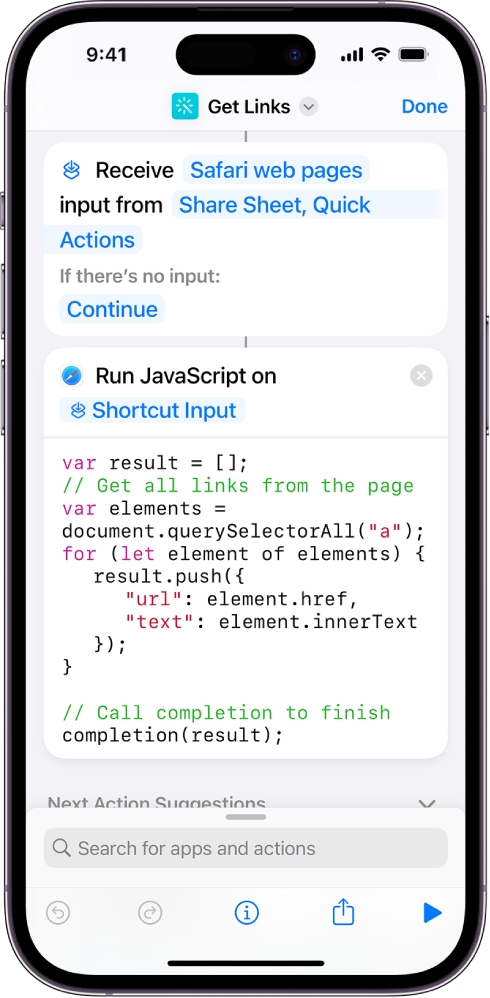
The Run JavaScript on Webpage action contains a text field where you write your own script. You run the shortcut from the Safari app. Before you can run JavaScript from a shortcut you must turn on Allow Running Scripts. See Advanced Privacy and security settings in Shortcuts on iPhone or iPad .
Note: You can also use the Run JavaScript on Webpage action in SFSafariViewController. For more information, see https://developer.apple.com/documentation/safariservices/sfsafariviewcontroller .
Create a JavaScript shortcut
Write your script in the text field in the Run JavaScript on Webpage action.
Important: In your script, make sure you call the completion handler. For more information, see Run JavaScript on Webpage action output .
Add any other actions you want to include in the shortcut.
Tip: To use multiple Run JavaScript on Webpage actions in the same shortcut, make sure each instance of the action has the Safari webpage as its input.
A new row labeled “Receive” appears. To ensure that the shortcut appears only in Safari, deselect all input types except “Safari webpages.”
For more information, see Understanding input types in Shortcuts on iPhone or iPad .
Tap Done to return to the shortcut editor, then tap Done again to save the shortcut to your shortcuts collection.
For more information about working with JavaScript in Shortcuts, see Intro to the Run JavaScript on Webpage action in Shortcuts on iPhone or iPad .
Run the JavaScript shortcut on a webpage
Tap a shortcut containing the Run JavaScript on Webpage action.
Note: You can also run the shortcut in SFSafariViewController.
How to enable JavaScript in your iPhone's Settings app to improve your Safari web experience
- You can enable JavaScript on your iPhone in the Safari section of the Settings app.
- If JavaScript isn't turned on, many websites will appear broken in your Safari browser.
- Though JavaScript should be enabled by default, it's important to check that it hasn't been accidentally disabled.
JavaScript is a popular programming language used by most websites.
On an iPhone , JavaScript should be turned on by default, but if it was disabled at some point, many websites will appear broken in the Safari browser.
To enable JavaScript, go into the Settings app on your iPhone, click "Safari," then "Advanced," and swipe the JavaScript button to the right so it appears green.
Here's a full breakdown with pictures.
Watch: Everything wrong with the iPhone
- Main content
iOS 17 Guide: How to Turn On JavaScript on iPhone
Turning on JavaScript on your iPhone is a simple process that can be done in just a few steps. By enabling JavaScript, you’ll have a smoother browsing experience as many websites rely on it to display content properly. In this article, I’ll walk you through the steps to turn on JavaScript in iOS 17.
You can also check out this video about how to turn on JavaScript on iPhone for more on this subject.
Step by Step Tutorial: How to turn on JavaScript on iPhone
Before we dive into the steps, it’s important to understand that turning on JavaScript will allow your iPhone’s browser to execute scripts, which can enhance your browsing experience by allowing for dynamic content and interactive features on websites.
Step 1: Open Settings
Open the Settings app on your iPhone.
When you tap on the Settings icon, you’ll see a list of options for adjusting your iPhone’s various features and preferences.
Step 2: Scroll and tap Safari
Scroll down until you find Safari and tap on it.
Safari is the default web browser for iOS devices, and this is where you’ll find the option to enable JavaScript.
Step 3: Tap on Advanced
Scroll to the bottom and tap on the Advanced menu.
The Advanced menu contains additional settings that can be modified for a more customized browsing experience.
Step 4: Toggle JavaScript on
Find the JavaScript setting and toggle the switch to the green ON position.
By toggling this switch, you are enabling your Safari browser to process and display web pages that use JavaScript.
After completing these steps, JavaScript will be enabled on your iPhone’s Safari browser. This means that when you visit websites that use JavaScript, the content will load and function as intended by the website developers.
Tips: How to turn on JavaScript on iPhone
- Keep your iOS updated to ensure compatibility with the latest JavaScript versions.
- If a website isn’t working correctly, check to see if JavaScript is turned on.
- Remember that some websites may not function properly without JavaScript enabled.
- Keep in mind that enabling JavaScript might affect battery life due to increased processing.
- Disabling JavaScript can sometimes be a troubleshooting step for browser issues.
Frequently Asked Questions
What is javascript.
JavaScript is a programming language used to create dynamic content on websites, like interactive forms and animations.
Can I enable JavaScript for specific websites?
No, JavaScript settings on iOS apply to all websites you visit in Safari.
Will enabling JavaScript impact my iPhone’s security?
While JavaScript itself is safe, it can be used in harmful ways by malicious websites. Always ensure you’re visiting secure sites.
Can I still use websites if I don’t enable JavaScript?
Yes, but some features and content may not work properly without JavaScript.
Does enabling JavaScript use more data?
It can, as it allows for more complex and feature-rich content to load.
- Open Settings.
- Scroll and tap Safari.
- Tap on Advanced.
- Toggle JavaScript on.
Enabling JavaScript on your iPhone can greatly enhance your web browsing experience. As websites continue to evolve and offer more interactive features, having JavaScript turned on ensures that you don’t miss out on the full capabilities of the web. While it’s generally safe to have JavaScript enabled, always be mindful of the websites you visit and practice safe browsing habits. If you ever encounter issues with website functionality, checking your JavaScript settings should be one of your first troubleshooting steps. By following the steps outlined in this article, you can quickly and easily enable JavaScript on your iPhone with iOS 17, ensuring a seamless and dynamic browsing experience.

Matthew Burleigh has been writing tech tutorials since 2008. His writing has appeared on dozens of different websites and been read over 50 million times.
After receiving his Bachelor’s and Master’s degrees in Computer Science he spent several years working in IT management for small businesses. However, he now works full time writing content online and creating websites.
His main writing topics include iPhones, Microsoft Office, Google Apps, Android, and Photoshop, but he has also written about many other tech topics as well.
Read his full bio here.
Share this:
Related posts:.
- How to Enable Javascript on iPhone 14
- How to Enable Javascript on an iPhone
- 15 Ways to Fix Safari Not Working on iPhone in 2023
- How to Disable JavaScript on iPhone 15: A Step-by-Step Guide
- iOS 17: How to Enable JavaScript on iPhone in Simple Steps
- iOS 17 – How to Turn Off the iPhone Javascript Setting
- How to Disable Javascript on iPhone 12: A Step-by-Step Guide
- Safari History iPhone: How to See It [2023 Guide]
- Why Can’t I Create a Private Browsing Tab in Safari on My iPhone?
- 3 iPhone Safari Tips You Might Not Know
- How to Turn Off Javascript on the iPhone 6
- 15 iPhone Settings You Might Want to Change
- How to Turn off Javascript on the iPad 2
- How to Get Safari Back on iPhone 13
- How Do I Change Pop Up Blocker iPhone Settings in Chrome?
- How to Do Private Browsing on iPhone 15: A Step-by-Step Guide
- How to Clear Cookies on iPhone
- How to Remove Frequently Visited on iPhone
- How to Turn on Safari Private Browsing on iPhone: A Step-by-Step Guide
- How to Block Websites on iPhone 12: A Step-by-Step Guide
iOS 17: How to Enable JavaScript on iPhone – A Step-by-Step Guide
Enabling JavaScript on your iPhone running iOS 17 is a breeze. Tap on the Settings app, scroll down to Safari, and then to Advanced. There you’ll find the JavaScript toggle – switch it on, and you’re all set!
Once you’ve enabled JavaScript on your iPhone, you’ll experience a smoother and more interactive web browsing. Many websites that rely on JavaScript for menus, forms, or even games will become fully functional.
You can also check out this video about how to enable JavaScript on iPhone for more on this subject.
Introduction
JavaScript is something that most of us take for granted when browsing the web. It’s a programming language that allows web developers to create dynamic and interactive features on their websites, like animated graphics, interactive forms, and even games that can be played directly in your web browser. But did you know that sometimes JavaScript can be turned off on your phone? It’s true!
For iPhone users, especially those who have recently updated to iOS 17, you might need to enable JavaScript to make sure you’re getting the most out of your web browsing experience. If you’ve ever visited a website and noticed that some features aren’t working as they should, it could be because JavaScript is disabled. This feature is crucial for anyone who uses their iPhone for internet browsing, online shopping, or playing web-based games. If you’re scratching your head wondering how to get JavaScript up and running on your iPhone, worry not – it’s simpler than you might think!
Step by Step Tutorial: Enabling JavaScript on iOS 17
Before we dive into the steps, it’s worth noting that enabling JavaScript will allow your web browser to fully interpret and display pages that rely on this programming language. This can make your web surfing experience much richer and more interactive.
Step 1: Open the Settings App on Your iPhone
Go to your iPhone’s home screen and tap on the Settings icon.
The Settings app is where you can tweak and customize all sorts of features on your iPhone. It’s the go-to place for making changes to how your phone operates.
Step 2: Scroll Down and Tap on ‘Safari’
Find Safari in the list of apps within the Settings and tap on it.
Safari is the default web browser for iOS devices. When you change settings here, it affects how web pages are displayed and how you interact with them in the Safari app.
Step 3: Scroll Down to the ‘Advanced’ Section
Keep scrolling down in the Safari settings until you see the Advanced option, then tap on it.
The Advanced section is where you can access more technical settings that can alter your web browsing experience in significant ways.
Step 4: Toggle JavaScript On
You should see a switch next to JavaScript. If it’s off, it will be gray. Tap on the switch to turn it on. It should then turn green.
By toggling JavaScript on, you’re enabling your browser to execute JavaScript code, which is essential for many websites to function correctly.
Additional Information
When it comes to using your iPhone to its fullest potential, knowing how to enable JavaScript is key. JavaScript is so ingrained in the fabric of the web that without it, you might not be able to use some of your favorite sites properly. Whether you’re shopping online, doing some research, or trying to kill some time with web games, JavaScript is working behind the scenes to make that possible.
Enabling JavaScript on your iPhone doesn’t just stop at improving your web experience. It can also affect how certain apps function, especially those that rely on web-based content. It’s also worth noting that most modern web browsers, including Safari, are designed to handle JavaScript efficiently, making it unlikely that you’ll experience any significant issues.
Remember, though, that with great power comes great responsibility. While JavaScript is generally safe, it’s always a good idea to be cautious of the websites you visit and the links you click on, especially if JavaScript is enabled. Always make sure to keep your iOS updated to the latest version to benefit from the latest security features.
- Open the Settings app
- Tap on Safari
- Scroll down to the Advanced section
- Toggle JavaScript on
Frequently Asked Questions
Is enabling javascript safe.
Yes, it is generally safe to enable JavaScript, but it’s important to be mindful of the websites you visit and the links you click on.
Will enabling JavaScript slow down my iPhone?
It can on older models, but most modern iPhones handle JavaScript well without any noticeable slowdown.
Can I enable JavaScript for specific websites only?
No, enabling JavaScript in Safari settings will apply to all websites you visit using Safari.
Does JavaScript use a lot of data?
It can use more data than browsing with JavaScript disabled, as it allows for additional content to load.
Can I turn off JavaScript after enabling it?
Yes, you can go back into your Safari settings and toggle JavaScript off at any time.
Enabling JavaScript on your iPhone running iOS 17 is a simple yet powerful way to enhance your web browsing experience. Not only does it make web pages more interactive, but it also ensures that you can use all the features of modern websites and web applications.
While there may be some concerns about security, performance, and data usage, the benefits of enabling JavaScript far outweigh the potential drawbacks. So go ahead, flip that JavaScript switch and unlock the full potential of the web on your iPhone. Just remember to stay updated with the latest iOS versions and practice safe browsing habits!

Matt Jacobs has been working as an IT consultant for small businesses since receiving his Master’s degree in 2003. While he still does some consulting work, his primary focus now is on creating technology support content for SupportYourTech.com.
His work can be found on many websites and focuses on topics such as Microsoft Office, Apple devices, Android devices, Photoshop, and more.
Share this:
- Click to share on Twitter (Opens in new window)
- Click to share on Facebook (Opens in new window)
Related Posts
- How to Enable Javascript on an iPhone 7: Step-by-Step Guide
- How to Clear Browsing History on iPhone 14
- How to Enable Javascript on an iPhone 11
- How to Enable iPhone 14 Javascript in Safari
- How to View Safari History on iPhone
- How to Turn Off Private Browsing on the iPhone 5: A Step-by-Step Guide
- How to Use Private Browsing on the iPhone 5: A Step-by-Step Guide
- How to Favorite a Web Page in Safari on iPhone 13
- Why Can’t I Create a Private Browsing Tab in Safari on iPhone?
- How to Turn Off Javascript in Safari on an iPhone
- iPhone 15: How to Clear Safari History in Just a Few Steps
- How to Allow Pop Ups on iPhone 15: A Step-by-Step Guide
- How to Allow Pop Ups in Safari on an iPhone 7: A Step-by-Step Guide
- How to See Safari History on iPhone 11: A Step-by-Step Guide
- How Can I Tell If I Am In Private Browsing Mode on iPhone?
- How to Get Safari Back on iPhone 13: A Step-by-Step Guide
- How to Get Rid of iPhone 14 Cookies: A Step-by-Step Guide
- How to Clear Your History in the iPhone 5 Safari Browser: A Step-by-Step Guide
- Disabling Safari Extensions on iOS 17: A Step-by-Step Guide
- How to Turn Off Pop Up Blocker on iPhone Safari: A Guide

Get Our Free Newsletter
How-to guides and tech deals
You may opt out at any time. Read our Privacy Policy
How to Enable JavaScript on Apple Safari (iPad, iPhone iOS)
Are you having a hard time in trying to turn on JavaScript on your iPad or Apple iPhone device?
JavaScript has evolved into an essential tool that makes the web what it is today. It controls the dynamic elements of web pages, and most websites will fail to run correctly if your Apple Safari browser does not have its JavaScript enabled. Although disabling JavaScript offers browsers faster loading of a website, you should know that it reduces the overall browsing experience on your iPad or iPhone device.
Be it an iPhone 11, iPhone 10 or MacOS device, the steps in this guide will help you learn the simple process and benefits of enabling the JavaScript feature on your Safari browser.
Instructions for Web Developers
You may want to consider linking to this site, to educate any script-disabled users on how to enable JavaScript in six most commonly used browsers. You are free to use the code below and modify it according to your needs.
On enablejavascript.io we optimize the script-disabled user experience as much as we can:
- The instructions for your browser are put at the top of the page
- All the images are inlined, full-size, for easy perusing
We want your visitors to have JavaScript enabled just as much as you do!
What Is JavaScript and Why Do I Need It?
JavaScript is a type of code used by web developers to install and establish interactive content on websites – in essence, it allows web pages to dynamically load and send content in the background without page loads on your Apple Safari browser. Generally, JavaScript is used by modern websites to provide various features such as display advertisements – the reason why a small subset of internet users want it disabled.
However, disabling the JavaScript feature on your Safari web browser is much more of a hassle than it seems. If you turn off JavaScript on your browser, many websites won’t function properly. In most cases, you will also be unable to enjoy certain functions or view content that you are accustomed to accessing on JavaScript-based websites.
How to Enable JavaScript on Safari
Here’s how to turn on JavaScript on Safari:
1. Select the “Safari” icon on your home screen.
2. Scroll down the Settings page to find the menu item labelled “Safari”, and then select it.
3. Scroll to the bottom of the Safari menu and choose “Advanced” – choosing this will reveal the advanced settings for your Safari browser.
4. On the Advanced menu, find the option for enabling or disabling “JavaScript” for your Safari browser. On finding the JavaScript option, you’ll see a button next to it.
5. Now slide this button to the right to turn on JavaScript on your Safari browser.
6. That’s it! You’ve just enabled JavaScript.
How to Disable JavaScript on Safari
Here’s how to turn off JavaScript on Safari:
1. Tap on the “Settings” icon on your home screen.
5. Now slide this button to the left to turn off JavaScript on your Safari browser.
6. That’s it! You’ve just disabled JavaScript.
How to Enable JavaScript on Mac
Follow the steps below to activate JavaScript in Safari on Mac:
1. Open the Safari application by clicking on an icon that appears like a compass in your bottom toolbar.
2. Click on the “Safari” menu at the top left corner of the browser.
3. Under the Safari menu, find and click on “Preferences”. This will open a pop-up menu.
4. Move your cursor over to the “Security” tab and select it.
5. Now check the box beside “Enable JavaScript” to turn on JavaScript. Make sure the box is checked.
6. You can now close the “Preferences” window to apply your settings.
7. That’s it! You’ve enabled JavaScript.
8. Restart your browser.
How to Disable JavaScript in Safari on Mac
Follow the steps below to disable JavaScript in Safari on Mac:
2. Click on “Safari” menu at the top left corner of the browser.
3. Under the Safari menu, find and click on “Preferences”. This will open a dropdown menu.
4. Move your cursor over to the “Security” tab and then click on it.
5. Now uncheck the box beside “Enable JavaScript” to disable JavaScript.
7. That’s it! You’ve disabled JavaScript.
8. Restart your browser.
Apple Safari comes built-in with a JavaScript engine that makes website elements interactive. And while it isn't actually necessary that you enable it to use your Safari browser, it's something that you'll perhaps want to do to enjoy a seamless browsing experience. Otherwise, many websites you visit will appear broken or won't even work.
JavaScript is enabled by default in Apple Safari, but you can verify if yours is active through the Safari tab. To do this, simply click on "Safari" at the top left of your screen to expand the Menu. Next, click on Preferences to reveal the Safari Preferences section. Now that you're in the Preferences section, find and click the "Security" tab to access the "Enable JavaScript" checkbox. If the checkbox has a tick symbol, it means JavaScript is active and working.
Millions of websites use JavaScript to display interactive elements, such as animations, special effects and more. If you browse them with JavaScript disabled in your Apple Safari, then you probably won't have the full experience that you normally would. Some JavaScript-based websites may appear dull or static, while others may not even work at all.
Olumide is a longtime writer who started his career as a digital marketer before transitioning into a copywriter almost eight years ago.
- – Google Chrome
- – Internet Explorer
- – Microsoft Edge
- – Mozilla Firefox
- – Apple Safari
How to enable JavaScript in your browser and why http://www.enablejavascript.io/
- I Tried Both: Apple Watch 9 vs Fitbit Charge 6
- Best Places to Print Photos Online
How to Disable JavaScript in Safari for iPhone
Thank JavaScript for interactive website features
:max_bytes(150000):strip_icc():format(webp)/ScottOrgera-f7aca23cc84a4ea9a3f9e2ebd93bd690.jpg)
What to Know
- Go to Settings > Safari > Advanced and toggle JavaScript to Off .
- Many websites don't render or function as expected while JavaScript is disabled.
This article explains how to disable JavaScript in Safari for iPhone, iPad, and iPod touch devices with iOS 13 through 10.
Disable JavaScript on iPhone, iPod touch, and iPad
JavaScript is the high-level programming language behind the interactive features of dynamic websites, such as online forms and simple animations. It stands with HTTP and CSS as an essential programming language for the web. However, many people consider it a flawed language because of its history of security vulnerabilities.
If you have an iOS device (iPhone, iPad, or iPod touch) and want to disable JavaScript in the Safari browser, whether for security or development purposes, you can do so easily.
To disable JavaScript on your iOS device, follow these steps.
Open the Settings app, scroll down, then select Safari .
Scroll to the bottom of the Safari settings screen and select Advanced .
Toggle the JavaScript switch to the off/white position.
Many websites don't render or function as expected while JavaScript is disabled. If you encounter this problem, return to the Safari settings and activate JavaScript by moving the slider back to the on/green position.
Uses of JavaScript
Javascript is responsible for how a web page responds to input from the viewer. When you select an element on a web page and something happens (a special effect or a survey, for example), JavaScript is responsible. Some of the uses of JavaScript include:
- Confirmation boxes
- Slide-in call-to-actions
- Security password creation
- Check-off forms
- Interactive games
- Special effects
- Web applications
- Presentations as websites
- Providing feedback to web developers
Why Disable JavaScript?
Most people who disable JavaScript do so for security reasons. For regular at-home browsers, JavaScript isn't usually a problem. It is often disabled on secure remote servers or internal networks as a precaution.
Get the Latest Tech News Delivered Every Day
- How to Disable JavaScript in the Safari Web Browser
- What Is Safari?
- How to Disable JavaScript in Internet Explorer 11
- How to Pin Sites in Safari and Mac OS
- How to Disable JavaScript in Google Chrome
- How to Disable JavaScript in Firefox
- How to Crop Videos on iPhone
- How to Disable JavaScript in the Opera Web Browser
- How to Solve Safari Crashes on the iPhone
- How to Activate and Use Responsive Design Mode in Safari
- How to Activate the iPhone Debug Console or Web Inspector
- How to Use Safari Extensions on the iPhone, iPad, or iPod Touch
- How to Enable the Safari Pop-up Blocker
- How to Fix 'iPhone Is Disabled' Error
- The 5 Best GPS Apps for iPhone of 2024
- How to Turn On Private Browsing in Safari for iOS
Want to highlight a helpful answer? Upvote!
Did someone help you, or did an answer or User Tip resolve your issue? Upvote by selecting the upvote arrow. Your feedback helps others! Learn more about when to upvote >
Looks like no one’s replied in a while. To start the conversation again, simply ask a new question.
Enable Java Applets in Safari 14
How do I enable Java Applets in Safari 14. In Safari 14, Preferences -> Security page does not have option for configuring plugins
Posted on Mar 9, 2021 7:42 PM
Posted on Mar 11, 2021 8:07 AM
Hello naren2012,
It sounds like you want to know how to enable plug-ins in Safari on your Mac, correct? We'd love to provide some information.
"Safari no longer supports most web plug-ins. To load webpages more quickly, save energy, and strengthen security, Safari is optimized for content that uses the HTML5 web standard, which doesn't require a plug-in. To enhance and customize your browsing experience, use Safari extensions instead of web plug-ins."
You can find more information about that under the "Learn More" part of this page: How to install Safari extensions on your Mac
Similar questions
- In Safari must I have Enable Java Script checked in the Security Tab I need to know when using Safari must I have Enable Java Script checked in Preferences under Security. I'm not sure if I need it or what it does? I am using Safari High Sierra 211 1
- Where is the web browser menu in safari? I’m trying to enable java script - I keep encountering instructions to enable java script in order to see certain sellers on eBay and the instructions for safari are as follows: On the web browser menu click on the "Edit" and select "Preferences". In the "Preferences" window select the "Security" tab. In the "Security" tab section "Web content" mark the "Enable JavaScript" checkbox. Click on the "Reload the current page" button of the web browser to refresh the page. However there does not appear to even be a “web browser menu” any where on a page in safari. I have encountered this issue several times and just gave up on trying to see whatever it was that I was trying to get to. 391 3
- Unable to see in Safari Preferences the Internet Plug-in option in Security I am unable to see Internet Plug-in under the Safari > Preferences > Security...Check the screenshot. 193 1
Loading page content
Page content loaded
Mar 11, 2021 8:07 AM in response to naren2012
Registrations open for Selenium Conf 2024 online - live on 21 June. Register now!
Safari specific functionality.
Unlike Chromium and Firefox drivers, the safaridriver is installed with the Operating System. To enable automation on Safari, run the following command from the terminal:
Capabilities common to all browsers are described on the Options page .
Capabilities unique to Safari can be found at Apple’s page About WebDriver for Safari
Starting a Safari session with basic defined options looks like this:
Those looking to automate Safari on iOS should look to the Appium project .
Service settings common to all browsers are described on the Service page .
Unlike other browsers, Safari doesn’t let you choose where logs are output, or change levels. The one option available is to turn logs off or on. If logs are toggled on, they can be found at: ~/Library/Logs/com.apple.WebDriver/ .
Selenium v4.10
Note : Java also allows setting console output by System Property; Property key: SafariDriverService.SAFARI_DRIVER_LOGGING Property value: "true" or "false"
Implementation Missing
Selenium v4.8
Add Example
Safari Technology Preview
Apple provides a development version of their browser — Safari Technology Preview
Development Partners
Selenium level sponsors, support the selenium project.
Learn more or view the full list of sponsors.
We will keep fighting for all libraries - stand with us!
Internet Archive Audio

- This Just In
- Grateful Dead
- Old Time Radio
- 78 RPMs and Cylinder Recordings
- Audio Books & Poetry
- Computers, Technology and Science
- Music, Arts & Culture
- News & Public Affairs
- Spirituality & Religion
- Radio News Archive

- Flickr Commons
- Occupy Wall Street Flickr
- NASA Images
- Solar System Collection
- Ames Research Center

- All Software
- Old School Emulation
- MS-DOS Games
- Historical Software
- Classic PC Games
- Software Library
- Kodi Archive and Support File
- Vintage Software
- CD-ROM Software
- CD-ROM Software Library
- Software Sites
- Tucows Software Library
- Shareware CD-ROMs
- Software Capsules Compilation
- CD-ROM Images
- ZX Spectrum
- DOOM Level CD

- Smithsonian Libraries
- FEDLINK (US)
- Lincoln Collection
- American Libraries
- Canadian Libraries
- Universal Library
- Project Gutenberg
- Children's Library
- Biodiversity Heritage Library
- Books by Language
- Additional Collections

- Prelinger Archives
- Democracy Now!
- Occupy Wall Street
- TV NSA Clip Library
- Animation & Cartoons
- Arts & Music
- Computers & Technology
- Cultural & Academic Films
- Ephemeral Films
- Sports Videos
- Videogame Videos
- Youth Media
Search the history of over 866 billion web pages on the Internet.
Mobile Apps
- Wayback Machine (iOS)
- Wayback Machine (Android)
Browser Extensions
Archive-it subscription.
- Explore the Collections
- Build Collections
Save Page Now
Capture a web page as it appears now for use as a trusted citation in the future.
Please enter a valid web address
- Donate Donate icon An illustration of a heart shape
Java with John - May 17th, 2024
Video item preview, share or embed this item, flag this item for.
- Graphic Violence
- Explicit Sexual Content
- Hate Speech
- Misinformation/Disinformation
- Marketing/Phishing/Advertising
- Misleading/Inaccurate/Missing Metadata
plus-circle Add Review comment Reviews
Download options, in collections.
Uploaded by John Hauser on May 18, 2024
SIMILAR ITEMS (based on metadata)
- a. Send us an email
- b. Anonymous form
- Buyer's Guide
- Upcoming Products
- Tips / Contact Us
- Podcast Instagram Facebook Twitter Mastodon YouTube Notifications RSS Newsletter
Apple Releases Safari Technology Preview 194 With Bug Fixes and Performance Improvements
Apple last week released a new update for Safari Technology Preview , the experimental browser Apple first introduced in March 2016. Apple designed the Safari Technology Preview to test features that may be introduced into future release versions of Safari.

The current Safari Technology Preview release is compatible with machines running macOS Ventura and macOS Sonoma , the latest version of macOS that Apple released in September 2023.
The Safari Technology Preview update is available through the Software Update mechanism in System Preferences or System Settings to anyone who has downloaded the browser . Full release notes for the update are available on the Safari Technology Preview website .
Apple's aim with Safari Technology Preview is to gather feedback from developers and users on its browser development process. Safari Technology Preview can run side-by-side with the existing Safari browser and while designed for developers, it does not require a developer account to download.
Get weekly top MacRumors stories in your inbox.
Popular Stories

iMessage Down for Some Users [Update: Service Restored]

Troubling iOS 17.5 Bug Reportedly Resurfacing Old Deleted Photos

iPhone 16 Pro Max Looks This Much Bigger Beside iPhone 15 Pro Max

iOS 17.5 Bug May Also Resurface Deleted Photos on Wiped, Sold Devices

OLED iPad Pro Users Report 'Grainy' Displays, But It May Not Be a Defect

iPhone Emulators on the App Store: Game Boy, N64, PS1, PSP, and More
Next article.
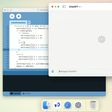
Our comprehensive guide highlighting every major new addition in iOS 17, plus how-tos that walk you through using the new features.

Apple News+ improvements, cross-platform tracker alerts, website app downloads for the EU, and more.

Get the most out your iPhone 15 with our complete guide to all the new features.
A deep dive into new features in macOS Sonoma, big and small.

Apple's annual Worldwide Developers Conference will kick off with a keynote on June 10.

Expected to see new AI-focused features and more. Preview coming at WWDC in June with public release in September.

AI-focused improvements, new features for Calculator and Notes, and more.

Action button expands to all models, new Capture button, camera improvements, and more.
Other Stories

3 days ago by Tim Hardwick

4 days ago by Tim Hardwick

6 days ago by Juli Clover

6 days ago by Tim Hardwick

IMAGES
VIDEO
COMMENTS
In the Shortcuts app, the Run JavaScript on Webpage action helps you spot errors by doing a basic syntax check before you run the shortcut from the Safari extension. As you enter your script in the text field, syntax highlighting helps ensure that your JavaScript is valid. For example, if you forget to include quotation marks at the end of a ...
A new row labeled "Receive" appears. To ensure that the shortcut appears only in Safari, deselect all input types except "Safari webpages." For more information, see Understanding input types in Shortcuts on iPhone or iPad. Tap Done to return to the shortcut editor, then tap Done again to save the shortcut to your shortcuts collection.
Open the Settings app on your iPhone. Scroll down until you see "Safari," and tap it. To enable JavaScript, start the Settings app and go to Safari. Dave Johnson/Insider. At the bottom of the page ...
Enabling JavaScript on your iPhone running iOS 17 is a straightforward process. Head to the "Settings" app, tap "Safari," and select "Advanced.". There you will find the JavaScript setting. Just switch it on, and voilà, JavaScript is now enabled on your iPhone. After you complete this action, your mobile browser will be able to run ...
Step 4: Toggle JavaScript on. Find the JavaScript setting and toggle the switch to the green ON position. By toggling this switch, you are enabling your Safari browser to process and display web pages that use JavaScript. After completing these steps, JavaScript will be enabled on your iPhone's Safari browser.
Enabling JavaScript on your iPhone running iOS 17 is a breeze. Tap on the Settings app, scroll down to Safari, and then to Advanced. There you'll find the JavaScript toggle - switch it on, and you're all set! Once you've enabled JavaScript on your iPhone, you'll experience a smoother and more interactive web browsing.
on the iPhone create and use a shortcut for Safari advanced options: open Shortcuts on iOS and select the + to create a new one; give it a name (eg "toggle-js"); choose add action then from the "Web" options select Open URL; use the URL in quotes here: "prefs:root=SAFARI&path=ADVANCED";
Click on the "Safari" menu at the top left corner of the browser. 3. Under the Safari menu, find and click on "Preferences". This will open a pop-up menu. 4. Move your cursor over to the "Security" tab and select it. 5. Now check the box beside "Enable JavaScript" to turn on JavaScript.
of menu "Safari" of menu bar item "Safari" of menu bar 1. click button "Security" of tool bar 1 of window 1. set theCheckbox to checkbox "Enable Java" of group 1 of group 1 of window "Security". tell theCheckbox. set checkboxStatus to value of theCheckbox as boolean. if checkboxStatus is false then click theCheckbox.
Open Safari. Select Safari from the menu bar, and then select Preferences. From the pop-up window displayed, select the Security tab. Check or verify that Enable JavaScript is checked. Check or verify Allow Plug-ins is checked. Now select the button labelled Plug-in Settings . . . . Select Java in the left column.
Select " Safari ". Scroll down to the bottom and select " Advanced ". Set the " JavaScript " setting to " On " (green) to enable it. Set it to " Off " (white) to disable it. iOS 6 & Lower. Tap the " Settings" icon. Select " Safari ". Slide the JavaScript setting to " On " to enable the setting. Slide it to ...
Activate Web Inspector on iOS: Go to Settings > Safari > Advanced and move the Web Inspector toggle switch to the On position. Use Web Inspector on macOS: Connect your iOS device to a Mac and choose the URL to inspect from the Develop menu. If you run into a bug or another issue with a website on Safari mobile, use the Web Inspector tool to ...
To disable JavaScript on your iOS device, follow these steps. Open the Settings app, scroll down, then select Safari . Scroll to the bottom of the Safari settings screen and select Advanced . Toggle the JavaScript switch to the off/white position. Many websites don't render or function as expected while JavaScript is disabled.
How do I enable Java Applets in Safari 14. In Safari 14, Preferences -> Security page does not have option for configuring plugins. Hello naren2012, It sounds like you want to know how to enable plug-ins in Safari on your Mac, correct? We'd love to provide some information. "Safari no longer supports most web plug-ins.
But if I am running JavaScript on a Safari page from iOS Shortcuts, wouldn't I have full access to the client-side JavaScript capabilities of the browser, and doesn't that naturally include basic Web APIs, like fetch()? ios; safari; development; shortcuts-app; javascript; Share.
Those looking to automate Safari on iOS should look to the Appium project. Service. Service settings common to all browsers are described on the Service page. ... Note: Java also allows setting console output by System Property; Property key: SafariDriverService.SAFARI_DRIVER_LOGGING Property value: "true" or "false"
On iOS, you can retrieve the compass value like this. window.addEventListener('deviceorientation', function(e) { console.log( e.webkitCompassHeading ); }, false); For more informations, read the Apple DeviceOrientationEvent documentation. Hope this helps.
Wayback Machine (iOS) Wayback Machine (Android) Browser Extensions. Chrome; Firefox; Safari; Edge; Archive-It Subscription. Explore the Collections; Learn More; Build Collections; Save Page Now. Capture a web page as it appears now for use as a trusted citation in the future. Please enter a valid web address. ... Java with John - May 17th, 2024
Learn about changes for Safari for iOS and macOS, Web Inspector, WebKit view for iOS and macOS, and Safari view for iOS.
Apple today previewed new accessibility features coming with iOS 18 later this year, and this includes some new options for CarPlay. Apple highlighted three new features coming to CarPlay: Voice ...
Prerequisites. Before you start, ensure that you have a BrowserStack Automate account using the BrowserStack SDK to integrate your test script.. To integrate your Java based test suite with Percy using the BrowserStack SDK, follow these steps: