Stack Exchange Network
Stack Exchange network consists of 183 Q&A communities including Stack Overflow , the largest, most trusted online community for developers to learn, share their knowledge, and build their careers.
Q&A for work
Connect and share knowledge within a single location that is structured and easy to search.

Change bookmarks from left sidebar to top bar in Safari 7.0.6
A new safari update places the bookmarks on in a quarter screen left navigation. Does anyone know a way to move it back to the top. (I did not see anything in preference and it appeared that under the bookmarks tab it just allows an on off options.)
- system-preferences
A way of keeping you favourites in the top is by enabling View → Show Favourites Bar or ⇧ + ⌘ + b . Then you could move all your bookmarks to your favourites bar and never show the sidebar again.
- I like big players like apple: 8 years old and your tooltip still working. – Timo Aug 18, 2022 at 18:40
You must log in to answer this question.
Not the answer you're looking for browse other questions tagged bookmarks safari system-preferences ..
- The Overflow Blog
- Why configuration is so complicated
- Featured on Meta
- New Focus Styles & Updated Styling for Button Groups
- Upcoming initiatives on Stack Overflow and across the Stack Exchange network
- Google Cloud will be Sponsoring Super User SE
Hot Network Questions
- Is using "oe" in place of "œ" perceived as a mistake in writing?
- Can you tile a 15x16 rectangle using eight rectangles whose sizes are 1x2, 2x3, 3x4, ... 8x9?
- can I replace only caliper pistons or just replace the whole caliper?
- Detect rare high-value measurements in a series of measurements
- Possible to dot your Is with hearts?
- "I didn’t see her again (until) a few days afterwards." — How does "until" affect the meaning of the sentence?
- Economists Working At the Intersection of Pure Math and Economics
- Where can I get an earth-centric map of space?
- How do I determine the exact date and time of an OS upgrade?
- When I am pedaling harder on a slope, the chain sometimes skips or get detached
- How do objects reach terminal velocity?
- What gods/deities live in the Nine Hells?
- Movie like underworld, +10 years ago, man with HUGE retractable blade
- Tic-tac-toe OOP Minimax Algorithm
- Latin translation of "no slavery beyond death"
- Lost Biometric Residence Permit (BRP), passport expired, what to do?
- Worthwhile to put a telescope on the far side of the Sun?
- Create a snail matrix
- JQ returns json lines without commas
- What type of noun can precede the suffix "-ship"
- Can hotel booking companies make up any "original price" they want, or does the claimed original price have to be somehow grounded in reality?
- Generate variables in multiple integral
- Bridget Riley - Movement in Squares and Circles
- how to convert a decimal fractional number to binary with given number of digits after the binary point?
How to Add, View, and Manage Favorites in Safari on a Mac
If you visit the same sites all the time, follow these tips to set up Favorites in Safari on your Mac.
While most of us know how to add websites to the Bookmarks folder in Safari, it's pretty easy to add too many, forcing you to scan through the list before you find the site you want to visit. Adding a few sites to Safari's Favorites list allows for faster access. Here's everything you need to know about how to use Favorites in Safari.
How to Add a Favorite in Safari
If visiting certain sites has become part of your regular browsing routine, you should consider adding them to your Favorites in Safari. Doing so lets you access the site with just a click. Here's how to favorite a website on your Mac's Safari browser:
Click the Add (+) Button
Say you're wondering how to add Google to Favorites in Safari. All you need to do is launch Safari, type google.com into the address bar, and once the page loads up, hover your cursor over the address bar until the Add (+) button appears. Then, long-click on it and choose Favorites from the dropdown.
Click the Share Button
You can also simply click the Share button at the top-right corner and choose Add Bookmark from the dropdown. Then, when you get a pop-up make sure Favorites is selected as the bookmarks folder. You can also rename the website and add a description.
Drag and Drop to the Favorites Bar
Let's say again that you want to make Google a favorite on Mac. Another easy way to do so is by directly dragging it to your Favorites Bar. To do this, be sure that the Favorites Bar appears in Safari by clicking View > Show Favorites Bar from the macOS menu bar .
Now, drag the URL from the address bar and drop it into the Favorites Bar right below. You'll see a green Add (+) button when you do this.
Drag and Drop to Safari's Start Page
Visit the desired website in Safari and open Safari's customizable Start Page by opening a new tab. Now, drag the website URL you want to favorite and hover it over the Start Page tab until it opens. Then, drop it under the Favorites section of the Start Page.
How to Favorite Several Tabs at Once
You can also bookmark several Safari tabs at once . If all your favorite sites are opened in Safari, go to the menu bar, click Bookmarks > Add Bookmarks for [X] Open Tabs (X indicates the number of open tabs).
Type in a name for the group and select Favorites. This saves the tab as a Favorites folder. Click it to open the tabs simultaneously.
Where to Find Your Safari Favorites on a Mac
There are many places within Safari where you can find the websites you've added to your Favorites.
In the Sidebar
Click the Sidebar icon at the top-left corner of the Safari window if it doesn't appear already. Then, click Bookmarks > Favorites from the sidebar to see all the sites you've added there.
In the Favorites Bar
You can also immediately find your Favorites in the Favorites bar. It appears right below the address bar, but if you can't see it, click View > Show Favorites Bar from the menu bar.
In the Smart Search Field
You can also see your Favorites when you click the Smart Search Field or address bar. However, note that you won't see it in a new tab or window. This method is great for accessing your Favorites when you're already on another webpage.
On the Start Page
To make it easier for you to access sites you often visit, Safari shows your Favorite whenever you launch the Start Page. If you can't see it, open a new tab to see the Start Page . Click the Options button in the bottom-right corner of the window, then check the Favorites option.
In New Windows
You can also set up your Favorites so that they automatically load on every new window you open. To do this, head to Safari > Settings . Click the General tab. For the dropdown next to New windows open with , choose Tabs for Favorites .
How to Manage Your Safari Favorites
Since the Favorites feature is supposed to make it easier for you to access your favorite sites, you can also organize your Favorites to make navigating through them much easier. Here's how to manage your Favorites:
- Arranging Favorites: Whether you're on the Start Page, Favorites bar, or Sidebar, just drag and drop Favorites to your preferred placement.
- Renaming Favorites: Control-click or two-finger tap a website, then select Rename . Alternatively, force-click or click-and-hold a website until it's highlighted to rename it.
- Remove Favorites: Just Control-click or two-finger tap a website and choose Delete from the context menu. Alternatively, select the website you want to remove, then drag it out of the Safari window. Ensure that you don't see any plus (+) icon appear, as this may just move the webpage somewhere else.
- Show a Different Bookmarks Folder: Technically, Favorites is just a different kind of Bookmarks folder. If you want Safari to show another folder, go to Safari > Settings , go to the General tab, then select another folder for the Favorites shows option.
Use Favorites to Get Around Safari Easily
Favorites in Safari is a ubiquitous feature, and you have several ways to access and manage this bookmarks folder. Make sure you make the most of it by customizing your Favorites folder to ensure easy and fast access to your most visited websites.

How to Create, View, Edit, and Restore Bookmarks in Safari on Mac
Bookmarks are shortcuts to your favorite web pages so that you can navigate to them in seconds. This article explains how you can create, view, edit, and restore your Bookmarks in Safari on your Mac.
Using Bookmarks is a great way to save and organize websites so you can easily visit them later. If Safari is enabled in iCloud Preferences on your Mac, Safari will use iCloud to synchronize your bookmarks across multiple devices. You can use iCloud.com to restore your bookmarks from an earlier version that was automatically archived in iCloud. In other words, this will let you recover your bookmarks you accidentally deleted.
See also: How to Import Chrome or Firefox Passwords to iCloud Keychain on Mac
How to Create a Bookmark
There are several ways to add a bookmark:
Use the Share button
- Launch Safari and open the desired website that you want to bookmark.
- Click the Share button in the toolbar.
- Click Add Bookmark. And a dialog box will appear saying “add this page to”.
- Choose a folder (you can create folders see the “how to manage bookmarks” section below). The default folder is Favorites. You can change its name and add a description.
- When you are done, click the blue Add button.

See also: Safari Top Sites Not Working On Mac, Fix
Use the Smart Search field
- With the wanted website open in Safari, move your mouse over the Smart Search field (this is the address field where you enter URLs), do not click yet.
- A circle (+) icon will appear at the left side of the field. Then click and hold this button.
- And choose Bookmarks.

Safari menu bar
If you use this met dog, you can add multiple bookmarks at once. Here is how:
- In Safari, open a website you want to bookmark. If you want to bookmark multiple sites, use tabs, and open more than one site.
- From the Safari menu bar, click Bookmarks.
- From the drop-down menu, select Add Bookmark or Add Bookmarks for These X Tabs. Then again you may add description etc and click Add.

See also: How To Change Default Search Engine in Safari (iOS and macOS)
This is arguably the easiest way. You can simply use the keyboard shortcut to add a bookmark. Here is how:
- Open the desired website in Safari.
- On your keyboard, press the Command-D keys together.
- This will open the Bookmark dialog. Select a folder and then click Add.

Now you may choose a method and then you may repeat this step for all your favorite sites.
See also: How To Manage Downloads In Safari On iPhone And iPad
How to view bookmarks
So you have added your desired websites to your bookmarks. Here is how you can find and view your bookmarks:
- In Safari, click the Sidebar button in the toolbar. And then click the Bookmarks tab. Or alternatively, click Bookmarks and choose Show Bookmarks.
- You will see all of your bookmarks and bookmark folders. You can click a bookmark to visit.
- You will see a search field at the top which you can use to search your bookmarks. If you do not see the search field, scroll down to open it.
- To close this sidebar, you can click the Sidebar icon again. Or you can choose the Hide Bookmarks option from Bookmarks.

Alternatively, you can view your Bookmarks by clicking the Bookmarks in the menu bar.
See also: Safari kCFErrorDomainCFNetwork Error, Blank Page Fix
How to manage bookmarks
You can manage your bookmarks. You can:
- edit, copy and delete your bookmarks or folders.
- edit a bookmark’s description
- create folders and organize your bookmarks.
Edit, rename or delete your bookmarks or folders
- In safari, open the bookmark sidebar by clicking the Sidebar icon and then clicking the Bookmark icon.
- Select a bookmark or bookmark folder to modify.
- Right-click (or control-click) the bookmark or folder.
- A menu will appear. Select one of the options: Rename, Edit Address (this will let you change the URL address of the bookmark), Copy, and Delete.

Edit description
If you want to change a bookmarks description, you can do that as well:
- In Safari, open the Bookmark sidebar and then double-click a folder where the bookmark you want to change its description is located. If you have not created a bookmark, then double-click Favorites.
- This will open all of the bookmarks in that folder.
- Select a bookmark and then control-click (or right-click) it.
- This time you will see an option saying “Edit Description”, select that.

You can also move your bookmarks to different folders by using your mouse to drag them there.
See also: Safari Says: Not Secure. What Does It Mean?
Create bookmark folders
You can create bookmark folders. This will let you organize your bookmarks. This will also make your bookmarks easier to find. You can create new bookmark folders many different ways, for example:
- In Safari, click the Sidebar icon Open the Bookmark sidebar. Then click the Bookmark tab. Control-click (or right-click) anywhere inside the sidebar and then select New Folder.
- Alternatively, in Safari, click Bookmarks and then Edit Bookmarks. This will open a bookmark window. Click the New Folder button (top-right corner of the screen). Or, to open this bookmark window, you can use its shortcut. On your keyboard, press these three keys together: Option(alt)-Command-b.

How to restore bookmarks
If you have ever accidentally deleted a bookmark, it can be incredibly frustrating. The good news is that, if you are using iCloud, you can restore your bookmarks to recover them by using iCloud.com. Follow the steps below:
- Open Safari on your Mac and visit iCloud.com .
- Sign in with your Apple ID. Then follow the onscreen instructions (verifying your identity etc).
- Click Account Settings.
- Scroll down and find the Advanced section.
- Click Restore Bookmarks. You will see all of the available bookmarks. You can sort them by “Date Deleted”, “Name”, or “Folder”.
- Select one or more then click Restore. Then click Done.

See also: How To Recover Deleted Contacts
Dr. Serhat Kurt worked as a Senior Technology Director specializing in Apple solutions for small and medium-sized educational institutions. He holds a doctoral degree (or doctorate) from the University of Illinois at Urbana / Champaign and a master’s degree from Purdue University. He is a former faculty member. Here is his LinkedIn profile and Google Scholar profile . Email Serhat Kurt .
Similar Posts
Google doc says too many redirects, fix.
Several users have reported that they are unable to view and open Google Docs files when they go to drive.google.com using Safari. The error message says: Safari can’t open the page. Too many…
How to Put the Safari URL Address Bar Back at the Top of the Screen in iOS 15
With iOS 15, Apple has introduced improvements for almost all of the built-in apps, including Safari. After installing iOS 15 on your iPhone or iPad, you will realize that the Safari Address bar,…
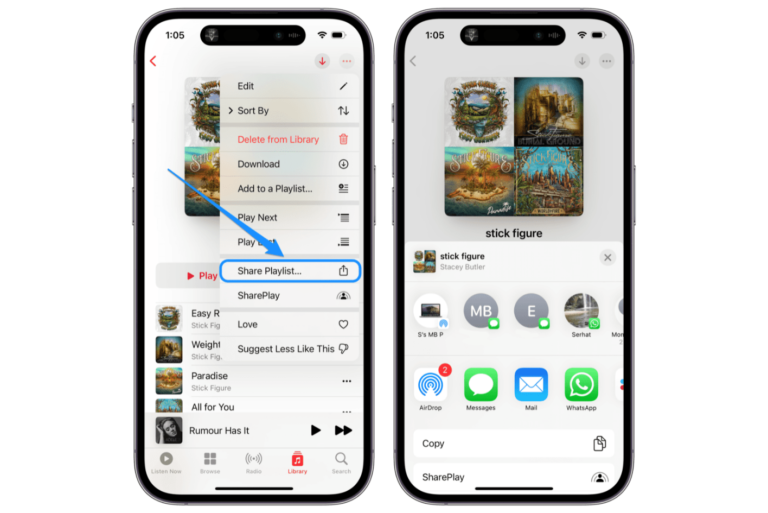
How to Share an Apple Music Playlist with a Friend
Naturally, when you create an awesome playlist in Apple Music, you think others may want to listen to it as well. Many people use Apple Music, so there is a good chance you…
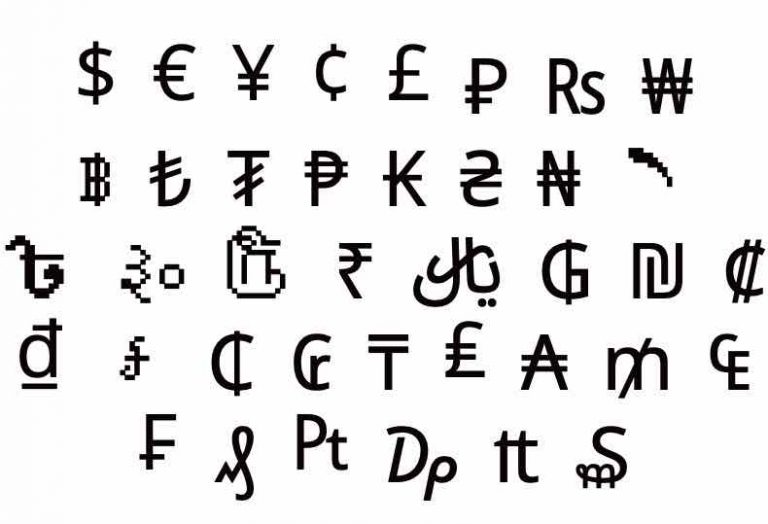
How to Type Euro, Cent, Pound, Yen, and Other Currency Symbols on Your Mac
It may be difficult for you to type currency characters and symbols on your Mac when you are preparing a document. For example, when you are writing an email, you suddenly have to…
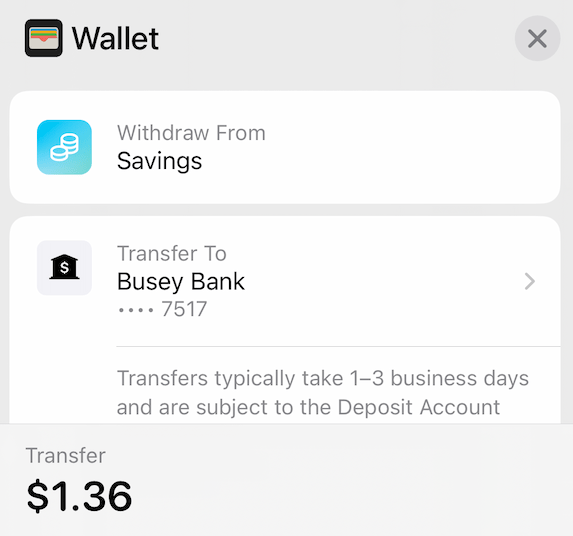
How to Withdraw Money from Apple Savings Account and Transfer to Your Bank
The first thing you may wonder about after opening an Apple Savings account is how to withdraw money from your Apple Savings account. You can withdraw some or all of your balance. Once…
How To Reinstall Mac OS on Your Mac
You Mac does not work as well as it used to? Reinstalling Mac OS can be one of the easiest ways to fix problems on your Mac. It is not a difficult process and…
One Comment
Thanks for this info. So How do you MAKE a custom icon for your bookmark favorites toolbar in Safari?
Yes, I know about “favicons” and copy/past emojis from iChat or such into the toolbar from “Edit Bookmarks.” I have a bunch up there already. But if you have, for example, an organization with a logo, that makes more sense to show than having or abbreviating “Acme Plastics Composite and Recomposting Development Technologies Of the Puget Sound” or even “APCRCFTPS”… How about just the logo? That saves an enormous amount of real estate. How do you do that? No article even mentions anything about “customization” except how to move stuff around your toolbar. Thanks!
Leave a Reply Cancel reply
Your email address will not be published. Required fields are marked *
Categories:
You are using an outdated browser. Please upgrade your browser to improve your experience.
How to get the most out of Safari bookmarks before macOS Monterey

Safari gets some of the more visible updates in macOS Monterey, and they're likely to make you use bookmarks more. But there are already ways to make Safari bookmarks a key, organized research tool instead of the half-forgotten mess you've got now.
Plus working on your bookmarks now will help for when you move to macOS Monterey later in the year.
So right now you can pin your most important sites right there to top of Safari where they're always in reach. You can add more to Safari's Start Page so that they're available whenever you open a new tab.
Then you can also arrange more traditional folders with lists of bookmarks. Plus you can take every tab you have open now and bookmark each one with a single click.
What you can't do, incidentally, is then open all of those tabs together with a single click. You will be able to when macOS Monterey introduces Shortcuts to the Mac , or you can use any of multiple different third-party tools right now.
How to pin a site in Safari
- Navigate to a site
- Click and hold on the site's title underneath Safari's address/search bar
- Drag the site title to the far left
- Let go when the wide title tab becomes a small icon-sized one
This is easiest when you've opened the site in one of several tabs, but the same process works even when you have a single Safari window open with just one site. It just seems more visually quicker seeing when you've dragged it far enough.
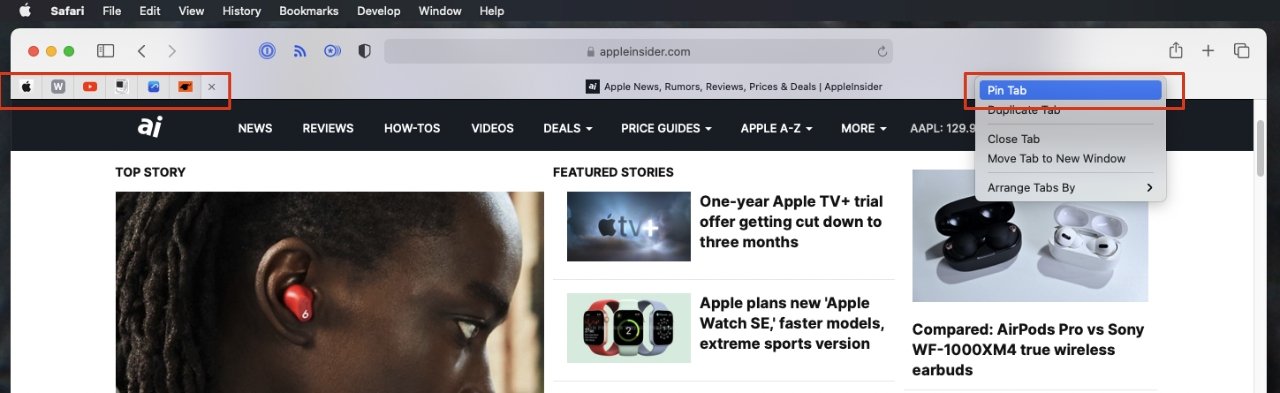
If you have any problems seeing when Safari is turning the tab into a pin, you can instead right-click. Choose Pin Tab from the drop down menu and it zooms over to the left as a pinned site.
From now on you can click on that pin and it will take you to the site.
The pin survives on that left hand side of the title bar until you choose to remove it. It's also there in every single Safari window you open.
Only, this is one of many cases where bookmarks need you to have some restraint. Whatever you use bookmarks for, and however you save them, if you aren't careful, you end up with too many to manage.
You end up with so many that you stop looking through them at all.
With pinned tabs, in particular, limit yourself to the fewest that you know you will use all the time.
For ones that are important but hardly in hourly use, you can leverage Safari's Start Page. This doesn't work if you like Safari to always begin by opening, say, a news or weather site, though.
How to use Safari's Start Page
- Launch Safari
- Choose Preferences , General
- Under New windows open with , choose Start Page
- Then under New tabs open with , again choose Start Page
From now on, just opening a new Safari window or tab will show you the Start Page. Among other options on that such as a privacy report, you get a list of bookmarks.
This is really an icon grid view of your favorites. You can drag to re-order any bookmark or bookmark folder you can see.
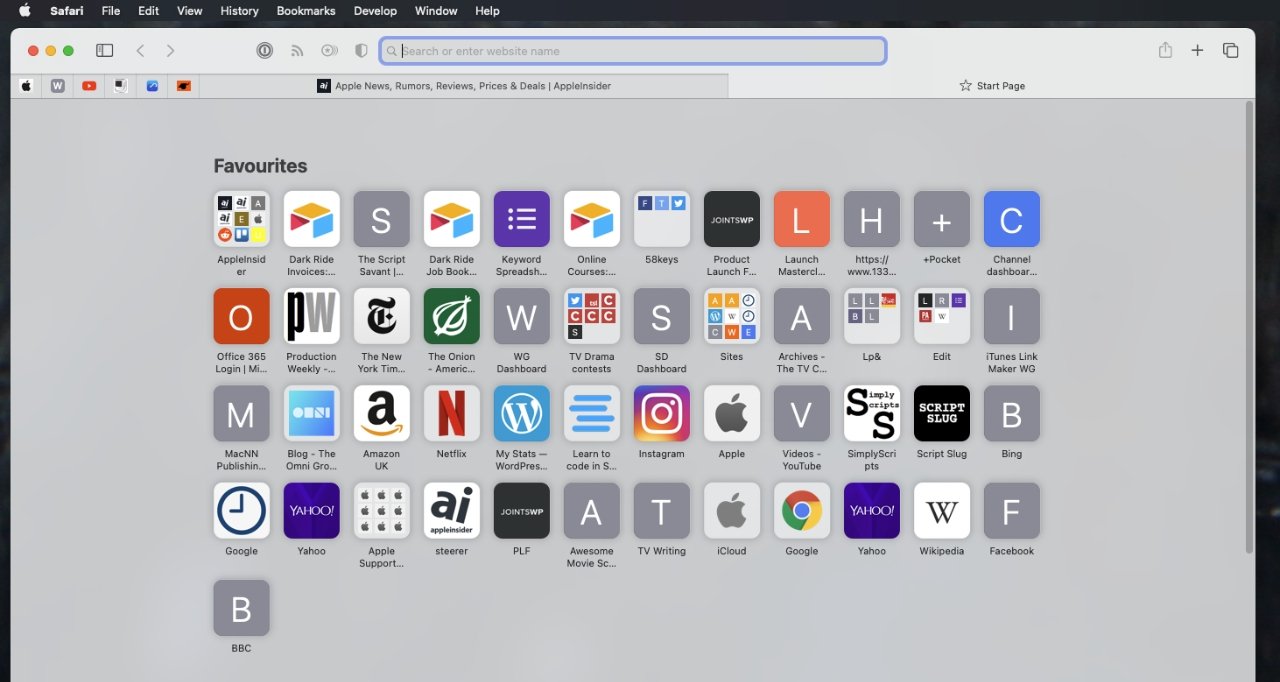
What you can't do here is either add favorite bookmarks, or create folders.
How to add bookmarks
- On any one site, press Command-D
- Organize the new bookmark right away by choosing where to Add this page to
- Optionally, type a name for the bookmark
- Also optionally, write a description for it
Note that there's nothing stopping you doing this step repeatedly. Add the same site to many different folders, if you have them and if that's useful.
It would be good if you could create a folder through the Add Bookmark menu or keystroke, but instead you have to use the separate Add Bookmark Folder . Or at least you do if you're starting out by adding a single bookmark.
When you want to bookmark all of your open tabs, then you do create a folder.
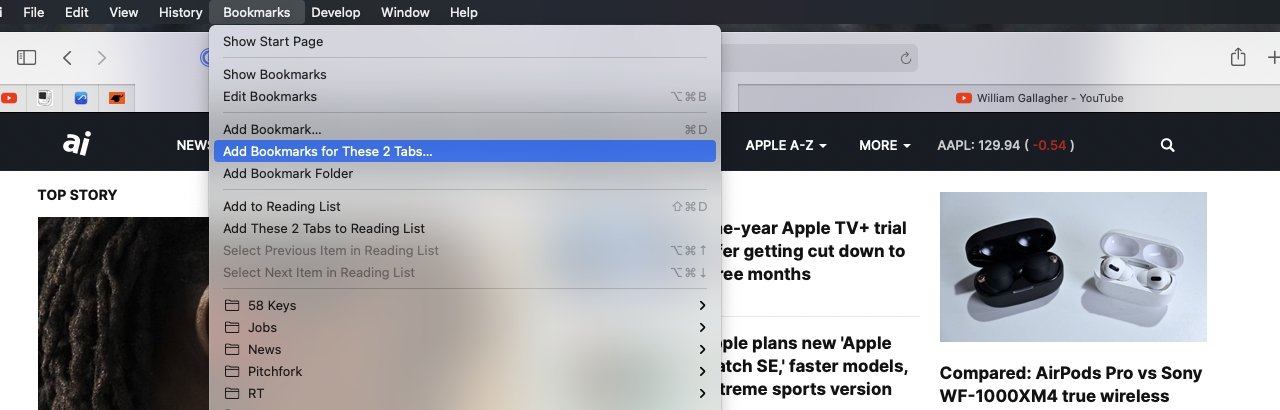
How to add bookmark folders, starting with one site
- Choose Bookmarks , Add Bookmark Folder
- When Safari opens its Bookmarks sidebar, there will now be an Untitled Folder at the bottom
- Right-click on Untitled Folder and give it a name.
It's a little ugly that this just opens a sidebar and pops in an untitled folder. If you created a folder anywhere else on the Mac, it would be named untitled folder , but it would be highlighted, ready for you to rename. Not here.
How to bookmark multiple tabs at once and make a new folder
- Open a new Safari window and then new tabs for each site you want
- Navigate to a site in each tab
- From the Bookmarks menu, choose Add Bookmarks for These 3 Tabs... , or however many there are
- In the dialog box that appears, click on Add this bookmarks folder to...
- Type a name for the folder
This time there's no option to write a description of what you're bookmarking. There's also no way to add each site to the top level of your bookmarks. These tabs are going together in a new folder, you just get to decide where that folder goes.
It does make sense that all the tabs you bookmark together would be grouped in the same folder. Except there's currently no way, within Safari, of saying you then want to open all of these tabs together.
So you have to open them separately, but you can't save them separately.
This is true within Safari, but other apps can use these bookmarks. And Safari bookmarks do not have to live solely within the browser. You can, for instance, have the bookmarks in your Dock.
How to add Safari bookmarks to the Dock
- Navigate to a site in Safari
- Click in Safari's address/search bar until you see the site name and its icon to the left
- Click on and drag that icon to the far right side of your Dock
Most of your Dock is taken up with apps, but there is a thin vertical bar toward the far right side. From there to the Trash at very right edge of the Dock, you can see many different items, and drag more or less anything you like into there.
It's not terribly efficient to have a single site taking up space in your Dock, however. So instead, create a folder on your Desktop and drag many Safari sites into it.
Then drag that folder into the right side of the Dock. Now when you click on the folder icon, it will fan out to show you the bookmarks that are in it.
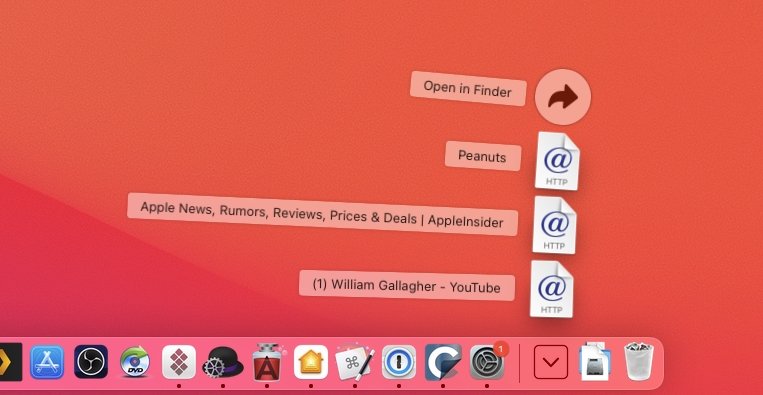
Opening multiple Safari bookmarks at once
Since you can click to go into a folder of bookmarks, it's frustrating that you can't double-click to launch Safari with tabs for every bookmark there.
You can, however, use Apple's AppleScript or Automator automations to work through a list of bookmarks and open them all one after another. Similarly, you can do the same with third-party apps such as Keyboard Maestro .
Plus in future, you will be able to use Shortcuts on macOS Monterey to do it.
Certainly in the case of the current macOS Big Sur options, though, you can't do this by pointing at a Safari folder. You have to separately copy out the sites' URLs and add them to your AppleScript or other automation.
Part of the whole point of bookmarks is to be organized. So having multiple copies of lists of bookmarks, probably getting out of sync, isn't ideal.
Yet the ability to save multiple sites, to group related ones into folders, and to make Start Page or pinned tabs for your most important sites, that is certainly ideal.
Keep up with everything Apple in the weekly AppleInsider Podcast — and get a fast news update from AppleInsider Daily. Just say, "Hey, Siri," to your HomePod mini and ask for these podcasts, and our latest HomeKit Insider episode too.
If you want an ad-free main AppleInsider Podcast experience, you can support the AppleInsider podcast by subscribing for $5 per month through Apple's Podcasts app , or via Patreon if you prefer any other podcast player.
AppleInsider is also bringing you the best Apple-related deals for Amazon Prime Day 2021 . There are bargains before, during, and even after Prime Day on June 21 and 22 — with every deal at your fingertips throughout the event.
Sponsored Content

Buckle and Band offers a new take on designer Apple Watch bands for sophisticated owners
Top stories.

New iPad Air & iPad Pro models are coming on May 7
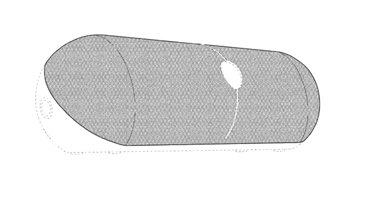
Apple's next HomePod could be a desktop or TV sound bar

The best of WWDC — the developer conference that shapes technology for the rest of us

The history — and triumph — of Apple Silicon

When to expect every Mac to get the AI-based M4 processor
Featured deals.

Best Buy kicks off new M3 MacBook Air sale, blowout M2 deals up to $400 off still available
Latest comparisons.

M3 15-inch MacBook Air vs M3 14-inch MacBook Pro — Ultimate buyer's guide

M3 MacBook Air vs M1 MacBook Air — Compared

M3 MacBook Air vs M2 MacBook Air — Compared
Latest news.

Apple teases new iPad Pro & Air event with multiple animated logos
Alongside its main logo promoting the forthcoming iPad event, Apple's homepage is rotating through half a dozen variants.

Apple Arcade is about fun, not profit, says exec in charge
Apple executive Alex Rofman says Apple Arcade was not set up to make the company money, but also insists that game developers are getting an income.
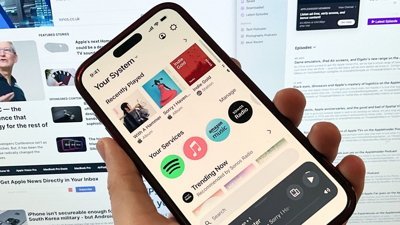
Sonos overhauls iOS controller app to simplify smart speaker streaming
Sonos is updating its mobile app, providing iPhone users with a simpler design to make streaming services through its smart speakers even easier.

In a surprise move, Apple has announced a new iPad event for May 7, with the iPad Pro and iPad Air expected to debut.

While most HomePod rumors have claimed that Apple will add a screen to a future model, new research shows the company is thinking about making it a horizontal sound bar.

Apple's annual Worldwide Developers Conference isn't as high profile as its iPhone launches. But, it has been the setting for moments that have radically changed the company — and all of our lives.

iPhone isn't secureable enough for the South Korea military - but Android is
An iPhone ban in the South Korean military that has less to do with security and more to do with a poorly crafted mobile device management suite coupled with nationalism may be expanding to the rank-and-file.

Apple's iPhone skid in China continues, with another big hit to start 2024
Apple is having a tough quarter in China, with new research claiming that Apple's iPhone sales are down 19.1% year-over-year.

How to shoot 3D video for Apple Vision Pro on iPhone 15 Pro
Apple added the ability to record Spatial Video to the iPhone 15 Pro and iPhone 15 Pro Max as part of iOS 17.2. Here's how to record video to be viewed on the Apple Vision Pro.

How to make Apple Music more private by turning off 'Discoverable by Nearby Contacts'
Apple Music has a setting that automatically opts users into sharing your musical tastes with contacts by default. Here's what the problem is, and how to keep what you listen to a bit more private.
How to organize Safari tabs using tab groups in iPadOS 17
Safari tab groups have been in iPadOS for several years, and can really help you organize pages you've browsed. Here's how to use them in iPadOS 17.
Latest Videos

All of the specs of the iPhone SE 4 may have just been leaked

The best game controllers for iPhone, iPad, Mac, and Apple TV
Latest reviews.

Ugreen DXP8800 Plus network attached storage review: Good hardware, beta software

Espresso 17 Pro review: Magnetic & modular portable Mac monitor

Journey Loc8 MagSafe Finder Wallet review: an all-in-one Find My wallet

{{ title }}
{{ summary }}

How to Organize Bookmarks in Safari for iPhone and iPad
Bookmarks allow you to access specific web pages rapidly instead of having to browse or conduct a fresh search for them. In essence, a quick tap will take you to your desired web page rather than having to open a browser and type in the URL.
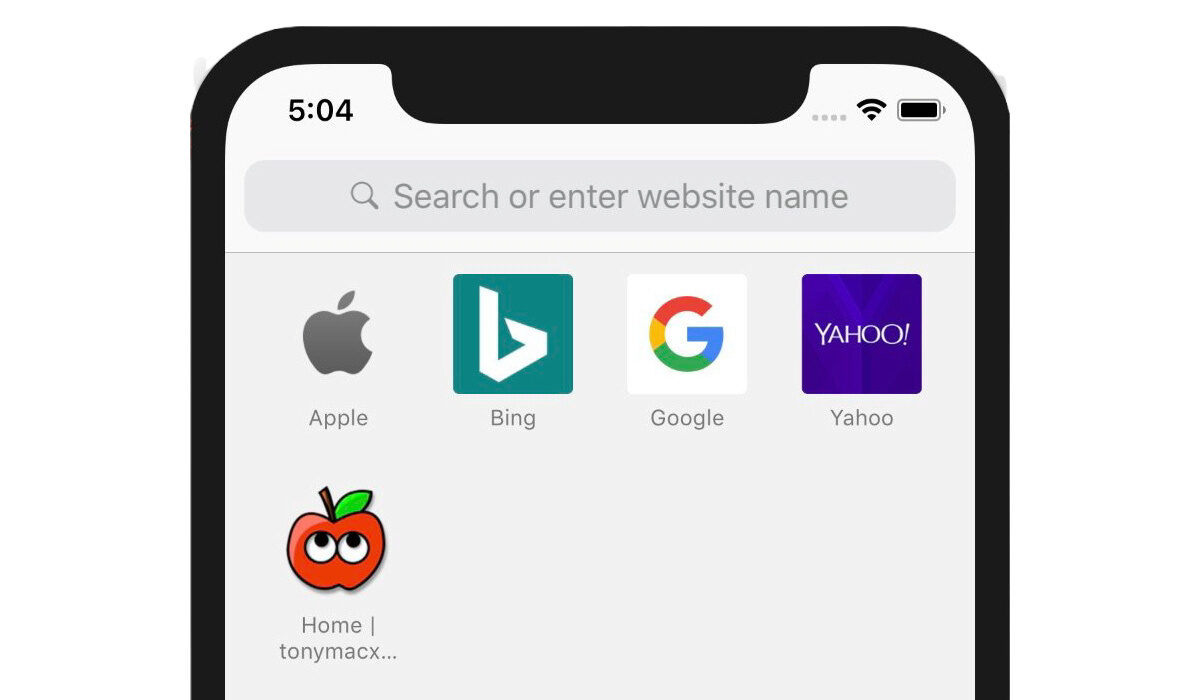
If you’ve recently converted to Apple’s browser or if you somehow haven’t figured out this productivity-focused feature yet, we’ve compiled this article for you. So, follow us on this guide and learn how to efficiently create and organize Safari bookmarks on iPhone and iPad.
Table of Contents
Organize bookmarks in safari browser.
Additionally, to make sure your bookmarks are accessible everywhere, you may sync them across all of your devices using iCloud.
How to Add Bookmarks in Safari browser
Adding bookmarks in Safari is easy on iOS devices. Follow these instructions to do it successfully on your device:
- Open Safari on your iPad or iPhone. After that, go to the website you want to bookmark and click on the Share symbol there.
- In the share sheet, click Add Bookmark now.
- Next, give the bookmark a fitting name. Select the folder where you wish to keep the bookmark after tapping on Location . To finish, be sure to tap Save in the top right corner of the screen.
How to Favourite Bookmarks in Safari
You can also choose to favorite essential bookmarks for quicker access. You’ll be able to see the favorites right away on the home page.
- Open Safari, then go to the website you wish to add to your favorites. Next, click the Share icon.
- Click Add to Favorites in the sharing sheet to continue. Then, if necessary, change the details and click Save in the top right corner.
How to Access Saved Bookmarks i n Safari
All of your bookmarks which you’ve saved using the steps we described above are easily accessible in Safari. You may therefore easily navigate across them and rapidly retrieve stored websites.
To do this:
- On your iOS or iPadOS device, launch Safari, and then tap the tiny bookmark symbol (it’s shaped like an open book) near the bottom.
- You ought to now see a lengthy list of bookmarks. You can search through the bookmark folders for particular websites and click on the one you want to visit.
How to Add your Favourite Bookmarks to a Reading List
To accomplish this:
- Launch Safari on your iPadOS/iOS device and hit the bookmark symbol at the bottom of the window.
- To add a bookmark to your reading list, tap it, then select the “Add to Reading List” option from the share sheet by tapping the bookmark’s Share button at the bottom.
- Go to Safari, click the bookmark symbol, and then select the Reading List (looks like old-fashioned spectacles) tab at the top to see everything on your reading list.
How to Organize Safari Bookmarks into Folders
Using folders, you can manage your Safari bookmarks flawlessly. It will not only make it easier for you to access specific web pages, but it will also keep Safari well organized.
- On your smartphone, launch Safari, then tap the bookmark symbol at the bottom of the screen.
- In the lower left corner of the screen, tap the New Folder button. Give your bookmark folder a name after that, and then click Done .
- Visit the website you wish to bookmark, click the Share button, then the Add Bookmark , Location , and New Folder buttons at the bottom, then give your folder a name and save it.
How to Sync Bookmarks Across Devices
You can also use iCloud to sync your Safari bookmarks for a consistent user experience across devices.
- Go to the Settings section of the app on your iPhone or iPad. Next, tap the top-center portion of your profile.
- Tap iCloud next. After that, scroll down until you find Safari and click the toggle switch next to it to make it active.
How to Add Website Shortcuts
You should consider adding a shortcut to a website on your iPhone’s home screen if you frequently visit it. This clever time-saving trick can also serve as a useful way to skip installing particular apps.
- Open Safari on your iPhone or iPad, then go to the website you wish to add as a shortcut on your home screen. Afterward, click the share icon located at the bottom of the screen.
- Select “Add to Home Screen” from the share sheet at this point. Give the shortcut a suitable name, then click Add to complete .
Make sure to read through this guide thoroughly and apply the instructions we’ve provided. Also, don’t forget to share this article with your loved ones so they also benefit from it.
- Don’t miss our mobile phone reviews .
- Follow our news on Google News .
- Follow us on Instagram , Facebook , Twitter , and YouTube .
Leave a Comment
Download Free
How to Manage Bookmarks on Safari
It's free and super easy to set up
If you're a Safari user, you've likely found yourself saving bookmarks to websites you frequently visit. These bookmarks can help to save time, allowing you to easily navigate to your favorite websites with just a click of a button. However, as the number of bookmarks grows, it can become difficult to manage and organize them effectively. In this article, we'll explore the ins and outs of bookmark management on Safari, including understanding bookmarks, adding and organizing them, and syncing bookmarks across devices.
Understanding Bookmarks in Safari
What are bookmarks.
At its core, a bookmark is a saved link to a webpage. Bookmarks typically live in the Bookmarks Bar, Bookmarks Menu, or in one of your bookmark folders. When you click on a bookmark, Safari automatically takes you to that webpage, saving you time and effort compared to typing out the website address manually.
Bookmarks are a great way to keep track of your favorite websites and pages that you visit frequently. Whether it's a news site, a blog, or a social media platform, bookmarks can help you stay organized and easily access the content you want.
Importance of Organizing Bookmarks
It's easy to accumulate hundreds of bookmarks over time, making it difficult to find what you're looking for quickly. Organizing bookmarks into folders can help to alleviate this issue, allowing you to group similar bookmarks together. This makes it easier to navigate and makes it less likely that you'll accidentally click on the wrong bookmark.
When organizing your bookmarks, it's important to think about how you use the internet. Do you frequently visit news sites or social media platforms? Do you have a lot of bookmarks related to your work or hobbies? By creating folders based on these categories, you can quickly find the bookmarks you need without having to sift through a long list of links.
Another great way to organize your bookmarks is to use tags. Tags are keywords that you assign to your bookmarks, making it easy to search for them later. For example, if you have a bookmark for a recipe website, you could tag it with keywords like "recipes," "cooking," or "food."
Overall, organizing your bookmarks can save you time and frustration in the long run. By taking a few minutes to create folders and tags, you can easily access the content you want and keep your bookmarks tidy and manageable.
Adding Bookmarks in Safari
Safari is a popular web browser used by many people around the world. One of its most useful features is the ability to save bookmarks, which allow you to quickly access your favorite websites without having to remember their URLs. In this article, we'll show you how to add bookmarks in Safari and how to create bookmark folders to keep them organized.
Bookmarking a Webpage
Bookmarking a webpage is incredibly straightforward. When you find a webpage you'd like to save as a bookmark, simply follow these steps:
Click on the Bookmarks icon in Safari's Toolbar.
Select "Add Bookmark."
Choose the location of the bookmark, add a name, and select a folder for it to live in.
It's that easy! Once you've saved a bookmark, you can access it at any time by clicking on the Bookmarks icon and selecting the bookmark you want to open.
Creating Bookmark Folders
If you have a lot of bookmarks, it can be helpful to create folders to keep them organized. Here's how to create a new bookmark folder in the Bookmarks Bar or Bookmarks Menu:
Right-click on the Bookmarks Bar or Bookmarks Menu.
Select "New Folder."
Name your new folder something descriptive to help you remember what's inside it.
Once you have a new folder, you can drag and drop bookmarks into it to start organizing. For example, you might create a folder called "News" and add bookmarks to all of your favorite news websites. Or you might create a folder called "Recipes" and add bookmarks to all of the cooking websites you love.
By organizing your bookmarks into folders, you can quickly find the websites you need and keep your Safari experience clutter-free.
Organizing and Managing Bookmarks
Accessing the bookmarks manager.
Safari's Bookmarks Manager allows you to easily view and manage your bookmarks in a central location. To access the Bookmarks Manager, click on the Bookmarks icon in Safari's Toolbar and select "Edit Bookmarks." From here, you can view all of your bookmarks and folders, as well as edit and rearrange them.
Editing and Rearranging Bookmarks
The Bookmarks Manager allows you to edit your bookmarks' names, URLs, and folders. You can also rearrange bookmarks by dragging and dropping them into a new location. This can be useful if you'd like to change the order of your bookmarks based on frequency of use or other factors.
Moving Bookmarks to Folders
If you already have a set of bookmarks that are unorganized or in a single folder, you can move them into new or existing folders to help keep things organized. Simply select the bookmarks you'd like to move and drag them into the desired folder.
Deleting Bookmarks
If you come across a bookmark that is no longer necessary, you can delete it easily. Simply select the bookmark and press the Delete key on your keyboard, or right-click and select "Delete."
Importing and Exporting Bookmarks
Importing bookmarks from other browsers.
If you're switching to Safari from another browser such as Chrome or Firefox, it's easy to import your bookmarks. Simply click on File in the Menu Bar, select "Import From," and choose the browser you'd like to import from. Safari will take care of the rest.
Exporting Bookmarks for Backup or Migration
If you'd like to backup or move your bookmarks to another device, you can easily export them into an HTML file. To do this, click on File in the Menu Bar, select "Export Bookmarks," and choose the location you'd like to save the file to. You can then import this file into another browser or device.
Syncing Bookmarks Across Devices
Setting up icloud sync for bookmarks.
If you use multiple Apple devices such as an iPhone or iPad, you can sync your bookmarks across devices using iCloud. To enable this, open System Preferences on your Mac, select "iCloud," and make sure the "Safari" box is checked. On your iOS devices, open the Settings app, select your iCloud account, and make sure "Safari" is turned on. Your bookmarks will then be synced automatically.
Troubleshooting Sync Issues
If you're experiencing issues with syncing bookmarks across devices, make sure you're signed in to iCloud with the same Apple ID on all devices. Also, ensure that Safari is turned on in iCloud settings for both your Mac and iOS devices. Additionally, check that you have a strong internet connection and that your devices have enough storage space available.
Managing bookmarks is an essential part of having an organized browsing experience, and Safari provides numerous tools to help make the process simpler. Whether you're adding, organizing, or syncing bookmarks across devices, Safari's user-friendly interface makes it easy to stay on top of your bookmark game. With this knowledge, you'll be able to keep your bookmarks organized, and you'll never have to waste time searching for a website again.
Let's set you up !
Working on the web!
Student Tips
Startup Tools
Browser Glossary
Browser Tips
The Tech Edvocate
- Advertisement
- Home Page Five (No Sidebar)
- Home Page Four
- Home Page Three
- Home Page Two
- Icons [No Sidebar]
- Left Sidbear Page
- Lynch Educational Consulting
- My Speaking Page
- Newsletter Sign Up Confirmation
- Newsletter Unsubscription
- Page Example
- Privacy Policy
- Protected Content
- Request a Product Review
- Shortcodes Examples
- Terms and Conditions
- The Edvocate
- The Tech Edvocate Product Guide
- Write For Us
- Dr. Lynch’s Personal Website
- The Edvocate Podcast
- Assistive Technology
- Child Development Tech
- Early Childhood & K-12 EdTech
- EdTech Futures
- EdTech News
- EdTech Policy & Reform
- EdTech Startups & Businesses
- Higher Education EdTech
- Online Learning & eLearning
- Parent & Family Tech
- Personalized Learning
- Product Reviews
- Tech Edvocate Awards
- School Ratings
10 Questions To Get Acquainted With Your Online Students
Best books for your children, public universities are failing the public, institutions must change how they handle sexual assaults, indications that your university is on the verge of shutting down, an age-by-age approach to disciplining your children, common elements of instructional systems design, great education leaders solicit feedback, great education leaders are instructional leaders, great education leaders are accomplished mediators and negotiators, how to organize safari bookmarks and favorites.
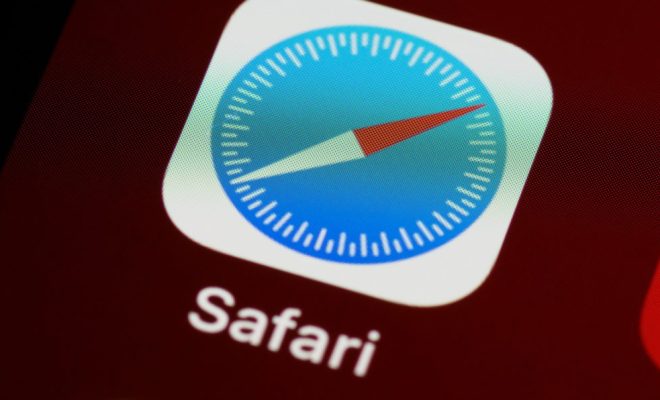
Safari is the default browser of Apple devices, and it’s inevitable to accrue bookmarks or favorites over time to access frequently visited websites or pages. Though bookmarks make browsing effortless and quick, unorganized bookmarks can cause confusion, making it difficult to find a specific website among a long list. Organizing bookmarks is essential to keep them at hand and accessible. Here are some tips on organizing Safari bookmarks and favorites:
1. Delete Unnecessary Bookmarks:
The first step in organizing Safari bookmarks is to clear out any unnecessary bookmarks that take up space and clutter the screen. Go through bookmarks one by one and decide if each page is necessary or not. If not, delete them.
2. Create Bookmark Folders
With Safari, bookmarks can be saved in folders. Sort bookmarks into different folders based on categories like news, entertainment, work, education, etc. To create a new folder, go to “Bookmarks” from the Safari menu bar, click “Edit Bookmarks” and then click the “+” sign at the bottom left. Name the folder as per the category and drag-and-drop bookmarks accordingly.
3. Rename Bookmarks
Rename bookmarks to make it easy to identify them at a glance. Use descriptive names with words that make sense to the user. To rename bookmarks, control-click (right-click) the bookmark name, and select “Edit Name.”
4. Use the Bookmark Bar
The bookmark bar shows quick access to bookmarks and folders. To add bookmarks or folders to the bookmark bar, hold down the Command(⌘) key and drag the bookmark/folder to the bookmark bar. The bookmarks can be reordered by dragging them up or down.
5. Sort Bookmarks Alphabetically
Sort bookmarks alphabetically to find them quickly. To sort bookmarks, click on “Show Sidebar” from the Safari menu bar, select “Bookmarks”, then click “Edit Bookmarks,” then “Sort By” and choose “Name.”
6. Use Spotlight for Searching
The search option in the Safari toolbar makes it easy to find bookmarks, including those in subfolders. However, a quick way to search bookmarks is to use Spotlight. Press Command(⌘)+Space, type the bookmark name, and it shows the bookmark.
7. Sync Bookmarks Across Devices
With iCloud, Safari bookmarks sync across all Apple devices synced to the same iCloud account. To sync bookmarks, open System Preferences, click “iCloud,” then select “Safari” (checkbox). Repeat the same process on all Apple devices to sync bookmarks.
Organizing bookmarks can be a time-consuming process, but it saves a lot of time in the long run. With the above tips, managing bookmarks and revisiting favorite websites becomes more comfortable. So, go ahead and organize those bookmarks!
The iMac Pro Is Probably Gone Forever
How to disable webrtc.
Matthew Lynch
Related articles more from author.
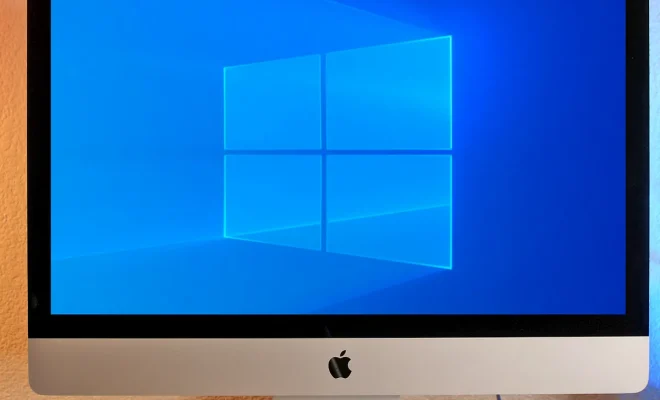
How to Print Wallet-Sized Photos on Windows Photo Gallery
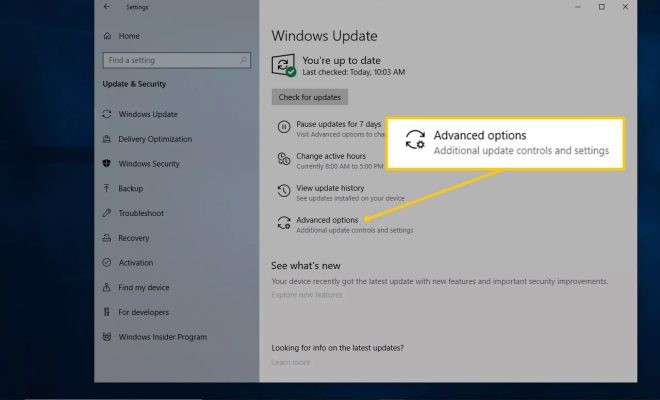
How to Change Windows Update Settings

Ways to Improve Your Car Radio Reception

Top Ways to Fix iPad Not Connecting to the Internet
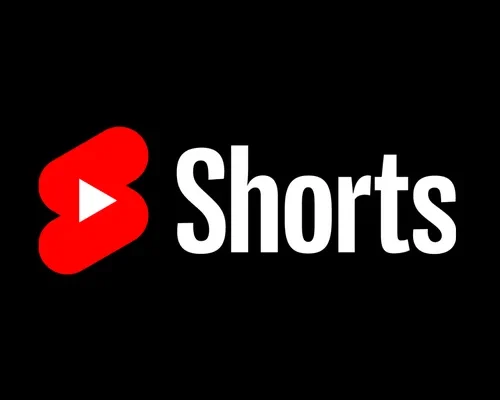
Easy YouTube Shorts Ideas You Can Try
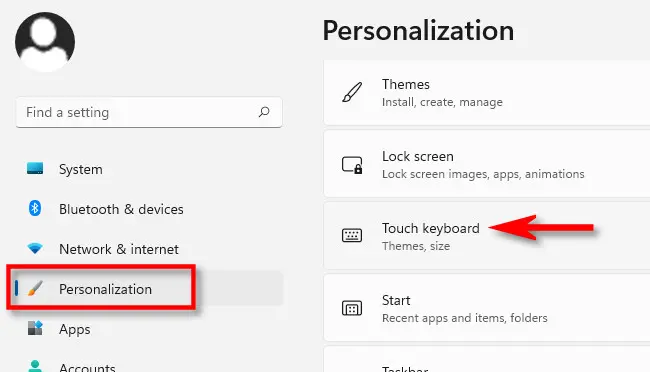
How to Enable and Customize the Touch Keyboard on Windows 11
The Tech Edvocate
- Advertisement
- Home Page Five (No Sidebar)
- Home Page Four
- Home Page Three
- Home Page Two
- Icons [No Sidebar]
- Left Sidbear Page
- Lynch Educational Consulting
- My Speaking Page
- Newsletter Sign Up Confirmation
- Newsletter Unsubscription
- Page Example
- Privacy Policy
- Protected Content
- Request a Product Review
- Shortcodes Examples
- Terms and Conditions
- The Edvocate
- The Tech Edvocate Product Guide
- Write For Us
- Dr. Lynch’s Personal Website
- The Edvocate Podcast
- Assistive Technology
- Child Development Tech
- Early Childhood & K-12 EdTech
- EdTech Futures
- EdTech News
- EdTech Policy & Reform
- EdTech Startups & Businesses
- Higher Education EdTech
- Online Learning & eLearning
- Parent & Family Tech
- Personalized Learning
- Product Reviews
- Tech Edvocate Awards
- School Ratings
Learning To Read: Everything You Need to Know
Product review of the arzopa z1c portable monitor, how to teach phonics: everything you need to know, reading groups: everything you need to know, product review of the ultenic p30 grooming kit, reading anxiety in children: everything you need to know, iep meetings and parent-teacher conferences: everything you need to know, college disability services and accommodations: everything you need to know, spam vs. phishing: how are these unwanted messages different, how to charge your iphone properly, back up or move your safari bookmarks to a new mac.
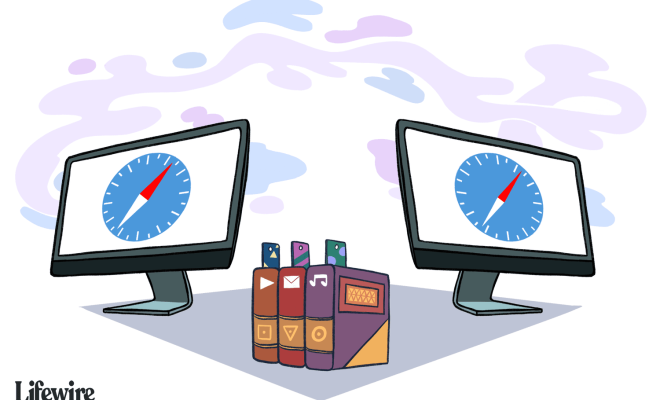
Safari is the default browser on Macs, and it’s one of the most popular web browsers, known for its sleek design, user-friendly interface, and powerful features. If you’ve recently purchased a new Mac or are planning to, you might be wondering how to transfer your Safari bookmarks to your new device. In this article, we’ll explain the different methods you can use to back up or move your Safari bookmarks to a new Mac.
Option 1: iCloud Sync
If you’re using iCloud on your Mac or iPhone, you can easily sync your Safari bookmarks across all your Apple devices. Here’s how to do it:
1. On your old Mac, open Safari and click on “Safari” in the top menu bar. 2. Select “Preferences” and click on the “General” tab. 3. Make sure “Safari” is selected under “Default web browser.” 4. Click on the “Bookmarks” tab and select “Add Bookmarks…” 5. Choose “Bookmarks Menu” and name the file. 6. Click “Save” and then close the Preferences window. 7. On your new Mac, make sure you’ve signed in to iCloud using the same Apple ID as your old Mac. 8. Open Safari and select “Safari” in the top menu bar. 9. Choose “Preferences” and click on the “General” tab. 10. Make sure “Safari” is selected as your default browser. 11. Click on the “Bookmarks” tab and select “Add Bookmarks…” 12. Choose the file you saved on your old Mac and select “Import.”
Option 2: Export and Import bookmarks
If you don’t use iCloud or want to keep a copy of your bookmarks on an external hard drive to transfer to a new Mac, you can export and import the bookmarks file. Here’s how to do it:
Export bookmarks from old Mac:
1. Open Safari on your old Mac and click on “File” in the top menu bar. 2. Click “Export Bookmarks…” and save the file to your desktop. 3. Connect an external hard drive to your old Mac and drag the bookmarks file to the drive.
Import bookmarks to new Mac:
1. Connect the external hard drive to your new Mac. 2. Open Safari on your new Mac and click on “File” in the top menu bar. 3. Select “Import from” and choose “Bookmarks HTML File.” 4. Navigate to the bookmarks file on the external hard drive and click “Import.”
Option 3: Use a third-party application
If you prefer a more automated approach, you can use a third-party application like SyncMate or SuperDuper to transfer your Safari bookmarks to your new Mac. However, most of these applications have a cost. Carefully consider if this option fits your budget.
In conclusion, transferring your Safari bookmarks to a new Mac is straightforward, thanks to the simple steps we’ve outlined above. Whether you choose to use iCloud, export and import bookmarks or use a third-party application, save time and maintain your web bookmarks on your new device.
Understanding Alternator Output Ratings
How to fix binkw32.dll is missing errors.

Matthew Lynch
Related articles more from author.

Is Disney+ Worth Getting and Worth the Money?

Use a Bridge to Expand Your Local Network
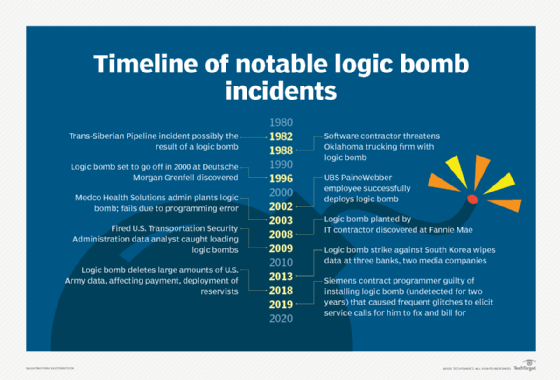
8 Ways to Spot a Logic Bomb Attack

How to Uninstall Firefox

The Best Police Scanner Apps for Android

What Is a Hypervisor? Is It Different From a Virtual Machine?
How to Change the Way Bookmarks Are Displayed in Safari
- Small Business
- Business & Workplace Regulations
- More Business Concerns & Emergencies
- ')" data-event="social share" data-info="Pinterest" aria-label="Share on Pinterest">
- ')" data-event="social share" data-info="Reddit" aria-label="Share on Reddit">
- ')" data-event="social share" data-info="Flipboard" aria-label="Share on Flipboard">
Transferring Firefox Bookmarks to a New Mac Using an External Hard Drive
How to open multiple tabs, how to turn off private browsing mode on an apple ipad.
- How to Disable Google Autofill
- How to Block Websites on a Kindle Fire
Like other browsers, Apple's Safari app gives you the ability to save bookmarks and keep them organized. However, changing how they are listed, their appearance and organization isn't an intuitive process for beginners. Safari offers two places to save bookmarks – the Bookmarks menu and in your Favorites. You can use one or another, or both, as you see fit, but take a few moments to consider how you want to organize them so that you won't have to hunt for them later.
One thing that you can't currently change is the appearance of the icons. Safari Favorites icons and Safari Bookmark icons are determined by the website they link to. If the website hasn't configured its favicons for Safari, the bookmark displays a generic icon.
Safari Favorites on Your Mac Computer
There are three places where you can view Favorites in Safari on an Apple computer. The first place they can appear is in the Favorites bar at the top of the window. To enable this option, click the "View" menu and select "Show Favorites Bar." Your first several Favorites will appear in the bar, with the remainder available when you click the double arrows on the right of the bar.
The second place to find them is in the Bookmarks Sidebar. To enable this, click the "View" menu and select "Show Bookmarks Sidebar." The Favorites folder appears at the top of the list, which you can click to reveal all of its contents.
The third place that Favorites can appear is when you launch Safari, provided you still have the default Apple Start Page set as your homepage. They should appear right in the middle of the Start page. If you don't see them, right-click anywhere on the page and select "Show Favorites." If you have a lot of favorites, hover the cursor over the ones that appear and select the "Show More" option.
If you do have a lot of favorites, consider organizing them in folders. Then you can click a folder to select any of the bookmarks inside. Otherwise, reserve Favorites for a few favorite websites and put the ones you visit less often in Bookmarks.
Using Safari Bookmarks on Your Mac
Bookmarks have their own menu item at the top of the window. Click it to see all of your bookmarks. You can also see them and organize them in the Bookmarks Sidebar by clicking "View" and then "Show Bookmarks Sidebar." In this sidebar, click a folder to open it and reveal its contents and then click it again to close it. To sort the bookmarks, right-click a folder to sort items alphabetically by name or web address.
Right-click in the menu to create a new folder and then type a name. To move items into a new folder, press the "Command" key and click the bookmarks you want to move. Once they're selected, drag them into the new folder.
Right-click a bookmark and click "Rename" to change the displayed name or click "Edit Address" to change its URL. Another way to edit bookmarks is to select "Edit Bookmarks" from the Bookmarks menu at the top of the window. This is an easier way to make edits if you're making a lot of changes.
Managing Safari Bookmarks and Favorites in iOS
On Apple's iOS iPhones and iPads, Bookmarks and Favorites are organized the same way they are on Mac computers. To edit them, launch Safari, tap the book-shaped "Bookmarks" icon beside the website address and then tap the "Edit" button. You can edit any folder by tapping on it. To edit a bookmark, tap it and then select the "Edit" option that appears.
If you have an iPad, its larger screen allows you to include a Favorites bar at the top of the screen, just like on a Mac computer. To enable this feature, launch "Settings," scroll down to Safari and tap the "Show Favorites Bar" toggle button. In 2021, this feature isn't available on the iPhone.
- Apple Support: Bookmark Favorite Webpages in Safari on iPhone
- Apple Support: Sort, Alphabetize, or Rearrange Bookmarks in Safari on Mac
A published author and professional speaker, David Weedmark has advised businesses on technology, media and marketing for more than 20 years. He has taught computer science at Algonquin College, has started three successful businesses, and has written hundreds of articles for newspapers and magazines and online publications including About.com, Re/Max and American Express.
Related Articles
How to insert tabs in an adobe pdf, how to link a youtube channel to a facebook business page, how to create a menu for a restaurant using openoffice, how to mirror an image in picasa, how to show my favorites star on the toolbar, how to move & organize pictures in library files on windows 8, how to make home screen bookmarks on ipad, how to disable a mozilla firefox favorites toolbar, deleting bookmarks in opera mobile on an android, most popular.
- 1 How to Insert Tabs in an Adobe PDF
- 2 How to Link a YouTube Channel to a Facebook Business Page
- 3 How to Create a Menu for a Restaurant Using OpenOffice
- 4 How to Mirror an Image in Picasa
If your iCloud or Safari bookmarks aren’t syncing
Learn what to do if you have issues using iCloud Bookmarks or Reading List. For example, if you need to access a bookmark that you accidentally deleted or make changes in your web browser that don’t update on your other devices, we can help.
Before you get started
Check the System Status page to see if there are known issues affecting iCloud Bookmarks, since your device might not be the cause of your issue.
Make sure your date and time settings on your iOS device or Mac are correct. You can easily fix issues caused by incorrect date and time settings by entering the right information.
To help make sure that you don't lose important information, make copies of your Bookmarks .
If your bookmarks don't display in the same order across all of your devices, check how many bookmarks are in the folder. If the folder contains more than 500 bookmarks, the order of bookmarks might not be the same on all devices.
If you need to access a bookmark that you deleted within the last 30 days, you can recover it from iCloud.com . Click Settings, and under Advanced, click Restore Bookmarks.
Learn more if you need help using iCloud Tabs .
Follow the steps for your device:
Iphone, ipad, ipod touch, microsoft windows.
After each step, check to see if the issue still exists.
Turn on Bookmarks and update your device
Tap Settings > [your name] > iCloud and make sure that Safari is turned on.
Install the latest software updates for your device, then make sure that it meets the iCloud system requirements .
Check your Internet connection
Open Safari and go to www.apple.com . If you can't connect to the Internet, your iCloud Bookmarks and Reading List* won't update in the Safari app. Get help with your Internet connection .
Open a secure website from your iOS device to see if you can access ports 80 and 443. Safari requires access to port 443 to push updates between iCloud and your devices.
* Reading List is only supported on iOS and macOS devices.
Check your account details
Make sure you're signed in with the same Apple ID that you're using on your other supported devices. Tap Settings > [your name].
Restart Safari
Close and restart the Safari app on your iOS device. If you're not sure know how to close Safari, follow these steps .
Turn off iCloud Bookmarks and turn it back on
Tap Settings > [your name] > iCloud.
Turn off Safari.
You can choose Delete from My [device] if your data exists on one or more of your computers. Otherwise, choose Keep on My [device].
Wait a few minutes, then turn on Safari again.
Restart your device
Restart your device. If you're not sure how to do this, follow these steps.
Turn on iCloud Bookmarks and upgrade your software
Choose Apple menu > System Preferences. If you're using macOS Catalina, click Apple ID. Click iCloud, then select Safari.
Quit Safari, then re-open Safari.
Try to go to www.apple.com in Safari. If you can't connect to the Internet, your iCloud Bookmarks and Reading List won't update in the Safari app. Get help with your Internet connection .
Open a secure website from your Mac to see if you can access ports 80 and 443. Safari requires access to port 443 to push updates between iCloud and your devices.
Choose Apple menu , and click iCloud. Make sure that you're signed in with the same Apple ID that you're using on your other supported devices.
Quit Safari.
Choose Apple menu > System Preferences. If you're using macOS Catalina, click Apple ID. Click iCloud.
Deselect Safari.
Close System Preferences and wait about a minute.
Open System Preferences and click iCloud.
Select Safari.
Open Safari.
Restart your computer
Restart your computer and see if the issue still exists.
Check the system requirements
Make sure that your PC and your browser meet the iCloud system requirements .
Try to go to www.apple.com . If you can't connect to the Internet, your iCloud Bookmarks won't update. Get help with your Internet connection .
Open a secure website to see if you can access ports 80 and 443. Safari and Internet Explorer require access to port 443 to push updates between iCloud and your devices.
Close and reopen iCloud for Windows
If you install a browser when iCloud for Windows is open, you need to quit and reopen iCloud for Windows. Then the new browser appears in the Bookmarks Options list in iCloud for Windows preferences.
Check your settings
Open iCloud for Windows and make sure that you're signed in with the same Apple ID that you're using on your other supported devices.
Refresh your browser
Sometimes recent changes you make in your web browser might not update on your other devices (or the reverse might happen). Quit and reopen your web browser to refresh your changes.
Bookmarks in Google Chrome might not update as quickly as in Internet Explorer* or Firefox.
*If you use iCloud for Windows 10 or later in Internet Explorer, your bookmarks might appear out of order.
Check your bookmarks in another browser
If you can't use iCloud Bookmarks with one browser, try using them with a different browser.
Microsoft Edge browser in Windows 10 doesn’t support iCloud Bookmarks. If you want to use iCloud Bookmarks in Windows 10, use a supported browser, like Google Chrome, Mozilla Firefox, or Internet Explorer. Learn more about the system requirements for iCloud .
For example, if you typically use Internet Explorer, try using Firefox. If you only experience the issue in a particular browser, follow the browser-specific steps in this section. If the issue affects more than one browser, check for issues with your computer and network settings and connections.
Check the location of your Internet Explorer Favorites folder
If you changed the location where you save your Internet Explorer Favorites (bookmarks), your Favorites won't automatically update on your other devices. To fix this issue:
Open iCloud for Windows .
Deselect Bookmarks and click Apply.
Change the location of your favorites folder back to the default location (usually C:\Users\username\Favorites).
Return to iCloud for Windows, select Bookmarks and click Apply.
Put Internet Explorer 10 or Google Chrome in Desktop mode
To make Desktop mode the default in Internet Explorer 10:
Open Internet Explorer.
Click Tools > Internet Options, then click the Programs tab.
Select Always in Internet Explorer on the Desktop. Click OK.
Check the Open Internet Explorer tiles on the desktop checkbox. Click OK.
To make Desktop mode the default in Google Chrome:
Open Chrome.
Click Chrome, then select Relaunch Chrome on the desktop.
If you see an option called Relaunch Chrome in Windows 8 mode, you're already running in desktop mode by default.
Activate the iCloud Bookmark extension or add-on in Google Chrome or Firefox
Google Chrome:
Click the Chrome menu in the upper-right corner, then choose More tools > Extensions.
Select the Enable checkbox next to iCloud Bookmarks.
Open Firefox
Click the Firefox menu in the upper-right corner, then choose Add-ons.
Click Extensions.
Click Enable next to iCloud Bookmarks.
Close your browser.
Deselect the Bookmarks checkbox and click Apply.
Wait a few seconds, select Bookmarks and click Apply.
Open your browser.
After you restart your computer, see if the issue still exists.
Stop automatic bookmark updates in Google Chrome or Firefox
To stop automatically updating bookmarks in Google Chrome or Firefox, disable the iCloud extension or browser add-on:
Click Options next to Bookmarks.
Deselect the Chrome or Firefox checkbox. Click OK.
Click Apply, then click Remove.
If you turned off Chrome in iCloud for Windows, the Extensions tab will open in Chrome. To disable the extension, deselect the Enable checkbox next to the iCloud Bookmarks extension, or click the trash icon to remove the extension.
If you turned off Firefox in iCloud for Windows, the Firefox Add-ons Manager will open. Click Disable next to the iCloud Bookmarks add-on to disable the add-on, or click Remove to remove the add-on.
See how to use iCloud Bookmarks with Firefox or Google Chrome for Windows.
Information about products not manufactured by Apple, or independent websites not controlled or tested by Apple, is provided without recommendation or endorsement. Apple assumes no responsibility with regard to the selection, performance, or use of third-party websites or products. Apple makes no representations regarding third-party website accuracy or reliability. Contact the vendor for additional information.
Explore Apple Support Community
Find what’s been asked and answered by Apple customers.
Contact Apple Support
Need more help? Save time by starting your support request online and we'll connect you to an expert.
- 9 Free Online Earth Day Games for Kids
- The Best Gadgets for The Beach or Pool
Back up or Move Your Safari Bookmarks to a New Mac
Easily back up or share your bookmarks with any Mac you use
Tom Nelson is an engineer, programmer, network manager, and computer network and systems designer who has written for Other World Computing,and others. Tom is also president of Coyote Moon, Inc., a Macintosh and Windows consulting firm.
:max_bytes(150000):strip_icc():format(webp)/ryanperiansquare-de5f69cde760457facb17deac949263e-180a645bf10845498a859fbbcda36d46.jpg)
- Western Governors University
What to Know
- Navigate to Home Directory / Library / Safari . Then, hold down the option key and drag the Bookmarks.plist file to a new location.
- You can also right-click the file and select Compress Bookmarks.plist . This creates a .zip file you can move anywhere on your Mac.
- To move the file to a new Mac, email it to yourself or use a cloud storage service like Dropbox or iCloud.
This article explains how to backup your Safari bookmarks for safe-keeping or move them to a new Mac without using the Bookmarks manager to sort through the imported bookmarks and manually putting them where you want them.
Backup Safari Bookmarks
Safari stores bookmarks as a plist (property list) file named Bookmarks.plist. It's located under Home Directory / Library / Safari . Bookmarks are stored on a per-user basis, with each user having their own bookmarks file. If you have multiple accounts on your Mac and want to back up or move all of the bookmarks files, access the above directory location for each user.
To back up your Safari bookmarks, copy the Bookmarks.plist file to a new location. You can do this in one of two ways.
Open a Finder window and navigate to Home Directory / Library / Safari .
With OS X Lion , Apple hid the Home Directory/Library folder, but you can still access the Library folder in a variety of ways. Once you gain access to the Library folder, you can proceed with the instructions below.
Hold down the option key and drag the Bookmarks.plist file to another location. By holding down the option key, you ensure that a copy is made and that the original stays in the default location.
The other way to back up the Bookmarks.plist file is to right-click the file and select Compress "Bookmarks.plist from the pop-up menu. This command will create a file named Bookmarks.plist.zip , which you can move anywhere on your Mac without affecting the original.
Restore Your Safari Bookmarks
All you need to restore your Safari bookmarks is to have a backup of the Bookmarks.plist file available. If the backup is in the compressed or zip format, you will need to double-click the Bookmarks.plist.zip file to decompress it first.
Quit Safari, if the application is open.
Copy the Bookmarks.plist file you backed up earlier to Home Directory / Library / Safari.
A warning message will display: "An item named "Bookmarks.plist" already exists in this location. Do you want to replace it with the one you're moving?" Select Replace .
Once you restore the Bookmarks.plist file, launch Safari. All your bookmarks will be present, just where they were when you backed them up. No importing and sorting required.
Move Safari Bookmarks to a New Mac
Moving your Safari bookmarks to a new Mac is essentially the same as restoring them. The only difference is that you will need a way to bring the Bookmarks.plist file to your new Mac.
Because the file is small, you can easily email it to yourself. Other options are to move the file across a network, store it in the cloud using a storage solution such as Dropbox or iCloud, or put it on a USB flash drive or external hard drive .
Once you have the Bookmarks.plist file on your new Mac, use the steps outlined above to make your bookmarks available.
iCloud Bookmarks
If you have an Apple ID, you can take advantage of iCloud's bookmarks feature to sync Safari bookmarks across multiple Macs and iOS devices. To gain access to the iCloud-synced bookmarks, you need to set up an iCloud account on each Mac or iOS device that you wish to share bookmarks between.
For sharing bookmarks, make sure there is a checkmark next to the Safari item in the list of iCloud services. As long as you're signed in to your iCloud account on each Mac or iOS device you're using, you should have all of your Safari bookmarks available across multiple devices and platforms.
When you add a bookmark on one device, the bookmark will appear on all devices; more importantly, if you delete a bookmark on one device, all the devices that are synced via iCloud Safari bookmarks will also remove that bookmark.
Use Safari Bookmarks on Other Macs or PCs
If you travel a lot, you may want to bring along your Safari bookmarks. One method is to store your bookmarks in the cloud, so you can access them from anywhere you have an internet connection. This is helpful when you need to access your bookmarks from a public computer.
When you use Safari's Export Bookmarks option, the file Safari creates is actually an HTML listing of all of your bookmarks. You can take this file with you and open it in any browser, just like a normal web page. Of course, you don't end up with bookmarks per se; instead, you end up with a web page that has a clickable list of all of your bookmarks. Though not as easy to use as the bookmarks in a browser, the list can still come in handy when you're on the road.
Here's how to export your bookmarks.
Select File > Export Bookmarks .
In the Save dialog window that opens, select a target location for the Safari Bookmarks.html file, then select Save .
Copy the Safari Bookmarks.html file to a USB flash drive or to a cloud storage system.
To use the Safari Bookmarks.html file, open a browser on the computer you're using and either drag the Safari Bookmarks.html file to the browser's address bar or select Open from the browser's file menu and navigate to the Safari Bookmarks.html file.
Your list of Safari Bookmarks will display as a web page. To visit one of your bookmarked sites , just select the corresponding link.
Get the Latest Tech News Delivered Every Day
- How to Recover Lost Safari Bookmarks
- How to Back Up or Move Calendar Data to a New Mac
- How to Add, Edit, and Delete Bookmarks in iPhone's Safari
- How to Move Your Apple Mail to a New Mac
- How to Add Safari Bookmarks on iPad
- How to Add Safari Bookmarks on an iPhone or iPod Touch
- How to Back up Chrome Bookmarks
- The Top 10 Internet Browsers for 2024
- How to Back Up Firefox Bookmarks
- How to Import Bookmarks and Other Browsing Data to Firefox
- How to Bookmark on an iPad
- Keyboard Shortcuts for the Safari Bookmarks Toolbar
- How to Organize Safari Bookmarks and Favorites
- How to Back up Microsoft Edge Favorites
- How to Transfer Files Between an iPhone and a Mac
- How to Fix: Can't Add Bookmarks in iPad's Safari
Looks like no one’s replied in a while. To start the conversation again, simply ask a new question.
Sync Safari Bookmarks across devices
I have a Mac mini & a MacBook Air. On each I have 3 browsers - Chrome, Firefox & Safari. I primarily use Firefox but I've been reading online about Safari. I'm trying out the Safari browser right now. I'm intrigued about the Safari password manager & syncing bookmarks between devices. I'm considering making the Safari browser my default browser.
So, I have questions about syncing the bookmarks across my mini & my laptop.
Worse case scenario, I import the bookmarks from Chrome & Firefox into the Safari browser on my mini. Likewise, on my laptop. So, I'll have 2 Safari bookmark lists. There will be plenty of duplicates. I can manually delete the duplicates. When the bookmark lists are uploaded to iCloud, does iCloud delete the duplicates to create one"Master" bookmark list?
I can sort the bookmarks by name. There will be 2 identical bookmarks next to each other. I don't want to select one duplicate & delete it. I suppose that a window will pop up & ask "Do you want to delete this bookmark?" I click "yes". Then the same thing happens with the next bookmark & the next bookmark, etc. There'll be dozens of duplicates. I don't want to delete one bookmark at a time. What keyboard combination selects every other bookmark so that I can delete all of the duplicate bookmarks at one time?
Mac mini, macOS 10.15
Posted on Apr 29, 2022 8:14 PM
Posted on May 1, 2022 9:32 AM
Copy and Paste from previous suppled link
Keep your Safari bookmarks, reading list, and tabs up to date with iCloud
With iCloud, your Safari bookmarks, reading list, and open browser tabs stay up to date on all your devices.
Access the same bookmarks, reading list, and tabs on all your devices
When you set up iCloud for Safari , your Safari bookmarks, reading list, and open browser tabs are stored in the cloud instead of locally on your device. You can access that information on any device that’s set up for iCloud and Safari, including your iPhone, iPad, iPod touch, and Mac. You can access your bookmarks on a Windows computer.
Because your information is in the cloud, changes you make on one device—like bookmarking a new website, removing an item from your reading list, or opening a new tab—automatically appear on all your devices. You see the most up-to-date version of your bookmarks, reading list, and open browser tabs, no matter where you access them.
Restore your bookmarks and reading list on all your devices
Your bookmarks and reading list are archived automatically. You can use iCloud.com to restore an archived version on all your devices if you ever need to.
Get started
See Set up iCloud for Safari on all your devices .
Similar questions
- Synchronizing bookmarks How do I synchronize Safari bookmarks between an iMac and a MacBook Pro? 567 6
- Sync Safari --BOOKMARKS ONLY-- across devices Hi there, wondering if there is a way to sync Safari Bookmarks ONLY across devices signed into my iCloud. I do NOT want browsing history, cache, cookies, or whatever gets hacked in my WebKit to spread to my other devices, but I really really could use bookmark sync. Thanks in advance! 261 1
- How do I Selectively Sync Safari on iCloud? Long time user struggling with iCloud Safari Sync. I use an iMac in my office at home, another in my home studio. I use an iPad Pro when working away from home and when not working both at home and away. I've an Admin account on another iMac at a customer's premises I regularly work at and a Mac mini as a media centre. Plus my phone. Obviously I want my bookmarks, reading list and logins everywhere. Obviously I don't want work machines autofilling the address bar or history with Youtube Time Team S4 E3/E4/E5, The Poke, ClientsFromHell etc when clients are sitting at my desk. Obviously I don't want to have to trawl through a history of thousands of local files to pick up where I left off on Time Team. Surely there's a way there's a way to refine what Safari syncs on Mac as it seems there is for PC users using alternate browsers. Nobody else has access to any of these machines (or account on the clients machine) so it's not about privacy, it just seems silly/clumsy for sync to be all or nothing. Anyone figured how selectively sync Safari? 329 8
Loading page content
Page content loaded
May 1, 2022 9:32 AM in response to macnerd48
Apr 30, 2022 8:58 AM in response to macnerd48
Is this question directed to someone other that yourself ?
On the off chance -
A " Bookmark " is derived from a Specific url ( Web Address ) and purposely saved by the User .
The " Favourite " is also derived from a Specific url ( Web Address ) but is added to the Opening Page of Safari based upon the frequency the user visits that specific Web Site
Apr 30, 2022 10:54 AM in response to PRP_53
OK, I understand your definition.
A bookmark is a bookmark but it can be a favorite if the site is frequently visited.
I have 26 folders labeled "A" thru "Z".
This is confusing!
When I click on "Bookmarks" in the main menu, I see "Show Bookmarks" AND "Favorites". When I click on Bookmarks > Favorites, I see Bookmarks Bar!
OK, under Preferences:
Under General, I see "Favorites Shows:". I can choose "Favorites" or "Bookmarks Bar" or any folder.
When I go to Bookmarks > Edit Bookmarks, I see Favorites. If I expand Favorites, I see Bookmarks Bar.
"Bookmarks Bar" is a subfolder under Favorites. It looks like the only way to simplify the bookmarks is to use "Edit Bookmarks".
I think that I figured it out. Favorites shows on the Start Page & the Menu bar. "Bookmarks Bar" is a subfolder under Favorites. Under "General" > "Favorite shows:" I choose Favorites. I move everything from the Bookmarks Bar to Favorites.
HMMM, if all of the bookmarks in "Bookmarks bar" are "Favorites", the 'Favorites" will show on the Start Page so I won't need to click on "Bookmarks" > "Favorites".
May 1, 2022 9:22 AM in response to PRP_53
I set Safari as default. I imported bookmarks into Safari from Chrome & Firefox. Each time that I imported, I was told that 700 some bookmarks were imported. I synced Safari with iCloud. The bookmarks don't show up in iCloud. Where are they? I even restarted my mini. No bookmarks show up in iCloud. How do I get the bookmarks to show up in iCloud?
May 1, 2022 9:42 AM in response to PRP_53
I have the option of importing the Safari bookmark directly into iCloud. Is that what I do?
When I clicked on "Safari" in iCloud, I saw "setting up".
I've had a Mac for several years now, & almost everyday I learn something new!
May 1, 2022 9:46 AM in response to macnerd48
I think it is time the user reads all the information previous provided in those links.
IMHO, there has been enough advise offered for the User ( you ) to make an informed choice what the next course of action is required to possibly answer the question.
The suggestions have been put forth on a volunteer basis, in good faith and in the best interests of the computer.
Apr 30, 2022 7:03 AM in response to macnerd48
Set up iCloud on all your devices
Apps and features that use iCloud
May 3, 2022 8:01 AM in response to macnerd48
macnerd48 wrote:
Your forum isn't the only Apple forum .
Learn, share, and get recognized in Apple Support Communities
Community etiquette guidelines
Apr 30, 2022 8:19 AM in response to macnerd48
How come there are "Favorites" & "Bookmarks"? What's the difference?
Apr 30, 2022 1:50 PM in response to macnerd48
Your Original Question " Sync Safari Bookmarks across devices ? ".
That information has been supplied
Does that answer the question asked ?
May 3, 2022 7:53 AM in response to PRP_53
Your forum isn't the only Apple forum.

Back Up Or Move Your Safari Bookmarks To A New Mac
Published: November 16, 2023
Exporting Safari Bookmarks from Your Old Mac
If you are moving to a new Mac and want to carry over your Safari bookmarks, there are several methods you can use to export them from your old Mac and transfer them to your new one. Here are a few options to consider:
1. iCloud Sync: If you have iCloud enabled on both your old and new Mac, you can use the built-in iCloud sync feature to automatically sync your Safari bookmarks. Simply ensure that Safari is enabled in your iCloud settings, and your bookmarks will be synced between your devices. This is a convenient method if you want to keep your bookmarks up to date and easily accessible.
2. Exporting HTML file: Another way to export your Safari bookmarks is by saving them as an HTML file. Open Safari on your old Mac, go to “File” and select “Export Bookmarks.” Choose a location to save the HTML file, and then transfer it to your new Mac using a USB drive, email, or any other file transfer method. Once on your new Mac, open Safari, go to “File,” and select “Import From” and choose the HTML file to import your bookmarks.
3. Third-party tools: There are various third-party applications available that allow you to export and import Safari bookmarks between Macs. These tools offer more flexibility and additional features for managing your bookmarks. Some popular options include BookMacster, Xmarks, and SyncMate.
It’s important to note that regardless of the method you choose, it’s a good idea to make a backup of your Safari bookmarks before transferring them. This ensures that you have a copy in case anything goes wrong during the transfer process.
By following one of these methods, you can easily export your Safari bookmarks from your old Mac and transfer them to your new one. This way, you won’t lose any of your saved websites and can continue browsing seamlessly on your new device.
Transferring Safari Bookmarks to Your New Mac
Once you have exported your Safari bookmarks from your old Mac, it’s time to transfer them to your new Mac. Here are a few methods you can use to accomplish this:
1. iCloud Sync: If you have enabled iCloud on both your old and new Mac, transferring your Safari bookmarks is as simple as signing in with the same iCloud account on your new Mac. Your bookmarks will automatically sync with Safari on your new device. Make sure that Safari is enabled in your iCloud settings to ensure a seamless transfer.
2. Importing from HTML file: If you have exported your Safari bookmarks as an HTML file, you can import them into Safari on your new Mac. Open Safari, go to “File,” select “Import From,” and choose the HTML file containing your bookmarks. Safari will then import the bookmarks into the browser, allowing you to access them on your new Mac.
3. Third-party tools: Some third-party applications offer a direct method for transferring Safari bookmarks from one Mac to another. These tools often provide advanced features and options for managing your bookmarks. Check out applications like BookMacster, Xmarks, and SyncMate, which allow you to sync and transfer bookmarks seamlessly between Macs.
It’s worth noting that regardless of the method you choose, it’s always a good practice to back up your Safari bookmarks before transferring them. This ensures that you have a copy in case anything unexpected happens during the transfer process.
With these methods, you can transfer your Safari bookmarks from your old Mac to your new one effortlessly. Whether you prefer using iCloud sync or utilizing specific tools, you can seamlessly continue your browsing experience on your new Mac with all your saved websites and bookmarks intact.
Using iCloud to Sync Safari Bookmarks
If you want a hassle-free and automatic way to sync your Safari bookmarks between your Mac devices, iCloud is the perfect solution. iCloud sync keeps your bookmarks up to date across all your Apple devices, including Mac, iPhone, and iPad. Here’s how to use iCloud to sync your Safari bookmarks:
1. Enable iCloud: On your Mac, go to System Preferences and click on “Apple ID” or “iCloud.” Sign in with your Apple ID if prompted. Ensure that the “Safari” option is checked. This will enable syncing Safari bookmarks along with other iCloud features like contacts, calendars, and notes.
2. Enable Safari in iCloud: Open the Safari browser on your Mac and go to “Safari” in the menu bar. Select “Preferences” and click on the “General” tab. Check the box next to “Bookmarks” under the “Safari” section. This will enable Safari to sync your bookmarks with iCloud.
3. Repeat these steps on other devices: To sync your Safari bookmarks across your other Apple devices, such as your iPhone or iPad, make sure iCloud is enabled on those devices as well. Open Settings, tap on your Apple ID, and select “iCloud.” Toggle on the “Safari” option to enable bookmark syncing on those devices.
Once you have enabled iCloud sync for Safari, any changes you make to your bookmarks on one device will automatically be reflected on all your other devices. This means that new bookmarks you add, bookmarks you delete, and changes you make to existing bookmarks will be synced in real-time.
It’s important to note that for iCloud syncing to work, you need to have an active internet connection on your devices. Also, make sure you are signed in with the same Apple ID across all your devices, as syncing is tied to your Apple ID.
Using iCloud to sync Safari bookmarks is a simple and convenient way to ensure that you always have access to your bookmarks, regardless of the device you are using. With seamless syncing, you can save, organize, and access your favorite websites effortlessly across all your Apple devices.
Using the iCloud.com Website to Access Safari Bookmarks
Did you know that you can access your Safari bookmarks even when you don’t have your Mac or iOS device with you? With the iCloud.com website, you can easily view and manage your Safari bookmarks from any computer with an internet connection. Here’s how to use the iCloud.com website to access your Safari bookmarks:
1. Open a web browser: Launch any web browser on a computer and go to the iCloud.com website. Sign in with your Apple ID and password. Make sure to use the same Apple ID that you use for iCloud and Safari bookmark syncing.
2. Select Safari: On the iCloud.com homepage, click on the “Safari” icon. This will open the Safari web app on the iCloud website.
3. Access your bookmarks: Once inside the Safari web app, you’ll be able to see all your synced Safari bookmarks. They will be organized into folders, just like they are on your Mac or iOS devices. Click on any bookmark to open it in a new tab or window.
4. Manage your bookmarks: Within the iCloud.com Safari web app, you can also manage your bookmarks. You can add new bookmarks by clicking on the plus icon, organize them into folders, delete bookmarks by selecting them and clicking on the delete icon, and rearrange your bookmarks as desired.
It’s worth mentioning that while the iCloud.com website allows you to view and manage your Safari bookmarks, it doesn’t offer the same browsing experience as the Safari browser on your Mac. You won’t be able to open multiple tabs or access certain Safari features. The iCloud.com website is primarily designed for quick access and management of your bookmarks.
To ensure that your Safari bookmarks are synced with the iCloud.com website, make sure that Safari is enabled in your iCloud settings on your Mac and other iOS devices. Any changes you make to your bookmarks on the iCloud.com website will be reflected on your other devices and vice versa.
Using the iCloud.com website to access Safari bookmarks is a convenient option when you need to quickly reference or manage your bookmarks from a computer that doesn’t have Safari installed. It allows you to stay organized and access your favorite websites wherever you are.
Importing Safari Bookmarks from a Saved HTML File
If you have exported Safari bookmarks from your old Mac as an HTML file, you can easily import them into Safari on your new Mac. This method provides a straightforward way to transfer your bookmarks without relying on cloud services or third-party applications. Here’s how to import Safari bookmarks from a saved HTML file:
1. Locate the HTML file: First, find the HTML file that contains your exported Safari bookmarks on your new Mac. You can transfer the file from your old Mac using a USB drive, email, or any other file transfer method. Place the HTML file in a location where you can easily access it.
2. Open Safari on your new Mac: Launch Safari and go to “File” in the menu bar. From the dropdown menu, select “Import From” and then choose “Bookmarks HTML File.”
3. Select the HTML file: A file browser window will appear. Use it to locate and select the HTML file that contains your Safari bookmarks. Once you have chosen the file, click on “Open” to start the import process.
Safari will now begin importing your bookmarks from the HTML file. The process may take some time, depending on the number of bookmarks you have. Once the import is complete, you will be able to see and access your imported bookmarks in the Safari browser on your new Mac.
It’s important to note that when you import bookmarks from an HTML file, they will be added as a new folder in Safari’s Bookmarks menu. By default, the folder will be named “Imported [Date].” You can rearrange the imported bookmarks, create new folders, and organize them as desired.
Remember to keep a backup of the HTML file containing your Safari bookmarks, as it serves as a safeguard in case anything goes wrong during the import process.
By following these steps, you can easily import Safari bookmarks from a saved HTML file into Safari on your new Mac. This method allows you to maintain the organization of your bookmarks and ensures a smooth transfer of your saved websites.
Syncing Safari Bookmarks with Chrome or Firefox
If you prefer using browsers other than Safari, such as Chrome or Firefox, you might be wondering if it’s possible to sync your Safari bookmarks with these browsers. While there is no built-in syncing feature between different browsers, there are a few workarounds you can try to achieve this. Here’s how you can sync your Safari bookmarks with Chrome or Firefox:
1. Export Safari bookmarks: Start by exporting your Safari bookmarks as an HTML file. Open Safari on your Mac, go to “File,” select “Export Bookmarks,” and save the HTML file to a location where you can easily access it.
2. Import bookmarks to Chrome: Open Chrome on your Mac and go to “Settings” by clicking on the three-dot menu in the top-right corner. In the settings menu, select “Bookmarks” and then choose “Import Bookmarks and Settings.” Locate the HTML file you exported from Safari and select it. Chrome will then import the bookmarks from the HTML file, and they will be accessible in Chrome’s bookmarks menu.
3. Import bookmarks to Firefox: Similarly, open Firefox on your Mac and go to “Library” by clicking on the three-line menu in the top-right corner. From the Library menu, select “Bookmarks” and then choose “Show All Bookmarks.” In the Library window, go to “Import and Backup” and then select “Import Data from Another Browser.” Locate the HTML file exported from Safari and select it. Firefox will import the bookmarks, and you’ll be able to access them in Firefox’s bookmarks menu.
By following these steps, you can successfully sync your Safari bookmarks with Chrome or Firefox. However, it’s important to note that this method is a one-time import, and any changes made to the bookmarks in one browser will not be reflected in the other.
If you want continuous syncing and real-time updates between Safari and other browsers, you can consider using third-party bookmark syncing services like Xmarks or EverSync. These services allow you to sync bookmarks across different browsers and devices by installing their respective extensions or plugins.
Regardless of the method you choose, it’s always a good practice to regularly back up your bookmarks to avoid any accidental loss or data corruption. This ensures that you have a copy of your bookmarks in case anything goes wrong during the syncing or import process.
With these options, you can sync your Safari bookmarks with Chrome or Firefox, allowing you to have consistent access to your favorite websites across different browsers.
Backing Up Safari Bookmarks with Time Machine
Backing up your Safari bookmarks is essential to safeguard your valuable website collection. Time Machine, the built-in backup feature on your Mac, makes it easy to create regular backups, ensuring you never lose your bookmarks. Here’s how you can back up your Safari bookmarks using Time Machine:
1. Connect an external storage device: To start, connect an external storage device to your Mac. This can be an external hard drive, a USB flash drive, or even a network-attached storage (NAS) device. Make sure the storage device has enough free space to accommodate the backups.
2. Enable Time Machine: Open “System Preferences” on your Mac and click on “Time Machine.” Toggle the switch to enable Time Machine. You will be prompted to select the external storage device you connected earlier. Choose it as the backup destination.
3. Start the backup: Once Time Machine is enabled, it will automatically begin creating backups of your entire system, including your Safari bookmarks. The initial backup may take some time, depending on the size of your data. Subsequent backups will be incremental, capturing only the changes made since the last backup.
4. Restore Safari bookmarks: In the event that you accidentally delete or lose your Safari bookmarks, you can restore them from a Time Machine backup. Simply open Finder on your Mac and select the backup destination device, which should appear under “Locations.” Navigate to the backup date when your bookmarks were intact, then go to the following path: “ [Your user folder] > Library > Safari > Bookmarks.plist “. Locate and copy the “Bookmarks.plist” file, then paste it into the corresponding directory on your Mac’s hard drive. Confirm the overwrite and relaunch Safari to see your restored bookmarks.
It’s important to note that Time Machine not only backs up your Safari bookmarks but also your entire system, including files, applications, and settings. This ensures a complete and comprehensive backup solution for your Mac.
Regularly check your Time Machine backups to ensure they are up to date. This ensures that your Safari bookmarks are always protected and recoverable in case of data loss or device failure.
By utilizing Time Machine’s backup capability, you can have peace of mind knowing that your Safari bookmarks are safely stored and easily recoverable when needed.
Restoring Safari Bookmarks from a Time Machine Backup
If you have experienced a loss of Safari bookmarks or accidentally deleted them, you can easily restore them from a Time Machine backup. Time Machine, the built-in backup utility on your Mac, allows you to retrieve previous versions of files and folders, including your Safari bookmarks. Here’s how you can restore Safari bookmarks from a Time Machine backup:
1. Connect your Time Machine backup: Make sure your Time Machine backup device is connected to your Mac. It can be an external hard drive, a Time Capsule, or a network-attached storage (NAS) device. Ensure that the backup device contains the backup you want to restore from.
2. Open Finder and locate the Safari bookmarks file: Launch Finder on your Mac and navigate to the location where your Safari bookmarks are stored. The default location of the bookmarks file is “ [Your user folder] > Library > Safari > Bookmarks.plist “.
3. Access Time Machine: With the Safari bookmarks file selected, click on the Time Machine icon in the menu bar at the top-right corner of your screen. Alternatively, you can open Time Machine from the Applications folder or Launchpad.
4. Travel back in time: Time Machine will open, and you’ll see a timeline on the right side of the screen. Use it to navigate to the date and time when the bookmark file was intact or the version you want to restore. You can use the arrows or scrub through the timeline to find the appropriate snapshot.
5. Select and restore the bookmarks file: Once you’ve located the desired snapshot, select the Safari bookmarks file (“Bookmarks.plist”) and click on the “Restore” button. Time Machine will begin the restoration process, replacing the existing bookmarks file with the version from the backup.
6. Relaunch Safari: After the restoration is complete, you can relaunch Safari. Your restored bookmarks should now be available, allowing you to access your saved websites.
Remember to keep in mind that restoring from a Time Machine backup will replace the current version of your Safari bookmarks file entirely. It’s always a good idea to create a backup of the current bookmarks file if you want to preserve any changes made since the backup date.
With Time Machine’s ability to retrieve previous versions of files, you can easily restore your Safari bookmarks from a Time Machine backup, ensuring that you never lose your valuable collection of websites.
Using a Third-Party Tool to Transfer Safari Bookmarks
If you’re looking for a more advanced and feature-rich solution to transfer your Safari bookmarks between Macs, you can consider using a third-party tool. These tools offer additional flexibility and options for managing your bookmarks. Here’s how you can use a third-party tool to transfer your Safari bookmarks:
1. Research and choose a suitable tool: Explore different third-party tools available for transferring Safari bookmarks. Look for ones that are compatible with your Mac’s operating system and offer the features you desire. Popular options include BookMacster, Xmarks, and SyncMate.
2. Download and install the tool: Once you have chosen a tool, download it from the official website or trusted source. Follow the installation instructions provided to install the tool on both your old and new Mac.
3. Export bookmarks from your old Mac: Launch the third-party tool on your old Mac. Locate the options to export or sync Safari bookmarks and follow the instructions to export your bookmarks to a supported file format or sync them to a cloud service or the tool’s proprietary platform.
4. Import bookmarks to your new Mac: After exporting the bookmarks from your old Mac, open the third-party tool on your new Mac. Use the import or sync options to retrieve the exported bookmarks or connect to the cloud service or proprietary platform where your bookmarks are stored. Follow the on-screen instructions to import the bookmarks into Safari on your new Mac.
5. Organize and manage your bookmarks: Once the transfer is complete, you can organize and manage your bookmarks using the features provided by the third-party tool. These tools often offer advanced bookmark management options such as merging, deduplicating, and syncing with other browsers.
It’s important to be cautious when using third-party tools. Ensure that you download them from reputable sources and verify that they are compatible with your Mac’s operating system. Additionally, regularly check for updates to ensure compatibility with future macOS releases.
By using a third-party tool, you can transfer your Safari bookmarks with more flexibility and additional features. These tools are especially useful if you have a large number of bookmarks, want to organize them in a specific way, or prefer a more automated and customizable solution.
Remember to keep a backup of your bookmarks before using a third-party tool, as an extra precaution in case anything goes wrong during the transfer process. With the right third-party tool, you can effortlessly transfer your Safari bookmarks and enjoy a seamless browsing experience on your new Mac.
Related Stories
Keyboard Shortcuts For Safari On OS X And MacOS
How To Recover Lost Safari Bookmarks
Customize Safari Toolbar, Bookmark, Tab, And Status Bars
How To Organize Safari Bookmarks And Favorites
How To Add Safari Bookmarks On An IPhone Or IPod Touch
Bookmarking Guide: Saving Favorites On Your IPhone 11
How To Pin Sites In Safari And Mac OS
Safari Bookmark: Recognizing The Bookmark Button On IPhone 10

How Do Workers’ Compensation Lawyers Maximize Your Benefits?

The Brilliance of Smart Lighting: Residential to Commercial Benefits

Enhancing Employee Integration for Efficiency

Understanding SA Interest Rates

Revolutionizing Lead Generation: How Software Solutions Are Redefining Sales Strategies

Top 100 Christmas Songs for the Best Christmas Music

The Life and Career of Dean Haglund: A Journey from Canada to the Paranormal and Beyond

16 Best Ad Blocker For Every Browser and Device

Different Types of Aesthetics: 30 Outfit Ideas to Step Up Your OOTD Game

Monopoly Man Monocle and 10 Other Popular Examples of the Mandela Effect
How To Sync Safari Bookmarks Between Devices

- Software & Applications
- Browsers & Extensions

Introduction
Safari, Apple's native web browser, is renowned for its seamless integration with the Apple ecosystem. One of its standout features is the ability to sync bookmarks across multiple devices, ensuring a consistent browsing experience. Whether you're using a Mac, iPhone, iPad, or even a Windows PC, having your bookmarks synchronized can save time and effort, allowing you to access your favorite websites from any device with ease.
In this article, we'll explore the various methods for syncing Safari bookmarks between devices. We'll delve into using iCloud, Apple's proprietary cloud service, as well as third-party apps that offer alternative solutions for bookmark synchronization. Additionally, we'll address common issues that may arise during the syncing process and provide troubleshooting tips to help you overcome these challenges.
By the end of this guide, you'll have a comprehensive understanding of how to effortlessly keep your Safari bookmarks up to date across all your Apple devices, enhancing your browsing experience and productivity. Let's dive into the world of seamless bookmark synchronization and ensure that your favorite websites are just a click away, no matter which device you're using.
Using iCloud to Sync Safari Bookmarks
Safari's integration with iCloud provides a straightforward and efficient method for syncing bookmarks across Apple devices. By utilizing iCloud, your Safari bookmarks are seamlessly updated and accessible across all your linked devices, ensuring a consistent browsing experience. Here's how to set up and use iCloud to sync Safari bookmarks:
Enable iCloud Bookmark Sync
- Open the "System Preferences" and select "Apple ID."
- Ensure that the "Safari" option is checked under "Apps on this Mac using iCloud."
- This enables bookmark syncing between Safari on your Mac and other iCloud-connected devices.
- Navigate to "Settings" and tap on your Apple ID at the top of the screen.
- Select "iCloud" and ensure that the "Safari" toggle is enabled.
- This allows Safari bookmarks to sync across your iOS devices using iCloud.
Accessing Synced Bookmarks
Once iCloud bookmark sync is enabled, your Safari bookmarks will be automatically updated across all linked devices. When you add, remove, or organize bookmarks on one device, these changes will seamlessly propagate to all other devices linked to the same iCloud account. This means that whether you're using Safari on your iPhone, iPad, or Mac, your bookmarks will always be up to date.
Benefits of iCloud Bookmark Sync
- Seamless Integration: iCloud seamlessly integrates with Safari, making the bookmark syncing process effortless and transparent to the user.
- Cross-Device Accessibility: With iCloud, your Safari bookmarks are accessible across all your Apple devices, ensuring a consistent browsing experience.
- Automatic Updates: Any changes made to bookmarks on one device are automatically reflected on all other linked devices, eliminating the need for manual syncing.
Considerations
It's important to ensure that all devices are signed in to the same iCloud account and have iCloud bookmark sync enabled to ensure seamless bookmark synchronization. Additionally, a stable internet connection is necessary for the automatic updating of bookmarks across devices.
By leveraging iCloud to sync Safari bookmarks, you can enjoy a unified browsing experience across your Apple devices, with your favorite websites just a click away, no matter which device you're using. This seamless integration exemplifies the convenience and efficiency that Apple's ecosystem offers to its users, enhancing productivity and accessibility in the digital realm.
Using Third-Party Apps to Sync Safari Bookmarks
In addition to iCloud, there are third-party apps that offer alternative solutions for syncing Safari bookmarks across devices. These apps provide flexibility and compatibility with a wider range of platforms, making them valuable options for users seeking seamless bookmark synchronization beyond the Apple ecosystem.
Third-Party Bookmark Sync Apps
Several third-party apps specialize in bookmark synchronization, offering cross-platform compatibility and additional features. These apps often support not only Safari but also other popular web browsers, catering to users with diverse browsing preferences. By leveraging these apps, users can sync their Safari bookmarks with devices running different operating systems, such as Windows, Android , and more.
Cross-Platform Compatibility
Third-party bookmark sync apps bridge the gap between Safari and non-Apple devices, enabling users to access their Safari bookmarks on a broader range of platforms. This cross-platform compatibility is particularly beneficial for individuals who use both Apple and non-Apple devices, as it ensures that their bookmarks remain accessible across all their devices, regardless of the operating system.
Enhanced Features
In addition to basic bookmark synchronization, third-party apps often offer enhanced features such as bookmark organization, tagging, and advanced syncing options. These features empower users to manage their bookmarks more effectively and customize their browsing experience to suit their preferences. Furthermore, some apps provide seamless integration with popular web services, allowing users to sync their bookmarks with online platforms and access them from any internet-connected device.
Considerations for Third-Party Apps
When opting for third-party apps to sync Safari bookmarks, it's essential to consider factors such as data security, privacy policies, and user reviews. Prioritizing apps with robust security measures and transparent privacy practices is crucial to safeguarding sensitive bookmark data. Additionally, user reviews and ratings can offer valuable insights into the reliability and performance of third-party bookmark sync apps, aiding users in making informed decisions.
By exploring third-party apps for syncing Safari bookmarks, users can extend the reach of their bookmark synchronization beyond the confines of the Apple ecosystem. These apps provide a versatile and customizable approach to bookmark management, catering to the diverse needs and preferences of modern-day users. Whether seeking cross-platform compatibility or advanced bookmark organization features, third-party apps offer a compelling alternative for seamless Safari bookmark synchronization across a wide array of devices.
Troubleshooting Common Issues
While syncing Safari bookmarks between devices is generally a seamless process, users may encounter common issues that can disrupt the synchronization flow. Understanding these issues and knowing how to troubleshoot them is essential for maintaining a consistent and reliable bookmark syncing experience across all devices.
Inconsistent Bookmark Updates
One common issue users may encounter is inconsistent bookmark updates across their devices. This can manifest as delays in syncing newly added bookmarks or changes not reflecting on all linked devices promptly. To address this, users can initiate a manual sync by refreshing Safari on each device. This can prompt the immediate updating of bookmarks and resolve any discrepancies in the syncing process.
Duplicate Bookmarks
Another prevalent issue is the occurrence of duplicate bookmarks across devices. This can occur when syncing conflicts arise, leading to the creation of duplicate entries for the same bookmark. To resolve this, users can manually identify and remove duplicate bookmarks from their Safari bookmark library. Additionally, ensuring that all devices are connected to a stable internet connection can minimize the likelihood of syncing conflicts and duplicate entries.
Missing Bookmarks
Occasionally, users may find that certain bookmarks are missing from their Safari browser on specific devices. This can be attributed to syncing interruptions or discrepancies between devices. To address this issue, users can verify that iCloud bookmark sync is enabled on all devices and that they are signed in to the same iCloud account. Additionally, restarting the affected devices and initiating a manual sync can help restore missing bookmarks.
Syncing Errors
Syncing errors, indicated by error messages or failed sync attempts, can hinder the seamless updating of Safari bookmarks across devices. To troubleshoot syncing errors, users can check for software updates on their devices and ensure that Safari and iCloud are running the latest versions. Clearing the Safari cache and restarting the devices can also help resolve syncing errors and restore the smooth operation of bookmark synchronization.
By proactively addressing these common issues and implementing troubleshooting measures, users can maintain a reliable and efficient Safari bookmark syncing experience across their devices. Additionally, staying informed about software updates and best practices for bookmark management can contribute to a seamless and uninterrupted syncing process, ensuring that users can access their favorite websites effortlessly, no matter which device they are using.
In conclusion, the seamless synchronization of Safari bookmarks across multiple devices is a valuable asset for modern-day users, streamlining their browsing experience and enhancing productivity. Whether leveraging iCloud's native integration or exploring third-party apps for cross-platform compatibility, the ability to access favorite websites from any device with updated bookmarks is a testament to the convenience and efficiency that technology offers.
By utilizing iCloud, users within the Apple ecosystem can effortlessly sync their Safari bookmarks, ensuring that changes made on one device are seamlessly propagated to all linked devices. This integration exemplifies the harmonious synergy between Apple's hardware and software, providing a cohesive and unified browsing experience across Mac, iPhone, iPad, and other Apple devices. The automatic updating of bookmarks and the cross-device accessibility offered by iCloud underscore the user-centric approach that Apple adopts, prioritizing convenience and continuity in the digital realm.
Furthermore, the availability of third-party apps for bookmark synchronization extends the reach of Safari bookmarks beyond the confines of the Apple ecosystem. These apps cater to users with diverse device preferences, offering cross-platform compatibility and advanced features for bookmark management. Whether seeking enhanced organization options, seamless integration with online platforms, or compatibility with non-Apple devices, third-party apps provide a versatile and customizable approach to bookmark synchronization.
Despite the benefits of seamless bookmark syncing, users may encounter common issues such as inconsistent updates, duplicate entries, and syncing errors. However, by understanding these challenges and implementing troubleshooting measures, users can maintain a reliable and uninterrupted bookmark syncing experience, ensuring that their favorite websites are always within reach, regardless of the device they are using.
In essence, the ability to sync Safari bookmarks between devices exemplifies the interconnected nature of modern technology, empowering users to seamlessly transition between devices while maintaining a consistent browsing experience. Whether through native integration with iCloud or the flexibility offered by third-party apps, the synchronization of Safari bookmarks reflects the evolution of digital convenience, where accessibility and continuity are paramount. As technology continues to advance, the seamless syncing of bookmarks serves as a testament to the ongoing pursuit of a harmonious and integrated digital experience for users worldwide.
Leave a Reply Cancel reply
Your email address will not be published. Required fields are marked *
Save my name, email, and website in this browser for the next time I comment.
- Crowdfunding
- Cryptocurrency
- Digital Banking
- Digital Payments
- Investments
- Console Gaming
- Mobile Gaming
- VR/AR Gaming
- Gadget Usage
- Gaming Tips
- Online Safety
- Software Tutorials
- Tech Setup & Troubleshooting
- Buyer’s Guides
- Comparative Analysis
- Gadget Reviews
- Service Reviews
- Software Reviews
- Mobile Devices
- PCs & Laptops
- Smart Home Gadgets
- Content Creation Tools
- Digital Photography
- Video & Music Streaming
- Online Security
- Online Services
- Web Hosting
- WiFi & Ethernet
- Browsers & Extensions
- Communication Platforms
- Operating Systems
- Productivity Tools
- AI & Machine Learning
- Cybersecurity
- Emerging Tech
- IoT & Smart Devices
- Virtual & Augmented Reality
- Latest News
- AI Developments
- Fintech Updates
- Gaming News
- New Product Launches
- Fintechs and Traditional Banks Navigating the Future of Financial Services
- AI Writing How Its Changing the Way We Create Content
Related Post
How to find the best midjourney alternative in 2024: a guide to ai anime generators, unleashing young geniuses: how lingokids makes learning a blast, 10 best ai math solvers for instant homework solutions, 10 best ai homework helper tools to get instant homework help, 10 best ai humanizers to humanize ai text with ease, sla network: benefits, advantages, satisfaction of both parties to the contract, related posts.

How To Sync Safari Favorites Across Devices

How To Sync IPhone Safari With Mac

How To Sync Chrome With Safari

How To Show Bookmarks Bar In Safari

How To Unlink Safari From Mac And IPhone

How To Transfer Bookmarks From Safari To Chrome

How To Save Safari Bookmarks

How To Look Up Safari History
Recent stories.

Fintechs and Traditional Banks: Navigating the Future of Financial Services

AI Writing: How It’s Changing the Way We Create Content

How to Know When it’s the Right Time to Buy Bitcoin

How to Sell Counter-Strike 2 Skins Instantly? A Comprehensive Guide

10 Proven Ways For Online Gamers To Avoid Cyber Attacks And Scams

- Privacy Overview
- Strictly Necessary Cookies
This website uses cookies so that we can provide you with the best user experience possible. Cookie information is stored in your browser and performs functions such as recognising you when you return to our website and helping our team to understand which sections of the website you find most interesting and useful.
Strictly Necessary Cookie should be enabled at all times so that we can save your preferences for cookie settings.
If you disable this cookie, we will not be able to save your preferences. This means that every time you visit this website you will need to enable or disable cookies again.

IMAGES
VIDEO
COMMENTS
Yes, my Safari bookmarks folders were displayed across the top of the screen with an arrow at the RH side to access the rest of them before my Mavericks update. I just wondered if I could move them back. Now there's a "bookmark" symbol at the top left that opens or closes the bookmarks page at the left. Barney-15E.
To open the Editor click Bookmarks > Edit Bookmarks. Here are three ways to create a folder: Click Bookmarks > Add Bookmark Folder from the menu bar. Right-click inside the Bookmarks Sidebar and select New Folder from the shortcut menu. Click New Folder at the top of the Bookmarks Editor. Give your folder a name and hit your Return key.
Hi jaykulkarni, Bookmarks under the Favorite folder can be shown on the top of Safari. To show them at the top see View your Favorites in Safari on Mac: Show the Favorites bar: Choose View > Show Favorites Bar. A bar with your favorite websites appears below the toolbar. For additional resources on this see: Use profiles in Safari on Mac.
Select the folder you want to move, and drag it to its target location in the Favorites bar. The other folders will move out of the way to accommodate it. Select Bookmarks > Show Bookmarks. In the Safari sidebar, click Favorites. To move a folder, click and hold the folder's icon, then drag it to the desired location.
In the Safari app on your Mac, click the Sidebar button in the toolbar, then click Bookmarks. Drag a bookmark or folder to a new location. To copy a bookmark, Option-drag it. To sort bookmarks in a bookmarks folder, Control-click the folder in the sidebar, then choose Sort By > Name or Sort By > Address. Address is the website URL.
2. A way of keeping you favourites in the top is by enabling View → Show Favourites Bar or ⇧ + ⌘ + b. Then you could move all your bookmarks to your favourites bar and never show the sidebar again. I like big players like apple: 8 years old and your tooltip still working.
The toolbar runs across the top of the Safari screen, where the address area is. Here's how to add and remove items to your liking. From the View menu, select Customize Toolbar . Select an item you want to add to the toolbar and drag it to the toolbar. Safari will automatically adjust the size of the address and search fields to make room for ...
If all your favorite sites are opened in Safari, go to the menu bar, click Bookmarks > Add Bookmarks for [X] Open Tabs (X indicates the number of open tabs). Type in a name for the group and select Favorites. This saves the tab as a Favorites folder. Click it to open the tabs simultaneously.
Then click the Bookmark tab. Control-click (or right-click) anywhere inside the sidebar and then select New Folder. Alternatively, in Safari, click Bookmarks and then Edit Bookmarks. This will open a bookmark window. Click the New Folder button (top-right corner of the screen).
What to Know. Add a bookmark: Go to the web page you want to bookmark, tap the box-and-arrow icon, then tap Add Bookmark. View and manage your bookmarks: Tap the open book icon to view, edit, and delete your Safari bookmarks. Sync bookmarks across devices: Go to Settings > your name > iCloud, then turn on the Safari toggle and tap Merge.
Choose Preferences, General. Under New windows open with, choose Start Page. Then under New tabs open with, again choose Start Page. From now on, just opening a new Safari window or tab will show ...
Open Safari, then go to the website you wish to add to your favorites. Next, click the Share icon.; Click Add to Favorites in the sharing sheet to continue. Then, if necessary, change the details and click Save in the top right corner.; How to Access Saved Bookmarks in Safari. All of your bookmarks which you've saved using the steps we described above are easily accessible in Safari.
Safari bookmarks: moving a bookmark Within any particular main folder in my bookmarks list, I have some subfolders at the top of the list. Below these are many individual bookmarks. If I move a particular bookmark (e.g. a new one, which initially has appeared at the bottom of the list) to the top, just beneath the subfolders, it always goes into the nearest subfolder and there seems to be no ...
Click on the Bookmarks icon in Safari's Toolbar. Select "Add Bookmark." Choose the location of the bookmark, add a name, and select a folder for it to live in. It's that easy! Once you've saved a bookmark, you can access it at any time by clicking on the Bookmarks icon and selecting the bookmark you want to open.
To sort bookmarks, click on "Show Sidebar" from the Safari menu bar, select "Bookmarks", then click "Edit Bookmarks," then "Sort By" and choose "Name.". 6. Use Spotlight for Searching. The search option in the Safari toolbar makes it easy to find bookmarks, including those in subfolders.
Open Safari on your old Mac and click on "File" in the top menu bar. 2. Click "Export Bookmarks…" and save the file to your desktop. 3. Connect an external hard drive to your old Mac and drag the bookmarks file to the drive. Import bookmarks to new Mac: 1. Connect the external hard drive to your new Mac. 2.
To move items into a new folder, press the "Command" key and click the bookmarks you want to move. Once they're selected, drag them into the new folder. Right-click a bookmark and click "Rename ...
Turn off iCloud Bookmarks and turn it back on. Tap Settings > [your name] > iCloud. Turn off Safari. You can choose Delete from My [device] if your data exists on one or more of your computers. Otherwise, choose Keep on My [device]. Wait a few minutes, then turn on Safari again.
Navigate to Home Directory / Library / Safari. Then, hold down the option key and drag the Bookmarks.plist file to a new location. You can also right-click the file and select Compress Bookmarks.plist. This creates a .zip file you can move anywhere on your Mac. To move the file to a new Mac, email it to yourself or use a cloud storage service ...
This step ensures that Safari data, including your bookmarks, is synced with iCloud. Enable Safari Sync on iPhone and iPad: On your iPhone or iPad, open the Settings app and tap on your Apple ID at the top. Next, select iCloud and toggle the switch next to Safari to enable Safari syncing with iCloud.
Under "General" > "Favorite shows:" I choose Favorites. I move everything from the Bookmarks Bar to Favorites. HMMM, if all of the bookmarks in "Bookmarks bar" are "Favorites", the 'Favorites" will show on the Start Page so I won't need to click on "Bookmarks" > "Favorites". I set Safari as default.
2. Open Safari on your new Mac: Launch Safari and go to "File" in the menu bar. From the dropdown menu, select "Import From" and then choose "Bookmarks HTML File.". 3. Select the HTML file: A file browser window will appear. Use it to locate and select the HTML file that contains your Safari bookmarks.
This enables bookmark syncing between Safari on your Mac and other iCloud-connected devices. On iOS: Navigate to "Settings" and tap on your Apple ID at the top of the screen. Select "iCloud" and ensure that the "Safari" toggle is enabled. This allows Safari bookmarks to sync across your iOS devices using iCloud.