
Manage cookies and website data
Websites often store cookies and other data on your Mac. This data may include information that you have provided, such as your name, email address, and preferences. This data helps websites identify you when you return so the site can provide services for you and show information that might be of interest to you.
By default, Safari accepts cookies and website data only from websites you visit. This helps prevent certain advertisers from storing data on your Mac. You can change options in Safari preferences so that Safari always accepts or always blocks cookies and other website data.
Open Safari for me
Important: Changing your cookie preferences or removing cookies and website data in Safari may change or remove them in other apps, including Dashboard.
Choose Safari > Preferences, click Privacy, then do any of the following:
Change which cookies and website data are accepted: Select a “Cookies and website data” option:
Always block: Safari doesn’t let any websites, third parties, or advertisers store cookies and other data on your Mac. This may prevent some websites from working properly.
Allow from current website only: Safari accepts cookies and website data only from the website you’re currently visiting. Websites often have embedded content from other sources. Safari does not allow these third parties to store or access cookies or other data.
Allow from websites I visit: Safari accepts cookies and website data only from websites you visit. Safari uses your existing cookies to determine whether you have visited a website before. Selecting this option helps prevent websites that have embedded content in other websites you browse from storing cookies and data on your Mac.
Always allow: Safari lets all websites, third parties, and advertisers store cookies and other data on your Mac.
Remove stored cookies and data: Click Remove All Website Data, or click Details, select one or more websites, then click Remove.
Removing the data may reduce tracking, but may also log you out of websites or change website behavior.
See which websites store cookies or data: Click Details.
Ask websites not to track you: Some websites keep track of your browsing activities when they serve you content, which enables them to tailor what they present to you. You can have Safari ask sites and their third party content providers (including advertisers) not to track you.
With this option turned on, each time Safari fetches content from a website, Safari adds a request not to track you, but it’s up to the website to honor this request.
Stay connected
Trending news, the privacy paradox: why we willingly share personal data despite risks , 3 ways to play manor lords on mac – our experience , 3 ways to play content warning on mac – our experience , 4 ways to play supermarket simulator on mac – our experience , do you need a vpn on your mac when connecting privately or only on public networks , two ways to play fall guys on mac – our experience .
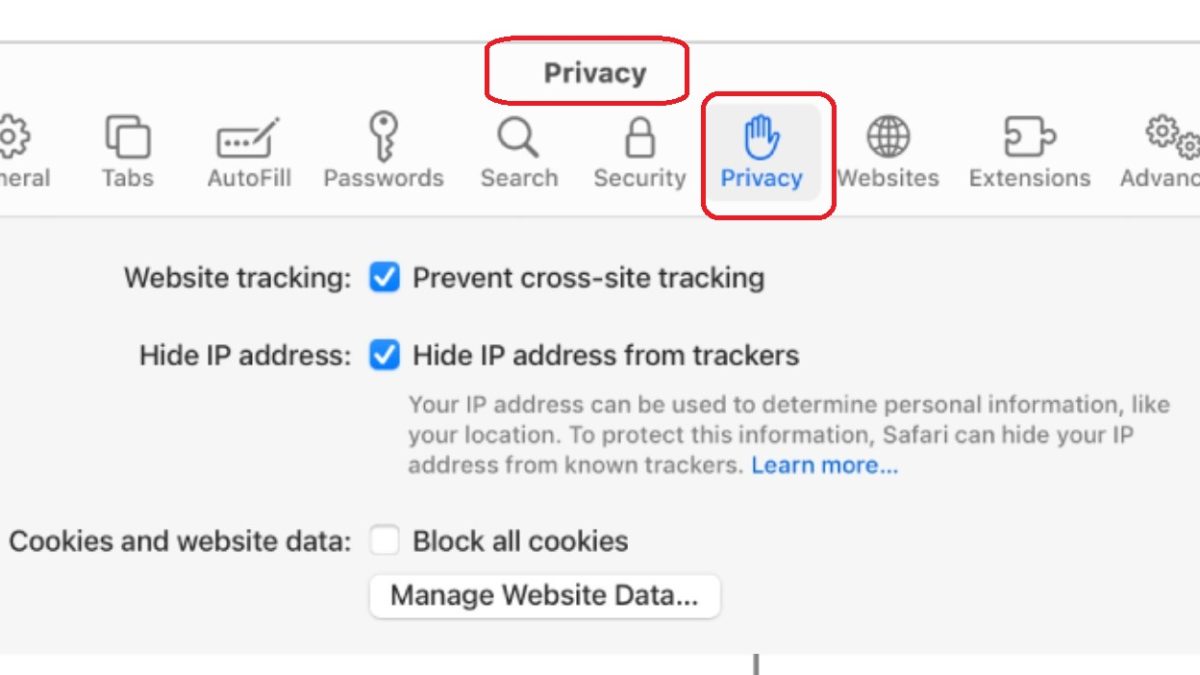
How To Enable Cookies Safari (Mac)
We all know how integral Safari is to our daily digital lives. But have you ever wondered why some websites remember your preferences, while others don’t? The answer lies in cookies. But, we’re not talking about the chocolate chip cookies here! In this guide, we’ll explain to you about the digital ones and show you how to enable cookies on Safari. So, let’s get started!
How to Enable Cookies in Safari on Mac
In the digital context, cookies are tiny files that websites store on your device to remember your preferences, such as login details, language settings, and more. Enabling cookies on Safari can significantly enhance your browsing experience, making it more personalized and streamlined. Here’s a detailed step-by-step guide on how to enable cookies on your Mac:
- Open Safari: Start by launching Safari. You can find it in your Dock or in your Applications folder. It’s the compass icon we’re all familiar with.
- Access Preferences: Once Safari is open, navigate to the menu bar at the top of your screen. Click on ‘Safari’, then select ‘Preferences’ from the drop-down menu. This will open a new window where you can adjust Safari’s settings.
- Navigate to the Privacy Tab: In the Preferences window, locate and click on the ‘Privacy’ tab. It’s here that you’ll find the settings related to cookies.
- Enable Cookies: Look for a checkbox that says ‘Block all cookies’. If this box is checked, Safari is currently blocking all cookies. To enable cookies, simply uncheck this box. And voila! You’ve successfully enabled cookies on Safari.
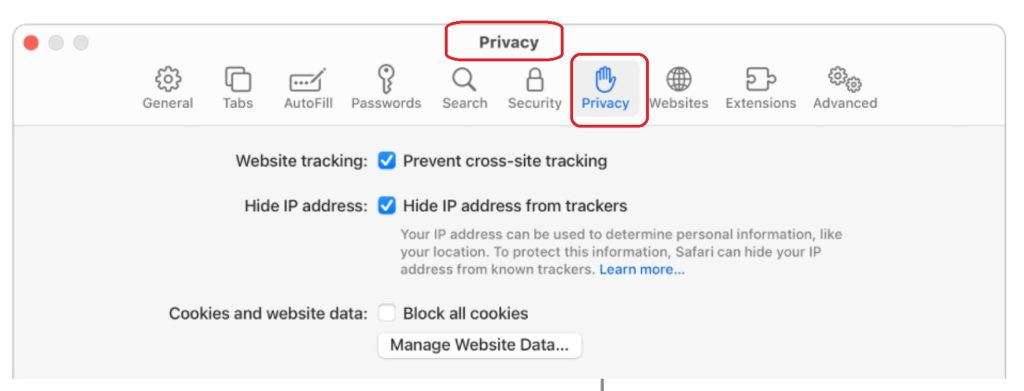
How to Enable 3rd Party Cookies on Safari
Third-party cookies are set by a website other than the one you’re currently visiting. For instance, if you visit a website that has a Facebook ‘Like’ button, Facebook may set a cookie on your device. These cookies can make your browsing experience more personalized, but they can also be used for tracking purposes. Here’s how to enable third-party cookies on Safari:
- Open Safari and Access Preferences: Just like we explained above, start by opening Safari and navigating to ‘Preferences’ from the ‘Safari’ menu.
- Navigate to the Privacy Tab: Click on the ‘Privacy’ tab in the Preferences window.
- Enable Third-Party Cookies: Look for a checkbox that says ‘Prevent cross-site tracking’. If this box is checked, Safari is currently blocking third-party cookies. To enable third-party cookies, simply uncheck this box.
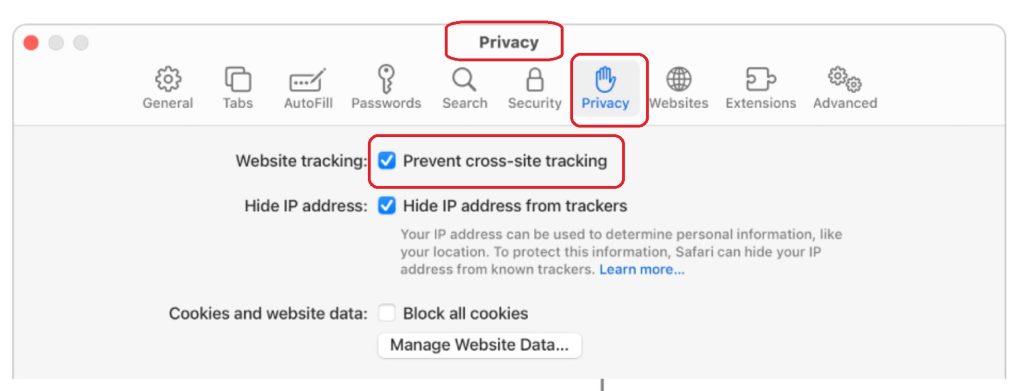
Remember, while third-party cookies can enhance your browsing experience, they can also raise privacy concerns. Always be mindful of your privacy settings and only enable third-party cookies if you’re comfortable with them.
How to Enable Non-Persistent Cookies in Safari
Non-persistent cookies, also known as session cookies, are temporary cookies that are deleted when you close your browser. These cookies are used for things like keeping you logged into a website during your browsing session. Here’s how to enable non-persistent cookies in Safari:
- Open Safari and Access Preferences: Start by launching Safari and navigating to ‘Preferences’ from the ‘Safari’ menu.
- Enable Non-Persistent Cookies: Make sure the ‘Block all cookies’ box is unchecked. This will allow all cookies, including non-persistent ones.
Remember, while cookies can enhance your browsing experience, they can also pose privacy concerns. So, always be mindful of your settings and only allow cookies from websites you trust.
Enabling cookies on Safari is a simple yet effective way to make your browsing experience more personalized and convenient. But remember, with enabling cookies comes great responsibility. You should always be mindful of your privacy settings and only allow cookies from websites you trust if you want to have a safe and trouble-free browsing experience.
In this article, we’ve explored the basics of enabling cookies on Safari, delved into the specifics of third-party cookies, and even explained how to enable non-persistent cookies. With this knowledge, you’re now equipped to tailor your browsing experience to your liking.
But the digital world is vast and ever-evolving, and there’s always more to learn. So, if you have any other tech-related questions or if there’s a specific topic you’d like us to cover, feel free to let us know. We’re here to help you navigate the digital seas, make the most out of your Mac and have fun.
Connect Mac to a Monitor
How To Clear Cache Safari (Mac)
Martina Nikolova
Leave a reply cancel reply.
Save my name, email, and website in this browser for the next time I comment.
Username or Email Address
Remember Me
Registration is closed.
- Is Hulu Worth It?
- iPad Pro vs. Surface Pro: What's the Difference?
How to Enable Cookies in Your Browser
Improve your browsing experience on every device
:max_bytes(150000):strip_icc():format(webp)/ScottOrgera-f7aca23cc84a4ea9a3f9e2ebd93bd690.jpg)
What to Know
- Every browser works a little differently; instructions can also vary by desktop vs. mobile.
- Cookies are enabled by default in Chrome for iPad, iPhone, and iPod touch; most browsers let you make that choice.
This article explains how to enable cookies in Google Chrome, Firefox, Microsoft Edge, and Safari. You can choose to disable cookies instead.
How to Enable Cookies in Chrome for iOS and Android
You're good to go on iOS devices; Chrome automatically enables cookies for you. (You can't disable them so don't bother trying.)
Follow the steps below to enable cookies in Chrome for Android.
Go to the upper-right corner of Chrome and tap the three dots .
Tap Settings .
Scroll down to Advanced and tap Site Settings .
Tap Cookies and site data .
Select Allow all cookies .
Select the Block third-party cookies to prevent advertisers from tracking your online behavior .
Don't use Chrome? Learn to enable cookies on other Android browsers .
How to Enable Cookies in Google Chrome for Desktops and Laptops
To enable cookies in Chrome for Windows, Mac, Linux, and Chromebooks:
Go to the Chrome address bar and enter chrome://settings/content/cookies .
Turn on the Allow sites to save and read cookie data toggle.
To block cookies for specific websites, go to the Block section and select Add . Then, enter the URLs you want to blocklist (currently called a blacklist).
How to Enable Cookies in Mozilla Firefox
To enable cookies in the desktop version of Firefox:
Go to the Firefox address bar and enter about:preferences .
Go to the left menu pane and select Privacy & Security .
Scroll down to the Cookies and Site Data section and clear the Delete cookies and site data when Firefox is closed check box.
Select Manage Permissions to block or allow cookies for specific sites.
How to Enable Cookies in Mozilla Firefox for iOS
To enable cookies in Firefox on an iPhone or iPad:
Open Firefox and tap Menu (the three horizontal lines).
Scroll down and tap Data Management .
Turn on the Cookies toggle.
In Firefox for Android, tap Menu > Settings > Privacy > Cookies . Select Enabled to allow all cookies. Select Enabled, excluding tracking cookies to allow cookies from websites you visit. Select Enabled, excluding 3rd party to allow regular cookies but not advertising cookies.
How to Enable Cookies in Microsoft Edge
To enable cookies in the Edge browser on a desktop:
Go to the upper-right corner and select Settings and more (the three dots). Then, select Settings .
Go to the left menu pane and select Site Permissions . Then, go to the Site permissions pane and choose Cookies and site data .
To block cookies from certain sites, go to the Block section and tap Add . Then, enter the site's URL.
How to Enable Cookies in Safari for iOS
To allow cookies in the default iOS web browser :
Open the device's Settings app.
Select Safari .
Turn off the Block All Cookies toggle.
How to Enable Cookies in Safari on a Mac
To enable cookies for Safari on a Mac:
Select Safari > Preferences .
Go to the Privacy tab.
In the Cookies and website data section, clear the Block all cookies check box.
Get the Latest Tech News Delivered Every Day
- How to Enable and Allow Cookies on Mac
- How to Enable Cookies on iPhone
- How to Enable Cookies on Android
- How to Enable Cookies on an iPad
- How to Enable Cookies in Firefox
- How to Clear Cookies for a Specific Site
- How to Delete Cookies in Every Major Browser
- How to Block Pop-Up Ads in Your Web Browser
- How to Manage Push Notifications in Your Web Browser
- How to Clear Cookies on Android Mobile Browsers
- How to Clear Cookies and Cache in Chrome
- How to Change the File Download Location in Your Browser
- How to Clear Cookies on iPad
- How to Turn Off AdBlock on Mac
- How to Delete and Clear Cookies on an iPhone
- How to Manage History and Browsing Data on iPhone
How to Enable Cookies in Safari
This guide will show you step by step instructions on how to enable cookies in Safari browser.
1. Click on the “Safari” button.
Open up the Safari browser and look for a “Safari” menu in the top-left corner of your screen.

A drop-down menu with a lot of available options will be displayed.
2. Click on the “Preferences” option.
Look for it in the drop-down menu.

The drop-down menu will now disappear and you will see a “General Settings” page.
3. Click on the “Privacy” menu.
The “Privacy” menu will be displayed at the top of the “General Settings” page.

The “Privacy” page will then be displayed along with its related settings.
4. Enable cookies.
There are several settings displayed on this page that you may choose from to tell your Safari browser how to handle and manage cookies.

Block all cookies – turn off this setting to allow cookies. It enables websites to store cookies on your computer for as long as they want to (or until you delete them) and makes it possible for you to browse the internet without experiencing issues with websites that require cookies.
Prevent cross-site tracking – turning on this setting will allow any website you visit directly to save cookies but prevent any third-party services and websites (typically advertisers) from being able to do the same. For example, if you visit forbes.com it will be able to store cookies on your computer but any third-party services serving ads on their website will not be able to store and manage cookies on your computer.
Ask websites not to track me – consider enabling this setting if you would like to send a special request to websites that support it to avoid tracking you. Keep in mind that not all websites support it and will still track you even if you enabled it.
How To Enable Cookies On Safari Browser

- How-To Guides
- Software Tutorials

Introduction
Welcome to our guide on how to enable cookies on Safari browser. In today’s digital era, cookies play an essential role in enhancing your browsing experience and personalizing the content you see on websites. Cookies are small text files that are stored on your device by websites you visit. They contain information such as your preferences, login credentials, and browsing history.
Enabling cookies on your Safari browser allows websites to remember your preferences, keep you logged in, and offer a personalized experience tailored to your needs. By enabling cookies, you can enjoy smoother online transactions, targeted advertisements, and seamless website navigation. However, it’s crucial to understand how cookies work and how to enable them securely to protect your privacy online.
In this guide, we will walk you through the step-by-step process of enabling cookies on Safari. Whether you’re using your Mac, iPhone, or iPad, the process is relatively similar across devices. So let’s dive in and unlock the full potential of your Safari browser!
What Are Cookies?
Before we learn how to enable cookies on the Safari browser, let’s take a moment to understand what cookies are and how they function. Cookies are small files created by websites you visit and stored on your device. They contain specific information about your browsing activities and preferences on that particular website.
Cookies serve multiple purposes, such as remembering your login details, personalizing your experience, and improving website functionality. They can be session-based, which are temporary and deleted once you close your browser , or persistent, which remain on your device for a longer duration.
The information stored in cookies can include your username, language preference, items in your shopping cart, and more. When you revisit a website, it can access the cookies stored on your device to remember your preferences, saving you time and effort.
It’s important to note that cookies do not contain personal information like your name, address, or contact details. They cannot harm your computer or access any data stored on it. Privacy concerns about cookies primarily arise from the potential tracking of your online activities by third-party advertisers.
By understanding how cookies work, you can make informed decisions about enabling them and adjusting your privacy settings to suit your needs. Enabling cookies can enhance your browsing experience by allowing websites to remember your preferences, personalize content, and provide you with more relevant information.
Now that we have a clear understanding of what cookies are, let’s explore how to enable them on your Safari browser.
Why Enable Cookies?
You may be wondering why it’s important to enable cookies on your Safari browser. By enabling cookies, you can unlock a multitude of benefits that enhance your online experience. Here are a few reasons why enabling cookies is beneficial:
1. Personalization: Cookies allow websites to remember your preferences and tailor the content you see based on your past interactions. This can lead to a more customized browsing experience, with recommendations and suggestions that are relevant to your interests.
2. Convenience: Enabling cookies saves you time and effort. For example, if you have items in your shopping cart and leave the website, cookies can retain your cart contents so that you don’t have to start from scratch when you return.
3. Remembering login details: Cookies can remember your login credentials, making it convenient for you to access your favorite websites without having to enter your username and password each time.
4. Site functionality: Many websites require cookies to function properly. Enabling cookies ensures that you can utilize all the features and functionalities that a website offers.
5. Targeted advertisements: Cookies enable advertisers to deliver more personalized and targeted ads. While this may raise concerns about privacy, it also means that you are more likely to see ads relevant to your interests, reducing the chance of irrelevant or repetitive advertisements.
6. Improved website performance: Cookies can help websites load faster and remember your preferences, resulting in a smoother and more efficient browsing experience.
While there may be valid reasons for disabling cookies in certain situations, enabling cookies on your Safari browser ensures that you can enjoy a seamless and personalized online experience. It’s worth noting that you have control over the types of cookies you allow and can customize your preferences to strike the right balance between personalization and privacy.
Now that we understand the benefits of enabling cookies let’s move on to the step-by-step process of enabling them on your Safari browser.
Step 1: Open Safari Browser
The first step in enabling cookies on Safari is to open the Safari browser on your device. Whether you’re using a Mac, iPhone, or iPad, the process begins by launching the Safari application.
If you’re using a Mac, you can find the Safari icon in your dock or by searching for it in the Applications folder. Simply click on the Safari icon to open the browser and proceed to the next step.
For iPhone and iPad users, locate the Safari app on your home screen, which is represented by a compass-like icon. Tap on the Safari icon to launch the browser and continue with the cookie enabling process.
If you’re using a Windows computer, Safari is no longer officially supported by Apple. However, if you have an older version of Safari installed, the process may be similar to the method described for Mac users. Otherwise, it’s recommended to use an alternative browser such as Google Chrome or Mozilla Firefox for Windows.
Once you have opened Safari, you’re ready to proceed to the next step and access the preferences settings to enable cookies.
Step 2: Access Preferences
After opening the Safari browser, the next step is to access the preferences settings. The preferences menu is where you can customize various settings, including those related to cookies.
To access the preferences on a Mac, click on the “Safari” option from the menu bar at the top of the screen. From the drop-down menu, select “Preferences.” Alternatively, you can use the keyboard shortcut “Command + ,” (comma) to open the preferences window.
For iPhone and iPad users, tap on the “Settings” app on your home screen, then scroll down and find “Safari” in the list of apps. Tap on “Safari” to open its settings, and you’ll be directed to a page where you can configure various options.
Once you have accessed the preferences/settings, you’re ready to proceed to the next step: navigating to the privacy settings where you can enable cookies.
It’s important to note that the steps may slightly vary depending on the version of Safari and device you’re using. If you’re using an older version or a different operating system, the steps might differ, but the general process of accessing preferences will remain relatively similar.
Now that we have accessed the preferences/settings, let’s move on to the next step, where we will explore the privacy settings and enable cookies on Safari .
Step 3: Go to Privacy Settings
After accessing the preferences/settings in the Safari browser, the next step is to navigate to the privacy settings. In the privacy settings, you can make adjustments to your cookie preferences, including enabling or disabling them.
On a Mac, within the preferences window, click on the “Privacy” tab. This tab is typically represented by a padlock icon. By selecting this tab, you’ll be directed to the privacy settings where you can manage various privacy-related options, including cookies.
For iPhone and iPad users, within the Safari settings page, scroll down until you find the “Privacy & Security” section. Tap on this section to access the privacy settings, where you can adjust your cookie preferences and other privacy-related options.
In the privacy settings, you’ll typically find options to manage cookies, such as “Block all cookies,” “Allow from current websites only,” or “Always allow.” The exact wording may vary depending on the Safari version and operating system you’re using.
To enable cookies, select the option that allows cookies from all websites or allows cookies from the current website you’re visiting. This will ensure that websites can store and access cookies, providing you with a personalized browsing experience.
It’s worth mentioning that Safari also offers additional privacy features, such as “Prevent cross-site tracking” and “Ask websites not to track me.” These options are designed to enhance privacy by limiting tracking attempts by websites and advertisers. You can consider enabling these options based on your privacy preferences.
Once you have adjusted the privacy settings and enabled the appropriate cookie preferences, you’re ready to move to the next step and customize your cookie settings further, if desired.
Step 4: Enable Cookies
Now that you have accessed the privacy settings in Safari , it’s time to enable cookies. Enabling cookies allows websites to store and retrieve information, providing you with a personalized browsing experience. Here’s how to enable cookies on Safari:
1. In the privacy settings, look for the option related to cookies. It is typically labeled as “Cookies” or “Website Data”.
2. Select the option that allows cookies from all websites or enables cookies for the current website you’re visiting. This option may be named “Allow from websites I visit” or something similar.
3. Check if there are any additional settings related to cookies, such as “Always block” or “Never allow”. Ensure that these options are disabled to allow cookies to function properly.
4. After enabling cookies, you may need to exit the preferences/settings window for the changes to take effect. Close the preferences window by clicking “OK” or “Apply” to save your settings.
By following these steps, you have successfully enabled cookies on your Safari browser. Websites will now be able to store and retrieve information, enhancing your browsing experience.
Remember, enabling cookies comes with certain privacy considerations. It’s important to strike a balance between personalization and privacy by customizing the cookie settings to suit your preferences. Safari also provides options to clear cookies and website data, which can help you manage your online footprint and maintain privacy.
Now that you have enabled cookies on Safari, let’s proceed to the next step and explore how you can customize your cookie settings further, if desired.
Step 5: Customize Cookie Settings
Once you have enabled cookies on your Safari browser, you may want to further customize your cookie settings to align with your preferences and privacy concerns. While enabling cookies allows websites to store and retrieve information, you have control over how cookies are managed. Here’s how you can customize your cookie settings on Safari :
1. In the Safari preferences/settings, navigate to the privacy settings again.
2. Look for the “Cookies and website data” option. This option allows you to manage how Safari handles cookies.
3. Click on the option to open the cookie settings. You will typically find several options to manage cookies, including:
- Always block: This option prohibits all websites from storing and accessing cookies.
- Allow from current website only: This option restricts cookies to the website you are currently visiting and blocks other websites from storing cookies.
- Allow from websites I visit: This option enables cookies from all websites you visit, providing a more personalized browsing experience.
4. Select the option that aligns with your preferences. You can choose to allow cookies from all websites, restrict them to the current website, or block cookies altogether.
Additionally, Safari offers options to manage other aspects of cookies and website data. You can choose to always ask for permission before allowing a website to store cookies, as well as customize settings for specific websites.
By customizing your cookie settings, you can maintain a balance between personalization and privacy online. Remember that adjusting these settings may impact your browsing experience, as some websites rely on cookies for essential functionality.
Now that you have learned how to customize your cookie settings on Safari let’s move on to the next step, where we will explore how to clear cookies and website data when needed.
Step 6: Clear Cookies and Website Data
Clearing cookies and website data can be useful for various reasons, such as improving browser performance, managing privacy, or troubleshooting issues. If you want to remove stored cookies and website data from your Safari browser, follow these steps:
1. Open the Safari preferences/settings by clicking on “Safari” in the menu bar for Mac users or accessing the Safari settings on iPhone and iPad.
2. In the preferences/settings window, navigate to the “Privacy” tab or find the “Privacy & Security” section for mobile devices.
3. Look for the option labeled “Manage Website Data” or “Remove All Website Data” and click on it.
4. A confirmation dialog will appear to verify if you want to remove the data. Click “Remove Now” or “Remove All” to proceed. Please note that this action will delete all cookies and website data stored in Safari.
5. After clearing the cookies and website data, you may need to exit the preferences window and restart Safari for the changes to take effect.
Clearing cookies and website data can help protect your privacy and ensure a fresh browsing experience. However, keep in mind that clearing cookies will sign you out of websites, and you may lose any saved preferences or personalized settings on those sites.
It is worth noting that Safari also provides options to selectively remove data for specific websites. Instead of removing all website data, you can click on “Details” or “Remove” next to individual websites and choose to remove their cookies and data selectively.
By periodically clearing cookies and website data, you can maintain a clutter-free browsing experience and have better control over your online privacy.
Now that you know how to clear cookies and website data on Safari, you are equipped with the knowledge to manage your browsing experience effectively.
In conclusion, enabling cookies on your Safari browser can greatly improve your online experience by personalizing content, saving preferences, and enhancing website functionality. By following the step-by-step guide provided in this article, you can easily enable cookies on Safari and adjust your cookie settings to suit your preferences.
Understanding what cookies are and why they are important allows you to make informed decisions about enabling cookies and managing your online privacy. While cookies offer convenience and personalization, it’s crucial to strike a balance between personalization and privacy by customizing your cookie settings.
Remember that Safari also provides options to clear cookies and website data. Regularly clearing cookies can help maintain browser performance and manage your online footprint. However, be aware that clearing cookies may sign you out of websites and remove saved preferences.
By enabling cookies and customizing your settings, you can enjoy a seamless browsing experience and benefit from personalized content and convenient features. It’s important to stay informed about privacy considerations and make choices that align with your preferences and needs.
We hope this guide has helped you enable cookies on Safari and customize your settings effectively. Enjoy the enhanced browsing experience and stay in control of your online privacy!
Leave a Reply Cancel reply
Your email address will not be published. Required fields are marked *
Save my name, email, and website in this browser for the next time I comment.
- Crowdfunding
- Cryptocurrency
- Digital Banking
- Digital Payments
- Investments
- Console Gaming
- Mobile Gaming
- VR/AR Gaming
- Gadget Usage
- Gaming Tips
- Online Safety
- Tech Setup & Troubleshooting
- Buyer’s Guides
- Comparative Analysis
- Gadget Reviews
- Service Reviews
- Software Reviews
- Mobile Devices
- PCs & Laptops
- Smart Home Gadgets
- Content Creation Tools
- Digital Photography
- Video & Music Streaming
- Online Security
- Online Services
- Web Hosting
- WiFi & Ethernet
- Browsers & Extensions
- Communication Platforms
- Operating Systems
- Productivity Tools
- AI & Machine Learning
- Cybersecurity
- Emerging Tech
- IoT & Smart Devices
- Virtual & Augmented Reality
- Latest News
- AI Developments
- Fintech Updates
- Gaming News
- New Product Launches
Learn To Convert Scanned Documents Into Editable Text With OCR
Top mini split air conditioner for summer, related post, comfortable and luxurious family life | zero gravity massage chair, when are the halo awards 2024, what is the best halo hair extension, 5 best elegoo mars 3d printer for 2024, 11 amazing flashforge 3d printer creator pro for 2024, 5 amazing formlabs form 2 3d printer for 2024, related posts.

How To Enable Cookies In Safari On Mac

How To Stay Signed In To Google On Safari

How To Block Cookies In Safari

Why Won’t Safari Load

How Do You Enable Cookies On Safari

How To Enable Cookies In Safari For Duo Mobile

How To Enable Third-Party Cookies On Safari

How To Turn Off Cookies In Safari
Recent stories.

Fintechs and Traditional Banks: Navigating the Future of Financial Services

AI Writing: How It’s Changing the Way We Create Content

How to Find the Best Midjourney Alternative in 2024: A Guide to AI Anime Generators

How to Know When it’s the Right Time to Buy Bitcoin

Unleashing Young Geniuses: How Lingokids Makes Learning a Blast!

- Privacy Overview
- Strictly Necessary Cookies
This website uses cookies so that we can provide you with the best user experience possible. Cookie information is stored in your browser and performs functions such as recognising you when you return to our website and helping our team to understand which sections of the website you find most interesting and useful.
Strictly Necessary Cookie should be enabled at all times so that we can save your preferences for cookie settings.
If you disable this cookie, we will not be able to save your preferences. This means that every time you visit this website you will need to enable or disable cookies again.
- PHOTOGRAPHY

How to Enable Cookies in Safari
Without browser cookies, online shopping might never have happened. One of the first cookies ever created kept track of items in a user’s shopping cart. Developers had a real dilemma. They had to know what commodities were put in a cart and by whom. The point of connection between shoppers and stores was the browser. However, it was merely a virtual line from Location A (the user) to many possible points in Location B (carts). There had to be a way to ensure that the user and cart were accurately matched each time the user visited the website.
Why You Should Enable Cookies on Your Safari Browser
In the early Internet days, online browsing speed was extremely slow. Connections were prone to interruptions and drops. A constant web session was not a certainty on any browser or device, and shoppers would even lose their online sessions. On returning, they would have to identify their desired items and provide their payment information once more. It was not uncommon to find frustrated users refusing to give these sites another try.
But how was this issue fixed? The solution was to place a small text file, now referred to as a cookie, within the user’s browser. This cookie file has at least two pieces of information: an identifier for the user and some data about the cart, such as a cart number. Should the internet connection break, the cookie remains. This ingenuity meant that when the user revisited the store’s website, the cookie data would recall prior activities and simply pull the correct cart into their browser page.
Types of Cookies
Over time, cookies have been used for different purposes. There are two kinds used in all web browsers today.
- Session Cookie
This is a cookie that exists only when the browser is open and connected to a webpage. When the user closes the tab or window, the cookie disappears. For example, a widget on the page can ask the user to select a language. Regardless of what language selection the user makes, the browser will not remember the language setting, forcing the user to choose again on subsequent visits.
- Persistent Cookie
This is a cookie that remains in the user’s device or computer after the browser is closed. This cookie “remembers” your login information, so you don’t have to remember passwords, emails, and usernames. Clicking a “Remember Me” checkbox creates a persistent cookie.
A cookie placed in your browser or computer is classified as First Party cookie. Such cookies are automatically created by the website that you visit. A good example is Amazon, which leaves a cookie after you browse their site. Third-Party cookies are usually left behind by an element on the page you visited, e.g., an advertisement tracker.
Enabling Cookies
You can configure your browser to accept or refuse cookies. If you are using Safari browser, you can follow the following steps to enable cookies.
You will first need to open Safari browser. Click on Safari , which will be on the upper left corner. On the dropdown menu that appears, select Preferences , followed by Privacy . You will then see a display of various cookie management settings to choose from.
To stop third-party trackers, click on Prevent Cross-Site Tracking . If you wish to prevent all cookies, you can enable Block All Cookies . However, it is crucial to note that some websites that rely on cookies won’t display or function properly if you block all cookies. It might be best to leave this box unchecked. Once you have selected your preferred settings, close the Preferences panel, and refresh your browser.
To make sure that cookies work correctly, you will need to enable JavaScript Safari . JavaScript is a program that web pages need to operate interactive elements such as viewing animations and filling online forms. Invisible to the user, JavaScript creates, reads, and erases cookies.
Final Thoughts
Cookies are not viruses or malware. They’re text files that make web transactions possible. Using cookies is under your control. By not allowing cookies, some websites will be unusable. As critical as cookies are to web browsing, they contain information about sites you have visited. To protect your privacy, you should be proactive in controlling what cookies remain on your device. Blocking cross-site third-party tracking cookies is an essential step to protect your online privacy. You can also go a step further and periodically clear cookies from your browser history.
- web browser
hand-picked weekly content in your inbox
One more step.
Check your inbox to confirm your email address
related posts
The new mac mini (m2 & m2 pro): all you need to know, macbook air is not charging | how to fix it, how long should a macbook air last, leave a reply cancel reply.
Save my name, email, and website in this browser for the next time I comment.
- Terms of Service
- Affiliate Disclosure
Managed by totheweb.
How to enable cookies on iPhone to personalize your web browsing experience
- You can enable cookies for the iPhone's Safari browser in the Settings app.
- Many websites require the use of cookies for better performance.
- While cookies help personalize and stream your web browsing experience, you can manage how third-party companies track you.
You sometimes hear advice from security- and privacy-minded individuals suggesting that you should block or disable all cookies in your web browser . But is that really the best advice?
While third-party cookies are used by ad companies to track you as you go around the internet, first-party cookies are actually practical. First-party cookies allow browsers to remember important user info — like usernames, passwords, and language preferences — so you have a better user experience.
Generally speaking, it's a good idea to leave first-party cookies enabled to personalize and streamline your web browsing. That said, there are measures you can take so third-party content providers do not collect your personal data.
How to enable cookies on iPhone in Chrome and Firefox
If you use a third-party browser like Chrome or Firefox, cookies are enabled by default, and you do not have the option to disable them.
You do, however, have the option to disable third-party cookies. Here's how to manage cookies for Chrome and Firefox:
- Chrome: On your iPhone, go to Settings , and then select Chrome . From there, make sure Allow Cross-Website Tracking is disabled.
- Firefox: On your iPhone, go to Settings , and then select Firefox . From there, make sure Allow Cross-Website Tracking is disabled.
- Main content
- Help Center
- Google Account
- Privacy Policy
- Terms of Service
- Submit feedback
- Improve your Google Account
Turn cookies on or off
Cookies can impact how your Google Account works with other third-party apps and services.
Important: If you get a message that cookies are turned off, you need to turn them on to use your account.
Learn about cookies
The websites that you visit create files called cookies. By saving information about your visit, they make your online experience easier. For example, sites can:
- Keep you signed in
- Remember your site preferences
- Provide you locally relevant content
There are 2 types of cookies:
- First-party cookies: Created by the site you visit. The site is in the address bar. They are a type of on-device site data. Learn more about on-device site data.
- Third-party cookies: Created by other sites. The sites you visit can embed content, like images, ads, and text, from other sites. Any of these other sites can save cookies and other data to personalize your experience.
Google uses cookies to improve its services. Learn how cookies are used in the Privacy Policy .
You can allow or block third-party cookies by default.
- Tip: If you are part of the Tracking Protection test group, follow the “Tracking Protection” instructions instead .
- Allow third-party cookies .
- Block third-party cookies in Incognito mode .
- If you block third-party cookies, all third-party cookies from other sites are blocked unless the site is allowed on your exceptions list.
Learn how to change more cookie settings in Chrome .
In other browsers
For instructions, check the support website for your browser.
Fix problems
If you can't sign in to a third-party website with your Google Account, and get a message that cookies are turned off:
- Follow the steps above to turn on cookies.
- Try signing in again.
If you still get the error message, here are some possible solutions. Try each one, then try signing in.
- Open a new browser window.
- Clear your browser's cache and cookies. Learn how to clear cache and cookies .
- Browse in private. Learn how to browse privately in Chrome .
- Change your browser's privacy settings. Learn how to change privacy settings .
Need more help?
Try these next steps:.
Get step-by-step visual guides on the tools and practices that will help you protect your personal information with Google's Online Security Guidebook.
- PRO Courses Guides New Tech Help Pro Expert Videos About wikiHow Pro Upgrade Sign In
- EDIT Edit this Article
- EXPLORE Tech Help Pro About Us Random Article Quizzes Request a New Article Community Dashboard This Or That Game Popular Categories Arts and Entertainment Artwork Books Movies Computers and Electronics Computers Phone Skills Technology Hacks Health Men's Health Mental Health Women's Health Relationships Dating Love Relationship Issues Hobbies and Crafts Crafts Drawing Games Education & Communication Communication Skills Personal Development Studying Personal Care and Style Fashion Hair Care Personal Hygiene Youth Personal Care School Stuff Dating All Categories Arts and Entertainment Finance and Business Home and Garden Relationship Quizzes Cars & Other Vehicles Food and Entertaining Personal Care and Style Sports and Fitness Computers and Electronics Health Pets and Animals Travel Education & Communication Hobbies and Crafts Philosophy and Religion Work World Family Life Holidays and Traditions Relationships Youth
- Browse Articles
- Learn Something New
- Quizzes Hot
- This Or That Game
- Train Your Brain
- Explore More
- Support wikiHow
- About wikiHow
- Log in / Sign up
- Computers and Electronics
- Internet Browsers
How to Enable Cookies in Your Internet Web Browser
Last Updated: July 17, 2023 Fact Checked
This article was co-authored by wikiHow staff writer, Nicole Levine, MFA . Nicole Levine is a Technology Writer and Editor for wikiHow. She has more than 20 years of experience creating technical documentation and leading support teams at major web hosting and software companies. Nicole also holds an MFA in Creative Writing from Portland State University and teaches composition, fiction-writing, and zine-making at various institutions. There are 9 references cited in this article, which can be found at the bottom of the page. This article has been fact-checked, ensuring the accuracy of any cited facts and confirming the authority of its sources. This article has been viewed 6,528,405 times. Learn more...
Seeing pop-ups about blocked cookies as you browse the web? You may not have cookies enabled. Cookies are pieces of data that help your browser remember things like usernames, passwords , and website preferences. All web browsers allow cookies by default, but most let you customize your settings or disable them completely. Fortunately, it's super easy to turn cookies on using any computer, phone, or tablet. This wikiHow article will teach you how to enable cookies step by step.
Google Chrome on a Computer

- Cookies are enabled by default in Chrome. You won't have to turn them on unless you disabled them in the past.

- To allow all cookies, including those meant to track your browsing on other websites, select Allow all cookies .
- To allow all cookies except tracking cookies from third parties, select Block third-party cookies . This option may break some features on websites, but it will protect your privacy from trackers.
- To only block third-party cookies in Incognito mode , select Block third-party cookies in Incognito . This allows all cookies except when you open a new Incognito window.

Google Chrome on a Phone or Tablet

- By default, the "Allow third-party cookies" box near the top of the page is checked. If you'd rather not allow third-party trackers to keep tabs on you while you browse other websites, remove this checkmark. This may break certain features on websites, but it's helpful for maintaining privacy.
Microsoft Edge on a Computer

- Cookies are enabled by default in Edge. You won't have to turn them on unless you disabled them in the past.

Safari on a Mac

- Cookies are enabled by default in Safari. You won't have to turn them on unless you disabled them in the past.

- If this box is already unchecked, Safari isn't blocking cookies.
- By default, enabling cookies allows websites to track your browsing habits on other sites. If you want to turn this feature off, check the box next to "Prevent cross-site tracking." This could break some features on websites, but it'll keep your browsing more private.
Safari on an iPhone

- Cookies are turned on by default in Safari. You won't have to turn them on unless you disabled them in the past.

- Cross-site tracking, also known as "third-party cookies," is disabled by default in Safari. If you run into problems with websites not displaying properly, you can try tapping the green switch next to "Prevent Cross-Site Tracking," which will enable third-party cookies. Keep in mind that this feature can allow a website to track your browsing all over the web, and not just on their website.
Firefox on a Computer

- Cookies are enabled by default in Firefox. You won't have to turn them on unless you disabled them in the past.

- PC: Click the three horizontal lines at the top-right corner of Firefox and select Settings .
- Mac: Click the Firefox menu in the menu bar at the top of the screen, and then click Preferences . [18] X Research source

- Standard: This option allows all cookies except for those that track you on other websites, although it will let some cross-site trackers through if they are for login or other non-predatory reasons. [20] X Research source . This option is best for most users.
- Strict: This option is similar to Standard, except it blocks all third-party cookies. This could make it difficult to log in to some websites and used certain website features.
- Custom: This option lets you choose exactly which types of cookies you want to allow and block. This option is great for powerusers who are familiar with different types of tracking cookies.

Firefox on a Phone or Tablet

- Cookies are already turned on in Firefox. If you've turned them off manually, you can use this method to turn them back on.

- If you'd rather not be tracked as you browse other sites, you can leave Enhanced Tracking Protection on and choose Standard (to allow most cookies except some of the more invasive tracking cookies) through, or Strict to block all third-party tracking cookies.
Community Q&A
- If you have cookies enabled but a site still says that you need to enable them, try clearing your browser's cache and clearing your browser's cookies . Thanks Helpful 2 Not Helpful 0
- There are two main kinds of cookies: first-party (regular) cookies, which are downloaded by your browser to remember preferences, and third-party cookies, which allow sites other than the one you're on to review your browsing data. Thanks Helpful 0 Not Helpful 0
- Cookies are often essential in loading certain aspects of websites, so avoid turning off your browser's cookies. Thanks Helpful 0 Not Helpful 0

You Might Also Like

- ↑ https://support.google.com/accounts/answer/61416?hl=en&co=GENIE.Platform%3DDesktop
- ↑ https://support.google.com/chrome/answer/95647?hl=en-uk&co=GENIE.Platform%3DAndroid&oco=1
- ↑ https://support.microsoft.com/en-au/office/enable-cookies-6b018d22-1d24-43d9-8543-3d35ddb2cb52
- ↑ https://support.apple.com/guide/safari/enable-cookies-ibrw850f6c51/mac
- ↑ https://support.apple.com/en-us/HT201265
- ↑ https://support.mozilla.org/en-US/kb/cookies-information-websites-store-on-your-computer#w_cookie-settings
- ↑ https://support.mozilla.org/en-US/kb/websites-say-cookies-are-blocked-unblock-them#firefox:mac:fx91
- ↑ https://blog.mozilla.org/security/2021/02/23/total-cookie-protection/
- ↑ https://support.mozilla.org/en-US/kb/enhanced-tracking-protection-firefox-android
About This Article

1. Open Chrome on your computer. 2. Click the three dots and select Settings . 3. Click Site Settings . 4. Click Cookies and site data . 5. Select a cookie option. To learn how to enable cookies on a mobile browser, keep reading! Did this summary help you? Yes No
- Send fan mail to authors
Reader Success Stories
Mar 17, 2017
Is this article up to date?
Terry Mclemore
Jul 25, 2016
Dec 20, 2016
James McNally
Apr 5, 2016
Dec 6, 2016

Featured Articles

Trending Articles

Watch Articles

- Terms of Use
- Privacy Policy
- Do Not Sell or Share My Info
- Not Selling Info
wikiHow Tech Help Pro:
Level up your tech skills and stay ahead of the curve
Enable Cookies
Updated at: Mar 24, 2022
Most websites need you to enable cookies in order for them to work. Cookies are small bits of data which websites can store on your computer as you browse their site. Cookies are typically used to help websites remember that you've logged in, or perhaps to store your personal preferences for that website. But some websites use cookies a bit differently - to track your behaviour online, so it's a good idea to adjust your cookie settings to how you prefer them. Learn about cookies .
Enable Cookies on all platforms
Frequently asked questions about enabling cookies
Are cookies enabled.
What are my cookie settings?
Do I have cookies enabled in my browser?
Why do websites use cookies?
What is the point of using cookies on a website?
Why websites use cookies
Why do websites warn about cookies?
What's with all those annoying messages?
Why websites warn about cookies
How to disable cookies
Block some or all cookies by disabling them
Disable cookies in your browser
Which websites can read my cookies?
Are other websites able to read my cookies?
Do websites prevent access to other site cookies?
Why are some people concerned about cookies?
Is there a need to be worried about cookies?
What's concerning about cookies
Want to clear your cookies?
If you've been using cookies and want to clear your browser's stash of cookies - which a lot of companies use to track you on the internet - then you can follow the simple guides.
Head to our Clear your cookies pages and choose your web browser for a detailed guide.
If there's any other guides you want us to write, just let us know!
Clear cache & history
Do i need to clear my cache.
Not sure why you've been asked to clear your cache? We can explain. Why you need to clear your cache
What is a cache?
Before you consider clearing your browser cache, you should know what it is! Learn a little bit about browser caches
Is it safe to clear my cache?
Are there any risks to clearing your cache? Find out if it's ok to clear your cache
Update my web browser
Do i need to update my browser.
Find out if your browser is out of date Is my browser out of date?
Why should I update my browser?
There are very good reasons to, find out here! Why update your browser?
Is it free to update Chrome?
Find out about the cost of updating Chrome... Does Chrome cost anything?
What does "Update browser" mean?
What does it actually mean? What does it mean to update your browser
Get help with our guides
How to enable javascript.
Change your JavaScript settings Guide to enabling Javascript
How to enable Cookies
Configure your cookie settings for privacy Guide to enabling cookies
Related articles
I can't log in to a website..
We've got a detailed guide to help you solve login problems How to fix website log in problems
Why are cookies useful? Do you need them? What's the deal with cookies?
How to update your browser
Old software puts you at risk. Keep your browser fresh and up to date
Clear Cache, Cookies and History
How to reset your browsing history How to reset your browser
Try a different web browser
Different web browsers have different features - try a different one to see if you prefer it. Experiment a bit!
Use a VPN to hide your IP address
We recommend NordVPN to hide your IP address or to unblock websites. Hide your IP Address

Enabling or disabling cookies on computer.
Please note that Force can only provide technical support for your Force program. For any clinical questions, you should contact your Care Team using Force Messages or by calling your Care Team.
Force uses cookies to help keep your data secure and private. Enabling cookies helps protect the security of your Force account. Follow these steps to enable cookies on your computer so that you can log into Force with ease.
If you are using your smartphone or tablet, click here instead.
In this article you can find guides on Enabling Cookies using :
Google Chrome
Internet Explorer (Windows Only)
Microsoft Edge
Mozilla Firefox (Mac Only)
Mozilla Firefox (Windows Only)
Enabling Cookies Using Google Chrome
1. Paste the following link into your web address bar at the top of your screen, then press Enter : chrome://settings/content

2. Click on Cookies
3.Make sure Allow sites to save and read cookie data is togged ON

4. Once this is set, you'll be able to log into Force
Enabling Cookies Using Microsoft Edge
1. Click on the three horizontal dots in the top-right corner of your screen to get to the Menu
2. Click on More actions , then click Settings
3. Click on View Advanced Settings
4. Scroll to the Cookies section
5. Select Don't block cookies

6. Restart Microsoft Edge
7. Once this is set, you'll be able to log into Force
Enabling Cookies Using Safari
1. Click on Safari in the top-left corner of your screen, then go to Preferences
2. Click on the Privacy tab

3. Make sure "Block all cookies" is NOT checked off
Enabling Cookies Using Mozilla Firefox (Mac Only)
1. Click on Firefox in the top-left corner of your screen, then go to Preferences
2. Click on Privacy and Security
3. Ensure your screen says the following in your Cookies settings

Enabling Cookies Using Mozilla Firefox (Windows Only)
1. Click on the three horizontal lines at the top-right corner of your screen to get to the menu. Then click on Options
2. Ensure your screen says the following in your Cookies settings

3. Once this is set, you'll be able to log into Force
Click here to go back to Force

How to clear the cache on your iPhone (and why you should)
How many tabs are open on your mobile browser right now? Go ahead, check -- you might be surprised by what you find.
Americans spend over five hours a day on their smartphones. That's over five hours of your phone potentially accessing, retrieving, and saving cache and cookies, which can negatively impact your iPhone's storage space .
What is cache?
Cache is the temporary storage of some data, like parts of a website from the last time you visited it, for example. Browser cache is content from a website that is stored on your phone during a browser session to help the browser execute faster the next time you visit that page.
Also: How to clear Google search cache on Android
Cache data can slow down your phone's overall browsing performance, however, since it takes up storage space on your device, so it's good to clear it out regularly. In this article, we mainly focus on clearing web browser cache on an iPhone, but you should know that other types of cache include mobile app cache and CPU cache.
How to clear cache on iPhone
What you'll need: Everything you need to clear your browser cache is within the iPhone's settings app or the Safari app, so grab your iPhone to get started.
Keep in mind that clearing the cache can clear private data, which can close all open tabs in Safari. This is also likely to log you out of all your websites, prompting you to sign in again the next time you open them.
How do I clear the cache from Chrome on iPhone?
If Google Chrome is your preferred browser, it may have a substantial amount of data stored on your device, which could also slow down performance.
To clear the cache in Chrome, open the Google Chrome app and follow these steps:
- Tap Settings .
- Go to Privacy and Security .
- Select Clear Browsing Data .
- Select the time from which to delete the data (if you want to delete all your browsing history, choose All Time ).
- Go through the items you'd like to delete, like your Browsing History, Cookies and Site Data, Cached Images and Files, Saved Passwords , and Autofill Data.
- Confirm by tapping Clear Browsing Data at the bottom of the screen.
- Tap Done when you've deleted the Chrome cache.
Also: Apple releases iOS 17.4 with podcast transcripts, new emojis, and EU app store changes
Clearing the browsing and cache data in Google Chrome doesn't close all open tabs, but it will refresh each tab and log you out of websites. Once you tap on one of the tabs you want to access, you'll have to log back in.
How can I browse on Safari without history?
If you're learning how to clear cache on an iPhone, you may also be wondering if there's a way to use Safari without saving any browsing history. You can turn on Private Browsing by following these steps:
- Open Safari .
- Tap on Tabs .
- Choose Private .
You can also enable private browsing by going to your iPhone Settings, finding Safari, and toggling on the private option.
How do I clear my app cache on my iPhone?
To clear the app cache from your iPhone Settings app, you can either delete the app and reinstall it, offload it, or try to clear the cache from within the app. Unfortunately, iOS apps don't have consistent settings across the board that would allow you to clear the cache of every app.
Also: Apple warns: Don't put your wet iPhone in rice. Do this instead
Apps like TikTok and CapCut, for example, have options to Clear Cache within their respective settings. Amazon lets users delete their browsing history, while the Reddit app can clear local history. It all depends on what the app's settings let you do.
Is "clear cache" the same as offloading?
Not exactly, though app offloading can help if your phone is slowed down by low storage. To offload an app means to uninstall an app without deleting any documents or data associated with it.
Also: Apple secures iMessage against threats from the future
To offload an app, go to Settings , then General , choose iPhone Storage and select the app to offload, then tap Offload App . If you ever download it again, you'll pick up where you left off for that app.
Are cookies and cache the same thing?
Cookies and cache are not the same. Cookies are data files that websites send to your phone, including things like saved passwords to keep you logged into an account or even the website preferences from the previous time you visited.
Also: I tested the best Mint alternatives, and this is my new favorite money app
Though they do sound harmless, cookies can also track how you browse the internet. They monitor patterns in your browsing and search history, even seeing what you clicked on or what your mouse hovered over. Ever made an innocuous search on Amazon only to find ads for it on all the apps you use? Cookies likely made that possible.
Can I block cookies on my iPhone?
While you can block cookies on Safari, the ranks are divided on whether you should. Blocking cookies entirely means that websites won't be able to get information from you, but it also means that some websites may not even work correctly on your browser. A lot of users actually enjoy a more personalized browsing experience, so cookies are a good thing for them.
If you'd like to block cookies in Safari, follow these steps:
- Go to Settings and select Safari .
- Tap on the toggle next to Block All Cookies .
There are also third-party extensions that help you block cookies and trackers in Google Chrome, like Ghostery and Disconnect .
How do I check iPhone storage?
On an iPhone, Settings can show you what's taking up most of your media storage, like photos, videos, and music. You can also see what each particular app's storage consumption is, which includes temporary data. To view the details of your iPhone's storage space, follow these steps:
- Go to the iPhone Settings .
- Tap on General .
- Select iPhone Storage .
- Scroll through to find the app you're looking for.
- Tap on the app to view storage status and options.
Unfortunately, you can't clear your iPhone cache for third-party apps by going into your Settings app, but this gives you a visual of your iPhone's storage and the option to delete or offload apps.
Also: Here's the fastest way to declutter your iPhone and free up Gigabytes of space
When you look at your device's storage space, you'll probably see recommended steps you can take to optimize your iPhone's storage, like offloading unused apps.
- How to better organize text messages on your iPhone, thanks to iOS 17
- How to transfer data from Android to an iPhone: 2 simple and fast ways
- How to turn on 80% charging limit on the iPhone 15 to save battery health
- How to leave a FaceTime voice or video message when your call goes unanswered

Clear the history, cache, and cookies from Safari on your iPhone, iPad, or iPod touch
Learn how to delete your history, cookies, and cache in Settings.
Delete history, cache, and cookies
Clear cookies and cache, but keep your history, delete a website from your history, block cookies, use content blockers.
Go to Settings > Safari.
Tap Clear History and Website Data.

Clearing your history, cookies, and browsing data from Safari won't change your AutoFill information.
When there's no history or website data to clear, the button to clear it turns gray. The button might also be gray if you have web content restrictions set up under Content & Privacy Restrictions in Screen Time .
To visit sites without leaving a history, turn Private Browsing on .
Go to Settings > Safari > Advanced > Website Data.
Tap Remove All Website Data.
When there's no website data to clear, the button to clear it turns gray. The button might also be gray if you have web content restrictions set up under Content & Privacy Restrictions in Screen Time .
Open the Safari app.
Tap the Edit button, then select the website or websites that you want to delete from your history.
Tap the Delete button.
A cookie is a piece of data that a site puts on your device so that site can remember you when you visit again.
To block cookies:
Go to Settings > Safari > Advanced.
Turn on Block All Cookies.

If you block cookies, some web pages might not work. Here are some examples:
You will likely not be able to sign in to a site even when using your correct username and password.
You might see a message that cookies are required or that your browser's cookies are off.
Some features on a site might not work.
Content blockers are third-party apps and extensions that let Safari block cookies, images, resources, pop-ups, and other content.
To get a content blocker:
Download a content blocking app from the App Store.
Tap Settings > Safari > Extensions.
Tap to turn on a listed content blocker.
You can use more than one content blocker. If you need help, contact the app developer .
Information about products not manufactured by Apple, or independent websites not controlled or tested by Apple, is provided without recommendation or endorsement. Apple assumes no responsibility with regard to the selection, performance, or use of third-party websites or products. Apple makes no representations regarding third-party website accuracy or reliability. Contact the vendor for additional information.

Related topics
Explore Apple Support Community
Find what’s been asked and answered by Apple customers.
Contact Apple Support
Need more help? Save time by starting your support request online and we'll connect you to an expert.

Learn How to Manage Pop-ups on a Mac
When the term “pop-ups” is mentioned, it often evokes images of intrusive mini-windows that disrupt the browsing experience on websites. While these types of pop-ups are indeed a common nuisance, it’s important to recognize that not all pop-ups fall into this category. Some pop-ups serve as valuable notifications from your favorite websites, alerting you to important updates or information that you wouldn’t want to miss.
These notifications, though technically considered pop-ups, serve a purpose beyond mere advertising or distraction. Instead, they provide users with timely and relevant information that enhances their browsing experience and keeps them informed about updates, promotions, or other noteworthy content from websites they frequent.
By distinguishing between intrusive pop-ups and informative notifications, users can better manage their online experience and reap the benefits of staying connected with their favorite websites without the frustration of unwanted interruptions. So, while pop-ups may have a negative connotation, it’s essential to recognize their potential utility in delivering valuable content to users.
Yes, there is a way to disable certain pop-ups on an Apple Mac without impacting the instant windows you want to see. These settings are conveniently located within macOS, and mastering them is a quick and straightforward process. (Via: DigitalTrends )
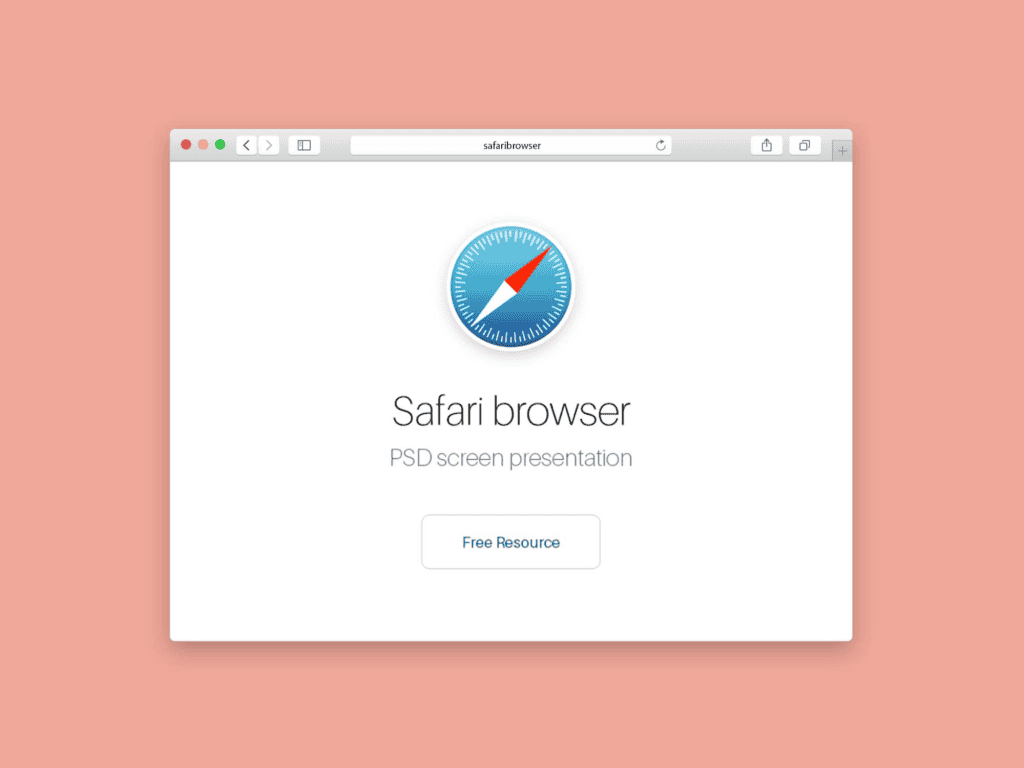
How To Enable Pop-Ups in Safari
Enabling pop-ups in Safari, the default browser on your Mac, is a user-friendly process that grants users control over their browsing experience. Here’s how to do it:
- Step 1: Ensure Safari is active, then navigate to the top-left corner of your screen and click on “Safari” in the menu bar. From the resulting drop-down menu, select “Settings.”
- Step 2: A pop-up window will appear, presenting various settings options. Within this window, locate and click on the “Websites” tab positioned at the top.
- Step 3: Next, explore the options listed on the left-hand side and select “Pop-up Windows.” This action will direct you to the specific settings related to pop-up windows management in Safari.
- Step 4 : To customize pop-up settings for individual websites, navigate to the specific website in the list and click on the drop-down menu next to its name. From there, you can select “Allow” to enable pop-ups for that particular site. Alternatively, if you prefer to allow pop-ups for all websites, you can choose the “Allow” option from the drop-down menu next to “When Visiting Other Websites,” located at the bottom of the settings window.
- Step 5: Safari provides notifications whenever it blocks a pop-up, alerting you via a small notification displayed in the browser’s address bar. In situations where you need to access a blocked pop-up to enable a specific feature or access content, simply click on the notification. Safari will then present you with the option to view the blocked pop-up, allowing you to take appropriate action.
This method may not offer comprehensive pop-up management capabilities. However, it serves as a convenient solution for scenarios where you occasionally encounter blocked pop-ups but prefer not to make permanent changes to your browser settings. This flexibility ensures that you can access necessary pop-ups without compromising your overall browsing experience or security settings.
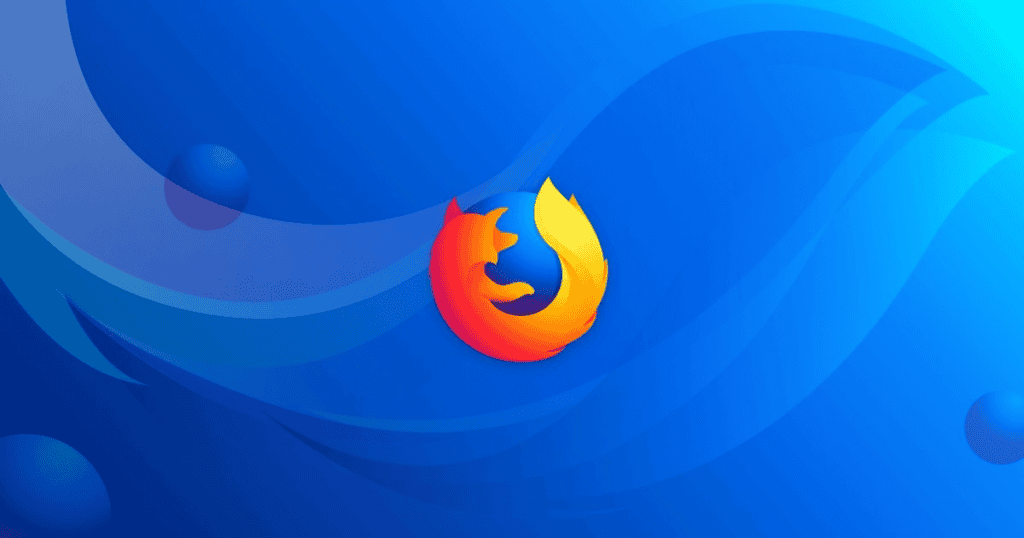
How to Enable Pop-ups in Mozilla Firefox
Firefox is also one common Browser choice for Mac users. Mozilla’s browser has a long tradition in this market and gained even more presence in the MacOS market after its Quantum update. Therefore, Firefox is probably the default browser for various macOS users.
Here is How to Do It
Enabling pop-ups in Firefox on your Mac is a straightforward process that enhances your browsing experience by allowing you to access pop-up windows as needed. Here’s a detailed guide on how to enable pop-ups within Mozilla’s popular browser:
Gizchina News of the week
- Step 1: Launch Firefox on your Mac and ensure that a Firefox window is open. Navigate to the top-left corner of the screen and click on “Firefox” in the menu bar.
- Step 2: From the drop-down menu that appears, select “Preferences.” This will open a new tab with various settings options for Firefox.
- Step 3 : In the Preferences tab, locate and click on “Privacy & Security” listed on the left-hand side. This section contains settings related to privacy, security, and permissions.
- Step 4: Scroll down the Privacy & Security settings until you reach the “Permissions” section. Here, you’ll find the option labeled “Block Pop-Up Windows.”
- Step 5: To enable pop-ups for all websites, uncheck the box next to “Block Pop-Up Windows.” This action tells Firefox to allow pop-ups from all websites you visit.
By following these steps, you can effectively enable pop-ups in Firefox on your Mac. Therefore, it will ensure that you have full control over which pop-up windows are displayed while browsing the web. This feature enhances usability and convenience, allowing you to access important content or features that may be presented in pop-up windows without encountering unnecessary restrictions.
- Step 6: If you prefer not to enable pop-ups for all websites, you can utilize the Exceptions button for more granular control. Click on the Exceptions button instead of unchecking the box to block all pop-ups. This action opens a new window. From there you can manually enter the website’s address for which you want to allow pop-ups. You can use the copy/paste method to enter the URL and then click the “Allow” button followed by “Save Changes.” You have the flexibility to add multiple websites to your exceptions list and remove them as needed. They will provide you with greater customization over your pop-up settings.
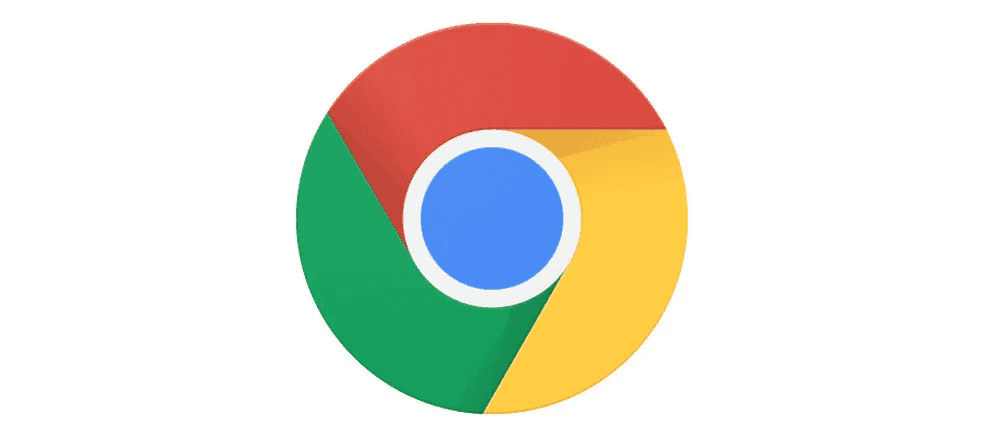
How to Enable Pop-Up Chrome Browser
Enabling pop-ups in Chrome is a common task for users seeking to customize their browsing experience. Here’s a step-by-step guide on how to manage pop-ups manually in Chrome:
- Step 1: Begin by opening a Chrome browser window on your device. Navigate to the top-left corner of the screen and click on “Chrome” to access the browser’s menu. From the drop-down menu, select “Settings.”
- Step 2: This action opens a new tab labeled “Settings” with various options listed on the right-hand side. Locate and click on “Privacy and Security” among the available options.
- Step 3: Within the “Privacy and Security” section, scroll down until you find “Site Settings.” Click on it to access further settings related to website permissions.
- Step 4: In the “Site Settings” menu, locate and click on “Pop-ups and Redirects.” This will open a new page dedicated to managing pop-up settings for websites.
- Step 5: On the “Pop-ups and Redirects” page, you’ll see an option to toggle between “Blocked (Recommended)” and “Allowed.” To enable all pop-ups, switch the toggle to “Allowed.”
By following these steps, you can effectively enable pop-ups in Chrome, granting you greater control over your browsing experience and ensuring that you can access pop-up content as needed while navigating the web.
Third-Party Apps that Block Pop-ups and the Importance of Being Vigilante on Certain Pop-Ups
When it comes to managing pop-ups on your Mac, third-party ad-blocking apps like Adblock Plus can be effective tools for getting rid of unwanted ads and pop-ups. These apps typically provide visual indicators of the number of ads they have blocked, giving you greater control over your browsing experience.
However, it’s important to note that these ad-blocking apps may sometimes incorrectly identify and block innocent pop-ups. In such cases, you may need to enable pop-up windows within the app or add specific websites to your whitelist to ensure that legitimate pop-ups are not blocked unintentionally.
Are Pop-Ups Dangerous?
As for the potential harm posed by pop-ups on your Mac, it’s essential to exercise caution when encountering them. While not all pop-ups are malicious, some may contain harmful malware or viruses. Clicking on these malicious pop-ups can lead to your Mac being infected or compromised.
Fortunately, with increased awareness and vigilance, users are becoming better at recognizing and avoiding deceptive pop-ups. If you suspect that you’ve encountered fraudulent macOS notifications or are unsure about the legitimacy of a pop-up, it’s advisable to seek assistance from reputable sources. Check Apple’s support pages to ensure the security of your Mac.
Previous How to Change Themes in Google Slides and PowerPoint
Next how to change your mac address on mac or windows.
About the author Marco Lancaster Marco is the HARDWARE & OS EXPERT of Gizchina for the past 4 years. He is Fascinated for technology. He is constantly diving into the Software Development Field and is an expert in all kind of Hardware. He is passioned for the Chinese world of Smart Devices and an addict for technology in general.
Related Posts
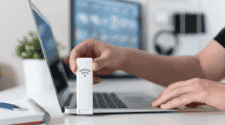
How to Change Your MAC Address on Mac or Windows
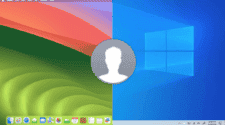
How to Change Your Login Picture Easily on MacOS and Windows
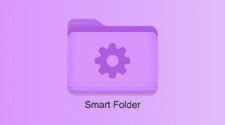
How to Create a Smart Folder On a Mac
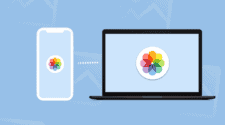
How to Transfer Photos From an iPhone to Windows PCs or Mac
More From Forbes
Google issues ‘critical’ chrome update for all windows users.
- Share to Facebook
- Share to Twitter
- Share to Linkedin
If you are a Windows user with Chrome installed on your PC, then this latest warning will impact you—it’s critical you update your browser as soon as you can…
Another critical Chrome update has just been issued
Updated 04/29; originally published 04/26.
Another Chrome security update has just been issued, with the Stable channel updated to 124.0.6367.78/.79 . This release includes a critical fix to the underlying graphics engine of the type that has allowed attackers to execute code on target machines in the past—albeit no news yet as to any exploitation this time around.
The update also includes two high-severity memory fixes—the kind typically seen in such updates. Google has acknowledged that such memory vulnerabilities in its core engine are the most frequently discovered and exploited. As usual, there is no further information “until a majority of users are updated with a fix.”
Given that Google has designated the first fix—essentially a vulnerability to potential code manipulation—as critical, it seems highly likely it’s a credible threat. And once the fix becomes public, it’s important that users update as soon as they can—the clock is ticking for any exploitation.
$300 Billion ‘Perfect Storm’ Bitcoin Price Crash Under $60,000 Suddenly Accelerates As Ethereum, XRP And Crypto Brace For Shock Fed Flip
The top 10 richest people in the world (may 2024), major google leak reveals pixel 8a price and new 256gb model.
Usually, a critical fix might have been the biggest Chrome news of the week, but not this time. The other news is that the death of Chrome’s dreaded tracking cookies has been delayed once again—this time into early 2025, at least.
The issue is Google’s need to balance the privacy of its users with the seemingly fair treatment of its advertisers, especially when it essentially plays both gamekeeper (as owner of the browser) and poacher (as the world’s largest ad machine).
“We recognize that there are ongoing challenges related to reconciling divergent feedback from the industry, regulators and developers,” Google said in a post mid-week, “and will continue to engage closely with the entire ecosystem.”
That’s a critical update of an entirely different kind.
The update comes as Google’s ongoing engagement with the UK’s Competition and Markets Authority (CMA) tries to carve a path through this messy situation. “We will not complete third-party cookie deprecation during the second half of Q4,” Google confirmed. “Assuming we can reach an agreement, we envision proceeding with third-party cookie deprecation starting early next year.”
Google is in something of a bind here, given its unique role in the industry. As web users become ever more privacy savvy, the gap between where Chrome is today and Apple’s Safari remains too wide. Chrome is an excellent browser, and its users rightly want to see it line up more closely with the alternatives.
Google seems to agree—notwithstanding its awkward Incognito Mode stumble—but it needs to find a compromise that doesn’t kill its ad model as well as those cookies.
Meanwhile, the bigger open question is around AI, of course, and just what this will mean for browser searching and advertising in the coming years. All told, by the time these cookies finally disappear, we may be in new territory anyway.
04/29 update: To be fair to Google, Chrome’s regular security updates—whether addressing vulnerabilities discovered by external researchers or by Google itself, front-end an ongoing program to improve the security of the world’s most popular browser.
As a recent example, the forthcoming Device Bound Session Credentials (DBSC) update should materially resolve the plague of session cookie theft, “by binding authentication sessions to the device... to disrupt the cookie theft industry since exfiltrating these cookies will no longer have any value.”
But these security advances are not always smooth running—and another such update, Chrome’s foray into post-quantum cryptography (PQC), seems to have hit a teething issue.
Put at its simplest, PQC aims to protect today’s data from tomorrow’s more advanced threats—the theory being that while today’s defenses are largely good enough, new quantum computing advances will likely break the best cryptography available today.
And while Google points out that “it’s believed that quantum computers that can break modern classical cryptography won’t arrive for 5, 10, possibly even 50 years from now,” the issue is the threat from “Harvest Now, Decrypt Later, in which data is collected and stored today and later decrypted once cryptanalysis improves.”
Google says that “the sooner we can update TLS to use quantum-resistant session keys, the sooner we can protect user network traffic against future quantum cryptanalysis,” and that “we are updating technical standards, testing and deploying new quantum-resistant algorithms, and working with the broader ecosystem to help ensure this effort is a success.”
But as Bleeping Computer reported over the weekend, “some Google Chrome users report having issues connecting to websites, servers, and firewalls after Chrome 124 was released last week with the new quantum-resistant X25519Kyber768 encapsulation mechanism enabled by default... The issue also affects security appliances, firewalls, networking middleware, and various network devices from multiple vendors (e.g., Fortinet, SonicWall, Palo Alto Networks, AWS).”
For now, “affected Google Chrome users can mitigate the issue by going to chrome://flags/#enable-tls13-kyber and disabling the TLS 1.3 hybridized Kyber support in Chrome,” but the option to disable PQC defenses will be removed once the technology is considered stable.
PQC hit the headlines earlier this year, with Apple’s announcement that it was updating iMessage to protect against the same threat. And while Apple presented this as a competitive advantage for iMessage over alternatives, the reality is that such technology is likely to become much more standard over the next few years.
But such tech is still fairly deep inside the rabbit hole, and you can expect many more unexpected issues as wider rollouts begin.
- Editorial Standards
- Reprints & Permissions

COMMENTS
Cookies are enabled by default in Safari on your Mac, iPhone, and iPad. If the features of a certain website aren't working properly or you're getting errors about cookies, you may have disabled cookies in your settings. ... Safari Browser; How to Enable Cookies in Safari. Download Article. Explore this Article. methods. 1 Enabling Cookies on a ...
Always allow cookies: Deselect "Block all cookies.". Websites, third parties, and advertisers can store cookies and other data on your Mac. Remove stored cookies and data: Click Manage Website Data, select one or more websites, then click Remove or Remove All. Removing the data may reduce tracking, but may also log you out of websites or ...
Manage Safari cookies for Apple devices. You can manage how cookies are handled in Safari. You can set the restriction to Always Allow or one of these options: Prevent cross-site tracking. Block all cookies. User action. Enabled. Enabled. Can't disable either setting.
1. Open your Safari web browser. 2. On the left side of the toolbar at the very top of your screen, click Safari and select Preferences in the drop-down. Under "Safari," click "Preferences." Grace ...
Enable Cookies in Safari. Updated at: Feb 19, 2022. This guide will step you through the process of getting Cookies enabled in Safari on macOS. Enable Cookies. Click the "Safari" menu. Make sure you have a Safari window open and active; you will see the "Safari" menu in the top left of your screen. Click it and it will expand to show Safari ...
Remove stored cookies and data: Click Manage Website Data, select one or more websites, then click Remove or Remove All. Removing the data may reduce tracking, but may also log you out of websites or change website behavior. See which websites store cookies or data: Click Manage Website Data. Prompt for each website once each day: Safari ...
Safari uses your existing cookies to determine whether you have visited a website before. Selecting this option helps prevent websites that have embedded content in other websites you browse from storing cookies and data on your Mac. Always allow: Safari lets all websites, third parties, and advertisers store cookies and other data on your Mac.
Enabling cookies on Mac lets your browser store reusable data, such as email addresses or saved shopping cart items. This article explains how to set up cookies in Safari, Chrome, and Firefox. How to Enable Cookies in Safari . Safari is Apple's default browser on all Mac computers and iOS devices. To enable cookies on your Mac, start by opening ...
How to enable cookies inside Safari on a Mac. If you want to allow cookies to work when browsing the internet on Safari, then you can enable them by first opening the Safari application on your Mac. When Safari is open, click on the Safari application menu from the Menu Bar at the top and select Preferences. When Safari's Preferences window ...
By understanding how to manage cookies in Safari, you gain the ability to access personalized content, retain preferences across sessions, and navigate the web with confidence and control. The journey of enabling cookies in Safari begins with accessing the browser and delving into the realm of Safari preferences.
How to Enable Non-Persistent Cookies in Safari. Non-persistent cookies, also known as session cookies, are temporary cookies that are deleted when you close your browser. These cookies are used for things like keeping you logged into a website during your browsing session. Here's how to enable non-persistent cookies in Safari:
Launch Safari, go to the Safari menu, then select Preferences . In the window that opens, go to the Advanced tab. Select the Show Develop menu in menu bar check box and close the preference screen. Select Develop in the Safari menu bar, then select Empty Caches . Alternatively, press Option + Command + E on the keyboard.
Learn how to enable cookies in your favorite web browser across multiple devices and operating systems. ... How to Enable Cookies in Safari for iOS . To allow cookies in the default iOS web browser: Open the device's Settings app. Select Safari. Turn off the Block All Cookies toggle.
Open up the Safari browser and look for a "Safari" menu in the top-left corner of your screen. A drop-down menu with a lot of available options will be displayed. 2. Click on the "Preferences" option. Look for it in the drop-down menu. The drop-down menu will now disappear and you will see a "General Settings" page. 3. Click on the ...
In conclusion, enabling cookies on your Safari browser can greatly improve your online experience by personalizing content, saving preferences, and enhancing website functionality. By following the step-by-step guide provided in this article, you can easily enable cookies on Safari and adjust your cookie settings to suit your preferences.
Without browser cookies, online shopping might never have happened. One of the first cookies ever created kept track of items in a user's shopping cart. Developers had a real dilemma. They had to know what commodities were put in a cart and by whom. The point of connection between shoppers and stores was the browser. […]
Enable cookies for your iPhone's Safari browser in Settings; third-party browsers will generally have cookies enabled by default. ... How to enable cookies on iPhone in Safari.
Safari, or another mobile browser, may be blocking cookies for your online protection. If you need to visit a website, you can disable this feature temporarily. This wikiHow will show you how to enable cookies on an iPad using Safari, Google Chrome, and Mozilla Firefox.
Learn about cookies. The websites that you visit create files called cookies. By saving information about your visit, they make your online experience easier. For example, sites can: Keep you signed in; Remember your site preferences; Provide you locally relevant content; There are 2 types of cookies: First-party cookies: Created by the site ...
4. Click Cookies and site data. This is the first option under the "Content" header in the right panel. [4] 5. Select which cookies you want to allow. You have three options for enabling cookies: [5] To allow all cookies, including those meant to track your browsing on other websites, select Allow all cookies.
Enable Cookies. Updated at: Mar 24, 2022. Most websites need you to enable cookies in order for them to work. Cookies are small bits of data which websites can store on your computer as you browse their site. Cookies are typically used to help websites remember that you've logged in, or perhaps to store your personal preferences for that website.
Prevent trackers from using cookies and website data to track you: Select "Prevent cross-site tracking". Cookies and website data are deleted unless you visit and interact with the trackers' websites. Always block cookies: Select "Block all cookies". Websites, third parties and advertisers can't store cookies and other data on your Mac.
Enabling or disabling cookies on computer. Enabling or disabling cookies on computer. English English. All Collections ... Internet Explorer (Windows Only) Microsoft Edge. Safari. ... Enabling Cookies Using Safari . 1. Click on Safari in the top-left corner of your screen, ...
Go through the items you'd like to delete, like your Browsing History, Cookies and Site Data, Cached Images and Files, Saved Passwords, and Autofill Data. Confirm by tapping Clear Browsing Data at ...
Delete history, cache, and cookies. Clear cookies and cache, but keep your history. Delete a website from your history. Block cookies. Use content blockers. Delete history, cache, and cookies. Go to Settings > Safari. Tap Clear History and Website Data. Clearing your history, cookies, and browsing data from Safari won't change your AutoFill ...
Step 1: Launch Firefox on your Mac and ensure that a Firefox window is open. Navigate to the top-left corner of the screen and click on "Firefox" in the menu bar. Step 2: From the drop-down ...
As web users become ever more privacy savvy, the gap between where Chrome is today and Apple's Safari remains too wide. Chrome is an excellent browser, and its users rightly want to see it line ...