- PRO Courses Guides New Tech Help Pro Expert Videos About wikiHow Pro Upgrade Sign In
- EDIT Edit this Article
- EXPLORE Tech Help Pro About Us Random Article Quizzes Request a New Article Community Dashboard This Or That Game Popular Categories Arts and Entertainment Artwork Books Movies Computers and Electronics Computers Phone Skills Technology Hacks Health Men's Health Mental Health Women's Health Relationships Dating Love Relationship Issues Hobbies and Crafts Crafts Drawing Games Education & Communication Communication Skills Personal Development Studying Personal Care and Style Fashion Hair Care Personal Hygiene Youth Personal Care School Stuff Dating All Categories Arts and Entertainment Finance and Business Home and Garden Relationship Quizzes Cars & Other Vehicles Food and Entertaining Personal Care and Style Sports and Fitness Computers and Electronics Health Pets and Animals Travel Education & Communication Hobbies and Crafts Philosophy and Religion Work World Family Life Holidays and Traditions Relationships Youth
- Browse Articles
- Learn Something New
- Quizzes Hot
- This Or That Game New
- Train Your Brain
- Explore More
- Support wikiHow
- About wikiHow
- Log in / Sign up
- Computers and Electronics
- Basic Computer Skills

How to Create a Desktop Shortcut for Google on Any Browser
Last Updated: March 8, 2023 Fact Checked
Using Google Chrome
Using microsoft edge, safari, or firefox.
This article was co-authored by wikiHow staff writer, Rain Kengly . Rain Kengly is a wikiHow Technology Writer. As a storytelling enthusiast with a penchant for technology, they hope to create long-lasting connections with readers from all around the globe. Rain graduated from San Francisco State University with a BA in Cinema. This article has been fact-checked, ensuring the accuracy of any cited facts and confirming the authority of its sources. This article has been viewed 227,954 times. Learn more...
Do you want to add a Google shortcut icon to your computer desktop? If you use Google Chrome, you can use the built-in "Create shortcut" tool to easily create a shortcut. If you use another browser, you can go to the Google website, and then drag the URL onto your desktop. Once you create the shortcut, you can easily pin it to your Start menu, taskbar, or Dock. This wikiHow will show you how to put a Google shortcut onto your Windows, Mac, or Chromebook using Google Chrome, Microsoft Edge, Safari, or Mozilla Firefox.
Things You Should Know
- On Chrome, go to https://www.google.com/ . Click "⋮" → "More Tools" → "Create shortcut…" → "Create".
- On Safari, Edge, or Firefox, go to https://www.google.com/ . Click and drag the URL onto your desktop.
- Right-click the shortcut and click "Pin to Start" (Windows) or drag it onto the Dock (Mac).

- You can use Google Chrome to turn websites into desktop shortcuts.

- A drop-down menu will open.

- If you want the Google shortcut to open in a new page, check the box for Open as window . Otherwise, Google will open in a new tab if there's an existing browser session open.
- You can also rename Google if desired. Click the title field and enter the new name.

- If you checked Open as window , the shortcut will open automatically after creation.

- To pin to the taskbar, open the shortcut. Right-click the shortcut in the taskbar, then click Pin to taskbar .
- On Mac, drag the shortcut onto the Dock, wait for a space to appear, and then release it.

- Right-click the shortcut file on your desktop.
- Click Properties .
- Click the Shortcut key field.
- Make sure not to use any existing keyboard shortcuts such as the ones for copy and paste .
- Click Apply , then OK .

- You should be able to see some of your desktop above, below, or to the side of your browser's window.

- Make sure the box is checked for "Always use this program…".

- On Windows, right-click the shortcut on your desktop, and then click Pin to Start .

- Right-click the shortcut file.
- Make sure not to use any existing keyboard shortcuts such as the ones for copy and paste.
Expert Q&A
You might also like.

- ↑ https://support.google.com/chrome_webstore/answer/3060053?hl=en
About This Article

1. Open your browser . 2. Navigate to https://www.google.com/ 3. Highlight the URL in the address bar. 4. Drag the web address to the desktop . Did this summary help you? Yes No
- Send fan mail to authors
Is this article up to date?

Featured Articles

Trending Articles

Watch Articles

- Terms of Use
- Privacy Policy
- Do Not Sell or Share My Info
- Not Selling Info
wikiHow Tech Help Pro:
Level up your tech skills and stay ahead of the curve
- Help Center
- Google Search
- Privacy Policy
- Terms of Service
- Submit feedback
- Announcements
Add & customize your Search widget
To search even faster, add the Google app widget to your home screen for quick access to Google Search, Lens, voice search, and Incognito. Add the Google app to your dock to access it from any of your home screens.
Add the Google app widget to your home screen
Important: This feature is only available for iPhone on iOS 14 and up and iPadOS 14 and up. For iPads, the Google app widget is only available in landscape mode.
If you recently installed the Google app, you may need to open the app before the widget appears in the widget gallery.
To add the Google app widget:
- On your iPhone or iPad, touch and hold the home screen.
- Search for the Google app and tap it.
- To select the widget size, swipe right or left.
- Tap Add Widget .
- Place the widget on your home screen and, in the top right, tap Done .
Customize your Search widget
- Choose a theme.
Get helpful info
If you have the medium Google widget, you can get helpful information about trending topics or other interests like relevant stocks, sports, and weather.
- Turn on Dynamic widget .
Add the Google app to the Today view
- On the home screen of your iPhone or iPad, swipe right until you find a list of widgets.
- Scroll and tap Edit .
- For iOS 14 and up and iPadOS 14 and up, at the bottom, tap Customize .
- At the top right, tap Done .
Add the Google app to your dock
To easily open the Google app later, you can add it to your dock:
- If your dock is full : To make space for the Google app, drag a docked app to your home screen.
- Press the Home button or tap Done .
Add a Lock Screen widget on your iPhone
- This feature is only available for iPhone on iOS 16 and up.
- Widgets can only be created for Google apps that are already installed on your iPhone.
Add & set up a Lock Screen widget
- On your iPhone, go to the Lock Screen.
- Unlock the Lock Screen.
- To view customization mode, tap and hold anywhere on the Lock Screen.
- Tap Customize .
- To customize the Lock Screen, select Lock Screen .
- Find and select the widget that you want.
- Tap or drag the widget to the Lock Screen widget bar.
- To set up the widget, tap the widget after you add it to the Lock Screen.
- Select the configuration that you want.
- To exit customization mode, tap the Lock Screen.
Set up an existing Lock Screen widget
- To customize your widget, tap and hold anywhere on the Lock Screen.
- To set up the widget, tap the widget again.
Was this helpful?
Need more help, try these next steps:.
- Google Fonts
- Español – América Latina
- Português – Brasil
- Tiếng Việt
Material Icons Guide
An overview of material icons—where to get them and how to integrate them with your projects.
What are material icons?
Material design system icons are simple, modern, friendly, and sometimes quirky. Each icon is created using our design guidelines to depict in simple and minimal forms the universal concepts used commonly throughout a UI. Ensuring readability and clarity at both large and small sizes, these icons have been optimized for beautiful display on all common platforms and display resolutions.
See the full set of material design icons in the Material Icons Library .

Getting icons
The icons are available in several formats and are suitable for different types of projects and platforms, for developers in their apps, and for designers in their mockups or prototypes.
We have made these icons available for you to incorporate them into your products under the Apache License Version 2.0 . Feel free to remix and re-share these icons and documentation in your products. We'd love attribution in your app's about screen, but it's not required.
Browsing and downloading individual icons
The complete set of material icons are available on the material icon library . The icons are available for download in SVG or PNGs, formats that are suitable for web, Android, and iOS projects or for inclusion in any designer tools.
Downloading everything
Grab the latest stable zip archive (~310MB) of all icons or the bleeding-edge version from master .
Git Repository
The material icons are available from the git repository which contains the complete set of icons including all the various formats we are making available.
Icon font for the web
The material icon font is the easiest way to incorporate material icons with web projects. We have packaged all the material icons into a single font that takes advantage of the typographic rendering capabilities of modern browsers so that web developers can easily incorporate these icons with only a few lines of code.
Using the font is not only the most convenient method, but it is efficient and looks great:
- 900+ icons all from a single, small file.
- Served from Google Web Font servers or can be self hosted.
- Supported by all modern web browsers.
- Colored, sized and positioned entirely with CSS.
- Vector-based: Looks great at any scale, retina displays, low-dpi display screens.
The icon font weighs in at only 42KB in its smallest woff2 format and 56KB in standard woff format. By comparison, the SVG files compressed with gzip will generally be around 62KB in size, but this can be reduced considerably by compiling only the icons you need into a single SVG file with symbol sprites.
Setup Method 1. Using via Google Fonts
The easiest way to set up icon fonts for use in any web page is through Google Fonts . All you need to do is include a single line of HTML:
Similar to other Google Web Fonts, the correct CSS will be served to activate the 'Material Icons' font specific to the browser. An additional CSS class will be declared called .material-icons . Any element that uses this class will have the correct CSS to render these icons from the web font.
Setup Method 2. Self hosting
For those looking to self host the web font, some additional setup is necessary. Host the icon font in a location, for example https://example.com/material-icons.woff , and add the following CSS rule:
In addition, the CSS rules for rendering the icon will need to be declared to render the font properly. These rules are normally served as part of the Google Web Font stylesheet, but will need to be included manually in your projects when self-hosting the font:
Using the icons in HTML
It’s easy to incorporate icons into your web page. Here’s a small example:
<span class="material-icons">face</span>
This example uses a typographic feature called ligatures , which allows rendering of an icon glyph simply by using its textual name. The replacement is done automatically by the web browser and provides more readable code than the equivalent numeric character reference.
This feature is supported in most modern browsers on both desktop and mobile devices.
For browsers that do not support ligatures, fall back to specifying the icons using numeric character references like the example below:
Find both the icon names and codepoints on the material icons library by selecting any icon and opening the icon font panel. Each icon font has a codepoints index in our git repository showing the complete set of names and character codes ( here ).
Styling icons in material design
These icons were designed to follow the material design guidelines and they look best when using the recommended icon sizes and colors. The styles below make it easy to apply our recommended sizes, colors, and activity states.
Although the icons in the font can be scaled to any size, in accordance with material design icons guidelines , we recommend them to be shown in either 18, 24, 36 or 48px. The default being 24px.
CSS rules for the standard material design sizing guidelines:
Material icons look best at 24px, but if an icon needs to be displayed in an alternative size, using the above CSS rules can help:
Using the icon font allows for easy styling of an icon in any color. In accordance with material design icon guidelines , for active icons we recommend using either black at 54% opacity or white at 100% opacity when displaying these on light or dark backgrounds, respectively. If an icon is disabled or inactive, using black at 26% or white at 30% for light and dark backgrounds, respectively.
Here are some examples, using the material CSS styles described above:
Example for drawing an icon on a light background with a dark foreground color:
Example for drawing an icon on a dark background with a light foreground color:
To set a custom icon color, define a CSS rule specifying the desired color for the font:
and then use the class when referring to the icon:
Icon images for the web
Material icons are also available as regular images, both in PNG and SVG formats.
The material icons are provided as SVGs that are suitable for web projects. Individual icons are downloadable from the material icons library . The SVGs are also available from the material design icons git repository under the path:
For example, icons for maps are in src/maps :
If multiple icons are in use on a web site, creating spritesheets out of the images is recommended. For more information, refer to the documentation in the sprites directory of the git repository .
PNG is the most traditional way to display icons on the web. Our downloads from the material icons library provide both single and double densities for each icon. They are referred to as 1x and 2x respectively in the download. Icons are also available in the git repository under:
If multiple icons are in use on a web site, creating spritesheets out of the images is recommended. For more information, refer to recommendations in the sprites directory in the git repository .
Icons for Android
PNGs suitable for Android are available from the material icons library . These come in all the supported screen densities so they should look good on any device.
The icons are also available in the material design icons git repository in the same combination of colors and sizes named as follows:
The Vector Drawable is currently only available as a black 24dp icon. This is for compatibility with our most standard icon size. To render the icon in a different color, use drawable tinting available on Android Lollipop .
When using the Vector Drawable, it may not be necessary to include the xxxhdpi density PNG since it is unlikely a device supporting that screen density does not support Vector Drawables.
Icons for iOS
Material icons also work well within iOS apps. In both the material icons library and git repository , these icons are packaged up in Xcode imagesets which will work easily with Xcode Asset Catalogs (xcassets). These imagesets can be added to any Xcode Asset Catalogs by dragging them into Xcode on to the asset catalog or by copying the folder into the xcasset folder.
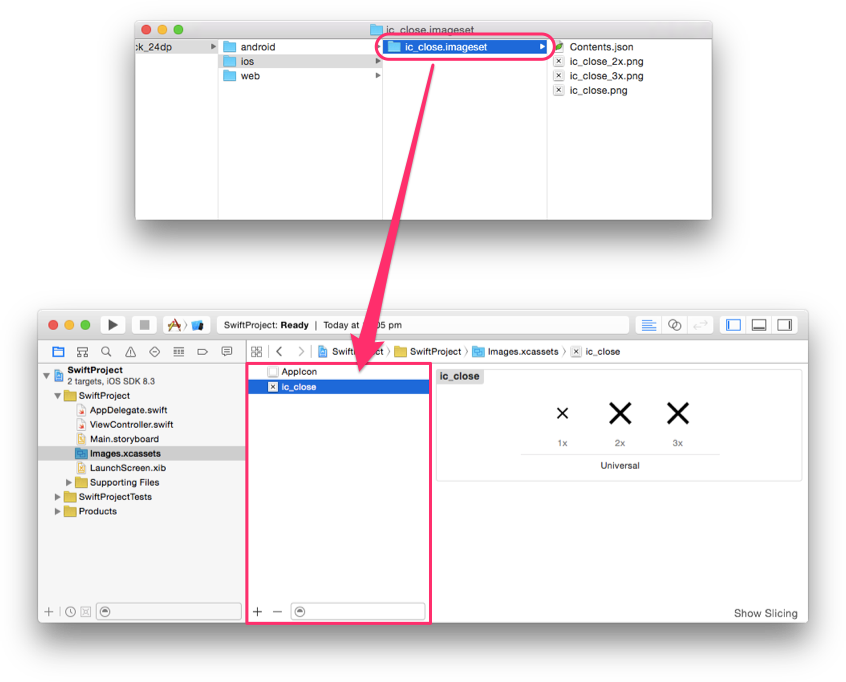
The imageset contains the single, double and triple density images (1x, 2x, 3x) so they work on all known iOS screen densities. Both black and white icons are provided, but we recommend using UIImage's imageWithRenderingMode with UIImageRenderingModeAlwaysTemplate which will allow the image to be used as an alpha mask that can be tinted to any possible color.
Objective-C example:
Swift Example:
Icons in RTL
Languages such as Arabic and Hebrew are read from right-to-left (RTL). For RTL languages, UIs should be mirrored to display most elements in RTL. When a user interface is mirrored for RTL, some of the icons should also be mirrored. When text, layout, and iconography are mirrored to support right-to-left UIs, anything that relates to time should be depicted as moving from right to left. For example, forward points to the left, and backwards points to the right. However, be mindful that the context in which the icon is placed also influences whether an icon should be mirrored or not.
Icons should only be mirrored if their direction matches other UI elements in RTL mode. When an icon represents visual features of your website that are different in RTL, then the icon should also be mirrored in RTL. For example, if the numbers in a numbered list are on the right side in the RTL language, then the numbers should be on the right side of the mirrored icon.
RTL icons on Android
This Android developer article describes in-depth how to implement RTL user interfaces. By default on Android, icons are not mirrored when the layout direction is mirrored. You need to specifically mirror the appropriate icons when needed, either by providing specialized assets for RTL languages, or using framework functionality to mirror the assets.
To provide specialized assets for RTL languages, you can use the ldrtl qualifier on resource directories, such as res/drawable-ldrtl/ . Resources inside such directories will only be used for RTL languages. For devices running Android API 19 or newer, the framework also provides the autoMirrored attribute for Drawables. When this attribute is set to true, the drawable will be automatically mirrored on RTL languages.
Using autoMirrored:
If using autoMirrored or providing alternate Drawable resources isn’t an option, the ImageView scaleX attribute can also be used to mirror drawables (for instance, by providing a RTL-specific layout in a res/layout-ldrtl directory).
Mirroring within the layout file:
Lastly, drawables can be mirrored programmatically.
Manually check for layout direction using getLayoutDirection :
Mirroring ImageView contents programmatically:
RTL icons on iOS
iOS has the concept of a UISemanticContentAttribute that is attached to each view. This can be unspecified , forceLeftToRight , forceRightToLeft , playback or spatial . iOS uses this value and the (left-to-right (LTR)/RTL setting of the device presenting the interface to determine the effectiveLayoutDirection of the view. This effectiveLayoutDirection determines whether or not to mirror an image when it is displayed.
By default, images' semantic content is set to unspecified . This causes them to be mirrored in RTL mode. If you do not want an icon to ever be mirrored, you need to explicitly set it to be forceLeftToRight . Apple calls out some exceptions that should not be mirrored, such as media playback (Fast Forward, rewind, etc.), musical notes, images indicating the passage of time, etc.
Swift example:
For more in-depth documentation on how to implement RTL on iOS and macOS, please review Apple's RTL documentation .
Semantic content was added in iOS 9. If you are supporting earlier versions of iOS, the material internationalization framework backports some of the functionality to iOS 8.
RTL icons on the web
We recommend the following article as a primer to RTL on the web: https://hacks.mozilla.org/2015/09/building-rtl-aware-web-apps-and-websites-part-1 https://hacks.mozilla.org/2015/10/building-rtl-aware-web-apps-websites-part-2
By default on the web, icons are not mirrored when the layout direction is mirrored. You need to specifically mirror the appropriate icons when needed.
The example below shows how to implement a simple RTL CSS rule. You can also view it on codepen .
Generate your own RTL icons using ImageMagick
If mirroring the icons in code is not an option you can use ImageMagick to horizontally mirror the image.
Which icons should be mirrored for RTL?
Here is a list of icons that can be programmatically mirrored to RTL:
Except as otherwise noted, the content of this page is licensed under the Creative Commons Attribution 4.0 License , and code samples are licensed under the Apache 2.0 License . For details, see the Google Developers Site Policies . Java is a registered trademark of Oracle and/or its affiliates.
Last updated 2023-02-03 UTC.
How To Make Google Your Homepage In Safari

- Software & Applications
- Browsers & Extensions

Introduction
Setting Google as your homepage in Safari can streamline your browsing experience, ensuring that the world's most popular search engine is readily accessible whenever you launch your browser. By following a few simple steps, you can customize Safari to open with Google's familiar interface, enabling quick and convenient searches, access to your favorite websites, and a familiar starting point for your online journey.
Making Google your homepage in Safari is a straightforward process that can save you time and effort. Whether you're a casual internet user or rely on the web for work, having Google at your fingertips from the moment you open your browser can enhance your productivity and efficiency. This customization allows you to harness the power of Google's search capabilities and other features without the need to navigate to the website manually each time you start browsing.
In the following steps, you'll learn how to set Google as your homepage in Safari, empowering you to kickstart your browsing sessions with the world's most popular search engine. Let's dive into the process and make accessing Google a seamless part of your Safari experience.
Step 1: Open Safari
To begin the process of setting Google as your homepage in Safari, you first need to open the Safari web browser on your Mac or iOS device. Safari is the default browser for Apple devices, offering a user-friendly interface and seamless integration with the Apple ecosystem. You can easily access Safari by locating its icon in the dock or by searching for it using Spotlight on your Mac. On iOS devices, simply tap the Safari icon on your home screen to launch the browser.
Once Safari is open, you will be greeted by a clean and intuitive interface, designed to provide a smooth and efficient browsing experience. The browser's minimalist design and powerful features make it a popular choice for Apple users, offering a range of tools and customization options to enhance your online activities.
By opening Safari, you are taking the first step towards customizing your browsing experience and ensuring that Google is readily accessible whenever you launch the browser. With Safari up and running, you are ready to proceed to the next step and bring Google to the forefront of your browsing journey.
Step 2: Go to Google.com
After launching Safari, the next step in setting Google as your homepage is to navigate to Google's website. To do this, you can simply type "google.com" into the address bar at the top of the Safari window and press Enter. Alternatively, you can click on the address bar, type "google.com," and hit Enter to load the Google homepage.
As the world's most widely used search engine, Google's homepage serves as a gateway to a vast array of information, services, and tools. The clean and uncluttered interface of Google's homepage is designed to provide quick access to its search functionality, allowing users to enter search queries and explore a wealth of online content with ease.
Upon reaching Google's homepage, you will encounter the iconic Google logo, often adorned with creative and interactive doodles that commemorate significant events, holidays, and historical figures. Below the search bar, you may find links to Google's various services, such as Gmail, Images, News, and more, offering convenient access to a diverse range of Google's offerings.
Google's homepage is not only a portal to its powerful search capabilities but also a gateway to a multitude of services and tools that can enrich your online experience. From accessing your email and calendar to discovering trending news and exploring visual content, Google's homepage serves as a central hub for a wide range of online activities.
By navigating to Google's homepage, you are taking a significant step towards making it your default starting point in Safari. The familiar interface and powerful search functionality of Google's homepage can enhance your browsing experience, providing quick access to information and services that matter to you.
With Google's homepage loaded in Safari, you are now ready to proceed to the next steps and customize your browser to ensure that Google greets you whenever you start your browsing sessions. This brings us closer to seamlessly integrating Google into your Safari experience, making it a convenient and familiar part of your online journey.
Step 3: Click on Safari in the top menu
In the process of setting Google as your homepage in Safari, the next crucial step involves accessing the Safari menu located at the top-left corner of your screen. The Safari menu houses a range of options that allow you to customize and control various aspects of the browser, empowering you to tailor your browsing experience to your preferences.
To access the Safari menu, simply move your cursor to the top of the screen, and the menu bar will appear, displaying the word "Safari" as the first option. Clicking on "Safari" will reveal a dropdown menu containing a plethora of features and settings that enable you to manage your browsing sessions effectively.
Upon clicking on the Safari menu, you will be presented with a variety of options, including preferences, bookmarks, and extensions, among others. This menu serves as a gateway to Safari's extensive array of features, allowing you to delve into the browser's settings and make personalized adjustments to suit your browsing habits and requirements.
By clicking on "Safari" in the top menu, you are taking a pivotal step towards accessing the settings and preferences that will enable you to customize your browsing experience and set Google as your homepage. This action opens the door to a world of possibilities within Safari, empowering you to tailor the browser to your liking and streamline your online activities.
With the Safari menu at your disposal, you are poised to delve into the inner workings of the browser, harnessing its capabilities to enhance your browsing journey. This marks a significant milestone in the process of making Google your homepage in Safari, as it sets the stage for the subsequent steps that will bring you closer to seamlessly integrating Google into your browsing experience.
As you click on "Safari" in the top menu, you are embarking on a journey of customization and optimization, leveraging the browser's features to ensure that Google greets you whenever you launch Safari. This simple yet pivotal action paves the way for a more personalized and efficient browsing experience, aligning Safari with your preferences and priorities.
By clicking on "Safari" in the top menu, you are unlocking the potential to transform your browsing sessions, making Google's powerful search capabilities and familiar interface an integral part of your Safari experience. This sets the stage for the subsequent steps that will culminate in Google becoming your default homepage in Safari, enhancing your ability to access information and services with ease.
Step 4: Select Preferences
After clicking on "Safari" in the top menu, the next pivotal step in the process of setting Google as your homepage in Safari is to select "Preferences" from the dropdown menu. This action opens the Preferences window, which serves as the control center for customizing various aspects of Safari, including its homepage, search engine, privacy settings, and more.
Upon selecting "Preferences," a new window will appear, presenting a range of tabs that allow you to delve into different facets of Safari's functionality. The Preferences window is designed to provide users with a comprehensive set of options for tailoring the browser to their specific needs and preferences, empowering them to optimize their browsing experience.
Within the Preferences window, you will find tabs such as General, Tabs, Search, Privacy, Security, and more, each offering a distinct set of settings and options. These tabs enable you to fine-tune Safari's behavior, appearance, and privacy features, ensuring that the browser aligns with your individual requirements and enhances your online activities.
The General tab, in particular, holds the key to customizing Safari's homepage, making it the focal point of your browsing sessions. By selecting the General tab within the Preferences window, you gain access to essential settings that dictate Safari's startup behavior, including the option to set your homepage to a specific URL.
In the General tab, you will find a field labeled "Homepage," where you can input the URL of your desired homepage. This is where you will enter Google's URL, paving the way for Google to greet you whenever you launch Safari. By entering " https://www.google.com " in the Homepage field, you are taking a significant step towards making Google the default starting point of your browsing journey.
The Preferences window not only allows you to set Google as your homepage but also provides a wealth of additional customization options, ranging from tab behavior to privacy settings. This comprehensive control center empowers you to tailor Safari to your liking, ensuring that it aligns with your browsing habits and preferences.
By selecting "Preferences" and navigating to the General tab within the Preferences window, you are embarking on a journey of customization and optimization, leveraging Safari's features to ensure that Google's familiar interface and powerful search capabilities are readily accessible whenever you start your browsing sessions. This marks a crucial stage in the process of integrating Google into your Safari experience, setting the stage for the subsequent steps that will culminate in Google becoming your default homepage in Safari.
Step 5: Choose General tab
After selecting "Preferences" from the Safari menu, you will find yourself in the Preferences window, which serves as the control center for customizing various aspects of Safari. Within this window, you will encounter a series of tabs, each offering a distinct set of settings and options to tailor the browser to your specific needs and preferences. The tab we are particularly interested in at this stage is the "General" tab, which holds the key to customizing Safari's homepage and startup behavior.
Upon choosing the "General" tab within the Preferences window, you gain access to a range of essential settings that dictate Safari's behavior and appearance. This tab serves as the gateway to personalizing your browsing experience, allowing you to set your homepage to a specific URL and configure other startup-related options.
One of the most prominent features within the General tab is the "Homepage" field, where you can input the URL of your desired homepage. This is where you will enter Google's URL, marking a significant milestone in the process of making Google the default starting point of your browsing journey. By entering " https://www.google.com " in the Homepage field, you are taking a crucial step towards ensuring that Google greets you whenever you launch Safari, providing quick access to the world's most popular search engine and its array of services.
In addition to setting the homepage, the General tab offers options to customize Safari's behavior when opening new windows and tabs. You can choose to have new windows open with your homepage or with a blank page, providing flexibility in how you prefer to start your browsing sessions. Furthermore, the tab allows you to configure Safari's default search engine, manage the browser's appearance, and adjust other essential settings that contribute to a personalized and efficient browsing experience.
By choosing the General tab within the Preferences window, you are entering the heart of Safari's customization capabilities, where you can tailor the browser to align with your browsing habits and preferences. This pivotal step brings you closer to seamlessly integrating Google into your Safari experience, ensuring that the world's most popular search engine is readily accessible whenever you start your browsing sessions.
Step 6: Enter Google's URL in the Homepage field
In the process of setting Google as your homepage in Safari, the pivotal step of entering Google's URL in the Homepage field within the General tab of the Preferences window holds significant importance. This step marks the moment where you establish a direct link between Safari and Google, ensuring that the world's most popular search engine greets you whenever you launch the browser.
As you navigate to the Homepage field within the General tab, you are presented with the opportunity to input the URL of your desired homepage. In this case, you will enter Google's URL, which is " https://www.google.com ." By inputting this URL, you are effectively instructing Safari to load Google's homepage whenever you start the browser, providing immediate access to Google's powerful search capabilities, intuitive interface, and a myriad of services and tools.
Google's homepage serves as a gateway to a vast array of information, services, and features, encapsulating the essence of the internet's most widely used search engine. By making Google your homepage, you are positioning this rich and dynamic platform at the forefront of your browsing experience, enabling seamless access to a wealth of online content, from web searches and news updates to email, images, and much more.
The act of entering Google's URL in the Homepage field signifies a deliberate choice to integrate Google into your daily online activities, leveraging its unparalleled search functionality and diverse offerings. This customization not only streamlines your browsing experience but also aligns Safari with your preferences, ensuring that Google's familiar interface and powerful tools are just a click away whenever you embark on a browsing session.
By inputting Google's URL in the Homepage field, you are establishing a direct pathway to the internet's vast repository of knowledge and resources, empowering yourself with quick and convenient access to the information and services that matter to you. This simple yet impactful action sets the stage for a more efficient and personalized browsing experience, where Google's homepage becomes the starting point for your online journey, offering a familiar and reliable entryway to the boundless expanse of the web.
As you complete this step, you are solidifying the connection between Safari and Google, ensuring that the world's most popular search engine is seamlessly integrated into your browsing experience. This brings us closer to the culmination of the process, where Google becomes your default homepage in Safari, enhancing your ability to explore, discover, and engage with the online world effortlessly.
Step 7: Close Preferences
After entering Google's URL in the Homepage field within the General tab of the Preferences window, the final step in the process of setting Google as your homepage in Safari is to close the Preferences window. This seemingly simple action signifies the completion of the customization process, solidifying the changes made to Safari's startup behavior and ensuring that Google's familiar interface and powerful search capabilities are readily accessible whenever you launch the browser.
By closing the Preferences window, you are effectively applying the modifications made to Safari's settings, including the selection of Google as your homepage. This action signals the browser to adopt the changes and adjust its behavior accordingly, aligning with your preferences and priorities. As the Preferences window disappears from view, Safari integrates the specified URL, ensuring that Google's homepage greets you whenever you start your browsing sessions.
The act of closing the Preferences window represents the transition from customization to implementation, where the adjustments made to Safari's settings come into effect. This pivotal moment marks the culmination of the process, where Google officially becomes the default starting point of your browsing journey in Safari. With the Preferences window closed, you are poised to embark on your browsing sessions, knowing that Google awaits you, ready to facilitate your searches, provide access to a myriad of services, and serve as a gateway to the wealth of content available on the web.
As the Preferences window vanishes from the screen, you are left with a Safari browser that has been tailored to suit your needs, reflecting your choice to make Google your homepage. This simple yet significant action ensures that Google's iconic interface and robust search functionality are seamlessly integrated into your browsing experience, enhancing your ability to explore, discover, and engage with the online world effortlessly.
In essence, closing the Preferences window serves as the final touch in the process of setting Google as your homepage in Safari, affirming the changes made and signaling the browser to embrace the customized settings. With this step completed, you are ready to launch Safari and experience the seamless integration of Google into your browsing journey, where the world's most popular search engine awaits, poised to empower your online activities with its wealth of resources and capabilities.
Congratulations! By following the simple yet impactful steps outlined in this guide, you have successfully set Google as your homepage in Safari, ensuring that the world's most popular search engine greets you whenever you launch the browser. This customization empowers you to kickstart your browsing sessions with Google's familiar interface, robust search capabilities, and a gateway to a myriad of online services and tools.
The process began with opening Safari, the default web browser for Apple devices, known for its user-friendly interface and seamless integration with the Apple ecosystem. Navigating to Google's homepage, you encountered the iconic Google logo and a clean interface designed for quick access to search functionality and a multitude of Google services.
Clicking on "Safari" in the top menu and selecting "Preferences" opened the door to a world of customization options within the Preferences window. Choosing the "General" tab allowed you to input Google's URL in the Homepage field, establishing a direct link between Safari and Google. This pivotal step solidified the connection, ensuring that Google's homepage becomes the starting point of your browsing journey.
Closing the Preferences window marked the culmination of the process, affirming the changes made and signaling Safari to embrace the customized settings. With Google officially set as your homepage, you are now poised to embark on your browsing sessions, knowing that Google awaits you, ready to facilitate your searches, provide access to a myriad of services, and serve as a gateway to the wealth of content available on the web.
By making Google your homepage in Safari, you have streamlined your browsing experience, ensuring quick and convenient access to the internet's vast repository of knowledge and resources. Whether you're conducting web searches, accessing your email, exploring visual content, or staying updated with the latest news, Google's homepage serves as a central hub for a wide range of online activities.
This customization not only enhances your productivity and efficiency but also aligns Safari with your preferences and priorities, ensuring that Google's familiar interface and powerful tools are just a click away whenever you start your browsing sessions. With Google seamlessly integrated into your Safari experience, you are well-equipped to explore, discover, and engage with the online world effortlessly, leveraging the unparalleled capabilities of the world's most popular search engine.
Leave a Reply Cancel reply
Your email address will not be published. Required fields are marked *
Save my name, email, and website in this browser for the next time I comment.
- Crowdfunding
- Cryptocurrency
- Digital Banking
- Digital Payments
- Investments
- Console Gaming
- Mobile Gaming
- VR/AR Gaming
- Gadget Usage
- Gaming Tips
- Online Safety
- Software Tutorials
- Tech Setup & Troubleshooting
- Buyer’s Guides
- Comparative Analysis
- Gadget Reviews
- Service Reviews
- Software Reviews
- Mobile Devices
- PCs & Laptops
- Smart Home Gadgets
- Content Creation Tools
- Digital Photography
- Video & Music Streaming
- Online Security
- Online Services
- Web Hosting
- WiFi & Ethernet
- Browsers & Extensions
- Communication Platforms
- Operating Systems
- Productivity Tools
- AI & Machine Learning
- Cybersecurity
- Emerging Tech
- IoT & Smart Devices
- Virtual & Augmented Reality
- Latest News
- AI Developments
- Fintech Updates
- Gaming News
- New Product Launches
Learn To Convert Scanned Documents Into Editable Text With OCR
Top mini split air conditioner for summer, related post, comfortable and luxurious family life | zero gravity massage chair, when are the halo awards 2024, what is the best halo hair extension, 5 best elegoo mars 3d printer for 2024, 11 amazing flashforge 3d printer creator pro for 2024, 5 amazing formlabs form 2 3d printer for 2024, related posts.

How To Make Google My Home Page On Safari

How To Set Google As Default Browser On Mac Safari

How To Change From Safari To Google

How To Delete Google Search History On Safari

How To Keep Google Signed In On Safari

How To Delete Google Account On Safari

Where To Find Browser Settings

How Do I Get Rid Of Safari Start Page On IPad
Recent stories.


Fintechs and Traditional Banks: Navigating the Future of Financial Services

AI Writing: How It’s Changing the Way We Create Content

How to Find the Best Midjourney Alternative in 2024: A Guide to AI Anime Generators

How to Know When it’s the Right Time to Buy Bitcoin

Unleashing Young Geniuses: How Lingokids Makes Learning a Blast!

- Privacy Overview
- Strictly Necessary Cookies
This website uses cookies so that we can provide you with the best user experience possible. Cookie information is stored in your browser and performs functions such as recognising you when you return to our website and helping our team to understand which sections of the website you find most interesting and useful.
Strictly Necessary Cookie should be enabled at all times so that we can save your preferences for cookie settings.
If you disable this cookie, we will not be able to save your preferences. This means that every time you visit this website you will need to enable or disable cookies again.
How-To Geek
How to use custom app icons on your iphone and ipad.
Tired of seeing the same default app icons on your iPhone or iPad? Using this trick, you can change them to anything you like!
Quick Links
How does it work, preparing a replacement icon image, "replace" iphone and ipad app icons with custom designs.
If you're tired of seeing the same old app icons on your iPhone or iPad home screen, you can customize their look by creating new ones and "replacing" them. The trick is possible using Apple's Shortcuts app, which allows you to use any image as an icon.
Currently, it's not possible to truly replace an app's icon on an iPhone or iPad. Instead, you can achieve a similar result by using the Shortcuts app. We'll be creating a custom shortcut that opens an app and then using a custom image as its icon on the home screen.
This technique has been possible since the introduction of Shortcuts in iOS 12 , but it became popular following the release of iOS 14 , which allows you to officially hide home screen icons in your App Library .
iPhone owners running iOS 12 or iOS 13---or iPad owners with iPadOS 12 or 13---can do this same trick and place the original icons they don't want to see in folders to tuck them out of the way .
Before we begin, you'll need to decide which app icon you're replacing, and you'll need to locate or create the image you'd like to replace it with.
The ideal replacement icon will be a perfectly square image of about 512 x 512 pixels in size, although you'll have the opportunity to crop any image to a square shape in the steps ahead. For this example, we've created a simple purple mail icon in an image editor by using a simple envelope outline.
For your custom icon, you can use any image or photo you'd like as long as it's in your device's photo library. Try searching Google for custom icon designs and saving them, or you can draw your own icon and transfer it to your iPhone or iPad using AirDrop .
Related: How to Instantly Share Files with AirDrop on iPhone, iPad, and Mac
First, open the "Shortcuts" app. If you don't see it on your home screen, swipe downward with one finger in the middle of your screen to open Spotlight search . Type "shortcuts" into the search bar that appears and then tap the "Shortcuts" icon.
In the Shortcuts app, if you see the "Shortcuts" overview screen, tap the "My Shortcuts" tab and then select "All Shortcuts."
On the "All Shortcuts" page, tap the "+" button.
Next, you'll see a "New Shortcut" page where you add the steps to the automation, sort of like a computer program. We're going to add a single step that opens an app. Tap the "Add Action" button.
When the actions panel appears, choose the "Scripting" option.
In the "Scripting" panel, select "Open App."
Back on the new shortcut page, locate the box for the "Open App" action. Tap "Choose."
In the "Choose App" panel that appears, select the search bar and type the name of the app you'd like to launch when you tap your custom icon. Then tap the app's name in the results list. You can choose any app on your iPhone or iPad.
Next, tap the three-dot menu button in the top-right corner. On an iPad, these dots are at the very top-center of the screen beside the "New Shortcut" name.
A "Details" panel will appear. First, tap "Shortcut Name" and name the shortcut anything you'd like, so it will be labeled properly in the Shortcuts app. Then tap "Add to Home Screen."
In the panel that pops up, locate the "Home Screen Name and Icon" section. Select the placeholder icon to the left of "New Shortcut."
In the context menu that pops up, select "Choose Photo."
Using the photo selection panel that appears, locate and choose the photo in your library you'd like to use as your new custom app icon. After you select it, you'll have a chance to crop it to fit the square ratio of a standard app icon.
After that, tap the "New Shortcut" name. Enter the label you'd like to use for the icon on your home screen. Ideally, this will be the name of the app icon you're replacing, such as "Safari" or "Mail."
Finally, tap the "Add" button and your shortcut will be added to your home screen.
Once the custom icon is on your home screen, you can move the app icon wherever you like, including the Dock. To run the app, tap the shortcut icon you just created.
If you'd like to hide the original app icon (and you're running iOS 14 or later), enter Jiggle mode by pressing and holding a blank area of your home screen and then move the icon to your App Library .
If you're running iOS 12 or iOS 13, or using an iPad (which does not have an App Library), you can "hide" the original app icon by moving it to a folder that you can place on a different screen.
Related: How to Move iPhone Apps From a Home Screen to the App Library
The only downside of this technique is that when launching an app through your shortcut, you first make a quick detour through the Shortcuts app before the actual app appears. At the moment, this is a necessary drawback, but the behavior may change in a future update. Have fun customizing your device!
- Notifications
No notifications to show yet
You’ll see useful information here soon. Stay tuned!
- Animated icons
- Interface icons
Are you sure you want to delete this collection?
We’re sorry you canceled your Premium subscription
You can still enjoy Flaticon Collections with the following limits:
- You can choose only 3 collections to keep
- You can only add up to 100 icons per collection
- You can’t add Premium icons to your collection
The advantages of your collections have changed
Keep making the most of your icons and collections
20% OFF our Annual Premium Plan
Select 3 collections to continue:
You have 8 collections, but can only unlock 3 of them
Report download
Please indicate what problem has been found. Thanks!
Base 64 encoded image
Copy the base64 encoded data and insert it in your HTML or CSS document. Need help? Maybe this link can help you
CSS background
Using it for the web? Copy this link in your website:
How to attribute for other media?
Don’t you want to attribute the author?
Going Premium is easy and it also allows you to use more than 15,173,000 icons without attribution. Find out more information here
Select a color from the icon
Choose a new color
Custom palette
- Remove color
- Remove palette
- You have exceeded the number of color samples for this palette
Select a shape
Stroke width
You can only save 3 new edited icons per collection as a free user. Upgrade to save unlimited icons.
Your collection is locked. You can upgrade your account to get an unlimited collection.
You have reached the icons limit per collection (256 icons)
This feature is only available for registered users. Login or register
This icon has a gradient color and cannot be edited.
Group search results
You can group your results by author style, pack, or see all available icons on your screen.
Safari Icons
- Delete filters
- Add to collection
- Copy to clipboard. Copying this asset counts as a download Copy to clipboard SVG PNG
Set your own limits
Gain access to over 15,173,000 icons in formats SVG, EPS, PSD & BASE64
Download what you want, cancel when you want
Related tags
Collection:
Over 15,173,000 icons for 8.25 USD /month
- No attribution required
- 15.2M icons & stickers in SVG, EPS, PSD & BASE64
- Unlimited downloads
- Browse ad-free
You must attribute the author
How to attribute for other media? How to attribute?
How likely are you to recommend Flaticon to a friend?
How about giving us a rating on Trustpilot
If you can spare a few minutes to leave us a review, we’d be super grateful 😃
Please visit:
- Skip to primary navigation
- Skip to main content
- Skip to primary sidebar
Technology Simplified.
How to Find Missing Safari Icon on iPhone or iPad
By: Waseem Patwegar | Filed Under: iOS
When the Safari Icon goes missing from the Home screen of iPhone, most users start thinking about the possibility of Safari App being accidentally deleted by them or by someone with access to their device.
However, this is never the case as Apple prevents users from deleting native apps and Safari happens to be one of the most essential native Apps that cannot be deleted from an Apple device.
In most cases, the problem of missing Safari Icon ends up being due to the Safari App being accidentally moved to another Home Screen or becoming hidden in a Folder on the App Library screen.
A less common reason for Safari Icon missing or disappearing from the Home screen on iPhone is due to the Safari App being restricted by Screen Time Settings .
What to Do If Safari Icon is Missing on iPhone?
It can be quite frustrating to find Safari Icon missing on iPhone. Fortunately, in most cases, you should be able to fix this problem using the following steps.
1. Check All Home Screens & Folders
As mentioned above, the most common reason for Safari Icon missing on iPhone is due to the Safari App being accidentally moved to another Home Screen or a Folder.
Hence, the first step would be to carefully go through all the Home screens on your iPhone and look for the Safari App.
Also, go through all Folders and make sure that Safari Icon is not hiding in a Folder on your device.
2. Search For Safari Browser On iPhone
Follow the steps below to make your iPhone look for the missing Safari app.
1. Bring up the Search bar on the Home screen of your iPhone ( Swipe down or Swipe left , depending on the model of your iPhone).
2. Type Safari in the Search bar and this should bring up Safari App in the search results.

3. Tap & Hold on the Safari Icon , drag it upwards slightly and release the finger to place Safari Icon back on the Home Screen of your iPhone.
Note: Even if the Safari App is hidden in a Folder, you will see the name of the Folder in which the Safari App Icon is hidden on your device.
3. Look For Safari in App Library
If you had accidentally removed Safari from the Home screen, it should be available in the App Library on your iPhone.
1. Swipe Left on the Home screen of your iPhone, until you reach the App Library screen.
2. On App Library screen, type Safari in the Search bar and you should find Safari appearing in the Search results.
3. Once Safari appears in the search results, tap and hold on Safari Icon and select Add to Home Screen option.

This should immediately bring the Safari Icon back on the Home Screen of your device.
4. Unhide Home Screen
Another possibility is that you may have accidentally moved Safari to another Home screen and also hidden that Home Screen.
1. Tap & Hold on the Dots located on the Home Screen of your iPhone.
2. Look for Safari Icon in the Thumbnails and tap below the Thumbnail that contains the Safari Icon (if it does not have the check mark).

3. This will unhide the Screen containing Safari Icon and you will find Safari back on the Home screen of your iPhone.
5. Reset Home Screen
An easy way to get native Apps like Safari back to their default position on the Home screen of your iPhone is to Reset the Home Screen.
1. Go to Settings > General > Transfer or Reset iPhone > Reset .

2. On the Reset Screen, select Reset Home Screen Layout option.

As mentioned above, resetting the Home Screen should bring back the Safari Icon to its usual position on the Home screen of your iPhone or iPad.
6. Disable Restrictions on Safari App
You may have accidentally or intentionally placed restrictions on Safari App, in order to prevent the possibility of your children accessing the internet and using up all your data.
1. Open Settings > Go to Screen Time > Content & Privacy Restrictions and tap on Allowed Apps .

2. On Allowed Apps screen, move the toggle next to Safari to ON position.

Note: If you are using Screen Time Passcode , you will be prompted to enter Screen Time Passcode.
- Clear History Option Grayed Out in Safari On iPhone
- iPhone Screen Keeps Dimming: How to Fix?
- Get One: Tornado Alert Apps
- The Best Tech Gifts Under $100
How to Add Safari Shortcuts to an iPhone Home Screen
Open website links quickly on any iOS device
:max_bytes(150000):strip_icc():format(webp)/ScottOrgera-f7aca23cc84a4ea9a3f9e2ebd93bd690.jpg)
What to Know
- Open the Safari app on your iPhone and go to a website you visit frequently.
- Tap the Bookmark icon and then tap Add to Home Screen .
- Accept the suggested name or enter a different name. Tap Add to save the shortcut to the iPhone Home screen.
This article explains how to make a Safari shortcut and add it to the iPhone home screen. It includes information on how to make a folder for your shortcuts on the Home screen. The instructions in this article apply to all iOS devices, including the iPhone, iPad, and iPod touch.
How to Add Safari Shortcuts to Your iOS Home Screen
If you use the Safari browser on an iOS device, it's easy to create shortcuts on the Home screen that open directly to your favorite websites. Here's how to create Home screen website shortcuts on your iOS device.
Launch Safari and navigate to a website you frequently visit.
Tap the Bookmark icon at the bottom of the screen (it resembles a box with an upward-pointing arrow).
Tap Add to Home Screen .
Accept the suggested name for the shortcut, or enter one you like better, then tap Add to save the new shortcut icon to the home screen.
The new icon appears next to your other app icons. If you have a lot of apps, you may need to scroll through several screens to find it. To use the icon, tap it to go directly to the saved website in Safari.
Make a Bookmarks Folder for Website Icons
If you want easy access to multiple web bookmarks, repeat the website icon creation process with other websites, and then save all the website icons in one folder .
Press and hold one of the icons until all the icons start to wiggle. Then touch and drag one website icon on top of another to create a folder. Add other website icons to the same folder by dragging and dropping the icons.
Get the Latest Tech News Delivered Every Day
- How to Add Safari Bookmarks on an iPhone or iPod Touch
- How to Crop Videos on iPhone
- How to Add, Edit, and Delete Bookmarks in iPhone's Safari
- How to Change the Default Search Engine in Chrome for iOS
- How to Add Safari Website Shortcuts to iPad's Home Screen
- How to Change Your Homepage in Safari
- 4 Ways to Play Fortnite on iPhone
- How to Use Tab Groups in Safari With iOS 15
- How to Add Safari Bookmarks on iPad
- How to Bookmark on an iPad
- How to Customize an iPhone's Home Screen
- How to Create Folders on an iPhone to Organize All Your Apps
- How to Add and Save a Website to the Home Screen on Your iPad
- 18 Best Shortcuts for Apple's iOS Shortcuts App
- How to Clear Search History on iPhone
- How to Create a Shortcut on Android

Safari Favorites Icons Missing? 7 Ways to Get Them Back

If you buy through affiliate links, we may earn a commission at no extra cost to you. Full Disclosure Here…
Safari favorites icons, or favicons, are a celebrated convenience that allows you to quickly see the website you want in history, bookmarks, or tabs. Unfortunately, these favicons tend to appear incorrectly or go missing. This article shows you how to get back missing favorite icons on your Mac.
If you notice that your Safari favorites icons are missing , clearing your cache and restarting Safari is the fastest way to get them back . There is another alternative way of opening the affected website in a private Safari window; I will look at it in detail later in the article.
How to Find Safari Favorites Icons Missing?
- Method 1: Clear Safari favorites icons cache
Method 2: Use Safari Private Window
Method 3: create new user, method 4: verify your preferences, method 5: restore items from time machine, method 6: download updates.
- Method 7: Use the safe mode
In Conclusion
If the favorites icons are missing in Safari on your Mac, try going to “Safari” > “Preferences” > “Tabs” and check the box next to “Show website icons in tabs.” If this doesn’t solve the issue, try resetting the Safari browser by going to “Safari” > “Reset Safari” and selecting the appropriate options. If the issue persists, try restarting your Mac or updating the operating system.
How to bring back Safari Favorites Icons
When Apple first introduced the favicon feature on Safari, most people unsurprisingly jumped on it enthusiastically. The convenience of quickly locating your favorite website on a tab or bookmark list was too good to pass up. Precious seconds are saved by that little image appearing in the history list of the Safari browser, while not seeing it can put some people off whatever they are doing on the internet. Even though the Safari favorites icon appears distorted or missing, we’re here to tell you that you can quickly recover the icon by following a few simple steps on your MacBook.
Method 1: Clear Safari favorites icons cache
Clearing the Safari favorites icons cache and starting over is the universal way of solving the problem of incorrect and missing favicons on your computer. Follow the steps below to get your favorite icons back.
- Shut or quit Safari.
- Go to Finder on your Mac.
- Next, click on Go, then select Go To Folder on the visible menu.
- A pop-up menu will appear, and you will need to type in/Library/Safari/Favicon Cache/
- Once you’ve typed that in, you need to click on Go.
- You must send all the items in the folder on your screen to Trash. Pressing the Command and the A key simultaneously selects all the files in the folder, then you can drag them to the trash. You can also right-click the files and select Move To Trash on the menu that appears on the screen.
- Empty the entire trash or delete the items from the favicon cache folder only. The simplest way to empty your trash is by right-clicking the trash icon on your dock and selecting Empty Trash.
- Open your Safari browser again and visit your saved sites.
The incorrect or distorted images should appear correctly. The favicon cache rebuilds itself as you visit your saved sites. However, in rare cases, some alternatives might help. I’ll now look at some of the methods that you can use. Feel free to try them all, as none take a long time to complete.
Also Read: How to Fix Finder Not Responding on Mac
There is no guarantee that this alternative method will work, but it is worth a try if clearing the favicon cache is not working or if you prefer not to use it. Safari has a private window that does not store browsing history, and you can use this feature to try and refresh your favicons.
- Right-click on Safari in the Dock
- Select New Private Window
- Visit the site with the incorrect or missing favicons
- Close Private Window
The favicons should return to normal working conditions after this. You can try these further steps in the Private Window.
- Select Preferences and click on Privacy on the Safari menu
- Click on Manage Website Data, and a list of sites will appear
- Choose the site that is causing issues and click on Remove
- Click on Done to finish the process
- Go back to the non-private window and open the website again.
Your Mac should be able to rebuild the favicon cache on its own. If you know your way around the device, you can manually make another favicon cache folder, but this is not a recommended route. It is better to contact the Apple Support center.
If you continue having issues with favicons, create a new user on your Mac. This method has worked for others on the Apple Community Forum , where users try to help each other solve various challenges with Mac. One user managed to retrieve all the missing favicons using this method.
- Select System Preferences (System Settings on macOS Ventura and above) on your menu and click Users & Groups
- Click on Add at the bottom of the dialogue box.
- Choose the type of user, preferably the Administrator.
- Enter the name of the new user and a password.
- Click on Add User.
The first time you open Safari under the new user profile, favicons should all work perfectly. \
Also Read: How to Change Admin Name on Mac
The Mac has a preference setting that allows tabs to display icons when you’re on Safari. Check that your preferences are set correctly by following these simple steps.
- Open Safari
- Click on Safari in the menu bar
- Select Preferences
- Click on Tabs, and a list of preferences will show up
- Tick the box allowing website icons to be shown.
The image below shows the box that you should tick. You can try doing this a couple of times while restarting your device. Try this method several times, restarting your device each time.
If you use Time Machine to backup files, then you can use it to retrieve files and items. The good thing about Time Machine is that it works with almost all Mac apps. Here is a reminder of how to open Time Machine and retrieve files and items.
- Click on the Time Machine icon. If the icon is not there, go to System Preferences (System Settings on macOS Ventura and above) and click Time Machine on the Apple menu.
- Click on Show Time Machine in the menu bar to browse backups and local snapshots.
- Use the arrows to look through your missing files and items. When you see the files you need, click Restore.
You can restore all the files at once or one by one. When restored, the files return to the original folder. Remember, you need to have already set your device to back up to the Time Machine for this method to work perfectly.
Also Read: How to Turn off Time Machine on a Mac
Your Safari favorites icons missing challenge can also be solved by updating your device. The macOS Catalina 10.15.7 Combo update fixes issues that prevent files from syncing with iCloud and resolves graphics. You can download this update and see if the problem is solved.
Follow these steps to download software updates on your Mac.
- Open the Apple menu and choose System Preferences (System Settings on macOS Ventura and above).
- Click on Software Update.
- Open the Software Update preferences for the Safari folder.
You can also find a list of available updates in the Apple Store or set your device to check for software updates in the System Preferences (System Settings on macOS Ventura and above) automatically. However, for this particular issue of missing favicons, the Catalina 10.15.7 Combo update should be able to help.
Method 7: Use the safe mode
One way of solving issues on your Mac is to restart it in safe mode. The safe mode allows your device to start and run with limited functionality as you try and solve specific issues. You must determine if your device uses Apple silicon, then follow these steps.
- Shut down your Mac device.
- Turn on your Mac and hold the power tab until the startup options window appears.
- Choose the startup disk.
- Click the Continue in Safe Mode tab while holding down the shift key.
- Log in, and if asked to, do it again.
If your device uses the Intel processor, follow the instructions below.
- Turn on the Mac
- Press and hold the shift key immediately
- Release the shift key when the login window appears
- Login as per instruction
All the methods mentioned here should help retrieve missing or distorted favicons. If you continue having issues after everything I have touched on here, you may need to reinstall your macOS to ensure that all the third-party apps are up to date.
Also Read: Best Mac OS Version
Always keep your Mac device updated, as this helps solve issues before they arise. Clearing your favicon cache is the simplest and fastest way of retrieving your missing favicon. If it does not work, you should get joy from the other methods mentioned above. As a last resort, reinstall the operating system. None of your data is removed by reinstalling macOS. Click on the Reinstall macOS tab in the Utilities window and follow the instructions to complete the process.
Do not close the lid on your Mac until the reinstallation process is finished. Your device will load all the latest software updates and be as good as new. Besides everything I have covered here, you can also contact Apple support and get help.
Favicons provide a convenient way of quickly identifying websites on tabs, bookmark lists, and browser history. For those using the internet for work, favicons save valuable time and energy since you do not have to type the first few letters of sites to get where you want to be.
Ujjwal is a tech enthusiast with a special interest in everything Apple! He manages and writes on MacMyths.com where sharing anything and everything related to Apple devices and services is his daily thing to do.
Recent Posts
How to connect an ethernet cable to a MacBook Air [Solution]
Apple introduced Ethernet ports in MacBook versions 2010 and 2011. After this, the tech giant focused primarily on Wi-Fi connectivity and removed the ports from all its devices. However, if you are...
8 Ways to Fix a MacBook Trackpad Not Working
Are you having trouble with your Macbook trackpad not working? You're not alone. Many Macbook users experience this issue, and it can be incredibly frustrating. So, after testing different methods, I...
Looks like no one’s replied in a while. To start the conversation again, simply ask a new question.
Safari homepage/startpage icons have gone grey
I have a question. Most of the icons on the Safari homepage have gone grey, or how to say it. It looks like they have not been reloaded as they should after I cleared cache, buffers and history. So that was when the problem started. My Macbook Pro have been restarted several times after that, and the Safari app have been restarted even more times. But, most of the startpage icons are still greyed out even how much I restart and what not.
In the picture below you can see what I mean, many are grey. They do still work as they should. If I press one of them, they work just like normal. But it is not pretty, and it is annoying with those grey buttons. As you see, their logos have disappeared too.
My Safari is in norwegian language. And the picture show the Safari homepage or startpage or what it is called in english. And "Favoritter" means "favorites".
How can I get the greyed out icons back again?
Thank you all in advance!
MacBook Pro 15″, macOS 11.4
Posted on Jun 25, 2021 9:04 AM
Posted on Jun 25, 2021 11:20 AM
The problem was solved by pressing "Empty caches" in the Develop menu. After that the icons suddenly started to come back all by itself, and does not disappear when restarting Safari. There are only some that haven't come back yet.
Similar questions
- Missing icons after upgrade Macbook Air - program icons missing from safari homepage - clearing Fabicons and restarting didn't work 428 5
- Favourite Icons Grey Hi, we had a problem with slow wi-fi in the area and I foolishly thought it was my MacBook slowing down. We cleared the history (Safari) and my friend may have done some other things. But now only a few of the coloured favourite icons have returned. I have tried a safe boot but no joy. Also strangely if I create a new icon it won't let me name it and gives it the name it already has, and the new one is grey. 850 2
- Annoying constant still picture Hi there, I have an issue on my MacBook Air. A picture of Safari update keeps appearing on my desktop! I cannot see anything behind it! Plus, the top bar, which appears when any app is in use, stopped showing up! which is weird! Hence, I became not able to shut down or restart my laptop, and I can't zoom in neither out the browser of google chrome when I need it to be hidden to work on another app. Moreover the other apps still have no top bars for home Apple tasks! The top black apple at the corner disappeared as well! What is wrong? how to fix such a problem? Thank you in advance. 150 4
Loading page content
Page content loaded
Jun 25, 2021 11:20 AM in response to R.Thomassen
Jun 25, 2021 9:21 AM in response to R.Thomassen
This happens when history is cleared, caches emptied or cookies removed.
Try revisiting those sites again.
Go step by step and test.
1. Quit Safari, launch Safari holding the Shift key down.
https://support.apple.com/en-us/HT203987
2. Startup in Safe Mode. https://support.apple.com/guide/mac-help/start-up-your-mac-in-safe-mode-mh21245/mac .
It also does a basic check of your startup disk, similar to using First Aid in Disk Utility .
And it deletes some system caches, including font caches and
the kernel cache, which are automatically created again as needed
Jun 25, 2021 10:24 AM in response to R.Thomassen
I now discovered that it seems to work to add those pages to the Startpage again. I tested with one of them, and it worked. So that is a solution, deleting the old icons and add new ones.
Jun 25, 2021 10:21 AM in response to dominic23
Thank you so much for your reply. But unfortunately, it did not solve the problem.
I have done the startup in Safe Mode, quit Safari and launched again holding the Shift key down, visited all those sites again, checked for both system and program updates, but no, everything is just the same.
Jul 21, 2021 3:51 PM in response to R.Thomassen
A month on, how is it going? Has this been a permanent fix for you?
The same problem has plagued me for many months. A couple of months ago I found another discussion which discussed where the icons are stored, so I tried deleting them from the Finder. I had some limited success at the time, but the results were still patchy and unpredictable, and it got worse again over time.
Selecting 'Empty Caches' in the Develop menu today and revisiting all the sites has restored icons to many of my favourites, but it has not restored colour to any of the letters, so about half of them are still just grey letters.
It's frustrating, because the icons and colours are key to guiding your eye to the one you're looking for. Without them, you really lose that efficiency—typing into the search bar would probably be quicker.
Jul 23, 2021 4:01 AM in response to Kalsta
No, it was unfortunately not a permanent fix. But I don't have as much as half of them grey. Suddenly today my Yahoo mail icon got its color back after being grey for ages. And suddenly today my two NRK icons (Norwegian broadcaster with news and TV) have a logo for NRK Sport (!?). Very strange since I hate sport and never ever have visited NRK Sport. Those icons are living their own life, for sure.
I did have more or less the same problems as you. It was fixed at first, but then started to get grey again and with disappearing logos. But never as bad as before. I did not try to fix it several time, I just gave up. Why? Because I have a bigger problem that I have no idea how to solve. When opening a new tab, it often freeze Safari for a while (like roughly halv of the time). That is extremely annoying. And on top of that I have to crash Safari several times during the day because everything freezes. I can't remember exactly, but when pressing "report" to Apple, I get this crash report saying something with too many stacks or something. And I can't play movies or TV-show from a specific Norwegian site. Safari just can't load the movies, even though that the site says that for Mac, Safari is the best to use and should work as long as it is updated. But it doesn't on my machine, so something is wrong and I have no idea how to fix it, not even how to search forums for a fix. When visiting that site, I have to use another browser. And I don't like them, not at all. I love Safari, but hate all the problems that I have with it. And I forgot to mention Safari is really slow because of Adguard. I have tried several adblockers, either they don't work to get rid of the GDPR warnings or the are slow as Adguard. Everything just works perfectly when using the Opera browser. I want Safari to work just as good, but yes, I sort of have given up since I'm not a computer engineer or something.
I'm now downloading the Big Sur update, I hope that will fix some issues with grey icons, freezing problems and such. We'll see. I don't have too high hopes though. But maybe, since I have reported a lot of the crashes to Apple, they might have fixed things.
Jul 25, 2021 9:29 PM in response to R.Thomassen
R.Thomassen wrote:
Those icons are living their own life, for sure.
Haha… yes indeed they are. Today, most of my icons are gone again, but two letters have randomly regained their colour. Like you, I have given up trying to make sense of it.
I don't have your other issues with Safari. I use Magic Lasso ad blocker, which occasionally blocks a legitimate site from loading (in which case I just bypass it), but mostly seems to work okay.
I've been running Big Sur for some time, so I don't imagine it'll fix your grey icon issue. I just updated to 11.5—same problems. Might be time to submit a bug report to Apple.
Jun 25, 2021 10:37 AM in response to R.Thomassen
And for some of them it actually worked to revisit them, when doing it now after the Safe mode etc. It doesn't seem to work for all icons.
Jun 25, 2021 10:49 AM in response to R.Thomassen
And some of them greyed out again when closing and reopening Safari. Strange....
Sundar Pichai just showed the doubters he's the right general for Google's AI battle
- Alphabet just reported blowout first-quarter earnings that sent the Google owner's stock soaring.
- The results are very welcome news for CEO Sundar Pichai.
- He's has been battling a narrative that Google has fallen behind in the AI race .

There's an AI battle raging, and Sundar Pichai appears to be Google's wartime general.
With Pichai at the helm, Alphabet just reported blockbuster first-quarter earnings that surpassed analysts' estimates and sent the stock soaring. The company reported a 15% year-on-year revenue increase and issued its first dividend of 20 cents a share .
The CEO told analysts that Google was well "positioned for the next wave of AI innovation and the opportunity ahead," reminding them the company had been "AI-first" since 2016.
Google has made gains in its AI development and is planning significant investments and products in the field, including a generative AI search engine.
It was a much-needed win for Alphabet's CEO, who has been battling a narrative that the company has fallen behind in the AI race since the launch of Microsoft-backed ChatGPT.
Despite being a pioneer in the field, the company has been fighting perceptions that it's been slow to incorporate AI into its products, especially compared to arch-rival Microsoft.
Alphabet has also suffered a few setbacks this quarter.
Related stories
It was forced to pause Gemini's AI image generating feature after users found it produced historically inaccurate images. There has also been some internal disquiet over a contract with the Israeli government .
The Gemini incident became the subject of viral criticism and landed Google in the middle of a "woke" culture war. The debacle strengthened the narrative that Google was suddenly behind in the AI race and led to calls for Pichai to step down .
The CEO has also been under pressure from both investors and Google insiders to become more aggressive with its AI strategy. In addition, some Googlers have become frustrated about the lack of clear leadership.
Following a round of layoffs in January, Googlers took public aim at its "glassy-eyed leaders" and organized protests in response .
Pichai has by no means been a passive CEO through the quarter. He's made cuts to headcount and reorganized the company , citing efficiency and speed for the changes. They appear to be paying off.
Pichai told analysts on Thursday's conference call the company had "further consolidated teams that built AI models under Google DeepMind," claiming it would help simplify development within Google.
Google is still facing threats to its core search business and has work ahead when it comes to making money from its AI products, but Pichai appeared unfazed on the call.
"It will play out over time," Pichai said. "I am very excited about the future ahead."
Google did not immediately respond to a request for comment from Business Insider, made outside normal working hours.
On February 28, Axel Springer, Business Insider's parent company, joined 31 other media groups and filed a $2.3 billion suit against Google in Dutch court, alleging losses suffered due to the company's advertising practices.
Watch: Microsoft CEO unravels ChatGPT, ethical AI, and going bust
- Main content
iPhone User Guide
- iPhone models compatible with iOS 17
- R ' class='toc-item' data-ss-analytics-link-url='https://support.apple.com/guide/iphone/iphone-xr-iph017302841/ios' data-ajax-endpoint='https://support.apple.com/guide/iphone/iphone-xr-iph017302841/ios' data-ss-analytics-event="acs.link_click" href='https://support.apple.com/guide/iphone/iphone-xr-iph017302841/ios' id='toc-item-IPH017302841' data-tocid='IPH017302841' > iPhone X R
- S ' class='toc-item' data-ss-analytics-link-url='https://support.apple.com/guide/iphone/iphone-xs-iphc00446242/ios' data-ajax-endpoint='https://support.apple.com/guide/iphone/iphone-xs-iphc00446242/ios' data-ss-analytics-event="acs.link_click" href='https://support.apple.com/guide/iphone/iphone-xs-iphc00446242/ios' id='toc-item-IPHC00446242' data-tocid='IPHC00446242' > iPhone X S
- S Max' class='toc-item' data-ss-analytics-link-url='https://support.apple.com/guide/iphone/iphone-xs-max-iphcd2066870/ios' data-ajax-endpoint='https://support.apple.com/guide/iphone/iphone-xs-max-iphcd2066870/ios' data-ss-analytics-event="acs.link_click" href='https://support.apple.com/guide/iphone/iphone-xs-max-iphcd2066870/ios' id='toc-item-IPHCD2066870' data-tocid='IPHCD2066870' > iPhone X S Max
- iPhone 11 Pro
- iPhone 11 Pro Max
- iPhone SE (2nd generation)
- iPhone 12 mini
- iPhone 12 Pro
- iPhone 12 Pro Max
- iPhone 13 mini
- iPhone 13 Pro
- iPhone 13 Pro Max
- iPhone SE (3rd generation)
- iPhone 14 Plus
- iPhone 14 Pro
- iPhone 14 Pro Max
- iPhone 15 Plus
- iPhone 15 Pro
- iPhone 15 Pro Max
- Setup basics
- Make your iPhone your own
- Take great photos and videos
- Keep in touch with friends and family
- Share features with your family
- Use iPhone for your daily routines
- Expert advice from Apple Support
- What’s new in iOS 17
- Turn on and set up iPhone
- Wake and unlock
- Set up cellular service
- Use Dual SIM
- Connect to the internet
- Sign in with Apple ID
- Subscribe to iCloud+
- Find settings
- Set up mail, contacts, and calendar accounts
- Learn the meaning of the status icons
- Charge the battery
- Charge with cleaner energy sources
- Show the battery percentage
- Check battery health and usage
- Use Low Power Mode
- Read and bookmark the user guide
- Learn basic gestures
- Learn gestures for iPhone models with Face ID
- Adjust the volume
- Find your apps in App Library
- Switch between open apps
- Quit and reopen an app
- Multitask with Picture in Picture
- Access features from the Lock Screen
- View Live Activities in the Dynamic Island
- Perform quick actions
- Search on iPhone
- Get information about your iPhone
- View or change cellular data settings
- Travel with iPhone
- Change sounds and vibrations
- Use the Action button on iPhone 15 Pro and iPhone 15 Pro Max
- Create a custom Lock Screen
- Change the wallpaper
- Adjust the screen brightness and color balance
- Keep the iPhone display on longer
- Use StandBy
- Customize the text size and zoom setting
- Change the name of your iPhone
- Change the date and time
- Change the language and region
- Organize your apps in folders
- Add, edit, and remove widgets
- Move apps and widgets on the Home Screen
- Remove apps
- Use and customize Control Center
- Change or lock the screen orientation
- View and respond to notifications
- Change notification settings
- Set up a Focus
- Allow or silence notifications for a Focus
- Turn a Focus on or off
- Stay focused while driving
- Customize sharing options
- Type with the onscreen keyboard
- Dictate text
- Select and edit text
- Use predictive text
- Use text replacements
- Add or change keyboards
- Add emoji and stickers
- Take a screenshot
- Take a screen recording
- Draw in documents
- Add text, shapes, signatures, and more
- Fill out forms and sign documents
- Use Live Text to interact with content in a photo or video
- Use Visual Look Up to identify objects in your photos and videos
- Lift a subject from the photo background
- Subscribe to Apple Arcade
- Play with friends in Game Center
- Connect a game controller
- Use App Clips
- Update apps
- View or cancel subscriptions
- Manage purchases, settings, and restrictions
- Install and manage fonts
- Buy books and audiobooks
- Annotate books
- Access books on other Apple devices
- Listen to audiobooks
- Set reading goals
- Organize books
- Create and edit events in Calendar
- Send invitations
- Reply to invitations
- Change how you view events
- Search for events
- Change calendar and event settings
- Schedule or display events in a different time zone
- Keep track of events
- Use multiple calendars
- Use the Holidays calendar
- Share iCloud calendars
- Camera basics
- Set up your shot
- Apply Photographic Styles
- Take Live Photos
- Take Burst mode shots
- Take a selfie
- Take panoramic photos
- Take macro photos and videos
- Take portraits
- Take Night mode photos
- Take Apple ProRAW photos
- Adjust the shutter volume
- Adjust HDR camera settings
- Record videos
- Record spatial videos for Apple Vision Pro
- Record ProRes videos
- Record videos in Cinematic mode
- Change video recording settings
- Save camera settings
- Customize the Main camera lens
- Change advanced camera settings
- View, share, and print photos
- Use Live Text
- Scan a QR code
- See the world clock
- Set an alarm
- Change the next wake up alarm
- Use the stopwatch
- Use multiple timers
- Add and use contact information
- Edit contacts
- Add your contact info
- Use NameDrop on iPhone to share your contact info
- Use other contact accounts
- Use Contacts from the Phone app
- Merge or hide duplicate contacts
- Export contacts
- Get started with FaceTime
- Make FaceTime calls
- Receive FaceTime calls
- Create a FaceTime link
- Take a Live Photo
- Turn on Live Captions in a FaceTime call
- Use other apps during a call
- Make a Group FaceTime call
- View participants in a grid
- Use SharePlay to watch, listen, and play together
- Share your screen in a FaceTime call
- Collaborate on a document in FaceTime
- Use video conferencing features
- Hand off a FaceTime call to another Apple device
- Change the FaceTime video settings
- Change the FaceTime audio settings
- Change your appearance
- Leave a call or switch to Messages
- Block unwanted callers
- Report a call as spam
- Connect external devices or servers
- Modify files, folders, and downloads
- Search for files and folders
- Organize files and folders
- Set up iCloud Drive
- Share files and folders in iCloud Drive
- Share your location
- Meet up with a friend
- Send your location via satellite
- Add or remove a friend
- Locate a friend
- Get notified when friends change their location
- Notify a friend when your location changes
- Add your iPhone
- Add your iPhone Wallet with MagSafe
- Get notified if you leave a device behind
- Locate a device
- Mark a device as lost
- Erase a device
- Remove a device
- Add an AirTag
- Share an AirTag or other item in Find My on iPhone
- Add a third-party item
- Get notified if you leave an item behind
- Locate an item
- Mark an item as lost
- Remove an item
- Adjust map settings
- Get started with Fitness
- Track daily activity and change your move goal
- See your activity summary
- Sync a third-party workout app
- Change fitness notifications
- Share your activity
- Subscribe to Apple Fitness+
- Find Apple Fitness+ workouts and meditations
- Start an Apple Fitness+ workout or meditation
- Create a Custom Plan in Apple Fitness+
- Work out together using SharePlay
- Change what’s on the screen during an Apple Fitness+ workout or meditation
- Download an Apple Fitness+ workout or meditation
- Get started with Freeform
- Create a Freeform board
- Draw or handwrite
- Apply consistent styles
- Position items on a board
- Search Freeform boards
- Share and collaborate
- Delete and recover boards
- Get started with Health
- Fill out your Health Details
- Intro to Health data
- View your health data
- Share your health data
- View health data shared by others
- Download health records
- View health records
- Monitor your walking steadiness
- Log menstrual cycle information
- View menstrual cycle predictions and history
- Track your medications
- Learn more about your medications
- Log your state of mind
- Take a mental health assessment
- Set up a schedule for a Sleep Focus
- Turn off alarms and delete sleep schedules
- Add or change sleep schedules
- Turn Sleep Focus on or off
- Change your wind down period, sleep goal, and more
- View your sleep history
- Check your headphone levels
- Use audiogram data
- Register as an organ donor
- Back up your Health data
- Intro to Home
- Upgrade to the new Home architecture
- Set up accessories
- Control accessories
- Control your home using Siri
- Use Grid Forecast to plan your energy usage
- Set up HomePod
- Control your home remotely
- Create and use scenes
- Use automations
- Set up security cameras
- Use Face Recognition
- Unlock your door with a home key
- Configure a router
- Invite others to control accessories
- Add more homes
- Get music, movies, and TV shows
- Get ringtones
- Manage purchases and settings
- Get started with Journal
- Write in your journal
- Review your past journal entries
- Change Journal settings
- Magnify nearby objects
- Change settings
- Detect people around you
- Detect doors around you
- Receive image descriptions of your surroundings
- Read aloud text and labels around you
- Set up shortcuts for Detection Mode
- Add and remove email accounts
- Set up a custom email domain
- Check your email
- Unsend email with Undo Send
- Reply to and forward emails
- Save an email draft
- Add email attachments
- Download email attachments
- Annotate email attachments
- Set email notifications
- Search for email
- Organize email in mailboxes
- Flag or block emails
- Filter emails
- Use Hide My Email
- Use Mail Privacy Protection
- Change email settings
- Delete and recover emails
- Add a Mail widget to your Home Screen
- Print emails
- Get travel directions
- Select other route options
- Find stops along your route
- View a route overview or a list of turns
- Change settings for spoken directions
- Get driving directions
- Get directions to your parked car
- Set up electric vehicle routing
- Report traffic incidents
- Get cycling directions
- Get walking directions
- Get transit directions
- Delete recent directions
- Get traffic and weather info
- Estimate travel time and ETA
- Download offline maps
- Search for places
- Find nearby attractions, restaurants, and services
- Get information about places
- Mark places
- Share places
- Rate places
- Save favorite places
- Explore new places with Guides
- Organize places in My Guides
- Delete significant locations
- Look around places
- Take Flyover tours
- Find your Maps settings
- Measure dimensions
- View and save measurements
- Measure a person’s height
- Use the level
- Set up Messages
- About iMessage
- Send and reply to messages
- Unsend and edit messages
- Keep track of messages
- Forward and share messages
- Group conversations
- Watch, listen, or play together using SharePlay
- Collaborate on projects
- Use iMessage apps
- Take and edit photos or videos
- Share photos, links, and more
- Send stickers
- Request, send, and receive payments
- Send and receive audio messages
- Animate messages
- Change notifications
- Block, filter, and report messages
- Delete messages and attachments
- Recover deleted messages
- View albums, playlists, and more
- Show song credits and lyrics
- Queue up your music
- Listen to broadcast radio
- Subscribe to Apple Music
- Play music together in the car with iPhone
- Listen to lossless music
- Listen to Dolby Atmos music
- Apple Music Sing
- Find new music
- Add music and listen offline
- Get personalized recommendations
- Listen to radio
- Search for music
- Create playlists
- See what your friends are listening to
- Use Siri to play music
- Change the way music sounds
- Get started with News
- Use News widgets
- See news stories chosen just for you
- Read stories
- Follow your favorite teams with My Sports
- Listen to Apple News Today
- Subscribe to Apple News+
- Browse and read Apple News+ stories and issues
- Download Apple News+ issues
- Listen to audio stories
- Solve crossword puzzles
- Search for news stories
- Save stories in News for later
- Subscribe to individual news channels
- Get started with Notes
- Add or remove accounts
- Create and format notes
- Draw or write
- Add photos, videos, and more
- Scan text and documents
- Work with PDFs
- Create Quick Notes
- Search notes
- Organize in folders
- Organize with tags
- Use Smart Folders
- Export or print notes
- Change Notes settings
- Make a call
- Answer or decline incoming calls
- While on a call
- Set up voicemail
- Check voicemail
- Change voicemail greeting and settings
- Select ringtones and vibrations
- Make calls using Wi-Fi
- Set up call forwarding and call waiting
- Avoid unwanted calls
- View photos and videos
- Play videos and slideshows
- Delete or hide photos and videos
- Edit photos and videos
- Trim video length and adjust slow motion
- Edit Cinematic mode videos
- Edit Live Photos
- Edit portraits
- Use photo albums
- Edit, share, and organize albums
- Filter and sort photos and videos in albums
- Make stickers from your photos
- Duplicate and copy photos and videos
- Merge duplicate photos and videos
- Search for photos
- Identify people and pets
- Browse photos by location
- Share photos and videos
- Share long videos
- View photos and videos shared with you
- Watch memories
- Personalize your memories
- Manage memories and featured photos
- Use iCloud Photos
- Create shared albums
- Add and remove people in a shared album
- Add and delete photos and videos in a shared album
- Set up or join an iCloud Shared Photo Library
- Add content to an iCloud Shared Photo Library
- Use iCloud Shared Photo Library
- Import and export photos and videos
- Print photos
- Find podcasts
- Listen to podcasts
- Follow your favorite podcasts
- Use the Podcasts widget
- Organize your podcast library
- Download, save, or share podcasts
- Subscribe to podcasts
- Listen to subscriber-only content
- Change download settings
- Make a grocery list
- Add items to a list
- Edit and manage a list
- Search and organize lists
- Work with templates
- Use Smart Lists
- Print reminders
- Use the Reminders widget
- Change Reminders settings
- Browse the web
- Search for websites
- Customize your Safari settings
- Change the layout
- Use Safari profiles
- Open and close tabs
- Organize your tabs
- View your Safari tabs from another Apple device
- Share Tab Groups
- Use Siri to listen to a webpage
- Bookmark favorite webpages
- Save pages to a Reading List
- Find links shared with you
- Annotate and save a webpage as a PDF
- Automatically fill in forms
- Get extensions
- Hide ads and distractions
- Clear your cache
- Browse the web privately
- Use passkeys in Safari
- Check stocks
- Manage multiple watchlists
- Read business news
- Add earnings reports to your calendar
- Use a Stocks widget
- Translate text, voice, and conversations
- Translate text in apps
- Translate with the camera view
- Subscribe to Apple TV+, MLS Season Pass, or an Apple TV channel
- Add your TV provider
- Get shows, movies, and more
- Watch sports
- Watch Major League Soccer with MLS Season Pass
- Control playback
- Manage your library
- Change the settings
- Make a recording
- Play it back
- Edit or delete a recording
- Keep recordings up to date
- Organize recordings
- Search for or rename a recording
- Share a recording
- Duplicate a recording
- Keep cards and passes in Wallet
- Set up Apple Pay
- Use Apple Pay for contactless payments
- Use Apple Pay in apps and on the web
- Track your orders
- Use Apple Cash
- Use Apple Card
- Use Savings
- Pay for transit
- Access your home, hotel room, and vehicle
- Add identity cards
- Use COVID-19 vaccination cards
- Check your Apple Account balance
- Use Express Mode
- Organize your Wallet
- Remove cards or passes
- Check the weather
- Check the weather in other locations
- View weather maps
- Manage weather notifications
- Use Weather widgets
- Learn the weather icons
- Find out what Siri can do
- Tell Siri about yourself
- Have Siri announce calls and notifications
- Add Siri Shortcuts
- About Siri Suggestions
- Use Siri in your car
- Change Siri settings
- Contact emergency services
- Use Emergency SOS via satellite
- Request Roadside Assistance via satellite
- Set up and view your Medical ID
- Use Check In
- Manage Crash Detection
- Reset privacy and security settings in an emergency
- Set up Family Sharing
- Add Family Sharing members
- Remove Family Sharing members
- Share subscriptions
- Share purchases
- Share locations with family and locate lost devices
- Set up Apple Cash Family and Apple Card Family
- Set up parental controls
- Set up a child’s device
- Get started with Screen Time
- Protect your vision health with Screen Distance
- Set up Screen Time
- Set communication and safety limits and block inappropriate content
- Charging cable
- Power adapters
- MagSafe chargers and battery packs
- MagSafe cases and sleeves
- Qi-certified wireless chargers
- Use AirPods
- Use EarPods
- Apple Watch
- Wirelessly stream videos and photos to Apple TV or a smart TV
- Connect to a display with a cable
- HomePod and other wireless speakers
- Pair Magic Keyboard
- Enter characters with diacritical marks
- Switch between keyboards
- Use shortcuts
- Choose an alternative keyboard layout
- Change typing assistance options
- External storage devices
- Bluetooth accessories
- Share your internet connection
- Allow phone calls on your iPad and Mac
- Use iPhone as a webcam
- Hand off tasks between devices
- Cut, copy, and paste between iPhone and other devices
- Stream video or mirror the screen of your iPhone
- Start SharePlay instantly
- Use AirDrop to send items
- Connect iPhone and your computer with a cable
- Transfer files between devices
- Transfer files with email, messages, or AirDrop
- Transfer files or sync content with the Finder or iTunes
- Automatically keep files up to date with iCloud
- Use an external storage device, a file server, or a cloud storage service
- Intro to CarPlay
- Connect to CarPlay
- Use your vehicle’s built-in controls
- Get turn-by-turn directions
- Change the map view
- Make phone calls
- View your calendar
- Send and receive text messages
- Announce incoming text messages
- Play podcasts
- Play audiobooks
- Listen to news stories
- Control your home
- Use other apps with CarPlay
- Rearrange icons on CarPlay Home
- Change settings in CarPlay
- Get started with accessibility features
- Turn on accessibility features for setup
- Change Siri accessibility settings
- Open features with Accessibility Shortcut
- Change color and brightness
- Make text easier to read
- Reduce onscreen motion
- Customize per-app visual settings
- Hear what’s on the screen or typed
- Hear audio descriptions
- Turn on and practice VoiceOver
- Change your VoiceOver settings
- Use VoiceOver gestures
- Operate iPhone when VoiceOver is on
- Control VoiceOver using the rotor
- Use the onscreen keyboard
- Write with your finger
- Use VoiceOver with an Apple external keyboard
- Use a braille display
- Type braille on the screen
- Customize gestures and keyboard shortcuts
- Use VoiceOver with a pointer device
- Use VoiceOver for images and videos
- Use VoiceOver in apps
- Use AssistiveTouch
- Adjust how iPhone responds to your touch
- Use Reachability
- Auto-answer calls
- Turn off vibration
- Change Face ID and attention settings
- Use Voice Control
- Adjust the side or Home button
- Use Apple TV Remote buttons
- Adjust pointer settings
- Adjust keyboard settings
- Adjust AirPods settings
- Turn on Apple Watch Mirroring
- Control a nearby Apple device
- Intro to Switch Control
- Set up and turn on Switch Control
- Select items, perform actions, and more
- Control several devices with one switch
- Use hearing devices
- Use Live Listen
- Use sound recognition
- Set up and use RTT and TTY
- Flash the LED for alerts
- Adjust audio settings
- Play background sounds
- Display subtitles and captions
- Show transcriptions for Intercom messages
- Get Live Captions (beta)
- Type to speak
- Record a Personal Voice
- Use Guided Access
- Use built-in privacy and security protections
- Set a passcode
- Set up Face ID
- Set up Touch ID
- Control access to information on the Lock Screen
- Keep your Apple ID secure
- Use passkeys to sign in to apps and websites
- Sign in with Apple
- Share passwords
- Automatically fill in strong passwords
- Change weak or compromised passwords
- View your passwords and related information
- Share passkeys and passwords securely with AirDrop
- Make your passkeys and passwords available on all your devices
- Automatically fill in verification codes
- Automatically fill in SMS passcodes
- Sign in with fewer CAPTCHA challenges
- Use two-factor authentication
- Use security keys
- Manage information sharing with Safety Check
- Control app tracking permissions
- Control the location information you share
- Control access to information in apps
- Control how Apple delivers advertising to you
- Control access to hardware features
- Create and manage Hide My Email addresses
- Protect your web browsing with iCloud Private Relay
- Use a private network address
- Use Advanced Data Protection
- Use Lockdown Mode
- Use Stolen Device Protection
- Receive warnings about sensitive content
- Use Contact Key Verification
- Turn iPhone on or off
- Force restart iPhone
- Back up iPhone
- Return iPhone settings to their defaults
- Restore all content from a backup
- Restore purchased and deleted items
- Sell, give away, or trade in your iPhone
- Erase iPhone
- Install or remove configuration profiles
- Important safety information
- Important handling information
- Find more resources for software and service
- FCC compliance statement
- ISED Canada compliance statement
- Ultra Wideband information
- Class 1 Laser information
- Apple and the environment
- Disposal and recycling information
- Unauthorized modification of iOS
Customize your Safari settings on iPhone
Customize your start page
When you open a new tab, you begin on your start page. You can customize your start page with new background images and options.

Scroll to the bottom of the page, then tap Edit.
Choose the options you want to appear on your start page:
Favorites: Display shortcuts to your favorite bookmarked websites. See Bookmark a favorite website .
Frequently Visited: Go straight to the websites you visit most.
Shared with You: See links shared with you in Messages, Mail, and more. See Find links shared with you .
Privacy Report: Stay updated on how many trackers and websites Safari blocked from tracking you. See View the Privacy Report .
Siri Suggestions: As you search, allow websites shared in Calendar and other apps to appear.
Reading List: Show webpages currently in your Reading List. See Add the current webpage to your Reading List .
Recently Closed Tabs: Go back to tabs you previously closed.
iCloud Tabs: Show open tabs from other Apple devices where you’re signed in with the same Apple ID and Safari is turned on in iCloud settings or preferences. See Organize your tabs with Tab Groups .
Note: Your custom start page settings are updated on all your Apple devices where you have Use Start Page on All Devices turned on, and you’re signed in with the same Apple ID using two-factor authentication .
Change the text size for a website on Safari
Use the Page Settings button to increase or decrease the text size.
Tap the large A to increase the font size or the small A to decrease it.
Change the display controls for a website on Safari
You can hide the search field, switch to Reader, and more.
Hide the search field: Tap Hide Toolbar (tap the bottom of the screen to get it back).
See a streamlined view of the webpage: Tap Show Reader (if available).
To return to the normal view, tap Hide Reader.
See what the webpage looks like on a desktop computer: Tap Request Desktop Website (if available).
You can also adjust Safari settings in Accessibility settings. Go to Settings > Accessibility > Per-App Settings. Tap Add App, choose Safari, then tap Safari to adjust the settings.
Choose where to save downloads
When you download a file in Safari, you can choose whether to save it to iCloud or on your iPhone.
iCloud Drive: Select this option to save downloads to the Downloads folder in iCloud Drive. This allows you to access the downloaded file on any iPhone, iPad, or Mac where you’re signed in with the same Apple ID .
On My iPhone: Select this option to save downloads to the Downloads folder on your iPhone.
Share website passwords with a group
You can create a group of trusted contacts and share a set of passwords. Passwords stay up to date for everyone in the group, and you can remove someone at any time.
See Create shared password groups .
Adjust privacy settings for Safari
You can choose what privacy settings you want across Safari, and create individual exceptions for websites. See Browse privately .
Download 693 free Safari Icons in All design styles.
- User documentation
- About Amazon (English)
- About Amazon (日本語)
- About Amazon (Français)
- About Amazon (Deutsch)
- Newsroom (Deutsch)
- About Amazon (Italiano)
- About Amazon (Polski)
- About Amazon (Español)
- Press Center (English)
- About Amazon (Português)
Amazon’s Prime Day event is back this July
- Facebook Share
- Twitter Share
- LinkedIn Share
- Email Share
- Copy Link copied

Lee este artículo en español .
We are excited for Prime members to discover some of Amazon’s best deals of the summer during Amazon’s 10th Prime Day event.
During last year’s event, Prime members purchased more than 375 million items worldwide and saved more than $2.5 billion on millions of deals across Amazon stores, making it the biggest Prime Day event in Amazon’s history. Amazon also hit another milestone in 2023 by delivering to Prime members at the fastest speeds throughout the year !

We are working hard to pack even more great savings into the event this year. Members will also be able to take advantage of deep discounts and get their shopping done early for Back-to-School supplies, avoiding the lines and enjoying the convenience of fast, free shipping through Prime. We know our members love savings, and we work hard to bring deals on new and popular brands you can only shop on Amazon for this year’s event.
Prime Day will take place in the following countries: Australia, Austria, Belgium, Brazil, Canada, Egypt, France, Germany, India, Italy, Japan, Luxembourg, Mexico, Netherlands, Poland, Portugal, Saudi Arabia, Singapore, Spain, Sweden, Turkey, the United Arab Emirates, the U.S., and the UK.
See the announcement on LinkedIn or Instagram from Doug Herrington, CEO of Worldwide Amazon Stores.
We’ll share more details soon as we get closer to the event!
Big deals coming your way! ➡ This July, we’re bringing back Prime Day! 🎉 Prime members, stay tuned for exclusive deals (they’re sure to give you all the feels! 😍). https://t.co/HPR5lv0iCC pic.twitter.com/se1ZFBadsl — Amazon (@amazon) April 26, 2024
Discover all the benefits available with your Prime membership:
- How to sign up for a Prime membership
- 5 awesome benefits that make your Prime membership worth it
- Here’s how much a Prime membership costs, and how to make the most of its benefits
Sign up for the weekly Amazon newsletter

15 of the best early deals to shop on pet products ahead of Amazon Pet Day

An update on Amazon's plans for Just Walk Out and checkout-free technology

What is Amazon Pet Day? 48 hours of dedicated pet deals May 7-8

Amazon Pet Day 2024 is coming May 7-8 with 48 hours of deals on pet products and supplies

How to reset your Prime login

15 Climate Pledge Friendly products to shop at Amazon during Earth Month

Amazon One launches an app to make sign-up for its palm-recognition service even easier

Amazon Pharmacy now offers Same-Day Delivery in New York City and the L.A. area. Here’s how AI is helping us deliver medication faster.

Everything you need to know about Amazon Business, one of Amazon’s fastest-growing ventures

IMAGES
VIDEO
COMMENTS
Introduction to Safari Browser Icons and Symbols. Safari, introduced by Apple Inc., has been a staple for Mac users since its launch in 2003. Its design focuses on minimalism and efficiency ...
Tap "Add to Home Screen." Next, a pop-up titled "Add to Home Screen" will appear where you can name your new Home screen icon anything you'd like. Once you're done, tap "Add" in the top-right corner of the box. The icon for the website will appear on your iPad's Home screen. Any time you'd like to visit the site, just tap on the shortcut.
If you use another browser, you can go to the Google website, and then drag the URL onto your desktop. Once you create the shortcut, you can easily pin it to your Start menu, taskbar, or Dock. This wikiHow will show you how to put a Google shortcut onto your Windows, Mac, or Chromebook using Google Chrome, Microsoft Edge, Safari, or Mozilla ...
Add the Google app to the Today view. On the home screen of your iPhone or iPad, swipe right until you find a list of widgets. Scroll and tap Edit. Under "More widgets," next to the Google app, tap Add . For iOS 14 and up and iPadOS 14 and up, at the bottom, tap Customize. At the top right, tap Done.
How to Set Google Search as the Default Search Engine on iPhone or iPad. Luckily changing the search engine is really simple. Just open up your Settings app, find Safari in the list on the left-hand pane, and then choose the Search Engine option. You can see in our screenshot that it's already set to Google.
To add a websites to your iPhone Home Screen, simply start by opening the website ( Google in your case) on your iPhone: Now, tap on the share icon (rectangle with an upward facing arrow) shown in the toolbar at the bottom to reveal the share sheet: Now, in the bottom row, tap on the Add to Home Screen item. The icon image is set to the website ...
Download 10000 free Safari browser Icons in All design styles. Get free Safari browser icons in iOS, Material, Windows and other design styles for web, mobile, and graphic design projects. These free images are pixel perfect to fit your design and available in both PNG and vector. Download icons in all formats or edit them for your designs.
Coloring. Using the icon font allows for easy styling of an icon in any color. In accordance with material design icon guidelines, for active icons we recommend using either black at 54% opacity or white at 100% opacity when displaying these on light or dark backgrounds, respectively.If an icon is disabled or inactive, using black at 26% or white at 30% for light and dark backgrounds ...
Step 3: Click on Safari in the top menu. In the process of setting Google as your homepage in Safari, the next crucial step involves accessing the Safari menu located at the top-left corner of your screen. The Safari menu houses a range of options that allow you to customize and control various aspects of the browser, empowering you to tailor ...
Introducing Material Symbols. Material Symbols are our newest icons consolidating over 3,276 glyphs in a single font file with a wide range of design variants. Symbols are available in three styles and four adjustable variable font styles (fill, weight, grade, and optical size). Design guide. Figma Plugin.
In the "Choose App" panel that appears, select the search bar and type the name of the app you'd like to launch when you tap your custom icon. Then tap the app's name in the results list. You can choose any app on your iPhone or iPad. Next, tap the three-dot menu button in the top-right corner. On an iPad, these dots are at the very top-center ...
Try to change the search engine in the settings after that and open safari and see if it changes. In order to close the tabs, once you click the lower right button (squares) u can swipe the unwanted tabs to the left of the screen. It will close the tabs. Phil0124. Community+ 2024. Level 10.
So in order to correct the icon, simply create another png that has the correct 144 x 144 resolution (see note below), then use that created png to replace the tiny "incorrect" file in the Touch Icons Cache folder, making sure to keep the long filename constant. Exit out of Safari (Command-Q) and restart, and the icon appears perfectly, as so:
Download over 2,719 icons of safari in SVG, PSD, PNG, EPS format or as web fonts. Flaticon, the largest database of free icons. Authors; Icons; Stickers; Interface icons ... Google Workspace. Icons for Slides & Docs 14.7+ millions of free customizable icons for your Slides, Docs and Sheets.
Now, here are 30 tricks to help you have a better experience when using Safari. 1. Navigate Tab Bar. (Credit: Lance Whitney / Apple) The jump to iOS 15 moved Safari's address bar to the bottom of ...
Follow the steps below to ask your iPhone to look for the Missing Safari App Icon. 1. Bring up the Search bar on the Home screen of your iPhone ( Swipe down or Swipe left, depending on the model of your iPhone). 2. Type Safari in the Search bar and this should bring up Safari App in the search results. 3.
On the Home Screen, swipe left until you see the App Library. Enter "Safari" in the search field. Press and hold , then tap Add to Home Screen. In Safari on iPhone, view websites, preview website links, translate webpages, and add the Safari app back to your Home Screen.
Launch Safari and navigate to a website you frequently visit. Tap the Bookmark icon at the bottom of the screen (it resembles a box with an upward-pointing arrow). Tap Add to Home Screen . Accept the suggested name for the shortcut, or enter one you like better, then tap Add to save the new shortcut icon to the home screen.
Safari icons. It is damn annoying. Why can't I have the logos of the Gmail, Google Calendar and Google Drive. Everything else seems to work fine. ... Yes, it'd be easy for Google to generate these icons, but it's Apple here that has created its own proprietary way of doing things.
How to bring back Safari Favorites Icons. Method 1: Clear Safari favorites icons cache. Method 2: Use Safari Private Window. Method 3: Create New User. Method 4: Verify your preferences. Method 5: Restore items from Time Machine. Method 6: Download updates. Method 7: Use the safe mode.
Missing icons after upgrade Macbook Air - program icons missing from safari homepage - clearing Fabicons and restarting didn't work ... Safari just can't load the movies, even though that the site says that for Mac, Safari is the best to use and should work as long as it is updated. But it doesn't on my machine, so something is wrong and I have ...
At Google, I would receive 38% in the first year, 32% in the second year, 20% in the third year, and 10% in the fourth. At Meta, I would've received 25% every year.
Apple is weighing its options for bringing AI to the next-generation iPhone.. The tech giant is in talks with both OpenAI and Google to bring generative AI to iOS 18, the next iPhone operating ...
Alphabet's blockbuster first-quarter earnings and first dividend sent its stock soaring and come as a much-needed win for the Google owner's CEO. Menu icon A vertical stack of three evenly spaced ...
Customize your start page. When you open a new tab, you begin on your start page. You can customize your start page with new background images and options. Open the Safari app on your iPhone. Tap , then tap . Scroll to the bottom of the page, then tap Edit. Favorites: Display shortcuts to your favorite bookmarked websites.
Google and Amazon have a $1.2 billion contract to provide cloud computing services to the Israeli government and military, known as Project Nimbus, according to No Tech For Apartheid, who have ...
Download 692 free Safari Icons in All design styles. Get free Safari icons in iOS, Material, Windows and other design styles for web, mobile, and graphic design projects. These free images are pixel perfect to fit your design and available in both PNG and vector. Download icons in all formats or edit them for your designs.
Alphabet, the parent company of Google, bounced back from an absolutely dreadful day for tech shares, as its stock surged Thursday after the closing bell. All it had to do was to hand out billions ...
The list includes Google chief executive Sundar Pichai, Microsoft chief executive Satya Nadella and OpenAI chief executive Sam Altman, but also the head of defense contractors such as Northrop ...
We are working hard to pack even more great savings into the event this year. Members will also be able to take advantage of deep discounts and get their shopping done early for Back-to-School supplies, avoiding the lines and enjoying the convenience of fast, free shipping through Prime.