

How to Use Gmail Labels (Step-by-Step Guide w/ Screenshots)
- Last Updated on November 26th, 2021
- Gmail Labels
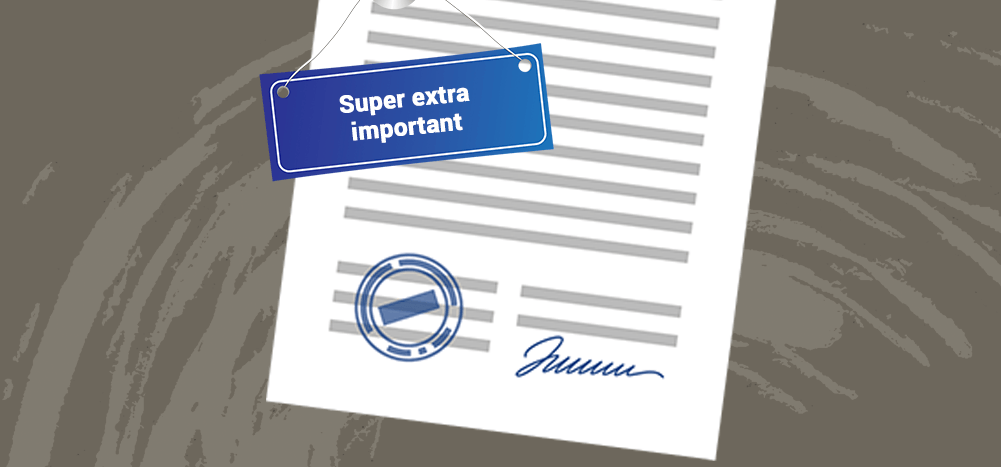
Gmail labels help you categorize emails , making it easier to find your emails later.
But to actually benefit from this handy feature, you’ll need to learn the ins and outs of using labels on both the Gmail web and mobile apps.
Don’t worry.
In this article, I’ll briefly cover what Gmail labels are and show you how to create and manage labels on the Gmail web app and mobile app . I’ll also share three no-nonsense tips to help you make the most of Gmail labels , including how to quickly build email lists using Gmail labels .
This Step-by-Step Guide Contains:
(Click on links to jump to specific sections)
What Are Gmail Labels?
- How to Create a Label on the Gmail Web App
- How to Move an Email to a Label on the Gmail Web App
- How to Edit or Delete Labels on the Gmail Web App
- How to Show or Hide Labels on the Gmail Web App
- How to Create Nested Labels on the Gmail Web App
- How to Color-Code Labels on the Gmail Web App
- How to Automatically Label Incoming Emails on the Gmail Web App
- How to Add a Label to Emails on the Gmail Mobile App
- How to Move Emails to Another Label on the Gmail Mobile App
- How to Automatically Label Incoming Emails on the Gmail iOS App
3 Actionable Tips to Help You Make the Most of Gmail Labels
Further Reading:
- Getting started with Gmail? Check out my step-by-step guide for everything you need to know about how to use Gmail .
- Want to make the most of your Gmail contact list? Read my comprehensive guide on accessing and managing your Gmail contacts .
Instead of a traditional folder system, Gmail uses a label system to help organize your inbox.
How is a Gmail label different from a folder? While an email can belong to only one folder in an email service like Microsoft Outlook, an email can have multiple labels in Gmail.
In other words, your email can live in more than one place at the same time.
For example, as a Gmail user, you can assign an email to the labels “Marketing” and “Operations” without creating a copy of the email for each label.
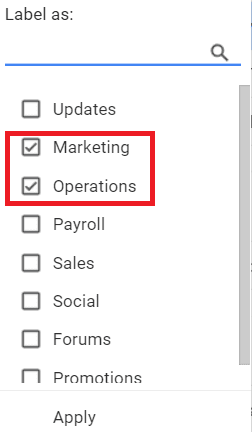
Go back to Contents
Now that you know what Gmail labels are, let’s go over how to use and manage them on Gmail’s web app.
How to Use Labels on the Gmail Web App
To help you make the most of this handy Gmail feature, I’ll show you how to:
- Create a Label on the Gmail Web App
- Move an Email to a Label on the Gmail Web App
- Edit or Delete Labels on the Gmail Web App
- Show or Hide Labels on the Gmail Web App
- Create Nested Labels on the Gmail Web App
- Color-Code Labels on the Gmail Web App
- Automatically Label Incoming Emails on the Gmail Web App
I’ll cover how to use labels on Gmail’s mobile app later.
First, let’s learn how to create a label on the web app.
A. How to Create a Label on the Gmail Web App
There are several methods for creating labels in Gmail.
I’ll show you two easy ways here:
Method 1: Create the Label and Move Emails at the Same Time
You can use this method whether you’re looking to assign a new label to multiple emails or to add emails individually.
Step 1 Sign in to your Gmail account.
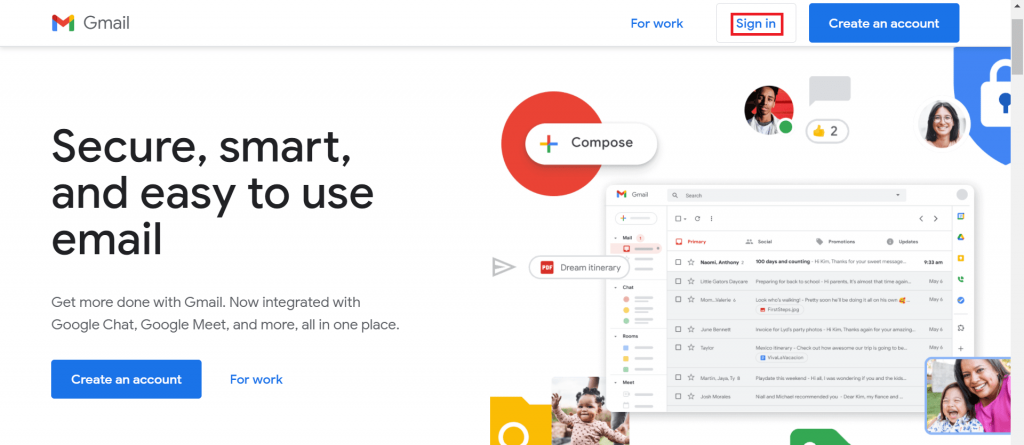
Step 2 Select the email message or messages you want to label from your Gmail inbox and click the label button (or label icon) located below the Gmail search box.
Step 3 In the dialog box that appears, click Create new .
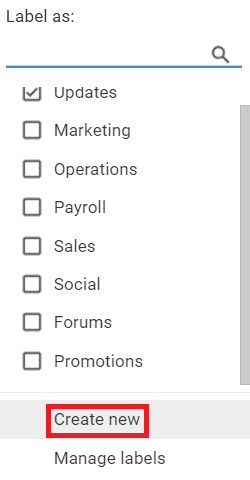
Step 4 Provide a name for your label and hit Create .

Step 5 Alternatively, you can right-click on a message, hover your mouse over Label as , and click Create new .
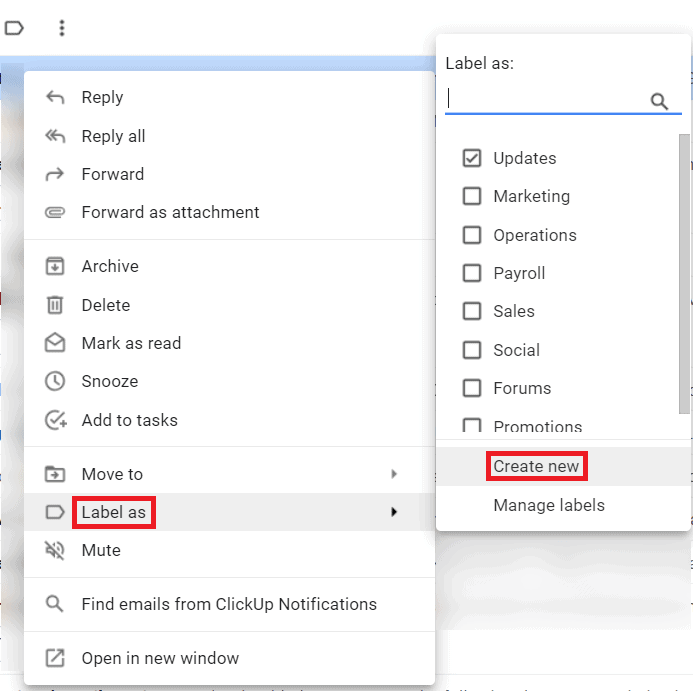
Then, enter a new label name, and you’re good to go.
Method 2: Create the Label and Move Emails Separately
This method is probably the quickest way to create a custom label.
However, unlike the earlier method, you can’t instantly add emails while creating a label this way.
Step 1 Open Gmail and scroll down the sidebar on the left side and click on More .
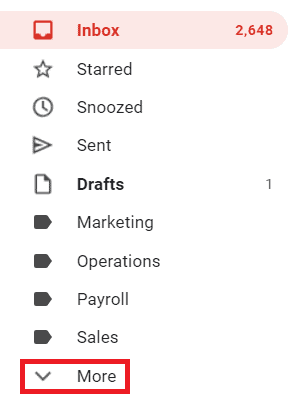
Step 2 Scroll down to the bottom of the label-related options until you find the Create new label option. Then, click on Create new label .
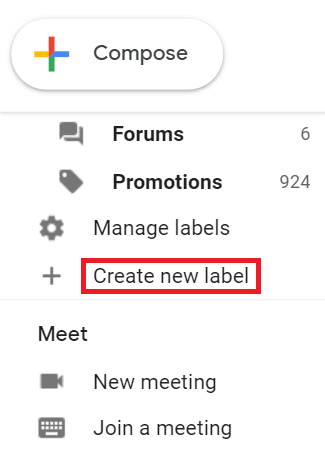
Step 3 Type in a label name and hit Create to complete the process.
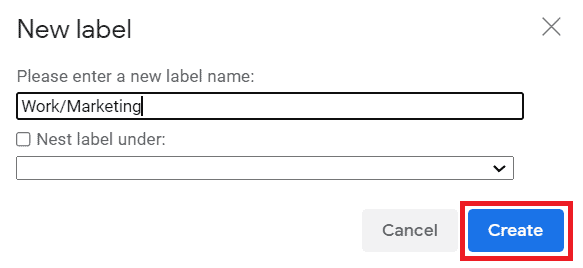
B. How to Move an Email to a Label on the Gmail Web App
Gmail offers several ways to move emails to a different label.
I’ll cover two methods here:
Method 1: Move One Email at a Time
Step 1 Sign in to your Gmail account and open the email message you want to move.
Step 2 Click on the Move to icon (with a right-facing arrow) below the Gmail search box.
Step 3 In the drop-down menu that appears, select the label to which you want to move the email.
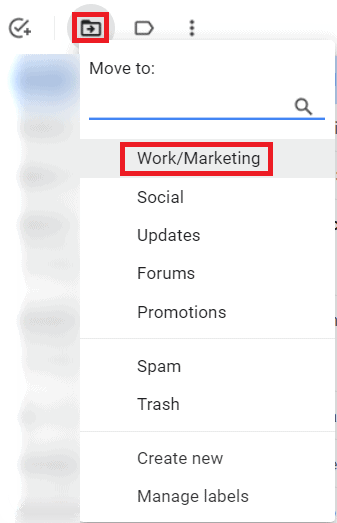
Method 2: Move a Batch of Emails
Step 1 Go to your Gmail inbox and select the emails you want to move by ticking the checkboxes to the left of each email.
Step 2 Click on the Move to icon and select the Gmail folder (or label) into which you’d like to move the Gmail message.
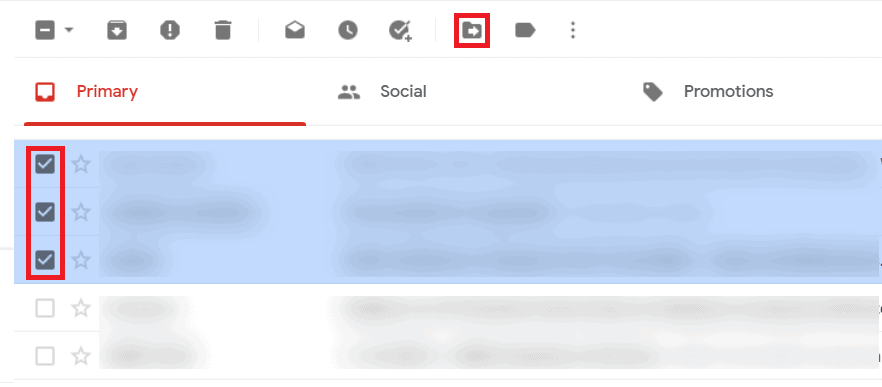
C. How to Edit or Delete Labels on the Gmail Web App
Gmail lets you edit or delete labels quickly.
Here’s what you need to do:
Step 1 Sign in to your Gmail account, and find the label you want to edit or delete in the sidebar on the left.
Step 2 Hover your mouse over the label, and you should see a three vertical dots icon; click the icon.
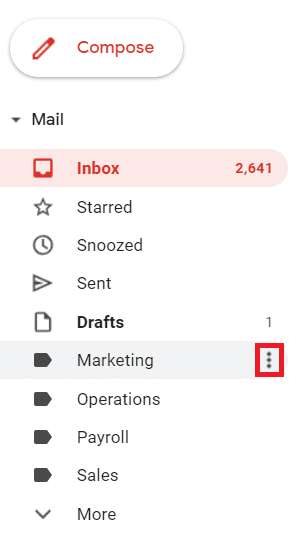
Step 3 Click on the Edit option to edit the label.
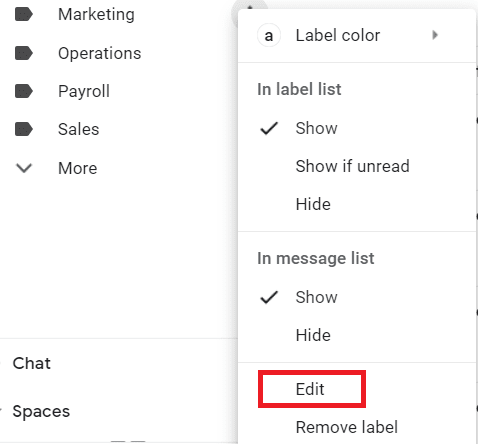
Here, you can rename the label or click the checkbox next to “Nest label under:” to nest this label under another label.
Step 4 Once you’re done making edits, click Save .
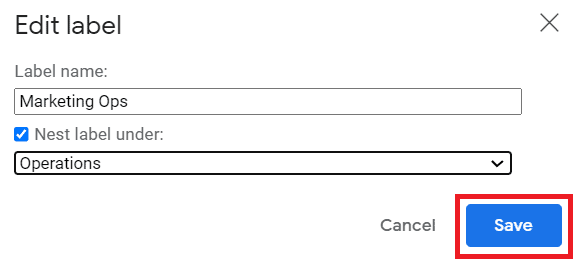
Step 5 If you want to delete the selected label, click on Remove label .

D. How to Show or Hide Labels on the Gmail Web App
Gmail gives you the option to use hidden labels, which are hidden from the left sidebar.
Let’s explore how you can show or hide Gmail labels:
Step 1 Sign in to your Gmail account, and click the gear icon in the top right-hand corner to open the Quick settings menu.
Step 2 To see the complete list of Gmail settings, click See all settings .
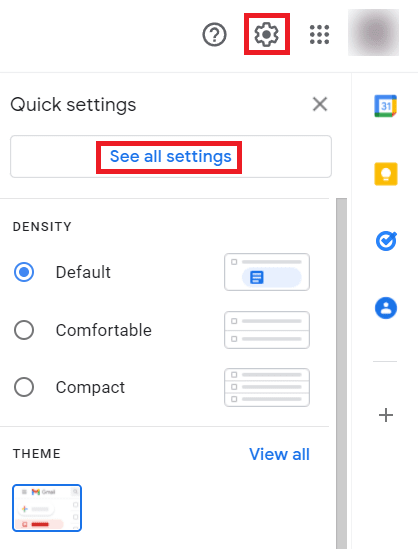
Step 3 Navigate to the Labels tab located under the search box.

Step 4 Under the Labels tab, scroll down till you find the label names.
Here, you can choose whether to show or hide different labels.
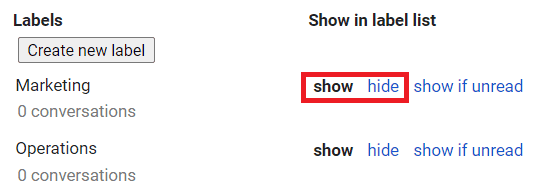
E. How to Create Nested Labels on the Gmail Web App
A nested label functions the same way that subfolders do: one parent folder can include multiple subfolders. Likewise, you can add multiple child labels within a parent label to declutter your label list.
Here’s how to go about creating nested labels in Gmail:
Step 1 Sign in to your Gmail account, and scroll through the left sidebar until you find the label to which you want to add a sublabel.
Step 2 Hover your mouse over the label, and click on the vertical three dots icon that appears.
Step 3 Click Add sublabel from the menu that pops up.
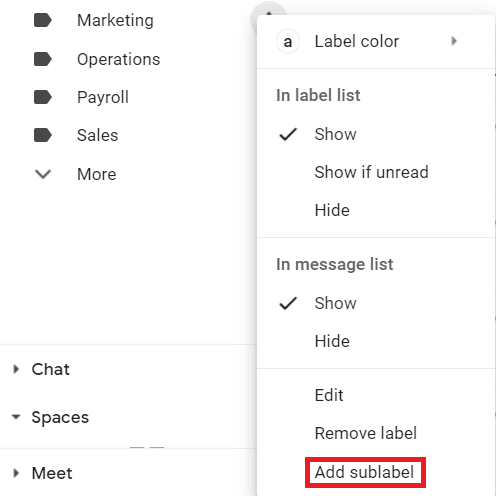
Step 4 A dialog box asking you to provide details for the sublabel will appear.
Enter a name for your sublabel, click the checkbox next to Nest label under , and select the parent label from the drop-down list.

Step 5 Finally, click Create , and you’re good to go.
F. How to Color-Code Labels on the Gmail Web App
Color-coding your Gmail labels helps you quickly identify labels from the sidebar. This is handy if you use a lot of different labels to organize your mailbox.
Here’s how you can color-code labels in Gmail:
Step 1 Open Gmail and find the label you want to color-code from the sidebar on the left.
Step 2 Hover your cursor over the label, and click the three dots icon that appears.
Step 3 Click on Label color and pick a color you want to use for the label. You also have the option to add a custom color for your labels.
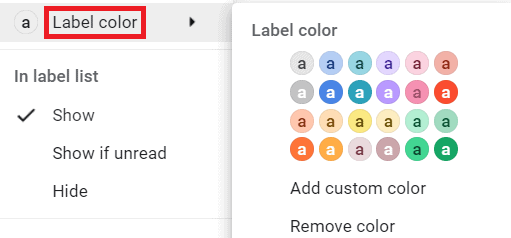
Later, if you want to remove a label’s color, just follow the same steps as above. Instead of picking a label color, click on Remove color .
G. How to Automatically Label Incoming Emails on the Gmail Web App
While Gmail’s labels help organize your inbox, manually adding labels to emails can be time-consuming.
Fortunately, Gmail offers an effective workaround — the functionality to automatically assign incoming emails to labels based on specific criteria.
Here’s how you can create Gmail filters to do that:
Step 1 Open Gmail and click on the Show search options button at the right end of the search box.

Step 2 In the dialog box that appears, enter the parameters based on which you want to label emails.
For example, to filter future emails coming from a specific sender (Eric), I’ll enter their email address ( [email protected] ) in the From field.
Step 3 Once you’ve included all the relevant criteria for filtering, hit the Create filter button.
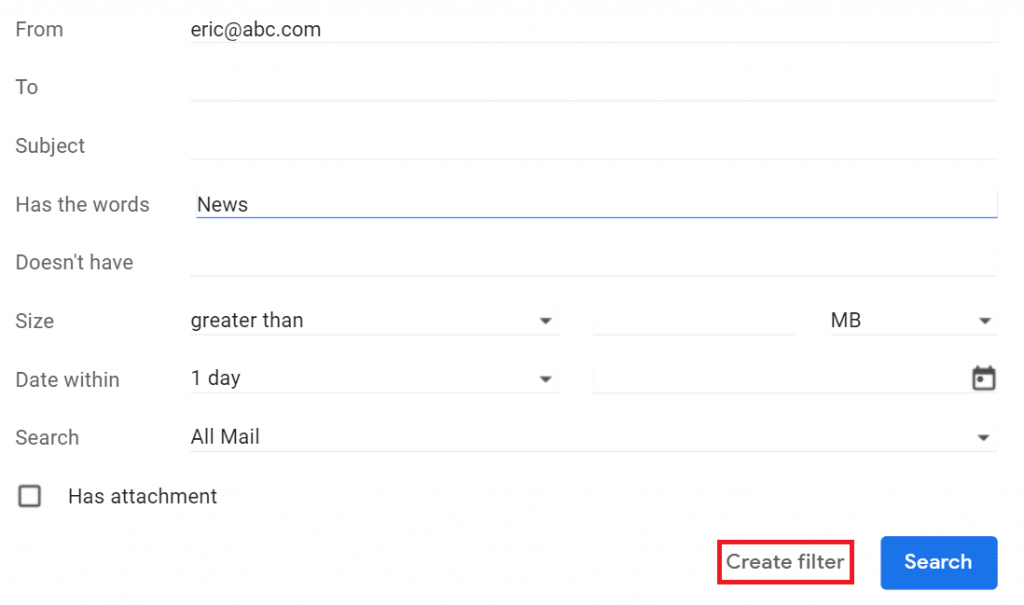
Step 4 The next screen will ask you what you want Gmail to do with the incoming messages.
Click the checkbox next to “Apply the label:”, select the label where you want to send the filtered emails, and hit Create filter .
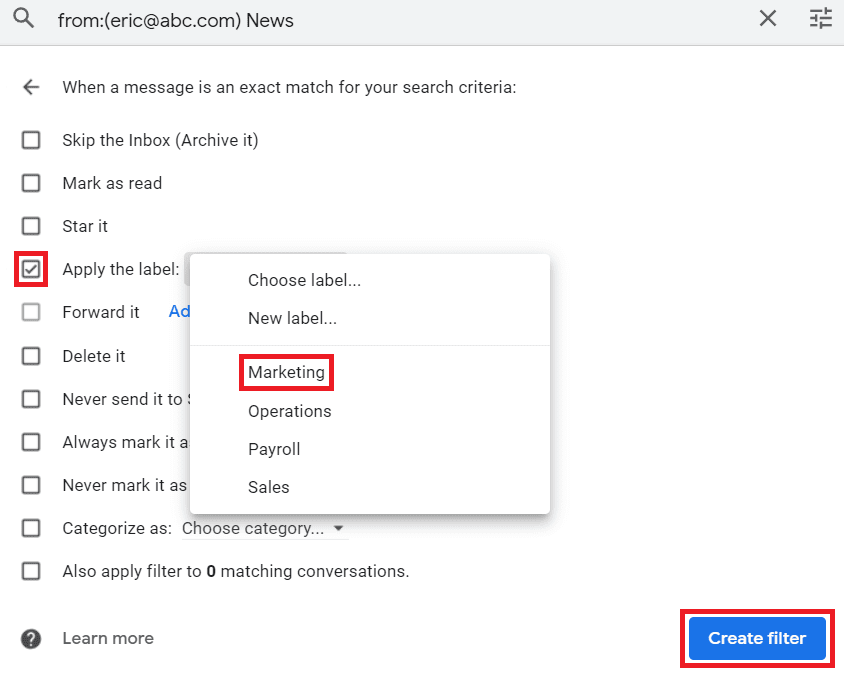
Gmail will now automatically send incoming emails matching the criteria you provided to a specific label.
Next, we’ll explore using labels on Gmail’s mobile apps.
How to Use Labels on the Gmail Mobile App
Gmail’s mobile app lacks much of the web app’s functionalities — you can’t create or edit labels, for instance.
However, you can:
- Add a Label to Emails
- Move Emails to Another Label
- Automatically Label Incoming Emails
I’ll first show you how to add a label to your emails with Gmail’s mobile app.
Note: The steps for adding labels to emails and moving emails to other labels are virtually the same for Android and iOS devices. However, the Gmail Android app doesn’t let you automatically label messages, while the Gmail iOS app does.
A. How to Add a Label to Emails on the Gmail Mobile App
On the Gmail mobile app, you can choose to assign a label to an email or assign a label to multiple emails at once.
I’ll go over both methods here.
Method 1: Assign a Label to a Single Email
Step 1 Open the Gmail app on your mobile device.
Step 2 Select an email and open it.
Step 3 In the top right-hand corner of the screen, tap the More options button.
The button looks like three vertical dots on an Android phone. On an iPhone and other iOS devices, the button has three horizontal dots .
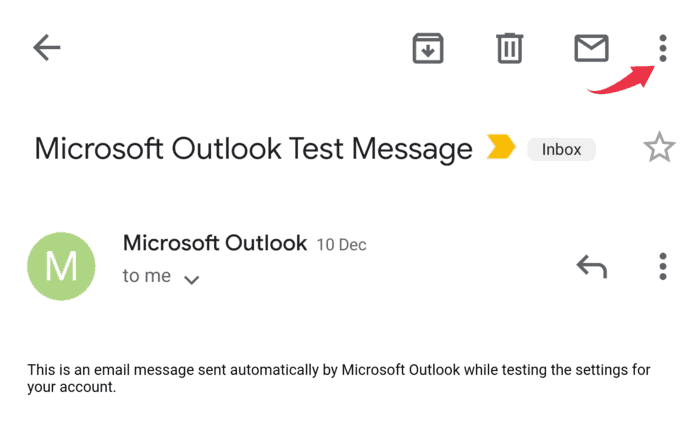
Step 4 Tap Change labels .
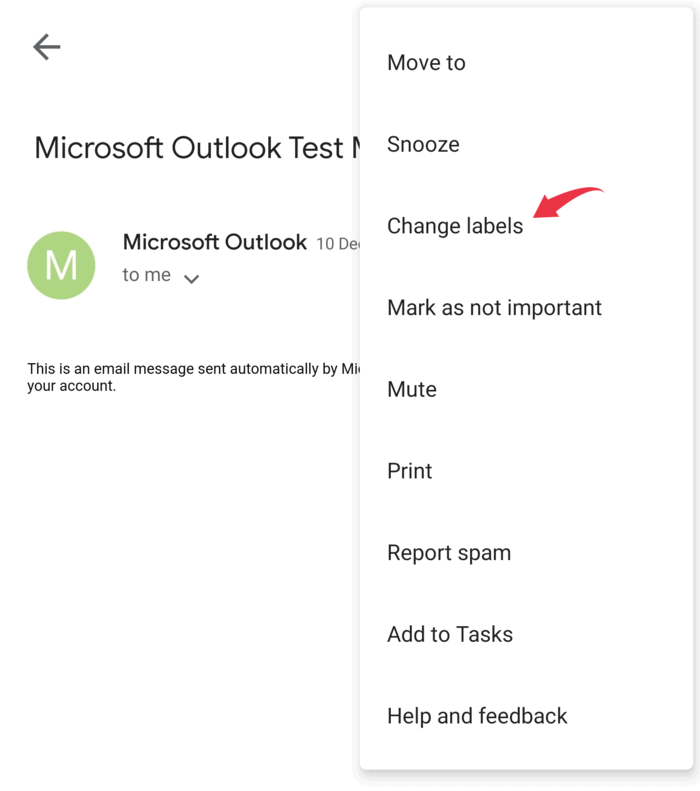
Step 5 Select the multiple labels you want to add to the email and tap OK .
Method 2: Assign a Label to Multiple Emails
Step 2 Select the email messages in your Gmail inbox you want to assign labels.
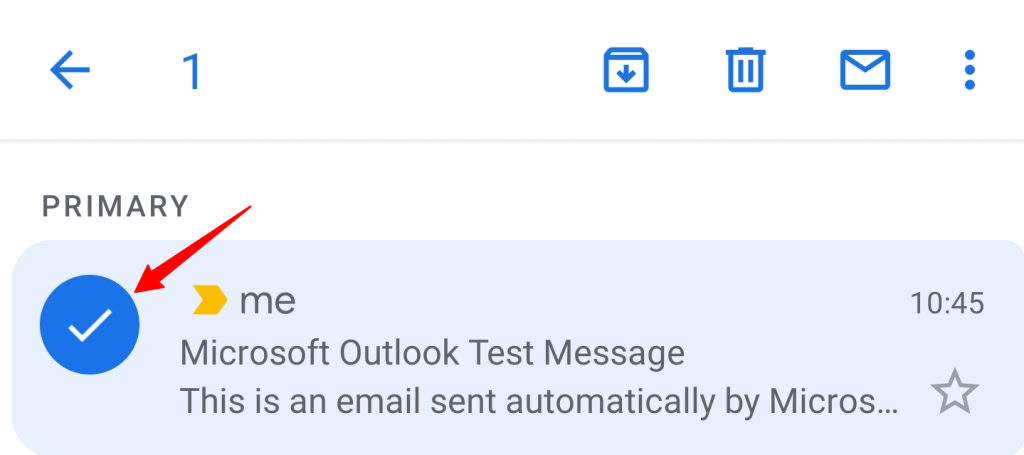
Step 3 Tap the three vertical dots (on Android devices) or three horizontal dots (on iOS devices) icon at the upper right corner.
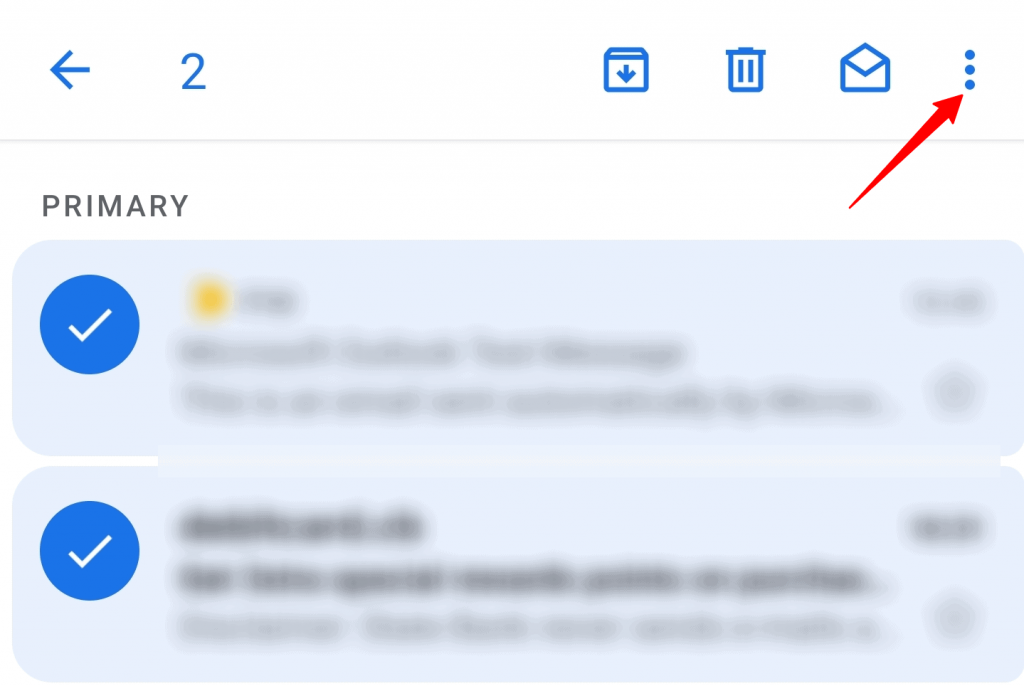
Step 4 Tap Move to .
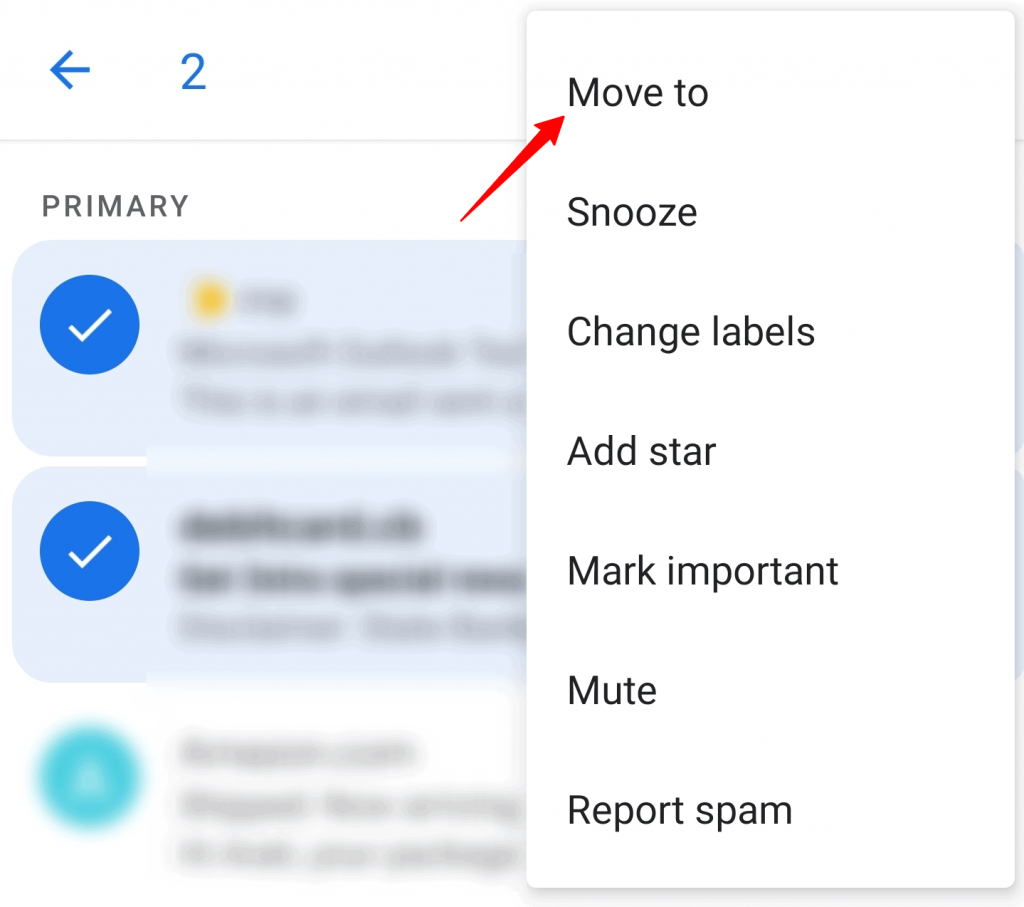
Here’s what the Move to (destination Gmail folder) window looks like:
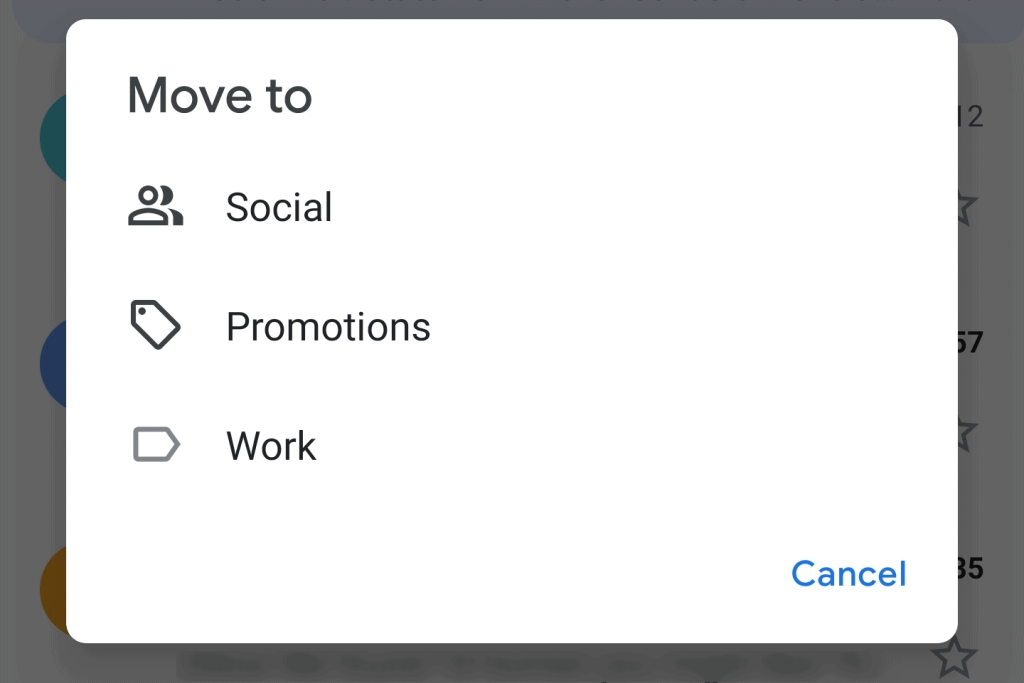
From here, select the multiple labels you want to assign to the selected emails.
B. How to Move Emails to Another Label on the Gmail Mobile App
You can quickly move emails from one label to another on the Gmail mobile app.
Here’s how to do it:
Step 1 Open the Gmail mobile app and click the Menu button on the top left.
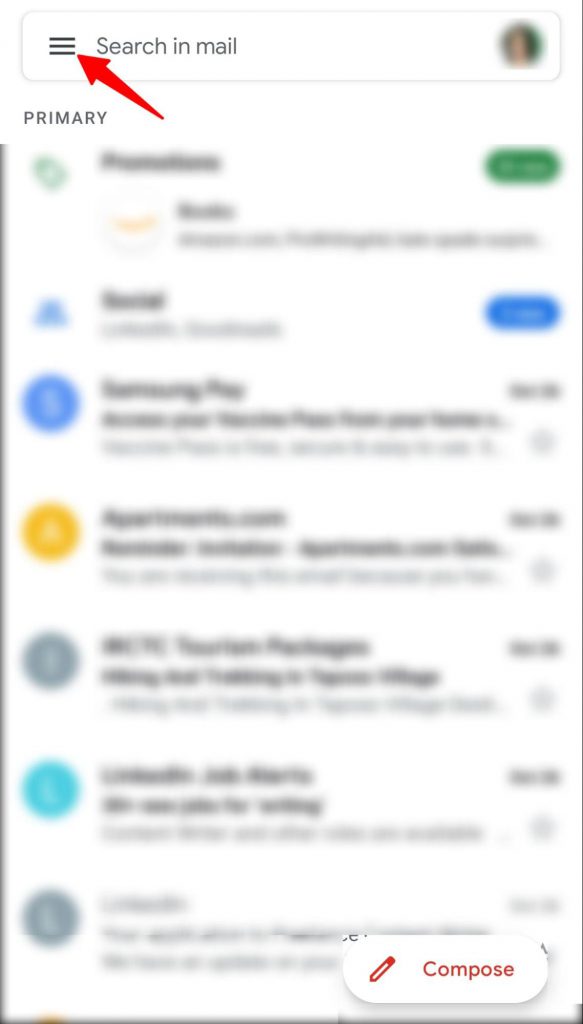
Step 2 Scroll down the menu bar until you find the label containing the emails you want to move.
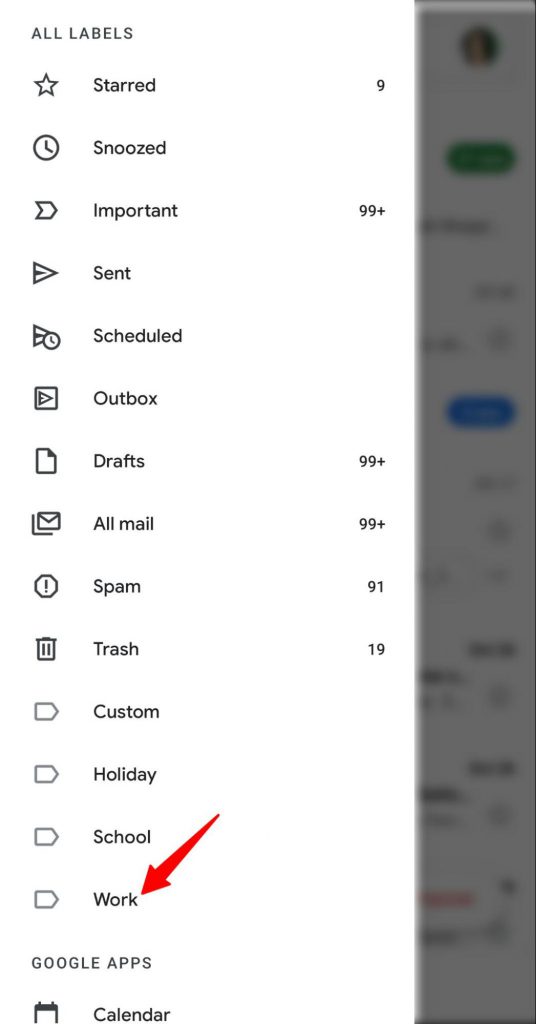
Step 3 Select the emails you wish to move to another folder and click on the three dots icon on the upper right corner.

Step 4 In the dialog box that opens, tap on Move to .
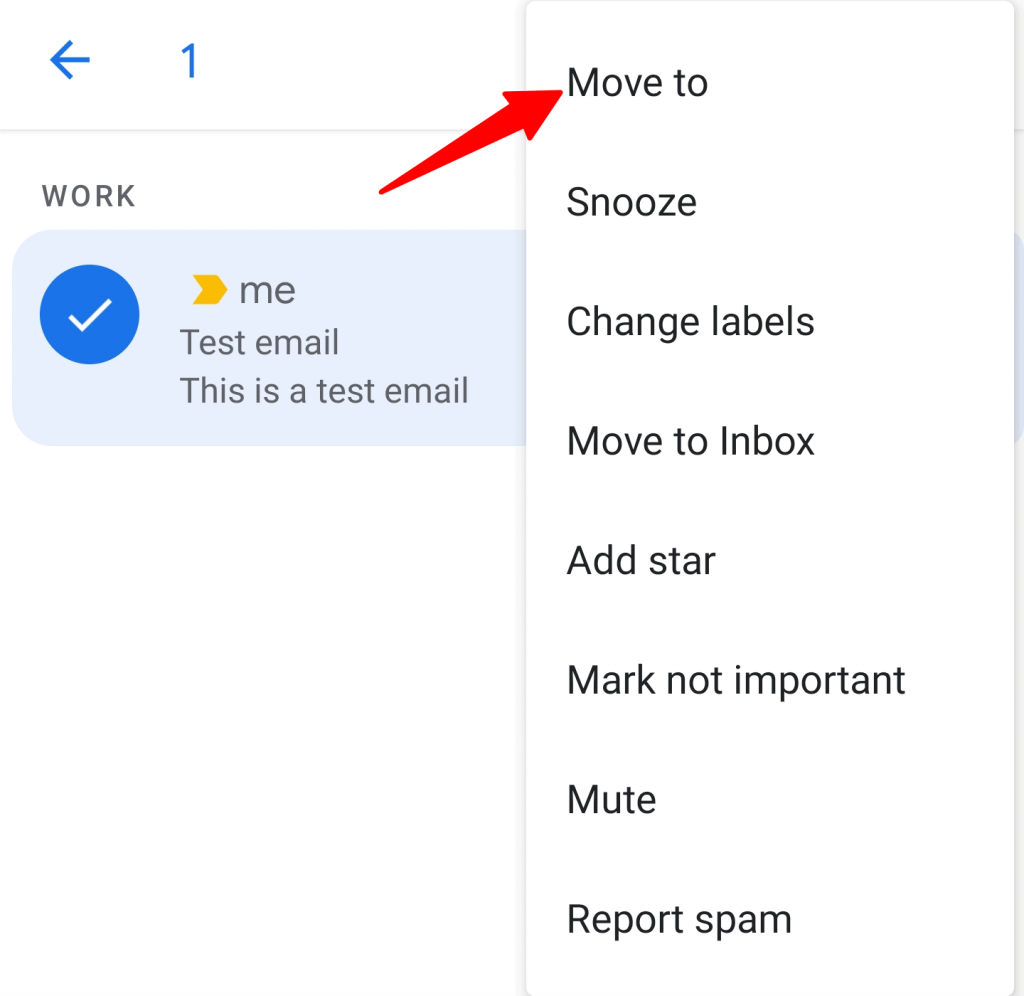
Now, select the destination label to which you want to move the emails.
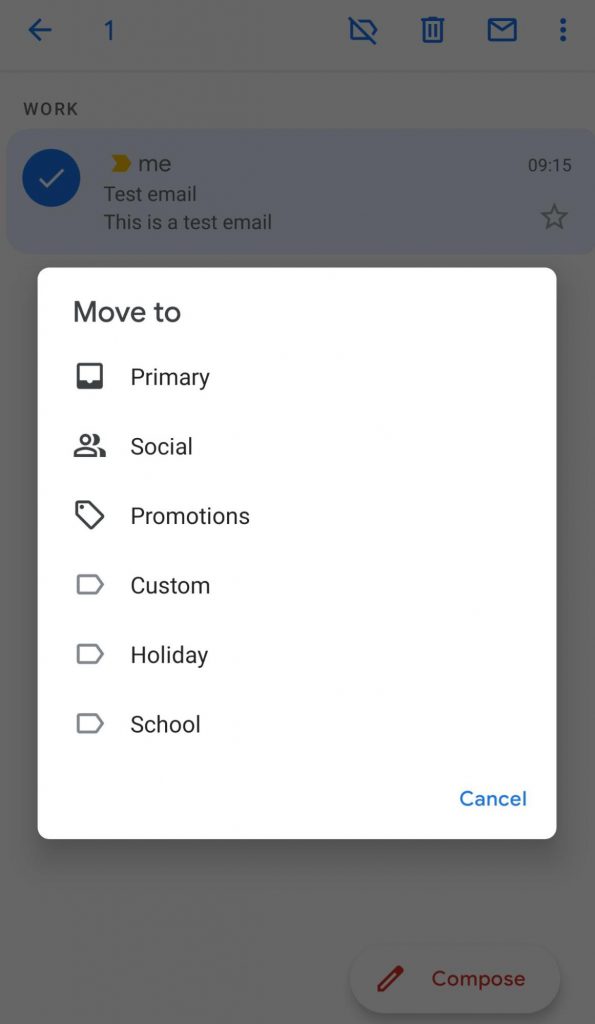
You can also automatically redirect emails to a specific label using the Gmail mobile app.
Wondering how? Read on to find out.
C. How to Automatically Label Incoming Emails on the Gmail iOS App
Note: While you can automatically assign labels to emails on the Gmail mobile app for iOS devices, you can’t do so in Gmail’s Android mobile app.
Let’s go over the steps for assigning labels automatically to emails on Gmail’s iOS app:
Step 1 Open the Gmail app on your iOS device and click the Menu icon on the top right corner.
Step 2 Scroll down the menu bar and tap the Gmail Settings button.
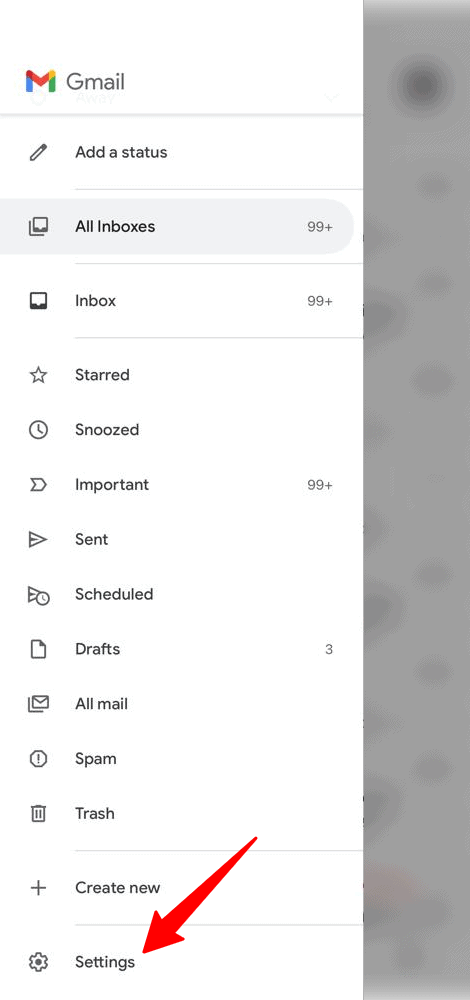
Step 3 Select your Gmail account.

Step 4 Click on Label settings in the Settings Menu that opens.
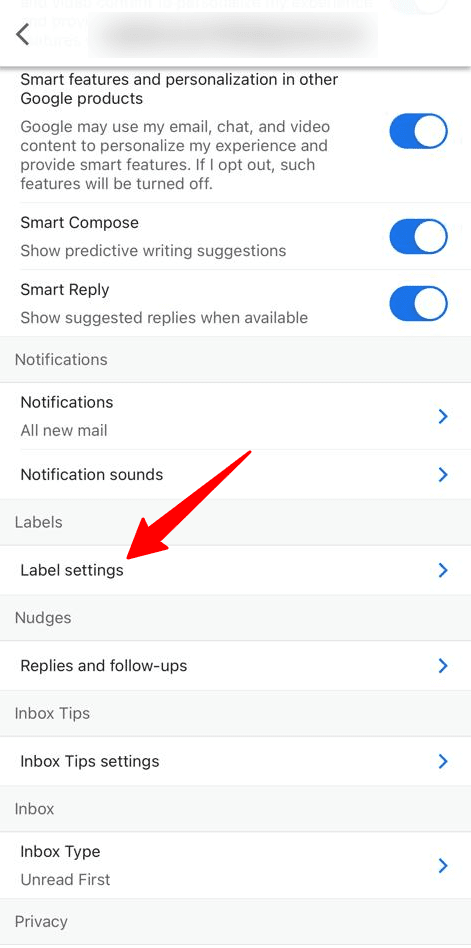
Step 5 Tap the label you want to assign to the emails.
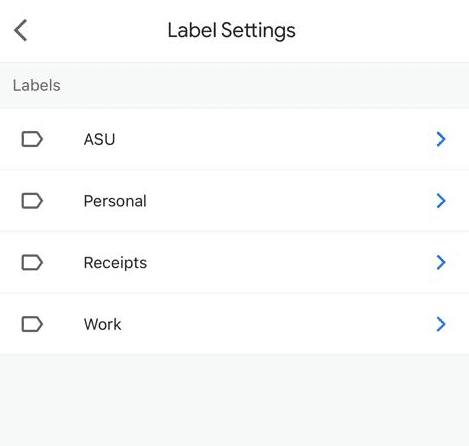
Step 6 Click on Add… .
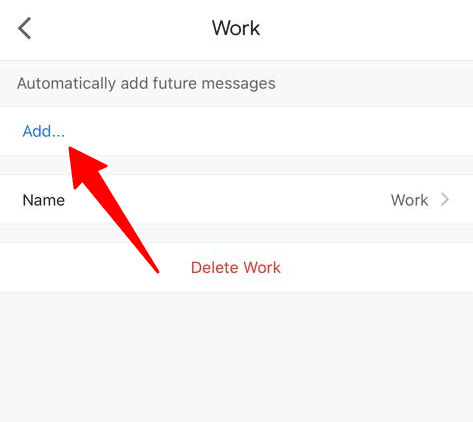
Step 7 Enter a name or email address in the From field.
You can also add other criteria (for example, a keyword) for filtering emails. For this, click on And… and add any additional filtering criteria for the emails.
Then, click Save .
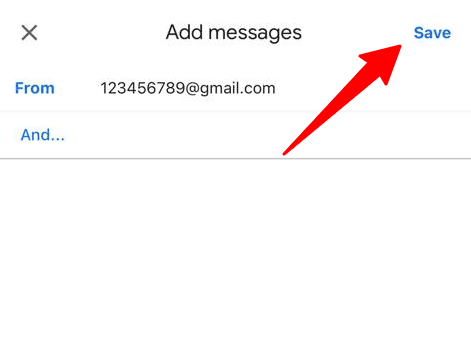
Later, any future emails coming in that match the given criteria will automatically be assigned labels.
Now that we have seen how to use and manage labels on Gmail’s web and mobile apps, I’ll share a few tips to help you make the most of this handy feature:
Here are three practical tips to help you use Gmail’s label feature to its fullest potential:
Tip #1: Use Labels to Improve Your Search Results
You can use Gmail’s labels for more than just organizing your inbox .
Labels can also be used to filter out unwanted emails and narrow your search when you’re looking for important emails in your message list. Using labels to improve your search can be done on all platforms, and the steps remain the same whether you’re using mobile or desktop.
For example, if you want to quickly find unread messages in your message list with the “Operations” label, type label:operations label:unread into the search bar.
Hit search, and you’ll find only see unread messages marked with the “Operations” label.
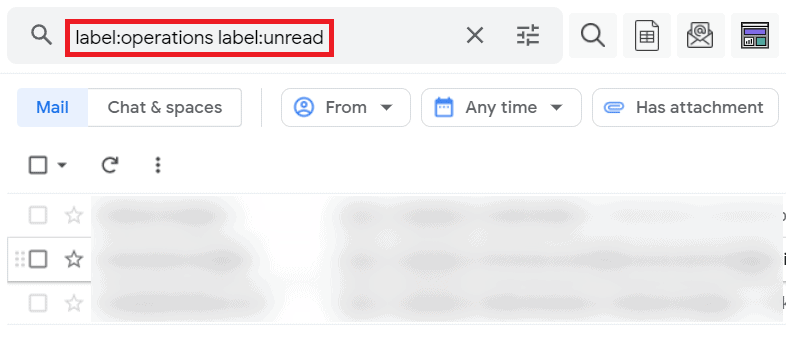
Need to narrow your search even further? Read my comprehensive article on how to use Gmail Search for some handy tips.
Tip #2: Add Labels When Composing Your Email Message
Gmail labels aren’t reserved only for your incoming emails.
You can also add them to those important emails you’re sending out. This way, you can organize your outgoing emails better.
Wondering how to add a label to your Gmail draft? Just click the three dots icon at the bottom right of your new Gmail message window, select Label , and choose from your existing label list or create a new one — it’s that easy!
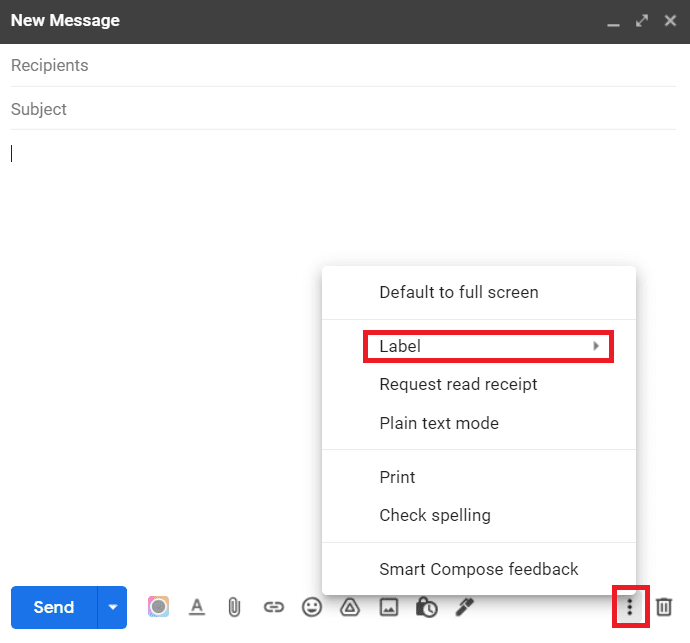
Tip #3: Build Mailing Lists Using Gmail Labels
It doesn’t matter if you’re a business owner, email marketer, or book club leader; we all need to maintain important mailing lists . However, manually creating a mailing list can be a time-consuming and tedious task.
Fortunately, you don’t have to do it manually anymore.
With powerful Gmail Chrome extensions like GMass , you can easily create massive mailing lists in seconds .
GMass works in tandem with the Gmail label feature to help you create email lists quickly.
To start using GMass, download the Chrome extension and sign up for free using your Gmail or Google Workspace (formerly G Suite) account.
Here’s how to use GMass to build an email distribution list using Gmail’s labels:
Step 1 Log in to Gmail and connect GMass to your Gmail account or Google Workspace account.
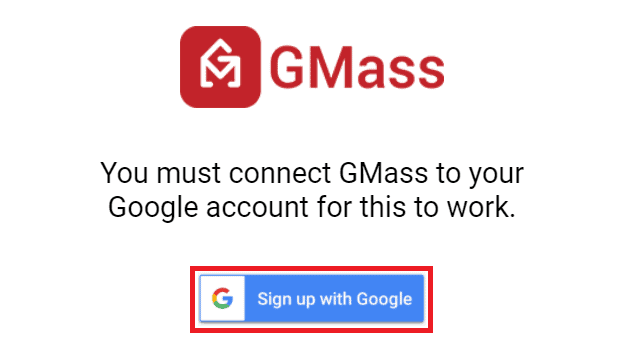
Step 2 Select the label of your choice from the sidebar on the left.

Step 3 Click the “Build an email list from Gmail search results.” button (red magnifying glass icon).
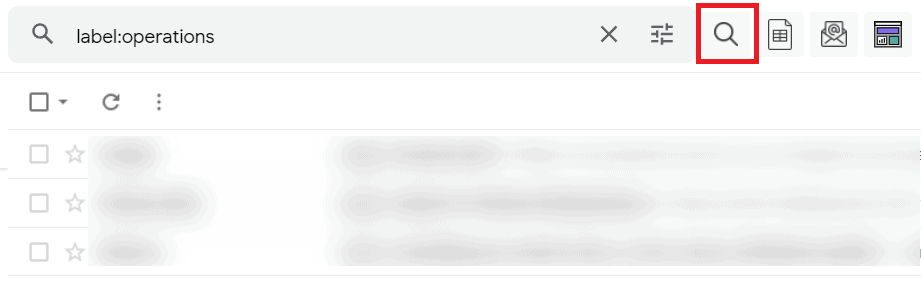
Step 4 GMass will begin compiling a mailing list of every email address within that label. When complete, Gmail’s Compose window will appear where you can write your email.
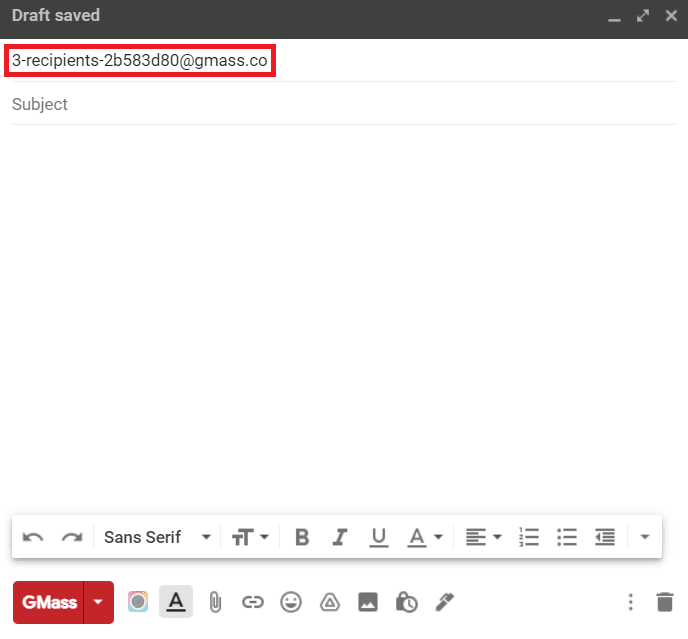
Note: You can also create an email list in a Google Sheet and connect it with GMass to send out mail merge campaigns.
Step 5 Compose the subject and body of your email. When you’re ready to send, click the red GMass button.
However, that isn’t all GMass can do.
GMass also helps you:
- Automatically personalize the subject and body of the email .
- Schedule emails to be sent at a later time .
- Automatically send follow-up emails .
- Send behavior-based email campaigns .
- Analyze email performance with detailed reports .
- Check the sentiment scores on your email replies , and more .
Wrapping up
While Gmail’s label system may take some getting used to, labels are an easy way to organize your inbox quickly. They go beyond the traditional folder method — labels can be used to enhance your searches and automatically classify any incoming messages.
And with the right tools, they can even help you create email lists!
If you’re looking for hassle-free email management in Gmail, GMass is your best bet.
Download the Chrome extension today and sign up for free with your Gmail or Google Workspace account, and see the benefits for yourself!

Ajay is the founder of GMass and has been developing email sending software for 20 years.
Hi I was trying to move the all mail folder to the top of the list to use easier and It disappeared. How do I get it back?
I appreciate you input.
The fact that in 2022, Google, who has used Gmail as one of its CORE PRODUCTS for like 15+ years, can’t even implement access to BASIC features in the mobile app like editing and creating labels, is absolutely incredible. I don’t get how a company with this much money manages to be so trash with its email UI on BOTH pc and mobile but my god, they have done it.
I cannot do anything in Gmail that I’ve been able to do for years!! I cannot move an email to a folder. I have to use the Move icon at the top. No one has notified me of any such basic change. I cannot make a new folder using any of the above methods (of course, that makes sense because this article was written in 2021 and it is now 2023 and everything has changed but I cannot find anywhere that has the right directions for creating labels and sub-labels. I agree with the guy before me in a message on December 23, 2022. How can Google, of all companies, leave its loyal and faithful members – for YEARS – without these basic features? I cannot even imagine the horrors that await me if I change my email address but I will if something is not done. Change it back or send us all the directions we need. How hard can that be for an email company to send a bulk email????
Hey there, I think your website might be having browser compatibility issues. When I look at your website in Ie, it looks fine but when opening in Internet Explorer, it has some overlapping. I just wanted to give you a quick heads up! Other then that, wonderful blog!
Leave a Reply Cancel reply
Your email address will not be published. Required fields are marked *
Save my name, email, and website in this browser for the next time I comment.
Join the 300,000+ others using GMass to send their best emails ever
Install in 30 seconds — no credit card or sign up form required
- Hacker News
Productivity
How to automatically label emails in Gmail—and what else to do with Gmail labels

No matter how organized you think your Gmail inbox is, there's usually something you can streamline even better. That's what happened to me when I recently discovered how to auto-assign labels to incoming mail.
I now realize this feature has been around for a long time, but I'd never looked into it. But ever since that first email popped into my inbox with a pre-attached label, I've been hooked.
Keep reading to learn all about how to automatically add labels to emails in Gmail—and everything else you might want to know about Gmail labels.
What are Gmail labels?
Gmail labels are tags that help you categorize your email messages. You can apply several labels to a single email. For example, if you wanted to label a message from your coworker about this quarter's team retreat, you could assign both "Team" and "Travel" labels to that one email.
Gmail folders vs. labels
Gmail labels and folders are the same thing. The feature is called "Labels," but they also work like folders, and you can even nest them as you would subfolders on your desktop or cloud storage.
Where do Gmail labels live?
Labels keep things organized, but because they function as folders too, they can also help you find emails later on.
You can choose to display as many labels as you'd like in the left-hand panel of your account, called the "label list."

Click any of those labels to see all the emails associated with them.
You can expand or minimize nested labels by clicking the arrow icon next to the parent label.
Hover over any of the labels, click the three dots, and you can do a number of things with your labels: add a color, decide if your label appears in emails in your inbox, and add a sub-label, among other things.
You can choose to show or hide labels in this list, or only show them when there's an unread message. (Any hidden labels can be viewed once you click the More text under your last visible label.)

How to create labels in Gmail
Adding new labels to your Gmail account can be done in one of three easy ways from your desktop computer (labels can't be created via the Gmail app at this time).
From the label list
Create a new label directly from the label list by clicking the plus sign (+) to the right of the Labels title. (If you hover over the sign, you'll see alt text that says Create new label. )

From there, enter your new label name, choose a parent label to nest it under if applicable, and click Create .

From Gmail settings
You can also create a label by going to your Gmail Settings. Click the cog icon on the top-right corner of your screen, and select See all settings.

Click the Labels tab.

Scroll down to Labels , and click the Create new label button.

Enter your new label name, choose a parent label if applicable, and click Create .
From an email
Finally, you can add a label by going to any email message you want, opening it up, and in the top bar, clicking the Labels icon.

This will bring up a list of your current labels, as well as a menu at the bottom. In this menu, click Create new .

Like in previous creation methods, add your new label name, choose a parent label if applicable, and click Create .
Note: This last method of label creation will automatically add your new label to the email you created it from. I generally save this method for when I know I'll be receiving lots of emails about the same topic and haven't already created a label for that topic. For example, if I just signed up for a newsletter about content marketing, I would open up the first email and create a new label called "Content marketing" that I could then apply to future emails as well.
How to manually add a label in Gmail
Once you've created some labels in your Gmail account, it's time to add them to relevant messages.
Select any email in your inbox. On the top bar, click the Labels icon.
Scroll through your created labels, and check the one(s) you want to add to that email. Click Apply .

Alternatively, you can search for your preferred labels by entering them into the search bar at the top of the label list, and then checking them off from there.

How to manually add labels in Gmail from the mobile app
This process is similar on mobile devices.
Open an email on your phone. In the top-right corner, tap the More icon (three dots stacked vertically on Android, three dots stacked horizontally on iPhone).

Tap Change labels on Android or Label on iPhone.

Add or remove labels to that message by checking or unchecking the boxes.

Tap OK on Android or the checkmark on iPhone to save your changes.
How to automatically label emails in Gmail
Now we're on to the meat of this article: the tip that will revolutionize your Gmail organization. Here's how to auto-assign labels to your messages.
Click the Show search options icon in the search box at the top of your Gmail inbox.

Alternatively, you can check the box next to the message you want to auto-assign a label to. Then click the more icon at the top of your inbox (three dots stacked vertically). Select Filter messages like these .

You can refine your search using the other filter fields here as well, such as adding keywords to Has the words or Subject .
Click Create filter at the bottom of the window when all your parameters are added.

A new window will appear, and this time you'll check the box for Apply the label . Select or create the label you want to automatically apply to all emails meeting the parameters you entered in the previous step. In my case, I created the label "Content Wiz Tracey W" and selected it.

Click Create filter .

Your emails will now automatically have your chosen labels applied to them as soon as they hit your inbox.
There are plenty of reasons you'd want to automatically add labels to emails beyond just sorting messages from one sender. For example, if you want to label all invoicing messages, you could enter "Invoice" into the Subject field as you create a filter. You could also sort emails by keywords in the body copy of emails, such as auto-labeling messages that talk about your team's latest marketing campaign. Get granular with your filters, and before you know it, all your emails will be automatically labeled.
How to delete labels in Gmail
To delete a label in Gmail, you have two options.
First is straight from your inbox:
Hover over the label name in the Labels list, and click the three dots.
Select Remove label .
Confirm in the pop-up that you want to delete the label.

Your other option is to delete labels from your settings:
Go to Settings > See all settings .
Click the Filters and Blocked Addresses tab.
Click delete next to the label you want to delete.
Click OK to confirm.

Automate your Gmail even more
Save new gmail emails matching certain traits to a google spreadsheet.
Create Trello cards from new Gmail threads
Create email copy with OpenAI from new Gmail emails and save as drafts in Gmail
Save new Gmail attachments to Google Drive
Love your Gmail label experience
Once you know the power of auto-assigning labels to help you organize your Gmail inbox, you'll wonder how you ever lived without it. All those messages will start to look empty without a label niftily attached to them the moment they enter your inbox.
Related reading:
Get productivity tips delivered straight to your inbox
We’ll email you 1-3 times per week—and never share your information.

Bree Brouwer
Bree's a content strategist and marketer with over a decade of experience working in the B2B SaaS industry. She gets a rush anytime she can organize something (in her digital or real life). In her free time, she dresses vintage, cares for her prickly pear orchard, dotes on her son, and helps with her husband's winery.
Related articles
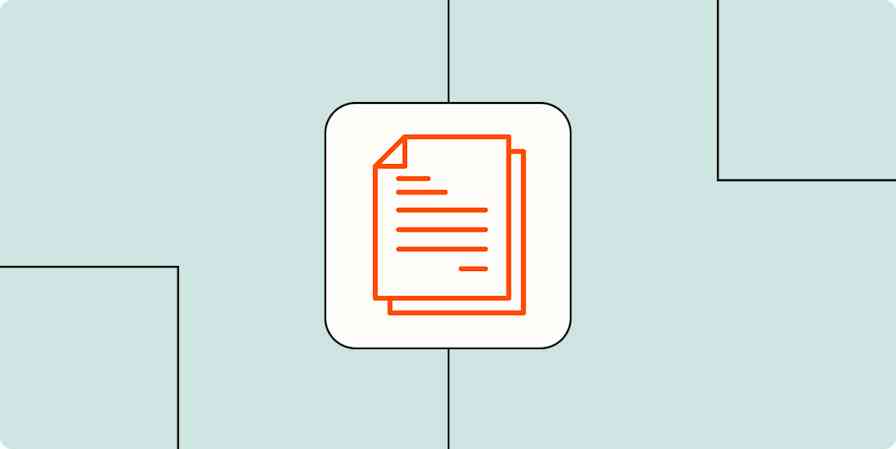
How to use ChatGPT to write a cover letter (with prompts)
How to use ChatGPT to write a cover letter...

How to use Notion Calendar

How to quote a Slack message in a reply
What is Notion AI? And how to use it
Improve your productivity automatically. Use Zapier to get your apps working together.

G Suite Pro Tips: How to organize your emails using Gmail labels
Greg wilson.
Director, Developer Advocacy
How to master Gmail’s advanced search and labelling
Try google workspace at no cost.
Get a business email, all the storage you need, video conferencing, and more.
A few years ago, I realized that I sucked at email. I was missing important emails or simply forgetting to reply because I got distracted. I was surrounded by many amazing coworkers who seemed to have their email act together, so I started asking them to share their best practices with me.
Today, I’m sharing a couple tips I learned early on: using Gmail’s advanced search and labelling. In this post, I’ll do the following:
- Use advanced search to find an email.
- Create a label, give it a color, and set up a filter to apply that label.

Using Gmail’s advanced search to find that email from your boss
The average person receives around 120 emails a day. Finding important emails—for example, messages from your boss—can be challenging. Fortunately, Gmail has a simple way to do advanced searches , and it’s easy as 1-2-3.
Let’s say you’re trying to find an email from your boss that was about budgets.
Here’s how to do it
- Inside the Gmail search box, click the Down arrow . This opens up a window with more ways to filter your search results.
- Fill in the form. Enter the manager’s email address and “Budget” in the subject.
- Click the Search button to see the results.
Using labels, colors, and filters to help you manage the important emails
Sometimes we can get overwhelmed by the amount of emails coming into our inboxes and miss the important ones. Gmail has features to help you manage your inbox with labels, colors, and filters.
Let’s say you want to make sure you never miss an email from your manager. You might want to create a label and a filter that makes it easy to identify and find these emails.
Step 1: Create a label
Go to Settings (hint: the gear icon on the top right).
Click the Labels menu item (hint: it’s next to General ).
Scroll down the page and click on the Create new label button.
Name your new label ; for emails from my boss, I use the label “Management.”
Click Create .
Step 2: Give your new label a color
Find your label’s name on the left hand side of your Gmail inbox, and click the three dots.
Select Label color .
Select the color you’d like for the label; I picked red to make it super visible.
Step 3: Setup a filter to apply the label
Inside the Gmail search box, click the Down arrow , which opens a window to create a filter.
In the “From” section of the form, enter the email address of your manager.
Select Create filter .
The form will now show actions the filter can take; in this case, we select Apply the label and choose the label “Management.”
Select Create filter and you’re done!
Voilà! You now have a red label named “Management” that is filtering emails from your boss.
I hope these tips about Gmail's advanced search and labelling help you save time and improve your productivity. For more on becoming a master of Gmail, check out this post from Google Productivity Advisor, Laura Mae Martin.
- Productivity and Collaboration
Related articles

Beyond the prompt: Part 12 — How five marketers at Google use Gemini to transform the way they work
By The Google Workspace Team • 2-minute read

Because you asked: Rethinking how you work
By Laura Mae Martin • 3-minute read

Solopreneur toolkit: manage, boost, and thrive
By The Google Workspace Team • 4-minute read

Beyond the prompt: Part 11 — How Gemini helps me go from a blank page to being a confident storyteller
By Scott Shapiro • 4-minute read
- How to tame your Gmail inbox with labels
Help keep your email organized
By Barbara Krasnoff , a reviews editor who manages how-tos. She’s worked as an editor and writer for almost 40 years. Previously, she was a senior reviews editor for Computerworld.
Share this story
:format(webp)/cdn.vox-cdn.com/uploads/chorus_asset/file/10713113/acastro_180424_1777_gmail_0001.0.jpg)
Let’s face it — if you’re using your Gmail account for more than occasionally contacting friends and relatives, it’s likely that it’s spinning out of control. Between work-related emails, online events, invitations, advertising from your favorite retailers, and just plain spam, you’re going to find it difficult to keep track.
There are a variety of ways to organize your email, and one powerful option is to apply labels, Gmail’s analog to folders. Putting labels on emails makes them easier to deal with. For example, you can label everyone you need to send holiday greetings to; everyone who expressed interest in buying your graphic novel collection; everyone working on your current video project; everyone who you knew in college — the possibilities are nearly endless.
Here are some basics and some strategies for using Gmail’s label features. Note that all of them are done on a desktop computer; there are different ways to manage labels on a mobile device, which I’ll talk about at the end of this article.
Create labels
In order to start using labels, the first thing you need to do is create some. There are a couple of ways you can do that.
First, you can create a label from Gmail’s left-hand column:
- In the left-hand column, scroll down from Inbox until you get to “Manage labels” and “Create new label.” (You may have to click on “More” to see it.)
- Click on “Create new label” and enter the name of your new label. You can nest it under an existing label if you want.
:format(webp)/cdn.vox-cdn.com/uploads/chorus_asset/file/20074784/Screen_Shot_2020_07_09_at_10.33.30_AM.png)
You can also create a new label and immediately apply it to several emails:
- Select the emails you want to label by checking the boxes to the left of the emails. When you’re ready, right click.
- Hover over “Label as.” You can type the name of your new label into the field on the pop-up window and hit the Return key, or click on “Create new,” where you can enter the name of your new label and nest it under an existing label if you want.
:format(webp)/cdn.vox-cdn.com/uploads/chorus_asset/file/20074797/Screen_Shot_2020_07_09_at_10.36.32_AM.png)
Color your labels
One of the simplest things you can do with labels in Gmail is to give them colors. It may seem like a small thing, but if you’re browsing through your email, colored labels make it immediately clear what category an email belongs in.
:format(webp)/cdn.vox-cdn.com/uploads/chorus_asset/file/20074962/Screen_Shot_2020_07_09_at_11.47.20_AM.png)
To assign colors to a Gmail label:
- Hover your cursor over the label’s name in the left column.
- Click on the three dots to the right of the label’s name.
- Hover over on “Label color.”
- Select the color you want to assign to that label — you can either choose a basic color combination or create custom colors for the background and text.
:format(webp)/cdn.vox-cdn.com/uploads/chorus_asset/file/20074967/Screen_Shot_2020_07_09_at_11.46.19_AM.png)
If you want to go back to the default colors (black text on a gray background), click on “Remove color.”
Apply labels automatically to incoming emails
You can automatically apply labels to emails as they come in. For example, if I were planning to write a story about different types of face masks and wanted to label any emails that might concern that subject, I could set up a filter which would automatically put the label “mask” on those emails. Like this:
- First, create the label you want. In this case, I used the directions above to create the label “Masks.”
- Go to your Gmail search box. Click on the “Show search options” symbol at the right end of the search box.
- Put your search term in the appropriate field(s). For example, to create my search, I will look for any email that has the word “mask” in it. I can also just apply it to emails that end up in my Inbox (so that I won’t label any emails that end up in Spam) by clicking on the field next to “Search” and selecting “Inbox” from the drop-down menu.
:format(webp)/cdn.vox-cdn.com/uploads/chorus_asset/file/20074807/Screen_Shot_2020_07_08_at_3.10.01_PM.png)
- Click on the “Create filter” button.
- You’ll then be brought to a page that lets you choose what you want the filter to do. For example, I could have the filtered emails immediately deleted or archived, marked as important (or as not important), or forwarded to another address, among other options. In this case, I’m going to check the box next to “Apply the label:” and then choose the label “Masks” from the drop-down menu. (You can also create a new label here, if you wish.)
:format(webp)/cdn.vox-cdn.com/uploads/chorus_asset/file/22741533/Screen_Shot_2021_07_26_at_4.30.33_PM.png)
- This will only label future emails. To apply the label to current emails as well, also check “Also apply filter to matching conversations” which appears at the bottom of the checklist. (Note: This last one is a somewhat quirky feature, so it may not work in all cases.)
- Click “Create filter.”
Edit your filters
If you want to edit or delete any of your filters, you have to do that through Gmail’s main settings page, which is accessed by clicking on the cog in the top right corner and then on “See all settings.” Then:
- Click on the “Filters and Blocked Addresses” tab.
- You’ll see a listing of all your filters. To individually edit or delete one, click on the “Edit” or “Delete” links at the right of each label.
- You can also delete or export a group of labels by checking them off and then clicking on the “Export” or “Delete” links at the bottom of the list.
Show or hide your labels
When you have a lot of labels, they can be overwhelming, and so Gmail has ways in which you can show or hide specific labels.
If you click on “Manage labels” in the left column, you’ll be brought to the “Labels” tab on the Gmail settings page. Scroll down the resulting page to find a list of all your labels.
There are two ways you can tweak whether a label is visible: “Show in label list” and “Show in message list.” “Label list” refers to the list of your labels in Gmail’s left-hand column — it is handy because you can click on the name of a specific label to search for all emails with that label. Here in settings, you can choose to show that label in the left-hand list, hide it, or only show it if you have unread emails with that label.
“Show in message list” lets you show or hide the label in the main message window — in other words, you won’t see the label next to the email’s first line(s). The email will still be labeled, however.
:format(webp)/cdn.vox-cdn.com/uploads/chorus_asset/file/20074830/Screen_Shot_2020_07_09_at_10.58.01_AM.png)
And finally, you can edit each label or remove it entirely. (Removing it will not delete the email, just the label.)
Manage labels on a mobile device
While Gmail labels have to be created using a computer, and more complex operations have to be done on a computer as well, you do have some options on how labels are used on your mobile device.
To manually add a label to an email:
- On both an iPhone and an Android phone, open the email you want to label.
- Tap the three-dot icon in the top right of the screen.
- Select “Change labels.”
- Select (or unselect) the labels you want to apply to that message.
:format(webp)/cdn.vox-cdn.com/uploads/chorus_asset/file/20075409/labels_android1.png)
You can add labels to more than one email at a time:
- In your email listing, tap the icon to the left of each message you want to label. The icon will change to a check mark.
- Select the label you want to apply to those messages.
You can do some basic label management on a mobile device as well, but what you are able to do depends on whether you’re using iOS or Android.
To manage your labels on an iPhone:
- Tap on the three-line hamburger icon in the top left corner.
- Scroll down and select “Settings.”
- Tap on the Gmail account you want to tweak.
- Scroll down to and select “Label settings.”
- Select the label you want to adjust.
- Tap “Add...” if you want to add that label to future messages. You can specify a number of factors, including who it’s from, the subject, who it is to, and words to include or exclude.
- You can also tap “Name” to change the name of the label, or “Delete <label name>” to delete the label.
:format(webp)/cdn.vox-cdn.com/uploads/chorus_asset/file/20075420/IMG_B7B59CE69A64_1.jpeg)
On an Android device:
- Scroll down to and select “Manage labels.”
- On an Android device, the only thing you can really adjust is whether your mobile device will sync the labels with your computer. The page that comes up after “Manage labels” lists all of the categories that Google included (such as Primary, Social, etc.), and after that, all of your labels. It also shows whether the categories / labels have been synced.
- If you want to sync your labels, scroll down to the name of the label and tap on it.
- Tap on “Sync messages.” No messages will download, but the application of that label to the appropriate messages will sync. You can choose to apply the labels to messages that have arrived within the last 30 days or to all messages.
- Once you have marked the label to sync, you can choose whether you want to receive a notification on the phone each time a message with that label appears.
:format(webp)/cdn.vox-cdn.com/uploads/chorus_asset/file/20075476/Screenshot_20200709_152010.png)
Update July 26th, 2021, 5:00PM ET: Updated to replace an outdated screenshot showing how to apply labels.
AnandTech shuts down after 27 years
How star wars walked away from the world’s first self-retracting lightsaber toy, judge orders x ban in brazil, this 100w gan charger is thin and foldable, ryzen cpu owners can now download better gaming performance thanks to a windows 11 update.
More from The Verge Guide to Gmail
Keep organized.
- How to keep your email from getting out of control
- How to change your inbox layout in Gmail
- How to get rid of promotional emails using Gmail
- How to schedule an email in Gmail
- How to hide Google Meet in Gmail
Get efficient
- Generative AI
- Office Suites
- Collaboration Software
- Productivity Software
- Augmented Reality
- Emerging Technology
- Remote Work
- Artificial Intelligence
- Operating Systems
- IT Leadership
- IT Management
- IT Operations
- Cloud Computing
- Computers and Peripherals
- Data Center
- Enterprise Applications
- Vendors and Providers
- Enterprise Buyer’s Guides
- United States
- Netherlands
- United Kingdom
- New Zealand
- Newsletters
- Foundry Careers
- Terms of Service
- Privacy Policy
- Cookie Policy
- Copyright Notice
- Member Preferences
- About AdChoices
- E-commerce Affiliate Relationships
- Your California Privacy Rights
Our Network
- Network World

How to use Gmail labels to tame your inbox
Gmail labels can serve as your secret weapon against inbox chaos. here's how to tap into their full potential..

So, you’ve got email, you say? Lots of it? More than you can possibly manage without losing the few metaphorical marbles still sloshing around in that soggy ol’ brain of yours?
I hear ya. In fact, I think we all can relate (even those of us whose brains are, erm, slightly less soggy). And I’m here to tell you: It doesn’t have to be so difficult.
Gmail has a variety of built-in tools for making your messages more manageable. Some of ’em are a little bit different from what you might be accustomed to using in more traditional email clients (here’s lookin’ at you, Outlook) — but if you take the time to figure out how they work, you might just be surprised at how effective they can be.
There’s no better example than Gmail’s label system. It’s a strange concept to wrap your head around at first, especially if you’re used to the more typical folder-based method of inbox organization, but here’s a little secret: Labels actually are folders, in a sense. That, however, is just one small part of their inbox-organizing power.
Think through these nine label-centric possibilities and get ready to see Gmail’s labels in a whole new light.
1. Use Gmail labels like super-folders for categorizing your email
First, the most basic Gmail label mindset to master: You can think of a label like a folder — but with an important twist: Instead of a message being placed into a label, the label is placed onto the message .
That subtle-seeming distinction is actually quite significant. What it means is that a message doesn’t have to be associated with only one label, as is typically the case with folders; rather, you can apply as many labels as you want to any message, and each one ends up acting like a sticker — a label, one might even say! — that sits atop the email along with any other labels you’ve applied.
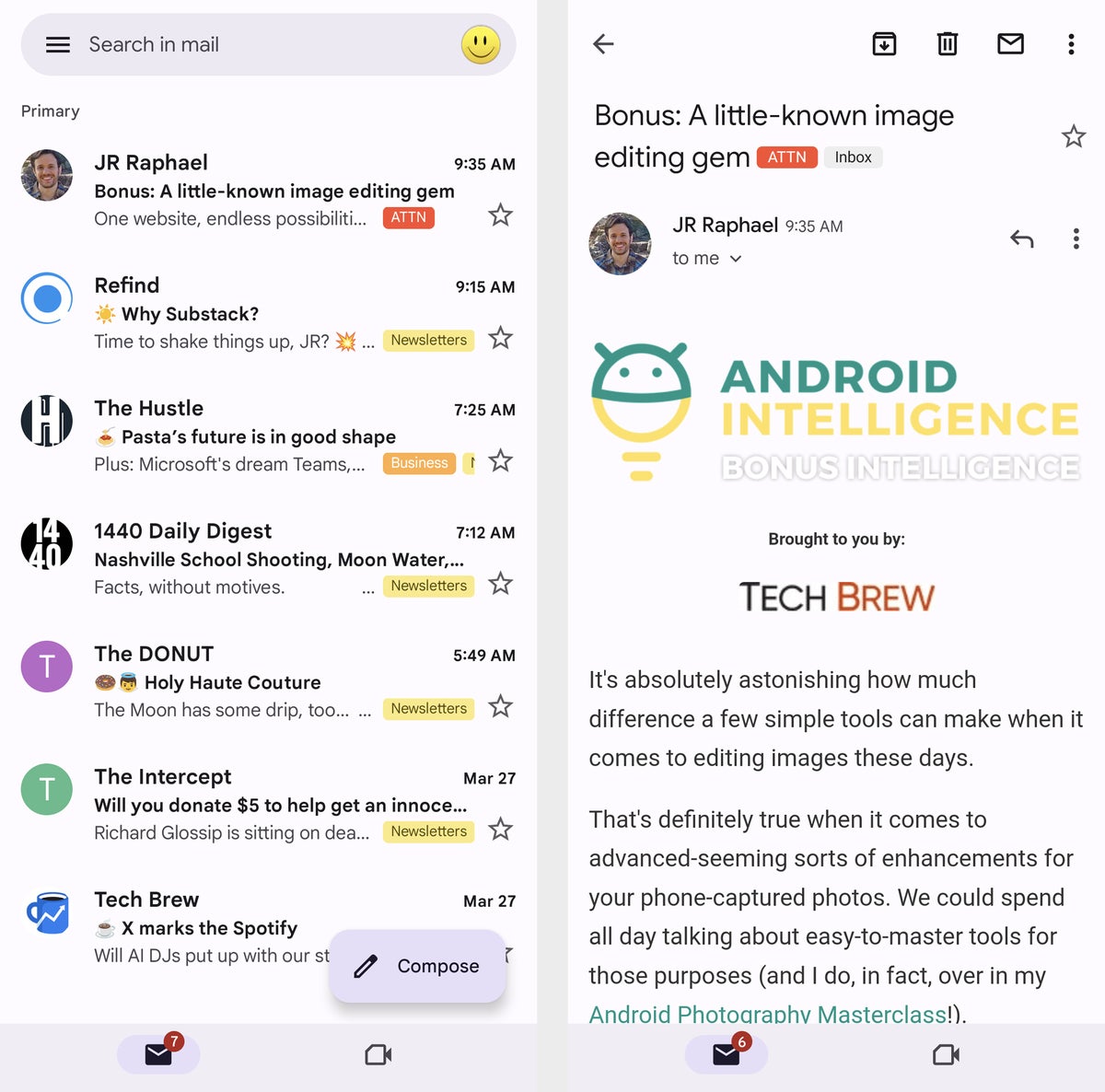
Any labels associated with an email will show up both in your inbox and when viewing the message in full.
So, for instance, if you keep tabs on stats for your company’s website, you might label all incoming emails from Google Analytics as “Web Reports.” But maybe you also have your own personal website for which you receive Analytics updates. You could label the reports from your personal website as “Web Reports,” too, and then add a second label of either “Work” or “Personal” onto every message to create a distinction between the two types.
On the Gmail desktop website, the easiest way to create a label is to click the label icon in the toolbar at the top of the screen when you’re viewing a message or when you’ve selected something from a message list — then start typing whatever name you want to use for the label. Once you’re done, simply hit Enter, and Gmail will create the label for you and apply it to the message.
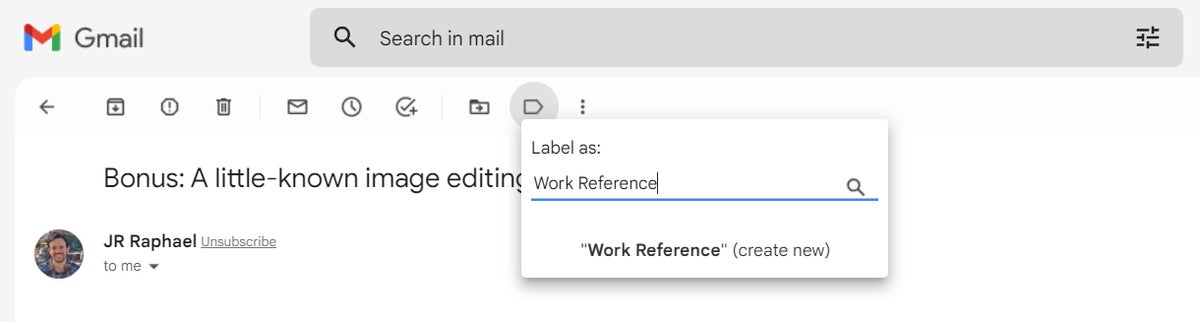
Once you create a new label within Gmail, it’ll always show up as an option in the future.
The next time you click the label command, you’ll see your newly created label as an option.
You can also perform the same action by using the keyboard shortcut L while an email is open or selected, provided you’ve enabled Gmail’s keyboard shortcuts system .
On the mobile front, you can create a new label within the Gmail iOS app by tapping the three-line menu icon in the upper-left corner of the screen and then looking for the “Create new” option after the list of existing labels. You can apply an existing label onto a message, meanwhile, by looking for the “Label” option in the main three-dot menu anytime an email is open or selected.
The Gmail Android app strangely lacks the option to create a new label, but you can apply an existing label to a message by looking for the “Add label” option in the main three-dot menu anytime an email is open or selected — and if you really need to add or edit labels on the go, a free third-party app called eLabels will fill in that gap and give you that power.
2. Save yourself a step and label while archiving
Here’s a handy command to remember: If you want to add a label to a message and simultaneously dismiss the message from your inbox, use Gmail’s “Move to” option.
On the desktop website, that’s the icon showing an arrow inside a folder, directly to the left of the regular label icon. On both Android and iOS, you can find the same command within the three-dot menu icon while any email is open or selected. (It’s called “Move to” on Android but shortened to just “Move” on iOS, for some reason.) You’ll see a list of options that include your labels; just select the label you want to assign to the message.
Whatever platform you’re using, that’ll handle all the steps for you in one fell swoop. And if you’re a fan of shortcuts like this, by the way, I’ve got a whole story dedicated to time-saving Gmail tips just like ’em.
3. Apply labels while you’re composing an email
Gmail labels aren’t only for incoming messages; you can also proactively apply them to a new message you’re composing and then know that that email and any replies associated with it will remain properly organized and present in all the right places.
On the Gmail desktop website, all you’ve gotta do is hit the three-dot menu icon in the service’s compose window and look for the “Label” option in the list that appears — then create a new label right then and there or select any existing label to apply it.
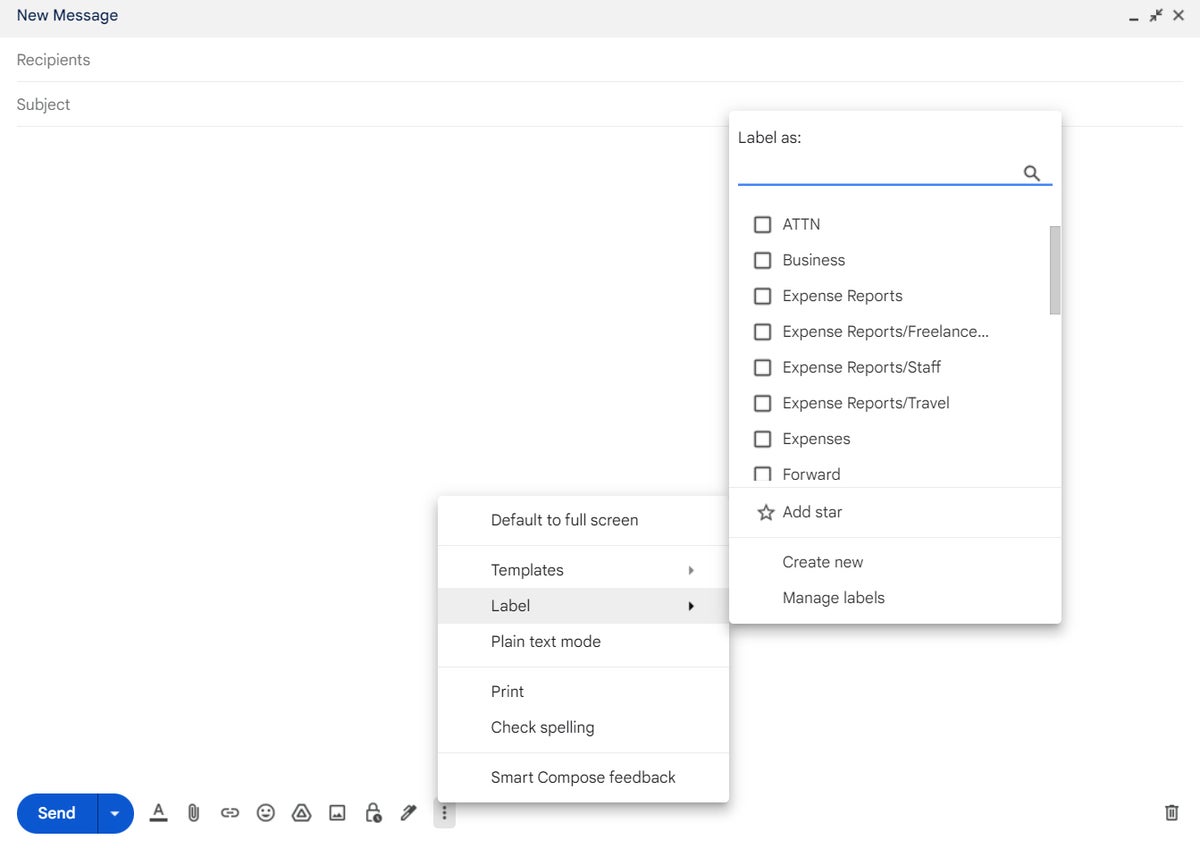
You can proactively apply a label while composing a new message.
The mid-composing label-adding option isn’t present in the Gmail mobile apps, unfortunately, but you can accomplish the same thing in a roundabout way by heading into your Sent messages (from the app’s main three-line menu) and then selecting or opening an email to add a label onto it right after you’ve sent it.
4. Organize your label lists
All right, so you’ve got your messages labeled — now what? Well, first, you can always browse through your labels to find something you need. Gmail keeps your list of labels (in alphabetical order) in its left sidebar, on the desktop website. You can collapse or expand that sidebar by tapping the three-line menu icon in the upper-left corner of the screen, and you can click on any label in the list to see all of the messages associated with it.
By default, though, that list is probably quite the unruly mess. So let’s get it organized:
- First, if you see a line in the list of labels that says “More,” with a downward-facing arrow alongside it, click it to expand your full list of existing labels.
- Now, click the three-dot menu icon next to each one of your labels. (The three-dot icon appears only when you hover over a label.) Assign each label a color, if you’d like; that’ll make it more visually distinctive and give it more or less emphasis (depending on the color you choose) when it appears in your inbox.
- In that same three-dot menu, look at the “In label list” section and consider if you want the label to always appear in your label list, to remain permanently hidden beneath that “More” divider, or to appear in the list only when unread messages are present within it. The less unnecessary clutter you have visible, the easier it’ll be to find the labels you actually use often.
- Next, look at the “In message list” section and think about whether you want the label to show up as an option when you’re adding a label onto a message. If it isn’t a label you ever actively apply to messages, you might consider hiding it to reduce clutter and increase your efficiency in that area.
On Android or iOS, you can find your labels and browse through any of ’em by looking inside the Gmail app’s main three-line menu. On Android, the aforementioned eLabels app can also let you make more advanced label modifications from your phone or tablet, but in general, those sorts of adjustments are most easily managed from the Gmail desktop website.
5. Combine related labels into groups
While we’re getting your labels organized, take a moment to mull over whether any of your labels would make more sense as sublabels within a broader category. Maybe, for instance, you’d have one label called “Expense Reports” and then sublabels within it for “Staff,” “Freelancers,” and “Travel.”
This is an adjustment you’ll absolutely want to make on the Gmail desktop website, where the full selection of label customization commands is readily available. You can find the option to create a sublabel by clicking the three-dot menu icon next to any label name within the site and then selecting “Add sublabel” from the list that appears.
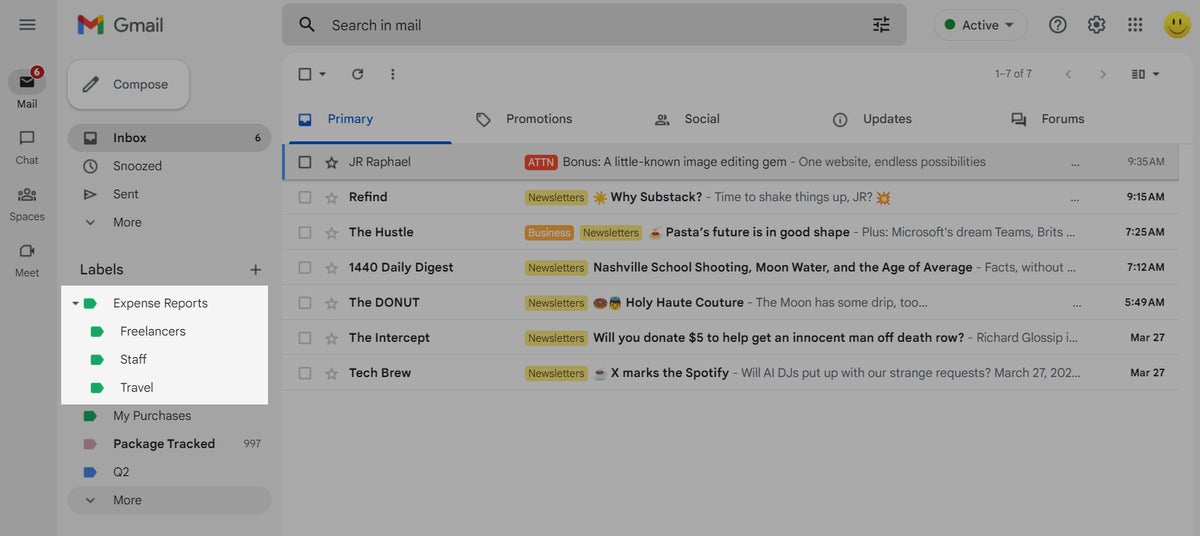
Grouped sublabels are a great way to keep your Gmail labels list tidy.
Just note: Somewhat confusingly, sublabels and parent labels are treated as separate but related entities — so if you were to add a message to “Staff” in our previous example, its label would show up as being “Expense Reports/Staff.” The message wouldn’t, however, show up when you click “Expense Reports” in the left-of-screen label list; it’d appear only when you clicked “Staff” in that same section. If you wanted it to appear within the results for both the parent label and the sublabel, you’d have to add both of them onto the message.
6. Use labels for smarter searches
Gmail’s labels aren’t just for browsing; you can also use them as variables to narrow down a search and make it faster to find a message you need. To include a label as a variable in a search, just click or tap the Gmail search box at the top of the website or mobile app, type label:work (using the name of your actual label name in place of “work,” of course), and then type in any other term or variable you want.
If you were trying to find a travel-related expense report from Tim Cook’s trip to Chicago, for instance, you could type label:travel from:[email protected] chicago into the search box. Including the label would narrow down your search considerably — skipping over messages from Tim Cook that might’ve just mentioned Chicago in some other context — and let you get to what you need more efficiently.
You can even narrow down your search further and search for messages that contain multiple specific labels — like label:travel label:work , which would show you a list of all messages that have both of those labels in place.
And on the mobile front, you can make your life easier yet by tapping the “Labels” dropdown within the app’s search area. That’ll let you simply select from a list of available options and save yourself the trouble of manually typing anything in.
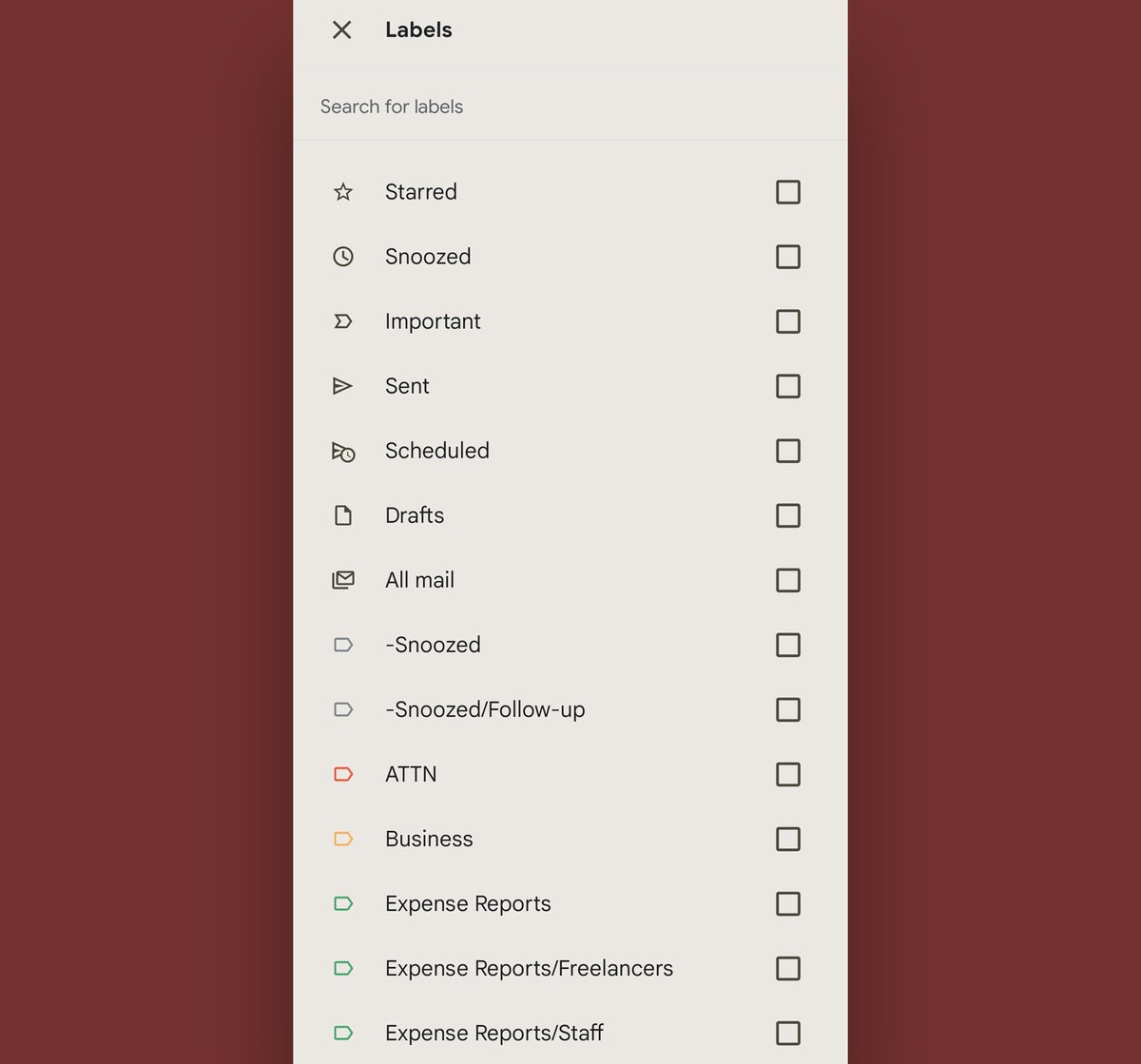
In the Gmail mobile apps, you can select from a list of existing labels instead of typing in a search.
Gmail actually treats many of its own built-in message designations as labels, too — so in addition to searching for your own custom labels, you can search for (and in some cases also find within the mobile app dropdown menu) things like:
- label:inbox
- label:unread
- label:promotions
- label:social
- label:starred
- label:muted
Beyond that, you’d never know it, but Google also supports a hidden series of advanced Gmail labels for automatically identifying emails related to areas like travel, purchases, and finance.
And finally, any recent past searches you’ve conducted will show up as suggestions whenever you tap or click in the search box, which makes it especially convenient to revisit any frequently accessed label-related explorations in the future.
7. Let Gmail apply labels for you
Here’s where things really start to get interesting: In addition to manually applying labels to messages as you see fit, you can train Gmail to automatically categorize and process messages for you.
The first step is to think about what factors would make an incoming message fit into a particular label — whether it’s the sender’s email address or domain name, a specific word or phrase in the subject line, or maybe even the address to which the message was sent.
In my own inbox, for example, Gmail applies a red “VIP” label to emails that arrive from editors or other contacts whose messages tend to be timely and important. And it applies a green “Invoices” label to messages that come in from the address [email protected] and with certain subject lines that my accounting software uses for carbon copies of new invoices.
In some cases, like with the “VIP” label, the messages remain in my primary inbox. But in others, they end up moving to less attention-demanding places — like the invoice copies, which skip over my inbox entirely (since I’m keeping them mostly as records and don’t need to be bothered dealing with them every time they come in).
Once you decide what factors should apply to what label — and what else should happen once the label is applied — a Gmail filter is the key to making the magic happen. I outlined the exact steps to setting one up in my separate Gmail filters guide . Go have at it!
8. Let your labels limit your notifications
Last but not least, instead of getting distracting alerts for every new message that lands in your inbox — or going to the opposite extreme and not getting any email notifications whatsoever — use your Gmail labels as a way to control which messages alert you.
You can pick any label that seems notification-worthy and then limit your notifications only to messages with that label attached. You can even set up label-driven notifications to function on your desktop computer and on your mobile device. (Provided you use Android, that is. Sorry, iPhone folks, but Apple’s garden doesn’t allow this level of customization to fly.)
That’s exactly what I do with my aforementioned “VIP” label, in fact. And it’s actually quite easy to set up. I put together a step-by-step guide here .
And with that, my inbox-dwelling comrade, your label education is complete. Go ahead: Label yourself organized. You’ve earned it.
This article was originally published in November 2019 and updated in April 2023.
Related content
How to bring google's remarkable pixel 9 reminder system to any android device, take 2: google ai again lets users generate images of people, google’s gemini gets new gems assistants, imagen 3, yelp sues google, stoking fears of more antitrust battles, from our editors straight to your inbox.

JR Raphael has been covering Android and ChromeOS since their earliest days. You can ingest his advice and insight in his long-standing Android Intelligence column at Computerworld and get even more tasty tech knowledge with his free Android Intelligence newsletter at The Intelligence .
More from this author
The barely-mentioned pixel 9 wonder that’s completely won me over, the best notion templates for business productivity, google pixel 9 vs. every past pixel: to upgrade or not to upgrade, how to bring google’s pixel 9 call notes feature to any android device, 9 hidden google pixel features for smarter calling, the irony of google’s pixel 9 ai gamble, 8 out-of-sight superpowers for google contacts on android, google’s gemini-assistant identity crisis, show me more, salesforce might start charging for each ai chat.

Apple might take a stake in OpenAI as it gets intelligent on AI

Meta’s Llama models get 350 million downloads


Podcast: Beyond CrowdStrike, what else could happen?

Podcast: Can we trust security companies anymore?

Podcast: End users need to switch their data security strategy

What other IT 'disasters' loom on the horizon?

Tech news roundup: NPD breach chips away at ability for users to trust security

Why the AI money spigot is slowing down

Try Hiver For Free
7-day free trial | No credit card required

Explore how your team can use Hiver. Book your demo now.
Schedule your personalized demo, hi there 👋.
Thanks for your interest in Hiver! Please help us with the following details for a personalised demo.
Prioritize and manage projects with Shared Labels

Table of contents
Gmail labels: everything you need to know.
Be honest, do you regularly spend time trying to locate emails in your Gmail inbox?
Don’t worry, we have all been there. Inbox management skill requires learning and mastering. You can’t expect it to come to you automatically.
If you want to improve your inbox management skills, one of the first things you need to master is Gmail labels. It’s a powerful tool to keep your inbox neat, tidy, and easy-to-manage.
In this article, we will take a complete look at how to use the feature, as well as offering some hints and tips along the way.
Gmail Labels: the basics
Although Gmail Labels might seem like a simple feature on the surface, it can get complicated as you explore further. So, let’s cover some of the basics first:
1. What are labels in Gmail?
Gmail label is a tag that can be added to every email you receive or send. You can also add them to drafts. These labels can be used to keep your inbox organized . They are similar to folders, however, unlike folders , you can apply more than one label to a single message.
2. How can you create a new Gmail label?
Gmail label is a free feature and can be created by any Gmail user. To get started, log in to your Gmail account.
There are two ways to create a new Gmail label, they are: 1. There is a ‘create a new label’ button in the left sidebar above the chat window. You will have to press ‘more’ and scroll down to see the button.

2. When you select or open an email in your inbox, a ‘tag icon’ will appear below the search bar, clicking on it will display a drop-down menu, and at the bottom of that menu, there is an option to create a new label.
After creating a new label, you will be able to access it by selecting it from the ‘label list’. It can be found on the left-hand sidebar of your inbox.
3. How to add a label to an email?
Feel free to select an email from your inbox, then go ahead and do this:

1. Click the tag icon below the search bar
2. A drop-down menu listing out all the available labels will appear and you can select the label(s) you want to assign to the email.
3. Click apply
Unlike folders, it’s possible to add multiple labels to an email. This means the same email can be accessed under different labels.

4. How to move an email to a label?
If you want a particular email to only appear under a label and not in the primary inbox, then you should move the email to that label. You can do this in two different ways:
First method :

1. Open or select the email
2. Click on the ‘folder’ icon below the search bar
3. A drop-down menu listing out all the available labels will appear and you can select the label(s) you want to assign to the email.
Second method: You can also move an email by dragging and dropping it on a label (left sidebar).
5. The difference between adding a Gmail label to an email and moving an email to a Gmail label
An email that is added to a label will still appear in the primary inbox. Whereas, when you move an email to a label, it won’t appear in your primary inbox. You will still be able to access it by simply selecting the respective label.
Many email users consider emails as tasks or their to-do list. Seeing an important-but-not-urgent task in the inbox could be distracting. Such instances can be avoided by simply moving those emails to corresponding labels the moment you receive it.
Note: Although you can add, remove, or change labels, you won’t be able to create new labels from your mobile devices.
Managing Gmail labels
With that knowledge in hand, let’s dive in and learn how you can manage Gmail labels.
6. What is a nested label in Gmail?
Gmail allows you to create sub-label(s) nested under a parent label. These sub-labels are called as ‘nested labels’ in Gmail.
For instance, you can create a top-level label called ‘tasks’ and have nested labels for each of your teammates under it.
7. How do I create nested labels?
There are a couple of different approaches to creating nested labels, here they are:
A. If you want to create a new nested label under an existing label
1. Click on the small arrow button beside the label name in your label list
2. A drop-down menu will appear, click on ‘add sub-label’ at the bottom
3. A pop-up menu will appear where you can create a new sub-label
B. If you want to turn an existing label into a sub-label

2. Click ‘Edit’ from the resulting drop-down menu
3. Chose which label it should be nested under
8. How to rename a label?
In case you want to rename a label, then click on the small arrow button beside the label name in your label list, click ‘Edit’ (like in the previous image),and you will see a pop-up menu to edit the name of that label.
9. How to remove a label from an email?
In case you messed up or if the label is not valid anymore, you can always remove it in a matter few clicks:
1. Select/open the email,
2. Click on the tag icon below the search bar
3. Just uncheck the label(s) you want to stop using.
You can also remove a label by merely clicking the ‘X’ button next to the label name.

Recommended Read How to Use Gmail as a Helpdesk
10. How to remove a Gmail label from messages in bulk?
Worry not, you don’t have to do it individually. Thankfully, Gmail has made this process pretty easy, here’s what you need to:
1. Select label you want from the left sidebar
2. Select the emails you want to remove the label from
3. Click ‘Remove label’

11. How to color code your Gmail labels?
You can color code your Gmail labels by following these steps:

2. Click on ‘Label color’ from the resulting drop-down menu
3. Select a color of your liking
Color coding your Gmail labels makes email processing a lot easier. For example, a label like ‘Top Priority’ could be given red color, so that it will catch our attention almost immediately. Similarly, green could be given to project or campaign that is currently running.
12. How to show/hide labels from the label list?
Label list is where you can view all the Gmail labels you have created. You can find it on the left-hand sidebar above the Google Hangouts Panel.
If you don’t want a particular label to appear in the label list, then follow this process: click on the small arrow beside a label in the label list and select hide from the resulting drop-down menu.
Gmail also allows you to hide labels that do not contain unread messages. To set this, click on the small arrow button beside the label name in your label list and from the resulting drop-down menu select ‘Show if unread’.
13. How to show/hide labels from the message list?
If you don’t want a particular label name to appear in the inbox: click on the small downward arrow beside the label and select hide in the resulting drop-down menu.
This comes in handy if you regularly apply multiple labels to a single email. It can make your inbox look cluttered and hard to read.
You can do the last two actions by visiting the labels menu in Gmail settings (click on the gear icon – top right corner).
14. How to delete a label?
In case if your label list is getting too long or filled with obsolete ones, you can do a clean up by visiting the ‘labels’ tab in Gmail Settings.
Note : deleting labels does not delete messages.
15. How to merge Gmail labels?
In case you want to compile two or more Gmail labels, you can follow these steps:
1. Enter the names of the labels you want to merge in the search bar in this format ‘label:name OR label:name’. For example, if the two labels you want to merge are ‘May Customers’ and ‘June Customers’, then it should be – ‘label:May-Customers OR label:June-Customers’.
2. Select all the emails that are appearing in the search results.
3. Create a new label.
16. How to create a label in Gmail and push email automatically into that?
Although Gmail doesn’t have features likes folders or rules, you can pretty much do all of its functions with a combination of Labels and Filters. So, yes, you can get emails to go directly to a label by setting up filters .
For instance, you want a dedicated label for emails from your managers, here are the steps you need to follow:
1. Create a new label called ‘top priority emails’.
2. Go to Gmail settings (Gear icon),open the ‘Filters and Blocked Addresses’ tab, click on ‘Create a new filter’.
3. Set criteria for the filter. In this case, you can add the email addresses of all your managers in the ‘from’ column. Once you are done, click ‘create filter with this search’.
4. In the next menu, you will be asked to select an action for when an email arrives that matches the search query. In this case, it’s ‘apply the label – top priority emails’.

After this, you will be able to locate all the emails from your managers under that label.
17. How do you manage labels using the Gmail mobile app?
While Gmail labels have to be created using a computer, and more complex operations have to be done on a computer as well, you do get some options on how labels can be used on your iOS or Android mobile device.
To add a Gmail label to an email using the Gmail app on your iOS or Android mobile device, make sure to follow these steps:
1. On your mobile device, open the Gmail app and select the email you want to label 2. Tap the three-dot icon in the top right of the screen 3. Select “Change labels” 4. Select the labels you want to apply to that email

Using Gmail labels can greatly improve email management and organization. Labels allow you to categorize and sort your emails into specific groups, making it easier to find and access important messages. They also provide a more flexible way of organizing your inbox compared to traditional folder systems. With Gmail labels, you can label and color code the same email in multiple ways, giving you greater control over how you want to categorize and access your emails.
Deliver stellar customer support right from Gmail

A Guide to Gmail for business – Benefits | Pricing | Set-Up | Alternatives
Gmail for Business is a powerful email service. Learn about its standout features, pricing, and setup.

Choosing the Right HR Help Desk Software: A 2024 Guide
Discover how to choose the right HR help desk software. Dive in to understand the importance, essential features, the best tools...

13 Gmail Tips And Tricks To Increase Productivity in 2024
Methods and Tools to make sure you are using your Gmail inbox efficiently.

Hiver has come along as a trustworthy, discerning, and dependable sidekick that has helped us manage our emails better and faster.

Hiver is extremely easy to use. We were able to hit the ground running right from day one. Plus, their customer service is fantastic!

We're 100% Gmail. Working on customer queries from Gmail was exactly what we needed. Moreover, moving to Hiver was a painless affair.

- PRO Courses Guides New Tech Help Pro Expert Videos About wikiHow Pro Upgrade Sign In
- EDIT Edit this Article
- EXPLORE Tech Help Pro About Us Random Article Quizzes Request a New Article Community Dashboard This Or That Game Happiness Hub Popular Categories Arts and Entertainment Artwork Books Movies Computers and Electronics Computers Phone Skills Technology Hacks Health Men's Health Mental Health Women's Health Relationships Dating Love Relationship Issues Hobbies and Crafts Crafts Drawing Games Education & Communication Communication Skills Personal Development Studying Personal Care and Style Fashion Hair Care Personal Hygiene Youth Personal Care School Stuff Dating All Categories Arts and Entertainment Finance and Business Home and Garden Relationship Quizzes Cars & Other Vehicles Food and Entertaining Personal Care and Style Sports and Fitness Computers and Electronics Health Pets and Animals Travel Education & Communication Hobbies and Crafts Philosophy and Religion Work World Family Life Holidays and Traditions Relationships Youth
- Browse Articles
- Learn Something New
- Quizzes Hot
- Happiness Hub
- This Or That Game
- Train Your Brain
- Explore More
- Support wikiHow
- About wikiHow
- Log in / Sign up
- Computers and Electronics
- Online Communications
- Organizing Your Email
How to Manage Labels in Gmail
Last Updated: March 19, 2024 Tested
Using Mobile
Using desktop.
This article was co-authored by wikiHow staff writer, Jack Lloyd . Jack Lloyd is a Technology Writer and Editor for wikiHow. He has over two years of experience writing and editing technology-related articles. He is technology enthusiast and an English teacher. The wikiHow Tech Team also followed the article's instructions and verified that they work. This article has been viewed 212,563 times. Learn more...
This wikiHow teaches you how to view, add, and remove your Gmail inbox's labels. "Labels" are Gmail's version of folders, and can be used to organize your emails. Keep in mind that you cannot create or delete labels on the Gmail app for Android.
How do you create and organize Gmail labels?
- Go to "Settings" → "Labels" → "Create New Label" → enter a name → "Create".
- Create, remove, or delete a label within the label settings.
- You won't be able to create or delete labels in Android's Gmail app.

- If you aren't logged in, enter your email address and password when prompted.

- Tap the label.

- Tap Delete [label name] .
- Tap DELETE when prompted.

- Tap and hold one email to select it.
- Tap every other email that you want to add to your label.
- Tap ⋯ (iPhone) or ⋮ (Android) in the top-right corner.
- Tap Move to in the resulting drop-down menu.
- Tap the label you want to use.

- Select the emails you want to remove from your inbox.
- Tap the downward-facing "Archive" arrow at the top of the screen.

- Click the grey Create new label button.
- Enter a name for the label.
- Check the "Nest label under" and select a label if you want to place your new label inside of another label.
- Click Create .

- Unlike deleting a folder on a computer, removing a label will not remove the emails inside of it.

- Click Inbox on the left side of the page to return to your inbox.
- Click the checkbox on the left of each email you want to add to a label.

- Click the label you want to use.

- Select the emails by checking their boxes if they're no longer selected.
- Click the "Archive" icon, which resembles a downward-facing arrow on a box at the top of the inbox.

- You may have to click More at the bottom of the list to see all of your labels.
Community Q&A
- You can also select and then click and drag emails onto a label on the left side of the page and drop them there to add them to the label and remove them from your inbox. Thanks Helpful 0 Not Helpful 0

- You can't create or delete labels in Gmail for Android, though you can add emails to labels. Thanks Helpful 0 Not Helpful 0
You Might Also Like

About This Article

- Send fan mail to authors
Is this article up to date?

Featured Articles

Trending Articles

Watch Articles

- Terms of Use
- Privacy Policy
- Do Not Sell or Share My Info
- Not Selling Info
wikiHow Tech Help Pro:
Level up your tech skills and stay ahead of the curve
- Clean Email
- Email Providers
Gmail Labels: How to Create and Organize Them
What are labels in gmail.
Gmail labels are used to store and organise your emails. You can create as many labels as you want and even assign colours to make locating specific labels easier.
Clean up and organize your Gmail Inbox with Clean Email.
How To Use Labels In Gmail
How to add labels in gmail, adding labels on the web.
- In the left sidebar, scroll and click More .
- Here you can click Create new label .
- Click Create .
- Click Edit option.
- Click Remove label option.
- Click the Label icon at the top.
Adding Labels on Android
Adding labels on iphone.
- Underneath you will see Create new .
- Tap the three-dots button in the top right and choose Label .
How to Manage Labels in Gmail
Manage gmail labels with clean email.
- Choose the Labels… icon along the actions bar at the bottom of the screen.
- Now you can choose to add a label or remove a label from existing ones.
- Alternatively, you can create a new label by typing its name into the Typing field.
Gmail Labels - FAQs
What are gmail labels, how do labels work in gmail, how do i add labels in gmail, how do i manage labels in gmail, why my gmail labels disappeared.
Android Police
Gmail will be adding travel and purchases labels to the sidebar (apk teardown).

Your changes have been saved
Email is sent
Email has already been sent
Please verify your email address.
You’ve reached your account maximum for followed topics.
Gmail is one of the longest lived projects to come out of Google after the success of Search. During its life, the development team has been working on countless projects to make sense of the deluge of incoming email and help users manage it. We've seen everything from smart spam filtering, intelligent interpretations of importance and priority, grouping and categorizing based on sources, and with Inbox, even things like smart bundling. The latest update appears to be surfacing a couple of those automatically detected email types so you don't have to remember any hidden tricks to use.
From the author: The original version of this post made a poor interpretation of the code that led to the assertion that Gmail may be resurrecting bundles from the now discontinued Inbox app. I apologize, that was the result of working on too little sleep and not being skeptical enough of the opinions of others. This post has been rewritten with a fresher and more informed eye on what the evidence suggests. Hey, sometimes we f-$@ it up.
Disclaimer: Teardowns are based on evidence found inside of apks (Android's application package) and are necessarily speculative and usually based on incomplete information. It's possible that the guesses made here are wrong or inaccurate. Even when predictions are correct, there is always a chance that products could change or may be canceled. Much like rumors, nothing is certain until it's officially announced and released.
The features discussed below are probably not live yet, or may only be live for a small percentage of users. Unless stated otherwise, don't expect to see these features if you install the apk. All screenshots and images are real unless otherwise stated, and images are only altered to remove personal information.
Labels... but really Categories
Thanks to the great comment by former Inbox co-founder, going by the name leggett , the details of this one are pretty easy to pin down. It looks like Gmail will be adding shortcuts to a couple of message category searches. Gmail powerusers may already be familiar with search operators like category:promotions and category:forums. In this particular case, we're going to be looking at the categories for travel and purchases.
The two named labels are for Travel and Purchases, but the tutorial text and prepared graphic (shown below) are directed only at Travel. I would expect that label to return bookings for flights, hotels, rental cars, and most other commonly scheduled events. If you're curious what this will look like, try this link . Purchases is similarly obvious and should include receipts and shipping updates. And here's a link for that .
As the graphic shows, Gmail will place the Travel label prominently in the navigation drawer, similar to the position it has on the web. While this may have been a good location in the past, it seems more cumbersome to use now thanks to Google's insistence on pressing ahead with gesture navigation, which uses a swipe from the sides to trigger a back action, but can also trigger the navigation drawer or an archive/delete action on a message.
In case you're not familiar with it, perhaps turning it off like I have, this is what categories look like on Gmail web. The settings to enable/disable them are shown on the left and the Categories are layered in Gmail's navigation list.
Categories from Gmail on the web
Helpful cards
A few additional lines suggest some useful cards will begin appearing somewhere in the interface. Two of these will include arrival and departure times for flights. It's not entirely clear where this will be shown, but it's pretty obvious that these will bring details up so they can be seen at a glance. There's also a line indicating that there will be an action for calling phone numbers, though that's not exactly a new thing to Gmail.
Unknown "hb" setting
Things get a little more generic at this point, but the remaining addition from this update belongs to a toggle that is named simply with the "hb" abbreviation. Gmail has historically kept a lot of strings named with short abbreviations to keep them a bit hidden from those of us that poke around, and so far this one doesn't make any obvious changes, but the odds are reasonably good it's associated to something discussed in the previous two sections.
The APK is signed by Google and upgrades your existing app. The cryptographic signature guarantees that the file is safe to install and was not tampered with in any way. Rather than wait for Google to push this download to your devices, which can take days, download and install it just like any other APK.
- APK Mirror - v2020.02.02.294309273.release
- Applications
How to add labels in Gmail to categorize your email communications
- You can easily add labels in Gmail to tag and categorize your messages.
- If you're using a Mac or PC , click the label icon or right click on a message to add one.
- If you're using the mobile app on your mobile device or tablet, tap the three dots and then select "Change labels."
- While you can use labels as you would folders on another service, you can also use them like sticky notes to easily glance at emails.
- Visit Business Insider's homepage for more stories .
It's easy to add new Gmail labels to use as folders — and just as easy to add multiple to categorize your messages.
Adding labels to your emails acts is similar to putting multiple sticky notes on an important document, while moving a message to a label will essentially work the same as a folder. By adding a label, you can mark it with multiple subcategories. For example, a single email could be labeled as "Vacation Plans," "Tickets," and "Important." This helps when skimming your inbox to find emails.
Adding Gmail labels looks a bit different on a desktop versus a mobile device. To add a label on your Mac or PC , click the label icon or right click on a message to add one. To add a label on your phone or tablet, tap the three dots and then select "Change labels."
Here's how to do both.
Check out the products mentioned in this article:
Macbook pro (from $1,299.99 at best buy), microsoft surface pro 7 (from $699.99 at best buy), iphone 11 (from $699.99 at best buy), samsung galaxy s10 (from $899.99 at best buy), how to add labels in g m ail on a computer .
1. Open Gmail on your browser of choice.
2. Select the message or messages you wish to label.
3. Click the label icon at the top of the screen and then check which labels you'd like to add.
4. You can also right click on the message, hover over the "Label as" option, and then select your labels from there.
If you've selected colors for your labels, these should now appear on your message.
How to add labels in Gmail on a mobile device
1. Open the Gmail app on your phone or tablet.
2. Navigate to the message you'd like to label.
3. Tap the three dots at the top of the screen.
4. Tap "Change labels."
5. This will bring you to a new screen. Check the boxes of the labels you'd like to add.
Your labels should now appear on the message. If you've selected different colors for labels, these should reflect as well.
Related coverage from How To Do Everything: Tech :
How to change your gmail profile picture on an iphone, and add a personal touch to your email, how to log out of a gmail account on your iphone by removing the google account from your device, how to schedule send an email on gmail on desktop or mobile, if you want to compose an email but schedule it to send at a later time, how to add a gmail account to your ipad in 2 different ways, how to change your gmail password on your iphone using the gmail app.
Insider Inc. receives a commission when you buy through our links.
Watch: Everything wrong with the iPhone
- Main content
How to better manage Gmail labels (and why you should)

Gmail has a pretty powerful labeling system that makes it really easy to manage your emails. With labels, you can ensure certain emails are tagged with not just a name but also a color. Also, this feature makes it easy to sort through your inbox so you know exactly where to look for specific messages.
- Everything announced at Made by Google 2024
- Google's new Pixel 9 Pro Fold is here, but should you buy the cheaper Pixel Fold instead?
- Pixel Buds Pro 2 vs. Pixel Buds Pro: Which Google earbuds are the best?
- I tested the Google Pixel 9 Pro's 'Add Me' feature and found it crazy clever
Say, for instance, you get daily (or maybe hourly) emails from a specific sender and you want to not only make sure you don't miss them as they arrive, but you also want to be able to quickly find them (without having to resort to using the search tool. How do you do that? With labels.
I'm going to show you a few of the fundamental things you should know about labels. Once you've mastered Gmail labels (a feature that's been around for a very long time), you'll find the cloud-based email service to be considerably easier to manage.
With that said, let's get to the labels.
Keeping track of your labels
I hadn't touched labels in some time. They were working as expected and it had been a while since I needed to create a new label or manage them. Much to my surprise, there were so many labels I'd either forgotten about or other services created automatically (when they were connected).
How do you find out this information? Let me show you.
1. Open Settings
Log in to Gmail and click the gear icon in the top right corner. From the pop-up menu ( Figure 1 ), click See All Settings.
The Settings pop-up menu means you're halfway to locating your labels.
In the resulting window, click the Labels tab to reveal all of your current Gmail labels ( Figure 2 ).
What you see is only half of the labels I have in my account.
When I saw the vast number of labels associated with my Gmail account, I knew I needed to seriously thin the herd. You'll probably find the same thing. Here's what you can do:
- Scan through the list and click Hide for any label you think you might no longer need.
- Scan through the list and click remove for any label you know you no longer need.
After deleting (or hiding) all of the unwanted labels, you can close out the Settings window.
Creating new labels
For me, it was all about starting from square one. To that end, I culled nearly all of the labels associated with my account (minus the System Labels, which you can't delete). With that clean slate, I could then go back and create only the labels I needed.
1. Locate a target message
To create a label, locate an email in your inbox that will be associated with that label. Say, for example, you receive a daily email from your team manager. Locate one of those messages in your inbox.
2. Create a new label based on that message
Once you've located the message in question, right-click it and select Label As ( Figure 3 ).
Creating a new label based on an email in my Gmail inbox.
In the resulting pop-up, click Create New ( Figure 4 ).
You can select from a current label or create a new one.
3. Name and next your label
In the pop-up window ( Figure 5 ), give your new label a name and (optionally) select a parent label for the new child.
A name for our new label is required but a nest isn't.
Click Create and your new label is ready.
Color-coding your labels
One thing you cannot do when creating a new label is associate a color. I've found giving a label a specific color makes it considerably easier to make it stand out in your inbox.
1. Reveal the folder/label pane
To color-code your new label you must reveal the label listing in the left pane. How you do this will depend on if you're using the new Gmail interface or the old one. With the new interface, I simply hover my cursor over the mail button to reveal my folders and labels ( Figure 6 ).
Revealing the folders and labels pane in the new Gmail interface.
2. Add a color to a label
Locate the label you want to color code and hover your cursor over it to reveal the three-dot menu button. Click that button and then click Label Color. From the new pop-up window ( Figure 7 ), select the color you want to be associated with the label and you're good to go.
Adding a color to a label in Gmail.
And that, my dear Gmail-using friends, is how you can better manage the labels in Google's cloud-based mail service. Enjoy that improved workflow!
The best email hosting services of 2024: Expert tested
The best lastpass alternatives of 2024: expert tested, google keep now builds lists for you, thanks to ai - but there's a catch.
How-To Geek
How to automatically label and move emails in gmail.

Your changes have been saved
Email is sent
Email has already been sent
Please verify your email address.
You’ve reached your account maximum for followed topics.
How to Protect Your Identity by Watermarking Important Documents
Spectrum just raised its prices again, your internet provider might have got hacked, quick links, use a filter to label and move emails in gmail, move or label messages manually in gmail.
People use all sorts of methods for organizing their inbox . One way is to move emails to specific folders, which in Gmail, are called Labels. So here, we'll show you how to automatically label and move emails.
Using labels is especially important if you receive tons of messages daily. You can see those labeled emails in your inbox at a glance. But since they also move to the corresponding "folder," you can view them there as well. You can do all of this by creating a filter in Gmail.
Related: Forget The Gimmicks: Here's the Best Way to Organize Your Gmail Inbox
By using a Gmail filter, you can set up the criteria for the incoming emails and then apply a label to the matching messages. Then, you can select the label's folder to see all emails with that label.
This process does not remove the emails from your inbox.
Visit Gmail and sign in if necessary. Click the gear icon on the top right to view the Settings. Then, select "See All Settings" in the sidebar that appears.
Go to the "Filters and Blocked Addresses" tab in the Settings and select "Create a New Filter."
In the box that appears, you'll set up the criteria for the emails you want to label. You can enter one or more conditions in the fields such as From, Subject, Has the Words, or Size. Click "Create Filter."
Next, you'll create the action to label the emails. Check the box for Apply the Label and choose the label in the drop-down box.
If you want to create a label, pick "New Label," give the label a name, and optionally nest it within an existing label. This automatically creates a folder for the label at the same time.
You can apply other actions if you like, such as Mark as Read or Star It. You can also check the bottom box to Also Apply Filter to Matching Conversations. This applies the filter to any emails in your inbox already. Click "Create Filter."
Once the filter is created, all future emails that match the criteria will receive the label. You can see this in your inbox, but also in the label's folder.
Display the sidebar on the left and expand Mail if necessary. Then, select the label's folder and you'll see all emails have moved to this spot as well, giving you quick and easy access to them.
If you need to edit a filter you create, return to Settings > Filters and Blocked Addresses, click "Edit" next to the filter, and make your changes.
If you want to manually move a message to a label's folder, you can do this as well. This can be handy if you didn't apply the filter to your inbox when setting it up.
Related: How to Automatically Move Gmail Messages to a Different Tab
Select the email in your inbox and then click the Move To icon at the top. Choose the label's folder and the message will move to it.
This will not apply the label to the email, but simply move it. If you want to apply the label too, select the email, click the Labels icon in the toolbar, and check the box for the label you want.
Organizing your inbox is key to keeping important messages from getting lost in the chaos. So if this is a method you think will work for you, give it a go!
For additional help with Gmail, take a look at our guides for inbox management and labels as well as mail filters and the atar system .
- Help Center
- Privacy Policy
- Terms of Service
- Submit feedback
- New to integrated Gmail
Create labels to organize Gmail
You can create labels that store your emails. Add as many labels as you want to an email.
Note : Labels are different from folders. If you delete a message, it will be erased from every label that it’s attached to and your entire inbox.
Add a label to a message
- Make sure you've downloaded the Gmail app .
- Open a message. (If you want to stay in your inbox, tap the sender's profile image.)
- Check the boxes next to the labels you want to add.
- On the left, tap the sender's profile image next to the messages you want to label.
- Open the message. (If you want to stay in your inbox, tap the sender's profile image.)
- Uncheck the boxes next to the current labels, then select new labels.
- Tap a label name. If you don't see a label you want to use, create a new label first.
- To add more search criteria, like a subject or keyword, tap And .
- At the top right, tap Save .
Create, edit & delete labels
- Under "Labels," tap Create new .
- Type a name.
- Select the label you want to edit or delete.
- Create a new name.
- Tap Delete .
Need more help?
Try these next steps:.
- Google Workspace
- Português – Brasil
Manage labels
You can use labels to tag, organize, and categorize messages and threads in Gmail. A label has a many-to-many relationship with messages and threads: you can apply multiple labels to a single message or thread and apply a single label to multiple messages or threads.
For information about how to create , get , list , update , or delete labels, see the Labels reference .
To manage labels, you must use the https://www.googleapis.com/auth/gmail.labels scope. For more information about scopes, see Gmail API-specific authorization and authentication information .
Types of labels
Labels come in two varieties: reserved SYSTEM labels and custom USER labels. System labels typically correspond to pre-defined elements in the Gmail web interface such as the inbox. Systems label names are reserved; no USER label can be created with the same name as any SYSTEM label. The following table lists several of the most common Gmail system labels:
Manage labels on messages & threads
Labels only exist on messages. For instance, if you list labels on a thread, you get a list of labels that exist on any of the messages within the thread. A label might not exist on every message within a thread. You can apply multiple labels to messages, but you can't apply labels to draft messages.
Add or remove labels to threads
When you add or remove a label to a thread, you add or remove the specified label on all existing messages in the thread.
If messages are added to a thread after you add a label, the new messages don't inherit the existing label associated with the thread. To add the label to those messages, add the label to the thread again.
To add or remove the labels associated with a thread, use threads.modify .
Add or remove labels to messages
When you add a label to a message, the label is added to that message and becomes associated with the thread to which the message belongs. The label isn't added to other messages within the thread.
If you remove a label from a message and it was the only message in the thread with that label, the label is also removed from the thread.
To add or remove the labels applied to a message, use messages.modify .
Except as otherwise noted, the content of this page is licensed under the Creative Commons Attribution 4.0 License , and code samples are licensed under the Apache 2.0 License . For details, see the Google Developers Site Policies . Java is a registered trademark of Oracle and/or its affiliates.
Last updated 2024-08-29 UTC.

IMAGES
VIDEO
COMMENTS
This help content & information General Help Center experience. Search. Clear search
This help content & information General Help Center experience. Search. Clear search
On your computer, go to Gmail. At the top right, click Settings See all settings. Click the "Labels" tab. Make your changes. See more than 500 labels. On the left side of the page, you can see up to 500 labels. You can have labels within other labels. Note: If you have more than 500 labels, the list may take longer to load.
Learn how to create, move, edit, delete, and color-code labels on Gmail web and mobile apps. Gmail labels help you categorize emails and find them easily later.
Learn how to create, apply, and delete labels in Gmail to categorize your email messages. You can also set up filters to automatically label emails based on certain criteria.
Click the Labels menu item (hint: it's next to General). Scroll down the page and click on the Create new label button. Name your new label; for emails from my boss, I use the label "Management." Click Create. Step 2: Give your new label a color. Find your label's name on the left hand side of your Gmail inbox, and click the three dots.
In the left-hand column, scroll down from Inbox until you get to "Manage labels" and "Create new label." (You may have to click on "More" to see it.) Click on "Create new label ...
To include a label as a variable in a search, just click or tap the Gmail search box at the top of the website or mobile app, type label:work (using the name of your actual label name in place of ...
Open or select the email. 2. Click on the 'folder' icon below the search bar. 3. A drop-down menu listing out all the available labels will appear and you can select the label (s) you want to assign to the email. Second method: You can also move an email by dragging and dropping it on a label (left sidebar). 5.
Select the emails you want to remove from your inbox. Tap the downward-facing "Archive" arrow at the top of the screen. 8. Open your labels from the inbox. To view a label's emails, tap ☰ in the top-left corner of the screen, then scroll down and tap the label you want to open. Method 2.
To create a new label, follow these easy steps: Log into Gmail on your desktop. In the left sidebar, scroll and click More. Here you can click Create new label. Choose a name for your label. Click Create. To edit a label, follow these steps: Hover over the label name. Click the three dots on the right of it.
Open a message. In the top right, tap More . Tap Change labels. Add or remove labels. Tap OK. Add a label to multiple messages in your inbox. On your Android phone or tablet, open the Gmail app . To the left of a message, touch and hold the letter or photo. touch and hold any other messages you want to add labels to.
My "personal" gmail account lets me create a "Travel" label but my [email protected] one does not. ie. they both have the same sys admins... - neubert. Commented Oct 5, 2020 at 18:05. 1. I see now that you have changed your question to make the issue more clear. - Web App User.
Open Gmail on a web browser and click the Settings gear in the upper-right corner. Select See all settings. Move to the Labels tab. Scroll down and select Create new label. Enter the label name ...
And here's a link for that. As the graphic shows, Gmail will place the Travel label prominently in the navigation drawer, similar to the position it has on the web. While this may have been a good ...
1. Open Gmail on your browser of choice. 2. Select the message or messages you wish to label. 3. Click the label icon at the top of the screen and then check which labels you'd like to add. Click ...
In the resulting window, click the Labels tab to reveal all of your current Gmail labels (Figure 2). What you see is only half of the labels I have in my account. Image: Jack Wallen
Select the email in your inbox and then click the Move To icon at the top. Choose the label's folder and the message will move to it. This will not apply the label to the email, but simply move it. If you want to apply the label too, select the email, click the Labels icon in the toolbar, and check the box for the label you want.
For some reason it won't let me with this gmail account, but I do have a 'Finance' label in my work gmail account. Anyone know of a solution/workaround other than renaming the label? Archived post. New comments cannot be posted and votes cannot be cast. ... Once you are in the "Basic HTML" view, you can create the label "Travel".
Choose whether or not your labels show up in the Menu list to the left of your inbox. On your computer, go to Gmail. In the top right, click Settings See all settings. Click on the 'Labels' tab. Make your changes. See more than 500 labels. On the left side of the page, you can see up to 500 labels. You can have labels within other labels.
Date (flight date or check-in and check-out), Type (flight, hotel, airbnb, event), City (for Hotel or event or airbnb), Name of place or Flight route + Flight Number. Ideally emails should then be sortable by Date of the booking, but I don't think that's possible within GMail. I can think of multiple ways to achieve this, all with different ...
On your iPhone or iPad, open the Gmail app . At the top left, tap Menu Settings . Tap Inbox customizations Inbox customizations Labels. Tap a label name. If you don't see a label you want to use, create a new label first. Tap Add. In the "From" field, type a name or email address. To add more search criteria, like a subject or keyword, tap And.
Manage labels. Stay organized with collections Save and categorize content based on your preferences. You can use labels to tag, organize, and categorize messages and threads in Gmail. A label has a many-to-many relationship with messages and threads: you can apply multiple labels to a single message or thread and apply a single label to ...