Data Management
D-Back for iOS/Win/Mac - Data Recovery HOT
Recover Deleted Data from iOS/Win/Mac
Data Recovery
D-Back Hard Drive Recovery - Hard Drive Data Recovery
Recover Deleted Data from PC/Mac
Windows/Mac Data Recovery
ChatsBack for WhatsApp - WhatsApp Recovery
Recover Deleted WhatsApp Messages
WhatsApp Messages Recovery
ChatsBack for LINE - LINE Recovery
Recover Deleted LINE Messages
LINE Messages Recovery
iMyTrans - Apps Data Transfer HOT
Transfer, Export, Backup, Restore WhatsApp Data with Ease
WhatsApp Data Transfer Tool
iTransor for LINE
Transfer, Export, Backup, Restore LINE Data with Ease
LINE Data Transfer Tool
Umate Pro - Secure iOS Data Eraser
Permanently Erase iPhone/iPad/iPod Data to Secure your privacy
iPhone Data Eraser
AllDrive - Multiple Cloud Storage Manager NEW
Manage All Cloud Drive Accounts in One Place
Multiple Cloud Storage Manager
AnyTo - Location Changer HOT
Best iOS/Android Location Changer
iOS/Android Location Changer
MirrorTo - Screen Mirror
Professional iOS/Android Screen Mirror
iOS/Android Screen Mirror
LockWiper for iOS - iPhone Passcode Unlocker HOT
Remove iPhone/iPad/iPod touch Password
iPhone Passcode Unlocker
LockWiper for Android - Android Passcode Unlocker
Unlock Android FRP Lock & All Screen Locks
Android Passcode Unlocker
Fixppo for iOS - iPhone System Repair HOT
Fix your iPhone/iPad/iPod touch/Apple TV without losing data
iPhone System Repair Tool
iBypasser - iCloud Activation Lock Bypasser
Bypass iCloud Activation Lock & Sim Lock
iCloud Activation Lock Bypasser
UltraRepair - File Repair
Fix damaged and corrupted videos/photos/files/audio
Repair Corrupt Video/Photo/File
Passper - Password Recovery Expert
Recover password for Excel/Word/PPT/PDF/RAR/ZIP/Windows
Office/Files/Windows Unlocker
FamiGuard - Reliable Parental Control App
Remotely Monitor Your Kid's Device and Activity
Reliable Parental Control App
VoxNote - AI Vocie Notes NEW
Transcribe real-time & recorded audio into text
Voice Notes with AI Summaries
Novi AI - AI Story-to-Video Generator NEW
Convert Your Story & Novel to Original Video Easily
Convert Story & Novel to Video
RewriteX - Al rewriter for anywhere NEW
Make Your Words Mistake-free And Clear
Mistake-free And Clear
EasifyAI - Life-Changing AI Toolkit NEW
Innovative AI Toolbox to Take All The Heavy Lifting Off
Innovative AI Toolbox
LokShorts - Locate best drama & short film NEW
Online Watching 1-minute Short Drama
Filme - The Best Video Editor
Video Editor and Fast Slide Show Maker
MagicMic - Real-Time Voice Changer HOT
Change Your Voice in Real-Time Easily
Real-Time Voice Changer
MarkGo - Effective Watermark Remover
Manage Your Video & Image Watermark Easily
Effective Watermark Remover
V2Audio - Video Convertor
Super Video Converter Makes Everything Easier
Super Video Converter

VoxBox - Ai Text-to-Speech Generator
Make Voiceover Easily with Cloning & TTS
Text-to-Speech Voice Generator
AnySmall - Video Compressor NEW
One Click to Compress Videos While Keeping High Quality
One-click Video Compressor
TopClipper - Video Downloader
Download Any Videos You Like from Any Platforms
Video Downloader from Any Platforms

TopMediai - Online AI Tools Collection
Discover how AI Transforms Image & audio editing
Online AI Tools Collection
MagicPic - AI Background Remover & Changer NEW
Remove and Change your Photo Background with Single Click
AI Background Remover & Changer
MusicAI - AI Music Generator NEW
All-in-one generator to make AI songs
AI Music Generator
WallArt - Live wallpaper & 4k wallpaper NEW
10000+ HD watermark-free wallpapers to decorate your desktop
Live wallpaper & 4k wallpaper
Productivity
ChatArt : Chatbot & AI Writer HOT
Generate AI Painting, Write AI Article and Marketing Copy Easily
Chatbot & AI Writer
ZoeAI - Chat With Any PDF Document NEW
Start AI Conversation With PDF With One Click
The Best PDF AI Chat Assistant
FigCube - Free Website Builder
Create A Blog Website Within Minutes
Free Website Builder
PromptWink - AI Prompt Marketplace NEW
Get 1,000+ quality AI prompts from top prompt engineers
AI Prompt Marketplace
AI Tools : Complete Resource of AI Tools
Find The Exact AI Tool For Your Needs
AI Tools Navigation Page
iMyWork - Personal AI Work Assistant App NEW
Provide professional work advise and support
AI Work Assistant
QRShow - Professional QR Code Generator NEW
Create various static and dynamic QR codes for free
QR Code Generator
Support Center
Licenses, FAQs
Pre-Sales Inquiry, etc.
How-to Guides
Mobile/PC Issues Solutions
Product Center
iMyFone Products Free Trial
iMyFone Fixppo
Best iOS System Repair Tool
- Support to fix almost all iPhone issues.
- Problems can be solved with data remain intact.
- All iOS versions from iOS 7.0 to the latest iOS 16 and all iOS devices including iPhone 14 are supported.
Free Download


Top 9 Ways to Fix Safari Cannot Connect to Server
Category: iPhone Issues
March 2, 2024 4 mins read
Most of the people use their mobile devices to surf the internet. Among the iPhone users, Safari is the most preferred browser because of its simple and responsive UI.
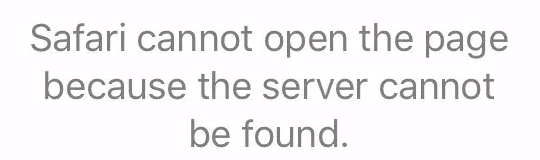
We will show you the top 9 ways to fix safari cannot connect to server error. You can check out this guide to fix it and start using Safari for browsing the internet again.
In this article:
Why Can't Safari Connect to The Server?
- 5 Simple Tricks If Safari Cannot Connect to Server (with a lower success rate)
Way 1. Check the Internet
Way 2. check the url, way 3. clear history and website data, way 4. reset network settings, way 5. reset dns settings.
- 4 Advanced Ways When Safari Cannot Find the Server (with a higher success rate)
Way 1. Restart iPhone
- Way 2. Update Your iPhone
Try It Free
Way 4. Fix Safari Could Not Connect to Server via iTunes Restore
Regardless of the iPhone model you use, you might see the Safari cannot connect to server error on your device.There are numerous reasons why Safari cannot connect to server or Safari cannot find the server.
- Internet connection issues
- DNS server issues
- iOS system issues
5 Simple Tricks If Safari Cannot Connect to Server
In this part, we will offer 5 simple ways to help you solve Safari cannot connect to server issue. Please note that the success rate of these easy methods is relatively low.
You can check the internet connection on your device firstly if Safari cannot open the page because your iPhone is not connected to the internet.
Go to Settings -> Mobile Data/ Wi-Fi. Check if they both are turned on. If you are using Wi-Fi, ensure that the router is working and your device is within Wi-Fi range.
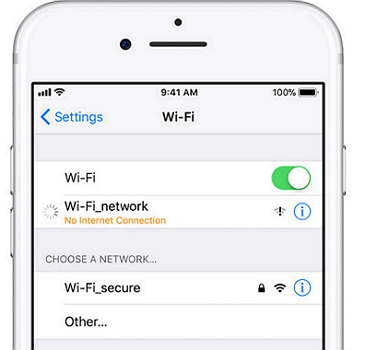
Even a small mistake in the website URL can be the reason for the error. So, if you are manually entering the URL, make sure you have typed it correctly.
Your previous browsing sessions might be responsible for this error. You can clear Safari history to fix this issue.
Go to Settings -> Safari and then tap on "Clear History and Website Data".
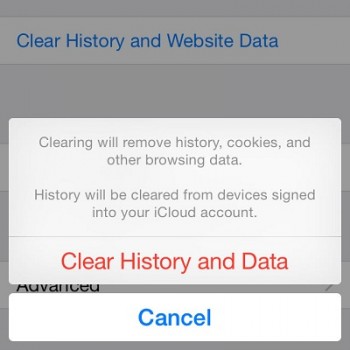
When you reset network settings, all the Wi-Fi passwords will be removed and the DNS settings will be reset. The network settings will be reset to factory defaults.
Step 1: Go to Settings -> General -> Reset.
Step 2: Tap "Reset Network Settings". A dialog box will appear asking for your confirmation. Again tap "Reset Network Settings".

DNS is nothing but Domain Name System and is responsible for loading the web page. The reason that Safari cannot connect to server error might be that you are using an unreliable DNS server. You can reset the DNS settings to check if the issue gets solved.
Step 1: Open Settings and tap on Wi-Fi. Tap the (i) icon of the chosen Wi-Fi network.
Step 2: Then choose "Configure DNS" and then tap on "Manual".
Step 3: In the "Add Server" option, add Google DNS server as 8.8.8.8 or 8.8.4.4.
Step 4: Now, check if you are able to use the Safari browser.
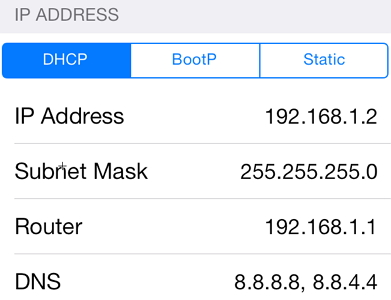
4 Advanced Ways When Safari Cannot Find the Server
If you do not want to waste time on some simple tricks, you can directly check the methods in this part.
Many common iPhone issues get solved by just restarting the device.
For iPhone 8 and earlier: press and hold the side or top button till you see the slider.
For iPhone X to iPhone 13: press and hold the side button and either volume button until the slider appears.
Turn on the device and check if Safari connects to the server.

Way 2. Update Your Device
Most of the devices have bugs or errors in the previous iOS versions. So, check if any iOS update is available. If yes, you can try updating your device to check whether this issue gets solved.
Step 1: Go to Settings -> General -> Software Update.
Step 2: The device will check for iOS updates. You can download the update if there is any new iOS version available.

Way 3. Fix Safari Can't Connect to Server without Data Loss
One of the best ways to fix Safari cannot connect to server error is to use a professional tool called iMyFone Fixppo iOS System Recovery . It is a professional repair tool for fixing numerous iOS problems.
If you want to fix this issue without losing any data of your device, you can choose the standard mode of Fixppo.

Key features:
- It is the best iTunes alternative: its exclusive technology makes it possible to fix the problems that iTunes cannot fix while retaining all data on iPhone.
- It has full compatibility: all iOS versions from iOS 7.0 to the latest iOS 17 and all iOS devices including iPhone 15 are supported.
- It also can fix issues like iPhone could not be restored , Safari keeps crashing, iOS update not connected to Intenet , and so on.
- It has been recommended by Makeuseof , Macworld , 9to5mac and so on.
Try It Free Buy Now
Step 1: Open iMyFone Fixppo on your computer and click Standard Mode . Now connect your iPhone to the computer and click Next . Your device will automatically get detected by the program and proceed with the next step. If it does not, you need to put your device in DFU or Recovery Mode.

Step 2: When the iPhone enters the DFU or Recovery mode, you need to download the iOS firmware for fixing this issue. The software will detect your device and display all available versions of firmware. Choose any one version and click Download .

Step 3: Check your device and the firmware information. Now click on Start Standard Repair button. The software will start the process of fixing the iOS issues automatically. Check if you can restart your iPhone normally.

Here is the feedback received from iMyFone users.

Limited Time 10% OFF Coupon Code for iMyFone Fixppo: FARTT91
You can also use iTunes to restore your device, but this will replace all your current data and make them unrecoverable. So remember to make a backup in advance.

There are numerous methods in this guide to solve Safari cannot connect to server error. View all of them and choose the method that you think might solve the issue. You can also try iMyFone Fixppo for fixing this issue quickly.
You can leave your comments below if you have any other method to solve this error.
Melvin Cooper
(Click to rate this post)
Generally rated 4.6 ( 256 participated)
Rated successfully!
You have already rated this article, please do not repeat scoring!
Home > iPhone Issues > Top 9 Ways to Fix Safari Cannot Connect to Server
If Safari isn't loading websites or quits on your iPhone, iPad, or iPod touch
If you can't load a website or webpage, or Safari quits unexpectedly, follow these steps.
Connect to a different network
Try to load a website, like www.apple.com , using cellular data. If you don't have cellular data, connect to a different Wi-Fi network , then load the website.
If you're using a VPN (Virtual Private Network), check your VPN settings . If you have a VPN turned on, some apps or websites might block content from loading.
Restart your device
Turn off your device and turn it on again.
Restart your iPhone
Restart your iPad
Restart your iPod touch
Clear website data
You can clear website data occasionally to improve Safari performance.
Go to Settings > Safari.
Tap Clear History and Website Data.
Tap Clear History to confirm.
Turn on JavaScript
Turn on JavaScript if it's not already on.
Go to Settings > Safari > Advanced.
Turn on JavaScript.
Get more help
If the issue continues and only affects a certain website or webpage, check if you have Private Relay turned on. You can temporarily turn off Private Relay in iCloud Settings . If Safari still doesn't load websites and you tried all of these steps, contact the website developer for more help.
Explore Apple Support Community
Find what’s been asked and answered by Apple customers.
Contact Apple Support
Need more help? Save time by starting your support request online and we'll connect you to an expert.
- iPhone Data Recovery
- Android Data Recovery
- iPhone Passcode Unlocker
- iOS System Recovery
- iOS Location Changer
- Free iOS Backup & Restore
- Excel Password Recovery

- Data Recovery iPhone Data Recovery Android Data Recovery
- Unlock & Repair iPhone Passcode Unlocker iOS System Recovery
- Utilities iOS Location Changer Free iOS Backup & Restore Excel Password Recovery PDF Editor

11 Tips to Fix Safari Cannot Connect to Server on iPhone
Safari is the most preferred browser for Apple users. Not only because it is the default browser of iPhone or iPad, but users also love it for its fast, reliable, and smooth performance. However, one disturbing thing you might encounter while using the browser is the " Safari cannot connect to server " error.
This error can appear because of a variety of reasons. Below, we will let you know why Safari can’t connect to the server on your iPhone and what you can do to fix this error with ease.
Why Does My Safari Says Cannot Connect to Server?
As we said above, several things can prevent the Safari browser from connecting to the server. Some of the reasons are as follows:
- Weak Internet Connection : The most common reason that prevents Safari from connecting to the server is weak internet. If your Wi-Fi or mobile data is extremely weak, Safari will fail to establish a connection to the server.
- Typos in Website Address : It also occurs when you enter a misspelled website address.
- Corrupted Data and Cache : Sometimes, the corrupted data and caches can cause conflict and prevent the browser from connecting to the server.
- Wrong DNS Server Settings : Changing the DNS settings might also cause this error.
Simple Tips When Safari Cannot Connect to Server
2.1 check internet connection.
As mentioned earlier, Safari fails to connect to the server mostly because of the issues with your internet connection. Make sure that the Wi-Fi or cellular data is turned on. Also, make sure that the Airplane mode is turned off. Another thing you can do is to restart the Wi-Fi or cellular data to fix the connection.
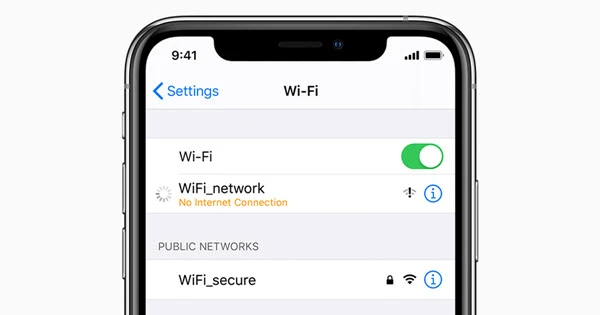
2.2 Use Correct Webpage URL
Make sure that you have entered the correct webpage address. Sometimes we forget the correct URL and enter the misspelled one. Many of us make the same mistake while trying to visit a website when we are in a hurry. This may lead to the “safari cannot connect to server” error.
2.3 Reload Your Page
When you try to load a webpage, the browser sends several requests to its server. However, sometimes the server fails to send a response immediately, and the browser fails to connect to the server, which leads to this error. Refreshing may help to solve the issue in such cases.
2.4 Clear Safari History and Data
Your browsers save website history, cache, and data to provide you with a personalized and faster browsing experience. Sometimes, the saved data conflicts or becomes corrupted, which causes the error. Cleaning these data should solve it.
Here is how to remove website cache and data on Safari browser:
- Open the browser and go to "Settings."
- Now go to "Safari" and press "Clear History and Website Data."
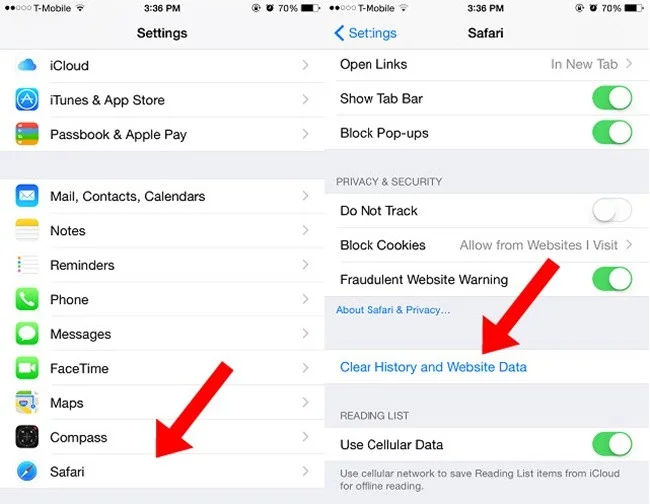
If the issue is with cache and website data, the web page should load perfectly after the cleanup.
2.5 Use IP Address
If the problem is because of the DNS issue, you can consider visiting the webpage through its IP address instead of the domain URL. Some online tools enable you to find the site's IP address. We will also let you know how to fix the DNS issue below.
2.6 Modify DNS Settings
When you visit a website by entering its URL, the DNS server you are using converts the URL to its IP address. If you are using a problematic DNS server, it may fail to convert the URL sometimes, which will cause the error.
Steps you need to follow for modifying the DNS settings are as follows:
- Open "Settings" on your iPhone and go to "Wi-Fi." Press on the "i" icon aside from the network you are connected to.
- Select “Manual” instead of “Automatic” under the “Configure DNS” option.
- Now press “Add Server” and enter 8.8.8.8 (Google’s DNS server). You are done!
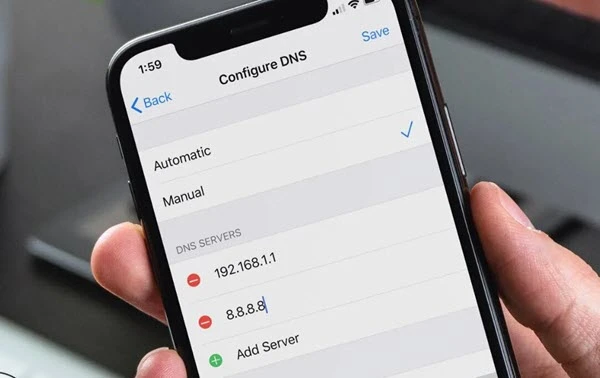
2.7 Reset Network Settings
Consider resetting the network settings if you are still encountering the issue even after trying all the solutions above. If there are any issues with the network settings, resetting should solve the error. Here is what to do:
- Go to “Settings”> “General”> “Reset”.
- Now press “Reset Network Settings” under the Reset option.
- Confirm the operation from the popup.
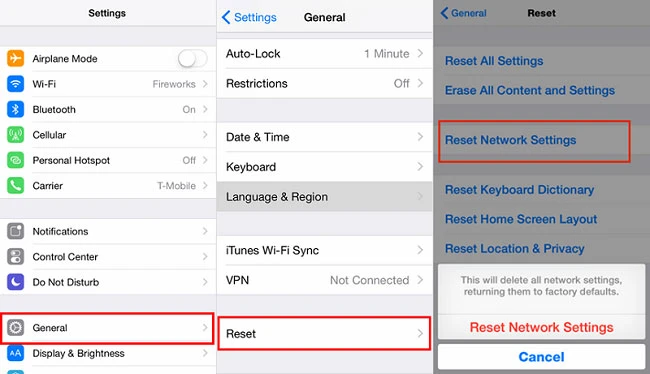
2.8 Restart iPhone
Another thing you can do is restart the iPhone. Sometimes, the Safari browser cannot connect to the server due to minor iOS system issues. Restarting the device usually solves these errors.
Here is how to restart: If you are using iPhone 8 or earlier, tap and hold the Top or Side buttons. For the newer iPhone devices, tap and hold the side button and either volume buttons. You will need to hold the button until the slider occurs for both cases.

2.9 Update Your iPhone
Another simple fix you can try to solve the issue is to update your iOS version. If Safari is failing to connect to the server because of bugs in the operating system, the update should solve it. Here is how to update your iOS:
- First, open the "Settings" of your iPhone and go to "General."
- Find and press on "Software Update."
- Check for iOS updates and if available, tap “Download and Install” to complete the update.

Advanced Ways If Safari Still Cannot Connect to Server
3.1 fix safari can’t connect to server without data loss.
If you cannot solve the Safari error by following the above simple methods, there might be some issues with your iPhone's system software. In such a case, tools like FoneGeek iOS System Recovery can be very beneficial. It is a powerful tool that enables you to fix more than 200+ issues in iOS devices.
Here are some features of the FoneGeek iOS System Recovery tool :
- Fix iOS issues like Safari error, iPhone black screen, boot loop, etc.
- Fix your iOS system without losing any data.
- You can downgrade the iOS version without jailbreaking.
- Compatible with all the new iOS versions and devices like iOS 16 and iPhone 14/13.
- Easy to use and ensures high success rate.
- Recommended by Filehorse , GetDroidTips , Lera Blog , Webku , TechTricksWorld and many other media sites.
Here is how to install and use the FoneGeek iOS System Recovery tool to fix the Safari cannot connect to server error:

Step 1 : Download and install FoneGeek iOS System Recovery on your Windows or Mac computer. Launch the program. Select “Standard Mode” from the app UI.

Step 2 : Connect your iPhone to the PC through a USB. If the phone is running in normal mode, unlock it and press "Trust" on the device’s screen.

Sometimes, the tool might not be able to detect the device. In such a case, you will need to boot the device to DFU or recovery mode by following the on-screen guide.

Step 3 : In the next window, you will see the model of your device and the available firmware package for it. Select the preferred version of firmware and press "Download."

Step 4 : The download will take a while to complete. Once the firmware download extraction is completed, you will see the confirmation on the screen. Press "Fix Now" to start solving the iOS issue.

That’s it; you are done!
3.2 Restore iPhone via iTunes (Data Loss)
You can also use iTunes to solve the Safari cannot open page because server cannot be found issue, but this will erase all the data from your iPhone. Make sure to backup all the current data before restoring the device.
You need to launch the latest version of iTunes from your computer and then connect your iPhone via USB. Then you can perform the reset from the iTunes interface.

The Verdict
We know how disturbing it is when you cannot visit the preferred website because Safari cannot connect to the server. However, thanks to the methods mentioned above, now you should be able to fix the problem quickly.
If you don't want to go through the hassle of trying all the mentioned methods, we will suggest utilizing the FoneGeek iOS System Recovery tool. By using the advanced tool, you should be able to efficiently fix the browser error and any other system issues of your iPhone.
Fay J. Melton has explored the area of technology and software for more than 5 years and he is enthusiastic about helping users solve various technology issues.
Leave a Reply
Your email address will not be published. Required fields are marked *
Table of Content
- 1 Why Does My Safari Says Cannot Connect to Server?
- 2 Simple Tips When Safari Cannot Connect to Server
- 3 Advanced Ways If Safari Still Cannot Connect to Server
- Company About us Contact us Privacy Policy Refund Policy Terms of Use EULA Cookie Policy
- Star Products iPhone Data Recovery Android Data Recovery iPhone Passcode Unlocker iOS System Recovery iOS Location Changer Free iOS Backup & Restore Excel Password Recovery PDF Editor
- Support Support Store How-to Tutorials Sitemap

- Privacy Policy
- Refund Policy
- Terms of Use
- Cookie Policy
- How-to Tutorials
Copyright © 2024 FoneGeek Software Co., Ltd. All Rights Reserved
Free Download
How to Fix Safari Cannot Find Server on iPhone
Got an error “Safari cannot find server iPhone”? If you are seeking the ways to fix it then you are on the right page. In this guide, you will get to know several solutions that you can try to fix the common error that Safari browser shows.

No matter on which iPhone model you are facing the Safari cannot connect to server iPhone error, solutions that we have mentioned in this guide are applicable for every iPhone model. Default Safari browser of iPhone many times unable to load some Webpages due to various reasons that you will get to know at the end of this article. Safari browser is the first preference for most iPhone users. There are some ways that can fix the common error of Safari and you can also try to be able to use your favorite browser hassle-free.
To fix other Safari issues, you can check the tips below:
- Safari Not Working on iPhone iPad After iOS Update? Here’re Solutions >
- How to Fix: Safari Cannot Open the Page on iPhone >
8 Solutions for Safari Cannot Connect to Server on iPhone
Solution 1: check internet connection.
Sometimes, due to your minor mistakes, you put yourself in big problems. So, check if you have enabled the Wi-Fi or cellular network from Settings. And also check if the Airplane mode is not enabled. Even the very bad Internet connection causes Safari to load a webpage. So, whether you are using a Wi-Fi or mobile network, make sure that you have a good Internet connection before using Safari.
Solution 2: Recheck the Website URL
Entering a website address manually? Then, recheck the URL to make sure that it is 100% typed correctly. Even a very small mistake can’t be able to load a webpage or also refresh the page numerous times as it might be able to load the page.
Solution 3: Clear Safari Cache and Data
Checked the internet connection, URL and nothing is wrong with them. But, still, getting a “Safari cannot find server iPhone”. Then, it might be the case that Safari browser is conflicting data from the previous browsing sessions. To fix this issue, you need to clear Safari website data and cache.
Step 1. Open the “Settings” app on your iPhone and then, move to the “Safari”.
Step 2. After that, tap on the “Clear History and Website Data”. Then, again open the Safari browser and load a webpage and check if the issue is fixed or not.

If you want to manage passwords saved on Safari, you can check: How to View and Edit Passwords Saved on Safari >
Solution 5: Use IP Address
You can also enter the IP address of the URL for searching it on Safari and if you don’t know its IP address, then you can use a tool to find out it by its domain name from the Internet. If it works, then it’s indeed a DNS server problem that you need to fix it. In the next solution, we have discussed how you can do this.
Solution 6: Modify DNS Settings
Another reason why you are receiving a “Safari cannot connect to server iPhone” error can be because you are not using a reliable DNS server to load a webpage. DNS is a domain name system that is used in loading webpage on the internet. It converts the webpage URL into the IP Address automatically as it is easy to remember the domain name rather than IP address. That’s why the domain name system is invented. So, use the Google DNS server which is more reliable and efficient to use. To check and modify the DNS server, follow the below simple steps on your iPhone.
Step 1. Launch the “Settings” app on your iPhone and then, move to the “Wi-Fi” option. After that, click on the icon that is next to the domain name as shown below.

Step 2. Thereafter, click on the “Configure DNS”. Then, if it is “Automatic”, then change it to the “Manual”. From the “Add Server” option, add the Google DNS server either 8.8.8.8 or 8.8.4.4.

How to Fix Safari Cannot Connect Server on iPhone
Solution 7: Reset Network settings
Clear the cache and change DNS settings, but again encountered with Safari cannot connect to server iPhone issue. Then, reset the network settings which will remove all the Wi-Fi passwords and even the DNS settings.
Step 1. Go to the “Settings” menu and then, “General”. After that, tap on the “Reset” option to move forward.
Step 2. Eventually, tap “Reset Network Settings” and when the dialog box appears for confirmation of modifying the settings, then go for a reset.

Solution 8: Restart iPhone forcibly
The last solution that you can try is resetting your iPhone forcibly. This will solve many minor software issues which may cause the Safari browser to show the server error. Here, we have mentioned the reset process for every iPhone model. You can do it according to your iPhone model.
For iPhone 8 or earlier, or iPad, press and hold the Top (or Side) button until the slider appears. For iPhone 12/11/X/XS (Max)/XR, you need to press and hold the Side button and either volume button until the slider appears on the screen.
Bonus Tip: Fix iPhone System Issues with AnyFix
You may meet some problems when updating to the newest iOS 14, or you may sometimes find your iPhone keeps restarting , iPhone gets frozen, or iPhone is stuck on the Apple logo , etc. To get your iPhone back to normal quickly, you can try AnyFix – iOS System Recovery . It is a professional iOS and iTunes system repair tool, which will do you a big favor.
Download it to have a free trial >
* 100% Clean & Safe
Free Download * 100% Clean & Safe

Tap on System Repair
The Bottom Line
In this article, there are all possible solutions that you can have to fix the “Safari cannot find server iPhone” error easily. We hope the solutions that we have complied with may resolve this error from your iPhone model. You must also share this guide with your friends who are iPhone users to help them to resolve the error.
More Related Articles
- How to Sync Contacts from iPhone to iPhone >
- How to Transfer Contacts from iPhone to SIM Card >
- How to Transfer Photos from iPhone to iPhone >
- How to Transfer Apps from iPhone to iPhone >
Senior writer of the iMobie team as well as an Apple fan, love to help more users solve various types of iOS & Android-related issues.
Product-related questions? Contact Our Support Team to Get Quick Solution >

- iMoveGo - Location Changer Change iOS & Android GPS Location
- SoundBot - Voice Changer Change Voice in Real Time
- MirrorDisp - Screen Mirror Mirror Android & iOS screen to PC
- iDelock - iOS Lock Remover Remove iPhone/iPad/iPod Passcode
- iDelock (Android) - Android Unlocker Unlock Android FRP & Screen Lock
- iSalvor - Activation Lock Bypasser Bypass Activation Lock & SIM Lock
- iCrowbar - Office Password Recovery Excel/Word/PowerPiont/PDF/RAR/ZIP
- iPhixer - iOS System Recovery Fix iPhone/iPad/iPod Touch/Apple TV
- iMaster - iOS Up/Downgrade Up/Downgrade & Back up iPhone/iPad
- WhatsMover - WhatsApp Data Transfer Transfer/Export/Restore WhatsApp Data
- iSeeker - iOS Data Recovery Recover iPhone/iPad Data
- iSeeker (Android) - Android Data Recovery Recover Android & WhatsApp Data
- English Blog
- Blog en Español
- Blog Français
- Deutscher Blog
Safari Cannot Connect to Server? Here Are the Top 9 Solutions in 2024
- [Latest] How to Fix “iPhone Unavailable” Error
- How To Fix Poor Connection on FaceTime Problems
- How to Bypass the Disabled iPad Showing Connect to iTunes
- iPhone Won’t Stay Connected to Wi-Fi? Here Are Solutions!

Dec 02, 2021 (Updated: Sep 13, 2022) • Filed to: Fix iPhone
5K views, 5 min read
If you're an iPhone user, chances are you use Safari to browse the internet. And why shouldn't you? It has a simple, straightforward, and user-friendly interface, and the browsing experience is usually quite smooth.
However, just like it is with every app out there, you might also face some bugs or issues with Safari too. The most common is the " Safari cannot connect to server " error. You probably face with this issue when you update your iPhone 13 or iPhone 14 to iOS 16.
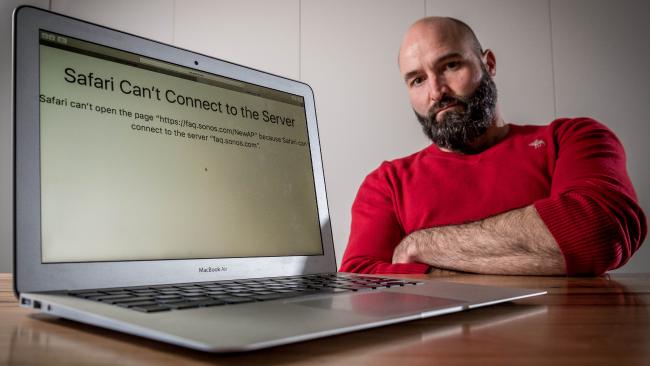
Part 1. Why Is My Safari Not Connecting to Server?
Part 2. how do you fix safari cannot open the page because the server cannot be found.
1. Check Your Internet Connection
2. Check URL and Reload Page
3. Clear History and Website Data
4. Turn Off Content Blocker
5. Change DNS Settings
6. Update iPhone
7. Update iOS Version
8. Fix the "Safari Cannot Connect to Server" Issue with WooTechy iPhixer [No Data Loss]
9. Use iTunes to Fix the Safari Connectivity Issue
There can be instances where you launch Safari and get the notification, "Safari cannot open the page because the server cannot be found".
This could be due to a number of basic reasons, for example:
A faulty internet connection.
iPhone system bugs or failure.
Previous browsing data and cache affect this issue.
An issue with the iOS system.
However, the root cause of this issue can be a bit technical in nature as well, like:
DNS server not responding.
The device uses an unreliable DNS for browsing.
So what can you do to resolve this issue and start browsing again?
As the iPhone 14 and iOS 16 published, most users tend to purchase iPhone 14 device and also update their devices to iOS 16 so it's necessary for you to know how to troubleshoot Safari cannot open the page because the server cannot be found.
Below is the full guide you should know, from which there is the most useful quick fix -- using WooTechy iPhixer to solve this error with 100% success rate.
1 Check Your Internet Connection
The first thing you need to check is whether you're connected to the internet or not. For this:
On your iPhone, go to Settings > Wi-Fi and check whether the toggle is on or not.
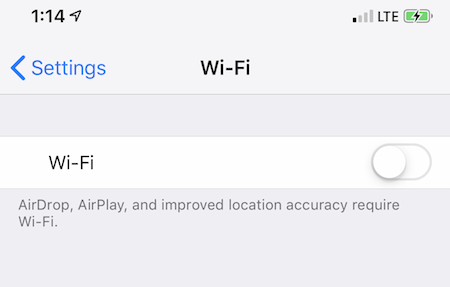
If it's on, see whether the network you're connected to is working or not.
If you see an exclamation mark next to your Wi-Fi network's name, it indicates an issue with the internet connection. To try making it work, you can:
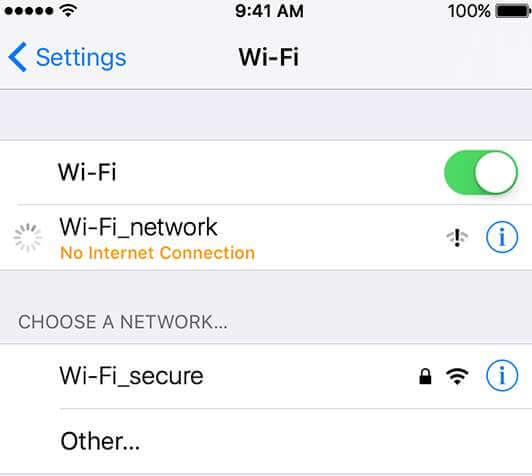
Reset Your Network Settings
Go to Settings > General > Reset > Reset Network Settings . And click Reset Network Settings again to confirm it.
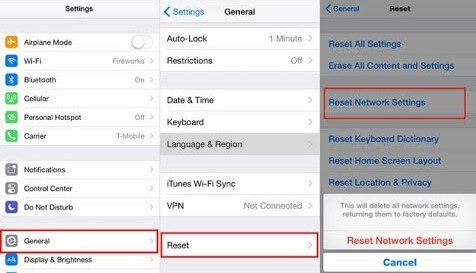
Restart Your iPhone X/11/12/13/14:
Press the Volume Down and the Side button simultaneously and wait for the power off slider to appear.
Drag the slider to turn off your phone.
Press and hold the Side button to turn your iPhone back on.

If these techniques fail to make your internet connection work, you need to contact your network service provider.
However, if there's nothing wrong with the internet, you can move on to the next solution.
2 Check URL and Reload Page
Another possible reason Safari cannot connect to the server is that the website link is not typed correctly. For this, make sure that there is no error in the URL, and then reload the page.
3 Clear History and Website Data
Now, if the URL is 100% correct and you’re still getting the "Safari cannot connect to the server" error, try clearing the browser history and website data.
Here are the steps for it:
Go to Settings > Safari .
Tap on Clear History and Website Data .
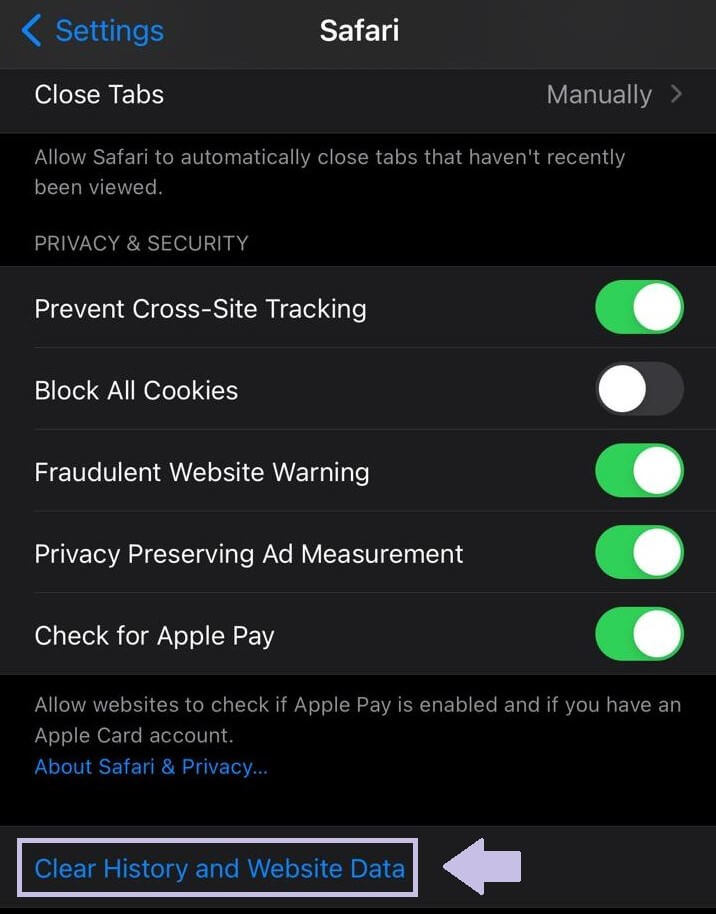
4 Turn Off Content Blocker
The content blocker feature on Safari is usually used to block ads and malicious content; however, sometimes, it can be the reason for Safari not being able to connect to the server. Turning off this extension might help you get rid of this issue.
On your iPhone, go to Settings > Safari > Use Content Blockers .
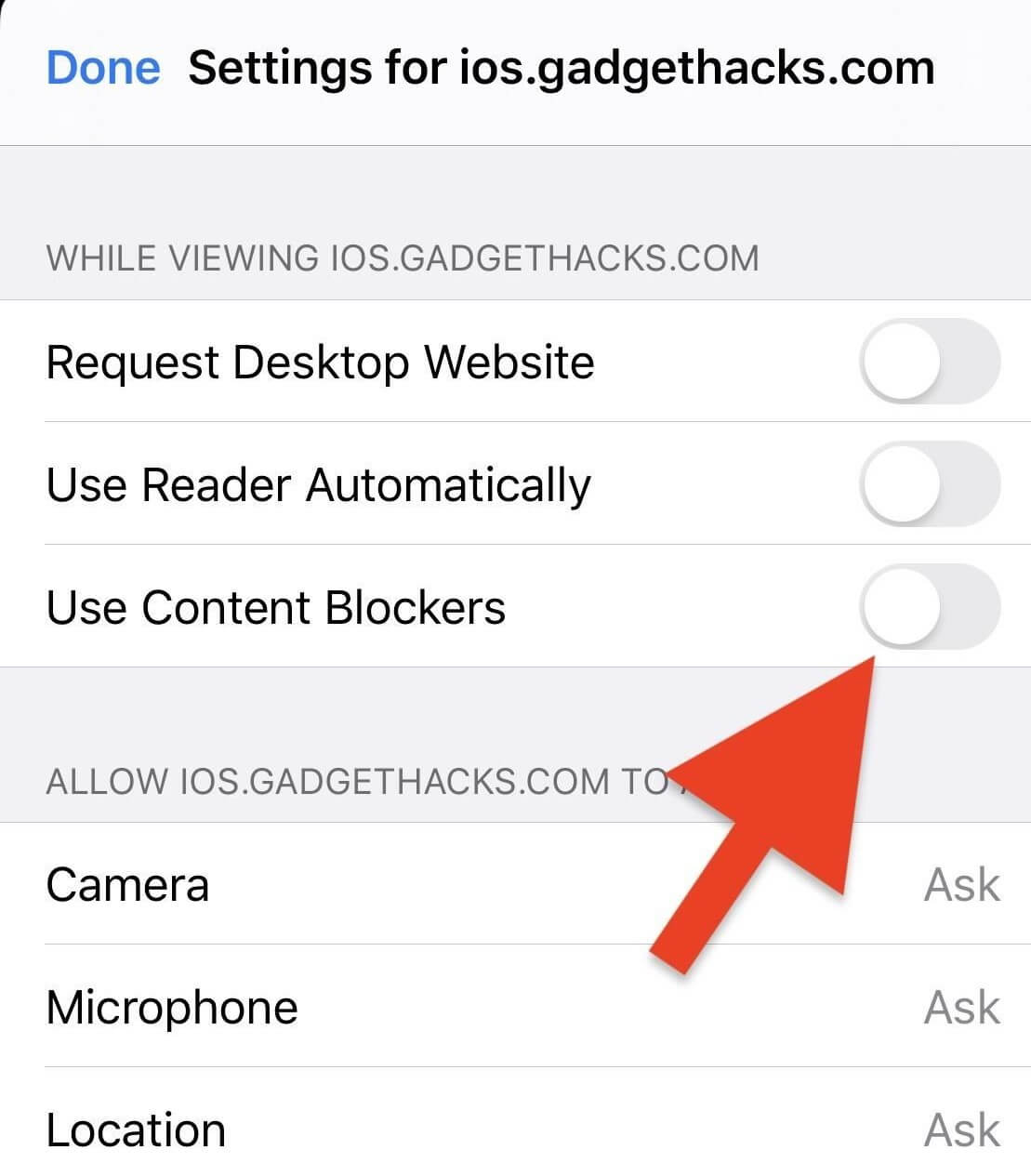
Now turn the toggle off for All Websites .
Launch Safari to see if it's working or not. If not, it's time to head over to the next solution on our list.
5 Change DNS Settings
If your device is using an unreliable DNS, it could be one of the reasons why you're getting the "Safari cannot connect to server" error. Try changing or resetting the DNS settings in an attempt to resolve this issue. For this:
Open Settings > Wi-Fi .
Tap on the small i next to your network's name and select Configure DNS .
Now, tap on Manual > Add Server and add 8.8.8.8 or 8.8.4.4 . This is Google's DNS server.
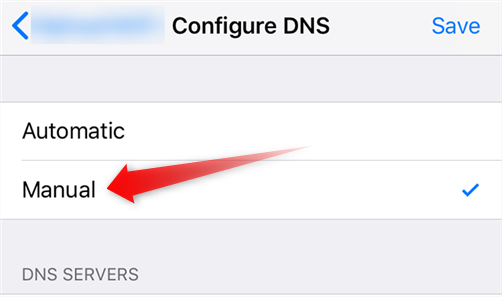
Exit from the settings and launch Safari to see if the issue "Safari cannot establish secure connection" has been resolved.
6 Update iPhone
If you haven't updated your iPhone in a while, now might be the right time. Because if you miss an update from Apple, it can cause some of the built-in iPhone apps to stop responding or working properly. Follow the lists to update your device to iOS 16
Go to Settings > General > Software Update to check for new updates and update your device.

7 Restart iPhone
Different iPhone models have different methods to restart device, which can be untroduced below in detail.
For iPhone SE (1st generation)/5/earlier device: Click and hold the top button untill power off slider icon shown on the screen. Drage the icon until your device to power off.
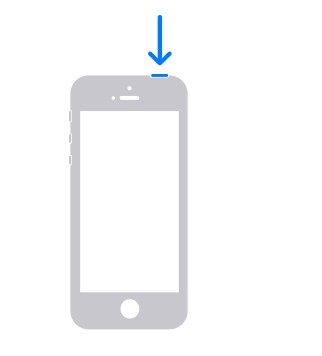
For iPhone iPhone SE (2nd or 3rd generation) /6/7/8 device: press and hold the side or top icon till you see the power off slider , and then click it. Drag the icon and wait the deive to turn off.
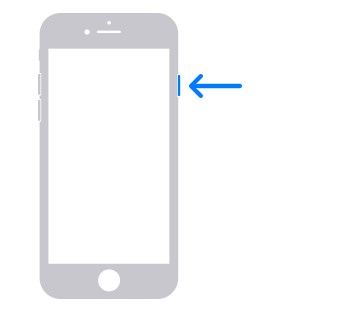
For iPhone X, 11, 12,13, 14 device: press and hold the side button and either volume button until the power off slider icon appears. Drag the icon and wait the deive to turn off.
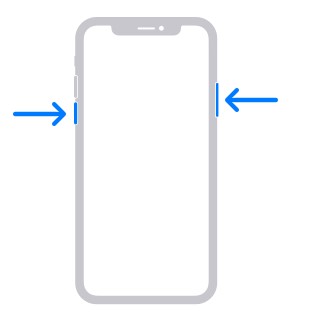
Wait for a while, turn on the device and check if Safari connects to the server.
8 Fix the "Safari Cannot Connect to Server" Issue with WooTechy iPhixer
If none of the solutions discussed above work, you don't want to waste time to try all the fixes above one by one, it's time to let the professionals take over!
WooTechy iPhixer is an official and professional repair tool that is designed to fix all your iPhone-related issues . Using this resourceful tool lets you reset your iPhone, enter recovery mode, and resolve miscellaneous issues without losing your data .
Moreover, it is completely safe and has a high success rate in fixing iOS 15/16 bugs . And, this is why when you face with the "Safari cannot connect to server" issue, iPhixer has your back!
WooTechy iPhixer -- Solve Safari Cannot Connect to Server with 100% Success Rate
75.000.000+
Able to Work with all models of iPhone device, like iPhone 4 - iPhone 14, even iPhone 14 Pro Max, with iOS 15/16 supported.
Aim to fix all type of iPhone errors in the fastest speed, such as Safari cannot connect to server, iPhone Keeps Scrolling Up , iPhone blinking Apple logo and more.
Allow any user to FREELY exist or enter recovert mode without costing any cent.
Unlike iTunes, iPhixer causes no data loss and leads to no errors, which is the most useful alternative of iTunes.
Download Now
Secure Download
Here's how it works to fix Safari cannot connect to server error:
Step 1 Launch WooTechy iPhixer tool and connect your iPhone to your computer using a USB-C lightning cable. Make sure that your device is unlocked for it to be detected. Select the Standard Mode and click Next .

Step 2 The next step is to download the firmware. For this, you will have to choose the device model and firmware version from the given dropdown menu and click Download .

Step 3 Once the firmware has been downloaded, you can commence the repairing process by clicking Start . During the repairing process, make sure you don't disconnect or use your device; otherwise, it will mess up your device and further complicate things.

As soon as the repair process is complete, your iPhone will restart and function normally. Now, wasn't that easy? One tool, a few easy steps, and a fixed "Safari cannot connect to server" issue, which must be the most efficient method to fix it.
9 Use iTunes to Fix the Safari Connectivity Issue
Most of the time, the "Safari server cannot be found" issue is resolved using WooTechy iPhixer . However, if you don't want to apply third-party tool and don't mind the data loss, then you can use iTunes to fix this issue as a last resort.
Connect your iPhone to your desktop PC. Launch iTunes on your PC.
On the upper-left of the iTunes window, you will find the "Device" icon shaped like a phone.
Click on it, and select Summary from the options that appear.
Now, click Restore iPhone . You will be shown some on-screen instructions following which you can successfully restore your iPhone.

After your iPhone restarts, check whether Safari is working or not.
Usually, one of these 9 methods proves successful. However, in case everything goes in vain, you can contact Apple Support or get your iPhone checked by a professional.
The Safari cannot connect to server issue can pop up unexpectedly due to certain reasons; however, we have discussed 9 different methods to resolve this issue without putting you through much hassle.
While all these methods are helpful, we would recommend fixing the Safari connectivity issue via WooTechy iPhixer , as it has proved to be the safest way, with a high success rate. However, you can use any of the methods that works for you!
So, get Safari back online and surf your way through the web!
(Click to rate this post)
Generally rated 4.4 ( 122 participated)
0 Comment(s)
Join the discussion!
Home > Fix iPhone > Safari Cannot Connect to Server? Here Are the Top 9 Solutions in 2024
Rated successfully!
You have already rated this article, please do not repeat scoring!

Top 8 Ways to Fix Safari Can’t Find Server Issue
Parth Shah is an evergreen freelance writer covering how-tos, app guides, comparisons, listicles, and troubleshooting guides on Android, iOS, Windows, Mac, and smart TV platforms. He has over five years of experience and has covered 1,500+ articles on GuidingTech and Android Police. In his free time, you will see him binge-watching Netflix shows, reading books, and traveling.
Apple is opening the doors for third-party web browsers on the iPhone. Starting with iOS 14, one can set Google Chrome, Microsoft Edge, or Firefox as the iPhone’s default browser . However, the studies have shown that the majority mostly sticks with the default apps and services on the device. In that context, we can assume that the Safari browser will continue to lead over the rivals on the iPhone.

While Safari does offer speed, customization, and security options, it’s not free of issues either. One of the common ones is where Safari fails to find servers and unable to load webpages. It can be quite irritating as the behavior breaks your workflow and leaves you scratching head.
We will talk about how to fix Safari can’t find server issues on the iPhone in this post. Let’s get started.
1. Check Your Internet Connection
Before we talk about any troubleshooting steps, please ensure that your ignorance does not cause this error. Make sure that you have a working internet connection for a flawless Safari performance. Go through the three steps below.
- Make sure your iPhone is connected to strong Wi-Fi.
- Switch to your cellular data if the Wi-Fi signal is out of reach.
- Check whether your iPhone is not in Airplane mode.
2. Make Sure You Type the Right URL
Normally, we consume articles and posts using social media networks such as Facebook, Twitter, or Instagram. But if you are still old school and typing full web URL manually, you need to double-check the URL. Even one letter mistake is enough to send your web query to the nowhere land.
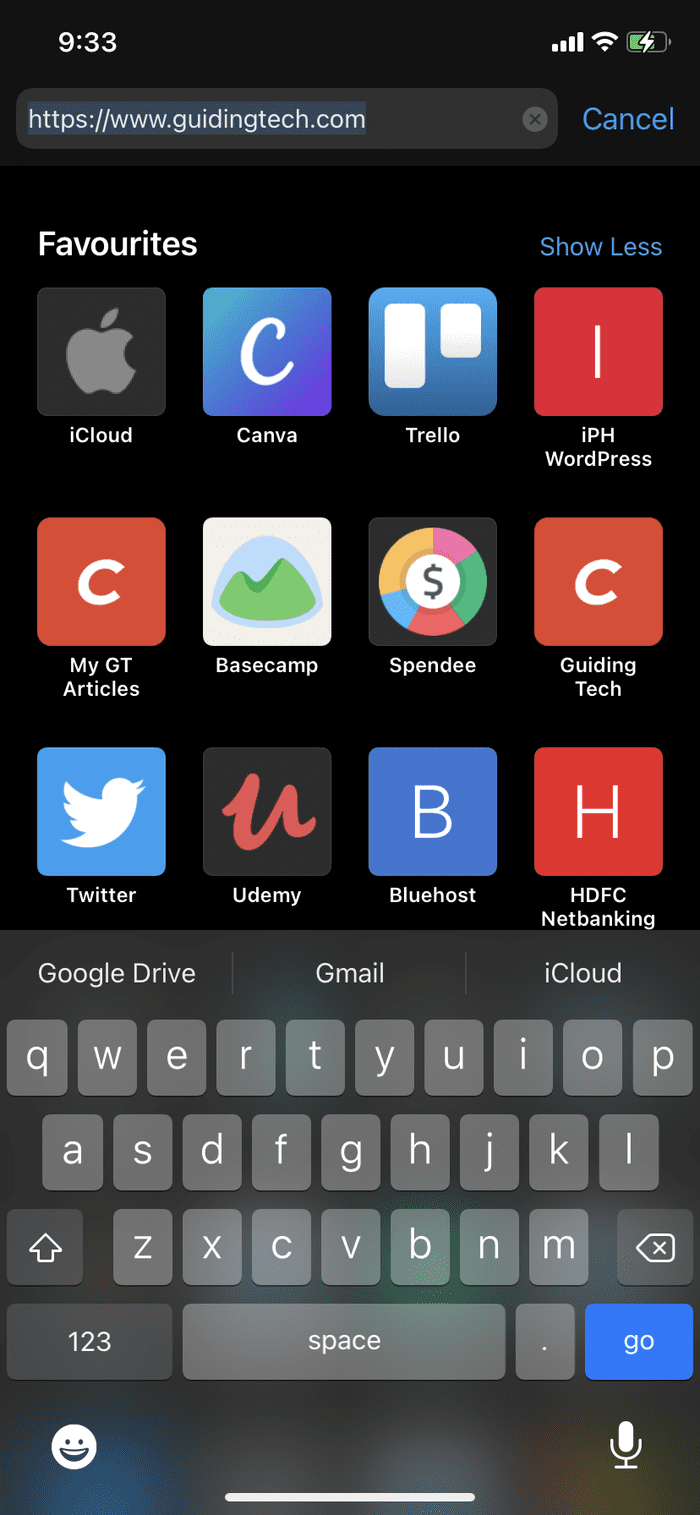
3. Clear Safari Cache and Data
Did you Check the internet connection, web URL and confirmed that there’s nothing unusual with them? Then, it might be the case that the Safari browser is conflicting data from the previous browsing sessions. To fix this issue, you need to clear the Safari website data and cache.
Step 1: Open the Settings app on your iPhone and then scroll to Safari.
Step 2: After that, tap on the Clear History and Website Data. Then, again open the Safari browser and load a web page and check if it is fixed.
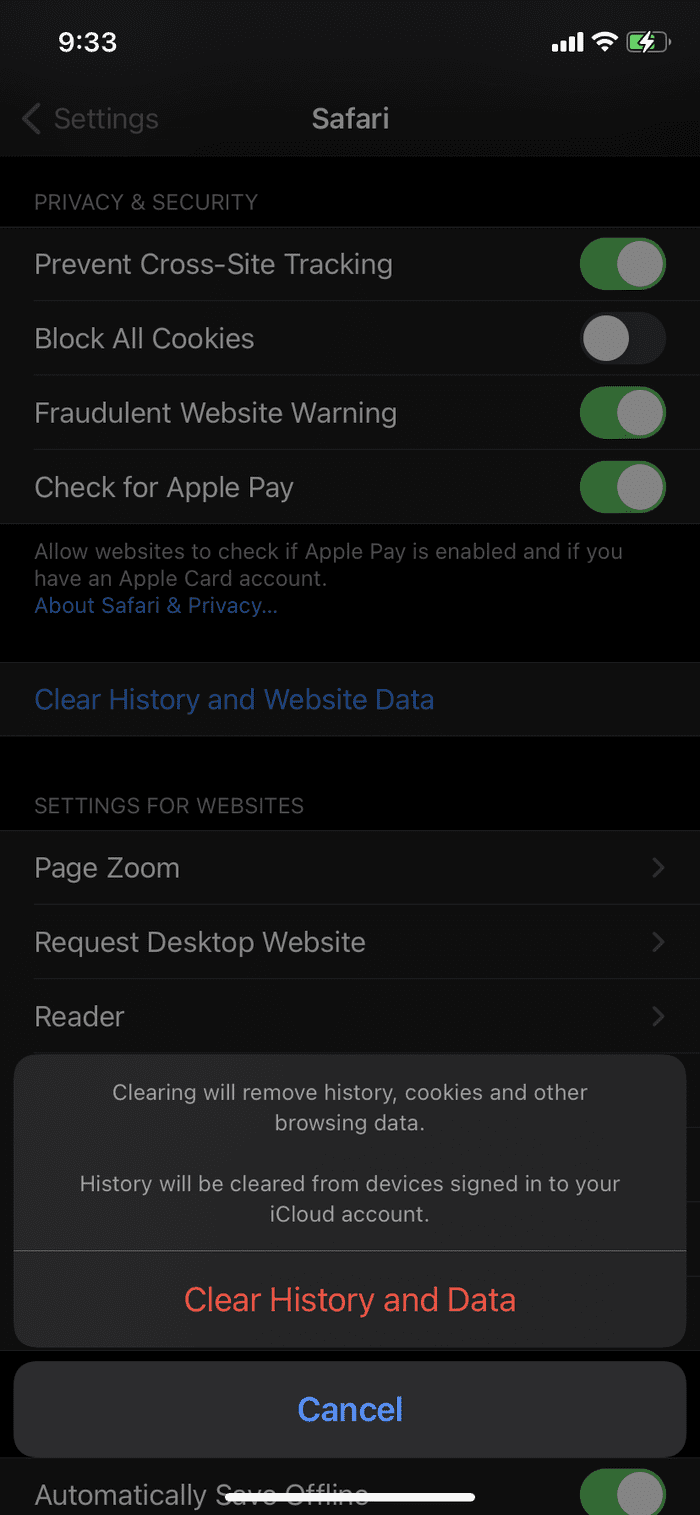
4. Turn off Content Blockers
Safari offers a native ad-blocking solution on the iPhone. You can download and integrate ad-blockers with the Safari browser and enjoy a distract-free reading experience. However, publishers aren’t fans of the current trend as it hampers their earnings.
As a result, many publishers have implemented a filter to detect the ad-blocker on the reader’s device, and if they find one, you won’t be able to browse their content.
You can follow the steps below and disable the content blocker on the iPhone.
Step 1: Open the Settings app on the iPhone.
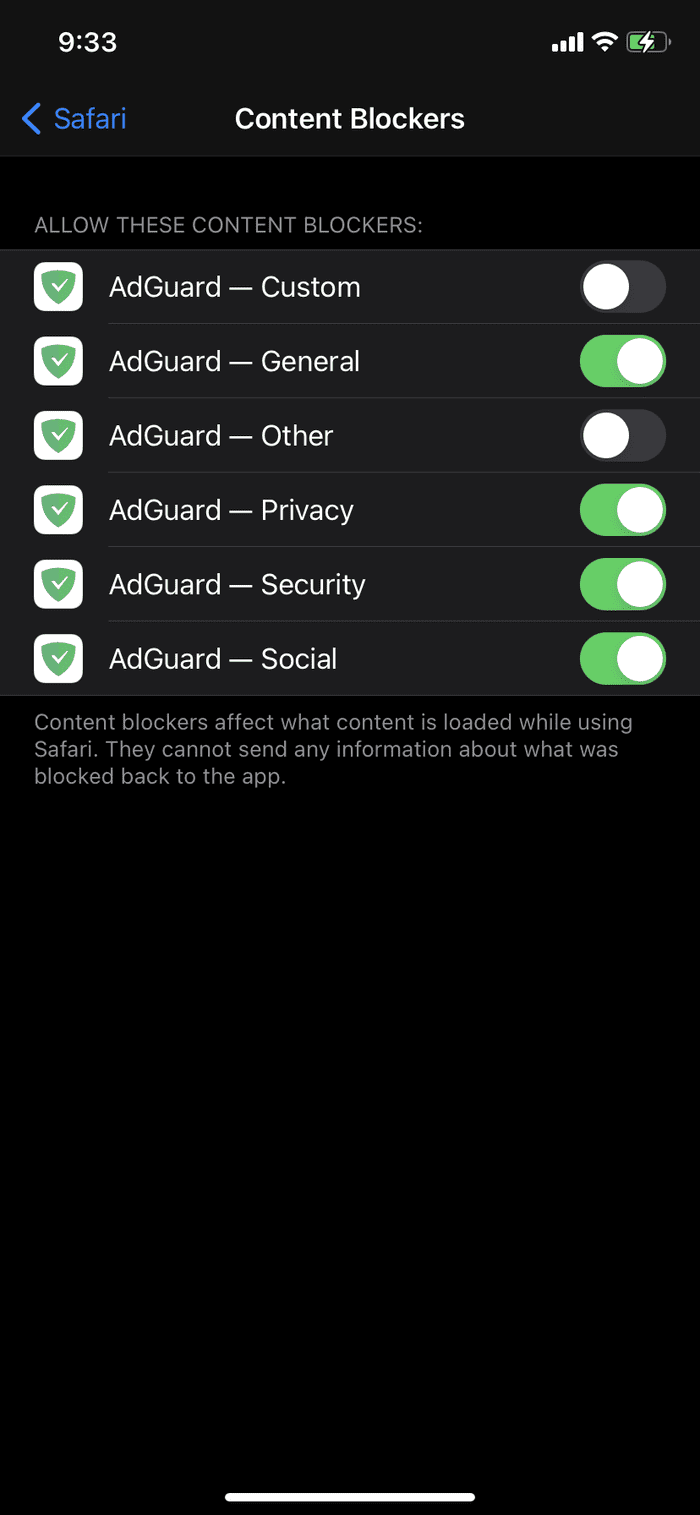
Step 2: Navigate to Safari > Content Blocker and turn off the service for the Safari browser.
5. Modify DNS Settings
One of the prime reasons you are getting a ‘Safari can’t find server’ issue is an unreliable DNS server to load a web page. DNS is a domain name system that is used in the loading webpage on the internet. Most prefer the Google DNS server, which is more reliable and efficient to use. To check and modify the DNS server, follow the below simple steps on your iPhone.
Step 2: Move to the Wi-Fi option. After that, click on the icon that is next to the Wi-Fi name.
Step 3: Thereafter, click on the Configure DNS. If it is Automatic, change it to the Manual. From the Add Server option, add the Google DNS server either 8.8.8.8 or 8.8.4.4.
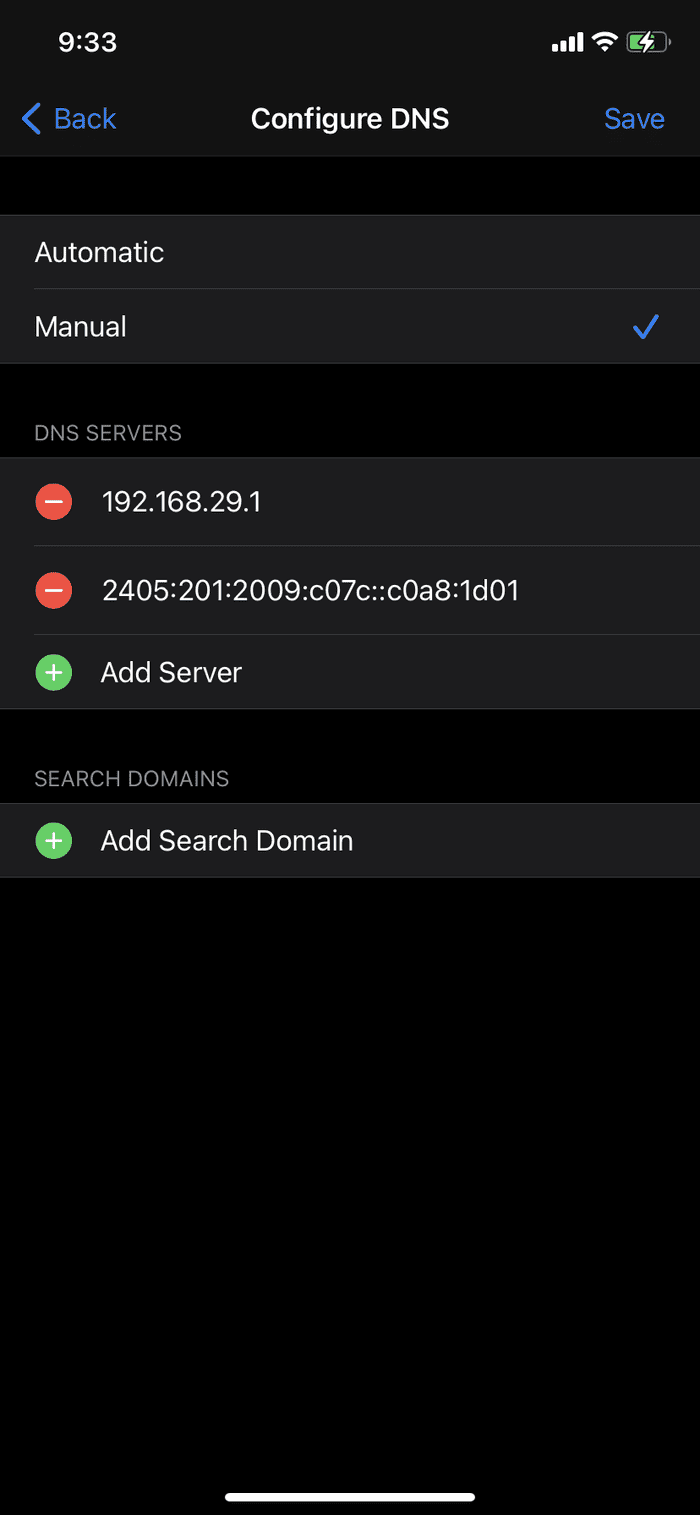
Step 4: Don’t forget to tap Save to save the changes.
6. Restart iPhone
Many common iPhone issues get solved by just restarting the device. The trick differs based on the iPhone model you have.
For iPhone 8 and earlier, press and hold the side or top button till you see the slider.
For iPhone X to iPhone 12, press and hold the side button and either volume button until the slider appears.
Turn on the device and check if Safari connects to the server.
7. Reset Network Settings
When you reset network settings, all the Wi-Fi passwords will be removed, and the DNS settings will be reset. The network settings will be reset to factory defaults.
Step 1: Go to Settings > General > Reset.
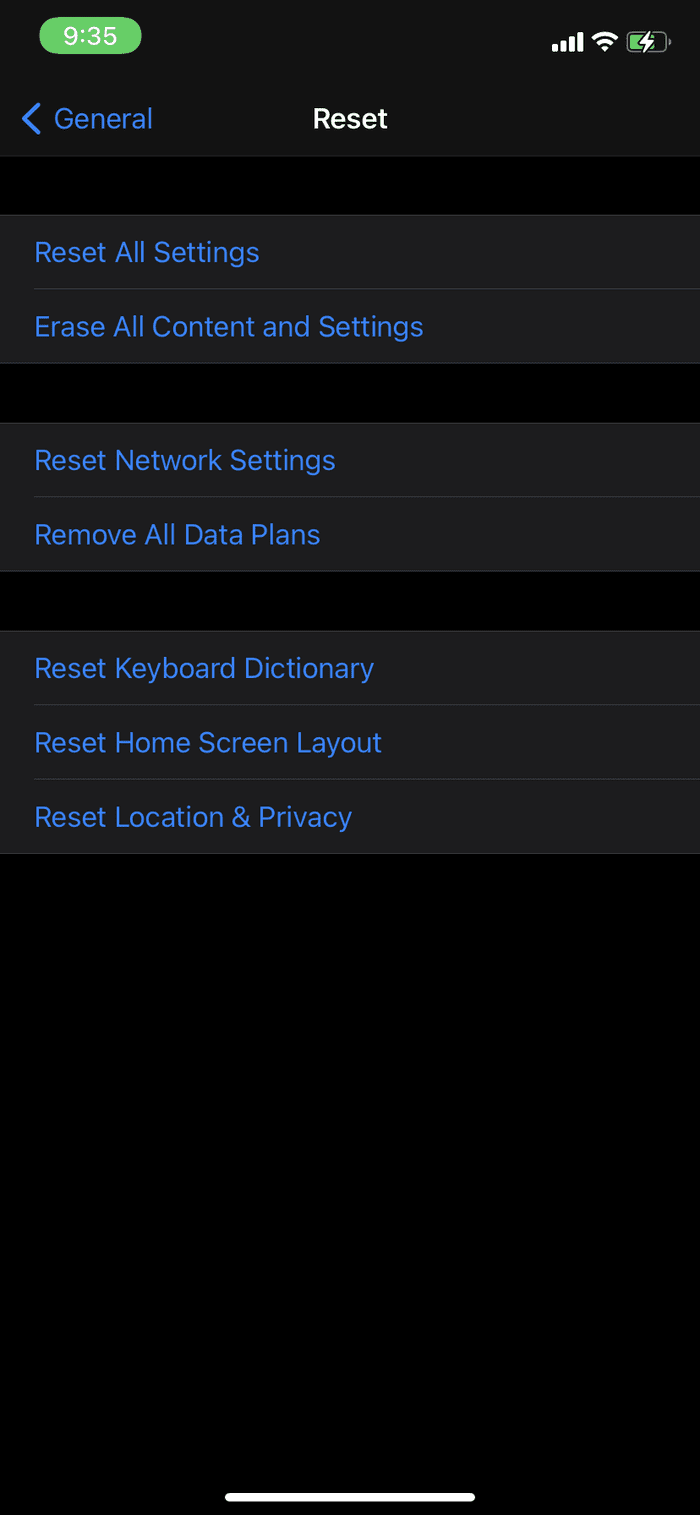
Step 2: Tap Reset Network Settings. A dialog box will appear asking for your confirmation. Again tap Reset Network Settings.
8. Update iPhone
Safari can’t find a server issue could be a result of a recent bug in the iOS software. Thankfully, Apple is quick to resolve critical issues. A new software update might be waiting to get installed on your device.
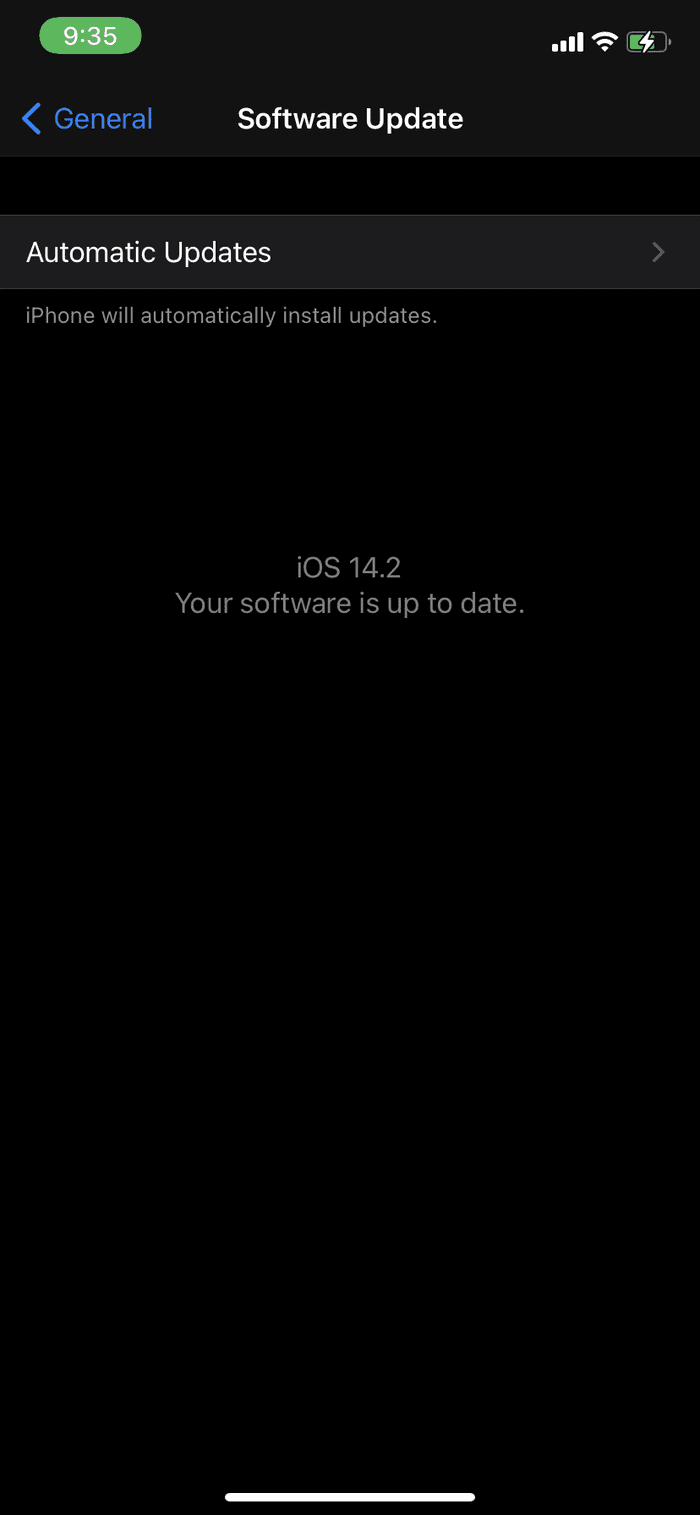
Check for the latest iOS update in the Settings menu and install it if there is one available to download.
Browse a Glitch-Free Web on Safari
Go through the steps above and fix the Safari browser can’t connect to the server issue. If you frequently get the error then you can always switch to Google Chrome or Microsoft Edge . Which trick worked for you? Sound off in the comments section below.
Next up: Firefox is another capable browser on the iPhone. Read the comparison post with Safari to see if Mozilla’s offering is suitable for you or not.
Was this helpful?
Last updated on 26 October, 2021
The above article may contain affiliate links which help support Guiding Tech. However, it does not affect our editorial integrity. The content remains unbiased and authentic.
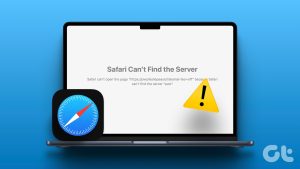
The article above may contain affiliate links which help support Guiding Tech. The content remains unbiased and authentic and will never affect our editorial integrity.
DID YOU KNOW
More in iOS
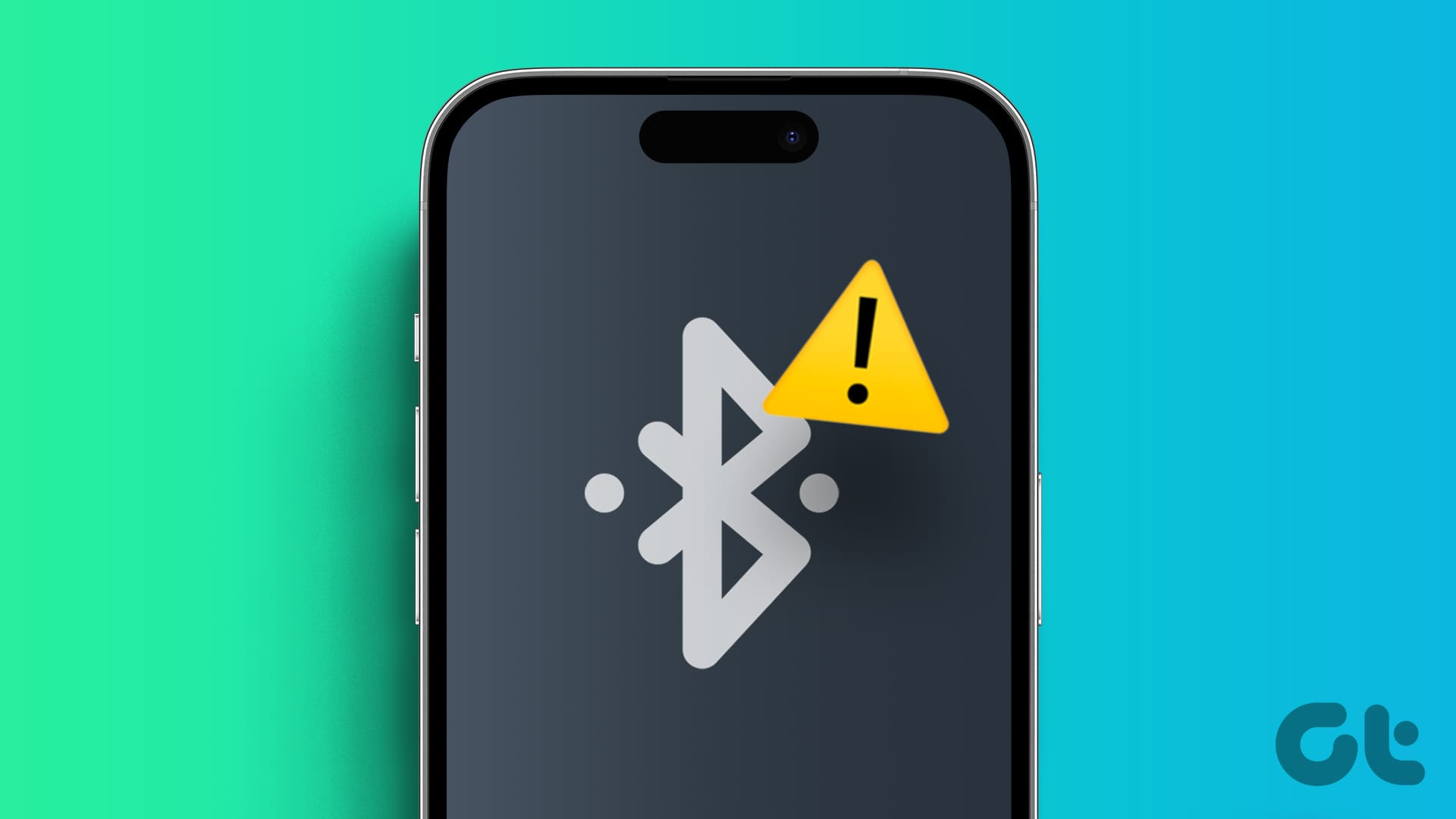
2 Fixes for iPhone Can’t Find Bluetooth Device

What Is Dual-Frequency GPS and Why Is Apple Using It
Join the newsletter.
Get Guiding Tech articles delivered to your inbox.
- [10 Ways] iPhone/iPad/Mac Safari Cannot Connect to Server

“My Mac’s Safari cannot open the page because the server cannot be found. What can I do to make the browser up and running again? Are there any viable solutions available to fix the issue?” — From an Apple user on Community
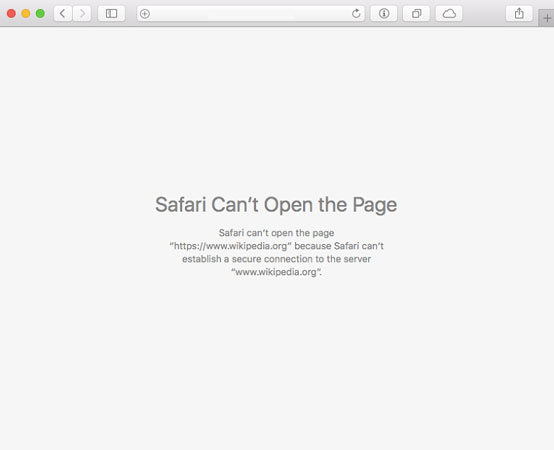
The Safari browser is the most popular platform to navigate the internet amongst users of Apple devices, such as Mac, iPhone, or iPad. Though the interface is simplistic and browsing is smooth with Safari, you could still face the Safari cannot connect to server issue. It usually occurs after you update the iOS /macOS or change the network settings.
However, there are multiple ways you can fix the problem. You only have to go through our article and apply any one of the ten solutions!
Why Does My Safari Say Cannot Connect to Server?
Whenever you are unable to use a browser, such as Safari or Chrome on your device, the commonly occurring reason behind it is that the DNS server isn’t responding. Moreover, your Apple device could be using an unreliable DNS server to surf the internet.
Besides, the majority of the time, the problem is caused on the user’s end. However, whenever the Safari cannot open page because safari could not establish a secure connection, you can resolve it by resetting the DNS settings, which we will discuss in the latter part of this post.
How to Fix Safari Cannot Open Because the Page Can’t Find the Server?
If your Safari cannot find server, preventing you from surfing the internet, you only have to apply any of the following techniques to fix the issue!
- Check Your WiFi Connection
- Use Correct Webpage URL
- Reload Your Page
- Disable Content Blocker
- Clear Safari Cache and Data
- Disable Firewall and Antivirus
- Change the DNS Settings
- Reset Network Settings
- Provide Separate SSID Name for 2.4 GHz and 5 GHz
- Update Your Device
1. Check Your WiFi Connection
The first thing you need to verify is whether your device is connected to a WiFi connection or the network is fully operational. For that, head over to the iPhone’s Settings app and open the WiFi option. After that, see if the device is connected to the correct network! Additionally, you can check the router if it is working or not.
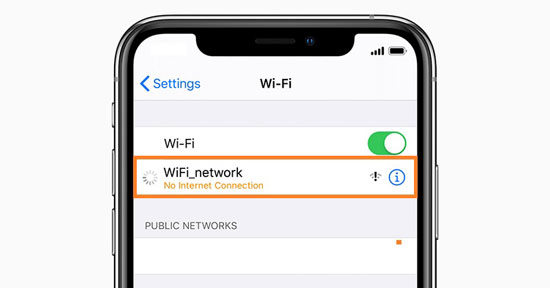
2. Use Correct Webpage URL
Sometimes the issue isn’t as significant as we think it to be! When an error such as Safari cannot find server occurs, users enter an invalid URL into the browser. Verify that the website address you have entered is correct. If not, use the valid URL and safely browse the internet on your Safari browser.
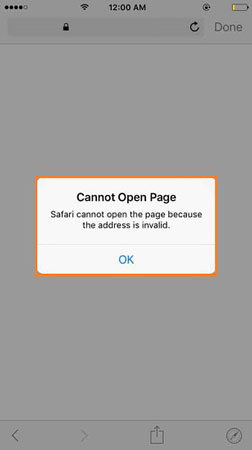
3. Reload Your Page
Simply refresh the Safari browser’s web page by pressing Ctrl + Fn + F5 on your Mac’s keyboard. If you are using an iPhone or iPad, just tap on the Reload icon.
4. Disable Content Blocker
Content blocking extensions on the Safari browser prevent the app from opening unwanted ads and malicious websites. However, such third-party tools can be the cause for the safari cannot connect to server error. Simply head over to the browser settings and disable the Use Content Blockers option.
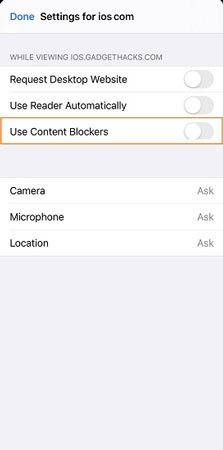
5. Clear Safari Cache and Data
Clearing cache and the entire website data from Safari browser will remove all the malicious content or glitches from the browser. It will also fix the Safari cannot find server issue. Here is how you can clear Safari cache using an iPhone or iPad.
- Tap on Settings from the device.
- Locate Safari from the list and hit the option.
- Lastly, tap on Clear History and Website Data from the list to finish the task.
- That’s it!
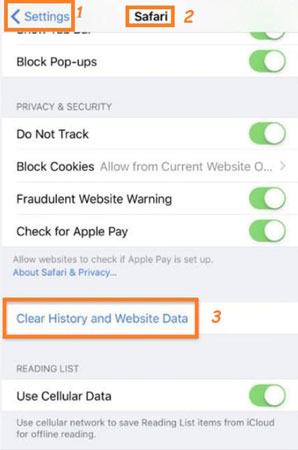
6. Disable Firewall and Antivirus
If you face a similar issue with the Safari browser on Mac, you check whether you can surf the internet by disabling the Firewall or Antivirus. You can turn off the Firewall using the Security and Privacy option from the Preferences menu.
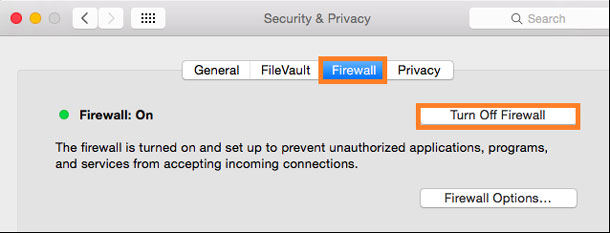
Similarly, if you have installed any Antivirus software on your Mac, we recommend disabling it to access the site you wish to use.
7. Change the DNS Settings
DNS or Domain Name System enables the browser to open the required webpage. You can use an unreliable DNS for various reasons, such as bypassing geo-restrictions. However, it could also result in Safari cannot connect to server complexity. Under such circumstances, we suggest resetting the DNS. Here are the steps:
- Open the iPhone’s Settings app and access the WiFi option from the menu.
- Tap on the preferred WiFi network and select the Configure DNS button.
- Press the Manual tab and add Google’s following DNS server address: 8.8.8.8 or 8.8.4.4
- Open Safari and see if it is responsive or not!
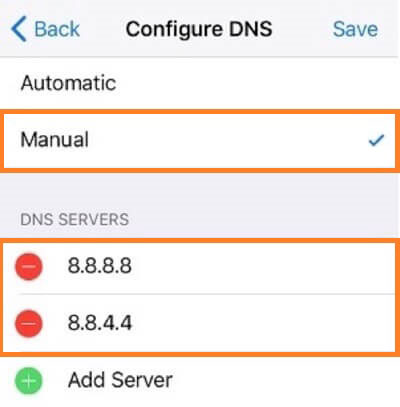
8. Reset Network Settings
You can clear all the network settings and start anew to access the internet using Safari on iPhone/Mac/iPad. Follow the steps listed below:
- Open Settings and tap on General.
- Press Reset and select the Reset Network Settings to wipe every network history from the device.
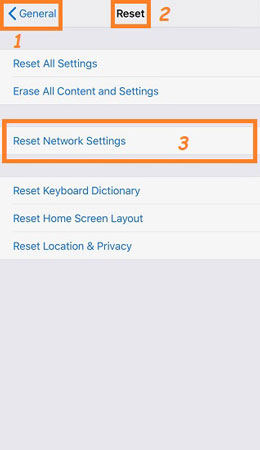
9. Provide Separate SSID Name for 2.4 GHz and 5 GHz
If you use a similar SSID/WiFi name with the 2.4 GHz and 5 GHz network, it will indeed cause Safari to act abnormally. The simple solution is changing the SSID for the 2.4 GHz and 5 GHz networks.
10. Update Your Device
Apple frequently updates iOS to keep up with security protocols and modern trends. If you haven’t updated your device, then it could cause specific apps such as Safari to become unresponsive. You can simply update your phone or computer to resume your browsing activities. To update iPhone’s OS, tap on Settings “General” Software Update.
Also Know: Safari Cannot Connect to Server Mac
This section is for Mac users dealing with the safari cannot open page because server cannot be found error. Apply the following simple method to connect the Safari browser to the server.
- Using the Mac, click on the WiFi icon available on the top right side of the screen
- From there, open the Network Preferences option.
- After that, select the WiFi network from the list and delete it.
- Now, click on the Apply Now button to remove the network.
- Add the WiFi network again using the same window by clicking on the Plus/+ tab.
- Subsequently, select the WiFi and hit Create.
- Lastly, click on the network and enter the password to connect to it.
Essential Tips: Use Fix iToolab FixGo to Repair iOS System Issues
If the Safari browser can still not connect with the server, we suggest opting for iToolab FixGo to fix all hidden iOS system issues. You can use this user-friendly tool on any modern version of macOS and Windows. Moreover, it resolves all system errors without compromising the data stored on the device.
Fixing the Safari browser issue isn’t the only thing it can do for the iPhone/iPad. It can also help you access the phone if you forget the password. In case you don’t know how to use iToolab FixGo to resolve the Safari cannot connect to server complication.

iToolab FixGo
Fix 200+ iOS/iPadOS/tvOS Issues at Home Like a Pro
- Fix common iPhone/iPad errors without data loss.
- Best choice for iOS Update/System Issues.
- Enter/exit recovery mode with 1-click.
- Support all iOS devices and versions including the latest iOS 17.
Step 1 Run the software on any computer system. At the same time, connect the iOS device with the desktop with a USB cable. Choose any mode from the interface and click on the Fix Now tab.

Step 2 iToolab FixGo will download the most recent firmware for the iPhone or iPad. Select the folder where you wish to store the file before hitting Download.

Step 3 Finally, press the Repair Now tab to fix the Safari browser issues. Remove the iOS device from the USB cable and resume your browsing endeavors on Safari.

Also Read: A Problem Repeatedly Occurred Safari on iPhone
In conclusion, you now know that there are several accessible techniques that you can apply to fix the Safari cannot connect to server error. However, most of the methods are a bit too technical to follow for the average user. If that is the case with you, we recommend opting for iToolab FixGo to remedy all iOS-related issues.
- 10 Real Reasons Why iOS 17 StandBy Not Working
- Awesome Guide: Fix iPhone Ringer Volume Low on iOS 17
- [iOS 17] Various Ways to Fix iPhone Black Screen But Still on
- All Ways to Fix Apple CarPlay Not Working on iOS 17
- 2024 New Way: How to Achieve iOS 17 Jailbreak?
Leave a Comment Cancel reply
Your email address will not be published. Required fields are marked *
Save my name, email, and website in this browser for the next time I comment.
I am so exhausted from trying to fix this problem. I have spent two days with the online Apple tech. Wednesday I went and bought a new Apple 27″. Had the Genius Bar transfer data from my laptop to my new iMac (showing the Safari issue prior to leaving the store). Was assured I could pick computers up that afternoon. However, was told it would be today before it was ready. To make a long story short..got my iMac home and was extremely disappointed when I turned it on and I still got the safari cannot connect to server. I have been trying for hours to fix the problem. This 73 yr old women is about to lose her mind! Can you help?
Hi Mary, thanks for contacting me. I am sorry to hear that, but you can try to use the above ways on the article to fix Safari cannot connect to the server. I hope this will help you!
- What Does It Mean and Why Does It Say iPhone Is Findable?
- How to Fix iPhone Notification Sound Not Working on iOS 17?
- All Emails Disappeared from iPhone? Try These Solutions!
- How to Fix Face ID Not Working or Not Available on iPhone 14/13/12?

What Does It Mean When Safari Cannot Connect To The Server

- Software & Applications
- Browsers & Extensions

Common Causes of Safari Cannot Connect to Server
Encountering the "Safari cannot connect to server" error can be frustrating, especially when you're eager to access a website or complete an online task. Understanding the common causes behind this issue can help you troubleshoot and resolve it effectively. Here are the primary factors that can lead to Safari's inability to connect to a server:
Internet Connection Issues : A weak or unstable internet connection is one of the most prevalent reasons for Safari's server connectivity problems. Whether you're using Wi-Fi or cellular data, fluctuations in signal strength or network disruptions can hinder Safari's ability to establish a connection with the intended server.
DNS Configuration Problems : The Domain Name System (DNS) plays a crucial role in translating domain names into IP addresses, allowing your device to locate and connect to the appropriate servers. If there are issues with your DNS settings, such as incorrect configurations or outdated records, Safari may struggle to resolve the server's domain name, resulting in the connection error.
Server Unavailability : Sometimes, the server hosting the website you're trying to access may be temporarily unavailable. This could be due to maintenance, high traffic volumes, or technical issues on the server's end. When Safari cannot establish a connection with the server, it may display an error message indicating the server's unavailability.
Firewall or Security Software : Overly restrictive firewall settings or aggressive security software on your device can interfere with Safari's ability to connect to servers. These security measures may block outgoing connections or restrict access to certain websites, leading to the "Safari cannot connect to server" error.
Outdated Safari Browser : Using an outdated version of the Safari browser can also contribute to connectivity issues. Newer web technologies and security protocols may not be supported by older browser versions, causing compatibility issues that prevent Safari from connecting to servers effectively.
Understanding these common causes can provide valuable insights when troubleshooting the "Safari cannot connect to server" error. By addressing the underlying factors contributing to this issue, you can take targeted steps to restore Safari's connectivity and enjoy seamless browsing experiences.
Troubleshooting Steps for Safari Connection Issues
When faced with the frustrating "Safari cannot connect to server" error, it's essential to approach the situation systematically. By following a series of troubleshooting steps, you can identify and address the underlying issues that are impeding Safari's ability to establish a connection with servers. Here's a comprehensive guide to troubleshooting Safari connection issues:
Check Your Internet Connection : Begin by verifying the status of your internet connection. If you're using Wi-Fi, ensure that you're within range of the router and that the signal strength is adequate. For cellular data, confirm that you have a stable network connection. Restarting your router or switching to a different network can also help rule out connectivity issues.
Clear Safari's Cache and Cookies : Accumulated cache and cookies in Safari can sometimes interfere with its ability to connect to servers. Navigate to Safari's settings and clear the browsing data, including the cache and cookies. This can help eliminate any corrupted or outdated data that might be hindering the connection process.
Restart Safari and Revisit the Website : Close the Safari browser completely and relaunch it. Attempt to revisit the website that initially triggered the connection error. Sometimes, a simple restart can resolve temporary glitches and restore connectivity.
Verify DNS Settings : Check the DNS settings on your device to ensure they are configured correctly. If you suspect DNS-related issues, consider switching to a different DNS server or resetting the DNS settings to their default values.
Disable Firewall and Security Software : Temporarily disable any firewall or security software that may be overly restrictive. These programs can sometimes block Safari's access to certain servers. By disabling them temporarily, you can determine if they are contributing to the connection problem.
Update Safari and Operating System : Ensure that you are using the latest version of Safari and that your device's operating system is up to date. Software updates often include bug fixes and security enhancements that can improve Safari's connectivity and overall performance.
Try a Different Browser : If the issue persists, try accessing the website using a different web browser . This can help determine if the problem is specific to Safari or if it is more widespread.
By systematically working through these troubleshooting steps, you can isolate the root cause of the "Safari cannot connect to server" error and take targeted measures to resolve it. Whether it's addressing network issues, clearing browser data, or adjusting security settings, a methodical approach can lead to a successful resolution of Safari's connection problems.
How to Fix Safari Cannot Connect to Server on Mac
Resolving the "Safari cannot connect to server" issue on your Mac involves a series of targeted steps to address potential underlying causes. Here's a comprehensive guide to troubleshooting and fixing this connectivity problem:
1. Check Network Connectivity:
Begin by verifying the status of your internet connection. Ensure that your Mac is connected to a stable Wi-Fi network or has a reliable Ethernet connection . If using Wi-Fi, check the signal strength and proximity to the router. Consider restarting your router or connecting to a different network to rule out connectivity issues.
2. Clear Safari's Cache and Cookies:
Accumulated cache and cookies in Safari can sometimes hinder its ability to connect to servers. Navigate to Safari's settings, access the Privacy tab, and select "Manage Website Data." Remove any stored data related to the affected websites. Additionally, clear the browsing history to eliminate any potential conflicts.
3. Reset DNS Settings:
Check and reset the Domain Name System (DNS) settings on your Mac. Navigate to System Preferences, select Network, choose your active network connection (Wi-Fi or Ethernet ), and click on "Advanced." In the DNS tab, remove any existing DNS servers and add new ones (such as Google's public DNS: 8.8.8.8 and 8.8.4.4). This can help resolve DNS-related issues that may be impacting Safari's connectivity.
4. Disable Firewall and Security Software:
Temporarily disable any firewall or security software on your Mac to determine if they are impeding Safari's connection to servers. Navigate to System Preferences, select Security & Privacy, and access the Firewall tab to disable the firewall. Additionally, consider temporarily turning off any third-party security software that may be overly restrictive.
5. Update Safari and macOS:
Ensure that you are using the latest version of Safari and that your Mac's operating system is up to date. Check for available updates in the App Store and install any pending Safari or macOS updates. Software updates often include bug fixes and enhancements that can improve Safari's connectivity and overall performance.
6. Restart Your Mac:
A simple restart of your Mac can sometimes resolve temporary glitches and network-related issues. After implementing the aforementioned steps, restart your Mac and relaunch Safari to see if the "Safari cannot connect to server" error has been resolved.
By systematically following these steps, you can effectively troubleshoot and address the "Safari cannot connect to server" issue on your Mac, ensuring seamless browsing experiences and unhindered access to websites.
How to Fix Safari Cannot Connect to Server on iPhone/iPad
Encountering the "Safari cannot connect to server" error on your iPhone or iPad can disrupt your browsing experience and hinder access to essential websites. Fortunately, addressing this issue involves a series of targeted steps that can effectively resolve connectivity problems. Here's a comprehensive guide to troubleshooting and fixing the "Safari cannot connect to server" error on your iPhone or iPad:
Begin by ensuring that your iPhone or iPad is connected to a stable and reliable network. If using Wi-Fi, verify that you are within range of the router and that the signal strength is sufficient. For cellular data connections, confirm that you have a strong network signal. Consider switching to a different network or restarting your router to rule out potential connectivity issues.
Accumulated cache and cookies in Safari can sometimes interfere with its ability to connect to servers. To address this, navigate to the Settings app on your iPhone or iPad, scroll down to Safari, and select "Clear History and Website Data." This action will remove stored browsing data, including cache and cookies, which may be contributing to the connection error.
3. Reset Network Settings:
Resetting the network settings on your iPhone or iPad can help resolve underlying connectivity issues. Navigate to Settings, select General, and tap on "Reset." Choose "Reset Network Settings" and confirm your selection. This process will reset Wi-Fi, cellular, and VPN settings, potentially resolving any network-related obstacles that are impeding Safari's server connectivity.
4. Update iOS:
Ensure that your iPhone or iPad is running the latest version of iOS. Software updates often include bug fixes and enhancements that can improve Safari's performance and address connectivity issues. To check for updates, go to Settings, select General, and tap on "Software Update." If an update is available, follow the on-screen instructions to install it.
5. Disable Content Blockers:
If you have content blockers enabled in Safari, they may be preventing the browser from establishing connections to certain servers. Temporarily disable any content blockers by accessing Safari settings, tapping on "Content Blockers," and turning off the relevant blockers. This can help determine if content blocking is contributing to the connection error.
6. Restart Your iPhone/iPad:
A simple restart of your iPhone or iPad can often resolve temporary glitches and network-related issues. After implementing the aforementioned steps, restart your device and relaunch Safari to see if the "Safari cannot connect to server" error has been resolved.
By systematically following these troubleshooting steps, you can effectively address the "Safari cannot connect to server" error on your iPhone or iPad, ensuring seamless browsing experiences and unhindered access to websites.
How to Fix Safari Cannot Connect to Server on Windows
Resolving the "Safari cannot connect to server" issue on a Windows system involves a systematic approach to address potential underlying causes and restore seamless browsing experiences. Here's a comprehensive guide to troubleshooting and fixing this connectivity problem on Windows:
Begin by verifying the status of your internet connection on the Windows device. Ensure that you are connected to a stable Wi-Fi network or have a reliable Ethernet connection. If using Wi-Fi, check the signal strength and proximity to the router. Consider restarting your router or connecting to a different network to rule out connectivity issues.
Accumulated cache and cookies in Safari can sometimes hinder its ability to connect to servers. To address this, open Safari and navigate to the "Safari" menu. Select "Clear History" and choose the appropriate time range. Additionally, click on "Manage Website Data" to remove stored data related to the affected websites. Clearing the browsing history can eliminate any potential conflicts.
Check and reset the Domain Name System (DNS) settings on your Windows system. Press the Windows key + R, type "ncpa.cpl," and press Enter to open the Network Connections window. Right-click on your active network connection, select Properties, and then double-click on "Internet Protocol Version 4 (TCP/IPv4)." Choose "Use the following DNS server addresses" and enter preferred DNS server addresses, such as Google's public DNS (8.8.8.8 and 8.8.4.4). This can help resolve DNS-related issues that may be impacting Safari's connectivity.
Temporarily disable any firewall or security software on your Windows system to determine if they are impeding Safari's connection to servers. Open the Control Panel, navigate to System and Security, and then click on Windows Defender Firewall. Select "Turn Windows Defender Firewall on or off" from the left pane and turn off the firewall for both private and public networks. Additionally, consider temporarily turning off any third-party security software that may be overly restrictive.
5. Update Safari and Windows:
Ensure that you are using the latest version of Safari and that your Windows system is up to date. Check for available updates in the Microsoft Store for Safari and in the Settings app for Windows updates. Installing the latest updates can often include bug fixes and enhancements that improve Safari's connectivity and overall performance.
6. Restart Your Windows System:
A simple restart of your Windows system can sometimes resolve temporary glitches and network-related issues. After implementing the aforementioned steps, restart your device and relaunch Safari to see if the "Safari cannot connect to server" error has been resolved.
By systematically following these steps, you can effectively troubleshoot and address the "Safari cannot connect to server" issue on your Windows system, ensuring unhindered access to websites and a seamless browsing experience.
Leave a Reply Cancel reply
Your email address will not be published. Required fields are marked *
Save my name, email, and website in this browser for the next time I comment.
- Crowdfunding
- Cryptocurrency
- Digital Banking
- Digital Payments
- Investments
- Console Gaming
- Mobile Gaming
- VR/AR Gaming
- Gadget Usage
- Gaming Tips
- Online Safety
- Software Tutorials
- Tech Setup & Troubleshooting
- Buyer’s Guides
- Comparative Analysis
- Gadget Reviews
- Service Reviews
- Software Reviews
- Mobile Devices
- PCs & Laptops
- Smart Home Gadgets
- Content Creation Tools
- Digital Photography
- Video & Music Streaming
- Online Security
- Online Services
- Web Hosting
- WiFi & Ethernet
- Browsers & Extensions
- Communication Platforms
- Operating Systems
- Productivity Tools
- AI & Machine Learning
- Cybersecurity
- Emerging Tech
- IoT & Smart Devices
- Virtual & Augmented Reality
- Latest News
- AI Developments
- Fintech Updates
- Gaming News
- New Product Launches
5 Ways to Improve IT Automation
- What is Building Information Modelling
Related Post
Sla network: benefits, advantages, satisfaction of both parties to the contract, what is minecraft coded in, how much hp does a diablo tuner add, what is halo-fi, what is halo lock iphone, related posts.


Why Safari Cannot Find Server

How to Resume Download for Devices and Browsers

Why Does It Say Safari Cannot Connect To The Server

Why Is Safari Saying Server Cannot Be Found

Why Safari Cannot Open Page

Why Does My IPhone Say Safari Cannot Connect To The Internet

Why Is It Saying Safari Cannot Open Page

What Does Private Browser Do
Recent stories.

What is Building Information Modelling?

How to Use Email Blasts Marketing To Take Control of Your Market

Learn To Convert Scanned Documents Into Editable Text With OCR

Top Mini Split Air Conditioner For Summer

Comfortable and Luxurious Family Life | Zero Gravity Massage Chair

Fintechs and Traditional Banks: Navigating the Future of Financial Services

AI Writing: How It’s Changing the Way We Create Content

- Privacy Overview
- Strictly Necessary Cookies
This website uses cookies so that we can provide you with the best user experience possible. Cookie information is stored in your browser and performs functions such as recognising you when you return to our website and helping our team to understand which sections of the website you find most interesting and useful.
Strictly Necessary Cookie should be enabled at all times so that we can save your preferences for cookie settings.
If you disable this cookie, we will not be able to save your preferences. This means that every time you visit this website you will need to enable or disable cookies again.
iPhone can't access network "Safari can't open the page," etc.
Several users have reported a problem where the iPhone inexplicably cannot access various network services, including Web pages in Safari, YouTube content and more despite the presence of a properly operating EDGE or WiFi connection. Safari generally deliver this error message when the problem is occurring:
"Safari can't open the page because it can't find the server"
In some cases, the problem appears to be DNS-related : some sites and other network services load properly, but others (known to be working) do not. Unfortunately, there is no easy way to toggle DNS settings on the iPhone.
Readers have found success with the following workarounds:
- Airplane mode on then off Navigate to Settings, then slide Airplane Mode to On, wait a few seconds, then slide it back to Off. It seems that discontinuing and restarting the EDGE and WiFi components in the iPhone can restore connectivity.
- Reset network settings Tap Settings, tap General, tap Reset, tap Reset Network Settings. This will cause your iPhone to restart, and will delete any stored Wi-Fi passwords as well as DNS settings and more. It can restore your ability to join a stubborn wireless network, let you access stalled Web pages, or eliminate issues with EDGE data access that can occur for various reasons.
- Use IP address of Web site If a DNS problem is indeed at play, you can sometimes get around it by directly entering the IP address of a server, rather than its domain name. Navigate to a WHOIS tool, like this one , and enter the domain name, scroll down and find the IP address, then enter it in Safari. Tedious, but sometimes effective.
- Reboot your iPhone Hold down the home and sleep buttons simultaneously until you see the white Apple logo, indicating that your iPhone has restarted.
Feedback? [email protected] .
Mobile Guides
- Best iPhone
- Best Galaxy S24 Deals
- Best iPhone Deals
- Samsung Galaxy S24 Review
- Best Android Phones
- Best Samsung Galaxy Phone
- Pixel 8 Pro Review
- iPhone 15 Pro/Pro Max Review
- Best iPhone 15 Deals
- Best Foldable Phones
- Galaxy Z Fold 5 Review
- OnePlus Open Review
- Best Galaxy Z Flip Deals
- Best Wireless Earbuds
- Best Noise Canceling Headphones
- Best Headphones
- Best Over Ear Headphones
- Best Wireless Earbuds and Headphones for Making Calls
- Best Headphones for Work at Home
- Best Noise Canceling Wireless Earbuds
- Best Sounding Wireless Earbuds
- Best Cheap Wireless Earbuds
- Best Wireless Headphones
- Best iPhone 15 Cases
- Best iPhone 14 Cases
- Best Power Bank for iPhone
- Best Airpods Pro Accessories
- Best Magsafe iPhone Accessories
- Best Speakerphone
- Best Wireless Car Charger and Mount
- Best iPhone Fast Charger
- Best Portable Chargers and Power Banks for Android
- Apple Watch Series 8 vs Series 7
- Best Apple Watch Bands
- Best Android Smartwatch
- Apple Watch Ultra Review
- Best Smartwatch
- Best Prepaid Phone Plans
- Best Cheap Phone Plans
- Best Unlimited Data Plans
- Best Phone Plans
- Best Phone Plan Deals
- Best Senior Phone Plans
- Best Family Phone Plans
- Best Travel Phone Plans
- Best Verizon Plans
Safari Cannot Connect to Server – How to Troubleshoot This Problem?
December 10, 2021
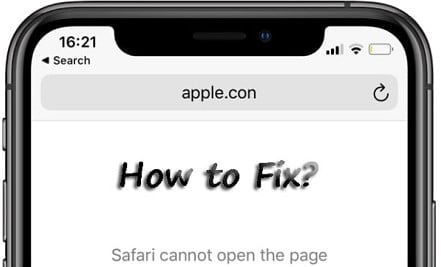
Apple users prefer Safari over other browsers because of its simple interface and fast speed. This browser’s loading speed and security wall make it stand out from the shoddy browsers that bombard you with useless ads and data threats.
But, despite being so competent and fast, Safari can also put you through some problems. Safari cannot connect to server or Safari can’t find server are two common issues you might face with this browser. The reason your iPhone or iPad Safari cannot connect can be related to the device or your internet connection; figuring it out might take time.
But luckily, this Safari cannot open the page because the server cannot be found error is not that serious – you can fix it with a few easy steps. So, if you’re struggling with Safari cannot connect to the server issue, we have got you covered.
Stick around till the end to know more about this glitch and its solution!
Table of Contents
Why Do You Face “Safari Cannot Connect to the Server” Error?
Before we proceed to solve the “safari server cannot be found” problem, it’s smart to learn why you face it. Here are the primary reasons you’re facing the Safari not connecting to the server trouble:
- Weak/Unavailable internet
- iOS bugs and glitches
- Data restrictions
- Content blockers
- Broken links
- Location-related problems
Although it’s difficult to pinpoint the exact reason every time the page reads “safari server cannot be found,” you can look into these points to decide whether a more intense repairing haul is needed.
How to Fix Your iPhone’s Safari Cannot Connect to the Server?
Now that we know what can possibly go wrong with your device’s Safari browser if it fails to connect with the server, let’s find a solution for this nuisance. No, you don’t have to take your iPhone, iPad, or Mac to an Apple outlet if its Safari cannot connect to the server; a few easy troubleshooting tips will do.
Below listed are some fast and effective solutions you can follow to use the Safari browser on your device without any interruption:
Ensure Your iPhone Has a Reliable Internet Connection
Start with the basics. Does your iPhone have a stable internet connection when you try to access a URL? If not, you’ll face the Safari cannot connect to the server problem.
1. Open your iPhone’s settings and locate the Wi-Fi/mobile data button.
2. If your phone is connected to the internet and is receiving interrupted coverage, you don’t have to do anything afterward.
3. But if the signal bar on your iPhone’s Wi-Fi icon is blinking or dull, disconnect it from the network and then reconnect it.
Once your iPhone starts receiving strong internet signals, reload the URL you were trying to access earlier and see if the issue is resolved.
Use the Correct URL While Accessing the Server
The next method you can use if your iPhone or iPad Safari cannot connect to the server is checking if the URL you’re using is correct. When we manually type a link into the browser, we tend to miss spaces or add incorrect spelling, leading to the Safari not connecting to the server problem. Therefore, make sure the link you’re trying to open is correct before moving on to another fixing method.
Reload the Browser
Reloading the Safari browser on your iPhone is another quick tip to ensure it has a strong connection to the server. If it’s been a while and Safari can’t find the server you’re trying to access, reload it. Tap the reloading icon on your screen’s top right corner and wait for a few seconds before it loads. If everything is okay with your device and the only reason Safari cannot find the server is a slow loading speed, this trick will do the job.
Disable Content Blockers on Your iPhone
If you have set some content blockers on your iPhone, they can impact your user experience with the Safari browser. Since you need to allow this browser to access most things on the internet if you wish to use it, disabling the content blockers is mandatory.
1. Open your iPhone control panel and locate the “use content blockers” toggle from its iOS menu.
2. Once the content blockers are disabled, reload the Safari browser on your device and see if it’s working fine now.
3. Clear browser cache and history of improving its speed.
4. If you regularly use the Safari browser and don’t clear its cache from your device’s history, it can get slow with time. So, if you’ve been using your device for a long time, remove the unnecessary cache and website data from it to improve its working.
5. Launch your iPhone’s control panel and find the Safari button from it.
6. Open the Safari browser menu on your device and scroll down to find the “clear cache and history” option.
7. Click it to delete the unnecessary cache and website data.
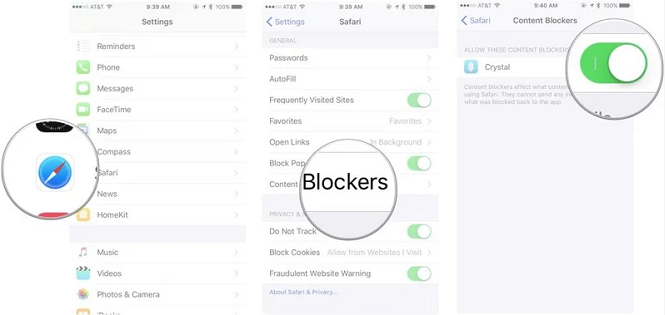
This simple step will increase your Safari browser’s speed and improve its working if everything else is okay with it.
Reset Network Settings
The next troubleshooting method on our list to fix the Safari cannot connect to the server issue is resetting the network settings. Sometimes your iPhone is connected to an internet network but still doesn’t work because of a lag in the network. That’s when resetting the network settings can help resolve the browser-related problem.
1. Open your iPhone’s settings and tap “general” from its main menu.
2. Tap the Wi-Fi/mobile network button and press the reset button.
3. Select the “reset network settings” option from your control panel’s sub-section and wait for a few seconds.
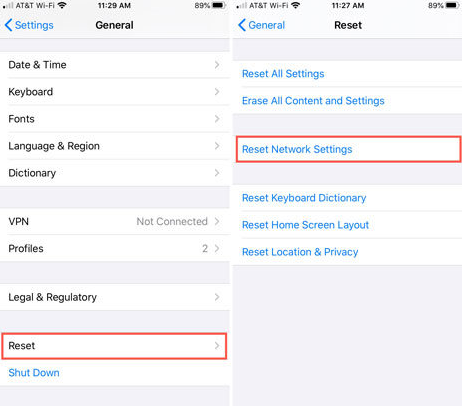
These steps will reset your iPhone’s network settings. Reconnect your phone to the internet connection and open the Safari browser again to see if it connects to the server or not.
Reset DNS Settings
Unconfigured DNS settings are the main reason the Safari browser cannot find the server. This happens when you try to access an unsafe URL, and your browser hinders your access to protect against any potential data breach.
1. Launch your iPhone’s central control panel and open the Wi-Fi menu.
2. Touch the blue icon you’ll see in front of the Wi-Fi button and launch it.
3. In the next menu, you’ll see an option saying “configure DNS,” click it.
4. You’ll be directed to another menu where you have to locate an option saying “manual,” open it.
5. Scroll to the DNS server in this menu and click the “select server” option.
6. You’ll now have to type 8.8.8.8 in the select server menu and save it to add a safe Google server to your Safari browser.
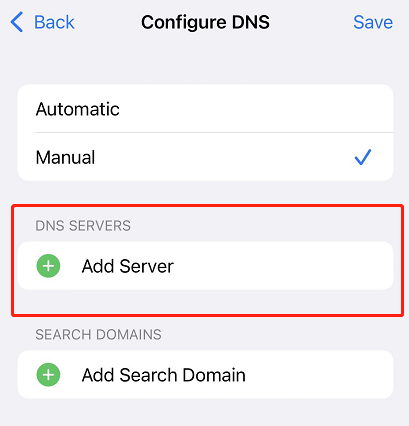
This method might seem difficult, but you can do it within a few seconds by following the on-screen instructions and redeeming your Safari browser for future use.
Update the iOS on Your iPhone
Pending iOS updates and bugs in the latest updates can affect many of your iPhone’s functions; its Safari browser is no exception. So, if you haven’t updated the iOS on your phone in a while, do so to improve its speed.
1. Launch the Settings menu on your iPhone and open its general section.
2. If you locate a pending update in the iOS/software menu, complete it to ensure your phone works fine.
But if you’re facing the Safari browser not connecting to a server after a recent iOS upgrade, you can downgrade it to revive its seamless working.
Restart Your iPhone
This is the most basic but quite helpful trick to improve an iPhone’s working. If your iPhone has a stable internet connection and nothing is wrong with its other functions, restarting it can fix its Safari browser’s performance. Disconnect your iPhone from its existing internet connection and restart it.
Once your iPhone turns on, connect it to a stable internet network and open a URL through its Safari browser to see if the issue is resolved.
Use a Third-party iPhone Repair Tool
Another effective way to fix your safari issue is using a third-party iOS repair tool like Kakasoft Fixet. It is capable of fixing all kinds of iOS issues and save your iPhone or iPad out of a lot of troubles within a few clicks. And more importantly, it won’t cause data loss to your device while fixing. Here is how to use it to fix safari not connecting to server:
Step 1: Download and Install Fixet in your computer.
You can go to Kakasoft Fixet home page to download the free version, or directly click the button below to get it:
Step 2: Choose a fixing mode.
There are two fixing modes on Fixet: Standard Mode and Advanced Mode. For all issues happened on apple products, we recommend using the standard mode first. If it does not work as expected, then you can try the Advanced Mode to have deeper troubleshooting, which will erase all your data in the device.
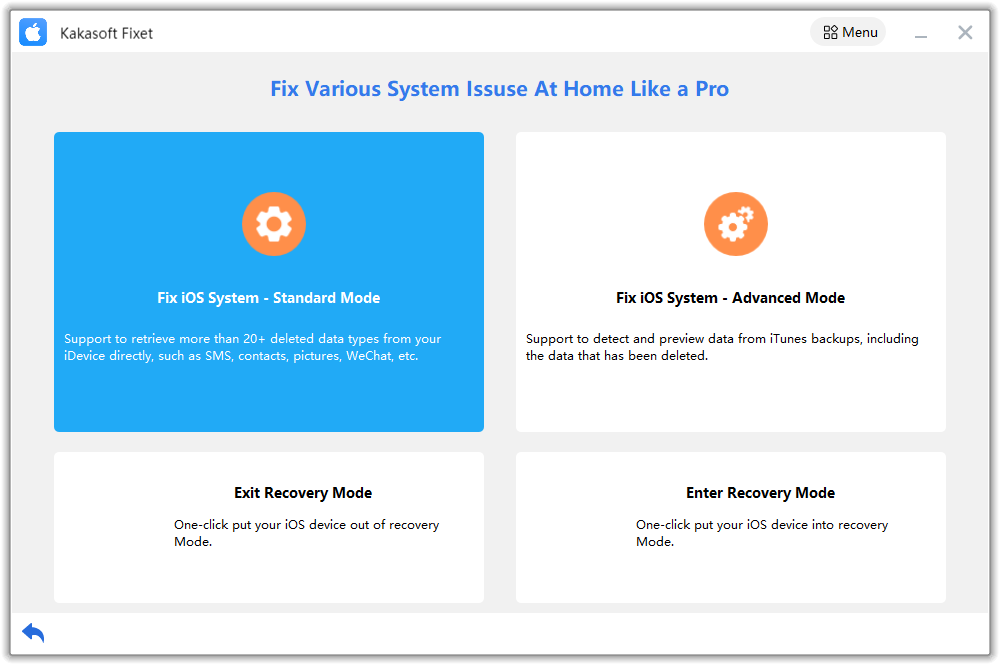
Step 3: Connect your iPhone/iPad to PC.
You can use a USB cable to connect your iPhone to your computer. If the connection is successful, Fixet will detect your device and proceed.
If it is stuck in the following page, you have to follow the step-by-step guide on the screen to fix the connection issue.
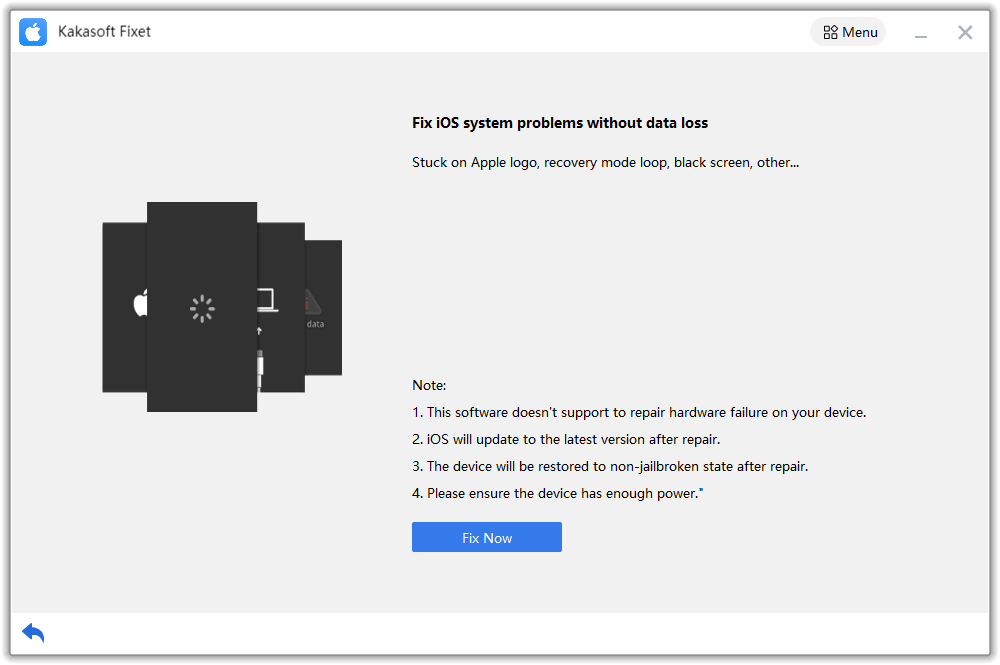
Step 4: Download firmware.
When Fixet has recognized your device and proceeded to the next page, you will see all available iOS/iPadOS firmware packages to be downloaded. Choose one and click on the Download Button.
After the firmware download is completed, you can proceed to start fixing your device.
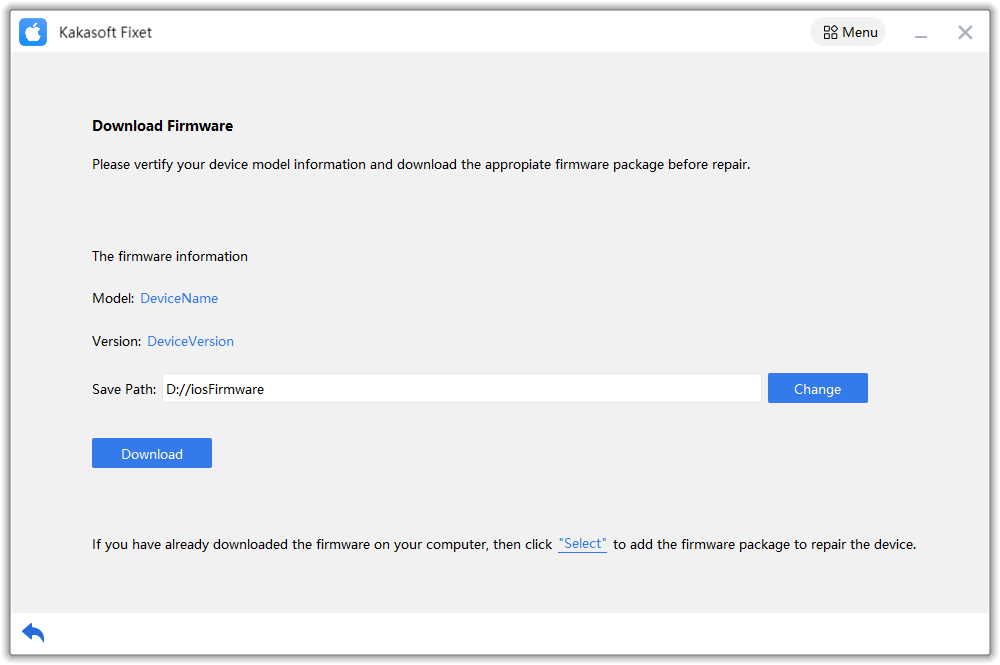
Step 5: Start fixing.
Depending on the issue itself and your device, the time needed to complete the fixing process varies. Normally, it will take from a few minutes to more than half an hour. So, please be patient and wait until it’s done.
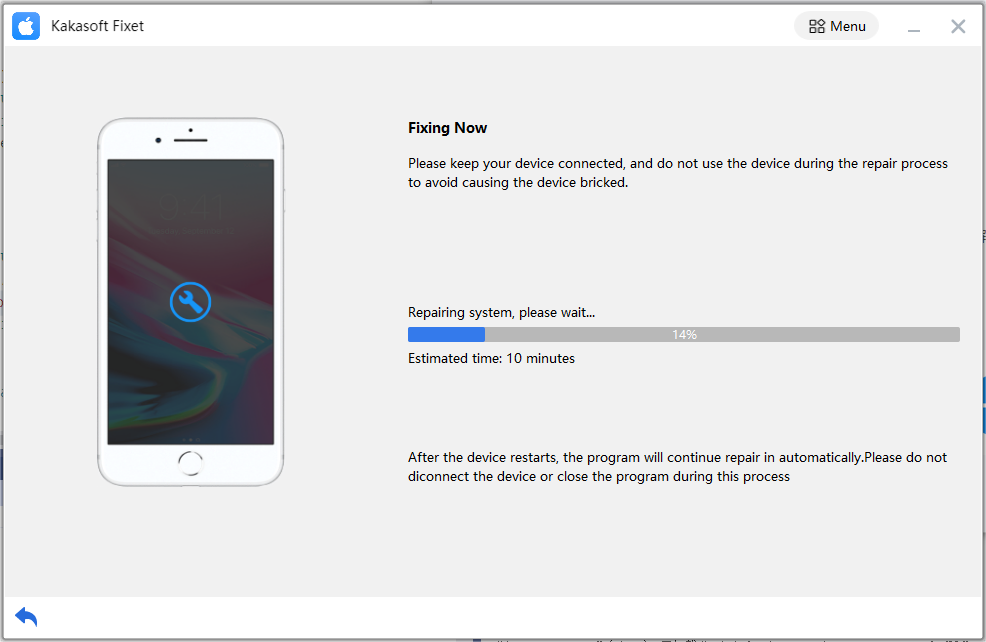
After Fixet completes the fixing, you will come to the page notifying you that your iPhone or iPad has been fixed successfully.
iPhone browser not connecting to a server is an annoying problem as it impacts your user experience. Your iPhone’s default browser is pretty fast and efficient, but when it stops working, you might have to find third-party software for your browsing needs.
If your iPhone browser doesn’t work or you face the Safari cannot connect to a server error, it calls for a quick solution . Therefore, we compiled this guide to resolve the browser-related issues on your iPhone.
Make sure your iPhone has a stable internet connection and there’s no pending iOS update in the system. Once you’re sure that nothing is wrong with your iPhone but its Safari browser still won’t work, follow any of the above-listed methods to fix this problem. You can overcome this problem by configuring DNS settings on your iPhone and clearing its cache from time to time.
However, if nothing from the above-explained methods works out for your iPhone, contact Apple Support or take your iPhone to a repairer to get an expert opinion. You can also download another browser on your iPhone if the Safari browser’s speed and functionality-related issues are recurring.
Related posts:
- How to Fix iPhone Incorrect WiFi Password Issue?
- What to Do When My iPhone Stuck on Verifying Update?
- “Hey Siri” Not Working – How to Fix the Issue?
- What to Do when iPhone Went Black with a Loading Screen?
- How to Fix iPhone Stuck in Boot Loop?
- iPhone Quick Start Is Not Working – Quick Guide
KakaSoft.com
Folder lock.
USB Security
Folder Protector
Private Disk
Shared Folder Protector
iPhone L ocation Changer
i OS System Recovery
Copy protection.
USB Copy Protection
Video DRM Protection
About KakaSoft
KakaSoft - Secure and Simplify Your Digital Life
KakaSoft was first released in 2008 and now serves more than 30+ million users worldwide. Our products are sold to more than 100 countries and regions.
Copyright © 2008-2021 KakaSoft.com. All rights reserved.
refund policy | Privacy Policy | Terms of Use
iOS System Recovery
Fix iOS/iPadOS issues
iPhone Data Recovery
Recover lost/deleted iOS data
iPhone Unlocker
Unlock iPhone passcode
Activation Unlocker
Bypass iCloud Activation Lock
AceMovi Video Editor
Create and edit videos easily
Audio Capture
Record all sounds
Screen Recorder
Record screen videos
Video Converter
Convert videos and rip DVDs
Video Cutter
Cut, trim, split, merge videos
Video Repair
Fix corrupted videos
Subtitle Editor
Add and edit subtitles
Free Media Player
Play all video/audio files
Free Subtitle Extractor
Extract subtitles from videos
- Download Center
- Hot Searches: iPad screen filckering iPad keeps crashing iPhone stuck on Apple logo iPhone green screen unlock iPhone without password unlock iPad without password video editor

- Repair 150+ iOS problems like stuck on Apple logo, boot loop, etc.
- Fix various iOS/iPadOS issues at home, no data loss at all
- Enter and exit Recovery Mode on iPhone/iPad/iPod touch for free
- Reset iOS device to factory settings without password
Safari Says Cannot Connect to Server on iPhone? Solved!
Hello, I am an iPhone user and one of the honest fans of Apple. I use my phone every and it always works perfectly. However, I would like to search for something using Safari, but it says Safari cannot find server on iPhone repeatedly. This is such an annoying issue that makes me mad. Are there any solutions to overcome it? Your help would be greatly appreciated.
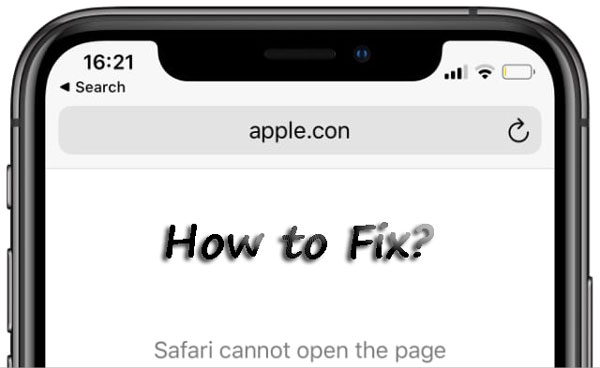
We have confusion every day and we are accustomed to searching them online. In the past, we achieved that end on the computer, while at present it is possible on the browser, for iOS users, Safari on iPhone indeed. However, at times, some problems happened on that such as the Safari says cannot connect to server, it cannot find server or cannot open the webpage on the device. If you meet with the similar issues, the following methods can help you get rid of them without causing any data loss.
Part 1. Why does Safari cannot connect server?
- Method 1. Check the website URL
- Method 3. Check the network connection
- Method 4. Clear Safari cache and data
- Method 5. Change DNS settings
- Method 6. Restart iPhone
- Part 3. Conclusion
When Safari says cannot connect to server, you need to consider if you had entered the correct URL first. A wrong website link will direct you to a blank page and show cannot connect to the server. If the URL has no mistake, you should check your internet connection. A bad internet connection is possible to this issue. Also, this Safari issue can be due to the wrong iPhone settings or software glitches. Read it on and find the best solutions in this post.
Part 2. Top 6 methods to Safari cannot find server on iphone
Method 1: check the website url.
Before trying to fix Safari can't open the page on iPhone, chances are that the website URL is wrong. If it is this case, you need to check the URL you input including a tiny mark or a letter.
Method 2: Fix Safari cannot find server using TunesKit iOS System Recovery
Of course, the first and best solution to solve the Safari says cannot connect to server problem is to fix your device's iOS system. As a professional and widely popular iOS system repair tool, TunesKit iOS System Recovery can absolutely resolve the problem we discussed now without data loss, it can also deal with other 50+ iOS system issues like iPhone blurry camera , a series of screen problems, etc.
Key Features of TunesKit iOS System Recovery
- Supports other devices like iPad and iPod touch.
- With two reparation modes: Standard Mode and Advanced Mode.
- Compatible with all iOS versions including the iOS 15.
- Fix your iPhone without causing any data loss.
- Simple-to-operate steps with users-friendly interface.
Step 1: Download and launch TunesKit iOS System Recovery for Windows. Then you need to connect your iPhone with the computer. After successfully detecting the device, press the "Start" button. Next, choose the "Standard Mode". After that, tap on the "Next" button.

Step 2: See if your device info including the model version, iOS version, etc.is right, fix it if there's anything wrong. If all information is correct, hit the "Download" button and the firmware package matched with your iPhone will be downloaded and verified.

Step 3: After the firmware package has been downloaded and verified completely, you just have to press the "Repair" button and the program will automatically start to fix your iPhone. When the system fixing is finished, the Safari can connect the server on your iPhone.

Method 3: Check the network connection
A bad network connection will lead to issues that Safari says cannot connect to server. If the URL is good, you may have to make sure the Internet connection is stable or performs well. Otherwise, the Safari definitely cannot connect to server and load. Or you can directly reset the network connection by doing the steps below.
Step 1: Navigate to the Settings > General on iPhone.
Step 2: Click on Reset > Reset Network Settings buttons.
Step 3: Enter password if needed.

Method 4: Clear Safari cache and data
Why does my iPhone Safari cannot connect to server? The reason could be the cache and data stored on the browser stop it from finding the server and load the webpage. In this case, you are suggested to clear them through the procedures shown here to fix this issue.
Step 1: Run the Settings app on iPhone.
Step 2: Scroll down and select the Safari option.
Step 3: Hit the Clear History and Website Data button.
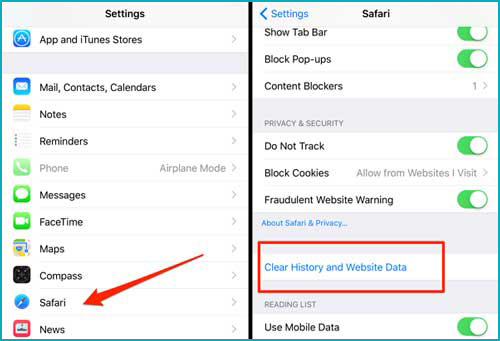
Method 5: Change DNS settings
An unreliable DNS server can also give rise to the Safari cannot find server on iPhone owing to the invalid address. To correct it, please follow this.
Step 1: Head to Settings app > Wi-Fi, then tap the "i" icon.
Step 2: Click on the Configure DNS button and choose the Manual option.
Step 3: Hit on the Add Server button and add the Google DNS server: 8.8.8.8 or 8.8.4.4.
Step 4: Save the changes.
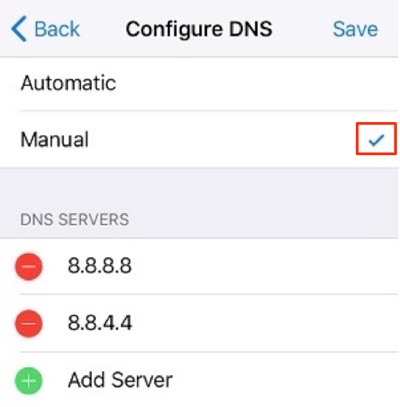
Method 6: Restart iPhone
Last but not least, rebooting your iPhone has the potential to settle the matter of Safari says cannot connect to server. We have listed the restart process based on each iPhone model and you can restart your device now.
To reopen iPhone X/11/12/13, simultaneously press down the Side and the Volume buttons until the Slider appears on the screen, then drag on the slider to switch off the iPhone, finally hold the Side button to switch your device on.
To reboot iPhone SE (2nd) /8 /7/6, hold the Side button until the Slider appears on the interface and pull on the slider to turn off the iPhone, finally press the Side button to turn on the device.
To restart iPhone SE (1st) / 5 and former, hold the Top until the Slider appears on the screen, then drag on the slider to power off the iPhone, finally power on your device again through pressing the Top button.

As you can see, this article provides you with 6 effective ways to fix the Safari cannot connect the server on your iPhone without losing any data. And surly there are other possible methods like bringing your iPhone to factory resetting, but this will delete all the data on your iPhone. Finally, if you have any other better ideas, please be free to leave your comment below.

Brian Davis has covered tech and entertainment for over 10 years. He loves technology in all its forms.
Add a review
- [Top 5 Ways] How to Fix Safari Not Loading Pages on iPhone
- Safari Keeps Crashing on iPad? Solved!
- Fixed: iPhone Cannot Get Mail – The Connection to the Server Failed
- Solved: iPhone can't Make or Receive Calls
- Fix YouTube Videos Can't Play over Wi-Fi on iPhone
How to Fix the “Safari Can’t Establish a Secure Connection to the Server” Error (6 Solutions)
When you’re browsing the web, the last thing you want is to run into an error message. If you’re a macOS user, one of the issues you might come across is: “Safari can’t establish a secure connection to the server” error.
While it may seem intimidating at first, this is a relatively common problem with a few simple solutions. All it usually takes is a little bit of troubleshooting before you’re able to effectively (and safely) access the site.
This post will explain what this Safari error message is and some of its common causes. Then we’ll provide you with six easy ways to fix the problem.
Let’s get started!
What’s the “Safari Can’t Establish a Secure Connection to the Server” Error?
Some of the best features of Mac devices are their built-in security settings . Apple has created an experience designed to keep you and your device safe, especially while browsing the web.
This is why its native browser, Safari, will sometimes prevent you from accessing a website that it doesn’t deem as secure. When this happens, you’ll likely see an error message that says, “Safari can’t establish a secure connection to the server.”

The specific wording of the error may vary. For example, as you can see in the image above, you might also come across a notification letting you know that “Safari Can’t Open the Page.”
In a nutshell, this error message means that the browser doesn’t trust the encrypted data on the site. Alternatively, Safari could not access and verify the information successfully. For example, this might happen when a site doesn’t have a Secure Sockets Layer (SSL) certificate properly configured.
Using SSL and Secure Shell Access (SSH) is critical for websites today. This is especially true when you have a site that handles sensitive customer data, such as a WooCommerce store .
However, if you know the site that you’re accessing is secure, the problem is likely with Safari. Many people experience this error message when accessing popular websites, such as Facebook, YouTube, and Google.
What Causes “Safari Can’t Establish a Secure Connection to the Server” Error?
There are many different reasons you might be seeing this error message. As we mentioned, the main explanation is that Safari can’t verify that the website you’re trying to access is secure enough to protect your data.
However, it’s essential to understand why it deems the site unsecured to know how to resolve it. Sometimes, you may not know what the culprit is until you try troubleshooting it.
With that said, there are a handful of common causes behind the “Safari can’t establish a secure connection” message. For example, the issue may be attributed to a third-party extension or add-on you have installed on your browser. It could be something as simple as having outdated cache data. However, it could be a more complicated problem, such as the Internet Protocol (IP) version you’re using.
How To Fix the “Safari Can’t Establish a Secure Connection to the Server” Error (6 Solutions)
Now that we understand more about the issue and its potential causes, it’s time to look at how to fix it. Below are six solutions you can use to resolve the “Safari can’t establish a secure connection” error.
1. Clear Your Browser Data
When you visit websites, Safari will store some of the information in the browser cache and cookies. If this data includes outdated details relating to the site’s SSL or encryption , it can be the reason you see the error message.
Therefore, one of the quickest and simplest methods you can use to resolve this error is to clear your browser cache . To do that in Safari, you can start by opening up the browser.
Next, click on Preferences > Privacy , then select Remove All Website Data .

After it finishes loading (it may take a minute or two), you can decide which websites to clear the data from. For example, you can select them all or simply the one you’re having trouble accessing.
When done, click on the Done button at the bottom of the screen.
Next, to clear your entire browsing history, you can navigate to Safari > History > Clear History .

When finished, try revisiting the site that was showing the error message. If it’s still there, you can move on to the next solution.
2. Check Your Device’s Date and Time
While it may seem odd, sometimes having the incorrect date and time on your Mac device can cause some issues within Safari. Therefore, it’s essential to ensure that yours is set to the correct time zone and date.
To get started, you can click on the Apple icon, then navigate to System Preferences > Date & Time .

From here, you can verify that you’re using the right date and time.

Under the Time Zone tab, you can also enable your device to sync to your current location automatically. When you’re done, you can exit the window and try re-accessing the site.
3. Change Your DNS Settings
If the error is still there, you might want to check out your Domain Name Server (DNS) settings. In a nutshell, your DNS acts like a phonebook that allows devices and sites to reach each other. Safari uses your DNS settings to connect to websites.
If there are issues with your DNS settings, it might be why you see the “Safari can’t establish a secure connection to the server” message. To see if this is the case (and resolve it), you can try changing your DNS addresses. For example, you could use Google’s Public DNS.
To get started, browse to Apple > System Preferences > Network .

From this window, select your connection, then click on the Advanced tab, followed by DNS . Next, click on the (+) icon next to IPv4 or IPv6 addresses .

Then you can enter the new DNS IP addresses. For example, if you want to use Google’s Public DNS, you can enter “8.8.8.8” and “8.8.4.4”.

When you’re finished, click on the OK button. Recheck the website to see if this process removed the error message.
4. Uninstall or Disable Your Browser Extensions
As we mentioned earlier, an extension or add-on in your browser may be conflicting with Safari’s ability to connect to a site securely. Sometimes, this is common with anti-virus programs and security-related extensions.
Therefore, the next step is to try deactivating all your browser extensions. To do this, you can open Safari, then navigate to Preferences and click on the Extensions tab.

A list of your extensions will display in the left column. You can click on the checkmark next to the add-on name to disable it.
Once you’re done, try revisiting the site. If this solves the problem, you’ll need to pinpoint which extension was to blame. You can do this by systematically enabling each add-on and visiting the site after each time.
5. Disable IPv6
Internet Protocol (IP) is a set of rules that controls how data moves across the internet. IPv6 is a newer protocol version. However, some websites still use the older version, IPv4. If this is the case, it might be why you’re running into the “Safari can’t establish a secure connection” message.
Therefore, you can try disabling IPv6 on your network. To do so, navigate to System Preferences > Network once again, then click on your network connection, followed by the Advanced button.
Under the TC P/IP tab, click on the dropdown menu under Configure IPv6 and select Manually .

When you’re done, click on the OK button. This should resolve the issue if IPv6 were the problem. If not, there’s one last solution you can try.
6. Make Sure Keychain Trusts the Certificate
Earlier, we mentioned how Safari could sometimes present the connection error message if it cannot verify the validity of the site’s SSL certificate. If this is the case, you can bypass the issue by configuring settings in your macOS’s Keychain Access app.
Keychain Access is the application that stores your passwords , account details, and application certificates. It keeps your data secure and can control which sites are trusted by your device. As such, you can tell it to accept a site’s SSL certificate moving forward.
To do this, you can go to the website showing the error message, then click on the lock icon to the left of the address bar, followed by View/Show Certificate > Details .

With the Details panel expanded, click Control + Space Bar . A Spotlight Search bar will appear in the top right-hand corner of your screen. Enter “Keychain” in the search field.
Next, on the left, click on System Roots . Search for the website’s certificate. Once you locate it, go to the Trust section. Then click on the dropdown menu next to When using this certificate section and select Always trust :

That’s it! You should now be able to access the site successfully.
Trying to access a website only to be met with an error message can be highly frustrating. While Safari is simply trying to keep your data protected, sometimes it can get misconfigured. In this case, the browser may unnecessarily present a security notification such as “Safari can’t establish a secure connection.”
There are six methods you can use to fix this issue when it happens:
- Clear your browser data, including the cache and cookies.
- Check your device’s data and time.
- Change your DNS settings.
- Uninstall or disable your browser extensions and add-ons.
- Disable IPv6.
- Make sure Keychain trusts the SSL certificate.
Do you have any questions about fixing the Safari secure connection issue? Let us know in the comments section below!
Content & Marketing Editor at Kinsta, WordPress Web Developer, and Content Writer. Outside of all things WordPress, I enjoy the beach, golf, and movies. I also have tall people problems ;).
Related Articles and Topics

Powerful Managed WordPress Hosting

8 Ways to Fix SSL Connection Errors on Various Browsers and Platforms
- Web Development
- Local Development
- Application Development
Tried as much of this as possible, and Safari still doesn’t work. Couldn’t try some things, because I’m running it on a PC, and not on a Mac.
However, I am able to access all sites with FireFox, so teh problem does seem to be with Safari. Too bad.
Thank you so much!!! My date was wrong and it fixed the issue thank u ❤️👍
I tried all six of the fixes you offered. All seemed to work – except I did not fully grasp the extensions one. Also cannot get to the lock on the website I’m trying to open (gov.uk) because that website won’t open so no lock is shown.
Fixing date and time worked for me
Great information. I went through every step and got to the SSl certificate section. There is no certificate for the site I’m attempting to visit. Safari will not allow me to visit many sites. So it isn’t just the one site.
Leave a Reply Cancel reply
By submitting this form: You agree to the processing of the submitted personal data in accordance with Kinsta's Privacy Policy , including the transfer of data to the United States.
You also agree to receive information from Kinsta related to our services, events, and promotions. You may unsubscribe at any time by following the instructions in the communications received.
Sign up for our daily newsletter
- Privacy Policy
- Advertise with Us
Safari Not Working on Your iPhone? Here’s How to Fix It
Although iPhones and iPads support other apps to reach the Web, Safari remains the most favored and frequently used browser for iOS users. Troubleshooting on Safari can be frustrating, especially if its issues prevent you from searching for a solution online. Here are a few common reasons why Safari may not be working on your iPhone and how to fix the problems.
Turn on Mobile Data for the Safari App
Disable experimental features, change your network settings.
Also read: How to Make Mobile Safari Save Your Passwords on iOS
Test Your Internet Connection
To begin with, ensure that the problem is with Safari and not with your internet connection. For this, open, say, a non-Apple app like Facebook or Chrome, and see whether the website or the feed loads. If it does, then Safari is at fault. Otherwise, your internet connection is at fault. If it’s the former, move on to the next step.
If you’ve been exploring your iPhone’s data-saving features, which let you specify which apps have access to your phone’s mobile data, then there’s a chance that you turned off mobile data for the Safari app. That means Safari will work when you’re connected to Wi-Fi but not to mobile data. (Try running Safari over Wi-Fi to test this.)
If that’s the case, then to turn mobile data back on for Safari, go to “Settings -> Mobile Data,” and then in the “Mobile Data” list, make sure the slider next to Safari is in the green “On” position.

Also read: 20 of the Best Siri Shortcuts for iOS Power Users
You may not know about this, but Safari for the iPhone has a whole load of experimental features that you can disable and enable as you please.
The problem with these, as the name suggests, is that they are indeed experimental and subsequently don’t all work properly. Disabling them one by one can fix Safari if it’s not working and help you discover which exact feature was causing the problem,
On your iPhone, go to “Settings -> Safari -> Advanced -> Experimental Features.”

If you have more than one feature enabled here, disable just one, then check to see if Safari works normally again. If it doesn’t, re-enable that feature (if you want it) and disable the next one. Keep repeating this procedure until Safari starts working again.

Also read: Everything You Need to Know About Using “Shared with You” in iOS 15
Try resetting your Wi-Fi connection and reconnecting to the network.
- Go to “Settings -> Wi-Fi” and turn it off, then turn it back on after a few seconds.

- If you’re using mobile data, go to “Settings -> Mobile Data” and turn “Mobile Data” off and back on after a few seconds.

- If neither option works, go to “Settings -> Wi-Fi,” connect to a different Wi-Fi network, and try loading the web page again.

If the problem persists, try restoring your network settings to their original configuration.
- Go to “Settings -> General -> Transfer or Reset iPhone -> Reset” and choose “Reset Network Settings.”

Also read: How to Fix Contact Names Not Showing, Appearing as Numbers in iOS
Common Problems With Safari And How To Solve Them
By following the fixes we’ve mentioned above, you should be able to revive Safari and make it work normally again. However, there are some specific issues that commonly come up with Safari. Here’s how to solve them.
Problem: Safari Crashed and Won’t Open
If you’ve ever panicked after Safari closed unexpectedly and couldn’t get the app to start, you probably encountered a bug that affects Safari’s search engine suggestions. This issue can cause the app to crash, freeze, or fail to start altogether. Although the bug usually plagues devices running iOS 10, it can affect just about any iPhone or iPad.
How to Fix It: Disable Search Engine Suggestions
Go to “Settings” and choose “Safari” in your list of apps. Here, find “Search Engine Suggestions” and turn it off.

This feature offers suggestions for what you can search for as you type into Safari’s search bar. Disabling it gets rid of the problem for many users.
Problem: Safari Is Gray (and Won’t Open)
Sometimes when you update your iPhone’s iOS to a newer version, you may encounter a bug that turns some apps gray and prevent them from opening.This bug causes Safari to stop working and turns its icon gray when you switch to another app while Safari is running in the background.
How to Fix It: Update Your Software
To solve this problem, update your iPhone to the latest version of iOS. Apple includes important bug fixes in each software update, so it’s important to keep your iPhone or iPad up to date. iOS 11.1 fixed this bug for most users, so be sure to update to 11.1 or greater if you’re running an older version of iOS.
Go to “Settings -> General,” choose “Software Update,” and install the latest update.

Also read: How to Update to iOS 17 Smoothly
Problem: Safari Is Slow
As powerful as your iPhone can be, it can get bogged down with all the extraneous information that it processes. If you notice that Safari takes longer to load pages or graphics, it may be time to do some housekeeping. Try clearing your browser history, website data, and cache to make Safari run more smoothly.
How to Fix It: Clear Your Data
To delete your cookies, cache, and browsing history, go to “Settings -> Safari,” choose “Clear History and Data,” and confirm that you want to go ahead. Safari will remember your AutoFill information if you choose this option.

To keep your browsing history but clear your cache and cookies, first go to “Settings -> Safari -> Advanced.”

There, choose “Website Data -> Remove All Website Data” and tap “Remove Now.” Note that Safari will not remember your AutoFill information if you choose this option.

To remove only a portion of your browsing history, cache, and cookies, start by opening Safari and tapping the Bookmark icon. Here, open your history and tap “Clear.” Now Safari will give you the option to clear your history, cookies, and browsing data from the past hour, the past day, the past 48 hours, or from your entire history. Pick the relevant option.

Problem: Safari Still Isn’t Working
Although it sounds cliche, turning your phone off and back on again can be the solution to any number of Safari-related issues.
How to Fix It: Restart Safari or Reboot Your Phone
If none of the previous fixes help solve your problem, try restarting the app or rebooting your phone.

- Swipe up from the bottom of the screen and press on the screen when your finger is near the center to open the multitasking view, and then swipe up on Safari to close it. This will reset Safari.
- To shut down your phone, press and hold the sleep/wake button until a slider appears. Slide to the right to power off your phone. For iPhone X and above, press and hold the side button and one of the volume buttons until the slider appears. Then slide it to the right to power off your phone.
Also read: How to Block Websites on Chrome, Firefox, Edge, Safari, Android, and iOS
Frequently Asked Questions
How to fix "safari can't find server" on iphone.
The most probable and common reason behind the “Safari can’t find server” error is not with Safari but with your internet connection. Here are a few ways to fix it.
- Reset your wireless router.
- Turn mobile data off and turn it back on again.
- Clear Safari cache and data.
- Restart your iPhone.
How to reset Safari on iPhone?
To reset Safari on your iPhone, open the Settings app and scroll to the Safari settings. There, tap on “Clear History and Website Data” and the bottom of the page and follow up along with the pop-up on your screen to confirm the action. Once it’s complete, all your data and cookies will be wiped clean, and Safari will be as good as new.
Can you reinstall Safari on your iPhone?
Yes, just like any other app, you can uninstall Safari from your iPhone by holding down the Safari icon on the home screen and tapping “Remove app.” Then, visit the App Store, search for Safari, and reinstall it from there. Can’t find the Safari app to delete it? Here’s how to delete hidden apps .
Image credit: Flickr
Our latest tutorials delivered straight to your inbox
Ojash has been writing about tech back since Symbian-based Nokia was the closest thing to a smartphone. He spends most of his time writing, researching, or ranting about Bitcoin. Ojash also contributes to other popular sites like MakeUseOf, SlashGear, and MacBookJournal.


iPhone Troubleshooting: Understanding “Cannot Connect to Server” Issue
Are you frustrated trying to troubleshoot your iPhone’s “Cannot Connect to Server” issue? You may have heard of the various fixes suggested online, but it can still be confusing and intimidating. I’ve been there too! As an Apple certified iOS technician with years of experience helping people solve their technical issues, I understand what a hassle it can be when all you want is for your phone to work again.
That’s why in this article, we will review commoniPhone errors that result in the “Cannot Connect to Server” message and discuss proven methods on how to fix them. We’ll also provide detailed instructions for users who are encountering the issue for the first time so that they can confidently troubleshoot their phones like a pro. By the end of this article, you will know exactly what steps need to be taken and have more peace of mind knowing that your device is once again functioning properly! So let’s get started on understanding why does my iphone say cannot connect to server.
Understanding the Causes of “Cannot Connect to Server” Error on Your iPhone
Have you ever experienced the frustration of seeing a “Cannot Connect to Server” error message on your iPhone? It’s like being left stranded in the digital desert, with no Wi-Fi oasis in sight. But fear not! Let’s dive deep into understanding the causes of this pesky error and find ways to conquer it.
One common cause of the “Cannot Connect to Server” error is an issue with your internet connection. Just like how a river can sometimes run dry, your Wi-Fi signal may weaken or disappear altogether. This can happen due to various reasons – perhaps there’s interference from other devices or obstacles blocking the signal. To troubleshoot this, try moving closer to your router or restarting it. You could also check if other devices are connecting successfully, which would indicate that the problem lies within your iPhone itself.
Another culprit behind this unyielding error could be server-related issues. Imagine servers as bustling hubs that connect our iPhones with websites and online services. Sometimes these servers get overwhelmed by heavy traffic or undergo maintenance, leading to temporary unavailability for our devices. In such cases, there isn’t much we can do except wait patiently for things to go back online.
Lastly, software glitches can also contribute to encountering this vexatious error on your iPhone. Just like how a hiccup interrupts our smooth breathing rhythm, a glitch disrupts our device’s normal functioning pattern. These glitches might occur due to outdated software versions or incompatible apps running amok in the background; they can often be resolved by updating iOS or reinstalling problematic apps.
So next time you stumble upon a stubborn “Cannot Connect to Server” error on your beloved iPhone (which I hope happens rarely), remember these potential culprits: internet connection issues, server problems beyond our control, and software glitches causing internal disturbances.
With some troubleshooting maneuvers up your sleeve and armed with newfound knowledge about what could be lurking behind that pesky message on your screen – you’ll be well-equipped to overcome this obstacle. Now go forth, intrepid iPhone user, and conquer the “Cannot Connect to Server” error!
Troubleshooting Techniques for “Cannot Connect to Server” Issue on an iPhone
If you’re an iPhone user, chances are you’ve encountered the frustrating “Cannot Connect to Server” issue at some point. It’s like trying to catch a butterfly with a broken net – super annoying and seemingly impossible. But fear not, my friend! I’m here to help you navigate through this technological labyrinth.
First things first, let’s assess the situation. Is it just one app that’s causing this trouble or is your entire phone unable to connect? If it’s just one app misbehaving, try closing it and reopening it again. Sometimes apps can get a little temperamental and need a good old-fashioned restart. If that doesn’t work, check if there are any updates available for the app in question. Developers often release updates to address bugs and connectivity issues.
But what if your whole iPhone seems to be on strike against server connections? Don’t fret! There are still some nifty tricks up our sleeves. One of the easiest troubleshooting techniques is simply restarting your device. This might sound cliché, but trust me when I say that technology has its own version of magical spells – turning something off and on again can actually do wonders!
Now let’s delve into more advanced territory: checking your Wi-Fi settings. Is everything properly configured? Are you connected to the right network? Sometimes our iPhones decide they want a private party with an invisible Wi-Fi network instead of connecting us to Aunt Mildred’s famous internet connection next door. Here’s how we tackle this beast:
1) Go into “Settings” on your iPhone 2) Tap “Wi-Fi” 3) Make sure the toggle switch is turned on (it should be green) 4) Check if you’re connected to the correct network – sometimes those sneaky neighbors have similar names! 5) If all else fails, tap on the network name and choose “Forget This Network,” then reconnect from scratch
So there you have it – troubleshooting techniques for the pesky “Cannot Connect to Server” issue on your iPhone. With a little patience and some tech-savvy moves, you’ll be back in the online realm before you know it. Remember, technology may seem daunting at times, but with the right techniques up your sleeve, you can conquer any server connectivity problem that comes your way!
Solving Persistent “Cannot Connect to Server” Problems in iPhones
Are you tired of that persistent “Cannot Connect to Server” message popping up on your iPhone? Frustrating, right? Well, fear not my friend, for I am here to help you solve this pesky problem once and for all. So sit back, relax, and let’s dive into the world of troubleshooting.
First things first, let’s check if it’s a simple connectivity issue. Is your Wi-Fi turned on? It may sound silly, but sometimes we overlook the simplest solutions. Swipe up from the bottom of your screen to access the Control Center and make sure that Wi-Fi is enabled. If it already is, try toggling it off and on again just to be sure. You’d be surprised how often this does the trick.
If Wi-Fi isn’t the culprit here or if you’re still facing issues after enabling it, let’s move on to checking your network settings. Go to Settings > General > Reset > Reset Network Settings (bear in mind this will erase your saved Wi-Fi passwords). This nifty little trick can often resolve any misconfigurations or glitches that might be causing connection troubles.
Now that we’ve covered some basic steps, let’s delve into more advanced troubleshooting techniques. Is there a chance that your iPhone’s software needs an update? Head over to Settings > General > Software Update and see if there are any updates available for download. Updating your device can sometimes fix bugs or compatibility issues with certain servers.
In conclusion, solving those persistent “Cannot Connect to Server” problems in iPhones may require a bit of detective work but fear not! By checking connectivity status first and then diving deeper into network settings and software updates if needed – you’ll soon find yourself browsing the web without any hiccups whatsoever! Remember these troubleshooting steps: enable Wi-Fi from Control Center; reset network settings when necessary; keep software updated as required. So go ahead my friend – conquer those server connection issues and enjoy seamless browsing on your iPhone.
Our resident iPhone expert, Lee has been an iOS user since the iPhone 3GS was launched back in 2009. When he's not troubleshooting Apple devices, you can find Lee cooking up a storm in the kitchen (with the help of his favourite recipes apps, of course).
Read more from Lee
How to Customize Your iPhone Alarm: Change the Sound and More
Solve the mystery: how to change amazon from spanish to english on your iphone, leave a comment cancel reply.
Save my name, email, and website in this browser for the next time I comment.
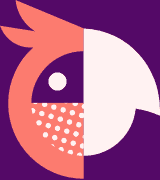
Apps UK International House 12 Constance Street London, E16 2DQ
Privacy Policy
Dr.Fone Basic

- Data Recovery iPhone Data Recovery Android Data Recovery
- Data Eraser iPhone Data Eraser Android Data Eraser
- System Repair iPhone System Repair Android System Repair
- iTunes Repair Fix iTunes Errors
- Phone Transfer Phone to Phone Transfer
- Password Manager Recover and keep all your passwords in one place
- Dr.Fone - Data & Photo Recovery Recover lost or deleted data from Android
- MobileClean - Phone Cleaner Free up storage on iPhone in one-tap
- Dr.Fone Air Online phone data management and screen mirror

- Video Tutorial
- Download Center
- Remove iCloud Activation Lock Without Password!
- How To Unlock Samsung Phone Without Losing Data?
- WhatsApp Marketing & WhatsApp Transfer Tips
- Forgot the Apple ID and Password?
- How to Bypass Google Account Verification (FRP)?
- How to Fix iOS/iPadOS 17 Update Problems?
- How To Get into Locked iPhone/iPad/iPod Touch?
- How To Remoce MDM from iPhone and iPad?
- How To Transfer Data from Android to iPhone 15?
- Forgot iPhone/iTunes Backup Password?
- How To Unlock a SIM Locked iPhone?
- How to Sell Your Old Phone Safely?
- How To Bypass Screen Time Passcode?
- Best AI Tools for All Use Cases AI
- Find More Topics
- Back up Phone Data
- Recover Phone Data
- Delete Phone Data
- Phone Data Transfer
- Social App Transfer & Backup
- Manage Phone Data
- Fix Device Issues
- Remove Device Locks
- Change Phone Location
- Mirror Phone Screen
- iOS & Android Tips
- DOWNLOAD DOWNLOAD DOWNLOAD
- Pricing Pricing
12 Proven Ways to Fix 'iPhone/iPad/Mac Safari Cannot Connect to Server'

Daisy Raines
Jun 05, 2024 • Filed to: Mobile Repair Solutions • Proven solutions
Browsers hold a significant role in providing users with accessibility to the internet and surfing websites. With multiple browsers like Google Chrome, Mozilla Firefox, and Opera taking over the market, Apple came up with its dedicated browser for effective usability for its users. Where Safari is not supported across non-Apple devices, Apple devices have found this browser to be extremely device-friendly.
However, amidst the use of Safari for surfing across the internet, there are multiple problems reported related to the browser. One such issue is Safari cannot open the page because the server cannot be found . To resolve such concerns across your Safari app, the article comes up with a set of proven ways that can provide you a breakthrough from issues like Safari cannot connect to the server.
Part 1: Why Does My Safari Says Cannot Connect to Server?
Part 2: how to fix safari cannot open page because server cannot be found, fix 1: check the internet connection, fix 2: double-check the website url, fix 3: reload safari browser's web page, fix 4: disable content blocker, fix 5: clear safari cache and data, fix 6: use the ip address of the url for searching, fix 7: disable firewall and antivirus on mac, fix 8: modify dns settings, fix 9: reset your network settings, fix 10: force restart your iphone/ipad, fix 11: provide separate ssid name for 2.4 ghz and 5 ghz, fix 12: update your iphone/ipad/computer, part 3: use an advanced tool to fix safari cannot connect to server, bonus tip: is safari better than chrome.
You can watch the video below to fix Safari Cannot Connect to Server issue with Wondershare Dr.Fone
Safari is quite important for macOS and iOS users for its significance as a default browser across the device. Rather than downloading other browsers and taking up space on the device, users prefer staying across this device. However, while using this browser, there is a chance of having multiple issues in browsing data properly. One such issue involves Safari cannot open a page because the server cannot be found . This is possible due to many reasons across the browser. One effective reason is the incorrect URL of the website that is being accessed.
While discussing more technical reasons for this issue, the user can come across the problems that may occur across the DNS server of the certain website that is being accessed. Following, your iOS device may record such an error due to problems across the internet network and browsing data or cache of the browser. With such basic and direct issues within the browser, it usually happens that Safari cannot connect to the server .
This part puts in the discussion of how a user can resolve the issue of Safari cannot open a page because the server cannot be found . With all fixes listed down for the respective devices, users will be able to take a particular resolution for the problem they have been facing for a while using Safari on their Mac or iOS device.
Rather than moving across advanced solutions directly, the first perfect solution to this problem is to check the internet connection you are using across the device. If you are using an iPhone or iPad, it would be better if you could shift your Wi-Fi connection to a cellular network. On the other hand, you can also shift from one Wi-Fi connection to another operable Wi-Fi connection across your Mac or iOS devices.
Software problems can be a case of Safari not connecting to the server . This, however, can be a basic mistake of writing the wrong URL across your browser. Make sure that you always check the URL whenever using Safari on your device. If the URL isn't correct, Safari will never take you across the required platform that you wish to move to.
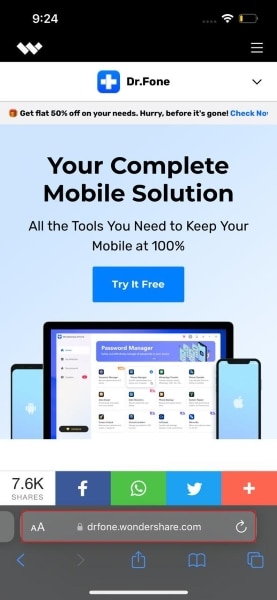
Another basic solution to resolve the problem of Safari cannot open a page because the server cannot be found by reloading the browser's web page. This may resolve the errors as your device may have had a disrupted network momentarily. To reload a web page on your iPhone or iPad, you are required to find the “Reload” button across the browser's interface.
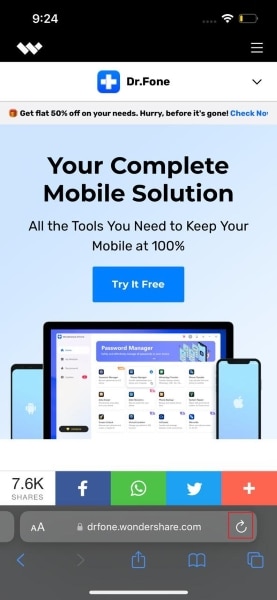
To reload your Mac's Safari web page, you need to use the shortcut key of “Command + Option + R” to reload the web page. On reloading, the link may work with stable internet connectivity.
The next step to resolve the problems of Safari server cannot be found across a certain website is by disabling the content blocker extensions across your Safari application. To make this happen, you need to operate with the following steps:
For iPhone/iPad
- Step 1: Open the Safari application on your device and proceed to the URL that you used to access the content blocker extension.
- Step 2: Once opened, click on the letter-based icon on the left side of the URL box to access the option of “Website Settings” from the menu.
- Step 3: Disable the option of “Use Content Blockers” on the next screen to conclude.
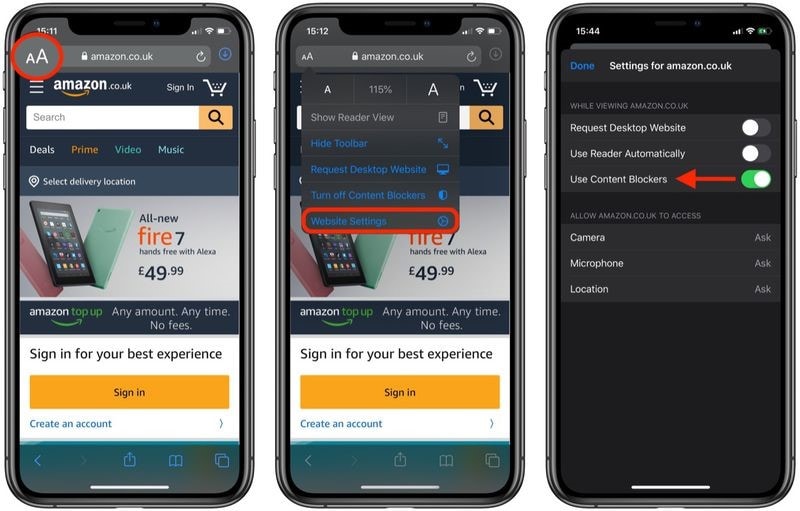
- Step 1: Open the Safari application on your Mac and proceed to the “Safari” tab to open the “Preferences” option. Now, proceed into the “Website” section from the top section of the next window.
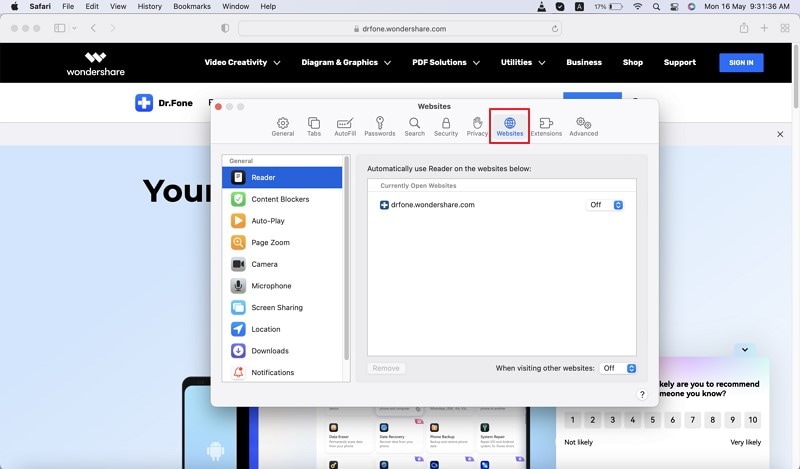
- Step 2: Find "Content Blockers" in the "General" panel and click on the specific content blocker extension and tap "Remove" to disable it from your Mac.
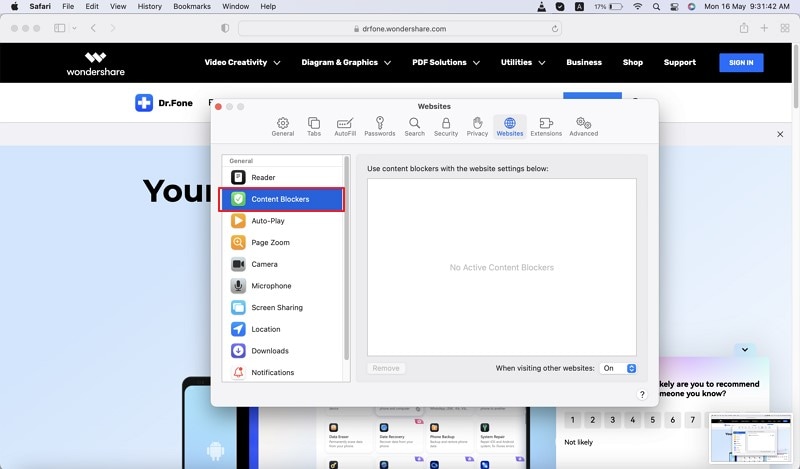
Another impressive solution to the problem of Safari cannot connect to the server is by clearing the cache and data of the browser from the device. This removes all the excess data from the browser and makes it functional with better performance across the device. To make sure you execute this successfully, look across the provided steps:
- Step 1: Open "Settings" on your iPhone or iPad and proceed to the "Safari" option in the list. On the next screen, click on the "Clear History and Website Data" option to proceed.
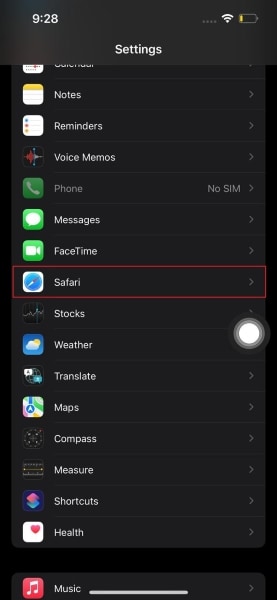
- Step 2: Select the button displaying the option of “Clear History and Data” across the prompt window to execute the process.
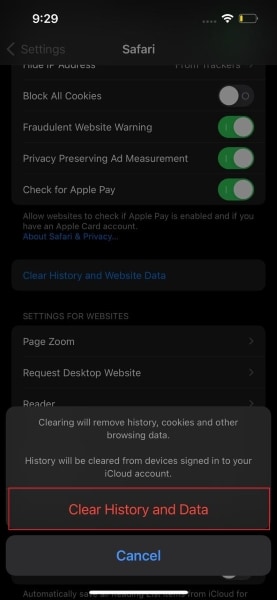
- Step 1: Proceed by turning on the Safari app on your Mac. Move into the "History" tab from the top and select "Clear History…" from the drop-down menu.
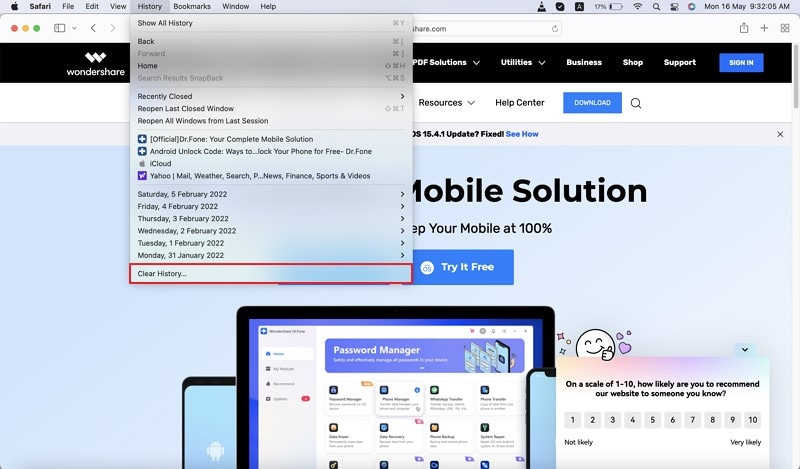
- Step 2: Set the time period for clearing the cache and data from Safari and tap “Clear History” to execute the process.
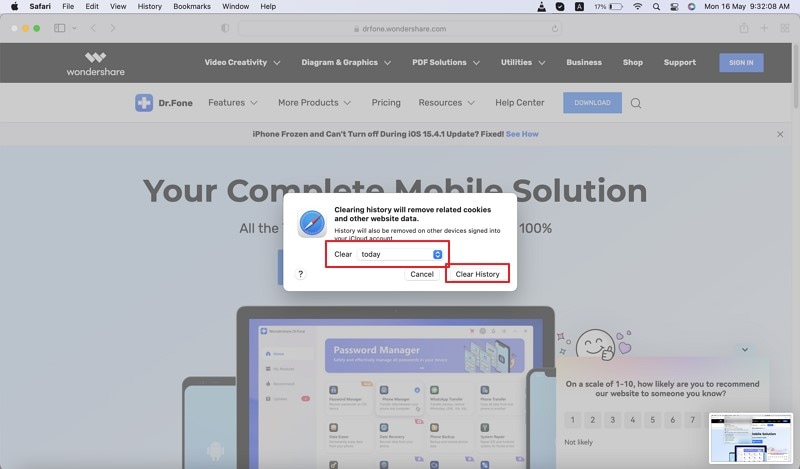
A simple scenario that can be tested under this case is by searching the IP address of the target URL that is being searched across Safari. If the search is successful, this leads to a DNS server problem that can be fixed without putting the devices across any change.
If you are failing to fix the issue of the Safari server cannot be found across your Mac, you should surely check the firewall and antivirus that you may be using across the device. Usually, firewalls and antivirus platforms can hinder the browsing process unnecessarily. To make sure this does not happen, you should disable the firewall on the Mac, which can be done as follows:
- Step 1: Select the Apple logo on the extreme top-left of the Mac and select “System Preferences” from the drop-down menu.
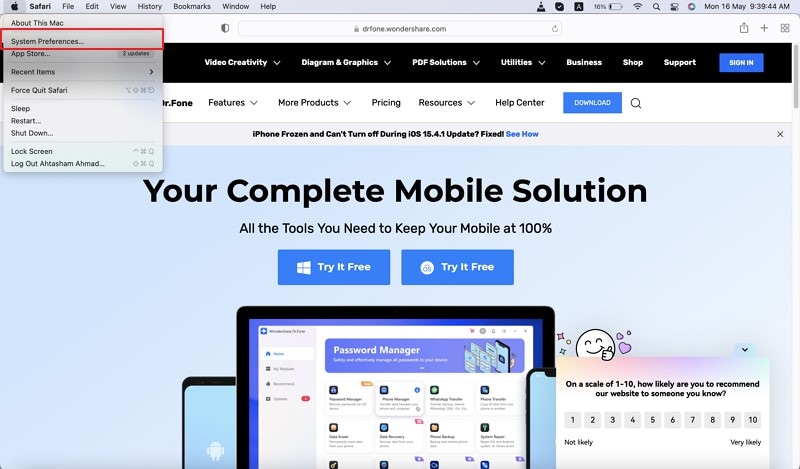
- Step 2: On the next screen, you are advised to proceed to the “Security & Privacy” section.
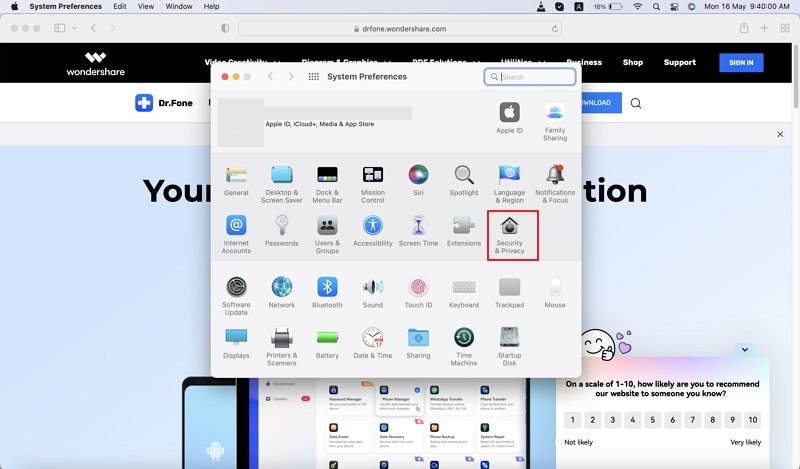
- Step 3: Find the “Firewall” section on the next screen and click on “Turn Off Firewall” to disable it across your Mac.
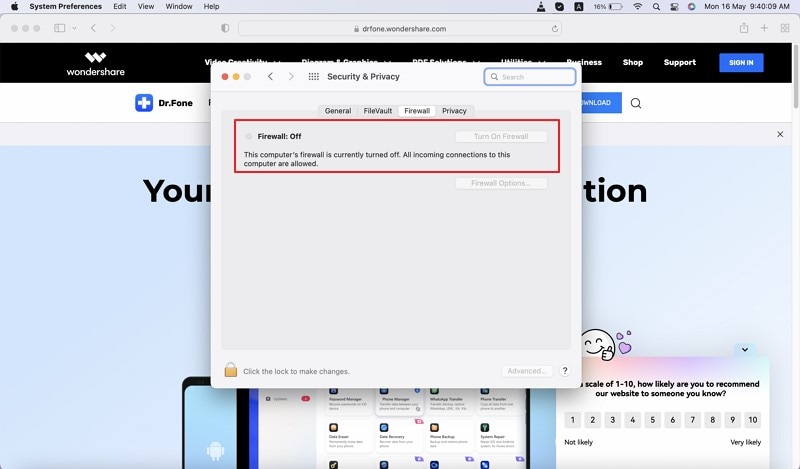
If you have any antivirus installed on your Mac, you need to open and disable all its functions on the Mac so that it does not hinder the browsing process across Safari.
The function of DNS or Domain Name System is to allow users to open a specific webpage across the browser. There might be a case where the DNS settings of the device have been changed for several reasons. To avoid such cases and reset the DNS settings, you need to go across the following steps for your devices:
- Step 1: Redirect to the "Settings" of your iPhone or iPad and open the "Wi-Fi" option available in the list.
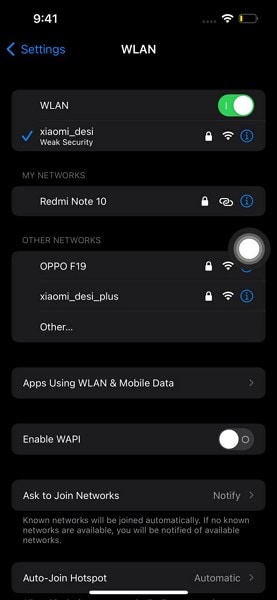
- Step 2: Proceed to the preferred Wi-Fi network that you use and click on the "Configure DNS" button.
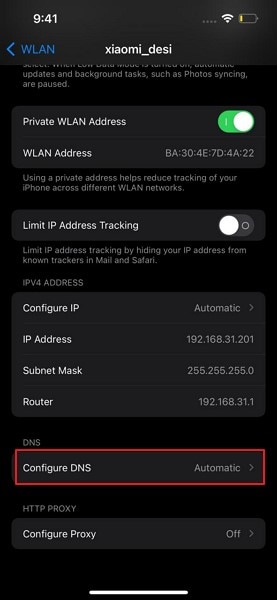
- Step 3: Select the “Manual” tab and add the following server address – 8.8.8.8 or 8.8.4.4. After adding it, check Safari if it's operational or not.
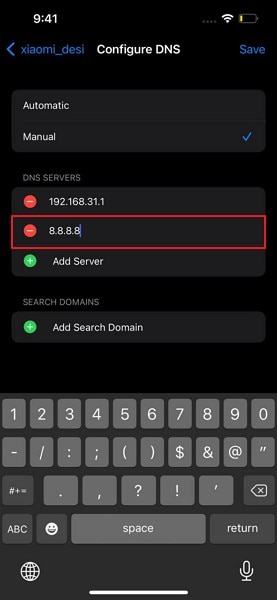
- Step 1: Click on the Apple icon and proceed into the "System Preferences" section from the drop-down menu. Select "Network" in the next window.
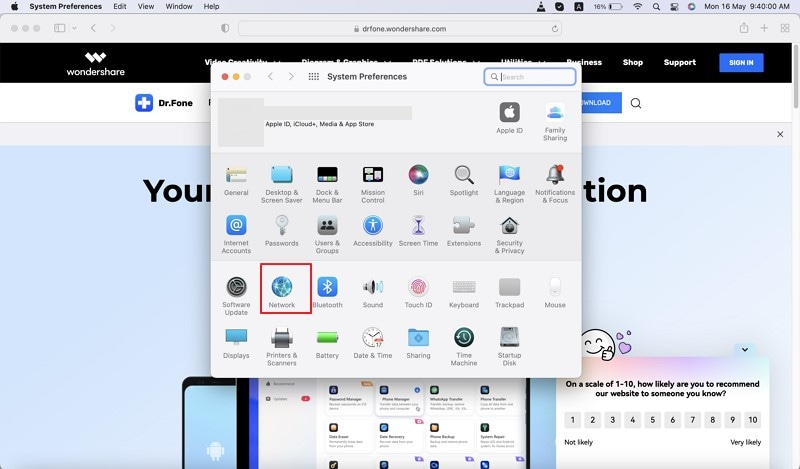
- Step 2: You are required to select the network you are connected with. Proceed to the "Advanced" tab and select the "DNS" section across the next window. Click on the "+" icon adjacent to the IPv4 or IPv6 addresses option.
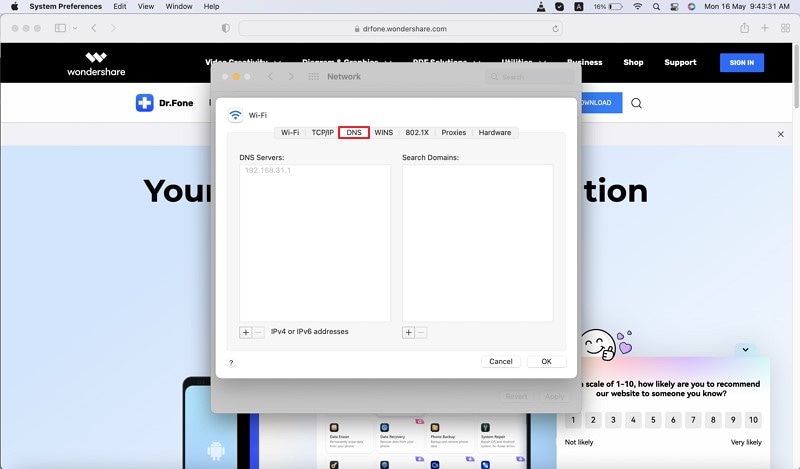
- Step 3: Type in new DNS IP addresses on the next screen. You can add 8.8.8.8 or 8.8.4.4 and click “OK.”
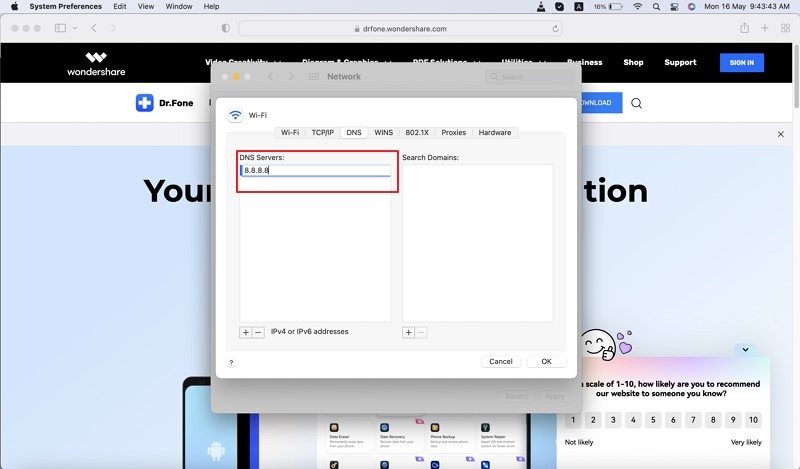
If the problem with your network persists, it would be best if you could reset the network settings of your devices. To execute the process, go through the following steps in detail:
- Step 1: Lead into the "Settings" application of your iOS device and open the "General" section. Scroll down and select the feature “Transfer or Reset iPhone/iPad” in the next window.
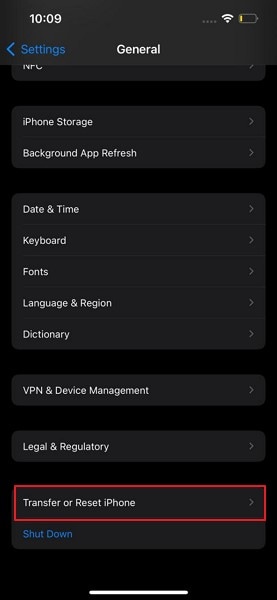
- Step 2: On the next screen, click on “Reset” across the bottom of the window and select “Reset Network Settings” to reset the network settings on the device.
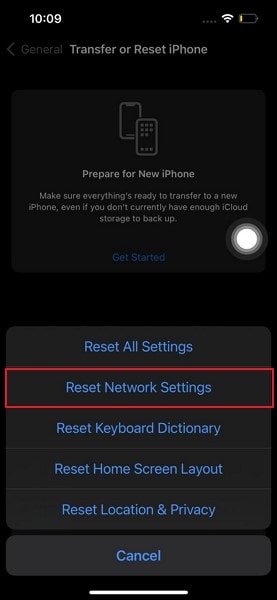
- Step 1: Click on the “Wi-Fi/Cellular” icon on the top panel of the window of your Mac to open the network settings. After that, select ‘Network Preferences…” on the protruding menu to lead to a new screen.
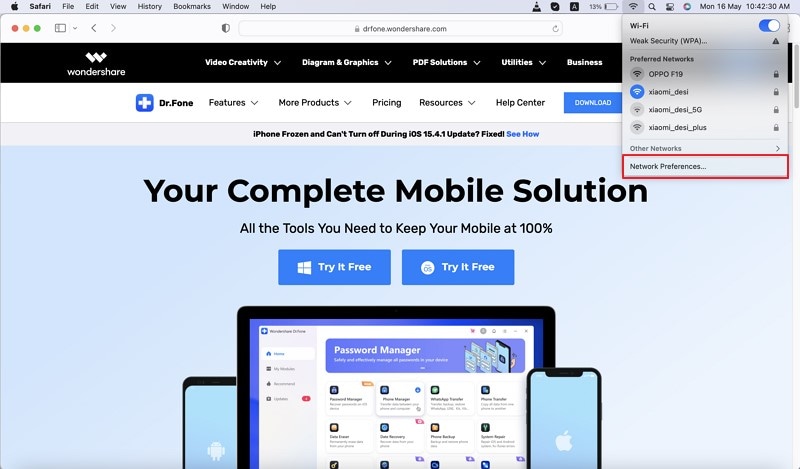
- Step 2: You have to access the “Advanced” settings of the Wi-Fi. Now , c lick on the appropriate network on the panel and tap on the “-“ icon to remove the network from the device. Reconnect again to establish a renewed connection with the device.
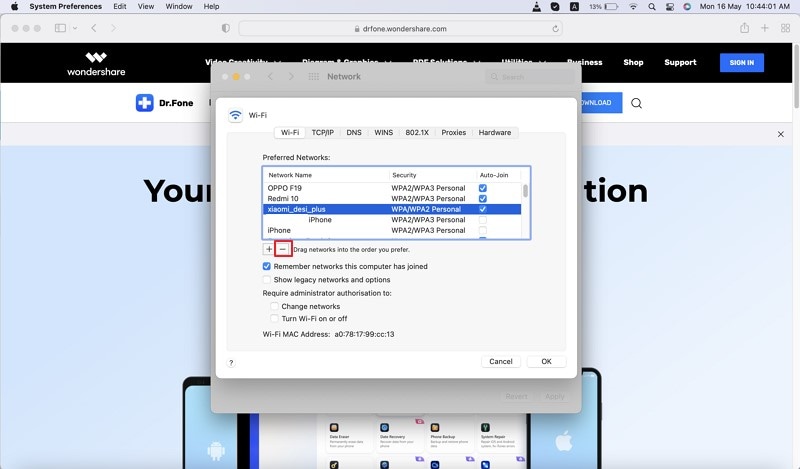
Usually, your iOS devices may malfunction due to some software glitches across them. To avoid such a case, it is perfect if you force restart these devices to resume their operations with perfection. To force restart your device, you need to follow the steps shown below:
For iPhone/iPad with Home Button
- Step 1: Hold the “Home” button and “Power” button of your device for a few seconds.
- Step 2: Once the Apple logo appears on the screen, leave the buttons to force restart successfully.
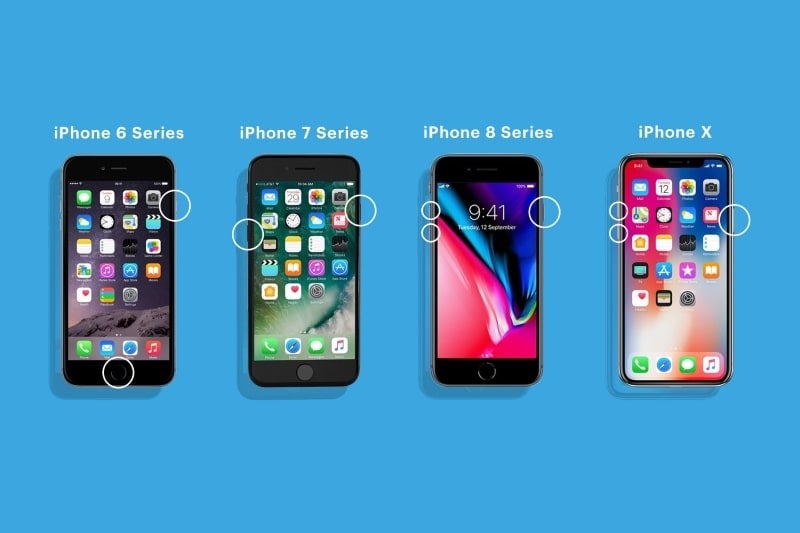
For iPhone/iPad without Home Button
- Step 1: Hold your iPhone/iPad and tap the “Volume Up” button followed by the “Volume Down” button. Hold the “Power” button for a few seconds.
- Step 2: The Apple logo will appear on the screen after a while. As it appears, leave the button.
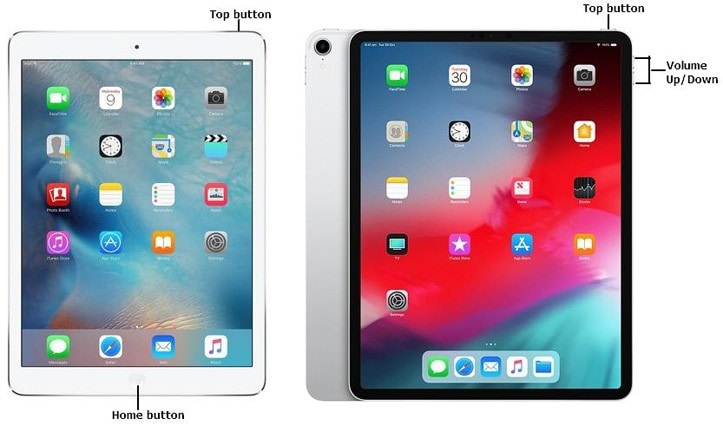
For users who have a 2.4 GHz and 5 GHz network with the same SSID or Wi-Fi name, it would make Safari function abnormally. To avoid such a case, it would be perfect if you could change the SSID for the 2.4 GHz and 5 GHz networks.
If none of the solutions resolve the problem of Safari cannot open a page because the server cannot be found , it would be perfect for checking for updates across your devices. To update your Apple devices, look over the steps shown below:
- Step 1: Open the “Settings” of your iOS device and proceed to the ‘General’ settings. Click on “Software Update” on the next screen and lead to a new window.
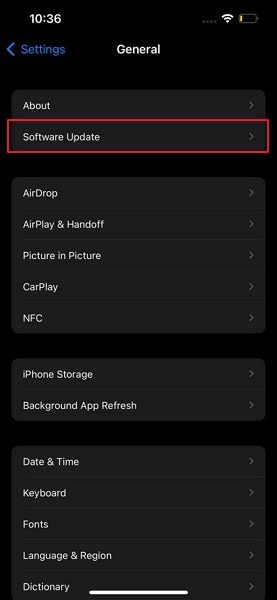
- Step 2: The device automatically searches for an update. If there is, click on “Download and Install” to update your iOS device.
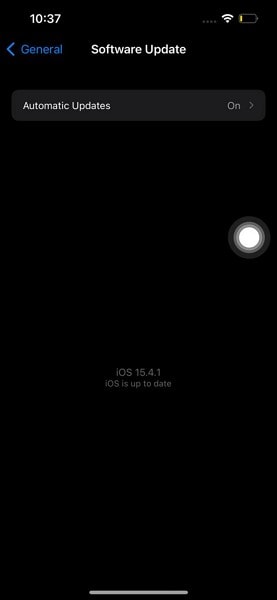
- Step 1: To update your Mac, click on the "Apple" logo on the top-left and select the "About This Mac" option.
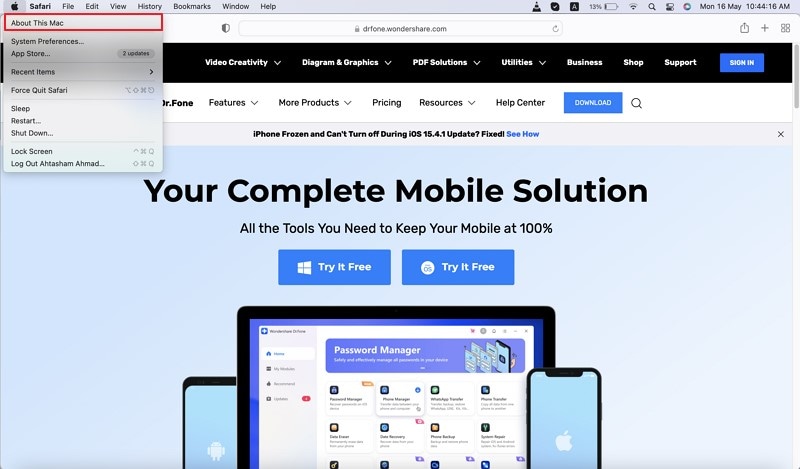
- Step 2: As a new window opens up, click on the "Software Update…" button and let the Mac check for updates. If there are updates for the Mac, click on “Update Now” to update the device.
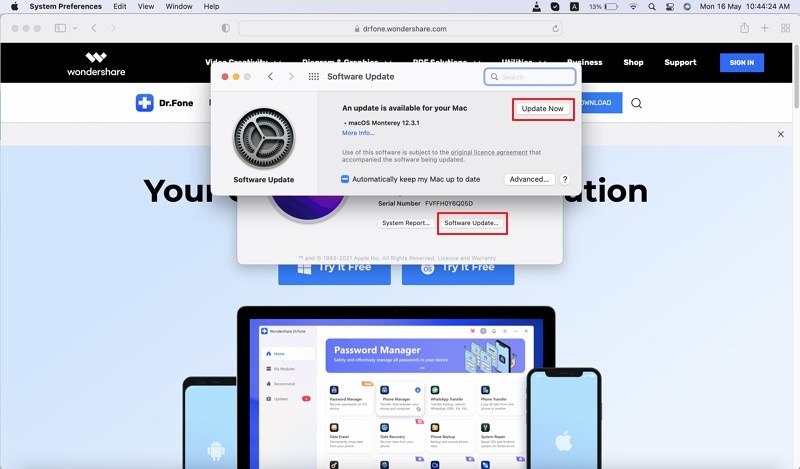
There are several cases where you have to consider an advanced tool to resolve problems like Safari cannot open a page because the server cannot be found . Under such a case, you should consider using Dr.Fone – System Repair (iOS) as a quick solution to the iOS problems that you are facing in your device. Along with it being simple and effective, there are several features that make it an optimal choice in the market:
- Repairs all major kinds of iOS errors and problems in your device.
- Works for all kinds of iPhone, iPad, and iPod devices.
- Completes the repairing process in a few clicks.
- Does not remove the data of the iOS device, which makes it an exceptional choice.
To know more about how you can recover from the problem of “ Safari cannot open page because server cannot be found ” using Dr.Fone – System Repair (iOS), go through the following steps in detail:
Step 1: Access System Repair
Launch the latest version of Dr.Fone that is downloaded on your desktop. Proceed to connect the iOS device with a cable connection. Click on “System Repair” and proceed to the next screen.

Step 2: Launch Standard Mode
As the device is detected, you will find the option of “Standard Mode” on your front. Click on it and lead to the next screen.

Step 3: Verify Device Details
The platform detects the model and system version of the device automatically. As it displays on the front, verify the data and click on “Start.”

Step 4: Install iOS Firmware
The iOS firmware is downloaded and verified across the platform. Once done, click on “Fix Now” to install the firmware on the device successfully.

Safari and Chrome are two unique and exceptional browsers available for users. While working on iOS devices or Mac, people get confused about using any of these browsers for better functionality. To make the selection easier, the following table displays a clear distinction between Safari and Chrome as follows:
With clear instructions provided in the article, the users will be able to resolve the issue of Safari cannot open a page because the server cannot be found . To make sure that you are no longer in such an issue, follow the advised methods in detail without putting yourselves in any further complexities.
You Might Also Like

Other Popular Articles From Wondershare

staff Editor
Generally rated 4.5 ( 105 participated)
iPhone Apps Problems
- 1. iMessage Not Working
- 2. Apps Disappeared From iPhone
- 3. Apps Keep Crashing on iPhone
- 4. Google Calendar Not Syncing
- 5. iPhone Calendar Not Syncing
- 6. iPhone Calendar Problems
- 7. Find My iPhone Problems
- 8. Apple CarPlay Not Working
- 9. Safari Cannot Connect to Server
- 10. Safari Not Working
- 11. iPhone Notes Icon Missing or Hidden
- 12. iPhone Apps Crashing
- 13. Health App Not Tracking Steps
- 14. Health App Not Working
- 15. iPhone App Not Updating
- 16. iPhone Alarm Not Working!
- 1. AOL Mail Not Working
- 2. Mail Not Connect to Server
- 3. Email Disappeared from iPhone
- 4. Gmail Not Working on iPhone
- 5. iPhone Email Won't Update
- 6. iPhone Voicemail Not Working
- 7. Reset Voicemail Password
- 8. Yahoo Mail Not Working
- 9. iPhone Asking for Email Password
- 10. iPhone Hotmail Not Working
- 1. Whatsapp Not Working on iPhone
- 2. YouTube Not Working on iPhone
- 3. Youtube Search Not Working
- 4. WhatsApp Calls Won't Ring on iPhone
- 5. Facebook App Problems on iPhone
- 1. TinyUmbrella Not Working
- 2. TinyUmbrella Introduction
- 3. TinyUmbrella Fix Recovery
- 1. iPhone Couldn't Be Activated
- 2. Ghost Touch on iPhone 13/12/11
- 3. Save A Water Damaged iPhone
- 4. iPhone Got Bricked
- 5. Identify Refurbished iPhones
- 6. iPhone Attempting Data Recovery
- 7. iPhone Boot Loop
- 8. Resurrect Dead iPhone
- 9. iPhone Says Searching
- 10. iPhone Won't Reset
- 11. Recently Deleted Photos Album Miss
- 12. iPhone 13 Stuck On White Screen
- 13. iTunes Unknown Error 1100
- 14. iPhone 13 Camera Black
- 15. iPhone/iTunes Error 4013
- 16. iTunes Error 11
- 1. Digital Phone Doctor
- 2. iPhone Doctor Software
- 3. Best iPhone Repair Software
- 4. Dr. Phone Fix
- 5. Use RecBoot to Exit Recovery Mode
- ● Manage/transfer/recover data
- ● Unlock screen/activate/FRP lock
- ● Fix most iOS and Android issues
Apple’s Worldwide Developers Conference to kick off June 10 at 10 a.m. PDT with Keynote address
The Keynote will be available to stream on apple.com , the Apple Developer app, the Apple TV app, and the Apple YouTube channel. On-demand playback will be available after the conclusion of the stream.
Looks like no one’s replied in a while. To start the conversation again, simply ask a new question.
Safari Cannot Connect to Server (Google)
This is driving me crazy. On my MacBook, Safari has stopped accessing ANY Google or Google-related site. I've done all the usual things like reinstalling Safari, clearing caches, resetting DNS, checking firewall etc, but absolutely nothing works.
Any other ideas?
Posted on Feb 25, 2020 3:37 PM
Similar questions
- Safari cant connect to server Help me! Nothing is loading on safari on my macbook air… everything works but safari. Whenever i try to look something up i get “Safari Can’t Connect to the Server” I have restarted my mac, reloaded the page, cleared my history and cache and whatnot.. yet nothing is fixing it. [Image Edited by Moderator to Remove Personal Information] 498 1
- Safari on MacBook Pro cannot find server of most websites suddenly. I never had an issue with my MacBook Pro until now - no matter what website I type in, Safari “Can’t Find the Server.” The OS is updated & internet connection is fine (every other device connects just fine as well). Please advise. 2543 1
- my mac safari cant connect to the server I cant visit any site on my safari it says " safari cant connect to the server" I clear all history my connection is fine. my firefox is fine. I dont know whats the issue. 1724 3
Loading page content
Page content loaded
Feb 25, 2020 3:47 PM in response to FrustratedWomble
What’s the text of the error message being received when attempting to connect to Google services?
What does a traceroute show for the failure? (Don’t post the output here, but see how many hops you get...)
Any add-on anti-malware, add-on anti-cirus, add-on cleaners, add-on VPN clients, or add-on firewalls in use here?
Rebooted your router?
See if DuckDuckGo is working, as an alternative to Google search?
Feb 25, 2020 4:25 PM in response to MrHoffman
Many thanks for this - I've just managed to solve it.
I have Little Snitch installed and thought I had already checked it, but it turns out I didn't check it properly. I was checking the Google configurations and not the Safari configurations where there was a rule to block all connections to Google. So I deactivated that and created a new rule to allow connections to Google and everything works just fine now.
Thanks again for your help.

IMAGES
VIDEO
COMMENTS
Step 1: Open Settings and tap on Wi-Fi. Tap the (i) icon of the chosen Wi-Fi network. Step 2: Then choose "Configure DNS" and then tap on "Manual". Step 3: In the "Add Server" option, add Google DNS server as 8.8.8.8 or 8.8.4.4. Step 4: Now, check if you are able to use the Safari browser.
If you can't load a website or webpage, or Safari quits unexpectedly, follow these steps. Connect to a different network. Try to load a website, like www.apple.com, using cellular data. If you don't have cellular data, connect to a different Wi-Fi network, then load the website. If you're using a VPN (Virtual Private Network), check your VPN ...
Launch the program. Select "Standard Mode" from the app UI. Step 2: Connect your iPhone to the PC through a USB. If the phone is running in normal mode, unlock it and press "Trust" on the device's screen. Sometimes, the tool might not be able to detect the device.
Step 1. Go to the "Settings" menu and then, "General". After that, tap on the "Reset" option to move forward. Step 2. Eventually, tap "Reset Network Settings" and when the dialog box appears for confirmation of modifying the settings, then go for a reset. How to Fix Safari Cannot Find Server on iPhone.
Fill in everything as needed. System Preferences>Network>choose interface>Advanced>Proxies Tab, make sure none are set, like for HTTP & HTTPS. System Preferences>Network, unlock the lock if need be, highlight the Interface you use to connect to Internet, click on the advanced button, click on the DNS tab, click on the little plus icon, then add ...
Open Settings > Wi-Fi. Tap on the small i next to your network's name and select Configure DNS. Now, tap on Manual > Add Server and add 8.8.8.8 or 8.8.4.4. This is Google's DNS server. Exit from the settings and launch Safari to see if the issue "Safari cannot establish secure connection" has been resolved.
Step 1: Open the Settings app on the iPhone. Step 2: Navigate to Safari > Content Blocker and turn off the service for the Safari browser. 5. Modify DNS Settings. One of the prime reasons you are ...
Simply refresh the Safari browser's web page by pressing Ctrl + Fn + F5 on your Mac's keyboard. If you are using an iPhone or iPad, just tap on the Reload icon. 4. Disable Content Blocker. Content blocking extensions on the Safari browser prevent the app from opening unwanted ads and malicious websites.
By systematically following these steps, you can effectively troubleshoot and address the "Safari cannot connect to server" issue on your Mac, ensuring seamless browsing experiences and unhindered access to websites. How to Fix Safari Cannot Connect to Server on iPhone/iPad
"Safari can't open the page because it can't find the server" In some cases, the problem appears to be DNS-related : some sites and other network services load properly, but others (known to be ...
But, despite being so competent and fast, Safari can also put you through some problems. Safari cannot connect to server or Safari can't find server are two common issues you might face with this browser. The reason your iPhone or iPad Safari cannot connect can be related to the device or your internet connection; figuring it out might take time.
Otherwise, the Safari definitely cannot connect to server and load. Or you can directly reset the network connection by doing the steps below. Step 1: Navigate to the Settings > General on iPhone. Step 2: Click on Reset > Reset Network Settings buttons. Step 3: Enter password if needed.
To get started, browse to Apple > System Preferences > Network. Find the network option in the preferences. From this window, select your connection, then click on the Advanced tab, followed by DNS. Next, click on the (+) icon next to IPv4 or IPv6 addresses. Click on the DNS tab.
This will reset Safari. To shut down your phone, press and hold the sleep/wake button until a slider appears. Slide to the right to power off your phone. For iPhone X and above, press and hold the side button and one of the volume buttons until the slider appears. Then slide it to the right to power off your phone.
1) Go into "Settings" on your iPhone. 2) Tap "Wi-Fi". 3) Make sure the toggle switch is turned on (it should be green) 4) Check if you're connected to the correct network - sometimes those sneaky neighbors have similar names! 5) If all else fails, tap on the network name and choose "Forget This Network," then reconnect from ...
Toggle. Occasionally, the iPhone sees the network but refuses the server connection. When this happens, toggling between connection types can help the phone reset and reconnect. If you're using a wireless network, turning the Wi-Fi function on and off in the Settings menu may work. For 3G/4G and Edge, go into the Settings menu, turn on Airplane ...
Safari cannot connect to the server. Hi, It seems every few days to a week of my MacBook Pro (13-inch, M1, 2020) being left on I inexplicably cannot browse any websites in Safari, nor does Software Update or the App Store work. On either external LAN adapter, Wifi or using my iPhone as a hotspot. I can open Terminal and ping, for example, www ...
iPhone 13 problem with safari For the past several months, I frequently receive message that " cannot connect to the server because it cannot be found". I have followed the suggestions previously made such as clearing Safari history; restarting phone. The only reliable solution is to force a restart of the phone.
It seems that discontinuing and restarting the EDGE and WiFi components in the iPhone can restore connectivity. Reset network settings Tap Settings, tap General, tap Reset, tap Reset Network Settings. This will cause your iPhone to restart, and will delete any stored Wi-Fi passwords as well as DNS settings and more.
5. Connect your iPhone to your Mac via USB. Go to Network Utility (cmd+space and type "network utility") Go to the "Info" tab. Click on the drop down menu that says "Wi-Fi" and select "iPhone USB" as shown here: You'll find an IP address like "xxx.xxx.xx.xx" or similar.
Jul 2, 2015 8:06 PM in response to fcass. plug it into iTunes on a computer and attempt a restore. see if your service comes back on. Hopefully its a software thing and not hardware. My iphone 5s won't connect to a server. .
For iPhone/iPad. Step 1: Redirect to the "Settings" of your iPhone or iPad and open the "Wi-Fi" option available in the list. Step 2: Proceed to the preferred Wi-Fi network that you use and click on the "Configure DNS" button. Step 3: Select the "Manual" tab and add the following server address - 8.8.8.8 or 8.8.4.4.
I was checking the Google configurations and not the Safari configurations where there was a rule to block all connections to Google. So I deactivated that and created a new rule to allow connections to Google and everything works just fine now. Thanks again for your help. Safari Cannot Connect to Server (Google) . Support.