How To Stop Safari From Opening App Store

- Software & Applications
- Browsers & Extensions


Introduction
Safari is a widely used web browser on Apple devices, known for its sleek interface and seamless integration with the iOS ecosystem. However, some users have encountered a frustrating issue where Safari unexpectedly redirects to the App Store, disrupting their browsing experience. This can be particularly bothersome when you're in the midst of reading an article, shopping online, or simply trying to access a website.
The automatic redirection to the App Store can occur due to various reasons, such as outdated software, cached data, or certain settings within Safari. Fortunately, there are several effective methods to address this issue and prevent Safari from opening the App Store without your consent. By implementing these solutions, you can regain control of your browsing sessions and enjoy a hassle-free experience on your iOS device.
In the following sections, we will explore three practical methods to resolve this issue and restore the smooth functionality of Safari. Whether you're encountering this problem for the first time or have been dealing with it persistently, these solutions are designed to provide you with clear steps to mitigate the unwanted App Store redirects. Let's delve into these methods and empower you to take charge of your Safari browsing experience.
Method 1: Disable Automatic App Store Redirects
If you find Safari unexpectedly redirecting to the App Store, it's essential to address this issue promptly. One effective method to regain control over your browsing experience is to disable the automatic App Store redirects within Safari. By implementing the following steps, you can prevent Safari from interrupting your browsing sessions with unwarranted App Store openings.
Adjusting Settings in Safari:
- Open the "Settings" app on your iOS device and scroll down to find "Safari."
- Tap on "Safari" to access its settings.
Disabling App Store Redirects:
- Within the Safari settings, locate the "Open Links" option.
- Select "Open Links" and choose the "In Background" option. This setting prevents Safari from automatically redirecting to the App Store when you tap on a link.
Enabling Content Blockers:
- Consider using content blockers to prevent unwanted redirects and intrusive pop-ups while browsing. These can be accessed and managed within the Safari settings under "Content Blockers."
By adjusting these settings, you can effectively disable the automatic App Store redirects in Safari, allowing for uninterrupted browsing sessions without unexpected interruptions. It's important to note that these steps may vary slightly depending on the iOS version you are using. However, the fundamental approach remains consistent across different iterations of the operating system.
Implementing these changes empowers you to take charge of your browsing experience, ensuring that Safari operates in a manner that aligns with your preferences. By disabling automatic App Store redirects, you can browse the web with confidence, knowing that your browsing sessions will not be disrupted by unwarranted App Store openings.
Method 2: Clear Safari History and Website Data
When Safari unexpectedly redirects to the App Store, it can be indicative of underlying issues within the browser's history and website data. Clearing this data can often resolve such disruptions and restore the smooth functionality of Safari. By following the steps outlined below, you can effectively clear Safari's history and website data on your iOS device, potentially mitigating the unwanted App Store redirects.
Accessing Safari Settings:
- Begin by launching the "Settings" app on your iOS device.
- Scroll down and locate the "Safari" option within the settings menu.
Clearing History and Website Data:
- Within the Safari settings, tap on "Clear History and Website Data."
- Confirm the action when prompted. This process will remove your browsing history, cookies, and other site data stored within Safari.
Additional Considerations:
- It's important to note that clearing history and website data may log you out of websites and remove any saved preferences for websites you frequently visit.
- After clearing this data, you may need to re-enter login credentials for various websites, as well as reconfigure any personalized settings that were previously stored.
By clearing Safari's history and website data, you can effectively refresh the browser's cache and potentially eliminate any underlying issues that may be causing the unexpected redirects to the App Store. This method serves as a proactive approach to maintaining the optimal performance of Safari, ensuring that your browsing sessions remain uninterrupted and free from unwarranted disruptions.
Implementing these steps empowers you to take proactive measures in addressing the issue of Safari redirecting to the App Store, allowing you to regain control over your browsing experience. By clearing history and website data, you can potentially resolve the underlying factors contributing to the unwanted redirects, thereby fostering a seamless and uninterrupted browsing experience on your iOS device.
Method 3: Update iOS Software
Ensuring that your iOS device is running the latest software is crucial for maintaining optimal performance and addressing potential issues, including the unexpected redirection of Safari to the App Store. Updating the iOS software not only introduces new features and enhancements but also addresses underlying bugs and vulnerabilities that may impact the functionality of Safari and other system components.
To update the iOS software on your device, follow these steps:
Accessing Software Update:
- Begin by navigating to the "Settings" app on your iOS device.
- Scroll down and tap on "General" to access the general settings menu.
- Within the "General" settings, select "Software Update." This will initiate a check for available updates for your device's operating system.
Downloading and Installing Updates:
- If an update is available, tap on "Download and Install" to begin the update process.
- Ensure that your device is connected to a stable Wi-Fi network and has an adequate battery charge to support the update installation.
- Follow the on-screen prompts to proceed with the download and installation of the software update.
Verifying the Update:
- Once the update is installed, your device will restart to apply the changes.
- After the restart, navigate back to the "Software Update" section to verify that your device is now running the latest iOS software version.
Updating the iOS software is a proactive measure that can effectively address underlying system-related issues, potentially including the unexpected redirection of Safari to the App Store. By staying current with software updates, you ensure that your device benefits from the latest performance optimizations and security enhancements, thereby contributing to a more stable and reliable browsing experience on Safari.
It's important to note that updating the iOS software may also introduce improvements to Safari itself, addressing any known issues or vulnerabilities that could contribute to the unwanted App Store redirects. By regularly updating your iOS device, you not only enhance its overall performance but also mitigate the risk of encountering disruptive browsing experiences caused by outdated software.
By following these steps to update the iOS software, you can proactively address potential factors contributing to Safari's unexpected redirection to the App Store, ultimately fostering a smoother and more enjoyable browsing experience on your iOS device.
In conclusion, the unexpected redirection of Safari to the App Store can be a frustrating experience for iOS users, disrupting their browsing sessions and diminishing the overall enjoyment of using the Safari browser . However, by implementing the methods outlined in this article, individuals can take proactive measures to address this issue and regain control over their browsing experience.
By disabling automatic App Store redirects within Safari, users can ensure that their browsing sessions are not interrupted by unwarranted openings of the App Store. Adjusting the settings in Safari and enabling content blockers can significantly contribute to a seamless browsing experience, allowing users to navigate the web without unexpected disruptions.
Additionally, clearing Safari's history and website data serves as a proactive approach to refreshing the browser's cache and potentially eliminating underlying issues that may be causing the unwanted redirects. This method empowers users to maintain the optimal performance of Safari, ensuring that their browsing sessions remain uninterrupted and free from unwarranted disruptions.
Furthermore, updating the iOS software on the device is crucial for addressing potential issues, including the unexpected redirection of Safari to the App Store. By staying current with software updates, users can benefit from the latest performance optimizations and security enhancements, contributing to a more stable and reliable browsing experience on Safari.
In essence, the methods presented in this article offer practical and effective solutions for addressing the issue of Safari redirecting to the App Store. By following these steps, users can proactively mitigate the factors contributing to the unwanted redirects, ultimately fostering a smoother and more enjoyable browsing experience on their iOS devices.
By empowering users to take charge of their browsing experience and providing them with the tools to address and resolve such issues, this article aims to enhance the overall satisfaction and usability of Safari, ensuring that users can fully leverage the capabilities of the browser without unnecessary interruptions.
In conclusion, by implementing the recommended methods, users can navigate the web with confidence, knowing that their browsing sessions will not be disrupted by unwarranted App Store openings, thereby fostering a seamless and uninterrupted browsing experience on their iOS devices.
Leave a Reply Cancel reply
Your email address will not be published. Required fields are marked *
Save my name, email, and website in this browser for the next time I comment.
- Crowdfunding
- Cryptocurrency
- Digital Banking
- Digital Payments
- Investments
- Console Gaming
- Mobile Gaming
- VR/AR Gaming
- Gadget Usage
- Gaming Tips
- Online Safety
- Software Tutorials
- Tech Setup & Troubleshooting
- Buyer’s Guides
- Comparative Analysis
- Gadget Reviews
- Service Reviews
- Software Reviews
- Mobile Devices
- PCs & Laptops
- Smart Home Gadgets
- Content Creation Tools
- Digital Photography
- Video & Music Streaming
- Online Security
- Online Services
- Web Hosting
- WiFi & Ethernet
- Browsers & Extensions
- Communication Platforms
- Operating Systems
- Productivity Tools
- AI & Machine Learning
- Cybersecurity
- Emerging Tech
- IoT & Smart Devices
- Virtual & Augmented Reality
- Latest News
- AI Developments
- Fintech Updates
- Gaming News
- New Product Launches
Learn To Convert Scanned Documents Into Editable Text With OCR
Top mini split air conditioner for summer, related post, comfortable and luxurious family life | zero gravity massage chair, when are the halo awards 2024, what is the best halo hair extension, 5 best elegoo mars 3d printer for 2024, 11 amazing flashforge 3d printer creator pro for 2024, 5 amazing formlabs form 2 3d printer for 2024, related posts.

How To Stop Autofill In Safari

Why Does Hulu Keep Freezing (Troubleshoot Guide)

How To Chromecast From Safari

How to Resume Download for Devices and Browsers

Why Does Safari Keep Redirecting To Bing

How To Stop Safari From Redirecting

How To Stop Ads In Safari

10 Best Browsers for Privacy That Aren’t Google Chrome
Recent stories.

Fintechs and Traditional Banks: Navigating the Future of Financial Services

AI Writing: How It’s Changing the Way We Create Content

How to Find the Best Midjourney Alternative in 2024: A Guide to AI Anime Generators

How to Know When it’s the Right Time to Buy Bitcoin

Unleashing Young Geniuses: How Lingokids Makes Learning a Blast!

- Privacy Overview
- Strictly Necessary Cookies
This website uses cookies so that we can provide you with the best user experience possible. Cookie information is stored in your browser and performs functions such as recognising you when you return to our website and helping our team to understand which sections of the website you find most interesting and useful.
Strictly Necessary Cookie should be enabled at all times so that we can save your preferences for cookie settings.
If you disable this cookie, we will not be able to save your preferences. This means that every time you visit this website you will need to enable or disable cookies again.
How-To Geek
How to fix "cannot connect to app store" on iphone or ipad.
Here's what you can do to fix this vague App Store error.
Quick Links
Check apple's system status, check your internet connection, disable your vpn, make sure the date and time are set correctly, restart your iphone or ipad, try changing your dns server, update your device software, sign out then sign in again, consider resetting network settings, fixing other common iphone and ipad problems, key takeaways.
Start by checking Apple's system status, then check for internet connectivity issues, VPNs interfering, time and date settings, DNS errors, outdated software, or network settings. You might also want to try restarting your device and signing out of the App Store.
Are you getting a "cannot connect to App Store" error message when downloading apps on your iPhone or iPad? Here are some solutions you can try if you're unable to connect to the App Store.
Save yourself the hassle of running through the checklist of troubleshooting actions below by first eliminating the possibility that Apple's servers aren't to blame. Head to the Apple System Status website to see if there are any errors. If you see "All services are operating normally" then the connection problem is likely on your end.
If you see a message saying that some services are encountering problems, click on the "+" plus icon to expand the full list of services. If you see "App Store - Available" then you can move on to the next step below. If Apple is having problems with the App Store, give it some time and then try again later.
There's a good chance you've already done this, but a problem connecting to the App Store is commonly caused by a problem connecting to the internet . The first thing you should do is ensure that your device can connect to the internet. You can do this by trying to access a website in Safari or refreshing your feed in a social media app.
If you think your local ( Wi-Fi ) connection is to blame, toggle Wi-Fi off under Control Center. You can access this by swiping down from the top-right corner of your iPhone or iPad screen. If Wi-Fi is enabled then the icon will be blue.
Problems with Wi-Fi can be caused by temporary service outages or local network hardware failure. You might want to power cycle your router and modem (waiting around 10 seconds between switching devices off and then on again) to rule out local network problems as a cause.
VPNs are useful and almost certainly worth paying for , but they can cause all sorts of problems too. This could be a temporary problem with your chosen VPN provider or local server, but it could also be so-called "suspicious" activity that Apple has chosen to block. Sometimes, VPN providers that offer a kill switch to disable all internet traffic when the connection drops.
The easiest way to rule out your VPN as a cause is to disable it and try again. To do this, open your VPN provider's app and disconnect. You can also try switching servers, to see if the problem is caused by your configuration.
Open the App Store and try connecting again. Don't forget to enable your VPN again when you're done troubleshooting!
You may encounter problems with the App Store if the date and time aren't set correctly for your time zone. An easy fix to this is to set the date and time automatically under Settings > General > Date and Time. Check the "Set time and date automatically" box.
On top of this, allowing the App Store access to your location under Settings > Privacy and Security > Location Services may help too.
A quick restart can resolve any temporary glitches that may be preventing you from connecting to the App Store. You can restart your iPhone or iPad by asking Siri to "restart my iPhone" or "restart my iPad" which will power down and then power up your device.
Alternatively, you can turn the device off as you normally would, wait a few seconds, and then turn it on again. Find out how to turn off an iPad and how to turn off an iPhone .
If all else is failing, it might be worth trying some more adventurous troubleshooting options. DNS stands for Domain Name System and it's used to bridge the gap between domain names and the IP addresses they refer to. Problems with your DNS server of choice could cause issues connecting to services, including the App Store.
Try changing DNS server settings on your iPhone or iPad to one of our recommended third-party alternatives under Settings > Wi-Fi > [Your Network] > Configure DNS. Options like quad9 , Cloudflare , and OpenDNS may be faster, more secure, and more reliable than the DNS server provided by your internet service provider (the one you are using by default).
Updating your iPhone or iPad software may be worth a shot, especially on older devices that are running outdated software. You can do this by visiting Settings > General > Software Update, downloading any pending updates, and installing them.
Older devices should be able to access the App Store even if they are running older versions of iOS or iPadOS. The biggest barrier you're likely to face when running older software is compatibility with apps that depend on later versions of your OS.
Though the App Store problem is likely a connectivity issue, signing out and then in again is also worth a shot. You can do this under Settings > [Your Name] > Media & Purchases by tapping the "Sign Out" button. This will sign you out of the App Store while leaving your main Apple ID signed in.
You can then sign in and attempt to access the App Store again, using the same menu. A more drastic maneuver you might want to try is signing out of your entire Apple ID under Settings > [Your Name] though this will involve syncing things like Contacts and Keychain with iCloud again.
If you've tried everything and you're still getting the "Cannot connect to App Store" message, consider resetting your network settings . Doing this will restore settings like DNS and proxy configurations to factory defaults, and you'll also lose all of your saved Wi-Fi credentials for any wireless networks you have added to your device.
If you're sure you want to do this, head to Settings > General > Transfer or Reset iPhone/iPad > Reset and pick "Reset Network Settings" from the list of options that appear. Confirm your choice and wait for the reset to complete.
The first thing you'll probably want to do is head to Settings > Wi-Fi and connect to your local wireless network . You can then try connecting to the App Store again.
If any of these steps solved your problem, make a note of them so that you know what to do the next time you see the error. Other problems you might encounter on an iPhone or iPad include a smartphone or tablet that won't turn on , apps that crash repeatedly , the dreaded "iPhone unavailable" error , or an iPhone that refuses to ring when called .
Why Does iPhone Safari Send You to the App Store Instead of Opening the App? Fix It Now!
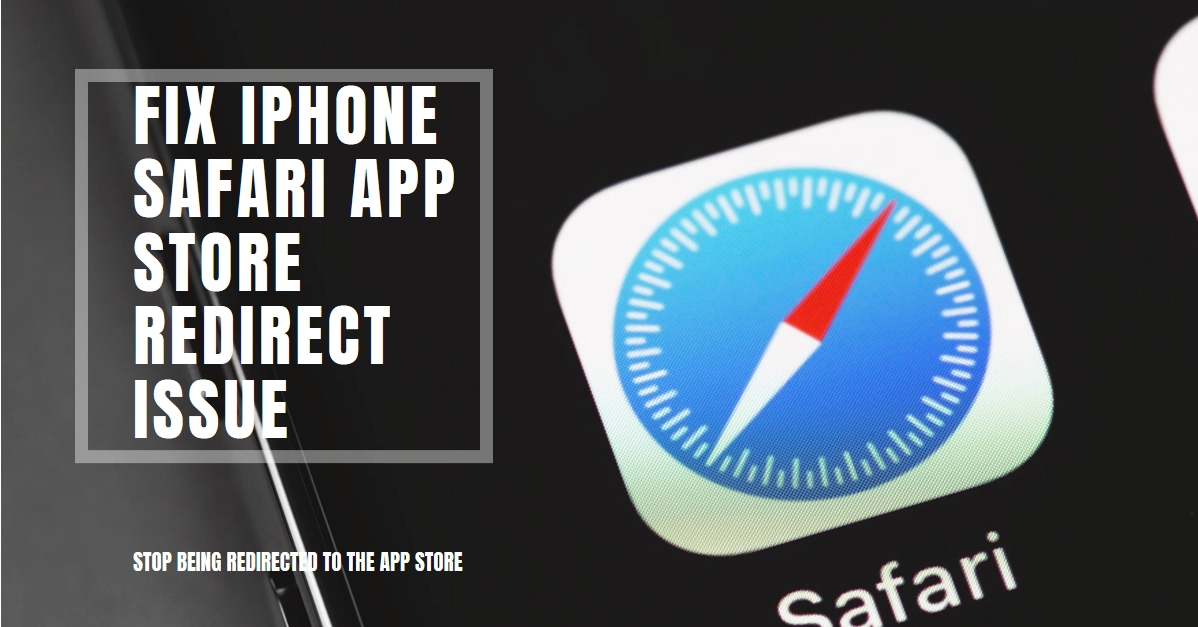
Ever tap a link in Safari expecting to open your favorite app, only to be greeted by the App Store instead? It’s a frustrating experience, but don’t worry, you’re not alone. This common issue can plague iPhone users, interrupting your online flow and wasting valuable time. But fear not, for there’s a solution!
In this comprehensive guide, we’ll delve into the reasons behind Safari’s app store redirect and equip you with a toolbox of troubleshooting techniques to get you back on track.

Understanding the Redirects: Why Does It Happen?
Several factors can contribute to Safari redirecting you to the App Store instead of opening the intended app. Here are the most common culprits:
- Incomplete App Installation: The app associated with the link might not be fully installed or updated on your device.
- Universal Links Misconfiguration: Website developers sometimes misconfigure Universal Links, which tell iOS which app to open when you tap a link.
- Safari Settings Conflicts: Outdated or conflicting settings in Safari can disrupt its ability to open apps correctly. Bugs or glitches in Safari itself can also cause this problem. Clearing browsing data or updating the software can often resolve Safari-related redirections.
- Software Bugs: Occasionally, software bugs in iOS or the app itself can lead to unexpected behavior like redirects.
- Conflicting App Associations: Sometimes, app updates or reinstalls can disrupt the association between links and their corresponding apps. Safari may not recognize the correct app to open, throwing you back to the App Store for guidance.
- Outdated Apps: Apps themselves can be the culprit too. If an app hasn’t been updated in a while, it might become incompatible with the latest version of Safari, leading to redirects.
Fixing the Safari Redirects
Now that we understand the culprits, let’s explore some effective ways to fix the redirects and reclaim your smooth browsing experience.
1. Check App Installation and Updates
- Verify App Installation: Open the App Store and search for the app associated with the link. If it’s not installed, download and install it.
- Update Existing Apps: Open the App Store and tap “My Apps.” Scroll through the list and update any apps you suspect might be outdated, especially the one linked to the redirect.
2. Long Press and Open in App
- Long Press the Link: When you encounter a link that redirects to the App Store, tap and hold it until a context menu appears.
- Select “Open in App”: Choose the app you want to open the link with from the menu. If the desired app isn’t listed, it might not be compatible with the link.
3. Adjust Safari Settings
- Disable Website Data: Go to Settings > Safari > Clear History and Website Data . This can sometimes resolve conflicts caused by cached data.
- Turn Off Private Browsing: If you’re using Private Browsing, websites can’t access your app preferences, potentially leading to redirects. Try disabling it and see if the issue persists.
4. Contact the App Developer or Website Owner
If none of the above solutions work, the issue might lie with the app itself or the website hosting the link. Consider contacting the developer or website owner and reporting the redirect problem. They might be able to fix the underlying configuration issue.
5. Restart Your iPhone
A simple restart can sometimes clear temporary glitches and resolve unexpected behavior. Try restarting your iPhone and see if the redirects disappear.
6. Update iOS to the Latest Version
Outdated iOS software can sometimes cause unexpected behavior. Ensure you’re running the latest version of iOS by going to Settings > General > Software Update .
If an update is available, follow the onscreen instructions to download and install. Make sure that your phone is sufficiently charged and has stable internet connection, preferably through a Wi-Fi network.
7. Consider App Reinstallation
As a last resort, you can try uninstalling and reinstalling the app associated with the link. This can sometimes resolve issues caused by corrupted app data. Remember to back up any important data before uninstalling.
8. Contact Apple Support
If all else fails, and you’re still experiencing redirects, it’s time to seek help from the experts. Contact Apple Support through their website or visit an Apple Store for further assistance.
Final Notes
While Safari redirects to the App Store can be frustrating, understanding the reasons and armed with the troubleshooting techniques in this guide, you can reclaim your seamless browsing experience.
Remember, patience and a bit of tech-savvy will get you back to enjoying your favorite apps without unexpected detours. So, the next time you face a redirect, keep this guide handy and navigate your way back to smooth sailing!
Grace Hisona
View all posts by Grace Hisona
Professional Online Content Service Provider for Website and YT Channel since 2012
- PRO Courses Guides New Tech Help Pro Expert Videos About wikiHow Pro Upgrade Sign In
- EDIT Edit this Article
- EXPLORE Tech Help Pro About Us Random Article Quizzes Request a New Article Community Dashboard This Or That Game Popular Categories Arts and Entertainment Artwork Books Movies Computers and Electronics Computers Phone Skills Technology Hacks Health Men's Health Mental Health Women's Health Relationships Dating Love Relationship Issues Hobbies and Crafts Crafts Drawing Games Education & Communication Communication Skills Personal Development Studying Personal Care and Style Fashion Hair Care Personal Hygiene Youth Personal Care School Stuff Dating All Categories Arts and Entertainment Finance and Business Home and Garden Relationship Quizzes Cars & Other Vehicles Food and Entertaining Personal Care and Style Sports and Fitness Computers and Electronics Health Pets and Animals Travel Education & Communication Hobbies and Crafts Philosophy and Religion Work World Family Life Holidays and Traditions Relationships Youth
- Browse Articles
- Learn Something New
- Quizzes Hot
- This Or That Game New
- Train Your Brain
- Explore More
- Support wikiHow
- About wikiHow
- Log in / Sign up
- Computers and Electronics
- Cell Phones
App Store Missing? 3 Easy Methods to Restore It on iPhone or iPad
Last Updated: October 2, 2023 Fact Checked
Restoring App Store Icon
Checking screen time, resetting your device.
This article was co-authored by Gonzalo Martinez and by wikiHow staff writer, Hannah Dillon . Gonzalo Martinez is the President of CleverTech, a tech repair business in San Jose, California founded in 2014. CleverTech LLC specializes in repairing Apple products. CleverTech pursues environmental responsibility by recycling aluminum, display assemblies, and the micro components on motherboards to reuse for future repairs. On average, they save 2 lbs - 3 lbs more electronic waste daily than the average computer repair store. This article has been fact-checked, ensuring the accuracy of any cited facts and confirming the authority of its sources. This article has been viewed 11,791 times.
Have you ever wanted to add a new app to your iPhone or iPad and realized that your App Store icon is completely missing? This is definitely a worrying situation, since it's impossible to download and update your apps without the App Store. Thankfully, the App Store cannot actually be deleted from your device as it is a core part of the device's operating system. In this article we'll teach you how to restore the App Store icon to your device's Home Screen with three easy methods.
Things You Should Know
- If you accidentally removed the icon for your App Store app, you can find it by looking in your App Library.
- If you've got Screen Time set up on your device, the App Store may be hidden if you're not allowed to make purchases.
- If nothing else brings your App Store icon back, you may need to reset your phone's settings.

- If you enter the Screen Time menu and see that Screen Time is off, Screen Time is not responsible for your App Store icon being missing.

- If you reset your device settings and you're still not seeing your App Store icon, you may need to fully erase your phone and reset it back to factory settings. Before fully erasing your phone, you may consider contacting Apple Support or going to an Apple Store for assistance. If you do decide to erase your phone, ensure you create a backup so you don't lose your data.
Expert Q&A
You might also like.

- ↑ https://discussions.apple.com/thread/253958717
- ↑ https://support.apple.com/en-us/HT201304#prevent-purchases
- ↑ https://support.apple.com/guide/iphone/return-iphone-settings-to-their-defaults-iphea1c2fe48/ios
About This Article

- Send fan mail to authors
Is this article up to date?

Featured Articles

Trending Articles

Watch Articles

- Terms of Use
- Privacy Policy
- Do Not Sell or Share My Info
- Not Selling Info
Keep up with the latest tech with wikiHow's free Tech Help Newsletter
How to Get Safari Back on iPhone (iOS 17)
What to know.
- Typically, if Safari has disappeared, it most likely was just removed from the Home Screen.
- Some users are reporting that there is a glitch that appears to delete the Safari app from your iPhone altogether.
- To get it back, you must re-download the Safari app from the App Store.

Has your Safari app suddenly vanished into thin air? The good news is that you don't have the option to delete the native Safari app on your iPhone, so it has likely just been accidentally removed from your Home Screen. For this situation, we'll show you how to find the hidden app and move it back to your Home Screen. In rare cases, a software glitch can delete the app from your iPhone, so it will need to be re-installed. For either situation, let's cover how to get Safari back on your Home Screen.
Safari Disappeared from iPhone? Here’s How to Find It
Safari deleted re-install safari on iphone.
For most people, the missing Safari app has not been deleted, just removed from the Home Screen. Below, we'll show you how to find the app and move it back to your Home Screen by searching the App Library or by using Siri Search. Both methods will work if Safari has simply been removed from your Home Screen, so you can simply choose the option you prefer.
How to Put App Back on Home Screen Using the App Library
Here's how to add Safari to your Home Screen by searching the App Library:

Your Safari app should now be added back to your Home Screen! If you're not familiar with the App Library, I recommend checking out this article on how to use the App Library . It's a great way to help you stay organized. For more nifty organization hacks and ways to use your iPhone's features, sign up for our free Tip of the Day Newsletter.
How to Add Safari to Home Screen Using Siri Search
If you prefer to avoid searching your App Library, you can also find the hidden app by using Siri Search. Here's how to add Safari to your iPhone Home Screen:

Adding the Safari app to your dock is optional, but it does make it more convenient to access Safari. Your dock displays up to four apps at any given time, and will appear at the bottom of each Home Screen.
If you were not able to find Safari using the solutions above, the app has likely been removed from your iPhone. Below, we'll show you how to re-download Safari from the App Store. If that fails, you may need to reset your Home Screen layout to get Safari back on your device.
Download Safari from the App Store
Here's how to re-install the Safari app on your iPhone so you can get it back on your Home Screen:

Reset Your Home Screen to Re-install Safari
If you were not able to find or re-install Safari using the steps above, this method will reset your iPhone’s Home Screen back to the factory version, which is how the Home Screen looks when setting your device up as new. Since Safari is one of the apps featured on the default Home Screen, this method will allow you to add Safari to your Home Screen.

Hopefully, the solutions above worked, and you found adding Safari to your Home Screen to be a breeze! However, if the above solutions haven't worked, there might be a deeper issue with your device. In this case, I recommend contacting Apple Support or visiting the nearest Apple store for further assistance. If you're interested, I also recommend learning how to find your lost iPhone , even if the battery has died.
- How do I get the Safari icon back on my iPhone? If your Safari app was accidentally erased, you can get the app icon back on your iPhone by redownloading the Safari app from the app store. If your Safari app was simply removed from the Home Screen but not your device, you can just add the Safari icon back to your Home Screen by using the App Library.
- Why did my Safari app disappear on my iPhone? At the moment, it is unclear why this glitch is happening to some iPhone users. However, for the most part, if your Safari icon has disappeared, you can either redownload the app from the App Store or add it to your Home Screen again via the App Library.
- Why can't I get Safari on my iPhone? Sometimes people are unable to download apps and run into many other glitches and issues if their iOS is old or out of date. It's important for security reasons and for the overall smooth running of your device to keep it as up-to-date as possible. Check to see if your iPhone needs to be updated, and if so, check out this article on how to do it .
Author Details

Rhett Intriago
Rhett Intriago is a Feature Writer at iPhone Life, offering his expertise in all things iPhone, Apple Watch, and AirPods. He enjoys writing on topics related to maintaining privacy in a digital world, as well as iPhone security. He’s been a tech enthusiast all his life, with experiences ranging from jailbreaking his iPhone to building his own gaming PC.
Despite his disdain for the beach, Rhett is based in Florida. In his free time, he enjoys playing the latest games, spoiling his cats, or discovering new places with his wife, Kyla.

Featured Products

Most Popular

How to Tell If Someone Blocked Your Number on iPhone


10 Simple Tips To Fix iPhone Battery Drain

How to Schedule a Text Message on iPhone

How to Tell If a Dead iPhone Is Charging

iPhone Alarm Volume Low? How to Make an iPhone Alarm Louder

How To Put Two Pictures Together on iPhone

How to Transfer Call from Apple Watch to iPhone

How To Turn Off Flashlight on iPhone (Without Swiping Up!)

Can iPhones Get Viruses? How to Detect & Remove Malware (iOS 17)

How to Hide an App on Your iPhone

How to Fix Apple Watch ECG Not Working

Why Is Find My iPhone Not Working? Here’s the Real Fix
Featured articles, why is my iphone battery draining so fast 13 easy fixes.

Identify Mystery Numbers: How to Find No Caller ID on iPhone

Apple ID Not Active? Here’s the Fix!

How to Cast Apple TV to Chromecast for Easy Viewing

Fix Photos Not Uploading to iCloud Once & for All (iOS 17)

There Was an Error Connecting to the Apple ID Server: Fixed

CarPlay Not Working? 4 Ways to Fix Apple CarPlay Today
Check out our sponsors.

- Each email reveals new things you can do with your phone (and other devices) with easy-to-follow screenshots.
- Enter your email to get your first tip immediately!
How to Get Safari Back on iPhone 13: A Step-by-Step Guide
Lost your Safari app on your iPhone 13? Don’t worry; getting it back is easy! Just follow these quick steps. First, check if the app is merely hidden or if the restrictions are turned on. If not, you can easily reinstall it from the App Store. And voila, you’ll have your trusted web browser back at your fingertips.
After completing the steps, the Safari app will reappear on your iPhone 13’s home screen or App Library, ready to use just like before.
Introduction
Have you ever found yourself in a pickle because the Safari app disappeared from your iPhone 13? You’re not alone. It’s a common issue that can happen for various reasons, such as accidentally deleting the app, restrictions being enabled, or the app being hidden in a folder somewhere. Safari is an essential part of the iPhone experience, allowing users to browse the web, save bookmarks, and sync across Apple devices.
Without Safari, completing simple tasks like checking emails or scrolling through your favorite websites can become quite a hassle. This article is specifically crafted for iPhone 13 users who have found themselves in this perplexing situation and need a simple, step-by-step guide to get Safari back. Whether you’re a tech newbie or just need a quick refresher, this guide will help you restore your access to the internet in no time.
Step by Step Tutorial to Get Safari Back on iPhone 13
Getting Safari back on your iPhone 13 is a straightforward process that will have you browsing in no time.
Step 1: Check Restrictions
First, go to Settings > Screen Time > Content & Privacy Restrictions.
If Content & Privacy Restrictions are turned on, there’s a chance they may be blocking the Safari app. Simply enter your Screen Time passcode, then go to Allowed Apps and ensure that Safari is toggled on. If it was off, turning it on should bring Safari back to your home screen.
Step 2: Search for Safari
Swipe down on the home screen and use the Search feature to look for Safari.
Sometimes, Safari might not be deleted but just hidden in a folder or on another page. The Search feature will help you locate it quickly. If it appears in the search results, you can open it from there, and it will tell you which folder it’s in so you can move it back to your home screen later.
Step 3: Reinstall from App Store
If steps 1 and 2 don’t work, open the App Store, search for Safari, and download it again.
If Safari was indeed deleted, it could easily be reinstalled from the App Store. Just search for it, and as it’s an Apple app, it should be the first result. Tap the download icon, and it will reinstall on your device. Once reinstalled, Safari will be back on your home screen or App Library.
Additional Information
When Safari disappears from your iPhone 13, it can feel like you’re cut off from the world wide web. But fear not! The solutions provided here are reliable and tested. Plus, once you get Safari back, you can take preventative steps to avoid future disappearances. For instance, you can rearrange your apps to keep Safari on the main home screen or the dock for easy access.
Another tip is to regularly backup your iPhone 13 either through iCloud or your computer. That way, if you ever need to restore your device, you won’t lose important data like your Safari bookmarks. Remember that while Safari might be the default browser for iPhone 13, other browser apps can be used in case Safari isn’t available for some reason.
- Check Restrictions to ensure Safari isn’t being blocked.
- Use the Search feature to find Safari in case it’s hidden.
- Reinstall Safari from the App Store if necessary.
Frequently Asked Questions
Can safari really disappear from my iphone.
Yes, it’s possible for Safari to be deleted or hidden on your iPhone due to various reasons.
What if I can’t remember my Screen Time passcode?
If you’ve forgotten your Screen Time passcode, you might need to reset your device’s settings or reach out to Apple Support for assistance.
Will reinstalling Safari from the App Store cost money?
No, Safari is a free Apple app, so reinstalling it won’t cost you a penny.
Can my Safari data be recovered after reinstalling the app?
Yes, as long as you’re signed into the same iCloud account, your bookmarks and other data should sync back to your device.
Are there other browsers I can use on my iPhone 13?
Certainly! While Safari is the default, you can download and use other browsers like Chrome or Firefox from the App Store.
Getting Safari back on your iPhone 13 is usually a simple fix, and I trust this guide has armed you with the knowledge to do just that. Remember, it’s usually a matter of toggling a setting or downloading the app from the store, and you’ll be back to your web surfing in no time. For those who’ve walked through these steps, you’ve now got a deeper grasp on managing your iPhone’s apps and settings.
So, next time Safari decides to take a little ‘vacation’ from your home screen, you’ll know exactly how to coax it back into its rightful place. Keep exploring, keep learning, and stay connected.

Matt Jacobs has been working as an IT consultant for small businesses since receiving his Master’s degree in 2003. While he still does some consulting work, his primary focus now is on creating technology support content for SupportYourTech.com.
His work can be found on many websites and focuses on topics such as Microsoft Office, Apple devices, Android devices, Photoshop, and more.
Share this:
- Click to share on Twitter (Opens in new window)
- Click to share on Facebook (Opens in new window)
Related Posts
- How to Turn Off Passcode iPhone 11 Quick Guide
- How to Create Safari Bookmarks on iPhone 14
- How to Change Passcode on iPhone 14: A Step-by-Step Guide
- iOS 17: How to Change Passcode on iPhone – Step by Step Guide
- Where are Google Chrome Bookmarks Stored? A Guide to Finding Them
- iOS 17: How to Disable Passcode on Your iPhone Easily
- How to Turn Off the Passcode Screen on an iPhone 6: A Step-by-Step Guide
- How to Find the AppData Folder in Windows 7: A Step-by-Step Guide
- How to Turn Off the Passcode on the Apple Watch: A Step-by-Step Guide
- iOS 17: How to Easily Delete Bookmarks on Your iPhone
- How to Find the Utilities Folder on iPhone 15: A Step-by-Step Guide
- How to Bookmark on iPhone 11: Save Websites Easily
- Where is the Utilities Folder on the iPhone? A Guide to Finding It
- How to View Safari History on iPhone
- How to Change Screen Time Passcode on iPhone 11
- How to Bookmark on iPhone 15: A Step-by-Step Guide
- iOS 17 Guide: How to Bookmark on Your iPhone Efficiently
- Where Can I Find App Store Purchase History iPhone Information?
- How to Delete Bookmarks on Chrome
Get Our Free Newsletter
How-to guides and tech deals
You may opt out at any time. Read our Privacy Policy

How to make your iPhone go faster
I t’s hard to be patient with a slow iPhone , especially when using it for everything, from the calculator to getting directions on Maps. No one likes dealing with lag, buffering, or app freezing. Fortunately, there are a few ways you could speed up your iPhone.
Restart your iPhone
Let’s start with the classic “Did you try turning it off and on again?” It’s a classic for a reason, not just another tech myth. On a technical level, it helps refresh your iPhone’s RAM or working memory, which optimizes its overall performance. Since it’s probably the most straightforward hack, I’d recommend starting with this one.
There are slightly different ways to restart an iPhone based on its model. If you can’t get yours to restart, you might want to do a quick “how to restart [your iPhone model]” search. In case you’re unsure about your iPhone’s model, we have a guide for that , too.
Clear Safari Data
I’m sure we have encountered an ‘Accept Cookies’ popup. Even if you have no idea what that does, you’ve probably accepted tons of cookies by now. Refer to this helpful guide for a detailed and easy lesson on internet cookies. For the scope of this piece, all you need to know is that every time you click on ‘Accept Cookies’ on your browser, you’re putting a bunch of files on your device. These files pile up over time and end up slowing your phone.
If you frequently use Safari on your iPhone, you probably have a lot of passwords, cookies, tabs, and other login info in your Safari cache. It’s a good habit to clear that from time to time. Note that this will require re-entering login credentials or other personal info on some sites since clearing your cache will make your Safari brand new again.
To clear all Safari data, go to Settings on your iPhone and look up ‘Safari.’ Once in the Safari menu, scroll down until you see ‘Clear History and Website Data.’ It will ask you to pick a timeframe. Select ‘All history’ and then hit the red button at the bottom that says ‘Clear History.’
Free Up Space
Full storage is one of the leading causes of a sluggish iPhone. Go to Settings , scroll to General , and click on iPhone Storage from the menu. Doing so will present you with a stacked bar chart and an ordered list of your iPhone’s storage situation, clearly labeling how much space is occupied by which app.
It will also provide you with recommendations on how to free up space. Under Recommendations , click on Review Large Attachments to see the photos, videos, and attachments that are taking up the most space. When you see something you want to delete, swipe left and hit Delete .
There are other ways to free up space on your iPhone, but it ultimately depends on your priorities and your phone use. If you don’t always need all your photos and videos on your phone, you can back them up on iCloud and delete them from your iPhone. However, this would mean you would no longer be able to access them without the internet.
Similarly, if you don’t need all your iMessages, you can mass-delete them. I’ll review all the ways to clear storage on your iPhone in a separate, dedicated guide.
iOS updates often bring bug fixes that help improve your iPhone’s efficiency, so it’s a good idea to always be on the latest software update. You can do that by turning automatic updates on. Go to Settings > General > Software Update > Automatic Updates and turn on the toggle switch for all three options on the page. This will automatically download and install iOS software updates when your phone is connected to Wi-Fi, charging, and locked.
You can also manually update your iOS. A ‘Software Update Available’ notice on your Settings app under your Apple ID will tell you there’s a newer version you haven’t yet updated to. If you see that, scroll down to General > Software Update and click Download and Install to begin the update. If you don’t see that notice, you’re on the latest version.
Replace Battery
Another possible reason for a slow phone is a battery overused to the point of dysfunction. If your iPhone is old, its battery’s health may not be ideal. To see if that’s the case, go to Settings, look up Battery Health, and click on Battery Health & Charging from the open menu. Anything 80% and above is good, but Apple recommends replacing your battery when its health falls below that mark.
Turn Off Automatic Downloads and Background App Refresh
Apps on your iPhone tend to auto-update. While this is helpful, it could become overwhelming for your phone, especially if you have many apps on it. Multiple background app refreshes also take place without you knowing. Again, this is a helpful feature, but it could lead to a considerable drop in your phone’s efficiency if you have many apps that constantly refresh and update.
Go to Settings > App Store and turn off all three toggle switches under ‘Automatic Downloads.’ These are App Downloads, App Updates, and In-App Content. Then, go to General > Background App Refresh > Background App Refresh (again) and choose Off . Doing both will ensure no power-hungry apps are running in the background. If you’d like an app updated, you can constantly manually update it in the App Store.
No, closing your background apps won’t help.
I know; I felt as deceived as you did when Gizmodo Maxwell Zeff told us that closing background apps doesn’t do anything and that I have been making my poor little thumb do all that labor for years for nothing. It’s just a tech myth that originated years ago on Apple’s community forum and Stack Overflow and has been perpetuated ever since (because it sounds like it should work!). But yeah, doing that won’t affect either performance or battery.
Are some of your apps still running slow?
Are you sure it’s your phone and not your network? People often mistake a slow connection for a slow phone. Especially if you’re experiencing lag on apps that require an internet connection, it might just be your internet that needs fixing.
To quickly check this, look up ‘speed test’ on your browser. You’ll see an ‘Internet speed test’ pop-up. Hit the blue button that says ‘run speed test.’ In around 30 seconds, you’ll get precise stats on your download and upload speeds and a comment on your internet performance.
I just ran mine, and it said, “Your Internet connection is very fast. It should be able to handle multiple devices streaming HD videos, video conferencing, and gaming at the same time.” So, if my iPhone starts acting up, I’d know it’s not my internet.
A version of this article originally appeared on Gizmodo .
For the latest news, Facebook , Twitter and Instagram .

Why DolphiniOS’s Wii and GameCube emulator isn’t coming to the App Store
Apple won’t allow dolphinios to use the just-in-time compiler, which improves the performance of games..
By Emma Roth , a news writer who covers the streaming wars, consumer tech, crypto, social media, and much more. Previously, she was a writer and editor at MUO.
Share this story
If you buy something from a Verge link, Vox Media may earn a commission. See our ethics statement.
:format(webp)/cdn.vox-cdn.com/uploads/chorus_asset/file/24931969/236794_iPhone_15_pro_pro_Max_VPavic_0011.jpg)
DolphiniOS, a fork of the popular Dolphin emulator for Nintendo Wii and GameCube games, has confirmed that it’s not coming to the Apple App Store even though emulators are now supported. In a post on Friday , the developer behind the emulator says it’s because Apple doesn’t allow DolphiniOS to use its underlying performance-boosting tech.
As explained by developer OatmealDome, DolphiniOS — along with other Wii and GameCube emulators — uses something called Just-in-Time (JIT). This is a compiler that “translates” the GameCube and Wii’s PowerPC-based code into a language other devices can understand, making emulations run a lot smoother.
But Apple doesn’t allow third-party apps to use JIT compilers, as noted by OatmealDome. “The only exceptions are Safari and alternative web browsers in Europe,” the developer writes. “We submitted a DMA [Digital Markets Act] interoperability request to Apple for JIT support, but Apple denied the request a few weeks ago.”
Although there’s a way to get around JIT by using an “interpreter,” OatmealDome writes that it’s “many times slower than the JIT compiler.” A pair of videos shared by OatmealDome shows just how poorly a Mario Kart Wii emulation performs on an iPhone 15 when using an interpreter instead of JIT . The Verge reached out to Apple with a request for more information about its rules surrounding JIT but didn’t immediately hear back.
Since Apple loosened its policies on retro game emulators earlier this month, we’ve already seen the game emulator Delta shoot to the top of the App Store charts . There will likely be much more to come — provided they don’t get removed first .
The walls of Apple’s garden are tumbling down
In the first autonomous racing league race, the struggle was real, the apple vision pro’s ebay prices are making me sad, they turned cattle ranches into tropical forest — then climate change hit, the oled ipad pro could launch with an m4 chip.
More from iPhone
:format(webp)/cdn.vox-cdn.com/uploads/chorus_asset/file/25212720/Anker_Qi2_handson_1.jpg)
Anker’s 8-in-1 charging station is matching its lowest price to date
:format(webp)/cdn.vox-cdn.com/uploads/chorus_asset/file/23588149/IMG_0207.jpg)
You may not need Apple Pay to tap and pay with your EU iPhone soon
:format(webp)/cdn.vox-cdn.com/uploads/chorus_asset/file/25408356/VST_0419_Site.jpg)
Emulators are taking over the App Store
:format(webp)/cdn.vox-cdn.com/uploads/chorus_asset/file/25212787/Anker_Qi2_handson.jpg)
All the news on Qi2 wireless charging
Record the screen on your iPhone, iPad, or iPod touch
Learn how to create a screen recording and capture sound on your iPhone, iPad, or iPod touch.
How to record your screen
Open Control Center on your iPhone , or on your iPad .
Exit Control Center to record your screen.
Go to the Photos app and select your screen recording.
Some apps might not allow you to record audio or video. You can't record your screen and use screen mirroring at the same time.
Learn how to take a screenshot on your iPhone .
Explore Apple Support Community
Find what’s been asked and answered by Apple customers.
Contact Apple Support
Need more help? Save time by starting your support request online and we'll connect you to an expert.
2018 Primetime Emmy & James Beard Award Winner
R&K Insider
Join our newsletter to get exclusives on where our correspondents travel, what they eat, where they stay. Free to sign up.
A History of Moscow in 13 Dishes
Featured city guides.
Looks like no one’s replied in a while. To start the conversation again, simply ask a new question.
Safari is opening Google maps instead of Apple Maps
Up until a couple of days ago, when I googled using Safari, it would open directions in Apple maps. Now everything is opening in Google Maps (either web or app). I don't like Google maps. I have searched and tried everything to get Maps back to my default. Suggestions?
Posted on Jul 22, 2021 4:52 AM
Posted on Jul 24, 2021 7:04 AM
Thanks for the reply. It USED to go directly to maps. So I don’t understand the change.
also even in Facebook and other apps, when I click on an address it takes me to Google instead of Maps. Any ideas on how to correct this? I hate Google maps :(
Similar questions
- Using Google maps on Safari When I used Google Maps through Safari I used to scroll up and down with 2 fingers in order to zoom in and out. However, for some reason, which I can't find, this doesn't work anymore. How can I reset it from the settings? 572 2
- Google maps automatically opens when launching chrome Every time I open my chrome app it automatically opens google maps and starts navigation to a previous destination. 941 3
- Google Maps not working in Safari 16 macOS 12.6, why? Google Maps not working in Safari 16 macOS 12.6, why 1147 6
Loading page content
Page content loaded
Jul 24, 2021 7:04 AM in response to 1ssmith
Jul 24, 2021 8:40 AM in response to AMGeorgia
You're welcome! Do you have the Google Maps app installed? If so, have you tried deleting the app to see if that helps? If needed, see Delete apps on your iPhone, iPad, or iPod touch .
After deleting the app, if you still get Google as the default map you may want to reach out to Apple Support. They can be reached at Get Support .
Let us know anytime you have questions.
Jul 23, 2021 9:22 AM in response to AMGeorgia
Hello AMGerogia,
Thank you for posting in Apple Support Communities.
Searching for addresses in web browsers is really going to depend on which search engine is being used. If such as if Safari has Google set for the search engine, you will see Google Maps pull up the address. If you use browser DuckDuckGo, they do use Apple Maps as their default.
If you have further questions, please let us know.
Have a great weekend!

IMAGES
VIDEO
COMMENTS
Then, also be sure that whichever app is directing you to Safari, as opposed to the preferred app, is also up to date - How to manually update apps on your Apple device. Then, next time you want to launch a link in the app, long press on the link and choose 'Open in "app name"' and then see if after that it happens automatically. Thanks. .
After opening the Settings app on your iPhone, navigate to General > Software Update. Check for a software update. If you see one, select Download and Install. Enter your passcode. Click on Install Now after entering your iPhone's passcode. Wait for your iOS software to download.
Within the Safari settings, locate the "Open Links" option. Select "Open Links" and choose the "In Background" option. This setting prevents Safari from automatically redirecting to the App Store when you tap on a link. Enabling Content Blockers: Consider using content blockers to prevent unwanted redirects and intrusive pop-ups while browsing.
Option 1: Uninstall the App. Option 2: Long-Press on a Link. Option 3: Use Safari in Private Browsing Mode. Option 4: Lock Safari With Guided Access. Safari for iPhone and iPad will automatically open many web links in apps. For example, if you tap a LinkedIn, Reddit, or YouTube link on a web page, you'll be taken to the associated app.
Restart Your iPhone or iPad. A quick restart can resolve any temporary glitches that may be preventing you from connecting to the App Store. You can restart your iPhone or iPad by asking Siri to "restart my iPhone" or "restart my iPad" which will power down and then power up your device. Alternatively, you can turn the device off as you ...
Open Settings and tap General -> Software Update. If a new iOS update is available, tap Install Now or Download and Install. After installing the most recent update, try opening the App Store again to see if the issue is resolved. If your iPhone still cannot connect to the App Store, keep reading!
Update Existing Apps: Open the App Store and tap "My Apps." Scroll through the list and update any apps you suspect might be outdated, especially the one linked to the redirect. 2. Long Press and Open in App. Long Press the Link: When you encounter a link that redirects to the App Store, tap and hold it until a context menu appears.
Get more help with date and time. On your iPhone, iPad, or Apple Vision Pro: Open the Settings app. Tap General, then tap Date & Time. On your Mac: Choose Apple menu > System Settings, click General, then click Date & Time. On your Apple TV: Open the Settings app. Click General, then click Date and Time.
A) open it on the reddit app. B) continue browsing in safari. If you try option (A), it sends you to Reddit's page in the App Store where you can press "Open" and it opens the Reddit app front page, not the specific thread/sub it was supposed to. This isn't limited to Reddit either. Other example is when I get sent a sticker through ...
My heart goes out to those of you who have spent a lot of time trying to figure out how you possibly could have deleted the App Store, Safari, iTunes, Camera, or disabled any of the other built-in functionality that comes with the iPhone, iPad, or iPod.
Go to Settings and select General. If your App Store icon isn't showing up no matter what you do, you may need to fully reset the settings on your device. 2. Select Transfer or Reset iPhone/iPad > Reset. There are a number of options that pop up in the contextual menu. 3. Select Reset All Settings.
Download Safari from the App Store. Here's how to re-install the Safari app on your iPhone so you can get it back on your Home Screen: Open the App Store app. Tap Search. Type Safari in the search bar, and press Search. Select the Safari app. If the app is no longer on your device, you will see a cloud icon, which you can tap to download Safari.
Step 3: Reinstall from App Store. If steps 1 and 2 don't work, open the App Store, search for Safari, and download it again. If Safari was indeed deleted, it could easily be reinstalled from the App Store. Just search for it, and as it's an Apple app, it should be the first result. Tap the download icon, and it will reinstall on your device.
Under30CEO. . Apple Inc.'s standard browser for the iPhone is Safari. However, the App Store provides a plethora of other web application options. Google Chrome, Mozilla Firefox, and Microsoft ...
Full storage is one of the leading causes of a sluggish iPhone. Go to. Settings. , scroll to. General. , and click on. iPhone Storage. from the menu. Doing so will present you with a stacked bar ...
Zenless Zone Zero is an all-new 3D action game from HoYoverse that takes place in a near future, with the world plagued by a mysterious disaster known as "Hollows." Dual identities, a singular experience. In the near future, a mysterious natural disaster known as "Hollows" has occurred. A new kind of city has emerged in this disaster-ridden ...
Screenshots. Safari Panzer Battle is an adrenaline-fueled action combat game set in the wild. Players control various animals, utilizing skill and strategy to engage in intense shootouts. Mighty elephants, robust rhinos, and swift cheetahs each bring their unique abilities and weapons to the battlefield. Players must skillfully dodge enemy ...
In a post on Friday, the developer behind the emulator says it's because Apple doesn't allow DolphiniOS to use its underlying performance-boosting tech. As explained by developer OatmealDome ...
How to record your screen. Go to Settings > Control Center, then tap the Add button next to Screen Recording. Open Control Center on your iPhone, or on your iPad. Tap the gray Record button, then wait for the three-second countdown. Exit Control Center to record your screen. To stop recording, tap the Screen Recording button at the top of your ...
Download Roscoe's Tacos To Go and enjoy it on your iPhone, iPad, and iPod touch. Roscoe's Tacos mobile app We built an app to make your ordering experience that much easier: - Lightning fast mobile ordering - Instant notifications about deals and rewards - Easily redeem your rewards points - Track your order progress
1: Off-kilter genius at Delicatessen: Brain pâté with kefir butter and young radishes served mezze-style, and the caviar and tartare pizza. Head for Food City. You might think that calling Food City (Фуд Сити), an agriculture depot on the outskirts of Moscow, a "city" would be some kind of hyperbole. It is not.
Thank you for posting in Apple Support Communities. Searching for addresses in web browsers is really going to depend on which search engine is being used. If such as if Safari has Google set for the search engine, you will see Google Maps pull up the address. If you use browser DuckDuckGo, they do use Apple Maps as their default.
The all-in-one emulator for all your retro games! AD Boy - Your all-in-one emulator to relive the golden era of gaming! With support for GBA, GBC, GB, NES, SNES, and SMS, AD Boy opens the doors to a treasure trove of classic titles right on your device. Systems: - Nintendo Entertainment System. - Super Nintendo Entertainment System.
Articles Collections TV Collections Apps TV Apps. LATEST. TOP LISTS
Tin is an app and mobile Safari extension, all wrapped into one. After downloading, you simply install the extension in Safari and let Tin do its thing! INSTALL TIN IN SAFARI. 1. Tap "aA" button in the Safari menu. 2. Tap the "Extension" icon to Manage Extensions. 3. Select "Tin" and set it to "ON".