- The Best Tech Deals Right Now
- Is Spotify Premium Worth It?

How to Block YouTube on iPad
Screen Time is the best way to restrict access to YouTube from an iPad
:max_bytes(150000):strip_icc():format(webp)/SamCostello-d7fcf106ec2048ccb06d1e2190b3396d.jpg)
- Ithaca College
:max_bytes(150000):strip_icc():format(webp)/jonfishersquare-93eb80e77a004035887f56816d3623c5.jpg)
- Wichita Technical Institute
In This Article
Jump to a Section
- Block the YouTube App
- Block YouTube.com
- Frequently Asked Questions
What to Know
- Block the app: Settings > Screen Time > Content & Privacy Restrictions > Content Restrictions > Apps > 9+ .
- Block the site: From the Content Restrictions page, go to Web Content > Limit Adult Websites > Add Website .
- Set up Screen Time with a passcode to prevent changes to these settings.
This article explains how to restrict YouTube on an iPad by blocking the app and website.
How to Block the YouTube App on iPad
Follow these steps to make sure the YouTube app can't be installed on an iPad or to hide the app if it's already installed:
Tap Settings .
Tap Screen Time .
Screen Time tracks how much time you spend with your devices, giving you control over what you use and for how long.
Select Content & Privacy Restrictions .
Move the Content & Privacy Restrictions slider to on/green.
Tap Content Restrictions .
Tap 9+ . This rating prevents apps rated for nine and over from being installed on the iPad (YouTube falls into this category). If you've already installed these apps, this setting will hide them.
The only way to block just the YouTube app instead of everything that falls within this age rating is to set up a time limit to lock the app behind a password .
Using a Screen Time passcode, you can lock this setting down so the block can't be removed. Do this via Settings > Screen Time > Use Screen Time Passcode .
Pick something other people won't guess, and don't use the same passcode you use to unlock the iPad .
You can also block all third-party apps from being installed using the App Store. Go to Settings > Screen Time > Content & Privacy Restrictions > slider to on/green > Content Restrictions > Apps > Don't Allow . You may want to delete the YouTube app first.
How to Block the YouTube Website on iPad
Blocking the YouTube website is easier than blocking the app. You can block this one site and no others by following these steps:
These settings only apply to the pre-installed Safari web browser. For third-party web browsers, like Chrome, you'll need to use different approaches.
Open Settings to Screen Time > Content & Privacy Restrictions .
Tap the slider next to Content & Privacy Restrictions if it isn't already on, then tap Content Restrictions .
Tap Web Content .
Tap Limit Adult Websites . This setting blocks access to all websites categorized by Apple as being adult.
YouTube is not an adult site, so you must also block it separately. In the Never Allow section, tap Add Website .
You can also approach this in the opposite direction and create a list of only the websites the iPad can access . Tap Allowed Websites to do that.
Enter www.youtube.com in the box, then tap Web Content at the top to return to the previous screen.
Set a Screen Time passcode so any users of the iPad are prevented from changing these settings to unblock YouTube. Do that through Settings > Screen Time > Use Screen Time Passcode .
The steps in iOS will be the same as in iPadOS. Use Screen Time to limit both the app and the website in Settings.
You can't block a channel, but you can tell YouTube to hide comments from the channel. Open its main page in the app, then select the More icon (three vertical dots) in the upper-right corner and choose Hide user from my channel > Hide user .
Get the Latest Tech News Delivered Every Day
- How to Turn on Restrictions and Enable iPad Parental Controls
- How to Block Websites on the iPhone
- How to Lock Apps on Any iPhone
- How to Block YouTube on Chromebook
- How to Block Websites on Your Android Phone or Tablet
- How to Childproof Your iPad Using Parental Restrictions
- How to Use Safari Parental Controls
- How to Lock Apps on an iPad
- How to Set up and Use Restrictions on an iPhone
- How to Set Up and Use iOS Screen Time
- Apple Music Parental Controls: How to Block Explicit Songs
- How to Turn Off In-App Purchases on the iPhone or iPad
- How to Turn Off Parental Controls on iPhone
- How to Turn Off AirDrop
- How to Block a Website
- Kids Mode on Microsoft Edge: What It Is and How to Use It
5 Free Ways to Block YouTube on Your Kid's iPhone or iPad

Your changes have been saved
Email Is sent
Please verify your email address.
You’ve reached your account maximum for followed topics.
7 Android Features Apple Added to iOS 18
8 apps apple killed with ios 18, ipados 18, and macos sequoia, apple ipad air 13-inch (m2) review: this is the best big tablet for most people.
Kids nowadays spend hours on YouTube, which may not always be good. To restrict this, you can block YouTube on their iPhone and iPad. Once that's done, your child can't access it via the app or the browser. Here, we'll list all the different ways to block YouTube on an iPhone or iPad.
But before you do that, it's worth knowing Google has a YouTube Kids app. You may want to give that a go; it will only show kid-friendly videos. However, if your child is old enough to download and use normal YouTube, which you don't want, here is how to restrict or block it.
1. Restrict YouTube on iPhone Using Screen Time
Screen Time is a powerful feature that offers several blocking options, including parental controls. If you haven't enabled it, make sure you set up Screen Time on your kid's iPhone or iPad first .
Once that's done, here is how to use Screen Time to block YouTube on an iPhone and iPad:
- Open Settings and tap Screen Time .
- Tap Content & Privacy Restrictions .
- Enable Content & Privacy Restrictions and tap Content Restrictions .
- Tap Apps and set the limit to 9+ or anything less than this.
- Now, your iPhone will only show apps with an age rating of 9+ and below. YouTube's age rating is 12+, so it will be blocked.
If the YouTube app is already installed on the iPhone, it will vanish and become inaccessible. If it isn't installed, the App Store won't let anyone download it due to these restrictions.
The drawback of this method is that, along with YouTube, it will also hide other apps on your iPhone rated aged 12 and above. Any time you wish to unblock YouTube, follow the same steps as above, but in step 4, choose 12+ or Allow All Apps .
2. Remove the YouTube App and Block New App Installations
Another method to block YouTube is to delete the app from your kid's iPhone or iPad and, after that, restrict the installation of new apps.
The primary benefit of using this method over the first one is that you can download and keep apps of any rating. Once you think every app you need is there, you can delete the YouTube app and prevent new app installations.
Here's how to restrict YouTube on the iPhone or iPad by preventing your child from re-downloading the app again:
- Take your kid's device and, from the Home Screen , long-press the YouTube app icon, then select Remove App > Delete App > Delete .
- Now go to Settings > Screen Time > Content & Privacy Restrictions .
- Toggle on Content & Privacy Restrictions . Then, tap iTunes & App Store Purchases right below.
- Tap Installing Apps and choose Don't Allow .
After doing this, the App Store will disappear and become inaccessible on the device. Therefore, you or your child can't download any new apps. To revert this, follow the same steps as above but choose Allow in step 4.
3. Block YouTube in Safari and Other iPhone Browsers
You can block the YouTube app using the above two methods. But a smart kid might figure it out and use Safari or any other browser to access it.
So, here's how to block YouTube in Safari, Chrome, Firefox, and other browsers on an iPhone or iPad:
- Open Settings and tap Screen Time > Use Screen Time Passcode .
- Enter a four-digit passcode.
- Tap Content & Privacy Restrictions . Toggle on Content & Privacy Restrictions .
- Tap Content Restrictions > Web Content .
- From here, choose Limit Adult Websites , which will block all such sites.
- However, YouTube is not an adult site. So, by default, it won't be blocked. Therefore, under Never Allow , tap Add Website .
- Type https://www.youtube.com and exit the Settings menu.
From now on, your child can't access YouTube inside Safari, Chrome, Firefox, or any other iOS or iPadOS browser. When they visit YouTube, they will see a notification explaining the site is restricted. Tapping Allow Website prompts them for the Screen Time passcode. Please note that your child will lose the option to use Private tabs in Safari after limiting adult websites.
To allow YouTube, follow the same steps as above, but under Never Allow , swipe left on the YouTube URL and tap Delete .
4. Set a Time Limit for YouTube on iPhone and iPad
If you don't want to block YouTube entirely but want to keep your kid's watch time in check, you can add a time limit to the app. Once your kid exceeds that time limit, Screen Time will block YouTube for the rest of the day.
Here's how you can add a time limit to restrict YouTube on your child's iPhone or iPad:
- Go to Settings > Screen Time . Remember to enable Use Screen Time Passcode . Otherwise, Screen Time will not be able to block YouTube later.
- Tap App Limits > Add Limit .
- To limit all entertainment apps, check the box for Entertainment . Otherwise, tap the dropdown arrow for Entertainment and choose YouTube > Next .
- Set the desired time limit. Toggle on Block at End of Limit . Optionally, you may tap Customize Days to give more time on certain days of the week.
- Finally, tap Add .
You have successfully set a time limit for YouTube. Your child can use the app for the amount of time specified by you. And once they reach the time limit, they'd have to resort to another app for entertainment. Your child can request more time, which you may then allow or deny from your device. Just don't share the Screen Time passcode with them!
Please note that this method won't prevent your child from watching YouTube in Safari or other browsers. To do so, you'll have to carry out another similar set of steps:
- Go to Screen Time > App Limits > Add Limit .
- Scroll down the list for Websites . Tap the dropdown arrow.
- Tap Add Website and type youtube.com . Tap Done > Next .
- Set the time limit. Toggle on Block at End of Limit . Tap Add to save.
To remove the app or website limit, just go to Screen Time > App Limits . Then, swipe left on YouTube or youtube.com , and tap Delete .
5. Use Guided Access to Keep Your Kid Limited to Just One App
You may use Guided Access to confine your child to any other app (like a learning app) except YouTube. When Guided Access is enabled, the iPhone or iPad restricts itself to just a single app.
Since swiping up or pressing the Home button doesn't exit the app, YouTube will be blocked or inaccessible for your child. Here's a detailed guide that shows you how to use Guided Access on an iPhone or iPad .
YouTube Is Now Successfully Blocked or Limited!
By now, you may have figured out which of the above methods to block YouTube works best for you. You may also use a combination of one or more methods if required. For instance, you could remove the app, limit the installation of new apps, and restrict YouTube in browsers.
Although YouTube Kids may be a safe route, you can still find several other video sites that are safe and fun for your kids today. You may want to explore and switch them over to those platforms instead.
- Entertainment
- iPhone Tips
- Helldivers 2
- Dragon’s Dogma 2
- Wuthering Waves
- Genshin Impact
- Counter Strike 2
- Honkai Star Rail
- Lego Fortnite
- Stardew Valley
- NYT Strands
- NYT Connections
- Apple Watch
- Crunchyroll
- Prime Video
- Jujutsu Kaisen
- Demon Slayer
- Chainsaw Man
- Solo Leveling
- Beebom Gadgets
How to Block YouTube on iPad (2024 Guide)
- To block the YouTube app on an iPad, go to Settings -> Screen Time -> Content & Privacy Restrictions -> Content Restrictions -> Apps > 9+.
- To block YouTube on Safari on an iPad, go to Settings -> Screen Time -> Content & Privacy Restrictions -> Content Restrictions -> Web Content -> Limit Adult Website -> Never Allow -> Add Website.
- You can also use Guided Access or set a time limit to restrict YouTube on iPad.
Method 1: Block YouTube App using Screen Time Settings
Note: While it’s an easy way to block the YouTube app on an iPad, it has a drawback too. Along with YouTube, this method will hide all the apps on your iPad that have an age rating of 12 or above. So, proceed only if you’re ready to bear with this.
- Open the Settings app on your iPad and visit the Screen Time section.
- You must set up Screen Time on your iPad if you haven’t already.
- Now, tap on Content & Privacy Restrictions.
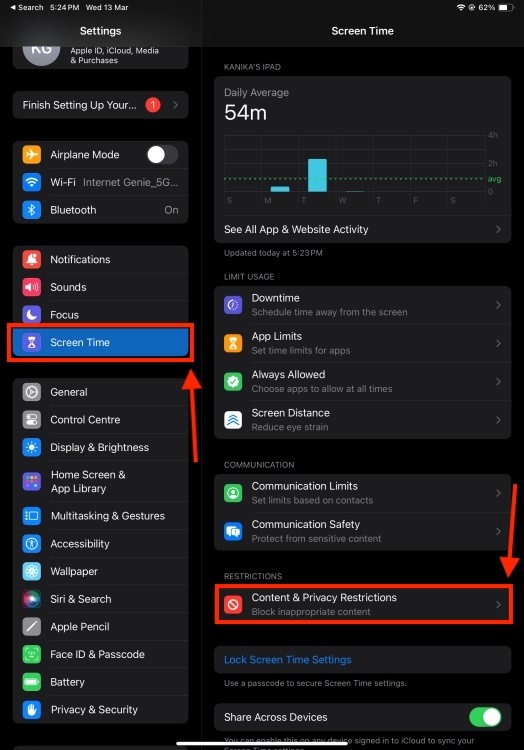
- Make sure the Content & Privacy Restrictions toggle is turned On. Tap on Content Restrictions .

- Here, choose Apps.
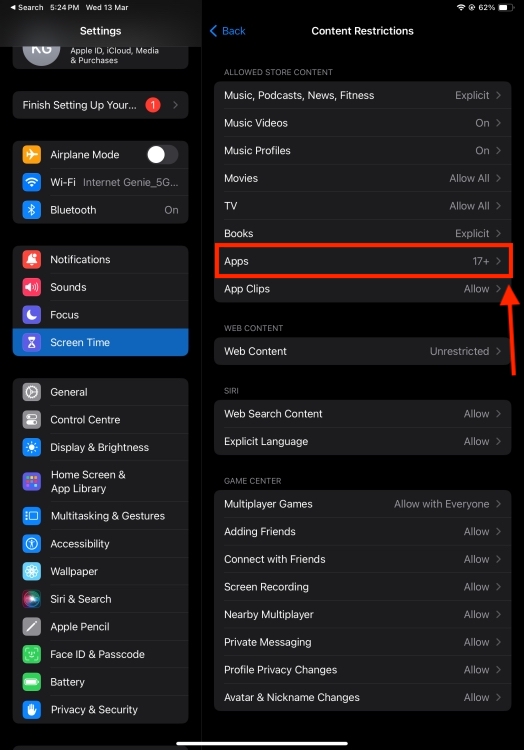
- Now, set the limit to 9+ or something lesser than it.
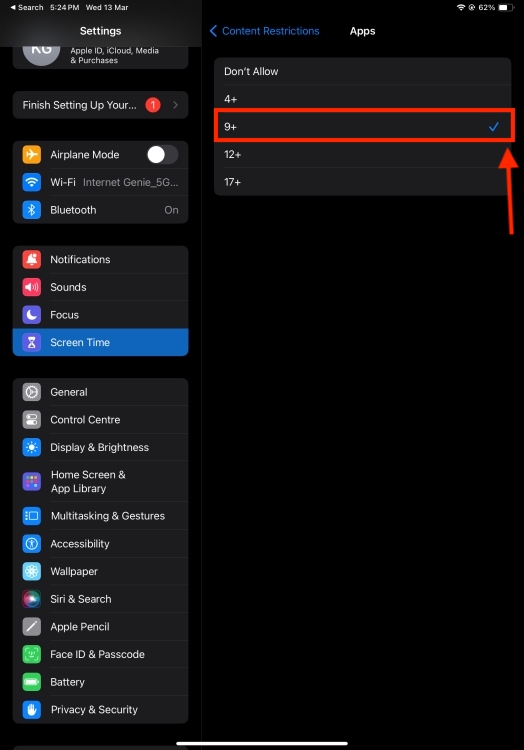
Going forward your iPhone will only show apps that have an age rating of 9+ or lower. Since YouTube has an age rating of 12+, it will be blocked on your iPad. If the YouTube app isn’t installed already, these restrictions won’t allow you to download it from the App Store.
Method 2: Block YouTube in Safari
- On your iPad, go to Settings -> Screen Time -> Content & Privacy Restrictions.
- Here, tap on Content Restrictions and enter your Screen Time Passcode.
- Next, tap on Web Content to restrict YouTube on your iPad.

- Choose Limit Adult Websites . This option will block all adult websites in Safari, Google, and other browsers on your iPad.
- Since YouTube isn’t an adult website, it won’t be blocked by default. Under, “ Never Allow “, tap on Add Website , and type “youtube.com”.
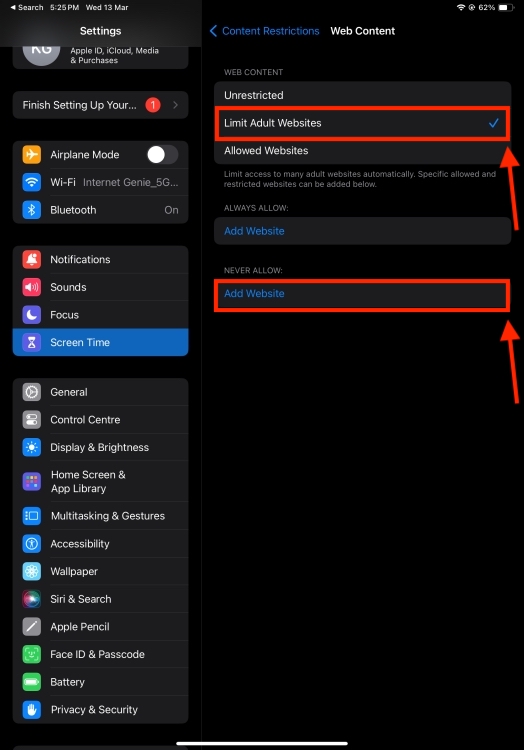
Method 3: Set a Time Limit for YouTube
Here are the steps to block the YouTube app on iPad after a specific time limit:
- On your iPad, visit Settings -> Screen Time and choose App Limits.

- Here, tap on Add Limit and punch in the Screen Time Passcode.
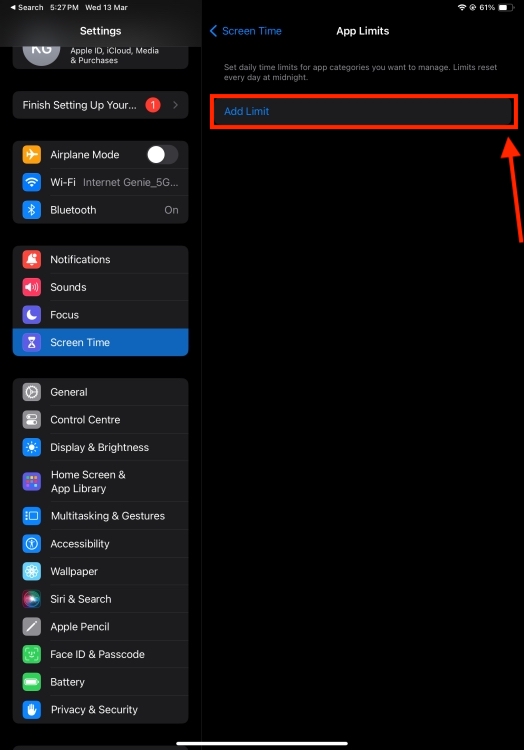
- Now, tap on the small arrow next to Entertainment , choose YouTube , and tap on Next.
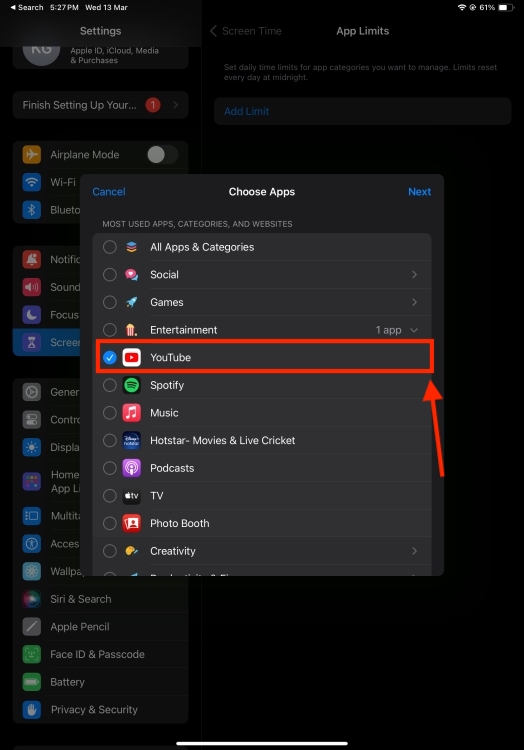
- Next up, set the desired time limit for YouTube and turn on the “ Block at End of Limit” toggle.
- Finally, tap on Add to make the changes.
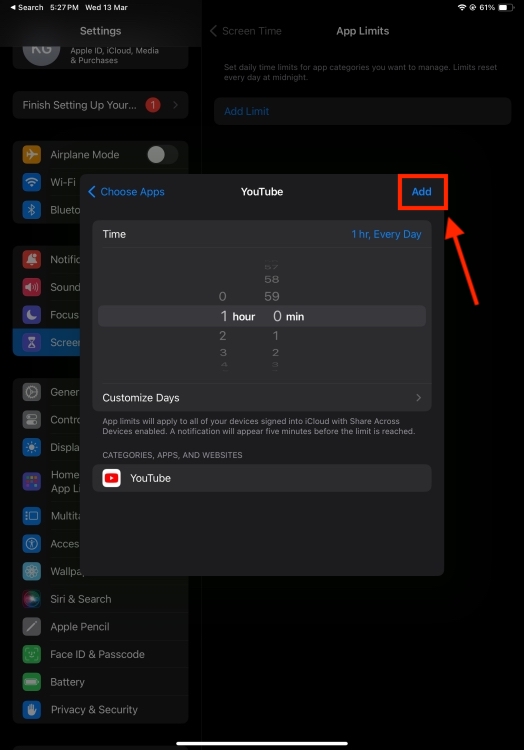
- Go to Screen Time -> App Limits > Add Limit.
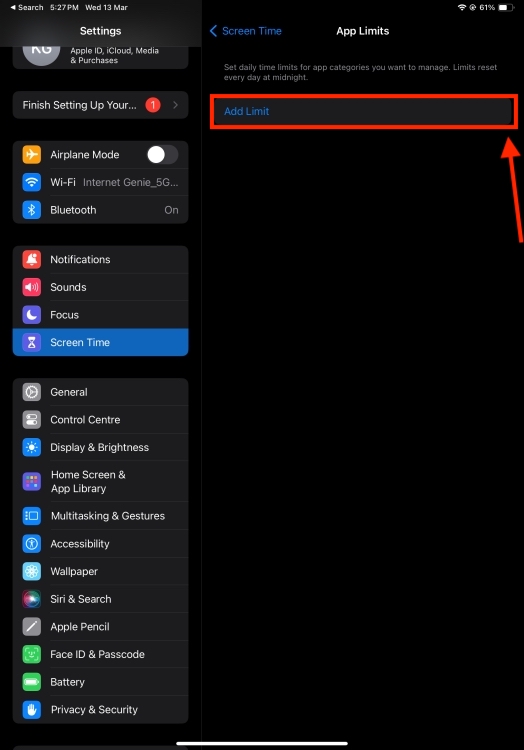
- Enter the Screen Time Passcode and choose Websites from the list of options.
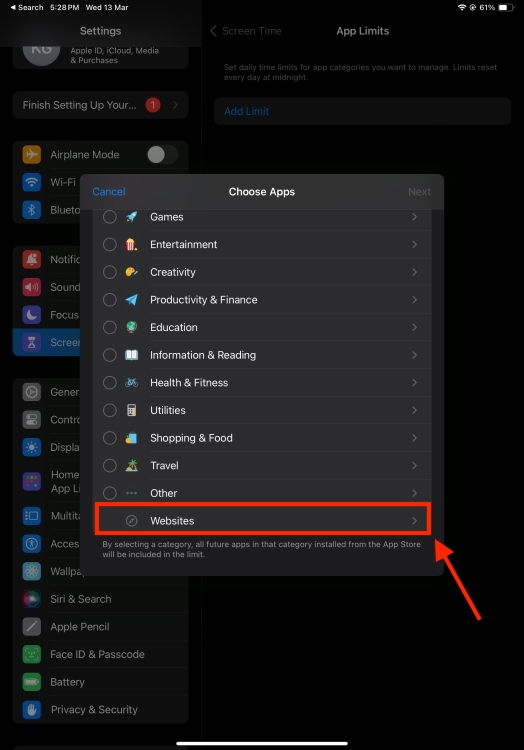
- Now, tap on Add Website, type “YouTube.com”, and hit the Next option.
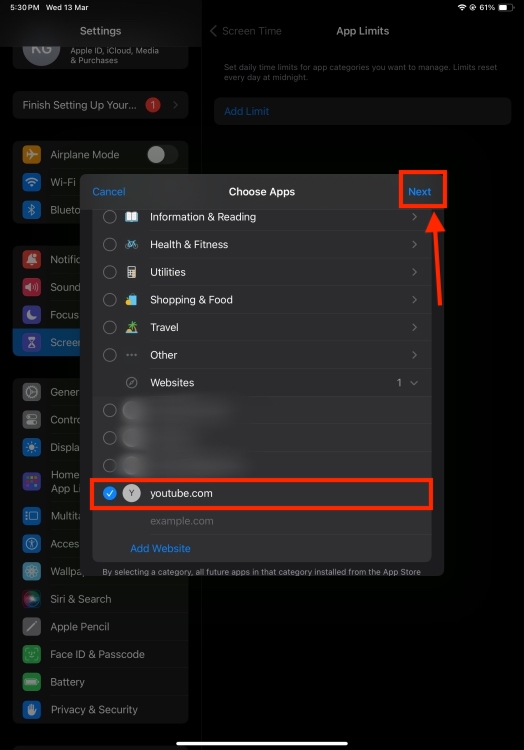
- Finally, set a time limit and tap on Add to save the changes.
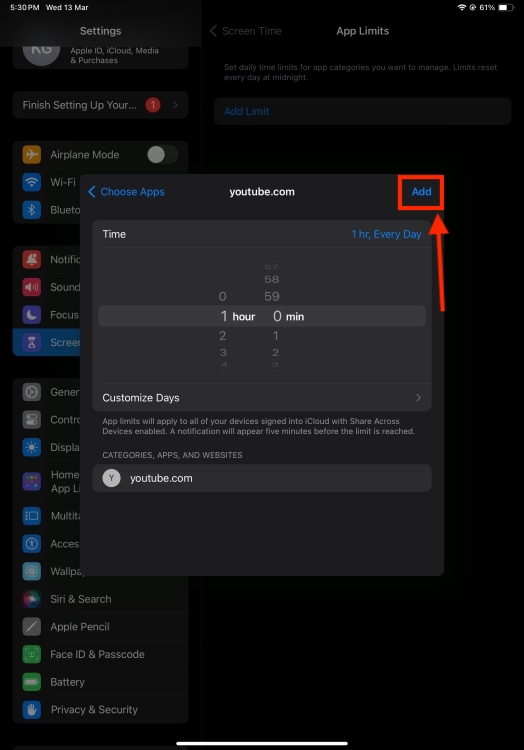
Method 4: Use Guided Access to Restrict YouTube
- To use Guided Access on an iPad, go to Settings -> Accessibility -> Guided Access .

- Here, turn On the Guided Access toggle.
- After this, go to Passcode Settings and Time Limits to choose a passcode and set a time limit for your guided session.
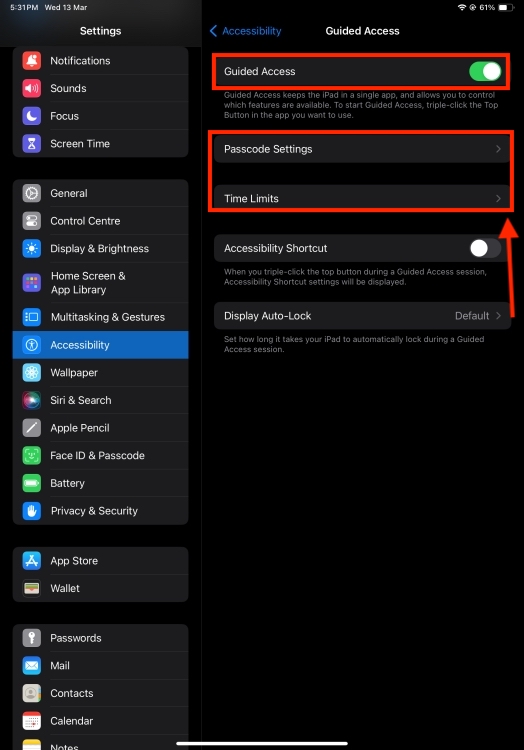
This is one of the best hidden iOS tricks that limits what you can see and what you can do on the screen.
Method 5: Remove YouTube and Block App Installs
Note: This method will hide the App Store icon on your device to prevent any new app downloads.
- From the Home Screen, long-press the YouTube app icon . This will bring up a quick action menu. Tap on Remove App -> Delete App -> Delete.

- Now, head to Settings -> Screen Time -> Content & Privacy Restrictions.
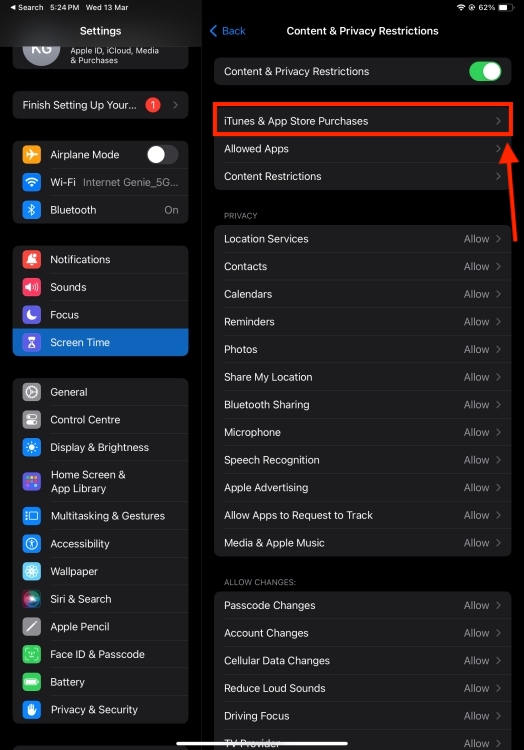
- Here, tap on iTunes & App Store Purchases and choose Installing Apps.
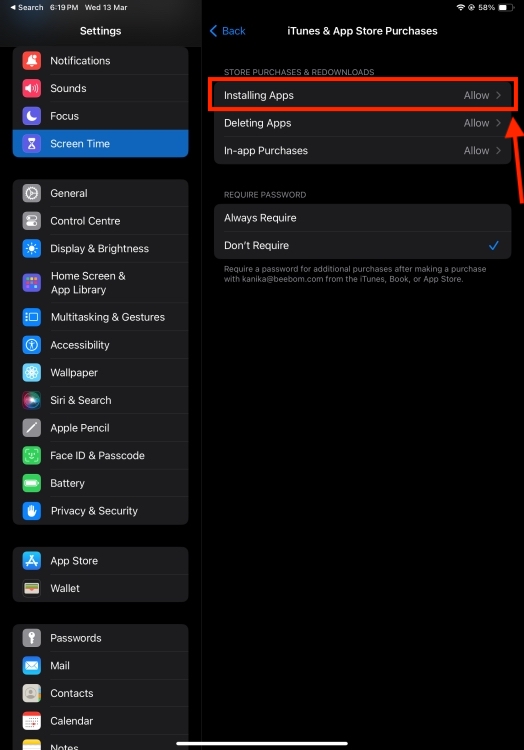
- Finally, choose Don’t Allow.
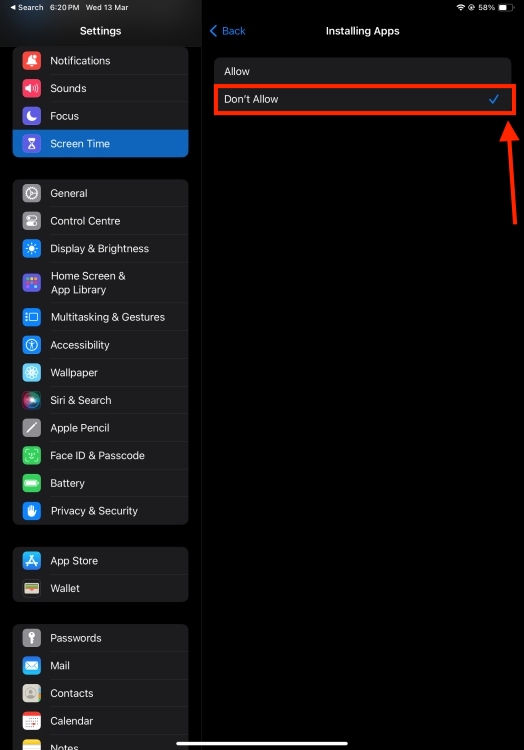
Kanika Gogia
Kanika has been a loyal iPhone user since 2014 and loves everything Apple. With a Master’s in Computer Applications, passion for technology, and over five years of experience in writing, she landed at Beebom as an Apple Ecosystem Writer. She specializes in writing How To’s, troubleshooting guides, App features, and roundups for Apple users to help them make the best use of their gadgets. When not writing, she loves to try out new recipes and enjoy some family time.
Add new comment


How to Block YouTube on iPad: A Comprehensive Guide
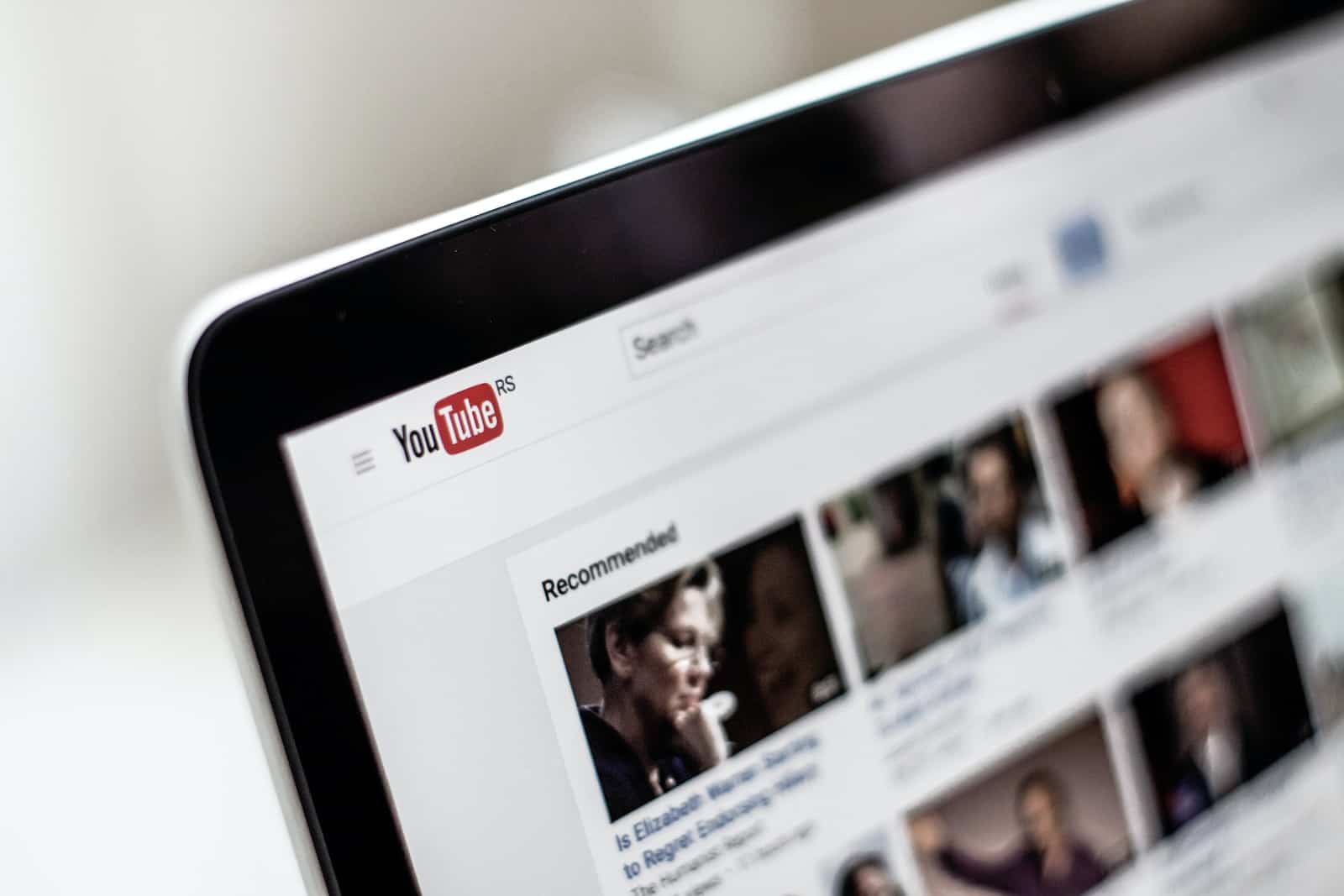
Blocking YouTube on an iPad is a concern for many, especially parents looking to regulate their children’s screen time and access to content. Here’s a comprehensive guide on how to effectively block YouTube on an iPad.
Protecting Your Kids (and Yourself) From YouTube
Whether you want to limit distractions for increased focus or protect children from inappropriate content, blocking YouTube on an iPad is quite achievable. Here are the most effective methods:
Method 1: Using Screen Time
iPad’s built-in Screen Time features give you fine-grained control. Here’s how to use them:
- Go to Settings: Find the Settings app on your iPad.
- Tap Screen Time: Locate and open the “Screen Time” section.
- Content & Privacy Restrictions: Open “Content & Privacy Restrictions” and enter your passcode if prompted.
- Content Restrictions: Now, tap on “Content Restrictions”
- Web Content: Choose the “Web Content” option.
- Limit Adult Websites: Select “Limit Adult Websites”.
- Block YouTube: Under “Never Allow”, tap “Add Website” and type in www.youtube.com . Tap the backspace key to confirm.
Method 2: Blocking the YouTube App
If you want to block the YouTube app entirely, follow these steps:
- Return to Screen Time: Again, go to Settings > Screen Time.
- App Limits: Tap on “App Limits”.
- Add Limit : Select “Add Limit”.
- Choose Category: Either select “Social Networking” or tap “All Apps & Categories” to find and select YouTube specifically.
- Set Time Limit: Set a very short time limit, such as 1 minute.
- Tap Add : Confirm and add this new app limit.
Method 3: Third-Party Parental Control Apps
For even more robust control, consider dedicated parental control apps. These often offer:
- Remote monitoring
- Scheduling features
- App-specific blocking
Popular options include:
Important Note: Even with thorough blocking, determined users may find ways to circumvent restrictions. Open communication with your child about responsible internet use is always recommended alongside technical safeguards.
Understanding Screen Time for Blocking YouTube
Screen Time is a powerful tool in iOS that helps manage and limit app usage. It can be particularly effective for blocking YouTube on your iPad.
- Go to Settings → Screen Time → Content & Privacy Restrictions.
- Enable Content & Privacy Restrictions if it’s not already enabled.
- Tap on Content Restrictions, then select Apps.
- Choose an age limit. For instance, setting it to 12+ will hide YouTube, which has a higher age rating .
- Navigate to Screen Time and select your device.
- Under the ‘Most Used’ section, find YouTube.
- Tap ‘Add Limit’ and set a specific time limit for daily usage.
- Once the set limit is reached, YouTube will be inaccessible for the rest of the day .
Additional Methods for More Control
- Delete the YouTube app by tapping and holding its icon and then tapping the ‘x’.
- Go to Screen Time → Content & Privacy Restrictions → iTunes & App Store Purchases.
- Choose ‘Don’t Allow’ under ‘Installing Apps’ to prevent downloading YouTube again .
- In the Screen Time settings, go to Content & Privacy Restrictions → Content Restrictions → Web Content.
- Choose ‘Limit Adult Websites’ and add ‘ www.youtube.com ‘ to the ‘Never Allow’ list.
- This method will block YouTube across all web browsers on the iPad .
- Use Apple’s Family Sharing feature to add your child as a family member.
- Access their Screen Time panel remotely and apply the same restrictions as mentioned above.
- This allows for remote management of app usage and access .
Engaging and Informative FAQs
- Can I block specific channels on YouTube using Screen Time? Yes, by setting age restrictions or time limits in Screen Time, you indirectly limit access to certain channels that may not be appropriate for the set age limit.
- Is it possible to block YouTube on all devices at once? Yes, if the devices are under the same Apple ID and Family Sharing is enabled, you can apply the same settings across all devices.
- What happens if I forget the Screen Time passcode? You will need to reset your device’s settings or contact Apple Support for assistance.
- Can YouTube be blocked on an iPad without deleting the app? Yes, you can impose time limits or add YouTube to the ‘Never Allow’ list in Web Content settings.
- Will blocking YouTube on Safari affect other browsers? Yes, when you add YouTube to the ‘Never Allow’ list, it blocks access on all browsers.
- Can I set different Screen Time settings for different days? Yes, Screen Time allows you to customize settings for each day of the week.
- Is it possible to block only the YouTube app but not the website? Yes, you can delete the app and restrict its reinstallation without altering web content settings.
- How do I monitor my child’s YouTube usage? By using the Screen Time feature, you can get reports on app usage, including time spent on YouTube.
- Can I temporarily lift the YouTube block for a specific period? Yes, you can modify Screen Time settings at any time to allow temporary access.
- Is there a way to block YouTube but still allow educational content? Not directly through Screen Time, but you can use other parental control apps that offer more granular control over content filtering.
Similar Posts

How to Use Mac Parental Controls: A Step-by-Step Guide
Setting up parental controls on a Mac is a straightforward process designed to help parents and guardians…

How to Make LG Smart TVs Kid-Friendly with Parental Controls
Keep your children safe while enjoying their favorite shows on LG Smart TVs with parental control features….

How to Make TCL Smart TVs Kid Friendly: Parental Controls
TCL Smart TVs are designed to help you ensure a safe and enjoyable viewing experience for your…
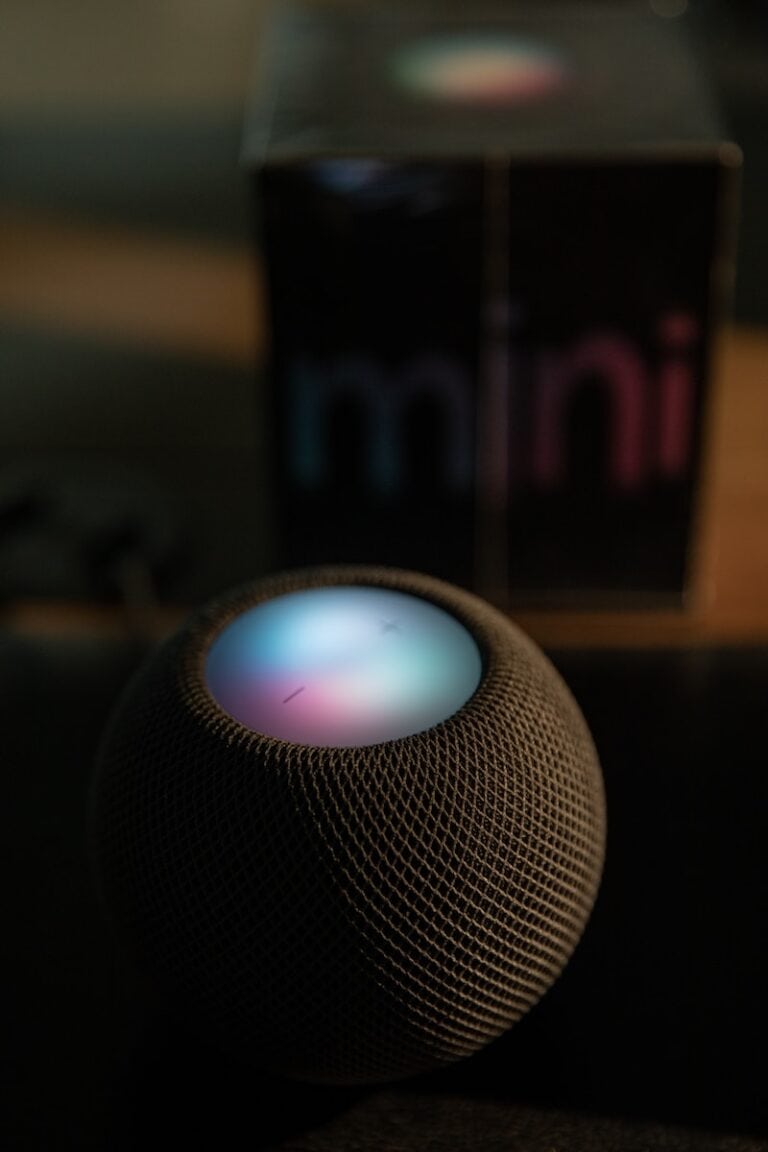
How to Make Apple HomePod Kid-Friendly: Essential Tips and Tricks
Remember, it’s important to make sure the Apple HomePod is safe for kids to use. The first…
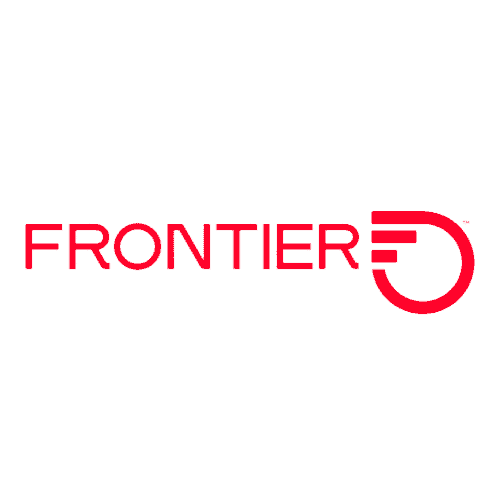
How to Make Frontier Internet Kid-Friendly
Many parents are concerned about keeping their children safe online, especially since the internet is such a…

How to Make Spectrum Internet Kid-Friendly: Parental Controls
Ensuring that your child’s online experience is safe and secure is a critical aspect of modern parenting….
- PC & Mobile
How To Block YouTube on an iPad
Lee Stanton Lee Stanton is a versatile writer with a concentration on the software landscape, covering both mobile and desktop applications as well as online technologies. Read more August 29, 2022
YouTube is full of free content that can keep users entertained for days. If you want to reduce screen time or prevent your child from spending too much time on their iPad, you may have considered blocking YouTube. We’ll discuss several ways you can do so on the Safari and Chrome browsers and your router to help you take control of your digital life.
Keep reading to learn more.
Blocking YouTube in Safari on an iPad
One of the simplest ways to block the YouTube website on your iPad is through Screen Time.
Before blocking sites with Screen Time, make sure you’ve enabled the feature.

Here’s what you need to do to block the YouTube website:

Your iPad will automatically save and implement these changes.
How To Block YouTube in Chrome on an iPad
As the name suggests, the Screen Time app helps iPad users limit their screen time. It’s a handy tool when you notice all you do in your free time is watch YouTube videos.
Before restricting YouTube access on your iPad, check whether you’ve activated the Screen Time feature.
Follow the steps below to block the YouTube website on Chrome using this app:

Your iPad will automatically apply the changes.
How To Block YouTube on an iPad via a Router
Removing the app from your network might be the solution if your children find ways to access YouTube despite your efforts to block the platform. It’s a quick and easy method; all you need is your router’s IP address. If you’re unsure where to find it, the following steps will walk you through the process:

The IP address should be displayed next to “Default Gateway.”
Now that you’ve retrieved this information, it’s time to block YouTube from your administrator settings. Follow the below instructions to do so.

- Scan the menu options and look for entries like “Blocked Websites” and “URL Filters.”
- Select the appropriate option and paste www.youtube.com into the list of restricted addresses.
While this method stops anyone using your network from accessing YouTube, tech-savvy children might find ways to get around this roadblock. In such cases, you may need some additional ways to cut off YouTube access.
Additional Ways to Block YouTube
Besides blocking YouTube on your browsers and router, you can try some of the methods below to spend less time on the platform.
Block the YouTube App With Screen Time
You’ve restricted browser access, but what about the app? When you’re craving entertaining videos, nothing will stop you from tapping the icon and using the YouTube app. Well, nothing except for Screen Time. In addition to blocking websites, Screen Time allows users to blacklist apps. After enabling the feature, the YouTube app on your iPad won’t work.

YouTube has a default age rating of 17+, so Screen Time will automatically flag and block it.
If you’ve installed the app on your iPad beforehand, its icon will disappear from the home screen.
When you try to get YouTube from the Apple App Store, the restrictions will prevent you from downloading and installing it.
While these restrictions apply to YouTube, they may also affect other apps with a rating higher than 12+. So, before setting restrictions, ensure you have access to apps you need for work or school.
When you decide it’s time to get back to the YouTube app, you can disable Screen Time by following the steps below:

The YouTube icon will now reappear on your iPad’s home screen.
Delete the App
If all else fails and your child always manages to get back onto YouTube, deleting the app might be the way to go. You can prevent download attempts to ensure they’re not using the app when you’re not around.
- Unlock the home screen on your child’s iPad.

The App Store should disappear from your child’s iPad. So, they won’t be able to download and install new apps, including YouTube.
When you want to download a game or an education app on their device, here’s how you can disable App Store restrictions:

Set a Time Limit
Setting a time limit restricts your watch time but allows you to still use the app without going overboard. Here’s what you need to do:

You can use the app, but once you reach the set limit, your iPad will lock the app. You’ll need to wait for the next scheduled watch time to use it.
Deleting the watch time limit is relatively straightforward.

Limit Distractions in Just a Few Clicks
While YouTube is one of the most popular and fun online platforms, it can quickly become a distraction. Whether you want to go on a digital detox or prevent your child from spending too much time indoors, blocking YouTube could be a good idea. Best of all, you don’t have to download any sophisticated software to achieve this. All you need to do is adjust your iPad’s settings, and you’ll block both the app and the site.
Have you tried to block YouTube on your iPad before? Which of the above methods did you use? Let us know in the comments section below.
Related Posts

Disclaimer: Some pages on this site may include an affiliate link. This does not effect our editorial in any way.

Afam Onyimadu June 7, 2024

Afam Onyimadu May 30, 2024

Lee Stanton March 14, 2024
Send To Someone
Missing device.
Please enable JavaScript to submit this form.
How-To Geek
How to block a website in safari on iphone and ipad.

Your changes have been saved
Email Is sent
Please verify your email address.
You’ve reached your account maximum for followed topics.
Why You Can't Trust Steam Deck Verified Labels and What to Do About It
If you’ve never used the iphone shortcuts app, here’s the best way to get started, apple pay later is dead, thank goodness.
If you're an iPhone or iPad owner (especially one whose children use your device), you might occasionally want to block access to a specific website. Whether that website is one of adult nature or just something, you don't want your children to be able to readily access, blocking specific websites on an iPhone or iPad takes just a few taps.
We're going to run through how you can make sure a specific website isn't accessible in Safari. This process recently changed with the release of iOS 12, so if you think you already know how to block websites, you might be surprised. Apple has rolled this particular functionality into its new Screen Time feature, and while it's now hidden below a couple of extra taps, it still works like a charm.
Head into the Settings app, scroll down a bit and tap the "Screen Time" option.
Next, tap "Content Privacy & Restrictions."
If it's not already activated, flick the "Content & Privacy Restrictions" toggle on and then tap "Content Restrictions" to proceed.
On the content restrictions page, tap the "Web Content" option. You might notice that it says "Unrestricted Access," but you will be changing that shortly.
Don't worry; you're almost done.
Next, enable the "Limit Adult Websites" option, which is required before you can block specific sites. From there, tap "Add Website" at the bottom of the screen. This is where you will enter the URL of the website you are going to block.
On the Add Website page, type the URL of the website you want to block and then tap "Done" on the keyboard.
At this point, you're all done, and the website is blocked. You can test this by heading over to Safari and trying to access the website in question. If all has gone according to plan, you will see an error similar to the one we have here.
If you need to add more websites, return to the same place and keep adding. If you decide to remove one at a later date, swipe on the URL and then tap "Delete."
If you prefer to use Chrome instead of Safari, there are some workarounds for blocking websites in Chrome even though there's no built-in feature for it.
- iPhone & iPad

- Search for:
- Phone Stand Holder
- Cleaner Tool Kit
- Fast Charger
- Privacy Policy
- Refund and Returns Policy
- Shipping Policy
- Terms and Conditions
- How-to-shopping
How to Block YouTube on iPad: A Comprehensive Guide

Why Block YouTube on iPad?
Before we dive into the methods, let’s understand why you might want to block YouTube:
- Parental Control : Parents often want to limit their kids’ screen time and ensure they access age-appropriate content.
- Productivity : Blocking YouTube can help you stay focused and avoid distractions during work or study hours.
- Privacy : If you’re concerned about data privacy or tracking, limiting YouTube usage is a good idea.
Method 1: Using Screen Time
- Go to your iPad’s Settings .
- Tap Screen Time .
- If you haven’t set it up, follow the prompts to enable Screen Time.
- Tap Content & Privacy Restrictions .
- Enable it if it’s not already on.
- Tap Content Restrictions .
- Under Apps , choose an age rating (e.g., 9+).
- YouTube has an age rating of 12+, so it will be blocked.
- If the YouTube app is already installed, it will vanish from the home screen.
- If it isn’t installed, the App Store won’t allow downloading due to restrictions.
Method 2: Remove the YouTube App
- Long-press the YouTube app icon on the home screen.
- Select Remove App > Delete App > Delete .
- Go to Settings > Screen Time > Content & Privacy Restrictions .
- Toggle on Content & Privacy Restrictions .
- Tap iTunes & App Store Purchases and choose Don’t Allow .
- The App Store will disappear, preventing new app installations.
Method 3: Block YouTube Website
- Launch the Safari browser on your iPad.
- Go to Settings > Screen Time > Content & Privacy Restrictions > Web Content .
- Choose Limit Adult Websites to block specific sites.
- Tap Add Website under the NEVER ALLOW section.
- Enter www.youtube.com to block the YouTube website.
Blocking YouTube on your iPad is essential for managing screen time, productivity, and privacy. Choose the method that suits your needs and enjoy a more controlled digital experience! Remember, it’s all about finding the right balance between entertainment and focus. Happy iPad usage !
The article was compiled by the AnHome Tech Support Team !
anhome.tech
2 thoughts on “ how to block youtube on ipad: a comprehensive guide ”.
Pingback: A Guide to Downloading YouTube Videos on iPhone
Pingback: A Guide to Downloading YouTube Videos on iPhone – AnHome
Leave a Reply Cancel reply
Your email address will not be published. Required fields are marked *
Save my name, email, and website in this browser for the next time I comment.
BUY ON AMAZON USA
Username or email address *
Password *
Remember me Log in
Lost your password?
Search results for
Affiliate links on Android Authority may earn us a commission. Learn more.
How to block YouTube on an iPad or iPhone
Published on August 9, 2023
Parents and teachers know that as useful as Apple devices can be for entertaining and educating a child, YouTube can be a trap. Even putting aside worries about offensive or extremist content, it’s possible for kids to get distracted watching mindless clips, much like us adults sometimes. Here’s how to block YouTube on an iPad or iPhone you hand to a child — or, for a middleground, how to simply limit their time with it.
JUMP TO KEY SECTIONS
How to limit YouTube time on an iPad or iPhone
To successfully block YouTube, you’ll have to target both the app and browser access — even preschool kids are often technically savvy enough these days to bypass simple restrictions.
Blocking the YouTube app

- Open Settings , make sure you’re signed into the right Apple ID (see below), then select Screen Time . If it’s your first time using Screen Time, you’ll be asked to enable it and create a passcode.
- If you have Family Sharing enabled via your own Apple ID, tap on your child’s name and then Content and Privacy Restrictions . If you don’t have Family Sharing active, you’ll have to go to Settings > Screen Time > Content and Privacy Restrictions on the specific iPad or iPhone you want to censor. The second option will work regardless of which Apple ID you’re signed into, but be warned that changes will affect your own devices if they share the same account.
- Tap Content Restrictions and enter your passcode.
- Choose an appropriate age limit. In the case of YouTube, that means anything under 12.
Since the regular YouTube app (not YouTube Kids ) is rated for people 12 and older, this will prevent any access.
Blocking the YouTube website
- Select Web Content , then Limit Adult Websites .
- Under Never Allow , tap Add Website .
- Type in https://www.youtube.com to block the main site and all its subdomains.
Crucially this filter applies not just to Apple’s Safari browser, but every third-party alternative as well, including Chrome and Firefox.
Blocking YouTube entirely can sometimes be a bad idea. It’s often legitimately helpful, and for an otherwise responsible kid, pure entertainment can be nice reward. Thankfully, Apple offers a way to keep viewing time in check.

- If you have Family Sharing enabled via your own Apple ID, tap on your child’s name and then App Limits . If you don’t have Family Sharing active, you’ll have to go to Settings > Screen Time > App Limits on the specific iPad or iPhone you want to censor. The second option will work regardless of which Apple ID you’re signed into, but be warned that changes will affect your own devices if they share the same account.
- Tap Add Limit and enter your passcode.
- Tap the arrow to the right of Entertainment .
- Select YouTube , then Next .
- Choose a time limit and toggle on Block at End of Limit . You may also want to use the Customize Days option to be more flexible, for instance allowing more time on Saturdays.
- When you’re done, tap Add .
You might like
How To Block YouTube From Safari

- Software & Applications
- Browsers & Extensions

Introduction
Are you looking to limit your YouTube usage on Safari? Whether it's to boost productivity, manage screen time, or create a more focused browsing experience, there are several methods you can employ to block YouTube on this popular web browser. By implementing these techniques, you can regain control over your online activities and ensure a more balanced digital lifestyle.
In this article, we'll explore three effective methods for blocking YouTube from Safari. Each approach offers its own unique advantages, allowing you to tailor your browsing experience to better suit your needs. Whether you're a parent seeking to manage your child's online activities, an individual aiming to minimize distractions, or someone looking to enforce specific browsing restrictions, these methods can help you achieve your goals.
By following the step-by-step instructions provided in this guide, you'll gain valuable insights into leveraging built-in features and settings within Safari to effectively block access to YouTube. Whether you're using a Mac computer, iPhone, or iPad, these methods are designed to empower you with the tools needed to take control of your browsing experience.
So, if you're ready to take charge of your online habits and create a more intentional browsing environment, let's dive into the various methods for blocking YouTube on Safari. Whether you're a tech-savvy individual or someone who's new to managing browser settings, this guide will equip you with the knowledge and resources needed to achieve your browsing objectives. Let's explore the practical steps you can take to block YouTube and reclaim your digital focus.
Method 1: Using Screen Time
If you're using a Mac computer or an iOS device, leveraging the Screen Time feature can be an effective way to block YouTube on Safari. Screen Time offers a comprehensive set of tools to manage and monitor your device usage, making it an ideal solution for implementing browsing restrictions.
To begin, access the System Preferences on your Mac or the Settings app on your iPhone or iPad. From there, navigate to the Screen Time settings. Within Screen Time, you'll find the option to set up app limits, which allows you to specify the amount of time you or your family members can spend on certain apps, including Safari.
Next, select the "App Limits" option and choose to add a new limit. Within the app selection interface, locate and select Safari. You can then proceed to set a daily time limit for Safari usage. By doing so, you effectively restrict access to all websites, including YouTube, once the specified time limit is reached.
Furthermore, Screen Time enables you to establish communication and content restrictions, providing additional control over the browsing experience. By customizing these settings, you can prevent access to specific websites, including YouTube, and ensure a more focused and intentional online experience.
It's important to note that Screen Time allows for flexibility in managing browsing restrictions. Whether you're implementing these controls for yourself or for family members, the feature offers a user-friendly interface and customizable options to align with your specific needs and preferences.
By utilizing Screen Time to block YouTube on Safari, you can proactively manage your digital habits and promote a healthier relationship with technology. Whether you're seeking to minimize distractions, encourage a balanced approach to screen time, or create a safer browsing environment for your family, this method empowers you to take control of your online experience.
In summary, leveraging the Screen Time feature on your Mac, iPhone, or iPad provides a practical and customizable solution for blocking YouTube on Safari. By setting app limits and customizing communication and content restrictions, you can effectively manage your browsing habits and cultivate a more intentional online environment.
Method 2: Using Parental Controls
Parental controls offer a powerful means of regulating and monitoring online activities, making them an effective tool for blocking YouTube on Safari. Whether you're a parent seeking to manage your child's browsing habits or an individual looking to establish stricter browsing restrictions, leveraging parental controls can provide the necessary oversight and management capabilities.
On a Mac computer, parental controls can be accessed through the System Preferences. Within the Parental Controls settings, you have the ability to create user accounts for family members and customize the level of access and restrictions for each account. By setting up a managed user account for the intended individual, you can implement specific browsing limitations, including blocking access to YouTube on Safari.
When configuring parental controls, you can specify website restrictions to prevent access to certain websites, such as YouTube. This granular control allows you to tailor the browsing experience to align with your desired restrictions and guidelines. By adding YouTube to the list of restricted websites, you effectively block access to the platform when using Safari under the managed user account.
Furthermore, parental controls enable you to set time limits for computer usage, providing an additional layer of control over browsing activities. By establishing designated time periods or daily usage limits, you can ensure that YouTube and other websites are inaccessible outside of approved time frames. This feature is particularly valuable for parents looking to manage their children's screen time and promote a balanced approach to digital engagement.
On iOS devices, parental controls can be configured through the Screen Time settings, offering similar capabilities for managing browsing restrictions. By setting up Screen Time for a child's device, you can apply content and privacy restrictions, including the ability to block specific websites, such as YouTube, from being accessed through Safari.
In addition to website restrictions, parental controls allow you to manage app usage, control privacy settings, and monitor overall device usage. This comprehensive suite of features empowers parents and guardians to oversee and regulate their children's online activities, fostering a safer and more controlled browsing environment.
By leveraging parental controls to block YouTube on Safari, you can establish a structured and supervised browsing experience, whether for yourself or for family members. This method provides a proactive approach to managing online activities, promoting responsible digital habits and ensuring a more focused and intentional use of the Safari browser.
In summary, parental controls offer a robust set of tools for implementing browsing restrictions and overseeing online activities. Whether you're looking to enforce specific website limitations, manage screen time, or create a safer browsing environment for your family, parental controls provide the necessary features to achieve these objectives effectively.
Method 3: Using Website Restrictions
Utilizing website restrictions within Safari presents a straightforward yet effective approach to block access to YouTube and other specific websites. By leveraging this feature, you can exert precise control over the websites that can be accessed, thereby promoting a more focused and intentional browsing experience.
To initiate website restrictions in Safari, begin by accessing the Preferences menu within the browser. From there, navigate to the "Websites" tab, where you'll find a range of options for managing website permissions and restrictions. Within the "Websites" section, select "Limit Adult Content" to enable the restrictions feature.
Once "Limit Adult Content" is activated, you can proceed to customize the list of allowed and blocked websites. By selecting "Add" under the "Never Allow" section, you can input the URL for YouTube, effectively prohibiting access to the platform. This action ensures that Safari will prevent the specified website from loading, thereby blocking YouTube from being accessed on the browser.
Furthermore, Safari allows for additional customization through the "Content Blockers" feature, which enables the installation of third-party content-blocking extensions. By integrating content-blocking extensions specifically designed to target YouTube, you can enhance the effectiveness of website restrictions and further reinforce the block on YouTube access.
In addition to blocking specific websites, Safari's website restrictions feature offers the ability to manage permissions for various website categories, such as camera, microphone, and location access. This comprehensive control over website permissions empowers users to tailor their browsing experience according to their preferences and security considerations.
By leveraging website restrictions in Safari, you can proactively shape your browsing environment and curate a more intentional online experience. Whether you're aiming to minimize distractions, enforce specific browsing limitations, or create a safer digital space, this method equips you with the tools needed to achieve these objectives effectively.
In summary, utilizing website restrictions within Safari provides a user-friendly and customizable approach to blocking YouTube and other designated websites. By leveraging the built-in features and content-blocking extensions, you can establish precise controls over website access, fostering a more focused and intentional browsing experience within the Safari browser.
In conclusion, the ability to block YouTube on Safari is a valuable capability that empowers individuals and families to manage their online activities and cultivate a more intentional browsing experience. By exploring the methods outlined in this guide, users can leverage built-in features and settings within Safari to effectively restrict access to YouTube, whether for productivity, screen time management, or creating a safer browsing environment.
The utilization of Screen Time, as discussed in Method 1, provides a practical and customizable solution for implementing browsing restrictions. By setting app limits and customizing communication and content restrictions, users can proactively manage their digital habits and promote a healthier relationship with technology. This method offers flexibility and user-friendly controls, making it an accessible option for individuals seeking to regulate their online activities.
Parental controls, as detailed in Method 2, offer a robust set of tools for overseeing and regulating online activities, particularly for families with children. By establishing managed user accounts and configuring website restrictions, parents can effectively block access to YouTube on Safari, promoting a structured and supervised browsing experience for their children. This method provides the necessary oversight and management capabilities to foster responsible digital habits and ensure a safer online environment.
The utilization of website restrictions, as explored in Method 3, presents a straightforward yet effective approach to blocking access to YouTube and other specific websites. By leveraging this feature and integrating content-blocking extensions, users can exert precise control over website access, promoting a more focused and intentional browsing experience within the Safari browser. This method empowers individuals to curate their online environment according to their preferences and security considerations.
Overall, the methods presented in this guide offer diverse approaches to blocking YouTube on Safari, catering to the varying needs and preferences of users. Whether it's to minimize distractions, manage screen time, or create a safer browsing environment, these methods equip individuals and families with the tools needed to take control of their online experience. By implementing these techniques, users can reclaim their digital focus and establish a balanced and intentional approach to browsing within the Safari browser.
Leave a Reply Cancel reply
Your email address will not be published. Required fields are marked *
Save my name, email, and website in this browser for the next time I comment.
- Crowdfunding
- Cryptocurrency
- Digital Banking
- Digital Payments
- Investments
- Console Gaming
- Mobile Gaming
- VR/AR Gaming
- Gadget Usage
- Gaming Tips
- Online Safety
- Software Tutorials
- Tech Setup & Troubleshooting
- Buyer’s Guides
- Comparative Analysis
- Gadget Reviews
- Service Reviews
- Software Reviews
- Mobile Devices
- PCs & Laptops
- Smart Home Gadgets
- Content Creation Tools
- Digital Photography
- Video & Music Streaming
- Online Security
- Online Services
- Web Hosting
- WiFi & Ethernet
- Browsers & Extensions
- Communication Platforms
- Operating Systems
- Productivity Tools
- AI & Machine Learning
- Cybersecurity
- Emerging Tech
- IoT & Smart Devices
- Virtual & Augmented Reality
- Latest News
- AI Developments
- Fintech Updates
- Gaming News
- New Product Launches
5 Ways to Improve IT Automation
- What is Building Information Modelling
Related Post
Sla network: benefits, advantages, satisfaction of both parties to the contract, what is minecraft coded in, how much hp does a diablo tuner add, what is halo-fi, what is halo lock iphone, related posts.

How To Block YouTube Ads On Safari Mac

How To Block YouTube Ads On Safari

How To Restrict YouTube On Safari

How To Download Blocked Youtube Videos

Why Does YouTube Not Work On Safari

Why Can’t I Use YouTube On Safari

How To Download YouTube Music To Mac

How To Download Videos To IPad
Recent stories.

What is Building Information Modelling?

How to Use Email Blasts Marketing To Take Control of Your Market

Learn To Convert Scanned Documents Into Editable Text With OCR

Top Mini Split Air Conditioner For Summer

Comfortable and Luxurious Family Life | Zero Gravity Massage Chair

Fintechs and Traditional Banks: Navigating the Future of Financial Services

AI Writing: How It’s Changing the Way We Create Content

- Privacy Overview
- Strictly Necessary Cookies
This website uses cookies so that we can provide you with the best user experience possible. Cookie information is stored in your browser and performs functions such as recognising you when you return to our website and helping our team to understand which sections of the website you find most interesting and useful.
Strictly Necessary Cookie should be enabled at all times so that we can save your preferences for cookie settings.
If you disable this cookie, we will not be able to save your preferences. This means that every time you visit this website you will need to enable or disable cookies again.
How to Block YouTube on iPad: A Step-by-Step Guide
Are you looking for a way to block YouTube on your iPad? Whether you’re trying to keep family members from using too much screen time, or just wanting more control over what content is accessible, blocking YouTube can be a great solution.
I know firsthand how hard it can be to find answers when it comes to tech-related topics like this one. I’ve been researching and studying this issue for years now and am here to share my expertise with you! In this article, I’ll walk you through the steps necessary to set up parental controls on your iPad so that YouTube will be blocked completely. From setting up restrictions in the Settings app, downloading a third party app, and setting up blocked websites –– all of these topics are covered in full detail here. So if you want an easy solution for blocking YouTube on your iPad without spending hours searching online then look no further – let’s jump right into getting started!
Understanding the Reasons for Blocking YouTube on iPad
If you’ve ever tried to access YouTube on your iPad and found that it was blocked, you may be wondering why this is the case. There are a few different reasons why YouTube might be blocked on your device, and understanding these reasons can help you find ways to work around the block or avoid it altogether.
One common reason for blocking YouTube on an iPad is that the content on the site may not be appropriate for all ages. Parental controls or school policies may prevent access to certain types of videos or channels, such as those with explicit language or adult themes. While these blocks can sometimes be frustrating if you’re trying to watch innocent content, they do serve an important purpose in protecting children and young people from inappropriate material.
Another reason why YouTube may be blocked on an iPad is due to network restrictions. If you’re using a public Wi-Fi network at a coffee shop, library, or other location outside of your home or office, some sites like YouTube may be restricted by default in order to conserve bandwidth and prevent slow internet speeds for everyone else using the same connection. In these cases, it’s usually possible to use a VPN (virtual private network) service or mobile data plan instead in order to get around the block.
Finally, some employers choose to block websites like YouTube as part of their company policy. This could be because they view online video streaming as a distraction from work duties or consider certain kinds of content unprofessional while employees are at work. If this is the case for you and accessing YouTube during working hours isn’t critical for your job function, then respecting company policy by avoiding non-work-related browsing is always advisable – there will likely always still options available after-hours anyway!
Setting Up Parental Controls and Restrictions in iPad Settings to Block YouTube Access
The iPad is a fantastic tool for children’s learning and entertainment, but as a responsible parent or guardian, we need to ensure that our child is browsing the internet in a safe and secure environment. YouTube can be an excellent source of information and entertainment for children, but with inappropriate content floating around on the platform, it’s crucial to set up parental controls to restrict access.
Setting up Parental Controls and Restrictions on your iPad has never been easier. First off, go into your settings application and click on “Screen Time.” From there, choose “Content & Privacy Restrictions” then activate them. This will give you full control over what kind of content your child can access while using their device.
Once enabled, scroll down until you see “Allowed Apps,” where you’ll find a list of installed apps that are available to use. Find YouTube from this list and turn it off by sliding the toggle switch to the left-hand side. Voila! Your child will not have access to YouTube anymore on their device.
It’s essential always to keep in mind that these settings cannot replace good parenting; they’re just an extra layer of protection against online risks. Therefore take advantage of other features such as family sharing which allows parents monitor activity including time spent using certain applications or websites at specific times throughout the day; hence suitable for tracking your child’s usage habits accurately while keeping them safe online through proactive monitoring behavior coaching tips coming along with screen time reports generated automatically by apple products like iPads when shared between users within families having multiple devices linked together under same Apple ID account used primarily by parents only
Exploring Third-Party Apps Designed to Block YouTube on iPads Effectively
YouTube is a fantastic platform that offers millions of videos to users worldwide. However, this site can be distracting, particularly for children who may spend hours watching videos instead of doing their homework or engaging in other activities. As an iPad user and parent, I have researched the best third-party apps designed to block YouTube on iPads effectively.
One such app is Mobicip. This app blocks not only YouTube but also other websites with inappropriate content for kids using artificial intelligence algorithms. The app’s filter works in real-time and updates regularly to keep up with new threats online. Additionally, its dashboard allows parents to monitor their child’s internet activity remotely while setting limits on screen time.
Another excellent third-party app is Freedom. Unlike Mobicip that focuses mainly on blocking unwanted content from websites like YouTube, Freedom goes beyond that by allowing you to control access across all apps on your iPad entirely. It helps eliminate distractions by enabling you to limit the total time spent on your device or even set specific time slots when it should remain locked.
Lastly, Bark is another effective third-party application designed explicitly for parental monitoring purposes across various devices such as smartphones and tablets like iPads. Aside from limiting your child’s exposure across different areas of the internet world including harmful social media sites and applications platforms where explicit language could be used freely without restriction.
In conclusion, there are several useful third-party apps available for parents looking to limit their children’s exposure when browsing through applications like Youtube online while still providing them with a safe learning environment they need so badly today! So why wait? Download any of these amazing tools today!
Blocking Specific Websites, including YouTube, through Browser Settings or Add-ons
In today’s day and age, the internet is an integral part of our lives. We use it for everything from work to leisure activities like streaming videos on YouTube. However, sometimes we may find ourselves needing to block specific websites due to various reasons such as distractions or inappropriate content. Thankfully, there are ways to do this through browser settings or add-ons.
One way to block specific websites is by using browser settings that allow you to blacklist certain sites. For example, Google Chrome has an extension called BlockSite which lets you add URLs of websites you want blocked. This can be helpful if you’re looking for a quick and easy solution without having to install additional software.
Another option is using add-ons specifically designed for website blocking such as Cold Turkey or Freedom. These tools not only allow users to block specific websites but also offer additional features like scheduling when the blocks start and end, creating custom lists of allowed/blocked sites, and providing statistics on how much time was spent on different types of sites.
It’s crucial to note that while these tools can be useful in managing productivity levels or preventing access to inappropriate content, they aren’t foolproof solutions and determined users may still find ways around them. That being said, blocking specific websites through browser settings or add-ons remains an effective method in ensuring a safer browsing experience with fewer distractions.
Periodically Reviewing and Updating Parental Control Settings as Needed to Keep YouTube Blocked
As a parent, it’s important to be vigilant in monitoring your child’s internet activity and ensuring they are not exposed to inappropriate content. One helpful tool for this is parental control settings on popular websites like YouTube. However, simply setting these controls once isn’t enough – you must periodically review and update them as needed.
First and foremost, it’s crucial to understand that parental control settings aren’t foolproof. They can help block certain types of content or restrict usage during certain hours, but determined children may still find ways around them. This is why regular reviews are necessary – if your child has figured out how to bypass the current settings, you need to adjust accordingly.
In addition, YouTube itself is constantly updating its algorithms and policies regarding what type of content is allowed on the site. What may have been considered appropriate last year could suddenly become problematic now due to changes in guidelines or terms of service. By reviewing your parental control settings on a regular basis (I recommend at least every 3-6 months), you can ensure that any new restrictions or filters are put in place as needed.
Overall, keeping your child safe online requires ongoing attention and effort. While setting up parental control settings can be a good starting point, remember that these tools aren’t perfect – periodic updates and monitoring are essential for truly effective protection against inappropriate content.
Connect: Twitter
By day he's an engineer and by night (well, evening or very early morning but night sounds way cooler) Alex runs the Apps UK ship. He has a keen interest in language, fitness & especially social media - he is always on the lookout for the next hot platform.
Read more from Alex
ESPN app not working? – How to Fix
Nest app not working – how to fix, leave a comment cancel reply.
Save my name, email, and website in this browser for the next time I comment.
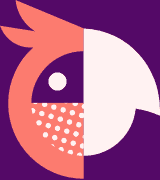
Apps UK International House 12 Constance Street London, E16 2DQ
Privacy Policy
How To Block YouTube on Safari

YouTube is a suitable application that comes in handy in many situations, but it may also contain harmful content that may not be viable for young children.
When setting a timer for your young one on YouTube is not enough, you may want to block it on Safari and other browsers.
If that is your aim, you are in the right place. By the end of this guide, you will successfully block YouTube on Safari.
Blocking YouTube on Safari is easy. Open your Apple device’s Settings app, click on “Screen Time,” and enable “Content & Privacy Restrictions.” Navigate to the “Content Restrictions” section and select “Web Content,” choose “Limit Adult Websites,” then tap on “Add Website.” Once you add the YouTube URL, it will be successfully blocked on Safari.
When using an iPhone, you may limit adult websites but still access YouTube. This post has explained a simple trick of blocking YouTube on Safari and preventing it from being installed on your kid’s phone. If you are yet to know the trick, continue reading this guide!
Block YouTube From Being Installed Through iTunes
Block youtube from installing through apps.
Blocking YouTube on Safari may be necessary when you don’t want your kid to access inappropriate content. YouTube contains all sorts of content, making it unsuitable for kids.
However, YouTube can be blocked, as this guide will explain in this section.
- Launch the Settings app on your iPhone or iPad.
- Navigate to “ Screen Time ” and enable “ Content & Privacy Restrictions .”
- Tap on “ Content Restrictions ” and select “ Web Content .”
- Select “ Limit Adult Websites .”
- All websites for adult content will be blocked besides YouTube. Tap on “ Add Website ” to add YouTube.
- Enter the YouTube URL as “https://www.youtube.com” and “youtube.com.”
- Use a Screen Time Passcode to limit your child from changing the setting you enforced.
- Navigate to “ Screen Time ” from the Settings app.
- Click on “ Use Screen Time Passcode ” and enter the passcode two times.
Once you complete the above steps, your child will be shown that YouTube is restricted when they try to access it. Moreover, if they try to tap on “Allow Website,” they will be requested for the screen time passcode .

How To Block the YouTube App on iPhone
Besides your child accessing the YouTube application from a browser like Safari, they can try installing the app on an iPhone and use it. Thus, it is important to ensure further measures by ensuring the YouTube app cannot be installed on your kid’s phone.
The following steps will enable you to block the YouTube app from being installed on an iPhone or iPad.
- Open Settings and navigate to “ Screen Time .”
- Tap on “ Content & Privacy Restrictions ” and enable it.
- Select “ iTunes & App Store Purchases .”
- Tap on “ Installing Apps ” and select “ Don’t Allow .”
The above steps will make the App Store disappear , limiting your kid from installing apps like YouTube when they want.
Another suitable way to ensure YouTube is not installed on your kid’s iPhone or iPad is using the 12+ option . YouTube will be blocked from being installed because it requires one to be above twelve.
- Open the Settings app and choose “ Screen Time .”
- Select “ Content & Privacy Restrictions ” and turn on the slider.
- Tap the “ Content Restrictions ” option and choose “ Apps .”
- Select “ 12+ .”
- Set a passcode by going to Settings and selecting “ Screen Time .”
- Tap on “ Use Screen Time Passcode ” and set a passcode.
Your child’s phone will be locked, and YouTube won’t be installed. Additionally, it is important to note that the above method will restrict other apps that match the criteria, including YouTube.
If YouTube is already installed, consider deleting it or hiding it.
Blocking YouTube on your child’s phone is necessary when you don’t want your kid to access adult content.
This guide has explained a simple trick to ensure YouTube is blocked on Safari and other browsers. Moreover, it has explained how to prevent the YouTube app from being installed on an iPhone or iPad.
Related Posts

How To Make Money on Twitch as a Girl

How To Share Private YouTube Videos

What Is CTR in YouTube?

How Does the YouTube Algorithm Work?

How To Save Twitch Streams

What Is Description in YouTube?
About the author, richard hebert, leave a comment cancel reply.
Your email address will not be published. Required fields are marked *
Save my name, email, and website in this browser for the next time I comment.
Richard is a tech-savvy writer and blogger who loves nothing more than sharing his knowledge of the latest and greatest in information technology with others. His specialty is writing extremely detailed how-to guides that can be followed by even the most inexperienced person.

What Is Synacor YouTube TV?

Why Did Apbassing Quit YouTube?

How To Upload MP3 to YouTube

How To Hide YouTube App

How To Set Parental Controls on YouTube

How To Delete YouTube Search History on iPhone

How to Block YouTube Access on iPhone and iPad
You may not want your kids to spend time watching videos on YouTube while using the iPhone or iPad. Kids usually love to watch YouTube, but you may want to block their YouTube usage with Content & Privacy Restrictions in Screen Time. While you may want your kids to be able to use an iPhone or iPad, you should also be careful. Some videos may be inappropriate for children. Also, you may want your kids to focus on doing something else on the iPhone or iPad. Thus you may want to block YouTube on your device. In this article, I will show you how you can do this without installing any third-party apps. Simply follow these steps:
Block the YouTube app on iPhone or iPad
You may have already turned this on. If not, turn it on by going to Settings > Screen Time and tapping Turn On Screen Time . Then follow the onscreen instructions. You will be asked if this is your device or your child’s device.
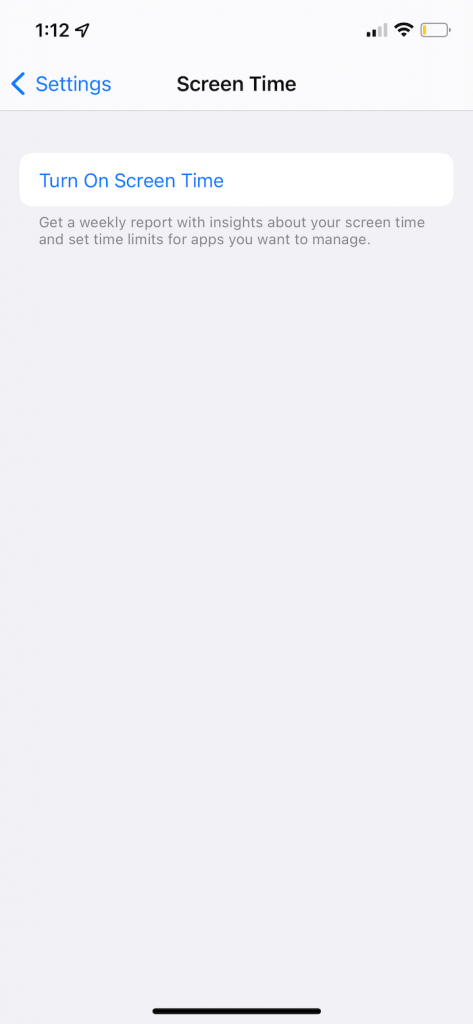
After turning on Screen Time, one way to block YouTube is by setting restrictions with appropriate age-based ratings. To do this, you will need to add a Content Restriction. Here is how:
- Tap Settings > Screen Time .
- Tap Content & Privacy Restrictions . Turn this option on.
- Tap Content Restrictions , enter your passcode when asked.
- Select 12+ .
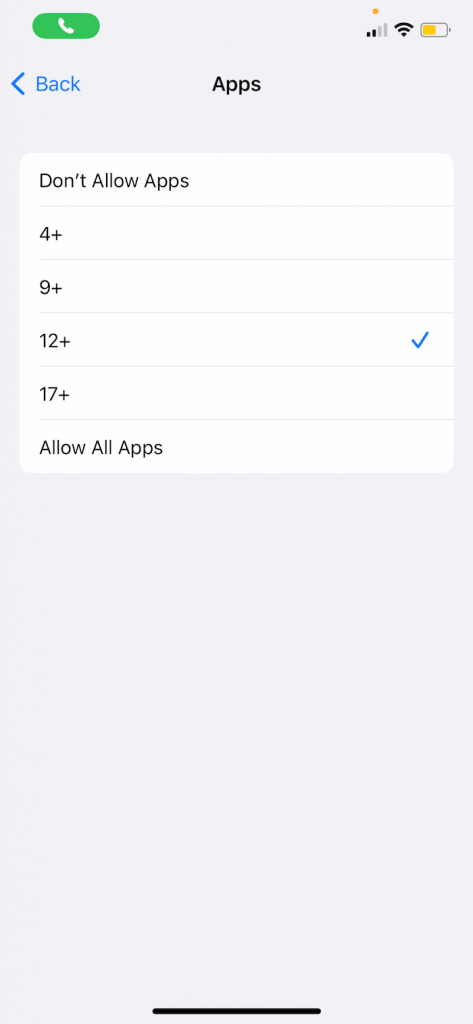
This setting will make it so your iPad or iPhone will only show apps that are rated 12 and below. This will cause the YouTube app to disappear from your device. This will block YouTube because YouTube’s age rating is 17+. A downside to this solution is that you will also be blocking other 17+ rated apps that you may have on your device. If this option is not for you, you may consider the next one.
You can also delete the YouTube app instead of changing the app restrictions. After deleting, you may want to block the installation of new apps so your kids can’t reinstall it. Here is how:
- Remove the YouTube app from your device. Touch and hold the YouTube icon and then tap Remove App .
- Now go to Settings > Screen Time > Content & Privacy Restrictions > iTunes & App Store Purchases (enter your passcode) > Installing Apps , and select Don’t Allow .
Now not only is YouTube gone, but also the installation of new apps, including YouTube, is restricted.
If you have any trouble with Screen Time not working as it should, see Screen Time Not Working, Fix .
Block the YouTube website on iPad or iPhone
So far, we have only talked about the app. Your child can access YouTube from a browser like Safari. Let’s block that too. Follow these steps:
- Tap Settings > Screen Time > Content & Privacy Restrictions > Content Restrictions > Web Content .
- Select Limit Adult Websites . This will not yet block the YouTube website because YouTube is not an adult website. However, selecting this option will reveal additional settings.
- Under Never Allow, tap Add Website .
- Type the URL for YouTube; you can just enter YouTube.com, then tap Done .
- Exit Settings .
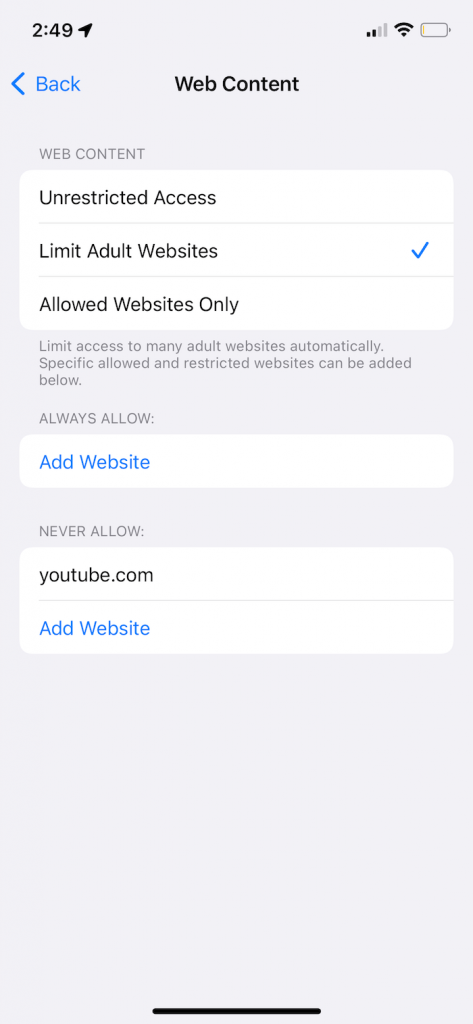
Now opening the YouTube website will be blocked on this device. This does not mean that no one can access the YouTube website now; you will need to enter your Screen Time passcode to access it. Click Allow Website and enter your passcode.
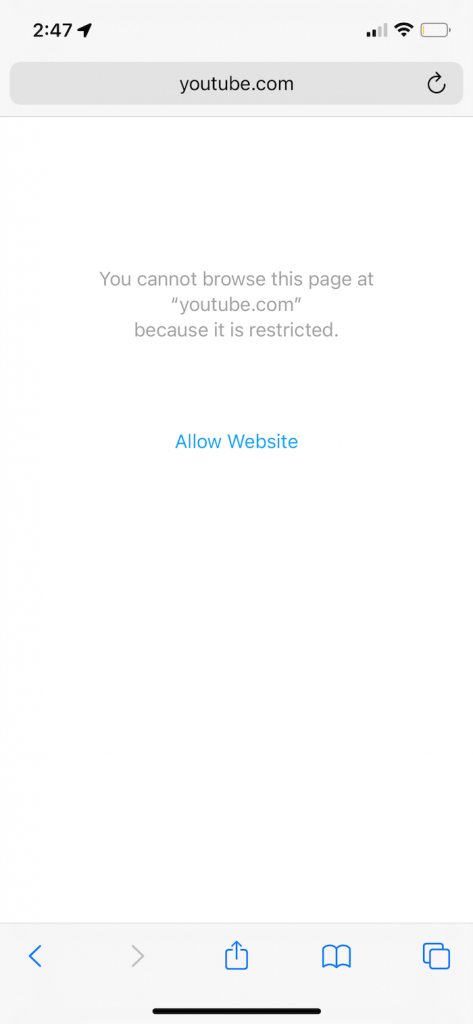
Related articles
- YouTube Not Playing in the Background on iPhone or iPad? Fix
- How To Upload Videos To YouTube From iPhone or iPad
- YouTube Not Working on Apple TV? Fix
- What Is Screen Time Password? How You Can Reset It
- How to Prevent Kids from Making Purchases on iPad or iPhone
Dr. Serhat Kurt worked as a Senior Technology Director specializing in Apple solutions for small and medium-sized educational institutions. He holds a doctoral degree (or doctorate) from the University of Illinois at Urbana / Champaign and a master’s degree from Purdue University. He is a former faculty member. Here is his LinkedIn profile and Google Scholar profile . Email Serhat Kurt .
Similar Posts
How to Hide Desktop File and Folder Icons on Mac
When you see someone’s Mac desktop, you may see anything from a beautiful clean desktop to a desktop that looks like they probably save absolutely everything to their desktop, and it’s kind of…
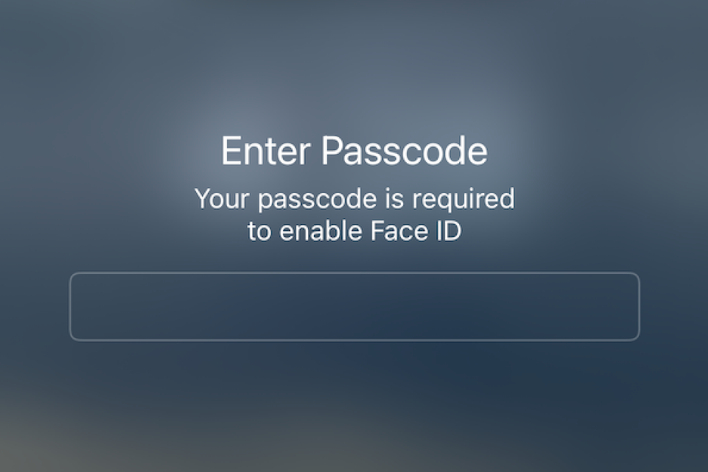
How to Temporarily Turn Off Face ID on Your iPhone
In some cases, you may want to temporarily turn off Face ID without disabling it. In other words, you may want to use your passcode to unlock your iPhone in certain situations or…
When Should you Replace your iPhone’s Battery?
You can check your battery health by going to Settings > Battery > Battery Health. The most important indicator there is the Maximum Capacity percentage. Mine currently says 88%, as you can see…
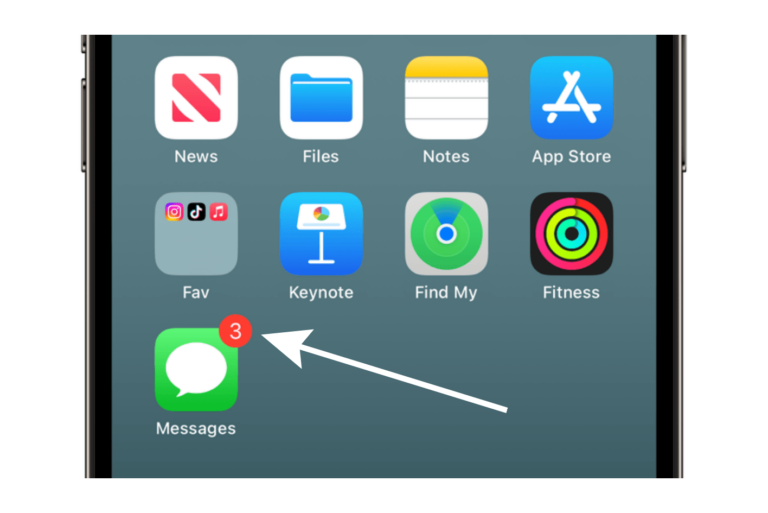
iPhone Shows Unread Messages Even When There Are None
If your iPhone is showing a red dot, indicating that you have unread messages in Messages, but you don’t – at least, you can’t find the unread message anywhere – you are probably…
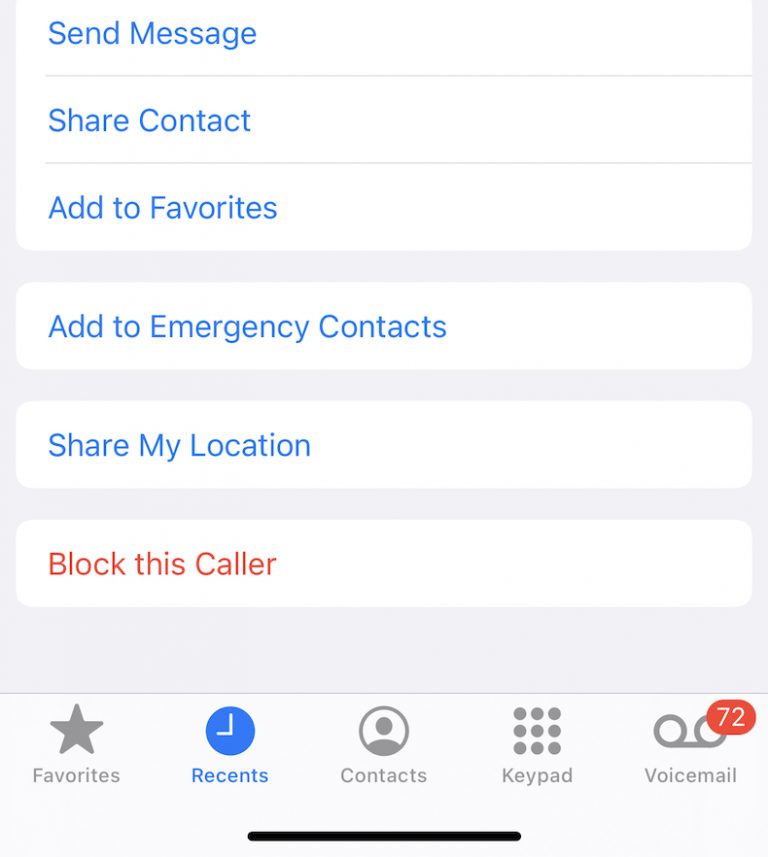
What Will Happen When You Block Someone on Your iPhone?
You can block people if you don’t want to get calls, texts, emails from them so that you can avoid unwanted calls or texts. You can block contacts or numbers through the Messages,…
Apple Card Foreign Transaction Fees
A lot of banks and credit card issuers may impose a foreign transaction fee when you make a purchase in a foreign currency other than U.S. dollars (USD). These transactions can take place…
Leave a Reply Cancel reply
Your email address will not be published. Required fields are marked *
Categories:
How to block YouTube on iPhone, iPad, and Apple TV
Over the last year or so, my kids have spent an unhealthy amount of time on YouTube on their iPad or the family Apple TV. It’s not so much about the time they spend on YouTube, it’s more about the quality of what they watch on YouTube, which I can’t always control or oversee.
So what may start as a couple of educational videos about the solar system can easily end up being an hour watching Preston and Briana play Minecraft. And don’t get me started about the vlogs of Sofie Dossi and her prankster friends. But I digress!
This post aims to give concerned parents like myself ways to block, lock, and restrict YouTube access on iPhone, iPad, and Mac, whether it is through the YouTube app itself, or via a web browser.
Restricting YouTube without removing YouTube
To me, the challenge in our household is to block YouTube from specific devices without necessarily making YouTube completely unavailable.
For example, I do want to block YouTube from my daughter’s iPad. I also want my kids to be unable to watch YouTube on the family Apple TV. However, I myself want to be able to watch YouTube on that Apple TV when I feel like it.
With a bit of playing around with the Settings app on my iPhone and Apple TV, I was able to come to a good compromise that will block YouTube from the kids’ devices while still allowing me to watch YouTube on the Apple TV when I so desire.
YouTube parental controls
YouTube does offer a very basic setting for parental controls, but I see two issues with this.
First, it’s not a foolproof system as it mostly relies on a video’s metadata to filter out the content. This can lead to content seeping through the net of what you want to be restricted.
Second, I just want to restrict YouTube access altogether. I don’t want my kids to ever access YouTube, because even content that is deemed safe for them can be just plain dumb (see Sofie Dossi’s reference above).
Block YouTube on your kid’s iPhone or iPad
First order of business was blocking YouTube from my daughter’s iPad. To start, I made sure the YouTube app wasn’t installed on the device. If it was, I would have deleted it.
But even without the YouTube app installed, my daughter would still be able to access the video streaming site via the web browser. So I made sure she couldn’t.
1) If you have access to your child’s iPad , go to Settings > Screen Time > Content & Privacy Restrictions > Content Restrictions. If you have never been in this section, you will be asked to create a password. If you’ve been there before you will have to enter your password.
If you don’t have access to your child’s device but have Family Sharing set up , you can do that remotely from your iPhone by going to Settings > YourAppleID > Family Sharing > Screen Time > YourChild > Content & Privacy Restrictions > Content Restrictions .
2) Tap on the Apps tab, and select 12+ . This will ensure your child can’t even install the YouTube app to begin with since the app is rated for that age group.
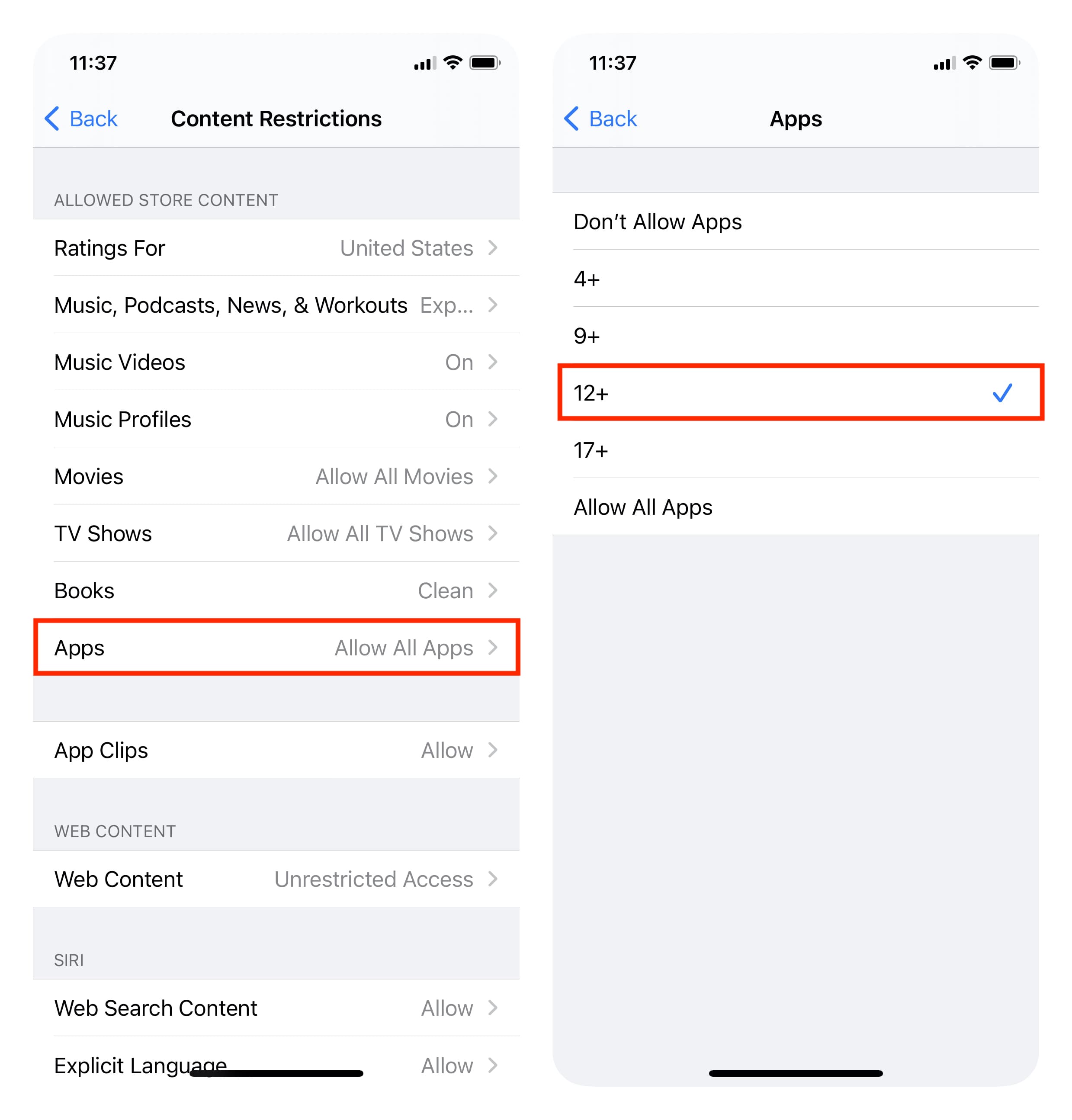
3) Now tap on the Web Content tab, select Limit Adult Websites , and select Add Website to add YouTube.com to the list of blocked websites. You may also block other websites you don’t want your child to access via the browser.
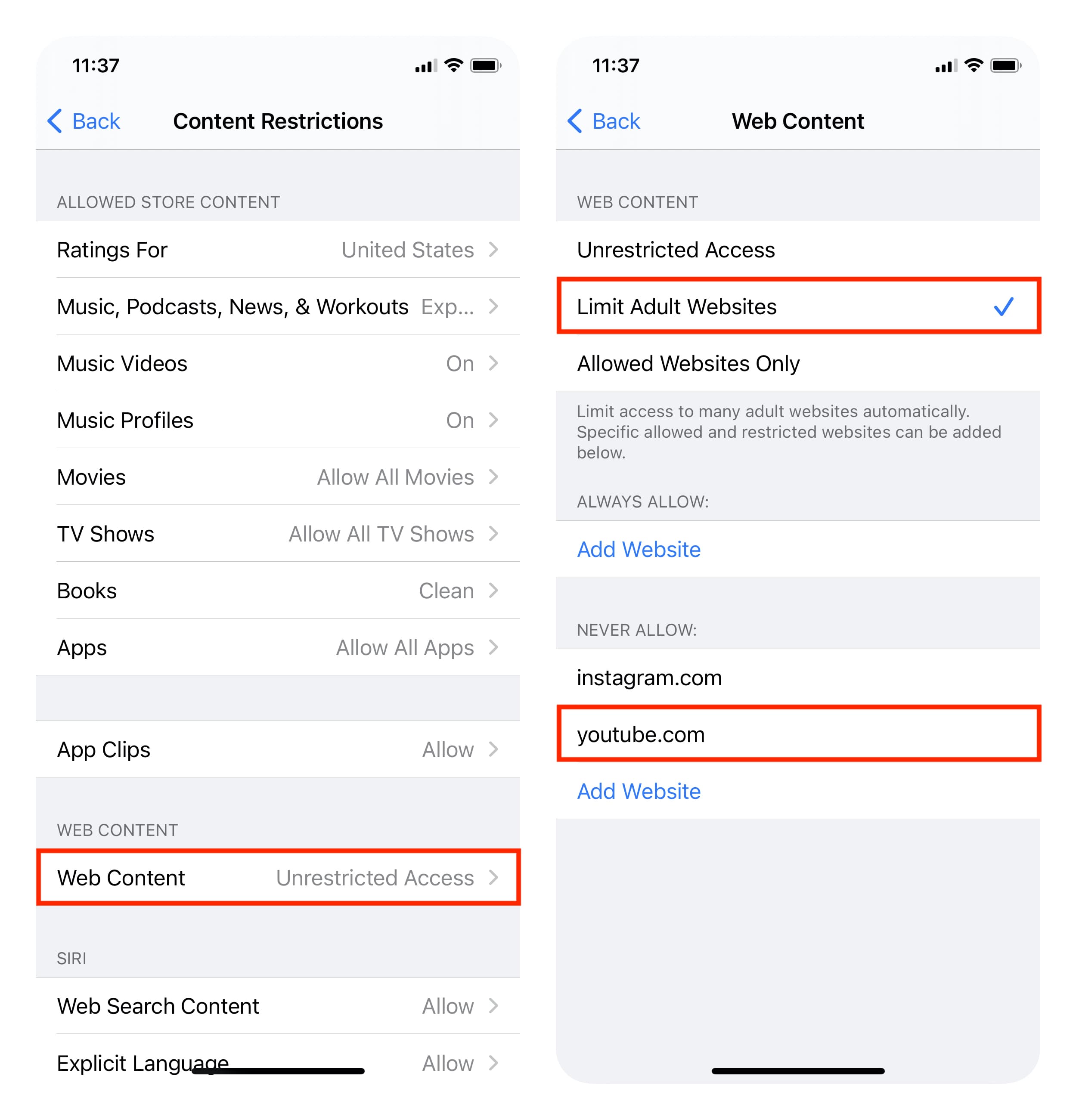
And this is what your child will see if they try to download the YouTube app or try to access YouTube through a web browser.
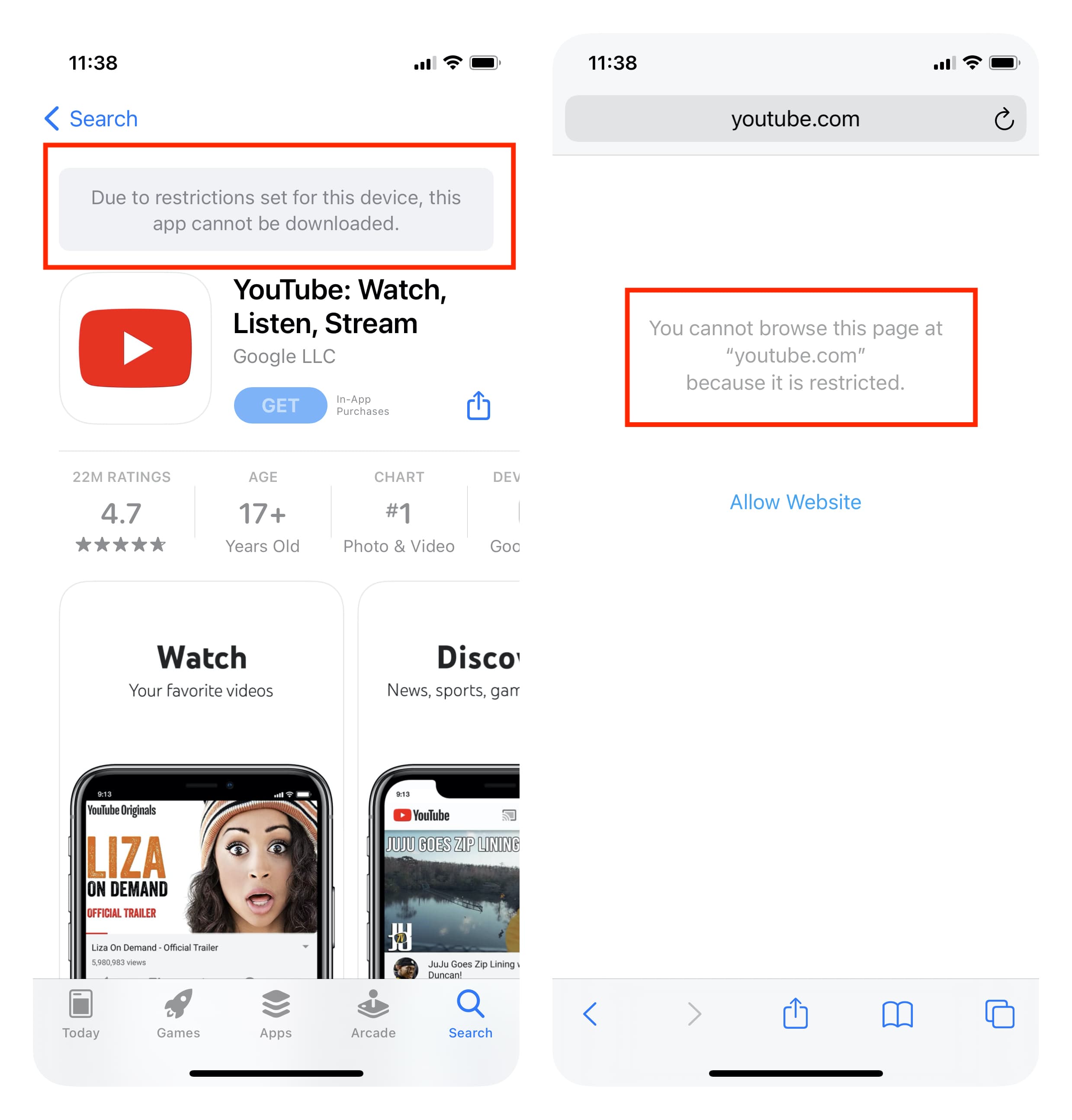
Lock YouTube on Apple TV
As mentioned above, while I don’t want my kids to ever access YouTube, I do want to be able to use the app on the family room’s Apple TV. To do so, I simply put it behind a passcode.
On your Apple TV, go to Settings > General > Restrictions > Enter Passcode (or create one) > Apps > 12+ .
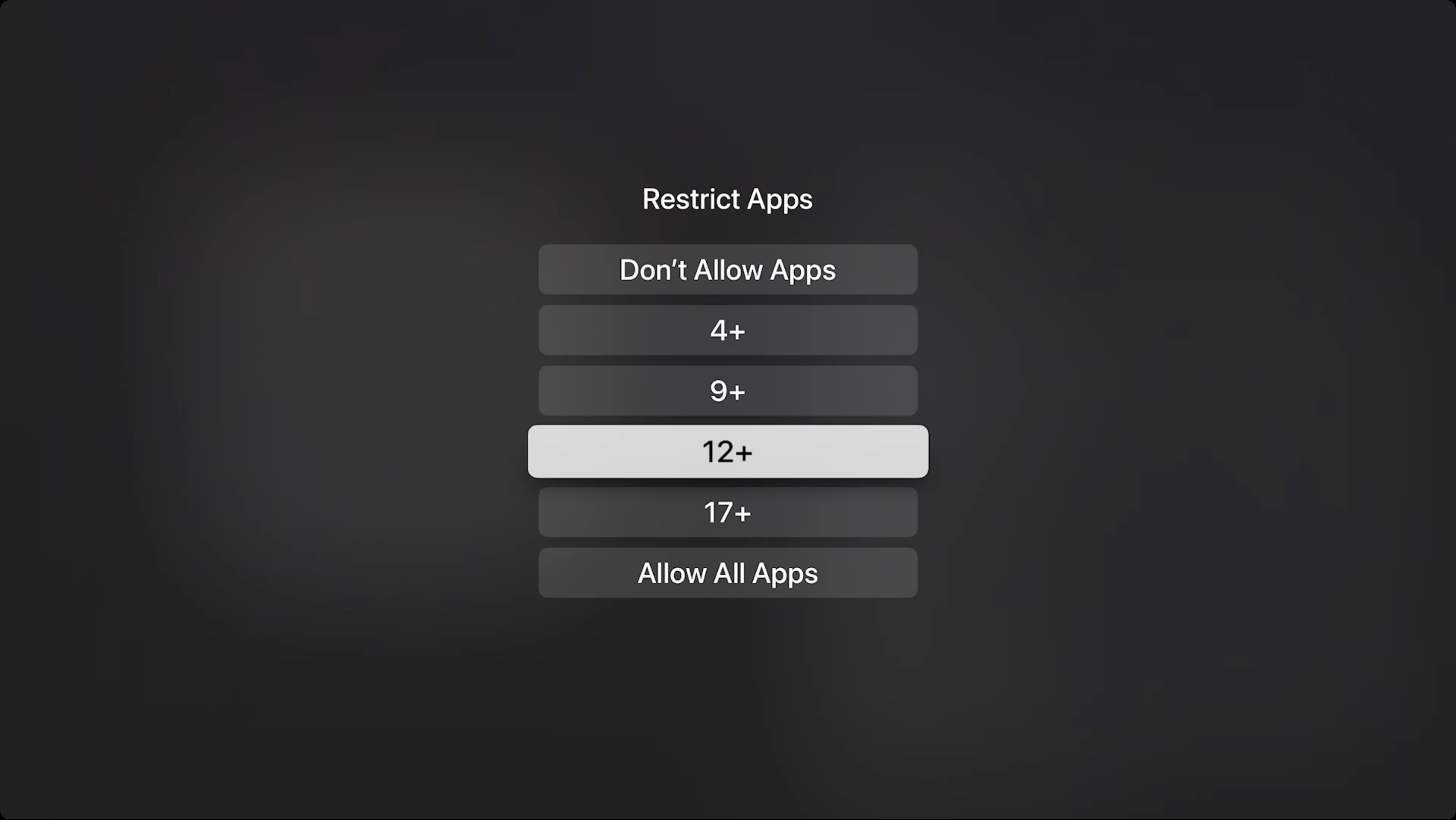
Just like I described above, this will block the YouTube app on the Apple TV because it is part of that age group rating.
When you want to watch YouTube on your Apple TV, you will simply have to enter your 4-digit Restrictions passcode. Obviously, make sure the kids don’t figure it out.
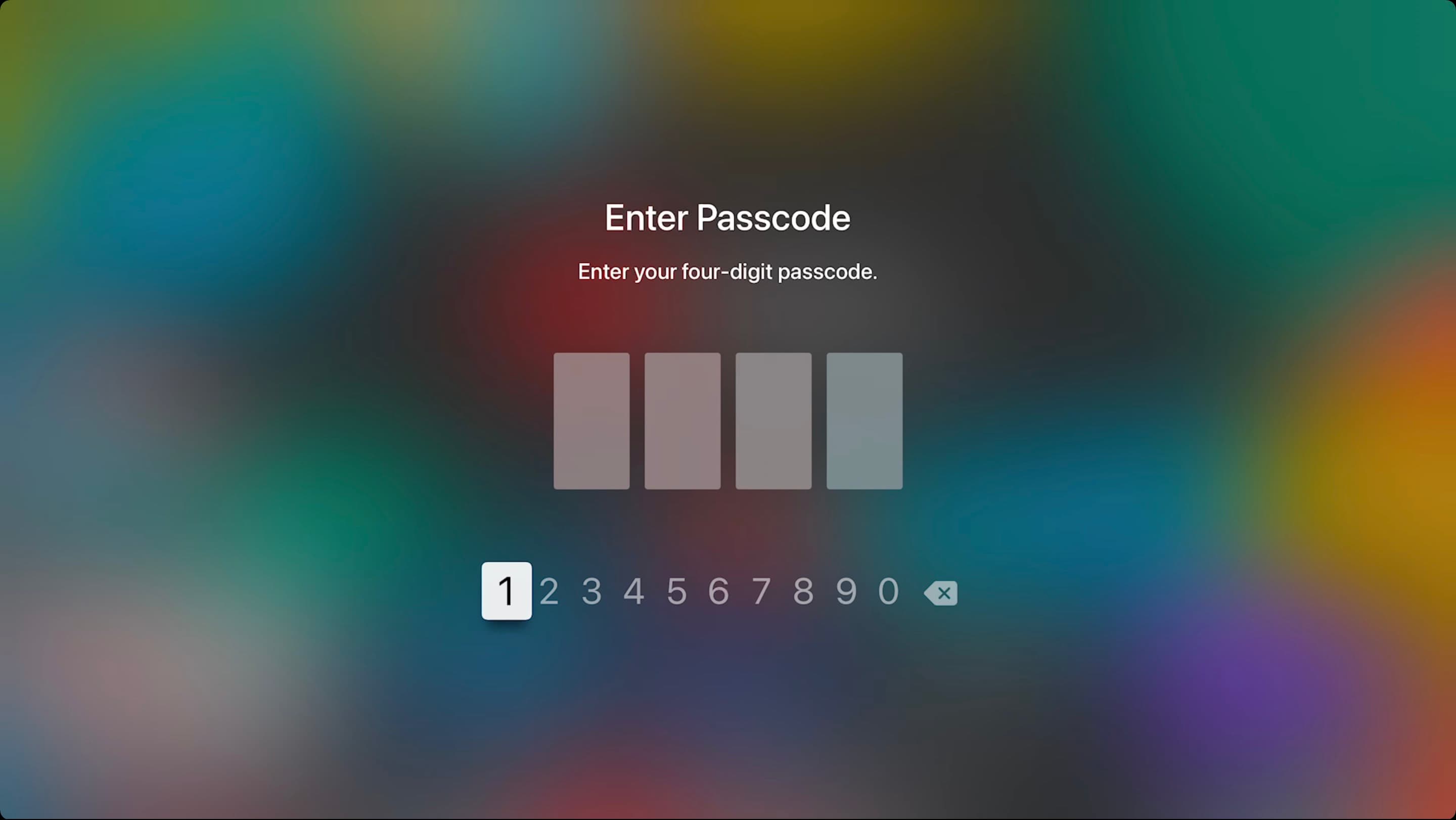
As far as I can tell, setting the age restriction to 12+ doesn’t block any other app. This will of course depends on what you have installed on your Apple TV, but I have yet to find another app that requires the passcode to be accessed, and that even includes tons of games from Apple Arcade.
While Screen Time allows parents to have a bit of control over their children’s devices, I still find it to be lacking the very basic functionality of being able to password-protect individual applications without jumping through the hoops described above.
Additional notes:
- I am aware of the YouTube Kids app
- Please refrain from judging my parenting

How to Block YouTube With Screen Time on iPhone and iPad
Dilum Senevirathne is a freelance tech writer specializing in topics related to iOS, iPadOS, macOS, Microsoft Windows, and Google web apps. Besides Guiding Tech, you can read his work at iPhone Hacks, Online Tech Tips, Help Desk Geek, MakeUseOf, and Switching to Mac.
YouTube is entertaining and educational. But it can also be a real menace. Hand over your iPhone or iPad to someone, and they will most likely end up messing around on YouTube . Or you may find yourself glued to the screen watching cool cat videos more often than you would like.

If that’s a concern, there are multiple ways to block YouTube on iOS, courtesy of Screen Time. These restrictions may not matter much if you lack the discipline to keep them enforced. However, the same limits work wonders in shared device scenarios or when it comes to remote device management.
So without any further ado, let’s dive in and check out all possible methods that you can use to restrict or limit access to YouTube using Screen Time.
Block YouTube with Age Restrictions
The easiest and fastest way to block YouTube via Screen Time involves making use of age restrictions. However, this also disables other apps that exceed similar age ratings. Pretty useful when it comes to kids. But quite inconvenient if you are merely looking to block YouTube for yourself or another teenager.
Step 1: Open the Settings app on your iPhone or iPad, tap Screen Time, and then tap Content & Privacy Restrictions.
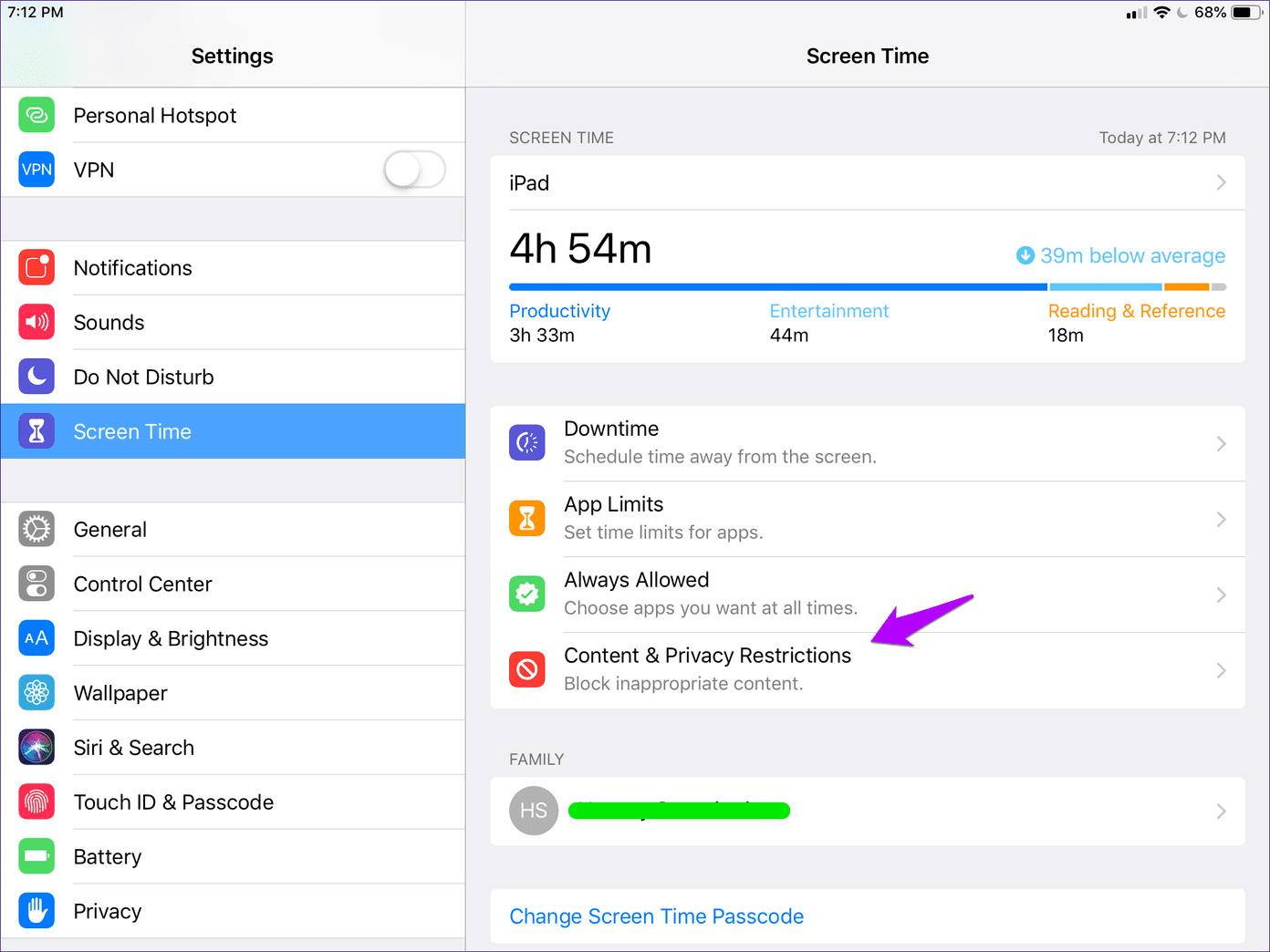
Step 2: Tap Content Restrictions.
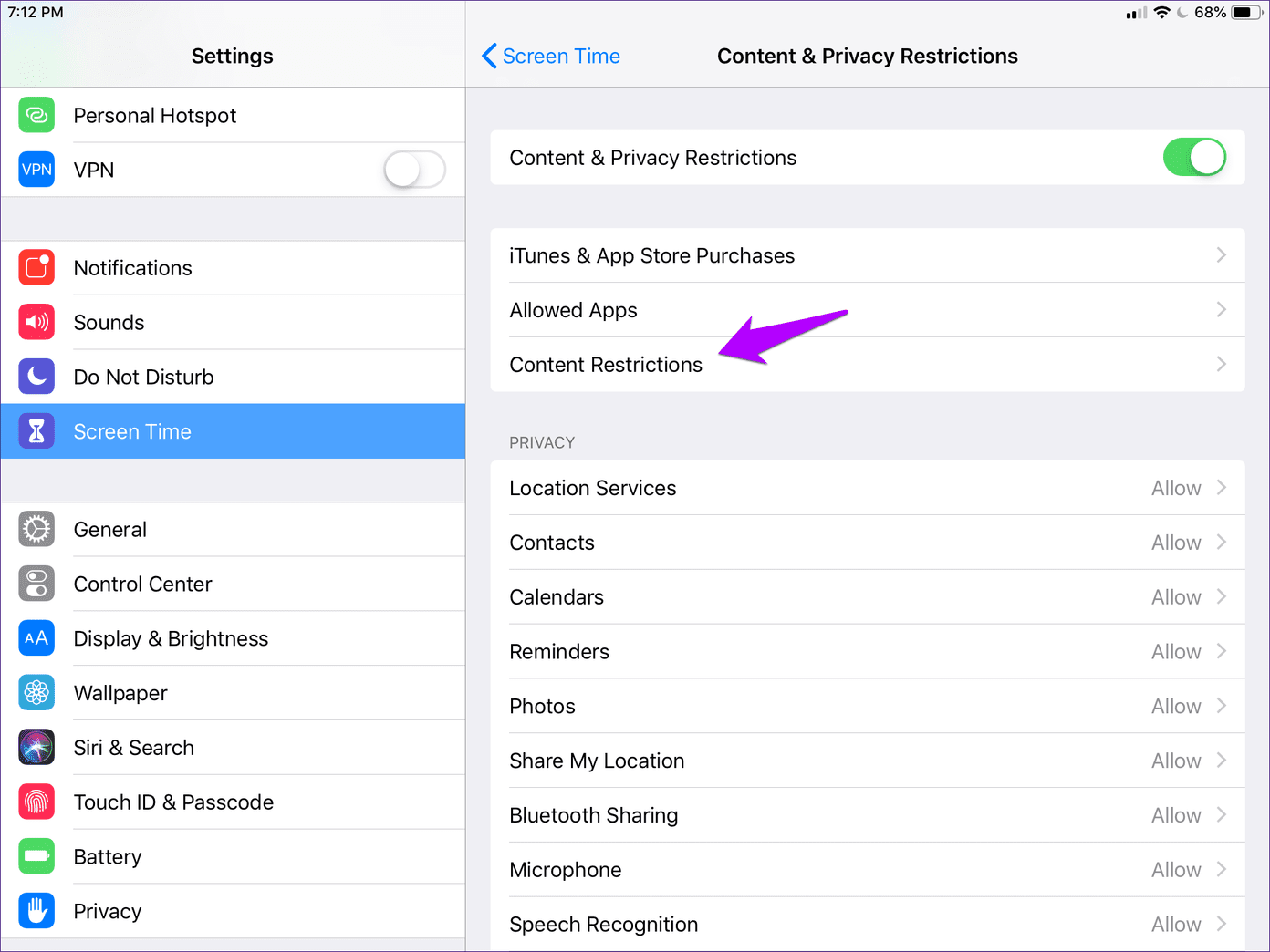
Step 3: Tap Apps.
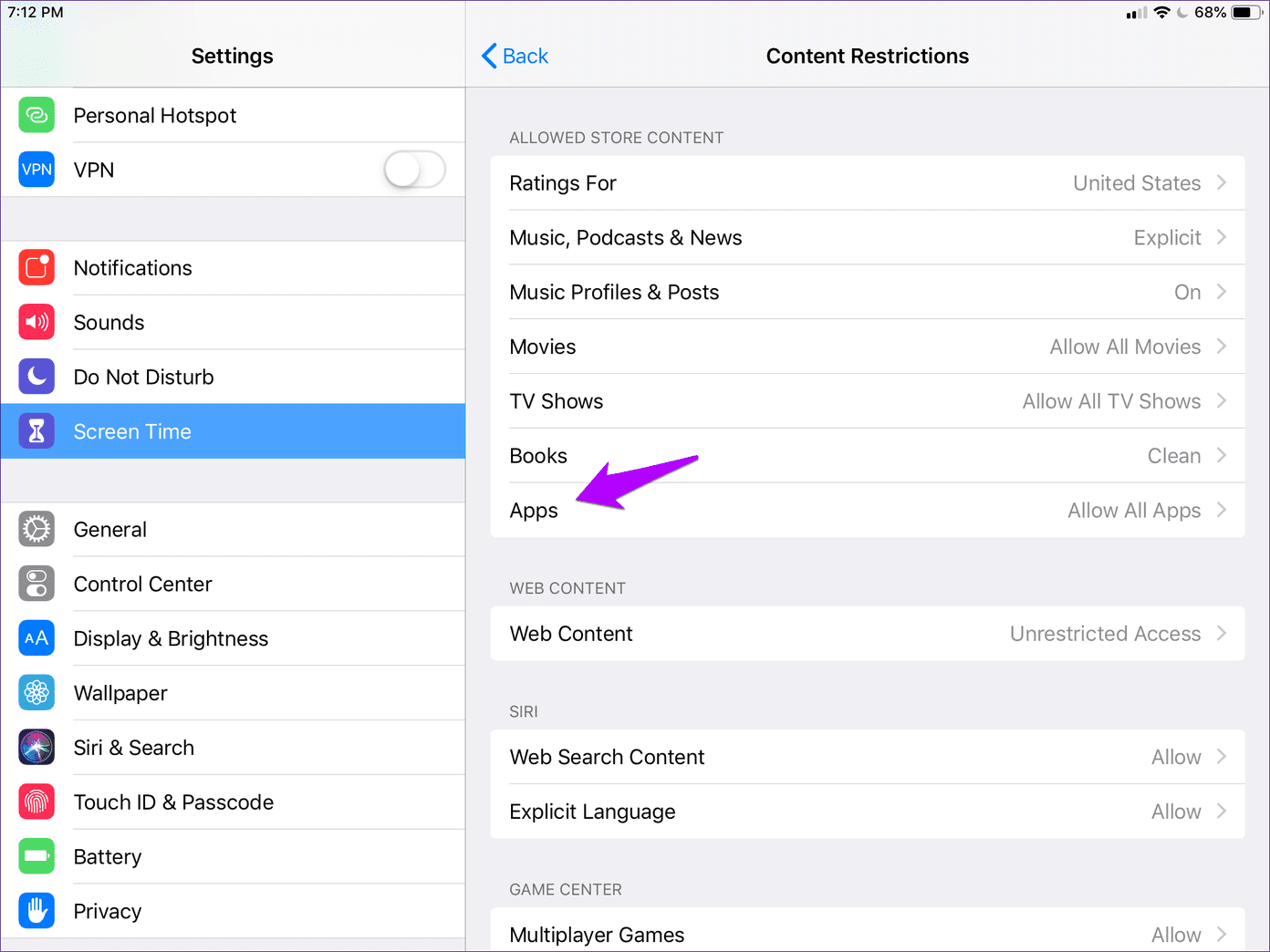
Step 4: Select an age rating of 12+ (or lower), and then head all the way back.

You won’t find YouTube, as well as any other apps that exceed an age rating of 12+, listed within the Home screen anymore.
If you change your mind, go back and increase the age restriction to at least 17+ to unblock YouTube. To unblock all apps which got restricted alongside YouTube, you may have to select the Allow All Apps option instead.
Impose Time Limit
Among Screen Time’s best features is its ability to impose time limits as a means to restrict app usage. It’s a much better option than using age restrictions, especially if you want to limit the amount of time that you or someone else stays glued to YouTube daily.
Step 1: Select your device from within the Screen Time panel.

Step 2: Under the Most Used list, tap YouTube.
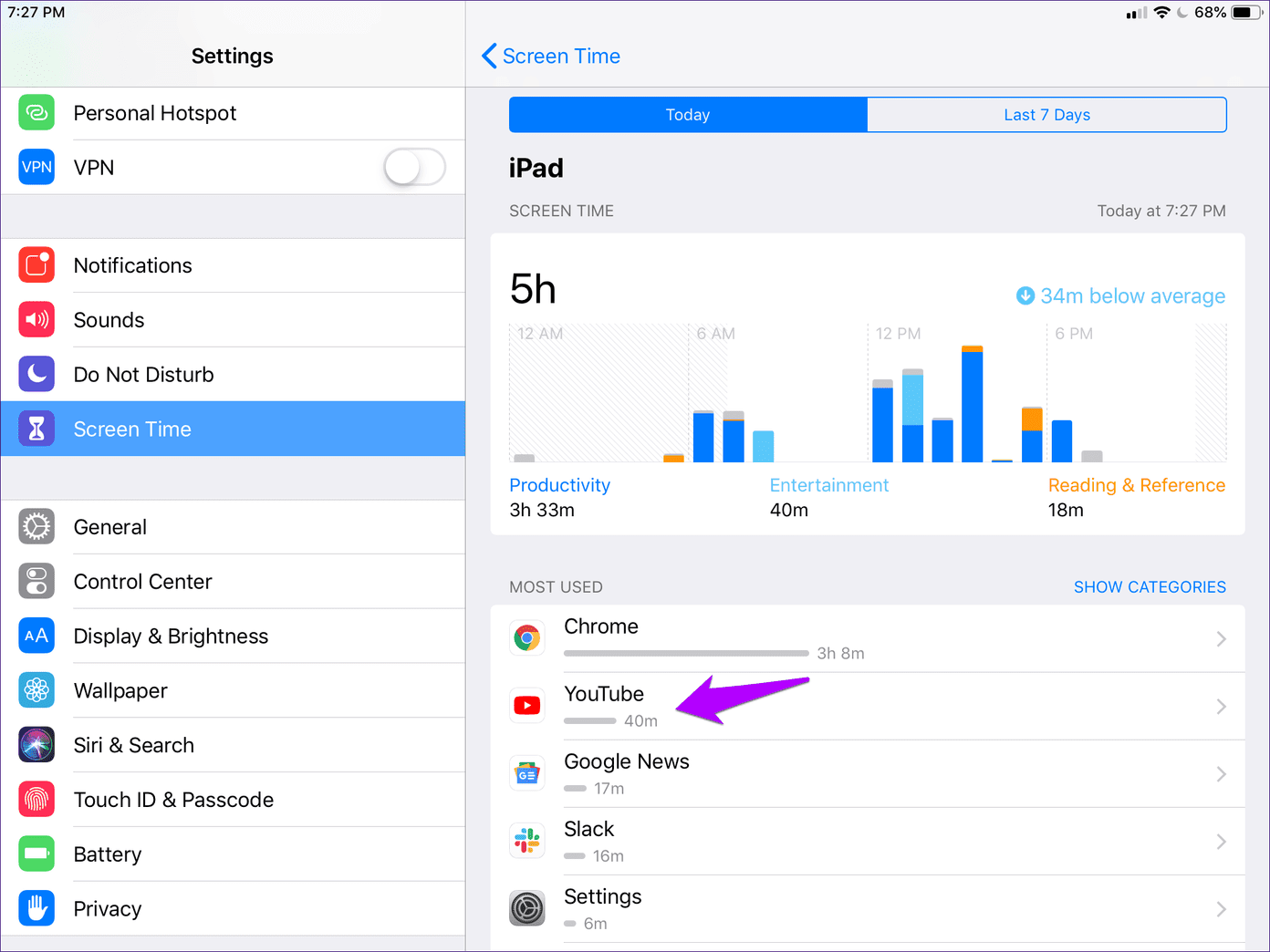
Step 3: Under Limits, tap Add Limit.
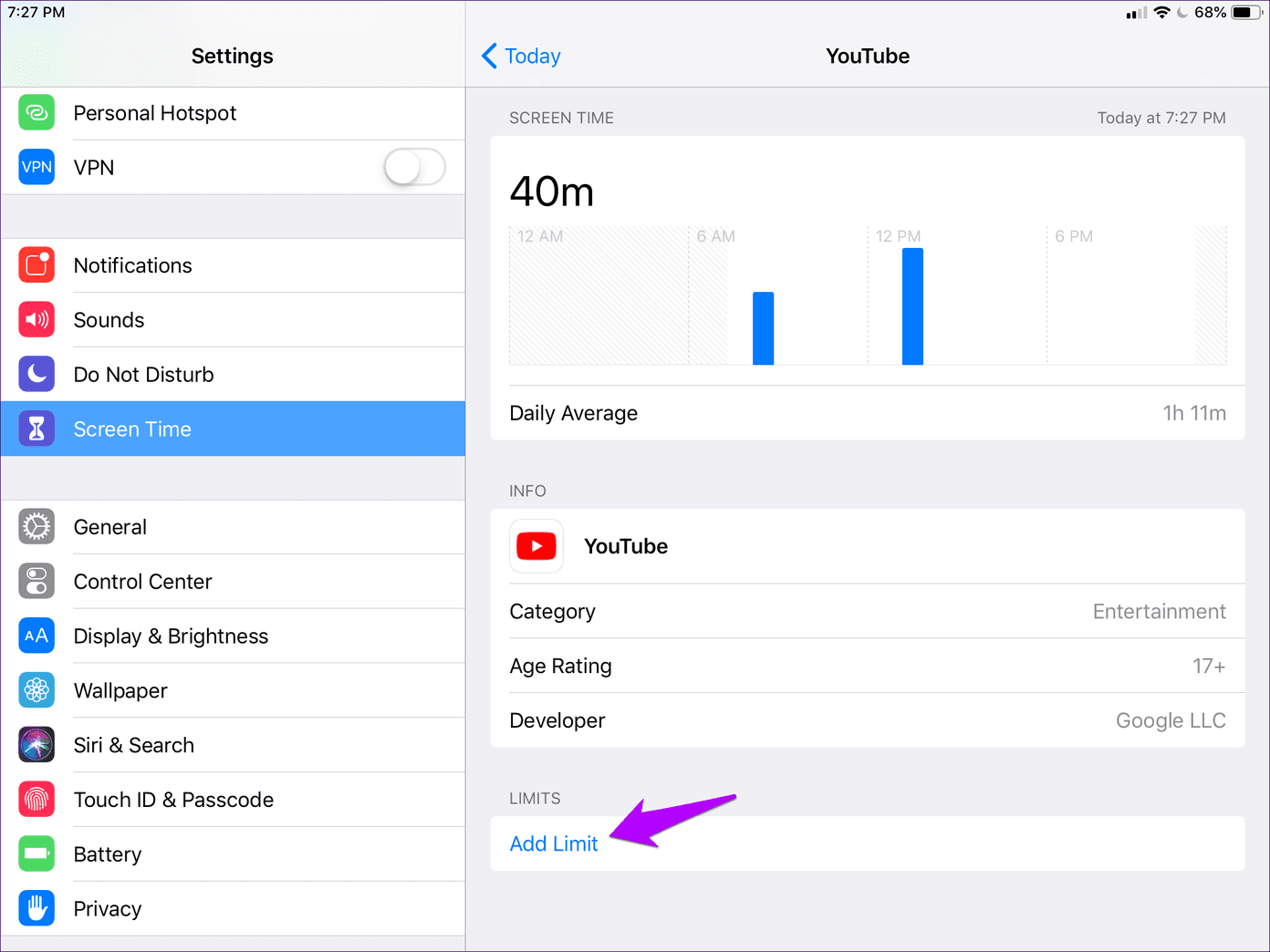
Step 4: Specify a time limit, and then tap Add.
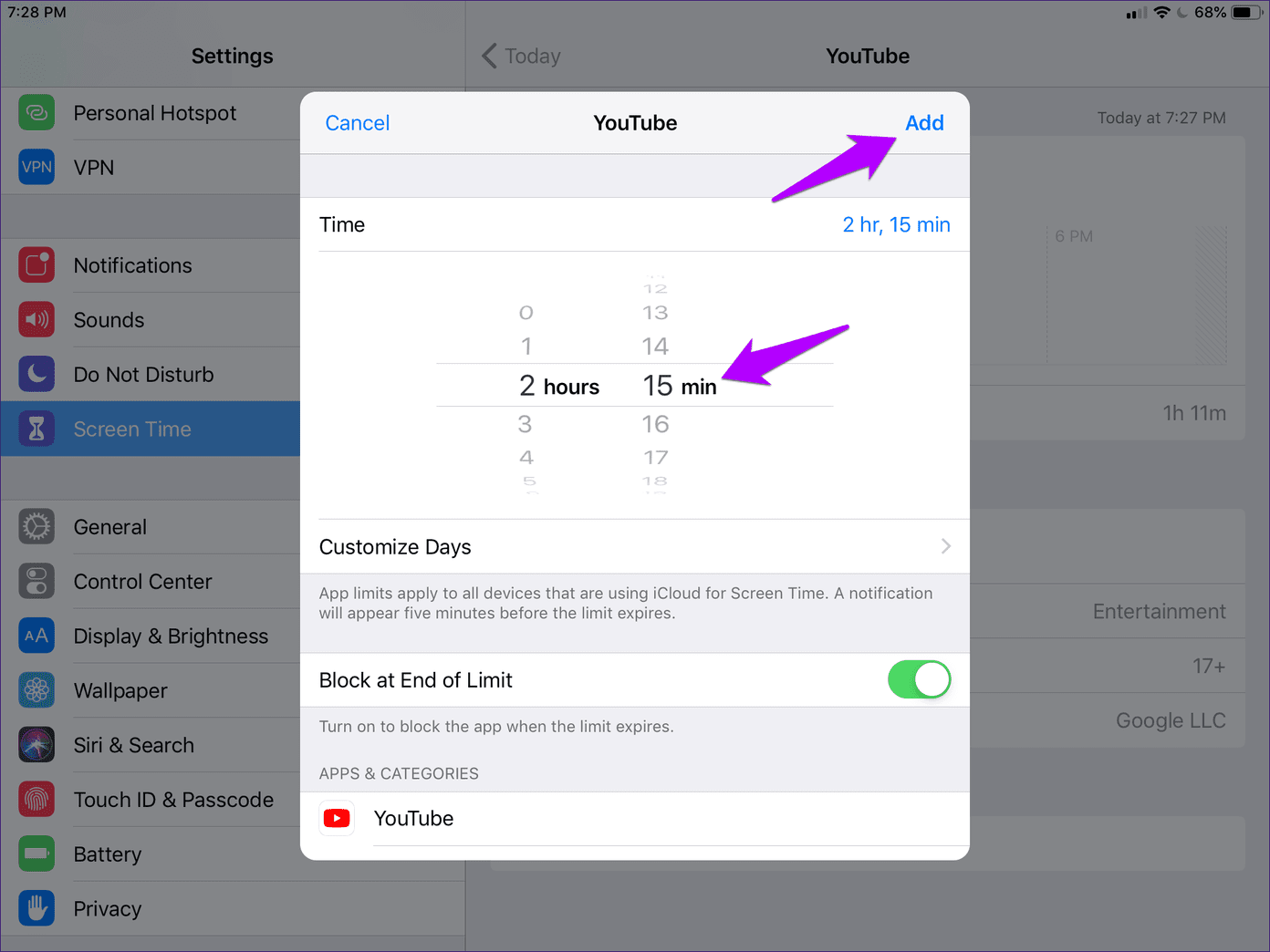
YouTube will be blocked once you reach the specified time limit.
Remove YouTube and Restrict App Store
Another method involves removing YouTube and then restricting installations from the App Store . A very convenient way if you don’t want to mess around with age restrictions or time limits. However, you will have to lift the restriction temporarily whenever you want to install another app.
Step 1: Delete YouTube. To do that, tap and hold the YouTube icon, wait for it to jiggle , and then tap the tiny ‘x” at the top-left edge of the YouTube app’s icon.
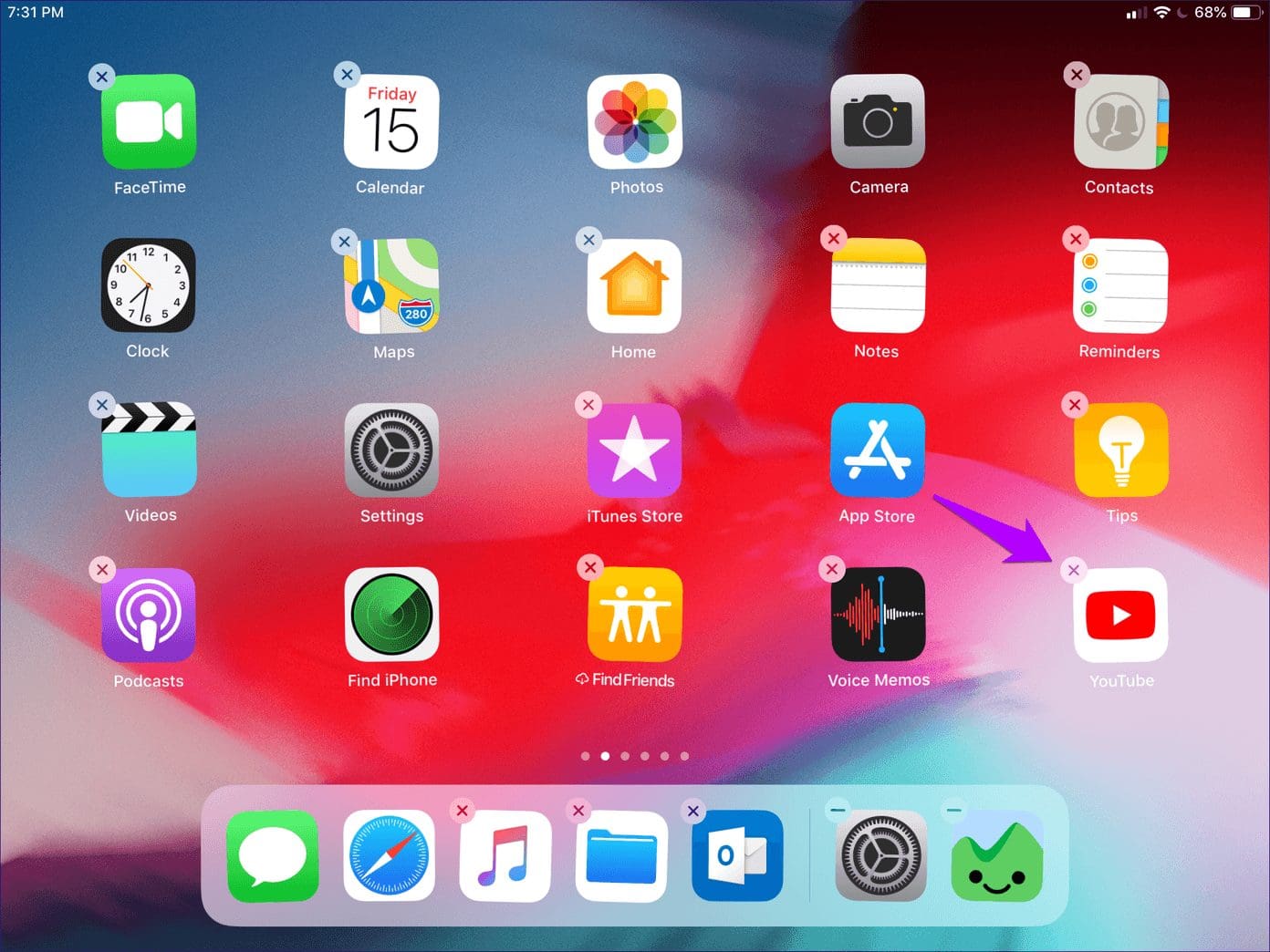
Step 2: On the Screen Time Panel, tap Content & Privacy Restrictions, and then tap iTunes & App Store Purchases.
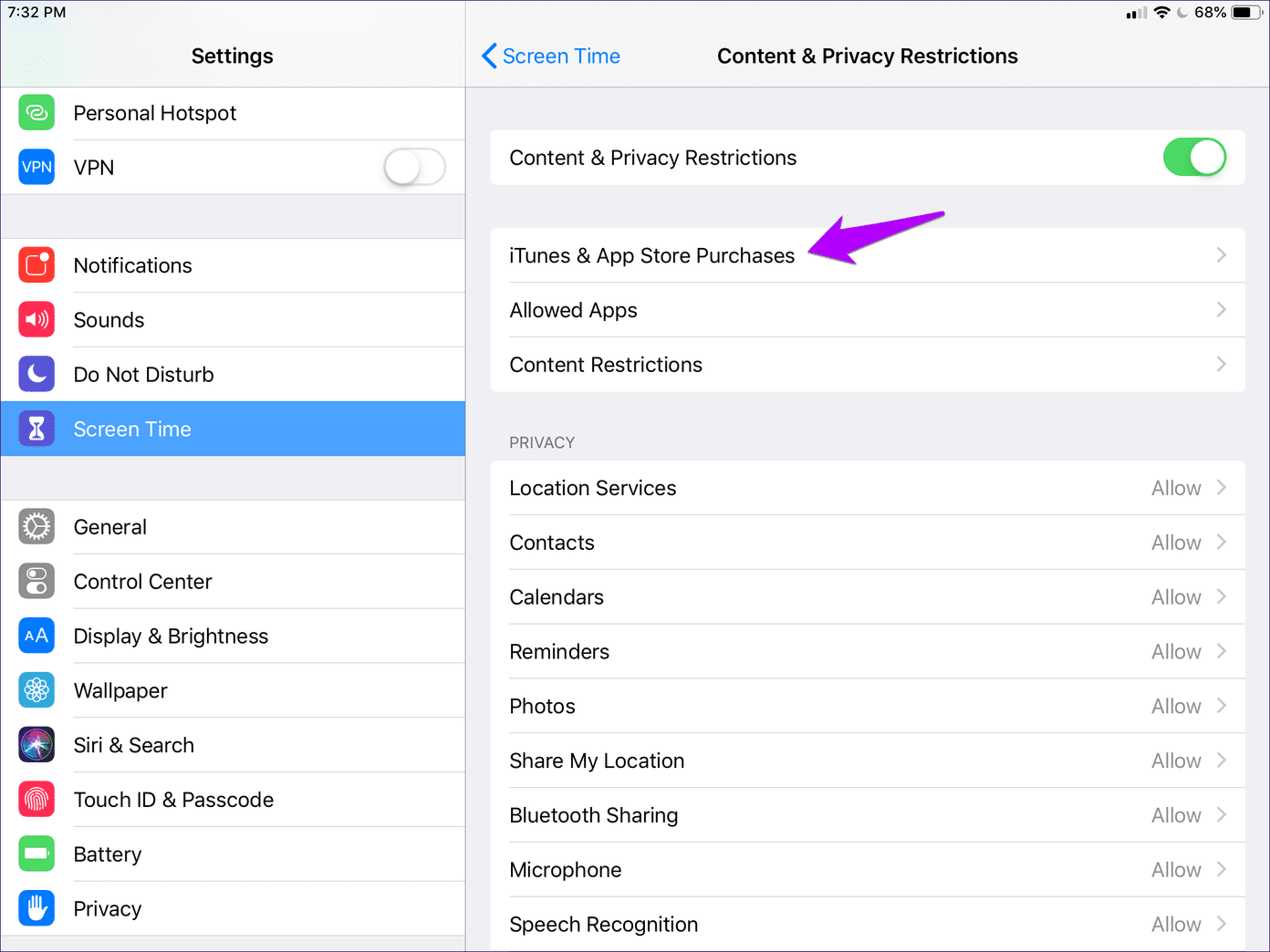
Step 3: Tap Installing Apps.
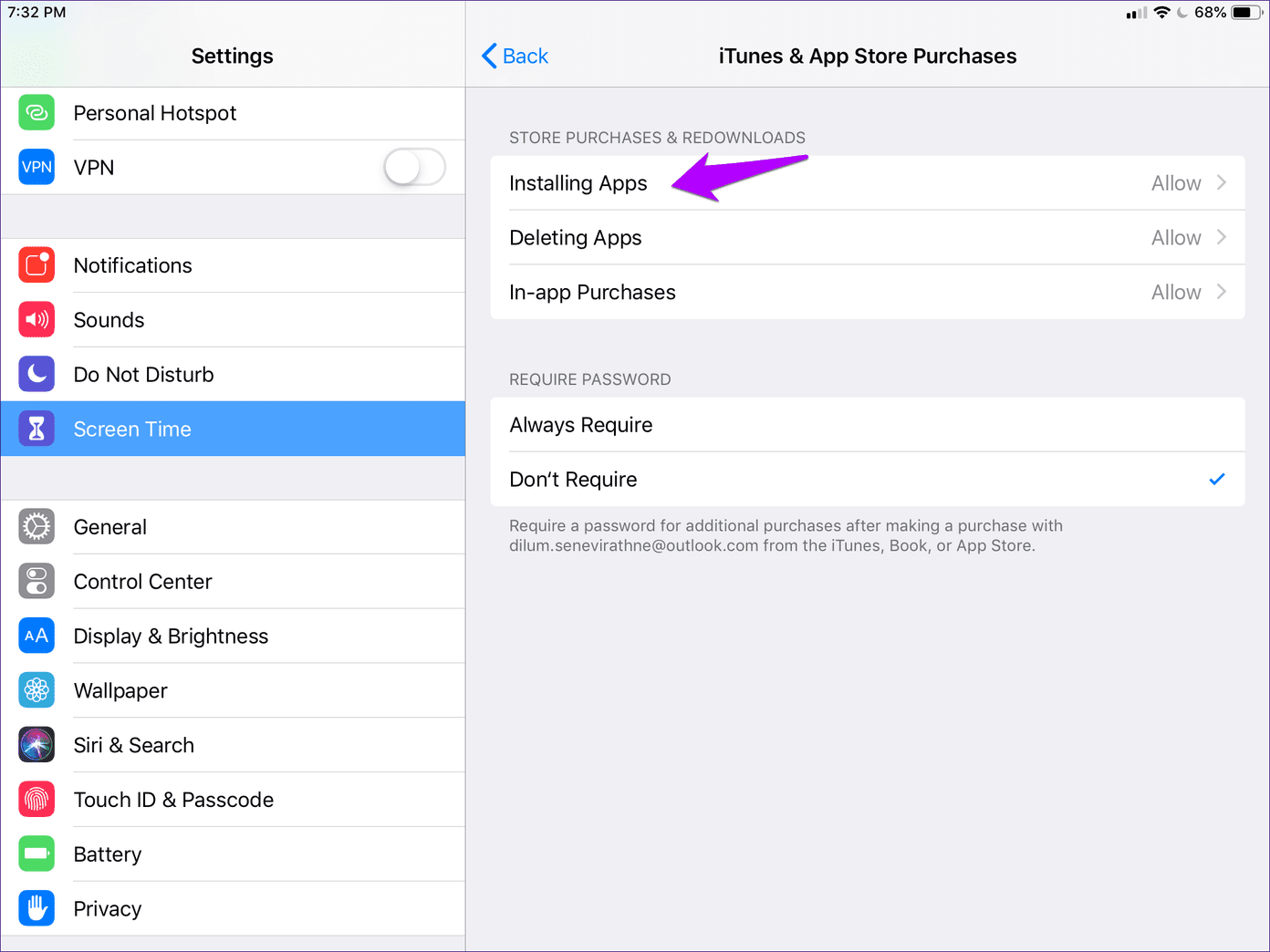
Step 4: Tap Don’t Allow.

Neither you nor anyone else will be able to install YouTube (or any other app for that matter) unless you explicitly choose to lift the restriction on App Store installations.
Block YouTube Website
Blocking the YouTube app using the methods above will not stop you or anyone else from accessing YouTube using a web browser. Here’s how you should go around blocking that as well.
Step 1: On the Screen Time panel, tap Content & Privacy Restrictions, tap Content Restrictions, and then tap Web Content.
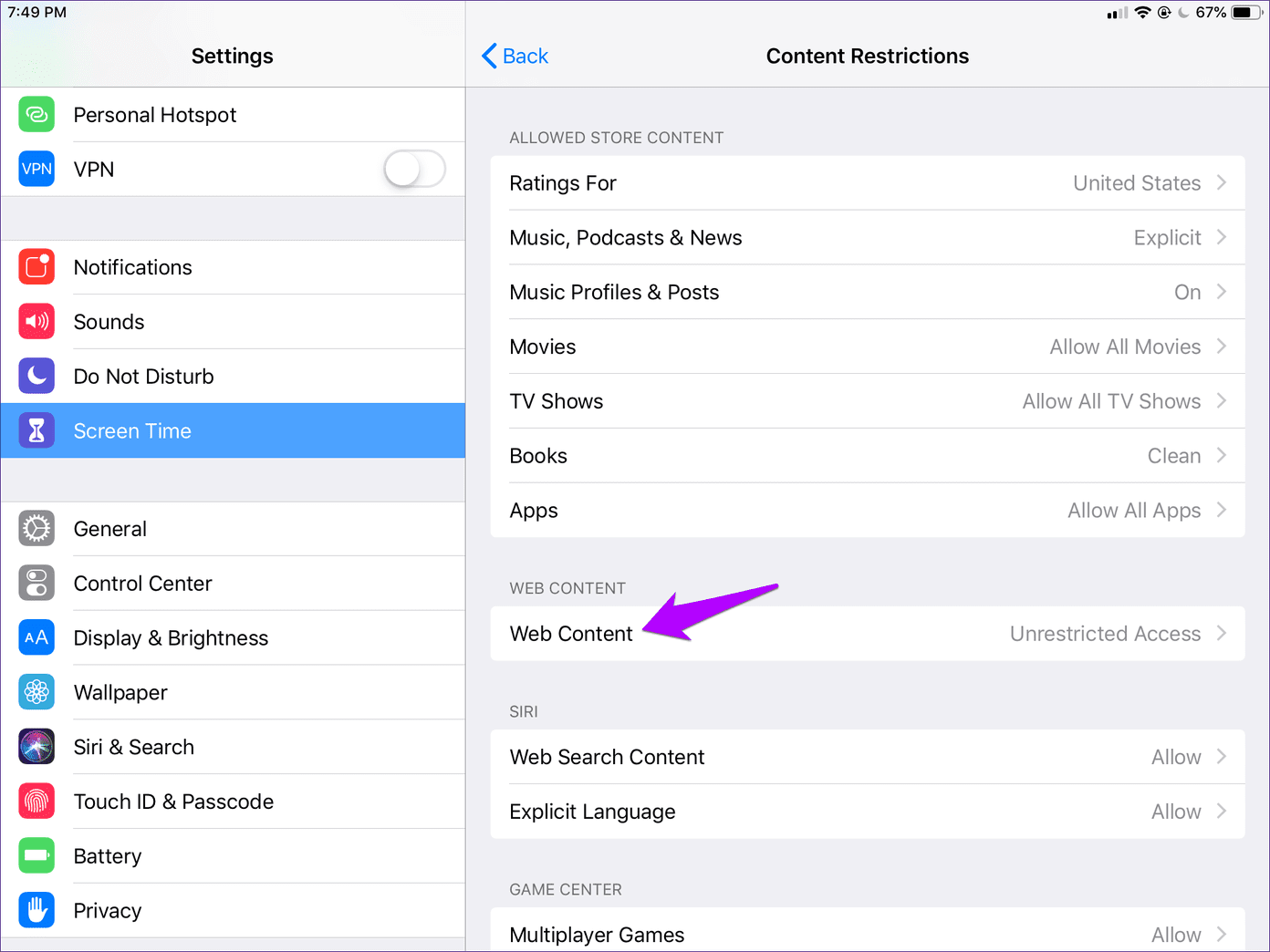
Step 2: Tap Limit Adult Websites, and then tap Add Website under Never Allow.
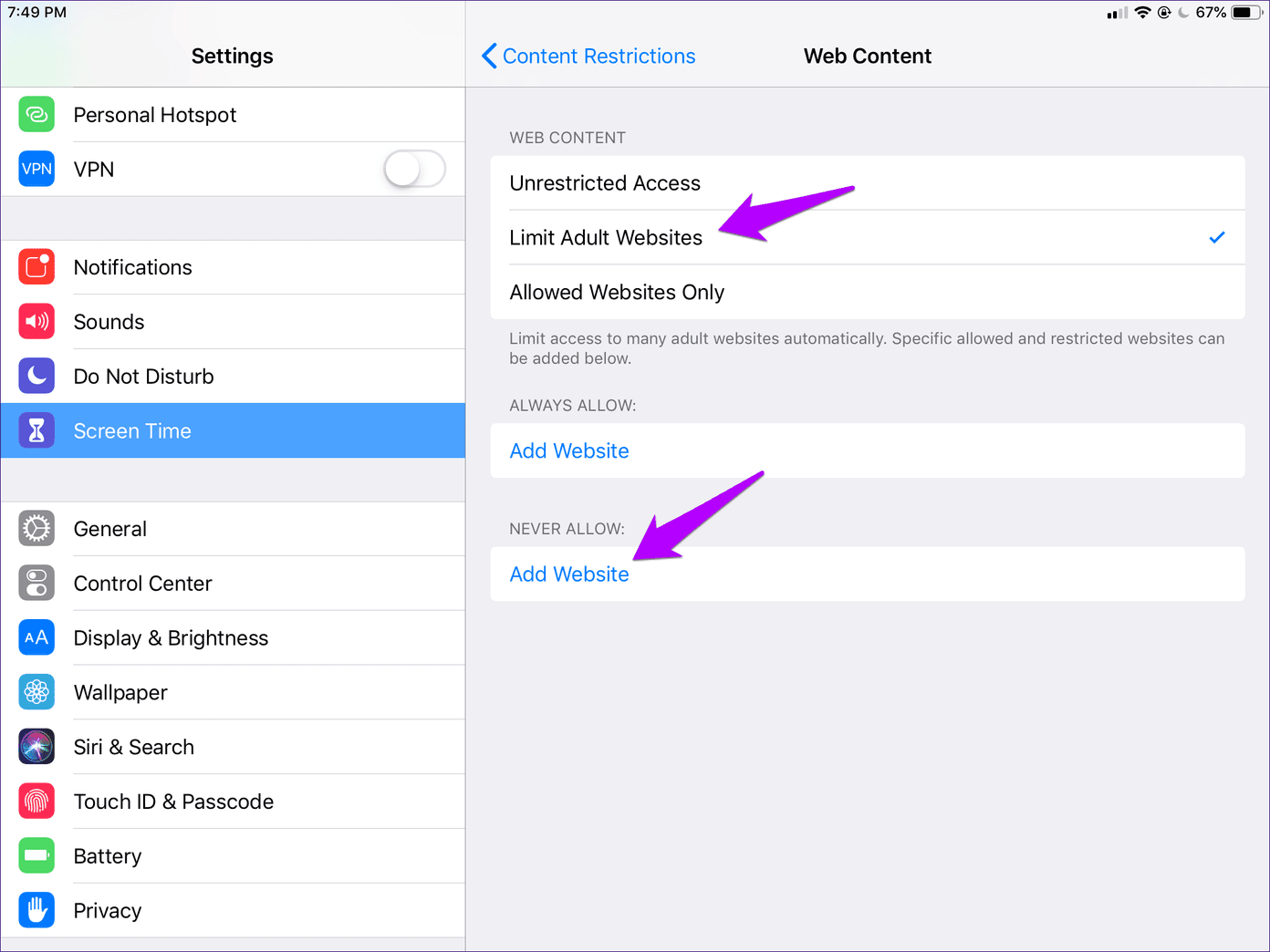
Step 3: Insert the YouTube URL: https://www.youtube.com
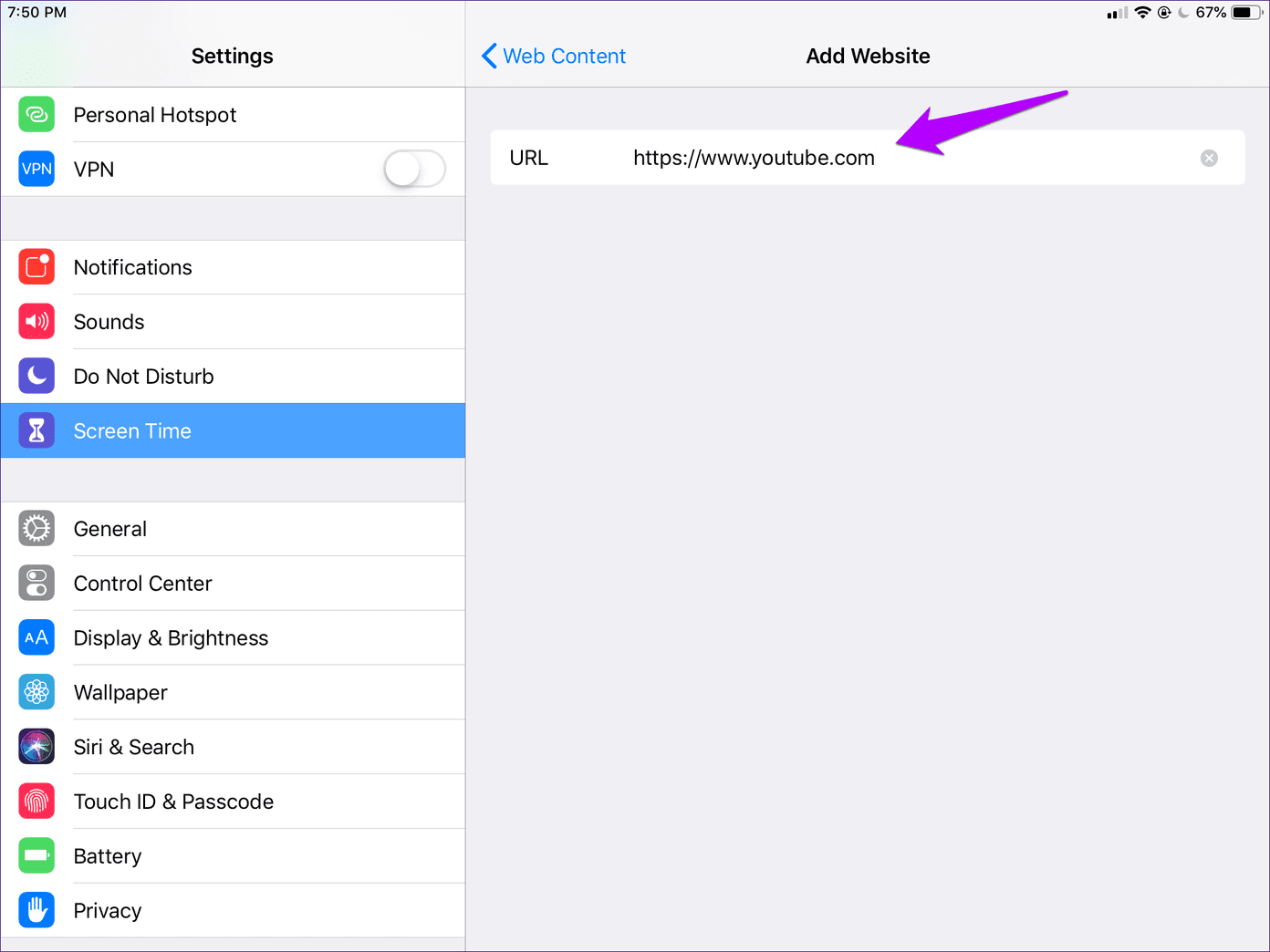
Step 4: Head back, and then attempt to visit YouTube. You will find it blocked regardless of whatever browser that you use.

Of course, all websites featuring adult-related content will be blocked as well.
Remote Screen Time Management
As you just saw, the multiple ways that you can go about blocking YouTube come in useful when managing the video consumption habits of children. If your kid has his or her iOS device, you can remotely control it using Apple’s Family Sharing feature.
Tap your profile within the Settings app, and then tap Family Sharing to add your child as a family member. Afterward, head over to the Screen Time panel.
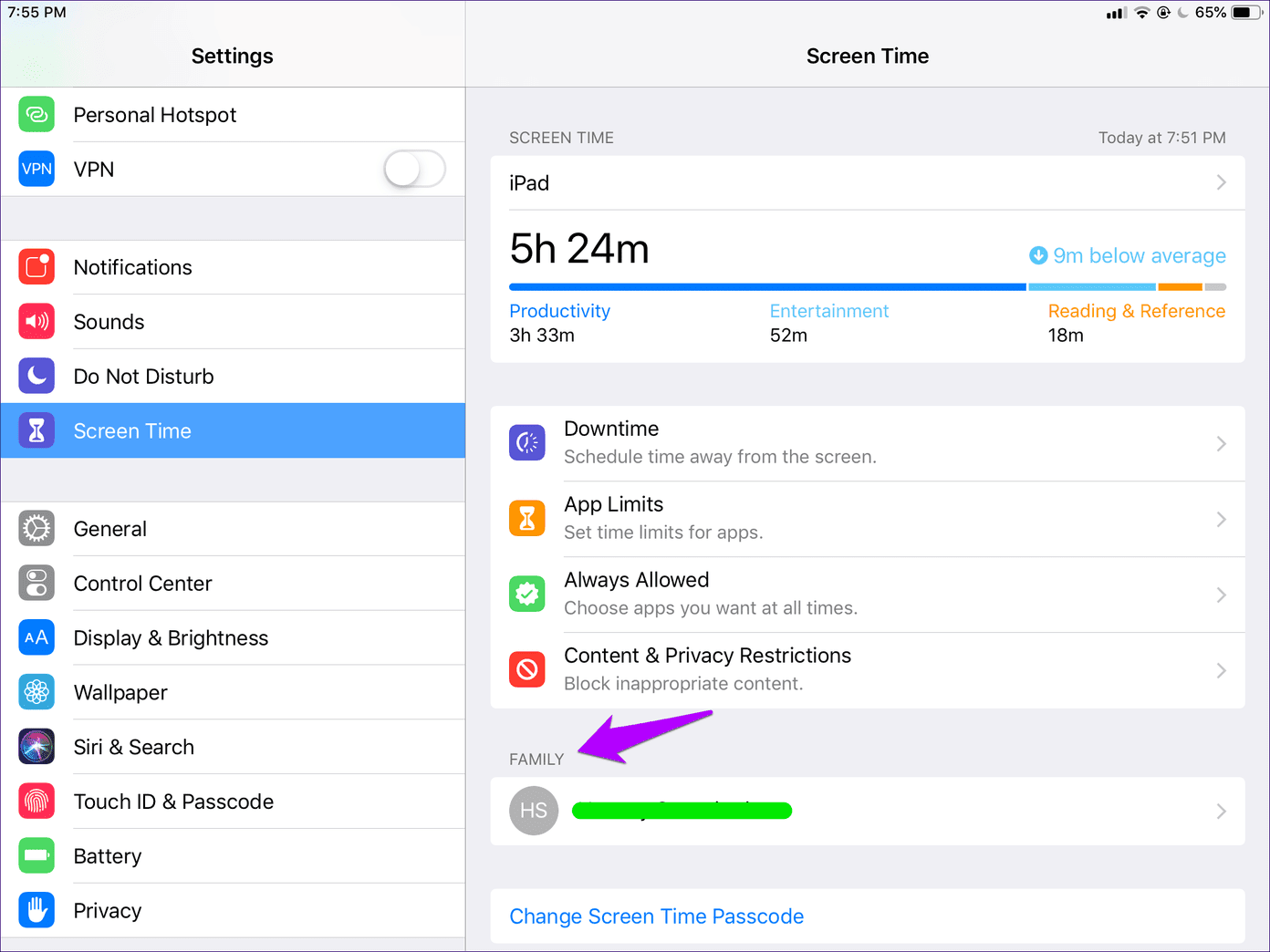
Tap the name of your child from under the Family section, and you will see a Screen Time panel reminiscent to the one on your own device. You can then use it to block access to YouTube outright. Or, you can limit the amount of exposure to YouTube using time limits. It follows the same procedure for pretty much everything.
YouTube Blocked
So, that’s how you should go about blocking YouTube. You can finally have some much-needed peace of mind, especially if you’ve got kids around. And don’t forget the fact that you can remotely use these same techniques on other devices as well.
Next up: People from around the world watch a combined over a billion hours of YouTube videos daily. Mind-blowing, right? Click the link below to find out more cool facts regarding YouTube.
Was this helpful?
Last updated on 23 February, 2022
The above article may contain affiliate links which help support Guiding Tech. However, it does not affect our editorial integrity. The content remains unbiased and authentic.

The article above may contain affiliate links which help support Guiding Tech. The content remains unbiased and authentic and will never affect our editorial integrity.
DID YOU KNOW
Dilum Senevirathne
More in ios.
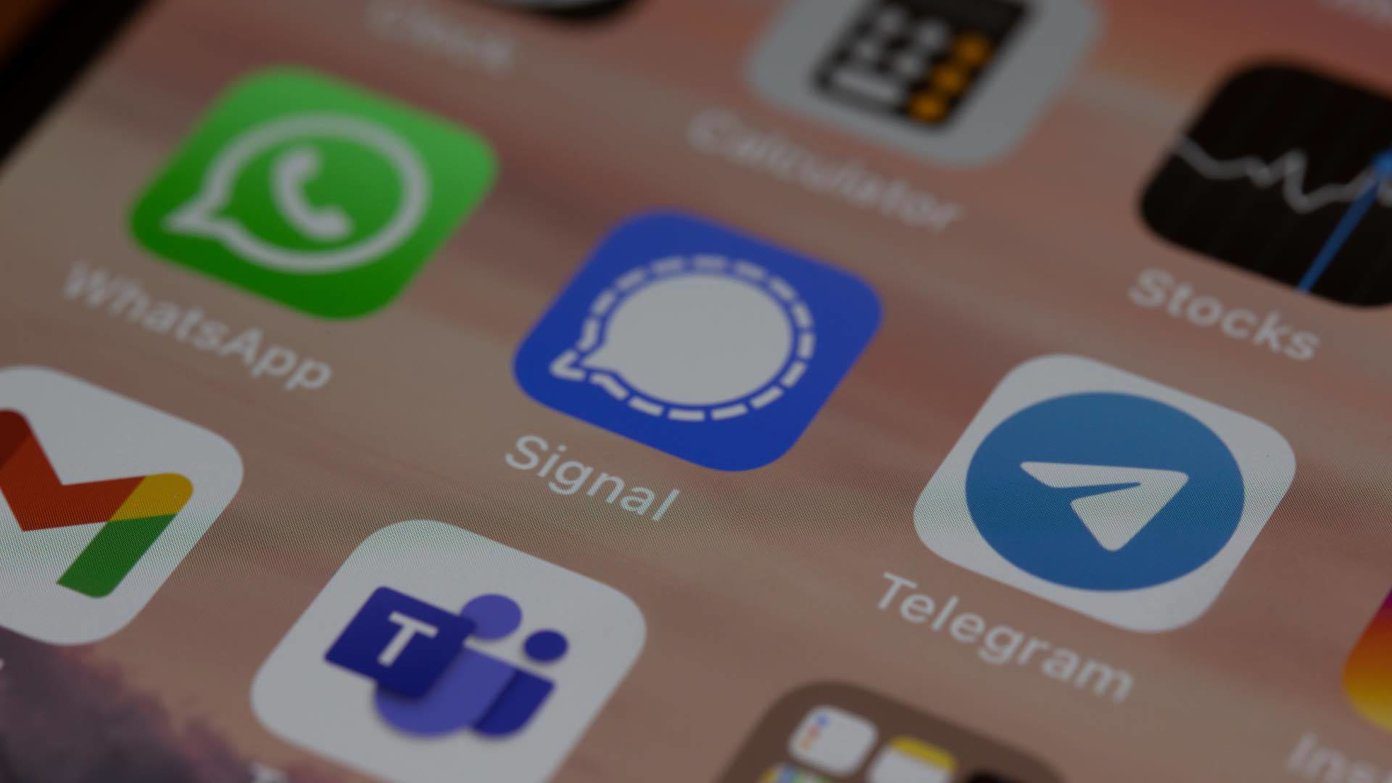
6 Ways to Fix Telegram Calls Not Ringing on iPhone

Top 6 Fixes for Facetime Picture-in-Picture Not Working on iPhone & iPad
Join the newsletter.
Get Guiding Tech articles delivered to your inbox.
- Alternatives
[5 Ways] How to Block YouTube on iPad and iPhone
- October 27, 2022
- by Ricky Spears

On a platform where anyone can post anything, YouTube has a whole range of content that can keep you or your kids spending valuable time on the platform. This will significantly create problems in your life. Whatever the reason you have, it’s a good idea to know how you can block YouTube on their device. YouTube on an iPhone or iPad. Let’s look at how you can block YouTube on an iPad or Iphone. Navi. 1. Using Screen Time 2. Delete the YouTube app and restrict the installation of new apps 3. Block YouTube from Safari and Other Browsers 4. Set a time limit for YouTube on your iPhone or iPad 5. Use Guided Access to Keep Kid Limited to One App Conclusion
You’ll find yourself procrastinating tasks or getting distracted when performing duties. Generally, spending time on YouTube may cause disruptions in your life and relationships. That’s why after giving your kids an iPhone or iPad, you’ll want to limit the amount of time they spend on YouTube. You can do this by blocking YouTube on their devices so they can do something more productive rather than losing track of time by watching videos on YouTube.
1. Using Screen Time
Screen Time has a wide range of blocking features, including parental controls. Therefore, you can use it to block YouTube. If you have not turned it on, you can do so by:
Step 1: Open the Settings app.
Step 2: Tap on Screen Time
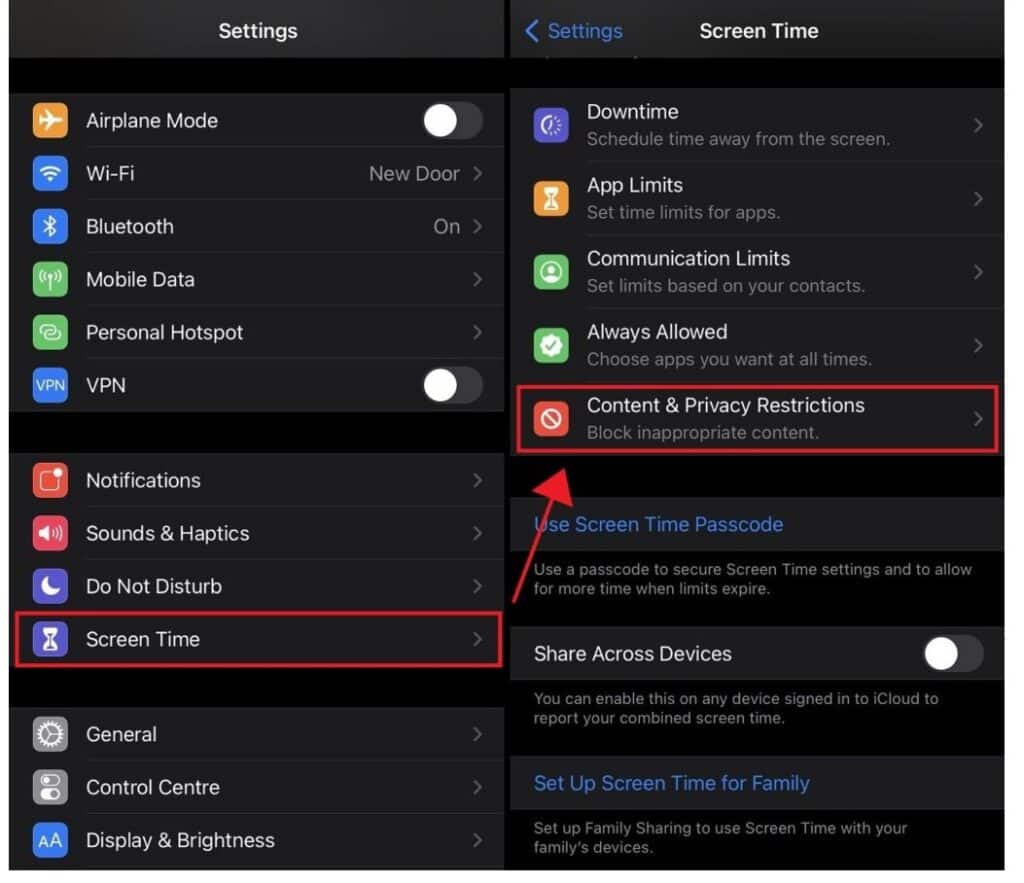
Step 3: You can then tap on Content and Privacy Restrictions.
Step 4: Then select Content Restrictions.
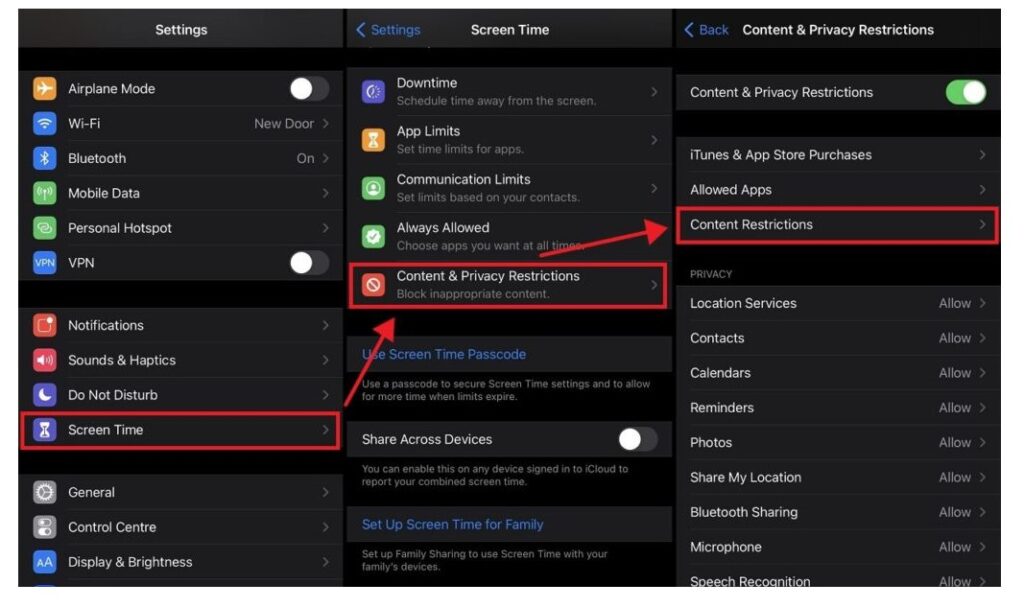
Step 5: Tap on Apps and set the limit to 12+
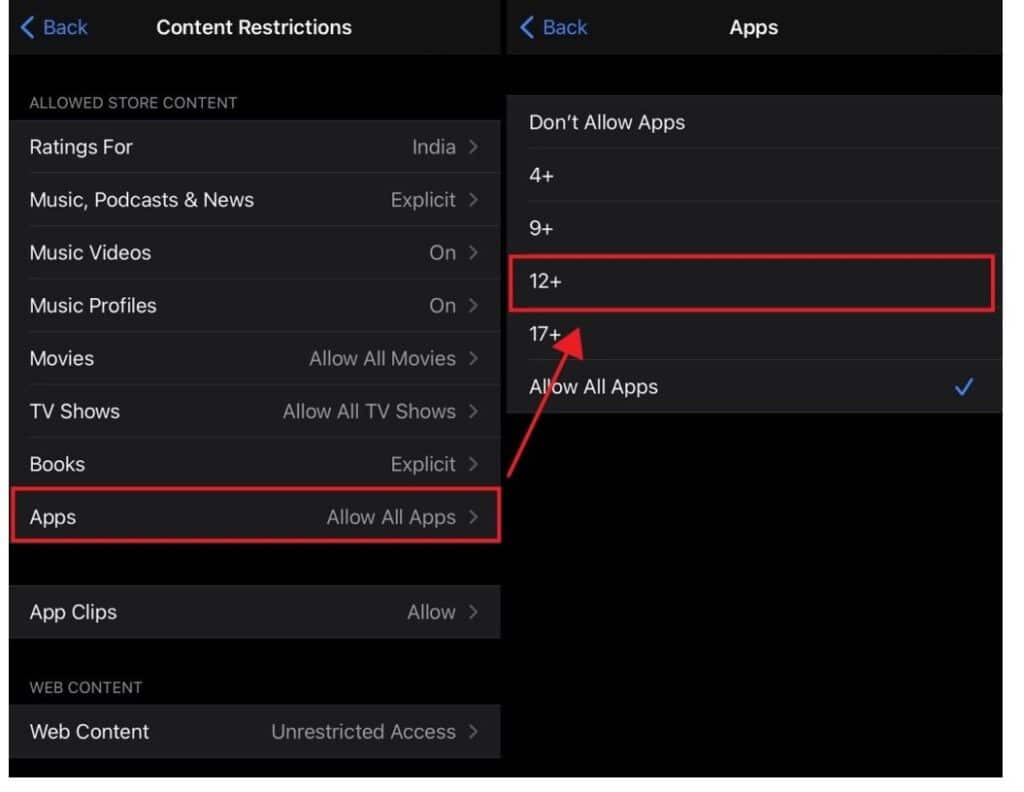
Step 6: Your iPhone will only display apps whose age rating is below 12. Since YouTube has an age rating of 17+, it’ll be blocked.
If you want to unblock YouTube, you can do so by following the steps above and selecting either 17+ or Allow All Apps instead of 12+.
If YouTube were installed on your iPhone, reducing the age rating would hide the app and make it inaccessible. If it were not installed, App Store would not allow anyone to download it. This method will also block all other apps with a 17+ rating making it suitable if you want to protect your kids from harmful apps and content.
2. Delete the YouTube app and restrict the installation of new apps
Another way you can block YouTube on iPhone or iPad involves uninstalling it and preventing the installation of new apps. With this approach, you can download all the apps you need or deem safe, delete the YouTube app and prevent the installation of new ones. Let’s look at how you can delete YouTube and prevent the installation of new apps:
Step 1: From the iPhone’s home screen, tap and hold down the YouTube app icon
Step 2: Tap on Remove App, select Delete App and confirm your selection by tapping Delete. This will uninstall the YouTube app from your kid’s device.
Step 3: You can then go to Settings
Step 4: Select Screen Time, then Content and Privacy Restrictions
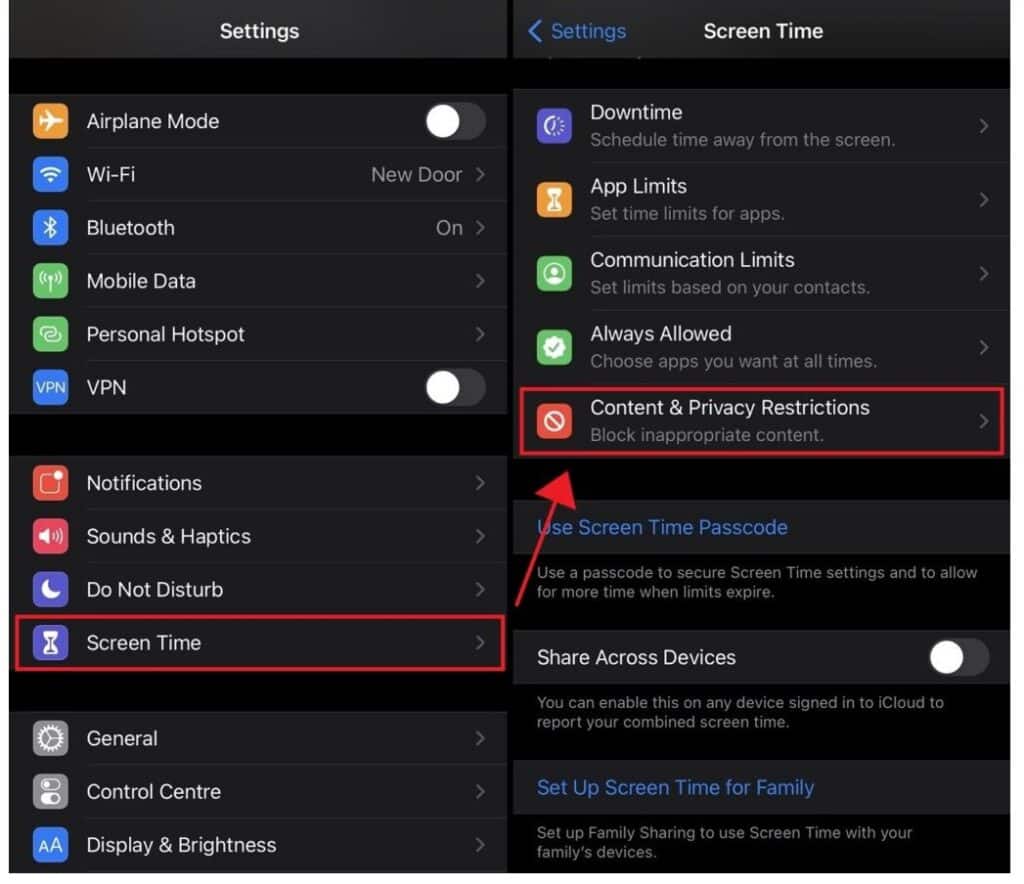
Step 5: Tap on iTunes & App Store Purchases .
Step 6: Select Installing Apps
Step 7: Then choose Don’t Allow .
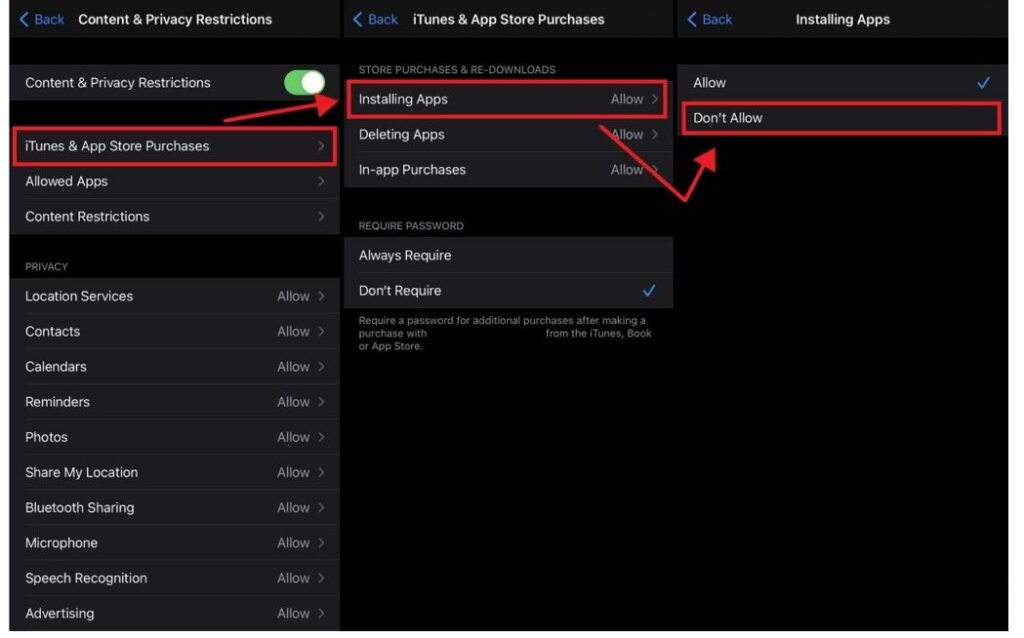
This will hide the App Store preventing you or your child from downloading any new apps. You can allow the installation of new apps at any time by selecting Allow instead of Don’t Allow.
3. Block YouTube from Safari and Other Browsers
Apart from the YouTube app, YouTube can also be accessed from an iPhone’s web browser. This can be Safari, Chrome, or any other browser installed on an iPhone or iPad. If you only block the YouTube app, a smart kid might try to access it through a web browser. Therefore, you can block YouTube from Safari and any other browsers by:
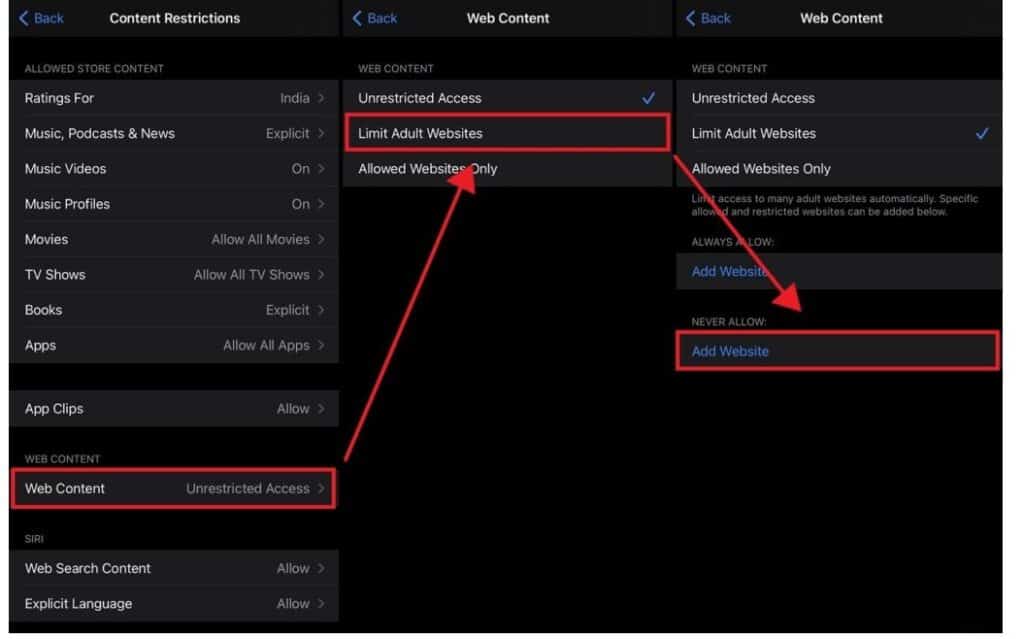
Step 1: Go to Settings and tap on Screen Time
Step 2: Then select Content & Privacy Restrictions . On the next screen, you should ensure that this feature should be enabled.
Step 3: Tap on Content Restrictions
Step 4: Select Web Content
Step 5: You can then select Limit Adult Websites
Step 6: Since YouTube is not considered an adult site, it’ll not be blocked. Under Never Allow , tap on Add Website.
Step 7: You can then type in https://www.youtube.com
After this, you can exit your iPhone’s settings. YouTube cannot be accessed from any web browser. When a person tries to visit it, they will receive an error requiring a passcode to allow it.
4. Set a time limit for YouTube on your iPhone or iPad
Rather than blocking YouTube completely, you can restrict its use by adding a time limit. When you exceed the time limit, YouTube will block itself for the rest of the day. You can add a time limit to the YouTube app by:
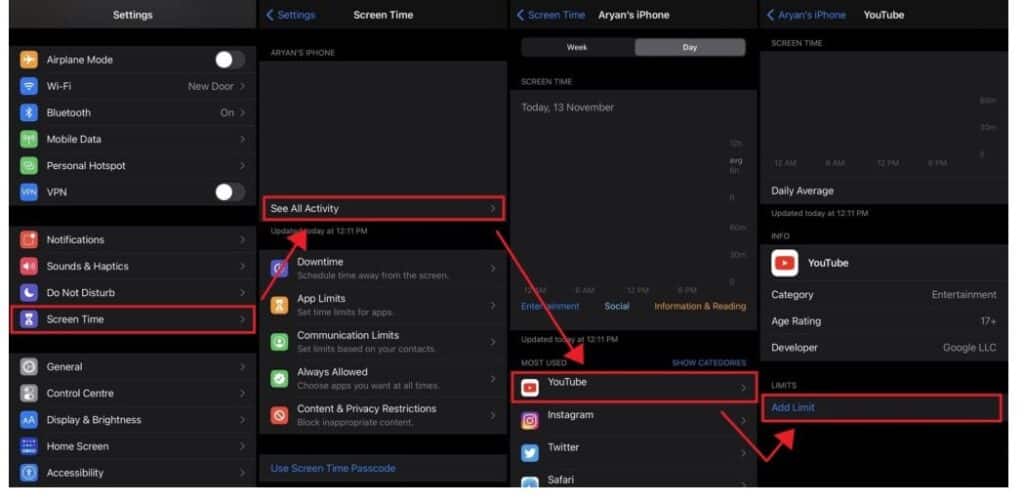
Step 1: Go to the Settings app
Step 2: Select Screen Time
Step 3: If screen time is not set up, you can turn it on by tapping Turn On Screen Time > Continue > This is My Child’s iPhone > Not Now > Not Now > Continue and then setting Screen Time Passcode .
Step 4: You can then select App Limits and then Add Limit .
Step 5: Tap on Entertainment, then select YouTube
Step 6: Tap on the Next
Step 7: Set your desired time limit. You can also tap on Customize Days to have more time on some days.
Step 8: You can complete the process by tapping on Add
5. Use Guided Access to Keep Kid Limited to One App
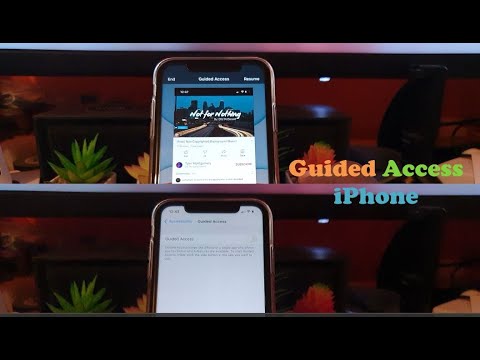
Guided Access is a feature on your iPhone or iPad that limits your app to only one app. This will confine your child to only one app and block the others. You can enable Guided Access to prevent your child from accessing YouTube but rather use the app of your choice. It will also disable the home button so your child cannot exit the given app. You use Guided Access to block YouTube by:
Step 1: Open the Settings App
Step 2: Tap on General and select Accessibility
Step 3: Scroll down to the bottom and tap on Guided Access
Step 4: Toggle on the slider next to Guided Access
Step 5: You can then set your Guided Access passcode, Time Limits, Accessibility shortcut
You can then exit your device’s settings. To use Guided access, open the app you would like to confine your child to, most probably a learning app.
Step 1: You can triple-click the Home button or use the Side button for iPhone X or later.
Step 2: After that, tap on Start at the top-right
You can also explore the options to help you turn off the sleep or wake button, volume buttons, keyboards, or motion. They will have to provide a passcode to exit the Guided Access session.
YouTube has countless hours of music, entertainment, videos, and shows to keep you and your kids entertained. It also includes educational videos that can help your kids study or help you in your work.
However, when you find yourself or your kids spending an unhealthy amount of time on YouTube, it’s time to block YouTube on your iPhone or iPad. YouTube addiction is something that will negatively affect your life. You’ll get distracted from what’s important and fuse all your time scrolling through videos on YouTube.
You can use any of our methods above to block YouTube. You can also combine various methods to keep your kids away from YouTube. It’s time to prevent YouTube from becoming a distraction or disaster in your life.
Did you like this post?
Click on a star to rate it!
Average rating 5 / 5. Vote count: 1
No votes so far! Be the first to rate this post.
How to Block Youtube Ads on Safari
Key points:.
- YouTube ads can be annoying and intrusive, and some users may want to block them on Safari.
- There are different methods to block YouTube ads on Safari, such as subscribing to YouTube Premium, ad blocker extensions, and browsers with ad block.
- Ghostery is a YouTube ad blocker extension for Safari that’s free and powerful, and lets you block ads and trackers on YouTube and other websites.
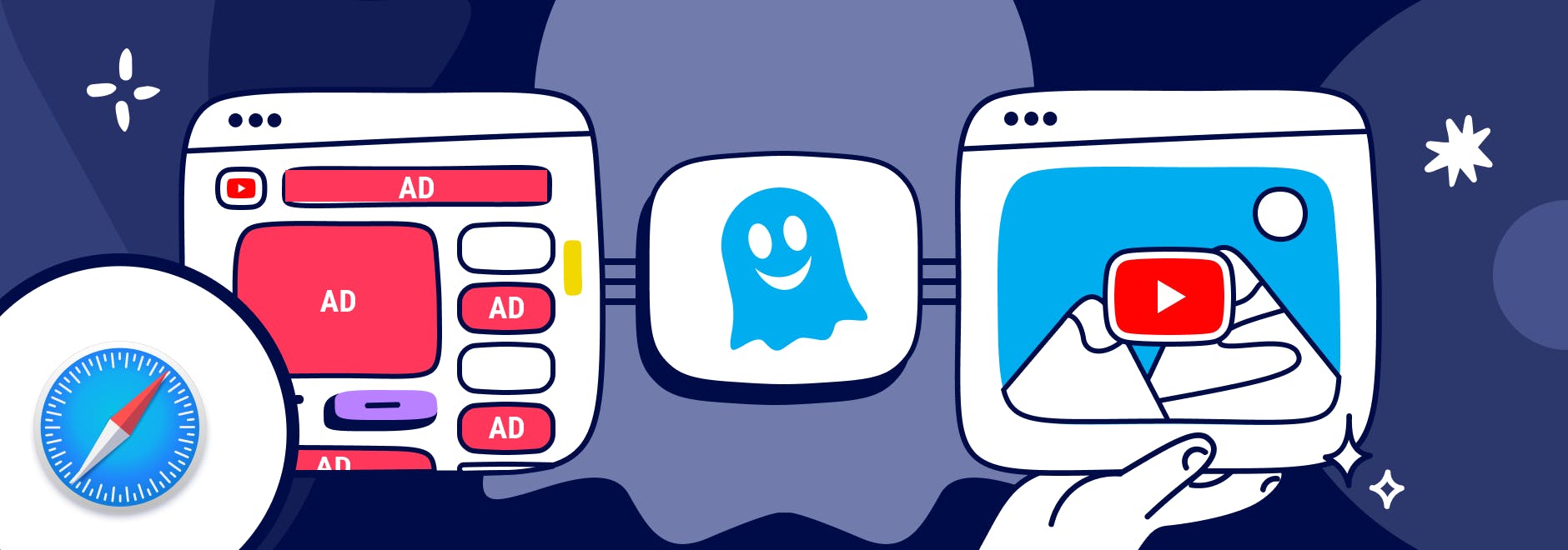
Block Youtube Ads on Safari
YouTube is one of the most popular video-sharing platforms in the world.
By June 2022, more than 500 hours of video were uploaded to YouTube every minute, which is about 30,000 hours of uploaded content per hour .
However, videos are interrupted often by ads, and they’re often irrelevant to your interests.
And while Safari comes with some built-in tracking protection , it does not block ads without using a browser extension.
We’ll explain different ways to block YouTube ads, including subscribing to YouTube Premium, using an ad blocker, or downloading a browser with ad blocking built-in.
Why Block YouTube Ads
YouTube ads are a way for the platform to generate revenue and support its creators, but some ads are more intrusive than others.
The main form of YouTube ads are:
- Pre-roll ads: Play before the video starts. They can be skippable or non-skippable, and they can last from 5 seconds to 20 seconds or more.
- Mid-roll ads: Play during the video, usually at a predetermined time. They can also be skippable or non-skippable, and they can interrupt the flow of the video.
- Post-roll ads: Play after the video ends. They are usually skippable, but they can still be annoying if you want to watch another video right away.
These types of ads can negatively affect your YouTube experience in several ways.
For example, YouTube ads:
- Waste your time and bandwidth by forcing you to watch something you are not interested in.
- Interrupt your concentration and enjoyment by breaking the continuity of the video.
- Expose you to unwanted or inappropriate content that may not match your preferences or values.
- Track your online activity and collect your personal data for advertising purposes.
So you may wonder, “Can you block ads on YouTube?”
Here’s how to automatically skip ads on YouTube.
Methods to block YouTube ads on Safari
There are different ways to block YouTube ads for Safari.
YouTube Premium
YouTube Premium is a subscription service that offers several benefits for YouTube users. You can:
- Videos without ads: Watch any video on YouTube ad free.
- Offline videos: Download videos to watch them later without an internet connection.
- Background play: Play videos in the background while using other apps or when your screen is off.
- YouTube Music: Access a music streaming service with millions of songs and playlists.
- YouTube Originals: Watch exclusive shows produced by YouTube.
YouTube Premium includes a one-month free trial for new users.
Ad blocker Extensions for Safari
Another way to block YouTube ads on Safari is to use an ad blocker extension for Mac , iPhone , and iPad . An ad blocker extension is a software that blocks or filters out unwanted ads from websites.
There are many ad blocker extensions available for Safari, and one of the best ones is Ghostery Ad Blocker . Ghostery’s Safari YouTube ad blocker is a powerful tool that blocks ads on YouTube and other websites.
With Ghostery’s ad blocker extension, you can:
- Block ads on YouTube, including pre-roll, mid-roll, post-roll ads.
- Stop trackers that may slow down your browser or compromise your privacy.
- Whitelist specific websites that you want to support or see ads from.
Ghostery’s ad blocker extension is free and easy to install.
How to Install Ghostery's Ad Blocker Extension on Safari
To install Ghostery’s Safari ad block extension:
- Go to our website and click on Get Ghostery .
- Follow the on-screen instructions to add the extension to your browser.
- Enjoy an ad-free browsing experience with Ghostery!
Never installed a browser extension on Safari? Check out our instructions on how to get started or watch our YouTube video guide .
Once you’re finished, you can block YouTube ads on Safari on almost any website you visit.
Browsers with Ad Block
If you do not want to add an extension to Safari, then another option to block YouTube ads is to use a browser with ad block. An ad-blocking browser is a web browser that has a built-in ad blocker that automatically blocks ads from websites.
One of the best ad-blocking browsers is the Ghostery Private Browser .
Ghostery Private Browser is a fast, private browser that offers a smooth and ad-free browsing experience. With it, you can:
- Block ads on YouTube and other websites without installing any extensions or making further configurations.
- Protect your privacy and security with features such as private browsing windows and anti-phishing protection .
- Browse faster and save data by reducing page loading time and bandwidth consumption.
Ghostery’s Private Browser is free and easy to use. You can download it here .
TIP: Click here for ways to protect your privacy on Safari.
Final Thoughts
YouTube ads can be a nuisance for many users who want to enjoy their favorite videos without interruptions or distractions. Fortunately, you can block ads on YouTube using Safari by:
- Signing up for YouTube Premium and getting ad-free videos and other benefits.
- Installing Ghostery’s ad blocker extension to stop ads and trackers on YouTube and other websites.
- Downloading Ghostery Private Browser with a built-in ad blocker feature.
Whichever way you choose, you can start blocking ads on most websites.
Get in touch if you have any questions. We’re always happy to help.
Related articles
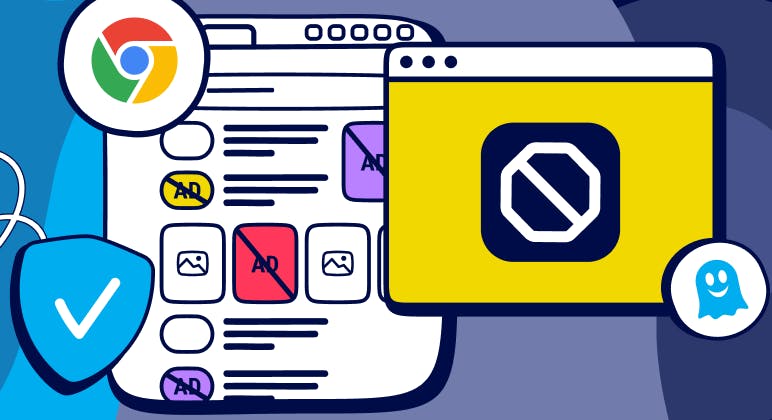
Adblocker Not Working On Chrome? Here's What To Do
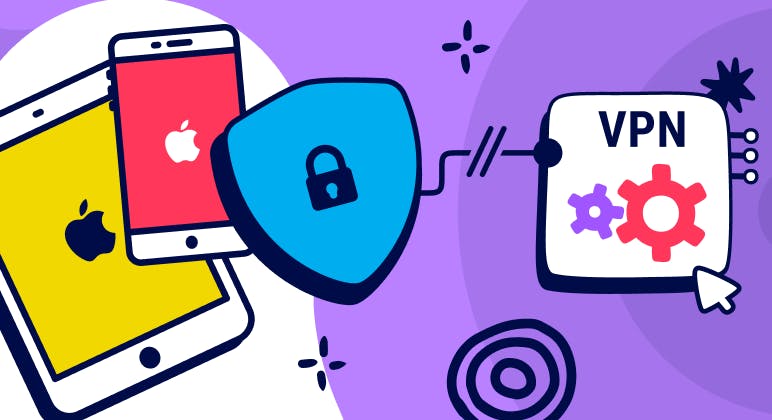
Unveiling the Reality: Why You Don't Need a VPN on Your iPhone
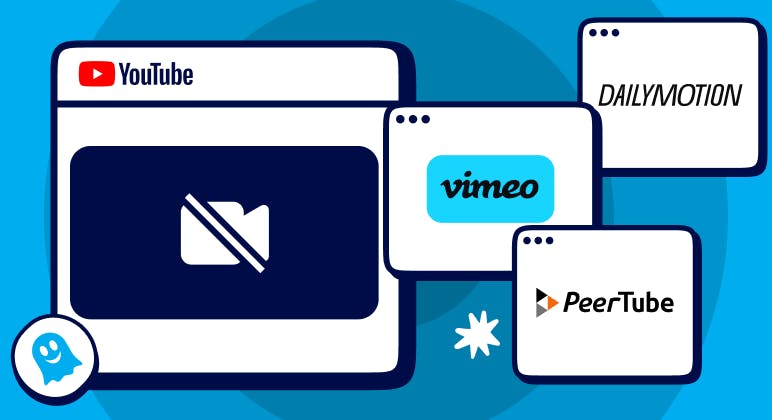
Top YouTube Alternatives
Best parental control App
- #Artificial Intelligent Concerns Activity
- #Block Harmful Content
- #Stop Cyberbullying
- #Stop Sextortion
- #Back to School
- · PDF guide for FamiSafe
- · School edition guide
- · Geonection guide
- · Product video tips
- · FamiSafe YouTube channel
- Login Try It Free
How to Set YouTube Parental Controls on iPad?[Updated]
Set YouTube Parental Controls on iPad
- How to see your YouTube history?
- What is Metaverse? Parent Guide
- Put parental controls on YouTube
- Delete TikTok Account without Phone Number
- Ways to block YouTube channels
- Ways to Get Somone's IP Address and Hide IP Address
- A complete guide on YouTube parental control
- What is Fanfiction? Parents Guide
- Kids safe YouTube alternative
- Top 5 TikTok Alternatives
- Methods to restrict YouTube adult content
- Set parental control on Whatsapp
- Hoop Snapchat app review
- The dangers of Snapchat sexting
- Guide to Live Stream on Discord
- Ways to blocking Facebook on iPhone and Chrome
- Snapchat parental control for parents
- 3 Ways to Get TikTok Account Unbanned
- Watch TikTok on TV
- Are You Controlling Parents?
- How to set up Netflix parental controls?
- Best Books for Kids
- The most dangerous apps for kids 2020
- Inappropriate Roblox games
- Best iPhone parental monitoring apps
- Android remote control

Thomas Jones
Jun 25, 2023 Filed to: YouTube Blocker Proven solutions
YouTube is the place on the Internet where you can find the largest number of videos and the most varied topics you can imagine. Although its content is not allowed certain content such as pornography or drugs, some videos may also be inappropriate for children, especially because they begin to see them using an iPad at younger and earlier ages. Sometimes, they can appear even without really looking for them, and sometimes because children soon learn to look for what they should not. To largely solve this common situation, we should use YouTube parental controls iPad to filter inappropriate content for the little ones.

Table of the Content
Is youtube bad for kids, how to setup youtube parental controls on youtube app for ipad, how to setup youtube parental controls on the ipad web browser, how to setup parental controls on youtube with ipad screen time, how to restrict youtube on ipad using famisafe.
As YouTube explains in its conditions of use, this platform is aimed at people over 13 years of age. For that same reason, all those with an age below it would not have to have a channel since they can watch videos that are not according to their age or comments and criticism aimed at a more adult audience.
As if this were not enough, minors can give personal information without realizing that they do it. Therefore, whenever children use this platform with an adult who supervises them. Thanks to it we will avoid that the child of any type of data, even the bankers. This will keep cyber-crooks and swindlers away from our children.
Another of the great dangers is inappropriate content. By accessing this platform, children can find content aimed at a larger audience and, of course, it can appeal negatively to the smallest. Although YouTube Kids already exists, parents should also be aware of this new version adapted to the little ones. Setting the parental controls iPad not only ensures that the child only looks at content appropriate for his age, but also puts the device safe from viruses.
How to restrict YouTube content on the iPad? You can use parental controls. SafeSearch is a merely parental control that is accessible on YouTube. Here are the steps how you can set up YouTube parental controls iPad on the YouTube app on your device:
Launch the YouTube app. Then, sign in to your account.
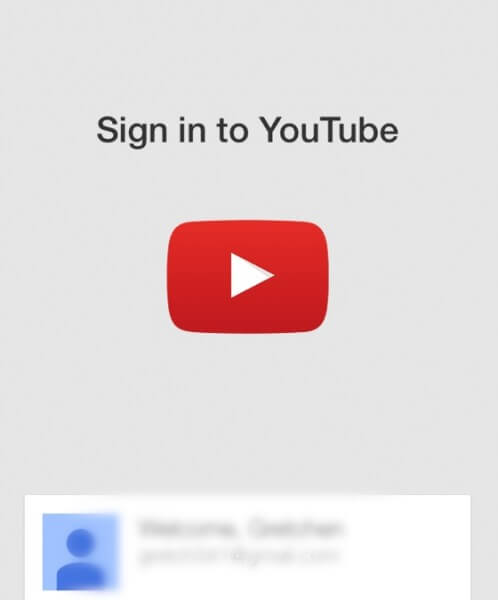
Click the YouTube icon and select the sign of the gear wheel for opening Settings.
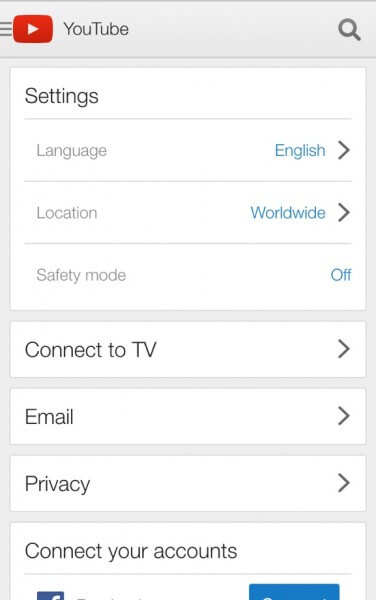
Click "Strict". This is the process of how parental controls iPad can be set on the YouTube App.
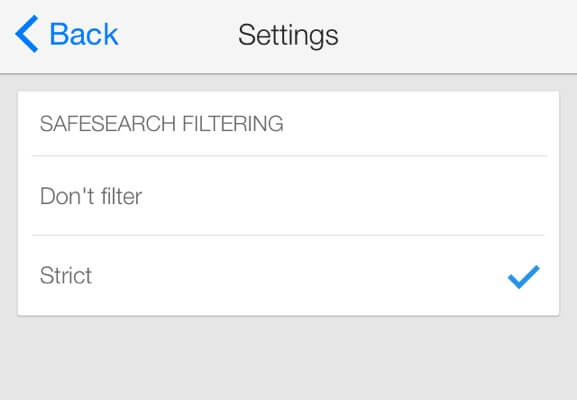
The iPad can be a great tool to bring children closer to the internet, but it is necessary to set the parental control to decide what they can see and what they cannot see. Here are the ways for setting parental controls on the iPad web browser:
Firstly, type www.youtube.com in the web address bar.

Afterward, click the icon of YouTube and select the "Sign in" option.
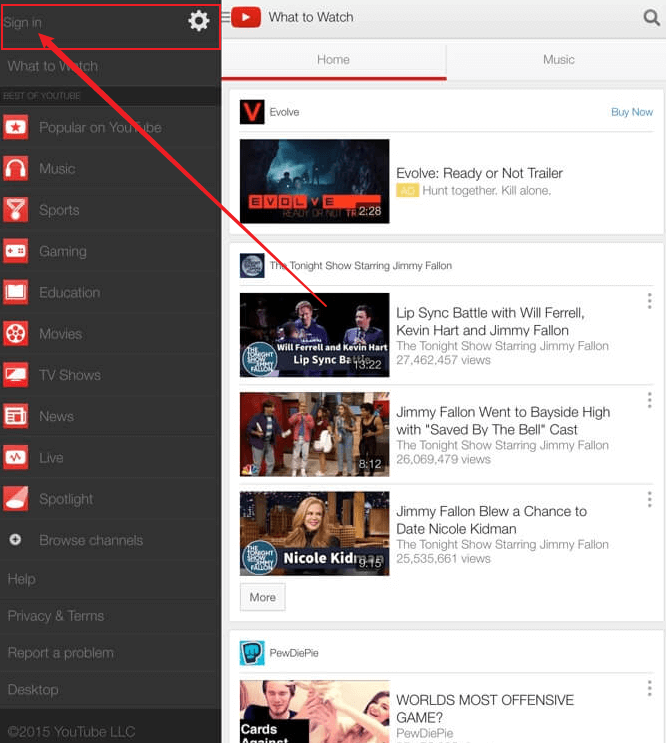
Select the setting gear wheel. You will find out the "Off" option. Just click it.
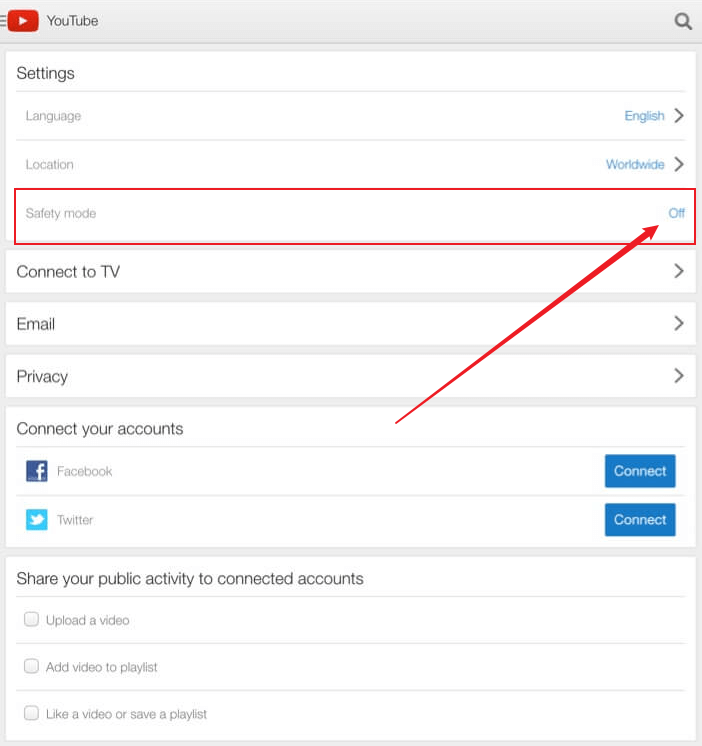
YouTube parental controls iPad can automatically filter website content to limit access to adult content in the Safari web browser and your child's iPad apps. You can also add specific websites to an authorization or blocking list, or restrict browsing only to authorized sites.
Tip: How to Restrict the Time Spent on YouTube on iPad or iPhone iOS 12 and above?
- Tap Settings on kids' iPad or iPhone.
- Tap Screen Time, then find App Limits and enable it.
- Select Add Limit.
- Choose Entertainment section and find YouTube.
Apart from the YouTube parental control setting, it is also possible to block the YouTube app entirely on iPad. Follow the instructions below:
- Click Settings on iPad and find Screen Time option.
- Click Content & Privacy Restrictions and enable it.
- Choose Content Restrictions.
- Tap Apps and choose 12+.
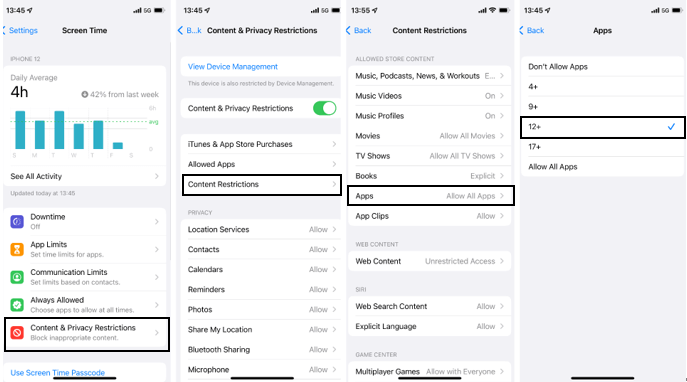
When you choose 12+, all the apps rated for 12+ above will not be accessible. Thus, YouTube will be blocked since its age rating is 17+.
But the above setting only works for the YouTube app. To restrict kids from accessing the YouTube website, follow this way:
- Tap Settings and find Screen Time.
- Click Content & Privacy Restrictions.
- Go to Web Content, then click Limit Adult Websites.
- If this option doesn’t work as expected, click Add website under the Never Allow section, then type in https://www.youtube.com to block YouTube completely.
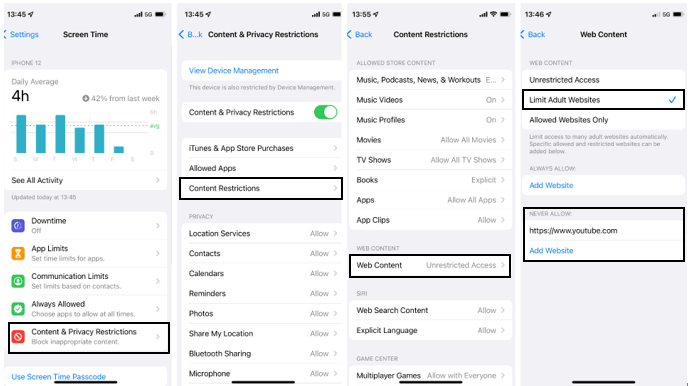
YouTube is the most popular video streaming website on the internet, whose overwhelming success seems to have no limits. It has become the largest, most important, and the main channel of communication and promotion of videos, and one of the reference icons of the social web.
But, at the same time, YouTube is a possible source of problems for kids if it accesses inappropriate content. That is why it is important for setting parental controls on an iPad that allows parents to select what and how their minors see on YouTube.
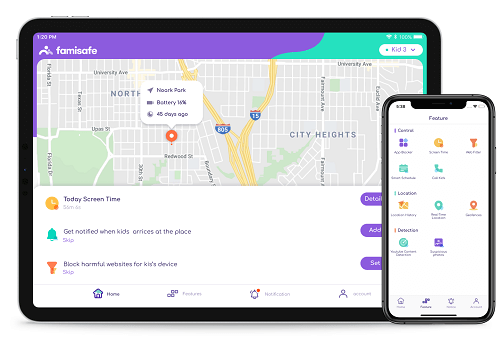
- You can track real-time GPS location.
- Set geofences location alerts.
- Block apps and websites on your kid's iPhone/iPad.
- Detect disturbing YouTube videos.
Can I block YouTube on safari?
Click "Web Filter", parents can add YouTube website and block. Also, they will get alerts when kids try to visit blocked YouTube websites on iPad Safari.
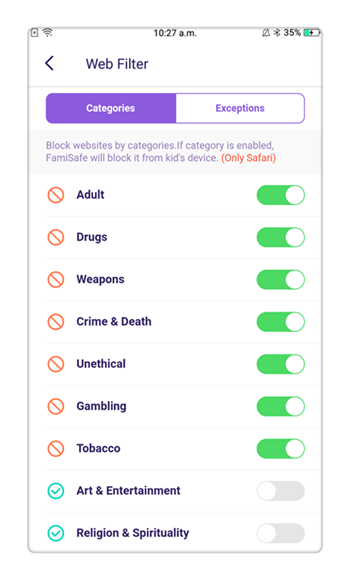
How do I monitor YouTube videos on my child's iPad?
With FamiSafe, you will have all the information to protect your children from the dangers of Youtube, such as inappropriate content, cyberbullying, online predators, and Internet addiction. It is considered as the top among the parental controls iPad. There are many wonderful features on it. Using it you can easily detect disturbing videos with keywords alert on YouTube.
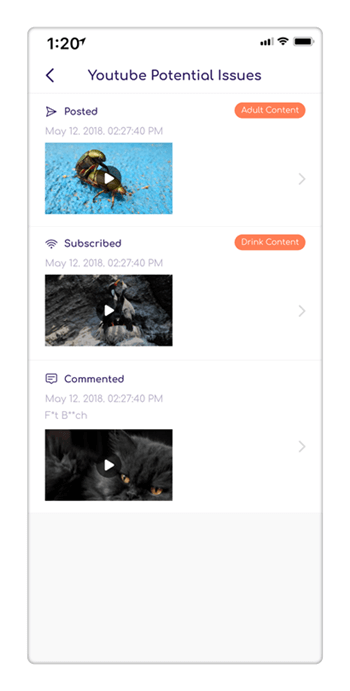
How do I block YouTube on my child's iPad?
By clicking "App Blocker", parents can directly block the YouTube app on kids' iPad by age categories. Set reasonable screen time for app usage with daily or weekly limitations.
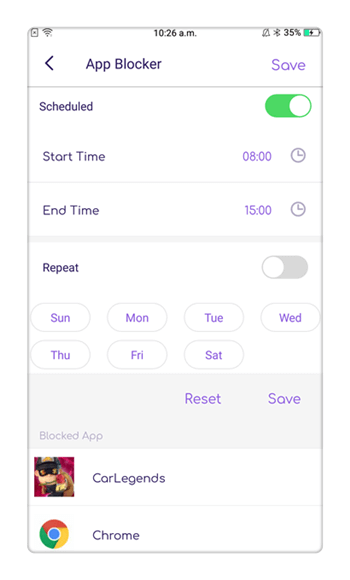
After setting parental controls on the iPad successfully, parents can see how many times the minors spend on YouTube. You can restrict your child's access to the YouTube app whenever you want. FamiSafe locks inappropriate content and establishes time limits on your teen's device.
Considering teens watch videos on the Internet, it is likely that your child subscribes to YouTube channels. And if YouTube allows you to discover music, web series, the latest sporting achievements, and beauty & hairdressing tutorials, the platform is also full of shocking. Parents need to anticipate that their child may be confronted at some point with inappropriate content. To protect them effectively, the role of parents is essential in their education on the Internet. To discuss potential risks with them, it is advisable for using YouTube parental controls iPad. FamiSafe will help you to see what types of videos are viewed and the digital traces your teens leave. From the App Store or Google Play, we can download it without any charge. Don't ignore applying FamiSafe to protect your kids from the dangers of YouTube.
Know more about YouTube parental control:
1. Easy Steps to Install and Use YouTube Kids on Amazon Fire ?
2. How to Block Adult Content on YouTube ?
3. How to Monitor Kid’s YouTube ?
chief Editor
Related Articles
Top 8 most blocked youtube channels in 2023 parents can't-miss, these 12 youtube channels parents should watch with kids, effective ways to block youtube on computer.
Block YouTube on computer in 2022
Best Kid-safe YouTube Alternatives
YouTube alternative
How to Block YouTube on Mac?
Block YouTube on Mac?
Easy Steps to Install and Use YouTube Kids on Amazon Fire [2023]
How to get Youtube Kids on Amazon Fire
Looks like no one’s replied in a while. To start the conversation again, simply ask a new question.
I need to block YouTube on safari
How do I block YouTube website
Posted on Jul 2, 2013 11:14 AM
Posted on Nov 16, 2013 9:04 PM
You can do that!
>Setting
>Restriction
>create/enter password
>website
>Limit Audult content
>add a website
>Enter m.youtube.com
Loading page content
Page content loaded
Nov 16, 2013 9:04 PM in response to Ciarad1808
Jul 2, 2013 11:20 AM in response to Ciarad1808
This needs to occur on the side of your network, not the iOS device. You can restrict some device features, under restrictions, but not particular websites.
Jul 2, 2013 12:22 PM in response to Ciarad1808
You cannot do this in Safari. If you need to block websites on an iPad, you will need to turn off Safari in the Restrictions, install a third-party web browser such as McGruff or MobiCIP that does allow site filtering, then turn off installing apps in the Restrictions to keep the user from just installing a YouTube app.
If this is for a site such as a school, then blocking the YouTube site in your firewall, as Bonesaw suggested, will probably be easiest, though that will control only those devices connected to your WiFi network. Anyone using a cell connection will of course still be able to connect.
Nov 18, 2013 7:05 AM in response to Mahesh Ghimire
That's true in iOS 7, which hadn't been released when this thread was last active. It's not correct for iOS 6 or earlier. Blocking just the mobile version of YouTube may not prevent someone from getting access, though, so they may have to block the full site as well.
Jan 30, 2017 3:52 PM in response to Ciarad1808
Worked perfectly! Thanks!
How to Block Spotify Ads on an iPhone
Although you’ll find dozens of tools claiming to block Spotify ads on iPhone, only a few actually work. Speaking from experience, you’ll waste your time and money trying random methods. To ensure you don’t make the same mistakes as me, I’ll share which free methods are sure to reduce, if not eliminate, Spotify ads.
How Do I Get Spotify on My iPhone Without Ads?
The only way you’ll get Spotify without ads is if you upgrade to a Premium plan. However, there are some tricks to block Spotify ads on your iPhone. You can try common workarounds, like running ad blockers, privacy browsers, and Safari extensions. Just note that Spotify can also ban these tools at any time, so don’t expect them to work forever.
Is There a Way to Block Spotify Ads on iPhone?
Many users bypass ads by jailbreaking their iPhones and running a Spotify APK. While this method duplicates Premium plans, it presents several security and privacy risks. Jailbreaking your iPhone weakens your device’s defenses against hackers. And what’s worse is that crooks also use APK files to spread hidden malware.
Avoid any method that requires using jailbroken phones. Here are the two safe, proven-and-tested hacks to block Spotify ads on your iPhone without getting a Premium plan.
1. Use Safari Extensions
Time needed: 10 minutes
Unfortunately, ad blockers don’t work on the Spotify app. Even premium tools only control third-party browsers like Safari or Chrome—be careful with paid apps that make ambitious claims. I suggest limiting your options to reputable, established options. For instance, what effectively blocks pop-up alerts and ad breaks on my free Spotify account is AdGuard. Here’s how to install it:
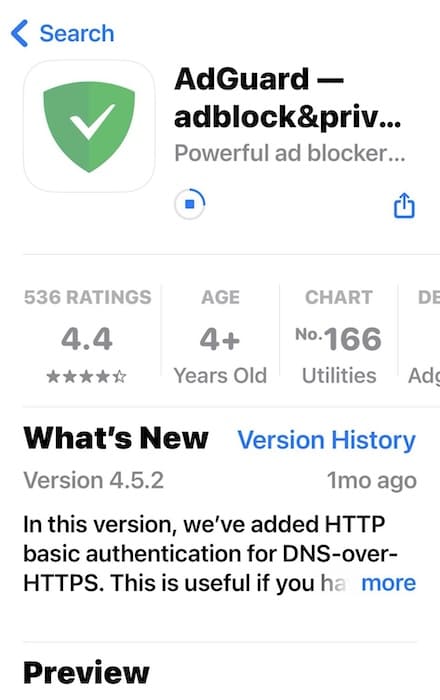
2. Stream on Privacy Browsers
There are several privacy browsers online. Look for tools with built-in ad blockers that effectively block interruptions between songs—plain VPNs might not work. If you need a starting point, try Brave. I enjoyed ad-free listening on my Spotify Free account for more than an hour on this browser.
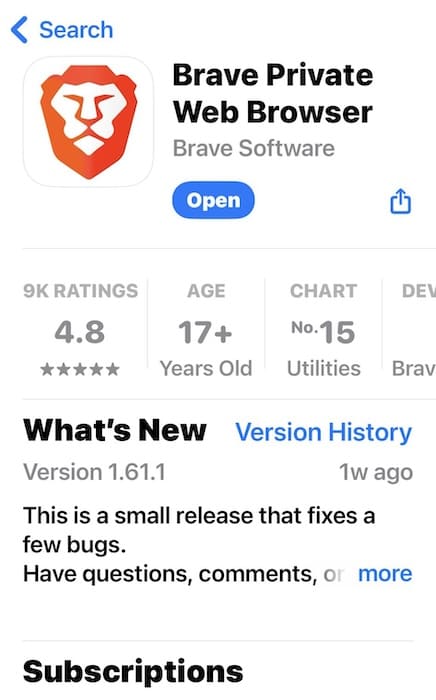
Is It Illegal to Block Spotify Ads?
Using ad blockers goes against Spotify’s terms and conditions of use. It reserves the right to ban anyone who uses extensions and automated scripts to manipulate the app’s intended functions. That said, nobody gets permanently banned for using ad blockers. Spotify is more focused on penalizing individuals who distribute, promote, and use cracked APK versions of its app.
Hopefully, these methods let you block Spotify ads on your iPhone—there aren’t too many workarounds available right now. Try switching to YouTube instead. You can block YouTube ads with various ad blockers and privacy browsers, plus My Ad Center lets you influence the ad content you see.
Leave a Reply Cancel reply
You must be logged in to post a comment.
This site uses Akismet to reduce spam. Learn how your comment data is processed .
- Jose Luansing Jr.

by Jason Snell & Dan Moren
This Week's Sponsor
June 14, 2024 9:00 AM PT
Magic Lasso Adblock ↦
My thanks to Magic Lasso Adblock for sponsoring Six Colors this week.
As a native Safari extension, Magic Lasso blocks all intrusive ads, trackers and annoyances – letting you experience a faster, cleaner and more secure experience across all your devices. It’s easy to set up and easy to keep up to date. And Magic Lasso’s pro features enable you to block YouTube ads , craft your own custom rules and see ad blocking energy, carbon and data savings for any site.
It’s got over 5,000 five star reviews, which is pretty impressive. Download Magic Lasso Adblock today from the App Store , Mac App Store or via the Magic Lasso website .
Search Six Colors
- a. Send us an email
- b. Anonymous form
- Buyer's Guide
- Upcoming Products
- Tips / Contact Us
- Podcast Instagram Facebook Twitter Mastodon YouTube Notifications RSS Newsletter
Apple Seeds First Betas of iOS 17.6 and iPadOS 17.6 to Developers
Apple today seeded the first betas of upcoming iOS 17.6 and iPadOS 17.6 updates to developers for testing purposes, with the software coming a few weeks after the launch of iOS 17.5 and iPadOS 17.5.
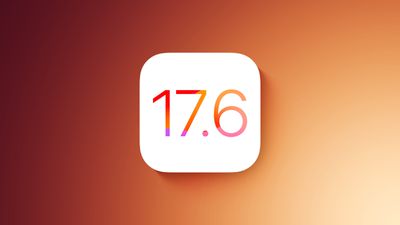
The features Apple promised for iOS 17 have all been implemented, so it is not clear what will be included in iOS 17.6. It is expected to be one of the final feature updates to iOS 17, as Apple will soon transition most of its focus to iOS 18 .
Get weekly top MacRumors stories in your inbox.
Popular Stories

iOS 18 Adds These 5 New Features to CarPlay

Kuo: Apple Watch Series 10 to Get Larger Screen and Thinner Design

Apple Developing Thinner MacBook Pro, Apple Watch, and iPhone

You Can Give Siri a New Name With iOS 18's Vocal Shortcuts

Here's What's New in Apple Wallet on iOS 18 for Event Tickets and More
Top rated comments.
Maybe... I won't personally touch betas, pubic or developer. Did enough of that back in the earlier iOS days.
How has iOS 18 been bug-wise? I know it's an early beta but I'm curious how solid it is this early on, especially given all the AI stuff Apple has littered across the system (but presumably not enabled yet.)
Everybody: iOS nowadays is so buggy, it's basically unusable. Also everybody in June: Let's install Developer Beta 1.
Next Article

Our comprehensive guide highlighting every major new addition in iOS 17, plus how-tos that walk you through using the new features.

Apple News+ improvements, cross-platform tracker alerts, website app downloads for the EU, and more.

Get the most out your iPhone 15 with our complete guide to all the new features.
A deep dive into new features in macOS Sonoma, big and small.

Updates to Mail, Photos, Messages, and more, with Apple Intelligence features throughout.

iPhone Mirroring, Safari improvements, new Passwords app, and Apple Intelligence features throughout.

Action button expands to all models, new Capture button, camera improvements, and more.

Larger displays, new Capture button, camera improvements, and more.
Other Stories

1 hour ago by Tim Hardwick

5 days ago by Tim Hardwick
6 days ago by Tim Hardwick

1 week ago by Tim Hardwick


IMAGES
VIDEO
COMMENTS
The iPad gives you tools to block the YouTube app and website. Here's how to set that up. Don't want your kids spending time on YouTube? The iPad gives you tools to block the YouTube app and website. ... How to Use Safari Parental Controls. How to Lock Apps on an iPad. Apple Music Parental Controls: How to Block Explicit Songs.
Tap Add to save. To remove the app or website limit, just go to Screen Time > App Limits. Then, swipe left on YouTube or youtube.com, and tap Delete . 5. Use Guided Access to Keep Your Kid Limited to Just One App. You may use Guided Access to confine your child to any other app (like a learning app) except YouTube.
Here are the steps to block the YouTube app on iPad after a specific time limit: On your iPad, visit Settings -> Screen Time and choose App Limits. Here, tap on Add Limit and punch in the Screen Time Passcode. Now, tap on the small arrow next to Entertainment, choose YouTube, and tap on Next. Next up, set the desired time limit for YouTube and ...
Method 2: Blocking the YouTube App. If you want to block the YouTube app entirely, follow these steps: Return to Screen Time: Again, go to Settings > Screen Time. App Limits: Tap on "App Limits". Add Limit : Select "Add Limit". Choose Category: Either select "Social Networking" or tap "All Apps & Categories" to find and select ...
Unlock the home screen on your child's iPad. Tap and hold the YouTube icon and press the "Remove App" option. Click on "Delete App" and select "Delete.". Head to "Settings" and ...
How to Block YouTube on iPad. Are your children spending too much time on YouTube? Here are the best ways to block YouTube: Launch the Settings App and click on Screen Time. If it's not activated, first tap on Turn On Screen Time. Next, set limits for YouTube under App Limits.
From there, tap "Add Website" at the bottom of the screen. This is where you will enter the URL of the website you are going to block. On the Add Website page, type the URL of the website you want to block and then tap "Done" on the keyboard. At this point, you're all done, and the website is blocked. You can test this by heading over to Safari ...
How To Block or Limit YouTube App on iPad. To control your YouTube usage, use the App Limit feature in your screen time settings. It won't block the app, but you can set daily limits, like 2 ...
Choose Limit Adult Websites to block specific sites. Block YouTube: Tap Add Website under the NEVER ALLOW section. Enter www.youtube.com to block the YouTube website. Conclusion. Blocking YouTube on your iPad is essential for managing screen time, productivity, and privacy. Choose the method that suits your needs and enjoy a more controlled ...
Tap Add Limit and enter your passcode. Tap the arrow to the right of Entertainment. Select YouTube, then Next. Choose a time limit and toggle on Block at End of Limit. You may also want to use the ...
Method 1: Using Screen Time. If you're using a Mac computer or an iOS device, leveraging the Screen Time feature can be an effective way to block YouTube on Safari. Screen Time offers a comprehensive set of tools to manage and monitor your device usage, making it an ideal solution for implementing browsing restrictions.
As an iPad user and parent, I have researched the best third-party apps designed to block YouTube on iPads effectively. One such app is Mobicip. This app blocks not only YouTube but also other websites with inappropriate content for kids using artificial intelligence algorithms.
In this video, we'll show you how to BLOCK YouTube on the iPad (both the Website and the App). This method will completely block the access to YouTube on the...
How To Block YouTube on Safari. Blocking YouTube on Safari may be necessary when you don't want your kid to access inappropriate content. YouTube contains all sorts of content, making it unsuitable for kids. However, YouTube can be blocked, as this guide will explain in this section. Launch the Settings app on your iPhone or iPad.
This will block YouTube because YouTube's age rating is 17+. A downside to this solution is that you will also be blocking other 17+ rated apps that you may have on your device. If this option is not for you, you may consider the next one.
On your Apple TV, go to Settings > General > Restrictions > Enter Passcode (or create one) > Apps > 12+. Just like I described above, this will block the YouTube app on the Apple TV because it is part of that age group rating. When you want to watch YouTube on your Apple TV, you will simply have to enter your 4-digit Restrictions passcode.
Step 1: Select your device from within the Screen Time panel. Step 2: Under the Most Used list, tap YouTube. Note: Step 3: Under Limits, tap Add Limit. Step 4: Specify a time limit, and then tap ...
However, when you find yourself or your kids spending an unhealthy amount of time on YouTube, it's time to block YouTube on your iPhone or iPad. YouTube addiction is something that will negatively affect your life. You'll get distracted from what's important and fuse all your time scrolling through videos on YouTube.
Block Youtube Ads on Safari. YouTube is one of the most popular video-sharing platforms in the world. By June 2022, ... Another way to block YouTube ads on Safari is to use an ad blocker extension for Mac, iPhone, and iPad. An ad blocker extension is a software that blocks or filters out unwanted ads from websites.
Here are the ways for setting parental controls on the iPad web browser: Step 1: Firstly, type www.youtube.com in the web address bar. Step 2: Afterward, click the icon of YouTube and select the "Sign in" option. Step 3: Select the setting gear wheel. You will find out the "Off" option.
xxxDAMAGE1xxx. •. Just use Firefox, open munue (the three lines) select add on's search: youtube adblock, enable. Run youtube through Firefox, sign in to youtube. Now you have all your personal youtube subs and lists, you can even play and listen to youtube with phone locked, plau No ads ever! Reply reply.
If you need to block websites on an iPad, you will need to turn off Safari in the Restrictions, install a third-party web browser such as McGruff or MobiCIP that does allow site filtering, then turn off installing apps in the Restrictions to keep the user from just installing a YouTube app. If this is for a site such as a school, then blocking ...
In this tutorial, we'll show you how to block access to Safari on your iPad, whether it's to limit screen time for children or to boost productivity. We'll g...
When you want to know how to block websites on iphone safari but you do not find any method. If you are looking for how to block websites on iphone safari th...
Time needed: 10 minutes Unfortunately, ad blockers don't work on the Spotify app. Even premium tools only control third-party browsers like Safari or Chrome—be careful with paid apps that make ...
2. Turn on SafeSearch. Apart from Safe Browsing, Google also offers an additional security feature called SafeSearch. Safe Search is a feature that applies specifically to the Google search engine when accessed through the Google app or a web browser.. When SafeSearch is enabled, it filters search results to exclude explicit or adult content from the search results.
It's easy to setup and easy to keep up to date. And Magic Lasso's pro features enable you to block YouTube ads, craft your own custom rules and see ad blocking energy, carbon and data savings for any site. With over 5,000 five star reviews; it's simply the best ad blocker for your iPhone, iPad and Mac.
Apple intends to slim down the MacBook Pro, Apple Watch, and iPhone, with the new ultra-thin M4 iPad Pro a sign of the company's new design trajectory, according to Bloomberg's Mark Gurman.