How To Change Safari Shortcuts

- Software & Applications
- Browsers & Extensions


Introduction
Safari, Apple's widely used web browser, is known for its sleek interface, robust performance, and seamless integration with the Apple ecosystem. One of its standout features is the ability to customize keyboard shortcuts, allowing users to navigate the web with efficiency and ease. Whether you're a casual user or a power surfer, understanding how to change Safari shortcuts can significantly enhance your browsing experience.
In this comprehensive guide, we will delve into the intricacies of Safari shortcuts, providing you with a step-by-step approach to modifying these shortcuts to align with your preferences. By the end of this article, you will have the knowledge and confidence to tailor Safari's shortcuts to suit your unique browsing habits.
Let's embark on this journey to unlock the full potential of Safari's shortcuts, empowering you to navigate the web with unparalleled speed and convenience. Whether you're aiming to streamline your workflow, boost productivity, or simply personalize your browsing experience, the ability to change Safari shortcuts is a valuable skill that can elevate your digital interactions.
Now, let's dive into the world of Safari shortcuts and discover how you can tailor them to match your browsing style and preferences.
Understanding Safari Shortcuts
Safari shortcuts are predefined key combinations that allow users to perform various actions within the Safari web browser quickly. These shortcuts are designed to streamline navigation, enhance productivity, and provide a seamless browsing experience. By familiarizing yourself with Safari shortcuts, you can efficiently execute commands, access specific features, and maneuver through web pages with precision.
Built-in Shortcuts
Safari comes equipped with a range of built-in shortcuts that cater to different aspects of web browsing. These shortcuts encompass a diverse set of functions, including navigating between tabs, managing bookmarks, accessing the address bar, and controlling page elements. For instance, pressing Command + T opens a new tab, while Command + D bookmarks the current page. These built-in shortcuts serve as foundational tools for optimizing your browsing workflow.
Customization Options
In addition to the default shortcuts, Safari offers users the flexibility to customize and create their own keyboard shortcuts. This feature empowers individuals to tailor their browsing experience according to their specific needs and preferences. Whether it's assigning a unique shortcut for a frequently visited website or creating a personalized command for a specific browser function, the ability to customize shortcuts adds a layer of personalization to the browsing process.
Accessibility and Efficiency
Understanding Safari shortcuts is not only about convenience but also accessibility. For users with mobility impairments or those seeking to navigate the web more efficiently, keyboard shortcuts can significantly improve accessibility. By minimizing the reliance on mouse or trackpad interactions, shortcuts offer a more streamlined and efficient means of interacting with web content, ultimately enhancing the overall browsing experience.
Integration with Apple Ecosystem
Safari shortcuts seamlessly integrate with the broader Apple ecosystem, providing a consistent user experience across Apple devices. Whether you're using Safari on a Mac, iPad, or iPhone, the familiarity and uniformity of shortcuts create a cohesive browsing environment. This integration fosters a sense of continuity and ease of use, allowing users to transition seamlessly between different Apple devices while retaining the familiarity of Safari's shortcuts.
By comprehensively understanding the significance of Safari shortcuts, you can harness their potential to navigate the web with precision, efficiency, and personalization. Now that we've explored the foundational aspects of Safari shortcuts, let's delve into the process of changing these shortcuts to align with your browsing preferences and habits.
Changing Safari Shortcuts
Customizing Safari shortcuts offers a tailored browsing experience, aligning the browser's functionality with your unique preferences and habits. The process of changing Safari shortcuts involves a few simple steps, allowing you to redefine key combinations to suit your individual needs.
Accessing Preferences : To initiate the customization of Safari shortcuts, begin by opening the Safari browser on your Mac. Next, navigate to the "Safari" menu located in the top-left corner of the screen and select "Preferences" from the dropdown menu. This action will open the Preferences window, providing access to a range of customization options, including shortcuts.
Navigating to Shortcuts : Within the Preferences window, click on the "Tabs" icon, denoted by a tab-shaped symbol. This will reveal the "Tab" settings, where you can view and modify the existing keyboard shortcuts associated with tab management. Additionally, you can explore other categories such as "Bookmarks" and "Extensions" to customize shortcuts related to these functionalities.
Modifying Shortcuts : Once you have accessed the relevant shortcut settings, you can proceed to modify the existing shortcuts or create new ones. To change a shortcut, simply click on the current key combination next to the desired action and input the new key sequence that you wish to assign. This intuitive interface allows for seamless customization, enabling you to tailor shortcuts according to your browsing habits.
Saving Changes : After adjusting the shortcuts to your satisfaction, ensure to save the changes by clicking the "Save" or "OK" button within the Preferences window. This finalizes the customization process, implementing your personalized shortcuts within Safari.
By following these straightforward steps, you can effortlessly change Safari shortcuts, optimizing the browser's functionality to align with your specific browsing habits and workflow. This level of customization empowers you to navigate the web with enhanced efficiency and convenience, reflecting your individual preferences and optimizing your digital interactions.
With the ability to modify Safari shortcuts at your fingertips, you can seamlessly integrate the browser's functionality with your unique browsing style, ultimately enhancing your overall web browsing experience.
Testing the New Shortcuts
Once you have customized the shortcuts in Safari to align with your browsing preferences, it's essential to test the new key combinations to ensure they function as intended. Testing the new shortcuts not only validates the changes you've made but also allows you to familiarize yourself with the updated commands, ultimately enhancing your browsing efficiency.
To begin testing the new shortcuts, open Safari and navigate through various tasks using the modified key combinations. Start by utilizing the shortcuts for common actions such as opening new tabs, bookmarking pages, and navigating between tabs. By doing so, you can immediately gauge the impact of the customized shortcuts on your browsing workflow.
As you test the new shortcuts, pay close attention to their responsiveness and consistency. Verify that each key combination triggers the intended action without any conflicts or unexpected behavior. This meticulous testing process ensures that the customized shortcuts seamlessly integrate into your browsing experience, enhancing your overall efficiency and productivity.
Furthermore, consider testing the new shortcuts across different contexts and web pages. Whether you're browsing news articles, conducting research, or engaging in online transactions, assess how the modified shortcuts perform across diverse web content. This comprehensive testing approach allows you to adapt the shortcuts to various browsing scenarios, ensuring their reliability and effectiveness across different tasks and activities.
Additionally, take note of any adjustments or refinements that may be necessary during the testing phase. If certain shortcuts require fine-tuning or if you identify the need for additional customized commands, make the necessary modifications within Safari's preferences. This iterative testing and refinement process enable you to tailor the shortcuts to perfection, creating a browsing experience that seamlessly aligns with your unique habits and preferences.
By thoroughly testing the new shortcuts in Safari, you can confidently integrate these personalized key combinations into your daily browsing routine. The process of testing and refining the shortcuts ensures that they not only meet your immediate browsing needs but also contribute to a more streamlined and personalized web browsing experience.
As you navigate through the web using the newly customized shortcuts, you'll experience a heightened sense of control and efficiency, reflecting the tailored nature of your browsing interactions. Ultimately, the testing phase serves as the final validation of your customized shortcuts, solidifying their role in optimizing your Safari browsing experience.
In conclusion, the ability to change Safari shortcuts presents a valuable opportunity to personalize and optimize your browsing experience. By understanding the significance of shortcuts, exploring the customization options, and testing the modified key combinations, you can elevate your efficiency and control while navigating the web.
Customizing Safari shortcuts transcends mere convenience; it reflects a deeper level of engagement with your digital interactions. The process empowers you to tailor the browser's functionality to align with your unique browsing habits, ultimately enhancing your productivity and overall satisfaction with the browsing experience.
As you navigate through the digital landscape, the customized shortcuts serve as a reflection of your individual preferences and workflow. Whether you're streamlining tab management, accessing bookmarks with ease, or executing specific browser functions, the personalized shortcuts seamlessly integrate into your browsing routine, enhancing your control and efficiency.
Furthermore, the iterative nature of testing and refining the shortcuts underscores the dynamic nature of the browsing experience. It allows for continuous adaptation and optimization, ensuring that the shortcuts evolve alongside your evolving browsing habits and digital needs.
Ultimately, the process of changing Safari shortcuts is a testament to the user-centric approach that defines the Apple ecosystem. It exemplifies the commitment to empowering users with the tools and flexibility to tailor their digital experiences, fostering a sense of ownership and personalization.
As you embark on your journey to customize Safari shortcuts, remember that the process is not merely about modifying key combinations; it's about sculpting a browsing environment that resonates with your unique preferences and habits. Embrace the opportunity to infuse your digital interactions with a touch of personalization, and let the customized shortcuts become an extension of your browsing identity.
In the ever-evolving digital landscape, the ability to adapt and personalize your browsing experience is a powerful asset. By harnessing the potential of customized shortcuts, you can navigate the web with precision, efficiency, and a sense of ownership, ultimately transforming your digital interactions into a seamless and tailored experience.
Leave a Reply Cancel reply
Your email address will not be published. Required fields are marked *
Save my name, email, and website in this browser for the next time I comment.
- Crowdfunding
- Cryptocurrency
- Digital Banking
- Digital Payments
- Investments
- Console Gaming
- Mobile Gaming
- VR/AR Gaming
- Gadget Usage
- Gaming Tips
- Online Safety
- Software Tutorials
- Tech Setup & Troubleshooting
- Buyer’s Guides
- Comparative Analysis
- Gadget Reviews
- Service Reviews
- Software Reviews
- Mobile Devices
- PCs & Laptops
- Smart Home Gadgets
- Content Creation Tools
- Digital Photography
- Video & Music Streaming
- Online Security
- Online Services
- Web Hosting
- WiFi & Ethernet
- Browsers & Extensions
- Communication Platforms
- Operating Systems
- Productivity Tools
- AI & Machine Learning
- Cybersecurity
- Emerging Tech
- IoT & Smart Devices
- Virtual & Augmented Reality
- Latest News
- AI Developments
- Fintech Updates
- Gaming News
- New Product Launches
5 Ways to Improve IT Automation
- What is Building Information Modelling
Related Post
Sla network: benefits, advantages, satisfaction of both parties to the contract, what is minecraft coded in, how much hp does a diablo tuner add, what is halo-fi, what is halo lock iphone, related posts.

How To Refresh Page On Safari

How To Undo On Keyboard Mac

How To Rearrange Bookmarks In Safari

How To Clear Cache For Safari On Mac

How To Take Off Yahoo Search Engine On Safari

How To Remove Bing From Safari

How To Refresh Safari On Mac

How To Close Split Screen On IPad Safari
Recent stories.

What is Building Information Modelling?

How to Use Email Blasts Marketing To Take Control of Your Market

Learn To Convert Scanned Documents Into Editable Text With OCR

Top Mini Split Air Conditioner For Summer

Comfortable and Luxurious Family Life | Zero Gravity Massage Chair

Fintechs and Traditional Banks: Navigating the Future of Financial Services

AI Writing: How It’s Changing the Way We Create Content

- Privacy Overview
- Strictly Necessary Cookies
This website uses cookies so that we can provide you with the best user experience possible. Cookie information is stored in your browser and performs functions such as recognising you when you return to our website and helping our team to understand which sections of the website you find most interesting and useful.
Strictly Necessary Cookie should be enabled at all times so that we can save your preferences for cookie settings.
If you disable this cookie, we will not be able to save your preferences. This means that every time you visit this website you will need to enable or disable cookies again.
macOS Monterey: How to change Mac icons for apps, folders, and documents
Whether you want to revert to an app’s previous icon, customize your apps, folders, documents with a theme, or make them match the modern macOS Monterey look, read on for how to change Mac icons.
Changing Mac app icons is a simple and painless process and can be fun to do for a custom macOS look and feel.
How to change Mac icons for apps, folders, documents
- Open Finder and navigate to Applications
- Click the app you’d like to change the icon for and use the keyboard shortcut command + I (or right-click and choose Get Info)
- Have an image for the new icon you’d like to use, jpg or png often works best
- Drag the image on top of the existing app/folder/doc icon (you may need to enter your Mac’s password)
- You may need to close and reopen the app to see the change in the Dock (folders and docs should update immediately)
Revert to original icon
- To delete an icon (get back to the original), open the Get Info window ( command + I )
- Click the icon, then press the delete key
- You should now see the original icon
How to create custom icons
- It’s a free download with a pro version to unlock all the features
- You can use different templates to match the macOS Monterey/Big Sur rounded square icon aesthetic
Here’s how it looks to change app, folder, and document icons:
After pulling up Finder > Applications , find the app you’d like to change the icon for. Right click and select Get Info or use the keyboard shortcut command + I .

Now just drag the new image you want to use on top of the existing icon (you can also copy the new image then paste it onto the existing icon).

If the app is open, the last step is to close it and reopen the app for the change to take effect.

Read more 9to5Mac tutorials:
- Here’s what’s new with the redesigned Safari in macOS Monterey and how it works
- Hands-on: Here’s how Background Sounds work in iOS 15
- iPhone: How to enable and disable iCloud Private Relay in iOS 15
- iOS 15 brings new Announce Notifications feature for Siri, here’s how it works
FTC: We use income earning auto affiliate links. More.

Check out 9to5Mac on YouTube for more Apple news:

Apple’s Mac lineup consists of MacBook, MacBoo…

A collection of tutorials, tips, and tricks from…
Michael is an editor for 9to5Mac. Since joining in 2016 he has written more than 3,000 articles including breaking news, reviews, and detailed comparisons and tutorials.
Michael Potuck's favorite gear

Satechi USB-C Charger (4 ports)
Really useful USB-C + USB-A charger for home/work and travel.

Apple Leather MagSafe Wallet
My slim wallet of choice for iPhone 12

Manage push notifications
- How to customize your iPhone’s app icons
By creating your own icons from photos or other art, you can add your individual style to your homepage.
By Barbara Krasnoff , a reviews editor who manages how-tos. She’s worked as an editor and writer for almost 40 years. Previously, she was a senior reviews editor for Computerworld.
Share this story
:format(webp)/cdn.vox-cdn.com/uploads/chorus_asset/file/24008212/HT015_S_Haddad_ios_iphone_14_02.jpg)
Sometimes an app’s icon just doesn’t look right on your homescreen. For example, let’s say — just for the sake of argument — that the icon for a social networking app was switched from a pretty blue bird to a rather stark “X.” Could you change that icon?
The answer is yes — it’s doable using Apple’s built-in Shortcuts app. You actually won’t be replacing the app’s official icon. Rather, you’ll be creating a separate shortcut that leads to the app. It’s a tedious and time-consuming process, but in the end, you can have a fully customized iPhone homescreen.
Here’s how you do it:
- Before you begin, it’s a good idea to find an icon for your new shortcut. There are a bunch of icon sources online ( Flaticon , for example), or if you’re artistic and / or ambitious, you can create your own. Whether you use someone else’s or your own, it’s easiest to save the image to Photos.
- Okay, let’s begin. Find and tap on the Shortcuts app. It’s pre-installed; if you can’t see it immediately on your homescreen, swipe left until you’re at the App Library and start typing “Shortcuts” into the top search bar.
- Once you’re in the app, tap on the plus sign in the upper-right corner.
- On the top of the screen, you’ll see that your new shortcut will be named something like “New Shortcut 1.” If you’d rather have your own name, tap on the arrow next to it and select Rename .
:format(webp)/cdn.vox-cdn.com/uploads/chorus_asset/file/22653452/IMG_9007135DEFEF_1.jpeg)
- Once you’ve got your shortcut named, tap on the Add Action button below the name.
- You’ll find yourself on a page that, at first glance, may seem a bit confusing. Basically, you’re looking at all the various things that you can do with Shortcuts. While it would be worth it to spend some time here and try out some customizations, right now, what we want to do is change your app icon.
:format(webp)/cdn.vox-cdn.com/uploads/chorus_asset/file/24041369/tap_add_action.jpeg)
- Type Open app in the search bar and then tap on the Open App link that will show up.
- Tap on the word App that appears (rather faintly) next to the word Open in the search bar.
:format(webp)/cdn.vox-cdn.com/uploads/chorus_asset/file/24041389/open_app.jpeg)
- You’ll see a list of your phone’s apps; pick the one you want to customize. The name of the app will now be next to the word Open .
- If you are using iOS 16, tap Done in the upper-right corner. You’ll be taken back to your shortcut page. (If you’re using the iOS 17 public beta, you can go directly to the next step.)
- Select the information icon (an “i” in a circle) at the bottom of the screen.
- Tap Add to Home Screen .
:format(webp)/cdn.vox-cdn.com/uploads/chorus_asset/file/24041402/open_glass.jpeg)
- You’ll now see a preview of the icon (which will be a standard, uninteresting icon that Shortcuts automatically adds). Don’t worry — we’re going to make it better.
- Tap on the icon under Home Screen Name and Icon . You’ll have the choice of either taking a photo, choosing a photo, or choosing a file. Assuming you’ve already saved an image in Photo, tap on Choose Photo and select the photo you want to use.
- If you’ve chosen an existing photo, a highlighted area will indicate what part of the photo will appear as an icon; you can move the photo around until you’re happy with the section indicated. Tap Choose in the lower-right corner.
:format(webp)/cdn.vox-cdn.com/uploads/chorus_asset/file/24041481/photo_finished.jpeg)
- Now, you’ll see your new icon. If you haven’t added a name for your new shortcut, you can still do it here by typing the name next to the icon.
- All ready? Tap Add in the upper right corner.
- You should see your new customized icon on your homescreen. Congrats!
:format(webp)/cdn.vox-cdn.com/uploads/chorus_asset/file/24041482/photo.jpeg)
You can also hide the original app icon so you’ll just have the new one visible. (You don’t want to delete it completely, of course; that would delete the app.)
- Long-press on your wallpaper until all your icons start wiggling. Tap on the minus sign of the app you want to hide.
- On the pop-up menu, tap Remove from Home Screen . The original icon won’t be deleted, just hidden; you can always find it in the App Library.
:format(webp)/cdn.vox-cdn.com/uploads/chorus_asset/file/24042357/IMG_BF7A15168A61_1.jpeg)
One note: when you use your new icon to go to the app, you will occasionally get a small drop-down notice that tells you what the original app is called and reminds you of the fact that it is a shortcut. But the drop-down will only last for a second or two, so it shouldn’t be much of a bother.
Update July 31st, 2023, 3:02PM ET: This article was originally published on June 13th, 2021; it has been updated to accommodate changes in iOS 16 and the iOS 17 public beta.
Summer Game Fest 2024: all the news, trailers, and announcements
Windows won’t take screenshots of everything you do after all — unless you opt in, tesla ceo elon musk could leave if $56 billion pay package not approved, shareholders warned, civilization 7 is launching in 2025, ‘apple intelligence’ will automatically choose between on-device and cloud-powered ai.
More from The Verge Guide to the iPhone
Ios 16 is coming, ios 15 tips & tricks, the basics: backing up, finding, and fixing.
- How to sell or trade in your old iPhone
- How to wipe your iPhone before selling it or trading it in
- How to move all your data to your new iPhone
- How to back up your iPhone with or without iCloud
- How to block a number on Apple’s iPhone
- How to change the alert sounds on your iPhone
- How and where to replace your old, depleted iPhone battery
- How to use iPhone’s location tracking
- How to block ad tracking on your iPhone
- How to use the iPhone’s Health app
- How to customize your iPhone’s home screen with widgets and app icons
- How to use Screen Time to keep your iPhone use within healthy limits
- How to take screenshots on your iPhone
About the iPhone 13
- Irresistible Tech Gifts for That Special Dad
- Killer Smartphone Deals We Love
How to Add Safari Website Shortcuts to iPad's Home Screen
For iPads running iOS 7 and above
:max_bytes(150000):strip_icc():format(webp)/ScottOrgera-f7aca23cc84a4ea9a3f9e2ebd93bd690.jpg)
What to Know
- Open Safari > go to web page you want to add as Home screen icon > Share icon > Add to Home Screen .
- Next, edit the shortcut name (optional) > select Add to save the shortcut.
This article explains how to add an iPad Home screen icon for a specific web page to serve as a shortcut to that page.Information applies to iPads with iOS 7 through iPadOS 16.
How to Add a Home Screen Icon for a Web Page
The iPad home screen displays icons for navigating through your applications and settings. Among these apps is Safari , Apple's web browser, which is included with all its operating systems. One especially useful feature is the ability to put shortcuts to your favorite web pages on the iPad Home screen.
Making a Home screen icon for a web page that you visit frequently saves time. Here's how to do it.
Select the Safari icon to open the main browser window.
Go to the web page that you want to add as a Home screen icon. Select the Share button at the top or bottom of the browser window. It's represented by a square with an up arrow.
In the window that opens, scroll across or down and select Add to Home Screen .
In the interface that opens, edit the name of the shortcut icon you are creating, if needed. This step is optional, but a short name is best. It represents the title that displays on the Home screen under the icon.
Select Add to save the shortcut.
Your iPad's Home screen now contains an icon that takes you directly to your chosen web page.
If you have multiple home screens, it may appear on a screen that isn't filled.
You can move the shortcut and organize it like any other app icon. When you no longer need it, delete it in the same way that you would delete apps from the iPad .
Get the Latest Tech News Delivered Every Day
- How to Change the Default Search Engine in Chrome for iOS
- How to Change Your Homepage in Safari
- How to Add Safari Shortcuts to an iPhone Home Screen
- How to Bookmark on an iPad
- How to Add Safari Bookmarks on iPad
- How to Download and Save Photos and Images to the iPad's Camera Roll
- How to Add and Save a Website to the Home Screen on Your iPad
- 4 Ways to Play Fortnite on iPhone
- The Best Mac Shortcuts in 2024
- How to Add Widgets on iPad
- How to Add Safari Bookmarks on an iPhone or iPod Touch
- How to Add, Edit, and Delete Bookmarks in iPhone's Safari
- How to Get a Full Screen on iPad
- How to Customize an iPhone's Home Screen
- How to Use Tab Groups in Safari With iOS 15
- How to Make Chrome Shortcuts on Your Windows Desktop
How to customize your app icons with the Shortcuts app
Customize your Home Screen.

- How to download an icon pack on iOS
How to customize an app icon in Shortcuts
Did you know you can customize icons on iOS 17 ? However, this is not done natively but through the Shortcuts app. The Shortcuts app can be used for many things, such as automations and other valuable tools to make your life easier. But one of the most popular use cases for it is definitely customizing your iPhone's aesthetic. It may not be on the level of Android, but it's one step closer.
If you want to personalize the best iPhones or iPad to suit your tastes, then you'll want to customize those app icons with the Shortcuts app. The process is a little tedious, but the results can be well worth it, depending on how badly you want to customize. Here's how to do it in iOS 17.
Don't forget to check out our guide on getting started with Shortcuts for even more possibilities.
How to download an icon pack to your iOS device
The first step to customizing your iOS app icons for a "pleasing aesthetic" Home Screen is, well, downloading an icon pack onto your device. If you want some ideas, I highly recommend the Depths icon pack , which is the one that I'm currently using. You can also find plenty of other themes and icon packs that others use on r/iOSsetups if you want inspiration. However, keep in mind that some icon packs may be available for free, but others need to be purchased first before you get access.
- Find a download link for the icon pack you want to purchase or download.
- Click the download button.
- In Safari , tap on the Downloads icon to check the progress.
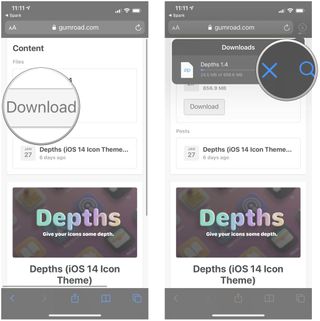
- By default, any downloads from Safari will be found in the Downloads folder in the Files app (under iCloud Drive ).

- Locate the folder with your icons in the Files app to view your icons. I recommend taking a look first so you know what icons are available to you.
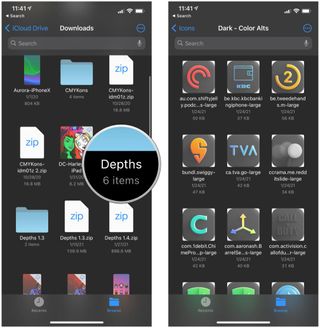
Once you have your favorite icon pack downloaded, it's time to start customizing your iOS Home Screen pages however you'd like. Here is the basic process for changing one icon (repeat these steps for however many app icons you want to customize).
- Launch the Shortcuts app on your iPhone or iPad (if you don't have it installed, make sure to download it first).
- Tap the New Shortcut button (+) in the top right.

- If you see Open App appear under Next Action Suggestions , tap it to skip to step 7 .
- Tap Add Action .
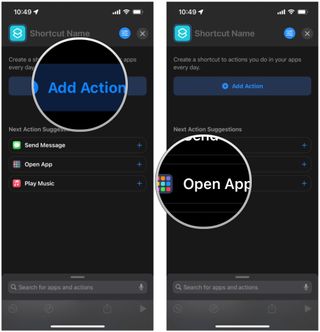
- Under Categories , tap Scripting .
- Under Apps , tap Open App .
- Tap App and select the app you want the shortcut to open .
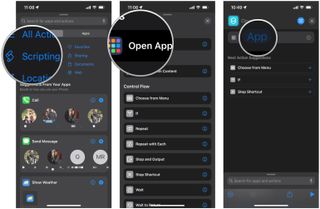
- Tap the More button at the top (it's blue with three sliders).
- Under Details , tap Add to Home Screen .
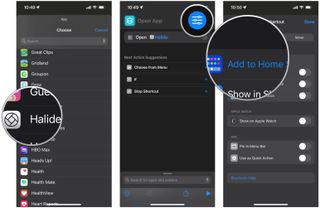
- Tap the text field to give your Home Screen shortcut a name.
- Tap the icon to bring up a menu.
- Tap Choose File .
- Locate and select the custom app icon that you want to use.
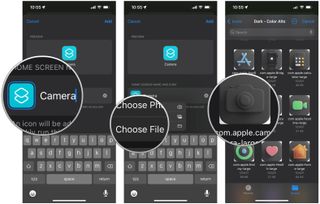
- Your custom app icon will now appear on the Home Screen, but you're not done quite yet .
- Back in the Shortcuts app , tap Done to close out the Details/More menu.
- Make sure to give your shortcut a name in the Create Shortcut screen .
- Tap the X button in the top right corner to save .
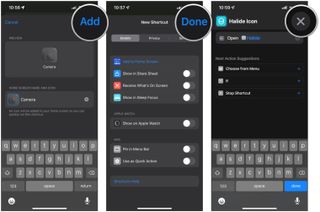
- Repeat steps 2-18 for as many icons as you need.
When you have all of your necessary app icons changed, you can now rearrange them as you see fit. For even more personalization, you can check out the best home screen customization apps for widgets and take it a step further.
Just be warned, once you open your apps with these custom shortcuts, you will see a banner at the top for a brief moment indicating that you essentially launched a shortcut. This is just how it is right now, unfortunately, but at least it goes away by itself after about three seconds, or you can now swipe it away immediately if you prefer. However, it's still a big step up from the previous version, which launched the Shortcuts app first before taking you to your actual app.
Master your iPhone in minutes
iMore offers spot-on advice and guidance from our team of experts, with decades of Apple device experience to lean on. Learn more with iMore!
Create your own aesthetic Home screen
As you can see, customizing your app icons in iOS is not too hard, but it can be tedious depending on the number of icons you want to change up. Still, it's a relatively straightforward process, and I'm glad that Apple is starting to open up a little about customization. Hopefully, we can find a way to change app icons natively in future versions of iOS like iOS 18 .
John-Anthony Disotto is the How To Editor of iMore, ensuring you can get the most from your Apple products and helping fix things when your technology isn’t behaving itself. Living in Scotland, where he worked for Apple as a technician focused on iOS and iPhone repairs at the Genius Bar, John-Anthony has used the Apple ecosystem for over a decade and prides himself in his ability to complete his Apple Watch activity rings. John-Anthony has previously worked in editorial for collectable TCG websites and graduated from The University of Strathclyde where he won the Scottish Student Journalism Award for Website of the Year as Editor-in-Chief of his university paper. He is also an avid film geek, having previously written film reviews and received the Edinburgh International Film Festival Student Critics award in 2019. John-Anthony also loves to tinker with other non-Apple technology and enjoys playing around with game emulation and Linux on his Steam Deck.
In his spare time, John-Anthony can be found watching any sport under the sun from football to darts, taking the term “Lego house” far too literally as he runs out of space to display any more plastic bricks, or chilling on the couch with his French Bulldog, Kermit.
Apple set to launch brand-new app for iPhone that Google is going to hate — 'Passwords' is even coming to Windows and could replace Google Authenticator
Still want that Fujifilm X100VI look on iPhone? Leica just released a brand-new app you need to try
Nvidia's meteoric rise to take Apple's spot as the planet's 2nd-most valuable company is a timely reminder of the iPhone maker's lagging response to AI
Most Popular
- 2 One of the biggest shows on Apple TV Plus will focus on the perils of artificial intelligence as WWDC's AI-laden iOS 18 unveiling nears
- 3 iPhone and Mac just got another major gaming title — Sniper Elite 4 coming 'this holiday season' to iPhone 15 Pro, M1 iPads and M1 Macs
- 4 Here's why I'm not buying Assassin's Creed Mirage on iPhone, and you shouldn't either (even at half price)
- 5 Apple is launching a new sequel to one of Apple Arcade's most popular sim games — Outlanders 2 is here
Apple’s Worldwide Developers Conference to kick off June 10 at 10 a.m. PDT with Keynote address
The Keynote will be available to stream on apple.com , the Apple Developer app, the Apple TV app, and the Apple YouTube channel. On-demand playback will be available after the conclusion of the stream.
Looks like no one’s replied in a while. To start the conversation again, simply ask a new question.
how to change the icon for a shortcut on the desktop
I created a shortcut on the Desktop (dragging a safari url-icon to the desktop) but the icon showing is a safari icon.
The website has a specific icon, as displayed as the first item (icon) on the url bar in front of the website-URL.
I located the specific icon on the website (favicon.ico), opened it and copied the icon (copy paste).
Then I opened the properties screen for my shortcut (at the Desktop) (control click on link) .
Now I am supposed to copy the new icon (from my Clipboard) into the properties of the Desktop URL, but how do I do that?
iMac, OS X Mavericks (10.9.3)
Posted on Aug 11, 2014 1:26 AM
Loading page content
Page content loaded
Aug 11, 2014 12:00 PM in response to appledarter
You can change the favicon for a folder but not a specific Safari url.
Click a clear space on your desktop then go to the Finder menu and click File > New Folder
Move Safari url shortcuts to that folder.
Then copy and paste the icon for the folder.
Aug 11, 2014 1:09 PM in response to appledarter
>>...but how do I do that?
What happens when you select the existing icon at the top of the 'Get Info" window & paste the new one there ?.
Technology in terms you understand. Sign up for the Confident Computing newsletter for weekly solutions to make your life easier. Click here and get The Ask Leo! Guide to Staying Safe on the Internet — FREE Edition as my thank you for subscribing!

How Do I Set a Custom Icon for a Desktop URL Shortcut?
by Leo A. Notenboom
It’s not that difficult to provide a custom icon for a shortcut at all. In fact, there are a couple of approaches.
I’ll show you both.
Become a Patron of Ask Leo! and go ad-free!
But first, a word from the website…
Websites have the ability to provide a custom icon in the form of a “default icon”, which can be used for several purposes. The icon, often called “favicon.ico”, is placed in the root of the site. For example, Ask Leo!’s favicon is at https://askleo.com/favicon.ico .
When you bookmark a site, or add it to your Favorites, the favicon is typically used as the icon that appears in the Favorites toolbar or menu – hence, the name: fav orites icon . (“ico” is the file format used for icon images.) Some browsers, like Internet Explorer, display the favicon in the browser address bar when you visit a page on that site.
If a site doesn’t provide a favicon, it’s up to the browser to pick one. Usually, it picks its own icon – IE’s ‘E’ icon, Firefox’s fox, and so on.
Pinning a desktop shortcut
When using Internet Explorer in Windows, you can click and hold on the favicon in the address bar and drag it to the desktop to create a shortcut to that page.
Visit the page you want the shortcut to go to, click and hold on the site’s favicon, drag it to the desktop, and release. Windows will create a shortcut using the favicon supplied by the website — or the default browser icon, if the site doesn’t provide one.
What Windows creates in this situation is a special kind of shortcut: a “pinned” shortcut. And while it is possible to change the icon by hand-editing certain files buried in your system, apparently Windows doesn’t provide a user interface for the process.
In other words, there’s no super easy way to change the icon. However, because the icon is that of the site, you may not want or need to change it at this point.
What’s worse about pinned shortcuts is this: if I start Internet Explorer from a pinned shortcut to Ask Leo!, the icon for that run of Internet Explorer becomes the Ask Leo! icon, regardless of the fact that I may browse elsewhere, such as Google.com. The pinned icon is considered the icon of the application it starts, not the content initially shown by the application.
Creating a desktop shortcut another way
Another approach to creating a desktop shortcut is to simply right-click on an empty area on the desktop, click New and then Shortcut .
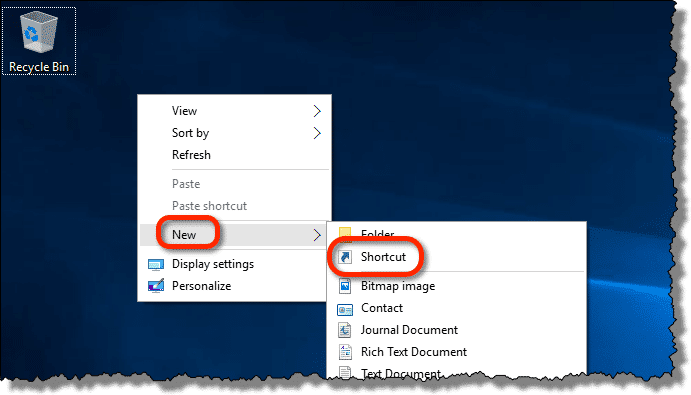
After that, type or paste in the URL you want the shortcut to go to – say https://askleo.com – click Next and you’re done.
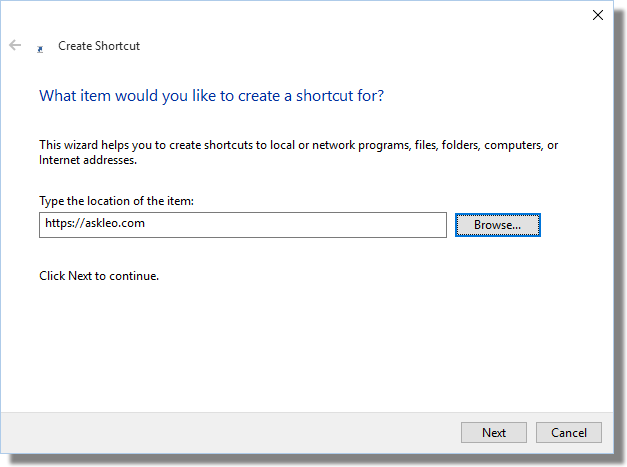
Shortcuts made this way are typically given the custom icon of the program that would open them. In other words, it would be IE’s icon if that’s your default browser, or Firefox’s icon if that’s your default. On more recent versions of Windows, if the web site provides a favicon, then that may also be used.
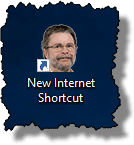
If you want something else, then the advantage of this method becomes clear: this shortcut’s icon can easily be changed.
Using a custom icon
Right-click the shortcut icon that you created, and click Properties .
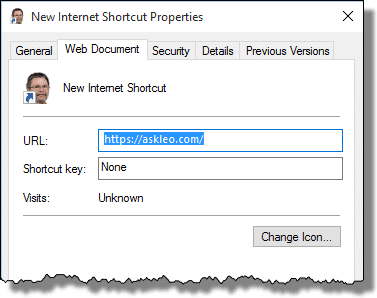
In the Web Document tab, there’s a Change Icon… button. Click that. The result is a Change Icon dialog with a number of icons to select from.
Icons are typically stored in .exe or . dll files. In some versions of Windows, the Change Icon dialog will default to display icons contained within your default browser, which usually contains only the familiar icons for that browser. It appears that Windows 10, at least, will instead display icons from the shell32.dll file contained in Windows itself 1 . This file contains hundreds of icons to choose from. Just click on the icon you want, and click OK .
Alternately, you can download or create “.ico” image files, and specify them using the Browse… button.
If you want to display the actual site’s icon and it wasn’t used by default, you’ll need to download it.
Getting a site’s custom icon
Using Ask Leo! as an example, enter https://askleo.com/favicon.ico in your browser; that should display the favicon image. 2
Right-click that image and click Save picture as… . Navigate to the folder where you want to save the file, and save it with the name askleo_favicon.ico.
You can then specify it as the icon for the shortcut.
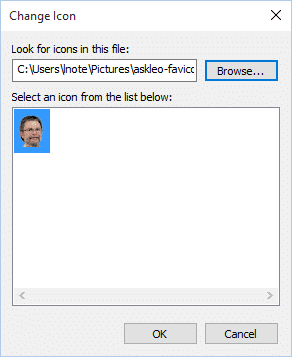
With 300 icons to choose from in shell32.dll, you may not need to do this, but it’s nice to know you can.
Subscribe to Confident Computing ! Less frustration and more confidence, solutions, answers, and tips in your inbox every week.
I'll see you there!
Podcast audio

Download (right-click, Save-As) (Duration: 6:03 — 5.6MB)
Subscribe: RSS
Footnotes & references
1 : You can select this file manually by entering c:\windows\system32\shell32.dll as the file to open.
2 : Unfortunately, while “favicon.ico” is a common name for the site icon, and probably the most widely used, it’s not required that it be called that. Sadly, you’ll need to be able to decipher the site’s HTML encoding to determine what the actual name might be if you can’t find favicon.ico.
27 comments on “How Do I Set a Custom Icon for a Desktop URL Shortcut?”
Interesting and would be useful but my Win 7 chooses not to display any “Web document tab” in the shortcut’s properties. Is this easily fixed, I wonder?
FYI RE: Icons I’ve found most custom icons and folders to somewhat boring. I’ve come across some excellent ones that are created by artists vs tech people. The difference is worthy of sharing. They are free, and the artist only ask for their recognized due. My FavCons are: http://deleket.deviantart.com/gallery/ The full gallery is: http://browse.deviantart.com/?q=Icons&order=9&offset=48 ** Quite a big difference when icons arise from the minds of artists.
I am familiar with favicon.ico(ns) because I own a few websites. Hadn’t thought about capturing a favicon.ico by simply typing in its address. Doh!
Anyway, I decided to put your website in a desktop shortcut. This was easily accomplished, but in the process I discovered that two of the three major browsers are not displaying your favicon.ico at all!
Now, I’m confused. Conventional wisdom is that the favicon.ico is stored in the root directory of a website, and the server automatically loads it. But when I put in http://ask-leo.com , it loads in Firefox but not in IE nor in Chrome.
You can follow the instructions of setting a custom icon as explained in this article you are commenting on in the section on Getting a site’s custom icon
Re the missing web document tab feature, I found by dropping the url in a folder and then creating a desktop shortcut I got the full ‘change icon’ option in properties. Only a work-around but good enough for me. Found a good selection of Google icons at findicons.com. Sorry to have wasted your web real estate.
I often use http://www.iconarchive.com/ which provides hundreds of icons. You can do a search for a specific icon, such as Computer, and a lot of icons are displayed.
Another .dll file that has a lot of nice icons is c:\windows\system32\imageres.dll.
I am on windows 7.
I just wanted to add that, if you want to make your own icons to customize your folders, it’s really easy. First create a folder in your pictures folder called “My Icons” or something like that. Every time you make an icon, store the image there. That way you can browse to it when you want to customize a folder or shortcut.
Then, using paint (the simplest and quickest image program out there), take a screen shot (prt scr key) of what you want, paste it in the Paint program and trim it so just your icon image is visible. Then save with the name it thus: name.ico and save as a 24-Bitmap bmp (*.bmp) file.
That’s it. now you can use that icon on any folder you wish. IOW, anything you can see on your screen can be print screened into an icon.
Just remember that the path to the icon image must not change. So keep you personal icons folder in the same place, please.
Actually, A. G., whenever I create a custom icon for a program, I store it in that program’s installation directory . This makes it very easy to find the custom icon I’ve made for that particular program, without having to wade through 500 other icons, just to get to the one I actually want to use.
It also means that if I copy that program’s directory (for a backup, or to add that program to some other computer), that custom icon will automatically be transferred along with it.
Leo! I just LOVE this! I tried the 1st way to add a customized desktop icon for 2 different launches, and it worked. I then deleted them, and did it the 2nd way….click > hold > drag favicon from the website to my desktop. And just to make sure they worked, I launched both of them (one at a time, of course) and went into them, just to make sure they would work from my Google Chrome browser, and to make sure that I was doing it correctly…. and I did it.
Years ago, when I bought my Dell laptop using Windows XP OS, I right-clicked on the website and the drop-down window would give me a menu of options. All I had to do was click on the “Send to > Desktop” option, and there would be my shortcut launch. But was unable to do the same thing, or using the same method didn’t work, after my pc tech changed to Windows 7 OS. But now I’ve got the know-how. Thank you, Leo! :D Being a basic newbie, it’s the little things like this that excite me and make me happy. : – )
To everyone wondering why they can’t open webiste shortcuts created on Internet Explorer, try to hold the shift key while dragging to desktop. This occurs because after IE8, the browser create a “pinned site shortcut” instead of a normal shortcut.
So, this way, you can create your shortcuts on IE and they will open on your default browser of choice.
Best whishes, Rafael Romagnoli
18apr2017 problem with win 10 icon display on desktop
up till 15 days ago, my desktop icons were all great icon and name of program icon takes u 2
now, icon and name of program icon takes u 2 shortcut 1.28kb
or icon and name of program icon takes u 2 internet shortcut 1.28kb **************************** can’t figure out how to get rid of the “internet shortcut 1.28kb” or
” shortcut 1.28kb”
please help me
Right click on shortcut –> Rename. Just change it to whatever you want.
This was really helpful and easy to follow. How can I take that custom desktop icon and share it with a small group keeping the link intact? They want a desktop icon to use for a form I created and most of them are not tech savvy enough to even do the simple steps you outlined. I created an image and hyperlinked it, but the link disappears when saved to the desktop. Is there a way to ensure the link stays active when the image is saved to the desktop? Thanks!
When creating a URL Shortcut Firefox always picks the icon that i don’t want. If i check Firefox it contains 7 or 8 icons. It’s the 2nd one that i LOVE and wish it was used ALL the time. Make it the default icon without me having to right-click and choosing from the list. That’s what i want to know how to do.!!
Every Fear Hides A Wish
Unfortunately, that’s just how it works.
Windows shortcuts would be infinitely more useful if you could specify a start-up and/or ending sound for any given shortcut.
ok great but I want to chage the default icon windows uses for “ALL” internet icons
sorry I meant to say change the default icon for all internet shortcuts not a custom one for each shortcut
I don’t believe you can.
Yes, you can!!! Try the utility Types.
Types: https://ystr.github.io/types
I already have a ‘proprietory’ icon on the internet shortcut; trouble is, when it is open, the task bar icon reverts to that of the browser. Can that be modified ?
Not really, no. The icon in the taskbar for a running program is that of the program, not the shortcut that started it. So the running program in this case is your browser.
I think this one needs a little update – the big players have made this easier. Except Firefox, I couldn’t figure out how to do it there.
In Chrome, go to the webpage you want to use the favicon for. Options menu (3 dots top right corner), More tools, Create Shortcut… — puts a shortcut on the desktop using the favicon. Drag the shortcut to your taskbar.
In Chromium based Edge, even easier. Options menu, More tools, Pin to taskbar or Pin to Start.
Edge uses the taskbar icon just like the Edge icon does, so you can click on it to switch if you’ve already opened it.
Chrome isn’t quite as smart and the shortcut will just keep opening a new tab, but eh. Workable.
Ops, I changed the shortcut icon (URL of a website) to custom picture, and now every other shortcut that I make, (with both methods as above), shows that custom picture instead of regular “chrome” or “Firefox” icon. I even deleted that custom picture, but subsequent shortcuts still are created with that picture, and now, I have no idea how to revert it to default (both “chrome and Firefox”). After creating new shortcut, I can change its icon to a different one, but when I click on it, and it opens in a browser, and I drag it to the desktop to make a shortcut, it still shows the custom picture that I previously made ! Please help! Anyone knows how can I change it to default icon when creating subsequent shortcuts?
I forgot to mention, I use Win 8.1 and funny thing, when I created shortcut to “askleo” it is displayed correctly with “askleo” picture, instead of my “custom made”.
Leave a reply:
Before commenting please:
- Read the article .
- Comment on the article .
- No personal information .
Comments violating those rules will be removed . Comments that don't add value will be removed, including off-topic or content-free comments, or comments that look even a little bit like spam. All comments containing links and certain keywords will be moderated before publication.
I want comments to be valuable for everyone, including those who come later and take the time to read.

You can do this! Gain more confidence with your technology by subscribing to my Confident Computing weekly email newsletter. Advice, instruction, tips and tricks to stay safe and get more out of your technology ... with confidence!
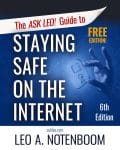
Subscribe today and get your copy of the FREE edition of my most important book: The Ask Leo! Guide to Staying Safe on the Internet -- Things you can do NOW to keep yourself safe and secure.

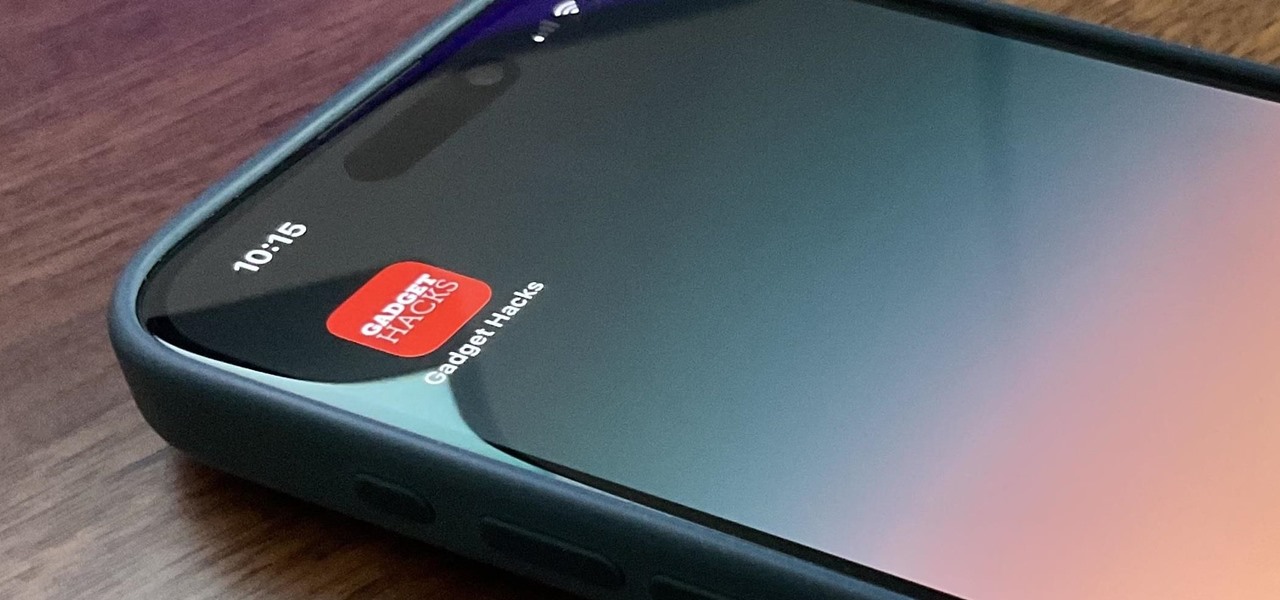
How To : Add Website Shortcuts to Your iPhone's Home Screen for Fast Access to Web Apps and Bookmarks
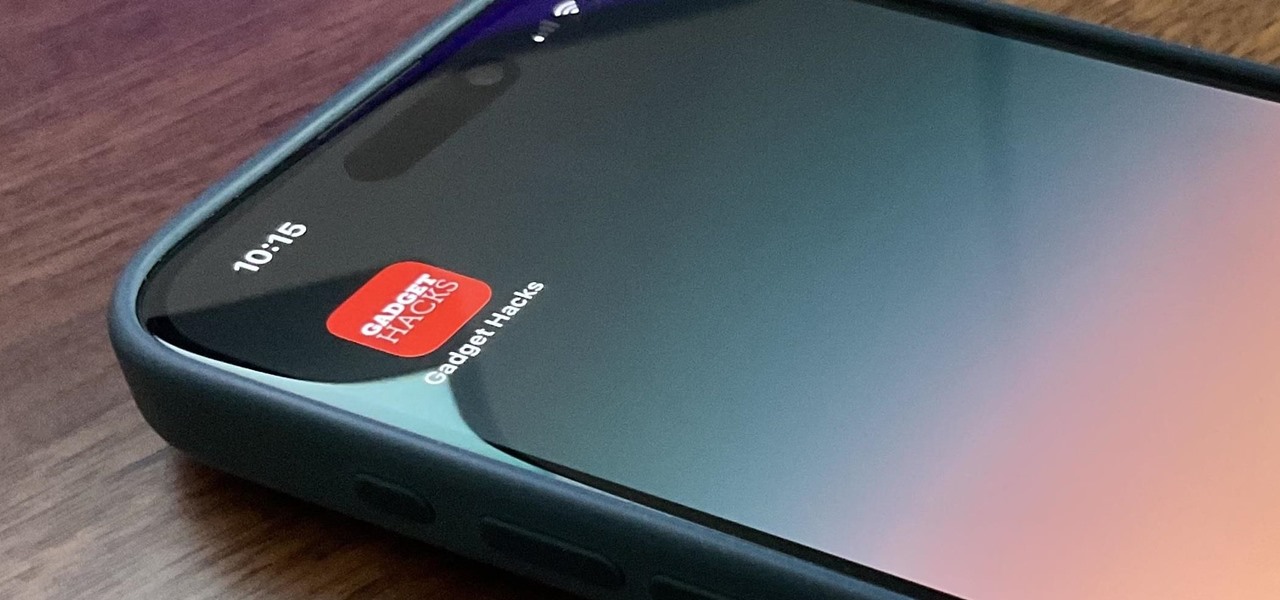
There's a way to get instant access to your most-used websites and webpages on your iPhone, and these shortcuts live directly on your Home Screen. Whatever you need fast, frequent, or more convenient access to, whether it's a vital web document or a web app without a native iOS app, your browser can make it happen.
The Difference Between Web Apps and Bookmarks
Since the earliest days of Apple's App Store, we've heard it time and time again: "There's an app for that." While that's not always true when it comes to native iOS apps, it hits the mark closer when you incorporate web apps, or progressive web apps, into the mix. You might want to use a web app when there's no native iOS app available. You also might prefer one over a native app to improve loading speed, decrease its storage consumption, avoid App Store updates, and so on.
These web apps can be turned into Home Screen web apps on your iPhone, which can look and even act, to a certain degree , like native iOS apps. For example, you'll get an app icon and — if the web app supports it — web push notifications and badging . Tapping on web app notifications will immediately launch you into the contained web app instance, not the default browser.
- Don't Miss: How to Turn Your Contacts into Apps on Your iPhone's Home Screen
When a web app isn't available, you can still install a website or webpage as a bookmark on your Home Screen. The process for adding standard websites and webpages to your Home Screen is the same as for web apps, so there's no need to know beforehand what type they are — you'll know when you use them.
How to Add Web Apps and Bookmarks to Your Home Screen
While Safari was the first iOS web browser to aid in making Home Screen web apps and bookmarks, any third-party web browser that implements the Add to Home Screen API can get the job done. Below, you'll see exactly how it works on all the known browsers with Add to Home Screen functionality. We demonstrate these browsers on iOS, but the process is the same for each browser on iPadOS, though the buttons may be positioned in a slightly different area.
- Don't Miss: 6 Home Screen Hacks for Your iPhone Apple Won't Tell You About
Jump to a Section
- Non-Browsers
App 1: Safari
In the browser, navigate to the website or webpage, tap the Share icon in the toolbar, and select "Add to Home Screen" from the list. A dialog lets you rename the web app or bookmark, but you cannot update the default icon. When satisfied, tap "Add, " and the shortcut will appear on your Home Screen.
- App Store Link: Safari
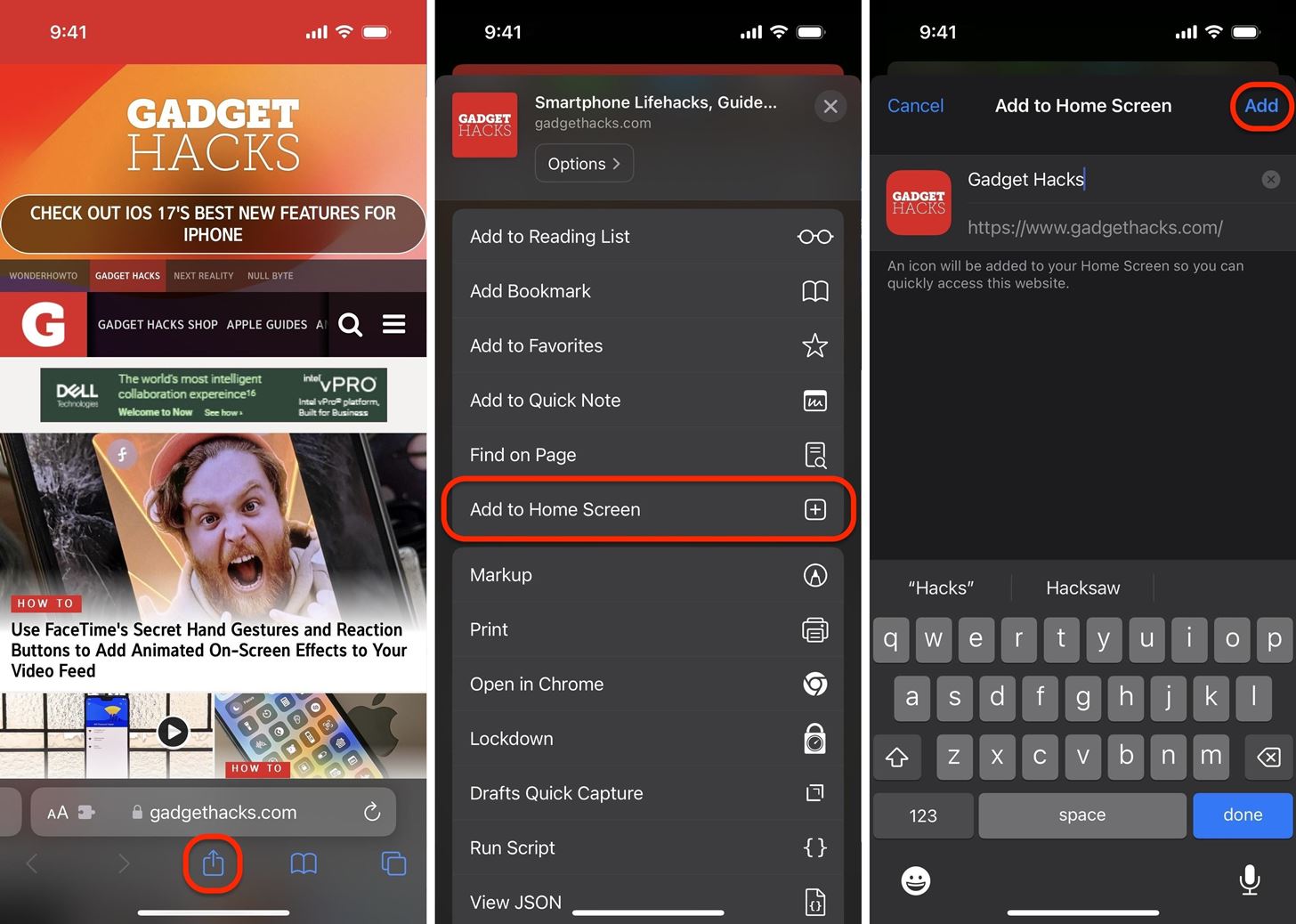
App 2: Aloha
Aloha advertises itself as the ultimate private browser, one that lets you pick a VPN location to connect through for a more secure browsing experience. However, Aloha uses an outdated method for adding web apps and bookmarks to the Home Screen, so this only works on devices running software older than iOS 16.4.
In the browser, navigate to the website or webpage, tap the hamburger menu icon in the toolbar, select "Add to," hit "Add to iOS home screen" from the list, and then follow the directions given. This opens a link in Safari, where you follow Safari's instructions above for adding a web app or bookmark. Afterward, the shortcut will appear on your Home Screen.
- App Store Link: Aloha Private Browser - VPN
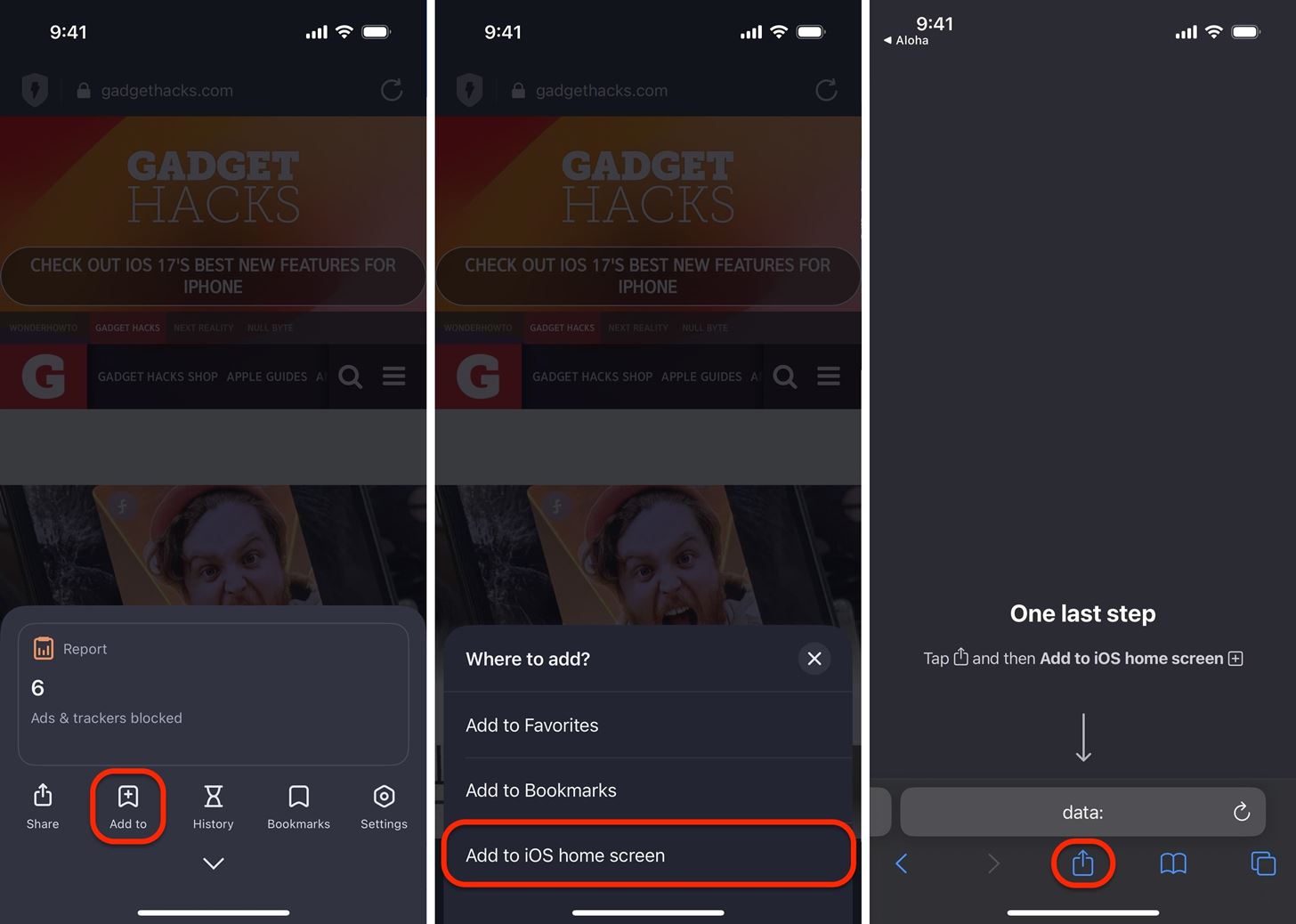
App 3: DuckDuckGo
DuckDuckGo is an alternative search engine to Google, but it also provides its own web browser for iOS, which promises a safer, more private browsing experience. In the browser, navigate to the website or webpage, tap the Share icon next to the URL bar (or after tapping the ellipsis (•••) in the toolbar), and select "Add to Home Screen" from the list. A dialog lets you rename the web app or bookmark, but you cannot update the default icon. When satisfied, tap "Add, " and the shortcut will appear on your Home Screen.
- App Store Link: DuckDuckGo Private Browser
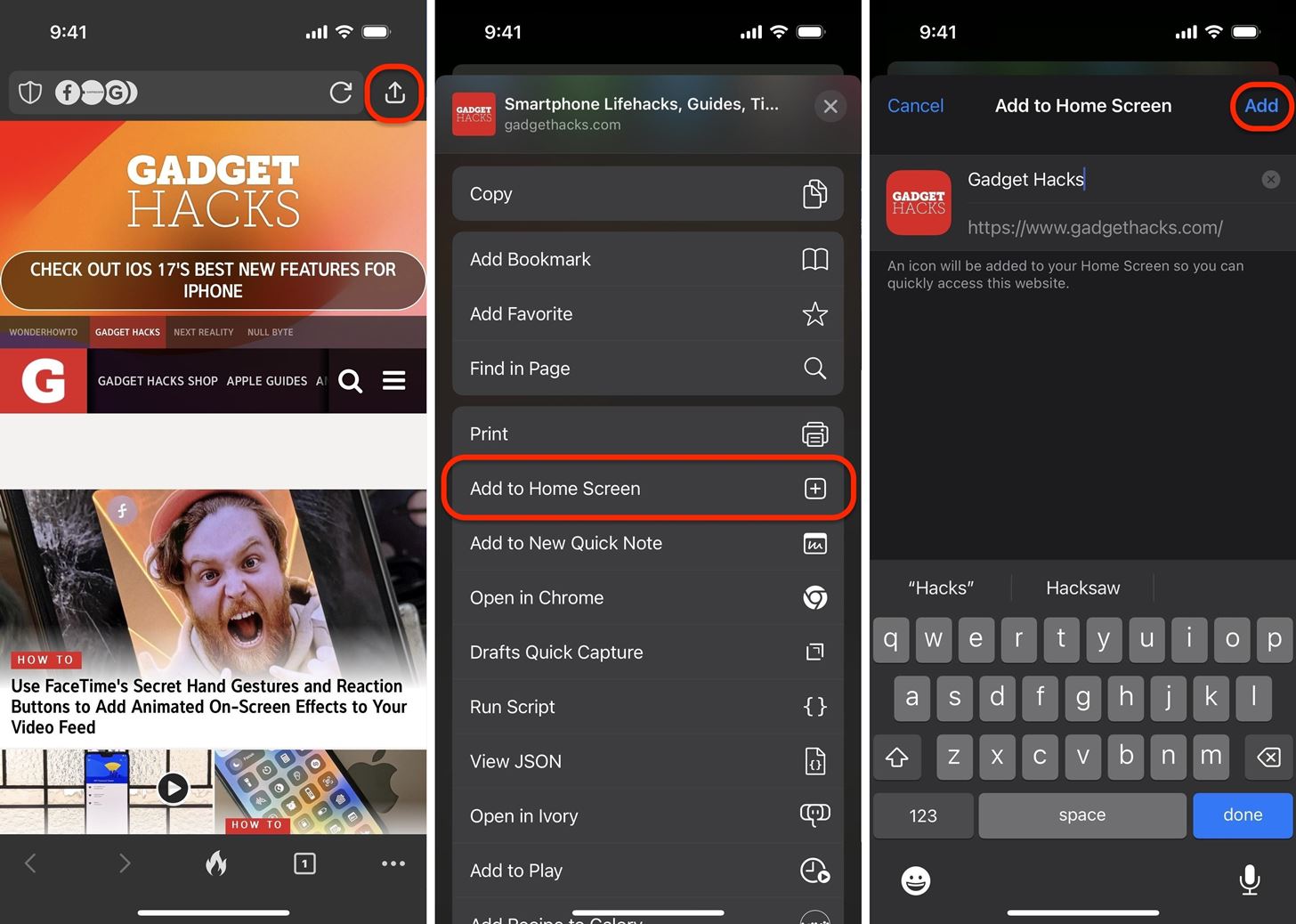
App 4: Firefox
Firefox is a well-known desktop browser from Mozilla, and its iOS version prioritizes privacy with built-in tracking blockers for a secure browsing experience. In the browser, navigate to the website or webpage, tap the hamburger menu icon in the toolbar, select "Share," then choose "Add to Home Screen" from the list. A dialog lets you rename the web app or bookmark, but you cannot update the default icon. When satisfied, tap "Add, " and the shortcut will appear on your Home Screen.
- App Store Link: Firefox: Private, Safe Browser
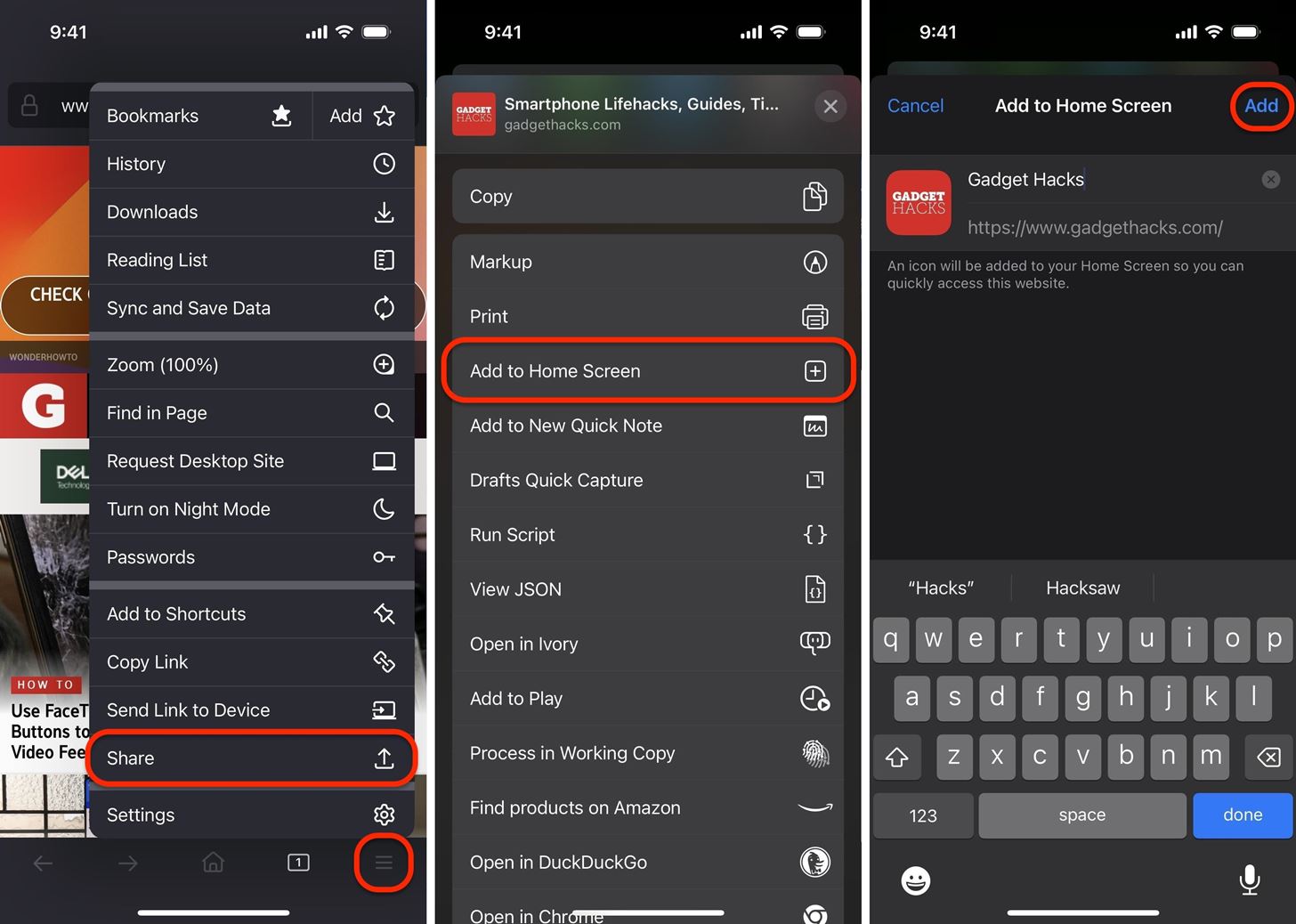
App 5: Chrome
With Google Chrome, the process for creating a web app or bookmark shortcut on your Home Screen is very similar to other browsers. In the browser, navigate to the website or webpage, tap the Share icon in the URL bar, and select "Add to Home Screen" from the list. A dialog lets you rename the web app or bookmark, but you cannot update the default icon. When satisfied, tap "Add, " and the shortcut will appear on your Home Screen.
- App Store Link: Google Chrome
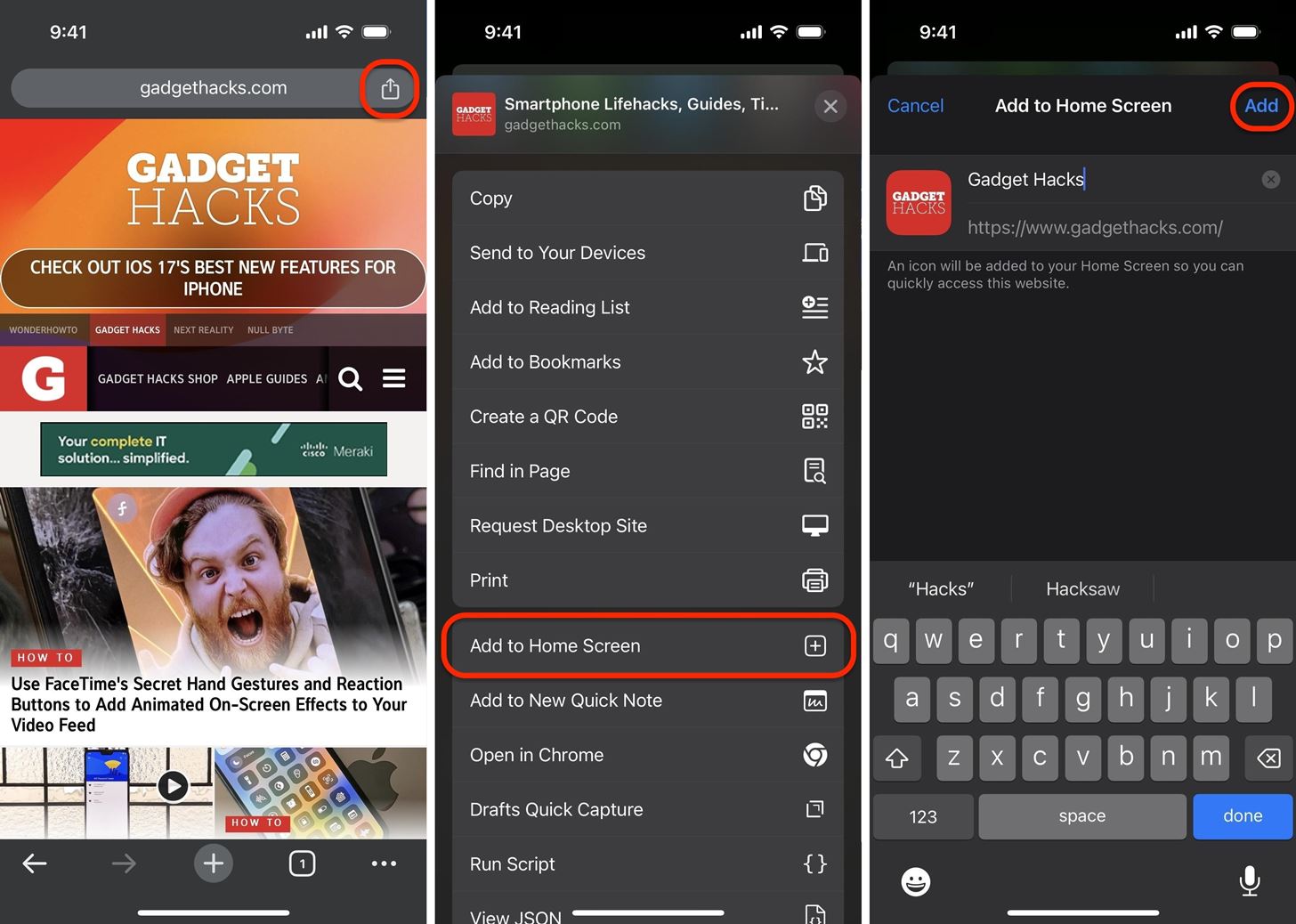
App 6: Edge
Microsoft Edge is a web browser for iOS that incorporates some AI power into the web browser to aid in searching and reading data. In the browser, navigate to the website or webpage, tap the hamburger menu icon in the toolbar, hit "Share," and select "Add to Home Screen" from the list. A dialog lets you rename the web app or bookmark, but you cannot update the default icon. When satisfied, tap "Add, " and the shortcut will appear on your Home Screen.
- App Store Link: Microsoft Edge: AI Browser
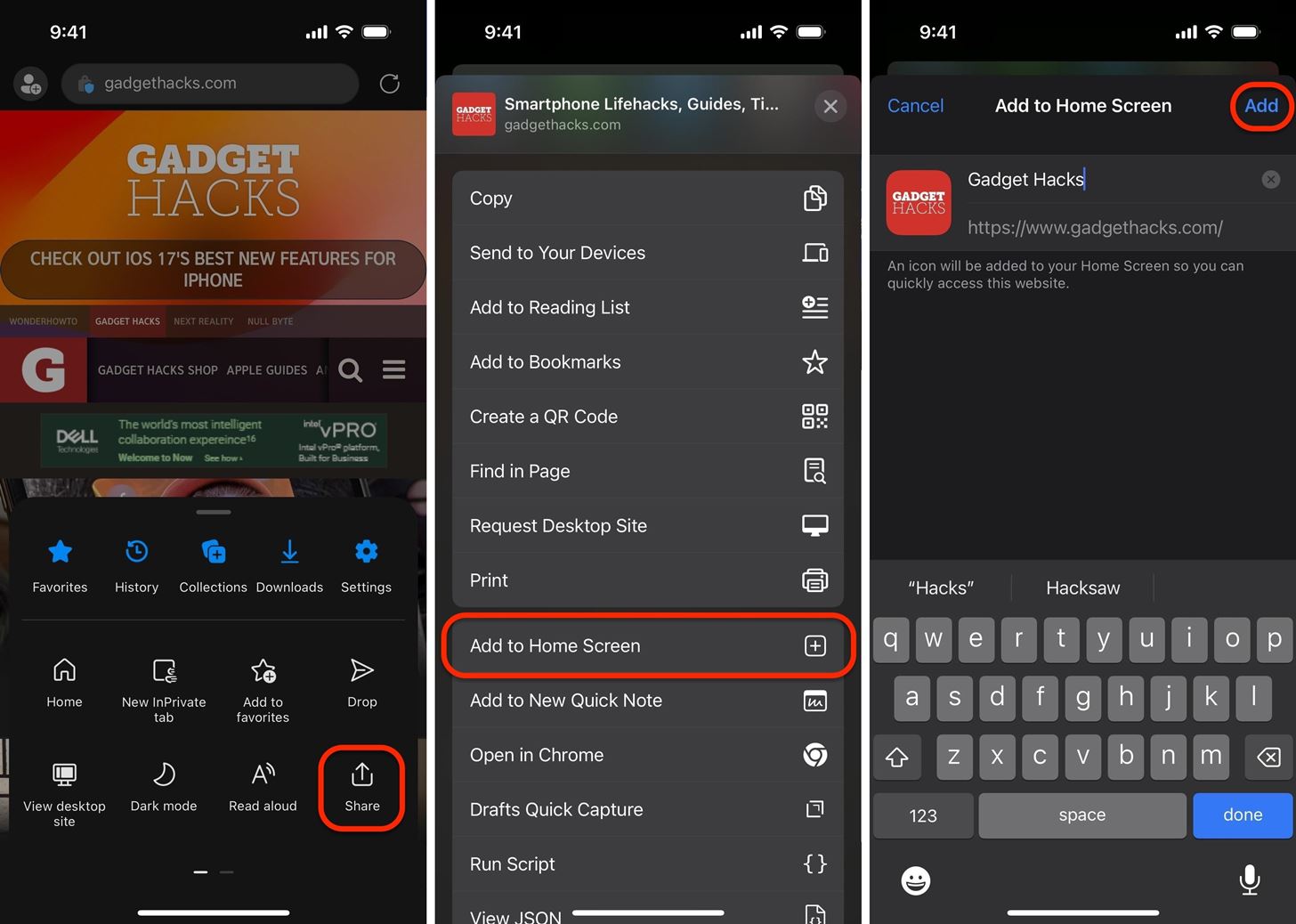
App 7: Orion
Orion is a web browser from Kagi that promises speeding and anti-tracking protections built right in. In the browser, navigate to the website or webpage, tap the Share icon in the toolbar, and select "Add to Home Screen" from the list. A dialog lets you rename the web app or bookmark, but you cannot update the default icon. When satisfied, tap "Add, " and the shortcut will appear on your Home Screen.
- App Store Link: Orion Browser by Kagi
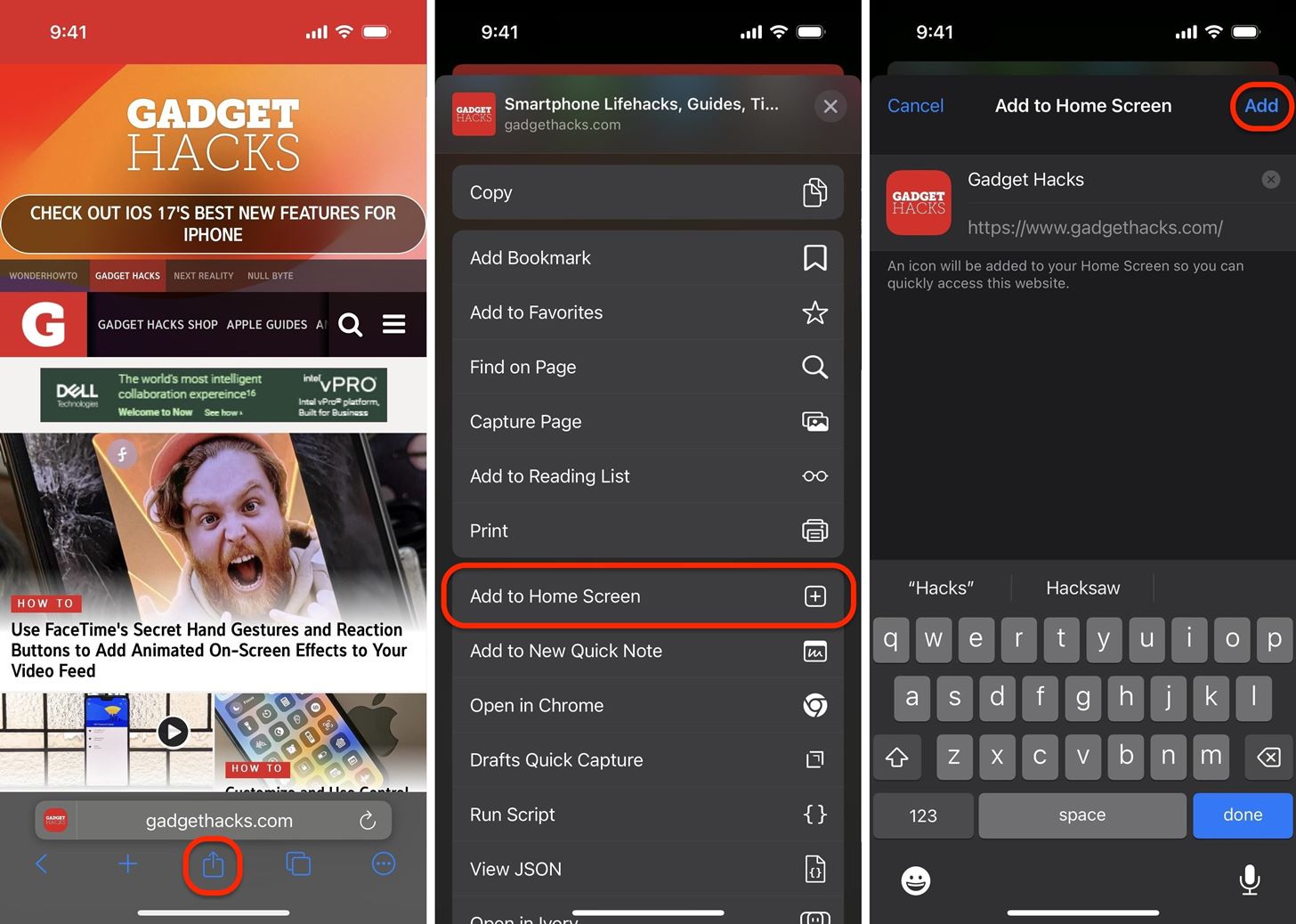
App 8: SPIN
The SPIN browser lets you easily customize your browsing experience and filter out malicious and unhelpful websites. In the browser, navigate to the website or webpage, tap the Share icon next to the address bar, and select "Add to Home Screen" from the list. A dialog lets you rename the web app or bookmark, but you cannot update the default icon. When satisfied, tap "Add, " and the shortcut will appear on your Home Screen.
- App Store Link: SPIN Safe Browser
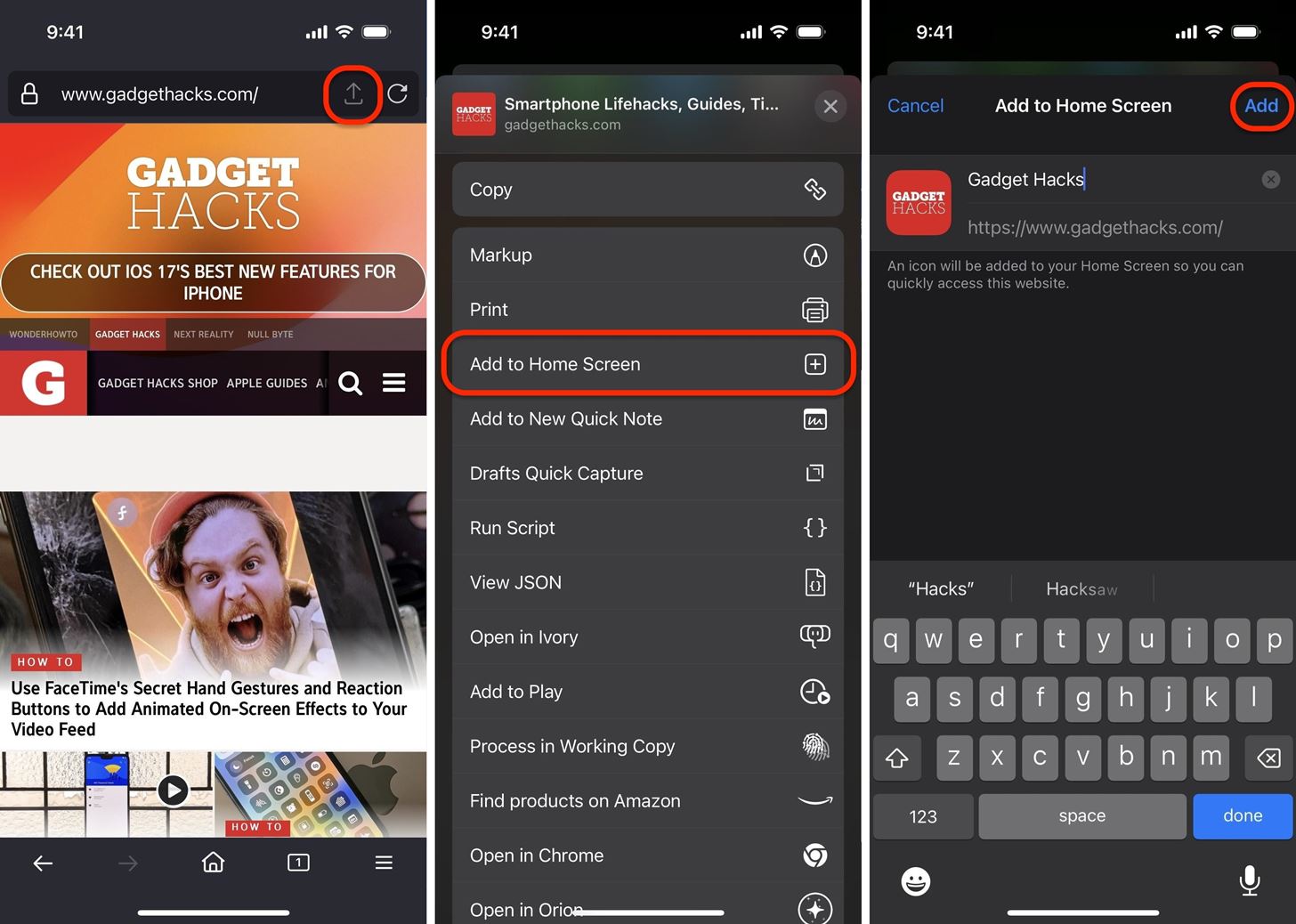
App 9: Yandex
Yandex Browser is a browser for iOS, developed by Russian technology corporation Yandex, that aims to help users strengthen their security while connected to public Wi-Fi hotspots. In the browser, navigate to the website or webpage, tap the More icon (•••) in the URL address bar, select "Add to Home" from the list, and choose "Add to Home Screen." A dialog lets you rename the web app or bookmark, but you cannot update the default icon. When satisfied, tap "Add, " and the shortcut will appear on your Home Screen.
- App Store Link: Yandex Browser
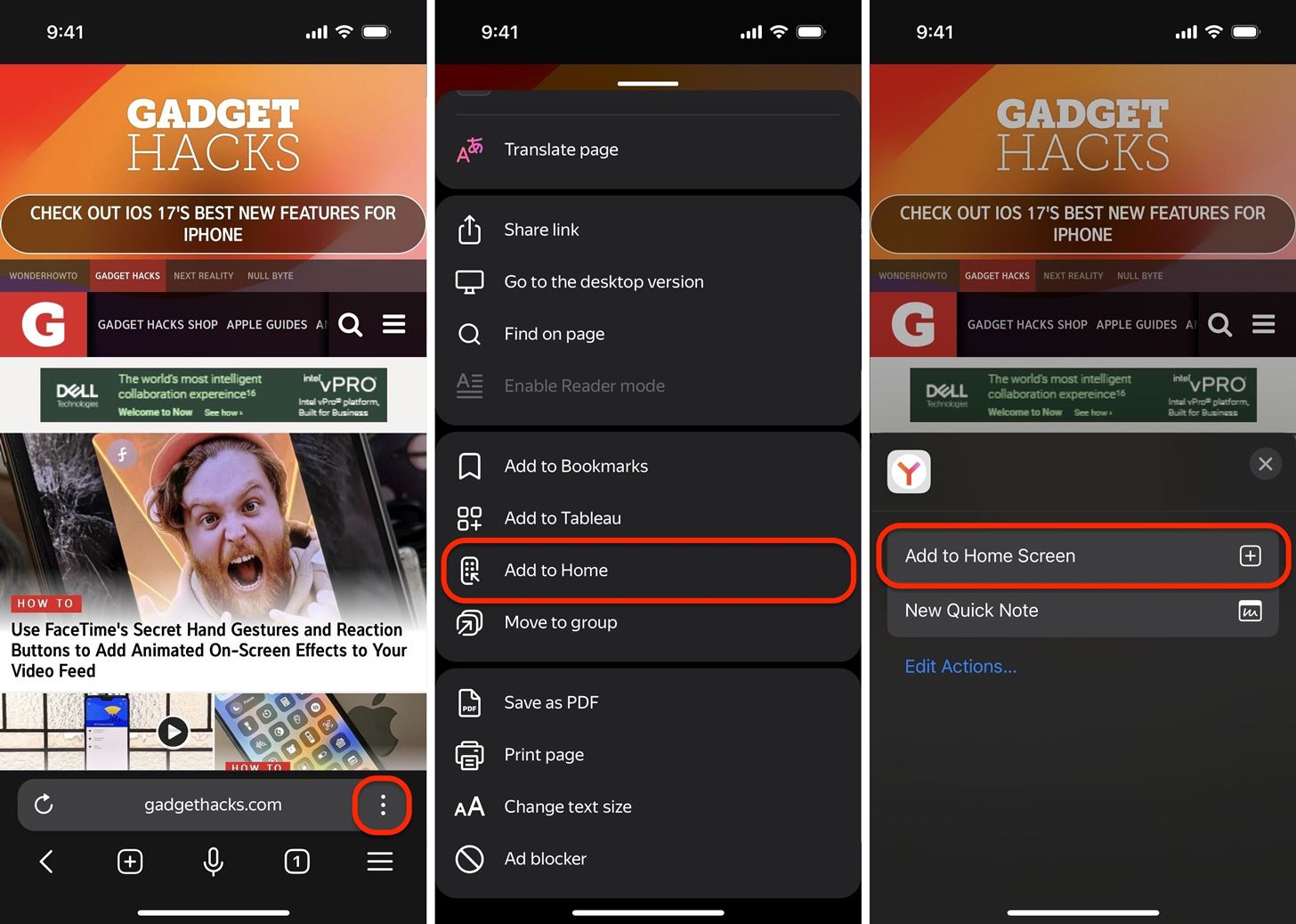
App 10: Non-Browser Apps
Since iOS 17.0, Apple has had support for Add to Home Screen in the Safari View Controller . This means non-browser apps with in-app browsers, like Reddit , will also let you add web apps and bookmarks to your Home Screen.
In the app, open the website or webpage in-app. The Safari View Controller will open. Then, tap the Share icon in the toolbar and select "Add to Home Screen" from the list. A dialog lets you rename the web app or bookmark, but you cannot update the default icon. When satisfied, tap "Add, " and the shortcut will appear on your Home Screen.
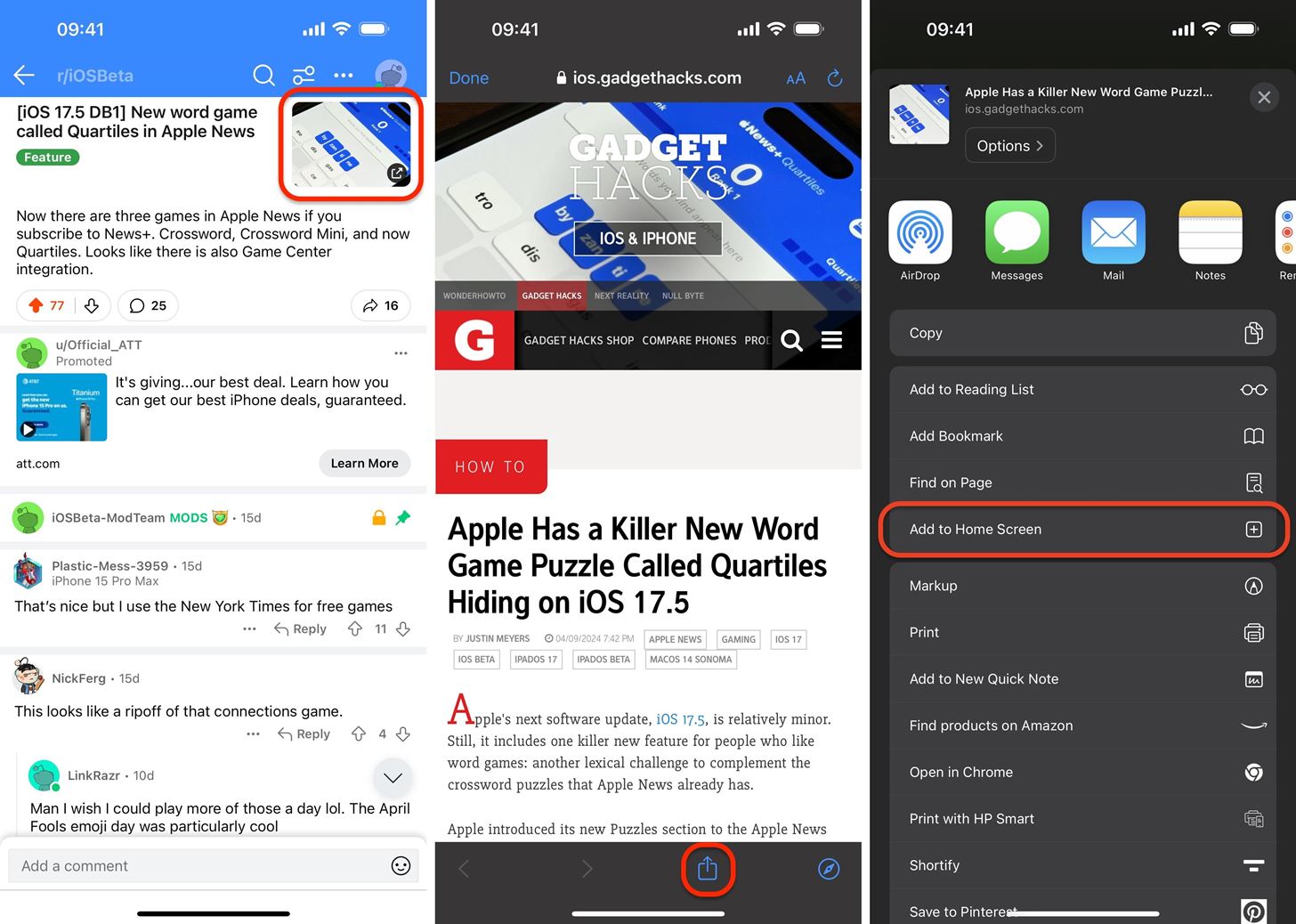
Using Your New Web App/Bookmark Shortcut
To use your new shortcut, simply tap the new web app or bookmark icon on your iPhone's Home Screen.
If it's a web app, it should open in a separate instance, complete with its own card in the app switcher and without Safari's standard interface elements. Web apps are powered and rendered using WebKit regardless of which browser you have set as the default. However, when you tap a link from within the Safari View Controller, you can hit the icon next to the toolbar's Share button to open it in your default browser.
Website and webpage bookmarks open as new tabs in your default web browser. So, they're more or less like bookmarks in your browser, only on your Home Screen instead.
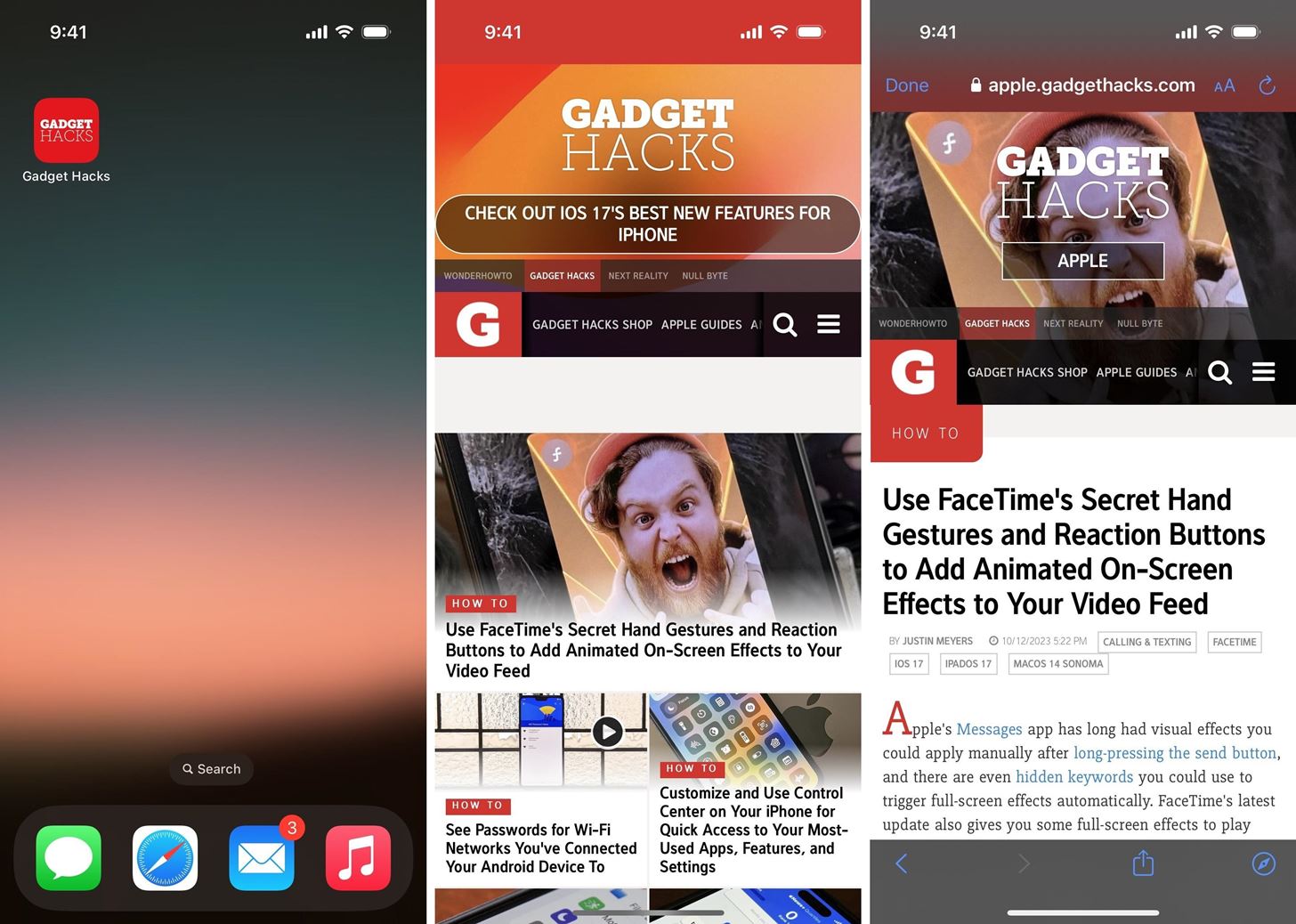
Changing Your Default Web Browser
If you wish to change your default browser so that tapping that web icon in a web app's Safari View Controller launches the link in the browser you prefer, simply open your iPhone's Settings app, open the preferences for the browser you want (or really, selecting any browser should work), select "Default Browser App," and choose your preferred browser.
- More Info: How to Change Your Default iOS Browser from Safari to Chrome, Firefox, Edge, or Another App
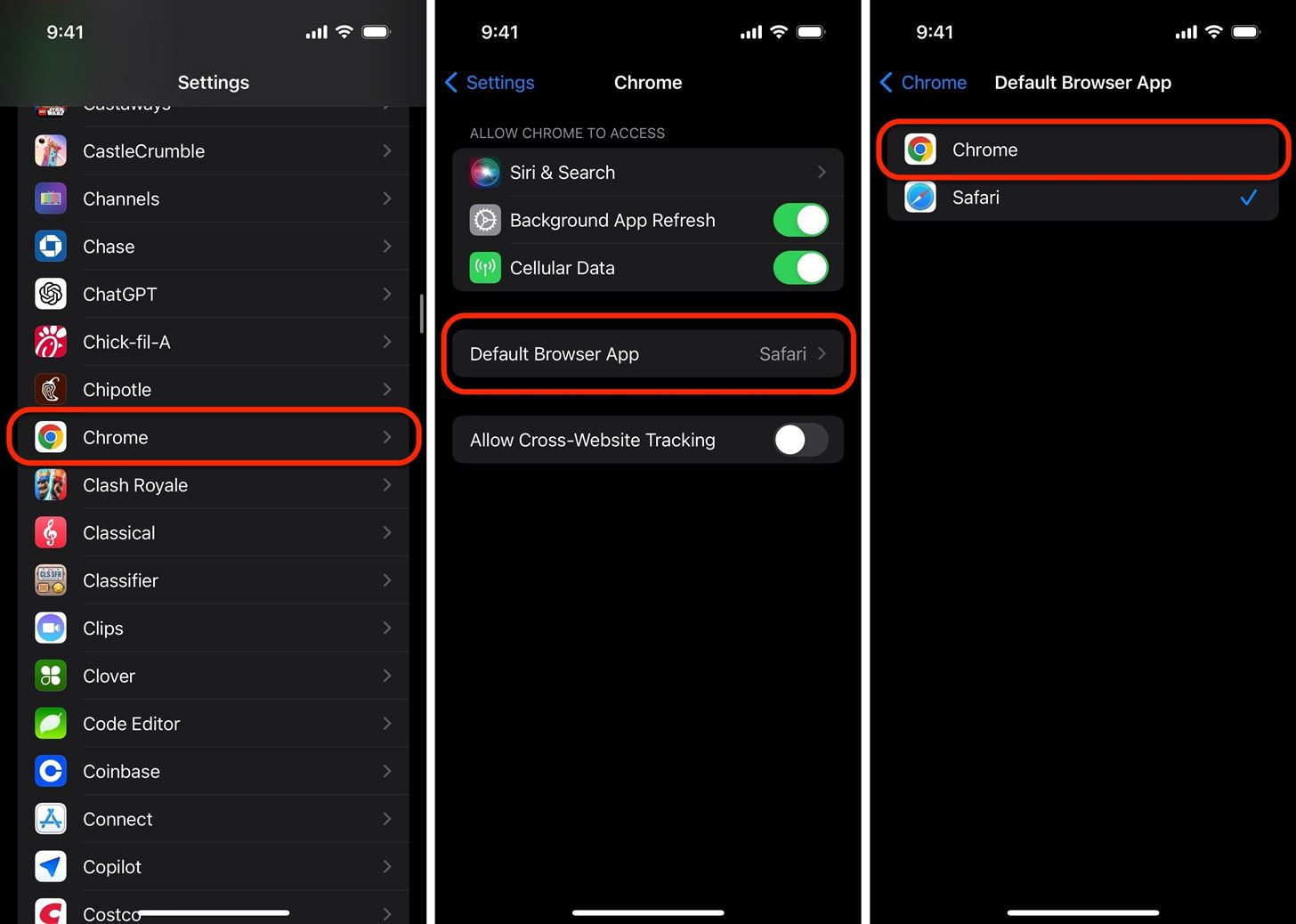
Just updated your iPhone? You'll find new features for Podcasts, News, Books, and TV, as well as important security improvements and fresh wallpapers. Find out what's new and changed on your iPhone with the iOS 17.5 update.
Be the First to Comment
Share your thoughts, how to : program your iphone's physical buttons to open apps, perform actions, or do almost anything else, how to : 16 harry potter spells for siri that turn your iphone into a magical elder wand, how to : apple has a killer new word game puzzle called quartiles on ios 17.5, how to : apple's ios 17.5 gives your iphone 32 new features and changes — here's everything you need to know about, how to : keep your night vision sharp with the iphone's hidden red screen, how to : make siri say whatever you want every time you connect your iphone to a charger, warning : sensitive info you black out in images can be revealed with a few quick edits on your iphone, how to : dial these secret codes to see if someone is hijacking calls & texts on your iphone, how to : clear your frequently used and recent emoji from your iphone's keyboard, how to : your iphone's status bar can actually be customized — here's how, how to : switch between miles and kilometers in apple maps on ios 16, how to : the not-so-obvious way to bold & italicize text on your iphone, how to : save your garageband songs as custom iphone ringtones & alert tones, how to : if 'messages' consumes too much iphone or icloud storage, don't delete your conversations just yet, how to : the easiest way to secretly record someone's conversation with your iphone, how to : turn any website into a full-screen app on your iphone, how to : the simple way to stop your iphone from sending unwanted audio messages, how to : can't find an app on your iphone's home screen its icon is likely hiding from you, how to : 7 hidden iphone apps you didn't know existed, how to : add unsupported cards and passes to apple wallet for quick, easy access on your iphone.
- All Features
- All Hot Posts
How-To Geek
How to change the icon of a shortcut on windows 10.
If you're tired of generic shortcut icons for folders and certain programs in Windows 10, it's easy to change the icon to a custom one. Here's how.
Icons were invented as a quick way to visually identify information on a computer, but sometimes a Windows 10 shortcut icon is so generic that it doesn't feel useful. In that case, Windows makes it easy to customize the icon. Here's how to do it.
First, locate the shortcut with the icon you'd like to change in File Explorer or on your Desktop. Right-click the shortcut, and select "Properties."
In Properties, make sure you're on the Shortcut tab for an application shortcut, then click the "Change Icon" button.
(If the shortcut points to a web page instead of an application, look in the "Web Document" tab, then click the "Change Icon" button.)
A "Change Icon" window will pop up containing a field of icons that you can use with the shortcut. By default, these come from a Windows system file called "imageres.dll."
If you'd like to use a different icon than the ones listed by default, you can click "Browse" and select either an EXE file, a DLL file, or an ICO file. (You can use any image you like---you just have to convert it to ICO format first.) Once the file is loaded, you will see the possible icons you can use in the box below.
Whether you're using the default selection or a custom file, select one of the icons, and click "OK."
In the Properties window, you will notice that the icon has changed to the one you selected. Click "OK" to close Properties and to save the settings.
Congratulations---your shortcut has a brand new icon! Feel free to customize any shortcut icon you'd like. It's a great way to add personality to your Windows installation.
Shortcuts User Guide
- Intro to Shortcuts
- Discover shortcuts in the Gallery
- Run a shortcut from the app
- Run shortcuts with Siri
- Run shortcuts from a widget
- Run a shortcut from Spotlight
- Launch a shortcut from another app
- Run shortcuts from Apple Watch
- Adjust privacy settings
- Intro to how shortcuts work
- The flow of content
- Action connections
- Control the flow of actions
- Shortcut completion
- The Content Graph engine
- Create a custom shortcut
- Ideas for custom shortcuts
- Navigate the action list
- Order of actions
- Get actions
- Transform actions
- Share actions
- Test your actions
- Import shortcuts
- Intro to editing shortcuts
- Organize shortcuts in folders
- Change the layout
- Reorder shortcuts
- Rename shortcuts
- Modify shortcut icons
- Duplicate shortcuts
- Delete shortcuts
- Sync shortcuts
- Share shortcuts
- Add import questions to shared shortcuts
- Intro to variables
- Variable types
- Use variables
- Adjust variables
- Use list actions
- Use the Choose from Menu action
- Use If actions
- Use Repeat actions
- Intro to Find and Filter actions
- Add filter parameters
- Intro to using prompts
- Use the Ask for Input action
- Use the Ask Each Time variable
- Use the Show Alert action
- Use the Show Notification action
- Input types
- Limit the input for a shortcut
- Receive onscreen items
- Advanced Shortcuts settings
- Run shortcuts from the command line
- Intro to the Run JavaScript on Webpage action
- Use the Run JavaScript on Webpage action
- Intro to URL schemes
- Open, create, and run a shortcut
- Run a shortcut from a URL
- Open or search the Gallery from a URL
- Use x-callback-url
- Use another app’s URL scheme
- Intro to web APIs
- What’s an API?
- Request your first API
- Intro to using JSON
- Parsing JSON
- Handling lists
- Get Dictionary Value action
- Create contacts
- API limitations
- Format Date timestamps
- Dictionaries
- About date and time formatting
- Date and time formats
- Dates as written language
- Technical standards
- Custom date formats
Modify shortcut colors and icons on Mac
By default, new shortcuts display a shortcut icon and one of 15 colors. You can customize the shortcut’s appearance (the rectangle in your shortcuts collection) by changing its color and giving it an icon more representative of its task.
In the shortcut editor, click the icon next to the shortcut name, then do any of the following:
Change the shortcut’s color: Click a color swatch.
Change the shortcut’s glyph (icon): Click an icon.

- Search the community and support articles
- Microsoft 365 and Office
- Search Community member
Ask a new question
My default shortcuts are changed and I can't use them
For some reason, after a couple of months, all of my (Ctrl + C, Ctrl +V, Ctrl +Z and so on) are changed to the other type of shortcuts, like shift insert and so forth, I can't change it in settings after reinstalling the software.
please help :(
- Subscribe to RSS feed
Report abuse
Reported content has been submitted
Replies (3)
- Volunteer Moderator
In the Customize Keyboard dialog box, check that the shortcuts are properly assigned. For example, if you enter Ctrl+C in the "Press new shortcut key" box, you should see the command EditCopy listed (see the screen shot below). Similarly, Ctrl+V should be associated with EditPaste and Ctrl+Z with EditUndo .
If the shortcuts are properly assigned and still do not work, the issue could be interference from some other program that is installed on your system.

1 person found this reply helpful
Was this reply helpful? Yes No
Sorry this didn't help.
Great! Thanks for your feedback.
How satisfied are you with this reply?
Thanks for your feedback, it helps us improve the site.
Thanks for your feedback.
- Microsoft Agent |
Dear David Luk1,
Thank you for reaching out to the Microsoft community. We are delighted to offer our assistance.
May I know if you are having this issue only in Office or if you are having this issue with all applications? To resolve this issue in Office, you can try resetting the keyboard shortcuts to their default settings: 1. Open any Office application, such as Word or Excel. 2. Click on the "File" tab in the top left corner of the screen. 3. Click on "Options" at the bottom of the left-hand menu. 4. Click on "Customize Ribbon" on the left-hand side of the Options window. 5. Click on the "Keyboard Shortcuts: Customize" button at the bottom of the window. 6. In the "Categories" box, select "All Commands." 7. In the "Commands" box, select "Reset All." 8. Click on the "Remove" button to remove any customizations you may have made. 9. Click on "OK" to save your changes. This should reset your keyboard shortcuts to their default settings. If this doesn't work, you may need to uninstall and reinstall Microsoft Office.
Thanks for your understanding and cooperation! Hope you keep safe and healthy always.
Sean | Microsoft Community Moderator
Adding to what Stefan told you...
Assigning Keyboard Shortcuts in Microsoft Word 2007-2021 (365)
2 people found this reply helpful
Question Info
- For education
- Norsk Bokmål
- Ελληνικά
- Русский
- עברית
- العربية
- ไทย
- 한국어
- 中文(简体)
- 中文(繁體)
- 日本語

6 Ways To Customize Your iPhone Just For You
A mong all the iPhone owners these days, it can be easy to feel like yours has no personality. It also doesn't help that iPhones are generally considered poor vessels for customization. However, if you just got a new iPhone, there are many things you can do to make one feel more like yours.
Contrary to what Android lovers might think, iPhones are customizable smartphones, and you can make your iPhone more personal with some tinkering. Granted, you won't get the same level of customization as you would with an Android phone, but most Android users aren't utilizing the deep nuances of customization the Android OS offers regardless.
Incorporating personal touches into your iPhone goes beyond mere aesthetics; it's about crafting an experience that resonates with your lifestyle and preferences. This can be done by picking ringtones, rearranging apps for optimal usability, choosing unique wallpapers, or utilizing the vast array of settings to adjust notifications and privacy controls. Each adjustment, no matter how small, contributes to a more intimate and tailored user experience. By exploring these customization options, you can transform your iPhone into a device that stands out and enhances your daily interactions in a way that feels uniquely you.
Read more: The 10 Worst Smartphones Of All Time
Change The Home And Lock Screens Wallpapers
Make your iPhone feel different from the get-go, by changing your wallpaper and lock screen images. Alter it from the default iOS wallpapers, and pick something that resonates strongly with you. It could be a photo you took yourself, an image from the internet you love, a block of one color, a live wallpaper , or a photo slideshow — the possibilities are endless. If you're having difficulty choosing one, iOS makes it easy by allowing you to have multiple wallpapers you can switch between on the fly.
Here's how to set up a new lock screen wallpaper for your iPhone:
- Go to Settings and choose Wallpaper .
- Select Add New Wallpaper .
- Scroll through the top menu and select the type of wallpaper you want.
- Optional: Swipe left to add a filter (color wash).
- Tap Add in the top-right corner.
After following these steps, you'll be greeted with a prompt. Use this to change your home screen: Tap Customize Home Screen and choose one from the following options:
- Select Color to change it to a solid color (tap it twice to open the palette).
- You can toggle whether you want the Lock Screen image blurred by toggling blur in the bottom-left corner.
- Tap Photo to change the Home Screen image to another independent photo.
Select Done in the top-right corner to conclude. You now have a custom image as your wallpaper on your iPhone's Home and Lock Screens.
Place Widgets And Change The Clock Font
You may have noticed the widgets and clock fonts option while setting up the Lock Screen wallpaper on your iPhone. There aren't many iPhone clock fonts, but they can add character. Widgets, on the other hand, can be customized in a way that not only looks great but is practical for the way you use your phone. If you forget appointments and birthdays, place a calendar widget somewhere obvious so you can see upcoming events.
Let's start with changing the clock font:
- Lock your phone by pressing the lock button.
- Long press your Lock Screen wallpaper to enter the wallpaper editor.
- Tap Customize at the bottom of the screen.
- Choose Lock Screen .
- Select the clock on the Lock Screen.
- Choose a new font and color.
Now you know how to change up the clock, you should place widgets in the Lock and Home Screens. Repeat the steps above, but tap Add Widgets instead of selecting the clock. You can choose from a list of widgets depending on what apps you have downloaded on your iPhone.
To add widgets to the iPhone's Home Screen , go to the Home Screen and long-press an app. Select Edit Home Screen to enter the layout editor when the menu appears. Tap the + icon in the top-left corner to choose widgets to add.
Set Custom Ringtones And Text Notifications
After the visuals, the next thing to change is what you hear. Replace the default ringtones and sound alerts. You can pick another of Apple's built-in tones and alerts or add custom sounds. You could also set a custom ringtone for a particular contact so you know when they're calling without even looking at the screen. We'll show you how to get started.
Most know how to go to Settings > Sounds & Haptics > Ringtone/Text Tone to change the tones. The exciting bit is how to get something different from Apple's limited generic tones. You could buy one from the iTunes store by opening the iTunes app and choosing a tone. Or, you could build a custom sound with a downloaded audio file and add it to the list using GarageBand .
The steps for this are a little complicated, but we have a guide on creating custom iPhone alarm tones that pretty much encapsulates the whole thing. After you've followed those steps, you can return to the Ringtone or Text Tone panel in Settings to change it to your new custom sound.
However, if you would like to assign a unique ringtone or text tone for a particular contact, follow these steps:
- Open Contacts and search for a contact.
- Tap Edit in the top-right corner.
- Choose Ringtone or Text Tone and select a sound from the list (you can use your GarageBand-created custom sound).
Add And Remove Control Center Shortcuts
Admittedly, this point is more for practicality than aesthetics. However, once you curate the Control Center to be more for you, its usefulness increases exponentially, and your iPhone will feel more unique at the same time.
For those who didn't know, the Control Center is the menu you see when you swipe down from the top-right edge of your iPhone (where the battery icon is). It's primarily where you should toggle Wi-Fi, Bluetooth, and Airplane Mode. There is a group of buttons at the bottom that you can add and remove from. They contain many handy shortcuts like the iPhone's torch and camera.
Head to Settings > Control Center to open its panel. You can remove shortcuts you no longer want by tapping the minus ( – ) next to them, and you can add new shortcuts by tapping plus ( + ) on the items in the lower section of the list.
It's a handy way of having accessibility options that are easily reachable or keeping some apps and tools handy. Many people opt for the Calculator app, Shazam music recognition, the dark mode toggle, and the screen recording button for easy access. But of course, build yours with your preferences.
Use Custom Icons To Create Your Vibe
Sometimes, the icons on your iPhone's Home Screen might not fit the customization theme you're going for. Unfortunately, most apps don't allow you to change their icons. However, there's a workaround using Apple's Shortcut app.
The idea is to create a shortcut that will open the app you want, create a custom icon for that shortcut, and then use that shortcut's shortcut to replace the app icon. Don't worry; it's a lot less complicated than it sounds.
Follow these steps to create an app shortcut with a custom icon:
- First, download and secure the image you want for the app icon.
- Open Shortcuts on your iPhone.
- Tap the plus ( + ) icon in the top-right corner.
- Select Add Action and type "Open App" into the search bar.
- Select Open App and tap the faded blue App in the command tile.
- Choose the app you would like to replace on your Home Screen.
- Tap the information ( i ) button at the bottom of the window.
- Choose Add to Home Screen .
- Under the Home Screen Name And Icon section, tap the icon to take a photo, choose a photo, or choose a file.
- Rename the app in that same section to the name of the app you're replacing it with.
If you want a more comprehensive guide, check out SlashGear's how-to on changing app icons on your iPad and iPhone .
Get A Phone Case
All the other tips here have been software and OS-oriented, but a phone case is one of the easiest ways to change your phone's visible character. Get one first to protect your phone, but it can also create a theme that extends from your hardware to your software.
How you add wallpapers and switch between them quickly on iOS, you can buy multiple phone cases and change them to match the wallpaper you choose for the day. Luckily, there are a plethora of phone cases to choose from. You can even peruse our guide on the best MagSafe iPhone cases that will let you get that wireless charging while giving your phone a new look.
While fishing for phone cases, you might as well get a tinted screen protector. If you don't mind the poorer sensitivity from screen guards, you should protect your phone with it and customize its look with a tint. It'll give your phone's screen a new color (or shade) that might add to its overall aesthetic.
Read the original article on SlashGear .

- How to Login
- Use Teams on the web
- Join a meeting in Teams
- Join without a Teams account
- Join on a second device
- Join as a view-only attendee
- Join a breakout room
- Join from Google
- Schedule a meeting in Teams
- Schedule from Outlook
- Schedule from Google
- Schedule with registration
- Instant meeting
- Add a dial-in number
- See all your meetings
- Invite people
- Meeting roles
- Add co-organizers
- Hide attendee names
- Tips for large Teams meeting
- Lock a meeting
- End a meeting
- Manage your calendar
- Meeting controls
- Prepare in a green room
- Share content
- Share slides
- Share sound
- Apply video filters
- Mute and unmute
- Spotlight a video
- Multitasking
- Raise your hand
- Live reactions
- Take meeting notes
- Customize your view
- Laser pointer
- Cast from a desktop
- Use a green screen
- Join as an avatar
- Customize your avatar
- Use emotes, gestures, and more
- Get started with immersive spaces
- Use in-meeting controls
- Spatial audio
- Overview of Microsoft Teams Premium
- Intelligent productivity
- Advanced meeting protection
- Engaging event experiences
- Change your background
- Meeting themes
- Audio settings
- Manage attendee audio and video
- Reduce background noise
- Voice isolation in Teams
- Mute notifications
- Use breakout rooms
- Live transcription
- Language interpretation
- Live captions
- End-to-end encryption
- Presenter modes
- Call and meeting quality
- Meeting attendance reports
- Using the lobby
- Meeting options
- Record a meeting
- Meeting recap
- Play and share a meeting recording
- Delete a recording
- Edit or delete a transcript
- Switch to town halls
- Get started
- Schedule a live event
- Invite attendees
- organizer checklist
- For tier 1 events
- Produce a live event
- Produce a live event with Teams Encoder
- Best practices
- Moderate a Q&A
- Allow anonymous presenters
- Attendee engagement report
- Recording and reports
- Attend a live event in Teams
- Participate in a Q&A
- Use live captions
- Schedule a webinar
- Customize a webinar
- Publicize a webinar
- Manage webinar registration
- Manage what attendees see
- Change webinar details
- Manage webinar emails
- Cancel a webinar
- Manage webinar recordings
- Webinar attendance report
- Get started with town hall
- Attend a town hall
- Schedule a town hall
- Customize a town hall
- Host a town hall
- Use RTMP-In
- Town hall insights
- Manage town hall recordings
- Cancel a town hall
- Can't join a meeting
- Camera isn't working
- Microphone isn't working
- My speaker isn’t working
- Breakout rooms issues
- Immersive spaces issues
- Meetings keep dropping

Muting and unmuting your mic in Microsoft Teams
When you join a Teams meeting, you can choose to mute your mic to prevent any unwanted noise or unmute your mic to participate in the meeting.
There are a few different ways you can mute or unmute your mic in Teams.
Mute or unmute before a meeting

Mute or unmute during a meeting

You can also toggle your Mic on and off by pressing the shortcut keys Ctrl + Shift + M . To learn more, see Keyboard shortcuts for Microsoft Teams .
Note: Some mic capabilities might be unavailable, depending on meeting settings or policies set by your IT admin.
To automatically mute your mic if your screen locks:

Turn on the Turn off my camera and mic when my screen locks toggle.
Restart Teams to activate this setting.
Use Ctrl+Spacebar to unmute
On the Teams desktop app, you can also choose to stay muted to avoid unwanted interruption or noise during a meeting and rapidly respond when called upon. To quickly unmute, hold down the keys Ctrl+Spacebar (Windows) and Option+Spacebar (Mac). Release keys to go back to muted state again.
How to enable:
Turn on the Keyboard shortcut to unmute toggle.
Join a call or a meeting. Mute yourself.
On Windows, press and hold Ctrl+Spacebar . On Mac, press and hold Option+Spacebar . You'll see an alert regarding temporary unmute. Check to make sure you're unmuted.
When you release the key combination, your mic will be muted again.
Note: Shortcuts in general—including Ctrl+Spacebar and Option+Spacebar to unmute—don't work within the chat box or when apps like PowerPoint Live or Whiteboard are shared in the meeting stage.
Want to learn more? See Meetings in Teams .
Related topics
Manage audio settings in a Teams meeting
Share sound from your computer in a Teams meeting or live event

Need more help?
Want more options.
Explore subscription benefits, browse training courses, learn how to secure your device, and more.

Microsoft 365 subscription benefits

Microsoft 365 training

Microsoft security

Accessibility center
Communities help you ask and answer questions, give feedback, and hear from experts with rich knowledge.

Ask the Microsoft Community

Microsoft Tech Community

Windows Insiders
Microsoft 365 Insiders
Was this information helpful?
Thank you for your feedback.

IMAGES
VIDEO
COMMENTS
Shortcut or gesture. Add a bookmark to the Favorites bar. Click the Smart Search field to show the website's full address and its icon, then drag the icon to the Favorites bar. Open all bookmarks from a folder in the Favorites bar. Command-click the folder in the Favorites bar. Move a bookmark on the Favorites bar. Drag the bookmark left or right
Yeah sure thing. 1.) open shortcuts 2.) tap + in top right corner 3.) add action 4.) tap web option 5.) scroll down till you see the Safari Category 6.) enter url here "open [url]" 7.) name it and press done!. Last part is adding it to your home screen through shortcuts 8.) locate the shortcut 9.) tap it 10.) tap … in top right corner of shortcut 11.) tap add to Home Screen 12.) under ...
How to change the icon of a browser shortcut. Hi, i am trying to add a safari shortcut to my homepage by going to a webpage and then selecting 'add to home page'. This works but the icon image is of the web page that i save from, rather than the website icon. Does anyone know how to change this? Posted on Jan 27, 2023 6:39 AM. Hello jacbrt ...
In the Shortcuts app on your iOS or iPadOS device, tap on the shortcut you want to modify. Tap the Icon next to the shortcut name, then do any of the following: Change the shortcut's color: Tap a color swatch. Change the shortcut's glyph (icon): Tap an icon. To save your changes, tap Done. Tip: When you add a shortcut to the Home Screen of ...
Shortcut or gesture. Show tab overview. Shift-Command-\. Open a page in a new tab. Command-click a link. Command-click a bookmark. Command-Return after typing in the Smart Search field. Open a page in a new tab, and make that tab the active tab. Shift-Command-click a link.
Next, navigate to the "Safari" menu located in the top-left corner of the screen and select "Preferences" from the dropdown menu. This action will open the Preferences window, providing access to a range of customization options, including shortcuts. Navigating to Shortcuts: Within the Preferences window, click on the "Tabs" icon, denoted by a ...
Open Finder and navigate to Applications. Click the app you'd like to change the icon for and use the keyboard shortcut command + I (or right-click and choose Get Info) Have an image for the new ...
In the "Choose App" panel that appears, select the search bar and type the name of the app you'd like to launch when you tap your custom icon. Then tap the app's name in the results list. You can choose any app on your iPhone or iPad. Next, tap the three-dot menu button in the top-right corner. On an iPad, these dots are at the very top-center ...
Start typing "Open app" to find the right action. Click on the light blue word to choose which app you're using for the shortcut. You'll see a list of your phone's apps; pick the one you ...
Launch Safari and navigate to a website you frequently visit. Tap the Bookmark icon at the bottom of the screen (it resembles a box with an upward-pointing arrow). Tap Add to Home Screen . Accept the suggested name for the shortcut, or enter one you like better, then tap Add to save the new shortcut icon to the home screen.
Open Safari > go to web page you want to add as Home screen icon > Share icon > Add to Home Screen. Next, edit the shortcut name (optional) > select Add to save the shortcut. This article explains how to add an iPad Home screen icon for a specific web page to serve as a shortcut to that page.Information applies to iPads with iOS 7 through ...
Customize app icon in Shortcuts on iOS 15: Tap text field to give it a name, tap icon to bring up menu, tap Choose File, locate and select your icon (Image credit: iMore). Tap Add.; Your custom app icon will now appear on the Home Screen, but you're not done quite yet.; Back in the Shortcuts app, tap Done to close out the Details/More menu.; Make sure to give your shortcut a name in the Create ...
Select Applications from the sidebar. Locate the application you wish to change the icon for. Click on the app to highlight it. Press Command + I to reveal the Information Panel. Drag the ICNS file from the icon folder to the small icon in the top right-hand corner of the Information Panel.
Steps. 2. Create a new shortcut using the "+" icon in the top left corner. 3. Create a new action. 4. In the search bar, type Open app and select the Open App action. 5. Tap Choose and select ...
Tap "Add to Home Screen." Next, a pop-up titled "Add to Home Screen" will appear where you can name your new Home screen icon anything you'd like. Once you're done, tap "Add" in the top-right corner of the box. The icon for the website will appear on your iPad's Home screen. Any time you'd like to visit the site, just tap on the shortcut.
Posted on Aug 11, 2014 1:26 AM. You can change the favicon for a folder but not a specific Safari url. Click a clear space on your desktop then go to the Finder menu and click File > New Folder. Move Safari url shortcuts to that folder. Then copy and paste the icon for the folder.
In this video, I'll show you how to fix the missing logo in the favourite tab of Safari browser in macOS.
Using a custom icon. Right-click the shortcut icon that you created, and click Properties. In the Web Document tab, there's a Change Icon… button. Click that. The result is a Change Icon dialog with a number of icons to select from. Icons are typically stored in .exe or .dll files. In some versions of Windows, the Change Icon dialog will ...
If you wish to change your default browser so that tapping that web icon in a web app's Safari View Controller launches the link in the browser you prefer, simply open your iPhone's Settings app, open the preferences for the browser you want (or really, selecting any browser should work), select "Default Browser App," and choose your preferred ...
The steps are the same for both Windows 10 and Windows 11. Select the shortcut and press Alt + Enter on your keyboard. Alternatively, you can right-click or press-and-hold on the shortcut, and then click or tap on Properties from its contextual menu. In the Web Document tab, press the Change Icon button.
First, locate the shortcut with the icon you'd like to change in File Explorer or on your Desktop. Right-click the shortcut, and select "Properties." In Properties, make sure you're on the Shortcut tab for an application shortcut, then click the "Change Icon" button. (If the shortcut points to a web page instead of an application, look in the ...
Create a shortcut to open the bookmark and you can choose an icon for the shortcut. Add shortcut to desktop. If you are handy you can use Apple configurator to create a webclip profile and assign the icon you want, but the shortcut suggestion is easier and you will not need a mac to run Apple configurator. Over the years there have been apps ...
You can change which icons and notifications appear in the notification area, or even hide some. To see hidden icons. Tap or click the Show hidden icons arrow next to the notification area. To change how icons and notifications appear Press and hold or right-click any empty space on the taskbar, then tap or click Taskbar settings.
In the Shortcuts app on your Mac, double-click a shortcut. In the shortcut editor, click the icon next to the shortcut name, then do any of the following: Change the shortcut's color: Click a color swatch. Change the shortcut's glyph (icon): Click an icon. You can customize a shortcut's appearance by changing its color and icon.
There should now be an icon on your homescreen. Right-click this and select Properties and under the shortcut tab select Change Icon and OK. Pick an icon you want to use and select OK, Apply, and OK.
Click on "Options" at the bottom of the left-hand menu. 4. Click on "Customize Ribbon" on the left-hand side of the Options window. 5. Click on the "Keyboard Shortcuts: Customize" button at the bottom of the window. 6. In the "Categories" box, select "All Commands." 7. In the "Commands" box, select "Reset All."
Follow these steps to create an app shortcut with a custom icon: First, download and secure the image you want for the app icon. Open Shortcutson your iPhone. Tap the plus (+) icon in the top ...
Internet Explorer 11 will remain a supported browser. Internet Explorer 11 is a component of the Windows operating system and follows the Lifecycle Policy for the product on which it is installed. Desktop Mobile. Find Teams on the web at https://teams.microsoft.com. To use Teams, you need a Microsoft 365 account with a Business or Enterprise ...
Mute yourself. On Windows, press and hold Ctrl+Spacebar. On Mac, press and hold Option+Spacebar. You'll see an alert regarding temporary unmute. Check to make sure you're unmuted. When you release the key combination, your mic will be muted again. Note: Shortcuts in general—including Ctrl+Spacebar and Option+Spacebar to unmute—don't work ...