How to make text bigger in Safari for all webpages
While there’s sort of an unofficial standard when it comes to text size for a webpage, you’ll come across one or two along the way that use a very small font. And even if you don’t, you might simply have a little trouble viewing the text on pages clearly.
What you might not realize is that with one simple setting, you can always see the text on pages in Safari in a larger size. Here’s how to do that on Mac, iPhone, and iPad.
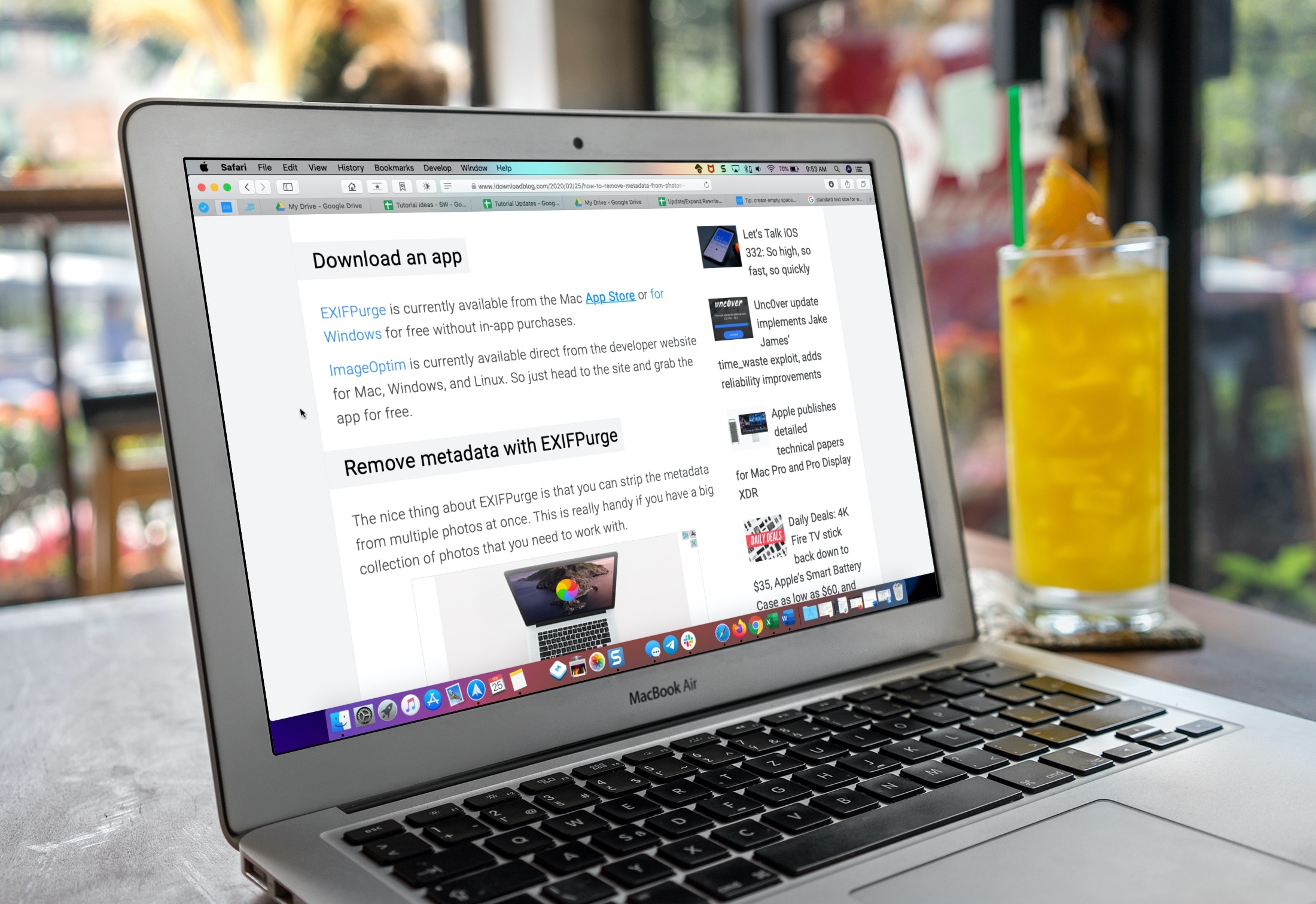

Change Safari’s font size on Mac
Open Safari on your Mac and then follow these steps to change the text size:
- Click Safari > Preferences from the top menu bar.
- Choose the Advanced tab.
- Check the box next to Accessibility for Never use font sizes smaller than and pick a size from the drop-down box. You can try out different sizes and see the changes immediately within Safari. This lets you pick the right one for you.
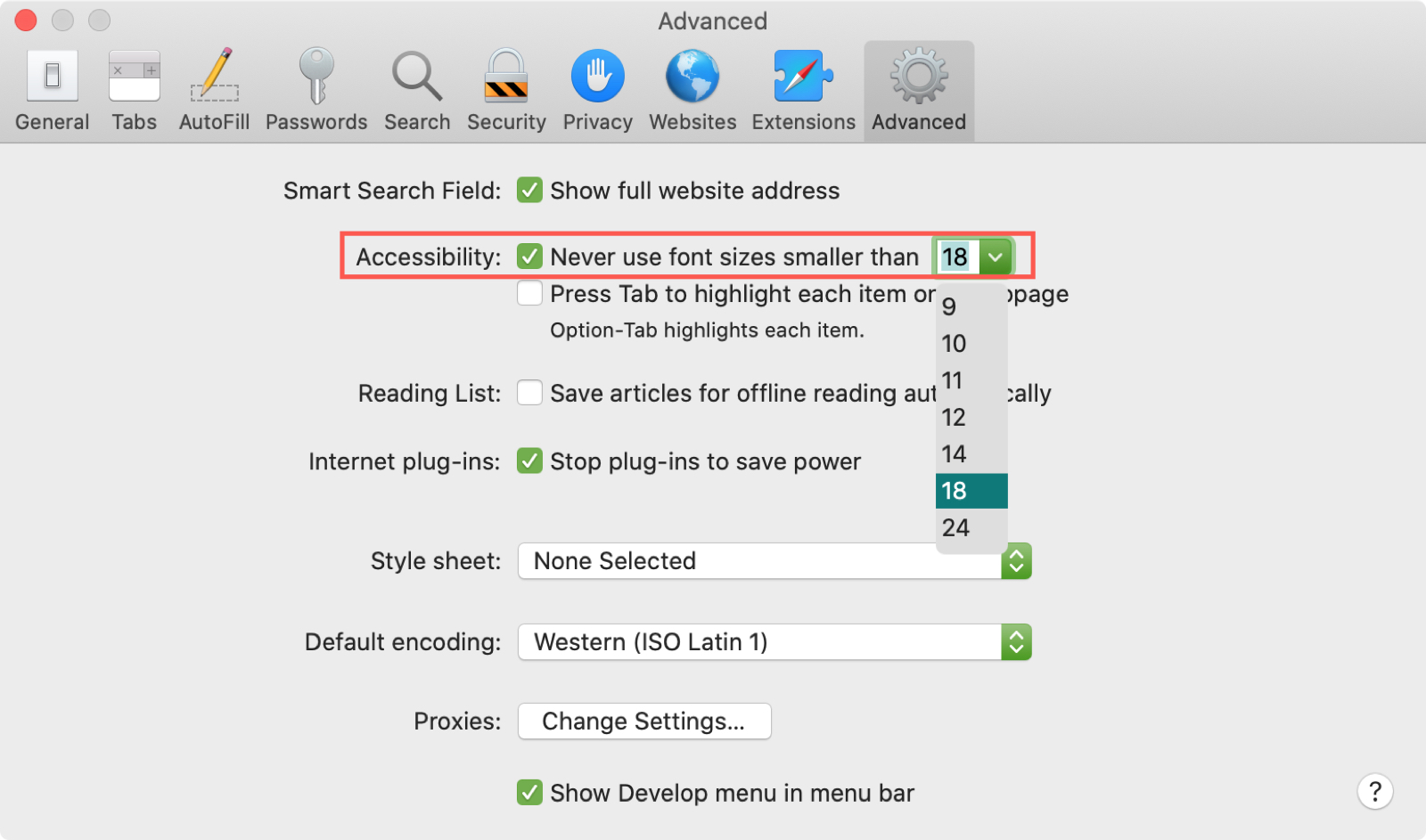
Close the Safari Preferences and then enjoy browsing the web without squinting.
Change Safari’s font size on iPhone or iPad
The simplest way to change the font size in Safari on your iPhone or iPad is to use the View Menu button at the top. While this change will only apply to the site you’re visiting, the setting will be remembered each time you visit that domain, even if you close the tab and reopen it.
Follow these steps to permanently change the font size of a webpage in Safari on iPhone or iPad:
- With a webpage open in Safari on your iOS device, tap the View Menu button in the address bar. This is labeled as two A’s ( AA ).
- Tap the large A on the right to increase the size or the small A on the left to decrease it.
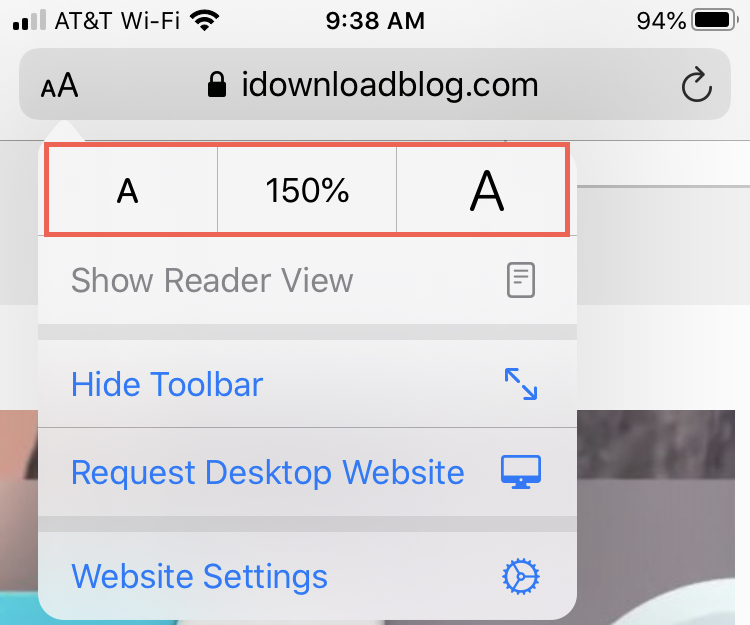
And remember, you can also use the Reader View and adjust the per-site settings for Safari on iOS.
Many people don’t take the time to explore the accessibility options on their devices unless they really need to. But some terrific features can make your device experiences so much better. And this is one of them.
Are you going to change the size of the font for Safari? Let us know if this is a setting you’ll change on your Mac or if you only plan to do it on your iPhone or iPad.
Related tips:
- How to increase text size on iPhone and iPad
- How to adjust iPhone text size separately for each of your installed apps
- How to increase the font size on Mac
- a. Send us an email
- b. Anonymous form
- Buyer's Guide
- Upcoming Products
- Tips / Contact Us
- Podcast Instagram Facebook Twitter Mastodon YouTube Notifications RSS Newsletter
How to Make Text Bigger in Safari for iOS
This article introduces you to the Website View menu's text size controls, which allow you to adjust the font size of a web page. In many cases, these controls work even if the website doesn't natively support zooming.
You can find the Website View menu in what's called the Smart Search field at the top of the Safari interface. Launch the app and navigate to a website, then tap the "aA" icon in the upper left corner of the screen.
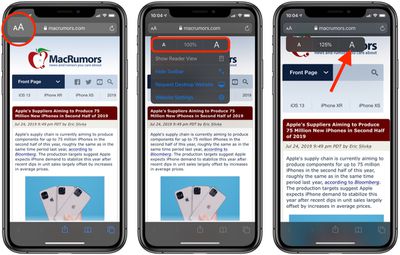
The great thing about the Website View menu is that Safari will remember your preferences for that specific website and apply it automatically the next time content is loaded from the same parent URL.
Helpfully, all the zoom settings you've chosen for specific websites appear in the Settings app: simply tap Page Zoom , which you can find under "Settings for Websites".
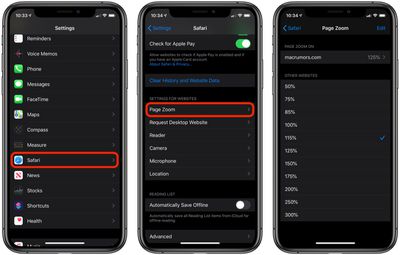
Get weekly top MacRumors stories in your inbox.
Popular Stories

Some AT&T, T-Mobile and Verizon Customers Report Issues With Calls [Update: Fixed]

iOS 18: These iPhones Likely Won't Support Some AI Features

Sonos Ace Headphones vs. AirPods Max

Revealed: Complete iPhone 16 Pro and iPhone 16 Pro Max Dimensions

iOS 18 Beta Available Next Week With These 25 New Features Expected

iPhone 16 Pro Could Break Record for Thinnest Bezels on a Smartphone
Next article.
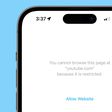
Our comprehensive guide highlighting every major new addition in iOS 17, plus how-tos that walk you through using the new features.

Apple News+ improvements, cross-platform tracker alerts, website app downloads for the EU, and more.

Get the most out your iPhone 15 with our complete guide to all the new features.
A deep dive into new features in macOS Sonoma, big and small.

Apple's annual Worldwide Developers Conference will kick off with a keynote on June 10.

Expected to see new AI-focused features and more. Preview coming at WWDC in June with public release in September.

AI-focused improvements, new features for Calculator and Notes, and more.

Action button expands to all models, new Capture button, camera improvements, and more.
Other Stories

11 hours ago by Tim Hardwick

12 hours ago by Tim Hardwick

2 days ago by Tim Hardwick

1 week ago by MacRumors Staff

2 weeks ago by Tim Hardwick

Tips & Tricks
Troubleshooting, how to change the font of a webpage in safari on iphone & ipad.

Have you ever wanted to customize the font seen on a webpage? Maybe you have a preferred font that you want to see while you’re reading, or the font on a particular webpage is difficult to read? In that case, you’ll be excited to know that you can now do this on your iPhone or iPad, without having to use a third-party web browser.
There’s absolutely nothing wrong with the default font that’s used by Safari for displaying text, but we live in a time where users like to customize and make their devices stand out from others. Fortunately, the built-in Shortcuts app on iOS and iPadOS devices has allowed users to add some unique features to their iPhones in ways that weren’t possible before. And, this is exactly what we’ll be using to change the font of any Safari webpage.
Interested in learning what you need to do? We’re here to help. In this article, we’ll be discussing exactly how you can change the font of a webpage in Safari on both the iPhone and iPad.
Shortcuts app is pre-installed on devices running iOS 13/iPadOS 13 or later. However, if you’re device is running iOS 12, you’ll need to download it from the App Store . Once you’re done, just follow these steps:
There you go. If the shortcut doesn’t work on your first attempt, reboot your iPhone or iPad and try using it again.
There are a total of nine different fonts that you can choose from. The best part about this shortcut is that it’s easily accessible from the share sheet. Hence, it feels like a feature that’s built into iOS rather than a third-party solution. Plus, since it’s available in Apple’s Shortcuts Gallery, you don’t have to install any untrusted shortcuts on your device .
Note that reloading or refreshing the webpage will load the page in its original font and not the font you selected. You’ll need to repeat the steps again if you want to view the content in your preferred font. Also, this shortcut only works with Safari, so if you’re using a third-party browser like Chrome on your iPhone or iPad, you’re out of luck.
Hopefully, you were able to get the shortcut to work properly and use it to change the text font for Safari webpages. How often do you utilize this shortcut while reading written content on the web? Do share your personal thoughts and opinions on this nifty shortcut. Also, make sure to leave your valuable feedback in the comments section down below.
Enjoy this tip? Subscribe to our newsletter!
Get more of our great Apple tips, tricks, and important news delivered to your inbox with the OSXDaily newsletter.
You have successfully joined our subscriber list.
Related articles:
- How to Save a Webpage as PDF on iPad and iPhone the Easy Way
- How to Save Webpage as PDF Using Safari on iPhone & iPad
- How to Save Webpage as PDF from Mac in Safari
- How to Turn Off Split Screen in Safari for iPad? Exiting Safari Split Screen in iPadOS
One Comment
» Comments RSS Feed
Great article. Thanks
Leave a Reply
Name (required)
Mail (will not be published) (required)
Subscribe to OSXDaily
- - How to Install Java on Mac with M3, M2, M1 Apple Silicon Chip
- - Install & Run iTunes, Aperture, or iPhoto in MacOS Sonoma with Retroactive
- - 17 Numbers Keyboard Shortcuts for iPad
- - How to Find a Misplaced Apple Watch with iPhone’s Ping My Watch
- - How to Install VMWare Tools in Windows on VMWare Fusion for Mac
- - PSA: Updating to MacOS Sonoma or iOS 17 May Enable iCloud Keychain
- - iOS 17.5.1 & iPadOS 17.5.1 Update Released to Fix Reappearing Deleted Photos Bug
- - MacOS Ventura 13.6.7 & macOS Monterey 12.7.5 Updates Available
- - iOS 16.7.8 & iPadOS 16.7.8 Updates for Older iPhones & iPads Available
- - iOS 17.5 & iPadOS 17.5 Updates Released with Bug Fixes
iPhone / iPad
- - How to Change the Voice of ChatGPT on iPhone, Mac, iPad
- - sysmond on Mac Using High CPU? Here’s the Likely Reason & How to Fix It
- - How to Factory Reset Mac (MacOS Sonoma & Ventura)
- - How to Fix the Apple Watch Squiggly Line Screen
- - What Does the Number Badge Mean on Microsoft Edge Icon?
- - How to Hide iPhone Keyboard When It’s Covering Buttons & Won’t Go Away

About OSXDaily | Contact Us | Privacy Policy | Sitemap
This website is unrelated to Apple Inc
All trademarks and copyrights on this website are property of their respective owners.
© 2024 OS X Daily. All Rights Reserved. Reproduction without explicit permission is prohibited.
This website works best with Javascript.
If you are unable to turn on JavaScript, please use this site .
Call our helpline
How to make the text larger in safari on ios 13 for iphone/ipad/ipod touch, in this article.
How to resize text on a website in Safari How to set default page zoom level for all websites
How to resize text on a website in Safari
- To make the text smaller, tap the small A on the left.
- To reset text and images to 100%, tap the percentage indicator between the small and large As.
- Tap the screen to hide the text size toolbar.
How to set default page zoom levels for all websites
Not what you're looking for?
Was this content helpful, need some more help, need free it support at home.
How to Increase / Decrease Font Size in Safari for iPhone, iPad

Here's how you can increase or decrease the font size in Safari for iPhone and iPad. Do this to improve readability or fit websites on the screen.
Webpages Look Crammed in Safari? Increase or Decrease Font Size in Safari to Make Everything Fit Better
Mobile Safari might not be the perfect browser out there but it gets the job done for millions of iPhone and iPad users on a daily basis. Things start to really get on the edge if you are using Safari on a device that has a very small display as UI elements look more crammed. But don't worry, you can fix all that by simply increasing or decreasing the font size in Safari with a few simple taps. Whether you want to squeeze everything in the display or crave better legibility, this solves a lot of problems.
Related Story How to Fix The Ongoing Wi-Fi Connectivity Issues in iOS 17
Step 1. Launch Safari from your home page.
Step 2. Load up any website.
Step 3. Once the site is done loading up, tap on the little 'aA' button in the address bar.
Step 4. Tap on the smaller 'A' to decrease font size, or the larger 'A' to increase it. Tap on the percentage in the middle to go back to 100%, which is the default scaling for the website being viewed.

It's really that simple.
This is one Safari feature which I end up using a lot. Especially on websites which refuse to scale properly across the board, forcing you to make manual adjustments in order to make everything fit better. This feature is particularly useful when you are using an iPhone in landscape mode and need the page to look just right so you don't have to do too much scrolling just to find the bit you are looking for.
Keep one thing in mind, if you make changes to the page size and return to the website at some later date, then you will notice that your preferences are remembered. Of course, in order to reset it to 100%, tap on the 'aA' button in the address bar and tap on the percentage, which will take the scale back to default size of 100%.
Check out the following before you head out:
- You Can Check AirPods Battery Life from Apple Watch, Here’s How
- Hide Lock Screen Notifications in iOS 13 and iPadOS [Tutorial]
- How to convert Live Photos into GIF, Video or Still on iPhone [Guide]
- Enable Dark Mode on WhatsApp Web – How to
Further Reading

How To Find Out Wi-Fi Router IP Address Using iPhone, iPad Or Mac

Reset macOS Dock to Original Apps Arrangement and Settings [Tutorial]

Use Siri On AirPods Pro Without Saying Hey Siri [Tutorial]

Force Your Mac To Use IPv6 Only [Tutorial]
Trending stories, unofficial the legend of zelda nes remake within unreal engine 5 receives 20 minutes of beta footage, elon musk pledges to spend around $9 billion to acquire 300,000 units of nvidia’s b200 chips for xai by “next summer”, snapdragon 8 gen 4 performance cores now rumored to run at 4.20ghz; laboratory prototype said to reach 10,000 points in multi-core performance, final fantasy vii remake part 3 to feature more combat freedom and a potentially different experience, asrock’s entire x870e & x870 motherboard fleet pictured: taichi, nova, riptide, steel legend, pro, popular discussions, amd ryzen 9000 desktop cpus official: zen 5 achieves 16% ipc uplift, 9950x, 9900x, 9700x, 9600x skus, up to 16 cores at 5.7 ghz, july launch, amd ryzen 9 9950x, ryzen 9 9900x, ryzen 7 9700x, ryzen 5 9600 “zen 5” cpus leak out: 800-series boards support upto ddr5-8000, watch the amd ceo, dr. lisa su, computex 2024 opening keynote live here, amd ryzen 9000 “zen 5” desktop cpu leaks out, 5.8 ghz clock & up to 19% faster than 7950x in single-thread benchmark, 2024 begins with decreased cpu & gpu shipments, amd faces double-digit decline.
- Irresistible Tech Gifts for That Special Dad
- Killer Smartphone Deals We Love
How to Increase Font Size and Make Text Bigger on the iPad
Make your iPad easier to read
:max_bytes(150000):strip_icc():format(webp)/DanNations-b3e3901c63b544bf8588ac2fc6231f60.jpg)
- University of Texas at Arlington
In This Article
Jump to a Section
- Step-by-Step: Increase the Font Size
Pinch-to-Zoom
- iPad Virtual Magnifying Glass
Use Your iPad or iPhone as a Real Magnifying Glass
If you can't read the letters and numbers on your iPad , increase the default font size. Make things more legible with a few taps and reading will be easier on your iPad or iPhone. Changing the default font size works for most apps that come with the iPad and others available in the App Store , but not all third-party apps support his feature.
These instructions apply to devices running iOS 8 and later.
Increase the Font Size
Here's how to make the font larger on an iPad:
Open Settings .
Tap Display & Brightness .
Tap Text Size .
In the Text Size screen, drag the slider to the right to make the text larger.
Tap the Back arrow to return to the Display & Brightness screen, then turn on the Bold Text toggle switch to make the text on the iPad even easier to read.
If you turn Bold Text on, restart the iPad for it to take effect.
The iPad has several handy gestures, and one that is used more than others is pinch-to-zoom. Pinch in and out with your thumb and index finger to zoom in and out of the iPad screen. This doesn't work in every app, but it works on most web pages and images. So even if changing the font size doesn't make the text large enough, the pinch-to-zoom gesture may help.
The iPad Also Has a Magnifying Glass
The iPad iOS operating system has a variety of accessibility features , including the ability to quickly zoom in on the screen. This works even when pinch-to-zoom doesn't. There's also an option to zoom in to a portion of the display using a virtual magnifying glass.
Open the Settings app.
Tap General .
Tap Accessibility .
Tap Zoom , then turn on the Zoom toggle switch.
When Zoom is on, activate it by tapping three fingers on the screen. Use three fingers to move around the screen.
To use a controller to turn on Zoom and navigate, turn on the Show Controller toggle switch.
When the controller is on, tap the controller to adjust Zoom settings from any page. Double-tap the controller to turn Zoom on and off. When Zoom is on, use the controller as a joystick to move around the screen.
Tap Zoom Region to switch between enlarging the entire screen and only part of it. Tap Window Zoom to display a magnifying glass that you can drag around the screen to enlarge only the text you place it over.
Use the menu in the controller to switch between Window and Full-Screen Zooms, resize the lens, and increase the amount of magnification.
This is a useful feature to turn on while you are still in the Accessibility settings. The Magnify setting uses the iPad or iPhone camera to magnify something in the real world such as a menu or a receipt.
Tap Magnifier , then turn on the Magnifier toggle switch.
To use the Magnifier, triple-click the Home button and point the rear camera on the iPad at the object you want to magnify. Adjust the magnification level and brightness, add filters, and invert colors to make things easier to see.
Get the Latest Tech News Delivered Every Day
- How to Make a Keyboard Bigger on Android
- The 7 Best Magnifying Glass Apps of 2024
- How to Change the Font Size on an iPhone
- The iPad Accessibility Guide
- How to Magnify Your iPhone or iPad Display
- How to Change the Font Size on Your Screen
- How to Turn Off the iPad's Zoom Feature
- How to Change Text Size on Android
- How to Fix: My iPad Is Zoomed in or Shows a Magnifying Glass
- How to Download and Save Photos and Images to the iPad's Camera Roll
- My iPhone Icons Are Large: What's Happening?
- How to Capture an iPad Screenshot
- The Best iPhone Gestures You Might Not Know About
- Should You Buy an iPad Keyboard? 3 Reasons Why You Might Want To
- Zoom In and Zoom Out On iPhone or iPad
- How to Modify Text Size in the Safari Browser on a Mac
Change the font size on your iPhone, iPad, and iPod touch
You can change the size of your font in Mail, Contacts, Calendar, Phone, Notes, and other apps that support Dynamic Type.
Change the font size
Go to Settings > Display & Brightness, then select Text Size.
Drag the slider to select the font size you want.
Make the font even bigger
Go to Settings > Accessibility, then select Display & Text Size.
Tap Larger Text for larger font options.
Making the text too large might make it hard to tap buttons or other functions within apps. Go back to your settings and adjust the font size as needed.
To learn more about the accessibility features and how to use them, refer to the accessibility section of the user guide for your iOS device.
Explore Apple Support Community
Find what’s been asked and answered by Apple customers.
Contact Apple Support
Need more help? Save time by starting your support request online and we'll connect you to an expert.
- Accessories
- Meet the team
- Advertise with us

If you have difficulty seeing small fonts, iPhone lets you easily increase the overall font size. Besides, you can even change the font size just for individual apps like email, messages, Home screen, WhatsApp, etc. Once you enlarge the font on your iPhone, it becomes easier to use your device. So let us get straight in and see how to do that.

How to make font size larger on iPhone using Display & Brightness
- Open Settings and tap Display & Brightness .
- Tap Text Size .
- Drag the slider to the right to increase the text size.
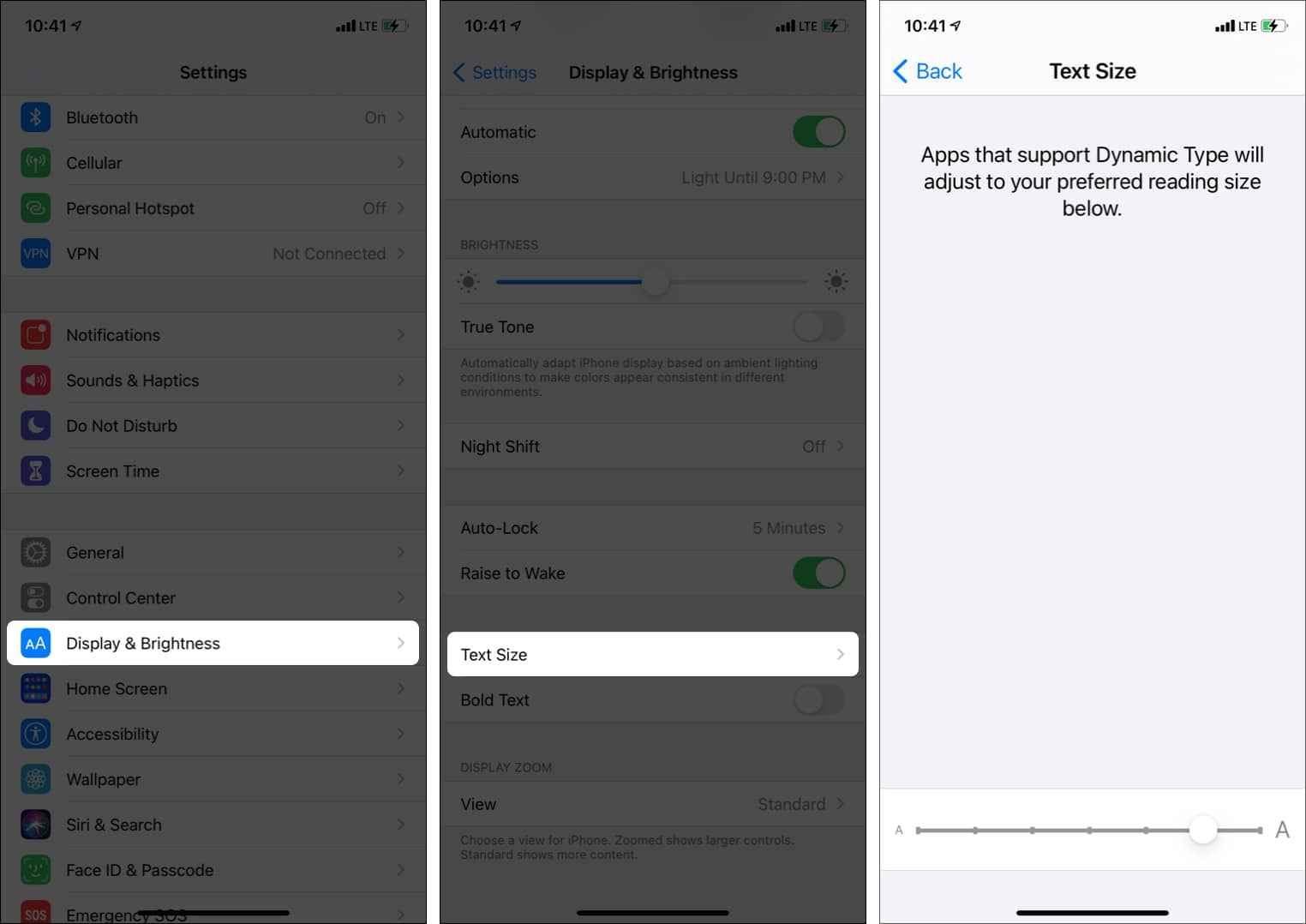
Adjust the text size on iPhone with Accessibility settings
If you want to make the text even larger and easier to read, you can use Accessibility settings . However, please keep in mind that it may cause problems with the navigation buttons when you increase the text substantially.
- Open Settings and tap Accessibility .
- Tap Display & Text Size .
- Tap Larger Text .
- Toggle on Larger Accessibility Sizes .
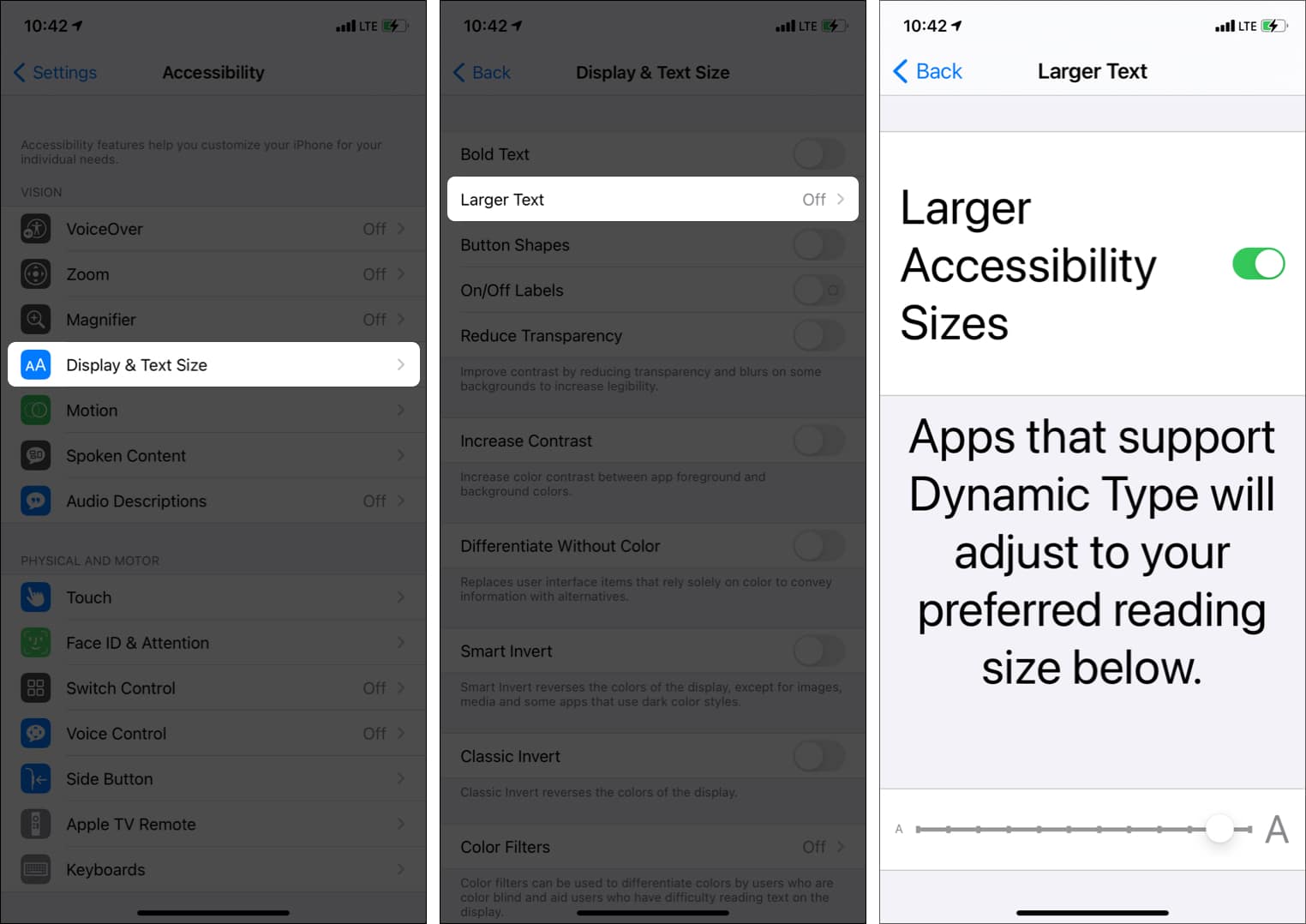
How to make the iPhone fonts bold
If making the text size is not enough, you can make the font bold to make it appear easy on the eyes.
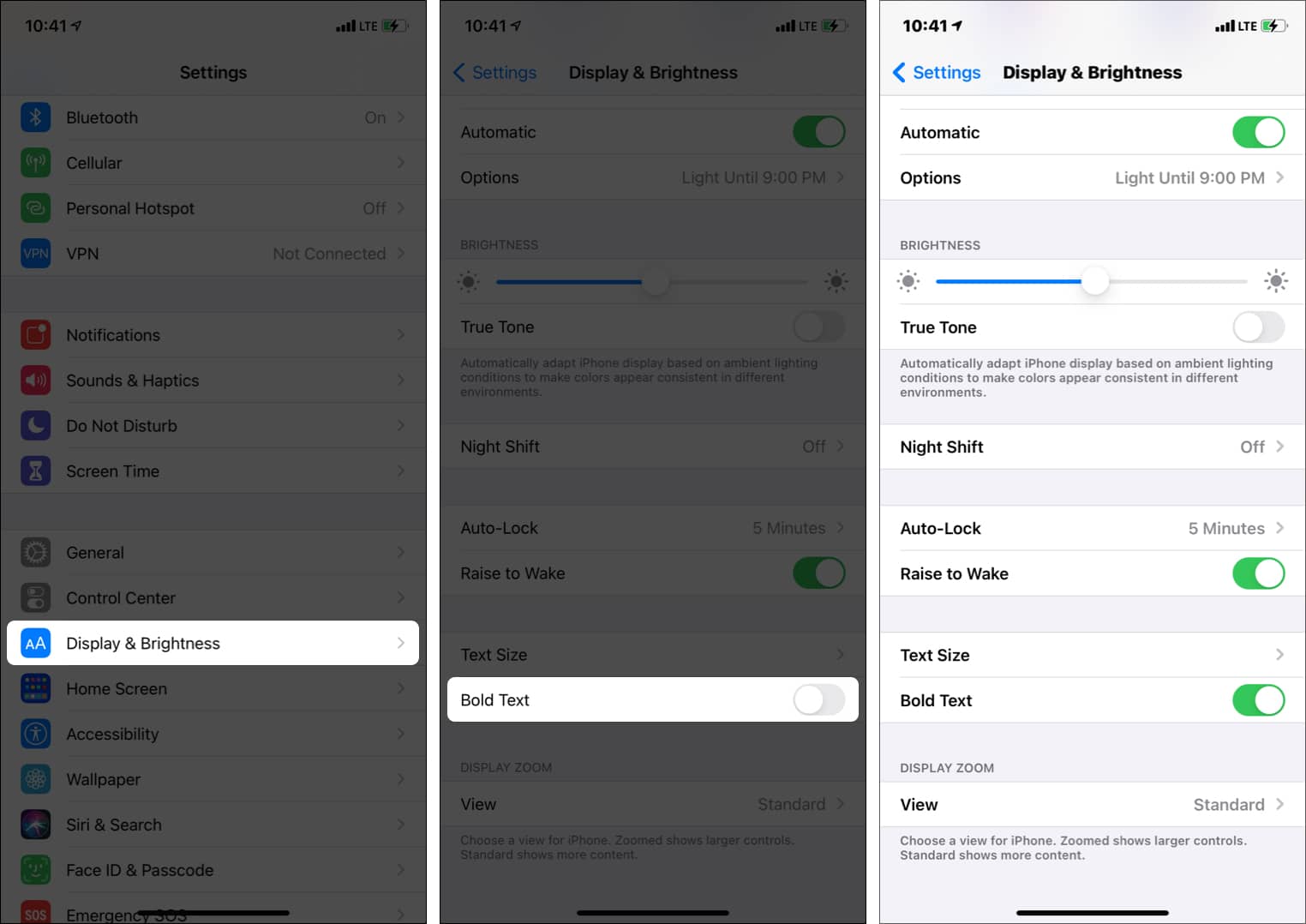
Tip : Tap View and choose Zoomed . It will further help.
Also, there is a handy option that lets you set the text size for desired apps.
How to change the font size of individual apps on iPhone
- Open iPhone Settings and tap Control Center .
- Now, open the app whose text size you want to change.
- Swipe down from the top right of the screen where the battery icon is.
- Long-press AA .
- Tap App Name Only .
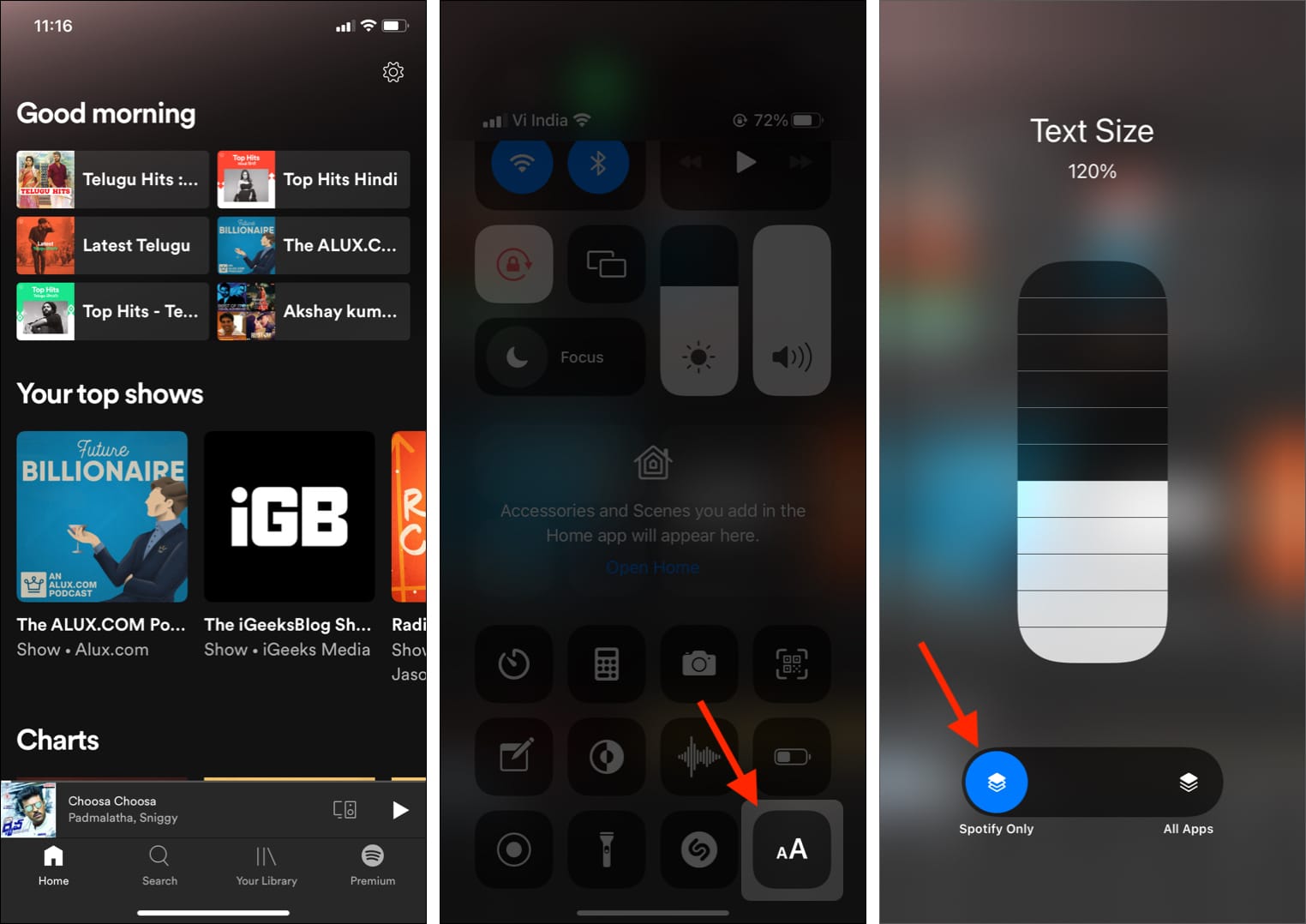
This is how you can increase the font size for all apps or certain apps on iPhone and iPad. The process to revert this change is the same as well. Hope it was helpful. If you need further assistance, please ask via the comments section below.
- How to change text size on your Apple Watch
- How to change font size in Finder on Mac
- Steps to use Live Text on iPhone
I have been an Apple user for over seven years now. At iGeeksBlog, I love creating how-tos and troubleshooting guides that help people do more with their iPhone, iPad, Mac, AirPods, and Apple Watch. In my free time, I like to watch stand up comedy videos, tech documentaries, news debates, and political speeches.
🗣️ Our site is supported by our readers like you. When you purchase through our links, we earn a small commission. Read Disclaimer .
LEAVE A REPLY Cancel reply
Save my name, email, and website in this browser for the next time I comment.
Related Articles
Airdrop not working on iphone, ipad or mac 10 fixes, how to fix the “unable to load photo or video” error on iphone, how to deregister imessage on iphone, ipad, and online, how to use google lens on iphone or ipad (2024 guide).
Apple’s Worldwide Developers Conference to kick off June 10 at 10 a.m. PDT with Keynote address
The Keynote will be available to stream on apple.com , the Apple Developer app, the Apple TV app, and the Apple YouTube channel. On-demand playback will be available after the conclusion of the stream.
Looks like no one’s replied in a while. To start the conversation again, simply ask a new question.
iPad home screen font size too small & doesn’t Bold
iPad home screen font size too small & doesn’t Bold .
Note that I am referring to screen fonts and not application font size. Those font sizes are satisfactory.
My iPad screen font is smaller than my iPhone 6s Plus & the original SE!
iPad mini running 13.5.1
iPad mini 5 Wi-Fi
Posted on Jun 12, 2020 3:50 PM
Posted on Jun 12, 2020 3:54 PM
Settings > Home Screen & Dock —> Choose “bigger”.
Or check Settings > Display & Brightness > Text Size if that’s what you mean.
Similar questions
- iPad mini (latest as of 2021) fonts size issue I made the text size larger and safari default zoom set to 125%, yet some fonts are ridiculously small, I.e. the fonts in the safari tabs and other texts in some apps are too small to read and making the text larger makes some fonts to be well.... too large that I can even read it across the room lol. I don’t have that issue in my iPhone 7 though. see screenshoot, I circled some text that is stubbornly too small. 668 1
- Font size on the iphone 12Mini Is the font size for the 12Mini small than the regular size iphone 8 or iphone 12? 822 2
- how do you change the font size on an iPhone12 How do you change the font size on an iPhone 12? 341 1
Loading page content
Page content loaded
Jun 12, 2020 3:54 PM in response to OnePotato
You are using an outdated browser. Please upgrade your browser to improve your experience.
How to use Reader Mode in Safari on iPad

Reader Mode in Safari can help to simplify your reading experience.

Whatever your reasons may be, something about a website just may not jibe with your eyes, and that is precisely where Reader Mode on Safari comes in. Reader Mode makes getting past this issue a breeze and makes reading articles on your iPad much more pleasant.
How to use Reader Mode in Safari
Actually opening up Reader Mode is very simple, and quite literally requires just two taps. With any largely text-based web page open in Safari, you need only tap on the "Aa" icon in the left-hand side of your address bar. Once that's been tapped, you'll see the option to "Show Reader." Once you've tapped "Show Reader" the web page will convert into a succinct block of text with pictures intact.
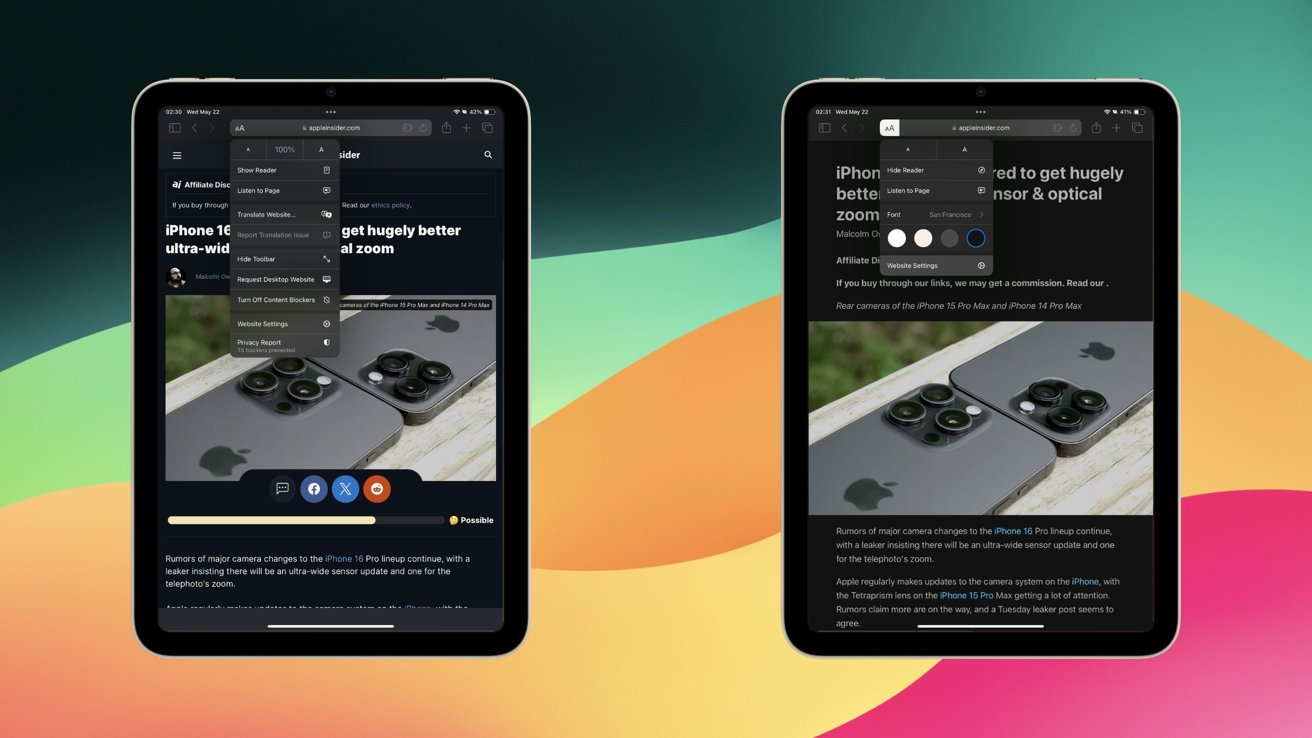
The "Show Reader" option is available on almost every primarily text-based web page. For websites like Instagram or Amazon, Reader Mode wouldn't do anything worthwhile for you even if you could enable it.
When entering Reader Mode, all the ads and suggested content from any given website will be stripped out in favor of a succinct reading experience. With that in mind, there are still some issues you can bump into. Some webpages, despite being mostly text, won't show up properly. In some instances this can be due to how the website is written, and in others it may just be that the text on the page is embedded within an image.
Another issue that can crop is multi-paged articles and how they "cooperate" with Reader Mode. For the most part, Reader Mode will only show you the first page of a multi-paged article when turned on. For these kinds of pages, you will have to turn Reader Mode on and off to progress through the article.
How to customize Reader Mode in Safari
Once you're in Reader Mode, you may find yourself wanting to make a few cosmetic adjustments. Doing so is as simple as returning to the menu you used to open Reader Mode. Once you have the menu opened up, you'll be greeted with a few key options, including:
- Adjusting the font
- Adjusting the font size
- Changing the background color
- Individual website settings
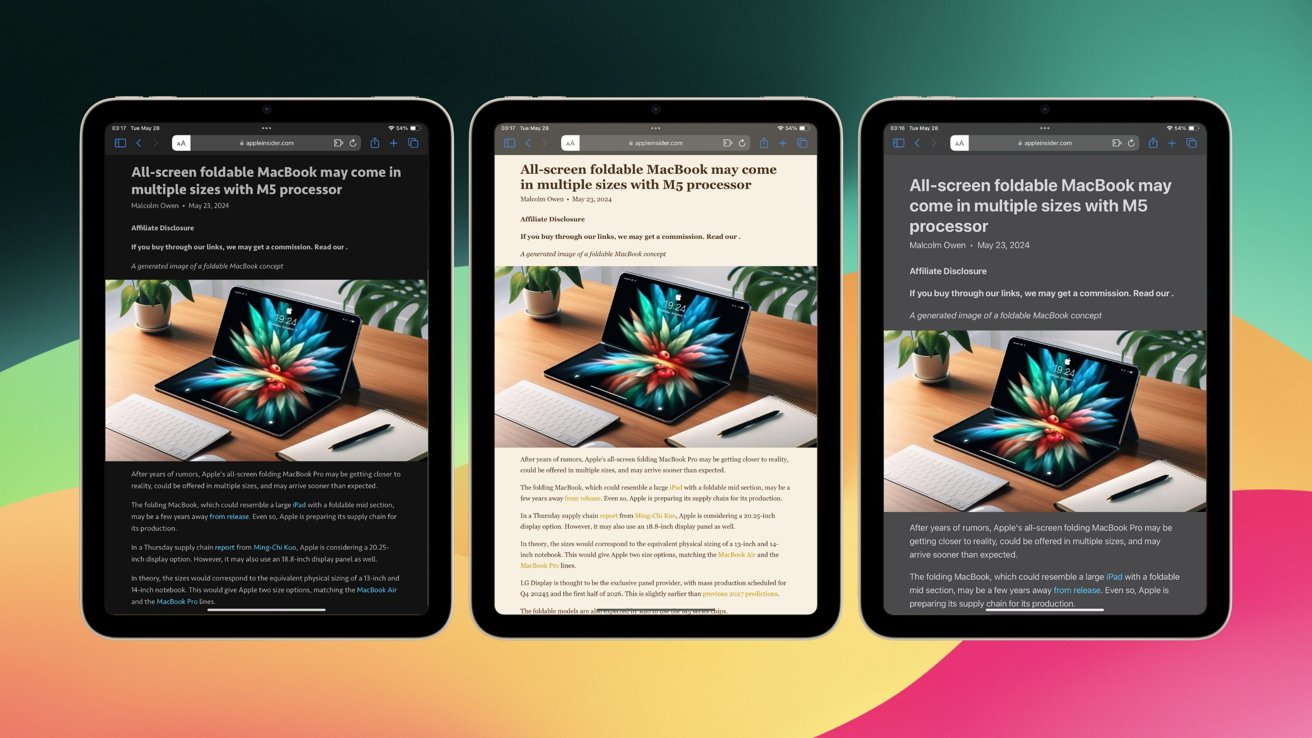
All of these options do exactly what it sounds like they would do. The individual website settings don't offer much that pertains to Reader Mode, but there is one absolutely game changing setting you can enable here.
That setting is "Use Reader Automatically." What this option will do is make it to where Safari automatically displays pages from that website in Reader Mode. Pages that can't normally be viewed in Reader Mode will still show up as normal, but the moment you enter a page that can be viewed in Reader Mode, the change will happen automatically.
With Reader Mode in your arsenal, you'll have a much better reading experience across the web on your iPad.
Do you people even try this feature cause it still doesn't work properly for your site. Kind of hilarious you're telling us how to use a feature that your site does not properly support. Whatever is in your formatting does not show bullet points or other special elements in Reader mode. And has not for months. I even tried emailing you but seems nobody is listening or cares over there. I stopped reading your site because it doesn't support Reader mode properly. For example in this article the 4 bullet points do not show when enabling reader mode.
Top Stories

Apple's best-selling 14-inch MacBook Pro M3 with 16GB RAM is back on sale for $1,599

iPad Air (2024) review: Not the cheapest, and not the best, but still great

13-inch iPad Pro review: hardware of the future running software of the past

All of the iPhone 16 Pro Max measurements have been leaked

How to watch WWDC 2024 on iPhone, iPad, Mac & Apple TV

What to expect from WWDC 2024's week of updates
Featured deals.

Apple's latest MacBook Air with M3 chip, 16GB RAM drops to $1,149
Latest news.

How to optimize your MacBook battery life
Features in your MacBook Pro and MacBook Air, along with good user practices, can help optimize your battery's lifespan and health - whether you leave it plugged in all the time or not.

Heybike Hero review: sparing almost no expense in a carbon fiber e-bike
The Heybike Hero has a carbon fiber frame that weighs just six pounds, so it can be stuffed to the brim with features like a 1,000W motor and full suspension without exceeding 100 pounds.

Hands on: Using the Dexcom G7 continuous glucose meter directly with Apple Watch
On Wednesday, medical device manufacturer Dexcom finally delivered its direct-to-Apple Watch functionality for the G7 CGM. Here's how it works.

Stormy servers — Apple Weather suffered an intermittent outage
Apple's Weather app wentdown for a number of users, an issue that prevented iPhone or iPad owners from being able to see the latest weather for their location.

AirTags used by alleged human smuggler may ultimately provide enough evidence for conviction
An alleged member of a Russia-based human smuggling network used at least seven Apple AirTags to stalk his wife. And, they may be his downfall.

A new evasive Mac malware strain is stealing crypto
A new type of Mac malware is masquerading as CleanMyMac or Photoshop cracks, and has been stealing data from browsers and pilfering cryptocurrency wallets. Here's how to stay safe.

Falling US demand means an imminent international rollout for Apple Vision Pro
Analyst Ming-Chi Kuo maintains that other countries will receive the Apple Vision Pro shortly, and says it's possible because US demand is weak.

The new iPad Air's large screen is a great addition at an excellent price point, but overall the line still lacks excitement.
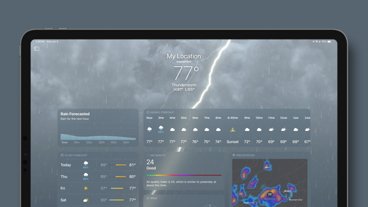
Apple has hidden Thread radios in new iPads, MacBooks, and iMacs
Apple seems to be on the cusp of incorporating Thread in many of its new products without having officially listing it in the product specs yet.
Latest Videos

AirPods Max vs. Sonos Ace: premium personal audio, compared

Retro gold rush: which emulators are on the App Store, and what's coming
Latest reviews.

TerraMaster D8 Hybrid drive enclosure review: Lots of data, not enough bandwidth

{{ title }}
{{ summary }}
How to increase the text size on your MacBook
Have a more comfortable reading experience on your Mac

Tools and requirements
- Quick steps
- Step by step guide
Final thoughts
Figuring out how to increase the text size on your MacBook will enhance your reading experience, especially if you’re straining to read text on your screen.
Text too tiny to read can cause discomfort over time and hamper productivity. Apple offers convenient ways to adjust text size across its devices, tailoring your digital environment to your visual needs — whether in an app, desktop, or sidebar. In this article, we'll walk you through the steps to adjust the text size, making reading on your MacBook a breeze.
If you feel a larger monitor would enhance your productivity, check our roundup of the best monitors for varying budgets and resolutions.
Steps for how to increase the text size on your MacBook
- Click the Apple menu (Apple icon) at the top left corner.
- Select System Settings and click Accessibility in the left sidebar
- Choose Display > Text > Text size.
- Drag the slider to adjust the text size.
Step by step guide to increase the text size on your MacBook
1. navigate to system settings > accessibility.
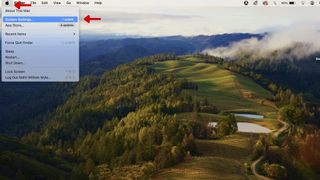
Click the Apple menu (Apple icon) at the top left corner of your screen. Select System Settings , and then click Accessibility on the left sidebar.
2. Select Display > Text > Text size

After selecting Accessibility, choose Display , select Text , and then click Text size to reveal a slider.
3. Adjust the Text Size
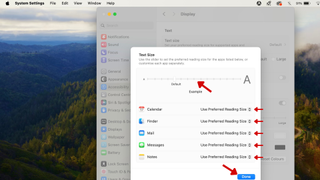
Drag the slider to the right to increase the text size. This will make text bigger in the listed apps, sidebars, and on the desktop.
You’ll find listed apps under the slider. If you want a different text size for a listed app , click the Use Preferred Reading Size menu beside the app and select a size .
Click Done once you’ve updated your text size preference.
4. Increase the text size while using Finder or a specific app
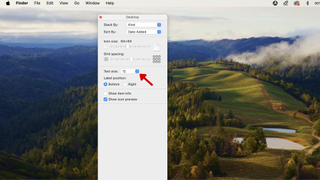
On the desktop or in the Finder, control-click an empty space and select Show View Options . Then, click the Text size menu and select a size.
While using apps like Mail, Messages, or Chrome, press Command and + to increase the text size. To decrease the text size, press Command and – (minus).
In Safari, press Command , Option , and + (plus) to increase the text size and Command , Option , and – (minus) to decrease the text size.
5. Adjust the text size only for the sidebar
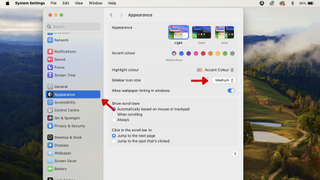
Head to System Settings and select Appearance from the left sidebar. Then, click the Sidebar icon size pop-up menu to choose a size for the sidebar.
Similar to other Apple devices, adjusting the text size on your MacBook is a straightforward process. Whether you're working on a computer document, browsing the web, or using an app, knowing how to increase the text size is crucial for comfort and productivity.
For more MacBook tips and tricks, explore our guides on how to reset a Mac , how to clean a MacBook keyboard , and how to check your MacBook's temperature .
Get daily insight, inspiration and deals in your inbox
Sign up for breaking news, reviews, opinion, top tech deals, and more.
Nikshep Myle is a freelance writer covering tech, health, and wellbeing. He has written for popular tech blogs like Tom's Guide, GadgetReview, SlashGear, and Creative Bloq, and has extensively reviewed consumer gadgets. When he’s not writing, you’ll find him meditating, gaming, discovering new music, and indulging in adventurous and creative pursuits.
Touchscreen MacBooks could launch in the ‘next few years’ - but not before a significant iPad overhaul
The MacBook Air M2 plummets to a record-low price once again at Amazon
Want to install Windows 11 without linking it to a Microsoft account? It just got harder to do this, sadly, but it’s still possible
Most Popular
- 2 5 phones with the very best screens
- 3 I tried Hugh Jackman’s 7-minute workout which 'uses every single muscle' and it’s one of the hardest things I’ve ever done
- 4 How to prepare for Windows 10 End of Life
- 5 I watched Nvidia's Computex 2024 keynote and it made my blood run cold
- 2 Marvel’s first immersive story for the Apple Vision Pro is the most fun I’ve had on the device
- 3 I asked ChatGPT to give me a five-move full-body Pilates routine, then had a certified Pilates instructor review it
- 4 Santander hit by massive hack — "all staff" and 30 million customers affected
- 5 Apple just labeled another of its older iPhones as 'obsolete' – here's what it means
How-To Geek
How to automatically enlarge small fonts in safari on mac.
No more straining! Save your eyes by using bigger fonts.
Having trouble reading Safari's tiny fonts on your Mac? It's easy to make all of the smallest fonts in Safari bigger by default with a quick change in Safari Preferences. Here's how.
In Safari, you may be familiar with increasing or decreasing the font size on a website-to-website basis using the Command+Plus ("+") and Command+Minus ("-") keyboard shortcuts . But if you don't want to fiddle with those settings for every site, Safari allows you to increase the minimum font size and have it apply to all the websites you visit.
This is similar to Safari's Page Zoom feature . While the zoom feature enlarges both the content and the text, the font size feature retains the original page formatting and doesn't touch the media on the page.
Related: How to Set a Default Zoom Level in Safari for Mac
To get started, open the Safari browser on your Mac. Click "Safari" in the top menu bar and choose "Preferences" from the drop-down menu.
In Safari Preferences, click the "Advanced" tab.
In the "Advanced" tab, locate the "Accessibility" section and click the check mark next to "Never Use Font Sizes Smaller Than." In the drop-down menu, choose between "14," "18," or "24" -point font sizes.
If you find the text really hard to read, go with the 24-point font size, which will double the default text size for most websites. However, for some people, the 18-point size is the sweet spot.
Instantly, you will see the text in all open websites change to a larger size.
If you change your mind later and want the smaller font sizes back, click "Safari" in the menu bar and navigate to Preferences > Advanced, and then uncheck the "Never Use Font Sizes Smaller Than" option. Alternately, you can simply select a smaller font size from the menu.
If you'd like to do the same thing on your iPhone or iPad, you can't make a blanket change that applies to all websites, but you can increase or decrease the font size on any web page in Safari in just a few taps. Happy browsing!
Related: How to Change a Website's Text Size in Safari for iPhone and iPad

IMAGES
VIDEO
COMMENTS
To get started, open the Safari browser on your iPhone or iPad and visit the web page where you want to increase or decrease the text size. Next, tap the "aA" button on the left-hand side of the URL bar. Here, tap the "a" button to reduce the text size, or tap the "A" button to increase the text size. The default text zoom is set as 100%.
Change the display controls for a website on Safari. You can hide the search field, switch to Reader, and more. Open the Safari app on your iPad. Tap , then do any of the following: Hide the search field: Tap Hide Toolbar (tap the top of the screen to get it back). See a streamlined view of the webpage: Tap Show Reader (if available).
Step #1. Open Settings App and head over to Safari option. Step #2. Scroll down to " Settings for Websites " section and tap on Page Zoom option. Step #3. Firstly, you'll find a list of websites under "Page Zoom ON" which you have already zoomed-in or zoomed-out. Tap on that website to set font size.
You can increase or decrease just the font size of pages that you view in Safari on macOS Sierra. Safari will remember your settings until you clear your History. To increase the font size, press Option-Command-Plus sign (+) To decrease the font size, press Option-Command-Minus sign (-) Or you can go to the View menu and hold down the Option ...
Magnify the entire iPad screen. On supported models, you can magnify the iPad screen with Display Zoom. Go to Settings > Display & Brightness. Tap Display Zoom, then tap More Space. Tap Done, then tap Use More Space. On iPad, customize the text size and zoom setting to magnify the screen.
How to Increase the Font Size in Safari on iPhone & iPad. Open Safari and navigate to a website of your choice. We'd suggest osxdaily.com for obvious reasons. Now tap the larger "A" button to increase the size of the font. If you'd like to reduce text size, tap the smaller "A" button. The page will immediately reflect your changes.
Open Safari on your Mac and then follow these steps to change the text size: Click Safari > Preferences from the top menu bar. Choose the Advanced tab. Check the box next to Accessibility for Never use font sizes smaller than and pick a size from the drop-down box. You can try out different sizes and see the changes immediately within Safari.
To increase the text size of any site when using Safari on your iPad, open the browser and tap on the uneven A's to the left of the address bar. After you tap, you're going to see that the text setting will be set at 100%. To make the text smaller, tap on the small A. To make the text bigger, tap on the big A.
Launch the app and navigate to a website, then tap the "aA" icon in the upper left corner of the screen. The text zoom options appear at the top of the Web View dropdown menu - tap the smaller A ...
First, you need to add the "Text Size" icon shortcut to the Control Center so that you can quickly access it while using any app on your iPhone or iPad. Open the Settings app on your iPhone and select "Control Center." Scroll down under the "More Controls" section until you see the "Text Size" option. Then, select the green Plus button to add ...
Tap on the share icon from the Safari menu to bring up the iOS share sheet. Next, scroll down to the very bottom and tap on "Change Font" as shown below. You'll get a pop-up at the top of your screen showing multiple fonts that you can choose from. Select the font that you like. Now, you'll be prompted to give permission to Change Font ...
Tap the large A on the right to make the text larger. Keep tapping until the text is easy to read. You can increase the size by up to 300%. Images will also scale proportionally. Safari will remember this setting next time you visit this website. To make the text smaller, tap the small A on the left. To reset text and images to 100%, tap the ...
Launch Safari from your home page. Step 2. Load up any website. Step 3. Once the site is done loading up, tap on the little 'aA' button in the address bar. Step 4. Tap on the smaller 'A' to ...
Tap Display & Brightness . Tap Text Size . In the Text Size screen, drag the slider to the right to make the text larger. Tap the Back arrow to return to the Display & Brightness screen, then turn on the Bold Text toggle switch to make the text on the iPad even easier to read. If you turn Bold Text on, restart the iPad for it to take effect.
Make the font even bigger. Go to Settings > Accessibility, then select Display & Text Size. Tap Larger Text for larger font options. Drag the slider to select the font size you want. Making the text too large might make it hard to tap buttons or other functions within apps. Go back to your settings and adjust the font size as needed.
Safari-Font size-Favourites bar I would like to increase the font size in the FAVOURITES bar. Yes I know you can use zoom to increase the size of the body in Safari but this does not change the size of the font in the Favourites menu bar. Can this be done or do I have to go back to using Chrome.
Once in Reader Mode, tap on the "aA" icon in the corner of the screen. Now tap the larger "A" button on the right side of the popup menu to increase text size. Tap the "A" button repeatedly to dramatically increase the font size of web pages in Safari Reader mode. Although this does not change the text size, you can pinch and zoom.
After these steps, all web pages should be perfectly sized on iPad Mini's Safari. The final step is that you can now adjust the text size for each web page by clicking the 'aA' icon on Safari for better visibility. note: Enable 'Request Desktop Websites' mode only for some well supported web page. When you view Facebook in landscape mode of ...
How to make font size larger on iPhone using Display & Brightness. Open Settings and tap Display & Brightness. Tap Text Size. Drag the slider to the right to increase the text size. Apps that support Dynamic Type will change the text according to what you set in step 3. All Apple apps and most third-party apps support this.
iPad mini (latest as of 2021) fonts size issue I made the text size larger and safari default zoom set to 125%, yet some fonts are ridiculously small, I.e. the fonts in the safari tabs and other texts in some apps are too small to read and making the text larger makes some fonts to be well.... too large that I can even read it across the room lol. I don't have that issue in my iPhone 7 though.
With any largely text-based web page open in Safari, you need only tap on the "Aa" icon in the left-hand side of your address bar. Once that's been tapped, you'll see the option to "Show Reader."
The problem is that iOS Safari doesn't scale rem units when the "Text Size" setting is used. One workaround I've seen on the web is to set: html {. font: -apple-system-body; } This solution does make iOS Safari respect the "Text Size" setting, which is great. But it introduces a new problem on macOS: it sets the value of 1rem to be 13px rather ...
To start changing your font size, launch the Settings app on your iPhone. In Settings, scroll a bit down and select "Display & Brightness." On the "Display & Brightness" page, choose "Text Size." At the bottom of the "Text Size" page, you'll see a slider. To reduce your font size, drag this slider to the left.
Then, click the Text size menu and select a size. While using apps like Mail, Messages, or Chrome, press Command and + to increase the text size. To decrease the text size, press Command and ...
In Safari Preferences, click the "Advanced" tab. In the "Advanced" tab, locate the "Accessibility" section and click the check mark next to "Never Use Font Sizes Smaller Than." In the drop-down menu, choose between "14," "18," or "24" -point font sizes. If you find the text really hard to read, go with the 24-point font size, which will double ...