

Tips & Tricks
Troubleshooting, iphone / ipad screen not rotating here’s how to fix stuck screen rotation.

Is your iPhone or iPad’s screen stuck in landscape or portrait mode while using a particular app? Or perhaps, you’re unable to switch between the orientations no matter what you do on your device? This issue is not exactly uncommon, but it’s frustrating, and fortunately, it’s very minor and pretty easy to fix.
Switching between Landscape mode and Portrait mode is common behavior on iPhone and iPad. Entering landscape view or portrait orientation on iPhones and iPads is routine, but technically speaking the feature is limited to supported apps, and that alone can be an issue. If you often make use of this feature while browsing the web, reading, or anything else really, you may have sometimes faced an issue where your screen is stuck in a particular orientation and you’re unable to get it back to the original state without rebooting your device. That’s less than ideal, so whether the issue is with a particular app or a minor glitch related to the iOS/iPadOS firmware that’s installed, we’re looking to troubleshoot the problem and resolve stuck screen rotation on your iPhone or iPad.
Troubleshooting & Fixing Stuck Screen Rotation on iPhone & iPad
Before you go ahead and turn your iPhone off and iPhone on to fix this issue, there are a couple of things that you can check or try. Let’s see what they are:
Check if Portrait Orientation Lock is OFF
If you cannot switch to landscape view across multiple apps or you’re unable to enter landscape mode from the home screen on an iPhone Plus model, there’s a chance that the orientation has been accidentally locked. This is a feature that locks the orientation to Portrait mode once enabled, and it comes in handy when you are lying down and using your iPhone.
You can access the Portrait Orientation Lock from the iOS/iPadOS Control Center. Swipe down from the top-right corner of your screen to bring up the Control Center (or swipe up from the bottom on iPhones with Touch ID) and check if the lock toggle isn’t highlighted in red.

Force Quit the App
Screen rotation issues are more prominent while using specific apps on your iPhone. Sometimes, your screen gets stuck in landscape mode and it just doesn’t go switch back to Portrait when you rotate your iPhone. If you’re facing this issue, you don’t have the restart your iPhone right away. Instead, you can force close the app which should fix the issue in most cases.
If you’re not sure how to do this, you need to access the App Switcher first. Slow drag your finger from the bottom of your screen and let go to bring up the App Switcher on your screen. Now, simply swipe up on the affected app to force close it. Now, relaunch the app and you’ll see that it opens in Portrait mode.

Reboot Your iPhone
If neither of the above methods helped your issue in any way, you can of course go ahead and restart your iPhone. At this point, it’s likely that the issue is rather firmware-related or just iOS being glitchy in general, both of which can be typically resolved with a quick reboot.
To restart an iPhone or iPad with Face ID, simply press and hold the side button and volume up button on your device to bring up the shutdown menu. Now simply use the slider to power off your iPhone. You can turn it back on by holding the side/power button again. On iPhones & iPads with physical home buttons, all you need to do is long-press the power button to access the shutdown screen.

As long as you’ve followed all these troubleshooting steps correctly, you should be able to rotate your device’s screen to the intended orientation.
However, if you’re still unable to enter landscape mode on a particular app that you use on your iPhone or iPad for some reason, you’ll need to check if the app actually supports landscape orientation. A lot of apps do not support landscape mode on iPhones, so make sure this is not the reason why you’re unable to switch the orientation within the app.
In extremely rare cases, the issue may still persist, and if you’re one of those unlucky users who’re affected, you can reset your iOS/iPadOS settings. Don’t worry, the data stored on your iPhone and iPad won’t be erased during this process. Head over to Settings -> General -> Reset -> Reset All Settings. Although this only erases the system settings, but consider this as a last resort method.
Also, try updating your iPhone or iPad if a new software update is available . Most often, if the issue is due to a buggy app or problem with iOS, then developers or Apple are quick to push out a hotfix after several reports. As long as your device is running on the latest possible firmware, you should be fine with all the other steps we discussed.
Hopefully, you were able to resolve the screen rotation issues that you were facing on your iPhone and iPad. Which method worked for you? Did you find another solution to the portrait or landscape orientation issue with your device? Share your experiences and leave any relevant opinions in the comments section down below.
Enjoy this tip? Subscribe to our newsletter!
Get more of our great Apple tips, tricks, and important news delivered to your inbox with the OSXDaily newsletter.
You have successfully joined our subscriber list.
Related articles:
- Email Stuck in Outbox on iPhone or iPad? How to Fix Unsent Mail in iOS
- Batch Rotate a Group of Images with Preview for Mac OS X
- Rotate Mac Screen Orientation
- How to Hide iPhone Keyboard When It’s Covering Buttons & Won’t Go Away
One Comment
» Comments RSS Feed
Your first comment is opened ended. Is it supposed to be red and locked or should it be gray and unlocked. Logic says the later but you are giving tips that are incomplete. In either case neither of them works to try and change the viewing mode.
Leave a Reply
Name (required)
Mail (will not be published) (required)
Subscribe to OSXDaily
- - Enable Night Shift on Apple Watch with Siri
- - How to Install tvOS 18 beta on Apple TV
- - Fix “A software update is required to install macOS in a virtual machine” Error on Mac
- - How to Install watchOS 11 Beta on Apple Watch
- - How to Downgrade iOS 18 Beta to iOS 17
- - ChatGPT for Mac Now Available to All
- - MacOS Sequoia 15 Beta 2 Available to Download
- - iOS 18 Beta 2 Download Available Now for iPhone & iPad
- - Beta 1 of iOS 17.6, macOS Sonoma 14.6, iPadOS 17.6 Released for Testing
- - MacOS Sequoia 15 Beta 1 Available to Download Now
iPhone / iPad
- - How to Use Screen Distance on iPhone & iPad to Help Eye Health
- - How to Fix iPhone “Charging on Hold” Message
- - How to Install iOS 18 Beta on iPhone
- - Fun: Get a Bouncy Ball to Play With on Your Mac Screen
- - How to Install MacOS Sequoia Beta
- - Can I Keep My MacBook Pro/Air Plugged in All The Time?
- - sysmond on Mac Using High CPU? Here’s the Likely Reason & How to Fix It

About OSXDaily | Contact Us | Privacy Policy | Sitemap
This website is unrelated to Apple Inc
All trademarks and copyrights on this website are property of their respective owners.
© 2024 OS X Daily. All Rights Reserved. Reproduction without explicit permission is prohibited.
iPhone Screen Not Rotating to Landscape Mode? Here's How to Fix It

Your changes have been saved
Email Is sent
Please verify your email address.
You’ve reached your account maximum for followed topics.
When Does Facebook Messenger Notify Others About Screenshots?
These features make the chatgpt desktop app better than the website, manage work or personal workflows with this excellent project organizer app.
Most of us have been frustrated by how our phones handle auto-rotation at some point. Occasionally, your iPhone might not recognize that you've rotated it, leaving you with a less-than-optimal viewing experience.
If you're turning your iPhone and it's not going into landscape mode, there are several possible issues that we will go over. You might also want to know whether it's possible to force your iPhone into landscape mode, as you can do this with some iPhones but not others. So, let's get started.
Troubleshooting iPhone Landscape Mode Problems
Remember, although all the methods below will let you change the screen orientation on an iPhone, your phone should theoretically adjust itself whenever you physically rotate it. If it doesn't, here are a few troubleshooting tips to try:
1. Check the Portrait Orientation Lock
Are you sure that you haven't accidentally enabled the Portrait Orientation Lock? You'll find this toggle in the Control Center, which many iPhone users accidentally enable but realize much later when landscape mode isn't working.
On an iPhone with a Home button, swipe up from the bottom of the screen to access it. On an iPhone without a Home button, swipe down from the top-right corner of the screen instead.
Here, tap on the Portrait Orientation Lock toggle (which looks like a lock with a circular arrow) to turn it on or off. The lock will remain in place until you disable it again.
2. Toggle Display Zoom
As we already mentioned, owners of an iPhone 6 Plus, 6S Plus, 7 Plus, or 8 Plus can rotate their Home Screen. If you have one of these models and it's not rotating, the Display Zoom feature might be to blame. To disable Display Zoom, follow the steps below:
- Open the Settings app.
- Go to Display and Brightness .
- Scroll down to Display Zoom .
- Go to View > Default .
Force Landscape Mode Using AssistiveTouch
You can use AssistiveTouch, an iOS feature that comes in handy when your iPhone's Home button isn't working , to force rotate your iPhone's screen into landscape mode, even if you're using the device in portrait mode. This is the only built-in way to force-rotate your iPhone screen.
To use AssistiveTouch, you first need to activate it in your iPhone's Settings:
- Go to Accessibility > Touch > AssistiveTouch .
- Make sure the toggle at the top of the screen is in the On position.
- Tap one of the three options ( Single Tap , Double Tap , or Long Press ) and set it to Open Menu .
- Return to your iPhone's Home Screen.
You should now see a new floating Home button on the screen. Perform whichever action you set to Open Menu in the above steps, then go to Device > Rotate Screen . You can force-rotate left, right, or upside down.
If you're concerned about the new onscreen icon being distracting, don't worry. It will fade when not in use, and you can tap and drag it to move it around your screen. In case you're new to AssistiveTouch, you may want to learn how to use the virtual iPhone Home button .
Unfortunately, if you force iOS into landscape mode and then move your phone, the landscape setting will be overridden. So, you'll have to use this option each time it resets.
The force rotate feature will not work on apps that do not support landscape view. Only the iPhone 6 Plus, 6S Plus, 7 Plus, and 8 Plus can rotate the iOS Home Screen. Therefore, there's no possibility of a landscape Home Screen on iPhone X or later, likely due to the Face ID camera position.
Use a Video Rotation App
One of the main reasons people want to rotate the screen on their iPhones is to watch videos in the correct format. Of course, videos are naturally better in landscape mode, but the nature of smartphones means many people record their videos in portrait instead.
It's easy to rotate videos from the Edit option in the Photos app on your iPhone. But not everyone keeps their videos in this app. Thankfully, some third-party apps on the App Store allow you to rotate your iPhone videos from portrait to landscape and vice-versa. One of the best video rotation apps on iOS is Video Rotate + Flip. It's free to use with ads, which you can remove with a one-time fee of .99 cents.
Once you've converted your video from portrait to landscape in the app, it will export a copy to your iPhone's Camera Roll. You can force-rotate videos of any length, and the app does not leave watermarks. It also works with videos in your Files app or those you download from Google Drive.
Lastly, because the videos get rotated at the frame level, the output is compatible with all video players on your Mac or Windows PC. Since these videos are saved to your Photos app, you can access them from iCloud.
Download: Video Rotate + Flip (Free, premium version available)
Is Your iPhone's Accelerometer Broken?
If you've checked all the solutions above but still can't rotate your iPhone into landscape mode, it's possible your iPhone has a broken accelerometer. The accelerometer is what tells your device that it's been rotated and then rotates the screen to match.
The best way to check if your accelerometer is broken is to open an app that rotates like Notes and rotate it. If that doesn't switch to landscape mode as it should, and Rotation Lock is off, then you might have an accelerometer issue.
It's a possibility if you've eliminated every other probable cause. If you suspect this, you can make an Apple Store appointment at a Genius Bar to get it handled by experts. However, if you don't have an Apple Store nearby, you'll have to take your device to an Apple Authorized Service Provider.
If your iPhone is covered by Apple's one-year limited warranty or you pay for AppleCare+ , you can get its accelerometer repaired for free.
Is There Any Other Way to Rotate Your iPhone Screen?
Unfortunately, there is no other way to rotate your iPhone screen into landscape mode. This is Apple's choice, as it discontinued landscape mode on several devices.
Because of this, many apps won't support rotating screens either. While some do, if you're trying to rotate the screen in an app and it's not rotating, the app most likely doesn't support it.
While some potential fixes exist, like removing the Portrait Orientation Lock and using Assistive Touch, if you've tried all the methods here and your screen isn't rotating, a broken accelerometer might be the culprit.
- iPhone Troubleshooting
- Accessibility
- Shop Early Amazon Prime Day Deals
- I Tried Both: Ring vs Nest Doorbell
How to Fix an iPhone Screen That Won't Rotate
Most likely Portrait Orientation Lock is turned on. One tap turns it off
:max_bytes(150000):strip_icc():format(webp)/SamCostello-d7fcf106ec2048ccb06d1e2190b3396d.jpg)
- Ithaca College
In This Article
Jump to a Section
- Turn Off Rotation Lock
- Screen Rotation Compatibility
- Turn Off Display Zoom
Restart Your Device
- Accelerometer Problems
- Rotation Lock on the iPad
- Frequently Asked Questions
If your iPhone's screen is not rotating, the Portrait Orientation Lock is probably active. This article explains what it is and how to turn it off.
The advice in this article applies to all iPhone and iPod touch models running iOS 11 and newer and iPads running all versions of iPadOS .
Turn Off iPhone Screen Rotation
The Portrait Orientation Lock setting prevents your iPhone, iPad, or iPod touch from auto-rotating its screen no matter how you turn it. If your screen won't rotate, it could be because Portrait Orientation Lock is turned on.
Check in the Control Center for the rotation lock status on iPhones with a notch at the top of the screen. If your iPhone has a home button, look in the top right corner of the screen next to the battery indicator for an icon that looks like an arrow curving around a lock. If you see that icon, the rotation lock is turned on.
If the lock icon is visible, you can turn the screen rotation lock off by following these steps:
Open the iOS Control Center . The icon at the far left, the lock and arrow icon. is highlighted to indicate that it's turned on.
On the iPhone X and later models, or on iPads running iPadOS 12 and later, swipe down from the top right corner to open Control Center.
Tap the lock and arrow icon to turn off the rotation lock. A message at the top of the screen will read Portrait Orientation Lock: Off .
When you're done, close the Control Center, and you'll be back to your home screen.
With that done, try rotating your iPhone again. The screen should auto rotate when you change the position of the device. If it doesn't, move on to the next steps.
On older versions of the iOS, rotation lock is found in the Fast App Switcher. Open that by double-clicking the Home button and then swiping left to right.
Does Your App Support Screen Rotation?
Not every app supports automatic screen rotation. Don't expect the screen to rotate if you're using an app that doesn't support that feature.
For example, the home screen on most iPhone and iPod touch models can't rotate (though it can on the Plus models with extra-large screens, like the iPhone 7 Plus and 8 Plus), and some apps are designed to only work in one orientation.
If you turn your device and the screen doesn't rotate, and if the rotation lock isn't enabled, the app probably is designed not to rotate. Try an app you know supports rotation, like the iPhone's Safari web browser , to confirm that screen rotation is working.
Another quick fix to an app that should rotate but isn't is to close the iPhone app and then and restart it. This should clear out any bugs.
Turn Off Display Zoom to Resume iPhone Screen Rotation
If you have an iPhone 6 Plus, 6S Plus, 7 Plus, 8 Plus, or any iPhone Max model, the layout of the home screen auto-rotates when you turn your phone. Display Zoom could be the culprit if the home screen won't rotate on these models and Screen Rotation Lock isn't on.
Display Zoom enlarges the icons and text on these devices' larger screens to make them easier to see, but it also blocks screen rotation. If you can't rotate the home screen on these devices, disable Display Zoom by following these steps:
Tap Settings .
Tap Display & Brightness .
Tap View in the Display Zoom section.
Tap Standard .
The phone will restart in the new zoom setting and the home screen will be able to rotate.
Another good, quick solution for an iOS device whose screen won't auto-rotate is to restart the iPhone or restart the iPad . If you've got a hardware problem, this won't fix it, but it will fix most software issues.
If Your iPhone Screen Won't Rotate, Your Accelerometer Could Be Broken
If the app you're using definitely supports screen auto-rotation, and orientation lock and Display Zoom on your device are off, but the screen still isn't rotating, there could be a problem with your device's hardware.
The device's accelerometer controls screen rotation, so if the accelerometer is broken, it won't be able to track movement or know when to rotate the screen. If you suspect a hardware problem with your phone, make an Apple Store Genius Bar appointment to have it checked out.
Using Screen Rotation Lock on the iPad
While the iPad runs a very similar operating system to the iPhone and iPod touch, its screen rotation works differently. For one, the home screen on all iPad models can rotate. For another, the setting is controlled a bit differently on some models.
iPads earlier than the iPad Air or the iPad mini 3
In the Settings app, tap General, and you'll find a setting called Use Side Switch to which lets you choose whether the small switch on the side above the volume buttons controls the mute feature or the rotation lock.
On newer iPad models (the iPad Air 2 and newer), use Control Center to control screen rotation as described earlier in the article.
Open the picture you want to rotate in the Photos app, and then select Edit . Choose the Crop/Rotate icon at the bottom of the screen. Then, you can rotate a photo in two ways: To move it 90 degrees at a time, tap the icon that looks like a square with a counterclockwise arrow arcing over it. Alternatively, slide left and right on the slider at the bottom to rotate it up to 45 degrees in either direction.
Use the Orientation Lock option in the Control Center to toggle auto-rotation on or off. This process works on every iPhone capable of running iOS 11 or later (starting with the iPhone 5S).
Get the Latest Tech News Delivered Every Day
- How to Stop Your iPhone Screen From Rotating
- How to Turn Off the Flashlight on an iPhone 15
- What to Do When Your iPad Won't Rotate
- How to Fix It When a Tablet Screen Won't Rotate
- How to Fix It When Android Screen Won't Rotate
- How to Fix An iPhone That Won't Turn Off
- How to Unlock an iPhone
- How to Turn on AirPlay on a Mac
- How to Turn Off the Flashlight on iPhone 14
- How to Rotate Your Screen in Windows 11
- iPhone Won't Turn On? 6 Ways to Fix That
- How to Use Control Center on iPhone, iPad, and iPod Touch
- How to Turn Off Do Not Disturb on an iPhone 15
- How to Change the iPad's Side Switch Function
- How to Turn Off AirDrop
- 7 Ways to Fix a Blurry Screen on an Android Phone or Tablet
How-To Geek
My iphone or ipad screen won't rotate. how do i fix it.

Your changes have been saved
Email Is sent
Please verify your email address.
You’ve reached your account maximum for followed topics.
After Trying Countless iPad Mini Keyboard Cover Cases, Here’s My Favorite
7 gadgets every digital nomad should know about, 10 years later, i'm still using this popular android automation app, quick links, turn off orientation lock on iphone, turn off rotation lock on ipad, restart the app, restart the iphone or ipad, reset all settings, key takeaways.
- Swipe down from the top-right corner of the iPhone or iPad screen to open the Control Center, then tap the lock icon to allow for screen rotation.
- If the screen is stuck in portrait or landscape orientation, disable the Portrait Orientation Lock by tapping on the lock icon in the Control Center.
- If disabling the lock doesn't work, restart the app or restart the iPhone or iPad to see if that solves the issue.
The iPhone and the iPad screen rotates almost seamlessly based on how you're holding it. But if your display is stuck in portrait or landscape orientation, here are a couple of ways to fix it.
If your iPhone display is stuck in portrait and won't rotate to landscape even when you hold your handset sideways, the Portrait Orientation Lock might be the culprit. Fortunately, we can quickly disable this lock from the iOS Control Center.
If you're using an iPhone X-style device with a notch, swipe down from the top-right corner of the screen to reveal the Control Center.
If you're using an iPhone 8 or earlier device with a physical Home button, swipe up from the bottom of the screen to reveal the Control Center.
In the Control Center, spot the icon that looks like a lock with a circle around it. If the Portrait Orientation Lock is enabled, this icon will be shown with a white background. Tap on the "Portrait Orientation Lock" button to disable it.
You'll see a "Portrait Orientation Lock: Off" message at the top of the Control Center.
Now, when you turn your iPhone sideways, your iOS device should switch to the landscape format.
Unlike an iPhone, the iPad can be locked in both the landscape and portrait orientation. This is why the feature is called Rotation Lock on the iPad.
To turn off the Rotation Lock on the iPad, we will use the same method described above. Keep in mind that the process for accessing Control Center on the iPad differs based on the iOS (or iPadOS) version.
If you're using iOS 12, iPadOS 13, or newer, swipe down from the top-right corner of the screen.
If you're using iOS 11, double-click the Home button to reveal the App Switcher and the Control Center area on the right. If you're using iOS 10 and earlier, swipe up from the bottom of the screen.
Now, tap on the "Rotation Lock" button (the button has a lock icon with a circle around it) to toggle the rotation lock. Again, the button will be shown with a white background when enabled and a "Rotation Lock: Off" message will be displayed when disabled.
If you've disabled Orientation or Rotation Lock, and you're still facing the same issue, the next thing to check is the app you're using.
If the app in question is stuck or has crashed , you should quit and restart the app. To do this, you'll first need to access the App Switcher on your iPhone or iPad.
If you're using one of the newer iPhones or iPads without the Home button, swipe up from the Home bar and hold a second to reveal the App Switcher. If your iPhone or iPad has a Home button, double-click it.
Now, locate the app you want to quit and then swipe up on the preview.
Locate the app from the Home screen and open it again. If the issue was with the app, you should now be able to rotate the iPhone or iPad screen.
If the issue persists across multiple apps, it might be a bug with the iPhone or the iPad. Usually, a simple reboot takes care of such problems.
On your iPhone or iPad with the software Home bar, press and hold the "Volume Up" or "Volume Down" along with the "Side button" to bring up the "Slide to Power Off" menu.
iPhones and iPads with a physical Home button allow you to view the power menu by pressing and holding the "Sleep/Wake button." Swipe your finger on the "Slide to Power Off" slider to turn off the device.
Then, press the "Sleep/Wake button" or the "Side button" to turn on the iOS or iPadOS device. While you're at it, you might want to try force restarting your iPhone to see if it fixes the issue.
Once the iPhone or iPad reboots, the issue should (hopefully) be fixed.
If the issue persists, you can try resetting iOS or iPadOS settings as a second-to-last resort. The last resort is resetting the iPhone or the iPad itself .
By resetting all settings, you'll be resetting things like Wi-Fi connections and network settings. This is also an excellent way to take care of some quirks and unidentifiable iOS or iPadOS bugs---one of which is the rotation lock issue.
Open the Settings app and go to General > Reset.
Here, tap on "Reset All Settings."
From the next screen, enter your device passcode to confirm resetting all settings. Once your iPhone or iPad reboots, your screen rotation issue should be fixed.
If not, you can use the last resort we mentioned above. From the "Reset" menu, tap on "Erase All Content and Settings" to get started. When we say last resort, we really mean it. Using this option will erase all your personal data and apps. Don't take this step without making a backup first .
If your tech isn't limited to just iPhone, fixing a screen that won't rotate on Android is also easy.
- iPhone & iPad

How to Rotate Your Screen On iPhone
Noah Walker
May 30, 2024
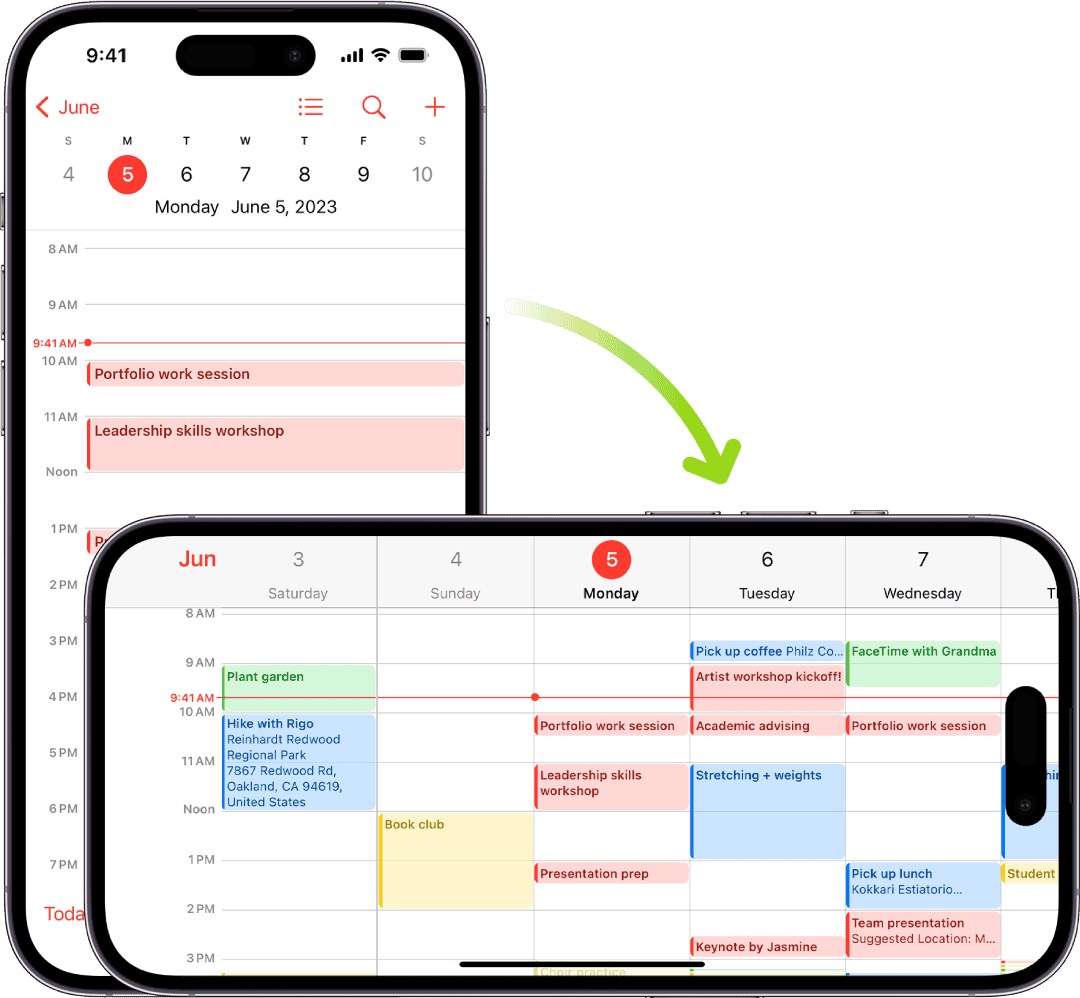
Understanding how to manage the screen rotation on an iPhone is an essential part of using the device effectively. The feature allows users to switch between portrait and landscape orientation, providing a versatile viewing experience for various applications. The mechanism behind screen rotation is intuitive, responding to the physical orientation of the iPhone as detected by its built-in sensors.
At times, screen rotation can seem unresponsive or not function as expected. This might be due to the orientation lock being enabled, which prevents the screen from rotating to match the iPhone’s position. Knowing how to control this lock is important for users who want to maintain a consistent screen view or allow their display to adjust automatically.
Mastering Screen Rotation on Your iPhone: A Handy Guide
Tired of your iPhone screen being stuck in one orientation? Don’t worry, rotating it is a breeze! Whether you have a newer model or an older one, the process is simple and can be done in a few taps.
Disabling Portrait Orientation Lock
The most common reason for a stuck screen is the Portrait Orientation Lock. Here’s how to disable it:
- Access Control Center:
- On iPhones with Face ID: Swipe down from the top-right corner.
- On iPhones with a Home button: Swipe up from the bottom edge.
- Locate the Lock Icon: Look for the icon with a padlock and a circular arrow around it.
- Tap to Disable: If the icon is highlighted, tap it to disable Portrait Orientation Lock.
Rotating Your Screen
Once the lock is off, simply rotate your iPhone to the desired orientation. The screen should automatically adjust.
Troubleshooting Tips
- Check App Compatibility: Not all apps support screen rotation. If the screen doesn’t rotate, the app might not be designed for landscape mode.
- Restart Your iPhone: If you’re still facing issues, a simple restart can often resolve temporary glitches.
- Force Restart: If a regular restart doesn’t work, try a force restart. The steps vary depending on your iPhone model.
- Check for Updates: Ensure your iPhone is running the latest iOS version, as updates can sometimes fix rotation problems.
Key Takeaways
- Users can toggle between portrait and landscape views on an iPhone.
- The screen rotation feature responds to the phone’s physical orientation.
- Controlling the orientation lock is key to managing screen rotation settings.
Understanding Screen Rotation on iPhone
Screen rotation on an iPhone allows the display to switch between portrait and landscape orientation. This feature is based on the iPhone’s accelerometer which detects the angle at which the device is held.
Orientation Lock and How It Works
The Orientation Lock on iPhone prevents the screen from rotating. Users can activate or deactivate this lock through the Control Center, which is accessible by swiping down from the top right corner of the screen on iPhone models without a Home button. Once in the Control Center, the Portrait Orientation Lock button can be tapped to lock or unlock screen rotation. When locked, a lock icon appears in the status bar.
Fixing Screen Rotation Issues
If the iPhone’s screen is not rotating, users should first make sure that Orientation Lock is off. If it’s off and the screen still won’t rotate, a bug might be the cause. In such cases, a reboot of the device can resolve the issue. Users are advised to contact Apple Support if problems continue.
Using Screen Rotation in Apps
Most apps support screen rotation, particularly media apps like Netflix, YouTube, and Safari. In these apps, rotating the iPhone should prompt the screen to switch to landscape mode, allowing for a better viewing experience. However, some apps only work in one screen orientation. Users can check an app’s support documentation for more information on screen rotation capabilities.
Tips and Advanced Settings
When it comes to screen rotation on the iPhone, several settings can enhance the user experience. These are focused on the iPad’s unique features, comparisons with other devices, and optimizing media consumption.
Adjusting Screen Rotation Settings for iPad
The iPad offers a larger display, making the control of screen rotation crucial for its varied uses. Users can adjust screen rotation by opening the Control Centre. On iPads without a Home button , users can swipe down from the upper-right corner of the screen to reveal this menu. Here, they can tap the lock icon with a circular arrow to lock or unlock screen rotation. When locked, the iPad will remain in portrait mode. This is helpful for reading or using apps that work best in portrait orientation.
Comparing with Other Devices
Unlike iPhones, iPads can display more content due to their larger screens. When comparing with Android devices or an iPod Touch, it’s seen that iPads and iPhones share a similar approach to managing screen orientation via the Control Centre. However, the Android system may differ, as screen rotation settings can be accessed through Quick Settings or device settings, depending on the manufacturer’s customization.
Leveraging Screen Rotation for Media Consumption
For optimal viewing, users may prefer watching videos in landscape view. This format uses the full width of the screen, ideal for media consumption. To do this on an iPhone or iPad, users must ensure the screen rotation is unlocked in the Control Centre. They can then simply turn their device sideways to shift to landscape mode. Apps like Safari, Photos , or Videos will switch to landscape to provide a better viewing experience.
By understanding and utilizing these settings, users can tailor their device experience to suit their needs, whether for work or leisure.
most recent

Why Do My Apps Keep Uninstalling

Apple Watch
Activate ‘silent mode’ on apple watch to mute noises and alerts.

Connect AirPods to Your Laptop With This Quick Guide

How Do You Put AirPods Pro Into Pairing Mode
Airpods pro active noise cancellation feature explained.
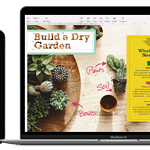
Use Sidecar To Turn Your iPad Into A Second Display For A Mac
SimplyMac.com is your go-to resource for everything tech - including Apple products, PC, Android, Xbox, Playstation, and more. We provide easy-to-follow tutorials, troubleshooting guides, and expert tips to help you make the most of your iPhone, iPad, Mac, and other devices. Our goal is to simplify tech for everyone, offering insightful content and practical advice to enhance your digital life.
All trademarks are the property of their respective owners. SimplyMac.com is not affiliated with Apple® Inc. iPhone®, iPod®, Mac®, Macbook®, Apple Watch®, and iPad® are trademarks of Apple Inc. We are also not affiliated with Samsung®, Google®, or any of the respective owners of the other trademarks appearing herein.
PHone 775-237-2170
18500 Las Vegas Blvd S Jean, NV 89019
© 2024 SimplyMac.com | Sitemap
Accessibility | Privacy | Terms & Conditions | Pages | Contact Us
- Accessories
- Meet the team
- Advertise with us

- Editorial Guidelines
iPhone screen not rotating? How to fix it
iPhone rotation enables you to watch a video on full screen, use the device comfortably in bed, enable more options (like in the Calculator app), etc. If your iPhone screen is not rotating according to how you hold the device, here are the sure-shot solutions to fix this issue. Take a look.
- Turn off portrait orientation lock on iPhone
- Not all apps are designed to work in landscape mode!
- Force quit the iOS app
- Restart your iPhone
- Turn off display zoom view
- Reset all iPhone settings
- Did you drop your iPhone and broke its accelerometer?
1. Turn off portrait orientation lock on iPhone
This is the first thing to ensure the iPhone screen rotates. When portrait orientation lock is enabled, your iPhone screen will stay in portrait mode and not rotate to landscape mode (except in certain apps like YouTube with their additional rotating mechanism).
To turn off the screen rotation lock, follow the steps below.
- On iPhone with Face ID, swipe down from the top right of the screen.
- On iPhone with a front Home button, double-press it.
- Is the rotation lock icon red ? If yes, tap it to turn off the lock and enable free screen rotation.
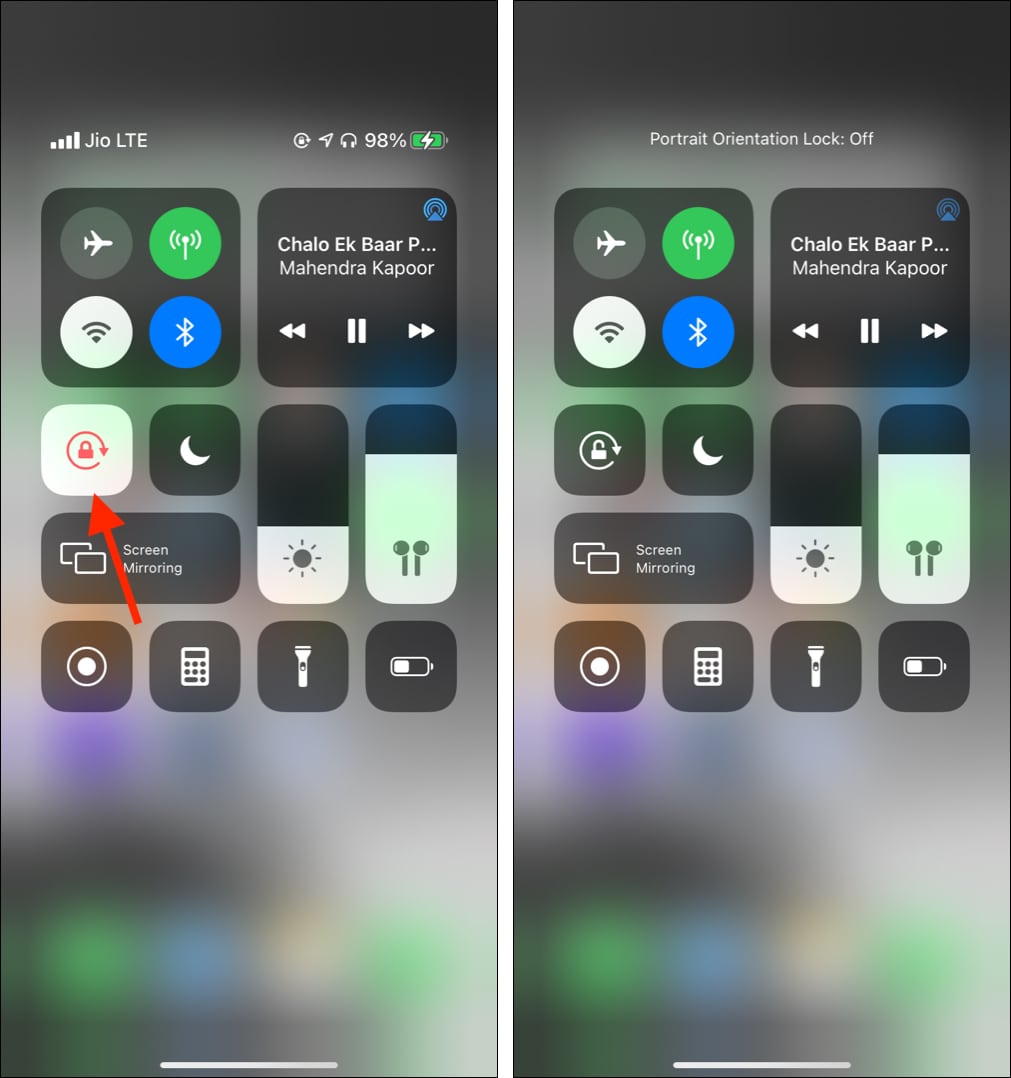
2. Not all apps are designed to work in landscape mode!
Every app does not rotate. This includes Apple as well as third-party apps downloaded from the App Store.
For example, on my iPhone 11, inbuilt apps like Phone, Music, App Store, Weather, Reminder, Health, etc., do not rotate. But iMovie, Settings, Contacts, Safari, Messages, Calendar, Files, etc., rotate freely.
Interestingly, a few apps like Books do not rotate when you are inside them navigating the catalogs, etc. But when you are reading a book, the screen rotates.
The elements (buttons, options) in FaceTime do not rotate. But when you are on a call, the actual video rotates.
In the Camera app, the icons for switching cameras, flash, and photo thumbnail slightly rotate while the rest of the options stay as they are.
Let us now talk about third-party apps. WhatsApp, Gmail, Twitter, and more rotate into landscape mode. But my favorite payment app – Paytm, Microsoft Authenticator, Instagram, etc., do not rotate.
Thus, we can infer that there is no fixed rule for app rotation. It depends on the app developer if they allow you to rotate the screen or not.
Now, let us talk about Home Screen rotation. You can rotate the iPhone Home screen into landscape mode on Plus and Max models (like iPhone 6 Plus, iPhone 12 Pro Max, etc.). But on the smaller models (like my iPhone 11 despite having a huge 6-inch screen or my tiny iPhone 6s), the Home Screen does not rotate.
Additionally, some apps like Settings rotate on my big iPhone 11 but not on the smaller iPhone 6s.
Conclusion : Screen rotation depends on the app and the iPhone model you are using. In general, most apps allow rotation. To check if screen rotation is working perfectly or not, open the Safari app (it is known to rotate on all iPhone models). Now, turn your iPhone. If it rotates, everything is ok.
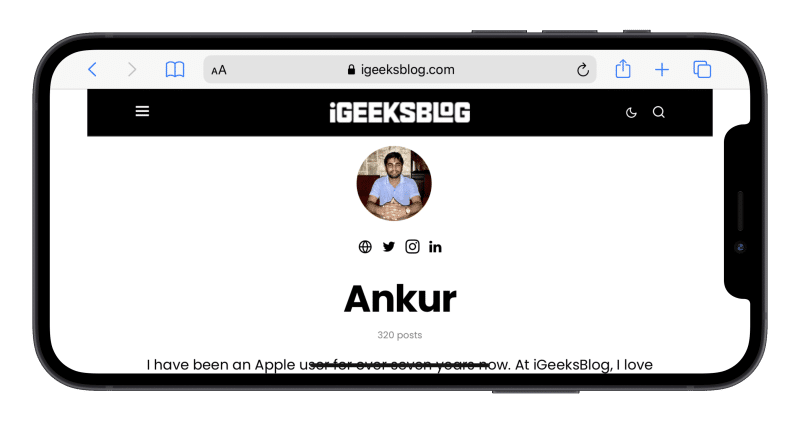
3. Force quit the iOS app
Even after following the above solutions, iPhone screen rotation is not working? In this case, force quit the app and start afresh.
- On iPhone with a Home button , double-press it.
- Drag up the card of the app that does not rotate.
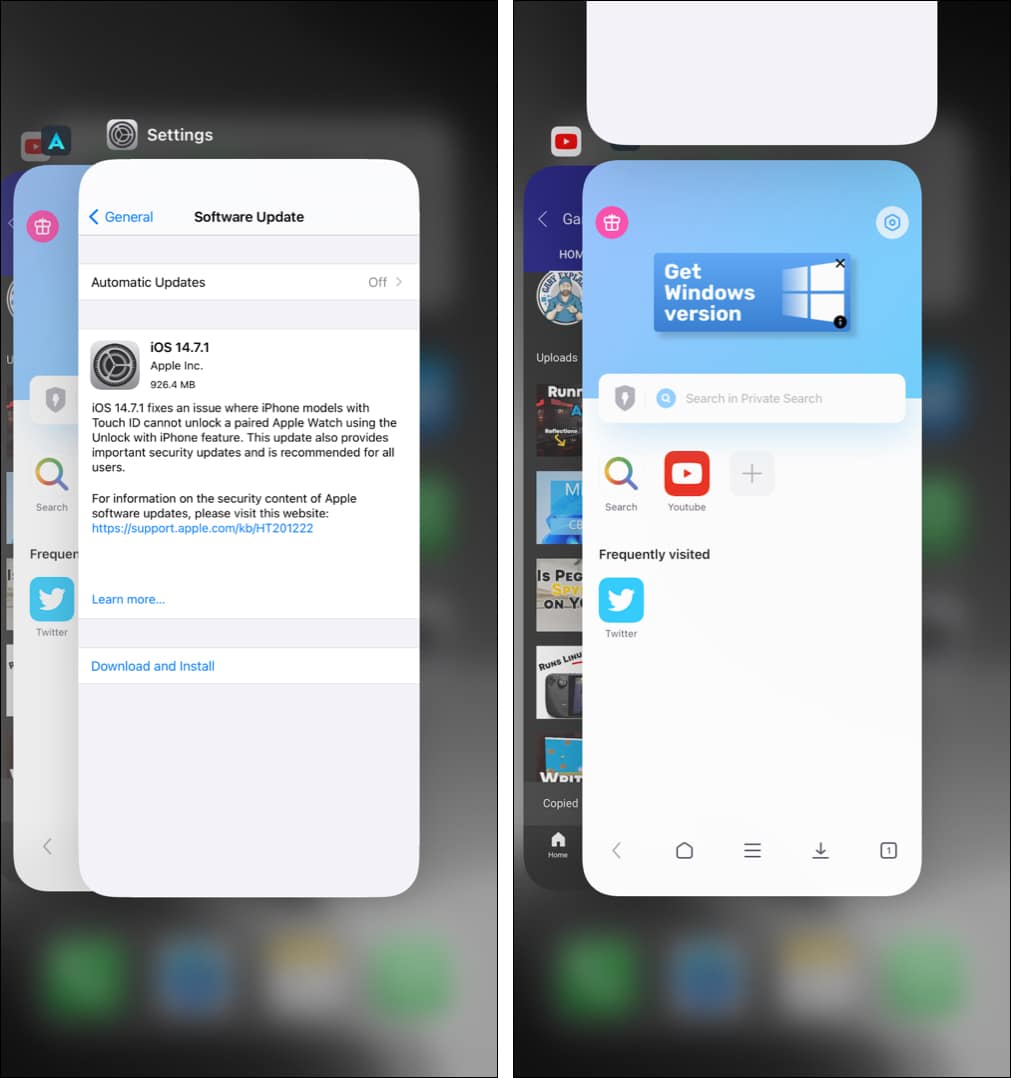
4. Restart your iPhone
This has helped me in the past to fix minor issues like iPhone not rotating the screen. To restart your iPhone , turn it off like you usually do. After a minute, switch it on. The problem of the iPhone screen not rotating will be resolved!
Tip : If your iPhone is not updated, ensure you download and install the latest available version of iOS .
5. Turn off display zoom view
Do you use zoomed display settings? If yes, certain apps won’t rotate unless you set the screen settings to standard. For example, on my iPhone 11, the Settings app screen won’t rotate when using the zoomed view. But other apps like Safari etc., rotate.
In short, to ensure that all compatible apps rotate freely, follow the steps below to turn off display zoom.
- Open iPhone Settings and tap Display & Brightness .
- Scroll to the bottom and tap View .
- Tap Standard .
- Tap Set → Use Standard .
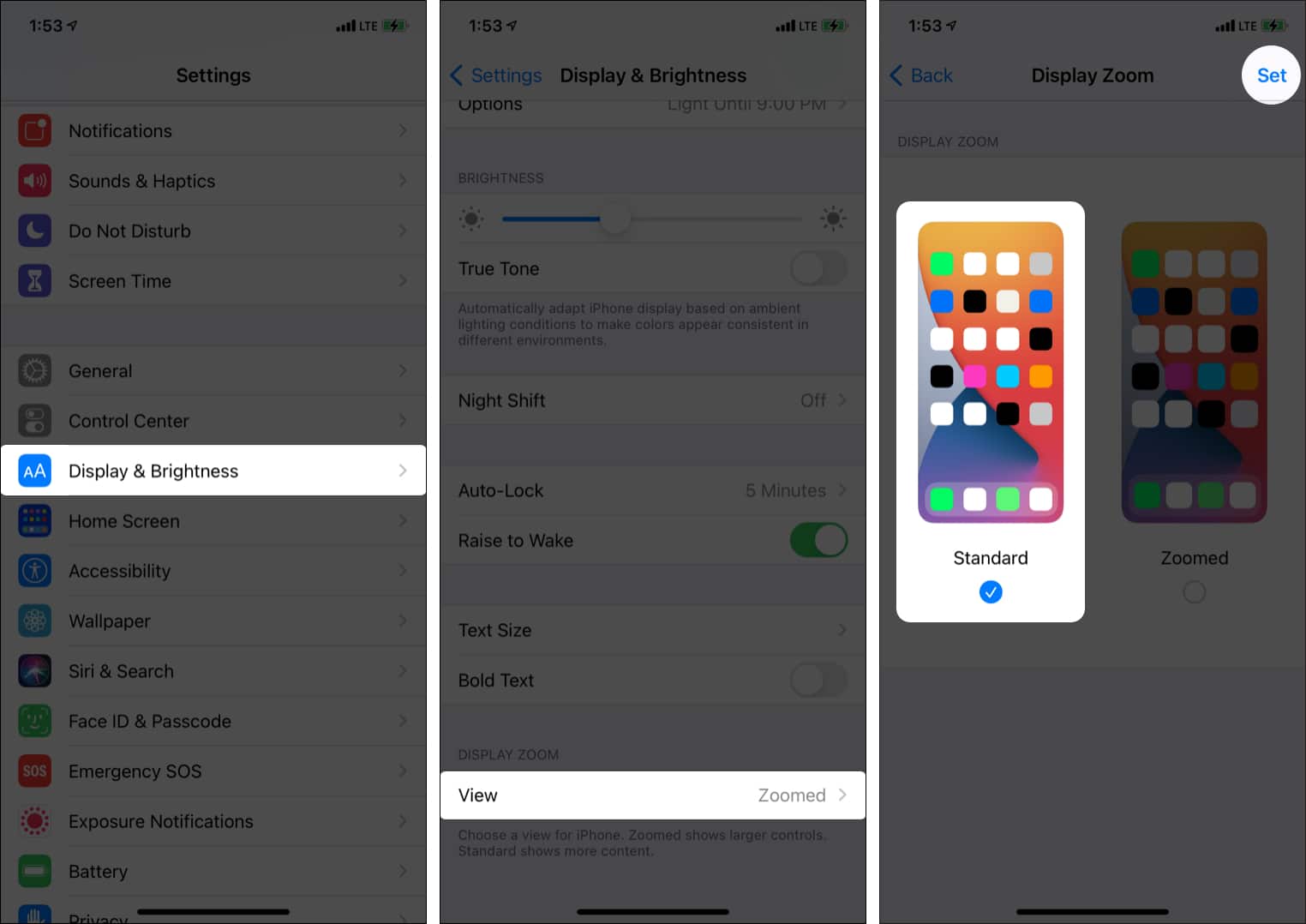
6. Reset all iPhone settings
Did none of the solutions above help? In this case, go ahead and reset all iPhone settings. Once it completes, your iPhone screen should rotate flawlessly.
Note : Resetting all settings won’t delete personal photos, apps, music, videos, app data, and things like these. However, all settings you have ever added or changed will fall back to the default state. This includes Wi-Fi, Bluetooth, VPN, notification, keyboard, etc.
- Open iPhone Settings and tap General .
- Tap Reset from the bottom.
- Tap Reset All Settings and proceed.
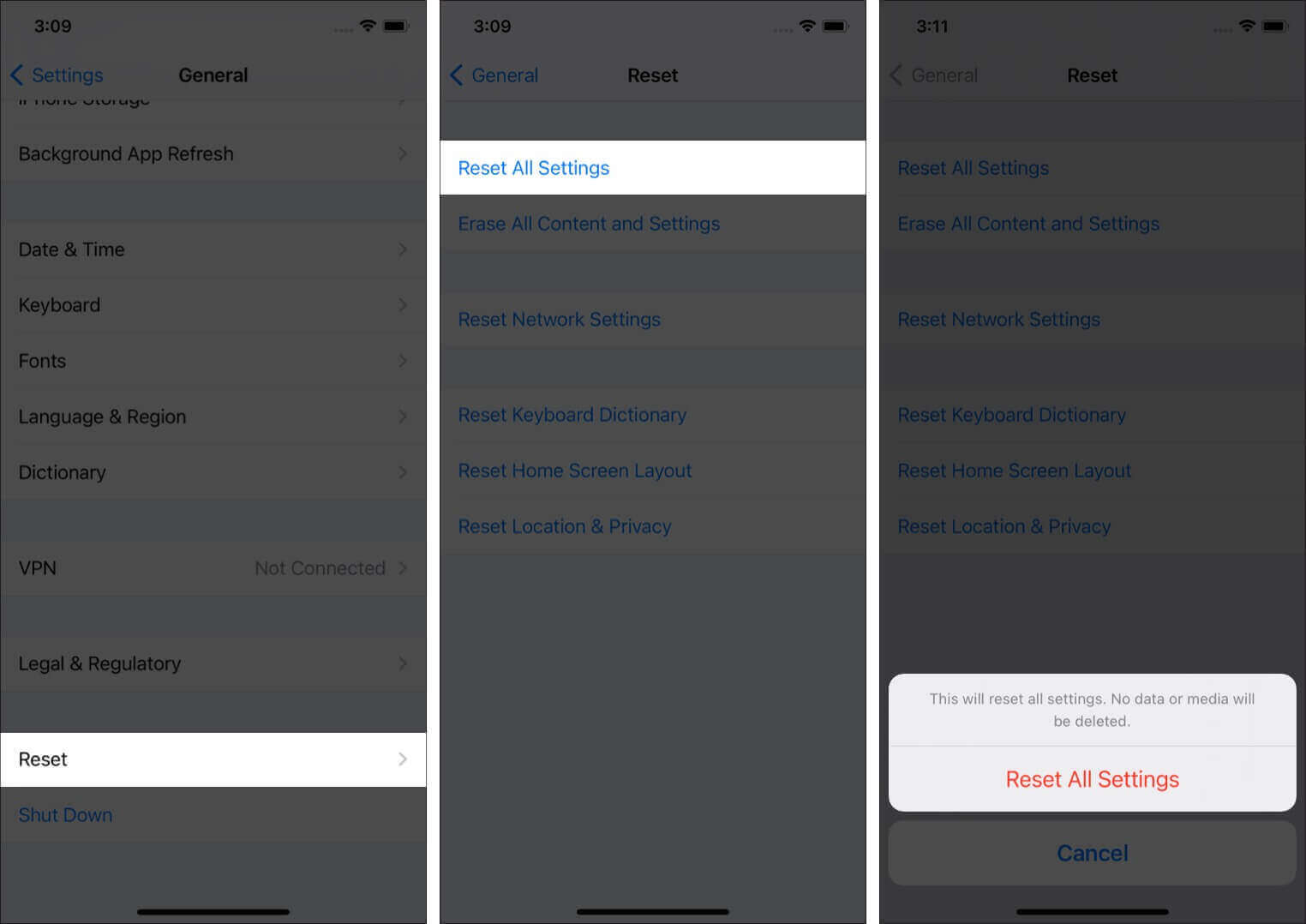

7. Did you drop your iPhone and broke its accelerometer?
You followed all the above fixes, and still no luck! Do you remember dropping your iPhone recently on a hard surface? If yes, the problem may not be limited to software (else, the above fixes would have helped). It is possible that your iPhone’s accelerometer – the sensor that reads your physical device rotation, may have been broken. To correct this, contact Apple support and schedule an appointment at the nearest Apple Store or authorized service center.
I hope you were able to fix the screen rotation problem on your iPhone. It isn’t a big issue unless it’s a hardware problem. If you still have some queries, share them in the comments below.
More interesting posts for you:
- How to change or lock screen orientation on iPhone or iPad
- How to rotate a video on iPhone and iPad
- Steps to change app icons on iPhone Home Screen
- Proximity sensor not working on iPhone? How to fix it
Mahit is an engineer by Education with a corporate stint to his name. He ditched the corporate boardroom wars in favor of the technology battleground. For the better part of a decade, he has worked for popular publishing outlets, including Dennis Publishing, BGR India, AppStorm, MakeUseOf, and iPhonehacks.
LEAVE A REPLY Cancel reply
Save my name, email, and website in this browser for the next time I comment.
Related Articles
How to keep your iphone screen on for a longer time, how to set up a legacy contact for apple id on iphone, ipad and mac, how to see your wi-fi passwords on iphone or ipad, how to download instagram stories on iphone: safe and easy methods.
Fixing iPhone Screen Rotation and Lock Issues: A Step-by-Step Guide
Are you tired of your iPhone’s screen not rotating when you turn it sideways? Or maybe you’re fed up with it rotating when you don’t want it to? Don’t worry; you’re not alone, and there’s a quick fix for both issues. In just a few simple steps, you can have your iPhone screen rotating smoothly again or locked in place, depending on your preference.
Step by Step Tutorial: Fixing iPhone Screen Rotation and Lock Issues
Before we dive into the steps, it’s important to know that these instructions will help you either enable rotation so your screen can move freely or lock it in place so it won’t move at all. Follow these steps and say goodbye to screen rotation frustration!
Step 1: Access the Control Center
Swipe up from the bottom of your iPhone screen (or down from the top-right corner on an iPhone X or later) to access the Control Center.
The Control Center is like a one-stop-shop for many of your iPhone’s handy features, including the screen rotation lock. It’s the quickest way to solve your screen rotation issues without diving into the Settings app.
Step 2: Look for the Rotation Lock Icon
Find the icon that looks like a lock with a circular arrow around it.
This little icon is the key to your screen rotation woes. When it’s enabled, it locks your screen in portrait mode, preventing it from rotating to landscape when you don’t want it to.
Step 3: Tap the Rotation Lock Icon
Tap the icon to either lock or unlock your screen rotation.
When the icon turns red and a lock appears, it means the rotation is locked. If the icon is just white, then your screen is free to rotate. It’s as simple as a tap!
Step 4: Test the Screen Rotation or Lock
Turn your iPhone sideways and see if the screen rotates or stays locked based on your selection.
If everything went well, your screen should behave exactly as you want it to. If it’s still not working, you may need to troubleshoot further, but this should fix most rotation issues.
After completing these steps, your iPhone screen should now either rotate freely or stay locked in portrait mode, depending on what you chose. Now you can watch videos in landscape without hassle or read an article in portrait without the screen flipping on you.
Tips for Fixing iPhone Screen Rotation and Lock Issues
- Make sure the Rotation Lock is not enabled if you want your screen to rotate.
- If you’re using an app that doesn’t support screen rotation, the Rotation Lock won’t affect it.
- Restarting your iPhone can sometimes solve screen rotation issues if the above steps don’t work.
- Check for any updates for your iPhone, as they may include fixes for screen rotation bugs.
- If all else fails, consider contacting Apple Support or visiting an Apple Store for help.
Frequently Asked Questions
Why won’t my iphone screen rotate.
Your iPhone screen might not rotate because the Rotation Lock is enabled, or you’re using an app that doesn’t support rotation.
How do I lock my iPhone screen in one position?
To lock your iPhone screen in one position, simply enable the Rotation Lock by following the steps in this article.
Can I lock my iPhone screen in landscape mode?
No, the Rotation Lock only locks your screen in portrait mode.
What should I do if the Rotation Lock icon is missing from the Control Center?
If the Rotation Lock icon is missing, go to Settings > Control Center and make sure that “Access Within Apps” and “Rotate Screen” are enabled.
Why does my screen rotate even when the Rotation Lock is on?
If your screen still rotates with the Rotation Lock on, try restarting your iPhone or checking for software updates.
- Access the Control Center.
- Look for the Rotation Lock Icon.
- Tap the Rotation Lock Icon.
- Test the Screen Rotation or Lock.
So there you have it, folks! Fixing your iPhone screen rotation and lock issues is as easy as a few swipes and taps. Remember, the key to a frustration-free iPhone experience is knowing how to use the tools at your disposal. And with this trusty guide, you’re now equipped to tackle these pesky problems without breaking a sweat. Whether you’re lounging on the couch in landscape mode or reading on the go in portrait, you now have the power to choose. And isn’t that what technology is all about? Giving us the power to customize our experiences to fit our needs? So go ahead, take control of your iPhone screen rotation, and make your device work for you. And if you ever find yourself stuck again, just come back to this guide, and we’ll set you straight. Happy rotating, or not, the choice is yours!

Matthew Burleigh has been writing tech tutorials since 2008. His writing has appeared on dozens of different websites and been read over 50 million times.
After receiving his Bachelor’s and Master’s degrees in Computer Science he spent several years working in IT management for small businesses. However, he now works full time writing content online and creating websites.
His main writing topics include iPhones, Microsoft Office, Google Apps, Android, and Photoshop, but he has also written about many other tech topics as well.
Read his full bio here.
Share this:
Join our free newsletter.
Featured guides and deals
You may opt out at any time. Read our Privacy Policy
Related posts:
- How to Rotate Screen on iPhone 7
- How to Enable or Disable Portrait Orientation Lock Button on iPhone
- How to Turn Off Auto Rotate on iPhone [2023 Guide]
- Portrait Orientation Lock iPhone 13: How to Do It
- How to Turn off the Screen Rotation Lock on iPhone: A Step-by-Step Guide
- How to Enable or Disable iPhone 6 Rotating Screen
- iOS 17 – How to Turn Off Auto Rotate on an iPhone
- How to Turn On/Turn Off Auto Rotation on iPhone 14: A Step-by-Step Guide
- iOS 17: How to Enable or Disable Portrait Orientation Lock on iPhone
- How to Enable or Disable Auto Rotation – iPhone 5
- How to Keep iPhone Screen On (2023 Guide)
- What is the Lock Icon at the Top of My iPhone Screen?
- 15 iPhone Settings You Might Want to Change
- How to Rotate a Picture on iPhone 13
- How to Rotate Layers in Photoshop CS5
- How to Rotate Screen on iPhone 12: A Step-by-Step Guide
- How to Rotate a Picture on Google Docs: A Step-by-Step Guide
- Does iPhone 8 Have Portrait Mode?
- How to Rotate Animation in PowerPoint: A Step-by-Step Guide
- How to Rotate a Picture on iPhone 14: A Step-by-Step Guide

iPhone Screen Not Rotating? Fix
This article explains what you can do when your iPhone screen does not rotate. Your iPhone’s screen has two screen orientation (as you can see the image below):
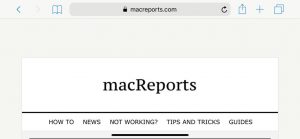
When you tilt your device on its side, the screen is supposed to follow and rotate to landscape mode. Your screen is supposed to rotate based on how you are holding the device, meaning when you move your device between portrait and landscape, the screen will reorient. Your iPhone uses an internal accelerometer to identify the angle at which it is being held by sensing movement and gravity.
See also: Touch ID not working?
There are, however, some exceptions:
- Your Home Screen layout along with your apps can only be rotated on an iPhone Plus (e.g., iPhone 6 Plus, 6S Plus, 7 Plus, and 8 Plus). Other iPhone models’ Home Screen can only be viewed in portrait mode. If you have an iPhone Plus and if you wanted the Home Screen to rotate, then go to Settings > Display & Brightness and then set Display Zoom to Standard.
- Settings app only support portrait mode.
- App Store only support portrait mode.
- Some apps will have different layouts for different screen orientation. However, these layouts may not be available when you enable Display Zoom. Not all iPhone models support Display Zoom. The following models support Display Zoom: iPhone Xs Max, iPhone Xr, iPhone 8, iPhone 8 Plus, iPhone 7, iPhone 7 Plus, iPhone 6s, iPhone 6s Plus, iPhone 6 and iPhone 6 Plus. You can turn on Display Zoom by going to Settings > Display & Brightness and chose Zoomed and tap Set.
- Make sure that you have screen rotation enabled. If you turn on Portrait Orientation Lock, this will lock the screen rotation and your screen will not rotate. The screen will stay in portrait mode, always, until you disable this. You can change this by opening Control Center (find the circle arrow with a padlock icon, as you can see below). When you lock the screen orientation, the lock icon will appear in the status bar.
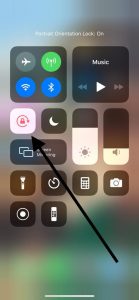
If your screen is still not rotating, please try the following tips:
1 -Restart your iPhone. You can power off your device by going to Settings > General> Shut Down. And then turn it on. It is highly likely that after restarting, rotation will start working again.
2 -Check for iOS software updates and update your iPhone, if there is an update .
3 -Try another app to see if screen rotation works. You may try Safari, Calculator, Mail, Calendar, etc. Is your screen rotating properly? If it is, that means that your iPhone’s screen rotation is working. This means that the app you were using does not support only one orientation, the landscape mode or the portrait mode, and does not support rotation. Or it may also mean that the app you were having orientation problem with is having a temporary issue. Try force closing the app and then reopen it. This will probably resolve the problem. Here is how you can do that:
- iPhone X and later models: go to Home Screen and swipe up and this will reveal the recently used app. Simply swipe up on the app’s icon. And reopen the app.
- iPhone 8 or earlier models: double press the Home button and then swipe up on the app’s preview icon. And then reopen the app.
4 -Force restart your iPhone. This is also called hard reset. But do not worry, your content or settings will not be deleted. Different iPhone models require different steps. Here is how:
- iPhone 8, iPhone 8 Plus and iPhone X and later: Press and release the volume up button and press and release the volume down button and then press and hold the side (on/off) button until you see the Apple logo and then release the button.
- iPhone 7 and iPhone 7 Plus: Press and hold the volume down and side (on/off) buttons together until you see the Apple logo.
- Other iPhone models (iPhone 6, iPhone 6s, iPhone 5, iPhone 5s etc): Press and hold the side (on/off) and the home buttons together until the Apple logo appears.
If you are still having this issue, it is possible that you are having a hardware failure. You may want to contact Apple support .
See also: iPhone Proximity Sensor Not Working?
Dr. Serhat Kurt worked as a Senior Technology Director specializing in Apple solutions for small and medium-sized educational institutions. He holds a doctoral degree (or doctorate) from the University of Illinois at Urbana / Champaign and a master’s degree from Purdue University. He is a former faculty member. Here is his LinkedIn profile and Google Scholar profile . Email Serhat Kurt .
Similar Posts
How to know if your mac is started in safe mode.
This article explains how you can tell if your Mac computer is started in Safe Mode. Booting your Mac in Safe Mode may help you troubleshoot issues with your Mac. Safe Mode starts macOS…
How to Prevent Kids from Making Purchases on iPad or iPhone
Whether your child has their own iPad or iPhone, or you let them borrow yours occasionally, you definitely don’t want them buying things without your permission. Certainly, you don’t want them purchasing anything…
How To Disable Double Click To Install
iPhone and iPad models with Face ID may show this animated message saying “Double Click to Install” or “Double Click to Pay” when trying to make purchases, including apps and other purchases. You…
How to Get a Refund for your App and In-app Purchases
Apple may give you a refund for your recent app or in-app purchases that you made on your Apple TV, iPhone, iPad or Mac from the App Store or iTunes Store. You may…
How To Manage Downloads In Safari On iPhone And iPad
Sometimes, you may need to download items while browsing the Web. You can directly download items (zip files, media files or PDF files etc) from the Web using Safari on your iPhone or…

How to Set Up a Mac mini
I recently purchased a new Mac mini. I already have a MacBook, two large external monitors, (too many) keyboards and a mouse, so it seemed like a no-brainer to go with the mini….
Hello, I was trying all these step but the rotation works only after reboot around 10 minutes after that it won’t rotate again, do you know how to fix? Thanks!
Thank you. Coming for iPhone 7Plus I was attempting to rotate Home Screen layout with iPhone X didn’t know it was not supported. I really liked that feature. Thank You
Enable Screen Rotation.
Leave a Reply Cancel reply
Your email address will not be published. Required fields are marked *
Categories:
- a. Send us an email
- b. Anonymous form
- Buyer's Guide
- Upcoming Products
- Tips / Contact Us
- Podcast Instagram Facebook Twitter Mastodon YouTube Notifications RSS Newsletter
6 iPhone Navigation Gestures You'll Wish You Knew Sooner
Mastering your iPhone 's navigation gestures can take time, but doing so can transform your daily interactions, making your smartphone experience smoother and more efficient. Yet, many users remain unaware of some of the most powerful and time-saving gestures available.

Return to Top
Whenever you're browsing in Safari or scrolling through a long app menu or feed, tap the status bar at the top of your iPhone's display to shoot back up to the top.

Switch Apps
The Quick App Switcher is a handy feature on iPhones with no Home button that allows you to rapidly switch between recently used apps without the need to open the app switcher interface fully. It's ideal for tasks that require frequent app switching, such as copying information from one app to another.

Access Camera Faster
Capturing memories on camera often requires speed and spontaneity, and this iPhone camera feature is designed to ensure you never miss a shot.

Access Hidden Trackpad
Navigating and editing text on your iPhone can sometimes feel cumbersome, especially when trying to precisely place the cursor. Fortunately, Apple has integrated a hidden feature in the virtual keyboard that can make this task much easier.

If you tap the trackpad with another finger while in this mode, you can also select chunks of text. This dual-functionality makes editing and tweaking text on your iPhone a breeze. Give it a try next time you're typing a message or note.
Spotlight Search
Spotlight Search is a powerful and efficient feature on iPhone that allows you to quickly find anything on your device, from apps and contacts to emails and web results. Spotlight can even search text in your photos thanks to Apple's Live Text feature.

Reachability
Reachability is a convenient feature designed to make it easier to use your iPhone with one hand, especially on larger models. By temporarily shifting the screen’s top half down, it allows you to reach icons, buttons, and other elements at the top of the screen without needing to use both hands.

Get weekly top MacRumors stories in your inbox.
Popular Stories

Alleged First Look at Apple Watch X / Series 10 With 2-Inch Display

Apple Releases New Firmware for AirPods, AirPods Pro, AirPods Max and More

iOS 18 to Bring These 5 New Features to AirPods Pro

Everything New in iOS 18 Beta 2
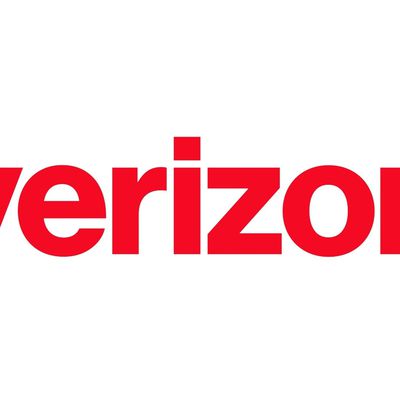
International Roaming Outage Affecting Verizon, AT&T, T-Mobile Customers [Updated]
Next article.

Our comprehensive guide highlighting every major new addition in iOS 17, plus how-tos that walk you through using the new features.

Apple News+ improvements, cross-platform tracker alerts, website app downloads for the EU, and more.

Get the most out your iPhone 15 with our complete guide to all the new features.
A deep dive into new features in macOS Sonoma, big and small.

Updates to Mail, Photos, Messages, and more, with Apple Intelligence features throughout.

iPhone Mirroring, Safari improvements, new Passwords app, and Apple Intelligence features throughout.

Apple Intelligence features, Smart Script handwriting refinement, Calculator app, and more.

New hand gestures, rearrange apps in Home View, larger Mac Virtual Display, and more.
Other Stories

1 day ago by Tim Hardwick

3 days ago by Tim Hardwick

1 week ago by Tim Hardwick

Mastering iPhone Gestures: A Complete Guide
T hese days we do almost everything on our smartphones, and everything we do on our smartphones, we do with gestures. In smartphone terminology, a "gesture" is anything you do with your hands, face, or body to achieve an action on your phone. That covers everything from the simple tap to generating digital effects by making shapes with your hands (more on that later).
The iPhone has evolved considerably since the first model hit store shelves back in 2007 and the gestures we use to interact with our iPhones have evolved too. While most gestures are universal and will work regardless of your iPhone model, some are limited to recent models or require a current operating system. It's always a good idea to make sure your iPhone is running the latest version of iOS.
Most of what you'll do with gestures is totally intuitive — swiping and tapping your way through messages and apps doesn't present too many stumbling blocks. However, whether you're getting your first iPhone or you're a seasoned smartphone veteran, gestures can do more than you probably know. If you're new to the iPhone game, we'll walk you through the basics of how to communicate with your phone, then stick around to learn some more advanced gestures, tips, and tricks.
Read more: The 10 Worst Smartphones Of All Time
Basic Gestures And How To Use Them
Even the most hidden features on your iPhone are achieved through some combination of gestures. Some are complicated and situation-specific and some are nearly universal. When it comes to gestures, there is nothing more useful than the humble tap. It is the foundation upon which all other gestures are built. Everything from opening apps to selecting contacts and changing settings is achieved by quickly tapping a finger in the right place.
Sometimes two taps are better than one. When reading through text, you can tap to place your cursor in a specific place. Tap again and you'll open a menu of additional options. If you've opened that menu by accident, tapping outside of it will close it. Likewise, tapping outside of an open keyboard will move it out of the way.
Let that tap linger and give it some quick motion in one direction or another and you've got a swipe. If you need to look through your photo library one picture at a time, you'll do it by swiping your finger quickly in one direction or the other. Scrolling works similarly, but with a more controlled motion. Slowly slide your finger across the screen in the direction you want to shift the text while reading an article or a social network timeline, and things will move accordingly.
Multi-Step And Two Finger Gestures
Once you've mastered tapping, swiping, and scrolling, you're ready to level up. These more complex gestures open up additional functions inside applications and let you manipulate in-app content more easily.
You might have noticed that your iPhone keyboard is too small to have all of the same options as a computer keyboard — space is limited when your screen ranges from just over 5 inches to just under 7 inches diagonally, after all. If you need an accented letter, you'll find it by pressing and holding the letter you want to modify. The press-and-hold gesture also comes in handy on Safari. If you want to preview a website turned up from a search engine, just press and hold on the link to open a preview window before you launch.
Adding an additional finger into the mix lets you manipulate content inside apps. Pressing two fingers to the screen and spreading them out will zoom in on content while pressing two fingers and moving them together will zoom out. Zooming is useful when reading text or searching your photo library for specific images. You can even zoom in on videos that you've recorded using your iPhone so you can finally figure out who was crashing the family picnic. Back in Safari, you can use the pinch maneuver from an active tab to "zoom out" and see all of your open tabs.
Advanced Gestures
These gestures will save you a bunch of time and effort when you need to copy and paste things. Select the content you want, tap or press and hold to open the options menu, then select copy. Move to the destination app, tap the open field, and select paste. Alternatively for photos, you could go to the destination app, select insert, open the photo gallery, and select the image you want. Or you could avoid all of that with a couple of gestures.
For photos, open the gallery in grid mode then press and hold the photo you want until it starts floating. At this point, you can add additional photos by tapping them with a separate finger. While holding your photo stack, use another finger to swipe to the home screen and open the destination app. You'll notice that your images are staying with you and you can drop them in their new home.
You can also copy, cut, and paste using three-fingered gestures. Once you've selected the content you want to move, copy it with a three-finger pinch or cut by doing a three-finger pinch twice in quick succession. When you're ready to paste, release your digital captive by reversing the motion and spreading three fingers on the screen. Best of all, you can copy, cut, and paste across Apple devices using the built-in universal clipboard function.
Making The Most Of Swipes
Swiping is an old standby, one of the basic gestures you'll use to do just about anything on your phone, but it has some lesser-known abilities you might not be aware of. You can use many of them without even unlocking your phone.
From the lock screen, swipe left and you'll open the camera app. That's especially handy if you catch sight of that elusive bird you've been tracking and don't have time to flip through menus. Of course, it also means strangers can take selfies if you leave your phone lying around. Swiping down from the lock screen opens Siri Suggestions, a collection of apps or processes Siri thinks you may need. Swiping up opens the notification center and swiping right opens the control center.
In the calculator app, you can delete numbers by swiping right or left, making up for the lack of a delete key. Switch between open apps by swiping side to side at the very bottom of your screen, and drag open windows down by pulling down at the bottom of the screen, using the iPhone's Reachability function. With effective use of swipes, you can do anything you want with one hand tied behind your back.
Shake It Up To Undo Or Redo
One of the best things about working digitally instead of in hard space is that things are impermanent. If you put an image in the wrong place or need to rewrite a paragraph, you don't have to start back at the beginning. On a computer, undoing a mistake is as easy as hitting Control-Z (or Command-Z, as the case may be), but there's no comparable combination of key presses on an iPhone. Instead, you have to give your phone a shake.
Jiggling your phone back and forth a few times triggers a popup window allowing you to undo whatever you've just done. You can use it to delete recently typed text without having to hold down the delete key, but it's not limited only to text. You can also use it to remove an accidental attachment in a text or recover an accidentally deleted email.
This is admittedly not the most elegant solution but it is effective, and there's something satisfying about shaking your phone like an Etch A Sketch to erase your mistakes. And if you decide that undoing your work was a mistake and you want it all back, just shake your phone again and it will reappear as quickly as it vanished.
Side Button Gestures
There aren't many physical buttons on modern iPhones but the ones they do have do some pretty heavy lifting. The side button, found toward the top of the phone's right edge is typically used to wake your phone or put it to sleep. The two buttons on the opposite edge are volume buttons, but they do so much more.
Double-clicking the side button will open your Apple Wallet. You'll get access to Apple Pay if you have it set up , allowing you to purchase goods and services, as well as anything else in your wallet. Everything from parking passes to concert tickets are at your fingertips with a couple of clicks. Hold down that same button to activate Siri and get directions or dictate a message.
The volume buttons have some hidden functions in certain apps or situations. You can use them to take a photo or video from the camera app, snooze or turn off an alarm, or silence the ringing of an incoming call. If you press the side button and the volume up button at the same time, you'll take a screenshot of whatever's on your screen. If you press and hold the side button and either volume button, you'll activate the SOS mode, where you can also force a restart of your phone. The side button gestures are humble but mighty.
Multiselect
Who among us hasn't found themselves buried beneath an email inbox thousands of messages deep, at least once or twice? If you've got a browser and a mouse handy you can trash the backlog pretty quickly but there isn't always an intuitive way to select multiple messages (or anything else for that matter) on an iPhone. The solution is a gesture.
On devices running iOS 13 or later you can select multiple items by dragging two fingers at the same time. Any app where items are presented in a list or a grid should be subject to this gesture, provided the developers took advantage of it. You can select multiple contacts to send a group message or snag all those old emails at once. Best of all, the multiselect gesture can be paused and begun again. Drag two fingers to select a group of items, lift your fingers to stop, and then drag two fingers to start again at a new spot.
Dealing With Text
It's less about the gesture itself and more about how you use it. Sometimes even simple gestures have more complex capabilities in the right situations. If you want to do anything with words in Messages, Notes, webpages, ebooks, or anywhere else, you can select and manipulate the text with a series of well-placed taps.
Move your cursor to a precise location by holding down the spacebar and moving your finger as if on a trackpad. Once your cursor is in position, you can select text by double-tapping on a word. Select an entire paragraph by triple-tapping with a single finger. To make more precise text selections, double-tap on a word and then move the grab points to exactly where you want them.
Tap again to open the editing options. From there you can cut, copy, paste, select all, replace, format, and more. When it comes to text, there's nothing you can't do or undo with the right tap at the right time.
Safari Gestures
Tapping and swiping are how you'll type in search terms, select URLs, and respond to messages online. They are also the gestures you'll use to pull off some of Safari's fancier moves . If you want to move from one active tab to another, there are a couple of gestural ways to do that. The first is to drag the address bar into the window. As you do, all of your active tabs will become visible and drop into a grid view. Alternatively, if you drag the address bar left or right, you'll slide from the active tab to its next-door neighbor.
While you're at the address bar, press and hold to bring up a menu of additional options like copying the URL or adding the tab to a group. In the tab grid view, pressing and holding a tab opens a menu with even more options like bookmarking or pinning the tab. Swipe right to left to delete tabs or drag and drop them to change their order.
If you're in an active window and want to go back to your previous page, just slide left to right. If you want to return to the first page later, swipe in the other direction. If you're looking for a page you were on a while back, press and hold the back arrow to see the tab's history. Tapping is all you need to browse, but with the right gestures, you can browse better.
FaceTime Gestures
Most iPhone gestures are about directly selecting what you want and placing it on the screen. You're tapping letters one at a time or dragging photos from one app to another. FaceTime gestures are the rare exception that translate your movements into visual expressions of love, sadness, or celebration.
With iOS 17, Apple added visual effects to FaceTime which are triggered by physical gestures. Creating a heart shape with both hands will light up the screen with a digital heart symbol, as if by magic. Giving a thumbs up results in a cartoon hand giving a thumbs up, the now-famous "like" symbol. Presenting a thumbs down does the opposite. Two thumbs up triggers a fireworks show; two thumbs down, a rain storm.
There are additional gestures too — a peace sign will fill the screen with balloons, two peace signs will fill the screen with confetti, and two "rock on" gestures (pinky and forefinger extended with the rest of the fingers curled) will set off a laser show.
The vast majority of iPhone gestures happen on your phone's front side which makes sense, that's where the touchscreen is, after all. However, it turns out that your phone's back half is also sensitive to touch and you can use it to pull off a wide range of activities with two simple gestures.
In your iPhone's Settings apps, open the Accessibility menu and select Touch, then Back tap. Once activated, you can double-tap or triple-tap the back of your phone to trigger actions of your choosing. You can set each of those gestures to open the camera app, turn on the flashlight, lock screen rotation, adjust the volume, and more.
It's worth noting that you'll probably do these gestures accidentally every now and again, just fumbling your phone in or out of your pocket. Choose your back-tap actions wisely, otherwise you'll end up confused when your screen rotation keeps locking for seemingly no reason.
Read the original article on SlashGear .

Looks like no one’s replied in a while. To start the conversation again, simply ask a new question.
Rotation lock is off but still won’t rotate to portrait.
Rotation lock is off but still won’t rotate to portrait mode
Posted on Jan 5, 2023 12:35 PM
Posted on Jan 5, 2023 3:56 PM
If screen rotation proves to be problem with some Apps - and not others - you need to be aware that not all Apps are coded to operate in both Portrait and Landscape screen modes. Apps that have a fixed screen orientation will always* appear in the orientation determined by the App Developer.
(*) For compatible Apps that are intended for iPhone, iPadOS15 will now automatically rotate the App to display in Landscape screen orientation. There is no manual configuration or setting to enable this feature.
However, Apps designed for iPad that are expressly coded to force Portrait screen orientation, iPadOS15 will honour the intended Portrait mode. iPadOS15 will not override the App coding.
For iPad models capable of update to iPadOS16 - that also support the new Stage Manager feature - Apps coded for portrait-only mode are now displayed in Landscape screen orientation within a Portrait App window.
Similar questions
- Rotate screen Why won’t my screen rotate even when portrait lock is off 222 1
- Orientation stuck on portrait Can't change the orientation from portrait to landscape. Already went to Control Center and no icon that indicates I'm locked in on portrait 502 6
- screen rotation from portrait to landscape no longer works screen rotation from portrait to landscape no longer works 336 3
Loading page content
Page content loaded
Jan 5, 2023 3:56 PM in response to Just_me22
Rotate the screen on your iPad
The screen on your iPad can rotate so that you can see apps like Safari and Messages in portrait or landscape mode. Learn how to rotate the screen on your iPad, or get help if the feature doesn't work.
Some apps don't support rotation, so your screen might not rotate while you're in those apps even if rotation is enabled.
How to rotate the screen on your iPad
Turn your iPad sideways.
If the screen still doesn't rotate, try a different app like Safari or Messages, which work in landscape mode, and check to see if your iPad has a side switch .
If you have an older iPad, check to see if it has a side switch
Go to Settings > General. Under Use Side Switch To, select the option that you want.
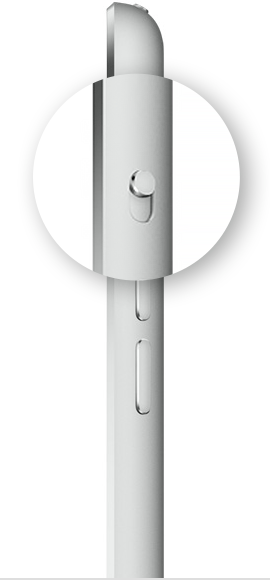
Check the app that you're using
Remember that not all apps support rotation. If some apps on your iPad rotate as expected and others don't rotate, the ones that don't were built that way by their developers.
Still need help?
If the screen on your iPad still won't rotate, contact Apple support .

Related topics
Contact Apple Support
Need more help? Save time by starting your support request online and we'll connect you to an expert.

IMAGES
VIDEO
COMMENTS
Turn your iPhone sideways. If the screen still doesn't rotate, try a different app, like Safari or Messages, that is known to work in landscape mode. Learn how to rotate the screen on your iPad. Rotate the screen on an iPhone or iPod touch with a Home button. Swipe up from the bottom edge of your screen to open Control Center.
If you're not sure how to do this, you need to access the App Switcher first. Slow drag your finger from the bottom of your screen and let go to bring up the App Switcher on your screen. Now, simply swipe up on the affected app to force close it. Now, relaunch the app and you'll see that it opens in Portrait mode.
Go to Accessibility > Touch > AssistiveTouch . Make sure the toggle at the top of the screen is in the On position. Tap one of the three options ( Single Tap, Double Tap, or Long Press) and set it to Open Menu . Return to your iPhone's Home Screen. You should now see a new floating Home button on the screen.
Lock or unlock the screen orientation. You can lock the screen orientation so that it doesn't change when you rotate iPhone. Open Control Center, then tap . When the screen orientation is locked, appears in the status bar (on supported models ). Rotate iPhone to change the screen orientation and see a different view.
Open the iOS Control Center. The icon at the far left, the lock and arrow icon. is highlighted to indicate that it's turned on. On the iPhone X and later models, or on iPads running iPadOS 12 and later, swipe down from the top right corner to open Control Center. Tap the lock and arrow icon to turn off the rotation lock.
If you're using iOS 12, iPadOS 13, or newer, swipe down from the top-right corner of the screen. If you're using iOS 11, double-click the Home button to reveal the App Switcher and the Control Center area on the right. If you're using iOS 10 and earlier, swipe up from the bottom of the screen. Now, tap on the "Rotation Lock" button (the button ...
Tap the whitened Orientation Lock button to disable it. Tap on a blank area of the screen to hide Control Center. If the screen still won't rotate, try a different app, like Safari or Notes ...
Then rotate the iPhone to a horizontal position (landscape mode), and the scientific calculator should appear. Note: Certain apps and features may support only one mode, landscape or portrait. For example, the Videos app plays video in landscape mode, and Reminders uses only portrait mode.
Step 4. Update the Apps and Operating System. Step 5. Test the Accelerometer Inside Your Device. Customize the Control Center on Your Device. Step 1. Turn Off Rotation Lock in the Control Center. Most of the time, your iPhone or iPad screen won't rotate because you turned on Rotation Lock for your device.
Rotating Your Screen. Once the lock is off, simply rotate your iPhone to the desired orientation. The screen should automatically adjust. iPhone Model. Accessing Control Center. iPhone X and later. Swipe down from the top-right corner. iPhone 8 and earlier. Swipe up from the bottom edge.
To force restart an iPhone 7, hold the Volume Up and the Power button until you see the Apple logo, then release the buttons. After booting from recovery, launch an app to find out if the screen rotation is functioning properly. Be sure to open an app that works with screen rotation, like Safari.
Turn your iPhone sideways. If the screen still doesn't rotate, try a different app, like Safari or Messages, that is known to work in landscape mode. Find out how to rotate the screen on your iPad. Rotate the screen on an iPhone or iPod touch that has a Home button. Swipe up from the bottom edge of your screen to open Control Centre.
Additionally, some apps like Settings rotate on my big iPhone 11 but not on the smaller iPhone 6s. Conclusion: Screen rotation depends on the app and the iPhone model you are using. In general, most apps allow rotation. To check if screen rotation is working perfectly or not, open the Safari app (it is known to rotate on all iPhone models).
Safari display issue Safari is regularly, but not always, displaying a page with the left side out of the window. I can reload the page, but this is getting tiresome. On my other devices (iPad and iPhone), there is no obvious way to correct it but to rotate the device into landscape mode. I had expected a fix by now, but there still are no updates.
While you cannot prevent orientation change from taking effect you can emulate no change as stated in other answers. First detect device orientation or reorientation and, using JavaScript, add a class name to your wrapping element (in this example I use the body tag). function deviceOrientation() {. var body = document.body;
Rotate the screen on your iPhone or iPod touch. Swipe down from the top-right corner of your screen to open Control Center. Tap the Portrait Orientation Lock button to make sure that it's off. Turn your iPhone sideways. Rotate the screen on your iPhone or iPod touch - Apple Support. ( 19)
Step 1: Access the Control Center. Swipe up from the bottom of your iPhone screen (or down from the top-right corner on an iPhone X or later) to access the Control Center. The Control Center is like a one-stop-shop for many of your iPhone's handy features, including the screen rotation lock.
3-Try another app to see if screen rotation works. You may try Safari, Calculator, Mail, Calendar, etc. Is your screen rotating properly? If it is, that means that your iPhone's screen rotation is working. This means that the app you were using does not support only one orientation, the landscape mode or the portrait mode, and does not ...
Swipe down from the top right-hand corner of your screen to open Control Centre. Tap the Portrait Orientation Lock button to make sure that it's off. Turn your iPhone sideways. If the screen still doesn't rotate, try a different app, such as Safari or Messages, that is known to work in landscape mode. Find out how to rotate the screen on your iPad.
Whenever you're browsing in Safari or scrolling through a long app menu or feed, tap the status bar at the top of your iPhone's display to shoot back up to the top.
Safari display issue Safari is regularly, but not always, displaying a page with the left side out of the window. I can reload the page, but this is getting tiresome. On my other devices (iPad and iPhone), there is no obvious way to correct it but to rotate the device into landscape mode. I had expected a fix by now, but there still are no updates.
After digging around in the intelisense of the dev console of the safari debugger, I found that you can use window.innerHeight and window.innerWidth properties to detect the screen orienation. Here is how you can use the function: export type ScreenOrientation = "landscape" | "portrait"; export function getScreenOrientation(): ScreenOrientation.
The press-and-hold gesture also comes in handy on Safari. If you want to preview a website turned up from a search engine, just press and hold on the link to open a preview window before you ...
Rotation lock is off but still won't rotate to portrait. Rotation lock is off but still won't rotate to portrait mode. If screen rotation proves to be problem with some Apps - and not others - you need to be aware that not all Apps are coded to operate in both Portrait and Landscape screen modes. Apps that have a fixed screen orientation ...
Turn your iPhone sideways. If the screen still doesn't rotate, try a different app, like Safari or Messages, that is known to work in landscape mode. Learn how to rotate the screen on your iPad. Rotate the screen on an iPhone or iPod touch with a Home button. Swipe up from the bottom edge of your screen to open Control Center.
How to rotate the screen on your iPad. Make sure that Rotation Lock is off: Swipe down from the top-right corner of your screen to open Control Center. Then tap the Rotation Lock button to make sure it's off. Turn your iPad sideways. If the screen still doesn't rotate, try a different app like Safari or Messages, which work in landscape mode ...