
Manage cookies and website data
Websites often store cookies and other data on your Mac. This data may include information that you have provided, such as your name, email address, and preferences. This data helps websites identify you when you return so the site can provide services for you and show information that might be of interest to you.
By default, Safari accepts cookies and website data only from websites you visit. This helps prevent certain advertisers from storing data on your Mac. You can change options in Safari preferences so that Safari always accepts or always blocks cookies and other website data.
Open Safari for me
Important: Changing your cookie preferences or removing cookies and website data in Safari may change or remove them in other apps, including Dashboard.
Choose Safari > Preferences, click Privacy, then do any of the following:
Change which cookies and website data are accepted: Select a “Cookies and website data” option:
Always block: Safari doesn’t let any websites, third parties, or advertisers store cookies and other data on your Mac. This may prevent some websites from working properly.
Allow from current website only: Safari accepts cookies and website data only from the website you’re currently visiting. Websites often have embedded content from other sources. Safari does not allow these third parties to store or access cookies or other data.
Allow from websites I visit: Safari accepts cookies and website data only from websites you visit. Safari uses your existing cookies to determine whether you have visited a website before. Selecting this option helps prevent websites that have embedded content in other websites you browse from storing cookies and data on your Mac.
Always allow: Safari lets all websites, third parties, and advertisers store cookies and other data on your Mac.
Remove stored cookies and data: Click Manage Website Data, select one or more websites, then click Remove or Remove All.
Removing the data may reduce tracking, but may also log you out of websites or change website behavior.
See which websites store cookies or data: Click Manage Website Data.
Change how often websites ask to use your location information: Select a “Website use of location services” option:
Prompt for each website once each day: Safari prompts you once each day for each website you visit that requests use of location services.
Prompt for each website one time only: Safari only prompts you once for each website you visit that requests use of location services.
Deny without prompting: All websites are denied access to location services and Safari does not prompt you.
Ask websites not to track you: Some websites keep track of your browsing activities when they serve you content, which enables them to tailor what they present to you. You can have Safari ask sites and their third party content providers (including advertisers) not to track you.
With this option turned on, each time Safari fetches content from a website, Safari adds a request not to track you, but it’s up to the website to honor this request.
How-To Geek
How to clear safari's browsing history and cookies on macos.
To clear your history on Safari, click the "History" button at the top, then select "Clear History.
Quick Links
How to delete your browsing history in safari, how to automatically delete your browsing history on safari, how to clear your cookies on safari, key takeaways.
To clear your history on Safari, click the "History" button at the top, then select "Clear History." You can also set Safari to clear your browsing history automatically by going to Preferences > General, then set "Remove History Items" to the time frame you want.
You may not have anything to hide when we surf the Internet, but you still may want to clear your history every now and then. Here's how you can clear your browsing history in Safari on MacOS.
On Safari, all you do is click the "History" button at the top of the screen then select "Clear History" at the bottom of the list.
Once you do this, you will be given a choice: you can select "the last hour," "today," "today and yesterday," and "all history" from a drop-down menu. Once you've decided, click the "Clear History" button and the history will be clear per your preference.
If you simply want to clear part of your history, you can click "Show History" ("Command + Y").
Click on the site or use the "Command" key to select several sites, then press the "Delete" key. You can also click "Clear History" in the upper right corner to remove everything all at once.
You can also right-click a history entry to delete it.
Related: How to Clear History, Cache, and Cookies in Safari on iPhone or iPad
You can also set Safari to automatically clear your history every so often. When you open up the Safari preference ("Command + ,"), click the "General" tab, and select the "Remove History items" option.
You can decide when or if your history is automatically deleted after one day, one week, two weeks, one month, one year, or you can keep your history indefinitely by selecting the manual option.
To clear cookies in Safari, while you're in Safari's preferences, click on the "Privacy" tab and click "Manage Website Data."
On this page, you will see all the cookies stored on your Mac. You can right-click a specific cookie and select "Delete" to remove it, or you can hold the "Command" button and select several at once.
If you want to remove all of your cookies, click "Remove All" at the bottom of the window.
You will be asked to confirm you want to "remove all data stored by websites on your computer."
Keep in mind that, if you do this, any websites you might have personalized will be removed, and you will be logged out of all websites (though it should be easy to log back in if you've saved your username and password).
Related: How to Block Third-Party Cookies in Every Web Browser
Clearing your history and cookies isn't necessarily sneaky. It's good to be privacy-conscious because there are often times when someone will ask to use your computer for a minute. You may not be looking at anything untoward or scandalous, but then again, you don't necessarily want just anyone knowing what you've been looking at or reading.
- a. Send us an email
- b. Anonymous form
- Buyer's Guide
- Upcoming Products
- Tips / Contact Us
- Podcast Instagram Facebook Twitter Mastodon YouTube Notifications RSS Newsletter
How to Clear Safari Browsing History and Cache
Whenever you browse the web in Safari, the browser stores website data so that it doesn't have to download it again each time you revisit a site. In theory this should speed up your browsing experience, but there are some scenarios where you might want to clear the cache and start anew. Keep reading to learn how it's done on Mac, iPhone , and iPad .
If a site you regularly frequent has elements that have stopped working, or if a site has stopped loading completely, there may be a conflict between an older version of it that Safari has cached and a newer one.
Or perhaps you simply want to protect your privacy by wiping the slate clean and removing all the data associated with websites you've visited. Either way, here's how it's done on macOS and iOS.
How to Clear Safari's Cache on Mac
There are two ways to clear Safari's cache on a Mac. The first method outlined below deletes everything relating to a website you've visited, including not only the cached versions of the site, but also cookies and any other related data. The second method described offers a more targeted approach and clears only Safari's cache, but it does involve enabling a hidden menu.
- Launch Safari browser on your Mac.

How to Clear Safari's Cache on iPhone and iPad
Note that the following steps clear all history, cookies and website data on your device, regardless of when the sites were accessed.
- Launch the Settings app on your iOS device.
- Scroll down and select Safari .
- Scroll down and select Clear History and Website Data .
- Choose the timeframe to clear ( Last hour , Today , Today and yesterday , or All history ), choose the profile or select All Profiles , then tap Clear History .

For another way to protect your privacy while browsing the web, be sure to check out our guide on how to use Safari's Private Browsing Mode .
Get weekly top MacRumors stories in your inbox.
Popular Stories

Troubling iOS 17.5 Bug Reportedly Resurfacing Old Deleted Photos

iMessage Down for Some Users [Update: Service Restored]

Apple Previews Three New CarPlay Features Coming With iOS 18

Hands-On With the New M4 OLED iPad Pro

iPhone 16 Pro Max Looks This Much Bigger Beside iPhone 15 Pro Max

iPhone Emulators on the App Store: Game Boy, N64, PS1, PSP, and More
Next article.
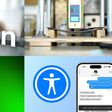
Our comprehensive guide highlighting every major new addition in iOS 17, plus how-tos that walk you through using the new features.

Apple News+ improvements, cross-platform tracker alerts, website app downloads for the EU, and more.

Get the most out your iPhone 15 with our complete guide to all the new features.
A deep dive into new features in macOS Sonoma, big and small.

Apple's annual Worldwide Developers Conference will kick off with a keynote on June 10.

Expected to see new AI-focused features and more. Preview coming at WWDC in June with public release in September.

AI-focused improvements, new features for Calculator and Notes, and more.

Action button expands to all models, new Capture button, camera improvements, and more.
Other Stories

2 days ago by Tim Hardwick

3 days ago by Tim Hardwick

5 days ago by Juli Clover

5 days ago by Tim Hardwick
How to allow cookies on your Mac to save passwords and other important information
- You can allow cookies on your Mac from Safari's Preferences page.
- Allowing cookies lets your browser save important information like passwords and search history.
- If you want to keep cookies from some sites only, you can selectively remove stored cookies by site.
Cookies are the little snippets of data used to track your internet browsing patterns, which are then stored in your computer. Many people believe that cookies are overused for targeted advertisements, which can often be labeled as "creepy ."
But cookies can actually be quite helpful. For example, cookies allow your computer to remember important information like log-in credentials so you don't always have to enter your password. Cookies also let you save items in a shopping cart when you're looking to buy something online.
If you'd like to allow cookies on your Mac's Safari web browser, here's how.
How to allow cookies on Mac in Safari
1. Open your Safari web browser.
2. On the left side of the toolbar at the very top of your screen, click Safari and select Preferences in the drop-down.
3. In Preferences, go to the Privacy tab — the icon that looks like a hand in a circle.
4. Next to Cookies and website data , make sure the box next to Block all cookies is not checked.
Unchecking Block all cookies will allow any and all cookies to be stored by websites you visit as well as third-party trackers, which are typically advertisers.
How to remove data stored by certain websites using Safari on Mac
In Mac's Safari, you can remove browsing data stored by certain websites you visit on your computer.
2. In the left side of the toolbar at the very top of your screen, click Safari and select Preferences in the drop-down.
4. Under Block all cookies , click on Manage Website Data .
5. Here you can remove information collected by certain sites by selecting a site in the list and clicking Remove at the bottom of the window. Or, you can remove information collected from all sites by clicking Remove all at the bottom of the window. Removing your cookie data might reduce the amount websites track you, but it might also log you out of certain websites.
6. Click Done in the bottom-right corner of the window when you're finished.
- Main content

How to Clear Cookies on Mac from Safari Chrome Firefox
My Mac is in public use in my family. I do not want to keep my Safari cookies on Mac. How to clear the cookies on my Mac?
When you use Mac to surf the internet, the websites often store cookies and other data on your Mac. The data information may include your name, email address, preferences, etc. With the help of the data, websites will identify you when you return so the site can provide the services for you and show information that you may be interested in. By default, your browser, Safari, Chrome or Firefox will store those cookies for you. So for avoiding any data loss and protecting your privacy, you may wonder the ways of deleting search cookies on Mac. In this post, we will show you the ways on how to clear cookies on Mac from Safari, Chrome, and Firefox.
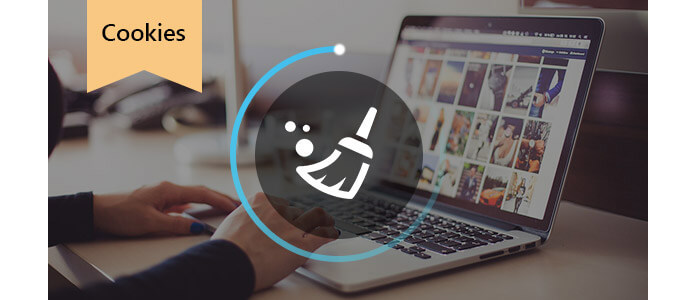
Clear Cookies on Mac
Part 1. How to clear cookies on Mac from Safari
- Part 2. How to delete cookies on Mac Chrome
- Part 3. How to remove cookies on Mac Firefox
- Part 4. How to clear all cookies at one time with Mac cleaner
Step 1 Go to Safari on your Mac, click "Preferences" > "Privacy" > "Manage Website Data…".
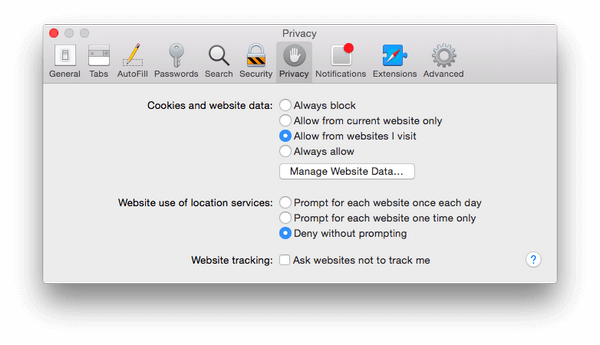
Step 2 In the pop-up, you can see all the cookies from different websites. You can click "Remove All" or clear all cookies. Or select one or more to remove some cookies from Safari on Mac.
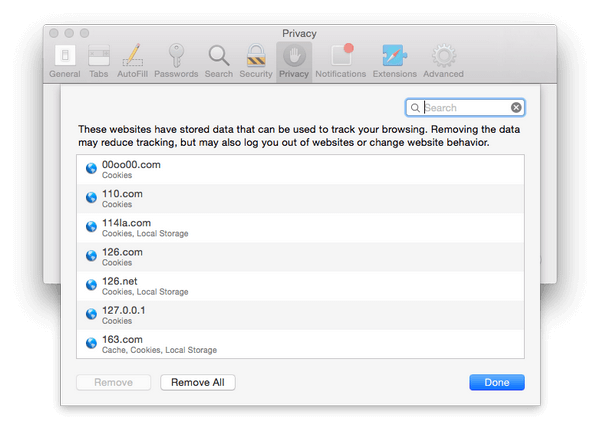
Part 2. How to clear cookies on Mac from Chrome
If you use Chrome to get the website serach, here you need to follow the steps as below to delete cookies on Chrome.
Step 1 Click "Chrome" > "Clear Browsing Data....".
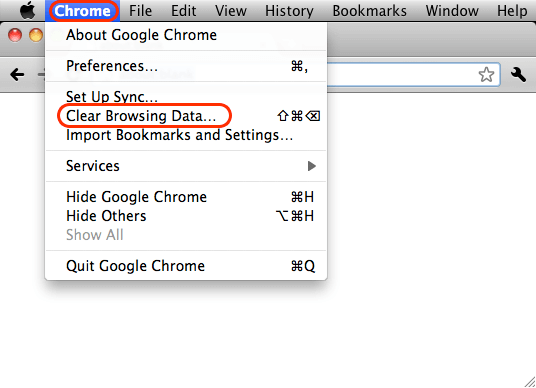
Step 2 Select the beginning of time in the drop down box and tick "Delete cookies and other sites data" > Click "Clear Browsing Data button" to clear the cookies and site data from Chrome on Mac.
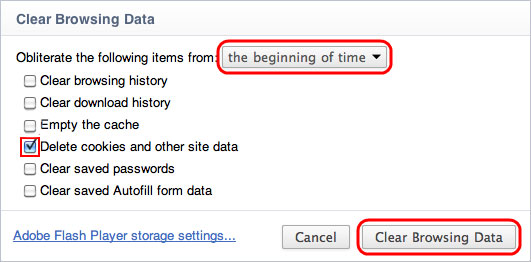
Part 3. How to clear cookies on Mac from Firefox
Like Chrome and Safari, if you use Firefox, here you can clear the cookies on Firefox in twp steps on Mac.
Step 1 Run Firefox, in the menu bar, click "History" > "Clear Recent History…".
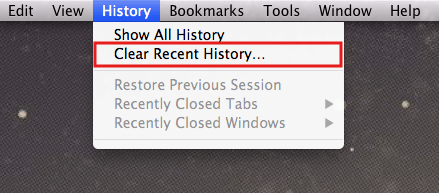
Step 2 In the appeared pop-up, select "Everything" from the dropdown menu of Time range. Click "Details" > Tick "Cookies" > "Clear Now" to delete the cookies from Firefox on Mac.
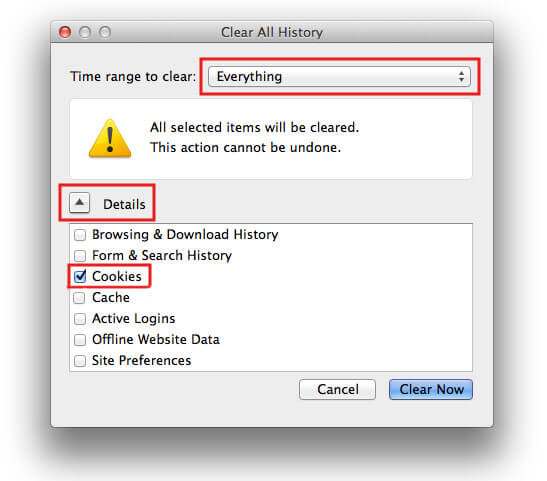
Part 4. How to clear all cookies on Mac
So time-consuming to clear cookies from Safari, Chrome or Firefox one by one, right? Actually, you can adopt one Mac cleanup software to quickly clear cookies on Mac in one click. There are various cleaning apps on Google, which will help you clear cookies on your Mac directly. And here we'll show you Mac Cleaner and Ccleaner.
How to clear cookies on Mac with Mac Cleaner
Mac Cleaner is able to let you easily clear any cookies from Safari, Chrome or Firefox on Mac and clean junk/large/unneeded/old files without hassle.
• Search and clear cookies from Safari, Google Chrome, Firefox, etc. • Clear other junk files, unneeded files, large or old files. • Monitor Mac performance like disk utilization, battery status, memory usage and CPU usage. • Support iMac, iMac Pro, MacBook, MacBook Air, MacBook Pro. • Apply to Mac OS X 10.10 or above (macOS High Sierra included).
Step 1 Launch Mac Cleaner on your Mac
Download Mac Cleaner and launch the program on your Mac. And you can see a review of isk utilization, battery status, memory usage and CPU usage in the interface.

Step 2 Scan junk files
Choose Junk Files from the left modules. The browsing cookies are included here. Click the Scan button. You won't wait for too long.

Step 3 Click Review button
After the scanning process, you can click Review button to access the scanning results. Or you can hit "Re-scan" to scan your Mac computer again.

Step 4 Review and select items
Choose to clear cookies of one particular browser or whole browsers. You are able to adopt searching feature to quickly locate one browser. For example, enter "firefox" into the searching blank box, and the interface will show you all information related with Firefox for you, including Firefox history and cache. Click Clean button.

Step 5 Cookies cleared on Mac
Quickly, you will clear cookies on your Mac with Mac Cleaner. For unneeded files or large/old files cleanup, the steps are the same. If you have the need, try to use them to lighten up your Mac load.
How to clear cookies on Mac with Ccleaner
Step 1 Download, install and run Ccleaner on your Mac.
Step 2 After launching Ccleaner, find "Mac OS X" tab > "Safari" > "Cookies" and checkmark it. Then go to "Applications" tab, find "Firefox" > "Internet Cache". If you have installed Chrome on your computer, then you will also see "Chrome" options. Select "Internet Cache" > "Clean" to clear cookies from Chrome, Safari and Firefox at one time.
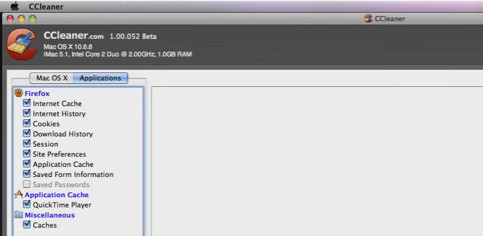
In this way, you will find it easier than delete cookies from one browser to another browser. But you can feel that Mac Cleaner is much better for Mac cleanup.
Which is the best way for you from above description to help you clear search cookies on Mac? If you have any other good idea to remove cookies on Mac, welcome to tell us.

June 13, 2018 11:05 / Updated by Louisa White to Clean up Mac
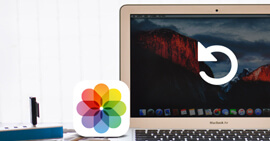
How to recover deleted photos on Mac? The tutorial explains how to recover deleted photos on Mac with useful ways.
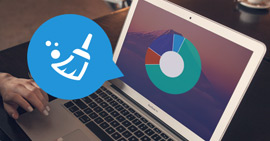
How to clear space on Mac? Some useful and efficient tips are provided in this post.

Want to edit music on iMac/MacBook Pro/MacBook Air, etc.? This article shows you 5 best music editing software for Mac.
About | Privacy | Resource
Copyright © 2024 Aiseesoft Studio. All rights reserved.
Enable Cookies in Safari
Updated at: Feb 19, 2022
This guide will step you through the process of getting Cookies enabled in Safari on macOS.
Enable Cookies
Click the "safari" menu.
Make sure you have a Safari window open and active; you will see the "Safari" menu in the top left of your screen. Click it and it will expand to show Safari specific options.

Click the "Preferences" menu item
Now that you have expanded the Safari menu, you will see the Preferences item - click on it.

The Safari Preferences screen will now appear.
Click the "Privacy" tab
The Safari Preferences screen has a number of sections, indicated by the various options along the top of the screen (General/Tabs/AutoFill etc). Click the Privacy item to see privacy related options.

Choose your preferred Cookies and tracking settings
On the Privacy Preferences tab, you will see the " Website tracking: " and " Cookies and website data: " checkboxes.

Enabling Prevent cross-site tracking blocks third-party cookies from being set as well as third-party websites from storing data on your computer. Enabling this option is a good step in helping prevent companies from tracking your activity online.
Enabling Block all cookies will prevent block First-Party cookies, as well as Third-Party cookies. Enabling this may cause websites to not work properly, and Safari will warn you about this if you choose this option.
A good balance of settings is to enable Prevent cross-site tracking and disable Block all cookies .
If you click the Manage Website Data button you'll see a list of website domains which have stored data on your computer. You can remove some or all of them.
Close the Preferences window
Once you have configured your cookie blocking preferences, you can simply close this window and continue using Safari.

Congratulations, you just configured Cookies in Safari. Click here to check if Cookies are enabled.
You may also want to take a moment to clear your cookies and history in Safari .
Safari and Third-Party Cookies
After extensive testing and debugging, we have found that when you enable Block cross-site tracking in Safari it will still hold on to the third-party cookies and keep using them until you restart Safari.
So if you choose to enable Block cross-site tracking in Safari, make sure you restart (and preferably Reset Safari) to ensure that it doesn't keep using any third party cookies it may have cached.
More guides and help for Safari
Need more help with Safari? Read our other Safari guides .
Clear cache & history
Do i need to clear my cache.
Not sure why you've been asked to clear your cache? We can explain. Why you need to clear your cache
What is a cache?
Before you consider clearing your browser cache, you should know what it is! Learn a little bit about browser caches
Is it safe to clear my cache?
Are there any risks to clearing your cache? Find out if it's ok to clear your cache
Update my web browser
Do i need to update my browser.
Find out if your browser is out of date Is my browser out of date?
Why should I update my browser?
There are very good reasons to, find out here! Why update your browser?

Is it free to update Chrome?
Find out about the cost of updating Chrome... Does Chrome cost anything?
What does "Update browser" mean?
What does it actually mean? What does it mean to update your browser
Get help with our guides
How to enable javascript.
Change your JavaScript settings Guide to enabling Javascript
How to enable Cookies
Configure your cookie settings for privacy Guide to enabling cookies
Related articles
I can't log in to a website..
We've got a detailed guide to help you solve login problems How to fix website log in problems
Why do websites use cookies?
Why are cookies useful? Do you need them? What's the deal with cookies?
How to update your browser
Old software puts you at risk. Keep your browser fresh and up to date
Clear Cache, Cookies and History
How to reset your browsing history How to reset your browser
Try a different web browser
Different web browsers have different features - try a different one to see if you prefer it. Experiment a bit!
Use a VPN to hide your IP address
We recommend NordVPN to hide your IP address or to unblock websites. Hide your IP Address
- Accessories
- Meet the team
- Advertise with us
- Privacy Policy

Safari is a powerful browser that can get even better with extensions . And if you want to further enhance your browsing experience, you can also enable cookies on Safari on your Mac. Cookies are bits of data that track your online behavior. Although this may sound creepy, it is useful for many reasons. For instance, to make the browser remember what you’ve added to your cart on a shopping website or to store your preferences when it comes to filling up some forms. So let’s set them up.
How to Allow Cookies in Safari in macOS Catalina
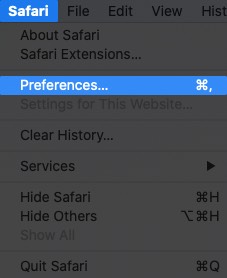
That’s it. Simply close the Preferences window and carry on browsing.
Once you enable cookies in Safari on Mac, it means that websites will be able to save some of your data such as login information or what you searched for. This makes things faster and easier the next time you visit such sites.
Moreover, some websites won’t work at all if their cookies are not enabled. So it’s a good idea to allow cookies on Safari on your Mac. However, if you ever want to block cookies again, just follow the same steps mentioned above and recheck the box that says “Block all Cookies”. Then, you’ll need to close and reopen Safari for the changes to take effect.
You may want to take a peek at:
- How to Clear Safari Cache, History and Cookies on Mac
- How to Enable Safari Popup Blocker on iPhone, iPad, and Mac
- How to update Safari on Mac
Let us know in the comments below if you’re looking for any other Safari tips and tricks. Happy browsing!
The founder of iGeeksBlog, Dhvanesh, is an Apple aficionado, who cannot stand even a slight innuendo about Apple products. He dons the cap of editor-in-chief to make sure that articles match the quality standard before they are published.
View all posts
🗣️ Our site is supported by our readers like you. When you purchase through our links, we earn a small commission. Read Disclaimer .
LEAVE A REPLY Cancel reply
Save my name, email, and website in this browser for the next time I comment.
Related Articles
Why is my iphone touch screen not working and how to fix it, how to pin a post on x (twitter) on iphone, ipad, or desktop, how to check if iphone is original or not: a detailed guide, how to turn off flashlight on iphone (2024 guide).
How to enable cookies in Safari in macOS High Sierra

macOS High Sierra is making some changes to how Safari interacts with cookies, pieces of website data stored in your browser that contain information such as login credentials. Because of Safari's efforts to keep you from being tracked across the web, you might find that it's difficult to access some websites at all, as their cookies might be disabled.
Here's how you can enable cookies and manage website data in Safari on macOS High Sierra.
How to manage website data in Safari in macOS High Sierra
Some websites won't work if their cookies aren't enabled, and even for sites that do function, you still might want to do things like save login information so you don't have to log in every time you visit. Here's how you can go about enabling cookies in Safari on macOS High Sierra.
- Open Safari from your Dock or Applications folder.
- Click Safari in the Menu bar.
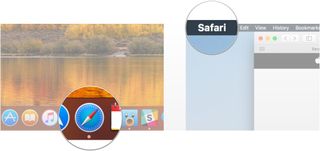
- Click Preferences .
- Click Security .
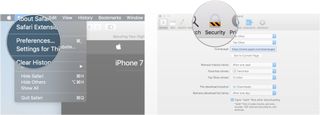
- Click to uncheck the Block pop-up windows box.
- Click Privacy .
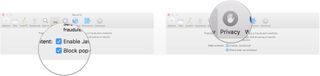
- Click to uncheck the Block all cookies box.
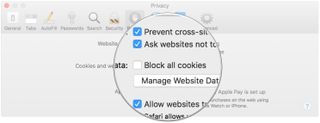
You can remove saved website data from Safari, either individually by site or all at once.
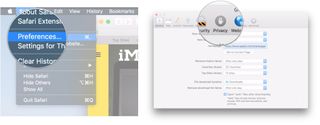
- Click Manage Website Data... .
- Click on the website whose data you want to remove.
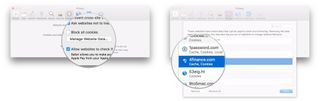
- Click Remove .
- Click Remove All to remove all site data from Safari.
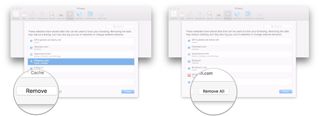
If you have any questions about enabling cookies in macOS High Sierra.
○ macOS Big Sur Review ○ macOS Big Sur FAQ ○ Updating macOS: The ultimate guide ○ macOS Big Sur Help Forum
Master your iPhone in minutes
iMore offers spot-on advice and guidance from our team of experts, with decades of Apple device experience to lean on. Learn more with iMore!

Joseph Keller is the former Editor in Chief of iMore. An Apple user for almost 20 years, he spends his time learning the ins and outs of iOS and macOS, always finding ways of getting the most out of his iPhone, iPad, Apple Watch, and Mac.
This updated fan favorite iPad accessory works with the latest models and the Apple Pencil Pro
Apple might be dealing with another resurfacing bug in iOS 17.5 – and this time, it's voicemails
Apple's iOS 17.5 photo resurfacing bug just got a whole lot more serious — here's why
Most Popular
- 2 Apple might be dealing with another resurfacing bug in iOS 17.5 – and this time, it's voicemails
- 3 Apple's iOS 17.5 photo resurfacing bug just got a whole lot more serious — here's why
- 4 Apple Pencil Pro vs Pencil 2: Features, differences, and compatibility explained
- 5 New Apple Pencil Pro features come to the Goodnotes iPad note-taking app including support for its squeeze and barrel roll gestures
- PRO Courses Guides New Tech Help Pro Expert Videos About wikiHow Pro Upgrade Sign In
- EDIT Edit this Article
- EXPLORE Tech Help Pro About Us Random Article Quizzes Request a New Article Community Dashboard This Or That Game Popular Categories Arts and Entertainment Artwork Books Movies Computers and Electronics Computers Phone Skills Technology Hacks Health Men's Health Mental Health Women's Health Relationships Dating Love Relationship Issues Hobbies and Crafts Crafts Drawing Games Education & Communication Communication Skills Personal Development Studying Personal Care and Style Fashion Hair Care Personal Hygiene Youth Personal Care School Stuff Dating All Categories Arts and Entertainment Finance and Business Home and Garden Relationship Quizzes Cars & Other Vehicles Food and Entertaining Personal Care and Style Sports and Fitness Computers and Electronics Health Pets and Animals Travel Education & Communication Hobbies and Crafts Philosophy and Religion Work World Family Life Holidays and Traditions Relationships Youth
- Browse Articles
- Learn Something New
- Quizzes Hot
- This Or That Game
- Train Your Brain
- Explore More
- Support wikiHow
- About wikiHow
- Log in / Sign up
- Computers and Electronics
- Operating Systems
How to Allow 3rd Party Cookies on a Mac
Last Updated: December 5, 2023 Fact Checked
This article was co-authored by wikiHow staff writer, Darlene Antonelli, MA . Darlene Antonelli is a Technology Writer and Editor for wikiHow. Darlene has experience teaching college courses, writing technology-related articles, and working hands-on in the technology field. She earned an MA in Writing from Rowan University in 2012 and wrote her thesis on online communities and the personalities curated in such communities. This article has been fact-checked, ensuring the accuracy of any cited facts and confirming the authority of its sources. This article has been viewed 54,454 times. Learn more...
When you visit a website, there’s a good chance that it’s saving your browsing patterns on your device. This information, known most commonly as “cookies,” allows websites to personalize their data to fit your specific needs. While cookies have gotten a bad rap in the media, they can actually help you find exactly what you’re looking for when you have them enabled. This wikiHow will teach you how to allow 3rd party cookies on Mac using Safari, Chrome, or Firefox.
Allowing 3rd Party Cookies on Safari

- You can also check a less liberal option, such as "Allow from websites I visit", to cut down on the number of third-party cookies on your computer.
- These cookies will make your browsing experience easier. They allow the 3rd-party elements (like ads and images) to remember your site preferences and give you locally relevant information.
Allowing 3rd Party Cookies on Chrome

- Cookies are enabled by default in Chrome. You won't have to turn them on unless you disabled them in the past.

- To allow all cookies, including those meant to track your browsing on other websites, select Allow all cookies .
- To allow all cookies except tracking cookies from third parties, select Block third-party cookies . This option may break some features on websites, but it will protect your privacy from trackers.
- To only block third-party cookies in Incognito mode , select Block third-party cookies in Incognito . This allows all cookies except when you open a new Incognito window.

Allowing 3rd Party Cookies on Firefox

- Cookies are enabled by default in Firefox. You won't have to turn them on unless you disabled them in the past.

- Standard: This option allows all cookies except for those that track you on other websites, although it will let some cross-site trackers through if they are for login or other non-predatory reasons. This option is best for most users.
- Strict: This option is similar to Standard, except it blocks all third-party cookies. This could make it difficult to log in to some websites and use certain website features.
- Custom: This option lets you choose exactly which types of cookies you want to allow and block. This option is great for power users who are familiar with different types of tracking cookies.
- Cookies will make your browsing experience easier. They allow the 3rd-party elements (like ads and images) to remember your site preferences and give you locally relevant information.
Expert Q&A
You Might Also Like

- ↑ https://support.apple.com/guide/safari/manage-cookies-and-website-data-sfri11471/mac
- ↑ https://support.apple.com/en-us/102564
- ↑ https://support.apple.com/en-us/guide/safari/ibrw850f6c51/mac
- ↑ https://support.google.com/accounts/answer/61416?hl=en&co=GENIE.Platform%3DDesktop
- ↑ https://support.google.com/chrome/answer/95647
- ↑ https://support.mozilla.org/en-US/kb/websites-say-cookies-are-blocked-unblock-them#firefox:mac:fx120
About This Article

1. Open Safari. 2. Click Safari . 3. Click Preferences . 4. Click the Privacy tab. 5. Deselect the “Block All Cookies” option. Did this summary help you? Yes No
- Send fan mail to authors
Is this article up to date?

Featured Articles

Trending Articles

Watch Articles

- Terms of Use
- Privacy Policy
- Do Not Sell or Share My Info
- Not Selling Info
Keep up with tech in just 5 minutes a week!
- Apple Watch
- Jämförande tester
- Erbjudanden
- Macbook Pro M3 Max
- Apple Watch 9
- Bäst på Apple TV Plus
- Apple vr-headset
Köper du en produkt efter att ha klickat på en länk på vår sajt får vi ibland en del av intäkten. Läs mer om vår policy kring sponsrade länkar .
Så rensar du surfhistorik och cache i Safari

Så här rensar du all data i Safari
Ta bort enskilda webbplatser från din historik, ta bort cookies och cache för enskilda webbplatser, rensa safaris cache via menyn utvecklare, ta bort dina personuppgifter i autofyll, radera dina inloggningsuppgifter från safari, av: mikael markander , skribent.

Nyligen publicerade artiklar av Mikael Markander:
- Här är de största nyheterna från Apples maj-event
- Nytt skadeprogram för Mac stjäl lösenord
- Problem med smb-protokollet kvarstår i Mac OS Ventura 13.3
Rensa historik, cache och cookies från Safari på din iPhone, iPad eller iPod touch
Läs om hur du raderar historik, cookies och cacheminne i Inställningar.
Rensa historik, cache och cookies
Rensa cookies och cache, men behåll historiken, ta bort en webbplats från din historik, blockera cookies.
Använd innehållsblockerare
Gå till Inställningar > Safari.
Tryck på Rensa historik och Webbplatsdata.
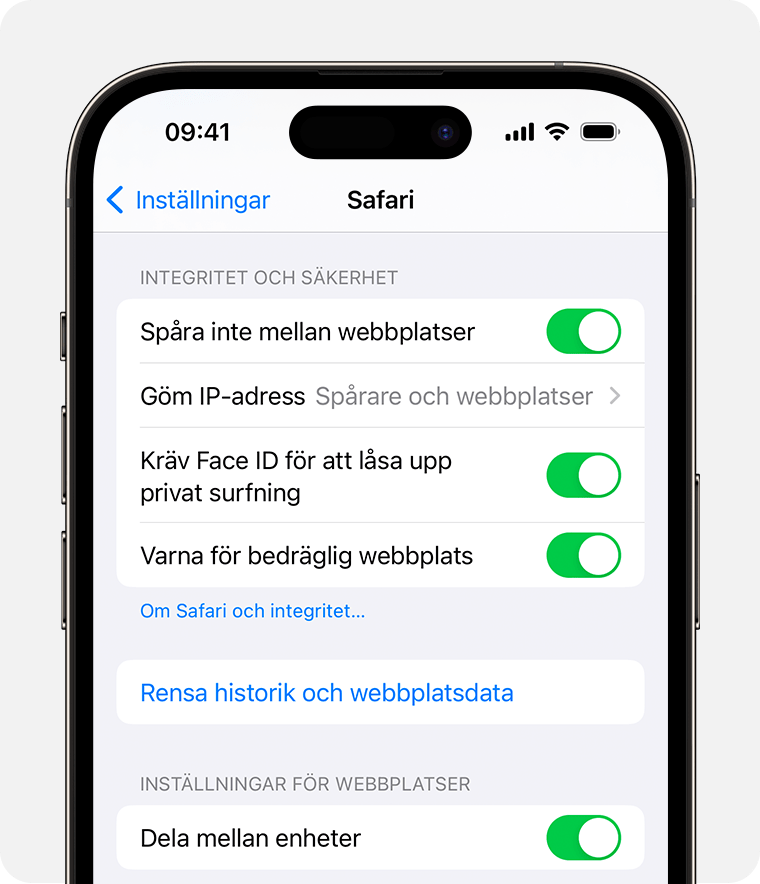
Att rensa historiken, cookies och surfdata från Safari ändrar inte Autofyll-informationen.
När det inte finns någon historik eller webbplatsdata att rensa blir knappen grå. Knappen kan även vara grå om du har begränsningar för webbinnehåll inställt under Begränsningar för innehåll och integritet i Skärmtid .
Om du vill besöka webbplatser utan att det syns i historiken kan du slå på Privat surfning .
Gå till Inställningar > Safari > Avancerat > Webbplatsdata.
Tryck på Ta bort alla webbplatsdata.
Om det inte finns några webbplatsdata att rensa blir knappen grå. Knappen kan även vara grå om du har begränsningar för webbinnehåll inställt under Begränsningar för innehåll och integritet i Skärmtid .
Öppna Safari-appen.
Tryck på knappen Redigera och välj sedan den eller de webbplatser som du vill ta bort från historiken.
Tryck på knappen Radera.
En cookie är data som en webbplats sparar på din enhet för att lagra information om dig till nästa besök.
Så här blockerar du cookies:
Gå till Inställningar > Safari > Avancerat.
Aktivera Blockera alla cookies.
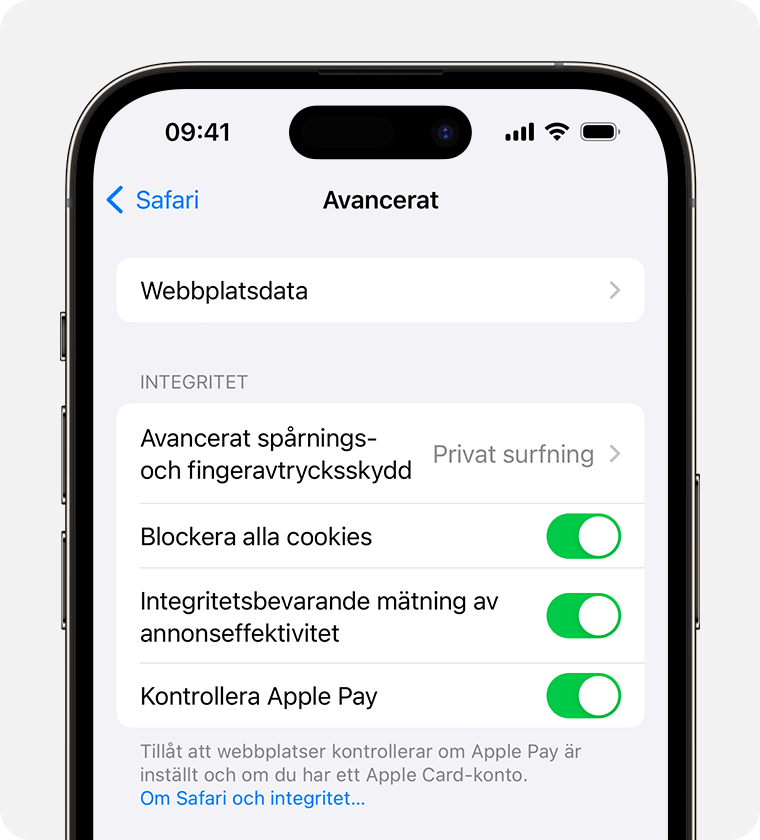
Om du blockerar cookies kanske inte alla webbsidor fungerar. Här är några exempel:
Du kan troligen inte logga in på en webbplats även om du använder ditt korrekta användarnamn och lösenord.
Ett meddelande om att cookies krävs eller att cookies är inaktiverade i din webbläsare kan visas.
Vissa webbplatsfunktioner kanske inte fungerar.
Använda innehållsblockerare
Innehållsblockerare är appar och tillägg från tredje part som gör att Safari kan blockera cookies, bilder, resurser, popup-fönster och annat innehåll.
Så här skaffar du en innehållsblockerare:
Ladda ned en app för innehållsblockering från App Store.
Tryck på Inställningar > Safari > Tillägg.
Tryck för att aktivera en listad innehållsblockerare.
Du kan använda fler än en innehållsblockerare. Om du behöver hjälp kontaktar du apputvecklaren .
Information om produkter som inte tillverkas av Apple eller som finns på oberoende webbplatser som inte står under Apples kontroll eller testats av Apple anges endast i informationssyfte och är inte att betrakta som rekommendationer av eller stöd för produkterna. Apple tar inget ansvar för valet eller nyttjandet av webbplatser eller produkter från tredje part och inte heller för produkternas prestanda. Apple garanterar inte att informationen på webbplatser från tredje part är korrekt eller tillförlitlig. Kontakta leverantören för mer information.

Relaterade ämnen
Kontakta Apple-supporten
Vill du ha hjälp? Spara tid genom att öppna en supportbegäran online så sätter vi dig i kontakt med en expert.

IMAGES
VIDEO
COMMENTS
Note: Removing cookies and website data in Safari may change or remove them in other apps. See also Prevent cross-site tracking in Safari on Mac Enable cookies in Safari on Mac Clear your cache in Safari on iPhone Clear your cache in Safari on iPad
Always allow cookies: Deselect "Block all cookies.". Websites, third parties, and advertisers can store cookies and other data on your Mac. Remove stored cookies and data: Click Manage Website Data, select one or more websites, then click Remove or Remove All. Removing the data may reduce tracking, but may also log you out of websites or ...
Cleaning cookies and the cache data for individual sites can be done via Safari's Settings/Preferences. Open Safari. Click on Safari in the menu at the top of the screen. Click on Settings or ...
Remove stored cookies and data: Click Manage Website Data, select one or more websites, then click Remove or Remove All. Removing the data may reduce tracking, but may also log you out of websites or change website behavior. See which websites store cookies or data: Click Manage Website Data. Prompt for each website once each day: Safari ...
If you simply want to clear part of your history, you can click "Show History" ("Command + Y"). Click on the site or use the "Command" key to select several sites, then press the "Delete" key. You can also click "Clear History" in the upper right corner to remove everything all at once. You can also right-click a history entry to delete it.
Scroll down and select Safari. Scroll down and select Clear History and Website Data. Choose the timeframe to clear ( Last hour, Today, Today and yesterday, or All history ), choose the profile or ...
Open Safari. In the menu bar (top left of your screen) click History. At the bottom of the menu, choose Clear History…. You can also choose Safari > Clear History…. Use the drop-down menu to ...
1. Open your Safari web browser. 2. On the left side of the toolbar at the very top of your screen, click Safari and select Preferences in the drop-down. Under "Safari," click "Preferences." Grace ...
Enabling Cookies on a Mac. Download Article. 1. Open Safari and click the Safari menu. While Safari is open, you'll see the "Safari" menu at the top of your Mac's screen. [1] 2. Click Preferences…. This option is near the top of the menu.
On Mac: When using Safari on a Mac, click SHIFT and the reload button or for other browsers, press CMD+SHIFT+R. Q: Does clearing my cache and cookies affect my saved passwords and bookmarks?
Step 1 Download, install and run Ccleaner on your Mac. Step 2 After launching Ccleaner, find "Mac OS X" tab > "Safari" > "Cookies" and checkmark it. Then go to "Applications" tab, find "Firefox" > "Internet Cache". If you have installed Chrome on your computer, then you will also see "Chrome" options.
This guide will step you through the process of getting Cookies enabled in Safari on macOS. Enable Cookies. Click the "Safari" menu. Make sure you have a Safari window open and active; you will see the "Safari" menu in the top left of your screen. Click it and it will expand to show Safari specific options. Click the "Preferences" menu item ...
Safari is a powerful browser that can get even better with extensions. And if you want to further enhance your browsing experience, you can also enable cookies on Safari on your Mac. Cookies are bits of data that track your online behavior. Although this may sound creepy, it is useful for many reasons.
Here's how you can go about enabling cookies in Safari on macOS High Sierra. Open Safari from your Dock or Applications folder. Click Safari in the Menu bar. Click Preferences. ... Apple Watch, and Mac. Latest. 19 years ago, Bill Gates successfully predicted the decline of the iPod but failed to account for Apple's next revolutionary device.
Allowing 3rd Party Cookies on Safari. Download Article. 1. Open Safari. Click the Safari app icon, which resembles a blue compass, in your Mac's Dock. [1] 2. Click Safari. It's a menu item in the top-left corner of the screen next to the Apple icon.
Prevent trackers from using cookies and website data to track you: Select "Prevent cross-site tracking". Cookies and website data are deleted unless you visit and interact with the trackers' websites. Always block cookies: Select "Block all cookies". Websites, third parties and advertisers can't store cookies and other data on your Mac.
Open Safari for me. In the Safari app on your Mac, choose Safari > Settings, then click Advanced. Deselect "Block all cookies.". Websites, third parties, and advertisers can store cookies and other data on your Mac. Select "Block all cookies" to disable cookies. This may prevent some websites from working properly. See also Prevent ...
Open Safari for me. In the Safari app on your Mac, choose History > Clear History, then click the pop-up menu. Choose how far back you want your browsing history cleared. When you clear your history, Safari removes data it saves as a result of your browsing, including: History of webpages you visited. The back and forward list for open webpages.
Vill du rensa ut cookies och cache för enskilda webbplatser ska du bege dig till Safari -> Inställningar -> Integritetsskydd och sedan klicka på knappen Detaljer som återfinns bredvid texten som talar om X webbplatser lagrade cookies eller andra data. Du kan sedan markera oönskade cookies och klicka på knapparna Ta bort eller Ta bort alla.
En la app Safari en la Mac, selecciona Safari > Configuración y haz clic en Privacidad.. Haz clic en Administrar datos del sitio web. Selecciona uno o más sitios web y luego haz clic en Eliminar o Eliminar todo.. Es posible que al eliminar los datos se reduzca el rastreo, pero es posible que también te desconecte de sitios web o que cambie el comportamiento de los sitios web.
Delete history, cache, and cookies. Clear cookies and cache, but keep your history. Delete a website from your history. Block cookies. Use content blockers. Delete history, cache, and cookies. Go to Settings > Safari. Tap Clear History and Website Data. Clearing your history, cookies, and browsing data from Safari won't change your AutoFill ...
Blockera cookies. Använd innehållsblockerare. Rensa historik, cache och cookies. Gå till Inställningar > Safari. Tryck på Rensa historik och Webbplatsdata. Att rensa historiken, cookies och surfdata från Safari ändrar inte Autofyll-informationen. När det inte finns någon historik eller webbplatsdata att rensa blir knappen grå.