How to use Bookmarks and Reading List in Safari on iPhone and iPad

- How to add a bookmark
- How to search for a bookmark
- How to edit a bookmark
- How to remove a bookmark
- How to add an article to your Reading List
- How to view your Reading List
- How to delete articles from your Reading List
Your favorite iPhone can make browsing the web much easier by utilizing Bookmarks to get to your favorite webpages quicker, and using the Reading List to save articles you want to read later. In iOS 15, it's built right into Safari, allowing you to save articles and other web items for later perusal on your iPhone or iPad.
Both Reading List and Bookmarks sync via iCloud, so your links and stories are available no matter which device you have with you, whether you're taking a quick break from work on your Mac, relaxing with your iPad, or commuting with your best iPhone . Here's how to use Bookmarks and the Reading List in Safari in iOS 15 .

How to add a bookmark in Safari
- Launch Safari from your Home screen.
- Navigate to the website you want to bookmark.
- Long press the bookmark button . It's the icon that looks like a book.
- Tap Add Bookmark

- Tap the name to rename your bookmark.
- Tap the location you want the bookmark. The default is Favorites.

- Tap a new location if you want.

How to search for a bookmark in Safari
If you're having trouble finding a particular bookmark, you can always search for it.
- Launch Safari from your home screen.
- Tap the Bookmark button at the bottom of your screen.
- Swipe down on the Bookmark list to bring up the search bar.

- Tap the search bar
- Type in your search query .

How to edit a bookmark in Safari
If you ever want to change the name or location of a bookmark you've already created, you can do so by editing the bookmark right in Safari.
- Long press the bookmark you want to edit.
- Tap edit from the pop-up menu.

Here's where you can rename or change the location of a bookmark.
How to remove a bookmark in Safari
- Tap delete from the pop-up menu.

How to add an article to your Reading List in Safari
Not every website supports reading lists, but a lot do, so if you come across an article you want to read later, here's how.
- Long press the bookmark button when you're on the page or article you want to add.
- Tap Add to Reading List .

How to view your Reading List in Safari
Getting to all of those articles you've added to your Reading List is just a matter of a couple of taps.
Master your iPhone in minutes
iMore offers spot-on advice and guidance from our team of experts, with decades of Apple device experience to lean on. Learn more with iMore!
- Tap the bookmark button .
- Tap the Reading List . It's the icon that looks like glasses.

How to delete an article from your Reading List in Safari
After you've read an article, you can easily remove it from your Reading List.

- Swipe left on the article you want to delete.
- Tap delete .

You can do this on your Mac too!
Now that you've mastered Bookmarks and the Reading List on your iPhone and iPad, check out how to use Bookmarks and the Reading List on your Mac !
Updated February 2022: Added new steps for iOS 15.

○ iOS 14 Review ○ What's new in iOS 14 ○ Updating your iPhone ultimate guide ○ iOS Help Guide ○ iOS Discussion

Luke Filipowicz has been a writer at iMore, covering Apple for nearly a decade now. He writes a lot about Apple Watch and iPad but covers the iPhone and Mac as well. He often describes himself as an "Apple user on a budget" and firmly believes that great technology can be affordable if you know where to look. Luke also heads up the iMore Show — a weekly podcast focusing on Apple news, rumors, and products but likes to have some fun along the way.
Luke knows he spends more time on Twitter than he probably should, so feel free to follow him or give him a shout on social media @LukeFilipowicz .
Mimestream, my favorite Mac email app, is getting an iOS version
Apple yanks multiple AI nude-generating apps from the iPhone's App Store
New Apple Pencil report makes it sound like the PS5 controller - no, really
Most Popular
- 2 iPad Pro M3 (2024): Everything you need to know
- 3 Apple could be springing a big surprise with M4 chip debut on iPad Pro
- 4 Apple has realized what the iPad's best feature is after 14 years
- 5 Mimestream, my favorite Mac email app, is getting an iOS version
How to Use The Reading List Feature in Safari
Safari 14 in macOS 11 Big Sur has the Reading List feature. This allows you to save articles you may want to return to at a later point, without needing to keep them as a bookmark.
Reading List in Safari 14 And MacOS 11 Bug Sur
When on a webpage you want to save for later in Safari click on Bookmarks > Add to Reading List . You can also use the keyboard shortcut Shift + CMD + D. The article is now saved to your reading list. To access your reading list, got Bookmarks > Show Bookmarks > click on the tab with a glasses logo . You can also get here by click on the Sidebar logo.
One you’re finished with an article in your Reading List you can mark it as read by opening up the list > two-finger swiping right on the title of the article and clicking > mark as read . If you swipe left , the options are Save Offline, making the article available to read when not connected to the internet, and Remove, which deletes it from your reading list. All those options are also available by right-clicking on an article in the list .
Leave a Reply Cancel reply
You must be logged in to post a comment.
This site uses Akismet to reduce spam. Learn how your comment data is processed .
- Charlotte Henry
How to Find & Search Safari Reading List on iPhone

Your Safari Reading List contains web articles you've saved to read at a later time. In this article, we'll cover how to find the Reading List on iPhone in Safari, how to search for a saved article, and how to save articles for offline reading. Let's get started!
Why You’ll Love This Tip
- Easily find saved articles by searching your Safari Reading List.
- Sort saved articles to show only items you haven't read.
- Download Reading List articles for offline reading.
How to View Safari Reading List & Manage Reading List Content
If you don't already know how to save articles to your Safari Reading List , it's best to learn that first and then come back to learn how to find the Reading List in Safari and manage its content. Since this process is a bit different in the new iOS 15 software, if you have an earlier version you will need to update to iOS 15 before using this tip. For other helpful iOS 15 and iPadOS 15 how-to content, try signing up for our free Tip of the Day newsletter.

Now, let's learn how to find the Reading List on iPhone and iPad, as well as how to manage your list of saved articles in Safari.

That's it!\ To better enhance your online reading experience, you can also learn how to use Safari Reader Mode to read articles without ads.
Author Details

Leanne Hays
Leanne Hays has over a dozen years of experience writing for online publications. As a Feature Writer for iPhone Life, she has authored hundreds of how-to, Apple news, and gear review articles, as well as a comprehensive Photos App guide. Leanne holds degrees in education and science and loves troubleshooting and repair. This combination makes her a perfect fit as manager of our Ask an Expert service, which helps iPhone Life Insiders with Apple hardware and software issues. In off-work hours, Leanne is a mother of two, homesteader, audiobook fanatic, musician, and learning enthusiast.

Most Popular

How to Tell If Someone Blocked Your Number on iPhone

10 Simple Tips To Fix iPhone Battery Drain

How to Schedule a Text Message on iPhone

How to Tell If a Dead iPhone Is Charging

How To Put Two Pictures Together on iPhone

How to Transfer Call from Apple Watch to iPhone

iPhone Alarm Volume Low? How to Make an iPhone Alarm Louder

Can iPhones Get Viruses? How to Detect & Remove Malware (iOS 17)

How To Turn Off Flashlight on iPhone (Without Swiping Up!)

How to Hide an App on Your iPhone

How to Fix Apple Watch ECG Not Working

Why Is Find My iPhone Not Working? Here’s the Real Fix
Featured articles, why is my iphone battery draining so fast 13 easy fixes.

Identify Mystery Numbers: How to Find No Caller ID on iPhone

Apple ID Not Active? Here’s the Fix!

How to Cast Apple TV to Chromecast for Easy Viewing

Fix Photos Not Uploading to iCloud Once & for All (iOS 17)

There Was an Error Connecting to the Apple ID Server: Fixed

CarPlay Not Working? 4 Ways to Fix Apple CarPlay Today
Check out our sponsors.

- Each email reveals new things you can do with your phone (and other devices) with easy-to-follow screenshots.
- Enter your email to get your first tip immediately!
'ZDNET Recommends': What exactly does it mean?
ZDNET's recommendations are based on many hours of testing, research, and comparison shopping. We gather data from the best available sources, including vendor and retailer listings as well as other relevant and independent reviews sites. And we pore over customer reviews to find out what matters to real people who already own and use the products and services we’re assessing.
When you click through from our site to a retailer and buy a product or service, we may earn affiliate commissions. This helps support our work, but does not affect what we cover or how, and it does not affect the price you pay. Neither ZDNET nor the author are compensated for these independent reviews. Indeed, we follow strict guidelines that ensure our editorial content is never influenced by advertisers.
ZDNET's editorial team writes on behalf of you, our reader. Our goal is to deliver the most accurate information and the most knowledgeable advice possible in order to help you make smarter buying decisions on tech gear and a wide array of products and services. Our editors thoroughly review and fact-check every article to ensure that our content meets the highest standards. If we have made an error or published misleading information, we will correct or clarify the article. If you see inaccuracies in our content, please report the mistake via this form .
How to use Safari's Reading List (and why you should)

How many times have you come across a webpage that you wanted to read but didn't have time to do so in the moment? When that happens, you probably either send an email to yourself with the link or maybe add the page as a bookmark.
Both of those methods work but are rather inefficient. And given how busy we all are these days, an effective workflow is crucial. You don't want to waste precious time and you could wind up missing or losing that email.
ZDNET Recommends
The best macs.
Apple's Mac lineup can be confusing as the company transitions from Intel processors to its own Apple Silicon processors. But we're here to help.
What do you do?
If your desktop web browser of choice is Safari, you're in luck. With the help of a handy feature called Reading List which is exactly what it sounds like…a reading list of webpages you've saved for later viewing.
With the Reading List, you can keep a collection of pages you want to read later or even pages you frequently access but don't want to bother with boookmarking (which is so early 2000s).
The Reading List is available for both mobile and desktop versions of Safari but I'm only going to demonstrate it on the desktop iteration (because I'm an Android user). I'm going to show you not only how to add webpages to your reading list but how to access it and purge any item.
Adding webpages to the Reading List
1: navigate to the webpage.
The first step is to navigate to the webpage in question. It doesn't matter how you reach the page, just that you open it in Safari.
2: Add the page to the Reading list
Once the page has loaded, hover your cursor over the address bar to reveal a small +. Click that + to add the page to the reading list.
Adding a page to the Reading List is handled from within the Safari address bar.
3: Open the Safari Sidebar
Near the top left corner of the Safari window, you'll a small icon (to the left of the Tab Group drop-down). Click that icon to reveal the Safari sidebar, which contains a handy link to the Reading List.
The Reading List is accessed from the Safari Sidebar.
4: View the Reading List
At the bottom of the Sidebar, you should see a list of four items, one of which is the Reading List. Click Reading List to reveal all entries you've added. You can then click any one of those entries to open a saved web page.
How to remove entries from the Reading List
At some point, you're probably going to find your Reading List has become overcrowded with entries. When that happens, the handy little feature becomes too bloated to be useful. And although there is a search option for the Reading List, if you wind up with too many entries, what was once helpful becomes a hindrance.
Fortunately, deleting an item from the list is just a matter of right-clicking an entry and selecting Remove Item. Or, if you want to purge your Reading List, click Clear All Items and everything will be deleted.
Deleting entries from the Safari Reading List.
And that's all there is to the Safari Reading List. You really should start making use of this feature to help improve your daily workflow with Apple's native browser. I've been using the Reading List for years and have found it to be quite helpful.
6 Apple Notes features I rely on to stay organized and save time
The best vpns for iphone and ipad: expert tested, my 5 must-have firefox extensions and what i use them for.

Tips & Tricks
Troubleshooting, how to use reading list on iphone, ipad, & mac.

Are you the kind of person who reads a lot of written content on the web, like our wonderful articles , general news, long-form content, personal blogs, or whatever else? If so, you may be interested in taking advantage of the Reading List feature that Safari has to offer, which is useful when you want to save webpages for reading later.
Reading List works on Mac, iPhone, and iPad, so regardless fo what device you’re using you can access the feature with Safari.
Reading List gives you the option to save web content and come back to it later when you have the time to read it. You can keep adding as many web pages that you want to this list and even read the content when you’re not connected to the internet, provided you’ve saved it offline. Safari’s reading list even syncs with iCloud, so even if you switch between your Apple devices, you’ll have access to all the saved webpages.
Let’s check out using Reading List, first on iOS/iPadOS, and then on MacOS.
How to Use Safari Reading List on iPhone & iPad
The following steps are similar regardless of what iOS/iPadOS version your device is currently running. So, let’s check it out.

Now, you have an idea regarding how you can properly take advantage of Safari Reading List on your iOS/iPadOS device.
How to Use Safari Reading List on Mac
The macOS version of Safari handles the Reading List feature in a very similar way, but the steps to access this feature and add webpages to the list slightly vary.

There you go. At this point, you just need to add a bunch of webpages to your reading list and fill it up.
As long as iCloud is enabled for Safari, all the content stored in your reading list will be synced across all your other devices along with your bookmarks and browsing history. The webpages that you’ve saved offline from the reading list will be accessible even if you’re not connected to the internet.
By default, you’ll need to manually save each webpage for offline use. However, there’s a setting that automatically saves all the reading list items for offline reading. You can find this option by going to Settings -> Safari on your iOS/iPadOS device. Or, if you’re on Mac, you can find it under Safari Preferences.
We’re glad that we could help you get started with the Safari Reading List on your iPhone, iPad, and Mac. How many articles or webpages have you added to the Reading List so far? Share your experiences and voice out your opinions in the comments section down below.
Enjoy this tip? Subscribe to our newsletter!
Get more of our great Apple tips, tricks, and important news delivered to your inbox with the OSXDaily newsletter.
You have successfully joined our subscriber list.
Related articles:
- How to Save Reading Lists Offline on iPhone, iPad & Mac
- How to Clear Safari Reading List on iPhone, iPad, & Mac
- How to Use Reading View in Apple Pages, Numbers, and Keynote
- Use Safari Reading List to Send & Share Links Between Macs & iOS Devices
One Comment
» Comments RSS Feed
It would be nice if three additional features were incorporated. 1) create the ability to change the order in which the pages are displayed so you don’t have to scroll through a lot of pages to find the articles you want to read or re-read. 2) create a folder option so you can place all articles from one source (i.e. OSXDaily) in that folder instead of having a mix of subjects listed in date order (if that is the default) 3) create the ability to change the order in which they are displayed -I.e. date, alphabetically, etc.
Leave a Reply
Name (required)
Mail (will not be published) (required)
Subscribe to OSXDaily
- - What do Blue Underlines on Text Mean in Microsoft Edge?
- - Fixing Apple Watch False Touch & Ghost Touch Issues
- - How to Connect AirPods to a Smart TV
- - How to Customize the Finder Sidebar on Mac
- - How to Uninstall Apps on MacOS Sonoma & Ventura via System Settings
- - Beta 3 of iOS 17.5, macOS Sonoma 14.5, iPadOS 17.5, Available for Testing
- - Apple Event Set for May 7, New iPads Expected
- - Beta 2 of iOS 17.5, iPadOS 17.5, macOS Sonoma 14.5, Available for Testing
- - Opinion: Shiny Keys on MacBook Air & Pro Are Ugly and Shouldn’t Happen
- - MacOS Ventura 13.6.6 & Safari 17.4.1 Update Available
iPhone / iPad
- - How to Use the Latest GPT 4 & DALL-E 3 Free on iPhone & iPad with Copilot
- - How to Bulk Image Edit on iPhone & iPad wth Copy & Paste Edits to Photos
- - What Does the Bell with Line Through It Mean in Messages? Bell Icon on iPhone, iPad, & Mac Explained
- - iOS 16.7.7 & iPadOS 16.7.7 Released for Older iPhone & iPad Models
- - Fix a Repeating “Trust This Computer” Alert on iPhone & iPad
- - Make a Website Your Mac Wallpaper with Plash
- - 15 Mail Keyboard Shortcuts for Mac
- - How to Use Hover Text on Mac to Magnify On-Screen Text
- - What’s a PXM File & How Do You Open It?
- - Fix “warning: unable to access /Users/Name/.config/git/attributes Permission Denied” Errors

About OSXDaily | Contact Us | Privacy Policy | Sitemap
This website is unrelated to Apple Inc
All trademarks and copyrights on this website are property of their respective owners.
© 2024 OS X Daily. All Rights Reserved. Reproduction without explicit permission is prohibited.
How-To Geek
How to save articles for later using safari's reading list.
Want to save articles to read later on your Apple devices?
Quick Links
How to use reading list in safari for iphone and ipad, how to use reading list in safari for mac, how to use reading list offline on iphone, ipad, and mac.
If you use Safari as your default browser on your iPhone, iPad, or Mac, you don't need a third-party read-later service like Pocket . You can use Safari's built-in Reading List feature to save articles to read later in a distraction-free environment.
Safari's Reading List feature syncs all saved articles across all your devices, so you can save an article on your Mac and read it on your iPhone or iPad at your leisure.
You can save both open articles and links to the Reading List. To get started, open the Safari app on your iPhone or iPad, and open the page that you want to save for later.
Then, tap the Share button from the toolbar.
Choose the "Add to Reading List" option. This method will also work in apps that use Safari's in-app browser.
To quickly add the current page to the Reading List, simply tap and hold the Bookmarks button and choose the "Add to Reading List" button from the pop-up.
You can also press and hold a link and choose the "Add to Reading List" option to quickly add any link to the Reading List without having to open it first.
You'll find all your Reading List articles in a separate tab in the Bookmarks section . To get there, tap the Bookmarks icon from the toolbar.
Switch to the Reading List tab (the one that looks like a Glasses icon). On your iPad, this will show up in the sidebar.
You will see all your saved pages or articles here. Just tap on a page to open it in Reader View . Here, you can customize the font, font size, and background color.
Related: How to Use and Tweak Reader Mode in Safari
Once you're done reading a saved article, you can go to the bottom of the page and swipe up to load the next article.
To delete a single page from the Reading List, swipe left on the page title and tap the "Delete" button.
If you want to delete multiple pages together, tap the "Edit" button from the bottom of the page.
Then select the pages that you want to delete and tap the "Delete" button.
While the process of using the Reading List is different for Safari on Mac, you'll find the same feature set here.
On your Mac, open the Safari app to get started. Then open the page that you want to save for later. Here, go to the URL bar and tap the little "+" button to add the page to the reading list.
Alternatively, you can click the Share button from the toolbar before clicking the "Add to Reading List" button to save the article.
You can also add any link to Reading List. Simply right-click the link and choose the "Add Link to Reading List" option.
In Safari for Mac, you'll find the Reading List feature in the sidebar. First, click the Sidebar button from the top toolbar.
Here, go to the Reading List tab.
You will now see a list of all saved articles. Click an article to open it in Reader View. From here, you can change the article text size, font, and background theme.
To remove a page from the list, right-click and choose the "Remove Item" option.
If you're using Safari 14.0 and higher, you can access the Reading List from the new customizable start page as well.
Related: How to Customize the Safari Start Page on Mac
By default, the Reading List feature doesn't download the articles for offline use. If you want to read articles during your commute, this might be a problem. Luckily, there's a setting that enables the offline feature for Reading List.
On your iPhone or iPad, open the "Settings" app.
Go to the "Safari" section.
Then, from the "Reading List" section, toggle on the "Automatically Save Offline" option.
You can enable the same feature for Mac as well.
After opening Safari on Mac, click the "Safari" button from the top menu bar and choose the "Preferences" option.
Navigate to the "Advanced" tab and enable the "Save Articles for Offline Reading Automatically" option.
Now you're all set. All the articles that you save for later will be downloaded to your device. Happy reading!
What Is The Reading List In Safari

- Software & Applications
- Browsers & Extensions

Introduction
When it comes to browsing the web, we often encounter a multitude of fascinating articles, captivating blog posts, and informative web pages. However, the fast-paced nature of our digital lives can make it challenging to delve into these valuable resources at the moment of discovery. This is where the Reading List feature in Safari comes to the rescue. Whether you're a casual reader, a student conducting research, or a professional gathering industry insights, the Reading List offers a convenient way to save and organize web content for later perusal.
The Reading List serves as a virtual repository for web pages, allowing users to earmark articles and websites of interest for future reference. This feature is particularly beneficial for individuals who wish to curate a personalized collection of online material without the need for third-party applications or services. With the Reading List seamlessly integrated into the Safari browser , users can easily save, manage, and access their saved content across various Apple devices, ensuring a seamless browsing experience.
As we delve deeper into the intricacies of the Reading List, we will explore its functionality, practical applications, and the myriad benefits it offers to users. Whether you're seeking to streamline your online research process, maintain a curated list of leisure reading, or simply declutter your browser tabs, the Reading List in Safari presents a versatile solution for organizing and revisiting web content at your convenience. Let's embark on a journey to uncover the hidden gems of this invaluable feature and unlock its full potential for enhancing your browsing experience.
What is the Reading List?
The Reading List in Safari is a built-in feature designed to simplify the process of saving and accessing web content for later consumption. It serves as a digital repository where users can bookmark articles, web pages, and other online resources, allowing for effortless retrieval at a more convenient time. This functionality is particularly advantageous for individuals who frequently come across compelling content but may not have the immediate bandwidth to engage with it fully.
Upon adding an item to the Reading List, Safari captures the webpage's URL and a snapshot of its content, ensuring that users can revisit the material even if it undergoes subsequent changes or becomes unavailable online. This snapshot functionality is especially useful for preserving the original context and layout of the saved content, providing a consistent reading experience regardless of potential alterations to the live webpage.
The Reading List is seamlessly integrated across Apple devices, enabling users to synchronize their saved content across multiple platforms. This cross-device compatibility ensures that individuals can seamlessly transition from browsing on their Mac to perusing content on their iPhone or iPad without losing track of their saved items. Whether it's an insightful article, a recipe worth trying, or a research paper for academic purposes, the Reading List offers a centralized and accessible repository for organizing diverse web content.
In essence, the Reading List serves as a personalized catalog of online material, empowering users to curate a collection of resources tailored to their interests and professional needs. By harnessing the power of this feature, individuals can declutter their browser tabs, prioritize their reading queue, and maintain a curated selection of content that aligns with their preferences and objectives.
As we delve deeper into the functionality and practical applications of the Reading List, we will uncover the myriad ways in which this feature can enhance the browsing experience and streamline the management of online content. Whether you're a voracious reader, a diligent researcher, or simply someone who values efficient organization, the Reading List in Safari offers a versatile solution for capturing, organizing, and revisiting web content with ease.
How to Use the Reading List in Safari
Using the Reading List in Safari is a straightforward and intuitive process that empowers users to seamlessly save and organize web content for future reference. Whether you're eager to bookmark an intriguing article, preserve a recipe for later cooking endeavors, or compile a list of research materials, the Reading List offers a user-friendly interface for managing your digital reading queue. Here's a step-by-step guide to harnessing the full potential of the Reading List in Safari:
Adding Items to the Reading List : When you stumble upon a webpage or article that piques your interest, simply click the "Share" button located in the Safari toolbar. From the dropdown menu, select "Add to Reading List." Alternatively, you can right-click on a link and choose "Add Link to Reading List" from the contextual menu. This action promptly saves the item to your Reading List, ensuring that you can revisit it at your convenience.
Accessing the Reading List : To access your Reading List, click the "Sidebar" button in the Safari toolbar, then select the glasses icon labeled "Show Reading List." This action reveals a sidebar displaying your saved items, allowing for seamless navigation and quick access to the content you've earmarked for later reading.
Syncing Across Devices : The Reading List seamlessly syncs across your Apple devices, enabling you to access your saved content on your iPhone, iPad, or other Mac devices. This synchronization ensures that your Reading List remains consistent and readily available, regardless of the device you're using.
Marking Items as Read or Unread : As you peruse the content in your Reading List, you have the option to mark items as "read" or "unread." This feature provides a simple way to track your progress and prioritize the material you wish to revisit.
Removing Items from the Reading List : Once you've consumed or no longer require a saved item, you can remove it from your Reading List by right-clicking on the content and selecting "Remove Item" or by swiping left on a touchpad. This streamlined process allows you to maintain a curated collection of relevant content without cluttering your Reading List with outdated material.
By following these simple steps, you can effectively leverage the Reading List in Safari to organize, prioritize, and revisit web content with ease. Whether you're managing a diverse array of articles, recipes, or research materials, the Reading List serves as a versatile tool for streamlining your digital reading experience and ensuring that valuable content remains at your fingertips whenever you need it.
Benefits of Using the Reading List
The Reading List in Safari offers a myriad of compelling benefits that cater to the diverse needs of users across various domains. By harnessing the power of this feature, individuals can elevate their browsing experience, streamline their digital organization, and unlock the full potential of web content curation. Let's delve into the multifaceted advantages of utilizing the Reading List:
Effortless Content Curation : The Reading List empowers users to effortlessly curate a personalized collection of web content, ranging from thought-provoking articles to practical resources. By seamlessly saving items for later perusal, individuals can build a repository of valuable material tailored to their interests and professional pursuits.
Seamless Synchronization : With the Reading List seamlessly integrated across Apple devices, users can enjoy the convenience of accessing their saved content on various platforms. Whether transitioning from browsing on a Mac to using an iPhone or iPad, the synchronization ensures that the Reading List remains consistent and readily available, enhancing cross-device accessibility.
Enhanced Productivity : By consolidating web content within the Reading List, users can declutter their browser tabs and prioritize their reading queue. This streamlined approach to content management fosters a more organized digital environment, allowing individuals to focus on consuming and engaging with the material that matters most to them.
Snapshot Preservation : When an item is added to the Reading List, Safari captures a snapshot of the webpage's content, ensuring that users can revisit the material even if it undergoes subsequent changes or becomes unavailable online. This snapshot functionality preserves the original context and layout of the saved content, providing a consistent reading experience.
Offline Access : The Reading List offers the convenience of offline access, allowing users to revisit saved content even when an internet connection is unavailable. This feature is particularly advantageous for individuals who wish to engage with their curated content during travel or in areas with limited connectivity.
Progress Tracking : Users have the option to mark items in their Reading List as "read" or "unread," providing a simple way to track their progress and prioritize the material they wish to revisit. This feature enhances efficiency by enabling users to manage their reading queue based on their current preferences and objectives.
Personalized Organization : The Reading List enables users to organize their saved content based on their preferences, creating a personalized catalog of web material. Whether categorizing items by topic, urgency, or relevance, the feature offers a flexible approach to content organization tailored to individual needs.
By leveraging these benefits, users can harness the full potential of the Reading List in Safari, transforming their browsing experience into a seamless and organized journey of discovery and knowledge acquisition. Whether it's for leisurely reading, academic research, or professional development, the Reading List stands as a versatile tool for optimizing the management and accessibility of web content.
Tips for Organizing Your Reading List
Organizing your Reading List in Safari is essential for maximizing its utility and ensuring that you can efficiently navigate and revisit your saved web content. By implementing strategic approaches to categorization, prioritization, and maintenance, you can transform your Reading List into a well-structured repository that aligns with your reading preferences and professional objectives. Here are some valuable tips for optimizing the organization of your Reading List:
Create Folders for Categorization : Consider creating folders within your Reading List to categorize content based on themes, topics, or relevance. This approach allows you to compartmentalize your saved items, making it easier to locate specific resources and maintain a structured overview of your curated content.
Prioritize Time-Sensitive Material : If you frequently save time-sensitive articles or resources, prioritize them within your Reading List to ensure timely access. By marking such items as "unread" and placing them at the top of your list, you can stay abreast of the latest developments and ensure that time-critical content doesn't get overlooked.
Utilize Descriptive Titles : When saving items to your Reading List, consider customizing the titles to include descriptive keywords or tags. This practice enhances the clarity of your saved content, making it easier to identify specific resources at a glance and facilitating efficient browsing within your Reading List.
Regularly Review and Remove Outdated Content : Periodically review your Reading List to identify and remove outdated or irrelevant content. This proactive approach prevents clutter and ensures that your Reading List remains streamlined, containing only the most pertinent and valuable resources.
Utilize Read and Unread Markers : Take advantage of the "read" and "unread" markers within your Reading List to track your progress and prioritize the material you wish to revisit. This feature enables you to manage your reading queue effectively, ensuring that you focus on consuming content based on your current interests and objectives.
Sync Across Devices : Leverage the synchronization capabilities of the Reading List to access your saved content across multiple Apple devices seamlessly. This cross-device accessibility ensures that your Reading List remains consistent and readily available, regardless of the platform you're using, enhancing the overall convenience of managing your curated content.
By implementing these tips, you can optimize the organization of your Reading List in Safari, creating a tailored repository of web content that aligns with your interests, priorities, and professional pursuits. Whether it's for academic research, leisure reading, or professional development, a well-organized Reading List enhances your browsing experience and ensures that valuable resources are readily accessible whenever you need them.
In conclusion, the Reading List in Safari stands as a versatile and invaluable feature that empowers users to streamline their digital reading experience, curate personalized collections of web content, and enhance their overall browsing efficiency. By offering a seamless mechanism for saving, organizing, and accessing online material, the Reading List caters to the diverse needs of individuals across various domains, from casual readers to avid researchers and professionals seeking to stay abreast of industry insights.
The multifaceted benefits of the Reading List, including effortless content curation, seamless synchronization across Apple devices, enhanced productivity through decluttering browser tabs, snapshot preservation of web content, offline access, progress tracking, and personalized organization, collectively contribute to its significance in optimizing the management and accessibility of web resources. Whether it's for leisurely reading, academic pursuits, or professional development, the Reading List serves as a reliable companion for organizing and revisiting valuable content at the user's convenience.
Furthermore, the practical tips for organizing the Reading List offer actionable strategies for users to maximize the utility of this feature, ensuring that their curated content remains well-structured, prioritized, and aligned with their reading preferences and professional objectives. By implementing folder categorization, prioritizing time-sensitive material, utilizing descriptive titles, regularly reviewing and removing outdated content, leveraging read and unread markers, and syncing across devices, individuals can elevate their Reading List into a tailored repository that enhances their browsing experience.
Ultimately, the Reading List in Safari transcends the conventional concept of bookmarking by providing a dynamic and user-centric approach to managing web content. Whether it's capturing thought-provoking articles, preserving practical resources, or compiling a repository of research materials, the Reading List offers a seamless and intuitive interface for users to curate, prioritize, and revisit their digital reading queue. As technology continues to shape the way we consume and interact with information, the Reading List remains a steadfast companion, empowering users to navigate the vast landscape of online content with ease and efficiency.
In essence, the Reading List in Safari embodies the essence of digital organization and accessibility, offering a user-friendly solution for individuals to curate their online reading experience according to their unique preferences and objectives. As users continue to harness the full potential of this feature, the Reading List remains a testament to the seamless integration of technology into our daily lives, enriching our browsing journey and ensuring that valuable web resources are just a click away.
Leave a Reply Cancel reply
Your email address will not be published. Required fields are marked *
Save my name, email, and website in this browser for the next time I comment.
- Crowdfunding
- Cryptocurrency
- Digital Banking
- Digital Payments
- Investments
- Console Gaming
- Mobile Gaming
- VR/AR Gaming
- Gadget Usage
- Gaming Tips
- Online Safety
- Software Tutorials
- Tech Setup & Troubleshooting
- Buyer’s Guides
- Comparative Analysis
- Gadget Reviews
- Service Reviews
- Software Reviews
- Mobile Devices
- PCs & Laptops
- Smart Home Gadgets
- Content Creation Tools
- Digital Photography
- Video & Music Streaming
- Online Security
- Online Services
- Web Hosting
- WiFi & Ethernet
- Browsers & Extensions
- Communication Platforms
- Operating Systems
- Productivity Tools
- AI & Machine Learning
- Cybersecurity
- Emerging Tech
- IoT & Smart Devices
- Virtual & Augmented Reality
- Latest News
- AI Developments
- Fintech Updates
- Gaming News
- New Product Launches
Learn To Convert Scanned Documents Into Editable Text With OCR
Top mini split air conditioner for summer, related post, comfortable and luxurious family life | zero gravity massage chair, when are the halo awards 2024, what is the best halo hair extension, 5 best elegoo mars 3d printer for 2024, 11 amazing flashforge 3d printer creator pro for 2024, 5 amazing formlabs form 2 3d printer for 2024, related posts.

What Is Safari Reading List

Where Is Safari Reading List

How To Remove Cards From Safari

How To Save A Tab On Safari

How To Sync IPhone Safari With Mac

How To Use Safari Without WIFI

How To Delete Favorites On IPad Safari


How Do I Delete Reading List In Safari
Recent stories.

Fintechs and Traditional Banks: Navigating the Future of Financial Services

AI Writing: How It’s Changing the Way We Create Content

How to Find the Best Midjourney Alternative in 2024: A Guide to AI Anime Generators

How to Know When it’s the Right Time to Buy Bitcoin

Unleashing Young Geniuses: How Lingokids Makes Learning a Blast!

- Privacy Overview
- Strictly Necessary Cookies
This website uses cookies so that we can provide you with the best user experience possible. Cookie information is stored in your browser and performs functions such as recognising you when you return to our website and helping our team to understand which sections of the website you find most interesting and useful.
Strictly Necessary Cookie should be enabled at all times so that we can save your preferences for cookie settings.
If you disable this cookie, we will not be able to save your preferences. This means that every time you visit this website you will need to enable or disable cookies again.
How to save articles for offline reading in Safari
Learn how to add web pages to Safari Reading List on iPhone, iPad, or Mac and read them later, even when you do not have an internet connection.

The Reading List feature in Safari is handy for saving web pages that you want to read later. You can save them in Safari on both iOS and Mac so that you can access them anywhere. What makes the Reading List feature even better is that you can read your items even when you have no Wi-Fi or cellular connection.
Add pages to your Safari Reading List
On iphone and ipad.
- Open Safari and visit the page you want to save.
- Tap the Share button from the bottom.
- Choose Add to Reading List in the pop-up window.
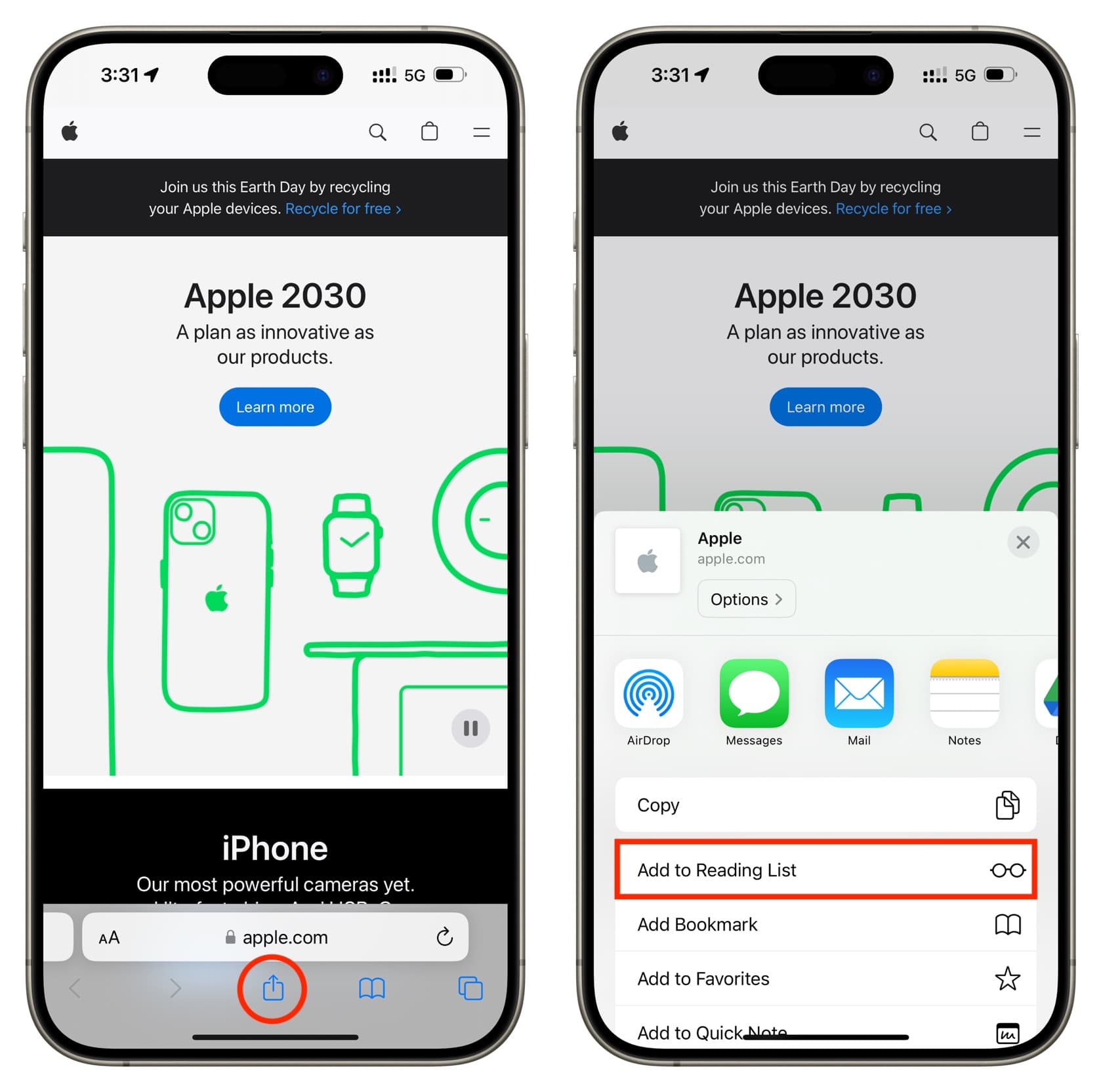
Open Safari and go to the page you want to save. Next, click Bookmarks > Add to Reading List from the menu bar. You’ll notice that you have the option to save all of your open tabs if you like with the Add X Open Tabs to Reading List or Add These X Tabs to Reading List feature.
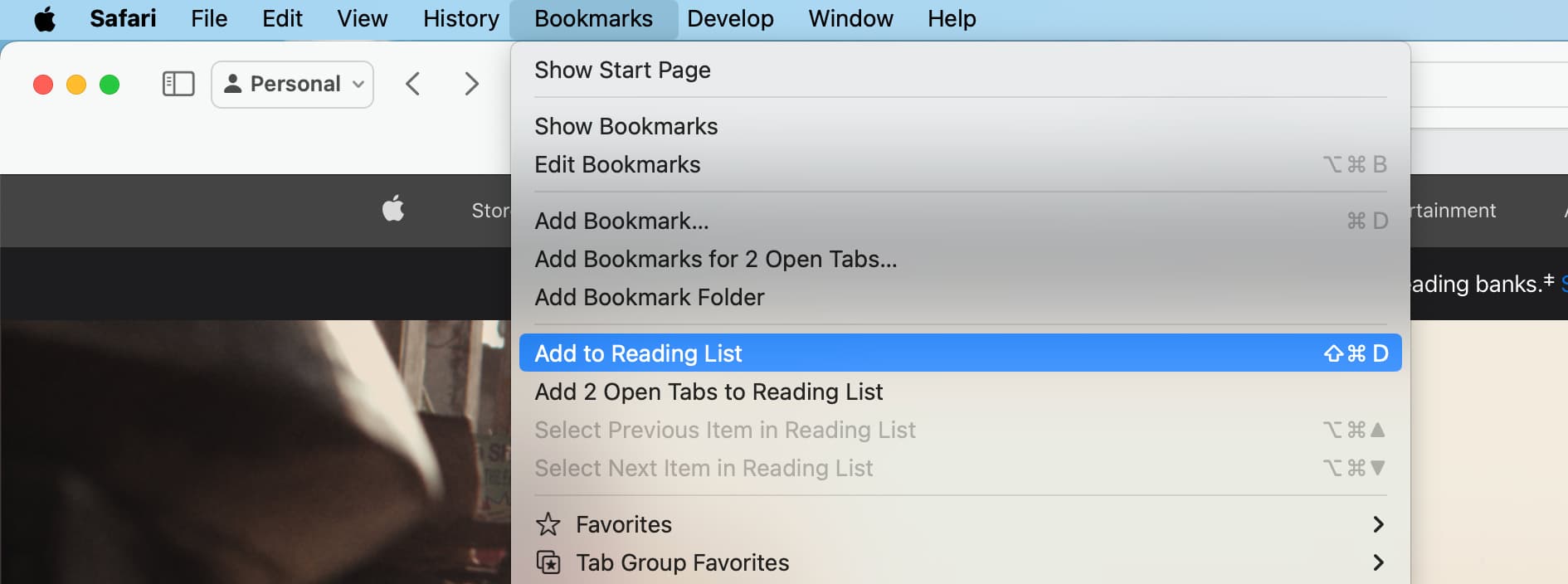
Access your Safari Reading List and read the articles
- Open Safari and tap the Bookmarks button at the bottom.
- Tap the Reading List option from the top, which looks like a pair of glasses.
- With your Reading List open, just tap an article to open it in the current tab. To open it in a new tab, touch and hold the article and pick Open in New Tab .
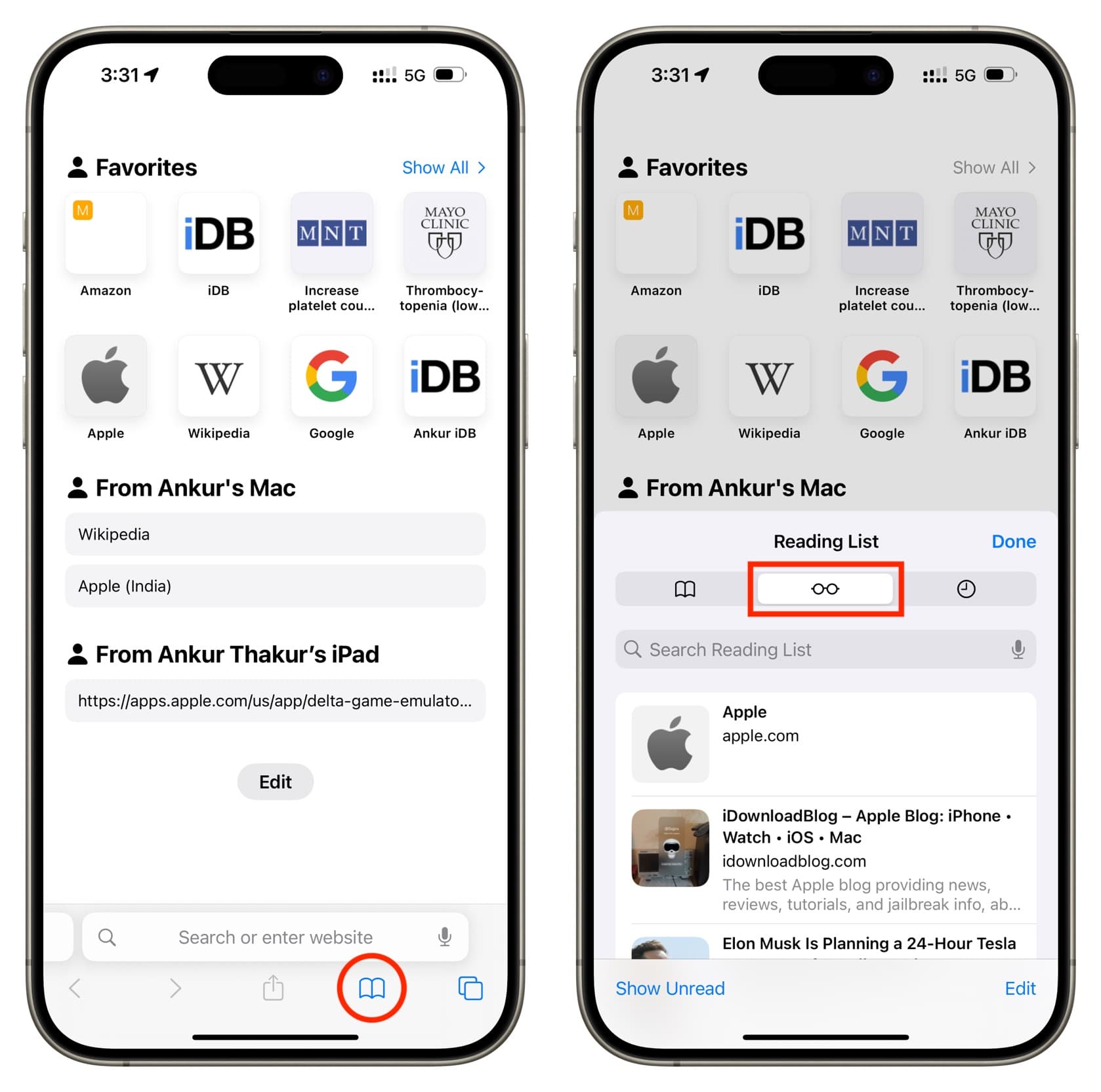
Open Safari and click the Show sidebar button in your toolbar and the Reading List option, or click View > Show Reading List Sidebar from the menu bar. Select an article to read.
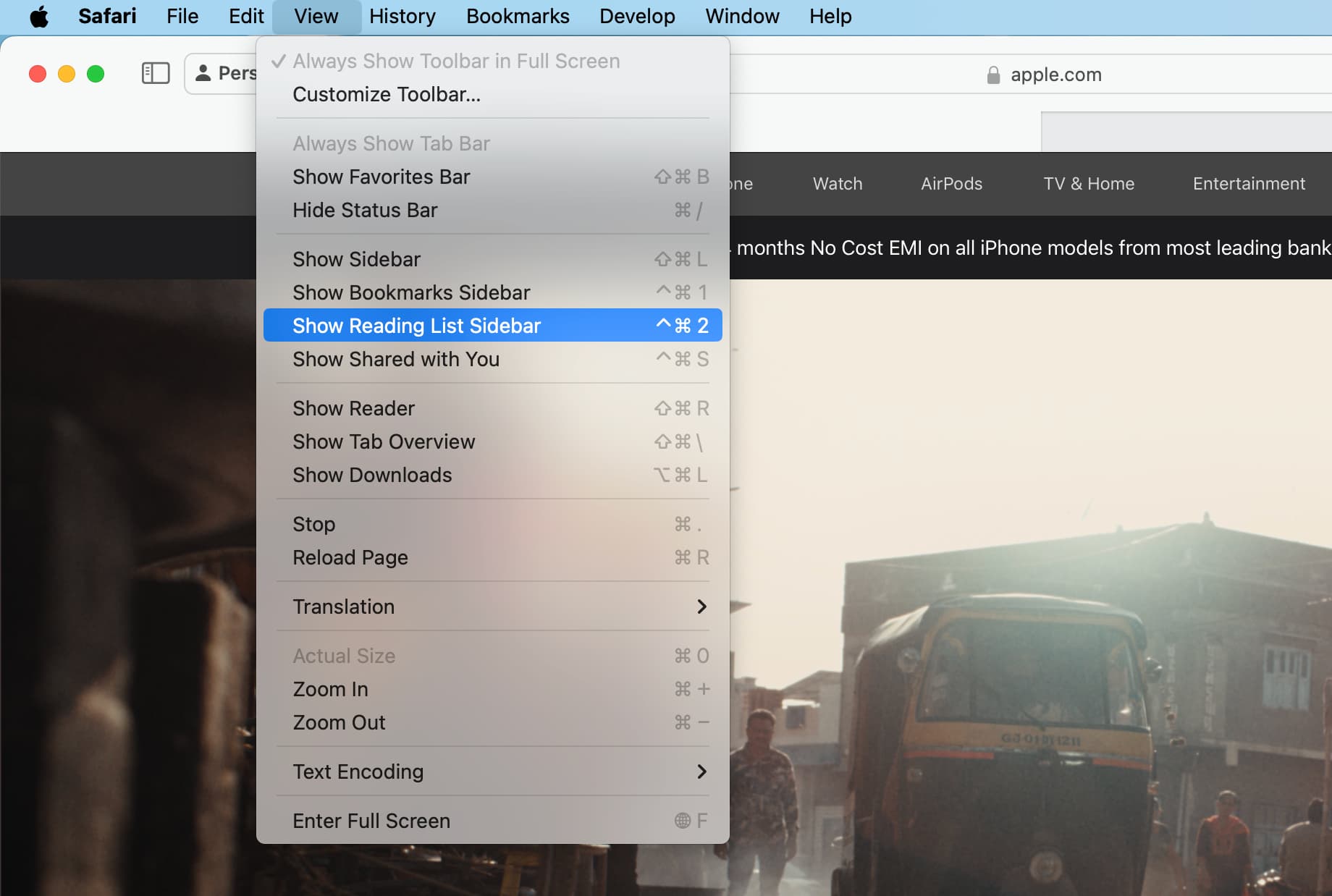
Mark items as read
Access your Reading List and swipe right on an article. Now, tap Mark Read .
The Safari Reading List will keep track of the articles you read. So you can easily tap Show Unread at the bottom of the Reading List screen to see those.
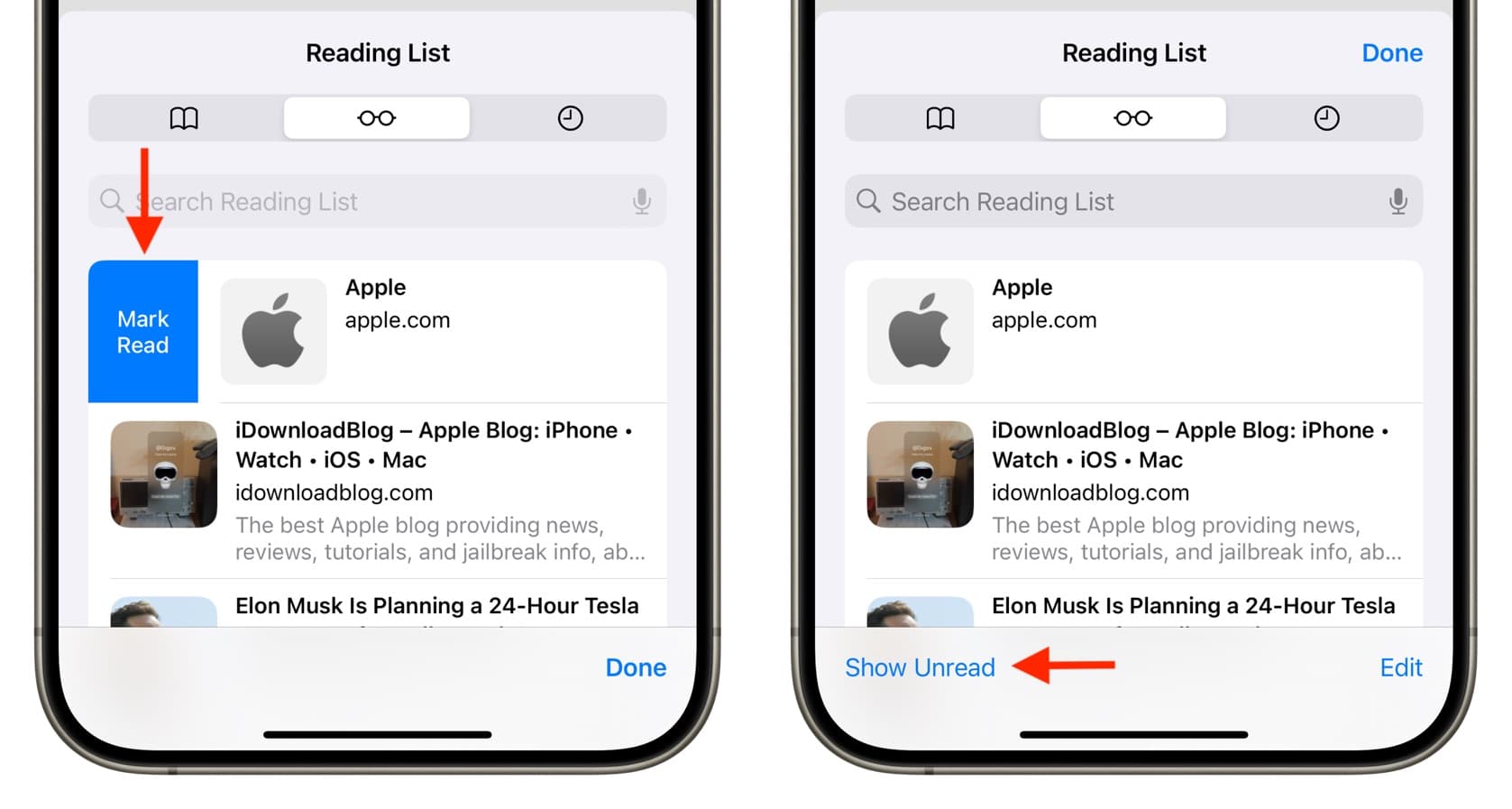
Access your Reading List in the Safari sidebar. Now, swipe right on the trackpad and select Mark Read . You can also right-click on the saved article and choose Mark Read .
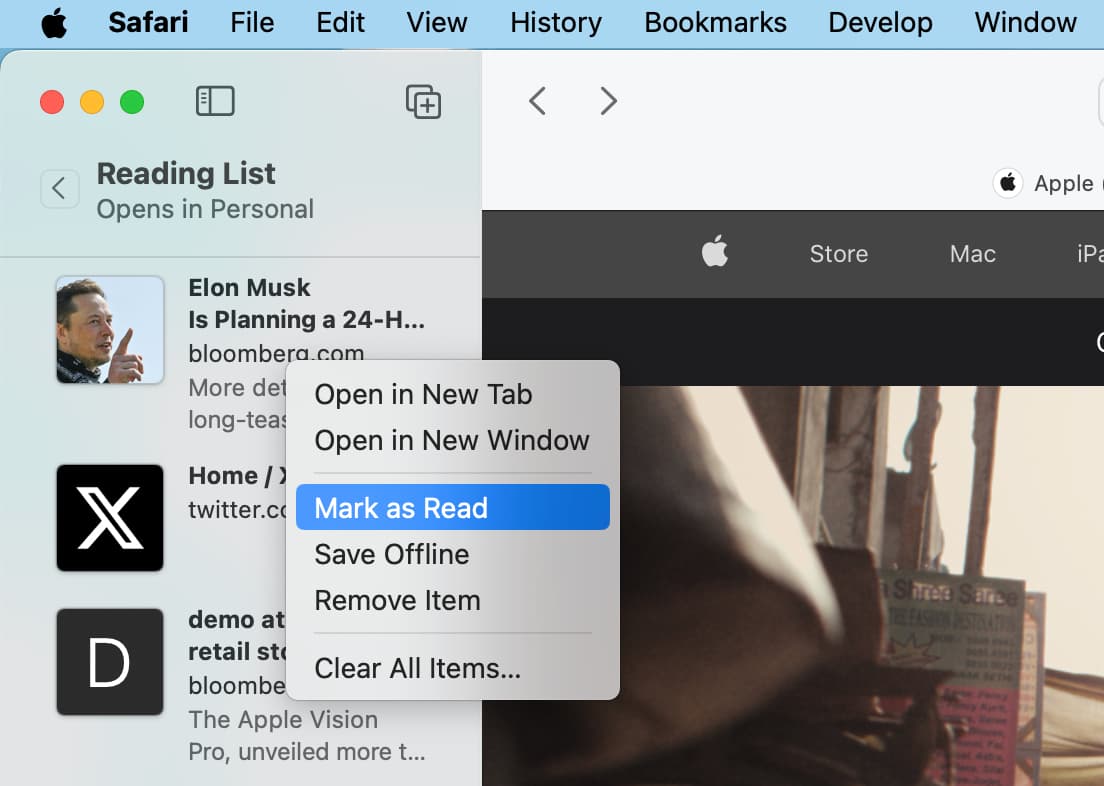
Remove an article or clear your list
You can remove articles from your Reading List one at a time or several at once. For one, swipe left and tap Delete .
To remove several, tap Edit on the Reading List screen, mark the ones you want to remove, and then tap Delete at the bottom.
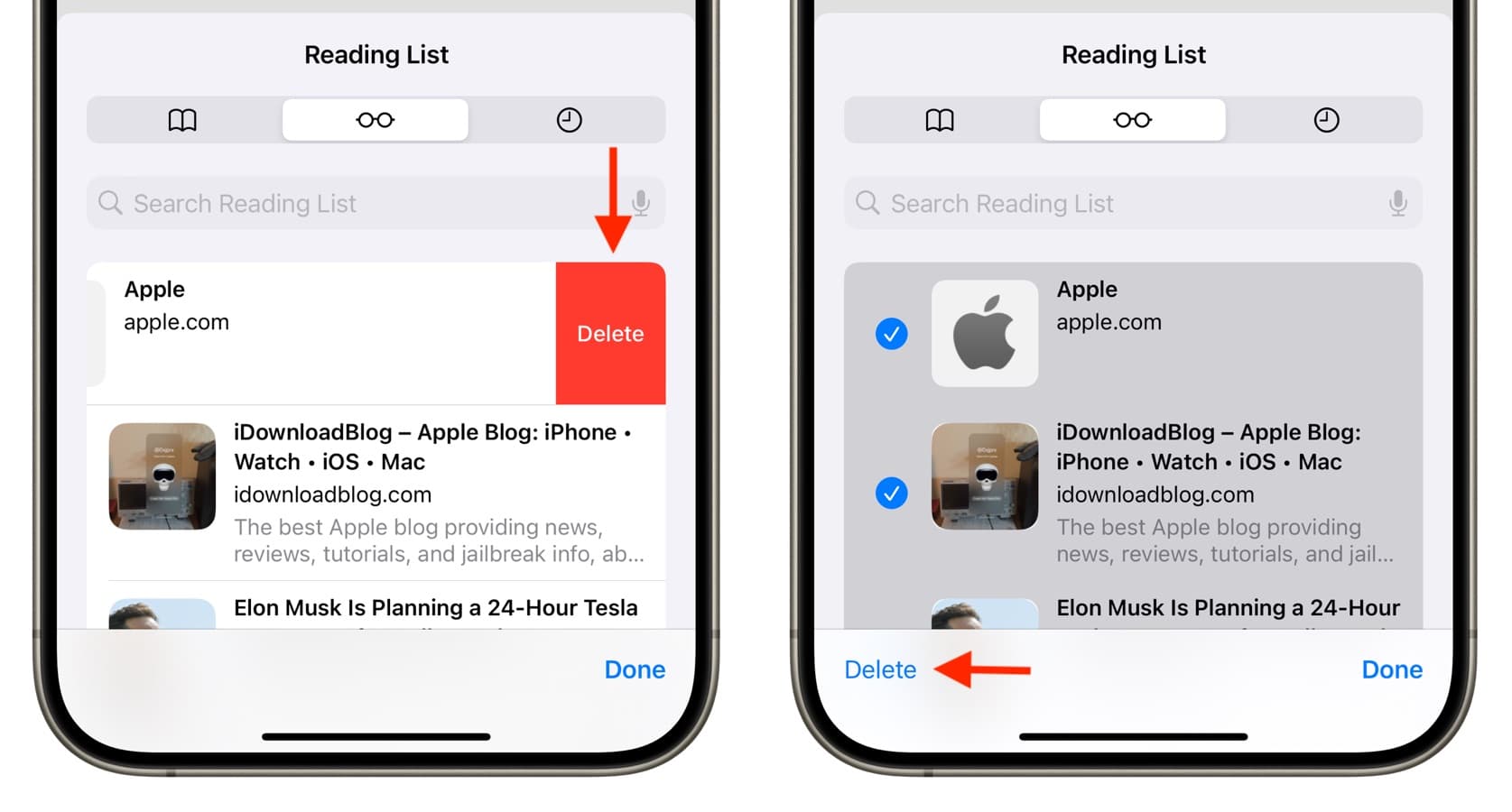
Swipe left or right-click over a Reading List article and choose Remove or Remove Item .
You can also right-click an article and choose to Clear All Items .
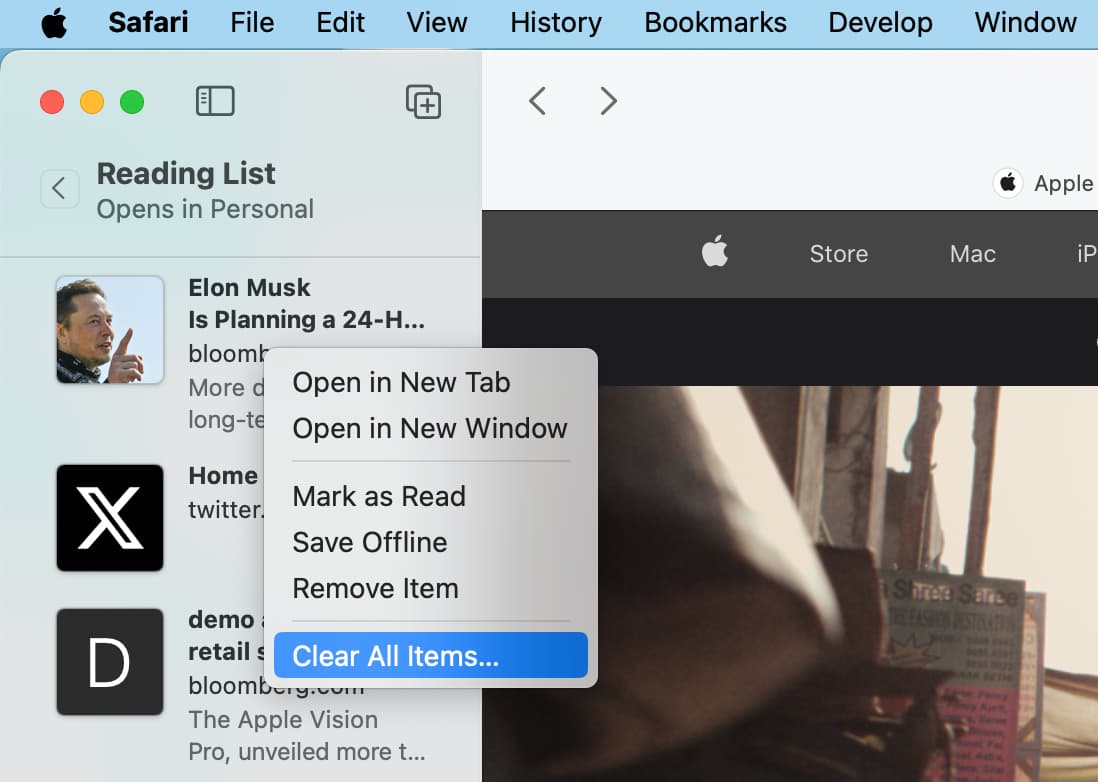
Clear Safari’s Reading List cache
Nowadays, webpages are optimized for high-resolution Retina graphics and include other rich media assets so Safari’s Reading List can eat up quite a lot storage space fairly quickly.
Deleting them all on your iPhone or iPad can free up substantial space.
- Open the Settings app and tap General > iPhone/iPad Storage .
- Select Safari from the list of apps.
- Swipe left on Offline Reading List and tap Delete .
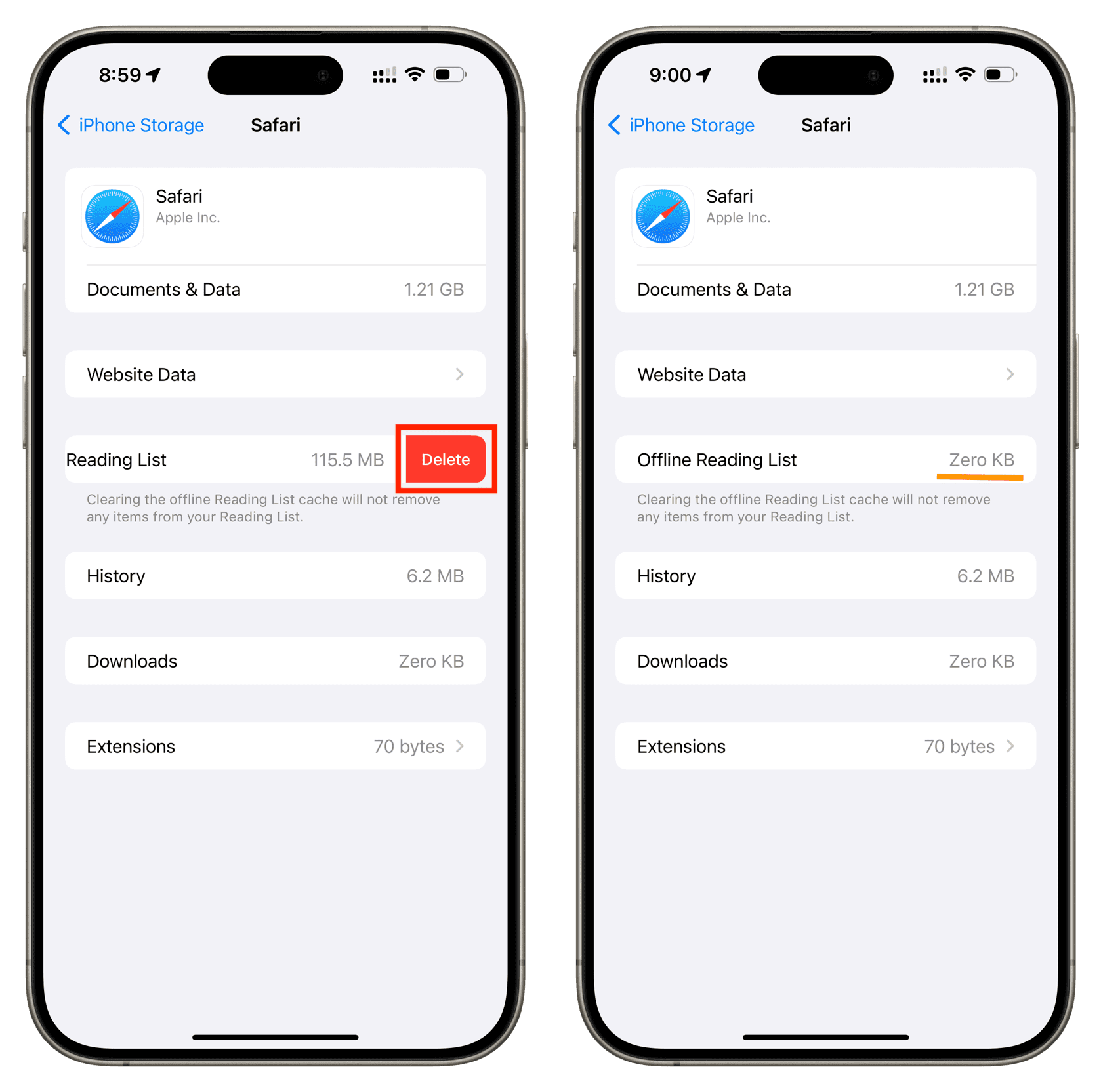
This will remove all offline reading items. You will now need an active Wi-Fi or cellular connection to read these articles.
Enable the offline reading feature
- Open your Settings app and select Safari .
- Scroll down to Reading List and turn on the toggle for Automatically Save Offline .
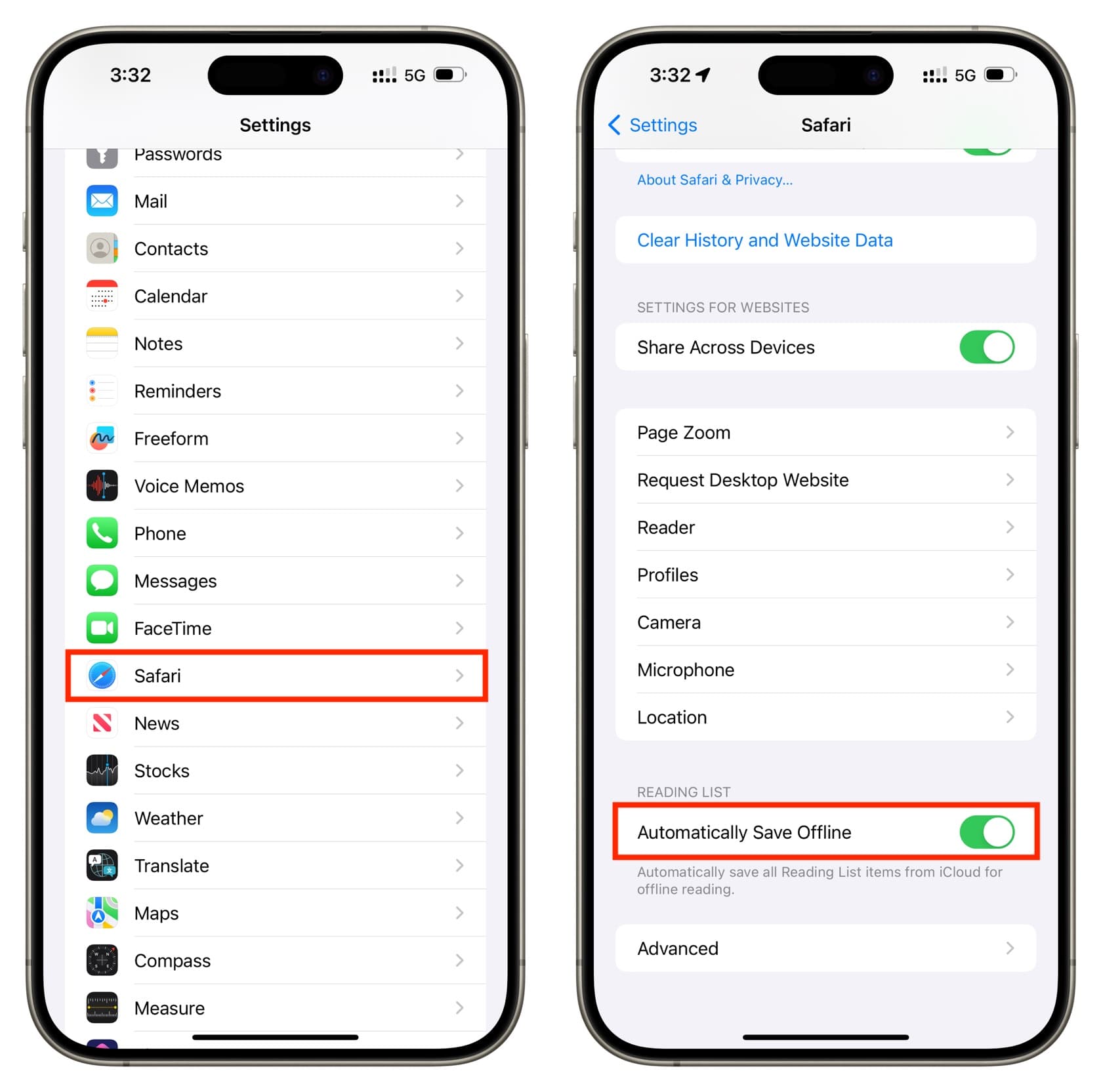
- Open Safari and click Safari > Settings or Preferences from the menu bar.
- Choose the Advanced tab.
- Next to Reading List , check the box for Save articles for offline reading automatically .
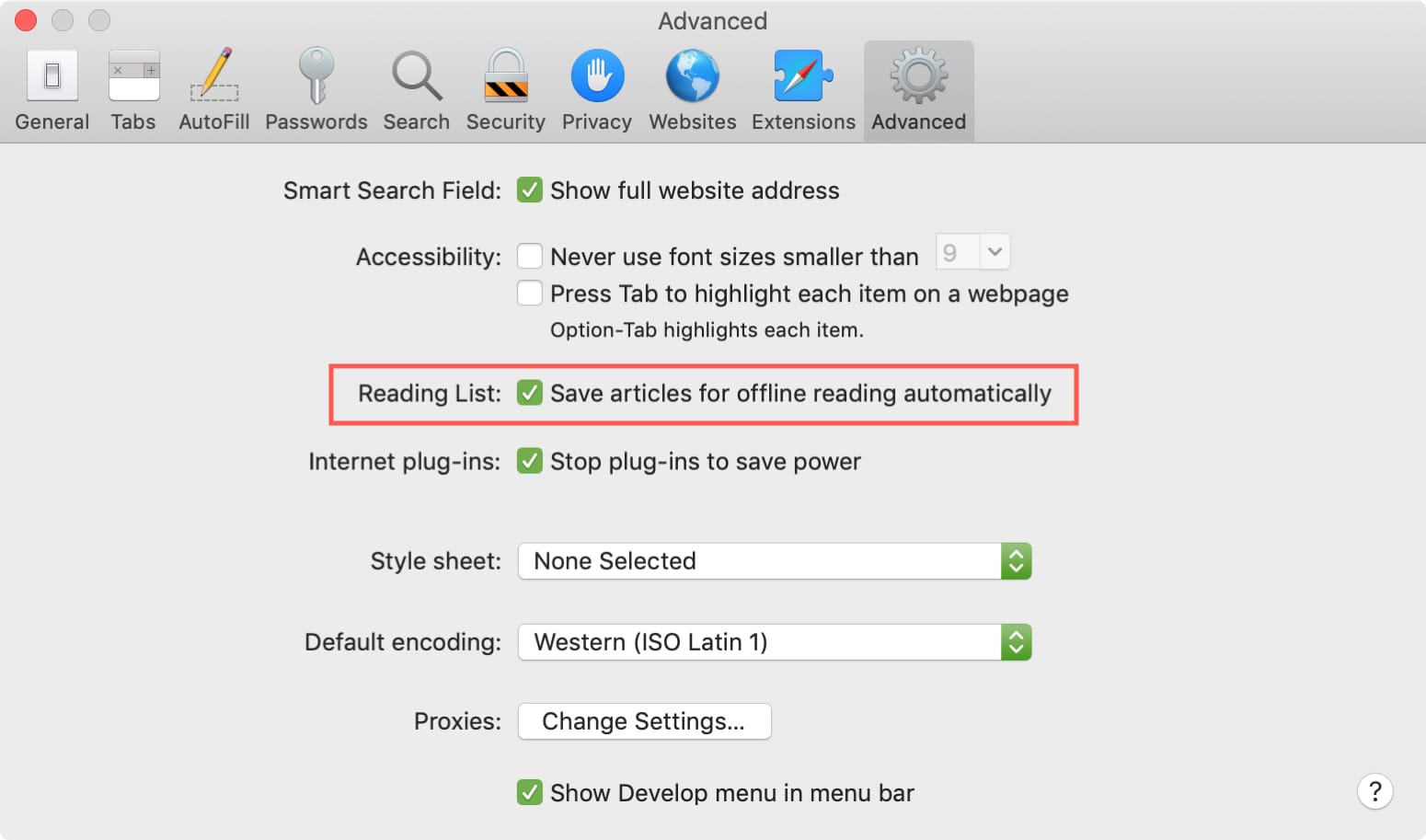
Useful Safari tips:
- Tips to customize and personalize Safari on iPhone and iPad
- How to force Dark Mode for any website on Mac or PC
- How to download videos from Safari on iPhone and iPad
How to save and delete webpages on the Reading List in your Mac computer's Safari browser
- The Reading List function in a Mac's Safari browser is a great way to save webpages to read later. But once you're done with them, it's good to know how to delete items from the Reading List on your Mac .
- You can also add items to the list with one simple shortcut on your Mac's keyboard.
- Visit Business Insider's homepage for more stories .
If you're browsing around the internet and want to come back to a webpage, but don't want it sitting in your Bookmarks bar, the Reading List in Apple's Safari browser is surprisingly helpful.
The Reading List feature allows you to add webpages that you specifically want to return to later. Adding web pages to the list is easy, too.
However, the list has the ability to pile up. If you've ever wondered how to delete items off of Safari's Reading List on your Mac , here's how in a few easy steps.
Check out the products mentioned in this article:
Macbook pro (from $1,299 at apple), how to add items to your reading list on a mac using safari .
1. Launch Safari.
2. Enter the URL address of the website or article you'd like to add to your Reading List (for example, the How To Do Everything: Tech section of Business Insider).
3. In the Bookmarks menu at the top in Safari, find and click "Add to Reading List" or use the keyboard shortcut Shift + Command + D. If you'd like to save an article that is hyperlinked on a website, hover your mouse over the link and hold down Shift while clicking it to add the linked page to your Reading List.
4. To access your Reading List, find the icon on the menu at the top that looks like a square and a rectangle with three lines in it. This icon is called the Sidebar button. Clicking it will open a menu where you can find your Reading List and bookmarks.
How to delete items from your Reading List on a Mac using Safari
1. To delete items from your Reading List, first launch Safari.
2. In the top menu, find the Sidebar button and access the menu.
3. You will first see two icons: one that looks like a book, and another that looks like a pair of glasses. Select the icon that looks like a pair of glasses. This is where the articles and webpages you've saved to your Reading List will be.
4. To delete an item, right-click on it . If you don't use a mouse, do Command + Click.
5. This will bring up another menu. Find and click "Remove Item" — you can also remove all articles from your reading list at once by clicking "Clear All Items."
Related coverage from How To Do Everything: Tech :
How to set your browser's homepage on a mac, with instructions for safari, chrome, and firefox, how to block pop-ups on a mac computer's safari browser, and avoid fraudulent websites, how to add websites to your favorites list on a mac's safari browser, making them easily accessible at any moment, how to take a screenshot on a mac, and find that screenshot on your computer later.
Insider Inc. receives a commission when you buy through our links.
Watch: A professional race car driver turned the luxurious Porsche 911 into a rugged off-road sports car
- Main content
What's the Difference Between Safari's Reading List and Bookmarks?
Wondering whether to save a link as a Bookmark or to the Reading List in Safari? We'll get into the differences between these features.
Safari has tons of features that make browsing the web easier, including options to keep important links within easy reach using Bookmarks and the Reading List. But what’s the difference between these two?
In this post we’ll look at these two features to explore the subtle differences between them, so you’ll know what to save to as a Bookmark and what to save to your Reading List.
Bookmarks vs. Reading List: Similarities
Bookmarks and the Reading List have very similar features. They both allow you to save webpages for easy and instant access down the line. Both are built-in Safari features that can be accessed on your Safari sidebar or Start Page. They also both sync over iCloud, allowing you to Bookmarks and the Reading List from your other Apple devices.
Bookmarks vs. Reading List: Differences
As the name implies, the Reading List is intended as a list of articles that you want to save for later reading. It serves as a dedicated list of webpages that you can go back to when you have the time to read them, at which point you can work your way through the list.
When you add a new link to your Reading List, it falls under the Unread category. Links remain on your Reading List even after you’ve read them. To remove a webpage from your list, simply Control-click or two-finger tap the list item and select Remove Item .
In contrast, Bookmarks act like a library of websites that you frequently visit. Because of their nature, Bookmarks are often kept indefinitely and link to a site home page, rather than a specific post.
Related: How to Manage Bookmarks and Favorites in Safari on Mac: A Complete Guide
Unlike Bookmarks, your Reading List links are also available for offline reading. Head to your Reading List, Control-click the page you want to save for offline reading, then click Save Offline to download it.
You can also make Safari automatically save articles for offline reading, instead of saving them manually. To do so:
- Go to Safari > Preferences .
- Click Advanced , then tick Save articles for offline reading automatically .
While Reading Lists are useful for saving articles for offline reading, you can do more with Bookmarks because Safari lets you group websites together in folders and even bookmark all your tabs at once .
Choosing Where to Save a Link Boils Down to Your Needs
Bookmarks and the Reading List offer such similar features that you can actually interchange them if you want to. However, since the subtle differences give them different strengths, it’s best to use the Reading List for individual artists you plan to read once and to use Bookmarks for sites you plan to revisit again and again.
- a. Send us an email
- b. Anonymous form
- Buyer's Guide
- Upcoming Products
- Tips / Contact Us
- Podcast Instagram Facebook Twitter Mastodon YouTube Notifications RSS Newsletter
How to Clear Safari Reading List
In Apple's Safari browser for iOS and Mac, the built-in Reading List feature is a great way to save web pages that you want to read at a later time. Pages added to your Reading List are synced over iCloud to any other devices logged in to your Apple account, and Safari also includes an option that lets you to access pages in your Reading List even when you're offline.
- How to Remove Items From Safari's Reading List on iPhone and iPad
- How to Clear Safari's Reading List on iPhone and iPad
How to Remove Items From Safari's Reading List on Mac
How to clear safari's reading list on mac, how to remove items from safari's reading list in ios.
- Launch Safari on your iOS device.
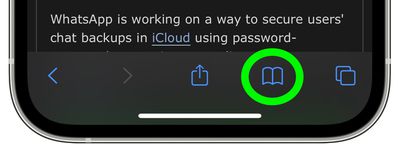
How to Clear Safari's Reading List in iOS
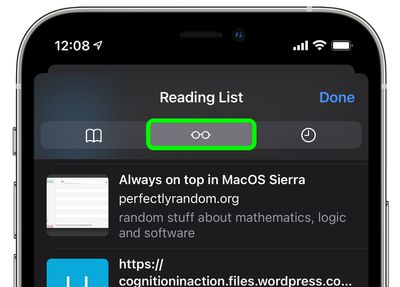
- Tap Done in the bottom-right corner to finish.
- Launch Safari on your Mac.
- Click the Clear button in the dialog prompt to confirm the action.
Remember that because your Reading List is synced over iCloud by default, any changes that you make to it on one device will be mirrored on all other devices signed into your Apple account.
Get weekly top MacRumors stories in your inbox.
Popular Stories

iOS 18 Rumored to Add These 10 New Features to Your iPhone

Apple ID Accounts Logging Out Users and Requiring Password Reset

Apple's Regular Mac Base RAM Boosts Ended When Tim Cook Took Over

The MacRumors Show: Apple's iPad Event Finally Announced!

Apple Event Rumors: iPad Pro With M4 Chip and New Apple Pencil With Haptic Feedback

Apple Announces 'Let Loose' Event on May 7 Amid Rumors of New iPads
Next article.

Our comprehensive guide highlighting every major new addition in iOS 17, plus how-tos that walk you through using the new features.

App Store changes for the EU, new emoji, Podcasts transcripts, and more.

Get the most out your iPhone 15 with our complete guide to all the new features.
A deep dive into new features in macOS Sonoma, big and small.

Revamped models with OLED displays, M3 chip, and redesigned Magic Keyboard accessory.

Updated 10.9-inch model and new 12.9-inch model, M2 chip expected.

Apple's annual Worldwide Developers Conference will kick off with a keynote on June 10.

Expected to see new AI-focused features and more. Preview coming at WWDC in June with public release in September.
Other Stories

3 days ago by Tim Hardwick

4 days ago by Joe Rossignol

4 days ago by MacRumors Staff

5 days ago by Joe Rossignol

6 days ago by Tim Hardwick
How to Use the Reading List in Safari on Your iPhone 14: A Step-by-Step Guide
Reading articles on the go is a breeze with Safari’s Reading List on your iPhone 14. Essentially, it’s a bookmarking feature that saves web pages for later reading, even when you’re offline. Just a few taps and you’re all set to curate your personal reading corner in the palm of your hand.
Step by Step Tutorial: How to Use the Reading List in Safari on Your iPhone 14
Before jumping into the steps, it’s good to know that using the Reading List in Safari is like having a personal library that’s always with you. You can save articles to read at your leisure, and they’ll be waiting for you, whether you have internet or not.
Step 1: Open Safari
Open the Safari app on your iPhone 14. This is where all the magic starts. Simply tap the Safari icon, and you’re ready to explore the internet.
Step 2: Find an Article
Find the article you want to save to your Reading List. As you browse, when you come across something interesting that you don’t have time to read right then, that’s where the Reading List comes in handy.
Step 3: Tap the Share Button
Tap the Share button, usually located at the bottom of the screen. The Share button is your gateway to many actions in Safari, and adding articles to your Reading List is one of them.
Step 4: Tap ‘Add to Reading List’
In the Share menu, choose ‘Add to Reading List.’ Just like adding a bookmark, this step adds the article to your Reading List for future reading.
Step 5: Accessing Your Reading List
To access your Reading List, tap the Bookmarks button, then choose the glasses icon. Your saved articles are just a couple of taps away. They’re neatly organized and waiting for you to dive in.
Once you’ve completed these steps, you’ll have successfully added an article to your Reading List. You can now enjoy reading it whenever it’s convenient for you, even without an internet connection.
Tips: Maximizing Your Reading List in Safari on Your iPhone 14
- Keep your Reading List tidy by removing articles once you’ve read them.
- Organize your saved articles by topic using folders in your Bookmarks.
- Take advantage of the offline reading feature during flights or in areas with poor internet connection.
- Use Reader View before adding an article to your Reading List for a more comfortable reading experience.
- Sync your Reading List across all your Apple devices using iCloud to have your articles handy no matter which device you use.
Frequently Asked Questions
How do i delete an article from my reading list.
Swipe left on the article in your Reading List and tap ‘Delete’ to remove it.
Removing articles after reading them keeps your list clean and manageable, so you don’t have to scroll through a bunch of old stuff to find the new.
Can I read the articles in my Reading List without an internet connection?
Yes, articles in your Reading List are available for offline reading.
This is perfect for those moments when you’re stuck without Wi-Fi or cellular data.
How do I know which articles I’ve already read in my Reading List?
Read articles will have a checkmark next to them.
It’s like ticking off a to-do list – satisfying and efficient.
Can I share articles from my Reading List with friends?
Yes, you can share articles by swiping left and tapping ‘Share.’
It’s a great way to spread interesting reads with your circle.
Is the Reading List feature available on all iPhone models?
The Reading List feature is available on any iPhone that can run Safari, including older models.
So even if you haven’t got the latest iPhone, you can still enjoy this nifty feature.
- Open Safari
- Find an article
- Tap the Share button
- Tap ‘Add to Reading List’
- Access your Reading List
Using the Reading List in Safari on your iPhone 14 is a game-changer for avid readers and casual browsers alike. It’s a simple yet powerful tool that allows you to save interesting content for later, ensuring you never miss out on a good read. Whether you’re commuting, traveling, or just lounging at home, your curated collection of articles is always a few taps away, available for your reading pleasure.
Beyond being incredibly convenient, this feature also encourages a healthier relationship with our content consumption. Instead of getting lost in endless scrolling, we can intentionally select what deserves our attention and save it for the right moment. Plus, with the ability to sync across all Apple devices, your Reading List can be as mobile and flexible as your lifestyle demands.
So, next time you stumble upon an article that piques your interest but you don’t have the time to dive in, remember the Reading List. And for those moments when you’re ready to unwind with some quality reading, know that your iPhone 14 has got your back, keeping your personal library stocked and within reach. Happy reading!

Matt Jacobs has been working as an IT consultant for small businesses since receiving his Master’s degree in 2003. While he still does some consulting work, his primary focus now is on creating technology support content for SupportYourTech.com.
His work can be found on many websites and focuses on topics such as Microsoft Office, Apple devices, Android devices, Photoshop, and more.
Share this:
- Click to share on Twitter (Opens in new window)
- Click to share on Facebook (Opens in new window)
Related Posts
- How to View Safari History on iPhone
- 5 iPhone Read Receipt Tips
- How to Create Safari Bookmarks on iPhone 14
- How to Get Safari Back on iPhone 13: A Step-by-Step Guide
- iPhone 15: How to Clear Safari History in Just a Few Steps
- How to Make a Google Docs File Available Offline for iPhone: A Step-by-Step Guide
- How to Share on Twitter from the iPhone Safari App: A Step-by-Step Guide
- How to Enable the Spotify Offline Mode iPhone 11 Setting
- How to Remove Safari Frequently Visited on iPhone 13
- How to Work Offline in Outlook 2013: A Step-by-Step Guide
- How to Favorite a Web Page in Safari on iPhone 13
- iOS 17 Guide: How to Bookmark on Your iPhone Efficiently
- How to Bookmark on iPhone 15: A Step-by-Step Guide
- How to See Safari History on iPhone 11: A Step-by-Step Guide
- How to Make Google Your Homepage in Safari on a Mac: A Step-by-Step Guide
- How to Clear Safari History on iPhone 14: A Step-by-Step Guide
- How to See the Safari History on an iPhone: A Step-by-Step Guide
- iOS 17: How to Clear Safari History on iPhone – A Step-by-Step Guide
- How to Bookmark on iPhone 11: Save Websites Easily
Get Our Free Newsletter
How-to guides and tech deals
You may opt out at any time. Read our Privacy Policy
Looks like no one’s replied in a while. To start the conversation again, simply ask a new question.
How to organize your Reading List in Mac Safari
Unfortunately, there's no way to drag and re-arrange the Safari Reading List, however, if you "re-add" the item to your Reading List it will move it to the top of the list and you can keep doing that to group your like-kind items together.
MacBook Pro
Posted on Aug 4, 2022 6:41 AM
Similar questions
- how to organize the reading list in safari organize the reading list in safari 729 2
- Safari’s own Reading List feature to save articles Hi, I was using MacBook Pro 15-inch, 2017 and recently moved to MacBook Pro 13-inch, 2019, Two Thunderbolt 3 ports. In the last laptop, I used Safari’s own Reading List feature to save articles for later and after all the tabs were closed, I could reopen these articles in Safari browser. But in this new laptop, I saved many articles for later reading but after closing all the tabs it was over. And it never found me again. Can someone tell me what the problem might be? 271 1
- I no longer have my usual reading list on the left side of my Mac desktop I no longer have my usual reading list on the left side of my Mac (version 11.7.1 & Safari version 16.1) desktop, where everything used to be in the book icon. Now, I find it on, what I think is called, my 'Home' page, that includes Favorites, Frequently Visited, Privacy Report then Reading list. Is this the new way that Reading list is accessed, now, or did I lose my original Reading list? [Re-Titled by Moderator] 209 3
Loading page content
Page content loaded
Aug 5, 2022 1:49 PM in response to avbar
Thanks for reaching out to Apple Support Communities. While there isn't a way to sort, you can make this suggestion to Apple by leaving feedback.
Product Feedback - Apple
Leaving feedback is always a good idea when there is a feature you would like to see added. It helps Apple know what is wanted or needed when they make updates.
Where are the cicadas? Use this interactive map to find Brood XIX, Brood XIII in 2024
In a few weeks, over a dozen states will be abuzz as trillions of periodical cicadas will emerge from their yearslong underground stay.
Broods XIX and XIII will emerge in a combined 17 states, mostly in the Midwest and Southeast, in a rare, double brood event . These two broods last emerged together 221 years ago, and after this year are not predicted to do so again until 2245.
Once conditions are right, the two broods will emerge in massive numbers to feed, make noise, mate and die. Here's what to know about where to find the 13-year Brood XIX and the 17-year Brood XIII.
2024 double cicada broods: Check out where Broods XIII, XIX will emerge
The two cicada broods will emerge in a combined 17 states across the Southeast and Midwest, with an overlap in parts of Illinois and Iowa. They will emerge once soil eight inches underground reaches 64 degrees, expected to begin in mid-May and lasting through late June.
The two broods last emerged together in 1803 , when Thomas Jefferson was president.
What is a periodical cicada?
Both the 13-year Brood XIX and the 17-year Brood XIII are periodical cicadas, which emerge every 13 or 17 years across North America. They differ from annual cicadas, which emerge every year.
You may remember the last periodical brood to emerge in huge numbers: the 17-year Brood X that was found in 2021 throughout the Midwest and Eastern Seaboard.
Annual cicadas, which are dark green to black with green wing veins, are typically larger than periodical cicadas , which are recognizable for their red eyes, red legs and red wing veins, according to North Carolina State University Extension.
Periodical cicadas emerge earlier, usually in mid-to-late May as opposed to annual cicadas in July and August. According to North Carolina State University Extension, annual cicadas begin mating, " singing conspicuously " and lying eggs about two weeks after they emerge. Their first nymphs will fall to the ground and begin feeding on roots under the soil, and fully-developed nymphs will emerge two years later and molt into adults.
Above ground, periodical cicadas have a similar life cycle, appear in much larger numbers and are much louder. At the end of their season, the next generation of nymphs move underground and remain for either 13 or 17 years.
- Skip to main content
- Keyboard shortcuts for audio player
Pop Culture Happy Hour
- Performing Arts
Pop Culture
You know it when you see it: here are some movies that got sex scenes right.

Linda Holmes

It is a happy coincidence that our "What makes a good sex scene?" episode came out in the same week as Challengers, a film about a romance triangle in the tennis world starring Josh O'Connor, Zendaya and (not pictured) Mike Faist. Niko Tavernise/Metro-Goldwyn-Mayer Pictures hide caption
It is a happy coincidence that our "What makes a good sex scene?" episode came out in the same week as Challengers, a film about a romance triangle in the tennis world starring Josh O'Connor, Zendaya and (not pictured) Mike Faist.
What makes a good sex scene? It can be easier spot bad sex, but Aisha Harris, Christina Tucker, Ronald Young, Jr. and I tried to focus on the good this week on Pop Culture Happy Hour. You can listen to our full conversation here. (We didn't originally plan for this episode to run the same week as our episode about Challengers , which is out in theaters now, but it's a happy coincidence, since that film has gotten a lot of attention — probably too much, relative to its other merits — for the sex scenes involving its three leads. It's really very good .)

Movie Reviews
Watch a tense romantic triangle play out on the tennis court in 'challengers'.
It's often very obvious when a sex scene is bad, just like when a sex scene in a book is bad. It can get so uncomfortable to watch that you have to leave the room (and not in a way that feels true to the story). One of my personal tells for a bad sex scene is when all I can think about is how hard the actors are trying to persuade me that the characters are having a good time. For example, there has been much good discussion in recent years about Showgirls being a more interesting and competent project than it originally got credit for, but in that one pool scene (if you know it, you know it), all I can see is the effort.

Lauren Bacall And The 'Sex? What Sex?' Kind Of Movie Sex
It's not always as clear which scenes are good . That's partly because they serve so many different functions, all of which look different, and all of which can be effective. Furthermore, you don't want to confuse whether a sex scene is used well in a film with whether it's hot to you personally, despite the fact that there is overlap between those considerations.

In the 'Last Dance,' Magic Mike leaves his thong-and-dance routine behind
Here's what I mean: When Aisha talks about the sequence near the beginning of Magic Mike's Last Dance , it's not irrelevant that the scene is, to her (and to me), hot. But it also makes sense in the context of the film and the franchise, partly because of the way it sets up the power dynamic between Mike (Channing Tatum) and Max (Salma Hayek Pinault). Mike is older now, he knows more, and the way he approaches a lap dance is actually different than in earlier movies.
And not all good sex scenes are hot in the same ways. The one I mentioned in the episode, from the romantic drama Love & Basketball , is sexy, yes. But it's also a scene between young adults (the talented basketball players Monica and Quincy, played by Sanaa Lathan and Omar Epps), and as such, it incorporates a tentativeness that's not present in Magic Mike's Last Dance , to say the least. As Ronald pointed out during our discussion, that sex scene is quite different from one that takes place later in Monica and Quincy's relationship, when they're older and know each other better. That certainly feels true to real life, but it's not always reflected in Hollywood films, where I would tentatively estimate that 90% of on-screen sex is more idealized and thus less intimate than real-life sex, in part because it isn't allowed to change over the course of a relationship.

Movie Interviews
'like it or not, we live in oppenheimer's world,' says director christopher nolan.
Even further from the hotness of the lap dance scene is Ronald's pick: the imagination of Kitty Oppenheimer (Emily Blunt) running wild in Oppenheimer. While her husband (Cillian Murphy) is being interrogated, she pictures him having sex with his mistress, Jean Tatlock (Florence Pugh). It goes by quickly enough that it might seem like a Christopher Nolan flourish for flourish's sake, but it serves the purpose of letting you feel her pain over her husband's affair. Her relationship with Robert doesn't look especially romantic in the film, let alone sexually charged; she finds herself consumed by the idea that he was having hot sex with this other woman, and she locks eyes with her vision of a naked Tatlock and finds herself tormented. It's not really the intent of the scene to titillate the audience, just to give specificity to the shape of Kitty's preoccupation with the affair.

What makes a good sex scene?
Christina raised another really important point, which is that sex scenes also collide with viewers at very specific moments. Her example from Bound , and the scenes between Violet (Jennifer Tilly) and Corky (Gina Gershon), touches on (among other things) her own history. It's an underappreciated aspect of the sex-in-movies discourse: representation matters in these scenes as much as anywhere else. I always wish I saw more sex scenes in movies that featured a broader variety of body types; it's still really rare to see ones that feature anybody who is even average sized. This is one of the reasons I'm curious about the upcoming season of Bridgerton , which places its focus on the gorgeous and curvaceous Penelope (Nicola Coughlan).

Looking for 'nomance': Study finds teens want less sex in their TV and movies
Good sex scenes are like any other kind of good filmmaking, honestly: it comes down to execution with purpose and care, done relative to whatever the function of the scene might be.
Whether that's spiciness or conflict or relationship growth or (as in the case of Bound ) setting up a steamy neo-noir story that wouldn't be the same if it weren't hot as heck, form follows function, ideally.
This piece also appeared in NPR's Pop Culture Happy Hour newsletter. Sign up for the newsletter so you don't miss the next one, plus get weekly recommendations about what's making us happy.
Listen to Pop Culture Happy Hour on Apple Podcasts and Spotify .
iCloud User Guide
- Introduction to iCloud
- Overview of apps and features that use iCloud
- About iCloud storage
- How iCloud keeps information up to date
- Share and collaborate with iCloud
- iCloud+ overview
- What you can do with iCloud+ and iCloud Private Relay
- Set up iCloud Private Relay
- What you can do with iCloud+ and Hide My Email
- Set up Hide My Email
- What you can do with iCloud+ and HomeKit Secure Video
- Set up HomeKit Secure Video
- What you can do with iCloud+ and Custom Email Domain
- Set up a custom email domain
- Apple ID and iCloud
- Set up iCloud on your devices
- Manage your iCloud+ subscription
- Check your iCloud storage on any device
- Use iCloud+ with your family
- What you can do with iCloud and Books
- Set up Books
- What you can do with iCloud and Calendar
- Set up Calendar
- Send and receive invitations for iCloud Calendar
- What you can do with iCloud and Contacts
- Set up Contacts
- Intro to Find My
- Set up Find My
- Remove devices and items from Find My
- Use Find My on each device
- What you can do with iCloud and Freeform
- Set up Freeform
- What you can do with iCloud and Home
- Set up Home
- What is iCloud Backup?
- Back up your iPhone, iPad, or iPod touch
- View and manage backups
- What you can do with iCloud Drive
- Set up iCloud Drive
- What you can do with iCloud Mail
- Create a primary @icloud.com email address
- Set up iCloud Mail
- What you can do with iCloud and Keynote
- Set up Keynote
- What you can do with iCloud and Messages
- Set up Messages
- What you can do with iCloud and Notes
- Set up Notes
- What you can do with iCloud and Numbers
- Set up Numbers
- What you can do with iCloud and Pages
- Set up Pages
- What you can do with iCloud Keychain and iCloud Passwords
- Set up iCloud Keychain and iCloud Passwords
- What you can do with iCloud and Photos
- Set up iCloud Photos
- Set up iCloud Shared Photo Library
- Set up Shared Albums
- What you can do with iCloud and Reminders
- Set up Reminders
- What you can do with iCloud and Safari
- Set up Safari
- What you can do with iCloud and third-party apps
- Set up third-party apps
- Sign in and use iCloud.com
- Customize and use the homepage
- iCloud Settings on iCloud.com overview
- Change your photo
- Receive notifications for iCloud apps
- Prevent apps from showing your name
- Check your iCloud plan
- Check your iCloud storage online
- Manage iCloud+ features
- Use Calendar on iCloud.com
- Create and edit a calendar
- Customize the calendar view
- Change the time zone
- Delete a calendar
- Create and edit an event
- Invite people to an event
- Receive and reply to invitations
- Delete or hide an event
- Set an alert
- Restore your calendars and events
- Share a calendar
- Stop sharing a calendar
- Accept a shared calendar invitation
- Receive emails for updates to shared calendars
- Contacts on iCloud.com overview
- View contacts
- Create or edit contacts
- Create and manage lists
- Search contacts
- Delete contacts
- Restore contacts
- Import, export, and print contacts
- If you can’t create, import, edit, or delete contacts
- Add a domain you own
- Purchase a domain
- Add or remove people
- Transfer custom email domain addresses
- Allow all incoming emails
- Import existing emails
- Create and delete email addresses
- Stop using a domain
- Find Devices on iCloud.com overview
- Locate a device
- Play a sound on a device
- Use Lost Mode
- Erase a device
- Remove a device
- Create and edit addresses
- Stop using or reactivate addresses
- iCloud Drive on iCloud.com overview
- Upload and download files
- View files and folders
- Organize files and folders
- Rename and duplicate files
- Share files and folders
- Add or remove shared files and folders
- Delete shared files or folders
- Email files
- Delete files
- Recover deleted files
- Permanently remove deleted files
- Mail on iCloud.com overview
- Add and manage email aliases
- Use a custom email domain with Mail
- Choose a default email address
- Use Hide My Email in Mail
- Write and send email
- Save and view email drafts
- Reply to or forward an email
- Receive a reminder to reply
- Add an attachment
- Create an email signature
- Save and find email addresses
- Set up an automatic reply
- View all email headers
- Download attachments
- Automatically forward email
- Manage junk mail
- Delete email
- Organize email with folders
- Search, filter, and flag email
- Set up filtering rules
- Archive email
- Make a sender a VIP
- Use Mail Privacy Protection
- Print an email
- Keyboard shortcuts
- Notes on iCloud.com overview
- Create notes
- Add links to notes
- Add or edit lists
- Add or edit tables
- Organize notes in folders
- Organize notes with tags
- View notes and locked notes
- View or download attachments
- Delete and recover notes
- Search notes
- Share notes
- Edit shared notes
- Delete shared notes
- Share folders
- Make updates to shared folders
- Delete shared folders
- Photos on iCloud.com overview
- View your photos and videos
- Hide your photos and videos
- Use iCloud Shared Photo Library
- Upload and download photos
- Add a title or caption
- Organize photos and videos
- Add photos and videos to Favorites
- Play a slideshow of photos
- Delete and recover photos and videos
- Share photos and videos
- Reminders on iCloud.com overview
- Create and delete reminders
- Add and delete reminder lists
- Move a reminder to another list
- Mark a reminder as completed or not completed
- Search for reminders
- Restore your reminders
- Share a reminder list
- Reply to a shared reminder list invitation
- Leave a shared reminder list
- Recover files and information
- Use iCloud on your Windows computer
- Get more help with iCloud
- Legal notices and acknowledgements
Keep your Safari bookmarks, Reading List, and tabs up to date with iCloud
With iCloud, your Safari bookmarks, Reading List, and open browser tabs stay up to date on all your devices.
Access the same bookmarks, Reading List, and tabs on all your devices
When you set up iCloud for Safari , your Safari bookmarks, Reading List, Tab Groups, and open browser tabs are stored in the cloud, which frees up space on your device. You can access that information on any device that’s set up for iCloud and Safari, including your iPhone, iPad, iPod touch, and Mac. You can access your bookmarks on a Windows computer.
Because your information is in the cloud, changes you make on one device—like bookmarking a new website, removing an item from your Reading List, or opening a new tab—automatically appear on all your devices. You see the most up-to-date version of your bookmarks, Reading List, Tab Groups, and open browser tabs, no matter where you access them.
Restore your bookmarks on all your devices
Your bookmarks are archived automatically. You can use iCloud.com to restore an archived version on all your devices if you ever need to.
Collaborate on Tab Groups
You can collaborate on Tab Groups with friends and family who use iCloud. When collaborators add or remove a tab from the group, everyone sees those changes in real time.
Get started
See Set up iCloud for Safari on all your devices .
South Korea’s Samsung sees profit jump 10-fold on memory chip recovery
South Korean tech giant reports $4.85bn profit during the first three months of 2024.

Samsung Electronics has reported a nearly 10-fold jump in first-quarter operating profit amid the recovery of its key memory chip business.
The tech giant, the flagship subsidiary of Samsung Group, South Korea’s largest family-controlled conglomerate, said that operating profit rose to 6.61 trillion won ($4.85bn) in the first three months of the year on the back of strong sales of its flagship Galaxy S24 smartphone and higher prices for memory semiconductors.
Keep reading
Polish farmers suspend blockade of ukraine border, sudan’s original ‘janjaweed’ leader sides with army against tribal foe, russia-ukraine war: list of key events, day 796, on ‘china’s instagram’, women find a space to discuss the routine and taboo.
Overall revenue rose to 71.9 trillion won ($52 billion), an increase of nearly 13 percent.
The world’s biggest memory chip maker said revenues had also been helped by the weakness of the won against the dollar, which boosted earnings by about 0.3 trillion won.
“In the second half of 2024, business conditions are expected to remain positive with demand – mainly around generative AI – holding strong, despite continued volatility relating to macroeconomic trends and geopolitical issues,” the company said in a statement.
Samsung shares rose by 1.6 percent in morning trading, compared with a 0.5 percent rise in South Korea’s benchmark index.
Samsung’s strong financial results, which came in ahead of market expectations, follow a slump in memory chip sales amid a slowdown in the global economy.
Semiconductors are among the most important components of the global economy.
The wafer-thin integrated circuits are essential to most modern technology, used in everything from kitchen appliances and mobile phones to cars and weapons.
- Share full article
Advertisement
Supported by
On This Saturday Night, Colin Jost’s Jokes Fell Flat
The White House Correspondents’ Association dinner has occasionally featured some great stand-up comedy. This “S.N.L.” veteran’s set will not join that list.

By Jason Zinoman
People in the media have long worried about the impact of the White House Correspondents’ Association dinner on journalism. The concern is that it makes the press look too chummy with politicians it’s covering. But what is the impact on comedy?
A high-ceilinged hotel ballroom filled with television anchors and network executives is a tough room for stand-up, but no more so than an awards show. Trevor Noah was funnier two years ago at the dinner than he was at this year’s Grammys.
A murderer’s row of comics, among them Conan O’Brien, Jimmy Kimmel and Wanda Sykes, has taken this assignment because it’s one of the most high-profile live comedy sets of the year. And there has been one truly great performance ( Stephen Colbert ), some very good ones ( Seth Meyers , Larry Wilmore ) and one so thrillingly biting ( Michelle Wolf ) that the next year they replaced the comic with a historian.
Colin Jost’s set this year does not belong in that pantheon. Without his Weekend Update partner Michael Che next to him, he came off muted, vanilla, less assured than usual. With long pauses between jokes, eyes darting side to side, he occasionally took a drink of water and at least once acknowledged the lack of laughter in the room. His jokes leaned on wordplay more than a specific or novel perspective. “Some incredible news organizations here,” began one of his pricklier jokes, finished by: “Also, some credible ones.”
He focused much fire on former President Donald J. Trump. “Now that O.J.’s dead, who is the front-runner for V.P.?” he asked. “Diddy?” Like Biden, Jost has always benefited from low expectations. No one that handsome could be funny, right? But he has grown into his role at “Saturday Night Live,” proving to be an especially strong straight man adept at the comedy of embarrassment. You could see his timing in one of the odder moments when he said Robert Kennedy Jr. could be the third Catholic president and the C-SPAN camera cut to President Biden (the second) clapping. Jost retreated on Kennedy’s chances one beat later: “Like his vaccine card says, he doesn’t have a shot.”
For the third year in a row, President’s Biden’s age played a big role in the comedy (“Technology wasn’t invented when he was in high school,” Jost said of Biden), even in the president’s own set. Two years ago, Biden joked that he was friends with Calvin Coolidge. Last year, he referred to his “pal Jimmy Madison.” The president took a slightly different and more confrontational approach this time. “Age is an issue,” he said early. “I’m a grown man running against a 6-year-old.”
Can jokes help defuse the issue? They don’t hurt. Ronald Reagan handled concerns about his age with humor, joking at one dinner that he was around when the wheel was invented. People tend to overestimate the power of jokes from comedians and underestimate them from politicians. Both Trump and former President Barack Obama forged bonds with their voters through their senses of humor. Biden is not as funny as his two predecessors, but his joking asides have a loose, towel-snapping warmth that is a key part of his appeal. It’s why appearing on Howard Stern this past week was such a smart move, as unimaginable as that would have been several decades ago.
Trump never showed up to the correspondents’ dinner during his time in the White House, and his inability to laugh at himself represents a vulnerability. President Biden often seems to be trying to bait him with mockery (he called him “Sleepy Don”) and makes a pretty convincing show of enjoying being made fun of. Of course, it helps that the comics at his dinners, Noah and Roy Wood Jr., only gently roasted him. But their performances were Bill Hicks polemics compared to the jokes by Jost.
Jost’s strongest moment came at the end when he paid emotional tribute to his grandfather — a firefighter and Biden supporter who died recently — and then championed the virtues of decency. This earnest argument would have fit in a political convention or a civics class but was unusual to hear in this setting. Wholesome sincerity from a stand-up comic can be more chilling than any transgressive joke. But we live in scary times. Early on, Jost said he was honored to be here at what was likely to be, “judging by the swing state polls, the last White House Correspondents’ Dinner.”
In a recent podcast interview with The New York Times, Roy Wood Jr. told Astead W. Herndon that the correspondents’ dinner job was “one of the singular events in stand-up comedy that is truly reflective of where we are as a country at that exact moment.”
If so, the mood of the nation landed as nervous.
An earlier version of this column incorrectly mentioned two renowned comics as having entertained at past White House Correspondents’ Association dinners. Neither George Carlin nor Richard Pryor ever appeared, although in 1968, another Richard Pryor, known as “Cactus,” a Texas raconteur, did perform.
How we handle corrections
Jason Zinoman is a critic at large for the Culture section of The Times and writes a column about comedy. More about Jason Zinoman
Inside the World of Comedy
Kevin Hart became the 25th comic to receive the Mark Twain Prize for American Humor from the Kennedy Center.
The joke writers for awards shows like the Oscars are a corner of the showbiz work force that tends to remain in the shadows. The job requires skill, self-awareness and even diplomacy .
Comedians, no strangers to tackling difficult and taboo subjects with humor, are increasingly turning their attention to the climate crisis .
Delivering a deluge of hard jokes, Tina Fey and Amy Poehler tried stand-up for the first time as a double act, aiming directly for the nostalgic pleasure centers of their fans .
Dave Chappelle assumes we’re already offended in his new Netflix special , “The Dreamer,” which predictably includes trans and disabled jokes.
Was a scandal the best thing to happen to Hasan Minhaj ? It repositions him less as a righteous political comic than a more self-questioning, personal comic.

IMAGES
VIDEO
COMMENTS
In the Safari app on your Mac, do any of the following:. Add a page to your Reading List: Move the pointer over the Smart Search field, then click the One-Step Add button that appears at the left end of the field. You can also Shift-click a link on a webpage to quickly add the linked page. Show or hide your Reading List: Click the Sidebar button in the toolbar, then click Reading List.
Launch Safari from your Home screen. Tap the bookmark button. Tap the Reading List. It's the icon that looks like glasses. How To View Your Reading List In Safari on iPhone: Launch Safari, tap the bookmark button, and then tap the reading list. (Image credit: iMore) Swipe left on the article you want to delete.
Reading List in Safari 14 And MacOS 11 Bug Sur. ... To access your reading list, got Bookmarks > Show Bookmarks > click on the tab with a glasses logo. You can also get here by click on the ...
Access your Safari Reading List and read the articles On iPhone and iPad. Open Safari and tap the Bookmarks button at the bottom.; Tap the Reading List option from the top, which looks like a pair of glasses.; With your Reading List open, just tap an article to open it in the current tab. To open it in a new tab, touch and hold the article and pick Open in New Tab.
Open the Safari app. Tap the Bookmarks icon. Tap the Reading Glasses icon to view your Reading List. Tap an article to open and read it. If you want to search the Reading List in Safari, swipe down to access the search bar. Type in a phrase or keyword from the article, and relevant articles will appear below.
3: Open the Safari Sidebar. Near the top left corner of the Safari window, you'll a small icon (to the left of the Tab Group drop-down). Click that icon to reveal the Safari sidebar, which ...
Launch the built-in Safari app and head over to the webpage that you want to save or add to the reading list. Tap on the share icon located in the bottom menu. Next, choose "Add to Reading List" which is located just below the Copy option to add the page to your reading list. To access the Safari Reading List, tap on the Bookmark icon from ...
On Safari for OS X, simply surf to the page you want to save, click the share button in the upper-right corner, and then "Add to Reading List" from the resulting dropdown list. On an iOS device, tap the share icon in the middle along the bottom menubar. Once the share screen is open, tap "Add to Reading List" and the item will be saved to it.
Use Safari's Reading List on iPhone. To get started, launch Safari on your iPhone or iPad and browse to the article you want to save to read later. Then from the toolbar, click the Share button ...
Automatically save all Reading List items to iCloud for offline reading. Go to Settings > Safari, then turn on Automatically Save Offline (below Reading List). In Safari on iPad, save interesting websites to your Reading List to read later. Access your Reading List even when you're offline.
Turn Safari off in the iCloud menu, wait 30 seconds and turn it back on. Ensure all your devices are signed in to the same Apple ID account. Open your Reading List and tap All instead of Unread to view all items. Turn your devices off and on. Sign out of iCloud and sign back in after 30 seconds on each device.
On your Mac, open the Safari app to get started. Then open the page that you want to save for later. Here, go to the URL bar and tap the little "+" button to add the page to the reading list. Alternatively, you can click the Share button from the toolbar before clicking the "Add to Reading List" button to save the article.
Accessing the Reading List: To access your Reading List, click the "Sidebar" button in the Safari toolbar, then select the glasses icon labeled "Show Reading List." This action reveals a sidebar displaying your saved items, allowing for seamless navigation and quick access to the content you've earmarked for later reading.
Access your Safari Reading List on Mac Open Safari and click the Show sidebar button in your toolbar and the Reading List option or click View > Show Reading List Sidebar from the menu bar. Accessing your Reading List on iOS and Mac is done in the same way whether you are connected to the internet or not.
1. To delete items from your Reading List, first launch Safari. 2. In the top menu, find the Sidebar button and access the menu. 3. You will first see two icons: one that looks like a book, and ...
In Safari. In the Safari menu bar at the top of the screen, click on "View". From the dropdown menu, you will see options for your bookmarks and reading list: Click on " Show Reading List Sidebar " or press the ⌘ Command ^ Control 2 keyboard shortcut to view your Reading List. This will open a new window or sidebar where you can see and ...
Bookmarks vs. Reading List: Similarities. Bookmarks and the Reading List have very similar features. They both allow you to save webpages for easy and instant access down the line. Both are built-in Safari features that can be accessed on your Safari sidebar or Start Page. They also both sync over iCloud, allowing you to Bookmarks and the ...
For iPhone, iPad, and iPod, choose the Bookmark icon (open book) then tap the reading list icon (a pair of glasses) For Macs, click the Sidebar button in the toolbar, then click the Reading List icon (a pair of glasses) at the top of the sidebar. Check that your Reading List shows all. Open your Safari reading list and scroll down on that list ...
Launch Safari on your Mac. Click the Sidebar icon in Safari's task bar, then click the Reading List tab at the top of the sidebar if it isn't already showing. Right-click ( Ctrl-click) any item in ...
Using the Reading List in Safari on your iPhone 14 is a game-changer for avid readers and casual browsers alike. It's a simple yet powerful tool that allows you to save interesting content for later, ensuring you never miss out on a good read. Whether you're commuting, traveling, or just lounging at home, your curated collection of articles ...
Safari's own Reading List feature to save articles Hi, I was using MacBook Pro 15-inch, 2017 and recently moved to MacBook Pro 13-inch, 2019, Two Thunderbolt 3 ports. In the last laptop, I used Safari's own Reading List feature to save articles for later and after all the tabs were closed, I could reopen these articles in Safari browser.
2024 double cicada broods: Check out where Broods XIII, XIX will emerge. The two cicada broods will emerge in a combined 17 states across the Southeast and Midwest, with an overlap in parts of ...
Here's what I mean: When Aisha talks about the sequence near the beginning of Magic Mike's Last Dance, it's not irrelevant that the scene is, to her (and to me), hot. But it also makes sense in ...
News Show more news sections. Middle East; Africa; Asia; ... Keep reading list of 4 items list 1 of 4 Russia-Ukraine war: List of key events, day 795 ... end of list. Margarita Simonyan, editor-in ...
Al Jazeera will update the list as more information becomes available: Australia: University of Melbourne, University of Sydney Canada: McGill University, Concordia University France: Paris ...
Access the same bookmarks, Reading List, and tabs on all your devices. When you set up iCloud for Safari, your Safari bookmarks, Reading List, Tab Groups, and open browser tabs are stored in the cloud, which frees up space on your device.You can access that information on any device that's set up for iCloud and Safari, including your iPhone, iPad, iPod touch, and Mac.
Keep reading list of 4 items list 1 of 4 Photos: Angry Polish farmers protest against EU rules, Ukraine farm imports list 2 of 4 Week in pictures: From a sinking ship off Yemen to Polish farmers ...
Samsung Electronics has reported a nearly 10-fold jump in first-quarter operating profit amid the recovery of its key memory chip business. The tech giant, the flagship subsidiary of Samsung Group ...
The White House Correspondents' Association dinner has occasionally featured some great stand-up comedy. This "S.N.L." veteran's set will not join that list.