

Safari Tab View… From Up Here, You Can See Everything
Jan 7, 2015 | Apple Tips & Tricks , Killer Secrets | 16 comments

If you’ve upgraded to OSX 10.10 Yosemite or use any version of iOS7 or later, you’ve probably noticed that many features in Safari have been improved.
One of these is Tab View.
- FirstHeading
What Are Tabs?
Safari tab view, what am i looking at, one more thing.
Tabs let you have one browser window, with several websites open on separate tabs within that window.
This makes it easy to move quickly between websites or do side-by-side comparisons.

Any time you have more than 6 or 7 tabs open in Safari, it becomes difficult to tell one from the other.
Tab View provides an overview of all open tabs.
You can enter Tab View on a Mac in one of 3 ways:
- Go to the Menu Bar and Choose View > Show All Tabs or Show Tab Overview
- Use the Keystroke Shortcut – Shift Command Forward Slash
- In Safari, using the trackpad, pinch using 2 fingers.

In Tab View, you are shown all your open tabs as small tiles.

To exit Tab View, either click on one of the tabs or hit Esc.
Stacked tiles, indicate that you are looking at a group of tabs open from the same website.
In the example below, I have several tabs open on the BBC website.

Click any tile and you’re taken directly to that tab.
To close a tab, hover the cursor over the tile, and click the X that appears in the top left-hand corner.
On An iPhone, iPad or iPod Touch:
Inside Safari, tap the Show All Tabs button to access Tab View.
Move your finger up and down the screen to scroll back and forth between open tabs.

On an iOS device, you can access Tab View from inside Safari by tapping the Show All Tabs icon at the bottom right of your screen.

Tap on any tab that interests you.
Tabs open on a Mac or iOS device can be accessed from another Mac or iOS device, if both are signed in to the same iCloud account.
This is incredibly useful. If you were looking at websites on your Mac at home and had to leave to go to the office, you could easily access those same sites from your iPad or iPhone.
How Does It Work
- Enter Tab View.
- Scroll down until you see a list of the tabs open on your Macs and iOS devices.
- Click on any tab you wish to view.

- Inside Safari, tap the multi-tab button to access Tab View.
- Tap on any tab you wish to view.

On an iOS device, it’s easier to browse iCloud tabs in landscape view.

In order for iCloud Tab View to work:
- All devices need to be signed into the same iCloud account.
- In iCloud preferences, all devices need to have Safari checked.
That’s it… and Happy New Year 🙂

16 Comments
How do I find open tabs window
is there a shortcut to select a tab in “show all tabs” view?
i would like to CMD+SHIFT+\, CMD+F to find a tab i’m looking for and then hit another key to open that tab…
or is there even a better way to archive this?
Hi Rezss – All instructions and shortcuts for the Safari tab process are in Apples support document here – Safari 9 (El Capitan): View webpages in tabs If the answer isn’t there, Google “creating new Keystroke shortcuts”. You may not be able to create new shortcuts if the command isn’t already available through the Menu bar. – John C
Was looking for a way to show all tabs in ~all windows~. I don’t want to have to go through all open windows, and then look through the tabs in each. Would like to see a list or thumbnails of all. Anything?
Hi Keith – Not that I’m aware of. There isn’t an Apple Shortcut for it. Unless a third party make an App that does this, I really doubt it. You’re looking at a manipulation of the macOS graphics system and I doubt Apple would allow it. Let me know if you find out different. – John
Manipulation of the macOS graphics system? I don’t think so. It would just require a list of all open tabs in all windows, not thumbnails of those tabs. It’s incredible stupid that Apple doesn’t show all tabs in all windows. What’s the point of seeing just that window if you’re searching among dozens of tabs?
Just pinch on your trackpad using two fingers and it will display all your tabs in one window
Of course you are correct. This post was written in 2015. Unfortunately, with over 400 posts I don’t have the manpower to go back and fix these with updates… but, I will try.
Man, your submit button is hidden.I have to highlight the bottom part of the page to see the button. I’m using safari.
Thanks a million. New site with its problems. Glad you pointed that out. Should now be fixed.
How do I activate the tabs to stack in tab overview, like in your example picture? Safari 13.0.3 (14608.3.10.10.1)
Hi Muji – To the best of my knowledge that functionality has been removed from later versions of Safari – John
How can I tell Safari to not delete the thumbnail images so quickly? Each day when I click the tab overview button, it takes several minutes as it recreates the 30+ thumbnail images for all the sites I have open. Can’t they be cached for a week or not be removed until I actually close the tabs?
Hi Bob – I’m not aware of any way to control caching in Safari. If you search the web you may find Terminal code that will accomplish what you want. Otherwise, calling and speaking to Apple i always a good way to go. Best of luck. – John
Is there a way to auto tile multiple web pages on Safari? For example, I want to create grid of 4 x page on my screen so I can monitor all the pages at once at equal & optimal size.
Unfortunately, that is not an available option.
Submit a Comment Cancel reply
Your email address will not be published. Required fields are marked *
Save my name, email, and website in this browser for the next time I comment.
Need Support Now
Call (310) 621-5679
Click for answers.
Mac Shortcuts
Download One and Two
Recent Posts
- Should You Buy The New iPad Pro?
- New iPads Arrive With Stunning OLED Screens
- Personal Hotspot – Wi-Fi Anywhere In Los Angeles
- iPhone Action Button Takes L.A. By Storm
- Shooting Los Angeles – 6 iPhone Camera Tips

Get More Answers!
Super easy tutorials for the Mac, iPhone and iPad.
Subscribe to our Newsletter.
It's literally a no-brainer!
You have Successfully Subscribed!
- GTA 5 Cheats
- Print on a Chromebook
- Nothing Phone 2 Review
- Best YouTube TV Alternatives
- Asus ROG Ally vs. Steam Deck
- Gameshare on Nintendo Switch
How to master Safari tabs in MacOS Monterey
There are a lot of useful ways you can use and manage tabs in the Safari web browser on MacOS. With a few settings hidden in preference panes and right-click menus, you can make your web browser much more effective and efficient in day-to-day use.
Step 1: Change tab appearance
Step 2: create a new tab group, step 3: manage your tab groups.
- Step 4: Get a bird’s eye view
Step 5: Move and reorder tabs
Step 6: reopen closed tabs and windows.
Things get interesting when you start using Safari’s Tab Groups , which were introduced with MacOS Monterey . These let you organize your tabs into related groups and then switch between them. For instance, you might have one group containing a few tabs for work, then a second group for news sites that you read during your lunch break. Switch from your news group to your work group, and all the news tabs are hidden. It’s like moving between two different Safari windows, but with less hassle. And even better, all your Tab Groups sync between your other Apple devices that are using the same Apple ID.
Of course, there is far more to Safari tabs than just Tab Groups and plenty more useful tips and tricks to learn along the way. We will cover these as well in this guide, helping you get much more from the humble web browser tab.
By default, Safari keeps the URL bar above the row of tabs you have open. However, you can merge the two so that clicking the active tab lets you enter a new web address directly into the tab.
To do so, click Safari > Preferences in your Mac menu bar. In the Preferences pane, click Tabs , then click Compact next to Tab Layout .
Don’t forget to check the other settings while you’re there. You can change how tabs behave, including whether new pages open in tabs or windows and whether the focus switches to a new tab as soon as you open it.
In most browsers, all your tabs are grouped together into one long stream. In situations like that, it can be easy to lose track of the different things you were working on in different tabs. Safari does things a little differently with its Tab Groups feature, which lets you create named groups of tabs and switch between them with ease.
To create a Tab Group, click the sidebar button in the top-left corner, then click the New Tab G roup button on the right of the sidebar. Next, choose whether you want the Tab Group to comprise your currently open tabs or to create a new, blank group. Give it a name, and you’re done.
Alternatively, you can create a Tab Group by right-clicking on any tab and clicking Move to Tab Group > New Tab Group . Or open the sidebar, right-click the X Tabs button (where X is the number of tabs you have open), then click New Tab Group with X Tabs .
When you switch between Tab Groups, the tabs in your previous group will be replaced by those in the new group. Don’t worry, they still exist, they’re just hidden. To move between Tab Groups, click the downward arrow next to the name of the group in the top-left corner, then click the name of a different Tab Group. Or simply click a different Tab Group in the sidebar.
You can add a tab to an existing Tab Group at any time by right-clicking it and clicking Move to Tab Group , then clicking the name of the destination group. Alternatively, open the sidebar, then drag and drop a tab from the main window into your desired Tab Group.
To remove a tab from a Tab Group (but still keep it open), right-click it and click Move to Tab Group > X Tabs , where X is the number of tabs this group contains. This will put the tab in an unnamed group of tabs located at the top of the sidebar.
You can rename a Tab Group by double-clicking its name in the sidebar or by right-clicking it and selecting Rename . Note that this only works with groups you have created, not the X Tabs Group at the top of the sidebar. To remove a group entirely, right-click it and click Delete . This will close all tabs contained in the group.
Step 4: Get a bird’s eye view
If you use a lot of tabs at once, it can be hard to find the one you want because tabs shrink in size the more you have open. However, there’s a quick way to get a bird’s eye view of your tabs. Just press Shift + Command , click View > Show Tab Overview or click the Tab Overview button in the top-right corner of the Safari window (it looks like four squares arranged into a larger square). This will show all your tabs as large tiles. Just click one to make it the active tab.
Additionally, you can add a new tab to a Tab Group using the overview feature. Open the overview, then click the large Plus tile, and a new tab will open. And if you need to find a specific tab, open the overview and start typing. You will notice the cursor is active in a Search Tabs box in the top-right, and results will appear as you type.
Reordering your tabs is as easy as clicking and dragging one to a new place in the tab bar. There is another, more ordered way to do it, though. Right-click any tab, then click Arrange Tabs By and choose either Title or Website . This will arrange the tabs alphabetically either by tab name (the website title that’s shown in the tab) or by the website address.
Accidentally closed a tab? Not to worry — you can instantly reopen it by pressing Command + Z . Keep pressing it to keep reopening other tabs.
If there’s a specific tab you want to reopen, click History in the menu bar to see recently visited websites. Or click History > Recently Closed for a long list of recently closed tabs. You can even reopen tabs from days prior by clicking History , then choosing a date from the bottom of the menu and picking a tab.
To reopen a closed window, just press Shift + Command + T , or click History > Reopen Last Closed Window .
Want a quick way to switch between tabs? Just press Command + Shift + Right Arrow or Command + Shift + Left Arrow to move along the row of tabs. Alternatively, use Command + 1 to Command + 9 to switch to the tab that corresponds to each number. Both are great Mac keyboard shortcuts that will save you time.
And if you have several Tab Groups open when you close Safari, the likelihood is you will want them open again when you next launch your web browser. To ensure they load when Safari opens, click Safari > Preferences in the menu bar, then click the General tab. Under Safari Opens With , click All Windows From Last Session .
Editors’ Recommendations
- MacOS Sequoia release date: Here’s when your Mac will get the update
- Your Mac is about to get a killer security feature
- The Mac just became a true ‘AI PC’
- How to choose between a MacBook and a Windows laptop

We have a warning if your MacBook or other Mac machine is still running macOS Ventura. The latest macOS Ventura 13.6.6 update is bringing a lot of big bugs, and it is affecting the way that people are using their favorite Apple products, so you might want to hold off on downloading the update.
Originally released back on March 25, this problematic update came at the same time as macOS Sonoma 14.4.1, which patched issues with Java, USB hubs, and more. Unfortunately, though, macOS Ventura 13.6.6 is introducing some new issues of its own. Spotted by the folks at GottaBeMobile, Mac users have taken to Apple's support forums to complain of everyday issues linked to this release that are breaking their Macs.
For most new Mac users -- especially if they're coming from Windows -- one of the first questions they need to ask is how to take a screenshot on a Mac? There's no dedicated Print Screen key like there is on Windows, but there is keyboard shortcut, and if you want something more akin to Microsoft's Windows Snipping tool, there are some great screenshot apps you can use, too.
Here's how to take a screenshot on a Mac in a few different ways. How to take a screenshot using keyboard shortcuts MacOS keyboard shortcuts are the quickest ways to take screenshots, whether you're capturing the entire screen or just a portion. By default, Apple's methods save your screenshot to the desktop, but if you want to copy the screenshot to the clipboard, there's a keyboard shortcut you can use instead. How to capture a selected area
Microsoft has released more details about a troubling new generative AI jailbreak technique it has discovered, called "Skeleton Key." Using this prompt injection method, malicious users can effectively bypass a chatbot's safety guardrails, the security features that keeps ChatGPT from going full Taye.
Skeleton Key is an example of a prompt injection or prompt engineering attack. It's a multi-turn strategy designed to essentially convince an AI model to ignore its ingrained safety guardrails, "[causing] the system to violate its operators’ policies, make decisions unduly influenced by a user, or execute malicious instructions," Mark Russinovich, CTO of Microsoft Azure, wrote in the announcement.
How-To Geek
How to search open tabs in safari on mac.

Your changes have been saved
Email Is sent
Please verify your email address.
You’ve reached your account maximum for followed topics.
The Internet is Not Forever, So It's Time to Preserve What You Can
4 ai search engines i use every day, 5 things i never back up to the cloud, quick links, searching tabs using "tab overview".
When you have dozens of tabs open in a Safari window, it becomes difficult to find a specific tab in the tab bar. Here's how to quickly search open tabs within the current window in Safari on Mac.
Safari's Tab Overview screen (similar to the tab switcher on iPhone and iPad) includes a built-in feature that lets you search through all the open tabs in the current window. The only drawback is that if you have multiple Safari windows open, you'll have to perform this action in each window.
To get started, open Safari on your Mac and visit several sites in multiple tabs. Then, click the Tab Overview button (which looks like one square overlapping another) in the top-right corner of the Safari window.
(Alternately, you can select View > Tab Overview in the menu bar or press Shift+Command+\ on your keyboard.)
You will now see all your open tabs in a grid view that Apple calls "Tab Overview." If you're using a modern version of Safari on your Mac, you'll see a "Search Tabs" bar in the top-right corner.
(If you don't see the search bar there, scroll up to reveal it. We recommend that you update Safari immediately because using an older browser is a huge security hazard .)
On the Tab Overview screen of Safari 14 and up, simply start typing the name of the website or the title of the page that you're searching for---there's no need to click the search bar. On older versions of Safari, you'll need to click the search bar first or press Command+F.
Safari will instantly start filtering your results. When you find the tab you're looking for, click its thumbnail to switch to it.
Use it as much as you'd like to search through your tabs. If you use Safari as the default browser on your iPhone or iPad, this feature is available in the mobile version of Safari as well !
Related: How to Search for Specific Tabs in Safari on iOS 10
- Web Browsers
The Safari Shortcuts Cheat Sheet for Mac

Your changes have been saved
Email Is sent
Please verify your email address.
You’ve reached your account maximum for followed topics.
Manage Work or Personal Workflows With This Excellent Project Organizer App
How to set photo upload quality on whatsapp, these features make the chatgpt desktop app better than the website.
Safari is one of the best browsers for Mac users and beats Chrome on many counts .
Have you decided to stick with this native macOS app for browsing? Then it's time to take your Safari experience a notch or two higher by adding a few choice shortcuts to your workflow. Take your pick from the shortcuts we've compiled in the cheat sheet below. (Using them all is even better!)
The cheat sheet contains several keyboard shortcuts as well as link-based shortcuts for handling tabs, bookmarks, webpage content, and more. These shortcuts can save you loads of time as you surf the web.
FREE DOWNLOAD: This cheat sheet is available as a downloadable PDF from our distribution partner, TradePub. You will have to complete a short form to access it for the first time only. Download The Safari Shortcuts Cheat Sheet for Mac .
Personalize Safari for a Better Workflow
Despite being less versatile than popular browsers like Chrome, Firefox, and Opera, Safari remains the top choice for Mac users thanks to its seamless integration with macOS.
To make the best of Safari, personalize it with our Safari customization guide , keep it in top shape with our tips for boosting browser speed and performance and of course, use the shortcuts we've listed above.
- Productivity
- Safari Browser
How to use the new tab bar in iOS 15 Safari
iOS 15 introduces big changes to Safari — here's how to perform old, familiar features
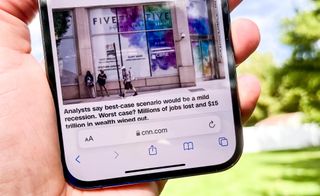
Safari has been a mainstay of Apple's iPhones since the very beginning, but iOS 15 brings some major changes to the venerable web browser's appearance and functionality. Perhaps the biggest alteration is in the tab bar, the part of Safari's interface that governs how you interact with all the websites you've opened.
Most crucially, Safari's tab bar on the iPhone is now at the bottom of the screen by default, instead of the top. That takes some getting used to, not to mention an adjustment of muscle memory — assuming that you don't just go and make Safari's tab bar return to the top of the screen .
- iOS 15 review : A better iPhone experience
- Here's how to use Live Text in iOS 15
The location of the tab bar may have changed, but other functions in Safari remain the same, even if they might look a little out of place if you keep that tab bar at the bottom of the screen. iOS 15 beta testers may also be confused, as Apple made several tweaks to the look of Safari in response to feedback from users.
To help you navigate around the redesigned Safari browser on your iPhone, here's a guide on how to use the tab bar in Safari on iOS 15, along with a reminder on how to handle some basic interactions.
How to open a new browser tab in iOS 15 Safari
1. Tap the tabs button in the bottom right corner of Safari.

2. Tap the blue plus (+) button on the left side of the location bar.
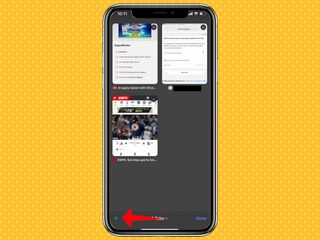
3. Alternatively, tap and hold on the tab button, then tap New Tab on the pop-up menu that appears.
Sign up to get the BEST of Tom’s Guide direct to your inbox.
Upgrade your life with a daily dose of the biggest tech news, lifestyle hacks and our curated analysis. Be the first to know about cutting-edge gadgets and the hottest deals.

How to close a browser tab in iOS 15 Safari
1. Tap the tabs button in the right corner of the location bar.
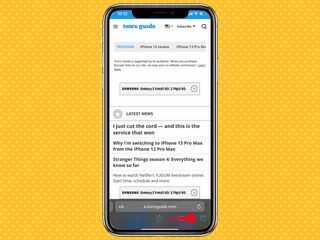
2. You'll see an overview of all your currently open tabs. Tap the 'x' in the top right corner to close a tab.
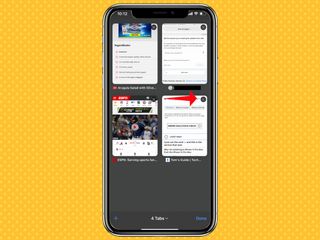
3. Alternatively, when you're viewing the page you want to close, tap and hold on the tab button, then tap Close This Tab.
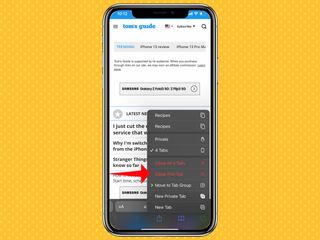
This step also allows you to close all tabs at once with a single tap.
How to share a website in iOS 15 Safari
1. Tap the Share button in the center of the location button.
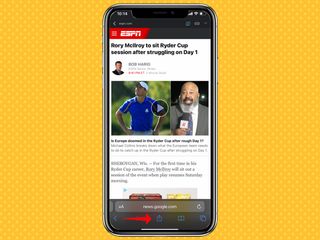
2. On the ensuing screen, tap the contact you want to share a website link with (it will be in the last app you connected with them) or pick an app for sharing the link.
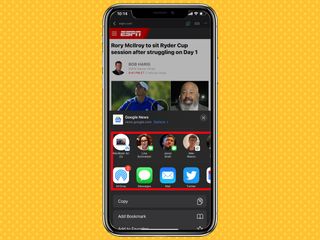
The Share icon is also what you tap to perform other actions with a particular web page. These actions include copying the link, adding it as a bookmark or favorite, searching for a word or phrase on the page, and adding to your reading list.
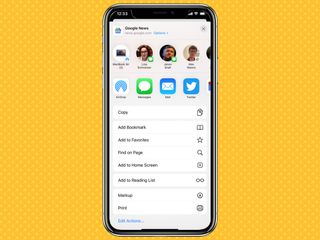
How to reload a website
If you tested an early beta of iOS 15, reloading a website was unnecessarily complicated, forcing you tap a More button in the tab bar; only then could you access the reload button. But later on during the beta process, the reload button was added to the tab bar — just tap it when you want to reload a page.
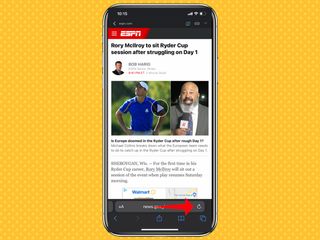
Alternatively, you can drag down from the top of the webpage to reload it in iOS 15 Safari.
How to activate Reader mode in iOS 15 Safari
1. Tap the Aa button on the left side of the tab bar.

2. Select Show Reader.
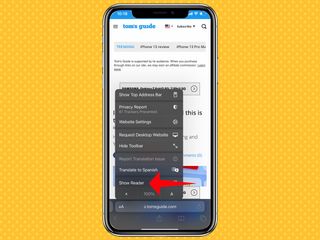
3. You're now in Reader mode. To close Reader, just repeat steps 1 and 2, only this time, select Hide Reader.
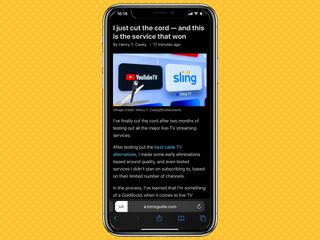
Alternatively, pressing and holding the Aa button automatically launches Reader mode.
How to switch between browser tabs in iOS 15 Safari
1. Tap the tab button along the bottom strip of icons in Safari.

2. Select the tab you want to open.
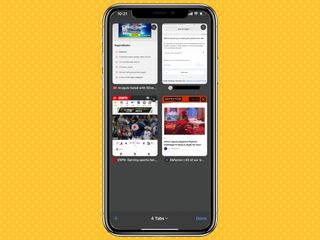
Alternatively, you can swipe upward on the location bar to see all your tabs.
You can also quickly move between taps by swiping the location bar left-to-right or right-to-left to switch to the next or previous open tab, though we've found this to be tricky on iPhones with smaller screens.
How to open a new private browser tab in iOS 15 Safari
1. Press and hold the tab button in the lower right strip of icons in Safari.
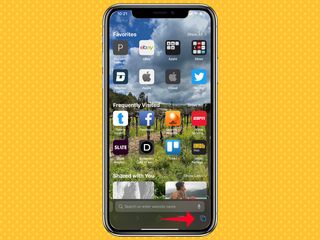
2. Select new Private Tab from the pop-up menu.
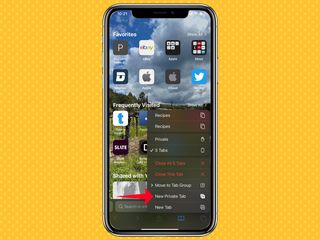
3. The tab bar will change colors, signifying you're now in private browsing mode.
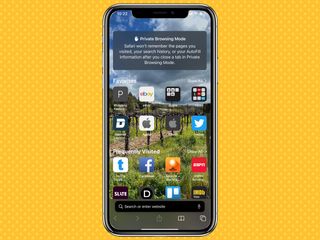
4. To exit a Private tab, tap on the Tab icon again. Then select the Private drop-down menu.
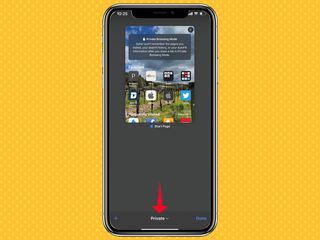
5. From there, select your other, non-private tabs.
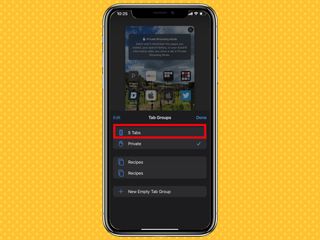
More iOS 15 how-tos
- How to schedule FaceTime calls in iOS 15
- How to use Portrait Mode in FaceTime on iOS 15
- How to use Focus mode in iOS 15
Dan Moren is the author of multiple sci-fi books including The Caledonian Gamibt and The Aleph Extraction. He's also a long-time Mac writer, having worked for Macworld and contributed to the Six Colors blog, where he writes about all things Apple. His work has also appeared in Popular Science, Fast Company, and more
Rumored iPhone 16 camera layout is the right move, even if it’s for the wrong reason
Forget iPhone Flip — Apple could be working on an iPhone with a stretchable display
Forget Prime Day — these are the 7 best gaming deals in the 2024 Steam Summer Sale
Most Popular
- 2 What is a microsleep and are they dangerous? We ask an expert
- 3 Naturepedic Concerto Pillow Top mattress review 2024
- 4 I brought a mini PC with me on my last trip and I'd do it again in a heartbeat
- 5 These new smart glasses come with a camera and ChatGPT-4o
- a. Send us an email
- b. Anonymous form
- Buyer's Guide
- Upcoming Products
- Tips / Contact Us
- Podcast Instagram Facebook Twitter Mastodon YouTube Notifications RSS Newsletter
iOS 15 Safari Guide: Tabs, Extensions, Search Bar, and Other Changes
Apple's Safari app has undergone a number of changes during the iOS 15 beta testing process. Apple started out with a radical new design that moved the address bar from the top of the app's interface and introduced a floating tab bar, but after a multitude of complaints, there were several redesigns that culminated in an option to undo the iOS 15 design entirely.
play Subscribe to the MacRumors YouTube channel for more videos. This guide walks through all of the features added in the iOS 15 Safari app, including those new design options.
Design Changes
Safari started out with a new floating tab design that moved the address bar and tabs to the bottom of the iPhone interface, but now the design change is optional.

You can get to webpage settings by tapping on the Aa, or reload a page by tapping on the reload button. With this Tab Bar interface, when you scroll through a webpage, the entire Tab Bar collapses down so you can see more of the website. You can bring it back up with a tap.
If you choose "Single Tab" instead of "Tab Bar," the address bar and tabs will remain at the top of the Safari window, which is how iOS 14 works. The design of the Single Tab option is unchanged from iOS 14, with the same control bar available at the bottom of the interface. You can't swipe through tabs using the Single Tab interface and will instead need to use the Tab Switcher.
You can swap between the bottom Tab Bar and the Single Tab interface by tapping on the "Aa" button that's next to any URL.

- How to Move iOS 15 Safari's Address Search Bar Back to Top
Website Tinting
Available in the Settings app, Allow Website Tinting matches the collapsed Safari address bar interface to the website's colors to make it blend in better with the background.
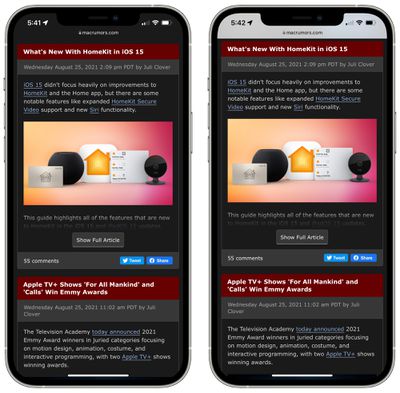
- How to Turn Off Website Tinting in Safari
Landscape Tab Bar
With the new Landscape Tab Bar setting, when you use your iPhone in landscape mode with Safari, you'll see a Mac-style tab bar that shows all of your open tabs, and you can swipe through them.
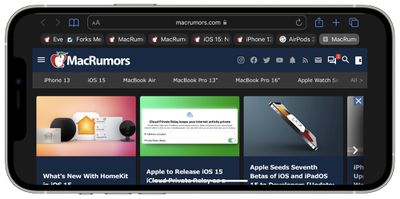
Pull to Refresh
A downward swipe on any webpage in iOS 15 will refresh the page, and this is an alternative to having to tap on the reload icon.
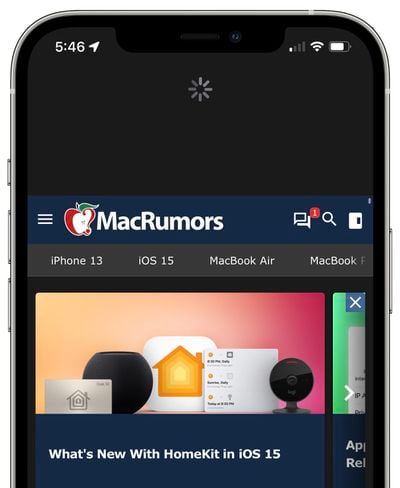
- iOS 15: How to Quickly Refresh a Webpage in Safari
Tabs in iOS 15 can be saved into Tab Groups, which offers a way to preserve a set of tabs you have open without having to have those tabs active.

To make a Tab Group, just open up all of the websites that you want to include, tap on the Tabs button with the down arrow, and then tap New Tab Group from [#] Tabs. You can also use this option to create a New Empty Tab Group that tabs can be added to later. Long press on any open tab (or the main address bar if you have the single tab view enabled) to add it to a Tab Group.
To load up a Tab Group, tap on the Tabs button and then tap on the name of the group in the list. All of your Tab Groups sync across your devices so you can access them on iPhones and iPads running iOS and iPadOS 15 as well as on Macs running macOS Monterey.
- iOS 15: How to Use Tab Groups in Safari
Tab Overview Grid
In iOS 14, all of your open tabs are displayed in a card-like interface that you can swipe through, but in iOS 15, open tabs are displayed in a grid view.
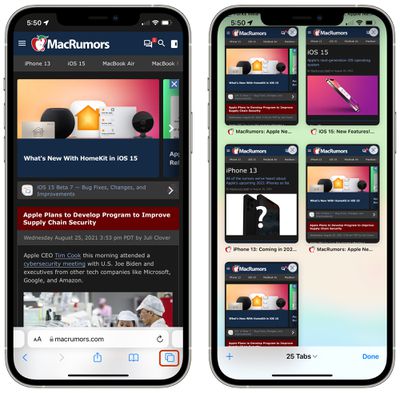
Customizable Start Page
Safari is more customizable in iOS 15, and you can edit what's available on your start page. This is a feature that has been available on macOS, but is now also available on iOS devices.
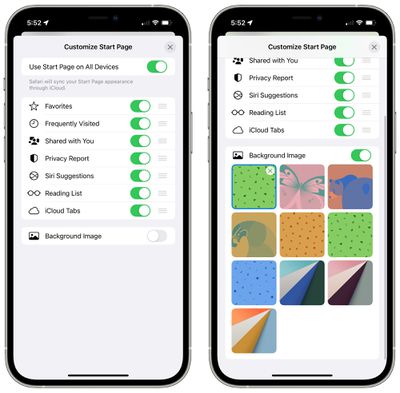
You can choose to have the start page show Favorites, Frequently Visited sites, Shared With You content, Privacy Report info, Siri Suggestions, Reading List, and iCloud Tabs.
There's an option to use the same Start Page appearance across all devices, and a toggle to upload the background image of your choice.
- iOS 15: How to Customize Your Safari Start Page
Intelligent Tracking Prevention Improvements
With updates to Intelligent Tracking Prevention, the feature that keeps websites from tracking your web activity, trackers are now blocked from accessing your IP address to build a profile on you.
- iOS 15: How to Hide Your IP Address From Trackers in Safari
HTTPS Upgrade
Safari in iOS 15 automatically upgrades sites that are known to support HTTPS from HTTP, which is insecure.
iCloud Private Relay
iCloud Private Relay is a privacy feature that makes sure all of your Safari traffic is encrypted.
As explained in our privacy guide , iCloud Private Relay protects your IP address and de-links it from the websites that you visit by utilizing two separate internet relays.

By having a two-step process that involves both an Apple server and a third-party server, iCloud Private Relay prevents anyone, including Apple, from determining a user's identity and linking it to the website the user is visiting.
With this system, Apple knows your IP address and the third-party partner knows the site you're visiting, and because the information is de-linked, neither Apple nor the partner company has a complete picture of the site you're visiting and your location, and neither does the website you're browsing. Normally websites have access to this data and combined with cookies, can use it to build a profile of your preferences.
Web Extensions
Safari in iOS 15 supports web extensions, with web extensions able to be downloaded and installed through the App Store . Available extensions include content blockers, VPNs, and more.
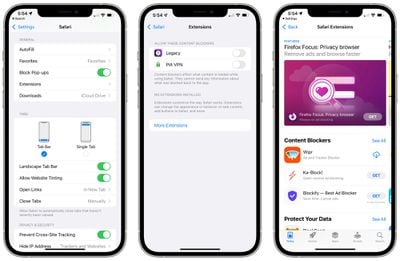
- iOS 15: How to Download and Install Safari Web Extensions
With iOS 15, iPhones and iPads are able to use a new Live Text feature to detect text in any image, and this includes images that you find in Safari.
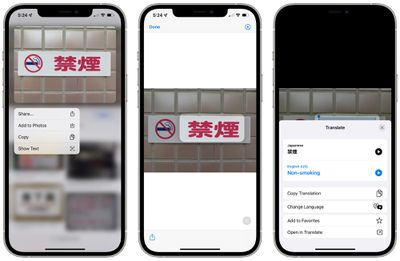
- How to Copy and Paste Text From Photos
- How to Translate Text in Photos
Shared With You
Shared With You, a new option available on the Safari start page, aggregates all of the links that you've been sent in the Messages app and other social networking apps that support the Shared With You feature.
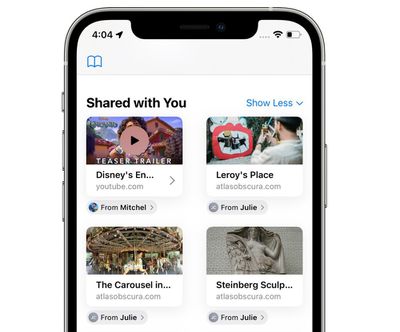
Guide Feedback
Have questions about the new Safari changes in iOS 15, know of a feature we left out, or want to offer feedback on this guide? Send us an email here .
Get weekly top MacRumors stories in your inbox.
Popular Stories

Alleged First Look at Apple Watch X / Series 10 With 2-Inch Display

iOS 18 to Bring These 5 New Features to AirPods Pro

Apple Releases New Firmware for AirPods, AirPods Pro, AirPods Max and More
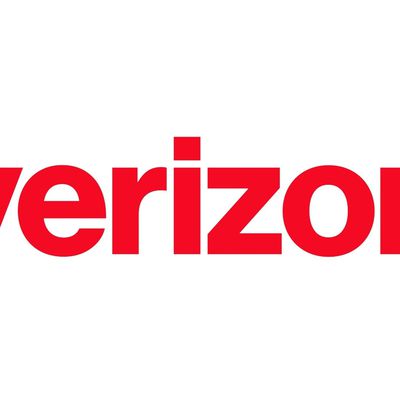
International Roaming Outage Affecting Verizon, AT&T, T-Mobile Customers [Updated]

Everything New in iOS 18 Beta 2
Top rated comments.
The landscape view in MacRumors looks amazing! Safari looks so modern now. Just brilliant!
Easier to refresh now.
Next Article

Our comprehensive guide highlighting every major new addition in iOS 17, plus how-tos that walk you through using the new features.

Apple News+ improvements, cross-platform tracker alerts, website app downloads for the EU, and more.

Get the most out your iPhone 15 with our complete guide to all the new features.
A deep dive into new features in macOS Sonoma, big and small.

Updates to Mail, Photos, Messages, and more, with Apple Intelligence features throughout.

iPhone Mirroring, Safari improvements, new Passwords app, and Apple Intelligence features throughout.

Apple Intelligence features, Smart Script handwriting refinement, Calculator app, and more.

New hand gestures, rearrange apps in Home View, larger Mac Virtual Display, and more.
Other Stories

2 days ago by Tim Hardwick

4 days ago by Tim Hardwick

1 week ago by Tim Hardwick
Please enable JavaScript in your browser to enjoy a better experience.
50+ Useful Safari Keyboard Shortcuts
Elevate your Safari browsing on macOS and iOS with 50+ keyboard shortcuts. From webpage navigation to bookmark management, find it all here
As Apple’s flagship browser, Safari is known for its speed, privacy features , and user-friendly interface. It is the go-to browser for many iOS and macOS users, ranging from professionals to students and casual surfers.
In this post, we’ll show you a list of more than 50 keyboard shortcuts for desktop Safari. Whether you’re a multitasking pro or someone who just wants to make their online activities a bit smoother, these keyboard shortcuts are sure to come in handy.
Related: Keyboard shortcuts for macOS Venture , iMessage , Apple Pages , and Terminal .
Current Webpage
Tabs and navigation, reading list, other shortcuts.

What Is The Tabs Button On Safari

- Software & Applications
- Browsers & Extensions

Introduction
When it comes to web browsing, efficiency and convenience are paramount. Navigating through multiple websites and keeping track of various webpages can sometimes feel overwhelming. However, modern web browsers are equipped with features designed to streamline the browsing experience, and one such feature is the Tabs button. This small yet powerful tool is a fundamental component of the Safari web browser , offering users a seamless way to manage and organize their browsing sessions.
The Tabs button serves as a gateway to a world of possibilities, allowing users to effortlessly switch between different webpages and access a multitude of online resources with just a few clicks. Whether you're conducting research, shopping online, or simply exploring the vast expanse of the internet, the Tabs button is your trusty companion, ready to simplify your browsing journey.
As we delve deeper into the realm of web browsing, it's essential to understand the significance of the Tabs button and how it can revolutionize the way we interact with the digital landscape. In the following sections, we will explore the intricacies of this indispensable feature, uncovering its functionalities, and unveiling the myriad benefits it brings to the table. So, fasten your seatbelts and get ready to embark on a captivating exploration of the Tabs button on Safari!
What is the Tabs Button?
The Tabs button, nestled snugly in the Safari web browser , is a gateway to a world of browsing efficiency. It serves as a portal to effortlessly manage and navigate through multiple webpages within a single browser window . When you open a new webpage in Safari, it appears as a tab, neatly arranged alongside other open tabs at the top of the browser window. Each tab represents a distinct webpage, allowing users to switch between them seamlessly.
This feature offers a visual representation of the open webpages, making it easy to identify and access specific sites without the need to open multiple browser windows. The Tabs button essentially acts as a virtual organizer, decluttering the browsing experience and providing a structured way to interact with various online resources.
By clicking on the Tabs button, users can view all open tabs at a glance, facilitating quick navigation and effortless management of multiple webpages. This streamlined approach to tab management enhances productivity and fosters a more organized browsing environment.
Furthermore, the Tabs button enables users to open a new tab with a single click, empowering them to explore new content without disrupting their current browsing session. This seamless process of tab creation encourages exploration and discovery, allowing users to delve into diverse online content with ease.
In essence, the Tabs button is a pivotal element of the Safari web browser, offering a user-friendly and intuitive method to manage, navigate, and explore the vast expanse of the internet. Its ability to simplify tab management and streamline the browsing experience makes it an indispensable tool for users seeking efficiency and convenience in their online endeavors.
How to Use the Tabs Button
Using the Tabs button in Safari is a straightforward and intuitive process that empowers users to effortlessly manage and navigate through multiple webpages. Whether you're a seasoned web surfer or a newcomer to the digital realm, mastering the art of tab management with the Tabs button is a valuable skill that can enhance your browsing experience. Here's a step-by-step guide on how to make the most of this indispensable feature:
Opening a New Tab : To open a new tab, simply click on the "+" icon located next to the existing tabs at the top of the browser window. This action instantly creates a blank tab, ready to be filled with the webpage of your choice. Opening new tabs allows you to explore additional content without disrupting your current browsing session, enabling seamless multitasking and efficient information retrieval.
Switching Between Tabs : Navigating between open tabs is effortless with the Tabs button. By clicking on any of the existing tabs, you can instantly switch to the corresponding webpage. This fluid transition between tabs facilitates swift access to different online resources, empowering you to seamlessly transition between various websites and web applications.
Closing Tabs : When you no longer need a particular tab, closing it is a breeze. Simply click on the "x" icon located on the tab you wish to close, and it will disappear from your browsing interface. This simple yet effective method of tab management allows you to declutter your browsing environment and maintain a tidy collection of open tabs.
Tab Overview : Safari offers a convenient feature that allows users to view all open tabs in a visually appealing grid layout. By clicking on the Tabs button, you can access the Tab Overview, which provides a comprehensive visual representation of all open tabs. This feature is particularly useful when you have numerous tabs open and need a quick way to navigate to a specific webpage.
Tab Management Shortcuts : Safari provides various keyboard shortcuts to streamline tab management. For instance, pressing Command + T opens a new tab, while Command + W closes the current tab. These shortcuts offer a quick and efficient way to interact with tabs, catering to users who prefer a more hands-on approach to browsing.
By mastering these simple yet powerful techniques, users can harness the full potential of the Tabs button in Safari, unlocking a world of efficient tab management and seamless web navigation. Whether you're juggling multiple research sources, planning a vacation itinerary, or simply indulging in online entertainment, the Tabs button is your gateway to a more organized and productive browsing experience.
Benefits of Using the Tabs Button
The Tabs button in Safari offers a plethora of benefits that significantly enhance the browsing experience, making it an indispensable tool for users seeking efficiency and convenience. Let's delve into the myriad advantages of utilizing the Tabs button:
1. Streamlined Tab Management
The Tabs button provides a visually intuitive method of managing multiple webpages within a single browser window. By organizing open tabs at the top of the interface, users can effortlessly switch between different websites, applications, and online resources. This streamlined approach to tab management eliminates the need for cluttered browser windows, fostering a more organized and structured browsing environment.
2. Multitasking Made Easy
With the Tabs button, multitasking becomes a seamless endeavor. Users can open new tabs with a single click, allowing them to explore diverse content without disrupting their current browsing session. This enables efficient multitasking, empowering users to conduct research, engage in online shopping, or indulge in leisurely browsing activities with unparalleled ease.
3. Enhanced Productivity
The Tabs button contributes to heightened productivity by facilitating quick access to multiple webpages. Whether you're toggling between work-related resources, monitoring social media platforms, or accessing educational materials, the ability to swiftly switch between tabs minimizes downtime and optimizes workflow efficiency.
4. Organized Browsing Environment
By visually representing open tabs at the top of the browser window, the Tabs button helps users maintain a tidy and organized browsing environment. This visual clarity allows for easy identification of specific webpages, reducing the likelihood of overlooking important content and enhancing overall browsing efficiency.
5. Seamless Information Retrieval
The Tabs button streamlines the process of retrieving information from various online sources. Whether you're referencing multiple websites for research purposes, comparing products while shopping, or accessing different sections of a web application, the ability to navigate between tabs with ease expedites the information retrieval process.
6. Effortless Tab Navigation
Navigating through open tabs is a breeze with the Tabs button, empowering users to seamlessly transition between different webpages. This effortless tab navigation fosters a fluid and uninterrupted browsing experience, allowing users to explore the internet with unparalleled convenience.
In essence, the Tabs button in Safari is a catalyst for enhanced browsing efficiency, productivity, and organization. Its ability to streamline tab management, facilitate multitasking, and optimize information retrieval makes it an invaluable asset for users seeking a seamless and structured approach to web browsing. Whether you're a casual internet explorer or a seasoned digital professional, the Tabs button is a gateway to a more organized and productive online experience.
In conclusion, the Tabs button on Safari stands as a beacon of efficiency and convenience in the realm of web browsing. Its ability to streamline tab management, facilitate multitasking, and enhance productivity makes it an indispensable tool for users navigating the digital landscape. By offering a visually intuitive method to manage and navigate through multiple webpages within a single browser window, the Tabs button simplifies the browsing experience and empowers users to explore the internet with unparalleled ease.
As we bid adieu to this exploration of the Tabs button, it's essential to recognize its transformative impact on the way we interact with online content. From seamless tab navigation to organized browsing environments, the Tabs button has redefined the art of web browsing, offering a harmonious blend of functionality and user-friendly design.
Whether you're a student conducting research, a professional managing multiple work-related resources, or an avid internet enthusiast exploring diverse online content, the Tabs button is your steadfast companion, ready to elevate your browsing experience. Its ability to declutter the digital landscape, foster efficient multitasking, and streamline information retrieval underscores its significance as a fundamental component of the Safari web browser.
In essence, the Tabs button transcends its role as a mere feature and emerges as a catalyst for a more organized, productive, and enjoyable browsing journey. As we navigate the ever-expanding realm of the internet, the Tabs button remains a steadfast ally, simplifying our interactions with online resources and paving the way for a more seamless and structured browsing experience.
So, the next time you embark on a digital exploration, remember the Tabs button – a small yet mighty tool that embodies the spirit of efficiency and convenience in the world of web browsing. Embrace its capabilities, harness its potential, and revel in the transformative power it brings to your online endeavors. With the Tabs button by your side, the digital landscape becomes a canvas of endless possibilities, waiting to be explored with effortless grace and unparalleled efficiency.
Leave a Reply Cancel reply
Your email address will not be published. Required fields are marked *
Save my name, email, and website in this browser for the next time I comment.
- Crowdfunding
- Cryptocurrency
- Digital Banking
- Digital Payments
- Investments
- Console Gaming
- Mobile Gaming
- VR/AR Gaming
- Gadget Usage
- Gaming Tips
- Online Safety
- Software Tutorials
- Tech Setup & Troubleshooting
- Buyer’s Guides
- Comparative Analysis
- Gadget Reviews
- Service Reviews
- Software Reviews
- Mobile Devices
- PCs & Laptops
- Smart Home Gadgets
- Content Creation Tools
- Digital Photography
- Video & Music Streaming
- Online Security
- Online Services
- Web Hosting
- WiFi & Ethernet
- Browsers & Extensions
- Communication Platforms
- Operating Systems
- Productivity Tools
- AI & Machine Learning
- Cybersecurity
- Emerging Tech
- IoT & Smart Devices
- Virtual & Augmented Reality
- Latest News
- AI Developments
- Fintech Updates
- Gaming News
- New Product Launches
5 Ways to Improve IT Automation
- What is Building Information Modelling
Related Post
Sla network: benefits, advantages, satisfaction of both parties to the contract, what is minecraft coded in, how much hp does a diablo tuner add, what is halo-fi, what is halo lock iphone, related posts.

How To Restore Tabs On Safari IPhone

How To Restore All Tabs On Safari IPhone

How To Change Safari Tabs Back

How To Save A Tab On Safari

Where Is The Home Button In Safari Browser

How To Sync Safari Tabs Across Devices

How To Open A Private Browser On IPhone

How Do I Get To Safari Browser
Recent stories.

What is Building Information Modelling?

How to Use Email Blasts Marketing To Take Control of Your Market

Learn To Convert Scanned Documents Into Editable Text With OCR

Top Mini Split Air Conditioner For Summer

Comfortable and Luxurious Family Life | Zero Gravity Massage Chair

Fintechs and Traditional Banks: Navigating the Future of Financial Services

AI Writing: How It’s Changing the Way We Create Content

- Privacy Overview
- Strictly Necessary Cookies
This website uses cookies so that we can provide you with the best user experience possible. Cookie information is stored in your browser and performs functions such as recognising you when you return to our website and helping our team to understand which sections of the website you find most interesting and useful.
Strictly Necessary Cookie should be enabled at all times so that we can save your preferences for cookie settings.
If you disable this cookie, we will not be able to save your preferences. This means that every time you visit this website you will need to enable or disable cookies again.
- Apple Watch
- Accessories
- Digital Magazine – Subscribe
- Digital Magazine – Info
- Smart Answers
- Amazon Prime Day
- Apple Watch 2024
- 11th-gen iPad
- New AirPods
- Best Mac antivirus
- Best Mac VPN
When you purchase through links in our articles, we may earn a small commission. This doesn't affect our editorial independence .
Safari 15 for macOS now available: New macOS tabs will transform your workflow

Tabs are a major user interface element in Safari for macOS—we use them all the time, but they become unwieldly and hard to manage. Apple hopes to address those problems in Safari 15 with a new tab implementation and features.
Safari 15 is officially available now and will be in the upcoming macOS Monterey. To download it in macOS Bug Sur, click on the Apple menu > About This Mac , and then in the Overview section, click the Software Update button. Once it’s installed, you can give the tabs features a try. Here’s how tabs work in Safari 15 and how to make tab groups.
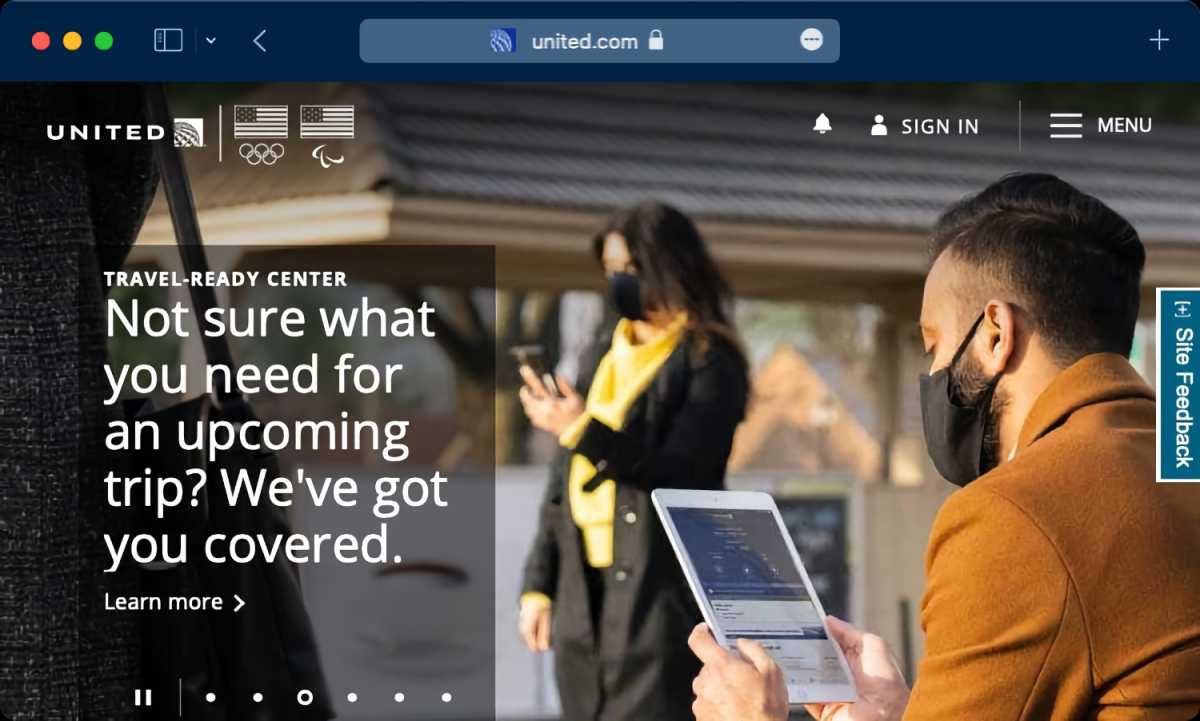
Safari’s toolbar can take on the color used by a website.
Apple changed the way tabs are displayed in Safari 15. Previously, the new tab you created appeared below the Address/Search box and the Favorites Bar. Now tabs occupy the space of the Address/Search box, which allows a bit more of a webpage to show on the screen. A nice design touch in Safari 15 is that the toolbar can take on the color of a website. It’s a subtle way to let you know what site you are on, which can be helpful if you have several tabs open.
This new UI is on by default, but you do have the option to switch to a more familiar design , where the Address/Search box stays put in the middle and the tabs appear below it. Go to View > Show Separate Tab Bar and Safari will revert back.
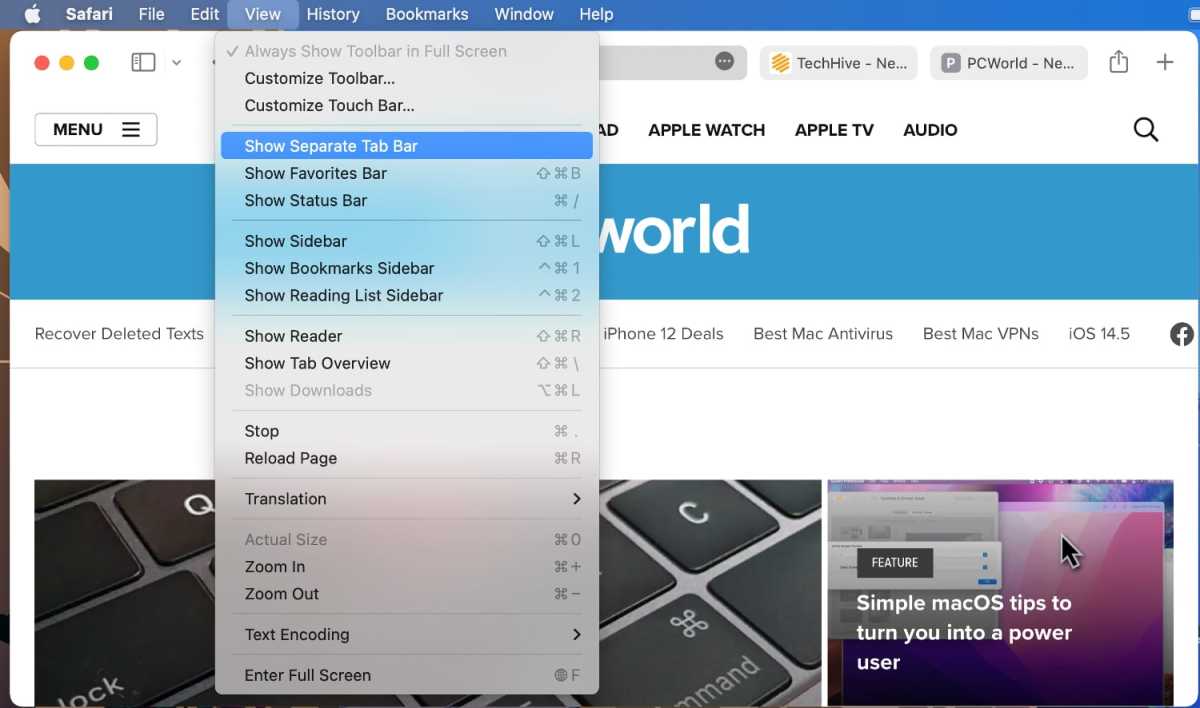
You hve the option to change how tabs are displayed in Safari 15.
Tab groups: The basics
Web research can involve visiting several websites, and sometimes you have a bunch of websites open in tabs, each one relevant to what you’re doing. In Safari 15, you can now save groups of those tabs together as a “tab group” and open that set of tabs whenever you want. For example, if you have a set of websites you like to visit for planning a vacation, you can save that set of sites as a tab group, and open that set when it’s time to plan your next trip.
To create a tab group , set up Safari so the sites you want in the group are open in a tab. Click on the File menu, and then select New Tab Group with x Tabs (the “x” will be the number of tabs currently open).
Another way to create a tab group is to find the Show Sidebar icon on the upper right and click on the down arrow to the right. A pop-up menu will appear and you can select New Tab Group with x Tabs.
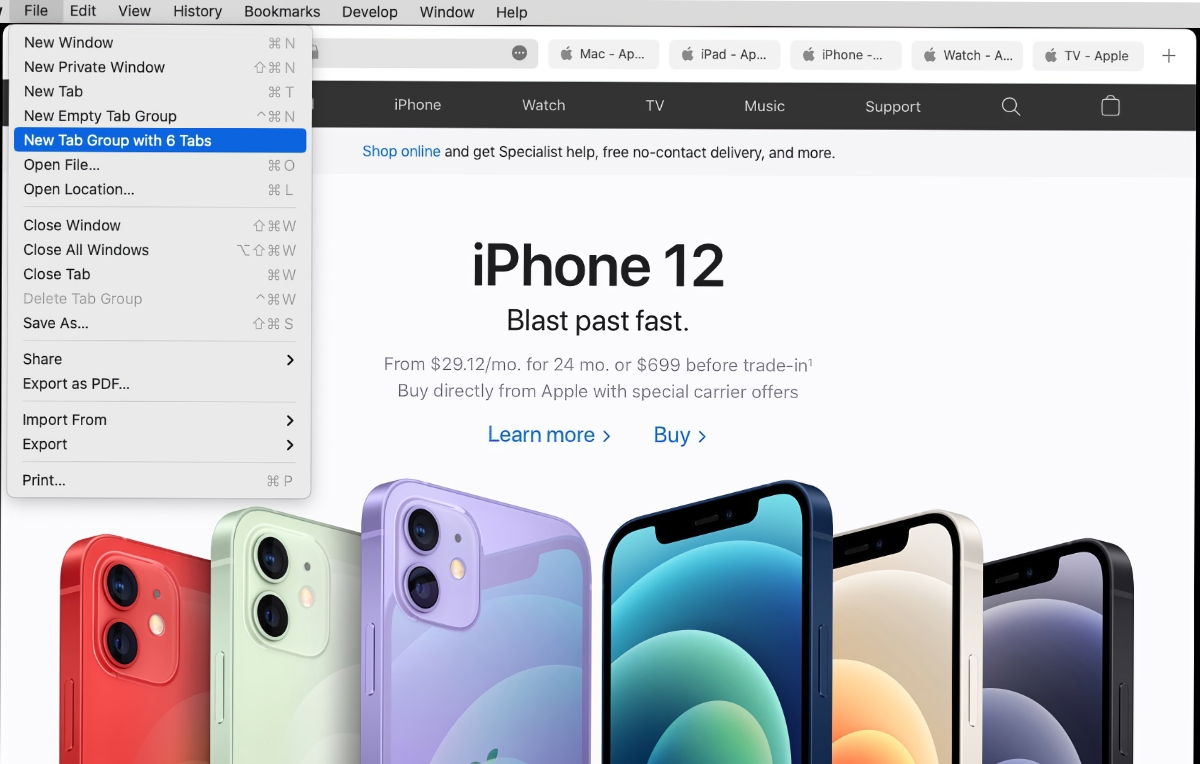
To add a tab to a tab group, just open a new tab and go to the site you want. To delete a tab from a tab group, open the tab group, and then close the tab. All the changes are automatically saved to the group.
You can also create an empty tab group , which will have no tabs at the start. Then, any tabs you create are automatically saved in the group. You can create an empty tab group through File > New Empty Tab Group , or by pressing Control+Command+N, or by clicking the down arrow icon to the right of the Show Sidebar icon and selecting New Empty Tab Group.
Tab groups: Organizing and syncing
To open a tab group , click on the down arrow icon to the right of the Show Sidebar icon. In the menu that appears, your tab groups are listed in the middle section. Click on the group that you want to open it.
You can also open a tab group through the Sidebar. Open the Sidebar by clicking the Show Sidebar in the upper left, or through File > Show Sidebar , or by pressing Shift+Command+L. In the Sidebar you’ll find a section called Tab Groups. To open a tab group , click on one and the tabs will open in the main window.
To see thumbnails of the tabs , click on the icon of four squares to the right of the tab group’s name. Or right-click the tab group and select Show Tab Overview .
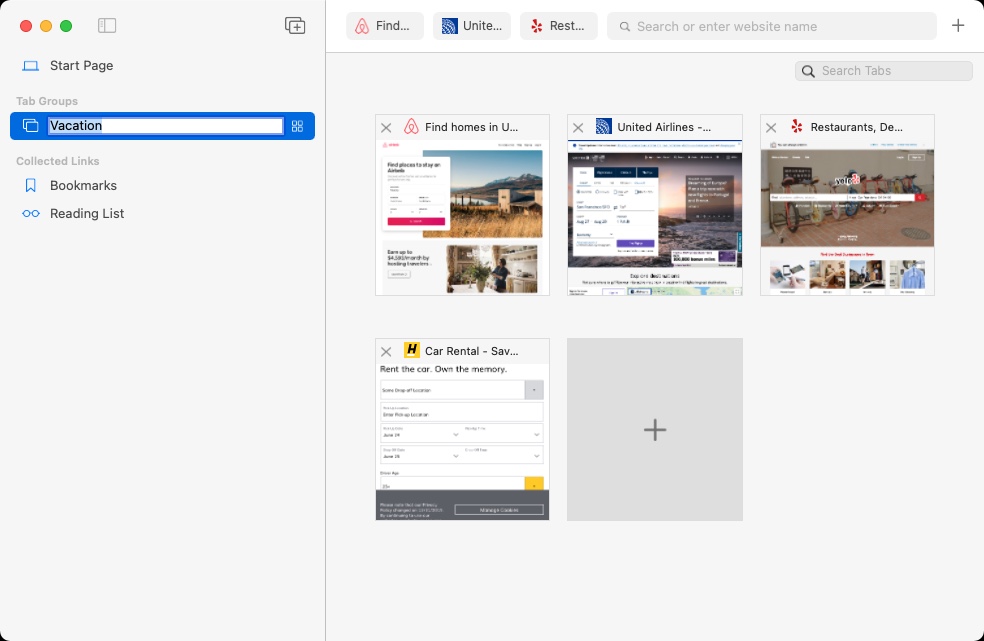
You can view thumbnails of the tabs in a tab group.
To rename a tab group , click on tab group to select it, then click on the name to trigger the ability to rename it. Or right-click the tab group and select Rename .
To delete a tab group , right-click it and select Delete . Or click on it to select it, and then click on the File menu and select Delete Tab Group .
If you right-click on a tab group, you have a couple more useful functions other than the ones previously mentioned.
- Copy Links: When you select this, A bulleted, hyperlinked list is created on your clipboard. When you paste it, the tab group name appears at the list’s title, and then each bulleted item is the hyperlinked title of each tab.
- At the bottom of right-click menu is a list of the sites in each tab. You can select one and it will load in the main window.
Tab groups sync across devices , so you can use them on your iPhone, iPad, or other Macs.
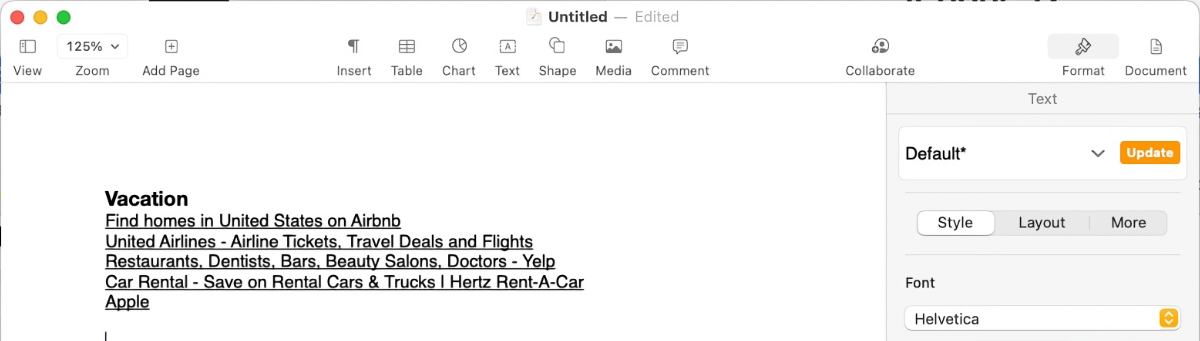
The Copy Links function creates a hyperlinked bulleted list of your tab group. Here is what the list looks like when pasted into Pages. Clicking on each listing opens that webpage in a browser.
Author: Roman Loyola , Senior Editor, Macworld

Roman is a Macworld Senior Editor with over 30 years of experience covering the tech industry, focusing on the Mac and other products in the Apple ecosystem. He is also the host of the Macworld Podcast. His career started at MacUser, where he received Apple certification as a repair technician (when Apple did that kind of thing). He's also worked for MacAddict, MacLife, and TechTV.
Recent stories by Roman Loyola:
- New Maps, Calendar, and search integrations are coming to Chrome on iOS
- ChatGPT can give you advice on buying a new Mac–the wrong advice
- Apple One: What you need to know about Apple’s services bundle
Stack Exchange Network
Stack Exchange network consists of 183 Q&A communities including Stack Overflow , the largest, most trusted online community for developers to learn, share their knowledge, and build their careers.
Q&A for work
Connect and share knowledge within a single location that is structured and easy to search.
Safari: How to switch between tabs using a keyboard shortcut
How to switch between tabs using a keyboard shortcut? I would access a first, n - 1, n + 1 and the last one tab.
- keyboard-shortcuts
Window Menu -
Show Next Tab Ctrl ⌃ Tab ⇥ Show Previous Tab Ctrl ⌃ Shift ⇧ Tab ⇥

Additionally, Cmd ⌘ [number] will go directly to tabs 1 through 8, & Cmd ⌘ 9 = 'right-most tab'
You must log in to answer this question.
Not the answer you're looking for browse other questions tagged keyboard-shortcuts safari ..
- Featured on Meta
- Upcoming sign-up experiments related to tags
Hot Network Questions
- How would I say the exclamation "What a [blank]" in Latin?
- Do countries at war always treat each other's diplomats as personae non gratae?
- How can a landlord receive rent in cash using western union
- Correlation for Small Dataset?
- Should I accept an offer of being a teacher assistant without pay?
- Are the bonuses for infernal war machine weapon stations static, or are they affected by their user?
- Why Owasp-crs does not allow Content-Type: application/x-www-form-urlencoded
- Do IDE data lines need pull-up resistors?
- How are "pursed" and "rounded" synonymous?
- Sets of algebraic integers whose differences are units
- Trying to determine what this small glass-enclosed item is
- How can I confirm for sure that a CVE has been mitigated on a RHEL system?
- Does Tears of the Kingdom have multiple endings?
- What does ‘a grade-hog’ mean?
- What kind of sequence is between an arithmetic and a geometric sequence?
- Is there any other reason to stockpile minerals aside preparing for war?
- Is there a way to non-destructively test whether an Ethernet cable is pure copper or copper-clad aluminum (CCA)?
- Is it consistent with ZFC that the real line is approachable by sets with no accumulation points?
- A 90s (maybe) made-for-TV movie (maybe) about a group of trainees on a spaceship. There is some kind of emergency and all experienced officers die
- Nuance of やぶさかではない
- Can I tell a MILP solver to prefer solutions with fewer fractions?
- Reconstructing Euro results
- What stops a plane from rolling when the ailerons are returned to their neutral position?
- Have children's car seats not been proven to be more effective than seat belts alone for kids older than 24 months?
- Apple for Business
- Blackmagic Design
- Epson Printers
- Canon Printers
- LG Displays

Use This Hidden Feature in Safari to Access Tabs on Your Other Apple Devices

- productivity
Related items
- How to Make Productive Use of Generative AI Chatbots and Artbots
- Tame the Tangle! Quick Cable Management Tips
- Working Late on Your Mac? Turn on Night Shift to Help Your Sleep
- Share 2FA Setup for Team Access to a Single Account
- Find Some Ham Amidst Your Email Spam
Our Company
- Experience & Certifications
- Hours & Locations
- Philanthropy
- Job Opportunities
MBS Resources
- MBS Downloads
- Service FAQ
- Return Policy
- Terms and Conditions
- Privacy Statement
- Newsletters
- Subscribe to our Newsletter
Main Office
611 S. Frederick Ave. (Rt. 355) Gaithersburg, MD 20877
Phone: (301) 590-2555 Toll-Free: (888) 354-0100 Online Sales: (301) 518-9545 Fax: (301) 590-8142
14 shortcuts for Safari Views, Tab Groups, and Focus Filters to use with iOS 16
Safari is getting easier to work with inside Shortcuts — these shortcuts will help you get started.
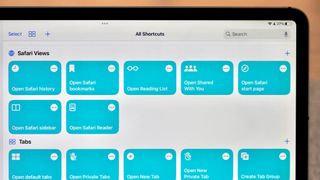
New actions
Safari views, focus filters.
In the iOS 16 public beta, Apple has added six new actions to the Shortcuts app that work with Safari on iPhone and iPad.
Currently only available for developers and public testers (but coming to everyone this fall), these actions are aimed at interacting with different "views" in Safari, plus creating tabs and doing basic Tab Group management.
To help you take full advantage of these, here are 14 shortcuts built out with each potential option across the actions so that you don't have to build them yourself — if you're brave enough to install the betas, that is (if not, just bookmark this story):
- Open Safari Bookmarks
- Open Safari History
- Open Reading List
- Open Shared With You
- Open Safari start page
- Open Safari sidebar
- Open Tab Overview
- Open new tab
- Open new private tab
- Open Default tabs
- Open Private tabs
- Create Tab Group
- Open Safari Tab Group
- Set Safari Focus Filter
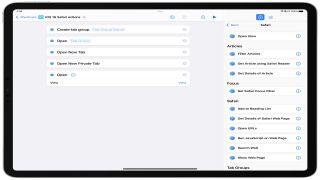
Released alongside 40 other actions , Safari has gained six actions of its own so far in the betas (descriptions from Apple):
1. Open View: Opens the view in Safari.
2. Open New Tab: Opens a new tab.
3. Open New Private Tab: Opens a new Private Tab.
Master your iPhone in minutes
iMore offers spot-on advice and guidance from our team of experts, with decades of Apple device experience to lean on. Learn more with iMore!
4. Create Tab Group: Creates an empty Tab Group.
5. Open Tab Group: Opens the selected Tab Group.
6. Set Safari Focus Filter: Sets the behavior of the safari when the given Focus in enabled.
In addition, Safari Reader actions are also now available on macOS , matching the functionality from iOS and iPadOS that's been missing the last year since Shortcuts for Mac launched — we'll cover how to take advantage of those in a future story.
The Open View action in Safari packs a lot of functionality into a single action, providing access to every screen you can find in the Safari app.
We've built shortcuts for each option, letting you speak the names to Siri and immediately access the specific portion of the app when needed. Plus, this set works great as a Shortcuts widget to quickly pick between every option and get to the right spot.
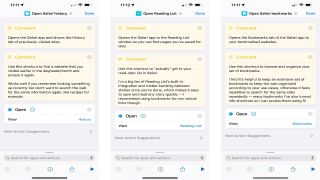
- Open Safari Bookmarks: Opens the Bookmarks tab of the Safari app to your bookmarked websites.
- Open Safari History: Opens the Safari app and shows the History tab of previously-visited sites. Use this shortcut to find a website that you visited earlier in the day/week/month and access it again — it works well if you remember looking something up recently but don't want to search the web for the same information again, like recipes for example.
- Open Reading List: Opens the Safari app to the Reading List window so you can find pages you've saved for later. Use this shortcut to actually get to your read-later list in Safari.
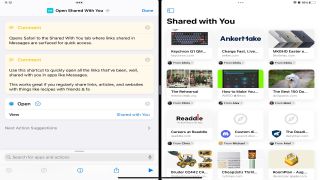
- Open Shared With You: Opens Safari to the Shared With You tab where links shared in Messages are surfaced for quick access. Use this shortcut to quickly open all the links that have been, well, shared with you in apps like Messages – this works great if you regularly share links, articles, and websites with things like recipes with friends and family from your favorite iPad .
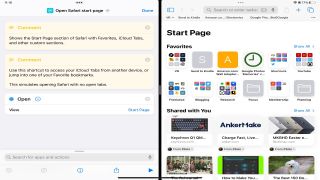
- Open Safari start page: Shows the Start Page section of Safari with Favorites, iCloud Tabs, and other custom sections. Use this shortcut to access your iCloud Tabs from another device or jump into one of your Favorite bookmarks.
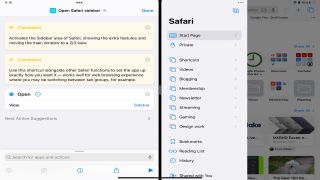
- Open Safari sidebar: Activates the Sidebar area of Safari, showing the extra features and moving the main window to a 2/3 view. Use this shortcut alongside other Safari functions to set the app up exactly how you want it — it works well for a web browsing experience where you may be switching between tab groups, for example.
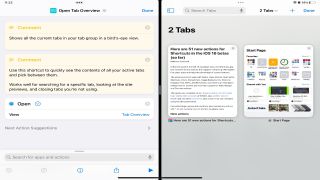
- Open Tab Overview: Shows all the current tabs in your tab group in a bird's eye view. Use this shortcut to quickly see the contents of all your active tabs and pick between them — it works well for searching for a specific tab, looking at the site previews, and closing tabs you're not using.
To work with tabs and tab groups, Safari has options to create new tabs, plus create a new tab group and reopen it as needed. We've included the Open View actions for Open Default Tab View and Open Private Tab View here as well since they align well with the New Tab and New Private Tab actions.
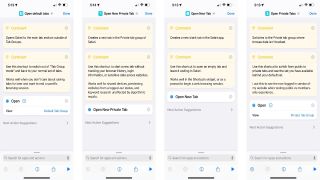
- Open new tab : Creates a new blank tab in the Safari app. Use this shortcut to open an empty tab and leave it waiting in Safari — it works well in the Shortcuts widget, or as a prompt to begin a web browsing session. Oddly, this doesn't let you specify a Tab Group to create it in (yet?).
- Open new private tab: Creates a new tab in the Private tab group of Safari.
- Open Default tabs: Opens Safari to the main tab section outside of Tab Groups. Use this shortcut to switch out of "Tab Group mode" and back to your normal set of tabs. Works well when you don't care about saving tabs for later and want to end a specific browsing session.
- Open Private tabs: Switches to the Private tab group where browse data isn't tracked. Use this shortcut to switch from public to private tabs and see the set you have available behind your default set. I use this to see the non-logged-in version of my website when testing the public vs. members-only experience.
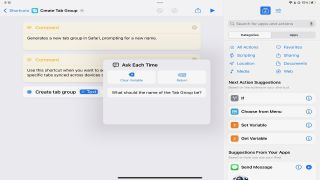
- Create Tab Group: Generates a new tab group in Safari, prompting for a new name. Use this shortcut when you want to set up a new Tab Group and keep track of specific tabs synced across devices over time.
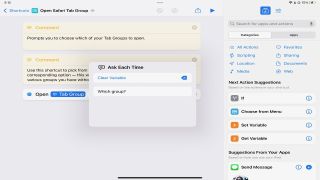
- Open Safari Tab Group: Prompts you to choose which of your Tab Groups to open. Use this shortcut to pick from your full list of tab groups and open the corresponding option — this works well as a Shortcuts widget to jump into the various groups you have without tapping around the Safari app multiple times.
Try duplicating this shortcut and create new shortcuts for each of your tab groups so you can access each of them with Siri too.
Finally, Safari is one of the apps that Apple added Focus Filters actions for (so far?) — this feature lets you automatically switch to a specific tab group when you activate a Focus mode, and this action lets you control that functionality entirely from within Shortcuts.
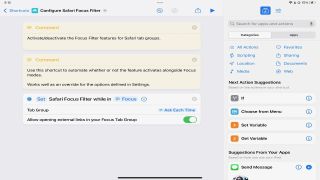
- Set Safari Focus Filter: Activate/deactivate the Focus Filter features for Safari tab groups by asking for a Focus, then which Tab Group to set. Use this shortcut to automate whether or not the feature activates alongside Focus modes — works well as an override for the Focus options defined in Settings.
These handy new Shortcuts make Safari a breeze
With that set of shortcuts, you now have a complete basis for interacting with Safari in iOS 16 — you can access everything, work with tabs, and get even deeper with Tab Groups and Focus Filters.
Currently, these actions do not work in the macOS Ventura betas — while I assume this is only temporary in the earlier betas, it's possible these may not come to the Mac. This story will be updated in future betas if more information is discovered.
This overall release is also missing a set of actions for "getting" the current tabs from Safari and your various tab groups. On the Mac, there is an action called Get Current Tab from Safari that has existed since last year that was brought over from Automator.
However, that action hasn't been brought to iOS, updated for Tab Groups, and doesn't let you get anything except the front-most tab. I hope Apple fixes this in the next few betas, as I'd like to see a Get Tabs From Safari action added in this iOS 16 release so Shortcuts users can truly take advantage of all their tabs and Tab Group setups to the fullest.
We'll be covering how to use the Safari Reader actions on the Mac in the future, plus sharing more advanced use cases for these actions near to the iOS 16 launch — until then, enjoy playing with these shortcuts on the betas.
Matthew Cassinelli is a writer, podcaster, video producer, and Shortcuts creator. After working on the Workflow app before it was acquired by Apple and turned into Shortcuts, Matthew now shares about how to use Shortcuts and how to get things done with Apple technology.
On his personal website MatthewCassinelli.com, Matthew has shared hundreds & hundreds of shortcuts that anyone can download, plus runs a membership program for more advanced Shortcuts users. He also publishes a weekly newsletter called “What’s New in Shortcuts.”
The iPhone's iOS 18 beta 2 update is now available to developers with two big new features included for the first time
Apple's biggest iOS 18 and macOS features, including Apple Intelligence, won't come to the EU this year because of the Digital Markets Act
Nimble's colorful new USB-C charging collection is the perfect option for juicing up your iPhone 15
Most Popular
- 2 Apple's diagnostics tool rolls out in the EU as part of Self Service Repair
- 3 ChatGPT has arrived on Apple silicon Macs as a desktop app
- 4 Six things in your life Apple Intelligence could replace
- 5 I've been using iPhone Mirroring on macOS Sequoia for 24 hours — it's one of the best features we've seen on Mac in a long time
Safari User Guide
- Get started
- Go to a website
- Bookmark web pages to revisit
- See your favourite websites
- Use tabs for web pages
- Import bookmarks and passwords
- Pay with Apple Pay
- Autofill credit card info
- View links from friends
- Keep a Reading List
- Hide ads when reading
- Translate a web page
- Download items from the web
- Add passes to Wallet
- Save part or all of a web page
- Print or create a PDF of a web page
- Interact with text in a picture
- Change your home page
- Customise a start page
- Create a profile
- Block pop-ups
- Make Safari your default web browser
- Hide your email address
- Manage cookies
- Clear your browsing history
- Browse privately
- Prevent cross-site tracking
- See who tried to track you
- Change Safari settings
- Keyboard and other shortcuts
Edit and customise Tab Groups in Safari on Mac
You can choose the tabs to include in each Tab Group, arrange the tabs, choose a background for the start page of each Tab Group and share Tab Groups across your Apple devices.
Open Safari for me
Edit a Tab Group
Arrange the tabs in a Tab Group: In the tab bar, drag a tab before or after another tab.
Arrange Tab Groups: In the sidebar, drag a Tab Group before or after another Tab Group.
Delete a Tab Group: In the sidebar, Control-click a Tab Group, then choose Delete.
Rename a Tab Group: In the sidebar, Control-click a Tab Group, choose Rename, enter a name, then press Return.
Choose a background for the start page of a Tab Group
Choose Bookmarks > Show Start Page.
Choose a background for the start page of the Tab Group.
You can also drag a photo onto the start page.
Click in the Safari window.
You can choose a different background for the start page of each Tab Group.
Keep Tab Groups updated across your Apple devices
Sign in to your other Apple devices with the same Apple ID as on your Mac.
Set up iCloud for Safari on all your devices .
Turn on two-factor authentication on all your Apple devices.
See the Apple Support article Two-factor authentication for Apple ID .

IMAGES
VIDEO
COMMENTS
6. On my system, Ctrl + Q is bound to the menu item View / Show Tab Overview. It's pretty nice. There is a search field in the top right that gets focus, so it's very convenient to search for a tab from there: Just type Ctrl + Q and then a search string. But I can't figure out how to actually select a tab without using the mouse.
Action. Shortcut or gesture. Search the current webpage. Command-F. Highlight the next field or pop-up menu on a webpage. Tab. Tab also highlights buttons and other controls if Keyboard Navigation is turned on in Keyboard settings. Open Keyboard settings for me. Highlight the next field, pop-up menu, or clickable item (such as a link) on a webpage.
On An iPhone, iPad or iPod Touch: Inside Safari, tap the Show All Tabs button to access Tab View. Move your finger up and down the screen to scroll back and forth between open tabs. On an iOS device, you can access Tab View from inside Safari by tapping the Show All Tabs icon at the bottom right of your screen. Tap on any tab that interests you.
Shortcut or gesture. Show tab overview. Shift-Command-\. Open a page in a new tab. Command-click a link. Command-click a bookmark. Command-Return after typing in the Smart Search field. Open a page in a new tab, and make that tab the active tab. Shift-Command-click a link.
Step 1: Change tab appearance. Step 2: Create a new Tab Group. Step 3: Manage your Tab Groups. Step 4: Get a bird's eye view. Step 5: Move and reorder tabs. Step 6: Reopen closed tabs and ...
Open a website in a new window and make it active: Command+Option+Shift+Click on a link. Select one of the first nine tabs: Command+1 through Command+9. Close all tabs but one: Option+click the close (X) button on the tab you want to keep open. Reopen the last tab (s) or window (s): Command+Shift+T.
Then, click the Tab Overview button (which looks like one square overlapping another) in the top-right corner of the Safari window. (Alternately, you can select View > Tab Overview in the menu bar or press Shift+Command+\ on your keyboard.) You will now see all your open tabs in a grid view that Apple calls "Tab Overview." If you're using a ...
Switch to first tab/second tab/… Cmd + 9 Switch to last tab i.e. tab at end of tab bar ⁶Option + Cmd + 1,2..9 Open first/second/… bookmark listed under Favorites Shift + Cmd + \ Toggle Tab Overview Option + click Close button Close all tabs except tab whose close button you clicked Cmd + Q Quit Safari
In the Safari app on your Mac, use Tabs preferences to choose how pages, links, and tabs work in Safari windows. To change these preferences, choose Safari > Preferences, then click Tabs. Keep tabs in a separate tab bar, or move them into the toolbar. Separate: Tabs remain in the tab bar, under the toolbar. Compact: Tabs move up to the toolbar.
Navigate Safari Tab Overview from keyboard? I like that in macOS Safari, if you have a lot of tabs, you can use the keyboard shortcut shift+command+\ to get an overview of all your open tabs. Does anyone know if there is a way to navigate through this Tab Overview screen from the keyboard? I've tried arrows keys, hitting the tab key, and so on ...
1. Tap the tabs button in the bottom right corner of Safari. (Image credit: Tom's Guide) 2. Tap the blue plus (+) button on the left side of the location bar. (Image credit: Tom's Guide) 3 ...
Safari is more customizable in iOS 15, and you can edit what's available on your start page. This is a feature that has been available on macOS, but is now also available on iOS devices. To ...
Elevate your Safari browsing on macOS and iOS with 50+ keyboard shortcuts. From webpage navigation to bookmark management, find it all here ... Show Tab Overview: Shift + Command + \ Open Web Page in New Tab: Command + Click: Make New Tab Active: ... Press and hold the Back / Forward button until list appears: See List of Recently Visited Web ...
Furthermore, Safari supports a trackpad gesture for tab overview, allowing users to gain a comprehensive visual representation of all open tabs. By spreading three fingers on the trackpad, users can access the tab overview, which presents miniature previews of each tab in a visually engaging manner.
26. As it turns out, you do this through the "View" menu, rather than through "Preferences": Close all tabs but one, so you only have one tab open. In the "View" menu, click "Show Tab Bar" which will make the tab bar appear. This preference will stick, even if you close and reopen Safari. Simple, but not what I expected!
To allow this, choose Safari > Preferences, click Tabs, then turn on the option. See Change Tabs preferences. Show tab overview: To see thumbnails of all the open tabs in the main window or a Tab Group, Control-click the name in the sidebar, then choose Show Tab Overview. To view one of the pages full size, click its thumbnail.
Tab Overview: Safari offers a convenient feature that allows users to view all open tabs in a visually appealing grid layout. By clicking on the Tabs button, you can access the Tab Overview, which provides a comprehensive visual representation of all open tabs.
Open the Sidebar by clicking the Show Sidebar in the upper left, or through File > Show Sidebar, or by pressing Shift+Command+L. In the Sidebar you'll find a section called Tab Groups. To open a ...
5. Window Menu -. Show Next Tab Ctrl ⌃ Tab ⇥. Show Previous Tab Ctrl ⌃ Shift ⇧ Tab ⇥. Additionally, Cmd ⌘ [number] will go directly to tabs 1 through 8, & Cmd ⌘ 9 = 'right-most tab'. Share. Improve this answer. answered Dec 23, 2018 at 15:04.
This tab overview is easiest to find on the iPad, where tapping the tab button displays local tabs as thumbnails at the top of the screen and lists tabs from other devices beneath. On the iPhone, scroll down to the bottom of the tab list to see them, and on the Mac, choose View > Show Tab Overview. Click or tap any tab to view it.
Create a new Tab Group. Tap to view your open tabs. Touch and hold a tab, then choose Move to Tab Group. Tap New Tab Group, enter a name, then tap Move. Tip: To move between your Tab Groups, tap in the bottom center of the screen.
4. Create Tab Group: Creates an empty Tab Group. 5. Open Tab Group: Opens the selected Tab Group. 6. Set Safari Focus Filter: Sets the behavior of the safari when the given Focus in enabled. In addition, Safari Reader actions are also now available on macOS, matching the functionality from iOS and iPadOS that's been missing the last year since Shortcuts for Mac launched — we'll cover how to ...
SnooApples3134. •. You may try Shift + Cmd + A . It is for search tabs which shows all the tabs open. Reply. [deleted] •. No can do without an extension. I saw somewhere that the devs. are eventually going to redo the right click menu, so it's not so cluttered.
Show a Tab Group overview: To see thumbnails of all the open tabs in a Tab Group, Control-click the Tab Group in the sidebar, then choose Show Tab Overview. To view one of the pages full size, click its thumbnail. To delete a tab from the Tab Group, click the Close button in the upper-left corner of the thumbnail.