How-To Geek
How to wipe your browsing history automatically in safari on mac.
Safari records all your web activity, so it's best to occasionally clear it with Safari's self-destruct tool. Here's how it works.
Your browser records all your web activity. Therefore, for added privacy, it's best to regularly clear your browsing history. Safari on your Mac can take care of this for you and automatically wipe your history every once in a while. Here's how to set it up.
Launch Safari on your Mac from the Launchpad or by looking it up on Spotlight .
Next, click "Safari" from the left corner of the menu bar and select "Preferences." Alternatively, you can press Cmd+comma on your keyboard to head directly into this menu.
Under the "General" tab, locate the "Remove History Items" option.
From the dropdown beside it, you can select how often Safari should delete your browsing history. You can have it cleared as frequently as every day or every year.
When you enable this setting, Safari automatically wipes logs of the websites you visit, your web searches, and more.
If you prefer reviewing your browsing history before clearing it, you can choose "Manually" from the dropdown and periodically erase your web activity from Safari yourself.
At the bottom of the "General" section, you'll also find a separate setting called "Remove download list items." With this option, you can configure Safari to automatically remove the list of files you downloaded (but not the files themselves).
You can have them wiped after a day, as soon as you quit Safari, or when the download is unsuccessful.
Enabling these won't affect your Safari browsing data on other Apple devices such as an iPhone or an iPad. As of yet, the options to automatically wipe your browsing history and the download list are not available on Safari's iOS and iPadOS apps.
There's a lot more you can do for a more secure experience on Safari, including browsing in incognito mode by default and optimizing it for maximum privacy .
- Apple Watch
- Accessories
- Digital Magazine – Subscribe
- Digital Magazine – Info
- Smart Answers
- 11th-gen iPad
- New AirPods
- Best Mac antivirus
- Best Mac VPN
When you purchase through links in our articles, we may earn a small commission. This doesn't affect our editorial independence .

How to clear Safari’s cache and cookies on Mac

There are a handful of situations when clearing Safari’s cookies or cache–one of the places where Safari stores website data to avoid having to download it afresh each time you access a site–can help improve your browsing experience.
The first is when websites simply stop working when you access them on Safari. Perhaps Facebook stops updating with new posts, for example, or the images on a site don’t appear as they should. If this happens, it’s likely the cache has become corrupted.
Alternatively, if you find that personal info automatically completed on sites isn’t correct, deleting cookies can help. These are small files that sites use to save data about you and what you do on the site.
Even if none of these problems affect you, periodically cleaning browser data can help protect your privacy from snoops who want to discover what you’ve been up to online. In this article, therefore, we explain how to clear Safari’s cache and cookies on Mac.
We also have an article that explains How to clear cache on a Mac.
How to clear Safari cookies and cache for websites
Cleaning cookies and the cache data for individual sites can be done via Safari’s Settings/Preferences.
- Open Safari
- Click on Safari in the menu at the top of the screen.
- Click on Settings or Preferences (depending on the version of macOS you are running).
- Go to the Privacy tab.
- Click on Manage Website Data…
- Choose Remove All or select websites individually to remove.
After the data is loaded you’ll probably see a long list of websites. You can choose to Remove All or just select individual websites you want to remove from this list. If you want to select a number of different sites you can click on one and then press and hold the Command key to select a second, third or fourth and so on. We recommend that you don’t select hundreds this way – it’s better to delete in batches just in case you have to start over.
If you would prefer to select all and then deselect the ones you want to keep you can do so. Use Command + A to select all, then press and hold Command while clicking on any website you are happy to keep in this list. Just click Remove afterwards, not Done, as that will just undo all your hard work.
There’s a search field you can use to track down individual sites.
Bear in mind that deleting cookies might remove autocompleted login usernames and passwords for sites, and will almost certainly log you out of that site if you’ve configured it to automatically log in each time you visit.

How to clear Safari cache
The hidden Safari Developer menu can be used to clear just the cache, leaving cookies and the browser history in place. This is a very useful diagnostic step to take before removing those two items if a website behaves badly.
If you just want to clear all your cache you can do so by following these steps:
- Open Safari.
- Click on Safari in menu bar at top of screen.
- Click on Settings/Preferences (depending on the version of macOS you are running).
- Click on the Advanced tab.
- Check the box beside Show Develop Menu in Menu Bar.
- Now there will be a new Develop tab in the menu at the top of your screen. Click on this.
- Click on Empty Caches.
Alternatively click on Option/Alt + Command + E.
Close any open Safari windows and select Empty Caches on the Develop menu. Then click File > New Window to start Safari with a clean cache.

How to remove autocomplete data from AutoFill
Safari’s AutoFill tool can fill in username and password details on websites as well as credit card details and other elements like your address and email details.
This can be really useful, but it can also be annoying if the data it fills in is incorrect or out of context. It’s also a problem when AutoFill helpfully enters old or incorrect passwords or emails and addresses.
You can change this data, or delete it by following these steps:
- Click on Safari.
- Click on Settings/Preferences.
- Choose the AutoFill tab.
- Here you can edit contact information, usernames and passwords, credit cards and other data. Click on Edit beside the category you want access to.
- You’ll need to enter your password or use Touch ID to gain access.
Delete incorrect data: If you are finding that Safari is autofilling incorrect data about you–your address, for example–click Edit beside Using information from my contacts. This will open up your Contacts app. Your card will be at the top or under My Card. You can add and amend data about you here.

Delete incorrect passwords and site logins: If you wanted to delete incorrect passwords, for example, you can just click on the Passwords tab. If you know which password you want to remove search for the website or service and then find the older password option (if there is more than one) and select it and then click on the – below the column to remove it. You can then select Delete Password. If that means there is no password saved for that website, you can then recreate the entry for the site by clicking the Add button. You’ll first need to provide the URL of the site (that is, something like https://facebook.com ), and then type the username and password alongside (hit the Tab key to move from field to field).
See: How to autofill passwords, bank cards, names and addresses for more.

Delete logins and passwords system-wide
Pruning site logins can also be done via the Keychain Access app, which you’ll find in the Utilities folder of the Applications list in Finder, although you should be very careful using this app because it pretty much controls the entire security operation of your Mac! However, by removing errant username and password entries here you’ll stop virtually all of your Mac apps using them, and not just Safari.
Just type the name of the site into the Search field, and look in the list of results for entries of the kind Web Form Password. Right-click the entry and select Delete.

If you want to delete your Chrome or Firefox cache, cookies or browsing history read: How to delete your Mac browsing history . For alternative web browsers take a look at: Best web browser for Mac.
You are using an outdated browser. Please upgrade your browser to improve your experience.
How to clear browsing history on Safari on iPhone or Mac

You can clear your Safari browsing history on both iOS and Mac

As tracking goes, Safari keeping your browsing history is less about privacy-busting security and more about just being useful. It's your history that means Safari remembers where to go to when you choose forward and back within a site, for instance.
It's also how Safari is able to offer you a list of sites that you regularly go to, on account of how handy it is to be able to back to them with a click. History also does keep things you may not expect, though, such as a list of items you've downloaded.
If you don't want that, though, or you're just fed up of Safari going to site addresses you haven't looked at in years, you can wipe the whole browsing history.
On a Mac, you can also wipe, for instance, just the last hour's browsing history. So if you share Safari and it's someone's special birthday coming up, you can avoid them inadvertently finding out you plan to surprise them with dance lessons.

How to clear search history on Safari on Mac
- In Safari, choose the History menu
- Select Clear History from the very bottom of the menu
- In the dialog box that appears, choose from clearing the last hour , today , today and yesterday , or all history
- Click on Clear History
Alternatively, within Safari you can press Command-Y and the current page will be replaced by a history list. There's a Clear History... button toward the top right.
Clicking on that gives you exactly the same dialog about choosing how far back you want to clear your browsing history. But this page does also give you one extra option — the ability to delete one specific item.
How to clear one item from Safari search history on Mac
- In Safari, press Command-Y
- From the long list, click once on a history item to select it
- Right-click to bring up a menu, then choose Delete
Alternatively, if you select one, two, or more items in the history list, you can then press the Delete key to remove them all.

That kind of precision removal is only possible on your Mac, not on iOS . However, whether it's precision or wholesale clearing of your history, though, there is a way to replicate it on iOS.
If you have set iCloud to share your Safari history, then just doing this on your Mac also removes the history from your iPhone, and iPad.
Otherwise, you're stuck with going to your iOS device. And then with clearing the entire history.
How to clear search history on iPhone
- Go to Settings on your iOS device
- Tap on Safari
- Scroll down to Clear History and Website Data
- Tap that, then tap Clear History and Data to confirm
One important thing to note is that you can't selectively remove, say, today's browsing history on the iPhone or iPad . It's all or nothing, with iOS.

What you leave behind
Clearing your history like this does remove the list of sites and pages you've visited. It does mean you can't go back to that site you read last Tuesday, not without remembering what it was and going there yourself.
What it doesn't remove, though, is the information that gets used by something like AutoFill. If you have your address, for instance, and you're used to online forms being filled out with it, you've still got that feature.
You've also still got anything you downloaded. It's purely that Safari won't keep the list of downloads.
Keep up with AppleInsider by downloading the AppleInsider app for iOS, and follow us on YouTube , Twitter @appleinsider and Facebook for live, late-breaking coverage. You can also check out our official Instagram account for exclusive photos.
Top Stories

Apple's M3 MacBook Air with 16GB RAM drops to $1,199 with promo code

Kuo: iPhone 16 Pro replacing blue with rose titanium color

Mac Pro and Mac Studio refreshes may wait till 2025

iPhone 16 camera upgrades may be the best reason to upgrade

Apple TV hardware storage limits will keep most emulators away

iPad Pro hands on: Luxury technology in an impossibly-thin package
Featured deals.

Apple's popular 1TB 14-inch MacBook Pro is $250 off today
Latest exclusives.

Apple set to deliver AI assistant for transcribing, summarizing meetings and lectures

Apple's new Photos app will utilize generative AI for image editing

Siri for iOS 18 to gain massive AI upgrade via Apple's Ajax LLM
Latest comparisons.

13-inch tablet power compared — iPad Pro vs iPad Air

Flagship iPad head-to-head — M4 iPad Pro vs M2 iPad Pro compared

iPad Air shootout — 2024 M2 iPad Air vs M1 iPad Air compared
Latest news.

Core design: Why the iPad Pro can be faster than your Mac
Apple's fastest computers are the new iPad Pro, and M2 Ultra Mac Studio. Here's how, where, and when the iPad Pro can best Apple's speed-demon desktop.

New iOS & iPadOS update fixes reappearing photos bug
Apple has released a minor update for iOS and iPadOS, that fixes an issue in the Photos app that resurrected deleted images.

How Apple has steadily been dropping the 'i' from its devices for over a decade
From the first iMac in the 1990s to today, the prefix "i" has symbolized Apple — but Apple has been working to get rid of it since the original iPad in 2010.

LG's 34-inch UltraGear monitor plunges to $549 at Amazon today
Amazon's record-breaking 58% price drop on the LG 34GP950G-B 34-inch UltraGear display delivers the lowest price ever.

Apple Pencil Pro casts a fake shadow based on which tool you're using
A new video of the Apple Pencil Pro has surfaced, highlighting a nifty little feature that showcases Apple's commitment to detail.

Aqara M3 hub, Pitaka smart car charger, & hands on with Apple Pencil Pro on HomeKit Insider
On this episode of the HomeKit Insider Podcast, we hit the news for the week before diving into two hands on with the Apple Pencil Pro and Pitaka MagEZ Qi2 car charger.

Apple wants all of TSMC's 2nm chips, so they sent Jeff Williams in secret
Apple is preparing to start the production of chips using a 2-nanometer process, and sent COO Jeff Williams to Taiwan with a view to securing the first batch.

If you're buying a new iPad Pro, your old magnetic stand won't work
Don't even try using an old iPad Pro magnetic stand with the new models because they won't work, the iPad will slip, and so you could even damage your new device.

Delta Emulator changes logo after Adobe legal threat
The developer behind Delta has been threatened with legal action by Adobe, forcing the game emulator to change its icon.
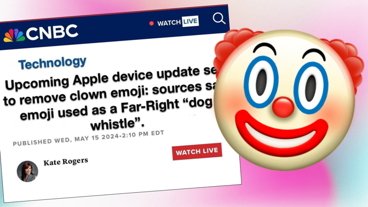
No, Apple is not going to delete the Clown emoji from the iPhone
A viral image claims Apple is removing the clown emoji from iOS for political reasons. The image in question is a complete fabrication, and Apple is doing no such thing.
Latest Videos

Retro gold rush: which emulators are on the App Store, and what's coming

iPad, iPad Air, iPad Pro buyer's guide May 2024: which iPad to buy for any budget

iOS 17.5 is here with Repair State & EU Web Distribution
Latest reviews.

Keychron Q1 HE Review - Near-infinitely adjustable keyboard with impressive design

Atoto S8 Pro Wireless CarPlay receiver review: great, but fragile aftermarket solution

Unistellar Odyssey Pro review: Unlock pro-level astronomy with your iPhone from your backyard

{{ title }}
{{ summary }}
- a. Send us an email
- b. Anonymous form
- Buyer's Guide
- Upcoming Products
- Tips / Contact Us
- Podcast Instagram Facebook Twitter Mastodon YouTube Notifications RSS Newsletter
How to Clear Safari Browsing History and Cache
Whenever you browse the web in Safari, the browser stores website data so that it doesn't have to download it again each time you revisit a site. In theory this should speed up your browsing experience, but there are some scenarios where you might want to clear the cache and start anew. Keep reading to learn how it's done on Mac, iPhone , and iPad .
If a site you regularly frequent has elements that have stopped working, or if a site has stopped loading completely, there may be a conflict between an older version of it that Safari has cached and a newer one.
Or perhaps you simply want to protect your privacy by wiping the slate clean and removing all the data associated with websites you've visited. Either way, here's how it's done on macOS and iOS.
How to Clear Safari's Cache on Mac
There are two ways to clear Safari's cache on a Mac. The first method outlined below deletes everything relating to a website you've visited, including not only the cached versions of the site, but also cookies and any other related data. The second method described offers a more targeted approach and clears only Safari's cache, but it does involve enabling a hidden menu.
- Launch Safari browser on your Mac.

How to Clear Safari's Cache on iPhone and iPad
Note that the following steps clear all history, cookies and website data on your device, regardless of when the sites were accessed.
- Launch the Settings app on your iOS device.
- Scroll down and select Safari .
- Scroll down and select Clear History and Website Data .
- Choose the timeframe to clear ( Last hour , Today , Today and yesterday , or All history ), choose the profile or select All Profiles , then tap Clear History .

For another way to protect your privacy while browsing the web, be sure to check out our guide on how to use Safari's Private Browsing Mode .
Get weekly top MacRumors stories in your inbox.
Popular Stories

iOS 17.5 Bug May Also Resurface Deleted Photos on Wiped, Sold Devices [Updated]

When to Expect the Next iPhone SE to Launch

OLED iPad Pro Users Report 'Grainy' Displays, But It May Not Be a Defect

Troubling iOS 17.5 Bug Reportedly Resurfacing Old Deleted Photos

iPhone Emulators on the App Store: Game Boy, N64, PS1, PSP, and More

iPhone 16 Pro Max Looks This Much Bigger Beside iPhone 15 Pro Max
Next article.
Our comprehensive guide highlighting every major new addition in iOS 17, plus how-tos that walk you through using the new features.

Apple News+ improvements, cross-platform tracker alerts, website app downloads for the EU, and more.

Get the most out your iPhone 15 with our complete guide to all the new features.
A deep dive into new features in macOS Sonoma, big and small.

Apple's annual Worldwide Developers Conference will kick off with a keynote on June 10.

Expected to see new AI-focused features and more. Preview coming at WWDC in June with public release in September.

AI-focused improvements, new features for Calculator and Notes, and more.

Action button expands to all models, new Capture button, camera improvements, and more.
Other Stories

4 days ago by Tim Hardwick

5 days ago by Tim Hardwick

6 days ago by Juli Clover

1 week ago by Tim Hardwick
- Accessories
- Meet the team
- Advertise with us
- Privacy Policy

You may want to clear Safari history, cache, and website data on Mac to prevent others from seeing what you were browsing. Removing these helps make the browser responsive . It also comes handy when Safari lags or takes ages to load webpages. The steps to delete website data of Safari in macOS is easy. Let us see how.
Consequences of clearing Safari History and Website Data
- Records of visited web pages are deleted.
- A list of the frequently visited sites is also cleared.
- It may reduce tracking by websites. (a good thing)
- You may be logged out of websites.
- Records of blocked or allowed location access, notification, etc. are also reset. So, if you visit a website, it will again ask your permission for these.
- The download list is deleted. (Actual downloaded files are not.)
- If you have several Apple devices that sync via iCloud, the changes will reflect on all.
How to clear Safari history on Mac
You can choose to clear all history in a few clicks. Or choose to delete them date-wise or by specific pages. Let me show you how.
- Open Safari on Mac.
- Click on History from the top menu bar

- Dropdown menu will show all history . Click on it if you want to select another option, like the last hour, today, today, and yesterday.

Now, if you don’t want to clear the entire history but just a few specific pages, here’s what you need to do.
How to delete specific webpage from Safari history on Mac
- From the top menu bar, click on History .

- Or, click on the tiny triangle arrow ▶ to expand.

How to clear Safari cache and cookies on Mac
To clear cache and cookies of your existing Safari profile, you need to delete all of its Website Data. Here’s how you can do that:
- Launch the Safari browser .

The above-mentioned method will only delete website data for a particular profile in Safari.
If you’re like me and enjoy using multiple profiles on Safari to maintain a separation between your personal and professional activities, then I’d like to notify you about something.
However, if you wish to clear the cookies and cache for all your Safari profiles, then you must employ the following method.
How to clear cache of all Safari profiles on Mac
- Launch Safari → Click Safari in the menu bar → Select Settings .

How to block all cookies for Safari on Mac
Cookies are tiny data packets that a website saves on your device. It helps the site know that you are revisiting it. (If this is your first visit to iGeeksBlog, you might have seen a banner at the bottom asking for your cookie consent.)
When you clear history and website data, cookies are also deleted. However, here is how you can remove cookies (cache, etc. too) individually and how you can block them from accumulating further.
- Launch Safari browser → Click Safari in the menu bar → Select Settings .

No, clearing your Safari history will not lead to the removal of your bookmarks or saved passwords.
Yes, clearing cookies will log you out from websites and services where you were previously signed in. This process removes stored login credentials.
Yes, clearing cache, history, and cookies might have a temporary impact on your browsing experience. Websites could a bit slowly.
If you want to remove the Safari cache, history, and cookies on your Mac, just follow the instructions above. Furthermore, I’d highly recommend our complete guides if you’re thinking of changing your default search engine for normal and private windows in Safari.
Did you find this guide helpful? Let me know in the comments!
- How to create Safari profiles on iPhone, iPad and Mac
- How to flush your DNS cache on Mac
- How to fix Safari crashing on Mac
I have been an Apple user for over seven years now. At iGeeksBlog, I love creating how-tos and troubleshooting guides that help people do more with their iPhone, iPad, Mac, AirPods, and Apple Watch. In my free time, I like to watch stand up comedy videos, tech documentaries, news debates, and political speeches.
View all posts
🗣️ Our site is supported by our readers like you. When you purchase through our links, we earn a small commission. Read Disclaimer .
LEAVE A REPLY Cancel reply
Save my name, email, and website in this browser for the next time I comment.
Related Articles
How to turn off active status on instagram (2024 guide), why is my iphone touch screen not working and how to fix it, how to pin a post on x (twitter) on iphone, ipad, or desktop, how to check if iphone is original or not: a detailed guide.
- PRO Courses Guides New Tech Help Pro Expert Videos About wikiHow Pro Upgrade Sign In
- EDIT Edit this Article
- EXPLORE Tech Help Pro About Us Random Article Quizzes Request a New Article Community Dashboard This Or That Game Popular Categories Arts and Entertainment Artwork Books Movies Computers and Electronics Computers Phone Skills Technology Hacks Health Men's Health Mental Health Women's Health Relationships Dating Love Relationship Issues Hobbies and Crafts Crafts Drawing Games Education & Communication Communication Skills Personal Development Studying Personal Care and Style Fashion Hair Care Personal Hygiene Youth Personal Care School Stuff Dating All Categories Arts and Entertainment Finance and Business Home and Garden Relationship Quizzes Cars & Other Vehicles Food and Entertaining Personal Care and Style Sports and Fitness Computers and Electronics Health Pets and Animals Travel Education & Communication Hobbies and Crafts Philosophy and Religion Work World Family Life Holidays and Traditions Relationships Youth
- Browse Articles
- Learn Something New
- Quizzes Hot
- This Or That Game
- Train Your Brain
- Explore More
- Support wikiHow
- About wikiHow
- Log in / Sign up
- Computers and Electronics
- Internet Browsers
- Safari Browser
2 Simple Ways to Clear History in Safari
Last Updated: January 4, 2024
This article was co-authored by Luigi Oppido . Luigi Oppido is the Owner and Operator of Pleasure Point Computers in Santa Cruz, California. Luigi has over 25 years of experience in general computer repair, data recovery, virus removal, and upgrades. He is also the host of the Computer Man Show! broadcasted on KSQD covering central California for over two years. This article has been viewed 125,631 times.
You can delete all of your web browsing history or specific entries on both the OS X and the iOS versions of Safari. This can come in handy if you're on a public computer, or need to remove a certain website from your browsing history. No matter what system you're using, it will only take a few moments.
OS X (All History)

- If you're using an older version of Safari, click the "History" menu instead and select "Clear History".

- Note that this will delete history across all devices connected to your iCloud account.
OS X (Single Entries)

iOS (All History)

- If you want to delete a single entry, click here .

iOS (Single Entries)

Expert Q&A

You Might Also Like

- ↑ http://osxdaily.com/2014/11/28/clear-recent-web-history-safari-mac-os-x/
- ↑ http://osxdaily.com/2014/11/21/delete-specific-history-safari-ios/
About This Article

- Send fan mail to authors
Is this article up to date?

Featured Articles


Trending Articles

Watch Articles

- Terms of Use
- Privacy Policy
- Do Not Sell or Share My Info
- Not Selling Info
Keep up with tech in just 5 minutes a week!
How to clear cache on Mac in Safari, Chrome, and Firefox
Looking to tidy up the browser on your Mac or fix some issues you’re seeing with websites? Read on for how to clear cache on Mac, as well as history, and cookies in Safari , Chrome, and Firefox.
It’s a straightforward process to clear cache on Mac in Safari as well as third-party browsers like Chrome and Firefox. While the button in the menu bar for Safari is labeled “Clear History,” it also clears cookies and your cache.
For Chrome and Firefox, you get more detailed control of what data you’re deleting.
Whether you’re just wanting to do some regular maintenance or having some issues with browsing that you want to clear up, follow along below…
For how to clear your cache, history, and website data on iPhone and iPad, check out our tutorial here .
Table of contents
Google chrome, how to clear cache on mac.
- Open Safari
- In the menu bar (top left of your screen) click History
- You can also choose Safari > Clear History…
- Use the drop-down menu to pick what timeframe you want to clear history and cookies from Safari
- One last time, click Clear History
- Keep in mind that means you may be logged out of websites, etc.

Now look at the bottom of the menu and click “Clear History…”
To fully clear your history, cache, and cookies, click the drop-down and select “all history.”
- For Google Chrome on Mac, click Chrome in the menu bar (top left corner)
- Choose “Clear Browsing Data”
- Pick a time range, or “All time”
- Choose what data to clear with the checkboxes
- Click Clear data
- For Firefox on Mac, click History in the menu bar (top left of your screen)
- Click Clear Recent History…
- Change the timeframe to what you’d like
- Choose what data to remove
Read more 9to5Mac tutorials:
- Best USB-C and Thunderbolt displays for Mac
- Here’s how the new 14″ and 16″ MacBook Pro compare to other MacBook models
- Find the battery percentage of your iPhone 13 (and earlier iPhones too )
- Here’s how Background Sounds work in iOS 15
FTC: We use income earning auto affiliate links. More.

Check out 9to5Mac on YouTube for more Apple news:

Apple’s Mac lineup consists of MacBook, MacBoo…

A collection of tutorials, tips, and tricks from…
Michael is an editor for 9to5Mac. Since joining in 2016 he has written more than 3,000 articles including breaking news, reviews, and detailed comparisons and tutorials.
Michael Potuck's favorite gear

Satechi USB-C Charger (4 ports)
Really useful USB-C + USB-A charger for home/work and travel.

Apple Leather MagSafe Wallet
My slim wallet of choice for iPhone 12

Manage push notifications
- Clear Safari cache on Mac
- Clear Safari cache on iPhone or iPad
- How to save passwords when clearing your cache
How to clear your Safari browser cache on a Mac, iPhone, or iPad
- You can clear your cache on Safari in just a few steps on a Mac, iPhone, or iPad.
- Clearing your cache, as well as history and cookies, can help resolve your device's performance issues.
- Clearing your cookies will clear your passwords as well, unless you save them with keychain.
A cache is a store of data. When you visit a website on your Mac, iPhone, or iPad, the Safari browser keeps a snapshot of the pages you view.
If you go back to that website, Safari loads the cached page in an instant, instead of taking the time to retrieve the page from the internet again.
But an overloaded cache can take up storage space and cause your device to run inefficiently — and it could use a periodic clearing.
Here's what you need to know to clear your cache on Safari, as well as your cookies and browsing history.
How to clear Safari cache on Mac
You can either clear just your cache or your cache, history, and cookies.
Clear your cache
1. Click on the Safari tab at the top left of your screen and choose Preferences from the dropdown menu.
2. Click the Advanced tab of the menu that pops up.
3. At the end of the tab, select the Show Develop menu in menu bar box and close the Preferences menu.
4. Click the Develop tab from the Safari menu at the top of the page.
5. Click Empty Caches from the dropdown menu.
Clear your cache, history, and cookies
You may also want to clear your browsing history and cookies in addition to emptying your cache. Here's how to do that.
1. Choose the History tab at the top of your screen.
2. At the very bottom of the dropdown menu, choose Clear History.
3. A box pops up with a choice to clear the last hour, today, today and yesterday, or all history. Choose your time frame and click the Clear History button.
Once you clear the history, it will also clear the cache and cookies associated with that time period.
How to clear Safari cache on iPhone or iPad
To clear your cache and browsing history:
1. Open the Settings app.
2. Tap Safari .
3. Tap Clear History and Website Data .
4. On the screen that pops up, choose Clear History and Data .
To clear your cache but not your browsing history:
3. Tap Advanced .
4. Tap Website Data .
5. Choose Remove All Website Data .
What happens to saved passwords when you clear your cache
When you clear your cache, history, and cookies, you may discover that Safari has logged you out of your favorite websites.
While clearing Safari's cache alone will not delete your passwords, clearing your history and cookies can. That's because when you empty your cookies, you will lose their password data saved in Safari as well. And keep in mind that clearing your history also clears its associated cookies.
Luckily, Apple has a solution to this problem. If you use iCloud, check your iCloud settings on your phone or computer.
Make sure that you've checked the box for Safari. As long as this box is checked, any passwords you save through your browser will stay safe in your keychain .
- Main content

We do not use any AI writing tools. All our content is written by humans, not robots. See our editorial process .
Why Can’t I Clear My History on Safari Mac
Clearing your browsing history can be beneficial for several reasons, including (but definitely not limited to) protecting your privacy and clearing some storage space on your Mac. But what can you do if you can’t clear your history on Safari on your Mac?
As an Apple computer tech, I’ve seen this issue come across my desk several times. The good news is that there are a few troubleshooting steps you can take to get Safari working again and clear your history.
Let’s get to it.
Table of Contents
Key Takeaways
Fix 1: clearing your history, fix 2: restart your mac, fix 3: update macos, fix 4: content restrictions, fix 5: turn off icloud syncing, fix 6: delete manually , fix 7: keep your mac free from junk, final thoughts.
- Typically, clearing the history for Safari is a very easy and streamlined process. Simply open the history menu and click Clear History . You can also try updating macOS and restarting your Mac in order to make Safari cooperate.
- Apple has (somewhat) recently added a content restriction feature that, if it is set with the right combination of settings, can prevent you from clearing your history. The Clear History option will appear grayed out. I’ll show you which settings to turn off when you need to clear your history.
- iCloud Syncing with your other Safari-enabled devices can also create trouble when clearing your history. You can try to clear history, but all websites and cookies may not be removed . We’ll show you how to turn off iCloud sharing in order to allow yourself to fully clear your history.
- If all else fails, you can still manually clear your browsing history from Safari.
7 Fixes for When Safari Won’t Clear History
If you are finding that you are trying to clear your search history and you can’t seem to figure out why it isn’t working, I’m here to help! I will give you several reasons as to why your Safari history is not clearing and walk you through the ways to fix them.
First, in order to know that we are unable to clear our history on Safari, you need to know how to do so. Take the following steps:
With Safari Open, Click the History Menu at the top of your screen and hit Clear History from the drop-down menu.
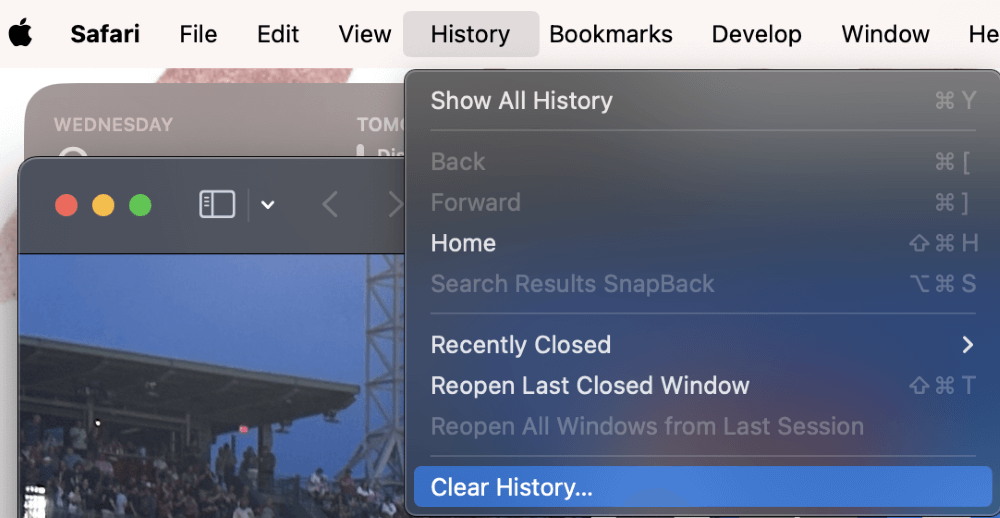
In the pop-up, decide which time frame you would like to delete the history for: the last hour, today, yesterday, or even all of your history.
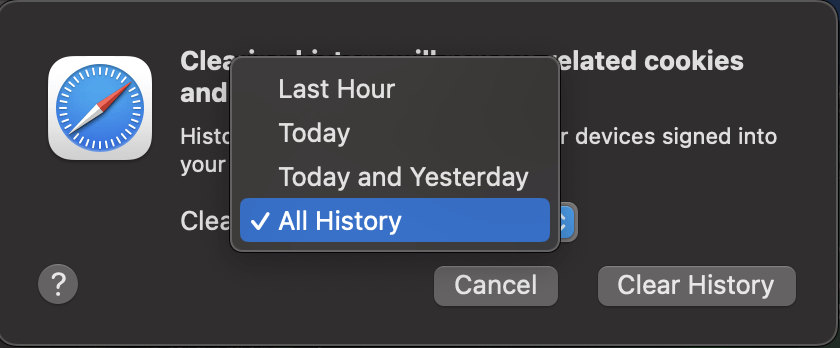
Click Clear History to confirm.
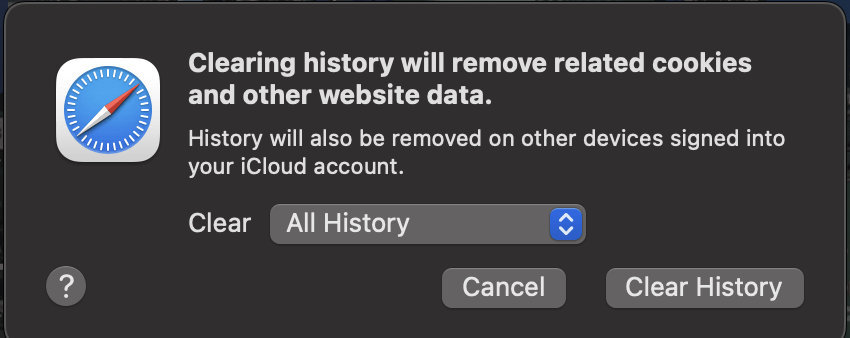
Your Safari may be frozen, hung up on a stuck process, or otherwise unable to access its own storage space. If this is the case, the easiest way to fix this is by restarting your Mac .
Restarting your Mac allows for all the current processes that are running to stop and allows for the computer to access your Safari history again.
Using the Apple Menu, Click Restart.
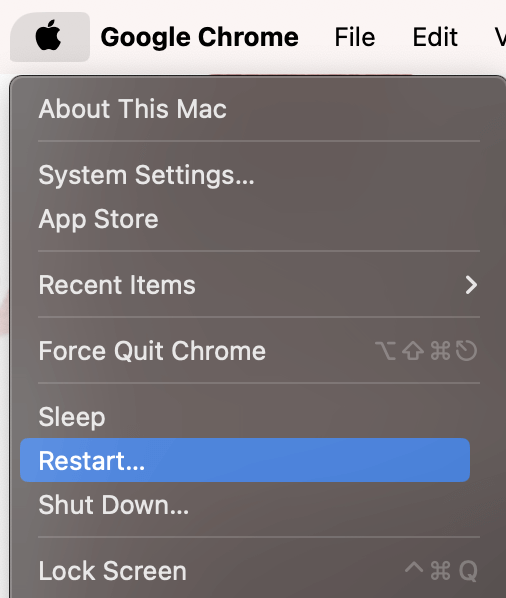
Let your Mac restart automatically, then try clearing your history again. If that does not work, proceed to the next step.
Another reason why you may not be able to clear your history on Safari is that there could be a problem with the software. If that is the case, then updating macOS might be helpful because Safari is an application that is managed and updated through macOS.
If Apple is aware of a specific problem and released a fix for it, then macOS will be your way to get it resolved. To update your system, take the following steps:
In the Apple Menu at the top of your screen, choose System Settings.
In the General tab on the left, Navigate to Software Update. If a software update is found, follow the onscreen instructions to complete the macOS update.
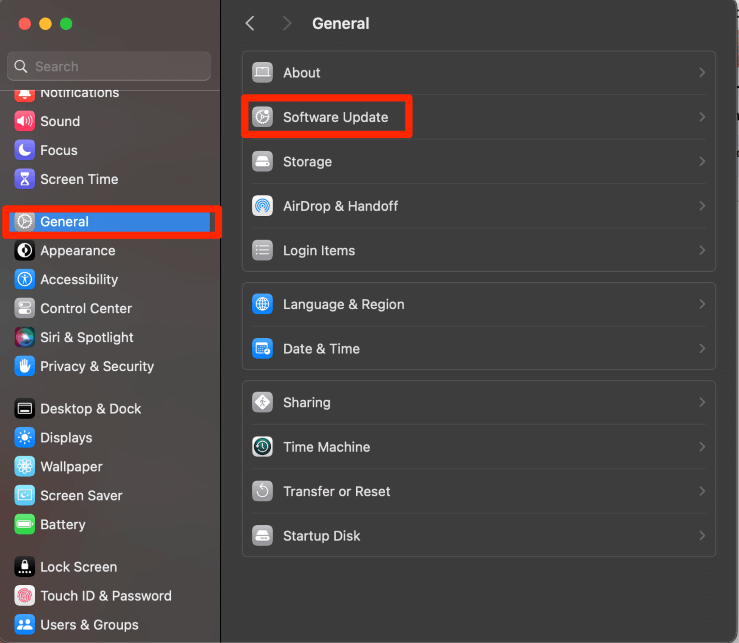
If you are attempting to clear your history using the instructions above, but the items appear “grayed out,” then you may have some content restrictions set up that do not allow you to clear your history.
Content Restrictions are a relatively new feature on MacBooks, and one of the features restricts the ability to clear history . This is to provide higher safety for children and teens who may be using your Mac.
To disable these content restrictions, take the following steps:
In the Apple Menu, Select System Settings.
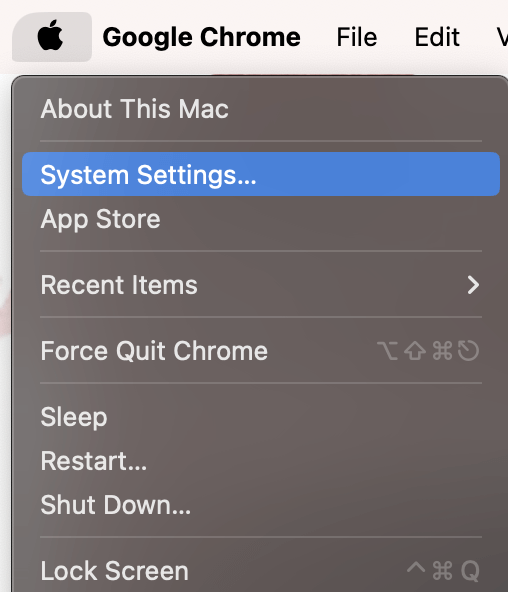
Navigate to Screen Time and Content & Privacy under the Restrictions Section.
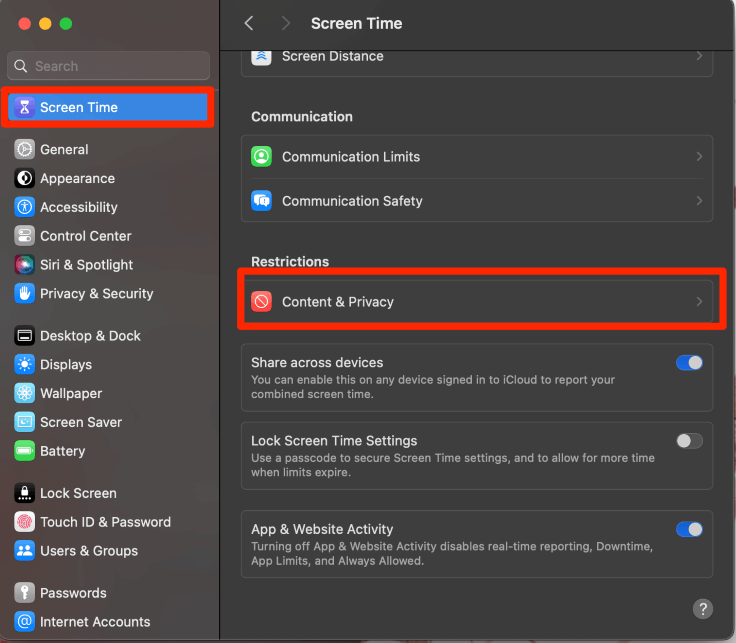
If this is turned on, choose Content Restrictions.
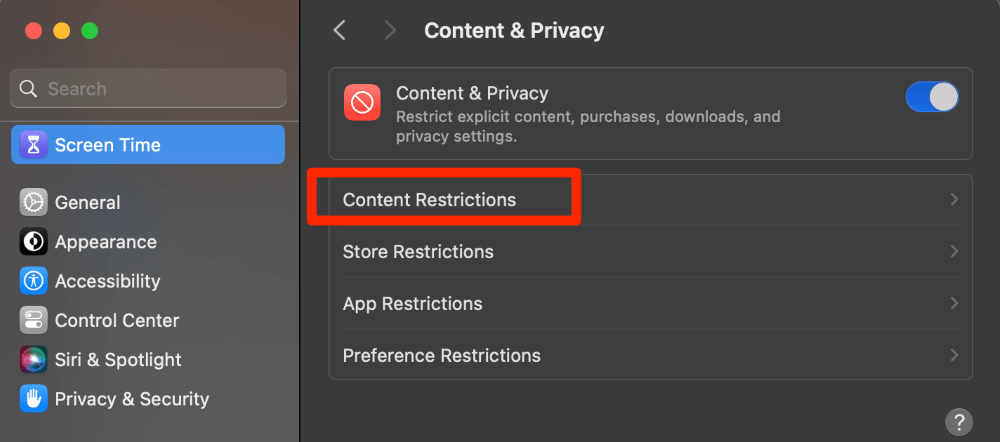
The Access to Web Content setting being set to “Allowed Websites Only” appears to disallow the user from clearing the history for many people.
If you have children or teens using your MacBook and you choose to have these restrictions turned on, you will need to change it to Unrestricted Access or turn off the restrictions completely in order to clear your history.
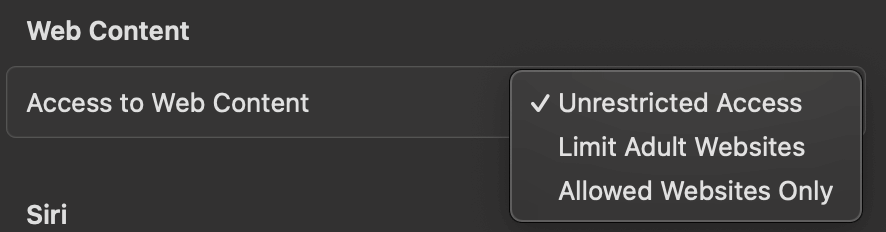
If you do not have a need for restrictions, I recommend turning Content and Privacy off Completely.
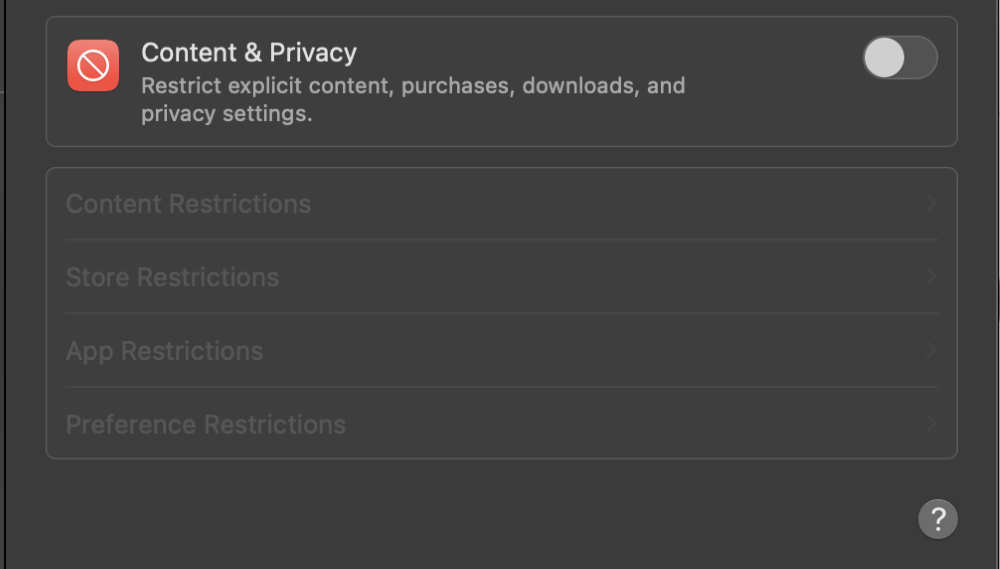
Another feature that may cause interference in your ability to delete your history on Safari is iCloud Syncing. iCloud Syncing with Safari can be a very helpful tool, but can prevent your Mac from being able to delete your Safari history.
By turning off iCloud Sync for Safari momentarily, you may be able to clear your history. To do this, take the following steps:
Using the Apple Menu, click on System Settings.
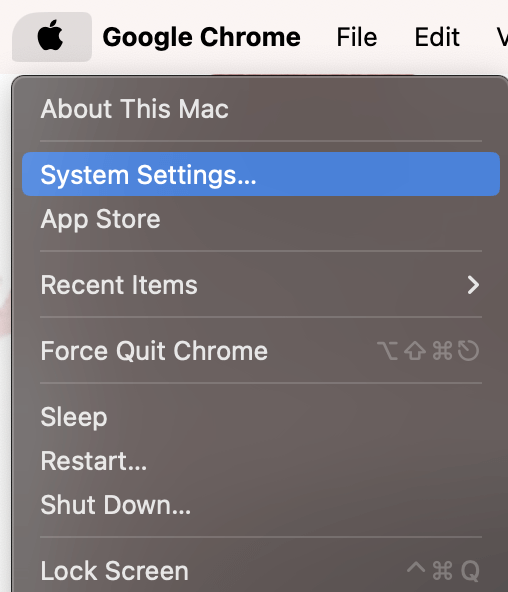
Next, choose your Name on the Left and select iCloud.
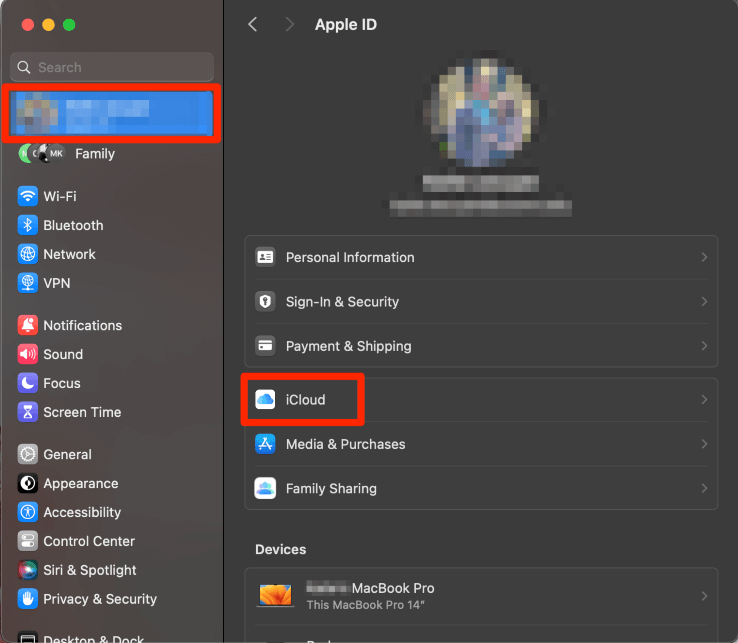
Under Apps Using iCloud, Choose Show All.
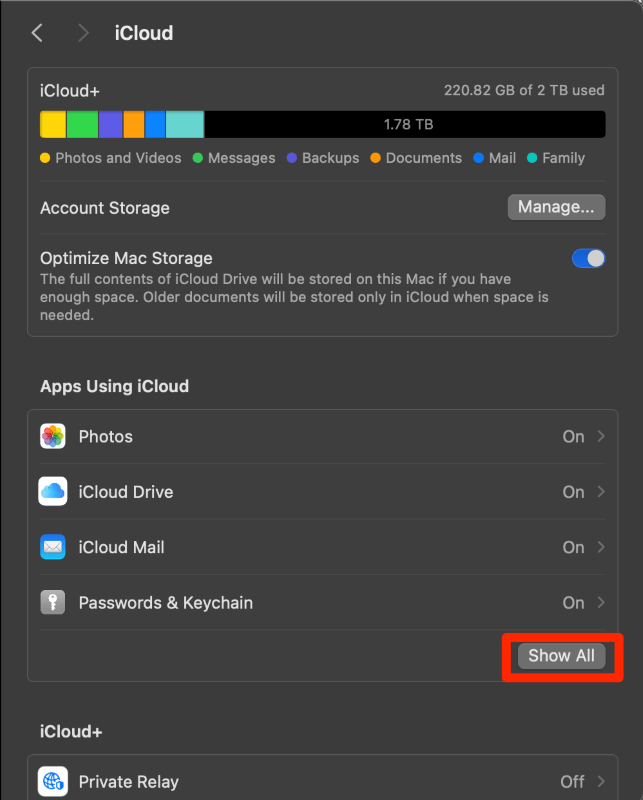
Finally, turn off iCloud for Safari by clicking on the blue switch. This will disallow Safari to sync over iCloud.
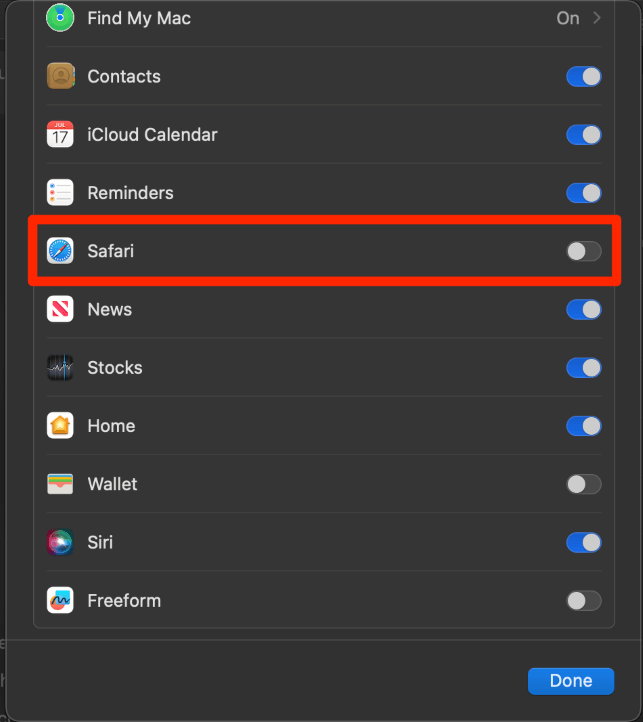
Attempt to clear your history again and, if desired, turn iCloud for Safari back on.
Lastly, if all else fails, you can also try to delete your Safari history manually. Your Mac stores your history in 4 primary files, which are titled History.db, History.db-lock, History.db-shm, and History.db-wal.
Note : You may not be able to see all 4 files—this is ok! You might not have all of them. You also don’t need to worry about replacing the files manually. When you delete these files, you are deleting the history, and the files will be recreated when you open Safari again.
With Finder open, click Go from the menu at the top of your screen and select Go to Folder from the drop-down.
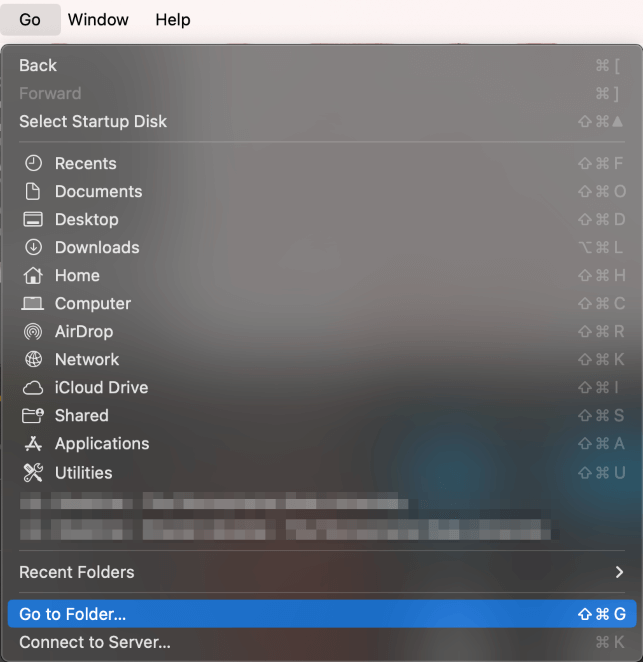
Type ~/Library/Safari to find the folder that contains the files for Safari history
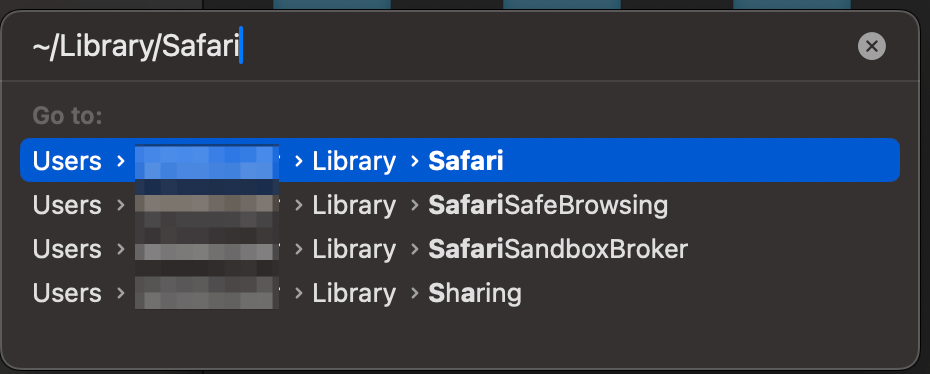
Select the 4 files that are named “History” . Drag and Drop them into the trash. To select all 4 files at the same time, press the shift key and click on each file.
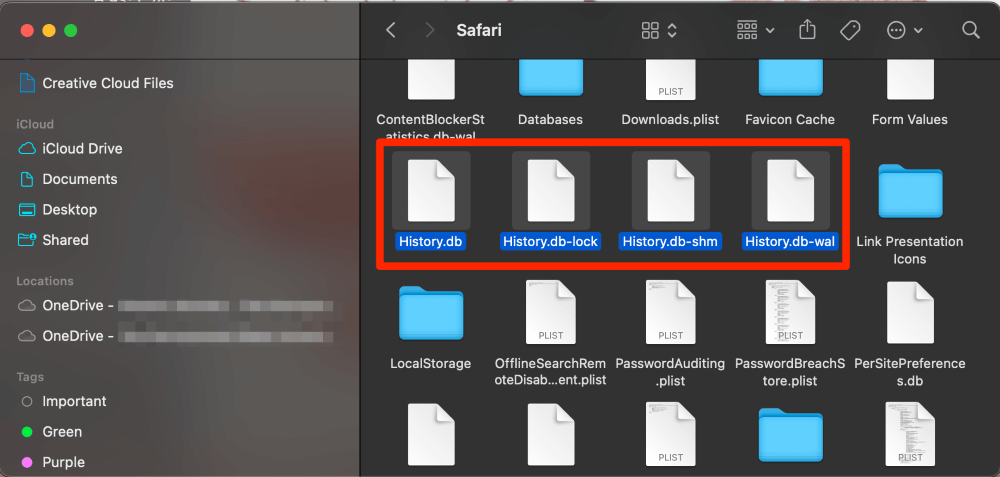
Voila! You should now have a clear browsing history on Safari.
If you want to prevent unexpected issues, such as not being able to clear your history on Safari, from happening again, you should keep your Mac’s software as optimized as possible . There are many ways to do this, but the most convenient way is to use a comprehensive Mac cleaner and maintenance suite.
One of my favorite apps for keeping an eye on the health of my Mac is CleanMyMac X . This app has tons of built-in features for making sure your Mac runs smoothly, such as a malware scanner, disk-space analyzer, and junk file removal tool.
Clearing out system junk, running optimization tasks, and freeing up disk space are activities that you should carry out at least occasionally. To do so, just download and install CleanMyMac X, and select one of the options from the left sidebar. If you’ve never scanned your computer before, a quick Smart Scan should reveal plenty of opportunities to clean things up.
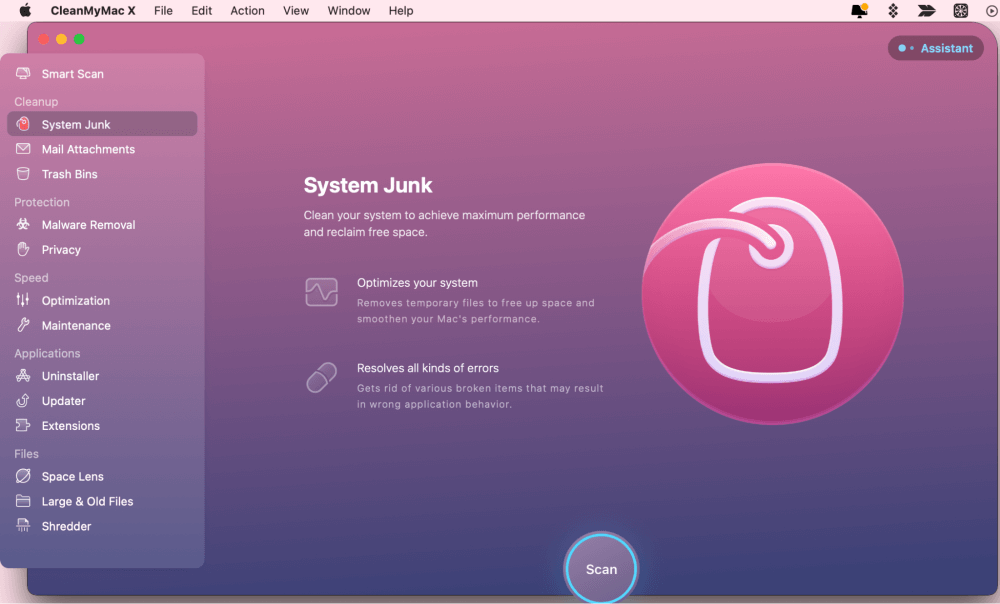
Plus, when you’re not actively scanning, you still have a handy tray icon to keep an eye on your Mac’s health.
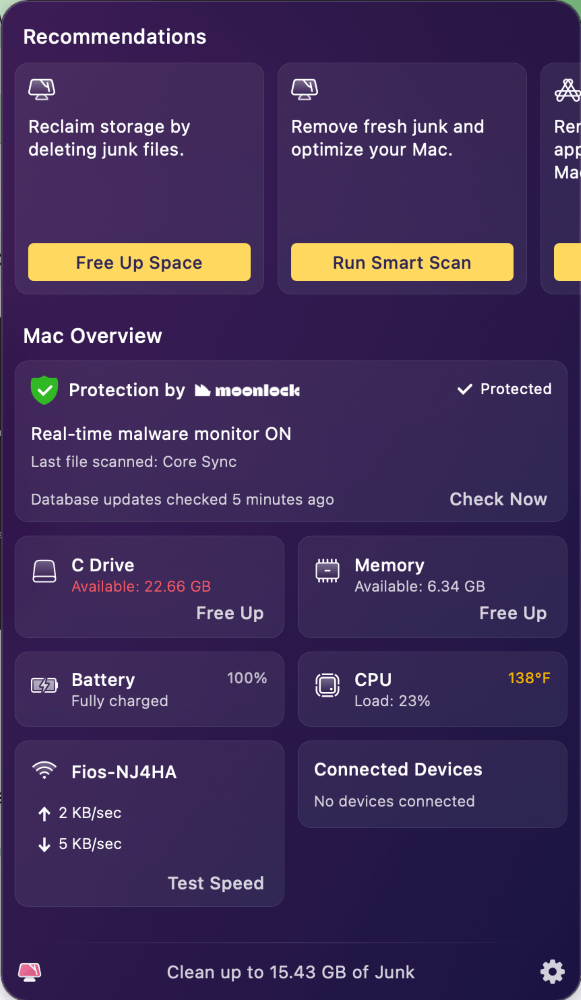
While not a free app, it does go a long way in preventing unforeseen issues and minor bugs in Safari and other built-in software.
I have discussed several reasons why you may be unable to clear your history on the Safari application. Additionally, there are explanations as to how to fix all of these reasons and even an “if all else fails” solution.
These items included restarting your Mac and updating macOS, but I also discussed things like content restrictions, iCloud syncing, and manually clearing history using Finder. Restarting your Mac and updating macOS are simpler tasks that can help reset any processes that are causing issues when you are trying to clear your history.
Content restrictions and iCloud syncing are items that you can find in your settings that can also potentially conflict with your ability to clear Safari history. Lastly, manually clearing your history is a last-resort type of item that should work if the other items in this article do not.
If you want to prevent issues like this from happening again, it is a good idea to keep your Mac clean and optimized with a program like CleanMyMac X .
Which of these solutions worked for you? Did you learn anything about Safari that you did not know before? Let us know in the comments!
Submit a Comment Cancel reply
Your email address will not be published. Required fields are marked *

Home » Tech Tips » Browsers » Why Clear History Menu is Greyed Out in Safari Mac?
Why Clear History Menu is Greyed Out in Safari Mac?
Clearing the browsing history is one of the simplest actions you can do to speed up Safari browser in Mac. You can do that by going to “Safari > Clear History…” or from “History > Clear History” menu. However, you may get confused when you find the “Clear History” menu is disabled and there are no options to delete your browsing history . If you are stuck, here is how it works and you can enable it back in Safari.

Why Clear History Menu is Greyed Out?
Safari will disable the menu item whenever there is a restriction applied in browsing activities. This means you or the Mac administrator setup restrictions in accessing certain websites through Safari. This content restriction is done in Mac through a setting called Screen Time. So, you need to check the Screen Time setting and disable the restriction to enable “Clear History” menu back.
Enable Clear History Menu in Safari
- Click the Apple logo icon on top left corner of the Mac’ screen and select “System Settings…” menu from the list.

- Go to “Screen Time” section from the left sidebar.
- Scroll down on the right-pane and click on the “Content & Privacy” option showing under “Restrictions” section.
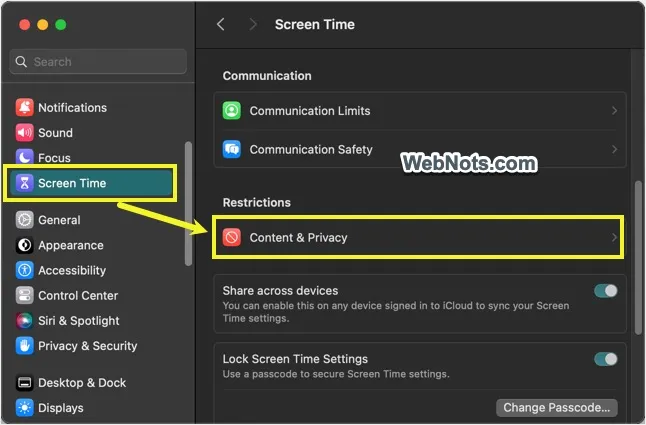
- You should see the “Content & Privacy” option is enabled in next screen and click the “Content Restrictions” option.

- Check the option selected for “Access to Web Content” under “Web Content” section. You should see “Limit Adult Websites” or “Allowed Websites Only” option is selected which is the reason Safari greyed out the “Clear History” menu.

- Click the dropdown and select “Unrestricted Access” option.
- Enter your Screen Time passcode if prompted.
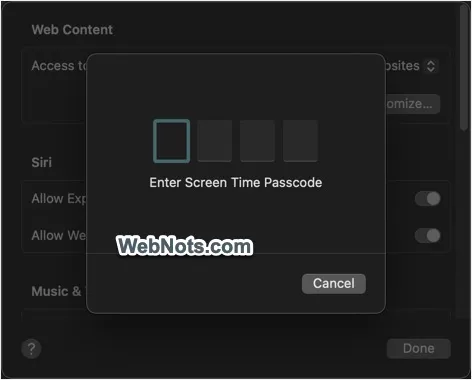
- Click “Done” button to close the pop-up and close Settings app.
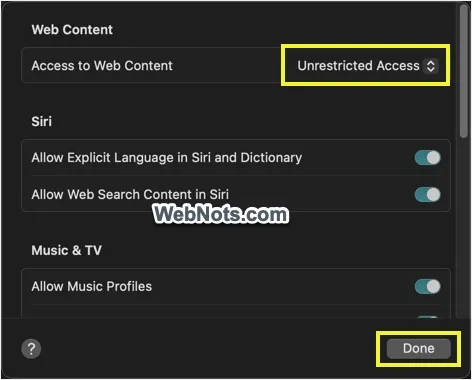
- Now, check in Safari and you will find the “Clear History” menu appears under “Safari” and “History” menus.
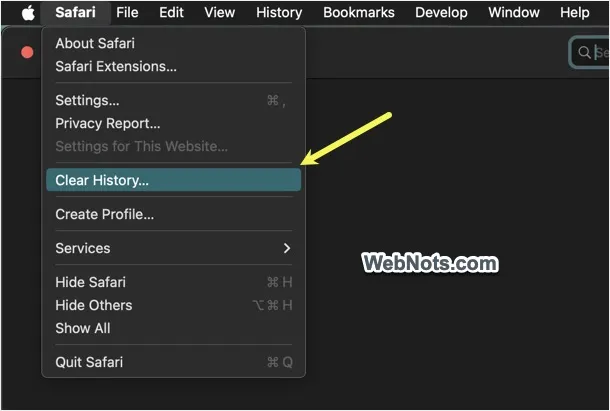
Important Point to Note
You should know the 4-digit Screen Time passcode to change the content restrictions in Mac. Otherwise, this might have been setup purposely by the administrator. The reason could be that the system owner wants to know the browsed websites history and prevent anyone from deleting visited websites from history.
For example, parents can setup this as a control measure to monitor the browsed websites by children using the same Mac. On other hand, you as a parent can setup Screen Time and disable “Clear History” menu for monitoring the browsing history of your kids.
About Nagasundaram Arumugham
Naga is the founder and chief content editor of WebNots. He has over 20 years of experience in technology field and published more than 2000 articles.
You also might be interested in
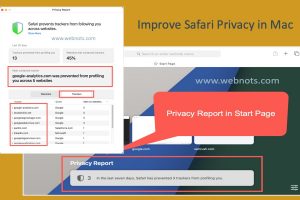
How to Improve Safari Browser Privacy in Mac?
Almost all websites use trackers to get various details from[...]

How to Remove Thumbnails from iPhone Safari Start Page?
Apple comes up with wonderful new features in every release[...]

14 Spotlight Search Tricks for Every Mac User
You can search files and folders on your Mac using[...]
DOWNLOAD EBOOKS
- SEO Guide for Beginners
- WordPress SEO PDF Guide
- Weebly SEO PDF Guide
- Alt Code Emoji Shortcuts PDF
- Free ALT Code Shortcuts PDF
- View All eBooks
TRENDING TECH ARTICLES
- 600+ Windows Alt Codes for Symbols
- Fix Chrome Resolving Host Problem
- Fix Slow Page Loading Issue in Google Chrome
- View Webpage Source CSS and HTML in Google Chrome
- Fix Safari Slow Loading Pages in macOS
- Fix Windows WiFi Connection Issue
- ROYGBIV or VIBGYOR Rainbow Color Codes
- Fix I’m Not A Robot reCAPTCHA Issue in Google Search
- Structure of HTTP Request and Response
POPULAR WEB TUTORIALS
- Move WordPress Localhost Site to Live Server
- Move Live WordPress Site to Localhost
- Move WordPress Media Folder to Subdomain
- Fix WooCommerce Ajax Loading Issue
- Create a Free Weebly Blog
- Edit Weebly Source Code HTML and CSS
- Add Scroll To Top Button in Weebly
- Add Table in Weebly Site
- How to Add Advanced Data Table Widget in Weebly?
- Up to $500 Free Google Ads Coupon Codes
FREE SEO TOOLS
- Webpage Source Code Viewer
- HTTP Header Checker
- What is My IP Address?
- Google Cache Checker
- Domain Age Checker Tool
- View All Free Web and SEO Tools
© 2024 · WebNots · All Rights Reserved.
Type and press Enter to search
Clear your browsing history
You can remove all records that Safari keeps of where you’ve browsed during a period of time you choose. If your Mac and your other devices have Safari turned on in iCloud preferences , your browsing history is removed from all of them. Clearing your browsing history in Safari doesn’t clear any browsing histories kept independently by websites you visited.
Open Safari for me
Choose History > Clear History, click the pop-up menu, then choose how far back you want your browsing history cleared.
When you clear your history, Safari removes data it saves as a result of your browsing, including:
History of webpages you visited
The back and forward list for open webpages
Top Sites that aren’t marked as permanent
Frequently visited site list
Recent searches
Icons for webpages
Snapshots saved for open webpages
List of items you downloaded (downloaded files aren’t removed)
Websites added for Quick Website Search
Websites that asked to use your location
Websites that asked to send you notifications
Websites with plug-in content you started by clicking a Safari Power Saver notice
Responses to requests to let websites use WebGL
How to Clear Cache on macOS Catalina
In this article you will find the following:
It's difficult to understate the importance of a clear cache on macOS Catalina, which can dramatically help improve and bolster performance, free up disk space, and resolve specific application issues. But if you're unsure how to complete this process, this guide is for you. Here, we'll explore how to clear different types of cache files on your Mac, why it's a good idea, and what could happen if you delete all cache files. Then, to keep your Mac running like new, get MacKeeper's Safe Cleanup tool to safely remove temporary files, remove junk, and reclaim valuable device storage space to help optimize your device's performance.
Before we start: Over time, your Mac might seem to become a bit slower than you might like; in many cases, the issue might be you need to clear cache on macOS Catalina. Although it's relatively easy to clear cache on Mac Catalina, it's always a good idea to get some help to avoid accidentally removing the wrong files and causing unnecessary issues. Relax and sit back with help from MacKeeper's Safe Cleanup tool, and know that you won't lose any vital files when it comes time to clear cache on Mac Catalina. Follow the steps below to use MacKeeper's Safe Cleanup tool: Download MacKeeper and install it. Select Safe Cleanup in the sidebar menu. Click Start Scan to locate the junk files on your Mac. Choose the files you want to remove, then click Clean Junk Files .
- Should you clear the cache on Mac Catalina?
It's crucial to clear cache on macOS Catalina because it can help improve device speed, reclaim precious macOS Catalina storage space , and resolve minor software issues due to out-of-date cache files. Thankfully, once you clear cache on Mac Catalina, it can quickly fix these annoying problems plaguing your device in no time.
It's important to remember that deleting the wrong files critical to your Mac's operation system can cause applications or your device to function incorrectly. So, if you're unsure whether to clear cache on macOS Catalina or how to reduce system data on Mac , consider backing up your data first.
- How to delete application cache on your Mac Catalina
Like browser cache files, applications also have temporary cache files that the software uses to speed up operations and load times. Occasionally, these files can build up, causing issues like crashes or freezing, primarily when apps rely on old, out-of-date cache data. Follow the steps below to clear cache on macOS Catalina for applications:
- Open Finder , go to the Go menu at the top, and choose Go to Folder .
- Type /Users/[YourUserName]/Library/Caches in the window and click Go .
- Locate the WhatsApp folder and drop it into the Trash .
- Select Empty the Trash to remove the data permanently.
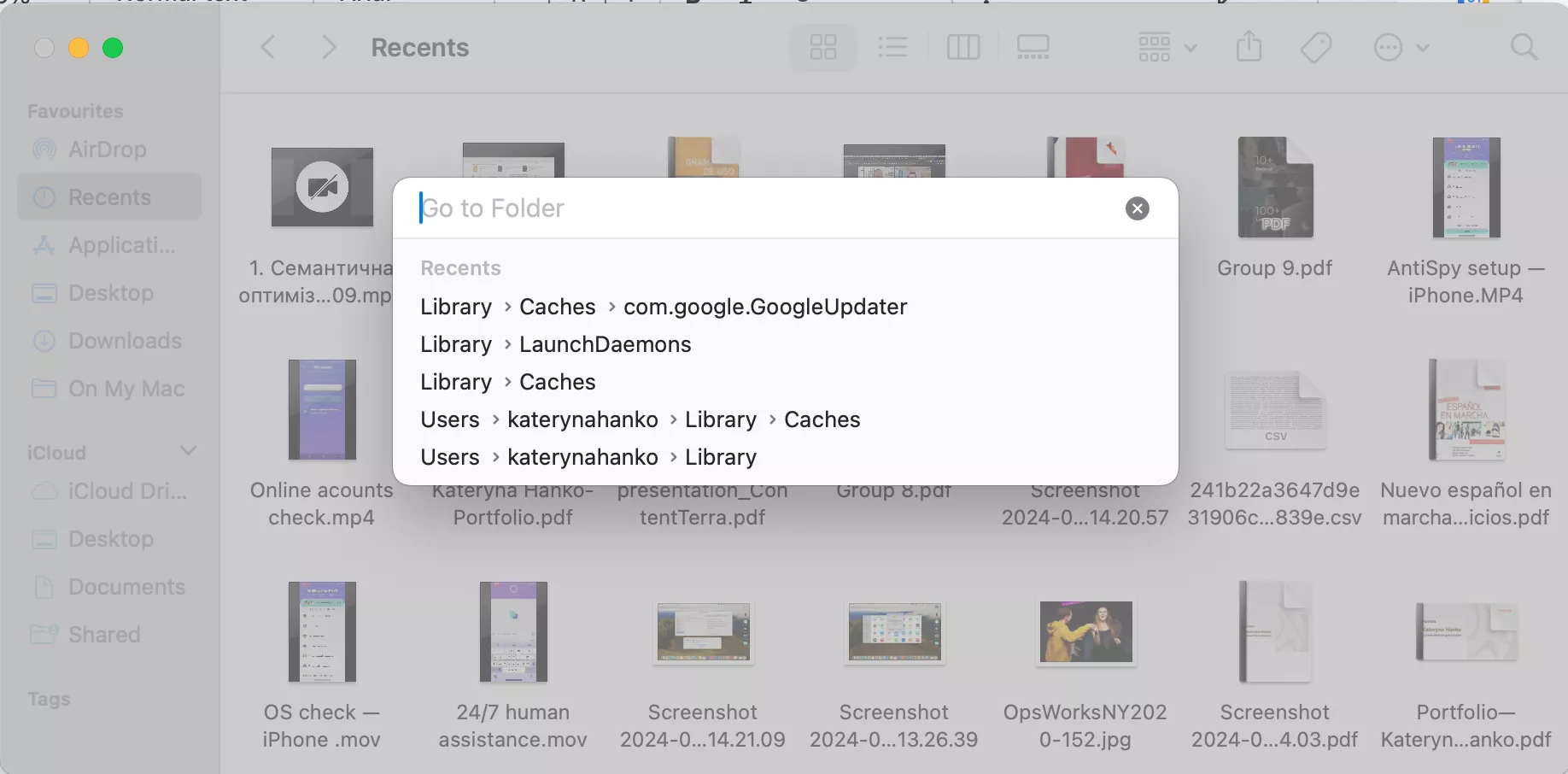
- How to clear browser cache on macOS Catalina
For many of us, web browsers are one of the programs we use daily. But with this constant use comes a build-up of images, scripts, and other assets that the browsers store up over time, making it critical to clear browser cache . The answer to combat this is to clear the cache on Mac Catalina, which can help resolve issues with website loading or prevent outdated information from displaying.
To clear cache on macOS Catalina for common browsers, find the instructions below:
- On Google Chrome
- On Mozilla Firefox
1. Delete cache files on Safari
If you’re eager to remove cache on Safari, follow these steps:
- Launch Safari and select Settings in the drop-down menu.
- Choose Advanced , then check off Show Develop at the bottom of the menu bar box.
- Locate Advanced Settings , select the box to display the Develop menu bar, and click Empty Caches.
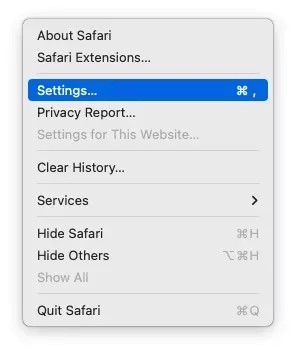
2. Clear cache on Google Chrome
To delete the cache files on Google Chrome, do the following:
- Open Chrome , select the three dots in the top right corner , and choose Settings .
- Choose Privacy and security on the left, then click Clear browsing data .
- Find Time range and decide how far back you want to go when clearing your browser cache. Choose All Time to clean out your Chrome cache completely.
- Check the box for Cached images and files , then press Clear data .
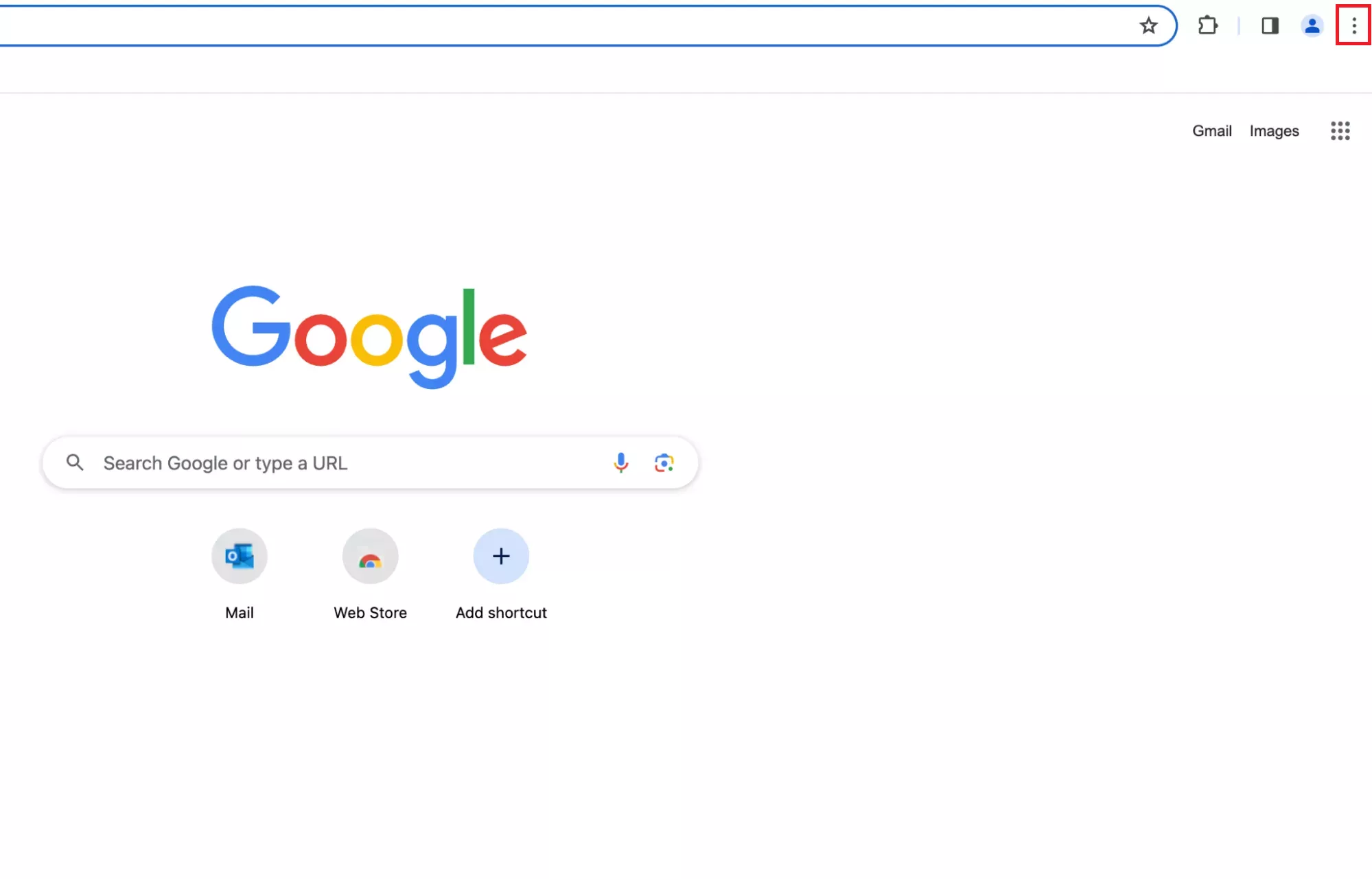
3. Get rid of cache on Mozilla Firefox
For Mozilla Firefox, the cache removal process will look the following:
- Launch Firefox and select Settings (in the top menu bar).
- Locate the Privacy & Security section and then go to Cookies and Site Data.
- Click Clear Data and check off Cached Web Content .
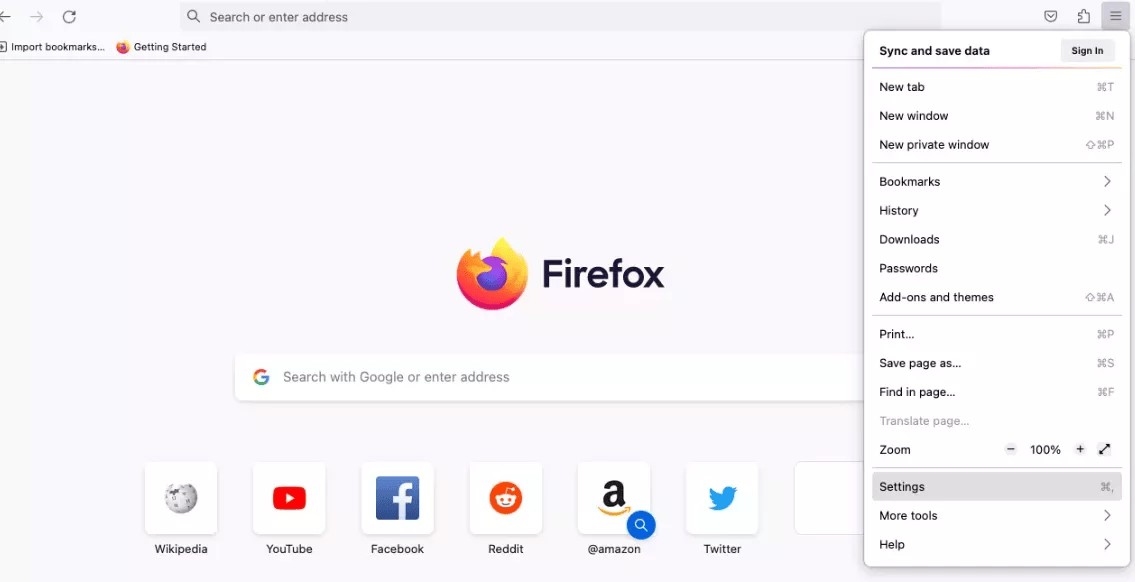
4. Erase cache on Opera
To get rid of cache on Opera, do the following:
- Open Opera , then click Opera in the top left corner. Select Clear Browsing Data from the drop-down menu.
- Choose your Time Range , check off either Browsing History , Cookies and other site data, or Cached images and files , then click Clear data .
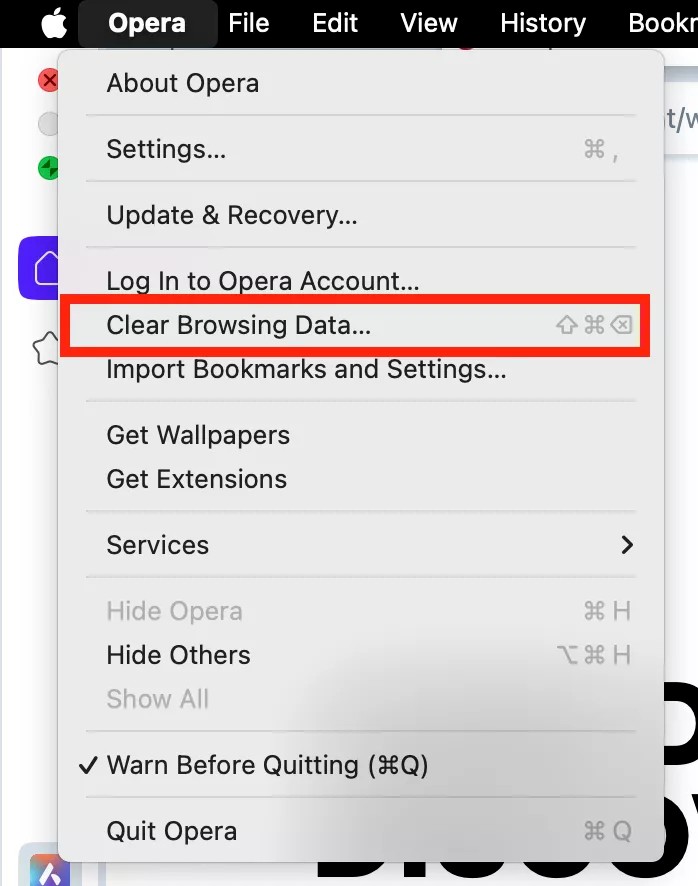
- How to clear system cache on macOS Catalina
There's no doubt that clearing the system cache files on macOS Catalina will help boost device performance dramatically. Regularly clearing the cache on macOS Catalina can help resolve ongoing system issues or free up space, but be cautious not to delete critical system files.
Here's how to clear cache on Mac Catalina for system files:
- Manually delete macOS Catalina system cache files
- Clear macOS Catalina system cache with cleaner
1. Manually delete macOS Catalina system cache files
Much like removing the application cache on your Mac, manually deleting macOS Catalina system cache files involves the same procedure. To clear cache on macOS Catalina for applications:
- Type ~/Library/Application Support/ and hit Enter .
- Locate the WhatsApp folder and drop it into the Trash.
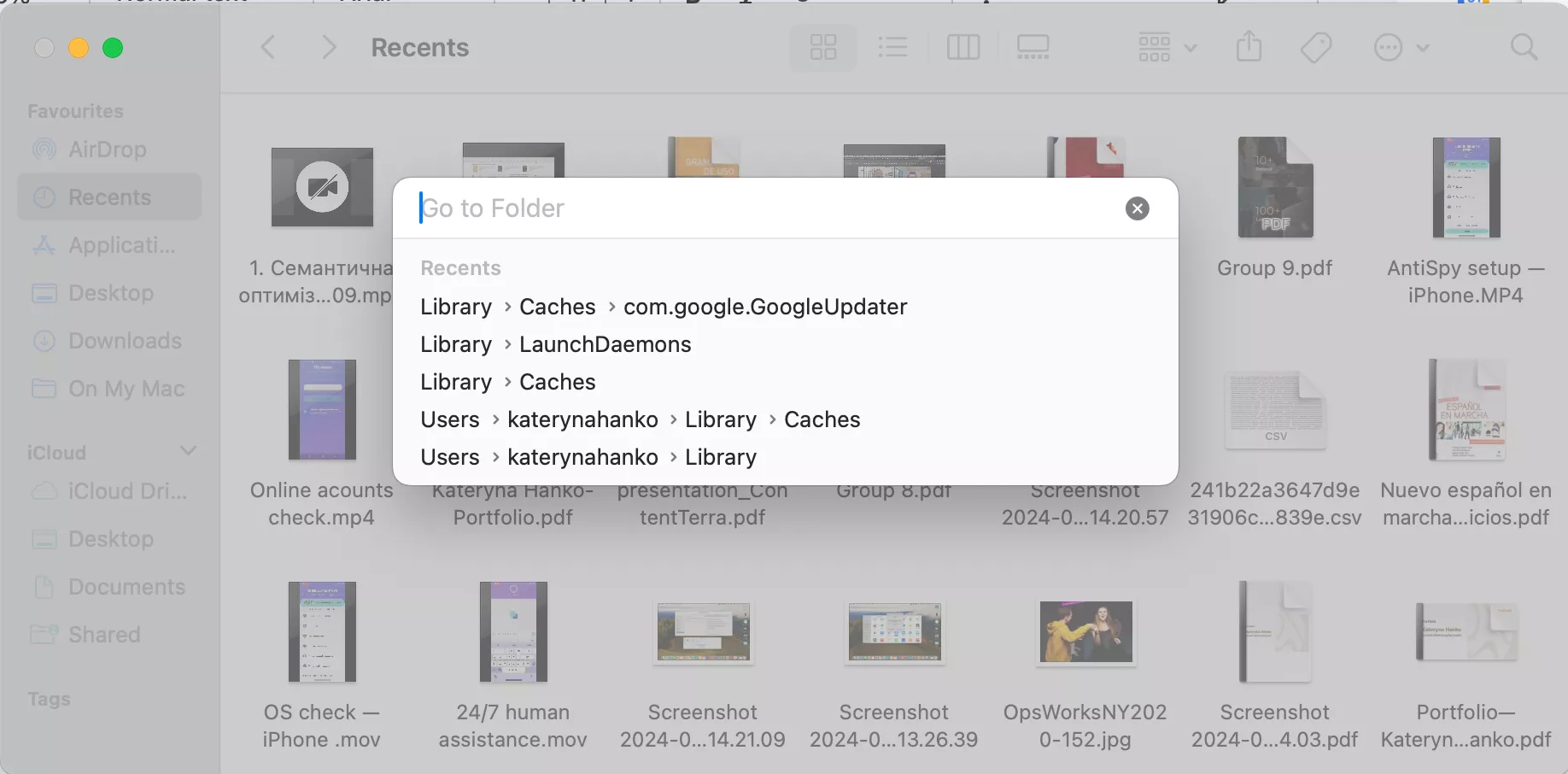
2. Clear macOS Catalina system cache with cleaner
If you're unsure about diving in and deleting cache files from your Mac, then why not get a system cleaning tool, like MacKeeper's Safe Cleanup, to help streamline the process of clearing cache on Mac Catalina? Check out MacKeeper's system cleaner for an efficient way to clear cache files and keep your Mac running smoothly.
So, if you're looking to free up space on your Mac safely, follow these steps on how to use MacKeeper's Safe Cleanup:
- Open MacKeeper , then select the Safe Cleanup tool and click Start Scan to identify the junk files on your Mac.
- Select the files you want to delete, then click Clean Junk Files .
- Click Empty Trash to automatically empty your trash during the cleanup.
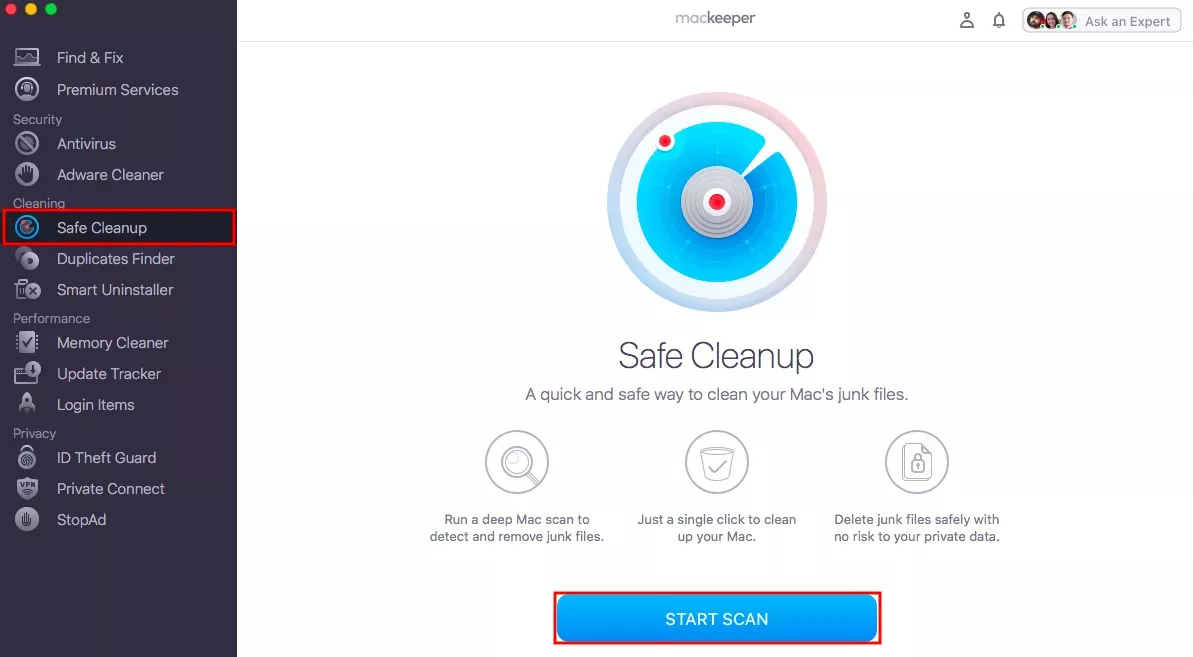
Note from our experts: If you want to clear cache on Mac Catalina, you'll find that your Mac has additional free storage space but potentially lacks critical system and application files. This removal of critical files can cause your device to show performance issues, and in this case, it's a good idea to bring your device to an expert to prevent further damage when it comes time to delete temp files on Mac .
- Quickly free up valuable storage space with MacKeeper
Now that you know how to clear cache on macOS Catalina, it's a good idea to take additional steps to boost the device's performance and reclaim precious storage space. So, why not take that next step today and help ensure your Mac runs like new using a tool like MacKeeper's Safe Cleanup to keep your Mac free of unnecessary clutter?
Our tool can help ensure that your Mac stays in top shape for much longer, allowing you to focus on what matters most. Enjoy a smoother, cleaner Mac, knowing that MacKeeper's Safe Cleanup has you covered. Try MacKeeper today , and let us take care of the rest.
What are cache files?
Cache files are temporary data that your computer or applications store to help speed up operations and website load times. This data includes browser history, images, scripts, and other resources that are in local storage to help avoid re-downloading data during each visit.
At their core, cache files help optimize performance by lowering load times and enhancing user experience. However, it's important to note that cache files can accumulate and take up precious storage space, resulting in performance issues if they become out of date over time.
Is it good to clear the cache on Mac Catalina?
Yes, occasionally, clearing cache on Mac Catalina is a good idea as it frees up disk space, boosts your device's performance, and can help fix software issues due to out-of-date cache files. However, removing system-critical files can cause serious side effects, including the following:
- Slower Performance: Removing cache files can slow applications or websites' load times as they rebuild their caches.
- Loss of Preferences or Settings: Some cache files may store user preferences, configurations, or other essential data. Deleting them could result in a loss of personalized settings, requiring reconfiguration.
- Application Crashes or Errors: Critical cache files might contain essential information for an application's smooth functioning. Removing them could cause applications to malfunction, crash, or behave unexpectedly.
- Re-login Requirements: Cache files may also store session information for logged-in accounts. Deleting them might require you to re-login or re-authenticate.
Overall, if you clear cache on Mac Catalina every few months, it can resolve glitches, boost performance by removing out-of-date cache files, and freeing up space for what matters most to you. Additionally, it's best to remember to back up your data before clearing your cache to avoid the loss of any critical files.
What happens if you delete all the cache files on your macOS Catalina?
Once you clear cache on macOS Catalina, including system-critical files, it can cause issues with system performance or even severe malfunctions. In some cases, applications can take longer to load, as they need more time to resave their cache files. It's important to note that you should have backups or system restore points before clearing your cache.
You’ll love exploring your Mac with us.
Oops, something went wrong.
Try again or reload a page.

- Delete unnecessary system files and caches
- Free up GBs of storage space
- Easily find and delete duplicate files

MacKeeper - your all-in-one solution for more space and maximum security.

We respect your privacy and use cookies for the best site experience.
Privacy Preferences Center
We use cookies along with other tools to give you the best possible experience while using the MacKeeper website. Cookies are small text files that help the website load faster. The cookies we use don’t contain any type of personal data meaning they never store information such as your location, email address, or IP address.
Help us improve how you interact with our website by accepting the use of cookies. You can change your privacy settings whenever you like.
Manage consent
All cookies
These cookies are strictly necessary for enabling basic website functionality (including page navigation, form submission, language detection, post commenting), downloading and purchasing software. The website might malfunction without these cookies.
Download MacKeeper when you're back at your Mac
Please enter your email so we can send you a download link
Check your email on your Mac
Install MacKeeper on your Mac computer to rediscover its true power.

Run Application

Click Continue

Click Install

Your macOS version is lower than OS 10.11. We’d like to offer you MacKeeper 4 to solve the cleaning, privacy, and security issues of your macOS.
Apple Event: May 7th at 7 am PT
> Learn more
> Add to your calendar
Looks like no one’s replied in a while. To start the conversation again, simply ask a new question.
How to clear greyed history on Mac
Hello, I've tried clearing my history on Safari on my version 10 MacOS, but the button is greyed out. I've tried disabling screen time and restrictions, but it doesn't seem to work. Is there anything I can do to make the clear history button accessible again?
MacBook Pro (2020 and later)
Posted on Aug 10, 2021 7:09 PM
Posted on Aug 11, 2021 1:17 PM
Hello fecfek,
Thank you for reaching out in Apple Support Communities. We understand you're unable to clear the history and website data for Safari on your Mac. We'll be happy to help.
You mentioned that you're unable to turn off the restrictions for Screen Time. What happens when you attempt to disable Screen Time? You may have a Screen Time passcode enabled. You'll want to follow these steps, if that's the case: Set, change, or remove a Screen Time passcode on Mac
If you forgot the Screen Time passcode, you can reset it. Here's how: If you forgot your Screen Time passcode
Kind regards.
Similar questions
- clear history I can't clear my safari history in my mac because the clear history button is gray so I cant push it 520 1
- Clearing history on a mac when using Safari All of a sudden my clear history tab has greyed out. I was trying to make my computer more secure last week by restricting websites but can't remember what I did. How can I get is back? 257 3
- Can’t clear history on safari I can’t clear my history on my MacBook Pro. “Clear history” is always grayed out when I try to click on it. I do have screen time turned on with allowed websites only, so I turned off screen time entirely, and I still have “clear history” grayed out. How can I clear my history? I don’t like having a months worth of it sitting there. I can’t clear history on my phone either no matter what I do, but if I can clear it on my MacBook it should clear it on my iPhone. I’d really love some help. 1979 4
Loading page content
Page content loaded
Aug 11, 2021 1:17 PM in response to fecfek
Aug 15, 2021 10:32 AM in response to fecfek
We appreciate you for getting back to us and for providing us those details. By any chance is your Apple ID account under your Mac user account managed by an adult or family organizer for Family Sharing within Screen Time? If so, we suggest to have the family organizer turn off Screen Time: Turn off Screen Time on your Mac
If your Apple ID account is not managed by a family organizer, we recommend to restart your Mac in safe mode. Once you're in safe mode, please restart your Mac as normal and see if you continue to experience the same behavior. Here's how to restart your Mac in safe mode: How to use safe mode on your Mac
Please keep us posted with the results.
Best regards.
Aug 14, 2021 3:15 PM in response to bryanr14
When I attempt to disable screen time, the button in the top right corner cannot be found. I've done this before but for some reason this time the turn off button isn't in the top right corner like usual.

How to clear the cache on your iPhone (and why you should)
How many tabs are open on your mobile browser right now? Go ahead, check -- you might be surprised by what you find.
Americans spend over five hours a day on their smartphones. That's over five hours of your phone potentially accessing, retrieving, and saving cache and cookies, which can negatively impact your iPhone's storage space .
What is cache?
Cache is the temporary storage of some data, like parts of a website from the last time you visited it, for example. Browser cache is content from a website that is stored on your phone during a browser session to help the browser execute faster the next time you visit that page.
Also: How to clear Google search cache on Android
Cache data can slow down your phone's overall browsing performance, however, since it takes up storage space on your device, so it's good to clear it out regularly. In this article, we mainly focus on clearing web browser cache on an iPhone, but you should know that other types of cache include mobile app cache and CPU cache.
How to clear cache on iPhone
What you'll need: Everything you need to clear your browser cache is within the iPhone's settings app or the Safari app, so grab your iPhone to get started.
Keep in mind that clearing the cache can clear private data, which can close all open tabs in Safari. This is also likely to log you out of all your websites, prompting you to sign in again the next time you open them.
How do I clear the cache from Chrome on iPhone?
If Google Chrome is your preferred browser, it may have a substantial amount of data stored on your device, which could also slow down performance.
To clear the cache in Chrome, open the Google Chrome app and follow these steps:
- Tap Settings .
- Go to Privacy and Security .
- Select Clear Browsing Data .
- Select the time from which to delete the data (if you want to delete all your browsing history, choose All Time ).
- Go through the items you'd like to delete, like your Browsing History, Cookies and Site Data, Cached Images and Files, Saved Passwords , and Autofill Data.
- Confirm by tapping Clear Browsing Data at the bottom of the screen.
- Tap Done when you've deleted the Chrome cache.
Also: Apple releases iOS 17.4 with podcast transcripts, new emojis, and EU app store changes
Clearing the browsing and cache data in Google Chrome doesn't close all open tabs, but it will refresh each tab and log you out of websites. Once you tap on one of the tabs you want to access, you'll have to log back in.
How can I browse on Safari without history?
If you're learning how to clear cache on an iPhone, you may also be wondering if there's a way to use Safari without saving any browsing history. You can turn on Private Browsing by following these steps:
- Open Safari .
- Tap on Tabs .
- Choose Private .
You can also enable private browsing by going to your iPhone Settings, finding Safari, and toggling on the private option.
How do I clear my app cache on my iPhone?
To clear the app cache from your iPhone Settings app, you can either delete the app and reinstall it, offload it, or try to clear the cache from within the app. Unfortunately, iOS apps don't have consistent settings across the board that would allow you to clear the cache of every app.
Also: Apple warns: Don't put your wet iPhone in rice. Do this instead
Apps like TikTok and CapCut, for example, have options to Clear Cache within their respective settings. Amazon lets users delete their browsing history, while the Reddit app can clear local history. It all depends on what the app's settings let you do.
Is "clear cache" the same as offloading?
Not exactly, though app offloading can help if your phone is slowed down by low storage. To offload an app means to uninstall an app without deleting any documents or data associated with it.
Also: Apple secures iMessage against threats from the future
To offload an app, go to Settings , then General , choose iPhone Storage and select the app to offload, then tap Offload App . If you ever download it again, you'll pick up where you left off for that app.
Are cookies and cache the same thing?
Cookies and cache are not the same. Cookies are data files that websites send to your phone, including things like saved passwords to keep you logged into an account or even the website preferences from the previous time you visited.
Also: I tested the best Mint alternatives, and this is my new favorite money app
Though they do sound harmless, cookies can also track how you browse the internet. They monitor patterns in your browsing and search history, even seeing what you clicked on or what your mouse hovered over. Ever made an innocuous search on Amazon only to find ads for it on all the apps you use? Cookies likely made that possible.
Can I block cookies on my iPhone?
While you can block cookies on Safari, the ranks are divided on whether you should. Blocking cookies entirely means that websites won't be able to get information from you, but it also means that some websites may not even work correctly on your browser. A lot of users actually enjoy a more personalized browsing experience, so cookies are a good thing for them.
If you'd like to block cookies in Safari, follow these steps:
- Go to Settings and select Safari .
- Tap on the toggle next to Block All Cookies .
There are also third-party extensions that help you block cookies and trackers in Google Chrome, like Ghostery and Disconnect .
How do I check iPhone storage?
On an iPhone, Settings can show you what's taking up most of your media storage, like photos, videos, and music. You can also see what each particular app's storage consumption is, which includes temporary data. To view the details of your iPhone's storage space, follow these steps:
- Go to the iPhone Settings .
- Tap on General .
- Select iPhone Storage .
- Scroll through to find the app you're looking for.
- Tap on the app to view storage status and options.
Unfortunately, you can't clear your iPhone cache for third-party apps by going into your Settings app, but this gives you a visual of your iPhone's storage and the option to delete or offload apps.
Also: Here's the fastest way to declutter your iPhone and free up Gigabytes of space
When you look at your device's storage space, you'll probably see recommended steps you can take to optimize your iPhone's storage, like offloading unused apps.
- How to better organize text messages on your iPhone, thanks to iOS 17
- How to transfer data from Android to an iPhone: 2 simple and fast ways
- How to turn on 80% charging limit on the iPhone 15 to save battery health
- How to leave a FaceTime voice or video message when your call goes unanswered

Fix: iPhone Lagging and Freezing After iOS 17.5 Update
iOS updates bring in new features, enhance the security of the iPhone, and also optimize it to perform better. Sadly, multiple users have reported that ever since they updated to iOS 17.5, their iPhones have been lagging. Moreover, there are constant frame drops while scrolling, keyboard freezing when typing and even the browsing experience on Safari has deteriorated. If you’re facing similar problems, here are ten fixes to try.
How To Fix iPhone Lagging and Freezing After iOS 17.5 Update
1. change keyboard settings.
With iOS 17, Apple updated the Auto-Correction feature with a transformer language model which also improves the Predictive Text feature. The keyboard has inline predictive text recommendations too. While this is a step in the right direction, it consumes a huge chunk of resources, especially if you have an older iPhone.
Therefore, we suggest disabling the Auto-Correction and Predictive Text feature on your iPhone as it might help fix your iPhone lagging. Especially because other users have reported that doing so helps resolve the issue.
Time needed: 2 minutes
Steps to disable Auto-Correction and Predictive Text in Keyboard settings.

2. Remove Dictionary and Add It Back
The Dictionary feature helps you “Look Up” the meaning of words on your iPhone. You can add dictionaries of several different languages. But for some reason, these dictionaries might be the reason your iPhone is lagging.
Yes, it does not make a lot of sense, but a user on the Apple Discussion Community has reported that removing all the dictionaries and then adding back only the ones you use helps fix iPhone lagging issues. Therefore, we suggest you do the same.
- Open Settings on your iPhone and head to General .
- Tap the Dictionary option.

- Restart your iPhone. If you’re unaware of the steps to do so, ask Siri to restart your iPhone .
- After your iPhone restarts, head back to Settings > General > Dictionary .

3. Disable Siri Contact Suggestions
- Open Settings on your iPhone and head to the Contacts option.
- Tap the Siri & Search option.
- On the next screen, disable the Learn from this App toggle.
- Disable the Show Contact Suggestions toggle too.

4. Clear Safari History and Data
If Safari is lagging, freezing, or crashing on your iPhone running on iOS 17.5, the first thing you must do is to clear Safari’s History and Website Data.
- Open Settings on your iPhone and navigate to Safari .
- Scroll down and tap the Clear History and Website Data button.
- Select the All History option from the Clear Timeframe menu.
- You can also enable the Close All Tabs toggle. It won’t delete any tabs that are in a Tab Group.
- Finally, tap the Clear History button.
- Scroll to the bottom of the page and tap the Advanced button.
- Tap the Website Data button.
- On the Website Data page, tap the Remove All Website Data button.
- Tap the Remove Now button to confirm your selection.
If the aforementioned steps don’t fix the freezing issues on your iPhone, please refer to our detailed guide on how to fix Safari Freezing on your iPhone .
5. Clear Background Apps
Apps running in the background can also be the reason why your iPhone is lagging. Please clear all the background apps and it might free up the RAM and fix lagging issues.
- For iPhone with Face ID: Swipe up and hold on to the Home Screen . For iPhone with Touch ID: Double tap the Home Button .
- Swipe up on all the app s in the Recent Apps tray.

6. Force Restart iPhone
Temporary bugs and glitches in the software, apps, or services can also cause the iPhone to lag. Force restarting your iPhone can help get rid of these bugs and fix the lagging issues.
Steps to Force Restart iPhone (iPhone 8, iPhone SE 2nd Gen and above)
- Press and release the volume up button .
- Press and release the volume down button .
- Next, press and hold the Side button until the Apple logo appears.
- As soon as you see the Apple logo, release the Side button . Please do not release the Side button before the Apple logo appears on the screen.

Steps to Force Restart iPhone 7 or iPhone 7 Plus
Press and hold the Volume down and Side buttons simultaneously. Release the buttons once the Apple logo appears.
Steps to Force Restart iPhone 6s or below
Press and hold the Side and Home buttons simultaneously. Release the buttons once the Apple logo appears.
7. Update All Apps
- Open the App Store on your iPhone.
- Tap on your Profile at the top right corner.
- Scroll down to the Available Updates section and tap the Update All button.

8. Check Storage Space
Most of us are aware that iPhones tend to lag when running extremely low on storage space. If you haven’t already, please check the free storage space on your iPhone. If it is low, we suggest uninstalling apps or unused media files to free up storage space as it might help fix the lag or stutters on your iPhone.
- Open Settings on your iPhone and head to the General option.

- The next screen will display the amount of occupied and total storage space on your iPhone. You can delete apps that you don’t use often to free up storage space on your iPhone.
- Tap on any app you want to delete.

Also, in case your iPhone displays a “Recommendations” option, tap on it and follow the recommended actions to free up storage space. The quickest way to empty storage space is to use a maintenance tool. One of the most popular apps is the Intego Washing Machine because it fully declutters your iPhone and increases its health significantly.
9. Factory Reset iPhone
If none of the aforementioned methods help resolve the issue, the last option you’re left with is to factory reset your iPhone. Please refer to our guide on How to Factory Reset Your iPhone for detailed instructions.
We hope this guide helps fix your iPhone lagging after the iOS 17.5 update. If you have any doubts, please let us know in the comments below.
Leave a Reply Cancel reply
You must be logged in to post a comment.
This site uses Akismet to reduce spam. Learn how your comment data is processed .
- Darryl Dsouza
- Skip to main content
- Keyboard shortcuts for audio player
Consider This from NPR

- LISTEN & FOLLOW
- Apple Podcasts
- Google Podcasts
- Amazon Music
Your support helps make our show possible and unlocks access to our sponsor-free feed.
What's behind the 'outside agitator' narrative

Police take demonstrators into custody on the campus of the Art Institute of Chicago after students established a protest encampment on the grounds on May 4. Scott Olson/Getty Images hide caption
Police take demonstrators into custody on the campus of the Art Institute of Chicago after students established a protest encampment on the grounds on May 4.
We've heard the term "outside agitators" a lot in the last few weeks as nationwide protests against Israel's war in Gaza have spread across college campuses.
More than 2,100 people have been arrested at the protests, and New York City officials say nearly half of the 282 people detained at two separate schools this past week are not currently affiliated with either institution.

Campus protests over the Gaza war
Nyc mayor says 'outside agitators' are co-opting columbia protests—students disagree.
Mayor Eric Adams has been among the most vocal critics of outsiders, saying they are the reason for the strong police presence on campuses.
"There is a movement to radicalize young people and I'm not going to wait until it's done and all of a sudden acknowledge the existence of it," he said — an assertion that many students disagree with .
This narrative of outsiders co-opting protests is not new. Here are times you may have heard it before:
- In 2020, during protests against the police killings of George Floyd and Breonna Taylor.
- During the 2014 Ferguson, Mo., protests after the killing of 18-year-old Michael Brown.
- During the anti-Vietnam War protests.
- To describe Rev. Martin Luther King Jr. during the Civil Rights Movement.

Protesters confront police officers during a pro-Palestinian protest at Emory University on April 25. Elijah Nouvelage/AFP via Getty Images hide caption
Protesters confront police officers during a pro-Palestinian protest at Emory University on April 25.
You're reading the Consider This newsletter, which unpacks one major news story each day. Subscribe here to get it delivered to your inbox, and listen to more from the Consider This podcast .
The term is vague and adaptable
The "outside agitator" label is not clearly defined and is somewhat malleable, says Justin Hansford, a law professor at Howard University and executive director of the Thurgood Marshall Civil Rights Center.
Hansford took part in the 2014 protests in Ferguson and says he has visited the recent campus protests against the war in Gaza. He told Consider This that "outside agitators" are usually characterized in three ways:
- They are are bad people
- They are not a legitimate part of the protest or movement
- They are manipulative and are trying to cause trouble

Columbia and Emory universities change commencement plans after weeks of turmoil
"Using that phrase makes [the protests] seem more dangerous ... it really just changes the vision and the image of what the protest is," he said.
Hansford also makes the distinction between agitators — who may be trying to instigate trouble — and infiltrators — who may belong to an opposing group trying to undermine a cause from the inside.
Possible motivations for using this specific phrase
Hansford acknowledges that there are outsiders coming to the protests on college campuses. He says history has shown authorities use the phrase "agitators" to create a pathway for a more aggressive response to protests.

New York police arrest 300 people as they clear Hamilton Hall at Columbia University
"People look to the righteous outrage of folks who see these terrible images — whether it's George Floyd or what's happening happening in Gaza — and there's a certain level of sympathy," he said. "So it becomes a political risk to be seen as cracking down really harshly on folks who are sympathetic."
But if authorities can make it seem like they are going after nefarious outside agitators, Hansford said, it then goes over more smoothly politically.
To understand how the term was used against Martin Luther King Jr. and other Black protesters, listen to the full Consider This episode by tapping the play button at the top of the page.
- columbia university
iPhone User Guide
- iPhone models compatible with iOS 17
- R ' class='toc-item' data-ss-analytics-link-url='https://support.apple.com/guide/iphone/iphone-xr-iph017302841/ios' data-ajax-endpoint='https://support.apple.com/guide/iphone/iphone-xr-iph017302841/ios' data-ss-analytics-event="acs.link_click" href='https://support.apple.com/guide/iphone/iphone-xr-iph017302841/ios' id='toc-item-IPH017302841' data-tocid='IPH017302841' > iPhone X R
- S ' class='toc-item' data-ss-analytics-link-url='https://support.apple.com/guide/iphone/iphone-xs-iphc00446242/ios' data-ajax-endpoint='https://support.apple.com/guide/iphone/iphone-xs-iphc00446242/ios' data-ss-analytics-event="acs.link_click" href='https://support.apple.com/guide/iphone/iphone-xs-iphc00446242/ios' id='toc-item-IPHC00446242' data-tocid='IPHC00446242' > iPhone X S
- S Max' class='toc-item' data-ss-analytics-link-url='https://support.apple.com/guide/iphone/iphone-xs-max-iphcd2066870/ios' data-ajax-endpoint='https://support.apple.com/guide/iphone/iphone-xs-max-iphcd2066870/ios' data-ss-analytics-event="acs.link_click" href='https://support.apple.com/guide/iphone/iphone-xs-max-iphcd2066870/ios' id='toc-item-IPHCD2066870' data-tocid='IPHCD2066870' > iPhone X S Max
- iPhone 11 Pro
- iPhone 11 Pro Max
- iPhone SE (2nd generation)
- iPhone 12 mini
- iPhone 12 Pro
- iPhone 12 Pro Max
- iPhone 13 mini
- iPhone 13 Pro
- iPhone 13 Pro Max
- iPhone SE (3rd generation)
- iPhone 14 Plus
- iPhone 14 Pro
- iPhone 14 Pro Max
- iPhone 15 Plus
- iPhone 15 Pro
- iPhone 15 Pro Max
- Setup basics
- Make your iPhone your own
- Take great photos and videos
- Keep in touch with friends and family
- Share features with your family
- Use iPhone for your daily routines
- Expert advice from Apple Support
- What’s new in iOS 17
- Turn on and set up iPhone
- Wake, unlock, and lock
- Set up cellular service
- Use Dual SIM
- Connect to the internet
- Sign in with Apple ID
- Subscribe to iCloud+
- Find settings
- Set up mail, contacts, and calendar accounts
- Learn the meaning of the status icons
- Charge the battery
- Charge with cleaner energy sources
- Show the battery percentage
- Check battery health and usage
- Use Low Power Mode
- Read and bookmark the user guide
- Learn basic gestures
- Learn gestures for iPhone models with Face ID
- Adjust the volume
- Silence iPhone
- Find your apps in App Library
- Switch between open apps
- Quit and reopen an app
- Multitask with Picture in Picture
- Access features from the Lock Screen
- Use the Dynamic Island
- Perform quick actions
- Search on iPhone
- Get information about your iPhone
- View or change cellular data settings
- Travel with iPhone
- Change sounds and vibrations
- Use the Action button on iPhone 15 Pro and iPhone 15 Pro Max
- Create a custom Lock Screen
- Change the wallpaper
- Adjust the screen brightness and color balance
- Keep the iPhone display on longer
- Use StandBy
- Customize the text size and zoom setting
- Change the name of your iPhone
- Change the date and time
- Change the language and region
- Organize your apps in folders
- Add, edit, and remove widgets
- Move apps and widgets on the Home Screen
- Remove or delete apps
- Use and customize Control Center
- Change or lock the screen orientation
- View and respond to notifications
- Change notification settings
- Set up a Focus
- Allow or silence notifications for a Focus
- Turn a Focus on or off
- Stay focused while driving
- Customize sharing options
- Type with the onscreen keyboard
- Dictate text
- Select and edit text
- Use predictive text
- Use text replacements
- Add or change keyboards
- Add emoji and stickers
- Take a screenshot
- Take a screen recording
- Draw in documents
- Add text, shapes, signatures, and more
- Fill out forms and sign documents
- Use Live Text to interact with content in a photo or video
- Use Visual Look Up to identify objects in your photos and videos
- Lift a subject from the photo background
- Subscribe to Apple Arcade
- Play with friends in Game Center
- Connect a game controller
- Use App Clips
- Update apps
- View or cancel subscriptions
- Manage purchases, settings, and restrictions
- Install and manage fonts
- Buy books and audiobooks
- Annotate books
- Access books on other Apple devices
- Listen to audiobooks
- Set reading goals
- Organize books
- Create and edit events in Calendar
- Send invitations
- Reply to invitations
- Change how you view events
- Search for events
- Change calendar and event settings
- Schedule or display events in a different time zone
- Keep track of events
- Use multiple calendars
- Use the Holidays calendar
- Share iCloud calendars
- Camera basics
- Set up your shot
- Apply Photographic Styles
- Take Live Photos
- Take Burst mode shots
- Take a selfie
- Take panoramic photos
- Take macro photos and videos
- Take portraits
- Take Night mode photos
- Take Apple ProRAW photos
- Adjust the shutter volume
- Adjust HDR camera settings
- Record videos
- Record spatial videos for Apple Vision Pro
- Record ProRes videos
- Record videos in Cinematic mode
- Change video recording settings
- Save camera settings
- Customize the Main camera lens
- Change advanced camera settings
- View, share, and print photos
- Use Live Text
- Scan a QR code
- See the world clock
- Set an alarm
- Change the next wake up alarm
- Use the stopwatch
- Use multiple timers
- Add and use contact information
- Edit contacts
- Add your contact info
- Use NameDrop on iPhone to share your contact info
- Use other contact accounts
- Use Contacts from the Phone app
- Merge or hide duplicate contacts
- Export contacts
- Get started with FaceTime
- Make FaceTime calls
- Receive FaceTime calls
- Create a FaceTime link
- Take a Live Photo
- Turn on Live Captions in a FaceTime call
- Use other apps during a call
- Make a Group FaceTime call
- View participants in a grid
- Use SharePlay to watch, listen, and play together
- Share your screen in a FaceTime call
- Collaborate on a document in FaceTime
- Use video conferencing features
- Hand off a FaceTime call to another Apple device
- Change the FaceTime video settings
- Change the FaceTime audio settings
- Change your appearance
- Leave a call or switch to Messages
- Block unwanted callers
- Report a call as spam
- Connect external devices or servers
- Modify files, folders, and downloads
- Search for files and folders
- Organize files and folders
- Set up iCloud Drive
- Share files and folders in iCloud Drive
- Use an external storage device, a file server, or a cloud storage service
- Share your location
- Meet up with a friend
- Send your location via satellite
- Add or remove a friend
- Locate a friend
- Get notified when friends change their location
- Notify a friend when your location changes
- Turn off Find My
- Add your iPhone
- Add your iPhone Wallet with MagSafe
- Get notified if you leave a device behind
- Locate a device
- Mark a device as lost
- Erase a device
- Remove a device
- Add an AirTag
- Share an AirTag or other item in Find My on iPhone
- Add a third-party item
- Get notified if you leave an item behind
- Locate an item
- Mark an item as lost
- Remove an item
- Adjust map settings
- Get started with Fitness
- Track daily activity and change your move goal
- See your activity summary
- Sync a third-party workout app
- Change fitness notifications
- Share your activity
- Subscribe to Apple Fitness+
- Find Apple Fitness+ workouts and meditations
- Start an Apple Fitness+ workout or meditation
- Create a Custom Plan in Apple Fitness+
- Work out together using SharePlay
- Change what’s on the screen during an Apple Fitness+ workout or meditation
- Download an Apple Fitness+ workout or meditation
- Get started with Freeform
- Create a Freeform board
- Draw or handwrite
- Apply consistent styles
- Position items on a board
- Search Freeform boards
- Share and collaborate
- Delete and recover boards
- Get started with Health
- Fill out your Health Details
- Intro to Health data
- View your health data
- Share your health data
- View health data shared by others
- Download health records
- View health records
- Monitor your walking steadiness
- Log menstrual cycle information
- View menstrual cycle predictions and history
- Track your medications
- Learn more about your medications
- Log your state of mind
- Take a mental health assessment
- Set up a schedule for a Sleep Focus
- Turn off alarms and delete sleep schedules
- Add or change sleep schedules
- Turn Sleep Focus on or off
- Change your wind down period, sleep goal, and more
- View your sleep history
- Check your headphone levels
- Use audiogram data
- Register as an organ donor
- Back up your Health data
- Intro to Home
- Upgrade to the new Home architecture
- Set up accessories
- Control accessories
- Control your home using Siri
- Use Grid Forecast to plan your energy usage
- Set up HomePod
- Control your home remotely
- Create and use scenes
- Use automations
- Set up security cameras
- Use Face Recognition
- Unlock your door with a home key
- Configure a router
- Invite others to control accessories
- Add more homes
- Get music, movies, and TV shows
- Get ringtones
- Manage purchases and settings
- Get started with Journal
- Write in your journal
- Review your past journal entries
- Change Journal settings
- Magnify nearby objects
- Change settings
- Detect people around you
- Detect doors around you
- Receive image descriptions of your surroundings
- Read aloud text and labels around you
- Set up shortcuts for Detection Mode
- Add and remove email accounts
- Set up a custom email domain
- Check your email
- Unsend email with Undo Send
- Reply to and forward emails
- Save an email draft
- Add email attachments
- Download email attachments
- Annotate email attachments
- Set email notifications
- Search for email
- Organize email in mailboxes
- Flag or block emails
- Filter emails
- Use Hide My Email
- Use Mail Privacy Protection
- Change email settings
- Delete and recover emails
- Add a Mail widget to your Home Screen
- Print emails
- Get travel directions
- Select other route options
- Find stops along your route
- View a route overview or a list of turns
- Change settings for spoken directions
- Get driving directions
- Get directions to your parked car
- Set up electric vehicle routing
- Report traffic incidents
- Get cycling directions
- Get walking directions
- Get transit directions
- Delete recent directions
- Get traffic and weather info
- Estimate travel time and ETA
- Download offline maps
- Search for places
- Find nearby attractions, restaurants, and services
- Get information about places
- Mark places
- Share places
- Rate places
- Save favorite places
- Explore new places with Guides
- Organize places in My Guides
- Clear location history
- Look around places
- Take Flyover tours
- Find your Maps settings
- Measure dimensions
- View and save measurements
- Measure a person’s height
- Use the level
- Set up Messages
- About iMessage
- Send and reply to messages
- Unsend and edit messages
- Keep track of messages
- Forward and share messages
- Group conversations
- Watch, listen, or play together using SharePlay
- Collaborate on projects
- Use iMessage apps
- Take and edit photos or videos
- Share photos, links, and more
- Send stickers
- Request, send, and receive payments
- Send and receive audio messages
- Animate messages
- Send and save GIFs
- Turn read receipts on or off
- Change notifications
- Block, filter, and report messages
- Delete messages and attachments
- Recover deleted messages
- View albums, playlists, and more
- Show song credits and lyrics
- Queue up your music
- Listen to broadcast radio
- Subscribe to Apple Music
- Play music together in the car with iPhone
- Listen to lossless music
- Listen to Dolby Atmos music
- Apple Music Sing
- Find new music
- Add music and listen offline
- Get personalized recommendations
- Listen to radio
- Search for music
- Create playlists
- See what your friends are listening to
- Use Siri to play music
- Change the way music sounds
- Get started with News
- Use News widgets
- See news stories chosen just for you
- Read stories
- Follow your favorite teams with My Sports
- Listen to Apple News Today
- Subscribe to Apple News+
- Browse and read Apple News+ stories and issues
- Use Offline Mode to read downloaded News content
- Manually download Apple News+ issues
- Listen to audio stories
- Solve puzzles in Apple News
- Solve crossword and crossword mini puzzles
- Solve Quartiles puzzles
- Search for news stories
- Save stories in News for later
- Subscribe to individual news channels
- Get started with Notes
- Add or remove accounts
- Create and format notes
- Draw or write
- Add photos, videos, and more
- Scan text and documents
- Work with PDFs
- Create Quick Notes
- Search notes
- Organize in folders
- Organize with tags
- Use Smart Folders
- Export or print notes
- Change Notes settings
- Make a call
- View and delete the call history
- Answer or decline incoming calls
- While on a call
- Have a conference or three-way call on iPhone
- Set up voicemail
- Check voicemail
- Change voicemail greeting and settings
- Select ringtones and vibrations
- Make calls using Wi-Fi
- Set up call forwarding
- Set up call waiting
- Block or avoid unwanted calls
- View photos and videos
- Play videos and slideshows
- Delete or hide photos and videos
- Edit photos and videos
- Trim video length and adjust slow motion
- Edit Cinematic mode videos
- Edit Live Photos
- Edit portraits
- Use photo albums
- Edit, share, and organize albums
- Filter and sort photos and videos in albums
- Make stickers from your photos
- Duplicate and copy photos and videos
- Merge duplicate photos and videos
- Search for photos
- Identify people and pets
- Browse photos by location
- Share photos and videos
- Share long videos
- View photos and videos shared with you
- Watch memories
- Personalize your memories
- Manage memories and featured photos
- Use iCloud Photos
- Create shared albums
- Add and remove people in a shared album
- Add and delete photos and videos in a shared album
- Set up or join an iCloud Shared Photo Library
- Add content to an iCloud Shared Photo Library
- Use iCloud Shared Photo Library
- Import and export photos and videos
- Print photos
- Find podcasts
- Listen to podcasts
- Follow your favorite podcasts
- Use the Podcasts widget
- Organize your podcast library
- Download, save, or share podcasts
- Subscribe to podcasts
- Listen to subscriber-only content
- Change download settings
- Make a grocery list
- Add items to a list
- Edit and manage a list
- Search and organize lists
- Work with templates
- Use Smart Lists
- Print reminders
- Use the Reminders widget
- Change Reminders settings
- Browse the web
- Search for websites
- Customize your Safari settings
- Change the layout
- Use Safari profiles
- Open and close tabs
- Organize your tabs
- View your Safari tabs from another Apple device
- Share Tab Groups
- Use Siri to listen to a webpage
- Bookmark favorite webpages
- Save pages to a Reading List
- Find links shared with you
- Annotate and save a webpage as a PDF
- Automatically fill in forms
- Get extensions
- Hide ads and distractions
- Clear your cache and cookies
- Browse the web privately
- Use passkeys in Safari
- Check stocks
- Manage multiple watchlists
- Read business news
- Add earnings reports to your calendar
- Use a Stocks widget
- Translate text, voice, and conversations
- Translate text in apps
- Translate with the camera view
- Subscribe to Apple TV+, MLS Season Pass, or an Apple TV channel
- Add your TV provider
- Get shows, movies, and more
- Watch sports
- Watch Major League Soccer with MLS Season Pass
- Control playback
- Manage your library
- Change the settings
- Make a recording
- Play it back
- Edit or delete a recording
- Keep recordings up to date
- Organize recordings
- Search for or rename a recording
- Share a recording
- Duplicate a recording
- Keep cards and passes in Wallet
- Set up Apple Pay
- Use Apple Pay for contactless payments
- Use Apple Pay in apps and on the web
- Track your orders
- Use Apple Cash
- Use Apple Card
- Use Savings
- Pay for transit
- Access your home, hotel room, and vehicle
- Add identity cards
- Use COVID-19 vaccination cards
- Check your Apple Account balance
- Use Express Mode
- Organize your Wallet
- Remove cards or passes
- Check the weather
- Check the weather in other locations
- View weather maps
- Manage weather notifications
- Use Weather widgets
- Learn the weather icons
- Find out what Siri can do
- Tell Siri about yourself
- Have Siri announce calls and notifications
- Add Siri Shortcuts
- About Siri Suggestions
- Use Siri in your car
- Change Siri settings
- Contact emergency services
- Use Emergency SOS via satellite
- Request Roadside Assistance via satellite
- Set up and view your Medical ID
- Use Check In
- Manage Crash Detection
- Reset privacy and security settings in an emergency
- Set up Family Sharing
- Add Family Sharing members
- Remove Family Sharing members
- Share subscriptions
- Share purchases
- Share locations with family and locate lost devices
- Set up Apple Cash Family and Apple Card Family
- Set up parental controls
- Set up a child’s device
- Get started with Screen Time
- Protect your vision health with Screen Distance
- Set up Screen Time
- Set communication and safety limits and block inappropriate content
- Set up Screen Time for a family member
- Charging cable
- Power adapters
- MagSafe chargers and battery packs
- MagSafe cases and sleeves
- Qi-certified wireless chargers
- Use AirPods
- Use EarPods
- Apple Watch
- Wirelessly stream videos and photos to Apple TV or a smart TV
- Connect to a display with a cable
- HomePod and other wireless speakers
- Pair Magic Keyboard
- Enter characters with diacritical marks
- Switch between keyboards
- Use shortcuts
- Choose an alternative keyboard layout
- Change typing assistance options
- External storage devices
- Bluetooth accessories
- Share your internet connection
- Allow phone calls on your iPad and Mac
- Use iPhone as a webcam
- Hand off tasks between devices
- Cut, copy, and paste between iPhone and other devices
- Stream video or mirror the screen of your iPhone
- Start SharePlay instantly
- Use AirDrop to send items
- Connect iPhone and your computer with a cable
- Transfer files between devices
- Transfer files with email, messages, or AirDrop
- Transfer files or sync content with the Finder or iTunes
- Automatically keep files up to date with iCloud
- Intro to CarPlay
- Connect to CarPlay
- Use your vehicle’s built-in controls
- Get turn-by-turn directions
- Change the map view
- Make phone calls
- View your calendar
- Send and receive text messages
- Announce incoming text messages
- Play podcasts
- Play audiobooks
- Listen to news stories
- Control your home
- Use other apps with CarPlay
- Rearrange icons on CarPlay Home
- Change settings in CarPlay
- Get started with accessibility features
- Turn on accessibility features for setup
- Change Siri accessibility settings
- Open features with Accessibility Shortcut
- Change color and brightness
- Make text easier to read
- Reduce onscreen motion
- Customize per-app visual settings
- Hear what’s on the screen or typed
- Hear audio descriptions
- Turn on and practice VoiceOver
- Change your VoiceOver settings
- Use VoiceOver gestures
- Operate iPhone when VoiceOver is on
- Control VoiceOver using the rotor
- Use the onscreen keyboard
- Write with your finger
- Keep the screen off
- Use VoiceOver with an Apple external keyboard
- Use a braille display
- Type braille on the screen
- Customize gestures and keyboard shortcuts
- Use VoiceOver with a pointer device
- Use VoiceOver for images and videos
- Use VoiceOver in apps
- Use AssistiveTouch
- Adjust how iPhone responds to your touch
- Use Reachability
- Auto-answer calls
- Turn off vibration
- Change Face ID and attention settings
- Use Voice Control
- Adjust the side or Home button
- Use Apple TV Remote buttons
- Adjust pointer settings
- Adjust keyboard settings
- Control iPhone with an external keyboard
- Adjust AirPods settings
- Turn on Apple Watch Mirroring
- Control a nearby Apple device
- Intro to Switch Control
- Set up and turn on Switch Control
- Select items, perform actions, and more
- Control several devices with one switch
- Use hearing devices
- Use Live Listen
- Use sound recognition
- Set up and use RTT and TTY
- Flash the indicator light for notifications
- Adjust audio settings
- Play background sounds
- Display subtitles and captions
- Show transcriptions for Intercom messages
- Get live captions of spoken audio
- Type to speak
- Record a Personal Voice
- Lock iPhone to one app with Guided Access
- Use built-in privacy and security protections
- Set a passcode
- Set up Face ID
- Set up Touch ID
- Control access to information on the Lock Screen
- Keep your Apple ID secure
- Use passkeys to sign in to apps and websites
- Sign in with Apple
- Share passwords
- Automatically fill in strong passwords
- Change weak or compromised passwords
- View your passwords and related information
- Share passkeys and passwords securely with AirDrop
- Make your passkeys and passwords available on all your devices
- Automatically fill in verification codes
- Automatically fill in SMS passcodes
- Sign in with fewer CAPTCHA challenges
- Use two-factor authentication
- Use security keys
- Manage information sharing with Safety Check
- Control app tracking permissions
- Control the location information you share
- Control access to information in apps
- Control how Apple delivers advertising to you
- Control access to hardware features
- Create and manage Hide My Email addresses
- Protect your web browsing with iCloud Private Relay
- Use a private network address
- Use Advanced Data Protection
- Use Lockdown Mode
- Use Stolen Device Protection
- Receive warnings about sensitive content
- Use Contact Key Verification
- Turn iPhone on or off
- Force restart iPhone
- Back up iPhone
- Reset iPhone settings
- Restore all content from a backup
- Restore purchased and deleted items
- Sell, give away, or trade in your iPhone
- Erase iPhone
- Install or remove configuration profiles
- Important safety information
- Important handling information
- Find more resources for software and service
- FCC compliance statement
- ISED Canada compliance statement
- Ultra Wideband information
- Class 1 Laser information
- Apple and the environment
- Disposal and recycling information
- Unauthorized modification of iOS
Remove or delete apps from iPhone
You can easily remove or delete apps from your iPhone. If you change your mind, you can download the apps again later (if they’re still available in the App Store).
Do any of the following:
Remove an app from the Home Screen: Touch and hold the app on the Home Screen, tap Remove App, then tap Remove from Home Screen to keep it in App Library, or tap Delete App to delete it from iPhone.
Delete an app from App Library and Home Screen: Touch and hold the app in App Library, tap Delete App, then tap Delete. (See Find your apps in App Library .)
If you change your mind, you can redownload apps you’ve removed.
In addition to removing third-party apps from the Home Screen, you can remove the following built-in Apple apps that came with your iPhone:
Contacts (Contact information remains available through Phone, Messages, Mail, FaceTime, and other apps. To remove a contact, you must restore Contacts.)
FaceTime (In iOS 17.4 or later, if you remove the FaceTime app from your iPhone, or if you removed it in an earlier version of iOS before updating to iOS 17.4, you won’t be able to make or receive FaceTime calls or join SharePlay sessions on your iPhone unless you redownload the app . See Make FaceTime calls on iPhone .)
Find My (Removing this app doesn’t turn off location sharing or Find My for your device or items—it just removes the ability to view locations in the Find My app on that device.)
iTunes Store
Voice Memos
Wallet (Removing this app doesn’t delete cards and passes you stored in iCloud.)
Note: When you remove a built-in app from your Home Screen, you also remove any related user data and configuration files. Removing built-in apps from your Home Screen can also affect other system functionality.

IMAGES
VIDEO
COMMENTS
Open Safari for me. In the Safari app on your Mac, choose History > Clear History, then click the pop-up menu. Choose how far back you want your browsing history cleared. When you clear your history, Safari removes data it saves as a result of your browsing, including: History of webpages you visited. The back and forward list for open webpages.
Clear cookies and cache, but keep your history. Delete a website from your history. Block cookies. Use content blockers. Delete history, cache, and cookies. Go to Settings > Safari. Tap Clear History and Website Data. Clearing your history, cookies, and browsing data from Safari won't change your AutoFill information. When there's no history or ...
If you simply want to clear part of your history, you can click "Show History" ("Command + Y"). Click on the site or use the "Command" key to select several sites, then press the "Delete" key. You can also click "Clear History" in the upper right corner to remove everything all at once. You can also right-click a history entry to delete it.
Launch Safari on your Mac from the Launchpad or by looking it up on Spotlight . Next, click "Safari" from the left corner of the menu bar and select "Preferences." Alternatively, you can press Cmd+comma on your keyboard to head directly into this menu. Under the "General" tab, locate the "Remove History Items" option.
Cleaning cookies and the cache data for individual sites can be done via Safari's Settings/Preferences. Open Safari. Click on Safari in the menu at the top of the screen. Click on Settings or ...
In Safari, choose the History menu. Select Clear History from the very bottom of the menu. In the dialog box that appears, choose from clearing the last hour, today, today and yesterday, or all ...
Scroll down and select Safari. Scroll down and select Clear History and Website Data. Choose the timeframe to clear ( Last hour, Today, Today and yesterday, or All history ), choose the profile or ...
How to delete specific webpage from Safari history on Mac. Open Safari on Mac. From the top menu bar, click on History. Click on Show All History. You will see Last Visited Today and other dates. Right-click on one and then choose Delete. Or, click on the tiny triangle arrow to expand. Next, right-click on an individual page and choose Delete ...
Select "Show History". You can also press ⌘ Command +⌥ Option + 2 to open the Show History window. 3. Find the entry that you want to delete. You can use the search bar in the upper-right corner, or expand the dates to browse through all your entries. 4. Right-click on the entry you want to remove and select "Delete".
Launch Safari. If you keep it in the Dock, simply click on the browser icon. Otherwise, go to Launchpad and find it there. 2. In the menu at the top of the screen, click History. 3. A drop-down menu will open. At the bottom of the menu, click Clear History. 4.
Open Safari. In the menu bar (top left of your screen) click History. At the bottom of the menu, choose Clear History…. You can also choose Safari > Clear History…. Use the drop-down menu to ...
Clear your cache. 1. Click on the Safari tab at the top left of your screen and choose Preferences from the dropdown menu. Navigate to the Preferences section. Stefan Ionescu/Insider. 2. Click the ...
Select Reset Network Settings and confirm your decision. 4. Delete History Manually (Mac Only) If you need to clear your Safari history on Mac and are having problems, remember you can delete your ...
Key Takeaways. Typically, clearing the history for Safari is a very easy and streamlined process. Simply open the history menu and click Clear History.You can also try updating macOS and restarting your Mac in order to make Safari cooperate.; Apple has (somewhat) recently added a content restriction feature that, if it is set with the right combination of settings, can prevent you from ...
I can't clear my history on Safari. It is very irritating because I know how to but the "clear" button is grayed out and I cant push it. I cleared everything in settings, but when i search things that I accidentally searched before pop up. I don't understand why I cannot clear history when I push the bookmark button, and it is really ...
Access to Sites Limited. Click the dropdown and select "Unrestricted Access" option. Enter your Screen Time passcode if prompted. Enter Passcode. Click "Done" button to close the pop-up and close Settings app. Set Unrestricted Access. Now, check in Safari and you will find the "Clear History" menu appears under "Safari" and ...
Clear your cookies and the cache, but keep your history. Delete a website from your history. Block cookies. Use content blockers. Delete history, cache and cookies. Go to Settings > Safari. Tap Clear History and Website Data. Clearing your history, cookies and browsing data from Safari won't change your AutoFill information. When there's no ...
You can remove all records that Safari keeps of where you've browsed during a period of time you choose. If your Mac and your other devices have Safari turned on in iCloud preferences, your browsing history is removed from all of them.Clearing your browsing history in Safari doesn't clear any browsing histories kept independently by websites you visited.
Click Empty Trash to automatically empty your trash during the cleanup. Step 1. Open MacKeeper, select Safe Cleanup, and start the scan. Step 2. Choose files to delete, then click Clean Junk Files. Step 3. Click Empty Trash to remove it automatically. Note from our experts: If you want to clear cache on Mac Catalina, you'll find that your Mac ...
Steps for how to view and clear your web browsing history in Safari on iPhone or iPad. Launch Safari. On an iPhone, tap the Book icon at the bottom. On an iPad, tap the 'Show Sidebar' button at ...
Community Specialist. Posted on Aug 11, 2021 1:17 PM. Hello fecfek, Thank you for reaching out in Apple Support Communities. We understand you're unable to clear the history and website data for Safari on your Mac. We'll be happy to help. You mentioned that you're unable to turn off the restrictions for Screen Time.
Open the Safari app on your iPad. Tap , tap , then tap Clear. Below Clear Timeframe, choose how much of your browsing history to clear. Note: If you have Safari profiles set up, select a profile to clear only the history of that profile, or select All Profiles. Tap Clear History. Learn how to erase your browsing history to clear the cache in ...
Go through the items you'd like to delete, like your Browsing History, Cookies and Site Data, Cached Images and Files, Saved Passwords, and Autofill Data. Confirm by tapping Clear Browsing Data at ...
Clear Safari History and Data. If Safari is lagging, freezing, or crashing on your iPhone running on iOS 17.5, the first thing you must do is to clear Safari's History and Website Data. Open ...
Open the Safari app on your iPhone. Tap , tap , then tap Clear. Below Clear Timeframe, choose how much of your browsing history to clear. Note: If you have Safari profiles set up, select a profile to clear only the history of that profile, or select All Profiles. Tap Clear History. Learn how to erase your browsing history to clear the cache in ...
Mayor Eric Adams has been among the most vocal critics of outsiders, saying they are the reason for the strong police presence on campuses. "There is a movement to radicalize young people and I'm ...
Clear your location history in Maps on iPhone. The Maps app uses information about your significant locations from Location Services to provide you with personalized services like predictive traffic routing. Your significant locations are end-to-end encrypted and can't be read by Apple. You can delete your significant locations at any time—for example, to reset predictive traffic routing ...
Do any of the following: Remove an app from the Home Screen: Touch and hold the app on the Home Screen, tap Remove App, then tap Remove from Home Screen to keep it in App Library, or tap Delete App to delete it from iPhone. Delete an app from App Library and Home Screen: Touch and hold the app in App Library, tap Delete App, then tap Delete.