Predicting future travel times with the Google Maps APIs
Elena kelareva.
Product Manager, Google Maps APIs
- If your application is used for scheduling deliveries, and you want to ensure you’ve allowed enough time between deliveries so your drivers won’t be late, you might want to use the pessimistic travel time estimates.
- On the other hand, if you’re building a thermostat app, and you want the house to be warm by the time your user arrives home from work, you might want to use the optimistic travel time estimate to calculate when the user is likely to arrive.
- If you want to give your user an estimate of the most likely travel time to their destination, the default best_guess traffic model will give you the most likely travel time considering both current traffic conditions and historical averages.

“Taking the guesswork out of knowing how long it will take to drive between homes will help us provide a better customer experience to our users” – Curtis Howell, Product Manager Customer Engagement, Redfin
- Inside Google Cloud

Related articles

What’s new with Google Cloud
By Google Cloud Content & Editorial • 3-minute read
What’s new with Google Cloud - 2023
By Google Cloud Content & Editorial • 29-minute read

Shared fate: Protecting customers with generative AI indemnification
By Neal Suggs • 4-minute read

“The time is now.” Why this Kenyan Googler is betting on Africa’s tech opportunity
- Google Maps Platform
- Português – Brasil
- Web Services
- Distance Matrix API
- Documentation
Distance Matrix API Release Notes
This page is updated with each new release of the Distance Matrix API. The changelog lists releases by date and includes any new features, bug fixes and significant performance improvements.
Consult the developer's guide for information on how to use the Distance Matrix API.
November 10, 2015
Features and improvements
- The API now returns predicted travel times with traffic for times in the future, based on historical averages. Previously, the API only returned travel times in traffic for times very close to now. To receive predicted travel times with traffic, specify a departure time of "now" or some time in the future, with a travel mode of driving. You can also specify a traffic model of optimistic, pessimistic, or best guess (default), to influence the assumptions used when calculating the travel time. For details, see the developer's guide .
- Standard Plan customers now have access to optimal routes and travel times in traffic - these features were previously available only to Google Maps Platform Premium Plan customers.
About these release notes
This document describes releases from November 2015 onwards. The Distance Matrix API existed before that date and had a number of releases, but they're not included in these notes.
Except as otherwise noted, the content of this page is licensed under the Creative Commons Attribution 4.0 License , and code samples are licensed under the Apache 2.0 License . For details, see the Google Developers Site Policies . Java is a registered trademark of Oracle and/or its affiliates.
Last updated 2024-05-09 UTC.
There’s a lot your users can figure out about a place just by exploring your map–what’s nearby, whether the locations are relatively close to each other, and even roughly how far a place is based on the map’s scale. With Google Maps Platform you can take some of the guesswork out of the picture by quantifying distances via straight line distance and route distance . Each uses a different approach and solves for different user problems or actions. So today we’re explaining what each is, when to use one over the other, and how to get started.
To make these points, we’ll plot some distances on a map with some handy JavaScript. And because to calculate any sort of distance requires point A and point B, we’ll start by adding two markers to a basic Google Map:
Here we can see Central Park, as well as two nearby landmarks. The Dakota, perhaps most famous as John Lennon’s home. And The Frick Collection, an art gallery.
Suppose these were both on a New York City tour. You might be interested to know how far it is from one to the other. We’ll answer that question with some 200 year-old number crunching.
**Calculate the straight line distance from latitude and longitude**The simplest method of calculating distance relies on some advanced-looking math. Known as the Haversine formula, it uses spherical trigonometry to determine the great circle distance between two points. Wikipedia has more on the formulation of this popular straight line distance approximation.
To visualize the calculation, we can draw a Polyline between the two markers. Add the following lines after the markers in the JavaScript:
Reload the map and you should see a dark, diagonal line connecting the two markers, from one side of Central Park to the other. Using the JavaScript equivalent of the Haversine formula, we can determine the length of the Polyline, the straight distance between our two markers.
Add this function to your JavaScript, before the initMap function:
The function accepts two marker objects and returns the distance between them in miles. To use kilometers, set R = 6371.0710 . Before applying the Haversine formula, the function converts each marker’s latitude and longitude points into radians.
To call the function and report the distance below the map, add this code below your Polyline in the initMap function:
Load the map and you’ll see the following:
Now we know the straight line distance between The Dakota and The Frick Collection is 0.60 miles (rounded to two decimal places using the JavaScript toFixed function).
Of course, unless you’re a pigeon, your jaunt between the two locations is likely to be longer. A quick glance at the map shows there is no road or even pathway straight across Central Park. The Haversine formula is useful for basic proximity, but is insufficient for many use cases, especially within cities. For a more accurate travel distance, we’ll need to use another feature of the Maps JavaScript API.
**Get Directions with the Maps JavaScript API**When the straight line distance is not adequate, you’ll need more than a formula to determine the travel distance. Driving directions are one of the most popular features in Google Maps, so it’s unsurprising that it’s also made available via an API. You can use the Directions API for server-side requests, or the Directions Service in the Maps JavaScript API for client-side requests on the web.
Since our JavaScript map is already set, we’ll continue by using the Directions Service. Paste the following at the end of your initMap function:
After a successful call to the directions service, you’ll have the route added to the map. The message below the map is also extended to include the distance.
With a quick visual inspection, it’s clear that driving directions are much farther than the straight line distance. We can dig into the data that comes back in the response to find driving distance (1.6 miles, two and a half times farther), as well as the estimated duration. Here’s a JSON representation of the relevant section from the response:
While our example used driving directions, you can also pass other values to the travelMode field in your route object. The directions service can also accept BICYCLING , TRANSIT , and WALKING values. Try adjusting the mode and running the code again to see how the directions result changes.
Which distance should I use? The two distance types in this post are useful in different scenarios. To give your users the best experience, you should use each in the appropriate situation.
You can use straight line distance to make quick calculations without a call to an external service. You’ll need to include the Haversine function used in this tutorial, but all you need are map coordinates to get an accurate result within the browser. However, as the name suggests, the distance will be a simple straight line. Roads, obstructions, and traffic are not factored into straight line distance.
Route distance, on the other hand, will return the distance along a route, including necessary turns and an understanding of the area’s traffic patterns. Due to the complexity of these calculations, route distance requires a call to the Directions Service, which will also return the duration of the route and even the path to plot visually on a map.
Whether you’re measuring distances around the globe or across town, use one of these approaches to help your users better understand their surroundings and make decisions. To explore even more tools for helping users get from here to there, check out the Google Maps Platform Routes APIs . And for more information on Google Maps Platform, visit our website .
Google Cloud
Predicting future travel times with the Google Maps APIs
Nov 10, 2015
[[read-time]] min read
- If your application is used for scheduling deliveries, and you want to ensure you’ve allowed enough time between deliveries so your drivers won’t be late, you might want to use the pessimistic travel time estimates.
- On the other hand, if you’re building a thermostat app, and you want the house to be warm by the time your user arrives home from work, you might want to use the optimistic travel time estimate to calculate when the user is likely to arrive.
- If you want to give your user an estimate of the most likely travel time to their destination, the default best_guess traffic model will give you the most likely travel time considering both current traffic conditions and historical averages.

“Taking the guesswork out of knowing how long it will take to drive between homes will help us provide a better customer experience to our users” – Curtis Howell, Product Manager Customer Engagement, Redfin
Related stories

5 moments you might have missed from Google Cloud Next ‘24

101 real-world gen AI use cases featured at Google Cloud Next ’24

How 7 businesses are putting Google Cloud’s AI innovations to work

How Best Buy is using generative AI to create better customer experiences
Cloud next 2024: more momentum with generative ai.

5 Workspace announcements from Google Cloud Next '24
Let’s stay in touch. Get the latest news from Google in your inbox.
Google Distance Matrix API vs. the TravelTime API: Which is Best for You?
9 minute read
By: victoria akinsowon
This post compares the product features of the Google Distance Matrix API and the TravelTime API. If you’re just looking to compare pricing and API limits, read this post instead. It compares prices with Google, Mapbox, Here, Graphhopper and more.
In this post, we’ll compare the differences between Google’s Distance Matrix API and the TravelTime API, including their matrix functionality, map services and support.
What is the Travel Time Matrix API?
The Travel Time Matrix API allows you to calculate travel times to thousands of locations simultaneously, within milliseconds and for any mode of transport.
TravelTime also has two other APIs:
- Isochrone API: Create isochrone maps to visualise where you can reach within a time limit
- Routes API: Generate A to B routes, including turn-by-turn directions
- Consumer-facing websites and apps: You can use the TravelTime API to filter, rank and list location search results by travel time on your website or app. The API can filter thousands of locations in milliseconds and is used in a range of different use cases, including recruitment and property websites.
- Location analysis: You can also use TravelTime for location analysis , including office relocation or retail site selection. Here, the API can be used in a number of GIS software, including ArcGIS, QGIS and Alteryx.
What is the Google Distance Matrix API?
The Google Distance Matrix API allows you to calculate travel distance and time between multiple origins and destinations.
Common use cases for the Distance Matrix API include vehicle routing and analysis of traffic systems.
At a glance: the Google Distance Matrix API vs. TravelTime API
Comparing distance matrix features
In this section, we’ll compare the functionality of Google’s Distance Matrix API with that of the TravelTime API.
The TravelTime API allows you to calculate a matrix of travel times between thousands of origins and destinations. Additionally, you can set a maximum travel time cut-off to automatically filter locations as reachable or unreachable.
Finally, TravelTime currently supports over 100 countries , with public transport data available for the vast majority of them. You can check out our list of supported countries here .
The Google Distance Matrix API lets you calculate the travel times for up to 25 origins or 25 destinations in one request.
Key differences
1. matrix speed & performance.
With TravelTime’s performance and limits, you can calculate large volumes of times in under 100 milliseconds. This means it can be used within consumer-facing location searches without impacting app load times.
In contrast, it would be too slow to do this with Google’s Distance Matrix API if the consumer app has more than 25 locations.
2. Matrix multi-modal transport options
The TravelTime API calculates travel times for all transport modes. For public transport, you can choose one mode of public transport (which includes bus, train, subway, tram, coach and ferry) or you can also combine modes. This includes driving and train combined, driving and ferry combined, and cycling and ferry combined.
The Google Distance Matrix API calculates distances and times for public transport, driving, walking and cycling.
3. Fare data options
TravelTime provides fare data for public transport in the UK only. This includes data for standard, weekly, monthly and annual tickets.
Google provides fare data for public transport where available. This includes data for a standard ticket.
Comparing map services
Both Google and TravelTime also offer map services in addition to their matrix functionality. In this section, we’ll compare the map services of their APIs.
Isochrone API
Isochrones are maps that allow you to visualise all reachable locations within a time limit and by mode of transport.
With the TravelTime API, you can create high-resolution isochrones for any type of public transport, as well as driving, cycling and walking. You can also combine transport modes – for example, to see where you can travel to within 30 minutes by driving and train.
The API comes with adjustable parameters, which means you can customise your desired maximum walk times, transport connection times and more. What’s more, you have the flexibility to create isochrones through the API or, alternatively, though one of our dedicated GIS plugins .
In contrast, the Google Distance Matrix API doesn’t support the creation of isochrones through its API, nor does Google itself provide a built-in way to generate isochrones.
You can use the TravelTime Routing API to create A-to-B routes, including turn-by-turn directions, and visualise these routes on a map or as a set of door-to-door instructions.
This can be done for all modes of transport, including all forms of public transport.
If you want to do routing via Google, you will need to use Google’s separate Directions API.
You can use the Directions API to receive directions between locations for different transport modes, including driving, walking, cycling and public transport. Note that this is priced separately.
Geocoding and map tiles
Free unlimited access to geocoding and map tiles is included with every paid TravelTime API plan.
For geocoding, coordinates can be used to display addresses on a map or as inputs for other TravelTime API endpoints.
You will need to use Google’s separate Geocoding API to return geocoding information, and its separate Maps API for map tiles.
How to create a distance matrix with the TravelTime API
To create a distance matrix, you first need to get a TravelTime API key .
Creating a distance matrix requires a single POST request, with a number of required parameters. These include:
- Transportation type (these include ‘driving’, ‘public_transport’ and ‘walking’)
- Departure or Arrival time
- Travel time
To calculate a matrix with multiple origins and multiple destinations , you can simply add multiple searches into the request. Each of these searches can then include up to 2,000 locations. Learn more about creating a distance matrix here.
Alternatively, try our Matrix Developer Playground for free here .
TravelTime
As standard, TravelTime’s support plans come with documentation, a comprehensive knowledge base and tutorials.
However, there are additional tiers that come with even more support. For example, the Standard tier includes a support portal, email support, onboarding workshop and a dedicated Customer Success Manager.
The Premium tier includes all the above, plus a 12-hour guaranteed first response time and 99.9% service uptime SLA.
- Discover our support plans here
Support for the Google Distance Matrix API is comprised of a Stack Overflow Community, where you can ask technical questions, and is monitored by members of the Google Maps Platform team.
Alternatively, you can create support cases directly to the Maps Support Team – although this is restricted to Project Owners, Project Editors and Tech Support Editors only. According to Google, response times can take up to 24 hours on weekdays.
What customers say about the TravelTime API
Comprehensive transport data.
“TravelTime was the tool that stood out: it was the most reliable and the scope of its transport data was broader than any other service we considered.”
- Hugo Michalski, Co-Founder & CTO, Side
$1 See how Side uses TravelTime
Layering travel time data with additional datasets
“It’s been great to analyse the data we get from TravelTime alongside other datasets like census or population data, to tell us how many people we can reach from certain locations.”
- Tim Hirst, Data Scientist, SEGRO
Learn how SEGRO uses TravelTime
Better user experience
“TravelTime has enriched our user experience and increased conversions by 10%."
- Christophe De Rassenfosse, Chief Product Officer, Totaljobs
See how Totaljobs uses TravelTime
Reliable and fast
“The TravelTime API is easy to use, reliable and fast - it’s an asset to our search functionality.”
- Leo Lapworth, Web Operations Director, Foxtons
Learn how Foxton uses TravelTime
TravelTime vs. Google: Which solution is best for me?
Both the Google’s Distance Matrix API and the Travel Time Matrix API can calculate travel times and distances between locations with different transport modes.
However, the TravelTime API is more cost-effective than the Google Distance Matrix API for calculating large matrices of travel times at once.
And with a dedicated in-house data team , TravelTime offers a comprehensive and broad range of transport data, which includes all forms of public transport. This means that you can easily calculate travel times by the transport mode of your choice without breaking the bank.
TravelTime also comes with additional functionality that you may not have previously considered.
These include the ability to visualise travel times on a map (isochrones), as well as routing, geocoding and map tiles – all of which are included within all paid plans. And unlike Google, you won’t have to pay for separate APIs if you were looking to use these additional map services.
To learn more about what you can do with the TravelTime API, check out our documentation or to try TravelTime for yourself, sign up for a free API key .
Calculate thousands of travel times with the TravelTime API
Read related articles
Google Maps Travel Time
The google_travel_time sensor provides travel time from the Google Distance Matrix API .
You need to register for an API key by following the instructions here . You only need to turn on the Distance Matrix API.
Google now requires billing to be enabled (and a valid credit card loaded) to access Google Maps APIs. The Distance Matrix API is billed at US$10 per 1000 requests, however, a US$200 per month credit is applied (20,000 requests). The sensor will update the travel time every 5 minutes, making approximately 288 calls per day. Note that at this rate, more than 2 sensors will likely exceed the free credit amount. While this call frequency can not be decreased, you may have a use case which requires the data to be updated more often, to do this you may update on-demand (see automation example below).
A quota can be set against the API to avoid exceeding the free credit amount. Set the ‘Elements per day’ to a limit of 645 or less. Details on how to configure a quota can be found here
Configuration
To add the Google Maps Travel Time integration to your Home Assistant instance, use this My button:
If the above My button doesn’t work, you can also perform the following steps manually:
Browse to your Home Assistant instance.
Go to Settings > Devices & Services .
In the bottom right corner, select the Add Integration button.
From the list, select Google Maps Travel Time .
Follow the instructions on screen to complete the setup.
- Origin and Destination can be the address or the GPS coordinates of the location (GPS coordinates have to be separated by a comma). You can also enter an entity ID that provides this information in its state, an entity ID with latitude and longitude attributes, or zone friendly name (case sensitive).
Dynamic Configuration
Tracking can be setup to track entities of type device_tracker , zone , sensor and person . If an entity is placed in the Origin or Destination then every 5 minutes when the platform updates it will use the latest location of that entity.
Tracking entity to entity
Origin: device_tracker.mobile_phone Destination: zone.home

Tracking entity to zone friendly name (e.g. “Eddies House”)
Origin: zone.home Destination: Eddies House
Entity Tracking
- If state is a zone then the zone location will be used
- If state is not a zone it will look for the longitude and latitude attributes
- Uses the longitude and latitude attributes
- Can also be referenced by just the zone’s friendly name found in the attributes.
- If state is a zone or zone friendly name then will use the zone location
- This includes all valid locations listed in the Configuration Variables
Updating sensors on-demand using Automation
Using automatic polling can lead to calls that exceed your API limit, especially when you are tracking multiple travel times using the same API key. To use more granular polling, disable automated polling.
You can use the homeassistant.update_entity service to update the sensor on-demand. For example, if you want to update sensor.morning_commute every 2 minutes on weekday mornings, you can use the following automation:
For more detailed steps on how to define a custom polling interval, follow the procedure below.
Defining a custom polling interval
If you want to define a specific interval at which your device is being polled for data, you can disable the default polling interval and create your own polling automation.
To add the automation:
- Go to Settings > Devices & Services , and select your integration.
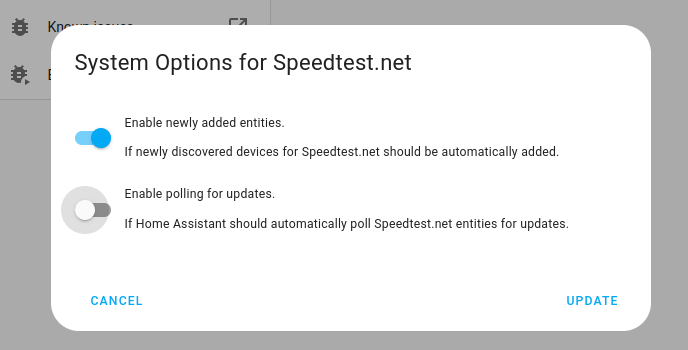
- Go to Settings > Automations & Scenes and create a new automation.
- Define any trigger and condition you like.
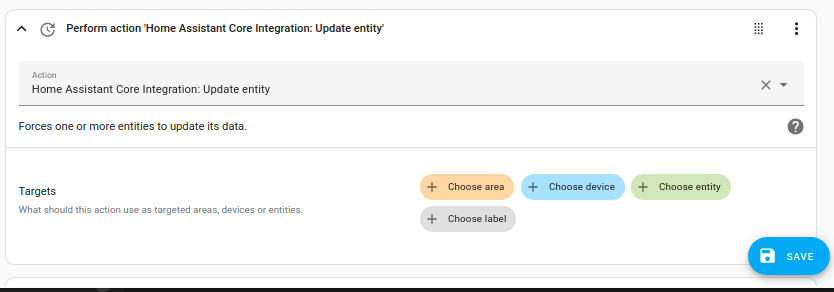
- Save your new automation to poll for data.
Help us to improve our documentation

Travel Like You're a Local With Google's AI Maps
It’s like having a guide that’s lived there their whole lives
Key Features
- Google Maps is adding AI features to make it more like a local guide.
- AI maps could pull in all kinds of data to help you find what you want.
- This is especially useful for travelers who don't know the city they are visiting.
It is both easy and difficult to find anything on Google Maps. Finding the nearest Starbucks is easy. Finding the nearest local coffee shop with vegan pastries and a cool, friendly vibe, and that doesn't allow dorks with laptops to monopolize the tables is hard.
This is where AI comes in. Instead of a simple name and keyword search, Maps can use machine learning , or large language models (LLMs), to tease out data that's not in the Yelp description. In short, it can read between the lines and could theoretically give a visitor the equivalent of an experienced local guide without actually having to resort to speaking to a local.
"My travels have taught me the importance of reliable, accurate information. With its extensive deep map and place data, Google Maps has often been a trusted companion. The prospect of AI-enhanced maps, built on this foundation, offers an exciting leap forward," Stephan Drescher , the founder of Germany Travel Blog and a seasoned traveler, told Lifewire via email.
Smarter AI Maps
Google has been putting AI into maps since before it was fashionable. In 2021, it added AI to its turn-by-turn routing feature, using machine learning to identify "braking events" and routing users to avoid those events. It also uses AI to identify road data from its Street View images and translate them onto its maps. This enables what Google calls " detailed street maps " and allows it to add bike lanes, zebra crossings, and other non-standard street features to its maps.
All of this is fine, but it's the new LLM capabilities that we're talking about here. This is where Google uses the same tech that's behind Chat GPT, Dall-E, and other ‘AI’ creation tools to make sense of all the metadata around a place that usually gets left out by a basic map search.
Google's AI mapping tech does integrate with its Local Guides scheme, where real humans contribute local knowledge in return for points and ‘recognition,’ as well as ratings, business info, and photos.
The result will go something like this, according to Google's blog post: You might ask Maps for "places with a vintage vibe in SF," and it would give you lists of places arranged into categories—record stores, vintage clothing stores, a cool coffee shop, and so on.
You could then further specify that you want lunch, so Maps would dig into its vintage results for a place that suits you. Other examples include activities for a rainy day or things to do with kids.
Google is also using AI to match actual photos to dishes on restaurant menus, so you can see if the croissant is sufficiently vintage enough before even taking one step.
Your AI Travel Guide
This is obviously a huge boon for travelers, who often have zero knowledge of the place they're visiting. I still remember my first visit to Berlin for a press event, pre-smartphone. I stayed in a hotel in what seemed like the middle of nowhere and ate at some dodgy cardboard pizza place with paint-stripping house wine. When I moved to the city some years later, I realized that had I turned left instead of right out the door, I would have hit one of Berlin's best streets for food.
Maybe Google's AI maps would have steered me better, and it can only improve if Google adds its other data into the mix.
Because Google already indexes the entire public web, it can draw all kinds of conclusions about real-world places. Imagine if you read every blog post about a city, every restaurant review, and a ton of social media posts. If you could do that and still remain conscious, you might be a great person to ask about the city.
“Personally, I'm cautiously optimistic. The depth and accuracy of Google's data can make AI-based recommendations incredibly useful, offering insights and discoveries that might be missed otherwise. I would trust it to guide me to well-reviewed, popular sites; however, the charm of travel often lies in serendipity and the wisdom of local insights that you can't get from an algorithm," RV travel writer Anthony Smith told Lifewire via email.
This is exactly the kind of thing that machine learning is good for. Once you have created the model and set the computers to ingest and sift through all that information, it can use the data in ways impossible for humans. While we distract ourselves with chatbots that slowly go off the rails and make up all kinds of lies, companies like Google are developing some genuinely useful ways to use this tech, training it on good data with clear boundaries and objectives so that it can draw conclusions we might never reach otherwise—or at least not in seconds, just by running a map search.
Read the original article on Lifewire .


12 Google Maps Secrets All Travelers Should Know
If you’re only opening google maps for driving directions, you’re not leveraging the app’s full potential. here are 12 other ways travelers can use it to improve their trips, in advance and on the fly..
- Copy Link copied

As a travel editor, I use Google Maps daily. These are some of the most useful features for trip planning I’ve found.
Photo by Mojahid Mottakin/Shutterstock
I’m a nerd for maps. As a kid, they inspired me to want to travel, and as an adult they’re my comfort reading. My colleagues at Afar even let me make a podcast episode about them . But of all the maps I love (Middle-earth included), the one I spend the most time with these days is Google Maps. I’m betting most of you can say the same thing. I’m on that app every single day. I use it for work (for the research I need to do in my job here as an editor and writer), I use it for fun (I can spend hours armchair exploring remote islands in the middle of oceans), and I use it, most invaluably, for trip planning. If you’re only using Google Maps for directions, you’re missing out. Here are a dozen ways I use Google Maps for smarter travel.
Collaborate an itinerary with friends
I make Google Maps lists of everything: I have one for vegetarian restaurants, another for ice cream shops—I even have one that’s a cocktails and cookies trail. (I created that last one with my cousin when we celebrated her 21st birthday.) More often, I use lists as a trip-planning tool. As I’m researching things to do in whatever destination I’m headed to (recently Argentina, Nairobi, and Manchester ), I create a list, add places of interest (museums, restaurants, shops, libraries, etc.) and share it with my travel crew so that they can weigh in on my picks and add their recommendations. While that’s useful, it’s only 101.
In the past year, lists have leveled up: Now, for each place listing, your friends can react with an emoji (heart, smile, fire, thumbs down, or flying money) and add their tips and suggestions into a comments field (e.g., “I read that dulce de leche is the flavor to get!” or “Let’s go here after our street-art tour on Monday.”). I especially like that I can customize the order of the items on the list; for example, I could make them match the path of cookies I plan to follow, or I could arrange our collective Argentina picks chronologically so that the list doubles as our itinerary. A fun bonus is that you can assign any emoji to the whole list so that all of the places show up in map view with that themed icon—say, the Argentina flag or an ice cream cone.
Walk like you know where you’re going with navigation

The Glanceable Directions feature puts a minimap on your lock screen.
Photo by Billie Cohen
Turn-by-turn navigation isn’t just for drivers. Google Maps offers it for walkers and bikers too. Once you type in your destination, select “directions,” then “walking,” then “start navigation,” and the app will speak out loud to guide you, the same as if you were in a car. When I’m in a new city, I use this with one earbud in so I don’t have to keep looking at my phone (because I will inevitably trip and fall over).
If you prefer to look at your phone, you can follow your route in both 2D (that little blue arrow moving on the map) or in 3D Live View. In this mode, you point your camera at the real world to get the app situated and then follow arrows and directions overlaid on the IRL view of the streets that you see through your phone. (Another settings option allows you to tilt your phone to enter Live View rather than tap.) Even more helpful, the recently released Glanceable Directions feature shows a minimap and navigation on your lock screen, so you don’t have to open the app and turn on comprehensive navigation mode to get the benefits (toggle this feature on in settings). Conveniently, it’ll automatically reroute if you take a different path.
Use augmented-reality Lens to find what’s nearby: shops, restaurants, ATMs, and more

When in the Lens function, Google Maps puts street names and building information on the view around you.
In addition to navigating with augmented-reality Live View, you can also use an augmented-reality (AR) function called Lens in Maps to see what’s around you, including restaurants, public transportation stops, and landmarks. When in Maps, tap the little camera icon in the search bar, then point your phone at the street, and you’ll start to see icons on the buildings. Note that this feature works only for select locations, but new cities are consistently rolling out. In the meantime, all of this information is still easily available in the app: Right under the search bar, you’ll see popular search categories, including gas, restaurants, hotels, and groceries—and be sure to scroll all the way over to the “More” button. Tap that to see a couple dozen additional, and very specific, categories, including ATMs, libraries, live music, hospitals, pharmacies, and even EV charging stations.
Plan your EV charging route
Speaking of EV charging stations, Maps has expanded the info it provides on electricity pumps. To find them while you’re on an EV road trip , type or speak “charging stations” into the search field or tap the “More” category button directly under the search bar. You’ll immediately see red pins with a little lightning bolt inside them populate the map. In the information card below, the app will tell you which kind of chargers a station has (fast, medium, slow), how many are available, and whether they’re compatible with your car.
Check what’s open right now
When I was in Manchester last year, my friends and I went to a concert that let out late, and instead of heading directly to bed, we wanted to go out for a drink and a bite to eat. That’s when I pulled out Maps to check what places were still open around us. In the app, look for “open now”—it’s one of the options right under the search bar.
Use photos to get a sense of a place before you go
Nearly every listing in Google Maps has photos now, culled from public reviews and the establishments’ owners. Admittedly, this isn’t so much of a secret—but it is a secret weapon. You can use those photos to evaluate hotels, to check if a coffee shop is comfortable for laptop working, to see if a restaurant is likely to fit your big group or your mood, and to view images of menus. A recent AI-powered update uses those photos to give more travel inspiration. Try typing something like “cherry blossoms,” “public art,” or “swimming holes” into the search bar, and the results will include a carousel of photos and videos culled from public uploads, under the headline “Discover through photos.”
See the future, and plan for it

Immersive View uses AI to compile video clips of certain sites, like the Brooklyn Bridge, and show what they’ll look like a few days into the future.
Google Maps’ Immersive View is photos on steroids. Well, on AI. For more than 500 landmarks around the world (including the London Eye, the Empire State Building, and Tokyo Tower), the search results include what looks like a video labeled “Immersive view.” What you’re seeing is actually a ton of photos that the app stitched together to create not just an image but a whole knowledge roundup of a particular destination. Want to see what traffic will be like on the Brooklyn Bridge tomorrow morning? Want to see the view from the Eiffel Tower as the sun sets tonight? You can do it now, through Immersive View. A small icon in the bottom right corner shows the weather and a clock—tap it to change the time of day, up to four or five days into the future, and the view will change too: the number of cars on the bridge, the clouds over Paris.
Share your real-time location to stay safe
When I am traveling solo , I always keep my location services turned on for safety (and also to ensure that my 7,000 photos of street art, grocery-store finds, and random architectural details are geotagged for later reference). But even if I’m traveling with friends or family, I use real-time location sharing when I head off on my own so that people know where I am. This is especially helpful if I’m running late, because they can see my arrival time and use that to make important decisions, like whether to order appetizers without me. On the map, you can tap your blue dot to see sharing options or go to your account icon in Maps and open location sharing to choose who and what you want to share. Bonus hint: Tapping the blue dot is also how you get to the option to save your parking location.
Download an offline map
If you’re concerned about eating up mobile data—or if you’re going to be in a location where you won’t have good internet service, Google Maps has you covered. Tap your circular account icon at the top right of the app and go to Offline Maps to select the region you want to download; it will work the same as the live version. Whenever I travel, I download a big swath of the area I’m going to, even if I think I’ll have plenty of internet access. You never know when you’ll be in a dead spot.
Use overlays to get more information out of your map
Maps are like ogres and onions—they have layers. To find those layers, go into the app on your phone or desktop and click the icon that looks like a stack of tiny squares. You may already know that Maps can show you a satellite view layer, a terrain view layer, and the default cartoonish view layer. (The local weather forecast is always available too—look for the small icon on the left side of the screen just under the search bar.) But did you know that it can also overlay public transit routes, traffic statuses, bike paths, wildfires, and air quality? The public transit overlay is one of my favorites, whether I’m traveling or at home in NYC—the subway lines are even correctly color-coded.
Discover the Easter eggs
You’ve seen Google Maps’ little orange Pegman, right? He’s the icon that lives at the bottom right of the screen in the desktop app. Drag him into the map and you’ll see a street view of almost any location. But in some spots around the world, he hides an Easter egg. Navigate to Loch Ness in Scotland, and when you pick him up, he’s wearing a Nessie costume. At Area 51, he turns into a UFO. And in the Galapagos Islands, he has a mermaid tail. Can you find any others?
Stay tuned for more AI-powered features in the future
Google is working on bringing generative AI into its maps , and one project that’s underway is a feature that will allow users to ask questions like “What are rainy-day activities I can do with kids?” When the feature is available (expected later this year), the map will show indoor suggestions such as bowling alleys and movie theaters. Google’s community of more than 300 million “local guides,” as they call their contributors, are working to test this now, and I’m already lining up my questions: Hey Google, what are some places that cartography nerds would like?

- How to Tie a Tie
- Best Coffee Beans
- How to Shape a Beard
- Best Sweaters for Men
- Most Expensive Cognac
- Monos vs Away Luggage
- Best Luxury Hotel Chains
- Fastest Cars in the World
- Ernest Hemingway Books
- What Does CBD Feel Like?
- Canada Goose Alternatives
- Fastest Motorcycles in the World
Before you travel, make sure you do this to your Google Maps app first

Are you planning an upcoming trip? Whether you’re road-tripping across the country, backpacking through Europe, or simply heading to a family member’s house for the holidays, having access to accurate maps and navigation is essential when traveling.
- Why you should calibrate Google Maps
How to calibrate Google Maps
Bottom line.
Google Maps has become one of the most widely used navigation apps for travelers worldwide. But before you fully put your trust in Google Maps to get you from point A to point B, there’s an important calibration step you should take first.
Why you should calibrate Google Maps
Taking a minute to calibrate Google Maps can help optimize the accuracy and reliability of the app.
Over time and through regular usage, the compass and GPS sensors in your smartphone can accumulate minor errors. Frequent recalibrations help counteract this distortion. Calibrating resets your phone’s orientation and gets the Maps app functioning properly again. This ensures you’ll get precise turn-by-turn driving directions, accurate public transit routing and pinpointed walking routes.
Luckily, calibrating Google Maps using an Android or iOS only takes a few seconds.
Here’s how you can get started:
- Open the Google Maps app and give it a few seconds to figure out where you’re located. To ensure it has your precise location, tap the location indicator button in the bottom right corner of the screen. On Android, this is a spiked circle icon that resembles a compass. On the iPhone, there is an arrow icon pointing to the upper right. Tapping this will center the map on your precise location.
- Tap the blue dot that represents you and press “Calibrate.” If Google Maps detects your location accuracy is low, it may automatically prompt you to calibrate .
- As prompted, hold up your camera and scan your surroundings with “Live View.” To do this, hold it in front of you with the camera facing outward. Slowly pan the camera horizontally to capture the surrounding buildings, streets, and store signs. This calibration process needs to be done outdoors for Google Maps to analyze your location properly. Move the phone camera smoothly around you in a circle, keeping it pointed straight ahead.
- For Android users, if Live View calibration does not successfully pinpoint your location, you will have the option to “Use Compass” instead. Tap this button to switch to compass calibration. Move your phone slowly in a figure 8 motion to calibrate the compass sensor.
For iPhone users, Live View is the only calibration method available. If it’s not working in your current location, you may need to move to a spot with a clearer view of distinguishable surroundings for the calibration to be successful. Keep trying until Google Maps can properly analyze the area to pinpoint and lock in your position.
- These popular Delta Amex credit cards — made from a Boeing 747 — are back
- Drink up at these amazing bars — they’re favorites of famous authors
- Go on a dream trip: These are the best places to visit in May
Once the calibration is complete, Google Maps will go back to providing you with accurate directions, location tracking, and navigation guidance. Make it a habit to recalibrate periodically, especially before relying on Google Maps during trips near or far. Having a properly calibrated maps app can save you time, headaches, and frustration if you take a wrong turn on unfamiliar roads.
Don’t risk getting lost with a malfunctioning navigation app. Take a minute to calibrate Google Maps before your next adventure – it’s a quick adjustment that helps ensure accurate directions throughout your travels.
Editors' Recommendations
- iPhone photography tips: How to take better travel photos on your phone
- How to renew Global Entry (and when you should do it)
- The government just banned this airline practice every traveler hates
- When is the best time to visit Italy? This is when you should go
- You’ll soon need a visa to visit this incredible country
- Advice and how-tos
- Advice and insights
- Featured on Instagram

Airbnb has recently unveiled a significant update to its cancellation policy, sparking discussions and inquiries among travelers and Hosts everywhere. This shift in the Airbnb cancellation policy promises to redefine how cancellations are handled, offering clarity on refunds and credits in various circumstances. It also covers how this new policy will affect Hosts, allowing them to cancel without fees or other adverse consequences. These are all of the details surrounding Airbnb’s latest policy adjustment. What is covered under the new Airbnb cancellation policy?
The change was made to Airbnb’s Major Disruptive Events Policy, which covers the situations in which you can cancel your reservation without consequences. In the new policy, the following events are covered:
Going on a trip to a new and exciting destination is a great chance to explore new cultures and make memories that will last a lifetime. However, amidst the thrill of travel, it’s essential to exercise caution when purchasing souvenirs and other items. From legal considerations to practical concerns like suitcase space and saving money, understanding what to avoid can enhance your travel experience and ensure smooth sailing through the airport. Check out these travel tips for making the most out of your adventures while staying within your budget and avoiding unnecessary purchases. Fragile items
Refraining from purchasing fragile items on vacation is a smart decision for several reasons. Firstly, the rigors of travel, including packing and transportation, increase the likelihood of fragile items being broken or damaged. Fragile souvenirs like glassware and ceramics aren’t likely to make it to your final destination in one piece, especially if they are in your checked baggage.
Red-eye flights, named for their tendency to depart late at night and arrive early in the morning, offer a wide range of benefits for travelers looking to save money and optimize their time. From the luxury of saving daylight hours to the chance for lower rates, red-eyes are an appealing option for many. These flights often feature less congestion at airports and shorter security lines, leading to a more relaxed overall travel experience.
Despite their advantages, red-eye flights can also cause issues such as disrupted sleep patterns, cramped quarters, and fatigue upon arrival. However, with the right strategies and a little bit of preparation, you can turn your red-eye experience into a smooth and stress-free adventure. These are just a few red-eye flight tips to consider. 1. Match your flight to your sleep habits
9 essential Google Maps tips for your Summer road trip
Hit the road with Google Maps this summer
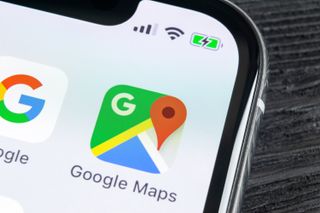
- Departure times
- Share location
- Offline maps
- Reservations
- Avoid tolls
- Fuel-efficient routes
- Save parking
If you’re heading out on a road trip this summer, odds are you’ll be using an app like Google Maps to find your way around. It doesn’t matter where you’re going, or how long you plan to be on the road, it always helps to know where you are and how to get to wherever it is you need to be.
But there’s more to Google Maps than getting yourself from A to B. There’s loads more that this app can do, and if you’re going to be on the open road for an extended period of time you’d be wise to take advantage of them. But, of course, that requires knowing what Google Maps actually has to offer. Fortunately we can point you in the right direction.
Here are 9 Google Maps tips to help prepare you for your summer road trip.
1. Hands-free control
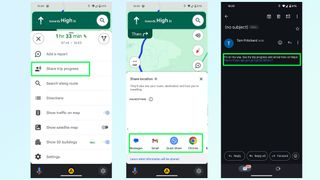
Google Maps has pretty strong ties to Google Assistant , so if you need to control the app while driving you can do most things using your voice. Android users can use the “Hey Google” command if it’s set up, or if you’re using Android Auto.
iPhone users can do this too, but you’ll need to go into Google Maps Settings then Navigation and toggle on Access your Assistant with OK Google. It’s a lot easier than trying to get stuff done in Google Maps with Siri and it only applies to Google Maps while navigation is active. Alternatively both platforms can trigger the voice command interface by tapping the microphone button on screen.
2. Plan your departure time
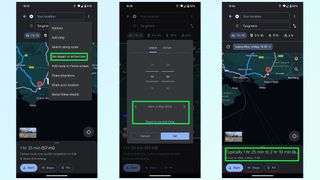
Traffic levels are always dependent on when you’re actually on the road, and predicting that by yourself is pretty much impossible. Fortunately Google Maps has libraries of historic traffic data at its disposal, and can estimate what traffic levels on your route will be like at specific parts of the day.
Just punch in your destination and hit Directions. The route preview screen will pop up, at which point you need to hit the three dot menu and tap the set depart or arrive time option. Set the time and day you plan on traveling, and Google Maps will give you a rough idea of how long the trip will take and what the traffic levels will be like along your route. So if they’re bad, you can alter your schedule to something a little more reasonable.
Sign up to get the BEST of Tom’s Guide direct to your inbox.
Upgrade your life with a daily dose of the biggest tech news, lifestyle hacks and our curated analysis. Be the first to know about cutting-edge gadgets and the hottest deals.
3. Add extra stops
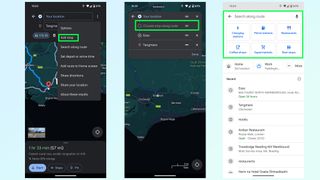
Need to go to multiple locations on your drive? You can add them all to a trip on Google Maps, either before or after you set off driving. Before is nice and easy: type in your final destination and press Directions. Once the route preview screen is open, press the three-dot menu followed by Add Stop. You can then search for places to add to the trip, be it a restaurant, gas station or something else. Just make sure to rearrange the order by pressing and holding the two parallel lines icon at the end of each stop.
The easiest way to add stops mid-drive is with voice commands. Ask Google Maps to add a gas station and it’ll show you a bunch of options. Tap the one you want on screen and Google Maps will add it to your trip after a few seconds. Alternatively press the magnifying glass at the top of the screen and you’ll be able to type in what you want — or choose from a number of popular pre-set options.
4. Share location and trip progress
If there’s someone waiting at the end of your drive, or you want someone back home to know you’ve arrived safely, then you can share your trip progress with Google Maps. Once navigation is active, swipe up the bottom menu and select Share trip progress.
Pick a contact to send it to — be it an email, text message or any number of other options — and the recipient will be sent a message with a Google Maps link. Opening this link shows them where you are in real time, what your estimated time of arrival is, and what route you’ll be taking. There’s also a battery life toggle, and sharing will automatically stop once you reach your destination — though you can switch it off anytime from the drag-up menu.
5. Offline mapping
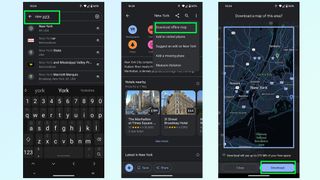
You can’t always guarantee that there’s going to be any cell signal where you’re going, and you don’t want to be cut off from your navigation system just because Google Maps lost its data connection. Fortunately Google Maps will let you download routes and maps for offline usage.
The good news is that Google Maps will automatically download a route as soon as you pump in your final destination — so you won’t lose directions mid-way through a drive. However this doesn’t account for times you need to make a diversion, or need to move onto a different spot after you arrive in a dead spot. So, you can download mapping data for a much larger region.
Simply search for an area or city, any area or city you like, and pull up the bottom menu. From there tap the three button menu in the top-right and choose Download offline map. This brings you to a map with a large blue square around it, which marks the area you’ll be downloading mapping data from. Zoom in and out, or move this box around to cover a different area and hit Download once you’re done.
6. Reserve a table or a hotel
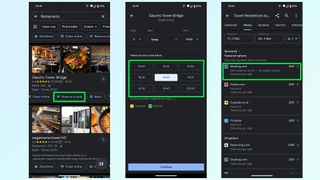
Not only does Google Maps include the ability to find restaurants and hotels, it also lets you check availability on any given day and book yourself a table or room from within the app itself.
Typically, trying to book something takes you to a third party website, be it a businesses official site or a third party booking service like Experia or OpenTable. However some of these businesses let you make reservations without having to leave Google Maps — saving you a little bit more time in the process.
7. Avoid tolls, ferries and highways

Unless explicitly told otherwise, Google Maps will direct you down what it considers to be the best possible route — which is usually either the fastest or shortest option available. But that may send you to some places you don’t want to be. Whether you’re skipping the cost of toll roads or ferries, or would rather a more scenic route than highways can offer.
Thankfully it’s very easy to tell Google Maps to avoid one or all of these things. Simply open up the Settings menu and scroll down until you find Navigation settings. The menu will give you a bunch of options, and you want to scroll down until it says Route Options.
Here you can tell Google Maps to avoid toll roads, highways and ferries. Toggle them on, and then head back to the main screen to get your directions.
8. Fuel-efficient routing
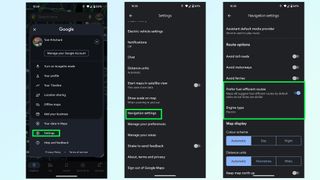
Gas is expensive, and EV charging takes a long time — even at a rapid charger. The last thing you want is to take some convoluted route that burns through more fuel than absolutely necessary.
Fortunately Google Maps is able to figure out the most energy efficient route for your car, based on the kind of fuel you use. Head to the Google Maps Settings menu then scroll down to Navigation settings. Scroll down this menu until you find Route Options and underneath the toggles to avoid tolls and highways is an option called Prefer fuel-efficient routes.
This should be enabled by default, but it pays to make sure it is switched on. Right below is an option called Engine type which will let you choose between Gasoline, diesel, electric and hybrid — because different engines’ efficiency varies depending on the kind of road you’re on.
9. Save your parking spot
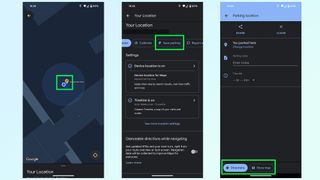
Nothing is worse than being lost in a parking lot, unable to find your car. So make sure to take advantage of this Google Maps feature that will save the location of your parking space and stop that disaster from happening. Once you park up simply hit the Blue dot that represents you on the map itself and tap the Save parking button on the menu.
Google Maps then drops a yellow pin with a large P in the center, marking your parking spot. This spot will also be saved in your recent history, and appears at the top of the menu when you tap the search bar. Simply tap that and Google Maps will fly to it, and give you the option to get directions to that spot.
More from Tom's Guide
- Google Maps is getting a big upgrade in time for your summer vacation
- Google Maps vs. Apple Maps: Which navigation app is best?
- 9 hidden Google Maps features everyone should know
Tom is the Tom's Guide's UK Phones Editor, tackling the latest smartphone news and vocally expressing his opinions about upcoming features or changes. It's long way from his days as editor of Gizmodo UK, when pretty much everything was on the table. He’s usually found trying to squeeze another giant Lego set onto the shelf, draining very large cups of coffee, or complaining about how terrible his Smart TV is.
7 biggest app annoyances — here’s what drives us up a wall with mobile apps
Google Maps is getting a makeover — here's everything you need to know
How to grow hydrangeas from cuttings — easy steps to get more blooms
Most Popular
- 2 NYT Strands today — hints, spangram and answers for game #69 (Saturday, May 11 2024)
- 3 7 prompts to try on MetaAI this weekend
- 4 I finally beat Dark Souls after 12 years of trying — here's how
- 5 7 new to Prime Video movies with 90% or higher on Rotten Tomatoes
- 2 7 prompts to try on MetaAI this weekend
- 3 I finally beat Dark Souls after 12 years of trying — here's how
- 4 7 new to Prime Video movies with 90% or higher on Rotten Tomatoes
- 5 This Android malware is stealing passwords by impersonating popular apps like Instagram and Snapchat — how to stay safe

IMAGES
VIDEO
COMMENTS
The Distance Matrix API uses any number of origins (starting points) and destinations, and returns the distance and travel time between each origin and all requested destinations, starting with the first origin in the request and proceeding step-wise to the next. For example, if your request specifies A and B as origins, and C and D as ...
The request includes a departure_time parameter. The request includes a valid API key, or a valid Google Maps APIs Premium Plan client ID and signature. Traffic conditions are available for the requested route. The mode parameter is set to driving. As of at least May 2019, you are now allowed display the drive time with or without a map.
Make a distance matrix request. Get the travel distance and journey duration for a matrix of origins and destinations. Use Java, Python, Go, or Node.js client libraries to work with Google Maps Services on your server. Get the OpenAPI specification for the Distance Matrix API, also available as a Postman collection.
Today, we're bringing predictive travel time - one of the most powerful features from our consumer Google Maps experience - to the Google Maps APIs so businesses and developers can make their location-based applications even more relevant for their users. Predictive travel time uses historical time-of-day and day-of-week traffic data to ...
Travel Modes in Directions | Maps JavaScript API | Google for Developers. New map styling is coming soon to Google Maps Platform. This update to map styling includes a new default color palette and improvements to map experiences and usability. All map styles will be automatically updated in March 2025.
The API now returns predicted travel times with traffic for times in the future, based on historical averages. Previously, the API only returned travel times in traffic for times very close to now. To receive predicted travel times with traffic, specify a departure time of "now" or some time in the future, with a travel mode of driving.
mode = "driving", key = key, departure = as.numeric(ymd_hms("2021-09-11 23:00:00")) Distance is only 1.3 miles so I wouldn't expect the duration to vary too much. That said, trying your coords on my side, I get slightly different results. ^^ at different times of the day.
I want to get travel time betweeen two locations using Google API. I have already spent a couple of hours in sorting this out but no results yet. ... Travel Time using Google API. Ask Question Asked 9 years, 7 months ago. Modified 4 years, ... Google Maps API: Travel time with current traffic. 5. travel time between two locations in Google Map ...
Use google-maps-react API on the front-end. Before starting, make sure you perform the following steps: Create an API key via the Google API console. Go to the dashboard in the console and enable ...
I am trying to get travel time with traffic between two locations. I have followed the documentation guide with all details, but I always get a fixed traveltime between two points regardless to ... Your client ID is used to access the special features of Google Maps APIs Premium Plan. All client IDs begin with a gme- prefix. This client ID is ...
To call the function and report the distance below the map, add this code below your Polyline in the initMap function: // Calculate and display the distance between markers. var distance = haversine_distance(mk1, mk2); document.getElementById('msg').innerHTML = "Distance between markers: " + distance.toFixed(2) + " mi.";
Figure 8 shows that travel time by the Google Maps API approach is consistently longer than that by the ArcGIS Network Analyst approach. The estimated travel time by either method correlates well with the (Euclidean) distance from the city center (with a R 2 = 0.91 for both methods). However, the regression model of travel time against ...
Predictive travel time is available for both Standard Plan and Premium Plan customers in the Direction and Distance Matrix API, and for Premium Plan customers only in the JavaScript Maps API. To get started with the predictive travel time, visit our documentation on the Directions and Distance Matrix API and try it out by signing up online for ...
Both the Google's Distance Matrix API and the Travel Time Matrix API can calculate travel times and distances between locations with different transport modes. However, the TravelTime API is more cost-effective than the Google Distance Matrix API for calculating large matrices of travel times at once. And with a dedicated in-house data team ...
Learn how to use the google_travel_time sensor to get travel time from the Google Distance Matrix API in Home Assistant. Find out how to configure, update, and track the sensor, and how to use automation to update it on-demand.
IMO, flight travel time is directly correlated to distance. This is because flights are mostly directlines between source and destination. Thus, you can use the Google API Distance matrix to calculate distance between points, then divide by the average speed of commercial flights, which is ~550mph. then, you get your flight time.
This enables what Google calls "detailed street maps" and allows it to add bike lanes, zebra crossings, and other non-standard street features to its maps. All of this is fine, but it's the new ...
Google Maps' Immersive View is photos on steroids. Well, on AI. For more than 500 landmarks around the world (including the London Eye, the Empire State Building, and Tokyo Tower), the search results include what looks like a video labeled "Immersive view."
Google Maps has become one of the most widely used navigation apps for travelers worldwide. But before you fully put your trust in Google Maps to get you from point A to point B, there's an ...
However some of these businesses let you make reservations without having to leave Google Maps — saving you a little bit more time in the process. 7. Avoid tolls, ferries and highways