- Editor's Choice: Tech Gifts for Mom
- iPad Pro vs. Surface Pro: What's the Difference?

How to Search for Text in Safari With iPhone Find on Page
:max_bytes(150000):strip_icc():format(webp)/SamCostello-d7fcf106ec2048ccb06d1e2190b3396d.jpg)
- Ithaca College
What to Know
- On a web page, tap Share (the box with the arrow coming out of it). Then tap Find on Page and enter your search term.
- Older iOS versions: Tap Share , swipe and tap Find on Page , and then tap Find on Page again.
This article explains how to use the Find on Page function in Safari on the iPhone to search for the text you're looking for on a mobile web page. We include instructions for iOS 14 through iOS 4 .
How to Use Safari Find on Page in iOS 14 and 13
If you have an iPhone or other iOS device with iOS 14 or 13, follow these steps to use Safari Find on Page:
Begin by opening Safari and browsing to a website.
Tap the action box at the bottom center of the screen (the box with the arrow coming out of it).
Swipe up on the pop-up sheet.
Tap Find on Page .
In the search bar, type the text you want to find.
- If the text you entered is on the page, the first use of it is highlighted.
- Use the arrow keys above the keyboard to move forward and backward through every instance of your search term on the page.
Tap the X in the search bar to search for a new word or phrase.
Tap Done when you're finished.
How to Use Safari Find on Page in iOS 9 - iOS 12
For an iPhone or other iOS device running iOS 9 through iOS 12, follow these steps:
Open Safari and browse to a website.
Swipe through the second row of icons. Tap Find on Page .
Type the text you want to find in the search bar.
If the text you searched for is found, its first use is highlighted.
Use the arrow keys next to the search box to move through every use of the search term on the page.
Tap the X in the search bar to enter a new word or phrase.
How to Use Safari Find on Page in iOS 7 and 8
The following steps work are the only way to use Safari's Find on Page feature on iOS 7 and 8 :
Begin by opening the Safari app and browsing to a website
Once the site is loaded in Safari, tap the address bar at the top of the Safari window.
In that address bar, type the text you want to search for on the page.
When you do that, a number of things happen:
- In the address bar, URLs may be suggested based on your browsing history .
- Beneath that, the Top Hits section offers additional suggestions.
- The Suggested Website is delivered by Apple based on your Safari settings (you can tweak these in Settings > Safari > Search ).
- After that are a set of suggested searches from Google (or your default search engine), followed by matching sites from your bookmarks and search history.
But where's Find on Page? In most cases, it's hidden off the bottom of the screen, either by the onscreen keyboard or by the list of suggested results and searches. Swipe all the way to the end of the screen and you'll see a section titled On This Page . The number next to the header indicates how many times the text you searched for appears on this page.
Tap Find to see all uses of your search word on the page.
The arrow keys move you through the uses of the word on the page. The X icon lets you clear the current search and perform a new one.
Tap Done when you're finished searching.
How to Use Safari Find on Page in iOS 4-6
In these earlier versions of the iOS, the process is a bit different:
Use Safari to browse to a website.
Tap the search bar in the top right-hand corner of the Safari window (if Google is your default search engine, the window will read Google until you tap it).
Type in the text you're trying to find on the page.
In the list of search results, you'll first see suggested search terms from Google. In a grouping below that, you'll see On This Page . Tap that to find the text you want on the page.
You'll see the text you searched for highlighted on the page. Move between instances of the text you searched for with the Previous and Next buttons.
When visiting a web page in the Safari app, select the Share button (it looks like a square with an upward-facing arrow in it). Scroll through the Share menu and select Find on Page, then type in the word or phrase you want to search for and select Search .
Navigate to the web page in the Chrome app and select More ... > Find in Page . Enter your search word or phrase in the text field in the top-left, and Chrome will highlight matching words or phrases in yellow on the web page.
Get the Latest Tech News Delivered Every Day
- How to Change the Default Search Engine in Chrome for iOS
- How to Use the Safari Web Browser on iPhone
- How to Use Tab Groups in Safari With iOS 15
- How to Search for a Word on Mac
- How to Control F on iPad
- How to Clear Search History on iPhone
- How to Change Settings in iOS Dolphin
- How to Do Control F on an iPhone
- What Is Safari?
- How to Change Your Homepage in Safari
- How to Manage Your Browsing History in Safari
- How to Add, Edit, and Delete Bookmarks in iPhone's Safari
- How to Search for a Word on a Web Page
- Manage Smart Search in Safari for Mac
- 8 Tips for Using Safari With macOS
- How to Search on Prime Video
Apple Event: May 7th at 7 am PT
> Learn more
> Add to your calendar
Looks like no one’s replied in a while. To start the conversation again, simply ask a new question.
"Find on page" stopped working since iOS 16 update
I've been having this problem for a few months and it's making it so much harder to get any work done with my phone.
This happens nearly 100% of the time when I use Safari, and it happens sporadically with other apps when looking at a PDF (pages, acrobat etc).
I frequently read research papers and need to use the "find on page" keyword search feature multiple times in a day.
It no longer finds the keyword I am searching for, even when I can see one example of the keyword on the document and I know it's there.
Sometimes if I save as a pdf or open a link in "Pages" or another browser, sometimes it will work then, but sometimes it still will show "0" results.
iPhone 13 Pro, iOS 16
Posted on Jan 22, 2023 1:15 PM
Posted on Jan 23, 2023 1:03 PM
OK, here’s what I found. The Internal Revenue Service has adequate forms and documents to illustrate.
First, I duplicated your issue by checking the Form 1040 Instructions. I could not find any word, or even any occurrence of the letter “e”. But notice the file is 113 pages!
Next, I inspected the actual Form 1040, which is only two pages long, and my searches were successful! Both were done using Safari (iPadOS 16.3).
Similar questions
- “Find” and “Find on Page” no longer work after iOS 16 update Since I updated, the option from the drop-down menu called “Find” or “Find on Page” in Safari, Pages, Notes, etc. no longer functions on either my iPhone or my iPad. A pop-up field used to let me type the specific word/phrase I want to find, but it no longer appears. Just typing does nothing. 2514 9
- Find in page option not finding words in page when using Chrome on IPad Air 2? Can anyone help me with figuring out why the find on page option isn’t working when I use Chrome on my IPad Air 2? It’s not finding any words no matter what I type? 518 1
- "People" tab not available in find my apps Got the ip14pro and the "people" tab is not availabe in the find my app..updated the phone to the latest version and it is still the same..anyone experience the same? 109 2
Loading page content
Page content loaded
Jan 23, 2023 1:03 PM in response to Sparrowsavs
Jan 23, 2023 7:31 AM in response to sberman
Yes, on "normal" webpages and of pdf files being shown on a webpage. I've used this feature for many years on a daily basis and it has always functioned perfectly until the iOS 16 update. Now it doesn't work at all.
Jan 22, 2023 1:20 PM in response to Sparrowsavs
The feature you’re referring to is notably called “Find on Page ”. Is your search area really constrained to a page?
Using ‘Find on Page’ Function on iPhone: A Step-by-Step Guide
Have you ever been in a situation where you need to find a specific word or phrase on a webpage while using your iPhone? Well, the good news is that there’s a simple way to do that, similar to the ‘Control F’ function on a desktop. Using the ‘Find on Page’ feature on your iPhone, you can easily search for and highlight all instances of a word or phrase on a webpage. Let’s dive into how you can use this handy function.
Step by Step Tutorial: Using ‘Find on Page’ Function on iPhone
Before we begin the steps, let’s understand what we are about to do. The ‘Find on Page’ function allows you to search for specific text on a website you are viewing through Safari, or any other web browser on your iPhone. It’s like having a magnifying glass that highlights all the places where the word or phrase appears.
Step 1: Open Safari and Navigate to the Website
Open the Safari app on your iPhone and go to the webpage where you want to find a specific word or phrase.
Navigating to the website is the first step because the ‘Find on Page’ function works on an active web page. Make sure you are on the right page where the text you want to find is supposed to be.
Step 2: Tap the Share Button
Once the webpage is fully loaded, tap the Share button at the bottom of the screen.
The Share button may look like a square with an arrow pointing upwards. It’s used for sharing links, but it’s also where you’ll access the ‘Find on Page’ feature.
Step 3: Select ‘Find on Page’
Scroll down the list of options that appear after tapping the Share button and select ‘Find on Page.’
If you don’t see ‘Find on Page’ immediately, you might need to scroll to the right to find it. It’s usually in the second row of options.
Step 4: Type in the Word or Phrase
A search bar will appear at the top of your keyboard. Type in the word or phrase you want to find on the webpage.
As you type, the function will start to highlight the word or phrase on the webpage. If there are multiple instances, they will all be highlighted.
Step 5: Use the Navigation Arrows
Use the navigation arrows in the search bar to jump to the next or previous instance of the word or phrase on the page.
The arrows are a great way to quickly move through the text without having to scroll manually. It saves time and ensures you don’t miss any occurrences.
After you complete the action, every instance of the word or phrase you searched for will be highlighted in yellow on the webpage. You can tap any of the highlights to jump directly to that section of the page.
Tips for Using ‘Find on Page’ Function on iPhone
- If the keyboard doesn’t appear when you select ‘Find on Page,’ tap on the search bar to make it appear.
- You can dismiss the ‘Find on Page’ search bar by tapping “Done” or by scrolling through the webpage.
- The ‘Find on Page’ feature is case-insensitive, meaning it does not differentiate between uppercase and lowercase letters.
- If you want to search for another word or phrase, simply clear the search bar and type in the new text.
- Remember that ‘Find on Page’ only works for the text that has been loaded on the webpage. If the website requires you to click “load more” or has multiple pages, you may need to repeat the search on each section or page.
Frequently Asked Questions
How do i access ‘find on page’ if i’m using a different browser.
The steps are similar for other browsers. Look for a ‘Share’ button or an option menu, which usually has three dots or lines, and you should find a ‘Find on Page’ or ‘Find in Page’ option.
What if the ‘Find on Page’ option does not appear?
Make sure you’ve scrolled through all the options in the Share menu. If it still doesn’t appear, try refreshing the webpage or restarting the Safari app.
Can I use ‘Find on Page’ for PDFs or documents on iPhone?
‘Find on Page’ is primarily for web content. However, most PDF and document viewers on iPhone have their own search functions you can use.
Why are some words not being highlighted when I use ‘Find on Page’?
The text may be part of an image or a special script that is not recognized as searchable text by the function. Try zooming in to see if it’s an image.
Can I use ‘Find on Page’ in apps or only in web browsers?
‘Find on Page’ is mainly a web browser feature. However, some apps with built-in browsers or text viewing may offer a similar search function.
- Open Safari and navigate to the website.
- Tap the Share button at the bottom of the screen.
- Select ‘Find on Page.’
- Type in the word or phrase.
- Use the navigation arrows to jump between instances.
So there you have it, folks! Using the ‘Find on Page’ function on your iPhone is a piece of cake once you know what to do. Whether you’re a student trying to locate a key term in an article, a professional searching for specific data on a webpage, or just someone who loves to have the power of ‘Control F’ at their fingertips, this feature is a game-changer. It not only saves time but also makes your browsing experience on your iPhone much more efficient. Remember to use the tips provided to enhance your ‘Find on Page’ skills and don’t hesitate to refer back to the FAQs if you run into any issues. Happy searching!

Matthew Burleigh has been writing tech tutorials since 2008. His writing has appeared on dozens of different websites and been read over 50 million times.
After receiving his Bachelor’s and Master’s degrees in Computer Science he spent several years working in IT management for small businesses. However, he now works full time writing content online and creating websites.
His main writing topics include iPhones, Microsoft Office, Google Apps, Android, and Photoshop, but he has also written about many other tech topics as well.
Read his full bio here.
Share this:
Related posts:.
- Safari History iPhone: How to See It [2023 Guide]
- 15 Ways to Fix Safari Not Working on iPhone in 2023
- How to Get Safari Back on iPhone 13
- How to Trademark a Phrase or Word: A Step-by-Step Guide
- How to Change the iPhone Search Engine to Google in Safari
- 3 iPhone Safari Tips You Might Not Know
- How to Make Google Your Homepage in Safari on a Mac
- How to Make All Columns the Same Width in Excel 2013
- How to Bookmark on iPhone (2023 Guide)
- How to Remove Section Breaks in Word Documents
- iOS 17 – How to Change Default Safari Search Engine
- How to Remove the Page Number from the First Page in Word 2013
- Why Can’t I Create a Private Browsing Tab in Safari on My iPhone?
- 15 iPhone Settings You Might Want to Change
- How to Remove Frequently Visited on iPhone
- How to Enable Javascript on an iPhone
- How to Search a Web Page in Safari on the iPhone
- How to Insert Text Box in Google Docs
- How to Disable a Safari Extension on an iPhone 13
- Saving an Internet Page as a Button on an iPhone: A Step-by-Step Guide
- Accessories
- Meet the team
- Advertise with us
- Privacy Policy

What to know about Safari search text on iPhone
- Method I : Tap the Safari share button on a webpage → Find on Page → type your search word.
- Method II : Tap the Safari search address bar → type your search word → scroll down the suggestions, and tap Find ‘search word.’
To search the exact word on a lyrics site or find the precise keyword on a webpage, you have to rely on Safari’s search text feature. On Mac, Command + F does the job. But for Safari on iPhone or iPad, the steps are different. Here are two quick ways to search text on a website page in Safari’s mobile version.
How to find text in iPhone Safari using the iOS Share Sheet
Search within the safari webpage on iphone using smart search bar.
- When you are on a webpage in iPhone Safari, tap the share icon .
- Scroll down, and tap Find on Page .
- Type the word you wish to search.
- Use the two arrows to see where that word is on the webpage.

Tip : If you wish to edit the search term, you may do so by tapping the existing word on the search screen.

- Tap the search bar and type your desired search term. Make sure not to hit enter/go key on the iPhone keyboard.
- Scroll down the suggestions to see On This Page (number matches). Tap Find ‘search term.’
- Use the two arrows to navigate.

This is how you can search for any word or phrase on a webpage inside Safari on iPhone and iPad. I hope this brief guide was helpful. If you have other questions, kindly ask me via the comments section below.
Other helpful Safari posts:
- 4 Ways to close all Safari tabs at once on iPhone and iPad
- How to delete frequently visited sites from Safari on iPhone
- How to hide IP address in Safari on iPhone and Mac
- How to customize start page in Safari on iPhone
I have been an Apple user for over seven years now. At iGeeksBlog, I love creating how-tos and troubleshooting guides that help people do more with their iPhone, iPad, Mac, AirPods, and Apple Watch. In my free time, I like to watch stand up comedy videos, tech documentaries, news debates, and political speeches.
View all posts
🗣️ Our site is supported by our readers like you. When you purchase through our links, we earn a small commission. Read Disclaimer .
LEAVE A REPLY Cancel reply
Save my name, email, and website in this browser for the next time I comment.
Related Articles
Why does my iphone screen dim randomly and how to fix it, how to fix iphone not sending pictures issues, how to turn off find my on iphone, ipad, and mac, how to lock the screen of your mac.
How to Search for Text Within a Web Page in Safari
Don't sift through long web pages. Find specific words or phrases on a web page faster with these shortcuts for Safari on the Mac and iOS .

How to Find Text Within a Page in OS X
The Command+F keyboard shortcut for Find could be the biggest timesaving shortcut you'll ever learn. With it, you can jump to sections containing a certain word or phrase. It also works in most programs or apps, so you can use it not just for Safari, but with Word or Notes as well.
1. Press Command+F to bring up the in-page search box. Alternatively, you can go to the Edit menu > Find > Find… to bring up the search box.

2. Type in your search word or phrase and hit Enter. Safari will highlight all of the instances of the word on the page.

3. Click the left and right arrow buttons to scroll through the search results.
4. Important: If you want to broaden the search results, click the menu within the search box to switch between "Contains" and "Starts With."

So, for example, if your search string is "light", Safari by default will search for all words that begin with "light": lighthouse, lightbulb, and so on. Switch the option to "Contains" and Safari will also find words like spotlight and sunlight.
Stay in the know with Laptop Mag
Get our in-depth reviews, helpful tips, great deals, and the biggest news stories delivered to your inbox.
How to Find Text Within a Page in iOS
Being able to jump to a word is especially helpful on small mobile screens or tablets.
1. Tap the share button on the page you want to search.

2. Scroll to the right in the bottom menu and tap "Find on Page."

3. Type in your search word or phrase. As you type, Safari will start highlighting search matches.

4. Use the up and down arrow buttons to scroll through the search results.
- How to Pin a Tab in Safari
- How to Stop Safari From Crashing
- How to Use the Finder in OS X
Google is finally deleting your Incognito mode browsing history — well, some of it
Traditional search engines are broken — can AI help?
It's been 30 years since Apple released this boldly innovative product
Most Popular
- 2 Lenovo Yoga 7i vs Lenovo Slim 7i: Which Gen 9 Lenovo laptop should you buy?
- 3 How to use Quick Share on Android: Send photos and files in seconds
- 4 Apple M4 chip rumors: Everything you need to know
- 5 11 best deals from Amazon Gaming Week
Hand-Picked Top-Read Stories

6 Best Ways to Fix CAA30194 Error Code on Microsoft Teams

8 Best Ways to Fix Arrow Keys Not Working on Microsoft Teams

5 Best Ways to Fix Microsoft Teams Stuck on Offline Status
Trending tags, how to fix find on page not working on ios 16.
Wondering why find on page is not working on iOS 16?
Safari’s find on page is a convenient feature that allows you to efficiently look up keywords on websites and pages.
Unfortunately, users are encountering problems using this feature on iOS 16.

Most of the time, software bugs and errors are the culprit for this issue. However, it can also be due to incorrect user settings and corrupted data.
Today, we’ll show you how to fix find on page if it’s not working on iOS 16.
Let’s begin!
1. Restart Your iPhone.
A simple restart can usually resolve unexpected behaviors on your iPhone.
This allows your system to reload crucial resources that may have run into errors during use.
Restarting your device also clears unused and corrupted data from the system memory.
If you are using an iPhone X, 11, 12, 13, 14, or later, here’s what you need to do:
- Hold the Volume Down and Side buttons until the ‘Slide to Power Off’ prompt appears.
- Now, drag the slider to the right and wait for 30 seconds.
- Press the Side button afterward to turn on your device.

For older models, follow the steps below:
- Locate the Power button on your device.
- Hold the button until the ‘Slide to Power Off’ prompt appears.
- Drag the slider to the right and wait 30 seconds before turning on your device.

Go back to Safari afterward and check if find on page works.
2. Try Other Websites/Documents.
If you can’t use find on page, we recommend trying different websites and documents.
There might be an issue with the current site or document you’re viewing that prevents find on page from finding the keyword you’re looking for.
Use find on page on 3-5 different websites to ensure that the problem is not with the sites you’re visiting.
Related: How to Fix Safari Not Working on iPhone
3. Check Your Network Connection.
A slow or unstable internet connection can cause Safari to act up or encounter issues.
Perform a speed test on your network using Fast.com to ensure it’s not causing the problem.

If the result indicates a problem with your network, restart your modem or router to refresh the connection with your ISP.
- Unplug your router from the power source.
- Wait for 5 to 10 seconds.
- Reconnect the power cable and wait for your router to initialize.

Run another test to check if your connection is stable. If not, contact your provider and ask them to fix their service.
4. Disable Safari Extensions.
Safari extensions are third-party apps that add features to websites. While they improve your browsing experience, not all websites support extensions.
If find on page is not working on Safari, disable all your browser extensions to see if they cause the problem.
Here’s what you need to do:
- Open Settings on your iPhone.
- Next, go to Safari > Extensions .
- Disable all your extensions.

Repeat this process until the feature stops working. The last extension you enabled is the culprit.
5. Use Desktop Website.
If you still encounter issues with find on page, try viewing websites in desktop mode.
The website you’re viewing might not be optimized for mobile, which prevents find on page from working.
To rule this out, follow the steps below to view websites in desktop mode:
- Open Safari and visit any website you want.
- Now, tap the ‘aA’ icon in the URL box.
- Tap the Request Desktop Website option.

While in desktop mode, see if find on page will work. Head to the next solution if the issue persists.
6. Clear Safari Cookies and Website Data.
Corrupted website data can also be the reason find on page is not working on iOS 16.
Clear Safari’s cookies and site data to ensure that there are no corrupted files in your system.
- Open Settings on your iPhone.
- Now, scroll down and tap on Safari .
- Tap the Clear History and Website Data option and follow the prompts.

Once done, use find on page again to check if the problem is solved.
Related: How to Fix Safari Disappeared from Home Screen on iPhone
7. Update Your iPhone.
For your last option, we suggest updating your iPhone if find on page is still not working.
This should patch potential bugs and errors within your system that cause find on page to malfunction.
Here’s how you can update your iPhone:
- Navigate to General > Software Update .
- If there’s a new iOS version available, tap Download and Install .
- Once the new software is ready, follow the prompts to install the update.

- Your device can restart several times while installing the update.
- Ensure your iPhone has at least 50% battery before installing updates. It’s best to keep your device plugged into the wall charger to avoid interruptions.
- Allow at least 15 minutes for the update to install, especially if it’s a major update (iOS 14 to iOS 15).
To avoid missing out on future updates, enable automatic updates:
- Go to Settings on your iPhone.
- Now, navigate to General > Software Update > Automatic Updates .
- Enable Download iOS Updates and Install iOS Updates .

Go back to Safari afterward and see if find on page works.
8. Contact Apple.
If none of the solutions above worked, it’s time to let the professionals handle the situation.
Head to Apple’s support page and look up the issue you’re experiencing. The website should suggest a few solutions along with articles related to Safari.

You can also contact a representative through phone or chat to address your concern faster or submit a report to let Apple know about the issue.
That ends our guide for fixing find on page if it’s not working on iOS 16. If you have questions or other concerns, drop a comment below, and we’ll do our best to answer them.
If this guide helped you, please share it.

John is a staff writer at Saint and comes from a SAP ABAP development background. He has a Bachelors in IT and has been writing since 2018, with over 500 posts published. He loves to build PCs and has a deep curiosity in understanding how different components and configurations work. John spends hundreds of hours at a time, researching and testing the software and apps, before he proceeds to write about it. LinkedIn X (Twitter)
View all posts
Leave a Reply Cancel reply
Your email address will not be published. Required fields are marked *
- a. Send us an email
- b. Anonymous form
- Buyer's Guide
- Upcoming Products
- Tips / Contact Us
- Podcast Instagram Facebook Twitter Mastodon YouTube Notifications RSS Newsletter
The Ultimate iOS 16 Walkthrough: Guides and How Tos for Every New Feature
During the iOS 16 beta testing period, MacRumors wrote a series of in-depth feature guides highlighting every new addition in the update, along with how that walk you through using the new features.

Lock Screen Customization
With iOS 16, Apple overhauled the iPhone 's Lock Screen, introducing one of the biggest visual changes we've seen on the iPhone in years. You can set custom wallpapers, change the font of the time, and even choose widgets that you can view on the Lock Screen.

- iOS 16 Lock Screen Guide: Widgets, Customization Options and More
- How to Customize the Lock Screen
- How to Create a New iPhone Lock Screen
- How to Set a Photo As Your Lock Screen Wallpaper
- How to Shuffle Between Photos on Your iPhone's Lock Screen
- How to Change Your Lock Screen's Photo Shuffle Frequency
- How to Create an Emoji Lock Screen Wallpaper
- How to Set a Dynamic Weather Lock Screen Wallpaper
- How to Set a Dynamic Astronomy Lock Screen Wallpaper
- How to Change the Color of Your iPhone Lock Screen
- How to Change the Clock Style on Your iPhone Lock Screen
- How to Change the Lock Screen Clock to Arabic Indic
- How to Add Widgets to Your iPhone Lock Screen
- How to Change the Lock Screen Clock to Arabic Numerals
- How to Change the Lock Screen Clock to Devanagari
- How to Display Activity Rings on Your iPhone Lock Screen
- How to Set a Unique Lock Screen for Your Focus Mode
- How to Show Upcoming Calendar Events on Your iPhone Lock Screen
- How to Show the Weather Forecast on Your iPhone Lock Screen
- How to Display iPhone Battery Percentage on Your Lock Screen
- How to Change Notifications Layout on Your Lock Screen
- How to Delete a Lock Screen Wallpaper
- How to Disable Lock Screen Depth Effect
- How to Automatically Switch to a Lock Screen at a Set Time
- How to Automatically Switch Lock Screens at a Set Location
- How to Hide Notifications on Your iPhone Lock Screen
- How to Crop a Lock Screen Wallpaper
Messages App
Apple added a number of highly requested features to the Messages app in iOS 16, including iMessage editing, undo send, and Mark as Unread, plus the Messages app now supports SharePlay.
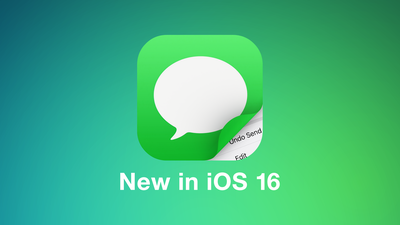
- How to Unsend a Sent iMessage
- How to Edit a Sent iMessage
- How to Mark a Message as Unread
- How to Recover Deleted Messages
- How to Report Junk SMS and MMS Messages
The Focus experience has been improved in iOS 16, making it easier to set up Focus modes. Focus modes can now be linked to different Lock Screens and Home Pages, for more customizability when you're doing different things.
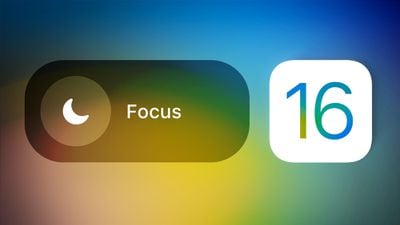
- How to Use Focus Filters to Hide Content in Apps
- How to Switch On Dark Mode With a Focus
- How to Activate Low Power Mode With a Focus
- How to Link an Apple Watch Face to a Focus Mode
- How to Stop Focus Modes From Sharing Your Status
- How to Limit Browsing to a Specific Safari Tab Group in Focus Mode
- How to Associate a Mail Account With a Focus
- How to Silence Notifications From Specific People When in a Focus Mode
- How to Silence Notifications From Specific Apps When in a Focus Mode
With the latest version of Safari, it's now possible to pin tabs, just like you can on the Mac, plus shared Tab Groups are now supported. Apple is working on replacing passwords with Passkeys, a more secure authentication method, and web push notifications are coming to iOS devices.
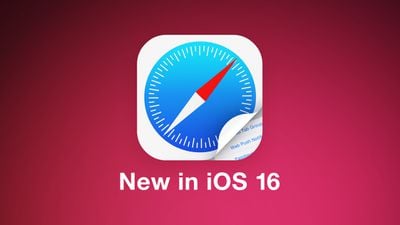
- How to Pin Tabs in Safari on iPhone and iPad
- How to Create Favorites Within a Safari Tab Group
- How to Customize Suggested Strong Passwords
Like Messages, the Mail app in iOS 16 gains some features that are much needed to bring it in line with competing apps. An Undo Send feature gives you 10 seconds to change your mind on an email, and there are options for scheduling an email, and getting notified about missing attachments.
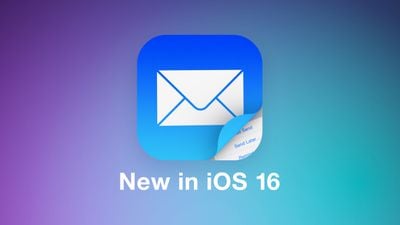
- How to Unsend Emails in Apple Mail
- How to Schedule Emails in Apple Mail
- How to Get Email Reminders in Apple Mail
- How to Use the 'Follow Up' Feature in Apple Mail
The iOS 16 Maps app brings long-awaited multi-stop routing feature, plus it includes some new transit features and interface updates. For a full list of everything that's new in Maps in iOS 16, we have a dedicated guide that lists the changes .
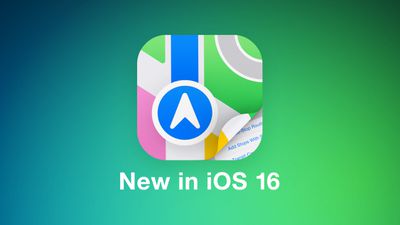
- How to Use Multi-Stop Routing in Maps
Siri has new capabilities in iOS 16, such as automatic message sending and the ability to insert emoji in when you're sending a text or an email, plus Apple has made some major improvements to dictation. Our full iOS 16 Siri guide lists all of the new features, and we've also highlighted relevant how tos below.
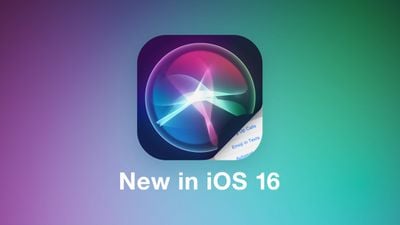
- How to Automate Messages Sent With Siri
- How to Make Siri Wait Longer for You to Finish Speaking
- How to Make Siri Announce Notifications Through Your iPhone's Speaker
- How to Use Siri to Hang Up a Call on iPhone
Health and Fitness
iOS updates often include new health and fitness-related features, and iOS 16 is no exception. Sleep tracking has improved, and there's a dedicated medication tracking feature so that you can keep tabs on what you're taking and get medication reminders.
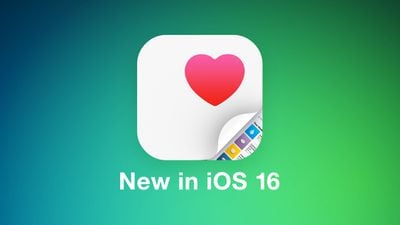
- How to Add a Medication or Vitamin to the Health App
- How to Remove an Item From Your Medication Log in the Health App
- How to Share Your Medications List in the Health App
iCloud Shared Photo Library
iOS 16 introduces iCloud Shared Photo Library to make it easier to share photos with friends and family. A Shared Library is basically identical to a standard personal library but it can support up to five people.

- How to Control When iPhone Camera Shots Are Saved to Your iCloud Shared Photo Library
- How to Invite Someone to Your iCloud Shared Photo Library
- How to Create an iCloud Shared Photo Library
- How to Enable or Disable Deletion Notifications for an iCloud Shared Photo Library
Videos in iOS 16 support Live Text, allowing you to pause a video and select the text inside like you would in an image. Text in a paused video frame can be copied, pasted, translated, and more.
- How to Convert Currencies, Time Zones, Temperatures, and More in Inline Text
- How to Copy and Translate Text That Appears in Videos on Your iPhone
Security and Privacy
With iOS 16, there are a number of security and privacy-focused updates that include landscape Face ID , Security Check, faster security updates, Passkeys, and more.

- How to Quickly Reset Your Data and Location Access Permissions on iPhone
- How to Disable Rapid Security Response Software Updates on iPhone
Notes and Reminders
Apple hasn't spent a lot of time talking about the new features in Notes and Reminders in iOS 16, but Quick Notes now work on iPhone for the Notes app, notes can locked with a device passcode, and there are updated smart folders.
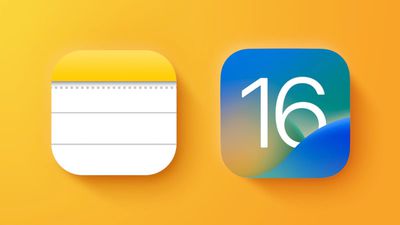
Photos and Camera
The Photos app has all kinds of neat feature additions, such as the option to copy and paste edits and more secure hidden and recently deleted albums that are biometrically locked.
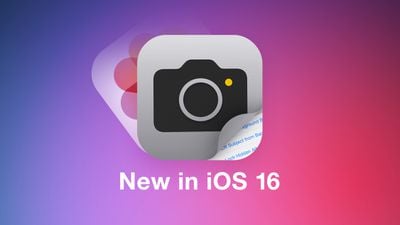
A complete list of everything new in Photos and Camera can be found in our guide .
- How to Translate Text in the Camera App
- How to Lock Hidden and Recently Deleted Photo Albums
- How to Find, Merge, and Delete Duplicates in Your Photo Library
- How to Copy and Paste Edits to Photos
- How to Undo and Redo Individual Edits to Photos
Spotlight Search
There's a new "Search" button right on the Home screen in iOS 16 to make it easier to get to Spotlight search, plus it now supports Quick Actions for doing things like starting a timer, activating a Focus, or running a Shortcut.
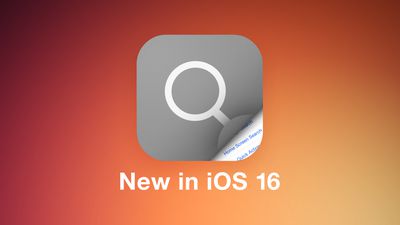
Weather App
The Weather app now lets you tap into any of the Weather modules to get way more information on metrics like temperature, precipitation, air quality, UV index, and more, plus there's a dedicated Weather Lock Screen and weather widgets to add to any Lock Screen.
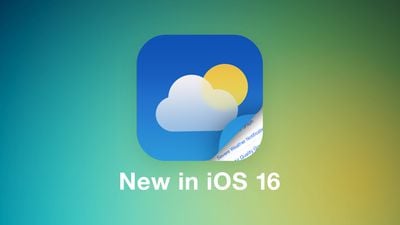
- How to Get Severe Weather Notifications
Guide Feedback
Have questions about iOS 16, know of a feature we left out, or want to offer feedback on this guide? Send us an email here .
Get weekly top MacRumors stories in your inbox.
Top Rated Comments
Remember the old days when the UI was simple and straight forward. There was no need for lengthy guides and tutorials.
Popular Stories

iOS 18 Rumored to Add New Features to These 16 Apps on Your iPhone

Check Out This Apple Watch iPad Demo Unit From 2014
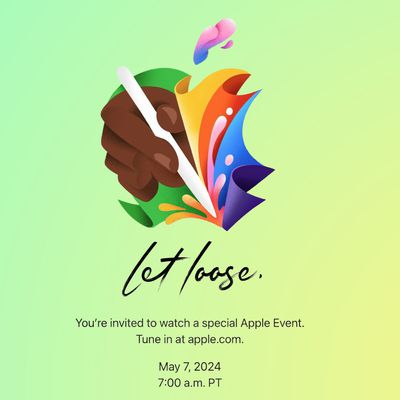
Report: Five Things Apple Won't Announce at Its Event Next Week
Tim Cook on Generative AI: 'We Have Advantages That Will Differentiate Us'

Will the New iPad Pro Really Have the M4 Chip?
Next article.

Our comprehensive guide highlighting every major new addition in iOS 17, plus how-tos that walk you through using the new features.

App Store changes for the EU, new emoji, Podcasts transcripts, and more.

Get the most out your iPhone 15 with our complete guide to all the new features.
A deep dive into new features in macOS Sonoma, big and small.

Revamped models with OLED displays, M3 or M4 chip, and redesigned Magic Keyboard accessory.

Updated 10.9-inch model and new 12.9-inch model, M2 chip expected.

Apple's annual Worldwide Developers Conference will kick off with a keynote on June 10.

Expected to see new AI-focused features and more. Preview coming at WWDC in June with public release in September.
Other Stories

3 days ago by Tim Hardwick

5 days ago by Tim Hardwick

1 week ago by Joe Rossignol

1 week ago by MacRumors Staff

2 weeks ago by Joe Rossignol
iOS 16 Safari — the biggest changes coming to your iPhone’s browser
Shared Tab Groups and passkeys are the biggest changes in the new iPhone software update

iOS 16 Safari isn't quite the radical reboot of the mobile web browser that iOS 15 introduced. For starters, the tab bar is staying in the same place, at the bottom of the screen by default. (This assumes that you didn't move the tab bar back to the top of the screen the minute you upgraded to iOS 15.) But there are still some changes in Apple's updated iPhone software — one that will be apparent right away and another that will take time to develop.
The change you can use the moment you install iOS 16 — whether you download the developer beta , plan to wait for the iOS 16 public beta's arrival in July or won't check out iOS 16 until the full version arrives in the fall — is Shared Tab Groups. This feature builds on a less controversial addition from iOS 15 Safari , by letting you take all those web pages you've grouped together and share them with other people.
In addition, Apple is also using iOS 16 to introduce us to passkeys , its attempt to usher in a password-free future for web browsing. Instead of having to remember and enter in a password for each online site, the updated version of Safari issues you a digital key tied to your your user account and verified with biometric information like Face ID on your iPhone. The change isn't going to happen overnight, but Apple is betting that it leads to more secure browsing that what we experience now.
These changes to iOS 16's version of Safari aren't taking place in a vacuum. They're being implemented alongside similar updates from macOS Ventura and iPadOS 16 , both of which figure to arrive alongside the finished version of Apple's iPhone software this fall. Here's what we know about the iPhone implementation of these updates based on Apple's iOS 16 preview and what people who've used the developer beta have been saying about Safari.
iOS 16 Safari: Shared Tab Groups
As we mentioned, Tab Groups came to Safari with last year's iOS 15 update, and while I felt the feature was better suited for the Mac, it was still helpful for research projects to keep related web pages grouped together. At the very least, Safari Tab Groups brought some measure of organization to the iPhone's default web browser.
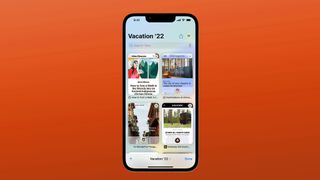
With iOS 16, Tab Groups are picking up collaboration features, too. Shared Tab Groups is the big addition to Safari that does exactly what its name implies — you can take those Tab Groups you've assembled and share them with other people. They can add browser tabs of their own, contributing to your research project.
The benefits of Shared Tab Groups should be apparent. If you're planning a vacation, you and your partner can exchange tabs featuring possible lodgings, to-dos and travel info. You can share research with fellow students on a school project or relevant web pages for a work project you're collaborating on with colleagues. As with Tab Groups, the shared version syncs across the different Apple devices you own (assuming they're all running the latest software updates that Apple's releasing this year).
Sign up to get the BEST of Tom’s Guide direct to your inbox.
Upgrade your life with a daily dose of the biggest tech news, lifestyle hacks and our curated analysis. Be the first to know about cutting-edge gadgets and the hottest deals.
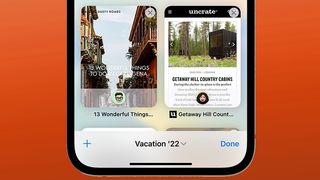
Sharing Tab Groups is as easy a tapping the share button next to the name of the Tab Group and selecting who you want to share with. The feature promises real-time collaboration — you'll see the icons of the people in your share group on the tabs they're looking at, and you'll be able to see any changes made as they happen. You can share Tab Groups through Messenger, as part of the chat app's newfound collaboration capabilities in iOS 16.
Other Tab Groups improvements in iOS 16 Safari
Shared Tab Groups grabs the headlines, but it's not the only enhancement Apple is introducing to this particular feature. You can now distinguish your different Tab Groups with their own customized start page. That includes a different background image for each group as well as group-specific favorites. In addition, iOS 16 Safari supports pinned tabs for your different Tab Groups.
iOS 16 Safari passkeys
Back in May, Apple joined Google and Microsoft to announce expanded support for the FIDO passwordless sign-in standard . iOS 16 Safari yields the first fruits of that stepped-up support in the form of passkeys, which are meant to do away with passwords when you sign into websites and apps.

The problem with passwords — besides the fact that not everyone uses the best password practices — is that they can be obtained via phishing and other social engineering attacks if you're not vigilant. And even if you are and use one of the best password managers , someone could still hack into the website of a database or company and steal your login credentials that way. Passkeys answer that threat by tying a digital key to your user account and then having you confirm that you're the one signing in either through a fingerprint or face scan. (That's Touch ID or Face ID, if you're using Apple's hardware.)
It's unclear how prominent passkeys will be when iOS 16 launches — you'd imagine Apple will implement them with its own websites and services first — but Apple promises that you will be able to sync them across all the Apple devices you own through your iCloud keychain. Additionally, Apple's involvement with FIDO means that you'll be able to sign into non-Apple devices by scanning a QR code with your phone and confirming your identity with Touch ID or Face ID.
In its passkeys preview at WWDC in June, Apple described the move to the new login standard as a journey, meaning passwords will remain with us for a little while longer. To that end, iOS 16 promises some additional password improvements such as enhancements to strong passwords generated in Safari. The Wi-Fi section of the Settings also is also getting a new edit button that lets you review Wi-Fi passwords stored on your phone so that you either share them with others or delete them if you no longer need them.

Philip Michaels is a Managing Editor at Tom's Guide. He's been covering personal technology since 1999 and was in the building when Steve Jobs showed off the iPhone for the first time. He's been evaluating smartphones since that first iPhone debuted in 2007, and he's been following phone carriers and smartphone plans since 2015. He has strong opinions about Apple, the Oakland Athletics, old movies and proper butchery techniques. Follow him at @PhilipMichaels.
New iPhone 16 leak just revealed camera changes and a new MagSafe charger
Apple just filed a crucial patent for the iPhone Flip — what we know
Nintendo utilizes Gom Jabbar pain box to hide Switch 2 from third-party manufacturers
Most Popular
- 2 'The Umbrella Academy' season 4: Everything we know so far
- 3 Sony quietly releasing new Xperia 1 VI phone this month — what we know
- 4 Massive sale at Ray-Ban — up to 50% off aviators, wayfarers and polarized lenses
- 5 Sony just made this big change to Helldivers 2 — and PC players aren't happy
Sign up for our daily newsletter
- Privacy Policy
- Advertise with Us
Find a Word on a Page in iOS’s Safari
Have you ever been searching for something on a webpage, a specific word for example, but wondered if the word was even on the page? Suppose you didn’t have the time to scan/read the entire page to find exactly what you’re searching for. Safari/Chrome on Mac offers a simple solution by pressing “Command + F” and searching for the word you’re looking for. It’s a bit different on the iPhone or iPad though.
If you’re using an external keyboard with your iOS device, you can easily search for a specific word using “Command + F”, but if you’re using your iPhone/iPad with your finger (as most of us usually do), you can use the following method to access the search options in Safari using iOS 9:
1. Open Safari on your iOS device.
2. Navigate to a website that you’d like to do a search on.
3. Tap the Share button, which is present in the centre of the bottom of the screen (a rectangle with an arrow).

4. In the bottom row of buttons (the Action list), swipe to the left and select “Find on Page.”

5. You’ll see that a text box has appeared above your device’s keyboard. Enter the word or phrase that you’re looking for and press “Search.”

Another method for searching for words on your iOS device is to use the Navigation bar which was a feature included in the earlier versions of iOS.
1. Simply click on the Navigation bar on the top of your screen in Safari.
2. Type what you’re looking for into the navigation bar’s URL field, and then scroll down the page. You’ll see an “On This Page” heading.

3. Tap on the word, and you’ll jump back to the web page you were just on.

Regardless of the method you used, if the word or phrase is present on the page then it will be highlighted. If it isn’t there, you’ll see a “no matches” message. If the word appears more than once, tap the up or down arrows in the search bar to jump between matches on the web page.
Let us know about any questions or suggestions in the Comments section below.
Our latest tutorials delivered straight to your inbox
Shujaa Imran is MakeTechEasier's resident Mac tutorial writer. He's currently training to follow his other passion become a commercial pilot. You can check his content out on Youtube


Safari 101 : How to Find Specific Words or Phrases in Webpages on Your iPhone

Apple's default browser for iOS, Safari , has a ton of useful features, and there's so many that it's impossible to know everything you can do to browse the web more efficiently. One you may not know about brings the Command + F keyboard shortcut right to your mobile browser so you can search for words or phrases directly on any webpage you're viewing.
Apple added this "Find on Page" feature way back in iOS 4.2, but at that time, Safari had an independent search bar next to the URL bar. Safari was then upgraded with a unified search bar in iOS 7, but the method for finding text on a webpage remained basically the same, and it still is to this day.
However, iOS 9 brought on a second, more convenient way to find terms on webpages in Safari, and we'll show you how both of these methods work right now in the latest version of iOS for iPad, iPhone, and iPod touch.
- UPDATE: iOS 16 has another way to search for words and other text on a webpage in Safari!
Method 1: Use the Share Sheet in Safari
Go to Safari, then tap on the share sheet icon (it looks like a piece of paper with an arrow pointing up) in the menu at the bottom of the webpage (or top, if you're in landscape view). If you don't see the menu, swipe down on the screen or tap at the very bottom of your screen (or top, if in landscape view) to bring it up.
- Don't Miss: How to Request Desktop Sites in Safari on Your iPhone
On the bottom row of activities, the one below the row of applications, swipe left until you see the "Find on Page" icon with a magnifying glass. Tap on it, then type in whatever term you need to hunt for on the webpage. When you're done typing, the first occurrence of the term will appear highlighted in yellow on the page. Then just use the down and up arrows to navigate through the results.
To see how many results are on the page, hit the "Search" button, which will collapse the keyboard and show you number indicators for what word is currently highlighted out of how many. To search for a new word, simply tap the search bar and type a new word or phrase in. When you are finished with your search, tap "Done" to quit the search tool.
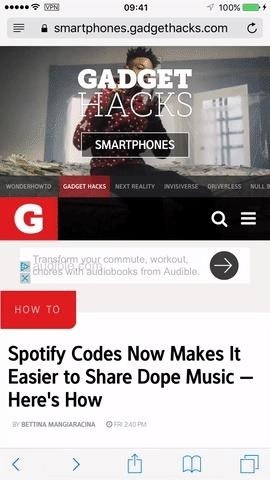
Making 'Find on Page' Easier to Access in the Share Sheet
If you're doing a lot of searching, you aren't going to want to scroll through the share sheet to tap "Find on Page" again and again. What you need is for "Find on Page" to be readily available when you tap the "Share" button. Luckily, Apple lets you customize the share sheet to do just that.
There are two ways to get this done. First, simply tap and hold on "Find on Page" in the share sheet. The icon will lift above the others, which is your cue to drag it to a new location. I prefer it to be the first function in the list for easy access, but as long as it appears on the share sheet without you needing to scroll, you should save the same amount of time.
The second way to relocate "Find on Page" is to scroll to the end of the share sheet. Tap "More," then tap-and-hold the three lines next to "Find on Page." Drag the section to the location on the list you would like it to appear, then release. When you tap "Done," you will see your new "Find on Page" placement.
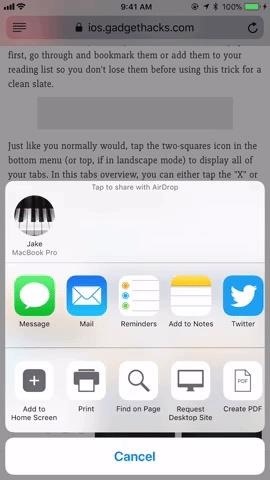
Method 2: Use the URL Bar in Safari Instead
For some of you, the share sheet method above will be more convenient, but it may feel more natural to use this method instead since it's the old-school way that's been around in iOS for generations.
- Don't Miss: How to Close All Your Open Safari Tabs at the Same Time
Simply tap on the URL of the webpage you are on, then type out the term you want to search for. Scroll down to On This Page , and tap on "Find [your term here]." Your query will now appear in the search bar at the bottom of the webpage, with the keyboard already collapsed and the number indicators in full force. Use the arrows next to the search bar to jump between the found terms. And just like before, tap on the search bar to change terms or hit "Done" when you're finished.
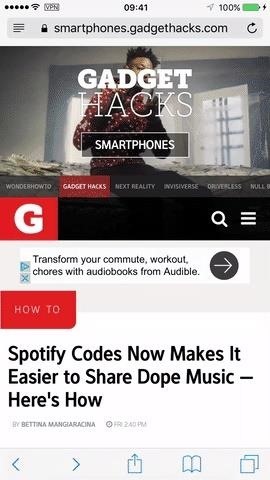
That's all there is to it. Now you know how to find any word on any page via Safari's share sheet or the URL bar. Apple may have buried this feature pretty deep, but it's good to see that there is a way to "Find on Page" for every iPhone user.
- Follow Gadget Hacks on Facebook , Twitter , YouTube , and Flipboard
- Follow WonderHowTo on Facebook , Twitter , Pinterest , and Flipboard
Just updated your iPhone? You'll find new emoji, enhanced security, podcast transcripts, Apple Cash virtual numbers, and other useful features. There are even new additions hidden within Safari. Find out what's new and changed on your iPhone with the iOS 17.4 update.
Be the First to Comment
Share your thoughts, home screen customization : how to hide and show specific home screen pages on your iphone, warning : sensitive info you black out in images can be revealed with a few quick edits on your iphone, how to : make your iphone do all your talking for you on calls and in person, how to : if 'messages' consumes too much iphone or icloud storage, don't delete your conversations just yet, how to : 20 surprisingly practical uses for apple airtags, how to : clear your frequently used and recent emoji from your iphone's keyboard, how to : your iphone's status bar can actually be customized — here's how, how to : turn any website into a full-screen app on your iphone, how to : your iphone has a secret button that can run hundreds, even thousands of actions — but you have to unlock it first, how to : restore an ipod touch without using itunes, how to : keep your night vision sharp with the iphone's hidden red screen, how to : 16 harry potter spells for siri that turn your iphone into a magical elder wand, how to : 15 hidden imessage features for iphone you probably didn't know about, how to : 100+ secret dialer codes for your iphone, how to : your iphone has a hidden text-to-speech tool that'll read articles, books, news, and other text out loud to you, how to : use a different apple id for apple music without using family sharing, how to : quickly extract the audio track from any video on your iphone — right from the share sheet, how to : the simple trick to stop your iphone from automatically going to sleep, how to : 20 hidden calculator tricks for your iphone, how to : force your iphone to switch cell towers for a stronger signal.
- All Features
- All Hot Posts
How-To Geek
How to customize the safari start page on iphone and ipad.
Make your Start Page clean and simple---or just as cluttered as you like it.
On your iPhone or iPad, you can easily customize the Safari Start Page in iOS 15 and iPadOS 15 (or higher). You can make the page blank (mostly), add a background image, or pick and choose what you want to see. Here's how.
First, open Safari on your iPhone or iPad and open a new tab by tapping the tabs button (two overlapping rectangles), then tapping the plus ("+") button.
You'll see Safari's "Start Page" by default. To edit what's on the Start Page, scroll down if necessary and tap the "Edit" button.
When you tap "Edit," a "Customize Start Page" window will appear. Use the switches beside the listed options to turn them on or off. Here's what each option does.
- Favorites: This displays items from your Favorites list (like bookmarks).
- Frequently Visited: You'll see a list of frequently visited websites.
- Shared With You: This gives you a list of items shared with you from other people through the Messages app.
- Privacy Report: This shows a report on the number of trackers Safari has blocked recently.
- Siri Suggestions: This displays suggestions from Siri related to what's in your history and bookmarks.
- Reading List: This shows items from your Reading List .
- iCloud Tabs: This shows Safari tabs that are synchronized across iCloud from your other devices.
While also in the "Customize Start Page" window, you can use the "three lines" handle beside each item to tap and drag the Start Page items in the list. This will change the order of how the items will appear on the Start Page.
And if you turn the switch beside "Background Image" into the "on" position, you can select a background picture that will display behind the content on your Start Page. Tap an image in the thumbnails or tap the plus ("+") button to select a custom image from your photo library.
If you want to make your Start Page as minimalist as possible, switch off every item on the "Customize Start Page" list. (Unfortunately, you'll still see the "Edit" button.)
When you're done, click the "X" button to close the Customize Start Page window. The changes you've made take effect immediately. Happy browsing!
Related: What's New in iOS 15, iPadOS 15, and macOS Monterey
How to Find Text on Webpage in Safari on iPhone or iPad [Guide]

If you are reading a long article on the web and want to find a specific word from it using the Safari web browser on the iPhone or iPad. Then, you’re in the right place. Here’s the step by step guide, by which you can find text on Webpage in Safari on iPhone or iPad (running on iOS 14).
Finding a specific word or phrase is pretty easy on the Mac or Windows , thanks to the Ctrl+F or Command+F command. But, things are not the same on the mobile platforms. Yes, finding a text within a webpage in the Safari web browser on iPhone or iPad isn’t so obvious. But, the feature is still available, there are two different ways by which you can find text on the webpage in Safari on iOS 14.
Although the “Find on Page” feature is available on the Safari web browser, there is also a more convenient way by which you can do this, dubbed Smart Search bar. Luckily, both features can be accessed without sideloading any third-party app or extension.
Let’s dive right in.
How to Search Text Within a Webpage on Safari using Find on Page
- At first, Open the Safari web browser on your iPhone or iPad.

- Then, tap on the share icon (weird square box with an arrow pointing out) available at the bottom of the screen.
- Pull up the share options page and tap on Find on Page option.
- Now enter the word , you want to find on that particular page. In this case, I type the word “swivel” and then tap on the search button. It will automatically highlight the “swivel” word in yellow color, from the particular page. If the word is repeated in this article, you can click the up/down arrow button to dive into the next section.

Find on Page is one of the best and convenient ways to find text within a webpage on Safari. But, As I mentioned earlier, there’s another way, called Smart Search bar, by which you can do the same thing on your iPhone or iPad running on iOS 13 or iOS 14.

How to Search Text Within a Webpage on Safari using Smart Search Bar
- Open the Safari Web browser on iPhone or iPad running on iOS 13 or iOS 14.
- Then, tap on the address bar , enter the text that you want to find on that page. (Again, I type the word “swivel”.)
- After typing the word, it will show the number of times the “swivel” word appears on the page.
- Tap on Find “swivel” , from the address bar to get access to the complete search results.

The Safari will show you the first instance of “swivel” word results, but you can tap on the up/down arrow button to check the next instance or use the same particular word on the same page.
The afore-mentioned ways are one of the best ways to find a particular text on a Web Page. In case you’re using Chrome or Firefox, then you can tap on the three-dots menu icon and use the Find in Page option on your iPhone or iPad running on iOS 13 or iOS 14.
You May Also Like – How to Rename AirPods on iPhone or iPad
If you’ve any query, then make sure to leave a comment down in the comment section. Also, share this article with your friends on social media.
More Related Articles:
- How to Save Photos as PDF on iPhone or iPad
- Download Apple High Speed Event Wallpapers
- How to Zip and Unzip Files on iPhone or iPad
- How you can Add Wallpaper in macOS Safari 14 Start Page

Haneet Singh
Leave a Comment Cancel reply
Newsletters
- Our sponsors
- Watch Store
- Hot topics:
- Apple rumors
- Apple deals
- Editor’s picks
- Buying guides
How to search in a page or website in Mobile Safari
By Charlie Sorrel • 11:00 am, December 1, 2017
- Top stories
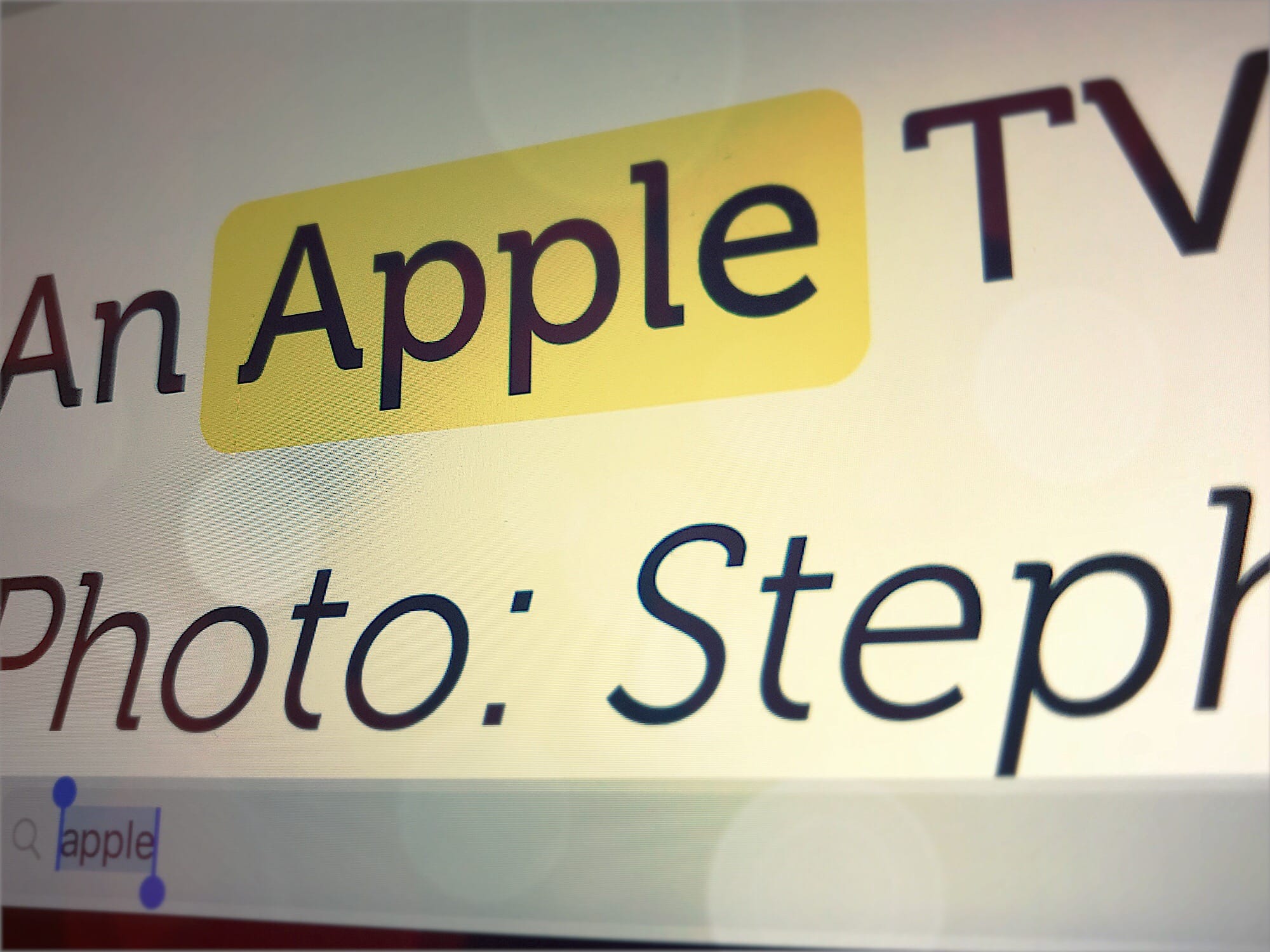
Ever since iOS 9, iOS has had a dedicated share extension to search the current web page in Safari. You just hit the sharing arrow , then choose Find in Page on the bottom row of options, and then you can type in your query. It works, and it works well, but it’s a very clunky method for doing something that requires a single keystroke (Command-F) on the Mac.
Today we’ll look at some alternatives for finding text in a web page on iOS, along with a bonus tip for site-wide searches.
Safari’s built-in page search
Mobile Safari has two ways to get to the same page search. I mentioned one above, and it’s the most obvious. It is also the most annoying to use, as you have to tap around finding the correct share-sheet item to invoke.
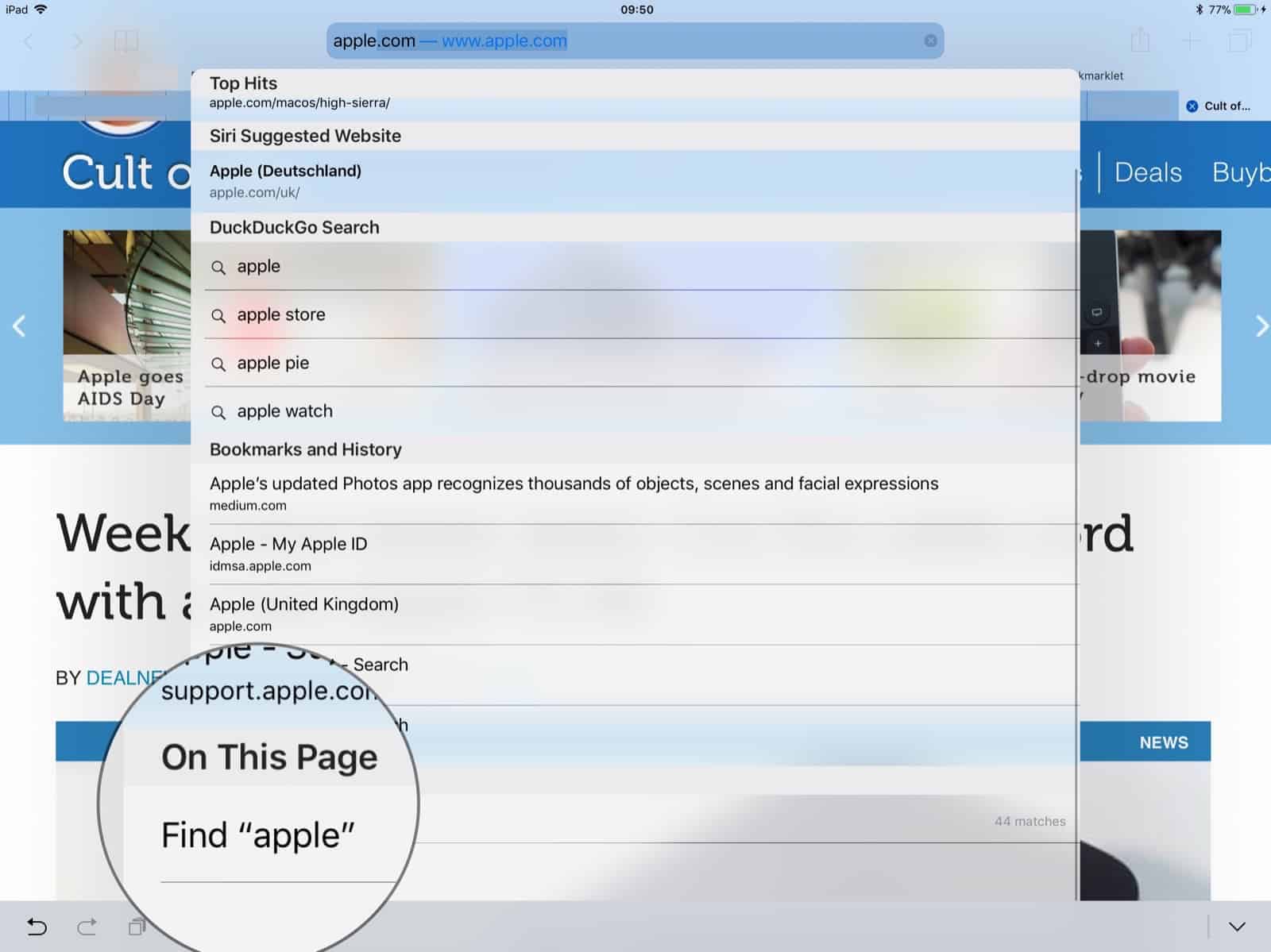
Another way to access Mobile Safari’s find-in-page feature is to just type your search term into the URL bar, as if you were about to visit another web page, or do a Duck Duck Go search. As you type, Safari will do its usual auto-complete business, but what you may never have noticed is that, at the bottom of the list, there’s a section called On This Page . Here, if Safari has found your search term in the current page, the number of results will be displayed. Tap this result and you’ll be taken to the same search-results view as if you had used the awkward share-sheet version.
From here, tap the tiny arrows in the search bar to page through the results. You can also tap the Done button when you’re done.
Search in a Mobile Safari page with the keyboard
The very best way to search in a Mobile Safari page is to use an attached keyboard. Just hit Command-F like you would on a Mac, and type in your search. This uses the exact same search interface as the non-keyboard method, but it’s way faster to access. Once you have accused the search, you can use the Mac’s Command-G shortcut to jump to the next occurrence of your search term in the page, and Shift-Command-G to jump backwards through the results.
A neat old-school way to search in a page
Safari’s built-in find-in-page tools are great, but they lag behind the Mac in one crucial way. On the Mac, the whole page is dimmed, and every instance of your search term is highlighted. Using Command-G to page through the results highlights each in turn, with your chosen system highlight color.
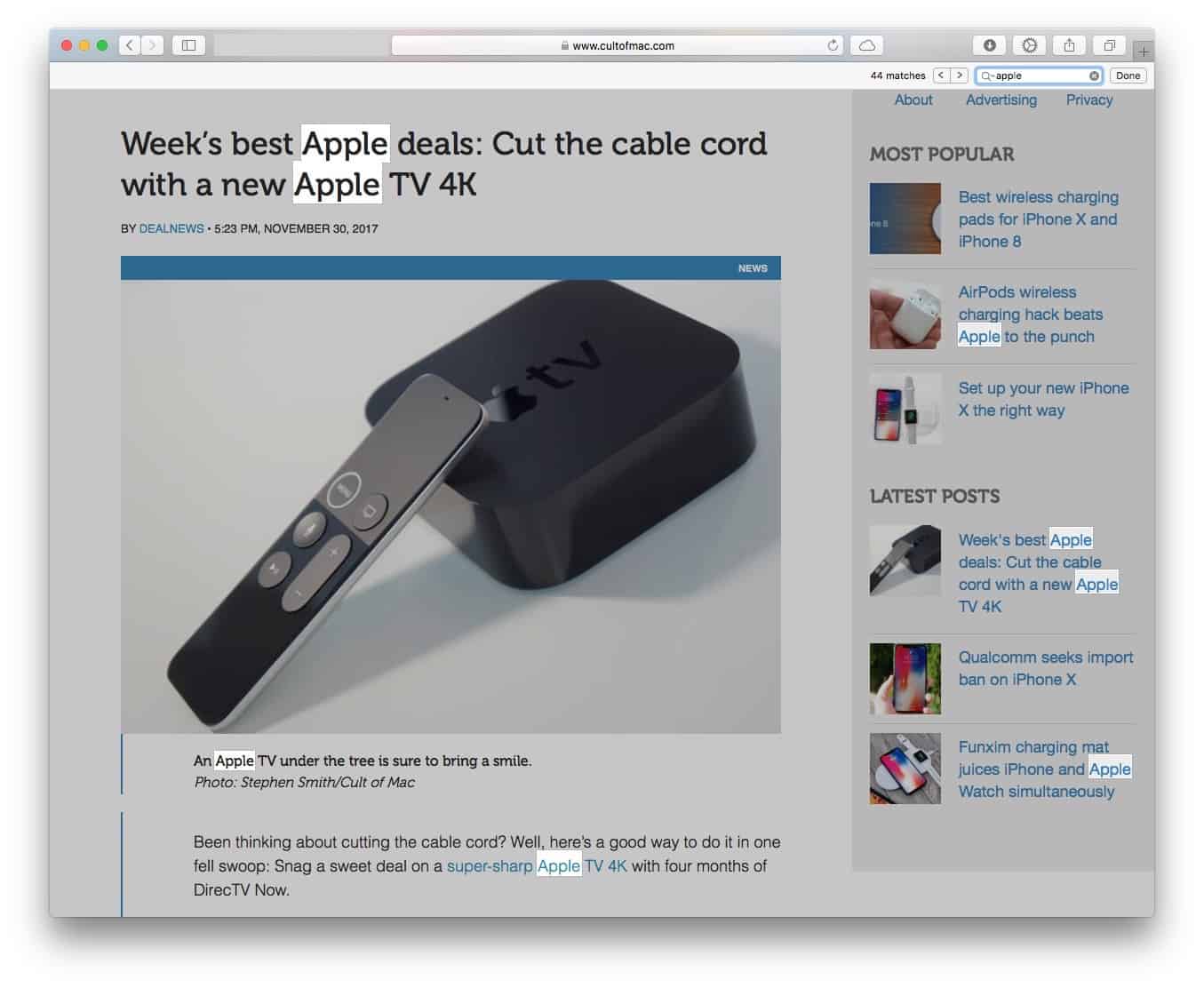
Mobile Safari, on the other hand, highlights only the currently-selected instance of your results. But we can fix that by repurposing an old bookmarklet that was written back before Mobile Safari even had a find-in-page function.
This bookmarklet was designed to add a page search to Safari for iPhone. It works by simply highlighting every occurrence of your search term in yellow. To use this bookmarklet, just visit this iMore page from 2012 and drag it to the bookmarks bar on your Mac. That will make it sync to your iPhone and/or iPad. If you don’t use a Mac, then you can do it the hard way .
The other big advantage of this method is that it is easy to use on iOS without tapping into the share menu. You just tap the bookmarklet in Safari’s bookmarks bar, and a box pops up ready for your to type your search term. It’s way better than the built-in method, which shows Apple at its worst, interface-wise: Functions are hidden to make the design appear simpler, but end up making it much more complex.
Site searches
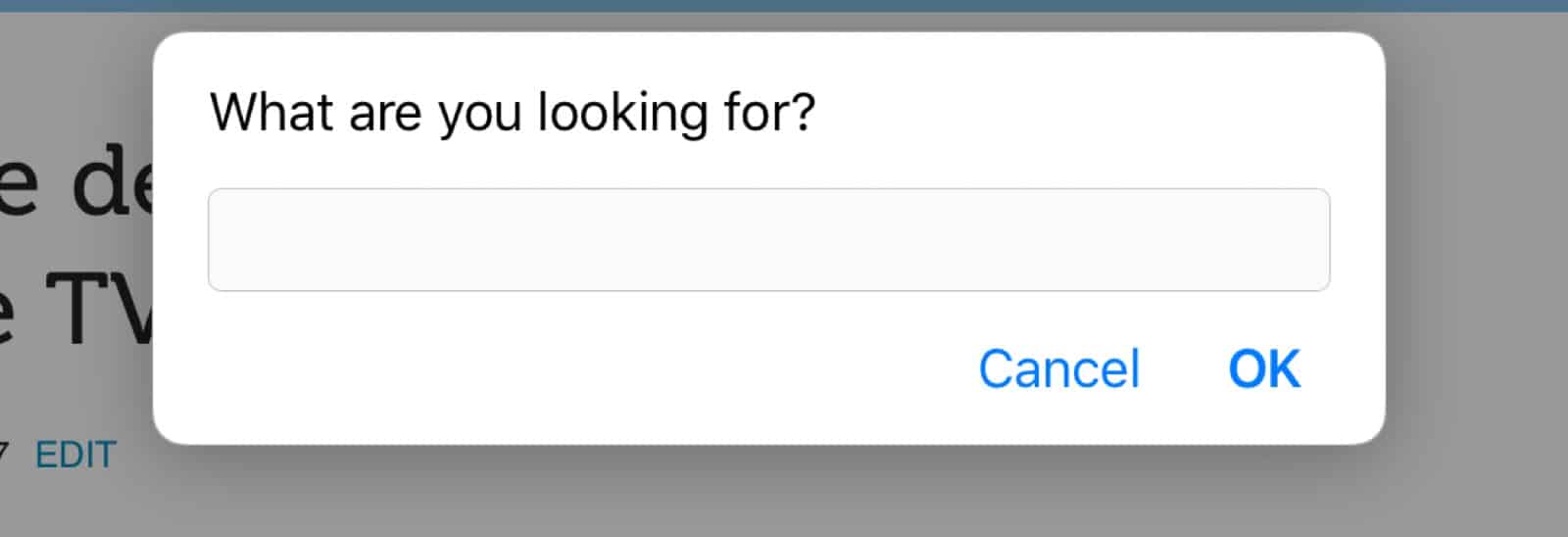
Did you ever get forced to complete a captcha just to perform a search on your favorite internet forum? No more! Here we have a bonus bookmarklet that works like the one above, only it searches the current site, not just the current page. Just tap (or click — it works on Mac too) the bookmark, type your search term, and you’ll be redirected to a site-specific Google search. I use this bookmarklet many times a day. If I remember correctly, I found the bookmarklet here, on CtrlQ.org , amongst several other useful bookmarklets.
Now, the power users amongst you probably already know a few of these tips, especially the built-in features, but you can bet that you have at least a few friends or family members who are frustrated trying to do these searches. Do them a factor and explain the trick to them or — better still — send them this page.
Daily round-ups or a weekly refresher, straight from Cult of Mac to your inbox.

Cult of Mac Today
Our daily roundup of Apple news, reviews and how-tos. Plus the best Apple tweets, fun polls and inspiring Steve Jobs bons mots. Our readers say: "Love what you do" -- Christi Cardenas. "Absolutely love the content!" -- Harshita Arora. "Genuinely one of the highlights of my inbox" -- Lee Barnett.

The Weekender
The week's best Apple news, reviews and how-tos from Cult of Mac, every Saturday morning. Our readers say: "Thank you guys for always posting cool stuff" -- Vaughn Nevins. "Very informative" -- Kenly Xavier.
Popular This Week
How to make a custom ringtone on your iphone, amazon matches record-low prices on coveted apple gear [deals], how to rename your apple devices so you can tell them apart, this ai-powered tool lets you blast out 150 job applications a day [deals], how to remove an apple id from an iphone without the password [sponsored], powerful macbook pro plays nice with pc [setups], ipad lets ukraine fly soviet-era planes into combat, use your iphone to find and change passwords that hackers stole, take an early look at larger, 6.9-inch iphone 16 pro max, why every apple fan should get excited about ‘let loose’ event.
You are using an outdated browser. Please upgrade your browser to improve your experience.
Apple to unveil AI-enabled Safari browser alongside new operating systems

Safari getting new AI tools in iOS 18

The software — expected to debut as Safari 18 later in 2024 — is currently undergoing evaluation alongside internal builds of Apple's next-generation operating system updates, namely iOS 18 and macOS 15, according to people familiar with the matter. Should all of the new features make it to the release candidate stage, users will be treated to a new user interface (UI) for customizing popular page controls, a "Web eraser" feature, and AI-driven content summarization tools.
Intelligent Search - AI-enhanced browsing and text summarization
Engineers evaluating the latest builds of Safari 18 can find a toggle for the new page controls menu within the browser's address bar. The menu consolidates — and provides quick access to — old and new page control tools, among them being the browser's new "Intelligent Search" feature.

This feature is not automatically enabled in test builds of Safari 18 and instead requires manual activation from the page controls menu. Once enabled, it's believed the tool leverages Apple's on-device AI technology — specifically the Ajax language-learning model — to identify topics and key phrases within a webpage for which to base the summarization.
In selecting key phrases, Apple's LLM software identifies sentences that provide explanations or describe the structure of objects, depending on the text in question. Words repeated within a text and key sentences are recognized as text topics.
These early indications suggest Apple is striving to deliver text summarization alongside Safari 18 later this year, though the exact implementation of this feature remains fuzzy.
Apple's text summarization features could be a response to rival generative AI tools, such as OpenAI's ChatGPT. But Apple's on-device models and technologies like Private Relay could make the experience much more secure for users. Intelligent Search is also likely to be the same AI browser assistant that one X user hinted at a couple of weeks back.
Web Eraser for better content-blocking
Also accessible from the new page controls menu is a feature Apple is testing called "Web Eraser." As its name would imply, it's designed to allow users to remove, or erase, specific portions of web pages, according to people familiar with the feature.
The feature is expected to build upon existing privacy features within Safari and will allow users to erase unwanted content from any webpage of their choosing. Users will have the option to erase banner ads, images, text or even entire page sections, all with relative ease.

The erasure is said to be persistent, rather than limited to a browsing session. This means that Safari will remember the changes even after the original tab or window has been closed.
When visiting a web page with previously erased content, Safari will inform the user that the page has been modified to reflect their desired changes. The browser will also give the user the option to revert changes and restore the webpage to its initial, unaltered state.
As for where Apple got the inspiration for Web Eraser, the company could have Sherlocked the feature from the third-party app 1Blocker. The application features a similar way of erasing ads, where users would tap ads to make them disappear.
Updated UI will move key tools into one easy location
The new page controls menu referenced throughout this article will attempt to offer Safari 18 users quick and easy access to several options previously located across different menus and the Share Sheet. Running on pre-release versions of macOS 15, for instance, the menu also pulls in the "Aa" menu common on existing iPadOS versions of the browser. These include zoom options, webpage settings for privacy controls, content blocking options, extension shortcuts, and access to the new AI and erasure tools.

These various options existed previously on macOS, but were found by navigating through the Safari settings menu. Having all of these controls in one central location in the Address Bar will make these options more discoverable for end users. Other options like on-page text search and reader mode are also in this menu.
This all suggests Apple intends to unite the iPadOS and macOS Safari UI paradigms when it unveils its new OS releases during its Worldwide Developers Conference in June.
AI-enhanced Visual Lookup feature could be available in 2025
Simultaneously, Apple is also working on a much more powerful visual search feature scheduled for integration sometime in 2025 that will allow users to obtain information on consumer products when browsing through images. People familiar with the tool say it's similar to the Visual Lookup feature, through which Siri can identify plants, pets and landmarks from photos.

Visual Search could be implemented as a system-wide feature. So, instead of surfacing search results in the Photos app, the user may be able to use Visual Search directly in Safari by selecting an image.
Given development of this tool is in the earlier stages, it remains unclear how Apple will ultimately go about implementing it. It also remains to be seen whether or not the feature will make it through internal testing.
The iPhone maker has expressed significant interest in artificial intelligence and more recently published research related to on-device language learning models. This goes hand in hand with widespread rumors about several other AI-powered software features, many of which are expected to make their debut later this year with iOS 18.
Another big year for Safari
From its inception, Safari was always meant to rival existing web browsers.

Safari was originally added to macOS as a means of replacing Microsoft's Internet Explorer for Mac, which was the default browser. Over the years, the app made its way to the iPhone , and has since received various upgrades over the years.
More recent versions of Safari provide users with personalized web suggestions, and allow for greater privacy protection with features such as iCloud Private Relay.
This latest set of enhancements only serves to better position Safari against the competition, in an ever-increasing landscape of generative AI tools and third-party ad-blockers.
While Apple tests many such features during different development stages, it is important to remember that not all of them make it to release. Apple has been known to delay features or cancel them entirely, so there's always a chance we may not see these new Safari features after all.
Along with Safari 18 and its associated improvements, we should also see a revamped Calculator with Math Notes make its way to iPadOS 18. Freeform Scenes and Adaptive Voice Shortcuts are new OS features, which are also expected to debut later this year.
Apple is expected to introduce various AI-related enhancements as part of iOS 18 and macOS 15, both of which should be announced at the company's annual WWDC on June 10.
36 Comments
"As for where Apple got the inspiration for Web Eraser, the company could have Sherlocked the feature from the third-party app 1Blocker. The application features a similar way of erasing ads, where users would tap ads to make them disappear." They may also have been inspired by Simplified Page....
As long as I can turn it off/hide it they can knock themselves out.
Will the web eraser feature remove pop up videos, such as the ones that appear on this site?
I use the 'Reader' function in Safari quite a bit, but sometimes it doesn't work very well. Seems like something that AI could help make better.
Web ads suck but how else do you think your favorite websites will stay in business? Are you prepared to pay a subscription to every site? I doubt it…
Top Stories

Apple resellers are in a MacBook Air price war, driving M2 & M3 models down to as low as $849

Siri for iOS 18 to gain massive AI upgrade via Apple's Ajax LLM

New iPad Air & iPad Pro models are coming on May 7 - what to expect

Apple's iOS 18 to streamline task management with unified events and reminders

How to watch Apple's 'Let Loose' iPad Air & iPad Pro event
Featured deals.

Amazon discounts the Apple Studio Display to $1,299 ($300 off)
Latest exclusives.

An inside look at Apple's various internal iOS variants that aid development

Apple's iOS 18 AI will be on-device preserving privacy, and not server-side

Apple's macOS 15 to get rare cognitive boost via Project GreyParrot
Latest comparisons.

Apple headphone shootout: Beats Solo 4 vs AirPods Max

M3 15-inch MacBook Air vs M3 14-inch MacBook Pro — Ultimate buyer's guide

M3 MacBook Air vs M1 MacBook Air — Compared
Latest news.

Under-screen Face ID allegedly pushed back to 2026 iPhone 18 Pro
Under-screen Face ID always seems to be a year away, and the latest rumor now pins it to the 2026 iPhone 18 Pro and iPhone 18 Pro Max models.

Warren Buffett has sold a lot of Apple stock so far in 2024
Famed investor Warren Buffett cut his firm's Apple holdings by 13% in the first quarter of 2023, as analyst consensus was that the iPhone was seeing declining demand.

Apple's May iPad "Let Loose" event is right around the corner. Here's how to watch it, live.

New iPad Air & iPad Pro models are coming soon - what to expect
Apple is holding a special event on May 7 that will most likely focus on new models of the iPad Air and iPad Pro. Here's what to expect from the "Let Loose" event.

Both M2 and M3 MacBook Air models are heavily discounted heading into the weekend, resulting in deals as low as $849.

How to install Steam using Whisky on Apple Silicon Macs
Whisky allows you to install Apple's Game Porting Toolkit on your Mac. Here's how to use it to run Steam games.

Fingers crossed: Spotify might actually launch lossless audio in 2024
After years of promises and nothing to show for it, a new leak suggests that Spotify may actually be close to launching lossless audio on its service. Maybe.

MagSafe could get a makeover in iPhone 16
MagSafe could use a thinner ring of magnets in the iPhone 16 and iPhone 16 Pro, if alleged case-making molds are to be believed.

Morgan Stanley hikes Apple stock target after unexpectedly positive earnings
Despite a recent Apple stock price target cut bank Morgan Stanley is amongst Apple's biggest bulls — and it has proven that by nudging the company's price target up to $216.
Latest Videos

Beats Solo 4 headphones review: Great audio quality and features

iPhone 16 Pro: what to expect from Apple's fall 2024 flagship phone
Latest reviews.

Unistellar Odyssey Pro review: Unlock pro-level astronomy with your iPhone from your backyard

Ugreen DXP8800 Plus network attached storage review: Good hardware, beta software

Espresso 17 Pro review: Magnetic & modular portable Mac monitor

{{ title }}
{{ summary }}
Safari tipped to get AI-powered Intelligent Search in iOS 18 and macOS 15
A new way to browse?

Big things could be coming to Apple ’s Safari web browser, as a new report claims it's in line for a serious overhaul that could transform it into the best web browser around.
It’s just the latest in a long list of other Apple apps expected to see new artificial intelligence (AI) features in iOS 18 and macOS 15, both of which are expected to debut this summer at WWDC 2024 .
According to AppleInsider , Safari is going to be revamped in several key ways. That includes changes to the user interface, “advanced content blocking features,” plus a new tool called Intelligent Search that uses AI to level up your browsing experience.
The latter feature looks to be a headline grabber. It appears to use Apple’s in-house on-device AI – dubbed Ajax – to find key topics on a web page and condense them down into a handy readable summary. That could be a nifty tool for quickly getting the gist of a page when you’re in a hurry.
Elsewhere, there’s apparently a new feature called Web Eraser that lets you select specific parts of a web page and easily remove them. For instance, you might want to erase a banner ad or an image without breaking the rest of the page. Safari will remember your changes and keep them in place when you next visit the page, although there could be an option to revert them if you want.
A total AI overhaul

There’s one more piece to the puzzle: AppleInsider believes that Apple will consolidate a bunch of settings from different Safari menus and group them together behind a single button in the app’s address bar. This could include the new AI and Web Eraser tools, as well as options for controlling zoom levels, privacy settings, extension shortcuts and more.
These changes are all expected to debut in Safari 18, which will come to iOS 18 and macOS 15 and should make an appearance later in the year. They could be one of many AI-inspired alterations coming to Apple’s apps this June, with WWDC set to be packed full of AI announcements and new software features.
Get daily insight, inspiration and deals in your inbox
Get the hottest deals available in your inbox plus news, reviews, opinion, analysis and more from the TechRadar team.
Beyond this summer, AppleInsider says that Apple is working on another AI-enhanced feature called Visual Search that would let you look up consumer products in images. Like the existing Visual Lookup feature , it might be implemented system-wide, which could see it loaded into Safari, the Photos app, and more. However, it’s not expected to launch until 2025.
This year, though, could be a massive one for Apple’s apps and software. On the iPhone, iOS 18 is expected to be one of the largest overhauls in the operating system’s history , and macOS 15 might not be far behind. We’ve rounded up everything you need to know about what’s coming to WWDC 2024 , and with the show just a few weeks away, there’s a lot to look forward to.
You might also like
- iOS 18: rumored features, predicted release date, and everything we want to see
- WWDC 2024: AI, iOS 18, and everything we're expecting from Apple's big show
- These Apple apps could get a major AI overhaul in iOS 18

Alex Blake has been fooling around with computers since the early 1990s, and since that time he's learned a thing or two about tech. No more than two things, though. That's all his brain can hold. As well as TechRadar, Alex writes for iMore, Digital Trends and Creative Bloq, among others. He was previously commissioning editor at MacFormat magazine. That means he mostly covers the world of Apple and its latest products, but also Windows, computer peripherals, mobile apps, and much more beyond. When not writing, you can find him hiking the English countryside and gaming on his PC.
How to play Game Boy games on your iPhone with new iOS emulators
More details of the AI upgrades heading to iOS 18 have leaked
A big Google Maps redesign is now being tested on Android
Most Popular
- 2 It's officially time to abandon the Oculus Quest 2, as new VR games and apps are dodging the aging headset
- 3 The Arc browser just launched and yes, it really is that good
- 4 VPNs aren't invincible—5 things a VPN can't protect you from
- 5 A researcher compared Android and iOS for app security, and there’s a clear loser
- 2 Angry Netflix UK and Canada fans threaten to close their accounts over permanent Basic tier removal in early June
- 3 VPNs aren't invincible—5 things a VPN can't protect you from
- 4 A researcher compared Android and iOS for app security, and there’s a clear loser
- 5 Samsung's archrival strikes crucial partnership with Nvidia's closest ally to deliver key next-gen memory — SK Hynix teams up with TSMC to advance HBM development but could this move encourage TSMC to become like Intel?
Rumor: iOS 18 to add new ‘Web Eraser’ and page summarization features to Safari
Apple is reportedly planning big updates to Safari as part of iOS 18 and macOS 15 later this year. According to a report on Tuesday, the changes will include a new AI-powered tool called “Intelligent Search” with page summarization, a “Web Eraser” feature, and more.
iOS 18: New Safari features
The report, which comes from Marko Zivkovic at Apple Insider , cautions that “exact implementation” of these features “remains fuzzy.” We’d treat these claims with skepticism for the time being.
According to Zivkovic, Apple is planning a redesigned controls menu for Safari’s address bar that “consolidates old and new page control tools” in a central location. One of the new tools is reportedly something called “Intelligent Search.”
This feature, which is not enabled by default in test builds of Safari 18, can be activated from the new menu in the address bar. From there, the tool will “identify topics and key phrases within a webpage” and generate a summary of the page. The report speculates that Apple is “striving to deliver text summarization alongside Safari 18 later this year,” but again, the specific details are “fuzzy.”
Arc from The Browser Company also combines a variety of AI features with web browsing, including page summarization options.
Safari 18 in iOS 18 and macOS 15 will also reportedly include something called “Web Eraser.” This feature is “designed to allow users to remove, or erase, specific portions of web pages,” according to Zivkovic.
Using the Web Eraser feature, users could choose to remove certain elements from a webpage like ads, images, and more. It’s a functionality already offered by certain third-party ad blockers, but Apple is apparently working on its own first-party implementation for iOS 18 and macOS 15.
Notably, any changes you make to a webpage would apply each time you visited that page. “This means that Safari will remember the changes even after the original tab or window has been closed,” Zivkovic says.
When visiting a web page with previously erased content, Safari will inform the user that the page has been modified to reflect their desired changes. The browser will also give the user the option to revert changes and restore the webpage to its initial, unaltered state.
9to5Mac’s Take
Apple implementing what is essentially a built-in ad blocker to Safari could be disastrous for ad-supported online publications like the one you’re reading right now.
Follow Chance : Threads , Twitter , Instagram , and Mastodon .
FTC: We use income earning auto affiliate links. More.

Check out 9to5Mac on YouTube for more Apple news:

Chance is an editor for the entire 9to5 network and covers the latest Apple news for 9to5Mac.
Tips, questions, typos to [email protected]

Manage push notifications
- The Inventory
Apple’s Safari Browser May Let You Erase Ads Completely With New AI Makeover
Safari could look more like arc browser on ios 18 and macos 15 with new ai summaries handled on-device..
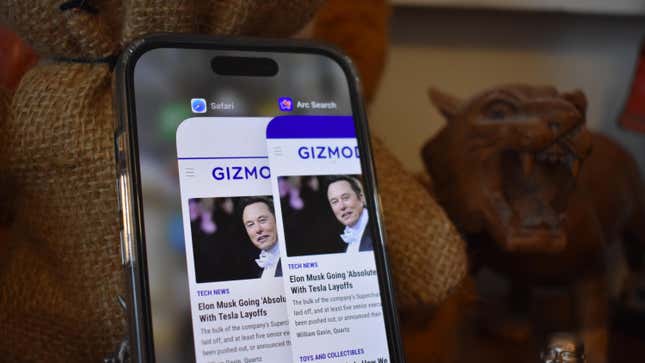
Microsoft Edge and Google Chrome are already being drowned in new AI features, so we suppose it was inevitable that Apple would also try to shove some AI activities into its default browser. With Apple reportedly jumping on the AI hype train for iOS 18 (though getting on at the caboose end rather than the passenger car) the company at the end of 1 Infinite Loop may try to shove AI summaries and browser assistants into Safari in a move that’s reminiscent of the existing Arc Browser . Unlike the competition, this time Apple could be powering it all from the device itself, rather than the cloud.
Related Content
Related products.
More interestingly, the browser could let you highlight and erase whole sections of web pages. Tired of the banner ads on top of Gizmodo’s site? If the rumors are true, Safari might have the ability to mask that. It all comes from a report from Apple Insider based on the latest builds of Safari 18 . The controls hidden in the latest test models of the browser seem to indicate Safari would paper over sections of a site you don’t want to see. Better yet, it would remember your selections and re-erase the same parts of the page if you come back to it later. You would have the option of reverting the page to its original state.
That feature is akin to apps like 1Blocker on Safari with iPhone or uBlock Origin on other browsers, two apps that allow you to apply cosmetic filters on offending ads. 1Blocker in particular tells Safari what parts of the page to open, which also may help increase the speed at which the page loads.
Of course, advertisers and online publishers would not be happy about any built-in ad-blocking features. The click-centric publishing model is already flailing with the greater push for AI in Google Search .
But this is still extremely early, and code found inside Safari 18 does not necessarily point to how Apple plans to roll out these features, if at all. But AI upgrades to Safari feel inevitable. The so-called “Intelligent Search” would use a large language model to find key phrases and words in an article as the basis for its summary. AI summaries are already available in Edge through the Copilot feature, and Chrome’s Gemini-powered assistant can perform a similar task.
AI features may be Apple’s best bet if it wants to take a hammer to Google’s search and ad monopoly. That’s what Microsoft has been doing with its Edge browser and Bing search, but so far Google Search and Chrome remain dominant in their categories. Apple is also going all-in on AI with its upcoming releases. The M4 chip , expected to debut along with the new OLED iPad Pro , will reportedly have a better neural processor than its previous M-series CPUs. Similarly, the next iPhone 16 is said to have a bunch of AI capabilities with the promise of running some of these language models or art generators on-device.
We’ll likely hear more about this when WWDC rolls around on June 10 .
- Apple Watch
- Accessories
- Digital Magazine – Subscribe
- Digital Magazine – Info
- Smart Answers
- Let Loose iPad event
- New iPad Air
- iPad mini 7
- Best Mac antivirus
- Best Mac VPN
When you purchase through links in our articles, we may earn a small commission. This doesn't affect our editorial independence .
Safari to get an AI boost in iOS 18, macOS 15 with smarter search, web page ‘eraser’

Much of the noise being made about Apple’s efforts into AI has been focused on general improvements to iOS 18 and Siri as well as the upcoming M4 chip for the Mac. However, as we get closer to WWDC, more reports about the AI software that Apple will create are coming out, with the most recent one covering Apple’s efforts to enhance the next major version of Safari.
AppleInsider reports that the company is working on a new “Intelligent Search” feature that uses on-device AI to summarize a web page. The language learning model that Apple has developed can identify key phrases and topics that give an idea of what a web page’s content is about and create a summary for the user.
Other features that Apple is working on include:
- A Web Eraser that gives users the option to remove parts of a web page. This includes ads, text, and images. Safari will remember the parts that have been removed when the page is closed, and if the page is revisited, Safari alerts the user that the page has been modified.
- A new page controls menu that appears in the address bar. This menu essentially collects user controls that are spread throughout Safari (text size, zoom, Reader mode, Privacy Report, and more).
- An AI enhancement to Visual Lookup that gives users product information. This feature could also be implemented system-wide, not just in Safari.
Apple plans to implement the new Safari 18 features in both iOS 18 and macOS 15, which will be announced at WWDC24 on June 10. The report claims some features, such as the AI Visual Lookup, may not be available until 2025. That tracks with previous rumors that have suggested AI features will be rolled out in waves. AppleInsider also reported recently on Apple’s plans to update the Notes and Calculator apps.
For the latest news and rumors, check out our iOS 18 and macOS 15 superguides. And learn more about WWDC24 in June.
Author: Roman Loyola , Senior Editor

Roman has covered technology since the early 1990s. His career started at MacUser, and he's worked for MacAddict, Mac|Life, and TechTV.
Recent stories by Roman Loyola:
- Apple’s M3 chip is a victim of the times
- macOS 15: Everything you need to know about the next big Mac update
- If your iPhone alarm stopped working in iOS 17.4.1, here’s a fix
Apple’s new iOS 18 Web Eraser might let you pick which parts of a website to block
If you buy through a BGR link, we may earn an affiliate commission, helping support our expert product labs.
The main attraction of WWDC 2024 will be iOS 18 , and all the AI features that Apple is building into the iPhone’s operating system. The Safari browser will certainly be part of that upgrade. We’ve already seen some leaks indicating that new AI features are coming to Apple’s browser.
Safari 18’s purported AI capabilities and ad-blocking features are currently in testing, according to Apple Insider .
The blog details some of Safari’s upcoming AI features. For example, Apple is working on an Intelligent Search tool that could use on-device AI to identify topics and phrases. From there, the feature could summarize web content. If it sounds familiar, that’s because other GenAI products can offer web summarization. The big difference here is that Apple might process data on the iPhone and Mac rather than sending everything to the cloud.
Tech. Entertainment. Science. Your inbox.
Sign up for the most interesting tech & entertainment news out there.
By signing up, I agree to the Terms of Use and have reviewed the Privacy Notice.
Additionally, Apple is reportedly working on a Visual Lookup feature for Safari that will offer information about the contents of images. However, it might not be ready until 2025.

The upcoming Safari ad-blocker feature might be more interesting to some people than any AI tool. It’s reportedly called Web Eraser in the Safari 18 version that Apple is testing. It will reportedly let you block specific parts of a web page. The tool will basically let you erase ads and any other content you deem necessary.
Apple Insider says Apple might have copied the functionality from the third-party app 1Blocker, which lets users tap ads to make them disappear.
You won’t have to navigate to the Settings app to change the text size, access zoom, use extensions, or access the new Intelligent Search and Web Eraser tool. It’s certainly a welcome UI change that could make it easier to customize your Safari experience on a Mac.
This article talks about:
Chris Smith has been covering consumer electronics ever since the iPhone revolutionized the industry in 2008. When he’s not writing about the most recent tech news for BGR, he brings his entertainment expertise to Marvel’s Cinematic Universe and other blockbuster franchises.
Outside of work, you’ll catch him streaming almost every new movie and TV show release as soon as it's available.
- As a longtime iPhone owner, I need a better mobile hotspot
- Ben Affleck would be a great addition to the MCU, especially as a villain
- Apple's new CTF rules protect more small developers from the iPhone sideloading tax

I just deleted all of my social media apps and it feels great

Former Apple employee shares 7 iPhone tips they should tell you when you buy the phone
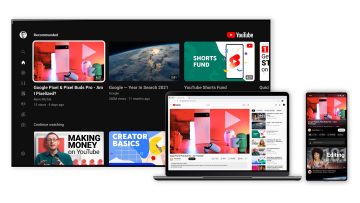
YouTube’s new AI tool helps creators come up with video ideas

This AI app clones your dead family members, and people are horrified
Latest news.

Researchers reveal major factor in bumblebee decline, and it’s exactly what you’d think

Scientists may have found a way to make a universal donor blood

The biggest TV shows this week dominating Netflix, Hulu, Prime Video & more

Summer heatwaves in Europe will be worse than predicted, and cleaner air is to blame
Sign up for the most interesting tech & entertainment news out there.
Update macOS on Mac
Use Software Update to install updates and upgrades for macOS and its built-in apps, including Safari.
Before you begin
Before installing new software, it's a good idea to back up your Mac .
Make sure that your Mac is connected to the internet . You should be able to access websites or receive email, for example.
Use Software Update
Open Software Update:
From the Apple menu in the corner of your screen, choose System Settings. Click General in the sidebar of the window that opens, then click Software Update on the right.
If you don't have System Settings in the Apple menu , choose System Preferences instead. Then click Software Update in the window that opens.
Don't see Software Update settings?
When you open Software Update, it automatically begins checking for new software.
If new software is available for your Mac, click the button to Update or Upgrade. What's the difference between an update and upgrade?
If new software is not available for your Mac, Software Update says that your Mac is up to date. Software Update shows only software that is compatible with your Mac model. For example, if your Mac is not compatible with a later version of macOS or Safari, Software Update does not offer it to you. Which Mac models are compatible?
Before installation begins, you will be asked to enter your administrator password. It's the password you use to log in to your Mac. Forgot your password?
During installation, your Mac might restart and show a progress bar or blank screen several times. If installation is not successful, learn what to do .

This example shows Software Update in macOS Sonoma. Software Update in your version of macOS might look different.
If you don't see Software Update
If your older Mac doesn't include Software Update, use the App Store instead. It's in your Applications folder. Click the Updates tab in the App Store to check for updates, or search for the software by name.
Learn about other ways to download and install macOS .
What are updates and upgrades?
An update is a newer version of the currently installed macOS, such as an update from macOS Ventura 13.5 to macOS Ventura 13.6.
An upgrade is a major new version of macOS with new name, such as an upgrade from macOS Ventura to macOS Sonoma.
Which Mac models are compatible?
These are the most recent macOS upgrades and the computers that can use them. You can also find out which macOS your Mac is using now .
macOS Sonoma 14 is compatible with these computers
macOS Ventura 13 is compatible with these computers
macOS Monterey 12 is compatible with these computers
macOS Big Sur 11 is compatible with these computers
macOS Catalina 10.15 is compatible with these computers
If your Mac doesn't have enough storage space to install
If an error occurs while downloading or installing
If your Mac doesn't start up all the way
Learn more about updating Safari
Update your iPhone or iPad

Related topics
Explore Apple Support Community
Find what’s been asked and answered by Apple customers.

IMAGES
VIDEO
COMMENTS
"Find" and "Find on Page" no longer work after iOS 16 update Since I updated, the option from the drop-down menu called "Find" or "Find on Page" in Safari, Pages, Notes, etc. no longer functions on either my iPhone or my iPad. A pop-up field used to let me type the specific word/phrase I want to find, but it no longer appears.
Open Safari and browse to a website. Tap the action box at the bottom center of the screen (the box with the arrow coming out of it). Swipe through the second row of icons. Tap Find on Page . Tap Find on Page . Type the text you want to find in the search bar.
This technique works both on iPhone and iPad. First, open Safari and navigate to the page you'd like to find text in. Once the page is loaded, tap on the address bar at the top of the screen. An on-screen keyboard will appear at the bottom of the screen, and the current web page address will highlight. If you want, you can clear the address ...
"Find" and "Find on Page" no longer work after iOS 16 update Since I updated, the option from the drop-down menu called "Find" or "Find on Page" in Safari, Pages, Notes, etc. no longer functions on either my iPhone or my iPad. A pop-up field used to let me type the specific word/phrase I want to find, but it no longer appears.
Step 1: Open Safari and Navigate to the Website. Open the Safari app on your iPhone and go to the webpage where you want to find a specific word or phrase. Navigating to the website is the first step because the 'Find on Page' function works on an active web page. Make sure you are on the right page where the text you want to find is ...
Launch Safari browser on your iPhone or iPad. Navigate to the page that you want to search. Tap the Share icon (the square with an arrow pointing out) at the bottom of the screen ...
How to Pin Tabs in Safari on iPhone and iPad; Tab Group Start Pages. Every Tab Group has its own separate Start Page in iOS 16, so you can have different favorites, frequently visited sites, and ...
By Ankur. Updated: April 29, 2024. What to know about Safari search text on iPhone. Method I: Tap the Safari share button on a webpage → Find on Page → type your search word. Method II: Tap the Safari search address bar → type your search word → scroll down the suggestions, and tap Find 'search word.'. To search the exact word on a ...
Tap the share button on the page you want to search. 2. Scroll to the right in the bottom menu and tap "Find on Page." 3. Type in your search word or phrase. As you type, Safari will start ...
Thai. To use the translation tool in Safari, highlight the text you want to translate. Then, press and hold your screen until you see a list of options appear. Move through them until you see Translate. Safari will translate the page immediately; if you want to read it in a different language, go to Change Language.
6. Clear Safari Cookies and Website Data. Corrupted website data can also be the reason find on page is not working on iOS 16. Clear Safari's cookies and site data to ensure that there are no corrupted files in your system. Here's what you need to do: Open Settings on your iPhone. Now, scroll down and tap on Safari.
How iOS 16 Makes Safari's Find Feature Better. With iOS 16, the "Find on Page" feature is even more convenient, as long as you already see the text on the webpage and want to find more instances of it. Highlight any text on the page you're on by long-pressing it (and adjust the selection if needed), and you'll see a new "Find Selection" option ...
With iOS 16, Apple overhauled the iPhone's Lock Screen, introducing one of the biggest visual changes we've seen on the iPhone in years. You can set custom wallpapers, change the font of the ...
Shared Tab Groups and passkeys are the biggest changes in the new iPhone software update. Comments (0) (Image credit: Nicole Lienemann/Shutterstock) iOS 16 Safari isn't quite the radical reboot of ...
Open Safari on your iOS device. 2. Navigate to a website that you'd like to do a search on. 3. Tap the Share button, which is present in the centre of the bottom of the screen (a rectangle with an arrow). 4. In the bottom row of buttons (the Action list), swipe to the left and select "Find on Page.". 5.
Apple added this "Find on Page" feature way back in iOS 4.2, but at that time, Safari had an independent search bar next to the URL bar. Safari was then upgraded with a unified search bar in iOS 7, but the method for finding text on a webpage remained basically the same, and it still is to this day.
Here's how. First, open Safari on your iPhone or iPad and open a new tab by tapping the tabs button (two overlapping rectangles), then tapping the plus ("+") button. You'll see Safari's "Start Page" by default. To edit what's on the Start Page, scroll down if necessary and tap the "Edit" button. When you tap "Edit," a "Customize Start Page ...
Now, here are 30 tricks to help you have a better experience when using Safari. 1. Navigate Tab Bar. (Credit: Lance Whitney / Apple) The jump to iOS 15 moved Safari's address bar to the bottom of ...
How to Search Text Within a Webpage on Safari using Smart Search Bar. Open the Safari Web browser on iPhone or iPad running on iOS 13 or iOS 14. Now, navigate to the page that you want to search. Then, tap on the address bar, enter the text that you want to find on that page. (Again, I type the word "swivel".)
The very best way to search in a Mobile Safari page is to use an attached keyboard. Just hit Command-F like you would on a Mac, and type in your search. This uses the exact same search interface ...
Engineers evaluating the latest builds of Safari 18 can find a toggle for the new page controls menu within the browser's address bar. The menu consolidates — and provides quick access to ...
These changes are all expected to debut in Safari 18, which will come to iOS 18 and macOS 15 and should make an appearance later in the year. They could be one of many AI-inspired alterations ...
Rumor: iOS 18 to add new 'Web Eraser' and page summarization features to Safari. Apple is reportedly planning big updates to Safari as part of iOS 18 and macOS 15 later this year. According to ...
Apple is reportedly planning to take a bite out of Arc Search for its next big Safari update. Microsoft Edge and Google Chrome are already being drowned in new AI features, so we suppose it was ...
Apple plans to implement the new Safari 18 features in both iOS 18 and macOS 15, which will be announced at WWDC24 on June 10. The report claims some features, such as the AI Visual Lookup, may ...
Open Settings and scroll down to Safari. You'll see two icons. Tap the one on the right called Single Tab to put the address bar back at the top of Safari. The icons helpfully show you where the ...
The main attraction of WWDC 2024 will be iOS 18, and all the AI features that Apple is building into the iPhone's operating system.The Safari browser will certainly be part of that upgrade. We ...
Use Software Update. Open Software Update: From the Apple menu in the corner of your screen, choose System Settings. Click General in the sidebar of the window that opens, then click Software Update on the right. If you don't have System Settings in the Apple menu , choose System Preferences instead. Then click Software Update in the window ...