- PRO Courses Guides New Tech Help Pro Expert Videos About wikiHow Pro Upgrade Sign In
- EDIT Edit this Article
- EXPLORE Tech Help Pro About Us Random Article Quizzes Request a New Article Community Dashboard This Or That Game Happiness Hub Popular Categories Arts and Entertainment Artwork Books Movies Computers and Electronics Computers Phone Skills Technology Hacks Health Men's Health Mental Health Women's Health Relationships Dating Love Relationship Issues Hobbies and Crafts Crafts Drawing Games Education & Communication Communication Skills Personal Development Studying Personal Care and Style Fashion Hair Care Personal Hygiene Youth Personal Care School Stuff Dating All Categories Arts and Entertainment Finance and Business Home and Garden Relationship Quizzes Cars & Other Vehicles Food and Entertaining Personal Care and Style Sports and Fitness Computers and Electronics Health Pets and Animals Travel Education & Communication Hobbies and Crafts Philosophy and Religion Work World Family Life Holidays and Traditions Relationships Youth
- Browse Articles
- Learn Something New
- Quizzes Hot
- Happiness Hub
- This Or That Game
- Train Your Brain
- Explore More
- Support wikiHow
- About wikiHow
- Log in / Sign up
- Computers and Electronics
- Internet Browsers
- Safari Browser

Simple Steps to Change Your General Preferences on Safari
Last Updated: May 22, 2024 Fact Checked
This article was co-authored by wikiHow staff writer, Darlene Antonelli, MA . Darlene Antonelli is a Technology Writer and Editor for wikiHow. Darlene has experience teaching college courses, writing technology-related articles, and working hands-on in the technology field. She earned an MA in Writing from Rowan University in 2012 and wrote her thesis on online communities and the personalities curated in such communities. This article has been fact-checked, ensuring the accuracy of any cited facts and confirming the authority of its sources. This article has been viewed 239,587 times. Learn more...
Do you want to increase your privacy on Safari or maybe make it more useful for you? To change your Safari preferences on an iOS device, you'll need to use your device's Settings app instead of the Safari app. On macOS computers, you can change the settings from Safari's Preferences menu. Both the mobile and the desktop share some similar settings, but the desktop version has many more options available.
Changing Safari Preferences
While Safari is open, click or tap on the word Safari in the top left corner to display a menu. Settings will be the third choice. Click or tap that to bring up Safari preferences. On an iPhone, look for Safari in the list of apps in the Settings app on your phone.

- This method works for iPhone, iPad, and iPod Touch.
- Forgot your iPhone's password? You can reset it in 2 ways !

- The "Search Engine Suggestions" toggle will provide search suggestions from your default search engine as you type.
- The "Safari Suggestions" toggle provides search suggestions curated by Apple.

- Use the Safari app instead of Settings to change how your Home page behaves .

- You can enable or disable various search preferences underneath this menu, including using Safari Suggestions.

Community Q&A
You Might Also Like

- ↑ https://support.apple.com/en-us/HT201265
- ↑ https://support.apple.com/guide/iphone/customize-your-safari-settings-iphb3100d149/ios
- ↑ http://www.macworld.com/article/2042451/exploring-safaris-preferences.html
About This Article

- Send fan mail to authors
Is this article up to date?

Featured Articles

Trending Articles

Watch Articles

- Terms of Use
- Privacy Policy
- Do Not Sell or Share My Info
- Not Selling Info
wikiHow Tech Help Pro:
Level up your tech skills and stay ahead of the curve

Where Are Safari Preferences On iPad?
If you’re an iPad user, you’re probably familiar with Safari – the web browser that comes pre-installed on your device. But did you know that Safari comes with its own set of preferences and settings? These settings allow you to customize your browsing experience, from blocking certain types of content to enabling reader mode for easier reading. In this blog post, we’ll take a look at where to find these preferences on your iPad and how to customize them for a more tailored experience.
First off, the Safari Preferences menu can be accessed by opening the Safari app and clicking the “Safari” tab in the top menu bar (Fig. 1). From there, click “Preferences” to open up the settings page. On this page, you can customize a variety of different settings – from setting a homepage to disabling pop-ups and allowing JavaScript.
Once you’ve made all your desired changes, click “Done” at the bottom of the page and they will be applied immediately.
You can also access Safari preferences through the Settings app on your iPad. To do this, open Settings and scroll down until you see “Safari” listed in the list of apps (Fig. 2). Tap it and then tap “Websites” to view all available website-related settings. From here, you can enable or disable content blockers (such as ad-blockers or parental control filters) as well as set whether websites should ask for permission before tracking your location or using cookies.
Finally, if you want an even more tailored web browsing experience, there are options available within each website itself. For example, if you want Reader Mode enabled for a particular website, all you need to do is open that website in Safari, tap on the address bar at the top of the page (Fig 1), and select “Reader Mode” from the dropdown menu (Fig 3). Reader Mode will then be enabled for that particular website only – so if you don’t want it enabled for all sites in general then this is a great way to do it without changing any global settings!
Overall, Safari Preferences on iPad offer plenty of options for customizing your web browsing experience – from blocking certain types of content to enabling reader mode or setting permissions for individual websites. Whether it’s setting a homepage or enabling content blockers – there’s something here for everyone!

Finding Safari Preferences on an iPad
To find the Safari preferences on your iPad, open the Safari app and click on the Menu bar (located at the top of the screen) > Safari > Preferences… This will bring up a window that contains all of the settings for Safari on your device. From here, you can adjust settings such as your home page, search engine, security and privacy, extensions, and more.
Opening Safari Preferences
To open Safari Preferences, first open Safari. Then, from the menu bar at the top of the screen, select Safari > Preferences. Here you will find all of the settings for your web browsing experience in Safari. From this window, you can adjust your homepage, set preferences for security and privacy, choose which extensions and plugins to use, manage website data and certificates, customize your search engine settings, and more.
Accessing Safari Website Preferences
The Safari website preferences can be found by going to Safari > Settings and then clicking on Websites. Here you will find a list of settings that you can customize, such as Reader and Content Blockers, on the left side of the window. To apply a setting to a website on the right, simply select the setting and choose the option you want from the pop-up menu next to the website.
Changing Browser Preferences on iPad
On your iPad, open the Settings app and select Safari from the list of apps. From the Safari settings page, you can manage various browser preferences, including: • Search Engine: Choose which search engine to use for searches from the Safari address bar. • Block Pop-ups and Fraudulent Website Warning: Enable this setting to block pop-up windows and receive warnings about potential fraudulent websites. • Privacy & Security: Manage website tracking and cookies, as well as enable fraud warnings and JavaScript. • Advanced: Set custom appearance options, such as font size, page zoom level, and more. You can also enable Reader Mode here. Once you have selected your desired preferences, tap Done in the top right corner of the screen to save your changes.
Selecting Preferences in Safari Menu
To select preferences in the Safari menu, open the Safari app on your Mac and choose Safari > Settings. You’ll see a list of settings panes, each with its own set of preferences. For example, in the General pane, you can change your homepage and choose what to see when a new window or tab is opened, how long to keep your browsing history, which bookmarks to show in the Favorites view, and where downloads should be saved and how long to keep them. Select the settings pane you want to use and adjust the preferences accordingly.
Accessing Safari Password Preferences
The Safari password preferences can be found in the Settings (or Preferences) menu of the Safari browser. To access them, open Safari, and from the menu bar, click on Settings (or Preferences), then click on Passwords. This will open the Safari password preferences where you can view, add, or delete saved passwords.
In conclusion, Safari Preferences on iPad gives users the ability to customize their browsing experience. Users can manage their settings for Reader, Content Blockers, and other settings for each website they visit. This allows users to stay secure and enjoy a tailored browsing experience that meets their individual needs. With the customization options available in Safari Preferences, iPad users can ensure their web browsing is both safe and enjoyable.
Our Tech Essentials:

Apple 2024 MacBook Air 13-inch Laptop with M3 chip: Built for Apple Intelligence, 13.6-inch Liquid Retina Display, 8GB Unified Memory, 256GB SSD Storage, Backlit Keyboard, Touch ID; Space Gray

Channel Master CM-7776 MicroAmp Indoor TV Antenna Amplifier RF Signal Booster

Garmin Forerunner 55, GPS Running Watch with Daily Suggested Workouts, Up to 2 weeks of Battery Life, Black - 010-02562-00

JBL Vibe Beam - True Wireless JBL Deep Bass Sound Earbuds, Bluetooth 5.2, Water & Dust Resistant, Hands-free call with VoiceAware, Up to 32 hours of battery life (Black)

Amazon Fire HD 10 tablet, built for relaxation, 10.1" vibrant Full HD screen, octa-core processor, 3 GB RAM, latest model (2023 release), 32 GB, Lilac
Related posts:.

Sanjeev Singh
How to Use Safari on iPad: A Comprehensive Guide for Beginners
Using Safari on iPad is super intuitive and easy. First, locate the Safari app on your home screen and tap to open it. Once you’re in, you can browse the web, manage tabs, and use bookmarks for quick access to your favorite sites. It’s that simple!
Step-by-Step Tutorial: How to Use Safari on iPad
In this section, we will break down how to make the most of Safari on your iPad. From opening the app to managing your browsing history, we’ll cover everything you need to know.
Step 1: Open Safari
Locate the Safari app icon on your iPad’s home screen and tap it.
Opening Safari is your gateway to the internet. The icon looks like a blue compass and is usually found on the dock or the first screen.
Step 2: Enter a Web Address
Tap the address bar at the top and type in the URL of the website you want to visit, then hit ‘Go’.
The address bar is where you can type the web address or even search for keywords. It’s your starting point for any online journey.
Step 3: Navigate Pages
Use the forward and back arrows at the bottom or top of the screen to move between pages.
These navigation buttons allow you to go back to the previous page or move forward to the next one, making it easy to browse multiple sites.
Step 4: Open Multiple Tabs
Tap the tabs icon to open multiple tabs and switch between them as needed.
Tabs allow you to keep several websites open at once. You can switch between them without losing your place on any page.
Step 5: Bookmark Your Favorite Sites
Tap the share icon and choose ‘Add Bookmark’ to save your favorite websites for easy access later.
Bookmarks are like saving shortcuts to your favorite websites. This way, you don’t have to type the URL every time you want to visit.
Step 6: Use Reader Mode
Tap the reader icon in the address bar to enable Reader Mode, which simplifies the webpage for easier reading.
Reader Mode strips away ads and other distractions, making it easier to focus on the main content of the page. It’s great for reading articles or blog posts.
Once you’ve completed these steps, you’ll be able to navigate and use Safari on your iPad with ease. Whether you’re browsing casually or working on research, these tools will make your experience smooth and efficient.
Tips for Using Safari on iPad
- Use Private Browsing: Enable Private Browsing to keep your browsing history and cookies private.
- Manage Your Tabs: Close unused tabs regularly to keep your browser running smoothly.
- Save to Reading List: Save articles to your Reading List for offline reading.
- Customize Settings: Adjust Safari settings in the Settings app to fit your preferences.
- Use Extensions: Install Safari extensions to enhance your browsing experience.
Frequently Asked Questions About Using Safari on iPad
How do i clear my browsing history.
Go to Settings > Safari > Clear History and Website Data. This will delete your browsing history.
Can I use Safari extensions on my iPad?
Yes, you can add extensions by going to the App Store and searching for Safari extensions.
How do I enable Private Browsing?
Tap the tabs icon, then tap ‘Private’ to switch to Private Browsing mode.
What is Reader Mode, and how do I use it?
Reader Mode simplifies web pages for easier reading. Tap the reader icon in the address bar to enable it.
How do I manage my bookmarks?
Tap the book icon to access your bookmarks. From there, you can add, delete, and organize them.
- Locate and open Safari.
- Enter a web address and hit ‘Go’.
- Navigate between pages using forward and back arrows.
- Open multiple tabs by tapping the tabs icon.
- Bookmark your favorite sites for quick access.
- Enable Reader Mode for easier reading.
Using Safari on iPad is a breeze once you get the hang of it. With its user-friendly interface and powerful features, you can browse the web efficiently and effectively. Whether you’re a student, a professional, or just someone who loves surfing the internet, Safari on iPad provides a seamless experience.
Remember to take advantage of features like Private Browsing and Reader Mode to enhance your browsing experience. And don’t forget to manage your tabs and bookmarks to keep things organized.
By following this guide, you now have the tools to navigate Safari confidently. For further reading, explore the settings in Safari to customize it even more to your liking. Happy browsing!

Matthew Burleigh has been writing tech tutorials since 2008. His writing has appeared on dozens of different websites and been read over 50 million times.
After receiving his Bachelor’s and Master’s degrees in Computer Science he spent several years working in IT management for small businesses. However, he now works full time writing content online and creating websites.
His main writing topics include iPhones, Microsoft Office, Google Apps, Android, and Photoshop, but he has also written about many other tech topics as well.
Read his full bio here.
Share this:
Join our free newsletter.
Featured guides and deals
You may opt out at any time. Read our Privacy Policy
Related posts:
- How to Show Bookmarks Bar in Safari on iPad
- Why Can’t I Create a Private Browsing Tab in Safari on My iPhone?
- Safari History iPhone: How to See It [2023 Guide]
- How to Do Private Browsing on iPhone 15: A Step-by-Step Guide
- Can I Quickly Close All of My Private Tabs in Safari on My iPhone?
- 15 Ways to Fix Safari Not Working on iPhone in 2023
- How to Export iPad Safari Bookmarks
- How to Delete Favorites in Safari on a Mac
- iOS 17: How to Close All Private Tabs on iPhone Quickly
- How to Turn Off Private Browsing Mode on Your iPad: A Step-by-Step Guide
- How to Turn on Safari Private Browsing on iPhone: A Step-by-Step Guide
- How to Close All Private Tabs on iPhone 13
- 3 iPhone Safari Tips You Might Not Know
- How to Turn On Private Browsing on iPhone 13
- How to Do Private Browsing on iPhone 12: Step-by-Step Guide
- How to Get Out of Incognito Mode on iPhone 14
- How to Turn Off Private Browsing on iPad: A Simple Step-by-Step Guide
- How to Shut Off Private Browsing on iOS: A Step-by-Step Guide
- How to Turn Off Private Mode in Safari on iPad: A Simple Guide
- How to Get Out of Private Mode on iPad: A Step-by-Step Guide
How to customize Safari privacy and security settings on iPhone and iPad
Want to check in on your Safari privacy and security settings? Follow along below for a look at what you can customize on iPhone and iPad and an explainer on each option.
Apple offers a host of security and privacy settings across iOS and iPadOS, and specifically within Safari settings, there are four options under Privacy & Security.
These include Prevent Cross-Site Tracking, Block All Cookies, Fraudulent Website Warning, and Check for Apple Pay. You’ll likely want to adjust these depending on your needs or preferences on iPhone and iPad .
- Open Settings, swipe down and tap Safari
- Swipe down again and look under Privacy & Security
- Customize your settings, read more below for help on making a decision
Here’s how this looks:
Note: On Mac, you can head to Safari > Preferences > Privacy to see the same settings.

Either temporarily or permanently, you may want to allow cookies, as many websites will require them.
Another consideration is cross-site tracking. This will allow websites to track what you’ve been looking at if you turn the prevention feature off. However, it will mean you’ll get more relevant ads served to you compared to when you prevent cross-site tracking.
Personally, I always keep Check for Apple Pay and Fraudulent Website Warning toggled on, as I only see an upside to using them.
You can tap on About Safari & Privacy… to get a description of each one or read more below.
Read more 9to5Mac tutorials:
AirPods Pro:
- How to get AirPods Pro ear tip replacements
- How to clean your dirty AirPods Pro and charging case
- AirPods Pro: How to customize Force Sensor controls
- AirPods Pro: How to use Ear Tip Fit Test and change tips
- AirPods Pro: How to use noise cancellation and Transparency mode
- AirPods Pro vs Powerbeats Pro: How specs, size, price, and more compare
- What’s the difference in AirPods and AirPods Pro? Here’s how size, price, and features compare
- How to find your AirPods Pro serial number
iPhone & iPad:
- What is mini LED and what could it mean for iPad and MacBook?
- How to find out when your iPhone 11 camera is using Deep Fusion
- How to quickly select, move, and delete notes on iPhone and iPad with two-finger tap
- How to remove Memoji Stickers from your iPhone keyboard
- How to use the Deep Fusion iPhone 11 and iPhone 11 Pro camera feature
- iOS 13: How to use custom fonts on iPhone and iPad
- How to edit messages on iPhone and iPad with two-finger tap
- How to use the ‘Remind when messaging’ feature on iPhone, iPad, and Mac
- How to use the ultra wide camera on iPhone 11 and iPhone 11 Pro
- How to restore deleted iCloud contacts, calendars, and bookmarks
- Getting the 16-inch MacBook Pro? Here’s how to wipe your MacBook before selling or giving it away
- Selling your MacBook? Here’s how to repair the butterfly keyboard for free and get more money
- How to check iPad and Mac Sidecar requirements
- How to create a bootable macOS Catalina 10.15 USB install drive [Video]
- How to sync iPhone and iPad to your Mac in macOS Catalina without iTunes
FTC: We use income earning auto affiliate links. More.

Check out 9to5Mac on YouTube for more Apple news:

Introduced in 2007 by Steve Jobs, iPhone is Appl…

A collection of tutorials, tips, and tricks from…
Michael is an editor for 9to5Mac. Since joining in 2016 he has written more than 3,000 articles including breaking news, reviews, and detailed comparisons and tutorials.
Michael Potuck's favorite gear

Satechi USB-C Charger (4 ports)
Really useful USB-C + USB-A charger for home/work and travel.

Apple Leather MagSafe Wallet
My slim wallet of choice for iPhone 12

Manage push notifications
- a. Send us an email
- b. Anonymous form
- Buyer's Guide
- Upcoming Products
- Tips / Contact Us
- Podcast Instagram Facebook Twitter Mastodon YouTube Notifications RSS Newsletter
iOS 15 Safari Guide: Tabs, Extensions, Search Bar, and Other Changes
Apple's Safari app has undergone a number of changes during the iOS 15 beta testing process. Apple started out with a radical new design that moved the address bar from the top of the app's interface and introduced a floating tab bar, but after a multitude of complaints, there were several redesigns that culminated in an option to undo the iOS 15 design entirely.
play Subscribe to the MacRumors YouTube channel for more videos. This guide walks through all of the features added in the iOS 15 Safari app, including those new design options.
Design Changes
Safari started out with a new floating tab design that moved the address bar and tabs to the bottom of the iPhone interface, but now the design change is optional.

You can get to webpage settings by tapping on the Aa, or reload a page by tapping on the reload button. With this Tab Bar interface, when you scroll through a webpage, the entire Tab Bar collapses down so you can see more of the website. You can bring it back up with a tap.
If you choose "Single Tab" instead of "Tab Bar," the address bar and tabs will remain at the top of the Safari window, which is how iOS 14 works. The design of the Single Tab option is unchanged from iOS 14, with the same control bar available at the bottom of the interface. You can't swipe through tabs using the Single Tab interface and will instead need to use the Tab Switcher.
You can swap between the bottom Tab Bar and the Single Tab interface by tapping on the "Aa" button that's next to any URL.

- How to Move iOS 15 Safari's Address Search Bar Back to Top
Website Tinting
Available in the Settings app, Allow Website Tinting matches the collapsed Safari address bar interface to the website's colors to make it blend in better with the background.
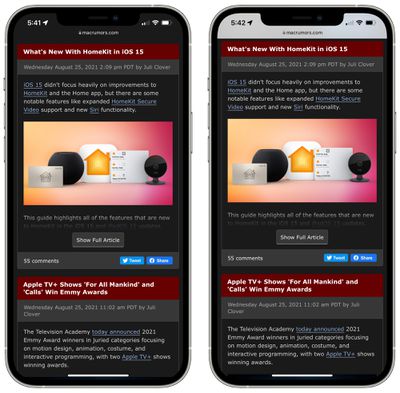
- How to Turn Off Website Tinting in Safari
Landscape Tab Bar
With the new Landscape Tab Bar setting, when you use your iPhone in landscape mode with Safari, you'll see a Mac-style tab bar that shows all of your open tabs, and you can swipe through them.
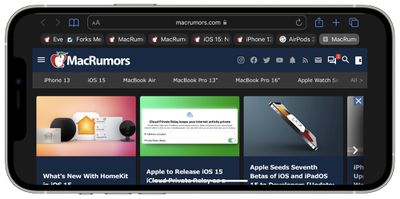
Pull to Refresh
A downward swipe on any webpage in iOS 15 will refresh the page, and this is an alternative to having to tap on the reload icon.
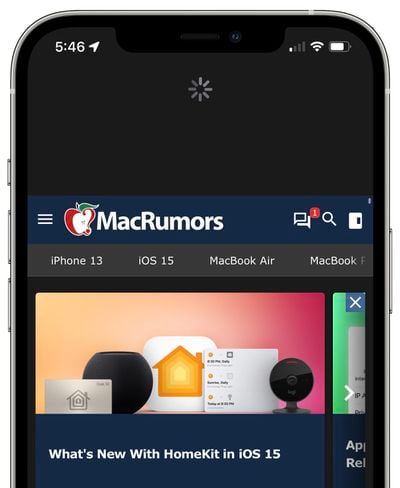
- iOS 15: How to Quickly Refresh a Webpage in Safari
Tabs in iOS 15 can be saved into Tab Groups, which offers a way to preserve a set of tabs you have open without having to have those tabs active.

To make a Tab Group, just open up all of the websites that you want to include, tap on the Tabs button with the down arrow, and then tap New Tab Group from [#] Tabs. You can also use this option to create a New Empty Tab Group that tabs can be added to later. Long press on any open tab (or the main address bar if you have the single tab view enabled) to add it to a Tab Group.
To load up a Tab Group, tap on the Tabs button and then tap on the name of the group in the list. All of your Tab Groups sync across your devices so you can access them on iPhones and iPads running iOS and iPadOS 15 as well as on Macs running macOS Monterey.
- iOS 15: How to Use Tab Groups in Safari
Tab Overview Grid
In iOS 14, all of your open tabs are displayed in a card-like interface that you can swipe through, but in iOS 15, open tabs are displayed in a grid view.
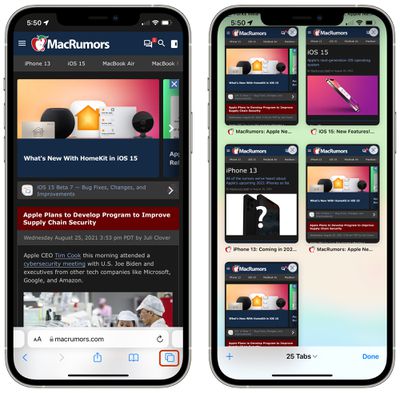
Customizable Start Page
Safari is more customizable in iOS 15, and you can edit what's available on your start page. This is a feature that has been available on macOS, but is now also available on iOS devices.
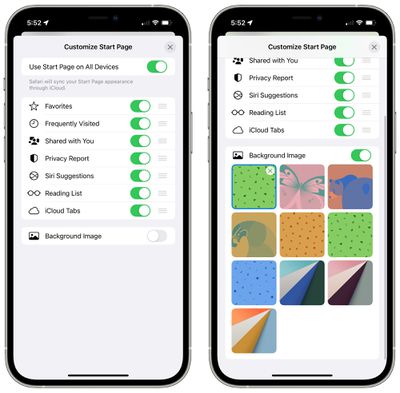
You can choose to have the start page show Favorites, Frequently Visited sites, Shared With You content, Privacy Report info, Siri Suggestions, Reading List, and iCloud Tabs.
There's an option to use the same Start Page appearance across all devices, and a toggle to upload the background image of your choice.
- iOS 15: How to Customize Your Safari Start Page
Intelligent Tracking Prevention Improvements
With updates to Intelligent Tracking Prevention, the feature that keeps websites from tracking your web activity, trackers are now blocked from accessing your IP address to build a profile on you.
- iOS 15: How to Hide Your IP Address From Trackers in Safari
HTTPS Upgrade
Safari in iOS 15 automatically upgrades sites that are known to support HTTPS from HTTP, which is insecure.
iCloud Private Relay
iCloud Private Relay is a privacy feature that makes sure all of your Safari traffic is encrypted.
As explained in our privacy guide , iCloud Private Relay protects your IP address and de-links it from the websites that you visit by utilizing two separate internet relays.

By having a two-step process that involves both an Apple server and a third-party server, iCloud Private Relay prevents anyone, including Apple, from determining a user's identity and linking it to the website the user is visiting.
With this system, Apple knows your IP address and the third-party partner knows the site you're visiting, and because the information is de-linked, neither Apple nor the partner company has a complete picture of the site you're visiting and your location, and neither does the website you're browsing. Normally websites have access to this data and combined with cookies, can use it to build a profile of your preferences.
Web Extensions
Safari in iOS 15 supports web extensions, with web extensions able to be downloaded and installed through the App Store . Available extensions include content blockers, VPNs, and more.
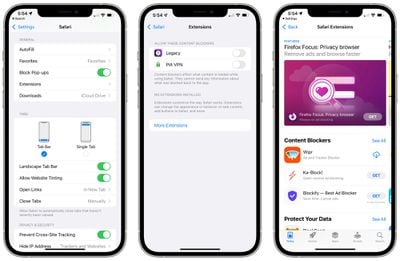
- iOS 15: How to Download and Install Safari Web Extensions
With iOS 15, iPhones and iPads are able to use a new Live Text feature to detect text in any image, and this includes images that you find in Safari.
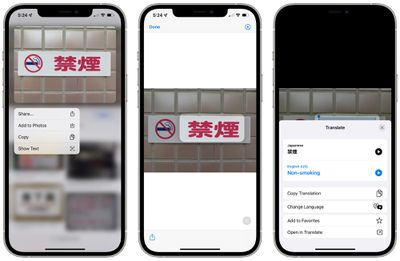
- How to Copy and Paste Text From Photos
- How to Translate Text in Photos
Shared With You
Shared With You, a new option available on the Safari start page, aggregates all of the links that you've been sent in the Messages app and other social networking apps that support the Shared With You feature.
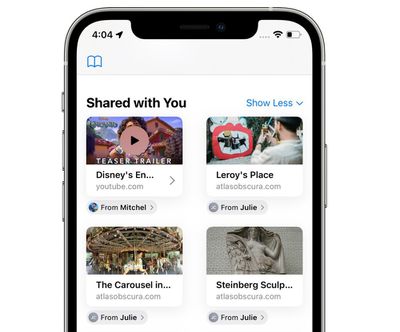
Guide Feedback
Have questions about the new Safari changes in iOS 15, know of a feature we left out, or want to offer feedback on this guide? Send us an email here .
Get weekly top MacRumors stories in your inbox.
Popular Stories

New iPhone 16 and iPhone 16 Pro Colors Revealed Ahead of Apple Event

How Much Will the iPhone 16 Cost?

Report Details Last-Minute Apple Event Rumors About New iPhones, Apple Watches, and AirPods

iOS 18 Coming Later This Month With These 8 New Features

'Noticeably Thinner' Apple Watch Series 10 to Eventually Get Sleep Apnea Detection

iPhone 16 Pro Rumored to Break This 7-Year Streak at Apple
Top rated comments.
The landscape view in MacRumors looks amazing! Safari looks so modern now. Just brilliant!
Easier to refresh now.
Next Article

Our comprehensive guide highlighting every major new addition in iOS 17, plus how-tos that walk you through using the new features.

Update now for a number of important security fixes.

Get the most out your iPhone 15 with our complete guide to all the new features.
A deep dive into new features in macOS Sonoma, big and small.

Action button expands to all models, new Capture button, camera improvements, and more.

Larger displays, new Capture button, camera improvements, and more.

Updates to Mail, Photos, Messages, and more, with Apple Intelligence features throughout.

iPhone Mirroring, Safari improvements, new Passwords app, and Apple Intelligence features throughout.
Other Stories

3 days ago by Joe Rossignol

4 days ago by Joe Rossignol

4 days ago by Tim Hardwick

To revisit this article, visit My Profile, then View saved stories .
- The Big Story
- Newsletters
- Steven Levy's Plaintext Column
- WIRED Classics from the Archive
- WIRED Insider
- WIRED Consulting
The Safari Settings You Should Tweak Right Now

Your browser is your window onto the world, the app you rely on most during the day. You want to wring every last drop of usefulness out of it. It definitely pays to know all of the features and tricks your daily browser is capable of. For iOS users, that means mastering Safari: how to stay safe online, how to get stuff done faster, and more.
For a smoother online experience, take a few minutes to run through these Safari tweaks to make your life online a little smoother.
Safari is very concerned about the strength of your passwords—perhaps even more so than you are. To see whether you're using any weak passwords, or duplicating passwords across accounts, open the Safari menu and choose Preferences then Passwords . A yellow exclamation mark indicates a potential problem with one of your listed passwords.
You'll often want to carry on watching a video while doing something else, and Safari can help—with a video playing, click and hold the audio icon in the address bar, then choose Enter Picture in Picture . The pop-out video player can be repositioned and resized as needed, but keep the original tab open in the background while you work on other tasks.
Websites want a lot these days: access to your webcam, your mic, your location , and more. To check what a site does and does not have access to, click Safari then Settings for This Website . You can revoke any permissions you've previously given, stop content from auto-playing, and limit the number of pop-up windows that the website can show.

It's taken a long time for Safari to support favicons (the little icons that represent websites), so you might as well take advantage; they also help you identify open tabs more easily as well. From the Safari menu, choose Preferences then Tabs , and then tick the checkbox labeled Show website icons in tabs to apply the change to the browser.
Having access to your recent browsing history can be useful for retracing your online steps, but you don't need it to follow you around for years. Open Safari then Preferences , switch to the General tab, then open Remove history items —you can delete browsing logs automatically after a day, week, fortnight, month, or year.
By default Safari just shows the domain name of the site you're visiting in the address bar, but this can make it tricky to work out exactly where you are on the web. To see the full URL instead, you need to open up the Safari menu, then the Preferences dialog, then switch to the Advanced tab—make sure the Show full website address box is ticked.

No productivity hack is ever going to beat an intuitive keyboard shortcut or two. You'll find a full list for Safari here and here , but some of our favorites include Space (and Shift+Space ) to scroll, Cmd+W to close a tab, Ctrl+Tab (and Shift+Ctrl+Tab ) to scroll through open tabs, and Cmd+L to jump straight to the Safari address bar at the top.
Safari, like every other Apple app, can be fully controlled with your voice in macOS Catalina. To enable the feature, open the Apple menu then choose System Preferences , Accessibility , Voice Control , and Enable Voice Control . It lets you speak out numbers for menus and links, zoom in and out, and much more—there's a full list of commands here .

Safari has an entire Develop menu that's not displayed by default but which is very handy for power users. To show it, open the Safari menu then choose Preferences , then Advanced , then tick the box marked Show Develop menu in menu bar. The new menu then appears, enabling you to access options such as disabling images or extensions.
Clearing out a browser's cache can often improve performance in the long term, even if it takes a short-term hit while local files are refreshed and reset. To do this in Safari, you first need to enable the Develop menu (see the step above), then you can open it and choose Empty Caches . This wipes all of Safari's temporary files and data off the local disk.
Safari has borrowed a very useful feature from Windows: the ability to "snap" open tabs to the left or right of the screen, so you can compare two side-by-side. Open up the Window menu, then choose Tile Window to Left of Screen or Tile Window to Right of Screen to do just that—your other windows are then automatically docked on the opposite side.

Apple devices all play wonderfully well together, as long as you're signed in on the same Apple ID, and jumping between open tabs on different devices is a breeze. To do this on Safari on macOS, you need to click on the Show tab overview button in the top right corner; you'll then see Safari tabs from your other devices listed lower down.
Who has time to read everything during the working day? No one! So make use of Safari's built-in Reading List tool. Use the Plus button on the left side of the address bar to add articles to the Reading List, then click the Show sidebar button (or View and Show Reading List Sidebar ) to bring up the list of all the posts you've saved during the day.
Safari gives you more control than you might have realized over the buttons and options that appear on the toolbar—having the tools you use most often in easy reach can make a big difference to your online productivity. To make changes, select View then Customize Toolbar , then just drag and drop the icons you need most often into the toolbar.
- Meet the activists risking prison to film VR in factory farms
- Everything you need to know about genetic testing
- Ewoks are the most tactically advanced fighting force in Star Wars
- Would you pay someone $40 to keep you focused on work ?
- 15 passive-aggressive gifts for your terrible roommate
- 👁 Will AI as a field "hit the wall" soon ? Plus, the latest news on artificial intelligence
- 🏃🏽♀️ Want the best tools to get healthy? Check out our Gear team’s picks for the best fitness trackers , running gear (including shoes and socks ), and best headphones .

WIRED COUPONS

Turbo Tax Live Assisted - 10% off

H&R Block Coupons & Offers

Enjoy $15 Off Your Orders With Instacart Coupon

DoorDash Promo Code: 25% off your order

2 for $40 on Select Kids' Hoodies & Joggers Finish Line Deal

Save Up to 60%- Groupon Oil Change
Tell websites to stop tracking you
Change your search engine to duckduckgo.
- Hide your IP address
Stop using location services
Disable autofill, clear your browsing history, block your cookies, 7 settings you should change in safari to enhance your privacy.
- If you use Safari on your Mac, iPhone, or iPad, you can enable settings to enhance your privacy while web browsing.
- You can easily disable cookies, change your search engine to DuckDuckGo, hide your IP address, and more.
- Here are seven of the top ways to make your online activity more private.
While Apple has allowed alternative browsers on the iPhone and iPad for quite some time, odds are good that if you have one of those devices (or a Mac computer, of course) you frequently use Safari to browse the web. It's relatively safe and private, but you can do much better by tweaking a few settings. Here are seven Safari settings that'll enhance your privacy when you're online.
Almost every step you take online is tracked by websites to target you for ads and to customize your experience. But you can shut most of that down by telling Safari to stop tracking you. On your iPhone or iPad, start the Settings app and then tap Safari . In the Privacy & Security section, enable Prevent Cross-Site Tracking by swiping the button to the right.
On a Mac, start Safari and then click Safari in the menu bar at the top of the screen. Click Preferences in the dropdown menu. In the Preferences window, click the Privacy tab and then click the checkbox for Prevent Cross-Site Tracking .
Google is most people's default, but that search engine fundamentally lacks privacy. If you don't want a large corporation to know your browsing history, switch to DuckDuckGo. On an iPhone or iPad, start the Settings app and then tap Safari . In the Search section, tap Search Engine and choose DuckDuckGo from the options.
If you're using a Mac, start Safari and then click Safari in the menu bar at the top of the screen. Click Preferences in the dropdown menu. In the Preferences window, click the Search tab. Finally, to the right of Search Engine , click the dropdown menu and switch from Google to DuckDuckGo .
Hide your IP address
By default, websites can see your IP address, which can reveal personal details about you including your location. If you prefer, you can hide this from online trackers. On your iPhone or iPad, start the Settings app and then tap Safari . In the Privacy & Security section, tap Hide IP Address and choose From Trackers .
On a Mac, start Safari and then click Safari in the menu bar at the top of the screen. Click Preferences in the dropdown menu. In the Preferences window, click the Privacy tab and then click the checkbox for Hide IP address from trackers .
A lot of your mobile device's secret sauce is based on location services — your iPhone and iPad need to know where you are to make smart suggestions and offer location-based features. But if you don't want Safari to know where you are, it's easy to turn off. On an iPhone or iPad, start the Settings app and then tap Safari . In the Settings for Websites section, tap Location and change the setting to Deny (or, if you want to be asked every time, choose Ask ).
On a Mac, start Safari and then click Safari in the menu bar at the top of the screen. Click Preferences in the dropdown menu. In the Preferences window, click the Websites tab. Choose Location in the pane on the left. At the bottom of the window, configure When visiting other sites by clicking the dropdown menu and choosing Ask or Deny .
Autofill is a great feature if you don't like to enter basic personal information into web forms over and over again, but for that to work, Safari has to record private data. Don't want that? On an iPhone or iPad, start the Settings app and then tap Safari . In the General section, tap Autofill and turn off Use Contact Info and Credit Cards by swiping the buttons to the left.
On a Mac, start Safari and then click Safari in the menu bar at the top of the screen. Click Preferences in the dropdown menu. In the Preferences window, click the AutoFill tab. You can disable autofill data in four categories by clearing the checkboxes.
This one is the traditional, go-to way to enhance your privacy — you can clear your browsing history from time to time to erase records on your device about where you've been online, along with your saved website passwords. On an iPhone or iPad, start the Settings app and then tap Safari . Then scroll down and tap Clear History and Website Data . Conform you want to do that in the popup window.
On a Mac, start Safari and then click History in the menu bar at the top of the screen. Click Clear History in the dropdown menu, choose the timeframe you want from the dropdown menu, and click Clear History .
If you prevent cross-site tracking (see the earlier tip in this article), Safari prevents some third-party cookies. But you can disable all cookies if you want to amp up your privacy — just be aware that your online experience will be less convenient, and some sites won't work properly. To try it on an iPhone or iPad, start the Settings app and then tap Safari . In the Privacy & Security section, enable Block All Cookies by swiping the button to the right.
On a Mac, start Safari and then click Safari in the menu bar at the top of the screen. Click Preferences in the dropdown menu. In the Preferences window, click the Privacy tab. Beside Cookies and website data , click the checkbox for Block all cookies .
- Main content
- Accessories
- Entertainment
- PCs & Components
- Wi-Fi & Networks
- Newsletters
- Digital Magazine – Subscribe
- Digital Magazine – Info
- Smart Answers
- Back to School
- Best laptops
- Best antivirus
- Best monitors
- Laptop deals
- Desktop PC deals
When you purchase through links in our articles, we may earn a small commission. This doesn't affect our editorial independence .
6 easy ways to customize Safari on iPhone and iPad
If you’ve ever been miffed that iOS reveals your “frequently visited” websites whenever you tap Safari’s address bar, good news: that’s one of several Safari options that you can easily change.
Not only can you hide Safari’s “Frequently Visited Sites” feature, you can also change the way newly opened tabs behave, pick a new folder for your Favorites, choose a new Reader mode font, and more.
1. Hide your most-visited websites
When you tap the address bar in Safari for iPhone and iPad, you’ll see a grid of your website Favorites, along with a second grid of “frequently visited” sites—or at least, your most-visited sites according to iOS, given that some sites in the grid seem to appear after just a single visit.

If you don’t want your “frequently vistied” sites revealed whenever you tap Safari’s address bar, you can hide them by changing a single iOS setting.
If you’d rather Safari keep its reckoning of your oft-visited sites to itself, there’s a setting that’ll disable the “frequently visited” panel altogether.
Tap Settings > Safari , scroll down to the General section, then switch off the Frequently Visited Sites option.
Bonus tip: To keep the Frequently Visited Sites grid but nix a specific site, simply tap and hold its icon, then tap the Delete bubble.
2. Pick a new bookmarks folder for Favorites
By default, the grid of Favorites in Safari for iOS is based on the bookmarks in Safari’s Favorites folder. If you want to pick a different folder of bookmarks to appear in the Favorites panel, it’s an easy change.

You can pick any bookmarks folder you like for your Safari Favorites.
Tap Settings > Safari , scroll down to the General heading again, tap Favorites, then choose a new folder from the list of bookmark folders.
The folder of bookmarks you picked will appear whenever you tap the address bar, and any new sites you flag as a favorite (just tap the Action button at the bottom of the screen, then tap Add to Favorites from the second row of buttons) will be added to that folder.
Bonus tip: Not only can you quickly delete sites from the Favorites panel by tapping and holding them, you can also drag icons to rearrange them.
3. Show or hide the Favorites bar (iPad only)
If you’re using Safari on an iPad, you get the luxury of a desktop-style Favorites bar sitting just below the address bar. But if you want to make the most of your iPad’s screen real estate or you’re just not a fan of the Favorites bar, there’s a simple way to hide it.

Don’t need the Favorites bar in Safari for iPad? There’s an easy way to hide it.
Tap Settings > Safari , then scroll down and switch off the Show Favorites Bar option. Keep in mind that even after the Favorites bar disappears, you can still tap the address bar to reveal your Favorites in grid form.

4. Show or hide tabs bar (iPad only)
Another desktop-like advantage of Safari for iPad is the tabs bar, which shows all your open tabs just below the address bar (or the Favorites bar, if you still have it enabled). As with the Favorites bar, you can hide the tabs bar to make more room for actual webpages.

Once you hide the tabs bar in Safari for iPad, you’ll need to tap the tabs button to switch tabs, or you can pinch the page to jump to the tabs overview.
Tap Settings > Safari , scroll down to the General heading, then switch off the Show Tab Bar setting.
Once that’s done, you’ll need to tap the Tabs button in the top-right corner of the display to change tabs, or pinch the screen to get to the tabs overview screen.
(Note: In my tests with an iPad Air running iOS 9.3.4, I could have the Safari tabs bar revealed while hiding the Favorites bar, but not the other way around, even with the Show Favorites Bar setting enabled. Hmmm.)
5. Change the way new tabs behave
By default, opening a link as a new tab in Safari for iOS will open the new tab in the foreground, replacing the tab you just had open. If you like, though, you can set Safari to open new tabs in the background, keeping the current tab open while tucking the new tabs behind.

Change Safari’s “Open Links” setting to make new tabs open behind the current tab.
For iPhone, tap Settings > Safari > Open Links , then select In Background. For iPad, tap Settings > Safari , then enable the Open New Tabs in Background setting.
Now, when you tap and hold a link in Safari, the pop-up menu will include an Open in Background options. Tap it, and the link you open will disappear behind your currently open tab.
If you’re using an iPad and you have the tabs bar enabled, tapping and holding a link will give you an Open in New Tab option; tap it, and the new tab will open next to but behind the currently open tab.
6. Change the font and background of Reader mode
Safari for iOS’s “Reader” mode does a nice job of taking a web article and reformatting it for easy reading, stripping away all the extraneous elements while leaving the text, headlines, and images intact.

With the arrival of iOS 9, Safari’s Reader mode now boasts a selection of text fonts and background colors.
Until recently, you couldn’t customize reader mode beyond changing the font size, but all that changed last year with the arrival of iOS 9.
Now, when you’re in Reader mode (which you can enable by tapping the three-line button on the left end of the address bar), not only can you change font sizes, you can also choose between eight fonts and four background colors.
Just tap the font button (“aA”) in the address bar, then tap to pick a new background color (white, beige, gray or black), or select a new font from the list (choices range from Athelas to Times New Roman).
Where are Safari preferences? Steps by steps guide
Modified Nov. 3, 2023, 8:43 p.m. By Maxime Levesque
Finding Safari preferences can be a nightmare for anyone not used to it, here we detail where to look at them depending on the device used.
Safari preferences can be found in the Settings application on your iPhone and iPad, and in the Safari menu at the top bar of the Safari application on your Mac.
Where are Safari preferences on iPhone and iPad?
Where are safari preferences on mac.
Safari preferences are located in the same place for both iPhone and iPad, all iOS devices. Follow these steps to find Safari preferences :
- Find and open the settings app, and use the search feature if you can’t remember where it is
- Find Safari in the application list, it’s in the same group as every other Apple application as Mail or FaceTime.
- Tap on Safari to open the Safari preferences
In this section, you will be able to access every configuration that can be done on Safari.
- What can be accessed by Safari, can be Siri for example
- The language used in the application
- The search browser used among search-related parameters
- Some other general configurations, such as pop-up blocking or browser extensions
- Where to display the tab bar and other tab bar configuration
- Security and confidentiality
- And other configurations and feature
You won't be able to manage network settings in Safari settings to fix some issue such as changing the DNS to fix the issue You're offline check your connection on Youtube, or the server cannot be found error message .
To find the Safari preferences on mac, follow these steps :
- Find and open the Safari browser
- Click on the top left “Safari” menu
- Click on preferences
- A new window is opened, containing all the Safari preferences grouped in tabs
Here are all the tabs available in Safari preferences with explanations about them :
In the general tab of Safari preferences, you can change your Safari home page, choose what will be opened on a new tab, what favorites to show, the browsing history length, the location to save the downloaded file, and its retention period.
In tabs, you can choose how to open a new page, where to display the tab bar, to configure the shortcuts, and other few things
In the autofill part, you can choose to autofill the data saved in the form, the saved credentials when you visit the website again, and to autofill the saved credit card information
Here you can show, modify, add, delete and share the credentials that you saved for the websites.
In the search part, you can choose which search engine you would like to use with Safari and how to use the URL bar.
Enable or disable the security warning about websites, and manage the websites allowed to use JavaScript
Manage how Safari is dealing with the different cookies, disallow third-party cookies to follow everywhere on the web, delete the cookies, restrict the storage of the cookies on your mac, and manage which website can see if Apple Pay is configured on your device. Safari is almost as concerned as Firefox about the privacy question
In this part, you can manage the authorizations given to the websites. For each of them, you can choose to block publicity, stop video autoplay, and pop-up
You should not have to go to this section, but if needed you will find specific parameters about the URL bar, you can set a minimum font size displayed on the websites, auto-save the articles to read them offline, and access development tools.

Maxime Levesque is a technical engineer with more than 5 years of professional experience. He is an expert in computer and phones, mostly on Apple products. Maxime is also the founder of TechBrowser.
Post your comment
Lastest reviews.

The Best Podcast Microphones for iPhone

The Best External Microphones for iPhone
I’ve been able to test many different external microphones while recording videos but also audio-only using my iPhones.

The Best Mini Microphone for iPhone
As an audio equipment expert with extensive experience in testing various mini microphones for the iPhone, I'm excited to share my insights with you.
Lastest News

What is Journal, the new Apple application?
Apple's latest addition to its iOS ecosystem is the Journal app, introduced with the first beta of iOS 17.2, is now available for every user with the latest 17.2 update.

MacBooks Pro with M3 chip announced

IOS 17.1 RC now available for download
Apple just released the 17.1 release candidate update, which means the official 17.1 update should be release next week. Here is what’s new.
Latest Posts

6 Ways to Improve a MacBook's Speed
MacBooks are one of the best when it comes to excelling in the overall performance. However, similar to other devices, Macs are no exception when it comes to performance drop over time.

The Impact of iPhone Cases on Microphone Quality
As a phone enthusiast and a frequent user of various iPhone cases and accessories, I've noticed something interesting – these items can significantly affect the microphone quality of your iPhone

Understanding the Technical Specifications of iPhone Microphones
Today, I'm excited to chat about something that often goes unnoticed but is super important in our iPhones – the microphones.
Privacy Policy
Terms of Service
Cookie Policy
© 2023 SAS Vexilab, All rights reserved
Ads displayed using affimate.io
How to use Safari extensions on your iPhone and iPad
Along with some extensions to try.
By Barbara Krasnoff , a reviews editor who manages how-tos. She’s worked as an editor and writer for almost 40 years. Previously, she was a senior reviews editor for Computerworld.
Share this story
If you buy something from a Verge link, Vox Media may earn a commission. See our ethics statement.
:format(webp)/cdn.vox-cdn.com/uploads/chorus_asset/file/22863260/akrales_210917_4760_0330.jpg)
One of the handiest types of software in anyone’s quiver is the browser extension: those cool little applets that let your browser do what you want it to do. And one of the nicest things about iOS 15 and iPadOS 15 is that you can now add extensions to the Safari browser. Even though this is a new feature that launched with the latest iOS version, there are already a number of useful extensions available for you to add.
What follows is a rundown on how to add extensions to your Safari app — while we’ve illustrated the process using an iPhone, you can follow the same basic directions with an iPad. We’ve also included a sampling of some extensions you can try.
How to add extensions
- Tap on the Settings app.
- Scroll down to and select Safari > Extensions.
- Any extensions that you’ve already installed will be listed here. Tap on “More Extensions” if you’d like to see what’s available in the App Store. (You can also simply go to the App Store and search on “Safari Extensions.”)
:format(webp)/cdn.vox-cdn.com/uploads/chorus_asset/file/22924238/makephotogallery.net_1634147611611.png)
- Once you’ve installed your first extension, you’ll see a little “puzzle piece” icon on the left side of Safari’s address bar. Tap that, and the menu that pops up will include your current extensions plus a “Manage Extensions” selection, which lets you toggle your extensions on and off.
:format(webp)/cdn.vox-cdn.com/uploads/chorus_asset/file/22924199/IMG_62BD37855789_1.jpeg)
Some extensions to try
This is a small sampling of some of the extensions that you can now access via the App Store. While there are not many extensions yet available (compared to the number of extensions for, say, Chrome), it’s a pretty safe bet that there will be lots more to come over the next few months.
Amplosion ($2.99)
AMP, which is short for “Accelerated Mobile Pages,” is a web format created by Google to optimize search results for mobile browsers. However, if you’d rather not have Google tweaking the webpages you upload, you can use Amplosion to redirect the AMP links that show up in search results into normal mobile links.
Noir ($2.99)
When you’re browsing at night and you’ve set your iPhone or iPad to dark mode, you will often hit a website that is bright enough to make your eyes water. Noir allows you to set a dark mode for all the websites you visit.
1Password (subscription needed)
1Password is a well-known and respected password manager . If you’re a 1Password user, there’s no question that you’re going to want to add this one to your mobile Safari app.
Super Agent for Safari (free)
This handy extension automatically fills out a website’s cookie consent forms based on your preferences, which can save you a lot of time and irritation.
Web Inspector (free)
Something for developers: an app that lets you inspect the HTML coding of a website, modify it, debug it, and perform other essential tasks.
Anker’s new 100W charger is almost as small as your AirPods
Nanoleaf launches a smart switch after eight years of trying, whatsapp will send messages to other apps soon — here’s how it will look, an all-in-one app for the internet, it’s time for the regular iphone to shine.
More from Tech
:format(webp)/cdn.vox-cdn.com/uploads/chorus_asset/file/25184511/111323_PlayStation_Portal_ADiBenedetto_0013.jpg)
Sony’s portable PlayStation Portal is back in stock
:format(webp)/cdn.vox-cdn.com/uploads/chorus_asset/file/23925998/acastro_STK054_03.jpg)
The Nintendo Switch 2 will now reportedly arrive in 2025 instead of 2024
:format(webp)/cdn.vox-cdn.com/uploads/chorus_asset/file/19336098/cwelch_191031_3763_0002.jpg)
The best Presidents Day deals you can already get
:format(webp)/cdn.vox-cdn.com/uploads/chorus_asset/file/25289959/Command_Line_Site_Post_Dylan_Field_Figma.jpg)
Interview: Figma’s CEO on life after the company’s failed sale to Adobe

How to customize and share website settings in Safari on iPhone
Updated on:
Safari browser on iPhone lets you customize website settings to ensure a comfortable experience. For example, you can change text size, use Reader Mode, request the desktop version of a site, set permissions, etc. With iOS 16, you can also share Safari settings across your devices. Here, I will explain each feature and help you access, edit, manage, and share website settings in Safari.
- How to access website settings in Safari
- What are the different website settings on iPhone?
- How to change Safari settings for a specific website on iPhone
- How to share Website settings in iOS 16
How to access website settings in Safari on iPhone
- Open iPhone Settings and tap Safari .
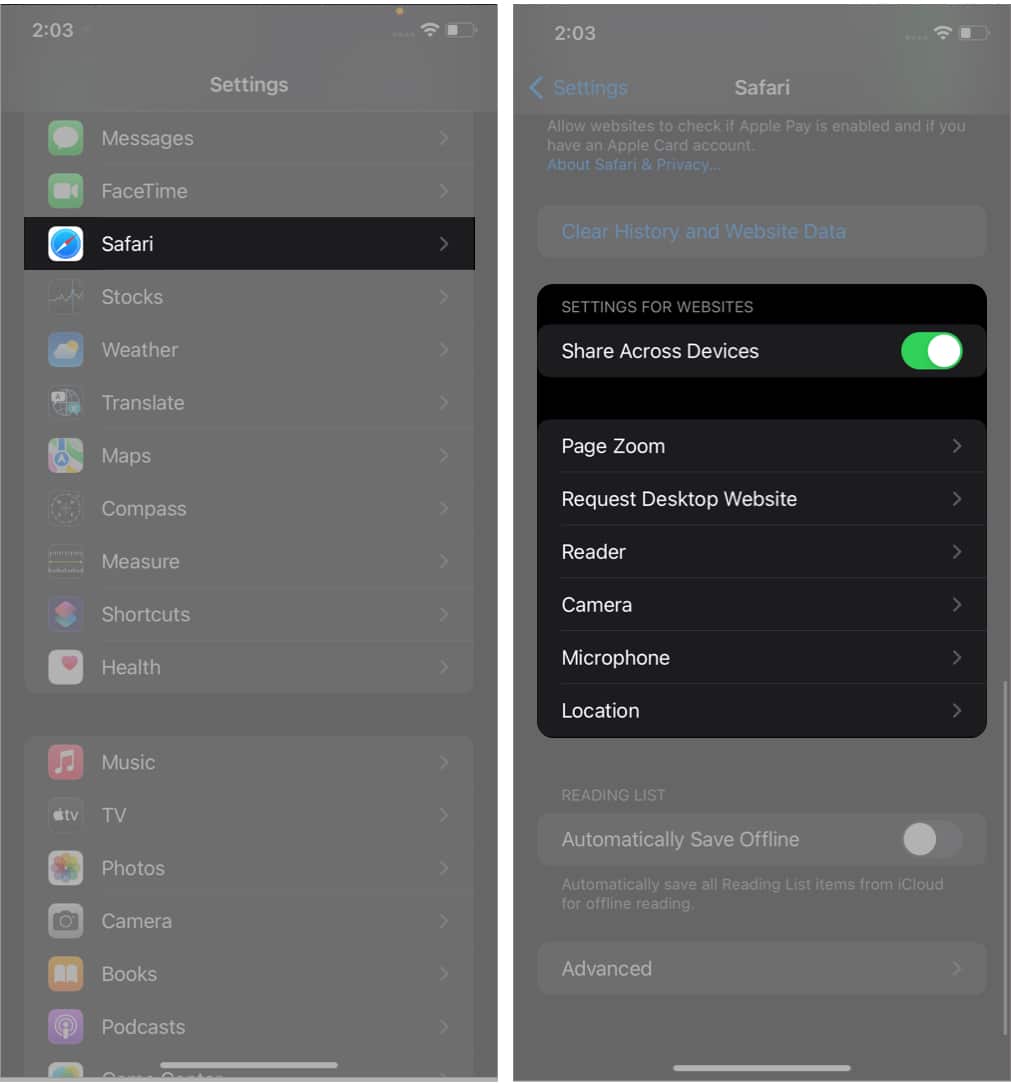
What Safari settings can you change on the iPhone?
- Page Zoom : If you have difficulty seeing standard webpage text and images, you can set the zoom level for all the websites. Note: If you had individually set the zoom for a page, it would be listed here. You may tap Edit to clear that and set a page zoom level for all websites you visit.
- Request Desktop Website : This lets you access the computer version of a website. You may have to pinch out with two fingers to see the content. Note: Several websites do not let you access the desktop version even if you use this feature.
- Reader : Websites are full of ads and distractions like email popups, offer banners, and more. Reader Mode removes all these and lets you focus on the meaningful text and images on a website. From here, you can enable it for all websites.
- Profiles: If you have customized any websites under a profile, you can them here.
- Camera , Microphone , Location : From here, you can allow, deny, or force all websites to ask your permission before accessing the iPhone camera, microphone, or your current location.
You can either customize the Safari settings from iPhone Settings or do it directly from Safari.
How to change Safari settings for each website on iPhone
In the above steps, you see how to apply these settings for all websites. But for most people (including me), it does not make much sense to use these for all the sites. Thus, Safari lets you set these settings on a per-website basis. Let me show you how.
- Launch the Safari app and visit the website.
- Tap Website Settings .
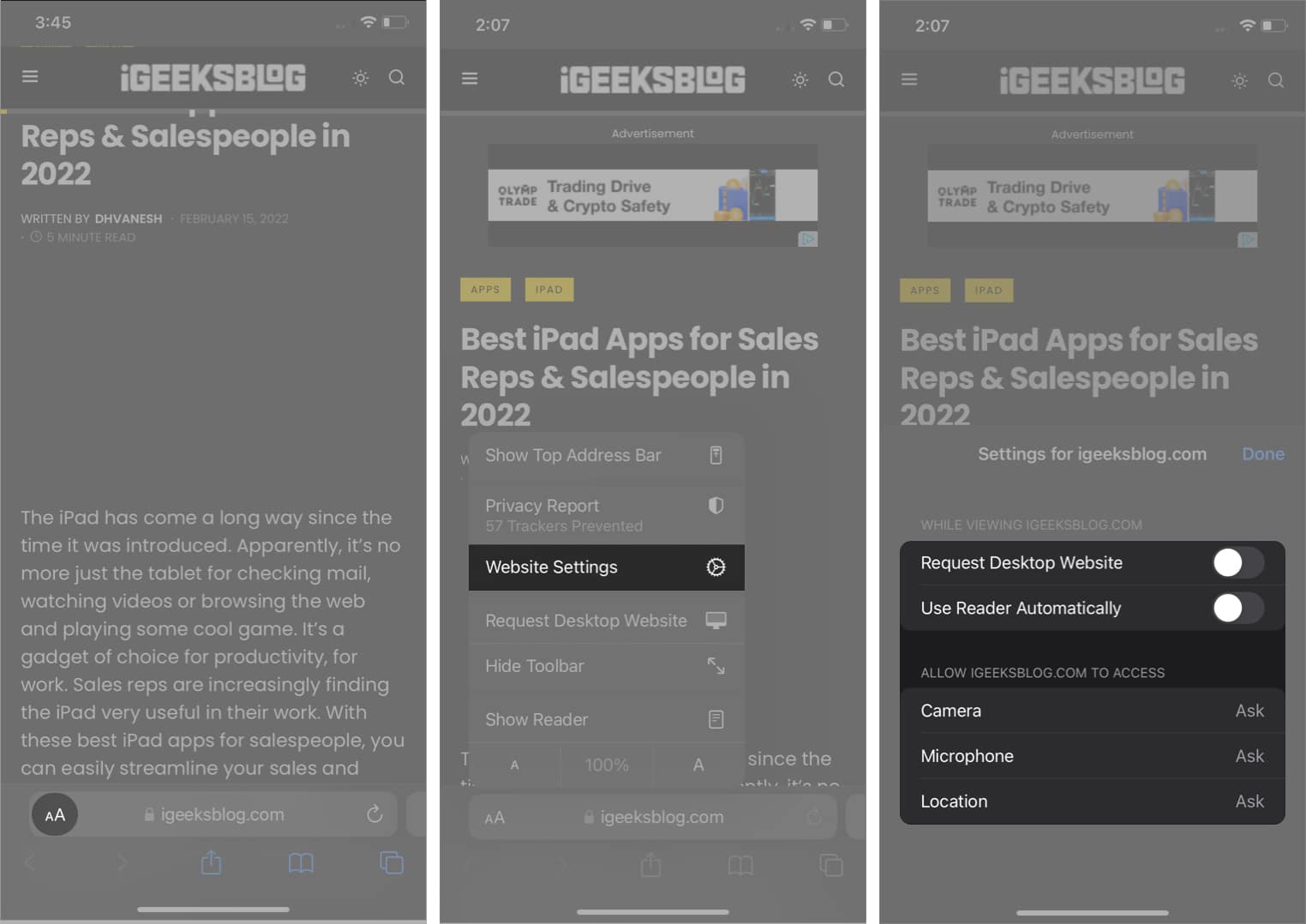
Notably, this will set the default for the active website. If you want to change or set the default page zoom for the current website, tap the ‘ A ‘ from the bottom of the options menu.
How to share Safari website settings on iPhone
Now that we have set all the website settings you need, you can also ensure that the customization is shared across all your devices.
- Open Settings and go to Safari .
- Scroll down to Settings For Websites .
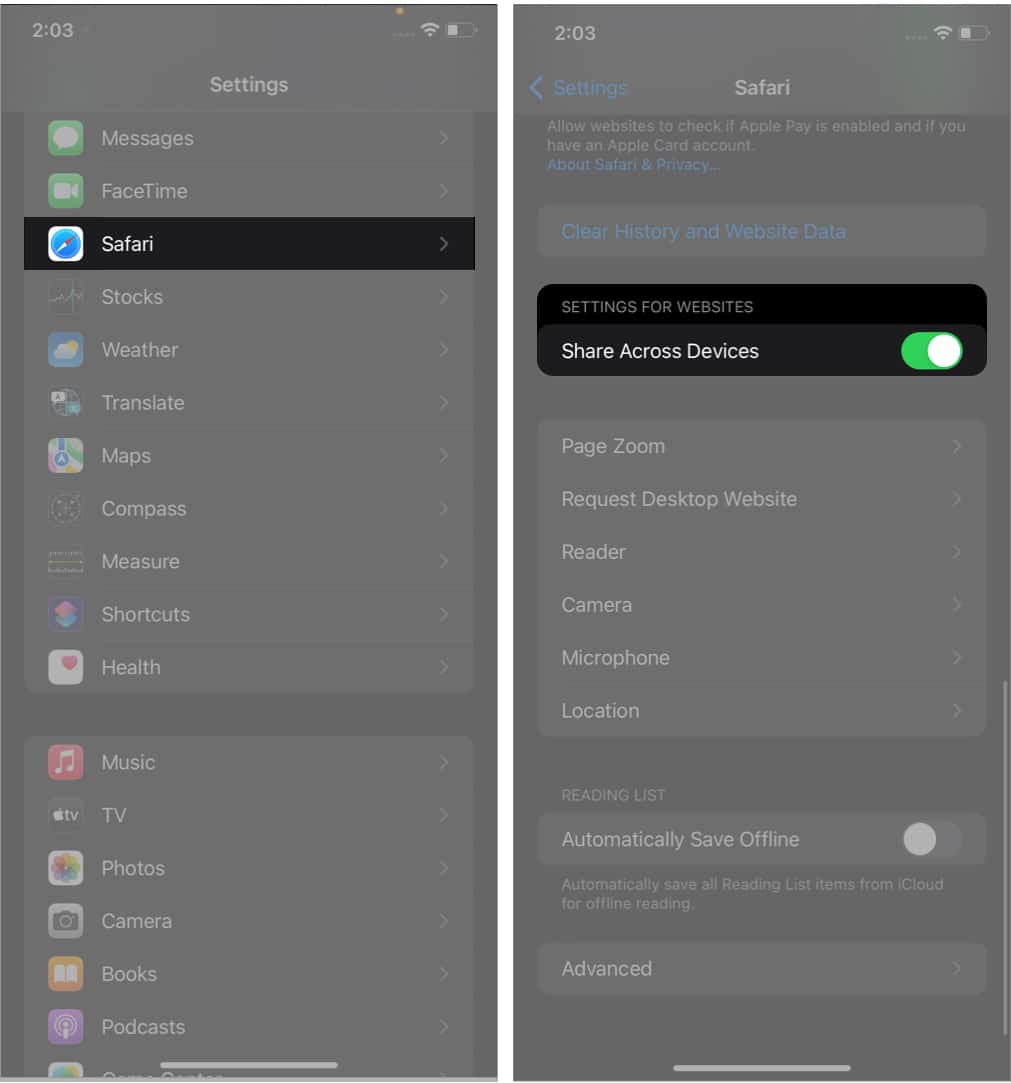
And just like that, your website settings are now shared across all devices synced via iCloud.
Signing off…
This is how you can manage and share website settings in Safari on iPhone and iPad. These ensure that you have a pleasant experience browsing the web via Apple’s in-house mobile browser. If you have any further questions, I am just a comment away.
You might like :
- How to translate web pages in Safari on iPhone and iPad
- How to delete frequently visited sites from Safari on iPhone
- How to prevent websites from tracking you in Safari on iPhone
- Safari tips and tricks for iPhone
Want to read more like this?
Join 15,000+ Apple enthusiast to get the latest news and tips from iGeeksBlog+.
We won’t spam, and you will always be able to unsubscribe.
Leave a Reply Cancel reply
Your email address will not be published. Required fields are marked *
Save my name, email, and website in this browser for the next time I comment.
Similar posts you might also like

iPad and iPhone apps on SALE today!

Apps gone FREE today on the App Store

How to reopen closed Safari tabs on iPhone, iPad, and Mac
Editorial Guide
Review Policy
© 2024 iGeeks Media Private LTD. All rights reserved.
Privacy Policy
Safari User Guide
- Change your homepage
- Import bookmarks, history, and passwords
- Make Safari your default web browser
- Go to websites
- Find what you’re looking for
- Bookmark webpages that you want to revisit
- See your favorite websites
- Use tabs for webpages
- Pin frequently visited websites
- Play web videos
- Mute audio in tabs
- Pay with Apple Pay
- Autofill credit card info
- Autofill contact info
- Keep a Reading List
- Hide ads when reading articles
- Translate a webpage
- Download items from the web
- Share or post webpages
- Add passes to Wallet
- Save part or all of a webpage
- Print or create a PDF of a webpage
- Customize a start page
- Customize the Safari window
- Customize settings per website
- Zoom in on webpages
- Get extensions
- Manage cookies and website data
- Block pop-ups
- Clear your browsing history
- Browse privately
- Autofill user name and password info
- Prevent cross-site tracking
- View a Privacy Report
- Change Safari preferences
- Keyboard and other shortcuts
- Troubleshooting
Change preferences in Safari on Mac
Use Safari preferences to make browsing the internet work best for you.
Open Safari for me
General : Change your homepage, and choose what to see when you open a window or tab, how long to keep your browsing history, which bookmarks to show in Favorites view, and choose where to save downloads and how long to keep them.
Tabs : Choose when to open pages in tabs, choose to move tabs into the toolbar, select to use keyboard shortcuts, and select to show website icons in tabs.
AutoFill : Select to automatically fill previously saved contact information on forms, automatically enter previously saved user names and passwords when revisiting websites, and automatically enter previously saved credit card information on webpages.
Passwords : View, add, change, remove, and share the user names and passwords you’ve saved for websites.
Search : Choose the search engine you want to use when searching the web in Safari, and select how to use the Smart Search field to help with searches.
Security : Turn on warnings when you visit a suspected phishing website, and allow websites to use JavaScript.
Privacy : Prevent third-party content providers from tracking you across websites, block cookies from being stored on your Mac, remove some or all cookies that are stored on your Mac, allow websites to check if you have Apple Pay enabled, and allow Apple websites and apps to check if you have Apple Card on your Mac.
Websites : For individual websites, choose to block ads, prevent videos from playing, block pop-ups, and more.
Extensions : Add custom controls, change the appearance of web content, and more by installing Safari extensions from the Mac App Store.
Advanced : Show full website addresses in the Smart Search field, set a minimum font size for webpages, automatically save articles for offline reading, access tools for developing websites through the Develop menu, and more.
How-To Geek
How to install and use safari extensions on iphone and ipad.

Your changes have been saved
Email is sent
Email has already been sent
Please verify your email address.
You’ve reached your account maximum for followed topics.
Mid-Range Android vs. Old iPhone: You Should Buy the iPhone
Got a usb-c iphone here's what to do with your old lightning gear, satechi’s new passport cover has find my tracking and rfid blocking, quick links, what are safari extensions on iphone and ipad, how to find and install safari extensions on iphone and ipad, how to enable safari extensions on iphone and ipad, how to use safari extensions on iphone and ipad.
Apple introduced a few interesting features with iOS and iPadOS 15, but one of the most useful is extension support in Safari. The upgrade levels it with its desktop counterpart in terms of power, and you can take advantage of that power now.
Safari extensions on your iPhone or iPad work very similarly to extensions on the macOS version of Safari. They have the same level of power as desktop extensions, giving you much more control of your web browsing experience than has ever been possible in iOS or iPadOS before.
Apple introduced support for these extensions in iOS 15 and iPadOS 15, so before you start using them, you'll need to update your device to iOS or iPadOS 15 or later.
Installing Safari extensions is an easy process on both iPhone and iPad. The process of actually finding them can be a little tricky. Some extensions, like the 1Password extension , are included with the app, while others are standalone extensions.
Either way, you'll find extensions in the App Store. As of September 2021, there isn't a separate section for extensions, so you'll need to look at a listing in the App Store to see whether it includes an extension or not.
To install the 1Password extension, for example, you would open the App Store, then search for "1Password" in the search bar at the top of the screen. Then you tap the app's listing and scroll down until you see the Supports section.
If an app either is an extension or includes one, you'll see "Safari Extension" listed under the Supports heading. Install the app, and it will install the extension alongside it.
To browse a selection of the available extensions, you can open settings, scroll down to the Safari settings, then go to Extensions. Scroll to the bottom of the screen and tap More Extensions to see a list of extensions within the App Store.
This isn't a complete list of Safari extensions, but it's a nice starting point to see what's available.
One tricky aspect of Safari extensions on both iOS and iPadOS is that they aren't enabled by default. Before you can actually use an extension, you'll need to enable it.
The process is the same on both iPhone and iPad. Open Settings, select the Safari settings menu, then tap Extensions.
Under Allow These Extensions, you'll see a list of all the extensions you've installed and whether they're enabled or not. To enable an extension, tap on it, then enable the option slider at the top of the screen.
If there are any Permissions settings for a given extension, they'll appear at the bottom of the screen after you enable it. For 1Password, for example, you'll see a list of websites you've allowed the extension on as well as the option to enable it on all websites.
Some extensions like content blockers work in the background, so you never need to actively use them. Other extensions have options or functionality you want to use within Safari.
Fortunately, using these extensions is as easy on iPhone and iPad as it is on Safari on a Mac. That said, the process differs slightly between iPhone and iPad.
Using Safari Extensions on iPhone
Starting with iOS 15, the Safari navigation bar has moved to the bottom of the screen, though you can move it back to its original home if you prefer. No matter where the navigation bar is for you, find it and tap the website settings (double A) icon.
In the menu that appears, you'll see Manage Extensions near the top. Below it, you'll see some of the extensions you've enabled. Tap an extension here to use it.
In the case of 1Password, for example, if you tap its menu entry, the app will prompt you for your master password, then show you available logins for the website you're currently browsing.
Using Safari Extensions on iPad
Using extensions in Safari on iPad is easier. In the navigation bar at the top of the screen, you'll see a puzzle-piece icon that will bring up the Manage Extensions screen.
You'll also see icons for certain extensions, almost as you would in a desktop browser. Tap an extension's icon to use it or to access certain settings.
With your extensions set up, you may also be interested in using widgets on your iPad Home Screen .
Related: How to Use Home Screen Widgets on iPad
- iPhone & iPad
Where Is Safari Preferences

- Software & Applications
- Browsers & Extensions

Introduction
Safari, Apple's widely used web browser, offers a plethora of customizable features through its preferences settings. Whether you're using a Mac, iPhone, or iPad, understanding how to access and tailor Safari preferences can significantly enhance your browsing experience. From adjusting privacy and security settings to managing extensions and customizing the appearance, Safari preferences empower users to personalize their browsing environment to suit their specific needs and preferences.
In this article, we will delve into the intricacies of accessing and customizing Safari preferences on both Mac and iOS devices. By exploring the various options available within Safari preferences, you'll gain valuable insights into optimizing your browsing experience, ensuring enhanced security, and maximizing efficiency. Whether you're a seasoned Safari user or just getting started, mastering the art of customizing Safari preferences will undoubtedly elevate your browsing journey to new heights.
Let's embark on this exploration of Safari preferences, uncovering the tools and settings that allow you to tailor your browsing experience to perfection. Whether it's fine-tuning privacy settings, managing extensions, or personalizing the appearance of your browser , Safari preferences hold the key to unlocking a seamless and personalized browsing experience. So, let's dive in and discover the myriad ways you can make Safari truly your own.
Accessing Safari Preferences on Mac
Accessing Safari preferences on a Mac is a straightforward process that allows users to fine-tune their browsing experience to align with their specific needs and preferences. To access Safari preferences on a Mac, simply follow these steps:
Open Safari : Launch the Safari browser on your Mac by clicking on its icon in the dock or by searching for it using Spotlight.
Navigate to the Menu Bar : Once Safari is open, navigate to the top-left corner of your screen to access the menu bar.
Select "Safari" : Click on the "Safari" option in the menu bar to reveal a dropdown menu.
Choose "Preferences" : From the dropdown menu, select "Preferences." Alternatively, you can use the keyboard shortcut "Command + ," to directly access the Preferences window.
Explore Preferences : Upon selecting "Preferences," a new window will appear, presenting a range of customizable options and settings that cater to various aspects of your browsing experience.
Navigate Through Tabs : Within the Preferences window, you'll find multiple tabs, each housing specific categories of settings such as General, Tabs, Security, Privacy, and more. Click on each tab to explore and customize the corresponding settings.
Customize to Your Liking : Once you've accessed the Preferences window, take the time to explore the available options and customize them to align with your browsing preferences. Whether it's adjusting the default search engine, managing website permissions, or fine-tuning security settings, Safari preferences offer a wealth of customization possibilities.
By following these simple steps, you can effortlessly access and customize Safari preferences on your Mac, empowering you to tailor your browsing environment to suit your unique needs and preferences. Whether you're focused on enhancing privacy and security, streamlining your browsing workflow, or personalizing the appearance of your browser, Safari preferences provide the tools to achieve these objectives seamlessly.
Accessing Safari preferences on a Mac is just the first step in unlocking the full potential of your browsing experience. With a myriad of customizable options at your fingertips, Safari empowers users to take control of their browsing environment, ensuring a personalized and secure online journey. So, take the plunge into Safari preferences and discover the endless possibilities that await you.
Accessing Safari Preferences on iPhone or iPad
Accessing Safari preferences on an iPhone or iPad allows users to fine-tune their browsing experience and customize various settings to align with their specific needs and preferences. While the process may differ slightly from accessing preferences on a Mac, it offers a seamless and intuitive way to personalize your browsing environment. To access Safari preferences on your iPhone or iPad, follow these simple steps:
Open Settings : Begin by unlocking your iPhone or iPad and locating the "Settings" app on your home screen. The Settings app is represented by a gear icon and serves as the central hub for customizing various aspects of your device.
Scroll and Locate Safari : Within the Settings app, scroll down until you find the section labeled "Safari." Tap on the "Safari" option to access a wide range of customizable settings specific to the Safari browser.
Explore Safari Settings : Upon tapping the "Safari" option, you'll be presented with a comprehensive array of settings that cater to different facets of your browsing experience. These settings include options to manage privacy and security, customize the appearance of Safari, control content blockers, and more.
Customize to Your Preferences : Take the time to explore the available settings within the Safari section of the Settings app and customize them to align with your browsing preferences. Whether it's enabling the pop-up blocker, managing website data, or adjusting the default search engine, Safari preferences on your iPhone or iPad offer a wealth of customization possibilities.
Fine-Tune Privacy and Security : Within Safari settings, you'll find options to enhance privacy and security, such as enabling the "Prevent Cross-Site Tracking" feature, managing website tracking, and controlling access to your device's camera and microphone for websites.
Accessing Safari preferences on your iPhone or iPad provides a convenient way to tailor your browsing environment to suit your unique needs and preferences. Whether you're focused on enhancing privacy and security, streamlining your browsing workflow, or personalizing the appearance of your browser, Safari preferences offer a wealth of customization options that empower you to take control of your online journey.
By following these straightforward steps, you can effortlessly access and customize Safari preferences on your iPhone or iPad, ensuring that your browsing experience is personalized, secure, and optimized to meet your specific requirements. With Safari preferences at your fingertips, you have the tools to create a browsing environment that seamlessly aligns with your individual preferences and browsing habits.
Customizing Safari Preferences
Customizing Safari preferences empowers users to tailor their browsing environment to align with their specific needs and preferences. Whether you're using Safari on a Mac, iPhone, or iPad, the ability to customize preferences allows for a personalized and seamless browsing experience. Let's explore the myriad ways in which you can fine-tune Safari preferences to optimize your browsing journey.
General Settings
Within Safari preferences, the "General" tab offers a range of customizable options that cater to the overall browsing experience. Here, users can set their homepage, adjust the default search engine, and manage the appearance of new windows and tabs. Customizing these settings allows for a personalized and efficient browsing environment, ensuring that Safari opens to your preferred homepage and utilizes your chosen search engine by default.
Tabs and Bookmarks
The "Tabs" and "Bookmarks" tabs within Safari preferences provide users with the tools to manage their tabbed browsing experience and organize their bookmarks efficiently. Customizing tab settings allows for the seamless management of tab behavior, such as enabling tab previews and setting preferences for opening links in new tabs. Additionally, users can organize and customize their bookmarks, creating a streamlined and personalized bookmarking system that aligns with their browsing habits.
Privacy and Security
Safari preferences offer robust privacy and security settings, allowing users to customize their browsing environment to enhance online safety and protect their personal information. Within the "Privacy" and "Security" tabs, users can manage website tracking, block pop-ups, enable fraud protection, and control access to location services and camera/microphone permissions. By customizing these settings, users can ensure a secure and private browsing experience tailored to their specific preferences.
Extensions and Appearance
Customizing Safari preferences extends to managing extensions and personalizing the appearance of the browser. The "Extensions" tab allows users to install and manage a wide range of extensions, enhancing Safari's functionality to suit individual needs. Furthermore, the "Advanced" tab offers options to customize the appearance of Safari, including settings for displaying the full website address, showing the Develop menu in the menu bar, and more. These customization options enable users to tailor Safari to their specific workflow and visual preferences.
By customizing Safari preferences, users can create a browsing environment that seamlessly aligns with their individual preferences and browsing habits. Whether it's fine-tuning privacy and security settings, managing extensions, or personalizing the appearance of the browser, Safari preferences offer a wealth of customization possibilities. With these tools at your disposal, you have the power to optimize your browsing experience and ensure that Safari truly reflects your unique browsing preferences.
Leave a Reply Cancel reply
Your email address will not be published. Required fields are marked *
Save my name, email, and website in this browser for the next time I comment.
- Crowdfunding
- Cryptocurrency
- Digital Banking
- Digital Payments
- Investments
- Console Gaming
- Mobile Gaming
- VR/AR Gaming
- Gadget Usage
- Gaming Tips
- Online Safety
- Software Tutorials
- Tech Setup & Troubleshooting
- Buyer’s Guides
- Comparative Analysis
- Gadget Reviews
- Service Reviews
- Software Reviews
- Mobile Devices
- PCs & Laptops
- Smart Home Gadgets
- Content Creation Tools
- Digital Photography
- Video & Music Streaming
- Online Security
- Online Services
- Web Hosting
- WiFi & Ethernet
- Browsers & Extensions
- Communication Platforms
- Operating Systems
- Productivity Tools
- AI & Machine Learning
- Cybersecurity
- Emerging Tech
- IoT & Smart Devices
- Virtual & Augmented Reality
- Latest News
- AI Developments
- Fintech Updates
- Gaming News
- New Product Launches
- 12 Best Free AI Image Sharpeners in 2024 WebPCMobile
Sanjuksha Nirgude Soaring High with Robotics
Related post, unveiling the secrets of sls printing and its role in robotics, unleashing efficiency: the role of robotic process automation in industry 4.0, advancing cybersecurity: the integration of robotics with emerging sms phishing alert tools – innovations, challenges, and future perspectives, robotics redefining long-term investment horizons, bridging software development and robotics for enhanced automation, the role of robotics in cnc machining for large part production, related posts.

How To Get Rid Of Top Hits On Safari

How To Unblock On Safari

How To Translate Page In Safari

How To Change Safari To White Mode

How To Delete Safari Autofill

How Do I Update Safari When It Says No Updates Available?

How To Change Search Engine On Safari

How To Update Safari On Macbook Pro
Recent stories.

12 Best Free AI Image Sharpeners in 2024 (Web/PC/Mobile)

OpenStack Backup and Recovery Software

Apple Wallet Availability in the PocketGuard App: Sync your Apple Card, Apple Cash, and Savings from Apple Card Accounts

5 Ways to Improve IT Automation

What is Building Information Modelling?

How to Use Email Blasts Marketing To Take Control of Your Market

Learn To Convert Scanned Documents Into Editable Text With OCR

- Privacy Overview
- Strictly Necessary Cookies
This website uses cookies so that we can provide you with the best user experience possible. Cookie information is stored in your browser and performs functions such as recognising you when you return to our website and helping our team to understand which sections of the website you find most interesting and useful.
Strictly Necessary Cookie should be enabled at all times so that we can save your preferences for cookie settings.
If you disable this cookie, we will not be able to save your preferences. This means that every time you visit this website you will need to enable or disable cookies again.
Coming soon: Apple Event on 9/9 at 10 a.m. PT
> Learn more
> Add to your calendar
ProMotion and Safari causing iPad Pro to freeze?
When using Safari my iPad will freeze from time to time and will not respond to any inputs. So no access to the home bar and no reaction to any buttons. This will last for about 5-10s and after that I can keep using safari as if nothing happened. Safari doesn’t crash, it just freezes. This happens with no other browser or apps in general.
I cleared the cache and cookies and even reset the iPad and set it up without backup again.
What seemed to have fixed the issue for me is to limit the refresh rate to 60FPS in the accessibility settings. But this is not really an acceptable solution IMO…
This issue seems to be someone common on iPad Pro models with different generations of M chips and there are many posts you can find about it here and on Reddit or other platforms.
Is this something Apple plans on fixing? Because right now Safari is not really usable for many users and no recent updates seem to have fixed the issue.
iPad Pro (6th generation)
Posted on Sep 8, 2024 6:25 AM
Loading page content
Page content loaded
Sep 8, 2024 6:28 AM in response to _Nic0
First, perhaps understand the Apple Support Community is a user-to-user technical forum. Contributors here are all end-users, just like you. Other than the site Moderators, Apple neither monitor nor participate here. As such, nobody here has any insight into what Apple may or may not be intending to "fix".
Should you have a repeatable issue, you might be well advised to submit a Bug Report via Apple's Product Feedback portal. For iPad and iPadOS:
Feedback - iPad - Apple
When submitting your Bug Report, please ensure that you include details of your iPad model and installed version of iPadOS within the body-text of your report along with details of the problem. Do not rely upon the pick-list - as this rarely includes the current version of iPadOS.
Every Bug Report counts. Unless reports are submitted (with adequate detail), Apple may not assign resources to investigate and correct the issue.
In addition [i.e., not as a substitute] to submitting a Bug Report, you might also consider seeking assistance directly from Apple Support. You can contact the Support Team using the Support link at top-right or bottom-left of this page; you can initiate and manage your support cases from Apple devices using the excellent Apple Support App. If not already installed, the App can be downloaded from the App Store:
https://apps.apple.com/app/apple-support/id1130498044

IMAGES
VIDEO
COMMENTS
Change the display controls for a website on Safari. You can hide the search field, switch to Reader, and more. Open the Safari app on your iPad. Tap , then do any of the following: Hide the search field: Tap Hide Toolbar (tap the top of the screen to get it back). See a streamlined view of the webpage: Tap Show Reader (if available).
3. Adjust the font size. The default zoom amount (100%) appears at the top of the menu. Tap the smaller A on the left to decrease the default font size, or the larger A on the right to increase it. Continue taping until you're satisfied with the new size, then tap anywhere on the page to close the window. [1] 4.
Simple Steps to Change Your General Preferences on Safari
To find the Safari preferences on your iPad, open the Safari app and click on the Menu bar (located at the top of the screen) > Safari > Preferences…. This will bring up a window that contains ...
Better Browsing: 30 Hidden Tricks Inside Apple's Safari ...
Step 1: Open Safari. Locate the Safari app icon on your iPad's home screen and tap it. Opening Safari is your gateway to the internet. The icon looks like a blue compass and is usually found on the dock or the first screen.
Search Settings. The first thing you will need to do is tap open the Settings on your iPhone or iPad and then tap "Safari". The topmost Safari setting you will see are the Search settings. At the top is the "Search Engine" setting. By default, it is set to use Google, but you can change it to Yahoo, Bing, or DuckDuckGo.
You'll likely want to adjust these depending on your needs or preferences on iPhone and iPad. How to customize Safari privacy and security settings on iPhone and iPad. Open Settings, swipe down ...
Enable Reader Mode. Save Web Pages for Offline Reading. Use Bookmarklets Like Browser Extensions. Clear Private Data and Change Settings. Sync Browser Data With iCloud. Activate Private Browsing Mode. Safari is easy to use, but you may never find all of its useful features unless you go looking for them. iPads have many useful navigation tricks ...
You can go to the menu bar in Safari and select Bookmarks > Show Start Page. This will open the Start page in Safari. Click the settings button in the bottom-right corner to start personalization ...
iOS 15 Safari Guide: Tabs, Extensions, Search Bar, and ...
Open Safari then Preferences, switch to the General tab, then open Remove history items —you can delete browsing logs automatically after a day, week, fortnight, month, or year. 6. Show the full ...
In Settings, scroll through the list and tap "Safari." In Safari settings, find the "General" section. In that section, you'll see a switch labeled "Show Favorites Bar." Flip the switch beside it to turn it on. (If it's already enabled and you want to hide the Favorites bar, flip the switch "off.") After that, launch Safari.
On an iPhone or iPad, start the Settings app and then tap Safari. In the Search section, tap Search Engine and choose DuckDuckGo from the options. If you're using a Mac, start Safari and then ...
For iPad, tap Settings > Safari, then enable the Open New Tabs in Background setting. Now, when you tap and hold a link in Safari, the pop-up menu will include an Open in Background options. Tap ...
Although the ecosystem for privacy tools is still sparse, we might update this guide in the future. To access the settings menu, open the Safari app and on the menubar click on Safari > Preferences... (Fig. 1). Fig. 1: Safari preferences. Safari includes several features, such as displaying search suggestions, meant to improve your browsing ...
Safari preferences are located in the same place for both iPhone and iPad, all iOS devices. Follow these steps to find Safari preferences : Find and open the settings app, and use the search feature if you can't remember where it is. Find Safari in the application list, it's in the same group as every other Apple application as Mail or ...
How to add extensions. Scroll down to and select Safari > Extensions. Any extensions that you've already installed will be listed here. Tap on "More Extensions" if you'd like to see what ...
Let me show you how. Launch the Safari app and visit the website. Tap AA. Tap Website Settings. Customize Website Settings. Notably, this will set the default for the active website. If you want to change or set the default page zoom for the current website, tap the ' A ' from the bottom of the options menu.
In the Safari app on your Mac, choose Safari > Preferences, then click a preference pane: General: Change your homepage, and choose what to see when you open a window or tab, how long to keep your browsing history, which bookmarks to show in Favorites view, and choose where to save downloads and how long to keep them. Tabs: Choose when to open ...
To get to Safari Settings on an iPad, you open the Settings App, and scroll down to "Safari". Scroll down to Advanced, then on Website Data. However on iPad there is no option to delete data from a specific data. It's all or nothing. Those instructions apply to Safari on a Mac only.
The process is the same on both iPhone and iPad. Open Settings, select the Safari settings menu, then tap Extensions. Under Allow These Extensions, you'll see a list of all the extensions you've installed and whether they're enabled or not. To enable an extension, tap on it, then enable the option slider at the top of the screen.
Accessing Safari Preferences on iPhone or iPad. Accessing Safari preferences on an iPhone or iPad allows users to fine-tune their browsing experience and customize various settings to align with their specific needs and preferences. While the process may differ slightly from accessing preferences on a Mac, it offers a seamless and intuitive way ...
Safari doesn't crash, it just freezes. This happens with no other browser or apps in general. I cleared the cache and cookies and even reset the iPad and set it up without backup again. What seemed to have fixed the issue for me is to limit the refresh rate to 60FPS in the accessibility settings. But this is not really an acceptable solution ...