- Get One: Tornado Alert Apps
- The Best Tech Gifts Under $100

How to Use the Safari Web Browser on iPhone
Get online wherever you are
:max_bytes(150000):strip_icc():format(webp)/SamCostello-d7fcf106ec2048ccb06d1e2190b3396d.jpg)
- Ithaca College
In This Article
Jump to a Section
- Zoom In and Out
Jump to the Top of a Page
- Browse Your History
- Open a New Tab
- Find the Action Menu
- Use Private Browsing
- Search for Content
The web browser that comes with every iPhone , iPod touch , and iPad is called Safari . While you can install third-party web browsers from the App Store , Safari is a great option for most users.
Apple adapted the iOS version of Safari from the desktop version that has come with Macs for many years. However, the mobile version of Safari is different in many ways.
These instructions apply to devices with iOS 12 or later.
How to Use Safari in iPhone and iOS Devices
To control Safari, you use the same gestures as found elsewhere on the iPhone. Swipe to scroll web pages and tap links to open web pages. But Safari also has some special features that might not have counterparts in other apps you use. Here are some tricks that will help you get the most out of your internet browsing.
Zoom in and Out in iPhone Safari
To zoom in on a particular section of a web page—for example, to enlarge the text on the page you're reading—tap twice on that part of the screen. This gesture enlarges that section of the page. The same double-tap zooms out again.
To have more control over what you're zooming in on, use the iPhone multitouch pinch feature:
- Put your index finger together with your thumb and place both fingers on the part of the iPhone screen that you want to zoom in on.
- Then, drag your fingers apart to zoom in on the page.
- To zoom out and make things smaller, put your fingers at opposite ends of the screen and drag your fingers together in a pinching motion.
To scroll down the page, drag a finger down the screen. On a long, scrolling page, jump back to the top quickly with a single tap. Tap the top center of the screen. The first tap reveals the address bar in Safari, and the second immediately jumps to the top of the web page.
The second tap should be near the top of the screen, on the clock. Otherwise, Safari opens the address field for you to type a search or website address.
Move Back and Forth Through Your History
Safari keeps track of the sites you visit. Use the Back and Forward buttons and gestures to move through the sites and pages you've been to recently. There are two ways to access this feature:
- Arrow buttons at the lower-left corner of the screen are the Forward and Back buttons.
- Swipe to go back or forward. Swipe the left edge of the screen to go back and the right edge to go forward.
Open a New Safari Tab
Opening a new tab in Safari lets you visit another website without closing the one you're on currently. Here's how to use this feature.
These instructions use Safari with the phone in portrait mode. The features work the same in landscape mode, but the buttons may be in different places.
Tap the Tabs icon in the lower-right corner of the screen. The page you're on gets smaller. Tap the plus icon to open a new, blank tab.
You can also open a link on a web page in a new tab. Find the link you want to open in a new window. Tap and hold the link on the screen to open the menu. Tap Open in New Tab . The link opens in a new tab.
If your device supports 3D Touch , long-press down to open this menu.
Find the Action Menu in Safari
The icon at the lower-center of Safari that looks like a box with an arrow coming out of it is called the Action menu. Tapping it reveals features to bookmark a site, add it to your favorites or reading list, make a shortcut for it on your device's home screen , print the page , share a page, and more.
Use Private Browsing in iPhone Safari
Use the Private Browsing mode to browse websites without Safari keeping a browser history, search history, or AutoFill information after you close a tab. To enable it, tap the Tabs button to open your browser tabs. Tap Private in the lower-left corner to open a private browsing section. Here, you can press the plus button at the bottom to open a private browsing tab and start surfing the web.
To turn Private Browsing Mode off, tap the Private button again in the lower-left corner of the window.
Search for Content in Safari
Have you browsed to a web page that's full of text and want to find a specific word or phrase? The Safari Find on Page feature can help.
Get the Latest Tech News Delivered Every Day
- How to Download and Save Photos and Images to the iPad's Camera Roll
- How to Clear Search History on iPhone
- What Is a Home Page?
- What Is Safari?
- 10 Hidden Features in macOS Sonoma
- 4 Ways to Play Fortnite on iPhone
- How to Change the Default Search Engine in Chrome for iOS
- The Best iPhone Gestures You Might Not Know About
- How to Turn On Private Browsing in Safari for iOS
- Learn to Navigate the iPad Like a Pro With These Gestures
- How to Use Safari Extensions on the iPhone, iPad, or iPod Touch
- Control Safari Windows With Keyboard Shortcuts
- How to Use Private Browsing on iPhone
- Configure Your Mac's Trackpad to Meet Your Needs
- How to Modify Text Size in the Safari Browser on a Mac
- How to Turn Off Private Browsing Mode on iPad
- 4.1 • 5.2K Ratings
Screenshots
Description.
Explore the web with lightning-fast speed, powerful privacy protections and robust customization options. With Safari you can browse sites, translate web pages, and access your tabs across iOS, iPadOS, and macOS. Features • Passwords, bookmarks, history, tabs and more seamlessly sync across iPhone, iPad and Mac • Private Browsing mode doesn’t save your history and keeps your browsing your business • Intelligent Tracking Prevention prevents trackers from following you across websites you visit • Tab Groups let you save and organize your tabs and access them across iOS, iPadOS and macOS • Profiles help keep your browsing history, website data, and more separate between topics like work and personal • Shared Tab Groups help you share tabs and collaborate with family and friends • Extensions allow you to personalize Safari and add even more functionality to the browser • Reader formats articles for easy reading without ads, navigation, or other distracting items • Privacy Report shows known trackers that have been blocked from tracking you • Reading List easily saves articles for you to read later • Voice Search lets you search the web using just your voice • Web page translation converts entire webpages into other languages right in the browser • Handoff effortlessly passes what you’re doing in Safari from one device to another • Add to Home Screen allows you to quickly launch a website or web app from your Home Screen
Ratings and Reviews
5.2K Ratings
Poor update
Poorly designed update. Old version was much easier to use.
New Search Bar Location
The recent update of Safari put the search bar near the bottom of the screen. This means your fingers are in the way of what you are typing so it’s very difficult to type quickly without making multiple mistakes. Please put it back on the top like every other search bar in internet history.
Horrible update makes it unusable
This new update to a grid for all my open windows SUCKS. GIVE ME BACK MY DAMN LIST! This is making me want to use another browser. I can’t stand the change. At least give us the option. Ugh.
App Privacy
The developer, Apple , indicated that the app’s privacy practices may include handling of data as described below. For more information, see the developer's privacy policy .
Data Linked to You
The following data may be collected and linked to your identity:
- User Content
- Identifiers
Data Not Linked to You
The following data may be collected but it is not linked to your identity:
- Browsing History
- Diagnostics
Privacy practices may vary, for example, based on the features you use or your age. Learn More
Information
English, Arabic, Catalan, Croatian, Czech, Danish, Dutch, Finnish, French, German, Greek, Hebrew, Hindi, Hungarian, Indonesian, Italian, Japanese, Korean, Malay, Norwegian Bokmål, Polish, Portuguese, Romanian, Russian, Simplified Chinese, Slovak, Spanish, Swedish, Thai, Traditional Chinese, Turkish, Ukrainian, Vietnamese
- Developer Website
- App Support
- Privacy Policy
More By This Developer
Apple Books
Apple Podcasts
Find My Friends
Shazam: Find Music & Concerts
You Might Also Like
Firefox: Private, Safe Browser
Firefox Focus: Privacy browser
Private Browsing Web Browser
Total Adblock - Ad Blocker
DuckDuckGo Private Browser
Microsoft Edge: AI Browser
How-To Geek
12 awesome safari features you should be using on iphone.
Safari is your iPhone's default web browser, and it's full of features and tricks you might not know about.
Quick Links
Icloud private relay, safari extensions, advanced privacy features, reader mode, the "website settings" menu, reading list, tab groups (and shortcuts), private browsing (and shortcuts), "add to home screen" web apps, autofill and apple pay, and lastly... duckduckgo, more safari tips.
Apple's mobile browser is packed with features. They make it easier to track and read online content, protect your privacy, and keep things organized. Here's a list of the best features that all iPhone owners need to know about.
Apple launched the iCloud Private Relay beta in 2021, as a way of anonymizing web traffic in the Safari browser. You can use iCloud Private Relay if you pay for any tier of iCloud (known as an iCloud+ subscription ) or use Apple One .
Private Relay isn't a VPN, and you can't use both a VPN and iCloud Private Relay at the same time. The service works by sending web requests over two hops: the first (operated by Apple) can see your IP address but encrypts your request and DNS records, while the second (operated by a third party) assigns a random IP address and decrypts your web request.
The idea is that neither Apple nor the third party can connect the dots and know who is visiting a specific website. The service has had its hiccups with unclear error messages , unscheduled downtime , and some carriers taking a dislike to the service . But it works as advertised most of the time, so it's worth turning on if you're concerned about privacy.
Enable iCloud Private Relay (or turn it off) by launching the Settings app and tapping on your name at the top of the screen. From here navigate to iCloud > iCloud Private Relay and enable the service.
Related: How to Use iCloud+ Private Relay
Safari gained the ability to use extensions with the arrival of iOS 15. This allows you to vastly expand the capabilities of Apple's browser with third-party add-ons, though you'll need to go through Apple's channels to do so.
You'll find Safari extensions in the App Store. Launch the App Store app then tap on "Apps" at the bottom of the screen. Scroll down to the bottom of the page and find the "Safari Extensions" category under Top Categories (tap "See All" if it's not visible). From here you can install extensions just as you would any other app.
Many apps are bundled with Safari extensions (just like Apple Watch apps and Home screen widgets ). You can enable or disable these under Settings > Safari > Extensions. This includes content blockers (for blocking online advertisements and trackers) plus regular extensions that expand on the browser's core functionality.
We've put together a list of our favorite Safari for iPhone and iPad extensions , which allow you to do things like enable picture-in-picture video anywhere, disable Google AMP webpages , and bring dark mode to websites that don't explicitly support it.
Safari has a few privacy settings that you may have already enabled, but it's worth checking they're on if you're concerned about online privacy. Head to Settings > Safari and scroll down to the "Privacy & Security" section.
You can enable "Prevent Cross-Site Tracking" to block advertisers and their cookies from tracking you across the web. This, in theory, prevents advertisers from building up a profile of you based on the websites you visit. Safari was the first mainstream browser to block third-party cookies by default.
You can also enable " Hide IP Address " if you're using iCloud Private Relay to prevent both trackers and websites from seeing this information. This feature attempts to foil advertisers' attempts to profile you based on your IP.
You can also disable "Privacy Preserving Ad Measurement" (which is on by default) to further limit tracking. While the feature may sound like something you should leave on, it's a way of sharing information with advertisers about your interactions in a "private" way.
Related: How to Optimize Safari for Maximum Privacy
You can enable Reader mode on most websites by tapping and holding the "AA" button to the left of a website URL in Safari's Address bar. You can also tap this button and then choose "Show Reader" if you'd rather do it in two taps. When you do this, Safari will strip out everything except the content on the webpage and present it to you in a customizable format.
This is great for several reasons. To start with, it eliminates irritating advertisements (including ones that refresh while you're trying to read, shifting the content up and down the page). It also strips out formatting or website styles that may make it harder to read, like odd font choices and distracting colors.
You can customize Reader by tapping on the "AA" icon in the URL bar and choosing a font, background color, and text size using the small and large "A" buttons. To exit Reader, choose "Hide Reader" from this menu or long-press the "AA" button again. By choosing a dark background you can read websites in the dark without being blinded, a must-have for late-night long reads in bed.
It's an accessibility feature as much as it is a convenience, and Safari will remember your Reader settings until the next time you use it.
If you tap on the "AA" button in the website URL bar (while visiting a website) you will see a "Website Settings" option. Tap on it and you can force Reader every time using the "Use Reader Automatically" or always request the desktop version of a website using the "Request Desktop Website" toggle.
These are useful if you always find yourself using Reader (to get around annoying adverts) or avoiding a particular mobile website due to its limited functionality. Reader should only kick in on pages that make sense, so for example a website's home page which has no content beyond headlines should function as normal while tapping through to an article will trigger Reader mode for you.
You can also preempt any Camera, Microphone, and Location access prompts by always allowing or outright denying a particular website access to these permissions. Safari will remember your settings for each website. To make changes to these settings, head to Settings > Safari and scroll down to the "Settings for Websites" section.
Related: How to Check Which Websites Can Access Your Location in Safari
Sometimes you might visit a website or be sent a link to an interesting article that you simply don't have time to read right now. It might even be a product website you want to explore, or a video hosted somewhere online. This is where Reading List comes in, allowing you to save websites for later.
You can access the "Add to Reading List" option via the long-press menus that pop up when you hold your finger down on a link. This could be in Safari on a webpage, in a Messages window, and via the Share sheet in apps like Twitter. You can also use the Share button in Safari to access this option while the web page is open.
You'll find all of these links accessible within Safari by tapping on the "Bookmarks" button in the bar at the bottom of the screen, then tapping on the Reading List tab (it looks like a pair of glasses). If you have a Mac or an iPad, your Reading List will sync between devices.
Keeping tabs organized can be a real drag if you aren't using Safari's grouping features. This allows you to create labeled groups for tabs so you can recall and dismiss browsing sessions on demand.
To set up your groups, launch Safari then tap on the tab view button in the bottom-right corner of the screen to display all of your tabs. From here, tap on the label at the bottom of the screen, it will say something like "10 Tabs" (depending on how many you have open).
Now you can create a new empty tab group, or create a new tab group with all open tabs. Your main browsing session can be found at the top of this list, just above the "Private" label. Add a tab to a group by long-pressing the tab view button in the bottom-right corner of Safari. You can also move tabs en-masse to a new or existing tab group .
Private browsing has many uses, the most obvious being not leaving a trail of websites you've visited in your history, cookies, or website data. But the feature is also useful for starting new sessions with websites that may have profiled you, like when you're limited to five free articles on a news website and you've reached your limit.
You can access a private browsing session under the tab view button in the bottom-right corner of Safari. You can also quickly switch to and from your "Private" session by long-pressing this button. From your home screen, tap and hold Safari then choose "New Private Tab" to jump straight to a new tab in your "Private" session.
Related: How to Use Safari Private Browsing on an iPhone or iPad
Do you use any websites like a web app? Some services, like Xbox Cloud Gaming, must be launched in a browser window and Safari's "Add to Home" option provides the most elegant method of doing so. Many websites function as if they were standalone apps, occupying a slot in the iPhone multitasker and lacking Safari's UI.
Others operate as simple bookmarks you can launch from your home screen , which might not be to everyone's taste but can be handy nonetheless.
Related: How to Add a Website to Your iPhone or iPad Home Screen
You can speed up your checkout process by configuring your AutoFill settings under Settings > Safari > AutoFill. Here you can nominate your personal Contact entry in your address book to pull in information like your address and other contact details, making it easier to complete purchases.
You can also use this menu to save your credit card information via the "Saved Credit Cards" option . Here you can add a new card, as well as get rid of any old ones that may have expired or been canceled.
Finally, there's Apple Pay which will appear on supported websites . This allows you to check out in record time, letting you nominate a delivery address, shipping option, and contact details all from one tidy pop-up window. Head to Settings > Wallet & Apple Pay to add your card and get started.
Related: How to View Saved Credit Card Numbers in Safari on iPhone and iPad
Being able to change your default search engine might not seem like a knockout feature, but there are all sorts of reasons to switch to DuckDuckGo . Not only does the search engine respect your privacy far more than Google, but it also lets you use "bangs" to limit your search to certain services (or even jump straight to Google if you need it).
You can change your iPhone's default search engine to DuckDuckGo under Settings > Safari > Search Engine.
Safari is packed full of features that can make your life easier. With an iPhone or iPad running a modern version of Safari you can download files , force your browser to ignore apps , store and access passwords , and block pop-up windows .
iOS 17 Safari — all the new stuff coming to Apple's mobile browser
How Apple's browser is changing in the next iOS update

iOS 17 is bringing several upgrades to Safari, the iPhone's default browser, that combined may be enough to tempt you away from a third-party browser like Chrome or Firefox.
You'll have to wait until the fall to try these for yourself (unless you want to try out the iOS 17 developer beta ), but thanks to Apple's in-depth WWDC 2023 presentation, we already know a good number of features that are incoming to Safari. The updates should have the cumulative effect of making browsing simpler, more productive and more secure, so we can't wait to try them for ourselves.
You can read our summary of the top seven new iOS 17 Safari features below. If you're curious about other incoming updates for your iPhone, then have a look at our guides to FaceTime , AirDrop and the new Journal app in iOS 17 too.
iOS 17 Safari: Profiles
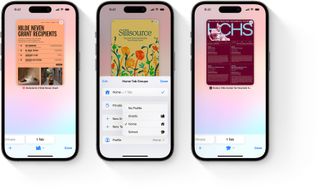
Apple's biggest announcement for Safari this year is the new Profiles system. Similar to Focus modes in iOS as a whole, setting up a Profile gives you an individual set of open tabs and tab groups, history, and favorites. You can swap between your work and personal profiles, or perhaps profiles for different projects you're working on, so you can focus more easily on the task at hand.
iOS 17 Safari: Private Browsing lock with Touch ID/Face ID
Whatever you're using Private Browsing mode for, chances are you don't want someone to accidentally see what's in your tabs when they happen to glance at your iPhone. Fortunately for you, iOS 17 will make lock these tabs up when you're not actively using them, requiring a Face ID or Touch ID check (depending on your iPhone) to open them back up.
iOS 17 Safari: Search improvements
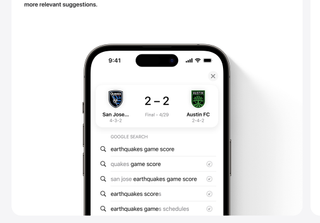
If you're using Safari, there's a fair chance you're searching for something. And usefully, iOS 17 is bringing some improvements to this. Apple promises search results in Safari will be more relevant, as well as easier to read. The demo showed several regular search results below a widget showing the current scores for the MLS game the user is looking for.
iOS 17 Safari: Private Browsing tracker removal
There's arguably not much use opening a private tab if other websites can still monitor what you're doing. In a further tightening of Safari security, Private Browsing windows in iOS 17 now block tracking cookies and delete the URL tracking tags that some websites add to the end of links that would otherwise keep tabs on your adventures across the web.
Sign up to get the BEST of Tom’s Guide direct to your inbox.
Upgrade your life with a daily dose of the biggest tech news, lifestyle hacks and our curated analysis. Be the first to know about cutting-edge gadgets and the hottest deals.
iOS 17 Safari: Autofill verification codes from Mail app
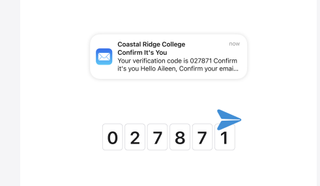
Your iPhone is already smart enough to detect when a verification code for a website comes into your Messages app, popping the code up at the top of your keyboard for easy input. That system's growing in iOS 17 to include the Mail app too, hopefully streamlining even more of your log-ins.
iOS 17 Safari: Password sharing
Users of iCloud's Keychain feature will be able to share usernames and passwords with select groups in iOS 17, with credentials automatically updating if you change something. This feature works across iOS apps, but Safari is likely to be the one that gets the most use out of this collaborative feature.
iOS 17 Safari: Auto-pause for GIFs
A nice quality-of-life ability in iOS 17 is the ability to pause all GIFs that show up on your iPhone by default, including in Safari. By using the Animated Images toggle in the Accessibility settings, the only GIFs that will play when browsing the web are the ones that you set to play yourself.
More from Tom's Guide
- iPhone 15 Pro design tipped by leaked cases — here’s the changes
- Apple My Photo Stream shuts down soon — here's how to save your photos
- One of my favorite Spotify features is coming to Apple Music with iOS 17

Richard is based in London, covering news, reviews and how-tos for phones, tablets, gaming, and whatever else people need advice on. Following on from his MA in Magazine Journalism at the University of Sheffield, he's also written for WIRED U.K., The Register and Creative Bloq. When not at work, he's likely thinking about how to brew the perfect cup of specialty coffee.
Forget the iPad — it's the iPhone 16 Pro that needs Apple Pencil 3 support
Google Maps on iPhone may finally get this useful navigation feature
This $5 gadget makes moving my small appliances a breeze — here's why
Most Popular
- 2 Forget the iPad — it's the iPhone 16 Pro that needs Apple Pencil 3 support
- 3 NYT Strands today — hints, spangram and answers for game #54 (Friday, April 26, 2024)
- 4 3 best movies to watch right now before they leave Hulu this month
- 5 Samsung plans more Galaxy AI updates, with video AI, Google collaboration looking likely
What Is Safari On IPhone

- Software & Applications
- Browsers & Extensions

Introduction
Safari on iPhone is more than just a web browser; it's a gateway to the vast expanse of the internet, offering users a seamless and intuitive browsing experience. As the default browser on Apple's iconic smartphone, Safari has become synonymous with speed, security, and innovation. With its sleek interface and powerful features, Safari has revolutionized the way we access and interact with online content on our iPhones.
From its inception, Safari has been at the forefront of mobile browsing, setting the standard for performance and user experience. As the digital landscape continues to evolve, Safari remains a trusted companion, adapting to the ever-changing needs of users while prioritizing privacy and security.
In this article, we will delve into the history, features, and tips for using Safari on iPhone, shedding light on its evolution and providing valuable insights into maximizing its potential. Whether you're a seasoned Safari user or just embarking on your digital journey, this comprehensive guide will equip you with the knowledge and tools to make the most of Safari on your iPhone. So, fasten your seatbelt and get ready to explore the world of Safari on iPhone!
History of Safari on iPhone
Safari's journey on the iPhone dates back to a pivotal moment in technology history. When Apple unveiled the original iPhone in 2007, it not only introduced a groundbreaking smartphone but also revolutionized the way people accessed the internet on the go. At the heart of this transformation was Safari, the default web browser that seamlessly integrated with the iPhone's innovative features.
The inaugural version of Safari on iPhone set a new benchmark for mobile browsing. It offered a user-friendly interface, smooth navigation, and remarkable speed, providing users with a browsing experience that was unparalleled at the time. This marked the beginning of Safari's legacy as a trailblazer in the mobile browsing arena.
As the iPhone evolved, so did Safari. With each new iteration of the device, Safari underwent significant enhancements, introducing features that redefined the browsing experience. The introduction of tabbed browsing, bookmark syncing, and Reader View further solidified Safari's position as a frontrunner in mobile web browsing.
The integration of iCloud and Handoff capabilities further expanded Safari's functionality, allowing users to seamlessly transition their browsing activities across Apple devices. This seamless continuity reinforced Safari's status as an integral part of the Apple ecosystem, offering a cohesive and interconnected browsing experience.
In addition to its user-centric features, Safari has consistently prioritized privacy and security. The implementation of Intelligent Tracking Prevention, enhanced privacy settings, and protection against malicious websites underscored Apple's commitment to safeguarding users' online activities.
Safari's evolution on the iPhone has been characterized by a relentless pursuit of innovation and a dedication to enhancing the user experience. With each update, Safari has continued to raise the bar, introducing features that anticipate and cater to the evolving needs of users in an increasingly digital world.
Today, Safari on iPhone stands as a testament to Apple's unwavering commitment to delivering a browsing experience that seamlessly integrates with the iPhone's capabilities while prioritizing privacy, security, and user satisfaction. As we look to the future, it's clear that Safari will continue to play a pivotal role in shaping the way we interact with the internet on our iPhones, setting new standards and pushing the boundaries of mobile browsing.
This is the history of Safari on iPhone, a journey marked by innovation, user-centric design, and a relentless pursuit of excellence.
Features of Safari on iPhone
Safari on iPhone boasts an array of features that elevate the browsing experience to new heights, setting it apart as a versatile and powerful tool for accessing the internet on the go. Let's delve into the standout features that make Safari a standout browser on the iPhone:
1. Intuitive Interface
Safari greets users with a clean and intuitive interface, designed to prioritize content and streamline navigation. The minimalist design ensures that the focus remains on the web content, allowing for an immersive browsing experience.
2. Tabbed Browsing
With tabbed browsing, users can effortlessly manage multiple web pages within a single window, enabling seamless multitasking and efficient organization of online activities. This feature enhances productivity and convenience, allowing users to switch between tabs with ease.
3. Reader View
Safari's Reader View provides a distraction-free reading experience by presenting web articles in a clutter-free format, devoid of ads and extraneous content. This feature enhances readability and reduces visual clutter, making it ideal for consuming long-form content.
4. iCloud Tabs
The integration of iCloud Tabs enables users to access their open tabs across all their Apple devices, ensuring a seamless transition between devices and facilitating continuity in browsing activities. This feature promotes a cohesive browsing experience, allowing users to pick up where they left off on any Apple device.
5. Privacy and Security
Safari prioritizes user privacy and security through features such as Intelligent Tracking Prevention, which mitigates cross-site tracking, and enhanced privacy settings that empower users to control their online footprint. Additionally, Safari's protection against fraudulent websites safeguards users from potential security threats, fostering a secure browsing environment.
Safari's Handoff feature enables users to seamlessly transition their browsing sessions from their iPhone to other Apple devices, such as Mac or iPad, and vice versa. This seamless continuity enhances the interconnectedness of the Apple ecosystem, allowing for a fluid browsing experience across devices.
7. Customization Options
Safari offers a range of customization options, allowing users to tailor their browsing experience to suit their preferences. From adjusting font sizes to enabling content blockers, Safari empowers users to personalize their browsing environment according to their individual needs.
8. High Performance
Safari's exceptional performance on the iPhone is characterized by swift page loading times, smooth scrolling, and responsive interactions. The browser's optimization for Apple's hardware ensures a seamless and fluid browsing experience, setting a high standard for mobile browser performance.
In essence, Safari on iPhone encompasses a rich array of features that cater to the diverse needs of users, prioritizing usability, privacy, and performance. With its seamless integration with the Apple ecosystem and a relentless commitment to innovation, Safari continues to redefine the boundaries of mobile browsing, offering a compelling and enriching experience for iPhone users.
How to Use Safari on iPhone
Using Safari on iPhone is a seamless and intuitive experience, empowering users to explore the vast expanse of the internet with ease. Whether you're a novice iPhone user or a seasoned tech enthusiast, mastering the art of navigating Safari can significantly enhance your browsing experience. Here's a comprehensive guide on how to make the most of Safari on your iPhone:
1. Launching Safari
To begin your Safari journey, simply tap on the Safari icon on your iPhone's home screen. Upon launching the browser, you'll be greeted by a clean and minimalist interface, inviting you to embark on your digital exploration.
2. Navigating Websites
Once Safari is open, you can navigate to your desired website by tapping on the address bar at the top of the screen and entering the URL or search term. Safari's intelligent search suggestions and autofill capabilities streamline the process, making it effortless to access your favorite websites.
3. Tab Management
Safari's tabbed browsing feature allows you to open multiple web pages within a single window. To open a new tab, simply tap the "+" icon in the upper-right corner of the screen. You can switch between tabs by swiping left or right, enabling seamless multitasking and efficient organization of your browsing activities.
4. Utilizing Reader View
When viewing articles or long-form content, Safari's Reader View provides a distraction-free reading experience. To activate Reader View, simply tap the "Reader" icon located to the left of the address bar. This feature presents the content in a clutter-free format, optimizing readability and minimizing visual distractions.
5. Managing Bookmarks
Safari allows you to save your favorite websites as bookmarks for quick and easy access. To bookmark a page, tap the share icon at the bottom of the screen and select "Add Bookmark." You can organize your bookmarks into folders and access them from the Bookmarks menu, located at the bottom of the screen.
6. Customizing Settings
Safari offers a range of customization options to tailor your browsing experience. You can adjust settings such as content blockers, privacy preferences, and font sizes to align with your individual preferences and enhance your browsing environment.
7. Utilizing iCloud Tabs
With iCloud Tabs, you can seamlessly access your open tabs across all your Apple devices. This feature ensures continuity in your browsing sessions, allowing you to pick up where you left off on any of your Apple devices.
8. Maximizing Privacy and Security
Safari prioritizes user privacy and security through features such as Intelligent Tracking Prevention and protection against fraudulent websites. By leveraging Safari's enhanced privacy settings, you can take control of your online footprint and browse with confidence.
Mastering the art of using Safari on your iPhone empowers you to harness the full potential of this powerful browser, enabling a seamless and enriching browsing experience. By familiarizing yourself with Safari's features and functionalities, you can navigate the digital landscape with confidence and ease, unlocking the myriad possibilities that the internet has to offer.
Tips and Tricks for Safari on iPhone
Mastering the art of using Safari on your iPhone goes beyond basic navigation; it involves leveraging a myriad of tips and tricks to enhance your browsing experience and streamline your interactions with the digital realm. Here are some invaluable tips and tricks to elevate your Safari experience on iPhone:
1. Enable Content Blockers
Safari allows you to install content blockers, which are extensions that can prevent certain types of content from being displayed. By enabling content blockers, you can enhance your browsing speed, reduce data usage, and minimize distractions from ads and unwanted content.
2. Utilize 3D Touch for Quick Actions
If you have an iPhone model that supports 3D Touch, you can utilize this feature to access quick actions within Safari. Press firmly on the Safari icon to reveal shortcuts such as opening a new tab, accessing your reading list, or initiating a quick search, allowing for efficient navigation and multitasking.
3. Long-Press for Tab Management
When you have multiple tabs open in Safari, long-press on the tab icon at the bottom-right corner to reveal a menu for managing your tabs. This shortcut provides quick access to functions such as closing all tabs, opening a new tab, or accessing the tab overview, streamlining tab management with a simple gesture.
4. Utilize Reader View for Enhanced Reading
Safari's Reader View not only provides a distraction-free reading experience but also offers customization options. When in Reader View, you can adjust the font size, change the background color, and even listen to the article using the built-in reader feature, enhancing accessibility and personalization.
5. Save Articles for Offline Reading
If you come across an article or webpage that you want to access later, you can save it for offline reading. Simply tap the share icon and select "Add to Reading List" to store the content for offline access, ensuring that you can revisit it even without an internet connection.
6. Utilize Private Browsing for Enhanced Privacy
Safari offers a private browsing mode that prevents your browsing history and data from being stored. To activate private browsing, tap the tab switcher icon and select "Private" to open a new private browsing window, allowing for discreet and secure browsing sessions.
7. Customize Search Engine and Default Browser Settings
Safari allows you to customize your default search engine and browser settings. You can choose your preferred search engine, such as Google or DuckDuckGo, and set your default browser preferences to align with your browsing habits and preferences.
8. Utilize Handoff for Seamless Transitions
If you have multiple Apple devices, you can leverage Safari's Handoff feature to seamlessly transition your browsing sessions between devices. Whether you're switching from your iPhone to your Mac or iPad, Handoff ensures a fluid and uninterrupted browsing experience across your Apple ecosystem.
By incorporating these tips and tricks into your Safari usage, you can unlock the full potential of this powerful browser, enhancing your productivity, privacy, and overall browsing experience on your iPhone. Embracing these strategies empowers you to navigate the digital landscape with confidence and efficiency, making the most of Safari's capabilities.
Privacy and Security in Safari on iPhone
Privacy and security are paramount in today's digital landscape, and Safari on iPhone is committed to safeguarding users' online activities through a robust suite of privacy and security features. From intelligent tracking prevention to enhanced privacy settings, Safari prioritizes user protection without compromising the browsing experience.
Intelligent Tracking Prevention
Safari's Intelligent Tracking Prevention is a pioneering feature designed to mitigate cross-site tracking, thereby preventing advertisers and other entities from monitoring users' online behavior across different websites. By intelligently identifying and limiting the capabilities of trackers, Safari ensures that users can browse the web without being subjected to invasive tracking mechanisms, preserving their privacy and reducing the dissemination of personal data.
Enhanced Privacy Settings
Safari empowers users with granular control over their privacy settings, allowing them to manage website permissions, block cookies, and restrict access to location and camera functionalities. This level of customization enables users to tailor their privacy preferences according to their individual comfort levels, ensuring that their online interactions align with their privacy expectations.
Protection Against Fraudulent Websites
Safari incorporates robust mechanisms to protect users from fraudulent websites and potential security threats. Through its built-in Safe Browsing feature, Safari proactively identifies and warns users about websites that may be malicious or deceptive, thereby mitigating the risk of encountering harmful content or falling victim to online scams. This proactive approach to security instills confidence in users as they navigate the web on their iPhones.
Private Browsing Mode
Safari offers a private browsing mode that allows users to engage in discreet and secure browsing sessions. When activated, private browsing prevents the storage of browsing history, cookies, and other browsing data, ensuring that users can explore the web without leaving a digital footprint on their devices. This feature is particularly valuable for users seeking enhanced privacy during sensitive browsing activities.
Privacy Report
With the introduction of the Privacy Report feature, Safari provides users with valuable insights into the trackers that have been prevented from profiling them, as well as an overview of the privacy practices of the websites they visit. This transparency empowers users to make informed decisions about their online interactions and reinforces Safari's commitment to transparency and user empowerment.
In essence, Safari on iPhone stands as a stalwart guardian of user privacy and security, offering a browsing experience that is not only seamless and intuitive but also fortified with robust privacy and security measures. By prioritizing user protection without compromising performance, Safari sets a high standard for privacy-centric browsing on the iPhone, empowering users to explore the digital realm with confidence and peace of mind.
In conclusion, Safari on iPhone stands as a testament to Apple's unwavering commitment to delivering a browsing experience that seamlessly integrates with the iPhone's capabilities while prioritizing privacy, security, and user satisfaction. From its humble beginnings as the default browser on the original iPhone to its current status as a trailblazer in mobile browsing, Safari has continually evolved to meet the dynamic needs of users in an increasingly digital world.
The history of Safari on iPhone is marked by a relentless pursuit of innovation, user-centric design, and a dedication to enhancing the browsing experience. With each update, Safari has continued to raise the bar, introducing features that anticipate and cater to the evolving needs of users. The integration of iCloud and Handoff capabilities further expanded Safari's functionality, allowing for a seamless transition of browsing activities across Apple devices.
The features of Safari on iPhone encompass a rich array of functionalities that cater to the diverse needs of users, prioritizing usability, privacy, and performance. From its intuitive interface and tabbed browsing to its robust privacy and security measures, Safari offers a comprehensive suite of tools to empower users in their digital interactions.
Navigating Safari on iPhone is a seamless and intuitive experience, empowering users to explore the vast expanse of the internet with ease. By mastering the art of using Safari, users can harness the full potential of this powerful browser, enabling a seamless and enriching browsing experience.
Furthermore, the tips and tricks for Safari on iPhone provide invaluable insights into maximizing the browser's capabilities, enhancing productivity, privacy, and overall browsing experience. By incorporating these strategies, users can navigate the digital landscape with confidence and efficiency, making the most of Safari's features.
As we look to the future, it's clear that Safari will continue to play a pivotal role in shaping the way we interact with the internet on our iPhones, setting new standards and pushing the boundaries of mobile browsing. With its unwavering commitment to innovation, user satisfaction, and privacy, Safari on iPhone remains a trusted companion, adapting to the ever-changing needs of users while setting new benchmarks in mobile browsing.
Leave a Reply Cancel reply
Your email address will not be published. Required fields are marked *
Save my name, email, and website in this browser for the next time I comment.
- Crowdfunding
- Cryptocurrency
- Digital Banking
- Digital Payments
- Investments
- Console Gaming
- Mobile Gaming
- VR/AR Gaming
- Gadget Usage
- Gaming Tips
- Online Safety
- Software Tutorials
- Tech Setup & Troubleshooting
- Buyer’s Guides
- Comparative Analysis
- Gadget Reviews
- Service Reviews
- Software Reviews
- Mobile Devices
- PCs & Laptops
- Smart Home Gadgets
- Content Creation Tools
- Digital Photography
- Video & Music Streaming
- Online Security
- Online Services
- Web Hosting
- WiFi & Ethernet
- Browsers & Extensions
- Communication Platforms
- Operating Systems
- Productivity Tools
- AI & Machine Learning
- Cybersecurity
- Emerging Tech
- IoT & Smart Devices
- Virtual & Augmented Reality
- Latest News
- AI Developments
- Fintech Updates
- Gaming News
- New Product Launches
Learn To Convert Scanned Documents Into Editable Text With OCR
Top mini split air conditioner for summer, related post, comfortable and luxurious family life | zero gravity massage chair, when are the halo awards 2024, what is the best halo hair extension, 5 best elegoo mars 3d printer for 2024, 11 amazing flashforge 3d printer creator pro for 2024, 5 amazing formlabs form 2 3d printer for 2024, related posts.

Why Is Safari So Slow On My IPhone

Why Is My Safari Not Working On IPhone

How To Reinstall Safari On IPhone 4

How To Completely Remove Safari From IPhone

Why Won’t Safari Work On My IPhone

What Safari Version Do I Have On IPhone

Why Is My Safari So Zoomed Out On IPhone

How To Delete History On Safari On IPhone
Recent stories.

Fintechs and Traditional Banks: Navigating the Future of Financial Services

AI Writing: How It’s Changing the Way We Create Content

How to Find the Best Midjourney Alternative in 2024: A Guide to AI Anime Generators

How to Know When it’s the Right Time to Buy Bitcoin

Unleashing Young Geniuses: How Lingokids Makes Learning a Blast!

- Privacy Overview
- Strictly Necessary Cookies
This website uses cookies so that we can provide you with the best user experience possible. Cookie information is stored in your browser and performs functions such as recognising you when you return to our website and helping our team to understand which sections of the website you find most interesting and useful.
Strictly Necessary Cookie should be enabled at all times so that we can save your preferences for cookie settings.
If you disable this cookie, we will not be able to save your preferences. This means that every time you visit this website you will need to enable or disable cookies again.
Why Is Safari So Slow on iPhone & iPad
What to know.
- Why is Safari so slow lately? You may have a weak cellular or Wi-Fi signal or too many tabs open.
- If Safari is slow still, open the Safari app, touch and hold the tabs icon, and tap Close All (#) Tabs.
- You can also open Settings, tap General, Transfer or Reset iPhone, Reset, Reset Network Settings.

Why is Safari so slow on my iPhone? If Safari is slow to load, you may have too many tabs open or not enough iPad or iPhone storage available. There are a few other ways to fix Safari acting slow, too. Read on to find out!
Check Your Internet Speed
Close all safari tabs, clear browsing history and data, check iphone or ipad storage, reset network settings.
You need a strong Wi-Fi or cellular connection on your iPhone or iPad, or Safari will run slowly. To check your Wi-Fi or cellular connection, look at the symbols at the top-right of your screen.

The four vertical bars represent your iPhone's cellular connection. The more bars are white, the stronger the connection. If only one or no bars are white, Safari will run extremely slowly or not at all. You may also see 5G, 4G, or 3G, depending on your iPhone model, and whether or not your cellular carrier offers those speeds. If you're relying on your cellular connection alone for your internet connection, Safari may still be slow if the network is congested or you've used or almost used up your data for the month.

The pie slice-shaped icon to the right of the cellular connection bars represents your iPhone's Wi-Fi signal. The more white bars you see, the stronger your connection. If you aren't connected to a Wi-Fi network or are out of range of the network you are connected to, you'll see LTE instead. This means that your iPhone is relying on its cellular connection to browse the web.
If you think there's a problem with your cellular connection, we have a troubleshooting article on what to do if your data is not working on your iPhone or iPad. We also have an article about how to fix it if your Wi-Fi is slow .
Back to Top
If Safari is running slowly, it may be because you have too many tabs open. Close all Safari tabs and see if Safari speeds up! If you regularly leave multiple tabs open, you can set Safari tabs to close automatically on a regular schedule.

Safari slow to load still? Try the next step.
Safari acting slow still? It's time to clear the browsing history and data on your iPhone or iPad. We can also offer guidance if you can't clear your Safari browsing data .

Safari browser slow still? Read on!
If Safari is slow after the previous steps, check your iPad or iPhone storage and optimize storage if needed. There's no hard and fast rule for how much storage should be free, but I've found that keeping roughly 25% of my storage free keeps things running quickly and smoothly.

Safari loading slowly still? There's one more thing to try!
There's one more thing to try if you want to make Safari run faster: reset your network settings.

I hope these tips helped Safari run faster on your iPhone or iPad. If not, please contact Apple Support . Also, be sure to check out our free Tip of the Day for more great Safari tutorials!
- What if Safari is not working on my iPhone at all? If Safari isn't working on your iPhone or iPad, make sure you have a strong cellular or Wi-Fi connection. You can also check to see if you've set Screen Time limits for Safari, and clear your Safari history and browsing data.
- Can you tell me what to do when Safari says Safari cannot open the page? Yes, we can help you fix that! We have a troubleshooting article on how to fix the "Safari cannot open the page" error message. Solutions include removing extensions, clearing your Safari cache, and more.
- Why is my Google search not working? If you're having trouble with Google not showing search results , close and reopen the app, and make sure you have a strong Wi-Fi or cellular connection. You can also make sure the app is updated, reboot your iPhone, and more.
Author Details

Leanne Hays
Leanne Hays has over a dozen years of experience writing for online publications. As a Feature Writer for iPhone Life, she has authored hundreds of how-to, Apple news, and gear review articles, as well as a comprehensive Photos App guide. Leanne holds degrees in education and science and loves troubleshooting and repair. This combination makes her a perfect fit as manager of our Ask an Expert service, which helps iPhone Life Insiders with Apple hardware and software issues. In off-work hours, Leanne is a mother of two, homesteader, audiobook fanatic, musician, and learning enthusiast.


Featured Products

Most Popular

How to Tell If Someone Blocked Your Number on iPhone

10 Simple Tips To Fix iPhone Battery Drain

How to Schedule a Text Message on iPhone

How to Tell If a Dead iPhone Is Charging

iPhone Alarm Volume Low? How to Make an iPhone Alarm Louder

How To Put Two Pictures Together on iPhone

How to Fix Apple Watch ECG Not Working

How to Hide an App on Your iPhone

How To Turn Off Flashlight on iPhone (Without Swiping Up!)

Can iPhones Get Viruses? How to Detect & Remove Malware (iOS 17)

How to Get Automatic Birthday Reminders on iPhone

Organize Your iPhone Home Screen & Apps
Featured articles, why is my iphone battery draining so fast 13 easy fixes.

Identify Mystery Numbers: How to Find No Caller ID on iPhone

Apple ID Not Active? Here’s the Fix!

How to Cast Apple TV to Chromecast for Easy Viewing

Fix Photos Not Uploading to iCloud Once & for All (iOS 17)

There Was an Error Connecting to the Apple ID Server: Fixed

CarPlay Not Working? 4 Ways to Fix Apple CarPlay Today
Check out our sponsors.

- Each email reveals new things you can do with your phone (and other devices) with easy-to-follow screenshots.
- Enter your email to get your first tip immediately!

How to clear the cache on your iPhone (and why you should)
How many tabs are open on your mobile browser right now? Go ahead, check -- you might be surprised by what you find.
Americans spend over five hours a day on their smartphones. That's over five hours of your phone potentially accessing, retrieving, and saving cache and cookies, which can negatively impact your iPhone's storage space .
What is cache?
Cache is the temporary storage of some data, like parts of a website from the last time you visited it, for example. Browser cache is content from a website that is stored on your phone during a browser session to help the browser execute faster the next time you visit that page.
Also: How to clear Google search cache on Android
Cache data can slow down your phone's overall browsing performance, however, since it takes up storage space on your device, so it's good to clear it out regularly. In this article, we mainly focus on clearing web browser cache on an iPhone, but you should know that other types of cache include mobile app cache and CPU cache.
How to clear cache on iPhone
What you'll need: Everything you need to clear your browser cache is within the iPhone's settings app or the Safari app, so grab your iPhone to get started.
Keep in mind that clearing the cache can clear private data, which can close all open tabs in Safari. This is also likely to log you out of all your websites, prompting you to sign in again the next time you open them.
How do I clear the cache from Chrome on iPhone?
If Google Chrome is your preferred browser, it may have a substantial amount of data stored on your device, which could also slow down performance.
To clear the cache in Chrome, open the Google Chrome app and follow these steps:
- Tap Settings .
- Go to Privacy and Security .
- Select Clear Browsing Data .
- Select the time from which to delete the data (if you want to delete all your browsing history, choose All Time ).
- Go through the items you'd like to delete, like your Browsing History, Cookies and Site Data, Cached Images and Files, Saved Passwords , and Autofill Data.
- Confirm by tapping Clear Browsing Data at the bottom of the screen.
- Tap Done when you've deleted the Chrome cache.
Also: Apple releases iOS 17.4 with podcast transcripts, new emojis, and EU app store changes
Clearing the browsing and cache data in Google Chrome doesn't close all open tabs, but it will refresh each tab and log you out of websites. Once you tap on one of the tabs you want to access, you'll have to log back in.
How can I browse on Safari without history?
If you're learning how to clear cache on an iPhone, you may also be wondering if there's a way to use Safari without saving any browsing history. You can turn on Private Browsing by following these steps:
- Open Safari .
- Tap on Tabs .
- Choose Private .
You can also enable private browsing by going to your iPhone Settings, finding Safari, and toggling on the private option.
How do I clear my app cache on my iPhone?
To clear the app cache from your iPhone Settings app, you can either delete the app and reinstall it, offload it, or try to clear the cache from within the app. Unfortunately, iOS apps don't have consistent settings across the board that would allow you to clear the cache of every app.
Also: Apple warns: Don't put your wet iPhone in rice. Do this instead
Apps like TikTok and CapCut, for example, have options to Clear Cache within their respective settings. Amazon lets users delete their browsing history, while the Reddit app can clear local history. It all depends on what the app's settings let you do.
Is "clear cache" the same as offloading?
Not exactly, though app offloading can help if your phone is slowed down by low storage. To offload an app means to uninstall an app without deleting any documents or data associated with it.
Also: Apple secures iMessage against threats from the future
To offload an app, go to Settings , then General , choose iPhone Storage and select the app to offload, then tap Offload App . If you ever download it again, you'll pick up where you left off for that app.
Are cookies and cache the same thing?
Cookies and cache are not the same. Cookies are data files that websites send to your phone, including things like saved passwords to keep you logged into an account or even the website preferences from the previous time you visited.
Also: I tested the best Mint alternatives, and this is my new favorite money app
Though they do sound harmless, cookies can also track how you browse the internet. They monitor patterns in your browsing and search history, even seeing what you clicked on or what your mouse hovered over. Ever made an innocuous search on Amazon only to find ads for it on all the apps you use? Cookies likely made that possible.
Can I block cookies on my iPhone?
While you can block cookies on Safari, the ranks are divided on whether you should. Blocking cookies entirely means that websites won't be able to get information from you, but it also means that some websites may not even work correctly on your browser. A lot of users actually enjoy a more personalized browsing experience, so cookies are a good thing for them.
If you'd like to block cookies in Safari, follow these steps:
- Go to Settings and select Safari .
- Tap on the toggle next to Block All Cookies .
There are also third-party extensions that help you block cookies and trackers in Google Chrome, like Ghostery and Disconnect .
How do I check iPhone storage?
On an iPhone, Settings can show you what's taking up most of your media storage, like photos, videos, and music. You can also see what each particular app's storage consumption is, which includes temporary data. To view the details of your iPhone's storage space, follow these steps:
- Go to the iPhone Settings .
- Tap on General .
- Select iPhone Storage .
- Scroll through to find the app you're looking for.
- Tap on the app to view storage status and options.
Unfortunately, you can't clear your iPhone cache for third-party apps by going into your Settings app, but this gives you a visual of your iPhone's storage and the option to delete or offload apps.
Also: Here's the fastest way to declutter your iPhone and free up Gigabytes of space
When you look at your device's storage space, you'll probably see recommended steps you can take to optimize your iPhone's storage, like offloading unused apps.
- How to better organize text messages on your iPhone, thanks to iOS 17
- How to transfer data from Android to an iPhone: 2 simple and fast ways
- How to turn on 80% charging limit on the iPhone 15 to save battery health
- How to leave a FaceTime voice or video message when your call goes unanswered

How to See the Safari History on an iPhone: A Step-by-Step Guide
Seeing the Safari history on an iPhone is a straightforward process. Just open the Safari app, tap the book icon at the bottom of the screen, and then tap the clock icon to view your browsing history. You’ll be able to see a list of all the websites you’ve visited, sorted by date.
After completing this action, you’ll have access to the list of websites you’ve visited using Safari on your iPhone. This can be useful for finding a site you forgot to bookmark, checking what sites were visited on a particular day, or clearing your history for privacy reasons.
Introduction
Browsing the internet on your iPhone is a daily activity for many of us, but how often do we think about our digital footprints? Whether you’re a privacy-conscious individual, a parent wanting to check what your kids have been up to online, or simply trying to find that one website you stumbled upon a few days ago, knowing how to view your Safari history is essential.
Safari, the default browser on all Apple devices, keeps track of all the websites you visit, allowing you to revisit a site whenever you need to. However, not everyone knows how to access this history. This article is for iPhone users of all ages and skill levels who want to learn how to see their Safari history. It’s an important skill that can help you in a variety of situations. Plus, it’s super easy to do!
How to See the Safari History on an iPhone
The following steps will guide you through the process of viewing your Safari history on an iPhone.
Open the Safari app on your iPhone. Upon opening the Safari app, you’ll be greeted with your default homepage or the last page you visited.
Tap the book icon located at the bottom of the screen. This icon will take you to your bookmarks, reading list, and history.
Tap the clock icon to view your browsing history. The clock icon is typically at the top of the list, and tapping it will display all the sites you’ve visited, organized by date.
Additional Information
When browsing through your Safari history, you can tap on any entry to revisit that webpage immediately. Plus, if you’re looking to delete certain parts of your history, you can do that too! Just swipe left on any entry and tap ‘Delete’ to remove it from your history. If you want to clear your entire browsing history, there’s an option for that at the bottom of the history list. Remember, once it’s gone, it’s gone for good, so make sure you really don’t need that history before you delete it.
Additionally, keep in mind that if you’re using iCloud to sync Safari across your devices, your history will be visible on all devices signed into that iCloud account. This is super handy if you want to access a webpage you visited on your Mac from your iPhone, for example. However, if privacy is a concern for you, consider using private browsing mode, which doesn’t save any history.
- Open the Safari app.
- Tap the book icon.
- Select the clock icon to view history.
Frequently Asked Questions
How do i delete my safari history.
To delete your Safari history, go to the history page, tap ‘Clear’ at the bottom, and choose the time range you want to clear.
Can I search through my Safari history?
Yes, there’s a search bar at the top of the history page where you can enter keywords to find specific sites.
Will my Safari history be synced across all my Apple devices?
If you’re using iCloud Safari syncing, then yes, your history will be visible on all devices signed into that iCloud account.
How long does Safari keep my browsing history?
Safari typically keeps your browsing history for up to one month, but this can be adjusted in settings.
Is there a way to keep my browsing private?
Yes, you can use private browsing mode in Safari, which does not save your history or AutoFill information.
Knowing how to see the Safari history on your iPhone is a neat trick that can save you time and ensure that you’re never too far from a useful website you’ve visited. Whether it’s for privacy, parental control, or pure convenience, mastering this skill is a must for any iPhone user. Remember to manage your history responsibly and enjoy the vast wealth of information the internet has to offer right at your fingertips. Happy browsing!

Matt Jacobs has been working as an IT consultant for small businesses since receiving his Master’s degree in 2003. While he still does some consulting work, his primary focus now is on creating technology support content for SupportYourTech.com.
His work can be found on many websites and focuses on topics such as Microsoft Office, Apple devices, Android devices, Photoshop, and more.
Share this:
- Click to share on Twitter (Opens in new window)
- Click to share on Facebook (Opens in new window)
Related Posts
- How to Clear Browsing History on iPhone 14
- How to View Safari History on iPhone
- How to Remove Safari Frequently Visited on iPhone 13
- How to See Safari History on iPhone 11: A Step-by-Step Guide
- iPhone 15: How to Clear Safari History in Just a Few Steps
- How to Remove Frequently Visited on iPhone: A Step-by-Step Guide
- How to Delete History on iPhone 14: Step-by-Step Guide
- How to Clear History in Chrome on iPhone: A Step-by-Step Guide
- How to Clear Safari History on iPhone 14: A Step-by-Step Guide
- How to Clear History on iPhone 14
- How to Turn Off Private Browsing on the iPhone 5: A Step-by-Step Guide
- Why is the Clock Blue on My iPhone 11? Unraveling the Mystery
- Why Can’t I Create a Private Browsing Tab in Safari on iPhone?
- How to Clear YouTube Search History on iPhone: A Step-by-Step Guide
- How to Clear the Download History in Google Chrome: A Step-by-Step Guide
- How to Clear History in Firefox on iPhone: A Step-by-Step Guide
- How to Use Private Browsing on the iPhone 5: A Step-by-Step Guide
- How to Clear Cookies on iPhone 11: A Step-by-Step Guide
- How to Get Rid of iPhone 14 Cookies: A Step-by-Step Guide
- How to Delete YouTube History on iPad: Easy Steps
Get Our Free Newsletter
How-to guides and tech deals
You may opt out at any time. Read our Privacy Policy
- a. Send us an email
- b. Anonymous form
- Buyer's Guide
- Upcoming Products
- Tips / Contact Us
- Podcast Instagram Facebook Twitter Mastodon YouTube Notifications RSS Newsletter
Apple Releases Safari Technology Preview 193 With Bug Fixes and Performance Improvements
Apple today released a new update for Safari Technology Preview , the experimental browser Apple first introduced in March 2016. Apple designed the Safari Technology Preview to test features that may be introduced into future release versions of Safari.

The current Safari Technology Preview release is compatible with machines running macOS Ventura and macOS Sonoma , the latest version of macOS that Apple released in September 2023.
The Safari Technology Preview update is available through the Software Update mechanism in System Preferences or System Settings to anyone who has downloaded the browser . Full release notes for the update are available on the Safari Technology Preview website .
Apple's aim with Safari Technology Preview is to gather feedback from developers and users on its browser development process. Safari Technology Preview can run side-by-side with the existing Safari browser and while designed for developers, it does not require a developer account to download.
Get weekly top MacRumors stories in your inbox.
Top Rated Comments
I'm always curious about these Safari Tech Preview posts. Are they just a quick way to add another headline? I suspect so, as I don't see many people trusting these builds as their daily driver. I've tried that in the past, but it never stuck.
Popular Stories
Apple Releases Open Source AI Models That Run On-Device

iOS 18 Rumored to Add These 10 New Features to Your iPhone

Apple Announces 'Let Loose' Event on May 7 Amid Rumors of New iPads

Apple Cuts Vision Pro Shipments as Demand Falls 'Sharply Beyond Expectations'

Apple Finally Plans to Release a Calculator App for iPad Later This Year

Best Buy Introduces Record Low Prices on Apple's M3 MacBook Pro for Members
Next article.

Our comprehensive guide highlighting every major new addition in iOS 17, plus how-tos that walk you through using the new features.

App Store changes for the EU, new emoji, Podcasts transcripts, and more.

Get the most out your iPhone 15 with our complete guide to all the new features.
A deep dive into new features in macOS Sonoma, big and small.

Revamped models with OLED displays, M3 chip, and redesigned Magic Keyboard accessory.

Updated 10.9-inch model and new 12.9-inch model, M2 chip expected.

Apple's annual Worldwide Developers Conference will kick off with a keynote on June 10.

Expected to see new AI-focused features and more. Preview coming at WWDC in June with public release in September.
Other Stories

17 hours ago by Tim Hardwick

1 day ago by Joe Rossignol

2 days ago by MacRumors Staff

2 days ago by Joe Rossignol

4 days ago by Tim Hardwick
Your Guide to Private Browsing in Safari
Private browsing is often misunderstood, but it can be a helpful feature if you know what’s what.
Quick Links
What private browsing does in safari, how to use safari private browsing on iphone and ipad, how to use safari private browsing on a mac, how to disable safari private browsing on iphone and ipad, how to disable safari private browsing on a mac, key takeaways.
- Private Browsing in Safari hides browsing history, autofill details, downloads, and locks tabs after inactivity.
- Safari on Mac groups private and non-private tabs, while on iPhone it shows all tabs regardless of mode.
- To use Private Browsing in Safari, identify it by a dark address bar, "Private" indicator, or "Private" next to the site URL.
Most browsers offer a private browsing mode that aims to keep the websites you view off the record. But what exactly does it do in Safari and how do you get the best out of it?
First and foremost, Private Browsing keeps the website pages you visit out of your History . The aim is to prevent someone else from seeing which pages you have visited if they have access to your phone or computer.
In Safari, Private Browsing does a lot more than just hide URLs. It also:
- Prevents recent searches from showing up in your history.
- Stops remembering details you enter in forms for autofill.
- Keeps downloaded items from appearing in your Downloads list.
- Locks private tabs after a period of inactivity.
- Adds tracking and fingerprinting protection.
However, it’s important to note that Private Browsing does not stop you from being tracked altogether. Websites you visit will still be able to use various methods to track you, and will still have access to all data that you send them.
On macOS, iOS, and iPadOS, Safari groups private tabs together, and separates them from non-private tabs. On Mac, each Safari window is either private or non-private, and can have as many tabs as you want.
On iPhone, you can switch between private and non-private modes, each of which shows all tabs belonging to that mode.
You can spot when you’re viewing a private tab with these signs:
- The address bar has a dark background. This may be less noticeable if you’re using Dark Mode .
- On Mac, you’ll see a prominent Private indicator in the title bar.
- On iPhone, you’ll see Private alongside the site URL at the bottom of your screen.
The steps to enter Private Browsing mode are nearly identical on an iPhone and iPad. The only difference is that the tab icon is at the bottom of the screen on iOS and the top on iPadOS.
- Long-press the tab icon (two overlapping pages) on the bottom-right (iPhone) or top-right (iPad) of your screen.
- Tap the New Private Tab menu item.
- If locked, enter your passcode to unlock Private Browsing.
You can enter Private Browsing mode on macOS using either a menu item or a keyboard shortcut:
- Open the File menu and choose New Private Window .
- Alternatively, use the keyboard shortcut Shift + Cmd + n .
- Use the browser as you normally would. Any tabs you open from this window will open in the same window, in private mode.
You may want to prevent users of an iPhone or iPad from using Private Browsing mode at all. To do so:
- Open the Settings app.
- Tap on Screen Time .
- Under RESTRICTIONS , click on Content & Privacy Restrictions .
- If not already enabled, press the toggle next to Content & Privacy Restrictions to enable.
- Tap Content Restrictions .
- Change the Web Content setting to Limit Adult Websites .
The option to enter private mode will now be gone.
On macOS, the wording of certain options differs slightly, but the overall process is near-identical to iOS:
- Open System Settings via the Apple menu.
- Click on Screen Time in the left panel.
- Under the Restrictions section, click on Content & Privacy .
- Click Content Restrictions .
- Change the Access to Web Content setting to Limit Adult Websites .
Private Browsing will now be unavailable in Safari, although any existing private windows will stay open.
Of course, anyone can re-enable Private Browsing using the same process, in reverse. However, you can use Screen Time’s Lock Screen Time Settings option to set a passcode and enforce the setting permanently.
How To Use Delta Emulator and Play Nintendo Games on iOS
- While emulators are legal in the U.S., ROMs are a bit more complicated.
- The Delta app requires iOS 14 or later.
- The app is also available for iPad, Mac, and Vision Pro.

Gamers, your time is here: the Delta emulator app is now available for iOS, and with it arrives a wealth of emulation and features. This expansive app hosts an impressive selection of classic video game consoles, providing the ability to play thousands of retro games on your iPhone. Below, I’ll show you everything you need to know to start gaming.
What to Know About the Delta Emulator
Apple finally eased restrictions on emulators, and Delta is the second Apple-approved option to be officially listed on the App Store. What I love about it is that it’s 100% free. You can play a wide variety of retro Nintendo games without having to sit through ads—note that very few free emulators offer an ad-free experience. You can learn more about the Delta emulator here .
What Emulators Are Available on the Delta App?
The following emulators (game systems) are available through the Delta app:
- Nintendo Entertainment System (NES)
- Super Nintendo Entertain System (SNES)
- Nintendo 64
- Game Boy and Game Boy Color
- Game Boy Advance
- Nintendo DS
How To Get Nintendo DS Games on Delta Game Emulator?
While every emulator available within the app works as is, there are specific BIOS files that you’ll need for the Nintendo DS emulator. I can’t link to them for copyright reasons, but you can easily find them on any search engine. After you download the necessary files, remember to select Save to Files from the Share menu.
The BIOS files needed for the Nintendo DS emulator are as follows:
- firmware.bin
Time needed: 2 minutes
Once you’ve downloaded these files, adding them to the Delta emulator is easy—here’s how:
From here, the Nintendo DS emulator will be fully operational. However, note that you may need to use iTunes File Transfer to add games—DS ROMs are typically several gigabytes large. Downloading them through your iPhone may be a hassle, so I’ll cover this more below.
How to Download ROMs for the Delta Emulator
Again, pirating officially licensed games breaks copyright laws, so I won’t be linking to them. However, homebrew games, and even some ROM hacks, are typically okay to share. Places like Homebrew Hub can have a library of legal, independently created games to play.
ROMs will either be in a compressed file (such as .ZIP) or a rather obvious file extension (.GBA for a Game Boy Advanced game, for example). I’ve had no problems importing both, but mileage may vary on compressed files. Should one give you issues, try extracting the file.
With that in mind, there are two primary ways to add ROMs to the Delta app: either through iTunes/Folder or the iOS Files app. Let’s take a look at both, as one can be easier than the other.
1. Adding ROMs Via the iOS Files App
Personally, this is the easiest way to add ROMs since it doesn’t require a computer. However, guiding your ROM downloads to the right place can be tricky.
For this how-to guide, I’ll download the game Sips from Homebrew Hub.
- First, navigate to the Homebrew Hub page for Sips .
- Scroll down and click Download Rom .
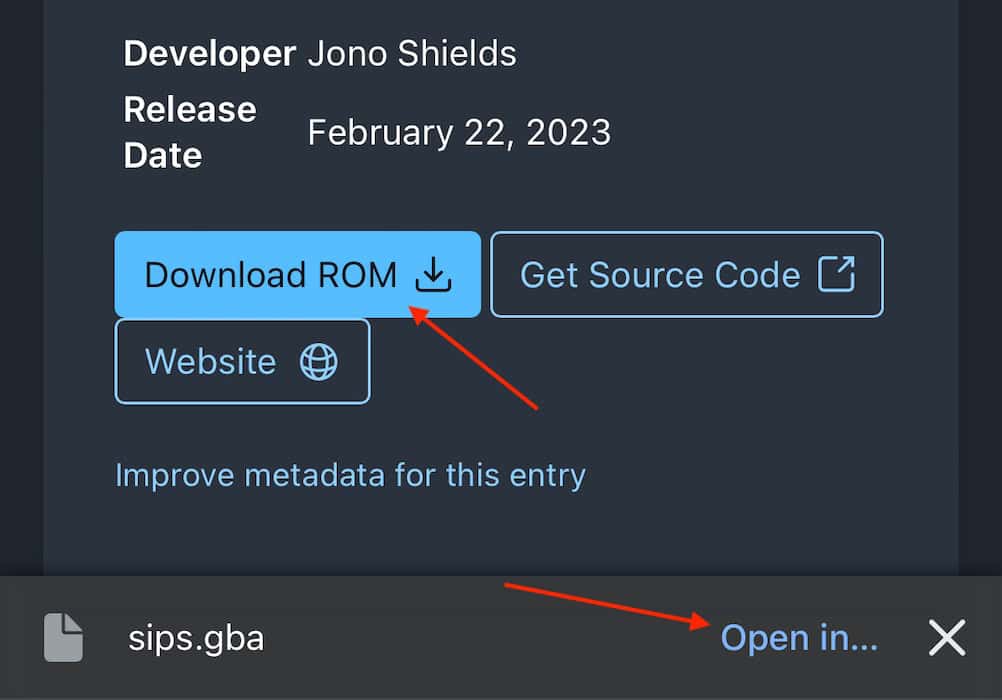
This method can be spotty depending on the browser you use, so make sure the ROM file makes its way to your Files app.
2. Adding ROMs Using iTunes
This method may be easier for those who have a hard time downloading ROMs directly on their iPhone, although you’ll have to use a Mac or PC. Let’s take a look.
- First, download the ROM.
- Next open iTunes .
- Navigate to the iPhone icon.
- Select File Sharing from the left-hand column.
- Click the Delta app and then Drag and Drop the ROMs you want into this section.
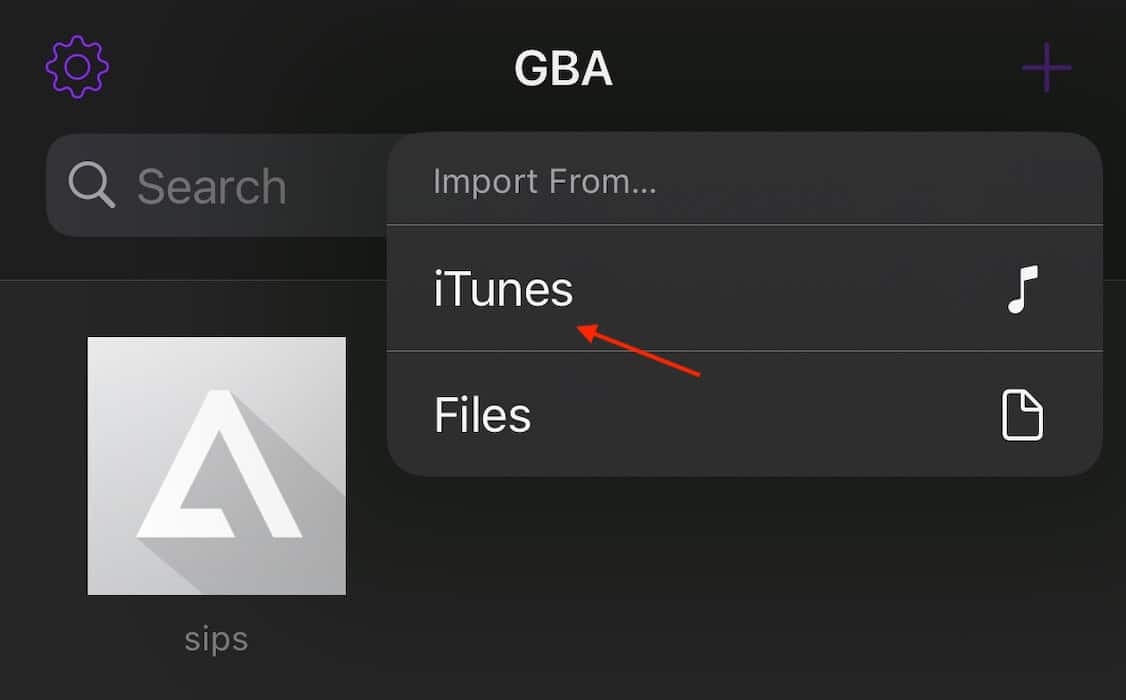
3. Adding ROMs Using Finder
If your Mac is running macOS Catalina or later, you’ll need to use Finder.
- Connect your iPhone to your Mac, then select your iPhone from a Finder window.
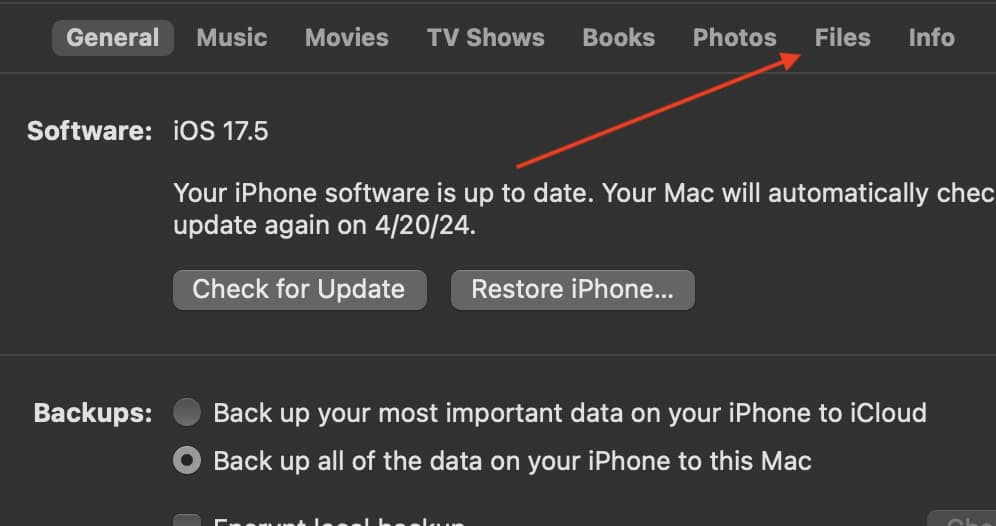
As you can probably tell, it’s pretty easy to add ROMs to the Delta app once you have the files in the correct location. The hardest part is probably getting them there.
How to Add Emulator Skins
One of the cooler features of Delta is it lets you change emulator skins. This is really easy to do, plus you can find tons of skins on sites like Delta GitHub . Adding skins is similar to adding ROMs, so again, ensure the skins are in your Files folder.
- You can now select the imported skin/s on Delta.
How to Remap Controllers in Delta
If you need to remap a controller, simply follow these steps:
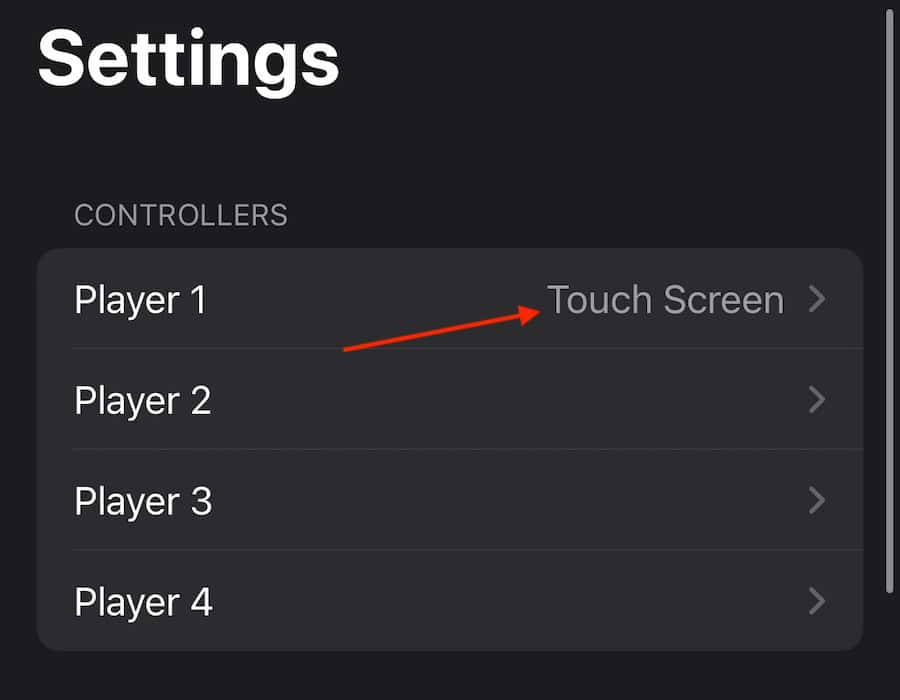
- Select NES to open the drop-down menu and choose the controller you want to edit.
- Now, tap the button you want to change and press a button on the physical controller to remap it.
Controllers Supported By Delta App
The Delta app will support any third-party controller that works with iOS. However, here are some popular examples:
- Nintendo Switch Online Controller
- Nintendo Switch Joy-Cons
- Nintendo Switch Pro Controller
- Xbox Wireless Controller (Series X and S)
- Xbox Adapter Controller
- Xbox Elite Wireless Controller Series 2
- Xbox Wireless Controller with Bluetooth Model 1708
- Playstation 4 and 5 Wireless Controllers
Adding a controller is usually as simple as navigating to Settings > Bluetooth on your iPhone, checking if the controller is discoverable, and then selecting it from the Other Devices list.
Additional Controls and Options
Once a game is running, you can open an additional menu that lets you fast-forward through scenes, hold down buttons, and even enable cheats. You’ll see this menu on the main screen while playing. It’s also where you’ll find your options to save and load games. You can save games within emulators, although I suggest using the Delta app’s Save function—it’s more reliable and accurate. Take a look around this section to see what you find.
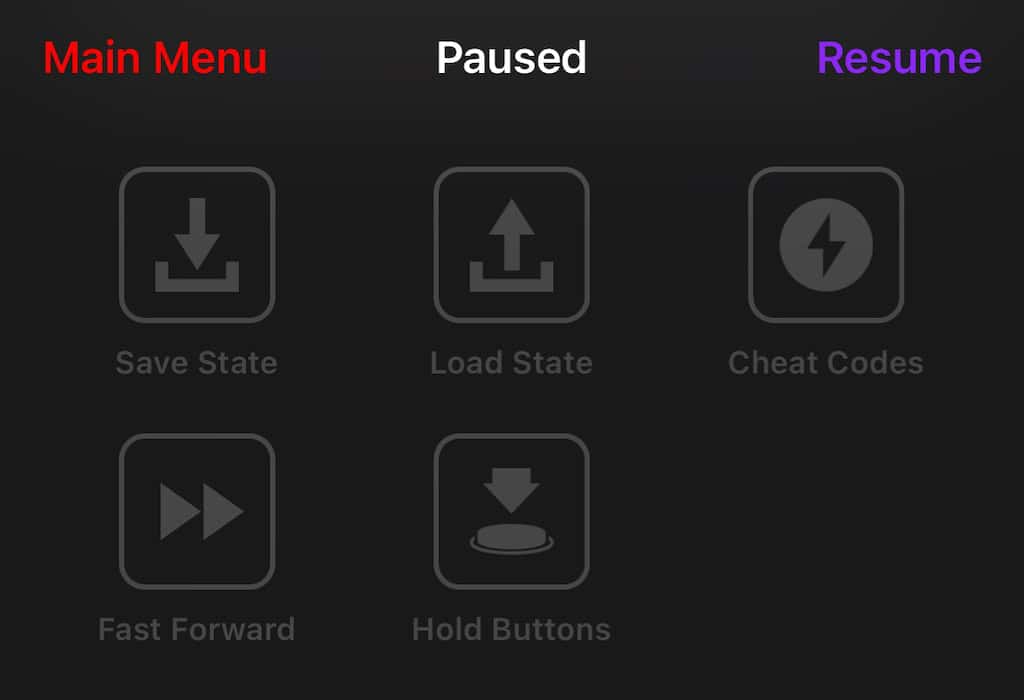
While Android users may laugh over Apple slowly entering the world of emulation, the fact is it’s never too late to start. You may also want to know about the best Playstation 2 emulators for iOS .
Leave a Reply Cancel reply
You must be logged in to post a comment.
This site uses Akismet to reduce spam. Learn how your comment data is processed .
- Nick deCourville
Blazing fast. Incredibly private.
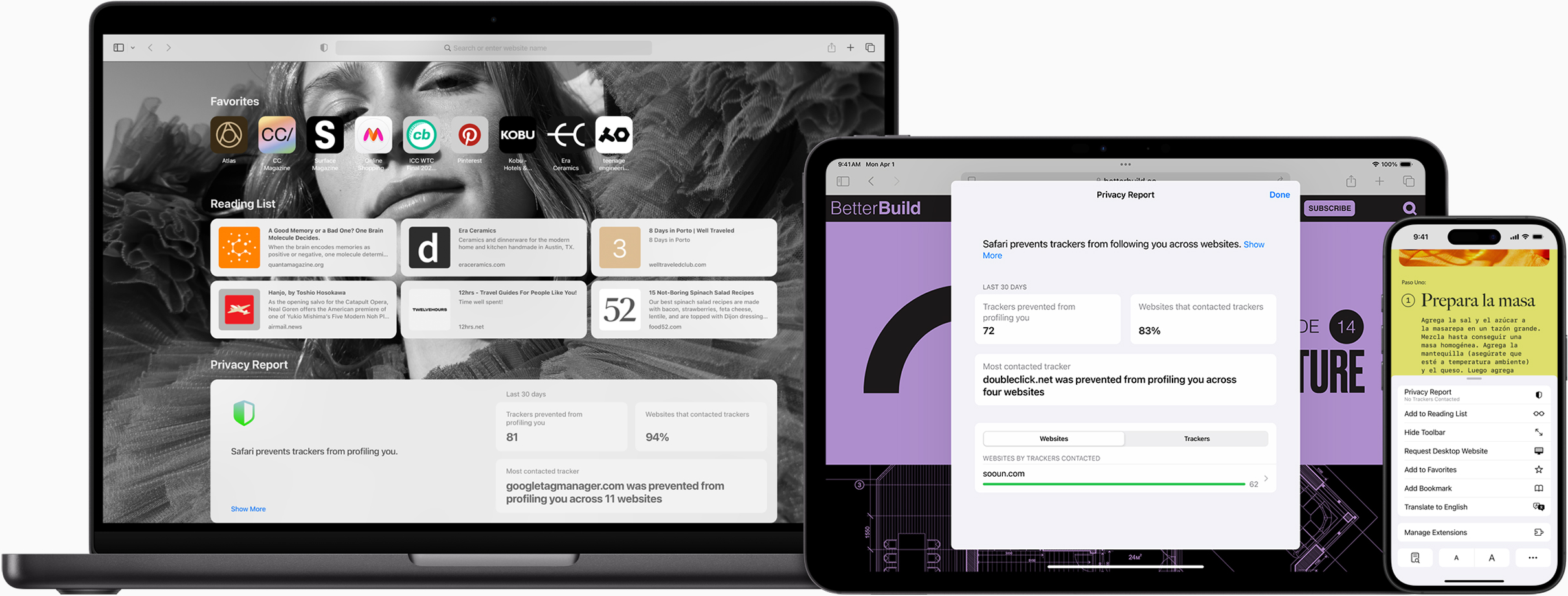
Safari is the best way to experience the Internet on all your Apple devices. It brings robust customisation options, powerful privacy protections and optimises battery life — so you can browse how you like, when you like. And when it comes to speed, it’s the world’s fastest browser. 1
Performance
More with the battery. less with the loading..
With a blazing-fast JavaScript engine, Safari is the world’s fastest browser. 1 It’s developed to run specifically on Apple devices, so it’s geared to make the most out of your battery life and deliver long-lasting power.
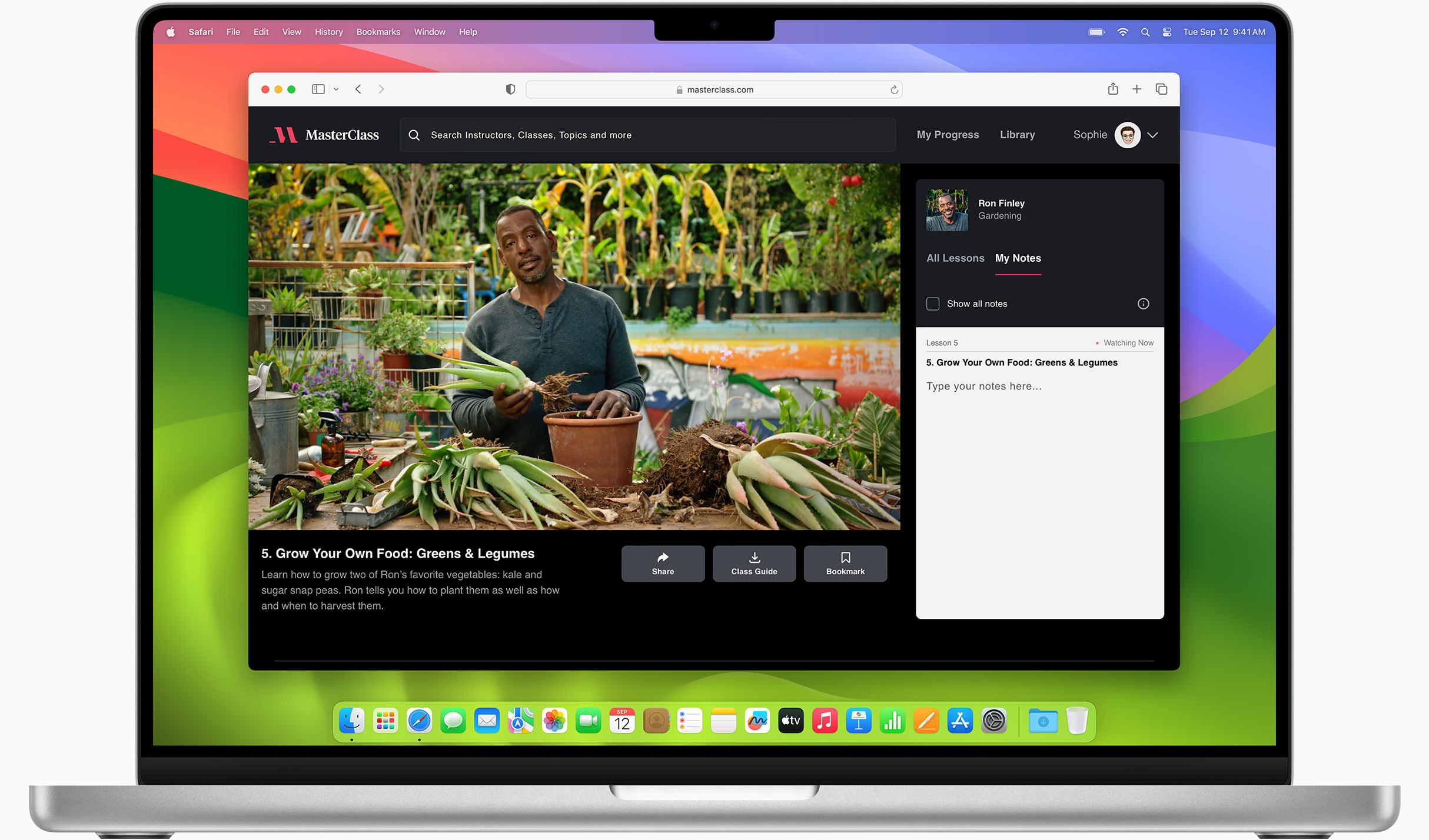
Increased performance
We’re always working to make the fastest desktop browser on the planet even faster.
Improved power efficiency
Safari lets you do more online on a single charge.
Up to 4 hours more streaming videos compared with Chrome 3
Up to 17 hours of video streaming 3
Best-in-class browsing
Safari outperforms both Mac and PC browsers in benchmark after benchmark on the same Mac. 4
- JetStream /
- MotionMark /
- Speedometer /
JavaScript performance on advanced web applications. 4
Safari vs. other Mac browsers
Safari on macOS
Chrome on macOS
Edge on macOS
Firefox on macOS
Safari vs. Windows 11 browsers
Chrome on Windows 11
Edge on Windows 11
Firefox on Windows 11
Rendering performance of animated content. 4
Web application responsiveness. 4
4K video streaming
See your favourite shows and films in their best light. Safari supports in-browser 4K HDR video playback for YouTube, Netflix and Apple TV+. 5 And it runs efficiently for longer-lasting battery life.

Privacy is built in.
Online privacy isn’t just something you should hope for — it’s something you should expect. That’s why Safari comes with industry-leading privacy protection technology built in, including Intelligent Tracking Prevention that identifies trackers and helps prevent them from profiling or following you across the web. Upgrading to iCloud+ gives you even more privacy protections, including the ability to sign up for websites and services without having to share your personal email address.
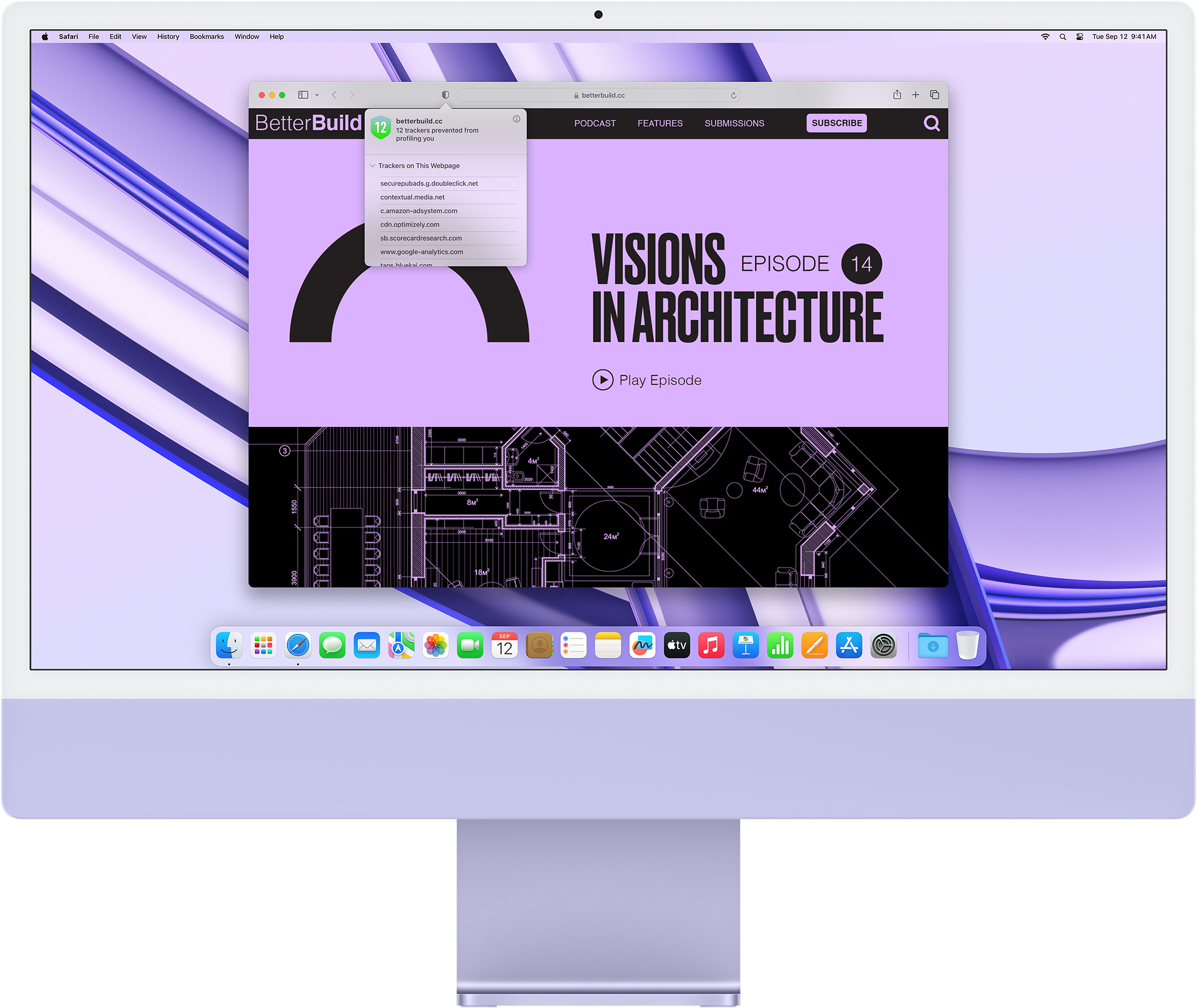
Intelligent Tracking Prevention
Safari stops trackers in their tracks.
What you browse is no one’s business but your own. Safari has built‑in protections to help stop websites and data-collection companies from watching and profiling you based on your browsing activity. Intelligent Tracking Prevention uses on-device intelligence to help prevent cross-site tracking and stops known trackers from using your IP address — making it incredibly difficult to learn who you are and what you’re interested in.
Privacy Report
Safari makes it simple to see how your privacy is protected on all the websites you visit. Click Privacy Report in the Safari menu for a snapshot of cross-site trackers currently prevented from profiling you on the website you’re visiting. Or view a weekly Privacy Report to see how Safari protects you as you browse over time.

Customisation
Putting the you in url..
Safari is more customisable than ever. Organise your tabs into Tab Groups so it’s easy to go from one interest to the next. Set a custom background image and fine-tune your browser window with your favourite features — like Reading List, Favourites, iCloud Tabs and Siri Suggestions. And third-party extensions for iPhone, iPad and Mac let you do even more with Safari, so you can browse the way you want across all your devices.
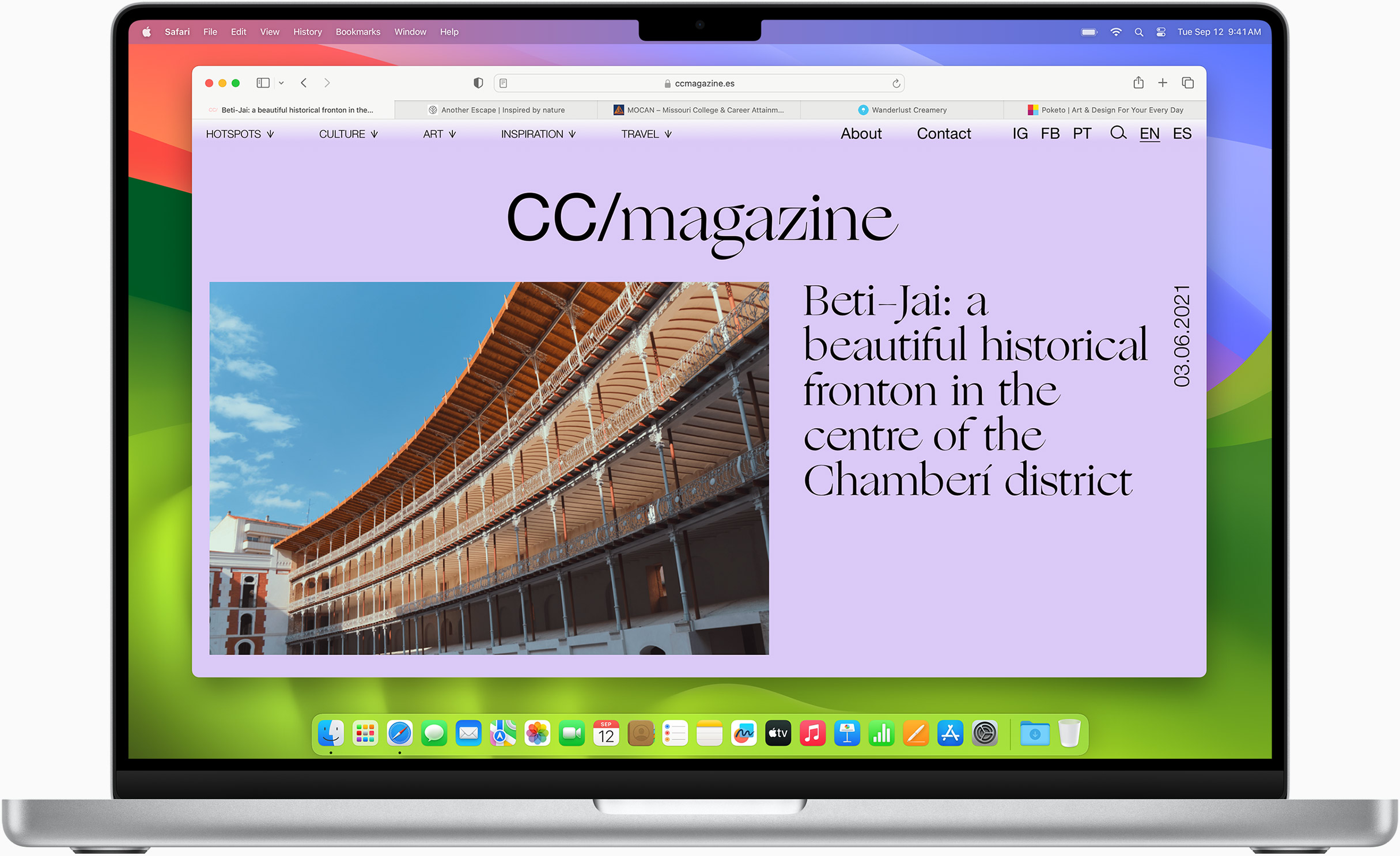
Safari Profiles allow you to separate your history, extensions, Tab Groups, favourites, cookies and more. Quickly switch between profiles for topics you create, like Personal and Work.
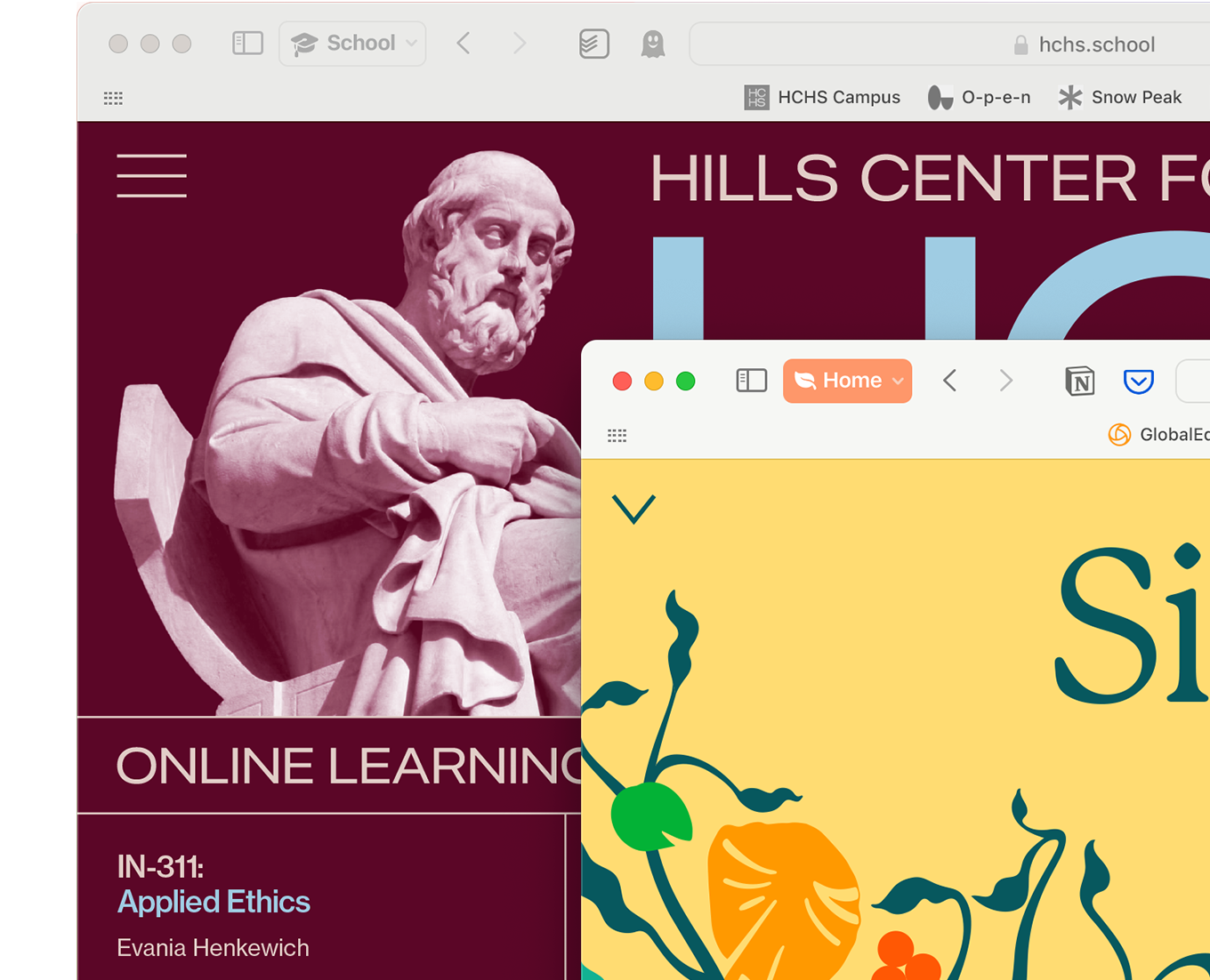
Web apps let you save your favourite websites to the Dock on Mac and to the Home Screen on iPhone and iPad. A simplified toolbar and separate settings give you an app-like experience.
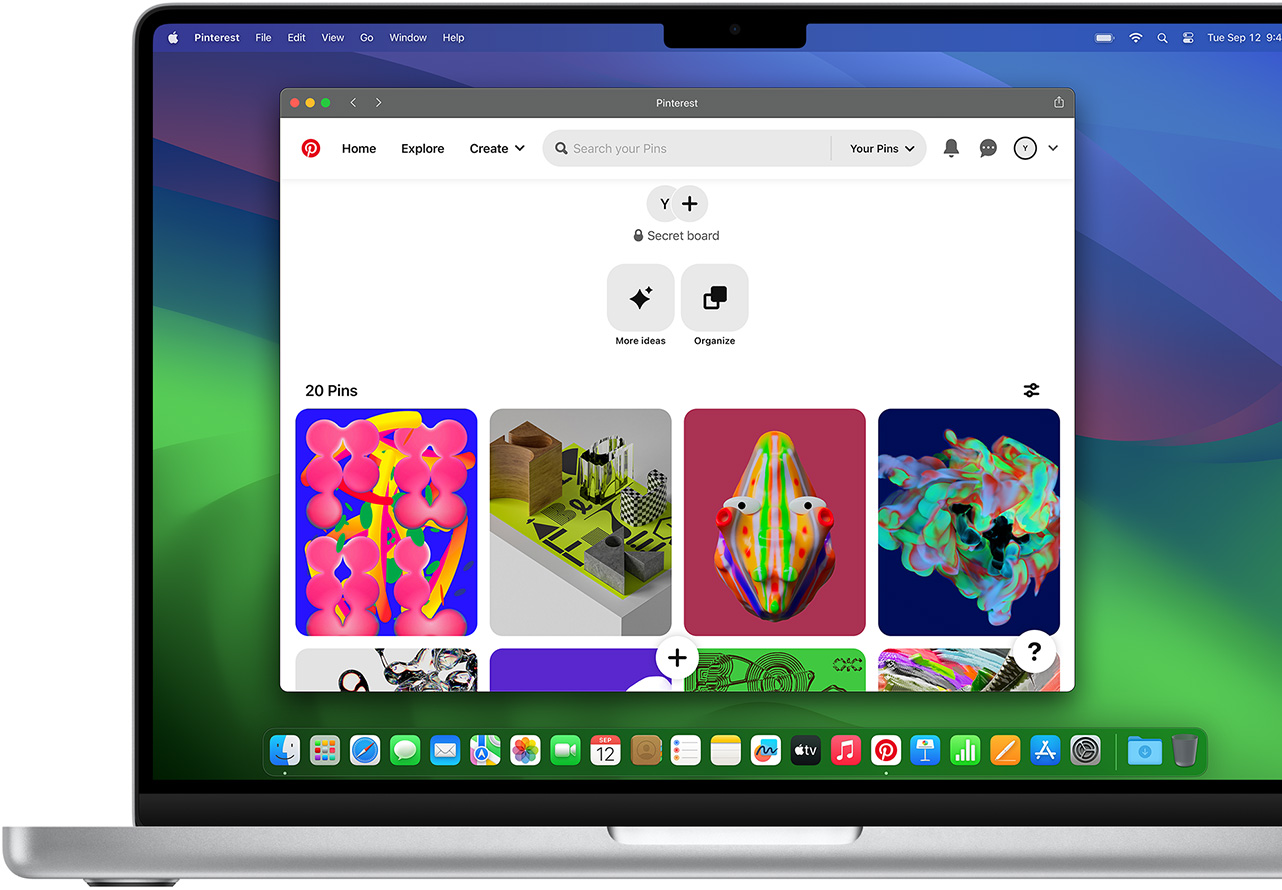
Safari Extensions add functionality to your browser to help you explore the web the way you want. Find and add your favourite extensions in the dedicated Safari category on the App Store.
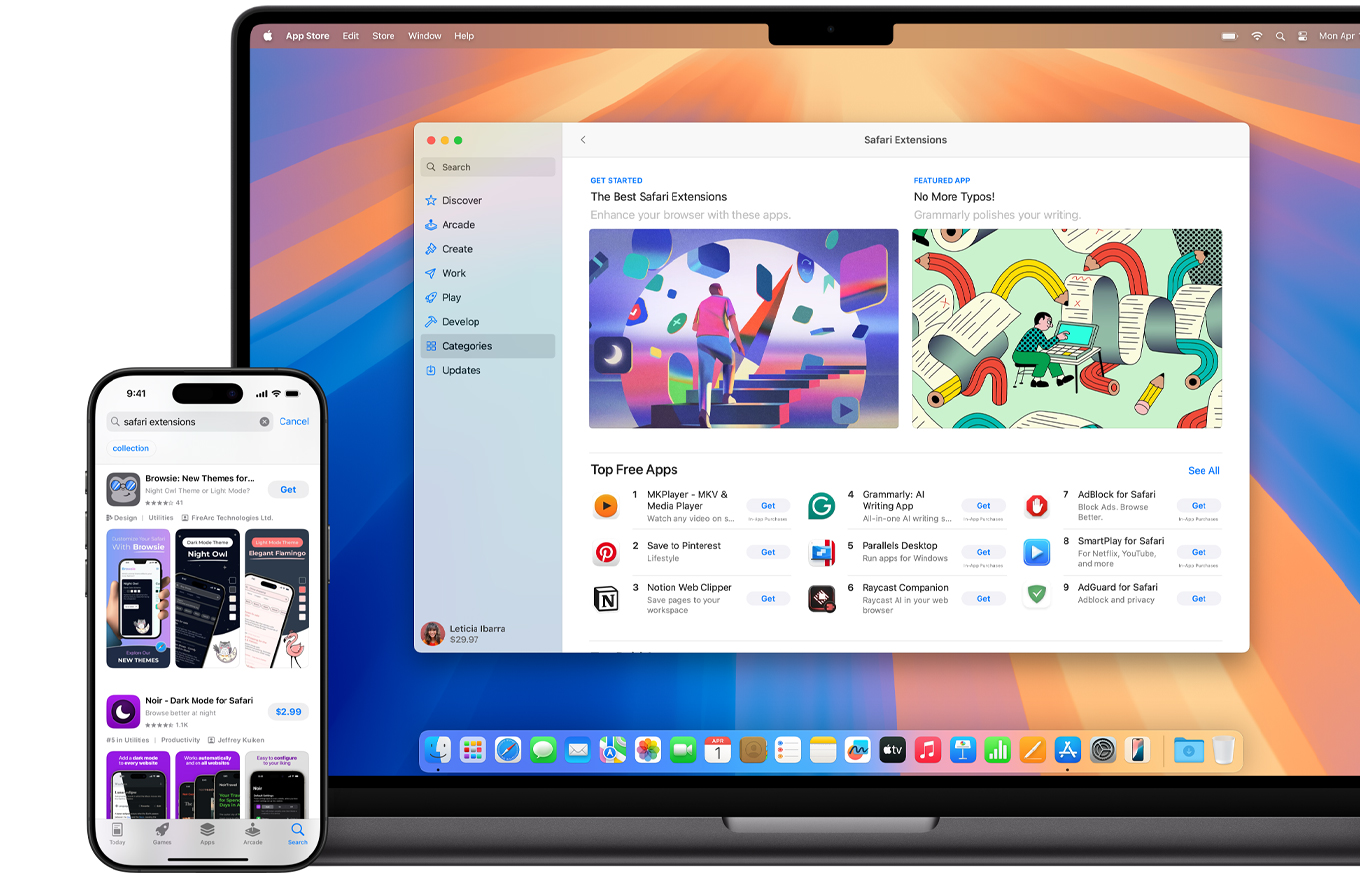
Save and organise your tabs in the way that works best for you. Name your Tab Groups, edit them and switch among them across devices. You can also share Tab Groups — making planning your next family trip or group project easier and more collaborative.
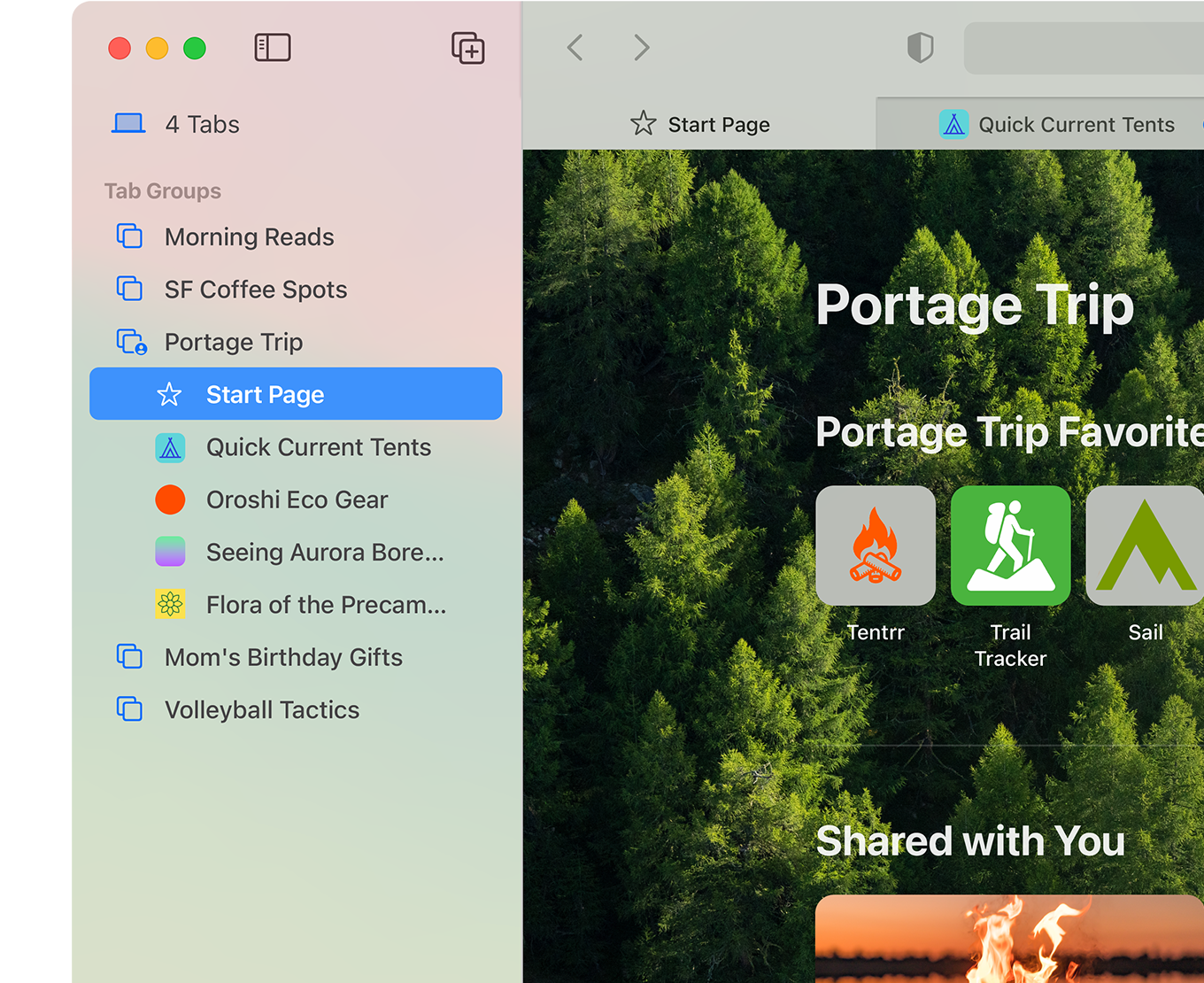
Smart Tools
Designed to help your work flow..
Built-in tools create a browsing experience that’s far more immersive, intuitive and immediate. Get detailed information about a subject in a photo with just a click, select text within any image, instantly translate an entire web page and quickly take notes wherever you are on a site — without having to switch apps.
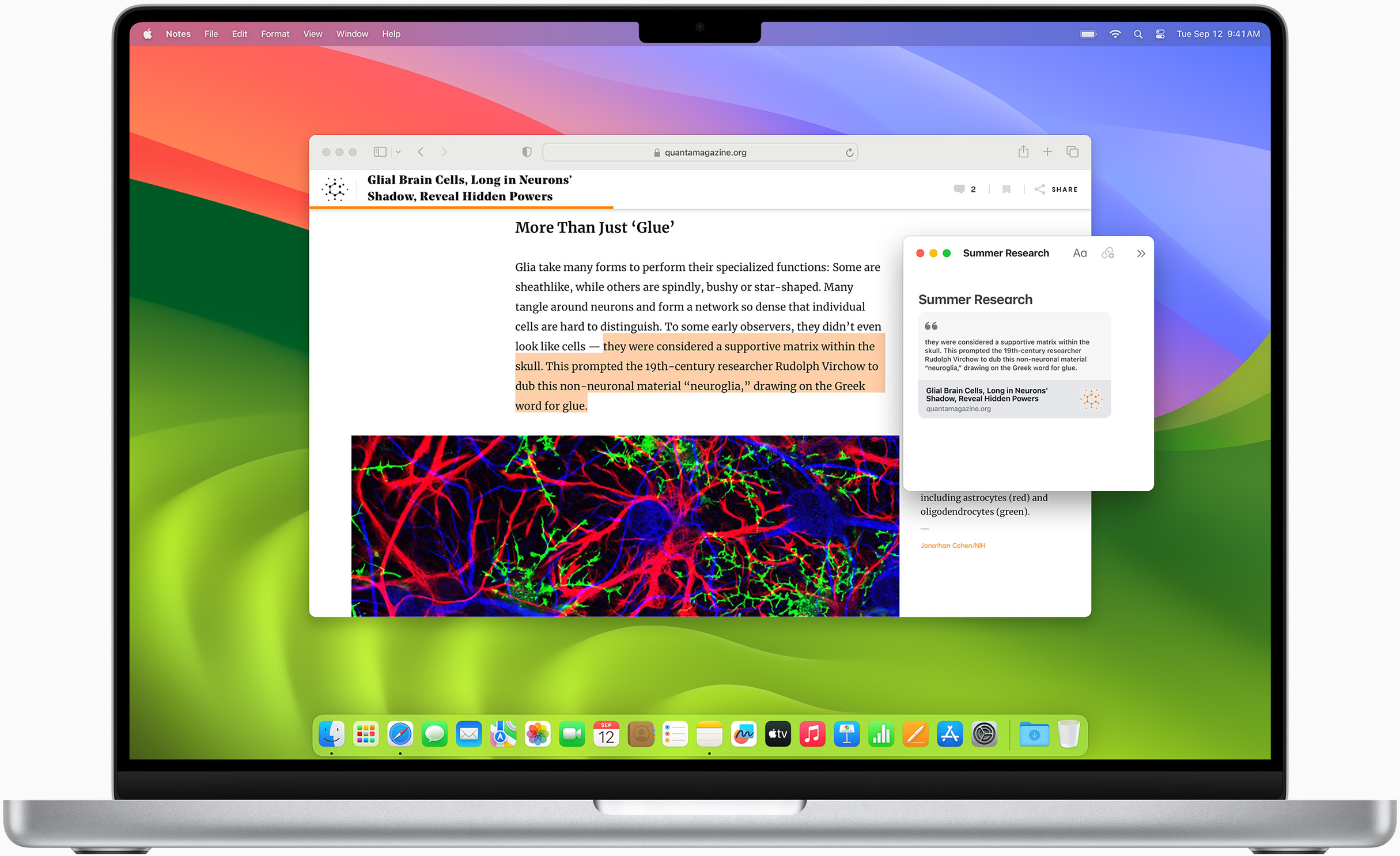
Notes is your go-to app to capture any thought. And with the Quick Note feature, you can instantly jot down ideas as you browse websites without having to leave Safari.
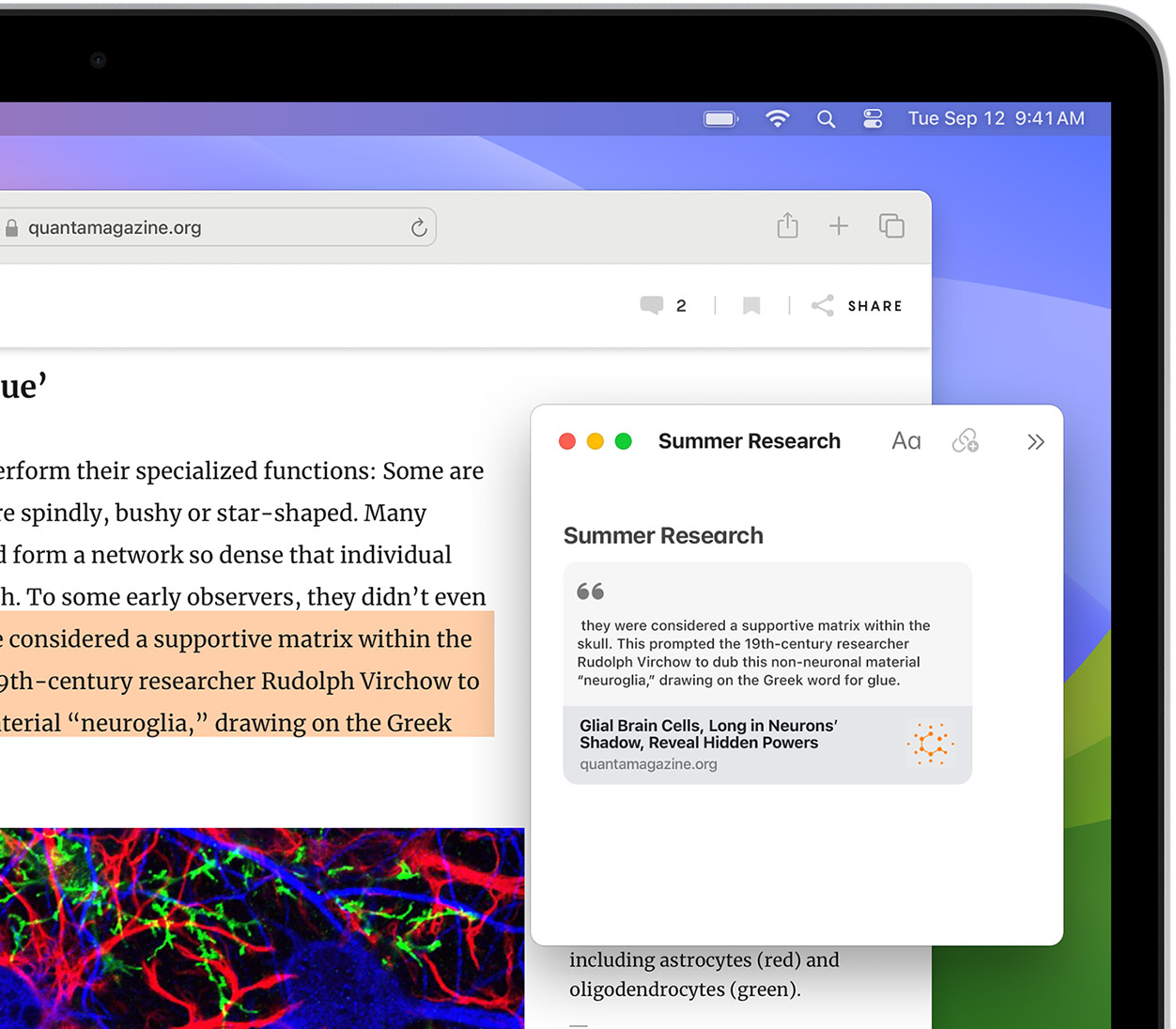
Translation
Translate entire web pages with a single click. You can also get translations for text in images and paused video without leaving Safari.
Interact with text in any image or paused video on the web using functions like copy and paste, translate and lookup. 6
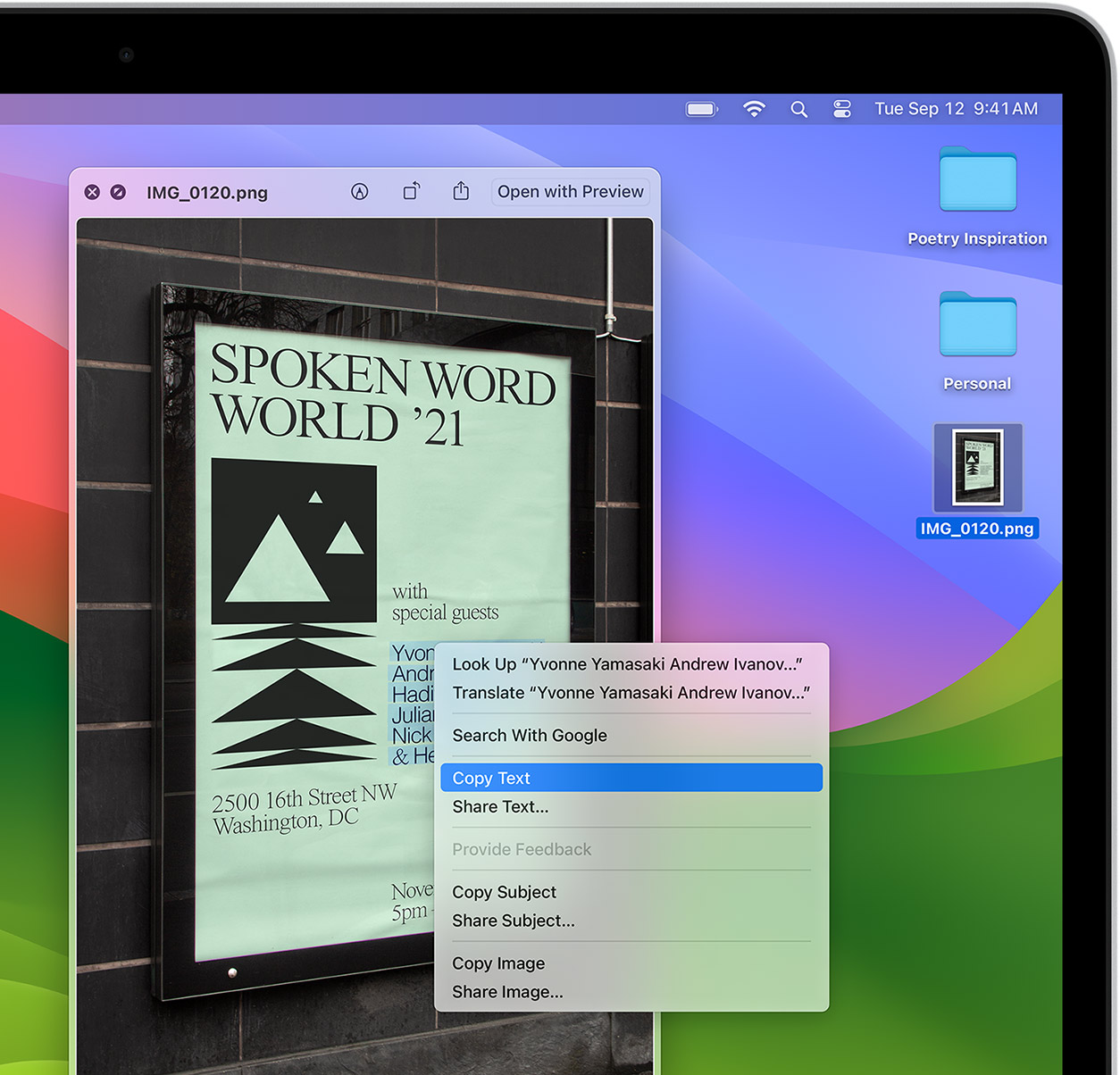
Visual Look Up
Quickly learn more about landmarks, works of art, breeds of dogs and more with only a photo or an image you find online. And easily lift the subject of an image from Safari, remove its background and paste it into Messages, Notes or other apps.

Surf safe and sound.
Strong security protections in Safari help keep you safe. Passkeys introduce a safer way to sign in. iCloud Keychain securely stores and autofills passkeys and passwords across all your devices. Safari also notifies you when it encounters suspicious websites and prevents them from loading. Because it loads each web page in a separate process, any harmful code is always confined to a single browser tab so it won’t crash the entire application or access your data. And Safari automatically upgrades sites from HTTP to the more secure HTTPS when available.
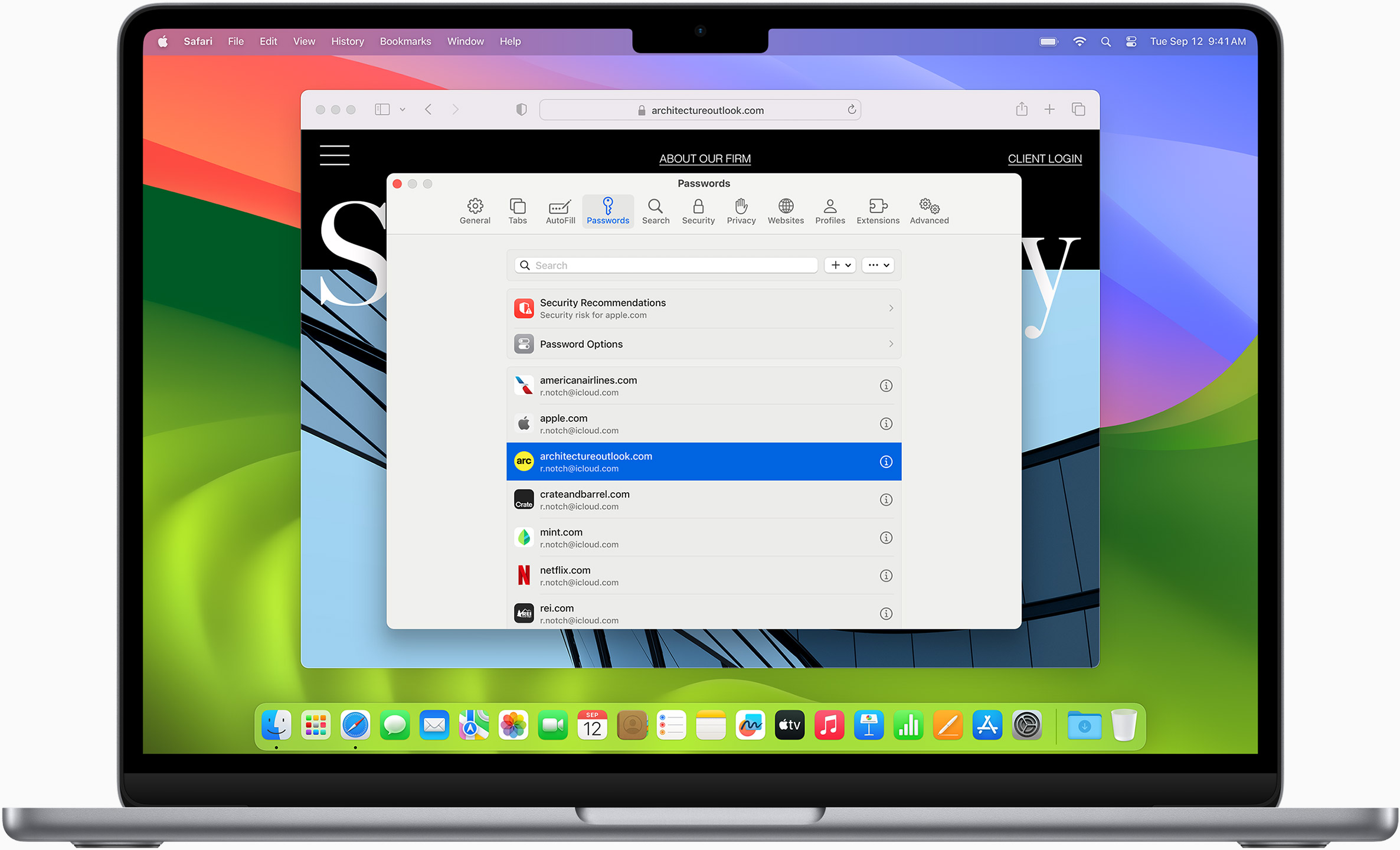
Passkeys introduce a more secure and easier way to sign in. No passwords required.
Passkeys are end-to-end encrypted and safe from phishing and data leaks, and they are stronger than all common two-factor authentication types. Thanks to iCloud Keychain, they work across all your Apple devices, and they even work on non-Apple devices.
Learn more about passkeys
Same Safari. Different device.
Safari works seamlessly and syncs your passwords, bookmarks, history, tabs and more across Mac, iPad, iPhone and Apple Watch. And when your Mac, iOS or iPadOS devices are near each other, they can automatically pass what you’re doing in Safari from one device to another using Handoff. You can even copy images, video or text from Safari on your iPhone or iPad, then paste into another app on your nearby Mac — or vice versa.

When you use Safari on multiple devices, your tabs carry over from one Apple device to another. So you can search, shop, work or browse on your iPhone, then switch to your iPad or Mac and pick up right where you left off.
Save web pages you want to read later by adding them to your Reading List. Then view them on any of your iCloud-connected devices — even if you’re not connected to the Internet.
iCloud Keychain securely stores your user names, passwords and credit card numbers, and keeps them up to date on your trusted devices. So you can easily sign in to your favourite websites — as well as apps on iOS and iPadOS — and quickly make online purchases.
Designed for developers.
Deep WebKit integration between Mac hardware and macOS allows Safari to deliver the fastest performance and the longest battery life of any browser on the platform, while supporting modern web standards for rich experiences in the browser. WebKit in macOS Sonoma includes optimisations that enable even richer browsing experiences, and give developers more control over styling and layout — allowing for more engaging content.
Make Safari your default browser
Customise your start page, view your browsing privacy report, monitor your saved passwords, view your tabs across all your devices, read the safari user guide, get safari support.
Record the screen on your iPhone, iPad, or iPod touch
Learn how to create a screen recording and capture sound on your iPhone, iPad, or iPod touch.
How to record your screen
Open Control Center on your iPhone , or on your iPad .
Exit Control Center to record your screen.
Go to the Photos app and select your screen recording.
Some apps might not allow you to record audio or video. You can't record your screen and use screen mirroring at the same time.
Learn how to take a screenshot on your iPhone .
Explore Apple Support Community
Find what’s been asked and answered by Apple customers.
Contact Apple Support
Need more help? Save time by starting your support request online and we'll connect you to an expert.

IMAGES
VIDEO
COMMENTS
On the Home Screen, swipe left until you see the App Library. Enter "Safari" in the search field. Press and hold , then tap Add to Home Screen. In Safari on iPhone, view websites, preview website links, translate webpages, and add the Safari app back to your Home Screen.
Get to know Safari in iOS 15. Learn how to switch between tabs, add a bookmark, use Private Browsing, and more.To learn more about this topic, visit the foll...
As with all web browsers, you'll need to first enable your iPhone's mobile data or connect to a Wi-Fi network to access the internet. Then, to search in Safari, simply type a term, phrase, or URL into the Smart Search bar at the bottom of the screen and tap Go on your keyboard. The Smart Search bar is a combination of the address bar and ...
Support app. Get personalized access to solutions for your Apple products. Download the Apple Support app. Learn more about all the topics, resources, and contact options you need to download, update and manage your Safari settings.
Use Private Browsing in iPhone Safari . Use the Private Browsing mode to browse websites without Safari keeping a browser history, search history, or AutoFill information after you close a tab. To enable it, tap the Tabs button to open your browser tabs.Tap Private in the lower-left corner to open a private browsing section.Here, you can press the plus button at the bottom to open a private ...
Safari is the world's fastest browser. Enjoy more third-party extensions, powerful privacy protections, and industry-leading battery life. ... favorite features — like Reading List, Favorites, iCloud Tabs, and Siri Suggestions. And third-party extensions for iPhone, iPad, and Mac let you do even more with Safari, so you can browse the way ...
With Safari you can browse sites, translate web pages, and access your tabs across iOS, iPadOS, and macOS. Features. • Passwords, bookmarks, history, tabs and more seamlessly sync across iPhone, iPad and Mac. • Private Browsing mode doesn't save your history and keeps your browsing your business. • Intelligent Tracking Prevention ...
With every update to the iOS operating system, Apple adds new features to the built-in apps like Safari. In iOS 17, Safari gains new privacy functionality, improvements to search, updated Siri ...
Safari is packed full of features that can make your life easier. With an iPhone or iPad running a modern version of Safari you can download files, force your browser to ignore apps, store and access passwords, and block pop-up windows . Readers like you help support How-To Geek.
Now, here are 30 tricks to help you have a better experience when using Safari. 1. Navigate Tab Bar. (Credit: Lance Whitney / Apple) The jump to iOS 15 moved Safari's address bar to the bottom of ...
In this video, learn how to use Safari on iPhone - a full tutorial for 2022. It's a stock app, but like most stock iPhone apps, it's more powerful and useful...
Customize your start page. When you open a new tab, you begin on your start page. You can customize your start page with new background images and options. Open the Safari app on your iPhone. Tap , then tap . Scroll to the bottom of the page, then tap Edit. Favorites: Display shortcuts to your favorite bookmarked websites.
iOS 17 Safari: Profiles. Apple's biggest announcement for Safari this year is the new Profiles system. Similar to Focus modes in iOS as a whole, setting up a Profile gives you an individual set of ...
This is the history of Safari on iPhone, a journey marked by innovation, user-centric design, and a relentless pursuit of excellence. Features of Safari on iPhone. Safari on iPhone boasts an array of features that elevate the browsing experience to new heights, setting it apart as a versatile and powerful tool for accessing the internet on the go.
What to Know. Why is Safari so slow lately? You may have a weak cellular or Wi-Fi signal or too many tabs open. If Safari is slow still, open the Safari app, touch and hold the tabs icon, and tap Close All (#) Tabs. You can also open Settings, tap General, Transfer or Reset iPhone, Reset, Reset Network Settings.
Tap on General. Select iPhone Storage. Scroll through to find the app you're looking for. Tap on the app to view storage status and options. Unfortunately, you can't clear your iPhone cache for ...
Seeing the Safari history on an iPhone is a straightforward process. Just open the Safari app, tap the book icon at the bottom of the screen, and then tap the clock icon to view your browsing history. You'll be able to see a list of all the websites you've visited, sorted by date. After completing this action, you'll have access to the ...
Apple designed the Safari Technology Preview to test features that may be introduced into future release versions of Safari. Safari Technology Preview 193 includes fixes and updates ...
Safari is the world's fastest browser. Enjoy more third-party extensions, powerful privacy protections and industry-leading battery life. ... You can even copy images, video or text from Safari on your iPhone or iPad, then paste into another app on your nearby Mac — or vice versa. Learn more about continuity.
Private Browsing in Safari hides browsing history, autofill details, downloads, and locks tabs after inactivity. Safari on Mac groups private and non-private tabs, while on iPhone it shows all tabs regardless of mode. To use Private Browsing in Safari, identify it by a dark address bar, "Private" indicator, or "Private" next to the site URL.
In iOS 17. Open Safari on your iPhone. Tap the Tabs button. Swipe to the Private tab group button, then tap the tab that you want to open. For additional privacy, you can choose to lock Private Browsing when you're not using it. When you lock your device, your private tabs in Safari will also lock. Then, when you unlock your device again, just ...
Navigate to the iPhone icon. Select File Sharing from the left-hand column. Click the Delta app and then Drag and Drop the ROMs you want into this section. Now, go to the Delta app on your iPhone ...
If you delete your default web browser app, your device will set Safari as the default browser app. In countries or regions of the European Union on iOS 17.4 or later: after you choose a default browser from the web browser choice screen, if you want to change that setting, follow the steps to change your default browser.. If you delete your default email app, your device will set the Mail app ...
Connect to a different network. Try to load a website, like www.apple.com, using cellular data. If you don't have cellular data, connect to a different Wi-Fi network, then load the website. If you're using a VPN (Virtual Private Network), check your VPN settings. If you have a VPN turned on, some apps or websites might block content from loading.
Safari. Blazing fast. Incredibly private. Safari is the best way to experience the Internet on all your Apple devices. It brings robust customisation options, powerful privacy protections and optimises battery life — so you can browse how you like, when you like. And when it comes to speed, it's the world's fastest browser. 1.
How to record your screen. Go to Settings > Control Center, then tap the Add button next to Screen Recording. Open Control Center on your iPhone, or on your iPad. Tap the gray Record button, then wait for the three-second countdown. Exit Control Center to record your screen. To stop recording, tap the Screen Recording button at the top of your ...