

Google Bildersuche: Mit Plugin wieder hochauflösende Bilder anzeigen

Ob Produktbilder vom Hersteller, ein App-Logo in großer Auflösung oder einfach das neue Hintergrundbild für den Mac-Schreibtisch: In der Google Bildersuche hochauflösende Bilder in Originalgröße anzeigen zu lassen, war schonmal einfacher. Nach einer Änderung Anfang 2018 hat Google die Möglichkeit zum einfachen Aufrufen der Grafik mit nur einem Klick unterbunden (wohl aufgrund von Beschwerden hinsichtlich Besuchereinbussen auf den Quell-Webseiten bzw. wegen Urheberrechts- respektive Distributionsstreitigkeiten). Jetzt kann man zwar noch über „Bild in neuem Tab öffnen“ (Safari, Chrome) bzw. „Grafik anzeigen“ (Firefox) vorgehen – bei wem das allerdings nicht funktioniert, kann das View Image Plugin nutzen.

Kapitel in diesem Beitrag:
- 1 Google Bildersuche – Bild in Originalgröße anzeigen
- 2 Apple Safari
- 3 Google Chrome
- 4 Mozilla Firefox
- 5 View Image – Plug-In für Chrome und Firefox
- 6 Google Bilder und das Urheberrecht
- 7 Meine Tipps & Tricks rund um Technik & Apple
- 8 Ähnliche Beiträge
Google Bildersuche – Bild in Originalgröße anzeigen
Wollt ihr in der Google Bildersuche nicht nur die kleinen, niedrig aufgelösten Vorschaubilder anschauen, sondern hochauflösende Bilder anzeigen lassen, dann geht das schnell per Rechtsklick – vorausgesetzt natürlich, die Grafikdatei liegt bei der angegebenen Quelle auch in einer entsprechend hohen Auflösung parat. Geht dafür einfach folgendermaßen vor:
- Suchbegriff in der Bildersuche eingeben und bestätigen
- Bild aus der angezeigten Übersicht anklicken
- Rechtsklick auf die nun vergrößerte Vorschau ausführen
- „Bild in neuem Tab öffnen“ / „Grafik anzeigen“ klicken
- Je nach Browser und Option wird das Bild im Original in einem neuen oder im gleichen Tab angezeigt
Apple Safari
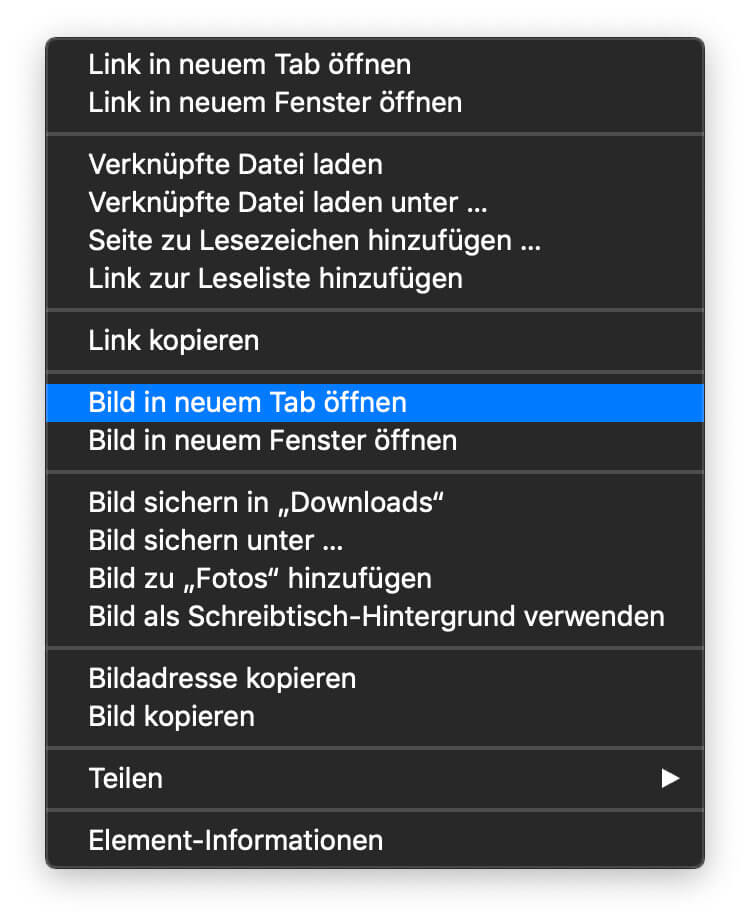
Google Chrome

Mozilla Firefox
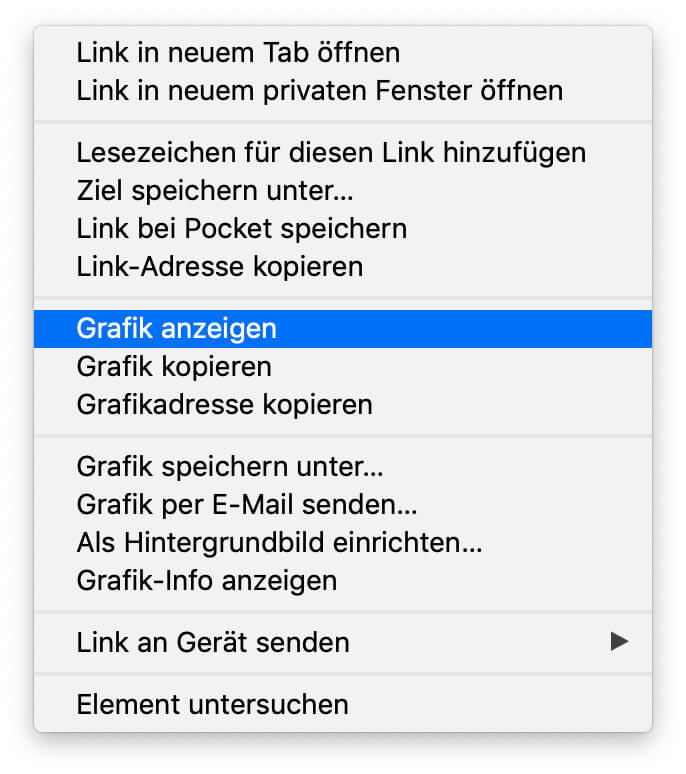
View Image – Plug-In für Chrome und Firefox
View Image heißt die Alternative, falls bei euch das obige Vorgehen nicht funktioniert. Solltet ihr also Probleme dabei haben, ein Bild aus der Google Bildersuche in der Originalgröße anzuzeigen, dann lohnt sich vielleicht die Installation. Denn kann man ein gefundenes Bild nicht vergrößern und muss dann erst einmal auf die Webseite, auf der es eingebunden ist, kann es vorkommen, dass man sich durch zig Seiten und Bildermassen scrollen und klicken muss bis man mal fündig wird. Nicht nur kostet dies Zeit und Nerven. Wer unterwegs surft und arbeitet sowie dabei auf das Datenvolumen des Mobilfunkvertrags oder langsames WLAN von Zug, Hotspot, etc. angewiesen ist, wird sich über diesen Weg auch nicht freuen.
- View Image Download als Chrome Plug-In: Hier im Chrome Web Store
- View Image Download als Firefox Add-On: Direkt bei Mozilla runterladen
Ratgeber: Warum ihr keine Software bei CHIP, Softonic, ComputerBild herunterladen solltet
View Image bringt den „Bild anzeigen“-Button zurück in die Auflistung der Optionen, die ihr per Google in der Bildersuche ausführen könnt. Habt ihr also das Bild, die Grafik oder das Icon gefunden, das ihr hochauflösend anzeigen wollt, wählt es aus, klickt auf „Bild anzeigen“ und genießt die Einfachheit, die vor 2018 von Haus aus in der Suchmaschine gegeben war ;) Hier noch zwei Beispielbilder, die euch zeigen, wie das Ganze funktioniert:
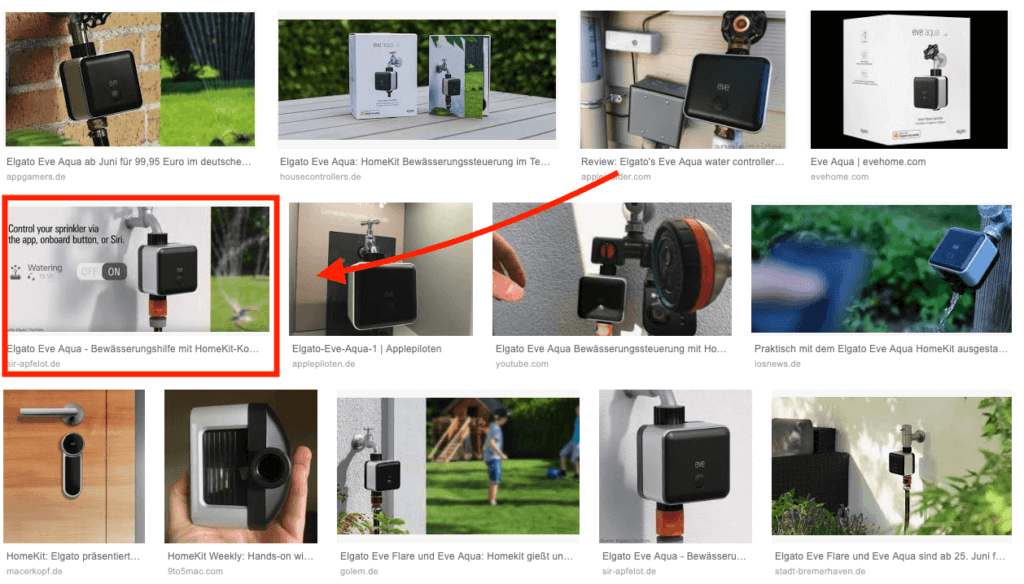
Google Bilder und das Urheberrecht
Natürlich soll dieser Ratgeber-Beitrag keine Hilfe für den Workflow im digitalen Bilderklau sein. Wer für die persönliche Recherche, auf der Suche nach einem neuen Wallpaper oder für Produktbilder zur Bildung einer Kaufentscheidung nach Grafiken sucht, über die Google Bildersuche Bilder in Original-Größe anzeigen lässt und sie vielleicht lokal speichert, macht auch nichts falsch. Wer allerdings Bilder, Grafiken, Logos, Produktbilder, Screenshots, Muster und dergleichen für seine Webseite, seinen Shop, das Blog, Social Media Marketing und so weiter sucht, sollte darauf achten, dass die angezeigten Bilder auch zur Wiederverwendung freigegeben sind. Was dahintersteckt und welche Alternativen zu Google es gibt, habe ich euch hier zusammengefasst: Kostenlose, lizenzfreie Fotos und Bilder für Blogger und Webmaster .
Meine Tipps & Tricks rund um Technik & Apple
Ähnliche beiträge.

Johannes hat nach dem Abitur eine Ausbildung zum Wirtschaftsassistenten in der Fachrichtung Fremdsprachen absolviert. Danach hat er sich aber für das Recherchieren und Schreiben entschieden, woraus seine Selbstständigkeit hervorging. Seit mehreren Jahren arbeitet er nun u. a. für Sir Apfelot. Seine Artikel beinhalten Produktvorstellungen, News, Anleitungen, Videospiele, Konsolen und einiges mehr. Apple Keynotes verfolgt er live per Stream.
3 Kommentare zu „Google Bildersuche: Mit Plugin wieder hochauflösende Bilder anzeigen“
Wieder einmal ein sehr hilfreicher Tipp – vielen Dank für die tolle Arbeit!
Habe selber eine Anleitung geschrieben, die etwas kleinschrittiger ist, denn es gibt einen Stolperstein >meine Anleitung Bitte um Rückmeldung vor Weiterverwendung (habe noch einen Screenshot gemacht)
Foto/Bild in Google herunterladen in guter Auflösung
1 Nach Suche Rechtsklick auf Foto und dort «Bild in neuem Tab öffnen» sagen 2 Nochmals in Bild klicken, erst dann erscheint es rechts nochmals gross ( >siehe Screen!) 2 Dann im vergrösserten Bild rechts mit Rechtsklick Bild herunterladen Tipp: Man kann nun mit Klick in andere Bilder dasselbe Bild rechts gross erscheinen lassen, braucht also nur einmal “in neuem Tab öffnen” sagen!
danke für den Hinweis.
Da du deine Anleitung selber als Kommentar hier veröffentlichst, nehme ich an, dass für diesen keine Rückmeldung mehr gegeben werden muss. Ansonsten handelt es sich hier um einen fast fünf Jahre alten Beitrag. Es kann durchaus sein, dass sich das Vorgehen mittlerweile geändert hat bzw. nun weniger Schritte nötig sind. Wir können leider nicht alle Beiträge tagesaktuell halten.
MfG Johannes
Kommentar verfassen Kommentieren abbrechen
Deine E-Mail-Adresse wird nicht veröffentlicht. Erforderliche Felder sind mit * markiert
Meinen Namen, meine E-Mail-Adresse und meine Website in diesem Browser für die nächste Kommentierung speichern.
Benachrichtige mich über nachfolgende Kommentare per E-Mail
Ja, ich möchte den wöchentlichen Sir Apfelot Newsletter!
Im Sir Apfelot Blog findest du Ratgeber, Anleitungen und Testberichte zu Apple Produkten wie iPhone, iPad, Apple Watch, AirPods, iMac, Mac Pro, Mac Mini und Mac Studio.
Sir Apfelot
- Datenschutz
- Tarifvergleiche
- Apple Kaufberatung
Bei Safari in den Vollbildmodus schalten
Den Vollbildmodus unter Mac OS X aktivieren
- Starten Sie den Internetbrowser Safari und besuchen Sie damit eine beliebige Webseite.
- Möchten Sie den Vollbildmodus aktivieren, so klicken Sie mit der Maus auf das Doppelpfeil-Symbol rechts oben.
- Die Menüs vom Safari verschwinden automatisch und Sie können die Webseite im Vollbild genießen. Beenden können Sie den Modus mit dem Symbol nicht, denn dieses wird im Vollbild nicht mehr angezeigt. Drücken Sie stattdessen einfach zweimal auf die Esc-Taste und die Leisten werden wieder eingeblendet.
- Alternativ können Sie für den Modus auch die Tastenkombination Apfel + Ctrl + F verwenden. Mit dieser lässt sich nicht nur der Browser ins Vollbild versetzen, sondern auch andere Anwendungen.
Safari beim iPhone und iPad maximieren
Safari steht Ihnen auf allen Geräten, die das iOS-Betriebssystem verwenden, zur Verfügung. Den Vollbildmodus aktivieren Sie auf dem iPhone aber auf eine andere Art und Weise als beim Mac OS X.
- Starten Sie den Safari-Browser auf Ihrem iPhone und öffnen Sie eine beliebige Webseite.
- Drehen Sie das iPhone ins Querformat und der Vollbildmodus wird automatisch aktiviert. Die Menüs verschwinden dann von alleine.
- Möchten Sie die Menüs wieder anzeigen lassen, dann wischen Sie einfach mit Ihrem Finger über eine freie Stelle der Webseite nach oben.
Während Sie den Vollbildmodus beim Apple iPhone ohne große Probleme aktivieren können, funktioniert dies beim iPad nicht. Der Safari lässt sich auf dem Tablet-Computer nicht maximieren. Möchten Sie dennoch im Vollbildmodus im Internet surfen, dann sollten Sie sich den Webbrowser Google Chrome besorgen. Diesen bekommen Sie kostenlos im App Store von Apple.
- Mit dem iPad ins Internet - so geht's über WLAN
- iPhone, iPad und Mac - Geräte synchron halten
- Kann Safari nicht öffnen - was tun?
- AirPrint aktivieren
- Übersicht: Alles zum Thema Internet
Wie hilfreich finden Sie diesen Artikel?
Verwandte Artikel
Redaktionstipp: hilfreiche videos.
Übersicht Internet
Mac-Apps automatisch im Vollbildmodus öffnen - so geht's
Mac-Apps automatisch im Vollbildmodus öffnen - so geht’s. Wenn Sie Apps im Vollbild öffnen, können Sie sich ungestört auf die Arbeit konzentrieren. Normalerweise starten Apps am Mac aber im Fenster. Sie unternehmen dann in der Regel noch einen Klick, um die App in den Vollbildmodus zu bringen. Doch es geht noch einfacher und funktioniert bei sehr vielen Software-Titeln. Wir zeigen Ihnen, wie Sie mit einem kleinen Trick vielen Apps den Vollbildmodus von Haus aus beibringen.
Gehören Sie zu den Nutzern, die gerne denn Vollbildmodus verwenden? Wäre es nicht schön, wenn Apps von Beginn an über den ganzen Bildschirm ausgebreitet starten?
Mac Life+ ist die digitale Abo-Flatrate mit exklusiven, unabhängigen Tests, Tipps und Ratgebern für alle Apple-Anwenderinnen und Anwender - ganz egal ob neu mit dabei oder Profi!
Mac Life+ beinhaltet
- Zugriff auf alle Online-Inhalte von Mac Life+
- alle digitalen Ausgaben der Mac Life, unserer Sonderhefte und Fachbücher im Zugriff
- exklusive Tests, Artikel und Hintergründe vorab lesen
- maclife.de ohne Werbebanner lesen
- Satte Rabatte: Mac, iPhone und iPad sowie Zubehör bis zu 15 Prozent günstiger kaufen!
✔ SOFORT gratis und ohne Risiko testen : Der erste Monat ist kostenlos , danach nur 4,99 Euro/Monat. ✔ Im Jahresabo noch günstiger! Wenn du direkt für ein ganzes Jahr abonnierst, bezahlst du sogar nur 2,99 Euro pro Monat .
So lassen Sie Mac-Apps automatisch im Vollbild-Modus starten
Es gibt in macOS keine zentrale Einstellung, die Apps im Vollbildmodus starten würden. Sie können aber viele Apps dazu bewegen. Gehen Sie dazu wie folgt vor:
- Öffnen Sie die Systemeinstellungen und dort den Punkt „Allgemein“.
- Entfernen Sie den Haken bei der Option „Fenster beim Beenden eines Programms schließen“.
- Beenden Sie die Systemeinstellungen.
Wenn Sie nun Apps beenden, werden deren Fenster nicht komplett geschlossen. Falls Sie die App erneut starten, öffnen die Fenster stattdessen dort, wo sie sie zuletzt genutzt haben.
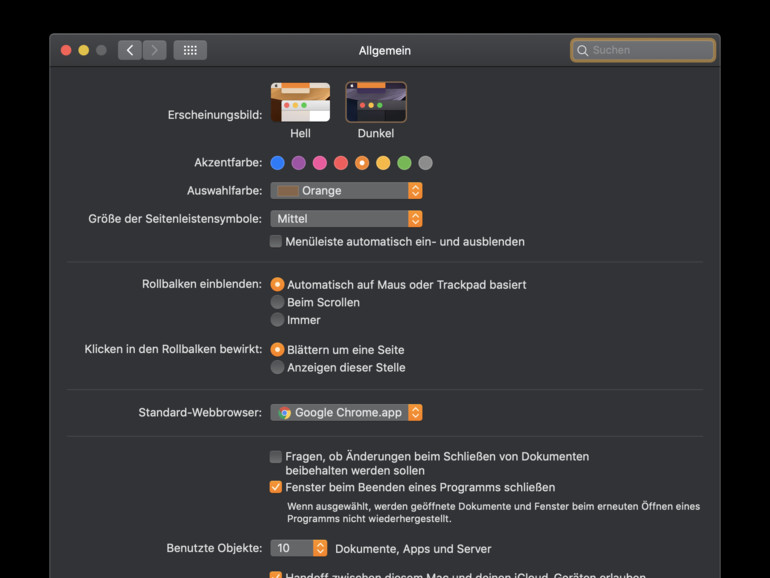
Aktive Apps im Vollbild beenden
Damit der Trick funktioniert, müssen Sie nun außerdem Ihr gewohntes Verhalten ändern. Es kann sein, dass Sie eine Software häufig einfach beenden, indem Sie alle geöffneten Fenster schließen. Sie müssen aber nun dafür sorgen, dass Sie die App zwingend immer beenden, wenn das aktive Fenster gerade im Vollbild zu sehen ist. Sie tun dies beispielsweise mit der Tastenkombination CMD + Q.
Sie können darüber hinaus Apps auch weiterhin verwenden wie bisher.
Tipp : In neueren Versionen von macOS können Sie mit der Tastenkombination CMD + Steuerung + F zwischen Fenster- und Vollbildmodus wechseln.
Mehr zu diesen Themen:
Diskutiere mit.
Hier kannst du den Artikel "Mac-Apps automatisch im Vollbildmodus öffnen - so geht's" kommentieren. Melde dich einfach mit deinem maclife.de-Account an oder fülle die unten stehenden Felder aus.
Dazu muss man das Programm aber bei geöffneten Fullscreen-Fenstern beenden; hat man mehr als ein Fenster offen, muss man also alle offen halten, was nicht das gleiche ist wie immer Fullscreen öffnen. Es ist also eine Funktion, die sich auf Fenster bezieht, die wieder so wie sie waren geöffnet werden, also ein sehr simpler Workaround. Und natürlich erneut eine falsche Überschrift…
CMD + Steuerung + F ??? Wenn man denn eine Windows Tastatur hat mag das wohl stimmen, ansonsten benutze ich auch gern die control-Taste stattdessen

Mehr Apple-Wissen für dich
- Zugriff auf alle Inhalte von Mac Life+
- Alle Magazine vor dem Erscheinen lesen.
- Über 300 Ausgaben und Bücher als E-Paper
- Maclife.de ohne Werbebanner
- 31 Tage gratis, danach monatlich ab 4,99 €
iPhone – Benutzerhandbuch
- Mit iOS 17 kompatible iPhone-Modelle
- R ' class='toc-item' data-ss-analytics-link-url='https://support.apple.com/de-de/guide/iphone/iph017302841/ios' data-ajax-endpoint='https://support.apple.com/de-de/guide/iphone/iph017302841/ios' data-ss-analytics-event="acs.link_click" href='https://support.apple.com/de-de/guide/iphone/iph017302841/ios' id='toc-item-IPH017302841' data-tocid='IPH017302841' > iPhone X R
- S ' class='toc-item' data-ss-analytics-link-url='https://support.apple.com/de-de/guide/iphone/iphc00446242/ios' data-ajax-endpoint='https://support.apple.com/de-de/guide/iphone/iphc00446242/ios' data-ss-analytics-event="acs.link_click" href='https://support.apple.com/de-de/guide/iphone/iphc00446242/ios' id='toc-item-IPHC00446242' data-tocid='IPHC00446242' > iPhone X S
- S Max' class='toc-item' data-ss-analytics-link-url='https://support.apple.com/de-de/guide/iphone/iphcd2066870/ios' data-ajax-endpoint='https://support.apple.com/de-de/guide/iphone/iphcd2066870/ios' data-ss-analytics-event="acs.link_click" href='https://support.apple.com/de-de/guide/iphone/iphcd2066870/ios' id='toc-item-IPHCD2066870' data-tocid='IPHCD2066870' > iPhone X S Max
- iPhone 11 Pro
- iPhone 11 Pro Max
- iPhone SE (2. Generation)
- iPhone 12 mini
- iPhone 12 Pro
- iPhone 12 Pro Max
- iPhone 13 mini
- iPhone 13 Pro
- iPhone 13 Pro Max
- iPhone SE (3. Generation)
- iPhone 14 Plus
- iPhone 14 Pro
- iPhone 14 Pro Max
- iPhone 15 Plus
- iPhone 15 Pro
- iPhone 15 Pro Max
- Grundlagen konfigurieren
- iPhone personalisieren
- Großartige Fotos und Videos aufnehmen
- Mit Freundeskreis und Familie in Kontakt bleiben
- Funktionen mit Familienmitgliedern teilen
- iPhone für tägliche Routinen verwenden
- Expertentipps vom Apple Support
- Neue Funktionen in iOS 17
- Einschalten und Konfigurieren des iPhone
- Beenden des Ruhezustands und Entsperren
- Einrichten eines Mobilfunkdiensts
- Verwenden von Dual-SIM
- Herstellen der Verbindung zum Internet
- Mit Apple-ID anmelden
- Verwenden von iCloud
- Abonnieren von iCloud+
- Suchen nach Einstellungen
- Einrichten von Accounts für Mail, Kontakte und Kalender
- Bedeutung der Statussymbole
- Batterie laden
- Mit sauberen Energiequellen laden
- Batterieladung in Prozent anzeigen
- Zustand und Nutzung der Batterie prüfen
- Verwenden des Stromsparmodus
- Lesen des Benutzerhandbuchs und Setzen von Lesezeichen
- Grundlegende Gesten
- Erlernen von Gesten für iPhone-Modelle mit Face ID
- Anpassen der Lautstärke
- Öffnen von Apps
- Finden von Apps in der App-Mediathek
- Zwischen geöffneten Apps umschalten
- Beenden und erneutes Öffnen einer App
- Multitasking mit Bild-in-Bild
- Zugriff auf Funktionen aus dem Sperrbildschirm
- Anzeigen von Live Aktivitäten in der Dynamic Island
- Ausführen von Schnellaktionen
- Suchen auf dem iPhone
- Abrufen von Informationen über dein iPhone
- Anzeigen oder Ändern der Einstellungen für die Mobilfunknutzung
- Reisen mit dem iPhone
- Ändern der Töne und des Vibrationsverhaltens
- Aktionstaste auf dem iPhone 15 Pro und iPhone 15 Pro Max verwenden
- Eigenen Sperrbildschirm erstellen
- Ändern des Hintergrundbildes
- Anpassen von Helligkeit und Farbbalance des Bildschirms
- Display des iPhone länger aktiviert lassen
- Standby verwenden
- Anpassen der Textgröße und Zoomeinstellung
- Namen deines iPhone ändern
- Ändern von Datum und Uhrzeit
- Ändern von Sprache und Region
- Verwalten von Apps in Ordnern
- Hinzufügen, Bearbeiten und Entfernen von Widgets
- Bewegen von Apps und Widgets im Home-Bildschirm
- Entfernen von Apps
- Verwenden und Anpassen des Kontrollzentrums
- Ändern oder Sperren der Bildschirmausrichtung
- Anzeigen und Beantworten von Mitteilungen
- Ändern der Mitteilungseinstellungen
- Einrichten eines Fokus
- Stummschalten oder Erlauben von Mitteilungen für einen Fokus
- Aktivieren oder Deaktivieren eines Fokus
- Erhaltung der Konzentration beim Fahren
- Anpassen der Teilen-Funktionen
- Tippen mit der Bildschirmtastatur
- Diktieren von Text
- Text auswählen und bearbeiten
- Verwenden von Textvorschlägen
- Verwenden von Textersetzungen
- Hinzufügen oder Ändern von Tastaturen
- Hinzufügen von Emoji und Stickern
- Bildschirmfoto aufnehmen
- Erstellen einer Bildschirmaufnahme
- In Dokumente zeichnen
- Hinzufügen von Text, Formen, Signaturen und mehr
- Ausfüllen von Formularen und Unterschreiben von Dokumenten
- Verwenden von Live Text zum Interagieren mit Inhalten in einem Foto oder Video
- Verwenden von „Visuelles Nachschlagen“ zum Identifizieren von Objekten in Fotos und Videos
- Ablösen des Motivs vom Hintergrund eines Fotos
- Laden von Apps
- Abonnieren von Apple Arcade
- Laden von Spielen
- Spiele mit Freund:innen in Game Center
- Verbinden eines Spielecontrollers
- Verwenden von App Clips
- Apps aktualisieren
- Anzeigen oder Kündigen von Abonnements
- Verwalten von Käufen, Einstellungen und Beschränkungen
- Installieren und Verwalten von Schriften
- Kaufen von Büchern und Hörbüchern
- Lesen von Büchern
- Markieren von Büchern
- Zugreifen auf Bücher auf anderen Apple-Geräten
- Anhören von Hörbüchern
- Festlegen von Lesezielen
- Verwalten von Büchern
- Lesen von PDF-Dokumenten
- Erstellen und Bearbeiten von Ereignissen in der App „Kalender“
- Senden von Einladungen
- Antworten auf Einladungen
- Ändern der Darstellung von Ereignissen
- Suchen nach Ereignissen
- Ändern der Einstellungen für Kalender und Ereignisse
- Planen oder Anzeigen von Ereignissen in einer anderen Zeitzone
- Ereignisse im Blick behalten
- Verwenden mehrerer Kalender
- Verwenden des Kalenders „Feiertage“
- Teilen von iCloud-Kalendern
- Kamera – Grundlagen
- Einrichten einer Aufnahme
- Anwenden fotografischer Stile
- Aufnehmen von Live Photos
- Aufnehmen mit dem Serienbildmodus
- Aufnehmen eines Selfies
- Aufnehmen von Panoramafotos
- Aufnehmen von Makrofotos und -videos
- Aufnehmen von Porträts
- Aufnehmen von Fotos im Nachtmodus
- Aufnehmen von Apple ProRAW-Fotos
- Anpassen der Lautstärke des Auslösers
- Anpassen von HDR-Kameraeinstellungen
- Aufnehmen von Videos
- Aufnehmen von räumlichen Videos für die Apple Vision Pro
- Aufnehmen von ProRes-Videos
- Aufnehmen von Videos im Kinomodus
- Ändern der Einstellungen für Videoaufnahmen
- Kameraeinstellungen sichern
- Anpassen des Hauptkameraobjektivs
- Ändern der erweiterten Kameraeinstellungen
- Anzeigen, Teilen und Drucken von Fotos
- Verwenden von Live Text
- Scannen eines QR-Codes
- Anzeigen der Weltzeit
- Wecker stellen
- Nächsten Wecker zum Aufwachen ändern
- Verwenden der Stoppuhr
- Verwenden mehrerer Timer
- Hinzufügen und Verwenden von Kontakten
- Bearbeiten von Kontakten
- Hinzufügen deiner Kontaktdaten
- Verwenden von NameDrop auf dem iPhone zum Teilen deiner Kontaktinformationen
- Verwenden von Kontakten anderer Accounts
- Verwenden von Kontakten aus der App „Telefon“
- Zusammenführen oder Ausblenden doppelter Kontakte
- Exportieren von Kontakten
- Einführung in die App „FaceTime“
- Tätigen von FaceTime-Anrufen
- Annehmen von FaceTime-Anrufen
- Erstellen eines FaceTime-Links
- Aufnehmen eines Live Photo
- Aktivieren von Live-Untertiteln in einem FaceTime-Anruf
- Verwenden anderer Apps während eines Anrufs
- Tätigen eines FaceTime-Gruppenanrufs
- Anzeigen der teilnehmenden Personen in einem Raster
- Verwenden von SharePlay für gemeinsamen Seh-, Hör- und Spielspaß
- Teilen des Bildschirms während eines FaceTime-Anrufs
- Zusammenarbeiten an Dokumenten in der App „FaceTime“
- Verwenden von Videokonferenzfunktionen
- Handoff eines FaceTime-Anrufs auf ein anderes Apple-Gerät
- Ändern der FaceTime-Videoeinstellungen
- Ändern der FaceTime-Audioeinstellungen
- Ändern deines Aussehens
- Beenden eines Anrufs oder Umschalten zur App „Nachrichten“
- Blockieren unerwünschter Anrufer
- Anruf als Spam melden
- Verbinden externer Geräte oder Server
- Dateien, Ordner und Downloads ändern
- Suchen nach Dateien und Ordnern
- Verwalten von Dateien und Ordnern
- Senden von Dateien
- Konfigurieren von iCloud Drive
- Teilen von Dateien und Ordnern auf iCloud Drive
- Teilen des Standorts
- Bekannte treffen
- Deinen Standort via Satellit teilen
- Hinzufügen oder Entfernen einer anderen Person
- Orten einer anderen Person
- Erhalten einer Mitteilung, wenn eine Person ihren Standort ändert
- Andere Person bei Standortänderungen benachrichtigen
- iPhone hinzufügen
- Hinzufügen der iPhone Wallet mit MagSafe
- Erhalten einer Mitteilung beim Zurücklassen eines Geräts
- Orten eines Geräts
- Markieren eines Geräts als „Verloren“
- Löschen eines Geräts
- Entfernen eines Geräts
- AirTag hinzufügen
- Teilen eines AirTag oder eines anderes Objekts in der App „Wo ist?“ auf dem iPhone
- Drittanbieter-Produkt hinzufügen
- Erhalten einer Mitteilung beim Zurücklassen eines Objekts
- Orten eines Objekts
- Markieren eines Objekts als „Verloren“
- Entfernen eines Objekts
- Anpassen von Karteneinstellungen
- Einführung in die App „Fitness“
- Erfassen der täglichen Aktivität und Ändern deines Bewegungsziels
- Anzeigen deiner Aktivitätsübersicht
- Synchronisieren einer Trainings-App eines anderen Anbieters
- Ändern von Mitteilungen für die App „Fitness“
- Teilen deiner Aktivität
- Apple Fitness+ abonnieren
- Suchen von „Apple Fitness+“-Trainings und -Meditationen
- Starten eines Trainings oder einer Meditation in Apple Fitness+
- Erstellen eines eigenen Plans in Apple Fitness+
- Gemeinsames Training mit SharePlay
- Ändern der angezeigten Bildschirmelemente während eines Trainings oder einer Meditation in Apple Fitness+
- Laden eines Trainings oder einer Meditation in Apple Fitness+
- Einführung in die App „Freeform“
- Erstellen von Freeform-Boards
- Zeichnen oder Schreiben per Hand
- Text hinzufügen
- Formen hinzufügen
- Hinzufügen von Dateien
- Verwenden durchgehender Stile
- Positionieren von Objekten auf einem Board
- Durchsuchen von Freeform-Boards
- Teilen und Zusammenarbeiten
- Löschen und Wiederherstellen von Boards
- Einführung in die App „Health“
- Hinterlegen deiner Gesundheitsinfos
- Einführung zu Gesundheitsdaten
- Anzeigen deiner Gesundheitsdaten
- Teilen von Gesundheitsdaten
- Ansehen von Gesundheitsdaten, die andere geteilt haben
- Herunterladen der Gesundheitsakte
- Gesundheitsakten anzeigen
- Überwachen der Stabilität beim Gehen
- Protokollieren von Zyklusinformationen
- Anzeigen von Vorhersagen und Verlauf des Menstruationszyklus
- Protokollieren deiner Medikamenteneinnahme
- Weitere Informationen über deine Medikamente
- Gemütszustand protokollieren
- Mentale Gesundheit testen
- Einrichten eines Zeitplans für den Fokus „Schlafen“
- Deaktivieren von Weckern und Löschen von Schlafplänen
- Hinzufügen oder Ändern von Schlafplänen
- Aktivieren oder Deaktivieren des Fokus „Schlafen“
- Ändern der Entspannungsphase, des Schlafziels und mehr
- Anzeigen des Schlafprotokolls
- Prüfen der Lautstärkepegel von Kopfhörern
- Verwenden von Audiogrammdaten
- Registrierung als Organspender
- Erstellen eines Backups deiner Gesundheitsdaten
- Einführung in die App „Home“
- Durchführen des Upgrades auf die neue Home-Architektur
- Einrichten von Geräten
- Geräte steuern
- Steuern deines Zuhauses mit Siri
- Verwenden von Stromnetzprognose zur Planung deines Energieverbrauchs
- Konfigurieren des HomePod
- Steuern deines Zuhauses
- Erstellen und Verwenden von Szenen
- Verwenden von Automationen
- Konfigurieren von Sicherheitskameras
- Verwenden der Gesichtserkennung
- Aufschließen deiner Tür mit einem digitalen Hausschlüssel
- Konfigurieren eines Routers
- Andere zum Steuern von Geräten einladen
- Hinzufügen weiterer Haushalte
- Abrufen von Musiktiteln, Filmen und TV-Sendungen
- Klingeltöne abrufen
- Verwalten von Käufen und Einstellungen
- Einführung in die App „Journal“
- Schreiben im Journal
- Anzeigen vorheriger Journaleinträge
- Ändern von Journaleinstellungen
- Vergrößern von Objekten
- Ändern der Einstellungen
- Anwesenheit von Personen in deiner Umgebung erkennen
- Erkennen von Türen in deiner Nähe
- Abrufen von Bildbeschreibungen für deine Umgebung
- Vorlesen von Text und Beschriftungen in deiner Nähe
- Einrichten von Kurzbefehlen für den Erkennungsmodus
- Hinzufügen und Entfernen von E-Mail-Accounts
- Konfigurieren einer eigenen E-Mail-Domain
- Abrufen von E-Mails
- Senden von E-Mails
- Zurückrufen von E-Mails mit „Senden widerrufen“
- Beantworten und Weiterleiten von E-Mails
- Speichern eines E-Mail-Entwurfs
- Hinzufügen von E-Mail-Anhängen
- Herunterladen von E-Mail-Anhängen
- Markieren von E-Mail-Anhängen
- Einrichten von E-Mail-Mitteilungen
- Suchen nach einer E-Mail-Nachricht
- Organisieren von E-Mails in Postfächern
- Markieren oder Blockieren von E-Mails
- Filtern von E-Mails
- „E-Mail-Adresse verbergen“ verwenden
- Verwenden des E-Mail-Datenschutzes
- Ändern von E-Mail-Einstellungen
- Löschen und Wiederherstellen von E-Mail-Nachrichten
- Hinzufügen des Widgets „Mail“ zum Home-Bildschirm
- Drucken von E-Mail-Nachrichten
- Anzeigen von Karten
- Abrufen von Reiserouten
- Auswählen weiterer Routenoptionen
- Suchen von Stopps auf einer Route
- Anzeigen einer Routenübersicht oder einer Routenliste
- Ändern der Einstellungen für gesprochene Wegbeschreibungen
- Abrufen von Fahrtrouten
- Abrufen einer Wegbeschreibung zum geparkten Auto
- Einrichten der Navigation für E-Fahrzeuge
- Melden von Verkehrsstörungen
- Abrufen von Fahrradrouten
- Abrufen von Fußgängerrouten
- Abrufen von ÖPNV-Routen
- Löschen der letzten Routen
- Abrufen von Verkehrs- und Wetterinformationen
- Buchen eines Fahrdiensts
- Voraussichtliche Wegzeit und Ankunftszeit
- Laden von Offline-Karten
- Suchen von Orten
- Finden von Sehenswürdigkeiten, Restaurants und Dienstleistungen in der Nähe
- Abrufen von Informationen über Orte
- Markieren von Orten
- Teilen von Orten
- Orte bewerten
- Sichern von Lieblingsorten
- Entdecken von neuen Orten mit Reiseführern
- Organisieren von Orten in „Meine Reiseführer“
- Löschen wichtiger Orte
- Umsehen an Orten
- Flyover-Touren
- Abrufen der Einstellungen für die App „Karten“
- Größenmessungen
- Ansehen und Sichern von Messungen
- Messen der Größe einer Person
- Verwenden der Wasserwaage
- Einrichten der App „Nachrichten“
- Informationen zu iMessage
- Senden und Antworten auf Nachrichten
- Zurückrufen und Bearbeiten von Nachrichten
- Verfolgen von Nachrichten
- Weiterleiten und Teilen von Nachrichten
- Gruppenkonversationen
- Mit SharePlay gemeinsam Inhalte ansehen, anhören oder spielen
- Zusammenarbeiten an Projekten
- Verwenden von iMessage-Apps
- Aufnehmen und Bearbeiten von Fotos oder Videos
- Teilen von Fotos, Links und mehr
- Senden von Stickern
- Anfordern, Senden und Empfangen von Zahlungen
- Senden und Empfangen von Audionachrichten
- Animieren von Nachrichten
- Ändern von Mitteilungen
- Blockieren, Filtern und Melden von Nachrichten
- Löschen von Nachrichten und Anhängen
- Wiederherstellen gelöschter Nachrichten
- Laden von Musik
- Anzeigen von Alben, Playlists und anderen Objekten
- Wiedergeben von Musik
- Anzeigen von Titelinfos und Liedtexten
- Hinzufügen von Musik zur Warteliste
- Anhören von Radiosendern
- Apple Music abonnieren
- Gemeinsames Hören von Musik im Auto mit dem iPhone
- Anhören von verlustfrei komprimierter Musik (Format „Lossless“)
- Anhören von Dolby Atmos-Musik
- Apple Music Sing
- Suchen nach neuer Musik
- Hinzufügen von Musiktiteln zum Offline-Anhören
- Personalisierte Empfehlungen erhalten
- Suchen nach Musik
- Erstellen von Playlists
- Anzeigen der Musikauswahl deiner Freund:innen
- Verwenden von Siri für die Musikwiedergabe
- Art der Musikwiedergabe ändern
- Einführung in die App „News“
- Verwenden von News-Widgets
- Anzeigen speziell für dich ausgewählter Storys
- Lesen von Storys
- Folge deinen Lieblingsteams mit „Meine Sportarten“
- Anhören von Apple News Today
- Abonnieren von Apple News+
- Durchsuchen und Lesen von Storys und Ausgaben von Apple News+
- Laden von „Apple News+“-Ausgaben
- Anhören von Audiostorys
- Lösen von Kreuzworträtseln
- Suchen nach neuen Storys
- Sichern von Storys in der App „News“ zum späteren Lesen
- Abonnieren einzelner News-Kanäle
- Einführung in die App „Notizen“
- Hinzufügen oder Entfernen von Accounts
- Erstellen und Formatieren von Notizen
- Zeichnen oder Schreiben
- Hinzufügen von Fotos, Videos und vielem mehr
- Scannen von Text und Dokumenten
- Arbeiten mit PDFs
- Hinzufügen von Links
- Erstellen von Schnellnotizen
- Suchen von Notizen
- Verwalten in Ordnern
- Verwalten mit Tags
- Intelligente Ordner verwenden
- Exportieren oder Drucken von Notizen
- Sperren von Notizen
- Ändern von Einstellungen für Notizen
- Tätigen von Anrufen
- Annehmen oder Ablehnen eingehender Anrufe
- Vorgehen während eines Telefonats
- Voicemail einrichten
- Abhören der Voicemail
- Voicemail-Begrüßung und Einstellungen ändern
- Auswählen von Klingeltönen und Vibrationsmustern
- Tätigen von Anrufen über ein WLAN
- Einrichten von Rufweiterleitung und Anklopfen/Makeln
- Blockieren unerwünschter Anrufe
- Anzeigen von Fotos und Videos
- Wiedergeben von Videos und Diashows
- Löschen oder Ausblenden von Fotos und Videos
- Bearbeiten von Fotos und Videos
- Kürzen von Videos und Anpassen der Zeitlupe
- Bearbeiten von Videos im Kinomodus
- Bearbeiten von Live Photos
- Bearbeiten von Porträts
- Verwenden von Fotoalben
- Bearbeiten, Teilen und Organisieren von Alben
- Filtern und Sortieren von Fotos und Videos in einem Album
- Erstellen von Stickern aus Fotos
- Duplizieren und Kopieren von Fotos und Videos
- Zusammenfassen doppelter Fotos und Videos
- Suchen nach Fotos
- Personen und Haustiere identifizieren
- Fotos nach Aufnahmeort durchsuchen
- Teilen von Fotos und Videos
- Teilen von langen Videos
- Anzeigen von mit dir geteilten Fotos und Videos
- Ansehen von Rückblicken
- Personalisieren von Rückblicken
- Verwalten von Rückblicken und empfohlenen Fotos
- Verwenden von iCloud-Fotos
- Erstellen von geteilten Alben
- Hinzufügen und Entfernen von Personen in einem geteilten Album
- Hinzufügen und Löschen von Fotos und Videos in einem geteilten Album
- Einrichten oder Beitreten zu einer geteilten iCloud-Fotomediathek
- Hinzufügen von Inhalten zu einer geteilten iCloud-Fotomediathek
- Verwenden der geteilten iCloud-Fotomediathek
- Importieren und Exportieren von Fotos und Videos
- Drucken von Fotos
- Suchen nach Podcasts
- Anhören von Podcasts
- Verwenden der Option „Folgen“ für deine Lieblingspodcasts
- Verwenden des Widgets „Podcasts“
- Verwalten deiner Podcast-Mediathek
- Laden, Sichern oder Teilen von Podcasts
- Abonnieren von Podcasts
- Hören von Inhalten für Abonnent:innen
- Ändern der Downloadeinstellungen
- Einkaufsliste erstellen
- Hinzufügen von Objekten zu einer Liste
- Bearbeiten und Verwalten einer Liste
- Suchen und Verwalten von Listen
- Vorlagen verwenden
- Verwenden von intelligenten Listen
- Drucken von Erinnerungen
- Das Widget „Erinnerungen“ verwenden
- Ändern von Einstellungen in der App „Erinnerungen“
- Surfen im Web
- Suchen nach Websites
- Anpassen der Safari-Einstellungen
- Ändern des Layouts
- Verwenden von Safari-Profilen
- Öffnen und Schließen von Tabs
- Verwalten deiner Tabs
- Anzeigen der Safari-Tabs eines anderen Apple-Geräts
- Teilen von Tabgruppen
- Verwenden von Siri für das Anhören einer Webseite
- Hinzufügen von Lesezeichen für beliebte Webseiten
- Sichern von Seiten in einer Leseliste
- Anzeigen von mit dir geteilten Links
- Hinzufügen von Anmerkungen zu einer Webseite und Sichern als PDF
- Automatisches Ausfüllen von Formularen
- Laden von Erweiterungen
- Ausblenden von Werbeanzeigen und ablenkenden Inhalten
- Leeren des Cache
- Privates Surfen im Web
- Verwenden von Passkeys in der App „Safari“
- Kurzbefehle
- Verfolgen von Aktienkursen
- Verwalten mehrerer Aktienlisten
- Lesen von Wirtschaftsnachrichten
- Hinzufügen von Gewinnberichten zu deinem Kalender
- Verwenden des Widgets „Aktien“
- Übersetzen von Text, Sprache und Konversationen
- Text in Apps übersetzen
- Übersetzen mit der Kameraansicht
- Abonnieren von Apple TV+, MLS Season Pass oder Apple TV-Kanälen
- Hinzufügen deines TV-Anbieters
- TV-Sendungen, Filmen und andere Inhalte abrufen
- Ansehen von Sportsendungen
- Ansehen von Major League Soccer mit MLS Season Pass
- Wiedergabe steuern
- Mediathek verwalten
- Einstellungen ändern
- Erstellen einer Aufnahme
- Wiedergabe einer Aufnahme
- Bearbeiten oder Löschen einer Aufnahme
- Aufnahmen auf dem aktuellen Stand halten
- Verwalten von Aufnahmen
- Suchen oder Umbenennen einer Aufnahme
- Aufnahme teilen
- Aufnahme duplizieren
- Aufbewahren von Karten aller Art in der App „Wallet“
- Einrichten von Apple Pay
- Verwenden von Apple Pay für kontaktlose Zahlungen
- Apple Pay in Apps und im Web verwenden.
- Bestellungen nachverfolgen
- Verwenden von Apple Cash
- Apple Card verwenden
- „Savings“ verwenden
- Bezahlen im ÖPNV
- Zugang zu deinem Zuhause, Hotelzimmer und Fahrzeug
- Ausweise hinzufügen
- Karten verwenden
- Verwenden von COVID-19-Impfkarten
- Überprüfen des Apple Account-Guthabens
- Expressmodus verwenden
- Verwalten von Wallet
- Karten oder Tickets entfernen
- Anzeigen von Wetterdaten
- Anzeigen der Wetterbedingungen an anderen Orten
- Anzeigen von Wetterkarten
- Verwalten von Wettermitteilungen
- Verwenden von Widgets „Wetter“
- Kennenlernen der Wettersymbole
- Verwenden von Siri
- Potenzial von Siri erkunden
- Bereitstellen von Informationen über dich für Siri
- Ankündigen von Anrufen und Mitteilungen durch Siri
- Hinzufügen von Siri-Kurzbefehlen
- Vorschläge von Siri
- Verwenden von Siri im Auto
- Ändern der Einstellungen für Siri
- Kontaktieren der Rettungsdienste
- Notruf SOS via Satellit verwenden
- Anfordern des Pannendiensts via Satellit
- Einrichten und Anzeigen deines Notfallpasses
- Verwenden der Funktion „Wegbegleitung“
- Verwalten der Unfallerkennung
- Zurücksetzen der Datenschutz- und Sicherheitseinstellungen bei einem Notfall
- Einrichten der Familienfreigabe
- Hinzufügen von Mitgliedern in der Familienfreigabe
- Entfernen von Mitgliedern in der Familienfreigabe
- Teilen von Abonnements
- Teilen von Einkäufen
- Teilen des Standorts mit der Familie und Orten von vermissten Geräten
- Konfigurieren von Apple Cash für Familien und Apple Card für Familien
- Konfigurieren der Kindersicherung
- Konfigurieren eines Geräts für ein Kind
- Einführung in „Bildschirmzeit“
- Schonen deiner Augen mit „Bildschirmentfernung“
- Bildschirmzeit einrichten
- Festlegen von Kommunikations- und Sicherheitslimits und Blockieren von unangemessenen Inhalten
- MagSafe-Ladegeräte und externe MagSafe Batterien
- MagSafe-Cases und MagSafe-Hüllen
- Qi-zertifizierte kabellose Ladegeräte
- Verwenden von AirPods
- Verwenden von EarPods
- Apple Watch
- Drahtloses Streamen von Videos und Fotos an ein Apple TV oder Smart-TV
- Anschließen eines Displays über ein Kabel
- HomePod und andere kabellose Lautsprecher
- Koppeln des Magic Keyboard
- Eingeben von diakritischen Zeichen
- Wechseln zwischen Tastaturen
- Verwenden von Kurzbefehlen
- Auswählen eines alternativen Tastaturlayouts
- Ändern von Optionen für Eingabehilfen
- Externe Speichergeräte
- Bluetooth-Zubehör
- Teilen der Internetverbindung
- Erlauben von Telefonanrufen auf dem iPad und Mac
- Verwenden des iPhone als Webcam
- Handoff von Aufgaben zwischen Geräten
- Ausschneiden, Kopieren und Einsetzen zwischen iPhone und anderen Geräten
- Streamen von Videos oder Spiegeln des iPhone-Bildschirms
- Sofortiges Starten von SharePlay
- Verwenden von AirDrop zum Senden von Objekten
- Herstellen einer Verbindung zwischen iPhone und Computer über ein Kabel
- Dateien geräteübergreifend übertragen
- Übertragen von Dateien per E-Mail, Nachrichten oder AirDrop
- Übertragen von Dateien oder Synchronisieren von Inhalten mit dem Finder oder mit iTunes
- Dateien mit iCloud auf dem aktuellen Stand halten
- Verwenden eines externes Speichergeräts, eines Dateiservers oder eines Cloud-Speicherdienstes
- Einführung zu CarPlay
- Herstellen der Verbindung mit CarPlay
- Verwenden der integrierten Bedienelemente deines Fahrzeugs
- Verwenden der detaillierten Wegbeschreibungen
- Ändern der Kartenansicht
- Anzeigen deines Kalenders
- Senden und Empfangen von Textnachrichten
- Ankündigen eingehender Textnachrichten
- Wiedergeben von Podcasts
- Wiedergabe von Hörbüchern
- Anhören von News-Storys anhören
- Verwenden anderer Apps mit CarPlay
- Ändern der Anordnung von Symbolen auf dem CarPlay-Home-Bildschirm
- Ändern der Einstellungen in CarPlay
- Einführung in die Funktionen der Bedienungshilfen
- Aktivieren von Bedienungshilfen für die Konfiguration
- Anpassen der Bedienungshilfeneinstellungen für Siri
- Öffnen von Funktionen mit dem Bedienungshilfen-Kurzbefehl
- Ändern von Farben und Helligkeit
- Text leichter lesbar machen
- Reduzieren von Bewegung auf dem Bildschirm
- App-spezifisches Anpassen visueller Einstellungen
- Vorlesen von Bildschirminhalt und Eingaben
- Vorlesen der Audiobeschreibungen
- Aktivieren und Einüben von VoiceOver
- Ändern der VoiceOver-Einstellungen
- Verwenden von VoiceOver-Gesten
- Verwenden des iPhone bei aktiviertem VoiceOver
- Steuern von VoiceOver mithilfe des Rotors
- Verwenden der Bildschirmtastatur
- Schreiben mit dem Finger
- Verwenden von VoiceOver mit einer externen Apple-Tastatur
- Verwenden eines Brailledisplays
- Eingeben von Brailleschrift auf dem Bildschirm
- Anpassen von Gesten und Tastaturkurzbefehlen
- Verwenden von VoiceOver mit einem Zeigergerät
- Verwenden von VoiceOver für Bilder und Videos
- Verwenden von VoiceOver in Apps
- AssistiveTouch verwenden
- Anpassen der Reaktion des iPhone auf Berührungen
- Auf Rückseite tippen
- Verwenden des Einhandmodus
- Anrufe automatisch beantworten
- Ausschalten der Vibration
- Ändern der Einstellungen für Face ID und Aufmerksamkeit
- Verwenden der Sprachsteuerung
- Anpassen der Seitentaste oder der Home-Taste
- Verwenden der Apple TV Remote-Tasten
- Anpassen der Zeigereinstellungen
- Anpassen der Tastatureinstellungen
- Anpassen der AirPod-Einstellungen
- Aktivieren der Apple Watch-Synchronisierung
- Steuern eines Apple-Geräts in der Nähe
- Einführung in die Schaltersteuerung
- Konfigurieren und Aktivieren der Schaltersteuerung
- Objekte auswählen, Aktionen ausführen und mehr
- Steuern von mehreren Geräten mit einem Schalter
- Verwenden von Hörhilfen
- Verwenden von Live-Mithören
- Verwenden der Geräuscherkennung
- Einrichten und Verwenden von RTT und TTY
- Auslösen des LED-Blitzes bei Hinweisen
- Anpassen der Audioeinstellungen
- Abspielen von Hintergrundgeräuschen
- Anzeigen von Untertiteln und erweiterten Untertiteln
- Anzeigen von Transkriptionen für Intercom-Mitteilungen
- Anzeigen von Live-Untertitel (Beta)
- Text eingeben, um zu sprechen
- Aufnehmen einer persönlichen Stimme
- Verwenden der Funktion „Geführter Zugriff“
- Verwenden der integrierten Datenschutz- und Datenschutzfunktionen
- Festlegen eines Codes
- Einrichten von Face ID
- Einrichten von Touch ID
- Festlegen des Zugriffs auf Informationen im Sperrbildschirm
- Schützen deiner Apple-ID
- Verwenden von Passkeys zum Anmelden bei Apps und Websites
- Mit Apple anmelden
- Teilen von Passwörtern
- Automatisches Ausfüllen von starken Passwörtern
- Ändern von schwachen oder kompromittierten Passwörtern
- Anzeigen von Passwörtern und zugehörigen Informationen
- Sicheres Teilen von Passkeys und Passwörtern mit AirDrop
- Verfügbarkeit von Passkeys und Passwörtern auf all deinen Geräten
- Automatisches Ausfüllen von Bestätigungscodes
- Automatisches Ausfüllen von SMS-Codes
- Mit weniger CAPTCHA-Abfragen anmelden
- Verwenden der Zwei-Faktor-Authentifizierung
- Sicherheitsschlüssel entfernen
- Verwalten der Informationsfreigabe mit der Funktion „Sicherheitsprüfung“
- Steuern der Zustimmungen zum App-Tracking
- Kontrolle über geteilte Standortdaten
- Festlegen des Zugriffs auf Informationen in Apps
- Festlegen, wie Apple Werbung präsentiert
- Festlegen des Zugriffs auf Hardwarefunktionen
- Verwenden der integrierten Sicherheits- und Datenschutzfunktionen auf dem iPhone
- Sicheres Internetsurfen mit iCloud Privat-Relay
- Verwenden einer privaten Netzwerkadresse
- Verwenden der Option „Erweiterter Datenschutz“
- Blockierungsmodus verwenden
- Verwenden des Schutzes für gestohlene Geräte
- Warnungen zu sensiblen Inhalten empfangen
- Kontaktschlüsselbestätigung verwenden
- iPhone ein- oder ausschalten
- Neustart des iPhone erzwingen
- Aktualisieren von iOS
- Erstellen eines Backups deines iPhone
- Zurücksetzen des iPhone auf die Standardwerte
- Wiederherstellen aller Inhalte aus einem Backup
- Wiederherstellen von gekauften und gelöschten Objekten
- Verkaufen, Verschenken oder Inzahlunggabe deines iPhone
- Löschen des iPhone
- Installieren oder Entfernen von Konfigurationsprofilen
- Wichtige Informationen zur Sicherheit
- Wichtige Informationen zur Handhabung
- Weitere Ressourcen für Software und Service
- FCC-Konformitätserklärung
- ISED-Konformitätserklärung (Kanada)
- Informationen zum Ultrabreitband
- Informationen zu Laserklasse 1
- Apple und die Umwelt
- Informationen zur Entsorgung und zum Recycling
- Nicht autorisierte Änderungen von iOS
Anpassen der Safari-Einstellungen auf dem iPhone
Startseite anpassen
Wenn du einen neuen Tab öffnest, wird standardmäßig deine Startseite geöffnet. Du kannst deine Startseite mit neuen Hintergrundbildern und Optionen anpassen.
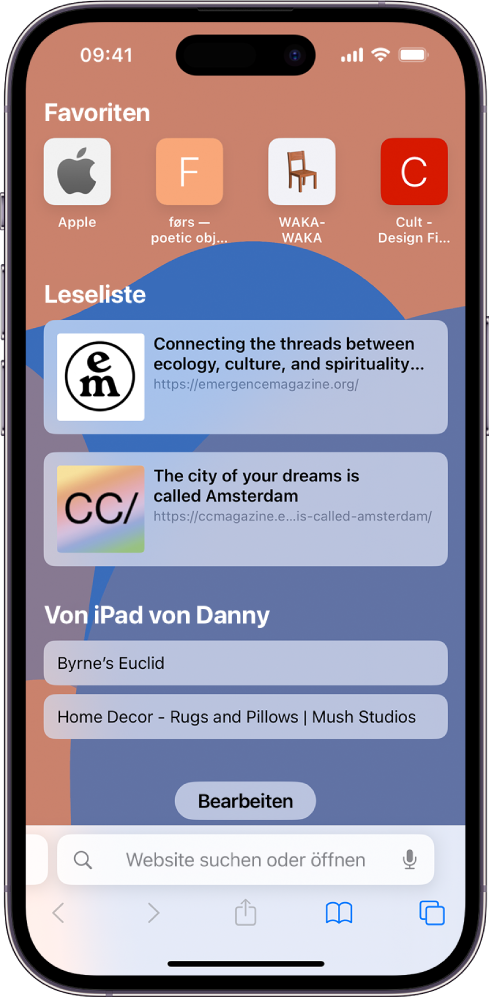
Scrolle auf der Seite nach unten und tippe auf „Bearbeiten“.
Wähle die Optionen für die Darstellung deiner Startseite aus:
Favoriten: Zeige Kurzbefehle zu deinen Lieblingswebseiten an, die mit einem Lesezeichen versehen wurden. Weitere Informationen findest du unter Hinzufügen von Lesezeichen für beliebte Websites .
Häufig besucht: Zeige häufig von dir besuchte Websites direkt an.
Mit dir geteilt: Zeige Links an, die mit dir in „Nachrichten“, Mail und anderen Apps geteilt wurden. Weitere Informationen findest du unter Anzeigen von mit dir geteilten Links .
Datenschutzbericht: Informiere dich darüber, wie viele Tracker und Websites von Safari blockiert wurden. Weitere Informationen findest du unter Datenschutzbericht anzeigen .
Siri-Vorschläge: Du kannst erlauben, dass während der Suche in der App „Kalender“ und anderen Apps geteilte Websites angezeigt werden.
Leseliste: Webseiten anzeigen, die sich aktuell in deiner Leseliste befinden. Weitere Informationen findest du unter Aktuelle Webseite zur Leseliste hinzufügen .
Zuletzt geschlossene Tabs: Öffne zuletzt geschlossene Tabs erneut.
iCloud-Tabs: Zeige geöffnete Tabs von anderen Apple-Geräten an, auf denen du mit derselben Apple-ID angemeldet bist und auf denen Safari in den iCloud-Einstellungen oder Systemeinstellungen aktiviert ist. Weitere Informationen findest du unter Verwalten deiner Tabs mit Tabgruppen .
Hinweis: Deine Einstellungen für die Startseite werden auf allen Apple-Geräten aktualisiert, auf denen die Option „Startseite auf all deinen Geräten verwenden“ aktiviert ist und auf denen du mit derselben Apple-ID mit der Zwei-Faktor-Authentifizierung angemeldet bist.
Textgröße für eine Website in Safari ändern
Verwende die Taste „Seiteneinstellungen“, um den Text größer oder kleiner darzustellen.
Tippe auf das große A, um die Schrift zu vergrößern, oder das kleine A, um sie zu verkleinern.
Anzeigesteuerelemente für eine Website in Safari ändern
Du kannst das Suchfeld ausblenden, zur Reader-Darstellung wechseln und mehr.
Suchfeld ausblenden: Tippe auf „Symbolleiste ausblenden“ (tippe auf den unteren Teil des Bildschirms, um sie wieder einzublenden).
Reduzierte Ansicht einer Webseite anzeigen: Tippe auf „Reader einblenden“ (wenn verfügbar).
Tippe auf „Reader ausblenden“, um zur normalen Ansicht zurückzukehren.
Darstellung einer Webseite auf einem Desktop-Computer ansehen: Tippe auf „Desktop-Website anfordern“ (wenn verfügbar).
Du kannst auch die Safari-Einstellungen in den Einstellungen „Bedienungshilfen“ anpassen. Wähle „Einstellungen“ > „Bedienungshilfen“ > „App-spezifische Einstellungen“. Tippe auf „App hinzufügen“ und dann auf „Safari“, um die Einstellungen anzupassen.
Position für das Sichern von Downloads auswählen
Wenn du in Safari eine Datei lädst, kannst du auswählen, ob sie in iCloud oder auf deinem iPhone gespeichert wird.
iCloud Drive: Wähle diese Option aus, um Downloads im Ordner „Downloads“ in iCloud Drive zu sichern. Dann kannst du auf jedem iPhone, iPad oder Mac auf die geladene Datei zugreifen, wenn du mit derselben Apple-ID angemeldet bist.
Auf meinem iPhone: Wähle diese Option aus, um Downloads im Ordner „Downloads“ auf deinem iPhone zu sichern.
Passwörter für Websites mit einer Gruppe teilen
Du kannst eine Gruppe von vertrauenswürdigen Kontakten erstellen und mit dieser eine Reihe von Passwörtern teilen. Die Passwörter sind für jedes Gruppenmitglied immer aktuell und du kannst jederzeit ein Mitglied entfernen.
Weitere Informationen findest du unter Erstellen von Gruppen für geteilte Passwörter .
Datenschutzeinstellungen für Safari anpassen
Du kannst die Datenschutzeinstellungen auswählen, die für alle Websites in Safari gelten sollen, und Ausnahmen für einzelne Websites erstellen. Weitere Informationen findest du unter Privates Surfen im Web .
Bookmarklet und Chrome-Erweiterung
Bildersuche: lesezeichen reaktiviert googles vollbild-anzeige.
Gerade Schüler und Studenten dürften den Suchmaschinen-Anbieter Google in der vergangenen Woche verflucht haben. Als Reaktion auf eine rechtliche Auseinandersetzung mit der amerikanischen Bildagentur Getty Images hat Google den Knopf zur Vollbild-Anzeige aus den Suchergebnissen der hauseigenen Bildersuche entfernt .
Während Schüler Google bislang problemlos als Bilderquelle für ihre Referate nutzen konnten, müssen die in der Suche angezeigten Bilder nun umständlich von den Quell–Seiten der verlinkten Ergebnisseiten kopiert werden. Googles Bildersuche zeigt die Treffer zwar auch höher aufgelöst an, bietet aber keinen direkten Link zum Originalbild mehr an.
Inzwischen gibt es mehrere Browser-Erweiterungen, die den gewohnten Funktionsumfang der Bildersuche wiederherstellen. Für Chrome-Nutzer bietet sich die Erweiterung „View Image button for Google Images“ an, die nichts anderes macht, als die Suchergebnisse wieder mit einem Link zum Quellbild zu versehen.
Safari-Nutzer sollten sich die hier abgelegten Bookmarklets anschauen. Diese lassen sich einfach in die Lesezeichen-Übersicht des Apples-Browsers ziehen und versorgen euch hier mit zwei Knöpfen, die sowohl das Quellbild anzeigen als auch den einfachen Zugriff auf die ebenfalls beschnittene „Reverse Image Search“ zurückbringen.
Deine Anmerkung zum Artikel
Mit Absendung stimmst du unseren Datenschutzbestimmungen zu
Zum Absenden des Formulars muss Google reCAPTCHA geladen werden. Google reCAPTCHA Datenschutzerklärung
Google reCAPTCHA laden
Die Bildersuche war doch eines der besten Funktionen bei Google.
Wenn das nicht mehr gut klappt, kann ich gleich eine andere Suchmaschine nutzen.
Soweit ich das verstanden habe, liegt das nicht an Google, sondern an Getty Images und deren rechtliche Auseinandersetzung. Schade eigentlich!
Schon richtig, aber mir ist es doch vollkommen wumpe, ob Google sich gerade mit Getty, der GEMA oder Gisberts Großnichte zankt. Als User erwarte ich ein positives Nutzer-Erlebnis, ein funktionierendes Produkt. Punkt. Alles andere sollen die Manager unter sich regeln, dafür werden sie schließlich bezahlt, und mich als User unbehelligt lassen.
Das problem ist das der Mensch einfach immer übertreiben muss und auch urheberrechtliches material klaut und weiter verbreitet ohne danke und bitte… einfach nehmen weil es ja kostenlosist… aber beschweren wenn man dazu mal eine seite besuchen müsste, die seite wird natürlich nicht unterstützt auch wenn es einem selber geholfen hat. Das war erst der anfang. Die geiz ist geil generation wird sich noch umschauen!
DANKE liebes ifun-Team!
Benutzt einfach Startpage, die Bilder lassen sich darüber auch anzeigen
Krass, habe mich schon gewundert, was da los ist…!
Unter iOS geht es bei Safari übrigens Gott sei Dank nach wie vor mit 3D-Touch!!!
Völlig richtig das nun erst zur Quellsite geführt wird. Dort sind ggf. Uhrheber und andere Daten vermerkt. Ich finde es ein Unding das jeder meint Uhrheberrechtlich geschützt Dinge einfach abgreifen zu können. Ich möchte meine Software auch nicht verschenken sondern muss von meiner Arbeit leben. Das gilt auch für Andere. Auch Schüler sollten lernen die Arbeit anderer zu respektieren.
Einfach Firefox benutzen und dann rechte Maustaste -> Bild anzeigen, dann kommt man genauso wieder zur alten Vollbildansicht. Nur in anderen Browsern ist es scheinbar „komplizierter“ (via Quelltext anzeigen -> Link kopieren & öffnen geht auch immer)
„Während Schüler Google bislang problemlos als Bilderquelle für ihre Referate nutzen konnten“ — NEIN!
Auch Schüler müssen Urheberrechte respektieren. Was da in einigen Klassenzimmern los ist, ist schon ein starkes Stück.
Redet mit. Seid nett zueinander! Antworten abbrechen
Deine E-Mail-Adresse wird nicht veröffentlicht. Erforderliche Felder sind mit * markiert
- c't Magazin Logo c't – Magazin für Computertechnik
- iX Magazin Logo iX – Magazin für professionelle Informationstechnik
- c't Fotografie Logo c't Fotografie - Das Magazin rund ums digitale Bild
- Mac an i Logo Mac & i – Nachrichten, Tests, Tipps und Meinungen rund um Apple
- Make Logo Make – Kreativ mit Technik
- Alle Magazine im Browser lesen
${intro} ${title}
Tipp: safari-videos am mac per bild-in-bild abspielen.
Die Bild-in-Bild-Funktion des Apple-Browsers erlaubt, Videos in ein eigenes Fenster auszulagern – das stets im Vordergrund bleibt.
- Holger Zelder
Frage: Während ich an meinem Mac surfe oder arbeite, schaue ich über den Browser gelegentlich Videos über Youtube. Allerdings möchte ich kein zweites Fenster öffnen, damit der Film im Vordergrund bleibt. Kann man das Video vom Fenster lösen?
Mac & i antwortet: Apples Browser Safari hält dafür die praktische Funktion "Bild-in-Bild" (Picture in Picture – PiP) bereit. Mit macOS 10.15 Catalina hat Apple diese endlich prominenter integriert: Öffnen Sie Youtube oder eine andere Streaming-Seite in Safari und starten Sie ein Video. In der Adresszeile erscheint nun ein kleines Lautsprechersymbol. Falls Sie mehrere Tabs geöffnet haben, taucht das Symbol zusätzlich im zugehörigen Tab auf.
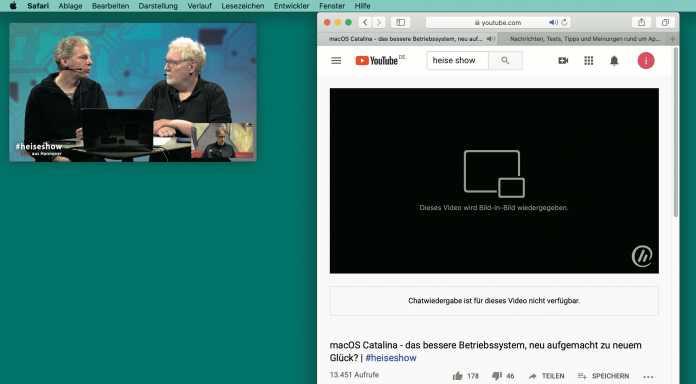
Klicken Sie mit der rechten Maustaste auf das Lautstärke-Icon und wählen "Bild-in-Bild wiedergeben".
Safari spielt den Clip daraufhin in einem eigenen Fenster ab. Sie können es mit der Maus verschieben und an den Rändern vergrößern und verkleinern. Es dockt stets in einer der vier Bildschirmecken an. Als Steuerelemente stehen Pause und Wiedergabe bereit, wenn Sie den Mauszeiger in das Fenster bewegen. Mit einen Klick auf das "X" oben links im Videofenster beenden Sie die Funktion wieder.
Bild-in-Bild funktioniert bei vielen Streaming-Anbietern
Bild-in-Bild funktioniert mit Safari auf verschiedenen Videoportalen, sofern der jeweilige Betreiber das nicht unterbindet. So klappt es beispielsweise mit Youtube oder Netflix. Wichtig: Auch wenn Sie einen Film ohne Musik anschauen wollen, müssen Sie den Ton auf der jeweiligen Webseite einschalten und das Video laufen lassen. Andernfalls lässt sich Bild-in-Bild nicht aktivieren. ( lbe )
1 Jahr nur 1,90 € pro Woche
Das digitale abo für it und technik..
Nur bis zum 31. Mai: heise+ 1 Jahr für nur 1,90 pro Woche lesen. Unbegrenzter Zugriff auf alle heise+ Artikel inklusive allen Digital-Magazinen. Länger lesen, mehr sparen: heise+ 1 Jahr lang für nur 1,90 € pro Woche lesen und brandaktuelles IT- und Tech-Wissen sichern. Zugriff auf alle heise+ Artikel inklusive der Digital-Magazine. Nur bis zum 31. Mai!
- Requires Internet connection and Google Account.
- Feature is only available to photos shot in "Portrait Mode" or equivalent.
- Printing not available in all countries.
- Requires separate purchase of a compatible display.
Wirklich perfekte full-size Hintergrundbilder im Web
Ein full-size Hintergrundbild mit CSS3 zu setzen, ist doch kein Problem, oder? Im Internet finden sich viele Lösungen. Die funktionieren auf den ersten Blick auch ganz gut, aber schaut man etwas genauer hin, wird man häufig enttäuscht. Sollte man ein 2 MB großes Bild an mobile Geräte mit 3G ausliefern? Wohl eher nicht. Werden mobile Browser auch unterstützt? Dazu findet man häufig keine Angaben und bei einem eigenen Test fällt die Standardlösung durch. Also stellt sich zunächst die Frage: Was macht ein gutes full-size Hintergrundbild aus?
- Es ist immer scharf.
- Es verbraucht nicht zu viel Netzwerk-Traffic.
- Es ist zentriert.
- Es ist nicht verzerrt.
- Es passt sich ohne Whitespaces der Größe des Endgeräts oder Browserfensters an.
- Es sieht dazu noch in allen gängigen Browsern – vom Android-Browser über Chrome, Safari und Firefox bis hin zum Internet Explorer – gleich aus.
Gibt es eine einfache und saubere Lösung, um all diese Punkte zu erfüllen?
Wer zur Auswahl des richtigen Motivs recherchiert oder eine svg-Datei als Hintergrund verwenden möchte, sucht hier leider an der falschen Stelle. Wer aber auf der Suche nach einer fundierten Antwort für das geschilderte Problem ist, sollte diesen Artikel lesen. Und wer nur schnell eine Lösung braucht, um ein Hintergrundbild auf seine Seite zu zaubern, sollte gleich bis ganz nach unten scrollen.
Das perfekte Bild
Bilder im Web haben sich mit der wachsenden Vielfalt der Bildschirmgrößen und den damit einhergehenden responsiven Designs zu einer eigenen Wissenschaft entwickelt. Unter dem “perfekten Hintergrundbild” ist daher vielmehr eine Komposition aus Bildgrößen zu verstehen, die für verschiedene Anforderungen optimiert sind. Aber welche Anforderungen müssen überhaupt erfüllt werden? Und wie kann ich diese erfüllen?
Was muss alles beachtet werden?
Generell sollte die User Experience – also die Wahrnehmung der Web-Plattform durch den Nutzer – im Vordergrund stehen. Auch Google sieht das so und macht viele seiner Rankingfaktoren für Suchergebnisse daran fest.
Hier die vier wichtigsten Punkte in Bezug auf Hintergrundbilder.
1. Kurze Ladezeiten sind essentiell für die User Experience
Wie eine Studie zeigt, brechen 65% der Online-Shopper nach drei Sekunden Wartezeit ihren Einkauf ab und kommen in vielen Fällen nie zurück. Dieses Ergebnis lässt sich auch allgemein auf Webauftritte übertragen. Bilder sollten daher möglichst wenig Downloadzeit beanspruchen, also klein sein.
2. Google rankt Seiten mit langen Ladezeiten schlechter
Das heißt, dass Dein Webauftritt in den Suchergebnissen weiter unten steht, je langsamer Deine Seite ist.
3. Das Ganze muss dann auch noch gut aussehen
Bilder werden vom Gehirn schneller wahrgenommen als andere Inhalte und sprechen die Gefühle des Nutzers an. Außerdem lässt sich ein Gefühl schwer durch Inhalte ausgleichen. Ein verpixeltes oder verzerrtes Bild wirkt sich negativ auf die Glaubwürdigkeit Deines Webauftritts aus und führt dazu, dass ein Nutzer die Seite schnell wieder verlässt, auch wenn die Performance stimmt.
4. Absprungrate ist Rankingfaktor
Zwar prüfen Suchmaschinen aktuell nicht, ob ein Bild optisch ansprechend ist, aber über die Absprungrate kann sich ein Bild mit schlechter Qualität auch auf den Rang Deiner Plattform in den Suchergebnissen niederschlagen.

Zusammenfassend heißt das:
Dein Hintergrundbild sollte so klein wie möglich, aber so groß wie nötig sein.
Welches Dateiformat sollte ich nutzen?
Für Fotos spielen im Web-Umfeld zwei Dateiformate eine wichtige Rolle: png und jpg. Das png-Format besitzt generell einen höheren subjektiven Detailreichtum, da bei der Komprimierung nur die Menge der Farben reduziert wird. Zudem unterstützt es den Alphakanal, das heißt, dass es durchsichtige Flächen ermöglicht. Der Vorteil von jpg liegt in der Komprimierung und der daraus resultierenden geringen Dateigröße.
Da für Hintergrundbilder selten viele Details oder Transparenz benötigt werden, es aber auf die Dateigröße ankommt, bietet sich in diesem Fall das jpg-Format an.
Welche Bildgrößen brauche ich?
Eine abschließende Antwort auf diese Frage wirst Du erst im Abschnitt “Media Queries” finden. Zunächst gibt es aber einige Punkte, die in die Auswahl geeigneter Bildgrößen einfließen und so zu einem tieferen Verständnis von Bildern im Web beitragen.
Um das passende Hintergrundbild für jede Bildschirmgröße auszuliefern, nutzen wir Media-Queries zur Einordnung in Größenbereiche. Jedem dieser Bereiche teilen wir dann ein für ihn optimiertes Bild zu. Nehmen wir z. B. einen Bereich, der Bildschirmbreiten von 320 bis 640 Pixel abdeckt. Ein Hintergrundbild für diesen Bereich sollte mindestens in der Breite von 640 Pixeln vorliegen. Die dots per inch (dpi) spielen dabei keine Rolle ( 72 dpi: Die größte Lüge des Webs ).
Auch das Verhältnis zwischen logischen und physischen Pixeln (Pixel-Verhältnis) sollte bei der Wahl der geeigneten Bildgrößen einfließen. Das Pixel-Verhältnis gibt an, aus wie vielen physischen Pixeln (Gerätepixel) ein logischer Pixel (CSS Pixel) zusammengesetzt wird. Bei einem Wert von zwei wird jeder Bildpunkt Deines Hintergrundbildes mit vier Pixeln dargestellt (jeweils zwei in Höhe und Breite). Das führt dazu, dass ein 640 Pixel breites Bild auf einem 640 Pixel großen Bildschirm verpixelt aussieht. Daher sollte Dein Hintergrundbild in diesem Fall in doppelter Größe ausgeliefert werden.
Aktuell tummeln sich Pixel-Verhältnisse zwischen eins und fünf auf dem Markt. Theoretisch müssten also Bilder in bis zu fünffacher Größe bereitgestellt werden. Das würde vor allem mit Verbindungen im 3G-Bereich zu langen Ladezeiten führen. Allerdings kann das menschliche Auge bei einem Pixel-Verhältnis von eins ab einem Abstand von etwas mehr als der Bildschirmdiagonale keine Pixel mehr erkennen. Bei einem Pixel-Verhältnis von zwei wird dieser Abstand halbiert. Das heißt, dass man sich bei einem Pixel-Verhältnis von zwei schon die Nase an seinem Smartphone plattdrücken müsste, um Pixel zu erkennen. Für den Normalgebrauch reicht es also, Bilder in doppelter Größe bereitzuhalten.
Bleibt noch die Frage, bis zu welcher Bildgröße man geht. Momentan ist überall von 4K-Monitoren (meist 3840×2160 Pixel) die Rede und immer mehr Hersteller springen auf diesen Zug auf. Natürlich sind auch andere Größen wie beispielsweise 5K (MacBook Pro 2016) und 8K (Dell UltraSharp 32 Ultra HD 8K) auf dem Markt zu finden. Für welche Maximalgröße Du Dich entscheidest, liegt bei Dir. Dein Ausgangsbild sollte natürlich auch entsprechend groß sein.
Und wie optimiere ich jetzt mein Bild?
Stehen die Größen Deines Bilds fest, gibt es einige Tools oder Web-Apps, die die eigentliche Optimierung übernehmen. Photoshop bietet beispielsweise eine Funktion, um Bilder fürs Web zu exportieren. Da jedes Bild je nach Eigenschaften anders auf die Optimierungen reagiert, solltest Du ein wenig mit der Qualität und anderen Optionen spielen und mit dem Originalbild vergleichen. Dabei immer die Dateigröße und die damit verbundene Downloadzeit im Auge behalten. Letztere sollte im Einsatz in normalen Netzwerken (z. B. 3G) unter einer Sekunde bleiben. Um geeignete Downloadzeiten für Dateien zu ermitteln, können Onlinetools wie der Downloadrechner genutzt werden.
Um die gefühlte Wartezeit zu verringern, bietet das jpg-Format die progressive-Eigenschaft an. Diese wird vom IE ab Version 9 und von allen echten Browsern seit Urzeiten unterstützt. Anders als bei der üblichen baseline-Variante wird das Bild nicht zeilenweise von oben nach unten geladen, sondern schrittweise in seiner Qualität gesteigert.
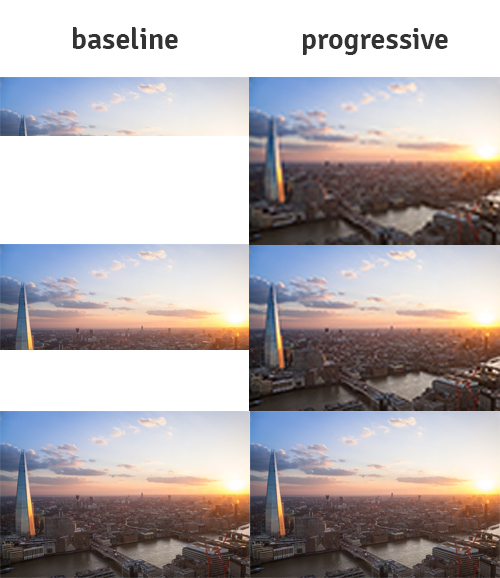
Media-Queries
Leider gibt es noch keine Möglichkeit per CSS, JavaScript und Co die aktuelle Netzwerkgeschwindigkeit zu ermitteln und dementsprechend Bilder auszuliefern. Also muss man sich an der Bildschirmgröße und den Seitenverhältnissen orientieren und versuchen, das Bild für diese optisch ansprechend und so klein wie möglich zu gestalten. Wie oben schon erwähnt, werden hier CSS-Media-Queries dazu benutzt, das Hintergrundbild in verschiedenen Größen zu realisieren. Aber gibt es da nicht noch andere Methoden? Ja, die gibt es.
Warum dann ausgerechnet Media-Queries?
Man könnte beispielsweise verschiedene img -Elemente nutzen und diese per JavaScript ein- und ausblenden oder mit dem srcset -Attribut versehen. Aber diese Vorgehensweise verstößt gegen den Grundsatz der Trennung von Design und Inhalt. Wird ein Bild mittels img eingebunden, gehört es zum Inhalt, aber ein Hintergrundbild gehört eindeutig zum Design. Zudem wird das srcset -Attribut nicht vom Internet Explorer unterstützt.
Ok … und wie funktioniert das?
Mit Media-Queries kann man Styles an bestimmte Attribute knüpfen. Die Styles zeigen nur dann Wirkung, wenn das Attribut den gewünschten Wert hat. Für Hintergrundbilder sind besonders die Attribute min-width , max-width und orientation interessant. Diese richten sich nach Größe und Seitenverhältnis des Browserfensters und funktionieren daher sowohl im Vollbild- als auch im Fenstermodus. Die dabei verwendeten Werte nennt man Breakpoints. Bei Hintergrundbildern sorgen Breakpoints dafür, dass immer nur das für das aktuelle Browserfenster passende Bild heruntergeladen wird. Im unteren Beispiel ist der Hintergrund auf Geräten mit einer Breite von weniger als 640 Pixeln rot und auf größeren Geräten blau.
Was heißt orientation ?
Das orientation -Attribut kann zwei Werte annehmen: landscape und portrait . Diese geben an, ob das Gerät aktuell breiter als hoch oder höher als breit ist. Also ob z. B. ein Smartphone hochkant oder quer gehalten wird. Da sich unser Hintergrundbild mit der längsten Kante des Browserfenster skaliert und im Normalfall breiter als hoch ist, müssen für Geräte im Protrait-Modus größere Bilder ausgeliefert werden. Wenn beispielsweise ein Tablet (16:9) im Portrait-Modus 640 Pixel breit und 1130 Pixel hoch ist, bekommt es das Bild (4:3) mit 640 Pixeln Breite und 480 Pixeln Höhe ausgeliefert. Also wird das Bild auf mehr als das Doppelte skaliert und dadurch unansehnlich. Daher sollte hier das Bild entsprechend größer ausgeliefert werden.
Und welche Breakpoints benutze ich jetzt für mein Hintergrundbild?
Wie generell im CSS ist es auch hier wichtig, das mobile-first-Prinzip anzuwenden. Das heißt, dass ma Styles für kleine Bildschirmgrößen ohne Media-Query angibt und dann Styles für größere Bildschirme mittels Media-Queries hinzufügt oder überschreibt. Für Hintergrundbilder sollte man gleichzeitig darauf achten, ob man im generellen Style das Bild für landscape oder portrait ausliefert.
In den Anfangsjahren der Media-Queries wurden Breakpoints noch für bestimmte Standardbildschirmgrößen vergeben. Doch durch die sehr hohe Gerätevielfalt werden die Breakpoints der Media-Queries mittlerweile anhand des Inhalts gewählt. Für unser full-size Hintergrundbild gibt es nun zwei Vorgehensweisen. Entweder verwendet man seine bis dahin gewählten Breakpoints wieder oder man wählt eigene für das Hintergrundbild. Beim Vergeben von eigenen Breakpoints kann man sich an vielem orientieren, z. B. an den DevTools seines Lieblingsbrowsers, den HD-Standards oder man denkt sich selbst etwas aus.
Ich beginne meine Designs gern bei einer minimalen Größe von 320 Pixeln. Das entspricht den älteren iPhones und ist aktuell das schmalste Smartphone, das ich kenne. Um weniger Bilder erzeugen zu müssen, orientiere ich mich an diesem Wert und verdopple ihn immer wieder. So kann ich Bilder mehrfach verwenden.
Meine Breakpoints:
Mit dieser Variante kann man z. B. bei einer Breite von unter 1280 Pixeln im Landscape-Modus das auf 1280 Pixel Breite optimierte Bild verwenden. Sollte der Bildschirm ein Pixel-Verhältnis von zwei haben und/oder hochkant gehalten werden, liefert man das 2560 Pixel breite Foto aus. Das Bild wird für den Portrait-Modus dann je nach Seitenverhältnis zwar immer noch skaliert, aber nur in geringem Maße. Erfahrungsgemäß sind leichte Skalierungen kein Problem. Da leider keine Möglichkeit besteht, das Seitenverhältnis des Geräts mittels Media-Query zu ermitteln, lässt sich das auch nur schwer optimieren. Wer hier weiter optimieren möchte, kann mittels JavaScript das Seitenverhältnis ermitteln und entsprechende Klassen mit der Hintergrund-URL vergeben.
Und das Pixel-Verhältnis?
Es gibt auch “ein” Media-Query-Attribut für das schon oft genannte Pixel-Verhältnis (Cross browser retina/high resolution media queries). Leider ist der Browsersupport aktuell schlecht. Safari benötigt das `-webkit-`-Präfix und Google Chrome liefert trotz Media-Query immer das Bild für das höhere Pixel-Verhältnis aus. Eine erschöpfende Lösung für dieses Problem wird hoffentlich mit der Zeit kommen. Um eine beinahe Abdeckung zu erreichen, muss man folgende zwei Attribute vergeben:
Das , zwischen Attributen bedeutet so viel wie “oder”. Jeder Browser nutzt dabei die Query, die für ihn passt. Wie feingranular man das Pixel-Verhältnis abfragt und speziell optimierte Bilder ausliefert, ist jedem selbst überlassen. Um die pixel-ratio in dpi umzurechnen, muss man den Wert mit dem Faktor 96 multiplizieren.
Je nach angestrebter Ladezeit, kann man die Bilder auch generell in doppelter Größe ausliefern. Damit umgeht man das Problem, dass beim Drehen des Geräts neue Bilder geladen werden müssen.
Styling des Hintergrundbilds
Es gibt zwei Möglichekeiten, wo man sein Hintergrundbild setzt. Direkt im `body` oder in einem anderen Block-Element. Wobei die zweite Variante nur genutzt werden sollte, wenn es absolut notwendig ist.
Häufig findet man im Netz folgende Lösung:
Was will man damit erreichen?
- Zunächst setzt man width und height auf 100%, um den gesamten Viewport auszufüllen.
- Man setzt ein Hintergrundbild mit background-image , kein Hexenwerk.
- Man verhindert mit background-repeat: no-repeat; , dass der Hintergrund wiederholt und damit gekachelt wird.
- Mittels background-position: center center; zentriert man das Bild horizontal und vertikal.
- Das Anpassen des Bilds an den Viewport übernimmt background-size . cover heißt, dass das Bild den Viewport ohne Whitespaces ausfüllt.
- background-attachment: fixed; setzt das Bild fix. Damit scrollt es nicht weg, wenn body höher ist als der Viewport.
Klingt gut, aber…
Mobile Geräte passen das Bild in dieser Variante an den Inhalt an. Das heißt an die Gesamthöhe des Webauftritts. Sobald gescrollt werden muss, wird auch das Bild skaliert und es verpixelt sehr schnell. Um diesem Problem Herr zu werden, lohnt sich der Einsatz von noch ziemlich unbekannten Einheiten im CSS: vw und vh . vw steht für die Viewport-Width und vh für Viewport-Height. Diese Einheit wird von allen gängigen Browsern und dem IE ab Version 9 unterstützt. Mit width: 100vw; und height: 100vh; setzt man damit Höhe und Breite wirklich auf 100% der Höhe und Breite des Viewports. Das hat auch den Effekt, dass die Scrollbar von Windows-Browsern beim Erscheinen das Hintergrundbild nicht verändert. Zudem sollte das overflow -Attribut in html und body gesetzt werden.
Gibt es sonst noch Probleme?
Versucht man das Ganze z. B. auf ein div -Element zu übertragen, treten neue Probleme auf:
- Auf mobilen Geräten wird das Bild wieder auf die Höhe des Inhalts verzerrt.
- Bei bestimmten Skalierungen bekommt man eine Scrollbar am unteren Bildschirmrand angezeigt.
- Im Internet Explorer tritt ein hässlicher Flackereffekt beim Scrollen auf.
Punkt 1 und 3 lassen sich lösen, indem background-attachment: fixed; durch position: fixed; ersetzt wird.
Für Punkt 2 muss overflow: auto; in html und body gesetzt werden.
Gibt es eine gemeinsame Lösung?
Leider nicht. Wendet man die Variante für Block-Elemente auf den body an, verschiebt sich das Bild nach oben. Versucht man die Lösungen zu kombinieren und setzt sowohl background-attachment: fixed; als auch position: fixed; auf dem body -Element, flackert es im IE. Bei Anwendung beider Attribute auf ein Block-Element ändert sich nichts am Ursprungsproblem.
Und jetzt nochmal kurz zusammengefasst
- Bilddateien sollten klein und trotzdem ansehnlich sein.
- Hintergrundbilder sollten weniger als eine Sekunde zum Laden im 3G Netz benötigen, also kleiner als ~900 KB sein.
- Das progressive-Attribut sollte in allen jpg-Dateien gesetzt sein.
- Zur Auslieferung passender Bilder für verschiedene Bildschirmgrößen sollten Media-Queries benutzt werden.
- Wähle deine Breakpoints weise.
- Für Bildschirme mit einem hohen Pixel-Verhältnis sollten Bilder in doppelter Größe ausgeliefert werden.
- Ebenso für Querformat-Bilder auf Geräten im Hochformat.
- Setze das Hintergrundbild mit CSS.
- Nutze die Einheiten vw und vh anstelle von %.
- Browser sind Schweine, teste so viel Du kannst!!!
### Noch ein Beispiel gefällig?
Ich habe mich hier für eine Auflösung von bis zu 5K entschieden und darauf beschränkt, hohe Pixel-Verhältnisse nur bis Full-HD zu bedienen. Das größere Bild liefere ich bei einem Pixel-Verhältnis von 1,5 aus.
Dieser Beitrag wurde verfasst von:

Leroy Buchholz
Leroy Buchholz ist Usability Engineer und Business Analyst bei der ZEISS Digital Innovation. Seine Aufgaben erstrecken sich von Requirements Engineering über Oberflächen- und Navigations-Konzepte bis hin zur Erstellung von Styleguides und UI-Designs. Zudem beschäftigt er sich mit Webtechnologien insbesondere im Styling Bereich.
Alle Beiträge des Autors anzeigen
Voting in der Community ⬆️⬇️
Wenn euch Beiträge von anderen Usern gefallen, könnt ihr dies durch eine positive Bewertung zeigen und wenn ihr angemeldet seid, so sogar Punkte vergeben. Erfahrt hier mehr zu unserem Bewertungssystem: Voting in der deutschen Apple Support Community
Vollbilddarstellung von netflix in Safari fehlerhaft
Hallo Community, erstmal das Setup: Mac mini m1, aktuelle Version von Sonoma und Safari. Angeschlossen an einen LG-Fernseher (Full HD) per HDMI-Kabel(vermutlich 2.0).
Nachdem ich auf die aktuellen Versionen von Mac OS und Safari upgedatet habe, stellt Safari Netflix-Inhalte, die im Letterbox-Format vorliegen, im Vollbildmodus (von Netflix, nicht den MacOS-Vollbildmodus) nicht mehr im Letterbox-Seitenverhältnis dar. Die schwarzen Balken oben und unten fehlen und das Bild scheint nach rechts verschoben, so dass Bildinhalte fehlen.
Bei anderen Streaming-Diensten (Amazon Prime) taucht das Problem nicht auf. Nutze ich einen anderen Browser (Firefox) hab ich das Problem bei Netflix auch nicht mehr.
Hat irgendwer dieses Phänomen auch schon beobachtet?
Mac mini, macOS 14.1
Gepostet am 22. Nov. 2023 00:31
Gepostet am 23. Nov. 2023 01:52
Hallo tolam68 ,
eigentlich hast du somit bereits schon alles ausprobiert was man probieren kann. In diesem Fall wäre meine Empfehlung, dich direkt an den Apple Support zu wenden. Dort kann man sich das mit dir zusammen einmal genauer anschauen.
Folge diesem Link, um Kontakt aufzunehmen:
Offizieller Apple Support
Die direkten Rufnummern findest Du hier:
Apple für Support und Service kontaktieren
Ich wünsche dir hierzu viel Erfolg. Es wäre schön, wenn du das Ergebnis mit uns teilen könntest, so hilft es auch Anderen - herzlichen Dank.
Beste Grüße & viel Erfolg!
Ähnliche Fragen
- MacBook Display flackert bei Netflix Hi, seit ungefähr 1-2 Monaten flackert das Bild meines Macbooks 2020, wenn ich über Safari Netflix schaue. Eine Bekannte hat mit dem gleichen Gerät genau dasselbe Problem. Das ganze passiert auch nur auf Netflix und keiner anderen Plattform. Unsere Macs sind auf dem neustem Stand, weshalb wir nicht verstehen können, wie dieses Problem zu Stande gekommen ist. 709 5
- Netflix spielt nicht im Safari Browser ab Hallo zusammen, ich habe seit 2 Wochen folgendes Problem mit meiner 2018er MacBook Pro und Safari: Ich kann mich in Netflix einloggen und sehe auf der Startseite auch Trailer und andere Vorschauen von Serien/ Filmen. Wähle ich eine Serie aus öffnet sich der Player und das Symbol das es lädt erscheint. Trotz langem warten spielt der Titel nicht ab. Kennt jemand von euch das Problem? Ich nutze Safari 13.1 und mein Mac ist auf dem aktuellen Stand macOS Catalina 10.15.4 Der Kontakt mit dem Netflix Support hat leider keine Hilfe erbracht. Ihre Lösungsvorschläge waren: -Mac neu starten. -Reinstall des Silverlight Players (war garnicht Installiert) -Über den Link Netflix.com/clearcookies die Cookies zurück zu setzen. Hat leider alles nicht geklappt. Vielen Dank im Voraus :-) 2519 1
- Bildschirm flackert beim Abspielen von Inhalten auf Netflix Guten Tag Wenn ich etwas auf Netflix schaue, dann fängt mein Bildschirm jeweils an zu flimmern, aber nicht sporadisch (bezüglich der Intensität und dem Auftreten). Wenn ich jedoch etwas auf YouTube schaue oder generell andere Plattformen, habe ich dieses Problem nicht. Kann mir da jemand weiterhelfen? Ich habe ein MacBook Pro, dass Anfang 2015 herauskam. Vielen Dank schon im Voraus! [Betreff vom Moderator bearbeitet] 556 2
Seiteninhalt wird geladen
Seiteninhalt wurde geladen
23. Nov. 2023 01:52 als Antwort auf tolam68
22. Nov. 2023 21:03 als Antwort auf tolam68
Guten Abend tolam68
du vermutest richtig, wenn diese Abfrage nicht wie beschrieben verlangt wird. Nutze auf der betroffenen Seite (Netflix), neben dem Löschen von Verlauf und Cache, wie beschrieben, zusätzlich mit einem rechten Mausklick die Funktion "Seitenquelltext einblenden" und lösche alle Dateien im TAB "Speicher" > "Kompletter Speicher" alle zugehörigen Dateien, rechts von "Cookies", "Lokaler Speicher", "Sitzungsspeicher" anbei ein PrintScreen (stellvertretend für die Community):
22. Nov. 2023 01:04 als Antwort auf tolam68
bei diesem Fehler, aber auch bei vergleichbarer Problematik, sowie Unterschiede mittels den Browsern lösche unbedingt einmal den Cache in Safari, erreichbar über den TAB Entwickler, den du in den Systemeinstellungen von Safari optional aktivieren kannst. Selbstredend ist es dann wieder erforderlich, dass du dich mit deine Daten in deinem Account bei Netflix via Safari wieder anmelden musst. Dies, so meine Erfahrung, sollte die erste Hürde bei Auffälligkeiten beenden.
Ich hoffe, das war hilfreich. Falls du noch weitere Fragen hast, stehe ich dir gerne zur Verfügung. Ansonsten lass uns wissen, ob deine Anfrage ausreichend beantwortet wurde. Vielen Dank und beste Grüße!
22. Nov. 2023 18:21 als Antwort auf PreCognition
Hallo PreCognition;
Vielen Dank für den Tipp. Leider hat es nicht funktioniert. Ich bin allerdings auch nicht sicher, ob Safari den Cache wirklich gelöscht hat, da ich danach ohne erneute Anmeldung Netflix wieder aufrufen konnte. Ich bin dort direkt wieder in meinem Account gelandet...
Gibt es noch eine andere Möglichkeit, den Safari-Cache zu löschen?
Herzlichen Dank schonmal und Grüße!
23. Nov. 2023 00:38 als Antwort auf PreCognition
Dieser Tipp hat auf jeden Fall mal dazu geführt, dass ich mich neu in Netflix und anderen Streaming-Diensten anmelden musste.
Am eigentlichen Problem hat es leider auch nichts geändert. Die Skalierung in Netflix im Vollbild ist immer noch fehlerhaft.
Nichtsdestotrotz vielen Dank für Deine Hilfe bisher.
Herzliche Grüße!
23. Nov. 2023 12:48 als Antwort auf PreCognition
Dann werde ich mal beim Apple Support mein Glück versuchen.
Danke und herzliche Grüße!
23. Nov. 2023 17:01 als Antwort auf tolam68
Gern geschehen tolam68 😊 und ❤️-liche Grüße! 🌺
Wie Safari und Mail direkt und immer im Vollbildmodus öffnen?
- Ersteller Father12
- Erstellt am 25.08.11
Hallo zusammen, ist es normal, dass Mail und Safari immer im normalen Fenstermodus öffnen und ich dann manuell auf Vollbildmodus schalten muss? Sollte es nicht möglich sein, dass sie gleich im VB-Modus starten? Danke vorab für Eure Hilfe. Ciao, Father12
Salvatico di Campascio
Also wenn ich im Vollbildmodus die Anwendung beende, startet sie auch wieder im Vollbildmodus.
DBertelsbeck
Tiefenblüte.
Hier ebenso.
Tja, hier nicht. Egal, ob ich über's Menü beende oder mit CMD Q - die Programm öffnen immer wieder im Fenstermodus. Hat jemand eine Idee, wie ich das ändern könnte? Ciao, F12
Fairs Vortrefflicher
Father12 schrieb: Tja, hier nicht. Egal, ob ich über's Menü beende oder mit CMD Q - die Programm öffnen immer wieder im Fenstermodus. Zum Vergrößern anklicken....
Same story here. iTunes funzt bei mir ebenfalls im VB - Modus... Wir haben also das gleiche Verhalten auf'm Rechner. Ciao, F12
Ok, ich hab mal in englischsprachigen Foren gegoogelt und folgende Lösung gefunden: Unter Systemeinstellungen - Allgemein muss "Fenster beim Beenden und erneuten Öffnen von Programmen wiederherstellen" angekreuzt werden. Danach funzen beide Programme im VBM. Das heisst bei Safari auch, dass er die vorher geöffneten Seiten wiederherstellt. Will man das nicht, muss man diese vorher schliessen. Ciao, F12
Father12 schrieb: Ok, ich hab mal in englischsprachigen Foren gegoogelt und folgende Lösung gefunden: Unter Systemeinstellungen - Allgemein muss "Fenster beim Beenden und erneuten Öffnen von Programmen wiederherstellen" angekreuzt werden. Danach funzen beide Programme im VBM. Das heisst bei Safari auch, dass er die vorher geöffneten Seiten wiederherstellt. Will man das nicht, muss man diese vorher schliessen. Ciao, F12 Zum Vergrößern anklicken....

mhhh, also bei mir funktioniert das nicht immer. Zum Beispiel Chrom nutze ich im Vollbildmodus und schließe ihn. Anschließend startet er aber wieder im Fenster modus. Ist das bei euch auch so?
Ich nutze zwar nicht allzu viele Third-Party-Programme, aber wenn mich nicht alles täuscht, unterstützt keins davon den Apple-Vollbildmodus (außer vielleicht der MPlayerX). In Adobe Acrobat Pro z.B. gibt's zwar einen ähnlich aussehenden Vollbild-Button oben rechts (die beiden nach außen bzw. nach innen zeigenden diagonalen Pfeile), der führt aber nicht zum gleichen Modus wie die Buttons in den Apple-Programmen. Auch Firefox beispielsweise lässt sich in einen "Vollbildmodus" umschalten, allerdings kommt man aus diesem nicht an die Firefox-Menüleiste oder an das ausgeblendete Dock, so wie man das von Apple-Programmen kennt, wo sie ja bei Bedarf eingeblendet werden. Und da ist es auch so, dass Firefox grundsätzlich im Fenstermodus startet, egal in welchem Modus er beendet wurde. Bei externer Software scheint mit Vollbildmodus wohl nicht ganz das gleiche gemeint zu sein wie in Apple-Programmen. Hat Chrome echt 'nen richtigen (Apple-)Vollbildmodus...? (Also, ich meine genauso einen wie iTunes, iPhoto, Pages, QuickTime, etc.?)
ja, die haben dies nachgerüstet.
Der Reeder wiederum macht dies automatisch.
- AT light neu
- Datenschutz
- Forenregeln
- Hilfe zum Forum
Wir schützen Ihre Privatsphäre
Wir verwenden essentielle Cookies , damit diese Website funktioniert, und optionale Cookies, um den Komfort bei der Nutzung zu verbessern.
Informationen auf einem Gerät speichern und/oder abrufen
Für die Ihnen angezeigten Verarbeitungszwecke können Cookies, Geräte-Kennungen oder andere Informationen auf Ihrem Gerät gespeichert oder abgerufen werden.
Personalisierte Anzeigen und Inhalte, Anzeigen- und Inhaltsmessungen, Erkenntnisse über Zielgruppen und Produktentwicklungen (Optionale Cookies)
Anzeigen und Inhalte können basierend auf einem Profil personalisiert werden. Es können mehr Daten hinzugefügt werden, um Anzeigen und Inhalte besser zu personalisieren. Die Performance von Anzeigen und Inhalten kann gemessen werden. Erkenntnisse über Zielgruppen, die die Anzeigen und Inhalte betrachtet haben, können abgeleitet werden. Daten können verwendet werden, um Benutzerfreundlichkeit, Systeme und Software aufzubauen oder zu verbessern.
Datenübermittlung an Partner in anderen Staaten (Drittanbieter-Cookies)
Durch das Klicken des Buttons "Zustimmen" willigen Sie gem. Art. 49 Abs. 1 DSGVO ein, dass auch Anbieter in den USA Ihre Daten verarbeiten. In diesem Fall ist es möglich, dass die übermittelten Daten durch lokale Behörden verarbeitet werden.
- Essentielle Cookies
- Optionale Cookies
- Drittanbieter-Cookies
- Detaillierte Cookie-Verwendung
- Google Suche
- Datenschutzbestimmungen
- Nutzungsbedingungen
- Feedback geben
- Ankündigungen
Mit einem Bild bei Google suchen
Ergebnisse bei der suche.
Mögliche Ergebnisse:
- Suchergebnisse für Objekte auf dem Bild
- Ähnliche Bilder
- Websites mit dem Bild oder einem ähnlichen Bild
Kompatible Browser
Bild hochladen.
- Rufen Sie google.com auf.
- Klicken Sie auf Datei hochladen .
- Wählen Sie ein Bild aus.
- Klicken Sie auf Öffnen oder Auswählen .
Bild per Drag-and-drop hinzufügen
- Suchen Sie auf Ihrem Computer das Bild, mit dem Sie suchen möchten.
- Klicken Sie auf das Bild.
- Ziehen Sie das Bild in das Suchfeld.
Mit einer URL suchen
- Rufen Sie auf Ihrem Computer die Website mit dem Bild auf, das Sie verwenden möchten.
- Kopieren Sie die URL, indem Sie zuerst mit der rechten Maustaste auf das Bild und dann auf Bildadresse kopieren klicken.
- Fügen Sie die URL in das Textfeld unter „Bildlink einfügen“ ein.
- Klicken Sie auf Suchen .
Tipp : Die URLs, nach denen du im Browser suchst, werden nicht im Browserverlauf gespeichert. Google speichert die URLs eventuell, um seine Produkte und Dienste zu verbessern.
Mit einem Bild von einer Website suchen
- Öffnen Sie auf Ihrem Computer den Chrome-Browser.
- Rufen Sie die Website mit dem Bild auf, das Sie verwenden möchten.
- Klicken Sie mit der rechten Maustaste auf das Bild.
- Um die Ergebnisse in einer Seitenleiste anzuzeigen, klicken Sie auf Bild mit Google suchen .
Mit einem Bild aus den Suchergebnissen suchen
- Rufen Sie google.de auf.
- Suchen Sie nach einem Bild.
- Scrollen Sie nach unten, um ähnliche Bilder zu sehen.
Weitere Informationen
- SafeSearch zum Blockieren anstößiger Bilder aktivieren
War das hilfreich?
Benötigen sie weitere hilfe, mögliche weitere schritte:.
Google Chrome: Vollbild-Ansicht starten und schließen

Von Urlaubserkrankung bis Reiseabbruch: Der Reisekomplettschutz von American Express
Die Vollbild-Ansicht können Sie in Google Chrome blitzschnell starten und auch wieder schließen. Wie Sie die Bildfläche vergrößern und alle Schaltflächen ausblenden, zeigt dieser Praxistipp.
Unabhängig und kostenlos dank Ihres Klicks
Die mit einem Symbol gekennzeichneten Links sind Affiliate-Links . Erfolgt darüber ein Einkauf, erhalten wir eine Provision ohne Mehrkosten für Sie. Die redaktionelle Auswahl und Bewertung der Produkte bleibt davon unbeeinflusst. Ihr Klick hilft bei der Finanzierung unseres kostenfreien Angebots.
Vollbildmodus per Tastendruck aktivieren
- Am einfachsten starten Sie die Vollbild-Ansicht mit Ihrer Tastaur. Gehen Sie auf eine beliebige Webseite und drücken Sie dort die F11-Taste um den Modus an- und auszuschalten.
Vollbild-Ansicht in den Einstellungen auswählen
Alternativ können Sie die Schaltflächen auch direkt in den Google Chrome Einstellungen deaktivieren.
- Klicken Sie oben rechts auf den Menü-Button mit den drei Bindestrichen.
- Weiter unten finden Sie den Punk "Zoomen". Betätigen Sie hier die Schaltfläche mit den vier eingezeichneten Bildschirmecken.
- Den Vollbildmodus deaktivieren Sie wieder, wenn Sie Ihre Maus zum Bildschirmrand führen und anschließend auf den eingeblendeten Text "Vollbildmodus beenden (F11)" klicken.
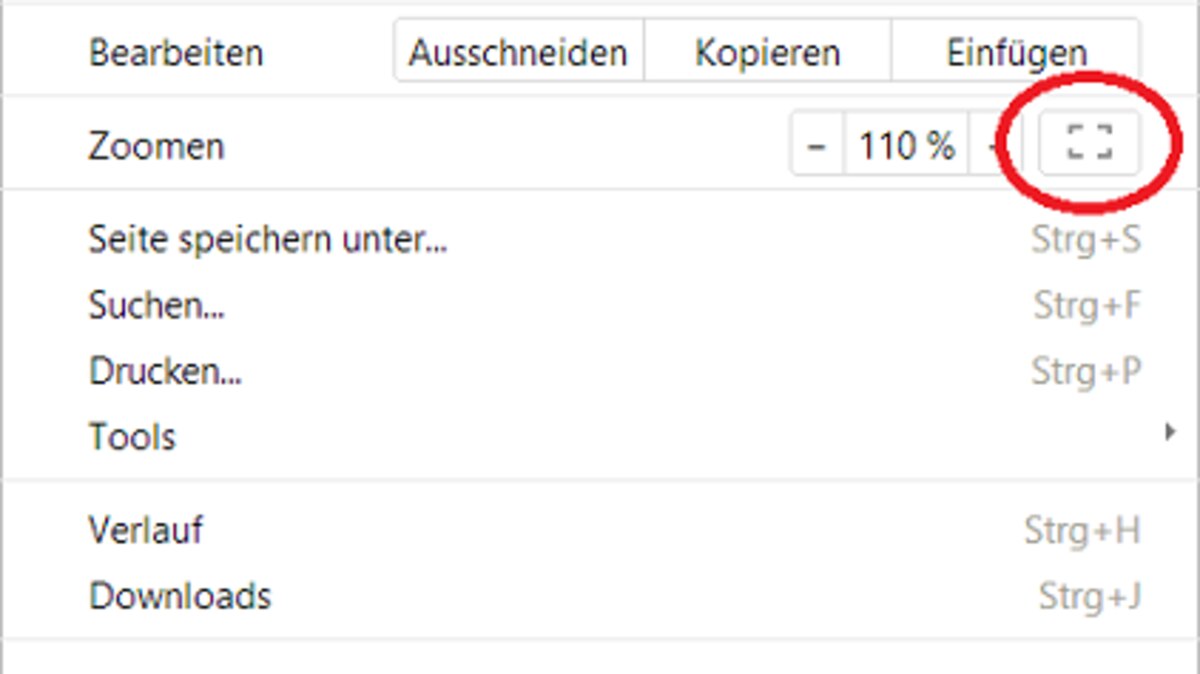
Aktuell viel gesucht
Handynummer suchen und Besitzer herausfinden - so geht's

Handynummer suchen und Besitzer herausfinden - so geht's
Payback-Punkte auf Konto überweisen lassen - so einfach geht's

Payback-Punkte auf Konto überweisen lassen - so einfach geht's
KI-Bilder erstellen: Diese Möglichkeiten gibt es

Ist Halara seriös? Erfahrung zur Qualität des Online-Shops
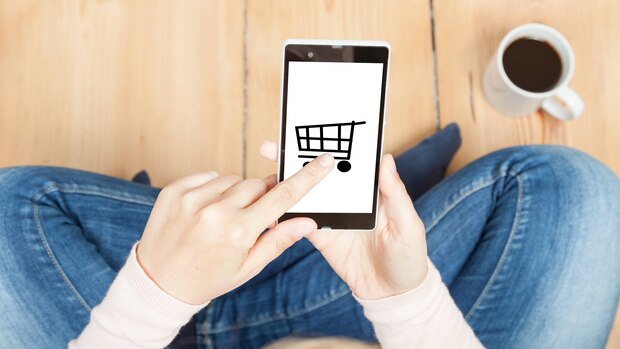
- YouTube Musik runterladen - so klappt der Download

Windows 10: Screenshot erstellen - so klappt's

Windows 10: Screenshot erstellen - so klappt's
Word: Seitenzahl ab Seite 3 - Nummerierung von 1 beginnend

Base-Chat kostenlos: Mit dieser Nummer gratis chatten

Die fünf besten kostenlosen Email-Adressen: E-Mail Anbieter im Vergleich

Wertvolle 2 Euro Münzen: So erkennen Sie seltene Exemplare

ESC 2024: So funktioniert die Wertung beim Eurovision Song Contest

Ist Instant Gaming seriös? Erfahrungen und Bewertung

Neueste Software-Tipps
- Anzeige | Stressfrei durch die Steuererklärung: Diese Tipps sparen Zeit und Geld
- Fit für den Sommer: Die besten Apps für eine gesunde Ernährung
- Kindle: Bücher vorlesen lassen - so geht's
- iTunes: Im iTunes Store anmelden - so geht's
- Was ist ein Dashboard? Einfach erklärt
- OBJ Datei öffnen: Was Sie über das Dateiformat wissen müssen
- Outlook: Bilder werden nicht angezeigt - das können Sie tun
- Weitere neue Tipps
Beliebteste Software-Tipps
- Instagram-Account löschen: So löschen Sie Ihr Konto dauerhaft
- Grundriss zeichnen - mit diesen kostenlosen Programmen gelingt's
- Video komprimieren - so geht's
- Spotify MP3 Download – geht das?
- PDF komprimieren: So verkleinern Sie Ihre Dateien
- Foto-Collage erstellen: Mit diesen kostenlosen Programmen geht's ganz leicht
- Weitere beliebte Tipps
Die besten Shopping-Gutscheine
- Gutscheine von OTTO
- Deinhandy.de-Gutscheine
- Rabatte bei Saturn
- Home24-Rabattcodes
- Weitere Gutscheine

IMAGES
VIDEO
COMMENTS
Viele Apps auf deinem Mac unterstützen den Vollbildmodus, die App füllt die gesamten gesamte Anzeigefläche deines Bildschirms. Du kannst also den gesamten Bildschirm nutzen, ohne den Platz für die Anzeige des Schreibtisches zu verschwenden. Bewege den Zeiger auf deinem Mac auf die grüne Taste oben links im Fenster und wähle dann ...
Webseiten-Betreiber können für Ihre Nutzer den Vollbildmodus in Safari auf dem iPad aktivieren. Wir zeigen Ihnen, wie dies genau funktioniert. Von Urlaubserkrankung bis Reiseabbruch: Der Reisekomplettschutz von American Express
dieser Hilfe und den zugehörigen Informationen der allgemeinen Erfahrung mit der Hilfe
Suchbegriff in der Bildersuche eingeben und bestätigen. Bild aus der angezeigten Übersicht anklicken. Rechtsklick auf die nun vergrößerte Vorschau ausführen. „Bild in neuem Tab öffnen" / „Grafik anzeigen" klicken. Je nach Browser und Option wird das Bild im Original in einem neuen oder im gleichen Tab angezeigt.
Den Vollbildmodus unter Mac OS X aktivieren. Starten Sie den Internetbrowser Safari und besuchen Sie damit eine beliebige Webseite. Möchten Sie den Vollbildmodus aktivieren, so klicken Sie mit der Maus auf das Doppelpfeil-Symbol rechts oben. Die Menüs vom Safari verschwinden automatisch und Sie können die Webseite im Vollbild genießen.
Hänge mal 3 Bilder an. So sieht es aus wenn ich Webseiten aus den Favpriten auswähle. Um ein Vollbild zu erhalten muß ich oben links < zurück klicken, danach auf < Safari und zum Schluß < oberhalb von Safari das Buch. Erst dann erhalte ich ein Vollbild. Überigens war ich im Apple Store, auch mit den neuesten iPad's sieht es genauso aus.
So lassen Sie Mac-Apps automatisch im Vollbild-Modus starten. Es gibt in macOS keine zentrale Einstellung, die Apps im Vollbildmodus starten würden. Sie können aber viele Apps dazu bewegen ...
Du kannst deine Startseite mit neuen Hintergrundbildern und Optionen anpassen. Öffne die App „Safari" auf deinem iPhone. Tippe auf und dann auf . Scrolle auf der Seite nach unten und tippe auf „Bearbeiten". Wähle die Optionen für die Darstellung deiner Startseite aus: Favoriten: Zeige Kurzbefehle zu deinen Lieblingswebseiten an, die ...
Google Bilder, die umfassendste Bildersuche im Web. Bilder : Erweiterte Bildersuche
Als Reaktion auf eine rechtliche Auseinandersetzung mit der amerikanischen Bildagentur Getty Images hat Google den Knopf zur Vollbild-Anzeige aus den ... Bilder Google Safari. 12 Kommentare bisher
Rufen Sie auf Ihrem Computer die Website mit dem Bild auf, das Sie verwenden möchten. Kopieren Sie die URL, indem Sie zuerst mit der rechten Maustaste auf das Bild und dann auf Bildadresse kopieren klicken. Rufen Sie google.com auf. Klicken Sie auf „Suche anhand von Bildern" . Fügen Sie die URL in das Textfeld unter „Bildlink einfügen ...
Tipp: Safari-Videos am Mac per Bild-in-Bild abspielen Die Bild-in-Bild-Funktion des Apple-Browsers erlaubt, Videos in ein eigenes Fenster auszulagern - das stets im Vordergrund bleibt.
Safari-Ansicht an Ihre Wünsche anpassen. Alle Einstellungen zur Ansicht des Apple Browsers finden Sie im Menüpunkt "Darstellung". Hier haben Sie folgende Optionen zur Auswahl: Stört Sie die Symbolleiste am oberen Rand, können Sie diese über das Menü "Darstellung ausblenden. Mit Klick auf "Symbolleiste anpassen" öffnet sich ein Dialogfenster.
dieser Hilfe und den zugehörigen Informationen der allgemeinen Erfahrung mit der Hilfe
Securely back-up your photos and videos to Google Photos and enjoy them from any device. 1. Find the right photos faster . Your photos are automatically organized and searchable so you can easily find the photo you're looking for. Easily save and share what matters .
Um das passende Hintergrundbild für jede Bildschirmgröße auszuliefern, nutzen wir Media-Queries zur Einordnung in Größenbereiche. Jedem dieser Bereiche teilen wir dann ein für ihn optimiertes Bild zu. Nehmen wir z. B. einen Bereich, der Bildschirmbreiten von 320 bis 640 Pixel abdeckt. Ein Hintergrundbild für diesen Bereich sollte ...
Alternativ navigieren Sie über "Darstellung" zu "Vollbild ein" oder drücken Sie die Tastenkombination [Ctrl] + [Cmd] + [F]. Sie verlassen den Vollbildmodus, indem Sie [Esc] wählen. Safari-Fenster im Vollbild öffnen. Der Praxistipp beschreibt einen Lösungsweg unter Mac OS X 10.9.5 und Safari Version 7.1.
Angeschlossen an einen LG-Fernseher (Full HD) per HDMI-Kabel (vermutlich 2.0). Nachdem ich auf die aktuellen Versionen von Mac OS und Safari upgedatet habe, stellt Safari Netflix-Inhalte, die im Letterbox-Format vorliegen, im Vollbildmodus (von Netflix, nicht den MacOS-Vollbildmodus) nicht mehr im Letterbox-Seitenverhältnis dar. Die schwarzen ...
Google Images. The most comprehensive image search on the web.
Mit Safari beim Öffnen leer zu starten, dafür aber den Vollbildmodus jedesmal manuell wählen zu müssen, oder Safari im Vollbildmodus zu starten, dafür aber beim Öffnen immer die letzte geöffnete Seite präsentiert zu bekommen (sofern man diese nicht vor dem Schließen des Programms extra geschlossen hat). :-x.
Öffnen Sie auf Ihrem Computer einen Webbrowser und rufen Sie die Website mit dem Bild auf, das Sie verwenden möchten. Kopieren Sie die URL, indem Sie zuerst mit der rechten Maustaste auf das Bild und dann auf Bildadresse kopieren klicken.; Gehen Sie zu Google Bilder.; Klicken Sie auf „Suche anhand von Bildern" Bildlink einfügen. Fügen Sie die URL in das Textfeld ein und klicken Sie auf ...
Programme im Vollbild-Modus starten. Zwar gibt es keine Funktion, mit der Sie alle Programme automatisch im Vollbild-Modus starten können. Mit einem kleinem Trick können Sie aber einmal in den Vollbild-Modus gesetzte Anwendungen immer wieder genau so starten: Öffnen Sie die Systemeinstellungen und wählen Sie den Bereich ¨Allgemein¨.
Vollbild-Ansicht in den Einstellungen auswählen. Alternativ können Sie die Schaltflächen auch direkt in den Google Chrome Einstellungen deaktivieren. Klicken Sie oben rechts auf den Menü-Button mit den drei Bindestrichen. Weiter unten finden Sie den Punk "Zoomen". Betätigen Sie hier die Schaltfläche mit den vier eingezeichneten ...