How to Download Videos From Safari on iPhone and iPad
While on the internet, we often come across videos that we would like to save for offline viewing or sharing. However, downloading videos from the Safari browser is challenging. Also, most social media websites (where many users come across these videos) lack a built-in option to download videos nor allow users to download videos.
We’ve compiled a guide to help you learn how to download videos from Safari on your iPhone or iPad. Also remember that while you can download videos from the internet, make sure it is for personal use and refrain from sharing elsewhere. We’ll talk more about this, later in the article.

Steps to Download Videos From Safari on iPhone and iPad
Please ensure that you only download videos from websites that allow users to download videos. Planning to repurpose the content? Before doing that check whether the videos are royalty free. All I’m trying to convey is that avoid trouble by following the legalities.
To demonstrate the process, we’ll be using the Pixabay website which has thousands of free stock videos shared by the community members.
Time needed: 3 minutes
Steps to download videos from Safari on your iPhone and iPad.
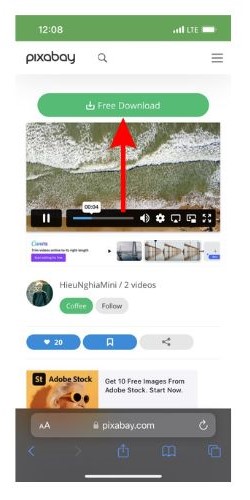
Alternatively, you can tap and hold on to the video, drag it to the Photos app, and directly save it to your iPhone or iPad.
Where are the Downloaded Videos Stored on iPhone and iPad?
The videos you download are saved to the Photos and the Files app. Navigating to download videos in the Photos app is quite easy. You can find it in the Albums > Recents . However, if you want to locate it in the Files app, follow the steps mentioned below.
1. Open the Files app on your iPhone or iPad.
2. Head to the Browse tab and tap the iCloud Drive option.
3. Now tap on the Downloads folder and you’ll find the downloaded videos in this tab.
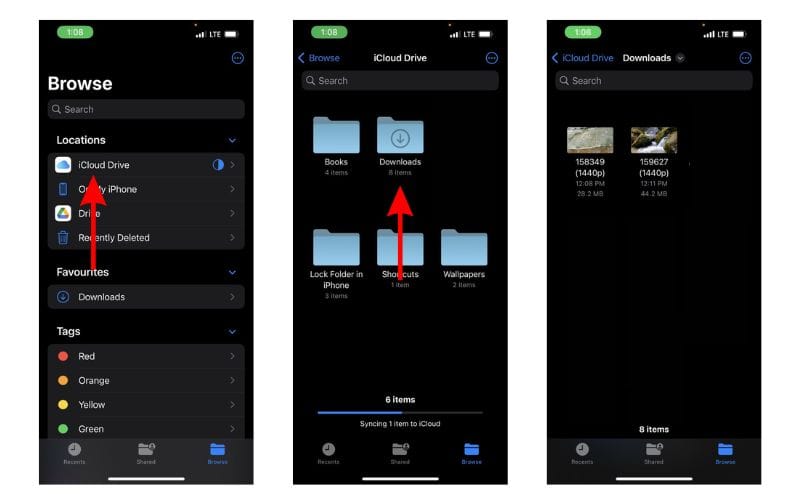
Download Videos from Social Media Apps and Websites
Downloading videos from social media sites like Twitter, Instagram, etc., might not be ethical or even legal. Especially, if you want to download and share these videos or use the content in your videos, etc.
Coming to YouTube, it allows users to download videos for offline viewing within the app. These videos will not appear in the Photos or Files app and can only be accessed on YouTube. You might need a YouTube Premium subscription for some videos and resolutions (This is region specific). We have a guide that will help you download YouTube videos on your iPhone or iPad .
Now, if you upload your videos to YouTube (to store them privately as backup), then downloading these videos shouldn’t be a problem. You can look up websites that allow you to download videos from YouTube. However, please refrain from downloading videos from other creators and using them as it will come under copyright infringement laws.
On the other hand, Twitter, Instagram, and other social media websites do not allow users to download videos even within their apps. So, if you’re looking to download a video from Twitter you can check out our detailed guide to download Twitter videos on your iPhone .
If you want to download Instagram reels or videos, you can use websites like Snapinsta , Save Insta , etc. Again, please ensure that you do not circulate these videos or repurpose the content as it can land you in trouble.
Download Videos From Safari With Ease
We hope you’ve learned how to download videos from Safari on your iPhone or iPad. Now that you’re aware of the steps, ensure that you do not download and use the content. And, if you intend to do so, please pay the royalties or take the necessary permissions from the original creators.
If you have any doubts regarding downloading videos from Safari on iPhone or iPad, let us know in the comments below.
Open the video in Safari > tap Download > tap the Download Icon in the address bar > select Downloads > play the video > tap Share > Tap Save Video.
Leave a Reply Cancel reply
You must be logged in to post a comment.
This site uses Akismet to reduce spam. Learn how your comment data is processed .
- Darryl Dsouza
- Video Tools Video Downloader for Windows Download online video/audio Video Downloader for Mac Download YouTube video on Mac Video Editor Easy video editing software VideoKit All-in-one video toolkit EaseUS RecExperts Screen recorder for PC and Mac Download YouTube videos Mac Download Instagram videos Download YouTube videos in laptop Convert YouTube to MP3
- Audio Tools EaseUS VoiceWave Change voice in real-time Vocal Remover (Online) Remove vocals online for free MakeMyAudio Record and convert audio EaseUS VoiceOver Free online AI voice generator WhatsApp voice changer Female to male voice changer High quality vocal remover Online vocal remover from YouTube
- Support Support Center Download Download installer Chat Support Pre-Sales Inquiry Chat with a Sales Rep
How to Download Videos on iPhone from Safari in All Possible Ways
In this tutorial, we will tell you how to download videos from Safari to your iPhone and iPad. This should be a simple tutorial, and everyone can quickly start with these methods. Click to learn more.
Secure Download
Don’t forget to share this post!
Page Table of Contents
Updated on Apr 29, 2024
We don't know if you have this experience when watching a funny video clip in your Safari but find it constantly buffering due to a slow/unstable internet connection or insufficient internet bandwidth or outdated browser, or whatever reason. Whatever the reason, the best option to solve the buffering problem is to have your wanted videos downloaded to your iPhone or iPad. Thus, you can watch them without interruption.
If this is what you want, just apply any of these methods to grab your wanted videos from Safari on iPhones.
Method 1. Directly Download Videos from Safari to iPhone or iPad
Starting from iOS 13 , iPhones let you save files from Safari as long as the video comes with the download option.
🎯If the videos you want to download are from YouTube, Facebook, Instagram, or other platforms that have strict download restrictions , then this method doesn't work .
Step 1 . Open Safari and navigate to the video site from which you wish to download videos.
Step 2 . Find the video you wish to download.
Step 3 . Tap on the " Download " icon to save the video.
Step 4 . Once it's done, you can see a small download icon in your URL bar, tap it and select "Downloads," from where you can preview the video you downloaded or tap " Share " to save it to your video library or your iCloud.
Quick Tips : If there is no download icon, you can tap and hold the link to the video and tap " Download Linked File " from the pop-up menu.

Method 2. Download Videos from Safari with Online Video Downloaders
If you can't download videos with the above-introduced method, you can try using some online downloading services. You can find such services by entering some keywords like " YouTube video downloader ," "Instagram video downloader," "Facebook video downloader," or more in your Safari. Then, select the top one from the results. If you don't want to waste time finding such services, you can try the following one we pick for you.
Step 1 . Open the YouTube app on your iPhone or iPad.
Step 2 . Find the video you wish to download and click the " Share " icon.
Step 3 . From the pop-up window, click " Copy Link ."
Step 4 . Open Safari and go to savefrom.net.
Step 5 . Paste the URL you copy and press " Go ."
Step 6 . Then, choose the video resolution you want and download the video to your iPhone or iPad.

Method 3. Download Videos from the Internet to iPhone or iPad
We don't deny that using Safari is convenient for downloading videos, but not all videos are available for downloading from Safari. Such types are mainly from YouTube, Facebook, Instagram, and other sites with strict download restrictions. If you want to download videos from these sites, you will need a simple video downloader like EaseUS Video Downloader to help.
As a simple and easy-to-use URL video downloader for Mac and Windows, this software has helped millions of users grab their wanted videos or music from sites like YouTube, Vimeo, Facebook, Instagram, and more.
Though it may require you to push the downloaded videos to your iPhone or iPad with some extra steps, EaseUS Video Downloaders' rich functionality will make the time worth devoting.
Secure Download
🔎 You can free download this software and save videos from the internet with EaseUS Video Downloader : (Here we take YouTube, for example)
Step 1. Launch EaseUS Video Downloader, then copy the YouTube link and click "Paste Link." You'll see the video displayed below.

Step 2. Choose your desired format and quality, and the download of the YouTube video to your computer will commence.

Step 3. Wait for the download to complete, then click "Open File Location" to locate and check the video.

Disclaimer : Bear in mind that it's illegal to download copyrighted content and use them for commercial intensions without authorization. Before you download videos, you'd better check whether the sources are copyrighted.
🔥 More features of EaseUS Video Downloader:
- Download Kpop MV , movies, TV shows or any videos/audio from 1000+ sites
- Personalize the download option: resolution, output format, and storage path
- Download all videos from a YouTube channel
- Extract audio from YouTube, TikTok, Facebook, and more sites
In Conclusion
All possible ways you can use to download videos on your iPhone from Safari have been detailed in this guide. As you can see, you can achieve your goal in many different ways. Which way to choose depends on whether the video has a download button and the video site you wish to download from. If you want an all-in-one approach to downloading videos, EaseUS Video Downloader is an excellent option.
Under normal conditions, you can download videos from Safari to your iPhone, but problems may arise when you do that. If you have doubts about downloading videos from Safari, here are some answers to the popular questions.
1. How do I save a video from Safari to my Camera Roll?
To download a video to your Camera Roll from Safari, you can open the video you want and tap the video to show the three dots. Then, select "Save to Camera Roll."
2. Why can't I download videos from Safari?
There are many different reasons why you can't download videos from Safari. If you have this problem, you can try some solutions and suggestions Apple promotes.
3. Where do Safari downloads go on iPhone?
The files downloaded in Safari are default saved in the "Download" section of the File app.
Melissa Lee
Related Posts

3 Ways to Download Playlist from YouTube as MP3 on PC

4 Easy Ways to Download IGTV Videos on Any Device

How to Convert YouTube MP4 to MP3 Easily

How to Convert YouTube Links to MP4
Success, thanks for submitting!
- Refund Policy
- Terms & Conditions
- Do Not Sell
Copyright © 2004 - 2023 EaseUS. All rights reserved.

How to Download Videos on iPhone from Safari in All Possible Ways
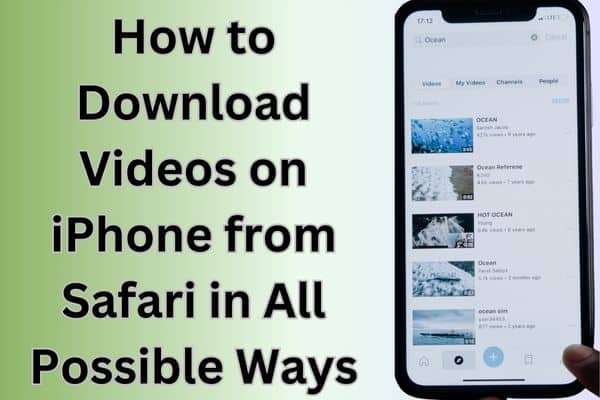
Table of Contents
Learn how to download videos on iPhone from Safari using various methods and techniques for offline viewing. Downloading videos on an iPhone from Safari can be a convenient way to save your favorite content for offline viewing. While Safari doesn’t provide a direct download option, there are several methods available to achieve this. In this article, we will explore various techniques and tools that allow you to download videos on your iPhone from Safari effortlessly.
You can easily download videos on iPhone using various methods and apps available.
How to Download Videos on iPhone from Safari using Different Methods
Method 1: using a video downloading app.
- Install a video downloading app from the App Store that supports downloading videos from Safari. Examples include “Documents by Readdle” or “Total Files.”
- Launch Safari and browse to the webpage containing the video you want to download.
- Play the video and look for the download icon or a “Save” button within the video player.
- Tap on the download icon or “Save” button, and the video will be saved to your device’s local storage or the designated folder within the video downloading app.
Method 2: Utilizing a Shortcut
- Open Safari and navigate to the webpage with the video you wish to download.
- Find a video downloading shortcut compatible with the Shortcuts app. Visit reputable websites like RoutineHub or Shortcutsgallery to find pre-made shortcuts for video downloading.
- Download and install the chosen video downloading shortcut on your iPhone.
- Access the webpage containing the video and start playing it.
- Run the video downloading shortcut from the Shortcuts app or use the Share Sheet extension within Safari to trigger the shortcut.
- Follow the prompts within the shortcut, and the video will be downloaded to your iPhone’s Photos app or a designated folder.
Method 3: Using Online Video Downloading Websites
- Launch Safari and go to an online video downloading website such as SaveFrom.net, Video DownloadHelper, or Y2mate .
- Copy the URL of the webpage that contains the video you want to download.
- Paste the URL into the provided field on the online video downloading website.
- Select the desired video quality or format, if applicable.
- Start the video download process by clicking on the download button or link provided.
- The video will be downloaded to your iPhone’s local storage or the designated folder within the online video downloading website.
Method 4: Employing Screen Recording
- Access the Control Center on your iPhone by swiping down from the top-right corner (iPhone X or newer) or swiping up from the bottom (iPhone 8 or older).
- Tap on the Screen Recording icon to start recording your screen.
- Play the video in full screen and let the screen recording capture the video.
- After recording the video, stop the screen recording by tapping on the red status bar or the Screen Recording icon in the Control Center.
- The recorded video will be saved in the Photos app or the designated folder for screen recordings.
By utilizing video downloading apps, online video downloaders, or file manager apps with built-in browsers, you can easily download videos from Safari directly to your iPhone or iPad, expanding your offline media collection.
Can you download videos to your iPhone?
Yes, you can download videos to your iPhone using various methods and apps available.
Where do you find downloaded videos on iPhone or iPad?
Downloaded videos can be found in the designated folder within the app or location where you saved them. This could be the Photos app, Files app, or a specific video downloading app you used.
How to save videos on iPhone from all around the Internet?
To save videos from different websites on your iPhone, you can use methods such as video downloading apps, online video downloaders, or screen recording. Each method may have specific steps to follow, depending on the approach you choose.
How to download a Facebook video to your iPhone
To download a Facebook video on your iPhone, you can use a third-party app like “MyMedia” or follow steps such as copying the video’s URL, using an online video downloader, or employing screen recording while playing the video.
How to save a YouTube video to your phone
Saving YouTube videos directly to your iPhone requires the use of third-party apps or online video downloaders, as YouTube does not provide an official download feature. You can copy the video URL, use an online video downloader, or rely on specialized YouTube video downloading apps available on the App Store.
What videos can you download on iPhone?
On an iPhone, you can download a wide range of videos including movies, TV shows, music videos, educational content, tutorials, vlogs, and any other video content available on supported websites or platforms. However, it’s important to respect copyright laws and terms of service when downloading videos to ensure you have the necessary rights or permissions to do so.
Frequently Asked Questions for “How to Download Videos on iPhone from Safari in All Possible Ways”
Q1: can i download videos on my iphone directly from safari.
A1: Safari doesn’t provide a built-in download option for videos. However, there are alternative methods available to download videos on your iPhone from Safari.
Q2: What are the different ways to download videos on iPhone from Safari?
A2: There are multiple ways to download videos on iPhone from Safari, including utilizing video downloading apps, using online video downloaders, and employing screen recording.
Q3: Are there any recommended video downloading apps for iPhone?
A3: Yes, there are several video downloading apps available on the App Store that support downloading videos from Safari. Examples include “Documents by Readdle” and “Total Files.”
Q4: How do online video downloaders work?
A4: Online video downloaders are websites that allow you to paste the URL of a video from Safari and download it. They provide options to select the desired video quality or format before initiating the download.
Q5: Is screen recording a reliable method for downloading videos on iPhone?
A5: Screen recording can be a viable method for downloading videos on iPhone, but it captures the video as it plays on the screen. This method is useful when other options are not available, but the quality may depend on the recording settings and the video itself.
Q6: Are there any legal considerations when downloading videos from Safari?
A6: It is important to respect copyright laws and the terms of service of the websites hosting the videos. Ensure that you have the necessary rights or permissions to download and use the videos for personal purposes.
Q7: Can I download videos from Safari without using any additional apps or tools?
A7: Safari itself does not offer a direct download feature for videos. Therefore, you will need to rely on third-party apps, online video downloaders, or screen recording to download videos from Safari.
Q8: Are there any limitations or restrictions when downloading videos on iPhone from Safari?
A8: The ability to download videos may depend on the website or platform hosting the video. Some websites may have restrictions or protective measures in place to prevent video downloads.
Q9: How can I manage and organize downloaded videos on my iPhone?
A9: Once videos are downloaded, they can be accessed and managed through the respective apps used for downloading. You can create folders or use existing categories within these apps to organize your downloaded videos.
Q10: Can I share downloaded videos from my iPhone?
A10: Yes, downloaded videos can be shared from your iPhone using various methods, such as messaging apps, social media platforms, or transferring them to other devices via AirDrop or cloud storage.
- How to Create and Edit Stunning Videos with Your Smartphone
- How to Download Facebook Videos: A Step-by-Step Guide
- How to Edit Videos on Your iPhone: A Step-by-Step Guide
- How to Edit TikTok Videos
- How to edit YouTube videos for free
- Using iMessage on Windows PC: A Step-by-Step Guide
- How to Free Download and Install TubeMate for PC
Conclusion :
By utilizing the methods mentioned above, you can easily download videos on your iPhone from Safari. Whether you prefer using dedicated apps, shortcuts, online video downloading websites, or screen recording, there’s a solution that suits your needs. Enjoy offline access to your favorite videos and expand your media library on your iPhone with these versatile downloading techniques.
How to fix the Microsoft Store crashing Issue on your Windows
How to install whatsapp on your smartwatch, related articles.
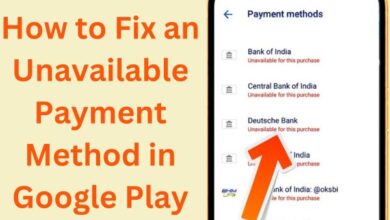
How to Fix an Unavailable Payment Method in Google Play
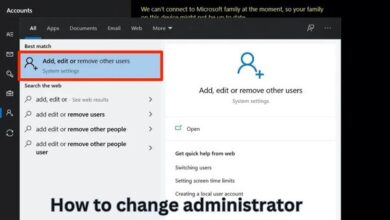
How to change administrator account in windows 10
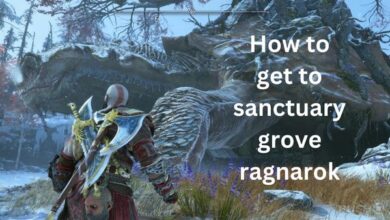
How to get to sanctuary grove ragnarok
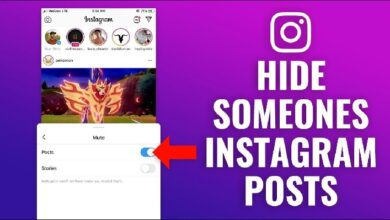
How To Hide Instagram Posts Without Deleting Them- A Quick Review
Adblock Detected
How-To Geek
How to download files using safari on your iphone or ipad.
Need to quickly download a file on your iPhone or iPad? Here's how you can do this using Safari or a third-party app.
Quick Links
How to download files using safari, how to the change default download location, alternative for ios 12 users: documents 5 by readdle.
In your work or personal life, you'll sometimes need to download a file on your iPhone or iPad. Using the new feature introduced in iOS 13 and iPadOS 13, you can now do this directly in Safari. No third-party app needed!
Safari's download manager is a hidden new feature in the iOS 13 and iPadOS 13 updates. If you're going about your day, browsing the web, you probably won't be aware of the feature. Instead, it comes up when you tap on a download link.
Go to a web page and find the link for a file you want to download. When you select it, you'll see a popup with the filename asking if you want to download it. Tap on the "Download" button.
The download will start, and you'll see a new "Downloads" button appear next to the address bar at the top of the browser. Tap on the button to reveal all current downloads. From here, you can monitor the progress of multiple downloads.
If you want to stop a download at any time, simply tap on the "X" button.
Once the download is finished, tap on the file to preview it. If you've downloaded a media file, image, or a PDF, you'll be able to see it in the preview window.
You can then share the file to any app. Tap on the "Share" button from the bottom-left corner.
Press the "Search" icon next to the filename in the Downloads section to open the file.
Once you open the file in the Files app, you can tap and hold on the file to reveal the menu.
From here, tap on "Delete" to delete the file.
By default, the downloaded files are saved to the Downloads folder in iCloud Drive in the Files app. This is a great option if you have a paid iCloud storage plan because it allows your downloaded files to instantly sync across all your devices.
But if you're on the free, 5GB tier, you might not have space for storing large files.
Thankfully, you can change the default location to local storage. Open the "Settings" app and go to Safari > Downloads. If you can't find the browser on your phone, try using Apple's Spotlight search to locate it.
Here, switch the selection to "On My iPhone" or "On My iPad" depending on your device.
By default, Safari will pick the "Downloads" folder. You can change this by tapping on the "Other" option to select any folder from the local storage (or from a cloud storage option).
The new download manager in Safari is exclusive to iOS 13, iPadOS 13, and above. If you haven't updated to the latest OS (which you should), or if you're in a situation where you can't update, here's a workaround for you.
Try using the free Documents 5 app by Readdle . It's an all-in-one browser and file manager app.
Open the Documents 5 app and tap on the "Browser" button in the bottom-right corner to switch to the browser mode.
Now, navigate to the page with the download link and tap on it. From the next screen, select the folder where you want to download the file and tap on "Done."
The download will now start. You can tap on the "Downloads" tab to view all downloads.
Tap on the "Files" button from the bottom-left corner to switch to the file manager. From here, tap on the "Downloads" folder to see your downloaded file. You can tap on the download to preview it in the app. Tap on the "Menu" button to view options for opening the file in another app.
Safari's download manager is just one of the many new features in iOS 13. Take a look at our list of the best iOS 13 features to learn more.
Related: The Best New Features in iOS 13, Available Now
- Troubleshooting
Follow Backlight
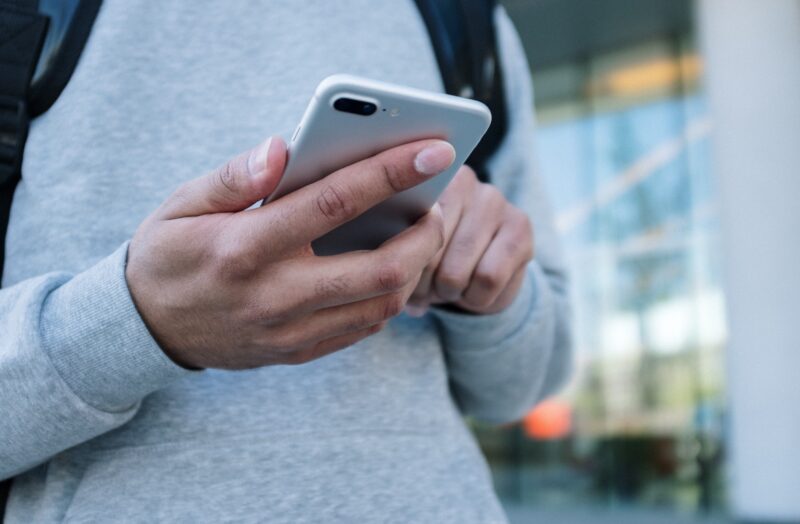
How to download videos on iPhone from YouTube, Safari, and more
- May 10, 2023
Jeff Phungglan
Have you ever tried to watch a video online only to realize you had a poor internet connection and the video wouldn’t actually play? Or maybe you were commuting on the subway and lost internet connection. Well, with a little foresight and the help of this article, you can download videos from the internet directly to your iPhone. That way, you always have them and can watch them whether you’re online or offline.
Before you download any videos onto your iPhone
After you learn how to download videos to your iPhone, it’s tempting to just save every video you want to watch later to your library. But videos can actually be pretty large and take up a lot of space. So, you might want to clean up some of the clutter you already have on your iPhone and make room for those new videos.
Fortunately, CleanMy®Phone can help. It scans the photo library on your iPhone and then helps you quickly get rid of things like duplicates, similar-looking photos, or blurry pictures. All you have to do is follow these steps to clean up your library:
- Download CleanMy®Phone from the App Store.
- Open the app and allow it full access to your library. Worry not, with on-device scanning, it is absolutely safe.
- Tap Declutter > Scan.
- Select each category (e.g., Duplicates, Blur, or Memes) and group within it to choose which pictures you want to delete.
- Then, tap Clean.
- Now, you can use the Organize module to find similar photos. Just choose the time frame or set up a filter and tap Scan. Now, select what you want to delete from each category and tap Clean.
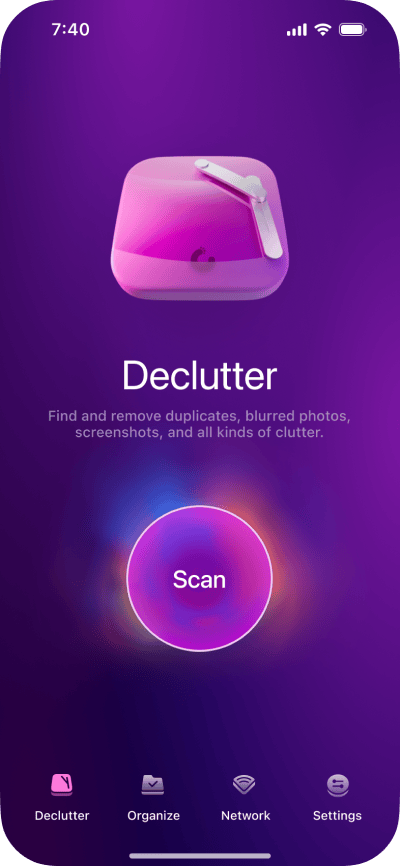
It’s important to remember that CleanMy®Phone only moves your pictures to the Recently Deleted album in the iOS Photos app. So, technically, the images will still take up space on your phone for the next 30 days. However, you can remove them immediately by opening up the Photos app and tapping Albums > Recently Deleted > Select > ellipsis bottom right > Delete All.
Can you legally download videos to your iPhone?
Before you download videos from anywhere on the internet, you should keep in mind that it might not be ethical or legal. If you download a video that you personally uploaded to a site like YouTube or Facebook, then you won’t be violating any copyright laws. But if you download someone else’s video, you should first reach out to the original uploader and get permission.
How to download a video from Safari to your iPhone
Fortunately, iOS 13 lets you download files directly in Safari. So, if a video is uploaded directly to a site, you can go through the steps below to save the video using only Safari.
- Tap and hold the link to the video.
- In the pop-up menu, tap Download Linked File.
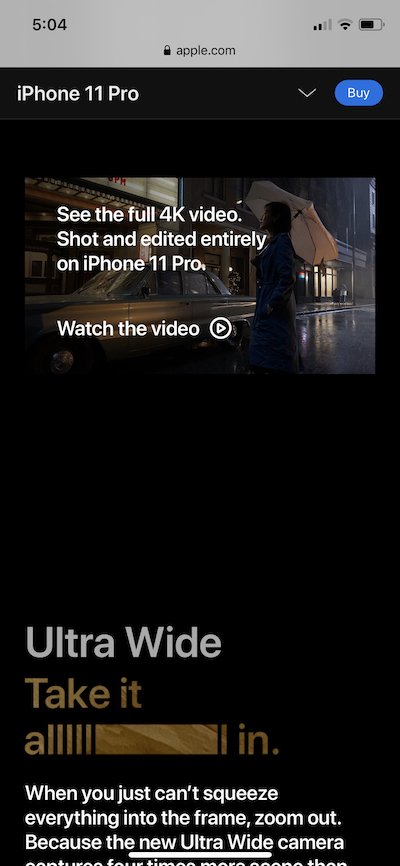
But if the video is embedded on a website through a resource like Vimeo or YouTube, which is the case on most websites, then you’ll need the help of a third-party website like savefrom.net .
Follow these steps to download an embedded video from Safari:
- Copy the URL of the video.
- In Safari, go to savefrom.net.
- Paste the URL in the box.
- Set the file type to .mp4.
- Tap Download and confirm by clicking Download once again.
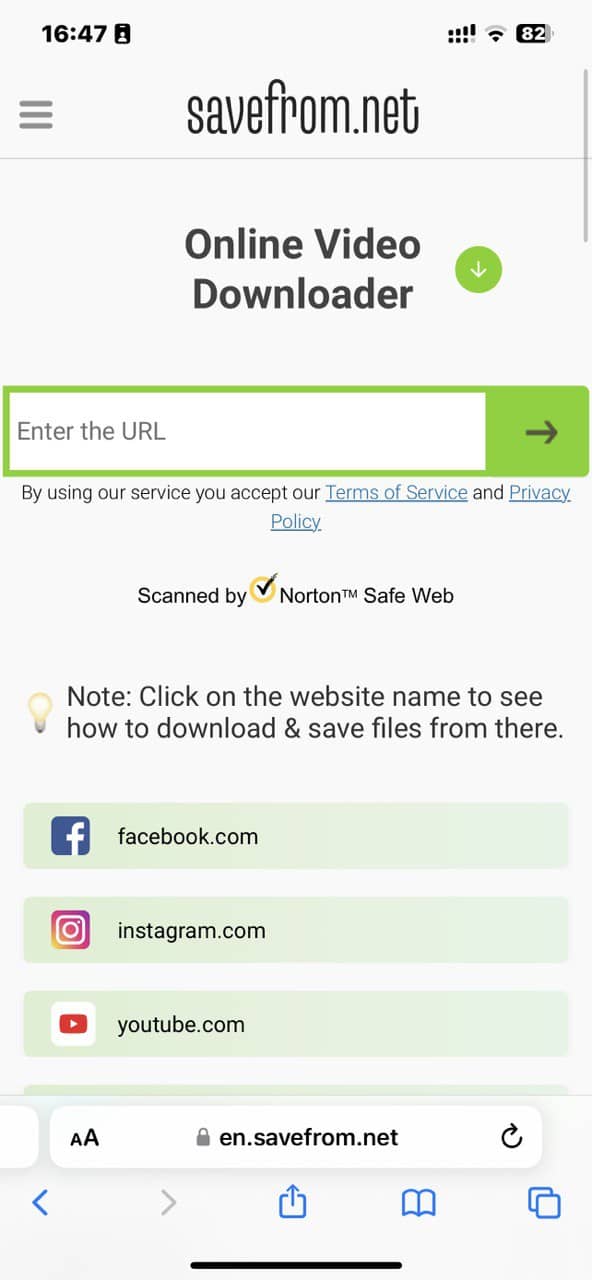
That’s all you have to do! You should see the download icon appear in the top right with a progress bar underneath it. But keep in mind that this method may be illegal since you may violate copyright laws.
Where do you find the downloaded video?
Everything you download in Safari will be saved in the Files app. By default, the app will store files in either the Downloads folder on your iCloud Drive or directly on your iPhone. You can choose a different folder within the Files app to save your downloads by going to Settings > Safari > Download.
How to download a Facebook video to your iPhone
There’s no way to download videos directly in the Facebook app. So if you want to save a video from Facebook, you’ll need the help of savefrom.net to save videos to your phone. Start downloading Facebook videos by following these steps:
- Find the video you want to download from the Facebook app.
- Tap Share > Copy Link.
- Open Safari and go to savefrom.net.
- Paste the URL.
- Tap Download.
- Tap Download again.

Where does the downloaded video go?
Because you’re using Safari to do the downloading, you’ll find the video in the Files app in the default folder you have set.
How to download a YouTube video on your iPhone
If there’s a video on YouTube that you want to save, follow these steps to quickly download it on your iPhone.
- In the YouTube app, find the video you want to save.
- Tap the three vertical dots next to the video name.
- Tap Share > Copy link.
- Switch to Safari and go to savefrom.net.
- Double-tap in the box to paste the URL.
- Make sure to set the file type to .mp4.
- Tap Download and confirm.
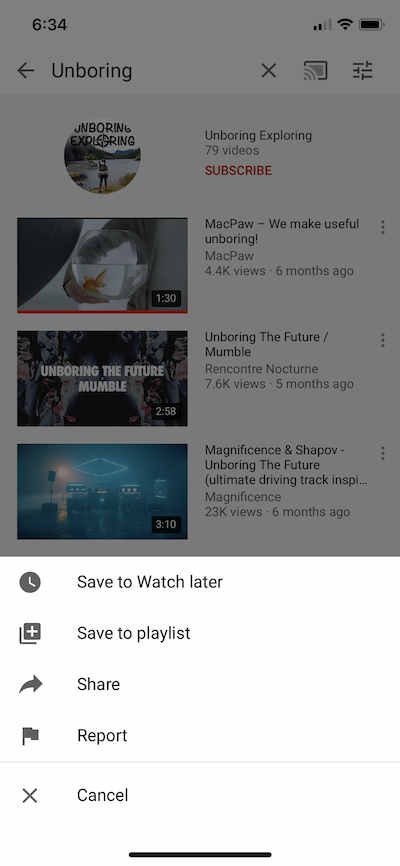
Where to find the downloaded video
You’ll be able to find the video you just downloaded wherever you set Safari to store files. Typically, it’s in the Files app, but if you’re not sure where that is, you can:
- Tap the download icon at the top right of the Safari window
- Hit the magnifying glass next to the video name
How to save videos from Instagram
Since Instagram doesn’t have a feature for you to download videos directly in the app (or to save Instagram photos , for that matter), you’ll need to use Safari and the website savefrom.net. Follow these steps to download your Instagram video:
- Find the video you want to save in the Instagram app.
- Tap the ellipsis directly above the video.
- Tap Copy Link.
- Paste the Instagram link into the box.
- From the drop-down menus, set the file type to .mp4.
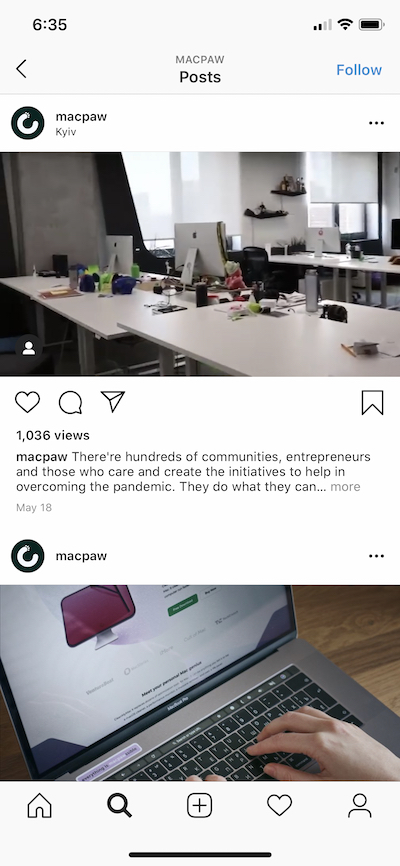
Where is the video saved?
In the top-right corner of the Safari window, you’ll see the download icon. You can tap that button and then tap on the magnifying glass next to the file name to find where the video is saved.
After you download a video from any of these websites and apps, you’ll see just how easy it is. And the good news is you’ll never have to be without your videos again. Go ahead and upload your videos to Instagram and YouTube because now you’re able to download them again whenever you need them.
This was about:
- Videography
Tech writer, iPhone photographer, and aspiring foodie.
You May Also Like

- Tara Schatz
- March 29, 2024

- March 28, 2024

- January 16, 2024
Input your search keywords and press Enter.
- a. Send us an email
- b. Anonymous form
- Buyer's Guide
- Upcoming Products
- Tips / Contact Us
- Podcast Instagram Facebook Twitter Mastodon YouTube Notifications RSS Newsletter
How to Access the Download Manager in Safari for iOS
With iOS 13, Apple has brought a similar feature to the mobile version of its Safari browser in the form of the Download Manager. Now, when you choose to download a file, such as an image or document, a little download icon is displayed in the top right corner of the screen.
You can tap the icon to check the status of your downloads, and tapping the magnifying glass next to a file will open its folder location, whether that's on your device or in the cloud.

Get weekly top MacRumors stories in your inbox.
Popular Stories

10 Reasons to Wait for Next Year's iPhone 17

Everything Announced at Today's Apple Event

Apple Says iOS 17.5 Coming 'Soon' With These New Features for iPhones
Next article.

Our comprehensive guide highlighting every major new addition in iOS 17, plus how-tos that walk you through using the new features.

App Store changes for the EU, new emoji, Podcasts transcripts, and more.

Get the most out your iPhone 15 with our complete guide to all the new features.
A deep dive into new features in macOS Sonoma, big and small.

Revamped models with OLED displays, M4 chip, and redesigned Magic Keyboard accessory.

Updated 10.9-inch model and new 12.9-inch model, M2 chip.

Apple's annual Worldwide Developers Conference will kick off with a keynote on June 10.

Expected to see new AI-focused features and more. Preview coming at WWDC in June with public release in September.
Other Stories

3 days ago by Tim Hardwick

4 days ago by Tim Hardwick
5 days ago by Tim Hardwick

2 weeks ago by Tim Hardwick
- 4.2 • 58.5K Ratings
Screenshots
Description.
Explore the web with lightning-fast speed, powerful privacy protections and robust customization options. With Safari you can browse sites, translate web pages, and access your tabs across iOS, iPadOS, and macOS. Features • Passwords, bookmarks, history, tabs and more seamlessly sync across iPhone, iPad and Mac • Private Browsing mode doesn’t save your history and keeps your browsing your business • Intelligent Tracking Prevention prevents trackers from following you across websites you visit • Tab Groups let you save and organize your tabs and access them across iOS, iPadOS and macOS • Profiles help keep your browsing history, website data, and more separate between topics like work and personal • Shared Tab Groups help you share tabs and collaborate with family and friends • Extensions allow you to personalize Safari and add even more functionality to the browser • Reader formats articles for easy reading without ads, navigation, or other distracting items • Privacy Report shows known trackers that have been blocked from tracking you • Reading List easily saves articles for you to read later • Voice Search lets you search the web using just your voice • Web page translation converts entire webpages into other languages right in the browser • Handoff effortlessly passes what you’re doing in Safari from one device to another • Add to Home Screen allows you to quickly launch a website or web app from your Home Screen
Ratings and Reviews
58.5K Ratings
To much scams…please READ!
So whenever I use this app/ Safari it get these trackers and scammers to get my location and this is making me nervous. I installed ad blocker I think it’s called and I blocked some trackers which made me feel better. Every time you search something you usually get a scam or tracker. I do not like when people track me down. I rarely use this app because of the scams and risks. I think it is an OK app in general because it’s the people making these small BAD websites. The reason I gave it 4 stars is because it could use work but it is pretty much like google. I use google way more because I feel like it is much safer than safari. I could be wrong… Safari could use some work with all these BAD websites. Can you block these bad websites? I would love to block these websites cause they are scary. Also watch out for nine anime/ 9anime websites… I searched up 9anime on safari and clicked a link. It looked safe but then these inappropriate pop ups kept coming. I immediately got off. I checked my ‘ How much trackers we have prevented’ or whatever it’s called it said that it had prevented 14 trackers from getting my IP address. This was good and bad news. I’m glad that safari and google can prevent these trackers but it is bad because this is dangerous. BE CAREFUL ON SAFARI!!!
Your Underrated Prince, Safari
In my humble opinion, Safari is the underrated king among multiple web browsers on the market. I was a PC devotee from ‘95 to ‘16, since then, it’s been all Tim Cook 🍎 all the time. My only regret is not purchasing a smartphone back in ‘07 from Steve Jobs. Presently, I own an iPhone 6s Plus in rose gold (2016), iPad Mini (2016), iPad Pro (2019) & MacBook (2018) in rose gold with matching Beats By Dre headphones. All four are set up with Safari, not Chrome, TOR, Brave, Edge, or DDGo. I love the ability to quickly save favorites, add to reading list & share content to other platforms. My favorites are alphabetized for quick reference & the reading list keeps all articles & pages in chronological order for quick recall. Also, I learned Safari quickly because it’s extremely user friendly. The browser helped my navigation of Apple when switching from PC. I’ll admit, learning MacBook isn’t easy, but, Safari keeps things familiar for me on the desktop. When lost, just go back to Safari & start over. It’s surprising no one in tech media mentions Safari more often as a go to source for navigating the internet. Chrome is the reigning king of, Land Of Browsers, without an heir apparent. I nominate Safari as the prince with future king potential. Citizens of Land Of Browsers don’t like their chrome-plated dirty laundry aired, sold or tracked.
Google sandbox
My wife went into google sandbox and put all my information on there under business add settings. I need all deleted and if there’s any copies sent to my email if not delete and I’m pressing charges and I’ll contact Google myself also she has taken my Apple IDs her and her new bow means boyfriend after 20 years of marriage with me. I gave her my whole life and she has done nothing but take from me. I’m heartbroken but mainly I suffer from PTSD social anxiety, agoraphobia shell shop and now I have a vascular disease in my left leg, wonder where that came from if you would please erase from my iPhone SE that was just bought. I have also another one sitting here that was just bought last year not even a year ago that is also tore up with my Apple ID locked reeving, but she retrieved one while ago. It was two hours after it said it was available. She uses Bluetooth devices to get past off of messenger to get into my phone, please fix everything and press charges with anything. My name has on it because I didn’t do it. I have two different iPhone sitting here that I can give you the serial numbers to that. I can’t even put on my phone on my app because it has been taken, plus the IMEI.
App Privacy
The developer, Apple , indicated that the app’s privacy practices may include handling of data as described below. For more information, see the developer’s privacy policy .
Data Linked to You
The following data may be collected and linked to your identity:
- User Content
- Identifiers
Data Not Linked to You
The following data may be collected but it is not linked to your identity:
- Browsing History
- Diagnostics
Privacy practices may vary, for example, based on the features you use or your age. Learn More
Information
English, Arabic, Catalan, Croatian, Czech, Danish, Dutch, Finnish, French, German, Greek, Hebrew, Hindi, Hungarian, Indonesian, Italian, Japanese, Korean, Malay, Norwegian Bokmål, Polish, Portuguese, Romanian, Russian, Simplified Chinese, Slovak, Spanish, Swedish, Thai, Traditional Chinese, Turkish, Ukrainian, Vietnamese
- Developer Website
- App Support
- Privacy Policy
More By This Developer
Apple Books
Apple Podcasts
Find My Friends
Shazam: Find Music & Concerts
You Might Also Like
Private Browsing Web Browser
Firefox: Private, Safe Browser
Firefox Focus: Privacy browser
DuckDuckGo Private Browser
Total Adblock - Ad Blocker
Google Chrome
How To Download Video From Safari On IPhone

- Software & Applications
- Browsers & Extensions

Introduction
Downloading videos from Safari on your iPhone can be a convenient way to save your favorite clips for offline viewing. Whether it's a tutorial, a music video, or a funny clip, having the ability to download videos directly from Safari can enhance your mobile browsing experience. While Safari doesn't natively support video downloads, there are simple workarounds that allow you to accomplish this task with ease.
In this article, we will guide you through the step-by-step process of downloading videos from Safari on your iPhone . You'll learn how to find the video, copy its URL, download a video downloader app, paste the URL, choose the video quality, and initiate the download. By following these straightforward steps, you'll be able to save your favorite videos to your iPhone's local storage, making them accessible even when you're offline.
So, if you've ever come across a video on Safari that you wished you could save for later, you're in the right place. Let's dive into the process of downloading videos from Safari on your iPhone and unlock the potential to enjoy your favorite content anytime, anywhere.
Step 1: Open Safari and find the video
The first step to downloading a video from Safari on your iPhone is to open the Safari browser and navigate to the webpage where the video is located. Whether it's a social media platform, a video streaming site, or any other webpage hosting the video, Safari provides a user-friendly interface for browsing and accessing online content.
Once Safari is launched, you can either enter the URL of the webpage directly into the address bar or utilize the search function to find the specific website hosting the video. Safari's intuitive interface allows for seamless navigation, making it easy to locate the desired video content.
Upon reaching the webpage containing the video, you can scroll through the content to locate the video you wish to download. Safari's responsive design ensures that the video is displayed clearly and prominently, allowing for easy identification and access.
It's important to ensure that the video is fully loaded and ready for playback before proceeding to the next steps. This ensures that you have access to the complete video file and can proceed with the download process without interruptions.
By following this initial step of opening Safari and finding the video, you set the stage for the subsequent steps in the video downloading process. With the video readily accessible within the Safari browser, you are now prepared to proceed to the next step of copying the video URL, which is essential for initiating the download process.
In the next section, we will delve into the process of copying the video URL, a crucial step that paves the way for downloading the video to your iPhone. Let's move forward and uncover the next steps in this comprehensive guide to downloading videos from Safari on your iPhone.
Step 2: Copy the video URL
Once you've located the video on Safari, the next crucial step in the process of downloading the video to your iPhone is to copy the video URL. The video URL serves as the unique address that points directly to the location of the video file on the internet. By obtaining this URL, you gain access to the specific video file, enabling you to initiate the download process through a dedicated video downloader app.
To copy the video URL from Safari, you can tap and hold on the video player or directly on the video link. Safari will then present you with a menu of options, including "Copy" or "Copy Link." By selecting this option, you effectively copy the video URL to your device's clipboard, allowing you to paste it into a video downloader app for further processing.
Alternatively, if the video is embedded within a webpage, you can tap and hold on the video itself to reveal the "Copy" option. This method enables you to directly copy the video URL without navigating through the webpage's source code or complex menus.
Copying the video URL is a pivotal step in the video downloading process, as it grants you access to the specific video file hosted on the internet. This URL serves as the digital address that allows you to retrieve the video content and store it locally on your iPhone for offline viewing.
By successfully copying the video URL, you are now equipped with the essential information required to proceed to the next steps in the video downloading process. With the video URL securely stored in your device's clipboard, you are ready to explore the subsequent steps, including downloading a video downloader app and pasting the video URL for the actual download.
In the following section, we will delve into the process of downloading a video downloader app, a pivotal step that enables you to leverage the copied video URL and initiate the download of the desired video content. Let's continue our journey through the comprehensive process of downloading videos from Safari on your iPhone.
Step 3: Download a video downloader app
After successfully copying the video URL from Safari, the next step in the process of downloading a video to your iPhone involves acquiring a video downloader app. While Safari itself does not provide native support for direct video downloads, a video downloader app serves as the intermediary tool that facilitates the retrieval and storage of online video content onto your device's local storage.
To download a video downloader app, you can navigate to the App Store on your iPhone and utilize the search function to look for reputable video downloader applications. There are several video downloader apps available, each offering unique features and functionalities designed to streamline the video downloading process.
When selecting a video downloader app, it's essential to consider factors such as user reviews, ratings, and the app's compatibility with your iPhone's operating system. Look for apps that have a proven track record of reliability and performance, as well as those that align with your specific video downloading needs.
Once you've identified a suitable video downloader app, simply tap the "Download" or "Get" button next to the app's listing in the App Store. This initiates the download and installation process, allowing the video downloader app to be seamlessly integrated into your iPhone's app library.
Upon successful installation, launch the video downloader app to familiarize yourself with its interface and features. Many video downloader apps offer intuitive interfaces that make it easy to paste the copied video URL and initiate the download process with just a few taps.
By downloading a video downloader app, you gain access to a powerful tool that empowers you to harness the full potential of Safari's video browsing capabilities. With the app in place, you are now prepared to proceed to the next step of pasting the video URL and initiating the download of the desired video content.
In the subsequent section, we will delve into the process of pasting the video URL in the video downloader app, a pivotal step that sets the stage for downloading the video to your iPhone's local storage. Let's continue our journey through the comprehensive process of downloading videos from Safari on your iPhone.
Step 4: Paste the video URL in the app
With the video downloader app successfully installed on your iPhone, the next crucial step in the process of downloading a video from Safari involves pasting the copied video URL into the app. This pivotal action serves as the gateway to initiating the download process, allowing the video downloader app to retrieve the specific video file associated with the URL and store it locally on your device for offline access.
Upon launching the video downloader app, you will typically encounter a designated area or input field where you can paste the copied video URL. This interface is designed to accommodate the direct insertion of the video URL, enabling the app to establish a connection with the online video source and initiate the download process seamlessly.
To paste the video URL into the video downloader app, simply tap and hold within the designated input field to reveal the option to paste the URL from your device's clipboard. By selecting the paste option, you effectively transfer the copied video URL into the app, allowing it to process the information and prepare for the download operation.
Once the video URL is successfully pasted into the app, you may have the opportunity to review and confirm the details before proceeding with the download. Some video downloader apps offer additional features such as the ability to select the video quality or format before initiating the download process, providing you with greater control over the downloaded content.
By pasting the video URL into the video downloader app, you establish a direct link between the app and the online video source, enabling the app to retrieve the video file and store it locally on your iPhone. This seamless process empowers you to access and enjoy the video content at your convenience, even when offline or in situations where internet connectivity is limited.
With the video URL securely embedded within the video downloader app, you are now poised to move forward and initiate the download of the desired video content. In the subsequent section, we will delve into the process of choosing the video quality and initiating the download, bringing you closer to the fulfillment of downloading videos from Safari on your iPhone.
Let's continue our journey through the comprehensive process of downloading videos from Safari on your iPhone, as we uncover the final steps to accessing and enjoying your favorite video content anytime, anywhere.
Step 5: Choose the video quality and download the video
After pasting the video URL into the video downloader app, the next pivotal step in the process of downloading a video from Safari on your iPhone involves choosing the video quality and initiating the download. This step allows you to tailor the downloaded video to meet your specific preferences, ensuring an optimal viewing experience while managing storage space on your device.
Upon pasting the video URL and preparing for the download, many video downloader apps offer the option to select the video quality or format before proceeding with the download process. This feature empowers you to customize the video according to your desired specifications, taking into account factors such as resolution, file size, and compatibility with your iPhone's playback capabilities.
When presented with the choice of video quality, consider factors such as the available storage space on your device and the intended use of the downloaded video. Opting for higher video quality settings typically results in larger file sizes, which may consume more storage space but offer enhanced visual clarity and detail. Conversely, selecting a lower video quality setting can reduce the file size, making it more suitable for devices with limited storage capacity.
In addition to video quality, some video downloader apps provide options to choose the video format, such as MP4, AVI, or MKV, among others. Selecting the appropriate video format ensures compatibility with your iPhone's media player and other playback applications, allowing for seamless viewing of the downloaded video content.
Once you've made your selections regarding video quality and format, you can proceed to initiate the download process within the video downloader app. This action prompts the app to retrieve the video file from the specified URL and store it locally on your iPhone, making it readily accessible for offline viewing at your convenience.
By choosing the video quality and initiating the download, you exercise control over the downloaded video's characteristics, tailoring it to align with your preferences and device capabilities. This personalized approach enhances the overall viewing experience, ensuring that the downloaded video meets your expectations in terms of visual quality and compatibility.
With the download process initiated, the video downloader app efficiently retrieves the video file and saves it to your iPhone's local storage, ready for playback whenever you desire. This seamless process empowers you to build a personalized library of downloaded videos, ensuring that your favorite content is always within reach, regardless of internet connectivity.
As you complete the final steps of choosing the video quality and initiating the download, you unlock the potential to enjoy your favorite video content anytime, anywhere, directly from your iPhone's local storage. This marks the culmination of the comprehensive process of downloading videos from Safari on your iPhone, empowering you to take control of your video browsing experience and access your preferred content with ease.
In conclusion, the process of downloading videos from Safari on your iPhone opens up a world of possibilities, allowing you to curate a personalized collection of your favorite video content for offline viewing. By following the step-by-step guide outlined in this article, you've gained valuable insights into the seamless process of locating, copying, and downloading videos directly from Safari, empowering you to enjoy your preferred content anytime, anywhere.
Through the initial steps of opening Safari and finding the desired video, you've experienced the user-friendly interface of Safari, which facilitates effortless navigation and access to online video content. This foundational step sets the stage for the subsequent actions, ensuring that you're well-positioned to proceed with the video downloading process.
By mastering the art of copying the video URL from Safari, you've acquired the essential digital address that points directly to the location of the video file on the internet. This pivotal step grants you access to the specific video content, laying the groundwork for the subsequent stages of the download process.
The journey continues with the acquisition of a video downloader app, a critical tool that bridges the gap between Safari's browsing capabilities and the ability to store online video content locally on your iPhone. By selecting a reputable video downloader app and installing it on your device, you've equipped yourself with a powerful resource that streamlines the video downloading process.
Pasting the video URL into the video downloader app marks a significant milestone in the process, establishing a direct link between the app and the online video source. This action sets the stage for initiating the download process, enabling the app to retrieve the video file and store it locally on your device for offline access.
Finally, by choosing the video quality and initiating the download, you've exercised control over the characteristics of the downloaded video, ensuring that it aligns with your preferences and device capabilities. This personalized approach enhances the overall viewing experience, empowering you to build a curated library of downloaded videos for on-the-go entertainment.
In essence, the process of downloading videos from Safari on your iPhone represents a seamless fusion of technology and convenience, allowing you to transcend the limitations of online streaming and enjoy your favorite video content on your own terms. With the knowledge and insights gained from this comprehensive guide, you're well-equipped to embark on a journey of video discovery and curation, unlocking the potential to access and enjoy your preferred content anytime, anywhere.
Leave a Reply Cancel reply
Your email address will not be published. Required fields are marked *
Save my name, email, and website in this browser for the next time I comment.
- Crowdfunding
- Cryptocurrency
- Digital Banking
- Digital Payments
- Investments
- Console Gaming
- Mobile Gaming
- VR/AR Gaming
- Gadget Usage
- Gaming Tips
- Online Safety
- Software Tutorials
- Tech Setup & Troubleshooting
- Buyer’s Guides
- Comparative Analysis
- Gadget Reviews
- Service Reviews
- Software Reviews
- Mobile Devices
- PCs & Laptops
- Smart Home Gadgets
- Content Creation Tools
- Digital Photography
- Video & Music Streaming
- Online Security
- Online Services
- Web Hosting
- WiFi & Ethernet
- Browsers & Extensions
- Communication Platforms
- Operating Systems
- Productivity Tools
- AI & Machine Learning
- Cybersecurity
- Emerging Tech
- IoT & Smart Devices
- Virtual & Augmented Reality
- Latest News
- AI Developments
- Fintech Updates
- Gaming News
- New Product Launches
Learn To Convert Scanned Documents Into Editable Text With OCR
Top mini split air conditioner for summer, related post, comfortable and luxurious family life | zero gravity massage chair, when are the halo awards 2024, what is the best halo hair extension, 5 best elegoo mars 3d printer for 2024, 11 amazing flashforge 3d printer creator pro for 2024, 5 amazing formlabs form 2 3d printer for 2024, related posts.

How To Download Videos From Safari On iPhone


How To Download A File On IPhone

How To Download File On IPhone

How To Download Videos From Internet On IPhone

How To Reinstall Safari On IPhone 4

How To Download OnlyFans Content On iPhone

How To Download Any Video From Safari

How To Download A Gif On IPhone
Recent stories.

Fintechs and Traditional Banks: Navigating the Future of Financial Services

AI Writing: How It’s Changing the Way We Create Content

How to Find the Best Midjourney Alternative in 2024: A Guide to AI Anime Generators

How to Know When it’s the Right Time to Buy Bitcoin

Unleashing Young Geniuses: How Lingokids Makes Learning a Blast!

- Privacy Overview
- Strictly Necessary Cookies
This website uses cookies so that we can provide you with the best user experience possible. Cookie information is stored in your browser and performs functions such as recognising you when you return to our website and helping our team to understand which sections of the website you find most interesting and useful.
Strictly Necessary Cookie should be enabled at all times so that we can save your preferences for cookie settings.
If you disable this cookie, we will not be able to save your preferences. This means that every time you visit this website you will need to enable or disable cookies again.
How to fix Safari not downloading files on iPhone, iPad, and Mac
You may, at times, encounter an issue where Safari refuses to download photos, videos, audio, PDFs, documents, and other files from a website. In this article, we’ll explore common reasons why Safari may not be downloading files on iPhone, iPad, or Mac and provide solutions to help you get back to downloading with ease.

The issues you may be facing
- Clicking the download link opens a new blank tab, and no file download starts.
- Safari is refusing to begin file downloads from one or all sites.
- File download starts, but it fails immediately in a second or two.
- The download happens up to a point and then fails midway or just before completing.
- Safari downloads a file but opens it and then deletes the original files (this happens with ZIP and other compressed files).
The solutions below should help fix all the above issues and also ones similar to them.
Before you begin
It’s possible that you’re not following the right steps to download the file. On Mac, it’s super easy, but on iPhone and iPad, downloading files may not be as obvious. With that said, even if the file has been downloaded, you may not know where it’s saved and how to find it. So, look at these tutorials, if needed:
- How to download videos from Safari on iPhone and iPad
- How to download files and documents to iPhone or iPad
- How to access downloaded files on iPhone and iPad
Retry the download
In many cases, initiating the download again does the trick. Try hitting the download link again, and it should work. If not, refresh the webpage and click the download button again.
Note: Some websites put downloads behind a login wall. So, make sure to honor that.
Pause and resume the download
The download may look like it has started, but it will pause or fail in a few seconds. If that happens, hit the tiny retry button a few times, and it should start the download. If not, hit the download link again on the website.
Check your internet
Make sure your iPhone, iPad, or Mac is connected to a stable Wi-Fi, Cellular Data, or Ethernet connection and the internet is working properly.
Some useful tips
- Turn off VPN if you’re using one.
- Restart your Wi-Fi router.
Troubleshooting internet problems
- How to fix cellular data not working on iPhone or iPad
- What to do when your iPhone or iPad can’t connect to Wi-Fi
- Internet not working on your Mac? Here are 16 solutions to fix it
Allow the website to download files
When you try to download a file from a website for the first time, it doesn’t start immediately. Instead, you will see an alert asking your permission to allow this site to download and save files locally or not. Make sure you allow that. If you choose to block the download, follow these steps to fix it:
On iPhone and iPad: Hit the download link again on the website and tap Allow or Download when asked. If you don’t see the Allow button, clear your browser data.

On Mac: Open Safari and click Safari > Settings from the top menu bar. Now, go to Websites > Downloads > click the drop-down menu next to the website name and choose Allow . While you’re here, also make sure it says ‘ Ask ‘ or ‘ Allow ‘ next to ‘ When visiting other websites .’

Force Quit and reopen Safari
On iPhone and iPad: Swipe up from the bottom of the screen and hold or double-press the Home button to enter App Switcher. From here, drag the Safari app card all the way up to close it .
On Mac: Save your work in any other open Safari tabs. Next, click the Apple icon and choose Force Quit . Here, select Safari and click Force Quit .
Now reopen Safari and try downloading the file again.
Use alternate download links
You may see more than one download link on a website. If one link fails to work, try the other one. Note: Sometimes, picking a different download quality (for a video, audio, or image) should do the trick.

Set Safari download location to anything other than iCloud Drive
If you have set Safari to download files to iCloud Drive, switch it to any other local storage folder using the steps below:
On iPhone or iPad: Settings > Safari > Downloads > On My iPhone or Other .
On Mac: Open Safari and click Safari > Settings from the top menu bar. From the General section, select Downloads , Desktop , or any local folder next to ‘ File download location .’

Stop Safari from automatically opening files after download
By default, Safari on Mac is set to open files after downloading them. That means if you download a ZIP file, Safari will automatically unzip it after downloading. In rare cases, this may cause the download to fail, not complete successfully, or not even start in the first place if the file you’re trying to download is incompatible. Therefore, it’s best to turn it off from Safari Settings > General > uncheck ‘ Open “safe” files after downloading .’
Restart your device
If Safari is unable to download files due to minor glitches, save your work and do a restart .
Make sure your device has sufficient free space
New file downloads will only succeed if your iPhone, iPad, or Mac has enough free space. So go to Settings, and check how much free storage you have. If it’s full, use these tutorials to free up space:
- 50+ tips to free space on your iPhone and iPad
- 30+ ways to free storage space on your Mac
Clear Safari history and cache
One of the most reliable solutions to fix Safari issues is clearing its history and website data .
On iPhone and iPad, you can do this from Settings > Safari > Clear History and Website Data .
On Mac, click History from the top menu bar and select Clear History .
Try disabling a recently installed Safari extension
If you could download files earlier but can’t after installing an extension, then that extension is likely the culprit. Remove it, restart your device, and now you should have no problem downloading files.
On iPhone and iPad: Head over to this guide on installing and removing Safari extensions .
On Mac: Go to Safari Settings > Extensions > select the extension and click Uninstall .

Update Safari
Safari updates are tied to system updates on iPhone and iPad. So, go to Settings app > General > Software Update and get the latest version of the operating system.
On Mac, you can update Safari from System Settings .
Update your Mac
If you’re on an older version of macOS, consider updating to the latest version, which should improve your computer’s overall working and stability.
On macOS Ventura and later, go to System Settings > General > Software Update . And on macOS Monterey and earlier, go to System Preferences > Software Update .
- Apple Watch
- Accessories
- Digital Magazine – Subscribe
- Digital Magazine – Info
- Smart Answers
- Let Loose iPad event
- New iPad Pro
- New iPad Air
- Best Mac antivirus
- Best Mac VPN
When you purchase through links in our articles, we may earn a small commission. This doesn't affect our editorial independence .
Convert YouTube videos to MP4 on Mac free (app & online)

After a long process of YouTube video downloading, it will be quite annoying to see a warning that the downloaded file format is not compatible with your Mac computer. When encountering this situation, you always need to download YouTube videos directly in a supported format.
When you download videos from YouTube, you will find that the suffix of the video file is not the common MOV, MKV, or MP4, which is quite annoying if you want to open it on a new Mac computer. That’s because YouTube will recode the video file to avoid users downloading the original MP4 file out of copyright consideration. But it’s legal for you to try a converter and convert YouTube videos to MP4 on Mac computers.
MP4 format is always the best choice as it is compatible with all devices and platforms. The following content will guide you on how to save YouTube videos in MP4 and watch them offline on Mac computers, including the newest version with M2.
Download YouTube Videos in MP4 Directly with EaseUS Video Downloader for Mac
The most recommended way is to use a free YouTube video downloader for Mac and save the YouTube video directly in the target format. One such product is the EaseUS Video Downloader for Mac . You may have heard of the brand EaseUS, as it has gained a good reputation in data recovery and backup since 2004. To keep up with users’ various needs, it released EaseUS Video Downloader to help download videos from more than 1,000 streaming sites.
- Compatibility: Mac OS 10.0.4 to macOS 14.4.1 (newest)
- Customer Service: 24*7 customer service
- Price: Free trial/$49.99 for lifetime use with a 30-day refund policy
- More reasons to choose: download videos with subtitles and thumbnails, equipped with a built-in converter to convert YouTube videos to MP3 format as well, save the live stream to your Mac as long as you get the URL, and download video with quality up to 4K/HD/8K.
Here are the specific steps on how to use it to transfer YouTube videos to MP4:
Step 1. Download and install EaseUS Video Downloader on your Mac computer.
Step 2. Use its built-in browser to find the target YouTube video you’d like to convert. You can also try to copy the video’s link and paste it to the software.
Step 3. Both methods above will lead you to the download interface. Now, click the blue “ Download ” button, and you can choose the target format and quality. You can choose to download the video file in MP3/MP4/MOV/WMV etc. Don’t forget to choose the file location as well.
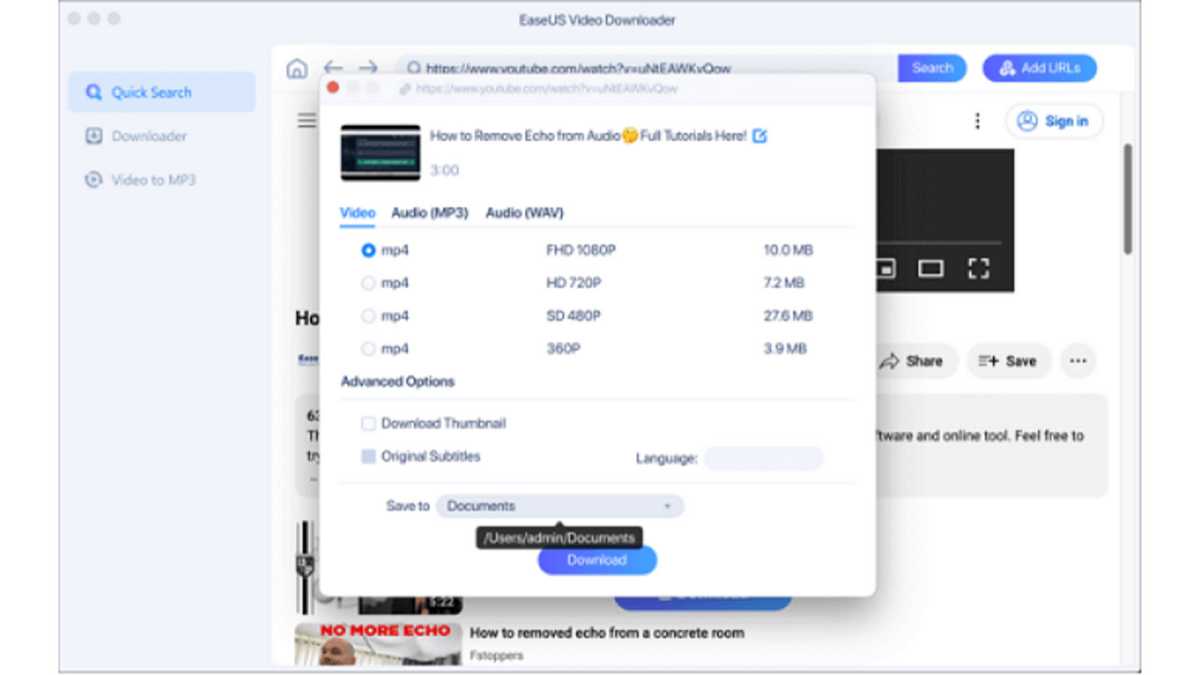
Step 4. After all settings are down, click “ Download ” again to start downloading.
This download tool is also equipped with the function of a converter. You can use it to convert audio to MP3 on a Mac as well.
But there are other options.
Save YouTube Videos in MP4 VLC Media Player for Mac
Another YouTube video downloader for Mac you can try is VLC Media Player, an open-source media player that downloads and converts videos. This tool can also download YouTube videos in MP4. One of its useful features is that there are no pop-up ads so you have no need to worry about security.
Follow the steps below to see how to convert YouTube videos into MP4:
Step 1. Open the YouTube video and copy the video’s URL. Then, open VLC Media Player on your Macbook Air/Macbook Pro.
Step 2. You can press command + N to “ Open Network Stream ”. Then, click the “ Open ” button.
Step 3. Double-click the video to play it. Go to “ Windows ” > “ Media Information ” from the top bar.
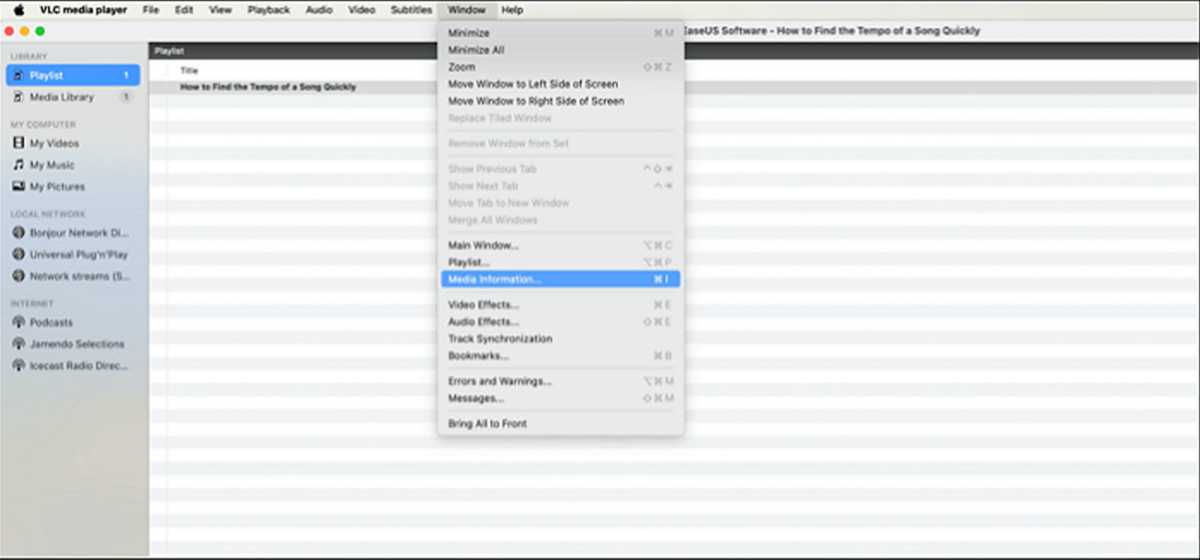
Step 4. A window will pop out to show you the video’s location. Copy that and open it in a new browser tab.

Step 5. Right-click the video and choose “ Download Video As… ”. Now, you can change the video’s name and file location to save a YouTube video in MP4 format.
Convert YouTube Videos to MP4 on Mac with a Safari Extension
For your information, if you don’t want to take up too much space on your Mac computer, you can consider using a browser extension to convert or download YouTube videos. This is also a good choice. You can choose to download YouTube videos on a Mac with a Safari video download extension.
To save your time and effort, the following steps will be described in detail with a well-known extension, Airy Video Downloader.
Now, follow these steps to transfer online videos from YouTube to MP4 with a Safari extension:
Step 1. Open the YouTube Video page you’d like to download on Safari and copy the video’s link.
Step 2. Install Airy Video Downloader Extension on your Mac Safari, and open it. Paste the video link to the bar.
Step 3. Then, choose the video format, such as MP4, and the quality from 144p to Ultra HD.
Step 4. After all settings are done, click the red button to start downloading YouTube videos in MP4 format. You can find the downloaded files in Finder on your Mac.
Convert YouTube Videos to MP4 on Mac Free Online
If you don’t want to download extra software, an online YouTube video converter will be more suitable for you. The steps of using any online video converter resemble each other. Before guiding you on how to manage this goal, you should know that there is no security guarantee for using websites. It’s better for you to try the desktop version if you are not in an emergency situation.
This part will use YTconverter as an example to show you the detailed steps to managing this goal. You can also search for other URL-to-MP4 Converter websites on Google Chrome.
The specific steps of how to convert videos from YouTube to MP4 with an online converter are listed below:
Step 1. Open the official site of the online converter. Then, open the target video page you’d like to convert with.
Step 2. Copy and paste the video’s URL to the blank sheet of the online converter, as the pic below shows.
Step 3. Click “ Convert ”, and a window of the format will show up for you to choose from. You can choose to convert the video to MP4 up to 1080p. The quality may differ according to the original video.

Step 4. Then, click “ Convert ”, and the website will download the video in the format and quality. You can find the downloaded files in the browser’s download file.
MP4 is always the best video format as it is compatible with all devices and platforms, while the default video format for Mac computers is MOV. That’s why most users seek ways how to convert videos from YouTube to MP4 on Mac.
This post has provided 4 proven ways to help you manage this goal. To sum up, the easiest and most convenient way is to download videos from YouTube directly in MP4 format with EaseUS Video Downloader . Just install this great YouTube video converter and downloader on your iMac/Macbook, and you won’t regret its installation.
You are using an outdated browser. Please upgrade your browser to improve your experience.
Apple to unveil AI-enabled Safari browser alongside new operating systems

Safari getting new AI tools in iOS 18

The software — expected to debut as Safari 18 later in 2024 — is currently undergoing evaluation alongside internal builds of Apple's next-generation operating system updates, namely iOS 18 and macOS 15, according to people familiar with the matter. Should all of the new features make it to the release candidate stage, users will be treated to a new user interface (UI) for customizing popular page controls, a "Web eraser" feature, and AI-driven content summarization tools.
Intelligent Search - AI-enhanced browsing and text summarization
Engineers evaluating the latest builds of Safari 18 can find a toggle for the new page controls menu within the browser's address bar. The menu consolidates — and provides quick access to — old and new page control tools, among them being the browser's new "Intelligent Search" feature.

This feature is not automatically enabled in test builds of Safari 18 and instead requires manual activation from the page controls menu. Once enabled, it's believed the tool leverages Apple's on-device AI technology — specifically the Ajax language-learning model — to identify topics and key phrases within a webpage for which to base the summarization.
In selecting key phrases, Apple's LLM software identifies sentences that provide explanations or describe the structure of objects, depending on the text in question. Words repeated within a text and key sentences are recognized as text topics.
These early indications suggest Apple is striving to deliver text summarization alongside Safari 18 later this year, though the exact implementation of this feature remains fuzzy.
Apple's text summarization features could be a response to rival generative AI tools, such as OpenAI's ChatGPT. But Apple's on-device models and technologies like Private Relay could make the experience much more secure for users. Intelligent Search is also likely to be the same AI browser assistant that one X user hinted at a couple of weeks back.
Web Eraser for better content-blocking
Also accessible from the new page controls menu is a feature Apple is testing called "Web Eraser." As its name would imply, it's designed to allow users to remove, or erase, specific portions of web pages, according to people familiar with the feature.
The feature is expected to build upon existing privacy features within Safari and will allow users to erase unwanted content from any webpage of their choosing. Users will have the option to erase banner ads, images, text or even entire page sections, all with relative ease.

The erasure is said to be persistent, rather than limited to a browsing session. This means that Safari will remember the changes even after the original tab or window has been closed.
When visiting a web page with previously erased content, Safari will inform the user that the page has been modified to reflect their desired changes. The browser will also give the user the option to revert changes and restore the webpage to its initial, unaltered state.
As for where Apple got the inspiration for Web Eraser, the company could have Sherlocked the feature from the third-party app 1Blocker. The application features a similar way of erasing ads, where users would tap ads to make them disappear.
Updated UI will move key tools into one easy location
The new page controls menu referenced throughout this article will attempt to offer Safari 18 users quick and easy access to several options previously located across different menus and the Share Sheet. Running on pre-release versions of macOS 15, for instance, the menu also pulls in the "Aa" menu common on existing iPadOS versions of the browser. These include zoom options, webpage settings for privacy controls, content blocking options, extension shortcuts, and access to the new AI and erasure tools.

These various options existed previously on macOS, but were found by navigating through the Safari settings menu. Having all of these controls in one central location in the Address Bar will make these options more discoverable for end users. Other options like on-page text search and reader mode are also in this menu.
This all suggests Apple intends to unite the iPadOS and macOS Safari UI paradigms when it unveils its new OS releases during its Worldwide Developers Conference in June.
AI-enhanced Visual Lookup feature could be available in 2025
Simultaneously, Apple is also working on a much more powerful visual search feature scheduled for integration sometime in 2025 that will allow users to obtain information on consumer products when browsing through images. People familiar with the tool say it's similar to the Visual Lookup feature, through which Siri can identify plants, pets and landmarks from photos.

Visual Search could be implemented as a system-wide feature. So, instead of surfacing search results in the Photos app, the user may be able to use Visual Search directly in Safari by selecting an image.
Given development of this tool is in the earlier stages, it remains unclear how Apple will ultimately go about implementing it. It also remains to be seen whether or not the feature will make it through internal testing.
The iPhone maker has expressed significant interest in artificial intelligence and more recently published research related to on-device language learning models. This goes hand in hand with widespread rumors about several other AI-powered software features, many of which are expected to make their debut later this year with iOS 18.
Another big year for Safari
From its inception, Safari was always meant to rival existing web browsers.

Safari was originally added to macOS as a means of replacing Microsoft's Internet Explorer for Mac, which was the default browser. Over the years, the app made its way to the iPhone , and has since received various upgrades over the years.
More recent versions of Safari provide users with personalized web suggestions, and allow for greater privacy protection with features such as iCloud Private Relay.
This latest set of enhancements only serves to better position Safari against the competition, in an ever-increasing landscape of generative AI tools and third-party ad-blockers.
While Apple tests many such features during different development stages, it is important to remember that not all of them make it to release. Apple has been known to delay features or cancel them entirely, so there's always a chance we may not see these new Safari features after all.
Along with Safari 18 and its associated improvements, we should also see a revamped Calculator with Math Notes make its way to iPadOS 18. Freeform Scenes and Adaptive Voice Shortcuts are new OS features, which are also expected to debut later this year.
Apple is expected to introduce various AI-related enhancements as part of iOS 18 and macOS 15, both of which should be announced at the company's annual WWDC on June 10.
36 Comments
"As for where Apple got the inspiration for Web Eraser, the company could have Sherlocked the feature from the third-party app 1Blocker. The application features a similar way of erasing ads, where users would tap ads to make them disappear." They may also have been inspired by Simplified Page....
As long as I can turn it off/hide it they can knock themselves out.
Will the web eraser feature remove pop up videos, such as the ones that appear on this site?
I use the 'Reader' function in Safari quite a bit, but sometimes it doesn't work very well. Seems like something that AI could help make better.
Web ads suck but how else do you think your favorite websites will stay in business? Are you prepared to pay a subscription to every site? I doubt it…
Top Stories

Save up to $130 on Apple's new iPad Air & M4 iPad Pro with AppleCare

Apple set to deliver AI assistant for transcribing, summarizing meetings and lectures

Apple Pencil Pro and new iPads are a warning shot at Wacom

13-inch Apple tablet power compared — iPad Pro vs iPad Air
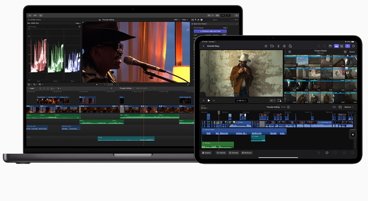
Final Cut Pro for Mac and Final Cut Pro for iPad 2 have grossly different features

iPad, iPad Air, iPad Pro buyer's guide May 2024: which iPad to buy for any budget
Featured deals.

Save up to $350 on every M3 MacBook Pro, plus get up to $80 off AppleCare
Latest exclusives.

Apple's new Photos app will utilize generative AI for image editing

Siri for iOS 18 to gain massive AI upgrade via Apple's Ajax LLM

Apple's iOS 18 to streamline task management with unified events and reminders
Latest comparisons, 13-inch tablet power compared — ipad pro vs ipad air.

Flagship iPad head-to-head — M4 iPad Pro vs M2 iPad Pro compared

iPad Air shootout — 2024 M2 iPad Air vs M1 iPad Air compared
Latest news.

Apple inching closer to ChatGPT deal with OpenAI
Talks between Apple and OpenAI have advanced so far, that a deal is reportedly close to completion that may bring ChatGPT generative AI technology to iOS 18 in some fashion.

RenAIssance: How Apple will drag Siri into the modern era
Apple's digital assistant Siri is poised to receive a considerable upgrade in the near future, involving an awful lot of generative AI and machine learning changes.

With the introduction of the 13-inch iPad Air, there's now a super-sized tablet to rival the iPad Pro. Here's what's different about Apple's biggest iPads.

Apple's new Apple Pencil Pro has two new features that make it a must-have for artists — but is it enough to dethrone Wacom?

Apple Vision Pro 2 may be half the price of the original claims sketchy rumor
If a questionable rumor is to be believed, the next version of the Apple Vision Pro could be out by 2026, and cost half the price of the first model.
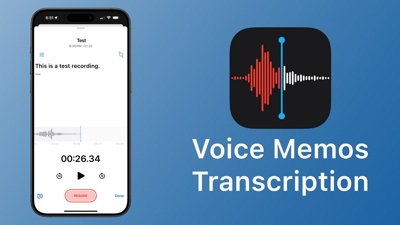
Apple later this year hopes to make real-time audio transcription and summarization available system-wide on many of its devices, as the iPhone maker looks to harness the power of AI in delivering efficiency boosts to several of its core applications, AppleInsider has learned.

Alongside the launch of the new iPad Air and iPad Pro lineups, Apple showed off updates to Final Cut Pro for iPad and macOS — but they do not have the same feature set. Here are the key differences, and things to watch out for.

Nano textured OLED iPad Pros, crushing pianos, and Apple's AI push on the AppleInsider Podcast
On this week's episode of the AppleInsider Podcast, you hosts discuss the "Let Loose" event where Apple revealed a new iPad lineup, the M4 processor, and new accessories.

Latest Videos

New iPad Air & iPad Pro models are coming soon - what to expect

Beats Solo 4 headphones review: Great audio quality and features

iPhone 16 Pro: what to expect from Apple's fall 2024 flagship phone
Latest reviews.

Atoto S8 Pro Wireless CarPlay receiver review: great, but fragile aftermarket solution

Unistellar Odyssey Pro review: Unlock pro-level astronomy with your iPhone from your backyard

Ugreen DXP8800 Plus network attached storage review: Good hardware, beta software

{{ title }}
{{ summary }}
- Supporto Centro di Supporto Download Supporto Tramite Chat Richiesta pre-vendita
- Italiano Deutsch Français Español Português English 繁體中文 日本語
Trasferisce dati iPhone gratis
MobiMover Free
Trasferisce, gestisce, effettua backup di dai su iPhone/iPad/iPod.
Trasferisce chat di WhatsApp tra iOS e Android.
Sblocca iPhone per rimuovere l'ID Apple e il passcode dello schermo.
MobiUnlock for Android
Sblocca la schermata di blocco del telefono Android e il blocco Samsung FRP.
Imposta la posizione virtuale sul tuo iPhone/iPad.
Ringtone Editor
Crea suonerie per iPhone nel modo che preferisci.
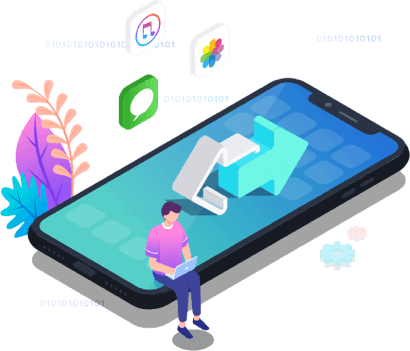
EaseUS MobiMover
Software tutto in uno per gestire il contenuto dei disposisitivi iOS e per scaricare video/audio in modo facile.
- Uno strumento per trasferire file da o verso iPhone/iPad.
- Un gestore iPhone per gestire i file su iPhone/iPad da un computer
- Un downloader di video per scaricare video online su un computer o iPhone/iPad.
Sommario dell'Articolo
Come salvare video su iPhone/iPad da Internet
11/05/2024 su iPhone Data Transfer
"Come faccio a salvare i video da Internet sul mio iPhone?"
Quando guardi video da Internet sul tuo iPhone o iPad, potresti trovare video che ti piacciono e desideri scaricarli sul tuo dispositivo mobile per guardarli offline. Tuttavia, alcuni siti Web forniscono un pulsante Download che ti consente di scaricare video da Internet sul tuo iPhone o iPad mentre altri no, come YouTube, Facebook e Twitter.
Se non è possibile salvare video sul tuo iPhone/iPad da Internet, come puoi scaricare video da Safari sul tuo dispositivo iOS? Fortunatamente, con l'aiuto di downloader di video e strumenti di registrazione dello schermo, puoi salvare facilmente video da Internet sul tuo iPhone. Esistono tre modi comuni per trasferire i tuoi video preferiti sul tuo iPhone o iPad.
Metodo 1. Come scaricare video su iPhone o iPad da Internet in modo sicuro
Vuoi scaricare rapidamente qualsiasi video da qualsiasi sito utilizzando l'URL? Se lo fai, non perderti EaseUS MobiMover . Sebbene tu possa scaricare video direttamente sul tuo iPhone o iPad, un programma desktop è più stabile e affidabile. Inoltre, questo strumento è privo di pubblicità e plug-in al 100%.
EaseUS MobiMover supporta il download di video e audio da oltre 1000 siti e ti consente di salvare i video direttamente sul tuo computer o iPhone/iPad. Che tu voglia scaricare video di YouTube su iPhone o salvare video di Facebook su un computer, ti aiuterà.
Per scaricare video online sul tuo iPhone o iPad:
Passo 1. Collega il tuo iPhone al computer, esegui EaseUS MobiMover e vai su "Video Downloader". Scegli il tuo iPhone come dispositivo di destinazione per salvare i video YouTube scaricati.
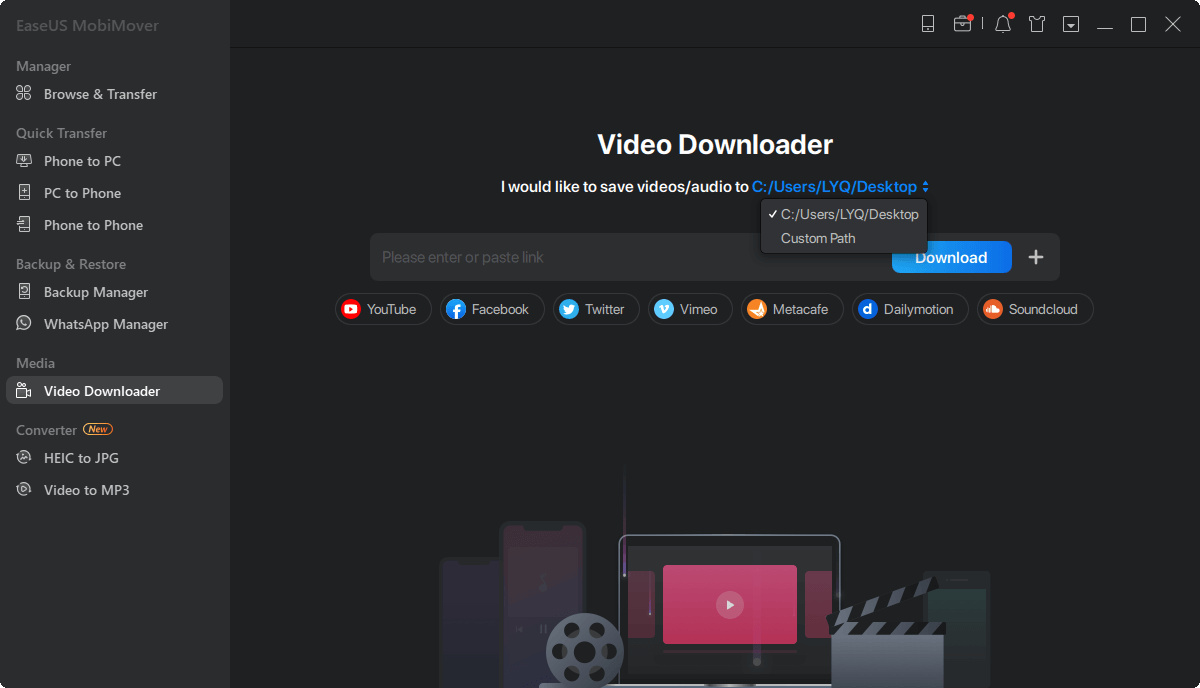
Passaggio 2. Copia l'URL del video di YouTube, incollalo nella barra, quindi tocca il pulsante "Download".
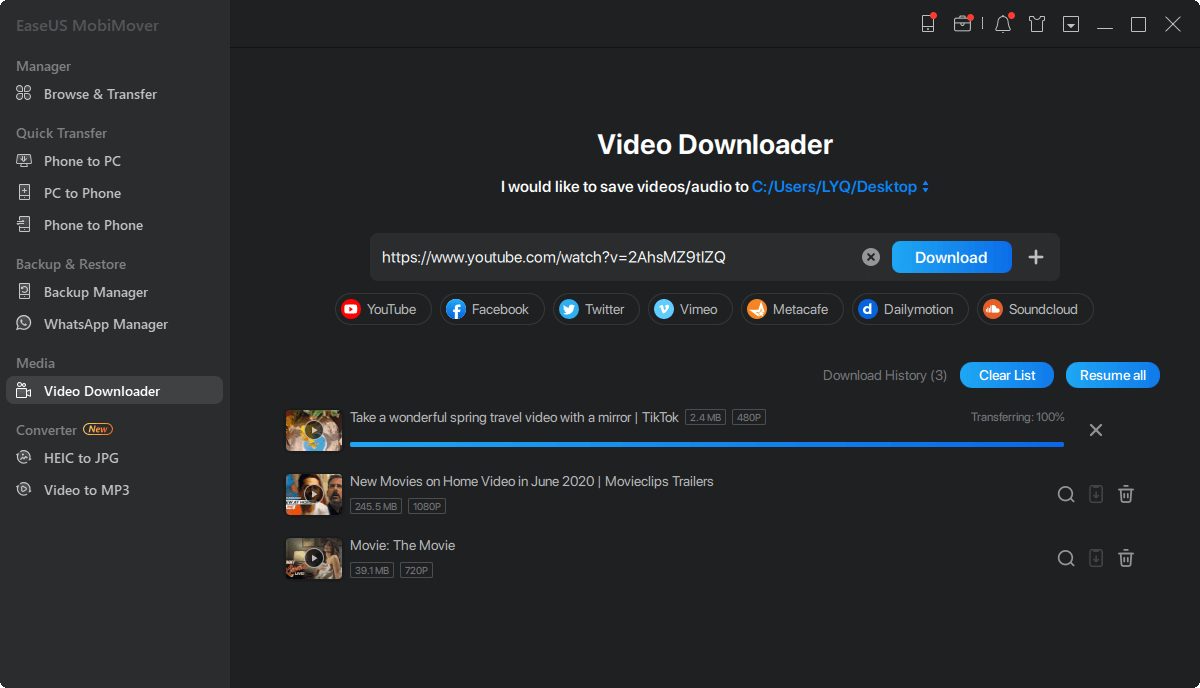
Passaggio 3. Quindi MobiMover analizzerà rapidamente l'URL e scaricherà il video di YouTube. Al termine, puoi fare clic sull'icona del telefono accanto al video per inviarlo al tuo iPhone. Quindi, puoi trovare il video in TV > Libreria > Film sul tuo dispositivo.
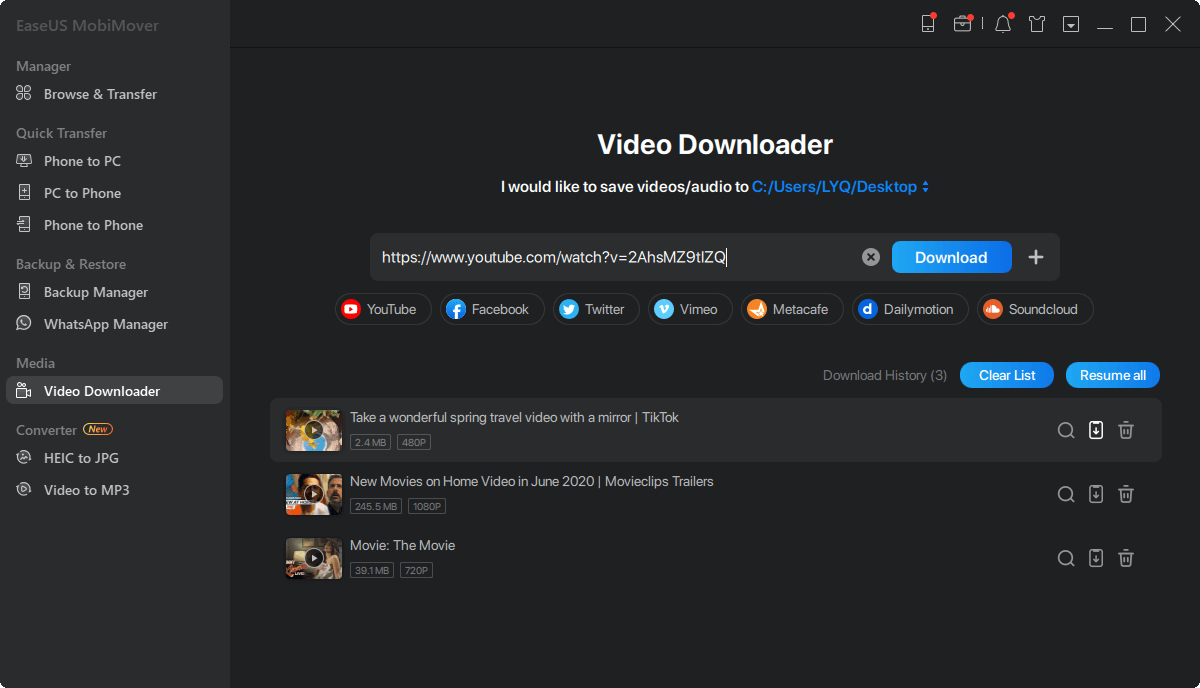
Puoi applicare passaggi simili per scaricare musica sul tuo iPhone o iPad.
Metodo 2. Come scaricare video su iPhone/iPad da Internet online
Potresti avere familiarità con i downloader di video online per PC e Mac. In realtà esistono anche downloader di video online per iOS che ti permettono di salvare video sul tuo iPhone o iPad direttamente da Internet utilizzando Safari. Scaricare video sul tuo iPhone/iPad da Safari è abbastanza comodo poiché non è necessario installare alcuna app. Tutto ciò di cui hai bisogno è l'URL del video copiato dal sito web.
Sono disponibili molti downloader di video online. Puoi cercarli su Internet e applicare quello che più ti piace per scaricare video sul tuo iPhone o iPad da Safari. Qui ti mostrerò i passaggi generali per salvare video su iPhone o iPad da Safari utilizzando downloader di video online.
Per scaricare video su iPhone/iPad da Safari:
Passaggio 1. Copia l'URL del video che desideri scaricare dalla barra degli indirizzi.
Passaggio 2. Sul tuo iPhone o iPad, apri Safari e visita il downloader di video online.
Passaggio 3. Copia il collegamento del video nella casella dell'indirizzo e fai clic su "Download".
Passaggio 4. Ora puoi vedere tutte le opzioni di download, generalmente inclusi video e audio in diversi formati.
Passaggio 5. Fai clic sul pulsante "Download" accanto all'opzione che preferisci per iniziare a scaricare video sul tuo dispositivo.
Metodo 3. Come salvare video su iPhone/iPad da Internet tramite la registrazione dello schermo
È possibile che non sia possibile scaricare video online per vari motivi. Se riscontri un problema del genere e desideri comunque salvare il video sul tuo iPhone. Puoi provare la funzione di registrazione dello schermo integrata in iOS per registrare lo schermo del tuo dispositivo e quindi salvarlo sul tuo iPhone o iPad.
Per registrare il video sul tuo iPhone/iPad in modo più comodo, puoi prima aggiungere l'opzione di registrazione dello schermo al Centro di controllo.
Passaggio 1. Vai su "Impostazioni" > "Centro di controllo" > "Personalizza controlli".
Passaggio 2. Aggiungi "Registrazione schermo" al tuo Centro di controllo.
Successivamente, puoi riprodurre e registrare il video che desideri scaricare per salvarlo sul tuo iPhone o iPad.
Passaggio 1. Scorri verso l'alto o verso il basso dallo schermo del tuo iPhone/iPad per aprire il Centro di Controllo.
Passaggio 2. Fare clic sull'icona di registrazione dello schermo. Dopo tre secondi, inizierà la registrazione dello schermo.
Passaggio 3. Apri Safari e riproduci il video che desideri scaricare.
Passaggio 4. Fare clic su "Stop" per terminare il processo in base alle proprie esigenze. (Il video verrà salvato automaticamente nell'app Foto.)
Passaggio 5. Vai all'app Foto per controllare il video e modificarlo se necessario.
La linea di fondo
Oltre ai tre modi comuni mostrati sopra, puoi anche applicare una delle app iOS per scaricare video su iPhone o iPad da Internet.
Se non ti dispiace utilizzare un computer come aiuto, puoi anche utilizzare un downloader di video online o un'estensione del browser per scaricare video online sul tuo computer e quindi trasferire video dal PC all'iPhone .
In una parola, esiste più di un modo per salvare video su iPhone/iPad da Internet. Esegui la modalità che preferisci per scaricare facilmente i video che ti piacciono da YouTube, Facebook, Twitter o qualsiasi altro sito sul tuo iDevice.
Come salvare video su iPhone/iPad dalle domande frequenti su Internet
1. come posso salvare un video da un sito web sul mio ipad.
Puoi sfogliare il video o l'immagine che desideri salvare e tenere premuto il video per un secondo. Dal menu, seleziona Salva video o Salva immagine. Quindi, il video verrà scaricato nelle tue foto.
2. Perché non riesco a scaricare video sul mio iPhone?
Se la tua connessione Internet è lenta o instabile, il download del video non riuscirà, soprattutto quando scarichi un file video di grandi dimensioni, come un film o una serie TV. L'altro problema potrebbe riguardare lo spazio di archiviazione. Se non hai abbastanza spazio per archiviare il file video, non sarà possibile scaricarlo sul tuo iPhone.
Articoli Relativi
Come Sincronizzare i Contatti dell'iPhone con Gmail
Come scaricare le foto da iCloud su PC
iTunes non è riuscito a ripristinare l'iPhone perché non è disponibile abbastanza spazio libero
Come Trasferire Musica da iPhone a Mac Senza Limitazione
Successo, grazie per l'invio!
- Disinstallazione
- Politica di Rimborso
- Termini & Condizioni
- Non Vendere
Copyright © 2004 - 2023 EaseUS. Tutti i diritti riservati.
Update macOS on Mac
Use Software Update to install updates and upgrades for macOS and its built-in apps, including Safari.
Before you begin
Before installing new software, it's a good idea to back up your Mac .
Make sure that your Mac is connected to the internet . You should be able to access websites or receive email, for example.
Use Software Update
Open Software Update:
From the Apple menu in the corner of your screen, choose System Settings. Click General in the sidebar of the window that opens, then click Software Update on the right.
If you don't have System Settings in the Apple menu , choose System Preferences instead. Then click Software Update in the window that opens.
Don't see Software Update settings?
When you open Software Update, it automatically begins checking for new software.
If new software is available for your Mac, click the button to Update or Upgrade. What's the difference between an update and upgrade?
If new software is not available for your Mac, Software Update says that your Mac is up to date. Software Update shows only software that is compatible with your Mac model. For example, if your Mac is not compatible with a later version of macOS or Safari, Software Update does not offer it to you. Which Mac models are compatible?
Before installation begins, you will be asked to enter your administrator password. It's the password you use to log in to your Mac. Forgot your password?
During installation, your Mac might restart and show a progress bar or blank screen several times. If installation is not successful, learn what to do .

This example shows Software Update in macOS Sonoma. Software Update in your version of macOS might look different.
If you don't see Software Update
If your older Mac doesn't include Software Update, use the App Store instead. It's in your Applications folder. Click the Updates tab in the App Store to check for updates, or search for the software by name.
Learn about other ways to download and install macOS .
What are updates and upgrades?
An update is a newer version of the currently installed macOS, such as an update from macOS Ventura 13.5 to macOS Ventura 13.6.
An upgrade is a major new version of macOS with new name, such as an upgrade from macOS Ventura to macOS Sonoma.
Which Mac models are compatible?
These are the most recent macOS upgrades and the computers that can use them. You can also find out which macOS your Mac is using now .
macOS Sonoma 14 is compatible with these computers
macOS Ventura 13 is compatible with these computers
macOS Monterey 12 is compatible with these computers
macOS Big Sur 11 is compatible with these computers
macOS Catalina 10.15 is compatible with these computers
If your Mac doesn't have enough storage space to install
If an error occurs while downloading or installing
If your Mac doesn't start up all the way
Learn more about updating Safari
Update your iPhone or iPad

Related topics
Explore Apple Support Community
Find what’s been asked and answered by Apple customers.
Brand new Final Cut Camera app for iPhone and iPad enables pro recording workflows
Today at the iPad-focused ‘Let loose’ event, Apple not only introduced compelling new iPad hardware, it also had a first-party software story to tell.
The main highlights of that story were Final Cut Pro 2 and Logic Pro 2 for iPadOS . These major updates to Apple’s iPad-exclusive versions of its pro software suite seem set to take great advantage of advancements like the iPad Pro’s M4 chip.
Included in that announcement, though, was news of a brand new app coming to the iPhone and iPad: Final Cut Camera.
Pro video recording tools on the iPhone and iPad
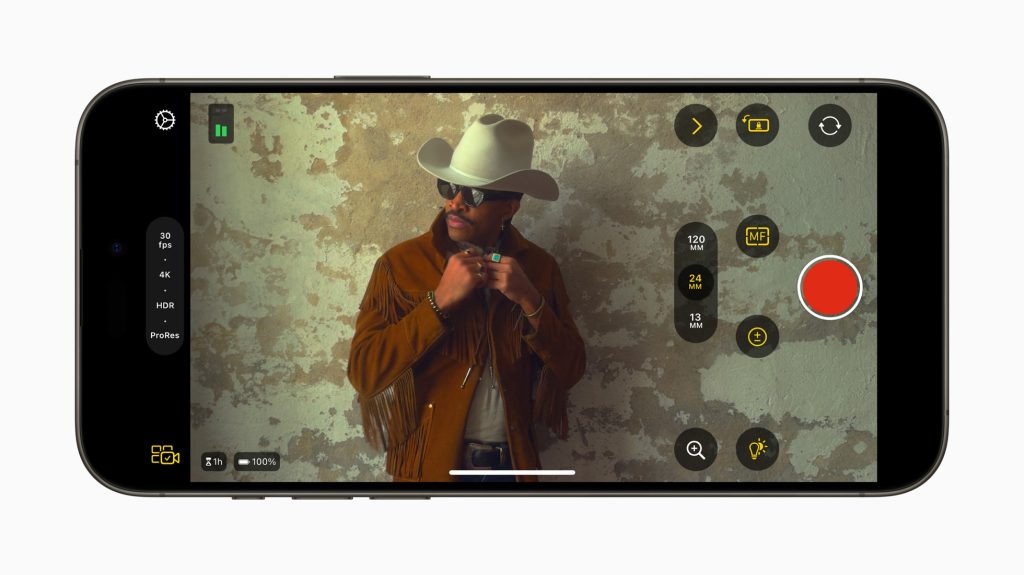
Final Cut Camera is a free download that’s meant to be used as a companion to Final Cut Pro for iPad.
The new update to Final Cut Pro for iPad comes with a feature called Live Multicam, which Apple describes in this way :
Live Multicam is an innovative new solution for users to capture up to four different angles of a single scene, whether working with their own devices or collaborating with others.
Final Cut Camera is essentially the video capture app that provides video to make Live Multicam possible.
When recording, Final Cut Camera will put key video capturing controls at your fingertips.
Final Cut Camera allows users to adjust settings like white balance and manual focus, while monitoring their recordings with zebras and audio meters. Users can now also adjust ISO and shutter speed, and enable focus peaking, bringing even more power to the camera system on iPad Air and iPad Pro.
Apple points out that while Final Cut Camera was built to enable Live Multicam, it can also be used as a standalone video capture app by pros who want to record videos using key manual controls.
Final Cut Camera will be released later this spring for iPhone and iPad, with a precise date not yet set.
Find all the announcements from Apple’s ‘Let loose’ event in our news hub
FTC: We use income earning auto affiliate links. More.
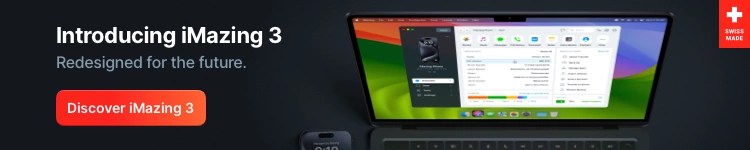
Check out 9to5Mac on YouTube for more Apple news:

Ryan got his start in journalism as an Editor at MacStories, where he worked for four years covering Apple news, writing app reviews, and more. For two years he co-hosted the Adapt podcast on Relay FM, which focused entirely on the iPad. As a result, it should come as no surprise that his favorite Apple device is the iPad Pro.

Manage push notifications

50 of the BEST Mother-Daughter Movies
Here is a list of 50 of the BEST Mother-Daughter movies to plan your best movie night!
Each of these movies listed below has some type of dynamic relationship and even conflict between mother and daughter.
Most of the list of movies are obvious but some are not.
This list is not in a particular order, but I am wondering if there are ones missing or ones that you feel don’t below. Let me know what you think and we will continue to edit and add to the list.
- Little Women (1994) – This adaptation of Louisa May Alcott’s classic novel follows the lives of the four March sisters as they navigate love, loss, and sisterhood under the guidance of their mother.
- Lady Bird (2017) – A coming-of-age comedy-drama that explores the tumultuous relationship between a strong-willed teenager and her equally strong-willed mother as they navigate love, independence, and dreams.
- Terms of Endearment (1983) – A heartfelt film that explores the complex relationship between a mother and her daughter as they face love, loss, and personal growth.
- Stepmom (1998) – A poignant drama about a terminally ill mother (Susan Sarandon) and her ex-husband’s new partner (Julia Roberts) as they navigate the challenges of co-parenting and ultimately find common ground.
- Mamma Mia! (2008) – A musical comedy that follows a bride-to-be as she tries to uncover the identity of her father among three potential candidates, with her mother’s past love life providing the backdrop.
- Mermaids (1990) – Set in the 1960s, this comedy-drama follows a single mother and her two daughters as they navigate the challenges of love, growing up, and finding their place in the world.
- Freaky Friday (2003) – A comedy film about a mother and daughter who magically switch bodies, leading to humorous and insightful moments as they gain a newfound understanding of each other’s lives.
- Little Miss Sunshine (2006) – This indie comedy-drama revolves around a dysfunctional family as they embark on a road trip to support their young daughter’s dream of competing in a beauty pageant.
- In Her Shoes (2005) – A dramedy that explores the complex relationship between two sisters (Cameron Diaz and Toni Collette) as they navigate their differences and ultimately find common ground.
- The Parent Trap (1998) – Identical twin sisters, separated at birth and raised by different parents, meet at summer camp and devise a plan to reunite their long-divorced parents.
- The Princess Diaries (2001) – A charming family film about an ordinary teenager (Anne Hathaway) who discovers she is a princess and must navigate the challenges of royal life with the support of her quirky grandmother (Julie Andrews).
- The Joy Luck Club (1993) – Adapted from Amy Tan’s novel, this film delves into the lives of four Chinese-American women and their relationships with their mothers, exploring themes of cultural identity, sacrifice, and the power of storytelling.
- The Blind Side (2009) – Based on a true story, this inspiring film follows a wealthy woman (Sandra Bullock) who takes in a homeless teenager (Quinton Aaron) and helps him realize his potential, showcasing the transformative power of love and motherly care.
- Brave (2012) – An animated adventure film set in the Scottish Highlands, where a young princess named Merida must break a curse and reconcile with her mother while discovering the true meaning of bravery.
- Now and Then (1995) – This nostalgic coming-of-age film follows four friends as they reminisce about their shared childhood experiences, reflecting on the impact of their mothers’ friendships and guidance.
- Anywhere But Here (1999) – A drama about a free-spirited mother (Susan Sarandon) who uproots her daughter’s life to pursue her own dreams, leading to a journey of self-discovery for both of them.
- 27 Dresses (2008) – While primarily a romantic comedy, this film explores the close bond between two sisters as one of them (Katherine Heigl) selflessly supports the other through various romantic entanglements.
- Because I Said So (2007) – A romantic comedy that centers around the meddling, yet well-intentioned, efforts of a mother (Diane Keaton) to find the perfect man for her daughter (Mandy Moore).
- The Secret Life of Bees (2008) – Set in the 1960s, this powerful drama follows a young girl (Dakota Fanning) as she escapes an abusive household and finds solace and a sense of belonging with a group of beekeeping sisters, led by the maternal figure played by Queen Latifah.
- My Big Fat Greek Wedding (2002) – A romantic comedy about a young woman (Nia Vardalos) from a Greek-American family as she navigates her cultural traditions, family dynamics, and the pursuit of love.
- Divine Secrets of the Ya-Ya Sisterhood (2002) – Based on the novel by Rebecca Wells, this film tells the story of a mother-daughter relationship strained by secrets, healing through the bond of a close-knit group of lifelong friends.
- Nowhere Boy (2009) – A biographical drama about the teenage years of John Lennon (Aaron Taylor-Johnson) and his complex relationship with his mother, Julia Lennon (Anne-Marie Duff), who influences his musical journey.
- The Help (2011) – Set in the 1960s, this film focuses on the relationships between African-American maids and the white families they work for, highlighting the motherly connections and shared struggles between the characters.
- The Family Stone (2005) – A comedy-drama about the Stone family’s holiday gathering, where the eldest son brings his uptight girlfriend (Sarah Jessica Parker) home, leading to clashes, unexpected connections, and a deeper understanding of family bonds.
- White Oleander (2002) – Based on the novel by Janet Fitch, this drama follows a young girl (Alison Lohman) who endures a series of foster homes while her incarcerated mother (Michelle Pfeiffer) exerts a lasting influence on her life.
- Incredibles 2 (2018) – An animated superhero film that explores the dynamics of the Parr family as the mother, Helen/Elastigirl, takes the spotlight to save the world while her husband Mr. Incredible stays at home to care for their children.
- The Sisterhood of the Traveling Pants (2005) – Four best friends discover a pair of magical jeans that fit them all perfectly, symbolizing their enduring friendship and providing support as they navigate their individual challenges.
- An Unfinished Life (2005) – A drama about a troubled woman (Jennifer Lopez) who moves to her estranged father-in-law’s (Robert Redford) ranch with her daughter, leading to healing, forgiveness, and a deeper understanding of family.
- For Keeps (1988) – A romantic comedy-drama that explores the challenges faced by a teenage couple (Molly Ringwald and Randall Batinkoff) when they unexpectedly become parents and must confront the realities of adulthood and parenthood together.
- My Girl (1991) – Set in the 1970s, this coming-of-age film follows an 11-year-old girl (Anna Chlumsky) as she deals with the loss of her mother and forms an unlikely friendship with a boy (Macaulay Culkin) from a funeral home.
- Jack & Diane (2012) – A romantic drama that delves into the passionate relationship between two teenage girls and the impact it has on their individual lives and the lives of their families.
- Girl, Interrupted (1999) – Based on a memoir, this drama focuses on a young woman (Winona Ryder) who voluntarily commits herself to a mental institution, forming unexpected bonds and finding solace in the presence of other patients, including a motherly figure (Angelina Jolie).
- The Duchess (2008) – A period drama based on the life of Georgiana Cavendish, Duchess of Devonshire (Keira Knightley), as she navigates the challenges of her loveless marriage and seeks independence, all while trying to be a loving mother.
- Aquamarine (2006) – A teen fantasy film about two friends who discover a mermaid named Aquamarine and help her find true love while learning valuable lessons about friendship and growing up.
- Whip It (2009) – A sports comedy-drama about a rebellious teenager (Ellen Page) who finds her passion in roller derby, with the support and encouragement of her unconventional mother (Marcia Gay Harden).
- Mermaids (1990) – A comedy-drama about a single mother and her two daughters as they navigate the challenges of love, growing up, and finding their place in the world.
- Anna Karenina (2012) – Based on Leo Tolstoy’s novel, this period drama follows the tragic love affair of Anna Karenina (Keira Knightley), a woman torn between her duty as a mother and her desires for love and freedom.
- The Sisterhood of Night (2014) – A mystery drama that explores the consequences faced by a group of girls involved in a secret society, with their mothers and the community at large trying to unravel the truth.
- Kit Kittredge: An American Girl (2008) – Set during the Great Depression, this family film centers around a resourceful young girl (Abigail Breslin) who dreams of becoming a journalist while her mother (Julia Ormond) teaches her valuable life lessons.
- Little Secrets (2001) – A family film about a young girl who runs a secret business where she helps others keep their deepest secrets, all while facing her own challenges and learning important lessons from her mother.
- The Guilt Trip (2012) – A comedy about an inventor (Seth Rogen) who embarks on a road trip with his overprotective mother (Barbra Streisand), leading to humorous and heartfelt moments as they confront their relationship and discover more about each other.
- Divine Secrets of the Ya-Ya Sisterhood (2002) – This film tells the story of a mother-daughter relationship strained by secrets, healing through the bond of a close-knit group of lifelong friends.
- 20th Century Women (2016) – Set in 1979, this drama explores the relationships between a single mother (Annette Bening), her teenage son, and the young women who influence his life, providing unique perspectives on womanhood and motherhood.
- Riding in Cars with Boys (2001) – A dramedy based on the memoir of Beverly Donofrio, this film follows a young woman (Drew Barrymore) who becomes a teenage mother and must navigate the challenges of parenthood while pursuing her dreams.
- Jackie & Ryan (2014) – A romantic drama about a single mother (Katherine Heigl) who forms a connection with a traveling musician (Ben Barnes) and finds inspiration and support in their relationship.
- Elsa & Fred (2014) – A romantic comedy-drama about a widower (Christopher Plummer) who forms an unlikely friendship and romance with his eccentric neighbor (Shirley MacLaine), bringing newfound joy and spontaneity into both their lives.
- Anywhere But Here (1999) – A drama about a free-spirited mother who uproots her daughter’s life to pursue her own dreams, leading to a journey of self-discovery for both of them.
- Morning Glory (2010) – A comedy-drama that follows the career aspirations of a young television producer (Rachel McAdams) as she takes on the challenge of revitalizing a morning show, with her relationship with her mother (Diane Keaton) serving as an important source of support.
- The Kids Are All Right (2010) – A comedy-drama about a same-sex couple (Annette Bening and Julianne Moore) whose family dynamic is challenged when their children seek out their biological father, leading to a thoughtful exploration of modern family dynamics and the bonds between mothers and their children.
- Room (2015) – Based on the novel by Emma Donoghue, this intense drama follows a young mother (Brie Larson) and her son as they escape from captivity and adjust to life outside, highlighting the powerful and unconditional love between a mother and child.
How to plan a Mother-Daughter Movie Night!
- Make a date with your mom or your daughter!
- Plan snacks and popcorn and favorite beverages!
- Keep it light-hearted and entertain the conversations during the movie!
- More tips on Family Movie Nights .
![Here is a list of 50 of the BEST Mother-Daughter movies to plan your best movie night! Each of these movies listed below has some type of dynamic relationship and even conflict between mother and daughter. Most of the list of movies are obvious but some are not. 50 of the BEST Mother-Daughter Movies This […] Here is a list of 50 of the BEST Mother-Daughter movies to plan your best movie night! Each of these movies listed below has some type of dynamic relationship and even conflict between mother and daughter. Most of the list of movies are obvious but some are not. 50 of the BEST Mother-Daughter Movies This […]](https://img-s-msn-com.akamaized.net/tenant/amp/entityid/AA1csRu1.img?w=768&h=1024&m=6)

IMAGES
VIDEO
COMMENTS
2) Once you're on the video page, tap the download button or link. If you don't see a download button, jump to the next section. 3) After you tap the video download icon on a website in Safari, you should see an iOS pop-up menu with two options - View and Download. Tap Download, and it will save the file. You'll notice that the Safari ...
Step 2: Copy the video URL. Once you've located the video you want to download in Safari, the next crucial step is to copy the video's URL. The URL, or Uniform Resource Locator, serves as the unique web address that points to the specific location of the video on the internet. By copying this URL, you'll be able to provide the necessary ...
Steps to download videos from Safari on your iPhone and iPad. Open Safari and head to the website from which you want to download the video. Tap on the Download Button. If applicable select the ...
Follow the steps below to download videos using a video downloader app: Start by searching for a video downloader app in the App Store and choose one that has positive ratings and reviews. Install the chosen app on your iPhone and open it. Launch Safari and navigate to the webpage containing the video you want to download.
Step 1: Open Safari and navigate to the video. The first step in downloading a video on Safari is to open the browser and navigate to the webpage where the video is located. You can do this by simply launching Safari from your Mac or iOS device and typing the URL of the website into the address bar.
Find the video you wish to download. Step 3. Tap on the " Download " icon to save the video. Step 4. Once it's done, you can see a small download icon in your URL bar, tap it and select "Downloads," from where you can preview the video you downloaded or tap " Share " to save it to your video library or your iCloud.
Here are the steps to download videos on iPhone from Safari using the built-in downloader: Go to the video website you want to download videos from in Safari. Next, tap or hold the video content on your iPhone's screen while you wait for the device to vibrate. On your screen, select "Download" from the available options.
Downloading videos from Safari on iPhone may seem like a daunting task, but it's actually quite simple. In this article, we'll show you how to easily download videos from Safari on your iPhone so you can watch them anytime, anywhere. Find a Video to Download. There are a lot of sites that allow you to download photos, videos, and other files.
Method 1: Using a Video Downloading App. Install a video downloading app from the App Store that supports downloading videos from Safari. Examples include "Documents by Readdle" or "Total Files.". Launch Safari and browse to the webpage containing the video you want to download. Play the video and look for the download icon or a "Save ...
How to Download Files Using Safari Safari's download manager is a hidden new feature in the iOS 13 and iPadOS 13 updates. If you're going about your day, browsing the web, you probably won't be aware of the feature. Instead, it comes up when you tap on a download link. Go to a web page and find the link for a file you want to download.
For more information, follow this guide:https://www.techy.how/tutorials/iphone-download-videos-from-safariA short tutorial on how to download videos from Saf...
But if you download someone else's video, you should first reach out to the original uploader and get permission. How to download a video from Safari to your iPhone. Fortunately, iOS 13 lets you download files directly in Safari. So, if a video is uploaded directly to a site, you can go through the steps below to save the video using only Safari.
2. Safari is getting a download manager in iOS 13 which is due to release sometime later this fall. iOS 13 Hands-on: Safari Finally Gets a Download Manager. New Safari Download Manager feature in iOS 13 will make you more productive. Share.
The Downloads screen in Safari settings also includes an option to Remove Download List Items automatically After one day (the default), Upon successful download, or Manually. Tag: Safari Related ...
With Safari you can browse sites, translate web pages, and access your tabs across iOS, iPadOS, and macOS. Features. • Passwords, bookmarks, history, tabs and more seamlessly sync across iPhone, iPad and Mac. • Private Browsing mode doesn't save your history and keeps your browsing your business. • Intelligent Tracking Prevention ...
Here's how to save video from Safari via Video Saver: Step 1: First, install the Video Saver app from the App Store. Step 2: Open it and select the "Direct URL" option. Paste the video link in the corresponding box. Step 3: Click the "Download" icon to save the video in the iPhone's gallery.
Step 1: Open Safari and find the video. The first step to downloading a video from Safari on your iPhone is to open the Safari browser and navigate to the webpage where the video is located. Whether it's a social media platform, a video streaming site, or any other webpage hosting the video, Safari provides a user-friendly interface for ...
When the video pops up, click on the picture-in-picture icon on top left, then you can click on the normal safari share button at the bottom middle and save the video to files. You might have to drag the video a little bit to do so while its in the PIP format. 1. Reply. AApplAApple.
Choose another download quality for image, video, or audio. Set Safari download location to anything other than iCloud Drive. If you have set Safari to download files to iCloud Drive, switch it to any other local storage folder using the steps below: On iPhone or iPad: Settings > Safari > Downloads > On My iPhone or Other. On Mac: Open Safari and click Safari > Settings from the top menu bar.
This procedure will not work for copyright protected video, but if you go into the Sources tab of the inspector you can peruse for the video file. If you right click the video file and copy link, this may work. DRM protections do not allow this to work, so if this doesn't work you won't be able to download the video file directly. -
Vidimote. Vidimote is a new Safari extension that allows you to control video playback from the toolbar. The extension lets you change the speed of videos, jump ahead, switch between PiP and ...
Step 5. Right-click the video and choose "Download Video As…Now, you can change the video's name and file location to save a YouTube video in MP4 format. Convert YouTube Videos to MP4 on Mac ...
The software — expected to debut as Safari 18 later in 2024 — is currently undergoing evaluation alongside internal builds of Apple's next-generation operating system updates, namely iOS 18 ...
In realtà esistono anche downloader di video online per iOS che ti permettono di salvare video sul tuo iPhone o iPad direttamente da Internet utilizzando Safari. Scaricare video sul tuo iPhone/iPad da Safari è abbastanza comodo poiché non è necessario installare alcuna app. Tutto ciò di cui hai bisogno è l'URL del video copiato dal sito web.
Use Software Update to install updates and upgrades for macOS and its built-in apps, including Safari. Before you begin. Before installing new software, it's a good idea to back up your Mac. Make sure that your Mac is connected to the internet. You should be able to access websites or receive email, for example. Use Software Update. Open ...
iOS 18 is set to bring AI features to Safari, Siri, and more. Credit: QubixStudio / Shutterstock.com iOS 18, the next major iteration of the iPhone operating system, is reportedly going to feature ...
Final Cut Camera is a free download that's meant to be used as a companion to Final Cut Pro for iPad. The new update to Final Cut Pro for iPad comes with a feature called Live Multicam, which ...
Clear Safari Data . ... videos, and attachments that ... This will automatically download and install iOS software updates when your phone is connected to Wi-Fi, charging, and locked.
MSN