Easily Block or Allow Pop-Ups in Safari on iPhone

Is the pop-up blocker for Safari stopping pop-ups you actually need? Conversely, if you've been having trouble with pop-ups on your iPhone whenever you try to browse online, you're probably hoping for a way to block pop-ups on Safari. In this tip, we'll show you how to do both. Let's go over how to use the pop-up blocker on iPhone.

Why You'll Love This Tip:
- Temporarily disable your pop-up blocker if a website relies on them to function.
- Block intrusive pop-ups if you are having trouble browsing the web.
How to Turn Off the Pop-Up Blocker on iPhone
System requirements.
This tip works on iPhones running iOS 16 or later. Find out how to update to the latest version of iOS .
The Safari pop-up blocker on iPhone is turned on by default, meaning that pop-ups will be blocked in Safari unless you turn your pop-up blocker off. Note that this article doesn't cover how to disable in-app rating pop-ups on the iPhone; you will need to do that in the App Store settings. If you're looking to learn more about browsing settings on your iPhone or other devices, our free Tip of the Day newsletter can help. If you find that pop-ups you actually want are being blocked, you can simply allow pop-ups in Safari while you browse that site and then switch it back on! Here's how to allow pop-ups on iPhone:

That's how to disable the pop-up blocker on iPhone. For one of Apple's simpler settings, it can make quite a difference in your experience while browsing on Safari. If you want to turn your pop-up blocker back on, you can follow the same steps above. Have you ever come across an image you loved on Safari, but were unsure how to save it properly? If so, you might want to learn these two easy ways to save images from Safari on your iPhone.
Author Details

Rich Hall has written about Handheld and Pocket computers for the last 13 years. He is the Editor of Pocket PC magazine and former editor of The HP Palmtop Paper, the NEC Ultralite Connection and the HP Portable Paper. He began his career as a high school Math and English teacher. Rich lives in Fairfield, Iowa, with his wife, Lucinda, and their children, Robert and Ella. You can contact him at [email protected] .

Article Spotlight
New podcast episode: all about apple's latest ipad drop.

In the 211th episode, David and Donna cover all the new iPads that Apple announced at its online 'Let Loose' event on May 7. From the AI-focused M4 chip to a haptic touch-enhanced Apple Pencil Pro, listen in to find out if you should buy one of the new supercharged iPads!
Featured Products

Have you heard about the latest updates to iOS 17? Check out our iOS 17.5 Guide to discover all the new features Apple has added, including updates to Messages, Photos, and a brand new built-in app. iOS 17 was a massive update, and there are hundreds of new iPhone features to discover! The updated iOS 17.5 Guide is available exclusively to iPhone Life Insider subscribers. Get our updated iOS 17.5 Guide and check out all the latest software improvements!
Most Popular

How to Tell If Someone Blocked Your Number on iPhone

How to Tell If a Dead iPhone Is Charging

How to Record a Phone Call on an iPhone for Free

10 Best AI Apps for iPhone in 2024

How to Schedule a Text Message on iPhone

How To Find My iPhone From Another iPhone

10 Simple Tips To Fix iPhone Battery Drain

How To Put Two Pictures Together on iPhone

Can iPhones Get Viruses? How to Detect & Remove Malware (iOS 17)

iPhone Notes Disappeared? Recover the App & Lost Notes

How to Refresh AirTag Location Manually & More Often

How To Get an App Back on Your Home Screen
Featured articles, why is my iphone battery draining so fast 13 easy fixes.

Identify Mystery Numbers: How to Find No Caller ID on iPhone

Apple ID Not Active? Here’s the Fix!

How to Cast Apple TV to Chromecast for Easy Viewing

Fix Photos Not Uploading to iCloud Once & for All (iOS 17)

There Was an Error Connecting to the Apple ID Server: Fixed

CarPlay Not Working? 4 Ways to Fix Apple CarPlay Today
Check out our sponsors.

- Each email reveals new things you can do with your phone (and other devices) with easy-to-follow screenshots.
- Enter your email to get your first tip immediately!
How to block pop-ups on Safari for iOS and iPadOS
Here's how to block pop-ups on Safari's mobile and tablet app

It's important you learn how to block pop-ups on Safari when you're using the iPhone or iPad version of the browser. Despite being some of the best phones and best tablets around, iPhones and iPads are not immune to pop-ups.
As you may already know, pop-ups are a menace. Not only do they get in the way of the content you're trying to read or watch, they can also present security concerns, directing you to nefarious websites. Needless to say, then, blocking them is pretty much a necessity.
But how do you block pop-ups on your iPhone? You'd be forgiven for thinking you have to sign up for or purchase one of the best ad blockers . But although those are great, luckily, you don't need them — your iPhone comes pre-loaded with a Safari pop-up blocker. All you need to do is make sure it's turned on, and this guide is here to show you how.
Read on to see how to block pop-ups on Safari for iOS and iPadOS.
1. Open the Settings app , then scroll down and tap Safari .

2. Toggle on Block Pop-ups .

That's really all there is to it. Safari will now block pop-ups for you, meaning you don't have to think about them again. Unfortunately, there's no option for blocking ads too, but we've got a guide on how to block ads on iPhone using Opera browser which, if you haven't already tried it, may tempt you away from using Safari for good thanks to free a built-in ad blocker, pop-up blocker and other cool features.
Sign up to get the BEST of Tom’s Guide direct to your inbox.
Upgrade your life with a daily dose of the biggest tech news, lifestyle hacks and our curated analysis. Be the first to know about cutting-edge gadgets and the hottest deals.
If you'd like to read more iPhone guides, we've got you covered with our range of tutorials. Just got a new iPhone? Learn how to transfer data from iPhone to iPhone and get everything transferred over smoothly. Is your iPhone being a little sluggish? Find out how to clear RAM on iPhone , as this can usually help speed things up. You may also want to check out how to hard reset an iPhone , which could also help kick your iPhone back into gear. Dropped your iPhone in water? Learn how to eject water from an iPhone . Got a load of Live Photos? Here's how to turn Live Photos into video on iPhone . Want to end your TikTok addiction? Here's how to set time limits on iPhone apps with Screen Time . Going skiing? Learn how to disable Crash Detection on iPhone so your phone doesn't call the ambulance when it shouldn't.
Peter is Reviews Editor at Tom's Guide. As a writer, he covers topics including tech, photography, gaming, hardware, motoring and food & drink. Outside of work, he's an avid photographer, specialising in architectural and portrait photography. When he's not snapping away on his beloved Fujifilm camera, he can usually be found telling everyone about his greyhounds, riding his motorcycle, squeezing as many FPS as possible out of PC games, and perfecting his espresso shots.
Apple Maps has a trip-planning feature tool buried inside — here's how to use it
Should I upgrade to the iPhone 16? These are the 5 key areas Apple needs to address
How to watch the 'Jurassic Park' movies in order online
Most Popular
- 2 Apple Maps has a trip-planning feature tool buried inside — here's how to use it
- 3 Can eating before a workout boost fat loss or should you train on an empty stomach? We asked the experts
- 5 I used this rugged phone with a FLIR camera to see behind walls — and it even has an obnoxious 8,800 mAh battery
- 2 Can eating before a workout boost fat loss or should you train on an empty stomach? We asked the experts
- 4 I used this rugged phone with a FLIR camera to see behind walls — and it even has an obnoxious 8,800 mAh battery
- 5 5 best historical romance movies on Netflix to stream right now
How to Allow or Block Browser Pop-Ups on Your iPhone
Is your browser not opening a pop-up window that you need to access a site's content? Follow this guide to disable the pop-up blocking feature.
Almost all modern web browsers block pop-ups by default to prevent websites from spamming you with advertisements and hampering your browsing experience.
That said, some websites still rely on pop-ups for their core functionalities. For instance, many websites use pop-up windows to serve login forms, newsletter sign-ups, and chat support, among other things.
If you're on an iPhone and stuck in a situation where a website needs to show content in a pop-up window, but your browser can't open it, here's how you can enable pop-ups across different browsers on the iPhone and access its content.
How to Enable or Disable Pop-Ups in Your iPhone's Browser
Safari is the default web browser on the iPhone , but you can install and use several other browsers from the App Store too. Almost all of these browsers come with a built-in pop-up blocking feature that blocks all pop-up windows by default.
However, this feature is optional, and you can disable it to allow websites to display their content in pop-up windows. So, depending on which browser you use on your iPhone, the steps you need to follow may vary, but we've covered the instructions for the most popular browsers.
Allow or Block Pop-Ups in Safari on iPhone
Enabling pop-ups in Safari on the iPhone is easy, and you can do it right from the iPhone's Settings app. Here's what you need to do:
- Open Settings.
- Scroll down and select Safari .
- Under General , you'll find the toggle switch for Block Pop-ups . Use it to enable or disable pop-up blocking.
Go back to Safari and reload the website that requested pop-up access. It should now be able to open a new pop-up window in Safari and display the content.
Allow or Block Pop-Ups in Chrome on iPhone
Similar to Safari, Chrome also blocks pop-ups by default. But you can enable them using these steps:
Launch Chrome and tap the ellipsis button in the bottom-right corner of the screen, followed by select Settings . If it isn't visible, swipe left on the quick-access tabs at the top.
Scroll down and select Content Settings . Tap on Block Pop-ups ; on the next screen and use the toggle next to Block Pop-ups to enable or disable them.
Allow or Block Pop-Ups in Brave on iPhone
Brave is a popular browser among those who take their privacy more seriously. If you use it on your iPhone and wish to turn on pop-ups in it, here's how to do it.
Open Brave on your iPhone. Hit the ellipsis button at the bottom and select Settings .
Select Brave Shields & Privacy under Features and scroll to the Other Privacy Settings section. Toggle off the Block Popups button. Or, toggle it on to disable pop-ups when you change your mind.
Allow or Block Pop-Ups in Firefox on iPhone
If you're a Firefox user, you can allow it to display pop-ups on the iPhone using these steps:
- Open Firefox.
- Tap the hamburger menu in the lower-right corner and select Settings .
- Under General , use the toggle switch for Block Pop-up Windows to enable or disable them.
Allow or Block Pop-Ups in Edge on iPhone
Microsoft's Edge browser is quite popular among Windows users who own an iPhone, and it, too, blocks all pop-ups by default. Here's how to prevent it from doing so on the iPhone:
Launch Edge on your iPhone. Hit the ellipsis button at the bottom of the page and select Settings from the menu.
Tap on Privacy & Security and select Block pop-ups on the following screen. Finally, use the toggle for Block Pop-ups to enable or disable them.
Allow or Block Pop-Ups in Opera on iPhone
Last but not least, if you're an Opera user, follow these steps to unblock pop-ups on it and allow websites to display contents in the pop-up windows:
Open Opera. Tap the hamburger menu and select Settings .
Go to Ad Blocking and use the toggle next to Block Pop-ups to enable or disable them.
Regardless of what browser you use, you can follow the same set of instructions and toggle on the switch to allow pop-ups when you're done accessing the required content.
Not All Browser Pop-Ups Are Useless
Browser pop-ups generally have a bad reputation among internet users, mostly because of how most websites use them. However, not all pop-ups are bad—like we mentioned earlier—and you'll find many legitimate websites using them to show important content.
Of course, that doesn't take away from the fact that pop-ups can be equally annoying at the same time. Hence, as a middle ground, it's wise to keep pop-ups on your iPhone blocked unless a website requests its access to display content.
Similarly, you can also disable the pop-up blocker on your Mac to allow websites to launch pop-up windows when required.
How to stop pop-ups from appearing on your iPhone's Safari browser
- The iPhone has a built-in pop-up blocker that should stop most, if not all, pop-ups from ever appearing on your Safari browser or screen.
- If you see pop ups, your iPhone's pop-up blocker might be turned off. You can find it in the Safari section of the Settings app.
- Visit Business Insider's homepage for more stories .
Pop-ups are common annoyances on the web. In addition to pop-up ads, there are also pop-up windows that ask you to subscribe to newsletters or sign up for other site services.
While there are some legitimate uses for pop-ups, most of the ones you'll encounter online are ads, spam, or just annoying.
Thankfully, your iPhone includes pop-up blocking technology that can stop most pop-ups before you see them.
Check out the products mentioned in this article:
Iphone xs (from $999.99 at best buy), how to stop pop-ups on your iphone using its built-in pop-up blocker.
The iPhone's pop-up blocker should be on by default, but it's possible you have, at some point, disabled it. Here's how to make sure you are blocking pop-ups on your iPhone .
1. Start the Settings app.
2. Tap "Safari."
3. In the General section, turn on "Block Pop-ups" by swiping the switch to the right.
How to stop pop-ups on an iPhone in other ways
The pop-up blocker should eliminate virtually all pop-ups on your phone, but if you still have trouble, you might need to clear your iPhone's cache to flush out a problem with the browser. Here's how to do that:
1. Open the Settings app and tap "Safari."
2. Tap "Clear History and Website Data."
3. Confirm your choice by tapping "Clear History and Data" in the pop-up window.
You might also consider using a content blocker. Content blockers prevent ads from displaying on web pages.
There are a number of content blockers available in the App Store (you can search for "content blockers" or "ad blockers"). You can manage your installed ad blockers in the Safari section of the Settings app, by tapping "Content Blockers."
Read more coverage from How To Do Everything: Tech :
How to add link shortcuts to business insider and insider on your iphone or ipad, how to move apps and create app folders on any iphone model, how to add bookmarks and favorites on an iphone's safari browser for quick access to your preferred webpages, how to delete or edit the saved bookmarks on your iphone's safari browser.
Insider Inc. receives a commission when you buy through our links.
Watch: How to use the iPhone's new spam-call-blocking feature
- Main content
How to allow pop-ups in Safari on iPhone, iPad and Mac
It seems like we put so much effort into blocking things like pop-ups and ads when we’re browsing the web that we forget about sites that actually use pop-ups for good reasons. It could be a shopping site where you get a confirmation, a CMS where you can use tools, or a social site where you log in.
In Safari on iPhone or iPad, you can allow pop-ups globally; and on Mac, you can even allow them just for the specific sites you want. Here’s how to do both.

Allow pop-ups in Safari on iPhone and iPad
On iPhone and iPad, you cannot currently specify which sites you want to allow pop-ups for. It’s a global setting that you can enable or disable. The best option to allow pop-ups for a particular site is to turn off the setting, visit the website you want to see the pop-ups for, and then turn the setting back on.
Open Settings and select Safari . Turn off the toggle for Block Pop-ups .

When you finish visiting the site whose pop-ups you want to see, you should strongly consider turning the Block Pop-ups setting back on. Otherwise, you could end up inundated with ads or even unsafe pop-ups on your device.
Related: How to increase privacy in Safari on iPhone and iPad
Allow pop-ups in Safari on Mac
You have a couple of ways to allow pop-ups in Safari on Mac for the sites you trust. You can do this in the Preferences or with the site active in Safari. By taking a few moments to configure certain sites, you’ll save some aggravation later, waiting for that pop-up that never comes.
Allow when on the website
Suppose you clicked a link that triggered a new pop-up window. But if you have restricted pop-up windows in Preferences, the pop-up window won’t open and display a message temporarily in the Safari address bar. Besides that, it will show a tiny pop-up icon . Simply click that icon in the address bar, and it will open the blocked pop-up window.

When starting a live chat with Apple Support or downloading booked train tickets, I always use this method to allow the website to open the requested pop-up window.
Allow pop-ups in Preferences
- Open Safari and click Safari > Preferences from the menu bar.
- Select the Websites tab.
- On the left, scroll down to and pick Pop-Up Windows .
- To the right, you have your Currently Open Websites at the top with any Configured Websites at the bottom. Next to each, select the drop-down box and pick Allow for those you want to allow pop-ups.

For any sites that you don’t want to allow or that you want to be notified, select either Block or Block and Notify in that drop-down box.
At the bottom, next to When visiting other websites , you have a drop-down box with those three options as well. This is a global setting that covers all other sites you visit that you have not yet configured.

Allow pop-ups in the Safari window
- Right-click the address bar for the site you’re viewing and select Settings for site name or Settings For This Website .
- In the small window that appears, go down to Pop-up Windows .
- Use the drop-down box to choose Allow to see pop-ups for that website. Obviously, you can choose Block or Block and Notify for those you don’t want to see pop-ups.

When you use this method to adjust pop-ups for particular websites, these sites will then be added to the Configured Websites list in your Preferences, as explained above.
Hopefully, Apple will offer the ability to configure pop-ups for specific sites in Safari on iPhone and iPad at some point, just like on Mac. But in the meantime, you do have a way to allow pop-ups for the sites you want on all your devices.
Which types of websites do you want or need to see pop-ups for? And will you take the time to make sure you can? Let us know!
More Safari tips:
- How to open multiple websites at once on Mac
- 11 tips to customize and personalize Safari on iPhone and iPad
- How to stop name, address, email, and payment autofill suggestions in Safari
- How to safely install and use Safari extensions on iPhone
- I Tried Both: Apple Watch 9 vs Fitbit Charge 6
- Best Places to Print Photos Online
How to Enable the Safari Pop-up Blocker
Block pop-ups on Mac, Windows, and iOS
:max_bytes(150000):strip_icc():format(webp)/ScottOrgera-f7aca23cc84a4ea9a3f9e2ebd93bd690.jpg)
What to Know
- To enable the pop-up blocker, go to Safari > Preferences > Websites > Pop-up Windows > choose how to handle pop-ups.
- To block pop-ups on iOS, go to Settings > Safari > General > Block Pop-ups .
- Another way to enable or disable pop-up blocker in Safari, select Preferences > Security > Block pop-up windows .
This article explains how to enable or disable the pop-up blocker within Safari. Instructions apply to macOS, iOS, and Windows.
You might need to disable the pop-up blocker for access to some sites. Alternatively, install plug-ins that suppress tracking and pop-ups for individual sites and browsing sessions.
The pop-up blocker for Mac computers is accessible through the Web content section of Safari's settings.
From the menu along the top of the Safari window, choose Safari > Preferences .
The keyboard shortcut to Safari's Preferences page is Command+, .
Select Websites .
Click Pop-up Windows .
Select the desired action for the current website. Block and Notify blocks pop-ups on the site and notifies you when it happens. Block blocks pop-ups without notifying you. Allow allows pop-ups.
To do the same when visiting other websites, select When visiting other websites in the lower-right corner of the window. If this checkbox is selected, Safari's integrated pop-up blocker is enabled.
In older OS X versions, select Windows > Preferences , then check the Block pop-up windows box.
Block Pop-ups on iOS (iPad, iPhone, iPod touch)
You can turn the Safari pop-up blocker on and off on an iOS device too.
From the home screen, open Settings .
Scroll down the list and tap Safari .
In the Safari screen, locate the General section.
Tap the Block Pop-ups toggle switch to turn it on or off. It turns green to indicate that Safari is blocking pop-ups.
Another way to enable or disable the pop-up blocker in Safari is to select Preferences > Security > Block pop-up windows .
Get the Latest Tech News Delivered Every Day
- How to Turn Off a Pop-Up Blocker on a Mac
- How to Block Pop-Up Ads in Your Web Browser
- How to Allow Pop-Ups on iPhones and iPads
- How To Disable the Pop-up Blocker in Chrome
- How to Allow Pop-Ups on a Mac
- How to Block Ads in Safari on the iPhone
- How to Use the Pop-Up Blocker in Internet Explorer 11
- How to Pin Sites in Safari and Mac OS
- How to Turn Off AdBlock on Mac
- How to Turn on Location Services on a Mac
- How to Remove Adware From Your Mac
- How to Use Safari Extensions on the iPhone, iPad, or iPod Touch
- What Is Safari?
- How to Allow Pop-Ups on Your PC
- How to Enable and Disable the Chrome PDF Viewer
- How to Disable JavaScript in the Safari Web Browser

We explain and teach technology, solve tech problems and help you make gadget buying decisions.
How to Allow Pop-Ups in Safari for iPhone, iPad, and Mac
Parth Shah is an evergreen freelance writer covering how-tos, app guides, comparisons, listicles, and troubleshooting guides on Android, iOS, Windows, Mac, and smart TV platforms. He has over five years of experience and has covered 1,500+ articles on GuidingTech and Android Police. In his free time, you will see him binge-watching Netflix shows, reading books, and traveling.
The Safari browser on Apple devices delivers fast performance and excellent security features. It blocks harmful pop-ups by default and offers a private browsing experience with a Private Relay add-on. But sometimes, you may need to enable pop-ups for a specific website to check the content. Whether it’s a banking website or a university login page, the website might ask you to enable pop-ups temporarily.

Most websites throw unwanted ads via pop-ups. It’s one of the reasons why Safari blocks pop-ups by default on iPhone, iPad, and Mac. But, you’ll need to allow pop-ups for banks and other important websites. For example, when you try to download a monthly statement from your bank’s website, it may open the document in a pop-up. Luckily, Safari let’s you enable pop-ups for such exceptions and here’s how you can do that on iPhone, iPad, and Mac.
Allow Pop-Ups in Safari for iPhone and iPad
You can allow pop-ups for all websites in Safari for iPhone and iPad. Unlike the Safari macOS version, there is no way to allow pop-ups for specific websites. Follow the steps below to make changes.
Step 1: Open the Settings app on your iPhone and scroll to Safari.
Step 2: Disable the Block Pop-ups toggle.
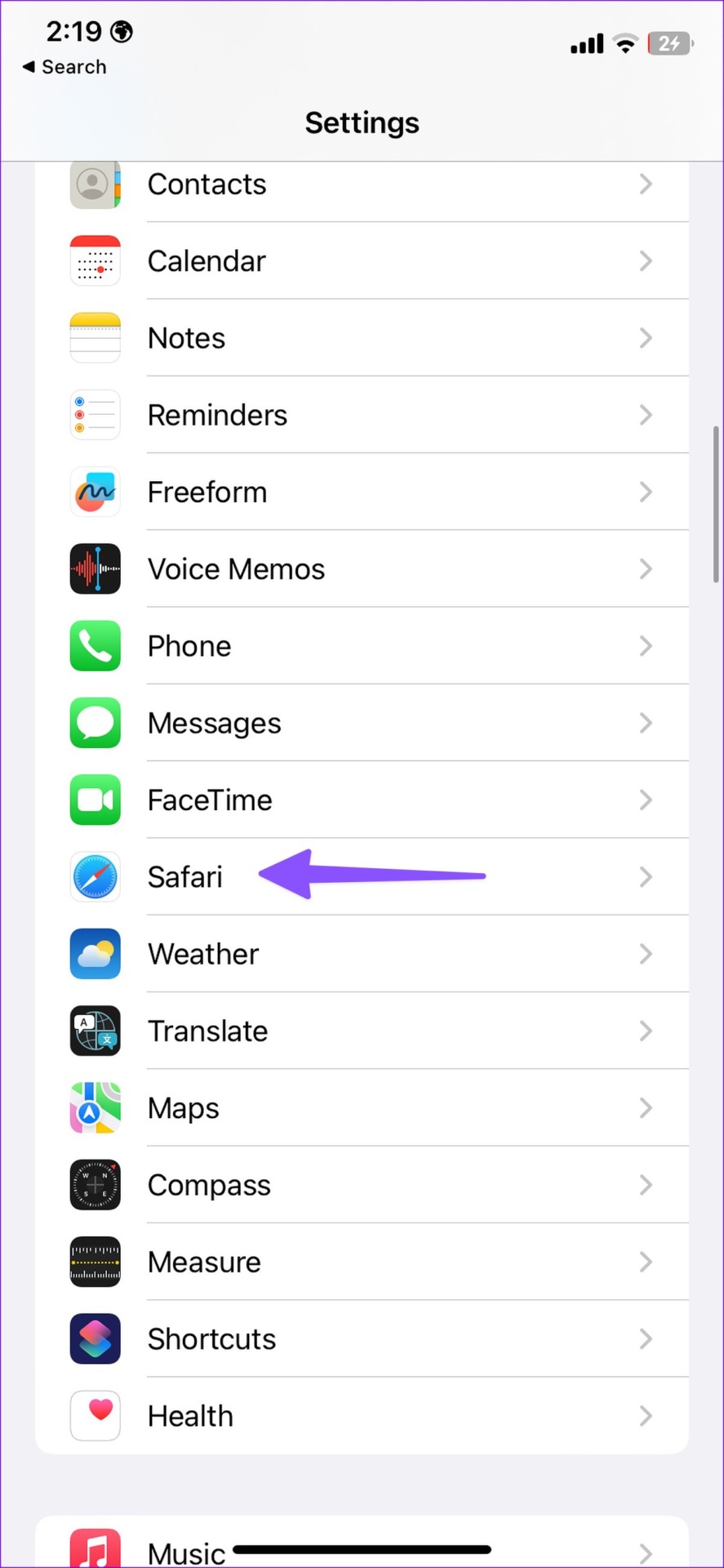
Allow Pop-Ups for All Websites in Safari for Mac
Safari on macOS offers better control over pop-ups. You have the option to enable pop-ups for all websites or specific ones. Here’s what you need to do.
Step 1: Open Safari on your Mac. Click Safari menu at the top-left corner on the menu bar.
Step 2: Select Settings from the context menu.
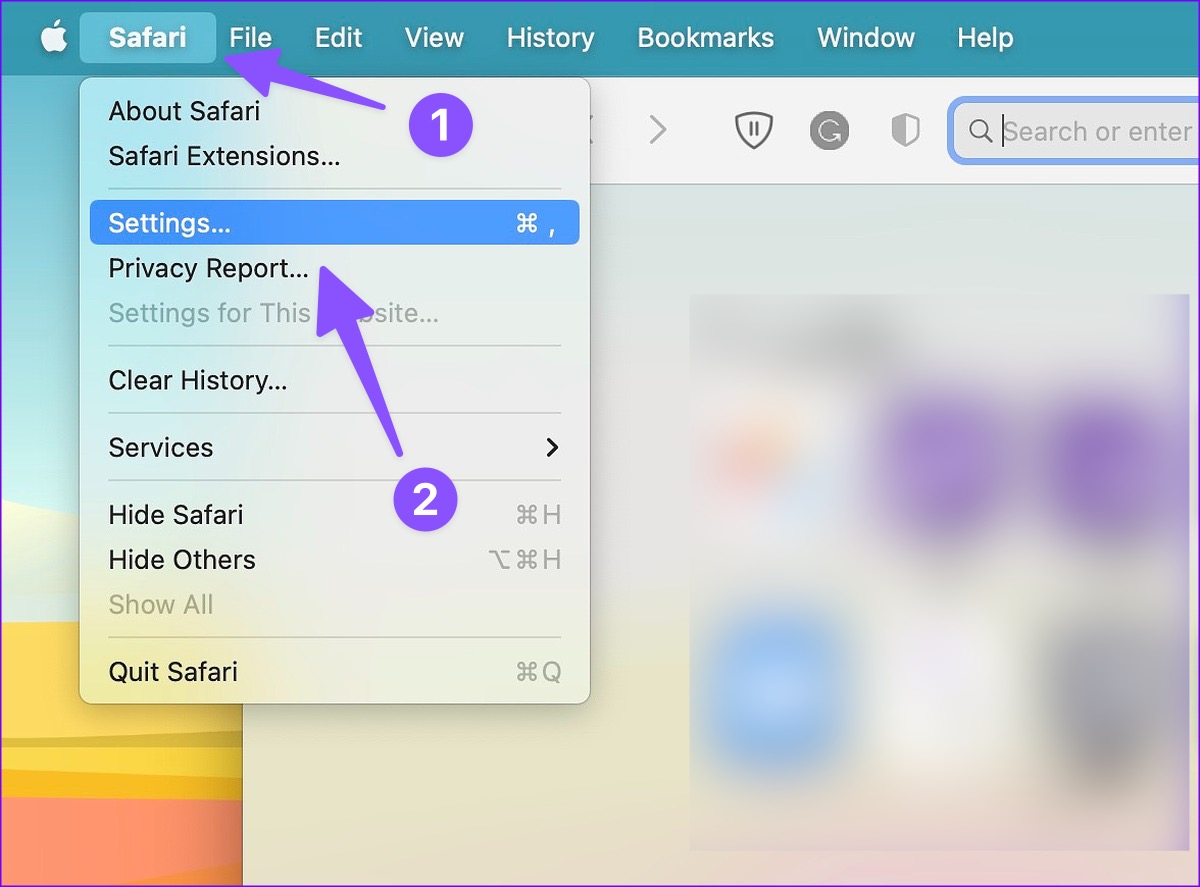
Step 3: Click on the Websites tab at the top and select Pop-up Windows from the left sidebar.
Step 4: Open the menu beside ‘When visiting other websites.’
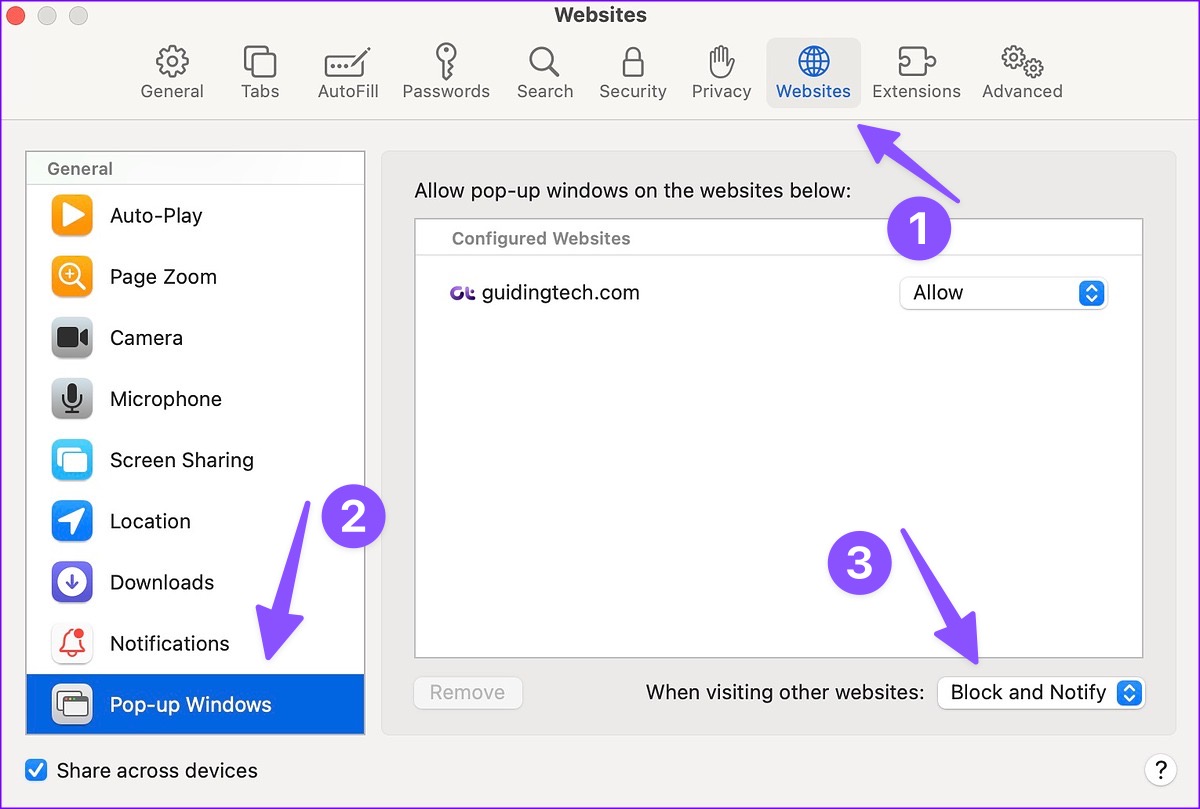
Step 5: You have three options to choose from.
Block and Notify: It’s the default option and blocks pop-ups on all websites. Safari also notifies you when it blocks pop-ups.
Block: It will simply block pop-ups on all websites in the background and won’t notify you about it. We don’t recommend using this option as you may miss important information
Allow: As the name suggests, the option allows pop-ups on all websites.
Step 6: Select Allow.
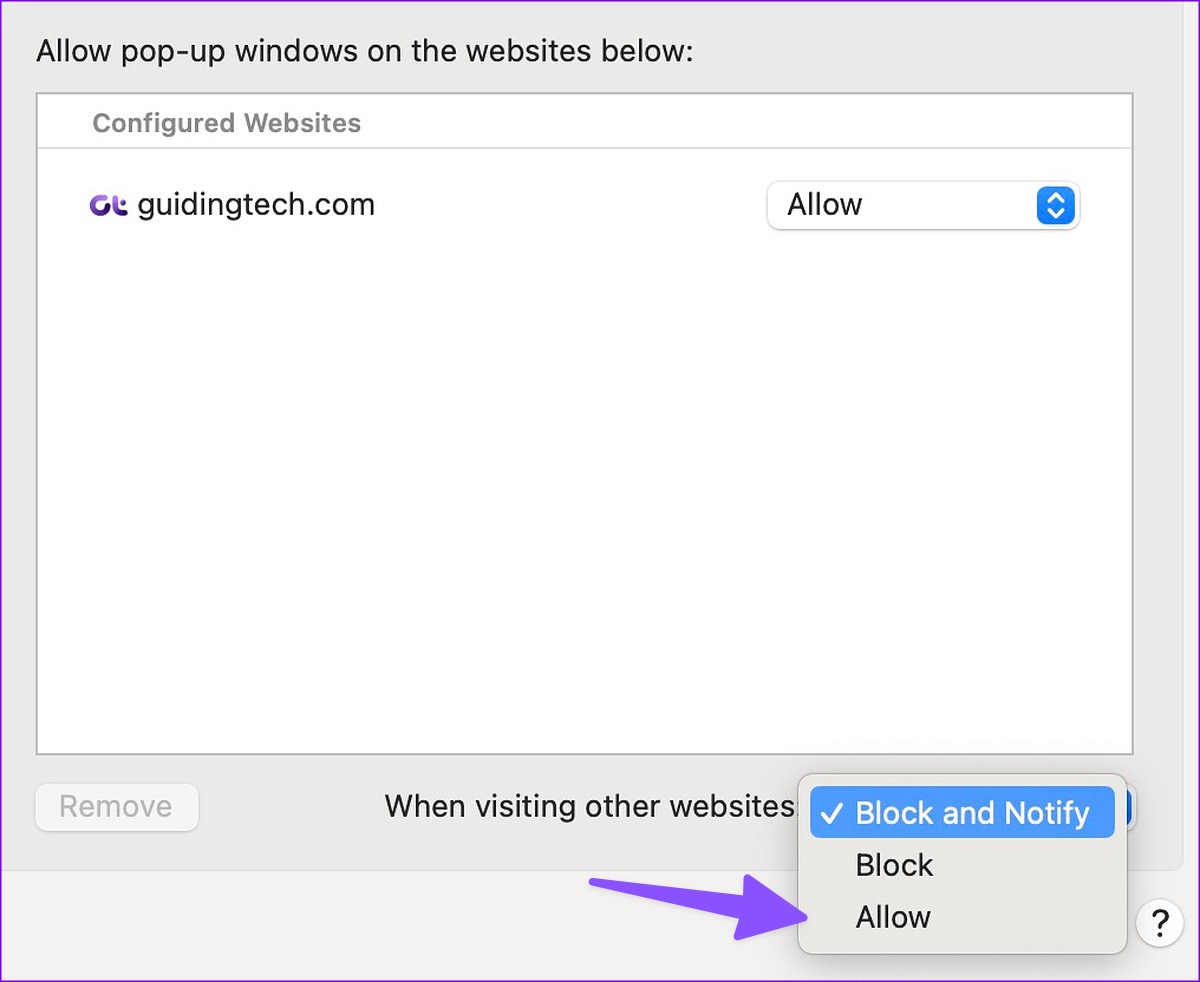
You’ll need to be careful when you allow pop-ups for all websites. You may end up seeing unnecessary pop-ups on harmful websites. Thankfully, there is an option to allow pop-ups for specific websites only.
Allow Safari Pop-Ups for Selected Websites on Mac
You don’t need to head to Safari settings to allow pop-ups for a specific website. Once Safari notifies you of blocking a pop-up, allow permission from the address bar only.
Step 1: Open Safari on your Mac.
Step 2: Visit a website. If you see Safari blocking a pop-up, right-click (or two-finger click on the Mac trackpad) on the address bar at the top.
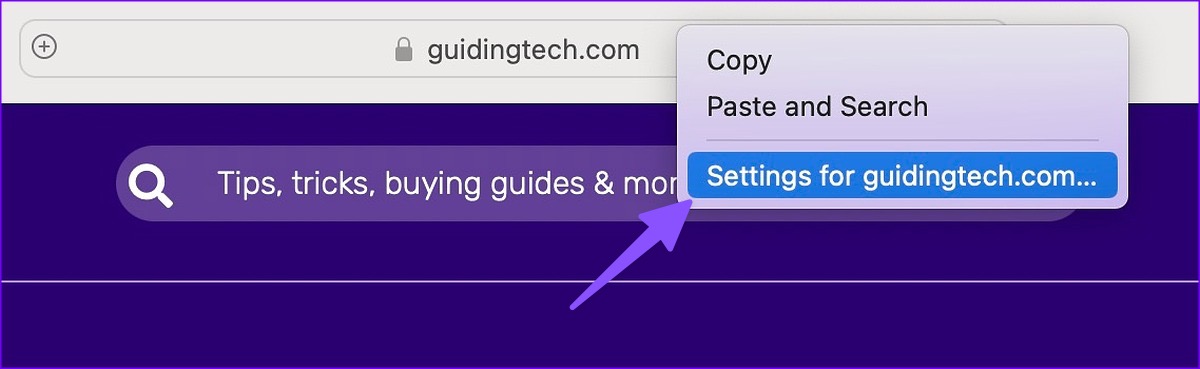
Step 3: Open the ‘Settings for a website’ option.
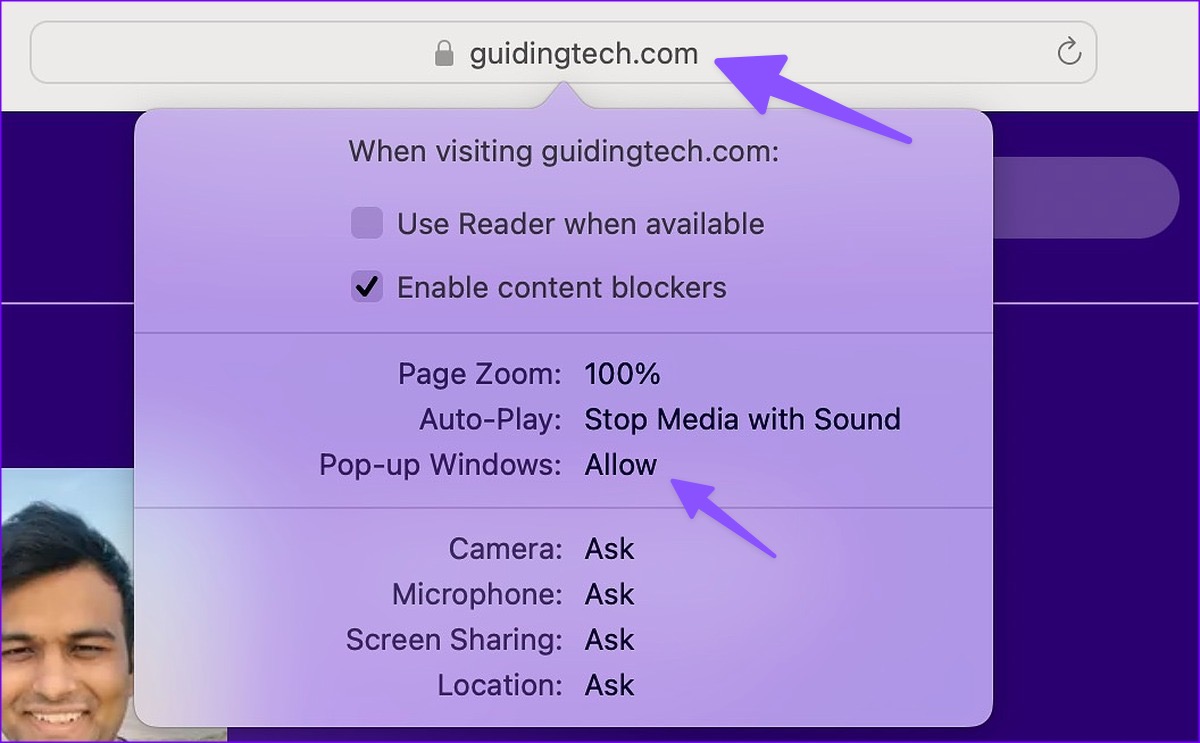
Step 4: Expand the Pop-up widows and select Allow.
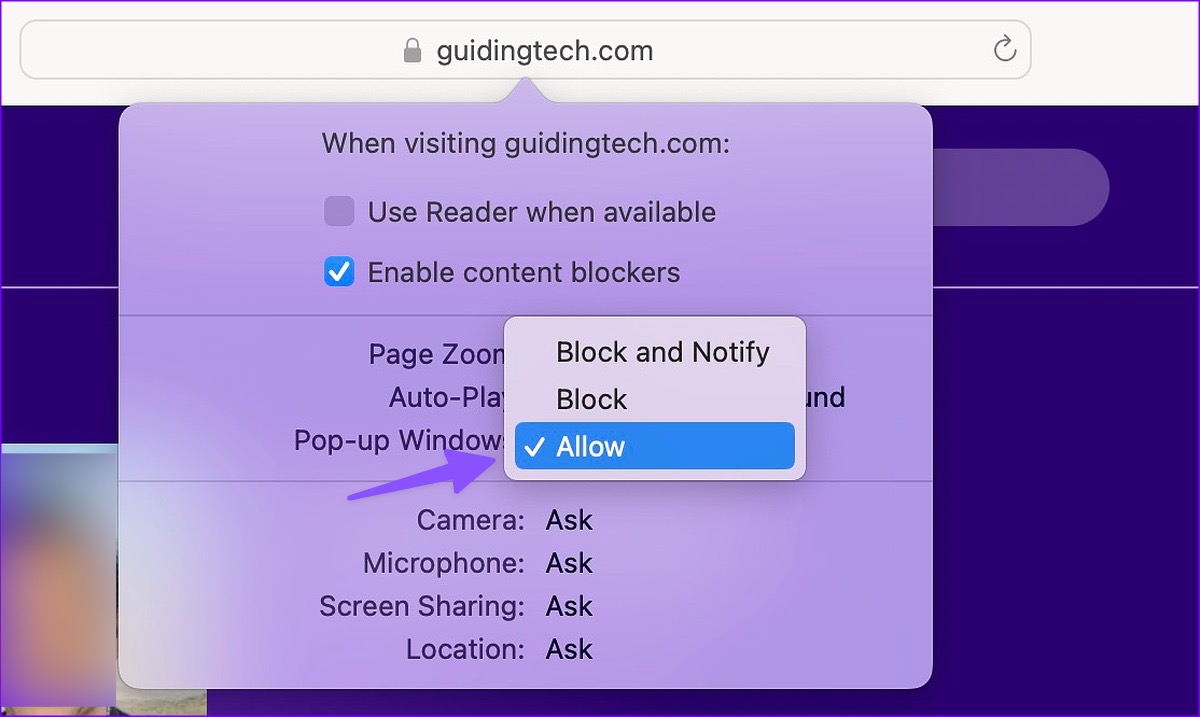
You can also hit the Safari option in the menu bar and open Settings for a website.
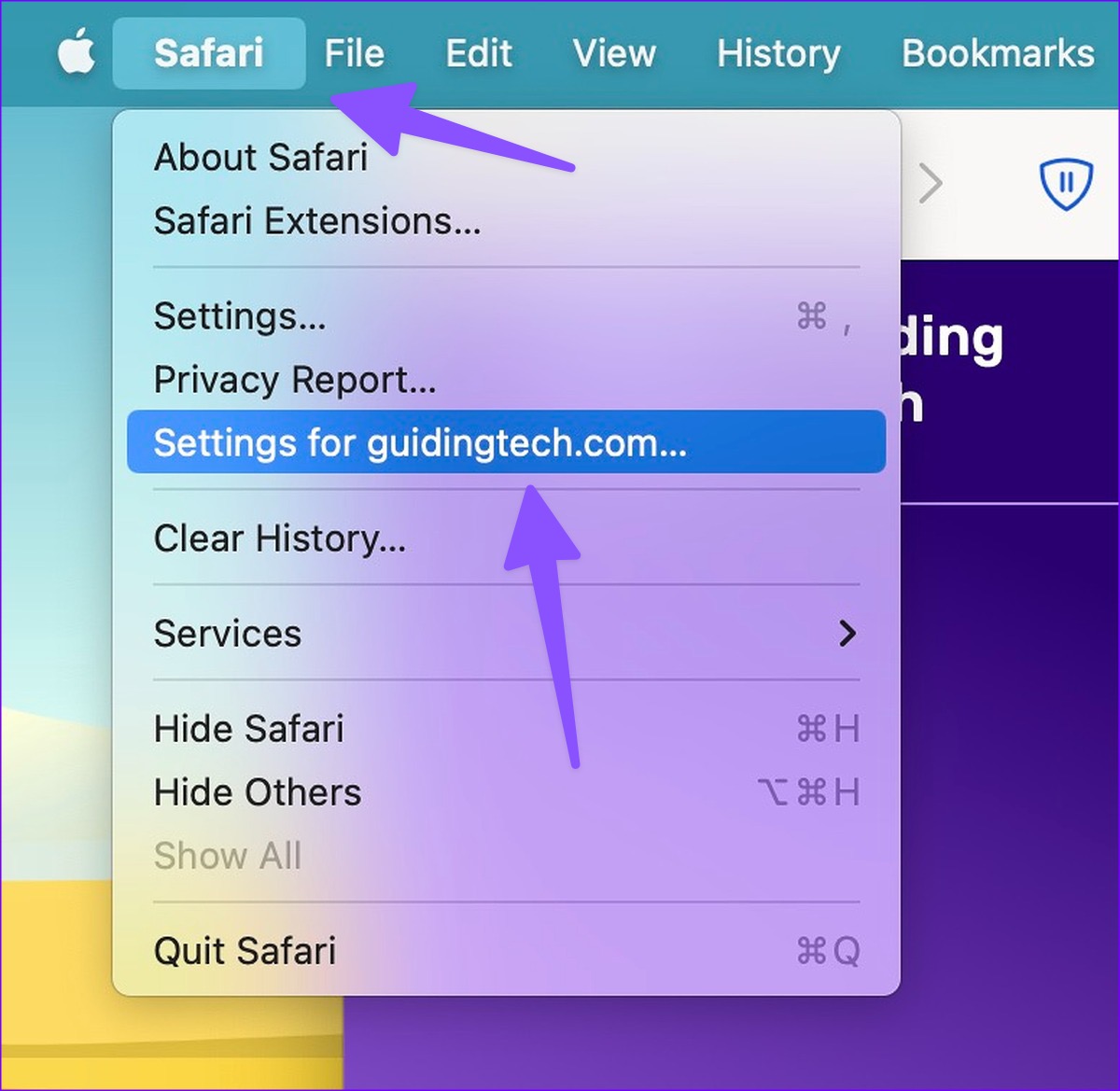
Manage Pop-up Permission for Websites in Safari
If you have allowed pop-up permission for several websites in Safari for Mac, you may get a below-average web-browsing experience . You can check which websites have pop-up permission and disable it for irrelevant ones. Here’s how.
Step 1: Click on the Safari menu at the top-left corner on the menu bar. Select Settings from the context menu.
Step 2: Select the Websites menu.
Step 3: Check which websites have permission to show pop-ups.
Step 4: Click the website and hit Remove to disable the permission. You can also open the side menu and select Block.
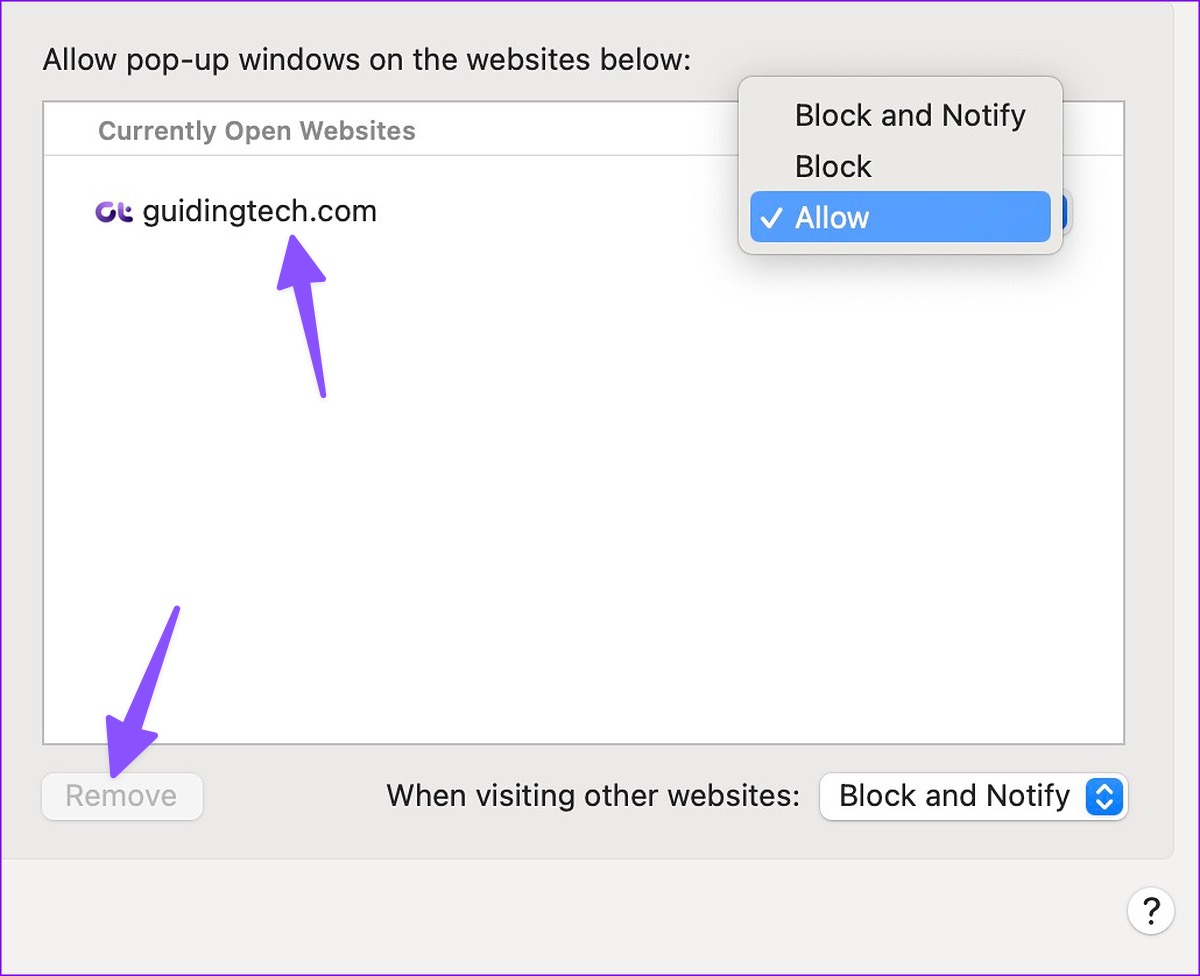
How Do I Know Which Pop-Ups to Block in Safari?
You’ll need to only allow pop-ups for websites you trust. You can enable pop-ups for banks, stock trading, and other frequently visited websites. If you encounter unfamiliar questionable websites during web browsing, block pop-ups on them.
Are Safari Pop-Ups Harmful?
It depends on the type of website you are visiting on Safari. If it’s a spammy content website or a streaming service with unlicensed content, they may send an unbearable number of pop-ups to trick you into clicking on them. Such unintentional and accidental clicks may show irrelevant ads and download unverified programs on your Mac. That’s why we recommend enabling pop-up permission for selected trusted sources only.

Customize Your Safari Experience
Allowing pop-ups in Safari is a double-edged sword. If you allow pop-ups for all websites, you may end up with unnecessary ads. Did you enable pop-ups for all websites or selected ones? Share your preference in the comments below.
Was this helpful?
Last updated on 13 March, 2023
The above article may contain affiliate links which help support Guiding Tech. However, it does not affect our editorial integrity. The content remains unbiased and authentic.
Leave a Reply Cancel reply
Your email address will not be published. Required fields are marked *

The article above may contain affiliate links which help support Guiding Tech. The content remains unbiased and authentic and will never affect our editorial integrity.
DID YOU KNOW
More in Mac
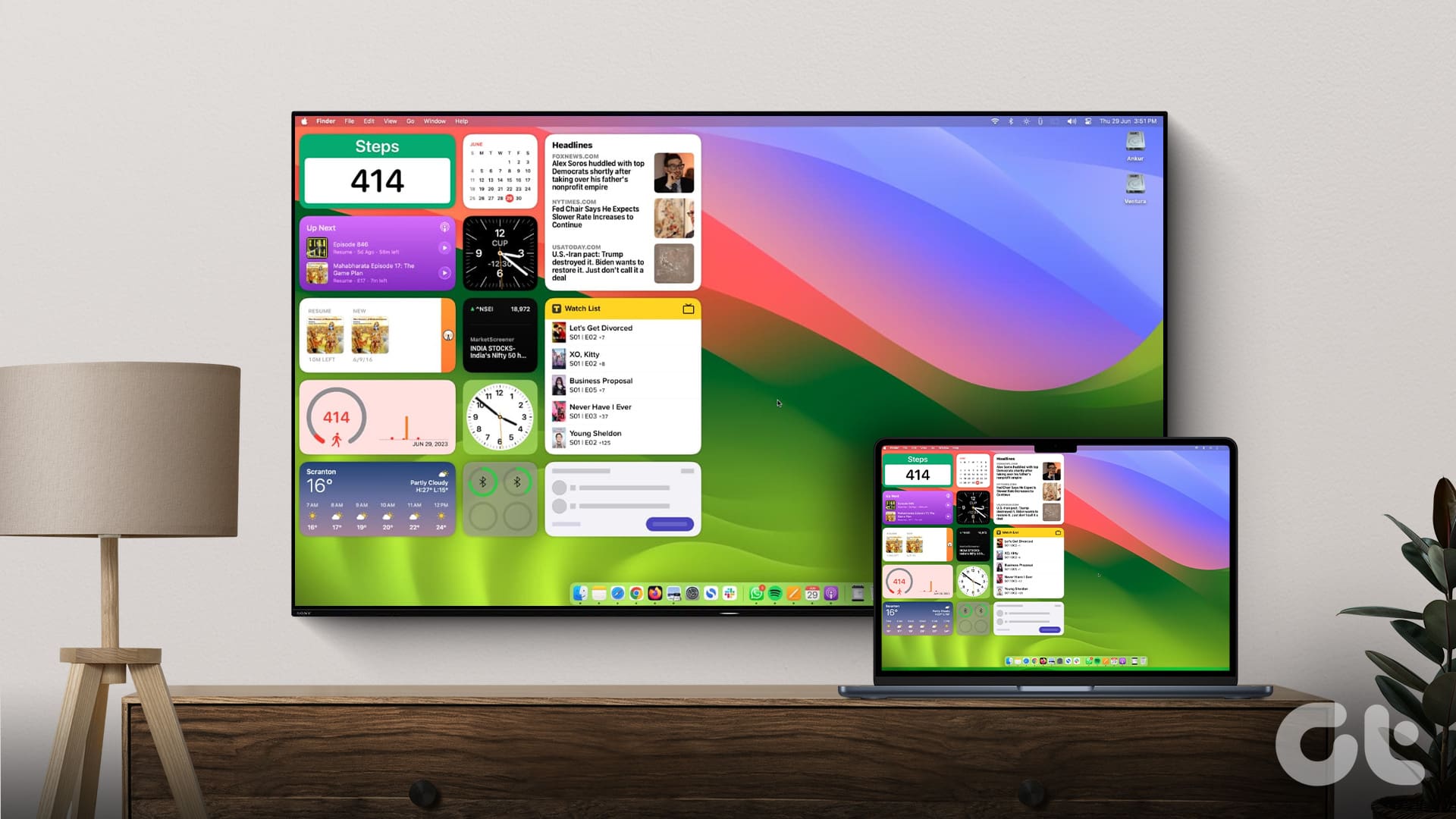
How to Connect MacBook to TV – Wired and Wirelessly
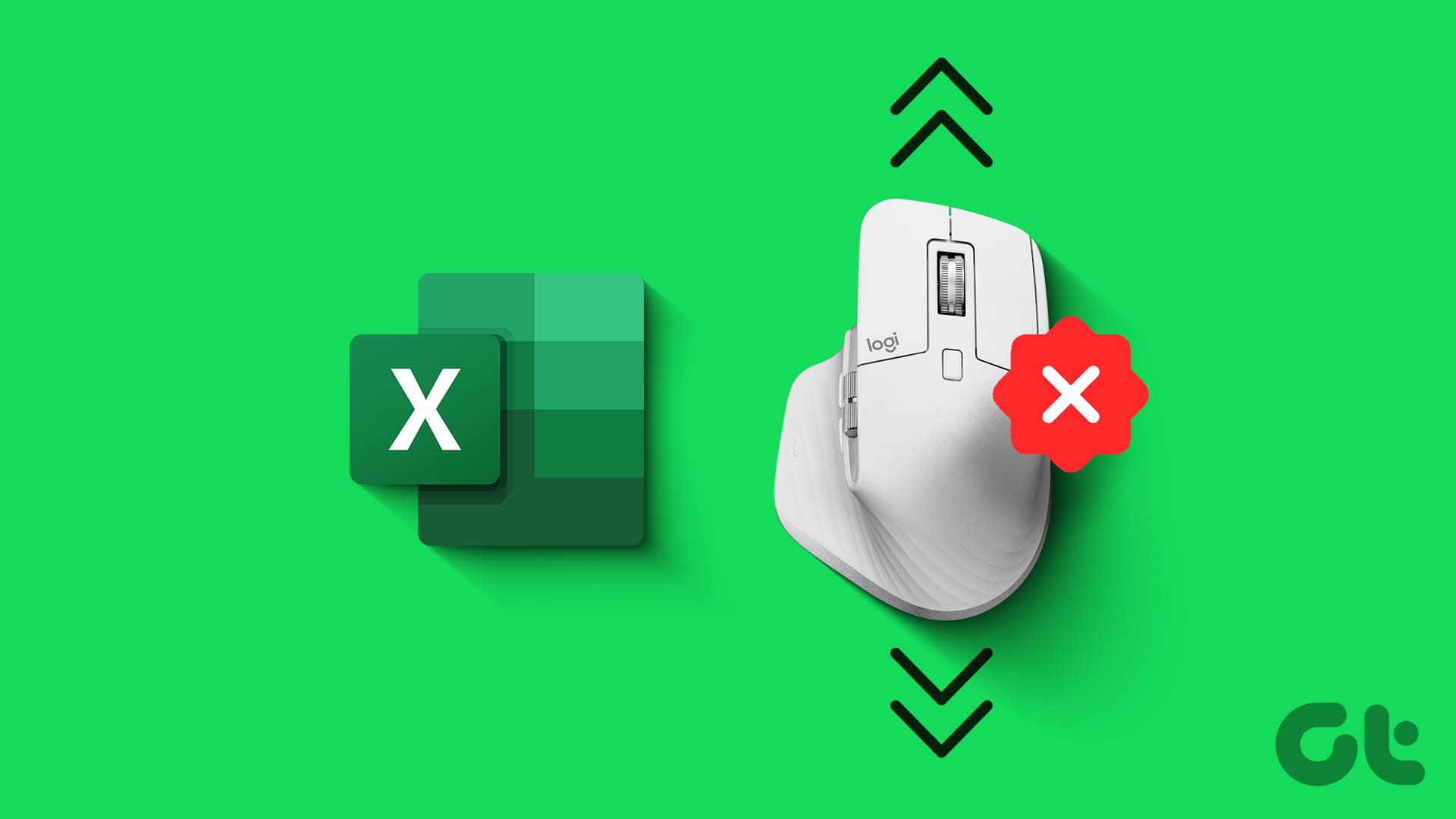
How to Turn Off Scroll Lock In Excel on Windows and Mac
Join the newsletter.
Get Guiding Tech articles delivered to your inbox.
How to block pop-ups on iPhone
Be gone, pesky pop-ups.

- Block pop-ups on Safari
- Block pop-ups on Google Chrome
Pop-ups can be the most annoying thing on the internet as they bombard your attempts to browse the web. iOS 16 does an excellent job of blocking pop-ups out of the gate, but sometimes you need to ensure the settings are correct to block pop-ups rather than allow them .
Luckily, it's easy to block pop-ups on iPhone in just a few simple steps, regardless of what web browser you choose to use on your device.
How to block pop-ups on iPhone with Safari
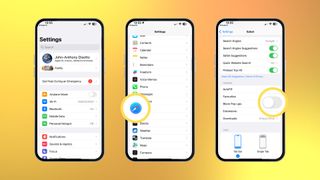
Safari is currently the fastest way to browse the internet on your iPhone, and luckily it's super easy to allow pop-ups with just a few simple steps.
1. Open Settings
2. Tap Safari
3. Scroll down and toggle On Block Pop-ups under the General section
Just like that, you won't have any pop-ups on your iPhone using Apple's first-party web browser. It's an easy toggle to find, so you can decide on the fly if you want to block or allow pop-ups while browsing the web on your iPhone.
How to block pop-ups on iPhone with Google Chrome
If you use Google Chrome on iPhone, the world's most used web browser with over 3.3 billion users, then blocking pop-ups isn't any more difficult. You can allow block pop-ups on your iPhone with just a couple of simple steps.
- Open Chrome
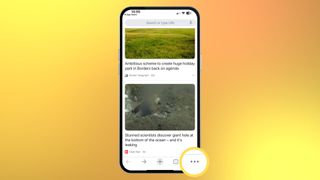
- Tap the three dots icon in the bottom right corner
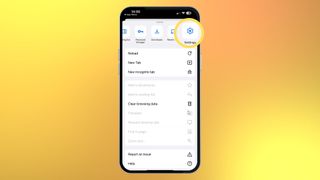
- Swipe on the menu bar at the top and select Settings
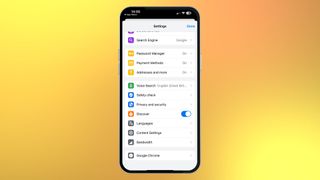
- Tap Content Settings
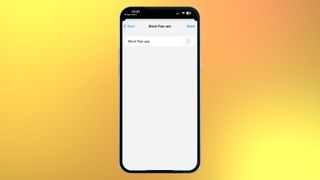
- Toggle On Block Pop-Ups
Pop-ups be gone!
I hate pop-ups. They cause my web browsing to feel like a chore, and they're just plain annoying. Luckily iOS 16 blocks pop-ups straight out the gate, but you might need to double-check your settings occasionally if you're noticing a lot of annoying pop-ups on your iPhone.
If you own the best iPhone at the moment, the iPhone 14 Pro, you don't want pop-ups slowing down your browsing experience, so make sure they're blocked and out of sight.
If, for whatever reason, you want to allow pop-ups, we have a How to guide that will help you out . You can always switch between both options depending on your scenario.
Master your iPhone in minutes
iMore offers spot-on advice and guidance from our team of experts, with decades of Apple device experience to lean on. Learn more with iMore!
John-Anthony Disotto is the How To Editor of iMore, ensuring you can get the most from your Apple products and helping fix things when your technology isn’t behaving itself. Living in Scotland, where he worked for Apple as a technician focused on iOS and iPhone repairs at the Genius Bar, John-Anthony has used the Apple ecosystem for over a decade and prides himself in his ability to complete his Apple Watch activity rings. John-Anthony has previously worked in editorial for collectable TCG websites and graduated from The University of Strathclyde where he won the Scottish Student Journalism Award for Website of the Year as Editor-in-Chief of his university paper. He is also an avid film geek, having previously written film reviews and received the Edinburgh International Film Festival Student Critics award in 2019. John-Anthony also loves to tinker with other non-Apple technology and enjoys playing around with game emulation and Linux on his Steam Deck.
In his spare time, John-Anthony can be found watching any sport under the sun from football to darts, taking the term “Lego house” far too literally as he runs out of space to display any more plastic bricks, or chilling on the couch with his French Bulldog, Kermit.
Shazam now supports one of iOS 17's best features — Play songs instantly in Apple Music thanks to iPhone’s Live Activities update
Have you forgotten about your iPhone 15 Pro's Action button? Give this "Super" shortcut a try
Feeling distracted? This iPhone app has a cute and effective approach to procrastination
Most Popular
- 2 Apple Vision Pro earns prestigious UK award, even though it hasn't launched there yet
- 3 You can get access to ChatGPT's Mac app right now with this trick
- 4 "What I wish we would’ve done is probably communicate the roadmap a little more clearly." Sonos CEO explains why its new app is going to get better, and customers will love it further down the line
- 5 Spotify's Car Thing was a cool in-car streaming display for your songs — and soon, it'll be absolutely useless as the music stops for good
How-To Geek
How to allow pop-ups on iphone.
Allowing pop-up windows in your favorite browser is simple.
Quick Links
Allow pop-ups in safari on iphone, allow pop-ups in chrome on iphone, allow pop-ups in firefox on iphone, key takeaways.
Open the Settings app, tap "Safari," and turn off "Block Pop-ups" to allow pop-ups in Safari on iPhone. You can also allow pop-ups in other browsers like Google Chrome and Mozilla Firefox. Open your browser app's settings to find this option.
Are pop-up windows not working on your iPhone? No worries---there's an easy fix. Keep reading to learn how to allow websites to launch pop-up windows in Safari, Google Chrome, and Mozilla Firefox.
Related: How to Allow Pop-Ups in Safari on Mac
To allow sites to open pop-up windows in your Safari browser, open the Settings app on your iPhone.
In Settings, scroll down and select "Safari."
On the "Safari" page, scroll down and toggle off "Block Pop-Ups."
To turn on Safari's pop-up blocker in the future, re-enable the "Block Pop-Ups" option.
To enable pop-up windows in Chrome, launch the browser on your iPhone.
When Chrome launches, in the bottom-right corner, tap the three-dot menu and choose "Settings."
In "Settings," scroll down and select "Content Settings."
Choose "Block Pop-Ups."
Toggle off the "Block Pop-Ups" option. Then, in the top-right corner, tap "Done."
To disable pop-ups in Google Chrome in the future, activate the "Block Pop-Ups" option.
Like other web browsers, Firefox allows you to unblock pop-ups from its Settings menu.
To start, open Firefox on your iPhone. In the browser's bottom-right corner, tap the hamburger menu (three horizontal lines) and choose "Settings."
In "Settings," toggle off the "Block Pop-Up Windows" option. Then, in the top-right corner, tap "Done."
And that's it! While you're at it, check out some of the awesome features that Safari has to offer to its users. You might find a useful feature (or two) you weren't aware of.
Related: 12 Awesome Safari Features You Should Be Using on iPhone

- 🤩 Trending:
- iOS 17.4 Features: What’s New?
- iOS 18: Everything We Know
- iPhone 16: Everything We Know
- iPhone 16 Pro: Everything We Know
GeeksChalk is the leading source for all things iPhone, Mac, iPad, Apple Watch, Vision Pro, and more

- Apple Watch
Popular Post

How to fix Mail not working on iPhone after iOS 17 update
How to fix iphone speakers not working after ios 17 update issue.

How to fix AirDrop not working on iPhone after iOS 17 update
Iphone 14 pro max not charging past 80 percent fix.
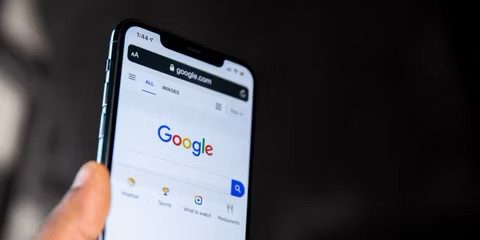
How to Turn Off Pop-up Blocker in Safari on iPhone and iPad
Learn how you can allow pop-ups in safari by turning off the pop-up blocker in settings on iphone and ipad.
This article explains how you can turn off the pop-up blocker in Safari on your iPhone and iPad. Please note, when you turn this off, you will be enabling pop-ups.
What are Pop-ups?
According to Apple , pop-ups can be ads, notices, offers, or alerts that open in your current browser tab, or in another tab.
There are several reasons you may want to disable your iPhone or iPad’s built-in pop-up blocker and configure Safari to show pop-ups. Here are some of them:
- Some websites require you to allow pop-ups. For example, a bank website might show your monthly statements in pop-ups.
Many companies, especially online stores and eCommerce websites use pop ups to display exclusive discounts and offers on their products.
Some websites use pop ups to allow visitors check out additional info without having to leave their current page.
You can enter your email address on some pop-ups and subscribe to a website newsletters to get the latest news and updates.
If you are not allowing pop ups in Safari, you’ll surely miss out on these benefits.
Having said that, pop-ups can still lead to bad things happening. For example, some pop-ups are third-party ads that use phishing tactics such as warnings or prizes to trick you into believing they’re from Apple or another trusted company, so that you’ll share personal or financial information. Or they might claim to offer free downloads, software updates, or plug-ins to try to trick you into installing unwanted software.
Enable or disable the Pop-up blocker for Safari on iPhone or iPad
- On your iPhone or iPad, go to Settings > Safari .
- Turn off Block Pop-ups .
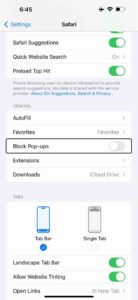
When the switch is green, this means the blocker is active. You will need to see the gray color indicating the blocker is disabled. Now pop-ups are enabled. If you want to disable it, follow the same steps and turn the switch on.
If you want to keep the Block Pop-ups option off, ensure that Fraudulent Website Warning is on. When Fraudulent Website Warning is enabled, Safari will display a warning if the website you are visiting is a suspected phishing website.
Things to consider when enabling pop-ups
- Unless you’re confident that they are a legitimate ad, avoid interacting with pop-ups or webpages that seem to take over your screen.
- Avoid interacting with pop-ups that include information such as: “You won an iPhone,” “You won an Apple Gift card,” “Your iPhone or iPad is infected with viruses,” “Congratulations, you won,” etc.
- Some pop-ups and ads have fake buttons that resemble a close button, so use caution if you try to close a pop-up or ad. If you’re not sure, avoid interacting with it and close the Safari tab.
- Always install the latest software updates on your iPhone or iPad. Many software releases have important security updates and may include improvements that help control pop-ups.
See also: What is Privacy Preserving Ad Measurement? Turn Off or On?
Leave a Reply Cancel reply
Your email address will not be published. Required fields are marked *
Save my name, email, and website in this browser for the next time I comment.
Recent News Flash

Cracked Apple Watch Screen? Check out the Repair Costs

How to Invert Colors on iPhone and iPad
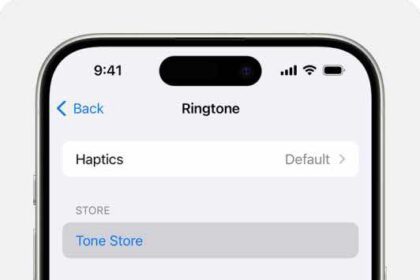
How to Buy Ringtones for Your iPhone
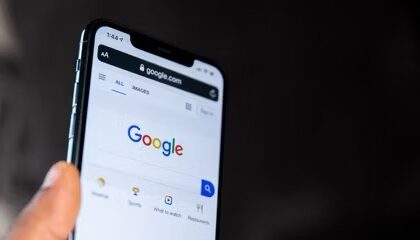
How to Search for a Word on a Webpage on iPad or iPhone
Trending now.

iPhone System Haptics, What They are, Turn On or Off

iPad Says “Not Charging” When it’s Plugged In, how to fix it

How to Get a Still Photo from a Video on iPhone
Sign in to your account
Username or Email Address
Remember Me
Safari block pop up ads not working after iOS17
Before iOS17, I was using block pop up ads in Safari settings and it worked surprisingly well. But after the update, it doesn't seem to work anymore. Is there a fix to this?
iPhone XR, iOS 15
Posted on Sep 20, 2023 11:46 PM
Posted on Nov 20, 2023 8:37 PM
This is not a real response. They stated they have it on. It cant even block things opening up a new window anymore.
Because of your pointless response and lack of responsibility, the problem will not be shared with developers who want to know if something is wrong. Thats the whole point of having a human support team.
Similar questions
- seeking Ad blocker on Safari for ipad after years of using Safari browser to surf the internet without ads on my ipad, in the last 1-2 months I now get barraged with Google Ads. So intrusive with multiple ad pop-us I cannot view the desired webpage content anymore. How do I change my Safari settings for ipad to block Google Ads?? The ad clutter only appears on my ipad; no ad software has metasasized to my other devices setup of Safari...yet Thanks. 1137 1
- ad blockers not working on safari Hi everyone Recently, ad blockers stopped working on safari. I tried to uninstall and reinstall it, try different ad blockers but no one seems to do anything. can someone help me? 423 4
- Block pop ups how to block pop up ads on my iPad with Safari 574 2
Loading page content
Page content loaded
Nov 20, 2023 8:37 PM in response to J_Johnnyboy
Dec 13, 2023 6:33 AM in response to J_Johnnyboy
i Have my phone set to block pop ups and alert re fraudulent sites. It doesn’t make a difference.
i did not have this problem before the latest update.
Dec 31, 2023 12:53 AM in response to HiddenAccName
I’m having the same problem, also have all of my setting correct, also only having this problem since the last update. Also everyone in my family having this same issue, since the update, despite settings. APPLE: FIX THIS. I literally have to turn my phone off, once the videos start popping up. The second I close out the video, another one pops up, before I can even close out the tab. Turning off my phone is the only thing that stops it.
Apr 19, 2024 10:25 AM in response to J_Johnnyboy
The above recommendations in Safari for blocking pop-ups do not work since Apple’s update of 17.4.1.
Also having trouble typing on the keyboard as it wants to delete words, change the alphabetical bar to letters during mid-stream of a sentence, mojitos are gone…
Jan 28, 2024 9:34 AM in response to HiddenAccName
Having pop up issues with my Mac OS Sonoma. Pop up blocker is on.
Feb 1, 2024 11:18 AM in response to J_Johnnyboy
same as before
Feb 19, 2024 7:24 PM in response to J_Johnnyboy
This is so frustrating After ALLOWING pop ups we still don't see popups since updating to Sonoma IOS 14.3.1 on my brand new MacBook. I need the pop up to login after VPN connection to work server. It worked prior to the Sonoma IOS update. I have tried setting the pop up to allow the wanted pop up. Still nothing. HELP !!! I can't work remote any longer.
Feb 12, 2024 2:17 AM in response to jpaprika
So annoying, I can’t get total ad block to work either.
I have iPhone 11 Pro Max 😥😥😥😥
Mar 10, 2024 7:16 AM in response to J_Johnnyboy
Safari block pop up ads not working on Sonoma 14.3.1 despite following all instructions.
Mar 11, 2024 3:36 PM in response to HiddenAccName
pop Ups not being blocked.
Mar 24, 2024 12:19 PM in response to J_Johnnyboy
Still does not work.
Mar 27, 2024 5:36 AM in response to HiddenAccName
Why aren’t you responding Apple? Brand deteriorating ?
Dec 31, 2023 12:54 AM in response to jpaprika
Sep 25, 2023 4:49 PM in response to HiddenAccName
Hi HiddenAccName,
To block pop-up ads and windows in Safari, we recommend that you try the steps here: Block pop-up ads and windows in Safari - Apple Support
To perform the recommended troubleshooting steps via the link above, complete the steps in the section titled "Check Safari settings."
On your iPhone or iPad, go to Settings > Safari.
* Turn on Block Pop-ups.
* Turn on Fraudulent Website Warning.
On your Mac, open Safari and choose Safari > Settings (or Preferences) from the menu bar.
* In the Websites tab , you can configure options to allow or block some or all pop-ups .
* In the Security tab , turn on the setting to warn when visiting a fraudulent website.
We recommend the steps above because they will show you how to block pop-up ads and windows in Safari.
Please let us know the outcome after giving the above steps a try.
Thanks for using the Apple Support Communities.
May 11, 2024 4:52 PM in response to HiddenAccName
@ Mamayoda4
Apple does not reply here. It's a place for the community to help each other. You're never going to get Apple to engage an individual one-to-one about such a thing. The best we can do is file a bug report.
How to Allow Pop Ups in Safari on iPhone 12: A Step-by-Step Guide
Allowing pop-ups in Safari on your iPhone 12 can be a breeze if you know where to look. Just head into the Settings app, tap Safari, and toggle the switch next to Block Pop-ups to off. This quick action will enable pop-ups for all websites you visit using Safari.
Step by Step Tutorial: Allowing Pop-Ups in Safari on iPhone 12
Before we dive into the steps, let’s clarify why you might want to allow pop-ups. Maybe there’s a site you trust that uses pop-ups for essential functions, or perhaps you’re trying to access gated content that requires a pop-up. Whatever the reason, following these steps will let those pop-ups through on your iPhone 12.
Step 1: Open the Settings App
Open the Settings app on your iPhone 12.
The Settings app is where all the magic happens for customizing your iPhone experience. Think of it as the control center for your device.
Step 2: Scroll Down and Tap Safari
Navigate through the list and tap on the Safari option.
Safari is the default web browser for all Apple devices, so all the settings related to web browsing are tucked away here.
Step 3: Toggle Off the Block Pop-ups Option
Find the Block Pop-ups option and switch the toggle to the off position.
By default, Safari blocks pop-ups to provide a smoother browsing experience. However, toggling this off will allow pop-ups to show up on your browser.
After completing these steps, pop-ups will be allowed on websites when using Safari on your iPhone 12. This means that the next time you visit a site that uses pop-ups, they should appear without any issues.
Tips: Enhancing Your Safari Experience on iPhone 12
- Make sure that the website you are allowing pop-ups for is trustworthy. Pop-ups can sometimes be used maliciously.
- If you only need to allow pop-ups temporarily, remember to turn the Block Pop-ups option back on once you’re done.
- Consider using the ‘Reader’ view in Safari for a clutter-free reading experience, which can be accessed by tapping the AA icon on the left side of the address bar.
- Keep your iOS updated to ensure you have the latest security features for Safari.
- Use Content Blockers from the App Store to control what content gets loaded on the web pages you visit.
Frequently Asked Questions
What should i do if pop-ups still don’t appear after following the steps.
Ensure that the website you’re trying to view pop-ups from does not have its own pop-up blocker enabled. Some websites have built-in blockers that you might need to disable separately.
Can I allow pop-ups for specific websites only?
Yes, you can manage website settings individually in Safari. Simply visit the website, tap the AA icon on the left side of the address bar, and adjust the settings as needed.
Will allowing pop-ups affect my browsing speed?
It might, as pop-ups can increase page loading times. However, if it’s a trusted site, the impact should be minimal.
Is it safe to allow pop-ups on my iPhone 12?
It can be, as long as you trust the sites you’re allowing. Be cautious of pop-ups from unknown or suspicious websites.
Can pop-ups contain malware?
It’s possible, which is why it’s important only to allow pop-ups from websites you trust completely.
- Open the Settings app.
- Tap Safari.
- Toggle off Block Pop-ups.
Allowing pop-ups in Safari on your iPhone 12 is a simple process that can be done in just a few taps. Whether you need pop-ups for work, school, or personal use, being able to control this feature allows you to customize your browsing experience to fit your needs. Just remember to exercise caution and only enable pop-ups from sites you trust, as they can sometimes be a source of unwanted ads or malware.
At the end of the day, the iPhone 12 and Safari offer a plethora of features and settings to explore and tailor to your preferences. Pop-ups may just be a small part of your overall browsing experience, but having the ability to manage them puts you in the driver’s seat. Keep experimenting with different settings, stay updated with the latest iOS versions, and you’ll be mastering your iPhone 12 in no time. So go ahead, give it a try, and enjoy the full potential of your device and Safari’s capabilities.

Matthew Burleigh has been writing tech tutorials since 2008. His writing has appeared on dozens of different websites and been read over 50 million times.
After receiving his Bachelor’s and Master’s degrees in Computer Science he spent several years working in IT management for small businesses. However, he now works full time writing content online and creating websites.
His main writing topics include iPhones, Microsoft Office, Google Apps, Android, and Photoshop, but he has also written about many other tech topics as well.
Read his full bio here.
Share this:
Join our free newsletter.
Featured guides and deals
You may opt out at any time. Read our Privacy Policy
Related posts:
- How Do I Change Pop Up Blocker iPhone Settings in Chrome?
- How to Allow Pop Ups on iPhone 15: A Step-by-Step Guide
- Can I Disable the Pop-Up Blocker in Safari On My iPhone?
- iOS 17 Guide: How to Allow Pop-Ups on iPhone
- iOS 17: How to Turn Off Pop-Up Blocker on iPhone – A Step-by-Step Guide
- 15 Ways to Fix Safari Not Working on iPhone in 2023
- iOS 17: How to Block Pop-Ups in Chrome on iPhone
- Safari History iPhone: How to See It [2023 Guide]
- How to Allow Pop Ups in Safari on an iPhone 7
- How to Disable the Pop Up Blocker in Internet Explorer 11
- How to Turn Off Pop-Up Blocker in Chrome on iPhone: A Guide
- How to Turn Off Pop-Up Blocker in Firefox on iPhone: A Guide
- How to Allow Pop Ups on iPhone 14
- Why Can’t I Create a Private Browsing Tab in Safari on My iPhone?
- How to Get Safari Back on iPhone 13
- How to Stop Pop Up Screens When iPhone Is Connected: A Step-by-Step Guide
- 15 iPhone Settings You Might Want to Change
- How to Disable Pop Up Blocker in Chrome: A Step-by-Step Guide
- How to Block Pop-Ups on the iPad 2
- How to Do Private Browsing on iPhone 15: A Step-by-Step Guide
- a. Send us an email
- b. Anonymous form
- Buyer's Guide
- Upcoming Products
- Tips / Contact Us
- Podcast Instagram Facebook Twitter Mastodon YouTube Notifications RSS Newsletter
New iOS App Blocks Those Annoying 'Open in App' Pop-Ups in Safari
You've probably experienced visiting a website like Reddit or LinkedIn on your iPhone only to be greeted with an annoying, almost full-screen pop-up urging you to view the content in their app instead of on the website.
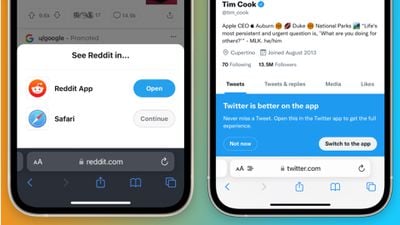
Thankfully, there is a new way to block these pop-ups within Safari on iPhone and iPad . Developer Alex Zamoshchin has created a new Safari extension called "Banish" (via Daring Fireball ) that can run on iOS and iPadOS and is designed to specifically get rid of those pop-ups. The app, which costs $2, helps eliminate a majority of those pop-ups in popular web versions of apps, but it doesn’t get rid of similar banners that show up at the top of Safari to recommend opening the current page in an installed app.
The banner at the top of Safari is built into Safari and WebKit itself, so to get rid of those, you'll have to uninstall the respective app from your device. Banish, instead, gets rid of pop-ups implemented in the websites themselves.
To use Banish, download it from the App Store and follow the on-screen instructions to give the app the needed permission within Settings, Safari, and Extensions. You can learn more about Banish here .
Get weekly top MacRumors stories in your inbox.
Popular Stories
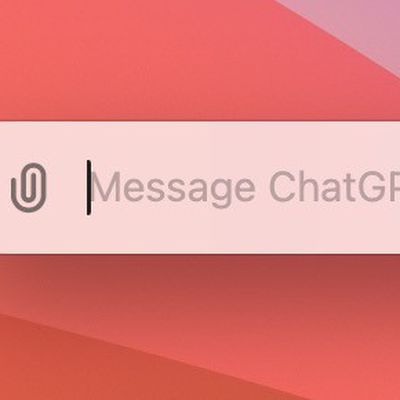
5 Reasons to Use OpenAI's ChatGPT App for Mac

Best Buy's Memorial Day Sale Has Record Low Prices on iPads, MacBooks, and Much More

macOS 15 System Settings to Get Design Overhaul

5 Biggest Changes Rumored for iPhone 16 Pro Max
Top rated comments.
Apple needs to forbid splash ad screens in app. There are more and more apps show these annoying ad splash screens on startup, switch or even return from control center.
Next Article

Our comprehensive guide highlighting every major new addition in iOS 17, plus how-tos that walk you through using the new features.

Apple News+ improvements, cross-platform tracker alerts, website app downloads for the EU, and more.

Get the most out your iPhone 15 with our complete guide to all the new features.
A deep dive into new features in macOS Sonoma, big and small.

Apple's annual Worldwide Developers Conference will kick off with a keynote on June 10.

Expected to see new AI-focused features and more. Preview coming at WWDC in June with public release in September.

AI-focused improvements, new features for Calculator and Notes, and more.

Action button expands to all models, new Capture button, camera improvements, and more.
Other Stories

2 days ago by Tim Hardwick

3 days ago by Tim Hardwick

3 days ago by Juli Clover

5 days ago by Tim Hardwick

6 days ago by Tim Hardwick
Safari User Guide
- Get started
- Go to a website
- Bookmark webpages to revisit
- See your favorite websites
- Use tabs for webpages
- Import bookmarks and passwords
- Pay with Apple Pay
- Autofill credit card info
- View links from friends
- Keep a Reading List
- Hide ads when reading
- Translate a webpage
- Download items from the web
- Add passes to Wallet
- Save part or all of a webpage
- Print or create a PDF of a webpage
- Interact with text in a picture
- Change your homepage
- Customize a start page
- Create a profile
- Block pop-ups
- Make Safari your default web browser
- Hide your email address
- Manage cookies
- Clear your browsing history
- Browse privately
- Prevent cross-site tracking
- See who tried to track you
- Change Safari settings
- Keyboard and other shortcuts
Allow or block pop-ups in Safari on Mac
Pop-up windows can be helpful or distracting. Some websites require you to allow pop-ups. For example, a bank website might show your monthly statements in pop-ups. Other websites might fill your screen with pop-up ads.
You can allow or block pop-ups on individual websites or all websites. If you’re not sure whether you want to block pop-ups on a website, you can choose to block and be notified when the site wants to display a pop-up, then decide if you want to show the pop-up.
Open Safari for me
Allow or block pop-ups on one website
Choose Safari > Settings, then click Websites.
Click Pop-up Windows on the left.
If you don’t see Pop-up Windows, be sure to scroll to the bottom of the list.
In the pop-up menu for the website, choose one of the following:
Allow: Pop-ups for the website appear.
Block: Pop-ups for the website don’t appear.
Allow or block pop-ups on all websites
If there are websites listed below Configured Websites, and you want to change the settings for these sites (for example, they’re set to Allow, but you want to change them to Block), select each website, then click Remove.
If you don’t see Configured Websites, either you haven’t set pop-up blocking for any sites yet, or you’ve cleared the list.
Click the “When visiting other websites” pop-up menu, then choose one of the following:
Allow: Pop-ups for the websites appear.
Block: Pop-ups for the websites don’t appear.
If you block pop-ups on a website, but you continue to see pop-ups on the website, you might have unwanted software on your Mac. See the Apple Support article Block pop-up ads and windows in Safari .
Note: Blocking pop-ups might also block some content you want to see.

IMAGES
VIDEO
COMMENTS
On your iPhone or iPad, go to Settings > Safari. Turn on Block Pop-ups. Turn on Fraudulent Website Warning. On your Mac, open Safari and choose Safari > Settings (or Preferences) from the menu bar. In the Websites tab, you can configure options to allow or block some or all pop-ups. In the Security tab, turn on the setting to warn when visiting ...
Open Settings. Scroll down to Safari and tap it. Scroll down under General until you find Block Pop-ups. If the toggle is green, tap the Block Pop-ups toggle to turn off the pop-up blocker on Safari. That's how to disable the pop-up blocker on iPhone. For one of Apple's simpler settings, it can make quite a difference in your experience while ...
How to block pop-ups on Safari for iOS and iPadOS. 1. Open the Settings app, then scroll down and tap Safari. (Image credit: Future) 2. Toggle on Block Pop-ups. (Image credit: Future) That's ...
Turn Off Pop-Up Blocker in Safari on iPhone and iPad. To disable Safari's pop-up blocker on your iPhone or iPad, first, open the Settings app on your phone. Settings is where many of Safari's options are located. On the Settings page, scroll down and tap "Safari." On the "Safari" page that opens, you have various options to configure for your ...
Block pop-ups. Go to Settings > Safari, then turn on Block Pop-ups. Get extensions Customize your Safari settings. On iPhone, use Safari Reader to hide ads, menus, and other distractions when viewing webpages.
Allow or Block Pop-Ups in Safari on iPhone Enabling pop-ups in Safari on the iPhone is easy, and you can do it right from the iPhone's Settings app. Here's what you need to do: Open Settings. Scroll down and select Safari. Under General, you'll find the toggle switch for Block Pop-ups. Use it to enable or disable pop-up blocking.
Here's how to make sure you are blocking pop-ups on your iPhone. 1. Start the Settings app. 2. Tap "Safari." 3. In the General section, turn on "Block Pop-ups" by swiping the switch to the right ...
Allow pop-ups in Preferences. Open Safari and click Safari > Preferences from the menu bar. Select the Websites tab. On the left, scroll down to and pick Pop-Up Windows. To the right, you have your Currently Open Websites at the top with any Configured Websites at the bottom. Next to each, select the drop-down box and pick Allow for those you ...
Download and set up an ad blocker app. Then, on iPhone: Settings > Safari > Content Blockers ( on ). Suggested ad blockers: 1Blocker, Crystal Adblock, Norton Ad Blocker, Purify. Natively block Safari pop-ups on iPhone: Settings > Safari > Block Pop-ups ( on ). This article explains how to use content blockers to block ads in Safari on iPhones ...
These steps work exactly the same for both the iPhone and iPad. Go to Settings > Safari . In the General section, tap the Block Pop-ups toggle. It will turn white to indicate it's turned off. Launch the Safari app. The changes will take place immediately, and you should be able to see pop-ups on websites that use them.
From the home screen, open Settings . Scroll down the list and tap Safari . In the Safari screen, locate the General section. Tap the Block Pop-ups toggle switch to turn it on or off. It turns green to indicate that Safari is blocking pop-ups. Another way to enable or disable the pop-up blocker in Safari is to select Preferences > Security ...
I advise you to avoid visiting any unknown websites and be cautious of any fake alerts that you come across. If you come across these types of pop-ups, I recommend that you Clear the history and cookies from Safari on your iPhone, iPad, or iPod touch. Cheers! I still get pop ups even when block pop up is on. .
Step 1: Open Safari on your Mac. Step 2: Visit a website. If you see Safari blocking a pop-up, right-click (or two-finger click on the Mac trackpad) on the address bar at the top. Step 3: Open the ...
How to allow pop-ups in iOS and iPadOS: Launch the Settings app and scroll down to Safari. Turn on or off the Block Pop-ups switch. Turn off the Block Pop-ups button in Settings. Revisit the site where Safari blocked a pop-up-it should now load. If not, restart your iDevice and go to the site again. If any other pop-up issues pop up, pop an ...
You can allow block pop-ups on your iPhone with just a couple of simple steps. Open Chrome. (Image credit: iMore) Tap the three dots icon in the bottom right corner. (Image credit: iMore) Swipe on the menu bar at the top and select Settings. (Image credit: iMore) Tap Content Settings. (Image credit: iMore)
To allow sites to open pop-up windows in your Safari browser, open the Settings app on your iPhone. In Settings, scroll down and select "Safari." On the "Safari" page, scroll down and toggle off "Block Pop-Ups." To turn on Safari's pop-up blocker in the future, re-enable the "Block Pop-Ups" option.
According to Apple, pop-ups can be ads, notices, offers, or alerts that open in your current browser tab, or in another tab. There are several reasons you may want to disable your iPhone or iPad's built-in pop-up blocker and configure Safari to show pop-ups. Here are some of them: Some websites require you to allow pop-ups.
On your iPhone or iPad, go to Settings > Safari.* Turn on Block Pop-ups.* Turn on Fraudulent Website Warning. On your Mac, open Safari and choose Safari > Settings (or Preferences) from the menu bar. * In the Websites tab, you can configure options to allow or block some or all pop-ups.* In the Security tab, turn on the setting to warn when ...
On your iPhone or iPad, go to Settings > Safari. Turn on Block Pop-ups. Turn on Fraudulent Website Warning. On your Mac, open Safari and choose Safari > Settings (or Preferences) from the menu bar. In the Websites tab, you can configure options to allow or block some or all pop-ups. In the Security tab, turn on the setting to warn when visiting ...
Step 3: Toggle Off the Block Pop-ups Option. Find the Block Pop-ups option and switch the toggle to the off position. By default, Safari blocks pop-ups to provide a smoother browsing experience. However, toggling this off will allow pop-ups to show up on your browser. After completing these steps, pop-ups will be allowed on websites when using ...
Thankfully, there is a new way to block these pop-ups within Safari on iPhone and iPad. Developer Alex Zamoshchin has created a new Safari extension called "Banish" (via Daring Fireball ...
Allow or block pop-ups on one website. In the Safari app on your Mac, go to the website. Choose Safari > Settings, then click Websites. Click Pop-up Windows on the left. If you don't see Pop-up Windows, be sure to scroll to the bottom of the list. In the pop-up menu for the website, choose one of the following: Allow: Pop-ups for the website ...