- Help Center
- Google Search
- Privacy Policy
- Terms of Service
- Submit feedback
- Announcements
- Use the Google app on iPhones & iPads

Filter or blur explicit results with SafeSearch
In your Google Search results, SafeSearch can help you manage explicit content at work, with children, or for yourself. Explicit results include content like:
- Nudity, graphic sex acts, or sexually explicit material
- Violence and gore
Learn more about Google Search’s content policies .
Important: SafeSearch only works on Google Search results. It won’t affect explicit content you find on other search engines or websites you can go to directly.
Change SafeSearch settings
If you have your own Google Account, you can manage SafeSearch for your personal account or browser.
In the Google app
- Tip: The settings page provides info about who manages your SafeSearch setting. Learn more about why your SafeSearch setting is locked .
- On your iPhone or iPad, go to your SafeSearch settings .
Learn how SafeSearch works
On Google Search, SafeSearch can detect explicit content like adult content and graphic violence.
- This is the default setting when Google’s systems indicate that you may be under 18.
- This setting helps blur explicit images, but explicit text and links can show if they're relevant for your search.
- If SafeSearch is "Off," you’ll find relevant results for your search, even if they’re explicit.
If you can’t change your SafeSearch setting, it’s because it’s controlled by your account, device, or network administrator. For example:
- For child and student accounts, parents and schools can lock SafeSearch in "Filter."
- Public Wi-Fi networks, like at an airport or library, can also lock SafeSearch in "Filter."
- Parental controls on your operating system and antivirus software may override your individual SafeSearch setting.
Learn who can change your SafeSearch setting
- If you manage your own Google Account, you can manage your SafeSearch setting.
- If your parent helps manage your account in the Family Link app, your parent can manage your SafeSearch setting .
- If you’re signed in to a Google Workspace for Education account and are under 18 or are associated with a K-12 institution, your administrator can manage your SafeSearch setting .
- Administrators of your device or network can lock the SafeSearch in "Filter."
Manage SafeSearch settings for others
The SafeSearch is set to "Filter" by default for children who are signed in to an account managed with Family Link and those who are under 13, or the applicable age in your country or region . For these accounts, only parents can change the SafeSearch setting. Learn how to Manage Search on your child's Google Account .
If you want to guarantee SafeSearch results on another device that you manage, like your PC or MacBook, you can map Google domains to forcesafesearch.google.com. Learn how to Lock SafeSearch for accounts, devices, and networks you manage .
- Fix issues with SafeSearch
If SafeSearch doesn't work, learn how to fix issues with SafeSearch .
Report explicit content
If you have SafeSearch filtering on and you find explicit content, you can report the content .
Related resources
- Lock explicit results filters on Google for devices and networks you manage
Was this helpful?
Need more help, try these next steps:.
- I Tried Both: Apple Watch 9 vs Fitbit Charge 6
- Best Places to Print Photos Online
How to Control iPhone Safari Settings and Security
Control your settings and security in the iPhone browser
:max_bytes(150000):strip_icc():format(webp)/SamCostello-d7fcf106ec2048ccb06d1e2190b3396d.jpg)
- Ithaca College
In This Article
Jump to a Section
How to Change the Default iPhone Browser Search Engine
How to use safari autofill to fill out forms faster, how to view saved passwords in safari, control how links open in iphone safari, how to cover your online tracks using private browsing, how to clear your iphone browser history and cookies, prevent advertisers from tracking you on your iphone, how to get warnings about potentially malicious websites, how to block websites, ads, cookies, and pop-ups using safari, how to use apple pay for online purchases.
- Take Control of Your iPhone Security and Privacy Settings
What to Know
- To change search engine, go to Settings > Safari > Search Engine . To control links, go to Safari > Open Links .
- To use AutoFill, go to Settings > Safari > AutoFill > turn on Use Contact Info .
- To view saved passwords, go to Settings > Passwords & Accounts > Website & App Passwords .
This article explains how to adjust Safari settings and security on your iPhone or iPad.
Searching for content in Safari is simple; tap the menu bar at the top of the browser and enter your search terms. By default, all iOS devices use Google for web searches, but you can select a different search engine by following these steps:
Open the Settings app.
Select Safari > Search Engine .
Select the search engine you would like to use as the default. Options include Google , Yahoo , Bing , and DuckDuckGo . The setting is automatically saved, so you can search using the new default search engine right away.
Similar to a desktop browser , Safari automatically fills in forms by grabbing information from your address book. This saves time because you don't need to fill out the same forms over and over again. To use this feature, follow these steps:
Select Safari > AutoFill .
Toggle the Use Contact Info switch to on/green.
Your information appears in the My Info field. If it does not, select the field and browse your address book to find your contact information.
Older versions of iOS allowed you to change your username and password info here. If you want to save, edit, or delete usernames and passwords in iOS 13 or later, go to the Passwords & Accounts settings page (select Settings > Passwords & Accounts ).
To save frequently used credit cards to make online purchases quicker, move the Credit Cards switch to on/green. If you don't have a credit card saved on your iPhone, select Saved Credit Cards , and add a card.
Saving usernames and passwords in Safari means you're not forced to memorize login credentials to access a website. As this data is sensitive, iOS takes measures to protect it. If you need to look up a username or password, you can do so by following these steps:
Select Passwords & Accounts > Website & App Passwords .
You are asked to authorize access to this information using Touch ID , Face ID , or your passcode.
A list details all the websites for which iOS has saved login data. Select a site to view the corresponding username and password.
You can choose where new links open by default—in a new window that appears either in front of or behind the page you are currently viewing. Follow these steps to adjust this setting:
Select Safari > Open Links .
Select In New Tab to open links in a new window in Safari and to have that window appear in front of the current tab. Select In Background to open links in a new window that appears behind the page you are currently viewing.
Browsing the web leaves digital footprints. Between browsing history, cookies, and other usage data, you may prefer to cover some of those tracks. The Safari Private Browsing feature prevents Safari from saving information about your behavior—including browsing history, cookies, and other files—while it is turned on.
When you want to delete your browsing history or cookies manually, follow these steps:
Select Safari > Clear History and Website Data .
A menu appears asking if you would like to clear the browsing data. Select Clear History and Data .
Cookies allow advertisers to track you across the web. This lets them build a profile of your behavior and interests to target you with ads better. Here's how to opt-out of some of that tracking data:
Select Safari .
Move the Prevent Cross-Site Tracking switch to on/green.
Older versions of iOS included a Do Not Track feature that asked websites not to track your browsing data. Apple removed this feature, as the request was never mandatory and did not do much to limit the tracking of user data.
Setting up fake websites that look like ones you normally use is a common method of stealing data from users. Safari has a feature to help avoid these sites. Here's how to enable it:
Move the Fraudulent Website Warning switch to on/green.
You can speed up your browsing, maintain privacy, and avoid certain ads and websites by blocking cookies. Here's how:
Move the Block All Cookies switch to on/green, then select Block All to confirm the action.
If you set up Apple Pay , you can use it at any participating retailer to complete purchases. To make sure you can use it at those stores, enable Apple Pay for the web. Here's how:
Move the Check for Apple Pay switch to on/green.
Take Control of Your iPhone Security and Privacy Settings
While this article focuses on privacy and security settings for the Safari web browser, the iPhone has other security and privacy settings. These settings can be used with other apps and features to protect private info stored on your iPhone .
Get the Latest Tech News Delivered Every Day
- How to Change Settings in iOS Dolphin
- How to Find a Wi-Fi Password on an iPhone
- How to Clear Search History on iPhone
- 3 Ways to Clear Cache on an iPad
- How to Manage Browsing History on Safari for iPad
- 4 Ways to Play Fortnite on iPhone
- How to Manage History and Browsing Data on iPhone
- How to Change the Default Search Engine in Safari for iOS
- The Top 10 Internet Browsers for 2024
- How to Add, Edit, and Delete Bookmarks in iPhone's Safari
- How to Enable or Change AutoFill Information on an iPhone
- How to Manage Your Browsing History in Safari
- How to Solve Safari Crashes on the iPhone
- How to Disable JavaScript in Safari for iPhone
- Firefox Focus: What It Is and How to Use It
- How to Clear Cookies on iPad
How To Turn Safe Search On In Safari

- Software & Applications
- Browsers & Extensions

Introduction
Ensuring a safe and secure browsing experience is paramount, especially when it comes to safeguarding the online activities of young users. With the proliferation of digital content, it's essential to implement protective measures to filter out potentially harmful or inappropriate material. In this guide, we'll walk through the steps to enable Safe Search on Safari, Apple's widely used web browser. By activating this feature, users can enjoy a more controlled and family-friendly browsing environment, offering peace of mind to parents and guardians.
Enabling Safe Search on Safari involves navigating through the browser's settings to access the Content & Privacy Restrictions. Once inside this section, users can fine-tune the web content settings to limit access to adult websites, thereby creating a safer online space for all users, particularly children and young adults. This proactive approach to online safety aligns with the growing emphasis on digital wellness and responsible internet usage.
By following the step-by-step instructions outlined in this guide, users can easily configure their Safari browser to enforce Safe Search, providing a protective barrier against explicit or mature content. Whether it's for personal use or to supervise the online activities of family members, the ability to activate Safe Search in Safari empowers users to take control of their browsing experience and promote a safer online environment for all. Let's delve into the process of enabling Safe Search on Safari, ensuring a more secure and family-friendly web browsing experience.
Step 1: Open Safari
To initiate the process of enabling Safe Search on Safari, the first step is to launch the Safari web browser on your Apple device. Safari, known for its sleek interface and seamless user experience, is the default browser for iOS and macOS devices, making it easily accessible for a wide range of users. Whether you're using an iPhone, iPad, or Mac, opening Safari is the initial action that sets the stage for configuring the browser's settings to enhance online safety.
Upon tapping the Safari icon on your device, the browser will swiftly open, presenting the familiar interface that facilitates effortless navigation and browsing. The Safari browser's clean layout and intuitive design make it a popular choice among Apple users, offering a seamless gateway to the vast expanse of the internet.
By launching Safari, users gain access to a myriad of features and functionalities, including the ability to customize browsing preferences, manage bookmarks, and explore a diverse range of websites and online content. As the gateway to the digital realm, Safari serves as the starting point for countless online journeys, and by taking the first step to open the browser, users set the stage for configuring Safe Search settings to promote a more secure and family-friendly browsing experience.
With Safari now open and ready for exploration, users can proceed to the next step in the process of enabling Safe Search, delving into the browser's settings to access the necessary controls for implementing content restrictions and promoting a safer online environment. This pivotal first step sets the foundation for the subsequent actions that will culminate in the activation of Safe Search, reinforcing the commitment to online safety and responsible web usage.
As the digital landscape continues to evolve, the proactive measures taken to enable Safe Search on Safari underscore the importance of fostering a secure and wholesome online environment, particularly for younger users. By embarking on this journey within the Safari browser, users demonstrate a dedication to promoting digital wellness and safeguarding online experiences, aligning with the broader efforts to cultivate a safer and more responsible internet culture.
In summary, opening Safari marks the initial phase in the process of enabling Safe Search, laying the groundwork for configuring the browser's settings to enhance online safety and promote a more controlled and family-friendly browsing environment. This foundational step paves the way for the subsequent actions that will culminate in the activation of Safe Search, underscoring the commitment to fostering a secure and wholesome online experience for all users.
Step 2: Go to Settings
After successfully launching the Safari web browser, the next crucial step in the process of enabling Safe Search involves navigating to the browser's settings. This pivotal action allows users to access the array of configurable options and preferences that define their browsing experience, including the essential controls for implementing Safe Search and content restrictions.
To access the settings within Safari, users can tap the "Settings" icon on their Apple device's home screen. This action seamlessly transitions users from the browser interface to the broader settings menu, where a multitude of device-specific configurations and preferences are housed. The "Settings" icon, adorned with its distinctive gear symbol, serves as the gateway to a comprehensive array of options that empower users to customize and tailor their device's functionalities to suit their preferences and requirements.
Upon tapping the "Settings" icon, users are greeted with a user-friendly interface that presents a diverse range of categories and options, each offering a unique set of configurations and controls. From managing device connectivity and notifications to fine-tuning display and accessibility settings, the "Settings" menu serves as a centralized hub for personalizing the user experience across various aspects of the device's functionality.
Within the "Settings" menu, users can seamlessly navigate through the intuitive interface to locate the specific controls related to Safari and web browsing. This includes the ability to configure content restrictions, privacy settings, and other parameters that directly influence the browsing environment. By venturing into the "Settings" menu, users gain access to a wealth of options that enable them to tailor their browsing experience, ensuring that it aligns with their preferences and requirements.
As users delve into the "Settings" menu, they are presented with a wealth of options and configurations that cater to diverse aspects of the device's functionality. From managing user accounts and passwords to customizing app-specific settings, the "Settings" menu offers a comprehensive suite of controls that empower users to personalize their digital experience.
In summary, navigating to the "Settings" menu within Safari represents a pivotal step in the process of enabling Safe Search, as it grants users access to a wealth of configurable options and preferences that define their browsing environment. By seamlessly transitioning from the browser interface to the broader settings menu, users gain the ability to fine-tune their browsing experience, reinforcing the commitment to online safety and responsible web usage.
Step 3: Select Screen Time
Upon accessing the "Settings" menu within Safari, the subsequent step in the process of enabling Safe Search involves selecting the "Screen Time" option. This pivotal action directs users to a comprehensive suite of controls and insights that empower them to manage and monitor their device usage, including the ability to enforce content restrictions and promote a safer online environment.
The "Screen Time" feature, synonymous with Apple's commitment to digital wellness, offers users a holistic view of their device usage patterns, app activities, and overall screen time. By selecting "Screen Time" within the "Settings" menu, users gain access to a wealth of functionalities designed to foster a balanced and responsible approach to digital engagement.
Upon tapping the "Screen Time" option, users are greeted with an insightful dashboard that provides an overview of their daily device usage, app activities, and screen time trends. This comprehensive snapshot empowers users to gain a deeper understanding of their digital habits, enabling them to make informed decisions about their online activities and screen time management.
Within the "Screen Time" interface, users can explore a range of features, including app usage statistics, device downtime scheduling, and content and privacy restrictions. This multifaceted approach to digital wellness equips users with the tools to cultivate a healthier and more mindful relationship with their devices, aligning with the broader efforts to promote responsible and balanced technology usage.
By selecting "Screen Time" within the "Settings" menu, users demonstrate a proactive stance towards managing their digital interactions and fostering a secure online environment. The integration of content and privacy restrictions within the "Screen Time" framework underscores Apple's commitment to empowering users to curate a safer and more controlled digital experience, particularly for younger audiences.
In summary, the action of selecting "Screen Time" within the "Settings" menu represents a pivotal step in the process of enabling Safe Search on Safari. By delving into the multifaceted features offered within "Screen Time," users gain the insights and controls necessary to promote digital wellness, enforce content restrictions, and cultivate a secure and family-friendly browsing environment. This proactive approach aligns with the broader efforts to foster responsible and balanced technology usage, underscoring the commitment to promoting a safer and more mindful digital landscape.
Step 4: Tap Content & Privacy Restrictions
Having navigated to the "Screen Time" section within the "Settings" menu, the subsequent pivotal action in the process of enabling Safe Search on Safari involves tapping into the "Content & Privacy Restrictions" feature. This essential step grants users access to a comprehensive suite of controls and configurations that empower them to fine-tune the content and privacy settings within their Safari browser, thereby fostering a more secure and family-friendly browsing environment.
Upon tapping into the "Content & Privacy Restrictions" option, users are presented with a wealth of configurable settings that encompass various aspects of content filtering and privacy management. This inclusive suite of controls enables users to customize their browsing experience, ensuring that it aligns with their preferences and requirements, particularly in terms of promoting a safer and more controlled online environment.
The "Content & Privacy Restrictions" interface serves as a centralized hub for implementing a range of protective measures, including the ability to restrict access to explicit content, manage app usage, and enforce privacy settings. This multifaceted approach underscores Apple's commitment to empowering users to curate a secure and wholesome digital experience, aligning with the broader efforts to promote responsible and balanced technology usage.
Within the "Content & Privacy Restrictions" section, users can seamlessly navigate through a diverse array of settings, each offering a unique set of configurations and controls. This comprehensive suite of options encompasses content restrictions, privacy settings, and other parameters that directly influence the browsing environment, providing users with the tools necessary to foster a safer and more family-friendly online space.
By tapping into the "Content & Privacy Restrictions" feature, users demonstrate a proactive stance towards managing their digital interactions and promoting a secure online environment. This pivotal action underscores the commitment to online safety and responsible web usage, particularly in the context of creating a protective barrier against explicit or mature content.
In summary, tapping into the "Content & Privacy Restrictions" section within the "Screen Time" interface represents a crucial step in the process of enabling Safe Search on Safari. By accessing the comprehensive suite of controls and configurations offered within this feature, users gain the ability to fine-tune their content and privacy settings, fostering a more secure and family-friendly browsing environment. This proactive approach aligns with the broader efforts to promote responsible and balanced technology usage, reinforcing the commitment to cultivating a safer and more controlled digital landscape.
Step 5: Turn on Content & Privacy Restrictions
After accessing the "Content & Privacy Restrictions" section within the "Screen Time" interface, the pivotal next step in the process of enabling Safe Search on Safari involves turning on the "Content & Privacy Restrictions" feature. This fundamental action empowers users to activate a comprehensive suite of controls and configurations designed to fine-tune the content and privacy settings within their Safari browser, thereby fostering a more secure and family-friendly browsing environment.
By turning on the "Content & Privacy Restrictions" feature, users initiate the process of implementing protective measures to filter out potentially harmful or inappropriate material, particularly explicit or mature content. This proactive approach underscores the commitment to online safety and responsible web usage, aligning with the broader efforts to promote a secure and wholesome digital experience.
Upon enabling the "Content & Privacy Restrictions" feature, users gain access to a wealth of configurable settings that encompass various aspects of content filtering and privacy management. This inclusive suite of controls enables users to customize their browsing experience, ensuring that it aligns with their preferences and requirements, particularly in terms of promoting a safer and more controlled online environment.
The activation of "Content & Privacy Restrictions" within the Safari browser represents a proactive stance towards managing digital interactions and fostering a secure online environment. This pivotal action underscores the commitment to promoting a safer and more family-friendly online space, aligning with the broader emphasis on digital wellness and responsible internet usage.
In summary, turning on the "Content & Privacy Restrictions" feature within the "Screen Time" interface marks a crucial step in the process of enabling Safe Search on Safari. By activating this feature, users gain the ability to fine-tune their content and privacy settings, fostering a more secure and family-friendly browsing environment. This proactive approach aligns with the broader efforts to promote responsible and balanced technology usage, reinforcing the commitment to cultivating a safer and more controlled digital landscape.
Step 6: Tap Content Restrictions
Upon enabling the "Content & Privacy Restrictions" feature within the "Screen Time" interface, the next pivotal step in the process of enabling Safe Search on Safari involves tapping into the "Content Restrictions" section. This essential action grants users access to a comprehensive suite of controls and configurations that empower them to fine-tune the content settings within their Safari browser, thereby fostering a more secure and family-friendly browsing environment.
By tapping into the "Content Restrictions" section, users gain entry to a wealth of configurable settings that encompass various aspects of content filtering and access management. This inclusive suite of controls enables users to customize their browsing experience, ensuring that it aligns with their preferences and requirements, particularly in terms of promoting a safer and more controlled online environment.
Within the "Content Restrictions" interface, users can seamlessly navigate through a diverse array of settings, each offering a unique set of configurations and controls. This comprehensive suite of options encompasses content filtering, website access management, and other parameters that directly influence the browsing environment, providing users with the tools necessary to foster a safer and more family-friendly online space.
By tapping into the "Content Restrictions" section, users demonstrate a proactive stance towards managing their digital interactions and promoting a secure online environment. This pivotal action underscores the commitment to online safety and responsible web usage, particularly in the context of creating a protective barrier against explicit or mature content.
In summary, tapping into the "Content Restrictions" section within the "Screen Time" interface represents a crucial step in the process of enabling Safe Search on Safari. By accessing the comprehensive suite of controls and configurations offered within this feature, users gain the ability to fine-tune their content settings, fostering a more secure and family-friendly browsing environment. This proactive approach aligns with the broader efforts to promote responsible and balanced technology usage, reinforcing the commitment to cultivating a safer and more controlled digital landscape.
Step 7: Select Web Content
Upon navigating to the "Content Restrictions" section within the "Screen Time" interface, the pivotal next step in the process of enabling Safe Search on Safari involves selecting the "Web Content" option. This critical action empowers users to access a comprehensive suite of controls and configurations designed to fine-tune the web content settings within their Safari browser, thereby fostering a more secure and family-friendly browsing environment.
By selecting "Web Content," users gain entry to a wealth of configurable settings that encompass various aspects of web content filtering and access management. This inclusive suite of controls enables users to customize their browsing experience, ensuring that it aligns with their preferences and requirements, particularly in terms of promoting a safer and more controlled online environment.
Within the "Web Content" interface, users can seamlessly navigate through a diverse array of settings, each offering a unique set of configurations and controls. This comprehensive suite of options encompasses web content filtering, website access management, and other parameters that directly influence the browsing environment, providing users with the tools necessary to foster a safer and more family-friendly online space.
By selecting "Web Content," users demonstrate a proactive stance towards managing their digital interactions and promoting a secure online environment. This pivotal action underscores the commitment to online safety and responsible web usage, particularly in the context of creating a protective barrier against explicit or mature content.
In summary, selecting "Web Content" within the "Content Restrictions" section represents a crucial step in the process of enabling Safe Search on Safari. By accessing the comprehensive suite of controls and configurations offered within this feature, users gain the ability to fine-tune their web content settings, fostering a more secure and family-friendly browsing environment. This proactive approach aligns with the broader efforts to promote responsible and balanced technology usage, reinforcing the commitment to cultivating a safer and more controlled digital landscape.
Step 8: Choose Limit Adult Websites
Upon reaching the pivotal stage of the process to enable Safe Search on Safari, the next crucial step involves choosing to "Limit Adult Websites." This fundamental action empowers users to implement a robust safeguard against accessing explicit or mature content, thereby fostering a more secure and family-friendly browsing environment.
By opting to "Limit Adult Websites," users activate a stringent filter that restricts access to websites containing adult content, ensuring a safer and more controlled online experience. This proactive measure aligns with the broader commitment to promoting digital wellness and responsible internet usage, particularly in the context of creating a protective barrier against potentially harmful material.
Upon selecting "Limit Adult Websites," users effectively fortify their browsing environment, creating a protective shield that filters out explicit or mature content. This proactive approach underscores the dedication to online safety and responsible web usage, particularly in the context of promoting a secure and wholesome digital experience.
The activation of the "Limit Adult Websites" feature within Safari represents a pivotal step in the process of enabling Safe Search. By implementing this protective measure, users reinforce their commitment to fostering a secure and family-friendly online space, aligning with the broader emphasis on digital wellness and responsible internet usage.
In summary, choosing to "Limit Adult Websites" within the Safari browser marks a crucial step in the process of enabling Safe Search. By activating this feature, users fortify their browsing environment, creating a protective barrier against explicit or mature content and promoting a safer and more controlled online experience. This proactive approach aligns with the broader efforts to foster responsible and balanced technology usage, reinforcing the commitment to cultivating a safer and more controlled digital landscape.
Leave a Reply Cancel reply
Your email address will not be published. Required fields are marked *
Save my name, email, and website in this browser for the next time I comment.
- Crowdfunding
- Cryptocurrency
- Digital Banking
- Digital Payments
- Investments
- Console Gaming
- Mobile Gaming
- VR/AR Gaming
- Gadget Usage
- Gaming Tips
- Online Safety
- Software Tutorials
- Tech Setup & Troubleshooting
- Buyer’s Guides
- Comparative Analysis
- Gadget Reviews
- Service Reviews
- Software Reviews
- Mobile Devices
- PCs & Laptops
- Smart Home Gadgets
- Content Creation Tools
- Digital Photography
- Video & Music Streaming
- Online Security
- Online Services
- Web Hosting
- WiFi & Ethernet
- Browsers & Extensions
- Communication Platforms
- Operating Systems
- Productivity Tools
- AI & Machine Learning
- Cybersecurity
- Emerging Tech
- IoT & Smart Devices
- Virtual & Augmented Reality
- Latest News
- AI Developments
- Fintech Updates
- Gaming News
- New Product Launches
How to Use Email Blasts Marketing To Take Control of Your Market
Learn to convert scanned documents into editable text with ocr, related post, how to make stairs planet coaster, how to rotate camera in planet coaster, how to make a good roller coaster in planet coaster, where is the minecraft folder, how to update minecraft windows, how to update minecraft education edition, related posts.

How To Turn Off Safe Search On Safari

How To Parental Control Safari

The Truth About Incognito Mode That You Don’t Know

How To Open Private Browser On Safari iPhone

How To Turn On Incognito Mode Safari

How Do You Block Safari On IPhone

How To Restrict Safari Searches

How Do I Turn Off Safari Private Browsing
Recent stories.

Top Mini Split Air Conditioner For Summer

Comfortable and Luxurious Family Life | Zero Gravity Massage Chair

Fintechs and Traditional Banks: Navigating the Future of Financial Services

AI Writing: How It’s Changing the Way We Create Content

How to Find the Best Midjourney Alternative in 2024: A Guide to AI Anime Generators

How to Know When it’s the Right Time to Buy Bitcoin

- Privacy Overview
- Strictly Necessary Cookies
This website uses cookies so that we can provide you with the best user experience possible. Cookie information is stored in your browser and performs functions such as recognising you when you return to our website and helping our team to understand which sections of the website you find most interesting and useful.
Strictly Necessary Cookie should be enabled at all times so that we can save your preferences for cookie settings.
If you disable this cookie, we will not be able to save your preferences. This means that every time you visit this website you will need to enable or disable cookies again.
Blazing fast. Incredibly private.

Safari is the best way to experience the internet on all your Apple devices. It brings robust customization options, powerful privacy protections, and optimizes battery life — so you can browse how you like, when you like. And when it comes to speed, it’s the world’s fastest browser. 1
Performance
More with the battery. less with the loading..
With a blazing-fast JavaScript engine, Safari is the world’s fastest browser. 1 It’s developed to run specifically on Apple devices, so it’s geared to make the most out of your battery life and deliver long-lasting power.

Increased performance
We’re always working to make the fastest desktop browser on the planet even faster.
Improved power efficiency
Safari lets you do more online on a single charge.
Up to 4 hours more streaming videos compared with Chrome 3
Up to 17 hours of video streaming 3
Best-in-class browsing
Safari outperforms both Mac and PC browsers in benchmark after benchmark on the same Mac. 4
- JetStream /
- MotionMark /
- Speedometer /
JavaScript performance on advanced web applications. 4
Safari vs. other Mac browsers
Safari on macOS
Chrome on macOS
Edge on macOS
Firefox on macOS
Safari vs. Windows 11 browsers
Chrome on Windows 11
Edge on Windows 11
Firefox on Windows 11
Rendering performance of animated content. 4
Web application responsiveness. 4
4K video streaming
See your favorite shows and films in their best light. Safari supports in-browser 4K HDR video playback for YouTube, Netflix, and Apple TV+. 5 And it runs efficiently for longer-lasting battery life.

Privacy is built in.
Online privacy isn’t just something you should hope for — it’s something you should expect. That’s why Safari comes with industry-leading privacy protection technology built in, including Intelligent Tracking Prevention that identifies trackers and helps prevent them from profiling or following you across the web. Upgrading to iCloud+ gives you even more privacy protections, including the ability to sign up for websites and services without having to share your personal email address.

Intelligent Tracking Prevention
Safari stops trackers in their tracks.
What you browse is no one’s business but your own. Safari has built‑in protections to help stop websites and data-collection companies from watching and profiling you based on your browsing activity. Intelligent Tracking Prevention uses on‑device intelligence to help prevent cross‑site tracking and stops known trackers from using your IP address — making it incredibly difficult to learn who you are and what you’re interested in.
Privacy Report
Safari makes it simple to see how your privacy is protected on all the websites you visit. Click Privacy Report in the Safari menu for a snapshot of cross-site trackers currently prevented from profiling you on the website you’re visiting. Or view a weekly Privacy Report to see how Safari protects you as you browse over time.

Customization
Putting the you in url..
Safari is more customizable than ever. Organize your tabs into Tab Groups so it’s easy to go from one interest to the next. Set a custom background image and fine-tune your browser window with your favorite features — like Reading List, Favorites, iCloud Tabs, and Siri Suggestions. And third-party extensions for iPhone, iPad, and Mac let you do even more with Safari, so you can browse the way you want across all your devices.

Safari Profiles allow you to separate your history, extensions, Tab Groups, favorites, cookies, and more. Quickly switch between profiles for topics you create, like Personal and Work.

Web apps let you save your favorite websites to the Dock on Mac and to the Home Screen on iPhone and iPad. A simplified toolbar and separate settings give you an app-like experience.

Safari Extensions add functionality to your browser to help you explore the web the way you want. Find and add your favorite extensions in the dedicated Safari category on the App Store.

Save and organize your tabs in the way that works best for you. Name your Tab Groups, edit them, and switch among them across devices. You can also share Tab Groups — making planning your next family trip or group project easier and more collaborative.


Smart Tools
Designed to help your work flow..
Built-in tools create a browsing experience that’s far more immersive, intuitive, and immediate. Get detailed information about a subject in a photo with just a click, select text within any image, instantly translate an entire web page, and quickly take notes wherever you are on a site — without having to switch apps.

Notes is your go-to app to capture any thought. And with the Quick Note feature, you can instantly jot down ideas as you browse websites without having to leave Safari.

Translation
Translate entire web pages with a single click. You can also get translations for text in images and paused video without leaving Safari.
Interact with text in any image or paused video on the web using functions like copy and paste, translate, and lookup. 6

Visual Look Up
Quickly learn more about landmarks, works of art, breeds of dogs, and more with only a photo or an image you find online. And easily lift the subject of an image from Safari, remove its background, and paste it into Messages, Notes, or other apps.

Surf safe and sound.
Strong security protections in Safari help keep you safe. Passkeys introduce a safer way to sign in. iCloud Keychain securely stores and autofills passkeys and passwords across all your devices. Safari also notifies you when it encounters suspicious websites and prevents them from loading. Because it loads each web page in a separate process, any harmful code is always confined to a single browser tab so it won’t crash the entire application or access your data. And Safari automatically upgrades sites from HTTP to the more secure HTTPS when available.

Passkeys introduce a more secure and easier way to sign in. No passwords required.
Passkeys are end-to-end encrypted and safe from phishing and data leaks, and they are stronger than all common two-factor authentication types. Thanks to iCloud Keychain, they work across all your Apple devices, and they even work on non-Apple devices.
Learn more about passkeys
Apple Pay and Wallet make checkout as easy as lifting a finger.
Apple Pay is the easiest and most secure way to shop on Safari — allowing you to complete transactions with Face ID or Touch ID on your iPhone or iPad, with Touch ID on your MacBook Pro or MacBook Air, or by double-clicking the side button on your Apple Watch.
Learn more about Apple Pay
With AutoFill, you can easily fill in your previously saved credit card information from the Wallet app during checkout. Your credit card details are never shared, and your transactions are protected with industry-leading security.
Same Safari. Different device.
Safari works seamlessly and syncs your passwords, bookmarks, history, tabs, and more across Mac, iPad, iPhone, and Apple Watch. And when your Mac, iOS, or iPadOS devices are near each other, they can automatically pass what you’re doing in Safari from one device to another using Handoff. You can even copy images, video, or text from Safari on your iPhone or iPad, then paste into another app on your nearby Mac — or vice versa.

When you use Safari on multiple devices, your tabs carry over from one Apple device to another. So you can search, shop, work, or browse on your iPhone, then switch to your iPad or Mac and pick up right where you left off.
Save web pages you want to read later by adding them to your Reading List. Then view them on any of your iCloud-connected devices — even if you’re not connected to the internet.
iCloud Keychain securely stores your user names, passkeys, passwords, and credit card numbers and keeps them up to date on your trusted devices. So you can easily sign in to your favorite websites — as well as apps on iOS and iPadOS — and quickly make online purchases.
Designed for developers.
Deep WebKit integration between Mac hardware and macOS allows Safari to deliver the fastest performance and the longest battery life of any browser on the platform, while supporting modern web standards for rich experiences in the browser. WebKit in macOS Sonoma includes optimizations that enable even richer browsing experiences, and give developers more control over styling and layout — allowing for more engaging content.
Make Safari your default browser
Customize your start page, view your browsing privacy report, monitor your saved passwords, use apple pay in safari, view your tabs across all your devices, read the safari user guide, get safari support.
How to use the Smart Search bar in Safari on iPhone and iPad

- How to search the web using the Smart Search bar
- How to search bookmarks and web history using the Smart Search bar
How to search the text on a specific web page using the Smart Search bar
How to change your default search browser in safari, how to search safari from search on the home screen in ios 15.
The Smart Search bar in iOS 15 is a hybrid of the old address and search bars melded into one universal place to type and go. You can access your default search provider, your browsing history, saved bookmarks, and even specific words on web pages, all through the unified Smart Search bar at the top of your Safari browsing window. It makes searching for something on your best iPhone more straightforward. Here's how to use the Smart Search bar in Safari on iPhone and iPad.
How to search the web using the Smart Search bar on iPhone and iPad
- Launch Safari from the Home screen.
- Tap in the Smart Search bar at the top or bottom of your browser.

- Type in some keywords or a phrase you would like to search for.
- Tap on the Go button at the bottom right of your screen.

That's it! Safari will now use your default search engine to scour the internet for you.
How to search bookmarks and web history using the Smart Search bar on iPhone and iPad
- Launch Safari from your Home screen.

- Type in some keywords you would like to search the internet for (I searched for "apple").
- Tap on the site or bookmark you would like to navigate to under the Bookmarks and History heading.

- Open Safari on your iPhone or iPad.
- Open a web page in Safari.
- Tap the Smart Search bar .

- Type the word or phrase that you want to find on the page.
- Tap the word or phrase under On this Page.

- Tap the navigation buttons to jump to each instance of the word if there's more than one.
- Tap Done when you're finished.

Everyone has their favorite search engine. Make sure yours is programmed as the default and use the Smart Search bar in Safari.
- Tap on Settings from your Home screen.
- Tap on Safari (you may have to scroll down to find it).

- Tap on Search Engine .
- Tap on your preferred search engine from the list.

Next time you open up Safari and type something into the Smart Search bar, it will use your newly-set search engine.
In iOS 15 , super-powered the native search functionality available to the left of the Home screen. When you enter a search term in the Search feature, you'll see suggested web searches and even websites based on your term.
- Swipe right on your Home screen to navigate to search.
- Enter your search term in your search bar.
- Tap the search result you want.

As you can see in the example above, the search terms that iOS found for "iMore" will automatically open Safari and search the web using that term.
The Smart Search bar can be at the top or bottom
If you're on iOS 15, you may notice that Apple switched the search/address bar from the top of the screen in Safari to the bottom of the screen. There's no functionality difference between the two options, but if you prefer the Smart Search bar to be at the top rather than the bottom, you can change the location of the address bar in Settings .
Master your iPhone in minutes
iMore offers spot-on advice and guidance from our team of experts, with decades of Apple device experience to lean on. Learn more with iMore!
Updated March 2022: Updated for the most recent version of iOS 15.

Joseph Keller is the former Editor in Chief of iMore. An Apple user for almost 20 years, he spends his time learning the ins and outs of iOS and macOS, always finding ways of getting the most out of his iPhone, iPad, Apple Watch, and Mac.
Apple's AI announcements won't be "nearly as impressive" as OpenAI & Google's, but there's still big stuff coming at WWDC
Google shows off new Gemini conversational AI capabilities as it becomes increasingly clear how far Apple's Siri has fallen
Apple could ship a new AirTag model next year - here's what could change
Most Popular
- 2 Apple's AI announcements won't be "nearly as impressive" as OpenAI & Google's, but there's still big stuff coming at WWDC
- 3 Apple could offer huge redesign with iPhone 17, so you may want to skip this year's iPhone 16
- 4 Despite its thinness, iPad Pro M4 may be easier than ever to repair
- 5 Apple insider reveals where Vision Pro will launch next, and it's good news for the UK & Canada

How to Enable SafeSearch Settings in Safari?
Are you looking for a way to make sure your children are only exposed to age-appropriate content when browsing the web? If so, then you need to know about SafeSearch settings in Safari. SafeSearch is a feature offered by Apple’s web browser that allows users to filter out explicit and adult content from their search results.
At its core, SafeSearch blocks websites containing explicit or offensive material from appearing in your search results. This helps protect kids from being exposed to inappropriate content when they use Safari on their devices. It also helps keep adults from accidentally stumbling upon objectionable material while surfing the web.
When enabled, SafeSearch will filter out explicit images, videos, and text in both organic search results and sponsored ads. Additionally, it will block certain phrases that may be used in searches that could lead to offensive or inappropriate materials.
To enable SafeSearch settings in Safari, open the browser and click on “Settings” at the bottom of the window. Then scroll down until you see “SafeSearch” and toggle it on. Once enabled, any searches you conduct will automatically filter out potentially offensive materials from appearing on the results page.
If you’re a parent or guardian looking for an extra layer of security for your children when using Safari, then enabling SafeSearch settings is a must-do step. It can help keep kids safe online and give parents peace of mind when their children are using the internet unsupervised.

Turning Off SafeSearch in Safari
To turn off SafeSearch in Safari, go to the Safari menu and select Preferences. Under the General tab, scroll down to the bottom and uncheck the box labeled “SafeSearch”. This will turn off SafeSearch for all searches in Safari. You may need to enter your device’s passcode or use Touch ID to change this setting. Once you have successfully turned off SafeSearch, any search results that may contain explicit content will be visible when you search on Safari.
Restricting Access to Over 18 Sites on iPhone
If you have chosen the ‘Limit Adult Websites’ or ‘Allowed Websites Only’ option in your iPhone’s Content Restrictions settings, it means that you cannot access websites that contain adult content. This is a safety precaution to help protect children and other users from inappropriate material. To be able to access such sites, you would need to change the setting to Unrestricted Access.
Enabling Safe Browsing on an iPhone
To turn on safe browsing on your iPhone, open the Chrome app and tap ‘More’ in the bottom right corner. Then select ‘Settings’. Tap ‘Privacy and Security’, then scroll down to the ‘Safe Browsing’ option and select the desired level of protection. By default, Safe Browsing is set to Standard, which blocks dangerous sites and downloads but does not send usage statistics and crash reports to Google. You can also select Strict, which provides additional protection by blocking deceptive content like phishing sites, as well as sending usage statistics and crash reports to Google.
Changing Safari Privacy Settings on iPhone
To change your Safari privacy settings on your iPhone, go to the Settings app and select Safari. Under Privacy & Security, you can turn off or on various options that affect how websites interact with and track you. For example, you can choose to prevent cross-site tracking, block all cookies, or stop websites from asking to use your location information. You can also choose whether or not to allow fraud warnings and website notifications. Depending on the version of iOS you have installed, other privacy settings may be available. Once you’ve made changes, tap Done in the upper right corner of the screen to save them.
Locked SafeSearch Settings: Understanding the Reasons
Your SafeSearch settings may be locked if Google believes you to be under 18. This is because we have a range of systems, tools, and policies that are designed to help people discover content from across the web while not surprising them with mature content they haven’t searched for. We do this by automatically locking SafeSearch for those who appear to be under 18 so that they are not exposed to explicit or mature content. If you believe your SafeSearch settings have been locked in error, please contact us directly here and we’ll be happy to assist.
In conclusion, it is important to understand how the SafeSearch settings in Safari work. Turning the Explicit results filter on will block explicit content from appearing in search results while turning it off will allow explicit content to appear. It is also important to be aware that SafeSearch may be locked by networks or organizations, or set by parents or guardians. It is possible to turn security warnings and JavaScript on or off in the Security Settings of Safari. By being aware of these settings and taking steps to ensure that they are set appropriately, users can ensure that their online experience is safe and secure.
Related posts:

Sanjeev Singh

How To Turn Off SafeSearch On iPhone (Detailed Guide)
By Author Turner Tomlinson
Posted on Last updated: April 10, 2023
Turning on Google SafeSearch is essential and almost always necessary when the kids are using your phone. But what happens when you want to access critical information and can’t remember how to disable the SafeSearch feature?
To turn off SafeSearch on the Safari browser, go to iPhone Settings > Screen Time > Content & Privacy Restriction > Content Restrictions> Web Content > and select Unrestricted Access. You’ll need to change this for Google and Bing in their app browser settings.
Here’s a detailed step-by-step guide on how to turn off SafeSearch on your iPhone. The steps are all-inclusive and apply to all iPhone models.
What is SafeSearch?
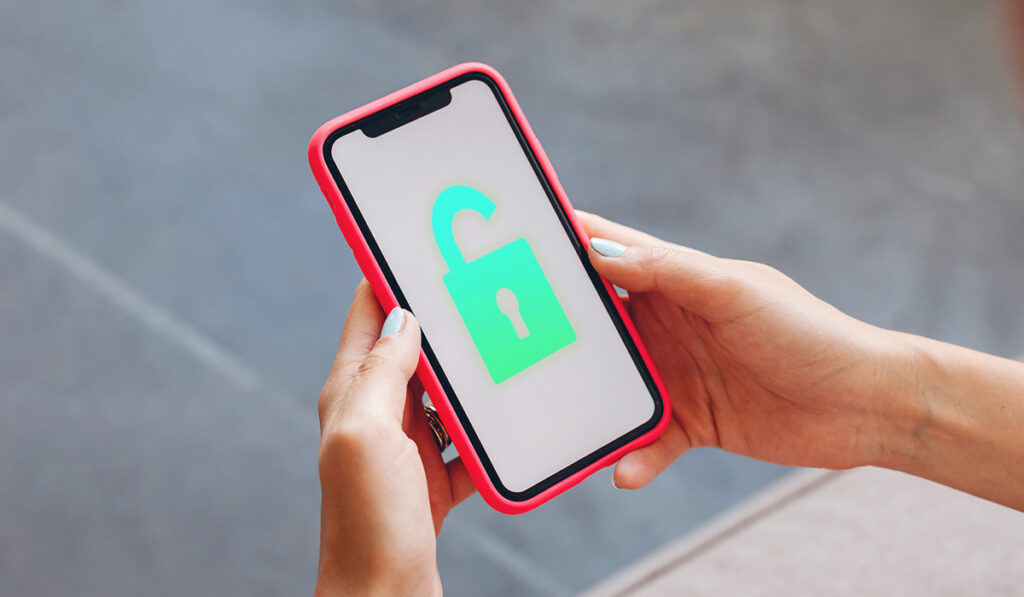
Google introduced the SafeSearch feature in November 2009 to filter inappropriate content. Ideally, it is designed to prevent kids from accessing explicit and potentially offensive content such as violence, gore, and pornography from search engines.
Google says SafeSearch isn’t 100% accurate and may hide relevant information. Some of its limitations include:
- It doesn’t allow users to create a whitelist or blacklist for specific websites.
- Users can’t regulate the sensitivity level of the feature.
Also, it’s important to note that a SafeSearch setting is browser-specific. It only applies to the browser you have enabled it in. Therefore, if you’re using different browsers, you’ll need to disable the feature in each browser.
How to Turn SafeSearch off on Safari
To disable SafeSearch on Safari browser:
- Open Settings.
- Select Screen Time.
- Go to Content & Privacy Restriction and then tap Content Restrictions.
- Scroll down and select Web Content.
- Select Unrestricted Access.
Alternatively:
- Open Safari Browser on your iPhone.
- Search for anything, e.g., sortatechy.
- Next, tap on the Three Lines at the top left corner of your screen.
- Select Settings.
- Look for SafeSearch Filters.
- Tap Hide Explicit Results.
You have successfully turned off SafeSearch on your Safari, and you can now browse the internet without any restrictions.
How to Turn SafeSearch off on Google
If Google Chrome is your default browser:
- Open Google Chrome.
- Tap your profile icon at the top right corner of the screen.
- Look for Hide Explicit Results and disable it.
You are good to go!
How to Turn SafeSearch off on Bing
Disabling SafeSearch on Bing is pretty much the same as Google. Here’s how to go about it:
- Open the Bing Browser.
- Tap on the Three Lines at the top right corner of your screen.
- Select SafeSearch .
- There are three options. Select Off and then tap Save .
- A pop-up message with an age verification appears. Tap Agree to complete the process.
What to Do if You Can’t Turn SafeSearch off on Your iPhone
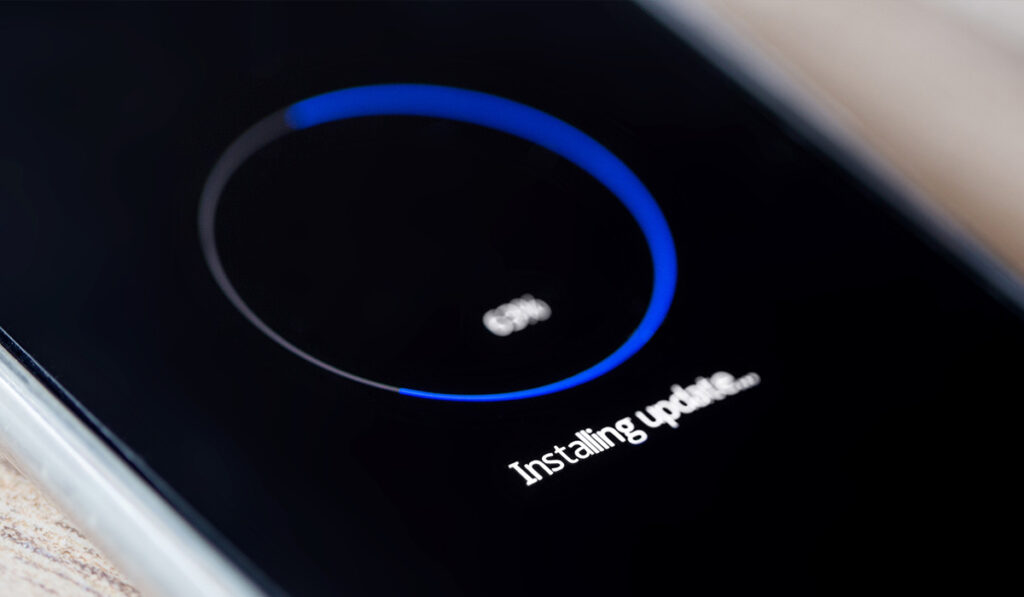
If you’ve tried to disable SafeSearch using the above steps but are still unsuccessful, try to do the following:
Clear Cache
Clearing your cache helps declutter your device from temporary data and frees up storage (which may cause the problem). It also helps apps and websites load faster.
Here’s how to clear cache on iPhone:
- Go to Settings.
- Choose your browser, Safari or Chrome.
- Select Clear History and Website Data.
- A message will pop up warning that if you clear your cache, you will remove browsing data, history, and cookies—tap Clear History and Data to complete the process.
Try turning off SafeSearch and see whether it works.
Clear Search History
If clearing the cache doesn’t fix the problem, try clearing your search history. To clear history on Safari:
- First, go to Settings > Safari .
- Then select Clear History and Website Data .
To clear search history on Chrome:
- Open the Chrome App and tap More.
- Scroll down and tap Clear Browsing Data.
- Tap Done to confirm.
Update Browser
Outdated apps are known to cause all kinds of problems. You cannot disable SafeSearch, probably because you are running on an old browser. Try updating it and see whether you can disable the feature.
To update Safari:
- Select General.
- Tap Software Update.
- Download and install any available updates.
To update Google Chrome:
- Go to the App Store.
- Tap on your Profile at the top right.
- Go to Available Updates and scroll down to Chrome.
- Tap Update. Enter password when prompted.
If you’re unsure of which web browser you’re using, you can find out here.
Hopefully, you’ve successfully turned off SafeSearch and are back to browsing the internet without any restrictions. Remember, you can always enable and disable the feature through the browser settings whenever you want.
If you are still experiencing any difficulties, you can always download Apple Support’s dedicated app to see if a live-chat assistant can help you navigate to the settings you need!
How-To Geek
How to change the default search engine in safari on iphone or ipad.
Prefer DuckDuckGo or Bing to Google? Here's how to change your iPhone or iPad's default search engine.
Quick Links
Changing the default search engine in safari on iphone and ipad.
Safari uses Google as its default search engine out of the box, but it's not the only option. You can choose other search engines like Bing, Yahoo, or DuckDuckGo if you prefer them.
While most modern search engines can find the websites you're looking for, there are often ramifications to consider when making your selection. Google is the big player here, but you might want to select something else depending on your privacy stance. For example, DuckDuckGo pushes itself as a more private search engine, while Bing is integrated with Microsoft Rewards . Making the change in Safari on your iPhone or iPad is super simple, so long as you know where to look.
To get started, open the Settings app and tap "Safari."
Next, under the "Search" heading, tap "Search Engine."
Finally, select the search engine that you would like to use as your default when inside Safari. To select a search engine, tap it. You can choose either Google, Yahoo, Bing, Ecosia , or DuckDuckGo .
Sorry---those are the only options. Apple won't let you choose other search engines as your default. You can still navigate to those search engines in Safari and search them from their website, but that's it. The only way you'll get more options here is if Apple adds them in a future version of the iOS operating system.
There is, however, a caveat to consider here. This setting will only change the default search engine that is used when searching from within Safari. If you use Siri or Spotlight to search, they'll still use Google. It's not ideal, but Google pays a considerable amount of money to Apple every year to make this the situation we have to live with, unfortunately.
Related: What Is DuckDuckGo? Meet the Google Alternative for Privacy
How to turn off all safe search filters on iPhone and iPad
In this tutorial, we will outline the steps to disable all search filters on your iPhone or iPad so you have an unrestricted experience while looking for web queries and media.
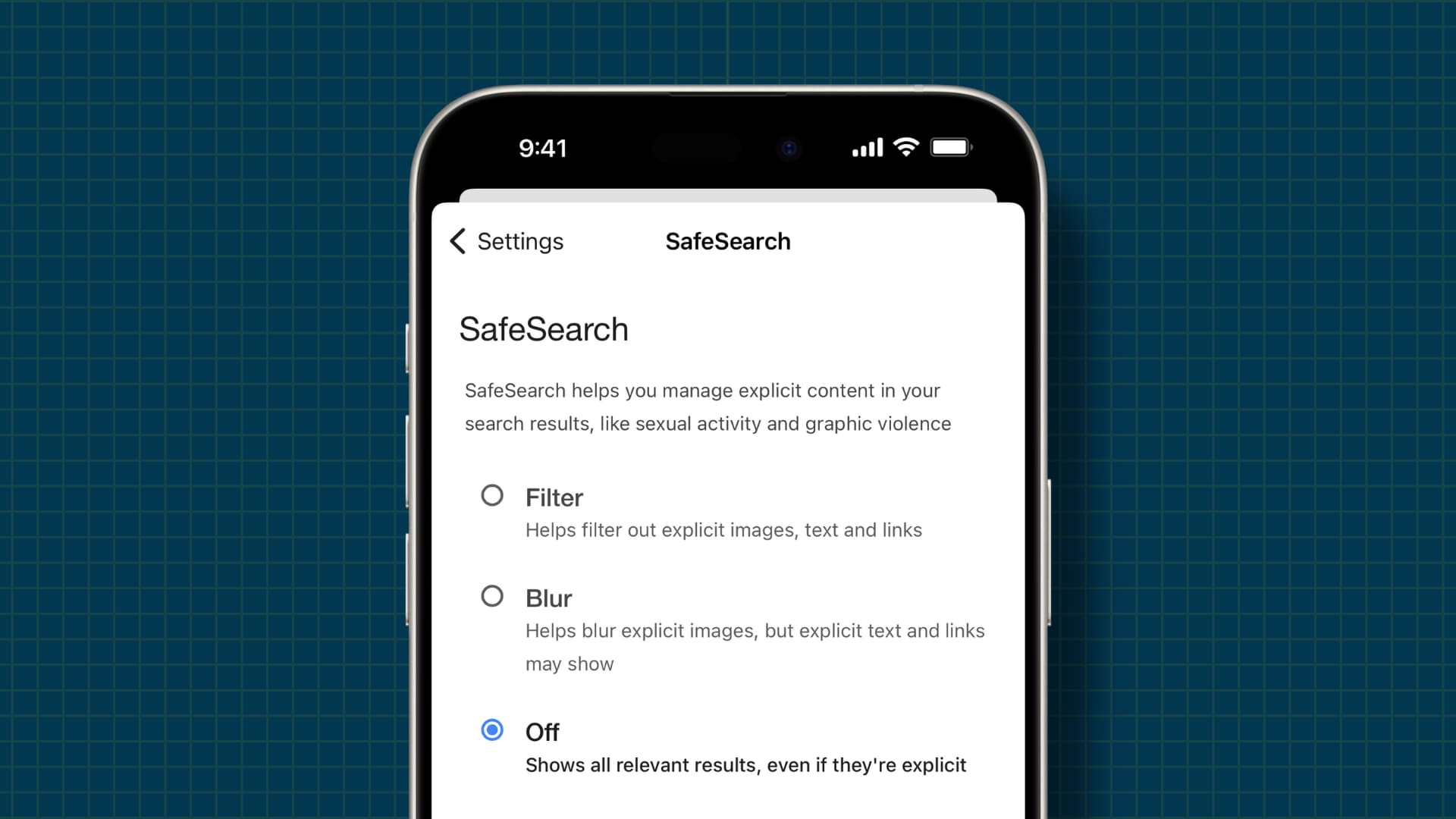
Have you ever found yourself doing a Google search only to discover that the results, especially explicit ones, have been excluded?
These measures are in place to ensure you do not come across adult, mature, and sensitive content. But if you’re over 18 and want to bypass such restrictions, you can easily do that in various apps and services.
Search engines
We’ve outlined the steps for Google and DuckDuckGo, but they are almost similar even if you use something else.
Google is the default search engine powering all popular web browsers like Safari, Chrome, and Firefox, and it blocks or blurs explicit search results. But if you’d like to see them, here’s how to do that.
1) Open Safari and go to google.com .
2) Tap Settings from the bottom of the screen and select Search settings .
3) Tap SafeSearch and choose Off to see all relevant results, including explicit ones.
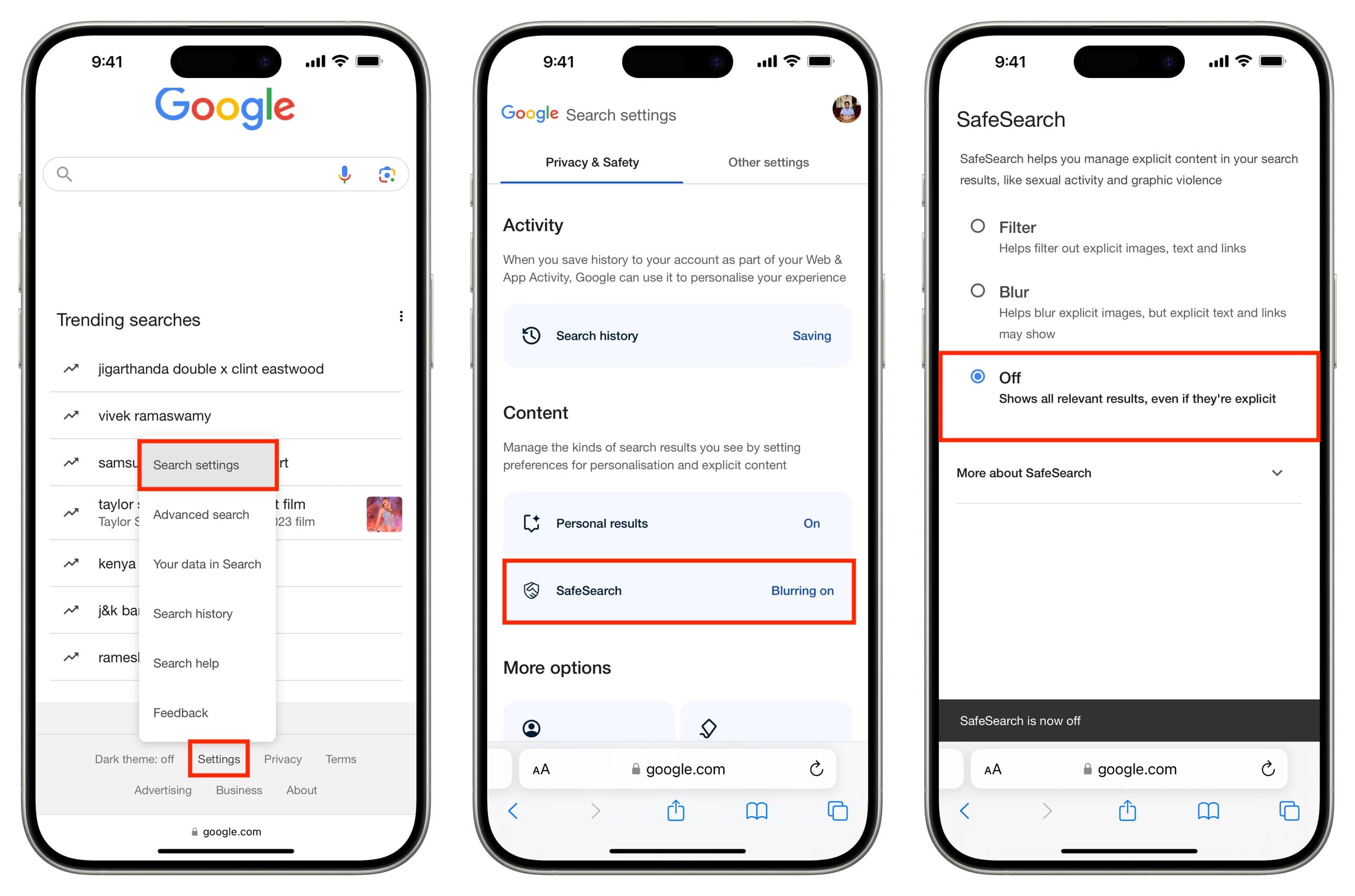
You can easily go to Safari settings or the respective browser settings and change the search engine from Google to something else like DuckDuckGo. You can also set your phone to use a different search engine while in private browsing mode .
Like Google, DuckDuckGo offers an easy way to turn off search filters.
1) Visit DuckDuckGo.com and tap the hamburger menu icon from the top left.
2) Select All Settings .
3) Tap Safe Search and change it from Moderate to Off .
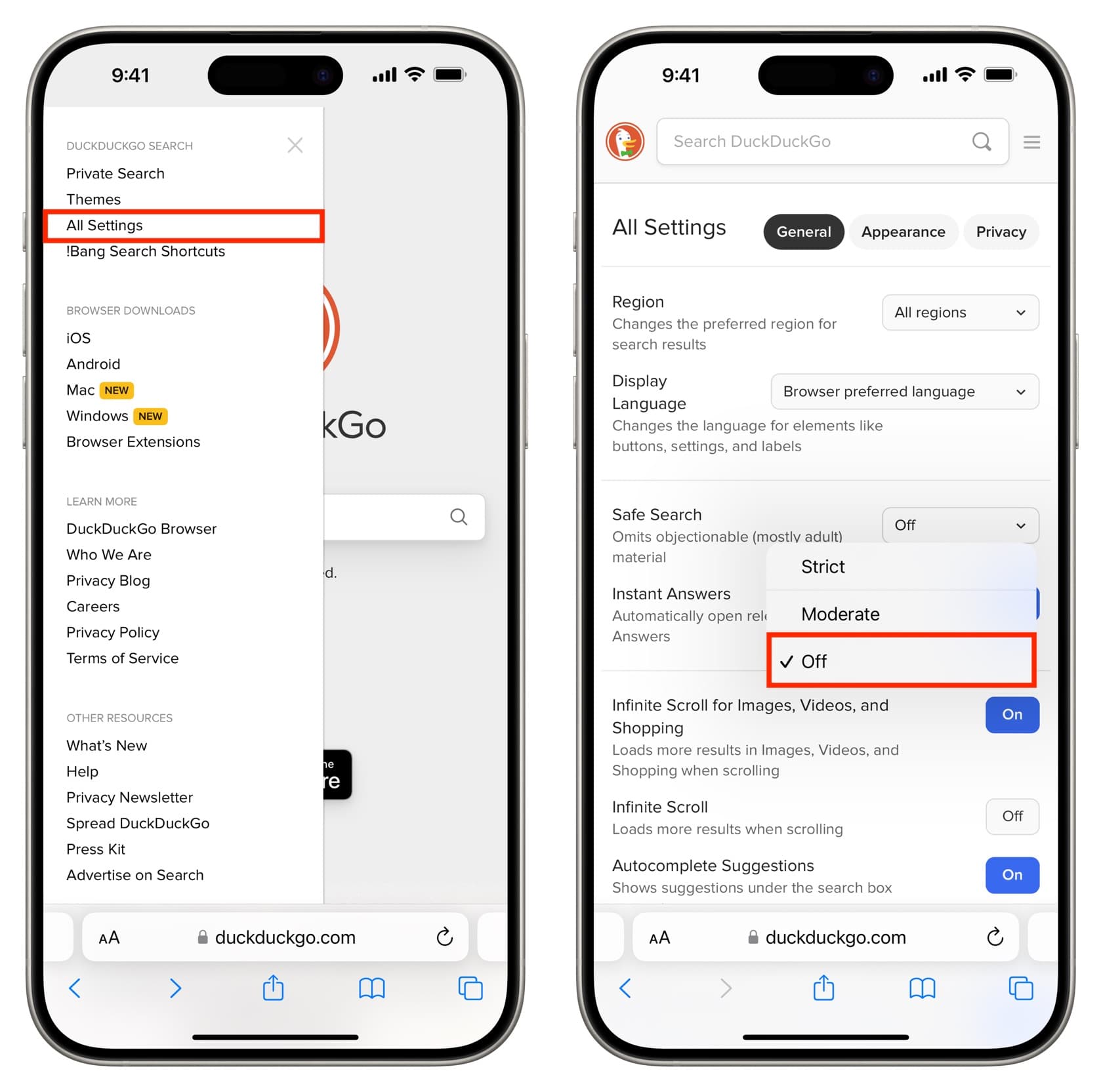
If you primarily rely on the Google app for your search needs, you can turn off its SafeSearch as well.
1) Open the app and tap your profile picture from the top right.
2) Tap Settings .
3) Pick SafeSearch .
4) Select Off in place of Blur or Filter.
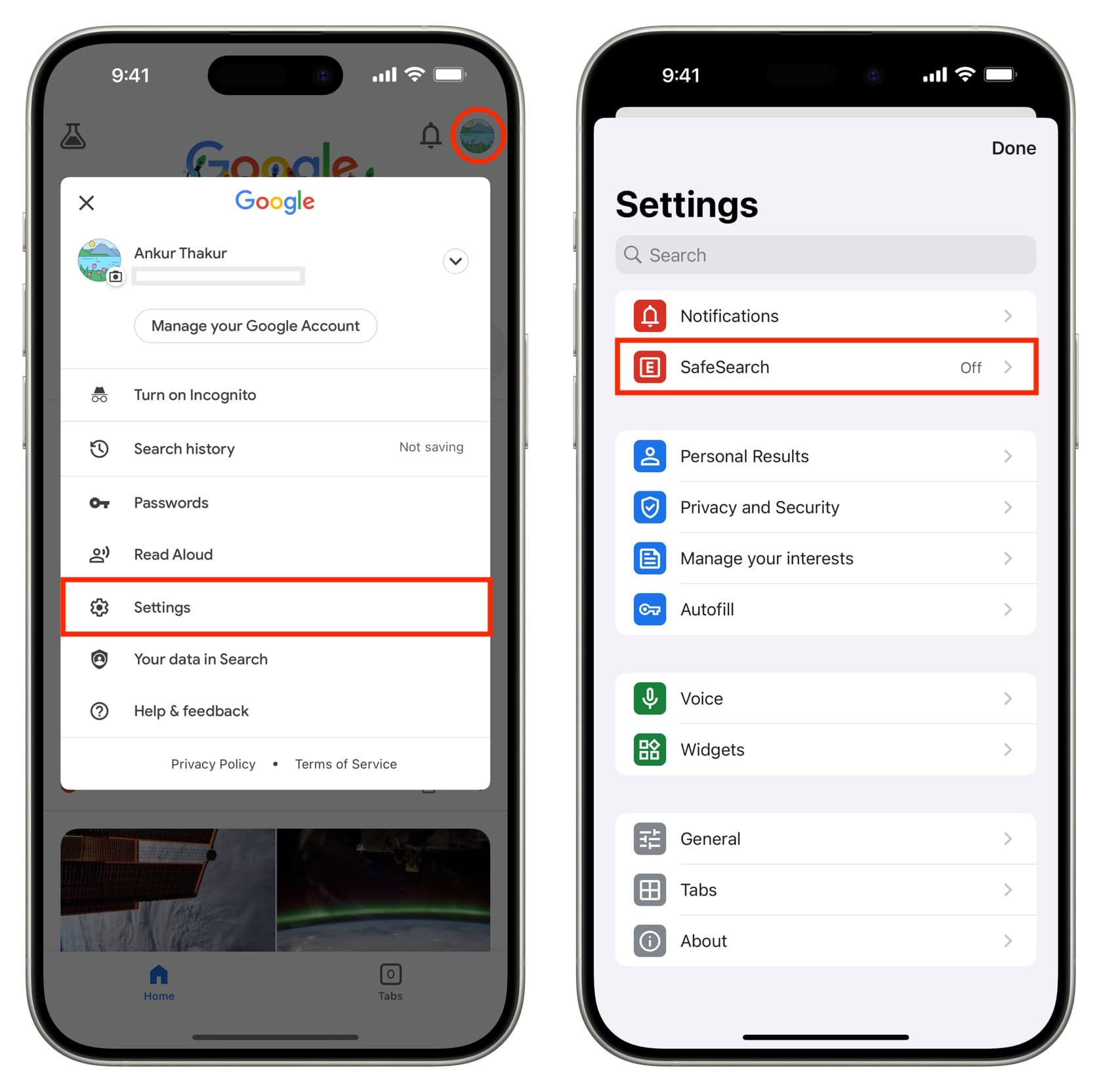
Music, Movies, TV shows, Podcasts, News, Fitness, Books, and Siri
The ability to see or block explicit content in Apple apps or services is managed under the iOS Screen Time settings. Here’s how to adjust them:
1) Open the Settings app on your iPhone or iPad and tap Screen Time > Content & Privacy Restrictions .
2) Make sure the Content & Privacy Restrictions option is switched on and tap Content Restrictions . Enter your Screen Time password if prompted.
3) From here, you have different options to see explicit content. Just tap the app or service name and pick the option that offers unrestricted access.
- Music, Podcasts, News, Fitness: Set it to Explicit
- Movies: Select Allow All
- TV: Allow All
- Books: Explicit
- Apps: Allow All
- Web Content: Unrestricted
- Siri > Explicit Language: Allow
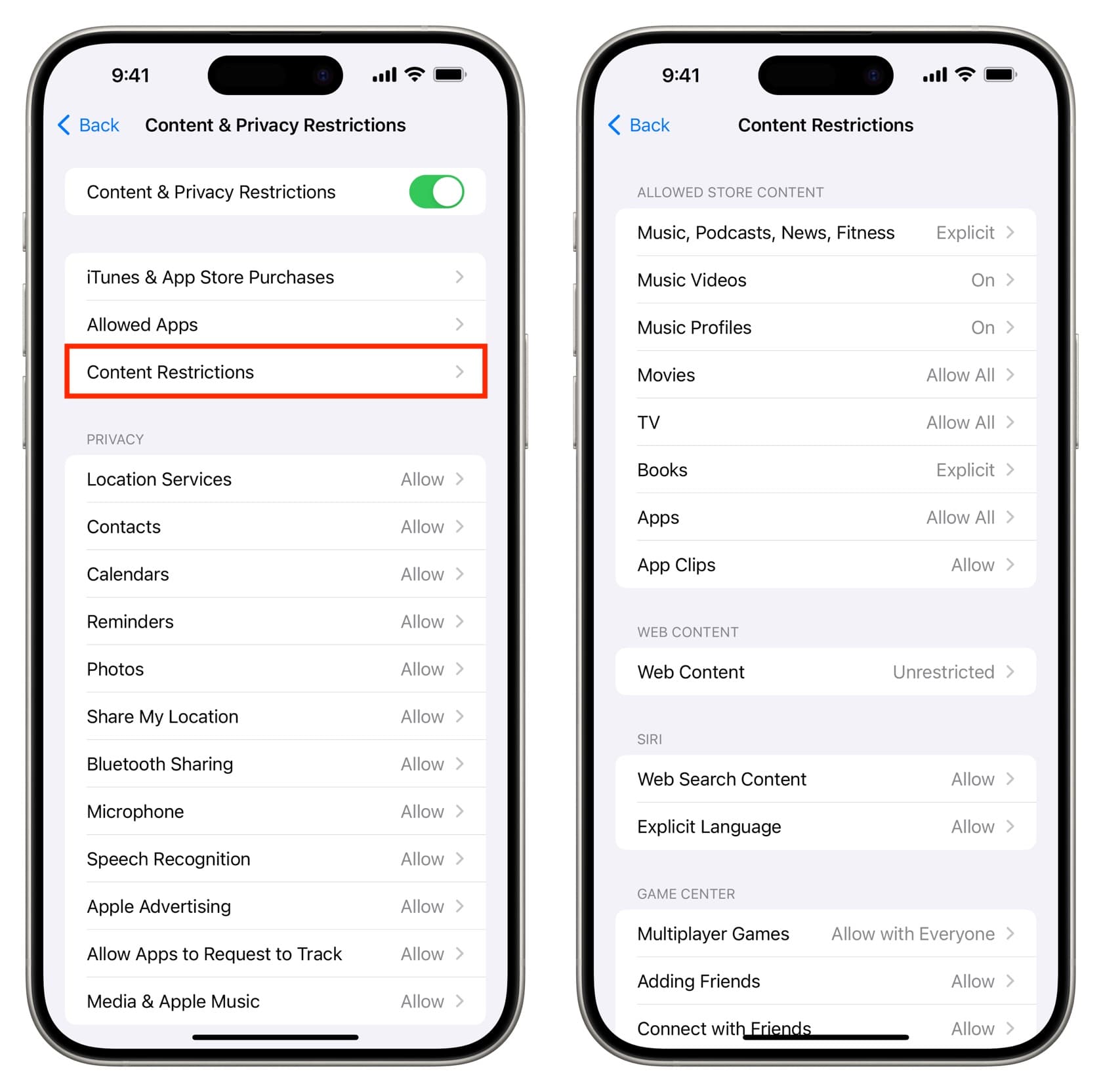
YouTube and YouTube Music
Follow these steps to see all kinds of videos, songs, and music videos, including those with mature content or themes.
1) Open the YouTube app and tap You from the bottom right, followed by the settings icon at the top.
2) Go to General .
3) Turn off Restricted Mode to stop the app from hiding mature videos.
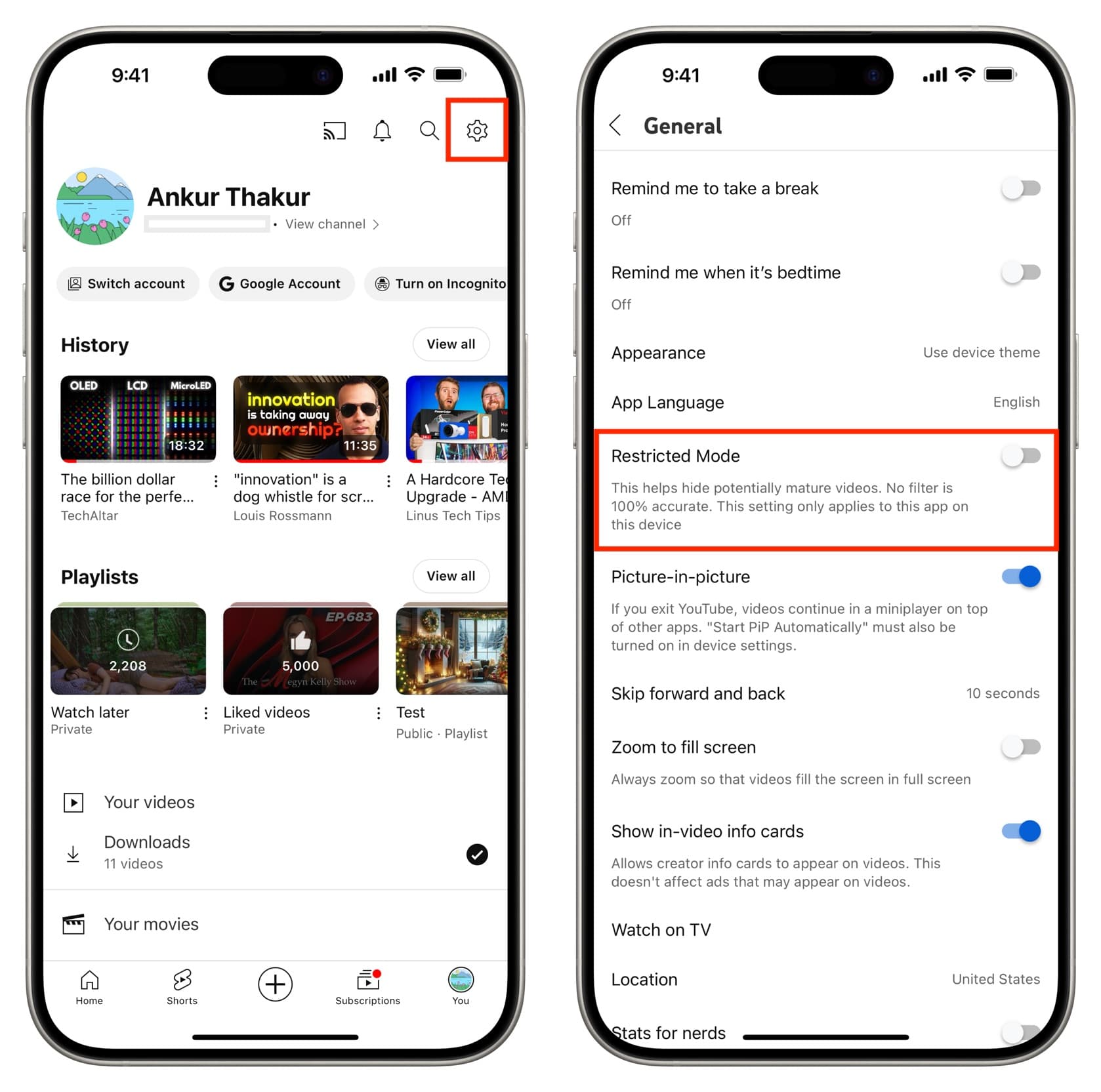
Similar to YouTube, you can turn off this setting in the YT Music app .
1) Tap your profile picture and pick Settings .
2) Select Playback & restrictions .
3) Turn off Restricted Mode .
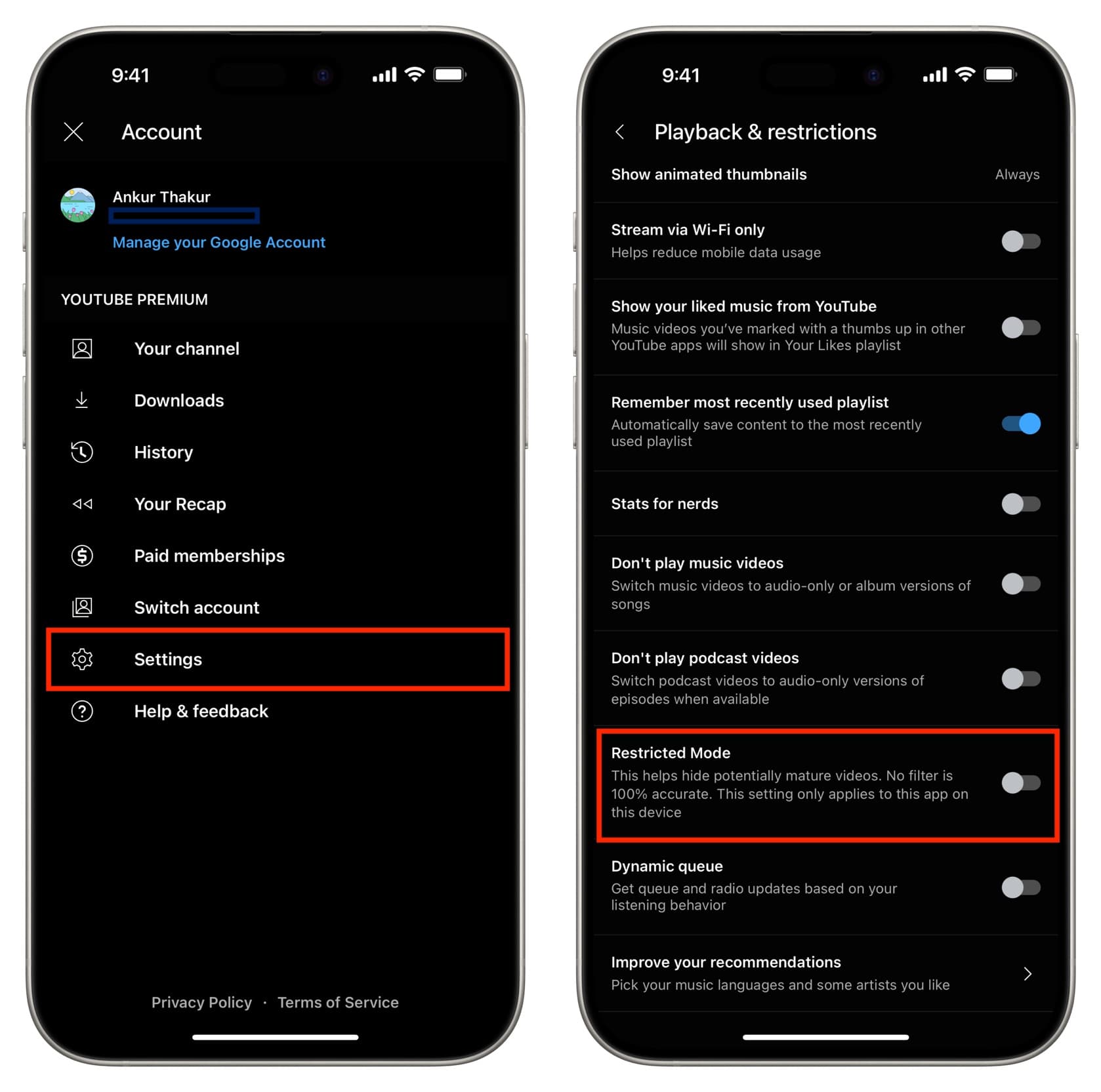
Like most music streaming platforms, Spotify has an option to allow or block explicit songs. If it’s set to block, you will not see certain songs in the app, or you will see the clean version of that track (if one exists).
So, to enjoy an unrestricted music listening experience with “E” (explicit) songs, here’s what you need to do.
1) Open Spotify and tap your display picture from the top left.
2) Select Settings and privacy > Content Preferences .
3) Turn on the switch next to Allow explicit content .
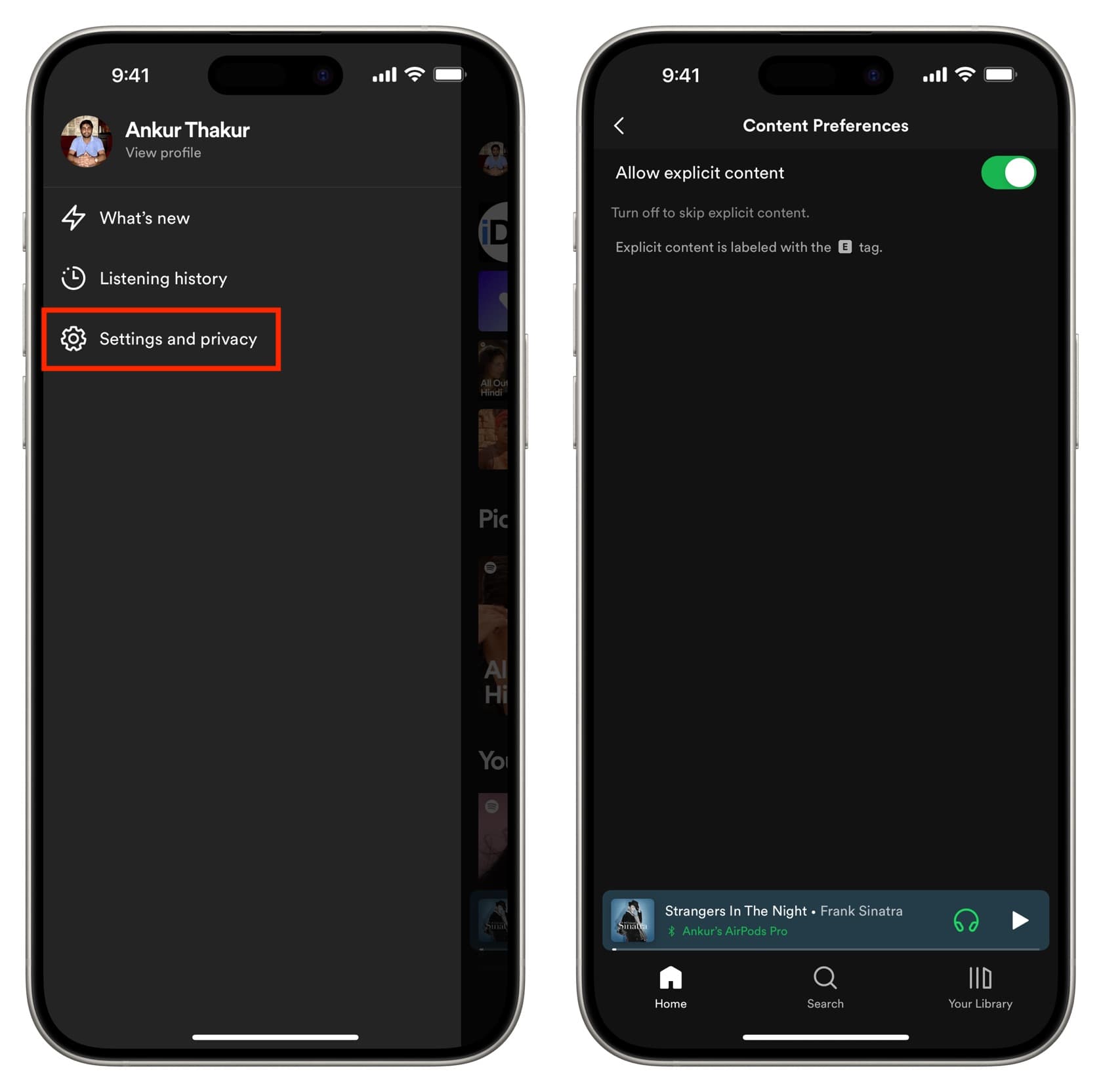
The “For You” tab is highly curated with content even from people you do not follow. The posts here may not show mature content if you have safe content settings in place.
Therefore, you will have to follow these steps to see all kinds of posts in For You and elsewhere on Twitter:
1) Visit Twitter.com in a web browser, as this option seems to be missing in the latest version of the X app .
2) Click More > Settings and Support > Settings and privacy > Privacy and safety > Content you see .
3) From here, check the box for “ Display media that may contain sensitive content .”
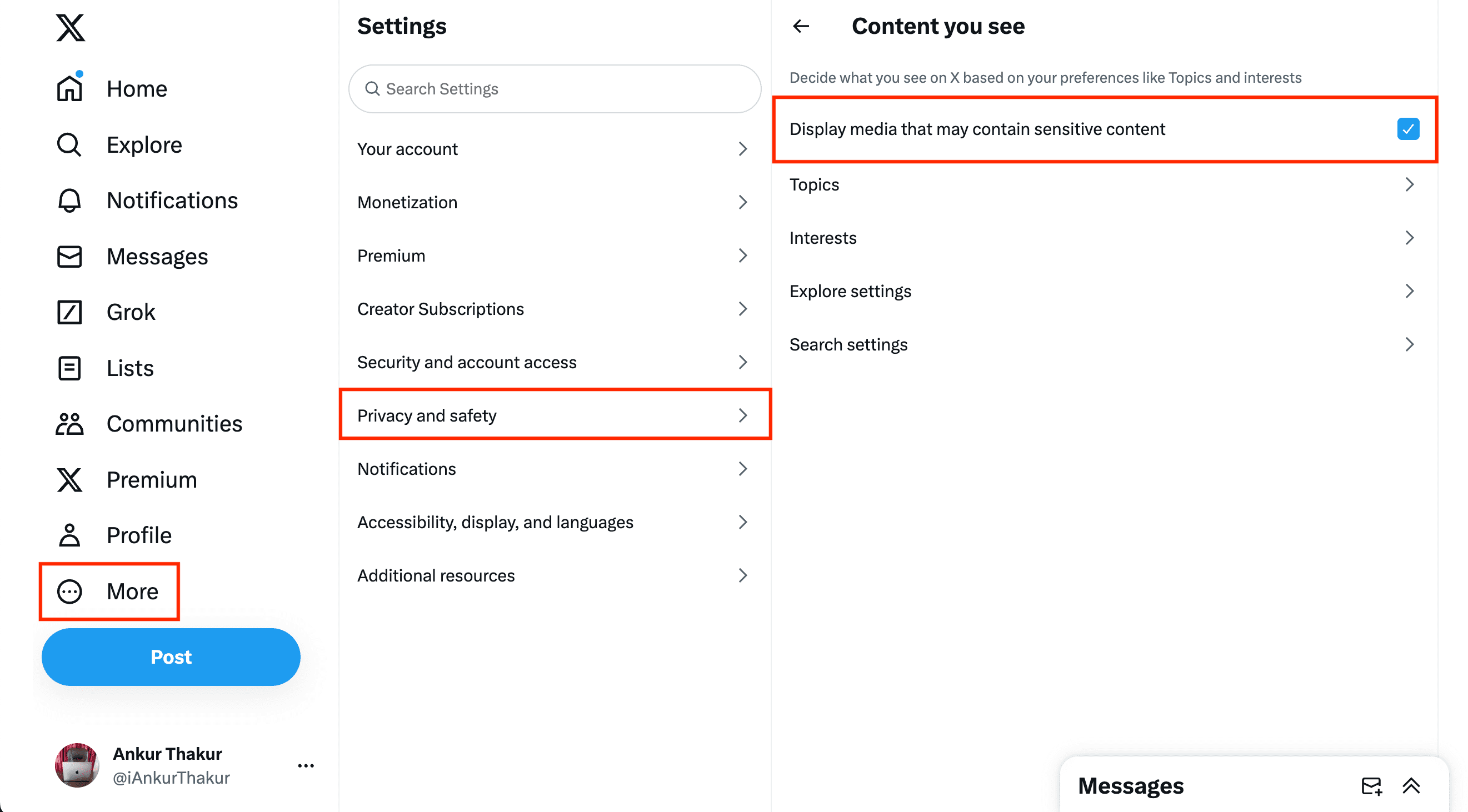
Like the above-mentioned services, other audio, video, web, and book apps may also have an option that hides mature content. To unblock them, explore their in-app settings and look for such an option.
Check out next: How to block access to specific websites on iPhone or iPad
How to view and clear your web browsing history in Safari on iPhone or iPad
Manage your history for greater privacy

Tools and requirements
- Quick steps
- Step-by-step guide
Final thoughts
Knowing how to view and clear your web browsing history in Safari on an iPhone or iPad is fundamental for privacy. After all, browsing history comes bundled with web navigation unless you're on Private browsing.
Safari is Apple ’s proprietary web browser, and it offers a simple method to review and delete specific websites from your web history, or all of it. In this guide, we'll walk you through the steps to access and clear your Safari browsing history on iPhone and iPad.
Additionally, for an incredibly secure browsing experience on iPad, we recommend checking out the best iPad VPN .
- An iPhone or iPad
Steps for how to view and clear your web browsing history in Safari on iPhone or iPad
- Launch Safari.
- On an iPhone, tap the Book icon at the bottom. On an iPad, tap the 'Show Sidebar' button at the top left.
- Select the History tab (Clock icon).
- Tap 'Clear' and select the timeframe.
- Tap 'Clear History'.
Step-by-step guide to view and clear your web browsing history in Safari on iPhone or iPad
We’ve demonstrated the steps below on an iPhone. But the process is nearly the same on the iPad, and we’ve pointed out the differences where relevant.
1. Launch Safari and access History

Open Safari on your iPhone and tap the 'Bookmarks' button at the bottom (beside the tab switcher button).
On iPad, tap the 'Show Sidebar' button at the top left corner.
2. Clear History

Select the History tab (clock icon) to view all your browsing history.
Tap 'Clear' at the bottom right corner to bring up the menu and choose a duration under the 'Clear Timeframe : Last hour , Today , Today and yesterday' , and 'All history' .
To close tabs along with clearing history, toggle on 'Close All Tabs' .
Finally, tap 'Clear History' at the bottom to erase your browsing history.
To delete only specific websites from history, go to the History tab , tap 'Edit' (in the bottom left corner), select the websites you wish to delete, and then tap 'Delete' (bottom right corner).
Clearing your web browsing history in Safari is a straightforward and effective way to boost privacy. But remember that deleting your history removes data that you could easily use to access previously visited websites. If you’d prefer not to save your browsing data, try the Private Browsing Mode on Safari.
For more iPad and iPhone tips, check out our tutorials on how to use and configure a VPN on your iPhone or iPad , how to change your iPhone password or reset it , and how to save, view and manage passwords in Safari .
Get daily insight, inspiration and deals in your inbox
Get the hottest deals available in your inbox plus news, reviews, opinion, analysis and more from the TechRadar team.
Nikshep Myle is a freelance writer covering tech, health, and wellbeing. He has written for popular tech blogs like Tom's Guide, GadgetReview, SlashGear, and Creative Bloq, and has extensively reviewed consumer gadgets. When he’s not writing, you’ll find him meditating, gaming, discovering new music, and indulging in adventurous and creative pursuits.
How to connect AirPods to Apple Watch
5 ways the iPhone needs to improve
Google is bringing back classic search, with no AI – and I couldn't be happier about that
Most Popular
- 2 With the Sony Alpha a7 IV at its lowest price ever, I'll be making the upgrade
- 3 Microsoft stoops to new low with ads in Windows 11, as PC Manager tool suggests your system needs ‘repairing’ if you don’t use Bing
- 4 The Lowe's Memorial Day sale is live: up to $1,000 off appliances, tools & patio furniture
- 5 Marvel's Fantastic Four movie adds Natasha Lyonne to its cast, and MCU fans think she's perfect for one role
- 2 Best Amazon Singapore deals May 2024: score big discounts on tech, appliances and more
- 3 Pilates instructor recommends these 5 moves to undo the damage of sitting at a desk all day
- 4 Microsoft stoops to new low with ads in Windows 11, as PC Manager tool suggests your system needs ‘repairing’ if you don’t use Bing
- 5 Amazon just surprised us by launching its Memorial Day sale - shop the 21 best deals
Looks like no one’s replied in a while. To start the conversation again, simply ask a new question.
how to turn safe search off on safari using guest profile
HOW CAN I TURN OFF SAFE SEARCH ON MY MACBOOK USING GUEST PROFILE
Posted on Mar 20, 2019 2:12 AM
Posted on Mar 20, 2019 4:53 AM
1. There is adware installed on your Mac.
Use the latest release of Malwarebytes for Mac to remove malware/adware, if installed on your Mac.
For instructions: Install Malwarebytes for Mac Uninstall Malwarebytes for Mac
Click the “Scan Now” button. Once done, quit Malwarebytes for Mac.
Restart the computer and relaunch Safari holding the shift key down.
Remove unknown profiles (1), unknown extensions(2), reset search engine (3) and reset Homepage (4 & 5)
listed under Additional steps.
2. Additional steps to take
1. Remove unknown profiles.
System Preferences > Profiles
Open System Preferences, click the “Profiles” icon ( a checkmark on a gear) .
When Profiles pane opens, select the unknown profile and click the minus button at the bottom.
2. Select and remove/uninstall unknown extensions: Safari > Preferences > Extensions
https://support.apple.com/guide/safari/use-safari-extensions-sfri32508/mac
3. Reset search engine: https://support.apple.com/guide/safari/customize-your-search-ibrwe75c2a3c/mac
Change Home Page
4. Reset Homepage. https://support.apple.com/guide/safari/set-your-homepage-ibrw1020/mac
5. Ref: https://forums.malwarebytes.com/topic/236261-how-to-remove-weknow-malware-and-others/
6. Shutdown the computer from menu. Start your Mac using the Power button.
Similar questions
- any searcher attacked Safari in my Macbook air How to get rid of AnySeacher in Safari ? 160 2
- how to remove safe finder How can I get rid of safe finder in safari 990 1
- How do I get rid of search marquis on my safari how Do I get rid of search marquis on my computer? 337 1
Loading page content
Page content loaded
Mar 20, 2019 4:53 AM in response to khan119

Exploring alternative web browsers: beyond Safari on iPhone
A pple Inc.’s standard browser for the iPhone is Safari. However, the App Store provides a plethora of other web application options. Google Chrome, Mozilla Firefox, and Microsoft Edge offer unique features. Chrome is celebrated for its synchronization capabilities, while Firefox boasts powerful privacy tools. Microsoft Edge, offers additional features like vertical tabs and an immersive reader mode – catering to a variety of user preferences. Cross-platform use is also standard with most of these browsers.
Probably the best-known alternative is Google Chrome
One notable alternative is Google Chrome — the world’s most popular internet browser. Known for its user-friendly interface, lightning-fast browsing speeds, and robust security measures, this browser tops many user preferences. Its ability to seamlessly sync bookmarks and search histories via a Google Account, host a built-in password manager, and support a vast array of custom extensions that cater to individual needs makes it particularly noteworthy. Chrome’s translation feature and regular updates ensure it remains an evolving and dynamic platform.
A newer player in the arena, Arc Search, brings artificial intelligence (AI) to the fore with its ‘Browse for Me’ feature. It emphasizes security and privacy, with no storage of browser activity or search history. The AI processes information from six different online sources to generate a personalized webpage based on user queries, thereby revolutionizing online browsing with depth and privacy.
Microsoft Edge is another competitor.
Microsoft Edge is another competitor popular among Mac and PC users who prefer its unique features like password surveillance and ad tracker blocking. It provides a private browsing option, InPrivate, which ensures no browsing history, cookies, or associated data retention. The innovative Copilot tool uses AI technology to streamline searches and promises a seamless user experience by syncing data across devices.
Another alternative is the Aloha Browser, which doubles as a web browser and a security tool. Users can enjoy an ad-free browsing environment with its integrated Adblock Plus plugin. While the browser provides a no-cost, basic version, users can unlock its complete functionality through the premium version, thus offering a versatile and high-performing tool for online navigation.
The post Exploring alternative web browsers: beyond Safari on iPhone appeared first on Under30CEO .

iPhone User Guide
- iPhone models compatible with iOS 17
- R ' class='toc-item' data-ss-analytics-link-url='https://support.apple.com/guide/iphone/iphone-xr-iph017302841/ios' data-ajax-endpoint='https://support.apple.com/guide/iphone/iphone-xr-iph017302841/ios' data-ss-analytics-event="acs.link_click" href='https://support.apple.com/guide/iphone/iphone-xr-iph017302841/ios' id='toc-item-IPH017302841' data-tocid='IPH017302841' > iPhone X R
- S ' class='toc-item' data-ss-analytics-link-url='https://support.apple.com/guide/iphone/iphone-xs-iphc00446242/ios' data-ajax-endpoint='https://support.apple.com/guide/iphone/iphone-xs-iphc00446242/ios' data-ss-analytics-event="acs.link_click" href='https://support.apple.com/guide/iphone/iphone-xs-iphc00446242/ios' id='toc-item-IPHC00446242' data-tocid='IPHC00446242' > iPhone X S
- S Max' class='toc-item' data-ss-analytics-link-url='https://support.apple.com/guide/iphone/iphone-xs-max-iphcd2066870/ios' data-ajax-endpoint='https://support.apple.com/guide/iphone/iphone-xs-max-iphcd2066870/ios' data-ss-analytics-event="acs.link_click" href='https://support.apple.com/guide/iphone/iphone-xs-max-iphcd2066870/ios' id='toc-item-IPHCD2066870' data-tocid='IPHCD2066870' > iPhone X S Max
- iPhone 11 Pro
- iPhone 11 Pro Max
- iPhone SE (2nd generation)
- iPhone 12 mini
- iPhone 12 Pro
- iPhone 12 Pro Max
- iPhone 13 mini
- iPhone 13 Pro
- iPhone 13 Pro Max
- iPhone SE (3rd generation)
- iPhone 14 Plus
- iPhone 14 Pro
- iPhone 14 Pro Max
- iPhone 15 Plus
- iPhone 15 Pro
- iPhone 15 Pro Max
- Setup basics
- Make your iPhone your own
- Take great photos and videos
- Keep in touch with friends and family
- Share features with your family
- Use iPhone for your daily routines
- Expert advice from Apple Support
- What’s new in iOS 17
- Turn on and set up iPhone
- Wake, unlock, and lock
- Set up cellular service
- Use Dual SIM
- Connect to the internet
- Sign in with Apple ID
- Subscribe to iCloud+
- Find settings
- Set up mail, contacts, and calendar accounts
- Learn the meaning of the status icons
- Charge the battery
- Charge with cleaner energy sources
- Show the battery percentage
- Check battery health and usage
- Use Low Power Mode
- Read and bookmark the user guide
- Learn basic gestures
- Learn gestures for iPhone models with Face ID
- Adjust the volume
- Silence iPhone
- Find your apps in App Library
- Switch between open apps
- Quit and reopen an app
- Multitask with Picture in Picture
- Access features from the Lock Screen
- Use the Dynamic Island
- Perform quick actions
- Search on iPhone
- Get information about your iPhone
- View or change cellular data settings
- Travel with iPhone
- Change sounds and vibrations
- Use the Action button on iPhone 15 Pro and iPhone 15 Pro Max
- Create a custom Lock Screen
- Change the wallpaper
- Adjust the screen brightness and color balance
- Keep the iPhone display on longer
- Use StandBy
- Customize the text size and zoom setting
- Change the name of your iPhone
- Change the date and time
- Change the language and region
- Organize your apps in folders
- Add, edit, and remove widgets
- Move apps and widgets on the Home Screen
- Remove or delete apps
- Use and customize Control Center
- Change or lock the screen orientation
- View and respond to notifications
- Change notification settings
- Set up a Focus
- Allow or silence notifications for a Focus
- Turn a Focus on or off
- Stay focused while driving
- Customize sharing options
- Type with the onscreen keyboard
- Dictate text
- Select and edit text
- Use predictive text
- Use text replacements
- Add or change keyboards
- Add emoji and stickers
- Take a screenshot
- Take a screen recording
- Draw in documents
- Add text, shapes, signatures, and more
- Fill out forms and sign documents
- Use Live Text to interact with content in a photo or video
- Use Visual Look Up to identify objects in your photos and videos
- Lift a subject from the photo background
- Subscribe to Apple Arcade
- Play with friends in Game Center
- Connect a game controller
- Use App Clips
- Update apps
- View or cancel subscriptions
- Manage purchases, settings, and restrictions
- Install and manage fonts
- Buy books and audiobooks
- Annotate books
- Access books on other Apple devices
- Listen to audiobooks
- Set reading goals
- Organize books
- Create and edit events in Calendar
- Send invitations
- Reply to invitations
- Change how you view events
- Search for events
- Change calendar and event settings
- Schedule or display events in a different time zone
- Keep track of events
- Use multiple calendars
- Use the Holidays calendar
- Share iCloud calendars
- Camera basics
- Set up your shot
- Apply Photographic Styles
- Take Live Photos
- Take Burst mode shots
- Take a selfie
- Take panoramic photos
- Take macro photos and videos
- Take portraits
- Take Night mode photos
- Take Apple ProRAW photos
- Adjust the shutter volume
- Adjust HDR camera settings
- Record videos
- Record spatial videos for Apple Vision Pro
- Record ProRes videos
- Record videos in Cinematic mode
- Change video recording settings
- Save camera settings
- Customize the Main camera lens
- Change advanced camera settings
- View, share, and print photos
- Use Live Text
- Scan a QR code
- See the world clock
- Set an alarm
- Change the next wake up alarm
- Use the stopwatch
- Use multiple timers
- Add and use contact information
- Edit contacts
- Add your contact info
- Use NameDrop on iPhone to share your contact info
- Use other contact accounts
- Use Contacts from the Phone app
- Merge or hide duplicate contacts
- Export contacts
- Get started with FaceTime
- Make FaceTime calls
- Receive FaceTime calls
- Create a FaceTime link
- Take a Live Photo
- Turn on Live Captions in a FaceTime call
- Use other apps during a call
- Make a Group FaceTime call
- View participants in a grid
- Use SharePlay to watch, listen, and play together
- Share your screen in a FaceTime call
- Collaborate on a document in FaceTime
- Use video conferencing features
- Hand off a FaceTime call to another Apple device
- Change the FaceTime video settings
- Change the FaceTime audio settings
- Change your appearance
- Leave a call or switch to Messages
- Block unwanted callers
- Report a call as spam
- Connect external devices or servers
- Modify files, folders, and downloads
- Search for files and folders
- Organize files and folders
- Set up iCloud Drive
- Share files and folders in iCloud Drive
- Use an external storage device, a file server, or a cloud storage service
- Share your location
- Meet up with a friend
- Send your location via satellite
- Add or remove a friend
- Locate a friend
- Get notified when friends change their location
- Notify a friend when your location changes
- Turn off Find My
- Add your iPhone
- Add your iPhone Wallet with MagSafe
- Get notified if you leave a device behind
- Locate a device
- Mark a device as lost
- Erase a device
- Remove a device
- Add an AirTag
- Share an AirTag or other item in Find My on iPhone
- Add a third-party item
- Get notified if you leave an item behind
- Locate an item
- Mark an item as lost
- Remove an item
- Adjust map settings
- Get started with Fitness
- Track daily activity and change your move goal
- See your activity summary
- Sync a third-party workout app
- Change fitness notifications
- Share your activity
- Subscribe to Apple Fitness+
- Find Apple Fitness+ workouts and meditations
- Start an Apple Fitness+ workout or meditation
- Create a Custom Plan in Apple Fitness+
- Work out together using SharePlay
- Change what’s on the screen during an Apple Fitness+ workout or meditation
- Download an Apple Fitness+ workout or meditation
- Get started with Freeform
- Create a Freeform board
- Draw or handwrite
- Apply consistent styles
- Position items on a board
- Search Freeform boards
- Share and collaborate
- Delete and recover boards
- Get started with Health
- Fill out your Health Details
- Intro to Health data
- View your health data
- Share your health data
- View health data shared by others
- Download health records
- View health records
- Monitor your walking steadiness
- Log menstrual cycle information
- View menstrual cycle predictions and history
- Track your medications
- Learn more about your medications
- Log your state of mind
- Take a mental health assessment
- Set up a schedule for a Sleep Focus
- Turn off alarms and delete sleep schedules
- Add or change sleep schedules
- Turn Sleep Focus on or off
- Change your wind down period, sleep goal, and more
- View your sleep history
- Check your headphone levels
- Use audiogram data
- Register as an organ donor
- Back up your Health data
- Intro to Home
- Upgrade to the new Home architecture
- Set up accessories
- Control accessories
- Control your home using Siri
- Use Grid Forecast to plan your energy usage
- Set up HomePod
- Control your home remotely
- Create and use scenes
- Use automations
- Set up security cameras
- Use Face Recognition
- Unlock your door with a home key
- Configure a router
- Invite others to control accessories
- Add more homes
- Get music, movies, and TV shows
- Get ringtones
- Manage purchases and settings
- Get started with Journal
- Write in your journal
- Review your past journal entries
- Change Journal settings
- Magnify nearby objects
- Change settings
- Detect people around you
- Detect doors around you
- Receive image descriptions of your surroundings
- Read aloud text and labels around you
- Set up shortcuts for Detection Mode
- Add and remove email accounts
- Set up a custom email domain
- Check your email
- Unsend email with Undo Send
- Reply to and forward emails
- Save an email draft
- Add email attachments
- Download email attachments
- Annotate email attachments
- Set email notifications
- Search for email
- Organize email in mailboxes
- Flag or block emails
- Filter emails
- Use Hide My Email
- Use Mail Privacy Protection
- Change email settings
- Delete and recover emails
- Add a Mail widget to your Home Screen
- Print emails
- Get travel directions
- Select other route options
- Find stops along your route
- View a route overview or a list of turns
- Change settings for spoken directions
- Get driving directions
- Get directions to your parked car
- Set up electric vehicle routing
- Report traffic incidents
- Get cycling directions
- Get walking directions
- Get transit directions
- Delete recent directions
- Get traffic and weather info
- Estimate travel time and ETA
- Download offline maps
- Search for places
- Find nearby attractions, restaurants, and services
- Get information about places
- Mark places
- Share places
- Rate places
- Save favorite places
- Explore new places with Guides
- Organize places in My Guides
- Clear location history
- Look around places
- Take Flyover tours
- Find your Maps settings
- Measure dimensions
- View and save measurements
- Measure a person’s height
- Use the level
- Set up Messages
- About iMessage
- Send and reply to messages
- Unsend and edit messages
- Keep track of messages
- Forward and share messages
- Group conversations
- Watch, listen, or play together using SharePlay
- Collaborate on projects
- Use iMessage apps
- Take and edit photos or videos
- Share photos, links, and more
- Send stickers
- Request, send, and receive payments
- Send and receive audio messages
- Animate messages
- Send and save GIFs
- Turn read receipts on or off
- Change notifications
- Block, filter, and report messages
- Delete messages and attachments
- Recover deleted messages
- View albums, playlists, and more
- Show song credits and lyrics
- Queue up your music
- Listen to broadcast radio
- Subscribe to Apple Music
- Play music together in the car with iPhone
- Listen to lossless music
- Listen to Dolby Atmos music
- Apple Music Sing
- Find new music
- Add music and listen offline
- Get personalized recommendations
- Listen to radio
- Search for music
- Create playlists
- See what your friends are listening to
- Use Siri to play music
- Change the way music sounds
- Get started with News
- Use News widgets
- See news stories chosen just for you
- Read stories
- Follow your favorite teams with My Sports
- Listen to Apple News Today
- Subscribe to Apple News+
- Browse and read Apple News+ stories and issues
- Use Offline Mode to read downloaded News content
- Manually download Apple News+ issues
- Listen to audio stories
- Solve puzzles in Apple News
- Solve crossword and crossword mini puzzles
- Solve Quartiles puzzles
- Search for news stories
- Save stories in News for later
- Subscribe to individual news channels
- Get started with Notes
- Add or remove accounts
- Create and format notes
- Draw or write
- Add photos, videos, and more
- Scan text and documents
- Work with PDFs
- Create Quick Notes
- Search notes
- Organize in folders
- Organize with tags
- Use Smart Folders
- Export or print notes
- Change Notes settings
- Make a call
- View and delete the call history
- Answer or decline incoming calls
- While on a call
- Have a conference or three-way call on iPhone
- Set up voicemail
- Check voicemail
- Change voicemail greeting and settings
- Select ringtones and vibrations
- Make calls using Wi-Fi
- Set up call forwarding
- Set up call waiting
- Block or avoid unwanted calls
- View photos and videos
- Play videos and slideshows
- Delete or hide photos and videos
- Edit photos and videos
- Trim video length and adjust slow motion
- Edit Cinematic mode videos
- Edit Live Photos
- Edit portraits
- Use photo albums
- Edit, share, and organize albums
- Filter and sort photos and videos in albums
- Make stickers from your photos
- Duplicate and copy photos and videos
- Merge duplicate photos and videos
- Search for photos
- Identify people and pets
- Browse photos by location
- Share photos and videos
- Share long videos
- View photos and videos shared with you
- Watch memories
- Personalize your memories
- Manage memories and featured photos
- Use iCloud Photos
- Create shared albums
- Add and remove people in a shared album
- Add and delete photos and videos in a shared album
- Set up or join an iCloud Shared Photo Library
- Add content to an iCloud Shared Photo Library
- Use iCloud Shared Photo Library
- Import and export photos and videos
- Print photos
- Find podcasts
- Listen to podcasts
- Follow your favorite podcasts
- Use the Podcasts widget
- Organize your podcast library
- Download, save, or share podcasts
- Subscribe to podcasts
- Listen to subscriber-only content
- Change download settings
- Make a grocery list
- Add items to a list
- Edit and manage a list
- Search and organize lists
- Work with templates
- Use Smart Lists
- Print reminders
- Use the Reminders widget
- Change Reminders settings
- Browse the web
- Search for websites
- Customize your Safari settings
- Change the layout
- Use Safari profiles
- Open and close tabs
- Organize your tabs
- View your Safari tabs from another Apple device
- Share Tab Groups
- Use Siri to listen to a webpage
- Bookmark favorite webpages
- Save pages to a Reading List
- Find links shared with you
- Annotate and save a webpage as a PDF
- Automatically fill in forms
- Get extensions
- Hide ads and distractions
- Clear your cache and cookies
- Browse the web privately
- Use passkeys in Safari
- Check stocks
- Manage multiple watchlists
- Read business news
- Add earnings reports to your calendar
- Use a Stocks widget
- Translate text, voice, and conversations
- Translate text in apps
- Translate with the camera view
- Subscribe to Apple TV+, MLS Season Pass, or an Apple TV channel
- Add your TV provider
- Get shows, movies, and more
- Watch sports
- Watch Major League Soccer with MLS Season Pass
- Control playback
- Manage your library
- Change the settings
- Make a recording
- Play it back
- Edit or delete a recording
- Keep recordings up to date
- Organize recordings
- Search for or rename a recording
- Share a recording
- Duplicate a recording
- Keep cards and passes in Wallet
- Set up Apple Pay
- Use Apple Pay for contactless payments
- Use Apple Pay in apps and on the web
- Track your orders
- Use Apple Cash
- Use Apple Card
- Use Savings
- Pay for transit
- Access your home, hotel room, and vehicle
- Add identity cards
- Use COVID-19 vaccination cards
- Check your Apple Account balance
- Use Express Mode
- Organize your Wallet
- Remove cards or passes
- Check the weather
- Check the weather in other locations
- View weather maps
- Manage weather notifications
- Use Weather widgets
- Learn the weather icons
- Find out what Siri can do
- Tell Siri about yourself
- Have Siri announce calls and notifications
- Add Siri Shortcuts
- About Siri Suggestions
- Use Siri in your car
- Change Siri settings
- Contact emergency services
- Use Emergency SOS via satellite
- Request Roadside Assistance via satellite
- Set up and view your Medical ID
- Use Check In
- Manage Crash Detection
- Reset privacy and security settings in an emergency
- Set up Family Sharing
- Add Family Sharing members
- Remove Family Sharing members
- Share subscriptions
- Share purchases
- Share locations with family and locate lost devices
- Set up Apple Cash Family and Apple Card Family
- Set up parental controls
- Set up a child’s device
- Get started with Screen Time
- Protect your vision health with Screen Distance
- Set up Screen Time
- Set communication and safety limits and block inappropriate content
- Set up Screen Time for a family member
- Charging cable
- Power adapters
- MagSafe chargers and battery packs
- MagSafe cases and sleeves
- Qi-certified wireless chargers
- Use AirPods
- Use EarPods
- Apple Watch
- Wirelessly stream videos and photos to Apple TV or a smart TV
- Connect to a display with a cable
- HomePod and other wireless speakers
- Pair Magic Keyboard
- Enter characters with diacritical marks
- Switch between keyboards
- Use shortcuts
- Choose an alternative keyboard layout
- Change typing assistance options
- External storage devices
- Bluetooth accessories
- Share your internet connection
- Allow phone calls on your iPad and Mac
- Use iPhone as a webcam
- Hand off tasks between devices
- Cut, copy, and paste between iPhone and other devices
- Stream video or mirror the screen of your iPhone
- Start SharePlay instantly
- Use AirDrop to send items
- Connect iPhone and your computer with a cable
- Transfer files between devices
- Transfer files with email, messages, or AirDrop
- Transfer files or sync content with the Finder or iTunes
- Automatically keep files up to date with iCloud
- Intro to CarPlay
- Connect to CarPlay
- Use your vehicle’s built-in controls
- Get turn-by-turn directions
- Change the map view
- Make phone calls
- View your calendar
- Send and receive text messages
- Announce incoming text messages
- Play podcasts
- Play audiobooks
- Listen to news stories
- Control your home
- Use other apps with CarPlay
- Rearrange icons on CarPlay Home
- Change settings in CarPlay
- Get started with accessibility features
- Turn on accessibility features for setup
- Change Siri accessibility settings
- Open features with Accessibility Shortcut
- Change color and brightness
- Make text easier to read
- Reduce onscreen motion
- Customize per-app visual settings
- Hear what’s on the screen or typed
- Hear audio descriptions
- Turn on and practice VoiceOver
- Change your VoiceOver settings
- Use VoiceOver gestures
- Operate iPhone when VoiceOver is on
- Control VoiceOver using the rotor
- Use the onscreen keyboard
- Write with your finger
- Keep the screen off
- Use VoiceOver with an Apple external keyboard
- Use a braille display
- Type braille on the screen
- Customize gestures and keyboard shortcuts
- Use VoiceOver with a pointer device
- Use VoiceOver for images and videos
- Use VoiceOver in apps
- Use AssistiveTouch
- Adjust how iPhone responds to your touch
- Use Reachability
- Auto-answer calls
- Turn off vibration
- Change Face ID and attention settings
- Use Voice Control
- Adjust the side or Home button
- Use Apple TV Remote buttons
- Adjust pointer settings
- Adjust keyboard settings
- Control iPhone with an external keyboard
- Adjust AirPods settings
- Turn on Apple Watch Mirroring
- Control a nearby Apple device
- Intro to Switch Control
- Set up and turn on Switch Control
- Select items, perform actions, and more
- Control several devices with one switch
- Use hearing devices
- Use Live Listen
- Use sound recognition
- Set up and use RTT and TTY
- Flash the indicator light for notifications
- Adjust audio settings
- Play background sounds
- Display subtitles and captions
- Show transcriptions for Intercom messages
- Get live captions of spoken audio
- Type to speak
- Record a Personal Voice
- Lock iPhone to one app with Guided Access
- Use built-in privacy and security protections
- Set a passcode
- Set up Face ID
- Set up Touch ID
- Control access to information on the Lock Screen
- Keep your Apple ID secure
- Use passkeys to sign in to apps and websites
- Sign in with Apple
- Share passwords
- Automatically fill in strong passwords
- Change weak or compromised passwords
- View your passwords and related information
- Share passkeys and passwords securely with AirDrop
- Make your passkeys and passwords available on all your devices
- Automatically fill in verification codes
- Automatically fill in SMS passcodes
- Sign in with fewer CAPTCHA challenges
- Use two-factor authentication
- Use security keys
- Manage information sharing with Safety Check
- Control app tracking permissions
- Control the location information you share
- Control access to information in apps
- Control how Apple delivers advertising to you
- Control access to hardware features
- Create and manage Hide My Email addresses
- Protect your web browsing with iCloud Private Relay
- Use a private network address
- Use Advanced Data Protection
- Use Lockdown Mode
- Use Stolen Device Protection
- Receive warnings about sensitive content
- Use Contact Key Verification
- Turn iPhone on or off
- Force restart iPhone
- Back up iPhone
- Reset iPhone settings
- Restore all content from a backup
- Restore purchased and deleted items
- Sell, give away, or trade in your iPhone
- Erase iPhone
- Install or remove configuration profiles
- Important safety information
- Important handling information
- Find more resources for software and service
- FCC compliance statement
- ISED Canada compliance statement
- Ultra Wideband information
- Class 1 Laser information
- Apple and the environment
- Disposal and recycling information
- Unauthorized modification of iOS
Clear your cache and cookies on iPhone
Note: Clearing your browsing history in Safari doesn’t clear any browsing histories kept independently by websites you visited, or your browsing history in other apps.

Below Clear Timeframe, choose how much of your browsing history to clear.
Note: If you have Safari profiles set up, select a profile to clear only the history of that profile, or select All Profiles.
Tap Clear History.

IMAGES
VIDEO
COMMENTS
In the Google app. On your iPhone or iPad, open the Google app . At the top right, tap your profile picture or initial Settings SafeSearch. Select Filter, Blur, or Off . At the top right, if you find a Lock , your SafeSearch setting is locked. Tip: The settings page provides info about who manages your SafeSearch setting.
Safari is a powerful and intuitive web browser that comes pre-installed on Apple's iPhone. It makes browsing the web easy and secure, providing a safe environment to explore the internet.
Open the Safari app on your iPhone. Tap . Swipe right on the tab bar at the bottom of the screen until Private Browsing opens, then tap Unlock. To exit Private Browsing, tap , then swipe left to open a Tab Group from the menu at the bottom of your screen. The websites you have open in Private Browsing stay open, and Private Browsing locks.
In iOS 17. Open Safari on your iPhone. Tap the Tabs button. Swipe to the Private tab group button, then tap the tab that you want to open. For additional privacy, you can choose to lock Private Browsing when you're not using it. When you lock your device, your private tabs in Safari will also lock. Then, when you unlock your device again, just ...
Do you want to Turn On Safe Search Mode on iPhone? Here is How to Turn On Safe Search on iPhone Safari Web Browser. You'll also learn How to Turn Off Safe Se...
To control links, go to Safari > Open Links. To use AutoFill, go to Settings > Safari > AutoFill > turn on Use Contact Info. To view saved passwords, go to Settings > Passwords & Accounts > Website & App Passwords. This article explains how to adjust Safari settings and security on your iPhone or iPad.
Easy to follow tutorial on using the safe search features for Safari on iPhone. I'll show you how to set up safe search filters on you or your child's iphone...
You can hide the search field, switch to Reader, and more. Open the Safari app on your iPhone. Tap , then do any of the following: Hide the search field: Tap Hide Toolbar (tap the bottom of the screen to get it back). See a streamlined view of the webpage: Tap Show Reader (if available). To return to the normal view, tap Hide Reader.
Step 1: Open Safari. To initiate the process of enabling Safe Search on Safari, the first step is to launch the Safari web browser on your Apple device. Safari, known for its sleek interface and seamless user experience, is the default browser for iOS and macOS devices, making it easily accessible for a wide range of users.
Safari. Blazing fast. Incredibly private. Safari is the best way to experience the internet on all your Apple devices. It brings robust customization options, powerful privacy protections, and optimizes battery life — so you can browse how you like, when you like. And when it comes to speed, it's the world's fastest browser. 1.
Open Safari on your iPhone or iPad. Open a web page in Safari. Tap the Smart Search bar. Use Smart Search in Safari on iPhone: Open Safari, Open a page, tap Smart search bar (Image credit: iMore) Type the word or phrase that you want to find on the page. Tap the word or phrase under On this Page.
Turning Off SafeSearch in Safari. To turn off SafeSearch in Safari, go to the Safari menu and select Preferences. Under the General tab, scroll down to the bottom and uncheck the box labeled ...
Searching in Safari app on iOS 12.3.1 redirecting me to spam site Shortly after updating to iOS 12.3.1, I did a rather innocuous search (something or other about product development success metrics) using the address/search bar at the top of the Safari app. One of the initial results, maybe the fifth or sixth one down, once tapped wound up being a spam site that loaded a pop-up and hijacked my ...
Open Safari Browser on your iPhone. Search for anything, e.g., sortatechy. Next, tap on the Three Lines at the top left corner of your screen. Select Settings. Look for SafeSearch Filters. Tap Hide Explicit Results. You have successfully turned off SafeSearch on your Safari, and you can now browse the internet without any restrictions.
To disable Safari Suggestions, go to Settings > Safari and tap to turn off Safari Suggestions. You can see and control the full list of features that Siri personalises and apps that Siri suggests shortcuts for in Settings > Siri & Search. To stop apps from contributing information to personalise Siri, go to Settings > Siri & Search and tap the ...
Changing the Default Search Engine in Safari on iPhone and iPad. To get started, open the Settings app and tap "Safari." Next, under the "Search" heading, tap "Search Engine." Finally, select the search engine that you would like to use as your default when inside Safari. To select a search engine, tap it.
Open the Yahoo Search engine. Click on Settings located at the bottom of the screen. Go to the Preferences section, and then under the Safe Search, you will see Moderate or Strict. Tap on it. Tap on Off to turn off the safe search on Yahoo. Next, Click on Save, and you need to accept the condition.
Google app. If you primarily rely on the Google app for your search needs, you can turn off its SafeSearch as well. 1) Open the app and tap your profile picture from the top right. 2) Tap Settings. 3) Pick SafeSearch. 4) Select Off in place of Blur or Filter.
On iPad, tap the 'Show Sidebar'button at the top left corner. 2. Clear History. Select the Historytab (clock icon) to view all your browsing history. Tap 'Clear' at the bottom right corner to ...
Search the web. Enter a search term, phrase, or URL in the search field. Tap a search suggestion, or tap Go on the keyboard. If you don't want to see suggested search terms, go to Settings > Safari, then turn off Search Engine Suggestions.
Restart the computer and relaunch Safari holding the shift key down. Remove unknown profiles (1), unknown extensions (2), reset search engine (3) and reset Homepage (4 & 5) listed under Additional steps. 2. Additional steps to take. 1. Remove unknown profiles. System Preferences > Profiles. Open System Preferences, click the "Profiles" icon ...
Under30CEO. . Apple Inc.'s standard browser for the iPhone is Safari. However, the App Store provides a plethora of other web application options. Google Chrome, Mozilla Firefox, and Microsoft ...
If you don't see Safari on your Home Screen, you can find it in App Library and add it back. On the Home Screen, swipe left until you see the App Library. Enter "Safari" in the search field. Press and hold , then tap Add to Home Screen. In Safari on iPhone, view websites, preview website links, translate webpages, and add the Safari app ...
Open the Safari app on your iPhone. Tap , tap , then tap Clear. Below Clear Timeframe, choose how much of your browsing history to clear. Note: If you have Safari profiles set up, select a profile to clear only the history of that profile, or select All Profiles. Tap Clear History. Learn how to erase your browsing history to clear the cache in ...