How to quickly translate web pages in Safari on iOS and iPadOS
Easily translate web pages in Safari for iPhone and iPad.

- How to translate web pages in Safari in iOS 16 and iPadOS 16

How to activate the Microsoft Translator extension in Safari
How to translate a web page on iphone with microsoft translator.
If you're running iOS 14 or later, Safari now comes with a translation feature baked into the browser, making it easier than ever to translate a web page on iPhone and iPad.
Once enabled, text is translated in-line on the webpage that you're viewing. It's a handy tool if you want to read websites that are written in different languages, and it's available right in the address bar in Safari.
With this in mind, here's how you can translate web pages in Safari on iPhone and iPad.
How to translate a web page on iPhone in iOS 16 and iPadOS 16
In iOS 15 and later, the ability to translate a web page's language to your native language is now a built-in part of Safari. As such, you no longer need a third-party app to translate. Here's how to use built-in language translation in Safari in iOS 14, iOS 15, and later.
- Tap the action button on the left side of the address bar while visiting a site that you need to translate. The button looks like two A's next to each other.
- Tap Translate to [Your Device Language] .

- Tap Enable Translation if prompted.
Your page will then be translated into the primary language that you've set on your device. If you want to revert back to the page's original language, take the following steps.
- Tap the translate button in the Safari address bar. It takes the place of the standard action button on the left side of the address bar.
- Tap View Original .

The page will revert to its original language.
If you're running a version of iOS 13 or earlier on your device, then a third-party app with a translation extension is what you'll want to use. Microsoft's Translator extension is an excellent tool for the task, as it translates the web page in place when activated.
Master your iPhone in minutes
iMore offers spot-on advice and guidance from our team of experts, with decades of Apple device experience to lean on. Learn more with iMore!

Microsoft Translator
Microsoft Translator is a great third-party solution for translating web pages, and its translations take place in-line on the web, rather than taking you to another, translated version of the page like some other apps.
Once you've got it downloaded, you can set up the action extension for translation web pages.
- Open Safari on your iPhone or iPad.
- While viewing a web page, tap the share button .
- Scroll to the left on the bottom row of icons.

- Tap the More button.
- Turn the switch next to Microsoft Translator to the green 'on' position.

Now that you have the app installed, you can use it in Safari from the share menu.
- Head to the web page that you want to translate.

- Tap the share button at the bottom of the display.
- Tap the Microsoft Translator button. The extension will then translate the entire page for you.

Looking to upgrade your iPhone? Make sure you're getting the best price by checking in with our guides. We've got you covered for iPhone 14 deals and the larger model's iPhone 14 Plus deals . If you're looking for a fancy upgrade, complete with the Dynamic Island feature, then the iPhone 14 Pro deals , and iPhone 14 Pro Max deals can help cut down those monthly fees and help maximize your trade-in options.
In the market for a new iPad? Check out the best iPad deals guide. Happy translating!
Updated September 2022: Added information instructions for the translation feature in iOS 14, iOS 15, iPadOS 14, and iPadOS 15.

Joseph Keller is the former Editor in Chief of iMore. An Apple user for almost 20 years, he spends his time learning the ins and outs of iOS and macOS, always finding ways of getting the most out of his iPhone, iPad, Apple Watch, and Mac.
- Nicolette Roux Contributor
Been missing iOS betas? iOS 17.5's could hit your iPhone this week
Google confirms what we already suspected — RCS is likely coming to the iPhone with iOS 18 this fall
Apple Watch Link Bracelets and Milanese Loops are being sold off cheap as rumors of future incompatibility swirl
Most Popular
By Gerald Lynch March 18, 2024
By Lloyd Coombes March 15, 2024
By Alex Blake March 07, 2024
By John-Anthony Disotto March 07, 2024
By Brady Snyder March 06, 2024
By Alex Blake March 06, 2024
By Tammy Rogers March 06, 2024
By Lloyd Coombes March 04, 2024
By Matt Evans March 04, 2024
By Brady Snyder March 04, 2024
By Matt Evans February 28, 2024
- 2 Been missing iOS betas? iOS 17.5's could hit your iPhone this week
- 3 How to safely clean an Apple Vision Pro headset and accessories
- 4 Report suggests Vision Pro training coming for Apple employees in France
- 5 This third-party app is even better than your iPhone for Spatial Video on Vision Pro
- a. Send us an email
- b. Anonymous form
- Buyer's Guide
- Upcoming Products
- Tips / Contact Us
- Podcast Instagram Facebook Twitter Mastodon YouTube Notifications RSS Newsletter
Translate Webpages in Safari on iPhone and iPad
On iPhone and iPad , Apple includes a Translate app that can translate several different languages in real-time, and Safari has integrated translation capabilities, too.
At the time of writing, supported languages include English, Spanish, French, Italian, German, Russian, Portuguese, Japanese, Chinese, Korean, Ukrainian, Polish, Arabic, Dutch, Indonesian, Thai, Turkish, and Vietnamese.
How Translate a Webpage in Safari

Add More Language Options to Safari Webpage Translation
You can translate web content into additional languages if you add them to your preferred languages list. The following steps show you how it's done.
- Launch the Settings app on your iPhone and iPad.
- Tap General -> Language & Region .

- Select a language from the list.
- Tap your preferred language to keep the current language that the system is using, thereby confirming this selection as an additional Webpage Translation language option.
After following the above steps, the next time you visit a compatible webpage in another language you'll see your selected languages available as additional translation options.
Get weekly top MacRumors stories in your inbox.
Popular Stories

Alleged iOS 18 Design Resource Reveals visionOS-Like Redesign [Updated]

iPhone 16 Pro Expected Later This Year With These 12 New Features

What to Expect From iOS 17.5
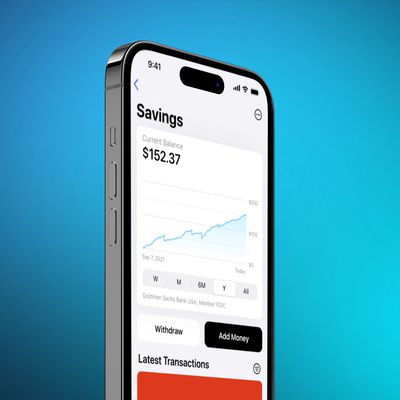
Apple Card Savings Account to Receive First-Ever Interest Rate Decrease

Apple Says iPhone 6 Plus Now 'Obsolete' and iPad Mini 4 Now 'Vintage'

Best Buy Introduces All-Time Low Prices on Apple's M3 MacBook Pro for Members
Next article.

Our comprehensive guide highlighting every major new addition in iOS 17, plus how-tos that walk you through using the new features.

App Store changes for the EU, new emoji, Podcasts transcripts, and more.

Get the most out your iPhone 15 with our complete guide to all the new features.
A deep dive into new features in macOS Sonoma, big and small.

Revamped models with OLED displays, M3 chip, and redesigned Magic Keyboard accessory.

Updated 10.9-inch model and new 12.9-inch model, M2 chip expected.

Apple's annual Worldwide Developers Conference will kick off with a keynote on June 10.

Expected to see new AI-focused features and more. Preview coming at WWDC in June with public release in September.
Other Stories

1 day ago by MacRumors Staff

5 days ago by Tim Hardwick

6 days ago by Juli Clover

How to translate web pages in Safari on iPhone and iPad
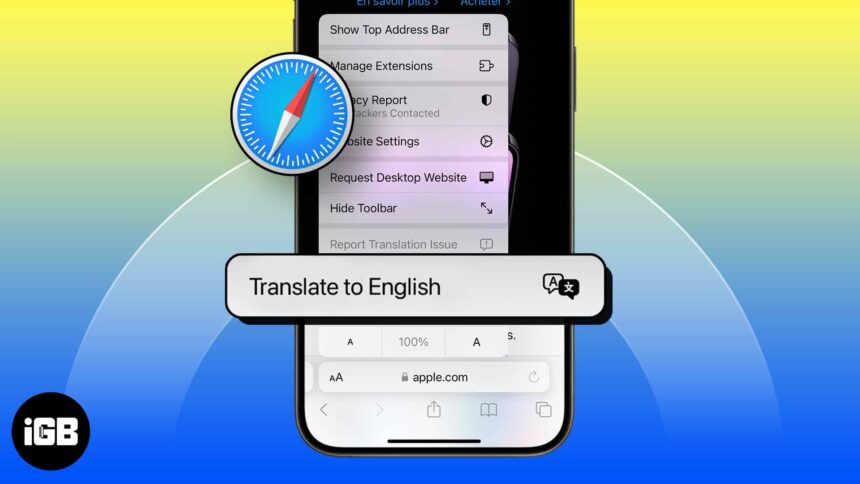
Have you landed on a webpage in a foreign language when browsing Safari but can’t read it? Though many translation tools are available, Safari also offers a built-in translation feature to understand web pages in different languages. So, you don’t need to install any third-party tools or extensions. Let’s learn how to translate a webpage in Safari on iPhone and iPad.
How to translate a webpage in Safari on iPhone and iPad
Safari supports translation to Arabic, Chinese (Simplified), Chinese (Traditional), Dutch, English, French, German, Indonesian, Italian, Japanese, Korean, Polish, Portuguese (Brazil), Russian, Spanish, Thai, Turkish, Ukrainian, and Vietnamese.
Just check for the “Translation Available” popup in the address bar to ensure the website offers translation. Now, follow the steps below to translate web pages in Safari on iOS:
- Open Safari → Go to the webpage you want to translate.
- Tap the AA icon located in the address bar.
- Select Translate to [language] .
How to add preferred languages to Safari webpage translation on iPhone
By default, Safari will only translate into your device’s default language. However, you can add other supported languages rather than your device’s default one.
- Launch Settings → Go to General.
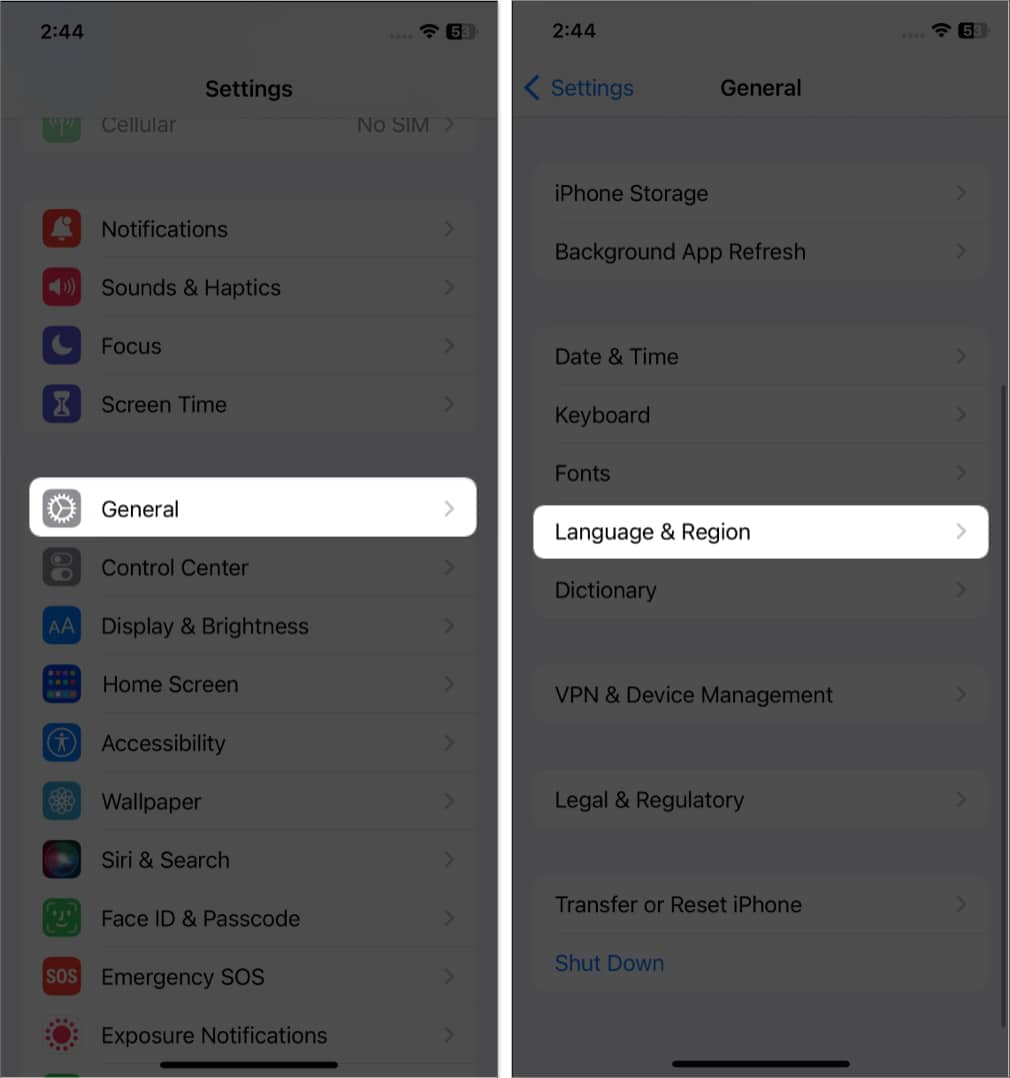
- Tap Add Language and choose a Safari-supported language .
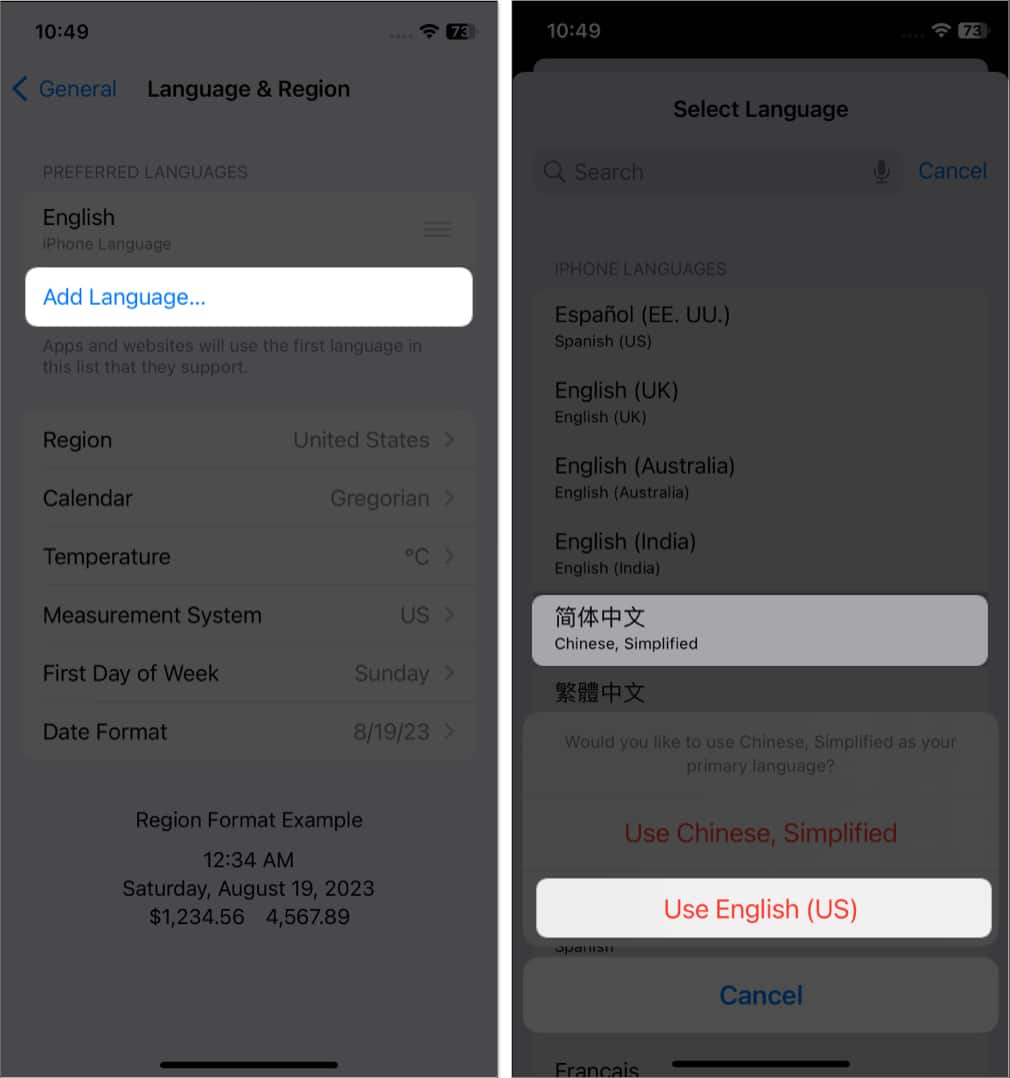
- Go to the desired website and tap the AA icon on the address bar.
Why is my translate button missing in Safari on iPhone?
Are you using iOS 13? If yes, you don’t have the built-in translation feature. Therefore, you must install third-party language translators like Microsoft Translator or Translator Safari extension. Now, use these Safari extensions on your iPhone and translate any web page to your preferred language.
If you use iOS 17, the translation option may be missing because your device language is set to the same language as the webpage you want to translate. Besides, the website may be incompatible with Safari’s translation tool or not support your preferred language.
If you still see the translate button missing on Safari, you can clear your cache and browsing history or reset your iPhone . Alternatively, use a Safari translator extension and enjoy content in your native language.
How to use translator extensions in Safari on iPhone
There are multiple Safari extensions to accomplish the same. Here, I have used Microsoft Translator to illustrate the below method.
- Download Microsoft Translator .
- Go to Safari and open any website you’d like to translate.
- Tap the Share icon.
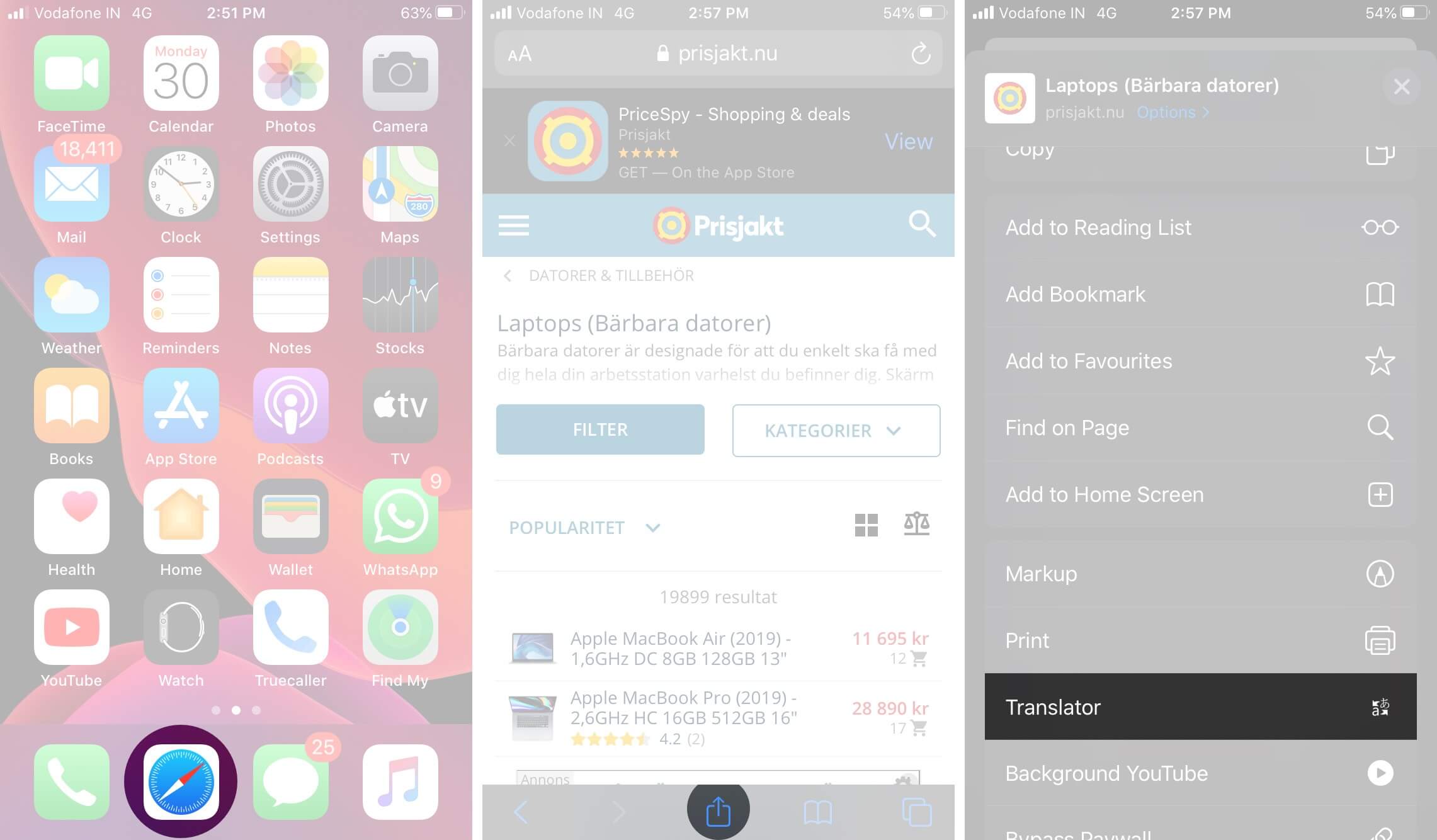
If you do not see the ‘Translator’ option in the Share Sheet, tap Edit Actions , locate, and tap the green plus icon for Translator. Also, toggle on Translator . Finally, tap Done . Now, you will see the option to translate in the Share Sheet.
To add other languages to the Microsoft Translator extension, follow the steps below:
- Open the Microsoft Translator app → Tap the settings icon at the bottom right.
- Now, tap Safari Translation Language → Select your preferred languages .
So, that’s all for today, folks!
Thanks to the embedded translation feature, you can now easily translate a webpage in Safari without leaving the website. You can also use Google Lens on your Mac to translate text from images. What’s your preferred language to consume content? Let me know in the comments below.
- 40+ Safari tips and tricks for iPhone (iOS 17)
- Best translation apps for iPhone and iPad in 2024
- How to use Apple Translate app on iPhone
- How to view webpage source code in Safari on iPhone and Mac
- How to Fix A Problem Occurred with this Webpage so it was Reloaded on iPhone
🗣️ Readers like you help support iGeeksBlog. When you make a purchase using links on our site, we may earn an affiliate commission. Read Disclaimer .
Leave a Reply Cancel reply
Your email address will not be published. Required fields are marked *
Save my name, email, and website in this browser for the next time I comment.

Tips & Tricks
Troubleshooting, how to translate webpages in safari on iphone & ipad.

Did you know you can translate webpages in Safari on iPhone and iPad? If you’re on a foreign language website, you can easily translate it into English using a fantastic language webpage translation feature built into Safari for iOS and iPadOS. And yes, this feature also exists in Safari for Mac , in case you were wondering.
Not everything that you see on the web is written in English, and whether you’re browsing foreign news sites or just ending up with something not in English, you may find it useful to translate a webpage into something you can read. Safari now has this capability, and you can easily convert a webpage from French, Spanish, Chinese, etc, into English with just a few taps. This is similar to a Chrome language translation for webpages on iPhone and iPad , except of course it’s using Safari, the default browser in iOS and iPadOS.
Ready to use and access the built-in translator for webpages in Safari for iPhone and iPad? Let’s get to it!
How to Translate Webpages on iPhone & iPad with Safari
As long as your iPhone or iPad is running iOS 14 / iPadOS 14 or newer, the language translation feature will be available. Here’s how it works:
Now you know how to go about translating webpages in Safari natively on the iPhone and iPad. No new apps or third party downloads are required.
If you can’t find the Translate feature within Safari despite running a compatible system software version, it’s probably because Safari’s built-in translator is currently limited to users in select regions, but the feature is rolling out elsewhere too as it is refined by Apple.
If your iPhone or iPad is running an older version of iOS/iPadOS, or isn’t compatible with the iOS 14/iPadOS 14 update, you can still translate webpages in Safari using Microsoft Translator . You’ll of course need to download the Microsoft Translator app from the App Store and keep it installed to access this feature within Safari.Switching to Google Chrome is an alternate option as well, and the translation feature in Chrome works flawlessly and it can automatically translate most of the webpages to not just English, but any of your preferred languages if you’re not a native English speaker. This makes Chrome a great choice if you’re in an area that isn’t supported by Safari webpage translations yet.
What do you think of Safari’s built-in translator tool for converting foreign webpages to English? Do you use this feature? Do you have another method to convert a webpage to English from another language? Share with us your tips, thoughts, and comments below!
Enjoy this tip? Subscribe to our newsletter!
Get more of our great Apple tips, tricks, and important news delivered to your inbox with the OSXDaily newsletter.
You have successfully joined our subscriber list.
Related articles:
- How to Translate Text on iPhone & iPad
- How to Use Translate Webpages in Safari for Mac
- How to Translate Webpages on iPhone & iPad with Chrome
- How to Translate Speech on iPhone & iPad
» Comments RSS Feed
I am not able to see translate option in my iPad pro
I need this. I will see if it helps. Thx.
This only works for select few languages. Pales in comparison to Google Translate. Ot’s going to take Apple another 5,10 years to catch up with other languages… if at all 😢. This article is bit misleading. It does not explain how limited this feature is
I’m running high seirra 10 13 6 and when I type in a foreign website (orange fr as you suggested to test it) next to each selection is written ‘translate this page’ and there is no ‘aA’ in the selection which I guess is even better? Works perfectly and thanks for all your suggestions; I am subscribed to OSXDaily Regards, earl
This is EXACTLY why I look at osxdaily every single day.
I’ve used Macs since 1984. I like to think I know my way around the Macintosh world – which I do.
A couple of times a month, more or less, this site shows me something that I simply never knew.
Thanks for being a regular reader Michael!
Leave a Reply
Name (required)
Mail (will not be published) (required)
Subscribe to OSXDaily
- - How to Use ChatGPT-4 for Free with Microsoft Edge
- - Fix a Repeating “Trust This Computer” Alert on iPhone & iPad
- - How to Install Windows WSL (Windows Subsystem for Linux)
- - How to Fix the Apple Watch Squiggly Charging Cable Screen
- - Can You Stop Mirroring Camera on MacBook? Yes… Sometimes
- - MacOS Ventura 13.6.6 & Safari 17.4.1 Update Available
- - Using M3 MacBook Air in Clamshell Mode May Reduce Performance
- - First Beta of iOS 17.5, macOS Sonoma 14.5, iPadOS 17.5 Released for Testing
- - iOS 16.7.7 & iPadOS 16.7.7 Released for Older iPhone & iPad Models
- - WWDC 2024 Set for June 10-14, Expect iOS 18, macOS 15, visionOS 2, etc
iPhone / iPad
- - Create a Resume with Pages on Mac, iPhone, iPad
- - How Secure are Personal Hotspot Connections from iPhone?
- - iOS 17.4.1 Update Released for iPhone & iPad with Bug Fixes & Security Enhancements
- - NewsToday2: What it is & How to Disable NewsToday2 on Mac
- - Fix “warning: unable to access /Users/Name/.config/git/attributes Permission Denied” Errors
- - Why Did My iPhone Alarm Stop Automatically & Turn Itself Off?

About OSXDaily | Contact Us | Privacy Policy | Sitemap
This website is unrelated to Apple Inc
All trademarks and copyrights on this website are property of their respective owners.
© 2024 OS X Daily. All Rights Reserved. Reproduction without explicit permission is prohibited.
How to translate a page in Safari on iPhone, iPad, and Mac
Learn how to use Apple’s built-in translation tool to translate web pages in Safari on iPhone, iPad, and Mac if you come across a website that’s in a language you can’t read or understand.
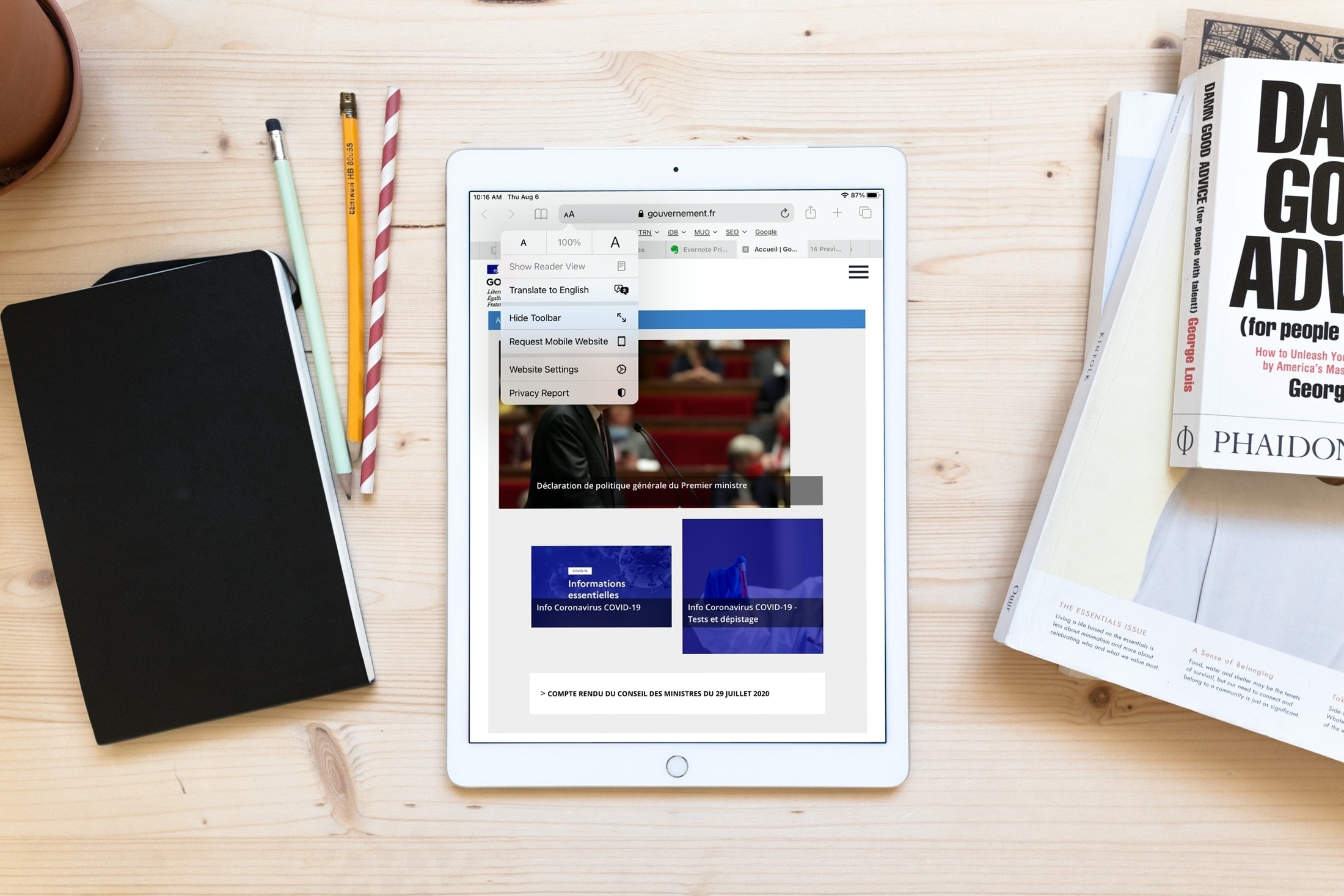
Supported devices and languages
You can use Apple’s native web page translation feature inside Safari on an iPhone, iPad, and Mac running iOS 14, iPadOS 14, or macOS Big Sur and later to translate into the following languages :
- Chinese (Simplified)
- Chinese (Traditional)
- Portuguese (Brazil)
This method requires no third-party app download or Siri shortcut installation.
How to translate a web page in Safari
On iphone or ipad.
- Visit the website you want to translate in Safari.
- Tap AA from the address bar and choose Translate to English or a language you see there.
- The first time you do this, Apple will ask your permission to process your request. Tap Enable Translation .
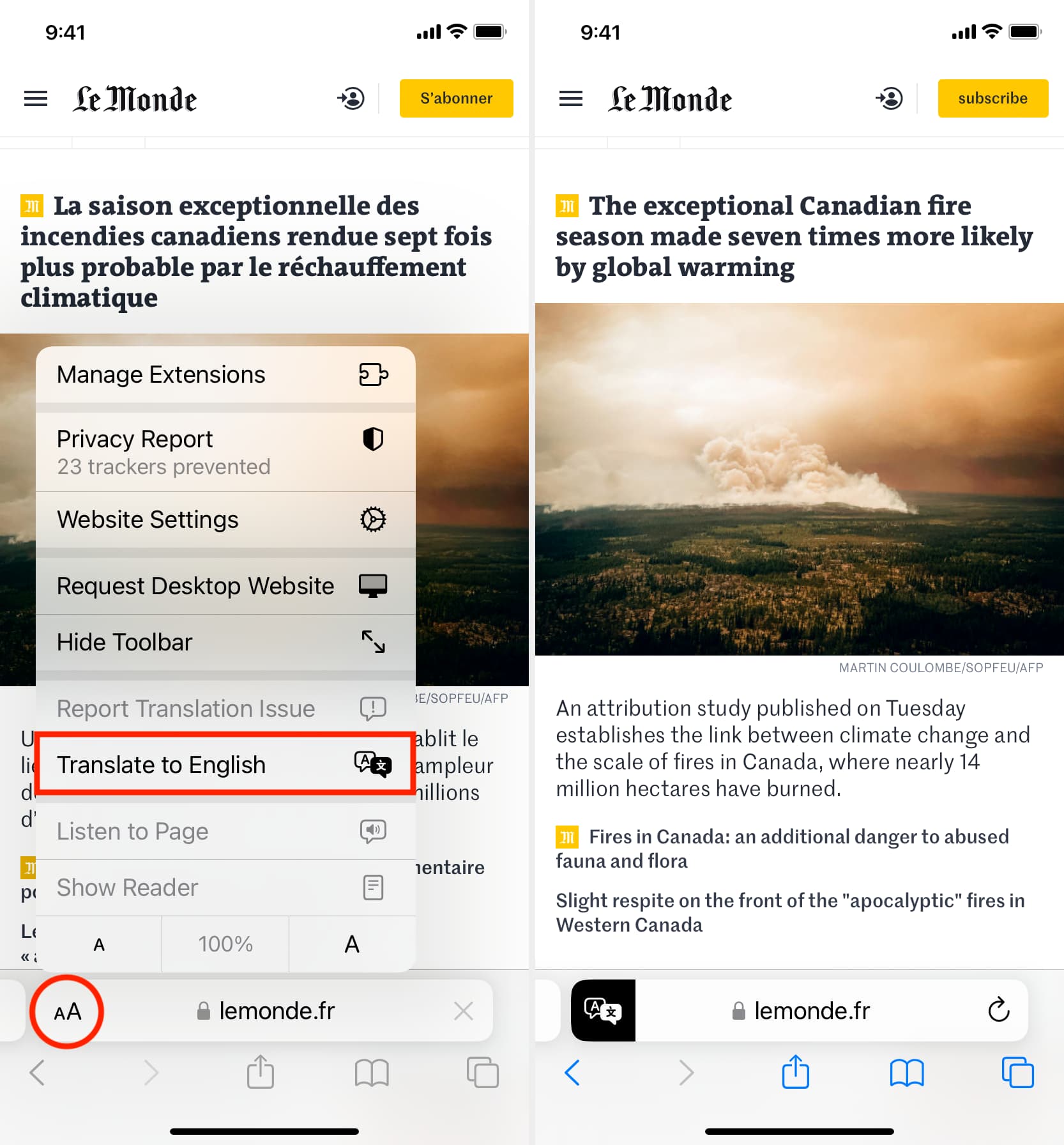
- View the website in Safari.
- Click the translate icon , and choose Translate to English or a language visible here.
- Click Enable Translation if this is the first time you’re using this service.

Using Apple’s web page translation
- Automatic translation: After translating one web page on a website, if you tap another link on that same site (domain) in the same original language, Safari should automatically translate it to your chosen language so you don’t have to follow the translation steps again and again while reading that website.
- View Original: After you follow the above steps, you can tap the AA button on iOS or the translate icon on Mac and choose View Original to get back to the original language of that web page.
- Inform Apple of issues: If you think the translation provided by Apple in Safari is incorrect, inappropriate, or broken, use the Report Translation Issue button, pick an appropriate reason, and hit Report to submit your feedback.
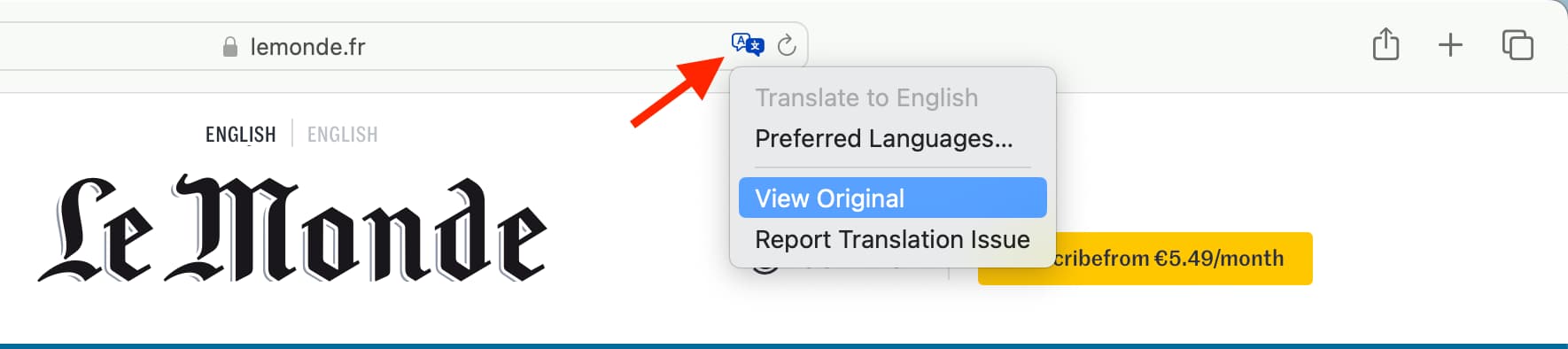
Add more language to Safari translation
Apple says that “ the availability of translations and the number of languages that can be translated may vary by country or region .”
With that in mind, you can have more options for Safari translation by adding that language to your system’s language settings.
Go to Settings > General > Language & Region > Add Language and select a language . Now, you can choose to set this new language as your primary system language for all menus, settings, and everything. However, if you only need to use it for translation, tap Use English (or your current system language). This will add the new language to your iPhone but still keep English as the primary system language.
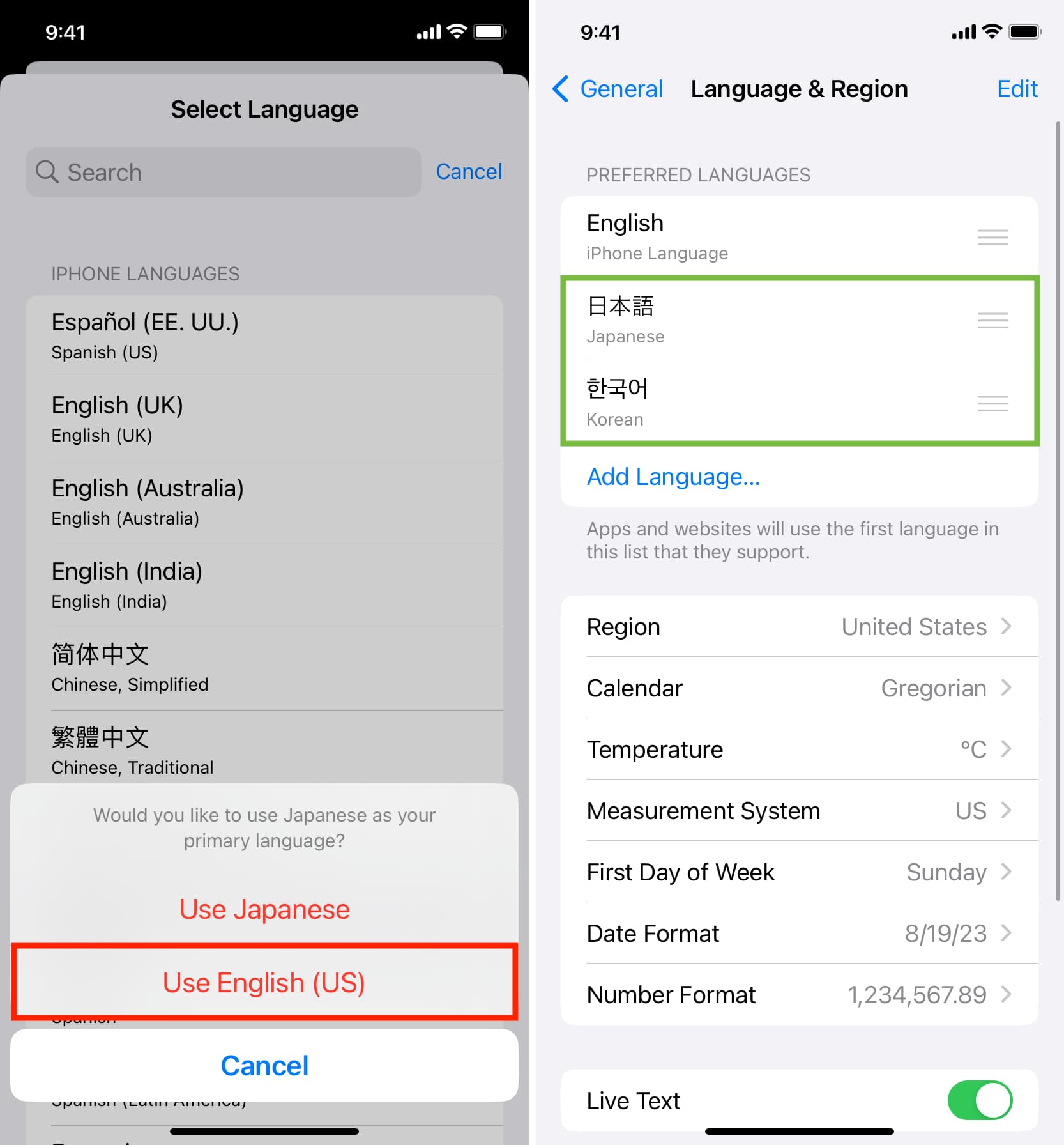
Now go to Safari, and it should automatically refresh your open web pages. After that, follow the above steps, and you will see Translate Website instead of Translate to English. Tap Translate Website and pick a language .
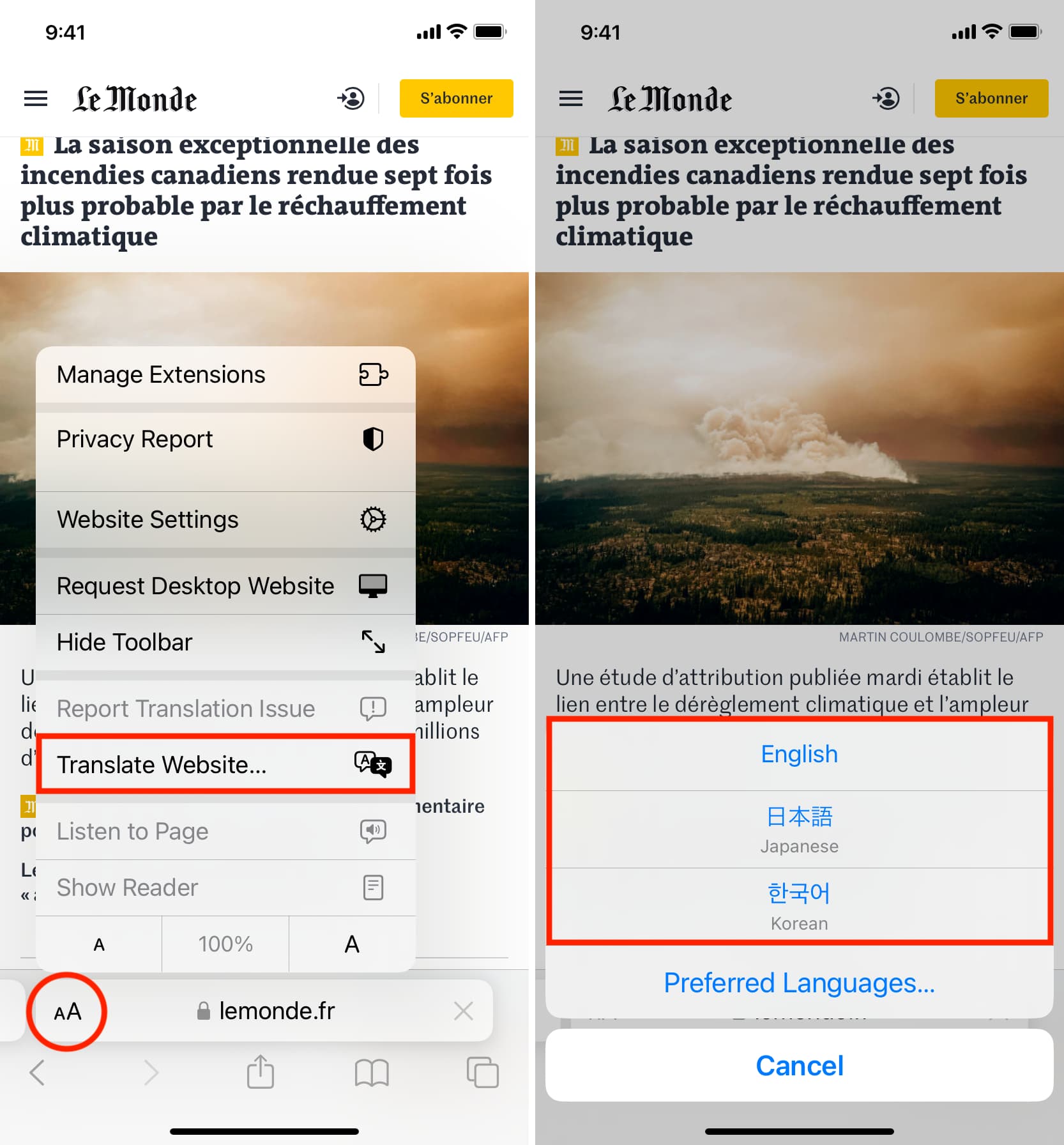
Click the translate icon in the Safari address bar and choose Preferred Languages . You can also reach this setting screen by going to System Settings > General > Language & Region . Now, click the plus button (+) under the Preferred Languages heading, choose your language, and click Add . Like the iPhone, you can use the new language as your system language or continue to use English. After this, if you’re prompted to add this new language to your Mac’s keyboard, you can hit Cancel .
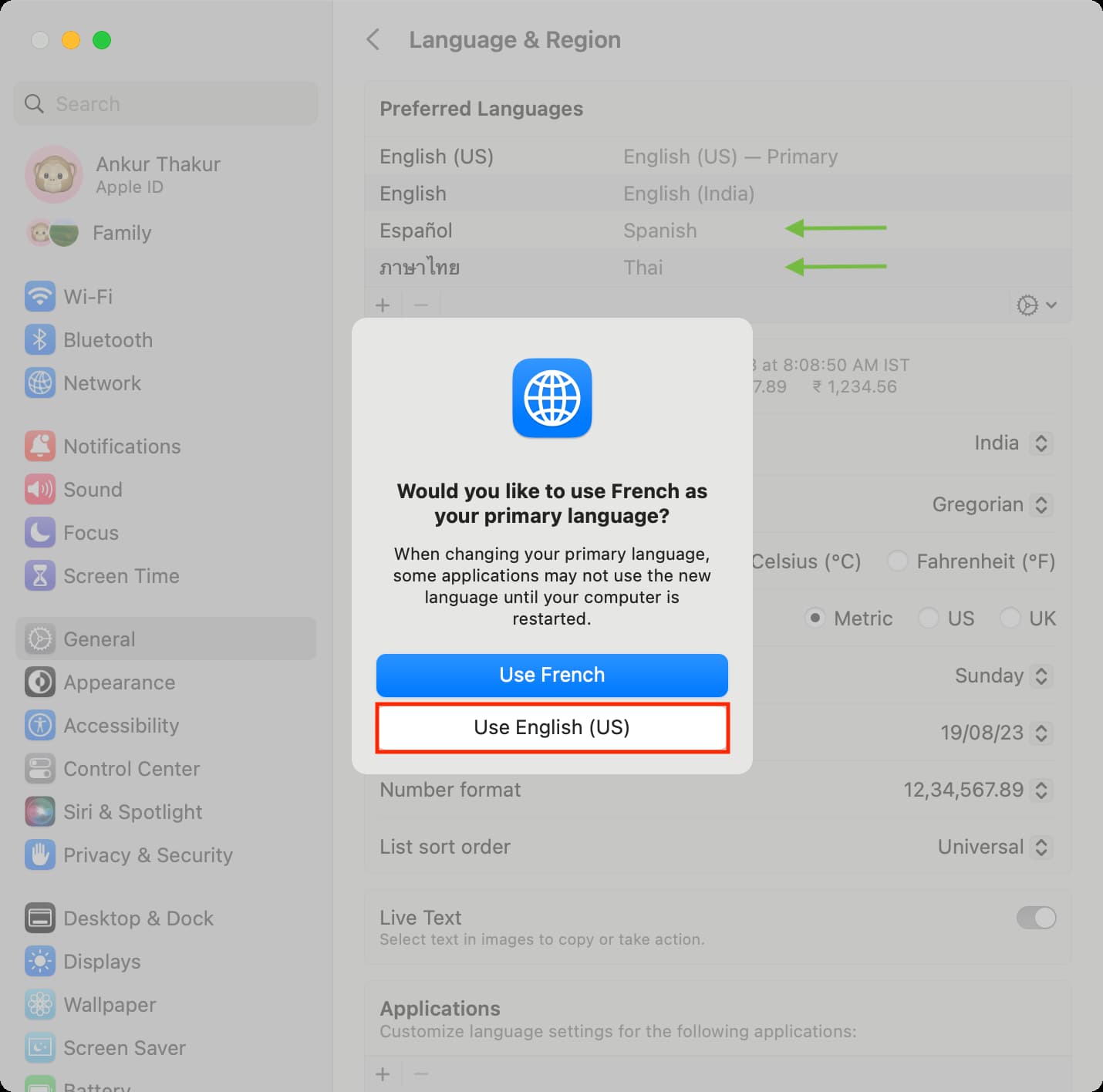
Next, visit Safari, and you should see the option to Translate to the newly added language .
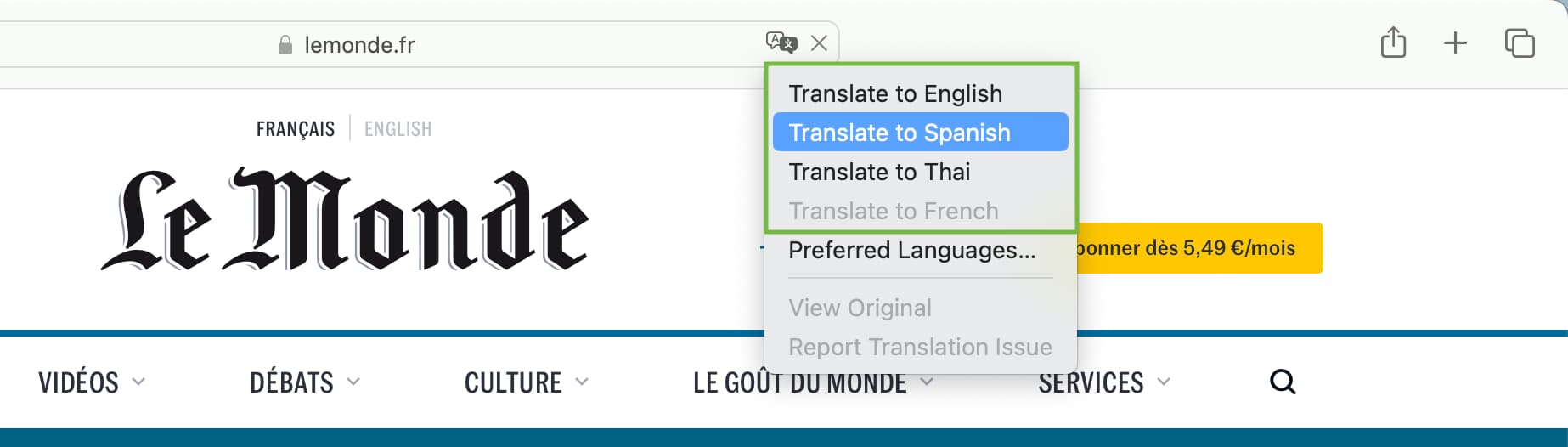
Restart your device if you don’t see the language for translation in Safari even after adding it by following the above steps.
On the same note:
- How to translate words, sentences, and text found in images in Safari, Notes, Photos, and other apps
- How to set up and use multilingual typing on iPhone
- How to download languages in the Translate app to your iPhone or iPad for offline translation
You are using an outdated browser. Please upgrade your browser to improve your experience.
How to translate languages in Safari in iOS 14

Have you ever wanted to read a webpage on your iPhone or iPad, only to find out that it isn't in your native language? Now you can easily translate webpages from within the Safari app — and it only takes a few taps to do.
Important: Currently the translation feature is only available to U.S. users.
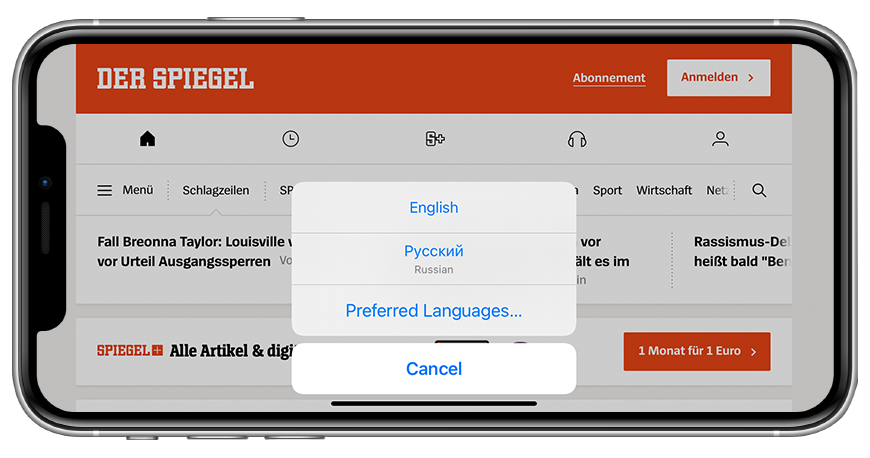
How to translate a webpage in Safari on iOS 14
- Open Safari
- Go to a website in a language you'd like to translate
- Tap the aA button
- Select the language you would like to translate to
- Tap Enable Translation
Which languages you can translate to and from are based on your preferred language list. You can add additional languages by following the steps below.
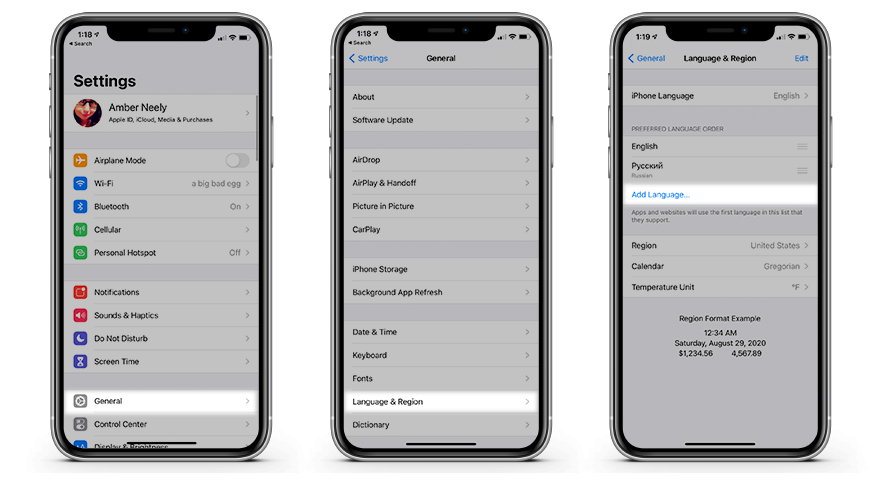
How to add a preferred language to your iPhone in iOS 14
- Open Settings
- Tap General
- Tap Language & Reigon
- Tap Add Language...
- Select the language from the list
- Tap Keep [original language]
That's it! Now you'll be able to translate webpages from one language and into another. Not every language is supported, and we anticipate many languages added in the future.
Sponsored Content
-m.jpg)
Bluetti AC240 portable power station pushes the boundaries with IP65 waterproof rating
Top stories.

Apple's iPad is still showing the world how to do tablets, 14 years later

Apple's next big thing could be a home robot

Beyond TSMC, how Apple's supply chain will be disrupted by the Taiwan earthquake

External drive support in macOS Sonoma is partially broken, and it's probably Apple's fault

macOS 15 will get a big AI boost: what to expect at WWDC 2024
Featured deals.

This best-selling M3 MacBook Pro 14-inch with 16GB RAM is on sale for $1,599
Latest news.
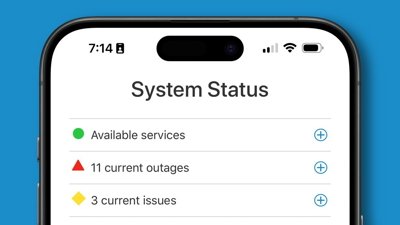
Apple Music, TV+, other services were down
Apple's system status page showed 11 outages across its services including Apple Music, Apple Arcade, Apple TV+, and the App Store.

Google could charge Apple users for AI tools in iOS 18
Rumors suggest Google is looking to offer premium generative AI features just as Apple is allegedly planning an AI App Store for iOS 18.

Beyond TSMC, Apple's supply chain will be disrupted by the Taiwan earthquake
The Taiwan earthquake will cause issues for a number of Apple suppliers beyond TSMC, but the supply chain's impact probably won't be severe long-term, thanks to globalization. Here are some of Apple's suppliers that the company will need to keep an eye on for a while.

An Apple robotics division has risen from the ashes of the Apple Car and wants to build an autonomous robot companion for your home.

Apple Vision Pro gains Niantic tech to open up more AR experiences
Niantic will be supporting the Apple Vision Pro with its 8th Wall Metaversal Deployment, which could make it easier for developers to bring WebAR experiences to Apple's mixed-reality headset.

Amazon's $89 AirPods deal delivers best price available
Amazon's fresh AirPods price drop delivers a $40 discount on the most affordable entry into Apple's AirPods line.

iPhone 16 Pro may get new colors using iPhone 15 glass technology
A new rumor about the iPhone 16 Pro says that it will use the color-infused back glass system of the iPhone 15 and iPhone 15 Plus to provide durability and better colors.

Apple Music & Apple TV get antitrust attention, but are far from a monopoly
Apple's strategies within its Services sector, particularly through Apple Music and Apple TV+, are drawing antitrust attention, despite not being close to having monopoly power.

Apple supplier TSMC evacuates as earthquake hits Taiwan
A 7.2 magnitude earthquake has hit Taiwan, killing 9, and causing Apple processor manufacturer to temporarily halt production.
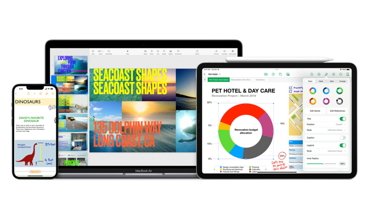
Apple rolls out minor updates to iWork apps
Apple has updated its iWork suite of Pages, Numbers, and Keynote to version 14.0, bringing some minor changes to its productivity software.
Latest Videos

Apple Ring rumors & research - what you need to know about Apple's next wearable

WWDC 2024 will show off Apple's AI efforts on June 10

iPhone 15 Pro Max review six months later: Still an exciting upgrade
Latest reviews.

TP-Link Tapo Indoor cameras review: affordable HomeKit options with in-app AI tools

ShiftCam LensUltra Deluxe Kit review: Upgrade your iPhone photo shooting game

Keychron Q1 Max review: cushy, comfortable, costly

{{ title }}
{{ summary }}

iPhoneTricks.org
- iPadOS 17.2
- watchOS 10.2
- HomePod 17.2
- AirPods 6.1
- Safari 17.2
- visionOS Beta
- iOS 17.2 Beta 3
- iPadOS 17.2 Beta 3
- macOS 14.2 Beta 3
- watchOS 10.2 Beta 3
- tvOS 17.2 Beta 3
- HomePod 17.2 Beta 3
- iPhone 15 Pro
- Apple Watch 9
- Apple Watch Ultra 2
- AirPods Pro 2
How To Translate Web Pages With Safari On iPhone And iPad (iOS 14)

iOS 14 Safari web page Translate feature.
In these early stages the supported languages are English, Spanish, Simplified Chinese, French, German, Russian and Brazilian Portuguese . At the time of writing, this new feature is only available in the U.S. and Canada region. However it should expand soon to other regions. iOS 14 is scheduled to be released to the public this fall.
How To Translate A Web Page In Safari

How to Get Back To The Original Language
To get back to the original version of the web page, open up the same drop-down menu and tap on View Original . Fact: There’s also a ‘Report Translation Issue’ option in case you want to edit out an error.
How Enable More Language Options

Is the iOS 14 Safari web page translate feature available in your region? Use the comments section available below and let us know.
Related: Do you know that you can close all Safari tabs in on move ?
Leave a Reply Cancel reply
Your email address will not be published. Required fields are marked *
This site uses Akismet to reduce spam. Learn how your comment data is processed .
Recent Posts
- 10 Apple Black Friday Amazon 2023 Deals (Save Up To 28%)
- How To Use ChatGPT Voice Free On iPhone And Other Devices
- How To Remove Silent Icon From iPhone 15 Status Bar (iOS 17)
- Pipidae Will Damage Your Computer? Malware On Mac? (Fix!)
- AirPods 6.1 (6B32) Issues, Fixes & Improvements (AP Pro 2)
- AirPods Pro 2 Accessory Model Name Error In Settings? (Fix!)
- Media Player Stuck On Lock Screen In iOS 17? (Fix!)
- Red Calculator Icons on iPhone Instead Of Yellow? (Fixed!)
- How To Use WhatsApp On Two iPhones With Same Number
- How To Watch Las Vegas F1 Live Stream On Your Device (Free?)
Categories
- Accessories
- Apple Sales
- Apps or Games
- Errors and Issues
- Jailbreaking
- Leaks and Rumors
- Privacy & Cookie Policy
How to translate any webpage on your iPhone with a free browser extension, so you can read foreign websites and articles
- You can translate any page in Safari on your iPhone using the Microsoft Translator app.
- Once you've downloaded the Microsoft Translator app onto your iPhone, you can open it in Safari to translate the page you're on.
- Before you can translate, you'll need to enable Microsoft Translator in Safari.
The internet is open to everyone, but language barriers can prevent you from reading articles and texts that are only available in foreign languages.
However, with only an iPhone's Safari app and the Microsoft Translator extension, you can quickly and easily translate any text on your phone.
I've tested it on periodicals in French, Chinese, and more, and found it perfectly capable of translating anything I need.
Here's how to translate a page on your iPhone using Microsoft Translator.
Check out the products mentioned in this article:
Iphone 11 (from $699.99 at best buy), how to translate a page on an iphone, install the translator.
1. Download the Microsoft Translator from the App Store, and it should automatically become an extension to your Safari app.
2. Open Safari on your iPhone.
3. Tap the Share button at the bottom (the rectangle with an arrow coming out of it).
- Scroll down to the very bottom of the Share menu. The Translator option should be at the bottom. If it isn't, tap "Edit Actions…" and find it on the screen that appears, then tap the switch next to it to turn it green.
- Scroll left on the bottom row of icons (the one that usually displays "Add Bookmarks" and "Add to Reading List") and tap on "More." Scroll down on the next screen to Microsoft Translator (or on some iPhones, simply "Translator"). Tap on the Translator switch so it turns green.
5. Tap on "Done."
Translator should now be a default icon in your Share menu. The next step is to translate a site.
Translate a page
1. Open the page you want to translate. For this example, I'm using the French newspaper Le Monde.
2. Tap on the Share button. Find the Microsoft Translator shortcut (displaying either the word "Translator" or the app's icon ).
3. Tap on the shortcut. A yellow status bar will appear at the top of the webpage telling you how much of the page has been translated.
4. Once everything is translated, the status bar will say "Translated to en."
Related coverage from Tech Reference :
Ios 13 lets you automatically close tabs in the safari browser on an iphone after a set period of time — here's how to do it, how to change your wi-fi network in the control center on an iphone with ios 13, ios 13 has a new feature that limits the data usage on your iphone — here's how to use low data mode, how to copy and paste using gestures on an iphone with ios 13, and edit text in an instant.
Insider Inc. receives a commission when you buy through our links.
Watch: How to use the iPhone's new voice control feature
- Main content
- Entertainment
- Beebom Gadgets
How to Translate Webpages in Safari on iPhone and iPad
How to Translate Webpages in Safari on iOS and iPadOS
Translate safari web pages in ios 14.
- Use Microsoft Translator to Translate Web Pages in Safari

Translate Web Pages in Safari with Microsoft Translator
Microsoft Translator is far more efficient and versatile that the built-in translation tool in Safari. So, you shouldn’t worry if your device isn’t running iOS 14 or you don’t live in the USA or Canada where the Safari translation is currently available.
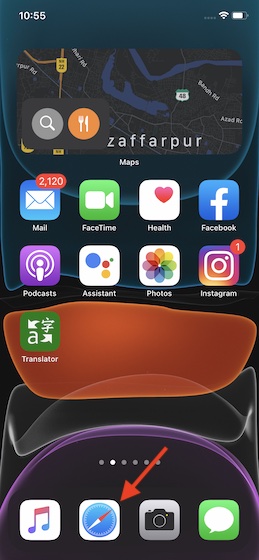
- Though not as efficient as Microsoft Translator, Shortcuts app can also let you translate selected web pages in Safari. To get started, open the Shortcuts app and tap on the Gallery.
- After that, search for Translate the Selected part of a web page . Then, add the shortcut to your library. After that, open Safari -> web page -> share button. Then, choose the shortcut.
Translate Safari Web Pages Efficiently
Rajesh Mishra
An old school bibliophile who turned a tech nerd out of obsession. When he is not digging into hacks and tracking down stories that are breaking the internet, you may find him reciting poems.
Add new comment

How To Translate Web Pages In Safari

The international nature of the internet is one of the best things about it. You can visit web pages and find information from countries all across the world, but this also means it's likely you'll stumble across sites that are written in different languages. It can be a major hassle to translate web pages using third-party software or other means, especially if you don't visit websites outside of your native language very often.
Fortunately, many modern web browsers possess the ability to translate web pages natively, so you can still read the content in your preferred language. Apple has included a translation feature in its Safari browser, so you can easily translate pages on Mac, as well as the iPhone and iPad. This article covers the translation process on each respective Apple device, as well as how to navigate any hurdles you may encounter.
How to translate web pages in Safari on Mac
To translate a web page in Safari on Mac computers, you need to be using Monterey 12 or Big Sur 11.0 . Also, the page needs to be compatible with the translation feature. Here's how to find out whether you can translate the web page in Safari and how to do it (via Apple ).
1. If Safari can translate the web page, you'll see the "Translate" icon appear in the Smart Search bar at the top of the browser.
2. Click on the "Translate" button.
3. Select the preferred language you want the page translated into.
4. If prompted, select "Enable Translation."
5. To change it back, select the Translate icon again and click on "View Original."
If you don't see the language you want to translate the page into, try this:
Go to Apple menu > System Preferences.
Select "Language & Region."
Select "General."
Click on "Add" to add a language to your list of preferred languages.
After you add a language, go back to the web page and look at the Translate list again to see if your preferred language has appeared.
How to translate web pages in Safari on iPhone and iPad
The ability to translate web pages is available on devices running iOS 14 or later. You'll also need to be on a web page that is compatible with this feature. Here's how to translate pages in Safari on iPhone or iPad devices with iOS 14 or newer.
If the web page can be translated, you'll see the "Translate" icon flash for a second in the search/address bar at the top.
2. To translate the page, tap on the website options icon, which looks like the letter "A."
3. Tap on "Translate to [Preferred language]."
4. Tap "Enable Translation" if it appears.
5. The page will be translated. To go back to the original language, tap on the website options icon and select "View Original."
If the language offered isn't what you want the web page translated into, you'll have to change your preferred language order in your iPhone settings. Here's how:
Go to the Settings app.
Go to "General" > "Language & Region."
3. Under "Preferred Language Order," either move a language to the top or select "Add Language," choose one, and set it as your top preferred language.
4. Your iPhone will restart to make the change.
Be careful when making this change, as it will change supported apps and websites to your first preferred language.
How to translate web pages in Safari on older versions of iOS
You're not out of luck if you're an iPhone owner using an earlier iOS version than 14. You can also easily translate Safari web pages with the workaround of using an app, such as Microsoft Translator. This app comes with a Safari extension as well, making it a great choice for translation. Here's how to use Microsoft Translator on a Safari webpage (via Microsoft ).
1. On Safari, go to the web page you need translated.
2. Select the text you want to be translated by tapping and holding it, and then moving the selection bars on the text.
3. Now tap on the "Share" button that appears in black above the text or the icon at the bottom middle of the Safari menu.
4. Scroll down and tap on the "Translate" button, which appears if you have Microsoft Translator downloaded.
5. Choose the source language and the target language to get your translation.
6. Tap "Done" to close the translator.
This can also be good to use on websites that normally don't provide the translation option, even in iOS 14 or above.

Can Safari automatically translate web pages?
When you first visit a web page on Safari in a foreign language, it will detect if it can be translated to a different language based on what you have set in your Preferred Languages settings. From there, you'll need to choose to translate it using the instructions above. However, you won't need to do this for every page on the site. Safari will also translate pages on the same domain you originally translated from.
If you go to a website of a different language or visit a different domain, Safari will then end the automatic translation. Also, if you close the site and then come back to it, it will no longer be translated (via Apple ). So, you'll need to choose to translate web pages yourself every time you visit a website in a foreign language. From there, though, pages within the same domain will be translated automatically.
- Apple Watch
- Accessories
- Digital Magazine – Subscribe
- Digital Magazine – Log In
- Smart Answers
- M3 MacBook Air
- New iPad Air
- iPad mini 7
- Next Mac Pro
- Best Mac antivirus
- Best Mac VPN
When you purchase through links in our articles, we may earn a small commission. This doesn't affect our editorial independence .
How to translate webpages on Mac, iPhone and iPad

If you are planning a holiday, working with colleagues or clients in different countries, or if you are just wanting to research something that happens to be in a different language, then you may be wondering if it is possible to translate a webpage into English or another language so you can read them.
The really good news is that this will soon become a simple process as Apple’s iOS 14 and macOS Big Sur will include a new feature that will make translations easier than ever.
How Translations will work in iOS 14 & macOS Big Sur
Once iOS 14 and macOS Big Sur arrive this autumn it will be possible to translate an entire webpage from or to the following languages: English, Spanish, Simplified Chinese, French, German, Russian, or Brazilian Portuguese. The new webpage translation feature will initially be in Beta, even once the operating systems are out of beta.
To find out how to use Siri and the new Apple Translate app on the iPhone read: How to translate text and speech on iPhone.
How Safari Translations will work in iOS 14

- This will bring up some additional options compared to iOS 13, including a new Translate to English option (This will default to your device’s language).
- Tap Enable Translation if required.
- If you want to return to the original, tap on Translate (which will have replaced the aA button).
- Tap View Original.
Read more about the features in iOS 14 here.
How Safari Translations will work in macOS Big Sur
Apple hasn’t revealed exactly how the Translation feature will work in Safari on the Mac as yet. However, we expect that it will be performed in a similar fashion to the iPhone and iPad.
Read more about the new features in macOS Big Sur here .
How to translate webpages now
Right now there are a few options if you want to translate webpages on the iPhone, iPad or Mac. These include using the Microsoft Translator app, Google Chrome on iPhone, iPad and Mac, or using the Google Translate website. We’ll cover each below.
Using Microsoft Translator
One way to easily translate webpages is to use the free Microsoft Translator app on your iPhone or iPad. There is no Microsoft Translator app for the Mac.
Here’s how to use Microsoft Translator app:
- Download the Microsoft Translator app here.
- Open the webpage you want to translate in Safari and tap on the Share button at the bottom.

Using Google Chrome on iOS
You can also use Chrome to automatically translate webpages.
Chrome for iOS includes a built-in translator.
- Download the Google Chrome app for iOS here (it’s free)
- Open Chrome on your iPhone or iPad.
- Go to the page you want to translate.

- Tap on English (assuming that’s your default language).
- The page will translate into your language. If you want to see the original then just tap on the other language shown.
Sometimes we found that the translation option wasn’t immediately visible, this may be due to a delay while the translation takes place or it may just need to be triggered by scrolling around on the page a bit.
Using Google Chrome on a Mac
You can also translate webpages using Chrome on the Mac.
- Open Chrome on your Mac. (You can download it here )

- You will see two language options: your own language and the one the page is written in. Choose your language.
Using Google Translate on a Mac
If you would rather not use Chrome, you can just use the Google Translate webpage to translate entire webpages.
- Go to the Google Translate webpage.

- Now choose the language you wish to translate it into.
Once you are viewing the page in the translated language any links you click on within the page will be automatically translated for you. This is particularly useful if you want to translate entire websites.
Another language related feature coming in iOS 14 is the new Translate app. You can learn how to use that here: How to use Apple Translate .
Author: Karen Haslam , Editor

Macworld editor since 2008, Karen has worked on both sides of the Apple divide, clocking up a number of years at Apple's PR agency prior to joining Macworld two decades ago.
Karen's career highlights include interviewing Apple's Steve Wozniak and discussing Steve Jobs’ legacy on the BBC. Her focus is Mac, but she lives and breathes Apple.
Recent stories by Karen Haslam:
- iOS 17 superguide: Eveything you need to know about the latest update
- macOS versions: Every update including the latest
- 2024 iPad Pro: Everything you need to know about Apple’s next flagship tablet
Jump to navigation
How to translate web pages in Safari on iPhone
Submitted by Jon Reed on September 3, 2020 - 11:17am
Not only did iOS 14 introduce a real-time Translate app but it gave Safari the long overdue ability to translate web pages as well. It is currently (beta version) limited to English, French, Spanish, Simplified Chinese, Brazilian Portuguese, German and Russian. You'll likely have to edit your language settings, but once you have them set it is simple to use.
Here's how to translate a web page in Safari on iPhone and iPad:
- First off, you will need to add any languages you might want to translate from to your preferred languages list. Head to Settings -> General -> Language & Region and tap Add Language. Choose the language you want to translate from.
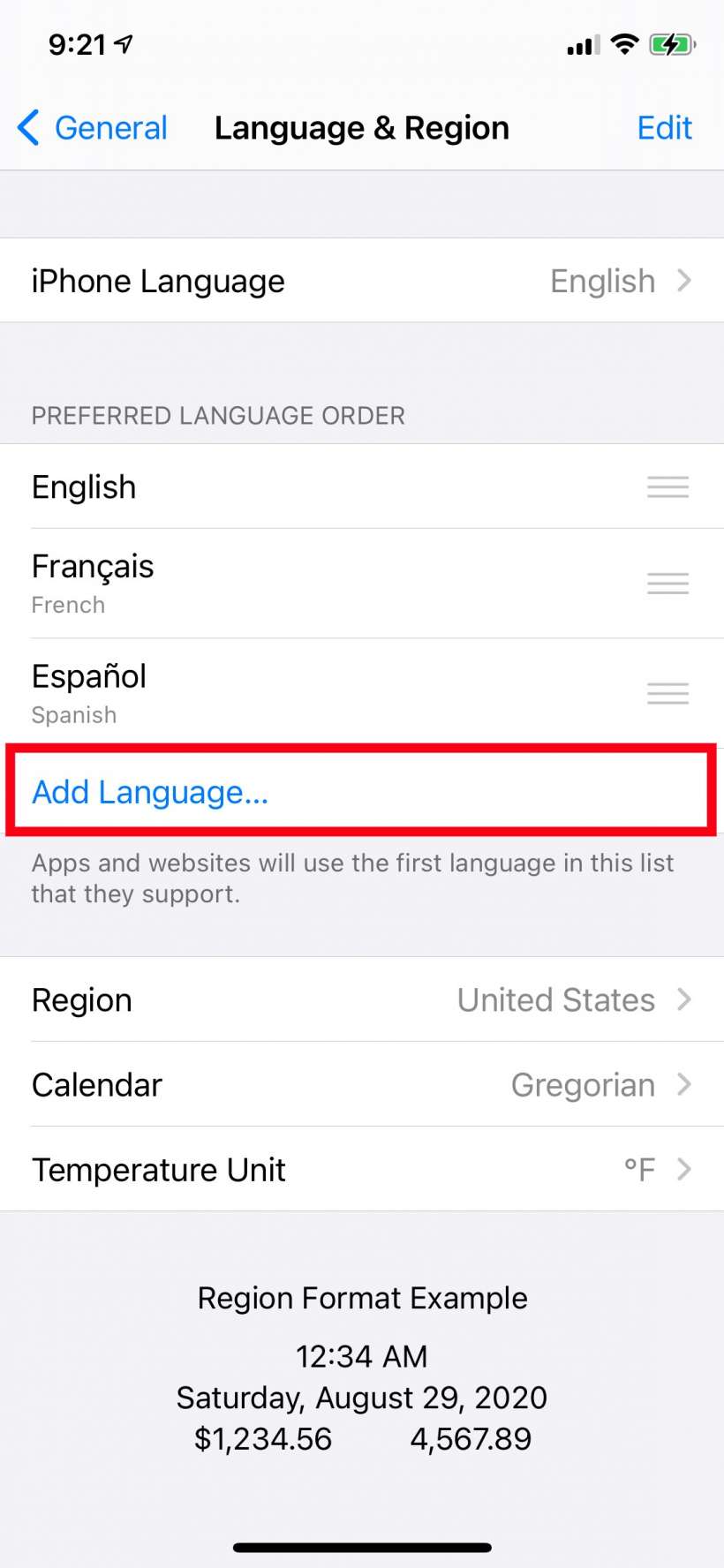
- You will be asked whether you want to keep your main language or change it to the language you are adding. Select Keep. Now it will take a few seconds to add the new language.
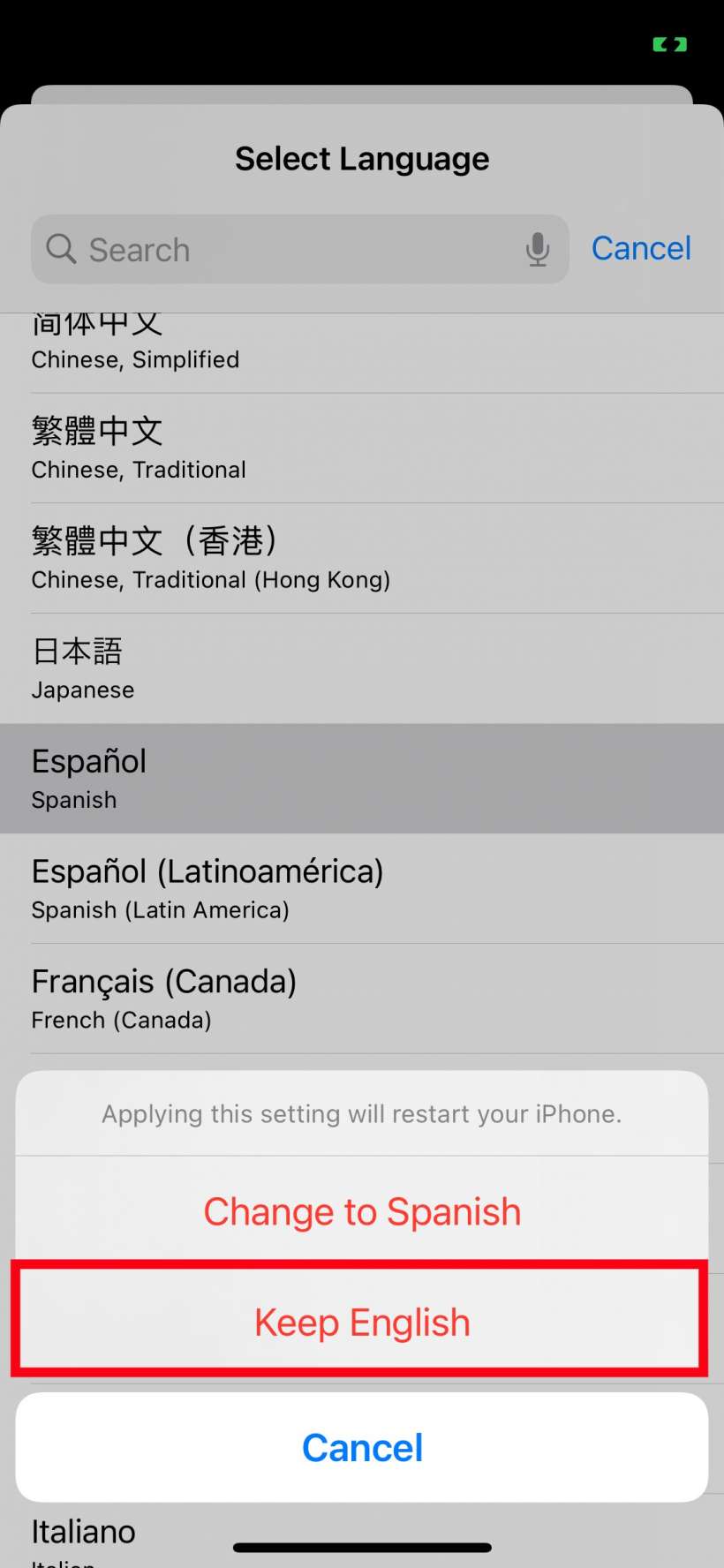
- If you need to edit your preferred language list, tap Edit in the top right, then tap the "-" button to the left of any languages you wish to remove (apparently you can only change the order by deleting them and then adding them again, which may just be a bug).
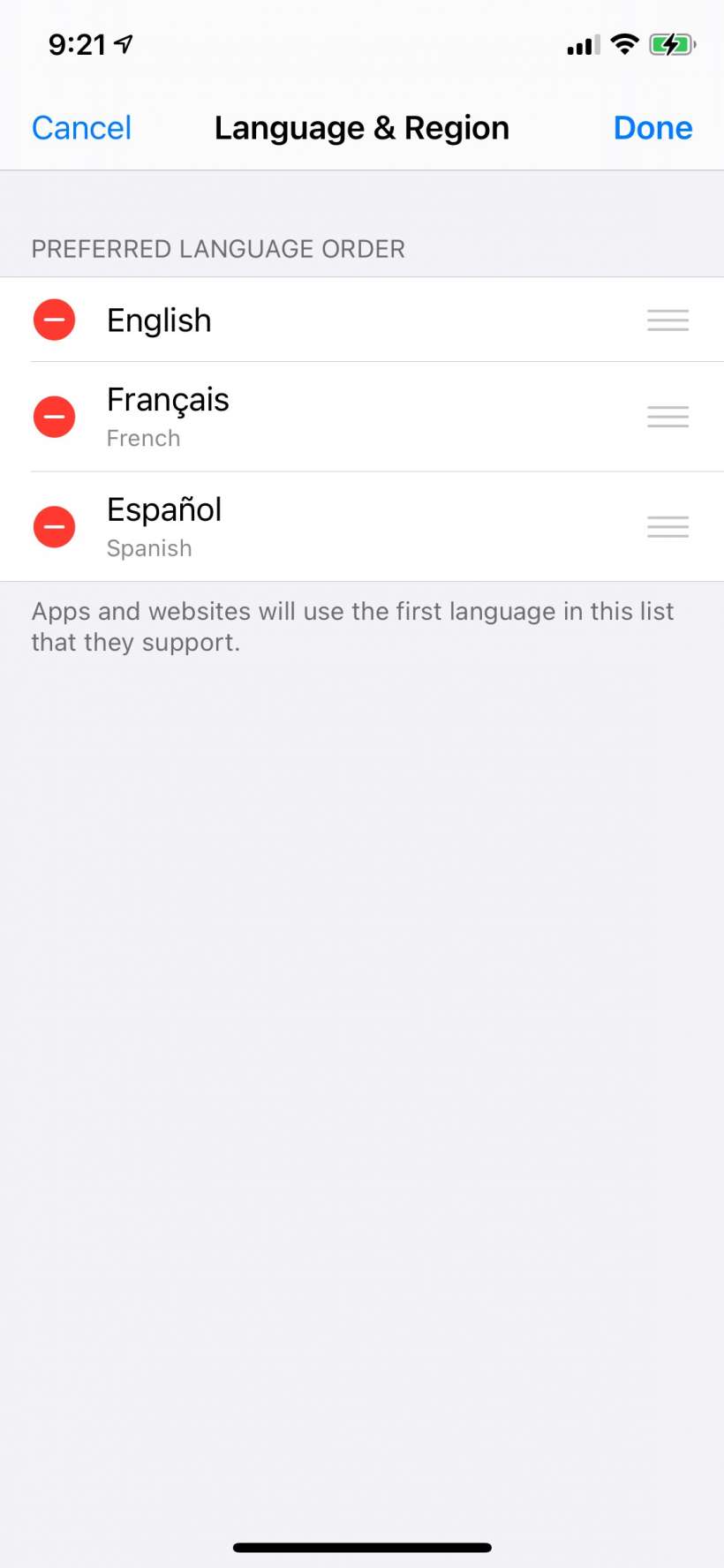
- Once you have your languages set, open Safari and head to a web page that you want to translate, then tap the "aA" button to the left of the URL. Select the Translate option from the dropdown menu.
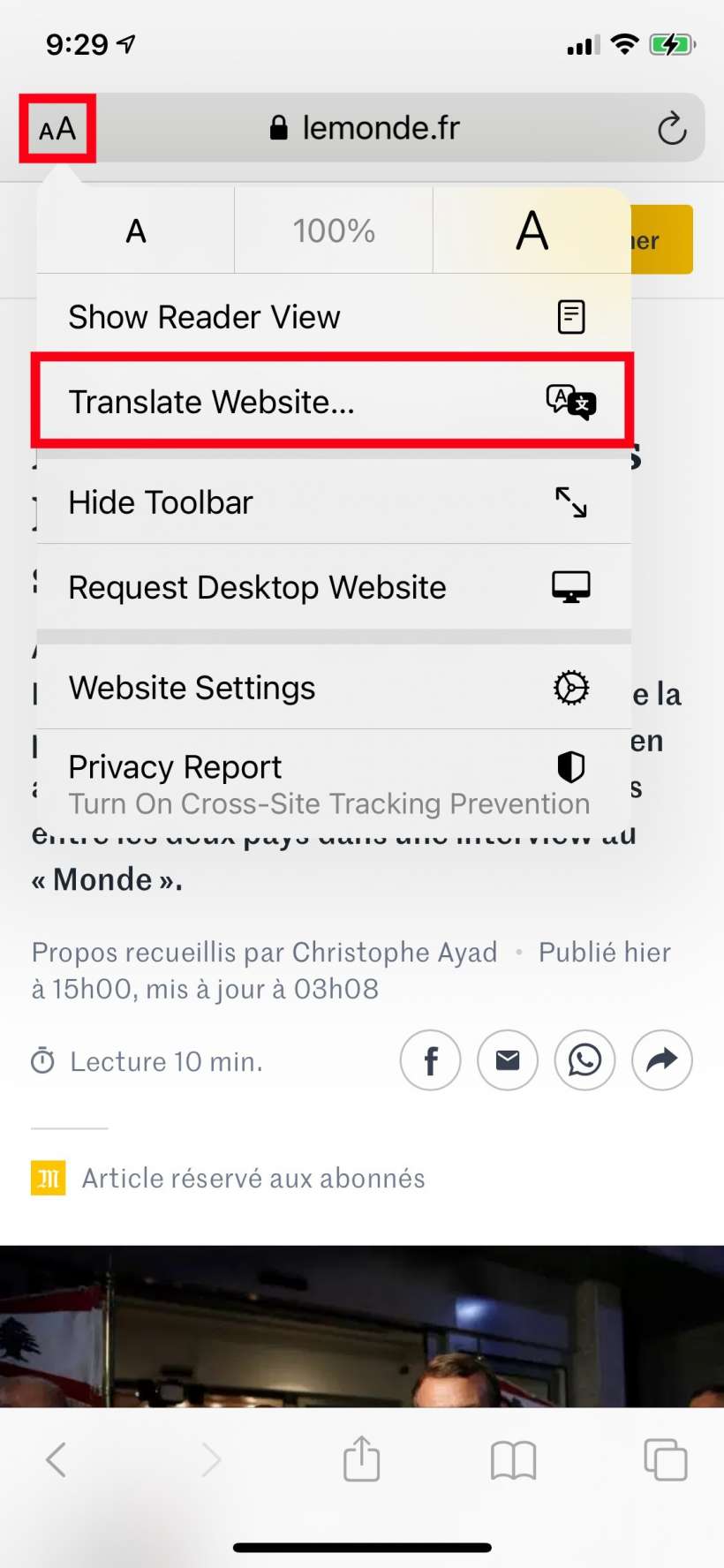
- Choose the language you want to translate to.
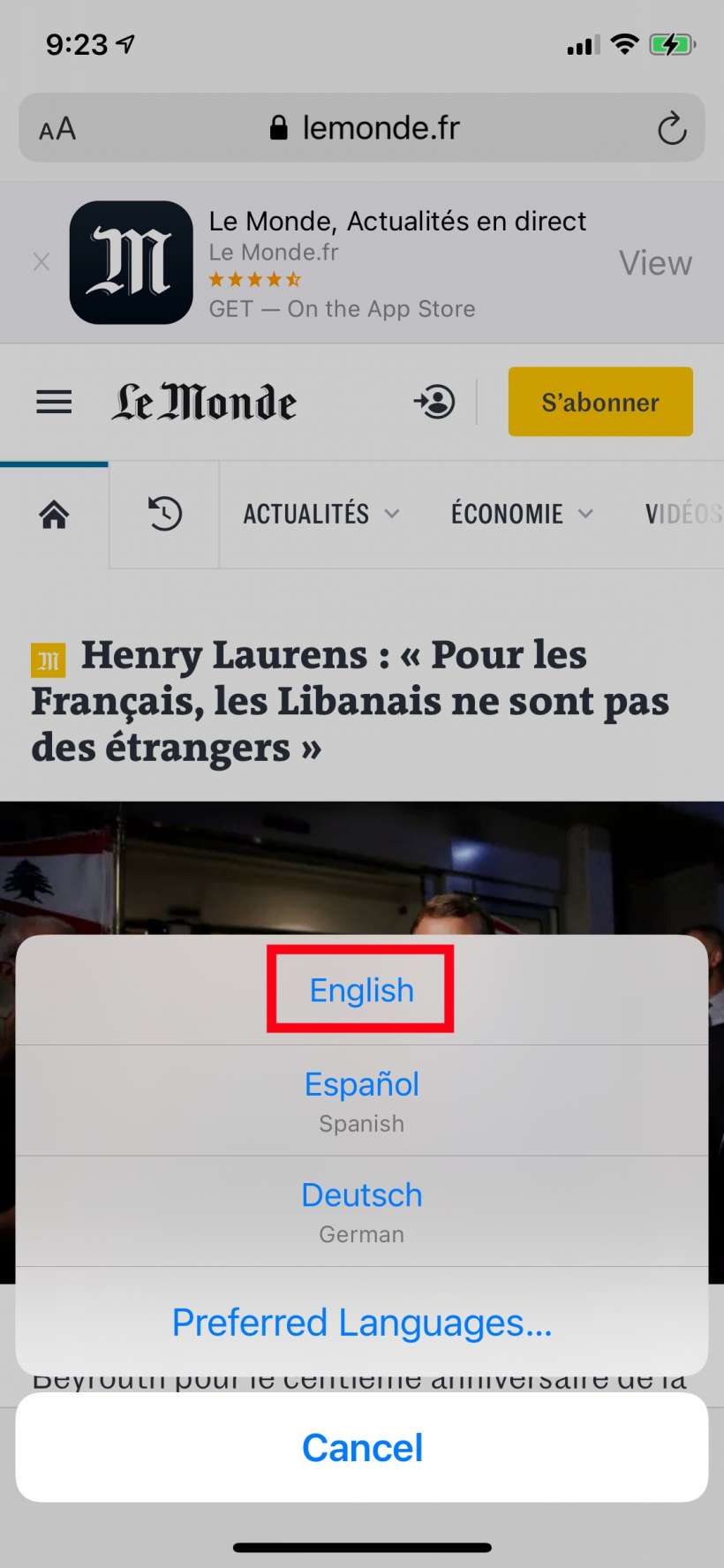
- Voilà, your page is translated!

Newest iPhone FAQs
- Can I watch Apple Spatial Videos on the Meta Quest?
- Can I use my iPhone to charge other devices?
- Can I get Apple Diagnostics for Self Service Repair?
VIEW ALL FAQS
More Like This
- How to import your Chrome passwords into iCloud Keychain
- How to manually enter personal information for Safari's Autofill feature
- How to change Safari's default search engine on iPhone
- How to create and use Tab Groups in Safari on iPhone
- How to stop Google from asking for your location while using Safari
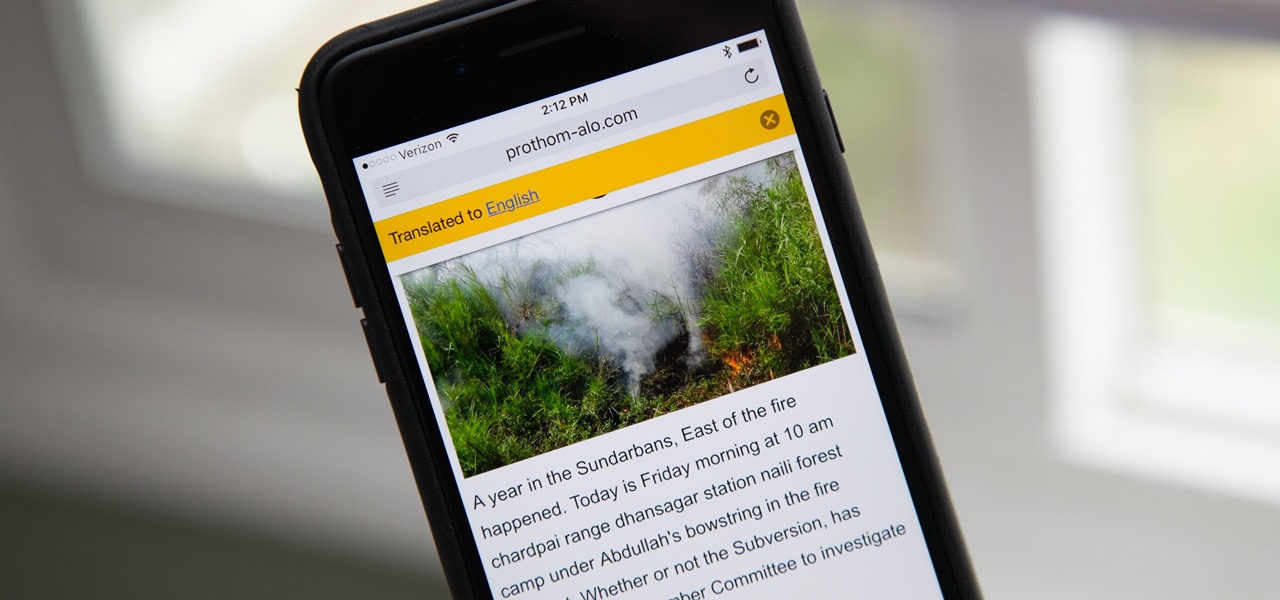
How To : Translate Webpages in Safari on Your iPhone
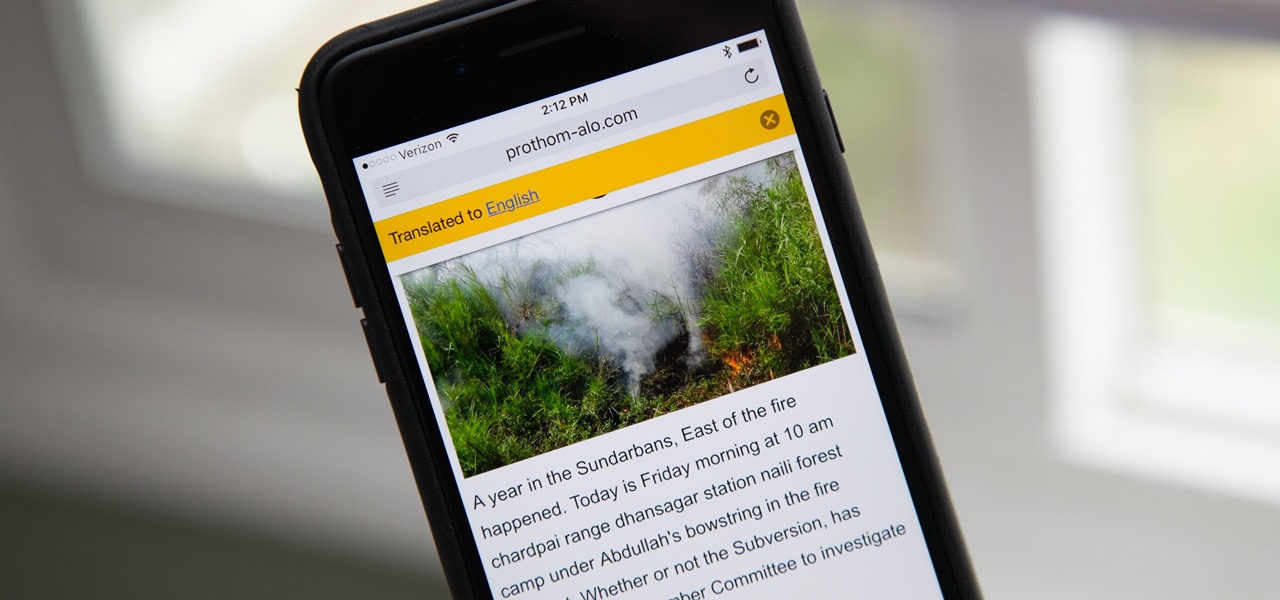
Yes, there's a way for you to get translations of foreign language websites on your iPhone using the built-in Safari app. Problem is, it's not super obvious. Actually, you'd never know the option was there if someone didn't tell you. But with a little setup on your part, you can have Safari translate webpages whenever you need it to.
This hidden feature has actually been around since for a few years now. Apple does not have their own translation service, so they have to rely on a third-party, and in this case, it's Microsoft. That means that you'll have to install an app on your iPad, iPhone, or iPod touch, running iOS 8 or higher, in order to get this functionality.
- Don't Miss: 200+ Exciting New iOS 13 Features for iPhone
Step 1: Install a Translation App
There are two options you can choose from if you don't want to pay, and they're both from Microsoft. The rest of the third-party translate apps in the iOS App Store either charge up front or require an in-app purchase to enable their translation services in Safari. And sadly, Google Translate , which has superior translation skills, does not offer a Safari extension.
First, for the free options, there's the Bing search app, which has a built-in feature called Bing Translator that was shown off by Apple back in 2014 when the feature first became available. Then there's Microsoft Translator, which is the backbone to Bing Translator.
Microsoft Translator
Microsoft Translator focuses purely on translating, so you can also use this app to translate speech, text, and photos, and it also includes device-to-device translated conversations. The latter feature is something Google Translate can't do right now.
This app can currently translate 60 different languages into the same amount of other languages, many of which are available for offline translations from the app's internal settings (though, offline translations won't work in Safari).
- Install Microsoft Translator from the iOS App Store
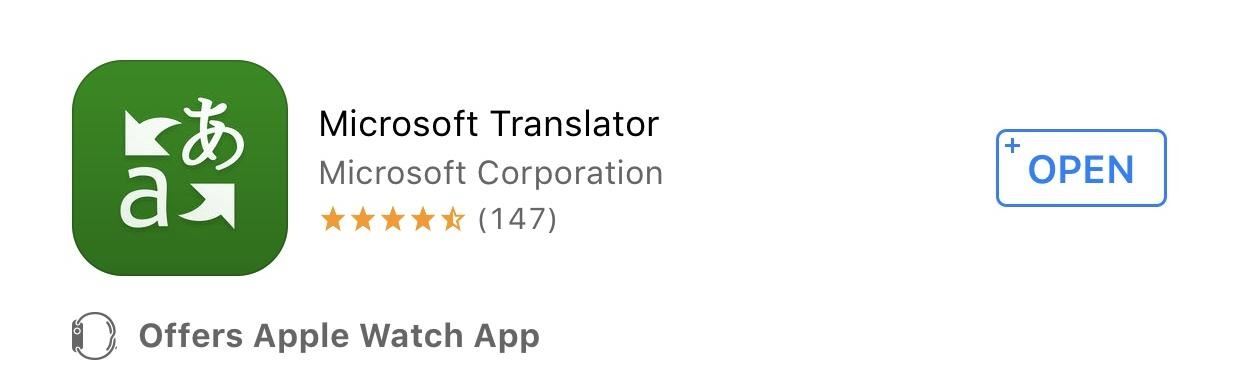
Bing Translator
Bing Translator only works on webpages, but you get other features in its app such as a new web browser (which you'll probably never user, since you're here for Safari, right?!), a few widgets for today's news and the history for the day, and an interesting UI that looks pretty sleek.
Like Microsoft Translator, you can translate 60 different languages, however, it can only convert them into any of the 44 languages available in the app's internal advanced settings. This is slightly odd since Bing uses the same Microsoft service.
- Install Bing – Fast and beautiful mobile search engine from the iOS App Store
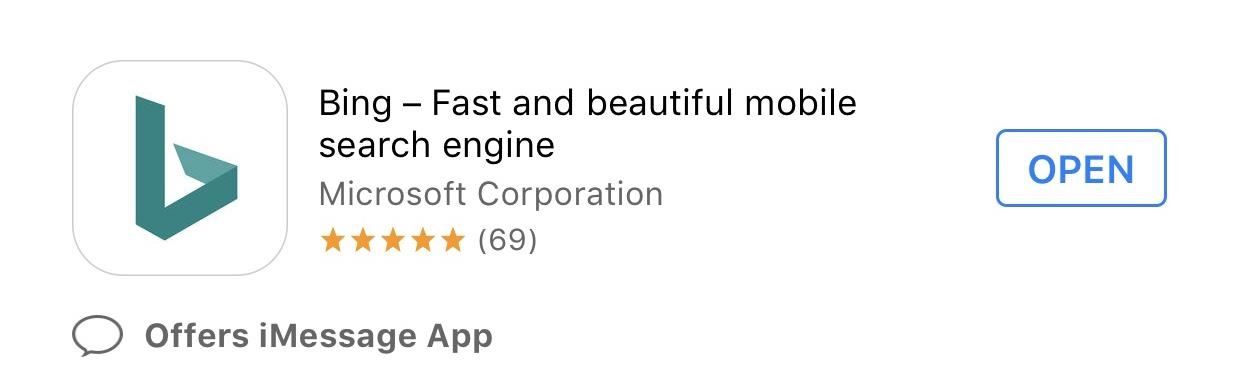
Step 2: Add the Translate Shortcut
In the Safari browser, tap on the share sheet icon in the bottom menu bar, the swipe left on the activities row at the bottom until you see the "More" option. Tap on that, then toggle on your Microsoft Translator and/or Bing Translator. Finally, hit "Done" in the top right, and you'll see the new actions available in the share sheet.
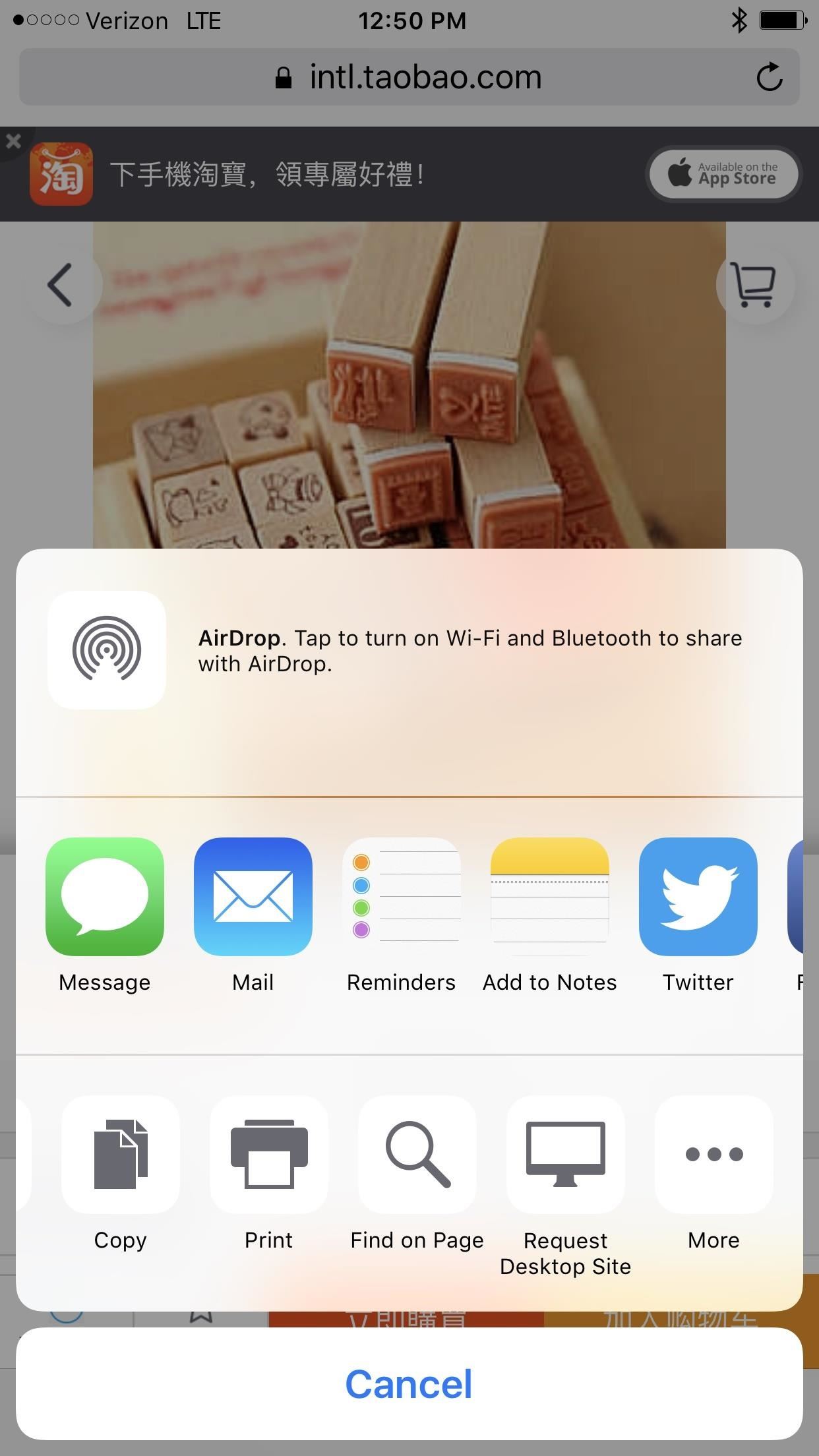
Depending on how often you use this translation shortcut, you can rearrange the icons in the Activities settings to prioritize it so you don't have to swipe left on the bottom row of the share sheet.
Step 3: Choose Your Preferred Language
By default, both of these apps will automatically know which is your preferred language based on your device settings. However, if you'd like to change it, it's pretty simple in both cases.
- In Microsoft Translator, just tap on the settings cog in the bottom right, choose "Siri Translation Language," then pick your language.
- In Bing, tap on the menu icon in the top right, select "Settings" -> "Advanced Settings" -> "Translate to," then choose your language.
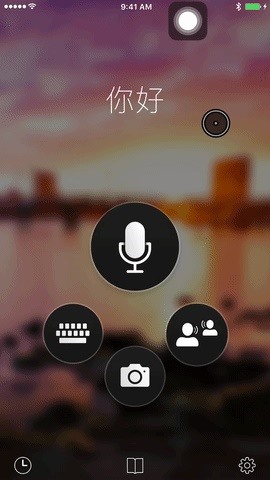
In addition to this way, in Bing Translator, you can also access the "Translate to" language by tapping on the blue link in the yellow status bar when you have converted a webpage into your preferred language. Of course, you'll have to go back to Safari and re-translate the webpage to see the new language. Microsoft Translator does not offer this option.
Step 4: Translate Webpages
Now, whenever you need to translate a webpage in Safari, just tap on the share sheet icon at the bottom, select either Microsoft Translator or Bing Translator, then sit back and watch the magic happen.
In the example below, you can see a Chinese website that was translated into English by Bing Translator. Notice the blue link for "English," which will open up your language preferences in the Bing app.
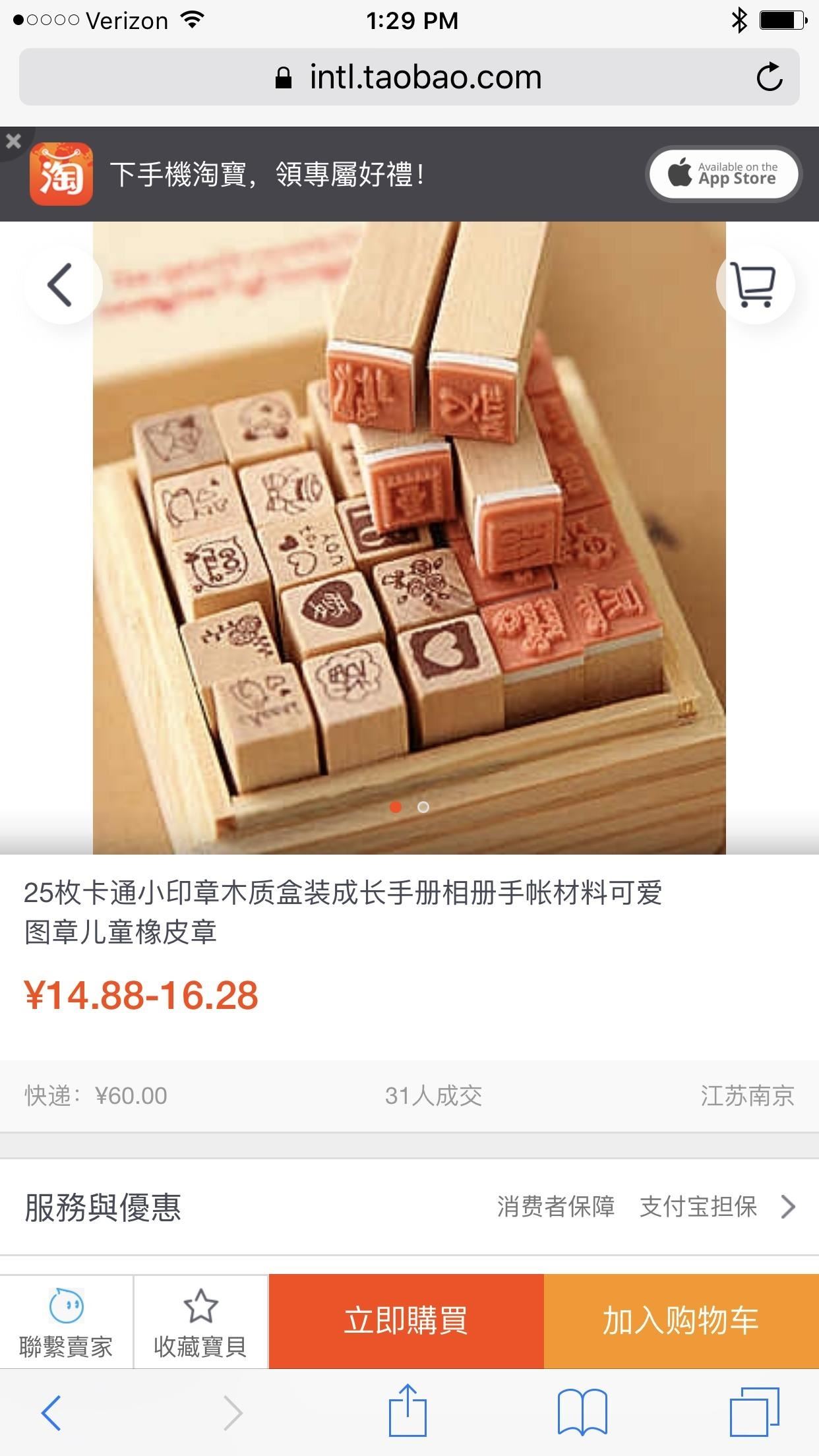
In this next example, a Bangla website was translated into English by Microsoft Translator. Notice there is no blue link to access language settings.
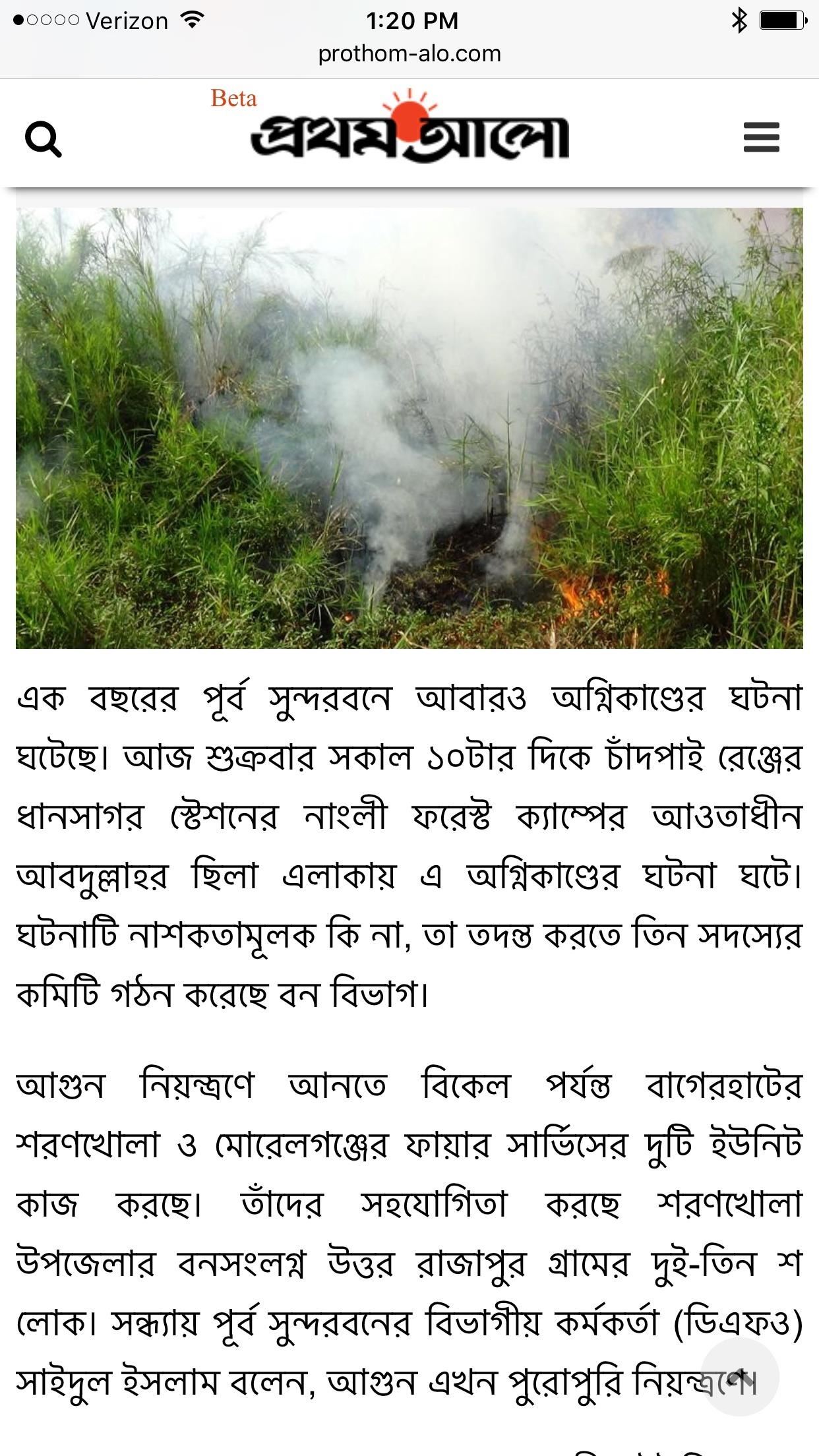
Need Automatic Translations?
If you find yourself constantly translating webpages into another language, you might just be better off using Google Chrome instead of Safari because it can automatically translate webpages into your preferred language. It'll prompt you if you want to translate when visiting a webpage not in your device's language, and you can choose to automatically convert the language in future instances.
- Follow Gadget Hacks on Facebook , Twitter , Google+ , and YouTube
- Follow Apple Hacks on Facebook , Twitter , and Pinterest
- Follow WonderHowTo on Facebook , Twitter , Pinterest , and Google+
Just updated your iPhone? You'll find new emoji, enhanced security, podcast transcripts, Apple Cash virtual numbers, and other useful features. There are even new additions hidden within Safari. Find out what's new and changed on your iPhone with the iOS 17.4 update.
Be the First to Comment
Share your thoughts, how to : trigger imessage effects with just a keyword, how to : use your iphone's built-in image analyzer to reveal the hidden meaning behind symbols, signs, and more, warning : sensitive info you black out in images can be revealed with a few quick edits on your iphone, how to : force restart an iphone 15, 15 plus, 15 pro, or 15 pro max when it's frozen, glitchy, or won't turn on, how to : keep your night vision sharp with the iphone's hidden red screen, how to : 16 harry potter spells for siri that turn your iphone into a magical elder wand, how to : install facebook lite on your iphone, how to : make siri say whatever you want every time you connect your iphone to a charger, how to : take scrolling screenshots of entire webpages, text documents, and more on your iphone or ipad, how to : 34 new features and changes for your iphone on ios 17.4, how to : use your iphone to hear the world around you better, spy on conversations, listen to your heartbeat, and more, how to : the easiest way to secretly record someone's conversation with your iphone, how to : 20 surprisingly practical uses for apple airtags, how to : if 'messages' consumes too much iphone or icloud storage, don't delete your conversations just yet, how to : there's an easy way to see all the unsent messages in your imessage conversations, how to : 100+ secret dialer codes for your iphone, how to : turn your iphone into a bedside clock, digital photo frame, or full-screen smart display with ios 17, how to : bypass paywalls in safari to read any article on your iphone, how to : you need a dac to enjoy apple music's hi-res lossless audio — here are the best options, how to : can't access any icloud data from a web browser this is how you fix it.
- All Features
- All Hot Posts

Home » Tech Tips » Browsers » How to Translate Webpages in Safari iPhone?
How to Translate Webpages in Safari iPhone?
It is easy to find the content in English language since millions of websites use it as a primary language. Translating is the best option available for you when you are not able to understand the English written content. You can translate a word, phrase, sentence or the entire webpage. Did you any time wonder how you can translate webpage content to your favorite language while reading it on Safari iPhone? Here is how you can add languages in iPhone and translate entire webpage content in Safari to added languages.
Translating Webpages in Safari
Safari browser in iPhone comes with many features and translation is one of the least used among them. This feature was added from iOS 14 and you do not need any third-party extensions for this purpose. However, there are few important things you need to understand for using translation in Safari iPhone.
- Online – translation feature works only on online.
- Privacy – the content of the webpage will be sent to Apple for translating.
- Add target languages – you need to manually add all the required target languages in settings so that they appear in the list for selection in Safari.
Add Target Language for Translation
Apple automatically includes multiple languages in iOS setup when you buy iPhone in certain countries. For example, you will find both Chinese and English languages are pre-installed when you buy iPhone from China. However, this may not be the case with iPhones sold in USA or UK and probably you will only see English. At any case, you need to add all required languages for the translation to work in Safari.
- Open Settings app and go to “General” section.
- Tap on “Language & Region” option and check under “Preferred Languages” heading.

- You will see the current list of languages available and the apps will use the first language in the list as a preferred language.
- For adding a new language, tap on “Add Language…” link.
- Select a language from the list and iPhone will prompt you to confirm whether you want to change the preferred language. Choose the new language or tap existing language to use it as your preferred language.

If you have added too many languages, tap on “Edit” option on top right corner and delete the language from the list. Whether you add or delete a language, iPhone will restart and update the settings. This will be a quick refresh and you will not see the Apple logo which you will see with normal shut down and restart.
Translating Entire Webpage Content in Safari
Follow the below steps after adding required languages. I will translate a page from English to Chinese as an example.
- Launch Safari and open the website you want to translate.
- Tap on the A A icon showing at the left corner of the address bar .
- Select “Translate to Chinese” as Chinese is the only language available other than English in my case.
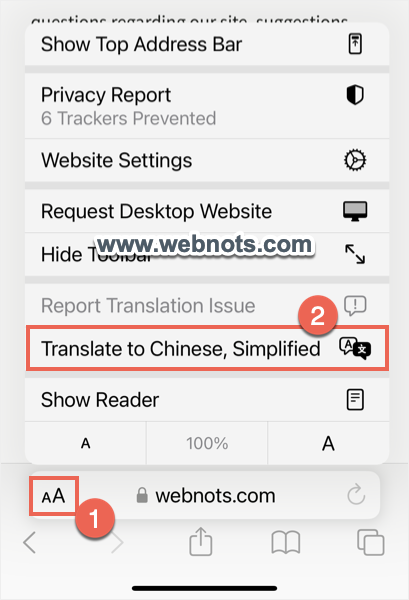
- Safari will ask your confirmation that the site address and content will be sent to Apple for processing. Confirm the action by pressing “Enable Translation” option.

- Now, you will see the entire webpage content is translated to Chinese. The A A icon in the address bar will show as translation icon indicating the page is translated.

- For translating back to the original language, tap on the translation icon in the address bar and select “View Original” option.

This is a good way to translate the entire webpage in Safari. You can download the translated page offline as a PDF file . For that, tap on Share icon and then “Options” button. Select “PDF” or “Reader PDF” and save the file to your iPhone or iCloud drive.

Translating Words or Phrase
If you want to translate a sentence or words, then tap and select the content. You will see a pop-up toolbar and use the right arrow to find “Translate” option in that toolbar. Tap on “Translate” option to get the translation for the selected content. This also needs internet connection to work.

Final Remarks
Remember that machine translations will never have a quality equivalent to human written content. However, the idea is at least you can read the page and grasp the meaning. If you find unacceptable translation, tap on A A icon and select “Report Translation Issue” option. You can report the issue to Apple so that they will improve in future.
If you are not interested in sending data to Apple or using online mode, then you can try the default Translate app. The app allows you to download the language files and use in On-Device Mode (under “Settings > Translate” section) to work offline without internet connection.

About Nagasundaram Arumugham
Naga is the founder and chief content editor of WebNots. He has over 20 years of experience in technology field and published more than 2000 articles.
You also might be interested in

How to Close All Open Tabs at Once in iPhone Safari?
It is common to work with multiple tabs in iPhone[...]

How to Remove Thumbnails from iPhone Safari Start Page?
Apple comes up with wonderful new features in every release[...]

How to Move Chrome Address Bar to Bottom in iPhone?
Having the address bar in top position of the browser[...]
DOWNLOAD EBOOKS
- SEO Guide for Beginners
- WordPress SEO PDF Guide
- Weebly SEO PDF Guide
- Alt Code Emoji Shortcuts PDF
- ALT Code Shortcuts PDF
- View All eBooks
TRENDING TECH ARTICLES
- 600+ Windows Alt Codes for Symbols
- Fix Chrome Resolving Host Problem
- Fix Slow Page Loading Issue in Google Chrome
- View Webpage Source CSS and HTML in Google Chrome
- Fix Safari Slow Loading Pages in macOS
- Fix Windows WiFi Connection Issue
- ROYGBIV or VIBGYOR Rainbow Color Codes
- Fix I’m Not A Robot reCAPTCHA Issue in Google Search
- Structure of HTTP Request and Response
POPULAR WEB TUTORIALS
- Move WordPress Localhost Site to Live Server
- Move Live WordPress Site to Localhost
- Move WordPress Media Folder to Subdomain
- Fix WooCommerce Ajax Loading Issue
- Create a Free Weebly Blog
- Edit Weebly Source Code HTML and CSS
- Add Scroll To Top Button in Weebly
- Add Table in Weebly Site
- How to Add Advanced Data Table Widget in Weebly?
- Up to $500 Free Google Ads Coupon Codes
FREE SEO TOOLS
- Webpage Source Code Viewer
- HTTP Header Checker
- What is My IP Address?
- Google Cache Checker
- Domain Age Checker Tool
- View All Free Web and SEO Tools
© 2024 · WebNots · All Rights Reserved.
Type and press Enter to search

- iPhone iOS App Apple Application Gadgets iPad iPhone
Translating web pages in Safari is now easier!
- Published - August 26, 2021

Apple presented a Translate app that continuously deciphered a few unique dialects, and Safari got new interpretation abilities. On account of the new page Translation highlight, Safari will consequently distinguish the case that it can decipher an unfamiliar site page you visit depending on your Preferred Languages list. Here’s the way you can translate web pages in Safari on iPhone and iPad in fast advances!
In case you’re on iOS 13 and prior, you can utilize Microsoft’s Translator app and its augmentation to rapidly decipher pages that you visit into your local language. Microsoft Translator is a general app for iPhone and iPad and can be downloaded from the App Store for nothing.
What you will see here?
Using in-built app, use microsoft translator expansion in safari, read our more articles.
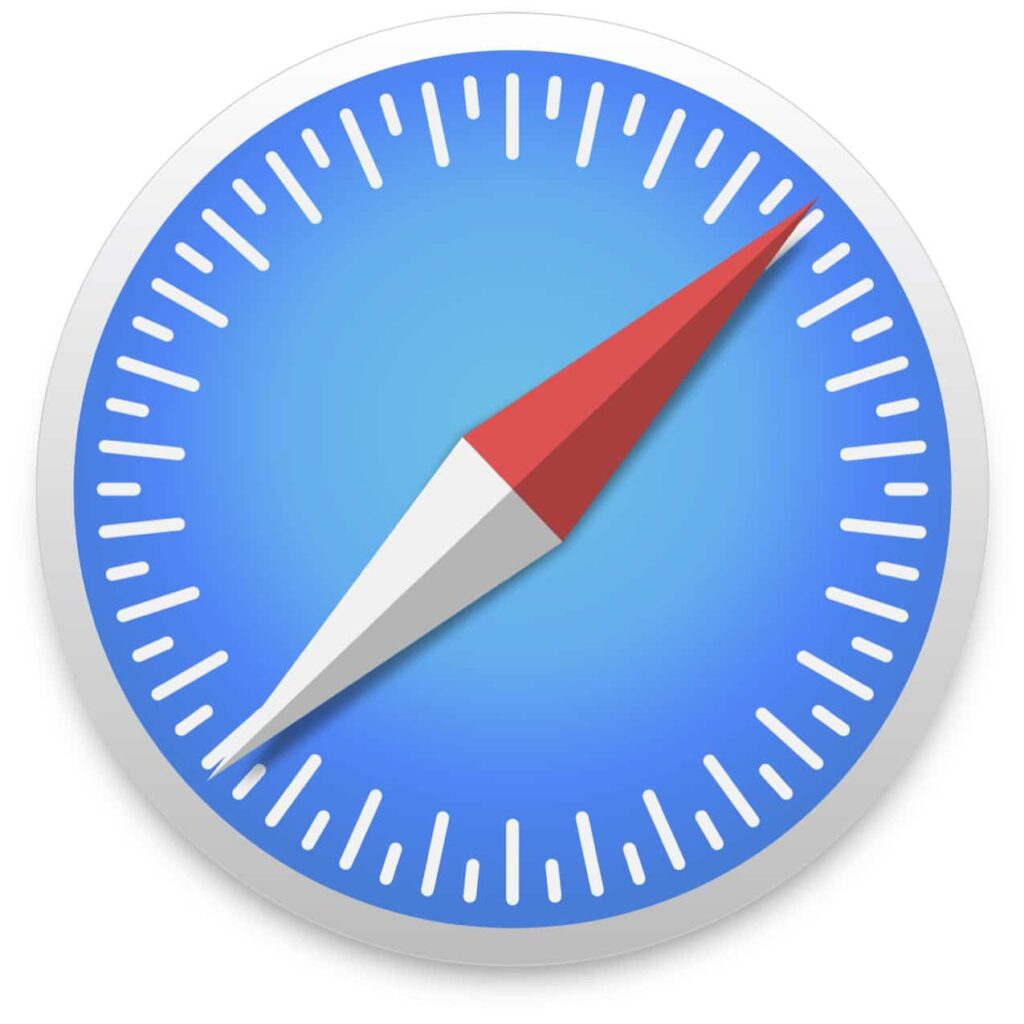
In case you’re running iOS 14 or later, Safari currently accompanies a translator include built into the program, making it simpler than any time in recent memory to interpret a website page on iPhone. When enacted, the text is deciphered in-line on the site page that you’re seeing. It’s a helpful instrument in case that you need to view sites that are written in various dialects, and it’s accessible right in the location bar in Safari.
In iOS 14, the capacity to interpret a page’s language to your local language is presently an underlying piece of Safari. All things considered, you at this point don’t require a third-party app to interpret. Here’s the way to utilize worked in language interpretation in Safari in iOS 14.
- Select the action button on the left half of the location bar while visiting a site that you need to decipher. The button seems as though two A’s close to one another.
- Open Translate to [Your Device Language]
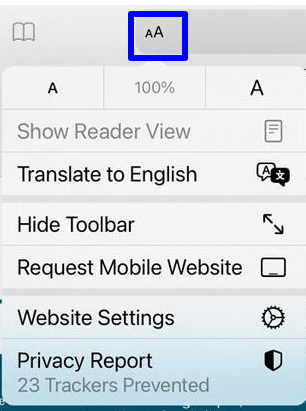
- Go to the Enable Translation if prompted.
Your page will at that point be converted into the essential language that you’ve set on your device. If that you need to return to the page’s unique language, make the accompanying strides.
- Choose the translate button in the Safari address bar. It makes the spot of the standard move button on the left half of the location bar.
- Select View Original .
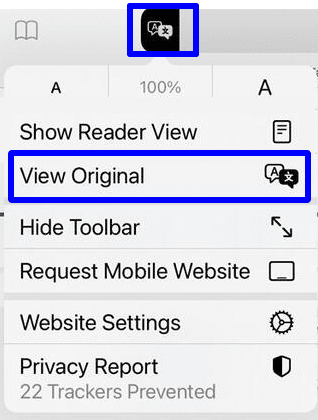
- The page will return to its unique language.
In case you’re running a variant of iOS 13 or prior on your device, at that point, a third-party app with an interpretation augmentation is the thing that you’ll need to utilize. Microsoft’s Translator is an incredible apparatus for the errand, as it deciphers the site page set up when enacted.
Whenever you have it downloaded, you can set up the activity augmentation for interpretation site pages.
- Open Safari from your iPhone or iPad.
- While seeing a website page, tap the share button .
- Go to the left on the bottom row of icons.
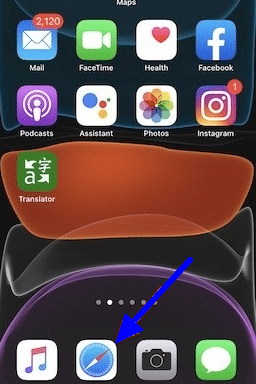
- Choose the More button.
- Switch on to the Microsoft Translator to the green ‘on’ position.
- Select Done .

If you’re on a remote language website, you’ll simply translate it into English utilizing fantastic language webpage translation characteristics designed into safari for iOS and iOS 14.
Not all that you see on the web is written in English, and regardless of whether you’re perusing unfamiliar news locales or simply winding up with something, not in English, you might think that it is valuable to translate a webpage into something you can peruse. Safari by and by has this capacity, and you can without a doubt change over a webpage from French, Spanish, Chinese, etc, into English with a few taps
After putting in the service’s main app and facultative its safari extension, if you discovered a webpage written in Spanish, you may open the Share sheet, tap the service’s extension within the list of actions, then see the text grow to be English
- Language Translation Device-All the basics you need to know!
- Best Language Translation Devices in 2020- Top choices for tourists and entrepreneurs!
- How to view websites on your Mac that require Internet Explorer?
- How to find and remove ‘Other’ files from the iPhone and iPad?
- Customize Apple Books on iPhone and iPad?
- apple apple iPad apple iphone How to translate a web page on iPhone in iOS 14 and iPadOS 14 How to translate a web page on iPhone with Microsoft Translator iOS 14 iPadOS14 iphone Microsoft Translator The most effective method to enact the Microsoft Translator expansion in Safari

Best Grill Brushes: Perfect for a BBQ Mastery!

Best Bike Locks: Guardians of Two-Wheeled Freedom!

Best Strollers: 7 Coolest Strollers for Safety, Comfort, and Style!

PS4 vs PS4 Pro: Ultimate Battle of the Consoles!

Best exercise bikes: Pedal to Fitness Journey!

Best Cutting Boards- 7 Finest to Chop With Confidence!
Subscribe to updates.
Get the latest news about technologies into your mailbox.

Great Armor for your PC: Antivirus Software for Windows!

Revealing all the fun facts about Mac Touch ID!

Your one-stop source for the reviews, to-do, Buying guides, Tech news & more. We cover a wide range of gadgets like iPhone, iPad, Kindle Fire, Samsung, Tab & more. Subscribe to our newsletter for all the latest news in the tech world.
*As an Amazon Associate we earn from qualifying purchases. Links/Pricing are correct on the publishing date.
©2017 – 2022 GadgetArq

Best AA Batteries Available

Best Rechargeable Batteries You Can Buy

9V BATTERIES
Recent posts.

How To Translate Safari Page On IPhone

- Software & Applications
- Browsers & Extensions

Introduction
Are you an iPhone user who often finds yourself browsing websites in foreign languages? Whether you're exploring international news, researching global trends, or simply stumbling upon captivating content in a language you don't understand, the ability to translate webpages directly within your Safari browser can be incredibly convenient. With the right tools at your fingertips, you can effortlessly bridge language barriers and delve into a world of diverse online content.
In this guide, we'll walk you through the simple yet powerful process of translating webpages on Safari using your iPhone. By following these steps, you'll gain access to a wealth of information and insights from around the globe, all seamlessly translated into your preferred language. Whether you're a travel enthusiast, a language learner, or simply curious about global perspectives, this feature can open up a whole new realm of possibilities right from the palm of your hand.
So, if you're ready to embark on a journey of discovery and exploration, let's dive into the step-by-step process of translating webpages on Safari with ease. Get ready to unlock a world of knowledge and entertainment, all without the barriers of language standing in your way.
Step 1: Open Safari on your iPhone
To begin your journey into the world of seamless webpage translation, start by unlocking your iPhone and locating the Safari icon on your home screen. With a simple tap, you'll launch the Safari browser , opening the gateway to a vast expanse of online content from across the globe.
Safari, Apple's native web browser , offers a user-friendly interface and a host of powerful features designed to enhance your browsing experience. As you enter the Safari app , you'll be greeted by a clean and intuitive layout, inviting you to explore the boundless landscape of the internet.
Once inside Safari, take a moment to appreciate the familiar yet elegant design that has become synonymous with the Apple ecosystem. The address bar at the top of the screen beckons you to embark on your digital adventures, ready to guide you to any corner of the internet with just a few taps and swipes.
With Safari now at your fingertips, you're poised to embark on a journey of discovery, knowledge, and entertainment. Whether you're seeking the latest news, immersing yourself in cultural insights, or simply indulging in the diverse tapestry of online content, Safari stands ready to accompany you every step of the way.
As you prepare to navigate the digital realm, the Safari browser becomes your trusted companion, offering a seamless and intuitive platform for accessing the wealth of information that awaits. With a world of webpages waiting to be explored, you're now primed to move on to the next step in our guide, where we'll delve deeper into the process of translating webpages with ease.
Step 2: Navigate to the webpage you want to translate
Once you've launched Safari on your iPhone, it's time to embark on a virtual journey to the webpage you wish to translate. Whether you're drawn to international news, captivating stories, or informative articles in a language foreign to you, Safari empowers you to seamlessly access and comprehend diverse online content. Here's how to navigate to the webpage you want to translate:
Enter the Web Address : If you already know the specific web address of the page you'd like to translate, simply tap on the address bar at the top of the Safari interface. This action prompts the on-screen keyboard to appear, allowing you to type in the URL of the desired webpage. Once you've entered the web address, tap "Go" to initiate the navigation process.
Utilize Bookmarks or History : Alternatively, if you've previously bookmarked the webpage or it's listed in your browsing history, you can access it with ease. By tapping the bookmarks icon or navigating to the history section within Safari, you can quickly locate and select the desired webpage, initiating the translation process seamlessly.
Perform a Search : If you're exploring a topic or website for the first time and don't have the direct web address, Safari's integrated search functionality comes to your aid. Simply tap on the search bar, enter relevant keywords, and browse through the search results to find the webpage you wish to translate.
Follow External Links : While browsing other websites or following external links, you might encounter content in a foreign language that piques your interest. In such cases, Safari allows you to seamlessly navigate to the linked webpages, enabling you to access a diverse array of content from around the world.
As you navigate to the webpage you want to translate, Safari's intuitive interface and seamless navigation capabilities empower you to effortlessly access a myriad of online content. With the destination webpage in sight, you're now ready to proceed to the next step, where we'll delve into the process of initiating the translation with just a few taps on your iPhone screen.
Step 3: Tap the "AA" icon in the address bar
As you stand on the digital threshold of the webpage you wish to translate, Safari equips you with a powerful tool to seamlessly bridge language barriers. At the heart of Safari's intuitive interface lies the "AA" icon, a gateway to a world of linguistic diversity and comprehension. Here's how to harness the transformative potential of this unassuming yet potent symbol:
Locate the "AA" Icon : With the destination webpage displayed on your screen, direct your attention to the address bar at the top of the Safari interface. Nestled within this unassuming yet pivotal space, you'll find the "AA" icon, a symbol of linguistic empowerment. It represents the key to unlocking the seamless translation capabilities that Safari offers, transcending linguistic boundaries with a simple tap.
Initiate the Translation Process : As your gaze settles upon the "AA" icon, tap on it to reveal a dropdown menu of transformative options. This action serves as the catalyst for the translation process, signaling Safari to unleash its linguistic prowess and render the webpage in a language of your choice. With a single tap, you're poised to embark on a journey of comprehension and discovery, transcending linguistic barriers with the power of technology.
Select Your Preferred Language : Upon tapping the "AA" icon, a menu unfurls, presenting you with a selection of languages to choose from. Whether you seek to translate the webpage into English, Spanish, French, or any other language supported by Safari, this menu empowers you to tailor the translation to your linguistic preferences. With a diverse array of languages at your disposal, Safari invites you to explore the world's digital tapestry in a language that resonates with you.
Witness the Transformation : With your preferred language selected, Safari swiftly sets its translation engines into motion, seamlessly converting the webpage's content into a linguistic tapestry that aligns with your chosen language. Text, images, and other elements undergo a metamorphosis, emerging in a form that transcends linguistic barriers, inviting you to immerse yourself in the diverse content that once seemed out of reach.
Embrace the Translated Webpage : As the transformation unfolds before your eyes, the once-unfamiliar language of the webpage gives way to a familiar and comprehensible form. With the content now translated into your preferred language, you're free to delve into the depths of the webpage, absorbing its insights, entertainment, and knowledge with newfound clarity and understanding.
In the simple act of tapping the "AA" icon, you've unlocked a world of linguistic diversity and comprehension, seamlessly transcending language barriers to access a wealth of online content. With the webpage now translated, you're poised to embark on a journey of exploration and discovery, empowered by the seamless translation capabilities of Safari on your iPhone.
Step 4: Select "Translate to English" (or your preferred language)
With the webpage poised for transformation, Safari presents you with a pivotal decision that holds the power to shape your browsing experience: selecting your preferred language for the translation. As you stand at the crossroads of linguistic diversity, Safari beckons you to make a choice that resonates with your unique preferences, inviting you to tailor the translation to a language that speaks to you.
Upon tapping the "AA" icon in the address bar, Safari unfurls a menu of transformative options, offering a diverse array of languages to choose from. Among the linguistic tapestry laid before you, the option to "Translate to English" stands as a beacon of familiarity and clarity, inviting you to immerse yourself in the content of the webpage in a language widely understood and embraced across the digital landscape.
However, Safari's translation capabilities extend far beyond the confines of English, embracing a rich tapestry of languages that span the globe. Whether you're drawn to the lyrical cadence of Spanish, the eloquence of French, the precision of German, or the poetic nuances of Mandarin, Safari empowers you to select a language that resonates with your cultural, linguistic, and personal preferences.
By choosing "Translate to English" or your preferred language, you set in motion a transformative process that transcends linguistic barriers, rendering the webpage's content in a form that aligns with your unique linguistic identity. Text, images, and other elements undergo a metamorphosis, emerging in a familiar and comprehensible form that invites you to explore, engage, and immerse yourself in the diverse content that once seemed out of reach.
As you make this pivotal selection, Safari stands as your steadfast companion, ready to bridge language barriers and usher you into a world of diverse online content. With the translation tailored to your linguistic preferences, you're poised to embark on a journey of exploration and discovery, empowered by the seamless translation capabilities of Safari on your iPhone.
In the simple act of selecting "Translate to English" or your preferred language, you've unlocked a world of linguistic diversity and comprehension, seamlessly transcending language barriers to access a wealth of online content. With the webpage now transformed into a language that resonates with you, the digital landscape unfolds before you, inviting you to explore, learn, and engage with newfound clarity and understanding.
Step 5: Read the translated webpage
As the webpage undergoes its transformative journey, emerging in a language that resonates with your unique preferences, you're now poised to immerse yourself in a world of diverse content, insights, and knowledge. With the seamless translation capabilities of Safari on your iPhone, the once-unfamiliar terrain of the webpage now stands as a gateway to exploration and discovery, inviting you to engage with newfound clarity and understanding.
As your eyes traverse the translated webpage, a tapestry of linguistic diversity unfolds before you, transcending the barriers of language to present a wealth of information and insights in a form that aligns with your unique linguistic identity. Text, once shrouded in the veil of an unfamiliar language, now beckons you to delve into its depths, offering a gateway to global perspectives, cultural nuances, and captivating narratives.
The translated webpage becomes a portal to a world of knowledge and entertainment, seamlessly bridging linguistic divides to offer you a seamless browsing experience. Whether you're exploring international news, delving into the intricacies of global trends, or simply indulging in the diverse tapestry of online content, Safari's translation capabilities empower you to engage with the digital landscape on your terms, transcending language barriers with the power of technology.
With the content now presented in a language that resonates with you, the translated webpage becomes a vessel of exploration, inviting you to navigate its depths, absorb its insights, and immerse yourself in the diverse perspectives it offers. From informative articles to captivating stories, the translated content opens doors to a world of possibilities, empowering you to broaden your horizons and embrace the rich tapestry of global digital content.
As you read the translated webpage, the barriers of language fade into the background, allowing you to engage with the content in a seamless and intuitive manner. Safari's translation capabilities stand as a testament to the power of technology in transcending linguistic divides, offering you a gateway to a world of diverse online content, all seamlessly accessible from the palm of your hand.
In the act of reading the translated webpage, you embark on a journey of exploration and discovery, empowered by the seamless translation capabilities of Safari on your iPhone. The digital landscape unfolds before you, inviting you to explore, learn, and engage with newfound clarity and understanding, all made possible by the transformative power of language translation within the Safari browser.
As we draw the curtains on our exploration of Safari's seamless webpage translation capabilities, it's evident that the power to transcend linguistic barriers lies at the heart of the iPhone browsing experience. Safari, with its intuitive interface and transformative features, empowers users to seamlessly access and comprehend diverse online content from across the globe. The ability to translate webpages directly within the Safari browser represents a pivotal step towards fostering global connectivity and understanding, offering a gateway to a world of knowledge and entertainment without the constraints of language.
Through the step-by-step process outlined in this guide, iPhone users have gained insights into the simple yet powerful method of translating webpages on Safari. From opening the Safari browser to navigating to the desired webpage, tapping the "AA" icon in the address bar, and selecting the preferred language for translation, each step serves as a testament to the seamless and intuitive nature of Safari's translation capabilities. The culmination of this process, as users read the translated webpage in a language of their choice, marks the realization of Safari's transformative potential in bridging language barriers and fostering a global digital experience.
The translated webpage becomes a portal to a world of exploration and discovery, inviting users to engage with diverse content, insights, and perspectives. Whether delving into international news, immersing oneself in cultural narratives, or simply indulging in the diverse tapestry of online content, Safari's translation capabilities offer a seamless browsing experience that transcends linguistic divides. By embracing the translated content, users unlock a world of possibilities, broadening their horizons and embracing the rich tapestry of global digital content with newfound clarity and understanding.
In essence, the process of translating webpages on Safari with an iPhone represents more than a mere technological feat; it embodies the spirit of global connectivity and cultural exchange. It serves as a reminder of the transformative power of language in fostering understanding and empathy across diverse linguistic landscapes. As users navigate the digital realm with Safari's translation capabilities at their fingertips, they embark on a journey of exploration and discovery, empowered by the seamless fusion of technology and language.
With Safari as their steadfast companion, iPhone users stand poised to engage with the world's digital tapestry in a language that resonates with them, transcending linguistic barriers to access a wealth of online content. The journey of webpage translation on Safari represents a testament to the power of technology in fostering global connectivity, understanding, and cultural exchange, all seamlessly accessible from the palm of their hand.
Leave a Reply Cancel reply
Your email address will not be published. Required fields are marked *
Save my name, email, and website in this browser for the next time I comment.
- Crowdfunding
- Cryptocurrency
- Digital Banking
- Digital Payments
- Investments
- Console Gaming
- Mobile Gaming
- VR/AR Gaming
- Gadget Usage
- Gaming Tips
- Online Safety
- Software Tutorials
- Tech Setup & Troubleshooting
- Buyer’s Guides
- Comparative Analysis
- Gadget Reviews
- Service Reviews
- Software Reviews
- Mobile Devices
- PCs & Laptops
- Smart Home Gadgets
- Content Creation Tools
- Digital Photography
- Video & Music Streaming
- Online Security
- Online Services
- Web Hosting
- WiFi & Ethernet
- Browsers & Extensions
- Communication Platforms
- Operating Systems
- Productivity Tools
- AI & Machine Learning
- Cybersecurity
- Emerging Tech
- IoT & Smart Devices
- Virtual & Augmented Reality
- Latest News
- AI Developments
- Fintech Updates
- Gaming News
- New Product Launches
- AI Writing How Its Changing the Way We Create Content
- How to Find the Best Midjourney Alternative in 2024 A Guide to AI Anime Generators
Related Post
Ai writing: how it’s changing the way we create content, unleashing young geniuses: how lingokids makes learning a blast, 10 best ai math solvers for instant homework solutions, 10 best ai homework helper tools to get instant homework help, 10 best ai humanizers to humanize ai text with ease, sla network: benefits, advantages, satisfaction of both parties to the contract, related posts.

What Is The Newest Version Of Safari

What Is My Browser On This Phone

How To Translate Page In Safari

How To Translate A Page On Safari

Why Is Safari Not Loading Websites

Where Is Settings On Safari

Which Safari Experimental Features To Turn On

What Is The Best Internet Browser
Recent stories.

How to Find the Best Midjourney Alternative in 2024: A Guide to AI Anime Generators

How to Know When it’s the Right Time to Buy Bitcoin

How to Sell Counter-Strike 2 Skins Instantly? A Comprehensive Guide

10 Proven Ways For Online Gamers To Avoid Cyber Attacks And Scams

- Privacy Overview
- Strictly Necessary Cookies
This website uses cookies so that we can provide you with the best user experience possible. Cookie information is stored in your browser and performs functions such as recognising you when you return to our website and helping our team to understand which sections of the website you find most interesting and useful.
Strictly Necessary Cookie should be enabled at all times so that we can save your preferences for cookie settings.
If you disable this cookie, we will not be able to save your preferences. This means that every time you visit this website you will need to enable or disable cookies again.
Looks like no one’s replied in a while. To start the conversation again, simply ask a new question.
Page translate option missing
I’ve been scouring the web trying to find a fix. The page translate option in safari is MIA can’t find it. Not available. I have a translation app but that means copying the entire webpage back and forth to do what I’m trying to do. Any one knows how to fix?
iPhone 13 pro max
Posted on Jan 28, 2022 7:19 AM
Posted on Feb 12, 2022 11:21 PM
I have the same issue. Nor does the translate option become available when viewing this page.
Loading page content
Page content loaded
Feb 12, 2022 11:21 PM in response to ASTRO24
Feb 12, 2022 11:40 PM in response to oleballcoach2
Unfortunately, it's a constant, this has been an issue for years but apple doesn't seem to see it as a priority. I've tried everything I know-how include copying and pasting the entire website and plugging it into a translator. Needless to mention how tedious that was. So far the only thing that has worked was ditching safari completely...sadly and using chrome which auto-translates to English.
Mar 1, 2022 2:32 AM in response to Majestik1285
I had the same problem after upgrading MacOS (in swedish). I fixed it by adding english in Preferences/Language and regions.
I hope this can help you.
Jan 29, 2022 11:05 AM in response to Majestik1285
Hi there Majestik1285,
Thanks for posting in Apple Support Communities.
We understand you need help translating websites on your iPhone. Open Safari > go to desired site. If the website allows, you will be able to translate by tapping on the AA in the Address bar and choose Translate to English.
Feb 1, 2022 5:42 PM in response to Majestik1285
Majestik1285,
What is your current iOS in Settings > General > About? Are you able to translate this Apple webpage using the Apple Translate icon in the Search bar? It will look like the icon show here .
Feel free to add more details to this post.
Feb 15, 2022 9:50 AM in response to Majestik1285
While the translation feature is not available on all websites, if you're not able to translate multiple websites and have updated to the latest version, it would be best to reach out to Apple directly to have them investigate the behavior.
Contact Apple Support
Jan 29, 2022 12:48 PM in response to ASTRO24
Mar 1, 2022 7:04 AM in response to Meol67
Thank you. Doesn’t work. My day to day functions are based in Italian, German and English however safari doesn’t offer the option to translate neither. But I had found a work around with another app hence no longer an issue.
Mar 1, 2022 7:09 AM in response to ASTRO24
Apple support provided the same troubleshoot recommended; when unsuccessful I was instructed to ship my devices from Europe to the US for a further evaluation and possible fix with no estimated timeframe. This is not a device issue as for one I’m not the only o r having this issue as well as it’s across all my devices and I’m unwilling to ship all my devices at once for something than can be addressed with a patch
How-To Geek
How to translate web pages in safari on mac.
Have you landed on a French or Spanish website? Translate it to English with the press of a button!
Often find yourself on websites with text in a foreign language? If you use Safari, there's no need to go to Google Translate. You can translate web pages between seven languages right in Safari on a Mac.
Starting with Safari 14.0, Apple included a translation feature directly in the browser. As of this writing, the feature is in beta, but fully functional. If your Mac is running the latest version of macOS Mojave, Catalina, Big Sur , or newer, you can access the translation feature.
The translation functionality works between the following languages: English, Spanish, Italian, Chinese, French, German, Russian, and Brazilian Portuguese.
By default, you can translate any of the above languages to English. You can also add more languages to the mix (we'll talk more about that below).
To get started, open a web page in one of the supported languages. Safari will automatically recognize that language, and you'll see "Translation Available" in the URL bar, along with a Translation button; click it.
If this is the first time you've used the feature, a pop-up will appear. Click "Enable Translation" to turn on the feature.
In the translation menu, select "Translate to English."
The text on the page will instantly convert to English, as shown in the image below. The Translation button will also turn blue.
To disable the Translation feature and return to the original language, click the Translation button again, and then select "View Original."
As we mentioned above, you can also translate to languages other than English. To do so, click the Translation button, and then select "Preferred Languages."
This opens the "Language & Region" menu in System Preferences. Here, click the plus sign (+) to add a new preferred language. You can add multiple languages here while continuing to use English as the default language across your Mac.
In the pop-up, select the languages you want to add, and then click "Add."
System Preferences will ask if you want to make this your default language. Choose the previous default language if you want it to remain the status quo.
Now that you've added a new preferred language, you'll see the translation button even when you visit web pages that are in English.
The translation process for a preferred language is the same: click the Translation button in the URL bar, and then select "Translate to [the language you selected]."
Again, you can view the original at any time by simply clicking "View Original" in the Translation menu.
If you're traveling to a new country, you can also use the built-in Translate app on your iPhone or iPad to quickly translate speech between multiple languages.
Related: How to Use the Apple Translate App on iPhone
macOS Big Sur
Macos big sur: how to translate websites with safari.
Safari 14 which is the default browser with macOS Big Sur comes with quite a few improvements. And one of the brand new features (although in beta) is seamless translation of websites. Read along for how to natively translate websites with Safari on Mac.
If you’re a regular Safari user, you’re probably used to using Google Translate or another website or app to convert text. Now Safari has built-in translation that’s really fast to use on Mac .
Now with Safari 14 and macOS Big Sur, the Translate beta is available for a faster way to understand websites that are written in languages you don’t speak/read. The Translate beta is also available for Safari on iPhone and iPad .
How to translate websites with Safari with macOS Big Sur
- Running Safari 14 on macOS Big Sur, open a website in another language
- When translation is available, look for the Translate icon on the right side of the url/search bar
- Click “Translate to _________” which will be your default language for your Mac
- Click the icon again to revert the webpage to the original language
- There’s also a button (Preferred Languages) to take you System Preferences > Language and Region
- Keep in mind the Translate button won’t appear when it’s unavailable
Here’s how the process looks:
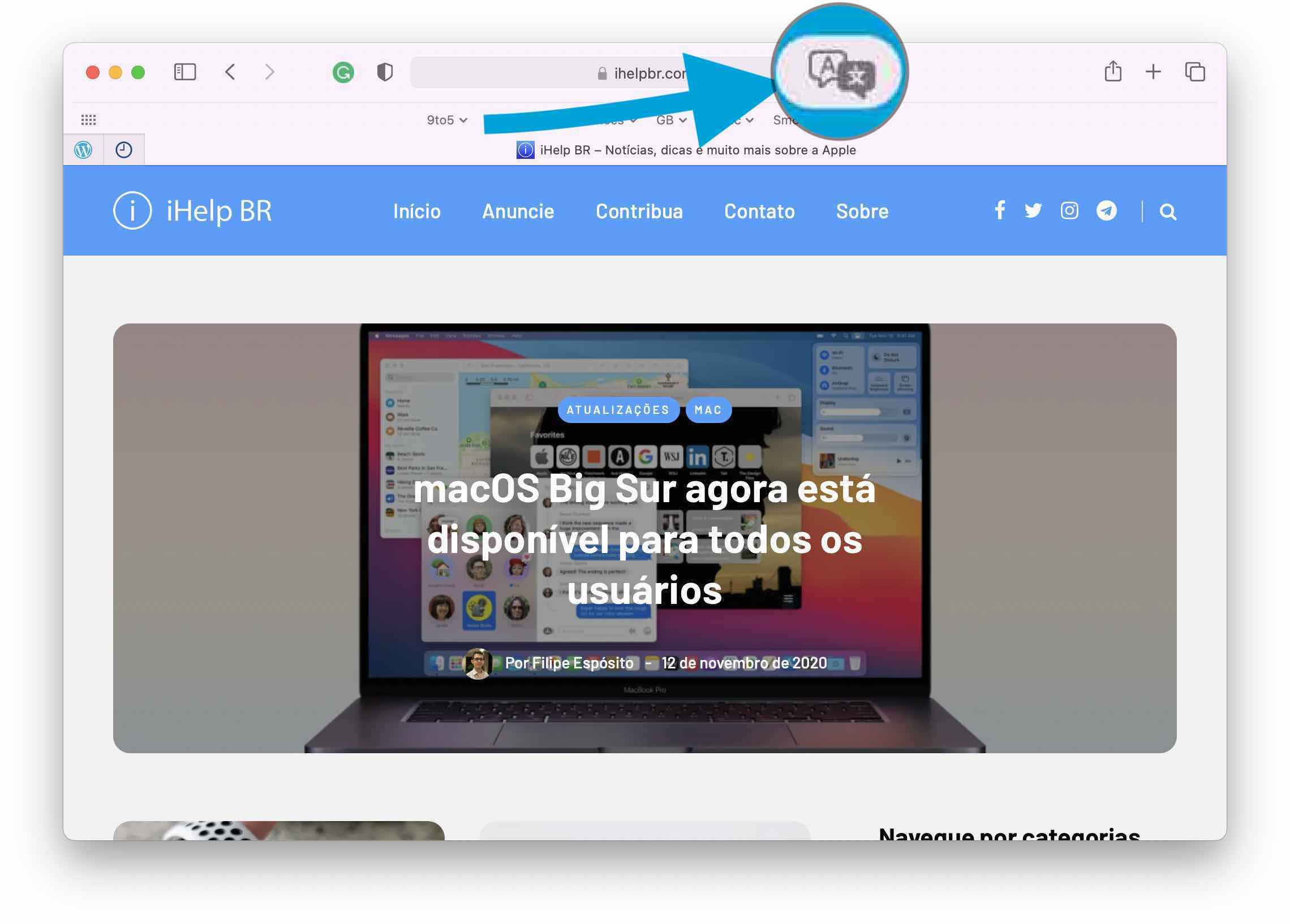
More 9to5Mac tutorials:
- macOS Big Sur 11 top features – the Mac gets a new UI, Control Center, 4K YouTube, & more [Video]
- macOS Big Sur: How to use Dark Mode on your Mac
- Mac: How to set custom Safari backgrounds
- Five ways to check if apps are optimized for M1 Macs
FTC: We use income earning auto affiliate links. More.

Check out 9to5Mac on YouTube for more Apple news:

A collection of tutorials, tips, and tricks from…

macOS Big Sur was announced on June 22nd at Appl…
Michael is an editor for 9to5Mac. Since joining in 2016 he has written more than 3,000 articles including breaking news, reviews, and detailed comparisons and tutorials.
Michael Potuck's favorite gear

Satechi USB-C Charger (4 ports)
Really useful USB-C + USB-A charger for home/work and travel.

Apple Leather MagSafe Wallet
My slim wallet of choice for iPhone 12
Safari User Guide
- Change your home page
- Import bookmarks, history and passwords
- Make Safari your default web browser
- Go to websites
- Find what you’re looking for
- Bookmark web pages that you want to revisit
- See your favourite websites
- Use tabs for web pages
- Pin frequently visited websites
- Play web videos
- Mute audio in tabs
- Pay with Apple Pay
- Autofill credit card info
- Autofill contact info
- Keep a Reading List
- Hide ads when reading articles
Translate a web page
- Download items from the web
- Share or post web pages
- Add passes to Wallet
- Save part or all of a web page
- Print or create a PDF of a web page
- Customise a start page
- Customise the Safari window
- Customise settings per website
- Zoom in on web pages
- Get extensions
- Manage cookies and website data
- Block pop-ups
- Clear your browsing history
- Browse privately
- Autofill username and password info
- Prevent cross-site tracking
- View a Privacy Report
- Change Safari preferences
- Keyboard and other shortcuts
- Troubleshooting
Translate a web page in Safari on Mac
If a web page can be translated into one of your preferred languages, you can have Safari translate it.
Open Safari for me
If a language isn’t available
You may be able to make more languages available in the Translate menu by adding the languages in Language & Region preferences. Once you add a language to your list of preferred languages, if a translation is available to that language, it will appear in the Translate menu in Safari.
To add a language, see Change Language & Region General preferences .
Note: The availability of translations and the number of languages that can be translated may vary by country or region.

IMAGES
VIDEO
COMMENTS
Here's how to use built-in language translation in Safari in iOS 14, iOS 15, and later. Tap the action button on the left side of the address bar while visiting a site that you need to translate. The button looks like two A's next to each other. Tap Translate to [Your Device Language]. (Image credit: iMore)
On iPhone and iPad, Apple includes a Translate app that can translate several different languages in real-time, and Safari has integrated translation capabilities, too. Thanks to its webpage ...
Open Safari → Go to the webpage you want to translate. Tap the AA icon located in the address bar. Select Translate to [language]. For the first time, tap Enable Translation. All web pages of that website will now be translated into the selected language. Note: If you want to revert to the original language, tap the translate icon and select ...
As long as your iPhone or iPad is running iOS 14 / iPadOS 14 or newer, the language translation feature will be available. Here's how it works: Open "Safari" on your device head over to the website or webpage that needs to be translated. (if you just want to test this out, try going to orange.es or lemonde.fr or something similar)
On Mac. Click the translate icon in the Safari address bar and choose Preferred Languages.You can also reach this setting screen by going to System Settings > General > Language & Region.Now, click the plus button (+) under the Preferred Languages heading, choose your language, and click Add.Like the iPhone, you can use the new language as your system language or continue to use English.
How to add a preferred language to your iPhone in iOS 14. Open Settings. Tap General. Tap Language & Reigon. Tap Add Language... Select the language from the list. Tap Keep [original language ...
How To Translate A Web Page In Safari. 1. Open Safari on your iPhone and iPad and load a web page that's not in your native language. 2. Tap on the aA icon, available in the upper-left corner of the Safari address bar. 3. A drop-down menu shows up. Tap the 'Translate to [Language]' option.
Install the translator. 1. Download the Microsoft Translator from the App Store, and it should automatically become an extension to your Safari app. 2. Open Safari on your iPhone. 3. Tap the Share ...
Open Safari on your iPhone or iPad and then head over to the web page which you want to translate. Now, tap on the action button located on the left side of the address bar. 2. Next, tap on the Translate to [Your Device Language] option. If asked, tap on Enable Translation. The web page will be instantly translated into the primary language ...
1. On Safari, go to the web page you need translated. 2. Select the text you want to be translated by tapping and holding it, and then moving the selection bars on the text. 3. Now tap on the ...
Here's how to use Microsoft Translator app: Download the Microsoft Translator app here. Open the webpage you want to translate in Safari and tap on the Share button at the bottom. Scroll down ...
Here's how to translate a web page in Safari on iPhone and iPad: First off, you will need to add any languages you might want to translate from to your preferred languages list. Head to Settings -> General -> Language & Region and tap Add Language. Choose the language you want to translate from. You will be asked whether you want to keep your ...
Make sure your iPhone has iOS 14 or newer. Open the Safari browser on iPhone. Visit a non-English website. When the page loads, tap the " Aa " button on the left of the address bar. Tap " Translate to English .". The website will reload with the translated version. To see the original version, tap " Show Original " from the same menu.
Step 2: Add the Translate Shortcut. In the Safari browser, tap on the share sheet icon in the bottom menu bar, the swipe left on the activities row at the bottom until you see the "More" option. Tap on that, then toggle on your Microsoft Translator and/or Bing Translator. Finally, hit "Done" in the top right, and you'll see the new actions ...
How to translate webpages on Safari for iPhone 13 (or any other running iOS 14 / 15). This includes many languages to English, such as Spanish and Chinese.
Open Settings app and go to "General" section. Tap on "Language & Region" option and check under "Preferred Languages" heading. Language and Region Settings in iPhone. You will see the current list of languages available and the apps will use the first language in the list as a preferred language. For adding a new language, tap on ...
Free on the App Store. Open Safari from your iPhone or iPad. While seeing a website page, tap the share button. Go to the left on the bottom row of icons. Choose the More button. Switch on to the Microsoft Translator to the green 'on' position. Select Done.
Safari, Apple's native web browser, offers a user-friendly interface and a host of powerful features designed to enhance your browsing experience.As you enter the Safari app, you'll be greeted by a clean and intuitive layout, inviting you to explore the boundless landscape of the internet.. Once inside Safari, take a moment to appreciate the familiar yet elegant design that has become ...
Hi there Majestik1285, Thanks for posting in Apple Support Communities. We understand you need help translating websites on your iPhone. Open Safari > go to desired site. If the website allows, you will be able to translate by tapping on the AA in the Address bar and choose Translate to English. Regards.
Translate a webpage. In the Safari app on your Mac, go to the webpage you want to translate. If the webpage can be translated, the Smart Search field displays the Translate button . Click the Translate button , then choose a language. If you think the translation might need improvement, click the Translate button , then choose Report ...
Safari will automatically recognize that language, and you'll see "Translation Available" in the URL bar, along with a Translation button; click it. If this is the first time you've used the feature, a pop-up will appear. Click "Enable Translation" to turn on the feature. In the translation menu, select "Translate to English."
Click "Translate to _________" which will be your default language for your Mac. Click the icon again to revert the webpage to the original language. There's also a button (Preferred ...
In the Safari app on your Mac, go to the web page you want to translate. If the web page can be translated, the Smart Search field displays the Translate button . Click the Translate button , then choose a language. If you think the translation might need improvement, click the Translate button , then choose Report Translation Issue.