How to remove Favorites from Safari on Mac

Learn an easy way to remove websites from the Favorites list in Safari on Mac and thereby customize the feature to prioritize the online resources it holds.
It’s hard to overestimate the handiness of the Favorites feature in Safari on Mac. Similarly to the homepage and search engine preferences, it allows users to adjust the web browser to their web surfing habits so that visiting the most-liked sites is an ultimately hassle-free experience. The logic is to add a web page to the list once and then be able to navigate to it directly from the new tab screen, the Favorites bar, or from Safari’s Sidebar. To Apple’s credit, this functionality is extensively customizable, allowing users to specify where they want the list to be shown and which locations to hide it from. Being one click away from an Internet resource of choice at all times is undoubtedly useful, but what if the range of these pages gets inflated excessively over time and it becomes tedious to pinpoint the right one? This situation causes the opposite of the intended effect.
Indeed, redundant entries on the Favorites list in Safari make it more difficult to quickly spot and visit the most important sites. Rearranging the contents of the all-in-one page could be the way out, but it’s still a cold comfort if the pane is blown out of proportion. Another method is to switch to using the Frequently Visited listings displayed in the bottom section of every blank new tab page. However, this approach kind of complicates everything and doesn’t contribute to a streamlined user experience, to put it mildly. Of course, the user can opt for Safari’s Bookmarks feature instead or as an addition to the other options, but this isn’t a relief either. At the end of the day, when choices get superfluous, the Mac user will have to spend more time finding a specific site. It’s like looking for a needle in a haystack, really, and it runs contrary to the original idea of the Favorites as such.
What’s the way to organize the Favorites feature back to its intuitive state? There is hardly any method other than removing the unwanted items. The section below explains how to narrow down the selection to the list of the most important websites.

Remove Favorites from Safari on Mac
Luckily, eliminating entries from Safari’s Favorites list is a no-brainer. The following simple steps will walk you through the process and the results will boost your browsing experience by keeping you focused on the resources that really matter.

- Select Show Favorites . Alternatively, you can open a new tab which will display your Favorites in the top section of the blank page by default.
- Right-click on a website icon you no longer want to be displayed in your Favorites and select Delete in the shortcut menu. Another option is to drag the icon away from the page and release the mouse button once you see the X (Remove) symbol.
- Follow the same procedure for every Favorite you want to delete from the list.
That’s it – your Favorites screen will now only show the items you actually want to keep close at hand rather than the ones that ended up there on the off-chance. This will remove redundancy and give you a peace of mind when surfing the web.
Was this article helpful? Please, rate this.
No chance for snoops: new iPad Pro disables the microphone when not in use
Macos catalina 10.15.4 gets bug fixes in a supplemental update, authentication required.
You must log in to post a comment.
- EXPLORAR Quem Somos Portal da Comunidade Página aleatória Categorias
Autenticar-se
- Explore Categorias
- Sobre o wikiHow
- Login / Cadastro
- Informática e Eletrônica
- Navegação na Internet
Como Excluir os Favoritos
Este artigo foi coescrito por Luigi Oppido . Luigi Oppido é Proprietário e Operador da Pleasure Point Computers, em Santa Cruz, Califórnia. Possui mais de 25 anos de experiência em conserto de computadores, recuperação de dados, remoção de vírus e atualizações. Há mais de dois anos, apresenta o Computer Man Show!, transmitido pela KSQD para toda a região central da Califórnia. Este artigo foi visualizado 88 631 vezes.
Os favoritos são uma ótima forma de marcar as páginas que pretendemos visitar no futuro. Porém, eles são tão fáceis de serem criados que podem se multiplicar mais do que coelhos, e de tempos em tempos é sempre bom organizá-los. Apagar um favorito pode ser feito com alguns cliques ou toques em qualquer navegador de internet.
Google Chrome

- Clique no botão de menu Chrome e selecione "Favoritos" → "Gerenciador de Favoritos". Isso vai abrir uma nova guia.
- Pressione as teclas ⌘ Command / Ctrl + ⇧ Shift + O para abrir o gerenciador de favoritos em uma nova aba.
- Digite chrome://bookmarks na barra de endereços para carregar o gerenciador de favoritos na aba atual.

- Se estiver logado no Chrome usando sua conta do Google, todos os dispositivos sincronizados vão compartilhar os mesmos favoritos.
- Apagar uma pasta vai excluir todos os favoritos dentro dela.

- Clique no botão de menu Chrome e selecione "Favoritos" → "Exibir Barra de Favoritos".
- Pressione as teclas ⌘ Command / Ctrl + ⇧ Shift + B
Internet Explorer

- Clique no botão de estrela (☆) e na aba "Favoritos".
- Pressione as teclas Alt + C e clique na aba "Favoritos".

- Clique no menu "Favoritos" e selecione "Organizar Favoritos". Se ele não estiver visível, pressione a tecla Alt .
- Clique nas pastas para expandi-las ou recolhê-las.
- Apagar uma pasta exclui todos os favoritos dentro dela.

- Abra uma janela do Windows Explorer ( ⊞ Win + E ) e navegue até C:\Usuários\ nome_de_usuário \Favoritos . Todos os favoritos do Internet Explorer vão ser exibidos em forma de arquivos e pastas.
- É possível arrastar os arquivos para a lixeira ou clicar sobre eles com o botão direito e selecione "Apagar".
Microsoft Edge

- Não é possível apagar a pasta "Barra de Favoritos".
Mozilla Firefox

- Você pode clicar sobre as páginas com o botão direito a partir de qualquer local, incluindo o menu "Favoritos", a barra de favoritos ou qualquer outro local em que elas apareçam.

- Clique no botão de prancheta e selecione "Exibir Todos os Favoritos" ou pressione as teclas ⌘ Command / Ctrl + ⇧ Shift + B .
- Selecione vários favoritos pressionando as teclas Ctrl / ⌘ Command e clicando em cada um deles.

- Também é possível abri-lo pressionando as teclas ⌘ Command + ⌥ Option + B .

Google Chrome (mobile)

- Se estiver logado em uma conta do Google, todos os favoritos sincronizados vão ser exibidos.
- Esse procedimento é o mesmo para dispositivos Android e iOS.

- Se você apagar um favorito acidentalmente, toque em "Desfazer" para restaurá-lo. Essa opção fica disponível somente por alguns segundos.
- Ao deletar uma pasta, todos os favoritos dentro dela também serão apagados.

Safari (iOS)

- Se o favorito que você deseja apagar estiver dentro de uma pasta, abra-a e toque na opção "Editar".

- Não é possível apagar as pastas "Favoritos" e "Histórico", mas você pode apagar os itens dentro delas.
Navegador do Android

- Excluir uma pasta apaga também todos os favoritos dentro dela, mas você vai precisar confirmar a exclusão.
WikiHows Relacionados

Referências
- ↑ https://kb.wisc.edu/helpdesk/page.php?id=6501
Sobre este guia wikiHow

Este artigo foi útil?
Artigos relacionados.

Inscreva-se na Newsletter Gratuita do wikiHow!
Receba tutoriais úteis em seu email semanalmente!
Compartilhar
Tutoriais em destaque.

Tutoriais em alta

Vídeos em destaque

- Especialistas
- Entre em Contato
- Mapa do site
- Termos de Uso (em Inglês)
- Política de Privacidade
- Do Not Sell or Share My Info
- Not Selling Info
Não perca nada! Assine a
newsletter do wikiHow

Como excluir favoritos no Mac (todos os navegadores)

Escrito Por Pâmela Garcia
Última actualização: Fevereiro 18, 2024
O especialista em redação técnica, que é bom em escrever, soluciona problemas de qualquer problema do Mac e ajudou muitos leitores a resgatar seus Macs.
Para criar um marcador, basta acessar o navegador da Web e visitar a página, depois adicionar o marcador e marcar a página. Escolha o ícone de estrela na configuração da web. Se você acidentalmente marcar algo que não precisa exatamente, exclua a página do marcador facilmente. Os marcadores são criados por motivos únicos para salvar o endereço de um site.
então, como excluir favoritos no Mac quando você percebe que tem vários marcadores antigos? Outros sites nos seus favoritos também expiram. Os marcadores que você armazenou podem levar o seu computador a desordem. Às vezes, os marcadores se tornam difíceis de remover.
Conteúdo: Parte 1. O que são os Favoritos no Mac? Parte 2. Como faço para me livrar dos favoritos no Mac? Parte 3. Como excluir vários favoritos no Mac ao mesmo tempo? Parte 4. Conclusão
Parte 1. O que são os Favoritos no Mac?
Os marcadores são atalhos para criar acesso rápido à sua página da web favorita. A qualquer momento, você pode acessar a web facilmente, navegando pelos marcadores criados. Os marcadores são uma maneira conveniente de procurar e encontrar a página que você não lembra. Você pode aplicar os favoritos a qualquer momento.
Ele também permite que você retorne rapidamente em um arquivo de visualização em que não é necessário usar o mecanismo de pesquisa para continuar sua fonte. Os marcadores podem ser usados como um link para referências importantes. Isso criará uma pesquisa guiada, na qual o destinatário pode clicar sem esforço no link. É uma opção de economia rápida com uma função interna de uso diferente.
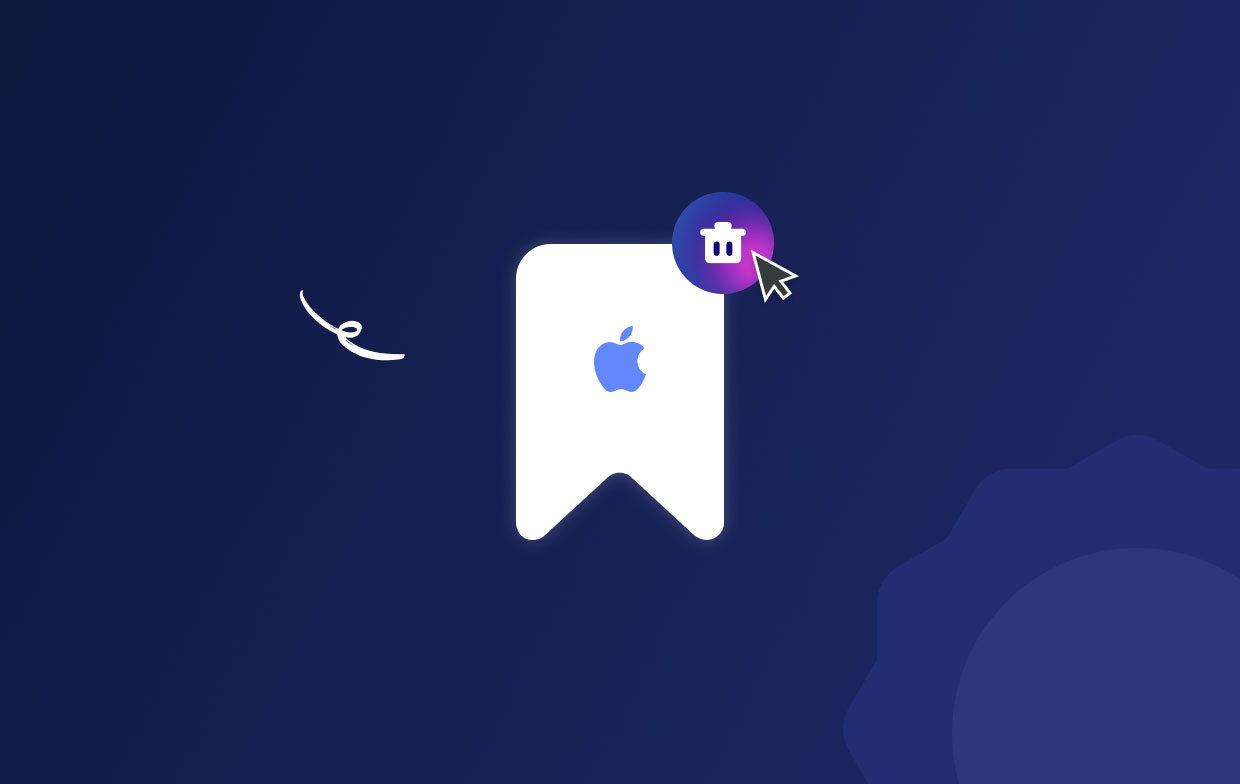
Como gerenciar favoritos no Mac?
É uma montanha enorme para armazenar marcadores, sem organizá-los. É altamente recomendável não tolerar isso continuamente. O navegador tem muitos recursos úteis para gerenciar facilmente os favoritos salvos. Os seguintes recursos gerenciáveis são extremamente úteis para facilmente organize seus favoritos em termos de classificação, busca e exibição de informações importantes. É útil coletar marcadores.
Você pode criar e gerenciar seus favoritos de várias maneiras antes de aprender a excluir favoritos no Mac. Vá para o menu de favoritos, escolha no favorito de edição. Como alternativa, você também pode usar estas etapas:
- Vá para o navegador Safari do seu Mac. Em seguida, clique no botão da barra lateral abaixo da barra de ferramentas e vá para o botão de favoritos.
- Clique com o botão direito do mouse no marcador.
- Selecione o seguinte no menu de atalho.
- Renomeie ou edite uma pasta de favoritos. Ou force o clique no nome, destaque-o e vá para o próximo.
- Edite o site do marcador ou o URL.
- Copie ou você pode excluir um marcador.
- Veja o conteúdo dos detalhes.
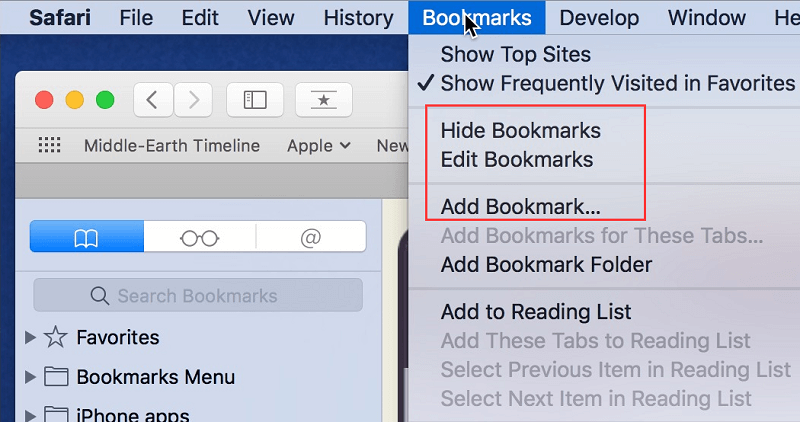
Você também pode manter os favoritos mais gerenciáveis selecionando o favorito e editando o favorito. Os marcadores facilitam a internet. Se você deseja assistir a filmes, baixar arquivos, reunir informações importantes, artigos, e-mails e outras formas de assistência que você pode obter usando a Internet ou qualquer coisa sobre a Internet para resolver o problema, você precisa de um navegador organizado para usá-lo. confortavelmente. É também uma maneira de proteger o seu Mac.
Parte 2. Como faço para me livrar dos favoritos no Mac?
Passar pelas configurações e excluir, restaurar e padronizar não é suficiente para limpar completamente todos os seus favoritos. Alguns usuários não sabem armazenar tudo. Enquanto navega na Internet e salva muitos marcadores que começam a consumir e ocupar o espaço de armazenamento do seu dispositivo.
Neste artigo, você aprenderá como excluir completamente os favoritos no Mac. Para se livrar dos favoritos no Mac, você precisa seguir algumas etapas para excluir o favorito no Mac e se livrar dele. Use o navegador do seu computador Mac para excluí-lo completamente.
Como excluir favoritos no Mac no Google Chrome?
Google Chrome é um dos melhores navegadores confiáveis da história da navegação na web. É a web mais popular de todos os tempos, porque o Chrome se saiu bem ao fornecer e atualizar todos os detalhes e referências de que precisamos. O navegador tem um ótimo desempenho, permitindo sincronizar os arquivos dos usuários de diferentes dispositivos. O recurso de sincronização deste navegador é muito conveniente e útil.
No entanto, isso pode causar confusão no dispositivo se um monte de histórico de favoritos estiver armazenado aqui. É por isso que você precisa excluir ou remover o histórico de favoritos deste navegador. Vamos agora aprender as etapas sobre como excluir favoritos no Mac no chrome.
- Acesse o navegador Chrome e abra o Chrome.
- Vá para o marcador na barra de marcadores e clique com o botão direito do mouse.
- Escolha excluir no menu de contexto.
Limpar todos os favoritos:
- Vá para o chrome, vá para os favoritos.
- Puxe o menu para baixo e selecione o gerenciador de favoritos.
- Em seguida, escolha o marcador que você deseja excluir.
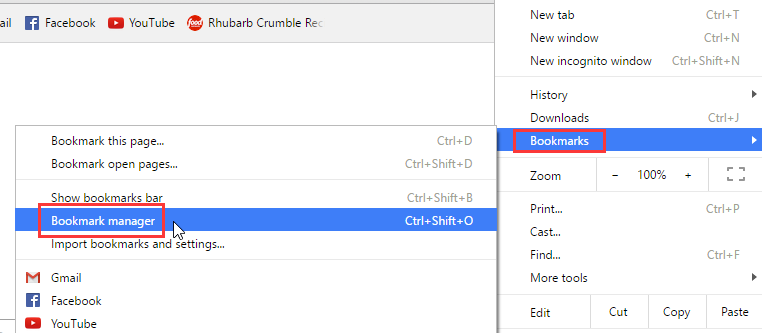
Ou escolha isto chrome://bookmarks e escolha as seguintes pastas:
- Marcadores bar
- Outros favoritos
Outra maneira de usar as ferramentas do gerenciador de favoritos:
- Clique no menu do Chrome. Escolha o favorito e, em seguida, vá para o gerenciador de favoritos; uma nova guia será exibida na tela.
- No seu tipo de teclado ⌘Command/Ctrl + ⇧ Shift+O Para abrir o favorito.
- Digite isso no seu teclado chrome://bookmarks na barra de endereço para acessar a guia anterior.
- Exclua todo o histórico de navegação no cromo.
Exclua a pasta de favoritos no chrome usando a linha de comando:
- Vá para a janela do terminal e digite esta linha de comando: $ cd ~/Library/Application\ Support/Google/Chrome/Default/
- E remova o favorito usando esta linha de comando: $ rm Bookmarks
- Agora você pode abrir o Chrome sem os favoritos. Se você quiser voltar para a guia anterior, use isto: ~/Library/Application\Support/Google/Chrome/Default/
- Adicione os favoritos e comece.
Como excluir favoritos no Mac no Safari?
Os marcadores são específicos no navegador da Web. Se você excluir marcadores na Web, deve ser mais específico para determinar os arquivos que não podem ser trazidos de volta depois que eles forem completamente excluídos. Veja como excluir marcadores no Mac no navegador Safari.
- Abra o navegador Safari no seu dispositivo Mac. No canto esquerdo, você verá os favoritos. Clique em editar favoritos.
- Quando o marcador mostrar a lista, escolha os marcadores ou pastas de marcadores que deseja excluir. Clique com o botão direito do mouse, se o mouse não tiver botões.
- Escolha excluir os favoritos. Depois feche os marcadores.
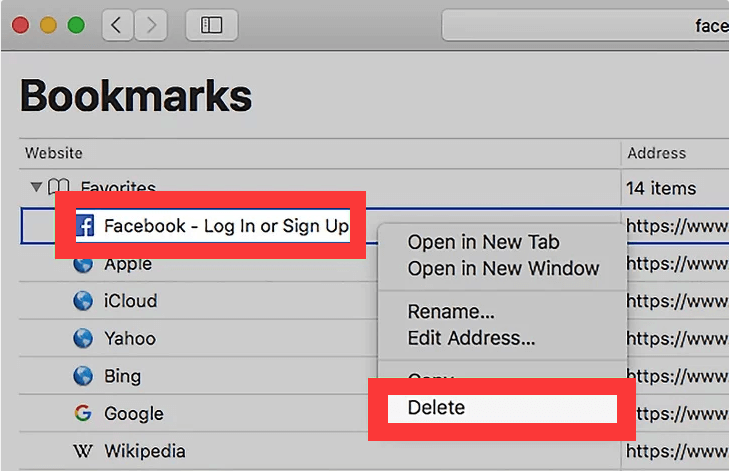
Você pode remover facilmente os links da barra de favoritos, clicar com o botão direito e clicar em Excluir. Segure o Control e escolha Excluir. Você não pode excluir o catálogo de endereços e o contato desta parte. Mas pode removê-lo da lista.
Como excluir favoritos no Mac no Firefox?
Para encontrar uma página de favoritos no Firefox, basta digitar o nome na barra de endereços e, à medida que você digita, a página da web que você marcou aparecerá. Todas as páginas dos favoritos têm uma estrela ao lado delas. Clique em qualquer um dos seus favoritos e você será levado para lá instantaneamente.
Para excluir favoritos no Mac, você pode acessar usando todos os seus favoritos na barra lateral. Na barra de ferramentas, há um botão de menu de favoritos, onde você pode ver todos os seus favoritos. O botão da biblioteca permite visualizar os marcadores. Vamos agora aprender a excluir favoritos no Mac no navegador Firefox.
- Vá para o navegador Mozilla Firefox no seu Mac e abra a página do menu de favoritos e abra o favorito que você deseja excluir.
- Vá para a barra de endereços e clique no ícone de estrela para abrir os favoritos e, em seguida, edite esta janela.
- Clique em Remover marcador.
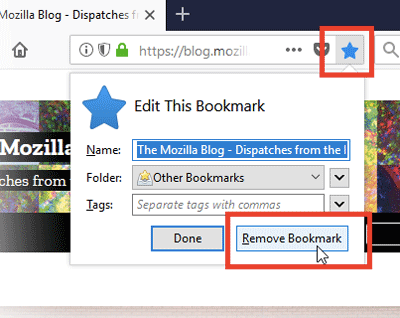
Esta opção é para um único marcador apenas se você desejar excluir mais de um marcador, seguindo estas etapas.
- Clique no botão Biblioteca na sua barra de ferramentas. Se você não conseguir ver o botão da biblioteca, vá para o botão de menu do Firefox e clique nele. Agora clique no cabeçalho da Biblioteca no Marcador e clique em Mostrar todos os marcadores na parte inferior.
- Vá para o painel esquerdo, você verá aqui a pasta, se quiser visualizar, clique nela. Você notará o conteúdo no painel direito.
- Em seguida, vá para o painel direito e clique no item que deseja excluir ou mantenha pressionada a tecla Control para excluir todos os itens.
- Clique no botão organizar e exclua-o dos itens que você excluiu.
Agora é isso que você sabe como excluir favoritos no Mac no navegador Chrome, Safari, Firefox.
Parte 3. Como excluir vários favoritos no Mac ao mesmo tempo?
Se você não conseguir excluir um grande número de seus favoritos, poderá optar por uma ferramenta confiável. Salvar e organizar vários favoritos da Internet é uma tarefa constante a ser realizada. Também é uma perda de tempo procurar e procurar informações precisas e links, um por um. Se você possui tantos marcadores no navegador e nem todos estão organizados, é hora de organizar e excluir os marcadores antigos que não são mais necessários. É inconveniente ter um navegador bagunçado.
Mas como excluir completamente os favoritos no Mac? O uso de uma ferramenta de terceiros pode corrigir facilmente tudo isso. o iMyMac PowerMyMac é uma ferramenta confiável que pode limpar o seu Mac sem gastar muito tempo na exclusão dos favoritos. Ele fornecerá todas as coisas necessárias para organizar o seu Mac. As etapas e diretrizes estão descritas abaixo e leia-o para saber como você pode corrigi-los facilmente.
- Baixe e instale o PowerMyMac em seu dispositivo Mac.
- Inicie o programa simplesmente clicando no programa.
- Vá para a opção Privacidade, esta ferramenta tem muitos recursos a oferecer para o seu Mac, mas apontando para o problema do seu navegador tente limpar o lixo que está causando o problema.
- Para verificar facilmente os arquivos do navegador, clique no botão SCAN e o PowerMyMac começará a verificar todos os arquivos em seu navegador.
- Assim que o processo de digitalização for concluído, o PowerMyMac mostrará a lista detalhada de seus arquivos em seu navegador. Se você tiver mais de um navegador em seu dispositivo, ele também será verificado.
- Você pode visualizar e verificar todos os arquivos que o PowerMyMac digitalizou. Onde você pode escolher quais arquivos serão mantidos e quais não serão.
- Quando você seleciona quais arquivos, como cookies a serem excluídos no seu navegador, clique agora no botão LIMPAR para fazer uma limpeza rápida do seu navegador.

O que você terá que fazer agora é aguardar alguns segundos para terminar. Quando tudo estiver pronto, você pode verificar seu navegador da web favorito e encontrar os favoritos. Os favoritos agora foram todos excluídos e o armazenamento do Mac agora diminui os arquivos indesejados e desnecessários ocupados pelos favoritos.
Parte 4. Conclusão
Navegadores são muito úteis e importantes. Agora que tudo passa online. Quem entre agora não está usando a web para conectar e acessar informações importantes que você precisa? Você também pode usar navegadores para conectar pessoas, negócios e qualquer assunto importante que só possa ser feito através do acesso on-line. Portanto, é muito importante que você tenha um navegador organizado e limpo o tempo todo para encontrar facilmente o que precisa.
Agora que você tem todas as diretrizes importantes sobre como excluir favoritos no Mac agora você pode começar a salvar e gerenciar novamente seus favoritos. Os favoritos são úteis para nós, pois permitem aos usuários localizar rapidamente os arquivos e informações importantes sem usar a barra de pesquisa. Mas você não se preocupe em usar o iMyMac PowerMyMac agora você pode otimizar e organizar seus navegadores e também pode salvar novos favoritos.
Classificação: 4.5 / 5 (com base em 99 classificações)

Limpe e acelere seu Mac com facilidade
As pessoas também lêem:
Comente( 10 )
Direitos autorais © 2024 iMyMac. Todos os direitos reservados.

Você está quase pronto.
Assine nossas melhores ofertas e notícias sobre aplicativos iMyMac.
Prompt rápido
Este software só pode ser Este software só pode ser baixado e usado no Mac. Você pode inserir seu endereço de e-mail para obter o link de download e o código do cupom. Se você quiser comprar o software, por favor clique loja .
Este software pode ser usado em Mac e Windows. Você pode inserir seu endereço de e-mail para obter o link de download e o código do cupom. Se você quiser comprar o software, clique em loja .
Por favor insira um endereço de e-mail válido.
Obrigado por sua inscrição!
O link de download e o código do cupom foram enviados para seu e-mail [email protected]. Você também pode clicar no botão para comprar o software diretamente.
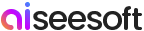
- Melhores negócios
Como excluir marcadores no Windows e Mac para liberar espaço
Os marcadores são uma maneira conveniente de salvar sites para visita posterior. No entanto, o mundo da internet está mudando a cada segundo. Você deve manter apenas os favoritos que ainda estão acessíveis e você realmente os usa. Por outro lado, você deve excluir sites inúteis. Existem muitos navegadores da web no mercado. Este guia explica como excluir favoritos no Apple Safari, Google Chrome e Firefox para que você possa manter uma lista de favoritos clara.
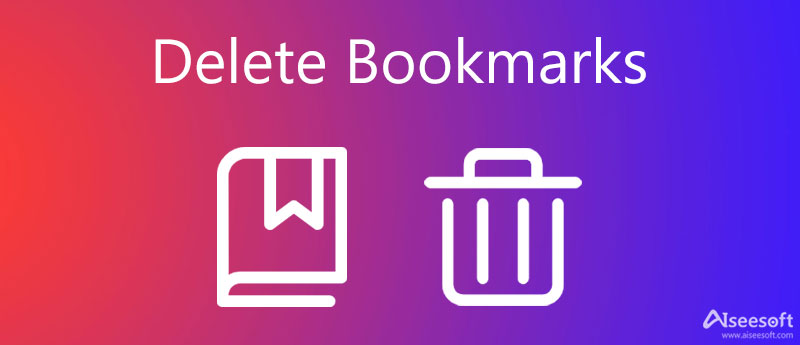
Parte 1: Como excluir favoritos no Safari, Chrome e Firefox
Parte 2: maneira avançada de excluir marcadores no mac.
- Parte 3: Perguntas frequentes sobre exclusão de favoritos
De acordo com nossa pesquisa, Safari, Chrome e Firefox são os navegadores da Web mais populares no Mac e no Windows. Todos eles suportam marcadores e você pode seguir o tutorial abaixo para excluir sites indesejados corretamente.
Como excluir favoritos no Safari
O Safari é o navegador nativo do Mac. Faz sentido que o aplicativo seja o navegador mais comum no Mac, pois os usuários não precisam instalar nada extra. Além disso, ele equipa uma variedade de recursos úteis, incluindo marcadores. Aqui estão as etapas para excluir favoritos no Safari.
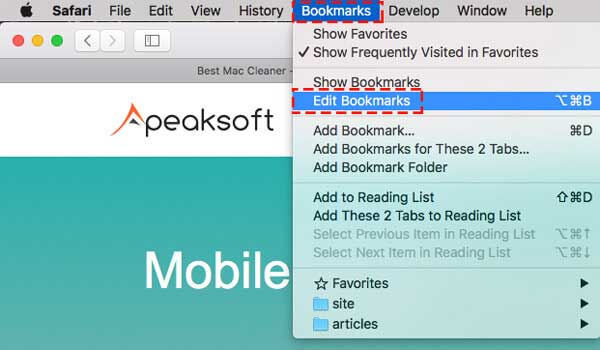
Como excluir favoritos no Chrome
O Google Chrome é outro navegador popular, em parte devido ao seu desempenho incrível e proteção de privacidade de alto nível. Como remove o histórico de navegação, o recurso de favoritos é importante para os usuários do Chrome. Você pode excluir favoritos no Chrome seguindo as etapas abaixo.
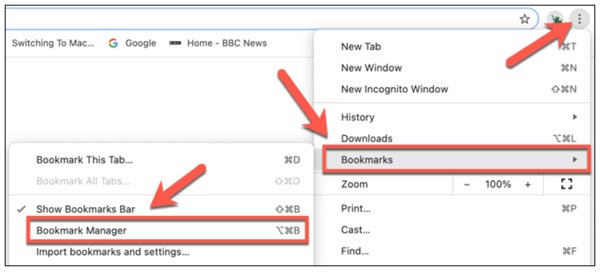
Excluir vários favoritos: mantenha pressionada a tecla Ctrl no PC ou a tecla Command no Mac e selecione os favoritos indesejados. Em seguida, clique no Apagar botão no topo da lista.
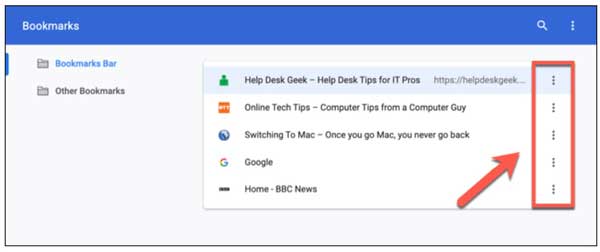
Como excluir favoritos no Firefox
O Firefox é um navegador de código aberto disponível para Windows, Mac e Linux. Por ser gratuito e rápido, muitas pessoas ao redor do mundo acessam a internet no Firefox. Nós dizemos a você como excluir favoritos no Firefox aqui.
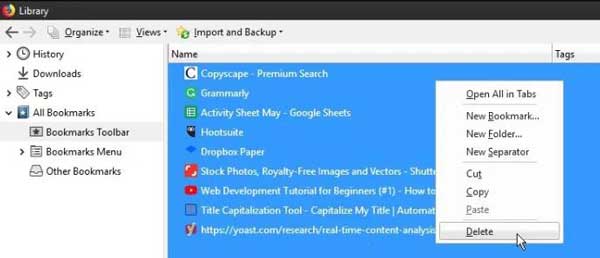
Todos os favoritos são salvos em um arquivo no Mac. Portanto, você pode excluir todos os favoritos em lote com uma ferramenta adequada, como Aiseesoft Mac Cleaner . É a maneira mais fácil de se livrar rapidamente de toda a pasta de favoritos do seu navegador.

1 6 1 , 5 2 2 Downloads
Aiseesoft Mac Cleaner – Melhor removedor de favoritos para Mac
- 1. Exclua todos os favoritos de uma vez.
- 2. Remova permanentemente os favoritos sem habilidade técnica.
- 3. Suporta quase todos os navegadores da web.
- 4. Disponível para uma ampla variedade de computadores Mac e laptops.
Como excluir todos os favoritos no Mac
Inicie o melhor software de exclusão de favoritos depois de instalá-lo no seu Mac. Clique no Limpador botão para seguir em frente. Você pode monitorar o status de sua CPU e armazenamento pressionando o botão Status botão. A seguir, escolha o Arquivos grandes e antigos na caixa de ferramentas para seguir em frente.
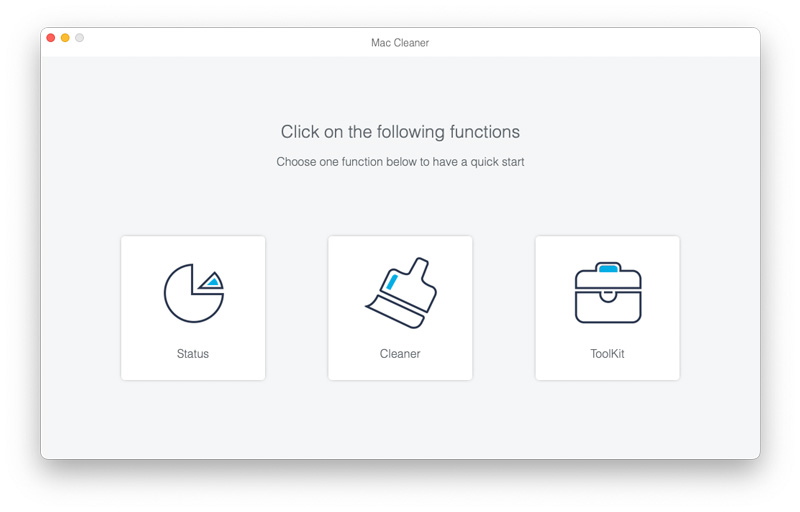
Clique no botão Digitalizar para começar a procurar o arquivo de favoritos em seu disco rígido. Quando terminar, clique no botão Exibir para obter os detalhes. Os marcadores geralmente são armazenados como um arquivo. O Safari, por exemplo, salva favoritos em Bookmarks.plist . Os favoritos do Chrome são salvos em Bookmarks.bak . De qualquer forma, digite marcadores no Pesquisar barra e pressione a tecla Devolução botão.
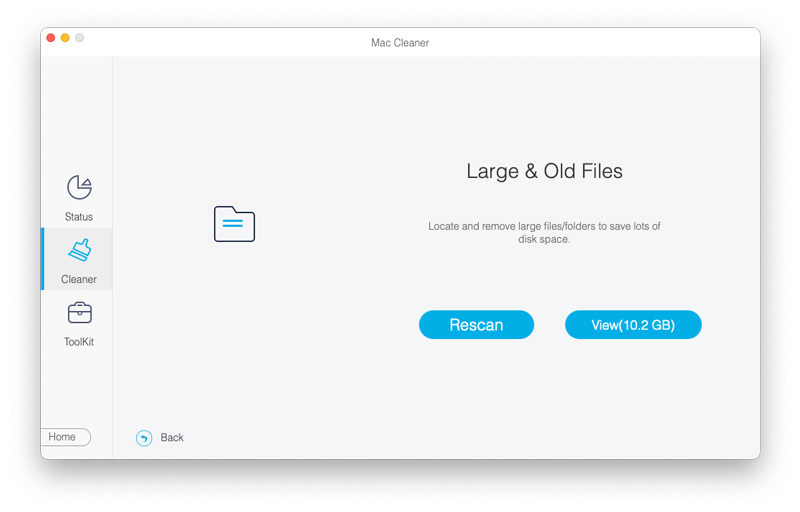
Em seguida, verifique o arquivo de favoritos do seu navegador e clique no botão peixe de água doce botão no canto inferior direito. Se solicitado, digite sua senha e confirme a exclusão do marcador. Aguarde o processo terminar e reabra seu navegador. Você verá que o painel de favoritos está vazio.
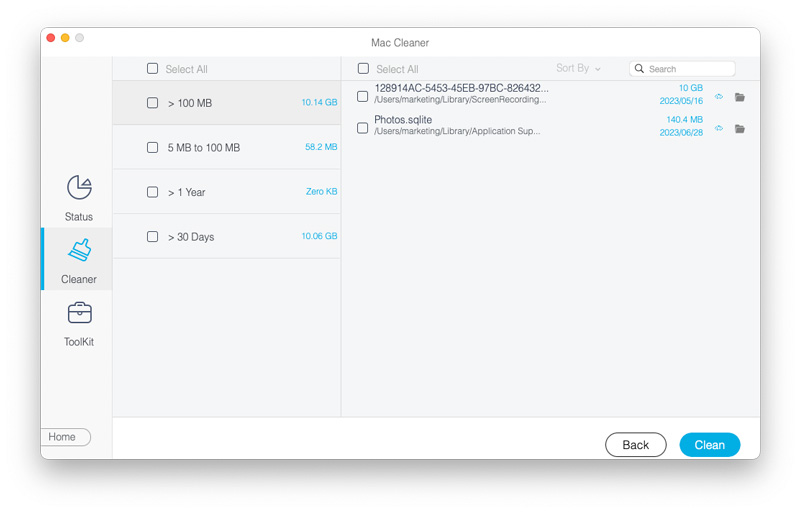
Leitura Prolongada:
- Como limpar o cache do Safari no iPhone e iPad
- Como limpar dados de aplicativos no iPhone
Parte 3: Perguntas frequentes sobre a desinstalação do Homebrew
Por que não consigo excluir favoritos no Safari?
O Safari é o navegador integrado no Mac e no iOS. Os favoritos são sincronizados entre seus dispositivos Apple por meio de sua conta do iCloud. Se você excluir favoritos no Mac ou em um dispositivo, eles serão restaurados do seu iCloud ou de outro dispositivo.
Posso excluir todos os favoritos de uma vez?
Depende do design do seu navegador. Alguns navegadores permitem que você salve marcadores em pastas ou como itens únicos. Você pode tentar selecionar todos eles e pressionar a tecla Delete.
Onde encontrar marcadores no Safari?
Existem duas maneiras de acessar os favoritos no Safari no Mac. Em primeiro lugar, selecione o Editar favorito no Bookmark menu para abrir o gerenciador de favoritos. Ou clique no Bookmark ícone na barra de menu superior para obter todos os favoritos.
Embora os favoritos sejam uma maneira rápida de visitar os sites que você salvou em seu computador, pode ser necessário excluir os favoritos que são inúteis ou inacessíveis. Explicamos como fazer no Safari, Chrome e Firefox. Você pode seguir nosso guia para se livrar dos favoritos. Aiseesoft Mac Cleaner é a maneira mais fácil de excluir arquivos de favoritos no Mac. Mais perguntas? Entre em contato conosco deixando uma mensagem abaixo deste post.
O que você acha deste post?
Classificação: 4.9 / 5 (baseado nos votos 257) Siga-nos no
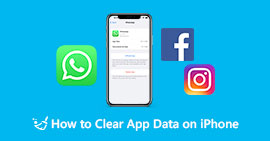
O iPhone pode limpar os dados do aplicativo sem excluir o aplicativo? Como limpar o cache da App Store no iPhone? Você pode aprender 3 maneiras de limpar dados de aplicativos e cache no iPhone nesta página.
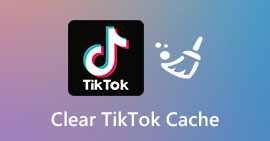
O cache do TikTok consome espaço de armazenamento. Isso diminuirá a velocidade do seu telefone e do próprio aplicativo TikTok. Aqui estão duas maneiras de limpar o cache do TikTok com facilidade.

Quer apagar a memória do seu iPad para ganhar mais espaço ou vender? Aqui estão dois métodos para sua escolha. Leia o artigo e escolha o preferido.
O Blu-ray Player é um reprodutor poderoso que pode reproduzir discos Blu-ray, pastas Blu-ray, discos DVD/pastas/arquivos ISO, atuando como reprodutor de mídia comum para qualquer arquivo de vídeo HD/SD.
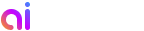
- Recuperar o código de registro
- FAQ de vendas
- Entre em contato com a equipe de suporte
Receba nossa Newsletter
Descontos exclusivos apenas para assinantes!
Sobre a Aiseesoft | Privacidade | Suporte | Recursos | Afiliados | Entre em contato conosco Copyright © 2024 Aiseesoft Studio. Todos os direitos reservados.
Como tirar um site dos favoritos no Safari?
Caso queira apagar um favorito , basta tocar sobre ele e manter o dedo pressionado por alguns segundos. Por fim, no menu que aparece, toque em “Apagar”.
Como tirar uma página dos favoritos no Safari?
Como tornar um site favorito no safari.
- Toque em. e toque em Favoritos.
- Para criar uma nova pasta ou para apagar, renomear ou reordenar favoritos, toque em Editar.
- Toque em OK para salvar as alterações.
Como salvar uma página em favoritos no iPhone?
Passo 1. Abra a página de sua preferência e toque no botão de compartilhamento, indicado na imagem abaixo. Passo 2. Agora, toque em “Adicionar a Preferidos”, escreva o nome para o atalho e toque em “Salvar”.
Como tirar o favorito do iPhone?
Passo 5: entre no aplicativo "Telefone" do seu iPhone. No canto esquerdo do menu do rodapé, clique em "Favoritos". Passo 6: aqui você encontra toda a sua lista de contatos favoritos. Para remover algum deles, basta clicar em "Editar" no topo superior direito da tela.
Útil: Como Organizar Sites Favoritos no Safari do Mac - Guia Prático
Como tirar um contato dos favoritos?
- Na janela que abrir toque em Favoritos no canto inferior esquerdo. ...
- Vão aparecer dois botões, um vermelho com traço no meio (1) do lado esquerdo, tocando nele você pode remover o contato da sua lista de Favoritos.
Como remover contato dos favoritos?
- Selecione a guia Chats. ou Contatos.
- Toque e segure ou clique com o botão direito do mouse no chat ou contato e selecione Remover de favoritos. Observação: Skype para Android 4.0.4 - 5.1, essas etapas só se aplicam para remover um contato de favoritos.
Como colocar safari na tela do iPhone?
- Primeiro, abra o aplicativo Safari e acesse a página que deseja adicionar na tela inicial do iPhone.
- No exemplo, vamos adicionar um atalho para o 'Olhar Digital' na 'Tela de Início'. ...
- No menu que surge na tela, toque na opção 'Adicionar à Tela de Início'.
Como colocar um site na lista de favoritos?
- No smartphone ou tablet Android, abra o app Chrome .
- Acesse um site que você queira visitar no futuro.
- À direita da barra de endereço, toque em Mais Marcar com estrela .
Como colocar os favoritos na tela inicial?
Toque e segure o site que você deseja adicionar na tela inicial. Pode ser preciso descer um pouco a página para encontrar essa opção. Em seguida, um menu de opções será expandido. Toque em Adicionar atalho ao início.
Como salvar um site no iPad?
- Passo 1: no Safari do seu dispositivo, em um site ou artigo que gostaria de salvar, vá até o menu do rodapé do navegador e clique no ícone de compartilhamento. ...
- Passo 2: passe as opções dos aplicativos sugeridos para o lado até encontrar o Notas e clique nele. ...
- Passo 3: uma janela do Notas vai se abrir.
Como adicionar sites favoritos no Safari Mac?
Adicionar um site aos Favoritos no Safari Para adicionar qualquer site aos favoritos, é muito fácil: Passo 1: abra a página de internet desejada no Safari e toque no botão de Compartilhamento, na parte inferior da tela. Passo 2: Toque no botão “Adicionar Favorito“.
Como ver o histórico do Safari?
Abra o Safari, clique em “Histórico”, depois em “Mostrar Todo o Histórico”. Abrirá na tela o histórico das páginas visitadas.
Onde limpar cache de app no iPhone?
A ação pode ser feita pelos Ajustes do iPhone, na seção de Armazenamento. Por lá, basta localizar o app desejado e selecionar “Desinstalar app” para removê-lo.
Como limpar dados e cache no iPhone?
Para fazer uma limpeza no app, abra-o no iPhone, toque nos três pontinhos (localizado no canto inferior direito da tela), vá em "Histórico" e selecione a opção "Limpar dados de navegação". Por fim, basta marcar as opções que deseja apagar e confirmar novamente a ação em "Limpar dados de navegação".
Como adicionar um site como favorito no Google Chrome?
Clique e arraste o ícone do site, localizado à esquerda do link que deseja salvar. Arraste-o até o local na barra de favoritos em que deseja salvá-lo. Caso queira colocar o favorito em uma pasta, passe o mouse sobre a pasta e espere ela expandir. Solte o botão do mouse para salvar o favorito no local desejado.
Como ocultar a barra de favoritos do Google Chrome?
Outra possibilidade é utilizar o atalho “Ctrl + Shift + B” (Windows) ou “Cmd + Shift B” (macOS). Passo 3: se a aba de favoritos estiver sendo exibida, ela será ocultada.
Como colocar ícone na tela do iPhone?
Clique sobre o ícone indicado na imagem abaixo para que a barra de ferramentas seja apresentada selecionando em seguida a opção “Adicionar à Tela de Início”. A função de criação de novo ícone será exibida conforme a imagem abaixo. Pressione o botão “Adicionar” para criar o novo ícone na área de trabalho. Pronto!
Como adicionar atalho na tela inicial do iPhone?
- Em Meus Atalhos no app Atalhos do iPhone ou iPad, toque em no canto superior direito. ...
- Toque em Nome do Atalho, digite o nome do atalho e toque em OK. ...
- Toque em Adicionar Ação. ...
- Toque em uma ação na lista e adicione-a ao atalho.
Como fazer um app aparece na tela do iPhone?
Abra o app Atalhos. Na aba “Biblioteca”, toque nos três pontos do cartão do atalho que você deseja colocar na Tela de Início. Em seguida, toque no ícone de dois botões deslizantes (no canto superior direito da tela) para abrir os ajustes daquele atalho. Selecione a opção “Adicionar à Tela de Início”.
Como excluir contato do WhatsApp definitivamente?
- Abra o WhatsApp e toque na aba Conversas.
- Toque em Nova conversa .
- Pesquise ou selecione o contato que deseja apagar.
- Toque no nome do contato no topo da tela.
- Toque em Mais opções > Ver na lista de contatos > Mais opções > Excluir.
Como apagar a lista de contatos bloqueados do WhatsApp?
1 – Acesse o chat da pessoa, toque no nome do contato e em seguida em “Bloquear contato”. Depois, confirme a ação ao pressionar o botão “Bloquear”. 2 – Abra a agenda nativa no celular e acesse a página do contato. 3 – Escolha a opção “Editar” e clique em “Apagar contato”.
Como excluir os contatos da conta do Google?
- Acesse o Contatos do Google.
- Selecione uma das seguintes opções: Um único contato: marque a caixa ao lado do nome do contato. Vários contatos: marque as caixas ao lado de todos os contatos que você quer excluir. ...
- Na parte superior, clique em Mais Excluir. Excluir.
ElseFix.com
Como adicionar, visualizar e gerenciar favoritos no safari em um mac.
Embora a maioria de nós saiba como adicionar sites à pasta Favoritos no Safari, é muito fácil adicionar muitos, forçando você a percorrer a lista antes de encontrar o site que deseja visitar. Adicionar alguns sites à lista de favoritos do Safari permite um acesso mais rápido. Aqui está tudo o que você precisa saber sobre como usar os Favoritos no Safari.
Se visitar determinados sites se tornou parte de sua rotina regular de navegação, você deve considerar adicioná-los aos seus Favoritos no Safari. Isso permite que você acesse o site com apenas um clique. Veja como adicionar um site aos favoritos no navegador Safari do seu Mac:
Clique no botão Adicionar (+)
Digamos que você esteja se perguntando como adicionar o Google aos Favoritos no Safari. Tudo que você precisa fazer é iniciar o Safari, digitar google.com na barra de endereço e, quando a página carregar, passe o cursor sobre a barra de endereço até que o Adicionar (+) botão aparece. Em seguida, clique longamente nele e escolha Favoritos no menu suspenso.
Você também pode simplesmente clicar no Compartilhar botão no canto superior direito e escolha Adicionar marcador no menu suspenso. Então, quando você receber um pop-up, certifique-se Favoritos está selecionado como a pasta de favoritos. Você também pode renomear o site e adicionar uma descrição.
Arraste e solte na barra de favoritos
Digamos novamente que você deseja tornar o Google um favorito no Mac. Outra maneira fácil de fazer isso é arrastá-lo diretamente para a barra de favoritos. Para fazer isso, certifique-se de que a barra de favoritos apareça no Safari clicando em Ver > Mostrar barra de favoritos na barra de menu do macOS.
Agora, arraste o URL da barra de endereço e solte-o na barra de favoritos logo abaixo. Você verá um verde Adicionar (+) botão quando você fizer isso.
Arraste e solte na página inicial do Safari
Visite o site desejado no Safari e abra a página inicial personalizável do Safari abrindo uma nova guia. Agora, arraste o URL do site que deseja adicionar aos favoritos e passe-o sobre a guia Página inicial até que ele abra. Em seguida, solte-o sob o Favoritos seção da página inicial.
Como adicionar várias guias aos favoritos ao mesmo tempo
Você também pode marcar várias guias do Safari de uma só vez. Se todos os seus sites favoritos estiverem abertos no Safari, vá para a barra de menu, clique em Marcadores > Adicionar marcadores para [X] guias abertas (X indica o número de abas abertas).
Digite um nome para o grupo e selecione Favoritos. Isso salva a guia como uma pasta Favoritos. Clique nele para abrir as guias simultaneamente.

Onde encontrar seus favoritos do Safari em um Mac
Existem muitos lugares no Safari onde você pode encontrar os sites que adicionou aos seus Favoritos.
Clique no Barra Lateral ícone no canto superior esquerdo da janela do Safari, se ainda não aparecer. Então clique Marcadores > Favoritos na barra lateral para ver todos os sites que você adicionou lá.
Na barra de favoritos
Você também pode encontrar imediatamente seus Favoritos na barra de Favoritos. Ele aparece logo abaixo da barra de endereço, mas se você não conseguir vê-lo, clique em Ver > Mostrar barra de favoritos na barra de menu.
No campo de pesquisa inteligente
Você também pode ver seus Favoritos clicando no campo de pesquisa inteligente ou na barra de endereço. No entanto, observe que você não o verá em uma nova guia ou janela. Este método é ótimo para acessar seus Favoritos quando você já está em outra página da web.
Na página inicial
Para facilitar o acesso aos sites que você visita com frequência, o Safari mostra seu favorito sempre que você inicia a página inicial. Se você não conseguir vê-lo, abra uma nova guia para ver o Página inicial . Clique no Opções botão no canto inferior direito da janela e verifique o Favoritos opção.
Em novas janelas
Você também pode configurar seus Favoritos para que sejam carregados automaticamente em cada nova janela aberta. Para fazer isso, vá para Safári > Configurações . Clique no Em geral aba. Para o menu suspenso ao lado de Novas janelas abertas com , escolher Guias para Favoritos .
Como gerenciar seus favoritos do Safari
Como o recurso Favoritos deve facilitar o acesso aos seus sites favoritos, você também pode organizar seus Favoritos para facilitar a navegação por eles. Veja como gerenciar seus Favoritos:
- Organizando Favoritos: Esteja você na página inicial, na barra de favoritos ou na barra lateral, basta arrastar e soltar os favoritos no local de sua preferência.
- Renomeando Favoritos: Clique com a tecla Control pressionada ou toque com dois dedos em um site e selecione Renomear . Como alternativa, clique com força ou clique e segure em um site até que ele seja destacado para renomeá-lo.
- Remover favoritos: Basta clicar com a tecla Control pressionada ou tocar com dois dedos em um site e escolher Excluir no menu de contexto. Como alternativa, selecione o site que deseja remover e arraste-o para fora da janela do Safari. Certifique-se de não ver nenhum mais (+) ícone aparece, pois isso pode apenas mover a página da web para outro lugar.
- Mostrar uma pasta de favoritos diferente: Tecnicamente, Favoritos é apenas um tipo diferente de pasta de Favoritos. Se você quiser que o Safari mostre outra pasta, vá para Safári > Configurações , vou ao Em geral guia e selecione outra pasta para o Programas favoritos opção.
Use os favoritos para navegar facilmente pelo Safari
Favoritos no Safari são um recurso onipresente e você tem várias maneiras de acessar e gerenciar essa pasta de favoritos. Aproveite ao máximo personalizando sua pasta Favoritos para garantir acesso fácil e rápido aos sites mais visitados.
Related Posts

GT explica: como o iOS 9 ajudará seu iPhone de 16 GB a percorrer um longo caminho

Como compartilhar o status do Focus no iPhone, iPad e Mac

Erro 504 “Gateway Timeout”: como resolver durante a navegação

Os melhores aplicativos e utilitários para professores que fazem aulas online

O que é o modo fantasma do Snapchat e por que você deve usá

Como colar texto copiado diretamente em aplicativos Android

KB4557957 atualiza o Windows 10 20H1 para construir 19041.329

A exigência da Microsoft de um PC Copilot Plus para executar o Recall é uma farsa?

Como redefinir o Windows 11 de fábrica a partir da inicialização

Melhore seus projetos Python com mypy

Como acessar e usar GPT-4o agora mesmo com chave de API OpenAI e LibreChat

4 maneiras de verificar e redefinir o tempo de atividade do Windows 11

iOS 17.1 traz uma correção de software para o problema de queima de OLED do iPhone
![como eliminar favoritos safari mac Código de erro da impressora HP 0xd8077900 [correção]](https://elsefix.com/images/5/1698232963_HP-Printer-Error-Code-0xd8077900.png)
Código de erro da impressora HP 0xd8077900 [correção]
How to Delete Favorites in Safari on a Mac: A Step-by-Step Guide
To delete favorites in Safari on a Mac, open Safari, click on the ‘Bookmarks’ menu, select ‘Edit Bookmarks,’ click on the favorite you want to remove, and press the ‘Delete’ key on your keyboard. It’s that simple! Now, let’s dive deeper into the process and its implications.
After completing this action, the selected favorite will be permanently removed from your bookmarks list. This action cannot be undone, so make sure you want to delete the favorite before doing so.
Introduction
Deleting favorites in Safari on a Mac might seem straightforward, but there’s more to it than just hitting the delete button. Favorites, also known as bookmarks, are a nifty feature that allows us to save our most visited websites for easy access later on. They help save time and make our browsing experience smoother. But as time goes on, our interests change, and our favorite’s list can become cluttered with sites we no longer visit. That’s when the need to tidy up arises.
Knowing how to manage your favorites confidently ensures that your Safari browser remains organized and efficient. This task is especially relevant for those who use their Mac for work or spend a significant amount of time surfing the web. It’s also important for individuals who share their device with others and want to keep their browsing preferences private. Let’s help you get your digital space in order by learning how to delete those no-longer-needed favorites.
Step by Step Tutorial on How to Delete Favorites in Safari on a Mac
Before we start, know that following these steps will help you declutter your Safari browser by removing unwanted favorites.
Step 1: Open Safari
Open the Safari application on your Mac.
Opening Safari is the first thing you need to do. You can find it in your ‘Applications’ folder, on your ‘Dock,’ or by using ‘Spotlight Search.’
Step 2: Access Bookmarks
Click on the ‘Bookmarks’ menu located at the top of your screen, then select ‘Edit Bookmarks.’
This will take you to a list of all your bookmarks and favorites. Here, you’ll see everything you’ve saved over time, organized by folders if you’ve categorized them that way.
Step 3: Select Favorite
Click on the favorite you wish to delete.
Be sure to select the correct favorite. If you have a lot, you might have to scroll to find it. If it’s in a folder, click on the folder first to reveal the contents.
Step 4: Delete Favorite
- Press the ‘Delete’ key on your keyboard.
Once you press ‘Delete,’ the favorite will be removed instantly. Remember, this action is not reversible, so be certain you want to remove it.
Additional Information
In the realm of digital tidiness, managing your Safari favorites is akin to cleaning out that one junk drawer we all have at home. It’s easy to toss in various items (or in this case, websites) thinking you’ll need them later, only to forget about them entirely. Over time, this digital clutter can become overwhelming, making it hard to find the favorites you do use regularly.
Here’s a tip: organize your favorites into folders by category. This not only makes them easier to find, but also easier to manage. You can create folders for work, personal, shopping, research, or whatever suits your browsing habits. Then, when it’s time to declutter, you can tackle one category at a time, making the task less daunting.
Also, remember that deleting favorites in Safari on your Mac might not remove them from other Apple devices if you have iCloud Safari syncing turned on. So, if you’re looking to clean up across all devices, you’ll need to ensure you manage your bookmarks within iCloud as well.
- Open Safari.
- Click on ‘Bookmarks’ and select ‘Edit Bookmarks.’
- Find and click on the favorite you want to delete.
Frequently Asked Questions
How do i undo a deleted favorite.
Unfortunately, once a favorite is deleted, it cannot be undone. Always double-check before you delete.
Can I delete multiple favorites at once?
Yes, you can select multiple favorites by holding down the ‘Command’ key and clicking on each one, then press ‘Delete.’
Will deleting favorites from Safari on my Mac remove them from my iPhone too?
If you use iCloud Safari syncing, yes, it will remove them from all synced devices.
What should I do if I accidentally delete the wrong favorite?
If it’s a site you visit often, Safari might suggest it when you start typing in the address bar. Otherwise, you’ll have to search for the site and save it as a favorite again.
Can I restore my favorites if I change my mind?
There’s no direct way to restore deleted favorites unless you have a time machine backup of your Mac before the favorites were deleted.
Deleting favorites in Safari on a Mac is more than a simple housekeeping task; it’s about optimizing your digital environment for better productivity and privacy. By keeping your bookmarks tidy, you not only ensure a smoother browsing experience but also maintain control over your digital footprint.
Remember to take care when deleting, as it is a permanent action. It’s always good practice to review your favorites periodically and clear out the ones no longer serving you. Happy browsing, and may your digital life be ever clutter-free!

Matt Jacobs has been working as an IT consultant for small businesses since receiving his Master’s degree in 2003. While he still does some consulting work, his primary focus now is on creating technology support content for SupportYourTech.com.
His work can be found on many websites and focuses on topics such as Microsoft Office, Apple devices, Android devices, Photoshop, and more.
Share this:
- Click to share on Twitter (Opens in new window)
- Click to share on Facebook (Opens in new window)
Related Posts
- How to Favorite a Website on iPhone 15: A Step-by-Step Guide
- How to Create Safari Bookmarks on iPhone 14
- iOS 17: How to Easily Delete Bookmarks on Your iPhone
- How to Clear Browsing History on iPhone 14
- Where are Google Chrome Bookmarks Stored? A Guide to Finding Them
- How to Bookmark on iPhone 15: A Step-by-Step Guide
- iOS 17 Guide: How to Bookmark on Your iPhone Efficiently
- Why Can’t I Create a Private Browsing Tab in Safari on iPhone?
- How to View Safari History on iPhone
- How to Favorite a Web Page in Safari on iPhone 13
- How to Make Google Your Homepage in Safari on a Mac: A Step-by-Step Guide
- iPhone 15: How to Clear Safari History in Just a Few Steps
- How to Delete Bookmarks on Chrome
- How to See Safari History on iPhone 11: A Step-by-Step Guide
- How Can I Tell If I Am In Private Browsing Mode on iPhone?
- How to Remove Frequently Visited on iPhone: A Step-by-Step Guide
- How to Clear Safari History on iPhone 14: A Step-by-Step Guide
- How to Remove Safari Frequently Visited on iPhone 13
- How to Delete History on iPhone 14: Step-by-Step Guide
Get Our Free Newsletter
How-to guides and tech deals
You may opt out at any time. Read our Privacy Policy

- Las mejores ofertas
3 formas sencillas de eliminar los favoritos de Safari en una Mac
Todos los navegadores web, incluido Safari en su Mac, le permiten crear marcadores o favoritos para navegar rápidamente a ciertas páginas. Con estos favoritos, puede visitar sitios de manera eficiente sin necesidad de recordar cómo llegó allí antes. Después de un uso prolongado de Safari, puede recopilar muchos marcadores en Mac. Pero para algunas páginas marcadas, ya no las necesita, o las páginas se movieron o cambiaron. Sabes cómo eliminar sitios de la barra de favoritos en Mac ? Esta publicación lo guiará para eliminar sus favoritos de Safari y mantener la lista de marcadores precisa. Puede seguir la guía a continuación para eliminar los favoritos en Mac con facilidad.
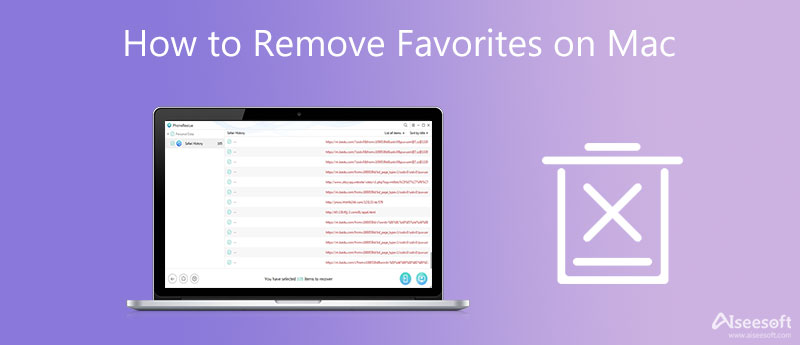
- Parte 1. Eliminar favoritos de Safari en Mac
- Parte 2. Restablecer la configuración del navegador para eliminar todos los favoritos en Mac
Parte 3. Mejor Manera de Administrar y Eliminar Favoritos en Mac
- Parte 4. Preguntas frecuentes sobre cómo eliminar marcadores y favoritos en Mac
Parte 1. Cómo quitar favoritos de Safari en tu MacBook e iMac
Apple ofrece una forma sencilla de administrar la lista de favoritos de Safari en una Mac. Los siguientes pasos le mostrarán cómo eliminar sitios de la barra de favoritos en su Mac.
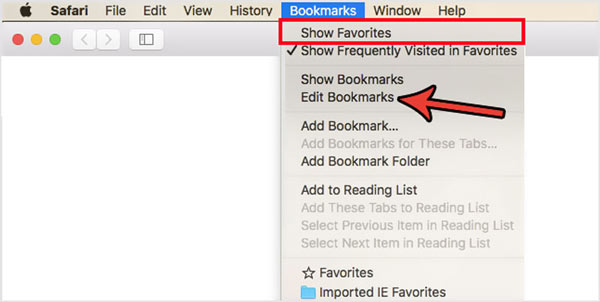
También puede ubicar los sitios desde la barra de marcadores de Safari en el panel izquierdo, hacer clic derecho en el marcador y luego elegir la opción Eliminar para eliminar un marcador.
Parte 2. Cómo restablecer la configuración del navegador para eliminar rápidamente todos los favoritos de Mac
Para eliminar rápidamente todos los marcadores y favoritos en Safari, puede optar por restablecer el navegador Safari a su configuración predeterminada. Puedes usar el Borrar historial función para restablecer la configuración de Safari y eliminar todos los favoritos en Mac.
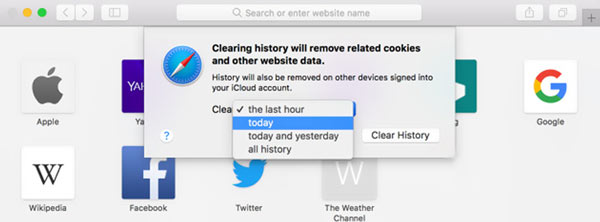
Además de los 2 métodos anteriores, también puede confiar en alguna herramienta de limpieza de datos de Mac de terceros para eliminar sitios de la barra de favoritos en una Mac. Aquí tomamos el fácil de usar Mac Cleaner como ejemplo para mostrarle cómo borrar sitios de favoritos en Safari.

Mac Cleaner - Eliminar favoritos en Mac
- Administre y elimine mejor los marcadores y favoritos de Safari en Mac.
- Elimina sitios de la barra de favoritos en Mac Safari, Chrome y Firefox.
- Elimine varios virus, adware, malware y datos relacionados para proteger su Mac.
- Proteja la privacidad, elimine datos de Mac no deseados y solucione diferentes problemas de macOS.
- Verifique el estado actual de Mac, incluida la CPU, la utilización del disco, la memoria y más.
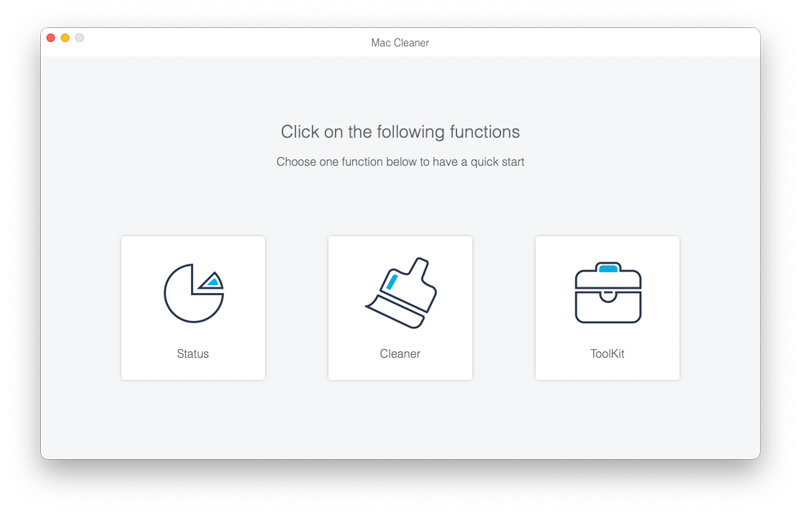
Lectura extendida:
- Cómo borrar el historial en Mac - Historial de navegación de Safari/Chrome/Firefox
- Cómo borrar las cookies en Mac Pro/Macbook/Air/mini
Parte 4. Preguntas frecuentes sobre cómo eliminar marcadores y favoritos
Pregunta 1. ¿Cómo eliminar sitios de la barra de favoritos en un iPhone?
Como usuario de iPhone, cuando desee administrar los favoritos en la aplicación Safari, debe ir a la carpeta Marcadores, tocar Editar y luego tocar el icono rojo para eliminar los favoritos en el iPhone.
Pregunta 2. ¿Cómo crear y agregar una carpeta de marcadores en Safari en mi Mac?
Abra la aplicación Safari, haga clic en el botón de la barra lateral y luego seleccione Marcadores. Haga clic derecho en la barra lateral y seleccione la opción Nueva carpeta. Después de eso, puede cambiar el nombre de la carpeta de marcadores según sus necesidades.
Pregunta 3. ¿Cómo puedo eliminar los marcadores de Chrome en Mac?
Abra el navegador Chrome en su Mac, elija los Marcadores y luego el Administrador de marcadores. Ahora puede hacer clic con el botón derecho en el marcador que desea eliminar y seleccionar Eliminar para eliminar el marcador de Chrome en su Mac.
Espero que puedas administrar fácilmente y eliminar varios favoritos en Safari después de leer esta página. Para más preguntas sobre los marcadores y favoritos de su navegador web Mac, puede dejarnos un mensaje en el comentario.
¿Qué opinas de este post?
Clasificación: 4.7 / 5 (basado en los votos de 257) Síguienos en
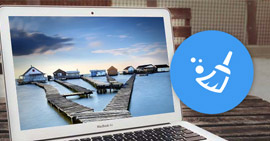
¿Cómo limpiar mi Mac? Lea esta publicación y aprenda la forma más fácil de limpiar archivos basura, caché, archivos grandes y antiguos para liberar espacio y acelerar Mac.
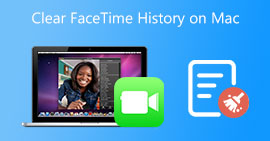
¿Cuánto dura el historial de FaceTime? ¿Cómo ver el historial de FaceTime en Mac? ¿Cómo borras tu historial de FaceTime? Esta publicación explica cómo borrar el historial de FaceTime en Mac.
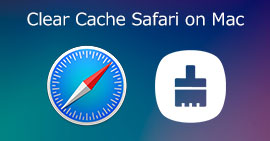
¿Tu Safari se vuelve lento? Aquí hay una guía paso a paso para ayudarlo a borrar el caché de Safari en Mac y mejorar el rendimiento rápidamente.
Video Converter Ultimate es un excelente conversor, editor y potenciador de video para convertir, mejorar y editar videos y música en 1000 formatos y más.

- Recuperar el código de registro
- Preguntas frecuentes sobre ventas
- Contacte al equipo de soporte
Síguenos en :
Recibe nuestro boletín.
¡Descuentos exclusivos solo para suscriptores!
Acerca de Aiseesoft | Privacidad | Soporte | Recurso | Afiliado | Contacte con nosotros Copyright © 2024 Aiseesoft Estudio. Reservados todos los derechos.
Como Adicionar Favoritos no Safari no iPhone, iPad e Mac
Experimente Nosso Instrumento Para Eliminar Problemas
Adicionando Favoritos no Safari no iPhone e iPad
Adicionando favoritos no safari no mac, excluindo favoritos no safari no iphone e ipad, apagando favoritos no safari no mac, gerenciando favoritos no safari no iphone e ipad, gerenciando favoritos no safari no mac.
O Safari é o navegador da Web padrão para dispositivos Apple, incluindo iPhone, iPad e Mac. É um navegador poderoso e seguro que permite navegar na web de forma rápida e fácil. Um dos recursos do Safari é a capacidade de adicionar favoritos, que são sites que você visita com frequência. Este guia mostrará como adicionar, excluir e gerenciar seus favoritos no Safari.

Adicionar favoritos no Safari em seu iPhone ou iPad é fácil. Primeiro, abra o Safari e navegue até o site que deseja adicionar como favorito. Quando estiver no site, toque no Compartilhar botão na parte inferior da tela. Isso abrirá um menu com várias opções. Toque em Adicionar aos favoritos opção. Isso abrirá uma nova janela onde você pode inserir um nome para o favorito e escolher uma pasta para salvá-lo. Depois de inserir as informações, toque em Adicionar para salvar o favorito.

Adicionar favoritos no Safari no seu Mac também é fácil. Primeiro, abra o Safari e navegue até o site que deseja adicionar como favorito. Quando estiver no site, clique no botão Arquivo menu na parte superior da tela. Isso abrirá um menu com várias opções. Clique no Adicionar aos favoritos opção. Isso abrirá uma nova janela onde você pode inserir um nome para o favorito e escolher uma pasta para salvá-lo. Depois de inserir as informações, clique em Adicionar para salvar o favorito.

Excluir favoritos no Safari em seu iPhone ou iPad é tão fácil quanto adicioná-los. Primeiro, abra o Safari e toque no Favoritos ícone na parte inferior da tela. Isso abrirá uma lista de seus favoritos. Toque em Editar botão na parte superior da tela. Isso abrirá uma lista de seus favoritos com um botão Excluir ao lado de cada um. Toque no botão excluir ao lado do favorito que você deseja excluir. Isso abrirá uma janela de confirmação. Tocar Excluir para confirmar a exclusão.

Excluir favoritos no Safari no seu Mac é tão fácil quanto adicioná-los. Primeiro, abra o Safari e clique no botão Favoritos menu na parte superior da tela. Isso abrirá uma lista de seus favoritos. Clique no Editar botão na parte superior da tela. Isso abrirá uma lista de seus favoritos com um botão Excluir ao lado de cada um. Clique no botão excluir ao lado do favorito que deseja excluir. Isso abrirá uma janela de confirmação. Clique Excluir para confirmar a exclusão.

Gerenciar favoritos no Safari em seu iPhone ou iPad é fácil. Primeiro, abra o Safari e toque no Favoritos ícone na parte inferior da tela. Isso abrirá uma lista de seus favoritos. Toque em Editar botão na parte superior da tela. Isso abrirá uma lista de seus favoritos com um botão Excluir ao lado de cada um. Você também pode reorganizar a ordem dos seus favoritos tocando e segurando as três linhas à direita do favorito e arrastando-o para a posição desejada.

Gerenciar favoritos no Safari no seu Mac é fácil. Primeiro, abra o Safari e clique no botão Favoritos menu na parte superior da tela. Isso abrirá uma lista de seus favoritos. Clique no Editar botão na parte superior da tela. Isso abrirá uma lista de seus favoritos com um botão Excluir ao lado de cada um. Você também pode reorganizar a ordem de seus favoritos clicando e arrastando o favorito para a posição desejada.
Adicionar, excluir e gerenciar favoritos no Safari em seu iPhone, iPad e Mac é fácil. Com apenas alguns toques ou cliques, você pode adicionar, excluir e gerenciar rapidamente seus favoritos no Safari. Isso facilitará o acesso rápido e fácil aos seus sites favoritos.
- Suporte da Apple: adicione um marcador ou favorito no Safari do Mac
- Suporte da Apple: Adicione um marcador ou favorito no Safari no iPhone e iPad
Perguntas frequentes
- P: Como adiciono um favorito no Safari no meu iPhone? A: Para adicionar um favorito no Safari no seu iPhone, abra o Safari e navegue até o site que deseja adicionar como favorito. Toque em Compartilhar botão na parte inferior da tela e, em seguida, toque no botão Adicionar aos favoritos opção. Digite um nome para o favorito e escolha uma pasta para salvá-lo e toque em Adicionar para salvar o favorito.
- P: Como faço para excluir um favorito no Safari no meu Mac? A: Para excluir um favorito no Safari em seu Mac, abra o Safari e clique no botão Favoritos menu na parte superior da tela. Clique no Editar botão na parte superior da tela e, em seguida, clique no botão excluir ao lado do favorito que deseja excluir. Clique Excluir para confirmar a exclusão.
- P: Como faço para gerenciar meus favoritos no Safari no meu iPad? A: Para gerenciar seus favoritos no Safari em seu iPad, abra o Safari e toque no Favoritos ícone na parte inferior da tela. Toque em Editar botão na parte superior da tela e você pode excluir favoritos e reorganizar a ordem dos seus favoritos tocando e segurando as três linhas à direita do favorito e arrastando-o para a posição desejada.
Se você está procurando uma maneira de manter seu telefone carregado durante todo o dia, o Mophie Juice Pack Access Battery Case é uma ótima opção. É um estojo fino e leve que oferece até 25 horas de duração extra da bateria. Além disso, possui uma conveniente porta USB-C para carregar. Para saber mais sobre este produto, consulte o Pacote de Suco Mophie análise.
O Apple Music Replay é uma experiência musical redesenhada e mais funcional. Ele permite que você reviva seus momentos musicais favoritos do ano passado e crie listas de reprodução personalizadas. Para saber mais sobre esse recurso, visite replay.music.apple.com .
Se você estiver com problemas para conectar seus AirPods ao Apple Watch, existem algumas etapas que você pode seguir para corrigir o problema. Para saber mais sobre como conectar seus AirPods ao Apple Watch, confira este como conectar AirPods ao Apple Watch guia.
Artigos Interessantes
- Anúncio de 'adesivos' do MacBook Air da Apple: confira os detalhes
- Baixe os novos papéis de parede do iOS 14.2 para o seu dispositivo
- Fenômeno: um ajuste intuitivo para combinar o alternador de aplicativos e o centro de controle
- Verizon muda sua política de ETF para aumentar os custos de cancelamento
- Ajustes de jailbreak da semana: Cosmos, Dejavu2, Playbacksafari e mais
- Checkra1n v0.9.8.1: Projeto Sandcastle para Android no iPhone
- Os melhores suportes de carro MagSafe para iPhone: comentários e guia do comprador
- Apple envia OS X El Capitan Beta 7 para desenvolvedores
- Duração da bateria de 22 horas em um computador portátil Toshiba
- Apple prepara novos fones de ouvido, relógios, tablets e HomePod
Tudo Sobre O Iphone
- CCBalance adiciona um controle deslizante de equilíbrio de áudio ao seu centro de controle
- Reformule os botões do teclado de discagem do aplicativo Phone com PhoneDialReformer
- A cinebiografia de Jobs de Ashton Kutcher: um fracasso de bilheteria
- Atualize o firmware do Siri Remote
- Como ativar o modo Não perturbe no iPhone colocando o dispositivo virado para baixo
- Ecobee Smart Thermostat com HomeKit e comandos Siri
- Visualização do tvOS 9.2: suporte a teclado Bluetooth, pastas, App Switcher redesenhado e aplicativo Podcasts [vídeo + capturas de tela]
- Viva uma vida inteira em 10 minutos com “I am a Brave Knight”

Cómo añadir y borrar favoritos y marcadores en Safari Mac
Actualmente tienes JavaScript deshabilitado. Varias funciones pueden no funcionaran. Por favor, vuelva a habilitar Javascript para acceder a la funcionalidad completa.
Tutorial para saber cómo editar y añadir favoritos a Safari y marcadores en Mac o iPhone.
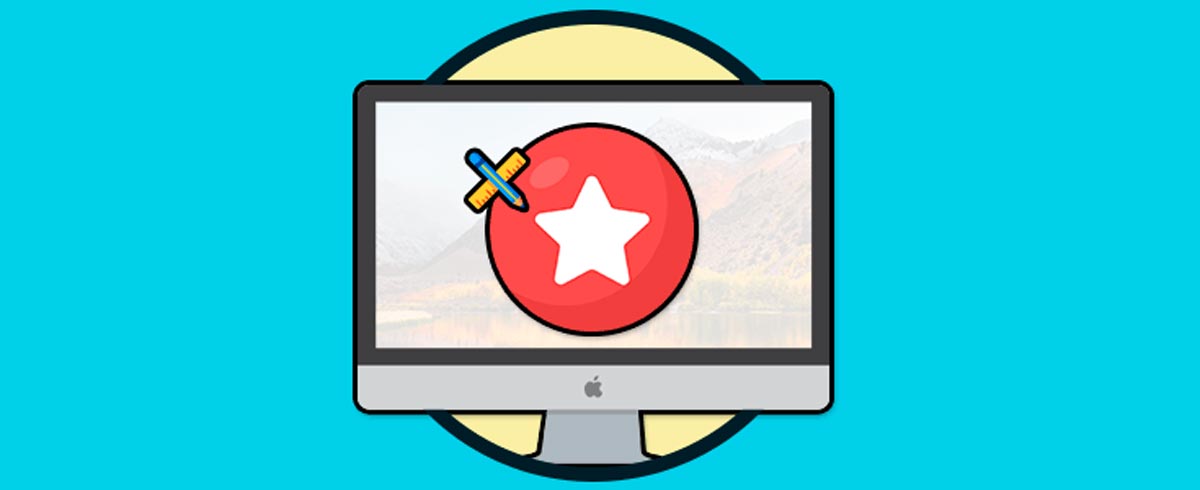
Apartados del Tutorial
1 Cómo como añadir a favoritos en Safari Mac 2 Cómo añadir marcadores en Safari Mac 3 Cómo editar marcadores y favoritos en Safari Mac 4 Cómo añadir a favoritos en Safari iPhone
De tu interés 👌
Internet se ha convertido hoy en día en un medio de comunicación y de búsqueda de información indispensable para muchas personas y empresas que se encuentran en el mundo digital. Además la posibilidad de poder acceder a la web desde nuestros teléfonos móviles, ha hecho que el acceso sea realmente sencillo y que cada vez con más frecuencia nos conectemos en busca de información o entretenimiento en muchos casos.
Nos pasamos el día navegando por la red y en muchos de los casos, la mayoría de nosotros visitamos asiduamente diferentes webs porque nos interesa conocer sus novedades diarias. Sin duda todos tenemos una serie de páginas favoritas las cuales además de diariamente, las visitamos en ocasiones más de una vez al día. Para que podamos entrar de manera más sencillo, los navegadores web disponen de una sección de “Favoritos” en la que poder crear un acceso directo a estas páginas.
Si tenemos un Mac, es probable que el navegador que utilicemos por defecto sea Safari. Este navegador dispone de dos apartados: Marcadores y favoritos.
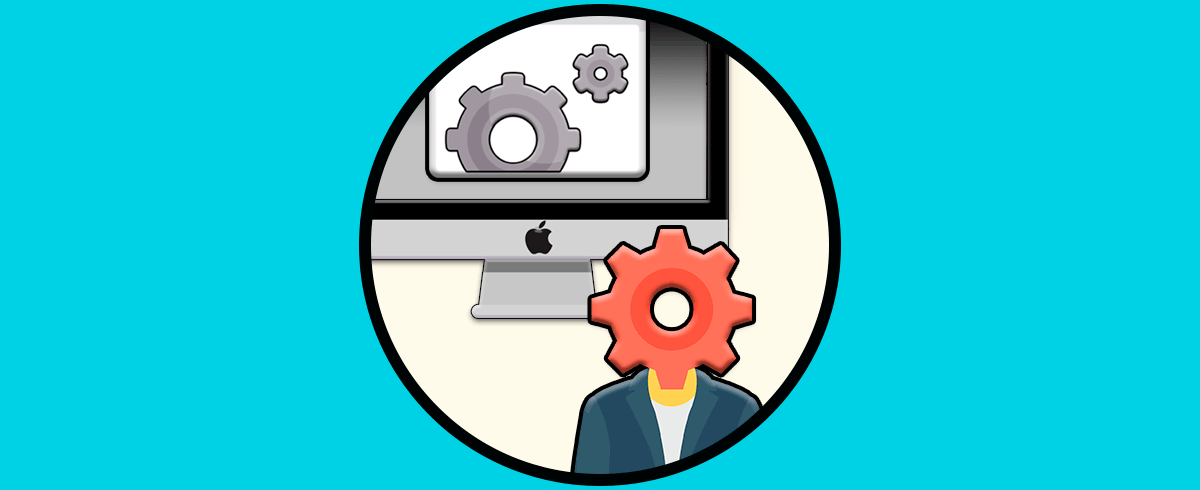
Este apartado está pensado para agregar alguna página en particular que queremos dejar su lectura más tarde o porque nos parece importante por algún motivo. Con esto guardamos no la web, sino la página en concreto.
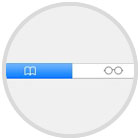
Esta sección está pensada para que agreguemos nuestras páginas favoritas y que más visitamos, para tener un fácil acceso a ellas.
A continuación te explicamos como agregar y eliminar páginas web en cada uno de estos apartados.
1. Cómo como añadir a favoritos en Safari Mac
Paso 1 Lo primero que debemos hacer si queremos agregar una página web a los favoritos de Safari, es situarnos en la web la cual queremos añadir.
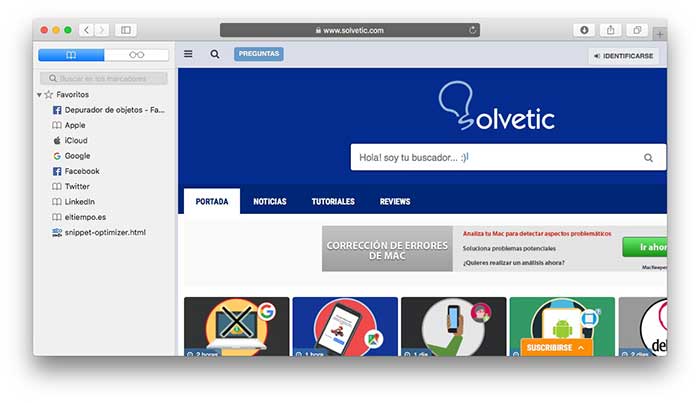
Paso 2 A continuación nos situamos en la barra de URL y mantenemos presionado el icono de un círculo con un “+”.
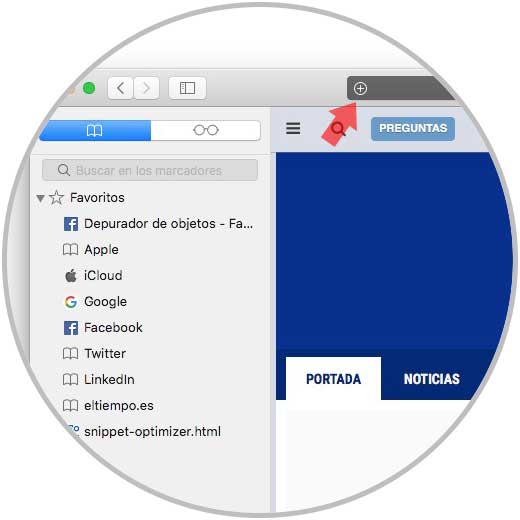
Paso 3 Una vez que hemos presionado este icono, veremos como aparece una pestaña en la que debemos seleccionar “Favoritos”. Esta página en concreto quedará almacenada en la sección de favoritos.
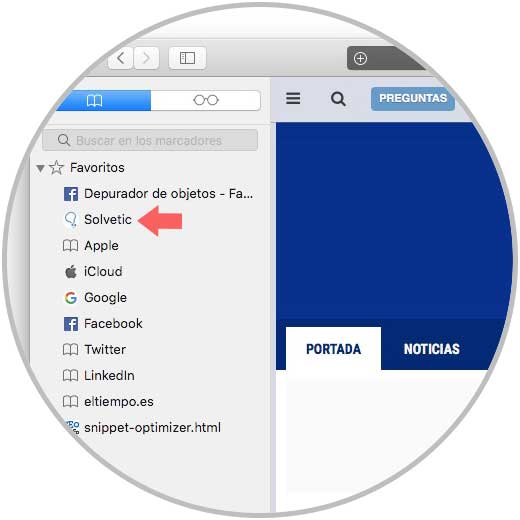
2. Cómo añadir marcadores en Safari Mac
Paso 1 Lo primero que debemos hacer si queremos agregar una página web a los marcadores de Safari, es situarnos en la web la cual queremos añadir.
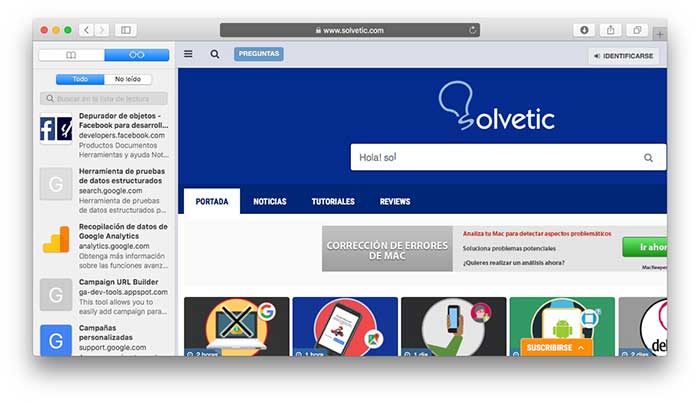
Paso 2 A continuación nos situamos en la barra de URL y seleccionamos el icono de un círculo con un “+”.
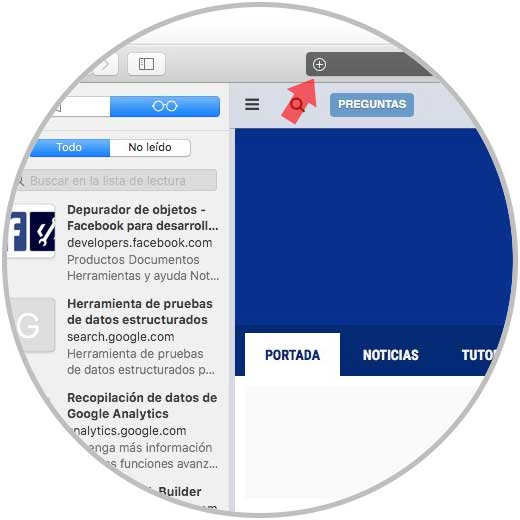
Paso 3 Una vez que hemos seleccionado este icono, veremos como esta página en concreto queda almacenado en los marcadores.
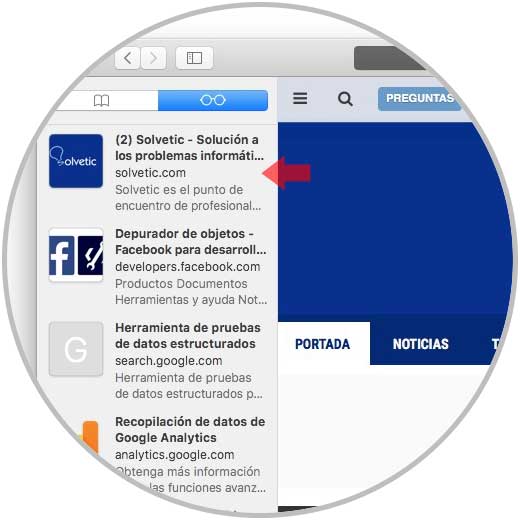
3. Cómo editar marcadores y favoritos en Safari Mac
Marcadores En el caso de que queramos uno de los marcadores que hemos agregado en Safari para Mac, tenemos que seleccionarlo con el botón izquierdo del ratón y hacer clic en eliminar ítem.
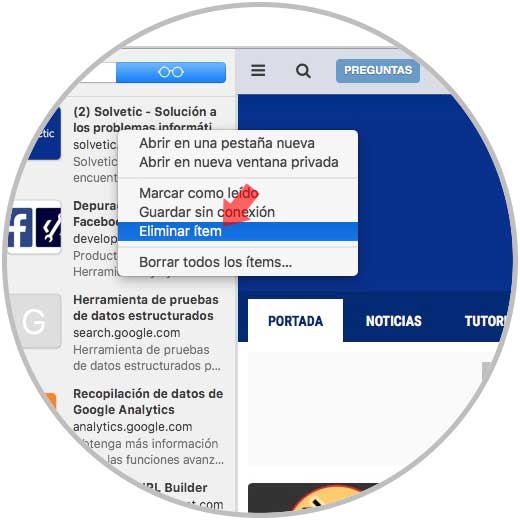
Favoritos Si lo que queremos es eliminar alguno de los favoritos que hemos incluido en Safari, tenemos que seleccionarlo con el botón izquierdo del ratón, y hacer clic en “Eliminar”.
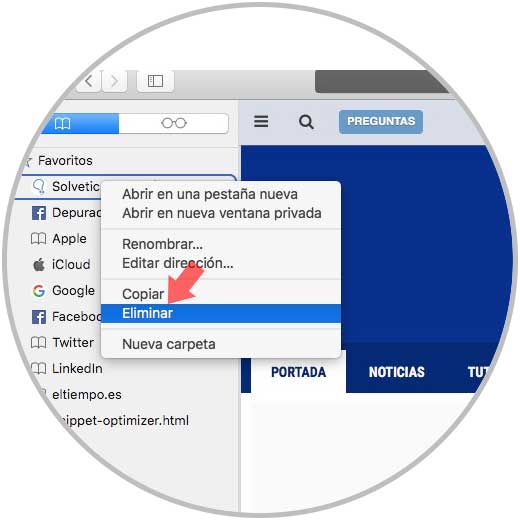
4. Cómo añadir a favoritos en Safari iPhone
Paso 1 Lo primero que debes hacer es entrar en la web que quieres poner como favorito en tu móvil. Lo siguiente que debes hacer es mantener pulsado sobre el icono del libro.
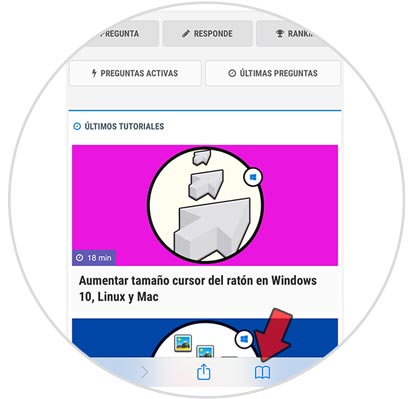
Paso 2 Verás que aparecen varias opciones. Selecciona "Añadir marcador"
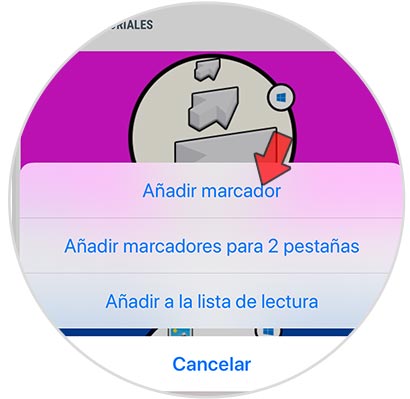
Paso 3 Lo siguiente que debes hacer es pulsar en favoritos en la parte de abajo y a continuación en "Guardar" en la esquina superior.
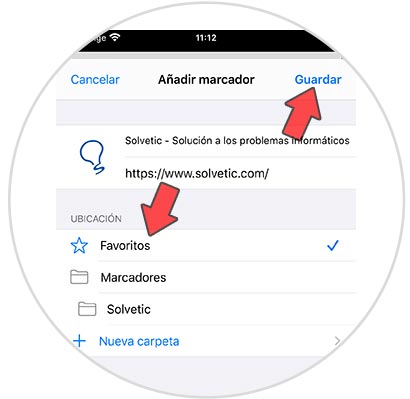
Paso 4 Ahora podrías acceder a este favorito pulsando sobre el icono del libro, dentro de la carpeta de favoritos.
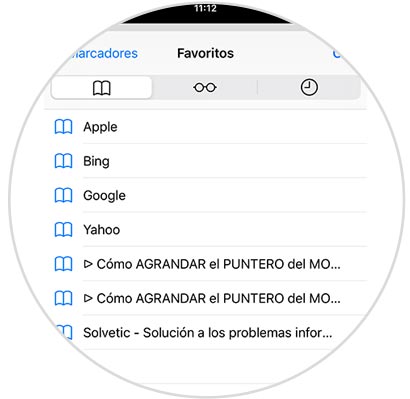
De esta forma habremos borrado aquellos marcadores y favoritos que ya no nos interese tener guardados en Safari.
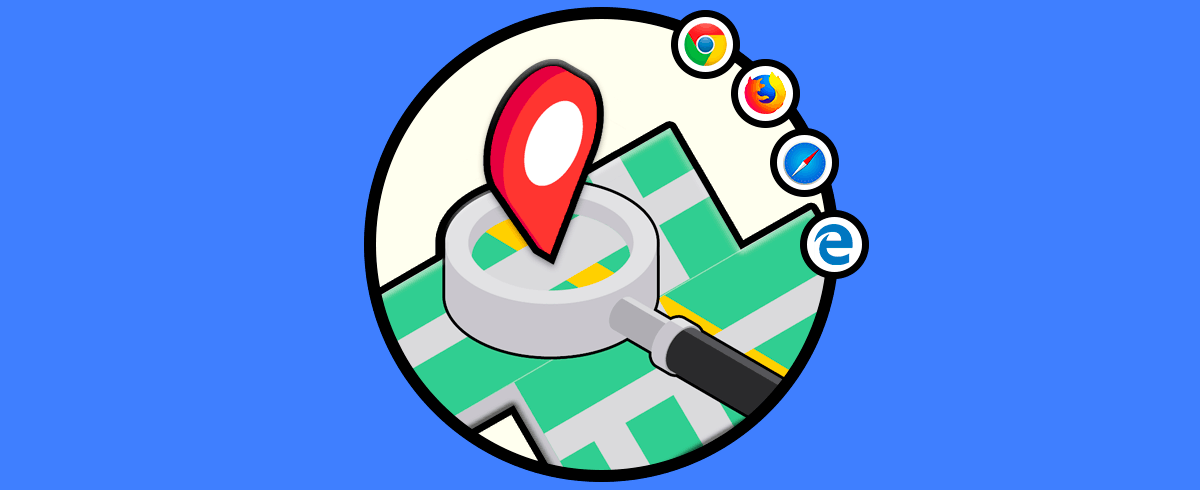
¿Te ayudó este Tutorial?
Sin comentarios, sé el primero.
- Crear Cuenta Regístrate GRATIS para tener tu cuenta Solvetic Registrar una Cuenta
- Identificarse ¿Tienes ya cuenta? Identifícate aquí Identificarme en mi Cuenta
- Instalar Windows en Mac con UTM
- Cómo instalar Aplicaciones Android en Mac
- Cómo desinstalar Aplicaciones en Mac
- Cómo Copiar y Pegar en Mac con el teclado y el mouse
Formulario para iniciar sesión, si necesitas una cuenta Regístrate!

- Vídeo Tutoriais
Parte 1. O que são Favoritos no Mac
Parte 2. como adicionar aos favoritos no mac, parte 3. como excluir favoritos no mac, parte 4. como limpar o mac com fonelab mac sweep, parte 5. perguntas frequentes sobre como adicionar aos favoritos no mac.

Remova seus dados do Mac facilmente.
- Esvaziar Lixo
- Excluir aplicativo de e-mail
- Limpar cache no Mac
- Obtenha mais armazenamento no Mac
- Faça o Chrome usar menos RAM
- Onde está o Utilitário de Disco no Mac
- Verifique o histórico no Mac
- Control + Alt + Excluir no Mac
- Verifique a memória no Mac
- Excluir um aplicativo no Mac
- Limpe o cache do Chrome no Mac
- Verifique o armazenamento no Mac
- Limpe o cache do navegador no Mac
- Excluir favorito no Mac
- Verifique a RAM no Mac
- Exclua o histórico de navegação no Mac
Métodos simples sobre como adicionar um site aos favoritos no Mac

Oi! Há um site que tenho visitado com frequência ultimamente, mas acho que é um incômodo, pois sempre preciso inserir o endereço do site. Por isso, quero adicioná-lo à minha lista de Favoritos para poder clicar nele apenas sempre que visitar o site, mas não sei o procedimento adequado. Alguém pode me orientar sobre como adicionar um site aos Favoritos no Mac? Sua ajuda tornaria minha vida mais conveniente.
Antes de abordar o recurso Favoritos no navegador Mac, saiba que ele é diferente dos Favoritos ou da Lista de leitura. Adicionar sites a essas seções é considerado conhecimento, pois o processo é acessível e fácil de perceber assim que você abre o Safari. Por outro lado, a seção Favoritos é exibida na interface principal do navegador, mas você pode não encontrar a opção de adicionar sites facilmente. É por isso que este artigo está aqui para informá-lo dos detalhes necessários que você deve saber sobre os Favoritos. Se você ler mais, sua descrição e os processos descomplicados para suas funções irão ajudá-lo com suas preocupações. Independentemente de você precisar adicionar ou excluir um site, as orientações passo a passo em cada parte irão ajudá-lo. Além disso, um programa para libertar o seu Mac do lixo será apresentado para refrescar o seu Mac posteriormente.

Lista de guias
Os Favoritos estão entre as funções úteis do seu Mac Safari ou de outros navegadores disponíveis. Se você notou, uma seção Favoritos é exibida sempre que você abre uma nova guia no navegador, e os sites que você visita com frequência são listados nela, tornando-os de acesso mais rápido. Portanto, é compreensível que você também queira incluir os sites que você gosta na seção Favoritos. Felizmente, existe uma maneira de adicionar e gerenciar sua lista de favoritos no Mac, e o procedimento abaixo para adicionar favoritos no Mac está aqui para ajudá-lo a fazer isso. Depois disso, o processo de exclusão também está incluído.
Antes de adicionar um site aos seus Favoritos, entenda que ele está em Favoritos. Sempre que você adiciona um site aos seus Favoritos, ele é adicionado automaticamente à seção Favoritos. Assim, você só poderá acessar e gerenciar sua lista de Favoritos depois de abrir a guia Favoritos no Safari. Enquanto isso, adicionar um site de sua preferência é conveniente e não demorado, portanto, será concluído em menos de um minuto, desde que você siga as etapas corretamente.
Siga o procedimento simples abaixo para saber como adicionar um site aos favoritos no Mac com facilidade:
Passo 1 Veja se o navegador Safari está no seu Mac Dock. Caso contrário, clique no Launchpad para percorrer as páginas do aplicativo até encontrar e clicar no botão Safári ícone. Assim que a página principal for exibida, use a barra de endereço na seção superior da janela para pesquisar o site no qual deseja salvar. Favoritos . Uma vez encontrado, clique nele para abrir a página.

Passo 2 Quando a página for visualizada, clique no botão Símbolo de compartilhamento no canto superior direito da janela, alinhado à barra de endereço. As opções irão aparecer, então escolha Adicionar marcador das seleções. Assim que a caixa de diálogo for exibida, selecione Favoritos no Adicione esta página a: bar. Depois, clique Adicionar na parte inferior para adicionar o site aos seus Favoritos com sucesso.

Alternativamente, você não terá recurso favorito no Chrome ou Firefox, então você pode usar o marcador.
Com o FoneLab Mac Sweep, você limpará arquivos inúteis do sistema, e-mail, foto e iTunes para liberar espaço no Mac.
- Gerencie fotos semelhantes e arquivos duplicados.
- Mostre o status detalhado do Mac com facilidade.
- Esvazie a lixeira para obter mais armazenamento.
Como no procedimento anterior, excluir um favorito no Mac Safari é fácil. Não possui etapas complexas e requer apenas um conhecimento básico. Você pode removê-lo quando a seção Favoritos for exibida na página principal do navegador ou prosseguir primeiro para a seção Favoritos e, em seguida, removê-lo da lista de Favoritos abaixo.
Siga as instruções abaixo para saber como excluir sites da sua lista de favoritos no Mac Safari:
Passo 1 Encontre e entre no navegador Safari clicando em seu ícone no Mac Dock. Você também pode usar o Busca do Spotlight para abrir o aplicativo se você não o encontrar lá.
Passo 2 A Favoritos seção será exibida automaticamente na interface do navegador, mas você tem duas opções para remover o navegador indesejado.
Na página principal do navegador: Você verá os sites sob o Favoritos seção quando o navegador é iniciado. A partir daí, clique com o botão direito na página que deseja remover e clique em Apagar nas opções que aparecem.

No Bookmarks seção: Selecione o Bookmarks guia na parte inferior esquerda da interface do navegador. Depois, clique Favoritos para expandir e mostrar seus sites favoritos. Em seguida, clique com o botão direito no item que você deseja remover e clique em Apagar para eliminá-lo dos seus Favoritos.

Depois de excluir seus favoritos do navegador, veja se você também deseja apagar outros dados indesejados do seu Mac. Se sim, recomendamos Varredura do FoneLab Mac para ajudá-lo a limpar melhor seu lixo. Esta ferramenta de terceiros é um programa de limpeza muito procurado para eliminar vários tipos de dados em um Mac. Se você quiser esvazie a pasta Lixeira do Mac , remova fotos duplicadas, arquivos antigos, lixo diferente, desinstalar aplicativos não utilizados , etc., este programa tornará o processo mais conveniente. Além disso, permite que você verifique a CPU do seu Mac , Memória e Disco, para que você saiba quando é hora de limpar o lixo. Então, apagar dados desnecessários permite que você ganhe mais espaço, fazendo com que seu Mac funcione melhor.
Consulte as instruções convenientes abaixo como exemplo para limpar o lixo e outros dados desnecessários do Mac usando Varredura do FoneLab Mac :
Passo 1 Direcione para a página do FoneLab Mac Sweep usando seu Safari ou um navegador diferente. Então, bata Download grátis depois de localizá-lo nas descrições listadas na seção esquerda da página. O instalador será baixado por alguns segundos até ser salvo no seu Mac e você poderá transferi-lo para o Aplicações pasta.

Passo 2 Execute a ferramenta depois e escolha o Limpador caixa no meio da interface. Os outros recursos estão disponíveis para exploração a qualquer momento, mas selecione o lixo ou a caixa de dados que você precisa limpar agora na interface a seguir. A seguir, escolha Escanear , seguido pelo Ver guia quando o programa terminar de verificar os dados do seu Mac.

Passo 3 O tipo de dados ou arquivos indesejados que você escolheu serão organizados na última interface. Marque os itens que você prefere excluir e, quando terminar, clique em peixe de água doce abaixo para removê-los permanentemente do seu macOS.

1. O Chrome tem favoritos?
Não, isso não acontece. O navegador Chrome possui um recurso de favoritos, mas, diferentemente do Safari, não possui Favoritos. O mesmo vale para o Firefox e outros aplicativos de navegação. A maioria não oferece suporte a esse recurso e você só poderá vê-lo principalmente no Mac se acessar o navegador Safari. É por isso que os procedimentos acima em relação aos Favoritos são todos realizados no Safari.
2. Como adiciono meu site favorito como página inicial no Mac Safari?
Se você deseja definir seu site favorito como página inicial no Mac, abra primeiro o navegador Safari. Então clique Safári no topo e selecione Configurações > Geral . Depois de ver o campo Página inicial, digite o endereço do seu site favorito e clique em Definir como página atual .
Cada procedimento que incluímos acima foi cuidadosamente testado, para que você possa garantir um processo bem-sucedido depois de experimentá-los corretamente em seu Mac.
- Como excluir o aplicativo Mail no Mac sem esforço
- Como limpar o cache no Mac com métodos fáceis
- Métodos fáceis de obter mais armazenamento no Mac
FoneLab > Recursos > Métodos simples sobre como adicionar um site aos favoritos no Mac
Direitos autorais © 2024 FoneLab Studio. Todos os direitos reservados.
Limpar o histórico, o cache e os cookies do Safari no iPhone, iPad ou iPod touch
Saiba como apagar o histórico, os cookies e o cache usando o app Ajustes.
Apagar histórico, cache e cookies
Limpar cookies e cache, mas manter histórico, apagar um site do histórico, bloquear cookies, usar bloqueadores de conteúdo.
Acesse Ajustes > Safari.
Toque em "Limpar Histórico e Dados dos Sites".
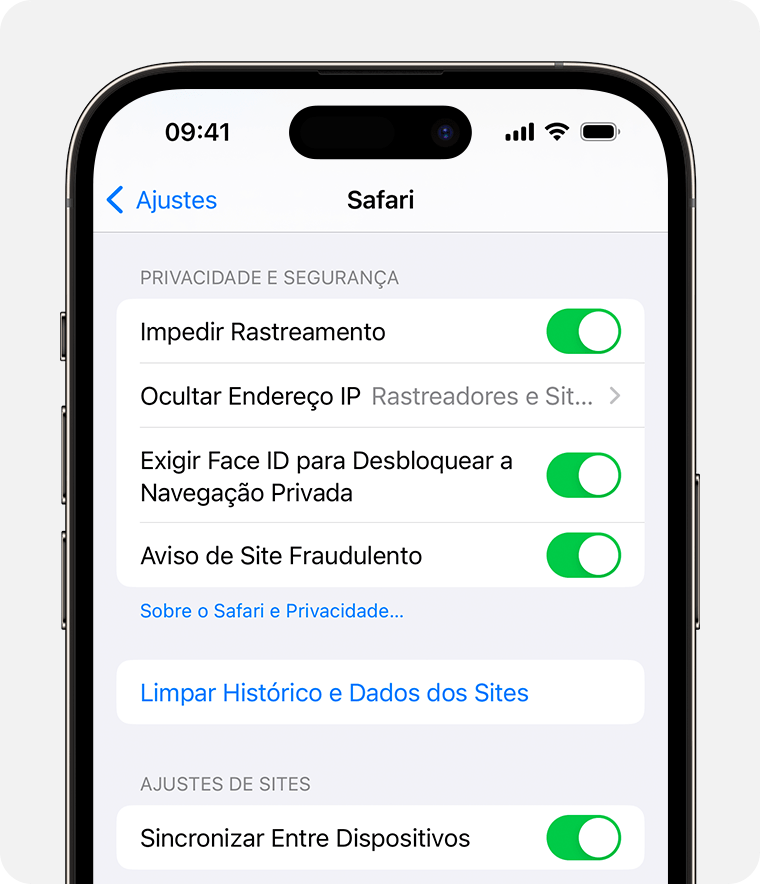
A limpeza de histórico, cookies e dados de navegação do Safari não altera as informações de Preenchimento Automático.
Quando não há histórico ou dados de sites a serem apagados, o botão para limpá-lo fica cinza. O botão também será exibido em cinza se você tiver restrições de conteúdo da Internet configuradas em Tempo de Uso > Conteúdo e Privacidade .
Para acessar sites sem gerar um histórico, ative a Navegação Privada .
Acesse Ajustes > Safari > Avançado > Dados dos Sites.
Toque em "Remover Todos os Dados".
Quando não há dados de sites a serem apagados, o botão para limpá-lo fica cinza. O botão também será exibido em cinza se você tiver restrições de conteúdo da Internet configuradas em Tempo de Uso > Conteúdo e Privacidade .
Abra o app Safari.
Toque no botão Editar e selecione o site ou sites que deseja apagar do histórico.
Toque no botão Apagar.
Cookies são dados que um site insere em seu dispositivo para se lembrar de você quando o site for acessado novamente.
Para bloquear cookies:
Acesse Ajustes > Safari > Avançado.
Ative "Bloquear Todos os Cookies".
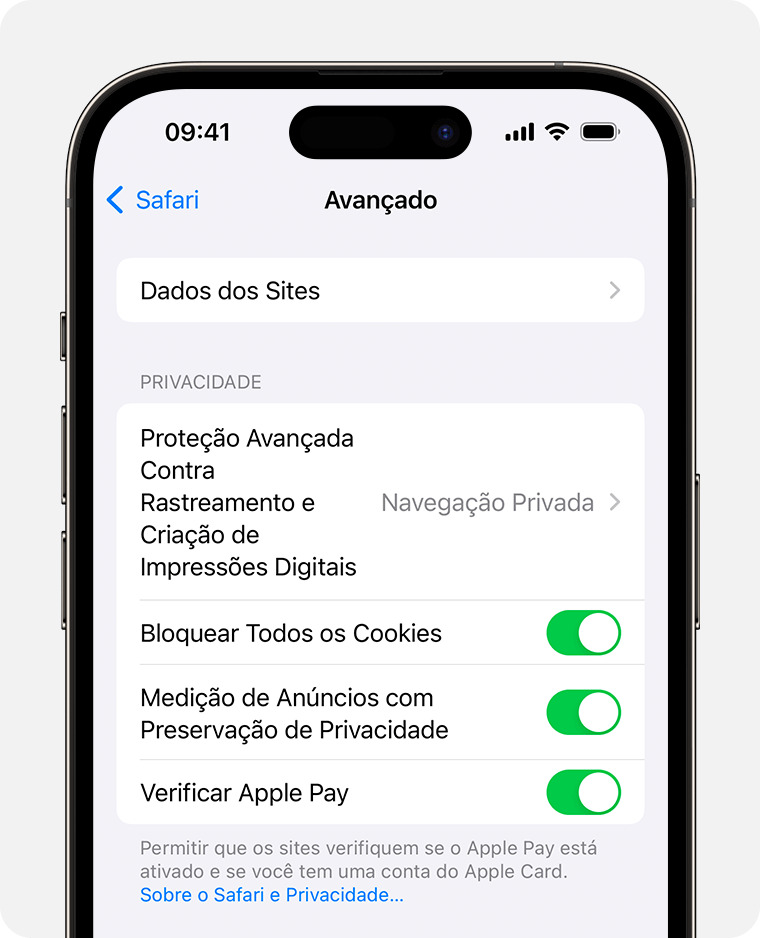
Se você bloquear os cookies, algumas páginas da web não funcionarão. Veja alguns exemplos:
Você provavelmente não poderá iniciar sessão em um site mesmo ao usar o nome de usuário e senha corretos.
Uma mensagem pode ser exibida informando que os cookies são necessários ou que os cookies do navegador estão desativados.
Alguns recursos de um site podem não funcionar.
Bloqueadores de conteúdo são apps e extensões de terceiros que permitem que o Safari bloqueie cookies, imagens, recursos, pop-ups e outros conteúdos.
Para obter um bloqueador de conteúdo:
Faça download de um app de bloqueio de conteúdo da App Store.
Toque em Ajustes > Safari > Extensões.
Toque para ativar um bloqueador de conteúdo exibido.
É possível usar mais de um bloqueador de conteúdo. Se precisar de ajuda, entre em contato com o desenvolvedor do app .
As informações sobre produtos não fabricados pela Apple, ou sites independentes não controlados nem testados pela Apple, são fornecidas sem recomendação ou endosso. A Apple não assume responsabilidade alguma com relação à escolha, ao desempenho ou ao uso de sites ou produtos de terceiros. A Apple não garante a precisão nem a confiabilidade de sites de terceiros. Entre em contato com o fornecedor para obter mais informações.

Tópicos relacionados
Explorar a Comunidade de Suporte da Apple
Encontre o que foi perguntado e respondido por clientes da Apple.
Contato do Suporte da Apple
Precisa de ajuda? Para economizar tempo, faça a sua solicitação de suporte online e nós iremos conectá-los com um especialista.

COMMENTS
Apague um favorito no Safari do Mac. Você pode apagar os favoritos que não precisa mais. Abra o Safari para mim. No app Safari do Mac, clique no botão Barra Lateral na barra de ferramentas e clique em Preferidos. Controle + clique no favorito e escolha Apagar.
No app Safari do Mac, siga qualquer um destes procedimentos: Reorganizar seus Preferidos: arraste-os para locais diferentes. Editar o nome de um site preferido ou pasta: pressione Controle e clique no nome que deseja alterar na página de Preferidos ou na barra de Preferidos e escolha Renomear no menu de atalho.
Learn an easy way to remove websites from the Favorites list in Safari on Mac and thereby customize the feature to prioritize the online resources it holds. It's hard to overestimate the handiness of the Favorites feature in Safari on Mac.
Segure a tecla Control e clique sobre o favorito na barra de favoritos para apagá-lo. É possível apagar as páginas salvas rapidamente na barra de favoritos do Safari. Basta clicar com o botão direito sobre elas e selecione "Apagar".
Passo 1. Primeiro, você precisa abrir o aplicativo Safari no seu Mac. Clique no topo Bookmarks menu na barra de ferramentas do Safari e, em seguida, selecione o Mostrar favoritos opção na lista suspensa. Passo 2. Encontre o site que deseja remover dos Favoritos e clique com o botão direito nele.
Como excluir favoritos no Mac no Safari? Os marcadores são específicos no navegador da Web. Se você excluir marcadores na Web, deve ser mais específico para determinar os arquivos que não podem ser trazidos de volta depois que eles forem completamente excluídos.
No app Safari do Mac, clique no botão Barra Lateral na barra de ferramentas e clique em Preferidos. arraste um favorito ou uma pasta para um novo local. Para copiar um favorito, arraste-o enquanto mantém a tecla Opção pressionada.
Com o iCloud, seus favoritos e Lista de Leitura são arquivados automaticamente e você pode restaurá-los a partir de uma versão anterior, a qualquer momento. No Safari do Mac, adicione sites aos favoritos para revisitá-los rapidamente. Também reordene e organize os favoritos nas pastas.
Este guia explica como excluir favoritos no Apple Safari, Google Chrome e Firefox para que você possa manter uma lista de favoritos clara. Parte 1: Como excluir favoritos no Safari, Chrome e Firefox Parte 2: Maneira avançada de excluir marcadores no Mac
Como excluir favoritos no Safari do Mac Se você estiver usando o Mac Safari, este método é para você! Ao contrário do iPhone ou iPad, o Mac tem diferentes maneiras de excluir os favoritos do Safari.
Execute o Safari no Mac> Clique no botão "<< Ver Produtos"antes da barra de endereço. Então você verá que o Safari está no Bookmark guia por padrão. Como antes, selecione um favorito ou pasta de favoritos> Clique com o botão direito (Control-click) no favorito e clique em "Excluir"para apagar o marcador da lista.
Como adicionar um favorito no Safari. Se visitar determinados sites se tornou parte de sua rotina regular de navegação, você deve considerar adicioná-los aos seus Favoritos no Safari. Isso permite que você acesse o site com apenas um clique. Veja como adicionar um site aos favoritos no navegador Safari do seu Mac:
To delete favorites in Safari on a Mac, open Safari, click on the 'Bookmarks' menu, select 'Edit Bookmarks,' click on the favorite you want to remove, and press the 'Delete' key on your keyboard.
Ao redefinir o Safari no Mac, ele: Remove todas as extensões instaladas. Apaga os dados de navegação. Elimina os cookies. Remove os nomes de usuário e senhas salvos. Apaga os dados de preenchimento automático. Isso resulta em um Safari limpo, que deve funcionar como se você tivesse acabado de instalá-lo.
Tutorial con vídeo para saber cómo eliminar Favoritos de Safari paso a paso y que queden borrados.
Sabes cómo eliminar sitios de la barra de favoritos en Mac? Esta publicación lo guiará para eliminar sus favoritos de Safari y mantener la lista de marcadores precisa. Puede seguir la guía a continuación para eliminar los favoritos en Mac con facilidad.
A: Para excluir um favorito no Safari em seu Mac, abra o Safari e clique no botão Favoritos menu na parte superior da tela. Clique no Editar botão na parte superior da tela e, em seguida, clique no botão excluir ao lado do favorito que deseja excluir.
Si lo que queremos es eliminar alguno de los favoritos que hemos incluido en Safari, tenemos que seleccionarlo con el botón izquierdo del ratón, y hacer clic en "Eliminar". 4. Cómo añadir a favoritos en Safari iPhone
Parte 3. Como excluir favoritos no Mac. Como no procedimento anterior, excluir um favorito no Mac Safari é fácil. Não possui etapas complexas e requer apenas um conhecimento básico.
Como desinstalar completamente o Safari, incluindo todos os itens relacionados do macOS? Siga as instruções para desinstalar rapidamente o Safari do Mac.
Note: Removing cookies and website data in Safari may change or remove them in other apps. See also Prevent cross-site tracking in Safari on Mac Enable cookies in Safari on Mac Clear your cache in Safari on iPhone Clear your cache in Safari on iPad
Abra o app Safari. Toque no botão Mostrar Favoritos e no botão Histórico . Toque no botão Editar e selecione o site ou sites que deseja apagar do histórico. Toque no botão Apagar. Bloquear cookies. Cookies são dados que um site insere em seu dispositivo para se lembrar de você quando o site for acessado novamente. Para bloquear cookies: