Windows 11 Home vs Windows 11 Pro: What's the difference?
How to choose between Windows 11 Home vs Pro editions

- Price and Features
- Virtualization
- Power limits

Windows 11 Home vs Pro: Verdict
Windows 11 is available right now in two versions: Home and Pro. That means you have a choice to make when buying a new copy of Windows, and deciding whether to splurge for Windows 11 Pro vs. Home can be a tough decision.
To help you make the right choice I'll run through the major differences between the two versions of Windows 11 and explain why they matter. You might assume Pro is better because it costs more, but as you'll see that's not necessarily true for most people. In my Windows 11 review I celebrated Microsoft for refining what's good about Windows 10 without adding too many new headaches, and I think most of us will be just fine with Windows 11 Home.
But Windows 11 Pro does include feature some unique selling points which make it useful to have, especially if you're installing Windows on PCs you plan to put to use in business, government or anywhere security is paramount. For a full blow-by-blow breakdown of Windows 11 Home vs Windows 11 Pro, read on.
Windows 11 Home vs Pro: Price and features
The two versions of Windows 11 have slightly different prices and feature sets. While the Home version offers most of what the Pro version does, there are a few key features that are Pro-only; this chart should make it easy to see them.
Note that if you want to upgrade from Windows 11 Home to Windows 11 Pro, Microsoft will charge you $99 for the privilege.
Windows 11 Home vs Pro: Security
The most notable difference in features between Windows 11 Pro vs Home is on the security front. Windows 11 Pro is aimed chiefly at businesses and other organizations which may have more to lose from a security breach than a single person's savings or personal info, so it has more significant safeguards in place.
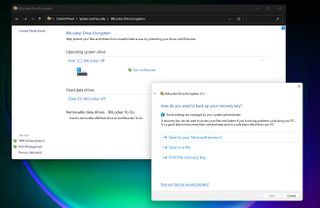
The two big ones to know about are Bitlocker device encryption and Windows Information Protection. Neither is available on Windows 11 Home, and both are a bit much for the average home PC user. A small business owner who uses Windows 11 Pro, though, could use Bitlocker device encryption to remotely lock down a laptop carrying sensitive data that's gone missing.
Of course, taking advantage of the full scope of these advanced features requires use of large-scale Windows PC management tools like Microsoft's Endpoint Manager, which IT pros use to track and control fleets of Windows devices. Useful stuff if you're working in a global sales business, but a bit overwhelming if you just need a new Windows PC for your side hustle.
Windows 11 Pro owners also get access to the safeguards of the Windows Information Protection (or WIP) solution, a vague name for a grab bag of tools you can use to try and prevent sensitive data from leaving your organization. That means doing things like establishing rules for what types and kinds of data can and cannot be shared internally and externally, scanning email and other file-sharing systems for data that matches those rules, and stopping it from leaving your networks.
This is the sort of thing Windows 11 Pro is built for, and why it's typically only recommended to folks who are buying copies of Windows for business use.
Note that while Microsoft began sunsetting the Windows Information Protocol in mid-2022, it's encouraging folks who rely on those tools to start using its Microsoft Purview solution (which does many of the same things) instead.
Windows 11 Home vs Pro: Virtualization
Another key area in which Windows 11 Pro excels is virtualization, which is basically just the process of telling your computer to pretend it's a different kind of computer. There's a few different ways to do this, and you can download third-party software in Windows 11 Home to do basically the same kinds of things, but Windows 11 Pro users get some built-in tools that are pretty powerful.

Notably, Windows 11 Pro supports both Windows Sandbox and Hyper-V. Windows Sandbox is a neat tool that, when launched, creates a temporary instance of Windows within Windows 11 that you can then use to do things like install software you're not sure about before you introduce it to the rest of your PC.
The version of Windows running within the Sandbox is completely isolated from the version of Windows 11 running on your PC (it's "sandboxed") and it basically gets deleted as soon as you close the Sandbox (though the virtual machine can recall data between restarts, in case you need to restart it to install software or somesuch) for added security.
Hyper-V is a more robust version of the same tool that allows you to set up and manage multiple virtual machines on your Windows PC. This is a bit more involved and more capable than Windows Sandbox because you can use these virtual machines to run a wider variety of operating systems, including macOS, ChromeOS and Linux, without leaving the cozy confines of your Windows 11 PC.
Windows 11 Home vs Pro: Power limits
Microsoft doesn't clearly advertise this, but Windows 11 Pro can actually take advantage of your PC hardware in ways not supported by the Home version. However, we're talking about extravagant PC builds that most people won't own, so Microsoft downplaying these differences makes some sense.
Still, you should know that you need Windows 11 Pro to take full advantage of a PC with more than 128GB of RAM because that's all Windows 11 Home can support. Obviously most of us don't have anywhere near that much RAM in our PC, but those that do might want to consider paying a bit more for a copy of Windows 11 Pro.
Windows 11 Home also can't take advantage of a CPU with more than 64 cores, or a PC with more than one CPU. Windows 11 Pro, by comparison, supports CPUs with up to 128 cores and up to two CPUs at once.
Again, the chances of you owning a PC with such powerful hardware inside it are awfully low. Most PCs have CPUs with far less than 64 cores, and dual-CPU PCs are typically expensive, high-powered workstations for doing things like rendering 3D animation.
If you've made it this far, you know the big deciding factor when choosing between Windows 11 Pro vs. Home is simply money.
I'm not talking about the added expense of upgrading to Pro, either. I mean that Windows 11 Pro is specifically designed to lock up rare features predominantly used by big organizations behind an added fee those customers have to pay in order to use them. So if you're not buying PCs for your business or organization, you're probably just fine sticking with Windows 11 Home.
But in rare edge cases, the unique features of Windows 11 Pro may be of value to individuals who care about more than data protection or encrypting business devices. The added support for Windows Sandbox and Hyper-V virtualization, for example, makes upgrading to Pro seem like a good idea if you spend a lot of time emulating old PC systems or running Windows VMs to do security testing. And of course, if by some twist of fate you need a copy of Windows 11 for a dual-CPU PC, you're going to want to splurge for Pro if you want to take full advantage of your machine.
Sign up to get the BEST of Tom’s Guide direct to your inbox.
Upgrade your life with a daily dose of the biggest tech news, lifestyle hacks and our curated analysis. Be the first to know about cutting-edge gadgets and the hottest deals.
Alex Wawro is a lifelong tech and games enthusiast with more than a decade of experience covering both for outlets like Game Developer, Black Hat, and PC World magazine. A lifelong PC builder, he currently serves as a senior editor at Tom's Guide covering all things computing, from laptops and desktops to keyboards and mice.
I've tried the new AI features of Copilot+ PCs and I'm (mostly) impressed - here's why
Microsoft offering AI-enabled copy and paste — But there's a catch
Oilers vs Panthers live stream: How to watch Stanley Cup Finals 2024 online, NHL TV schedule, channels
Most Popular
- 2 These are the 19 best Android Auto apps you should have in your car
- 3 5 top bedding plants to fill your yard with color this June
- 4 5 best movies to stream this weekend on Netflix, Hulu, Prime Video and more
- 5 We ran 80 miles in the Brooks Ghost 16, and it’s the best version of the shoe in years

Introducing Windows 11
- Panos Panay – Chief Product Officer, Windows and Devices
At a time when the PC is playing a more central role in our lives, Windows 11 is designed to bring you closer to what you love.
The responsibility of designing for that many people is one we don’t take lightly. The past 18 months brought an incredible shift in how we used our PCs; we went from fitting the PC into our lives to trying to fit our whole lives into the PC. Our devices weren’t just where we went for meetings, classes and to get things done, but where we came to play games with friends, binge watch our favorite shows and, perhaps most meaningfully, connect with one another. In the process we found ourselves recreating the office banter, the hallway chatter, workouts, happy hours and holiday celebrations – digitally.
What was so powerful was the shift in the PC we saw and felt – from something practical and functional to something personal and emotional. This is what inspired us as we were building the next generation of Windows. To build you a place that feels familiar, where you can create, learn, play and most importantly, connect in all new ways.
Today, I am humbled and excited to introduce you to Windows 11, the Windows that brings you closer to what you love.
Redesigned for productivity, creativity and ease

We’ve simplified the design and user experience to empower your productivity and inspire your creativity. It’s modern, fresh, clean and beautiful. From the new Start button and taskbar to each sound, font and icon, everything was done intentionally to put you in control and bring a sense of calm and ease. We put Start at the center and made it easier to quickly find what you need. Start utilizes the power of the cloud and Microsoft 365 to show you your recent files no matter what platform or device you were viewing them on earlier, even if it was on an Android or iOS device.

Windows has always been about helping you work how you want, by offering flexibility of multiple windows and the ability to snap apps side by side. New in Windows 11, we’re introducing Snap Layouts, Snap Groups and Desktops to provide an even more powerful way to multitask and stay on top of what you need to get done. These are new features designed to help you organize your windows and optimize your screen real estate so you can see what you need just the way you want in a layout that’s visually clean. You can also create separate Desktops for each part of your life and customize them to your liking – imagine having a Desktop for work, gaming or school.

Windows 11 cuts through complexity and brings you simplicity.
A faster way to connect to the people you care about

Another critical part of bringing you closer to what you love is bringing you closer to the people you love. The last 18 months drove new behavior for how we create meaningful connections with people digitally. Even as we start to return to more in-person interaction, we want to continue to make it easy for people to stay close with each other no matter where they are. And we don’t want the device or platform you’re on to be a barrier.
With Windows 11, we’re excited to introduce Chat from Microsoft Teams integrated in the taskbar. Now you can instantly connect through text, chat, voice or video with all of your personal contacts, anywhere, no matter the platform or device they’re on, across Windows, Android or iOS. If the person you’re connecting to on the other end hasn’t downloaded the Teams app, you can still connect with them via two-way SMS.
Windows 11 also gives you a more natural way to connect with friends and family through Teams, allowing you to instantly mute and unmute, or start presenting directly from the taskbar.
Delivering the best PC gaming experiences yet

If you’re a gamer, Windows 11 is made for you. Gaming has always been fundamental to what Windows is all about. Today, hundreds of millions of people around the world game on Windows and find joy and connection with loved ones and friends through play. Windows 11 unlocks the full potential of your system’s hardware, putting some of the latest gaming technology to work for you. Like: DirectX 12 Ultimate, which can enable breathtaking, immersive graphics at high frame rates; DirectStorage for faster load times and more detailed game worlds; and Auto HDR for a wider, more vivid range of colors for a truly captivating visual experience. Nothing has changed in our commitment to hardware compatibility – Windows 11 supports your favorite PC gaming accessories and peripherals. With Xbox Game Pass for PC or Ultimate, gamers get access to over 100 high-quality PC games with new games added all the time, and it’s still just as easy to find people to play with, no matter if they’re playing on a PC or console.
To learn more about what Windows 11 means for gamers, check out Xbox Wire .
A faster way to get the information you care about

Windows 11 brings you closer to the news and information you care about faster with Widgets – a new personalized feed powered by AI and best-in-class browser performance from Microsoft Edge. Even when we’re at our most focused and creative we still need breaks – a moment to check in with the outside world or give ourselves a mental reset. Today, we often pick up our phones to check the news, weather or notifications. Now, you can open a similarly curated view directly from your desktop. When you open your personalized feed it slides across your screen like a sheet of glass so it doesn’t disrupt what you’re doing. For creators and publishers, Widgets also opens new real estate within Windows to deliver personalized content. Our aspiration is to create a vibrant pipeline for global brands and local creators alike, in a way that both consumers and creators can benefit.
An all-new Microsoft Store where your favorite apps and entertainment come together

The new Microsoft Store is your single trusted location for apps and content to watch, create, play, work and learn. It’s been rebuilt for speed and with an all-new design that is beautiful and simple to use. Not only will we bring you more apps than ever before, we’re also making all content – apps, games, shows, movies – easier to search for and discover with curated stories and collections. We’re excited to soon be welcoming leading first and third-party apps like Microsoft Teams, Visual Studio, Disney+, Adobe Creative Cloud, Zoom and Canva to the Microsoft Store – all offering incredible experiences to entertain, inspire and connect you. When you download an app from the Store you have the peace of mind of knowing it’s been tested for security and family safety.

We’re also pumped to announce that we are bringing Android apps to Windows for the first time. Starting later this year, people will be able to discover Android apps in the Microsoft Store and download them through the Amazon Appstore – imagine recording and posting a video from TikTok or using Khan Academy Kids for virtual learning right from your PC. We’ll have more to share about this experience in the coming months. We look forward to this partnership with Amazon and Intel using their Intel Bridge technology.
Creating a more open ecosystem unlocking new opportunity for developers and creators
We are taking steps to further open the Microsoft Store to unlock greater economic opportunity for creators and developers. We’re enabling developers and independent software vendors (ISVs) to bring their apps regardless of whether they’re built as a Win32, Progressive Web App (PWA), or Universal Windows App (UWP) or any other app framework, creating an opportunity to reach and engage with more people. We’re also announcing a progressive change to our revenue share policies where app developers can now bring their own commerce into our Store and keep 100% of the revenue – Microsoft takes nothing. App developers can still use our commerce with competitive revenue share of 85/15. We believe creating a more open ecosystem ultimately benefits our customers – giving them secure, frictionless access to the apps, games, movies, shows and web content they want and need.
To learn more about the changes to the Microsoft Store, visit this Windows Blog post .
If you want to learn more about what Windows 11 means for developers, visit the Windows Developer Blog .
Faster, more secure and familiar for IT
For IT, Windows 11 is built on the consistent, compatible and familiar Windows 10 foundation you know. You’ll plan for, prepare and deploy Windows 11 just as you do today with Windows 10. Upgrading to Windows 11 will be like taking a Windows 10 update. The familiar management experiences you have in place today – like Microsoft Endpoint Manager, cloud configuration, Windows Update for Business and Autopilot – will support your environment of tomorrow as you integrate Windows 11 into your estate.
Just as with Windows 10, we are deeply committed to app compatibility, which is a core design tenet of Windows 11. We stand behind our promise that your applications will work on Windows 11 with App Assure , a service that helps customers with 150 or more users fix any app issues they might run into at no additional cost.**
Windows 11 is also secure by design, with new built-in security technologies that will add protection from the chip to the cloud, while enabling productivity and new experiences. Windows 11 provides a Zero Trust-ready operating system to protect data and access across devices. We have worked closely with our OEM and silicon partners to raise security baselines to meet the needs of the evolving threat landscape and the new hybrid work world.
You can learn more about Windows 11 as the operating system for hybrid work and learning in the Microsoft 365 blog .
It’s a great time to buy a PC

Since day one of developing Windows 11, we have been working closely with our hardware and silicon partners for seamless integration across software and hardware. That co-engineering begins with innovation in the silicon. From AMD and the incredible graphics depth brought by the Ryzen processors to the incredible performance of Intel’s 11th gen and Evo Processors, to Qualcomm’s AI prowess, 5G and Arm support, the innovation of our silicon partners brings together the best of Windows 11 with the largest hardware ecosystem in the world.
And with Dell, HP, Lenovo, Samsung, Surface and others, we’ve worked to ensure most PCs* you can buy today will be ready for Windows 11 – across a variety of form factors and price points.
Together, we’ve tuned Windows 11 to not only be optimized for speed and efficiency, but to take advantage of improved experiences with touch, inking and voice.
When you use Windows 11 on a tablet without a keyboard, we’ve improved the experience for touch, creating more space between the icons in the taskbar, adding bigger touch targets and subtle visual cues to make resizing and moving windows easier, as well as adding gestures. We’re also enabling haptics to make using your pen even more engaging and immersive – allowing you to hear and feel the vibrations as you click through and edit or sketch. Lastly, we’ve brought forward enhancements in voice typing. Windows 11 is incredible at recognizing what you say; it can automatically punctuate for you, and comes with voice commands. This is a fantastic feature for when you want to take a break from typing and speak your ideas instead.
Windows 11 will be available through a free upgrade for eligible Windows 10 PCs and on new PCs beginning this holiday. To check if your current Windows 10 PC is eligible for the free upgrade to Windows 11, visit Windows.com to download the PC Health Check app . We’re also working with our retail partners to make sure Windows 10 PCs you buy today are ready for the upgrade to Windows 11. The free upgrade will begin to roll out to eligible Windows 10 PCs this holiday and continuing into 2022. And next week, we’ll begin to share an early build of Windows 11 to the Windows Insider Program – this is a passionate community of Windows fans whose feedback is important to us.
This is just the beginning
Windows is more than just an operating system; it’s a fabric woven into our lives and in our work. It’s where we connect with people, it’s where we learn, work and play. Over time it’s remained familiar and adapted to us. We hope you’re as pumped as we are for Windows 11.
We can’t wait to see what Windows 11 empowers people to do and inspires them to create.
* Look for PCs that indicate they are eligible for the free upgrade, or you can check with your retailer for more information.
**Dec. 8, 2022: The 150 license requirement has been removed from the App Assure program since publication of this blog. For the latest information on requirements for App Assure support, please visit: Products and Capabilities – FastTrack – Microsoft 365 | Microsoft Learn
June 30, 2021 – This post was edited after publication with an updated device image.

- Qualcomm Launches Snapdragon 4 Gen 2 Mobile Platform
- AMD Launches Ryzen PRO 7000 Series Mobile & Desktop Platform
- Intel Launches Sleek Single-Slot Arc Pro A60 Workstation Graphics Card
- NVIDIA Announces Latest Ada Lovelace Additions: GeForce RTX 4060 Ti & RTX 4060
- Maxon Redshift With AMD Radeon GPU Rendering Support Now Available
The OS That Goes To 11: Taking A Visual Tour Of Windows 11

The launch of Windows 11 is right around the corner, so we wanted to dive into the current preview to get a good look at what’s coming – and help you figure out whether or not you should be excited to upgrade. If you’re keen on performance comparisons, don’t fret: we’ll tackle that at official launch.
As hard as it is to believe, a launch of a brand-new Windows OS is right around the corner. Despite having only been announced in June , Windows 11 is set to launch in less than a month – October 5, to be exact . Given that the OS’ launch is so close, and the current builds are largely representative of what we’ll see with the final release, we wanted to dig in early, and see what’s in store (including the new Store!).
Windows 11 is proving to be one of Microsoft’s most ambitious OSes to date, reflecting one of the most noticeable visual upgrades we’ve ever seen from a single version update. There’s even quite a bit of under-the-hood work that’s been done, which is great for some reasons, but bad for others.

Ultimately, the “bad” in Windows 11 hinges on the fact that the OS is not supported on most aging PCs, even if they are still current in your mind. A crucial ingredient that your PC must have is TPM 2.0, a feature that motherboards even a few years old may not have. You can Google search for your motherboard model to see if you meet the TPM 2.0 requirement. Microsoft admits you may still be able to use a workaround to get the OS installed on older rigs – but they won’t be officially supported.
Windows 11 also drops 32-bit support, which isn’t a big surprise considering the other stringent requirements that basically demand you have a really modern PC.
If you do meet the requirements for Windows 11, you will be able to upgrade from Windows 10 for free when the time comes. You will only need to cough up for a new license if you build a new machine, or buy a new computer that will have the license built into the price.
If you want to get into the nitty gritty of what Microsoft is adding or removing to Windows 11, you can check out the official specifications page . Notably, you won’t be bugged by Cortana during the OS install, and will it not even appear in your taskbar once you hit the desktop. The Timeline feature, which you can see in Windows 10 by hitting Win + Tab, is being removed, while Edge will carry over some of its functionality.
Windows 11 Installation
Installing Windows 11 is similar to the past few versions, although every step past the initial setup has been overhauled, and has led to a quicker setup process overall. If you’ve installed Windows in recent years, you’re going to be familiar with the purple screens below. Not much has changed here; you click through a few screens, clear your partitions, and let the setup get underway.

After the first reboot, you’ll be greeted to the overhauled setup screens, which look quite nice overall. Many of the same options as Windows 10’s setup can be found here, although as mentioned above, the Cortana screen has been cut.

While Windows 10 automatically chose a network name for you (eg: DESKTOP-DS0UPTI), Windows 11’s setup asks you to provide one up front. This is convenient for anyone who wants to access their PC on a network, since it saves time having to change it post-install (unless you’re cool with the generic default, that is.)
Similar to how a new phone will allow you to import the most recent backup of the old one, Windows 11 offers the ability to import settings, OneDrive files, and apps from the cloud backup. This could prove extremely useful for those who have multiple PCs and want to keep the app installs and configuration identical between them.
Hitting The Windows 11 Desktop
If someone managed to install Windows 11 without having ever seen what it looked like, they’d probably be taken back by what they see. Windows 8 brought quite a bit of change to the desktop over Windows 7, but Windows 11 provides one of the truest overhauls we’ve seen.

By default, all taskbar icons are centered, but can be shifted to the left like normal if you prefer it. Unfortunately, Microsoft doesn’t let you move the taskbar in Windows 11, so if you’ve been using yours affixed to the left or right side of your desktop, you’re out of luck here – unless Microsoft changes course, or third-party add-ons re-enable the capability.

As you can see from the shot above, the Start menu has been completely changed around. Sitting at the top is a search bar, and at the bottom are recently-used documents. You can click the “More” to the top-right of the recent documents to get a fuller list, which is convenient. As for the apps, this updated Start menu only shows 18 icons at once, requiring you to scroll down to see more – or type the app you’re looking for into the search (which is automatically activated when you open Start).
The Start menu doesn’t offer much customization, which is unfortunately an overarching theme of Windows 11. We feel like users should at least have the ability to increase or decrease the number of app icons seen in Start, but there’s no such thing here. If you unpin enough icons to make a row blank, the Start menu size doesn’t change; it just keeps the area blank.
What you can customize is whether or not the Start menu will show recently installed apps, and also enable quick access icons for useful folders (eg: Downloads, Videos) that will appear next to the power button.
What stood out to us with the Start menu apps list is that some of what’s listed isn’t even installed. Adobe Photoshop Express is one good example. If you do click it, installation begins immediately. As always, you can right-click and uninstall any one of these “pre-installed” apps to get rid of them.

As with previous Windows versions, right-clicking the Start menu in Windows 11 reveals quick access to many features, like Task Manager or Power Options. Right-clicking anywhere else in the taskbar reveals a single option: Taskbar Settings. In Windows 10, many other options were seen in this menu, so if you’re used to going there for an option, this change may be a small annoyance.
The reason for the removal is that the settings found there have been repositioned to other areas. If you were used to cascading your windows, for example, you can do that easily in Windows 11 by clicking and holding on the maximum icon in any window, like this:

In Windows 11, even the Settings app has been overhauled. You still can’t open more than one Settings screen at a time, but now, each of the primary categories are pegged to the left at all times, making navigating the different options pretty easy. Each of these primary categories have sub-categories; the System section includes Display, Sound, Notifications, Power, Storage, and so forth. The Personalization section houses everything related to the look and feel of the OS.

Locations of most options haven’t moved in this updated Settings app, so you shouldn’t have trouble finding what you need. However, there are exceptions; for example, both Activation and Recovery have been moved from Update & Security to System. As you explore, you may even spot some new options, such as “Title bar screen shake”, which has been added to Multitasking. This option was enabled by default in previous Windows versions, but is defaulted to disabled in Windows 11. If you enjoy shaking a titlebar to minimize all other open windows, you can easily re-enable it.
As you can tell by now, Microsoft is bringing a lot of polish to Windows 11, and thankfully , one of those targets is the Microsoft Store. The verdict is still out on whether or not the search algorithm will see an improvement (we can’t see a difference yet), but the UI has been improved in both design and efficiency.

Key sections are now all pinned to the left side, allowing you to quickly visit the store for apps, games, or entertainment. For your library, you can click the icon in the bottom-left corner.
The Microsoft Store used to be pretty finicky with regards to finding certain things in your library, including games you’ve purchased directly on the store. That seems to have been improved over time, but the revised Store app presents it in an even better fashion:

In Windows 11, certain games will need to be installed through the Xbox App instead of the Store directly. For example, the copy of Forza Horizon 4 purchased directly through Microsoft Store in the past now has to be installed via the Xbox App, although certain other games, like Minecraft , are still installed through the Store. This is a bit confusing, but not likely a big deal in the end.
The last major UI feature of Windows 11 to mention is the widget. “Widget” isn’t something we’ve heard about for Windows since 7, so it’s understandable if you are a little wary about this one. In Windows 11, all of the widgets will be found in a slide-out pane, seen here:

By default, this widget pane will show the weather, stock market, sports scores, and news based on your topics of interest. Some widgets may show up based on apps used, such as Calendar. In time, third-party widgets should be be installable to this same pane, but Microsoft has seemingly been quiet about that so far.
(Not Really) Final Thoughts
It’s hard to have any sort of “final” thought when it comes to an unreleased OS. What we haven’t covered here are under-the-hood updates that will help Windows be faster than ever. That’s partially thanks to optimizations to CPU efficiency, as well as storage.
DirectStorage is a feature that’s coming first to Windows 11, allowing game developers to take advantage of super-fast storage to improve load times in games. This feature will be backported to Windows 10 at some point, but because of I/O optimizations under-the-hood in Windows 11, the newest OS will deliver the fastest performance.

One longstanding issue with Windows refreshes is that old-school dialogs and windows haven’t seen the same polish as the rest of the OS. It’s hard to believe, but at this point in time, even Task Manager remains plain ol’ white, not adhering to the dark mode setting. Ditto for Device Manager, and Folder Options. These windows do give some impression of improvement, thanks to the fact that all OS windows are curved at the edges now.
A gripe by a couple of people on the Techgage team is that the “Never combine apps” option has been removed, meaning that users have no choice but to have multiple windows from one application appear as a single icon in the taskbar. Nor will users be able to have the window title appear in the taskbar.
At this point, whether or not you’re excited for Windows 11 will ultimately depend on how modern your PC is, and assumes that you won’t mind the features or abilities that were taken away. There’s undoubtedly a lot to like, though. The general polish looks really good, and it’s nice to know that so much under-the-hood is being optimized and improved.
On that note, we’re eager for Windows 11 to officially release so that we can get down to performance testing between old and new. We’re doubtful that GPU-specific tests will change much, but we could see CPU and general application performance improve. Time will soon tell.
What do you think of Windows 11 so far?

Support our efforts! With ad revenue at an all-time low for written websites, we're relying more than ever on reader support to help us continue putting so much effort into this type of content. You can support us by becoming a Patron , or by using our Amazon shopping affiliate links listed through our articles. Thanks for your support!

Rob Williams
Rob founded Techgage in 2005 to be an 'Advocate of the consumer', focusing on fair reviews and keeping people apprised of news in the tech world. Catering to both enthusiasts and businesses alike; from desktop gaming to professional workstations, and all the supporting software.
Copyright © 2005-2024 Techgage Networks - All Rights Reserved.
How-To Geek
How to enable and use remote desktop on windows 11.
Here's how you can check your PC from another room using your phone or a tablet.
Quick Links
How remote desktop works, how to enable remote desktop on windows 11, how to use the remote desktop app to access your pc, key takeaways.
To enable Remote Desktop on Windows 11, go to Settings -> System -> Remote Desktop and change the toggle to "On". Click through the dialog and you're done.
Want to use your Windows 11 desktop in another room inside your home? Instead of walking there, you can remotely access it from your phone or tablet. But first, you need to enable Remote Desktop on your computer.
You can also enable Remote Desktop connections on Windows 10 or earlier versions , but the process is a little different.
You can use the Remote Desktop feature in Windows 11 to connect and access your computer using a remote access tool. After that, you can carry on simple tasks like checking downloads, app installations, or even copy files from your computer.
Related: How to Remotely Access Your Computer from Your Phone
We recommend using the Remote Desktop only on your home network with the Network Level Authentication, which acts as a secure login layer at the network level. So you'll need to use your Windows user account password to authenticate yourself on the network before you can access the remote computer.
We do not advise exposing the Remote Desktop service directly to the internet. Microsoft recommends setting up your own VPN if you want to access Remote Desktop away from your local network. There are also other third-party remote desktop tools you may want to try.
To begin, click the "Start" button and select "Settings" from the pinned apps. Alternatively, press Windows+i on your keyboard to launch the Settings app quickly.
Choose "System" on the sidebar and select "Remote Desktop" from the right-hand side.
Toggle on the switch for "Remote Desktop."
Select "Yes" on the User Account Control (UAC) prompt and click the "Confirm" button on the window that pops open.
Next, select the drop-down button next to the switch.
Check the box for "Require devices to use Network Level Authentication Connect (Recommended)." After enabling this option, you'll need to add the Windows user account password of the remote PC to authenticate yourself on the local network. Only after successful authentication will you see the Windows login screen.
Select "Yes" on the UAC prompt and choose the "Confirm" button to enable that extra layer of security for using Remote Desktop.
It's worth noting you can change the Remote Desktop port if you really want to, although it's probably not necessary most of the time.
You can try any free remote access tools to use your PC remotely, but only a few have a mobile app. We'll demonstrate how to access Remote Desktop using Microsoft's Remote Desktop app available on Windows , macOS , Android , iPhone , and iPad .
Open the Remote Desktop app and tap the plus (+) icon in the top-right corner.
Then, type in your PC Name and Windows user account details. Next, you may toggle on other options like "Clipboard," "Microphone," "Storage," and others.
Hit "Save" in the top-right corner to finalize all changes.
After this, tap on the card with your PC name to start a remote desktop session.
That it! Keep in mind that you should disable Remote Desktop if you don't plan to use it for a while.
Related: 5 Free Remote Access Tools for Connecting to a PC or Mac

- Search the community and support articles
- Search Community member
Ask a new question
How do I transfer Win 11 Pro license to my new computer?
My new computer has Win 11 Home OEM installed, but my old computer has Win 11 Pro(bought from the Microsoft Store).
How do I transfer my Pro version over to my new computer?
Report abuse
Reported content has been submitted
Replies (1)
- Independent Advisor
4 people found this reply helpful
Was this reply helpful? Yes No
Sorry this didn't help.
Great! Thanks for your feedback.
How satisfied are you with this reply?
Thanks for your feedback, it helps us improve the site.
Thanks for your feedback.
Question Info
- Licensing and activation
- Norsk Bokmål
- Ελληνικά
- Русский
- עברית
- العربية
- ไทย
- 한국어
- 中文(简体)
- 中文(繁體)
- 日本語

Our expert deal-hunting staff showcases the best price drops and discounts from reputable sellers daily. If you make a purchase using our links, CNET may earn a commission.
A Windows 11 Pro Upgrade Costs Just $25, but Only for a Few More Days
For a limited time, you can score a lifetime license for Microsoft Windows 11 Pro at almost 90% off.

While many laptops and PCs are on Windows 11 now, it's not as common for computers to come with the Pro version installed. Windows 11 Pro can be a good upgrade, because it includes extra features like BitLocker Drive Encryption for additional security. While you can get it direct from Microsoft for about $200, you can get it cheaper elsewhere, such as at StackSocial where it is currently on sale for just $25 . The deal is good for just a few days though, so don't wait on it.
Although this is a great deal, it's important to note that not every computer out there can run Windows 11, so before you buy it, you're going to want to ensure that your machine meets the requirements for the operating system. Additionally, the listing says that if you have a PC that's already running Windows 10, and Windows Update doesn't let you install the free Windows 11 upgrade, your computer won't be compatible with this version either.
Hey, did you know? CNET Deals texts are free, easy and save you money .
After you've bought the license, you'll get an activation key that you can use to install and activate Windows 11 Pro on one computer. To be clear, purchases like this are generally intended for advanced users, folks who are building a new computer or who want to dual-boot an existing computer with a second OS. If you're doing that, you'll need a secondary PC to access and download the files, so be sure you can access everything from another computer in your home, or that you have a friend's machine you can use temporarily. Also, note that you'll want to have a USB thumb drive available to transfer the file.
If you're still on Windows 10 and don't want to move to Windows 11, there's also a Windows 10 Pro license on sale for just $25 . Those still considering options for a new computer should check out our roundup of the best laptop deals and desktop deals for some solid options.
Impulse Buys Under $25 That Actually Make Great Gifts

Services and Software Guides
- Best iPhone VPN
- Best Free VPN
- Best Android VPN
- Best Mac VPN
- Best Mobile VPN
- Best VPN for Firestick
- Best VPN for Windows
- Fastest VPN
- Best Cheap VPN
- Best Password Manager
- Best Antivirus
- Best Identity Theft Protection
- Best LastPass Alternative
- Best Live TV Streaming Service
- Best Streaming Service
- Best Free TV Streaming Service
- Best Music Streaming Services
- Best Web Hosting
- Best Minecraft Server Hosting
- Best Website Builder
- Best Dating Sites
- Best Language Learning Apps
- Best Weather App
- Best Stargazing Apps
- Best Cloud Storage
- Best Resume Writing Services
- New Coverage on Operating Systems
- Apple Watch
- Accessories
- Digital Magazine – Subscribe
- Digital Magazine – Info
- Smart Answers
- 11th-gen iPad
- New AirPods
- Best Mac antivirus
- Best Mac VPN
When you purchase through links in our articles, we may earn a small commission. This doesn't affect our editorial independence .
Upgrade Dad to Windows 11 Pro for just $25

- The latest operating system from Windows 11 Pro is normally $199, but you can get it for just $24.97 through 6/9 for Father’s Day.
- Enjoy enhanced productivity features like snap layouts, seamless redocking, and improved voice typing.
- Work safer with biometrics login, TPM 2.0, Smart App Control, and more leading security features.
- Tap into Microsoft’s Copilot AI to save time and streamline workflows.
- Access unique professional features like Azure AD, Hyper-V, Windows Sandbox, BitLocker device encryption, and more.
Upgrade your PC with Microsoft Windows 11 Pro for $24.97 (reg. $199) through June 10th only.
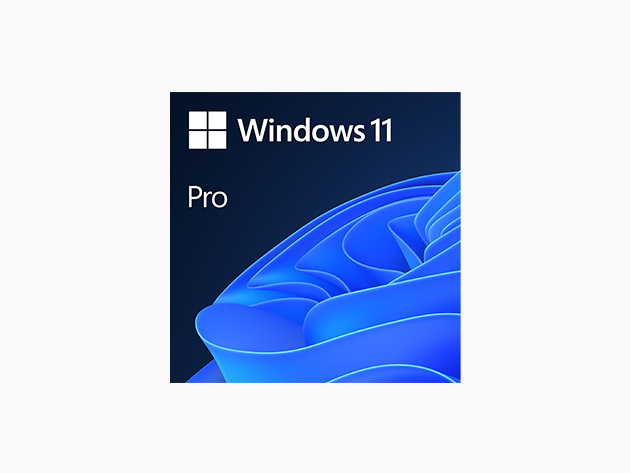
Microsoft Windows 11 Pro – $24.97
StackSocial prices subject to change.
Windows 11 2024 Update (version 24H2): New features, AI PCs, Windows on Arm, and everything we know so far
Coming this fall, the Windows 11 2024 Update is all about AI features, new Arm PCs, and quality of life improvements.

- Release date
- Copilot+ PC features
- Microsoft Copilot
- File Explorer
- Quick Settings
- Voice Clarity
- Energy Saver
- Sudo for Windows 11
- Microsoft Teams
- General Improvements
Microsoft is in the process of finalizing the next major version of Windows, which is expected to ship later this year as the Windows 11 2024 Update, also known as "version 24H2." Unlike version 23H2 from last year, version 24H2 is expected to be a much larger OS update based on a new version of the Windows platform that brings performance and security improvements along with notable new features and quality-of-life updates.
Additionally, version 24H2 is the first release to support new Copilot+ PCs, which enable extra features that existing Windows 11 PCs won't support. Those features include new next-gen AI experiences like Recall, an app that remembers everything you do on your computer, and turns anything you've seen into a searchable memory using natural language.
This update is also the first to support Qualcomm's upcoming Snapdragon X Series SoC , which rivals Apple Silicon in terms of performance and efficiency. Many of the first PCs powered by Qualcomm's new Arm PC chip will begin shipping in June with version 24H2 preloaded.
Microsoft is on the final stretch with Windows 11 version 24H2, which is now available in the Windows Insider Release Preview channel. The update is expected to be made generally available for all Windows 11 PCs this fall.
Windows 11 2024 Update: Release date

According to my sources, Microsoft is targeting a September release window for version 24H2, with the company expecting to finalize the update over the summer. Microsoft is marketing this release as an AI-centric one, timed with next-gen Copilot+ AI PCs that Microsoft has already announced are coming throughout 2024.
A new release of the Windows platform means the update will be installed using the "OS swap" method. An OS swap update is one that is applied by replacing the entire OS with a newer version. This is different from version 23H2 , which was applied by servicing the existing OS install. This is only possible when the platform release doesn't change between versions.
All this is to say version 24H2 won't begin shipping until the second half of 2024. Some Qualcomm Snapdragon X-based PCs will begin shipping with version 24H2 preloaded as early as June. However, the version 24H2 update won't be made generally available to existing Windows 11 users until September at the earliest when the update is deemed fully ready.
Get the Windows Central Newsletter
All the latest news, reviews, and guides for Windows and Xbox diehards.
This release will be the one that powers up next-gen Copilot+ AI PCs, some of which have already been announced and will start shipping as soon as next month. These PCs have powerful NPUs that will take advantage of new AI features that Microsoft announced on May 20.
Windows 11 2024 Update: Copilot+ PC Features

Windows 11 version 24H2 is an interesting release, as it's the first version of Windows to ship with new features that are exclusive to new PCs with a dedicated NPU. These PCs are called Copilot+ PCs, the first of which are shipping on June 18. Here are the new AI features that are only available on these new PCs.
Windows Recall

Recall is most significant new feature. It's an app that runs in the background and captures snapshots of everything you see and do on your computer, enabling the ability to search for anything you've ever done on your PC with natural language.
The app has a timeline interface that runs along the very top of the screen and lets the user scroll back through all the snapshots that have been captured over a period of time. Recall is able to document everything it sees on screen, including apps, sentences, webpages, documents, photos, videos, and more.
With Recall, you can search for pretty much anything that you've done or seen. For example, a user could type “find that picture of a dinosaur that Sarah sent me on WhatsApp” and the AI will be able to bring up the exact moment when that image was shared with you.
Microsoft says this feature is 100% privacy focused. All the data Recall creates is handled by the on-device NPU, and is never sent to the cloud to be processed. Microsoft says it does not use any of the Recall data to train its AI models, and are assuring us that the data simply never leaves your computer. The user is free to turn off Recall if they don't want to use it.
Windows Studio Effects
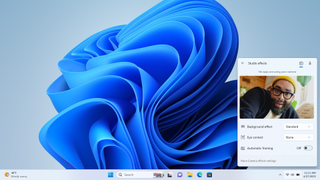
Microsoft is updating Windows Studio Effects to be even more advanced, with new artificial lighting and artistic filters that can be applied to your webcam video feed in any app.
The new artificial lighting feature will help improve your video quality when in a dimly lit environment. It helps clear up any noise in the video feed and brighten your face as if you were turning on a ring or face light. The artistic filters are quite amazing too.
Live Captions

An impressive new accessibility feature is coming to Copilot+ PCs is a new Live Captions feature, which uses AI to translate 40+ different languages from live or pre-recorded audio and video in real-time, directly on the device.
Microsoft has also elevated the Live Captions button to the very top level of the Windows 11 Control Center, making it even easier to access and enable when you need it. Now, you can be on a call with people who don't speak your language, and still understand them thanks to AI in Live Captions.
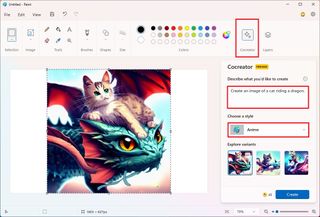
Microsoft is introducing new on-device generative AI capabilities with Cocreator, which can generate images and text based on prompts provided by the user. In Paint, Cocreator can help bring your sketch to life. You can draw a basic outline and tell Cocreator what you want the image to be, and it will attempt to build upon your basic sketch. The Photos app is also getting updated with a built-in image generator.
Windows 11 2024 Update: Microsoft Copilot
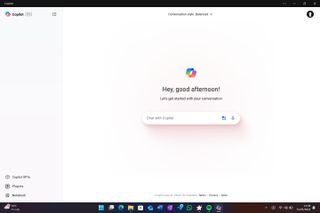
Microsoft is planning to deliver even more updates to the Microsoft Copilot for Windows with version 24H2, starting with the introduction of the Windows Copilot PWA. Unlike previous releases, Windows Copilot in version 24H2 is now a fully-fledged web app, which means it can be moved around your screen and snapped just like a normal app.
It also has an updated UI, with a dedicated area for chats with Copilot, alongside a sidebar interface that keeps track of the different topics of conversation you've had with Copilot. You can also access plugins and the Copilot notebook from this sidebar.
With Copilot now being treated like an app, you can finally position the icon wherever you like on the Taskbar or Start menu. Additionally, you can unpin it just by right-clicking the icon, and it can even be uninstalled if you don't intend to use it.
Windows 11 2024 Update: File Explorer
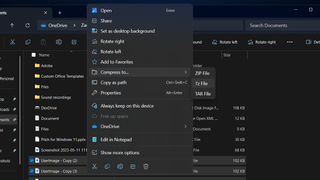
As is the case with every new version of Windows, Microsoft is making more changes to the File Explorer app with version 24H2. This release delivers the ability to create 7zip and TAR compressed archive files in addition to ZIP files. The 23H2 release added the ability to extract these archive files but not create them. Microsoft also says it has improved the performance of File Explorer when opening large ZIP files.
Additionally, PNG files now support viewing and editing metadata. This means users can now set a star rating in the properties dialog, edit a PNG file description, and add keywords.
Windows 11 2024 Update: Quick Settings
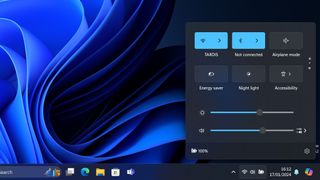
Microsoft is making some changes to the Quick Settings panel on the Windows taskbar. Starting with this release, the Quick Settings interface is now paginated, meaning you can scroll through all of the quick settings available on your PC instead of having a selection of them manually placed there by the user. You can still customize the positioning of the settings by clicking and dragging them.
The Wi-Fi list in the Quick Settings panel has also been updated with a new refresh button, which will refresh the Wi-Fi list when pressed. Users who use a VPN on Windows will also notice an improved UI for managing your VPN in the Quick Settings panel, with a new split toggle that lets you turn it on and off with a single click.
Live Captions have also been promoted to the top-level of the quick settings interface, allowing you to easily enable the feature with a single click. Lastly, Microsoft says it has improved the performance of the Quick Settings panel, which means it shouldn't take as long to open when attempting to open it for the first time upon a reboot.
Windows 11 2024 Update: Phone Link
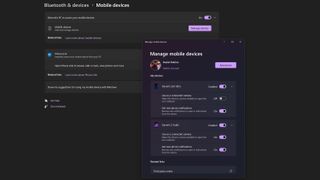
Microsoft is working on several improvements to the phone linking capabilities between Windows and Android devices with the version 24H2 update. There's a new "manage mobile devices" app that lets you link your phone to your PC outside of the Phone Link app for basic functionality like photo notifications, as well as the ability to setup your phone as a webcam for your PC. The Phone Link app still exists and will remain the best way to sync text messages and notifications between your phone and PC.

Windows 11 2024 Update: Voice Clarity
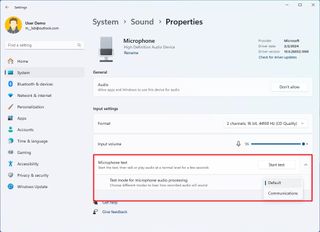
Microsoft is introducing Voice Clarity, an AI powered microphone enhancement feature that will remove background noise when on a call or recording. The feature was previously exclusive to Surface PCs with NPU hardware, but will now be rolling out to all supported Windows 11 PCs without the need for a dedicated NPU chip with version 24H2.
Windows 11 2024 Update: Energy Saver
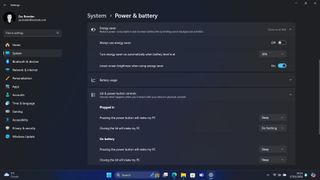
Microsoft is reworking how battery saver and power options work with version 24H2, introducing a new "Energy Saver" mode that applies to both PCs with batteries and PCs without.
The new Energy Saver mode will reduce your PC's energy consumption by reducing system performance. This should help extend battery life on laptops and reduce the power pulled from the wall on desktop PCs.
When enabled, desktop PCs will even see an energy-saver icon in the system tray, similar to the battery life indicator on laptops, just without a battery percentage. The goal of Energy Saver is to make your PC more energy efficient, reducing your carbon footprint.
Microsoft has also added more power controls to the Power & battery area in the modern Settings app. You can now set lid and power button controls and even configure when your PC enters hibernate after a set amount of time. Previously, these controls were only configurable in the classic Control Panel app.
Windows 11 2024 Update: Sudo
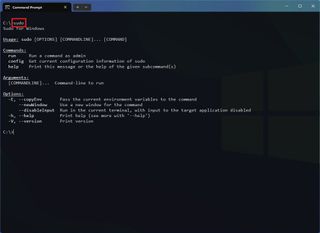
Version 24H2 for Windows 11 introduces support for Sudo (superuser do,) a command line first popularized on Linux. Sudo for Windows lets users run elevated processes via command line, with a number of different configuration options:
- In a new window: A new window will open in which the elevated command will run.
- With input disabled: The elevated command will run inline with its stdin closed in the window from which you’ve triggered elevation. You will not be able to interact with the elevated process.
- Inline: The elevated command will run inline in the window from which you’ve triggered elevation. This mode is most similar to the sudo experience on other platforms.
By default, the new Sudo for Windows feature will be off for security reasons, but users will be able to enable it easily in the Settings app if it's something they intend to use.
Windows 11 2024 Update: Microsoft Teams
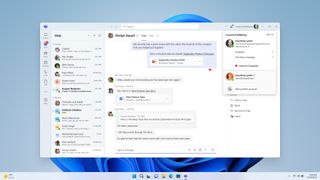
This update introduces a unified Teams experience that merges both Teams for school and work, and the personal Teams client under one roof. This means starting with Version 24H2, users will be able to use the built-in Teams client to message friends and family, as well as join work meetings and conversate with colleagues.
Users can seamlessly switch between their work, school, and personal accounts within the app, and notifications will now be identified when they come in so you know which account they're coming from.
Windows 11 2024 Update: General

As always, there are general quality-of-life improvements on the way with version 24H2 as well. There's a new offline installation interface that looks a little more modern. Microsoft is also testing a new "Install drivers" button during the out-of-box experience on the Wi-Fi setup page, which will be handy for system builders to install Windows cleanly without drivers.
Microsoft is removing a number of built-in Windows apps from the OS image. Starting with this release, Cortana, Mail, Calendar, Maps, People, and Movies & TV will no longer be installed by default. WordPad will also be removed in a future update.
On the Taskbar, Microsoft has added a little Wi-Fi icon animation when connecting to a Wi-Fi network, and right-clicking the icon will now present a "Diagnose network problems" context menu shortcut for jumping right into fixing connectivity issues. The Task Manager icon has also been updated with a new design.
There's also a new "Windows protected print mode" feature that will let your PC exclusively print using the Windows modern print stack, which works with Mopria-certified printers only. These printers don't depend on third-party software installers and are supposed to "just work."
Version 24H2 will be the first to support USB80Gbps speeds, which is a major version update to the USB4 standard and will be found on new hardware launching this year. This release also brings RUST support to the Windows Kernel.
Zac Bowden is a Senior Editor at Windows Central. Bringing you exclusive coverage into the world of Windows on PCs, tablets, phones, and more. Also an avid collector of rare Microsoft prototype devices! Keep in touch on Twitter and Threads
- 2 This retro revival shooter combines plasma rifles with '80s high-leg swimsuits and leg warmers — what's not to love?
- 3 Nearly a month into Season 4, Diablo 4 is continuing to defy my expectations
- 4 Alan Wake 2 grabs an update with bug fixes and one massive, highly-requested feature
- 5 Bodycam, which seems to be ripping off another game, is getting hammered by early reviews
Activate Windows
- How to find my Windows product key?
- How to install with a product key
Upgrade Windows Home to Windows Pro
- Reactivating after a hardware change
- Why can't I activate Windows?
Get help with Windows activation errors
- Using the Activation troubleshooter

This article details the steps to take if you’d like to upgrade your device from Windows 11 Home to Windows 11 Pro.
Upgrading to Windows 11 Pro using Microsoft Store
The best way to upgrade from Windows 11 Home to Windows 11 Pro is through the Microsoft Store. To begin, simply click here to open the Microsoft Store to the Windows upgrade page. Upgrade to Windows 11 Pro
When you choose to upgrade through the Microsoft Store, it will detect whether your current Windows 11 Home edition is activated and then guide you accordingly.
Upgrading to Windows 11 Pro manually
Important: The following steps apply only to devices currently running an activated copy of Windows 11 Home. If you’re not activated, we recommend you activate Windows 11 Home first. For more info, see Activate Windows .
To upgrade from Windows 11 Home to Windows 11 Pro manually, first check which edition you’re running and your activation state:
Select Start > Settings > System > Activation .
At the top of the Activation page, you see your edition: either Home or Pro. You‘ll also see if you’re activated under Activation state . Open Activation settings
Once you've confirmed you're activated, check if you have a Windows Pro product key. For more info, see Find your Windows product key . Then, follow the steps that apply to your product key scenario.
If you have a Windows 11 Pro product key
Select Start > Settings > System > Activation .
Select Change product key , and then enter the 25-character Windows 11 Pro product key.
Select Next to start the upgrade to Windows 11 Pro.
If you don't have a Windows 11 Pro product key
Under Upgrade your edition of Windows , select Open Store
Make sure you’re signed in with your Microsoft account to purchase Windows 11 Pro
After you confirm your purchase, you’ll be prompted to install Windows 11 Pro and restart your PC. You’ll then be running Windows 11 Pro.
Related articles
This article details the steps to take if you’d like to upgrade your device from Windows 10 Home to Windows 10 Pro.
Upgrading to Windows 10 Pro using Microsoft Store
The best way to upgrade from Windows 10 Home to Windows 10 Pro is through the Microsoft Store. To begin, simply click here to open the Microsoft Store to the Windows upgrade page. Upgrade to Windows 10 Pro
When you choose to upgrade through the Microsoft Store, it will detect whether your current Windows 10 Home edition is activated and then guide you accordingly.
Upgrading to Windows 10 Pro manually
Important: The following steps apply only to devices currently running an activated copy of Windows 10 Home. If you’re not activated, we recommend you activate Windows 10 Home first. For more info, see Activate Windows .
To upgrade from Windows 10 Home to Windows 10 Pro manually, first check which edition you’re running and your activation state:
Select Start > Settings > Update & Security > Activation .
If you have a Windows 10 Pro product key
Select Start > Settings > Update & Security > Activation .
Under Upgrade your edition of Windows , select Change product key.
Enter the 25-character Windows 10 Pro product key.
Select Next to start the upgrade to Windows 10 Pro.
If you don't have a Windows 10 Pro product key
Select Start > Settings > Update & Security > Activation .
Under Upgrade your edition of Windows , select Go to the Store
Make sure you’re signed in with your Microsoft account to purchase Windows 10 Pro
After you confirm your purchase, you’ll be prompted to install Windows 10 Pro and restart your PC. You’ll then be running Windows 10 Pro.

Need more help?
Want more options.
Explore subscription benefits, browse training courses, learn how to secure your device, and more.

Microsoft 365 subscription benefits

Microsoft 365 training

Microsoft security

Accessibility center
Communities help you ask and answer questions, give feedback, and hear from experts with rich knowledge.

Ask the Microsoft Community

Microsoft Tech Community

Windows Insiders
Microsoft 365 Insiders
Find solutions to common problems or get help from a support agent.

Online support
Was this information helpful?
Thank you for your feedback.

Windows 11 Pro for Workstations
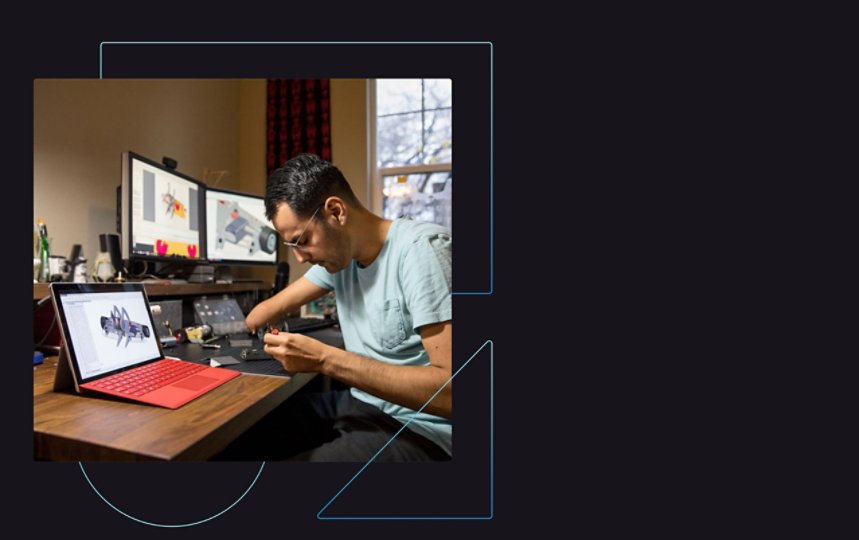
Peak Windows workstation performance
Advanced processing capabilities with lag-free multitasking across your most demanding apps for a more seamless workflow.
- CAD professionals
- Data scientists
- Graphic designers
- Media production teams
Built-in protection you can trust
Non-volatile memory modules (NVDIMM-N) hardware helps ensure that the most demanding apps have the performance they need.
By tapping into network adapters with Remote Direct Memory Access (RDMA) capability, Windows 11 Pro for Workstations enables top speeds with little latency.
With resilient file system (ReFS) technology, your organization can enjoy cloud-grade resiliency for fault-tolerant storage spaces while managing very large volumes with ease. If one drive in your organization becomes corrupted, your data is still protected, thanks to mirrored drives.
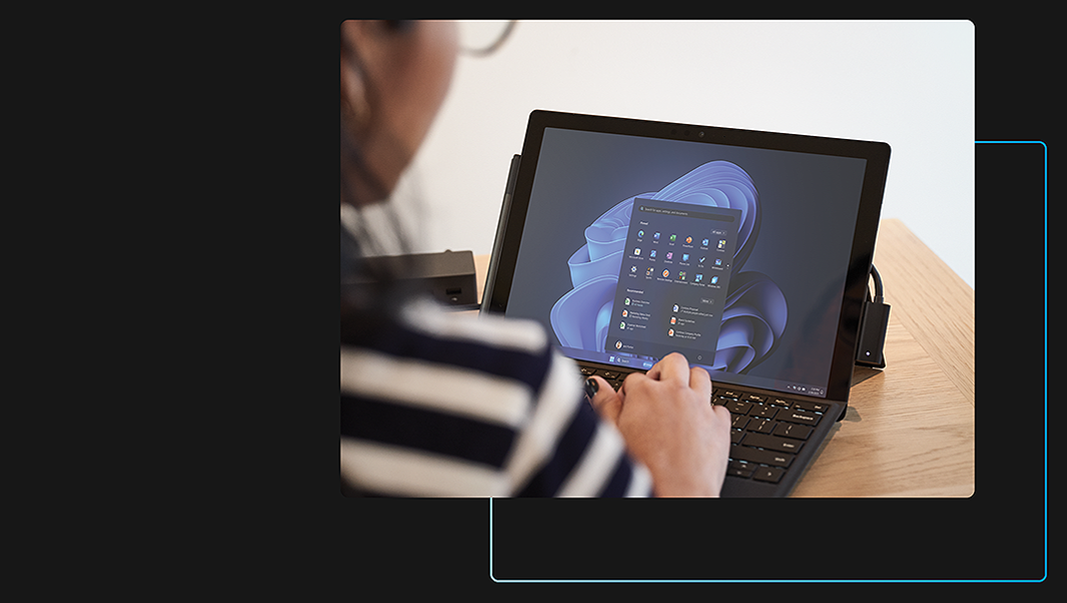
Powerful security and performance
The right windows for your business.
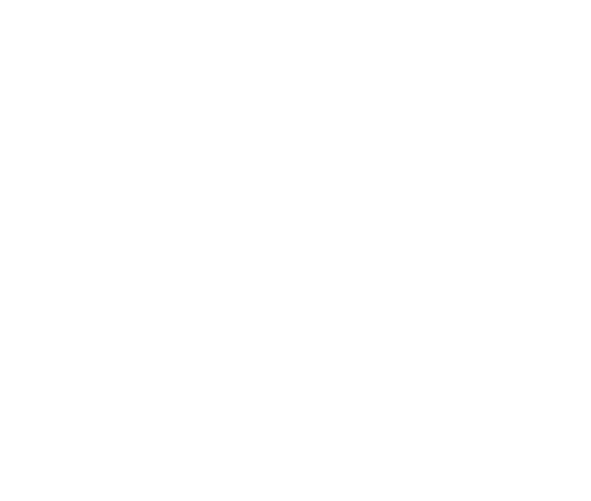
Windows 11 Pro
Windows 11 enterprise, follow microsoft windows.
Share this page
Apple Devices User Guide
- Syncing overview
- Sync your content between devices
- Turn automatic syncing on or off
- Save storage space when syncing
- Sync music to your device
- Sync movies to your device
- Sync TV shows to your device
- Sync photos to your device
- Transfer files to and from your device
- Update the software on your device
- Back up and restore your device
- Restore your device to factory settings
- Turn your device’s accessibility features on
- If you have problems syncing a video or music
- If your device doesn’t appear in the sidebar when connected to your Windows computer
Back up and restore iPhone, iPad, or iPod touch to your Windows computer or iCloud
One of the best ways of safeguarding the information on an iPhone, iPad, or iPod touch against damage or loss is backing up, or copying, your files and settings either to your Windows computer or to iCloud. Backing up is also useful if you get a new device and want to transfer your previous settings to it.
After you back up your device, you can use the backup to restore the information on your device whenever needed. If your device has issues that can’t be fixed by restoring from a backup, you can try to fix the problem by restoring your device first to its factory settings and then to a recent backup.
Back up your Apple device
Connect your Apple device to your Windows computer.
You can connect your device using a USB or USB-C cable.
If you connect your device to your Windows computer using a USB or USB-C cable and don’t see the device in the sidebar, see If your iPhone, iPad, or iPod doesn’t appear in the sidebar .
Select General in the sidebar.
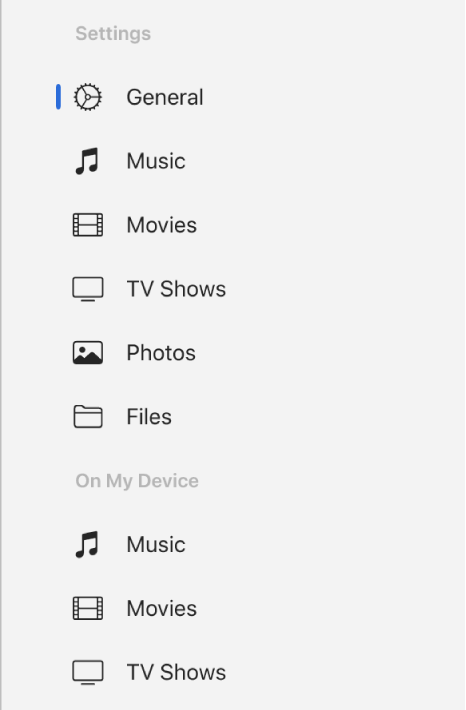
To select backup options, do any of the following:
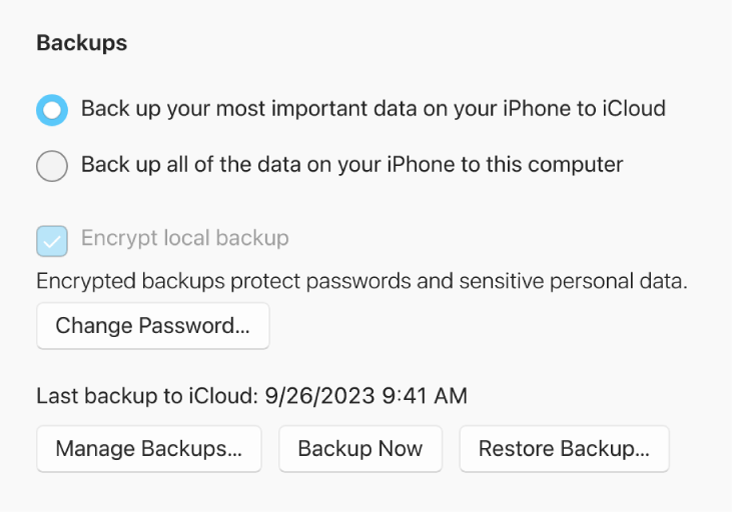
Select “Back up your most important data on your [ device ] to iCloud” to store backup data in iCloud, instead of on your Windows computer. Your device backs up to iCloud during the next automatic backup. This happens on your Apple device and not while syncing with your Windows computer.
Select “Back up all of the data on your [ device ] to this computer” to store backups on your Windows computer. Your device backs up to your Windows computer during the next automatic backup.
Select the “Encrypt local backup” checkbox to encrypt your backup data and protect it with a password.
Important: If you forget the password, you won’t be able to use your previous encrypted backups. See the Apple Support Article If you can’t remember the password for your encrypted backup .
To immediately start a backup of your device to your Windows computer, select Backup Now. After the backup is complete, select Manage Backups to see the backup file.
Restore your Apple device from a backup
If your device has an issue, you can use a recent backup to restore the information on the device.
Select Restore Backup.
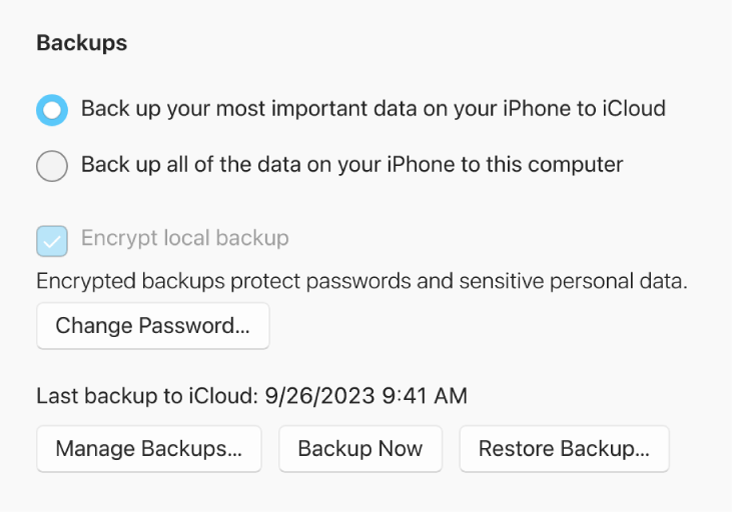
Click the Restore Backup pop-up menu, choose the backup you want to restore to the device, then click Restore.
If your backup is encrypted, you must enter the password before restoring your files and settings.
5 ways to save your Windows 10 PC in 2025 - and most are free

We all know that some perfectly good Windows 10 PCs can't be upgraded to Windows 11. But did you know that Canalys Insights estimated there are 240 million Windows 10 PCs doomed to the trash heap because they can't be upgraded to Windows 11 after Microsoft dumps Windows 10 support on October 14, 2025 ? Wow. That's a lot of trashed PCs.
And, it may be worse than that. By IT asset management firm Lansweeper 's count, 40% of all enterprise workstations can't make the upgrade, which would put the number of Windows 10 PCs counting the day to their demise at about 400 million.
Also: When Windows 10 support runs out, you have 5 options but only 2 are worth considering
Why? Many older Windows 10 machines don't have the CPU or the Trusted Platform Module (TPM) needed for Windows 11. The TPM isn't usually a problem, but if you have a PC from 2019 or earlier, the CPU likely will be unsupported.
Or, say you've looked at Windows 11 and said, "No, just no!" (That's been my reaction.) Or you've considered forthcoming Windows 11 features such as Microsoft Recall and had an even more negative reaction.
What's a user to do when their Windows machine can't make the grade -- or they simply don't want to upgrade? Well, here's one choice you shouldn't make: Do not keep running Windows 10 come the fall of 2025. Your machine will be hacked. There's no ifs, ands, or buts about it.
Microsoft and its hardware friends want you to buy a new PC. But, suppose you don't want to buy a new computer. They're not cheap, after all. In 2024, while you can buy a budget laptop for as little as $300 , Windows 11 doesn't work and play that well on cheap hardware. No, to enjoy running Windows 11, you need a higher-end laptop or PC. These offer better performance, more storage, and higher-quality displays, but they also cost north of $1,000.
So, what can you do? Here are your options:
1. Force Windows 11 on your Windows 10 PC
You could gird your loins and hack your way to installing Windows 11 on your PC even though, officially, Microsoft won't support you if you try this trick. It's a bit complicated upgrading an unsupported Windows 10 PC to Windows 11 , as ZDNET's resident Windows expert Ed Bott explains, but it's not that hard either.
Also: The best Windows laptops you can buy: Expert tested and reviewed
There's also an open-source program, Rufus , that makes it easy to bypass the Windows 11 system check. This bootable USB drive creation program gives you the option of skipping Windows 11 system requirements when you try to do an in-place upgrade.
Keep in mind, though, that Windows 11 might not work that well, or at all, on your older PC. You're risking the possibility that you might brick your PC, and no one wants that.
2. Install Linux
Then, of course, there's my default suggestion: Move from your soon-to-be-outdated Windows 10 to Linux . Yes, I know you've been told that Linux is hard to use and hard to install. It's not.
Also: Thinking about switching to Linux? 10 things you need to know
Sure, back in the 2000s, you needed to be a Linux shell command wizard to install it and run its software. That was a long time ago. Today, anyone can run Linux. Heck, more than a decade ago, I taught a 79-year-old how to run Ubuntu Linux , and we didn't even share a common language!
Another advantage of running Linux is that your PC will never be left behind. I have computers more than a decade old that came with Windows XP, and they're running up-to-date Linux to this day.
3. Switch to ChromeOS
If you really can't see yourself learning Linux, how about ChromeOS? You can use a web browser, right? Sure you can!
Thanks to ChromeOS Flex , you can take pretty much any PC from the last decade or so and get it running ChromeOS. I upgraded a Dell Inspiron One 2320 with Windows 7 to ChromeOS Flex . This all-in-one (AIO) 2012 computer has a 2.4Ghz Intel Pentium Dual Core i5 processor, 6GB of RAM, NVIDIA GeForce GT525M, and a 320GB hard drive, and it's a great ChromeOS machine, which I use as my Zoom workstation every day.
You can install and run ChromeOS Flex on any PC with a 64-bit processor, 4GB of RAM, 16GB of storage, and can be booted from a USB drive. It's easy to move any Windows machine to ChromeOS Flex .
Also: How I installed ChromeOS Flex in 30 minutes
Oh, is there a Windows application you can't live without? Leaving aside that software companies are dumping standalone applications in favor of software-as-a-service such as Microsoft 365, you now can run essentially any Windows app on a Chromebook . Cameyo and Google's new Virtual App Delivery (VAD service) enables you to run "legacy apps" on any Chromebook. There, they will appear as Progressive Web Apps (PWA). Microsoft uses this cloud-based approach itself to deliver applications.
For that matter, if you still have an Intel-powered Apple Mac and you're beginning to get nervous about when Apple will cut its support lifeline -- unlike Microsoft, Apple doesn't tell you when it will end hardware support -- you can move your Mac to ChromeOS Flex. There's nothing remotely complicated about it.
By the way, neither Linux nor ChromeOS Flex will cost you a single dime. They're free now and forever.
4. Pay for Windows 10 Extended Support
You could, of course, buy support for your Windows 10 machine. Microsoft will offer Extended Security Updates (ESUs) for Windows 10 . While Microsoft hasn't announced yet how much this will cost individual users, we do have the numbers for businesses and schools.
For Businesses:
- Year 1: $61 per device
- Year 2: $122 per device (doubles from Year 1)
- Year 3: $244 per device (doubles from Year 2)
The pricing is based on the traditional "5-by-5" activation key method. Microsoft is offering a 25% discount for organizations using Microsoft's cloud-based update management solutions like Intune or Windows Autopatch, bringing the Year 1 cost down to $45 per user for up to five devices.
For Education Customers :
- Year 1: $1 per license
- Year 2: $2 per license
- Year 3: $4 per license
For Windows 365 Customers:
Extended Security Updates will be included at no additional cost for Windows 10 devices accessing Windows 365 Cloud PCs.
Keep in mind that the price for the Windows 10 ESU program doubles every year for a maximum of three years. Microsoft really, really doesn't want you to stay on Windows 10. As the company says, "Extended Security Updates are not intended to be a long-term solution but rather a temporary bridge."
Also: These two Linux desktops are the simplest picks for new users
In addition, the ESUs provide only security updates. There will be no new features or non-security patches. If you run into trouble, technical support will be limited and require an active support plan.
So, in summary, commercial organizations will pay $61-$244 per device over three years, while education gets heavily discounted pricing of $1-$4 per license. Consumer pricing is still to be determined.
I'd only go with an ESU, myself, if I really had no other choice.
5. Try alternative security patching
Finally, a company called 0Patch offers customized patches for out-of-service operating systems. For example, 0Patch offers support for Windows Server 2012 until 2026, while Microsoft dropped support for it in October 2023. It's expected the company also will offer support for Windows 10 for about $25 a year.
Also: Linux might be your best bet for heightening your desktop computer security
Ignore it and keep running Windows 10
Do you have a death wish!? No, just no! Unless your Windows 10 PC is never, ever connected to the Internet, this is just asking for trouble.
Don't trash your old Windows 10 PCs! There are many ways to give them a long, useful life after Microsoft retires them. With ChromeOS Flex and Linux, I've got former Windows PCs more than 10 years old that remain productive machines. Old doesn't mean useless. You just need to be a bit creative.
How to save money on internet after the Affordable Connectivity Program sunsets
The best robot vacuum deals right now: save on irobot, roborock, and more, a lifetime license to windows 11 pro is just $25 right now.

IMAGES
VIDEO
COMMENTS
Use desktops to keep different tasks organized or for different parts of your life, like work and home. To create a new desktop, select Task view > New desktop. To switch between desktops, select Task view . To change a background on a desktop, in Task view, right-click (or press and hold) on the desktop and select Choose background.
The most notable difference in features between Windows 11 Pro vs Home is on the security front. Windows 11 Pro is aimed chiefly at businesses and other organizations which may have more to lose ...
Try it! Taskbar. Quickly get to your favorite apps, see the time, and more, right from the taskbar. For more info, see How to use the taskbar in Windows. Search. Find files, people, settings, and more from Search on the taskbar.Or, select Windows logo key + S.For more info, see Search for anything, anywhere. Dark mode
Yes, please! The features of Windows 11 make connecting that easy. 1. Intuitive navigation, easy organization. There's enough chaos and clutter in the world—you don't need more when it comes to your PC. The clean, fresh design of Windows 11 makes using your computer so much easier.
5 Phone Link experience comes preinstalled on your PC with Windows 10 (running Windows 10, May 2019 Update at the least) or Windows 11. To experience the full functionality, Android phones must be running Android 7.0 or later. Phone Link for iOS requires iPhone with iOS 14 or higher, Windows 11 device, Bluetooth connection and the latest ...
Meet Windows 11. Make the everyday easier with Windows 11. When there's a lot to do, Windows 11 helps you get it done. With intuitive navigation and new multitasking tools, it brings you the performance you want and the security you need. Read on to get to know Windows 11.
Windows 11 Pro (USB - English) Designed for the world of hybrid work, Windows 11 can help you work more simply and seamlessly from anywhere. Buy and download Windows 11 for Professionals to enjoy: A simple, powerful UX helps improve productivity and focus. New features enable you to make the most of available desktop space.
Day 1 with Windows 11: a quick tour. An optimal Windows 11 readiness plan addresses how you'll communicate with, train, and support employees so they can be productive on day one. Our Windows 11 onboarding kit offers templates that you can easily customize with your company's logo, name, and relevant resources.
Introducing Windows 11. At a time when the PC is playing a more central role in our lives, Windows 11 is designed to bring you closer to what you love. Introducing Windows 11. Watch on. Windows has always existed to be a stage for the world's innovation. It's been the backbone of global businesses and where scrappy startups became household ...
Click the "Upgrade your edition of Windows" setting. Click the "Change" button from the "Change product key" option. Type the product key that activates the Pro edition of Windows 11. Click the ...
But Windows 11 widgets further the idea. The new widgets deliver a personalized feed of news, weather, traffic, sports, and stock market data, powered by AI for customization and Edge for ...
Windows 11 is proving to be one of Microsoft's most ambitious OSes to date, reflecting one of the most noticeable visual upgrades we've ever seen from a single version update. There's even quite a bit of under-the-hood work that's been done, which is great for some reasons, but bad for others. A lightly customized Windows 11 desktop.
Sublimez votre créativité avec une expérience repensée. Ordinateur Windows 11 au meilleur rapport qualité/prix ! Livraison Offerte* - Retrait 1h en Magasin* - Retrait Drive* - Garantie 2 ans* - SAV 7j/7.
Windows Update will provide an indication if PC is eligible or not. Check by going to Settings > Windows Update. Many PCs that are less than five years old will be able to upgrade to Windows 11. They must be running the most current version of Windows 10 and meet the minimum hardware requirements.
Choose "System" on the sidebar and select "Remote Desktop" from the right-hand side. Toggle on the switch for "Remote Desktop." Select "Yes" on the User Account Control (UAC) prompt and click the "Confirm" button on the window that pops open. Next, select the drop-down button next to the switch. Check the box for "Require devices to use Network ...
Open the Settings App (Gear icon on your Starr Menu) Go to Update and Security - Activation. Click Change Product key. Enter this generic product key: VK7JG-NPHTM-C97JM-9MPGT-3V66T. When prompted, click 'Activate Product'. If the above does not work first time, restart your PC and try again. Note the generic key will cause the Home edition to ...
Method 3: Create a 'This PC' shortcut on the desktop. Another way to get 'This PC' to the desktop is to bring its shortcut to the desktop. To do this, first press Win + E to get to Windows Explorer. You will see This PC and its constituents in the left panel. Simply drag 'This PC' to the desktop to have its shortcut appear there.
Snap. Hover over a window's maximize button or press Windows logo key + Z, then choose a snap layout to optimize your screen space and your productivity. Learn how to personalize your Windows 11 experience, from choosing a desktop background to creating a Microsoft Edge collection for your favorite content. Watch the video and read on for ...
Windows Recall has a strict set of requirements. (Image credit: Windows Central) To use Windows Recall, you must be using a Copilot+ branded PC. Microsoft announced Copilot+ PCs on May 20, which ...
While many laptops and PCs are on Windows 11 now, it's not as common for computers to come with the Pro version installed. Windows 11 Pro can be a good upgrade, because it includes extra features ...
Windows 11 is easier on the eyes and easier to use. We took the best elements of Windows 10 and refined them to create a soothing place to work and play. Wake on approach. Lock on leave. Windows 11 can automatically wake up when you approach and lock when you leave. 3. Smart App Control.
The latest operating system from Windows 11 Pro is normally $199, but you can get it for just $24.97 through 6/9 for Father's Day. ... Upgrade your PC with Microsoft Windows 11 Pro for $24.97 ...
Coming this fall, the Windows 11 2024 Update is all about AI features, new Arm PCs, and quality of life improvements. Microsoft is in the process of finalizing the next major version of Windows ...
Explore the new and refreshed apps of Windows 11, from Photos to Microsoft Store. Watch the video and read tips to find tools to stay creative and productive, whether on your phone or on your PC.
If your PC meets the minimum hardware specifications, the Windows 10 Home edition in S mode can upgrade to the Windows 11 Home edition in S mode. If your Windows 10 PC is running the Pro edition in S mode, you will need to switch out of S mode to upgrade to Windows 11 Pro. Windows 11 Pro edition is not available in S mode.
To upgrade from Windows 11 Home to Windows 11 Pro manually, first check which edition you're running and your activation state: Select Start > Settings > System > Activation. At the top of the Activation page, you see your edition: either Home or Pro. You'll also see if you're activated under Activation state . Open Activation settings ...
Built-in protection you can trust. Windows 11 Pro for Workstations delivers all the capabilities of Windows 11 Pro plus a suite of tailored performance enhancements designed to take your business to the next level. Non-volatile memory modules (NVDIMM-N) hardware helps ensure that the most demanding apps have the performance they need.
In the Apple Devices app on your Windows computer, select the device in the sidebar. Select General in the sidebar. Select Restore Backup. Click the Restore Backup pop-up menu, choose the backup you want to restore to the device, then click Restore. If your backup is encrypted, you must enter the password before restoring your files and settings.
4. Pay for Windows 10 Extended Support. You could, of course, buy support for your Windows 10 machine. Microsoft will offer Extended Security Updates (ESUs) for Windows 10. While Microsoft hasn't ...