

Sauvegarder ou déplacer vos signets Safari vers un nouveau Mac
- December 02, 2021
- Dans Internet, Réseau Et Sécurité Navigateurs
Ce qu'il faut savoir
- Aller vers Accueil Répertoire / Une bibliothèque / Safari . Ensuite, maintenez le option touche et faites glisser le Bookmarks.plist fichier vers un nouvel emplacement.
- Vous pouvez également cliquer avec le bouton droit sur le fichier et sélectionner Compresser Bookmarks.plist . Cela crée un fichier .zip que vous pouvez déplacer n'importe où sur votre Mac.
- Pour déplacer le fichier vers un nouveau Mac, envoyez-le par e-mail ou utilisez un service de stockage en nuage comme Dropbox ou iCloud.
Cet article explique comment sauvegarder votre Safari signets pour les garder en sécurité ou les déplacer vers un nouveau Mac sans utiliser le Gestionnaire de favoris pour trier les signets importés et les placer manuellement où vous le souhaitez.
Sauvegarder les signets Safari
Safari stocke les signets sous forme de fichier plist (liste de propriétés) nommé Bookmarks.plist. Il est situé sous Accueil Répertoire / Une bibliothèque / Safari . Les signets sont stockés par utilisateur, chaque utilisateur ayant son propre fichier de signets. Si vous avez plusieurs comptes sur votre Mac et que vous souhaitez sauvegarder ou déplacer tous les fichiers de signets, accédez à l'emplacement du répertoire ci-dessus pour chaque utilisateur.
Pour sauvegarder vos signets Safari, copiez le fichier Bookmarks.plist dans un nouvel emplacement. Vous pouvez le faire de deux manières.
Ouvrez une fenêtre du Finder et accédez à Accueil Répertoire / Une bibliothèque / Safari .
Avec OS X Lion , Apple a caché le dossier Répertoire personnel/Bibliothèque, mais vous pouvez toujours accéder au dossier Bibliothèque de diverses manières. Une fois que vous avez accès au dossier Bibliothèque, vous pouvez suivre les instructions ci-dessous.
Maintenez le option et faites glisser le fichier Bookmarks.plist vers un autre emplacement. En maintenant le option clé, vous vous assurez qu'une copie est faite et que l'original reste à l'emplacement par défaut.
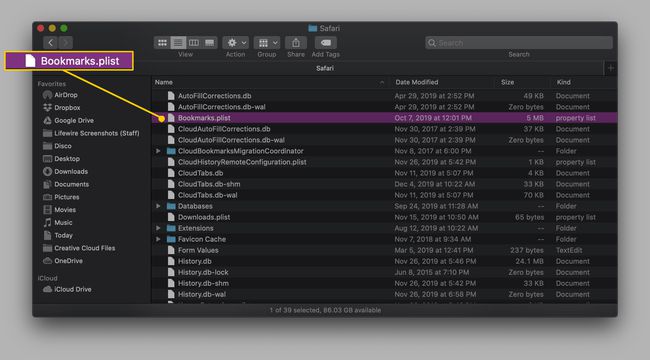
L'autre façon de sauvegarder le fichier Bookmarks.plist consiste à cliquer avec le bouton droit sur le fichier et à sélectionner Compresser "Bookmarks.plist dans le menu contextuel. Cette commande créera un fichier nommé Bookmarks.plist.zip , que vous pouvez déplacer n'importe où sur votre Mac sans affecter l'original.

Restaurer vos signets Safari
Tout ce dont vous avez besoin pour restaurer vos signets Safari est d'avoir une sauvegarde du fichier Bookmarks.plist disponible. Si la sauvegarde est au format compressé ou Zip *: français format, vous devrez d'abord double-cliquer sur le fichier Bookmarks.plist.zip pour le décompresser.
Quittez Safari si l'application est ouverte.
Copiez le fichier Bookmarks.plist que vous avez sauvegardé précédemment dans Accueil Répertoire / Une bibliothèque / Safari.
Un message d'avertissement s'affichera: "Un élément nommé "Bookmarks.plist" existe déjà à cet emplacement. Voulez-vous le remplacer par celui que vous déménagez ?" Sélectionnez Remplacer .

Une fois que vous avez restauré le fichier Bookmarks.plist, lancez Safari. Tous vos signets seront présents, exactement là où ils se trouvaient lorsque vous les avez sauvegardés. Aucune importation et tri requis.
Déplacer les signets Safari vers un nouveau Mac
Déplacer vos signets Safari vers un nouveau Mac revient essentiellement à les restaurer. La seule différence est que vous aurez besoin d'un moyen d'importer le fichier Bookmarks.plist sur votre nouveau Mac.
Comme le fichier est petit, vous pouvez facilement vous l'envoyer par e-mail. D'autres options consistent à déplacer le fichier sur un réseau, à le stocker dans le cloud à l'aide d'une solution de stockage telle que Boîte de dépôt ou iCloud, ou placez-le sur un clé USB ou disque dur externe .
Une fois que vous avez le fichier Bookmarks.plist sur votre nouveau Mac, suivez les étapes décrites ci-dessus pour rendre vos signets disponibles.
Signets iCloud
Si vous avez un identifiant Apple, vous pouvez profiter de la fonction de signets d'iCloud pour synchroniser les signets Safari sur plusieurs Mac et appareils iOS. Pour accéder aux signets synchronisés avec iCloud, vous devez configurer un compte iCloud sur chaque appareil Mac ou iOS avec lequel vous souhaitez partager des signets.
Pour partager des signets, assurez-vous qu'il y a une coche à côté du Safari élément dans la liste des services iCloud. Tant que vous êtes connecté à votre compte iCloud sur chaque appareil Mac ou iOS que vous utilisez, vous devriez avoir tous vos signets Safari disponibles sur plusieurs appareils et plates-formes.
Lorsque vous ajoutez un signet sur un appareil, le signet apparaîtra sur tous les appareils; plus important encore, si vous supprimez un signet sur un appareil, tous les appareils qui sont synchronisés via iCloud Safari signets supprimera également ce signet.
Utiliser les signets Safari sur d'autres Mac ou PC
Si vous voyagez beaucoup, vous voudrez peut-être apporter vos signets Safari. Une méthode consiste à stocker vos signets dans le cloud, afin que vous puissiez y accéder depuis n'importe quel endroit où vous disposez d'une connexion Internet. Ceci est utile lorsque vous devez accéder à vos favoris à partir d'un ordinateur public.
Lorsque vous utilisez l'option Exporter les signets de Safari, le fichier créé par Safari est en fait une liste HTML de tous vos signets. Vous pouvez emporter ce fichier avec vous et l'ouvrir dans n'importe quel navigateur, comme une page Web normale. Bien sûr, vous ne vous retrouvez pas avec des signets en soi; au lieu de cela, vous vous retrouvez avec une page Web contenant une liste cliquable de tous vos signets. Bien qu'elle ne soit pas aussi facile à utiliser que les signets dans un navigateur, la liste peut toujours être utile lorsque vous êtes sur la route.
Voici comment exporter vos favoris.
Sélectionner Déposer > Exporter les signets .

Dans la boîte de dialogue Enregistrer qui s'ouvre, sélectionnez un emplacement cible pour le fichier Safari Bookmarks.html, puis sélectionnez sauvegarder .
Copiez le fichier Safari Bookmarks.html sur une clé USB ou sur un stockage en ligne système.
Pour utiliser le fichier Safari Bookmarks.html, ouvrez un navigateur sur l'ordinateur que vous utilisez et faites glisser le fichier Safari Bookmarks.html vers la barre d'adresse du navigateur ou sélectionnez Ouvert dans le menu Fichier du navigateur et accédez au fichier Safari Bookmarks.html.
Votre liste de signets Safari s'affichera sous forme de page Web. Pour visiter l'un de vos sites favoris , il suffit de sélectionner le lien correspondant.
Comment exporter les signets Safari de l'iPhone vers un Mac / PC
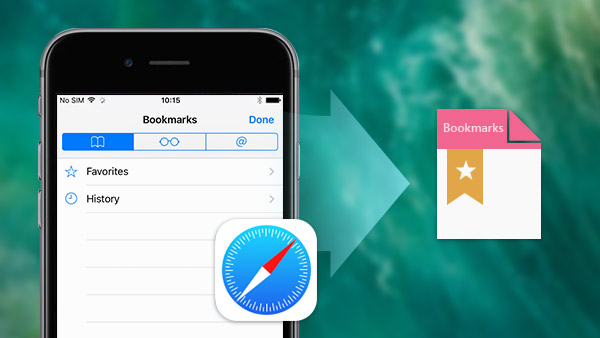
Safari est une application de préinstallation utile sur iPhone, et la majorité des utilisateurs d'iPhone préfèrent l'utiliser pour visiter des sites Web mobiles. Il offre une excellente expérience de surf en ligne. Et la fonctionnalité de signets de Safari est également utile. Nous pouvons enregistrer les adresses que nous visitons fréquemment et les visiter directement à partir du signet la prochaine fois. Parfois, nous devons exporter les signets Safari à partir de l'iPhone pour les sauvegarder sur des ordinateurs ou les visiter sur d'autres appareils. Par conséquent, cet article recommandera des moyens simples pour répondre aux demandes des utilisateurs.
- Partie 1: Exportation des signets Safari via iCloud
- Partie 2: Récupération des signets Safari supprimés
Comment exporter les signets Safari via iCloud
ICloud est un puissant service cloud développé par Apple pour que tous les utilisateurs d’iPhone puissent étendre leur mémoire. Et c'est un outil utile pour exécuter l'exportation de signets Safari. Pour exporter des signets Safari depuis votre iPhone, vous devez d'abord les synchroniser avec iCloud. Voici le processus de sauvegarde des signets Safari sur iCloud en premier.
- 1. Débloquez votre iPhone et naviguez jusqu'à Paramètres .
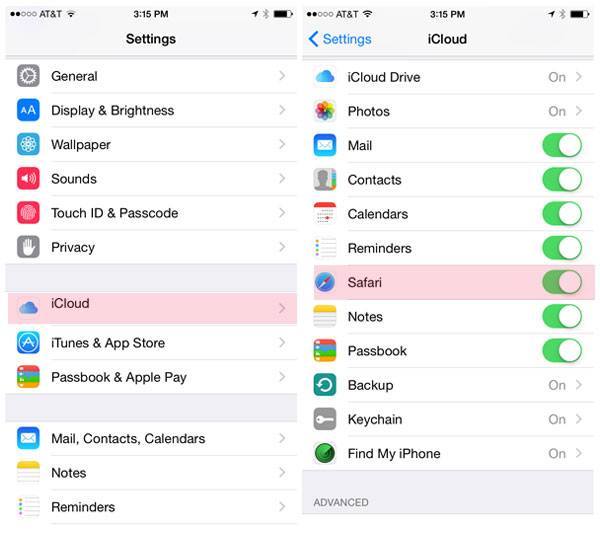
- 2. Découvrez le menu iCloud et activez Safari option.
- 3. Une fois que votre iPhone se connecte au Wi-Fi, les signets Safari seront automatiquement sauvegardés sur iCloud.
Copier les signets Safari sur Mac
Une fois que vous avez téléchargé les signets Safari sur iCloud, il vous suffit de vous connecter au compte iCloud pour copier les signets sur Mac. Et vous pouvez également exporter le mémo vocal de l'iPhone de la même manière.La section vous montrera comment exporter les signets Safari d'iCloud vers Mac.
- 1. Ouvrez votre ordinateur Mac et accédez à Préférences de système . Recherchez l'icône d'iCloud et connectez-vous au même compte Apple.
- 2. Sélectionnez ensuite la case à cocher de Safari. Si votre ordinateur Mac se connecte déjà à Internet, les favoris Safari seront importés sur Mac en quelques secondes.
- 3. Ouvrez Safari sur votre ordinateur Mac. Accédez au menu principal et sélectionnez Fichier> Exporter les signets… successivement. Et maintenant, vous pouvez trouver le même signet sur votre Mac et votre iPone maintenant.
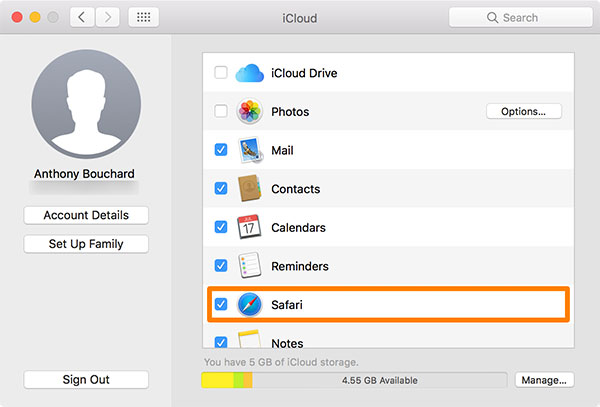
- 4. Renommez le fichier et choisissez la destination pour l'enregistrer. Après cela, vous pouvez cliquer sur le bouton Enregistrer pour copier les signets Safari de l'iPhone sur un Mac.
- 5. Tous les signets Safari seront exportés dans un fichier HTML. Et vous pouvez les importer à tout moment.
Les signets Safari ne sont pas uniquement utilisés pour Safari, vous pouvez également les utiliser pour un autre navigateur Web tel que Chrome ou Firefox. Bien entendu, vous pouvez utiliser le processus similaire pour exporter des signets Chrome ou Firefox sur votre Mac.
Enregistrer les signets Safari dans Windows
En ce qui concerne les ordinateurs Windows, exporter vos marque-pages Safari est une autre histoire, car ce sont des systèmes d’exploitation totalement différents développés par différentes sociétés. Mais il est possible de synchroniser les signets Safari avec un ordinateur Windows.
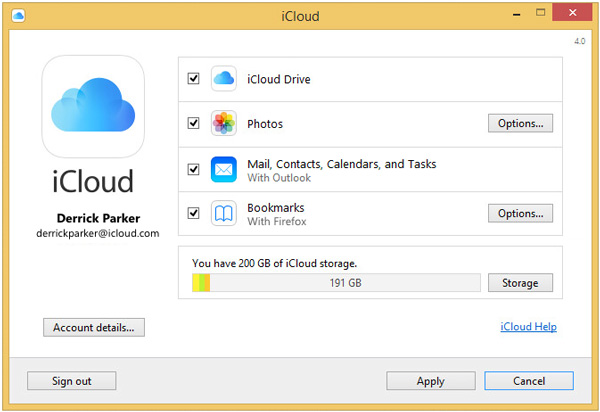
- 1. Téléchargez et installez iCloud pour Windows sur votre PC à partir du site Web d'Apple.
- 2. Ouvrez iCloud sur votre PC et cochez la case des signets.
- 3. le Options permettre aux utilisateurs de synchroniser les signets Safari avec Chrome ou Firefox. Il se synchronisera à IE par défaut.
- 4. Après réglage Options Cliquez sur Appliquer pour importer les signets Safari.
- 5. Ensuite, tous les signets Safari ont été exportés vers Windows et vous pouvez les enregistrer en tant que fichier HTML dans le navigateur sous Windows.
Une fois que vous avez exporté les signets Safari de l'iPhone vers un Mac ou un PC, vous pouvez conserver le signet synchronisé sur différents périphériques. Accédez simplement à la même page Web que vous avez laissée sur l'ordinateur maintenant.
Récupération des signets Safari via Tipard iOS Data Recovery
Que devriez-vous faire si vous ne trouvez pas de signet Safari important dans iTunes qui n'est plus disponible? Lorsque vous supprimez les signets Safari par accident. Vous devez exporter les signets Safari avec Tipard iOS Data Recovery . Plus important encore, vous pouvez sélectionner des signets Safari et les exporter. Le programme permet également aux utilisateurs d'exporter l'historique de navigation Safari. Pour en savoir plus sur les fonctionnalités de Tipard iOS Date Recovery, consultez ci-dessous.
- 1. Récupérez et exportez les signets Safari et autres données iOS depuis l'iPhone vers l'ordinateur.
- 2. Récupérez et copiez facilement les signets Safari de la sauvegarde iCloud sur un PC ou un Mac.
- 3. Prévisualisez les signets Safari récupérés et d'autres données avant de récupérer les fichiers.
- 4. Il est toujours capable d'extraire les fichiers de sauvegarde iTunes dans un format que vous pouvez ouvrir.
- 5. Obtenez des données importantes, notamment des contacts, des messages, WhatsApp, l'historique des appels, un calendrier, des notes, des rappels et des signets Safari.
Comment faire pour récupérer les signets Safari de l'iPhone
Lorsque vous devez récupérer et exporter Safari Bookmark depuis un iPhone vers un ordinateur, vous devez télécharger et installer Tipard iOS Data Recovery sur votre ordinateur à partir de son site Web officiel.
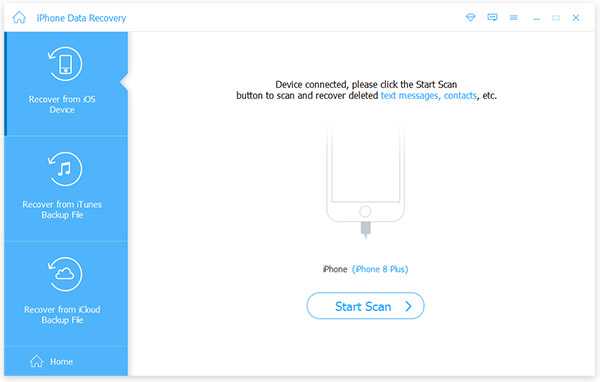
- 1. Ouvrez le logiciel sur votre ordinateur et connectez votre iPhone à l'ordinateur via un câble USB. Assurez-vous que le programme reconnaît l'iPhone si vous utilisez Windows.
- 2. Une fois votre iPhone connecté, cliquez sur le bouton Démarrer l'analyse pour activer le processus d'analyse. Attendez quelques secondes, les données sur l'iPhone apparaîtront selon le format.
- 3. Ensuite, vous pouvez trouver le Safari les signets du MSEPSH en dessous du menu de Mémos & Autres sur la gauche. En cliquant dessus, tous vos signets Safari apparaîtront sur le panneau de droite.
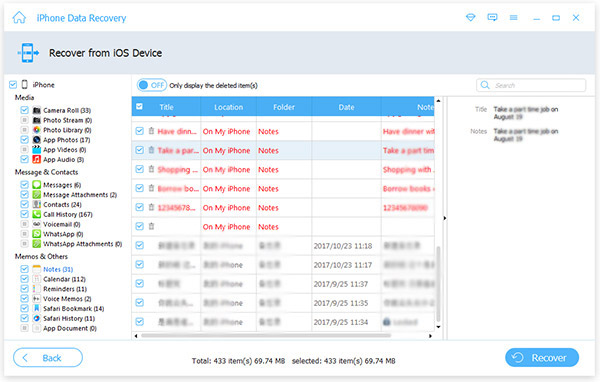
- 4. Sélectionnez les signets Safari à exporter, puis cliquez sur Récupérer bouton dans le coin inférieur droit. Ensuite, les signets seront enregistrés dans le dossier local.
Comment récupérer des signets Safari depuis iCloud
Si vous avez déjà sauvegardé les fichiers sur iCloud, vous pouvez également récupérer les signets Safari de l'iPhone depuis iCloud. Ce sont les méthodes que vous pouvez récupérer et exporter les signets Safari de l'iPhone vers un ordinateur. Apprenez simplement plus de détails sur la méthode en tant que saignée.
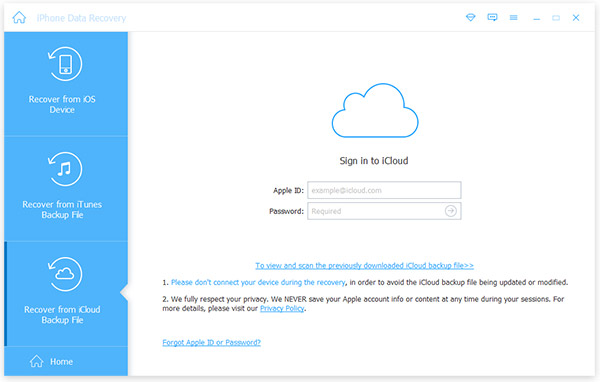
- 1. Ouvrez Tipard iOS Data Recovery et sélectionnez Récupérer à partir du fichier de sauvegarde iCloud onglet sur le dessus.
- 2. Et puis vous pouvez vous connecter à iCloud pour récupérer les signets Safari supprimés de l'iCloud sur l'ordinateur.
- 3. Ouvrez simplement les signets Safari à partir du chemin que vous avez enregistré. Et puis vous pouvez les utiliser pour n'importe quel navigateur avec facilité.
Ces processus n'ont pas besoin de votre iPhone du tout. Cela signifie que vous pouvez exporter vos marque-pages Safari, même si l’iPhone est trop vieux pour être utilisé ou perdu. Et les procédures simples font également de Tipard iOS Data Recovery une excellente alternative à iTunes et à iCloud pour exporter des données Safari. Tipard iOS Data Recovery prend en charge Windows et Mac, de sorte que vous pouvez l’installer librement en fonction de votre système d’exploitation. Si vous souhaitez explorer des fonctionnalités plus étonnantes, il fournit également une version payante.
En vous basant sur l'introduction ci-dessus, vous pouvez découvrir que l'exportation de signets Safari n'est pas une tâche difficile. Bien que l'iCloud puisse vous aider à sauvegarder les signets Safari par lots, il ne laisse aucune option de personnalisation aux utilisateurs. D'autre part, la récupération de données Tipard iOS permet aux utilisateurs de récupérer totalement les signets Safari et autres données. Vous pouvez donc l'utiliser pour exporter tous les signets Safari ou une partie d'entre eux. Si votre iPhone n'est pas avec vous, vous pouvez également utiliser Tipard iOS Data Recovery pour télécharger les signets Safari. C'est la fonctionnalité la plus étonnante et vous pouvez l'essayer vous-même.

Si vous souhaitez transférer de la musique de l'iPhone vers iTunes, vous pouvez apprendre quelques méthodes simples et les conseils de cet article.

Il existe les meilleurs moyens 3 pour vous, d'ajouter de la musique à votre iPhone sans iTunes pour éviter l'effacement des données, avec iTunes insistant ou via Apple Music. Venez transférer des chansons, chaque utilisateur iOS.

Gérez les photos de votre iPhone sur un autre appareil iOS de manière simple et rapide. Il existe des programmes représentatifs de 4 pour vous permettre de synchroniser des photos avec votre iPhone.

Lorsque vous avez besoin de transférer des photos, des vidéos, des messages et d’autres fichiers de l’iPhone vers le Mac, vous pouvez en savoir plus sur les méthodes de synchronisation de l’iPhone avec Mac.
À propos | Politique de confidentialité | Conditions d’utilisation | Assistance | Contactez-Nous
Droits d'auteur © 2024 Tipard Studio. Tous les droits sont réservés.
Changer de langue
- Navigateur Web
Comment synchroniser vos signets sur Safari Mac et iPhone ?

Activer la synchronisation des signets Safari sur iPhone
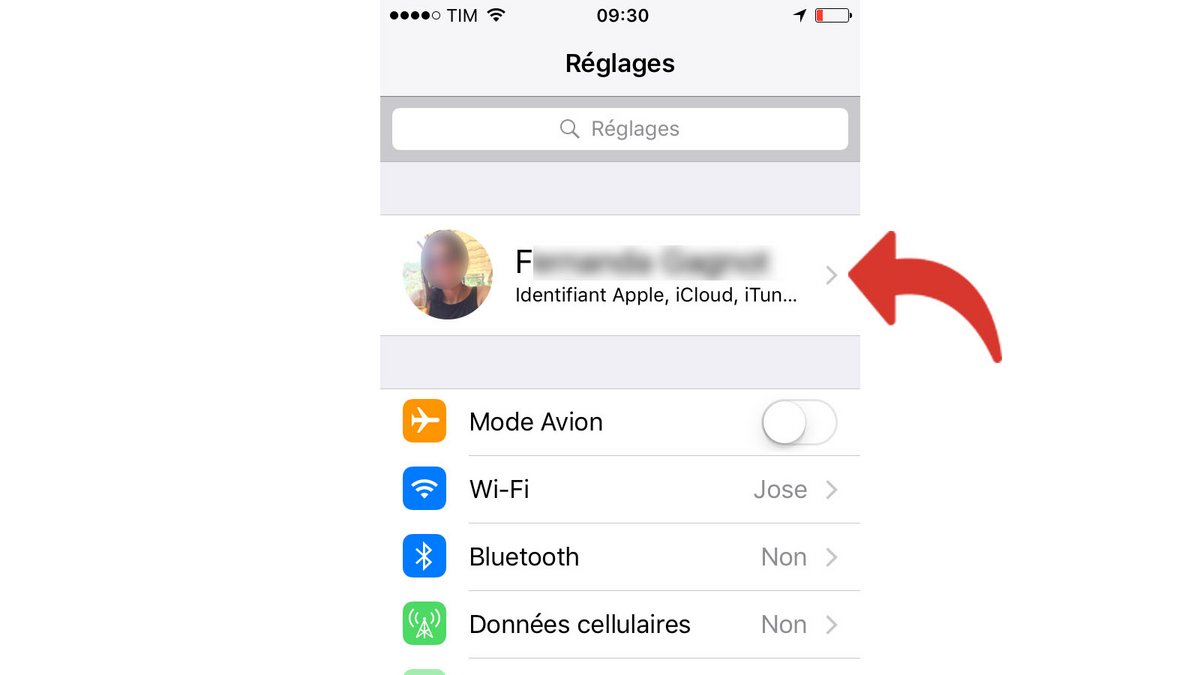
Activer la synchronisation des signets Safari sur Mac
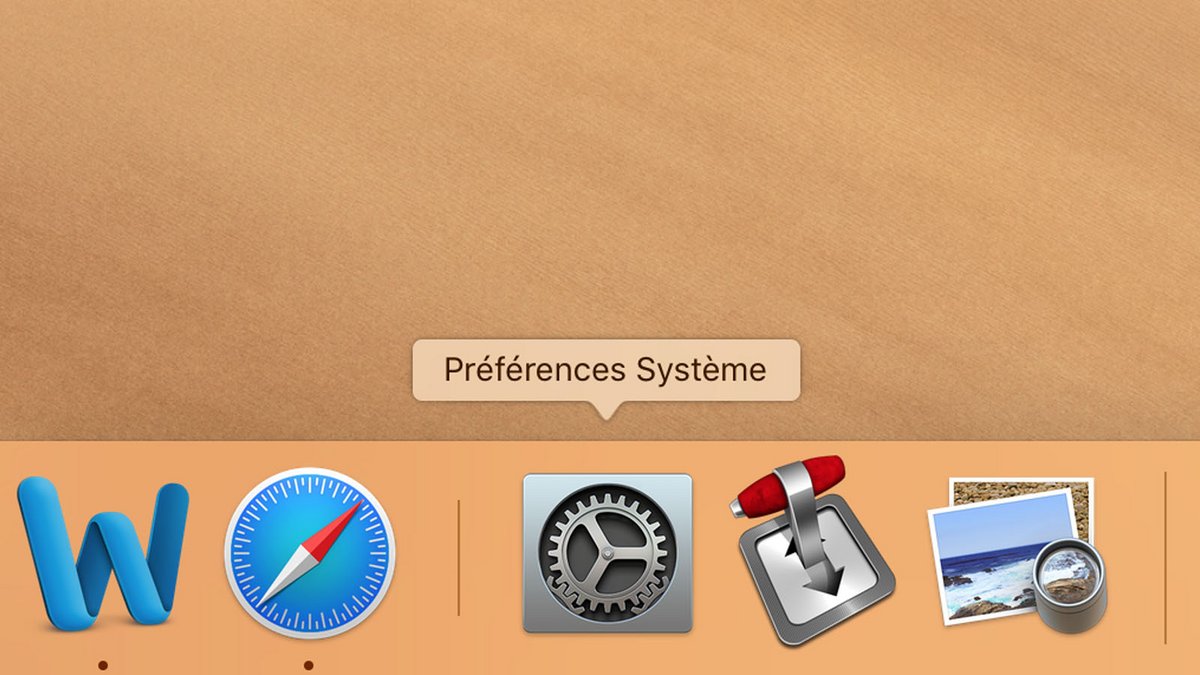
- Comment personnaliser Safari ?
- Comment désactiver la synchronisation de ses signets sur Safari Mac et iPhone ?
- Comment passer Safari en français ?
- Comment changer la page d'accueil sur Safari ?
- Comment mettre à jour Safari ?
- Comment définir Safari comme navigateur par défaut ?
- Comment supprimer Yahoo de Safari ?
- Comment supprimer Bing de Safari ?
- Comment changer le moteur de recherche sur Safari ?
- Comment réinitialiser Safari ?
- Comment paramétrer le remplissage automatique de formulaire sur Safari ?
- Comment accéder aux sites web visités sur son iPhone depuis Safari ?
Aucun résumé disponible
Comment sauvegarder les signets et les mots de passe Safari
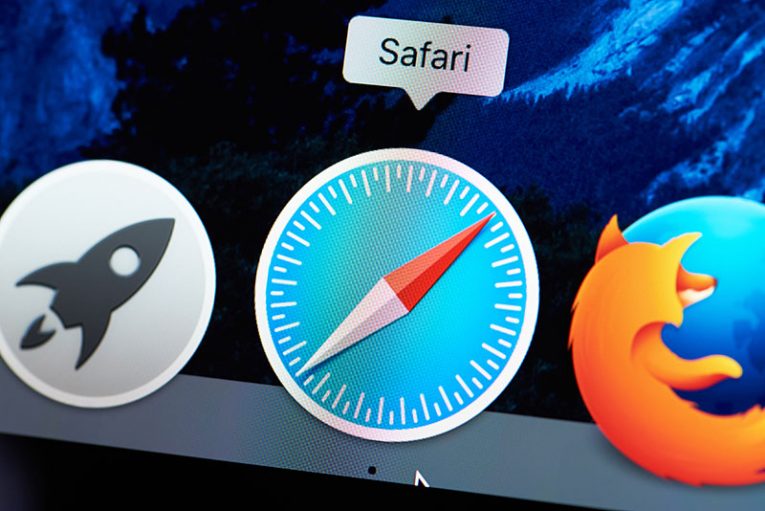
Utilisez-vous Apple Safari pour naviguer sur Internet sur votre poste de travail, votre ordinateur à la maison ou votre iPhone? Si vous le faites, vous voudrez peut-être vous assurer que vous avez un moyen de sauvegarder vos signets et vos mots de passe enregistrés au cas où quelque chose leur arriverait. Si vous perdez ces informations en cas de défaillance du système, vous aurez certainement besoin d'une bonne sauvegarde. Il existe plusieurs outils que vous pouvez utiliser pour sauvegarder vos signets et mots de passe Safari. La synchronisation des données vers iCloud est également fortement recommandée.
Table of Contents
Comment stocker vos marque-pages Safari sur iCloud
Comme pratiquement tous les navigateurs Web du marché, Safari vous permet de marquer des pages Web que vous envisagez de visiter à votre convenance.
- Vous pouvez stocker ces informations en toute sécurité sur votre ordinateur Mac ou votre iPhone sous Safari, mais vous pouvez également choisir de les synchroniser avec les serveurs iCloud d'Apple.
- Pour enregistrer des signets dans le nuage sur un iPhone, appuyez sur l'application "Paramètres" de l'écran d'accueil, puis appuyez sur votre nom.
- Sélectionnez "iCloud".
- Activer le support iCloud pour Safari.
- Si vous utilisez un ordinateur Mac, appuyez sur le menu Apple (le logo Apple dans le coin supérieur gauche de votre écran).
- Sélectionnez "Préférences Système".
- Appuyez sur "iCloud", puis cochez la case "Safari".
Si vous utilisez un ordinateur Windows à la maison ou au travail, vous pouvez également synchroniser les signets de vos navigateurs Windows préférés vers iCloud. Pour ce faire, ouvrez iCloud pour Windows et cochez la case "Signets". Cliquez sur le bouton "Options" pour spécifier les navigateurs avec lesquels vous souhaitez synchroniser les données vers le cloud Apple.
Comment sauvegarder vos mots de passe Safari sur iCloud
Vous pouvez également exporter vos mots de passe Safari vers iCloud et les synchroniser entre vos différents appareils Apple à l'aide de l'outil Keychain d'Apple.
- Sur un iPhone, sélectionnez l'application "Paramètres" sur l'écran d'accueil, puis appuyez sur votre nom. Choisissez "iCloud", puis "Keychain" et activez "iCloud Keychain" .
- Entrez votre mot de passe lorsque vous y êtes invité.
- Créez un code de sécurité si nécessaire.
Sur votre ordinateur Mac, sélectionnez le menu Pomme, puis cliquez sur "Préférences Système". Cliquez sur "iCloud" puis sur "iCloud Keychain". Connectez-vous à l'aide de votre identifiant Apple et de votre mot de passe, puis entrez le code de sécurité que vous avez créé précédemment ou demandez un code de confirmation sur votre téléphone. Une fois que vos périphériques iOS et macOS sont tous configurés pour utiliser le système, ils vous invitent chacun à stocker en toute sécurité les mots de passe, les informations de paiement et d'autres données sensibles sur le cloud pour les sauvegarder de Safari.
Comment exporter des marque-pages Safari
Tout ce dont vous avez besoin est de connaître l'emplacement des signets Safari, qui se trouve dans votre répertoire personnel dans un dossier "Bibliothèque" caché. Pour rechercher le dossier, vous devez ouvrir une fenêtre de terminal en cliquant sur l'application Terminal dans le sous-dossier Utilitaires du dossier Applications et en entrant "chflags nohidden ~ / Library".
Sur les versions plus récentes de macOS, vous pouvez rendre le dossier visible à l'aide du Finder.
- Ouvrez simplement votre répertoire personnel dans le Finder en cliquant sur le menu "Aller" , puis sur "Maison".
- Appuyez sur le menu "Affichage" et cliquez sur "Afficher les options d'affichage".
- Cochez la case "Afficher le dossier de la bibliothèque".
Maintenant, le dossier Bibliothèque de votre dossier personnel est visible. Recherchez un fichier appelé Bookmarks.plist, qui contient vos signets Safari. Copiez le fichier sur un système de stockage en nuage, une clé USB ou un autre endroit sûr.
Comment exporter des mots de passe Safari
Les mots de passe Safari sont stockés dans le dossier "Bibliothèque / Porte-clés" de votre répertoire personnel. Accédez au dossier et sauvegardez les fichiers dans un endroit sûr, comme avec les signets Safari.
Articles Populaires

Microsoft prévient que les acteurs de la menace soutenus par...

Détection des logiciels malveillants Trojan Al11

Pinaview est une application publicitaire complète

Pop-ups "Votre iCloud est piraté" et "Votre iPhone a été piraté"

Qu'est-ce que Lucky Ransomware ?

Arnaque par e-mail « American Express – Mettez à jour les...
Laisser une réponse.
Nom (obligatoire)
Courrier (ne sera pas publié) (obligatoire)
Soumettre un Commentaire
Nous développons des solutions logicielles de gestion des données visant à rendre le chiffrement accessible et à vous aider à simplifier et organiser votre vie quotidienne en ligne.
Des solutions logicielles de gestion de données développées et conçues pour simplifier votre expérience en ligne.
Cyclonis Backup Details & Terms
Le plan Free Basic Cyclonis Backup vous offre 2 Go d'espace de stockage dans le cloud avec toutes les fonctionnalités! Pas de carte de crédit nécessaire. Besoin de plus d'espace de stockage? Achetez un plan Cyclonis Backup plus important dès aujourd'hui! Pour en savoir plus sur nos politiques et nos tarifs, consultez les conditions d'utilisation , la politique de confidentialité , les conditions de remise et la page d'achat . Si vous souhaitez désinstaller l'application, veuillez consulter la page Instructions de désinstallation.

Cyclonis Password Manager Details & Terms
Essai GRATUIT: Offre unique de 30 jours ! Aucune carte de crédit requise pour l'essai gratuit. Fonctionnalité complète pendant toute la durée de l'essai gratuit. (La fonctionnalité complète après l'essai gratuit nécessite l'achat d'un abonnement.) Pour en savoir plus sur nos politiques et nos tarifs, consultez le CLUF , la politique de confidentialité , les conditions de remise et la page d'achat . Si vous souhaitez désinstaller l'application, veuillez consulter la page Instructions de désinstallation.
Suivez-nous
© 2017-2024 Cyclonis Ltd. CYCLONIS is a trademark of EnigmaSoft Limited (Cyclonis was merged into EnigmaSoft Limited effective November 25, 2023.) All rights reserved.
Registered Office EnigmaSoft Limited: 1 Castle Street, 3rd Floor, Dublin 2 D02 XD82, Ireland. EnigmaSoft Limited, Private Company Limited by shares, Company Registration Number 597114.
Windows est une marque de Microsoft, déposée aux États-Unis et dans d'autres pays. Mac, iPhone, iPad et App Store sont des marques commerciales d'Apple Inc., déposées aux États-Unis et dans d'autres pays. iOS est une marque déposée de Cisco Systems, Inc. et/ou de ses filiales aux États-Unis et dans certains autres pays. Android et Google Play sont des marques déposées de Google LLC.
Exporter les favoris de Safari : comment sauvegarder vos sites Web préférés
- Partager sur Facebook
- Partager sur Twitter
- Partager sur LinkedIn
Le navigateur Safari préinstallé par défaut sur les Mac ou iPhone est une option fiable et sécurisée adaptée à l’accès quotidien au Web. Tout comme d’autres clients Web modernes, l’application Apple dispose d’un bloqueur de fenêtres contextuelles, prend en charge la navigation par onglets et vous permet d’enregistrer vos sites Web préférés comme Favoris .
Cette dernière fonctionnalité facilite l’accès aux pages que vous consultez régulièrement, tout en vous offrant la possibilité d’enregistrer des URL intéressantes en prévision de visites ultérieures. Nul besoin de renoncer à votre liste de favoris lorsque vous souhaitez utiliser un autre navigateur ou appareil , grâce à la fonction exporter favoris Safari. Comment fonctionne-t-elle ?
Exporter les favoris de Safari (Mac) : guide rapide
Le processus d’exportation des favoris dans Safari est aisément accessible en tout temps. Dans la mesure où vous disposez d’une fonction intégrée à cet effet, vous n’avez pas besoin d’outils spéciaux ni d’extensions de navigateur. L’application Apple sauvegarde toujours vos favoris dans un fichier HTML qui peut être importé dans tous les clients Web courants. Brièvement, voici les étapes nécessaires à l’exportation des favoris de Safari :
- Démarrez Safari.
- Sélectionnez l’onglet « Fichier » de la barre des menus.
- Cliquez sur le bouton « Exporter les signets ».
- Saisissez un nom et un emplacement d’enregistrement pour le fichier de favoris (l’emplacement d’enregistrement par défaut est le bureau).
- Appuyez ensuite sur « Enregistrer ».
Vous pouvez également ouvrir le document HTML exporté avec le navigateur de votre choix pour y afficher votre liste de favoris. Cependant, si vous voulez importer vos favoris vers une autre installation de Safari , vous devrez procéder comme indiqué dans l' article relatif à l'importation de favoris dans Safari .
Tutoriel pas à pas : exporter vos favoris de Safari
Le tutoriel suivant décrit ce processus en détail et mentionne également la possibilité d’exporter seulement certains favoris définis de Safari sans sauvegarder la liste entière dans un document externe.
La première étape consiste à démarrer le navigateur Web . Pour ce faire, vous pouvez cliquer sur l’icône Safari de votre barre des menus, utiliser la recherche rapide ou naviguer vers le fichier de démarrage du programme dans l’explorateur de fichiers.
Une fois le navigateur démarré, cliquez sur l’option « Fichier » de la barre des menus supérieure et sélectionnez l’option « Exporter les signets » :
Le menu d’exportation des favoris de Safari vous permet de régler trois paramètres. À la première ligne (« Enregistrer sous »), nommez le fichier de favoris - celui-ci peut ensuite être modifié au besoin. À la deuxième ligne, sélectionnez un marqueur ou plus si vous voulez utiliser le système d’étiquetage de Mac pour organiser vos fichiers et classer le document HTML exporté dans une ou plusieurs catégories :
À la troisième et dernière ligne, indiquez finalement l’ emplacement d’enregistrement du document HTML de vos favoris . Vous pouvez sélectionner simultanément un emplacement de stockage local et un support d’enregistrement externe amovible (clé USB connectée). Lorsque vous aurez fait votre sélection, lancez l’enregistrement des favoris par un clic sur « Enregistrer » :
Si vous ne souhaitez exporter qu’ un seul favori de Safari , il n’existe pas de fonction dédiée, mais vous pouvez appliquer cette petite astuce : ouvrez votre liste de favoris et faites glisser le favori de votre choix sur votre bureau en maintenant le bouton gauche de la souris enfoncé :
Le document web ainsi créé ne peut pas être importé de la manière habituelle, mais peut être ouvert dans n’importe quel navigateur courant . Le favori correspondant s’ouvre alors automatiquement. Vous pouvez ensuite l’ enregistrer comme favori dans le nouveau navigateur.
Exporter les favoris de Safari vers des appareils iOS
Si vous utilisez Safari sur un appareil iOS, c’est-à-dire un iPhone ou un iPad, vous ne pourrez pas facilement transférer vos favoris vers un autre navigateur ou appareil. Dans la version mobile du client web d’Apple, il n’existe pas de fonction d’exportation des favoris comme on en trouve dans la version de bureau. Vous pouvez toutefois synchroniser vos paramètres et votre activité web dans Safari à l’aide d’iCloud et enregistrer ainsi vos favoris dans la mémoire de stockage en ligne d’Apple afin de les importer dans un autre navigateur.
Pour activer la synchronisation iCloud pour Safari, ouvrez d’abord vos réglages, puis cliquez sur votre compte Apple personnel :
Dans la gestion d’identifiant Apple, appuyez sur le bouton « iCloud » :
Vous y trouverez la liste de toutes les applications qui peuvent être synchronisées avec iCloud. L’enregistrement en ligne est activé lorsque le curseur est affiché à droite de l’entrée de l’application correspondante. Faites défiler le menu jusqu’à l’option « Safari » et sélectionnez le navigateur pour le synchroniser :
À partir de ce moment, vos favoris Safari seront automatiquement exportés vers votre mémoire iCloud .
Par la suite, pour importer les favoris enregistrés dans iCloud vers un autre navigateur ou une autre installation de Safari, l’application iCloud doit être installée sur le périphérique cible.
Profitez d'offres exceptionnelles sur une sélection de produits - Sites Internet, Stockage en ligne, Serveurs et plus.
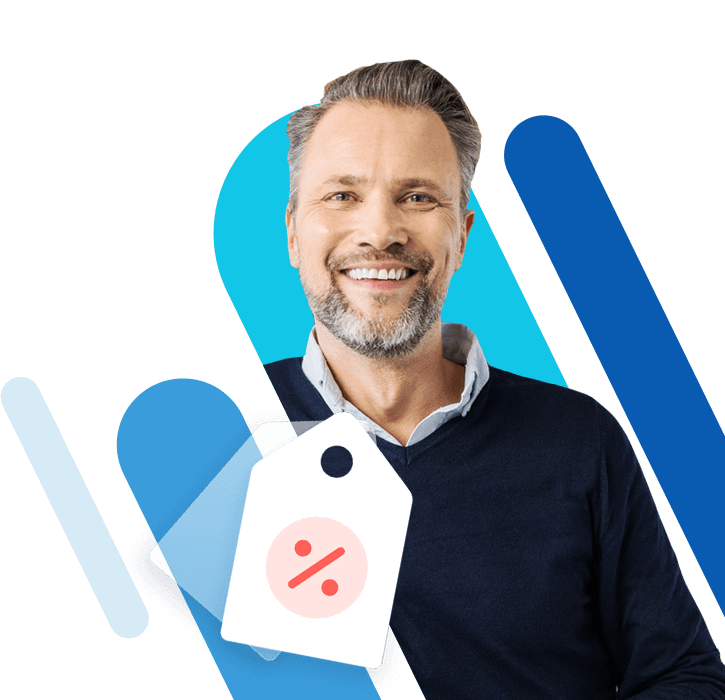
Comment récupérer l'historique Safari effacé ?
Est-il possible de récupérer l'historique Safari effacé sur iPhone ? Je souhaite récupérer un historique effacé datant d'environ 3 mois.
- Question de la communauté Apple
L'historique Safari vous permet d'accéder à un enregistrement de votre activité de navigation sur le navigateur Safari. Il peut être utile pour retrouver rapidement les sites que vous avez visités récemment ou pour suivre votre historique de navigation.
Mais parfois, vous pouvez effacer accidentellement l'historique Safari ou votre appareil peut le nettoyer automatiquement. Donc, pour ceux qui ont besoin de récupérer l'historique Safari supprimé, ce texte sera très utile.
Dans cette page, vous apprendrez comment récupérer l'historique Safari effacé sur iPad/iPhone à partir des 4 méthodes ci-dessous.
Option 1. Retrouver l'historique effacé sur Safari iPad/iPhone via l'application Réglages
Vous pouvez facilement afficher votre historique de navigation directement dans l'application Réglages sur iPad/iPhone : Allez dans Réglages > Safari > Sous la page, appuyez sur Avancé > Choisissez l'option Données de site pour accéder à votre historique Safari.
Veuillez noter que cette méthode fonctionne tant que vous n'avez pas effacé vos cookies Safari et vous ne pouvez que le parcourir mais pas restaurer les données dans votre Safari.
Option 2. Récupérer l'historique Safar iPad/iPhone avec FoneTool sans sauvegarde
Lorsqu'il s'agit de récupérer des données sans sauvegarde, FoneTool peut être la manière la plus facile de le faire. Il peut vous aider à récupérer les données telles que les signets/l'historique Safari, les photos, vidéos, contacts, etc. en seulement 3 étapes. Vous pouvez le télécharger sur votre PC et suivre les étapes ci-dessous pour terminer le processus.
Étape 1. Connectez votre iPad/iPhone à l'ordinateur et faites confiance sur votre appareil.
Étape 2. Lancez FoneTool > Allez dans Boîte à outils > Choisissez Récupération des données iOS .
Étape 3. Cochez l'icône Historique Safari ou Signets Safari selon vos préférences > Cliquez sur Démarrer la numérisation pour continuer.
Étape 4. Choisissez les données dont vous avez besoin > Cliquez sur Restaurer sur PC pour terminer le processus. Vous pourrez alors récupérer les historiques effacés de votre iPad/iPhone avec succès.
Option 3. Retrouver l'historique effacé Safari à partir de la sauvegarde iCloud
Pour récupérer l'historique de l'iPad/iPhone effacé à partir d'iCloud, il est important de noter que cette méthode implique la restauration de votre appareil à partir d'une sauvegarde iCloud. Cependant, procédez avec prudence, car ce processus remplacera toutes les données récentes qui ne sont pas incluses dans la sauvegarde.
Par conséquent, il est conseillé de sauvegarder toute donnée nouvelle importante avant de lancer la récupération. Ensuite, suivez ces étapes pour découvrir comment récupérer l'historique effacé sur Safari avec iCloud.
Étape 1. Allez dans Réglages sur votre iPad/iPhone > Général > Transférer ou Réinitialiser l'iPhone > Effacer contenu et réglages . Confirmez votre choix en appuyant sur Effacer maintenant .
Étape 2. Après le redémarrage de votre iPhone, suivez les instructions à l'écran pour configurer votre appareil. Lorsque vous arrivez à l'écran Apps et données , sélectionnez Restaurer à partir d'iCloud .
Option 4. Récupérer l'historique effacé Safari d'iPad/d'iPhone depuis la sauvegarde iTunes
Si vous avez précédemment sauvegardé les données de votre iPad/iPhone dans iTunes, vous pouvez également utiliser ces étapes pour restaurer votre appareil à partir de la sauvegarde iTunes afin de récupérer votre historique Safari effacé.
Étape 1. Connectez votre iPhone à votre ordinateur à l'aide d'un câble USB et ouvrez la dernière version d'iTunes > Cliquez sur l'icône de l'appareil et sélectionnez l'onglet Résumé dans la liste de gauche.
Étape 2. À droite de la fenêtre, trouvez la section Sauvegardes et cliquez sur Restaurer la sauvegarde . Choisissez la sauvegarde qui inclut l'historique Safari que vous souhaitez récupérer > Cliquez sur le bouton Restaurer pour commencer.
Ensuite, toutes les données, y compris votre historique Safari supprimé, seront restaurées à leur emplacement d'origine sur votre iPhone à partir de la sauvegarde.
A lire aussi : Une meilleure alternative à iTunes/iCloud pour sauvegarder l'iPad/iPhone
Lorsque vous avez besoin de sauvegarder votre iPhone ou iPad, la plupart des utilisateurs de Windows utilisent généralement iCloud ou iTunes pour effectuer le processus. Cependant, iCloud n'offre que 5 Go de capacité de stockage pour les utilisateurs gratuits et la vitesse de transfert peut être lente car elle dépend d'un réseau sans fil.
De plus, iTunes a été initialement conçu pour les appareils Apple, il rencontre donc souvent divers problèmes lorsqu'il est utilisé sur un PC. Par exemple, les utilisateurs peuvent parfois rencontrer le problème que iTunes se bloque sur la sauvegarde , ce qui peut interrompre son utilisation.
Dans ces situations, avez-vous besoin de trouver une autre alternative fiable à iCloud et iTunes pour gérer les données de votre iPhone et iPad ? FoneTool, apprécié par de nombreux utilisateurs d'iOS, sera également votre meilleur choix pour sauvegarder vos données iPad/iPhone .
✨ Transfert et sauvegarde ultra-rapides : FoneTool offre une vitesse remarquable, vous permettant de transférer ou de sauvegarder rapidement toutes vos données iPad/iPhone. Par exemple, le transfert de milliers de photos peut être effectué en quelques minutes seulement. ✨ Sans contraintes de l'identifiant Apple : FoneTool permet des transferts sans effort entre les appareils iOS avec deux identifiants Apple séparés et vous pouvez facilement restaurer des sauvegardes iPad/iPhone sur un autre appareil iOS. ✨ Sauvegarde complète ou sélective : Contrairement à la sauvegarde compète proposée par iTunes/iCloud, FoneTool vous permet de sauvegarder intégralement l'iPad/iPhone ou de choisir sélectivement les photos, vidéos, musique, contacts et messages que vous souhaitez sauvegarder sur votre appareil. ✨ Compatibilité étendue : FoneTool fonctionne parfaitement avec différents appareils iOS, notamment l'iPhone 4 à l'iPhone 15 et l'iPad /iPad mini/iPad Air/iPad Pro, ainsi que iOS 18. Vous rencontrerez très peu de problèmes ou de dysfonctionnements lors de son utilisation, .
Maintenant, vous pouvez télécharger cet outil utile sur votre PC Windows et apprendre comment sauvegarder complètement votre iPad/iPhone pour protéger les données de votre appareil, y compris l'historique Safari.
Étape 1. Lancez FoneTool sur votre PC Windows. Connectez votre iPhone/iPad au PC avec un câble USB > Si vous y êtes invité, cliquez sur Oui sur votre appareil pour faire confiance au PC > Accédez à Sauvegarde du téléphone > Sauvegarde complète > Cliquez sur Démarrer la sauvegarde .
Étape 2. Cochez Activer le cryptage de la sauvegarde pour crypter vos données privées si vous en avez besoin > Choisissez un chemin de stockage pour stocker votre sauvegarde sur PC > Cliquez sur Démarrer la sauvegarde pour commencer la tâche.
La prochaine fois que vous aurez besoin de restaurer votre sauvegarde, vous pourrez accéder à Mes sauvegardes et cliquer sur l'icône de Restaurer pour le faire.
Maintenant, vous savez comment récupérer l'historique effacé sur Safari pour iPad/iPhone. Vous pouvez utiliser l'application Réglages, récupérer avec FoneTool ou restaurer à l'aide d'iCloud/iTunes. Si vous recherchez un meilleur outil alternatif à iCloud et iTunes pour sauvegarder ou transférer les données de votre iPad/iPhone, la fonction de sauvegarde de FoneTool sera également votre choix idéal.
FoneTool - Gestion de données iPhone tout-en-un
Transférer, sauvegarder et gérer des données sur iPhone, iPad et iPod touch en toute simplicité.
100% sécurisé

Victor est un éditeur de Fonetool. Il est passionné de technologie informatique et excelle dans le domaine de la sauvegarde de données, de la gestion de données et de la récupération de données d’appareil iOS. Il aime beaucoup son travail de rédiger des articles sur la gestion des données du téléphone. Chaque fois les soucis des utilisateurs sont résolus avec succès, cela lui fera plaisir.
Autres articles connexes
Comment sauvegarder les signets de safari sur iphone/mac.
Vous vous demandez comment sauvegarder les signets de Safari ? Que vous utilisiez un iPhone ou un Mac, vous trouverez des instructions détaillées dans ce guide.
Comment récupérer historique appel effacé sur iPhone ?【Etape par étape】
Souhaitez-vous récupérer historique appel iPhone effacé ? Cet article vous présentera les méthodes simples et efficaces pour retrouver historique appel effacé iPhone et le récupérer, quel que soit avec ou sans sauvegarde.
4 Meilleures façons pour retrouver historique Safari effacé iPhone !
Recherchez-vous les meilleurs moyens de retrouver historique Safari effacé iPhone ? Eh bien, cet article vous partage 4 meilleures façons de récupérer historique Safari iPhone avec/sans sauvegarde.
Fonctionnalités phares
- Transfert d'iPhone
- Sauvegarde d'iPhone
- Récupération de données iPhone
- Effacer les données de l'iPhone
- Convertisseur HEIC
- Duplication de photos
- Sauvegarde et transfert WhatsApp

Gestionnaire iPhone gratuit - FoneTool
- Sauvegarde complète/sélective de l'iPhone
- Transfert entre iPhone et PC
- Transfert d'iPhone à iPhone en 1 clic
- Compatibilité totale avec iOS 18
- Sauvegarde de téléphone
- Transfert de téléphone
- Gestion des applications
- Gestion d'iCloud
- Récupérer des données iPhone
- Gestion du téléphone
Le transfert Android est désormais pris en charge !
Le moyen le plus simple de transférer des photos, des vidéos, de la musique, etc. entre un téléphone Android et un iPhone.
- Canada - (English)
- Canada - (Français)
- Latinoamérica - (Español)
- United States - (English)
ASIE PACIFIQUE
- Australia - (English)
- India - (English)
- New Zealand (English)
- Philippines - (English)
- Singapore - (English)
- Traditional Chinese - (繁體中文)
- 대한민국 - (English)
- Offre Business
- 01 74 88 44 44 Numéro non surtaxé
- Demander une aide technique
- Je m'abonne !
Comment sauvegarder vos documents sur Mac
Mise en pratique des différentes méthodes de sauvegarde.
Les objectifs de cette vidéo incluent :
- Enseigner l'utilisation de Time Machine pour les sauvegardes régulières
- Décrire le processus de sauvegarde manuelle sur un disque dur externe
- Illustrer l'usage de synchronisation via un compte .Mac
- Montrer comment exporter et importer des fichiers critiques d'applications spécifiques
Apprenez à sauvegarder efficacement vos documents sur Mac en utilisant Time Machine , un disque dur externe ou en exploitant un compte .Mac , ainsi que l'exportation manuelle des fichiers importants.
Description
Cette vidéo didactique explore plusieurs méthodes pour sauvegarder vos documents sur un système Mac. Nous examinons comment utiliser Time Machine, un outil intégré, ainsi que la sauvegarde manuelle par glisser-déposer sur un disque dur externe. Une procédure complète est également fournie pour la sauvegarde de l'intégralité du compte utilisateur, garantissant la conservation de tous les fichiers, documents et réglages.
Pour les utilisateurs de Leopard, nous détaillons l'utilisation de la synchronisation via un compte .Mac pour sécuriser vos configurations, signets Safari, contacts ICAL, préférences du Dock, trousseau d'accès, comptes de messagerie et autres paramètres de préférences. En absence d'abonnement à .Mac, des alternatives moins fiables sont mentionnées.
Leçon après leçon, vous apprendrez à exporter et importer manuellement les éléments critiques depuis Safari, Carnet d'adresses, ICAL, iTunes et Trousseau d'accès pour prévenir toute perte de données. À travers des étapes claires, nous expliquons comment manipuler chaque application pour exporter les bibliothèques, archives et sessions, et les restaurer efficacement en cas de besoin.
Questions - réponses
Programme détaillé, module 1 - introduction, module 2 - leopard mac os x, module 3 - présentation du dvd leopard, module 4 - l'interface de leopard, module 5 - les raccourcis claviers, module 6 - utilitaires du finder, module 7 - astuces du finder, module 8 - préférences système, module 9 - sauvegardes et création des comptes utilisateurs, module 10 - installation restauration du système d'exploitation, module 11 - connexion internet, module 12 - les applications de léopard, module 13 - gravure et copie de cd et dvd, module 14 - installation de windows vista, module 15 - astuces.

Inscrivez-vous ou connectez-vous pour ajouter cette formation à vos favoris.
Guide d’utilisation de Safari
- Premiers pas
- Accéder à un site web
- Ajouter des signets aux pages web afin de les consulter à nouveau ultérieurement
- Consulter vos sites web favoris
- Utiliser des onglets pour les pages web
- Importer des signets et des mots de passe
- Payer avec Apple Pay
- Remplir automatiquement les données de carte bancaire
- Afficher les liens provenant de ses amis
- Conserver une liste de lecture
- Masquer les publicités lors de la lecture
- Prendre des notes
- Traduire une page web
- Télécharger des éléments depuis le Web
- Ajouter des billets, cartes et coupons à Cartes
- Enregistrer tout ou partie d’une page web
- Imprimer une page web ou créer un PDF d’une page web
- Interagir avec du texte dans une image
- Modifier votre page d’accueil
- Personnaliser une page de démarrage
- Créer un profil
- Bloquer les pop-up
- Définir Safari comme navigateur web par défaut
- Masquer son adresse e-mail
- Gérer les cookies
- Effacer votre historique de navigation
- Naviguer de manière privée
- Empêcher le suivi sur plusieurs domaines
- Voir les auteurs de tentatives de suivi
- Modifier les réglages Safari
- Raccourcis clavier et autres raccourcis
Ajouter des signets aux sites web que vous souhaitez consulter à nouveau ultérieurement dans Safari sur Mac
Un signet est un lien vers un site web que vous enregistrez pour le consulter à nouveau rapidement plus tard.
Ouvrir Safari
Ajouter un signet
Choisissez l’emplacement du signet à ajouter et renommez-le si vous le souhaitez.
Ajouter cette page à : Cliquez sur le menu local et choisissez un dossier. Favoris est le dossier par défaut.
Renommer le signet : Saisissez un nom bref pour identifier facilement le site web.
Ajouter une description : Saisissez plus de détails pour vous souvenir du site web.
Cliquez sur Ajouter.
Après avoir ajouté le signet, vous pourrez le trouver dans la barre latérale.
Rechercher un signet
Saisissez le nom du signet dans le champ de recherche en haut de la barre latérale.
Vous pouvez être amené à faire défiler pour faire apparaître le champ de recherche.
Utiliser un signet
Sinon, choisissez Signets > Afficher les signets.
Cliquez sur le signet dans la barre latérale.
Vous pouvez également le choisir dans le menu Signets.
Gérer les signets
Cliquez sur un signet ou dossier tout en maintenant la touche Contrôle enfoncée.
Choisissez une option dans le menu contextuel pour effectuer l’une des opérations suivantes :
Renommez ou modifiez un signet ou un dossier.
Vous pouvez également effectuer un clic forcé sur le nom ou cliquer dessus et maintenir le bouton de la souris enfoncé jusqu’à ce qu’il soit mis en surbrillance, puis saisir un nouveau nom.
Modifiez l’adresse de site web (URL) d’un signet.
Copiez ou supprimez un signet ou un dossier.
Créez un dossier de signets.
Affichez le contenu détaillé des dossiers.
Pour modifier la description d’un signet, cliquez deux fois sur un dossier dans la barre latérale, cliquez sur l’élément tout en maintenant la touche Contrôle enfoncée, puis choisissez Modifier la description.
Vous pouvez également gérer les signets en choisissant Signets > Modifier les signets.
Remarque : Safari utilise iCloud pour tenir à jour vos signets sur vos iPhone, iPad, iPod touch et ordinateurs Mac sur lesquels iCloud est configuré pour Safari . Avec iCloud, vos signets et votre liste de lecture sont archivés automatiquement, et vous pouvez en restaurer une version antérieure à tout moment.
Il semblerait que plus personne ne soit actif dans cette discussion. Si vous souhaitez reprendre la conversation, posez simplement une nouvelle question.
Organiser les signets sur Safari Mac
merci de votre aide
Organiser les signets sur safari (Ventura)
[Titre Modifié par l’Hôte]
MacBook Pro
Publiée le 23 févr. 2023 à 22h41
Questions similaires
- Signets importés de Chrome vers Safari Mac Bonjour, j'ai importé les signets enregistrés sur Chrome vers Safari . Les signets se sont placés dans la barre des favoris et non pas dans la barre latérale des favoris à gauche de l'écran. Comment puis-je les déplacer ? Signets importés de chrome vers safari [Titre Modifié par l’Hôte] 147 6
- Supprimer groupe d'onglets favoris Safari Mac Bonjour, Sous Mac OS Ventura 13.4, dans Safari, je n'arrive pas à trouver comment supprimer des groupes d'onglets favoris que j'ai créé pour switcher mes pages web par thème (sport, réseaux etc...). Clic droit ne propose pas l'option 'supprimer...', dans Signets --> Modifier Signets, idem pas de clic droit proposant la suppression. La combinaison Control + clic ne propose la propose pas non plus. Du coup je me retrouve avec des tentatives de dossiers non finis que je ne peux pas supprimer pour mettre tout ça clean :/ Avez vous le même souci ? Merci pour votre aide ! Groupe de signets favoris, comment effacer les dossiers créés ? [Titre Modifié par l’Hôte] 515 4
- Création de dossiers de signets favoris dans Safari sur Mac Bonjour, tout nouvel utilisateur d'un MacBook Air - je viens de windows - je voudrais créer des dossier de favoris dans safari .( sur iPad je sais faire sans aucun pb !!!! ). J'ai réussi à avoir une "page " avec à gauche un livre ouvert et à droite des lunettes -o-o-. Dans la barre intelligente de Safari, je clique sur +, je crée des adresses web dans les lunettes -o-o-. Mais pas moyen de mettre dans le "livre " où j'ai des favoris qui ne m'intéressent pas d'ailleurs. J'ai lu qu'il fallait cliquer droit sur Favoris pour créer un nouveau dossier mais je n'ai, rien si ce n'est disparition des favoris en place ou retour. comme je voudrais quand même utiliser mon Mac, cette solution me permet de. choisir des articles qui m'intéressent. J 'aimerais d'ailleurs " imprimer " ces pages dans un fichier pour les lire plus tard ( sous Windows et Firefox j'ai la possibilité d'imprimer ce que je vois en un fichier pdf que je sauve dans mon pc. Merci beaucoup pour vos réponses. Cordialement. Michel. creation de dossiers favoris sur macbook air [Titre Modifié par l’Hôte] 225 4
Chargement de contenu de la page
Le contenu de la page a été chargé
Le 24 févr. 2023 à 15h52 en réponse à elisa69
C’est étrange, après avoir des essais aujourd’hui, je suis capable de déplacer les signets dans la barre latérale. Essayez de redémarrer votre Mac.
Une autre solution serait de modifier/déplacer les signets en allant, dans la barre des menus, dans Signets > Modifier les signets :
Le 24 févr. 2023 à 14h16 en réponse à elisa69
Je viens de me rendre compte que ce n’est en effet pas suffisant : que vous cliquiez sur l’icône ou sur le texte a le même résultat. Pour déplacer le signet ou dossier, cliquez sur celui-ci (icône ou texte) et déplacez-le immédiatement. Si vous attendez plus d’une petite seconde, le mode “renommer” s’active.
Le 24 févr. 2023 à 02h31 en réponse à elisa69
Cliquez l'icône du dossier (ou du signet) pour pouvoir le glisser. En effet, si vous cliquez sur le texte, vous ne pourrez que renommer le signet ou dossier.
Le 24 févr. 2023 à 10h29 en réponse à 6x6
quand je clique sur l'icône cela fait la même chose...cela ne sélectionne pas le signet mais donne la possibilité de le renommer.
Le 24 févr. 2023 à 15h24 en réponse à 6x6
même comme ça cela reste impossible...en tous les cas merci d'avoir essayé de m'aider.

IMAGES
VIDEO
COMMENTS
Importer un fichier de signets. Dans l'app Safari sur votre Mac, choisissez Fichier > Importer depuis > Signet du fichier HTML. Sélectionnez le fichier HTML à importer. Cliquez sur Importer. Après avoir importé les signets, ils apparaissent dans la barre latérale sous Signets dans un nouveau dossier dont le nom contient « Importé » et ...
Cet article explique comment sauvegarder votre Safari signets pour les garder en sécurité ou les déplacer vers un nouveau Mac sans utiliser le Gestionnaire de favoris pour trier les signets importés et les placer manuellement où vous le souhaitez.. Sauvegarder les signets Safari . Safari stocke les signets sous forme de fichier plist (liste de propriétés) nommé Bookmarks.plist.
Le fichier contenant les signets (et leur arborescence) se trouve dans le dossier ~/Bibliothèque/Safari (le "~" est important car il dénote votre bibliothèque personnelle, pas celle du système). Il s'appelle "Bookmarks.plist". Il n'est pas nécessaire de l'ouvrir.
Sur iCloud.com, cliquez sur dans la barre d'outils, puis cliquez sur Récupération des données. Cliquez sur Restaurer les Signets. Vous pouvez trier les signets disponibles par date de suppression, nom ou dossier. Cliquez sur Restaurer à droite de la version que vous souhaitez restaurer. Il se peut qu'il existe plus de versions que ...
Accédez aux mêmes signets, liste de lecture et onglets sur tous vos appareils. Lorsque vous configurez iCloud pour Safari, vos signets, votre liste de lecture, vos groupes d'onglets et vos onglets de navigation ouverts Safari sont stockés dans le cloud, ce qui libère de l'espace sur votre appareil.Vous pouvez y accéder sur n'importe quel appareil configuré pour iCloud et Safari, y ...
Continuez à lire, et laissez ce guide vous expliquer comment sauvegarder les signets de Safari sur iPhone et sur Mac. Comment sauvegarder les signets de Safari sur iPhone. iCloud peut sauvegarder presque toutes les données et tous les paramètres de votre iPhone, tels que les photos, iMessage, les paramètres de l'appareil, les sonneries, etc ...
Récupération des signets Safari du Mac Bonjour, Hier soir, j'ai accidentellement effacé tous mes signets Safari. Je n'avais jamais fait de copie de sauvegarde avec Time Machine. J'ai lu qu'il est possible de récupérer ces signets pendant trente jours. Que dois-je faire pour y avoir accès?
Pour exporter des signets Safari depuis votre iPhone, vous devez d'abord les synchroniser avec iCloud. Voici le processus de sauvegarde des signets Safari sur iCloud en premier. 1. Débloquez votre iPhone et naviguez jusqu'à Paramètres. 2. Découvrez le menu iCloud et activez Safari option. 3.
FAI et réseau Mac . Comment sauvegarder les signets safari ? Créateur du sujet JPTK; Date de début ... Comment sauvegarder les signets safari ?
En l'utilisant, vous pouvez facilement exporter les signets Safari vers un ordinateur. La méthode d'exportation des signets de Safari vers un ordinateur à l'aide de l'iTransfer de Leawo est la suivante. 1. Exécutez l'iTransfer de Leawo et connectez votre appareil à votre ordinateur avec un câble USB. 2.
Activer la synchronisation des signets Safari sur Mac. Ouvrez le menu des Préférences Système. Cliquez sur le menu iCloud. Assurez-vous que l'option Safari est bien cochée. La synchronisation ...
Exporter des favoris de Safari sur le bureau Mac Comment mettre un raccourci à partir d'un site web sur le bureau [Titre Modifié par l'Hôte] 274 1; Création de dossiers de signets favoris dans Safari sur Mac Bonjour, tout nouvel utilisateur d'un MacBook Air - je viens de windows - je voudrais créer des dossier de favoris dans safari ...
Comment exporter des signets Safari d'iOS vers un ordinateur avec la sauvegarde et la restauration de données iOS. Étape 1 Téléchargez et installez Sauvegarde et restauration de données iOS sur votre ordinateur. Étape 2 Lancez cette application et connectez votre iPhone ou iPad à un ordinateur avec un câble USB. Étape 3 Choisissez ...
Restaurer ce fichier depuis Time Machine devrait restituer tous les signets. J'ai remis quelques nouveaux signets depuis que j'ai récupéré Safari. Mais dans Utilisateur->Bibliothèque->Safari->Bookmarks plist, il n'y a rien, c'est un tableau noir qui pèse 20ko. Quand j'ai restauré Safari à partir de TMachine, j'ai choisi "Safari" tout ...
Les mots de passe Safari sont stockés dans le dossier "Bibliothèque / Porte-clés" de votre répertoire personnel. Accédez au dossier et sauvegardez les fichiers dans un endroit sûr, comme avec les signets Safari. December 5, 2019. Allez sur www.enigmasoftware.com et cliquez sur le bouton "Connexion" dans le coin supérieur droit.
Étape 1: Ouvrez Safari et cliquez sur le bouton Barre latérale pour ouvrir la barre latérale. Étape 2: Cliquez sur l'onglet Signets sous Liens collectés. Étape 3: Faites un clic droit ou un contrôle-clic dans l'espace vide de ce volet et sélectionnez Nouveau dossier. Étape 4: Safari va créer un nouveau dossier.
Mac OS et logiciel système / Safari Il semblerait que plus personne ne soit actif dans cette discussion. Si vous souhaitez reprendre la conversation, posez simplement une nouvelle question. Profil de l'utilisateur : zedcloure123 zedcloure123 Auteur. Niveau de l ...
Le processus d'exportation des favoris dans Safari est aisément accessible en tout temps. Dans la mesure où vous disposez d'une fonction intégrée à cet effet, vous n'avez pas besoin d'outils spéciaux ni d'extensions de navigateur. L'application Apple sauvegarde toujours vos favoris dans un fichier HTML qui peut être importé dans tous les clients Web courants.
Vous pouvez organiser des signets dans des dossiers dans la barre latérale de Safari. Dans l'app Safari sur votre Mac, cliquez sur le bouton de la barre latérale dans la barre d'outils, puis sur Signets. Cliquez sur la barre latérale en maintenant la touche Contrôle enfoncée, puis choisissez « Nouveau dossier ». Saisissez un nom de ...
Cochez l'icône Historique Safari ou Signets Safari selon vos préférences > Cliquez sur Démarrer la numérisation pour continuer. Étape 4. Choisissez les données dont vous avez besoin > Cliquez sur Restaurer sur PC pour terminer le processus. Vous pourrez alors récupérer les historiques effacés de votre iPad/iPhone avec succès.
Le compte .Mac est particulièrement utile pour synchroniser et sauvegarder des éléments tels que les signets Safari, les contacts ICAL, les préférences du Dock, le trousseau d'accès, les comptes de messagerie, et d'autres paramètres.
Dans l'app Safari sur votre Mac, accédez au site web auquel vous souhaitez ajouter un signet. Cliquez sur le bouton Partager dans la barre d'outils, puis choisissez Ajouter un signet. Choisissez l'emplacement du signet à ajouter et renommez-le si vous le souhaitez. Ajouter cette page à : Cliquez sur le menu local et choisissez un dossier. . Favoris est le dossier par défa
Essayez de redémarrer votre Mac. Une autre solution serait de modifier/déplacer les signets en allant, dans la barre des menus, dans Signets > Modifier les signets : Je viens de me rendre compte que ce n'est en effet pas suffisant : que vous cliquiez sur l'icône ou sur le texte a le même résultat. Pour déplacer le signet ou dossier ...