The Easiest Way To Transfer Safari Bookmarks To Google Chrome
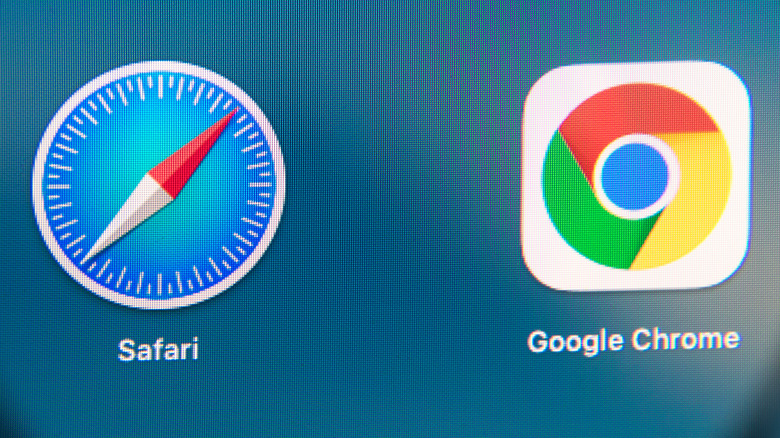
If you're well integrated into Apple's ecosystem, sticking to Safari makes the most sense. The default browser is designed and optimized for macOS and iOS, allowing you to effortlessly pass tabs between devices or make purchases secured with FaceID or TouchID. There is a downside, though: Safari is an Apple exclusive. Because of that, you can't sync Safari with your Android or Windows devices, making Google Chrome a more appealing — and universal — alternative.
Right now, Chrome can beat Safari speeds on macOS. Google tested the latest build of Chrome using Apple's Speedometer browser benchmark, where it outperformed Safari, giving reasons a pretty good reason to switch. Chrome's browser extension support is also unparalleled, offering thousands of free web extensions via the Chrome Web Store. Beyond that, you can seamlessly sync Chrome history, passwords, settings, and bookmarks across all your devices by signing into the browser with your Google account.
Whether you want to take Google Chrome for a test drive or make the switch from Safari, you don't need to lose your bookmarks or settings. Here's the easiest way to transfer all your Safari bookmarks to Google Chrome.

How to transfer Safari bookmarks to Google Chrome on Mac
Moving bookmarks between desktop browsers is fairly straightforward. You can either let Chrome automatically import the bookmarks or do it manually yourself, as explained on the Google Support website.
To auto-import browser bookmarks from Safari:
1. Fire up Chrome on your computer.
2. Click the three-dot menu button located in the upper right corner of the browser.
3. Navigate to Bookmarks > Import Bookmarks and Settings.
4. Pick Safari from the drop-down menu.
5. Browsing history, Bookmarks, and Search are checked by default. Uncheck the other items if you only want to import the bookmarks.
6. Click Import and then Done.
As mentioned, you can also transfer the bookmarks manually, but you'll need the related HTML file. This is also a simple process, but it takes a few extra steps.
1. Open Safari on your computer.
2. Go to File > Export Bookmarks.
3. Save the HTML file in your local Mac storage.
4. Open Chrome and go to Bookmarks > Import Bookmarks and Settings
5. This time, pick Bookmarks HTML File from the drop-down menu.
6. Locate the .html file and click Choose File.
On a fresh installation of Chrome, the imported bookmarks will appear on the bookmarks bar (you can show or hide the bar with Ctrl + Shift + B.) But if you've already created new bookmarks on Chrome, you'll find the imported Safari bookmarks in a folder called "Other bookmarks."
How to transfer Safari bookmarks to Google Chrome on iPhone and iPad
While importing and exporting bookmarks is a breeze on desktop, there's no direct way to do so on iOS or iPadOS. However, you can use Chrome sync and iCloud sync to transfer bookmarks from Safari on Mac to Chrome on iPhone or iPad. Note that you need a Google account for Chrome sync to work, and this process relies on having access to a macOS computer.
Start by syncing your Safari bookmarks on iOS or iPadOS via iCloud. On your iPad or iPhone, navigate to Settings > Profile > iCloud and turn on the switch for Safari.
Next, enable Safari sync on Mac. Find the iCloud in the System Preferences and check the toggle for Safari.
Open Google Chrome on your Mac and import Safari bookmarks using the steps laid out in the previous section.
Sign into Chrome with your Google account. The imported bookmarks (also the history, passwords, and preferences) will be synced across all your devices.
Install Chrome on your iPhone or iPad and sign in with the same Google account.
Android devices also support Chrome sync. After you sync the bookmarks using iCloud, Google will import them to your Android device, too (provided you sign in with the same account).

How to Export Safari Bookmarks from iPhone
How to Export Safari Bookmarks from iPhone and Import to Chrome/Firefox
How to export Safari bookmarks?
Nowadays, when it comes to Safari, most of you may think of iPhone/iPad/iPod touch (iOS devices). Yes, it is the exclusive browser designed for iOS and macOS. It is the built-in browser on your iOS device. As iPhone users, you could use it to search for your favorite sites, and add bookmarks to your preferred sites for the next visit.
However, not all the sites are comfortable to view on your iPhone. Compared to small screen on your iPhone, you may prefer to watch movie sites on your Mac. For a web containing a document file with thousands of words, no one would like to read it by scrolling frequently on iPhone to turn pages.
Reading it on PC with several clicks is an ideal choice. So at this point, you may want to know if you could import Safari bookmarks to Chrome or Firefox for a synced surfing. Yes, you can make it. It is convenient to Export Safari bookmarks using correct methods. Keep reading to get the two ways of exporting bookmarks from Safari to Chrome/Firefox.

Export Safari Bookmarks from iPhone
- Method one: Sync iPhone Safari bookmarks to Chrome/Firefox with iCloud
- Method two: Import iPhone Safari bookmarks and browsing history to Chrome and Firefox
Method one: Sync iPhone Safari Bookmarks to Chrome/Firefox with iCloud
iCloud is the tool to back up data. And you could also use it to restore iPhone from iCloud backup . In the first way, you will apply iCloud backup to help you to export Safari bookmarks from iPhone and then import it to Chrome/Internet Explorer/Firefox.
Back up Safari bookmarks from iPhone to iCloud/iTunes
There are two ways to back up Safari bookmark from iPhone to iCloud. On your iPhone, go to "Settings" > "iCloud" > Make sure "Safari" button is on > Scroll to the bottom to tap "Backup" > "Back Up Now" to back up Safari bookmarks to iCloud.

Alternatively, you could back up all data to iTunes. Plug iPhone to PC with USB cable > Launch iTunes on your PC, and click your iPhone icon > In the right "Backups" interface, choose "iCloud" > "Back Up Now" to make Safari bookmarks backup.

Export Safari bookmarks on iCloud backup to Internet Explorer
Download iCloud to your computer. Sigh in your iCloud account to export Safari bookmarks to Internet Explorer . Click "Bookmarks" > Checkmark "Internet Explorer" in the pop-up window > Click "Apply" to allow to exporting bookmarks in Safari > Click "Merge" in the pop-up reminder that says, "Do you want to merge bookmarks with iCloud?" After you have done that, Internet Explorer will automatically add all Safari bookmarks on iCloud. You could manage all bookmarks in Internet Explorer easily.
Import Safari bookmarks into Chrome/Firefox
Open your Chrome browser on your PC, click "Settings" icon (next to the star), find Bookmarks > Select Import bookmarks and settings > Select Microsoft Internet Explorer and tick Favorites/Bookmark > Click Import to import Safari bookmarks from Internet Explorer to Chrome . Similarly, you are able to import bookmarks from iPhone Safari to Firefox in this way.
When you follow the above way to sync iPhone Safari bookmarks to Chrome or Firefox with iCloud, you need to pay attention to several points:
◆ When you back up iPhone Safari bookmarks to Chrome or Firefox, you have to import all Safari bookmarks, no option of selecting preferred Safari bookmarks. And the Safari bookmarks include iPhone Safari bookmarks, and those bookmark backups before on iCloud. That may lead to some duplicated bookmarks.
◆ When you export Safari bookmarks from iCloud backup, you had better select "Internet Explorer" for fast exporting. If you select other browser on your computer, like Chrome or Firefox, then you are required to install a plug-in to import Safari bookmarks to Firefox or Chrome.
◆ When you import Safari bookmarks to Firefox or Chrome, you may notice that you are only allowed to choose "Favorites/Bookmarks". As for your Safari "Browsing History", you will find no way to import.
◆ You are allowed to use this way to import your Safari bookmarks on iPad and iPod touch to Chrome or Firefox.
Export Safari Bookmarks from iCloud to PC (using iCloud Control Panel)
Safari history cannot be accessed directly to your computer unless you install a tool called iCloud Control Panel. Here we are going to show you how to export and download iPhone Safari bookmarks to computer.
1. Download iCloud Control Panel and install the tool following its instructions.

2. Open iCloud Control Panel. Enter your Apple ID and password then click the Sign In button.
3. Check Bookmark > Options . A window will pop up with options to let you choose one or more browsers like Internet Explorer, Firefox, Chrome, etc. you want to export bookmarks to. After that, click OK to return to iCloud interface.

4. Click Apply button when you finish that. A window will prompt you to acquire whether you'd like to merge the bookmarks between your browser and the bookmarks that are stored in iCloud. But you only have the merge option, click Merge to continue.

5. If you want to use iCloud sync with Chrome, you'll need to download the iCloud Bookmarks extension.

6. After that, click Add to Chrome and the iCloud Bookmarks extension will show with all your other extensions. In the similar way, the browser will open to the extension page and you will need to click "Add to Firefox" to install it.
Method two: Export iPhone Safari bookmarks and browsing history (Highly Recommended)
If you only want to export part of Safari bookmarks on iPhone to PC for importing to Chrome or Firefox, or want to import the browsing history on iPhone Safari, you are capable of trying the second way. Firstly, you need to download iPhone Data Recovery , one Safari Bookmark Exporter, and install it on your PC.
1 Launch this program on your PC, and connect iPhone to computer with USB cable.

2 Click "Recover from iOS Device", and then click Start Scan to scan your iPhone data.

3 Click Safari Bookmark , and select the bookmarks. Click Recover to download it to PC.

When you use this way to export iPhone Safari bookmarks, you should focus on the following points:
◆ If you want to export Safari browsing history, click "Safari History" to export it to your PC. Also you could use this software to retrieve your Safari history to your computer for backup.
◆ Not only the existing Safari bookmarks on iPhone, you are able to recover deleted Safari iPhone Safari bookmarks, so that you can import the deleted Safari bookmarks to your Chrome or Firefox. (The red words are those deleted bookmarks, and the existing bookmarks are marked black.)
◆ This app also enables you to recover deleted data from iOS device and back up data to PC, like recover deleted photos from iPhone, back up iPhone contacts, etc.
What do you think of this post?
Rating: 4.9 / 5 (based on 167 votes)

May 10, 2018 14:33 / Posted by Louisa White to Recover iOS Data

Is there any way to transfer photos from iPhone to computer? Of course there is a way!

Read this article to restore your bending iPhone data easily and quickly.

How to backup iPhone (12 included) securely? This article introduces three methods for you to backup iPhone.

How to recover deleted files from iPhone? The post introduces you with one best way to help you get back the deleted files from iPhone.

Want to reset network settings iPhone? What is reset network settings? You can learn to make iPhone reset network settings in this post.

Potential solutions are provided here to the most common iOS Update problems on iPhone, iPad and iPod touch.
About | Privacy | Resource
Copyright © 2024 Aiseesoft Studio. All rights reserved.
- a. Send us an email
- b. Anonymous form
- Buyer's Guide
- Upcoming Products
- Tips / Contact Us
- Podcast Instagram Facebook Twitter Mastodon YouTube Notifications RSS Newsletter
How to Import Your Safari Bookmarks to Chrome
Apple's native desktop browser is Safari, but just because it comes pre-installed on every Mac doesn't mean you have to use it. Chrome is actually more popular than Safari by far, and if you're new to Mac, it might already be your preferred browser.
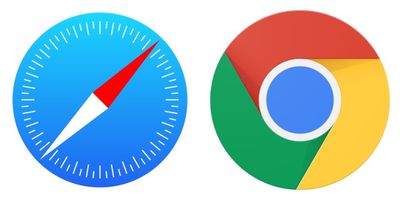
How to Import Safari Bookmarks to Chrome
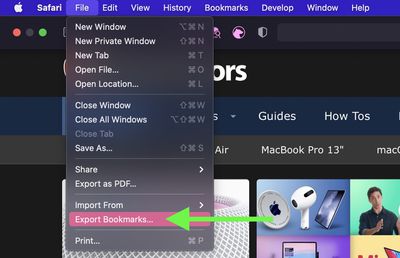
- Name the file containing your bookmarks and save it in a convenient location on your Mac.
- Launch Google Chrome on your Mac.
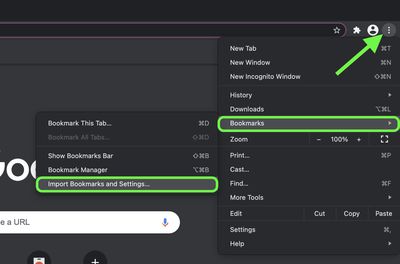
- Check the box next to Favorites/Bookmarks .
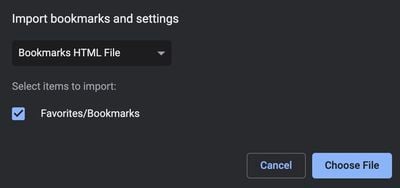
- Click the Import button. Once the import is complete, click Done .
To sync your imported bookmarks to your Google account, click the circular profile icon in the top-right corner of the Chrome window and log into your Google account.
Get weekly top MacRumors stories in your inbox.
Popular Stories

iOS 18 Rumored to Add New Features to These 16 Apps on Your iPhone
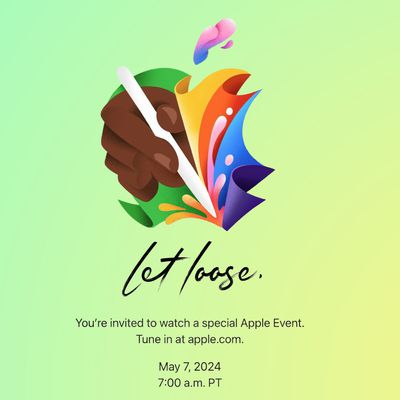
Report: Five Things Apple Won't Announce at Its Event Next Week

Top Stories: Apple Event Preview, iPad Pro With M4 Chip Rumor, New Beats Headphones, and More
Next article.

Our comprehensive guide highlighting every major new addition in iOS 17, plus how-tos that walk you through using the new features.

App Store changes for the EU, new emoji, Podcasts transcripts, and more.

Get the most out your iPhone 15 with our complete guide to all the new features.
A deep dive into new features in macOS Sonoma, big and small.

Revamped models with OLED displays, M3 or M4 chip, and redesigned Magic Keyboard accessory.

Updated 10.9-inch model and new 12.9-inch model, M2 chip expected.

Apple's annual Worldwide Developers Conference will kick off with a keynote on June 10.

Expected to see new AI-focused features and more. Preview coming at WWDC in June with public release in September.
Other Stories

6 days ago by Tim Hardwick

1 week ago by Joe Rossignol

2 weeks ago by MacRumors Staff

2 weeks ago by Joe Rossignol

2 weeks ago by Tim Hardwick
How to migrate your iPhone Safari tabs to Chrome
Whichever method, you’ll need iCloud Tabs enabled, an iOS device (iPhone/iPad) and a Mac.
If you only want to open a small number of iPhone tabs on your Mac’s Safari, just click your Mac Safari’s cloud icon and pick the tab to open. A similar alternative is the free CloudyTabs app.
Many, many tabs
Did you find out the hard way that you can only have 500 tabs open on iOS’ Safari?
Here’s a reliable way to get your open iOS tabs to your Mac’s Chrome bookmarks:
- Have no bookmarks in Safari to start (recommended, not required — just makes it easier to see what was changed)
- Add all iPhone open tabs as a folder of bookmarks (long-press the Bookmarks icon on iPhone Safari to see this option)
- Your iOS bookmarks will sync to your Mac Safari bookmarks
- Once that happens, go to Mac Safari > File > Export Bookmarks
- Go to Chrome > Import Bookmarks and Settings (the auto-importer from Safari may not work for iCloud bookmarks)
- Go to Chrome > Bookmarks > Bookmark Manager > verify the Safari export got imported successfully
- Go to Mac Safari > Bookmarks > Edit Bookmarks > delete the folder
- Long-press the Tabs icon on iPhone and close ALL tabs (scary but feels good!)
- Use whichever variety of Chrome tools/extensions to do what you will (open all links within a specific bookmark folder, export to text, etc.)
- Fastest WordPress Hosting
- WordPress Tips
- WordPress Plugin Boilerplate
- Zoho Partner
- Digital Business Cards
- Marketing Spend Calculator
- Free Online Small Business Marketing Report
- Join Cliff’s Email List
Please enable JavaScript in your browser to enjoy a better experience.
How to Transfer iOS and macOS Safari Bookmarks to Chrome
Have you migrated from iOS to Android ? Maybe macOS to Windows 10? In either case, you may not find your bookmarks from Safari on iOS or macOS. Why so? Apple does not offer its proprietary browser on Android or Windows.
What’s the solution then? A trick allows you to get your bookmarks from iOS or macOS on Android or Windows. The idea is to sync your bookmarks on iOS or macOS to iCloud, and from there, sync them to Android or Windows. So, are you ready to get back your bookmarks? Let’s get into the details then.
Note: Since iCloud is unavailable for Android, the only viable option is to use iCloud on Windows to sync your bookmarks to Google Chrome . Thereafter, you can sync them from Windows to Android using Chrome’s sync feature.
How to Import and Export Browser Bookmarks
I like to use multiple browsers and always mess around with any new browser in town. And so,... Read more
1. Install iCloud on Windows
First of all, you must download iCloud for Windows . Then, run the downloaded installer to install iCloud on Windows. It’s super straightforward, right?
However, I did get an error while I was installing Apple’s iCloud. I got an error message saying “ Media Feature Pack is missing “. If you get a similar error, you must search for “ Control Panel ” and open it. Then, click “ Programs and Features ” and click “ Turn Windows features on or off ” in the sidebar.
Under Windows Features , check “ Media Features ” and click OK . Maybe it will ask to download files or restart the system, just confirm those actions. Then finally, try installing iCloud and it shall install as smoothly as possible.
2. Log in to the iCloud app
After you’re done installing iCloud , search for it in the Start menu and launch it. You will see its welcome screen, which asks you to log in to your iCloud account. In the app, enter your account credentials and click the “ Sign In ” button.
Once you have signed in to the app, you must configure the content and features you wish to keep up to date on Windows 10. Since we need the bookmarks, you must check Bookmarks and click its Options , then select Chrome in its options. You can also check Firefox if you need to transfer bookmarks to it too.
And finally, click the Apply button at the bottom of the app. After iCloud finishes syncing the selected content and features, you’ll see your bookmarks from Safari Browser in Google Chrome (and Mozilla Firefox if you selected it as well).
Now, you can open Google Chrome, click the three-dotted button. Then, under Bookmarks , click “ Bookmark manager ” to see the bookmarks. If you don’t see your bookmarks, do check them under “ Other bookmarks ” on the left. If you still don’t see them, maybe the sync has not yet completed — wait and try again.
Looks like no one’s replied in a while. To start the conversation again, simply ask a new question.
How can I transfer my Safari bookmarks with my iPhone Safari?
How can I share my Safari bookmarks with my iPhone Safari?
iPhone 13, iOS 16
Posted on Dec 24, 2022 9:46 AM
Posted on Dec 24, 2022 9:54 AM
Hello gbailie,
To transfer Safari bookmarks from your iPhone to another device, you can use the iCloud service provided by Apple. Here's how to do it:
- On your iPhone, open the Settings app.
- Tap on your name at the top of the screen to access your iCloud settings.
- Tap on iCloud.
- Scroll down and tap on Safari.
- Turn on the toggle next to "iCloud Bookmarks".
This will sync your Safari bookmarks to your iCloud account, which you can then access on other devices by signing in to iCloud with the same Apple ID.
To access your bookmarks on another device:
- On the other device, open the Safari app.
- Tap on the bookmarks icon (it looks like an open book).
- Tap on the iCloud tab at the top of the screen.
- Your bookmarks will be listed here.
Alternatively, you can also transfer your bookmarks by exporting them from Safari on your iPhone and importing them into the browser on your other device. To do this:
- On your iPhone, open the Safari app.
- Tap on the bookmarks icon.
- Tap on the bookmarks tab at the bottom of the screen.
- Tap on the Edit button in the top-right corner of the screen.
- Tap on the bookmark you want to export.
- Tap on the Share button (it looks like a box with an arrow coming out of it).
- Tap on the "Add to Home Screen" option.
- Enter a name for the bookmark and tap on the Add button.
This will create a bookmark on your home screen that links to the page. You can then transfer this bookmark to your other device by emailing it to yourself or using a file-sharing app.
If this doesn't help please view this link --> If your iCloud or Safari bookmarks aren’t syncing - Apple Support
If none of these work please contact Apple Customer Service.
Best regards,
KevTechSupport
Similar questions
- How do I transfer my Safari Bookmarks to my new Apple iPad? How do I transfer my Safari Bookmarks to my new Apple iPad? 466 2
- iPad Safari and IPad Chrome Bookmark Sync How do I sync my iPad chrome bookmarks with my iPad safari bookmarks. Both the iPad iOS and safari app are updated to today 9/17/2020. 1748 2
- restore safari bookmarks to my iphone from icloud I keep reading that i can restore safari bookmarks to my iphone 12 from icloud. I have searched apple a dozed or so times and haven’t found specific instructions on EXACTLY how to do this. Can anyone help? 462 1
Loading page content
Page content loaded
Dec 24, 2022 9:54 AM in response to gbailie
- Dragon’s Dogma 2
- Genshin Impact
- Honkai Star Rail
- Lego Fortnite
- Stardew Valley
- NYT Strands
- NYT Connections
- Apple Watch
- Crunchyroll
- Prime Video
- Jujutsu Kaisen
- Demon Slayer
- Chainsaw Man
- Solo Leveling
- Beebom Gadgets
How to Import Bookmarks From Chrome to Safari on Mac and iPhone
Import Bookmarks from Chrome to Safari on Mac, iPhone, iPad
Automatically import bookmarks from chrome to safari on mac.
- Open the Safari app on your Mac.
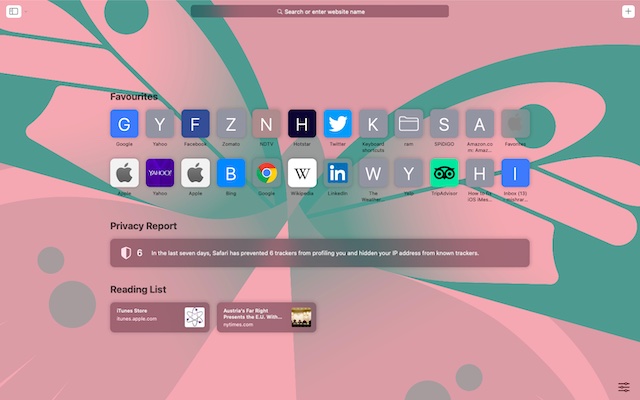
- As you are using it for the first time, you will see a message at the bottom of the start page with three options:
- Keep your imported items: Select it to let Safari access your imported bookmarks and history from Chrome.
- Remove your imported items: Choose this option to get rid of all the imported items.
- Decide later: Select it if you want to import Chrome bookmarks later (Bookmarks -> Show Start Page).
Note: Your imported bookmarks will appear after your existing bookmarks. And the imported history will appear alongside your existing Safari history. As for the imported passwords, they will be stored in the iCloud Keychain. Hence, you can autofill login information on websites.
Manually Import Bookmarks from Chrome to Safari on macOS
- Launch Safari on your Mac. After that, click on the File menu and choose Import From .

- Next, select Google Chrome in the contextual menu.
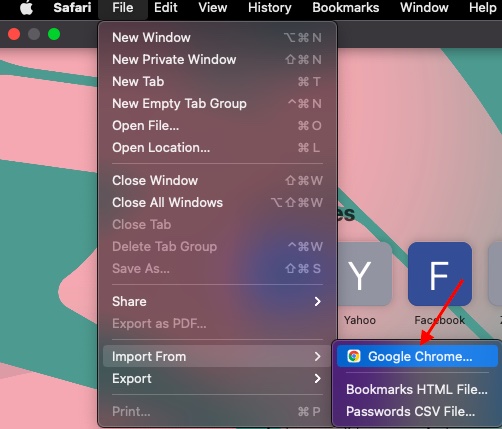
- Next, select the items you wish to import and then click Import .
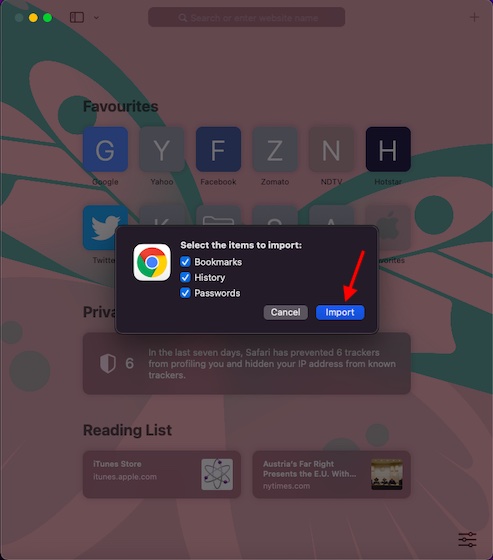
- Next up, a popup will appear reading, “Safari wants to use your confidential information stored in ‘Chrome Safe Storage’ in your keychain.” Enter your login keychain password (administrator password) and then click on Allow in the popup.
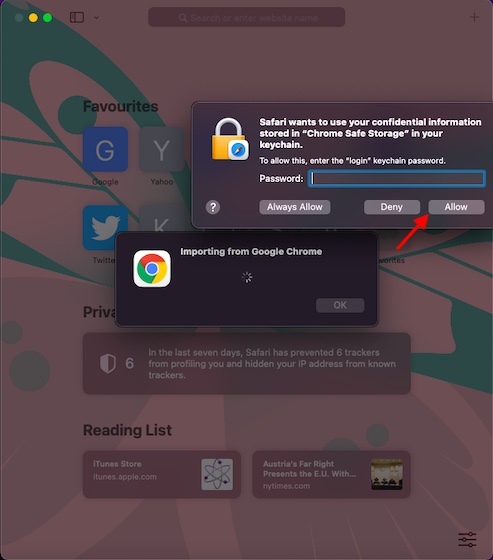
- Once your bookmarks have been successfully imported to Safari, you will get a confirmation. Safari will let you know that it has added your browsing history, number of bookmarks, and passwords. Click on OK to finish.
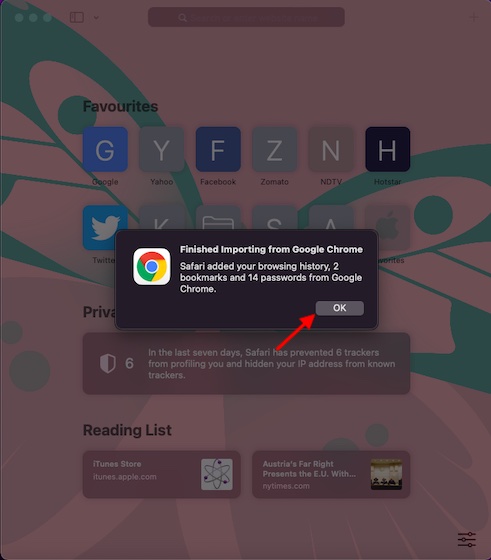
Import Bookmarks from Chrome to Safari on iPhone, iPad (Mac)
- Head over to the Settings app on your iPhone or iPad and then select your Profile.
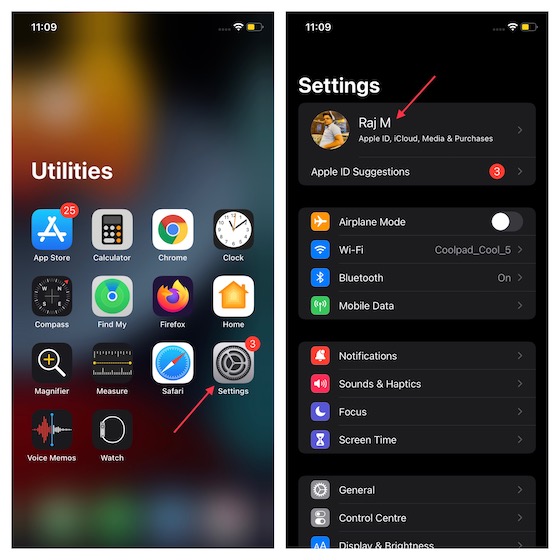
- Now, select iCloud and then turn on the toggle right next to Safari.

Import Bookmarks from Chrome to Safari on iPhone, iPad (Windows)
There is also a reliable workaround for importing Chrome bookmarks from Windows to iOS. You can use the iCloud Bookmarks Chrome extension to sync your bookmarks over to Safari. While this process does require a bit of a setup initially, it works like a charm just like the iCloud passwords extension for Chrome.
- To get started, you need to install both the iCloud Bookmarks extension ( download ) and the iCloud app for Windows ( download ).
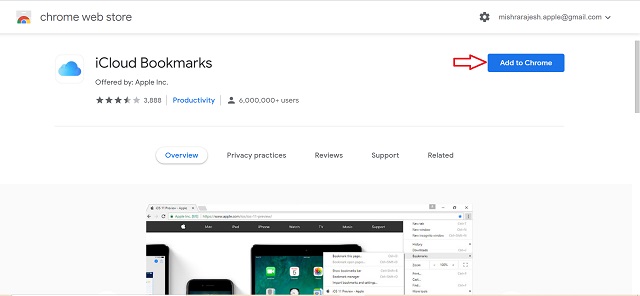
- Now, open the iCloud app on your Windows PC and then sign in using your Apple ID and password. Make sure to log in with the same Apple ID that you use on your iOS device.
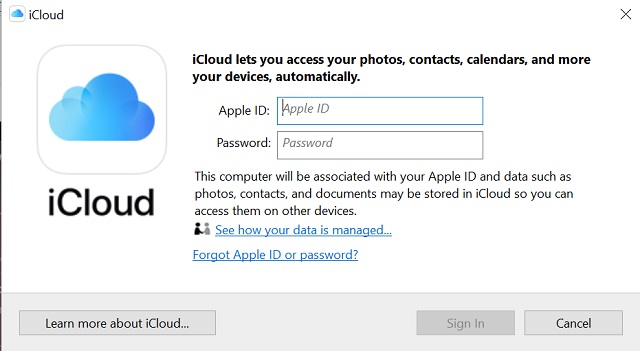
- On the iCloud window, click on the Options located right next to Bookmarks and make sure Chrome is selected (if it’s not already).
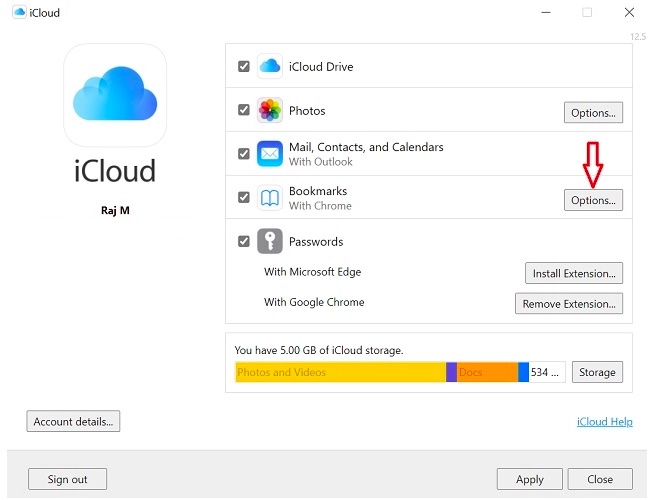
- Next up, make sure to click on Apply .

- Once this is done, ensure that the Safari iCloud syncing is enabled on your iPhone via the Profile settings.

Import/Export Bookmarks HTML File
- Open Chrome and select the three-dot icon in the top right corner. Now, select Bookmarks and then Bookmark Manager.
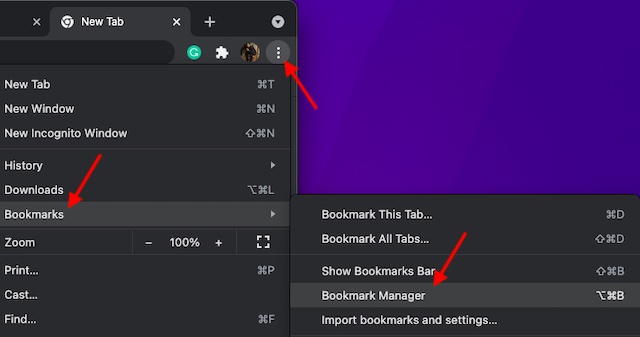
- Click on the three-dot icon (as shown below) in the top right corner and choose Export Bookmarks .
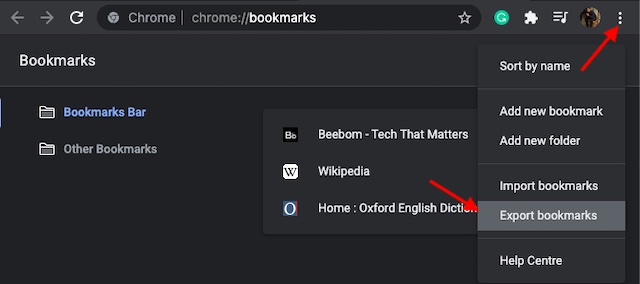
- Next, save the bookmark HTML file at the preferred location.
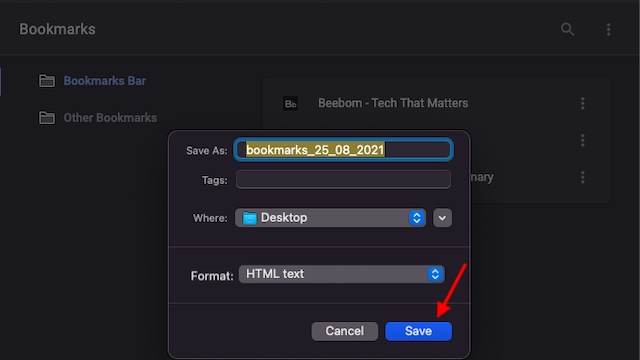
- Open Safari app on your Mac, select the File menu and then Import From.

- Now, select Bookmarks HTML File in the contextual menu.
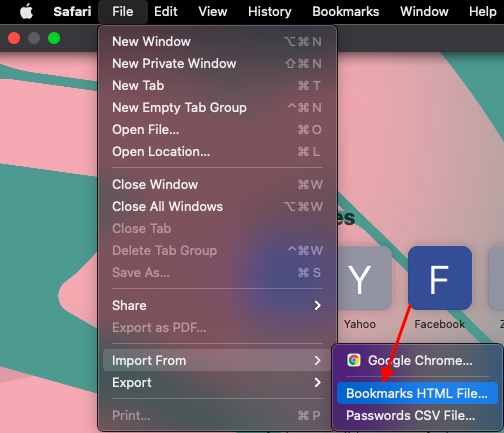
- Next, select the bookmarks HTML file and then click on Import .
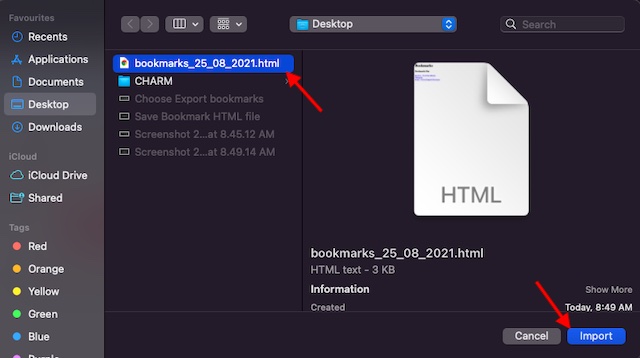
- Your imported bookmarks will appear at the bottom of the sidebar in a new folder with the name “Imported” followed by the date. Click on the Sidebar icon in the top left corner of the screen and choose Bookmarks .
- Now, check out the Imported folder at the bottom of the sidebar.
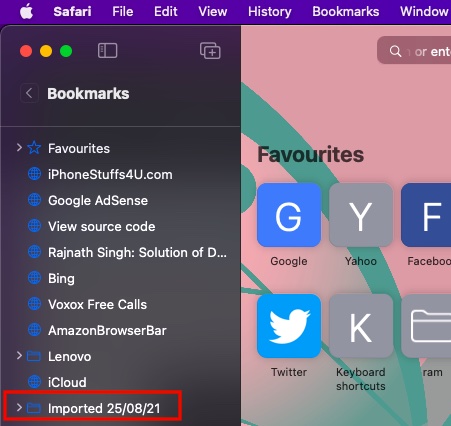
Note: You can also import exported bookmarks HTML file from Microsoft Edge, Netscape Navigator, OmniWeb, Mozilla Firefox, and even Safari by following the same aforementioned steps.
Get Google Chrome Bookmarks and Passwords on Safari With Ease
Rajesh Mishra
An old school bibliophile who turned a tech nerd out of obsession. When he is not digging into hacks and tracking down stories that are breaking the internet, you may find him reciting poems.
I use the Windows Chrome extension option, but every time I Apply in the Icloud app, it says I should switch the extension on. I have checked is is ope and installed in Chrome??
Add new comment

How to Export Safari Bookmarks from Your iPhone to Chrome/Firefox on PC or Mac
- August 9, 2022
It is the mobile era. Nearly most people couldn’t live without their mobile phones. You surf the internet on the go more often than ever with mobile phones and collect your favorite website addresses as bookmarks. Like most modern browsers, Safari enables users to save bookmarks on iPhone and other iOS devices. You might want to know how to sync the Safari bookmarks on iPhone/iPad to your favorite browser Chrome or Firefox, either PC or Mac . So that you can revisit your favorite websites from time to time conveniently on your computer. Here we show how to save bookmarks on your iPhone/iPad to your computer or laptop.
Whether your computer is running on Windows or Mac, we will show you the proper methods in straight ways. Also, it doesn’t matter whether you use Safari, Firefox, Chrome or Internet Explorer as your main web browser. You can do that with one of the following methods.
Part 1: Use iCloud to Import Your iPhone safari bookmarks to PC/Mac. Part 2: Use SD iPhone Data Recovery to Export iPhone Bookmarks to Your PC/Mac.
Part 1: Use iCloud to Import your iPhone safari bookmarks to PC/Mac
How to Use iCloud to Sync Safari bookmarks to Chrome. First, Enable Safari Sync to iCloud on your iPhone. 01. Tap the Settings app 02. Tap [your name] 03. Tap iCloud 04. Locate Safari , Move the toggle switch to on/green. when prompted, click Merge.
By doing this, you have synced the iPhone safari bookmarks, safari reading list, and safari history to all of your Apple devices (with the above iCloud option on) that are signed into the same account.

On your Mac:
Choose Apple menu > System Preferences, and click Apple ID. Then click iCloud. If you’re using macOS Mojave or earlier, choose Apple menu > System Preferences, and click iCloud. Click to turn on Safari. Thus, you synced bookmarks on Safari.

But how do you sync bookmarks between Safari and Chrome on Mac? The answer is to export your Safari bookmarks and copy bookmarks from Safari to Chrome. Vice versa. You can do this through a manual bookmark exporting and importing process between the browsers on Mac now.
Download and install the iCloud app on your Windows PC.
01. launch the app, sign in with your Apple ID. Enter the codes on your iPhone to log in if you have turned on two-factor authentication. And click “Trust ” when prompted. 02. Hit Open iCloud Settings button.

03. Tick the options including Bookmarks and other items you plan to sync with your PC. 04. Click the Options button on the right side of Bookmarks

05. Check Chrome, Firefox, or Internet Explorer . Only keep the ones that you’d like to use safari bookmarks with. Click OK.

06. Click Apply button on the bottom-right of the screen. When you choose Chrome, it will prompt you to add the iCloud Bookmarks Chrome extension. Add the iCloud bookmark add-on from Chrome Store, and you will see that all your Safari bookmarks have been added to your Chrome Browser, including the favorite and bookmark list. Thus, you can keep your Chrome bookmarks on Windows up to date with the Safari bookmarks on your iPhone, iPad, and Mac. Likewise, when you check your iPhone bookmarks, you will also find that in this way, you have synced chrome bookmarks on your iPhone. Whenever you add or remove bookmarks on one device, they will be synced to your other devices and the synced browsers (only on Windows PC).

Part 2: Use SD iPhone data recovery to export iPhone bookmarks to your PC/Mac.
Free download SD iPhone data recovery and install it on your computer.

04. When the scanning process is finished, navigate to the left pane of the window, and locate Safari bookmarks and Safari history. Check the box next to them. Click Recover.

You’re done! Now you have exported Safari bookmarks and Safari history to your computer. Even when you accidentally deleted your safari bookmarks or history, this tool will show you these lost safari bookmarks and recover them. SD iPhone data recovery is popular among users with excellent recovery efficiency, high speed, and high security.
Q & A about How to Use Safari Bookmarks & History
1. How to add Safari bookmarks on iPhone? Tap the share button, and scroll down to reveal the “Add to Reading List”, “Add Bookmark” and “Add to Favorite”.
2. How to find and edit Safari bookmarks/history on iPhone? Open Safari, at the bottom of the page. Tap the book-like button. There are three taps on the top of the next page. The other two tabs are the reading list (glasses-like icon) and safari history (Clock-like icon).
More: How to Clear Safari/Chrome/Firefox Cookies, Cache, and History on iPhone iOS 13
Related Posts:
- Exporting Safari bookmarks from iPhone to a new iPhone/iPad
- How to Back up Safari Bookmarks on iPhone/iPad
- Forgot iPad Passcode
- Unlock Disabled iPad without iTunes
- iPad Unavailable
- Why Can’t I Sign Out of My Apple ID
- How to Sign Out of Apple ID without Password
I am the chief editor of softwaredive.com. I have been engaged in software and computer gadgets fields for over 10 years, offering proven guides, tips, and software solutions in data recovery, and multimedia field.
Related Posts

In this question, the user has synced all the contacts to iCloud, so the simplest…

My iPhone is disabled, showing the message “iPhone is disabled, connect to iTunes”. Big trouble…

Got your iPhone security lockout and want to cope with it without erasing data? When…
This Post Has 0 Comments
Leave a reply cancel reply.
Your email address will not be published. Required fields are marked *
Save my name, email, and website in this browser for the next time I comment.
- previous post: How to Backup iPhone 11/ 11 Pro(Max) to Computer [2021]
- next post: How to Retrieve Old Deleted Text messages on iPhone X
How to Export Chrome Bookmarks: A Step-by-Step Guide
Exporting Chrome bookmarks is a simple process that involves saving your bookmarks to an HTML file that can be imported into another browser or kept as a backup. In just a few clicks, you can ensure that your favorite websites and online resources are easily accessible, no matter where you go or what device you’re using. Ready to learn how? Let’s dive in!
Step by Step Tutorial: How to Export Chrome Bookmarks
Before we get into the nitty-gritty, let’s talk about what we’re trying to achieve here. Exporting your Chrome bookmarks is like creating a list of your favorite places that you can take with you. It’s like having a map that guides you back to the websites you love, no matter where you’re exploring on the internet.
Step 1: Open Bookmark Manager
Open the Chrome Bookmark Manager by clicking on the three vertical dots at the top right of your Chrome browser, then select “Bookmarks” followed by “Bookmark manager.”
The Bookmark Manager is your control center for all things bookmarks. It lets you see all the websites you’ve marked as favorites, organize them into folders, and, you guessed it, export them.
Step 2: Click on the Three Dots in Bookmark Manager
In the Bookmark Manager, look for another set of three vertical dots, usually located to the right of the search bar. Click on it to reveal more options.
These dots are like a treasure chest of extra features that are hidden away but super useful. They hold the key to exporting your bookmarks, so don’t overlook them!
Step 3: Select “Export bookmarks”
After clicking the three dots in the Bookmark Manager, a drop-down menu will appear. From this menu, select “Export bookmarks.”
When you click “Export bookmarks,” you’re telling Chrome to gather up all your saved sites and get them ready to move out.
Step 4: Choose a destination and save the HTML file
You can now choose where you want to save your bookmarks file on your computer. Once you’ve picked the perfect spot, click ‘Save’ to create the HTML file.
Choosing the right destination is like picking the perfect home for your bookmarks. You’ll want to remember where you’ve saved them, so choose wisely!
Once you’ve completed these steps, you will have successfully exported your Chrome bookmarks to an HTML file. This file can be imported into other browsers, or you can keep it as a backup in case you need to restore your bookmarks in the future.
Tips for Exporting Chrome Bookmarks
- Make sure to name your bookmarks HTML file something you’ll remember and can easily recognize.
- Regularly export your bookmarks to keep a current backup in case of computer failure or other issues.
- Store your exported bookmarks file in a safe and secure location, like an external hard drive or cloud storage.
- Consider organizing your bookmarks into folders before exporting, to make them easier to manage when importing into another browser.
- If you’re switching to a new computer, you can transfer the bookmarks HTML file via email, USB drive, or cloud storage to easily import them into Chrome on your new device.
Frequently Asked Questions
What is an html file.
An HTML file is a webpage saved in the Hypertext Markup Language format. When you export your bookmarks, Chrome saves them in this format, which can be read by all web browsers.
HTML files are the backbone of the internet, and by saving your bookmarks in this format, you’re ensuring they can be used anywhere, anytime.
Can I export bookmarks from Chrome to another browser?
Yes, most browsers can import bookmarks from an HTML file, which is the format Chrome uses when exporting bookmarks.
This means you can take your bookmarks with you if you decide to switch to Firefox, Safari, or any other web browser. It’s like having a passport that lets your bookmarks travel the world of the internet with you.
Will exporting bookmarks save my bookmark folders?
Yes, when you export bookmarks from Chrome, it will preserve your folder structure within the HTML file.
This is like having a well-organized suitcase when you travel – everything is in its right place, making it easier to find what you need when you arrive at your destination.
Can I choose which bookmarks to export?
Chrome’s export feature will save all your bookmarks by default. If you want to export select bookmarks, you’ll need to organize them into a separate folder and manually copy the links.
Think of it like packing for a trip – you might not need everything, so you choose the essentials to take with you.
Is it safe to export bookmarks?
Exporting bookmarks is safe, but you should always ensure that the HTML file is stored securely to prevent unauthorized access.
Just like you wouldn’t leave your luggage unattended at the airport, don’t leave your bookmarks file exposed to potential digital pickpockets.
- Open Bookmark Manager
- Click on the three dots in Bookmark Manager
- Select “Export bookmarks”
- Choose a destination and save the HTML file
Exporting Chrome bookmarks is like making a copy of your keys before heading out on a long vacation. It’s a safety net that ensures no matter what digital disasters might strike, you’ll always have access to your favorite corners of the web. It’s a smart move for anyone who relies on their curated collection of websites for work, research, or entertainment. And let’s face it, in today’s interconnected world, that’s most of us.
Think of your bookmarks as your personal digital library, a collection of knowledge, entertainment, and resources uniquely tailored to your interests. By exporting them, you’re preserving your library, making it portable and accessible no matter where life takes you. Whether it’s moving to a new computer, trying out a different browser, or simply creating a backup to guard against the unexpected, exporting your bookmarks is a simple task with significant benefits.
So go ahead, take a few minutes to safeguard your digital treasures. Export your Chrome bookmarks today, and sail into the vast ocean of the internet with confidence, knowing that you can always find your way back to the websites that matter most to you.

Matthew Burleigh has been writing tech tutorials since 2008. His writing has appeared on dozens of different websites and been read over 50 million times.
After receiving his Bachelor’s and Master’s degrees in Computer Science he spent several years working in IT management for small businesses. However, he now works full time writing content online and creating websites.
His main writing topics include iPhones, Microsoft Office, Google Apps, Android, and Photoshop, but he has also written about many other tech topics as well.
Read his full bio here.
Share this:
Join our free newsletter.
Featured guides and deals
You may opt out at any time. Read our Privacy Policy
Related posts:
- How to Bookmark in Google Chrome
- How to View Saved Passwords in Google Chrome (3 Methods)
- How to Bookmark on iPhone (2023 Guide)
- How to Download Bookmarks from Chrome (An Easy 4 Step Guide)
- Organizing Bookmarks in Google Chrome
- How to Bookmark on iPhone 11 to Save Websites to a Browser
- How to Show Bookmarks Bar in Safari on iPad
- How to Create a Google Chrome Book Mark: A step-by-step guide
- Where Are the Chrome Bookmarks Stored?
- How to Delete Favorites in Safari on a Mac
- How Do I Change Pop Up Blocker iPhone Settings in Chrome?
- iOS 17: How to Easily Delete a Bookmark on Your iPhone
- How to Delete Bookmarks in Google Chrome
- How to End Google Chrome Tasks with the Chrome Task Manager
- How to Create a Microsoft Word Bookmark in Office 365: A Step-by-Step Guide
- How to Export iPad Safari Bookmarks
- How to Import Bookmarks to Chrome from Edge
- IOS 17: How to Easily Bookmark on iPhone
- iOS 17: How to Delete Home Screen Bookmark on iPhone
- How to Add & Remove Bookmarks in the Books App on iPhone 14: A Guide
How-To Geek
How to export chrome bookmarks.
Take all your Google Chrome bookmarks with you.
Key Takeaways
To export your Google Chrome bookmarks, open the Bookmark Manager window, click the three-dot menu icon, then click "Export Bookmarks." Chrome saves exported bookmarks as an HTML file. You can import the HTML file into another browser to transfer your bookmarks.
A finely curated list of bookmarks makes your web browsing experience a lot easier. We'll show you how to export your Google Chrome bookmarks so you can bring them to any new browser and feel at home.
Exporting your bookmarks creates an HTML file that you can then import into many browsers and have all of your bookmarks transferred over. You could move them from one Chrome browser to another---if you don't like Chrome Sync ---or to a completely different browser.
First, open Google Chrome on your Windows, Mac, Chromebook, or Linux PC. Click the three-dot menu icon in the top-right corner.
Next, mouse over "Bookmarks" and select "Bookmark Manager."
On the Bookmark Manager page, click the three-dot menu icon in the top blue bar and select "Export Bookmarks."
This will create an HTML file that contains all of your bookmarks. Now you can choose where you want to save the file. Rename the file if you want and click "Save" when you've picked a location.
That's all there is to it! You can use the HTML file to set up a new browser, but don't forget to delete your bookmarks that are no longer needed. Take good care of your precious bookmarks !
Related: How to Create, View, and Edit Bookmarks in Google Chrome
How To Import Bookmarks From Safari To Chrome

- Software & Applications
- Browsers & Extensions


Introduction
Migrating bookmarks from one web browser to another can be a daunting task, especially for those who rely on their carefully curated collection of saved links. Whether you're switching to a new browser or simply want to sync your bookmarks across different platforms, the process can seem complex at first glance. However, with the right guidance, transferring bookmarks can be a seamless and straightforward endeavor.
In this comprehensive guide, we will walk you through the process of importing bookmarks from Safari to Chrome. Safari, the default browser for Apple devices, is known for its sleek interface and seamless integration with the macOS ecosystem. On the other hand, Google Chrome stands out for its speed, versatility, and extensive range of extensions. By transferring your Safari bookmarks to Chrome , you can enjoy a unified browsing experience across your Apple devices and other platforms.
Whether you're making the switch to Chrome for its advanced features or simply want to explore a new browsing experience, this guide will equip you with the necessary steps to seamlessly import your cherished bookmarks. From exporting bookmarks from Safari to importing them into Chrome, we'll cover each step in detail, ensuring that you can effortlessly transition to your new browser without leaving behind your favorite links.
So, if you're ready to embark on this journey of seamless bookmark migration, let's dive into the step-by-step process of importing your Safari bookmarks to Chrome . With our expert guidance, you'll soon be enjoying a unified browsing experience across your devices, complete with all your cherished bookmarks at your fingertips.
Step 1: Exporting Bookmarks from Safari
Exporting bookmarks from Safari is a crucial initial step in the process of transferring your cherished links to Google Chrome. Safari, the default web browser for Apple devices, offers a straightforward method for exporting bookmarks, ensuring that you can seamlessly transition to a new browsing environment without losing access to your favorite websites.
To begin the process, launch the Safari browser on your Mac. Navigate to the top menu and click on "File." From the dropdown menu, select "Export Bookmarks." A dialog box will appear, prompting you to choose a location to save the exported bookmarks file. Select a convenient location on your Mac, such as the desktop or a designated folder, and click "Save."
By following these simple steps, Safari will generate an HTML file containing all your bookmarks. This file serves as a comprehensive repository of your saved links, ensuring that you can effortlessly import them into Google Chrome without losing any valuable information.
Once the export process is complete, you now have a neatly organized HTML file containing all your Safari bookmarks. This file encapsulates the culmination of your browsing history, favorite websites, and valuable resources, ready to be seamlessly integrated into your new browsing environment.
The exported HTML file serves as a versatile format for storing bookmarks, allowing for easy migration across different browsers and platforms. This flexibility ensures that you can effortlessly import your Safari bookmarks into Google Chrome, enabling you to maintain a unified browsing experience across your Apple devices and other platforms.
With your Safari bookmarks successfully exported, you are now equipped with a comprehensive file containing all your cherished links. This marks the completion of the first crucial step in the process of transitioning to Google Chrome while retaining access to your valuable collection of bookmarks.
In the next step, we will delve into the seamless process of importing these exported bookmarks into Google Chrome, ensuring that you can continue your browsing journey without any interruptions. Let's proceed to the next step and embark on the final leg of this seamless bookmark migration process.
Step 2: Importing Bookmarks to Chrome
With your Safari bookmarks successfully exported, the next pivotal step is to seamlessly import them into Google Chrome. Chrome, known for its speed, versatility, and extensive range of extensions, offers a user-friendly method for importing bookmarks, ensuring that you can effortlessly integrate your cherished links into your new browsing environment.
To commence the process, open the Google Chrome browser on your Mac or Windows computer. Once Chrome is launched, navigate to the top-right corner of the window and click on the three-dot menu icon. From the dropdown menu, hover over the "Bookmarks" option to reveal a submenu. Within this submenu, select "Bookmark Manager." Alternatively, you can directly access the Bookmark Manager by pressing "Ctrl+Shift+O" on your keyboard (or "Command+Option+B" on Mac).
Upon accessing the Bookmark Manager, you will be presented with a comprehensive view of your Chrome bookmarks and folders. To proceed with importing your Safari bookmarks, click on the "More options" icon (depicted by three vertical dots) located at the top-right corner of the Bookmark Manager interface. From the dropdown menu, select "Import Bookmarks."
A file dialog box will appear, prompting you to locate the HTML file containing your exported Safari bookmarks. Navigate to the location where you saved the exported bookmarks file from Safari, select the file, and click "Open." Chrome will then proceed to import the bookmarks from the selected HTML file, seamlessly integrating them into your Chrome browser.
Upon completion of the import process, you will find that all your Safari bookmarks, meticulously organized into folders and subfolders, have been seamlessly added to your Chrome bookmarks collection. This seamless transition ensures that you can continue your browsing journey without losing access to your valuable collection of saved links.
By following these straightforward steps, you have successfully imported your cherished Safari bookmarks into Google Chrome, enabling you to enjoy a unified browsing experience across your devices. Whether you're transitioning to Chrome for its advanced features or seeking a seamless browsing experience, this process ensures that your favorite websites and resources remain readily accessible within your new browsing environment.
With your Safari bookmarks seamlessly integrated into Google Chrome, you have completed the final leg of this seamless bookmark migration process. You can now explore the full potential of Chrome's features and extensions while retaining access to your carefully curated collection of bookmarks. Congratulations on successfully importing your Safari bookmarks to Chrome, and may your browsing journey be enriched by the seamless transition of your cherished links.
In conclusion, the process of importing bookmarks from Safari to Chrome has been successfully navigated, ensuring a seamless transition to a new browsing environment without leaving behind cherished links. By following the step-by-step guide outlined in this comprehensive tutorial, you have effectively migrated your valuable collection of Safari bookmarks to Google Chrome, enabling a unified browsing experience across your devices.
The journey began with the crucial step of exporting bookmarks from Safari, a process that encapsulated the culmination of your browsing history, favorite websites, and valuable resources into a neatly organized HTML file. This initial step laid the foundation for a smooth transition, ensuring that your cherished links were preserved in a versatile format ready for seamless integration into Chrome.
Subsequently, the process seamlessly transitioned to the pivotal step of importing the exported Safari bookmarks into Google Chrome. With Chrome's user-friendly method for importing bookmarks, you effortlessly integrated your cherished links into the new browsing environment. The completion of this step marked the successful unification of your browsing experience, allowing you to explore the full potential of Chrome's features and extensions while retaining access to your carefully curated collection of bookmarks.
As you conclude this journey of seamless bookmark migration, you can now enjoy the benefits of a unified browsing experience across your Apple devices and other platforms. Whether you made the switch to Chrome for its advanced features, speed, or versatility, or simply sought a seamless browsing experience, the successful importation of your Safari bookmarks ensures that your favorite websites and resources remain readily accessible within your new browsing environment.
With your Safari bookmarks seamlessly integrated into Google Chrome, you have unlocked the potential for a enriched browsing journey, complete with all your cherished links at your fingertips. Congratulations on successfully completing the process of importing your Safari bookmarks to Chrome, and may your browsing experience be enhanced by the seamless transition of your valuable collection of bookmarks.
In closing, the seamless migration of bookmarks from Safari to Chrome exemplifies the adaptability and versatility of modern web browsers, empowering users to explore new environments while preserving the essence of their browsing history. As you embark on this new chapter of unified browsing, may your transition be marked by the seamless integration of your cherished links, ensuring a continuous and enriched browsing experience across your devices.
Leave a Reply Cancel reply
Your email address will not be published. Required fields are marked *
Save my name, email, and website in this browser for the next time I comment.
- Crowdfunding
- Cryptocurrency
- Digital Banking
- Digital Payments
- Investments
- Console Gaming
- Mobile Gaming
- VR/AR Gaming
- Gadget Usage
- Gaming Tips
- Online Safety
- Software Tutorials
- Tech Setup & Troubleshooting
- Buyer’s Guides
- Comparative Analysis
- Gadget Reviews
- Service Reviews
- Software Reviews
- Mobile Devices
- PCs & Laptops
- Smart Home Gadgets
- Content Creation Tools
- Digital Photography
- Video & Music Streaming
- Online Security
- Online Services
- Web Hosting
- WiFi & Ethernet
- Browsers & Extensions
- Communication Platforms
- Operating Systems
- Productivity Tools
- AI & Machine Learning
- Cybersecurity
- Emerging Tech
- IoT & Smart Devices
- Virtual & Augmented Reality
- Latest News
- AI Developments
- Fintech Updates
- Gaming News
- New Product Launches
Learn To Convert Scanned Documents Into Editable Text With OCR
Top mini split air conditioner for summer, related post, comfortable and luxurious family life | zero gravity massage chair, when are the halo awards 2024, what is the best halo hair extension, 5 best elegoo mars 3d printer for 2024, 11 amazing flashforge 3d printer creator pro for 2024, 5 amazing formlabs form 2 3d printer for 2024, related posts.

How To Transfer Bookmarks From Safari To Chrome

How To Move Bookmarks From Safari To Chrome

How Do I Import Bookmarks From Safari To Chrome

How To Sync Chrome With Safari

How To Copy Bookmarks From Safari To Chrome

How To Transfer Safari Bookmarks To Chrome

How To Change Browser From Safari To Chrome

How To Change From Safari To Google
Recent stories.

Fintechs and Traditional Banks: Navigating the Future of Financial Services

AI Writing: How It’s Changing the Way We Create Content

How to Find the Best Midjourney Alternative in 2024: A Guide to AI Anime Generators

How to Know When it’s the Right Time to Buy Bitcoin

Unleashing Young Geniuses: How Lingokids Makes Learning a Blast!

- Privacy Overview
- Strictly Necessary Cookies
This website uses cookies so that we can provide you with the best user experience possible. Cookie information is stored in your browser and performs functions such as recognising you when you return to our website and helping our team to understand which sections of the website you find most interesting and useful.
Strictly Necessary Cookie should be enabled at all times so that we can save your preferences for cookie settings.
If you disable this cookie, we will not be able to save your preferences. This means that every time you visit this website you will need to enable or disable cookies again.
How to export Safari bookmarks from your iPhone or iPad to a Mac or PC
If you keep certain pages bookmarked in Safari on your iPhone or iPad and want to export those same bookmarks to your Mac or PC, then you’re in luck because there’s a way you can do this without wasting too much of your time.
We’ll show you how you can do it on both your Mac and your Windows computer.

Make sure iCloud handles your bookmarks
To export your iPhone’s Safari bookmarks to your Mac or PC, you need to have iCloud syncing enabled for Safari on your iPhone and the device you want to sync with. Follow these steps to do that:
- Open the Settings app on your iPhone, iPad, or iPod touch.
- Tap your name from the top.
- Hit iCloud > Show All and make sure the switch next to Safari is enabled.
After you enable this setting, your bookmarks from Safari on your iOS device are going to be uploaded to iCloud, so your other iCloud-enabled devices can sync them. So, make sure all your devices are connected to the internet.
Export iPhone or iPad bookmarks
To your mac.
If you followed the steps above, then your iOS device’s bookmarks are already in the cloud at this point, and now you can start exporting them to your computer. This section will show you how to do that on your Mac.
To start, go to the Apple menu > System Preferences > Apple ID > iCloud and make sure you have a checkmark in the Safari checkbox.
Now that you have enabled Safari bookmarks syncing via iCloud on your Mac, the bookmarks you uploaded from your iOS device will now be downloaded to Safari on your Mac.
Next, launch Safari on your Mac and go to File > Export > Bookmarks… from the Menu Bar.

When prompted, choose a place to save the export and click on the blue Save button:

Now you should be left with an HTML file that contains all your bookmarks:

Import Safari bookmarks to Chrome or Firefox
You can use this as a backup if you ever need to import your bookmarks to Safari again or another web browser like Chrome or Firefox, for that matter. The import process for each web browser differs, but all browsers should be able to import that file. Here’s how:
Chrome : Open Chrome on your Mac and click the three dots icon from the top right. Here, pick Bookmarks > Import Bookmarks and Settings . Next, click the dropdown menu and choose Bookmarks HTML File . Finally, click Choose File , select the Safari Bookmarks HTML file and hit Open .

Firefox : Launch Firefox on Mac and press Command + Shift + O to go to Bookmarks manager. From here, click the two-arrow icon and choose Import Bookmarks from HTML .

To your Windows PC
If you have a Windows machine, things are a little more convoluted because you have a different operating system that Apple has no control over. Nevertheless, it’s still possible to export your iOS device’s bookmarks to your Windows PC.
The first thing you’re going to want to do is to make sure you followed the first section of this post and enabled iCloud syncing for Safari bookmarks on your iPhone or iPad.
Next, you need to download iCloud for Windows if you don’t already have it, which is a free download from Apple’s website. After you install it, or if you already have it installed, launch your iCloud dashboard on your PC.
Next, you’re going to want to put a checkmark in the Bookmarks checkbox:

By default, iCloud will sync your bookmarks with Microsoft Edge (earlier Internet Explorer), but you can change this to Chrome or Firefox (depending on what you have installed) by clicking on the Options… button. Once you get the Bookmarks Options prompt, choose the web browser you want to sync with and click OK .

Once satisfied, click the Apply button from the main iCloud dashboard, and this will save your changes.
The very same bookmarks you have on your iOS device should now be synced to the web browser of your choice on your Windows PC.
Now that you know a way to keep your bookmarks in sync across your mobile devices and your computer, you can easily pick up on your computer where you left off on your mobile device.
Were you able to export your iOS device’s bookmarks to your computer without any trouble? Let us know in the comments!
- How to manage bookmarks in Safari on iPhone, iPad, and Mac
- How to pin tabs in Safari on iPhone, iPad, and Mac
- How to use bookmark folders in Safari
- How and why to update Safari, Chrome, and other web browsers on iPhone and Mac

We explain and teach technology, solve tech problems and help you make gadget buying decisions.
How to Import Chrome Bookmarks into Safari for iOS
Dilum Senevirathne is a freelance tech writer specializing in topics related to iOS, iPadOS, macOS, Microsoft Windows, and Google web apps. Besides Guiding Tech, you can read his work at iPhone Hacks, Online Tech Tips, Help Desk Geek, MakeUseOf, and Switching to Mac.
Safari has been a real treat on iOS 13 and iPadOS. It’s chock-full of amazing features such as an always-on desktop mode, full-fledged support for downloads , and personalized site settings. I’m starting to use it more and more, which is surprising considering my history as a Chrome fanatic .

But moving between browsers isn’t easy. While I don’t mind copying over my passwords from Chrome to Safari gradually as when needed, I can’t work without my bookmarks. However, neither Safari nor Chrome for iOS offer the ability to import or export bookmarks. That is maddening.
Thankfully, there’s are workarounds. As long as you have access to either a PC or a Mac, you can get your Chrome bookmarks imported to Safari pretty quickly. Let me show you how.
Windows: Sync to Safari with the iCloud Bookmark Extension
On Windows, you can easily use the iCloud Bookmarks extension for Chrome to sync your bookmarks over to Safari via iCloud. Yeah, it’s that easy. But on the downside, you must also install the iCloud app on your computer — it measures around 200MB. You can choose to either keep it around once you’ve got your bookmarks synced over to Safari or delete it afterward.
iCloud for Windows comes in two different versions — as a traditional desktop application and as a Windows Store app. However, I recommend installing the latter since it carries far fewer bugs compared to the desktop version. If you are interested, you can also read my comparison of both versions .
And one more thing — this procedure is a two-way street. Remember that I said ‘sync,’ not ‘import.’ So any bookmarks already present within Safari will also sync over to Chrome.
Since you now know what’s involved, let’s go through the steps required to get your bookmarks synced over to Safari.
Step 1: Open Chrome, and then install the iCloud Bookmarks extension via the Chrome Web Store.
Download iCloud Bookmarks
Once you’ve finished installing the extension, exit Chrome.
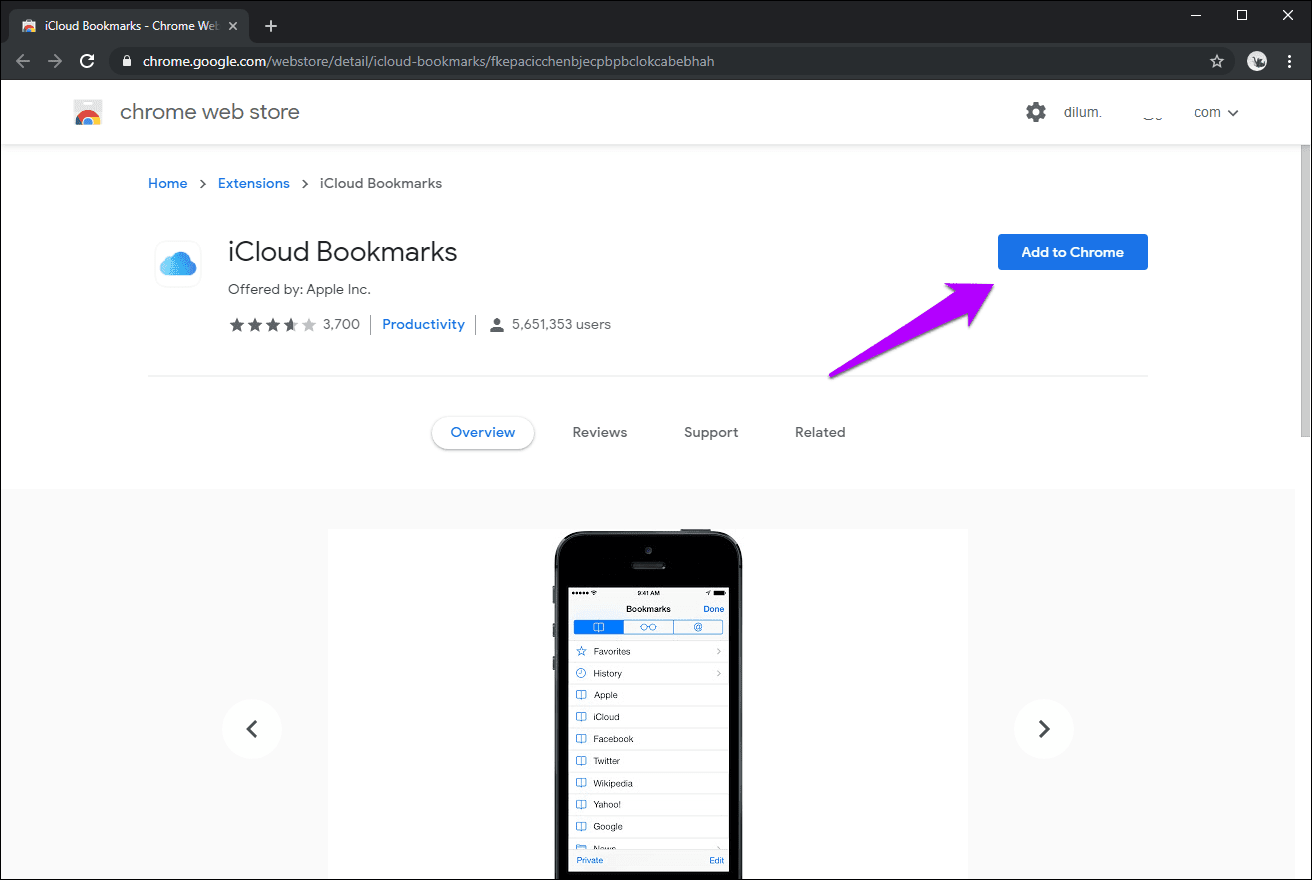
S tep 2: Install the iCloud Windows Store app.
Download iCloud
Alternatively, you can install the iCloud desktop app by downloading the iCloud installer from the Apple website.
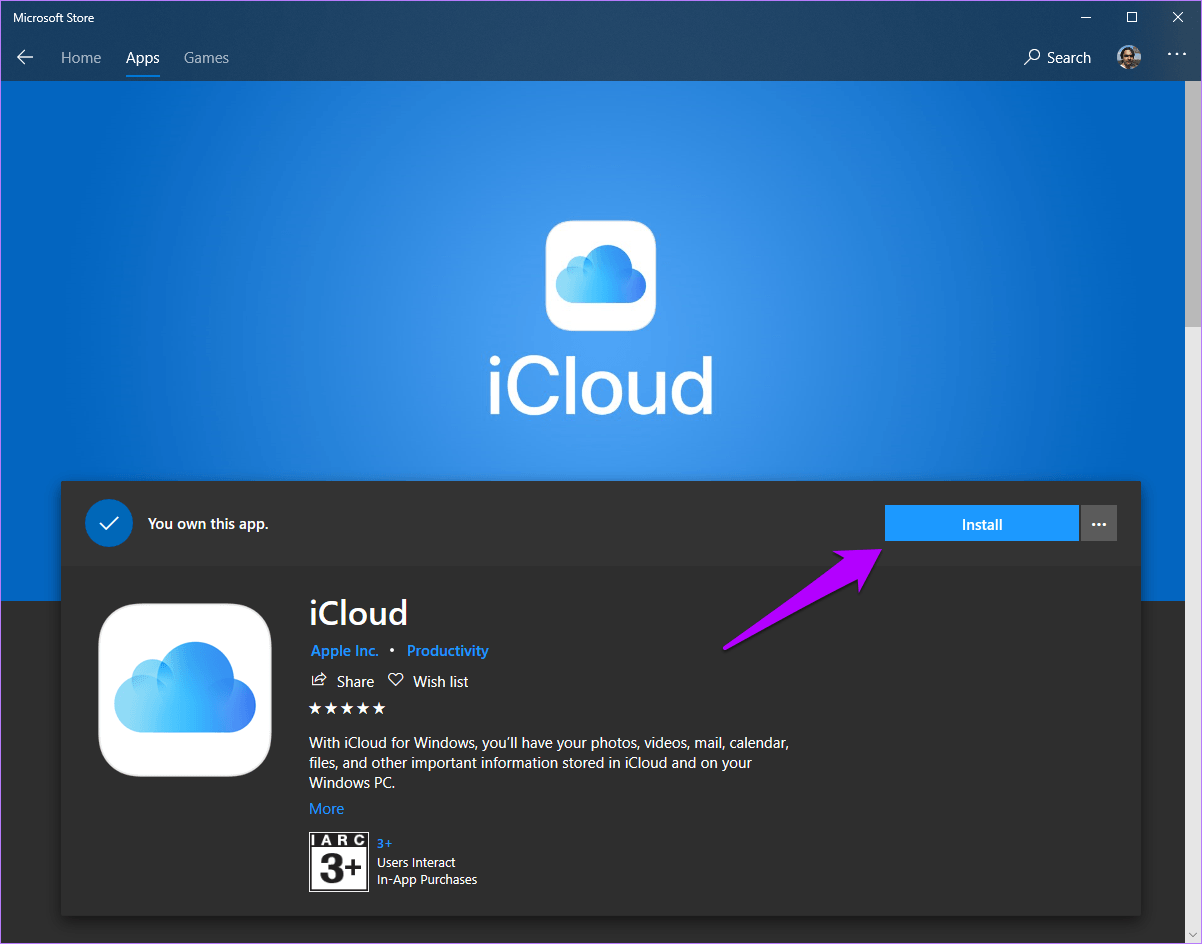
S tep 3: Once the iCloud app finishes installing, sign into it with your Apple ID when prompted.
On the iCloud window that shows up subsequently, click Options next to Bookmarks, and then select Chrome. Finally, click Apply, and then restart your computer.
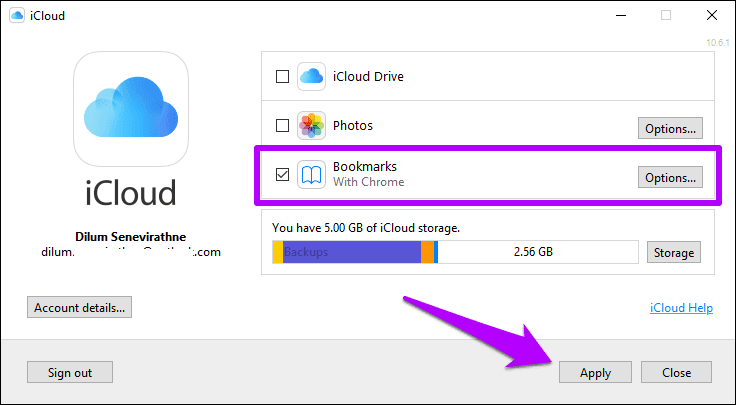
Step 4: Open Chrome after the reboot, and then click on the iCloud Bookmarks extension next to the address bar. You should see the message ‘Your Chrome bookmarks are synced with iCloud.’ This means that your Chrome bookmarks are now available in iCloud.

S tep 5: Open the Settings app on your iPhone or iPad. Next, tap your profile, tap iCloud, and then make sure that the toggle next to Safari is enabled. That is to verify that iCloud syncing is active for Safari.
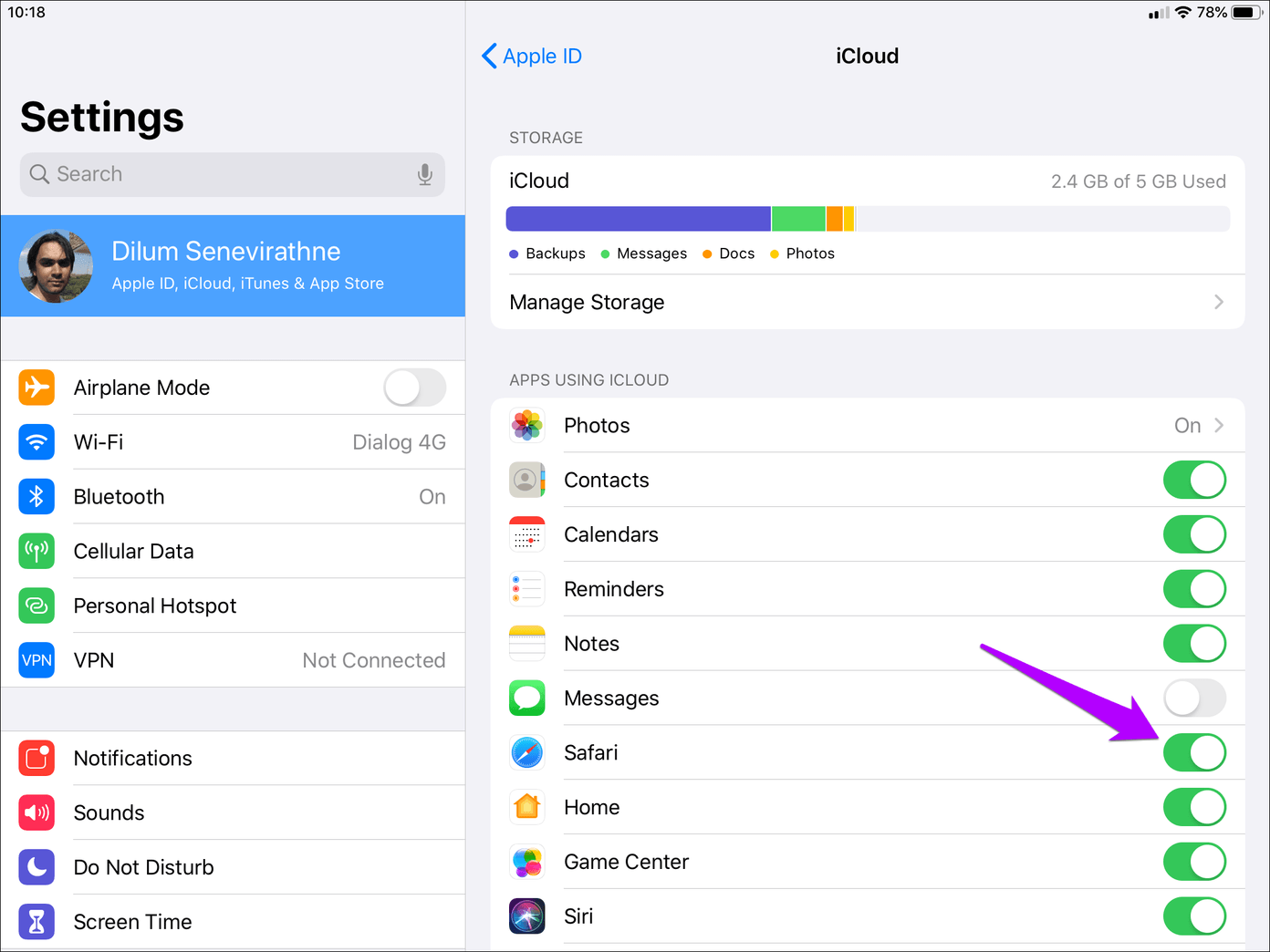
Launch Safari. Head over to the Bookmarks screen, and you should see your Chrome bookmarks listed within. That wasn’t hard at all.
You can now choose to either keep the iCloud Bookmarks extension on Chrome or just delete it altogether. Same applies to the iCloud app. If you retain them, then both browsers will sync your bookmarks with each other whenever you launch Chrome on your PC. That would be nice to have if you intend to keep switching between both browsers on your iPhone or iPad.
Mac: Import to Safari and Sync via iCloud
On a Mac, things are much easier compared to Windows. It simply involves importing your Chrome bookmarks to Safari (which is just super-easy) and then syncing them over iCloud. Let’s check the steps.
Step 1: If you don’t have Chrome installed on your Mac , then do it now. You can remove it once you’ve finished importing your bookmarks over to Safari if you want to.
Download Google Chrome
Afterward, open Chrome, and then sign in with your Google Account credentials to download your bookmarks.
Step 2: Open Safari, and then click File on the menu bar. Point to Import From, and then click Google Chrome.
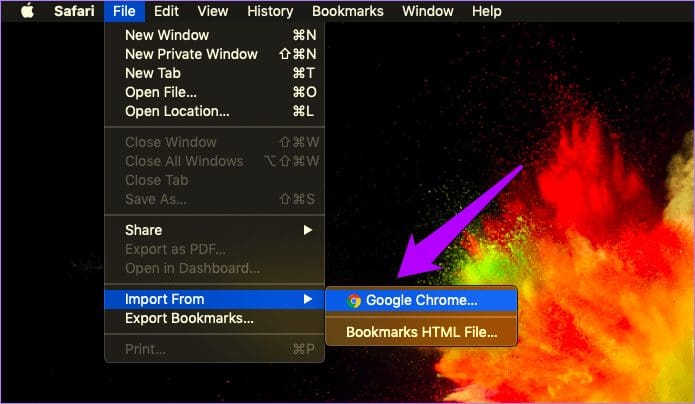
S tep 2: On the pop-up box that shows up, check the box next to Bookmarks, and then click Import. You can also import your Chrome history if you want to.
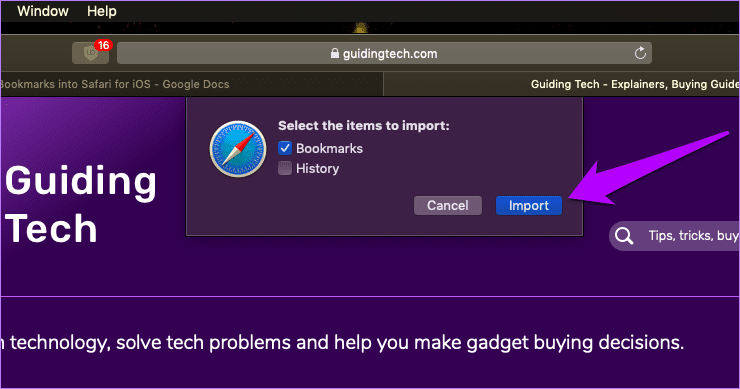
Step 3: Verify that iCloud syncing is enabled for Safari. To do that, open the Apple menu, click System Preferences, and then click iCloud. The box next to Safari should be checked.
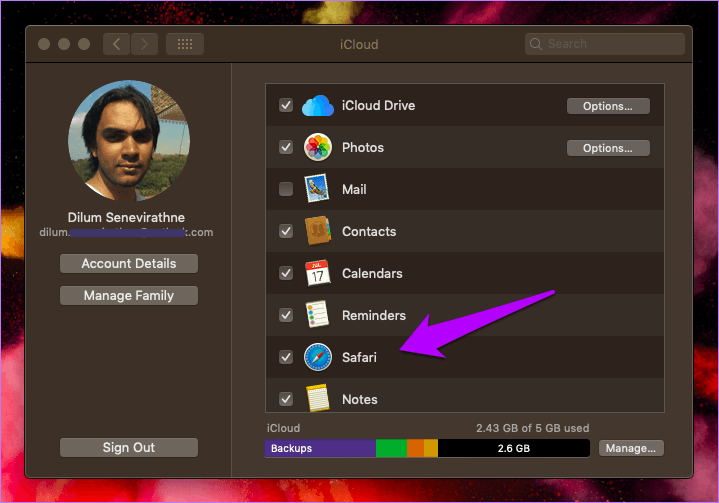
S tep 4: The same goes for your iOS device. On the Settings app, tap your profile, tap iCloud, and then verify that the switch next to Safari is enabled.
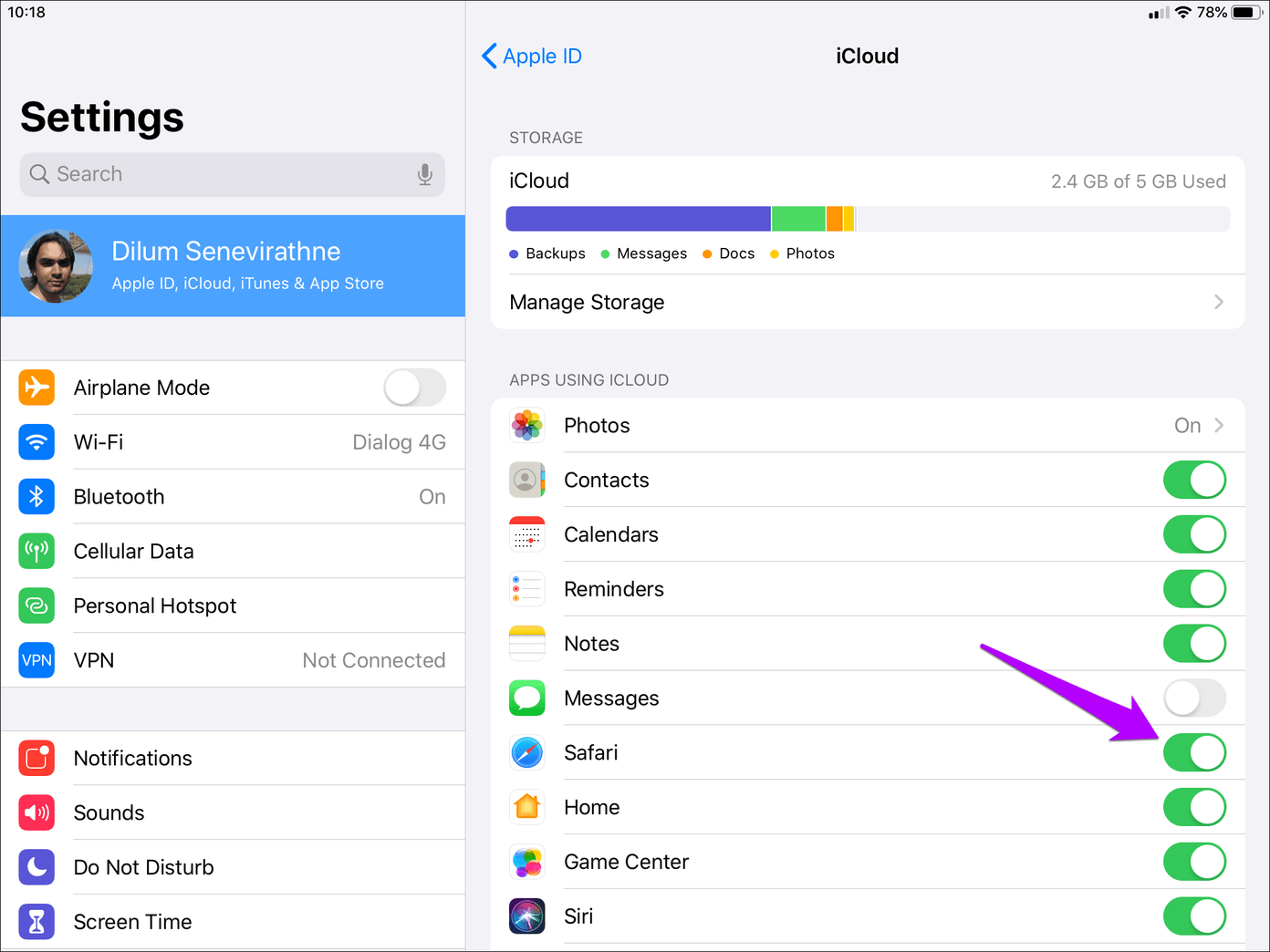
Now, it’s just a matter of launching Safari on your iPhone or iPad and seeing your Chrome bookmarks in all their glory.
Chrome Bookmarked!
It’s just ridiculous that the major browsers on iPhone and iPad lack any sort of export/import functionality for bookmarks. That’s just basic stuff, right? But at least, it doesn’t take long to get you bookmarks imported to Safari using the methods above.
Next up: On iPadOS, Safari is a force to be reckoned with. Here are seven awesome tips and tricks that you can try out to enhance your browsing experience even more.
Was this helpful?
Last updated on 03 February, 2022
The above article may contain affiliate links which help support Guiding Tech. However, it does not affect our editorial integrity. The content remains unbiased and authentic.

The article above may contain affiliate links which help support Guiding Tech. The content remains unbiased and authentic and will never affect our editorial integrity.
DID YOU KNOW
Dilum Senevirathne
More in ios.

10 Ways to Fix AirDrop Failed to Save Item Error on iPhone
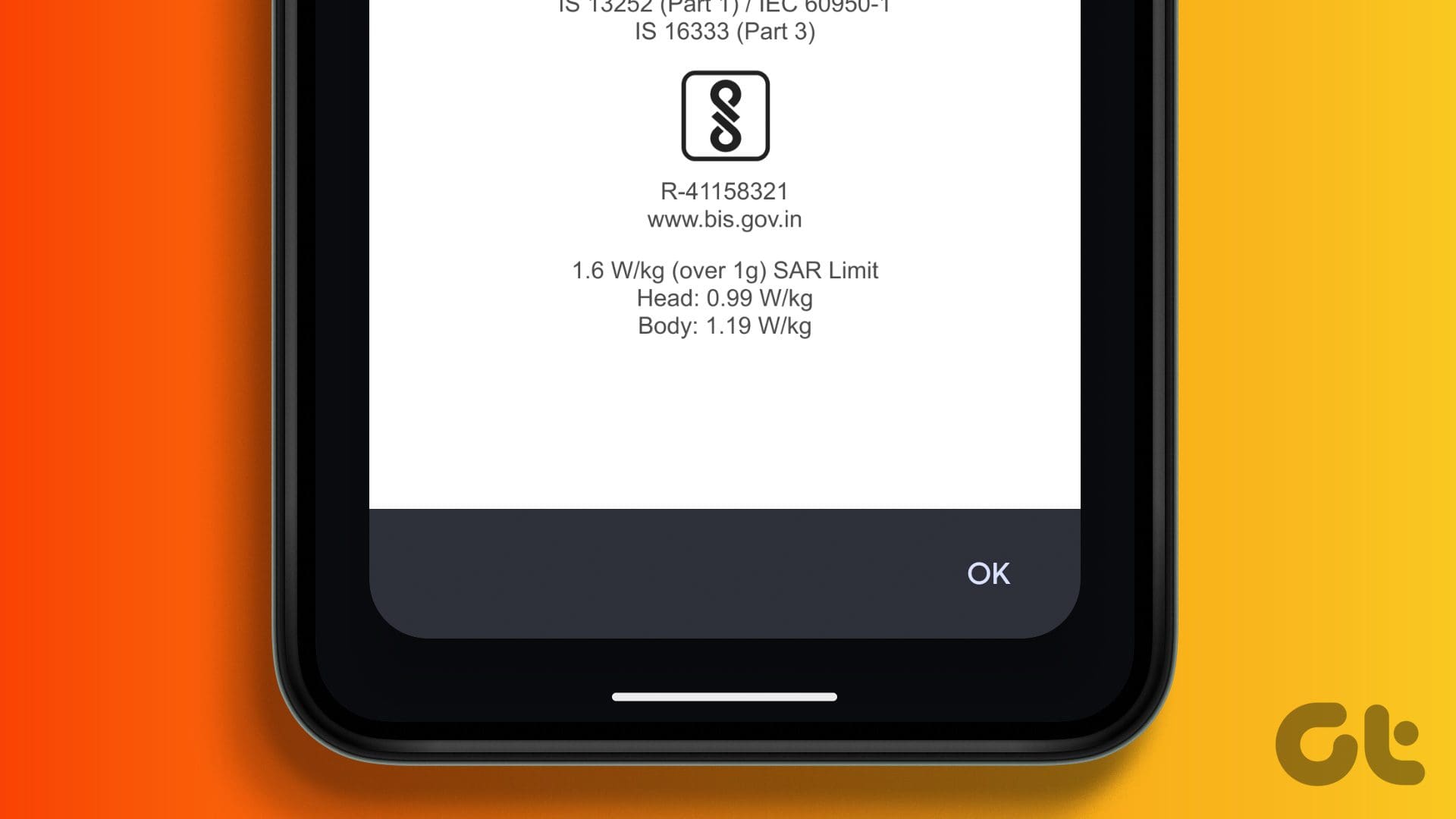
7 Ways to Check the SAR Value of Your Phone
Join the newsletter.
Get Guiding Tech articles delivered to your inbox.
Data Management
D-Back for iOS/Win/Mac - Data Recovery HOT
Recover Deleted Data from iOS/Win/Mac
Data Recovery
D-Back Hard Drive Recovery - Hard Drive Data Recovery
Recover Deleted Data from PC/Mac
Windows/Mac Data Recovery
ChatsBack for WhatsApp - WhatsApp Recovery
Recover Deleted WhatsApp Messages
WhatsApp Messages Recovery
ChatsBack for LINE - LINE Recovery
Recover Deleted LINE Messages
LINE Messages Recovery
iMyTrans - Apps Data Transfer HOT
Transfer, Export, Backup, Restore WhatsApp Data with Ease
WhatsApp Data Transfer Tool
iTransor for LINE
Transfer, Export, Backup, Restore LINE Data with Ease
LINE Data Transfer Tool
Umate Pro - Secure iOS Data Eraser
Permanently Erase iPhone/iPad/iPod Data to Secure your privacy
iPhone Data Eraser
AllDrive - Multiple Cloud Storage Manager NEW
Manage All Cloud Drive Accounts in One Place
Multiple Cloud Storage Manager
AnyTo - Location Changer HOT
Best iOS/Android Location Changer
iOS/Android Location Changer
MirrorTo - Screen Mirror
Professional iOS/Android Screen Mirror
iOS/Android Screen Mirror
LockWiper for iOS - iPhone Passcode Unlocker HOT
Remove iPhone/iPad/iPod touch Password
iPhone Passcode Unlocker
LockWiper for Android - Android Passcode Unlocker
Unlock Android FRP Lock & All Screen Locks
Android Passcode Unlocker
Fixppo for iOS - iPhone System Repair HOT
Fix your iPhone/iPad/iPod touch/Apple TV without losing data
iPhone System Repair Tool
iBypasser - iCloud Activation Lock Bypasser
Bypass iCloud Activation Lock & Sim Lock
iCloud Activation Lock Bypasser
UltraRepair - File Repair
Fix damaged and corrupted videos/photos/files/audio
Repair Corrupt Video/Photo/File
Passper - Password Recovery Expert
Recover password for Excel/Word/PPT/PDF/RAR/ZIP/Windows
Office/Files/Windows Unlocker
FamiGuard - Reliable Parental Control App
Remotely Monitor Your Kid's Device and Activity
Reliable Parental Control App
VoxNote - AI Vocie Notes NEW
Transcribe real-time & recorded audio into text
Voice Notes with AI Summaries
Novi AI - AI Story-to-Video Generator NEW
Convert Your Story & Novel to Original Video Easily
Convert Story & Novel to Video
RewriteX - Al rewriter for anywhere NEW
Make Your Words Mistake-free And Clear
Mistake-free And Clear
EasifyAI - Life-Changing AI Toolkit NEW
Innovative AI Toolbox to Take All The Heavy Lifting Off
Innovative AI Toolbox
LokShorts - Locate best drama & short film NEW
Online Watching 1-minute Short Drama
Filme - The Best Video Editor
Video Editor and Fast Slide Show Maker
MagicMic - Real-Time Voice Changer HOT
Change Your Voice in Real-Time Easily
Real-Time Voice Changer
MarkGo - Effective Watermark Remover
Manage Your Video & Image Watermark Easily
Effective Watermark Remover
V2Audio - Video Convertor
Super Video Converter Makes Everything Easier
Super Video Converter

VoxBox - Ai Text-to-Speech Generator
Make Voiceover Easily with Cloning & TTS
Text-to-Speech Voice Generator
AnySmall - Video Compressor NEW
One Click to Compress Videos While Keeping High Quality
One-click Video Compressor
TopClipper - Video Downloader
Download Any Videos You Like from Any Platforms
Video Downloader from Any Platforms

TopMediai - Online AI Tools Collection
Discover how AI Transforms Image & audio editing
Online AI Tools Collection
MagicPic - AI Background Remover & Changer NEW
Remove and Change your Photo Background with Single Click
AI Background Remover & Changer
MusicAI - AI Music Generator NEW
All-in-one generator to make AI songs
AI Music Generator
Productivity
ChatArt : Chatbot & AI Writer HOT
Generate AI Painting, Write AI Article and Marketing Copy Easily
Chatbot & AI Writer
ZoeAI - Chat With Any PDF Document NEW
Start AI Conversation With PDF With One Click
The Best PDF AI Chat Assistant
FigCube - Free Website Builder
Create A Blog Website Within Minutes
Free Website Builder
PromptWink - AI Prompt Marketplace NEW
Get 1,000+ quality AI prompts from top prompt engineers
AI Prompt Marketplace
AI Tools : Complete Resource of AI Tools
Find The Exact AI Tool For Your Needs
AI Tools Navigation Page
iMyWork - Personal AI Work Assistant App NEW
Provide professional work advise and support
AI Work Assistant
QRShow - Professional QR Code Generator NEW
Create various static and dynamic QR codes for free
QR Code Generator
Support Center
Licenses, FAQs
Pre-Sales Inquiry, etc.
How-to Guides
Mobile/PC Issues Solutions
Product Center
iMyFone Products Free Trial
How to Export Safari Bookmarks from iPhone to Computer?
- How to Get Photos out of Locked iPhone (iOS 12 included)
- Top 5 iPhone Backup Readers for Windows & Mac
- How to Export & Save QQ Chat History from iPad/iPhone (2022)
- How to Save Text Messages from iPhone to Computer for Free without iTunes?
- How to Fullly Backup iPhone to MacBook Air Pro Big Sur without iTunes Free
If you use the Safari browser , no doubt, you want to navigate to the websites you often visit easily. Safari bookmarks can help you to go to web pages quickly. You may even want to export iPhone bookmarks to pc for ease of use. But, how can you do this?
Well, let us discuss three ways you can export Safari bookmarks from iPad or iPhone in this post. Keep move on!

- Method 1: Transfer Safari Bookmarks from iPhone to PC/Mac via iCloud
- Method 2: Export Bookmarks from iPhone to Computer by Syncing to Browsers

Transfer Safari Bookmarks from iPhone to PC/Mac via iCloud
The first method you can use is to leverage on iCloud. With the service of iCloud, exporting bookmark in Safari iPhone is easy.
Just follow the steps below.
- Step 1. Set up iCloud on iPhone and enable iCloud syncing for Safari on your iPhone and PC/Mac.
- Step 2. Go to "Settings" and enable it on your phone.
- Step 3. Your Safari bookmarks will start being uploaded to iCloud.
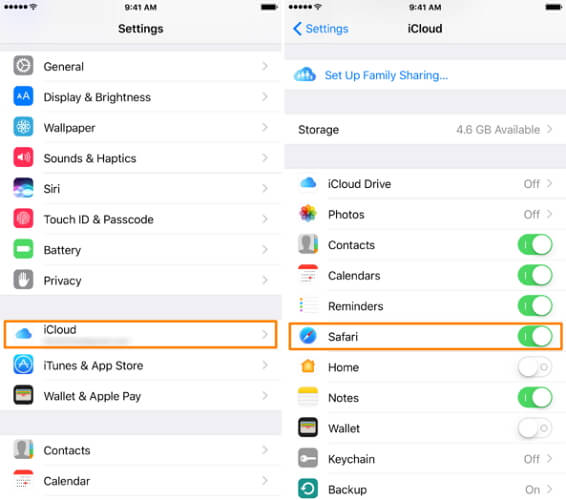
Now you have your iPhone bookmarks in iCloud and you can start exporting them to your computer. We will discuss the next steps for Mac and Windows users separately.
- Go to System Preferences → iCloud and make sure you have a checkmark in the Safari checkbox.
- Launch Safari on Mac and open File → Export Bookmarks… from the Menu Bar.
- Then choose a place to save the Safari bookmarks and click on Save button.
- All your Safari bookmarks on iPhone are exported on your Mac with the HTML format.
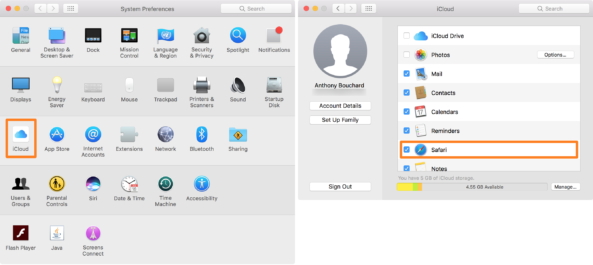
For Windows
- Download iCloud for Windows , and log in to your iCloud account.
- Put a checkmark in the Bookmarks checkbox.
- iCloud will sync bookmarks with the IE browser. You can change this to other browsers by clicking the "Options…" button.
- Click on the Apply button from the main iCloud dashboard to save your changes.
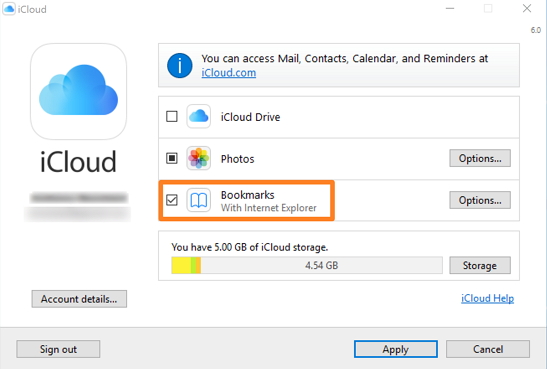
This method is a little bit complicated to use, but you still can consider use it to export Safari bookmarks to your Mac/PC from iPhone.
Export Bookmarks from iPhone to Computer by Syncing to Browsers
Another good way to export your Safari bookmarks from iPhone to computer is to sync them to the browsers on your computer. How may you do this? Follow the steps below.
- Use a USB cable to connect your iPhone to your PC, and open iTunes 11.
- Tap the iPhone button, and select your iPhone's name.
- Move over to the Info tab and scroll to locate the Other section.
- If you see the Bookmarks line in the Other section showing: Your bookmarks are being synced with your iPhone over the air from iCloud . Then, turn off iCloud's Safari sync on your phone.
- Continue to Sync Bookmarks With and check and choose a Web browser from the menu - preferably Internet Explorer.
- Leave the Bookmarks box unchecked.
- Click on Apply and wait until the end of the syncing. If you have previously selected Internet Explorer, then open the browser to see your iPhone's bookmarks under your favorite list.
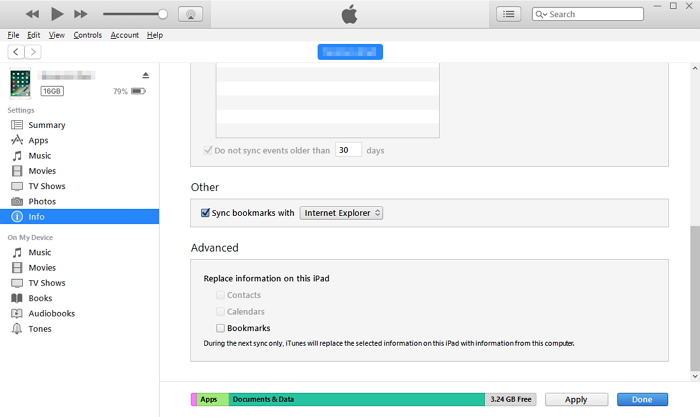
Export Bookmarks Safari with iMyFone iTransor Lite
If you find the methods above is hard to use, you should try to use a thrid-party App to export Safari bookmarks from iPhone to PC/Mac. iMyFone iTransor Lite (compatible with the latest iOS 15) can be your frist choice! It eliminates all the stress of data exploring from iPhone, iPad and iPod touch to computer.
- Support Export 20 Types of iPhone Files
- Selectively back up and export the bookmarks you want.
- Support view all Safari bookmarks on iTunes and iCloud backups on PC.
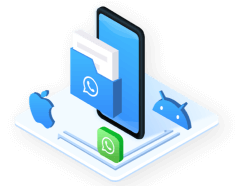
The Steps to Export iPhone Bookmarks to Computer via iMyFone iTransor Lite
Before start, please download and install iMyFone iTransor for Lite on your PC and launch it.
Step 1. Connect your iPhone to the computer and click the "Export from Device & Backup" option on the screen, and then click "Export from Device" .
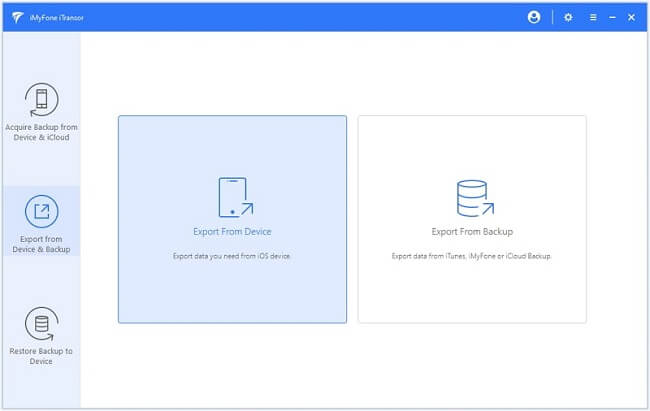
Step 2. Select the data you want to export and click "Scan" .
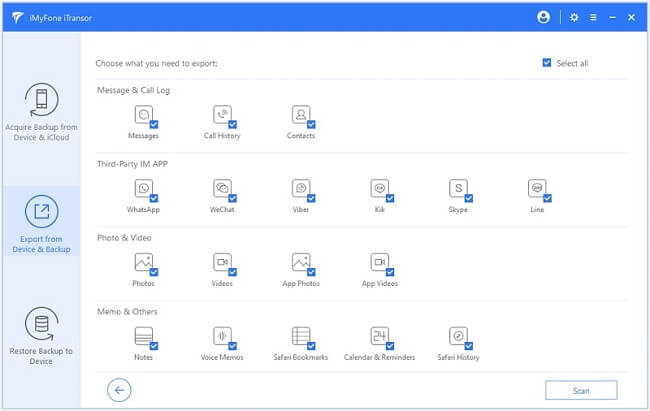
Step 3. After the scanning is complete, you can select the data you need and tap on "Export" . You need to choose a format and select the location where the data you want to export.
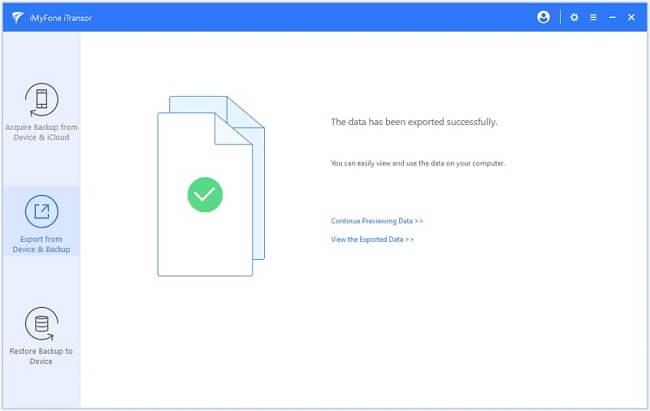
Now you have three different ways about how to transfer bookmarks from iPhone to computer. Compare them and choose the best to help and don't forget that iMyFone iTransor Lite offers free trial version to both Windows and Mac users. Have a try!
Francisco Spearman
(Click to rate this post)
Generally rated 5 ( 256 participated)
Rated successfully!
You have already rated this article, please do not repeat scoring!
More Resources
- Unlock iPhone
- Transfer WhatsApp
- iPhone Issues
- iOS Data Recovery
- Change Location
Home > Backup iPhone > How to Export Safari Bookmarks from iPhone to Computer?
- Apple Watch
- Accessories
- Digital Magazine – Subscribe
- Digital Magazine – Info
- Smart Answers
- Let Loose iPad event
- New iPad Air
- iPad mini 7
- Best Mac antivirus
- Best Mac VPN
When you purchase through links in our articles, we may earn a small commission. This doesn't affect our editorial independence .
How to export bookmarks from Chrome to Safari

How can I export all my bookmarks from Chrome to Safari? This seems like a massive hassle.
So you’re switching from Google Chrome to Safari as your web browser? Apple will be pleased, but you might want to take your bookmarks with you. You could visit each web site again and bookmark each page individually, but that’s a huge chore. There must be an easier way, right?
There is. The best trick is to export all of your bookmarks from Google Chrome, and import them into Apple’s Safari browser. This way you get to take all your bookmarks with you when moving from Chrome to Safari.
It’s pretty easy to take import your bookmarks from Chrome to Safari. This feature shows you how.
Read next: Safari tips for Mac | Best Safari extensions & plugins | How to clear website history and cookies in Safari
How to quickly import your Chrome bookmarks into Safari

Mac OS X Safari has an option to quickly import the bookmarks from one app to another. Here is the quickest way to import Chrome Bookmarks into Safari.
- Open the Safari app.
- Choose File > Import From > Google Chrome.
- Ensure that Bookmarks is selected. (You can also select History.)
- Click Import.
That should be all you need to do to import your Bookmarks from Google Chrome to Safari. Sometimes things don’t go to plan, however. If so, you can export your bookmarks manually from Google Chrome and import them into Safari.
Read next: Complete guide: How to update iOS on iPhone or iPad
How to export your bookmarks from Chrome in OS X
Google keeps the Bookmarks export option tucked away – so you might not be able to find the Bookmarks export option in Google Chrome. But it does exist. Follow these steps to export your bookmarks from Google Chrome:
- Open the Google Chrome app in OS X.
- Click the Customize and Control Google Chrome icon in the top-right (shaped as three horizontal lines).
- Choose Bookmarks > Bookmark Manager.
- Click Organize > Export Bookmarks to HTML File.
- Choose a location for the HTML File and click Save.
This saves all of the bookmarks as a HTML file. You can open this file in Safari, but it just displays a web page with all of your bookmarks. If you want to use it you need to import these bookmarks.
How to import the Chrome bookmarks HTML file into Safari

Now that you have the bookmarks HTML file you need to import it into Safari. Follow these steps.
- Open the Safari web browser.
- Click File > Import From > Bookmarks HTML File.
- Choose the Bookmarks HTML file in the Finder window.
Safari will now import all the Google Chrome bookmarks from the HTML Document into the Google Chrome web browser.
How to sync the Google Chrome bookmarks with Safari for iOS
Once you have the bookmarks imported from Google Chrome to Safari in OS X it’s easy to sync them with your iOS devices. Open System Preferences, click iCloud and select Safari. Now all of your Safari information will be synced to iCloud and shared across your OS X and iOS devices.
Read next: How to use the Safari web browser on the Mac | How to clear website history and cookies in Safari

How to export Google Chrome bookmarks: A step-by-step guide
G oogle Chrome ranks high in our list of best browsers for the right reasons. There's a good chance it's your favorite browser, and you're reading this on a Chrome tab. It's far from the best option out there, though, and plenty of convincing alternatives like Vivaldi in 2024 exist. So what if you want to switch to a different web browser and take all the bookmarks of your favorite web pages to help you make your browsing experience much easier on your new laptop or smartphone ?
Google Chrome makes it incredibly easy to export all your bookmarks, so you can take them with you to any new browser of your choice. It's a fairly simple process that only takes a few minutes.
Best web browsers for Windows in 2023
Exporting bookmarks in google chrome, a simple way to save them as html files.
To export your bookmarks in Google Chrome:
- Open Google Chrome on your Windows , Mac , Chromebook , or Linux PC.
- Click the three-dot menu icon in the top right corner.
- Hover over the Bookmarks and lists option, and then select Bookmark manager .
- Click on the three-dot menu icon in the top right corner again, and select the Export bookmarks option.
- Click the Save button after renaming the file (optional) and selecting a download location.
And that's it. You have successfully exported all your bookmarks from Google Chrome as an HTML file, which you can import into any web browser. It could even be a Chrome browser with a different account on another system, but the overall process of exporting Google Chrome bookmarks remains the same.
This is the only way you can export the bookmarks from one Chrome account to another, so knowing how to export the bookmarks in Google Chrome is crucial, even if you are changing your Google account or planning to use Chrome on a different system with a new account.
Exporting bookmarks is fairly simple
The process of exporting your browser bookmark is fairly simple, and it's pretty much the same on all web browsers. The actual location of the Export bookmark option may vary, but they are exported as an HTML file, which you can then import into other web browsers to feel right at home.
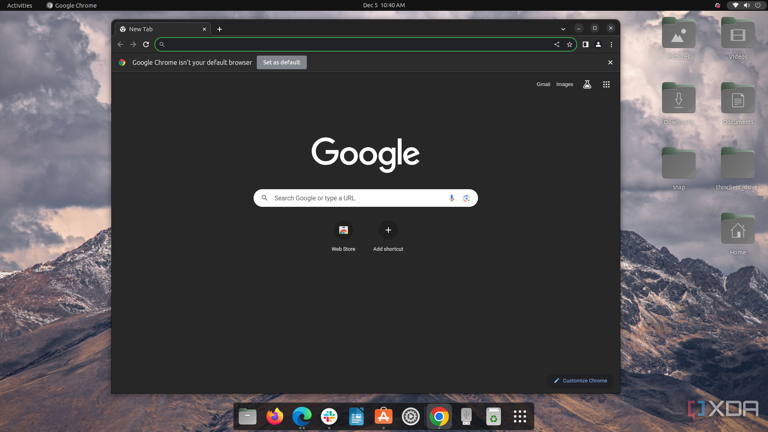
Safari User Guide
- Get started
- Go to a website
- Bookmark web pages to revisit
- See your favourite websites
- Use tabs for web pages
- Import bookmarks and passwords
- Pay with Apple Pay
- Autofill credit card info
- View links from friends
- Keep a Reading List
- Hide ads when reading
- Translate a web page
- Download items from the web
- Add passes to Wallet
- Save part or all of a web page
- Print or create a PDF of a web page
- Interact with text in a picture
- Change your home page
- Customise a start page
- Create a profile
- Block pop-ups
- Make Safari your default web browser
- Hide your email address
- Manage cookies
- Clear your browsing history
- Browse privately
- Prevent cross-site tracking
- See who tried to track you
- Change Safari settings
- Keyboard and other shortcuts
Import bookmarks, history and passwords in Safari on Mac
If Google Chrome or Mozilla Firefox is your default browser, you can automatically import your bookmarks, history and passwords when you first start using Safari, or manually import them later.
You can also import bookmarks that were exported in HTML format from Mozilla Firefox, Microsoft Edge, Google Chrome and some other web browsers. And you can import passwords that were exported to a CSV file from a password app or another browser.
Imported bookmarks appear after your existing bookmarks.
Imported history appears with your existing history.
Imported passwords go into your iCloud Keychain, so you can autofill sign-in information on websites.
Open Safari for me
Automatically import from Chrome or Firefox
If this is the first time you’ve opened Safari after using Google Chrome or Mozilla Firefox, a message at the bottom of the start page asks you if you want to keep imported items.
Select an option:
Keep your imported items: Safari keeps your imported bookmarks, history and passwords from Chrome and Firefox.
Remove your imported items: Safari removes your imported items.
Decide later: Return to the start page and import the items at another time. To see the start page, choose Bookmarks > Show Start Page.
Manually import items from Chrome or Firefox
You can do this any time after you start using Safari, even if you imported items already.
You must have Chrome or Firefox installed on your Mac to import.
Select the items you want to import.
Click Import.
Import a bookmarks file
Select the HTML file to import.
After you import bookmarks, they appear in the sidebar below Bookmarks in a new folder whose name begins with “Imported” and ends with the date.
Import a passwords file
Select the CSV file to import.
Enter the login password for your Mac.
If a password you’re importing doesn’t match a password you’ve saved to your Mac, you can see the related account, username and password saved to your Mac, then choose which one to keep. See At least one password wasn’t imported .
Click Delete “ filename .csv” to protect the security of your accounts.
WARNING: The CSV file is not encrypted and anyone reading the file can see your passwords.
Export a bookmarks file
The exported file is called “Safari Bookmarks.html”.
To use the exported bookmarks in another browser, import the file named “Safari Bookmarks.html”.
Export a passwords file
Click Export Passwords.
WARNING: Your passwords are exported to a CSV file. The CSV file is not encrypted and anyone reading the file can see your passwords.
Enter a name and choose a location for the CSV file, then click Save.
To use the exported passwords in another browser, import the CSV file you created.

IMAGES
VIDEO
COMMENTS
Open Safari on your computer. 2. Go to File > Export Bookmarks. 3. Save the HTML file in your local Mac storage. 4. Open Chrome and go to Bookmarks > Import Bookmarks and Settings. 5. This time ...
Step One: Sync Safari with iCloud. The first step in getting your bookmarks into Chrome is transferring them over to your desktop computer. For that, you'll use iCloud. Fire up your Settings app and tap "iCloud." In the iCloud settings, make sure the "Safari" setting is enabled. And that's all you have to do here.
1 Launch this program on your PC, and connect iPhone to computer with USB cable.. 2 Click "Recover from iOS Device", and then click Start Scan to scan your iPhone data.. 3 Click Safari Bookmark, and select the bookmarks.Click Recover to download it to PC.. When you use this way to export iPhone Safari bookmarks, you should focus on the following points: If you want to export Safari browsing ...
Check the box next to Favorites/Bookmarks. Select Bookmarks HTML file in the dropdown, then click Choose File and select the Safari-exported file. Click the Import button. Once the import is ...
Select the Bookmarks File: Navigate to the location where you saved the exported Safari bookmarks file. Select the file and click "Open" to initiate the importation process. Chrome will then proceed to import the selected bookmarks file, incorporating all the saved websites into your Chrome browser. Verify Import: Once the import process is ...
Select the Bookmarks File: Upon selecting the "Import Bookmarks" option, Chrome will prompt you to choose the bookmarks file you exported from Safari. Navigate to the location where the exported bookmarks file is saved, select the file, and click "Open." Chrome will then proceed to import the bookmarks from the selected file.
Select a convenient location on your device and click "Save." Choose File Name: When prompted, give the exported bookmarks file a recognizable name. This will make it easier to identify when you import it into Chrome. Save the File: After naming the file, click "Save" to export your Safari bookmarks. The bookmarks will be saved in HTML format ...
Go to Chrome > Import Bookmarks and Settings (the auto-importer from Safari may not work for iCloud bookmarks) Go to Chrome > Bookmarks > Bookmark Manager > verify the Safari export got imported successfully. Go to Mac Safari > Bookmarks > Edit Bookmarks > delete the folder. Long-press the Tabs icon on iPhone and close ALL tabs (scary but feels ...
Now, you can open Google Chrome, click the three-dotted button. Then, under Bookmarks, click "Bookmark manager" to see the bookmarks. If you don't see your bookmarks, do check them under "Other bookmarks" on the left. If you still don't see them, maybe the sync has not yet completed — wait and try again.
Launch Google Chrome. 3. At the top of the browser, go to Menu. 4. You need to click on "Bookmarks Import Bookmarks and Settings". 5. Finally, click on Import. This is the simplest procedure to sync Safari bookmarks with chrome.
On your iPhone, open the Safari app. Tap on the bookmarks icon. Tap on the bookmarks tab at the bottom of the screen. Tap on the Edit button in the top-right corner of the screen. Tap on the bookmark you want to export. Tap on the Share button (it looks like a box with an arrow coming out of it).
Open Safari app on your Mac, select the File menu and then Import From. Now, select Bookmarks HTML File in the contextual menu. Next, select the bookmarks HTML file and then click on Import. Your imported bookmarks will appear at the bottom of the sidebar in a new folder with the name "Imported" followed by the date.
Part 2: Use SD iPhone data recovery to export iPhone bookmarks to your PC/Mac. Free download SD iPhone data recovery and install it on your computer. 01. Launch SD iPhone data recovery on your PC or Mac. 02. Connect your iPhone to your computer or laptop with a USB cable. Tap "Trust" on your iPhone when prompted.
Step 1: Open Bookmark Manager. Open the Chrome Bookmark Manager by clicking on the three vertical dots at the top right of your Chrome browser, then select "Bookmarks" followed by "Bookmark manager.". The Bookmark Manager is your control center for all things bookmarks. It lets you see all the websites you've marked as favorites ...
First, open Google Chrome on your Windows, Mac, Chromebook, or Linux PC. Click the three-dot menu icon in the top-right corner. Next, mouse over "Bookmarks" and select "Bookmark Manager." On the Bookmark Manager page, click the three-dot menu icon in the top blue bar and select "Export Bookmarks." This will create an HTML file that contains all ...
To proceed with importing your Safari bookmarks, click on the "More options" icon (depicted by three vertical dots) located at the top-right corner of the Bookmark Manager interface. From the dropdown menu, select "Import Bookmarks." A file dialog box will appear, prompting you to locate the HTML file containing your exported Safari bookmarks.
Here's how: Chrome: Open Chrome on your Mac and click the three dots icon from the top right. Here, pick Bookmarks > Import Bookmarks and Settings. Next, click the dropdown menu and choose Bookmarks HTML File. Finally, click Choose File, select the Safari Bookmarks HTML file and hit Open. Firefox: Launch Firefox on Mac and press Command ...
How to Import Bookmarks into Safari: Open the Safari app on your computer, then click through File > Import From > Bookmarks HTML File. Choose your HTML file containing your bookmarks, and click Import. How to Import Bookmarks into Google Chrome: Open Chrome on your computer and open the menu (3 dots in the top-right corner of the window).
Step 2: Open Safari, and then click File on the menu bar. Point to Import From, and then click Google Chrome. Step 2: On the pop-up box that shows up, check the box next to Bookmarks, and then ...
Step 2. Click the three dots icon on the top-right corner, and select the "Export bookmarks" option. Step 3. Choose a file location where you want to save the HTML file, and give it a name. Step 4. Click the Save button. Import bookmarks into Safari: Step 1.
Step 1. Set up iCloud on iPhone and enable iCloud syncing for Safari on your iPhone and PC/Mac. Step 2. Go to "Settings" and enable it on your phone. Step 3. Your Safari bookmarks will start being uploaded to iCloud. Now you have your iPhone bookmarks in iCloud and you can start exporting them to your computer.
Follow these steps to export your bookmarks from Google Chrome: Open the Google Chrome app in OS X. Click the Customize and Control Google Chrome icon in the top-right (shaped as three horizontal ...
Click the arrow icon beside bookmarks to open them in a new tab. Alternatively, you can visit opera://bookmarks directly. Select the dropdown menu at the bottom left corner and click on Export ...
To export your bookmarks in Google Chrome: Open Google Chrome on your Windows , Mac , Chromebook , or Linux PC. Click the three-dot menu icon in the top right corner.
In the Safari app on your Mac, choose File > Import From > Passwords CSV File.. Select the CSV file to import. Click Import. Enter the login password for your Mac. If a password you're importing doesn't match a password you've saved to your Mac, you can see the related account, username and password saved to your Mac, then choose which one to keep.