- EXPLORA Acerca de nosotros Portal de la comunidad Página al azar Categorías

Iniciar sesión
- Buscar categorías
- Acerca de wikiHow
- Inicia sesión/Regístrate
- Computadoras y electrónica
- Navegadores

Cómo cambiar el buscador en Safari
Nuestro equipo de editores e investigadores capacitados han sido autores de este artículo y lo han validado por su precisión y amplitud. El equipo de contenido de wikiHow revisa cuidadosamente el trabajo de nuestro personal editorial para asegurar que cada artículo cumpla con nuestros altos estándares de calidad. Este artículo ha sido visto 5196 veces.
Este wikiHow te enseñará cómo cambiar el buscador predeterminado de Safari en una Mac, iPhone o iPad.
iPhone o iPad

wikiHows relacionados

Referencias
- ↑ https://www.live2tech.com/how-to-change-the-default-search-engine-in-safari-on-a-mac/
Acerca de este wikiHow

¿Te ayudó este artículo?
Artículos relacionados.

¡Suscríbete al boletín gratuito de wikiHow!
Encontrarás instructivos útiles en tu bandeja de entrada cada semana.
Artículos destacados

Tendencias de tutoriales

Vídeos destacados

- Especialistas
- Contáctanos
- Mapa del sitio
- Términos de uso (inglés)
- Política de privacidad
- Do Not Sell or Share My Info
- Not Selling Info
Suscríbete al
boletín de wikiHow
Cómo mover la barra de búsquedas de Safari de abajo a arriba
Apple ha probado varios diseños de Safari en iOS 15 , a través de las diferentes betas que ha ido lanzando. Conforme han pasado las semanas, se ha dado cuenta que lo más acertado era dejar a elegir a los usuarios de iPhone, la forma en la que se ve la barra de direcciones de Safari. Esto es, ahora puedes elegir si quieres tener la barra de búsquedas de Safari en la parte de abajo o en la parte de arriba, al igual que en iOS 14. Vamos a ver dos de las formas más sencillas para mover esta barra a tu gusto.
Por cierto, la barra de búsquedas es lo mismo que la barra de direcciones. Debes saber que puedes elegir entre escribir una página web o buscar directamente desde esta barra.
Cómo mover la barra de búsquedas de Safari en Ajustes
Una de las formas por las que puedes mover la barra de búsquedas o de direcciones de Safari en iOS 15 es a través de los Ajustes del iPhone. Para ello abre este menú y después baja hasta el menú de Safari.

Desplázate más hacia abajo, hasta que veas una interfaz como la que ves en la imagen. Pudiendo elegir el diseño que más te guste. La barra de direcciones arriba o abajo.

Mover la barra de direcciones desde el propio navegador web de Safari
Pero esta no es la única forma de cambiar el diseño de la barra de direcciones de Safari, ya que se puede acceder desde un acceso directo, dentro de la propia app de Safari en el iPhone.
- Para ello, abre Safari. Pulsa en el icono de «Aa» que aparecerá a la izquierda de la barra de direcciones.
- Si la barra está en la parte de abajo, te permitirá moverla hacia arriba y de lo contrario, si está arriba, verás la opción para mover la barra de búsquedas hacia abajo.
Estas son las dos formas más cómodas de mover la barra de Safari. Dependiendo de si quieres un diseño fijo, entonces igual te convence más la primera opción y si vas a ir cambiando de diseño en Safari, te convencerá más la segunda opción que te damos.
Leer siguiente
¿cuál es el navegador web más rápido para iphone hay un claro ganador, apple facilita desinstalar safari por completo del iphone y cambiar de navegador en la ue, apple solicitará un navegador web predeterminado en ios, la versión beta de safari 17 ya disponible para macos ventura y monterey, prueba arc: un nuevo navegador web diferente y rápido para mac, apple continúa mejorando el relay privado en ios 17 con la navegación segura, cómo navegar de forma privada en el iphone con un simple gesto, cómo cambiar el navegador web por defecto del iphone, deja una respuesta cancelar la respuesta.
Tu dirección de correo electrónico no será publicada. Los campos obligatorios están marcados con *
Comentario *
Correo electrónico *
- iPhone nuevo
- Batería iPhone
- Xiaomi MIX Flip

Cómo devolver la barra de Safari a su sitio original en iOS 15

Eduardo Archanco
iOS 15 ya está aquí. Y con esta versión del sistema operativo del iPhone, ha llegado un rediseño de Safari bastante arriesgado , que mueve la barra de direcciones a la parte inferior. Puede que algunos no lo vean con buenos ojos, por eso que vamos detallar cómo devolver la barra de Safari a su sitio original en iOS 15 .
Devuelve la barra de Safari a su sitio en iOS 15
Safari ha sufrido uno de sus rediseños más atrevidos en toda su historia con iOS 15. Apple ha decidido mover la barra de direcciones y buscador a la parte inferior, añadiendo algunos trucos por el camino. El resultado final es muy distinto del que vimos en las betas iniciales, aportando más opciones y con una opción para volver a su diseño anterior .

Tenemos dos formas de volver al diseño anterior de Safari en iOS 15. Basta con seguir los pasos de las capturas superiores que se resumen así: con Safari abierto , pulsamos en el botón "Aa" y elegimos "Mostrar barra de pestañas superior". Y punto, la barra de Safari en iOS 15 volverá a su punto de partida.

Otra opción es un poco más costosa, pero también sencilla. En el iPhone, iremos a Ajustes > Safari y podremos escoger entre barra de pestañas inferior y una sola pestaña superior. Eligiendo esta última, recuperaremos el Safari de toda la vida en iOS 15.
Cuál es la intención de estos cambios

Puede que te preguntes si este cambio sirve para algo o es un simple capricho de Apple. Lo cierto es que el nuevo diseño tiene sus ventajas , entre ellas, ganar más espacio mientras navegamos en Safari en el iPhone. Así, cuando deslizamos por una web, ganamos en mayor comodidad en los iPhone más grandes.
Podemos acceder a la barra de direcciones y buscar en Google con el pulgar, sin necesidad de recurrir a dos manos. Otra mejora es que permite desplazarnos entre pestañas rápidamente , así como crear una nueva deslizando otra vez cuando llegamos al final.
Al comienzo de las betas, Apple escondió determinadas funciones como compartir o recargar en un menú. Posteriormente, recuperó algunos botones porque era evidente que generaba fricción en el usuario . Pero, al hacerlo, se pierde ese componente de ahorro de espacio.

Dicho esto, el resultado actual es bastante útil sin añadir obstáculo s a funciones muy usadas. Solo falta ver cómo lo perciben los usuarios.
Los mejores comentarios:
Ver 14 comentarios
- iCloud fotos
- iPhone 14 pro
- Qué iPhone comprar
- Chat GPT Iphone
- Qué iPad comprar
- Qué Mac comprar
- MacBook Air M2
- Apple Watch 9
- Saber si mi iPhone tiene virus
- Conectar airpods a PC
- iPad Pro 2023
- Xataka Móvil
- Xataka Android
- Xataka Smart Home
- Mundo Xiaomi
- Territorio Samsung
Videojuegos
- 3DJuegos PC
- 3DJuegos Guías
Entretenimiento
Gastronomía
- Directo al Paladar
Estilo de vida
- Trendencias
- Compradiccion
Ediciones Internacionales
- Xataka México
- 3DJuegos LATAM
- Sensacine México
- Directo al Paladar México
- Premios Xataka
Recibe "Xatakaletter", nuestra newsletter semanal
Explora en nuestros medios.
- "Los ciudadanos se portarán bien porque estarán siempre vigilados": el segundo hombre más rico del mundo se opone a la visión de Tim Cook
- Ya han comparado la batería del nuevo iPhone 16 frente a todos los demás: la diferencia es brutal
- En 2005, Steve Jobs reveló en Stanford las claves de su éxito. Dos décadas después, Sam Altman ha calcado su discurso en Xataka
- Nuevos planes de iCloud+: así quedan sus precios con los nuevos almacenamientos Por si te lo perdiste
- Soy senderista y con iOS 18 he descubierto una función de rutas personalizadas que lo cambia todo
- Los nuevos iPhone 16 ya han salido a la venta: estos son sus precios y lo mejor de cada uno de ellos
- El sencillo hábito que aporta un sorprendente impacto en la productividad: ordenar el espacio de trabajo antes de empezar en Xataka
- iOS 18 trae un cambio gigantesco del que Apple no había hablado: más batería a algunos modelos de iPhone antiguos
- ¿Son compatibles las fundas del iPhone 15 con el iPhone 16 o me tengo que comprar una nueva? Esta es la verdad Por si te lo perdiste
- Acabo de comprar un iPhone 16: siete consejos que me hubiera gustado saber antes
- Apple se cae del segundo lugar en ventas a nivel global: lo supera la marca china favorita de muchos, aunque no será por mucho tiempo
- La primera novia de Steve Jobs odia su legado y ha dedicado su vida a algo muy distinto a Apple: quién es Chrisann Brennan
- La mayor señal de alerta en una entrevista de trabajo, según una experta en contratación desde hace 20 años
- Apple va a por el último bastión que le queda por conquistar y tiene un arma infalible para ello: Mac mini a precio realmente mini
- Un observatorio para el iPhone 16
- China golpeó a Apple prohibiendo a empleados gubernamentales usar iPhones. Ahora se cobran su venganza con el iPhone 16
Ver más artículos
Applesfera TV

Ver más vídeos
- Batería iPhone 16
- Huawei Watch GT 5
- DNI en el móvil
- Xiaomi MIX Flip
No me gusta que la barra de navegación de Safari ahora esté abajo: así la he devuelto a la zona superior

Eva Rodriguez de Luis
Cuando actualizas el sistema operativo de tu móvil te encuentras novedades que agradan (la mayoría, afortunadamente) y otras que no solo no te gustan, sino que te molestan y te cuesta acostumbrarte a ellas. Pues bien, el segundo caso fue lo que sentí cuando Apple cambió la barra de navegación en Safari de arriba a abajo en iOS 15. Una medida destinada a mejorar el manejo en los modelos más grandes (los Max) y que favorece gestos como el deslizamiento o el cambio de pestaña. A cambio tienes un bloque en medio de la lectura. Pero este mal tiene no una sino dos soluciones: así he devuelto la barra de Safari a la zona superior del iPhone, su lugar de toda la vida .
Desde Safari

Cuando entro a cualquier página web en Safari, toco sobre el icono ' AA ' de la esquina inferior izquierda y luego sobre ' Mostrar barra de direcciones superior ', lo que provoca que inmediatamente la barra pase a la parte de arriba. Da igual que cierres Safari y vuelvas a abrirlo, que la barra seguirá arriba del todo.
Desde los Ajustes

Normalmente cuando quiero modificar algo de mi teléfono sé que el lugar al que acudir son los ' Ajustes ' y esta no es una excepción: deslizamos hacia abajo y entramos en ' Safari ' y allí en la sección ' Pestañas ' selecciona ' Una sola pestaña '. A partir de ese momento, la barra de navegación de Safari aparecerá arriba.
Portada | Propia
En Xataka Móvil | 12 cosas que iOS 17 permite en tu iPhone y que antes no podías hacer
- Sistemas operativos
Los mejores comentarios:
Ver 1 comentarios
- Samsung Galaxy S24
- Mejores móviles gama media
- Compartir wifi
- Alternativas Google Maps
- 192.168.1.1
- Tarifas de fibra y móvil baratas
- Tarifas miMovistar
- Fibra, móvil y TV
- Comprobar cobertura
- Descargar música Youtube
- Descargar vídeos de Facebook
- Xataka Móvil
- Xataka Android
- Xataka Smart Home
- Mundo Xiaomi
- Territorio Samsung
Videojuegos
- 3DJuegos PC
- 3DJuegos Guías
Entretenimiento
Gastronomía
- Directo al Paladar
Estilo de vida
- Trendencias
- Compradiccion
Ediciones Internacionales
- Xataka México
- 3DJuegos LATAM
- Sensacine México
- Directo al Paladar México
- Premios Xataka
- Black Friday
Recibe "Xatakaletter", nuestra newsletter semanal
Explora en nuestros medios.
- El cometa del siglo: cuándo podremos verlo y cómo encontrar los mejores sitios para observarlo con estas herramientas
- Los cinco accesorios que no pueden faltar junto a mi Samsung Galaxy S24 Ultra en Territorio Samsung
- iPhone 16 Vs Samsung Galaxy S24 Ultra. Cuál elegir según tus necesidades
- Samsung derriba los precios de los Galaxy S24 y de su nuevo plegable, ofertas en móviles Xiaomi, POCO y OnePlus: Cazando Gangas
- Un nuevo canal de Max ha aterrizado en Movistar Plus+, aunque no para todos: esto es lo que podrás ver en él
- Uno de los Samsung Galaxy A más vendidos tendrá sucesor cargado de potencia en Territorio Samsung
- Ni relojes ni anillos inteligentes, este gadget quiere ser el dispositivo de salud definitivo. Se conecta al móvil y permite hacer hasta cuatro pruebas médicas
- Huawei Watch GT 5 y GT 5 Pro: un acabado de lujo para un reloj que lo tiene todo para los deportistas
- Tenemos un grave problema con el litio de las baterías. Unos investigadores cordobeses quieren sustituirlo por azufre en Xataka
- El 5G+ o 5G independiente de Movistar y O2 ha llegado por fin al iPhone: así puedes activarlo
- Me apunté a la Lista Robinson y no dejo de recibir llamadas de spam. Hay una explicación
- Los Redmi Note 14 están al caer: la compañía muestra los Note 14 Pro y 14 Pro+ y anuncia su llegada inminente
- Ahora podrás navegar más rápido con tu móvil en el Metro de Madrid y Bilbao. Masorange tiene la culpa
- Ya hay apps de cartera digital para llevar el DNI en el móvil, aunque aún no podemos usarlas legalmente
- Amazon ha decidido obligar a sus empleados a estar cinco días en oficina. Las reacciones: "hace que me entren ganas de llorar" en Genbeta
- La nueva fábrica de TSMC en Arizona arranca la producción de chips para el iPhone. El próximo iPhone SE podría ser el primer beneficiado
Ver más artículos

Ver más vídeos

iOS Maniacos
Para fanáticos de Mac e iOS
Cómo mover la barra de direcciones de Safari hacia arriba o hacia abajo

En iOS 15 o posterior, Apple permite a los usuarios mover la barra de direcciones hacia la parte superior o inferior de la pantalla según sus preferencias personales. Los usuarios pueden cambiar entre la barra de pestañas y las opciones de pestaña única desde Configuración y cambiar la forma en que Safari para iPhone funciona en su dispositivo.
En versiones anteriores de iOS 15, Apple había colocado la barra de direcciones en la parte inferior de la pantalla, sin embargo, tras las críticas de los críticos de las redes sociales, la compañía les dio a los usuarios la opción de elegir si la barra estaba en la parte superior o inferior.
Esta fue una gran solución al problema, ya que ahora los usuarios tienen más control y pueden elegir la opción que más les convenga.
Cambiar entre la barra de direcciones superior e inferior en Safari

Cambiar entre la barra de pestañas y una sola pestaña es muy fácil. Puede mover rápidamente la barra de direcciones de Safari hacia la parte superior o inferior realizando unos sencillos pasos en su dispositivo. Solo sigue estos pasos.
Paso 1. Abra Configuración y vaya a la opción Safari .
Paso 2. En la página de Safari, elija entre las opciones Barra de pestañas o Pestaña única .
Eso es todo, cualquiera que sea la opción que elija, Safari cambiará instantáneamente a ella y le brindará la experiencia de la barra de direcciones que prefiera.
Colocar la barra en la parte superior significa pérdida de funciones

Una cosa que debe saber aquí es que la opción Barra de pestañas no solo coloca la barra de direcciones en la parte inferior, sino que también agrega una forma más fácil de cambiar entre las pestañas del sitio web de Safari.
Puede cambiar fácilmente entre pestañas deslizando el dedo hacia la izquierda o hacia la derecha en la barra de direcciones, mientras que también puede abrir rápidamente una nueva pestaña de Safari deslizando el dedo hacia la izquierda cuando está en la última pestaña.
Esta funcionalidad no está disponible cuando opta por la opción de pestaña única y tiene la barra de direcciones en la parte superior.
La capacidad de cambiar entre las barras de direcciones superior e inferior está disponible en iOS 15 o posterior.

Más consejos de Safari para iOS 15
- Cómo actualizar un sitio web en iOS 15 Safari
- Cómo cambiar la imagen de fondo de Safari en iPhone o iPad
- Cómo crear grupos de pestañas, abrirlos o eliminarlos en iPhone
- Cómo abrir rápidamente una nueva pestaña y acceder al selector de pestañas en Safari
Tags: guía Cómo iOS 15 Funciones de iOS 15 iPhone Safari Consejos de Safari consejos tutorial

Marcos Robson es redactor autónomo de Tech&Crumb y redacta los temas de seguridad, privacidad, libertad de información y cultura hacker (WikiLeaks y criptografía). Actualmente trabaja en en Nueva York (Wired).
Relacionados:

Deja una respuesta Cancelar la respuesta
Tu dirección de correo electrónico no será publicada. Los campos obligatorios están marcados con *
Comentario *
Correo electrónico *
Guarda mi nombre, correo electrónico y web en este navegador para la próxima vez que comente.
Newsletters
- Supermercados
- Criptomonedas
- Redes Sociales
- Ciberseguridad
- Internacional
- Elecciones 2023
- Insider Teach
- CEO Insider
- Alimentación
- Entretenimiento
- Better Capitalism
- Smart Business
- Mobility Insider
- Smart Business Meetings
- Top Insiders
- Top Teachers
- Diccionario
- Podcast ExtraBIts
Cómo arreglar la controvertida nueva función de iOS 15

Enlace copiado
- Safari ha sufrido un enorme lavado de cara en iOS 15 y uno de los cambios más grandes es que ha cambiado la barra de navegación de la parte superior a la inferior de la pantalla.
- Si no te convence, puedes cambiar la barra de navegación de Safari con solo 2 toques en tu móvil.
- Descubre más historias en Business Insider España .
Apple por fin ha lanzado iOS 15 y si tienes un dispositivo desde el iPhone 6s, ya puedes descargarlo y disfrutar de todas sus interesantes novedades .
La compañía de Cupertino ha renovado un montón de aplicaciones, sumado funciones muy interesantes y dado un ligero lavado de cara a la interfaz, todo ello muy bien recibido.
Sin embargo, hay un cambio en Safari en iOS 15 que puede que no te haya sentado muy bien : la barra de navegación abandona su posición clásica en la parte superior de la pantalla y ahora está ubicada en la zona inferior.
Si no te convence y quieres que la barra de navegación de Safari en iPhone esté arriba , como siempre, el proceso es francamente simple.
Al final es una cuestión de gusto personal y Apple lo ha puesto francamente fácil para editarlo sin que tengas que romperte la cabeza.
Cómo cambiar la barra de navegación de Safari en iOS 15
Lo único que tienes que hacer es abrir Safari, darle al icono aA que está ubicado en la zona izquierda de la barra de navegación y pulsar sobre la opción Mostrar barra de pestañas superior .
Con este simple gesto ya podrás volver a tener Safari como antes de iOS 15 y volverá a situarse en la parte superior de la pantalla.
Si te apetece toquetear algunos ajustes más de la actualización de Safari de iOS 15 , simplemente ve a Ajustes > Safari y desde aquí podrás editar bastantes más parámetros.

Además de la opción de cambiar la barra de navegación de sitio en Safari , también verás otros ajustes como quitar la opción de coloración de los sitios web —hace que el esquema de color de la barra de búsqueda cambie en función de los colores de la web que estás visitando—, utilizar la barra de pestañas en horizontal o muchas otras opciones.
Conoce cómo trabajamos en BusinessInsider .
Etiquetas: iOS , Tutoriales , Apple
Otros artículos interesantes:
- Estos son los productos de Apple que han bajado de precio tras la keynote de septiembre de 2021
- Los 3 aspectos negativos del iPhone 13 que Apple evitó mencionar en la 'keynote'
- Impulsado por Freedom24 : 4 ideas fáciles, reales y eficaces para (de verdad) ahorrar este verano
iPhoneA2 » Servicios
¿Cómo poner la barra de Safari arriba?
Entre las nuevas actualizaciones que se han venido apreciando en el sistema operativo iOS 15, es que el navegador de Safari movió la barra de búsquedas o direcciones a la zona inferior de la pantalla en los iPhone. Puede que te preguntes ¿Cómo poner la barra de safari arriba? Porque eres de los que prefiere ver todo como estaba.
El proceso para poder cambiar la barra de direcciones de safari a la parte de arriba de la pantalla de iPhone es bastante sencillo y lo puedes hacer las veces que desees.
Safari es el navegador original de la empresa Apple, por lo que viene instalado por defecto en todos los dispositivos Apple. En este caso tiene ahora el nuevo cambio de ubicación de la barra de direcciones , pero aquí te vamos a enseñar como moverla a donde quieras. También puedes aprender más sobre ¿Qué es safari? y todo lo que ofrece.
¿Por qué ahora está abajo la barra de Safari?
La razón por la que la empresa de Apple tomó la iniciativa de cambiar de sitio la barra de direcciones de safari es bastante sencilla. Pues, cuando los usuarios están navegando en internet por Safari, es más accesible para sus dedos tener la barra abajo y de esta manera usan el dispositivo con una sola mano.
Al tener la barra de direcciones de safari abajo, el usuario no debe forzar el pulgar hacia arriba para acceder a la barra y no necesita usar las dos manos para lograrlo.
A pesar de esta gran iniciativa, el ser humano se acostumbra mucho a las cosas que lleva muchos años experimentando y este cambio ha sido un poco incómodo para muchos. Sin embargo, como Apple piensa en la comodidad de cada uno de los usuarios, hay posibilidades de dejarla abajo y volver a ponerla arriba sin problema.
Para cambiar este sitio de la barra de direcciones existen dos maneras de hacerlo, estas son:
Mover la barra desde Safari
La primera forma en la que puedes generar el cambio de sitio de la barra de direcciones de Safari es haciéndolo desde la misma configuración de Safari. Eso lo puedes hacer siguiendo estos pasos:
- Ingresa en el navegador de Safari desde tu iPhone o iPad.
- Si tu barra se encuentra arriba, la aA se encuentra en la esquina superior izquierda.
- Si tu barra se encuentra abajo, la aA se encuentra en la esquina inferior izquierda.

- Cuando presionas el botón de Aa, se abre un menú de opciones en el que puedes hacer un montón de configuraciones de tu navegador, pero en este caso debes ubicar la que dice Mostrar barra de pestañas superior. Cuando la ubiques presiónala.

- ¡Listo! De esta manera puedes cambiar la barra de direcciones de safari de abajo hacia arriba las veces que quieras. Si quieres volver a intentar la nueva opción de la barra de direcciones abajo , lo puedes hacer de la misma manera que ya te explicamos.
Mover la barra de Safari desde Ajustes
Otra manera de poner la barra de safari arriba es a través de los ajustes de la aplicación en el iPhone. Lo que tienes que hacer para lograrlo desde este método es:
- Ingresa en la sección de los ajustes de tu iPhone.
- Busca la zona de las Aplicaciones.
- Luego debes encontrar la aplicación de Safari.

- Cuando ingresas en la aplicación de safari, se muestran una serie de opciones de configuración que puedes usar. Pero, en este caso vas a cambiar la opción de Barra de Pestañas a una sola pestaña . De esta manera vuelve a ponerse arriba la barra de direcciones.

Con estas dos maneras que te hemos mostrado de como poner la barra de safari arriba puedes tener tu barra de direcciones donde se te haga más cómodo usarla. Sin embargo, te recomendamos darle una oportunidad a la nueva opción de colocar la barra abajo, ya que puedes acostúmbrate y preferirla aun más que la versión básica de la barra de direcciones arriba.
¿Qué otras novedades trajeron los dispositivos con iOS 15?
Como mencionamos anteriormente, el cambio de la zona donde se encuentra la barra de direcciones de safari es una de las nuevas cosas que trajo el sistema operativo iOS 15. Pero, hay muchas otras cosas más que te pueden interesar, estas son:

- Facetime : la aplicación para hacer video llamadas o llamadas comunes, tiene muchas mejoras como Wide Spectrum, que funciona con inteligencia artificial y aísla tu voz para tener un mejor audio al momento de transmitir tu mensaje por llamadas. También tiene modo retrato.
- SharePlay : con esta función puedes reproducir contenido de forma simultanea con otras personas, para tener experiencias sincronizadas. Puedes compartir video y música desde el iPhone.
- iMessage : con esta app ahora puedes acumular el contenido que te gusta y este lo organiza según su tipo.
- Apple Maps : estos mapas tienen nuevas actualizaciones como detalles de monumentos, información de la elevación de los cruces, etc.
- Concentración : este es un modo similar a no molestar, pero con mucho más nivel, en el que los usuarios pueden configurar varias opciones referentes a los permisos de las notificaciones, personalizar la pantalla de inicio, usar escenarios, etc.
- Texto en vivo : esta función usa el texto de las fotografías para copiarlo, buscarlo en la web etc.
- Spotlight : este buscador ahora se integra en la app de fotos, con funcionamiento de reconocimiento de texto para encontrar las imágenes por lo que muestran muy buenos resultados a la hora de buscar fotos.
- Recuerdos : otra nueva función en fotos es que ahora tendrá recuerdos con las fotos que tienes en tu dispositivo y ahora con la integración de Apple Music la experiencia es mucho más viva.
- Tiempo : ahora esta aplicación es más visual, mostrando imágenes y animaciones que dan una mejor experiencia al usuario.
- Wallet : con esta actualización tiene compatibilidad con muchos más documentos, desde las llaves de las casas, hasta documentos para las identificaciones de las personas.
Sé el primero en comentar
Deja tu comentario Cancelar la respuesta
Tu dirección de correo electrónico no será publicada. Los campos obligatorios están marcados con *
Correo electrónico *
- Responsable de los datos: Actualidad Blog
- Finalidad de los datos: Controlar el SPAM, gestión de comentarios.
- Legitimación: Tu consentimiento
- Comunicación de los datos: No se comunicarán los datos a terceros salvo por obligación legal.
- Almacenamiento de los datos: Base de datos alojada en Occentus Networks (UE)
- Derechos: En cualquier momento puedes limitar, recuperar y borrar tu información.

Cómo poner el buscador de Safari en la parte de arriba

Os mostramos la forma de poder poner de nuevo el buscador de Safari en la parte de arriba y así evitar que siga apareciendo en la parte de abajo.

Hoy os vamos a enseñar a poner el buscador de Safari en la parte de arriba. Ideal para volver a tenerlo todo tal y como estaba antes de la actualización de iOS 15 .
Con la llegada de iOS 15, Safari ha sufrido un cambio que para muchos es posible que no haya gustado, pero lo cierto es que la app ha mejorado por completo. Eso sí, hay aspectos visuales a los que hay que acostumbrarse y que, en caso de no hacerlo, podemos modificar y dejarlo todo tal y como estaba.
Es el caso del buscador del propio navegador, el cual podemos cambiar de lugar y ponerlo en la parte de arriba o en la parte de abajo, como más nos guste.
Cómo poner el buscador de Safari en la parte de arriba:
El proceso es bien sencillo, pero si que es cierto que está algo escondida esta opción. Para ello, debemos irnos a los ajustes del dispositivo y buscar la pestaña de «Safari» .
Dentro encontraremos varias funciones que podemos modificar, pero a nosotros nos interesa la que aparece en la parte de abajo, con el nombre de «Pestañas» . Aquí ya podremos elegir la que más nos guste…

Así de sencillo es volver a poner el buscador en el lugar que le corresponde y tenerlo tal y como estaba en iOS 14 . Pero en el caso de que nos guste como está, no hace falta que toquemos absolutamente nada.
Una vez más, como siempre os decimos, estas funciones son configurables dependiendo de las necesidades de cada usuario, por lo que siempre debemos hacer lo que más cómodo nos resulte.
Miguel Argandoña
Apasionado del mundo Apple. Me gusta compartir y enseñar mis conocimientos en este mundo 2.0
- Activar el flash del iPhone, para notificaciones
- Cambiar el sonido de notificación de un grupo de Whatsapp en iPhone
- Así es como puedes ocultar el en línea en WhatsApp para iPhone
- Cómo ver la cola de reproducción en Spotify
Relacionado
Deja un comentario cancelar la respuesta.
- Centro de asistencia
- Google Chrome
- Política de privacidad
- Condiciones del servicio
- Enviar comentarios
Establecer el buscador predeterminado y los atajos de búsqueda en el sitio
Puedes usar la barra de direcciones (omnibox) para buscar en la Web. En algunos países, la Búsqueda de Google es el buscador predeterminado de Chrome. En otros, puede que se te pida que elijas un buscador predeterminado. Puedes cambiar tu buscador predeterminado en cualquier momento.
Si observas cambios inesperados en tu buscador, es posible que tengas malware. Consulta cómo eliminar malware .
Establecer el buscador predeterminado
- En tu ordenador, abre Chrome.
- Selecciona Buscador .
- Selecciona un nuevo buscador predeterminado.
- Es posible que una función de Chrome no esté disponible si tu buscador no es compatible con ella.
- Si has intentado establecer un buscador predeterminado, pero no funciona, es posible que haya malware en tu dispositivo. Consulta cómo restaurar la configuración de Chrome .
- Si usas Chrome en el trabajo o en un centro educativo, es posible que tu administrador de red elija un buscador predeterminado o gestione tus buscadores. Consulta más información sobre las organizaciones de Chrome gestionadas o comprueba si tu Chromebook está gestionado .
Gestionar buscadores y accesos directos de búsquedas en el sitio
- Añadir: a la derecha de "Búsquedas en el sitio", selecciona Añadir . Después de rellenar los campos de texto, selecciona Añadir .
- Puedes configurar accesos directos para hacer búsquedas en sitios concretos.
- En las búsquedas en el sitio, puedes editar o desactivar los accesos directos de las pestañas abiertas, los marcadores y el historial de navegación, pero no se pueden eliminar.
- No puedes editar, eliminar ni establecer Gemini como buscador predeterminado. Consulta cómo usar la aplicación web de Gemini para obtener respuestas en Chrome .
- Si desactivas un atajo de búsqueda, el acceso directo pasará a la sección "Accesos directos inactivos".
- Algunos sitios de búsqueda solo aparecerán en la sección "Accesos directos inactivos" después de que hayas hecho búsquedas en esos sitios.
Rellenar campos de texto
Introduce una etiqueta o un nombre para el buscador.
Introduce el texto que quieras usar como acceso directo para el buscador. Puedes escribir esa palabra clave en la barra de direcciones para utilizar rápidamente el buscador.
Introduce la dirección web de la página de resultados del buscador y utiliza %s donde debería situarse la consulta.
Sigue estos pasos para buscar y editar la dirección web de la página de resultados:
- Accede al buscador que quieras añadir.
- Realiza una búsqueda.
- Por ejemplo: si buscas "fútbol", la URL de la página de resultados de búsqueda es http://www.google.com/search?q=fútbol .
- Por ejemplo, si utilizas la URL de la página de resultados de búsqueda de Google, la dirección del buscador sería http://www.google.com/search?q=%s .
Recursos relacionados
- Restablecer la configuración predeterminada de Chrome
- Eliminar anuncios no deseados, ventanas emergentes y malware
¿Te ha resultado útil esta información?
¿necesitas más ayuda, prueba estos pasos:.
- Declaración de la Renta
- Generación Z
- Aceite de oliva
- Samsung Galaxy S24
- MacOS 15 Sequoia: 44 funciones y trucos para exprimir al máximo tu Mac
Te traemos una guía con todo lo que puedes hacer en un Mac con macOS 15 Sequoia, con funciones nuevas y viejas para que lo domines a fondo.

Yúbal Fernández
Te traemos una recopilación de 44 funciones y trucos para macOS 15 Sequoia , de forma que si te compras un Mac con esta versión del sistema operativo puedas sacarle provecho. En esta recopilación te vamos a explicar tanto las funciones nuevas como esas que ya llevan en Mac desde hace muchas versiones.
Por lo tanto, la idea no es tanto la de repasar las nuevas funciones como la de ofrecerte una guía completa con todo lo que puedes hacer. Vamos, tendrás funciones nuevas y antiguas , confiando en que los usuarios nuevos en el mundo de los Mac pueda adaptarse y exprimir sus ordenadores.
Y como siempre decimos en estos artículos, estas son nuestras propuestas, pero quizá nos hayamos dejado algún truco que tú conozcas. Si este es el caso, te invitamos a compartirlo con todos en la sección de comentarios , y que así todos los lectores se beneficien del conocimiento de nuestros xatakeros.
Cambia el diseño de la interfaz
Utiliza el gestor de ventanas, aprovecha la app de contraseñas, puedes compartir tus contraseñas, adapta el dock a tus gustos, revisa otros ajustes del dock, elimina las aplicaciones recientes del dock, la magia de la sustitución de textos, instala aplicaciones de iphone o ipad, crea una app a partir de una web, oculta distracciones de una web, usa el lector de páginas web, usa los perfiles de safari, la app de notas sube de nivel, añade widgets en el centro de notificaciones, configura las esquinas activas, organiza el launchpad a tu gusto, spotlight es el metabuscador de macos, spotlight también es tu calculadora, cambia dónde aparece spotlight, fondo de pantallas y salvapantallas, gestiona tus escritorios, gestiona qué apps se inician automáticamente, cierra las apps que tienes abiertas, ve al principio o final de una web, navega entre carpetas del finder, organiza tus favoritos en el finder, abre archivos sin abrirlos, firma un pdf sin instalar nada, gestiona las notificaciones, configura los modos de concentración, domina las capturas de pantalla, cambia el formato de las capturas de pantalla, limita el tiempo que usas cada app, domina tus videoconferencias, escanea documentos con el iphone en el mac, un atajo para escribir emojis, cambia el icono de una carpeta, mira las colecciones de fotos, un mapa mundi con todas tus fotos, cambia metadatos de una foto, mira rutas de senderismo en mapas, controla tu música en la barra de menú, esconde rápidamente una ventana, desbloquea la pantalla con tu apple watch.
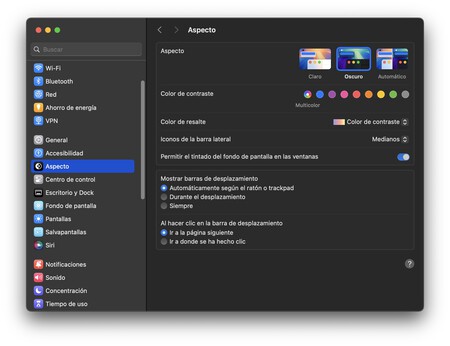
Vamos a empezar por lo más esencial, cambiar la manera en la que se ve macOS . Para eso, ve a los ajustes y pulsa en la sección Aspecto , donde puedes elegir entre los modos claro y oscuro. También puedes elegir colores de resalte o de contraste, para que el aspecto sea el que quieras.
También vas atener opciones como la de elegir el tamaño de los iconos o si quieres permitir que el fondo de pantalla influya en el tintado de las ventanas. También puedes elegir cómo se comportan las barras de desplazamiento.
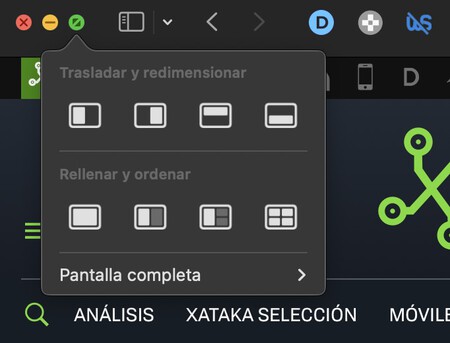
Una de las principales novedades de macOS 15 es la llegada de un sistema para organizar automáticamente las ventanas del escritorio. Podrás asignarles huecos prestablecidos en los que colocarlas solo con arrastrarlas ahí, pero también con las opciones que hay al pasar el ratón por el botón de maximizar de una de las ventanas.
Ya no necesitas hacerlo todo manualmente, y tendrás una buena manera de usar la pantalla dividida, ya sea para poner dos ventanas en dos mitades diferentes, o para hacer composiciones para tener en primer plano una, dos, tres o cuatro ventanas.
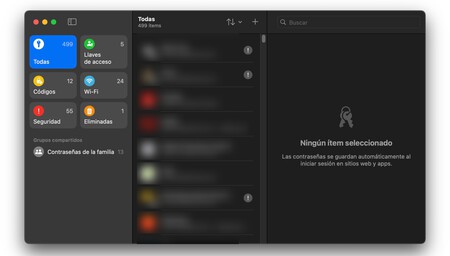
Apple lleva ya tiempo ofreciendo su propio gestor de contraseñas integrado en el sistema operativo, tanto en iOS como en macOS. Ahora en macOS 15 el gestor de contraseñas tiene una app independiente , igualándose a la experiencia que ofrecen otros gestores de contraseñas. Tienes contraseñas de tus cuentas online, de las WiFi, passkeys, claves de verificación en dos pasos, y avisos de seguridad.
Se acabó el tener que ir entrando a los ajustes para buscar manualmente una contraseña, ahora todo es mucho más fácil. El funcionamiento interno seguirá siendo igual, y las contraseñas se guardarán en tu cuenta de iCloud y se sincronizarán en todos tus dispositivos, incluyendo tu Mac, tu iPhone, y habiendo también una extensión para Chrome con el que usarlo en otros sistemas.
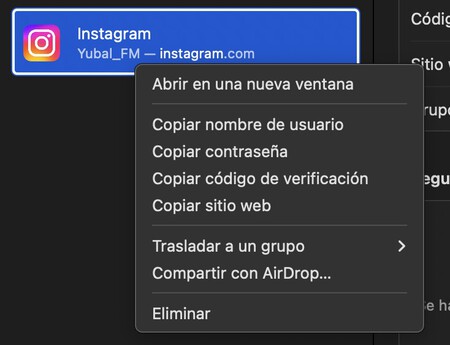
En la app de Contraseñas tienes muchas opciones para compartir las claves que tienes guardadas. Para empezar, puedes crear un grupo familiar con otro usuario, de forma que ambos podáis meter ahí contraseñas para que os aparezcan a ambos en la aplicación del gestor.
Cuando hagas clic derecho en una de las entradas de las contraseñas, tendrás opciones para copiar el nombre de usuario, la contraseña y el código de verificación. También puedes compartir contraseñas con AirDrop , de forma que se las puedas enviar fácilmente a otra persona que tengas cerca.
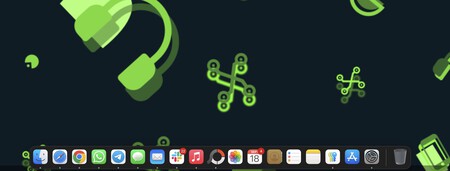
Una de las primeras opciones de personalización de macOS está en poner orden en el dock , que es esa barra inferior con accesos directos a las aplicaciones. Para empezar, haciendo clic derecho sobre las aplicaciones verás la posibilidad de borrarlas y de anclarlas. También puedes arrastrasrlas y cambiarlas de lugar.
Si pasas el ratón por uno de los separadores del Dock verás una flecha, y manteniendo pulsado con ella podrás hacerlo más grande y más pequeño. Haciendo clic derecho sobre él verás opciones como la de cambiar su posición en la pantalla , pudiendo estar abajo o en los laterales, y también puedes hacer que se oculte automáticamente.

Dentro de los ajustes de macOS, tienes una sección de Escritorio y Dock para entrar en todos los ajustes y configurar a fondo el Dock. Puedes decidir su tamaño, si se amplifica al pasar el ratón, cómo se minimizan ventanas, si se oculta o si se animan los iconos al abrirse.
También vas a poder cambiar cosas como el tamaño del Dock , desde una barra deslizable para no tener que hacerlo a ojo. Al final, tienes un control casi absoluto sobre cómo se comporta este elemento, sus animaciones y todo lo que necesites.

Por defecto, el Dock tiene un hueco a la derecha para mostrar las apps recomendadas y recientes. Esto lo vas a poder desactivar desde los ajustes del punto anterior, desactivando la opción de Mostrar las apps recientes y sugeridas en el Dock . Así tendrás un mayor control sobre el espacio que ocupa el Dock y las apps que aparecen.
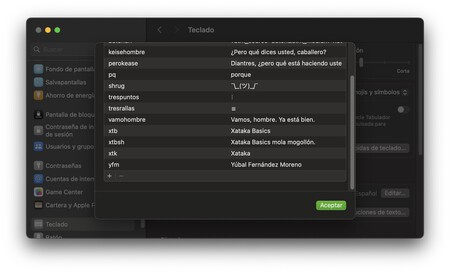
La sustitución de textos es una de las opciones con más potencial que tienes en Mac. Puedes configurarlo para que al escribir determinadas cosas se sustituya por otro texto . Por poner un ejemplo, puedes hacer que solo con escribir @@ se sustituya por tu correo electrónico, algo que te ahorrará muchísimo tiempo en formularios. Y así con todos los textos que repitas tal cual una y otra vez.
Para configurarlo, ve a los ajustes y pulsa en la sección de Teclado . Allí, donde pone Introducción de texto pulsa en el botón de Sustituciones de texto . Aquí podrás añadir todas las sustituciones que quieras, escribiendo la palabra a reemplazar y el con qué quieres reemplazarla.
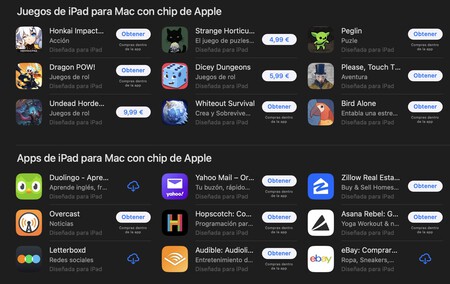
En Mac vas a poder instalar algunas aplicaciones de iOS o iPadOS que estén optimizadas para funcionar con chips M de Apple. No están todas, pero si buscas en la App Store una app que sea de iOS , algunas de ellas van a aparecerte para descargar y utilizar.
La mala noticia, más allá de las que no han sido adaptadas, es que algunas no se han optimizado y aparecen en ventanas pequeñas con la forma de un iPhone, y no hay manera de verlas en grande.
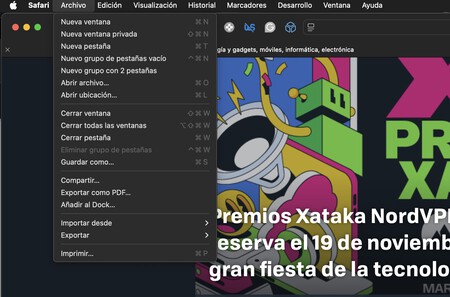
Y para esas aplicaciones que no tienen app propia pero sí tienen una web, tienes la opción de crear una aplicación a partir de una web en Safari , lo que se conocen como webapps. Con esto crearás un icono de aplicación para una web, y que se abrirá en una ventana independiente, pero que al final seguirá siendo una web.
Para hacerlo, tienes que ir a la web que quieras con Safari. Entonces, ve a la barra de menú arriba a la izquierda y pulsa en Archivo . Se abrirá un menú, donde tienes que pulsar la opción de Añadir a Dock . Esto creará la webapp añadiendo su acceso directo al Dock.
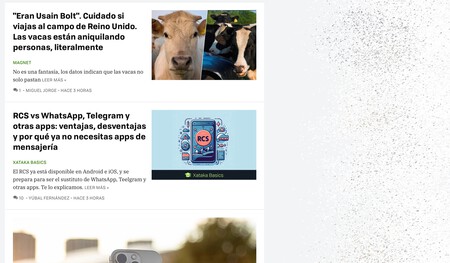
Imagínate que estás consultando una web, pero que tiene elementos molestos que te distraen. En este caso, con macOS 15 se ha añadido a Safari la opción de eliminar cualquier elemento de una web . Esto encontrará los bloques de contenidos de la web, y te permitirá eliminar el que quieras.
Los cambios no son permanentes , y solo se mantienen mientras tienes activa esa sesión de eliminar distracciones. Vamos, que si has borrado el bloque donde aparecen las noticias de Xataka queriendo quitar la publicidad, puedes volver a la normalidad saliendo de este modo.

Otra manera de evitar distracciones al leer una web es usar el lector de webs de Safari . Te aparecerá su icono a la izquierda de la barra de direcciones cuando entres en el artículo de una web, y al pulsar podrás activarlo para ir a una pantalla en la que solo se ven el texto y las imágenes.
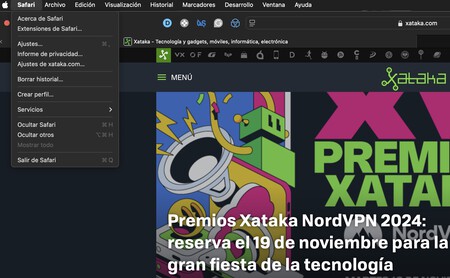
Otra de las opciones de Safari es la de crear distintos perfiles , de forma que puedas tener separados varios contextos con sus propios marcadores, cookies, extensiones, historial y pestañas.
Para crearlos, al estar usando este navegador pulsa en el botón Safari de la barra de menú, y verás la opción de Crear perfil . Luego, solo tendrás que ir alternándolos según los quieras utilizar. Los marcadores, extensiones e historial de uno de estos perfiles se quedará en él, y luego podrás pasar fácilmente a otro.
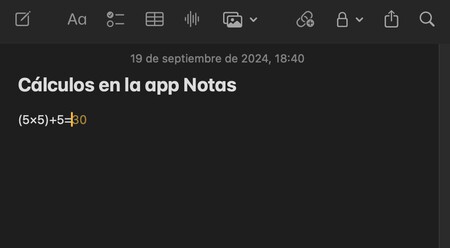
Otra de las novedades de macOS es que ahora la app de Notas puede hacer cálculos matemáticos . Lo único que tienes que hacer es escribir la operación matemática que quieras hacer, y entonces al escribir el símbolo = se te sugerirá el resultado.
Además de esto, también tienes otras opciones como la de resaltar con colores textos que quieras destacar. También hay secciones plegables y ahora puedes grabar notas de audio directamente en la aplicación para que se añada a una nota.
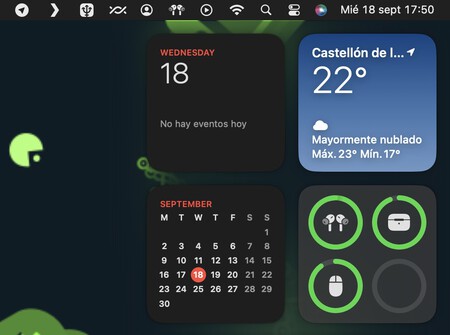
MacOS tiene un centro de notificaciones que te aparece cuando pulsas en la fecha arriba a la derecha. Cuando lo abras, también tendrás la posibilidad de añadir los widgets que quieras , para tener a mano la información más relevante de tus aplicaciones o el sistema operativo.
Para hacerlo, abre el centro de notificaciones, y en la parte inferior pulsa en el botón Editar widgets . Esto te llevará a una pantalla donde vas a poder añadir o quitar los widgets que quieras. Los widgets pueden ser de las aplicaciones instaladas en el Mac, pero también hay algunos de las apps de tu móvil que extraen información de ellos.
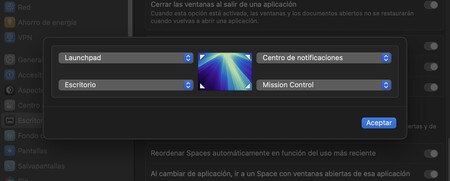
Una opción muy útil de macOS es la de configurar sus esquinas activas . Se trata de atajos para que cuando lleves el puntero a una de las cuatro esquinas de la pantalla se realice una acción. Por ejemplo, puedes hacer que se minimice la pantalla, que se abra la lista de apps del Launchpad, etcétera.
Para configurarlas tienes que entrar en loa ajustes de tu Mac. Dentro, pulsa en el apartado Escritorio y Dock de la columna izquierda. Luego, pulsa en la opción Esquinas activas que te aparece abajo del todo. Esto abrirá una pantalla donde puedes ir pulsando en cada una de las esquinas para elegir lo que hace.
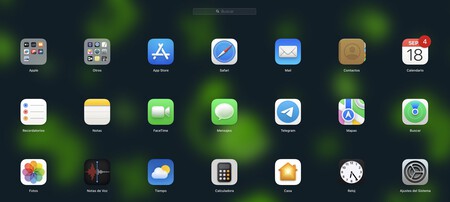
El Launchpad es como el menú de inicio de macOS, o el cajón de aplicaciones. Puedes acceder a él pulsando en F4, por atajos de tu teclado o por su aplicación dentro del Dock y mostrará todas las apps que tienes instaladas. Pero como todo, vas a poder organizar su contenido por si no te gusta que sea algo aleatorio.
Para organizar las aplicaciones en el Launchpad solo tienes que arrastrarlas de un sitio a otro. También puedes crear carpetas poniendo un icono sobre el otro, y guardar en ella todas las aplicaciones que quieras.

Esta es también una de las principales funciones de Mac, ya que si pulsas las teclas de Command + Espacio en tu teclado se abrirá la ventana de Spotlight. Se trata de un metabuscador en el que puedes encontrar todo lo relacionado con una búsqueda que escribas.
Si escribes una palabra, buscará dentro de tu Mac por archivos o elementos que coincidan con ellas, fotos, vídeos, grupos de WhatsApp, e incluso puedes hacer búsquedas por Internet. Si vas a los ajustes y entras en Siri y Spotlight vas a poder deseleccionar las categorías de resultados si hay alguna que no quieras que aparezca, pero por lo demás se te mostrará de todo.
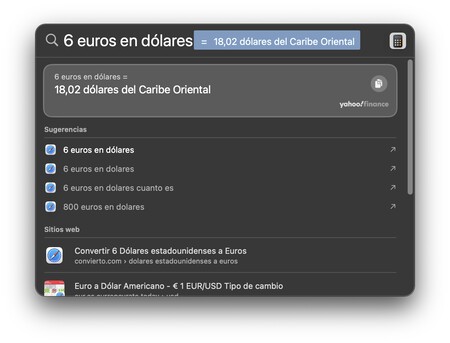
Entre las muchas opciones que tiene Spotlight están las de hacer conversiones de unidades o cálculos . Por lo tanto, puedes escribir cosas como "6 euros en dólares" o una operación matemática, y se hará el cálculo que solicites sin tener que abrir la calculadora ni nada por el estilo.
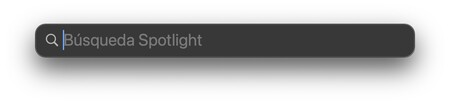
Si por alguna razón no te convence la posición por defecto, puedes cambiar dónde aparece Spotlight cuando lo abres. Así, podrás colocarlo en una parte de la pantalla donde consideres que te es más útil o se ve mejor.
Para hacerlo tienes que abrir Spotlight, y cuando aparezca su barra de búsqueda, antes de escribir nada pulsa sobre el icono de la lupa y arrástralo hasta la posición que prefieras.
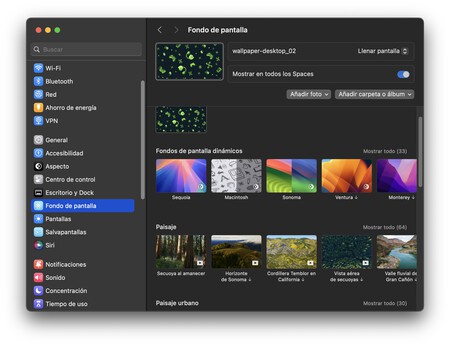
Como cualquier sistema operativo, entre las opciones de personalización de macOS está la de cambiar tu fondo de pantalla . Para eso, tienes que ir a la sección de Fondo de pantalla de los ajustes, donde puedes elegir el que quieras usar, y si quieres que sea fijo de un escritorio o de todos. Puedes usar los fondos de Apple o tus propias fotos.
También tienes una sección de Salvapantallas en los ajustes del Mac, donde puedes elegir ese que quieras utilizar. Puedes elegir entre diferentes tipos de visualizaciones, si quieres que sean también el fondo de pantalla y si deben mostrarse en todos los Spaces o escritorios. También podrás usar tus propias fotos.
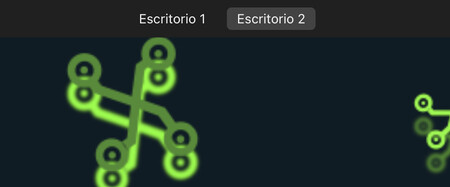
En macOS puedes configurar varios escritorios o Spaces, pudiendo tener distintos contextos para organizar las aplicaciones que tienes abiertas. Para controlar los escritorios, pulsa Mayúscula + F3 para ir a Mission control, donde verás todas las ventanas de cada escritorio, y arriba del todo tienes los controles de los escritorios, con una pestaña por cada uno y un botón para añadir uno nuevo.
Si quieres algunos consejos, al hacer clic derecho en un icono del Dock puedes hacer que esa app se abra siempre en un escritorio concreto. También puedes poner un fondo de pantalla para cada uno . Podrás alternar entre escritorios pulsando Control + flecha izquierda o derecha , y si haces esto mientras mantienes clickado una ventana, icono o archivo lo moverás al otro escritorio.
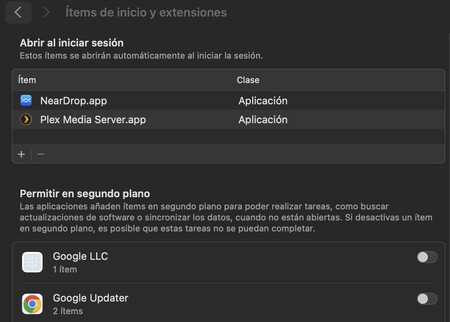
En Mac también vas a poder decidir qué apps se inician automáticamente al encender el ordenador. Para empezar, si haces clic derecho sobre un icono del Dock, en el menú de opciones podrás hacer que esa aplicación se inicie siempre junto al ordenador.
Pero si lo que quieres es lo contrario, en los ajustes de macOS pulsa en General , y dentro pulsa en la opción Ítems de inicio . Irás a una lista con las aplicaciones que han solicitado este permiso, y podrás ir desactivando esas que no quieras que se inicien junto al Mac o que se ejecuten en segundo plano.
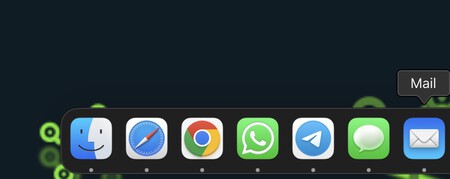
Si eres un usuario nuevo en Mac , quizá te resulte confuso ver que en el Dock no pareces poder ver las apps que están abiertas. Pues bien, el punto de bajo de un icono indica que la app está abierta , por lo que si quieres cerrarlas tendrás que hacer clic derecho y elegir Salir , o pulsar Command + Q cuando tengas una abierta para cerrarla.

Este es un atajo útil para navegar por una web. Pulsando la tecla Command junto a la flecha hacia arriba o hacia abajo cuando pasarás al principio o al final de una página web en el navegador, irás arriba o abajo del todo de esa web. Es una manera rápida de poder volver hacia arriba cuando estás en medio de una lectura o hacia abajo si quieres mirar el final.
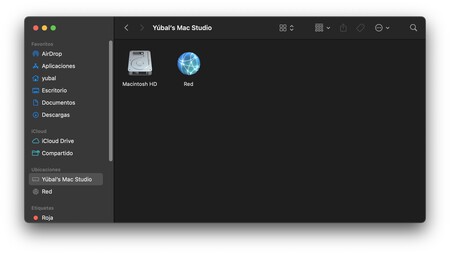
El Finder es el explorador de archivos de macOS, con el que puedes ir navegando en las carpetas del disco duro o de las nubes que tengas vinculadas. Combinando la tecla Command con flecha hacia arriba o hacia abajo podrás navegar fácilmente por las carpetas sin hacer clics.
Hacia arriba volverás a la carpeta anterior, y hacia abajo abrirás la carpeta seleccionada. Si pulsas Intro recuerda que no entrarás en la carpeta, sino que pasarás a editar su nombre. Si quieres borrar un archivo sin el diálogo de aceptar borrarlo , pulsa Option + Command + Borrado .
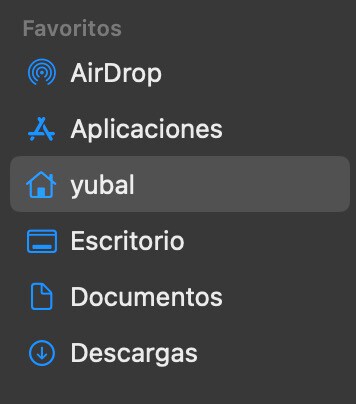
En la columna de la izquierda del Finder tienes un apartado de favoritos, que te permite tener un acceso directo a las carpetas que más utilices o que consideres más importantes. Para añadir una carpeta ahí, solo tienes que arrastrarla hacia los favoritos , y el Finder la anclará junto a las demás. Esto es algo que te evitará ir navegando siempre para encontrar la misma carpeta que usas a diario.
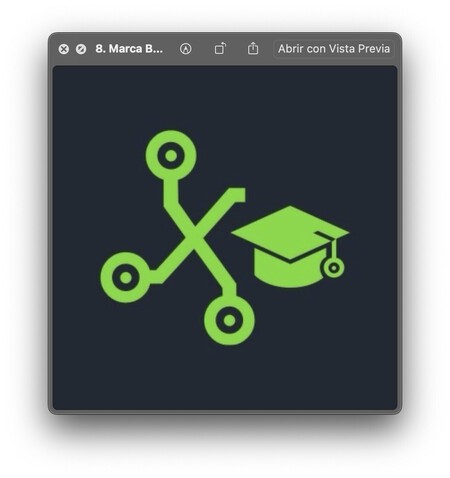
Creo que esta es una de las cosas que más me gustan de Mac, y es que puedes previsualizar archivos multimedia sin llegar a abrirlos del todo. Para eso, en el Finder tienes que seleccionar un archivo y pulsar Espacio en el teclado. Cuando lo hagas, se abrirá inmediatamente una previsualización. Esta no es compatible con todos los formatos, pero sí con los más comunes.
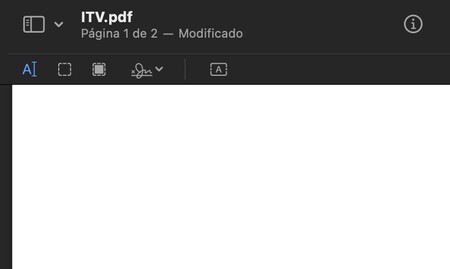
Más allá de la vista previa, cuando abras un documento PDF en macOS se abrirá dentro de una app específica para gestionarlo. En esta aplicación, puedes pulsar en el botón Mostrar barra de herramientas para rellenar formularios . Esto abrirá una serie de opciones, entre la que se encuentra la de firmar el documento PDF.
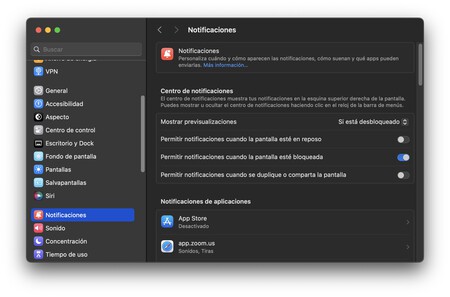
Aunque puede que te de algo de pereza, otra cosa a la que es recomendable dedicarle tiempo es a gestionar las notificaciones de macOS . Así vas a poder evitar que te lleguen de todas las aplicaciones, algo molesto que haría que no le prestes atención a ninguna, y dejar únicamente esas de aplicaciones que te interesen.
Para hacer esto, ve a los ajustes y entra en la sección Notificaciones . Aquí, primero puedes configurar cuándo quieres que te salgan las notificaciones con distintas opciones. Luego, tienes una lista con tus aplicaciones instaladas , y al pulsar en cada una de ellas podrás configurar sus notificaciones por separado.
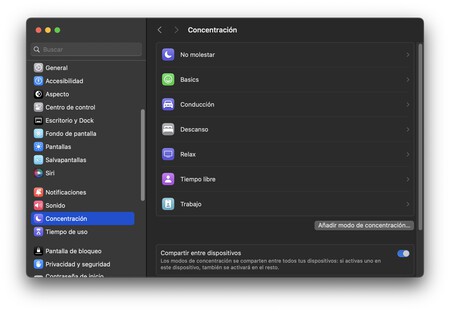
Al igual que en iOS, en macOS también hay modos de concentración para crear distintos contextos con configuraciones de notificaciones específicas para cada uno. Así, tu Mac se comportará de una manera diferente dependiendo de la hora que sea, de si estás en la oficina, o de los parámetros que configures para el modo que quieras..
Para configurar estos modos tienes que entrar en los ajustes y pulsar en la sección de Concentración . Aquí dentro podrás elegir el que quieras configurar o crear uno nuevo, y solo te queda seguir los pasos para determinar qué notificaciones te suenan en este modo que hayas elegido. También podrás definir el horario, las apps y personas que pueden mandar notificaciones, y distintos filtros.

En macOS tienes varios atajos nativos para hacer capturas de pantalla en Mac . Con ellos, vas a poder capturarlo todo, capturar solo un fragmento de pantalla, capturar una ventana, capturar en vídeo, etcétera. Estos son los atajos de cada tipo de captura de pantalla:
- Shift + Command + 3 : Realiza una captura de pantalla normal, capturando toda la pantalla.
- Shift + Command + 4 : Captura parte de la pantalla. Al pulsar te aparecerá una cruz con la que elegir la parte de la pantalla que quieres captura.
- Shift + Command + 3 + Espacio : Captura una ventana o menú. Primero pulsa Shift + Command + 4 para entrar en el selector de la parte que quieres capturar, y luego pulsa Espacio para decirle que quieres capturar una ventana o menú. A continuación elige la ventana a capturar.
- Shift + Command + Control + 3 : Captura en portapapeles. Realizar una captura de pantalla, pero no se guarda como archivo, sino que simplemente se queda en el portapapeles para pegarla donde quieras.
- Shift + Command + 5 : App de captura de pantalla. Te permite realizar capturas de pantalla normales o en vídeo.
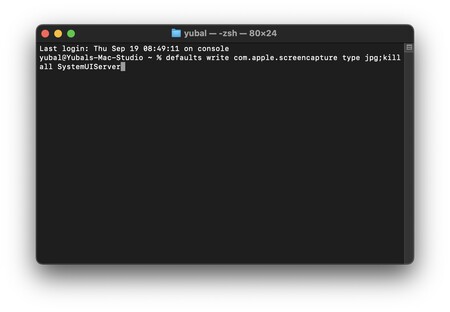
Aquí un pequeño truco para cambiar el formato de las capturas de pantalla . Así, puedes hacer que en vez de guardarse en PNG se guarden en JPG, or ejemplo.Para eso, tienes que abrir el terminal y escribir el siguiente comando:
defaults write com.apple.screencapture type jpg;killall SystemUIServer
También puedes elegir dónde quieres guardar las capturas , lanzando la aplicación de captura de pantalla pulsando en Shift + Command + 5 . Cuando lo hagas, pulsa en el botón de Opciones , y al hacerlo puedes elegir la opción de Otra ubicación dentro del menú. Los cambios se quedarán guardados.
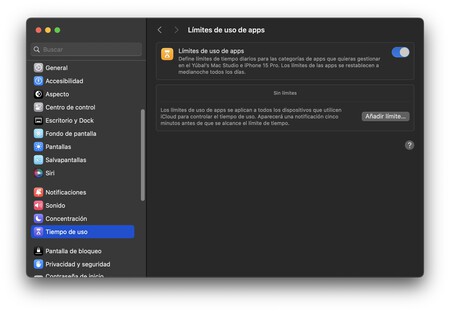
Si hay alguna aplicación que te está comiendo demasiado tiempo, puedes limitar su tiempo de uso . De esta manera, podrás especificar aplicaciones concretas y aplicar un límite ya no solo para usarla en el Mac, sino en cualquier otro dispositivo vinculado a la misma cuenta de iCloud.
ara configurarlo, entra en la sección Tiempo de uso de los ajustes de macOS. Dentro, pulsa en Límites de uso de apps . Aquí dentro puedes activar la opción y pulsar en Añadir límite . Al hacerlo, podrás elegir la aplicación que quieras y configurar su tiempo límite de uso.
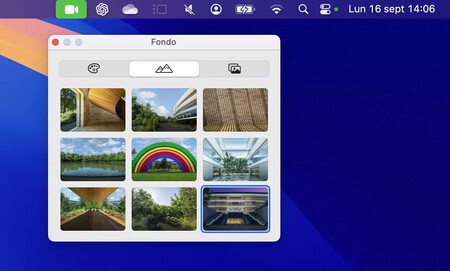
Una de las novedades de macOS 15 es que puedes cambiar el fondo de pantalla de tus videollamadas , tanto en FaceTime como en otras aplicaciones de terceros. Tienes varias opciones, pudiendo elegir imágenes de Apple, degradados o añadir tus propias fotos como fondo de pantalla.
Además de eso, también mantienes de versiones anteriores un sistema de gestos que hacen que cuando los realices en las llamadas aparezcan animaciones. Por ejemplo, un pulgar hacia arriba, o hacia abajo, saludos, etcétera, aunque tienes una opción también en el icono de cámara para elegir manualmente un gesto.
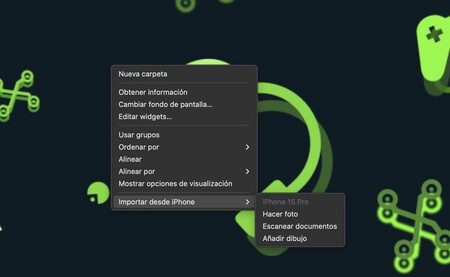
Si tienes tu iPhone con el mismo usuario de iCloud que el que usas en tu Mac, macOS detectará el iPhone como una webcam . Con esto, vas a poder usar la cámara trasera de tu móvil como webcam en tus reuniones.
Además de esto, si haces clic derecho en el escritorio para mostrar el menú principal, y en este menú tienes que pulsar en Importar desde iPhone . Cuuando lo hagas tienes que pulsar en Escanear documento . Con ella, convertirás tu iPhone en un escáner.
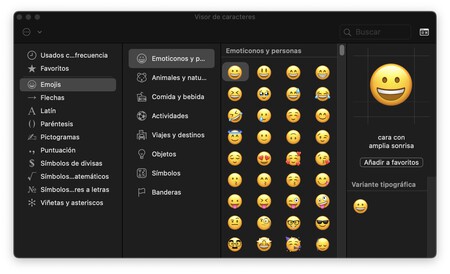
Este es un pequeño truco perfecto para esas personas que escriben todo mediante emojis. Y es que existe un atajo para mostrarte un panel de emojis , de forma que tengas la posibilidad de escribirlos al momento.
Lo únito que tienes que hacer es pulsar a la vez las teclas Control + Command + Espacio , o en la tecla fn. Esto abrirá la ventana de emojis y solo tienes que pulsar sobre uno que quieras. Es posible que al principio solo salgan uno o dos emojis, pero si pulsas en la flecha hacia abajo te aparecerá el panel completo con todos. Incluso podrás guardar algunos en favoritos.
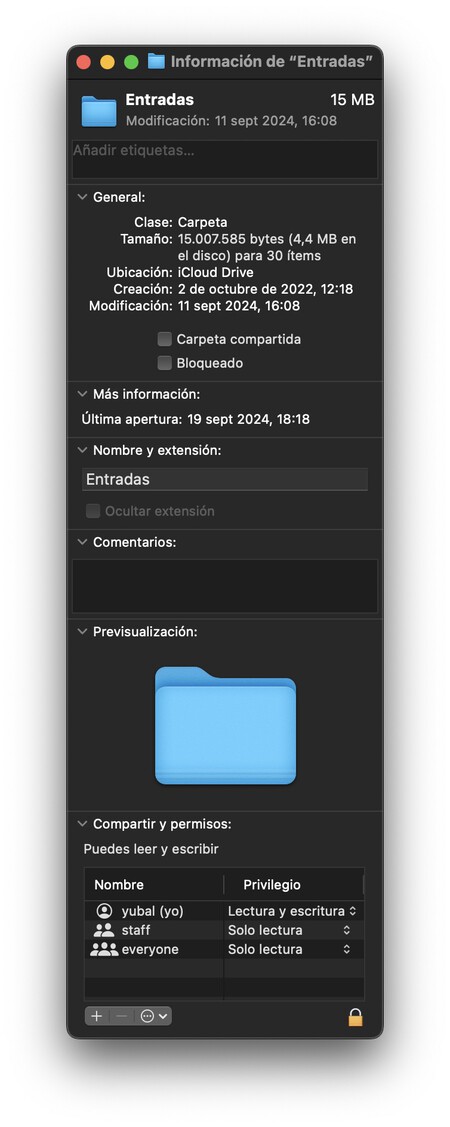
Si hay una carpeta que quieres que tenga un icono determinado para identificarla mejor, puedes cambiar el icono de la carpeta fácilmente en macOS. El único requisito es que uses una imagen en formato PNG o JPG. Para hacerlo, haz clic derecho en una carpeta y pulsa en la opción Obtener información dentro del menú.
Se abrirá una ventana con la información de esta carpeta, y en ella verás que arriba a la izquierda verás en pequeño el icono de la carpeta, y si arrastras una imagen hacia ese icono , esta se convertirá en la imagen que uses en la carpeta. Ten cuidado con esto, porque puedes hacer que parezca que una carpeta es una imagen u otro tipo de documento.

Una de las novedades del nuevo macOS es que en la aplicación de Fotos ahora tienes un apartado de Colecciones en la columna de la izquierda. En ella podrás ver colecciones de fotos en días concretos, en viajes, de personas y mascotas y recuerdos. También podrás ver carpetas creadas por ti.
Aquí, también tienes un desplegable que se llama Más ítems , con opciones tan importantes como la de buscar fotos duplicadas , ver fotos que le hayas hecho a tickets de compras, fotos a textos escritos a mano y mucho más. Ahora la app de Fotos está mucho mejor categorizada.
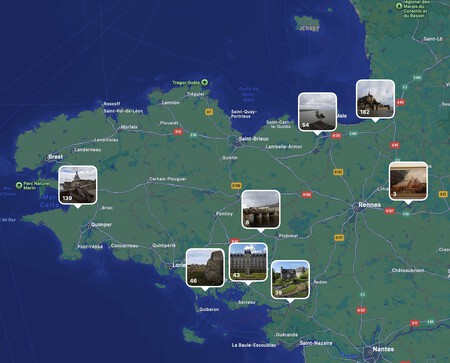
Dentro de la app de Fotos tienes la posibilidad de pulsar en la opción de Mapa en la columna izquierda. Esto abrirá un mapa en el que puedes hacer y quitar zoom, y que irá colocando las fotos que has ido sacando en cada parte del mundo. Es una buena manera de recordar los sitios en los que has estado.
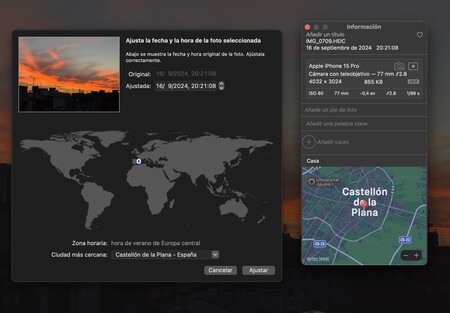
Cuando estés mirando una foto en la aplicación de Fotos , tienes un botón de información que te lleva a una ventana con todos los datos de esta fotografía. En ella, puedes cambiar metadatos como el lugar, la fecha y la hora en la que la foto fue tomada.
Puede parecer una tontería, pero si has sacado fotos o si tienes alguna subida que sacaste con una vieja cámara digital sin GPS ni con un reloj configurado, o si añades fotos escaneadas, puede ayudarte a poner un poco de orden.
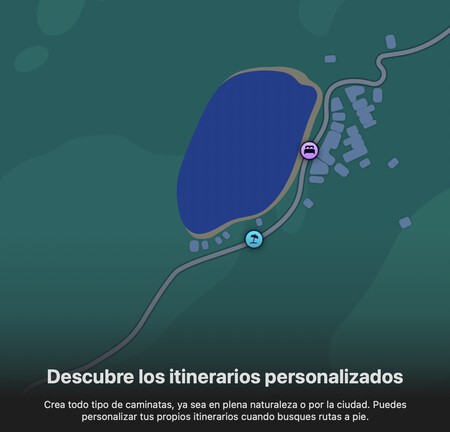
Y ya que hablamos de mapas y ubicaciones, la app de Mapas ahora tiene mapas topográficos donde ver el relieve de cada lugar. Esto ayuda a que ahora puedas buscar rutas de senderismo , que usarán estos mapas para mostrarte buenos caminos alternativos para tus escapadas en la montaña.

Cuando pulsas en la barra de menú, si entras en el Centro de control donde aparecen atajos como el de activar la WiFi, el Bluetooth o AirDrop, también puedes ver la música que suena. Si pulsas en el indicador de la canción , se abrirá un cuadro con controles de reproducción. Por ejemplo, para controlar la reproducción de Spotify.
¿Tienes alguna aplicación o ventana abierta en el Mac que quieres esconder rápidamente? pulsa en las teclas Command + H y listo, la ventana activa se minimizará al momento. Luego, pulsa en el icono de la app en el Dock para volver a abrirla.

Si tienes un Apple Watch vinculado a un iPhone que usa la misma cuenta de Apple que tienes en el Mac, podrás desbloquear tu Mac con el Apple Watch . Esto será una alternativa a tener que escribir la contraseña de usuario cada vez que entres en algún menú en el que se te pida.
Si tienes un Apple Watch y un Mac, todos con la misma cuenta de iCloud, en los ajustes de macOS ve al apartado Contraseña de inicio de sesión . En esta pantalla tendrás que activar la opción de Apple Watch para utilizarlo para desbloquear tu Mac y las aplicaciones.
En Xataka Basics | MacOS 15 Sequoia: sus principales novedades, dispositivos compatibles y cómo instalarlo
- Xataka Basics
- Guías y trucos a fondo
Los mejores comentarios:
Ver 0 comentarios
- Mejores moviles 2024
- Mejores móviles calidad precio 2024
- POCO X6 Pro
- Redmi Note 13 Pro
- One Plus 12
- Mejores ordenadores portátiles
- Mejores smartwatch
- Auriculares inalámbricos
- Xataka Móvil
- Xataka Android
- Xataka Smart Home
- Mundo Xiaomi
- Territorio Samsung
Videojuegos
- 3DJuegos PC
- 3DJuegos Guías
Entretenimiento
Gastronomía
- Directo al Paladar
Estilo de vida
- Trendencias
- Compradiccion
Ediciones Internacionales
- Xataka México
- 3DJuegos LATAM
- Sensacine México
- Directo al Paladar México
- Premios Xataka
- Black Friday
Recibe "Xatakaletter", nuestra newsletter semanal
Explora en nuestros medios.
- Los grandes fabricantes de coche se han lanzado a los modelos de suscripción. Volvo cree que se están precipitando
- El café afronta un futuro incierto. Así que una empresa ha tenido una idea: crear "café" sin un solo grano de café
- Aumentar el límite de velocidad a 150 km/h es ya una tendencia en Europa. Una que lidera República Checa
- Reino Unido ya presume el “tanque de batalla más avanzado y capaz de la OTAN”: así es el Challenger 3
- En un movimiento histórico, Qualcomm se ha acercado a Intel para una posible adquisición, según Wall Street Journal
- Microsoft reabrirá una central nuclear que lleva cerrada desde 2019. La necesita para su inteligencia artificial
- El B-21 Raider acaba de completar con éxito una prueba clave: EEUU está un paso más cerca de fortalecer su triada nuclear
- Los diálogos de las películas de James Cameron son malos. A él le da exactamente igual por un motivo simple: triunfan
- Los empleos tecnológicos en EEUU han frenado en seco. No se espera que la fiebre por las contrataciones vuelva pronto
- La semana de cuatro días es inviable para muchas empresas. Una alternativa: trabajar menos horas, no menos días
- La Declaración de la Renta no termina tan rápido: esto es lo que debes guardar durante cuatro años para evitar multas
- El público las odia, la crítica las destroza. Pero son algunos de los mayores éxitos de Netflix en 2024
- La NASA ha logrado que la Voyager 1 encienda unos motores inactivos desde hace décadas. Era eso o perder la nave
- El minimalismo extremo llega a tu bolsillo: con esta app puedes hacer que tu smartphone vuelva a lo básico y se vuelva "tonto" en Territorio Samsung
- Alemania tiene un plan para mejorar su defensa: en 2027 tendrá el primer ordenador cuántico portátil del mundo
Ver más artículos

Ver más vídeos
MacBook Air
- Te damos la bienvenida
- Visita guiada del MacBook Air
- Qué incluye el MacBook Air
- Teclado Magic Keyboard para el MacBook Air
- Cargar la batería
- Adaptadores
- Utilizar accesorios
- Usar una pantalla externa
- Configurar el Mac
- Configurar el Mac para nuevos usuarios del Mac
- Configurar tu Mac para los usuarios actuales del Mac
- Cuando hayas terminado de configurar tu Mac
- Cuenta de Apple
- Usar iCloud con el Mac
- Acceder al contenido en iCloud
- Escritorio y barra de menús
- Centro de notificaciones
- Centro de control
- Dale un toque personal
- Ajustes del Sistema
- Ajustes de Pantalla
- Tiempo de uso
- Accesibilidad
- Gestionar ventanas en el Mac
- Realizar una captura de pantalla
- Transferir datos
- Guardar una copia de seguridad y restaurar
- Compartir contenido entre dispositivos
- Transmite contenido a una pantalla más grande
- Trabajar con varios dispositivos
- Trabajar con apps
- Mantener el contacto
- Mejora tu productividad
- Saca tu lado creativo
- Ver y escuchar
- Buscar en internet
- Diseñar con iWork
- Obtener más apps
- Manual de uso del Mac
- ¿Tu primer Mac?
- Preguntas habituales
- Funciones rápidas de teclado
- Funciones de seguridad
- Ahorrar espacio
- Recursos, reparación y Soporte del Mac
- Información importante sobre seguridad
- Información importante sobre manejo
- Información sobre normativas
- Declaración de conformidad de la FCC
- Declaración de conformidad de ISED Canada
- Declaración de conformidad con ENERGY STAR®
- Apple y el medio ambiente
- Eliminación y reciclaje
- Acuerdo de licencia de software
Busca en internet con Safari
Disfruta de internet con una velocidad de vértigo, autonomía optimizada y potentes protecciones de la privacidad integradas. Safari funciona a la perfección y sincroniza tus códigos, marcadores, historial, pestañas y demás en todos tus dispositivos Apple en los que uses la misma cuenta de Apple, de modo que disfrutas del mismo Safari en todas partes.
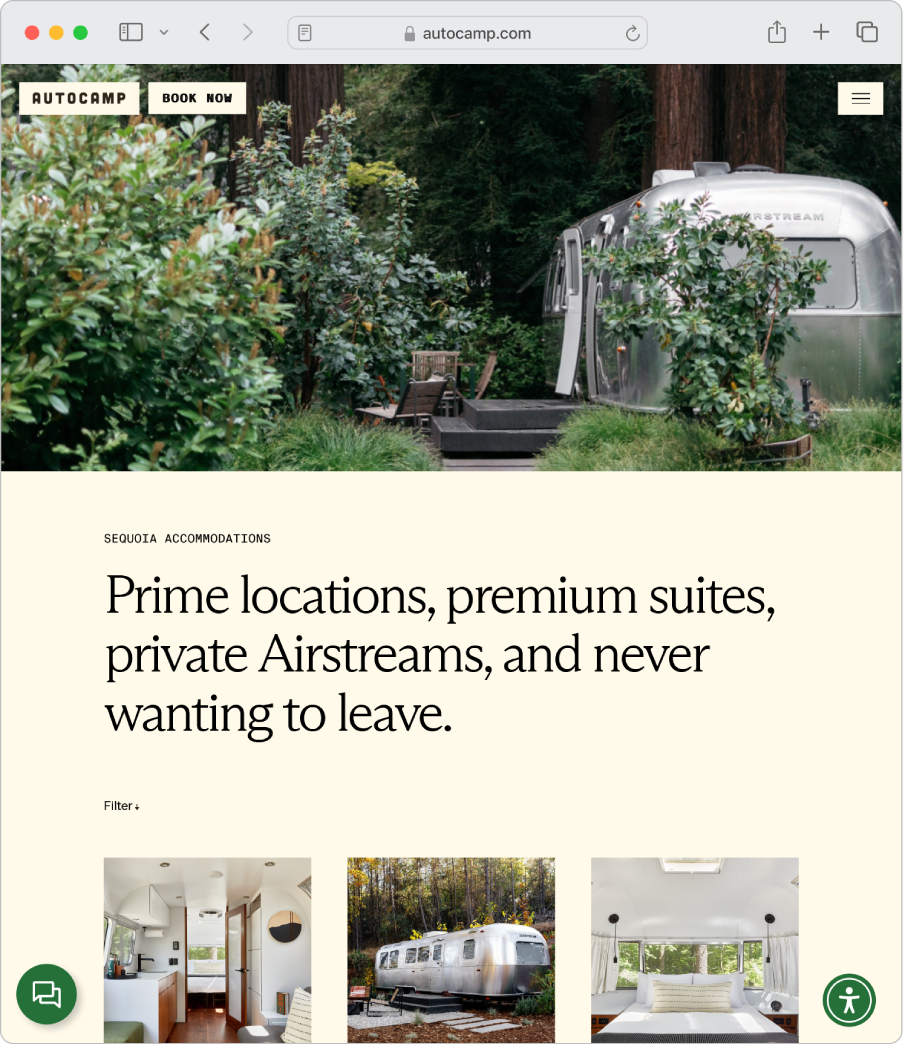
Cambia la página de inicio. Selecciona una página de inicio para personalizar el navegador. Selecciona Safari > Ajustes y, a continuación, haz clic en General. Escribe la dirección de una página web en el campo “Página de inicio”. Si quieres usar la página web que estás viendo, haz clic en “Usar la página actual”.
Comienza a buscar. Empieza a escribir una palabra o dirección de un sitio web: Safari te mostrará sitios web coincidentes, así como sitios web sugeridos. O bien, selecciona un ítem favorito o visitado frecuentemente en la página principal de Safari.
Compra con Apple Pay. Cuando compres por internet utilizando Safari, puedes hacerlo con facilidad, seguridad y privacidad usando Apple Pay en el Mac. Cuando selecciones Apple Pay en un sitio web, coloca suavemente el dedo en el sensor de Touch ID del MacBook Air. También puedes confirmar el pago con el iPhone o con el Apple Watch.
Con Apple Pay, Apple nunca almacena ni comparte con el comerciante la información de tu Apple Card ni de otras tarjetas de crédito o débito. Para obtener más información, consulta los artículos de soporte de Apple Configura Apple Pay , Comprar con Apple Pay y Cambiar o eliminar las tarjetas de pago que usas con Apple Pay .
Nota: Apple Pay y Apple Card no están disponibles en todos los países o regiones. Para obtener información sobre Apple Pay, ve a Apple Pay . Para obtener información acerca de las entidades emisoras de tarjetas actuales, consulta el artículo de soporte de Apple Bancos participantes en Apple Pay en Europa . Para obtener más información sobre Apple Card, consulta el Soporte de Apple Card .
Utiliza la navegación privada. Crea una ventana de navegación privada haciendo clic en Archivo > Nueva ventana privada. Cuando utilices la navegación privada, Safari no guardará el historial, ayudará a evitar que los sitios web te rastreen, bloqueará por completo los rastreadores conocidos para que no se carguen en las páginas y eliminará el rastreo usado para identificarte desde las URL mientras navegas.
Obtén más información. Consulta el manual de uso de Safari .

IMAGES
VIDEO
COMMENTS
La posición de la barra de pestañas, búsqueda y herramientas de Safari en el iPhone ya fue motivo de controversia durante el desarrollo de iOS 15 y de hecho se hizo opcional su diseño.Ahora, con el sistema ya bien asentado y a la espera de la presentación de iOS 16 en menos de dos meses, el tema sigue generando opiniones diversas.. Afortunadamente, mover la barra a la parte superior o ...
En la app Safari de la Mac, usa la configuración del panel Buscar para cambiar cómo se busca en la web y cómo se presentan los resultados de la búsqueda. Para cambiar esta configuración, selecciona Safari > Configuración > Buscar. Opción. Descripción. Motor de búsqueda. Elige el motor de búsqueda que quieres que Safari use para tu ...
Una de las novedades más visibles que puedes apreciar en iOS 15 es que Safari ha movido la ubicación por defecto de la barra de direcciones. Ahora pasa a estar abajo, y vamos a decirte cómo ...
2. Desplázate hacia abajo y toca Safari. Está en el medio del menú. 3. Toca el menú Buscador. Es la primera opción que encontrarás debajo del título "BUSCAR". 4. Toca el buscador que quieras usar. Podrás elegir entre Google, Yahoo, Bing, DuckDuckGo o cualquier otro que se encuentre disponible en tu región.
Aprende a cambiar el motor de búsqueda que usas en tu navegador, ya sea Chrome, Edge, Internet Explorer, Firefox, Safari o Android. Sigue los pasos según el tipo de navegador que tengas y disfruta de los resultados de Google cada vez que hagas una búsqueda.
Google se rinde y Chrome copiará la barra de búsqueda de Safari: así puedes activar el buscador en la zona inferior . 13 comentarios Facebook Twitter Flipboard E-mail. 2024-06-25T15:45:18Z .
En la app Safari del Mac, utiliza el panel de ajustes Búsqueda para cambiar cómo realizas búsquedas en internet y cómo se muestran los resultados de la búsqueda. Para cambiar estos ajustes, selecciona Safari > Ajustes y después haz clic en Búsqueda. Selecciona el motor de búsqueda que quieras que utilice Safari en tu navegación web ...
Aprende a configurar Google como tu motor de búsqueda predeterminado en diferentes navegadores y dispositivos. Sigue los pasos para Chrome, Edge, Internet Explorer, Firefox, Safari, Android y más.
Desplázate hasta la sección de Safari y pulsa sobre ella. En la página de ajustes de Safari encuentra el área de 'Pestañas'. Por defecto en iOS 15, el ajuste 'Barra de pestañas ...
Para ello, abre Safari. Pulsa en el icono de «Aa» que aparecerá a la izquierda de la barra de direcciones. Si la barra está en la parte de abajo, te permitirá moverla hacia arriba y de lo contrario, si está arriba, verás la opción para mover la barra de búsquedas hacia abajo. Estas son las dos formas más cómodas de mover la barra de ...
Tenemos dos formas de volver al diseño anterior de Safari en iOS 15. Basta con seguir los pasos de las capturas superiores que se resumen así: con Safari abierto, pulsamos en el botón "Aa" y elegimos "Mostrar barra de pestañas superior". Y punto, la barra de Safari en iOS 15 volverá a su punto de partida. Otra opción es un poco más ...
No me gusta que la barra de navegación de Safari ahora esté abajo: así la he devuelto a la zona superior . 1 comentario Facebook Twitter Flipboard E-mail. 2023-09-09T14:00:51Z .
Con iOS 15 el navegador Safari paso a ubicar en la parte inferior la ventana donde introducir las URL de la páginas web. El motivo para esta reubicación era permitir un manejo más cómodo al no ...
Abra Configuración y vaya a la opción Safari . Paso 2. En la página de Safari, elija entre las opciones Barra de pestañas o Pestaña única. Eso es todo, cualquiera que sea la opción que elija, Safari cambiará instantáneamente a ella y le brindará la experiencia de la barra de direcciones que prefiera.
En la app Safari del Mac, utiliza el panel de ajustes Búsqueda para cambiar cómo realizas búsquedas en internet y cómo se muestran los resultados de la búsqueda. Para cambiar estos ajustes, selecciona Safari > Ajustes y después haz clic en Buscar. Selecciona el motor de búsqueda que quieras que utilice Safari en tu navegación web normal ...
En la app Safari de tu Mac, selecciona Safari > Configuración y luego haz clic en Buscar.. Anula la selección de Incluir sugerencias del motor de búsqueda. Safari deja de enviar los términos parciales de búsqueda al motor de búsqueda a medida que los escribes, y el motor de búsqueda no le envía a Safari las sugerencias para que se muestren en la lista de resultados abajo del campo ...
El diseño de Safari en iOS 15 va a suponer un antes y un después para muchos. Apple ha decidido cambiar por completo la localización de la barra de direcciones de Safari en iPhone, pensando en la usabilidad de pantallas grandes con una sola mano.Un pequeño cambio que muchos verán con buenos ojos, pero que otros no conseguirán adaptarse tras años y años repitiendo el mismo gesto.
Cómo cambiar la barra de navegación de Safari en iOS 15. Lo único que tienes que hacer es abrir Safari, darle al icono aA que está ubicado en la zona izquierda de la barra de navegación y pulsar sobre la opción Mostrar barra de pestañas superior. Con este simple gesto ya podrás volver a tener Safari como antes de iOS 15 y volverá a ...
CÓMO HACER QUE APAREZCA LA BARRA DE NAVEGACIÓN DE SAFARI. En primer lugar, para lleva a cabo este pequeño truco del que os hablamos, debemos irnos a la aplicación de Safari e ir a cualquier web, como por ejemplo APPerlas.com. Una vez estamos en la web y nos desplazamos hacia abajo, veremos como la barra de navegación desaparece.
Safari es el navegador original de la empresa Apple, por lo que viene instalado por defecto en todos los dispositivos Apple. En este caso tiene ahora el nuevo cambio de ubicación de la barra de direcciones, pero aquí te vamos a enseñar como moverla a donde quieras.También puedes aprender más sobre ¿Qué es safari? y todo lo que ofrece. ¿Por qué ahora está abajo la barra de Safari?
Así puedes volver a poner el buscador de Safari en la parte de arriba. Hoy os vamos a enseñar a poner el buscador de Safari en la parte de arriba. Ideal para volver a tenerlo todo tal y como estaba antes de la actualización de iOS 15. Con la llegada de iOS 15, Safari ha sufrido un cambio que para muchos es posible que no haya gustado, pero ...
En tu Mac, selecciona menú Apple > Configuración del Sistema y haz clic en Escritorio y Dock en la barra lateral (es posible que tengas que desplazarte hacia abajo). Abrir el panel de configuración Escritorio y Dock por mí. Haz clic en el menú desplegable junto a Navegador web predeterminado a la derecha y luego selecciona Safari. Algunas ...
Aprende a establecer el buscador que quieras en la barra de direcciones de Chrome. Sigue los pasos para añadir, editar o eliminar accesos directos de búsqueda en el sitio y configurar la URL de la página de resultados.
Para crearlos, al estar usando este navegador pulsa en el botón Safari de la barra de menú, y verás la opción de Crear perfil. Luego, solo tendrás que ir alternándolos según los quieras ...
Selecciona una página de inicio para personalizar el navegador. Selecciona Safari > Ajustes y, a continuación, haz clic en General. Escribe la dirección de una página web en el campo "Página de inicio". Si quieres usar la página web que estás viendo, haz clic en "Usar la página actual".