- macOS 15 Sequoia

Dónde se guardan las descargas en el iPhone o iPad y cómo encontrarlas
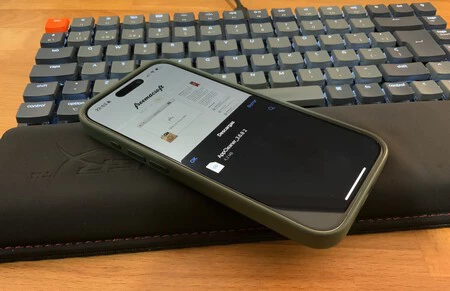
Eduardo Archanco
Safari es una de las apps que más se han desarrollado en los últimos años con el iPhone. Hasta el punto que también podemos descargar cosas del navegador, cuando antes solo se podía en el Mac. Es algo que aún muchas personas no utilizan, pero que es perfectamente posible en iOS 17 .
Si alguna vez lo has hecho, puede que te preguntes dónde se guardan las descargas del iPhone o iPad y cómo encontrarlas para abrirlas después. Vamos a verlo paso a paso, porque usada con ingenio puede ser una función muy útil.
Cómo ver ver el historial de descargas de safari en iPhone
Cuando navegamos por internet con Safari, puede que necesitemos descargar en el iPhone algún archivo o documento . Para ello, bastará con mantener pulsado un enlace si es un PDF o pulsar en el botón que accione la descarga automáticamente.
Una vez iniciada la descarga, veremos un icono de una flecha hacia abajo aparecer al lado de la barra de direcciones de Safari. Si pulsamos en ella, se desplegará un menú en el que podrás acceder a una sección de Descargas:
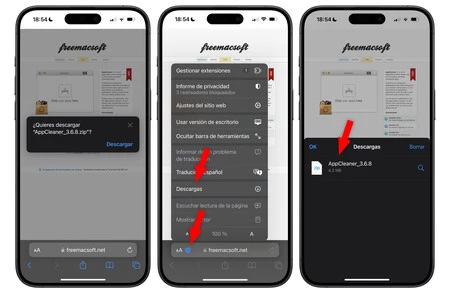
Ahí te aparecerá un historial de descargas de Safari, con una lista de todos los archivos que te has descargado. Ese historial tiene un botón 'Borrar' que limpia esa lista, pero que no elimina los archivos descargados.
Cómo ver las descargas de safari en el iphone
¿Qué pasa cuando quiero acceder más tarde a un documento que he descargado y que ya no aparece en el historial de descargas de Safari? ¿Dónde se guardan las descargas de Safari en nuestro iPhone? Pues es sencillo, porque podemos encontrar el directorio con la aplicación Archivos.
La carpeta por defecto donde se descargan los archivos de Safari en el iPhone es una carpeta llamada 'Descargas' que puedes localizar en la carpeta iCloud Drive:
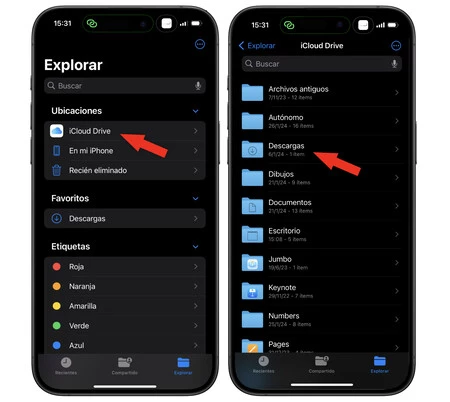
Ahí se guardan todos los archivos descargados automáticamente en el iPhone desde Safari. Es posible que ya tengas la ubicación de esta carpeta guardada en favoritos de Archivos, haciendo mucho más sencillo acceder a ella. Si quisieras cambiar la carpeta de descargas de Safari , hay una manera sencilla de hacerlo.
Basta con acudir a Ajustes > Safari > Descargas y elegir una de las tres opciones que hay. Podemos dejar iCloud Drive, que es la opción por defecto y sincronizará con el resto de nuestros dispositivos, elegir una ubicación en local en el iPhone o iPad u optar por un servicio de terceros tipo Dropbox o OneDrive para guardarlos.
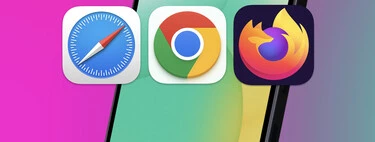
Como vemos, no dista mucho de cómo funciona en un Mac u otro ordenador. Ahora que ya tienes localizada la carpeta donde se guardan las descargas en el iPhone de Safari, es el momento de echarle un ojo y hacer limpieza. Seguro que tienes ahí archivos que descargaste ni se sabe cuándo y que ya no necesitas, y que están ocupando un espacio precioso en tu nube.
En Applesfera | Qué es el "modo invisible" de WhatsApp: así puedes leer desde tu iPhone los mensajes sin que los otros lo sepan
En Applesfera | La mejor forma de compartir el Wi-Fi sin escribir la contraseña es un QR: así se crea desde el iPhone
- iCloud Drive
Los mejores comentarios:
Ver 18 comentarios
- iCloud fotos
- iPhone 14 pro
- Qué iPhone comprar
- Chat GPT Iphone
- Qué iPad comprar
- Qué Mac comprar
- MacBook Air M2
- Apple Watch 9
- Saber si mi iPhone tiene virus
- Conectar airpods a PC
- iPad Pro 2023
- Xataka Móvil
- Xataka Android
- Xataka Smart Home
- Mundo Xiaomi
Videojuegos
- 3DJuegos PC
- 3DJuegos Guías
Entretenimiento
Gastronomía
- Directo al Paladar
Estilo de vida
- Trendencias
- Compradiccion
Ediciones Internacionales
- Xataka México
- 3DJuegos LATAM
- Sensacine México
- Directo al Paladar México
- Premios Xataka
Recibe "Xatakaletter", nuestra newsletter semanal
Explora en nuestros medios.
- Por qué hay gente colocando sal en el inodoro todas las noches. Steve Jobs hubiese preferido sumergir los pies en él
- "Los dipositivos Apple estarán prohibidos en mis empresas": Elon Musk carga contra el iPhone tras su acuerdo con OpenAI
- La estupenda serie postapocalíptica que se adelantó a 'Fallout' y sus búnkeres desvela las primeras imágenes de su temporada 2 en Espinof
- Cómo probar macOS Sequoia y saber si tu Mac es compatible con el nuevo sistema operativo de Apple
- ¡Te has olvidado el iPhone! Cómo configurar los avisos de iOS 17 para cuando nos lo dejamos atrás Por si te lo perdiste
- Apple y OpenAI se han aliado para mucho más que mejorar Siri: qué significa esta asociación y en qué afecta a tu iPhone
- "Cometí un error". Harrison Ford todavía se arrepiente de haber rechazado un papel para este peliculón que después ganó un Óscar y que puedes verla en Apple TV
- Apple presenta Genmoji: la IA de iOS 18 crea cualquier emoji con solo decírselo
- Por qué Apple Intelligence es lo mejor que le ha pasado al iPhone y por qué deja en pañales la seguridad de Samsung
- Estos son todos los iPhone no compatibles con Apple Intelligence y las razones por las que podrás actualizar a iOS 18 pero no usar su IA
- La Inteligencia Artificial de los iPhone 15 Pro contra Galaxy AI de los Samsung Galaxy S24. En qué se parecen y en qué se diferencian en Xataka Android
- Cómo descargar los nuevos fondos de pantalla de iOS 18 y macOS Sequoia sin necesidad de instalar sus betas
- Si el Apple AirTag te parece caro, te traemos cinco alternativas compatibles con Buscar por menos de 16 euros
- "Inaceptable": Elon Musk amenaza con prohibir dispositivos de Apple en sus empresas: todo por el acuerdo con OpenAI en Genbeta
- "El papel de la IA no es reemplazar a nuestros usuarios, sino empoderarlos": entrevista a Craig Federighi y John Giannandrea sobre Apple Intelligence, la IA que promete revolucionar el ecosistema
- Cómo instalar la beta de iOS 18 y probar sus novedades antes que nadie
- La versión más avanzada de ChatGPT, GPT-4o estará integrada con Siri y completamente gratis
- Ya conocemos a la nueva Siri en iOS 18, una revolución que todos esperábamos y que llega con ChatGPT y GPT-4o a sus espaldas
- Apple Intelligence, el futuro de la IA está aquí y Apple está a la cabeza
Ver más artículos
Applesfera TV

Ver más vídeos

Cómo ver y eliminar el historial de descargas de Safari en una Mac
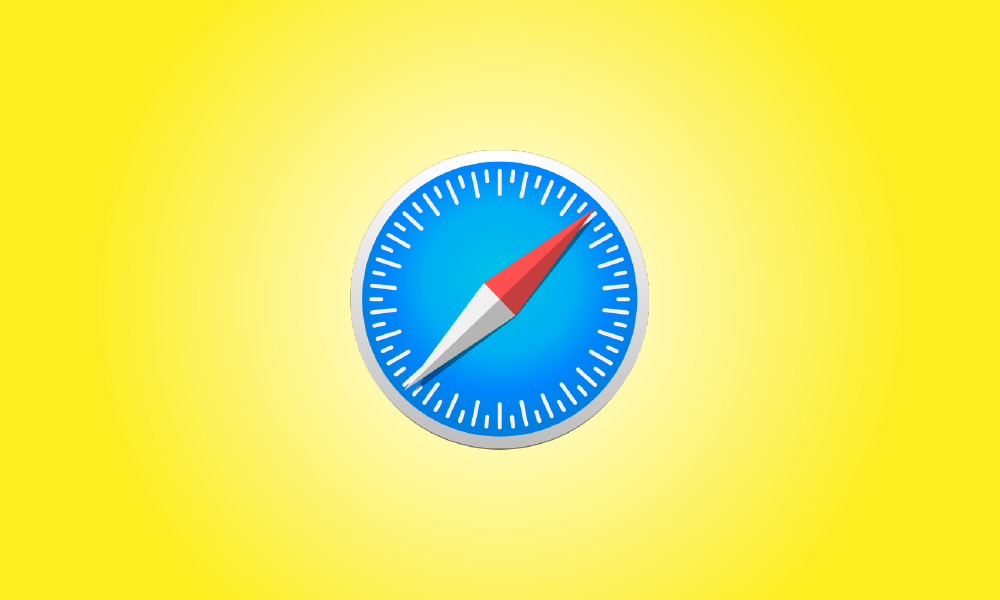
Introducción
Al usar el navegador Safari en una Mac, es sencillo examinar una lista de cosas que ha descargado en el pasado y, si es necesario, limpiar ese historial de descargas. Así es como se hace.
Para comenzar, inicie el programa Safari en su Mac. Mire a la derecha de la barra de direcciones en cualquier ventana de Safari para ver un icono que se parece a una flecha que apunta hacia abajo en un círculo. Si lo ve, haga clic en él o presione Opción+Comando+L para activarlo. (Si no ve el símbolo de la flecha, Safari no tiene un historial de descargas para mostrar).
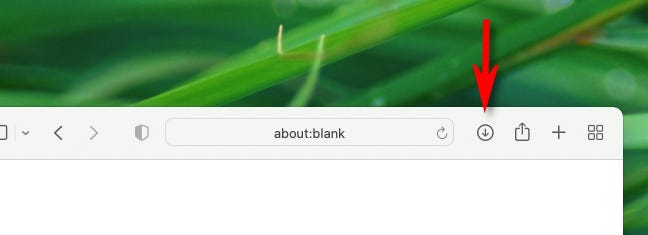
Cuando aparezca la lista de descargas, verá una lista de los archivos que ha descargado recientemente. Cuando almacena algunos elementos multimedia en Safari en Mac, como fotografías, música y videos, Safari no los coloca en la lista del historial de descargas, por lo que no los verá allí.
Para ver la ubicación de un archivo descargado en Finder, haga clic derecho en él en la lista y seleccione "Mostrar en Finder". Alternativamente, haga clic en el pequeño ícono de lupa al lado del archivo.
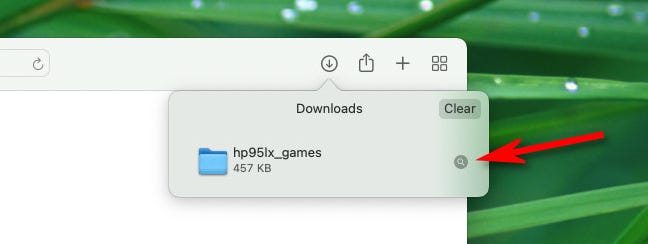
A continuación, aparecerá una ventana del Finder encima de la ventana de Safari. El archivo descargado se marcará en él.
De forma predeterminada, Safari descomprime los archivos descargados y elimina los archivos ZIP originales. Para deshabilitar esto, abra Preferencias de Safari, vaya a "General" y desmarque "Abrir archivos 'seguros' después de la descarga".
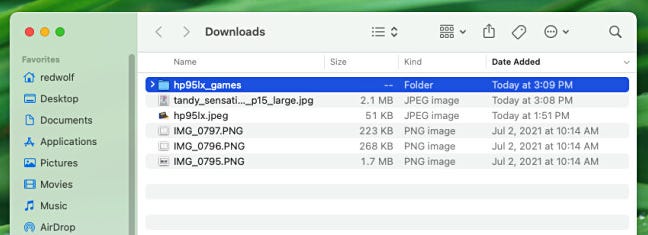
Para eliminar un archivo de la lista, haga clic derecho sobre él y elija "Eliminar de la lista". Haga clic en el botón "Eliminar" en la esquina superior derecha de la ventana emergente Descargas para borrar la lista completa de descargas.
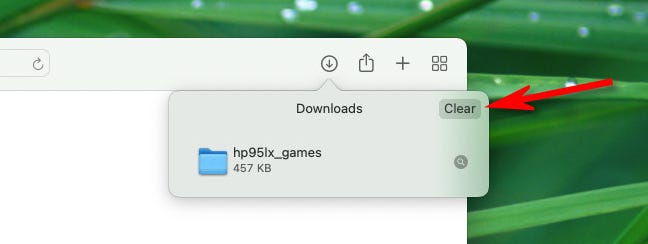
Safari borrará la lista de descargas y eliminará el símbolo de descargas (flecha) de la barra de herramientas. Haga clic en el icono de descargas o presione Opción+Comando+L en su teclado para volver a la lista de descargas si no se ha borrado últimamente. ¡Diviértete descargando!
- Cómo instalar Signal en una computadora de escritorio
Cómo usar iPhone y Android para ver sitios de escritorio
- Cómo compartir una contraseña de una red Wi-Fi desde una Mac a un iPhone
- Cómo insertar y quitar una tarjeta SIM en un Samsung Galaxy S22
- Cómo usar Gmail en una tableta Amazon Fire
- Cómo quitar calendarios de un iPhone
Hola, soy Frank, un programador autodidacta y fundador de Navhow. Mi viaje en programación comenzó en 2008 y desde entonces he adquirido habilidades en una variedad de lenguajes de programación, incluyendo PHP, Java, JS y Objective-C. Con una licenciatura en marketing de la Universidad Northeastern, aporto una combinación única de conocimientos técnicos y habilidades empresariales a mi trabajo. He tenido el placer de lanzar un sitio web que creció a más de un millón de visitantes mensuales y siempre estoy buscando nuevas formas de innovar y crear soluciones que mejoren la vida de las personas. ¡Gracias por visitar mi sitio web y no dudes en ponerte en contacto!
También te puede interesar
Cómo ablandar el agua dura de forma natural, cómo proteger un archivo de texto con contraseña en windows, cómo reinstalar la tienda de microsoft en windows 11, cómo cambiar y ajustar las fuentes en discord, cómo cambiar los iconos en windows 11.

Navhow se dedica a enseñar a personas de todo el mundo cómo hacer cualquier cosa.
- Entretenimiento
- Sobre nosotros
- Política de privacidad
- Términos de Uso
- Política RGPD
El mejor boletín de instrucciones en cualquier lugar
©2022 Navhow , Todos los derechos reservados


Cómo ver o borrar Historial Descargas Safari en Mac
Actualmente tienes JavaScript deshabilitado. Varias funciones pueden no funcionaran. Por favor, vuelva a habilitar Javascript para acceder a la funcionalidad completa.
Tutorial con vídeo para saber cómo ver o borrar Historial Descargas Safari en Mac de manera rápida y sencilla paso a paso.
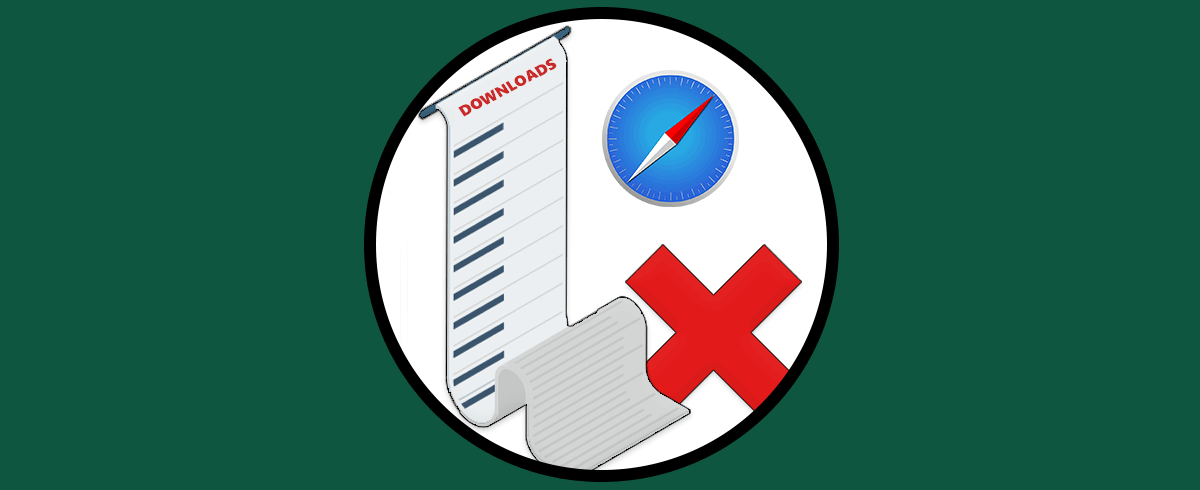
Cuando trabajamos con el ordenador, una de las acciones que solemos llevar a cabo con más frecuencia es la de navegar por la web, ya que de este modo podemos acceder a diferente información o páginas web que nos interesen de manera rápida y sencilla. Es por ello que si trabajamos con Mac, el navegador más usado es generalmente Safari.
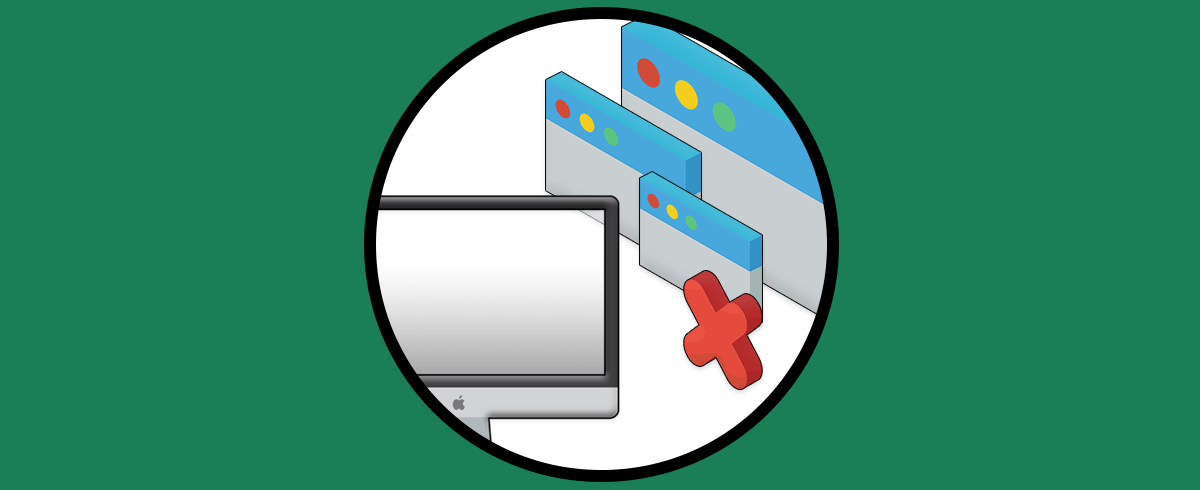
El uso de Safari en macOS es frecuente ya que desde el podemos acceder a cientos de sitios web y diversas aplicaciones donde el uso de la red es vital, pero más allá de esto una de las tareas mas frecuentes que llevamos a cabo en Safari es la descarga de archivos y elementos de la web, en muchos casos no sabemos con veracidad que elementos se han descargado, en este tutorial Solvetic te explicara como ver o borrar el historial de descargas en Safari.
Cómo ver o borrar historial de descargas en Safari
Paso 1 Para iniciar abrimos Safari y damos clic en el icono de descarga ubicado en la parte superior derecha:
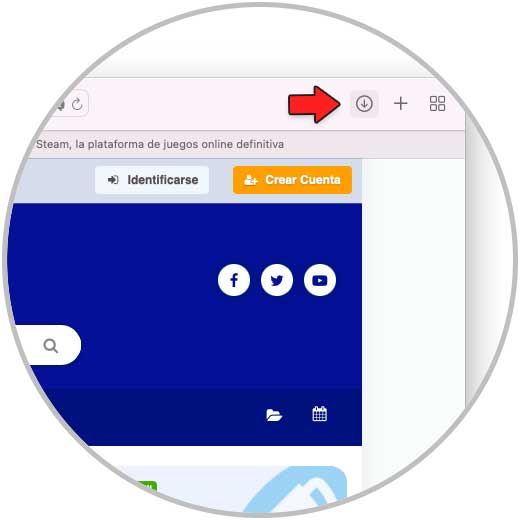
Paso 2 Al dar clic allí veremos lo siguiente:
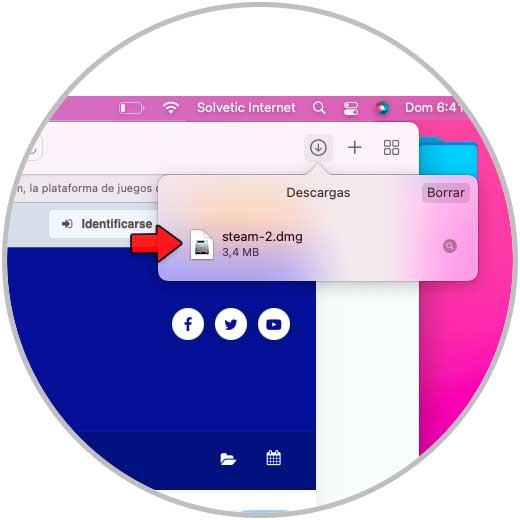
Paso 3 Pulsamos en la lupa para acceder a la carpeta de Descargas que han sido generadas desde Safari:
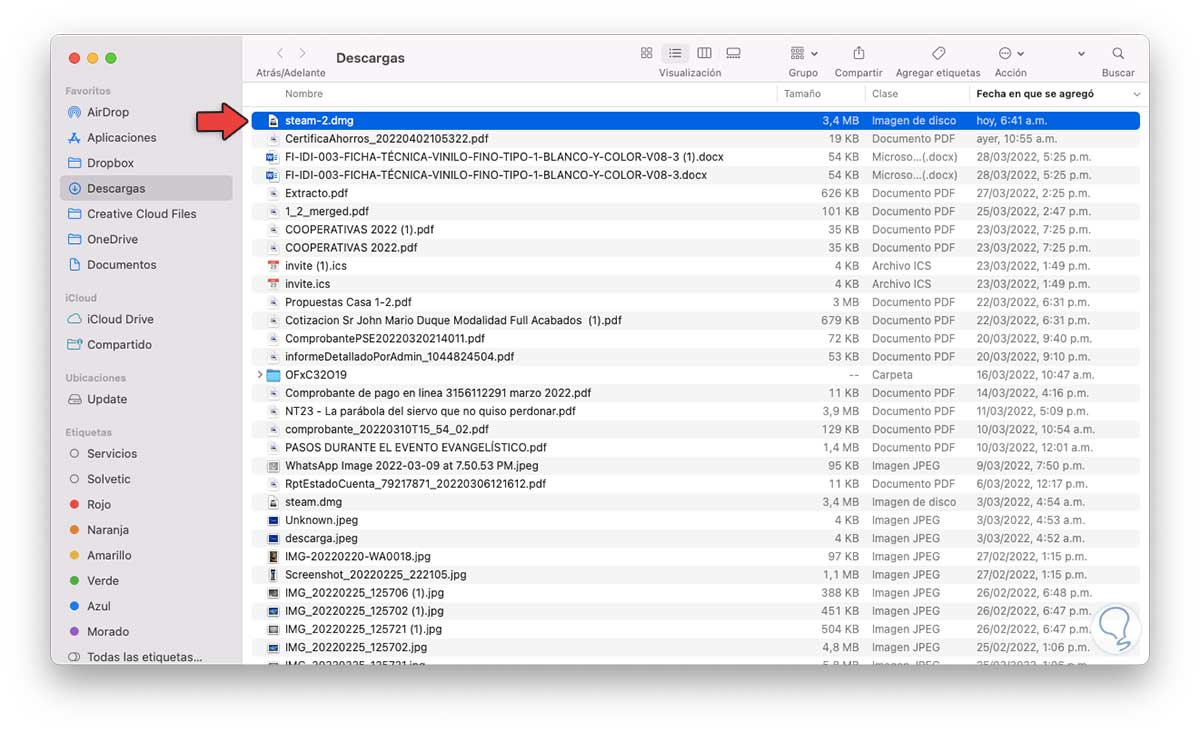
Paso 4 Damos clic en "Borrar" para borrar las descargas si es necesario y no son más útiles en macOS:
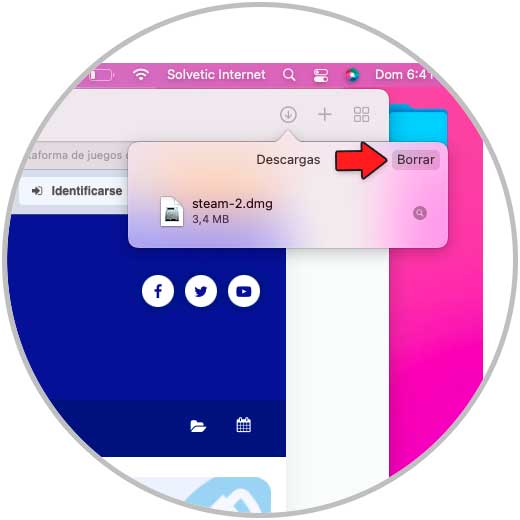
Con este proceso sencillo podemos ver o borrar el historial de descargas en Safari. De este modo no quedarán almenadas en el navegador.
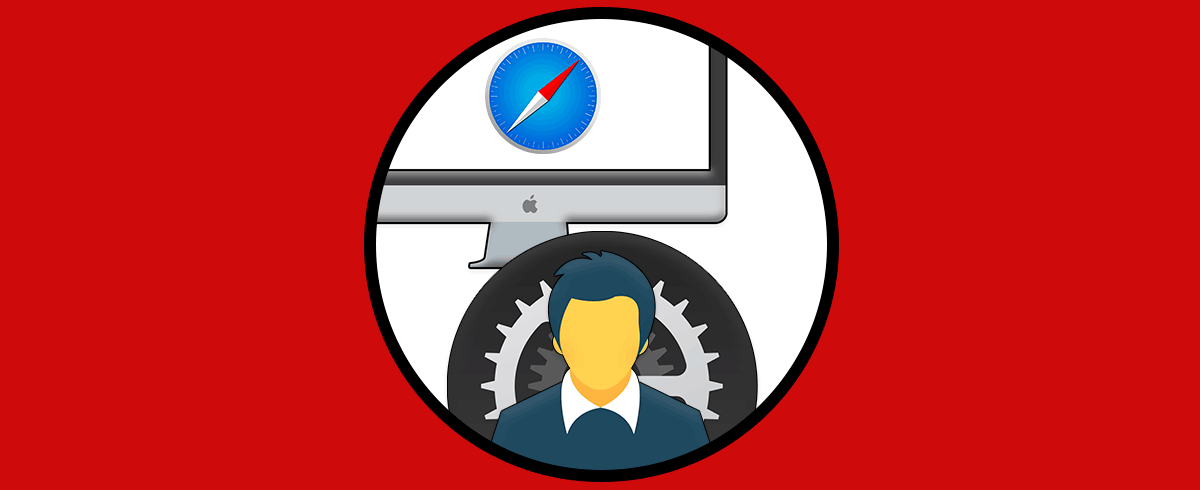
¿Te ayudó este Tutorial?
Sin comentarios, sé el primero.
- Crear Cuenta Regístrate GRATIS para tener tu cuenta Solvetic Registrar una Cuenta
- Identificarse ¿Tienes ya cuenta? Identifícate aquí Identificarme en mi Cuenta
- 👉 SAFARI: un mundo de trucos y Tutoriales a un clic
- La Ejecucion de Codigo No Puede Continuar Porque No Se Encontro FFMPEG.DLL | Video
- Quitar barra lateral Edge
- Alta Prioridad Permanente Windows 11 | Video
- No se escucha el Audio de mi Portatil | Video
Formulario para iniciar sesión, si necesitas una cuenta Regístrate!

Cómo ver y borrar el historial de descargas de Safari en una Mac
Mientras usa el navegador Safari en Mac, es fácil ver una lista de archivos que ha descargado en el pasado y borrar ese historial de descargas si es necesario. He aquí cómo hacerlo.
Primero, abre la aplicación Safari en tu Mac. En cualquier ventana de Safari, busque a la derecha de la barra de direcciones un ícono que parece una flecha que apunta hacia abajo en un círculo. Si lo ve, haga clic en él o presione Opción+Comando+L. (Si no ve el ícono de flecha, Safari no tiene ningún historial de descargas para mostrar).
Cuando se abra la lista de descargas, verá una lista de los archivos que ha descargado recientemente. De manera algo confusa, cuando guardas ciertos archivos multimedia como imágenes, canciones y videos en Safari en Mac, Safari no los incluye en la lista del historial de descargas, por lo que no los verás allí.
Para revelar la ubicación de un archivo descargado en Finder, haga clic derecho en el archivo en la lista y elija “Mostrar en Finder”. O simplemente haga clic en el pequeño icono de lupa al lado del archivo.
Después de eso, aparecerá una ventana del Finder sobre la ventana de Safari. En él, verás resaltado el archivo descargado.
De forma predeterminada, Safari descomprime automáticamente los archivos descargados y elimina los archivos ZIP originales. Para desactivar esto, abra las Preferencias de Safari, haga clic en “General” y desmarque “Abrir archivos ‘seguros’ después de descargarlos”.
Para eliminar un archivo en particular de la lista, haga clic derecho en él y seleccione “Eliminar de la lista”. Para borrar toda la lista de descargas, haga clic en el botón “Borrar” en la esquina superior derecha de la ventana emergente Descargas.
Safari borrará la lista de Descargas y el icono de descargas (flecha) en la barra de herramientas desaparecerá. Cada vez que necesite volver a ver la lista de descargas (si no se ha borrado recientemente), haga clic en el icono de descargas o presione Opción+Comando+L en su teclado. ¡Feliz descarga!
Relacionado: ¿Qué es Finder en una Mac?
Más Vistos:
- Cómo hacer un video cuadrado en un video vertical
- La huella de carbono de Bitcoin es igual a la de Sri Lanka, afirman los investigadores
- Cómo administrar, personalizar y bloquear notificaciones en Android Lollipop y Marshmallow
- Cómo actualizar Google Chrome en Android
- Seguridad de PC: proteja fácilmente la computadora de su hogar de forma gratuita
- Cuidado con las estafas de Wordle en iPhone y Android
- Aplicaciones
- ¿Cómo lo hago?

Cómo ver y borrar el historial de descargas de Safari en Mac
Casi todo el tiempo estamos descargando archivos de toda clase al navegar por internet. Sin embargo, el problema viene cuando no sabemos dónde se encuentra el o los archivos que hemos descargado; en este momento es ideal saber cómo ver y borrar el historial de descargas de Safari en Mac en caso de ser necesario. Esto es justo lo que veremos a continuación.
Ver y borrar el historial de descargas de Safari en Mac
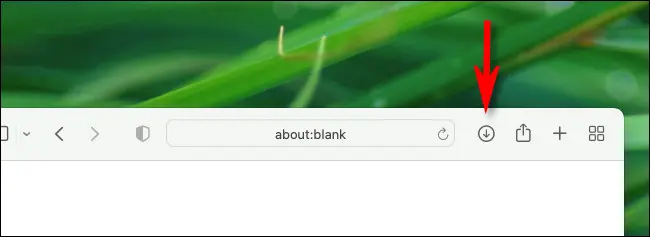
Lo primero que tendremos que hacer es abrir Safari en nuestra Mac. Una vez abierto, tendremos que buscar el icono que parece una flecha que apunta hacia abajo y que se encuentra dentro de un círculo; podemos encontrarla en la barra de direcciones, del lado derecho. En caso de que no lo veamos, es porque Safari no tiene un historial de descargas guardado.
Una vez que abrimos la lista de descargas, vamos a ver una lista de archivos que hemos descargado recientemente. Sin embargo, el funcionamiento de Safari es algo confuso. Cuando guardamos ciertos archivos como imágenes, canciones y vídeos en Mac, Safari no los incluye en la lista de descargas, así que no podremos verlos aquí.
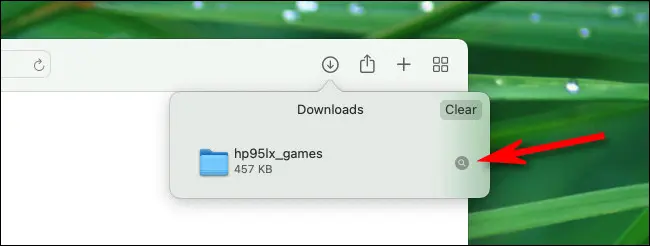
Para poder visualizarlos, tendremos que usar Finder , así que daremos clic derecho en el archivo en la lista y elegiremos “Mostrar en Finder” o podemos dar clic en el icono en forma de lupa que se encuentra del lado derecho.
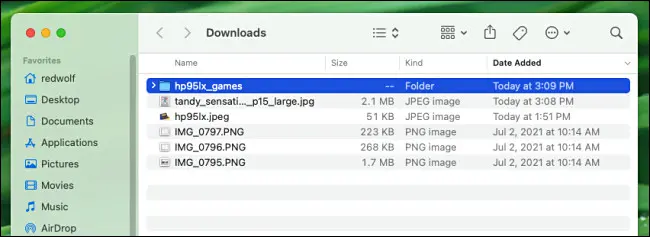
Inmediatamente, aparecerá una ventana de Finder sobre la de Safari en donde podremos visualizar los archivos descargados. Por defecto, Safari descomprime automáticamente aquellos archivos comprimidos y elimina los archivos ZIP . Es posible desactivar esto desde Preferencias de Safari, luego dando clic en General y desmarcando la opción “Abrir archivos seguros después de la descarga”.
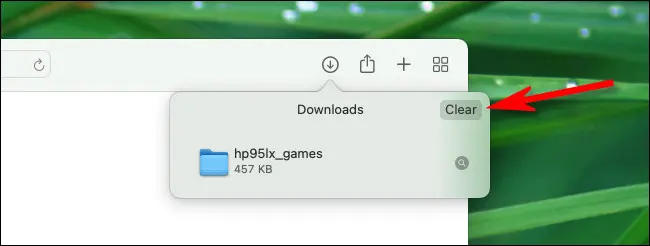
Si deseamos eliminar un archivo específico, daremos clic derecho sobre este y elegiremos “Eliminar de la lista”. En caso de que deseemos borrar la lista completa, damos clic en el botón “Borrar” que se encuentra en la esquina superior derecha de la ventana Descargas.
De esta manera, Safari eliminará la lista de descargas y el icono con la flecha apuntando hacia abajo desaparecerá de la barra de herramientas.
¿Tienes alguna pregunta o problema relacionado con el tema del artículo? Queremos ayudarte. Deja un comentario con tu problema o pregunta. Leemos y respondemos todos los comentarios, aunque a veces podamos tardar un poco debido al volumen que recibimos. Además, si tu consulta inspira la escritura de un artículo, te notificaremos por email cuando lo publiquemos. * Moderamos los comentarios para evitar spam. ¡Gracias por enriquecer nuestra comunidad con tu participación!
Deja un comentario Cancelar la respuesta
Cómo ver y borrar el historial de descargas de Safari en una Mac
Mientras usa el navegador Safari en Mac, es fácil ver una lista de archivos que ha descargado en el pasado y borrar ese historial de descargas si es necesario. Aquí está cómo hacerlo.
Primero, abra la aplicación Safari en su Mac. En cualquier ventana de Safari, busque a la derecha de la barra de direcciones un icono que parece una flecha que apunta hacia abajo en un círculo. Si lo ve, haga clic en él o presione Opción+Comando+L. (Si no ve el ícono de la flecha, Safari no tiene ningún historial de descarga para mostrar).
Cuando se abra la lista de descargas, verá una lista de los archivos que ha descargado recientemente. De manera un tanto confusa, cuando guarda ciertos archivos multimedia, como imágenes, canciones y videos en Safari en Mac, Safari no los incluye en la lista del historial de descargas, por lo que no los verá allí.
Para revelar la ubicación de un archivo descargado en Finder , haga clic derecho en el archivo en la lista y elija "Mostrar en Finder". O simplemente haga clic en el pequeño ícono de lupa al lado del archivo.

Después de eso, aparecerá una ventana del Finder sobre la ventana de Safari. En él, verás resaltado el archivo descargado.
Sugerencia: De forma predeterminada, Safari descomprime automáticamente los archivos descargados y elimina los archivos ZIP originales. Para desactivar esto, abra Preferencias de Safari, haga clic en "General" y desmarque "Abrir archivos 'seguros' después de la descarga".

Para eliminar un archivo en particular de la lista, haga clic con el botón derecho y elija "Eliminar de la lista". Para borrar toda la lista de descargas, haga clic en el botón "Borrar" en la esquina superior derecha de la ventana emergente Descargas.

Safari borrará la lista de Descargas y desaparecerá el ícono de descargas (flecha) en la barra de herramientas. Cada vez que necesite volver a ver la lista de descargas, si no se ha borrado recientemente, haga clic en el icono de descargas o presione Opción+Comando+L en su teclado. ¡Feliz descarga!
RELACIONADO: ¿Qué es Finder en una Mac?
- › Reseña del iPhone SE (2022) de Apple: molestamente genial
- › Gmail fue el mejor chiste del Día de los Inocentes de todos los tiempos
- › ¿Necesito una batería de respaldo para mi enrutador?
- › Lo nuevo en Chrome 100, disponible ahora
- › El teclado QWERTY es el mayor misterio sin resolver de la tecnología
- › La forma más rápida de poner su PC en suspensión

Cómo borrar su historial en cualquier navegador

Cómo ver y borrar el historial de descargas en Google Chrome

Cómo borrar el historial reciente en Safari en iPhone y iPad

Cómo borrar su historial de búsqueda de Bing

Cómo ver y borrar el historial de descargas en Microsoft Edge
Copyright © wukihow.com | Made with by TJ
¿Cómo ver las descargas de Safari en el iPhone?
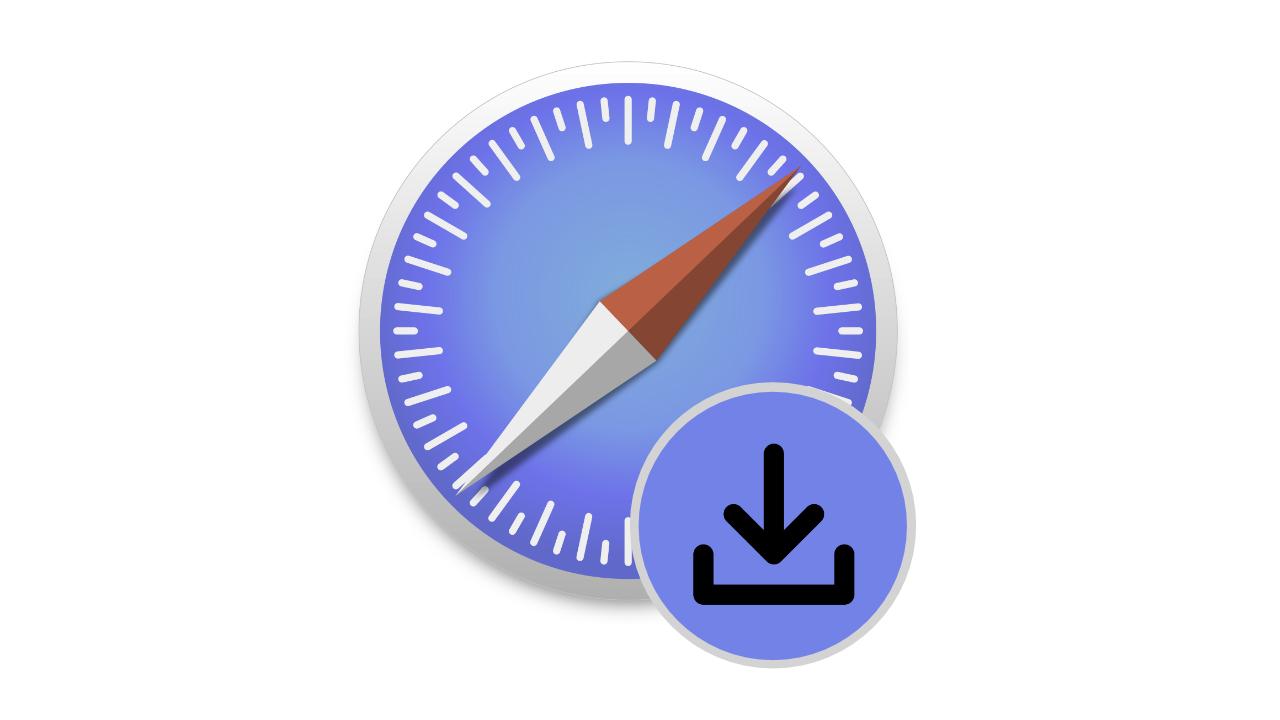
En este artículo te vamos a explicar cómo ver las descargas de Safari en el iPhone. Se trata de un truco muy sencillo, pero que requiere de una serie de pasos que hay que hacer, ya que, para empezar, el apartado del menú necesario para ello, nos aparecerá en un botón contextual. Así que si hace poco que estás dentro del ecosistema de Apple, o bien no te acuerdas muy bien de cómo hacer esta función, aquí te vamos a dar a conocer cómo puedes llevarla a cabo de dos maneras diferentes: desde el propio navegador y desde la app de Archivos.
Con la llegada de iOS 11, el iPhone cambió por completo al incorporar la aplicación Archivos. Gracias a ella, tenemos un Finder en la palma de nuestra mano, en la que podemos tener ubicados y almacenados todos los contenidos que queramos, sin depender de aplicaciones de terceros. Entre todos los contenidos que se pueden guardar, están también las descargas de Safari en el iPhone.
Cómo ver las descargas de Safari en el iPhone desde el navegador
En este primer apartado te vamos a enseñar a ver todas tus descargas de Safari, sin tener que salir del navegador. No se trata de una lista con todo el historial, sino que aquí vamos a ver únicamente todos aquellos archivos que hayamos descargado en nuestra sesión actual de navegación.
Para ello, es necesario que nos aparezca un menú contextual en la barra de búsqueda, que sólo nos saldrá si entramos en una página web . Lo siguiente que tenemos que hacer es ir a algún sitio que permita descargar contenido, y nos tendremos que asegurar de que nos salta un cuadro de diálogo que nos pregunta si vamos a querer, o no, descargar ese contenido .
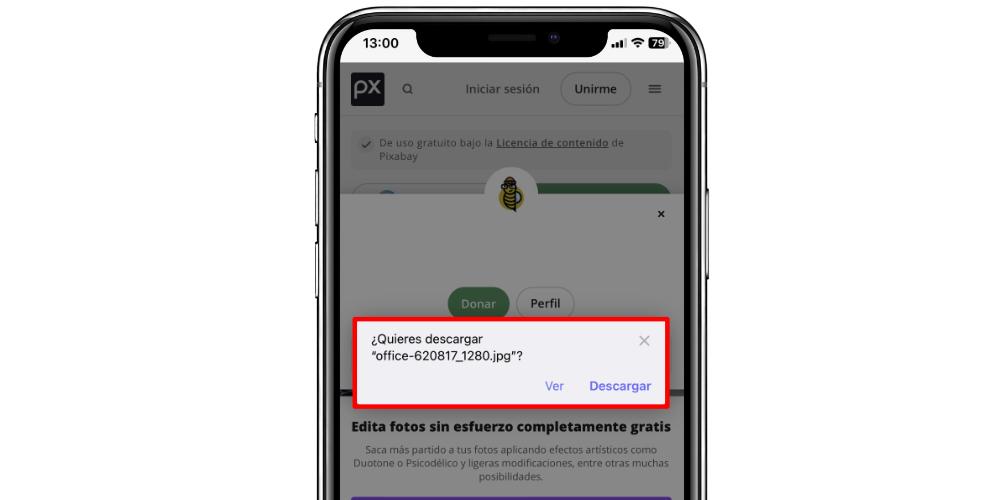
El menú contextual que aparece se abre si pulsamos en el icono que tiene dos letras a, con la forma «AA». Si lo hacemos, se nos abrirá una barra desplegable en la que vamos a ver una serie de opciones. En el caso de las descargas, tendremos que haber descargado previamente contenido para que nos salga la opción de abrir la lista con todo lo que hayamos almacenado durante la sesión del navegador. Aquí, una vez tengamos el archivo, lo podremos abrir directamente.
Cómo ver las descargas de Safari en el iPhone con la app Archivos
Cuando queremos localizar el fichero que hemos descargado, sin salir del navegador pulsando el icono de la lupa, a la derecha del archivo, o bien, ya hemos salido del navegador, todo va a quedar en la app nativa Archivos.
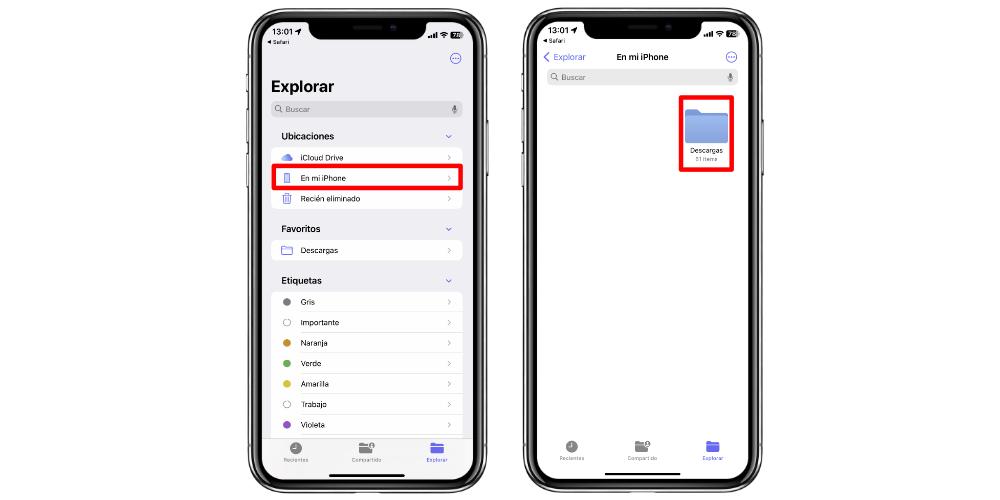
En este caso, es tan sencillo como seguir la siguiente ruta: Archivos > Explorar. Aquí va a depender de dónde tenemos configurado el almacenamiento de las descargas. Si todo lo que descargamos en Safari se guarda en iCloud, tendremos que hacer lo siguiente: Archivos > Explorar > Ubicaciones > iCloud Drive > Descargas . Si por el contrario, todas nuestras descargas de Safari se guardan en la memoria local de nuestro iPhone, tendremos que hacer la siguiente ruta: Archivos > Explorar > Ubicaciones > En mi iPhone > Descargas.
Cómo ver las descargas de imágenes en Safari
Otra de las formas con las que podemos descargar contenido en Safari es bajar imágenes directamente. Cuando estamos navegando por internet y vemos una foto que nos interesa, podemos realizar una pulsación larga encima de la foto, en la que se nos va a abrir un menú contextual , y se nos aparecerán varias opciones. Es un procedimiento más rápido y que nos va a permitir tener los archivos guardados directamente en la memoria de nuestro teléfono.
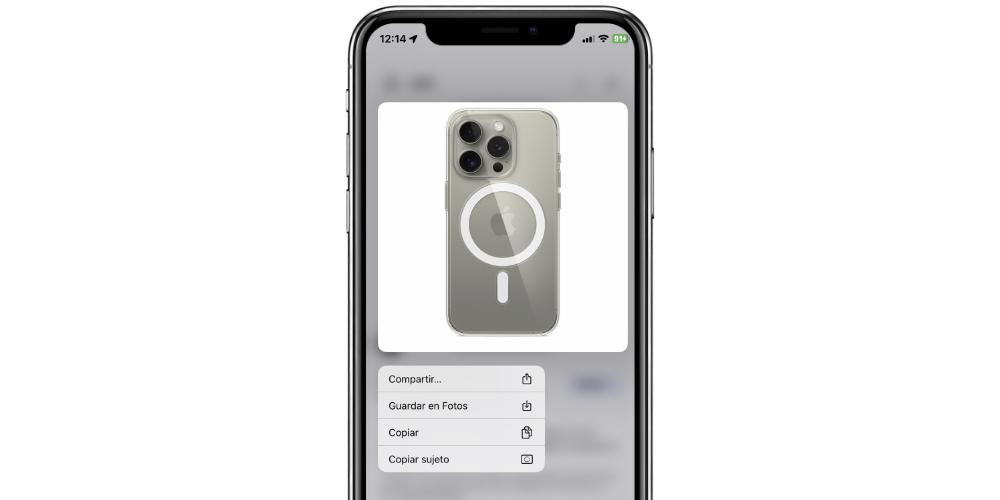
Las cuatro opciones que nos aparecen para descargar una foto desde Safari son las siguientes:
- Guardar en Fotos
- Copiar Sujeto
Para descargar la foto, simplemente tenemos que pulsar en el botón de Guardar en Fotos. De esta manera, la imagen nos va a aparecer directamente en nuestra galería de fotos, en el álbum de Recientes de la app de Fotos . Así pues, tenemos una manera más directa para poder ver las descargas de Safari en el iPhone.

Navegar por lamanzanamordida.net con publicidad personalizada, seguimiento y cookies de forma gratuita. i
Para ello, nosotros y nuestros socios i necesitamos tu consentimiento i para el tratamiento de datos personales i para los siguientes fines:
Las cookies, los identificadores de dispositivos o los identificadores online de similares características (p. ej., los identificadores basados en inicio de sesión, los identificadores asignados aleatoriamente, los identificadores basados en la red), junto con otra información (p. ej., la información y el tipo del navegador, el idioma, el tamaño de la pantalla, las tecnologías compatibles, etc.), pueden almacenarse o leerse en tu dispositivo a fin de reconocerlo siempre que se conecte a una aplicación o a una página web para una o varias de los finalidades que se recogen en el presente texto.
La mayoría de las finalidades que se explican en este texto dependen del almacenamiento o del acceso a la información de tu dispositivo cuando utilizas una aplicación o visitas una página web. Por ejemplo, es posible que un proveedor o un editor/medio de comunicación necesiten almacenar una cookie en tu dispositivo la primera vez que visite una página web a fin de poder reconocer tu dispositivo las próximas veces que vuelva a visitarla (accediendo a esta cookie cada vez que lo haga).
La publicidad y el contenido pueden personalizarse basándose en tu perfil. Tu actividad en este servicio puede utilizarse para crear o mejorar un perfil sobre tu persona para recibir publicidad o contenido personalizados. El rendimiento de la publicidad y del contenido puede medirse. Los informes pueden generarse en función de tu actividad y la de otros usuarios. Tu actividad en este servicio puede ayudar a desarrollar y mejorar productos y servicios.
La publicidad que se presenta en este servicio puede basarse en datos limitados, tales como la página web o la aplicación que esté utilizando, tu ubicación no precisa, el tipo de dispositivo o el contenido con el que está interactuando (o con el que ha interactuado) (por ejemplo, para limitar el número de veces que se presenta un anuncio concreto).
- Un fabricante de automóviles quiere promocionar sus vehículos eléctricos a los usuarios respetuosos con el medioambiente que viven en la ciudad fuera del horario laboral. La publicidad se presenta en una página con contenido relacionado (como un artículo sobre medidas contra el cambio climático) después de las 18:30 h a los usuarios cuya ubicación no precisa sugiera que se encuentran en una zona urbana.
- Un importante fabricante de acuarelas quiere realizar una campaña publicitaria en Internet para dar a conocer su última gama de acuarelas con la finalidad de llegar tanto a artistas aficionados como a profesionales y, a su vez, se evite mostrar el anuncio junto a otro contenido no relacionado (por ejemplo, artículos sobre cómo pintar una casa). Se detectará y limitará el número de veces que se ha presentado el anuncio a fin de no mostrarlo demasiadas veces.
La información sobre tu actividad en este servicio (por ejemplo, los formularios que rellenes, el contenido que estás consumiendo) puede almacenarse y combinarse con otra información que se tenga sobre tu persona o sobre usuarios similares(por ejemplo, información sobre tu actividad previa en este servicio y en otras páginas web o aplicaciones). Posteriormente, esto se utilizará para crear o mejorar un perfil sobre tu persona (que podría incluir posibles intereses y aspectos personales). Tu perfil puede utilizarse (también en un momento posterior) para mostrarte publicidad que pueda parecerte más relevante en función de tus posibles intereses, ya sea por parte nuestra o de terceros.
- En una plataforma de redes sociales has leído varios artículos sobre cómo construir una casa en un árbol Esta información podría añadirse a un perfil determinado para indicar tuinterés en el contenido relacionado con la naturaleza, así como en los tutoriales de bricolaje (con el objetivo de permitir la personalización del contenido, de modo que en el futuro, por ejemplo, se te muestren más publicaciones de blogs y artículos sobre casas en árboles y cabañas de madera).
- Has visualizado tres vídeos sobre la exploración espacial en diferentes aplicaciones de televisión. Una plataforma de noticias sin relación con las anteriores y con la que no has tenido contacto en el pasado crea un perfil basado en esa conducta de visualización marcando la exploración del espacio como un tema de tu posible interés para para otros vídeos.
El contenido que se te presenta en este servicio puede basarse en un perfilde personalización de contenido que se haya realizado previamente sobre tu persona, lo que puede reflejar tu actividad en este u otros servicios (por ejemplo, los formularios con los que interactúas o el contenido que visualizas), tus posibles intereses y aspectos personales. Un ejemplo de lo anterior sería la adaptación del orden en el que se te presenta el contenido, para que así te resulte más sencillo encontrar el contenido (no publicitario) que coincida con tus intereses.
- Has leído unos artículos sobre comida vegetariana en una plataforma de redes sociales. Posteriormente has usado una aplicación de cocina de una empresa sin relación con la anterior plataforma. El perfil que se ha creado sobre tu persona en la plataforma de redes sociales se utilizará para mostrarte recetas vegetarianas en la pantalla de bienvenida de la aplicación de cocina.
- Has visualizado tres vídeos sobre remo en páginas web diferentes. Una plataforma de video, no relacionada con la página web en la que has visualizado los vídeos sobre remo, pero basandose en el perfil creado cuando visistaste dicha web, podrá recomendarte otros 5 vídeos sobre remo cuando utilices la plataforma de video a través de tu televisor .
- Has hecho clic en un anuncio en una página web/medio de comunicación sobre descuentos realizados por una tienda online con motivo del “Black Friday” online y posteriormente has comprado un producto. Ese clic que has hecho estará vinculado a esa compra. Tu interacción y la de otros usuarios se medirán para saber el número de clics en el anuncio que han terminado en compra.
- Usted es una de las pocas personas que ha hecho clic en un anuncio que promociona un descuento por el “Día de la madre”de una tienda de regalos en Internet dentro de la aplicación de una web/medio de comunicación. El medio de comunicación quiere contar con informes para comprender con qué frecuencia usted y otros usuarios han visualizado o han hecho clic en un anuncio determinado dentro de la aplicación y, en particular, en el anuncio del “Día de la madre” para así ayudar al medio de comunicación y a sus socios (por ejemplo, las agencias de publicidad) a optimizar la ubicación de los anuncios.
La información sobre qué contenido se te presenta y sobre la forma en que interactúas con él puede utilizarse para determinar, por ejemplo, si el contenido (no publicitario) ha llegado a su público previsto y ha coincidido con sus intereses. Por ejemplo, si hasleído un artículo, si has visualizado un vídeo, si has escuchado un “pódcast” o si has consultado la descripción de un producto, cuánto tiempo has pasado en esos servicios y en las páginas web que has visitado, etc. Esto resulta muy útil para comprender la relevancia del contenido (no publicitario) que se te muestra.
- Has leído una publicación en un blog sobre senderismo desde la aplicación móvil de un editor/medio de comunicación y has seguido un enlace a una publicación recomendada y relacionada con esa publicación. Tus interacciones se registrarán para indicar que la publicación inicial sobre senderismo te ha resultado útil y que la misma ha tenido éxito a la hora de ganarse tu interés en la publicación relacionada. Esto se medirá para saber si deben publicarse más contenidos sobre senderismo en el futuro y para saber dónde emplazarlos en la pantalla de inicio de la aplicación móvil.
- Se te ha presentado un vídeo sobre tendencias de moda, pero tu y otros usuarios habéis dejado de visualizarlo transcurridos unos 30 segundos. Esta información se utilizará para valorar la duración óptima de los futuros vídeos sobre tendencias de moda.
Se pueden generar informes basados en la combinación de conjuntos de datos (como perfiles de usuario, estadísticas, estudios de mercado, datos analíticos) respecto a tus interacciones y las de otros usuarios con el contenido publicitario (o no publicitario) para identificar las características comunes (por ejemplo, para determinar qué público objetivo es más receptivo a una campaña publicitaria o a ciertos contenidos).
- El propietario de una librería que opera en Internet quiere contar con informes comerciales que muestren la proporción de visitantes que han visitado su página y se han ido sin comprar nada o que han consultado y comprado la última autobiografía publicada, así como la edad media y la distribución de género para cada uno de los dos grupos de visitantes. Posteriormente, los datos relacionados con la navegación que realizas en su página y sobre tus características personales se utilizan y combinan con otros datos para crear estas estadísticas.
- Un anunciante quiere tener una mayor comprensión del tipo de público que interactúa con sus anuncios. Por ello, acude a un instituto de investigación con el fin de comparar las características de los usuarios que han interactuado con el anuncio con los atributos típicos de usuarios de plataformas similares en diferentes dispositivos. Esta comparación revela al anunciante que su público publicitario está accediendo principalmente a los anuncios a través de dispositivos móviles y que es probable que su rango de edad se encuentre entre los 45 y los 60 años.
La información sobre tu actividad en este servicio, como tu interacción con los anuncios o con el contenido, puede resultar muy útil para mejorar productos y servicios, así como para crear otros nuevos en base a las interacciones de los usuarios, el tipo de audiencia, etc. Esta finalidad específica no incluye el desarrollo ni la mejora de los perfiles de usuario y de identificadores.
- Una plataforma tecnológica que opera con un proveedor de redes sociales observa un crecimiento en los usuarios de aplicaciones móviles y se da cuenta de que, en funciónde sus perfiles, muchos de ellos se conectan a través de conexiones móviles. La plataforma utiliza una tecnología nueva para mostrar anuncios con un formato óptimo para los dispositivos móviles y con un ancho de banda bajo a fin de mejorar su rendimiento.
- Un anunciante está buscando una forma de mostrar anuncios en un nuevo tipo de dispositivo. El anunciante recopila información sobre la forma en que los usuarios interactúan con este nuevo tipo de dispositivo con el fin de determinar si puede crear un nuevo mecanismo para mostrar la publicidad en ese tipo de dispositivo.
El contenido que se presenta en este servicio puede basarse en datos limitados, como por ejemplo la página web o la aplicación que esté utilizando, tu ubicación no precisa, el tipo de dispositivo o el contenido con el que estás interactuando (o con el que has interactuado) (por ejemplo, para limitar el número de veces que se te presenta un vídeo o un artículo en concreto).
- Una revista de viajes, para mejorar las experiencias de viaje en el extranjero, ha publicado en su página web un artículo sobre nuevos cursos que ofrece una escuela de idiomas por Internet. Las publicaciones del blog de la escuela se insertan directamente en la parte inferior de la página y se seleccionan en función de la ubicación no precisa del usuario (por ejemplo, publicaciones del blog que explican el plan de estudios del curso para idiomas diferentes al del país en el que este te encuentras).
- Una aplicación móvil de noticias deportivas ha iniciado una nueva sección de artículos sobre los últimos partidos de fútbol. Cada artículo incluye vídeos alojados por una plataforma de streaming independiente que muestra los aspectos destacados de cada partido. Si adelantas un vídeo, esta información puede utilizarse para determinar que el siguiente vídeo a reproducir sea de menor duración.
Se puede utilizar la localización geográfica precisa y la información sobre las características del dispositivo
Al contar con tu aprobación, tu ubicación exacta (dentro de un radio inferior a 500 metros) podrá utilizarse para apoyar las finalidades que se explican en este documento.
Con tu aceptación, se pueden solicitar y utilizar ciertas características específicas de tu dispositivo para distinguirlo de otros (por ejemplo, las fuentes o complementos instalados y la resolución de su pantalla) en apoyo de las finalidades que se explican en este documento.
Por solo 1,67€ al mes, disfruta de una navegación sin interrupciones por toda la red del Grupo ADSLZone: adslzone.net, movilzona.es, testdevelocidad.es, lamanzanamordida.net, hardzone.es, softzone.es, redeszone.net, topesdegama.com y más. Al unirte a nuestra comunidad, no solo estarás apoyando nuestro trabajo, sino que también te beneficiarás de una experiencia online sin cookies.
Cómo encontrar descargas de Safari en tu iPhone
¡Hola Tecnobits! 🚀 ¿Listo para descargar los mejores tips? Por cierto, ¿sabías que puedes encontrar las descargas de Safari en tu iPhone de forma súper sencilla? ¡No te pierdas ese artículo! 😉
¿Cómo encontrar descargas de Safari en tu iPhone?
- Primero, desbloquea tu iPhone y abre la aplicación »Safari».
- Luego, toca el ícono de la «App Store» en la parte inferior de la pantalla.
- A continuación, presiona el ícono de tu perfil en la esquina superior derecha de la pantalla.
- Desplázate hacia abajo y verás la sección «Descargas».
- Ahora puedes ver todas las descargas activas y completadas en Safari en tu iPhone.
¿Por qué es importante saber cómo encontrar descargas de Safari en mi iPhone?
- Es importante saber cómo encontrar descargas de Safari en tu iPhone para poder acceder a los archivos que has descargado utilizando el navegador.
- Las descargas de Safari pueden incluir documentos, imágenes, archivos de audio o video, entre otros, que necesitas revisar o compartir.
- Además, tener conocimiento de tus descargas te permite gestionar tu espacio de almacenamiento en el dispositivo de manera eficiente.
¿Cómo puedo abrir un archivo descargado en Safari en mi iPhone?
- Después de encontrar la descarga en Safari, simplemente toca el archivo para abrirlo.
- Si es un tipo de archivo compatible, se abrirá en la aplicación correspondiente .
- Por ejemplo, si descargaste un documento de texto, se abrirá en la aplicación »Archivos» o en una aplicación de procesamiento de texto si la tienes instalada.
¿Qué tipos de archivos pueden descargarse en Safari en mi iPhone?
- En Safari, puedes descargar una variedad de tipos de archivos, incluyendo imágenes, PDFs, documentos de texto, archivos de audio, archivos de video y más.
- La capacidad de descargar diferentes tipos de archivos hace que Safari sea una herramienta versátil para acceder y guardar contenido en tu iPhone.
- Es importante tener en cuenta que la visualización y apertura de ciertos tipos de archivos pueden requerir aplicaciones específicas instaladas en tu dispositivo.
¿Puedo gestionar mis descargas en Safari en mi iPhone?
- Sí, puedes gestionar tus descargas en Safari en tu iPhone.
- Para hacerlo, ve a la sección «Descargas» en la App Store y allí encontrarás opciones para pausar, reanudar o borrar descargas activas o completadas .
- De esta manera, puedes controlar y organizar tus descargas de acuerdo a tus necesidades y preferencias.
¿Dónde se almacenan las descargas de Safari en mi iPhone?
- Las descargas de Safari en tu iPhone se guardan en una ubicación específica dentro del sistema de archivos del dispositivo .
- Puedes encontrar tus descargas en la aplicación «Archivos» yendo a la ubicación «Descargas» o la ubicación designada para las descargas de Safari.
¿Puedo borrar descargas antiguas de Safari en mi iPhone?
- Sí, puedes borrar descargas antiguas de Safari en tu iPhone para liberar espacio de almacenamiento o mantener tu dispositivo organizado.
- Para hacerlo, ve a la sección «Descargas» en la App Store y desliza hacia la izquierda sobre la descarga que deseas borrar, luego toca »Borrar».
¿Existen aplicaciones de terceros que pueden gestionar mis descargas en Safari en mi iPhone?
- Sí, hay aplicaciones de terceros disponibles en la App Store que pueden ayudarte a gestionar tus descargas en Safari en tu iPhone de manera más eficiente.
- Algunas de estas aplicaciones ofrecen características adicionales, como la capacidad de organizar descargas en carpetas, programar descargas y acceder a descargas desde otros dispositivos conectados .
¿Hay una forma de acelerar las descargas en Safari en mi iPhone?
- Para acelerar las descargas en Safari en tu iPhone , asegúrate de tener una conexión a internet estable y rápida.
- Además, evita descargar varios archivos pesados al mismo tiempo, ya que esto puede ralentizar el proceso de descarga.
- También puedes considerar el uso de aplicaciones de VPN o ajustar la configuración de red de tu dispositivo para optimizar la velocidad de las descargas .
¿Puedo controlar la ubicación de descarga de archivos en Safari en mi iPhone?
- En la configuración de Safari en tu iPhone, puedes controlar la ubicación de descarga de archivos al elegir una carpeta específica en la aplicación «Archivos» o en otras aplicaciones compatibles .
- Esto te permite organizar tus descargas de acuerdo a tus preferencias y facilitar el acceso a los archivos descargados desde tu dispositivo.
¡Hasta luego, Tecnobits! Espero que encuentren muchas descargas divertidas en Safari en su iPhone. No se olviden de revisar Cómo encontrar descargas de Safari en tu iPhone. ¡Hasta la próxima!
También puede interesarte este contenido relacionado:
- Cómo quitar la notificación de número en las aplicaciones de iPhone
- Cómo cambiar la hora en iPhone
- Cómo arreglar que falte el 5G en el iPhone
Relacionado
Soy Sebastián Vidal, ingeniero informático apasionado por la tecnología y el bricolaje. Además, soy el creador de tecnobits.com, donde comparto tutoriales para hacer la tecnología más accesible y comprensible para todos.
Cómo encontrar las descargas de Safari en el iPhone o el iPad
Así puedes administrar las descargas que haces con el iphone y el ipad..

Dónde se guardan las descargas en el iPhone
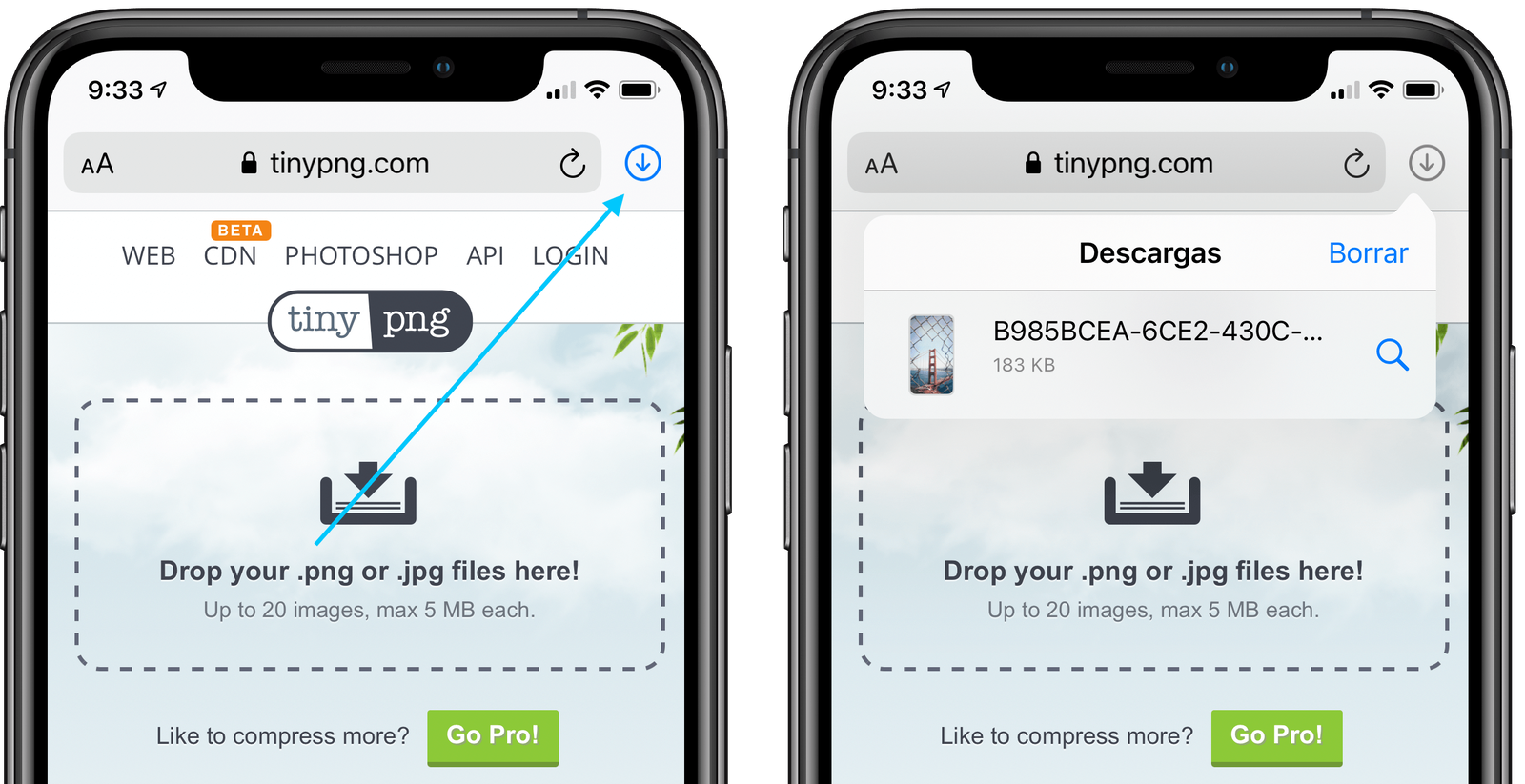
Cómo cambiar la ubicación de las descargas en el iPhone
Para cambiar la carpeta de descargas de tu iPhone o iPad tan solo debes dirigirte hasta los Ajustes, entrar en Safari, ahora en Descargas y seleccionar dónde quieres guardar los archivos descargados . También puedes elegir cuándo quieres que se borren de la lista que aparece pulsando la flecha de Safari que te hemos comentado antes.

- ¿Cómo comprobar las descargas recientes en el Iphone?
¿Cómo encuentro mi historial de descargas en Safari?
¿cómo se puede ver cuándo se utilizó por última vez una aplicación en el iphone, ¿dónde guarda el iphone los archivos descargados.

Cómo comprobar las descargas recientes en el iPhone es un proceso sencillo. Comience por abriendo la App Store en tu dispositivo. Una vez dentro, localiza y toca sobre la pestaña Actualizaciones. Esta pestaña se encuentra normalmente en la parte inferior de la pantalla.
Después de tocar en la pestaña Actualizaciones, desplácese hasta la parte inferior de la página. Aquí encontrará una lista completa de sus descargas más recientes. Esta lista incluye aplicaciones, canciones, álbumes, programas de televisión y libros que has descargado en tu iPhone.
Es importante tener en cuenta que esta lista está organizada crónicamente, con las descargas más recientes apareciendo en la parte superior. Esto hace que sea fácil identificar y acceder rápidamente a tus últimas descargas.
Además de esto, si te interesa la fotografía, puede que quieras Cómo fotografiar la Vía Láctea con un iPhone". Esta puede ser una gran manera de utilizar la cámara de tu iPhone en todo su potencial y capturar algunas imágenes realmente impresionantes.
Ir a acceder al historial de descargas en Safari , sigue estos sencillos pasos:
- Abra el menú Safari situado en la esquina superior izquierda de su pantalla.
- Selecciona "Preferencias" en el menú desplegable.
- Navegue hasta el menú "pestaña "Avanzado y haga clic en él.
- A partir de ahí, seleccione la pestaña "Descargas".
Una vez completados estos pasos, aparecerá una ventana que mostrará sus historial de descargas. Esta lista contiene todos los archivos que has descargado usando Safari, proporcionando un registro completo de tu actividad.
¿Cómo encontrar los Archivos descargados recientemente?
Cómo localizar los archivos descargados recientemente en su ordenador se puede lograr a través de un par de métodos sencillos. En primer lugar, puede comprobar la carpeta Descargas. Esta es la ubicación predeterminada donde se almacenan la mayoría de los archivos descargados de Internet. Alternativamente, utilice la barra de búsqueda de su ordenador. Introduciendo el nombre del archivo o el sitio web desde el que se descargó, su ordenador mostrará todos los archivos coincidentes, facilitando la búsqueda de sus descargas recientes.
A determinar cuándo se utilizó por última vez una app en un iPhone , puede utilizar dos métodos principales:
- App Store : Vaya a la App Store y seleccione la pestaña Actualizaciones. Debajo de la lista de apps actualizadas, encontrarás una sección llamada "Último uso". Esto proporciona la última fecha de uso de tus apps.
- Ajustes : Alternativamente, diríjase a Ajustes > General > Uso. Esta ruta también revela cuándo se accedió por última vez a cada aplicación.
Estos pasos ofrecen una forma sencilla de hacer un seguimiento del uso de tu aplicación.
En un iPhone , los archivos descargados se almacenan en una carpeta ubicación específica dentro de la aplicación de la aplicación. Esta área única es inaccesible tanto para otras apps como para el usuario, asegurando privacidad y seguridad para su contenido descargado.
¿Puedes comprobar la última vez que se descargó una aplicación?
Por supuesto. Para comprobar la última vez que se descargó una app, sigue estos pasos:
- Abra la App Store en su dispositivo.
- Seleccione "Actualizaciones".
- Navegue hasta "Comprado".
Aquí encontrarás una lista completa de todas las apps descargadas en tu dispositivo, junto con la fecha y hora de su última actualización. Esta información proporciona una visión clara de tu historial de descargas de aplicaciones.
Artículos Relacionados
Software CAD 2D vs CAD 3D: Ventajas y desventajas
Cómo forzar que las aplicaciones usen Rosetta en los Mac de silicona de Apple
Cómo conseguir Microsoft Office 365 Student Edition gratis
Cómo comprar Adobe Acrobat Pro 2020 Student & Teacher Edition como compra única (y ahorrar 395 $)
Cómo ver archivos de Visio en un Mac de forma gratuita
Cómo jugar a Palworld en un Mac (probado y revisado)
Cómo crear una unidad USB de arranque en un Mac de forma gratuita
Cómo instalar Microsoft Copilot en un Mac
Cómo crear un organigrama en Mac de forma gratuita
Cómo degradar de Sonoma a Ventura (sin perder datos inc. M1, M2 & M3 Macs)
Cómo instalar Windows 11 en un Mac M1, M2 o M3 gratis
Cómo jugar a Avatar Frontiers of Pandora en un Mac (inc. M1, M2 & M3)
Cómo escribir al revés en el Iphone?
Cómo cambiar el fondo del teclado en Android?
¿Cómo escapar del coche tutorial?
¿Cómo limpiar los huevos de pato?
¿Cómo desmontar un coche?
Cómo limpiar un pavo salvaje paso a paso?
Cómo copiar y pegar en Android Galaxy S3?
¿Cómo limpiar el pez ballesta?
Cómo hacer una copia de seguridad de Iphone a un ordenador nuevo?
¿Cómo limpiar Lookah Seahorse?
Cómo reproducir música a través de Usb en el teléfono Android?
Cómo hacer invitaciones en Iphone?
Deja una respuesta Cancelar la respuesta
Tu dirección de correo electrónico no será publicada. Los campos obligatorios están marcados con *
Guarda mi nombre, correo electrónico y web en este navegador para la próxima vez que comente.
Current ye@r *
Leave this field empty
Este sitio web utiliza cookies para garantizar una mejor experiencia de navegación. Más información

Cómo ver y borrar tu historial de Safari en Mac

Escrito por Chloe Turner
Última actualización: 22 Julio 2022
Experta en escritura técnica que crea diferentes tipos de artículos, desde reseñas hasta artículos de "cómo hacer..." para Mac.
Todos pasamos una gran parte de nuestro tiempo navegando, por eso su Mac aparece con una lista de sitios que ha navegado en el pasado. Safari usa iCloud para mantener el mismo historial de navegación en sus Mac y dispositivos iOS. Solo necesitas tener Safari activado en las preferencias de iCloud. Las Mac conservan su historial de navegación hasta por un año, mientras que los dispositivos iOS lo mantienen durante un mes.
Tienes que administrar tu historial de navegación para determinar qué va a la descarga de datos de Apple. Sin embargo, borrarlo no le dará un borrón y cuenta nueva debido a las copias de seguridad de iCloud. Entonces, en este artículo, te mostraremos como ver historia en Safari y formas de eliminarlos. Empecemos.
Contenido: Parte 1. Comprensión del historial del navegador de búsqueda y por qué debe desactivarlo Parte 2. Cómo ver y borrar el historial de Safari en Mac manualmente Parte 3. Cómo borrar otro historial del navegador manualmente Parte 4. Otras opciones para borrar el historial del navegador Parte 5. Conclusión
Parte 1. Comprensión del historial del navegador de búsqueda y por qué debe desactivarlo

Desempaquetando el historial del navegador de búsqueda
Su navegador memoriza todos los sitios web que visita. Para evitar esto, habilite el modo incógnito o la navegación privada. De lo contrario, su navegador almacena todas estas páginas de forma sistemática y están inextricablemente vinculadas a su cuenta. Los sitios que visita pueden aparecer en los formularios de búsqueda de Google de autocompletar si los rastrea. Se destacan en violeta en los resultados de búsqueda.
Los navegadores también guardan información sobre el momento en que navegó por cualquier página. El historial de navegación funciona como una herramienta de recuperación de sitios web para acceder a cualquier página, desde los elementos del corpus hasta la barra de búsqueda.
¿Por qué pensarías en un historial de navegación nuked?
A veces, borra estos datos por motivos de privacidad, cumplimiento normativo, secreto comercial, ansiedad o simplemente arregla su Mac. Por lo tanto, ningún sitio web que haya abierto aparecerá en los resultados de búsqueda de su navegador con el título " ya visitado .
Cuando quiera vender o regalar su Mac, no borrar el historial del navegador podría exponer a miradas indiscretas tesoros de sus datos en línea. Del mismo modo, borrar tu historial hará que un ojo fisgón pierda de vista si alguien intenta buscar tu historial de navegación.
Limpie el historial del navegador con un clic con una herramienta de eliminación dedicada
Automatiza tu forma de manejo de historiales con una herramienta de eliminación de navegador versátil para la precisión de un reloj. La herramienta de privacidad agrega una capa adicional de seguridad para salvaguardar su privacidad con la aniquilación total de las páginas navegadas.
Le recomendamos que utilice Privacidad de iMyMac PowerMyMac para borrar automáticamente los detalles del historial, las cookies y otros datos regurgitados por los navegadores. Este software funciona como un mal olor para borrar varios tipos de registros de descarga de datos de Apple.

También le permite determinar las cookies que desea conservar, como los sitios visitados con frecuencia. Cuenta con potentes algoritmos que escanean más rápido y eliminan con un solo clic. Pruébelo para acabar con su huella en línea.
Parte 2. Cómo ver y borrar el historial de Safari en Mac manualmente
Cómo ver el historial de Safari en Mac
- Busque en el historial de navegación web en Safari en su Mac. Puede buscar en su historial de navegación para encontrar rápidamente las páginas web que visitó antes.
- En la aplicación Safari de tu Mac, elige Historial> Mostrar todo el historial.
- Escriba en el campo de búsqueda en la esquina superior derecha de la ventana.
Cómo borrar el historial de Safari en Mac
- Inicie Safari desde el muelle.
- Haga clic en historial en la barra de menú en la parte superior de su pantalla. Puede analizar detenidamente su historial de navegación reciente desplazando el mouse sobre la última fecha en esta lista de entradas.
- Elija Mostrar todo el historial en el menú desplegable superior. Esto arroja todo el historial del navegador exhibido por fecha. Utilice el atajo de teclado ⌘Command + Y para iniciar el historial en Safari.
- Haga clic en ▶ a la izquierda de cualquier fecha para ampliar los archivos del navegador para esa fecha en una lista completa. Puede borrar el historial haciendo clic en Borrar historial en la esquina superior derecha de la página.

Parte 3. Cómo borrar otro historial del navegador manualmente
Google chrome.
- Lanzamiento de Chrome.
- Haga clic en Historial en la barra de menú en la cresta de la pantalla. Esto arrojó una colección de sitios web recientemente cerrados y una variedad de Recientemente Visitó
- Haga clic en Mostrar historial completo al pie del menú desplegable. Esto revela una lista de su historial de navegación de Chrome.
- Desplácese hacia abajo para ver el historial de su navegador. Las páginas aparecen de forma incremental y puede seguir mirando para volver meses antes. Puede descartar su historial haciendo clic en Borrar datos de navegación en la parte superior izquierda de la ventana.
- Inicie el navegador Firefox.
- Haga clic en la pestaña Historial en la parte superior de la barra de menú.
- Seleccione " Limpiar el historial reciente .
- Decida el intervalo de tiempo que desea borrar ("Todo" borrará todo el historial).
- Coloca el cursor sobre la flecha de Detalles y haz clic en ella.
- Seleccione " Historial de navegación y descargas .
- Desmarque las otras opciones.
- Seleccione " Despejado ahora " para concluir.
Parte 4. Otras opciones para borrar el historial del navegador
Datos de icloud apple.
No tiene que entrar en pánico por las copias de seguridad de iCloud asociadas con el historial de navegación. Active la sincronización de Safari iCloud y borre su historial en todos sus dispositivos. Siga los pasos en Safari con la sincronización de iCloud habilitada.

Cerrar sesión en sus cuentas
Navegar sin haber iniciado sesión en las redes sociales, iTunes o Google evita que los motores de búsqueda bloqueen las páginas que le visitaron. Sin embargo, estas páginas todavía existen en el historial de su navegador. Pero estas páginas ya no aparecerán como "ya visitadas". Alternativamente, use el modo incógnito o la navegación privada para desvincular las páginas enumeradas con sus cuentas.
Herramienta de terceros
Borrando el historial del navegador asegura que su historial no caiga en las manos equivocadas. Liberador de espacio en el navegador abre el camino como software dedicado para borrar de forma segura y rápida el historial del navegador de Mac, desde el primer día. Proporciona un par de manos seguras para limpiar los navegadores en una fracción de segundo. Descárgalo gratis para no ensuciarte las manos con suciedad digital.
Además, Mac almacena información sobre su actividad en Internet con cachés, registros, archivos desactualizados y descargas. Privacidad (limpieza del navegador) de iMyMac PowerMyMac ofrece una nueva escoba para eliminar todos los bits del historial de su navegador.
Parte 5. Conclusión
Has aprendido las cuerdas sobre cómo borrar el historial de navegación de Safari , Firefox y Chrome manualmente. Utilice una herramienta de eliminación del historial del navegador para borrar los datos asociados, las páginas enumeradas, las cookies y los cachés rotos para ahorrar tiempo. Si desea detener a los espías muertos en seco, debe limpia tu historial de navegación de vez en cuando.
Además, aún puede administrar el historial de navegación de Safari incluso si ha realizado una copia de seguridad en iCloud. En un mundo impulsado por los datos, empresas como Google y Facebook recolectan gran cantidad de información en línea para obtener una ventaja competitiva.
No todo el mundo está preparado para revelar la descarga de datos, el historial de navegación o la privacidad a estos gigantes con fines de lucro. Utilice nuestros trucos y trucos para borrar los elementos del historial de su navegador para navegar sin intrusiones.
Clasificación: 4.5 / 5 (basado en 107 calificaciones)

Limpia y acelera tu Mac con facilidad
La gente también lee:
Comentario( 10 )
Derechos de autor © 2024 iMyMac. Todos los derechos reservados.

Ya casi terminas.
Suscríbase a nuestras mejores ofertas y noticias sobre las aplicaciones iMyMac.
Aviso Cálido
Este software solo se puede Este software solo se puede descargar y utilizar en Mac. Puede ingresar su dirección de correo electrónico para obtener el enlace de descarga y el código de cupón. Si desea comprar el software, haga clic en tienda .
Este software se puede usar en Mac y Windows. Puede ingresar su dirección de correo electrónico para obtener el enlace de descarga y el código de cupón. Si desea comprar el software, haga clic en tienda .
Por favor, introduce una dirección de correo electrónico válida.
¡Gracias por tu suscripción!
El enlace de descarga y el código de cupón se han enviado a su correo electrónico [email protected] . También puede hacer clic en el botón para comprar el software directamente.
RESPUESTASRAPIDAS
Tu asistente digital
Como ver el historial de Descargas en Safari Mac?
Tabla de contenido
- 1 ¿Cómo ver el historial de Descargas en Safari Mac?
- 2 ¿Dónde se guardan los archivos de Safari?
- 3 ¿Cómo configurar el icono de descargas en Safari?
- 4 ¿Cómo se guardan los elementos descargados en Safari?
¿Cómo ver el historial de Descargas en Safari Mac?
Ver una lista de elementos que descargaste En la app Safari de tu Mac, haz clic en el botón «Mostrar descargas» cerca de la esquina superior derecha de la ventana de Safari. El botón no se muestra si la lista de descargas está vacía.
¿Dónde se guardan los archivos de Safari?
Carpeta con todas las descargas Ve al Finder y en el menú lateral izquierdo haz clic en la opción Descargas. 2. Ve al Finder y presiona al mismo tiempo las teclas: Option + Command + L y se abrirá la carpeta de descargas.
¿Dónde se guardan los archivos descargados en Mac?
Por defecto en Mac OS, todas las descargas independiente de donde se hayan ejecutado, se guardarán en la carpeta Descargas o Download del usuario, esto es ~/Downloads/ o la ruta completa es /Usuarios/usuario/Descargas/.
¿Cómo acceder a la lista de descargas de Safari?
¿Cómo configurar el icono de descargas en Safari?
¿cómo se guardan los elementos descargados en safari.
¿Cuál es la última actualización de Safari?
- ← Cuanto tiempo tarda en criar un Pokemon?
- Que tipo de mandarina? →
Privacy Overview
Soy de Mac » Ordenadores Mac
¿Cómo ver el historial de Safari en tu Mac?
No sólo Safari le dan la forma más rápida de navegar por la web en su ordenador, es también el más eficiente a la hora de controlar el consumo energía en OS X , que maximiza la duración de la batería de tu Mac.
Como tantos usuarios de Mac usan Safari a diario, sus historiales de navegación están llenas hasta los topes con los registros de sitios web que han visitados anteriormente. Si quieres encontrar el camino de regreso a un sitio visitado previamente mediante la búsqueda en todo el historial de navegación, puede ser bastante tedioso con meses o años de datos almacenados en ella.
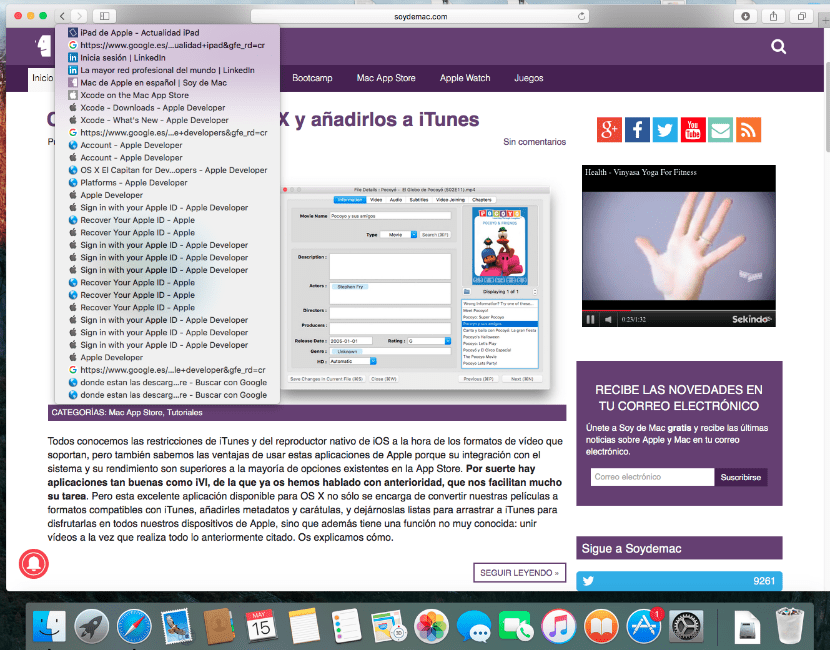
Al igual que en iOS, Safari para Mac ofrece un acceso directo conveniente que le permite saltar rápidamente a cualquier página web visitada anteriormente en función de cada pestaña.
Cómo ver la historia reciente de Safari en tu Mac:
1) Pon en marcha Safari en tu Mac, abra una nueva pestaña, y visitar algunos sitios web, y sigue algunos enlaces.
2) Haga clic y mantenga pulsado en Safari el botón ‘Volver’ en la barra de herramientas superior.
3) Seleccione una página web visitada anteriormente en el menú , y suelte el botón del ratón.
Los sitios web que aparecen en esta lista son específicos de la historia de la pestaña actual. Si cambia a otro lugar, y hace clic manteniendo presionado el botón Atrás/Adelante de Safari, verás un historial de navegación diferente dependiendo de los sitios web específicos que haya visitado. Como podéis ver es superfácil , pero son de esas cosas que no conocer como no las leas por ahí.
Este acceso directo también funciona en Safari en el iPhone, iPod touch y iPad . Nuestro compañero Jordi, hace poco tiempo nos enseñó como hacerlo con un comando rápido de teclado , que lo puedes ver en este artículo . Si quieres ver el historial de descargas en tu Mac lo puedes hacer aquí . Y si lo que deseas es borrar historial de navegación de Safari, pulsa aquí .
3 comentarios, deja el tuyo
Deja tu comentario Cancelar la respuesta
Tu dirección de correo electrónico no será publicada. Los campos obligatorios están marcados con *
Correo electrónico *
- Responsable de los datos: Miguel Ángel Gatón
- Finalidad de los datos: Controlar el SPAM, gestión de comentarios.
- Legitimación: Tu consentimiento
- Comunicación de los datos: No se comunicarán los datos a terceros salvo por obligación legal.
- Almacenamiento de los datos: Base de datos alojada en Occentus Networks (UE)
- Derechos: En cualquier momento puedes limitar, recuperar y borrar tu información.

En serio has escrito este artículo??? Te estás riendo de la peña??
Jajaja, mañana pon un artículo sobre «cómo encender tu Mac». Jajaja
Hombre si no te dicen como se hace este sencillo truco, no lo sabrías, por lo menos yo.
Manual de uso de Safari
- Te damos la bienvenida
- Introducción
- Ir a un sitio web
- Guardar en marcadores páginas web que volver a visitar
- Ver tus sitios web favoritos
- Usar pestañas para páginas web
- Importar los marcadores y las contraseñas
- Pagar con Apple Pay
- Rellenar automáticamente la información de la tarjeta de crédito
- Ver enlaces de amigos
- Guardar una lista de lectura
- Ocultar anuncios mientras lees
- Tomar notas
- Traducir una página web
- Descargar ítems de la web
- Añadir pases a Cartera
- Guardar todo o parte de una página web
- Imprimir o crear un archivo PDF de una página web
- Interactuar con el texto de una imagen
- Cambiar la página de inicio
- Personalizar la página principal
- Crear un perfil
- Bloquear ventanas emergentes
- Configurar Safari como el navegador web por omisión
- Ocultar tu dirección de correo electrónico
- Gestionar cookies
- Borrar el historial de navegación
- Navegar de forma privada
- Impedir el seguimiento entre sitios
- Ver quién ha intentado rastrearte
- Cambiar los ajustes de Safari
- El teclado y otras funciones rápidas
Descargar ítems de la web con Safari del Mac
Descarga música, archivos PDF , software y otros ítems haciendo clic en enlaces en páginas web.
Importante: Si una descarga contiene software, aparecerá un aviso cuando lo abras. Para tu seguridad, no lo abras si lo que esperabas descargar no era un programa de software o si la fuente no es de confianza.
Abrir Safari
Descargar un ítem
Selecciona “Descargar archivo enlazado”. (Algunos ítems de páginas web no se pueden descargar).
Safari descomprime archivos como los .zip tras descargarlos.
Nota: Si descargas un ítem que has descargado previamente, Safari elimina el duplicado más antiguo para que no ocupe espacio en el Mac. Consulta Optimizar el espacio de almacenamiento .
Si tienes problemas al descargar, prueba cualquiera de las acciones siguientes:
Si Safari todavía sigue descargando el ítem, espera a que termine. No se puede abrir un ítem mientras se está descargando.
Algunas veces una descarga está incompleta porque el archivo está dañado. Prueba a descargarlo de nuevo.
Asegúrate de que tienes la app necesaria para abrir el archivo. Si es así, es posible que el archivo se haya dañado durante la descarga. Bórralo e intenta descargarlo de nuevo.
Ver los ítems que has descargado
El botón no se muestra si la lista de descargas está vacía.
Realiza cualquiera de las acciones siguientes:
Consejo: Si quieres cambiar la ubicación en la que se guardan los ítems descargados en el Mac, selecciona Safari > Ajustes, haz clic en General y, a continuación, haz clic en el menú desplegable “Ubicación de descarga de archivos” y selecciona una ubicación.
Borrar la lista de descargas: En la lista de descargas, haz clic en Borrar. Si quieres eliminar un ítem, pulsa la tecla Control, haz clic sobre él y, a continuación, selecciona “Eliminar de la lista”.
Por omisión, Safari elimina automáticamente un ítem pasado un día. Si quieres cambiar cuándo se eliminan los ítems automáticamente, selecciona Safari > Ajustes, haz clic en General y, a continuación, haz clic en el menú desplegable “Borrar descargas de la lista” y selecciona una opción.
El archivo que has descargado puede estar comprimido o ser una imagen de disco que contenga el archivo que quieres. Si el archivo procede de un sitio de confianza, haz doble clic en él para descomprimirlo.
Si has descargado una app y aparece un mensaje informándote de que la app no se puede abrir porque proviene de un desarrollador no identificado o porque no se ha descargado de la tienda Mac App Store, puedes abrir la app anulando los ajustes de seguridad .


Cómo permitir siempre las descargas en Safari
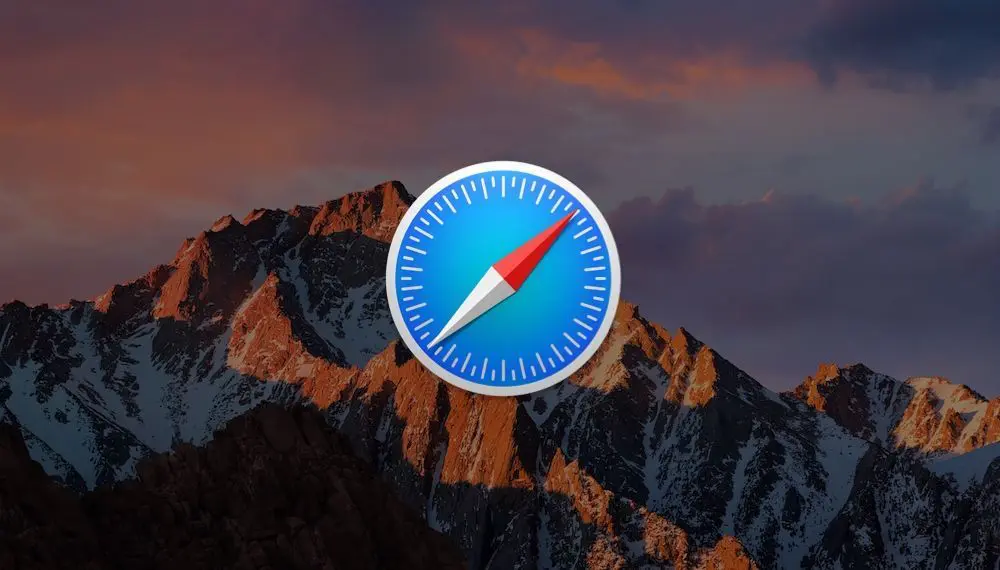
A la hora de utilizar Safari tenemos muchas opciones. Una de ellas pasa por la gestión de las descargas, porque podemos permitir siempre las descargas en Safari o bien tener que aceptar desde el nuevo diálogo de confirmación que aparece. Hoy te contamos cómo activar la primera opción.
Permitir siempre las descargas en Safari
Al navegar por Internet y utilizar un navegador como puede ser Safari, tenemos muchas opciones, y descargar archivos es una de ellas.
En muchos casos, puede ser más cómodo que los archivos que decidimos descargar lo hagan solos, sin tener que confirmar nada más. Al fin y al cabo es más rápido y ahorramos tiempo , sobre todo si tenemos que descargarnos mucha cosa.
Claro que, dependiendo de lo que descargues o en que páginas entras, esto podría no ser tan seguro. No obstante, si sueles navegar por sitios de confianza y descargarte solo aplicaciones seguras, es mejor que sepas cómo permitir siempre las descargas en Safari .
Luego, tu decidirás si quieres tenerlo activado o no. Pero estos son los pasos a seguir para permitir siempre las descargas en Safari:
- Abre Safari en Mac
- Haz clic en Safari en el menú superior
- Luego selecciona Preferencias
- Se abrirá una ventana, ve a Sitios web
- Luego selecciona Descargas
- En el menú desplegable elige preguntar, permitir o denegar
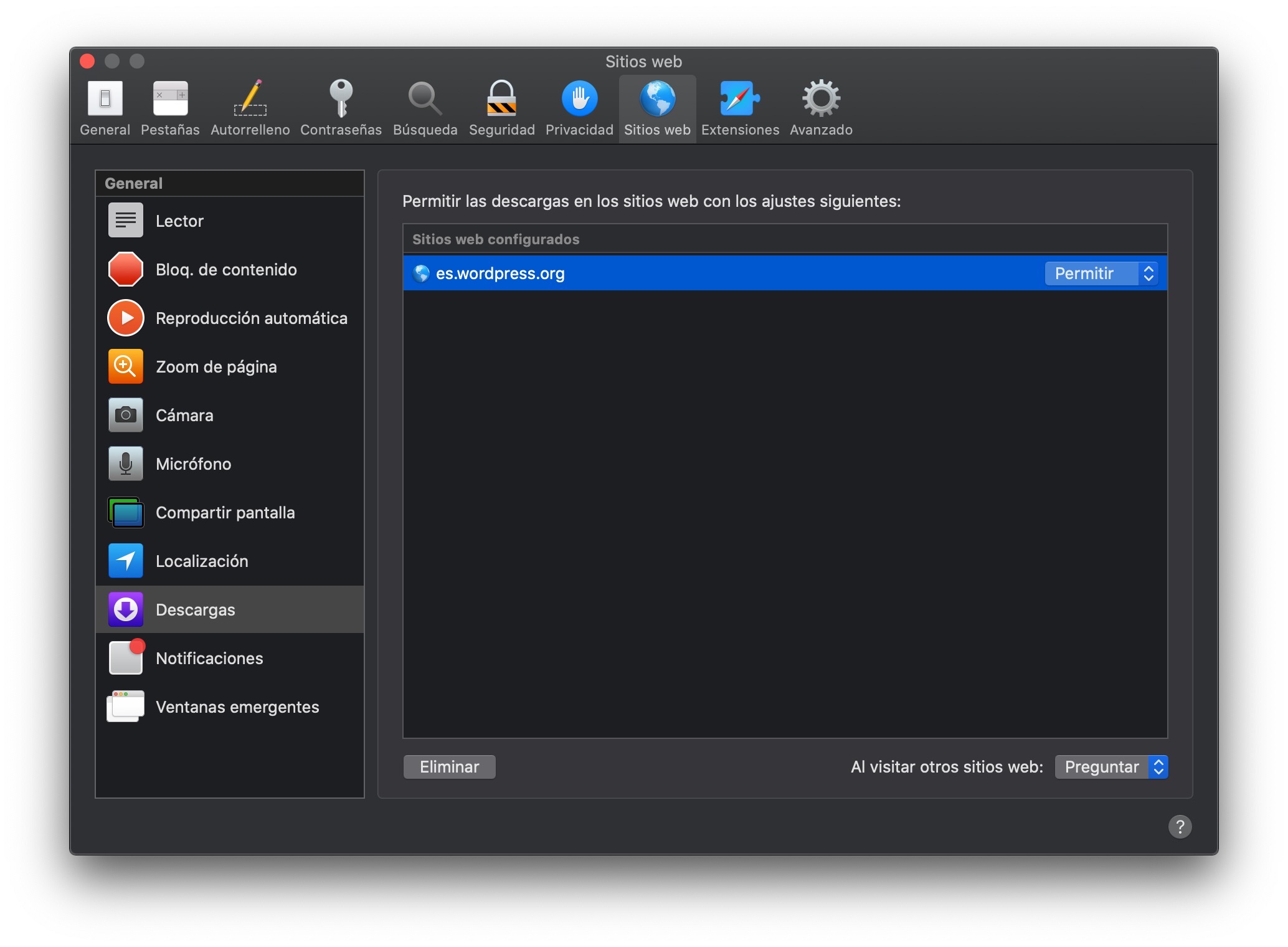
¡Y ya lo tienes! Solo tendrás que seleccionar la opción que quieras. En este caso, como el artículo va sobre cómo permitir siempre las descargas en Safari , la opción a marcar sería la de "permitir" . Pero puedes cambiarlo cuando quieras o poner lo que tú prefieras.
Además, puedes marcar una opción específica para cada una de las páginas que visitas o bien para todas en general. Por lo que es muy completo.
Esperamos que te haya sido de gran utilidad el tutorial. Si tienes cualquier duda puedes utilizar los comentarios.
Artículos relacionados Más del autor

Cómo cambiarle la pila al AirTag

Cómo poner nombres a las personas que salen en tus fotos en iPhone

Cómo crear tu Memoji de la WWDC21

Cómo desbloquear los emoticonos ocultos en iPhone e iPad

Cómo eliminar el punto verde que sale en las fotos de tu iPhone

Cómo migrar los marcadores de Firefox a Safari
- Aviso legal
- Política de cookies
Política de privacidad
- Subtítulos, subtítulos ocultos (CC) y audio
- Iniciar sesión en Max
- Instalar Max en dispositivos compatibles
- Proveedores de Max
- Cambiar tu método de pago
- Resolución de problemas
- Solucionar problemas de Max
Solucionar problemas de la aplicación Max o Max.com
- ¿Necesitas ayuda para iniciar sesión?
- Algo ha ido mal
- Para obtener ayuda con el audio, ve a Problemas de audio en Max o Subtítulos, subtítulos ocultos (CC) y audio .
Selecciona el dispositivo que estás usando:
Si Max no funciona como se esperaba, prueba las siguientes soluciones. Es posible que tengas que probar más de una solución para resolver el problema.
Actualiza Max
- Android : Abre la Play Store en tu dispositivo Android y busca Max. Si hay una actualización de la aplicación disponible, selecciona Actualizar .
- iOS : Abre la App Store en tu dispositivo iOS y busca Max. Si hay una actualización de la aplicación disponible, selecciona Actualizar .
- Tableta Amazon Fire : Abre la Amazon Appstore en tu tableta Fire y busca Max. Si hay una actualización de la aplicación disponible, selecciona Actualizar .
Actualiza el software de tu dispositivo
- Android : Abre Ajustes y luego selecciona Sistema > Actualización del sistema > Buscar actualizaciones .
- iOS : Abre Ajustes y luego selecciona General > Actualización de software .
Una vez que se actualice, intenta usar Max de nuevo.
A continuación, te explicamos cómo comprobar la velocidad de tu conexión a Internet:
- Android : Descarga una aplicación para probar la velocidad de Internet desde la Google Play Store y comprueba la velocidad de tu conexión.
- iOS : Descarga una aplicación para probar la velocidad de Internet desde la Apple App Store y comprueba la velocidad de tu conexión.
- Tableta Amazon Fire : En la pantalla de inicio de tu tableta Fire, desliza el dedo hacia abajo y selecciona el icono de red inalámbrica. Toca la red a la que estás conectado y comprueba la intensidad de la señal y la velocidad del enlace.
Necesitas una velocidad mínima de descarga de 5 Mbps. Si los vídeos se almacenan en búfer, ve a Max se almacena en búfer o se detiene .
¿Conexión móvil? Si estás usando una conexión de datos móviles, intenta conectarte a una red inalámbrica y luego intenta usar Max de nuevo.
- Cierra sesión en Max. Para ello, selecciona tu perfil y luego Cerrar sesión .
- Mantén pulsado el botón de encendido hasta que se te pida que apagues el dispositivo (apágalo en lugar de ponerlo en modo de reposo).
- Espera 10 segundos y vuelve a encender tu dispositivo.
- Abre Max, inicia sesión e intenta usar la aplicación de nuevo.
Intenta borrar la caché de Max:
- Abre Ajustes y busca Max.
- Selecciona Max en los resultados de la búsqueda.
- Selecciona Almacenamiento y caché o Almacenamiento (dependiendo de la versión de tu sistema operativo Android).
- Selecciona Borrar caché .
- Selecciona Borrar almacenamiento o Borrar datos (si está disponible).
- Ve a Ajustes > Aplicaciones y juegos > Gestionar todas las aplicaciones .
- Selecciona Max en la lista de aplicaciones.
- Selecciona Forzar detención .
- Selecciona Borrar datos .
Elimina la aplicación Max de tu teléfono o tableta y vuelve a instalarla desde la tienda de aplicaciones. Luego, abre Max, inicia sesión e intenta usar la aplicación de nuevo.
Si tienes problemas para ver en max.com, intenta usar un navegador compatible. Para disfrutar de la mejor experiencia de streaming en max.com, te recomendamos:
- La última versión de Google Chrome o Firefox
- La última versión de Microsoft Edge
- Safari versión 13 o posterior
Si max.com no funciona como esperabas, selecciona el navegador que estás utilizando:
Es posible que tengas que probar más de una solución para resolver el problema.
- Selecciona Actualizar Google Chrome (si está disponible) y luego Reiniciar .
- Vuelve a max.com e intenta ver algo.
Para ello, abre una nueva ventana del navegador y busca «Prueba de velocidad de Internet». A continuación, realiza una prueba de velocidad.
Para ver vídeo HD, necesitas una velocidad de descarga mínima de 5 Mbps. Si los vídeos se almacenan en búfer, ve a Max se almacena en búfer o se detiene .
- Ve a max.com, inicia sesión e intenta ver algo.
Si puedes ver sin problemas en una ventana de incógnito, intenta lo siguiente:
- Desactiva las extensiones del navegador
- Borra la caché y las cookies
- En max.com, selecciona tu perfil y luego selecciona Cerrar sesión .
- Reinicia tu ordenador y abre Google Chrome.
- Vuelve a max.com, inicia sesión e intenta ver algo.
Intenta usar otro navegador compatible (Chrome, Firefox, Microsoft Edge o Safari).
Si no tienes problemas para ver con un navegador diferente, comprueba la configuración de tu navegador:
- Permite las cookies de terceros
- Desactiva el software de bloqueo de anuncios
Para obtener más ayuda, consulta el artículo de Google Solucionar problemas de bloqueos de Chrome .
- En Microsoft Edge, selecciona el icono de Menú (arriba a la derecha, tres puntos horizontales) > Configuración > Acerca de Microsoft Edge .
- Si hay una actualización disponible, selecciona Actualizar .
- En Microsoft Edge, selecciona el icono de Menú (arriba a la derecha, tres puntos horizontales) y luego selecciona Nueva ventana InPrivate .
- Reinicia tu ordenador y abre Microsoft Edge.
Intenta usar otro navegador compatible (Chrome, Firefox o Safari).
- Asegúrate de que las cookies de terceros están habilitadas
- Borra la caché y las cookies (la siguiente solución)
- En Microsoft Edge, selecciona el icono de Menú (arriba a la derecha, tres puntos horizontales) y luego selecciona Historial .
- A la izquierda, selecciona Borrar datos de exploración (icono de Papelera).
- En el menú desplegable Intervalo de tiempo , selecciona Todo el tiempo.
- Selecciona las casillas Cookies y datos del sitio e Imágenes y archivos en caché y luego selecciona Borrar ahora .
Para obtener más ayuda, consulta Qué hacer si Microsoft Edge no funciona .
- Escribe actualizaciones en el cuadro de búsqueda.
- Selecciona Buscar actualizaciones .
- Si hay una actualización disponible, descárgala.
Si puedes ver sin problemas en una ventana privada, intenta lo siguiente:
- Desactiva los complementos de Firefox
- Borra las cookies y la caché de Firefox
- Reinicia tu ordenador y abre Firefox.
Intenta usar otro navegador compatible (Chrome, Microsoft Edge o Safari).
Para obtener más ayuda, consulta el artículo de Mozilla Resolución de problemas con Firefox .
Para mantener Safari actualizado, asegúrate de que tu Mac tenga la última versión de macOS. Safari se actualizará cuando actualices tu Mac. Para obtener más información, consulta el artículo de Apple Actualizar macOS en Mac .
- En Safari, ve al menú Archivo y selecciona Nueva ventana privada .
- Desactiva las extensiones de Safari
- Borra las cookies y datos de sitios web
- Reinicia tu ordenador y abre Safari.
Intenta usar otro navegador compatible (Chrome, Firefox o Microsoft Edge).
Para obtener más ayuda, consulta el artículo de Apple Safari no funciona como se espera .
Resolución de pantalla
La resolución máxima admitida en max.com es 1080p. Si la resolución de tu pantalla es superior a 1080p, es posible que los vídeos no se reproduzcan en pantalla completa o que aparezcan recortados. Para solucionarlo, intenta cambiar la resolución de tu pantalla.
Si Max no funciona como esperabas, selecciona el dispositivo que estás utilizando:
Para obtener ayuda con AirPlay, ve a Transmitir Max con Airplay a tu TV .
¿Aún necesitas ayuda? Toma nota del mensaje o código de error que aparece en pantalla (si corresponde) e inclúyelo cuando contactes con nosotros .
Es posible que tengas que probar más de una de estas soluciones para resolver el problema.
Primero, asegúrate de que la aplicación Max y tu Amazon Fire TV están actualizados.
- Aplicación Max : En tu Amazon Fire TV, resalta la ficha Max y luego pulsa el botón Menú en tu mando a distancia (botón con tres líneas). En la esquina inferior derecha, selecciona Más información > Actualizar .
- Amazon Fire TV : En tu Amazon Fire TV, ve a Configuración > Mi Fire TV > Acerca de > Buscar actualizaciones del sistema .
Luego, abre Max e intenta usar la aplicación de nuevo.
Si los vídeos se almacenan en búfer o son de mala calidad, la causa puede ser una conexión de red lenta o inconsistente. Para comprobar tu conexión:
- En tu Amazon Fire TV, ve a Configuración > Red .
- Pulsa el botón Reproducir en tu mando a distancia para verificar tu conexión.
También puedes descargar una aplicación de prueba de velocidad de Internet de la Amazon Appstore y comprobar la velocidad de tu conexión. Para ver vídeo HD, necesitas una velocidad de descarga mínima de 5 Mbps. (Se recomiendan más de 50 Mbps para vídeo 4K ). Para obtener más ayuda, ve a Max se almacena en búfer o se detiene .
- Ve a la pantalla de inicio en tu Amazon Fire TV y selecciona Configuración > Mi Fire TV > Reiniciar .
- En tu Amazon Fire TV, ve a Configuración > Aplicaciones > Gestionar las aplicaciones instaladas .
- Selecciona Max en la lista de aplicaciones y luego Desinstalar .
- Reinstala la aplicación Max desde la Amazon Appstore.
Para obtener más ayuda, ve a Soporte de Fire TV .
Primero, asegúrate de que la aplicación Max y tu Android TV están actualizados:
- Aplicación Max : En tu Android TV, resalta la aplicación Max, luego mantén pulsado el botón Seleccionar y elige Ver detalles > Actualizar .
- Android TV : En tu Android TV, ve a Ajustes > Sistema > Acerca de > Actualización del sistema > Buscar actualizaciones .
Si los vídeos se almacenan en búfer o son de mala calidad, la causa puede ser una conexión de red lenta o inconsistente.
Descarga una aplicación para probar la velocidad de Internet de la Google Play Store y comprueba tu velocidad de conexión (o prueba tu velocidad de descarga en un ordenador conectado a la misma red que tu Android TV. Para ello, abre un navegador y busca «Prueba de velocidad de Internet»).
Para ver vídeo HD, necesitas una velocidad de descarga mínima de 5 Mbps (se recomiendan más de 50 Mbps para vídeo 4K ). Para obtener más ayuda, ve a Max se almacena en búfer o se detiene .
- En tu Android TV, ve a Ajustes > Acerca de > Reiniciar > Reiniciar .
- En tu Android TV, ve a Ajustes > Aplicaciones .
- En tu Android TV, ve a Ajustes > Aplicaciones y selecciona Max .
- Selecciona Desinstalar .
- Ve a Aplicaciones y encuentra Max.
- Selecciona Max y luego Instalar .
Para obtener más ayuda con tu Android TV, ve a Ayuda de Android TV .
Primero, asegúrate de que la aplicación Max y tu Apple TV están actualizados.
- Aplicación Max : Ve a la App Store y busca Max. Si hay una actualización de la aplicación disponible, selecciona Actualizar .
- Apple TV : En tu Apple TV, ve a Ajustes > Sistema > Actualizaciones de software > Actualizar software .
Descarga una aplicación para probar la velocidad de Internet desde la Apple App Store y comprueba tu velocidad de conexión (o prueba tu velocidad de descarga en un ordenador conectado a la misma red que tu Apple TV. Para ello, abre un navegador y busca «Prueba de velocidad de Internet»).
- Reinicia tu Apple TV. Para ello, selecciona Ajustes > Sistema > Reiniciar .
- En la pantalla de inicio, resalta la aplicación Max.
- Mantén pulsada la superficie táctil durante dos segundos y luego pulsa el botón Reproducir/Pausar.
- Selecciona Eliminar .
- Abre la App Store en tu Apple TV.
- Encuentra la aplicación Max y selecciona Instalar .
Para obtener ayuda con Chromecast, ve a Enviar Max con Chromecast a tu TV .
Primero, asegúrate de que la aplicación Max y tu LG TV están actualizados.
- Aplicación Max : Pulsa el botón Inicio en el mando a distancia de tu LG TV, selecciona LG Content Store > Aplicaciones > Mis aplicaciones , luego selecciona Max y Actualizar .
- LG TV : Pulsa el botón Configuración en el mando a distancia de tu LG TV y selecciona Todas las configuraciones > General > Sobre esta TV > Verificar actualizaciones .
Prueba tu velocidad de descarga desde un ordenador en la misma red que tu LG TV. Para ello, abre un navegador y busca «Prueba de velocidad de Internet».
- Desconecta tu LG TV.
- Espera 20 segundos y vuelve a conectar el televisor.
- Pulsa el botón Inicio en tu mando a distancia LG.
- Mantén pulsado el botón Seleccionar (centro del D-pad) para acceder al modo de edición.
- Encuentra Max, pulsa el D-pad hacia arriba y selecciona la X sobre la aplicación.
- Selecciona Sí para confirmar.
- Vuelve a instalar Max (abre la LG Content Store e instala Max).
- Una vez que se reinstale, abre la aplicación, luego inicia sesión e intenta usar la aplicación de nuevo.
Primero, asegúrate de que la aplicación Max y tu consola PlayStation están actualizadas.
- Aplicación Max : En tu PlayStation, resalta Max, pulsa el botón Options en tu mando y luego Buscar actualizaciones .
- Consola PlayStation : En tu PlayStation, ve al menú Configuración y selecciona Actualizar software del sistema .
Si los vídeos se almacenan en búfer o son de mala calidad, la causa puede ser una conexión de red lenta o inconsistente. Para comprobar la velocidad de tu conexión:
- En tu PlayStation, ve a Configuración > Red .
- PlayStation 4 : Selecciona Probar conexión a Internet .
- PlayStation 5 : Selecciona Estado de la conexión > Ver estado de la conexión > Velocidad de la conexión .
Para ver vídeo HD, necesitas una velocidad de descarga mínima de 5 Mbps. PlayStation 5: se recomiendan más de 50 Mbps para vídeo 4K .
Comprueba el estado del servicio PlayStation en la página de estado de PlayStation . Para obtener más ayuda, ve a Max se almacena en búfer o se detiene .
- Apaga tu consola PlayStation.
- Espera 20 segundos y vuelve a encender tu PlayStation.
PlayStation 4
- En el menú de inicio XMB de tu PlayStation, ve a Servicios de TV/Vídeo .
- Resalta Max y pulsa el botón Options en tu mando.
- Vuelve a instalar Max (ve a la PlayStation Store y descarga Max).
PlayStation 5
- En el menú de inicio multimedia de PlayStation 5, resalta Max y luego pulsa el botón Options en tu mando.
- Selecciona Eliminar y luego Aceptar .
- Vuelve a instalar Max (ve a Todas las aplicaciones y descarga Max).
Pulsa el botón Inicio en tu mando a distancia Roku. Luego ve a Configuración > Red > Comprueba la conexión . Para mejorar tu conexión inalámbrica, consulta Consejos para mejorar la conexión inalámbrica con tu dispositivo de streaming Roku .
Primero, asegúrate de que la aplicación Max y tu Roku están actualizados.
- Aplicación Max : En tu Roku, usa el D-pad para resaltar el canal Max. Pulsa el botón Asterisco (*) para comprobar si hay una actualización.
- Roku : En tu Roku, ve a Configuración > Sistema > Actualización de software > Verificar ahora . Esto instalará actualizaciones de software para tu dispositivo de streaming Roku y tus canales.
- Reproductor de streaming Roku : Ve a Configuración > Sistema > Reinicio del sistema .
- Roku TV : Ve a Configuración > Sistema > Energía > Reinicio del sistema .
- Desconecta tu reproductor de streaming Roku o Roku TV.
- Espera 20 segundos y vuelve a conectar el dispositivo.
Si tu suscripción a Max no fue comprada a través de Roku, intenta eliminar y añadir el canal Max siguiendo los pasos que se indican a continuación:
- En tu Roku, resalta el canal Max y pulsa el botón Asterisco (*).
- Selecciona Eliminar app .
- Selecciona Eliminar para confirmar.
- Reinicia tu reproductor de streaming Roku o Roku TV.
- Busca Max en la Tienda de streaming.
- Selecciona Añadir app .
Nota Si estás suscrito a Max a través de Roku y tu suscripción está activa, no puedes eliminar el canal Max.
- En la pantalla de inicio de Roku, ve a Buscar .
- Busca una serie o película de Max (por ejemplo, The Flight Attendant o Tokyo Vice).
- Selecciona Max en los resultados de la búsqueda para abrir la aplicación.
Primero, asegúrate de que la aplicación Max y tu Samsung TV están actualizados.
Prueba tu velocidad de descarga desde un ordenador en la misma red que tu Samsung TV. Para ello, abre un navegador y busca «Prueba de velocidad de Internet».
- Mantén pulsado el botón de encendido en el mando a distancia de tu Samsung TV hasta que el televisor se apague y vuelva a encenderse.
Algunos televisores Samsung tienen una opción para borrar la caché y los datos de las aplicaciones. Prueba los siguientes pasos:
- Selecciona Soporte técnico (si es necesario) y luego Cuidado del dispositivo .
- Selecciona Gestionar almacenamiento .
- Encuentra Max y selecciona Ver detalles .
Nota Borrar caché y datos de la aplicación no está disponible en todos los televisores Samsung y los pasos pueden variar en función del modelo de televisor. Para obtener más información, ve a samsung.com/support .
- Pulsa el botón Inicio en el mando a distancia de tu Samsung TV.
- Usa las teclas de navegación de tu mando a distancia para resaltar Max.
- Selecciona Max y luego selecciona Instalar .
Estos pasos pueden variar en función del modelo de televisor Samsung. Para obtener más información, ve a samsung.com/support .
Si tienes un televisor Sony con Android TV integrado, prueba los pasos de Android TV anteriores.
La aplicación Max no está disponible en los dispositivos Vodafone TV en todos los países.
- Aplicación Max : En tu Vodafone TV, comprueba si hay una actualización de Max. Si hay una actualización disponible, actualiza la aplicación Max en tu Vodafone TV.
- Vodafone TV : En tu Vodafone TV, ve a Ajustes > Dispositivo > Ajustes > Acerca de > Actualización del sistema .
- Desconecta tu dispositivo Vodafone TV.
- Espera 20 segundos y conecta tu dispositivo Vodafone TV.
- Abre Max, inicia sesión e intenta hacer streaming de nuevo.
Prueba tu velocidad de descarga desde un ordenador en la misma red que tu Vodafone TV. Para ello, abre un navegador y busca «Prueba de velocidad de Internet».
Para ver vídeo HD, necesitas una velocidad de descarga mínima de 5 Mbps. Para obtener más ayuda, ve a Max se almacena en búfer o se detiene .
- Aplicación Max : En tu dispositivo VF TV Play, comprueba si hay una actualización de Max. Si hay una actualización disponible, actualiza la aplicación Max en tu VF TV Play.
- VF TV Play : En tu VF TV Play, ve a Ajustes > Dispositivo > Ajustes > Acerca de > Actualización del sistema .
- Desconecta tu dispositivo VF TV Play.
- Espera 20 segundos y conecta tu dispositivo VF TV Play.
Prueba tu velocidad de descarga desde un ordenador en la misma red que tu VF TV Play. Para ello, abre un navegador y busca «Prueba de velocidad de Internet».
Comprueba el estado de Max y del servicio Xbox en la página de estado de Xbox .
Asegúrate de que la aplicación Max y tu consola Xbox están actualizadas.
- Aplicación Max : En tu Xbox, ve a Mis juegos y aplicaciones , resalta Max y pulsa el botón de menú en tu mando, luego selecciona Gestionar aplicación para instalar una actualización de la aplicación.
- Consola Xbox : En tu Xbox, ve a Perfil y sistema > Configuración > Sistema > Actualizaciones .
Para probar la velocidad de tu conexión, ve a Solucionar los problemas de velocidad de conexión de red y selecciona Ejecutar la prueba de velocidad de la consola .
- Pulsa el botón Xbox en tu mando y selecciona Reiniciar consola > Reiniciar .
- Ve a Mis juegos y aplicaciones .
- Resalta Max, pulsa el botón Menú en tu mando y selecciona Desinstalar .
- Vuelve a instalar Max (ve a Aplicaciones y descarga Max).
- Calidad de audio de Max
- No puedo iniciar sesión
- Suscribirme a Max
- Planes y facturación de Max
- Pago, facturación y Microsoft Store
- Administrar una suscripción
- Activar la opción de facturación periódica
- Cambiar el método de pago de la suscripción
- Cancelar una suscripción de Microsoft 365
- Cancelar otras suscripciones de Microsoft
- Administrar una suscripción de un tercero
- Si no puede cancelar
- Problemas al compartir una suscripción
- Ver el historial de pedidos
- Envío, costes y tiempos de entrega
- Realizar el seguimiento de tu pedido
- Buscar las descargas y claves de producto
- Buscar facturas fiscales
- Reservas de pedidos
- Finalización de la compra como invitado
- Devolver o cambiar artículos
- Obtener un reembolso de la suscripción
- Cancelar un pedido o un pedido anticipado
- Estado de la devolución y reembolso
- No puedo obtener un reembolso en aplicaciones y juegos
- Requerir la aprobación para una compra de la familia
- Evitar compras no autorizadas
- Investigar un cargo de facturación
- Informar de estafas de soporte técnico
- Agregar un nuevo método de pago
- Actualizar un método de pago
- Quitar un método de pago
- Agregar dispositivos móviles como opción de pago
- Cambiar país o región de Store
- Logotipos de las tarjetas regalo Microsoft y Xbox
- Canjear una tarjeta regalo o un código
- Comprobar el saldo de la cuenta de Microsoft
- Agregar dinero a la cuenta de Microsoft
- Gastar dinero en una cuenta de Microsoft
- Límites de dinero en la cuenta de Microsoft
- Gastar todo el dinero de la tarjeta regalo de Microsoft
- Cancelar una tarjeta regalo de Microsoft Store
- Obtener aplicaciones y juegos de confianza
- Realizar una compra desde la aplicación
- Compras desde la aplicación a través de un tercero
- Obtener actualizaciones para aplicaciones y juegos
- Juegos de solitario gratis para Windows
- Microsoft Mahjong gratis
- Carta blanca de Microsoft para Windows
- Cambiar la configuración de inicio de sesión de compra
- Solución de problemas de compra desde Microsoft Store
- Solucionar problemas de opciones de pago
- Solución de problemas de cargos desconocidos
- No se puede encontrar o instalar una aplicación
- Problemas al añadir una aplicación o un juego en un dispositivo
- Solucionar problemas con las aplicaciones
- No encuentro la aplicación de Microsoft Store en Windows
- Microsoft Store no se inicia
- “No se puede completar este error de transacción”
- Información normativa y de consumidor

- Sin resultados
Ver el historial de pedidos de Microsoft Store
Para revisar las compras de aplicaciones, juegos o suscripciones, seguir los pedidos o ver e imprimir facturas, inicia sesión en la página del historial de pedidos en el panel de tu cuenta de Microsoft.
Sugerencias:
Asegúrate de iniciar sesión con la cuenta que utilizaste para realizar la compra.
Si no ha iniciado sesión y ha usado la desprotección de invitado al crear el pedido, use la Búsqueda de pedidos de invitado en su lugar.
Abrir el historial de pedidos
Para ver los pedidos anteriores y las compras pasadas, usa los filtros Mostrar y Solicitado en .
Para imprimir un pedido o la factura de impuestos, seleccione Detalles del pedido > Imprimir / Factura de impuestos .
Si tienes alguna pregunta sobre los pedidos, selecciona Ayuda de pedido .
Si ha comprado un artículo físico en Microsoft Store y está en camino, puede comprobar el estado en la página historial de pedidos . Si el estado de su pedido es enviado , compruebe si hay un vínculo Seguimiento del envío debajo del estado. Los pedidos pendientes pueden requerir información actualizada o un cambio en el método de pago. Es posible que las compras recientes no tengan un estado inmediatamente. Vuelva a comprobarlo más tarde para ver el progreso de su pedido.
Vea también
Devolución de elementos que has comprado en Microsoft para su cambio o reembolso
Comprobar el historial de compras de Xbox
Búsqueda de pedidos de invitado
¿Necesita más ayuda?
Póngase en contacto con el servicio de soporte técnico.
Para obtener soporte técnico, ve a Ponerse en contacto con soporte técnico de Microsoft , escribe el problema y selecciona Obtener ayuda . Si aún necesita ayuda, seleccione Ponerse en contacto con el soporte técnico para que se enrute a la mejor opción de soporte técnico.
Para obtener soporte técnico de preventa o problemas con la compra, ponte en contacto con el soporte técnico de ventas .
¿Quiere más opciones?
Explore las ventajas de las suscripciones, examine los cursos de aprendizaje, aprenda a proteger su dispositivo y mucho más.

Ventajas de la suscripción a Microsoft 365

Aprendizaje de Microsoft 365

Seguridad de Microsoft

Centro de accesibilidad
Las comunidades le ayudan a formular y responder preguntas, enviar comentarios y leer a expertos con conocimientos extensos.

Pregunte en Microsoft Community

Microsoft Tech Community

Windows Insiders
Microsoft 365 Insiders
¿Le ha sido útil esta información?
¡gracias por sus comentarios.
D-Back for iOS
Recuperar archivos de iPhone
Programa para reparar iPhone
D-Back for Windows
Recuperar archivos de Windows
D-Back for Mac
Recuperar archivos de Mac
Recuperar mensajes de WhatsApp
Reparar archivos dañados
Quitar contraseñas de archivos protegidos
LockWiper iOS
Desbloquear iPhone
Desbloqueo de Android
Quitar bloqueo de activación
Transferir WhatsApp
Simulador de GPS
Duplicar pantalla en PC
Convertir texto a voz/ audio a texto
Modulador de voz
Mejor AI ChatBot
Mejor editor de videos
Ver en línea un drama corto de 1 minuto
- Centro de soporte
- Centro de descarga
- Cotactar al soporte
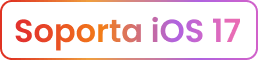
Mejor Programa para Recuperar Archivos Borrados de iPhone, iPad e iPod touch
- Recuperar archivos borrados de dispositivos iOS, de la copia de seguridad de iTunes o iCloud.
- Recuperar datos de WhatsApp, fotos, vídeos, mensajes, contactos, notas y más de 18 tipos de datos de manera selectiva.
- Recuperar instantáneamente los datos perdidos de iPhone, iPad e iPod touch en sólo 3 pasos.
¡Gracias! Su comentario ha sido enviado con éxito, lo aprobaremos lo antes posible.
Dinos lo que piensas
* Tu nombre:
* Tu dirección de correo electrónico:
* Tus comentarios sobre el programa:
Garantía de satisfacción de 30 días
Disponible para:
Para Windows 11/10/8/7 | macOS 10.9 - macOS 13
Ver el video para recuperar archivos borrados de iPhone
Ver el video
iMyFone D-Back recupera más de 20 tipos de datos y su funcionamiento es extremadamente sencillo.
iMyfone D-Back es el líder en recuperación de iPhone.
iMyFone D-Back es una herramienta de recuperación de iPhone muy eficaz que puede recuperar datos de muchas copias de seguridad.
¿Datos borrados accidentalmente? ¿Restablecido de fábrica? ¡Recuperarlos con D-Back!
De hecho, los "datos borrados" en realidad no se eliminan; aún se puede recuperarlos. Sin embargo, cuando más tarde sea la eliminación, más difícil recuperar. Con tecnología avanzada de recuperación de datos, D-Back le permite recuperar la mayoría de los datos en varios escenarios, tales como:
Eliminó por error sus fotos o mensajes y no están en la carpeta "Eliminados recientemente".
Un restablecimiento de fábrica accidental y todo se ha desaparecido.
Todos los datos desaparecen después de actualizar o revertir a un nuevo iOS.
Recuperar los archivos de un iPhone roto, dañado.
Restaurar los datos de un iPhone de segunda mano/perdido a su nuevo iPhone.
Faltan algunos mensajes o documentos importantes de WhatsApp.
¿Qué podemos recuperar?
Este software es capaz de recuperar todo tipo de archivos de datos almacenados en un dispositivo iOS como fotos y videos. Incluso puede recuperar datos de aplicaciones de terceros como mensajes y archivos adjuntos de WhatsApp, datos de Kik, mensajes de Viber, etc. Antes de recuperar los datos eliminados, puede obtener una vista previa para tomar una mejor decisión.
Archivos más usados
- (i)Mensajes
- Fotos y videos de la aplicación
Datos de aplicaciones sociales
Otros tipos de archivos
- Historial de llamadas
- Historia de Safari
- Memos de voz
- Recordatorios
Tres modos de recuperación, triple garantía
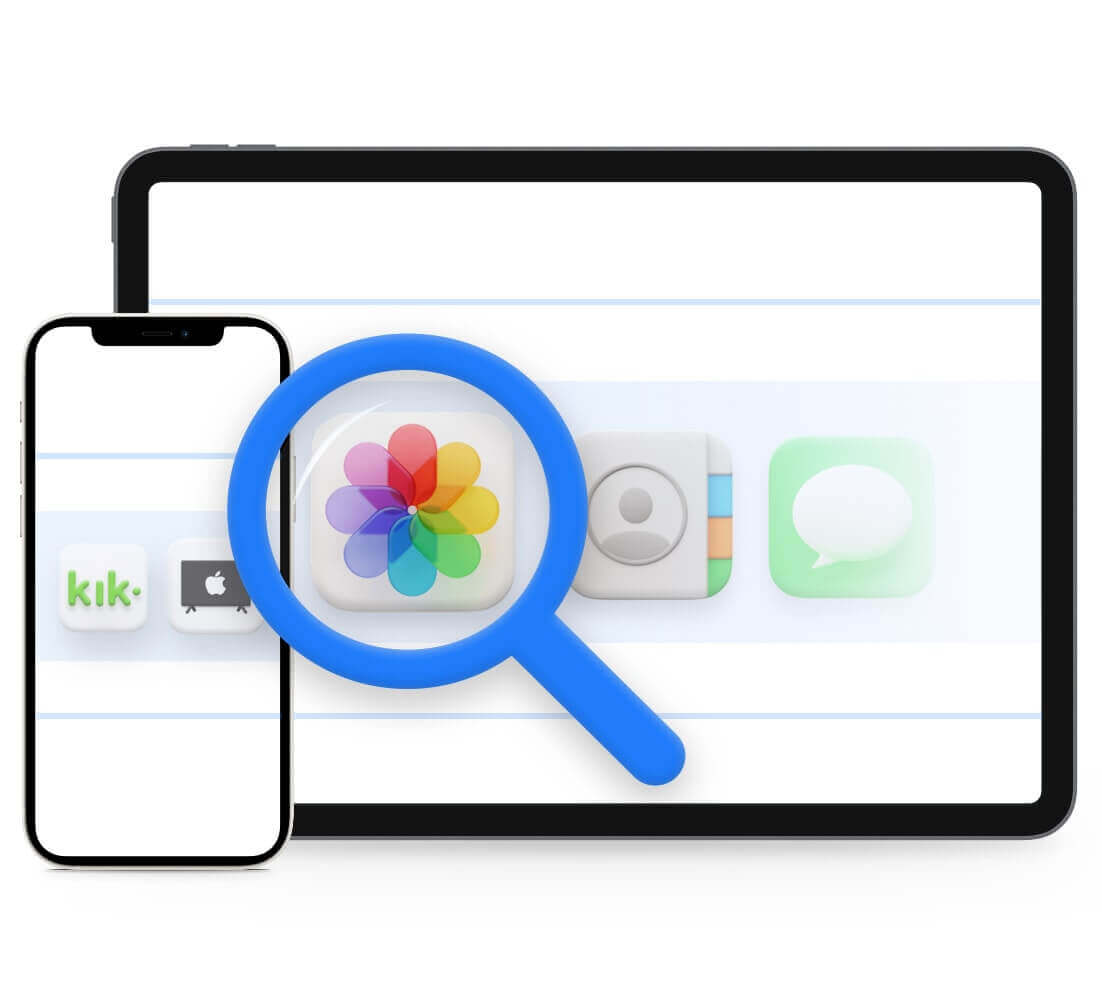
¿Por qué D-Back es competitivo?
Antes de comprar, pruébelo gratis para ver si funciona bien para sus necesidades.
Puede obtener una vista previa de todo el contenido antes de la recuperación para recuperar solo los datos que desee.
Puede recuperar datos de forma selectiva, sin sobrescribir sus datos existentes.
Con nuestro exclusivo algoritmo integrado, la recuperación es más inteligente y poderosa.
Video Tutorial para Empezar
Visita el canal de YouTube de iMyFone para ver más videos increíbles >>

Cómo recuperar contactos borrados iPhone

Cómo recuperar mensajes borrados de WhatsApp
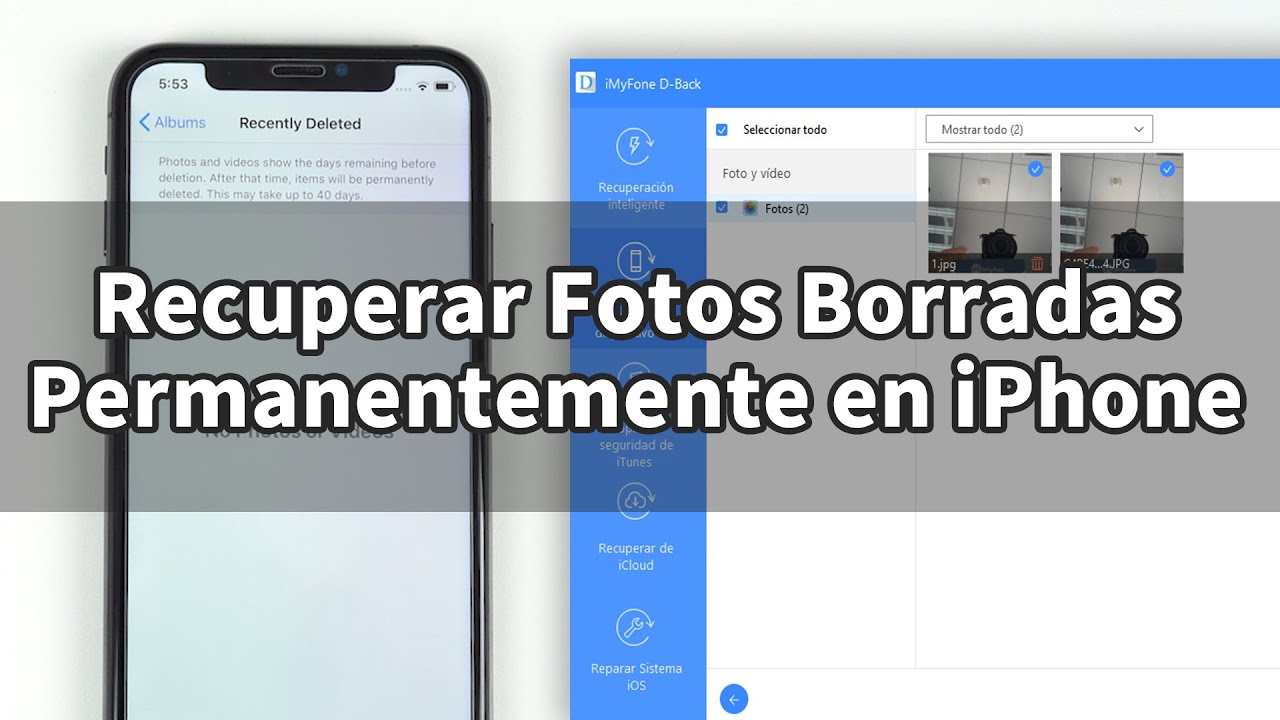
Recuperar fotos borradas iPhone
¡Haga clic en el botón abajo para descargar iMyFone D-Back y recuperar los datos borrados!
Versión de prueba gratuita VS versión completa
Versión de prueba gratuita
Descarga gratis
Analizar y obtener una vista previa de los datos eliminados
Función de recuperación de datos completa
Recuperar datos de forma selectiva
3 modos de recuperación de datos
Versión completa
Recuperar datos sin limitación
Escanear datos borrados
Reparar los problemas con su iPhone si está dañado
Alta tasa de recuperación
Atención al cliente 24/7
3 pasos para recuperar todo lo que quieras
¿Estás listo para recuperar tus datos perdidos? Usa D-Back si prefieres una interfaz más simple con opciones menos complejas. Nunca ha sido tan fácil recuperar los datos perdidos del iPhone con sólo 3 pasos. Puedes seleccionar cualquier elemento específico que desees y guardarlo en tu ordenador con facilidad. ¡Eso sí que es genial!
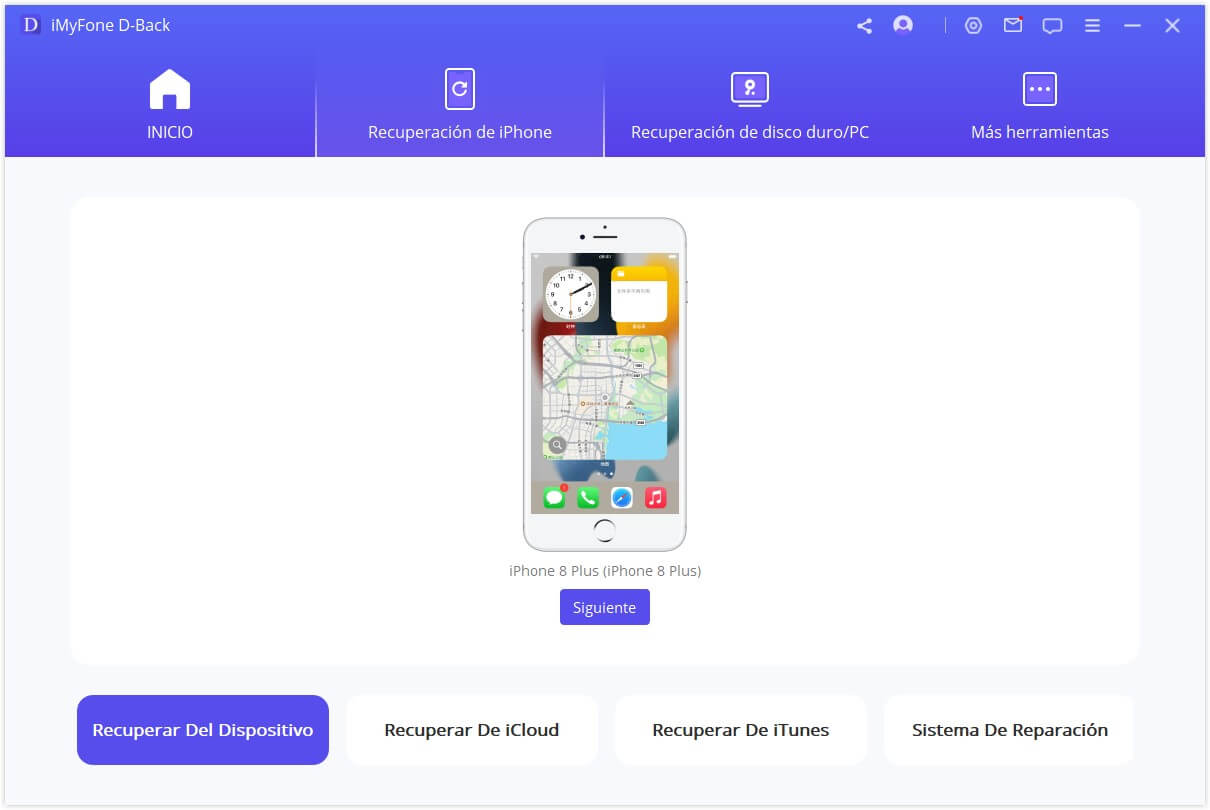
Guía completa
Opiniones de los usuarios

Muy fácil de instalar y usar. El soporte técnico fue rápido en su respuesta a mis preguntas. Me dieron una clara instrucción y explicación a mis preguntas sobre la recuperación de mis archivos perdidos.

Funciona. Para alguien que quiere recuperar imágenes o vídeos borrados, es lo mejor. Lo compré la semana pasada, y me ayudó a recuperar mis imágenes. Probé la versión de prueba, y mostró mis imágenes perdidas después del escaneo, así que lo compré. Me alegro de que funcione! Gracias!

Sinceramente, esta es la segunda aplicación de recuperación que he probado. La primera no funcionó para mi iPad. Pero iMyFone D-Back realmente hizo el trabajo muy bien. Lo que quería recuperar eran los mensajes de texto, y lo peor era que no tenía una copia de seguridad de esos textos. Afortunadamente, D-Back hizo lo que anunciaba.
Más de 5.474.854 usuarios han recuperado datos con éxito con D-Back
y el número sigue aumentando.
100% seguro y limpio
Garantía de devolución del dinero
Como D-Back es una aplicación de escritorio, no una aplicación móvil, no puede ser instalada en un iPhone o iPad. Nuestra sugerencia es que descargues D-Back para ver si recupera los datos borrados que necesitas antes de comprarlo.
iMyfone soporta la extracción de datos de tu dispositivo roto directamente. Si el ordenador todavía puede reconocer tu iPhone, puedes recuperar los datos directamente desde el dispositivo iOS. Además, lo que diferencia a este programa es que si el primer modo te falla, te permite recuperar datos de la copia de seguridad de iTunes/iCloud además de restaurar tus datos desde el propio dispositivo iOS.
Depende de si los datos se han sobrescrito o no. Si las fotos no se han sobrescrito, aún existe la posibilidad de recuperarlas. Pruebe la versión de prueba gratuita de D-Back para ver si encuentra sus archivos perdidos.
Solo si tiene la contraseña para descifrar el software.
No, pero es posible recuperar estos datos desde la copia de seguridad de iTunes / iCloud.
Más preguntas frecuentes
- Cómo recuperar mis fotos de mi iPhone que no prende
- Cómo Recuperar Archivos Después de una Restauracion de Fábrica
- Cómo recuperar fotos de iCloud con/ sin respaldo
- Cómo Recuperar Mensajes Borrados de Whatsapp - iPhone & Android
- 5 Aplicaciones para Recuperar Mensajes de WhatsApp [iPhone & Android]
- Recuperar llamadas borradas en iPhone con/ sin copia de seguridad
- Recuperar Fotos Borradas iPhone SIN Copia de Seguridad
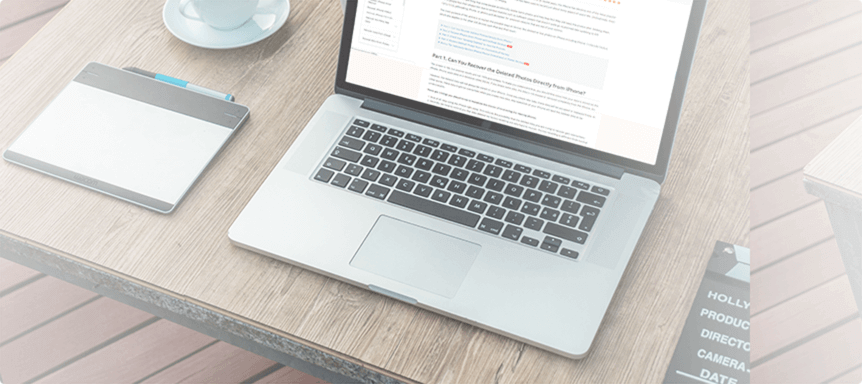
- Encuentra Proveedores
Los mejores navegadores de internet
Conoce nuestras recomendaciones para una mejor experiencia de navegación.
- Funciona de forma nativa con los servicios de Google
- Sincroniza a través de múltiples dispositivos
- Outperforms the competition in speed

- Bloquea criptomineros
- Previene la toma de huellas dactilares
- Stores passwords locally
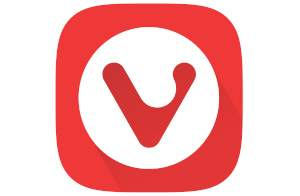
- Ofrece alta personalización
- Protege contra Phishing
- Syncs data between devices
Nuestra elección: ¿Cuál es el mejor navegador de internet?
Google Chrome es nuestra elección para el navegador web más completo que puedes obtener. Es rápido y es compatible de forma nativa tus servicios de Google, como Gmail y Google Drive. Puedes realizar una búsqueda dentro de la barra de direcciones, agrupar las pestañas de tu navegador y más. ¿Prefieres el modo oscuro? Puedes activarlo, o incluso Chrome también admite temas.
Pasamos muchas horas comparando los mejores navegadores web en términos de velocidad realizando muchas pruebas en Windows y macOS. Proporcionamos los resultados en nuestra sección Metodología en donde podrás conocer más a detalle sobre cuál es el navegador web más rápido de acuerdo al sistema operativo de tu ordenador.
¿Necesitas más velocidad para potenciar tu navegador?
Tu velocidad de Internet puede disminuir la velocidad incluso del navegador web más rápido del planeta, y seguro no quieres eso. Ingresa tu código postal a continuación y descubre las ofertas de internet rápido en tu área.
Contenido : La mejor opción | Características Clave | Especificaciones | Los navegadores más rápidos | Nuestro veredicto | Metodología | Preguntas Frecuentes
Contenido :
- La mejor opción
- Características Clave
- Especificaciones
- Los navegadores más rápidos
- Nuestro veredicto
Metodología
Preguntas frecuentes, los 6 mejores navegadores web.
- La mejor opción: Google Chrome
- Mayor seguridad: Mozilla Firefox
- Más personalización: Vivaldi
- Mejor para redes sociales: Opera
- El mejor para usuarios de macOS: Apple Safari
- La mejor opción para usuarios Windows: Microsoft Edge
Características clave en los navegadores de internet
El mejor navegador web debe ser rápido y limpio (en otras palabras minimalista). No querrás un navegador que esté tan repleto de funciones que acapare los recursos de tu sistema y cargue las páginas tan lento que parezca que usas una conexión a internet por teléfono.
Y bien, mientras que la velocidad es necesaria, la seguridad también debe ser una prioridad. Los navegadores de Internet deben protegerte de rastreadores, piratas informáticos y espías de internet.
El mejor navegador —Google Chrome
Características
- Compatible con servicios de Google
- Puedes agrupar pestañas
- Superó a los otros navegadores en nuestras pruebas
Compatibilidad
- Escritorio: Windows, macOS, Linux, Chrome OS
- Móvil: iOS, iPadOS, Android
Código Base
Datos que este navegador recopila sobre tí
- ID de Usuario
- ID de Dispositivo
- Datos de Audio
Y más (ver Privacidad de la App )
Google Chrome es el navegador web más rápido que puede obtener en una máquina con Windows. Superó a la competencia en tres de cuatro pruebas , superando incluso al más reciente navegador Edge de Microsoft, que ahora se basa en Chromium , en todas las pruebas excepto en una.
En Mac, Chrome tuvo un excelente rendimiento, superando a Safari en dos de cuatro pruebas . Es una buena alternativa a Safari, pero los problemas de recopilación de datos de Chrome son un poco desconcertantes. Si te preocupa cómo Google usa tus datos, entonces Safari o Microsoft Edge pueden ser una mejor alternativa.
Aún así, a pesar de las preocupaciones sobre la privacidad, Chrome es un gran navegador si usas otros servicios de Google. Probablemente sea el navegador predeterminado ideal para estar alternando en distintos dispositivos como Windows, Android y iOS.
¿El Modo Incógnito realmente oculta tus búsquedas de Google y otros más?
No, la función de modo de incógnito de Chrome no te protege por completo. Solo tiene la intención de ocultar tus actividades de otras personas que usan el mismo dispositivo y navegador. Google incluso confirmó en una presentación judicial en marzo de 2021 que los usuarios no son “invisibles” cuando abren una ventana en modo de incógnito.
La compañía aseguró que la actividad del usuario podría ser visible para sitios web y análisis y anuncios de terceros.
En Resumen: Chrome es el navegador más rápido en Microsoft Windows y una excelente alternativa a Safari en MacOS en términos de velocidad. Solo es importante tener en mente que esa velocidad y beneficios vienen con la recopilación de datos antes mencionados.
- Tiene una enorme biblioteca de extensiones
- Sincronización entre dispositivos
- Muchas recolección de datos personales
- Alto uso de memoria
Mejor navegador de internet en seguridad —Mozilla Firefox
- Almacena contraseñas de manera local
- Ocupa el puesto más bajo de velocidad dentro de nuestras pruebas
- Computadora: Windows, macOS, Linux
Código base
Datos que este navegador recopila sobre ti
- Información de contacto
El navegador Firefox de Mozilla no es conocido por su velocidad. Cayó en el último lugar en la mayoría de nuestras pruebas para Windows y macOS, aunque eso no es realmente preocupante. Firefox tiene más que ver con las características de seguridad que con la velocidad, lo cual es ideal si te preocupa más bloquear malware que cargar páginas rápidamente.
Firefox recibió un rediseño en 2021. Mozilla cambió las pestañas, menús y el aspecto general, lo que le dio a Firefox una nueva interfaz moderna. Y además, Firefox realiza un esfuerzo adicional por manternete seguro en línea con herramientas como DNS-over-HTTPS , que encripta las solicitudes del navegador en lugar de enviar la información en texto sin formato.
¿Cómo mejorar la seguridad de tu red?
Asegúrate de consultar nuestra lista de los mejores routers para seguridad . También ofrecemos una guía sobre cómo mantener tu router seguro si no necesita uno nuevo.
En conclusión: Si deseas un navegador de internet que priorice la seguridad y no la recopilación de datos, entonces Firefox es tu mejor opción. Solo recuerda que no es el navegador más rápido disponible.
- Protege contra software espía
- Bloquea casi todas las ventanas emergentes
- Consume mucha memoria
- Se queda atrás de otros navegadores en velocidad
Más personalización —Vivaldi
- Proporciona una alta personalización
- Protege contra el phishing
- Se sincroniza entre distintos dispositivos
- Móvil: Android
Vivaldi breathes new life into the tired, repetitive web browser design. Here you can customize the start page, create and use a custom theme, customize and move the menu, customize the toolbar, and so on. You can also assign browser commands to keyboard shortcuts, map commands to gestures, and assign quick commands to the Function keys.
En términos de velocidad, no es el navegador más rápido del planeta, al menos no todavía. Es el más joven de los mostrados, por lo que hay margen de mejora. Su rendimiento estuvo entre el tercero y el último en las pruebas con macOS y ocupó el cuarto lugar en las mismas cuatro pruebas ejecutadas en Windows.
Vivaldi es un excelente navegador intermedio en términos de rendimiento.
En conclusión: Vivaldi es excelente para personalizar la experiencia de tu navegador, solo no esperes velocidad de Chrome o Safari.
- Muchas opciones de personalización
- No disponible para iPhone o iPad
El mejor para redes sociales —Opera
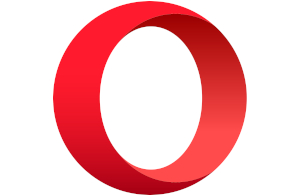
- Viene con VPN incorporado
- Herramientas para redes sociales
- Proceso de verificación con sitios web
Datos que este navegador toma de tí
- Diagnosticos
El navegador Opera de Opera Software es excelente si deseas herramientas de redes sociales integradas. La barra lateral del navegador incluye accesos directos a Facebook Messenger, WhatsApp, Instagram y otros tres que puedes anclar a la ventana del navegador. Opera también proporciona un componente VPN incorporado, por lo que puede evitar que empresas de terceros rastreen tus datos a través de Internet.
En nuestra PC Windows, Opera se mantuvo como el tercer navegador más rápido al realizar pruebas, quedando detrás de Chrome y Microsoft Edge. Experimentó un nivel de rendimiento similar en macOS, quedando por detrás de Safari, Chrome y Microsoft Edge en nuestras cuatro pruebas.
Opera tiene un modo de “ahorro de batería” que reduce la actividad de fondo y detiene las animaciones, pero descubrimos que estaba deshabilitado antes de ejecutar nuestras pruebas.
¿Cuáles son las VPN más rápidas que puedes usar?
Entre las VPN más rápidas disponibles en la actualidad se incluyen ExpressVPN, IPVanish y Hotspot Shield.
En conclusión: Opera es un buen navegador web si deseas una VPN integrada y herramientas sociales. Además proporciona un rendimiento intermedio en términos de velocidad.
- Incluye VPN incorporada
- Incluye herramientas sociales integradas
- Carga algunos sitios web incorrectamente
- Actualizaciones con menos frecuencia que Chrome
Mejor para macOS—Apple Safari
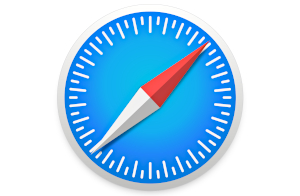
- Proporciona un informe de privacidad limpio
- Soporta extensiones
- Muestra vistas previas de pestañas
- Compite con Chrome en velocidad en Mac
- Computadora: macOS
- Móvil: iOS, iPadOS
- Nitro, WebKit
Safari es un excelente ejemplo de cómo Apple optimiza su software para Mac. Es rápido, de diseño simple y algo personalizable. Admite extensiones de Chrome, vistas previas de pestañas para usuarios avanzados y traducciones sencillas usando la barra de menú. Y aunque siempre recomendaremos Firefox como el mejor navegador para seguridad , Safari incluye un panel de informes de privacidad que muestra todos los sitios web que te han rastreado en Internet.
El inconveniente de Safari es que no puedes instalarlo en nada más que en dispositivos Apple. Eso significa que podemos medir su rendimiento solo en macOS, por lo que no hay números basados en su desempeño en Windows. Dicho esto, Safari y Chrome compitieron por el navegador más rápido, y ambos ocuparon los primeros lugares en dos de las cuatro pruebas. Si quieres velocidad, cualquiera de estas opciones servirá muy bien.
No más Safari para Windows
Safari 5.1.7 fue la última versión lanzada en Windows. Si bien puedes encontrar algunos enlaces de descarga en línea, Apple suspendió el soporte a Windows en 2012. No recomendamos este navegador para usuarios de Windows debido a la falta de actualizaciones y atención al cliente.
Bottom line: Safari is the best browser for Macs, hands down. Stick with Safari if you also have an iPhone or iPad. However, if you use other platforms like Windows and Android, Chrome is the better multiplatform solution—if you can ignore Chrome’s data collection woes.
- Corre super rápido en Mac
- Usa poca memoria
- No está disponible fuera del ecosistema de Apple
- Tiene una biblioteca de extensiones limitada
Mejor para Windows—Microsoft Edge
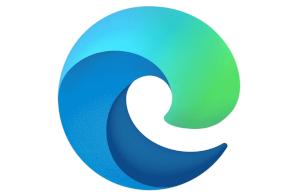
- Apila pestañas verticalmente
- Agrupa los sitios web en colecciones
- Soporta Dolby Audio y 4K
- Compite con Chrome en velocidad en Windows
- Computadora: Windows, macOS
- ID de dispositivo
- Historial de navegación
- Diagnósticos
El navegador Edge original era un desastre a pesar de los esfuerzos de Microsoft. Utilizaba el motor EdgeHTML interno de la empresa y realmente no podía competir con Chrome. Microsoft eliminó su motor patentado a principios de 2020 y eligió Chromium en su lugar, la base del navegador utilizada en Chrome, Opera, Vivaldi, Brave y más.
Ahora Microsoft Edge está disponible en la mayoría de las plataformas y es muy competitivo en términos de velocidad. En Windows, le dio competencia a Chrome, quedando solo un pelo detrás del navegador de Google en tres de cuatro de nuestras pruebas . En macOS, Chrome y Microsoft Edge tenían un rendimiento casi idéntico, ambos por detrás de Safari.
¿Qué pasó con internet explorer?
Fue posible usar Internet Explorer 11 en Windows 10 hasta el 15 de junio de 2022, y para Windows 11 simplemente no estuvo disponible. Microsoft Edge ahora incluye un modo Internet Explorer compatible con con versiones anteriores para sitios web más antiguos.
En conclusión: Microsoft Edge es un excelente navegador nativo para Windows y una buena alternativa a Safari en macOS si necesita un navegador que se ejecute fuera del ecosistema de Apple.
- Sincroniza entre distintos dispositivos
- Incluye un visualizador de PDF
- No cuenta con versión para Linux
- Recopila el historial de tu navegador
¿Cuáles son los navegadores de internet más rápidos?
Para determinar el navegador más rápido de nuestra lista, realizamos cuatro pruebas diferentes tres veces por navegador, determinamos el promedio y comparamos los resultados.
En Windows, descubrimos que Chrome era el navegador más rápido, seguido deMicrosoft Edge (con la versión más reciente que basada Chromium).
En macOS, Safari y Chrome compartieron el primer lugar como el navegador más rápido, seguidos de Microsoft Edge.
En todas las pruebas, Firefox fue el navegador más lento de nuestra lista.
Puedes ver los resultados completos de la prueba en la sección de Metodología .
Especificaciones y características del navegador
Un navegador web es un software que descarga datos de un servidor remoto y los muestra en tu pantalla. Es tu ventana interactiva a la World Wide Web, una vista que existe solo cuando abre una pestaña e ingresa una dirección. Todos los navegadores brindan esta función básica, pero hay cinco elementos que debes tener en cuenta al considerar las opciones de tu navegador.
Debes buscar un navegador que cargue páginas rápidamente y pueda ejecutar aplicaciones sin disminuir su velocidad. Un navegador debe tener una huella relativamente pequeña en la memoria de tu sistema, así no afectando el rendimiento de tus otros programas y aplicaciones mientras navegas por Internet.
Seguridad y Privacidad
Un navegador debe establecer conexiones seguras con los sitios web. También debe proporcionar medios para bloquear anuncios maliciosos, rastreadores entre sitios, criptomineros y lectores de huellas dactilares. Los usuarios deben tener herramientas para bloquear y eliminar cookies, asegurar sus contraseñas y usar el navegador sin preocuparse de cómo recopila sus datos.
Obtén más información sobre los mejores navegadores de Internet para la seguridad.
Personalización
Aunque no deseas que tu ventana a Internet esté enmarcada con una interfaz repleta de funciones, es una buena ventaja tener la posibilidad de personalizar. La mayoría de los navegadores de nuestra lista proporcionan medios para la personalización.
Por ejemplo, puedes aplicar un tema en Chrome obtenido de Chrome Web Store . Puedes crear temas en Vivaldi, reposicionar el menú o crear tu propia versión.
El mejor navegador debe ser compatible con los últimos estándares de Internet, como HTML5 y WebGL .
Una buena manera de corroborar la compatibilidad de un navegador es usando el sitio web de prueba de HTML5 o la utilidad en línea de prueba de HTML5 de AnTuTu . Además, no querrás instalar un navegador que no pueda acceder a todas las funciones modernas de un sitio web, como las aplicaciones web.
Fácil navegación
La personalización da puntos a favor pero además querrás buscar un navegador que sea fácil de usar. La mayoría de los navegadores de los que hablamos aquí lo son. Con menús que aunque están escondidos son intuitivos y fácil de acceder. La configuración debe estar a solo un clic de distancia, y los marcadores deben ser fáciles de guardar y cargar.
¿Buscas acelerar tu internet?
Es posible que tu navegador o plan de Internet no sea el problema. Proporcionamos 10 maneras de acelerar tu internet Wi-Fi. También enumeramos formas de acelerar tu conexión a Internet sin pagar un centavo.
Nuestro Veredicto: Google Chrome es el mejor navegador de internet
Google Chrome es rápido, por supuesto es compatible con los servicios de Google de forma nativa y está disponible en todas las plataformas. Nos parece la mejor opción en velocidad, siendo tan bueno como Safari en macOS y Microsoft Edge en Windows. También es una alternativa firme si no deseas utilizar esos navegadores nativos.
Microsoft Edge es un excelente navegador de tercer lugar al que se puede acceder en casi todas las plataformas. Es casi tan rápido como Chrome y Safari e incluye algunas funciones que lo hacen destacar frente a la competencia.
Sin embargo, si deseas un navegador más seguro, Firefox es el camino a seguir, aunque es el navegador más lento de nuestra lista.
Contenido relacionado
- How Much Speed Do I Need for Online Gaming?
- How Much Speed Do I Need to Stream Music?
- Ethernet vs. Wi-Fi: Is It Really Better to Go Wireless?
- What Is a Good Download and Upload Speed?
Para determinar la velocidad de un navegador hicimos lo siguiente:
- Instalamos una desde cero cada uno de ellos, sin complementos ni extensión.
- Cerramos todos los programas y procesos innecesarios.
- Corrimos cuatro diferentes pruebas 3 veces.
- Los resultados fueron en base al promedio de resultados.
Para probar Microsoft Edge y Safari en sus plataformas nativas, ejecutamos pruebas comparativas del navegador en dos computadoras portátiles separadas: Windows y macOS . Enchufamos ambos para obtener el máximo rendimiento de potencia.
Usamos una Lenovo ThinkPad con el procesador Intel Core i7-10850H de 6 núcleos, 16 GB de memoria del sistema y un SSD de 500 GB para estas pruebas.
Chrome mostró el mejor desempeño, ocupando el primer lugar en tres de las cuatro pruebas. Microsoft Edge siempre quedó en segundo lugar, salvo en una prueba en la que cambió de asiento con Chrome. Firefox fue nuestro peor desempeño del lote de navegadores.
JetStream 2
Esta prueba mide qué tan rápido un navegador carga datos y qué tan rápido ejecuta el código; los números más altos son mejores.
Speedometer
Esta prueba mide la capacidad de respuesta de las aplicaciones web mediante la simulación de la entrada del usuario.
Basemark Web 3.0
Esta herramienta realiza 20 pruebas (escala de mapa, dibujo, etc.) en una sola sesión. También es popular para probar la duración de la batería de una computadora portátil, ya que pasa por todas las pruebas hasta que la batería se agota.
MotionMark 1.2
Esta prueba evalúa la capacidad del navegador para renderizar y animar escenas complejas dentro de una velocidad de fotogramas establecida.
macOS Big Sur
Usamos una MacBook Air 2018 (A1392) con una CPU Intel Core i5-8210Y de 2 núcleos, 8 GB de memoria del sistema y una SSD de 128 GB para estas pruebas. Hay una gran diferencia de procesador entre esta máquina y la computadora portátil Lenovo, por lo que volvimos a ejecutar los puntos de referencia para comparar Safari con la competencia en la misma CPU Core i5.
En general, Safari y Chrome se enfrentaron por el navegador más rápido en macOS. Safari obtuvo el primer puesto en dos pruebas, mientras que Chrome dominó en las otras dos. Microsoft Edge fue la mejor alternativa a Safari y Chrome, mientras que Firefox tuvo el rendimiento más bajo de los seis.
Esta prueba mide qué tan rápido un navegador carga datos y qué tan rápido ejecuta el código; mientras más altos los números, mejor.
Esta herramienta realiza 20 pruebas (escala de mapa, dibujo, etc.) en una sola sesión.
Navegador de Internet vs navegador web: ¿Cuál es la diferencia?
Aunque tendemos a usar ese término, no existe tal cosa como un “navegador de Internet”. Internet es una red global de cables, servidores y conmutadores: es el hardware necesario para enviar información a tus ojos. Un navegador es un software que accede a la World Wide Web.
En otras palabras, nos conectamos a Internet y usamos la web. Pero dado que “internet” es más fácil de leer y escribir que “World Wide Web”, normalmente nos quedamos con el primer término.
¿Qué es una red privada virtual (VPN)?
Tal como lo dice su nombre una red privada virtual crea una conexión privada y segura entre su dispositivo y el destino. Es necesario contar con un software instalado en tu dispositivo que cifre tus datos y establezca una conexión directa y encriptada a un servidor VPN. Luego, el servidor descifra tus datos y los envía como texto sin formato al destino.
En general, una VPN evita que el destino vea tu ubicación geológica, dirección IP y sistema operativo.
¿Quieres ver cómo una VPN afecta tu velocidad?
Corre nuestra prueba de velocidad con un VPN activo. Después de eso corre la prueba nuevamente pero con el VPN desactivado y compara los resultados.
Hacer Test de Velocidad
¿Qué es el ID de un dispositivo?
Un identificador de dispositivo (ID) es una cadena única de números derivados de otros números de identificación de hardware almacenados en tu dispositivo. Los navegadores utilizan esta información para identificar su dispositivo.
¿Qué es un ID de usuario?
Un identificador de usuario (ID de usuario) es un perfil único creado por el navegador y almacenado localmente como una cookie. Este perfil incluye información como la de tu procesador, almacenamiento, resolución de pantalla y sistema operativo.
¿Qué es Chromium?
Chromium es el código open-source gratuito de Google que proporciona a todos los desarrolladores de navegadores de Internet. Estos desarrolladores pueden compilar el código de Google con componentes patentados y diseños únicos (Microsoft Edge) o compilar el código “tal cual” (Chromium).
¿Qué es HTML5?
HTML5 es la quinta generación de HyperText Markup Language (HTML), el lenguaje de programación que crea sitios web que ves en tu navegador. Hay tres componentes en HTML5: hojas de estilo en cascada (CSS) que dictan cómo se muestran los elementos de la página web, JavaScript que ejecuta componentes interactivos y código HTML que lo une todo.
HTML5 elimina la necesidad de complementos de navegador, como Adobe Flash, Silverlight y Java
¿Qué es WebGL?
Web Graphics Library (o WebGL ) es una interfaz de programación de aplicaciones (API) que permite que un navegador represente gráficos 2D y 3D. Estos elementos están escritos en JavaScript y OpenGL ES para la web y se ejecutan en los núcleos gráficos de tu dispositivo, no en tu procesador. WebGL elimina la necesidad de un complemento de navegador, lo que elimina los riesgos de seguridad y proporciona una mejor animación.
Para ver WebGL en acción, visita el sitio web Obtener WebGL para ver un cubo girando en tu navegador sin ningún software adicional.
¿Qué es HTTPS?
Hypertext Transfer Protocol Secure (o HTTPS) es una versión segura del protocolo de capa de aplicación que se utiliza para entregar archivos HTML, videos y más a través de Internet.
En pocas palabras, el navegador (cliente) envía una solicitud al servidor que aloja un sitio web. A su vez, el servidor envía los archivos apropiados a tu dispositivo que se ensamblan dentro de tu navegador. Estos archivos residen en tu dispositivo como caché.
Los navegadores y servidores que admiten HTTPS se comunican mediante el protocolo criptográfico Transport Layer Security para cifrar la conexión entre el sitio web y el navegador, no los datos reales. Esta conexión encriptada evita que los intrusos obtengan sus datos, pero solo mientras están en camino.
¿Qué es DNS-over-HTTPS?
DNS-over-HTTPS es un medio para enviar una consulta del navegador a través de una conexión segura.
Abreviatura de Sistema de nombres de dominio, DNS esencialmente traduce las URL alfabéticas en números adecuados. Por ejemplo, cuando escribes “google.com” en su barra de direcciones, un servicio de DNS consulta tu libreta de direcciones y ve que la dirección numérica es 172.217.2.110. Luego envía la solicitud de tu navegador en consecuencia.
Por lo general, esta solicitud se acelera a lo largo de las autopistas de Internet como texto sin formato. Una conexión segura no ocurre hasta que el sitio web responde a tu navegador, un apretón de manos, por así decirlo. Con DNS sobre HTTPS, un navegador compatible envía tu consulta a un servidor DNS compatible mediante una conexión cifrada. Esta conexión evita que los intrusos vean tus hábitos de navegación.
- Apple, “ Google Chrome ,” June 3, 2021. Accessed July 22, 2021.
- Bloomberg, “ Google Must Face Suit Over Snooping on ‘Incognito’ Browsing ,” March 13, 2021. Accessed August 11, 2021.
- Microsoft, “ What is Internet Explorer (IE) Mode? ” Accessed April 8, 2022.
Leer pagina en ingles
Author - Mauricio Lozano
Graduado como licenciado en Relaciones internacionales con acentuación en Mercadotecnia, Mauricio Lozano cuenta con experiencia en diferentes áreas de telecomunicaciones y administración. Tras 7 años de experiencia (y contando) en editorial y posicionamiento SEO, actualmente en Clearlink se enfoca en la creación de contenido de telecomunicaciones para Highspeedinternet.com/es y WhistleOut.com.mx. Creando artículos que van desde temas básicos de configuración de tus servicios hasta planes y ofertas con los distintos proveedores de telefonía celular e internet.
Editor - Cara Haynes
Related Posts
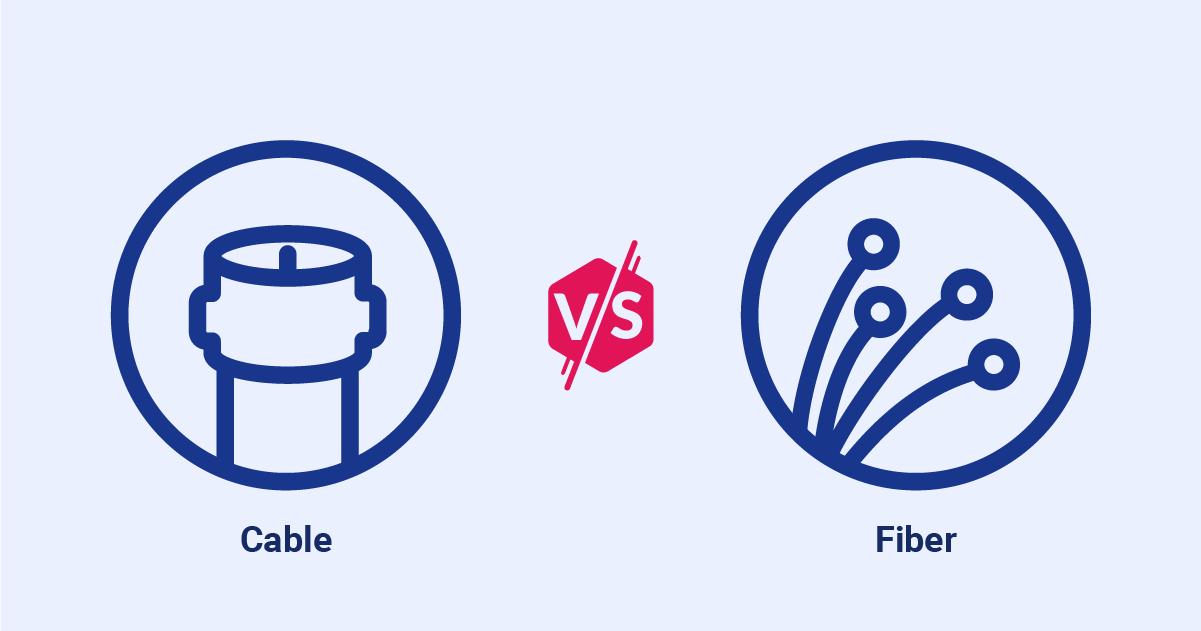

COMMENTS
Todos los elementos que descargas en tu ordenador mientras que estás navegando con Safari se guardan, por defecto, en una misma carpeta de destino que es la carpeta de Descargas. Si quieres ...
Cómo ver ver el historial de descargas de safari en iPhone. Cuando navegamos por internet con Safari, puede que necesitemos descargar en el iPhone algún archivo o documento. Para ello, bastará con mantener pulsado un enlace si es un PDF o pulsar en el botón que accione la descarga automáticamente.
VER o BORRAR HISTORIAL DESCARGAS en Safari MAC ️ 𝗧𝗢𝗗𝗢 𝗟𝗢 𝗤𝗨𝗘 𝗡𝗘𝗖𝗘𝗦𝗜𝗧𝗔𝗦 𝗗𝗘 𝗠𝗔𝗖, 𝗟𝗢 𝗧𝗘𝗡𝗘𝗠𝗢𝗦: https ...
Safari borrará la lista de descargas y eliminará el símbolo de descargas (flecha) de la barra de herramientas. Haga clic en el icono de descargas o presione Opción+Comando+L en su teclado para volver a la lista de descargas si no se ha borrado últimamente. ¡Diviértete descargando! Hola, soy Frank, un programador autodidacta y fundador de ...
Los pasos que debes seguir para saber cómo ver o borrar historial de descargas en Safari son los siguientes. Paso 1. Para iniciar abrimos Safari y damos clic en el icono de descarga ubicado en la parte superior derecha: Paso 2. Al dar clic allí veremos lo siguiente: Paso 3. Pulsamos en la lupa para acceder a la carpeta de Descargas que han ...
Primero, abre la aplicación Safari en tu Mac. En cualquier ventana de Safari, busque a la derecha de la barra de direcciones un ícono que parece una flecha que apunta hacia abajo en un círculo. Si lo ve, haga clic en él o presione Opción+Comando+L. (Si no ve el ícono de flecha, Safari no tiene ningún historial de descargas para mostrar).
Dónde pone «Guardar los archivos descargados en» selecciona la ubicación que prefieras: iCloud Drive: se guardará en la carpeta «Descargas» de este. En mi iPhone: se almacenarán en la carpeta «Descargas» de tu dispositivo. Otro: puedes elegir manualmente una carpeta dentro de iCloud Drive o tu iPhone.
Pulsa la carpeta Descargas. Es la carpeta azul con una flecha que apunta hacia abajo en el centro. Aquí es donde normalmente encontrarás los archivos descargados, como los PDF, los documentos, los archivos de audio y las imágenes que no hayas guardado en la aplicación Fotos. Método 2.
En caso de que no lo veamos, es porque Safari no tiene un historial de descargas guardado. Una vez que abrimos la lista de descargas, vamos a ver una lista de archivos que hemos descargado recientemente. Sin embargo, el funcionamiento de Safari es algo confuso. Cuando guardamos ciertos archivos como imágenes, canciones y vídeos en Mac, Safari ...
Primero, abra la aplicación Safari en su Mac. En cualquier ventana de Safari, busque a la derecha de la barra de direcciones un icono que parece una flecha que apunta hacia abajo en un círculo. Si lo ve, haga clic en él o presione Opción+Comando+L. (Si no ve el ícono de la flecha, Safari no tiene ningún historial de descarga para mostrar).
Aquí va a depender de dónde tenemos configurado el almacenamiento de las descargas. Si todo lo que descargamos en Safari se guarda en iCloud, tendremos que hacer lo siguiente: Archivos > Explorar > Ubicaciones > iCloud Drive > Descargas. Si por el contrario, todas nuestras descargas de Safari se guardan en la memoria local de nuestro iPhone ...
Las descargas de Safari en tu iPhone se guardan en una ubicación específica dentro del sistema de archivos del dispositivo. Puedes encontrar tus descargas en la aplicación «Archivos» yendo a la ubicación «Descargas» o la ubicación designada para las descargas de Safari. Contenido exclusivo - Clic Aquí Cómo ...
Ingresa en Safari desde tu iPhone. Dentro del menú de Safari haz un toque en « Preferencias «. Ingresa en la pestaña de « Sitios web «. En la parte izquierda de tu pantalla, escoge la opción que indica « Descargas «. En el apartado «Al visitar otras páginas web» tendrás que activar la función que indica « Permitir «.
En el video se explica, Dónde encontrar archivos descargados en Safari en un Mac.¡Nos vemos en otro Video! -----...
Precisamente la app Archivos es la segunda opción para encontrar nuestras descargas de Safari. Esta app apareció en iOS 11 y está en todos los iPhone y iPad actualizados a la última versión. Entrando en Archivos y en la sección Explorar, verás diferentes ubicaciones. Dentro de la sección Favoritos tienes una carpeta que se llama Descargas.
1. Abre Safari en tu Mac. El ícono de esta aplicación es una brújula roja con un disco rojo y blanco en su interior. Lo encontrarás en el dock, que normalmente está en la parte inferior de la pantalla. 2. Haz clic en el menú Historial. Es la barra de menú de la parte superior de la pantalla. 3.
Ir a acceder al historial de descargas en Safari, sigue estos sencillos pasos: Abra el menú Safari situado en la esquina superior izquierda de su pantalla. Selecciona "Preferencias" en el menú desplegable. Navegue hasta el menú "pestaña "Avanzado y haga clic en él. A partir de ahí, seleccione la pestaña "Descargas".
Utilice el atajo de teclado ⌘Command + Y para iniciar el historial en Safari. Haga clic en a la izquierda de cualquier fecha para ampliar los archivos del navegador para esa fecha en una lista completa. Puede borrar el historial haciendo clic en Borrar historial en la esquina superior derecha de la página. Parte 3.
Encontrar la ubicación de las descargas en el iPhone. Las descargas realizadas a través de Safari en iPhone se guardan en la carpeta "Descargas" de la app Archivos. Puedes acceder a esta carpeta desde la aplicación Archivos en tu iPhone para ver y gestionar todos tus archivos descargados. 4. Ordenar y buscar descargas específicas.
En la app Safari de tu Mac, selecciona Historial > Mostrar todo el historial. Escribe en el campo de búsqueda en la esquina superior derecha de la ventana. Safari usa iCloud para mantener tu historial de navegación en tu iPhone, iPad, iPod touch y computadoras Mac que tengan iCloud configurado para Safari. Tu Mac puede mantener tu registro de ...
Ver una lista de elementos que descargaste En la app Safari de tu Mac, haz clic en el botón «Mostrar descargas» cerca de la esquina superior derecha de la ventana de Safari. El botón no se muestra si la lista de descargas está vacía. ¿Dónde se guardan los archivos de Safari? Carpeta con todas las descargas Ve al Finder y en el menú ...
Cómo ver la historia reciente de Safari en tu Mac: 1) Pon en marcha Safari en tu Mac, abra una nueva pestaña, y visitar algunos sitios web, y sigue algunos enlaces. 2) Haga clic y mantenga pulsado en Safari el botón 'Volver' en la barra de herramientas superior. 3) Seleccione una página web visitada anteriormente en el menú, y suelte ...
En la app Safari del Mac, haz clic en el botón "Mostrar descargas" cerca de la esquina superior derecha de la ventana de Safari.. El botón no se muestra si la lista de descargas está vacía. Realiza cualquiera de las acciones siguientes: Poner en pausa una descarga: Haz clic en el botón Detener a la derecha del nombre del archivo en la lista de descargas.
Se abrirá una ventana, ve a Sitios web. Luego selecciona Descargas. En el menú desplegable elige preguntar, permitir o denegar. ¡Y ya lo tienes! Solo tendrás que seleccionar la opción que quieras. En este caso, como el artículo va sobre cómo permitir siempre las descargas en Safari, la opción a marcar sería la de "permitir".
Prueba tu velocidad de descarga desde un ordenador en la misma red que tu LG TV. Para ello, abre un navegador y busca «Prueba de velocidad de Internet». Para ver vídeo HD, necesitas una velocidad de descarga mínima de 5 Mbps (se recomiendan más de 50 Mbps para vídeo 4K). Para obtener más ayuda, ve a Max se almacena en búfer o se detiene.
Abrir el historial de pedidos. Para ver los pedidos anteriores y las compras pasadas, usa los filtros Mostrar y Solicitado en. Para imprimir un pedido o la factura de impuestos, seleccione Detalles del pedido > Imprimir / Factura de impuestos. Si tienes alguna pregunta sobre los pedidos, selecciona Ayuda de pedido.
Descargar Gratis. 100% seguro y limpio. Comprar Ahora. Garantía de devolución del dinero. iMyFone D-Back te ayuda a recuperar las fotos, mensajes de texto, Whatsapp, Wechat, Kik, contactos, notas, videos, historial de llamadas, que has perdido.
Cookies y opciones de publicidad. Si estás de acuerdo, podremos utilizar tu información personal de cualquiera de estos Servicios de Amazon para personalizar los anuncios que te mostramos en otros servicios. Por ejemplo, podremos usar tu historial de reproducciones de Prime Video para personalizar los anuncios que te mostramos en nuestras tiendas o en Fire TV.
En general, Safari y Chrome se enfrentaron por el navegador más rápido en macOS. Safari obtuvo el primer puesto en dos pruebas, mientras que Chrome dominó en las otras dos. Microsoft Edge fue la mejor alternativa a Safari y Chrome, mientras que Firefox tuvo el rendimiento más bajo de los seis. JetStream 2.
Un montón de mejoras para el reproductor de YouTube de AdGuard. Mira lo que está disponible ahora: Reduce el video a una pequeña ventana y sigue reproduciéndolo en segundo plano mientras usas otras aplicaciones, gracias a que ahora se admite el modo picture-in-picture. Genial para cosas como escuchar música o podcasts.