How to Zoom Out on Safari iPhone Web Browsers: A Step-by-Step Guide
Zooming out on Safari on your iPhone is a simple task. Just use the pinch-to-zoom-out gesture: place two fingers on the screen and move them apart. This will make the content on the screen appear smaller, allowing you to see more of the webpage at once.
After you zoom out, the Safari web browser will display a wider view of the web page, showing more content at once. This can be particularly useful when viewing websites that have a lot of information or when you want to get an overview of a page’s layout.

Introduction
Have you ever opened a webpage on your iPhone’s Safari browser, only to find that the text is too large or the images are taking up most of the screen? It’s a common issue that can make browsing the web on your phone a bit of a hassle. But fear not, because zooming out on Safari is straightforward and can enhance your browsing experience significantly.
Knowing how to zoom out on Safari is essential for any iPhone user. Not only does it help with navigating websites more effectively, but it also ensures you’re not missing out on any crucial information that may be hidden off-screen. This function becomes even more critical when you’re dealing with websites not optimized for mobile browsing, which, let’s face it, still happens more often than it should. So, whether you’re a tech-savvy individual or someone who uses their iPhone for casual browsing, understanding how to zoom out on Safari is a valuable skill to have in your digital toolkit.
Step by Step Tutorial: How to Zoom Out on Safari iPhone Web Browsers
The following steps will guide you through the process of zooming out on a webpage in Safari on your iPhone.
Step 1: Open Safari
Open the Safari app on your iPhone to get started.
Opening Safari is your first step. You’ll find its icon on your home screen or in the App Library. Tap on it, and you’re ready for the next step.
Step 2: Navigate to a Webpage
Go to the webpage that you want to zoom out on.
Type in the URL or use a bookmark to navigate to your desired webpage. If the content appears too large, you’re in the right place to start zooming out.
Step 3: Pinch-to-Zoom-Out Gesture
Place two fingers on the screen and move them apart to zoom out.
This gesture is similar to pinching a piece of cloth and stretching it out. As your fingers move apart, you’ll see the content on the screen get smaller.
Additional Information
While zooming out on Safari is a breeze, there are a few additional tips that can enhance your browsing experience even further. For instance, did you know that double-tapping on the screen with one finger will also zoom out? This method is useful when you need a quick adjustment, but it won’t give you as much control as the pinch-to-zoom-out gesture.
Another neat feature is Safari’s Reader Mode, which can declutter a webpage by removing ads and unnecessary images, providing a simplified version of the content that is easier to read. You can access this feature by tapping the AA icon on the left side of the address bar and selecting “Show Reader View.”
When it comes to navigating web pages, remember that you can also swipe left or right with two fingers to go back and forth between pages. This gesture can save you time as you won’t need to reach for the back or forward buttons.
Lastly, if you’re someone who likes to keep multiple tabs open, don’t forget that you can zoom out on one webpage, switch to a different tab, and the zoom level will remain the same on the original page when you return to it.
- Open Safari.
- Navigate to a webpage.
- Use the pinch-to-zoom-out gesture.
Frequently Asked Questions
Can i set a default zoom level on safari.
No, Safari does not currently allow users to set a default zoom level. You’ll need to adjust the zoom manually on each webpage.
What if the pinch-to-zoom-out gesture doesn’t work?
Ensure that the website you’re visiting allows zooming. Some sites disable zooming for mobile users, but this is less common nowadays.
Can I zoom out on all websites?
Most modern websites will allow you to zoom out, but some older or less-optimized sites may not support this feature.
Is there a limit to how much I can zoom out?
Yes, there’s a limit to how much the Safari browser will let you zoom out, which is designed to maintain usability and readability.
Can I zoom out on photos and videos as well?
Yes, the pinch-to-zoom-out gesture works on multimedia content like photos and videos within Safari.
Learning how to zoom out on Safari iPhone web browsers is an invaluable skill that can tremendously enhance your browsing experience. With a simple pinch-to-zoom-out gesture, you can gain a better overview of a webpage, improve readability, and cater to your visual preferences. While there are some limitations, such as potential loss of detail and mis-taps, the pros of zooming out on Safari certainly outweigh the cons.
By employing this feature, along with other useful tips mentioned in this article, you can navigate the web more effectively and make the most out of your iPhone’s Safari browser. So go ahead, give it a try, and see how this trick can change your browsing game!

Matt Jacobs has been working as an IT consultant for small businesses since receiving his Master’s degree in 2003. While he still does some consulting work, his primary focus now is on creating technology support content for SupportYourTech.com.
His work can be found on many websites and focuses on topics such as Microsoft Office, Apple devices, Android devices, Photoshop, and more.
Share this:
- Click to share on Twitter (Opens in new window)
- Click to share on Facebook (Opens in new window)
Related Posts
- How to Turn Off Zoom on Apple Watch
- How to Unzoom an Apple Watch Screen
- How to Zoom Out on iPhone Web Pages
- How to Change the Zoom Level in Google Docs: A Step-by-Step Guide
- How to Clear Browsing History on iPhone 14
- How to Turn Off Zoom on Apple Watch: A Step-by-Step Guide
- How to View Safari History on iPhone
- Why Can’t I Create a Private Browsing Tab in Safari on iPhone?
- How to Change the Default iPhone 13 Web Browser
- iPhone 15: How to Clear Safari History in Just a Few Steps
- How to See Safari History on iPhone 11: A Step-by-Step Guide
- How Can I Tell If I Am In Private Browsing Mode on iPhone?
- How to Remove Safari Frequently Visited on iPhone 13
- How to Allow Pop Ups on iPhone 15: A Step-by-Step Guide
- How to Turn Off Pop Up Blocker on iPhone Safari: A Guide
- How to Get Rid of iPhone 14 Cookies: A Step-by-Step Guide
- How to Clear Safari History on iPhone 14: A Step-by-Step Guide
- How to Create Safari Bookmarks on iPhone 14
- Disabling Safari Extensions on iOS 17: A Step-by-Step Guide
- How to Allow Cookies on iPhone 15: A Step-by-Step Guide
Get Our Free Newsletter
How-to guides and tech deals
You may opt out at any time. Read our Privacy Policy

How to Zoom Out on Safari iPhone: A User-Friendly Guide
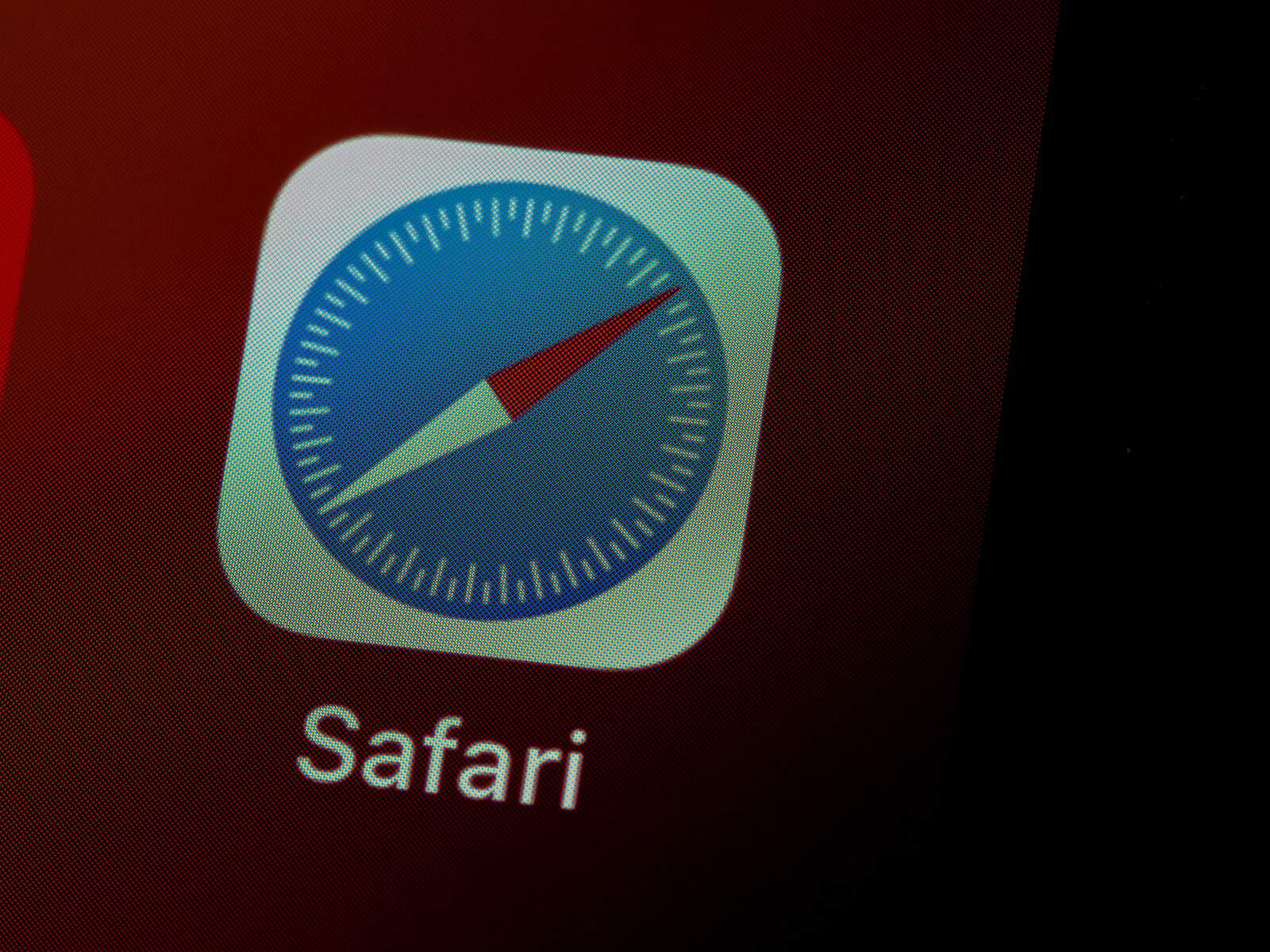
Navigating the digital landscape on your iPhone can sometimes feel like a journey through uncharted territory. But fear not! This guide will be your compass as we explore the simple yet essential task of zooming out on Safari on your iPhone.
Getting Started: Open Safari
First things first, let’s dive into your Safari browser. This is your gateway to the vast world of the internet, and knowing how to maneuver through it is key.
The Magic of Pinch and Zoom
One of the most intuitive features of the iPhone is its touch-responsive screen. To zoom out, simply place your thumb and finger on the screen and move them towards each other. It’s like magic, but better because it’s technology!
Zoom Out Using Settings
For a more tailored browsing experience, you can zoom out via the “Settings” app. Navigate to “Settings,” tap on “Safari,” and then explore the “Settings for Websites” section. Here, you can select “Page Zoom” for more precise control.
A Deeper Dive: Full Screen and Window Zoom
Your iPhone’s Zoom feature is not just about getting a closer look; it’s about getting the right look for your needs. You can choose to magnify the entire screen ( Full Screen Zoom) or just part of it with a resizable lens (Window Zoom).
Enhance Your Reading: Zoom Text Option
If you’re looking to make text more readable, there’s an option for that too. Tap the ‘More’ button in Safari, and select ‘Zoom text…’ to adjust the text size to your comfort.
The Power of Keyboard Shortcuts
For the keyboard-savvy, there’s a shortcut that makes zooming a breeze. Press the “Command” and “-” keys simultaneously to zoom out. This method is ideal for those who prefer a blend of touchscreen and physical keyboard inputs.
Remembering Your Preferences
Convenience is key, and Safari remembers your zoom settings until you clear your history. This means less fiddling and more seamless browsing every time you open Safari.
The Art of Screen Interaction
Interacting with your iPhone screen is an art. The pinch-to-zoom feature is not just functional; it’s a testament to how far technology has come in making digital navigation feel natural and intuitive.
Conclusion: Mastering Safari Zoom
Zooming out in Safari on your iPhone is more than just a function; it’s about enhancing your browsing experience. Whether it’s through a simple pinch, a trip to the settings, or a handy keyboard shortcut, you have the power to view the digital world your way.
- How do I reset my zoom settings in Safari? Clear your browsing history to reset to default zoom levels.
- Can I set a default zoom level for all websites in Safari? Yes, through the ‘Settings for Websites’ option in Safari settings.
- Is there a way to zoom out on all apps, not just Safari? Yes, use the two-finger pinch gesture on most apps to zoom out.
- What if the pinch-to-zoom gesture doesn’t work? Check if the screen sensitivity is affected or restart your iPhone .
- Can I use zoom out features with external keyboards? Yes, using Command and “-” works with connected external keyboards.
Similar Posts

The Best Guide For Fixing An iPhone That Won’t Charge (2024)
If your iPhone is no longer charging you might only have a short amount of time to…

How To Fix An iPhone 13 Pro Max That Is Overheating
The iPhone 13 Pro Max is prone to overheating issues (an issue also shared with the 12…

How To Fix A Cell Phone Vibrating Motor
Is your smartphone’s vibrating motor giving you the silent treatment? Vibrations in a phone are more than…
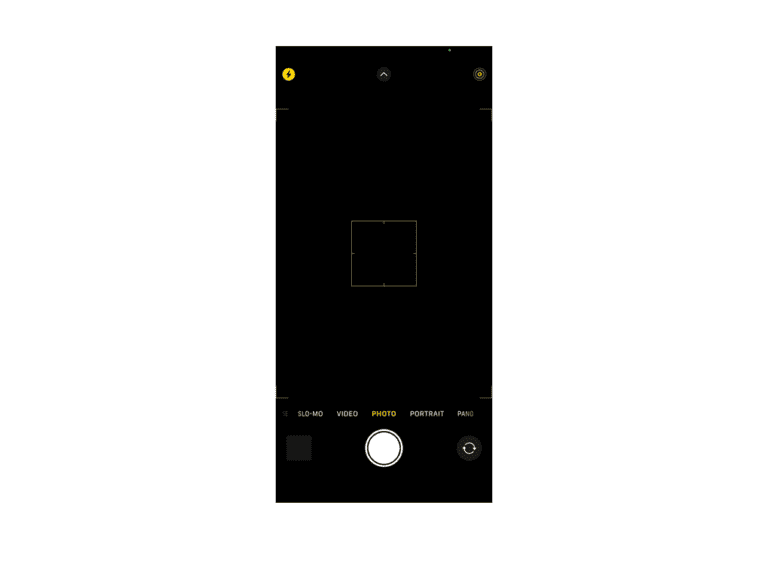
How To Fix The iPhone Camera Black Screen Issue
Ever grabbed your iPhone to capture a moment, only to find your camera screen as black as…

How To Repair Cracked Back Glass On An iPhone: DIY Guide
Options To Repair Cracked Back Glass (iPhone) Option Pros Cons Apple Repair Professional job, warranty on repair,…

iPhone Stuck on the Apple Logo? How to Fix Your iPhone
Have you ever experienced that moment of panic when your iPhone just won’t go past the Apple…
- PRO Courses Guides New Tech Help Pro Expert Videos About wikiHow Pro Upgrade Sign In
- EDIT Edit this Article
- EXPLORE Tech Help Pro About Us Random Article Quizzes Request a New Article Community Dashboard This Or That Game Popular Categories Arts and Entertainment Artwork Books Movies Computers and Electronics Computers Phone Skills Technology Hacks Health Men's Health Mental Health Women's Health Relationships Dating Love Relationship Issues Hobbies and Crafts Crafts Drawing Games Education & Communication Communication Skills Personal Development Studying Personal Care and Style Fashion Hair Care Personal Hygiene Youth Personal Care School Stuff Dating All Categories Arts and Entertainment Finance and Business Home and Garden Relationship Quizzes Cars & Other Vehicles Food and Entertaining Personal Care and Style Sports and Fitness Computers and Electronics Health Pets and Animals Travel Education & Communication Hobbies and Crafts Philosophy and Religion Work World Family Life Holidays and Traditions Relationships Youth
- Browse Articles
- Learn Something New
- Quizzes Hot
- This Or That Game New
- Train Your Brain
- Explore More
- Support wikiHow
- About wikiHow
- Log in / Sign up
- Computers and Electronics
How to Zoom In or Out on an iPhone or iPod Touch
Last Updated: February 5, 2022 Tested
wikiHow is a “wiki,” similar to Wikipedia, which means that many of our articles are co-written by multiple authors. To create this article, 21 people, some anonymous, worked to edit and improve it over time. The wikiHow Tech Team also followed the article's instructions and verified that they work. This article has been viewed 240,799 times. Learn more...
One of the most powerful features of a touchscreen iOS device is the ability to zoom into things like maps, photos, and web pages. The mechanics are simple: move your thumb and pointer finger away from each other to zoom in, and "pinch" them together to zoom out. It is also important to make sure that zoom is turned on, and to know which situations are suited for zooming.
Enabling Zoom for Accessibility

- Launch the Settings app on your touchscreen Apple device.
- Tap General .
- Tap Accessibility and scroll to the Vision section.
- Turn the Zoom function on by swiping the circular switch to the right. If you wish to turn the function off again, simply return to this screen and swipe the switch to the "Off" position. [1] X Research source

Zooming on Photos and Webpages

- Repeated double-taps on a picture may zoom in until a set point, and then begin to zoom back out. Double-taps may also just zoom in, then stop zooming when a threshold is reached.
- A double-tap will fit text to screen, in order to allow an optimal reading comfort.
Community Q&A
- It can help to use your fingernail and fingertip to add precision and avoid obscuring details of what you'd like to zoom in on. Thanks Helpful 0 Not Helpful 0
- Though this guide applies specifically to iOS devices, the action will work on nearly any modern multi-touch screen. Thanks Helpful 0 Not Helpful 0
- While zoomed in, some applications will allow you to rotate an object (a map or a picture, for instance) by simply "rotating" your fingers around the same center point you were zooming in an out from. Thanks Helpful 0 Not Helpful 0

Things You'll Need
- iPhone, iPod Touch, or iPad
You Might Also Like

- ↑ https://support.apple.com/en-us/HT203332
- ↑ http://osxdaily.com/2012/02/22/enable-screen-zoom-ios/
- ↑ http://ipod.about.com/od/introductiontotheiphone/qt/Using-The-Iphone-Camera.htm
- ↑ http://www.solveyourtech.com/how-to-zoom-the-iphone-5-camera/
About This Article
- Send fan mail to authors
Is this article up to date?

Featured Articles

Trending Articles

Watch Articles

- Terms of Use
- Privacy Policy
- Do Not Sell or Share My Info
- Not Selling Info
wikiHow Tech Help Pro:
Level up your tech skills and stay ahead of the curve
Download Free
How to Zoom Out on Safari
It's free and super easy to set up
Whether you're using Safari on a Mac or an iPhone/iPad, zooming out can help you see more of a web page at once. In this article, we'll explain how to zoom out on Safari and what you can do with this function.
Understanding Zoom Functions in Safari
Safari offers several zooming functions to help you view web pages in different ways. One of these functions is zooming out, which reduces the size of the content on a page. This can be helpful when you're having trouble seeing everything on a page, or if you want to see multiple parts of a page at once.
What is Zooming Out?
Zooming out is a feature that lets you reduce the amount of content displayed on a web page. This can be useful when you want to see the entire layout of a page at once, or when you want to see multiple sections of a page simultaneously.
For example, let's say you're working on a research paper and need to compare information from several different sources. By zooming out, you can have multiple web pages open on your screen at once, making it easier to compare information and take notes.
Another reason why you might want to use the zoom-out function in Safari is if you're browsing on a small screen, such as a laptop or tablet. By zooming out, you can fit more content on the screen at once, making it easier to navigate and read.
Why Zoom Out on Safari?
There are many reasons why you might want to use the zoom-out function in Safari. For example, if you're working on a project that requires you to see multiple web pages at once, zooming out can help you see more content on the screen at once. Additionally, if you have trouble seeing small text or images, zooming out can make them easier to read or view.
Furthermore, zooming out can be helpful when you're viewing a web page with a lot of content, such as a news article or a blog post. By zooming out, you can get a better sense of the overall structure of the page and how the content is organized.
Finally, zooming out can be a useful tool for people with visual impairments. If you have trouble seeing small text or images, zooming out can make them easier to read or view. Additionally, Safari offers other accessibility features, such as the ability to increase text size and change the color contrast of a web page, which can make browsing the internet easier for people with visual impairments.
Zooming Out on Safari on a Mac
If you're using Safari on a Mac, there are several ways to zoom out:
Using Keyboard Shortcuts
One way to zoom out in Safari is to use keyboard shortcuts. Press the "Command" and "-" keys simultaneously to zoom out by one level. To zoom out further, simply repeat the process. This is a great option for those who prefer to use their keyboard rather than their mouse or trackpad. It's also a quick and easy way to zoom out without having to navigate through menus.
Using the Menu Bar
Another way to zoom out is to use the menu bar. Click on "View" in the menu bar, then click on "Zoom Out". This will instantly reduce the content on the page. This option is useful for those who prefer to use the menu bar rather than keyboard shortcuts or gestures. It's also a good option for those who are not familiar with keyboard shortcuts.
Using the Trackpad
If you're using a Macbook with a trackpad, you can also use gestures to zoom out. Pinch your fingers together on the trackpad to zoom out. This is a great option for those who prefer to use gestures rather than keyboard shortcuts or the menu bar. It's also a quick and easy way to zoom out without having to navigate through menus.
Overall, there are several ways to zoom out in Safari on a Mac. Whether you prefer keyboard shortcuts, the menu bar, or gestures, there's an option that will work for you. Experiment with each option to see which one you prefer. Once you find the option that works best for you, you'll be able to quickly and easily zoom out in Safari whenever you need to.
Zooming Out on Safari on an iPhone or iPad
If you're using Safari on an iPhone or iPad, there are also several ways to zoom out:
Pinch-to-Zoom Gesture
The simplest way to zoom out on an iPhone or iPad is to use the pinch-to-zoom gesture. Start by placing your fingers on the screen and spreading them apart. This will increase the size of the content on the screen. To zoom out, pinch your fingers together instead.
Using Accessibility Settings
You can also zoom out using accessibility settings. Go to "Settings" on your device, then tap "General" followed by "Accessibility". Toggle on "Zoom" to enable the feature. To zoom out, double-tap three fingers on the screen and swipe downwards.
Customizing Zoom Settings in Safari
If you frequently use the zoom function in Safari, you may want to customize your settings. This can include adjusting the default zoom level or enabling/disabling zoom features altogether.
Adjusting Default Zoom Level
To adjust the default zoom level for Safari, click on "Safari" in the menu bar, then select "Preferences". From there, click on the "Advanced" tab and select "Page Zoom". Adjust the slider to your preferred default zoom level.
Enabling or Disabling Zoom Features
To enable or disable zoom features in Safari, go to "Safari" in the menu bar, then select "Preferences". From there, click on the "Advanced" tab and select "Accessibility". Check or uncheck the box next to "Zoom Text Only" to enable/disable this feature.
Troubleshooting Zoom Issues in Safari
If you encounter issues with the zoom function in Safari, there are a few troubleshooting steps you can take.
Resetting Zoom Settings
If your zoom settings seem to be causing problems, you can reset them by going to "Safari" in the menu bar, then selecting "Reset Safari". Check the box next to "Zoomed content" and click "Reset".
Updating Safari to the Latest Version
If you're still having issues with the zoom function, it may be helpful to update Safari to the latest version. This can be done by going to "Software Update" in the "System Preferences" menu.
Contacting Apple Support for Assistance
If none of these steps resolve your issue, you can contact Apple Support for further assistance. They can help guide you through additional troubleshooting steps and provide more advanced technical support if needed.
Zooming out on Safari can be a helpful way to see more content on a web page, and it's easy to do on both Mac and iOS devices. Whether you're using keyboard shortcuts, gestures, or accessibility settings, you can customize your zoom experience to fit your needs. Remember to troubleshoot any issues that arise and reach out to Apple Support if needed.
Let's set you up !
Working on the web!
Student Tips
Startup Tools
Browser Glossary
Browser Tips
Change the font size or zoom level of web pages in Safari
In Safari 10 on macOS Sierra, you can adjust the font size or zoom level to see web pages better.
Change the font size
You can increase or decrease just the font size of pages that you view in Safari on macOS Sierra. Safari will remember your settings until you clear your History.
- To increase the font size, press Option-Command-Plus sign (+)
- To decrease the font size, press Option-Command-Minus sign (-)
Or you can go to the View menu and hold down the Option key while you select Make Text Bigger or Make Text Smaller.
Change the zoom level
You can increase or decrease the zoom level – both text and images – of pages that you view in Safari on macOS Sierra. Safari will remember your settings until you clear your History.
- To increase the zoom level, press Command-Plus sign (+)
- To decrease the zoom level, press Command-Minus sign (-)
Or go to the View menu and select Zoom in or Zoom out.
Clear history to reset the font size and zoom level
If you clear your Safari history, websites will go back to their default font size or zoom level.
In the History menu, select Clear History. Then click Clear History again.
Information about products not manufactured by Apple, or independent websites not controlled or tested by Apple, is provided without recommendation or endorsement. Apple assumes no responsibility with regard to the selection, performance or use of third-party websites or products. Apple makes no representations regarding third-party website accuracy or reliability. Contact the vendor for additional information.
How to zoom in or out in any app on an iPhone using Accessibility features
- To do a standard zoom-in on an iPhone , you'll place two fingers on the screen of an applicable app and move them apart, or move them closer together to zoom out.
- iOS includes its own built-in zooming options that let you zoom in at any time, which you can activate in your Accessibility settings.
- Visit Business Insider's homepage for more stories .
Depending on the size of your iPhone's screen, there may be times when you can't quite see the details of what you're looking at.
Whether it's the writing on someone's shirt in an Instagram photo, or the fine print on a webpage, you'll probably need to make use of iPhone's zoom features at some point.
While there's a standard and straightforward way to zoom within certain apps that allow it, if you need more permanent zooming capabilities, you can set your preferences via the Accessibility menu.
Both methods offer the same result, in a sense, and thankfully, they're each easy to use.
Check out the products mentioned in this article:
Iphone xs (from $999.99 at best buy), how to zoom in and out on an iphone in apps that allow it natively.
If you're looking at a photo in your Photos app, using Safari, reading an email, or using many other apps, you can zoom in with just a finger gesture.
To use the standard zoom feature:
1. Within the app you want to zoom in on, place two fingers on the area of the screen you want to magnify.
2. Still applying light pressure on the screen with your fingers, begin to move them apart. The part of the screen beneath your fingers should begin to zoom in as the gap between your fingers grows.
3. If you want to zoom back out, place your fingers on the screen again, and begin to move them closer together. In many cases, you can also zoom out by quickly tapping the screen twice.
Note that this method of zooming does not work in all apps or on all sites. In all other cases, you should use the Accessibility menu.
How to zoom in or out on your iPhone using the Accessibility menu
1. On your iPhone's home screen, tap the Settings app icon to open it.
2. Tap "General," then find the Accessibility menu. Tap it to open the customization options.
3. Tap "Zoom," which will likely currently be marked as "Off."
4. In the Zoom menu, tap the toggle beside the Zoom button so that it appears green, indicating the feature is turned on.
5. Once Zoom is enabled, you can enable and disable it on the fly by double tapping with three fingers anywhere on the screen.
6. If you then tap the "Zoom Region" tab, you can select whether you'd like a "Full Screen Zoom" or a "Window Zoom." Full Screen Zoom will magnify the entire screen at once, meaning that you'll only be able to see part of the screen at any given time. Window Zoom will open a small window that will magnify anything under it. You can drag the window around by pressing the bar at the bottom of it and moving your finger.
7. Double-tapping with three fingers also allows you to resize the Zoom lens, which is set by 5x by default but can be changed to Zoom from between 1x and 15x the normal size. If you're using Window Zoom, you can change your zoom level by tapping the bar at the bottom of the zoom window and use the toolbar in the menu that appears.
Note that you can disable the Zoom feature permanently at any time by toggling the Zoom button so that it's no longer green.
Related coverage from How To Do Everything: Tech :
How to change the language on your iphone, and separately change the language that siri speaks and understands, how to change or customize the alarm sound on your iphone, and customize the way it vibrates, how to add widgets on your iphone to quickly access information from your favorite apps in 'today view', 'why won't my iphone turn on': 3 ways to troubleshoot an iphone that won't restart.
Insider Inc. receives a commission when you buy through our links.
Watch: Top 9 features coming to the iPhone in iOS 12
- Main content
How to always zoom in Safari on iPhone, iPad and Mac
Do you have trouble reading small text while browsing the web? Learn how to set up automatic web page zoom for all or specific websites in Safari on your iPhone, iPad, and Mac.

Sometimes, you may have trouble reading text on specific websites because those sites use tiny font sizes. And if you have a weak eyesight, you may have this trouble on all websites. To address this, you can adjust the font size in Safari. But this isn’t always enough. Maybe the webpage you’re visiting has images that you want to view bigger. Or perhaps the site size overall is just too small.
There’s a wonderful accessibility feature for Safari on both Mac and iOS that lets you zoom to a particular percentage on all sites you visit or only those where you need it. We’ll show you how to enable zoom in Safari in this tutorial.
On iPhone and iPad
For a specific website.
- Open Safari and visit the website whose text size you want to increase.
- Tap the AA button from the address bar.
- Tap the bigger A to increase the text size. 100% is the default .

For all websites
- Open Settings and tap Safari .
- Scroll down and tap Page Zoom.
- Here, you’ll see the specific websites whose text size you have changed following the earlier set of steps. To change one, tap it and choose a new zoom percentage. You can also edit the list of sites on this screen. Tap Edit at the top and then Delete or Clear All Settings .
- After specific sites, there is a heading for Other Websites . Here, you can choose a default percentage for all other pages you visit in Safari that isn’t already on your list. Pick a percentage from 50% to 300%.

- Visit the site in Safari.
- Press the Command + Plus (+) keys to increase the page size.
- Or, click Safari next to the top Apple icon and choose Settings for the website name . Now, use the Page Zoom option to set it to an appropriate percentage.

- Open Safari and click Safari > Settings from the top menu bar.
- Go to the Websites tab.
- Select Page Zoom from the left sidebar.
- Here, you will see your configured websites and currently open websites where you’re using page zoom. You can change their zoom level or remove them.
- To set zoom for all other websites you visit that are not already on your list, click the drop-down menu next to “ When visiting other websites ” and pick a level from as low as 50 percent or as high as 300 percent.

Using zoom in Safari is a super simple way to see websites and pages larger and more clearly. And because the setting is so easy to access on all your devices, you can change it back at any time. Just follow the above steps and set the zoom level to 100%, which is the default.
Is the zoom feature in Safari something you’ve tried and would recommend, or are you going to give it a shot for the first time?
Check out next:
- How to increase text size on iPhone and iPad
- How to increase the font size on Mac
How to Zoom Out on Safari iPhone 13
Even while many of the websites that you visit on your iPhone will be formatted to appear appropriately on the screen of the smaller device, there are still going to be certain instances in which you might need to zoom in or zoom out in order to read the content there in a comfortable manner.
If you have attempted to use the pinching technique to zoom in or zoom out, or if you have tried double-tapping the screen to get back to normal, but it doesn’t work, then there is another setting you could try instead.
To continue reading the websites you enjoy and obtain the information that you require, keep reading our article below about how to zoom out on Safari on iPhone 13 devices.
How to Change the Safari Zoom Level for All Web Pages
- Open Settings .
- Choose Safari .
- Select Page Zoom .
- Tap the desired zoom level.
Our guide continues below with additional information on how to unzoom iPhone Web pages, including pictures of these steps.
It’s conceivable that you won’t be able to read the Web pages on your iPhone when you’re using Safari as your web browser since the tiny text that is necessary for smaller screens can sometimes be tough to see.
Your ability to navigate the internet may be hindered if the information shown on the pages appears disproportionately large or disproportionately small.
You are in luck since the Safari browser on the iPhone has a feature that gives you the ability to adjust the amount of magnification applied to each individual website that you see.
If you want the information on a Web page to be larger or smaller when seen on your iPhone, you can follow the steps in our tutorial below, which will teach you where to find that setting and how to adjust it.
Related: Find out why Safari keeps closing your page tabs and what you can do about it.
How to Use the Page Zoom Option in Safari on an iPhone (Guide with Pictures)
The steps in this section were performed on an iPhone 13 in the iOS 16 operating system.
Step 1: Open the Settings app.
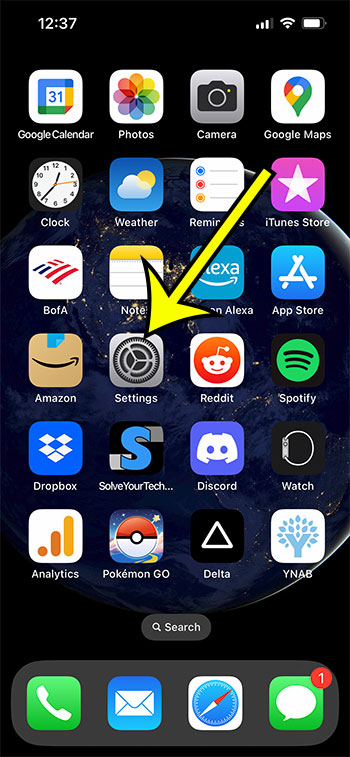
Step 2: Scroll down and select the Safari option.
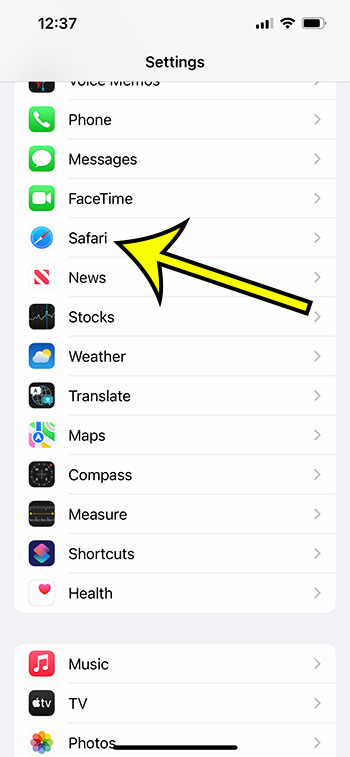
Step 3: Scroll down to the Settings for Websites section, then choose the Page Zoom option.
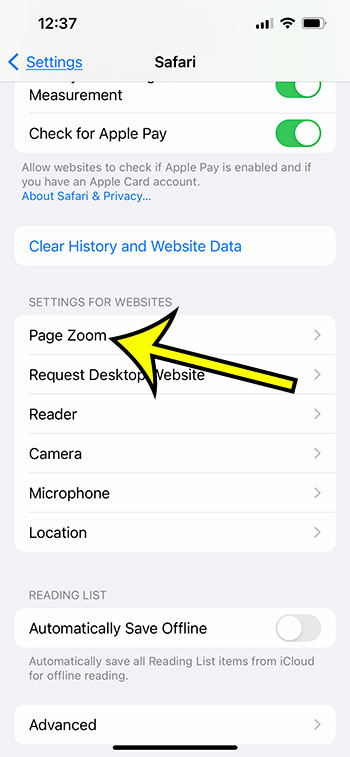
Step 4: Tap the desired page zoom for all websites that you look at in Safari.
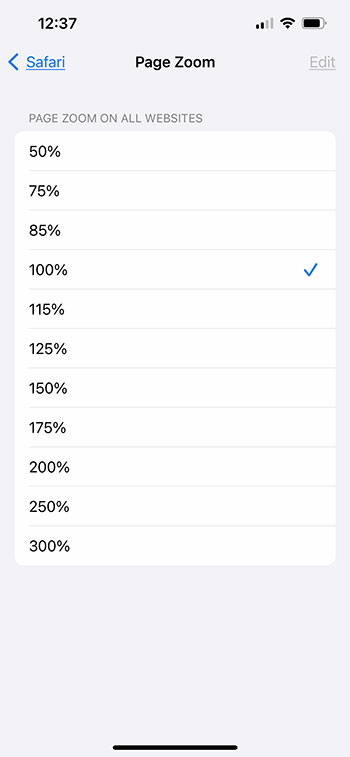
Now that you know how to zoom out on Safari iPhone 13 browsers, you can use this technique whether you want the text to be larger or smaller on all of the websites that you visit.
If you aren’t interested in adjusting the zoom level for all of your Web pages, but are simply trying to get back to the normal zoom level for a page in Safari, then there are two other things you can try.
- Pinch the screen in Safari. You would normally place two fingers on the screen and drag them apart to zoom, but the reverse action, which is essentially a pinch motion, will unzoom.
- Double-tap the screen in Safari. If the page is not currently at the default setting, then double-tapping with one finger will return it to the default zoom level.
More Information About Settings in Safari on an iPhone
Safari is the primary web browser for the iPhone and iPad, and it is meant to make web browsing simple and convenient for consumers. Safari has various settings that allow you to tailor your surfing experience to your preferences.
General Settings : In the General Settings, you may select the default search engine, enable or disable Safari Suggestions, and configure a custom homepage.
Privacy and Security: In this section, you may manage your password and credit card autofill information, as well as restrict cookies and stop pop-ups. You may also specify whether websites can request your location or use your camera and microphone.
Safari offers a variety of search engines, including Google, Yahoo, and Bing. You can choose which search engine should be the default, as well as add or delete search engines from the list.
AutoFill: When you visit a website that requires this information, the AutoFill function will automatically fill in your personal information, such as your name, address, and email address. Safari settings allow you to manage your AutoFill information.
Passwords: Safari lets you securely save website passwords so you don’t have to remember them. You can check and manage your saved passwords in the Passwords section, and you can also turn on or off the function that allows Safari to generate strong passwords for you.
Reader: Safari’s Reader feature allows you to view web content in a clean, uncluttered format. You can enable or disable the Reader feature, as well as change the font size, background color, and text color.
Material Blockers: Content blockers are browser addons that allow you to filter undesirable web content such as advertisements, trackers, and other distractions. Safari’s settings allow you to install and manage content blocks.
Advanced: In the Advanced area, you can toggle capabilities like JavaScript, WebGL, and plug-ins on and off. You may also specify whether new tabs should be opened in the background and the default font size for online pages.
Safari has a variety of experimental features that are still under development. You can enable or disable these features in the Experimental Features section.
These are only a few of the options accessible with Safari on the iPhone. You may make your browsing experience faster, more secure, and more customized to your requirements by modifying these options. However, bear in mind that some changes to your settings may alter how websites perform and show, so proceed with caution while modifying your Safari settings.

Kermit Matthews is a freelance writer based in Philadelphia, Pennsylvania with more than a decade of experience writing technology guides. He has a Bachelor’s and Master’s degree in Computer Science and has spent much of his professional career in IT management.
He specializes in writing content about iPhones, Android devices, Microsoft Office, and many other popular applications and devices.
Read his full bio here .
Share this:
- Click to share on Twitter (Opens in new window)
- Click to share on Facebook (Opens in new window)
- Click to email a link to a friend (Opens in new window)
- Click to share on LinkedIn (Opens in new window)
- Click to share on Reddit (Opens in new window)
- Click to share on Pinterest (Opens in new window)
- Click to share on Tumblr (Opens in new window)
Related posts:
- How to View My Passwords List in Google Chrome
- How to Zoom Out on Apple Watch
- How to Unzoom Your Apple Watch or Turn off Zoom Completely
- How to Zoom In or Out of a Microsoft Word Document: A Step-by-Step Guide
- How to Install Zoom on an iPad: A Step-by-Step Guide
- Why Does Safari Keep Closing My Tabs? (4 Easy Steps to Fix It)
- How to Zoom In or Out on an iPhone or iPod Touch: A Step-by-Step Guide
- How to Zoom Out on iPhone 14
- How to Add a Page on Google Docs
- How to Delete Saved Passwords on iPhone 11
- How to Put a Link on iPhone Home Screen
- How to Change the Page Zoom in Google Chrome
- Reordering Pages in Word for Office 365 Guide
- How to Zoom In on the iPhone 13 Screen
- How to Clear Safari Cache in iOS 17
- How to Close All iPhone 13 Safari Private Tabs
- How to Clear iPhone 14 Safari History
- How to Add Last Name and Page Number in Word
- How to Allow Cookies on iPhone 15: A Step-by-Step Guide
- How to View Saved Passwords in Safari in iOS 9
- Get Great Eclipse Photos with Your Phone
- The Best Noise-Canceling Headphones to Buy
Zoom In and Zoom Out On iPhone or iPad
Zooming is super simple to do—never squint again!
:max_bytes(150000):strip_icc():format(webp)/DanNations-b3e3901c63b544bf8588ac2fc6231f60.jpg)
- University of Texas at Arlington
One of the coolest features Apple brought to its iPad and iPhone was the pinch-to-zoom gesture , making zooming in and out intuitive and natural. Previously, zoom features were either nonexistent or difficult to use. The Apple zoom feature works on photos, web pages, and any app that supports the pinch-zoom gesture.
These directions apply to all iPad and iPhone models, regardless of iOS version.
Use Pinch Gestures to Zoom In and Out
To zoom in on a photo or web page, press on the screen with your index finger and thumb leaving only a small amount of space between the two fingers. Keep your finger and thumb on the screen, then move your fingers away from each other, expanding the space between them. As your fingers move apart, the screen zooms in.
To zoom out, do the reverse: Move your thumb and index finger toward each other while keeping each pressed to the screen.
Any two fingers can be used to zoom in and out on an iPhone or iPad, but for most people, the thumb and index finger make the most sense.
If it helps you remember, think of your fingers pinching a piece of paper. If you were to drag your fingers inward on a sheet of paper, it would fold into itself, becoming smaller. The same idea applies here.
Use the Accessibility Zoom Setting
In some cases, the pinch-to-zoom feature doesn't work. An app might not support the gesture, or a web page may have code that is running or a stylesheet setting that prevents the page from being expanded.
The iPad accessibility features include a zoom that always works no matter if you're in an app, on a web page, or viewing photos.
The feature isn't activated by default, so you must turn it on in the Setting app:
From the Home screen, open the Settings app.
Go to General > Accessibility > Zoom .
Tap the Zoom toggle switch to make it green and turn it on.
After you activate zoom on your iPad or iPhone, you'll immediately see the magnifying glass, like shown here on an iPad.
The zoom functionality isn't captured in a screenshot, as you can see in this picture.
Press and hold the anchor/bar at the bottom of the zoom window to move it around the screen and see everything zoomed up. You can also press-and-drag three fingers, which might be preferred when zooming with this tool on a smaller screen like an iPhone.
Double-tap the screen with three fingers to enable or disable zoom. To disable it permanently, repeat the steps above and toggle Zoom to the off position.
The Zoom settings page has a list of options you can enable, for example, to increase the maximum zoom level, choose full-screen zoom over window zoom, pick a zoom filter, and more.
Get the Latest Tech News Delivered Every Day
- How to Fix: My iPad Is Zoomed in or Shows a Magnifying Glass
- The 7 Best Magnifying Glass Apps of 2024
- How to Magnify Your iPhone or iPad Display
- How to Zoom In and Out on Apple Watch
- How to Download and Save Photos and Images to the iPad's Camera Roll
- How to Use Hand Gestures to Control Your Apple Watch
- How to Increase Font Size and Make Text Bigger on the iPad
- How to Capture an iPad Screenshot
- Learn to Navigate the iPad Like a Pro With These Gestures
- How to Use Zoom, Apple's Built-In Screen Magnifier
- My iPhone Icons Are Large: What's Happening?
- What Is a Multi-Touch Screen?
- How to Zoom in on Snapchat
- How to Use the Safari Web Browser on iPhone
- Should You Buy an iPad Keyboard? 3 Reasons Why You Might Want To
- How to Use the Double Tap Gesture on Apple Watch
How To Zoom In And Out On Your Browser (Chrome, Safari, And Firefox)
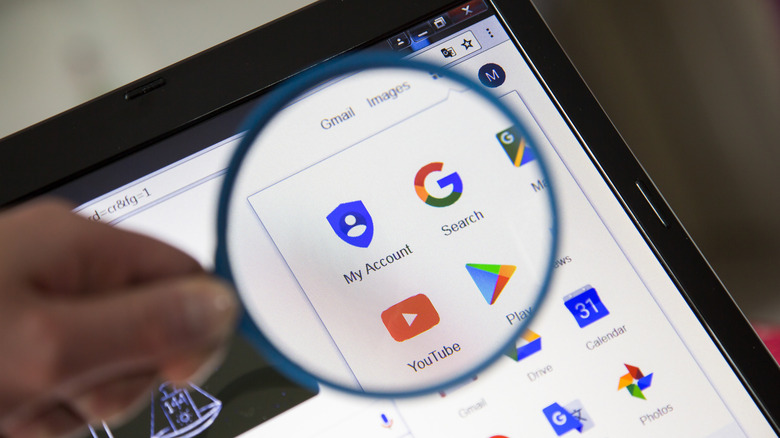
The size of text and images on a web page is very much a personal preference. Most modern-day computing devices, including smartphones, tablets, and laptops, let you zoom in and out of the screen. The easiest way to do this is pinch to zoom. On a touchscreen device, use two fingers to pinch outwards and zoom in or pinch inwards and zoom out. On a laptop, you can pinch to zoom using multi-touch trackpad gestures . Pinch to zoom is convenient if you want to magnify a specific part of a web page, making it easier to read.
However, if you want to adjust the size of text and images on your browser, you'll need to adjust the page zoom. By default, browsers are set to 100% zoom, but you can increase this if you want a close-up view or decrease it if you want everything to appear smaller and fit more content on the page.
Keep in mind that changing browser zoom will also change the layout of a website, displacing text and making images appear out of place. Depending on the browser, you might be able to change the zoom of a particular website or adjust it for all websites. Here's how to do this on Google Chrome, Safari, and Mozilla Firefox.
How to zoom in and out on Google Chrome on mobile
There are several tips, tricks, and shortcuts every Google Chrome user should know , and among them is the ability to set a default page zoom for all websites. Unfortunately, on mobile, you can only do this on Android. Here's how to enable the feature:
- Open Google Chrome.
- Tap the three dots in the top right corner.
- Tap Settings.
- Tap Accessibility.
- Next to Text scaling, drag the slider to your preferred zoom level. The preview text will be adjusted to reflect this change.
- If required, turn on the toggle next to Force enable zoom. This will enable zoom on web pages that prevent it.
On an iPhone, you can only change the zoom for an individual web page on Google Chrome. Here's how to do this:
- Open a website in Google Chrome.
- Tap the three dots.
- Tap Zoom text.
- Tap the – or + symbols at the top of the page to change the zoom to your liking.
While there's no way to change the zoom for all web pages in Google Chrome on an iPhone, you can adjust the Accessibility settings to increase the font size across the operating system.
How to zoom in and out on Google Chrome on desktop
If you're using Google Chrome on a computer, you can change the font size or zoom for all websites in Settings. Here's how to do this across desktop operating systems:
- Click the three dots in the top right corner.
- Click Settings.
- Click Appearance.
- Select the drop-down menu near Font size to use a different size font.
- Select the drop-down menu next to Page zoom to make the page appear smaller or bigger.
If you want to change the zoom for a specific web page, follow these steps instead:
- Go to Zoom and use the – and + buttons to change the zoom.
Alternatively, you can use Google Chrome keyboard shortcuts to change zoom for a website. To make everything larger on Windows, ChromeOS, and Linux, use Ctrl and +. To make everything smaller on these platforms, use Ctrl and -. On a Mac, use Command and + or Command and – for the same actions.
How to zoom in and out on Safari on iPhone and iPad
If you have an Apple device, Safari could be your go-to browser over Google Chrome . On an iPhone or iPad, follow these steps to change the page zoom for all websites on Safari:
- Open the Settings app.
- Scroll down and tap Safari.
- Under Settings for Websites, tap Page Zoom.
- Select a page zoom level between 50% and 300%.
All new tabs will open at your preferred page zoom. You can also change the text size for a specific website on Safari. Here's how to do this:
- Open any website in Safari.
- Tap the AA button in the address bar.
- In the menu that opens, tap the small A to reduce the text size and the large A to increase it.
- The zoom percentage will be updated to reflect the change.
You can reset the page to 100% zoom by tapping the percentage in the middle of the menu.
How to zoom in and out on Safari on Mac
If you want to make the content appear larger or smaller on all websites when using Safari on a Mac, follow these steps:
- Open Safari on your Mac.
- In the menu bar at the top, select Safari.
- Click Websites.
- Select Page Zoom in the sidebar.
- Select all the Configured websites and click Remove.
- In the dropdown next to When visiting other websites, select the zoom percentage you want to use.
You can also change the page zoom and font size for specific websites on Safari. The latter only changes the size of the text. Here's how to do this:
- Open Safari.
- Click View in the toolbar at the top.
- Click Zoom In or Zoom Out.
If you want to change the font size instead, open the same View menu and hold down the Option key. Select Make Text Bigger or Make Text Smaller. An easier way to do this is by using Mac keyboard shortcuts . To increase zoom on a web page, press Command and +, and to decrease zoom, press Command and -. To increase the font size, use Command, Option, and +, and to decrease font size, use Command, Option, and -. It's worth noting that if you clear your Safari history, the font size and zoom will be reset to default settings.
How to zoom in and out on Firefox on mobile
If you use Firefox instead of Google Chrome on Android , you can change the zoom for all websites, while on iOS, you can only change it for a specific web page. Here's how to zoom in and out on Firefox on an Android device:
- Open the Firefox app.
- Under General, tap Accessibility.
- Automatic font sizing is enabled by default. Tap the toggle to turn it off.
- Use the slider under Font Size until the preview displays your desired text size.
- If required, turn on Zoom on all websites to enable zoom on websites that prevent this setting.
On an iPhone, you can only zoom in and out on specific websites using Firefox. Here's how to do this:
- Open any web page in Firefox.
- Tap the three horizontal lines.
- Tap the – or + signs to change the zoom.
- Tap X to close the menu.
How to zoom in and out on Firefox on desktop
If you're using Mozilla Firefox on a desktop, you can change the zoom for all websites in Settings. Here's how to do this:
- In the menu bar at the top of the screen, select Firefox.
- Under General, go to Language and Appearance.
- Under Zoom, select a default zoom for all websites from the dropdown.
- If you want to only zoom text, select the checkbox next to Zoom text only.
You can also change the font and font size in this menu. When you exit the settings page, your changes will be saved. Alternatively, you can change the zoom only for a particular website. Here's how:
- Click on the three horizontal lines in the top right corner.
- Select Zoom.
- Use the – and + buttons to decrease or increase the zoom.
If you prefer using keyboard shortcuts, use Ctrl and + or Ctrl and – on Windows to zoom in and out of webpages. On a Mac, these shortcuts are Command and + or Command and -. Mozilla says that the adjusted zoom is applied to a hostname and is saved even when you exit Firefox.
If you want to zoom only text and not the entire page, click View in the toolbar at the top. On a Windows PC, press the Alt key to temporarily display this menu. Select Zoom, and then click Zoom Text Only. You can now use the same controls as explained above.
Looks like no one’s replied in a while. To start the conversation again, simply ask a new question.
How to disable zoom in on Safari when tapping
I do quite a bit of work in a browser-based program which requires me to tap check boxes. Safari zooms in when I do this, and then I have to manually pinch to zoom back out and reset. I already have turned off settings > accessibility > zoom (made no difference). Any other ideas?
iPad Pro, iPadOS 13
Posted on Aug 19, 2020 5:26 AM
Similar questions
- Always open zoom using safari How do I let zoom.us automatically open zoom whenever I click a zoom link. Currently the only option I have is to always click 'allow' every single time. 4457 3
- Disable auto hide of search bar in Safari on iPadOS Hi! When using Safari on iPad the search bar always is hiding itself at the top when I scroll down into a webpage. However, I would like it to be always visible. Is there a way to turn off auto hide? I know that I can scroll up a bit or tap the bar to get it back immediately but I would prefer it not to hide at all. 1247 4
- Whole safari app zooming in I have noticed that when I open up the safari app it sometimes zooms in by itself. Not just the website but the whole app. This has only occurred on my iPad. It zooms in so much that it partially cuts out the plus sign on the top right of the app. If I try to zoom out it doesn’t fix it so the only thing that works is to close and reopen the app. I was wondering if anyone knows why or how this happens or if someone else has experienced this? Thank you for reading 790 2
Loading page content
Page content loaded
Aug 19, 2020 7:23 AM in response to VikingOSX
I have no idea! Maybe? But it happens with a finger and also with the pencil.
i wonder if something in the pencil settings is overrriding me turning off zoom in accessibility and affecting everything...
Aug 19, 2020 5:43 AM in response to RachelOB
Are you using a single-finger tap to select a checkbox, or two fingers, which would invoke Smart Zoom if it were enabled in System Preferences : Trackpad?
Aug 19, 2020 6:28 AM in response to VikingOSX
It’s single finger- and often it’s with the Apple Pencil, not even a finger, so an even smaller touch area.
Aug 19, 2020 6:34 AM in response to RachelOB
Wondering outloud if this is a pencil pressure related issue?
Aug 19, 2020 7:55 AM in response to RachelOB
I do not have an Apple Pencil here to further test this issue.
How to Change Page Zoom in Safari on iPhone 14
If you want to adjust the zoom level in the iPhone 14 Safari browser, then you need to go to Settings > Safari > Page Zoom > and then choose the desired option.
Our guide continues below with additional information about zooming in Safari, including pictures of these steps.
You can also check out our video about how to change page zoom in Safari on iPhone 14 for more on this topic.
How to Adjust the iPhone Safari Zoom Level (Guide with Pictures)
The steps in this article were performed on an iPhone 14 Plus in the IOS 16.6 operating system.
These steps also work on many other iOS versions, as well as many other iPhone models, including the following:
- iPhone 14 Pro
- iPhone 14 Pro Max
Step 1: Locate the Settings icon on your Home screen and tap it to open the menu.
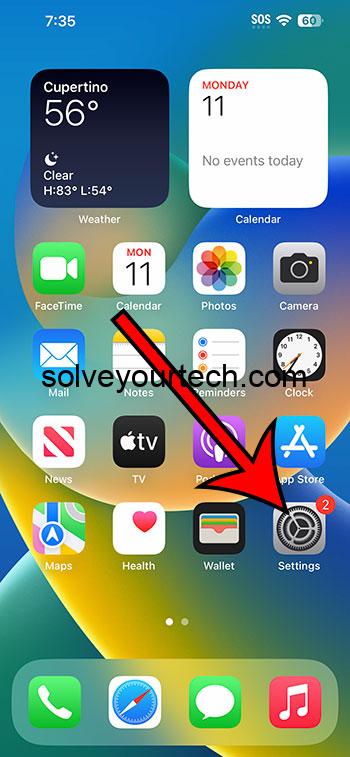
Step 2: Scroll down and choose the Safari option.
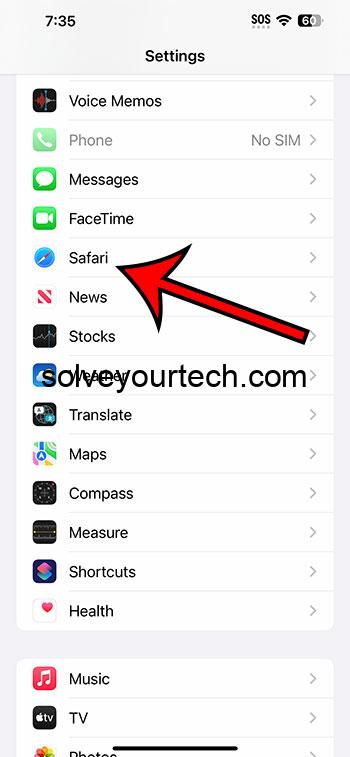
Step 3: Scroll down again and select the Page Zoom option.
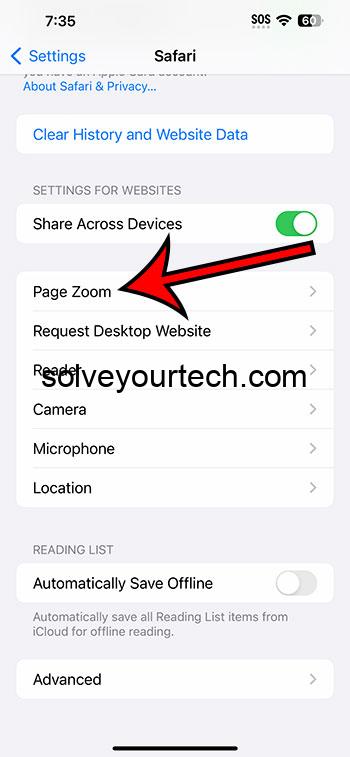
Step 4: Tap the desired zoom level you wish to use for the Web pages you view on your iPhone.
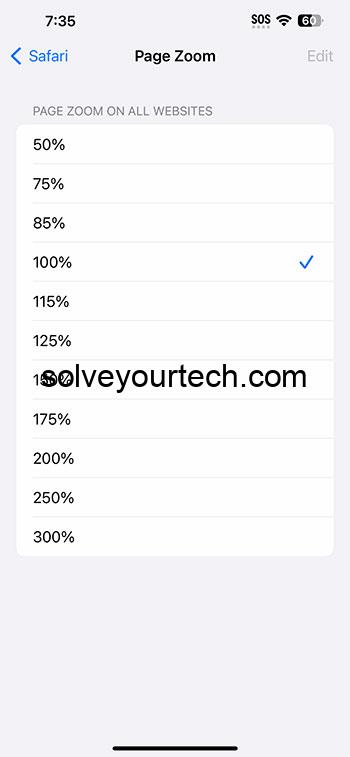
Now that you know how to change page zoom for Safari on iPhone 14, you will be able to adjust this setting as needed until you find the level that makes Web browsing most comfortable.
Note that this won’t affect the zoom level in other Web browsers like Google Chrome or Mozilla Firefox. You will need to change the zoom level for those browsers as well.
Additionally, this won’t affect the appearance of any other apps or menus on the device. You can, however, change the zoom level for the entire phone by going to Settings > Display & Brightness > choosing Display Zoom and then selecting the Larger Text or Default option there.
Video About Safari Zoom
Summary – Zooming in Or Out in Safari on an iPhone 14
- Open Settings .
- Select Safari .
- Choose Page Zoom .
- Select an option.
Related: How to Pin a Safari Tab on an iPhone 14
The iPhone 14 screen has a high resolution, and depending on the phone model that you own, it can also be a pretty large screen.
This allows you to see a lot of information on the screen at one time, such as when you are looking at a Web page.
But you might feel that the information on the screen is either too large or too small and that you would like to change that.
One way that you can accomplish this is by adjusting an option called “Page Zoom” for Safari.
Hopefully, our article above about how to change page zoom in Safari on iPhone 14 has provided you with the information that you need in order to switch the Safari display to something that is more comfortable for you.
All Content is the sole property of Matthew Burleigh and Solve Your Tech. If you are reading this blog on another site, it has been reposted without the author’s permission and is in violation of the DMCA. © Solve Your Tech.

Matthew Burleigh has been writing tech tutorials since 2008. His writing has appeared on dozens of different websites and been read over 50 million times.
After receiving his Bachelor’s and Master’s degrees in Computer Science he spent several years working in IT management for small businesses. However, he now works full time writing content online and creating websites.
His main writing topics include iPhones, Microsoft Office, Google Apps, Android, and Photoshop, but he has also written about many other tech topics as well.
Read his full bio here.
Share this:
Join our free newsletter.
Featured guides and deals
You may opt out at any time. Read our Privacy Policy
Related posts:
- How to Unzoom Apple Watch
- 15 Ways to Fix Safari Not Working on iPhone in 2023
- Safari History iPhone: How to See It [2023 Guide]
- How to Change the Maximum Zoom Level iPhone Setting
- How to Zoom Out on Safari iPhone Web Browsers
- How to Get Safari Back on iPhone 13
- 15 iPhone Settings You Might Want to Change
- 3 iPhone Safari Tips You Might Not Know
- How to Make All Columns the Same Width in Excel 2013
- How to Rotate Screen on iPhone 7
- How to Bookmark on iPhone (2023 Guide)
- How to Make Google Your Homepage in Safari on a Mac
- How Do I Change Pop Up Blocker iPhone Settings in Chrome?
- How to Remove Frequently Visited on iPhone
- How to Disable a Safari Extension on an iPhone 13
- How to Remove the Page Number from the First Page in Word 2013
- Why Can’t I Create a Private Browsing Tab in Safari on My iPhone?
- How to Change the Zoom Level in Google Docs
- How to Shut Off iPhone 6 Zoom
- How to Enable or Disable Portrait Orientation Lock Button on iPhone

Mastering iPhone Gestures: A Complete Guide
T hese days we do almost everything on our smartphones, and everything we do on our smartphones, we do with gestures. In smartphone terminology, a "gesture" is anything you do with your hands, face, or body to achieve an action on your phone. That covers everything from the simple tap to generating digital effects by making shapes with your hands (more on that later).
The iPhone has evolved considerably since the first model hit store shelves back in 2007 and the gestures we use to interact with our iPhones have evolved too. While most gestures are universal and will work regardless of your iPhone model, some are limited to recent models or require a current operating system. It's always a good idea to make sure your iPhone is running the latest version of iOS.
Most of what you'll do with gestures is totally intuitive — swiping and tapping your way through messages and apps doesn't present too many stumbling blocks. However, whether you're getting your first iPhone or you're a seasoned smartphone veteran, gestures can do more than you probably know. If you're new to the iPhone game, we'll walk you through the basics of how to communicate with your phone, then stick around to learn some more advanced gestures, tips, and tricks.
Read more: The 10 Worst Smartphones Of All Time
Basic Gestures And How To Use Them
Even the most hidden features on your iPhone are achieved through some combination of gestures. Some are complicated and situation-specific and some are nearly universal. When it comes to gestures, there is nothing more useful than the humble tap. It is the foundation upon which all other gestures are built. Everything from opening apps to selecting contacts and changing settings is achieved by quickly tapping a finger in the right place.
Sometimes two taps are better than one. When reading through text, you can tap to place your cursor in a specific place. Tap again and you'll open a menu of additional options. If you've opened that menu by accident, tapping outside of it will close it. Likewise, tapping outside of an open keyboard will move it out of the way.
Let that tap linger and give it some quick motion in one direction or another and you've got a swipe. If you need to look through your photo library one picture at a time, you'll do it by swiping your finger quickly in one direction or the other. Scrolling works similarly, but with a more controlled motion. Slowly slide your finger across the screen in the direction you want to shift the text while reading an article or a social network timeline, and things will move accordingly.
Multi-Step And Two Finger Gestures
Once you've mastered tapping, swiping, and scrolling, you're ready to level up. These more complex gestures open up additional functions inside applications and let you manipulate in-app content more easily.
You might have noticed that your iPhone keyboard is too small to have all of the same options as a computer keyboard — space is limited when your screen ranges from just over 5 inches to just under 7 inches diagonally, after all. If you need an accented letter, you'll find it by pressing and holding the letter you want to modify. The press-and-hold gesture also comes in handy on Safari. If you want to preview a website turned up from a search engine, just press and hold on the link to open a preview window before you launch.
Adding an additional finger into the mix lets you manipulate content inside apps. Pressing two fingers to the screen and spreading them out will zoom in on content while pressing two fingers and moving them together will zoom out. Zooming is useful when reading text or searching your photo library for specific images. You can even zoom in on videos that you've recorded using your iPhone so you can finally figure out who was crashing the family picnic. Back in Safari, you can use the pinch maneuver from an active tab to "zoom out" and see all of your open tabs.
Advanced Gestures
These gestures will save you a bunch of time and effort when you need to copy and paste things. Select the content you want, tap or press and hold to open the options menu, then select copy. Move to the destination app, tap the open field, and select paste. Alternatively for photos, you could go to the destination app, select insert, open the photo gallery, and select the image you want. Or you could avoid all of that with a couple of gestures.
For photos, open the gallery in grid mode then press and hold the photo you want until it starts floating. At this point, you can add additional photos by tapping them with a separate finger. While holding your photo stack, use another finger to swipe to the home screen and open the destination app. You'll notice that your images are staying with you and you can drop them in their new home.
You can also copy, cut, and paste using three-fingered gestures. Once you've selected the content you want to move, copy it with a three-finger pinch or cut by doing a three-finger pinch twice in quick succession. When you're ready to paste, release your digital captive by reversing the motion and spreading three fingers on the screen. Best of all, you can copy, cut, and paste across Apple devices using the built-in universal clipboard function.
Making The Most Of Swipes
Swiping is an old standby, one of the basic gestures you'll use to do just about anything on your phone, but it has some lesser-known abilities you might not be aware of. You can use many of them without even unlocking your phone.
From the lock screen, swipe left and you'll open the camera app. That's especially handy if you catch sight of that elusive bird you've been tracking and don't have time to flip through menus. Of course, it also means strangers can take selfies if you leave your phone lying around. Swiping down from the lock screen opens Siri Suggestions, a collection of apps or processes Siri thinks you may need. Swiping up opens the notification center and swiping right opens the control center.
In the calculator app, you can delete numbers by swiping right or left, making up for the lack of a delete key. Switch between open apps by swiping side to side at the very bottom of your screen, and drag open windows down by pulling down at the bottom of the screen, using the iPhone's Reachability function. With effective use of swipes, you can do anything you want with one hand tied behind your back.
Shake It Up To Undo Or Redo
One of the best things about working digitally instead of in hard space is that things are impermanent. If you put an image in the wrong place or need to rewrite a paragraph, you don't have to start back at the beginning. On a computer, undoing a mistake is as easy as hitting Control-Z (or Command-Z, as the case may be), but there's no comparable combination of key presses on an iPhone. Instead, you have to give your phone a shake.
Jiggling your phone back and forth a few times triggers a popup window allowing you to undo whatever you've just done. You can use it to delete recently typed text without having to hold down the delete key, but it's not limited only to text. You can also use it to remove an accidental attachment in a text or recover an accidentally deleted email.
This is admittedly not the most elegant solution but it is effective, and there's something satisfying about shaking your phone like an Etch A Sketch to erase your mistakes. And if you decide that undoing your work was a mistake and you want it all back, just shake your phone again and it will reappear as quickly as it vanished.
Side Button Gestures
There aren't many physical buttons on modern iPhones but the ones they do have do some pretty heavy lifting. The side button, found toward the top of the phone's right edge is typically used to wake your phone or put it to sleep. The two buttons on the opposite edge are volume buttons, but they do so much more.
Double-clicking the side button will open your Apple Wallet. You'll get access to Apple Pay if you have it set up , allowing you to purchase goods and services, as well as anything else in your wallet. Everything from parking passes to concert tickets are at your fingertips with a couple of clicks. Hold down that same button to activate Siri and get directions or dictate a message.
The volume buttons have some hidden functions in certain apps or situations. You can use them to take a photo or video from the camera app, snooze or turn off an alarm, or silence the ringing of an incoming call. If you press the side button and the volume up button at the same time, you'll take a screenshot of whatever's on your screen. If you press and hold the side button and either volume button, you'll activate the SOS mode, where you can also force a restart of your phone. The side button gestures are humble but mighty.
Multiselect
Who among us hasn't found themselves buried beneath an email inbox thousands of messages deep, at least once or twice? If you've got a browser and a mouse handy you can trash the backlog pretty quickly but there isn't always an intuitive way to select multiple messages (or anything else for that matter) on an iPhone. The solution is a gesture.
On devices running iOS 13 or later you can select multiple items by dragging two fingers at the same time. Any app where items are presented in a list or a grid should be subject to this gesture, provided the developers took advantage of it. You can select multiple contacts to send a group message or snag all those old emails at once. Best of all, the multiselect gesture can be paused and begun again. Drag two fingers to select a group of items, lift your fingers to stop, and then drag two fingers to start again at a new spot.
Dealing With Text
It's less about the gesture itself and more about how you use it. Sometimes even simple gestures have more complex capabilities in the right situations. If you want to do anything with words in Messages, Notes, webpages, ebooks, or anywhere else, you can select and manipulate the text with a series of well-placed taps.
Move your cursor to a precise location by holding down the spacebar and moving your finger as if on a trackpad. Once your cursor is in position, you can select text by double-tapping on a word. Select an entire paragraph by triple-tapping with a single finger. To make more precise text selections, double-tap on a word and then move the grab points to exactly where you want them.
Tap again to open the editing options. From there you can cut, copy, paste, select all, replace, format, and more. When it comes to text, there's nothing you can't do or undo with the right tap at the right time.
Safari Gestures
Tapping and swiping are how you'll type in search terms, select URLs, and respond to messages online. They are also the gestures you'll use to pull off some of Safari's fancier moves . If you want to move from one active tab to another, there are a couple of gestural ways to do that. The first is to drag the address bar into the window. As you do, all of your active tabs will become visible and drop into a grid view. Alternatively, if you drag the address bar left or right, you'll slide from the active tab to its next-door neighbor.
While you're at the address bar, press and hold to bring up a menu of additional options like copying the URL or adding the tab to a group. In the tab grid view, pressing and holding a tab opens a menu with even more options like bookmarking or pinning the tab. Swipe right to left to delete tabs or drag and drop them to change their order.
If you're in an active window and want to go back to your previous page, just slide left to right. If you want to return to the first page later, swipe in the other direction. If you're looking for a page you were on a while back, press and hold the back arrow to see the tab's history. Tapping is all you need to browse, but with the right gestures, you can browse better.
FaceTime Gestures
Most iPhone gestures are about directly selecting what you want and placing it on the screen. You're tapping letters one at a time or dragging photos from one app to another. FaceTime gestures are the rare exception that translate your movements into visual expressions of love, sadness, or celebration.
With iOS 17, Apple added visual effects to FaceTime which are triggered by physical gestures. Creating a heart shape with both hands will light up the screen with a digital heart symbol, as if by magic. Giving a thumbs up results in a cartoon hand giving a thumbs up, the now-famous "like" symbol. Presenting a thumbs down does the opposite. Two thumbs up triggers a fireworks show; two thumbs down, a rain storm.
There are additional gestures too — a peace sign will fill the screen with balloons, two peace signs will fill the screen with confetti, and two "rock on" gestures (pinky and forefinger extended with the rest of the fingers curled) will set off a laser show.
The vast majority of iPhone gestures happen on your phone's front side which makes sense, that's where the touchscreen is, after all. However, it turns out that your phone's back half is also sensitive to touch and you can use it to pull off a wide range of activities with two simple gestures.
In your iPhone's Settings apps, open the Accessibility menu and select Touch, then Back tap. Once activated, you can double-tap or triple-tap the back of your phone to trigger actions of your choosing. You can set each of those gestures to open the camera app, turn on the flashlight, lock screen rotation, adjust the volume, and more.
It's worth noting that you'll probably do these gestures accidentally every now and again, just fumbling your phone in or out of your pocket. Choose your back-tap actions wisely, otherwise you'll end up confused when your screen rotation keeps locking for seemingly no reason.
Read the original article on SlashGear .

Why Is My Safari So Zoomed Out On IPhone

- Software & Applications
- Browsers & Extensions


Introduction
Have you ever experienced the frustration of opening Safari on your iPhone only to find that everything is zoomed out, making it difficult to read or navigate? If so, you're not alone. Many iPhone users encounter this issue, and it can be quite perplexing. When Safari is zoomed out on your iPhone, it can hinder your browsing experience and make it challenging to interact with web pages.
The zoomed-out display may cause text and images to appear smaller than usual, requiring you to pinch and zoom repeatedly just to read or interact with the content. This can be particularly bothersome when you're trying to access important information or navigate a website quickly. Understanding the potential reasons behind this issue and learning how to resolve it can significantly improve your browsing experience on Safari.
In this article, we'll delve into the possible causes of Safari being zoomed out on your iPhone and provide practical solutions to address this issue. Whether it's due to accidental gestures, settings configurations, or other factors, we'll explore the troubleshooting steps to help you regain a comfortable and visually optimized browsing experience on Safari. Let's unravel the mysteries behind Safari's zoomed-out display and equip you with the knowledge to rectify this inconvenience.
Possible Reasons for Safari Zoomed Out on iPhone
Accidental Pinch Gesture : One of the most common reasons for Safari appearing zoomed out on your iPhone is accidental gestures. While navigating web pages, you may have unintentionally performed a pinch-out gesture on the screen, causing the content to zoom out. This can happen when you are scrolling or attempting to interact with elements on the webpage, leading to an unintended zoom level that persists across different tabs or websites.
Accessibility Settings : Another potential cause of Safari being zoomed out on your iPhone is related to the accessibility settings. If the Zoom feature is enabled in the accessibility options, it can result in a persistent zoomed-out display when using Safari. This setting, designed to assist users with visual impairments, may inadvertently lead to a zoomed-out browsing experience if activated unintentionally.
Website-Specific Zoom Settings : Certain websites may have specific zoom settings that override the default display on Safari. This can occur if a website is designed to display content at a predetermined zoom level, which may differ from your preferred viewing settings. As a result, when you navigate to such websites, Safari may appear zoomed out, reflecting the website's predefined zoom settings.
Browser Cache and Data : The accumulation of temporary data and cache within the Safari browser can also contribute to the zoomed-out display. Over time, cached data and browsing history may impact the rendering of web pages, potentially leading to a distorted or zoomed-out appearance. Clearing the browser cache and data can help alleviate this issue and restore the normal display of web content.
iOS Software Glitch : In some instances, Safari's zoomed-out behavior on an iPhone may be attributed to software glitches within the iOS operating system. These glitches can affect the rendering of web pages and alter the default zoom level, causing Safari to display content in a zoomed-out manner. Such software anomalies may require troubleshooting steps to rectify the underlying issues and restore Safari's display to its intended state.
Understanding these potential reasons for Safari being zoomed out on your iPhone is crucial in identifying the root cause of the issue. By recognizing the factors that can contribute to the zoomed-out display, you can effectively address the problem and implement the necessary solutions to restore a comfortable and visually optimized browsing experience on Safari.
How to Fix Safari Zoomed Out Issue on iPhone
Resolving the Safari zoomed-out issue on your iPhone involves implementing targeted solutions to address the underlying causes. By following these practical steps, you can regain control over the display settings and ensure a comfortable browsing experience on Safari.
1. Reset Zoom Level
If Safari appears zoomed out on your iPhone, you can reset the zoom level to its default state. To achieve this, double-tap the screen with three fingers. This gesture is designed to reset the zoom level and return the display to its standard view. By performing this action, you can effectively counteract accidental zoom gestures and restore the content to a readable size.
2. Adjust Accessibility Settings
Navigate to the Accessibility settings on your iPhone and review the Zoom feature. If it is enabled, you can disable it to prevent the persistent zoomed-out display on Safari. By adjusting the accessibility settings, you can ensure that the zoom feature does not interfere with your browsing experience, allowing you to maintain a consistent and comfortable display while using Safari.
3. Clear Safari Cache and Data
To address potential issues stemming from cached data and browsing history, consider clearing the cache and data within the Safari browser. Access the Settings app on your iPhone, select Safari, and choose the option to clear browsing data. By removing accumulated cache and data, you can mitigate the impact of stored information on the display of web content, potentially resolving the zoomed-out appearance.
4. Update iOS Software
Keeping your iPhone's operating system up to date is essential for addressing software-related glitches that may affect Safari's display. Check for available software updates in the Settings app under General > Software Update. If an update is available, proceed with the installation to ensure that your device runs the latest iOS version, which may include bug fixes and improvements that can rectify the zoomed-out issue.
5. Reset Safari Settings
Consider resetting the Safari browser settings on your iPhone to restore it to its default configuration. This can be done by accessing the Settings app, selecting Safari, and choosing the option to reset various settings, such as clear history and website data. By resetting Safari settings, you can eliminate potential configurations that contribute to the zoomed-out display, allowing for a fresh start in displaying web content.
6. Restart or Reset iPhone
In some cases, a simple restart of your iPhone can help resolve temporary glitches affecting Safari's display. If the issue persists, you may consider performing a soft reset or a factory reset, ensuring that you have backed up your data beforehand. These measures can help address underlying software anomalies that impact Safari's zoom level, potentially restoring the display to its intended state.
By implementing these troubleshooting steps, you can effectively address the Safari zoomed-out issue on your iPhone and restore a visually optimized browsing experience. Whether it involves adjusting settings, clearing data, or updating the iOS software, these solutions are designed to rectify the underlying causes and ensure that Safari displays web content in a comfortable and readable manner.
In conclusion, encountering a zoomed-out display on Safari while using your iPhone can be a perplexing and inconvenient experience. However, by understanding the potential reasons behind this issue and implementing targeted solutions, you can effectively address the underlying causes and restore a visually optimized browsing experience.
The diverse factors that can contribute to Safari being zoomed out, such as accidental gestures, accessibility settings, website-specific zoom configurations, browser cache and data, and iOS software glitches, underscore the importance of proactive troubleshooting. By recognizing these potential causes, you can navigate the troubleshooting process with a clear understanding of the underlying factors at play.
The practical solutions outlined, including resetting the zoom level, adjusting accessibility settings, clearing Safari cache and data, updating iOS software, resetting Safari settings, and considering device restarts or resets, provide a comprehensive toolkit for addressing the zoomed-out issue. These targeted measures empower iPhone users to take control of their browsing experience and ensure that Safari displays web content in a comfortable and readable manner.
It's important to note that while these solutions are effective in resolving the zoomed-out display on Safari, maintaining a proactive approach to managing browser settings and iOS updates can contribute to a seamless and optimized browsing experience. Regularly reviewing accessibility settings, clearing browser cache and data, and staying updated with the latest iOS software releases can help mitigate the recurrence of such issues in the future.
By leveraging these insights and practical solutions, iPhone users can navigate the complexities of Safari's zoomed-out display with confidence, ensuring that their browsing experience remains visually optimized and free from unnecessary hindrances. With a proactive mindset and the knowledge to troubleshoot effectively, you can overcome the challenges posed by Safari's zoomed-out display and enjoy a seamless and comfortable browsing experience on your iPhone.
Leave a Reply Cancel reply
Your email address will not be published. Required fields are marked *
Save my name, email, and website in this browser for the next time I comment.
- Crowdfunding
- Cryptocurrency
- Digital Banking
- Digital Payments
- Investments
- Console Gaming
- Mobile Gaming
- VR/AR Gaming
- Gadget Usage
- Gaming Tips
- Online Safety
- Software Tutorials
- Tech Setup & Troubleshooting
- Buyer’s Guides
- Comparative Analysis
- Gadget Reviews
- Service Reviews
- Software Reviews
- Mobile Devices
- PCs & Laptops
- Smart Home Gadgets
- Content Creation Tools
- Digital Photography
- Video & Music Streaming
- Online Security
- Online Services
- Web Hosting
- WiFi & Ethernet
- Browsers & Extensions
- Communication Platforms
- Operating Systems
- Productivity Tools
- AI & Machine Learning
- Cybersecurity
- Emerging Tech
- IoT & Smart Devices
- Virtual & Augmented Reality
- Latest News
- AI Developments
- Fintech Updates
- Gaming News
- New Product Launches
- AI Writing How Its Changing the Way We Create Content
- How to Find the Best Midjourney Alternative in 2024 A Guide to AI Anime Generators
Related Post
Ai writing: how it’s changing the way we create content, unleashing young geniuses: how lingokids makes learning a blast, 10 best ai math solvers for instant homework solutions, 10 best ai homework helper tools to get instant homework help, 10 best ai humanizers to humanize ai text with ease, sla network: benefits, advantages, satisfaction of both parties to the contract, related posts.

How To Go Full Screen On IPhone Safari

How To Zoom Out Of Safari On IPhone

How To Make Safari Bigger On IPhone

How To Use Safari On Apple Watch

How To Zoom Out On Safari IPhone

How To View ICloud Photos On Safari

How Do I Get To Safari Browser

How Do I Update My Browser On My iPhone
Recent stories.

How to Find the Best Midjourney Alternative in 2024: A Guide to AI Anime Generators

How to Know When it’s the Right Time to Buy Bitcoin

How to Sell Counter-Strike 2 Skins Instantly? A Comprehensive Guide

10 Proven Ways For Online Gamers To Avoid Cyber Attacks And Scams

- Privacy Overview
- Strictly Necessary Cookies
This website uses cookies so that we can provide you with the best user experience possible. Cookie information is stored in your browser and performs functions such as recognising you when you return to our website and helping our team to understand which sections of the website you find most interesting and useful.
Strictly Necessary Cookie should be enabled at all times so that we can save your preferences for cookie settings.
If you disable this cookie, we will not be able to save your preferences. This means that every time you visit this website you will need to enable or disable cookies again.
How I plan to capture the solar eclipse with my iPhone — take the best shot possible without damaging your eyes or your camera
Total eclipse of the heart.

- Protect your eyes and iPhone
Scout your location
A tripod is ideal, remote control, disable the flash, optical vs. digital zoom, experiment with camera modes.
- Manually focus and exposure
- Do I need a special app?
Shoot in RAW
Get creative.
A full solar eclipse is a rare event, and there will be one making its way across North America on April 8. I happen to live directly in the path of totality, which means I’ll get to see the sun completely blocked by the moon for several minutes just by stepping outside of my house. I’m very excited about this; the last solar eclipse in my area was just partial and it was still pretty cool. Whether you’re in the path of totality or you’ll be getting a partial view, it’s still something you’re likely going to want to document. I’m no expert photographer, but I did take an online iPhone photography class to level up my shutterbug skills.
Yes, you could just point your iPhone at the sun and maybe get something interesting, but preparing ahead of time will likely get you better images and keep your eyes and your iPhone safe. Map out what you’re going to do, maybe even do some practice shoots in the days ahead of the eclipse. You might even want to choose something besides the sun itself to focus on in order to get images more unique to your experience. Here are some tips to maximize the eclipse experience with your iPhone.
Prepare to set up the perfect shot
Protect your eyes and lenses.

First and foremost, you need to wear eclipse glasses to prevent vision loss. Even high-end sunglasses are not sufficient protection. Surprisingly, even your iPhone's optics are at risk if you're pointing your camera directly at the sun. You can purchase solar filters for your iPhone camera lenses, or put a spare pair of eclipse glasses over them.
Many libraries are giving eclipse glasses out for free. They are readily available to purchase online at Amazon and other sites. You can also pick them up for a dollar or two at many opticians, toy stores, and other local stores in your area.
Choose a location that has a good view of the sky where the sun will be at that time. Look for minimal obstruction and as little light pollution as possible. You also might consider finding a spot that has appealing elements in the foreground to add more visual interest to your photos.
If possible, you’ll want to pick up an iPhone tripod to ensure the best photos. Anytime you’re shooting in low light, images can get blurry if your iPhone moves even the slightest bit. If you don’t have a tripod, you’ll want to find a spot to prop up your iPhone so you can get steady shots. At the very least, brace your shooting arm against a wall or your body to steady yourself. This is especially important if you’re taking a video, as the experience of watching a jerky video will be unpleasant.
You also might consider getting an iPhone camera remote, which actually comes included with a lot of tripods. If you have an Apple Watch, you’re in luck: the Camera Remote app does the trick.
Master your iPhone in minutes
iMore offers spot-on advice and guidance from our team of experts, with decades of Apple device experience to lean on. Learn more with iMore!

- Open the Camera app on your iPhone
- Open the Camera Remote app on your Apple Watch
- Tap the … button to set up your remote exactly how you want it
Flash only throws light a few feet in front of you. It’s not going to improve your photos of the distant sun at all, and in fact will make them worse. Not to mention you’ll ruin the eclipse experience for everyone around you. So make sure your flash is disabled before you get ready to shoot the eclipse.
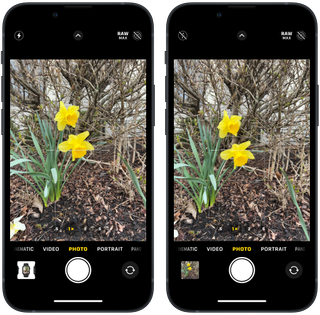
- Open your iPhone’s Camera app
- Tap the Flash icon at the top left of your screen within the Camera app
- Check to be sure that there is a line through it
Optical zoom or digital zoom? Optical zoom is what you want here. The best iPhone , the iPhone 15 Pro Max has a 5X zoom lens, other models max out at 2X or 3X. Use what you’ve got to get the closest, sharpest image you can. You might even consider adding on a third-party telephoto lens . However, don’t bother using your digital zoom. That essentially just pre-crops your image and often results in grainy or blurry images. You’re better off just taking the photo without any digital zoom and then cropping it after the fact.
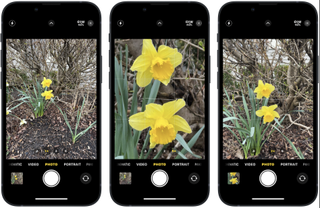
- Open your iPhone Camera app
- Select 2X, 3X, or 5X from the choices at the bottom of the viewfinder
Depending on where you are in the eclipse’s path, you might get more interesting photos using different camera modes. Try using the wide angle lens (.5 in your zoom options) to capture the entire landscape, or Portrait Mode to capture an interesting foreground.
Manually focus and exposure if you like
In challenging light situations, your iPhone may struggle to find something to focus on. Plus, the lighting will be changing constantly over the course of the eclipse. If you want to control the focus and exposure , you can adjust them manually rather than letting the iPhone choose for you.
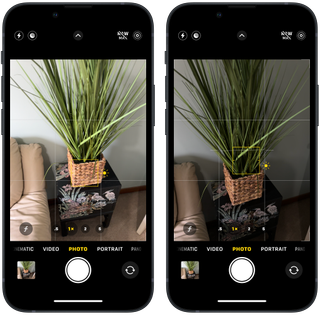
- Open the Camera app
- Tap and hold on desired spot on the screen
- Move the slider up or down as needed
An easy hack: shoot in Burst Mode
One way to be sure to capture that perfect split-second view of the eclipse is to shoot in burst mode . Simply swipe the shutter button to the left and hold your finger there to take a rapid-fire series of photos.
Do I need a special app to photograph the eclipse?
If you have a favorite camera app you already use, you can certainly use it. Otherwise, your iPhone’s Camera app will do you just fine. Note that if you want to shoot in RAW, popular photography apps like Halide , Afterlight, and VSCO have RAW options and might be helpful. If you have an iPhone 11 or older model iPhone, or a non-Pro phone, it’s the only way to do so.
If you’re a Pro model user, you might want to shoot your eclipse photos in RAW . This allows the iPhone to store more information from your photos. RAW photos give you more leeway for editing after the fact. You can use an app that supports RAW as mentioned above, but if you have an iPhone 12 Pro or newer Pro model iPhone, you don’t need an app to do so.
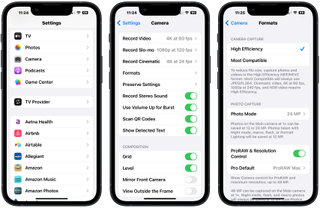
- Open the Settings app on your iPhone
- Scroll down to Camera and tap it
- Tap Formats
- Choose ProRAW
If it’s an option on your model, you can just tap the RAWMAX icon at the top right of the screen in the Camera app. Note that RAW images take up a lot of storage on your iPhone, so make sure you have plenty or use a flash drive as a third-party storage solution.
Don't lose sight of the fun factor
When all is said and done, I doubt I'm going to get anything like a professional photo of the eclipse itself. There are plenty of other ways to capture the moment besides attempting a direct sun photo. For example, you can punch a hole in a piece of paper, grab a colander, or place yourself near literally anything with holes. Then check out the shapes of the shadows they cast, and watch them change as the moon moves in front of the sun. Bizarre shadows on the ground can make for some fun photos.
If you do nothing else I’ve mentioned here, please wear eclipse glasses! Don’t get too wrapped up in taking photos, remember to be in the moment and enjoy this rare event. Even if you don’t get fantastic photos yourself, there will be plenty of professional photos and videos to see afterwards.

Karen is a contributor to iMore.com as a writer and co-host of the iMore Show. She’s been writing about Apple since 2010 with a year-long break to work at an Apple Store as a product specialist. She's also a contributor at TechRadar and Tom's Guide. Before joining iMore in 2018, Karen wrote for Macworld, CNET, AppAdvice, and WatchAware. She’s an early adopter who used to wait in long lines on release days before pre-ordering made things much easier. Karen is also a part-time teacher and occasional movie extra. She loves to spend time with her family, travel the world, and is always looking for portable tech and accessories so she can work from anywhere.
Google's Find My Device network will debut soon as Apple readies iPhone antistalking support
Sick of iOS 17's silly Messages app menu? Here's how you can send photos on iPhone with just one tap again
Apple can update your new iPhone before you even buy it
- Annie_M Check, check, and check! I'm all set with the suggested gear and can't wait! Reply
- Lee_Bo I already have a 92mm solar lens for my 1200mm Tamron lens on my Canon. Reply
- View All 2 Comments
Most Popular
By John-Anthony Disotto April 02, 2024
By Brady Snyder March 31, 2024
By Matt Evans March 30, 2024
By John-Anthony Disotto March 28, 2024
By John-Anthony Disotto March 27, 2024
By Daryl Baxter March 26, 2024
By John-Anthony Disotto March 26, 2024
By John-Anthony Disotto March 21, 2024
By John-Anthony Disotto March 20, 2024
By John-Anthony Disotto March 18, 2024
By Gerald Lynch March 18, 2024
- 2 Apple CEO Tim Cook sells almost 200k of his shares
- 3 Apple faces a robot 'horror show,' analyst warns, as rumors of a new AI companion emerge
- 4 Henry Cavill's Argylle will debut on Apple TV Plus on April 12, but you probably shouldn't watch it
- 5 Google's Find My Device network will debut soon as Apple readies iPhone antistalking support
Watch CBS News
5 reasons to switch from an Apple iPhone to Android phone
By Jason R. Rich
April 6, 2024 / 6:00 AM EDT / Essentials
CBS Essentials is created independently of the CBS News editorial staff. We may receive commissions from some links to products on this page. Promotions are subject to availability and retailer terms.

These days, there are a lot of similarities between Apple's iPhone and its Android rivals. There are plenty of reasons why people are giving up their iPhones and switching to an Android smartphone -- and you're about to discover what we think are the top five.
Top 5 reasons to switch from iOS to Android
There are many reasons why Apple iPhone users should seriously consider making the switch to Android mobile devices, but our team of in-house smartphone experts has compiled this list of the five most compelling.
#1: Android is more customizable than iOS
Beyond just letting you add apps from the Google Play Store, the latest versions of Android (particularly Android 14) offers users all sorts of ways to customize their phones. This includes personalizing the appearance and layout of home and screens in ways not possible on an iPhone.
Once you pick a color and font, that choice is used across the entire Android interface. This is in addition to being able to customize the appearance and layout of app icons, widgets and information that's displayed on the user's main phone screens.
#2: You get many more Android phone design choices
Android is an operating system designed by Google. And while Google has its own Google Pixel smartphones (as well as a tablet and smartwatch), many other cell phone companies have licensed the Android operating system. As a result, there are dozens of Android phones available from a variety of companies, like Samsung, Motorola, OnePlus, Huawei, LG, HTC, Xiaomi, Lenovo, Asus and many others.
Android phones come in all shapes and sizes -- with different types of touchscreens. There are folding phones, flip phones and traditional rectangular phone designs. There are also Android phones with unusual characteristics, like the new Boox Palma ($280). This Android phone has a 6.13-inch monochrome e-ink display that's glare-free and that can be viewed in any lighting situation, including direct sunlight. This phone is ideal for reading text, but it's not suitable for viewing video. Beyond just its low price, what sets the Palma apart is its battery life , which can be measured in days, not hours.
Some Android phones are priced below $50, while others can cost upwards of $1,500 or more. It's this vast selection of phone models and designs that really set the Android phone category apart from the iPhone. And unlike Apple's smartphone, some Android phones still have a built in 3.5mm headphone jack, but also support Bluetooth, so both wireless headphones or earbuds can be used with them.
#3: Android gives you easier access to Google apps and services
Google created Android, so it makes sense that all of Google's popular apps and services come preinstalled on Android phones and work seamlessly with the operating system. This includes everything from the Chrome web browser and Gmail, to Google Maps, Google Drive, Google Photos, all of the Google Workspace apps (including Docs, Sheets, Meet and Calendar), YouTube, YouTube TV and the Google digital assistant. Plus, the latest version of Android takes full advantage of the many ways Google has integrated AI (Google Gemini), which at the moment, is far more advanced than what's possible on an iPhone.
For example: If you're talking on the phone using the Samsung Galaxy S24 Ultra, the phone can translate between two languages and act as an interpreter -- in real time. Or on any Android 14 phone with a stylus, you can simply circle anything on the screen get an instant Google result with more information. This can even be done without leaving the app you're currently using.
Yes, the iPhone can also run Google apps. But in that case, you have to download each of them from the App Store, and thenmaintain both an Apple ID and iCloud account, as well as a Google account that supports Google Drive.
#4: Some Android phones have a microSD slot for storage expansion
Another compelling reason to switch to an Android phone is expandability. When you purchase an iPhone, it comes with a pre-determined about of storage that can't be upgraded. Some (but not all) Android smartphones have a microSD memory card slot, so simply by inserting a memory card, you can expand storage capacity by up to an additional 1TB.
#5: Android phones can be way less expensive than iPhones
High-end Android smartphones, like those in the Samsung Galaxy series, are priced competitively with Apple's iPhones. However, there are Android phones you can purchase outright for less than $50 and many more models that are priced below $200. These phones are more limited in their capabilities and typically rely on older technology, but they're affordable for anyone who doesn't want to need a cutting-edge smartphone.
The Motorola G Play (2024) is an example of an Android phone you can purchase outright for just $130. The Alcatel 1 phone is on Amazon for just $43. It runs an older version of Android and is limited to 4G LTE connectivity (instead of 5G), but it's an extremely low-cost option that works nicely with many budget-friendly prepaid cellular plans. Meanwhile, you can't even buy a genuine Apple power cable and power adapter for an iPhone for under $50.
And for those who aren't on a budget, some of the more advanced Android phones, like the Samsung Galaxy S24 Ultra, Google Pixel 8 Pro, or OnePlus 12 offer similar or better performance than the top-of-the-line Apple iPhone 15 Pro Max, but often cost less money. In fact, the camera system built into the S24 Ultra or Pixel 8 Pro is more advanced and offers higher resolution that what's available on any iPhone. Plus, the editing tools in the pre-installed Android 14 Photos app are far more powerful and easier to use than what the iPhone offers.
Our 5 favorite Android smartphones in spring 2024
We've curated this list of our top five picks for our favorite Android smartphones for spring 2024. To learn more about these phones and other Android options, be sure to check out our coverage of the best Android Phones for 2024 .
While Android phones come from a wide range of manufacturers, and in different shapes, designs and sizes, make sure you choose one that supports the latest version of Android, so you get the latest privacy and security features.
Samsung Galaxy S24 Ultra

Operating system : Android 14 | Display size : 6.8 inches | Display type : Dynamic OLED 2x | Processor : Qualcomm Snapdragon 8 Gen 3 for Galaxy | RAM : 12GB | Storage options : 256GB, 512GB, 1TB | Battery : 5,000mAh | Dimensions : 6.4 x 3.11 x 0.34 inches | Weight : 8.22 ounces | Charging options : Wired or wireless | Stylus : S Pen included | Front camera : 12MP | Rear camera : 200MP Wide-Angle, 12MP Ultra-Wide, 10MP Telephoto, 50MP telephoto | Water resistant rating : IP68 | Max. screen brightness : 2,600 nits
For smartphone users who are fans of Android and need a higher-end phone with plenty of processing power, you can't go wrong with Samsung's newest, top-of-the-line Galaxy S24 Ultra. This phone features a stunning 6.8-inch Dynamic AMOLED 2x touchscreen display and is one of the few to include a stylus that allows users to handwrite or draw on the screen.
We're huge fans of the phone's main, rear-facing camera, which offers a whopping 200MP resolution. This allows you to capture breathtaking still images or video, while take advantage of the up to 2x and 10x optical zoom, or up to 100x digital zoom that's offered by this phone's rear-camera setup.
When it comes to viewing your own video, as well as movies, photos, or any type of animated graphics on the display, you get an adaptive refresh rate up to 120Hz, along with a peak brightness of 2,600 nits. Thanks to the phone's titanium housing and IP68 rating, the S24 Ultra is durable and water-resistant. And as you'd expect, for wireless connectivity, it supports 5G, Wi-Fi 6E and Bluetooth 5.3. You also get a choice of seven colors.
This latest edition of the phone is loaded with new features and functions. The circle-to-search feature lets you draw a circle around anything onscreen. Within seconds, you'll learn all about it. This feature uses advanced AI and works in conjunction with Google. Also, for the first time, the phone offers real-time language translation during calls and texts. The note-assist feature generates a text summary of a recording or document. Record a meeting, lecture or conversation and have the phone compose an easy-to-review, bulleted list of key points.
Samsung Galaxy Z Flip 5

Outside display size : 3.4-inch Super AMOLED | Inside display size : 6.7-inch Dynamic AMOLED 2x Infinity Flex display | Processor: Qualcomm Snapdragon 8 Gen 2 | RAM : 8GB | Storage : 256GB or 512GB | Battery : 3,700mAh | Dimensions: 3.25 x 2.83 x 0.59 inches (closed), 6.5 x 2.83 x 0.27 inches (open) | Weight : 6.6 ounces | Charging options: Wired or wireless | Stylus : No | Front camera : 10MP | Rear cameras : 12MP (wide), 12MP (ultra-wide) with 10x digital zoom
The most popular flip-style smartphone on the market, the Samsung Galaxy Z Flip 5, got an eye-catching upgrade for its 5th generation. It now includes the new Flex Window. It's a 3.4-inch AMOLED screen located on the outside of the phone that can easily be used for one-handed operation when the phone is shut.
This outside window is one of the most convenient features. It gives you a way to check messages, interact with apps, see alerts or incoming messages, and interact with others without having to open the phone.
The other main upgrade here is its processor. The Samsung Galaxy Z Flip 5 is powered by the Qualcomm Snapdragon 8 Gen 2. This means you can count on fast and reliable performance. If you're looking for a powerful smartphone that can easily fit in a pocket, check out the Galaxy Z Flip 5. Oh, and you can now choose between eight handset colors, so pick one that matches your personal style.
Google Pixel 8 Pro

Display size : 6.7-inches | Processor: Google Tensor G3, Titan M2 Security Coprocessor | RAM : 12GB | Storage : 128GB, 256GB, or 512GB | Battery : 5050mAh | Dimensions: 6.4 x 3.01 x 0.35 inches | Weight : 7.51 ounces | Charging options: Wired or Wireless | Stylus : No | Front camera : 10.5MP | Rear cameras : 50MP wide, 48MP ultra-wide, 48MP telephoto
Google has done an excellent job marrying its smartphone with its Android system in ways other phones can't match -- especially when it comes to photos, videos and customizing the phone.
Google has also taken a bunch of steps to protect user privacy and enhance online security. The Google One VPN is integrated into the OS for added online security when using Wi-Fi hotspots, plus, you get features like malware blocking and phishing protection.
Battery life of the Pixel 8 Pro is up to 24 hours, or 72 hours in "extreme battery saver" mode. Of course it has wireless charging capabilities. While new versions of the Pixel smartphones debut yearly, Google has committed to supporting the Pixel 8 Pro with OS and security updates for seven years. So, if you're looking for a feature-packed, user-friendly and nicely designed Android-based smartphone, we recommend the Google Pixel 8 Pro. We think it's one of the best smartphone options out there. It's also very affordable, compared to competing phones with similar capabilities.

Display size : 6.82 inches | Processor: Snapdragon 8 Gen 3 Mobile | RAM : 12GB or 16GB | Storage : 256GB or 512GB | Battery life : Up to 18 hours | Dimensions: 6.47 x 2.98 x 0.36 inches | Weight : 7.76 ounces | Charging options: Wired or Wireless | Stylus : No | Front camera : 32MP | Rear cameras : 50MP (wide), 64MP (periscope telephoto), 40MP (ultra-wide)
For those shopping for a high-end Android smartphone, but don't want to pay a premium price, we recommend the OnePlus 12. It comes equipped with either 12GB RAM and 256GB of internal storage, or 16GB RAM and 512GB of internal storage. You can choose between a black or emerald green casing color. The 6.28-inch QHD+ display offers a 120Hz refresh rate and a maximum brightness of 4,500 nits.
When you purchase the unlocked version of the OnePlus 12 from the OnePlus website, you automatically get $200 off if you trade in any phone, in any condition, which brings the starting price of the phone down to $700. If you're a student, you're also entitled to an additional 10% discount.
One reason we like this phone is because OnePlus has guaranteed the phone will support four major Android updates and five years of security updates, so you'll use this phone for at least five years before needing an upgrade.
Feature for feature, the OnePlus 12 is comparable with the Samsung Galaxy S24+. It's camera system was co-designed by Hasselblad, one of the best-known camera manufacturers in the world. To learn all about the OnePlus 12 and discover why we're big fans of what it offers, be sure to read our in-depth review .
Motorola Razr+ (2023)

Outside display size : 3.6-inch pOLED | Inside display size : 6.9-inch FHD+ pOLED | Processor: Snapdragon 8+ Gen 1 | RAM : 8GB | Storage : 256GB | Battery : 3800mAh | Dimensions: 2.91 x 3.48 x 0.59 inches (closed), 2.91 x 6.76 x 0.28 inches (open) | Weight : 6.65 ounces | Charging options: Wired or wireless | Stylus : No | Front camera : 32MP | Rear cameras : 12MP with Instant Dual Pixel PDAF and f/1.5 aperture, 13MP Ultra-wide + macro
Available in four colors -- black, blue, red or peach, the 2023 edition of the Razr+ is a great (and slightly less expensive) alternative to the Samsung Galaxy Z Fold 5. It comes as an unlocked phone that can be activated with any cellular service provider. And it's display is one of the few to offer Pantone validation, so you're guaranteed that the colors displayed will always be vibrant and accurate.
The inside, 6.9-inch display offers a lightning quick 165Hz refresh rate and supports HDR10+. Built into the phone are multiple speakers that can generate multidimensional sound that supports Dolby Atmos and Snapdragon Sound. These audio features also work nicely with Bluetooth headphones or wireless earbuds.
The Razr+ has a quick-charge feature, in addition to an all-day battery life. And yes, it's IP52 rated, so it's water and dust resistant. The camera system built into the phone isn't too shabby either, whether you're shooting still images or high-resolution video. The phone comes with Android 13 preinstalled and gives you easy access to millions of optional apps via the Google Play Store.
Easily switch from the iPhone an Android phone
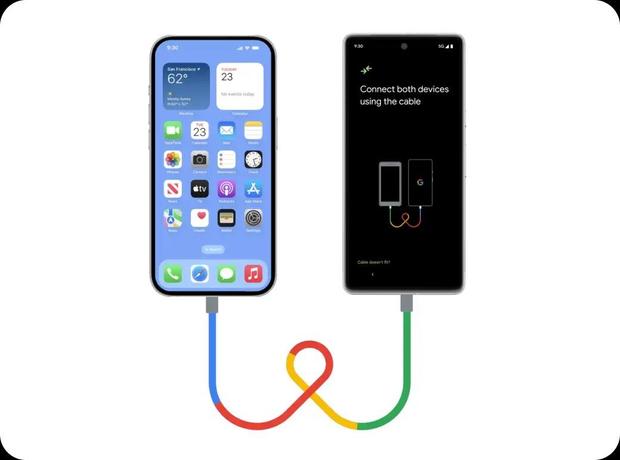
If you're an Apple iPhone user, but want to switch to any Android smartphone, the process is much easier than you might think.
The simplest way: Connect your iPhone to your new Android phone using a USB Type-C cable and then follow the step-by-step directions offered on the official Android website . Depending on the content you want to transfer, it may be possible to handle this task wirelessly by following these steps .
When it comes to keeping up with the latest technologies , our team of consumer tech experts has you covered with comprehensive product roundups, in-depth product reviews and details about where and how to find the best deals. We cover everything from laptops and action cameras , to the best TVs , smart grills , tablets , smartwatches and noise canceling earbuds and headphones .
Jason R. Rich ( www.JasonRich.com ) is an internationally recognized consumer technology expert with more than 30 years' writing experience. He's also an accomplished author and photographer. One of his most recently published books, The Remote Worker's Handbook: How to Effectively Work From Anywhere ($24.99, Entrepreneur Books) is now available from Amazon and wherever books are sold.
More Essentials

How to watch today's Martinsville Cook Out 400 NASCAR race: Livestream options, more
Track NASCAR this weekend with all the information you need to watch the Martinsville Cook Out 400.

When does Caitlin Clark play next? How to watch the women's NCAA March Madness championship game
Find out how and when to watch Caitlin Clark in the 2024 women's NCAA tournament championship game today.

Caitlin Clark advances: How to watch today's Iowa vs. South Carolina women's NCAA championship game
Caitlin Clark's last college game is the NCAA tournament championship game. Find out how and when to watch the Iowa vs. South Carolina game today.

Best Mother's Day gifts for new moms
It's her first Mother's Day, which means she deserves the best.

How to watch WWE WrestleMania 40 today: Livestream options, schedule, more
Here's how to watch Dwayne "The Rock" Johnson and all the matches at WWE WrestleMania 40 today.

How to watch today's Alabama vs. UConn men's NCAA March Madness Final Four basketball game: Livestream options, more
Track the men's Final Four schedule as the Alabama Crimson Tide try to stay in the game against the UConn Huskies.

How to watch the men's Final Four NCAA March Madness games today
Two teams will move on to the national championship game, but first the Final Four. Here's how and when to watch.

DJ Burns Jr. vs. Zach Edey: How to watch today's NC State vs. Purdue men's March Madness Final Four basketball game
The upstart NC State Wolfpack takes on the Purdue Boilermakers in the men's March Madness Final Four game today.

The best Mother's Day gifts under $100 will delight every kind of mom
Show Mom how much you care with one of these gifts, all handpicked for mothers of all stripes and less than $100.

Who won CMT Music Awards for 2024? See the full list of winners and nominees
Here is the full list of winners and nominees at the 2024 CMT Music Awards.

South Carolina beats off challenge from Iowa and Caitlin Clark to win NCAA women's championship
The South Carolina Gamecocks won Sunday's NCAA women's championship game against the Iowa Hawkeyes.

Engine part falls off Boeing plane, strikes wing flap during takeoff
A Southwest Airlines flight returned to Denver International Airport on Sunday after an engine cowling fell off the Boeing plane during takeoff.

Man arrested after allegedly starting fire at Bernie Sanders' Vermont office
Police arrested Shant Soghomonian for allegedly starting a fire at Sen. Bernie Sanders' Vermont office.

Gov. Moore says "aggressive timeline" to reopen channel is realistic
The governor said he's been "amazed" by the work so far, with channels having been opened up for some ships just in less than two weeks since the bridge's March 26 collapse.

Fashion designer finds rewarding career as private chef
Katya Ekimian, 25, a former fashion designer has found a satisfying career as a private chef: "It's creative, it's manual, it's artistic."

The solar eclipse could deliver a $6 billion economic boom
The total eclipse on April 8 will bring an economic boom to cities and towns in more than 12 states, from Texas to Vermont.

Hotel prices soar as tourists flock to see solar eclipse
High demand for hotels, flights and cars in towns along the path of totality means "kooky crazy" prices, says one eclipse chaser.

Original Superman comic from 1938 sells for $6 million at auction
Action Comic No. 1 tells the story of how an infant boy leaves his home planet, lands on Earth then becomes Superman.

Trump Media shares slide 12% to end second week of trading
Trump Media & Technology Group endured a bumpy week as its stock continued to fade after listing on Nasdaq in March.

Full transcript of "Face the Nation," April 7, 2024
On this "Face the Nation" broadcast, Maryland Gov. Wes Moore and National Security Council spokesperson John Kirby join Margaret Brennan.

Israel told White House that IDF troops will have "rest and refit," Kirby says
John Kirby said Israeli officials have told the White House that the reduced number of troops in Gaza is part of a "rest and refit" due to troops being on the ground for four months.

Trump campaign says it raised $50.5 million at Florida fundraiser
The record-breaking sum that the Trump campaign reported raising far surpassed the amount brought in by a star-studded fundraiser for the Biden campaign last month.
Transcript: Maryland Gov. Wes Moore on "Face the Nation," April 7, 2024
The following is a transcript of an interview with Maryland Gov. Wes Moore that aired on April 7, 2024.
HealthWatch

How to make pinhole cameras to watch the 2024 solar eclipse safely
Can't find solar eclipse glasses? Here's how to make a pinhole camera viewer using a cereal box.

Flash: Menopause is no longer stigmatized
It's a topic that for generations was just whispered about. But today women are speaking more openly about the symptoms of perimenopause and menopause; treatments; and overcoming the stigma associated with "the change."

Clearing up misconceptions about menopause
It's a topic that for generations was just whispered about: the challenges for women undergoing "the change." But today more and more women are speaking openly about the symptoms of perimenopause and menopause, the treatments, and the lingering stigma. Correspondent Tracy Smith talks with experts about the pros and cons of hormone replacement therapy, and the difficulties of underfunded research in women's health. She also visits a gathering of women called Menopause Mondays; and talks with the producers of the show "Menopause: The Musical," which takes a lighthearted look at the challenges of the change, from hot flashes to weight gain.

Are your eclipse glasses safe? How to tell before the total solar eclipse.
The 2024 total solar eclipse is approaching. Here's how to check your solar glasses and tell if they're safe to use.

Book excerpt: "Grown Woman Talk" about menopause
In her new book Dr. Sharon Malone, an OB/GYN and certified menopause practitioner, addresses issues facing women who may feel marginalized about their health questions as they get older.

Captain James Cook and the controversial legacy of Western exploration
The British explorer who sailed the uncharted Pacific Ocean in the 1700s, and who was killed in Hawaii, initiated a period of colonization that obscured the histories of Native Islanders, a legacy that is being reexamined today.

Secretary Yellen meets with Chinese Premier Li in Beijing
Treasury Secretary Janet Yellen and Chinese Premier Li Qiang sounded a hopeful note on bilateral relations at the start of their Sunday meeting in Beijing.

British man claims the crown of the world's oldest man at age 111
British man John Alfred Tinniswood, 111, has been confirmed as the world's oldest man by Guinness World Records.

Israel finds body of a hostage killed in Gaza; cease-fire talks to resume
The discovery renewed pressure on Israel's government for a deal to get the remaining hostages freed.

Mexico's president says country will break diplomatic ties with Ecuador
Police broke into the Mexican Embassy to arrest a former vice president who had sought political asylum there after being indicted on corruption charges.
Entertainment

An America fighting itself in "Civil War": "It's a warning"
Writer-director Alex Garland, and stars Kirsten Dunst, Nick Offerman, Wagner Moura and Cailee Spaeny, discuss the hot-button film imagining our nation divided, in which rebel forces from breakaway states try to depose an autocratic president.
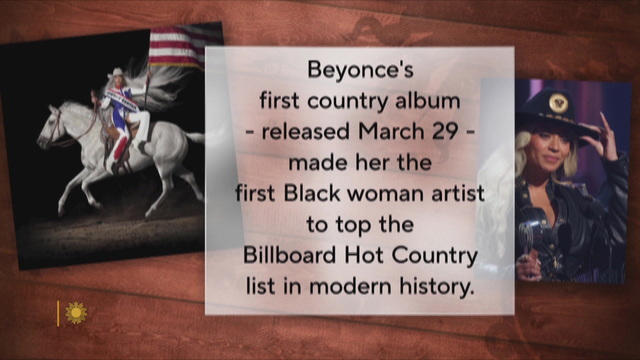
Country music milestones
"Sunday Morning" looks back at some landmarks in country music, from Victor and Okeh, to Beyoncé. Don't miss the 23rd CMT Music Awards, Sunday, April 7 on CBS and Paramount+.

"The Wiz" eases on down to Broadway
The '70s Tony Award-winning musical "The Wiz," a soulful retelling of L. Frank Baum's "The Wonderful Wizard of Oz," is back on Broadway. Contributor Kelefa Sanneh talks with members of the cast (including Wayne Brady, who is stepping into the shoes of the Wiz), and with director Schele Williams and writer Amber Ruffin, who are revising the show for today's audience.

Passage: In memoriam
"Sunday Morning" remembers some of the notable figures who left us this week, including British writer Lynne Reid Banks, author of the classic children's book "The Indian in the Cupboard."

American among 3 crew members to land at ISS
A Russian Soyuz capsule carrying three crew members, including one American astronaut, landed at the International Space Station on Saturday.

Meta to adjust AI policies on content after board said they were "incoherent"
The changes stem from recommendations issued by the company's oversight board after its review of a highly edited Facebook user video of President Biden.

How AI powered robots are helping small farms
From labor shortages to environmental impacts, farmers are looking to AI to help revolutionize the agriculture industry. One California startup, Farm-ng, is tapping into the power of AI and robotics to perform a wide range of tasks, including seeding, weeding and harvesting.

ByteDance runs popular Gauth app
ByteDance, the China-backed technology company that owns TikTok, also owns the popular education app Gauth, which uses AI to aid students. Emily Baker-White, a senior writer for Forbes, joins CBS News with more on the app's popularity in the United States.

Net neutrality: What to know before FCC vote
The Federal Communications Commission announced it will vote in April on whether or not to reinstate net neutrality -- a set of rules to ensure equal treatment of internet data. The Trump administration overturned the policy in 2017. NYU Law School professor Christopher Sprigman joins CBS News to unpack the battle.

Why do total solar eclipses happen? Learn what causes the celestial show
The moon will shroud parts of North America in darkness when the total solar eclipse happens Monday, April 8. Here's what causes the phenomenon and why.

What happens during a solar eclipse? Experts explain the awe-inspiring phenomena to expect on April 8
Monday's total eclipse of the sun will be viewable across a swath of 13 states. Learn what happens during an eclipse, and about preparations in one Arkansas town that is expected to double in size due to eclipse tourism traffic.
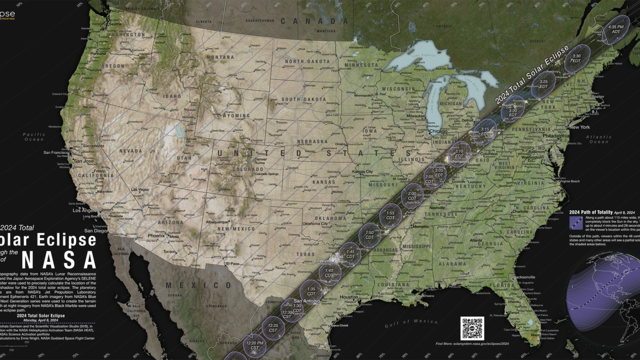
Solar eclipse maps show 2024 totality path, peak times across the U.S.
Astronomy fans figuring out where and what time to see the April 8, 2024, total solar eclipse can check out maps showing the path of totality.

2024 Eclipse: What to expect, from the awe-inspiring to the "very strange"
On Monday, April 8, a rare total eclipse of the sun will be viewable across a swath of 13 states. Correspondent David Pogue talks with amateur astronomer Ed Ting about what to expect during the minutes of totality; and with Cari White, chairman of the Eclipse Oversight Committee for Jonesboro, Arkansas, where the town is expecting to temporarily double in size due to eclipse tourism traffic.

Eclipse seekers in Texas may get clouds, but New England looks clear
Meteorologists now feel increasingly confident in models that show some parts of the country looking golden for the eclipse on Monday, April 8. Other parts of the country, though, may end up in a cloudy bust.

Was woman convicted of murder conspiracy "fooled" by her boyfriend?
The case against Michelle Troconis, who was found guilty of conspiracy to commit murder in the death of Connecticut mom Jennifer Dulos, and her family's unwavering belief in her innocence.

See evidence presented at Michelle Troconis' murder conspiracy trial
Michelle Troconis was convicted of helping her boyfriend Fotis Dulos murder his estranged wife Jennifer Dulos. Prosecutors say Troconis helped plan the murder, destroy evidence and create an alibi for Fotis Dulos.

Family defends "one of the most hated women in America"
Michelle Troconis was convicted of conspiring to murder Jennifer Dulos, a Connecticut mother of five. Her family says she's innocent.

Cartels, mafias in Europe using fruit companies, hotels as fronts
Europol has identified 821 particularly threatening criminal networks with more than 25,000 members in the bloc.

Lawmaker says "being weak" trapped him in alleged sexting scam
British police are investigating explicit messages sent to a lawmaker as part of an alleged sexting scam targeting politicians.

See the list of notable total solar eclipses in the U.S. since 1778
Total solar eclipses, like the one expected on April 8, 2024, are rare. This list shows the history of the phenomenon in the United States.

Soyuz brings U.S. astronaut, 2 station crewmates, back to Earth
Landing on the steppe of Kazakhstan completed the replacement of five long-duration space station fliers.

How U.S. is celebrating the solar eclipse
A total solar eclipse will pass over 15 states on April 8. It will be two decades before another is visible in the U.S. Jeffrey Kluger, editor-at-large for TIME magazine, joins CBS News to preview celebrations of the upcoming eclipse.
What does the eclipse mean for your astrological sign?
Astrology dates back centuries and astrologers who study the stars say that if you feel a little different during an eclipse, there's a reason.
Latest Galleries

Notable Deaths in 2024
A look back at the esteemed personalities who've left us this year, who'd touched us with their innovation, creativity and humanity.

PHOTOS: Baltimore bridge collapses after cargo ship rams into overpass
The Francis Scott Key Bridge in Baltimore collapsed early Tuesday, March 26 after a column was struck by a container ship that reportedly lost power, sending vehicles and people into the Patapsco River.

Could an Alabama woman have shot herself twice?
When Tiffiney Crawford was found dead inside her van, authorities believed she might have taken her own life. But could she shoot herself twice in the head with her non-dominant hand?

CBS newsman Charles Osgood (1933-2024)
We look back at the life and career of the longtime host of "Sunday Morning," and "one of the most enduring and most endearing" people in broadcasting.
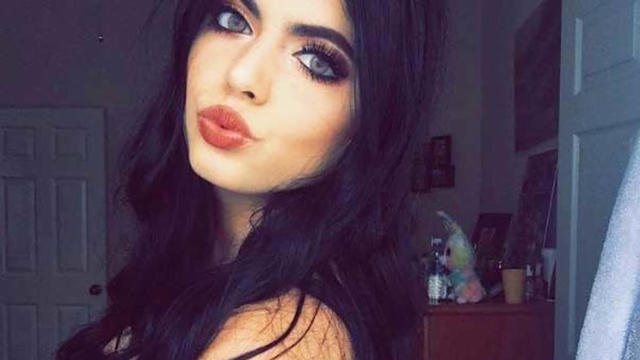
Texas couple investigates teen daughter's unusual death
Cayley Mandadi's mother and stepfather go to extreme lengths to prove her death was no accident.
Latest CBS News Videos

4/7/2024: Dr. Kuznetzov; Your Chatbot Will See You Now; The Ring
First, a report on deadly landmines plaguing Ukraine. Then, a look at AI’s role in mental health treatments. And, a thief says he melted down Yogi Berra rings.

Push to ease light pollution in big cities
Millions of Americans live in cities that produce light pollution, making it difficult to see stars in the night sky. Some scientists and cities are pushing to find ways to reduce the problem. Joy Benedict reports.

A look at special eclipse flights
Two Delta flights will travel along the path of totality for Monday's eclipse. The pilots will bank to both sides during the flight so passengers on either side of the plane will get a view. Manuel Bojorques takes a look at the plans for special flights.

Outrage over Israeli strike on WCK aid convoy
International outrage over Israel’s attack killing seven aid workers from a World Central Kitchen convoy in Gaza this past Monday continues to grow.

AI’s role in mental health treatments
Artificial intelligence is being used as a way to help those dealing with depression, anxiety and eating disorders, but some therapists worry some chatbots could offer harmful advice.

IMAGES
VIDEO
COMMENTS
Step 3: Pinch-to-Zoom-Out Gesture. Place two fingers on the screen and move them apart to zoom out. This gesture is similar to pinching a piece of cloth and stretching it out. As your fingers move apart, you'll see the content on the screen get smaller.
Zoom in on the iPhone screen. In many apps, you can zoom in or out on specific items. For example, you can double-tap or pinch to look closer in Photos or expand webpage columns in Safari. You can also use the Zoom feature to magnify the screen no matter what you're doing. You can magnify the entire screen (Full Screen Zoom) or magnify only ...
Zoom Out Using Settings. For a more tailored browsing experience, you can zoom out via the "Settings" app. Navigate to "Settings," tap on "Safari," and then explore the "Settings for Websites" section. Here, you can select "Page Zoom" for more precise control. A Deeper Dive: Full Screen and Window Zoom. Your iPhone's Zoom ...
Tap on "Page Zoom" to reveal a slider that enables you to adjust the zoom level according to your preference. Slide to Zoom Out: To zoom out of Safari using the Settings menu, slide the Page Zoom slider to the left. As you move the slider towards the leftmost position, the zoom level decreases, providing a broader view of the webpage's content.
By utilizing the pinch gesture, you can easily zoom out on Safari iPhone and browse webpages more comfortably. Method 2: Utilizing the Double-Tap Gesture to Zoom Out. Another way to zoom out on Safari iPhone is by using the double-tap gesture. This method allows you to quickly adjust the zoom level without the need for multiple finger gestures.
Here's a detailed guide on how to use the settings to zoom out on Safari for iPhone: Open Safari Settings: Begin by launching the Safari browser on your iPhone and tapping the "Settings" icon, typically located on the home screen. Once in the Settings menu, scroll down to find and select "Safari" from the list of available options.
Method 1: Using Keyboard Shortcuts. If you're a fan of keyboard shortcuts, zooming out on Safari can be achieved with just a few simple keystrokes. Follow these steps: Press and hold the Command (⌘) key on your keyboard. While holding down the Command key, press the minus (-) key. Continue pressing the minus (-) key until the desired zoom ...
Open Safari and navigate to the webpage you want to zoom out. Click on the "View" option in the Safari menu bar at the top of the screen. In the drop-down menu, hover your cursor over the "Zoom Out" option. Click on "Zoom Out" to reduce the zoom level of the webpage. You can click on "Zoom Out" multiple times to further decrease ...
To scroll down the page, drag a finger down the screen. On a long, scrolling page, jump back to the top quickly with a single tap. Tap the top center of the screen. The first tap reveals the address bar in Safari, and the second immediately jumps to the top of the web page. The second tap should be near the top of the screen, on the clock.
2. Prepare to zoom in on a picture or webpage. Place your thumb and pointer finger at opposing points of the screen as if preparing to pinch a cheek. [4] 3. Gently move your fingers away from each other. Note that the faster you spread your fingers, the more quickly the screen will zoom. 4.
Zooming Out on Safari on an iPhone or iPad. If you're using Safari on an iPhone or iPad, there are also several ways to zoom out: Pinch-to-Zoom Gesture. The simplest way to zoom out on an iPhone or iPad is to use the pinch-to-zoom gesture. Start by placing your fingers on the screen and spreading them apart.
You can increase or decrease just the font size of pages that you view in Safari on macOS Sierra. Safari will remember your settings until you clear your History. To increase the font size, press Option-Command-Plus sign (+) To decrease the font size, press Option-Command-Minus sign (-) Or you can go to the View menu and hold down the Option ...
1. On your iPhone's home screen, tap the Settings app icon to open it. 2. Tap "General," then find the Accessibility menu. Tap it to open the customization options. 3. Tap "Zoom," which will ...
Open Settings and tap Safari. Scroll down and tap Page Zoom. Here, you'll see the specific websites whose text size you have changed following the earlier set of steps. To change one, tap it and choose a new zoom percentage. You can also edit the list of sites on this screen. Tap Edit at the top and then Delete or Clear All Settings.
Related: Find out why Safari keeps closing your page tabs and what you can do about it. How to Use the Page Zoom Option in Safari on an iPhone (Guide with Pictures) The steps in this section were performed on an iPhone 13 in the iOS 16 operating system. Step 1: Open the Settings app.
Access the Settings on Your iPhone to Turn Off Zoom: You should be able to navigate your zoomed-in iPhone by dragging with three fingers. If you can do that, make your way to the Settings app. On iOS 13 and later: Go to Settings > Accessibility > Zoom. On iOS 12 or earlier: Go to Settings > General > Accessibility > Zoom.
The feature isn't activated by default, so you must turn it on in the Setting app: From the Home screen, open the Settings app. Go to General > Accessibility > Zoom . Tap the Zoom toggle switch to make it green and turn it on. After you activate zoom on your iPad or iPhone, you'll immediately see the magnifying glass, like shown here on an iPad.
Here's how: Click on the three horizontal lines in the top right corner. Select Zoom. Use the - and + buttons to decrease or increase the zoom. If you prefer using keyboard shortcuts, use Ctrl ...
Step 1: Enable Zoom in Settings. Go to Settings, select Accessibility, then Zoom, and toggle it on. Enabling Zoom in the settings allows you to use this feature throughout the whole system, not just in certain apps. It's especially handy when you need larger text across all functions of your iPhone.
How to disable zoom in on Safari when tapping. I do quite a bit of work in a browser-based program which requires me to tap check boxes. Safari zooms in when I do this, and then I have to manually pinch to zoom back out and reset. I already have turned off settings > accessibility > zoom (made no difference). Any other ideas? iPad Pro, iPadOS 13.
Summary - Zooming in Or Out in Safari on an iPhone 14. Open Settings.; Select Safari.; Choose Page Zoom.; Select an option. Related: How to Pin a Safari Tab on an iPhone 14 Conclusion. The iPhone 14 screen has a high resolution, and depending on the phone model that you own, it can also be a pretty large screen.
If you press the side button and the volume up button at the same time, you'll take a screenshot of whatever's on your screen. If you press and hold the side button and either volume button, you ...
The gallery above shows the same website at the four zoom-out options in Safari on iOS: 100%, 85%, 75% and 50%. In comparison, Chrome gives you one option to attempt to achieve the same: Request ...
1. Reset Zoom Level. If Safari appears zoomed out on your iPhone, you can reset the zoom level to its default state. To achieve this, double-tap the screen with three fingers. This gesture is designed to reset the zoom level and return the display to its standard view. By performing this action, you can effectively counteract accidental zoom ...
If you have an iPhone 11 or older model iPhone, or a non-Pro phone, it's the only way to do so. Shoot in RAW. If you're a Pro model user, you might want to shoot your eclipse photos in RAW. This allows the iPhone to store more information from your photos. RAW photos give you more leeway for editing after the fact. You can use an app that ...
#3: Android gives you easier access to Google apps and services. Google created Android, so it makes sense that all of Google's popular apps and services come preinstalled on Android phones and ...