Looks like no one’s replied in a while. To start the conversation again, simply ask a new question.
Capturing Video from Safari Browser
I'm playing a training video from the web and want to record it but the capture utility in Mojave doesn't want to record any sound.
Mac mini, macOS 10.14
Posted on May 27, 2019 7:30 AM

Similar questions
- Record a video from safari playing on my mac Hi, I have an exercise video playing from safari on my Mac. I want to record this video with sound so I can watch it later. Is there a way to do this? 1296 2
- screen recording What's the best way to capture video with audio off the screen with MacBook Pro, late 2013, 15-inch? I've used Quicktime but the audio is terrible. I'd love to hear a QT "trick" or a better app to use. 901 4
- Screen Recording with internal audio only Hello, i have started playing games on my MacBook Pro, so my question is, how can i screen record with ONLY internal audio so as to upload my videos on youtube. I have seen many other plugins like SoundFlower and Blackhole but i fear it wont be safe... Thanks:) 2020 3
Loading page content
Page content loaded
May 27, 2019 7:54 AM in response to RichardMinCA
You have to select the appropriate sound source.
I suppose you are using command-shift-5 to do the recording.
Before you start, click on Options, and choose the right one, under Microphone. [The default is None, which of course does not record audio at all.]
As you go about it, do consider installing Soundflower 2.0b2. With you can record audio straight out of an application and not get any ambient noise with it.
May 27, 2019 8:36 AM in response to dialabrain
Quicktime Player, like Screenshots, allows you to choose the audio source.
I created, in Audio MIDI Setup, a "Multi Output Device", which lets me send audio to SoundFlower AND built-in output simultaneously. Then if I select SoundFlower as input I can record and monitor the audio without capturing any ambient noise. Works like a charm.
May 27, 2019 7:55 AM in response to dialabrain
While there are definitely uses for these screen recording applications, for most users the Quicktime Player or the Screenshots already available on their macs are pretty adequate. And, yes, they can record sound!
May 27, 2019 8:14 AM in response to Luis Sequeira1
Well, to my knowledge QuickTime Player only records the microphone sound with video. And I can never get Soundlower to work which is why I generally recommend Screenflick and its ilk which I know works.
May 27, 2019 8:53 AM in response to Luis Sequeira1
I figured out the problem. I have Boom 3D installed and I have to select it as the audio output device to record the system audio. I suppose if I quit Boom I could get Soundflower to work but i rather like Boom. 😎
edit: Screenflick works with Boom 3D running.
May 27, 2019 7:44 AM in response to RichardMinCA
You would need a utility such as Screenflick or one of its brethren.
https://www.araelium.com/screenflick-mac-screen-recorder
May 27, 2019 8:19 AM in response to RichardMinCA
You should get the sound issue worked out following the excellent advice provided here, make sure you check with the copyright owner of the training video.
May 27, 2019 9:13 AM in response to dialabrain
Maybe you can create a multi-output device with Boom and Soundflower.
By the way, I was unaware of Boom3D, and it seems to nice! I will consider downloading the trial. Thanks for mentioning it. 😎
May 27, 2019 9:21 AM in response to Luis Sequeira1
You're welcome. I do like what it does. One caveat, Audirvana and Boom do not get along.
How-To Geek
How to record audio on iphone.
Because it's easier to speak than to type!
Quick Links
Record audio on iphone with the voice memos app, rename a voice recording on iphone, share a voice recording on iphone, delete a voice recording on iphone, key takeaways.
- Record audio on your iPhone with the Voice Memos app by simply opening the app, tapping the large red button to start recording, and tapping it again to stop.
- Rename your voice recordings in the Voice Memos app by selecting the recording you want to rename, tapping the current recording name to make it editable, and entering a new name.
- Share your voice recordings using the iPhone's standard share menu, which allows you to send the recordings via email, save them to the Files app, or upload them to Google Drive.
Thanks to the built-in Voice Memos app, you can record and share your audio recordings on your iPhone with ease. We'll show you how to use the app to make your first-ever voice recording.
There's no particular recording limit in the Voice Memos app. As long as your iPhone has enough free storage , you can continue to record your audio.
To make your first audio recording on your iPhone, open the Voice Memos app on your phone.
In Voice Memos, at the bottom, tap the large red button to start recording.
Your iPhone is now recording the audio with its built-in microphone. Feel free to sing a song, make a note, or speak whatever it is that you want to record; your iPhone is listening to you .
When you are done and want to stop the recording, tap the large red button at the bottom of Voice Memos.
Your audio recording is now saved in the app. To play it, tap the recording and then tap the play icon.
And that's how you make voice recordings on your iPhone without using a third-party app. If you need to use Voice Memos frequently, there's a way to quickly launch it from Control Center .
You might want to name your recordings so they are easily recognizable.
To do so, in Voice Memos, tap the recording you want to rename, then tap the current recording name to make it editable. Then type a new name for the recording and press Enter.
Your recording now uses your newly specified name.
You can share your Voice Memos recordings using the iPhone's standard share menu . This means you can share your recordings with the Files app , Google Drive, and even send them via email to someone.
To access the share menu, open Voice Memos and tap the recording to share. Tap the three-dot menu icon in the upper-right corner to display the "Share" option.
From the menu that appears, select "Share."
Your iPhone's standard share menu will open. Here, select where you'd like to share your recording.
If you no longer need a voice recording, you can delete individual or multiple recordings at once in Voice Memos.
To do so, open your recordings, select the recording you'd like to delete, and then tap the trash can icon.
Voice Memos will move your selected recordings to the "Recently Deleted" folder. The recordings will stay here for 30 days after which they will be permanently removed .
If you'd like to get rid of your recordings permanently without them staying for another 30 days, then tap the "Recently Deleted" folder on Voice Memos' main screen.
At the bottom-right corner of the "Recently Deleted" screen, tap "Delete."
If you'd like to restore your deleted audio recordings, then tap the "Recover" option instead.
Make sure you definitely want to remove the recording, then select "Delete Forever" in the menu that opens at the bottom of the screen.
You cannot restore your recordings once they are permanently deleted. Make sure you really want to delete them before tapping "Delete Forever"
Your recordings are now deleted.
Voice Memos is an extremely useful app to make those quick audio recordings. It's a perfect tool for when you want to note something but you can't type. Enjoy!
Did you know you can even record phone calls on your iPhone ? There are multiple ways to do that, and you can also save voicemails to your iPhone .
How to record high-quality audio on iPhone
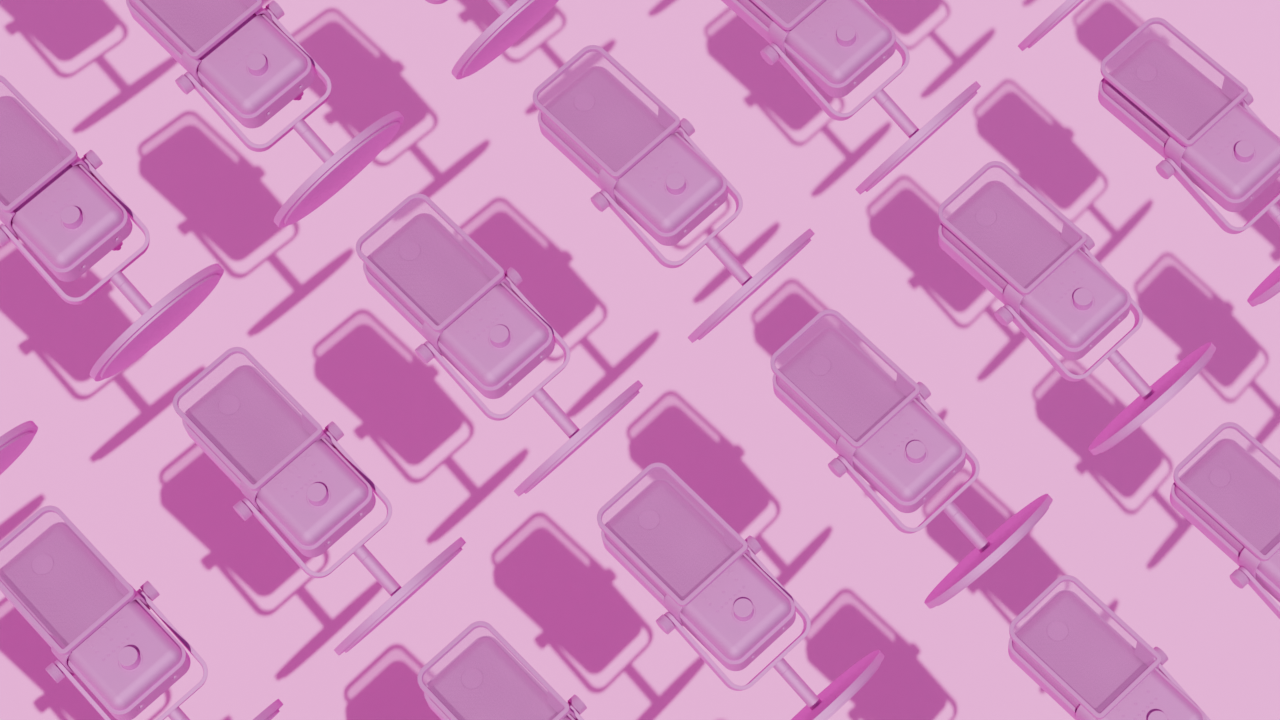
What type of content do you primarily create?
Your iPhone is a multifaceted tool — it’s a camera, a music player, a calculator, and a portal to the world’s knowledge. It’s also an audio recorder. Whether you want to record personal notes, lectures, or even a podcast, you can do it with your iPhone.
You can use iPhone’s native tool, Voice Memos, to record high-quality audio with the tap of a button. You can trim and edit audio clips in the app, or export them to professional editing software like Descript to fine-tune and publish.
Ahead, you'll learn to record high-quality audio on your iPhone and share it with friends and colleagues.
Can you record audio on an iPhone?
Absolutely. Apple's iPhones come with a built-in audio recording app called Voice Memos. It’s perfect for recording voice notes, interviews, or anything else you want to record directly from your phone.
To use Voice Memos, just open the app and tap the red record button. Press the same button again to stop. In the app, you can listen, rename, edit, and share recordings. You can also trim the audio so you only save and share what you want.
🧠 Read: How to use voice recording on iPhone for great podcast audio
How to record audio on iPhone with Voice Memos
1. locate and launch the voice memos app.
Go to your iPhone's Home Screen. Find the Voice Memos app, which has an icon resembling a waveform within a black background. Tap on the memo app to open it.
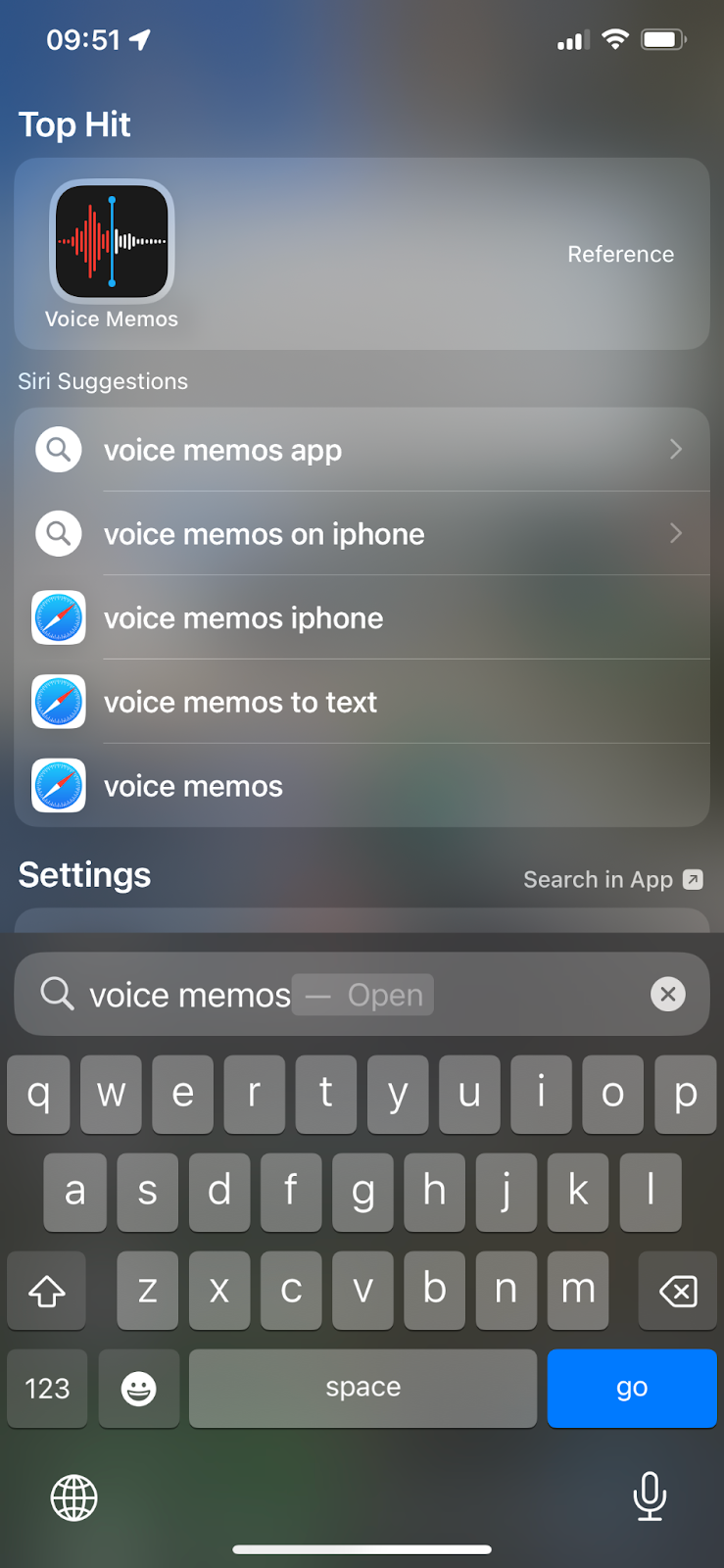
If, for some reason, you’ve removed the app, you can always download it for free on the App Store .
2. Position your iPhone correctly
If you’re recording your own voice, hold your iPhone like you would during a phone call, or place it on a flat surface about 6–8 inches away from your face. If you're recording someone else or a group, put the iPhone on a flat surface 6–8 inches from them. Make sure the built-in microphone isn't blocked.
Otherwise, follow the tips you’d use with any microphone to improve your audio quality : make sure you’re in a quiet room without a lot of echo or background noise. But if you can’t avoid it, don’t worry: there are ways to remove background noise later on.
If you’re trying to capture audio of participants who aren’t in your same physical location, you can either instruct them on how to use Voice Memos and have them send you the file, or, ideally, use a remote audio recording tool instead.
3. Tap the red record button
When you want to record, tap on the large red circle button.

4. Record your audio
Speak clearly and at a reasonable volume. You can adjust the recording level by moving the microphone closer or farther away from the source.
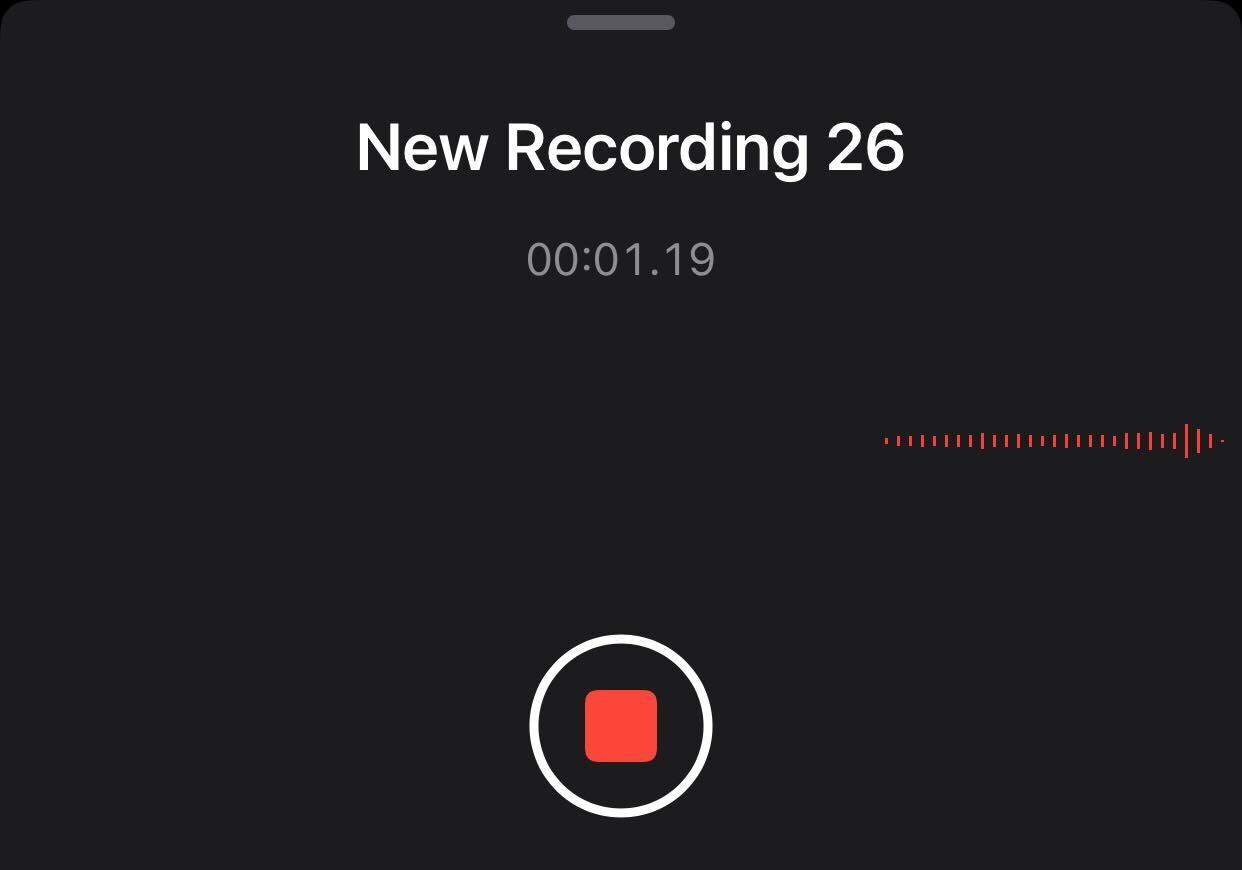
Image of a new recording in progress on iPhone
👉 NOTE: When you use Voice Memos to make recordings, an orange dot appears at the top of your screen to indicate your microphone is on.
If you have an iPhone 14 Pro, iPhone 14 Pro Max, iPhone 15 Pro, or iPhone 15 Pro Max, you can see your recording in progress in the Dynamic Island at the top of the Home Screen.
To get back to Voice Memos, tap the Dynamic Island.
5. Pause or stop the recording
If you’re recording in parts and need to pause, swipe up from the waveform to see more advanced features. Tap the pause button to stop the recording. Tap Resume to continue.
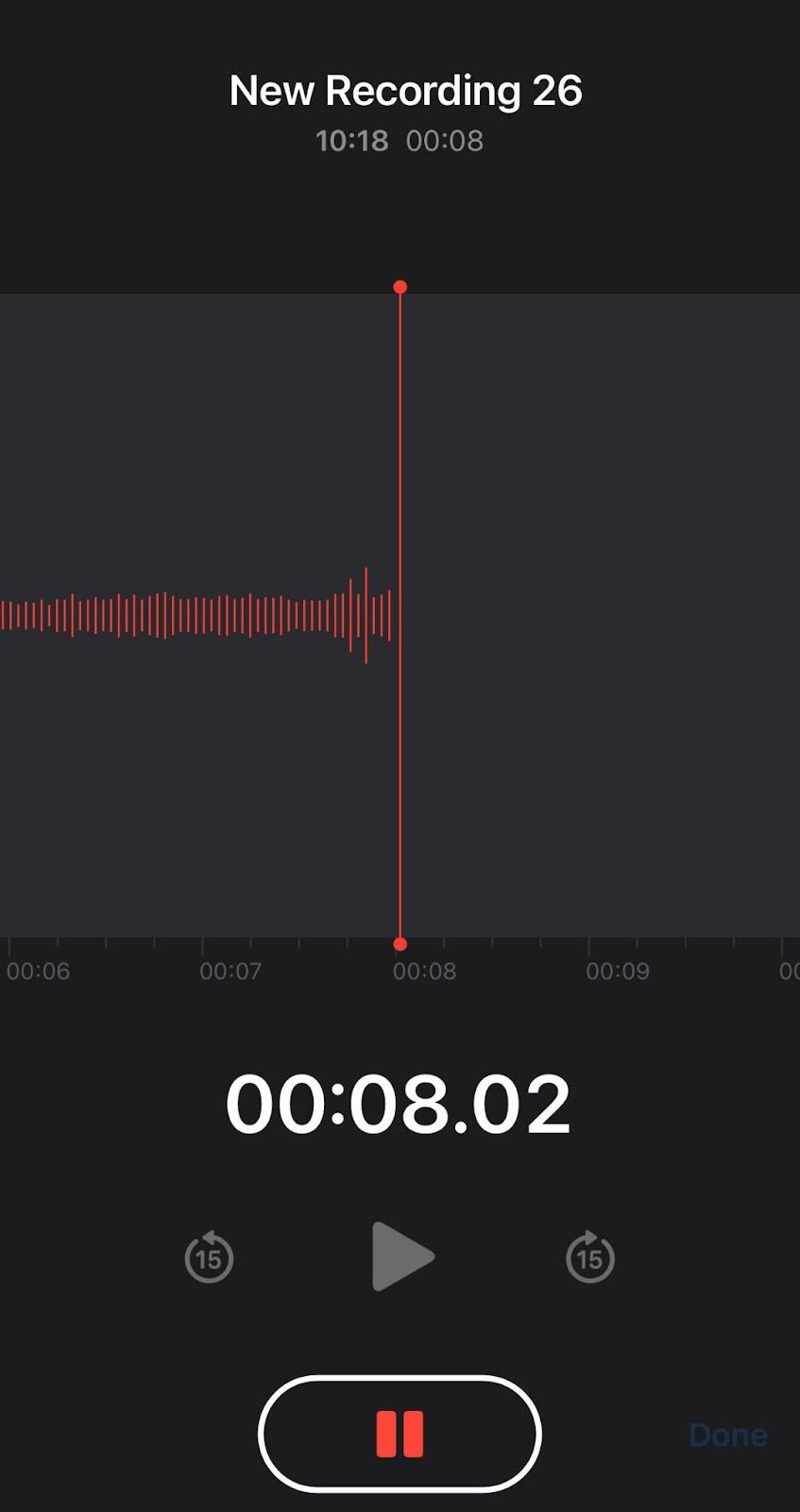
Tap the stop button to finish recording.
6. Name and save your recording
Recordings are automatically saved with a default name. Tap on the default name to rename it. The keyboard will appear so you can add a new name.
Tap “Return” on the keyboard to save the name.
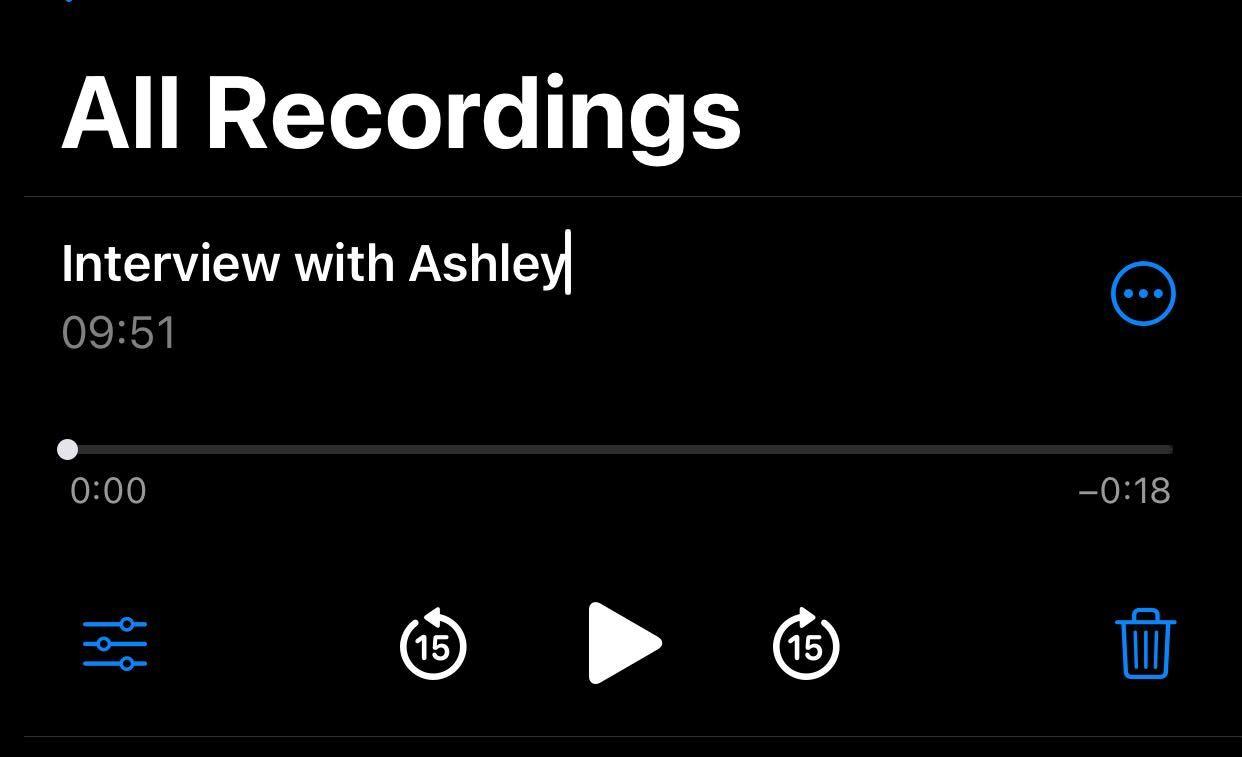
7. Access and edit your recorded audio
The main Voice Memos screen shows all your recordings. To play a recording, just tap it. You can also edit or delete recordings by selecting them and using the available options.
You can adjust playback speed, remove silence, or improve sound quality to polish up your final product.
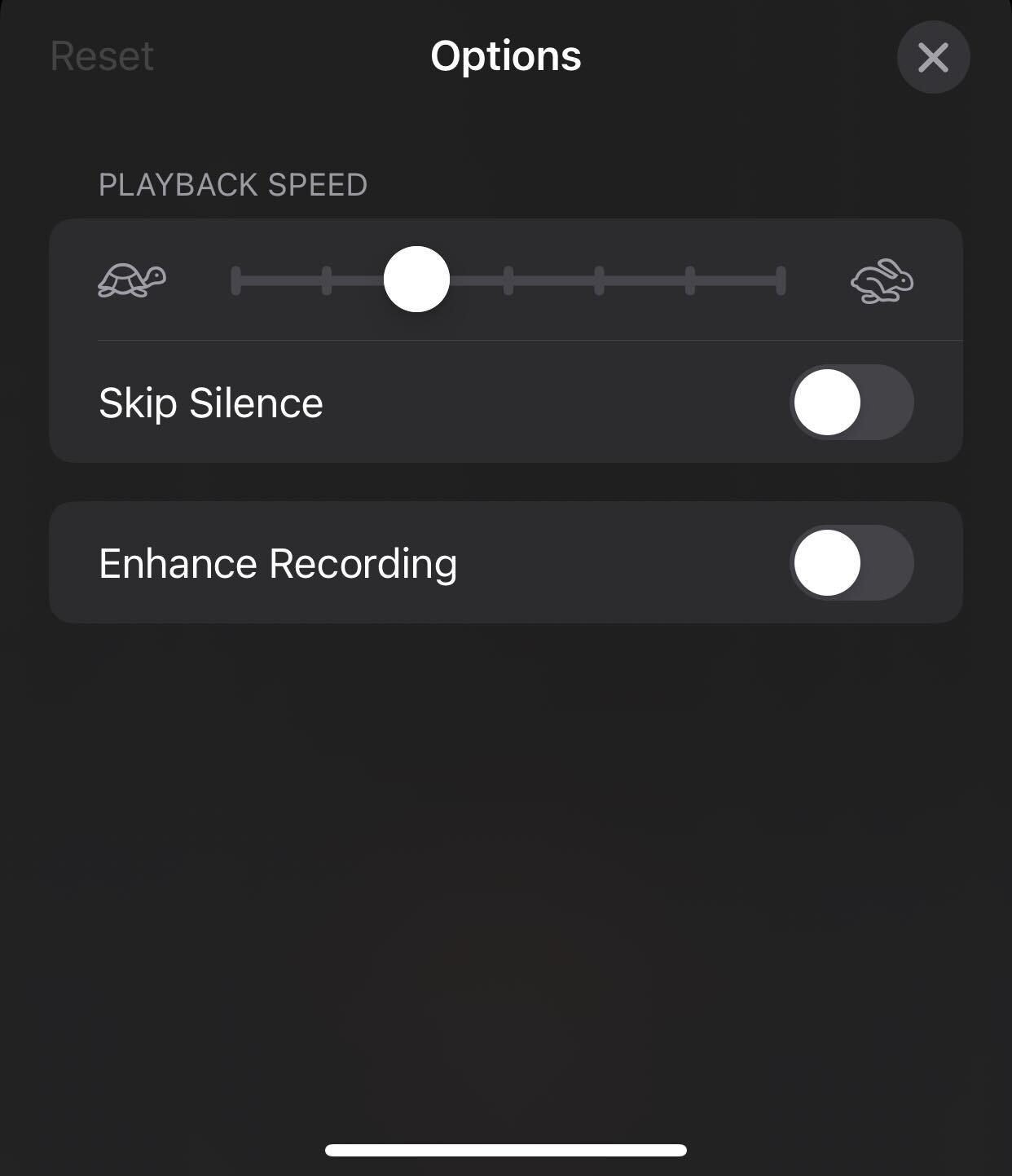
The Voice Memos app also lets you trim parts you don’t want, record over parts, or replace your entire recording.
To trim your recording, tap the More Actions button, then tap “Edit Recording.” Tap the Trim button at the top right, then drag the yellow trim handles to enclose the section you want to delete or keep.
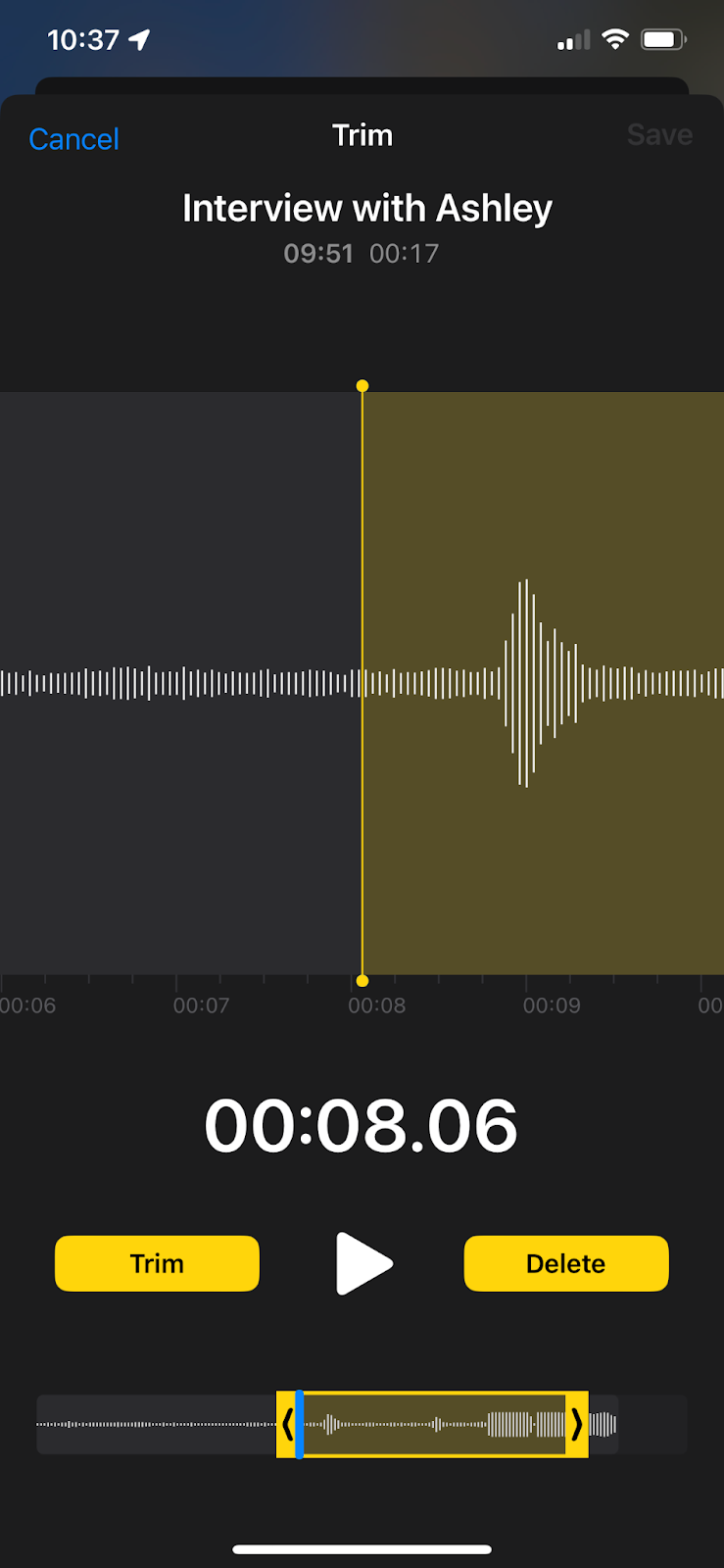
Tap Trim to keep the section and delete the rest of the recording. Or, tap “Delete” to get rid of the highlighted part. When you’re finished, hit “Save,” then tap “Done.”
If you want to record a phone call or record system audio from a computer, you’ll need to use separate tools. Check out our guides on how to record a call and how to record computer audio .
How to share an audio recording on iPhone
Say you create a podcast on your iPhone and want to transfer it to another mobile device or backup for editing. Voice Memos lets you easily send recordings to your Mac, iPad, or another iOS device through AirDrop.
You can use Messages, Mail, and other options if you want to send the audio file to an Android smartphone or device.
Here’s how:
- Select the recording to export.
- Tap the More Actions button.
- Tap “Share,” then choose a sharing option and follow the onscreen prompts.
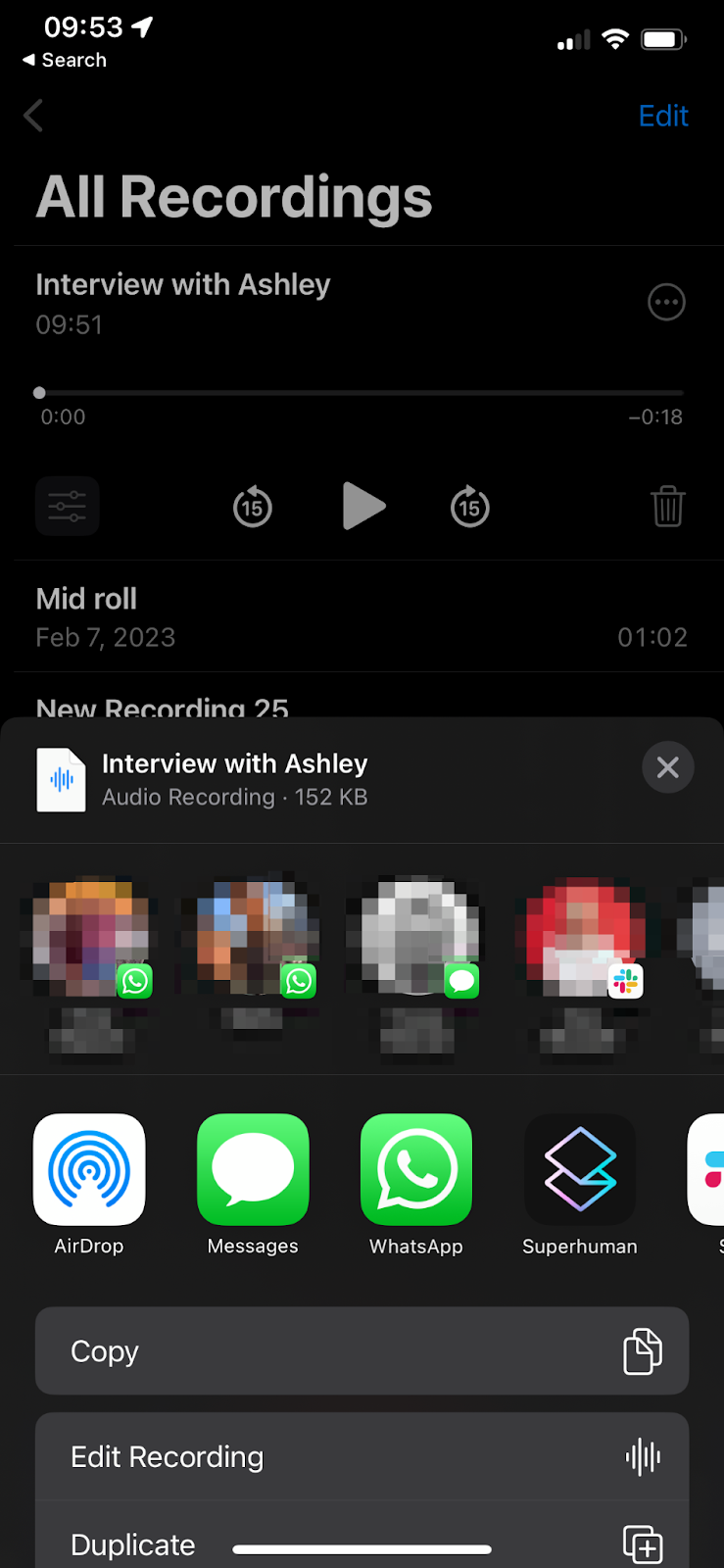
The best way to record high-quality audio
There are many tools to record audio on the market, but not all have the features you need to create high-quality audio with incredible sound.
People who already use Descript’s voice recorder benefit from:
- Overdub , which creates an AI clone of your voice to fix voiceover mistakes
- Studio Sound , which makes it sound like you recorded in a professional studio
- Accurate transcription that identifies filler words like “um” and “uh”
- 5GB of free cloud storage with shareable links
- Professional editing tools that allow you to edit audio from text
- Exporting options to share your audio across podcast hosting services
Start creating high-quality audio with the best voice recorder app on Mac and Windows. Take a tour and see why.
How to record audio on iPhone FAQs
How do i secretly record audio on my iphone.
Secretly recording audio on any phone without consent is illegal in many jurisdictions. If you have legitimate reasons and the proper permissions, you can use the Voice Memos app or another third-party app to record audio on your iPhone.
How do I record just the audio?
iPhone users can record just the audio using the Voice Memos app, which saves audio without video. Open the app, tap the red record button, and it'll start recording.
How do I use my iPhone as a recorder?
To use your iPhone as a recorder, launch the Voice Memos app, which comes pre-installed on all iPhones. Press the red record button to start recording and again to stop; your recordings are saved within the app for playback and sharing.
Related articles
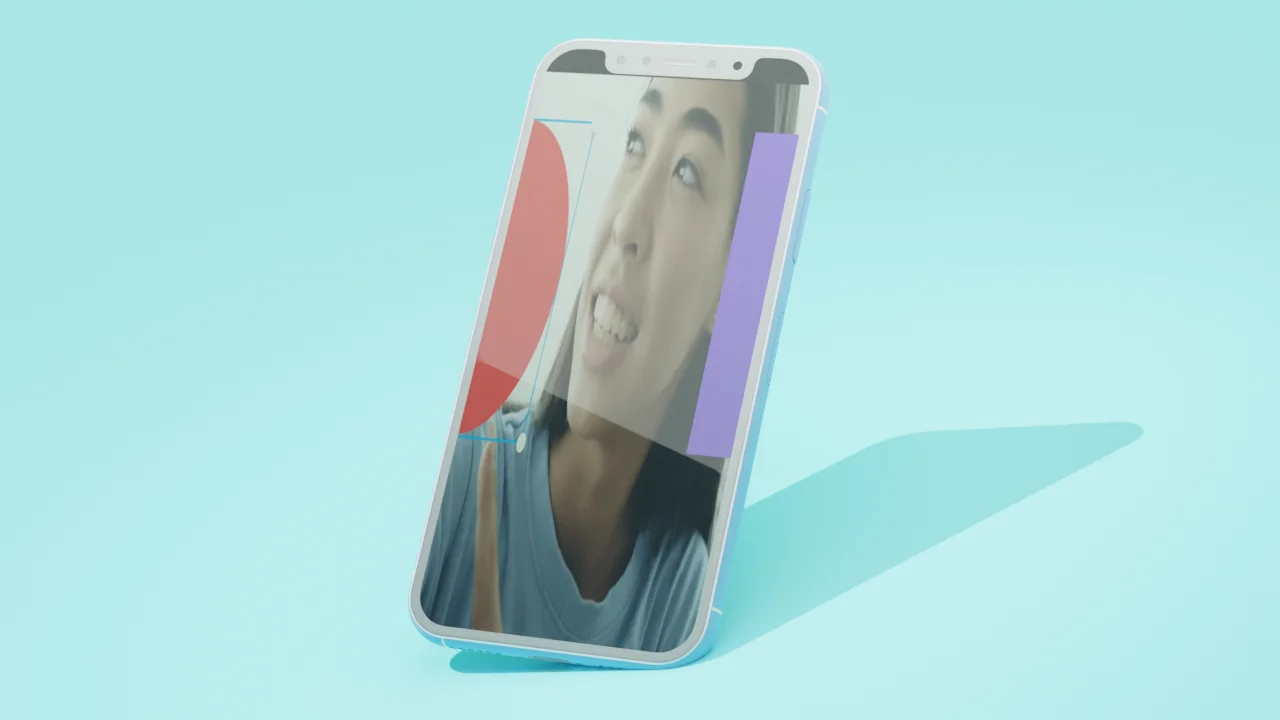
Featured articles:

32 best podcast tools to produce, edit, host, and grow your show
We scoured forums and interviewed experts to find the best podcast tools for planning episodes, editing audio, growing your audience, and more.

11 amazing Instagram video editing apps for creators
Discover the top Instagram video editing apps to take your Reels, Stories, and grid posts to the next level.

The 8 best apps for making Reels on Instagram
Discover the best apps for making Instagram Reels in this complete guide!

AI for Creators
8 best AI copywriting tools to save time
Discover the best AI copywriting tools for effortless content creation.

The best ways to remote record a podcast interview, ranked
An experienced audio engineer ranks the best ways to remote record a podcast interview, from lowest to highest quality.

9 AI content creation tools to supercharge your creativity
AI content creation is exploding, but some tools are better than others. Find the best in this guide.
Articles you might find interesting
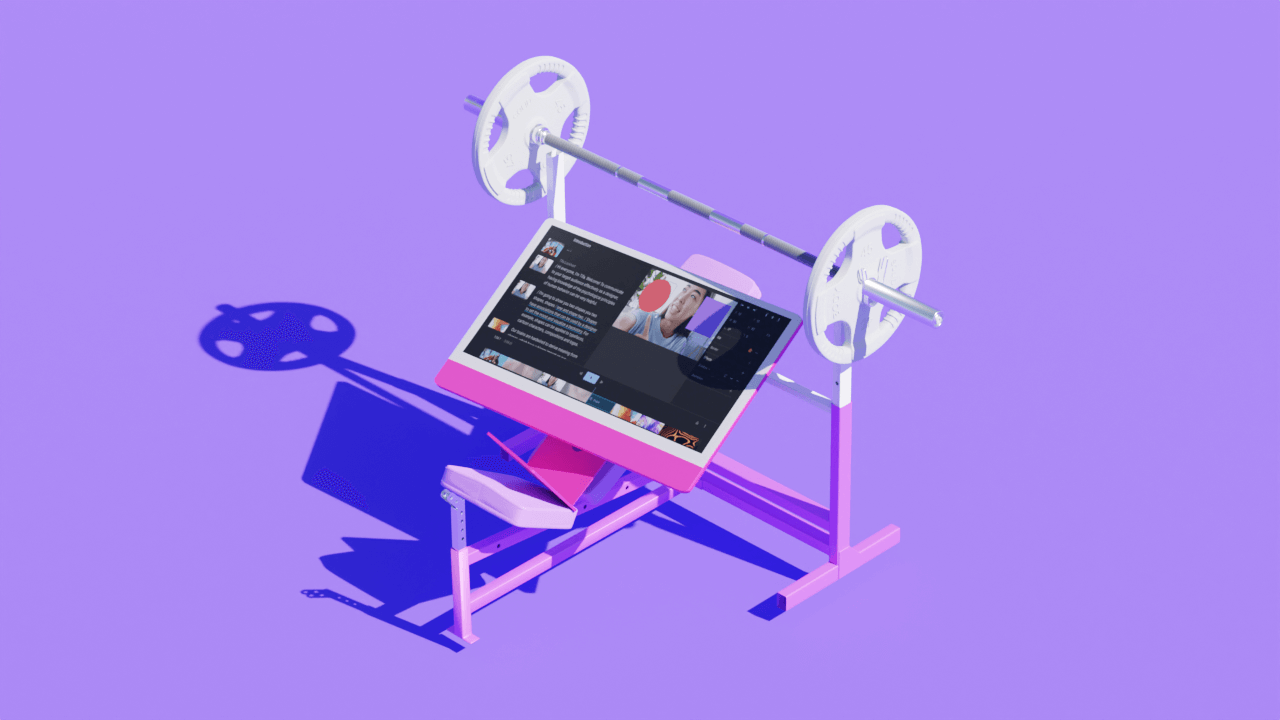
How to make a training video: Everything you need to know
If you’re wondering how to create training videos that boost retention, here are some things to think about as you get started.

10 best AI video generators for beginners, creators, and businesses
Revolutionize your video production workflow with the 10 best AI video generators. See how Descript complements your creativity and streamlines the process.

The best laptops for music production
Whether you have a low or high budget, or need an entry-level or professional machine, this article should have at least one laptop for you.
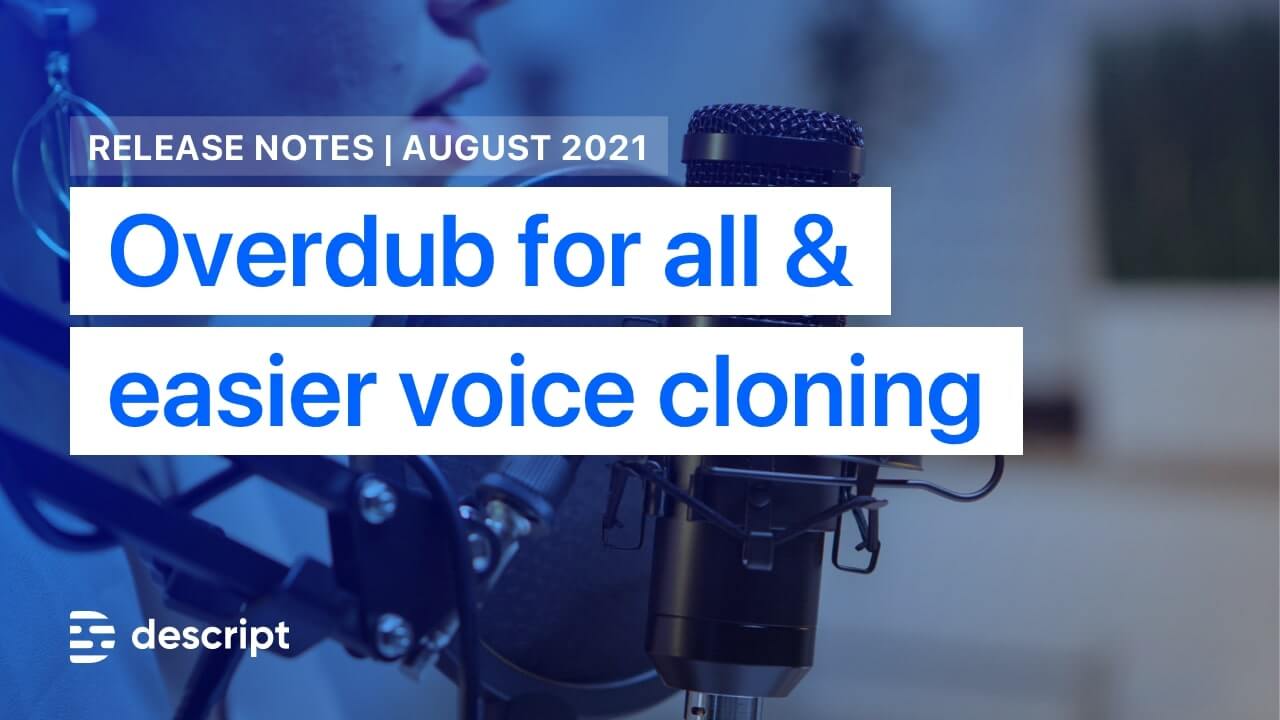
Product Updates
New: Free Overdub on all Descript accounts, with easier voice cloning
The new version of Descript makes a trial version of Overdub available on Free and Creator accounts. Overdub Voices on those accounts will have vocabularies of 1,000 common words (we’ll let you figure out what happens when you type something else). Pro account Voices have unlimited vocabularies.

For Business
Best Media Players: How to Find an All-In-One Media Player
Whether you need a media player for Windows, macOS, iOS, Android, or your home cinema system, one of these media players will almost certainly work for you. Read to see which is the best one for you.
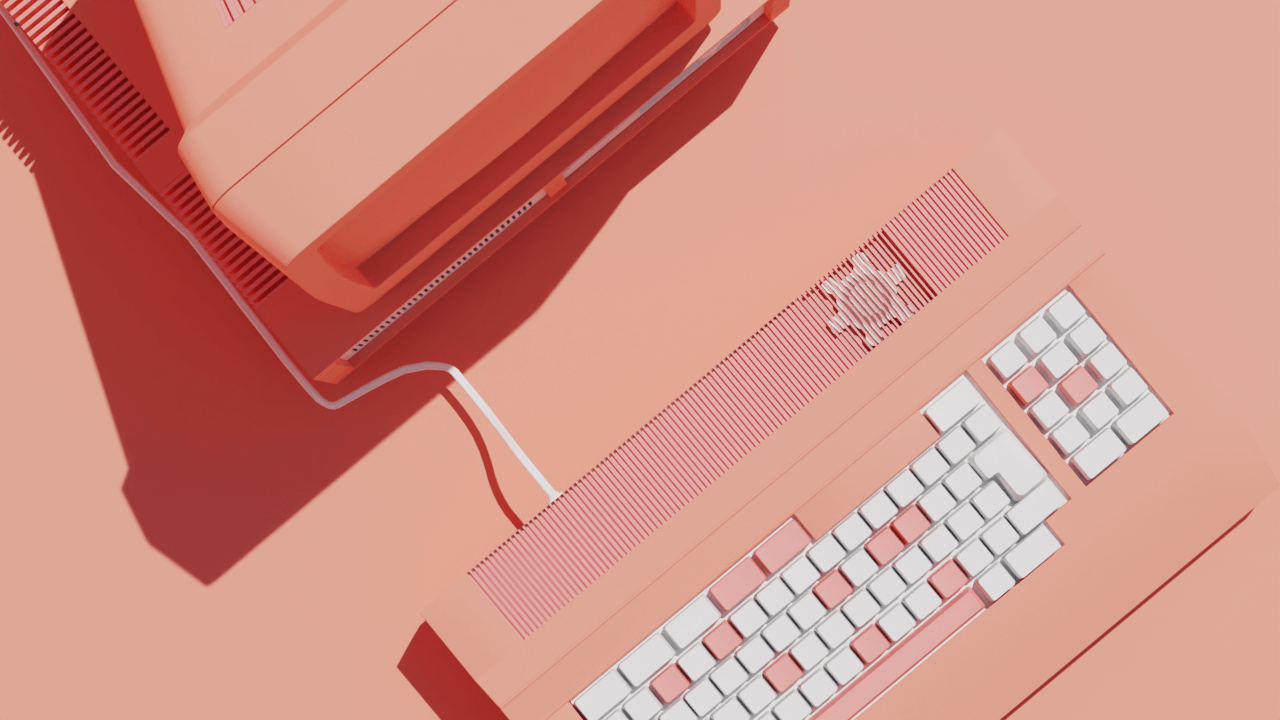
Lights, camera, Mac: How to record video on your Apple device
Want to record high quality video on audio on your Mac? Learn how to screen record in six easy steps with Descript and QuickTime Player.
Join millions of creators who already have a head start.
Get free recording and editing tips, and resources delivered to your inbox.
Related articles:
Share this article
- PRO Courses Guides New Tech Help Pro Expert Videos About wikiHow Pro Upgrade Sign In
- EDIT Edit this Article
- EXPLORE Tech Help Pro About Us Random Article Quizzes Request a New Article Community Dashboard This Or That Game Popular Categories Arts and Entertainment Artwork Books Movies Computers and Electronics Computers Phone Skills Technology Hacks Health Men's Health Mental Health Women's Health Relationships Dating Love Relationship Issues Hobbies and Crafts Crafts Drawing Games Education & Communication Communication Skills Personal Development Studying Personal Care and Style Fashion Hair Care Personal Hygiene Youth Personal Care School Stuff Dating All Categories Arts and Entertainment Finance and Business Home and Garden Relationship Quizzes Cars & Other Vehicles Food and Entertaining Personal Care and Style Sports and Fitness Computers and Electronics Health Pets and Animals Travel Education & Communication Hobbies and Crafts Philosophy and Religion Work World Family Life Holidays and Traditions Relationships Youth
- Browse Articles
- Learn Something New
- Quizzes Hot
- This Or That Game
- Train Your Brain
- Explore More
- Support wikiHow
- About wikiHow
- Log in / Sign up
- Computers and Electronics
- Smartphones
2 Simple Ways to Record Audio on iPhone
Last Updated: October 25, 2022 Tested
Using the Voice Memos App
Using garageband.
This article was co-authored by David A. Payne, JD and by wikiHow staff writer, Jack Lloyd . David A. Payne is the President and Executive Producer of RainStream Media, a media company who focuses on telling true crime stories with underlying themes of social justice. He has extensive experience in media and entertainment, having served as both General Counsel and a C-level executive for comapnies such as Turner Broadcasting, CNN, and USA Today. He is also a lawyer - he received his JD from the Duke University School of Law and is licensed to practice law in California. The wikiHow Tech Team also followed the article's instructions and verified that they work. This article has been viewed 177,763 times.
This wikiHow teaches you how to record sound using your iPhone's Voice Memos app or GarageBand app. Since Apple doesn't allow you to record calls, you'll need to use a separate app or service if you want to record calls on your iPhone .
Things You Should Know
- The Voice Memos app on your iPhone is great for recording conversations and your general surroundings.
- Use the GarageBand app to record music, including instruments and vocals on separate tracks.
- GarageBand comes with sound effects you can use to enhance any audio recording.

- Pause the recording by tapping the red "Pause" button at the bottom of the screen.
- Tap and drag from left to right across the soundform in the middle of the screen to navigate to the section you want to replace.
- Tap REPLACE at the bottom of the screen, then record the audio you want to use.

- Tap the recording's name to expand it.
- Tap ⋯ in the bottom-left corner of the recording's name.
- Tap Edit Recording .
- Tap the recording's current name, then delete it.
- Type in the name you want to use.
- Tap return in the keyboard, then tap Done in the bottom-right corner.

- Tap the red, circular "Record" button to begin recording audio.
- Record your audio as necessary.
- Tap the red, square "Stop" button to stop the recording and save the audio.

- If you don't have GarageBand installed on your iPhone, you can download it for free from the App Store .

- Tap + in the top-right corner of the screen.
- Tap Section A .
- If this icon is grey, the metronome is already turned off.

- To add an autotune effect, for example, you would tap the microphone-shaped "Extreme Tuning" icon.

Community Q&A
- You can add a Voice Memos widget to the Control Center from within the Settings app: open Settings, tap Control Center , tap Customize Controls , and tap the green-and-white + icon next to the "Voice Memos" heading. Thanks Helpful 0 Not Helpful 0

- Never record someone without their explicit consent, and make sure you have a recording of them consenting to the recording as well; recording without first alerting the other party/parties involved is illegal. Thanks Helpful 2 Not Helpful 1
You Might Also Like

- ↑ https://apple.stackexchange.com/questions/251930/wheres-iphone-7-microphone-located
About This Article

1. Open the Voice Memos app. 2. Tap the red Record button to begin recording. 3. Tap the red Record button again to stop and save the recording. Did this summary help you? Yes No
- Send fan mail to authors
Is this article up to date?

Featured Articles

Trending Articles

Watch Articles

- Terms of Use
- Privacy Policy
- Do Not Sell or Share My Info
- Not Selling Info
wikiHow Tech Help Pro:
Level up your tech skills and stay ahead of the curve
How to use your iPhone as a Recording device
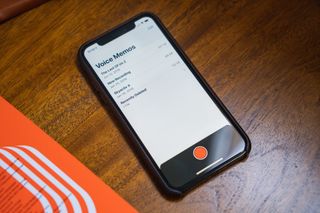
The iPhone is a universal tool with a ton of impressive capabilities. One of those skills is the recorder (a.k.a. Voice Memos), which is a part of Apple's core applications that come pre-installed on all its mobile devices. This feature allows you to easily turn your iPhone into a recording machine that can create decent audio for any personal or professional needs — all with just a few taps.
To get started with using Voice Memos, you need to first find the app on your phone. Typically, this can be found on your home screen. However, if for some reason you can't find it, you can pull the Search tab and type Voice Memos, or you can just simply ask Siri. Once you launch the Voice Memos app, you're now ready to start recording.
- How to record with Voice Memos app
- How to edit your Voice Memos
- How to sync Voice Memos to iCloud
How to record Voice Memos
- Tap the red circle to start recording.
- Tap the red square button to stop recording.
- Tap new recording to play.
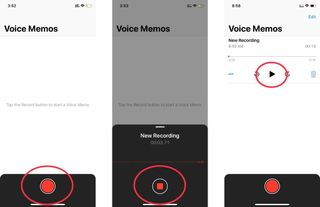
Remember, once you tap stop, your memo is saved automatically with your current location as the title. This can be edited at any time.
How to edit and rename Voice Memos
Once you're finished recording, you can begin editing.
- To edit, tap memo or "new recording".
- Tap the three blue dots .
- Tap edit recording .
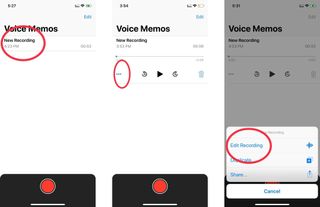
- Once you hit edit, you can then trim a voice memo by tapping the blue box with lines and dots in the upper right corner.
- Drag trim slider from right to left. The left if you want to trim the beginning, the right if you want to trim the end.
- Tap Trim for the right spot you want.
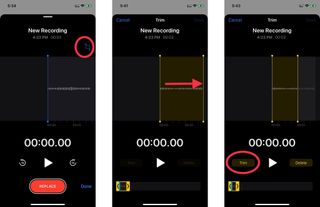
- Tap Save in upper right corner.
- Once your memo is edited and saved, you can rename it by simply tapping the name . It will become highlighted in blue.
- Enter a new name .
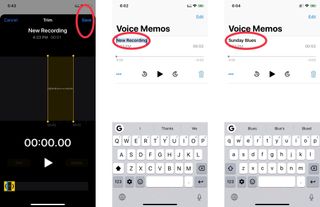
After you're done editing, you can save your audio, where the recording will then appear in a list on the Voice Memos' interface.
How to get Voice Memos iCloud enabled
Not sure if Voice Memos are set to sync with the iCloud? Here's how to check.
- Find Settings or ask Siri.
- Tap your Apple ID header.
- Scroll down and tap Voice Memos
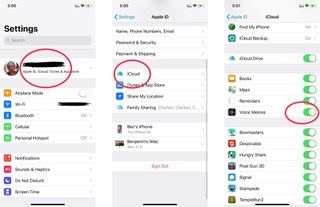
The great part about having your recordings saved automatically is having the ability to pull those recordings up on all your Apple devices. This is due in large part to Apple's iCloud integration. Just remember to follow the steps above in making sure you have Voice Memos turned on in the iCloud settings on each of your devices for things to work properly.
Master your iPhone in minutes
iMore offers spot-on advice and guidance from our team of experts, with decades of Apple device experience to lean on. Learn more with iMore!
Any questions?
If you have any questions about the process of recording on your iPhone, please do not hesitate to drop us a line or two in the comments below.

○ iPhone 12 and 12 Pro Deals ○ iPhone 12 Pro/Max FAQ ○ iPhone 12/Mini FAQ ○ Best iPhone 12 Pro Cases ○ Best iPhone 12 Cases ○ Best iPhone 12 mini Cases ○ Best iPhone 12 Chargers ○ Best iPhone 12 Pro Screen Protectors ○ Best iPhone 12 Screen Protectors

Apple Sports app promised star potential, but I'm benching it immediately
Can AI create the perfect photo? How to use powerful editing tools to enhance and overhaul iPhone pictures
Apple's May 7 iPad Pro and Air event won't include the rumored AI announcement, and nor should it
Most Popular
- 2 New iOS 18 leak hints at AI improvements to Siri and Spotlight ahead of expected WWDC debut
- 3 "I can’t wait for people to see it" — Severance star says we won't have to wait "too much longer" for the hotly anticipated season 2 debut
- 4 Who needs CarPlay and Siri? Tesla is reportedly working on its own in-car voice assistant instead
- 5 Apple's iPad dilemma — Cupertino needs new iPads more than you do
You are using an outdated browser. Please upgrade your browser to improve your experience.
How to record audio while screen recording on iPhone and iPad

Screen recording can be handy, but sometimes extra audio may be needed.
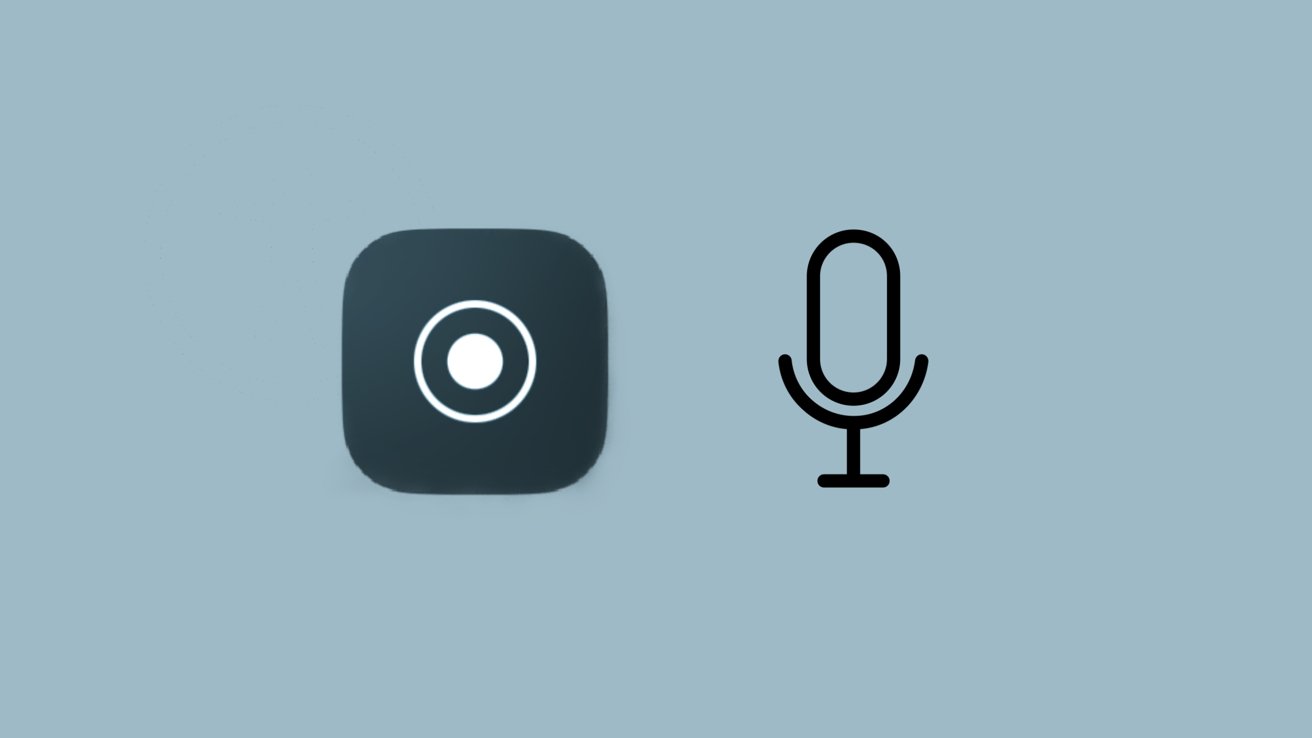
Screen recording is one of the most natural extensions of any feature across iOS and iPadOS , being just a video version of a screenshot. However, with video comes audio. While screen recording on your iPhone or iPad will automatically pick up the audio output from your device, it will not take your audio input without a slight adjustment.
How to record microphone audio while screen recording
Recording audio from your microphone while taking a screen recording on iOS or iPadOS is a blissfully simple process.
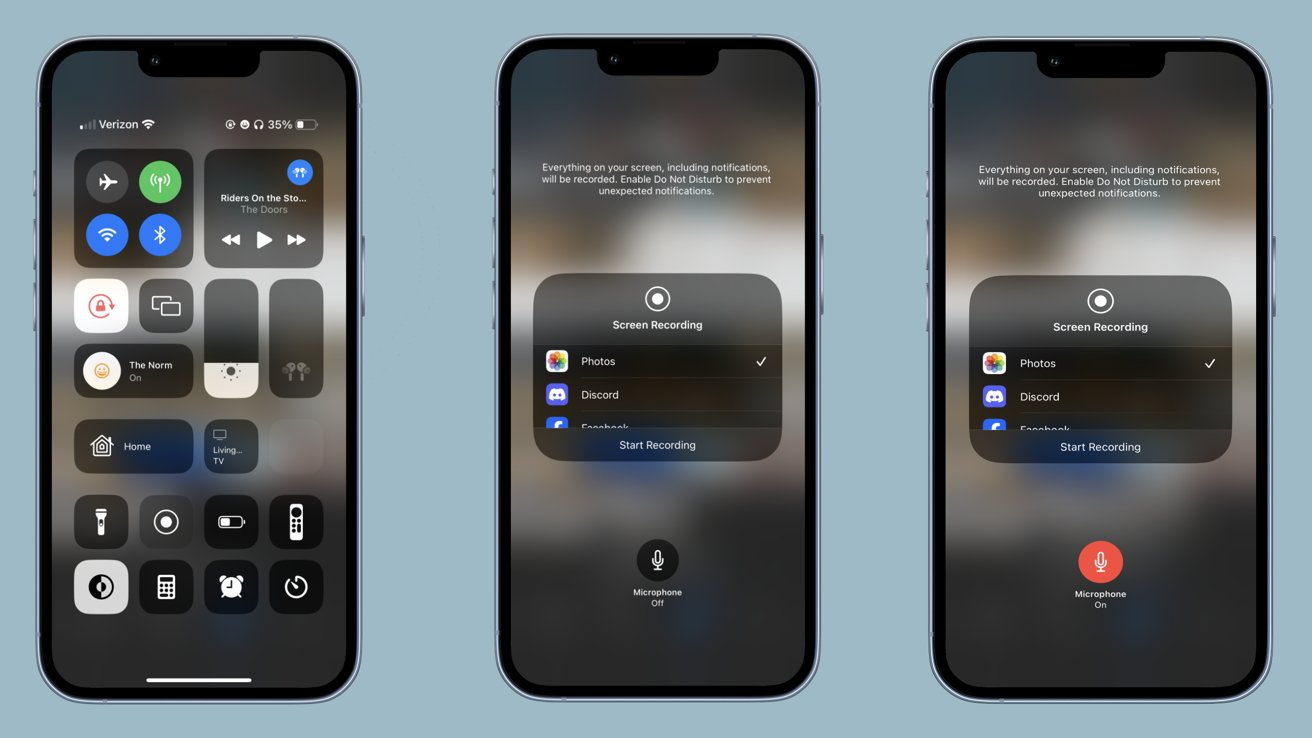
- Open Control Center .
- Long press the Screen Recording button.
- Tap the Microphone button.
After tapping the Microphone button, it will be highlighted red as well as saying "On" underneath it. Just like that, any screen recording you take from that point on will be overlaid with audio from your microphone. If you wish to turn this off, it's as simple as going back to Control Center and switching it off the same way you switched it on.
It's important to bear in mind that your device will still be recording its output audio while recording your voice. If you plan on adding your own commentary to a video while screen recording, just remember that you'll be competing with the video volume-wise.
There are no Comments Here, Yet
Top stories.

Apple resellers are in a MacBook Air price war, driving M2 & M3 models down to as low as $849

Siri for iOS 18 to gain massive AI upgrade via Apple's Ajax LLM

New iPad Air & iPad Pro models are coming on May 7 - what to expect

Apple to unveil AI-enabled Safari browser alongside new operating systems

Apple's iOS 18 to streamline task management with unified events and reminders

How to watch Apple's 'Let Loose' iPad Air & iPad Pro event
Featured deals.

Amazon discounts the Apple Studio Display to $1,299 ($300 off)
Latest exclusives.

An inside look at Apple's various internal iOS variants that aid development

Apple's iOS 18 AI will be on-device preserving privacy, and not server-side

Apple's macOS 15 to get rare cognitive boost via Project GreyParrot
Latest comparisons.

Apple headphone shootout: Beats Solo 4 vs AirPods Max

M3 15-inch MacBook Air vs M3 14-inch MacBook Pro — Ultimate buyer's guide

M3 MacBook Air vs M1 MacBook Air — Compared
Latest news.

Under-screen Face ID allegedly pushed back to 2026 iPhone 18 Pro
Under-screen Face ID always seems to be a year away, and the latest rumor now pins it to the 2026 iPhone 18 Pro and iPhone 18 Pro Max models.

Warren Buffett has sold a lot of Apple stock so far in 2024
Famed investor Warren Buffett cut his firm's Apple holdings by 13% in the first quarter of 2023, as analyst consensus was that the iPhone was seeing declining demand.

Apple's May iPad "Let Loose" event is right around the corner. Here's how to watch it, live.

New iPad Air & iPad Pro models are coming soon - what to expect
Apple is holding a special event on May 7 that will most likely focus on new models of the iPad Air and iPad Pro. Here's what to expect from the "Let Loose" event.

Both M2 and M3 MacBook Air models are heavily discounted heading into the weekend, resulting in deals as low as $849.

How to install Steam using Whisky on Apple Silicon Macs
Whisky allows you to install Apple's Game Porting Toolkit on your Mac. Here's how to use it to run Steam games.

Fingers crossed: Spotify might actually launch lossless audio in 2024
After years of promises and nothing to show for it, a new leak suggests that Spotify may actually be close to launching lossless audio on its service. Maybe.

MagSafe could get a makeover in iPhone 16
MagSafe could use a thinner ring of magnets in the iPhone 16 and iPhone 16 Pro, if alleged case-making molds are to be believed.

Latest Videos

Beats Solo 4 headphones review: Great audio quality and features

iPhone 16 Pro: what to expect from Apple's fall 2024 flagship phone
Latest reviews.

Unistellar Odyssey Pro review: Unlock pro-level astronomy with your iPhone from your backyard

Ugreen DXP8800 Plus network attached storage review: Good hardware, beta software

Espresso 17 Pro review: Magnetic & modular portable Mac monitor

{{ title }}
{{ summary }}

How to Record Stereo Sound on an iPhone 11: A Step-by-Step Guide
Recording stereo sound on an iPhone 11 is not as complicated as it may seem. In fact, with the right app and settings, you can easily capture high-quality stereo audio with your device. After completing the process, you’ll have a stereo sound recording that can be used for various purposes, such as podcasts, music, or videos.
After recording stereo sound on your iPhone 11, you can expect to have a more immersive audio file that captures the nuances of the environment or music. This can enhance the listening experience for your audience and add a professional touch to your audio projects.
Introduction
Stereo sound recording is an essential aspect of audio production, and with the iPhone 11, it’s easier than ever to capture high-quality sound on the go. Whether you’re a musician, podcaster, or videographer, understanding how to record stereo sound can significantly improve the quality of your content. The iPhone 11 comes equipped with multiple microphones that allow for stereo recording, which means you can capture sound from different directions, resulting in a richer and more lifelike audio experience.
This feature is especially relevant for content creators who want to produce professional-sounding audio without the need for expensive equipment. In this article, we’ll guide you through the steps to record stereo sound using your iPhone 11, as well as discuss the pros and cons of this method.
Step by Step Tutorial: How to Record Stereo Sound on an iPhone 11
Before we dive into the steps, it’s important to note that recording in stereo sound will capture audio in multiple channels, providing a more dynamic listening experience.
Step 1: Choose the right app
Download a third-party app that supports stereo recording, such as GarageBand or Voice Record Pro.
While the default Voice Memos app on the iPhone 11 can record audio, it may not offer the same level of control or quality as specialized third-party apps. By choosing an app like GarageBand or Voice Record Pro, you’ll have more options to adjust settings and ensure the best stereo sound quality.
Step 2: Configure the app settings
Configure the app’s audio settings to enable stereo recording and adjust the quality as needed.
Once you’ve chosen an app, you’ll need to delve into the settings to make sure it’s set up to record in stereo. This might involve selecting the proper microphone input, adjusting the bit rate, or choosing the right file format. It’s worth taking the time to get these settings right for the best audio quality.
Step 3: Position your iPhone properly
Position your iPhone 11 horizontally to ensure that the microphones on both sides of the device are exposed to the sound source.
The positioning of your iPhone is crucial when recording in stereo. The microphones are located on different parts of the device, so placing it horizontally will help capture sound from different directions, creating that stereo effect. Make sure there are no obstructions blocking the microphones.
Step 4: Record your audio
Hit the record button in the app and capture your audio. Ensure you stay within an optimal range from the sound source for the best quality.
When you’re ready to record, make sure you’re in a quiet environment to minimize background noise. Keep a steady distance from the sound source throughout the recording. The iPhone 11’s microphones are sensitive, so there’s no need to be too close unless you’re capturing quieter sounds.
Step 5: Edit and export your recording
Use the app’s editing features to enhance the recording and export it in your desired format.
After recording, you can use the app’s built-in editing tools to trim the audio, adjust levels, or add effects. Once you’re satisfied with the result, export the file in a format that suits your needs, whether it’s for a podcast, video, or music track.
Additional Information
When recording stereo sound on your iPhone 11, there are a few additional tips and insights worth considering. Firstly, if you’re recording music or a podcast, consider using a pop filter to reduce any harsh ‘p’ or ‘b’ sounds that can cause distortion. Also, be mindful of your environment. Soft furnishings can help absorb echo, while hard surfaces can create reverb that might not be desirable for your recording.
Remember, the iPhone 11 is a powerful tool, but it can’t work miracles. If you’re in a noisy area, there’s only so much the editing software can do to clean up the sound. Lastly, practice makes perfect. Don’t be afraid to do a few test recordings to get a feel for how the iPhone picks up sound. This way, you’ll be more prepared when it comes time to record the real deal.
- Choose the right app
- Configure the app settings
- Position your iPhone properly
- Record your audio
- Edit and export your recording
Frequently Asked Questions
Can i use the default voice memos app to record stereo sound.
Yes, you can use Voice Memos to record audio, but a third-party app may offer better control over stereo settings and quality.
Do I need any additional equipment to record stereo sound?
No additional equipment is necessary, but a pop filter or external microphone can enhance the sound quality.
How can I reduce background noise while recording?
Choose a quiet environment, use soft furnishings to absorb sound, and consider using the app’s editing tools to minimize noise.
Can I edit my stereo recording on the iPhone 11 itself?
Yes, many third-party apps offer editing features that allow you to enhance your recording directly on your iPhone.
Will stereo recording take up a lot of storage on my iPhone 11?
Stereo recordings can be larger in file size, so make sure you have enough storage space or use cloud storage options.
Recording stereo sound on an iPhone 11 can elevate your audio content to new heights. With the right app and settings, you can capture immersive and high-quality sound that rivals that of dedicated recording devices. While there are limitations and challenges to consider, the pros often outweigh the cons, especially for content creators looking for a cost-effective and versatile solution.
Remember, with a bit of practice and some careful editing, your iPhone 11 can become a powerful tool in your audio production arsenal. Happy recording!

Matt Jacobs has been working as an IT consultant for small businesses since receiving his Master’s degree in 2003. While he still does some consulting work, his primary focus now is on creating technology support content for SupportYourTech.com.
His work can be found on many websites and focuses on topics such as Microsoft Office, Apple devices, Android devices, Photoshop, and more.
Share this:
- Click to share on Twitter (Opens in new window)
- Click to share on Facebook (Opens in new window)
Related Posts
- How to Turn on Audio for Screen Recording on an iPhone: A Step-by-Step Guide
- How to Voice Record on iPhone 14: A Step-by-Step Guide
- How to Record Audio with the iPhone 5: A Step-by-Step Guide
- iPhone 15 – How to Screen Record: A Step-by-Step Guide
- How to Use the Screen Recorder on iPhone 13
- What is the Best Way to Record Your iPhone Screen?
- How to Activate Screen Recording on iPhone: A Step-by-Step Guide
- How to Record Your iPhone 14 Screen
- Adding Screen Recording on iOS 17: A Guide
- How to Send Voice Message on iPhone 15: A Step-by-Step Guide
- How to Record My iPhone Screen: A Step-by-Step Guide
- How to Video Screen on iPhone: A Step-by-Step Guide
- How to Send Someone an iPhone 14 Screen Recording: A Step-by-Step Guide
- How to Screen Record on iPad 6th Gen: A Step-by-Step Guide
- How to Switch to Mono Audio in Spotify on an iPhone
- How to Turn Off Voice Control on an iPhone 11: A Step-by-Step Guide
- What is the Difference?: Screenshot vs Screen Recording on iPhone 13
- How to Record a Voicemail Greeting on the iPhone 5: Easy Steps
- iOS 17: How to Turn Off the Lock Sound on Your iPhone
- What is Lock Sound on iPhone 15? Understanding the Feature
Get Our Free Newsletter
How-to guides and tech deals
You may opt out at any time. Read our Privacy Policy

The Ultimate Guide To Recording High-Quality Audio On Your iPhone
The iPhone is a powerful tool for audio production, allowing users to record high-quality audio with just their phone. Whether you’re podcasting, creating music, recording interviews, or making recordings for other purposes, the iPhone can be a great device to use.
When it comes to recording audio on the iPhone, there are a few things you can do to ensure that your recordings sound as good as possible. Here are some tips for getting the best quality audio recording on your iPhone:
1. Ensure No Objects Are Blocking Your iPhone’s Microphone – Make sure that nothing is blocking the microphone on your phone when recording audio. This includes cases and accessories that might be attached to your phone.
2. Point Your iPhone’s Microphone Towards the Sound Source – To record with clarity and minimal background noise, make sure your microphone is pointing directly at your source of the sound. This will help isolate the signal from any ambient noise in the room and make it easier for you to capture what you want without interference from outside sources.
3. Don’t Place Your Microphone Too Near The Sound Source – Placing your microphone too close to the source of sound can cause distortion in the recording and make it difficult for you to achieve a clean sound. Try to keep at least a foot or two away from any sound source when using your iPhone’s microphone for optimal results.
4. Mute Your iPhone or Turn On Airplane Mode – When not actively recording, it’s always a good idea to mute your phone or turn on airplane mode so that incoming calls and notifications don’t interfere with what you’re doing. This will also help reduce any background noise in your recordings caused by notifications or incoming calls while recording with no interruption.
5. Change The Sound Quality To Lossless In Your Settings – If you want to ensure that all of the detail in your recordings is preserved, change the settings in Voice Memos (or another app you may be using) so that they are recorded in lossless format instead of compressed formats like MP3 or AAC which can lose some fidelity during compression.
6. Invest In A Good External Microphone – If possible, try investing in an external microphone that can provide better sound quality than an internal one due to its better signal-to-noise ratio and higher sensitivity levels when picking up sounds from far away sources.
7 Find A Quiet Space To Record – Try finding a quiet room or space where there isn’t much outside noise interference which could affect what you’re trying to capture during recording sessions on your iPhone’s built-in mic or an external one connected via USB or lightning port adapter cable (it needs one).
8 Speak As Close To The Microphone As Possible – For best results when vocalizing over recordings, speak as close as possible (without straining) into either one of these microphones so that they pick up every detail and nuance with clarity and accuracy while avoiding too much background noise being picked up by them as well (this is especially true if using an external mic).
9 Use A Pop Filter – Lastly, consider investing in a pop filter that attaches directly onto either type of mic mentioned above and helps reduce “popping sounds” created by consonants like P’s and B’s when spoken too close into them; this will help give further crispness & clarity for vocal recordings made on iPhones!

Recording High-Quality Audio on an iPhone
To record high-quality audio on your iPhone, there are several tips you should keep in mind. First, make sure no objects are blocking your iPhone’s microphone. Point your iPhone’s microphone towards the sound source and avoid placing it too close to the sound source. Mute your iPhone or turn on Airplane Mode to prevent any background noise interference. Change the sound quality setting in your phone to Lossless for optimal audio recording results. Additionally, you can use an external microphone to record better-quality audio that is less susceptible to background noise and distortion. Finally, use audio editing software such as GarageBand to edit and improve the recorded audio for a professional polished result.
Recording High-Quality Audio
In order to record high-quality audio, there are several key steps you should follow. First, invest in the right microphone for your particular project. This will ensure that you capture clean, crisp sound quality. Second, use a microphone stand so that the microphone is in the right position and won’t move around while you’re recording. Third, find an appropriate place to record that is free from outside noise such as traffic or construction. Fourth, position yourself close to the microphone and speak clearly and confidently into it. Fifth, set up a pop filter in front of the mic to prevent plosives (hard consonant sounds) from distorting your audio. Sixth, consider investing in an audio interface if you’re recording multiple tracks or using external equipment as this will help ensure all your audio levels are balanced correctly. Finally, when recording multiple tracks or voices separately, make sure each track is recorded on a separate track for more control during post-production editing and mixing. Following these steps will help ensure you capture great-sounding audio every time!
Recording Quality Vocals on an iPhone
Yes, you can record quality vocals on an iPhone. The Audio Recorder in GarageBand makes it easy to record your voice with high-quality sound. It offers two sets of controls that allow you to adjust the sound, so you can make sure your recordings are as clear and crisp as possible. Additionally, if you want to take your recordings to the next level, you can use an external microphone connected to your iPhone for even better sound quality.
Recording High-Quality Voice on a Phone
To record high-quality voice on your phone, the best way to go about it is to use an app specifically designed for audio capture. Titanium Recorder (Android only, free with ads) is one of the most comprehensive solutions for sound capture on Android. Once you have downloaded and launched the app, tap the menu button (three dots) on the top right and go to Settings. Here, you can adjust the sample rate, bit rate, and gain to achieve the highest quality recording possible. It is important to note that higher sample rates will require more storage space for your recordings, so make sure you have enough room on your device before adjusting these settings. Additionally, if your phone has a noise-canceling microphone or other features that may improve sound quality, make sure to enable them as well.
Adjusting the Recording Quality on an iPhone
Yes, you can adjust the recording quality on your iPhone. To do this, open the Settings app and select Camera. Then, select Record Video to access your video settings. You can adjust the resolution of your video to HD or 4K, as well as the frame rate to 24, 25, or 30 frames per second. On newer iPhone models (iPhone 14 and later), you can access the settings quickly via quick toggles in Cinematic mode.

Enhancing Audio on an iPhone
Yes, you can enhance audio on iPhone. You can do so by adjusting the equalization settings (EQ) in the Music app, which allows you to adjust the frequencies of your audio for better sound quality. You can also use Volume Limit settings to adjust the volume level of your audio and prevent any sudden loud sounds. Additionally, Sound Check normalizes the overall volume level of your audio, so that no one track will sound louder or quieter than another.
Related posts:

Sanjeev Singh
How to Screen Record with Sound on iPhone (iOS 17)
What to know.
- If your ringer is on when screen recording, you will capture audio from your iPhone.
- Long press on the screen record icon in the Control Center and tap the Microphone icon to record external audio, like your voice.
- For a fully silent screen recording, silence your Microphone and your ringer.

Screen Recording is a useful tool for any time you need to capture something on your iPhone, either to share with others or to review later. Luckily, iOS has a simple tool for screen recording built right in, and we'll show you how to use it to make sure you're capturing the images and sounds you want, and nothing else.
How to Add Screen Record to iPhone Control Center
- How to Screen Record with Sound on Your iPhone
- Frequently Asked Questions
How to Record Screen on iPhone
Screen recording has been around since iOS 11, so any modern iPhone can use the built-in Screen Recording feature. However, if you're having trouble getting the screen recording to capture audio, we'll show you how to easily get internal sounds from the app you're recording or external sounds from your microphone like your own voice. For more help with capturing things on your phone, check out our guide on taking screenshots , and be sure to sign up for our free Tip of the Day newsletter for other easy-to-follow guides on your iPhone's features.

The first step to getting started with screen recording is to make sure the tool has been added to your Control Center. To record your iPhone screen, you need to add Screen Recording to the Control Center. To add Screen Recording to the Control Center:

Now you can record your screen; however, by default, your iPhone will record the screen without any external sounds. If you want your iPhone to also record sound during the screen capture, use the how-to below to capture both your iPhone’s screen and audio.
How to Screen Record with Sound on Your iPhone
Does screen recording record audio? Yes, if you have your ringer and/or microphone on. In this section, we’ll summarize how to record (or not) your voice along with your iPhone’s native sounds. This is a very important part of recording your screen with sound, because we need to clarify what you mean by sound.
- If you want to record your voice while screen recording on your iPhone, you want the Microphone turned on ( Note : this will also record in-app sounds).
- If you only want to record the sounds of an app , you want the Microphone turned off , but your iPhone’s ringer turned on .
- If you turn the Microphone off and have your ringer off (silent), the screen recording will be silent .
Now let’s get into the nitty-gritty. To record ambient sound, like your own voice, you'll first need to make sure whatever app you are trying to record has permission to use your microphone . Then, to record your iPhone screen with audio:

Note : Some media apps, like Apple Music, will not allow you to screen record while listening to music or watching videos, either by muting the audio or displaying a still image in the recording.
At this point, the video will be saved. If you selected Photos at the beginning of the process, you can find the new video in your Photos app, just like a new video recorded from the iPhone camera. Next, find out the different methods to screen share between your Mac, iPad and iPhone .
- Does screen recording in iPhone record sound? In order to make sure that your screen recording has sound, make sure that your volume is turned up and your ringer is not silenced.
- Does screen recording record audio FaceTime? When screen recording a FaceTime call, it will not usually record audio. However, try long-pressing on the screen record button in the Control Center. From there, tap Microphone Off to turn audio on while screen recording a FaceTime call. Check out our article on how to screen record while on a FaceTime call !
- Where does a screen recording go on iPhone? Usually, a screen recording will go to the Photos app. However, you can edit this by long-pressing on the screen record button in the Control Center and then choosing an app for it to save to.
Author Details

Conner Carey
Conner Carey's writing can be found at conpoet.com . She is currently writing a book, creating lots of content, and writing poetry via @conpoet on Instagram. She lives in an RV full-time with her mom, Jan and dog, Jodi as they slow-travel around the country.

Featured Products

Join us as we explore the essential apps and tools to make the time spent on your iPhone more focused and enjoyable. You'll learn all about our favorite tips for saving time and creating a more efficient device when you become an Insider today !
Most Popular

How to Tell If Someone Blocked Your Number on iPhone

10 Simple Tips To Fix iPhone Battery Drain

How to Schedule a Text Message on iPhone

How to Tell If a Dead iPhone Is Charging

How To Put Two Pictures Together on iPhone

How to Resize an Image on iPhone

Can iPhones Get Viruses? How to Detect & Remove Malware (iOS 17)

Answered: What Are Haptics on iPhone?

How To Turn Off Flashlight on iPhone (Without Swiping Up!)

How to Hide an App on Your iPhone

How to Transfer Call from Apple Watch to iPhone

How To Find My iPhone From Another iPhone
Featured articles, why is my iphone battery draining so fast 13 easy fixes.

Identify Mystery Numbers: How to Find No Caller ID on iPhone

Apple ID Not Active? Here’s the Fix!

How to Cast Apple TV to Chromecast for Easy Viewing

Fix Photos Not Uploading to iCloud Once & for All (iOS 17)

There Was an Error Connecting to the Apple ID Server: Fixed

CarPlay Not Working? 4 Ways to Fix Apple CarPlay Today
Check out our sponsors.

- Each email reveals new things you can do with your phone (and other devices) with easy-to-follow screenshots.
- Enter your email to get your first tip immediately!
iOS Safari: audio only recording noise
I'm developing an application that allows voice recording in the web browser. This is working fine on most browsers but I have some issues with iOS Safari. Below you can find an extract of the code, it is not complete but it gives an idea of what's going on.
For the record, I'm using audio recorder polyfill ( https://ai.github.io/audio-recorder-polyfill/ ) in order to achieve recording, as MediaRecorder is not yet available on Safari.
The recorder works fine on all navigators (this including OS X Safari), yet on iOS Safari it only records noice. If I set the volume of my speakers at maximal level I can hear myself speak, but it is from "very far away".
All the online dictaphones/recorders that I found have the same issue, they always recording noise. (Tested with an iPhone 5S, 5SE and X, all up to date).
As required, the AudioContext is created on a user event (in this case a touch on a button), I even made a dirty hack to achieve this with polyfill.
I even tried to change the gain of but that didn't help. Trying to access the audio without setting a media device isn't helping.
I think there is an issue with the media-stream, when hooking it up to HarkJs, no detection is made that a user is talking.
- Safari Extensions
Newsletters
- Our sponsors
- Watch Store
- Hot topics:
- Apple rumors
- Apple deals
- Editor’s picks
- Buying guides
How to rip and save audio from YouTube videos with your iPhone
By Charlie Sorrel • 1:00 pm, August 14, 2018
- Top stories
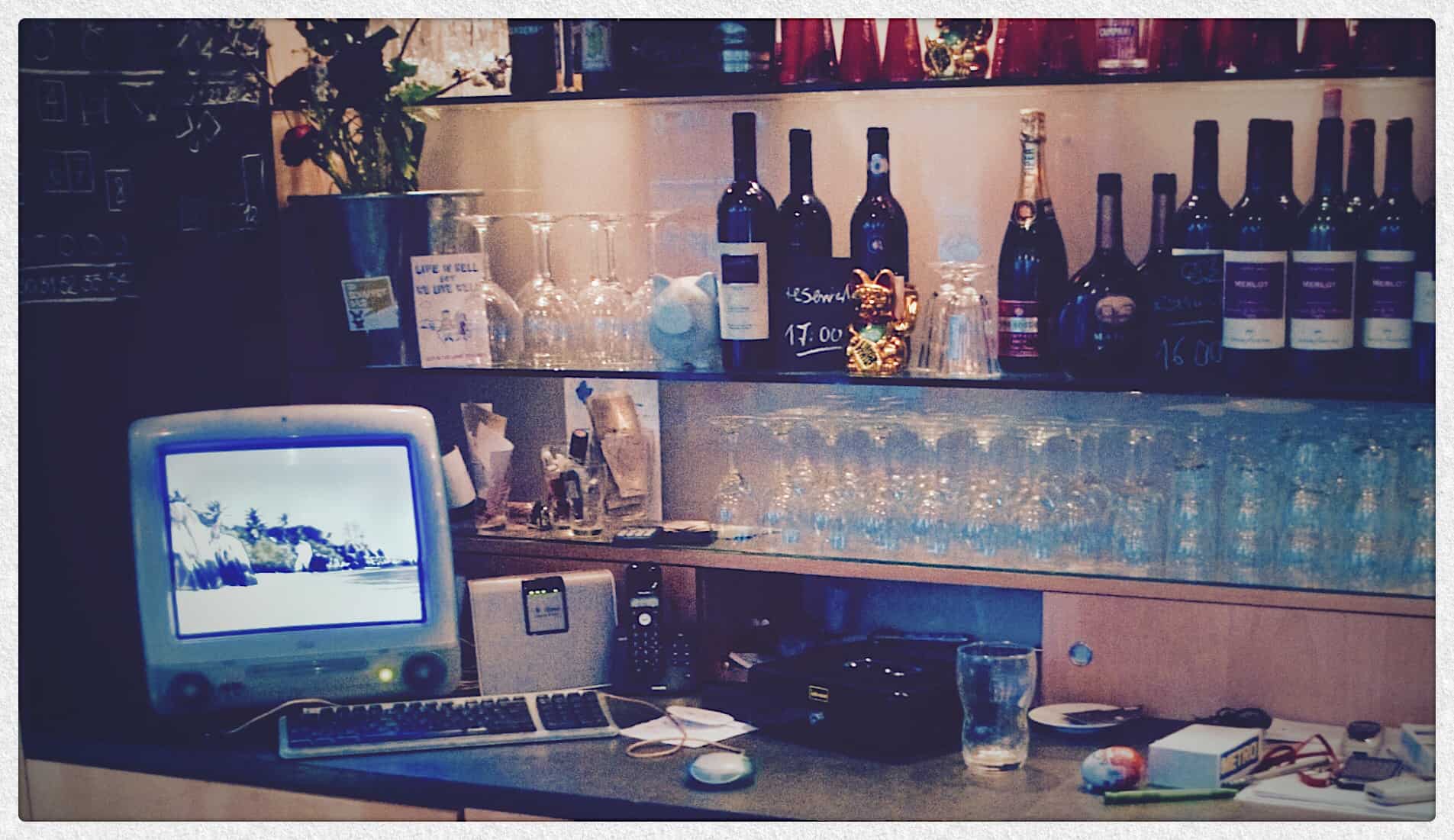
Editor’s note: As of Feb. 10, 2010, the tip outlined below no longer works. However, we published a new post about an iOS shortcut that currently does work: “ Finally — a YouTube download shortcut for iOS that actually works .” Enjoy.
YouTube isn’t just for video. Lots of folks use it to post audio files, only they gum up the songs with slideshows so they can upload them to the video-publishing service. There are all kinds of apps that let you convert a YouTube video back into an MP3, but today we’re going to see how to convert a video to an MP3 right in Safari, using Apple’a own Workflow/Shortcuts app.
A little while back, we saw how to download YouTube videos for offline viewing . We used Workflow, the Apple app that lets you automate all kinds of neat stuff, and which is about to be replaced by the equally useful Siri Shortcuts app.
Today, we’re going to modify that workflow to convert the video streams to MP3 or M4A files, and save them to iCloud Drive. You could also choose to save the files to Dropbox or another storage service.
Pro tip: If you use the podcasting app Castro, you can then drag and drop these MP3 files into Castro’s own iCloud folder , and listen to them in that app. If you want to add the files to your Apple Music library, you’ll still need a Mac or PC with iTunes to do it.
How to convert any YouTube video to an MP3
If you’re feeling super-lazy, just grab my Download YouTube MP3 workflow from the Workflow Directory. It’s based on an existing workflow from Reddit’s Workflow subreddit. If you prefer to download that, and follow along with this tutorial, then grab the first workflow in this thread .
While Danialenotdan has also provided a nice audio-only version, that doesn’t work, so we’re going to tweak it ourselves. So, visit the site on your iPad or iPhone, and download the workflow, which will let you add it to your Workflow app.
As always when downloading any app, script or executable code from the internet, double-check you’re happy that it is safe before use. Shared workflows can be previewed in the browser before downloading, so make sure you do that.
If you already are following along with our video download tutorial , you can just duplicate the workflow you made, and go from there.
Edit the workflow
To use your new workflow, you just tap the share arrow in Safari whenever you’re viewing a video you want to convert. Then tap the Workflow icon, and choose your Download YouTube MP3 action from the list. Then wait while it runs. The workflow works great on most YouTube videos, but sometimes it just fails. This has something to do with the YouTube end of things, and I have’t yet worked out why.
This workflow will download the YouTube video, convert the video to MP3/M4A audio, then give the file a name (taken from the title of the video) and save it to iCloud.
Change the video to a lower resolution
Because we’re discarding the video section, we will download the 360p resolution instead of the 720p. This will be faster. To do this, scroll down your workflow until you see this list:
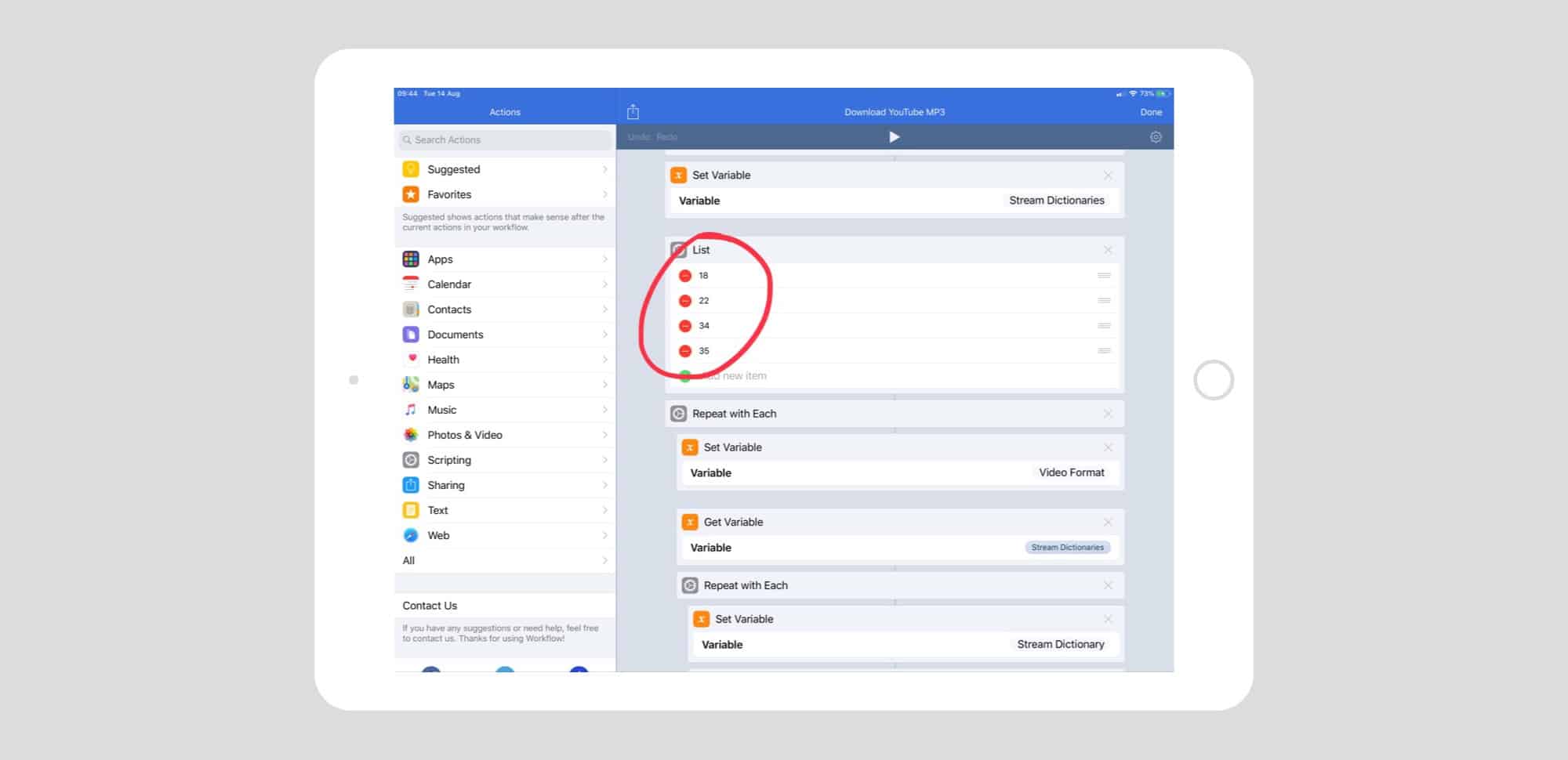
Then, just drag the line containing number 18 up to the top, replacing 22. This sets the priority order for the download when it picks a video format and size. Danialenotdan explains:
If you’d like to change the format, rearrange the items in the List action in the workflow – the first number is the quality it defaults to: 22: mp4, 720p 18: mp4, 360p 34: flv, 360p 35: flv, 480p
Danialenotdan’s workflow doesn’t rename or save the file, so I added both steps. At the end of the workflow, delete the Quick Look action, and then drag in three new actions:
Encode Media
In that order. Then, configure these actions as follows:
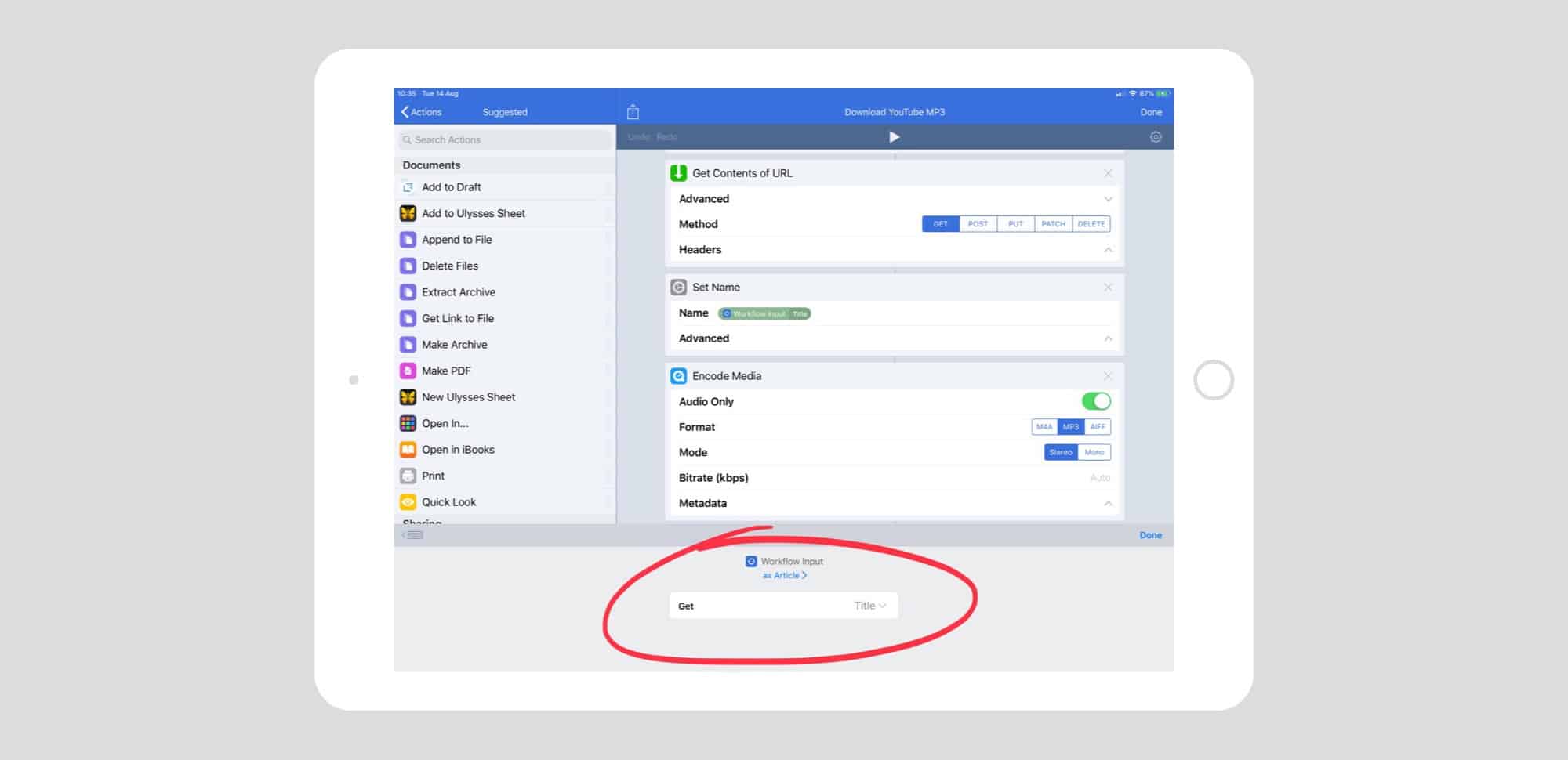
Tap in the Name field, then tap on the Workflow Input token in the row above the keyboard. In this case, the Workflow Input is the YouTube page. We will extract the video title from this.
Tap the WorkFlow Input token you just inserted, then use the dropdown menus to set Workflow Input to as Article , and Get field to Title .
This takes the video file and converts it to an audio file. You can choose the format, and other options, depending on whether you pick MP3 or M4A. YouTube videos have their audio in M4A, so this is a good option. If you prefer MP3, it may take a little longer.
Here, we choose where to save the resulting audio file. My workflow uses iCloud Drive. The Workflow app is only allowed to write to its own folder, so that’s the one I pick. You can also have the action ask for a destination every time you run it.
The important part here is to tap the Destination Path field, then tap the Set Name token in the row above the keyboard. This is the token (or variable) we created earlier. It will get inserted after the word /Workflow/ . Then, tap this token again, and choose from the following options:
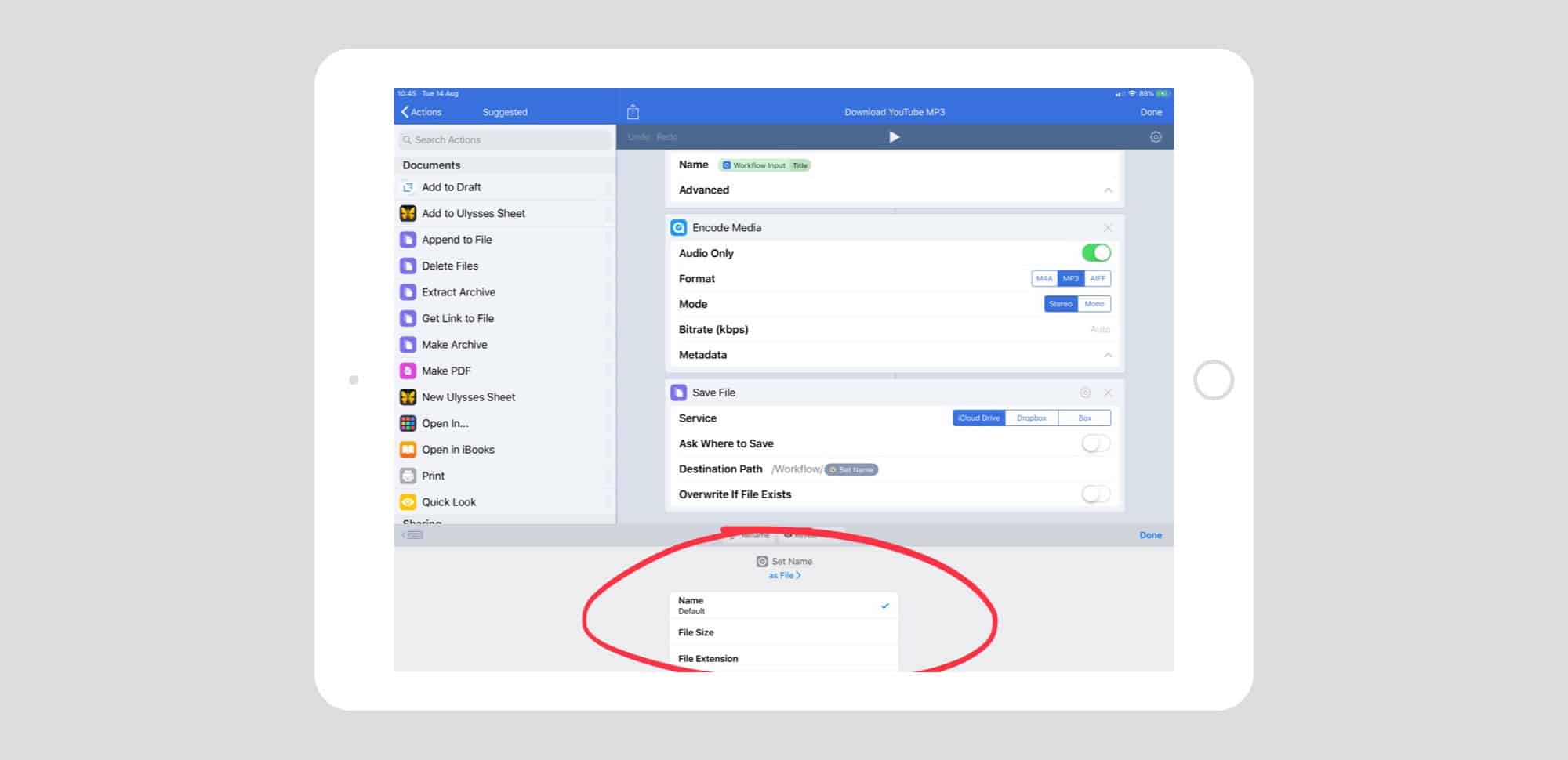
Now, tap Done . Every time you want to strip the audio from a YouTube video, just run this from the Workflow extension in Safari’s Share Sheet. The workflow will crank through its steps and place the resulting audio file in your destination of choice. If you don’t want to configure it all yourself, just grab my version from the Workflow Directory . But remember, check through it before you install it, just to make sure it’s not going to do anything weird to your machine.
Daily round-ups or a weekly refresher, straight from Cult of Mac to your inbox.

Cult of Mac Today
Our daily roundup of Apple news, reviews and how-tos. Plus the best Apple tweets, fun polls and inspiring Steve Jobs bons mots. Our readers say: "Love what you do" -- Christi Cardenas. "Absolutely love the content!" -- Harshita Arora. "Genuinely one of the highlights of my inbox" -- Lee Barnett.

The Weekender
The week's best Apple news, reviews and how-tos from Cult of Mac, every Saturday morning. Our readers say: "Thank you guys for always posting cool stuff" -- Vaughn Nevins. "Very informative" -- Kenly Xavier.
Popular This Week
How to make a custom ringtone on your iphone, amazon matches record-low prices on coveted apple gear [deals], users report mysteriously being locked out of apple id accounts, new net neutrality rules should end mobile video throttling, how to rename your apple devices so you can tell them apart, how to remove an apple id from an iphone without the password [sponsored], powerful macbook pro plays nice with pc [setups], ipad lets ukraine fly soviet-era planes into combat, take an early look at larger, 6.9-inch iphone 16 pro max, not just you: iphone wake-up alarms are failing to go off.
- a. Send us an email
- b. Anonymous form
- Buyer's Guide
- Upcoming Products
- Tips / Contact Us
- Podcast Instagram Facebook Twitter Mastodon YouTube Notifications RSS Newsletter
iOS 18 Rumored to Add New Features to These 16 Apps on Your iPhone
Apple is expected to announce iOS 18 during its WWDC keynote on June 10 , and new features have already been rumored for many apps, including Apple Music, Apple Maps, Calculator, Messages, Notes, Safari, and others.

- Apple Maps: At least two new Apple Maps features are expected on iOS 18, including custom routes and topographic maps . Custom routes would allow users to choose specific roads to travel on while navigating, while topographic maps include details such as trails, contour lines, elevation, and points of interest for hiking. Topographic maps were added to the Apple Watch with watchOS 10.
- Apple Music: With iOS 18, Apple Music will reportedly be able to auto-generate playlists .
- Calculator: iOS 18, iPadOS 18, and macOS 15 are rumored to feature a revamped Calculator app with several new features , including a sidebar that lists recent calculations, an improved interface for converting units, integration with the Notes app, and more. That means the Calculator app will finally be available on iPads .
- Calendar: Two other apps rumored to be integrated on iOS 18 are Calendar and Reminders .
- Freeform: iOS 18 is rumored to add a new "Scenes" option to Apple's drawing app Freeform . This feature would allow users to select specific sections ("scenes") on the canvas for easier navigation.
- Health: Apple is reportedly planning new AI-powered features for its Health app , but no specific details are known yet.
- Keynote, Numbers, and Pages: Alongside iOS 18, Apple reportedly plans to update its iWork suite of productivity apps with new generative AI features for auto-generating slides in Keynote, writing faster in Pages, and more .
- Mail, Photos, and Fitness: These apps will reportedly be "overhauled" with iOS 18 , but no specific details are known yet.
- Messages: iOS 18 is expected to add RCS support to the Messages app , which will improve the messaging experience between iPhones and Android devices by allowing for higher-resolution photos and videos, audio messages, typing indicators, read receipts, Wi-Fi messaging, and more. It has also been rumored that the Messages app will use generative AI to auto-complete sentences more effectively.
- Notes: With iOS 18, the Notes app is expected to be able to display mathematical notation , allowing users to include more types of algebraic equations and formulas in notes. The app is also rumored to gain a built-in audio recording tool, eliminating the need to switch over to the Voice Memos app.
- Safari: iOS 18 is likely to add a browsing assistant to Safari , which could summarize web pages and more . A new "Web Eraser" feature that would allow users to remove certain elements from web pages has also been rumored.
- Shortcuts: With iOS 18, users will reportedly be able to automate complex tasks more easily with the Shortcuts app.
While they are not dedicated apps, it has also been rumored that generative AI technology will allow the iPhone's virtual assistant Siri and built-in search tool Spotlight to respond to more complex questions and search queries .
For even more rumors, read our iOS 18 roundup .
Get weekly top MacRumors stories in your inbox.
Top Rated Comments
Popular Stories

Check Out This Apple Watch iPad Demo Unit From 2014

Will the New iPad Pro Really Have the M4 Chip?

iOS 17.5 Includes 'Repair State' Option That Doesn't Require Turning Off Find My for Service

Report Examines GM's Controversial Move to Abandon Apple CarPlay

Amazon's New Apple Sale Has Best-Ever Prices on AirPods Pro, Studio Display, Apple Pencil, and More

Apple Announces 'Let Loose' Event on May 7 Amid Rumors of New iPads
Next article.

Our comprehensive guide highlighting every major new addition in iOS 17, plus how-tos that walk you through using the new features.

App Store changes for the EU, new emoji, Podcasts transcripts, and more.

Get the most out your iPhone 15 with our complete guide to all the new features.
A deep dive into new features in macOS Sonoma, big and small.

Revamped models with OLED displays, M3 or M4 chip, and redesigned Magic Keyboard accessory.

Updated 10.9-inch model and new 12.9-inch model, M2 chip expected.

Apple's annual Worldwide Developers Conference will kick off with a keynote on June 10.

Expected to see new AI-focused features and more. Preview coming at WWDC in June with public release in September.
Other Stories

19 hours ago by Tim Hardwick

3 days ago by Tim Hardwick

1 week ago by Joe Rossignol

1 week ago by MacRumors Staff


iPhone 16 Design Rumors: How It May Change Compared to the iPhone 15
T he iPhone's design can vary from generation to generation, with some aesthetic changes being more pronounced than others. The iPhone 16 , if rumors are true, will be a subtle departure from the iPhone 15 .
Among the biggest expected changes is the addition of new buttons for both models. Otherwise, the Pro versions could get slightly larger screens, while the standard model may get a redesigned camera module. None of these reports have been confirmed or acknowledged by Apple, so we'll have to wait until September to know what's truly in store for the iPhone 16.
The iPhone's design has largely remained the same over the last couple of years, aside from the iPhone 15 Pro's titanium build and the iPhone 15's color-infused glass. It also removed the SIM card slot from new iPhones in the US, starting with the iPhone 14 in 2022, meaning new iPhone buyers must rely on electronic SIMs. But arguably the biggest overhaul in recent memory came in 2020 when Apple changed the iPhone's shape by giving it flatter edges, starting with the iPhone 12 .
Now, here's what we're expecting from the iPhone 16.
Read more : AI Is Changing Our Phones, and It's Just Getting Started
iPhone 16 may get a new camera bump
Apple may switch up the camera arrangement on the iPhone 16 and 16 Plus, according to MacRumors . The cameras will reportedly be stacked vertically on both phones, similar to the iPhone 12.
Australian tech commentator Trevor Long claims to have obtained a dummy unit of the iPhone 16, which he unboxed on his YouTube channel , EFTM. These "dummy" units aren't actual iPhones; they're models meant to help case manufacturers figure out the size and dimensions of new phones before they're released. The purported iPhone 16 dummy in Long's video shows vertically oriented cameras just like those mentioned in the MacRumors article.
It's unclear why Apple would change the positioning of the cameras on the iPhone 16 and 16 Plus specifically. The iPhone 16 Pro and Pro Max, on the other hand, are expected to keep the same camera bump design, according to 91Mobiles , which claims to have obtained drawings of the phones' design.
When Apple shifted from a vertical arrangement to a diagonal one starting with the iPhone 13, it said doing so made it possible to fit a larger module in the device, as noted in CNET's review . It's possible that it no longer needs to position the cameras in that way to fit the iPhone 16's sensor, but this is just speculation at this point.
Action and camera capture buttons for the iPhone 16
Expect your next iPhone to come with more buttons.
The iPhone 16 is reportedly getting a dedicated button for shooting video, according to Bloomberg's Mark Gurman , although it's unclear if it would be available on all phones or just the Pro models. At the same time, Apple is expected to expand the Action button to all iPhone 16 models, Bloomberg also reports. Both buttons will be capacitive, according to MacRumors.
The Action button, which can be used as a shortcut to launch the camera or turn on Do Not Disturb among other tasks, is currently exclusive to the iPhone 15 Pro and Pro Max. In addition to extending the Action button to the standard iPhone this year, I'm also hoping Apple expands what it can do. For example, as my colleague Patrick Holland writes , the ability to trigger different actions with multiple presses could open up a bunch of possibilities.
Read more: The iPhone May Get a Big Dose of AI This Year. Here's What to Expect
17 Hidden iOS 17 Features You Should Definitely Know About
Larger sizes for the iphone 16 pro and pro max.
The iPhone Pro's screen size has remained the same for years, but that could soon change. Both the iPhone 16 Pro and 16 Pro Max models are expected to include bigger screens, according to reports from Bloomberg , well-known analyst Ming-Chi Kuo , MacRumors and Display Supply Chain Consultants CEO Ross Young .
The iPhone 15 Pro and 15 Pro Max currently measure 6.1 and 6.7 inches respectively. If the reports from Young and MacRumors end up being true, the Pro's screen could end up measuring 6.2 or 6.3 inches, while the Max could be 6.8 or 6.9 inches. A recent social media photo posted by well-known leaker Sonny Dickson showed what are said to be mockups of the next iPhone . Two of those models had labels indicating they have 6.3- and 6.9-inch screens, providing further speculation that Apple will give its pro-level iPhones a bump in display size.
That jump from 6.1 to 6.3 inches may not sound like a big difference. But in a device as small as a phone, even a fraction of an inch can go a long way.
Apple hasn't updated the iPhone's screen size of its Pro Max iPhone since 2020, when it introduced the 6.7-inch iPhone 12 Pro Max to replace the 6.5-inch iPhone 11 Pro Max. The Pro model also got a size bump that year, growing to 6.1 inches compared to the 5.8-inch iPhone 11 Pro.
Read more : Best iPhone to Buy in 2024
iPhone 16 possible colors
Apple may have a couple of new color options in store for the iPhone 16 Pro, if rumors turn out to be true. The iPhone 16 Pro and Pro Max may come in space black, gray, rose and white colors, according to a leak that surfaced on the Chinese social network Weibo. The rumor was reposted by a notable leaker who goes by the alias ShrimpApplePro on X. That would differ from the iPhone 15 Pro and Pro Max's color options, which include natural titanium, blue titanium, white titanium and black titanium.
All told, the iPhone 16 and 16 Pro sound like they will be an incremental upgrade over the iPhone 15. Check out our full preview of what we're expecting from the iPhone 16 to learn more about what we may see from the camera and other key areas.

iPhone User Guide
- iPhone models compatible with iOS 17
- R ' class='toc-item' data-ss-analytics-link-url='https://support.apple.com/guide/iphone/iphone-xr-iph017302841/ios' data-ajax-endpoint='https://support.apple.com/guide/iphone/iphone-xr-iph017302841/ios' data-ss-analytics-event="acs.link_click" href='https://support.apple.com/guide/iphone/iphone-xr-iph017302841/ios' id='toc-item-IPH017302841' data-tocid='IPH017302841' > iPhone X R
- S ' class='toc-item' data-ss-analytics-link-url='https://support.apple.com/guide/iphone/iphone-xs-iphc00446242/ios' data-ajax-endpoint='https://support.apple.com/guide/iphone/iphone-xs-iphc00446242/ios' data-ss-analytics-event="acs.link_click" href='https://support.apple.com/guide/iphone/iphone-xs-iphc00446242/ios' id='toc-item-IPHC00446242' data-tocid='IPHC00446242' > iPhone X S
- S Max' class='toc-item' data-ss-analytics-link-url='https://support.apple.com/guide/iphone/iphone-xs-max-iphcd2066870/ios' data-ajax-endpoint='https://support.apple.com/guide/iphone/iphone-xs-max-iphcd2066870/ios' data-ss-analytics-event="acs.link_click" href='https://support.apple.com/guide/iphone/iphone-xs-max-iphcd2066870/ios' id='toc-item-IPHCD2066870' data-tocid='IPHCD2066870' > iPhone X S Max
- iPhone 11 Pro
- iPhone 11 Pro Max
- iPhone SE (2nd generation)
- iPhone 12 mini
- iPhone 12 Pro
- iPhone 12 Pro Max
- iPhone 13 mini
- iPhone 13 Pro
- iPhone 13 Pro Max
- iPhone SE (3rd generation)
- iPhone 14 Plus
- iPhone 14 Pro
- iPhone 14 Pro Max
- iPhone 15 Plus
- iPhone 15 Pro
- iPhone 15 Pro Max
- Setup basics
- Make your iPhone your own
- Take great photos and videos
- Keep in touch with friends and family
- Share features with your family
- Use iPhone for your daily routines
- Expert advice from Apple Support
- What’s new in iOS 17
- Turn on and set up iPhone
- Wake and unlock
- Set up cellular service
- Use Dual SIM
- Connect to the internet
- Sign in with Apple ID
- Subscribe to iCloud+
- Find settings
- Set up mail, contacts, and calendar accounts
- Learn the meaning of the status icons
- Charge the battery
- Charge with cleaner energy sources
- Show the battery percentage
- Check battery health and usage
- Use Low Power Mode
- Read and bookmark the user guide
- Learn basic gestures
- Learn gestures for iPhone models with Face ID
- Adjust the volume
- Find your apps in App Library
- Switch between open apps
- Quit and reopen an app
- Multitask with Picture in Picture
- Access features from the Lock Screen
- View Live Activities in the Dynamic Island
- Perform quick actions
- Search on iPhone
- Get information about your iPhone
- View or change cellular data settings
- Travel with iPhone
- Change sounds and vibrations
- Use the Action button on iPhone 15 Pro and iPhone 15 Pro Max
- Create a custom Lock Screen
- Change the wallpaper
- Adjust the screen brightness and color balance
- Keep the iPhone display on longer
- Use StandBy
- Customize the text size and zoom setting
- Change the name of your iPhone
- Change the date and time
- Change the language and region
- Organize your apps in folders
- Add, edit, and remove widgets
- Move apps and widgets on the Home Screen
- Remove apps
- Use and customize Control Center
- Change or lock the screen orientation
- View and respond to notifications
- Change notification settings
- Set up a Focus
- Allow or silence notifications for a Focus
- Turn a Focus on or off
- Stay focused while driving
- Customize sharing options
- Type with the onscreen keyboard
- Dictate text
- Select and edit text
- Use predictive text
- Use text replacements
- Add or change keyboards
- Add emoji and stickers
- Take a screenshot
- Take a screen recording
- Draw in documents
- Add text, shapes, signatures, and more
- Fill out forms and sign documents
- Use Live Text to interact with content in a photo or video
- Use Visual Look Up to identify objects in your photos and videos
- Lift a subject from the photo background
- Subscribe to Apple Arcade
- Play with friends in Game Center
- Connect a game controller
- Use App Clips
- Update apps
- View or cancel subscriptions
- Manage purchases, settings, and restrictions
- Install and manage fonts
- Buy books and audiobooks
- Annotate books
- Access books on other Apple devices
- Listen to audiobooks
- Set reading goals
- Organize books
- Create and edit events in Calendar
- Send invitations
- Reply to invitations
- Change how you view events
- Search for events
- Change calendar and event settings
- Schedule or display events in a different time zone
- Keep track of events
- Use multiple calendars
- Use the Holidays calendar
- Share iCloud calendars
- Camera basics
- Set up your shot
- Apply Photographic Styles
- Take Live Photos
- Take Burst mode shots
- Take a selfie
- Take panoramic photos
- Take macro photos and videos
- Take portraits
- Take Night mode photos
- Take Apple ProRAW photos
- Adjust the shutter volume
- Adjust HDR camera settings
- Record videos
- Record spatial videos for Apple Vision Pro
- Record ProRes videos
- Record videos in Cinematic mode
- Change video recording settings
- Save camera settings
- Customize the Main camera lens
- Change advanced camera settings
- View, share, and print photos
- Use Live Text
- Scan a QR code
- See the world clock
- Set an alarm
- Change the next wake up alarm
- Use the stopwatch
- Use multiple timers
- Add and use contact information
- Edit contacts
- Add your contact info
- Use NameDrop on iPhone to share your contact info
- Use other contact accounts
- Use Contacts from the Phone app
- Merge or hide duplicate contacts
- Export contacts
- Get started with FaceTime
- Make FaceTime calls
- Receive FaceTime calls
- Create a FaceTime link
- Take a Live Photo
- Turn on Live Captions in a FaceTime call
- Use other apps during a call
- Make a Group FaceTime call
- View participants in a grid
- Use SharePlay to watch, listen, and play together
- Share your screen in a FaceTime call
- Collaborate on a document in FaceTime
- Use video conferencing features
- Hand off a FaceTime call to another Apple device
- Change the FaceTime video settings
- Change the FaceTime audio settings
- Change your appearance
- Leave a call or switch to Messages
- Block unwanted callers
- Report a call as spam
- Connect external devices or servers
- Modify files, folders, and downloads
- Search for files and folders
- Organize files and folders
- Set up iCloud Drive
- Share files and folders in iCloud Drive
- Share your location
- Meet up with a friend
- Send your location via satellite
- Add or remove a friend
- Locate a friend
- Get notified when friends change their location
- Notify a friend when your location changes
- Add your iPhone
- Add your iPhone Wallet with MagSafe
- Get notified if you leave a device behind
- Locate a device
- Mark a device as lost
- Erase a device
- Remove a device
- Add an AirTag
- Share an AirTag or other item in Find My on iPhone
- Add a third-party item
- Get notified if you leave an item behind
- Locate an item
- Mark an item as lost
- Remove an item
- Adjust map settings
- Get started with Fitness
- Track daily activity and change your move goal
- See your activity summary
- Sync a third-party workout app
- Change fitness notifications
- Share your activity
- Subscribe to Apple Fitness+
- Find Apple Fitness+ workouts and meditations
- Start an Apple Fitness+ workout or meditation
- Create a Custom Plan in Apple Fitness+
- Work out together using SharePlay
- Change what’s on the screen during an Apple Fitness+ workout or meditation
- Download an Apple Fitness+ workout or meditation
- Get started with Freeform
- Create a Freeform board
- Draw or handwrite
- Apply consistent styles
- Position items on a board
- Search Freeform boards
- Share and collaborate
- Delete and recover boards
- Get started with Health
- Fill out your Health Details
- Intro to Health data
- View your health data
- Share your health data
- View health data shared by others
- Download health records
- View health records
- Monitor your walking steadiness
- Log menstrual cycle information
- View menstrual cycle predictions and history
- Track your medications
- Learn more about your medications
- Log your state of mind
- Take a mental health assessment
- Set up a schedule for a Sleep Focus
- Turn off alarms and delete sleep schedules
- Add or change sleep schedules
- Turn Sleep Focus on or off
- Change your wind down period, sleep goal, and more
- View your sleep history
- Check your headphone levels
- Use audiogram data
- Register as an organ donor
- Back up your Health data
- Intro to Home
- Upgrade to the new Home architecture
- Set up accessories
- Control accessories
- Control your home using Siri
- Use Grid Forecast to plan your energy usage
- Set up HomePod
- Control your home remotely
- Create and use scenes
- Use automations
- Set up security cameras
- Use Face Recognition
- Unlock your door with a home key
- Configure a router
- Invite others to control accessories
- Add more homes
- Get music, movies, and TV shows
- Get ringtones
- Manage purchases and settings
- Get started with Journal
- Write in your journal
- Review your past journal entries
- Change Journal settings
- Magnify nearby objects
- Change settings
- Detect people around you
- Detect doors around you
- Receive image descriptions of your surroundings
- Read aloud text and labels around you
- Set up shortcuts for Detection Mode
- Add and remove email accounts
- Set up a custom email domain
- Check your email
- Unsend email with Undo Send
- Reply to and forward emails
- Save an email draft
- Add email attachments
- Download email attachments
- Annotate email attachments
- Set email notifications
- Search for email
- Organize email in mailboxes
- Flag or block emails
- Filter emails
- Use Hide My Email
- Use Mail Privacy Protection
- Change email settings
- Delete and recover emails
- Add a Mail widget to your Home Screen
- Print emails
- Get travel directions
- Select other route options
- Find stops along your route
- View a route overview or a list of turns
- Change settings for spoken directions
- Get driving directions
- Get directions to your parked car
- Set up electric vehicle routing
- Report traffic incidents
- Get cycling directions
- Get walking directions
- Get transit directions
- Delete recent directions
- Get traffic and weather info
- Estimate travel time and ETA
- Download offline maps
- Search for places
- Find nearby attractions, restaurants, and services
- Get information about places
- Mark places
- Share places
- Rate places
- Save favorite places
- Explore new places with Guides
- Organize places in My Guides
- Delete significant locations
- Look around places
- Take Flyover tours
- Find your Maps settings
- Measure dimensions
- View and save measurements
- Measure a person’s height
- Use the level
- Set up Messages
- About iMessage
- Send and reply to messages
- Unsend and edit messages
- Keep track of messages
- Forward and share messages
- Group conversations
- Watch, listen, or play together using SharePlay
- Collaborate on projects
- Use iMessage apps
- Take and edit photos or videos
- Share photos, links, and more
- Send stickers
- Request, send, and receive payments
- Send and receive audio messages
- Animate messages
- Change notifications
- Block, filter, and report messages
- Delete messages and attachments
- Recover deleted messages
- View albums, playlists, and more
- Show song credits and lyrics
- Queue up your music
- Listen to broadcast radio
- Subscribe to Apple Music
- Play music together in the car with iPhone
- Listen to lossless music
- Listen to Dolby Atmos music
- Apple Music Sing
- Find new music
- Add music and listen offline
- Get personalized recommendations
- Listen to radio
- Search for music
- Create playlists
- See what your friends are listening to
- Use Siri to play music
- Change the way music sounds
- Get started with News
- Use News widgets
- See news stories chosen just for you
- Read stories
- Follow your favorite teams with My Sports
- Listen to Apple News Today
- Subscribe to Apple News+
- Browse and read Apple News+ stories and issues
- Download Apple News+ issues
- Listen to audio stories
- Solve crossword puzzles
- Search for news stories
- Save stories in News for later
- Subscribe to individual news channels
- Get started with Notes
- Add or remove accounts
- Create and format notes
- Draw or write
- Add photos, videos, and more
- Scan text and documents
- Work with PDFs
- Create Quick Notes
- Search notes
- Organize in folders
- Organize with tags
- Use Smart Folders
- Export or print notes
- Change Notes settings
- Make a call
- Answer or decline incoming calls
- While on a call
- Set up voicemail
- Check voicemail
- Change voicemail greeting and settings
- Select ringtones and vibrations
- Make calls using Wi-Fi
- Set up call forwarding and call waiting
- Avoid unwanted calls
- View photos and videos
- Play videos and slideshows
- Delete or hide photos and videos
- Edit photos and videos
- Trim video length and adjust slow motion
- Edit Cinematic mode videos
- Edit Live Photos
- Edit portraits
- Use photo albums
- Edit, share, and organize albums
- Filter and sort photos and videos in albums
- Make stickers from your photos
- Duplicate and copy photos and videos
- Merge duplicate photos and videos
- Search for photos
- Identify people and pets
- Browse photos by location
- Share photos and videos
- Share long videos
- View photos and videos shared with you
- Watch memories
- Personalize your memories
- Manage memories and featured photos
- Use iCloud Photos
- Create shared albums
- Add and remove people in a shared album
- Add and delete photos and videos in a shared album
- Set up or join an iCloud Shared Photo Library
- Add content to an iCloud Shared Photo Library
- Use iCloud Shared Photo Library
- Import and export photos and videos
- Print photos
- Find podcasts
- Listen to podcasts
- Follow your favorite podcasts
- Use the Podcasts widget
- Organize your podcast library
- Download, save, or share podcasts
- Subscribe to podcasts
- Listen to subscriber-only content
- Change download settings
- Make a grocery list
- Add items to a list
- Edit and manage a list
- Search and organize lists
- Work with templates
- Use Smart Lists
- Print reminders
- Use the Reminders widget
- Change Reminders settings
- Browse the web
- Search for websites
- Customize your Safari settings
- Change the layout
- Use Safari profiles
- Open and close tabs
- Organize your tabs
- View your Safari tabs from another Apple device
- Share Tab Groups
- Use Siri to listen to a webpage
- Bookmark favorite webpages
- Save pages to a Reading List
- Find links shared with you
- Annotate and save a webpage as a PDF
- Automatically fill in forms
- Get extensions
- Hide ads and distractions
- Clear your cache
- Browse the web privately
- Use passkeys in Safari
- Check stocks
- Manage multiple watchlists
- Read business news
- Add earnings reports to your calendar
- Use a Stocks widget
- Translate text, voice, and conversations
- Translate text in apps
- Translate with the camera view
- Subscribe to Apple TV+, MLS Season Pass, or an Apple TV channel
- Add your TV provider
- Get shows, movies, and more
- Watch sports
- Watch Major League Soccer with MLS Season Pass
- Control playback
- Manage your library
- Change the settings
- Make a recording
- Play it back
- Edit or delete a recording
- Keep recordings up to date
- Organize recordings
- Search for or rename a recording
- Share a recording
- Duplicate a recording
- Keep cards and passes in Wallet
- Set up Apple Pay
- Use Apple Pay for contactless payments
- Use Apple Pay in apps and on the web
- Track your orders
- Use Apple Cash
- Use Apple Card
- Use Savings
- Pay for transit
- Access your home, hotel room, and vehicle
- Add identity cards
- Use COVID-19 vaccination cards
- Check your Apple Account balance
- Use Express Mode
- Organize your Wallet
- Remove cards or passes
- Check the weather
- Check the weather in other locations
- View weather maps
- Manage weather notifications
- Use Weather widgets
- Learn the weather icons
- Find out what Siri can do
- Tell Siri about yourself
- Have Siri announce calls and notifications
- Add Siri Shortcuts
- About Siri Suggestions
- Use Siri in your car
- Change Siri settings
- Contact emergency services
- Use Emergency SOS via satellite
- Request Roadside Assistance via satellite
- Set up and view your Medical ID
- Use Check In
- Manage Crash Detection
- Reset privacy and security settings in an emergency
- Set up Family Sharing
- Add Family Sharing members
- Remove Family Sharing members
- Share subscriptions
- Share purchases
- Share locations with family and locate lost devices
- Set up Apple Cash Family and Apple Card Family
- Set up parental controls
- Set up a child’s device
- Get started with Screen Time
- Protect your vision health with Screen Distance
- Set up Screen Time
- Set communication and safety limits and block inappropriate content
- Charging cable
- Power adapters
- MagSafe chargers and battery packs
- MagSafe cases and sleeves
- Qi-certified wireless chargers
- Use AirPods
- Use EarPods
- Apple Watch
- Wirelessly stream videos and photos to Apple TV or a smart TV
- Connect to a display with a cable
- HomePod and other wireless speakers
- Pair Magic Keyboard
- Enter characters with diacritical marks
- Switch between keyboards
- Use shortcuts
- Choose an alternative keyboard layout
- Change typing assistance options
- External storage devices
- Bluetooth accessories
- Share your internet connection
- Allow phone calls on your iPad and Mac
- Use iPhone as a webcam
- Hand off tasks between devices
- Cut, copy, and paste between iPhone and other devices
- Stream video or mirror the screen of your iPhone
- Start SharePlay instantly
- Use AirDrop to send items
- Connect iPhone and your computer with a cable
- Transfer files between devices
- Transfer files with email, messages, or AirDrop
- Transfer files or sync content with the Finder or iTunes
- Automatically keep files up to date with iCloud
- Use an external storage device, a file server, or a cloud storage service
- Intro to CarPlay
- Connect to CarPlay
- Use your vehicle’s built-in controls
- Get turn-by-turn directions
- Change the map view
- Make phone calls
- View your calendar
- Send and receive text messages
- Announce incoming text messages
- Play podcasts
- Play audiobooks
- Listen to news stories
- Control your home
- Use other apps with CarPlay
- Rearrange icons on CarPlay Home
- Change settings in CarPlay
- Get started with accessibility features
- Turn on accessibility features for setup
- Change Siri accessibility settings
- Open features with Accessibility Shortcut
- Change color and brightness
- Make text easier to read
- Reduce onscreen motion
- Customize per-app visual settings
- Hear what’s on the screen or typed
- Hear audio descriptions
- Turn on and practice VoiceOver
- Change your VoiceOver settings
- Use VoiceOver gestures
- Operate iPhone when VoiceOver is on
- Control VoiceOver using the rotor
- Use the onscreen keyboard
- Write with your finger
- Use VoiceOver with an Apple external keyboard
- Use a braille display
- Type braille on the screen
- Customize gestures and keyboard shortcuts
- Use VoiceOver with a pointer device
- Use VoiceOver for images and videos
- Use VoiceOver in apps
- Use AssistiveTouch
- Adjust how iPhone responds to your touch
- Use Reachability
- Auto-answer calls
- Turn off vibration
- Change Face ID and attention settings
- Use Voice Control
- Adjust the side or Home button
- Use Apple TV Remote buttons
- Adjust pointer settings
- Adjust keyboard settings
- Adjust AirPods settings
- Turn on Apple Watch Mirroring
- Control a nearby Apple device
- Intro to Switch Control
- Set up and turn on Switch Control
- Select items, perform actions, and more
- Control several devices with one switch
- Use hearing devices
- Use Live Listen
- Use sound recognition
- Set up and use RTT and TTY
- Flash the LED for alerts
- Adjust audio settings
- Play background sounds
- Display subtitles and captions
- Show transcriptions for Intercom messages
- Get Live Captions (beta)
- Type to speak
- Record a Personal Voice
- Use Guided Access
- Use built-in privacy and security protections
- Set a passcode
- Set up Face ID
- Set up Touch ID
- Control access to information on the Lock Screen
- Keep your Apple ID secure
- Use passkeys to sign in to apps and websites
- Sign in with Apple
- Share passwords
- Automatically fill in strong passwords
- Change weak or compromised passwords
- View your passwords and related information
- Share passkeys and passwords securely with AirDrop
- Make your passkeys and passwords available on all your devices
- Automatically fill in verification codes
- Automatically fill in SMS passcodes
- Sign in with fewer CAPTCHA challenges
- Use two-factor authentication
- Use security keys
- Manage information sharing with Safety Check
- Control app tracking permissions
- Control the location information you share
- Control access to information in apps
- Control how Apple delivers advertising to you
- Control access to hardware features
- Create and manage Hide My Email addresses
- Protect your web browsing with iCloud Private Relay
- Use a private network address
- Use Advanced Data Protection
- Use Lockdown Mode
- Use Stolen Device Protection
- Receive warnings about sensitive content
- Use Contact Key Verification
- Turn iPhone on or off
- Force restart iPhone
- Back up iPhone
- Return iPhone settings to their defaults
- Restore all content from a backup
- Restore purchased and deleted items
- Sell, give away, or trade in your iPhone
- Erase iPhone
- Install or remove configuration profiles
- Important safety information
- Important handling information
- Find more resources for software and service
- FCC compliance statement
- ISED Canada compliance statement
- Ultra Wideband information
- Class 1 Laser information
- Apple and the environment
- Disposal and recycling information
- Unauthorized modification of iOS
Take a screen recording on iPhone
You can make a recording of what happens on your iPhone screen.
Apple Music
Lg tvs become first to support dolby atmos natively in apple music.
LG has become the first TV maker to add native support for Dolby Atmos in the Apple Music app on its TVs. The new feature has arrived through a software update to the Apple Music app on LG TVs, bringing a more immersive surround sound experience to LG users on compatible TV sets. It is unclear exactly which TVs are supported, but at a minimum certain 2020 models and later appear to have received the update.
Apple Music Dolby Atmos comes to LG TVs
From FlatpanelsHD :
FlatpanelsHD has confirmed that it works on an LG GX OLED model from 2020, suggesting compatibility with all Dolby Atmos-compatible LG TV models from 2020 onwards. At this time, we cannot confirm whether it also works on older LG TV models. LG has supported Dolby Atmos in TVs since the 2017 generation.
Previously, Dolby Atmos was only available for Apple Music when used through an Apple TV 4K or other compatible hardware, but now on supported TVs LG users can enjoy upgraded sound with no additional hardware necessary. Expect to see other TV makers follow suit in the future as Apple enables more devices to support Dolby Atmos natively through Apple Music.
This move continues Apple’s trend of gradually improving its service offerings on non-Apple platforms. The tvOS versions of apps like Apple Music and Apple TV, found exclusively on the Apple TV 4K, still offer key value by being more integrated into the broader Apple ecosystem. Nevertheless, it’s encouraging to see the company invest in their service apps on third-party platforms rather than pushing everyone to its own hardware solutions.
FTC: We use income earning auto affiliate links. More.

Check out 9to5Mac on YouTube for more Apple news:

Apple Music is a streaming service that includes…
Ryan got his start in journalism as an Editor at MacStories, where he worked for four years covering Apple news, writing app reviews, and more. For two years he co-hosted the Adapt podcast on Relay FM, which focused entirely on the iPad. As a result, it should come as no surprise that his favorite Apple device is the iPad Pro.

Manage push notifications

IMAGES
VIDEO
COMMENTS
Add Screen Recording to your Control Center. Swipe down to get Control Center and then tap the Record button. Watch the stream. Tap the red Recording icon in the menubar when you're done. You'll ...
Best. You have to select the appropriate sound source. I suppose you are using command-shift-5 to do the recording. Before you start, click on Options, and choose the right one, under Microphone. [The default is None, which of course does not record audio at all.]
On your iPhone or iPad, go to Settings > Control Center and make sure the option for Access Within Apps is turned on. Under the More Controls section, tap Screen Recording to add it to the ...
Hardware and software. You need two things to make an iPhone recording. Three, if you include the iPhone itself. First is a way to get the audio in — a cable or a microphone. Second is an app to ...
First, tap on the All Recordings option at the top. If this is your first time using the app, you'll find a blank screen and a red Record icon. Tap the Record icon to start a new recording. You ...
Record Audio on iPhone With the Voice Memos App. To make your first audio recording on your iPhone, open the Voice Memos app on your phone. In Voice Memos, at the bottom, tap the large red button to start recording. Your iPhone is now recording the audio with its built-in microphone. Feel free to sing a song, make a note, or speak whatever it ...
While you're recording in Voice Memos, you can go to the Home Screen, open another app, and use the other app, as long as it doesn't play audio on your device.If the app starts playing audio, Voice Memos stops recording. On iPhone 14 Pro, iPhone 14 Pro Max, iPhone 15 Pro, and iPhone 15 Pro Max, you can see your recording in progress in the Dynamic Island at the top of the Home Screen and ...
1. Locate and launch the Voice Memos app. Go to your iPhone's Home Screen. Find the Voice Memos app, which has an icon resembling a waveform within a black background. Tap on the memo app to open it. . You can Search with Spotlight on your iPhone to find the Voice Memos app.
Before starting your recording, you can click the arrow next to the Record button to change the recording settings: To record your voice or other audio with the screen recording, choose a microphone. To monitor that audio during recording, adjust the volume slider. If you get audio feedback, lower the volume or use headphones with a microphone.
Tap the "Record" button. It's a red circle at the top of the screen. Your iPhone will begin recording audio. 8. Record your audio. The iPhone's microphones are located both at the top of the phone and at the bottom of the phone, so point one end of your iPhone toward the audio source that you want to record. 9.
Here's how to check. Find Settings or ask Siri. Tap your Apple ID header. Tap iCloud. Scroll down and tap Voice Memos. The great part about having your recordings saved automatically is having the ability to pull those recordings up on all your Apple devices. This is due in large part to Apple's iCloud integration.
Enabling your microphone to record audio during a screen recording only requires a few quick taps. Open Control Center. Long press the Screen Recording button. Tap the Microphone button.
Step 1: Choose the right app. Download a third-party app that supports stereo recording, such as GarageBand or Voice Record Pro. While the default Voice Memos app on the iPhone 11 can record audio, it may not offer the same level of control or quality as specialized third-party apps. By choosing an app like GarageBand or Voice Record Pro, you ...
The iPhone is a powerful tool for audio production, allowing users to record high-quality audio with just their phone. Whether you're podcasting, creating music, recording interviews, or making ...
How to record your screen. Go to Settings > Control Center, then tap the Add button next to Screen Recording. Open Control Center on your iPhone, or on your iPad. Tap the gray Record button, then wait for the three-second countdown. Exit Control Center to record your screen. To stop recording, tap the Screen Recording button at the top of your ...
You will have to find another solution for the audio when merging it together with the video. As of Safari 14.5 you can use MediaRecorder API. Here is a working example using MediaRecorder and getUserMedia(). startIOSVideoRecording: function() {. console.log("setting up recorder"); let self = this;
To add Screen Recording to the Control Center: Open the Settings app, and tap Control Center. Tap the green plus sign next to Screen Recording. Now you can record your screen; however, by default, your iPhone will record the screen without any external sounds. If you want your iPhone to also record sound during the screen capture, use the how ...
The recorder works fine on all navigators (this including OS X Safari), yet on iOS Safari it only records noice. If I set the volume of my speakers at maximal level I can hear myself speak, but it is from "very far away". All the online dictaphones/recorders that I found have the same issue, they always recording noise. (Tested with an iPhone ...
Then, tap this token again, and choose from the following options: This takes the video title and uses it as a file name for your MP3 file. Photo: Cult of Mac. Now, tap Done. Every time you want ...
The app is also rumored to gain a built-in audio recording tool, eliminating the need to switch over to the Voice Memos app. Safari: iOS 18 is likely to add a browsing assistant to Safari , which ...
Really sneaky kids might know that private browsing doesn't record a history.On iOS 17, you can now enable a setting to require Face ID or a passcode to access private browsing in Safari ...
12. As far as I knew, even on the latest iOS (iOS 10), recording voice on iOS using HTML5 is still impossible. Since all the browsers on iOS are limited to use UIWebView which Safari on iOS uses as well, Chrome on iOS is not able to support any API that can be used for media recording. For example, recorder.js which you used are built on Media ...
According to Bloomberg, Google paid Apple around $20 billion in 2022 to keep its search engine as the default in Safari. The amount was revealed through documents in the U.S. Department of Justice ...
You can make a recording of what happens on your iPhone screen. Go to Settings > Control Center, then tap next to Screen Recording. Open Control Center, tap , then wait for the 3-second countdown. To stop recording, open Control Center, tap or the red status bar at the top of the screen, then tap Stop. Screen recordings are automatically saved ...
LG has become the first TV maker to add native support for Dolby Atmos in the Apple Music app on its TVs. The new feature has arrived through a software update to the Apple Music app on LG TVs ...