

How to Enable or Disable Safari Pop-up Blocker on Mac
Arshmeet has been a tech tinkerer since childhood, but she realized her love for technology and writing about 5 years ago. Since then, she has been honing her skills and helping people figure out how things work, troubleshoot problems, choose the right app and products, and dig deep into the new and old concepts of technology. She is a self-professed Apple Enthusiast who loves debating what’s good and what’s not. It is her passion for finding techniques, hacks, apps, and products that make everyday life simpler.
Like any good browser, Safari comes equipped with a built-in pop-up blocker. While the feature is built to enhance your browsing experience , sometimes you’ll need to allow pop-ups to complete the task. So, here’s a comprehensive guide on how to Enable or Disable Safari Pop-up Blocker on your Mac.
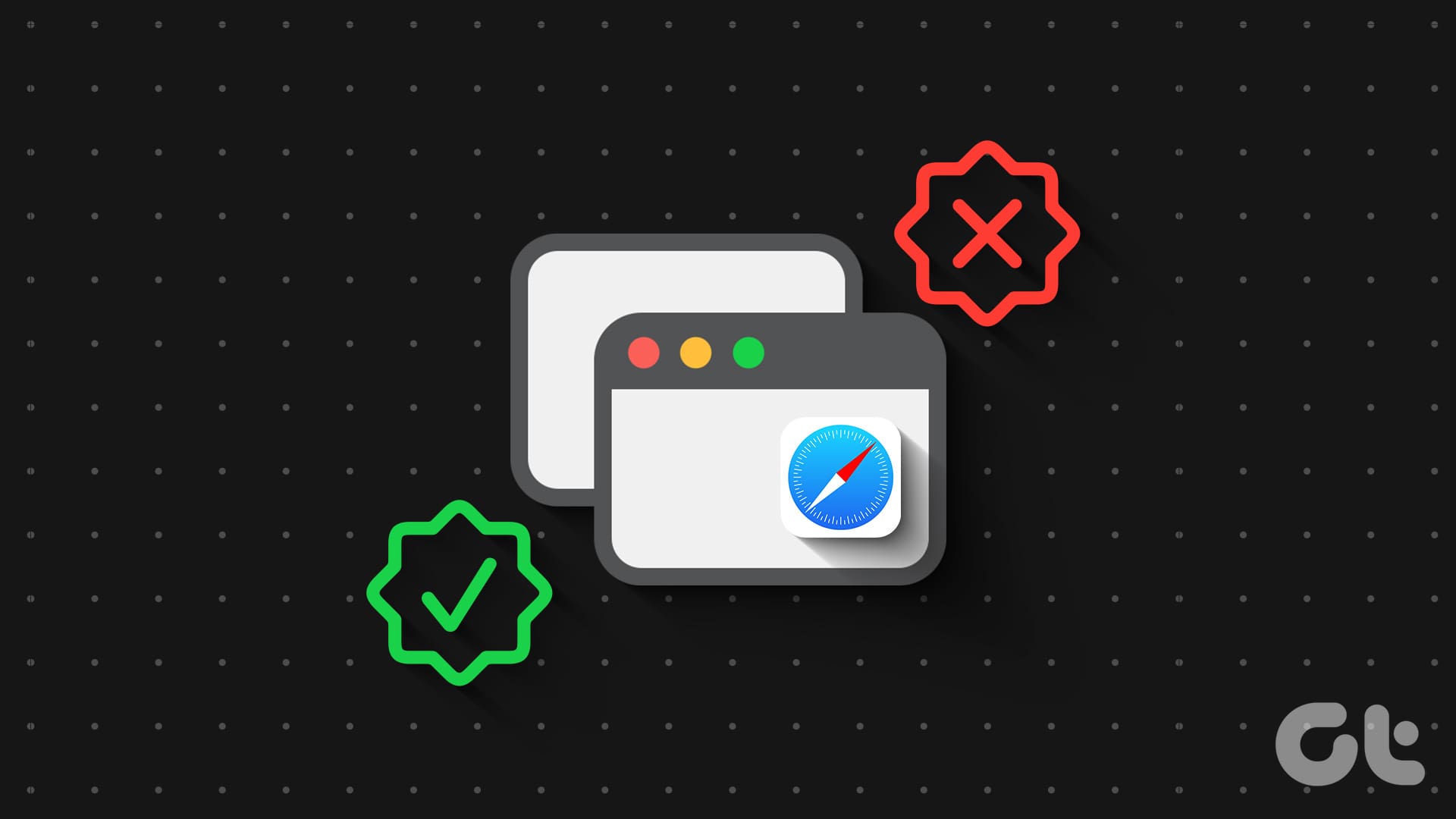
On one hand, pop-up blockers block unwanted advertisements and potentially harmful content from affecting your workflow. On the other hand, certain reliable websites like internet banking portals, payment gateways, online shopping, etc., use these pop-ups to smoothen workflow. Naturally, managing Safari pop-ups is a balancing act, so let us help you through it.
Why Should You Block or Allow Pop-Ups in Safari
When exploring a website (even a trusted one) pop-ups can randomly show up and ask you to do things that you really don’t want to, from clicking on an ad to sharing your email address. Safari’s pop-up ad blocker on iPhone or Mac serves as a defense mechanism against intrusive and potential threats such as malware and phishing scams.
However, there are legitimate scenarios where pop-ups can be beneficial or say necessary. These pop-ups are often used by websites to collect information( such as log-ins, permissions, etc.) or deliver content in a separate web browser window. In those scenarios, you’ll have to turn off the pop-up blocker or allow a pop-up in Safari for that particular website.
In essence, it is essential to understand how to manage pop-ups to optimize your browsing experience.
Block or Unblock Pop-Ups in Safari for One Website
Step 1 : Open Safari on your Mac and launch the Websites.
Step 2 : Next, select Safari → Setting or Preferences from the menu bar.
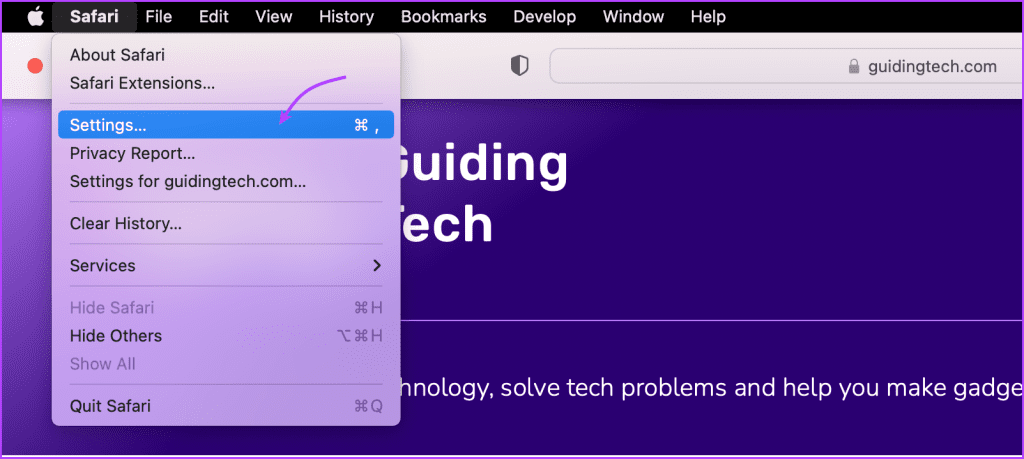
Step 3 : Go to the Websites tab, scroll down, and select Pop-up Windows from the left sidebar.
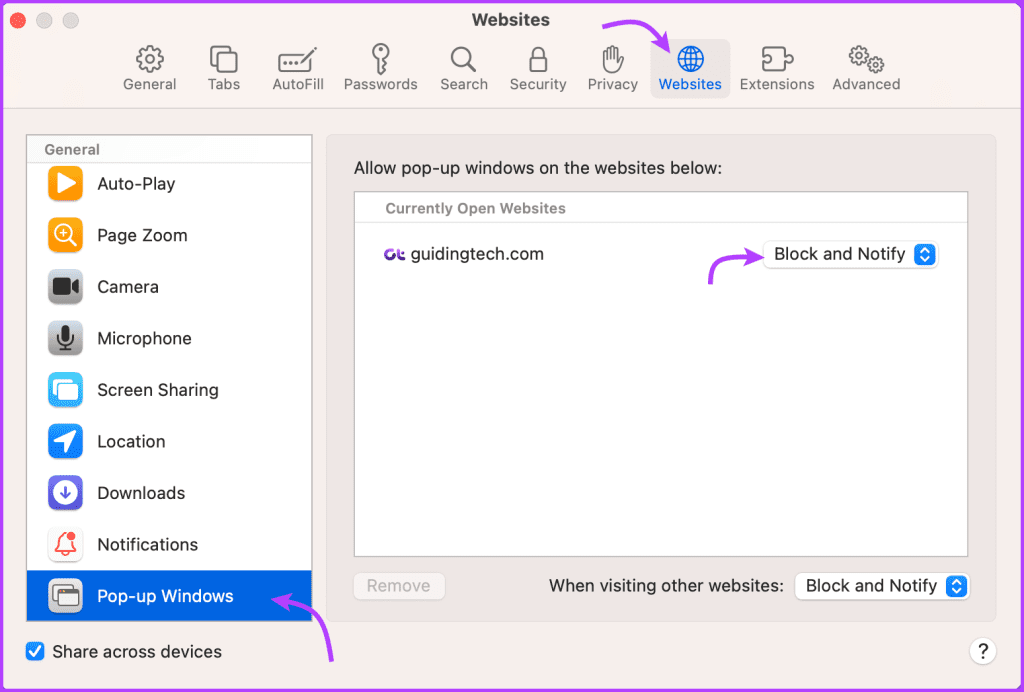
Step 4 : Click the drop-down menu for the website and select either of the following,
- Allow – The Safari browser will allow all pop-ups from all websites)
- Block and Notify – macOS Safari will block incoming pop-ups and inform you about the same
- Block – Safari will simply block pop-ups without informing you. Suitable for focused work and reading

Alternatively, you can also allow Safari pop-ups for selected websites while surfing. When the website is active, right-click the website’s address from the address bar and select Settings for (website name).
Next, from the menu, click the drop-down menu next to the Pop-up Widows and select between Block and Notify, Block, or Allow.

Tip : Check out a detailed guide on how to allow pop-ups in Safari for iPhone, iPad, or Mac for more information and clarity.
Completely Turn Off or On Pop-up Blocker on Mac
Step 1 : Open Safari and select Safari → Setting from the top menu.
Step 2 : Go to the Website tab and select Pop-up Windows from the left bar.
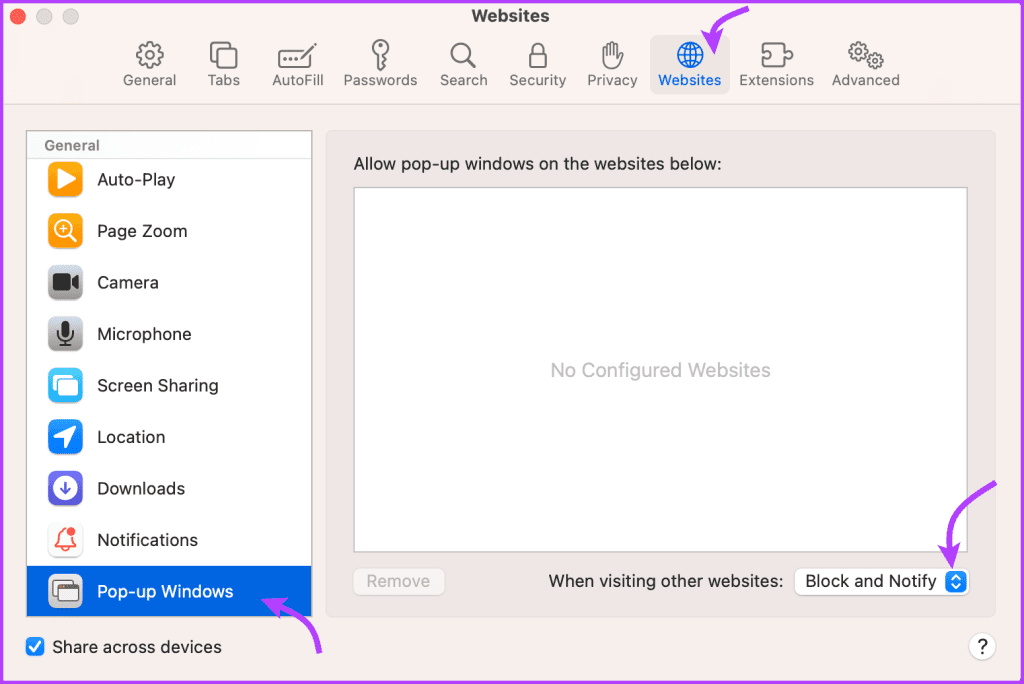
Step 3 : Next click the drop-down menu from ‘When visiting other websites’ and select either of the following options:
- Block and Notify
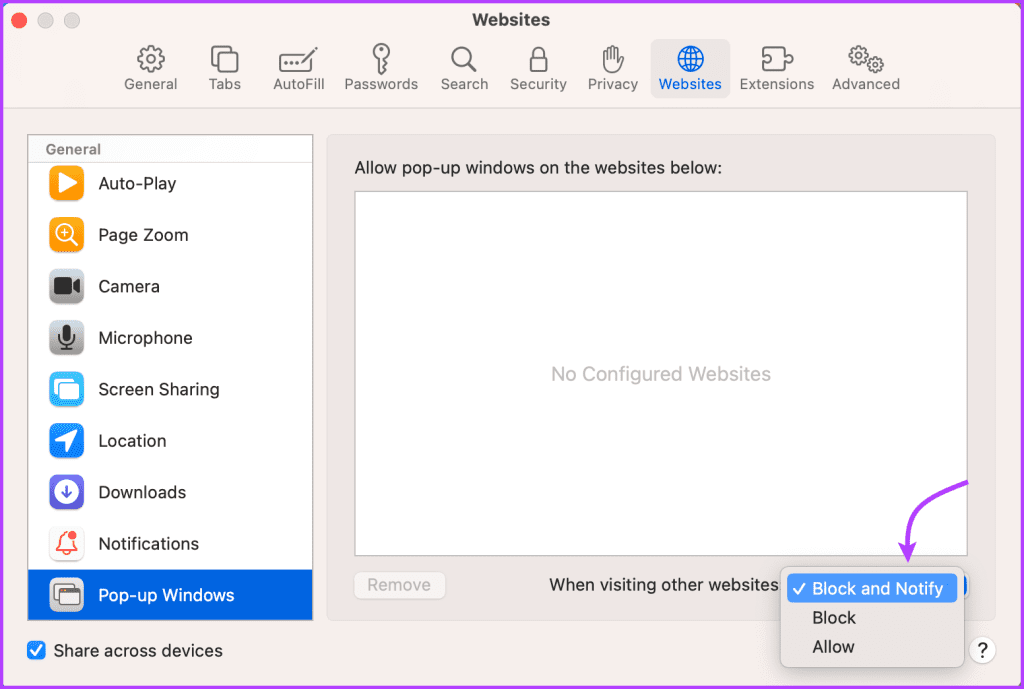
How to Enable Pop-Ups on Safari in Real-Time
Interestingly, even when using a trusted website you don’t really have to allow pop-ups in Safari. The wise plan is to choose Block and Notify, so you can choose whether to allow or block pop-ups on a case basis.
Now when you visit the said website and a pop-up comes up, you’ll get a block notification. If you want to show the pop-up, click the Show pop-up blocker from the address bar.

Bonus: How to Block Pop-ups in Chrome, Firefox, and Edge on Mac
If you don’t use Safari as your Mac’s default browser, don’t fret. We have you covered.
Allow or Block Pop-Ups in Chrome
Step 1 : Open Chrome and click Chrome → Settings/preferences from the top menu.
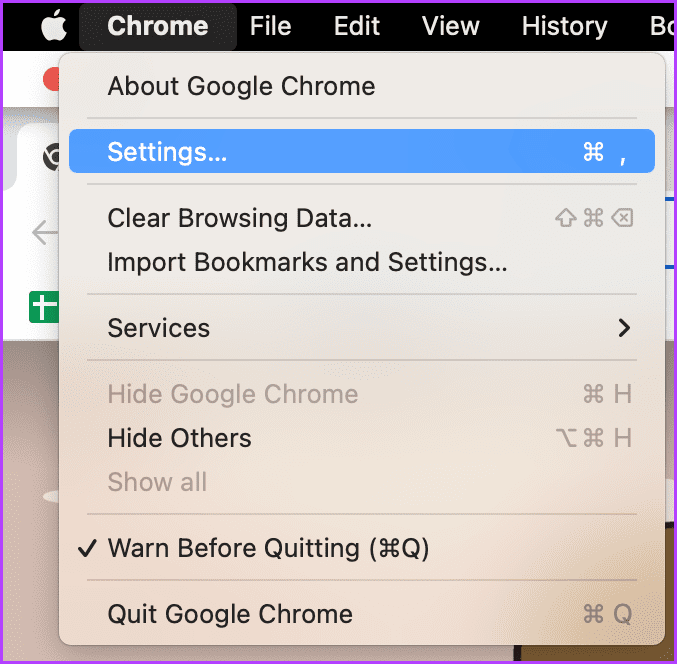
Step 2 : Select ‘Privacy and Security’ from the left menu and click Site settings.
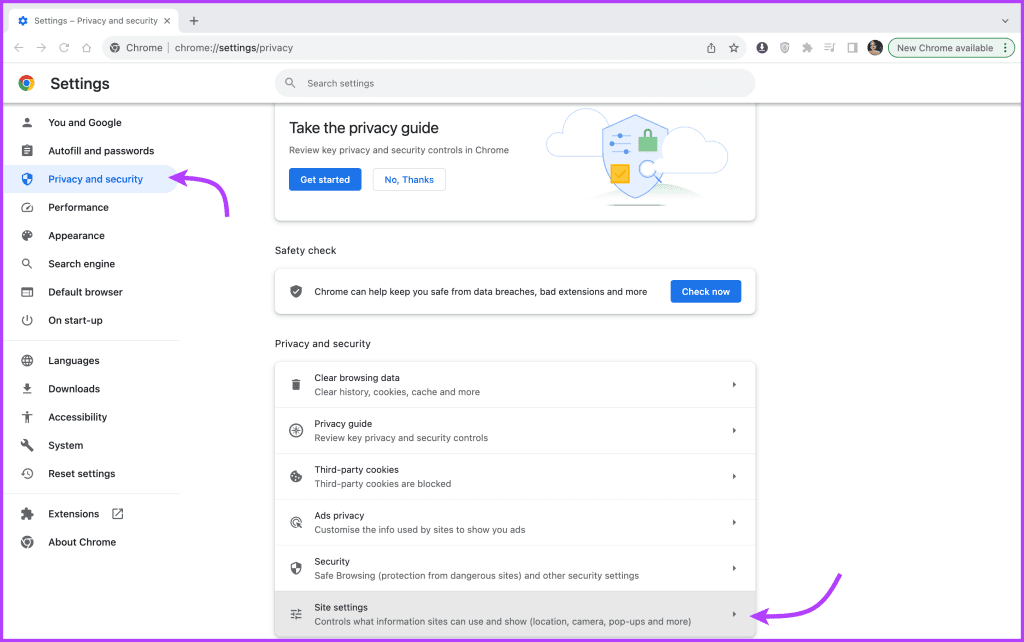
Step 3: Scroll down to click Pop-ups and redirects.
Step 4: Here, select between
- Sites can send pop-ups and use redirects
- Don’t allow sites to send pop-ups or use redirects
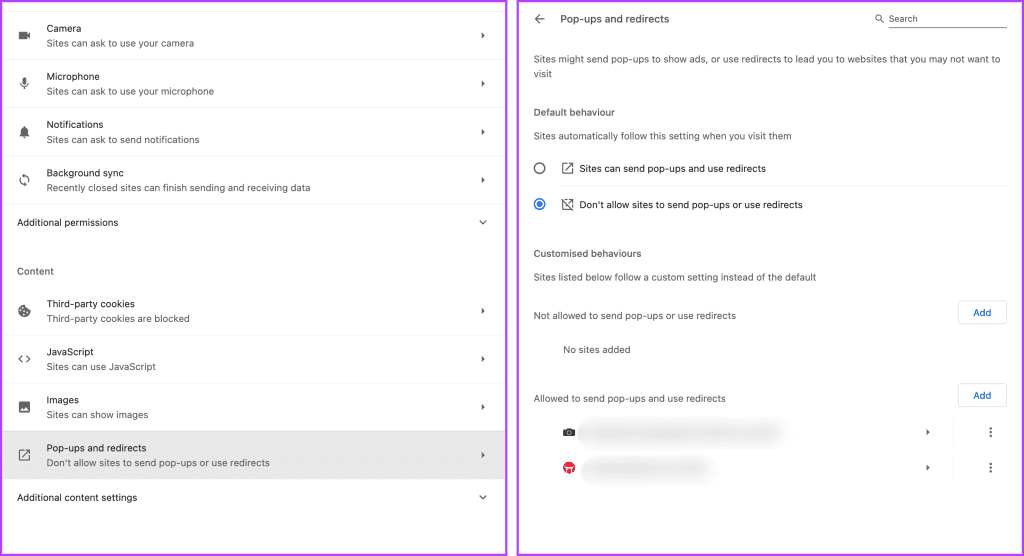
Step 5 : To select a custom setting, click Add next to any one of the following
- Not allowed to send pop-ups or use redirects
- Allowed to send pop-ups and use redirects
Turn On or Off Pop-Ups for Firefox on Mac
Step 1 : Open Firefox → Firefox (top menu) → Settings/Preferences.
Step 2 : Click Privacy & Security from the left-hand side.
Step 3 : Scroll down to Permissions.
Step 4 : Here do one of the following,
- To completely unblock pop-ups – Uncheck Block pop-up windows.
- To create exceptions – Click Exceptions and add the website.
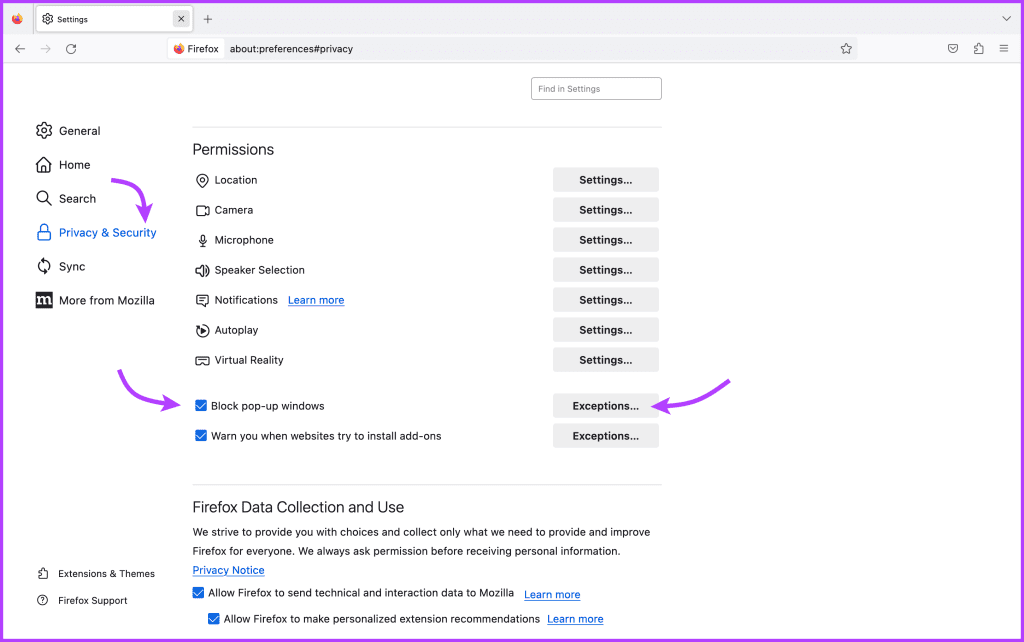
Enable or Disable Pop-Ups on Edge Browser
Step 1 : Launch Edge → click Edge from the top menu and select Settings/Preferences.
Step 2 : Select Cookies and Site Permissions from the left.
Step 3 : Scroll down and select Pop-ups and redirects.
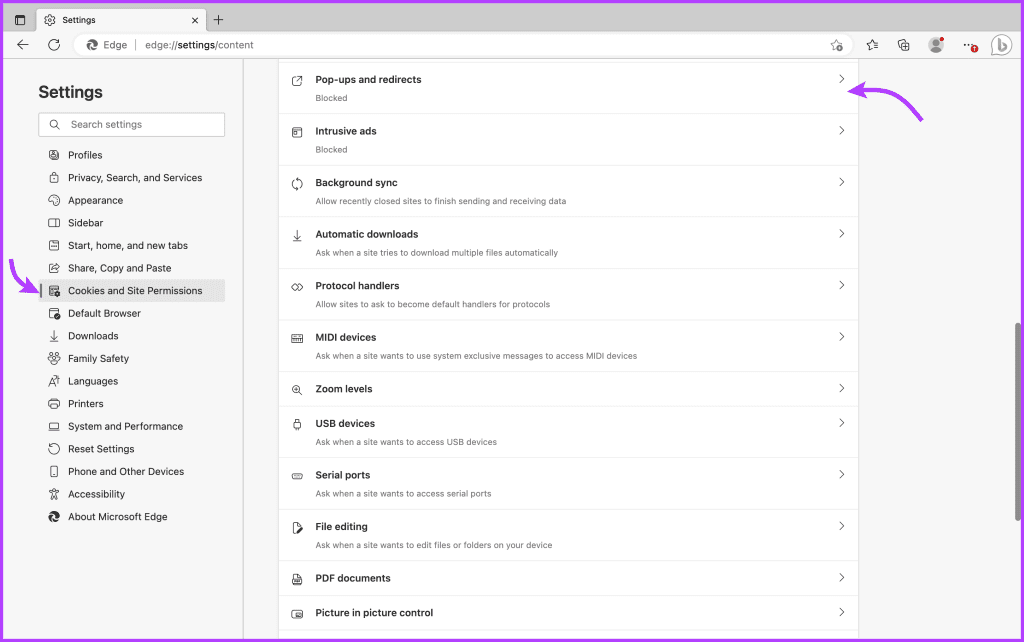
- To completely block or unblock all pop-ups – Toggle on or off the switch next to Block.
- To create exceptions – Click Add next to Block or Allow accordingly.
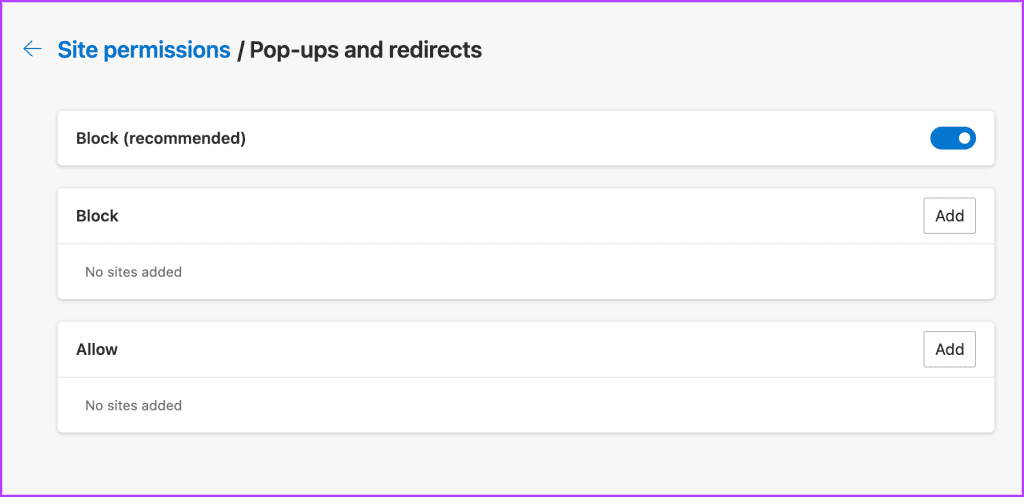
FAQs Regarding Disabling or Enabling Pop-Up Blocker
While macOS security doesn’t easily allow viruses or bloatware to be installed, there are certainly risks involved. Moreover, hackers can use these to collect personal information. So, overall allowing all pop-ups is definitely not safe.
As a general rule, it’s a good practice to block all pop-ups by default. However, you can choose to Allow or Block and Notify them for trusted websites that require pop-ups for essential features.
Safari’s built-in pop-up blocker is generally sufficient for most users. However, if you frequently encounter pop-up issues or want more advanced features, third-party ad-blocker extensions can be used. Although, it is advised to use a blocker from reputable sources to avoid potential security risks.
Happy and Safe Surfing
Enabling or disabling pop-ups in Safari or any other browser on Mac is an essential skill for smooth and safe browsing. So we advise that you not just master the hack but share this article with your friends and colleagues to help them defend against unwanted pop-ups and phishing attempts.
Was this helpful?
Last updated on 04 October, 2023
The above article may contain affiliate links which help support Guiding Tech. However, it does not affect our editorial integrity. The content remains unbiased and authentic.
Leave a Reply Cancel reply
Your email address will not be published. Required fields are marked *

The article above may contain affiliate links which help support Guiding Tech. The content remains unbiased and authentic and will never affect our editorial integrity.
DID YOU KNOW
Mitch Bartlett
More in mac.
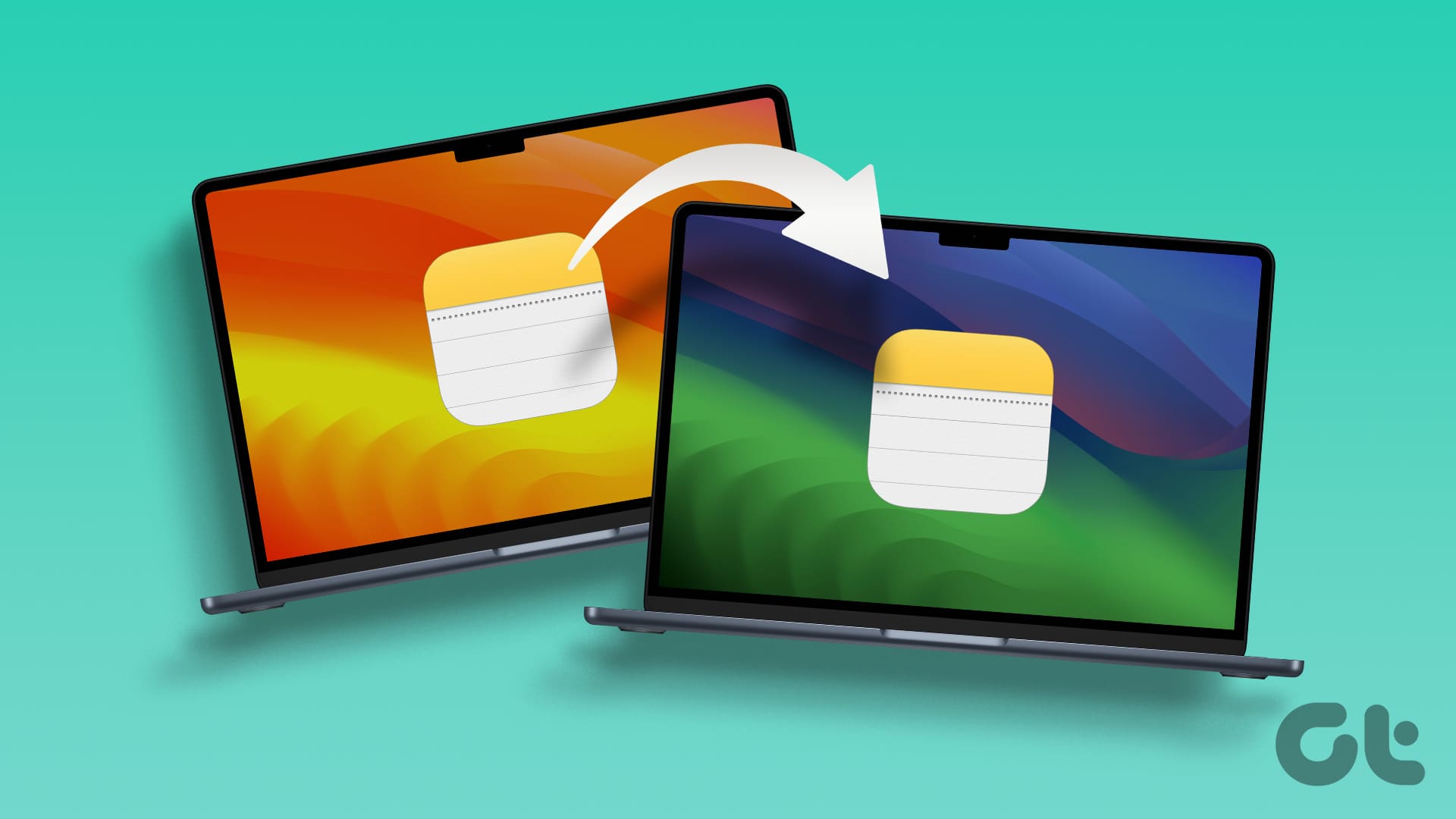
4 Ways to Transfer Notes From Mac to Mac

7 Best Image Viewer Apps for Mac
Join the newsletter.
Get Guiding Tech articles delivered to your inbox.
Allow or block Popups in Safari
Updated at: Mar 09, 2022
By default, Safari blocks popup windows from automatically appearing. But since some popups are legitimate and useful this guide will show you how to tell Safari to allow those pop-ups, block others, and change your settings to how you want them.
Go to the webpage with the pop-up window that you want to allow
To allow a pop-up window to open in Safari, you first need to go to the web page that tries to open the pop-up.
If you want to just test these steps out, you can use our Pop-ups detection page to experiment with; it will open a pop-up window you can test with.

The above image is a screenshot of our pop-ups detection page, showing you what it looks like when Safari isn't allowing pop-up windows to be shown, but please visit the actual page you're trying to use and want to allow pop-ups on.
Temporarily show the blocked pop-up window in Safari
When you visit a page that tries to show you a pop-up window but is blocked by Safari, you will see a warning in the Address Bar:

This is a temporary change - Safari will only remember that you want to allow pop-ups from this website just in this tab , and only while it is still open. If you close the tab or open other browser tabs/windows and go back to the same website, you will have to click the icon again and allow Safari to open the pop-up window. However you can tell Safari to remember your preference for this website and permanently allow pop-ups from a website...
Permanently allow pop-ups from a website in Safari
The easiest way to tell Safari to always allow pop-ups from the website you are visiting, is to go to the website and right click (or hold ⌃ Control and click) on the address bar. You will see a menu appear that contains an item: Settings for This Website... .

Click Settings for This Website... and in the small dialog window that appears, next to the section that says Pop-up Window - click the Block and Notify option and you will see three options appear:

- Block and Notify is the default behaviour for Safari and will cause Safari to block pop-up windows from this website, Safari will show you the small notice in the Address Bar every time a pop-up is blocked.
- Block will cause Safari to block pop-up windows from this website and not even tell you
- Allow will cause Safari to let the website you are visiting always open pop-up windows
Choose the option you want for Safari, remembering that this is changing the setting just for this website .
Once you have selected the pop-ups setting for this site, you can click away from the little window and keep browsing. If you have enabled popups for a website you can refresh the page in Safari and it should allow the popup window to open this time.
Change saved pop-ups settings in Safari
Even if you have saved custom settings for pop-ups in Safari, you can reset or modify them easily. First, open Safari's preferences by clicking the Safari menu and then choosing Preferences.

Click the "Websites" tab
In Safari's Preferences window, click the Websites tab, to show preferences for websites.

Click "Pop-up Windows" in the side-menu
Click the Pop-up Windows item on the "Websites" configuration screen to reveal the configuration screen for popups.

Remove site settings, and change the default pop-up behaviour
On the Pop-ups settings screen, you can do a few things:
- Change custom settings for sites , by clicking the select field next to the site and choosing a new option
- Removing the pop-ups preference for a website , by selecting it and then clicking Remove
- Configure the default pop-ups behaviour for all new websites by

Once you have changed Safari's pop-up preferences, you can simply close the Preferences window and resume using Safari.
More guides and help for Safari
Need more help with Safari? Read our other Safari guides .
Clear cache & history
Do i need to clear my cache.
Not sure why you've been asked to clear your cache? We can explain. Why you need to clear your cache
What is a cache?
Before you consider clearing your browser cache, you should know what it is! Learn a little bit about browser caches
Is it safe to clear my cache?
Are there any risks to clearing your cache? Find out if it's ok to clear your cache
Update my web browser
Do i need to update my browser.
Find out if your browser is out of date Is my browser out of date?
Why should I update my browser?
There are very good reasons to, find out here! Why update your browser?
Is it free to update Chrome?
Find out about the cost of updating Chrome... Does Chrome cost anything?
What does it mean to update your Browser?
What does it actually mean? What does it mean to update your browser
Get help with our guides
How to enable javascript.
Change your JavaScript settings Guide to enabling Javascript
How to enable Cookies
Configure your cookie settings for privacy Guide to enabling cookies
Related articles
I can't log in to a website..
We've got a detailed guide to help you solve login problems How to fix website log in problems
Why do websites use cookies?
Why are cookies useful? Do you need them? What's the deal with cookies?
How to update your browser
Old software puts you at risk. Keep your browser fresh and up to date
Clear Cache, Cookies and History
How to reset your browsing history How to reset your browser
Try a different web browser
Different web browsers have different features - try a different one to see if you prefer it. Experiment a bit!
Use a VPN to hide your IP address
We recommend NordVPN to hide your IP address or to unblock websites. Hide your IP Address
Allowing and blocking popups - Frequently asked questions
How to allow or block popups.
Clear instructions to allow or block popups in your web browser.
Learn how to allow or block popups in your browser
Are popups allowed or blocked in my browser?
Will my web browser allow popups to open?
Do I have popups enabled?
Which browsers block pop-ups by default?
Do all web browsers block pop-up windows by default?
Web browsers that block pop-ups
- PRO Courses Guides New Tech Help Pro Expert Videos About wikiHow Pro Upgrade Sign In
- EDIT Edit this Article
- EXPLORE Tech Help Pro About Us Random Article Quizzes Request a New Article Community Dashboard This Or That Game Popular Categories Arts and Entertainment Artwork Books Movies Computers and Electronics Computers Phone Skills Technology Hacks Health Men's Health Mental Health Women's Health Relationships Dating Love Relationship Issues Hobbies and Crafts Crafts Drawing Games Education & Communication Communication Skills Personal Development Studying Personal Care and Style Fashion Hair Care Personal Hygiene Youth Personal Care School Stuff Dating All Categories Arts and Entertainment Finance and Business Home and Garden Relationship Quizzes Cars & Other Vehicles Food and Entertaining Personal Care and Style Sports and Fitness Computers and Electronics Health Pets and Animals Travel Education & Communication Hobbies and Crafts Philosophy and Religion Work World Family Life Holidays and Traditions Relationships Youth
- Browse Articles
- Learn Something New
- Quizzes Hot
- This Or That Game
- Train Your Brain
- Explore More
- Support wikiHow
- About wikiHow
- Log in / Sign up
- Computers and Electronics
- Internet Browsers
- Safari Browser
How to Disable the Safari Pop-Up Blocker: Quick Step-by-Step Tutorial
Last Updated: November 14, 2023 Fact Checked
Disable for One Website on Mac
Disable for all websites on mac, disable on iphone & ipad.
This article was co-authored by Luigi Oppido and by wikiHow staff writer, Hannah Dillon . Luigi Oppido is the Owner and Operator of Pleasure Point Computers in Santa Cruz, California. Luigi has over 25 years of experience in general computer repair, data recovery, virus removal, and upgrades. He is also the host of the Computer Man Show! broadcasted on KSQD covering central California for over two years. This article has been fact-checked, ensuring the accuracy of any cited facts and confirming the authority of its sources. This article has been viewed 3,695 times.
Does Safari keep blocking pop-ups that you really need to see? While pop-ups are usually associated with advertisements and spam, sometimes websites use pop-ups to display important information or ask for your login. Whatever the reason, disabling the pop-up blocker in Safari is a simple process on both Mac and your mobile device, so keep reading to learn more.
Things You Should Know
- To disable the pop-up blocker on a Mac, go to your Safari settings and navigate to the "Websites" section.
- You can either add specific websites you want to allow pop-ups on, or you can opt to allow pop-ups from all sites.
- On your iPhone or iPad, you can disable the pop-up blocker by going to the Safari section of your Settings app and toggling it off.

- Repeat these steps for other sites you want to allow popups on.
- You can also select Block and Notify , which will stop the pop-up from appearing but will notify you that one was blocked so you can show it anyway.

- If you don't see a Configured Websites section, you haven't set any pop-up blocking rules for any websites.

Expert Q&A
You might also like.

- ↑ https://support.apple.com/en-in/guide/safari/sfri40696/mac
- ↑ https://support.apple.com/en-in/guide/iphone/iphdc30e3b86/ios
- ↑ https://support.apple.com/en-in/guide/ipad/ipad0669fc3c/ios
About This Article

- Send fan mail to authors
Is this article up to date?

Featured Articles

Trending Articles

Watch Articles

- Terms of Use
- Privacy Policy
- Do Not Sell or Share My Info
- Not Selling Info
wikiHow Tech Help Pro:
Level up your tech skills and stay ahead of the curve
How to allow pop-ups in Safari on iPhone, iPad and Mac
It seems like we put so much effort into blocking things like pop-ups and ads when we’re browsing the web that we forget about sites that actually use pop-ups for good reasons. It could be a shopping site where you get a confirmation, a CMS where you can use tools, or a social site where you log in.
In Safari on iPhone or iPad, you can allow pop-ups globally; and on Mac, you can even allow them just for the specific sites you want. Here’s how to do both.

Allow pop-ups in Safari on iPhone and iPad
On iPhone and iPad, you cannot currently specify which sites you want to allow pop-ups for. It’s a global setting that you can enable or disable. The best option to allow pop-ups for a particular site is to turn off the setting, visit the website you want to see the pop-ups for, and then turn the setting back on.
Open Settings and select Safari . Turn off the toggle for Block Pop-ups .

When you finish visiting the site whose pop-ups you want to see, you should strongly consider turning the Block Pop-ups setting back on. Otherwise, you could end up inundated with ads or even unsafe pop-ups on your device.
Related: How to increase privacy in Safari on iPhone and iPad
Allow pop-ups in Safari on Mac
You have a couple of ways to allow pop-ups in Safari on Mac for the sites you trust. You can do this in the Preferences or with the site active in Safari. By taking a few moments to configure certain sites, you’ll save some aggravation later, waiting for that pop-up that never comes.
Allow when on the website
Suppose you clicked a link that triggered a new pop-up window. But if you have restricted pop-up windows in Preferences, the pop-up window won’t open and display a message temporarily in the Safari address bar. Besides that, it will show a tiny pop-up icon . Simply click that icon in the address bar, and it will open the blocked pop-up window.

When starting a live chat with Apple Support or downloading booked train tickets, I always use this method to allow the website to open the requested pop-up window.
Allow pop-ups in Preferences
- Open Safari and click Safari > Preferences from the menu bar.
- Select the Websites tab.
- On the left, scroll down to and pick Pop-Up Windows .
- To the right, you have your Currently Open Websites at the top with any Configured Websites at the bottom. Next to each, select the drop-down box and pick Allow for those you want to allow pop-ups.

For any sites that you don’t want to allow or that you want to be notified, select either Block or Block and Notify in that drop-down box.
At the bottom, next to When visiting other websites , you have a drop-down box with those three options as well. This is a global setting that covers all other sites you visit that you have not yet configured.

Allow pop-ups in the Safari window
- Right-click the address bar for the site you’re viewing and select Settings for site name or Settings For This Website .
- In the small window that appears, go down to Pop-up Windows .
- Use the drop-down box to choose Allow to see pop-ups for that website. Obviously, you can choose Block or Block and Notify for those you don’t want to see pop-ups.

When you use this method to adjust pop-ups for particular websites, these sites will then be added to the Configured Websites list in your Preferences, as explained above.
Hopefully, Apple will offer the ability to configure pop-ups for specific sites in Safari on iPhone and iPad at some point, just like on Mac. But in the meantime, you do have a way to allow pop-ups for the sites you want on all your devices.
Which types of websites do you want or need to see pop-ups for? And will you take the time to make sure you can? Let us know!
More Safari tips:
- How to open multiple websites at once on Mac
- 11 tips to customize and personalize Safari on iPhone and iPad
- How to stop name, address, email, and payment autofill suggestions in Safari
- How to safely install and use Safari extensions on iPhone
- Irresistible Tech Gifts for That Special Dad
- Killer Smartphone Deals We Love
How to Enable the Safari Pop-up Blocker
Block pop-ups on Mac, Windows, and iOS
:max_bytes(150000):strip_icc():format(webp)/ScottOrgera-f7aca23cc84a4ea9a3f9e2ebd93bd690.jpg)
What to Know
- To enable the pop-up blocker, go to Safari > Preferences > Websites > Pop-up Windows > choose how to handle pop-ups.
- To block pop-ups on iOS, go to Settings > Safari > General > Block Pop-ups .
- Another way to enable or disable pop-up blocker in Safari, select Preferences > Security > Block pop-up windows .
This article explains how to enable or disable the pop-up blocker within Safari. Instructions apply to macOS, iOS, and Windows.
You might need to disable the pop-up blocker for access to some sites. Alternatively, install plug-ins that suppress tracking and pop-ups for individual sites and browsing sessions.
The pop-up blocker for Mac computers is accessible through the Web content section of Safari's settings.
From the menu along the top of the Safari window, choose Safari > Preferences .
The keyboard shortcut to Safari's Preferences page is Command+, .
Select Websites .
Click Pop-up Windows .
Select the desired action for the current website. Block and Notify blocks pop-ups on the site and notifies you when it happens. Block blocks pop-ups without notifying you. Allow allows pop-ups.
To do the same when visiting other websites, select When visiting other websites in the lower-right corner of the window. If this checkbox is selected, Safari's integrated pop-up blocker is enabled.
In older OS X versions, select Windows > Preferences , then check the Block pop-up windows box.
Block Pop-ups on iOS (iPad, iPhone, iPod touch)
You can turn the Safari pop-up blocker on and off on an iOS device too.
From the home screen, open Settings .
Scroll down the list and tap Safari .
In the Safari screen, locate the General section.
Tap the Block Pop-ups toggle switch to turn it on or off. It turns green to indicate that Safari is blocking pop-ups.
Another way to enable or disable the pop-up blocker in Safari is to select Preferences > Security > Block pop-up windows .
Get the Latest Tech News Delivered Every Day
- How to Turn Off a Pop-Up Blocker on a Mac
- How to Block Pop-Up Ads in Your Web Browser
- How to Allow Pop-Ups on iPhones and iPads
- How To Disable the Pop-up Blocker in Chrome
- How to Allow Pop-Ups on a Mac
- How to Block Ads in Safari on the iPhone
- How to Use the Pop-Up Blocker in Internet Explorer 11
- How to Pin Sites in Safari and Mac OS
- How to Turn Off AdBlock on Mac
- How to Turn on Location Services on a Mac
- How to Remove Adware From Your Mac
- How to Use Safari Extensions on the iPhone, iPad, or iPod Touch
- What Is Safari?
- How to Allow Pop-Ups on Your PC
- How to Enable and Disable the Chrome PDF Viewer
- How to Disable JavaScript in the Safari Web Browser
You are using an outdated browser. Please upgrade your browser to improve your experience.
How to let sites use pop-up windows in Safari in macOS Monterey

Safari for Mac
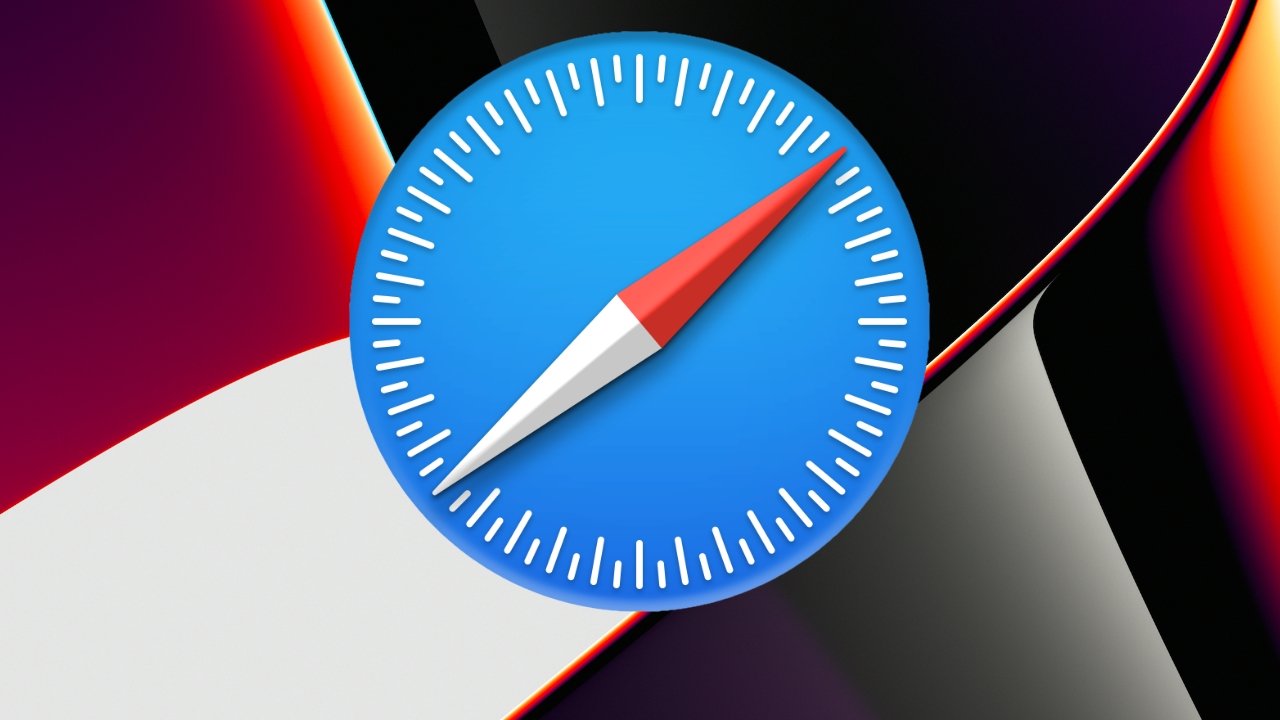
It is still the case that there are websites that use pop-up windows like it was the early 2000s and we hadn't really heard of spam. Safari on macOS Monterey will protect you from them, and protect you so well that you almost certainly don't even notice.
But take for example, a site such as the social media scheduling one, Buffer.com. You can use Buffer to write a tweet when it suits you, but have it be posted when it will suit your audience.
Except you can't do that until you tell Buffer what your Twitter account is, and allow it access. And at time of writing, you can't tell Buffer any of this because it asks via a pop-up window.
It is remarkably frustrating when this happens on any site because, it appears, you can't know what's wrong. All you see is that something isn't working, and in the hope that you've just missed clicking on the right button, you keep clicking away.
Not surprisingly, Safari does not inform the site that it has blocked the popup. But that means there's no way for the site to know that it hasn't appeared.
There is, though, a way for you to determine what's going on — and take steps to work around the problem.
How to tell when a site is using pop-ups that you want
Check your Apple Watch and confirm that it's not 2007. Then click on the button or link you're trying to use, and look at the Safari address bar.
You may have to be very quick, though. You're also likely to have to click and look more than once as not only does it appear very briefly, sometimes Safari doesn't seem to show it at all.
But what you will see at some point is the site's address replaced with a short message. "Pop-up Window Blocked," it will say for a few moments.
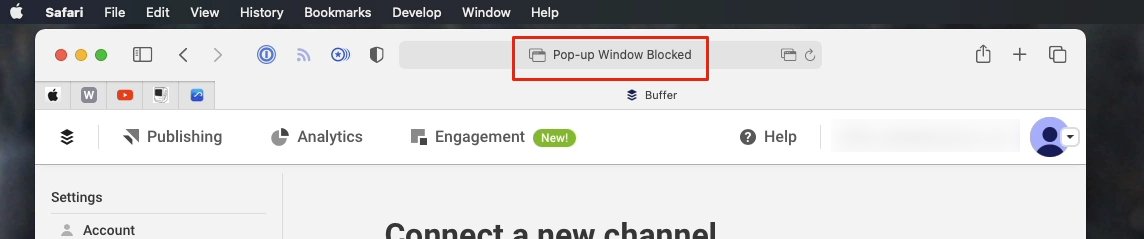
When you see that, you know what's happened. And since it happens because you just clicked on a button you wanted to, the odds are that it's a pop-up that you want.
That is far from certain. But there's also no other way to find out than to enable pop up windows on this site and see what happens.
When Safari offers to show you pop-ups
When you click to open what turns out to be a pop-up, it is possible to get a different message. Apple doesn't detail this anywhere, but instead of telling you the window is blocked, Safari may show a message saying, "Show blocked pop-up windows."
Again, it's there and gone in a flash, but it implies you can click on that message to open up the pop-up this one time. If so, it's possible it depends on how the site is coded because doesn't appear to work reliably.
With Buffer's site, for instance, catching the message in time to click it, apparently didn't do anything. But then a few moments later, a pop-up window appeared. So it could just be that it's down to the site what it chooses to show you in response to your clicking "Show blocked pop-up windows."
Unfortunately, that can mean that if a site has not done this correctly, you do get a pop-up window — and it is completely blank. Sometimes when you go to close that, you find a second identical, and identically blank, pop-up right behind it.
It's enough to remind you how irritating pop-ups were. But needs must, so if you have to see one and you have to see what it says, you need to change Safari's settings.
How to enable pop-up windows in Safari for just one site
- From the Safari menu, choose Preferences
- Click on Websites
- Scroll down the General list at left
- Click on Pop-up windows
- From the list on the right, look for the site you want
- Click on Block and Notify , then choose Allow
So you are making an exception for this particular site. You would think that this would be an option under the Safari menu's Settings for this website... but it isn't.
It's also a bit of a broad, sweeping setting, in both good and bad ways. The bad is that this is it, you've now enabled pop-ups on the site and there's no way to block just some of them. It's all or none.
On the good side, there is an option to make your choice apply to sites that you get to from this one. If you decide you love pop-up windows now and always want them, or at least if you're resigned to how the makers of this particular site use them everywhere, you can tell Safari that.
By default, a site is marked as Block and Notify . If you click through to another site, Safari regards that as you starting over again and it won't presume you want to allow pop-ups on it.
Unless before you leave the Preferences , Pop-up Window dialog, you tell it that you do. At bottom right there is an option headed When visiting other sites .
It too has options that default to Block and Notify , but also contain Block , and Allow .
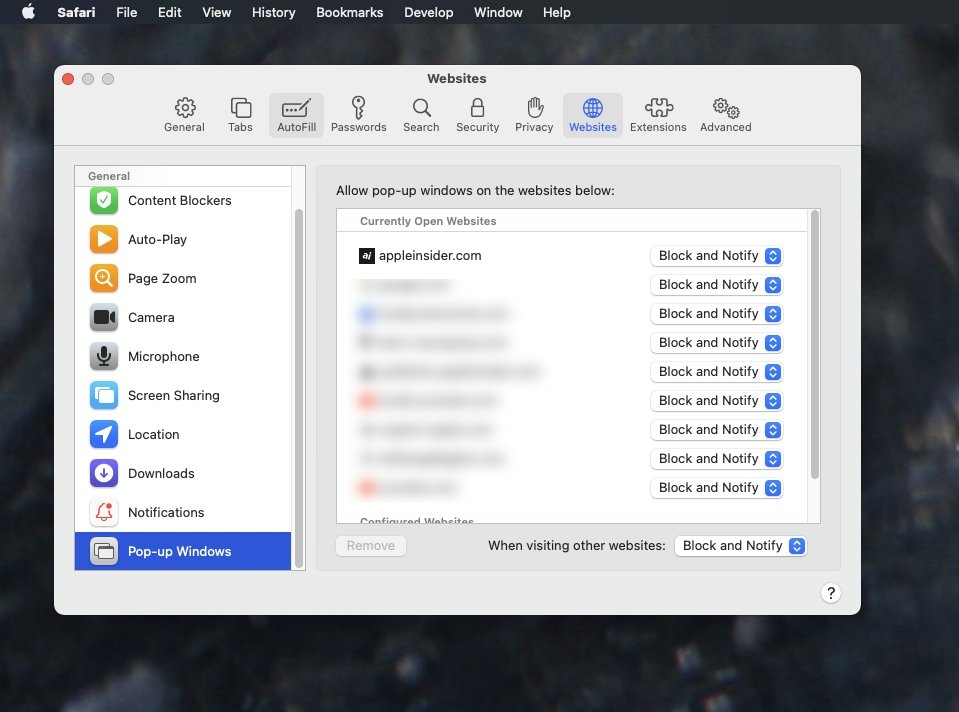
Changing it back
Just because you can do something, it doesn't mean that you will want to. If you allow a pop-up and then go to a site that misuses the feature, you can come back to Preferences and revert its setting to Block and Notify .
For all that it's not obvious how a site-specific setting wouldn't be in the site-specific settings part of Safari, there anecdotal evidence to say there might be a bug here.
It's not reliably reproducible, but having chosen Block , AppleInsider testing did once or twice find that pop-ups were allowed. It varied depending on whether pop-ups had previously been allowed and were now being blocked, but it also wasn't consistent.
So on the one hand, if you find you make the change to allow pop-ups and nothing happens, go through the steps again.
And if you've blocked something that gets through anyway, again go back through the steps to repeat them.
Little of this is ideal, but let Safari allow pop-up windows for a while, and you'll come to appreciate just how much its blocking is helping you every day.
Top Stories

Killer deal: 16-inch MacBook Pro with M2 Max chip, 32GB RAM drops to $2,599

iPhone 16 Pro: Top 5 features that will matter the most to users & upgraders

iOS 18 AI boost could be called 'Apple Intelligence'

Apple Vision Pro will get a polish, not an overhaul at WWDC
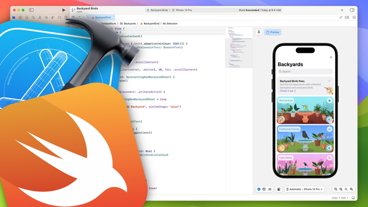
How hard is it to break into the Apple coding world?

What to expect from WWDC 2024's week of AI updates
Featured deals.

Amazon's best Apple Studio Display deal is back at $1,299.99
Latest news.

Save $900 on the loaded M2 Max MacBook Pro with a 38-core GPU, 32GB unified memory and 1TB of storage. This blowout deal delivers the lowest price on record for the premium laptop.

Get a Thunderbolt dock with 1TB of fast storage for your Mac for $129.99 today
If you want both a Thunderbolt dock for your MacBook Pro as well as external storage, A big deal on the WD Black 1TB D50 Game Dock is like buying a SSD and getting the dock for free!

Apple's WWDC kicks off on Monday, detailing various anticipated features that Apple has been incrementally rolling out over the past several years. But what is it like to actually be an app developer in the Apple world of app platforms? What does it take to ship an app? How is WWDC useful to developers?

This September, all eyes will be on Apple's iPhone 16 Pro lineup. Here are the top five new features and upgrades that matter the most.

iOS 18 & macOS 15 are going to look to the past for new wallpapers
Not everything will be new at WWDC — Apple is planning to revisit some of its iconic iPhone and Mac wallpapers as part of the latest updates.

Ahead of WWDC, Apple highlights its collection of developer resources
In preparation for the 2024 Worldwide Developers Conference, Apple wants to remind developers of its commitment to supporting app creators across the globe.

In depth with iPad Air, iPad Pro and the future of iPadOS on the AppleInsider podcast
Now that the new iPad Air and iPad Pro have been thoroughly used in real-world tests, it's time to see how they measure up — and exactly how iPadOS is holding them back. Or at least, how it's holding them back as we wait to see what WWDC brings.

Adobe has clarified controversial shrinkwrap license terms, but the damage may have already been done
After a terms of service update that infuriated artists, and an initial statement that poured gasoline on the fire, Adobe has made a clear statement about its new use terms.


How to emulate the original PlayStation and Nintendo 64 on Mac
Games on the Sony PlayStation and Nintendo 64 can be played on an Apple Silicon Mac with a little bit of work. Here's how to emulate the classic consoles on a Mac or MacBook.
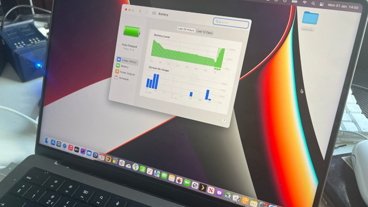
How to optimize your MacBook battery life
Features in your MacBook Pro and MacBook Air, along with good user practices, can help optimize your battery's lifespan and health - whether you leave it plugged in all the time or not.

How to extract audio from video on Mac with built-in tools
Whether you need the soundtrack for a project or want to enjoy music without visuals, extracting audio from video on a Mac is easy with built-in tools.
Latest Videos

iPad Air (2024) review: Not the cheapest, and not the best, but still great

AirPods Max vs. Sonos Ace: premium personal audio, compared

Retro gold rush: which emulators are on the App Store, and what's coming
Latest reviews.

VITURE One XR glasses review: Good versatility with accessory limits

Heybike Hero review: sparing almost no expense in a carbon fiber e-bike

13-inch iPad Pro review: hardware of the future running software of the past

{{ title }}
{{ summary }}
Apple’s Worldwide Developers Conference to kick off June 10 at 10 a.m. PDT with Keynote address
The Keynote will be available to stream on apple.com , the Apple Developer app, the Apple TV app, and the Apple YouTube channel. On-demand playback will be available after the conclusion of the stream.
Looks like no one’s replied in a while. To start the conversation again, simply ask a new question.
Control Pop-up Windows being blocked
I have some sites which I use on Safari and if it opens any Pop-Up Window it blocks it for no reason. And there are some other random sites that I use like YT-MP3 Converter which lets Pop-Up Windows to pass through.
How do I control it on Safari?
MacBook Air, macOS 13.0
Posted on Nov 22, 2022 5:18 PM
Similar questions
- Pop-Ups in Safari Long time member of the Apple Family. I am sorry to say that I can no longer use Apple Safari. Never ending annoying pop-ups make safari Unusable. Forced to switch to Firefox. Why can't Safari build a pop-up blocker into the OS ???? Why should I have to download and expose myself to some Third party extension just to block the pop-ups ?? Could anyone please explain to me why Apple can't or won't include a pop-up blocker in the OS ?? 362 6
- Safari issue with a "pop up" Why does the following "pop up" frequently when I am using Safari? “5008235715115937309” wants access to control “Safari”. Allowing control will provide access to documents and data in “Safari”, and to perform actions within that app. I have always clicked "Don't Allow" except once when I accidentally clicked "OK". How can I stop the pop up from reoccurring? Thanks Derek 629 1
- Popup stopped appearing in app When a user wants to upload a file to our community website from Safari, they select Upload and they should get a popup that shows the files on their local Mac. They can then select the file to upload. I have a user where this stopped working and the popup doesn't appear any longer so they can't upload files. I'm guessing there is something or a setting that is blocked. We checked Safari Preferences and nothing stands out that should be corrected. Any suggestions on what to check? Any settings that might cause this and how to unblock? 321 2
Loading page content
Page content loaded
Nov 24, 2022 11:36 AM in response to aayush2909
Hello aayush2909,
Thank you for posting in Apple Support Communities.
You can manage the pop-up blocker to allow certain sites to send pop-ups. You can also view pop-ups that have been blocked. You can find the different ways to manage pop-ups here: Allow or block pop-ups in Safari on Mac - Apple Support
Kindest regards.
- Security Tips
- Social Media
- Privacy Tips
- Performance Tips
How to Allow or Block Pop-Ups in Safari
Random pop-up windows are annoying, but some pop-ups are actually useful. So, when should you allow or block pop-ups in Safari? Keep reading to learn about the different types of pop-ups, how to block pop-ups on Mac devices, and how to disable the Safari pop-up blocker. Or use AVG Secure Browser to manage and filter pop-up ads automatically.
Get it for PC , Mac , iOS
Get it for Android , iOS , Mac
Get it for iOS , Android , PC
Get it for Mac , PC , Android
/Signal-How-to-allow-and-block-pop-ups-in-Safari-Hero.jpg?width=1200&name=Signal-How-to-allow-and-block-pop-ups-in-Safari-Hero.jpg)
How to block Safari pop-ups on Mac
Though sometimes helpful, pop-ups don’t have a great reputation. They can interrupt your work, slow page-load times, or even conceal malicious software. Thankfully, blocking pop-ups in Safari is easy, because the browser features a built-in pop-up blocker to help you manage them.
On Mac devices, Safari’s pop-up blocker lets you block or allow pop-ups for specific websites . This is an important feature in a blocker, because not all pop-ups are spam messages and some help you navigate and use sites more easily.
You can also choose to block or allow pop-ups on specific sites with AVG Secure Browser , a free browser that puts security and privacy at the forefront. You can surf the web anonymously and fully customize your ad blocker to allow only essential pop-ups. Plus, you’ll enjoy a host of additional privacy features.
How to block all pop-ups on Mac
Here’s how to stop all pop-ups on Mac using the Safari pop-up blocker:
Open the Safari browser and click Preferences under the Safari drop-down menu.

Select the Websites tab at the top and click Pop-up Windows on the left menu.

Use the Remove button to clear any site settings displayed in the “Configured Websites” box. Then click the “When visiting other websites” button and select Block .

You’re done — Safari pop-ups blocker is now active for all websites.
Like clearing your search history , deleting cookies , and removing extensions from Safari , blocking pop-ups can streamline and speed up your Mac , because it minimizes spam adverts and reduces other disruptive notifications.
How to disable pop-ups for specific sites on Mac
If Safari is blocking pop-ups that you want or need to see, you can customize your pop-up settings and block pop-ups for certain sites.
Here’s how to turn off pop-ups on specific sites on Mac:
Open Safari and click Preferences under the Safari drop-down menu.

Select the Websites tab and click Pop-up windows in the left menu. Set “When visiting other websites” to Allow to enable pop-ups as the default setting.

The website you’re on will be listed in the Currently Open Websites area. Click the drop-down menu and choose Block .

Pop-ups will now be blocked for the website you’ve chosen, and you can repeat the process for other sites you want to block. If you’re looking for more ways to curate a more minimalist browsing experience, you can also try setting the about:blank page as your browser homepage.
How to block pop-ups for an active website
You can set Mac’s pop-up blocker to disable pop-ups only for the website you’re currently using.
Here’s how to block pop-ups on Mac on the website you’re actively using:
Right click on the address bar of the current website and click Settings for this website .

In the settings window, select Block from the drop-down menu next to Pop-up Windows .

Safari will now block pop-up messages on that site, but your Mac will continue to allow pop-ups from other websites.
How to block Safari pop-ups on iPhone and iPad
Pop-ups also affect mobile devices, but fortunately Safari has a pop-up blocker for iPhone and iPad too.
Here’s how to block pop-ups on iPhones and iPads:
Go to Settings and tap the Safari app.

Scroll to Block Pop-ups and toggle the button on .

Just as computers can slow down over time , iPhones can get weighed down with more than just pop-ups. Take additional steps to clean and speed up your iPhone to keep it running at its best.
If you also use other browsers, you can manage pop-ups in Chrome , prevent pop-ups in Firefox , or get rid of them in Edge or IE . Using a browser cleaner tool will also help to speed up your device .
How to disable the pop-up blocker on Mac
Some pop-up messages are helpful, because they’re designed to improve your user experience by conveying helpful notifications or maintaining site functionality. So if you disable a pop-up blocker on Safari — meaning you allow pop-ups — you might improve your web browsing experience.
Here’s how to enable pop-ups on Mac:
Click the Safari drop-down menu and select Preferences .

Click the Websites tab at the top and select Pop-up windows from the left menu. If there are any individual site settings displayed in the “Configured Websites” box, delete them using the Remove button.

Set the “When visiting other websites” button to Allow .

And there you have it — all pop-ups are now allowed on Safari.
How to allow pop-ups for specific sites on Mac
If you want to unblock pop-ups only for sites you trust, you can customize your Safari preferences on Mac to allow pop-ups on certain sites, while leaving the pop-up blocker active for others.
Here’s how to enable pop-ups on Mac for specific sites:

Select the Websites tab and click Pop-up windows . The website you’re on will be listed in the Currently Open Websites area. Click the drop down menu and choose Allow .

Once you know how to turn off a pop-up blocker for specific websites, you can further customize your Macbook pop-up blocker by selecting “Block and Notify.” This will allow blocked pop-up windows to be manually displayed if you click the notification in the address bar.
How to allow pop-ups for an active website
Here’s how to disable the pop-up blocker on Mac for the website you’re actively using:
Right click the address bar of the website you’re actively using and select Settings for This Website .

In the settings window, find Pop-up Windows , and select Allow from the drop-down menu.

The Safari pop-up blocker will now allow pop-ups from the site you’re currently on — and any other websites that you’ve also unblocked. But Safari’s pop-up blocker will continue to eliminate pop-ups from all other sites.
How to disable the pop-up blocker on iPhone and iPad
On iOS, it’s not possible to make an exception to enable pop-ups from specific sites. If you want any pop-ups at all, you have to completely turn off the pop-up blocker on your iPhone or iPad.
Here’s how to allow pop-ups on iPhone and how to disable the pop-up blocker on iPad:
Go to Settings and choose the Safari app.

Scroll to Block Pop-ups and toggle the button off .

Are pop-ups in Safari dangerous?
Most Safari pop-ups aren’t dangerous and actually help you interact with the websites you visit more easily. Pop-ups can help you interact with a site, let you select preferences, display marketing messages, or show cookie consent forms. If you allow a site to display pop-ups in your browser, you can always clear your cache and disable cookies later to get rid of them.
But there are more dubious and even dangerous pop-ups that can contain false close buttons that actually run unexpected actions rather than close the window. A hover ad or an in-page pop-up appears as a layer in front of a browser screen, falsely presenting itself as the webpage. If pop-ups cause you to inadvertently install unwanted software, you can use a bloatware removal tool to get rid of any unnecessary apps .
The most dangerous pop-ups can harm your system and bombard your browser with an adware attack . Other suspicious pop-ups can function as malvertising ploys , riddling your system with all kinds of malware . Staying informed about Mac cybersecurity threats is essential to keep you and your system safe. If you think you may have already downloaded malware onto your system through a pop-up, remove the malware from your Mac immediately.
Pop-ups are one of the main reasons to get an ad blocker . But there are downsides to a blocker snuffing out pop-up windows completely. Some pop-ups are necessary to the proper functioning of a website. Other pop-ups contain important information or let you access deeper features of a website — for example, an installer for an application.
Another reason to be careful when using ad blockers is that they can sometimes block ads for products and services that are genuinely useful, like newsletter signup forms. With an ad blocker, you might also miss out on pop-up discounts or limited-time offers, so it may be better to selectively stop pop-ups in Safari.
How do I know which pop-ups to block?
Since some pop-ups are irritating and others are useful — there’s no comprehensive solution to the issue of how to remove pop-up ads on Mac. Consider allowing pop-ups on websites you know and trust, and blocking pop-ups if you’re unsure of a site’s safety . Always practice safe browsing habits and definitely block sites with suspicious pop-ups.
Stop pop-ups and browse safely with AVG Secure Browser
Pop-ups are a mixed-bag — some are annoying or even dangerous, but others are helpful and necessary. You can manage pop-ups easily and block the risky ones by using AVG Secure Browser, one of the best browsers for security and privacy .

The free AVG Secure Browser can automatically block all ads. Or, you can set your preferences between Light, Basic, and Strict blocking. Plus, you can easily adjust all your privacy settings through one simple dashboard.
As cybersecurity threats become increasingly sophisticated, exploiting pop-ups and other web features, AVG Secure Browser — designed specifically with privacy and security at the forefront — will keep you safe. Get security and speed in one lightning-fast and buttery smooth browser.
Manage Pop-Ups Automatically
Download free AVG Secure Browser to easily manage pop-ups, block ads, and avoid web tracking.
Install free AVG Secure Browser to easily manage pop-ups, block ads, and avoid web tracking.
More helpful tips...
The latest privacy articles.
- A Guide to Tor Web Browser: Is It Safe?
- How to Fix the “Your Connection Is Not Private” Error
- How to Clear Your Search and Browser History
- How to Stop Pop-Up Ads from appearing on your Android Phone
- What Is Incognito Mode, Is It Safe, and Should You Use It?
- How to Set Your Default Browser on Any Device
- Private Browsing: What Is It and How to Use It on Any Browser
- How to Allow and Block Pop-Ups in Edge or IE on Windows 10
- What Is the about:blank Page?
- How to Disable Cookies in Your Browser
- What Are Internet Cookies?
- How to Clear Cache and Cookies on Your Browser
- Firefox Pop-Ups: How to Block and How to Allow Them
- The Best Browsers for Security and Privacy in 2024
- How to Block or Allow Pop-Ups in Chrome
- How to Remove Extensions (Add-ons) from Firefox
- How to Manage and Remove Chrome Extensions
- Best Chrome Extensions for Security and Privacy
- How to Speed Up Chrome, Firefox, and IE
- What Is Ad Tracking?
- Are Cookies Bad? Good vs. Bad Cookies
- 5 Quick Tips For a Safer Browsing Experience
- The Catch in the Cache: Why Cleaning Your Browser Makes It Safer
- Chrome Battery Life vs Edge, Firefox and Opera
- What Is a VPN and What Does It Do?
- Proxy, VPN, Tor: Differences and When You Should Use Them
- How to Unblock Websites & Access Restricted Content (13 Easy Ways)
- Geo-Blocking: What Is It and How to Bypass It
- What Is a Proxy Server and How Does It Work?
- VPN Kill Switch: What Is It and How Does It Work?
- How to Set Up a VPN on Mac
- The Best VPN Server Countries to Connect Through
- Should I use a VPN for gaming?
- What Is ISP Throttling? Why It Happens & How to Stop It
- Do I Need a VPN?
- How to Stop Endless Buffering Now
- How to Watch TV Shows and Episodes Online
- What Is Data Encryption and How Does it Work?
- How to Set Up a VPN on Windows
- How to Set Up and Use a VPN on iPhone or Android
- Smart DNS Proxy vs VPN. What’s the Difference? And Which Should You Choose?
- How to Find Your IP Address on Windows, Mac, iPhone, & Android
- Easy Ways to Change Your IP Address
- Static vs. dynamic IP addresses
- What Is an IP Address and How Does It Work?
- What Is TCP/IP?
- Private IP vs Public IP: What’s the Difference?
- What Is the Difference Between IPv4 and IPv6?
- Three Ways to Hide Your IP Address
- Signs Your Amazon Account Has Been Hacked
- Different Types of Hackers: White Hat, Black Hat, Gray Hat, and More
- How Are Computers Hacked and What Can You Do to Stop It?
- How to Tell If You’ve Been Hacked
- The Most Dangerous & Famous Hackers Today
- How to Tell If Your Email Has Been Hacked & How to Recover It
- Is My Phone Hacked? Symptoms & Solutions to Phone Hacking
- What Is Router Hacking and How to Prevent It
- What Is Hacking? Everything You Need to Know
- The Nasty Truth of Data Breaches
- How to Prevent Your Car From Being Hacked
- How to Protect Your Private Documents With Sensitive Data Shield
- Equifax Hack: How to Protect Your Identity, Credit Cards, and More
- 3 Reasons to Never Use Fingerprint Locks on Phones
- Have You Ever Chatted With a Hacker Within a Virus?
- Thomson Data Breach Exposes Passenger Details
- What Is Two-Factor Authentication (2FA)?
- Password Ideas: How to Create a Strong Password
- How to Password Protect a File or Folder in Windows 10
- Password Cracking Techniques Hackers Use and How to Avoid Them
- How to Recover and Reset Your Lost Windows Password
- How to Choose the Best Password Manager
- How to Password Protect Excel Files, Word Docs, PowerPoints
- Why You Should Use a Password Manager
- What Is the Meaning of Clickbait and Is It Dangerous?
- How to Delete Your X (Formerly Twitter) Account
- How to Permanently Delete Your Snapchat Account
- How to Permanently Delete Instagram or Deactivate Your Account
- How to Delete or Deactivate Your TikTok Account
- How to See Sensitive Content on Twitter: A Step-by-Step Guide
- How to Deactivate or Delete Your Facebook Account
- Monkey Video Chat App: How Does It Work and Is It Safe?
- How to Stop Ads on Facebook
- What to Do If Your Instagram Account Is Hacked
- Facebook Leak: Check if Your Data is Part of The Breach
- Don't Let Your Old Social Media Accounts Come Back to Haunt You
- How to Stay Sane on Social Media in the COVID-19 Age
- Are You an Online Oversharer?
- Is Facebook Listening to Our Private Conversations?
- How to Stay Safe on Twitter: The Ultimate Guide
- Is It Safe to Sign in with Facebook or Google?
- Top Facebook Scams You Need to Know Aboutsignal_face
- No Caller ID: How to Find Out Who Called You
- How to Screen Record on Mac with Audio and Video: Step-by-Step Guide
- How to Completely Disappear From the Internet
- How to Turn Off Location Services on iPhone
- What Is CAPTCHA and How Does It Work?
- What Is a Digital Footprint and Why Does It Matter?
- Email Encryption: What Is It and How Do You Encrypt Emails?
- Is Coinbase Safe?
- What Is Cyberstalking and How to Protect Yourself from Online Stalkers
- SSL Certificates: What Are They and How Do They Work?
- Doxxing: What Is It and How to Prevent It
- The Most Secure Messaging Apps
- How to Hide Apps on Android
- App Permissions on Android & How to Control Them
- Dark Web Scans: When and Why to Use One
- How to Download Your Google Data with Google Takeout
- What Does Google Do With My Data... and Should I Be Worried?
- Data Brokers: Who They Are and How They Work
- Contact Tracing Apps and Their Privacy Concerns
- How to Hide Apps on an iPhone or iPad
- The Pros and Cons of Video Chat Apps
- Is Your Smartphone Tracking You?
- The Uses and Abuses of Facial Recognition
- The Privacy Implications of DNA Testing
- 5 Steps to Stop Robocalls: The Ultimate Guide to Beating the Bots
- A Day in Your Digital Life… and the Trail You Leave
- 4 Ways to Avoid Spam
- Stop Webcam Spying with Webcam Protection
- Spy Game: The Dangers of Webcam Hacking and How to Avoid Them
- Windows 10 Privacy: Everything You Need to Know to Keep Windows 10 from Spying on You
- The Truth Behind the Webcam Cover-Up
A Guide to Tor Web Browser: Is It Safe? A Guide to Tor Web Browser: Is It Safe?

How to Fix the “Your Connection Is Not Private” Error How to Fix the “Your Connection Is Not Private” Error

How to Clear Your Search and Browser History How to Clear Your Search and Browser History
You Might Also Like...

How to Stop Pop-Up Ads from appearing on your Android Phone How to Stop Pop-Up Ads from appearing on your Android Phone
Easily manage pop-ups with AVG Secure Browser
- Media Center
Home Products
- Free Antivirus Download
- Internet Security
- Android Antivirus
- Free Mac Antivirus
- Virus Scanning & Malware Removal
- Installation Files
- Beta Downloads
- Driver Updater
Customer Area
- Register Your License
- Anti-Theft Login
- Home Product Support
- Security & Performance Tips
- Online Research
Partners & Business
- Business Antivirus Software
- Partner Support
- Business Support
Privacy | Report vulnerability | Contact security | License agreements | Modern Slavery Statement | Cookies | Accessibility Statement | Do not sell my info | | All third party trademarks are the property of their respective owners.
We use cookies and similar technologies to recognize your repeat visits and preferences, to measure the effectiveness of campaigns, and improve our websites. For settings and more information about cookies, view our Cookie Policy . By clicking “I accept” on this banner or using our site, you consent to the use of cookies.
Allowing Pop-Up Windows in Safari
Last modified 9/20/2023
To allow pop-up windows in Safari, you must disable the pop-up blocker.
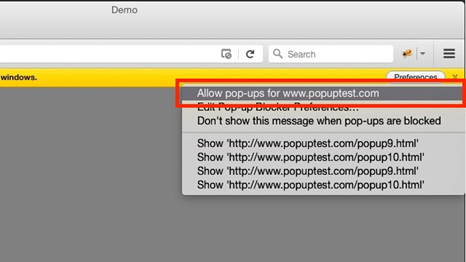
To disable the pop-up blocker in Safari, do the following:
- Launch Safari.
- Click Safari → Preferences from the menu bar at the top of the screen.
- Click the Security tab .
- Remove the check mark from the box labeled Block pop-up windows (Figure 2).
- Close the Preferences window.
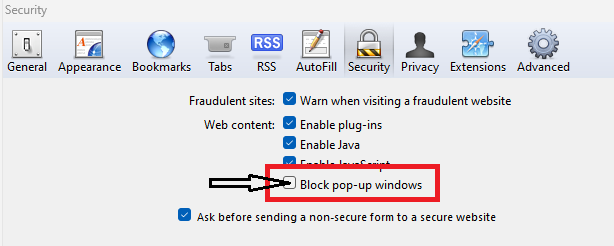
Pop-up windows will no longer be blocked by Safari. If you are trying to access a website that uses pop-up windows, you may need to reload the page to allow the pop-up windows to appear.
How to Get Help
- Technical assistance is available through the Technology Support Center at (309) 438-4357, by email at [email protected] , or by Live Chat at Help.IllinoisState.edu .
Explore Tech Topics
Help topics.
- Software Catalog
- Accessibility
- Information Security
- Identity and Access Management
University Resources
How-To Geek
How to disable pop-up blocker in safari on iphone and ipad.
Some websites need pop-ups in order to work properly.
Quick Links
Why enable pop-ups in safari on iphone and ipad, turn off pop-up blocker in safari on iphone and ipad.
By default, Safari on your iPhone and iPad blocks any website pop-ups. If a site requires these tiny windows to function, you can disable Safari's built-in pop-up blocker. We'll show you how to do that.
Related: How to Use Tab Groups in Safari on iPhone and iPad
One major reason to enable pop-ups in Safari is to allow websites, such as your bank's website, to display pop-up windows they require to operate. On some sites, without these tiny windows, you can't do what you need to.
Later, when you've finished your task, you can re-enable the built-in pop-up blocker, as we'll explain below.
To disable Safari's pop-up blocker on your iPhone or iPad, first, open the Settings app on your phone. Settings is where many of Safari's options are located.
On the Settings page, scroll down and tap "Safari."
On the "Safari" page that opens, you have various options to configure for your web browser . Here, at the bottom of the "General" section, toggle off the "Block Pop-Ups" option.
To re-enable the built-in pop-up blocker, simply turn on the "Block Pop-Ups" option again.
Safari's pop-up blocker is now disabled, and your sites can now launch those small windows while you are browsing in this browser. Enjoy!
Want to disable the pop-up blocker in Chrome on your desktop? If so, it's equally easy to do that.
Related: How to Allow or Block Pop-Ups in Google Chrome

How to Block Pop-ups in Safari on Mac
Pop-ups that appear while surfing online can be extremely distracting and annoying. These can be used either as a form of advertising or, more dangerously, as a phishing scam. Usually, pop-ups slow down your Mac. In the worst-case scenario, a pop-up makes your macOS vulnerable to attacks by virus/malware, when you click on it or open it. These often block content and make viewing web pages a very frustrating affair. Many of these pop-ups include lewd imagery and text that is not suitable for young children who happen to use your Mac device as well. Quite evidently, there are more than enough reasons why you would want to stop pop-ups on Mac. Luckily, Safari enables you to do just that. This article will guide you on how to block pop-ups on Mac and how to enable Safari pop-up blocker extension. So, continue reading.

Table of Contents
Before we learn how to block pop-ups on Mac, we must know the version of Safari being used on the device. Safari 12 is most commonly used on macOS High Sierra and higher versions, whereas Safari 10 and Safari 11 are being used on earlier versions of macOS. The steps to block pop-ups on Mac vary for the two; thus, make sure to implement the same according to the Safari version installed on your macOS device.
Click here to download the latest version of Safari on your Mac.
How to Block Pop-ups on Safari 12
1. Open Safari web browser.
2. Click Safari from the top bar, and click Preferences. Refer given pic.

3. Select Websites from the pop-up menu.
4. Now, click on Pop-Up Windows from the left panel to view a list of active websites.

5. To block pop-ups for a single website ,
- either select Block to block the chosen website directly.
- Or, select Block and Notify option.
from the drop-down menu next to the desired website.
Note: If you choose the latter, you will be briefly notified when a pop-up window is blocked with Pop-up Window Blocked notification.
6. To block pop-ups for all websites , click on the menu next to When visiting other websites . You will be presented with the same options, and you can select either of these at your convenience.
Also Read: How to Disable Split Screen in Safari
How to Block pop-ups on Safari 11/10
1. Launch Safari browser on your Mac.
2. Click on Safari > Preferences , as shown.
3. Next, click Security.
4. Lastly, check the box titled Block pop-up windows.
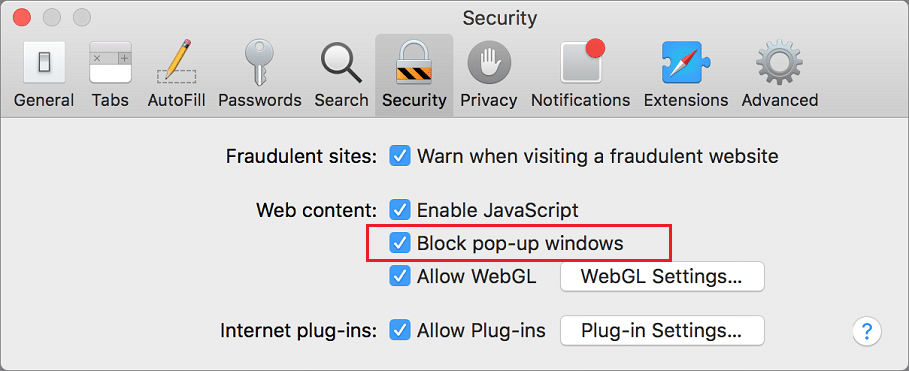
This is a quick and easy way to block pop-ups on Mac to make your web browsing experience better as this will block all succeeding pop-ups.
Also Read: How to Clear Browsing History in Any Browser
How to Enable Safari Pop-up Blocker Extension
Safari offers a wide range of extensions such as Grammarly, Password Manager, Ad Blockers, etc. to enhance your browsing experience. Click here to learn more about these extensions.
Alternately, you can utilize Terminal App to block pop-ups in Safari on Mac. This method remains the same for macOS running Safari 12, 11, or 10. Here are the steps to enable Safari pop-up blocker extension:
1. Search Utilities in Spotlight Search .
2. Click on Terminal , as depicted below.
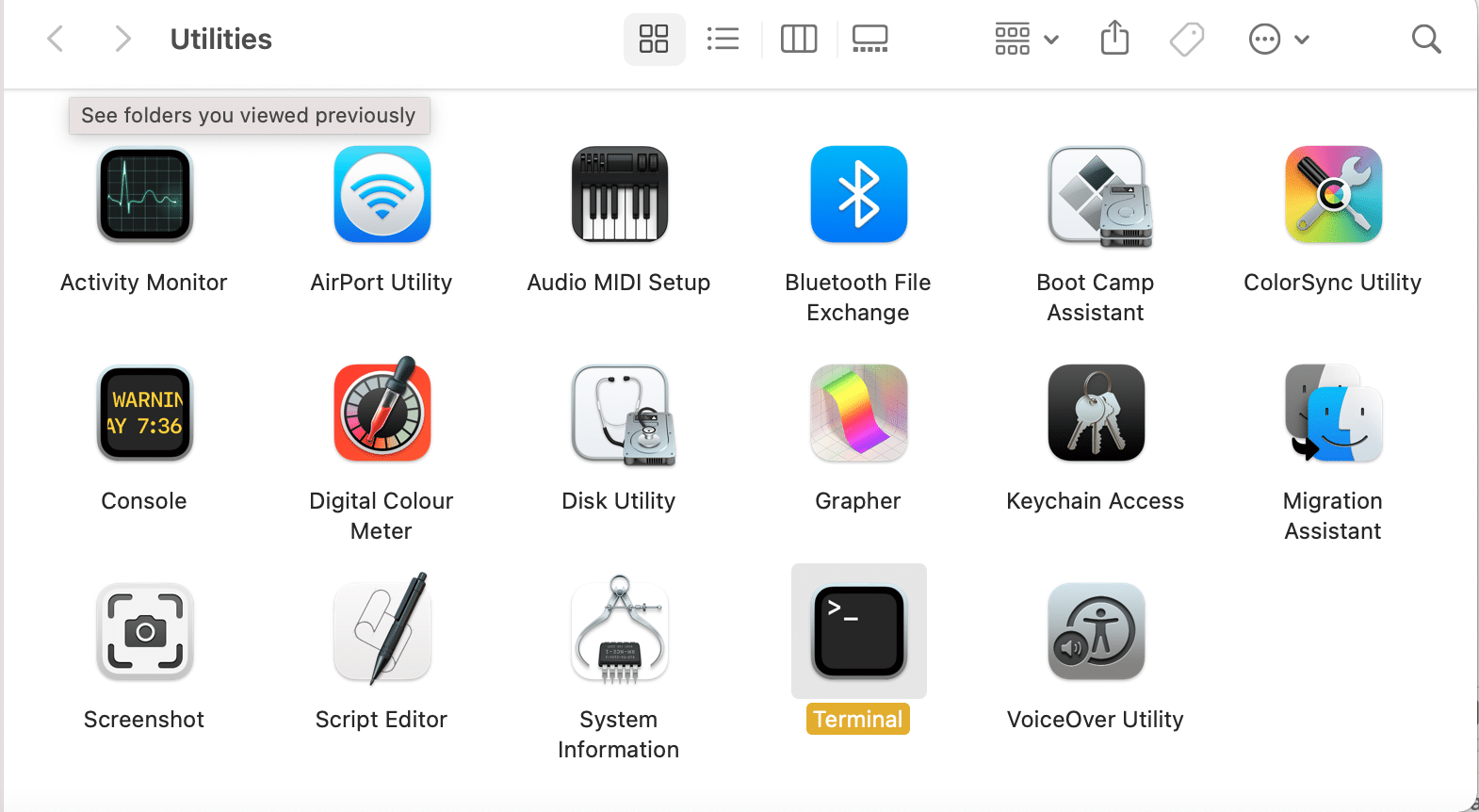
3. Here, type the given command:
This will enable Safari pop-up blocker extension and thus, block pop-ups on your macOS device.
Also Read: How to Add Fonts to Word Mac
How to Enable Fraudulent Website Warning on Mac
Although the given methods work well to block pop-ups, it is recommended to enable the Fraudulent Website Warning feature in Safari, as instructed below:
1. Launch Safari 10/11/12 on your Mac.
2. Click on Safari > Preferences , as earlier.
3. Select Security option.
4. Check the box titled Warn when visiting a fraudulent website . Refer given pic for clarity.
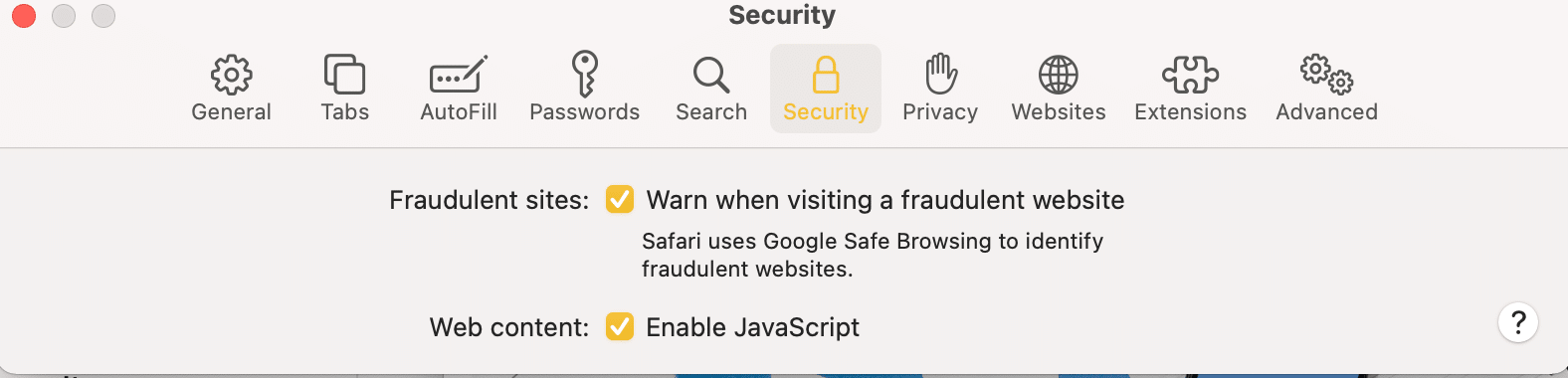
This will provide some added protection whenever you browse online. Now, you can relax and allow your kids to use your Mac as well.
Recommended:
- Fix Invalid Response Received iTunes
- How To Check Apple Warranty Status
- How to Fix Apple Virus Warning Message
- Remove Adware and Pop-up Ads from Web Browser
We hope you were able to understand how to Block Pop-ups in Safari on Mac with the help of our comprehensive guide. Let us know which method worked for you. If you have any queries or suggestions, drop them in the comment section.
About The Author

Elon Decker
How to Change Duolingo App Icon on Android
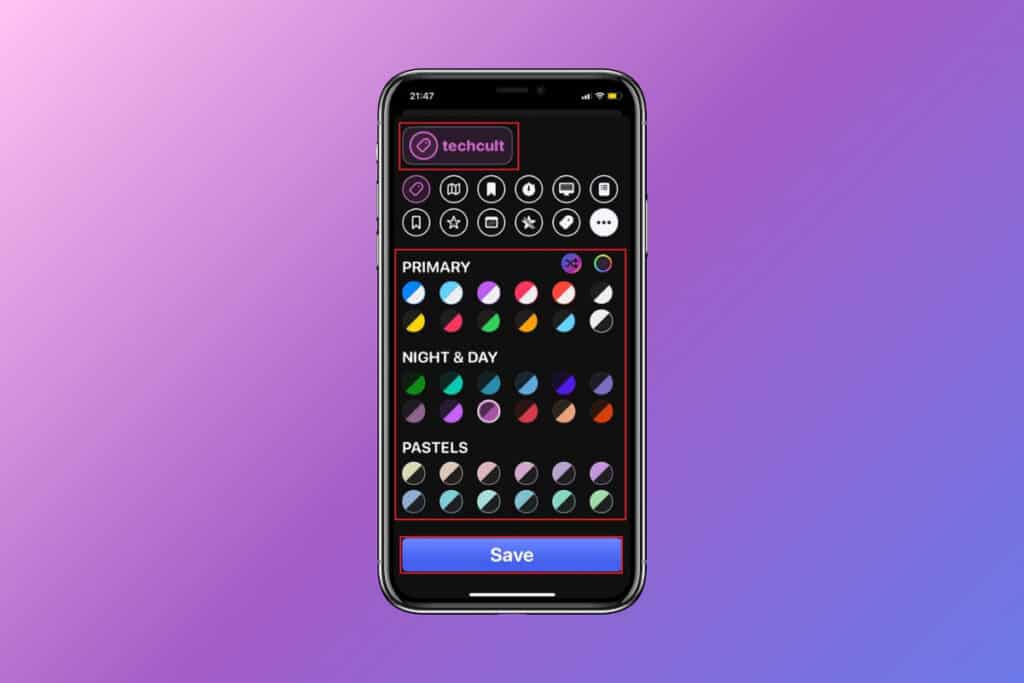
How to Use Plinky to Organize Links
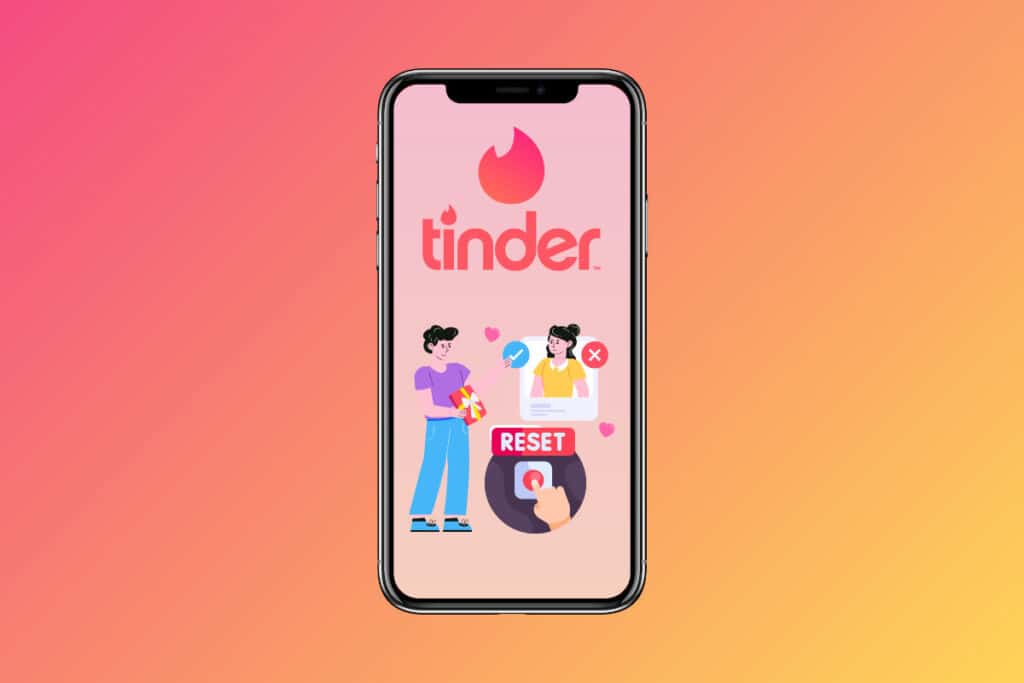
How to Reset Tinder Matches
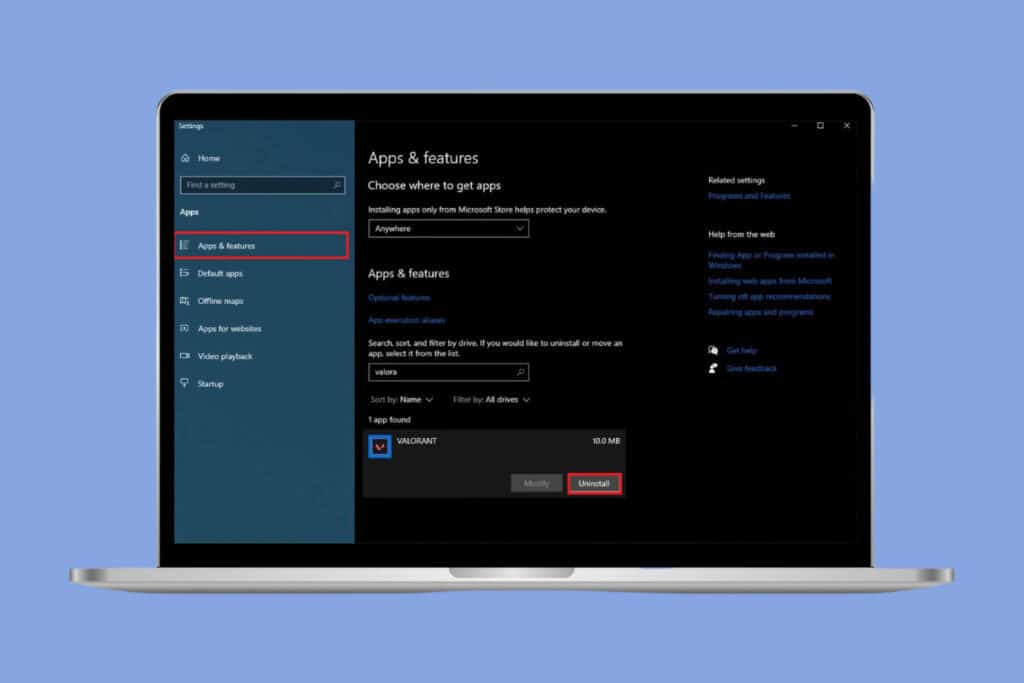
How to Uninstall Valorant from Riot Client
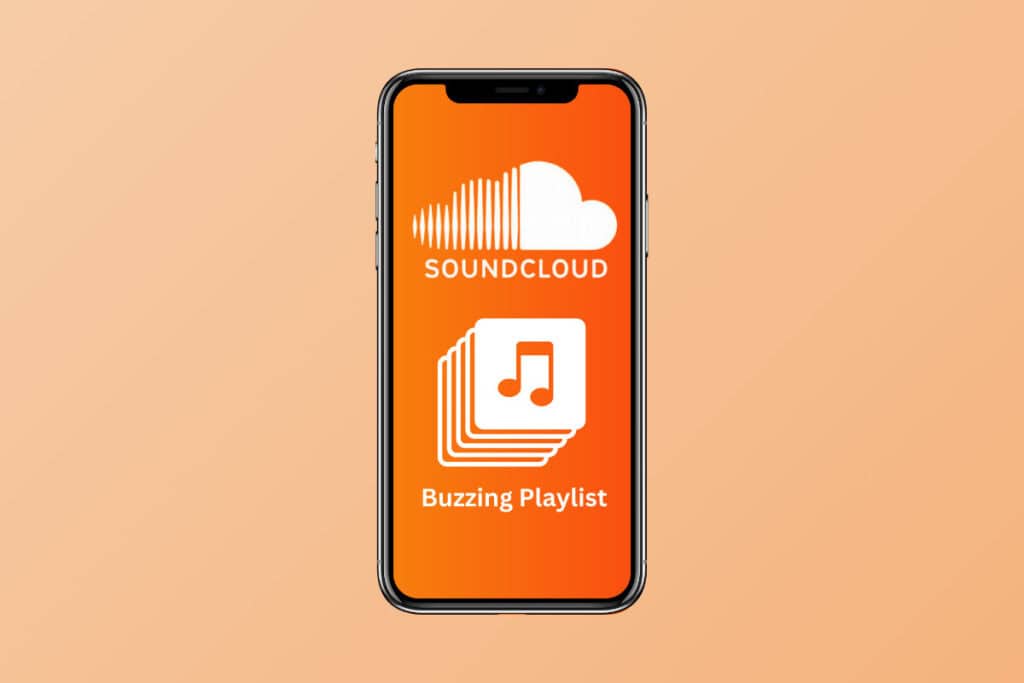
How to Get on a Buzzing Playlist on SoundCloud
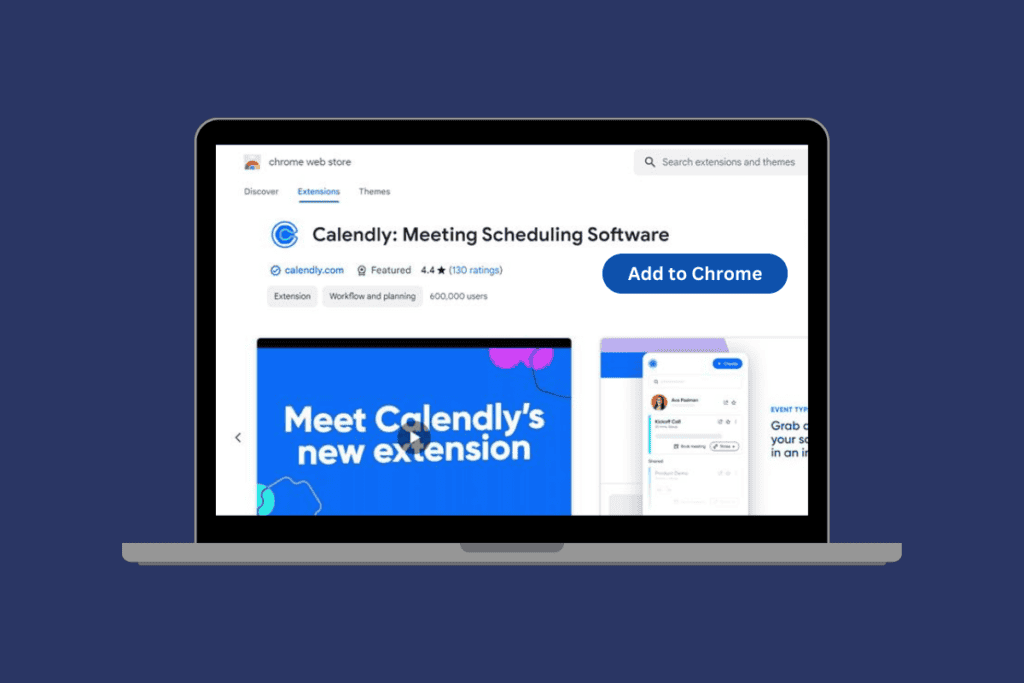
How to Use the Calendly Browser Extension
Leave a comment cancel reply.
Your email address will not be published. Required fields are marked *

Tips & Tricks
Troubleshooting, how to open a pop-up window on mac in safari.
While pop-up windows have long been the bane of the web, some websites require the use of pop-up windows for various reasons. Safari for Mac will automatically block pop-up windows, but since some websites require the usage of popup windows, you may end up in a situation where you need to open a pop-up window on the Mac.
Rather than allowing pop-up windows in Safari for Mac you can also just open pop-up windows on an individual basis.
How to Open a Blocked Pop-up Window on Safari for Mac
Safari will automatically block pop-up windows, but you can open them if you need to by doing the following:
- When you encounter a website that attempts to open a pop-up that is automatically blocked, look in the URL / address bar of Safari
- Click the tiny little overlapping window button at the far side of the URL bar in Safari, next to the “Show Blocked Pop-up Window” message

- This will open the pop-up window that was blocked, on an individual basis
There you have it, your pop-up window is now open, as you wanted.
Remember, this only opens that specific pop-up window on the Mac. This does not allow all pop-up windows from opening on the Mac, though if you wish to do that, there is a Safari settings adjustment for that purpose to allow all pop-up windows all the time on the Mac.
While pop-up windows have long been annoying to web users, it remains a fact that many websites continue to use them for legitimate purposes, so understanding how this feature works in Safari for Mac is not only useful, but essential.
Enjoy this tip? Subscribe to our newsletter!
Get more of our great Apple tips, tricks, and important news delivered to your inbox with the OSXDaily newsletter.
You have successfully joined our subscriber list.
Related articles:
- How to Allow Pop-Up Windows in Safari for Mac
- How to Turn Off Split Screen in Safari for iPad? Exiting Safari Split Screen in iPadOS
- How to Turn Off the Pop-Up Blocker in Safari for iPhone & iPad
- Use Private Browsing Mode in Safari for Mac OS X on a Per Window Basis
Leave a Reply
Name (required)
Mail (will not be published) (required)
Subscribe to OSXDaily
- - How to Download & Install Windows 11 LTSC ISO
- - How to Share Folder from Windows in VMWare Fusion to Mac
- - 15 Keynote Keyboard Shortcuts for iPad
- - How to Install Java on Mac with M3, M2, M1 Apple Silicon Chip
- - Install & Run iTunes, Aperture, or iPhoto in MacOS Sonoma with Retroactive
- - PSA: Updating to MacOS Sonoma or iOS 17 May Enable iCloud Keychain
- - iOS 17.5.1 & iPadOS 17.5.1 Update Released to Fix Reappearing Deleted Photos Bug
- - MacOS Ventura 13.6.7 & macOS Monterey 12.7.5 Updates Available
- - iOS 16.7.8 & iPadOS 16.7.8 Updates for Older iPhones & iPads Available
- - iOS 17.5 & iPadOS 17.5 Updates Released with Bug Fixes
iPhone / iPad
- - How to Find a Misplaced Apple Watch with iPhone’s Ping My Watch
- - How to Change the Voice of ChatGPT on iPhone, Mac, iPad
- - Can I Keep My MacBook Pro/Air Plugged in All The Time?
- - sysmond on Mac Using High CPU? Here’s the Likely Reason & How to Fix It
- - How to Factory Reset Mac (MacOS Sonoma & Ventura)
- - How to Fix the Apple Watch Squiggly Line Screen
- - What Does the Number Badge Mean on Microsoft Edge Icon?

About OSXDaily | Contact Us | Privacy Policy | Sitemap
This website is unrelated to Apple Inc
All trademarks and copyrights on this website are property of their respective owners.
© 2024 OS X Daily. All Rights Reserved. Reproduction without explicit permission is prohibited.
Block pop-up ads and windows in Safari
Find out how to block pop-up windows and handle persistent ads on your iPhone, iPad or Mac.
Pop-ups can be ads, notices, offers or alerts that open in your current browser window, in a new window or in another tab. Some pop-ups are third-party ads that use phishing tactics, such as warnings or prizes, to trick you into believing they’re from Apple or another trusted company, so that you’ll share personal or financial information. Or they might claim to offer free downloads, software updates or plug-ins to try to trick you into installing unwanted software.
Use these tips to help manage pop-ups and other unwanted interruptions.
Avoid interacting with pop-ups
Unless you’re confident that they are a legitimate ad, avoid interacting with pop-ups or web pages that seem to take over your screen.
If you see an annoying pop-up ad in Safari, you can go to the Search field and enter a new URL or search term to browse to a new site. If you can’t see the Search field on your iPhone or iPad, tap the top of the screen to make it appear.
Some pop-ups and ads have fake buttons that resemble a close button, so use caution if you try to close a pop-up or ad. If you're not sure, avoid interacting with it and close the Safari window or tab.
On your Mac, you can quit Safari, then press and hold the Shift key while opening Safari. This prevents Safari from automatically reopening any windows or tabs that were open.
Update your software
Always install the latest software updates Many software releases have important security updates and may include improvements that help to control pop-ups.
The safest way to download apps for your Mac is from the App Store. If you need software that isn’t available from the App Store, get it directly from the developer or another reliable source, rather than through an ad or link.
Check Safari settings
On your iPhone or iPad, go to Settings > Safari.
Turn on Block Pop-ups.
Turn on Fraudulent Website Warning.
On your Mac, open Safari and choose Safari > Settings (or Preferences) from the menu bar.
In the Websites tab , you can configure options to allow or block some or all pop-ups .
In the Security tab , turn on the setting to warn when visiting a fraudulent website.
If adware or other unwanted software is installed on Mac
If you see pop-ups on your Mac that just won’t go away, you might have unintentionally downloaded and installed adware (advertising-supported software) or other unwanted software. Certain third-party download sites might include software that you don’t want along with the software that you do.
If you think that you might have malware or adware on your Mac:
Update to the latest version of macOS. If your Mac is already using the latest version, restart your Mac. macOS includes a built-in tool that removes known malware when restarting.
Check your Applications folder to see if you have any apps that you don't expect. You can uninstall those apps .
Check the Extensions tab in Safari settings to see if you installed any unnecessary extensions. You can turn extensions off .
If you continue to see advertising or other unwanted programs on your Mac, contact Apple.
How to safely open software on your Mac
How to recognise and avoid phishing and other scams
Information about products not manufactured by Apple, or independent websites not controlled or tested by Apple, is provided without recommendation or endorsement. Apple assumes no responsibility with regard to the selection, performance or use of third-party websites or products. Apple makes no representations regarding third-party website accuracy or reliability. Contact the vendor for additional information.

How to play HEVC-encoded media in Windows Media Player for free
- Windows 10 and 11 need paid packages to play some media formats.
- Graphics card may have a license to use HEVC, check in the Microsoft Store.
- VLC is free and open-source for playing various media formats on Windows.
Microsoft has included video and audio players with Windows for decades, but Windows 10 and 11 can't play some media formats without extra (paid) packages. Some audio and video codecs require a paid license to use in commercial products (such as Microsoft Windows), so instead of lumping all those costs into every copy of Windows, you might see a link to a Microsoft Store page for a media codec when playing certain files. Fortunately, at least some codec packages might be free for you.
What is the AV1 codec? How does it make files smaller?
Get the hevc codec for free.
You may have hardware that supports this
High-Efficiency Video Coding , also known as HEVC or H.265, is one common media codec that is not free to use in commercial products. However, as pointed out by Froggypwns on Reddit , many graphics cards ship with a license to use HEVC, meaning you might not have to buy it again on your PC. To find out, just open the Windows Run dialog, paste the URL below, then press Enter on your keyboard. Here are the steps:
- Open the Windows Run dialog with Windows/super key and R or by right-clicking the Start Menu and selecting Run .
- Paste the following into the dialog box, then click OK. ms-windows-store://pdp/?ProductId=9n4wgh0z6vhq
- The Microsoft Store should open with a page for "HEVC Video Extensions from Device Manufacturer." If your PC hardware comes with a license, you will be able to simply click Install to download the codec. Close
Now you should be able to play HEVC video files on your computer. It's possible that you might need to reboot your computer before it will play the files properly.
You can also play HEVC files with compatible media players
If your PC doesn't include an HEVC license, there are plenty of other ways to play media with that codec (and other proprietary media formats) on your Windows PC. The most popular option might be VLC Media Player , which is a free and open-source media player that can handle just about any video or audio format imaginable. You can download the Windows version from the official website . While VLC is also available on the Microsoft Store, the Store version is a UWP application with fewer features. You're probably better off with the normal desktop VLC app.
Why you should use VLC Media Player on your PC
Thanks Mishaal Rahman for the tip!

- Windows 10 PC Apps & Games
- Privacy Policy
- Select Theme: Light Dim Dark

Windows 11 Build 26231 tests AI integration for your profile pictures
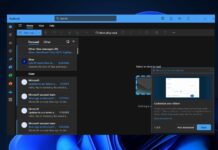
Microsoft is still trying to make Windows 11’s new Outlook web…

Microsoft AI scientist responds to privacy issues with Windows 11 Recall

Microsoft may allow installing fonts using WinGet on Windows 11, Windows…
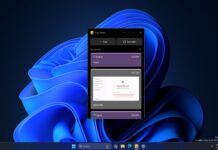
Microsoft is auto-installing new Sticky Notes on Windows 11, Windows 10
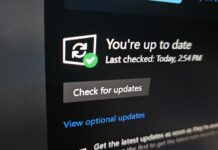
Microsoft says it wants to add new features to Windows 10
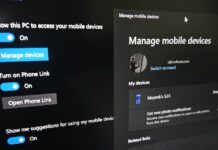
Windows 10 KB5037849 brings Windows 11-like Android integration

Microsoft reminds everyone: It’s time to move on from Windows 10

Microsoft aware of Windows Server KB5037765 0x800f0982 error
- Copilot Plus PCs
- Windows 11 AI requirements
- Snapdragon X Elite
- Windows 11 24H2
- Windows 11 LTSC
- Windows 11 issues
- Windows 10 issues
- Windows 10 ISO
- Windows 11 ISO
Windows 11 Bing AI rolls out for Google Chrome with dark mode, but with limitations

Microsoft has finally started rolling out Bing.com to Google Chrome and Safari and is also A/B testing a native dark theme for the ChatGPT-powered. We received a pop-up on Windows 11 and 10 that enabled Bing AI access in Google Chrome. Seemingly, some users have access to Bing AI in Safari too .
Bing AI, powered by ChatGPT-4, is one of the most advanced and best language models for consumers. It’s been available for Microsoft Edge users since late February, and Microsoft has now started rolling out the Bing.com AI support to all browsers, including Google Chrome and Apple’s Safari.
A new pop-up has started appearing on Windows 10 or 11’s taskbar, allowing anyone to try Bing AI in Chrome. In our tests, we could access Bing AI in Google Chrome with native dark mode support. As you can see in the screenshots below, the white background switches to a black hue that matches Microsoft Edge’s new dark theme.
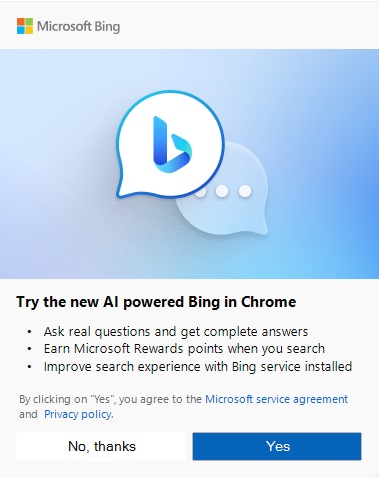
Bing’s logo is blue, and all colourful icons representing the different features, buttons and areas are white or blue.
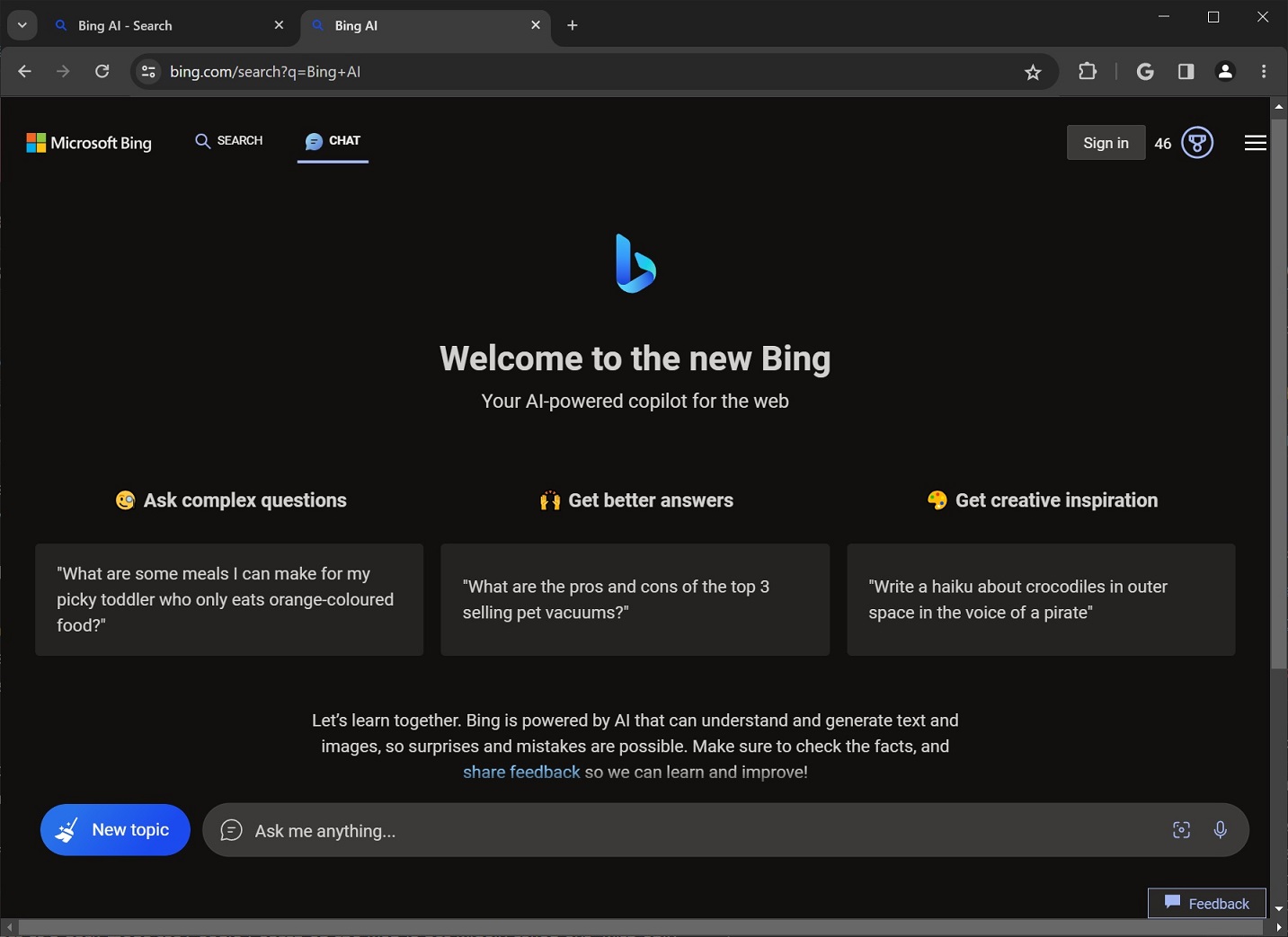
You can also easily switch between the dark and light themes from the hamburger menu on Bing. Bing supports three theme settings – light, dark and system default (automatically detects the OS’ preference).
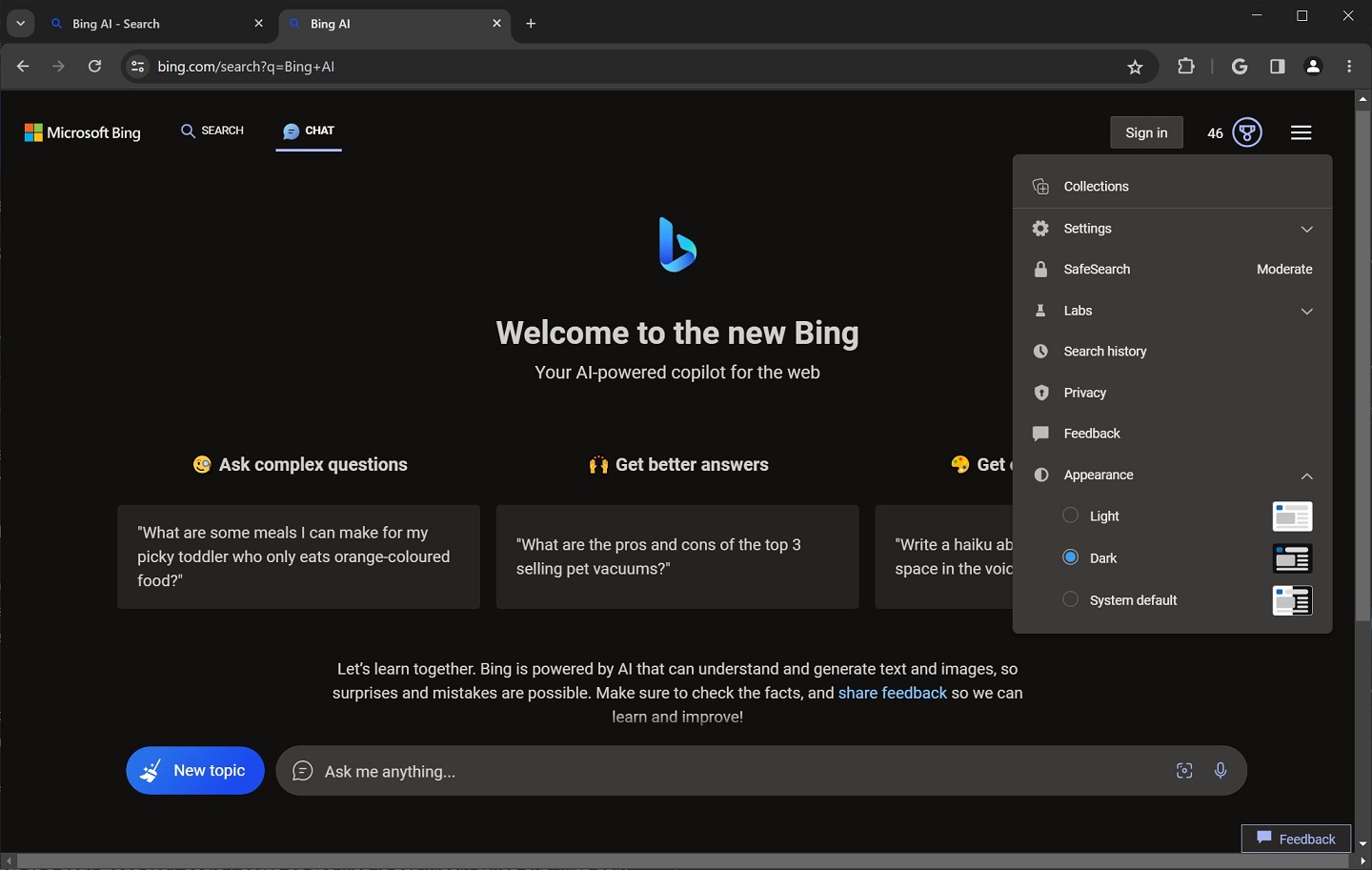
Interestingly, Microsoft is limiting Bing Chat capabilities in Chrome. Our tests showed that Chrome’s Bing supports only five messages per conversation instead of 30 in Microsoft Edge. Similarly, Bing in Chrome limits character count to 2,000, while Edge supports 4,000.
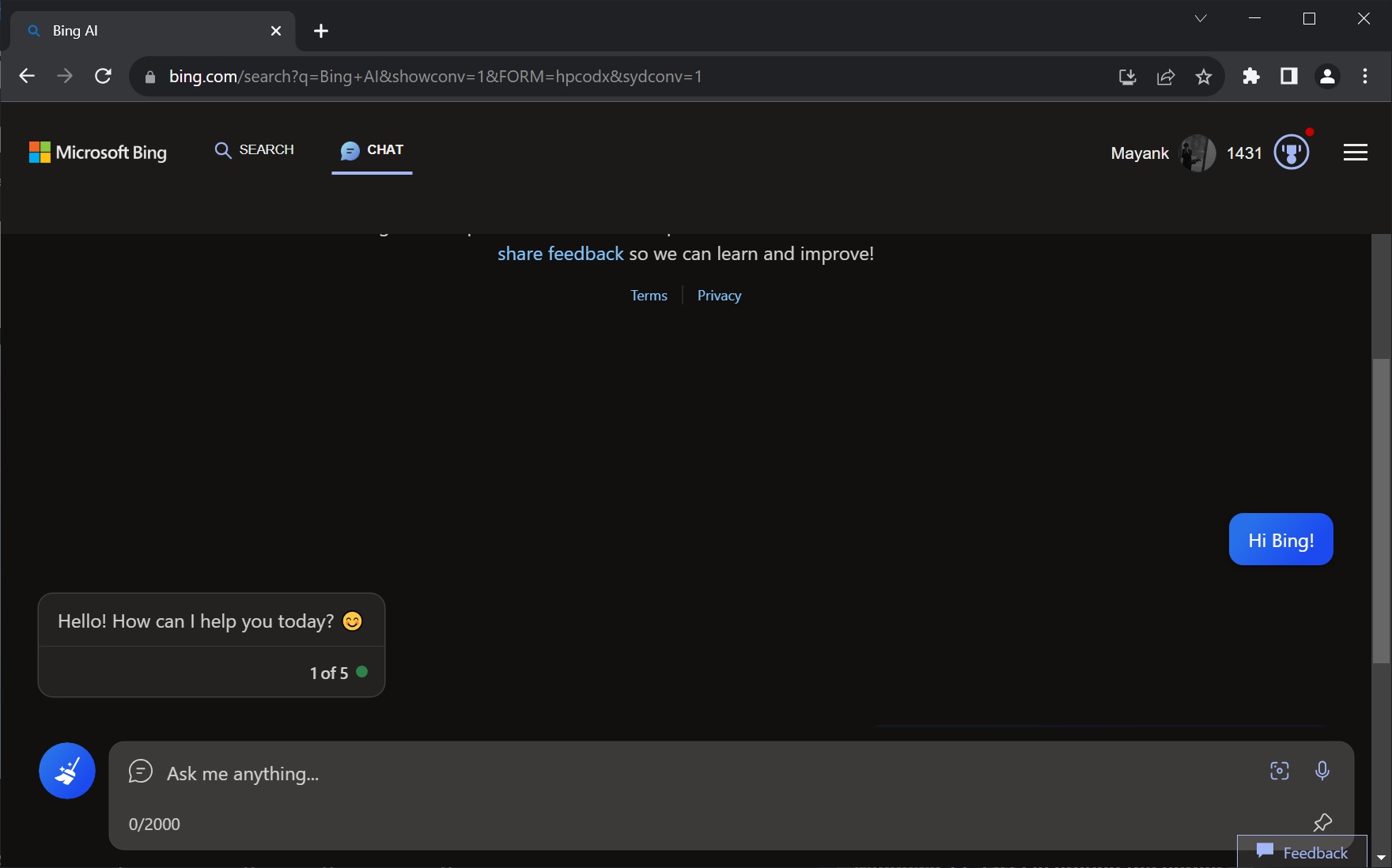
Microsoft repeatedly shows a “Start exploring in Edge” pop-up when I open Bing.com’s AI in Google Chrome. The “Chat now” button launches Microsoft Edge.
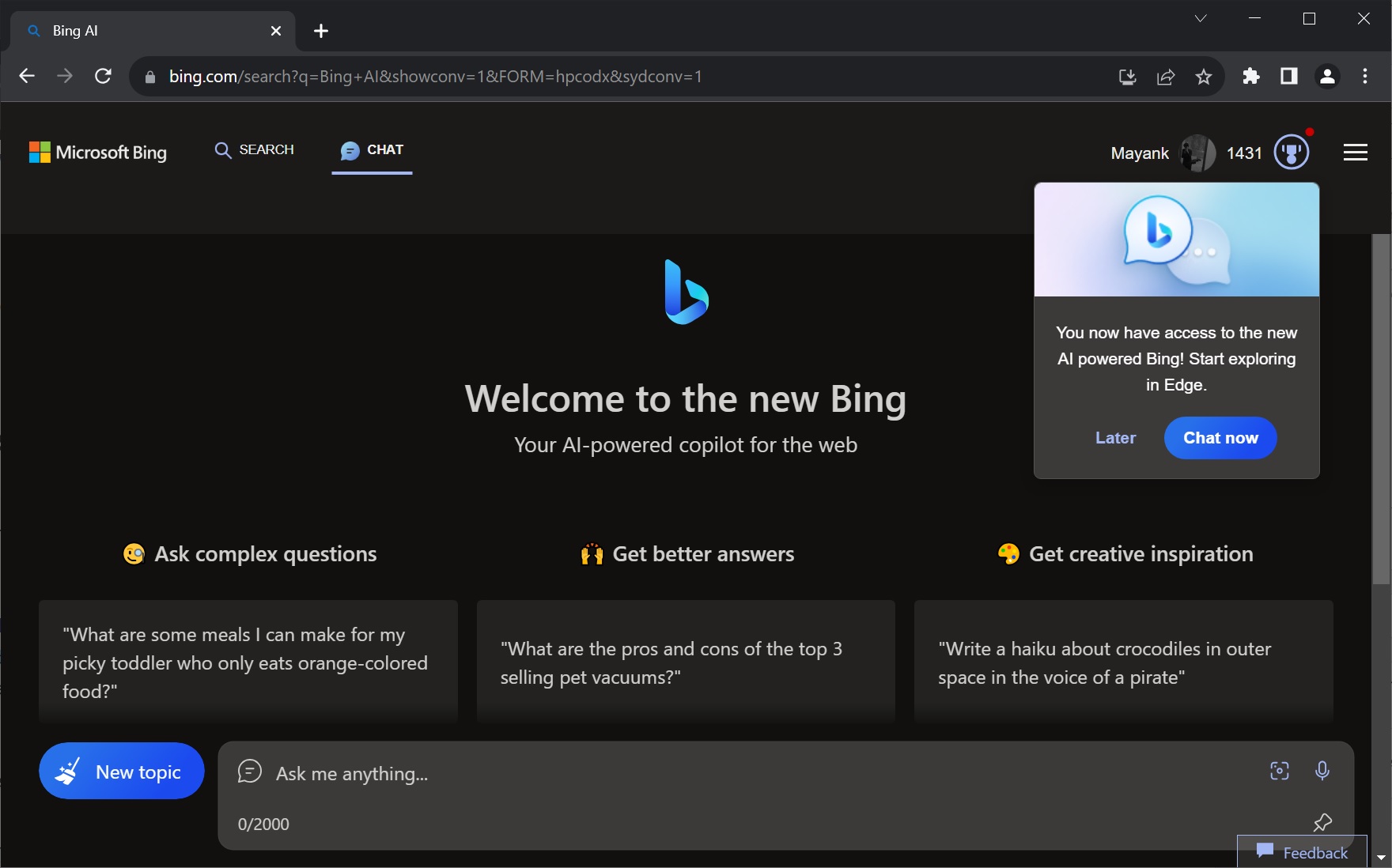
As mentioned, Bing’s support for all browsers is still rolling out and is only available to select users. A Microsoft source confirmed to Windows Latest that “Bing AI will arrive in Chrome and Safar in the coming days or weeks for everyone”.
In a statement, a Microsoft spokesperson also confirmed it’s rolling out Bing Chat to Chrome and Safari to select users.
“We are flighting access to Bing Chat in Safari and Chrome to select users as part of our testing on other browsers,” Microsoft said in a statement.
No search is the next big update for Bing AI
Microsoft is actively working on a new feature called “No search” or “ChatGPT-like mode” for Bing AI , allowing users to interact with Bing faster. Currently, Bing searches the web whenever you ask the AI any question.
Unlike ChatGPT, which doesn’t have a search engine or web browsing feature, Bing AI relies entirely on the web. In most cases, Bing attempts to scrape data from multiple websites and summarize the answer from scrapped content, which could make an answer potentially less ‘human’.
Some users dislike Bing’s reliance on the search engine, and Microsoft wants to fix it.
With ‘no search’ support, Bing could behave more like ChatGPT and respond to users using its AI capabilities rather than crawling the web most of the time.
In case you missed it, Bing AI was recently updated with many new features, including visual search. Microsoft’s visual search uses OpenAI’s image recognition to describe, interpret images and provide answers related to the picture.
In a statement, Microsoft also promised Bing would remain free and the enterprise edition of Bing would operate independently.
Update: Added statement from Microsoft
About The Author
Mayank Parmar
Mayank Parmar is an entrepreneur who founded Windows Latest. He is the Editor-in-Chief and has written on various topics in his seven years of career, but he is mostly known for his well-researched work on Microsoft's Windows. His articles and research works have been referred to by CNN, Business Insiders, Forbes, Fortune, CBS Interactive, Microsoft and many others over the years.
RELATED ARTICLES MORE FROM AUTHOR
Microsoft is still trying to make windows 11’s new outlook web work offline, microsoft may allow installing fonts using winget on windows 11, windows 10.

Windows 11 to remove more old features, including Driver Verifier GUI and psr.exe
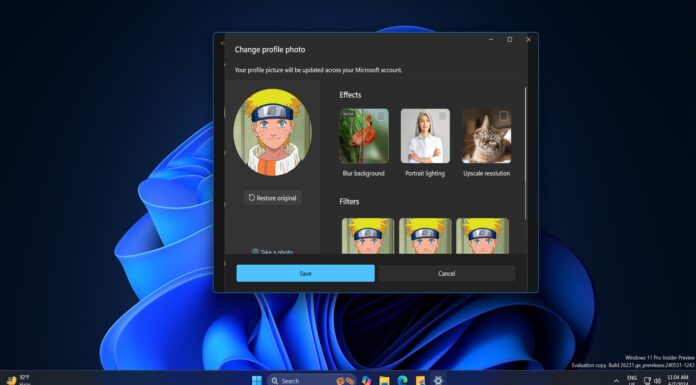
Windows 10 KB5037768 out with reliable Search (direct download .msu)
Featured in
- Terms Of Use

IMAGES
VIDEO
COMMENTS
Allow or block pop-ups on one website. In the Safari app on your Mac, go to the website. Choose Safari > Settings, then click Websites. Click Pop-up Windows on the left. If you don't see Pop-up Windows, be sure to scroll to the bottom of the list. In the pop-up menu for the website, choose one of the following: Allow: Pop-ups for the website ...
Here's how. First, open Safari on your Mac and browse to the website that includes the pop-ups that you want to allow. In the menu bar, click "Safari," and select "Preferences" from the menu that appears. In the preferences window of Safari 14 and up, click the "Websites" tab, and then scroll down to the bottom of the sidebar and select "Pop-up ...
On your iPhone or iPad, go to Settings > Safari. Turn on Block Pop-ups. Turn on Fraudulent Website Warning. On your Mac, open Safari and choose Safari > Settings (or Preferences) from the menu bar. In the Websites tab, you can configure options to allow or block some or all pop-ups. In the Security tab, turn on the setting to warn when visiting ...
In Safari Preferences, click the "Websites" tab. Scroll down in the "General" column and select "Pop-up Windows." On the right, you'll see the list of websites open in Safari and the option "Block and Notify" set for each site. Use the drop-down menu next to a site and select "Allow." Repeat the same to allow pop-ups for the other websites on ...
Click on the Websites tab at the top of the Preferences window. From the left side-bar, click on Pop-up Windows. Finally, click the drop-down menu in the bottom right corner of the window and select Allow. This will cause Safari to allow all pop-ups. You can also choose to block all pop-ups or notify you every time they are blocked as well.
Pull down the "Safari" menu and choose "Preferences". Select the "Websites" tab then click on "Pop-Up Windows" from the left side menu. Locate the website URL in the list, then click the dropdown selection menu next to that URL and choose "Allow". Close Safari Preferences. This is a great approach because it allows you to ...
Step 1: Open Safari on your Mac and launch the Websites. Step 2: Next, select Safari → Setting or Preferences from the menu bar. Step 3: Go to the Websites tab, scroll down, and select Pop-up ...
Allow or block Popups in Safari. Updated at: Mar 09, 2022. By default, Safari blocks popup windows from automatically appearing. But since some popups are legitimate and useful this guide will show you how to tell Safari to allow those pop-ups, block others, and change your settings to how you want them.. Go to the webpage with the pop-up window that you want to allow
Click Safari > Settings > Websites. You should click the Safari menu in the top left of your screen to navigate to this setting window. 2. Click Pop-up Windows on the left. If you don't see the Pop-up Windows option, scroll down to the bottom of the list. 3.
Allow pop-ups in Preferences. Open Safari and click Safari > Preferences from the menu bar. Select the Websites tab. On the left, scroll down to and pick Pop-Up Windows. To the right, you have your Currently Open Websites at the top with any Configured Websites at the bottom. Next to each, select the drop-down box and pick Allow for those you ...
From the menu along the top of the Safari window, choose Safari > Preferences . The keyboard shortcut to Safari's Preferences page is Command+,. Select Websites . Click Pop-up Windows . Select the desired action for the current website. Block and Notify blocks pop-ups on the site and notifies you when it happens.
How to allow pop-ups in macOS. Launch Safari. In the menu bar, go to Safari > Preferences or use the key command: ⌘. Go to the Websites tab and select Pop-up Windows from the sidebar. Choose the pop-up settings for any currently open or previously edited websites. Choose Safari's default pop-up where it says: When visiting other websites.
Click on Pop-up windows. From the list on the right, look for the site you want. Click on Block and Notify, then choose Allow. So you are making an exception for this particular site. You would ...
Hello aayush2909, Thank you for posting in Apple Support Communities. You can manage the pop-up blocker to allow certain sites to send pop-ups. You can also view pop-ups that have been blocked. You can find the different ways to manage pop-ups here: Allow or block pop-ups in Safari on Mac - Apple Support. Kindest regards.
How to block all pop-ups on Mac. Here's how to stop all pop-ups on Mac using the Safari pop-up blocker:. Open the Safari browser and click Preferences under the Safari drop-down menu.. Select the Websites tab at the top and click Pop-up Windows on the left menu.. Use the Remove button to clear any site settings displayed in the "Configured Websites" box. . Then click the "When visiting ...
Allow or block pop-ups on one website. In the Safari app on your Mac, go to the website. Choose Safari > Settings, then click Websites. Click Pop-up Windows on the left. If you don't see Pop-up Windows, make sure you scroll to the bottom of the list. In the pop-up menu for the website, choose one of the following: Allow: Pop-ups for the ...
Click Safari → Preferences from the menu bar at the top of the screen. Click the Security tab. Remove the check mark from the box labeled Block pop-up windows (Figure 2). Close the Preferences window. Figure 2: Pop-up windows will no longer be blocked by Safari. If you are trying to access a website that uses pop-up windows, you may need to ...
To disable Safari's pop-up blocker on your iPhone or iPad, first, open the Settings app on your phone. Settings is where many of Safari's options are located. On the Settings page, scroll down and tap "Safari." On the "Safari" page that opens, you have various options to configure for your web browser. Here, at the bottom of the "General ...
Click Safari from the top bar, and click Preferences. Refer given pic. 3. Select Websites from the pop-up menu. 4. Now, click on Pop-Up Windows from the left panel to view a list of active websites. 5. To block pop-ups for a single website, either select Block to block the chosen website directly.
Click the tiny little overlapping window button at the far side of the URL bar in Safari, next to the "Show Blocked Pop-up Window" message. This will open the pop-up window that was blocked, on an individual basis. There you have it, your pop-up window is now open, as you wanted. Remember, this only opens that specific pop-up window on the Mac.
In the Safari Browser App on your Mac, go to the website. 2. Select Safari Browser > Settings and click on Websites. 3. Tap "Pop-ups" on the left. If you don't see "Pop-ups," make sure you scroll to the bottom of the list. 4. In the site's pop-up menu, select one of the following: Allow: Displays the site's pop-ups.
Open Settings > Safari. Scroll down to the section titled General. Use the Block Pop-ups slider to enable or disable blocking. You will need to reload any pages you were browsing for the setting ...
I can't unlock messages on outlook, I get "Pop-up Window Blocked" - Microsoft Community. I can't sign in to my Microsoft account - Microsoft Support. Help with the Microsoft account recovery form - Microsoft Support. How to recover a hacked or compromised Microsoft account - Microsoft Support. Sign-in helper.
Allow or block pop-ups on one website. In the Safari app on your Mac, go to the website. Choose Safari > Settings, then click Websites. Click Pop-up Windows on the left. If you don't see Pop-up Windows, make sure you scroll to the bottom of the list. In the pop-up menu for the website, choose one of the following: Allow: Pop-ups for the ...
On your iPhone or iPad, go to Settings > Safari. Turn on Block Pop-ups. Turn on Fraudulent Website Warning. On your Mac, open Safari and choose Safari > Settings (or Preferences) from the menu bar. In the Websites tab, you can configure options to allow or block some or all pop-ups. In the Security tab, turn on the setting to warn when visiting ...
Here's everything you need to know. Open the Windows Run dialog with Windows/super key and R or by right-clicking the Start Menu and selecting Run. The Microsoft Store should open with a page for ...
July 24, 2023. Microsoft has finally started rolling out Bing.com to Google Chrome and Safari and is also A/B testing a native dark theme for the ChatGPT-powered. We received a pop-up on Windows ...