- Navigare su Internet

Come aggiungere preferiti su Safari
Dopo aver letto la mia guida su quale iPhone scegliere , hai deciso di mandare in pensione il tuo vecchio smartphone e acquistarne uno di casa Apple. Nonostante le prime difficoltà, hai sùbito preso confidenza con iOS e le principali applicazioni installate in quest’ultimo. Tuttavia, non sei ancora riuscito a capire come usare al meglio Safari , il browser sviluppato dal colosso di Cupertino, che si trova installato su iPhone, iPad e Mac. In particolare, vorresti sapere come salvare e visualizzare i tuoi siti Web preferiti in modo da accedere rapidamente a quelli di tuo interesse senza digitarne l’URL ogni volta.
Le cose stanno in questo modo, non è vero? Allora non vedo dove sia il problema: se vuoi, ci sono qui io per darti una mano e spiegarti come aggiungere preferiti su Safari . Nei prossimi paragrafi, infatti, non solo ti mostrerò la procedura dettagliata per salvare un sito Web nei tuoi preferiti da iPhone, iPad e Mac, ma ti dirò anche come visualizzare l’elenco completo dei tuoi segnalibri e ti fornirò le indicazioni per importare i preferiti del tuo vecchio browser su Safari.
Solo una piccola precisazione prima di iniziare: a differenza di altri browser (es. Chrome) sui quali i preferiti e i segnalibri sono la stessa cosa, su Safari non è così. Sul browser sviluppato da Apple, infatti, i preferiti sono una sottocartella dei segnalibri, nella quale è possibile aggiungere quei siti Web che si visitano più spesso e ai quali si desidera accedere più rapidamente, senza digitare ogni volta l’URL. Inoltre, aggiungendo la barra dei preferiti su Safari , è possibile visualizzare e accedere con un solo clic ai siti aggiunti precedentemente alla cartella preferiti. Tale opzione non è, invece, possibile con i siti Web aggiunti in altre cartelle dei segnalibri. Ciò detto, iniziamo!
Come aggiungere preferiti su Safari: iPhone
Come aggiungere preferiti su safari: ipad, aggiungere indirizzo a preferiti safari, aggiungere barra preferiti safari, importare preferiti su safari.

Se la tua intenzione è aggiungere i preferiti su Safari per iPhone , prendi il tuo dispositivo e innanzitutto avvia il browser sviluppato da Apple, facendo tap sulla sua icona presente nella schermata Home, nel Dock e/o nella Libreria app.
Collegati, poi, alla pagina Web di tuo interesse e fai tap sul pulsante Condividi (l’icona della freccia dentro un quadrato ) collocato nel menu in basso.
Adesso, premi sull’opzione Aggiungi ai preferiti e, se desideri cambiare il nome del sito Web in questione, premi sul pulsante (x) e inserisci il nuovo nome nel campo Titolo . Infine, fai tap sulla voce Salva (in alto a destra) e il gioco è fatto.
In alternativa, fai un tap prolungato sul pulsante Segnalibri (l’icona del libro aperto situata anch’essa in basso), scegli l’opzione Aggiungi segnalibro , assicurati che sia selezionata l’opzione Preferiti nella sezione Posizione e premi sul pulsante Salva .
Per visualizzare i tuoi siti preferiti, fai tap sul pulsante Segnalibri collocato nel menu in basso, assicurati che nella nuova schermata visualizzata sia selezionato la scheda Segnalibri (l’icona del libro aperto ), altrimenti fallo tu, e fai tap sulla voce Preferiti per visualizzare l’elenco completo dei siti Web aggiunti alla cartella.
Per eliminare un sito Web dai preferiti, è sufficiente premere sulla voce Modifica , che si trova in basso a destra, e fare tap sul pulsante (–) relativo alla pagina Internet da cancellare. In alternativa, posiziona il dito sul sito da eliminare, scorri verso sinistra, premi sulla voce Elimina che è comparsa di lato oppure continua a scorrere il dito verso sinistra, e il gioco è fatto.

Ti stai chiedendo come aggiungere preferiti su Safari da iPad ? Beh, i passaggi da compiere non sono poi così diversi da quelli che ti ho illustrato nel capitolo dedicato a iPhone . Lascia, comunque, che ti spieghi nel dettaglio come procedere.
Dopo aver aperto l’app di Safari sul tuo iPad (puoi farlo dalla Home screen, dal Dock e/o dalla Libreria app) ed esserti recato sulla pagina Web che vuoi aggiungere ai preferiti, pigia sul bottone Condividi (l’icona della freccia dentro un quadrato ) collocato in alto a destra.
Successivamente, seleziona la voce Aggiungi ai preferiti nel menu che si è aperto e, se desideri cambiare il nome del sito Web in questione, pigia sulla (x) posta in corrispondenza del nome assegnato in automatico al sito preferito e scrivi il nuovo avvalendoti del campo di testo Titolo . Per concludere, poi, pigia sulla dicitura Salva (in alto a destra del menu Aggiungi ai preferiti ).
Volendo puoi agire anche in quest’altro modo: fai tap sull’ URL della pagina Web da aggiungere ai preferiti (nella barra degli indirizzi in alto), tieni il dito premuto sull’ indirizzo e, quando vedi comparire il simbolo (+) verde alla fine dell’URL in questione, trascinalo nel riquadro Preferiti apertosi un po’ più in basso.
Per visualizzare i tuoi siti preferiti, fai tap sul pulsante Barra laterale collocato in alto a sinistra, scorri il menu fino in fondo e fai tap sulle voci Segnalibri (in basso) e Preferiti (in alto). Per eliminare un sito Web dai preferiti, è sufficiente premere sulla voce Modifica , che si trova in basso a destra della barra laterale apertasi, e fare tap sul pulsante (–) relativo alla pagina Internet da cancellare o, in alternativa, eseguire uno swipe da destra verso sinistra e pigiare sulla dicitura Elimina che è comparsa in corrispondenza del sito da rimuovere dai preferiti o, ancora, continuando a scorrere il dito verso sinistra.
Come aggiungere preferiti su Safari: Mac
La procedura per aggiungere i preferiti su Safari per Mac è semplice e veloce. Nei prossimi paragrafi, oltre a spiegarti come fare, troverai anche le indicazioni su come aggiungere la barra dei preferiti al browser e accedere velocemente ai siti Web di tuo interesse.

Per aggiungere un indirizzo ai preferiti di Safari , avvia quest’ultimo e collegati al sito Web di tuo interesse, inserendone l’ URL nella barra degli indirizzi collocata in alto. Adesso, scegli l’opzione Segnalibri visibile nella barra dei menu, in alto, e seleziona la voce Aggiungi segnalibro da quest’ultimo. Se hai aperto più di un pannello, puoi anche selezionare la voce Aggiungi segnalibri per questi [N] pannelli , così da includerli tutti.
In alternativa, fai clic sul pulsante Condividi (l’icona della freccia dentro un quadrato ) collocato in alto a destra e scegli l’opzione Aggiungi segnalibro dal menu che si apre. Se, invece, preferisci aggiungere un sito Web ai tuoi preferiti usando la tastiera del Mac, dopo esserti collegato alla pagina Web di tuo interesse, premi la combinazione di tasti cmd+d .
Adesso, a prescindere dalla soluzione scelta per aggiungere un sito Web ai preferiti di Safari, seleziona l’opzione Preferiti dal menu a tendina Aggiungi questa pagina a/Aggiungi questa cartella segnalibri a e, se lo desideri, inserisci il nome e la descrizione del sito nei campi Titolo e Descrizione . Clicca, quindi, sul pulsante Aggiungi e il gioco è fatto.
Ti sarà utile sapere che puoi aggiungere un sito nella cartella Preferiti di Safari anche direttamente dalla barra degli indirizzi : per fare ciò, dopo esserti collegato alla pagina che intendi aggiungere ai tuoi preferiti, fai clic sull’ indirizzo del sito Internet in questione, trascina la sua icona nel box comparso a schermo e il gioco è fatto.
In alternativa, clicca sul pulsante (…) situato nella barra degli indirizzi (sulla destra, in corrispondenza dell’URL da aggiungere ai segnalibri) e, quindi, clicca sulle voci Aggiungi ai segnalibri > Preferiti nel menu apertosi.
Se, invece, hai attivato la visualizzazione della barra dei preferiti su Safari, puoi aggiungere un sito Web ai preferiti anche semplicemente trascinando l’indirizzo di tuo interesse su di essa: per farlo, posizionati con il puntatore del mouse sull’ URL visibile nella barra degli indirizzi di Safari, fai un clic prolungato su di esso e trascina l’URL nella barra dei preferiti . Non appena compare il pulsante +, seleziona la posizione nella quale aggiungere il sito e il gioco è fatto.
In quest’ultimo caso, se vuoi attribuire un nome diverso al sito Web che hai appena aggiunto ai preferiti, fai clic destro sul suo nome , seleziona l’opzione Rinomina dal menu che compare, inserisci il nuovo nome nel campo apposito e premi il tasto Invio della tastiera, per salvare le modifiche.

Se ti stati domandando come aggiungere la barra dei preferiti su Safari , sarai contento di sapere che la procedura è piuttosto semplice.
Dopo aver avviato il celebre browser sviluppato da Apple, fai clic sulla voce Vista visibile nella barra dei menu, in alto a sinistra, e seleziona l’opzione Mostra barra dei preferiti da quest’ultimo. In alternativa, premi la combinazione di tasti shift+cmd+b .
In caso di ripensamenti, puoi nascondere la barra dei preferiti premendo nuovamente la combinazione di tasti che ti ho appena suggerito o recandoti nel menu Vista > Nascondi barra dei preferiti (in alto).
Ti sarà utile sapere che puoi aggiungere anche un apposito pulsante nella barra degli strumenti di Safari (quella dove compare la barra degli indirizzi) per mostrare e nascondere rapidamente la barra dei preferiti: per farlo, clicca sulla voce Vista nella barra dei menu, in alto a sinistra, scegli l’opzione Personalizza la barra strumenti da quest’ultimo e individua la voce Segnalibri (l’icona della stella ) nella sezione Trascina i tuoi elementi preferiti nella barra strumenti .
Trascina, quindi, l’icona Segnalibri nella barra degli strumenti in alto e premi sul pulsante Fine (in basso a destra del riquadro). Adesso, fai clic sull’icona della stella per mostrare la barra dei preferiti con l’elenco di tutti i siti Web che hai etichettato come “preferiti” e premilo nuovamente per nascondere la barra in questione.
Se, invece, preferisci non usare la barra dei preferiti, puoi accedere alla lista dei siti Web aggiunti alla cartella Preferiti, recandoti nel menu Segnalibri > Preferiti . In alternativa, premi sull’opzione Vista (in alto) e, dal menu che compare, seleziona la voce Mostra barra laterale dei segnalibri (o premi la combinazione di tasti ctrl+cmd+1 ): così facendo, verrà mostrata una barra laterale a sinistra con tutti i siti Web aggiunti ai preferiti.

Hai cambiato browser e vorresti importare i preferiti su Safari ? In tal caso, avvia il browser sviluppato da Apple, fai clic sulla voce File presente nella barra dei menu, in alto, e scegli l’opzione Importa da da quest’ultimo.
Dal menu che è comparso, clicca sul nome del browser dal quale vuoi importare i preferiti (es. Chrome o Firefox ), assicurati che sia presente il segno di spunta accanto all’opzione Segnalibri e clicca sul pulsante Importa .
In alternativa, clicca sulla voce File e seleziona le opzioni Importa da e File HTML di segnalibri dal menu che si apre. Dopodiché seleziona il file che hai precedentemente esportato dal tuo vecchio browser e clicca sul pulsante Importa .
A tal proposito, potrebbero esserti utili le mie guide su come esportare i preferiti di Firefox e come salvare i preferiti di Chrome .
Salvatore Aranzulla
Salvatore Aranzulla è il blogger e divulgatore informatico più letto in Italia. Noto per aver scoperto delle vulnerabilità nei siti di Google e Microsoft. Collabora con riviste di informatica e cura la rubrica tecnologica del quotidiano Il Messaggero. È il fondatore di Aranzulla.it, uno dei trenta siti più visitati d'Italia, nel quale risponde con semplicità a migliaia di dubbi di tipo informatico. Ha pubblicato per Mondadori e Mondadori Informatica.
Articoli Consigliati
- Come eliminare i siti preferiti
- Come impostare pagina iniziale Safari
- Come nascondere i preferiti
- Come riavviare il browser
- Come sincronizzare Preferiti
- Come cambiare pagina iniziale Internet
Inserire le pagine web nei preferiti
Per aggiungere una pagina web ai preferiti:, argomenti correlati, safari > inserire le pagine web nei preferiti.
Tech Master
Come qualsiasi browser , Safari vi consente di salvare le vostre pagine Web preferite in modo da poterle riaprire con un semplice clic (o tocco, se da dispositivo mobile).
Ma come aggiungere preferiti su Safari , da Mac, iPhone o iPad? Andiamo a scoprirlo, oltre a vedere come aggiungere la barra dei preferiti e importare i preferiti da un altro browser su Safari per macOS.
Perché se la procedura per aggiungere i segnalibri è estremamente semplice, magari, soprattutto da iPhone e iPad, potrebbe non essere immediata . Ma prima di andare ad approfondire questo aspetto del browser della mela, non scordatevi di dare un'occhiata alla nostra guida su come nascondere i preferiti su Chrome .
Da Mac / MacBook
- Da iPhone
Come aggiungere la barra dei preferiti su Safari
Come importare preferiti su safari, come aggiungere preferiti su safari.
Se visitate di frequente gli stessi siti su Safari, piuttosto che dover digitare l'indirizzo ogni volta forse potrebbe essere più comodo aggiungerli all'elenco dei preferiti, di modo da poterli aprire con un solo movimento.
Il popolarissimo browser della mela, preinstallato in tutti i suoi dispositivi, vi consente infatti come quasi tutte le app simili di salvare un elenco di segnalibri che vi consente di accedere velocemente alle pagine Web più importanti.
Prima di procedere, chiariamo un aspetto, ovvero la differenza tra segnalibri e preferiti. In realtà sono la stessa cosa, ovvero siti che avete salvato per potervi accedere con un tocco, ma i Preferiti sono una cartella predefinita in cui verranno salvati i segnalibri, che diventano preferiti.
Se invece salvate un segnalibro in una cartella diversa, questo non sarà un preferito semplicemente perché non si trova nella cartella Preferiti. Tutto qui.
Chiarito questo punto, andiamo a vedere come fare, da Mac, iPhone o iPad.
Se volete aggiungere i preferiti su Safari da Mac avete diverse opzioni a vostra disposizione. Prima di tutto, avviate l'app cliccando sull'icona a forma di bussola su fondo blu nel Dock e andare su un sito che frequentate spesso o che comunque volete avere sempre a disposizione.
A questo punto il metodo più semplice è cliccare sul menu Segnalibri in alto a sinistra sullo schermo e selezionare la voce Aggiungi segnalibro . Adesso apparirà una finestra nel centro della pagina, attraverso cui potrete scegliere dove mostrare il preferito.
Sappiate infatti che i preferiti possono essere organizzati in diversi modi: nei Preferiti (che se attivata vedrete sulla Barra dei preferiti ), nei Preferiti dei g ruppi di pannelli (se li avete) o nei Segnalibri, sia singolarmente che inseriti in cartelle.
Sappiate infatti che i Preferiti non sono altro che una cartella dei Segnalibri , quindi per questo per accedervi vedrete la scritta Segnalibri .
Nella finestra vedrete un menu a tendina sotto la scritta Aggiungi questa pagina a : scegliete dove salvare il preferito (probabilmente vorrete metterlo nei Preferiti per averlo sempre sotto mano, da solo o in una cartella), poi se volete cambiate il nome del sito in questione e aggiungete una descrizione.
Infine, cliccate in basso a destra su Aggiungi.

A questa stessa finestra si può arrivare molto più velocemente premendo la combinazione di tasti command + D , oppure cliccando sull'icona a forma di quadrato con la freccia verso l'alto in alto a destra e poi selezionando la voce Aggiungi segnalibro .
Ma questo non è l'unico modo per aggiungere un preferito a Safari da Mac. Volendo potete anche passare il cursore del mouse sulla barra degli indirizzi, e sulla sinistra vedrete apparire il pulsante "+" in un cerchio. Cliccateci sopra tenendo premuto il dito sul mouse (dovete effettuare un clic lungo) e dopo qualche istante apparirà una finestra pop-up.

Ora non dovete far altro che scegliere dove salvare il preferito: tra i Preferiti, tra i Preferiti dei gruppi di pannelli (in caso li abbiate) o nei Segnalibri.
In alternativa, potete semplicemente trascinare il sito nella Barra dei preferiti (se l'avete attivata, come vedremo nel capitolo dedicato ).
Tutto quello che dovete fare è posizionare il cursore del mouse sull'indirizzo del sito (l'URL), cliccate e tenete premuto il dito sul pulsante del mouse.
Poi trascinate il testo verso il basso, sulla Barra dei preferiti , e vedrete apparire un'icona verde con il simbolo "+" . Se avete delle cartelle nella Barra dei preferiti e volete inserire il sito al loro interno, potete semplicemente lasciare andare l'URL sopra di loro.
In alternativa, se volete creare un nuovo spazio nella Barra dei preferiti , posizionate l'URL dove desiderate e vedrete i preferiti attuali spostarsi per farle spazio (potete trascinare il preferito in un'altra posizione anche in un secondo momento, se preferite).
Siti e cartelle possono essere rinominati in un secondo momento, tutto quello che dovete fare è cliccare con il tasto destro del mouse (o tenendo premuto il tasto control ) su uno degli elementi nella Barra dei preferiti e selezionare la voce Rinomina.
Volete aggiungere un segnalibro per tutti i pannelli aperti su Safari? Mettiamo che avete avviato Safari, avete aperto tre pannelli (schede) separati nella stessa finestra, e volete aggiungerli tutti ai preferiti.
In questo caso cliccate sul menu Segnalibri in alto a sinistra e selezionate nella finestra che si apre la voce Aggiungi segnalibro per [numero] pannelli aperti .
Adesso vi verrà chiesto di digitare un nome per il gruppo e selezionate una posizione dove salvarlo, tra i Preferiti o i Segnalibri. In questo modo la scheda è salvata come cartella, e cliccandoci sopra aprirete tutte le schede contemporaneamente.
Mettiamo però che vogliate vedere tutti i vostri segnalibri: come accedervi? Il punto più rapido è la Barra dei preferiti , in alto su Safari, sotto al campo degli indirizzi. In alternativa, c'è il pannello laterale : cliccate a sinistra in alto sull'icona a forma di finestra divisa in due e in basso selezionate la voce Segnalibri (potete anche arrivarci cliccando in alto a sinistra su Segnalibri e poi selezionando la voce Mostra segnalibri ).
Un altro punto dove trovare i preferiti è la pagina iniziale o una nuova pagina.
Per vederli nella pagina iniziale, non dovete fare altro che avviare Safari e cliccare in basso a destra sulla pagina, sull'icona con tre cursori . Qui mettete la spunta a Preferiti.
Se volete vederli su una nuova pagina, cliccate in alto a sinistra su Safari, selezionate Impostazioni e in alto nella finestra cliccate su Generali. Qui di fianco a Apri nuove finestre con e a Apri nuovi pannelli con , selezionate Pagina di apertura . Poi, sotto, di fianco a Preferiti della pagina di apertura , selezionate Preferiti (o i preferiti che volete) .

In alternativa, inserite un'URL nel campo degli indirizzi e poi cliccateci sopra, apparirà una finestra pop-up con in alto la scritta Preferiti e in basso Visitati spesso . Potete navigare tra i preferiti e aprire le cartelle, e se cliccate su un sito questo si aprirà.
Infine, se volete modificare i preferiti, cliccate in alto su Segnalibri, selezionate Modifica segnalibri e si aprirà una pagina con tutti i preferiti su Safari. Qui potete spostarli, organizzarli in cartelle (cliccate in alto a destra su Nuova cartella ) o eliminarli.
In generale, comunque, potete spostare i preferiti da qualunque posizione semplicemente trascinandoli, mentre per rinominarli basta cliccarci sopra con il tasto destro del mouse o tenendo premuto control, per poi cliccare su Rinomina. Per eliminarli, basta effettuare la stessa operazione ma cliccare su Elimina.
Infine, se volete sincronizzare i preferiti con iCloud in modo da poterli ritrovare in tutti i vostri dispositivi associati allo stesso ID Apple , cliccate in alto a sinistra sul menu Apple e selezionate Impostazioni di sistema .
Cliccate in alto sul vostro nome e selezionate iCloud, poi cliccate su Mostra altre app e attivate l'interruttore di fianco a Safari.
Adesso che abbiamo visto come funzionano i preferiti di Safari su Mac, aggiungerli da iPhone sarà molto più semplice: vediamo come fare. Sbloccate il vostro iPhone e avviate Safari toccando l'icona con sopra una bussola disegnata che vedrete nella Home o nella Libreria app.
Ora andate alla pagina Web che volete aggiungere ai preferiti e cliccate in basso sull'icona Condividi (quella con un quadrato e una freccia verso l'alto), poi nella finestra che si apre scorrete verso l'alto e selezionate la voce Aggiungi ai Preferiti , per aggiungere direttamente il sito ai Preferiti, o su Aggiungi segnalibro , in caso vogliate aggiungere il sito a un'altra cartella o gruppo.
Nel primo caso, non dovete fare altro che confermare il titolo del preferito e cliccare su Salva in alto a destra, mentre nel secondo dovete scegliere una posizione (che può essere anche identificata dai Preferiti, basta toccarla), dare un nome al sito e poi cliccare su Salva in alto a destra.

Questo però non è l'unico modo per aggiungere i preferiti su Safari da iPhone. Un altro sistema consiste nell'andare su un sito da aggiungere, poi toccare e tenere premuta l'icona dei segnalibri, in basso a destra (quella a forma di libro aperto) e nella finestra pop-up che si apre toccare la voce Aggiungi segnalibro .
Si aprirà la stessa schermata vista in precedenza, selezionate una posizione (se volete che siano i Preferiti toccatela), confermate il nome e toccate Salva in alto a destra.
Volete vedere i preferiti o eliminarne qualcuno? Toccate l'icona a forma di libro aperto in basso (Segnalibri) e nella finestra che si apre, in alto a sinistra, e selezionate l'icona dei segnalibri.
Potete aprire il pannello laterale anche con la combinazione di tasti control + command + 1 .
Ora toccate Preferiti (o la cartella su cui volete agire) e spostate i contenuti agendo sull'icona con tre linee orizzontali a destra, oppure eliminateli toccando l'icona rossa "-" a sinistra. Oppure potete far scorrere il dito da destra a sinistra su un sito e completare il movimento o toccare Elimina.
Per aggiungere una cartella, invece, toccate Nuova cartella , poi datele un nome.
Un altro modo per vedere i Preferiti è cliccare in alto a sinistra sul menu Segnalibri e in basso cliccare su Preferiti.
C'è un sito web che visitate molte volte al giorno? Potete aggiungerlo direttamente alla Home del telefono, come se fosse un'app! Per farlo, dovete utilizzare le clip Web , scorciatoie memorizzate nella schermata iniziale: andate su un sito da Safari, poi toccate l'icona di condivisione in basso al centro (il quadrato con la freccia verso l'alto) e selezionate Aggiungi alla schermata Home .
Date un nome alla clip Web e toccate Aggiungi in alto a destra. L'icona sarà aggiunta alla Home del telefono e potete spostarla come una qualunque app. Per andare alla pagina, toccatela e si aprirà direttamente un pannello di Safari nel sito desiderato.

Infine, se volete sincronizzare i preferiti su iCloud in modo da potervi accedere dagli altri vostri dispositivi della mela, andate nelle Impostazioni del telefono (toccando l'icona a forma di ingranaggio nella Home o nella Libreria app), poi toccate il vostro nome in alto e selezionate iCloud.
Qui toccate Mostra tutto e attivate l'interruttore di fianco a Safari.
Safari su iPad funziona in maniera molto simile a quanto visto per iPhone, quindi se volete sapere come aggiungere i preferiti su Safari dal tablet della mela la procedura da seguire è molto semplice.
Avviate Safari (l'icona a forma di bussola su fondo blu) sul vostro iPad e andate su un sito che volete aggiungere ai preferiti, poi toccate l'icona di condivisione (quella quadrata con la freccia verso l'alto in alto a destra, di fianco alla barra degli indirizzi).
Nella finestra che si viene ad aprire, scorrete verso l'alto e selezionate la Aggiungi ai preferiti per aggiungere il sito ai preferiti, oppure Aggiungi segnalibro per aggiungere il sito a un'altra cartella (o anche ai Preferiti, basta selezionare la posizione), poi cliccate su Salva in alto a destra.

In alternativa, potete toccare e tenere premuto il dito sull'indirizzo del sito, che si solleverà insieme all'apertura di una finestra po-up . Qui toccate Aggiungi segnalibro (o, se avete aperto più di un pannello, Aggiungi segnalibro per [numero] pannelli , in modo da aggiungere i segnalibri a un gruppo di pannelli da aprire con un solo tocco).
Si aprirà la stessa finestra vista prima, selezionate la posizione in cui salvare il segnalibro e toccate Salva in alto a destra,
Volete vedere i segnalibri? Toccate l'icona con una finestra divisa in due in alto a sinistra in Safari in modo da aprire il pannello laterale, poi toccate la voce Segnalibri: qui vedrete i Preferiti e altre cartelle di segnalibri che avete creato.
Se volete crearne altre, cliccate su Modifica in basso a destra nel pannello, per poi toccare Nuova cartella in basso a sinistra e darle un nome.
Per spostare i segnalibri, andate nella cartella che desiderate modificare, per esempio i Preferiti, toccate Modifica in basso a destra e per spostare gli elementi agite sull'icona con tre linee orizzontali a destra, spostandola in su o in giù. Per eliminarli, sempre da questa posizione, toccate l'icona rossa con il simbolo "-" a sinistra. Oppure potete far scorrere il dito da destra a sinistra e completare il movimento o toccare Elimina.
Volete sincronizzare i preferiti su iCloud in modo da potervi accedere da altri dispositivi? Nella Home o nella Libreria app dell'iPad toccate l'icona a forma di ingranaggio, poi toccate il vostro nome in alto e selezionate iCloud. Qui toccate Mostra tutto e attivate l'interruttore di fianco a Safari.
Come da iPhone, potete aggiungere una clip Web alla schermata di iPad: andate su un sito da Safari, poi toccate l'icona di condivisione in basso al centro (il quadrato con la freccia verso l'alto) e selezionate Aggiungi alla schermata Home .
Date un nome alla clip Web e toccate Aggiungi in alto a destra. L'icona sarà aggiunta alla Home del tablet e potete spostarla come una qualunque app. Per andare alla pagina, toccatela e si aprirà direttamente un pannello di Safari nel sito desiderato.
Nel capitolo precedente, spiegando come aggiungere un preferito su Safari da Mac, abbiamo accennato alla Barra dei preferiti . Questa è una striscia sotto la barra degli indirizzi di Safari che vi consente di accedere velocemente ai vostri preferiti (ovvero ai segnalibri salvati nella cartella Preferiti), che siano singoli siti o cartelle con dentro più siti.
Ma come ottenerla? Semplicissimo, avviate Safari e cliccate in alto a sinistra sul menu Vista e selezionate la voce Mostra barra dei preferiti . Se vedete Nascondi barra dei preferiti significa che la barra è già presente.

Come vedete, alla funzione è anche associato un comando rapido: per mostrare o nascondere la barra dei preferiti non dovete fare altro che premere i tasti Maiusc + command + B .
Se utilizzate spesso questa funzione (ovvero nascondere e mostrare la barra dei preferiti ), potete anche aggiungere un pulsante apposito nella barra degli strumenti di Safari (quella striscia che include la barra degli indirizzi). Per farlo, cliccate in alto a sinistra sul menu Vista, poi selezionate la voce Personalizza la barra strumenti e si aprirà una finestra con una serie di strumenti da aggiungere o togliere.

Le icone possono essere semplicemente trascinate dalla barra degli strumenti alla finestra e viceversa: trascinate quella chiamata Segnalibri (a forma di stella) nella barra degli strumenti e poi cliccate su Fine in basso a destra.
Adesso cliccando sull'icona a forma di stella mostrerete e nasconderete la barra dei preferiti per avere più spazio durante la navigazione.
In alternativa, potete vedere i preferiti dalla barra laterale, cliccando sull'icona a forma di finestra divisa in due in alto a sinistra e poi su Segnalibri in basso a sinistra (potete farlo anche con la combinazione di tasti control + command + 1 ), oppure cliccando sul menu Segnalibri in alto a sinistra e poi su Preferiti in basso.
Volete importare i vostri preferiti da un altro browser su Safari nel Mac (la procedura si può fare solo da computer, non da iPhone o iPad)? Per farlo, avviate Safari e cliccate in alto a sinistra sul menu File, poi spostate il mouse sulla voce Importa da .
Adesso si aprirà una finestra con diverse opzioni: potete importare direttamente i preferiti da Chrome o Firefox, oppure importarli da un file HTML.
Se volete importarli da uno dei due browser, cliccateci sopra e nella finestra che si apre assicuratevi che ci sia il segno di spunta di fianco alla voce Segnalibri, poi cliccate su Importa in basso a destra e i segnalibri verranno importati (per poterlo fare dovete uscire dal browser selezionato).

Se invece volete importare i preferiti da un file HTML , selezionate la voce corrispondente dal menu File > Importa da e nella finestra del Finder che si apre andate a cercare il file HTML che avete esportato dal browser precedente.
Poi cliccate su Importa in basso a destra.
Domande e risposte
- Guide iPhone
- Guide MacOS
Gruppo Facebook
Come salvare i preferiti di Chrome e come esportarli

Come nascondere i preferiti su Chrome

Come vedere i preferiti su TikTok

Come personalizzare la pagina principale di Safari su iPhone e iPad

Come vedere e cancellare la cronologia di Safari

Come aggiornare Safari su Mac / MacBook e iPhone / iPad
- Linux/Ubuntu
- iPhone/iPad
- Applicazioni mobile
- Siti web e servizi online
- Amazon Prime Video
- Disney Plus
- computer ed accessori
- smartphone e tablet

Come aggiungere, visualizzare e gestire i preferiti in Safari su un Mac
da David Rossi | Computer , MacOS
Se visiti sempre gli stessi siti, segui questi suggerimenti per impostare alcuni Preferiti in Safari sul tuo Mac.
Sebbene la maggior parte di noi sappia come aggiungere siti Web alla cartella Segnalibri in Safari, è abbastanza facile aggiungerne troppi, costringendoti a scorrere l’elenco prima di trovare il sito che desideri visitare. L’aggiunta di alcuni siti all’elenco dei preferiti di Safari consente un accesso più rapido.
Ecco tutto ciò che devi sapere su come utilizzare i Preferiti in Safari.
Come aggiungere siti Web ai preferiti di Safari
Per aggiungere un sito web ai tuoi preferiti in Safari, carica il sito web che desideri aggiungere ed esegui una delle seguenti azioni:
Fare clic sul pulsante Aggiungi in un passaggio
- Vai al campo di ricerca intelligente ,
- Quindi passa il puntatore su di esso finché non viene visualizzato il pulsante di aggiunta in un passaggio (+) .
- Tienilo premuto, quindi scegli Preferiti.
Fai clic sul pulsante Condividi
- Fare clic sul pulsante Condividi , la casella con la freccia nella barra degli strumenti di Safari.
- Quindi scegliere Aggiungi segnalibro .
- Seleziona Preferiti sotto la selezione a discesa. Puoi anche rinominare il sito web e aggiungere una descrizione.
Trascina e rilascia nella barra dei preferiti
Un altro modo per aggiungere un sito Web ai Preferiti è trascinarlo direttamente. Hai la possibilità di aggiungerlo alla barra dei preferiti o alla barra laterale. Trascina semplicemente dal campo di ricerca intelligente alla barra dei preferiti e rilascialo quando vedi il pulsante verde più (+).
Per aggiungerlo alla barra laterale, fai prima clic sull’icona della barra laterale sulla barra degli strumenti di Safari in modo che sia visibile, quindi vai al campo di ricerca intelligente e trascina direttamente il sito Web su Preferiti.
Dove trovare i preferiti di Safari
Ci sono molti posti all’interno di Safari dove puoi trovare i siti web che hai aggiunto ai tuoi Preferiti.
Nella barra laterale
Basta fare clic sull’icona della barra laterale sul lato sinistro della barra degli strumenti di Safari o spostare il puntatore sul lato sinistro della finestra. Dovresti trovare i tuoi preferiti sopra i segnalibri.
Nella barra dei preferiti
Puoi anche trovare immediatamente i tuoi preferiti nella barra dei preferiti, sotto il campo di ricerca intelligente. Se non riesci a vederlo, fallo apparire andando su Visualizza > Mostra barra dei preferiti nella barra dei menu.
Nel campo di ricerca intelligente
Puoi anche vedere i tuoi preferiti quando fai clic sul campo di ricerca intelligente. Tuttavia, sembra esserci un bug che non ti consente di farlo su una nuova finestra, sebbene funzioni perfettamente in altre finestre.
Nella pagina iniziale
Per facilitare l’accesso ai siti che visiti spesso, Safari ti mostra i tuoi siti preferiti ogni volta che avvii la pagina iniziale. Se non riesci a vederlo,
- Apri una nuova scheda per vedere la Pagina iniziale .
- Fai clic sul pulsante Opzioni in basso a destra nella finestra, quindi seleziona Preferiti.
In nuove finestre
Puoi anche impostare i tuoi Preferiti in modo che vengano caricati automaticamente ad ogni nuova finestra che apri. Per farlo:
- Vai su Safari > Preferenze .
- Fare clic sulla scheda Generale .
- Nelle opzioni per Nuove finestre aperte con , scegli Schede per Preferiti.
Come gestire i tuoi preferiti di Safari
Poiché la funzione Preferiti dovrebbe rendere più facile l’accesso ai tuoi siti preferiti, puoi anche organizzare i tuoi Preferiti per rendere la navigazione molto più semplice.
Ecco come gestire i tuoi preferiti:
- Disposizione dei preferiti: che tu sia nella pagina iniziale, nella barra dei preferiti o nella barra laterale, trascina e rilascia i preferiti nella posizione preferita.
- Rinominare i preferiti: fai clic tenendo premuto il tasto Ctrl o tocca con due dita un sito web, quindi seleziona Rinomina . In alternativa, fai clic con forza o tieni premuto su un sito Web finché non viene evidenziato per rinominarlo.
- Rimuovi preferiti: basta fare clic tenendo premuto il tasto Ctrl o toccare con due dita un sito Web per visualizzare il menu di scelta rapida. Scegli Elimina dalle opzioni. In alternativa, seleziona il sito web che desideri rimuovere, quindi trascinalo fuori dalla finestra di Safari. Assicurati che non venga visualizzata alcuna icona più (+) , in quanto ciò potrebbe semplicemente spostare il sito Web da qualche altra parte.
- Mostra una cartella di segnalibri diversa: tecnicamente, i preferiti sono solo un diverso tipo di cartella di segnalibri. Se vuoi mostrare un’altra cartella, vai su Safari > Preferenze , vai alla scheda Generale , quindi seleziona un’altra cartella nelle opzioni per i Preferiti.

Salve mi chiamo David Rossi esperto e appassionato informatico. Mi piace tenermi sempre informato sulle ultime novità tecnologiche e per questo ho creato il sito www.soluzionecomputer.it.
Articoli correlati:

Seguici su Facebook
Segui la nostra pagina ufficiale su Facebook per rimanere sempre informato sui nostri ultimi articoli pubblicati.
Seguici su Telegram
Ricevi su Telegram aggiornamenti sui nostri nuovi articoli sul mondo della tecnologia seguendo il nostro canale gratuito.
Segui il nostro canale Whatsapp.
Continua a rimanere informato sul mondo della tecnologia seguendo il nostro canale WhatsApp gratuito.
- Accessori fotografici
- Altoparlanti
- Cavi e adattatori
- La società Apple.
- Orologio Apple
- Pencil Apple
- Trackpads & Topi
- Veicolo elettrico
- applicazioni
- Evento Apple
- Consiglio del giorno
- iPhoneography
- Chiedi a un editor

Cosa significa Live su trova il mio
Ottieni aiuto in emergenza con un ID medico su iPhone (2023)
Preparati per il futuro con un conto di risparmio Apple (2023)
Rendi chiari le telefonate con l’isolamento vocale su iPhone (2023)
Apple Pencil non funziona? Ecco cosa fare
Come ottenere lo sconto per l’istruzione nell’Apple Store
Recensione: Adonit Note-UVC Stylus
Recensione: Plankster di Stealth Body Fitness
Recensione: l’adattatore USB Databloc Hacker-Safe di Eyebloc
Come ottenere iMessage sul PC (e i metodi pericolosi da non provare)
Come cambiare auto in Google Maps: consiglio di guida segreto (2023)
Come utilizzare Handoff
L’app Salute del mio iPhone è sparita! Come posso reinstallarla?
Come utilizzare Kindle Unlimited: tutto quello che deve sapere (2023)
Tutto ciò che Apple ha annunciato durante il suo evento di settembre 2020
iOS 14, iPadOS 14 e watchOS 7 sono disponibili il 16 settembre! Scopri con quali iPhone, iPad e Apple Watch funzionano
Voci sull’iPad 2020: vedremo un nuovo iPad, iPad Pro, Air e Mini al prossimo evento Apple?
Apple One riunisce tutti i servizi Apple in un abbonamento mensile, ma ne vale la pena?
Apple annuncia l’ottava generazione di iPad: più veloce, più potente, ancora accessibile
Come aggiungere pagine Web ai preferiti di Safari su iPhone e iPad
Se hai pagine e siti preferiti che visiti di frequente, ha senso aggiungerli ai Preferiti nel browser Safari. In questo modo, sarai in grado di tornare a loro con pochi tocchi di un dito, invece di digitare l’URL o cercare sul Web ogni volta che vuoi fare riferimento a loro. Impariamo come salvare Preferiti in Safari e come trovare i tuoi preferiti di Safari.
Correlati: Come lasciare un testo di gruppo sul tuo iPhone< /strong>
Perché adorerai questo suggerimento:
- Mantieni i tuoi segnalibri Safari più importanti in un unico posto.
- Trova facilmente le tue pagine più visitate rendendole preferite di Safari.
- Vedi i tuoi preferiti sulla home page di Safari.
Come aggiungere preferiti a Safari sul tuo iPhone o iPad
Abbiamo già spiegato come utilizzare suggerimenti di ricerca in Safari e Chrome e come utilizzare la modalità lettore in Safari. Per ulteriori suggerimenti sulla navigazione in Safari, dai un’occhiata al nostro Suggerimento del giorno gratuito. Ora, esaminiamo come aggiungere Preferiti a Safari.
Esistono alcuni modi per salvare le pagine dal browser Safari per riferimento futuro. Ti abbiamo mostrato come salvare articoli e pagine in un lista di lettura, in modo che tu possa leggerli online o offline e come creare cartelle di segnalibri in Safari. Ora, esaminiamo come aggiungere Preferiti sul tuo iPhone in modo da poter visitare facilmente le tue pagine preferite.
Nota: quando aggiungi una pagina ai segnalibri sul tuo iPhone o iPad, la pagina viene salvata automaticamente nei Preferiti, ma non tutte le pagine che voglio aggiungere ai segnalibri sono in realtà uno dei miei siti o pagine preferiti. La mia soluzione è organizzare i miei normali segnalibri in cartelle di segnalibri per categoria e salvare i preferiti per le pagine e i siti Web più visitati.
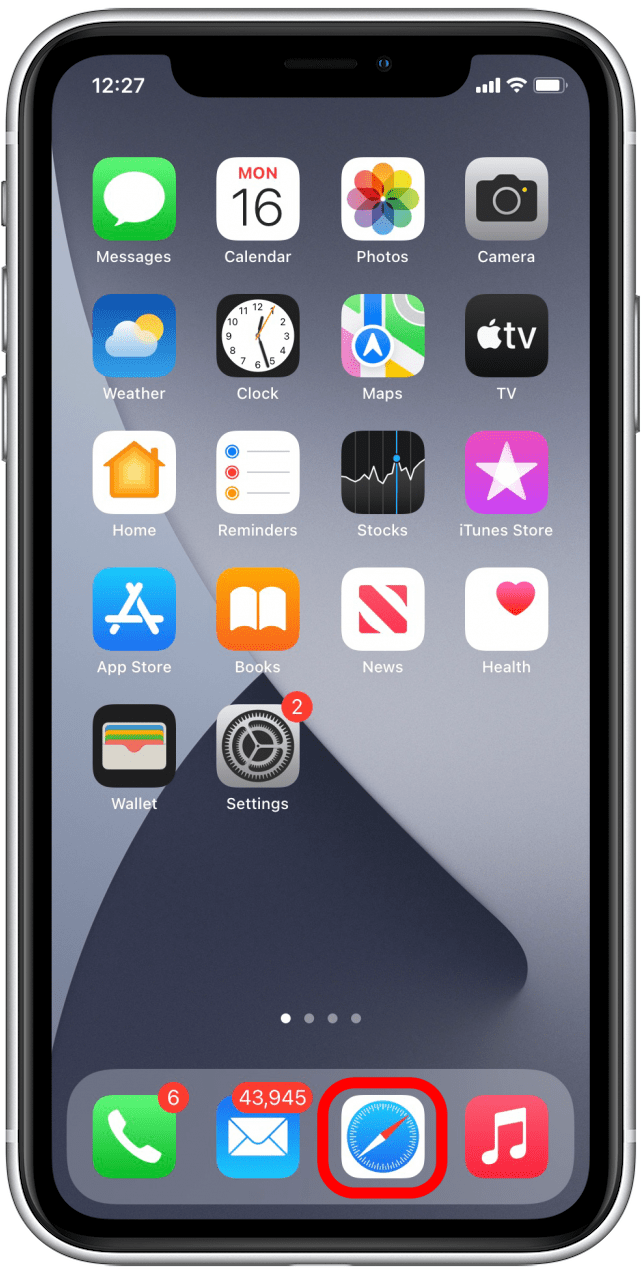
Come trovare i preferiti di Safari su iPhone o iPad
Dopo aver aggiunto all’elenco dei preferiti sul tuo iPhone o iPad, ecco come trovare quei preferiti:
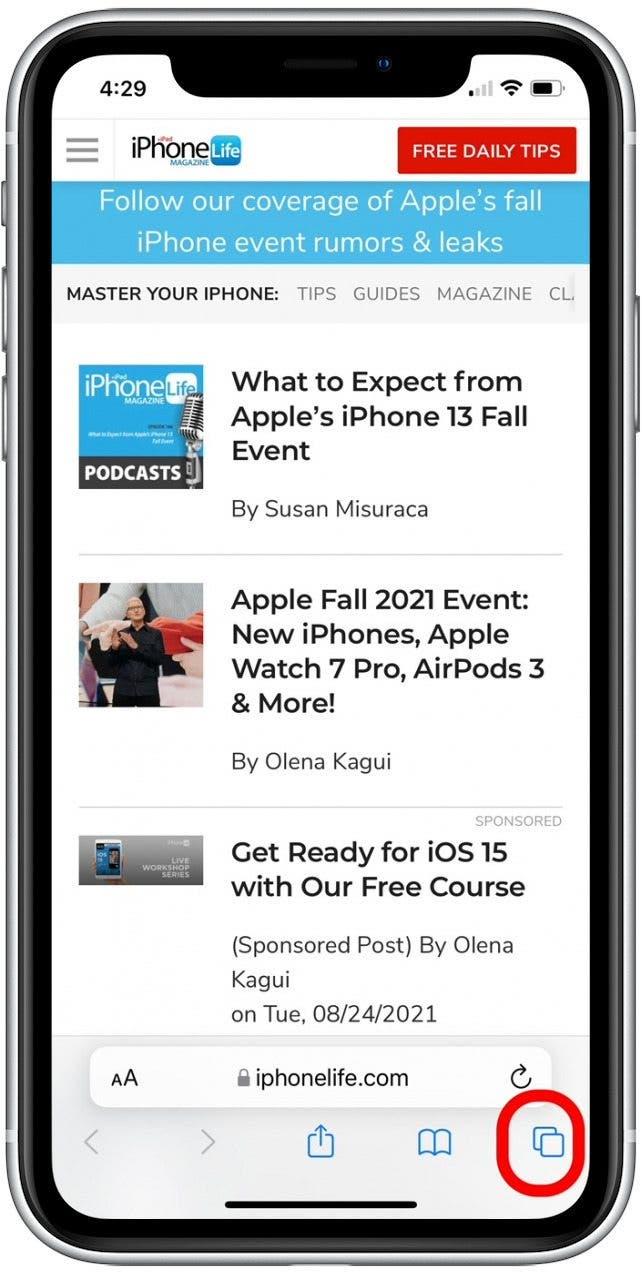
Successivamente, scopri come aggiungere ai segnalibri tutte le schede Safari aperte contemporaneamente !
Come tornare indietro su iPhone o iPad durante la navigazione all’interno delle app (iOS 15 e iPadOS 15)
Come creare un gruppo di contatti su iphone per l’invio di e-mail e messaggi di gruppo (ios 15), come trovare app nascoste su iphone (aggiornamento ios 15), come ottenere promemoria automatici per i compleanni su iphone, controllare gli orari di punta delle attività commerciali nelle vicinanze, come far cadere un puntino su iphone in google maps, iphone rubato o smarrito: tutto quello che devi fare, perché safari è così lento su iphone e ipad.
- Applicazioni 190
- I phone 186
- Accessori 129
- applicazioni 78
© iosapple.eu

Come aggiungere i Preferiti in Safari su iPhone, iPad e Mac
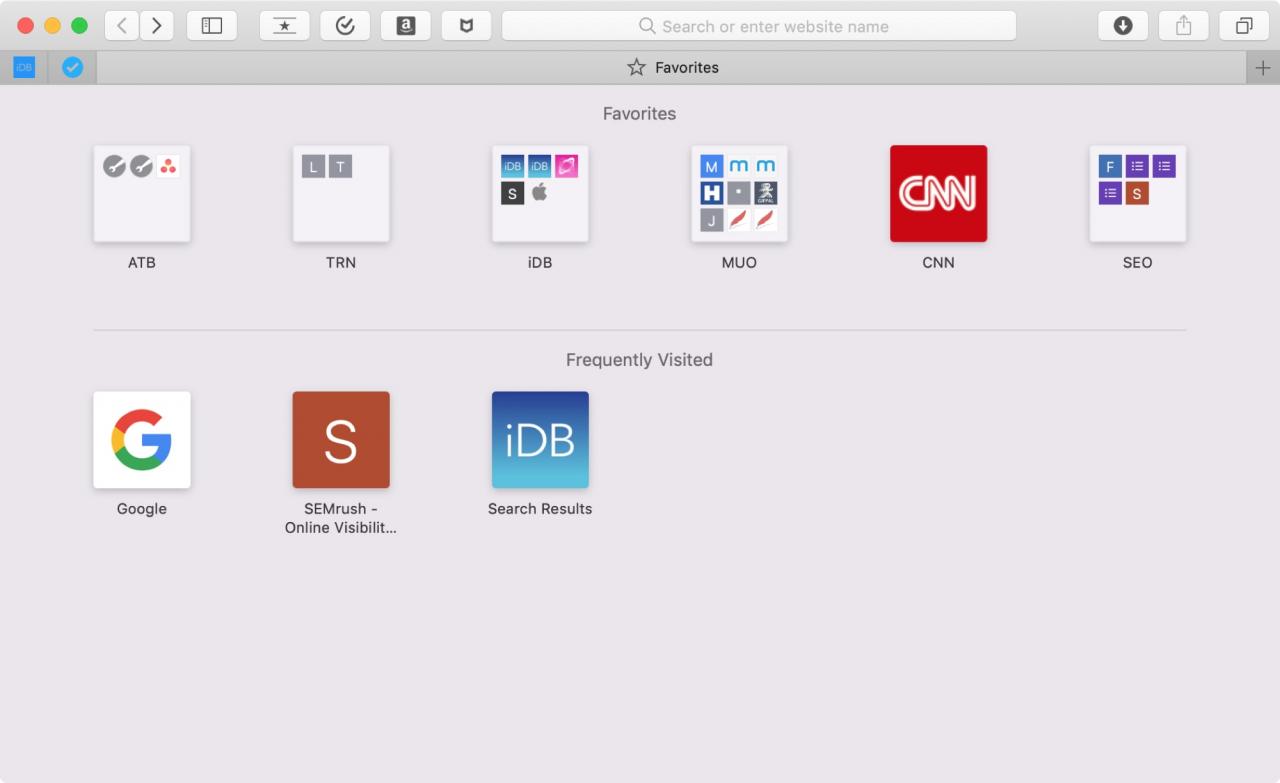
L’utilizzo dei segnalibri è utile per salvare i siti web che si visitano regolarmente o che si desidera poter consultare in futuro. Ma Safari offre anche una funzione Preferiti che consente di visitare i siti web più amati con un tocco o un clic.
I tuoi Preferiti appariranno quando aprirai Safari, una nuova scheda o una nuova finestra. È possibile modificare questo, naturalmente, nelle impostazioni di Safari. Tuttavia, utilizzando la funzione Preferiti si può andare direttamente dove si vuole ogni giorno.
Se siete nuovi a questa funzione, siamo qui per aiutarvi! Ecco come aggiungere i Preferiti in Safari su iPhone, iPad e Mac.
Aggiungi i preferiti in Safari su iPhone e iPad
È semplicissimo aggiungere un sito web ai tuoi Preferiti sul tuo dispositivo iOS. Naviga fino al sito web che vuoi come preferito e poi fai quanto segue.
1) Toccare il pulsante Share sul fondo.
2) Selezionare Aggiungere ai preferiti .
3) Nella schermata successiva, se lo si desidera, è possibile modificare il nome di visualizzazione del sito nei propri Preferiti. Quindi, toccare Salva .
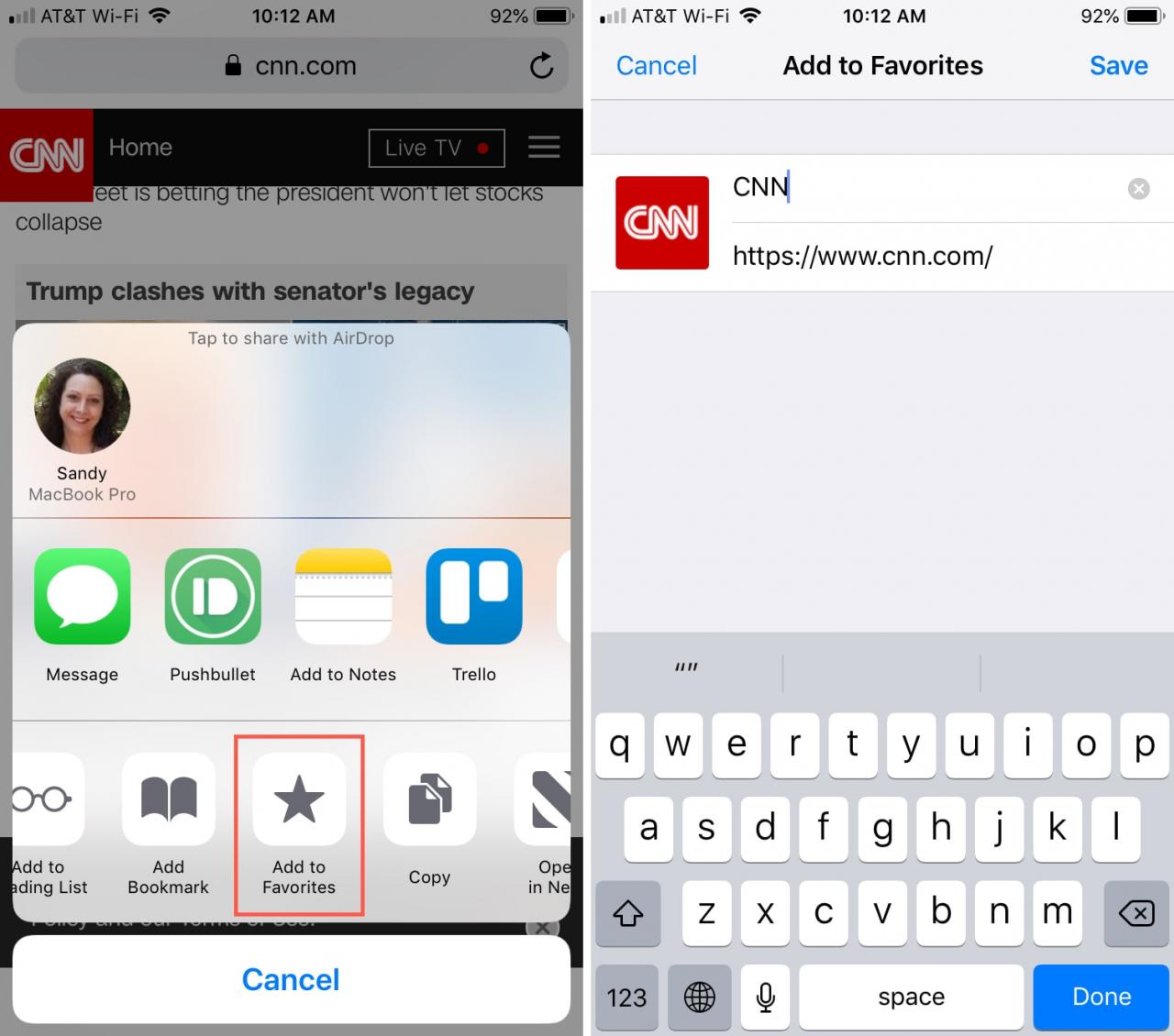
Gestisci i tuoi Preferiti su iOS
Per gestire i tuoi Preferiti su iPhone e iPad, apri Safari e tocca il pulsante Segnalibri . Vai nella cartella Preferiti e tocca il pulsante Modifica .
Da lì è possibile cancellare o riorganizzare i Preferiti. Per modificare un sito specifico, toccatelo e potete cambiare il suo nome di visualizzazione o spostarlo in un’altra cartella.
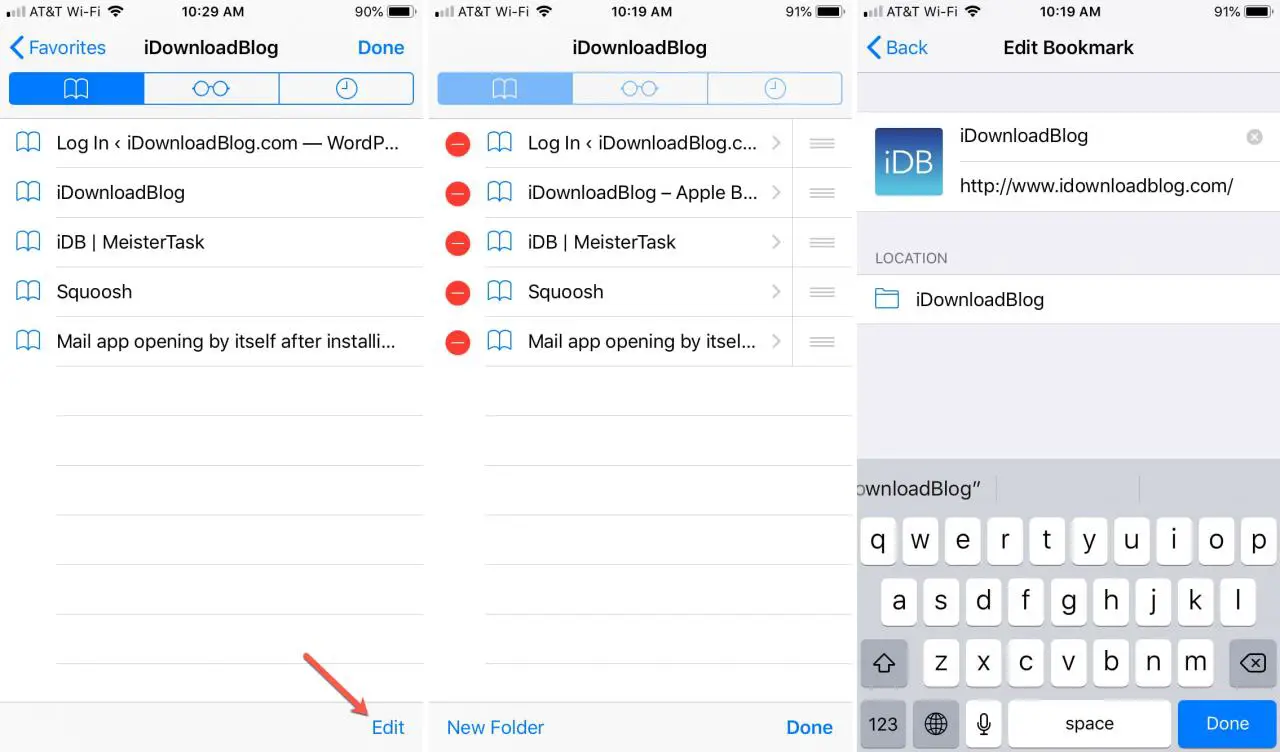
Aggiungi Preferiti in Safari su Mac
Hai un paio di modi diversi per aggiungere siti web ai tuoi Preferiti in Safari su Mac, quindi usa quello che ti è più conveniente.
- Utilizzare il pulsante One-Step Add : Posizionare il cursore sul lato sinistro della barra degli indirizzi fino a quando non si vede il segno più . Clicca e tieni premuto il segno più e poi scegli Preferiti dall’elenco a discesa della cartella.
- Trascinare l’URL : Fare clic sul link del sito web nella barra degli indirizzi. È quindi possibile trascinarlo nella cartella Preferiti nella barra laterale, nella barra degli strumenti Preferiti o nella pagina Preferiti.
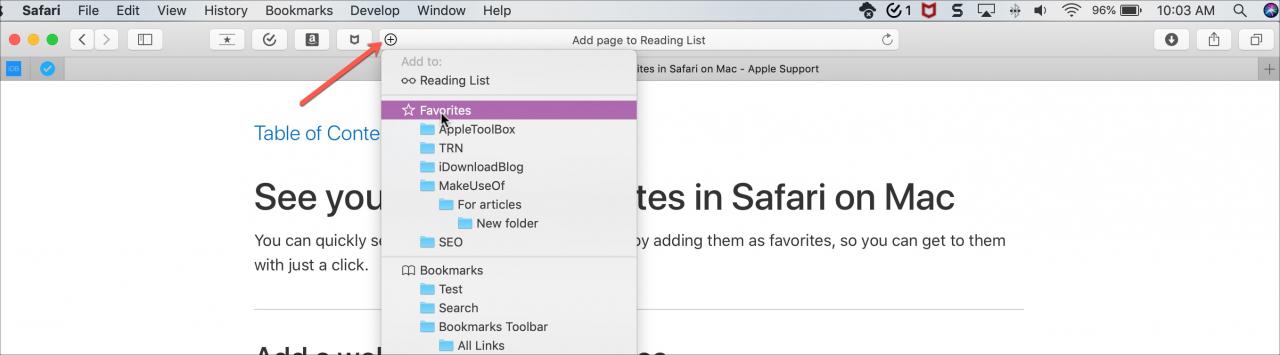

Gestisci i tuoi preferiti su Mac
Puoi gestire i tuoi Preferiti su Mac nella cartella Preferiti nella barra laterale, nella barra degli strumenti Preferiti o nella pagina Preferiti.
Trascinare per riorganizzare, fare clic con il tasto destro del mouse o tenere premuto Controllare e fare clic su per rinominare, cancellare, modificare l’indirizzo o creare una nuova cartella per un favorito.
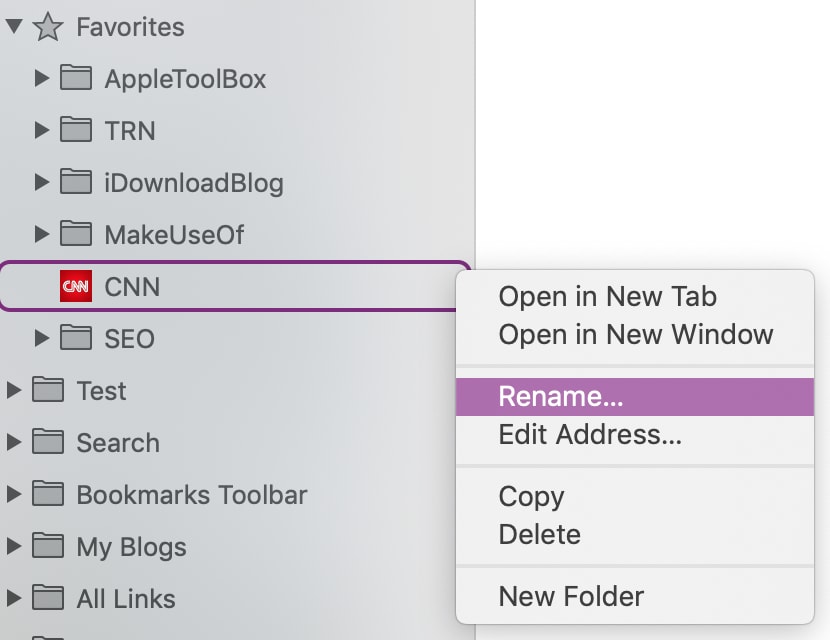
State pensando di aggiungere alcuni siti web preferiti a Safari su iOS o Mac? Fatecelo sapere nei commenti qui sotto o cliccate su Twitter!
Per saperne di più su questo argomento, scopri come nascondere i Preferiti in Safari se cambi idea o come scegliere dove salvare i Preferiti di Safari.

Home / Guide / Come aggiungere un sito ai “preferiti” o visualizzarlo nella modalità “desktop” con Safari e iOS 8 – Noob’s Corner
Come aggiungere un sito ai “preferiti” o visualizzarlo nella modalità “desktop” con Safari e iOS 8 – Noob’s Corner
Eccoci ad un nuovo appuntamento con la nostra rubrica ‘ Noob’s Corner’ ( noob=newbie, principiante ), in cui pubblichiamo articoli e guide per imparare ad interagire al meglio con le funzionalità di base dell’iPhone. Come sempre vi ripetiamo che si tratta di una sezione pensata in modo particolare per chi si avvicina per la prima volta al mondo dell’iPhone e vuole conoscerne le funzionalità di base. In questo articolo vogliamo spiegarti come aggiungere facilmente un sito all’elenco dei “Preferiti” e come attivare la modalità “Desktop” in Safari con iOS 8.

iOS 8 ha apportato numerose modifiche funzionali, semplificando molto anche quelle presenti in Safari . Solitamente, quando un sito piace, lo si aggiunge ad un elenco denominato “ Preferiti “. Ogni browser che si rispetti offre, ormai, tale funzione e Safari per iPhone/iPad non è da meno. Con iOS 8, però, Apple ha trovato un modo molto semplice per aggiungere un sito al proprio elenco dei “Preferiti” ed oggi vogliamo spiegarvi come fare.
Aggiungi a Preferiti
- Apri Safari sul tuo iPhone o iPad, inserisci il sito web nella barra degli indirizzi e attendi il caricamento completo della pagina;
- Clicca sulla barra degli indirizzi, poggia il dito su un punto qualsiasi della schermata sottostante, trascinalo verso il basso e vedrai comparire due nuove voci: “Aggiungi a Preferiti” e “Richiedi sito Desktop”;
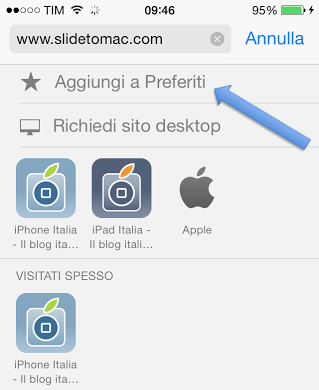
- Clicca sulla voce “Aggiungi a Preferiti”, assegna un nome a tuo piacimento e scegliere la “Posizione” ( cartella ) in cui salvare il collegamento;
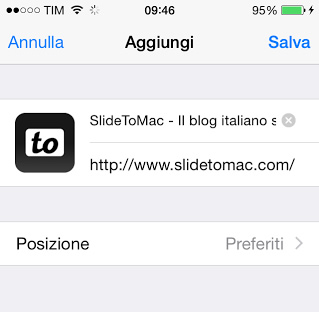
Come avrai sicuramente già notato, oltre alla voce “Aggiungi a Preferiti”, Safari ora include anche la nuova funzione “Richiedi sito Desktop” con cui è possibile aprire e visualizzare un sito nella modalità desktop. Per farlo basta seguire i procedimento descritto sopra e cliccare sull’apposita voce:
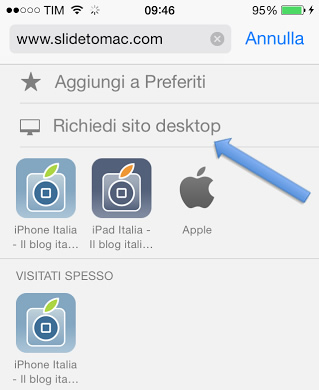
Se, invece, desideri eliminare un sito dall’elenco dei tuoi preferiti, non devi fare altro che effettuare una pressione prolungata sulla relativa icona e cliccare sulla voce “Elimina”.
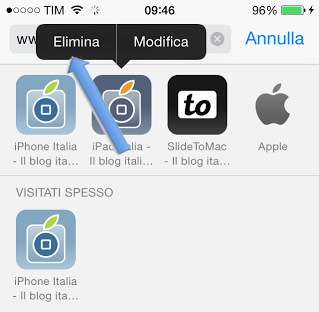
- X (Twitter)
Privacy / Cookie Policy
- MacBook Air
- MacBook Pro
- Tutto in Mac
- Apple Watch
- iPhone 13: come acquistarlo a rate
Personalizzare i Preferiti di Safari su macOS e iOS
/https://www.webnews.it/app/uploads/sites/2/2018/11/preferiti-safari.jpeg)
Personalizzare i Preferiti che compaiono ogni volta che aprite una nuova pagina di Safari è molto semplice, e la procedura è sostanzialmente identica su iPhone, iPad e Mac .
[related layout=”big” permalink=”https://www.melablog.it/post/201204/ios-11-ecco-come-funziona-il-non-disturbare-alla-guida”][/related]
Qualcuno li chiama Segnalibri, Apple invece le definisce Preferiti ; in pratica è la stessa cosa: sono i siti che visitate più spesso e che qualunque browser vi propone in una posizione preferenziale per un rapido accesso . Vi spieghiamo come aggiungere o rimuoverne alcuni, e riorganizzarne la vista secondo i vostri gusti e necessità.
Un Po’ di Ordine su Mac
[img src=”https://media.melablog.it/c/c0b/schermata_2017-07-06_alle_10_35_06.jpg” alt=”schermata_2017-07-06_alle_10_35_06.jpg” align=”center” size=”large” id=”201293″]
[related layout=”big” permalink=”https://www.melablog.it/post/205683/accessori-domotica-iphone-2018″][/related]
Di default, ogni volta che aprite una nuova finestra di navigazione vuota, Safari mostra tutti i Preferiti, comprese le cartelle di link. Ma se su Mac andate in Preferenze > Generali potete decidere quale cartella di Preferiti specifica mostrare facendo clic su Preferiti mostra e selezionando la cartella desiderata.
E ovviamente, verificate anche che entrambe le voci Apri nuove finestre con e Apri nuovi pannelli con siano impostate su Preferiti .
Per spostare un’icona, trascinatela col mouse e riorganizzatela a piacimento; se la trascinate fuori dal browser, verrà cancellata come fosse un’app del Dock, per intenderci.
[img src=”https://media.melablog.it/a/a08/safari-favorites-ios.jpeg” alt=”safari-favorites-ios.jpeg” align=”center” size=”large” id=”201294″]
Su iOS è perfino più facile. Basta aprire Impostazioni > Safari e toccare Preferiti; lì potrete scegliere la cartella di Preferiti da mostrare. E le icone nella schermata principale di Safari si spostano in punta di dita: più intuitivo di così si muore.
Considerate inoltre che, se avete configurato la sincronizzazione di Safari in iCloud, i Preferiti verranno tenuti aggiornati su tutti i vostri dispositivi e computer. In questo modo, ogni modifica fatta su Mac, ad esempio, si riverbera su iPhone e iPad .
Se vuoi aggiornamenti su su questo argomento inserisci la tua email nel box qui sotto:
Compilando il presente form acconsento a ricevere le informazioni relative ai servizi di cui alla presente pagina ai sensi dell' informativa sulla privacy .
Ti consigliamo anche
/https://www.webnews.it/app/uploads/sites/2/2023/09/visual-studio-Macos.jpg)
Visual Studio dice addio al Mac, quali saranno le alternative
/https://www.webnews.it/app/uploads/sites/2/2023/07/game-porting-toolkit-aggiornamento.jpg)
Gaming su macOS: grosse novità per il porting
/https://www.webnews.it/app/uploads/sites/2/2023/06/macOS-Sonoma-gaming.jpg)
macOS Sonoma: lo sforzo di Apple di portare il gaming su Mac è un problema

iOS 17 e macOS Sonoma consentono agli utenti di modificare video cinematografici con app di terze parti
Guida: Come Aggiungere un Preferito su Safari
Se sei un utente di safari, il browser web sviluppato da apple, saprai quanto sia comodo avere i propri siti preferiti sempre a portata di clic. in questo articolo, ti guideremo passo dopo passo su come aggiungere un preferito su safari. segui le istruzioni qui di seguito e avrai i tuoi siti preferiti a portata di mano in pochissimo tempo.

Passo 1: Apri il Sito desiderato
Prima di tutto, assicurati di avere aperto Safari sul tuo dispositivo Apple. Successivamente, cerca il sito web che desideri aggiungere ai tuoi preferiti.
Passo 2: Apri il Menu Preferiti
Una volta che hai aperto il sito web desiderato, tocca l’icona del libro aperto situata nella parte inferiore dello schermo. Questo ti porterà al menu dei preferiti di Safari.
Passo 3: Aggiungi il Sito ai Preferiti
Ora che hai aperto il menu dei preferiti, vedrai un’icona a forma di “+” in alto a destra dello schermo. Tocca questa icona per aggiungere il sito web corrente ai tuoi preferiti.
Passo 4: Scegli la Posizione dei Preferiti
Dopo aver toccato l’icona “+”, ti verrà chiesto di scegliere la posizione in cui desideri salvare il sito web tra i tuoi preferiti. Puoi selezionare una cartella predefinita, come “Preferiti”, o creare una nuova cartella personalizzata per organizzare meglio i tuoi siti preferiti.
Passo 5: Conferma l’Aggiunta del Preferito
Dopo aver scelto la posizione dei tuoi preferiti, tocca “Aggiungi” o “Salva” per confermare l’aggiunta del sito web ai tuoi preferiti in Safari.
Passo 6: Verifica l’Aggiunta del Preferito
Per assicurarti che il sito web sia stato correttamente aggiunto ai tuoi preferiti, puoi aprire nuovamente il menu dei preferiti toccando l’icona del libro aperto nella parte inferiore dello schermo. Verifica che il sito web desiderato sia elencato nella tua lista di preferiti.
Ottimo lavoro!
Congratulazioni, hai appena imparato come aggiungere un preferito su Safari. Ora puoi facilmente accedere ai tuoi siti web preferiti con un solo tocco. Ricorda che puoi modificare i tuoi preferiti in qualsiasi momento, aggiungendo o rimuovendo siti web secondo le tue preferenze.
- Prova ad aggiungere i tuoi siti preferiti su Safari e semplifica la tua esperienza di navigazione!
- Organizza i tuoi preferiti in cartelle per una maggiore facilità d’uso.
- Aggiungi o rimuovi siti web dai tuoi preferiti secondo le tue preferenze.
Speriamo che questa guida ti sia stata utile. Continua a seguire il nostro blog per altre guide e consigli utili su tecnologia e internet!
Quanto è stato utile questo articolo?
- SCONTI DEL GIORNO
- I CANALI DEL RISPARMIO
Scopri come salvare i tuoi siti preferiti su Safari

Come aggiungere preferiti su Safari: la guida completa
Se sei un nuovo utente di iPhone, iPad o Mac, potresti avere qualche difficoltà ad utilizzare Safari, il browser sviluppato da Apple . In particolare, potresti non sapere come salvare e visualizzare i tuoi siti Web preferiti per accedervi più facilmente in futuro. In questo articolo, ti spiegheremo come aggiungere preferiti su Safari, sia su iPhone che su iPad o Mac.
Come aggiungere preferiti su Safari: iPhone
Per aggiungere i preferiti su Safari per iPhone, avvia il browser e collegati alla pagina Web che vuoi salvare tra i preferiti. Fai tap sul pulsante Condividi (l’icona della freccia dentro un quadrato) collocato nel menu in basso e seleziona l’opzione Aggiungi ai preferiti. Se desideri cambiare il nome del sito Web salvato, premi sul pulsante (x) e inserisci il nuovo nome nel campo Titolo. Infine, fai tap sulla voce Salva (in alto a destra) per confermare.
In alternativa, fai un tap prolungato sul pulsante Segnalibri (l’icona del libro aperto situata anch’essa in basso), scegli l’opzione Aggiungi segnalibro, assicurati che sia selezionata l’opzione Preferiti nella sezione Posizione e premi sul pulsante Salva.
Per visualizzare i tuoi siti preferiti, fai tap sul pulsante Segnalibri collocato nel menu in basso, assicurati che nella nuova schermata visualizzata sia selezionato la scheda Segnalibri (l’icona del libro aperto), altrimenti fallo tu, e fai tap sulla voce Preferiti per visualizzare l’elenco completo dei siti Web aggiunti alla cartella.
Per eliminare un sito Web dai preferiti, premi sulla voce Modifica, che si trova in basso a destra, e fai tap sul pulsante (–) relativo alla pagina Internet da cancellare. In alternativa, posiziona il dito sul sito da eliminare, scorri verso sinistra, premi sulla voce Elimina che è comparsa di lato oppure continua a scorrere il dito verso sinistra, e il gioco è fatto.
Come aggiungere preferiti su Safari: iPad
Per aggiungere i preferiti su Safari per iPad, apri il browser e collegati alla pagina Web che vuoi salvare tra i preferiti. Poi, premi sul bottone Condividi (l’icona della freccia dentro un quadrato) collocato in alto a destra e seleziona l’opzione Aggiungi ai preferiti dal menu aperto. Se vuoi cambiare il nome del sito Web salvato, premi sulla (x) posta in corrispondenza del nome assegnato in automatico al sito preferito e scrivi il nuovo avvalendoti del campo di testo Titolo. Infine, premi sulla dicitura Salva (in alto a destra del menu Aggiungi ai preferiti) per confermare.
In alternativa, fai tap sull’URL della pagina Web da aggiungere ai preferiti (nella barra degli indirizzi in alto), tieni il dito premuto sull’indirizzo e, quando vedi comparire il simbolo (+) verde alla fine dell’URL in questione, trascinalo nel riquadro Preferiti apertosi un po’ più in basso.
Per visualizzare i tuoi siti preferiti, fai tap sul pulsante Barra laterale collocato in alto a sinistra, scorri il menu fino in fondo e fai tap sulle voci Segnalibri (in basso) e Preferiti (in alto). Per eliminare un sito Web dai preferiti, premi sulla voce Modifica, che si trova in basso a destra della barra laterale apertasi, e fai tap sul pulsante (–) relativo alla pagina Internet da cancellare o, in alternativa, eseguire uno swipe da destra verso sinistra e pigiare sulla dicitura Elimina che è comparsa in corrispondenza del sito da rimuovere dai preferiti o, ancora, continuando a scorrere il dito verso sinistra.
Come aggiungere preferiti su Safari: Mac
Per aggiungere i preferiti su Safari per Mac, apri il browser e collegati alla pagina Web che vuoi salvare tra i preferiti. Poi, premi sul pulsante Condividi (l’icona della freccia dentro un quadrato) collocato nella barra degli indirizzi e seleziona l’opzione Aggiungi ai preferiti dal menu che si apre. Se desideri modificare il nome del sito Web salvato, premi sulla (x) posta in corrispondenza del nome assegnato in automatico al sito preferito e scrivi il nuovo nome nel campo Titolo. Infine, premi sulla dicitura Salva per confermare.
Per visualizzare i tuoi siti preferiti, fai tap sulla voce Segnalibri collocata nella barra dei menu in alto e seleziona la voce Preferiti. Per eliminare un sito Web dai preferiti, premi sulla voce Modifica, che si trova in basso a destra, e fai tap sul pulsante (–) relativo alla pagina Internet da cancellare.
Aggiungere indirizzo a preferiti Safari
Per aggiungere un indirizzo a preferiti su Safari, apri il browser e collegati alla pagina Web che vuoi salvare tra i preferiti. Poi, premi sul pulsante Condividi (l’icona della freccia dentro un quadrato) collocato nella barra degli indirizzi e seleziona l’opzione Aggiungi ai preferiti dal menu che si apre.
Aggiungere barra preferiti Safari
Per aggiungere la barra dei preferiti su Safari, vai nel menu Visualizza e seleziona l’opzione Mostra barra dei preferiti. In questo modo, potrai accedere rapidamente ai tuoi siti preferiti direttamente dalla barra dei menu in alto.
Importare preferiti su Safari
Per importare i tuoi preferiti da un altro browser su Safari, apri il browser e seleziona la voce File dal menu in alto. Poi, seleziona l’opzione Importa da e scegli il browser da cui vuoi importare i preferiti. Segui le istruzioni a schermo e i tuoi preferiti saranno importati su Safari.
Conclusioni
In questo articolo, abbiamo visto come aggiungere preferiti su Safari su iPhone, iPad e Mac. Abbiamo anche spiegato come aggiungere la barra dei preferiti e come importare i preferiti da altri browser. Speriamo che queste informazioni ti siano state utili e ti permettano di utilizzare al meglio il browser Safari su tutti i tuoi dispositivi Apple .
#Safari #preferiti #iPhone #iPad #Mac #browser #tutorial #guida #importarepreferiti #eliminarepreferiti #visualizzarepreferiti #aggiungerepreferiti #barradeipreferiti
Manuale utente Safari
- Per iniziare
Visitare un sito web
- Aggiungere ai segnalibri le pagine web da visitare di nuovo
- Visualizzare i siti web preferiti
- Utilizzare i pannelli per i siti web
- Importare i segnalibri e le password
- Acquistare con Apple Pay
- Inserire automaticamente le informazioni della carta di credito
- Visualizzare i link degli amici
- Creare un elenco lettura
- Nascondere le pubblicità durante la lettura
- Prendere appunti
- Tradurre una pagina web
- Scaricare elementi dal web
- Aggiungere biglietti a Wallet
- Salvare una pagina web completa o in parte
- Stampare o creare un PDF di una pagina web
- Interagire con il testo in un’immagine
- Modificare la pagina iniziale
- Personalizzare una pagina di apertura
- Creare un profilo
- Bloccare le finestre a comparsa
- Impostare Safari come il browser web predefinito
- Nascondere l’indirizzo email
- Gestire i cookie
- Cancellare la cronologia di navigazione
- Navigare in privato
- Impedire il tracciamento cross-site
- Scoprire chi ha provato a tracciarti
- Modificare le impostazioni di Safari
- Tastiera e altre abbreviazioni
Iniziare a usare Safari sul Mac
Utilizza Safari sul Mac per sfogliare i siti web e cercare qualsiasi cosa su internet. Ecco come iniziare.
Apri Safari per me
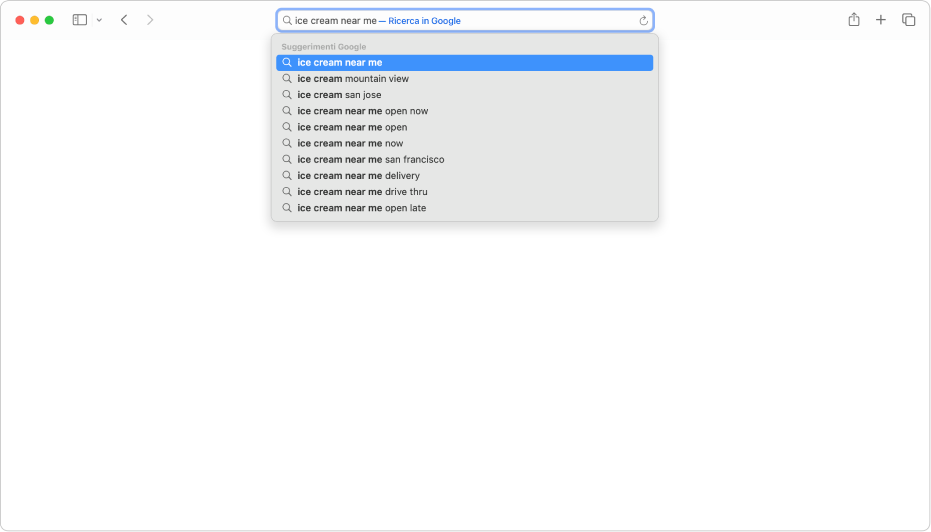
Cercare informazioni
Puoi anche usare il campo di ricerca smart nella parte superiore della finestra di Safari per cercare ciò che vuoi sul web. Inserisci ciò che stai cercando, ad esempio “gelaterie qui vicino”, quindi fai clic su uno dei suggerimenti di ricerca visualizzati a continuazione.
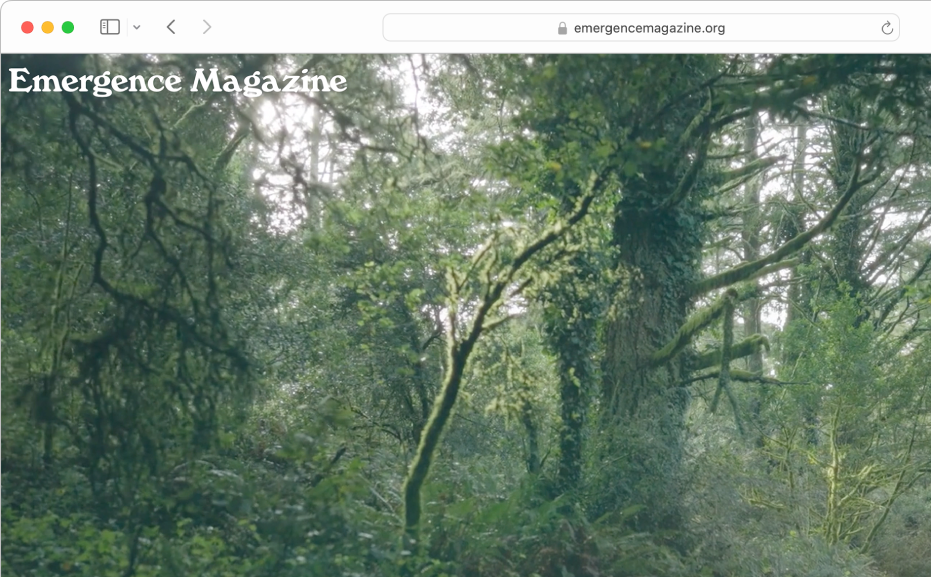
Puoi anche usare il campo di ricerca smart nella parte superiore della finestra di Safari per cercare ciò che vuoi sul web. Devi solo inserire il nome o l’indirizzo web.
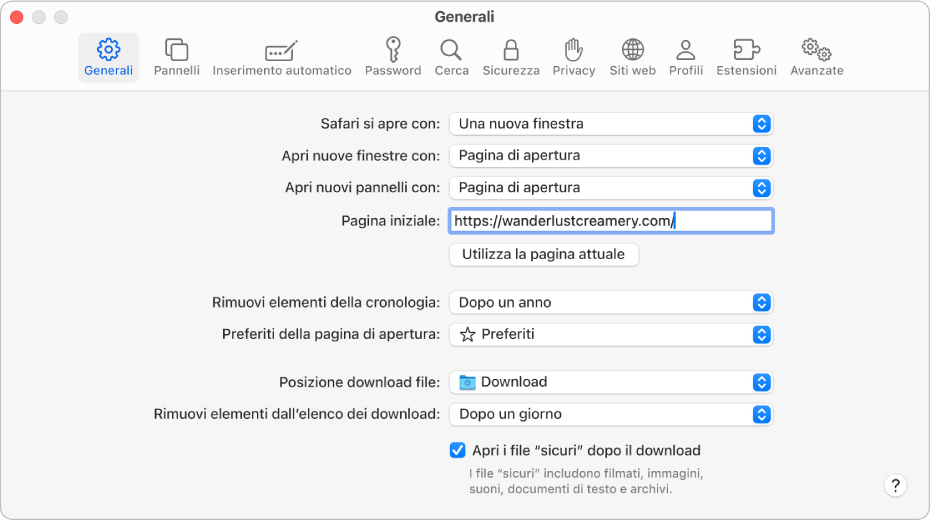
Scegliere la pagina iniziale
Se visiti spesso un sito web, puoi renderlo la tua pagina iniziale, in modo che venga visualizzato ogni volta che apri una nuova finestra di Safari. Scegli Safari > Impostazioni, fai clic su Generali, quindi inserisci l’indirizzo della pagina web (o fai clic su “Utilizza la pagina attuale” per scegliere la pagina web che stai visualizzando).
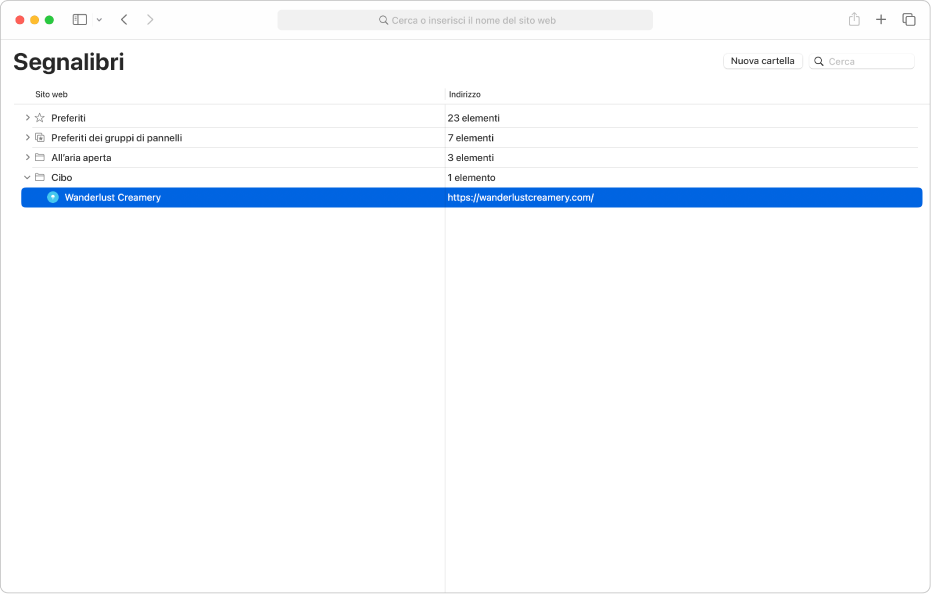
Creare dei segnalibri per i siti web
Vuoi saperne di più?
Cercare contenuti su internet con Safari
Aggiungere ai segnalibri i siti web che vuoi rivisitare in Safari
Utilizzare i pannelli per le pagine web in Safari
Scegliere un motore di ricerca per Safari
Personalizzare la pagina iniziale di Safari
- ESPLORA Chi Siamo Comunità Pagina Random Categorie
- Pagina principale
- Una pagina a caso
- Scegli la Categoria
- Informazioni su wikiHow
- Accesso/Iscrizione
- Computer & Elettronica
Come Importare i Preferiti su Safari
Questo articolo è stato scritto in collaborazione con il nostro team di editor e ricercatori esperti che ne hanno approvato accuratezza ed esaustività. Il Content Management Team di wikiHow controlla con cura il lavoro dello staff di redattori per assicurarsi che ogni articolo incontri i nostri standard di qualità. Questo articolo è stato visualizzato 18 886 volte
Se hai deciso di abbandonare il browser internet che utilizzi normalmente per passare a Safari, sappi che puoi esportare i preferiti di Chrome, Firefox o Internet Explorer in un file HTML per poi sfruttare la funzione "Importa da File" di Safari per importarli nel nuovo browser. Se lo desideri, puoi anche sincronizzare i preferiti della versione desktop di Safari su iPhone o iPad tramite l'account di iCloud. Importare i tuoi preferiti ti assicura di poter accedere a tutti i siti web che consulti abitualmente anche dal nuovo browser internet che hai scelto.
Importare i Preferiti sulla Versione Desktop di Safari

- Se hai scelto di salvare i tuoi preferiti su iCloud o Google Drive, dovrai accedere al sito appropriato. In questo caso avrai la necessità di scaricare il file dei preferiti sul computer prima di poterlo importare in Safari.

Importare i Preferiti sulla Versione di Safari per Dispositivi Mobili

Esportare i Preferiti da altri Browser Internet
Google chrome.

- Per trasferire questo file su un dispositivo mobile, dovrai prima importarlo all'interno della versione desktop di Safari.

- Se lo desideri, all'interno della finestra "Salva con nome" è anche possibile rinominare il file in cui verranno esportati i preferiti.

- Se desideri trasferire i tuoi preferiti da un computer a un altro, prima di accedere fisicamente alla seconda macchina, trasferisci il relativo file su una chiavetta USB oppure sull'account di un servizio di cloud (ad esempio iCloud o Google Drive).

- Se lo desideri, all'interno della finestra "Salva con nome" è inoltre possibile rinominare il file in cui verranno esportati i preferiti.

Internet Explorer

- Se desideri esportare l'intero contenuto della cartella "Preferiti", incluse le sottocartelle, seleziona la voce "Preferiti" posta all'inizio dell'elenco.

- Tieni a portata di mano una copia di backup dei tuoi preferiti in formato HTML; così, nel caso andassero persi, potrai ripristinarli in tutta tranquillità.
- Puoi aggiungere un nuovo preferito nella libreria di Safari utilizzando la combinazione di tasti di scelta rapida ⌘ Command + D .
- Per avere i preferiti di un browser diverso da Safari sui dispositivi mobili, esportali in formato HTML, trasferisci il file risultante su un computer desktop, quindi importali all'interno di Safari e concludi la procedura sincronizzando il dispositivo mobile con l'account di iCloud.
- Apple non fornisce più il supporto ufficiale per la versione di Safari per Windows.
wikiHow Correlati

Riferimenti
- ↑ http://www.everythingicafe.com/how-to-sync-safari-bookmarks-on-iphone-ipad-with-mac-or-pc/
- ↑ http://www.macworld.co.uk/how-to/mac/how-export-bookmarks-from-chrome-safari-3595810/
- ↑ https://support.mozilla.org/it/kb/export-firefox-bookmarks-to-backup-or-transfer
- ↑ http://www.digitalcitizen.life/how-import-or-export-bookmarks-when-using-internet-explorer-11
Informazioni su questo wikiHow

Hai trovato utile questo articolo?
Articoli correlati.

Articoli in primo piano

Articoli di Tendenza

Video in primo piano

- Mappa del sito
- Termini d’uso (Inglese)
- Politica per la Privacy
- Do Not Sell or Share My Info
- Not Selling Info

IMAGES
VIDEO
COMMENTS
La procedura per aggiungere i preferiti su Safari per Mac è semplice e veloce. Nei prossimi paragrafi, oltre a spiegarti come fare, troverai anche le indicazioni su come aggiungere la barra dei preferiti al browser e accedere velocemente ai siti Web di tuo interesse.
Come Aggiungere una Pagina Web ai Preferiti di Safari su iPhone. Il menu Condividi di Safari permette di aggiungere un sito web all'Elenco Lettura o ai Preferiti. I Preferiti sono siti ai quali puoi tornare facilmente in ogni momento,...
Come Aggiungere un Preferito in Safari. Questo articolo mostra come aggiungere una pagina web all'elenco dei preferiti di Safari utilizzando l'app per iPhone e iPad o la versione per computer desktop. Avvia l'applicazione di Safari. È...
Per aggiungere rapidamente un preferito, fai clic sul pulsante Aggiungi (+) nella barra degli strumenti oppure trascina l'icona della pagina web dal campo indirizzo alla barra dei preferiti. Per visualizzare i preferiti, fai clic sull'icona del libro aperto.
Come qualsiasi browser, Safari vi consente di salvare le vostre pagine Web preferite in modo da poterle riaprire con un semplice clic (o tocco, se da dispositivo mobile). Ma come...
Come Aggiungere un Sito Web ai Preferiti. Accedi spesso a una serie specifica di siti o pagine web? Puoi velocizzare questo passaggio aggiungendo ai preferiti (o alla barra dei preferiti) del browser le pagine che visiti con più frequenza....
Aggiungere un sito ai preferiti su Safari è un modo conveniente per accedere rapidamente ai tuoi siti web preferiti senza doverli cercare ogni volta. In questa guida passo-passo, ti spiegheremo come aggiungere un sito ai preferiti su Safari sul tuo dispositivo Apple.
In Safari su iPhone, aggiungi segnalibri ai siti web, aggiungi le pagine web ai preferiti oppure aggiungi l'icona di un sito web alla schermata Home per visitarlo facilmente in seguito.
Se sei un utente di Safari, il browser web di Apple, avrai sicuramente la necessità di aggiungere i preferiti per tenere traccia dei siti web che visiti più spesso. In questa guida completa, ti spiegheremo passo passo il processo per aggiungere i preferiti su Safari.
Come posso aggiungere un preferito in Safari? Segui questi semplici passaggi per aggiungere un preferito in Safari: Passo 1: Apri Safari sul tuo dispositivo. Passo 2: Vai al sito web o alla pagina che desideri aggiungere ai preferiti.
Come aggiungere siti Web alla pagina iniziale/preferiti di Safari su Mac. L'aggiunta e la rimozione di pagine dalla sezione Preferiti è una procedura piuttosto semplice e diretta in Safari per macOS. Segui i passaggi seguenti per iniziare. Apri "Safari" sul tuo Mac dal Dock.
Come aggiungere siti Web ai preferiti di Safari. Per aggiungere un sito web ai tuoi preferiti in Safari, carica il sito web che desideri aggiungere ed esegui una delle seguenti azioni: Fare clic sul pulsante Aggiungi in un passaggio. Vai al campo di ricerca intelligente ,
Se hai pagine e siti preferiti che visiti di frequente, ha senso aggiungerli ai Preferiti nel browser Safari. In questo modo, sarai in grado di tornare a loro con pochi tocchi di un dito, invece di digitare l'URL o cercare sul Web ogni volta che vuoi fare riferimento a loro.
Questo tutorial ti mostra come aggiungere siti web alla sezione Preferiti del tuo browser Safari su iPhone, iPad e Mac. I siti aggiunti ai Preferiti vengono visualizzati nella pagina iniziale di Safari, rendendoli più veloci da aprire.
Ecco come aggiungere i Preferiti in Safari su iPhone, iPad e Mac. Aggiungi i preferiti in Safari su iPhone e iPad. È semplicissimo aggiungere un sito web ai tuoi Preferiti sul tuo dispositivo iOS. Naviga fino al sito web che vuoi come preferito e poi fai quanto segue. 1) Toccare il pulsante Share sul fondo. 2) Selezionare Aggiungere ai preferiti.
Aggiungi a Preferiti. Apri Safari sul tuo iPhone o iPad, inserisci il sito web nella barra degli indirizzi e attendi il caricamento completo della pagina;
Apri Safari e visita il sito Web che desideri aggiungere all'elenco dei preferiti. premi il Condividere pulsante nella barra degli strumenti. Clic Aggiungi segnalibro nel menu di condivisione. Selezionare Preferiti dal Aggiungi questa pagina a: menu a discesa. Clic Aggiungere per aggiungere il sito web ai tuoi preferiti.
Personalizzare i Preferiti che compaiono ogni volta che aprite una nuova pagina di Safari è molto semplice, e la procedura è sostanzialmente identica su iPhone, iPad e Mac.
Guida: Come Aggiungere un Preferito su Safari | Se sei un utente di Safari, il browser web sviluppato da Apple, saprai quanto sia comodo avere i propri siti preferiti sempre a portata di clic. In questo articolo, ti guideremo passo dopo passo su come aggiungere un preferito su Safari.
Ecco come aggiungere un sito Web ai preferiti sul browser Safari del tuo Mac: Fare clic sul pulsante Aggiungi (+). Supponiamo che ti stia chiedendo come aggiungere Google ai Preferiti in Safari.
Personalizzare una pagina di apertura in Safari sul Mac. Puoi comodamente posizionare tutto ciò che più ti interessa sul web in un unico luogo, la pagina di apertura. Nell'app Safari sul Mac, scegli Segnalibri > Mostra pagina di apertura. Fai clic sul pulsante Opzioni nell'angolo inferiore destro della finestra.
Per aggiungere i preferiti su Safari per iPad, apri il browser e collegati alla pagina Web che vuoi salvare tra i preferiti. Poi, premi sul bottone Condividi (l'icona della freccia dentro un quadrato) collocato in alto a destra e seleziona l'opzione Aggiungi ai preferiti dal menu aperto.
Se visiti spesso un sito web, puoi renderlo la tua pagina iniziale, in modo che venga visualizzato ogni volta che apri una nuova finestra di Safari. Scegli Safari > Impostazioni, fai clic su Generali, quindi inserisci l'indirizzo della pagina web (o fai clic su "Utilizza la pagina attuale" per scegliere la pagina web che stai visualizzando).
Puoi aggiungere un nuovo preferito nella libreria di Safari utilizzando la combinazione di tasti di scelta rapida ⌘ Command+D. Per avere i preferiti di un browser diverso da Safari sui dispositivi mobili, esportali in formato HTML, trasferisci il file risultante su un computer desktop, quindi importali all'interno di Safari e concludi la ...