

SeniorWeb maakt gebruik van cookies
SeniorWeb maakt gebruik van cookies om deze website beter te laten werken en om het websitebezoek te analyseren. Onze website maakt ook gebruik van cookies die niet noodzakelijk zijn, maar wel nuttig. Zodat u video's in artikelen kunt bekijken of relevantere advertenties aangeboden krijgt op websites van derden. Deze nuttige cookies verzamelen mogelijk gegevens buiten onze website. De gegevens die we verzamelen met onze cookies zijn volledig anoniem. Door op 'Akkoord’ te klikken gaat u akkoord met het plaatsen van deze cookies.
Waarom cookies?
De website van SeniorWeb maakt gebruik van cookies. Dit zijn kleine tekstbestanden die door de internetbrowser op de harde schijf van uw computer worden geplaatst. De cookies die SeniorWeb plaatst bevatten geen persoonsgegevens. In de cookies worden geen namen, e-mailadressen of andere persoonsgegevens opgeslagen.
Functionele cookies
Met deze cookies wordt noodzakelijke informatie bijgehouden van uw bezoek aan de website. Bijvoorbeeld of u ingelogd bent of niet.
Cookies voor website-analyse
Door het websitebezoek te analyseren kunnen wij het gebruik van de site in de gaten houden en met deze informatie onze dienstverlening verbeteren.
Advertentiecookies voor het weergeven van video's
Om onze uitlegvideo's weer te kunnen geven komen er advertentiecookies van het YouTube-platform mee.
Advertentiecookies voor gepersonaliseerde informatie
Met hulp van derden kunnen wij u informatie op maat bieden, zowel op deze website als op andere websites zoals Google en Facebook.
Meer informatie leest u in het Privacy- en cookiebeleid van SeniorWeb.
U kunt altijd uw cookie-voorkeuren aanpassen via de pagina cookie-instellingen wijzigen .
- U bent hier:
- Tips & Uitleg
Browsegeschiedenis wissen

Geschiedenis wissen?
Browsegeschiedenis wissen chrome (pc).
- Open de browser Chrome.

- Klik op Geschiedenis > Geschiedenis .
- Klik links op Browsegegevens wissen .
- Klik achter 'Periode' op het uitklapmenu.
- Selecteer vanaf welk moment u de surfgeschiedenis wilt verwijderen, bijvoorbeeld Alles .
- Zet een vinkje voor Browsegeschiedenis als hier nog geen vinkje staat.
- Haal eventueel andere vinkjes weg.
- Klik op Gegevens wissen .
Browsegeschiedenis wissen Edge
- Open de webbrowser Edge.
- Klik rechtsboven op het pictogram 'Instellingen en meer'. Dat zijn drie puntjes.
- Klik op Instelligen .
- Klik links op Privacy, zoeken en services .
- Klik bij 'Browsegegevens wissen' op het uitklapmenu Kiezen wat u wilt wissen .
- Klik onder 'Tijdsbereik' op het uitklapmenu en klik op een periode om de geschiedenis uit een bepaalde periode te wissen.
- Zet eventueel meer vinkjes of haal vinkjes weg.
- Klik op Nu wissen .
Browsegeschiedenis wissen Firefox
- Open de browser Firefox.
.png)
- Klik op Geschiedenis .
- Klik op Recente geschiedenis wissen .
- Klik achter 'Te wissen tijdsperiode' op het uitklapmenu.
- Selecteer vanaf welk moment u de surfgeschiedenis wilt wissen, bijvoorbeeld Alles .
- Zet een vinkje voor Formulier- & zoekgeschiedenis als hier nog geen vinkje staat.
- Vink eventueel andere opties uit.
- Klik op Ok .
Browsegeschiedenis wissen Safari (Mac)
- Open de webbrowser Safari.
- Klik bovenaan in de menubalk op Geschiedenis . Het kan zijn dat u dit niet ziet staan, beweeg in dat geval uw muis naar het bovenste gedeelte van de pagina. Dan verschijnt de balk met onder andere 'Geschiedenis'.
- Klik in het menu op Wis geschiedenis .
- Klik achter 'Wis' op het uitklapmenu.
- Selecteer vanaf welk moment u de geschiedenis wilt verwijderen, bijvoorbeeld hele geschiedenis .
- Klik op Wis geschiedenis .
Browsegeschiedenis wissen Safari (iOS)
- Open de app Safari.

- Tik op Wis .
- Kies vanaf welk moment u de geschiedenis wilt verwijderen, bijvoorbeeld Altijd .
- Tik eventueel rechtsboven op Gereed .
Browsegeschiedenis wissen Chrome (Android)
- Open de app Google Chrome.
- Tik bovenaan op de drie puntjes.
- Tik op Instellingen .
- Tik op Privacy en beveiliging .
- Tik op Browsegegevens wissen .
- Controleer of er een vinkje staat bij Browsegeschiedenis .
- Tik achter 'Periode' op het uitklapmenu en vervolgens op de periode waarvan u de geschiedenis wilt verwijderen.
- Tik rechtsonder op Gegevens wissen .
- Tik eventueel twee keer op het pijltje linksboven.
Meer over dit onderwerp
- Cookies verwijderen van pc
- Opgeslagen wachtwoorden bekijken in browser
- Eerder bezochte website terugvinden
Computerhulp nodig?
Hebt u een vraag naar aanleiding van dit artikel? SeniorWeb-leden kunnen hun vraag stellen aan de vrijwilligers van PCHulp. Nog geen lid, maar wel hulp nodig? Ontdek dan de voordelen van het SeniorWeb-lidmaatschap.
U kunt met deze knoppen artikelen, tips en nieuwsberichten doorsturen via e-mail of delen op sociale media. Hoe werkt het? Klik op de knop van uw keuze om het item door te sturen of te delen:
- Kiest u voor E-mail , dan opent uw e-mailprogramma met een berichtje waarin de link naar het artikel is opgenomen. Vul het e-mailadres van de geadresseerde in en verstuur de e-mail.
- Klikt u op Facebook of Twitter en bent u ingelogd bij het betreffende sociale netwerk dan wordt op uw profiel een link naar de pagina zichtbaar. Eventueel kunt u een eigen tekst aan de link toevoegen.
- Klikt u op Facebook of Twitter en hebt u géén account of u bent u niet ingelogd op het betreffende sociale netwerk, dan verschijnt een klein venster. Daarin kunt u inloggen of een account aanmaken. Daarna wordt de webpagina die u wilde delen zichtbaar op uw account.
- Klikt u op WhatsApp dan wordt een nieuwe tab geopend met een voorbeeld van het bericht wat u kunt gaan delen. Met de knop verzenden kunt het bericht daadwerkelijk versturen naar iemand uit uw contacten.
De koppeling verbreken U kunt de koppeling ook weer gemakkelijk verbreken:
- Facebook: Als u op de Facebook-knop hebt geklikt, wordt deze grijs en u ziet in de linkerhoek een vinkje. Klik op het vinkje om de koppeling te verbreken.
- Twitter: Een tweet die u geplaatst hebt, kunt u uit uw tijdlijn verwijderen. Log in op de website van Twitter , ga met de muis op de betreffende tweet staan en klik op Verwijderen . Als uw bericht door anderen is overgenomen (retweet), dan blijven die berichtjes wel bestaan.
Zoekt u de betekenis van een computerterm? Klik of tik op een letter in de groene balk en de woordenlijst van de betreffende letter opent. Naar een woord zoeken kan ook. Typ het woord in de zoekbalk met de tekst ‘Zoek hier in het woordenboek’ en klik of tik op Zoeken .
De redactie van SeniorWeb vult regelmatig woorden aan. Mist u een woord? Stuur een e-mail naar [email protected] . Hartelijk dank voor uw medewerking.
Is dit artikel interessant voor u?
SeniorWeb biedt gratis informatie zodat ook u digitaal fit blijft.
Hebt u ook weleens computerhulp nodig? Dan is ons lidmaatschap wellicht interessant voor u.
- Persoonlijke hulp aan huis, per telefoon of via internet
- Cursussen aan huis of online
- Ontvang 4 x per jaar computertijdschrift Enter
Home / iOS / iOS en Mac: De recente geschiedenis in Safari bekijken
iOS en Mac: De recente geschiedenis in Safari bekijken

Wanneer je veelvuldig gebruikmaakt van het internet bouw je langzamerhand een geschiedenis op. Deze kun je terugvinden via de gelijknamige optie in Safari voor iPhone , iPad en Mac. Alle websites die je hebt bezocht worden dan weergegeven in chronologische volgorde.
Je kunt de geschiedenis eventueel wissen met behulp van deze stappen zodat je weer met een frisse start kunt beginnen. Wist je dat ook een Safari sessie een eigen 'recente geschiedenis' heeft? Alle pagina's die je tijdens deze sessie hebt geopend kun je dan met één druk op de knop raadplegen en terugkeren. Handig als je aan het zoeken bent in een webshop of andere taken aan het uitvoeren bent.
Recente Safari geschiedenis bekijken
Klik of tik tijdens je de sessie op de vorige-knop en houdt deze ingedrukt. Na enige momenten verschijnt er een overzicht met de recente geschiedenis.

De geschiedenis gaat terug tot wanneer je het venster of tabblad hebt geopend, alles wat je daarna bezocht hebt vind je terug in dit overzicht.
Sluit je het tabblad of venster dan wordt de recente geschiedenis verplaatst naar het volledige overzicht. Deze vind je op een Mac terug via de menubalk ▸ Geschiedenis ▸ Toon volledige geschiedenis. Op een iPhone of iPad kun je deze raadplegen door in de knoppenbalk te tikken op het boek-icoon en daarna op het klok-icoon.
Heb je per ongeluk een tabblad of webpagina afgesloten in Safari? Dan kun je deze afgesloten tabbladen eenvoudig opnieuw openen in iOS en Mac.
Meer iOS tips
- Objecten meten met de Meten-app voor iPhone en iPad
- Foto’s dupliceren op een iPhone of iPad
- Het toevoegen van foto’s aan een gedeeld album in- of uitschakelen
- Oproepen toestaan tijdens de niet storen functie (archief)
- Apple brengt 11.2 update uit voor Pages, Numbers en Keynote
- Kleine handige iOS tips die iedereen moet weten (#24)
Bekijk alle iOS tips
Helaas bestaat dit pad niet meer in MacOS Sanoma. Kunt u een update geven met een nieuw pad?
Je kunt dit proberen: https://www.appletips.nl/afgesloten-tabbladen-safari/ Als dat niet werkt zijn ze helaas definitief gewist.
Help! ik dacht mijn cookies te wissen maar heb via instellingen, Safari, wis geschiedenis en website data dit gepoogd te doen. Maar nu ben ik alle openstaande tabbladen in Safari kwijt! en dat zijn er nogal wat… Hoe kan ik dit terughalen? Ik heb Icloud aanstaan voor Safari maar als ik daar op inlog zie ik geen icoontje Safari of hoe ik dat kan herstellen?
In finder kun je via de menubalk – ga – ga naar map, het volgende pad activeren: /Users/yourname/Library/Caches/Metadata/Safari/History/
Dan kun je het document openen en sorteren op datum/tijd.
Ik wil graag kunnen zien hoe laat ik een site heb bezocht. De reden is dat ik kennelijk een virus heb opgelopen ( op de Imac ;-) genaamd utilityparze. Er wordt weergegeven wanneer en hoe laat dit geïnstalleerd is. Met ‘geschiedenis’ kan ik bezochte sites terughalen maar niet zien hoe laat deze bezocht zijn…. iemand een tip ?
Laat een reactie achter
Recente reviews.
Handleidingen
Prijsvergelijker: iPhone kopen met abonnement

Volledige Netflix kijkgeschiedenis bekijken

Apple ID vervangen door Apple Account

Alle automodellen die CarPlay ondersteunen

Tweefactorauthenticatie codes genereren iPhone
Over appletips
appletips.nl is de grootste tips, trucs, tweaks en informatie website van Nederland en België. Voor beginnend macOS, iOS, iPhone, iPad, Mac, Apple Watch en Apple TV gebruiker tot expert, er is altijd iets te leren of te ontdekken!
Blijf op de hoogte met de appletips app, Safari push meldingen of volg ons via X , Facebook of Instagram . Problemen of vragen kun je stellen op appletips Genius .
Adverteren op appletips.nl Disclaimer | Privacy | Cookiebeleid | Cookievoorkeuren
- macOS Sonoma
- macOS Sequoia
- iPhone 15 Pro
- Cadeauwijzer
Geschiedenis info
Browser geschiedenis wissen: waarom en hoe?
De browser geschiedenis is een logboek van alle websites die je hebt bezocht tijdens het surfen op het internet. Hoewel deze functie handig kan zijn om snel terug te keren naar eerder bezochte pagina’s, kan het ook je privacy in gevaar brengen. Gelukkig is het mogelijk om je browser geschiedenis te wissen en zo je online activiteiten te beschermen. In dit artikel zullen we bespreken waarom het belangrijk is om je browser geschiedenis regelmatig te wissen en hoe je dit kunt doen.
Waarom je browser geschiedenis wissen?
Er zijn verschillende redenen waarom je je browser geschiedenis zou willen wissen. Ten eerste kan het wissen van je geschiedenis je privacy beschermen. Door je geschiedenis te wissen, voorkom je dat anderen kunnen zien welke websites je hebt bezocht. Dit kan vooral belangrijk zijn als je een gedeelde computer gebruikt of als je je computer verkoopt of weggeeft.
Ten tweede kan het wissen van je browser geschiedenis je helpen om je internetervaring te verbeteren. Na verloop van tijd kan je geschiedenis behoorlijk vol raken, waardoor je browser mogelijk trager wordt. Door regelmatig je geschiedenis te wissen, kun je de prestaties van je browser optimaliseren en sneller door het internet surfen.
Ten slotte kan het wissen van je browser geschiedenis ook handig zijn als je niet wilt dat anderen kunnen zien welke websites je hebt bezocht. Misschien wil je bepaalde verrassingen bewaren voor jezelf, zoals cadeau-ideeën of vakantieplannen. Door je geschiedenis regelmatig te wissen, kun je ervoor zorgen dat je online activiteiten privé blijven.
Hoe je browser geschiedenis wissen?
Er zijn verschillende manieren om je browser geschiedenis te wissen, afhankelijk van welke browser je gebruikt. Hieronder volgen de stappen voor het wissen van je geschiedenis in de meest populaire browsers:
Google Chrome
- Open Google Chrome en klik op het menu-icoon in de rechterbovenhoek van het venster (drie verticale stippen).
- Selecteer “Geschiedenis” in het dropdown-menu.
- Klik op “Browsegegevens wissen” aan de linkerkant van het scherm.
- Selecteer de gewenste opties, zoals het tijdsbereik van de geschiedenis die je wilt wissen.
- Klik op “Gegevens wissen” om je browser geschiedenis te wissen.
Mozilla Firefox
- Open Mozilla Firefox en klik op het menu-icoon in de rechterbovenhoek van het venster (drie horizontale lijnen).
- Selecteer “Opties” in het dropdown-menu.
- Klik op “Privacy & Beveiliging” in het linkerpaneel.
- Scroll naar beneden naar het gedeelte “Geschiedenis” en klik op “Geschiedenis wissen”.
- Klik op “Nu wissen” om je browser geschiedenis te wissen.
Microsoft Edge
- Open Microsoft Edge en klik op het menu-icoon in de rechterbovenhoek van het venster (drie horizontale stippen).
- Klik op “Alle geschiedenis wissen” aan de rechterkant van het scherm.
- Klik op “Wissen” om je browser geschiedenis te wissen.
Apple Safari
- Open Apple Safari en klik op “Geschiedenis” in de menubalk bovenaan het scherm.
- Selecteer “Wis geschiedenis” in het dropdown-menu.
- Klik op “Wis geschiedenis” om je browser geschiedenis te wissen.
Het wissen van je browser geschiedenis kan per browser verschillen, maar over het algemeen zijn de stappen vergelijkbaar. Het is belangrijk om te onthouden dat het wissen van je geschiedenis permanent is en niet ongedaan kan worden gemaakt. Zorg er dus voor dat je zorgvuldig selecteert welke geschiedenis je wilt wissen voordat je op de knop “Wissen” klikt.
Het wissen van je browser geschiedenis is een belangrijke stap om je privacy te beschermen en je internetervaring te verbeteren. Door regelmatig je geschiedenis te wissen, voorkom je dat anderen kunnen zien welke websites je hebt bezocht en optimaliseer je de prestaties van je browser. Gelukkig is het wissen van je geschiedenis eenvoudig en kan het worden gedaan in de meeste populaire browsers. Volg gewoon de stappen die we hebben besproken en geniet van een veiligere en snellere surfervaring op het internet!
Plaats een reactie Reactie annuleren
Mijn naam, e-mail en site bewaren in deze browser voor de volgende keer wanneer ik een reactie plaats.

Browser opschonen in macOS, cookies en geschiedenis wissen
Wilt u de browser op uw Mac opschonen of bepaalde problemen met websites oplossen? Lees dan hier hoe u de Mac cache bestanden, browsergeschiedenis en cookies in Safari, Chrome en Firefox wist.
Het is heel eenvoudig om de geschiedenis/cookies en de cache te wissen in Safari op een Mac, maar ook in browsers van andere fabrikanten zoals Chrome en Firefox. De knop in de menubalk voor Safari heeft de naam ‘Wis geschiedenis’, maar daarmee worden ook de cookies en de cache gewist.
In Chrome en Firefox heeft u meer controle over welke gegevens u verwijdert. Of u nu gewoon wat regelmatig onderhoud wilt plegen of problemen hebt met surfen die u wilt oplossen, met de onderstaande tips kunt u de browser opschonen. Om het makkelijk te maken introduceer ik een app die de browser automatisch voor u kan opschonen door cookies, cache en browsergeschiedenis direct te wissen.
Browser opschonen in macOS
Geschiedenis wissen in safari.
Als u de geschiedenis gaat wissen in Safari in macOS dan wist u de recente bezochte sites, dit is de geschiedenis, maar ook de cookies en sitegegevens.
Open de Safari browser. Klik bovenin in het menu op Safari en in het menu klik op Geschiedenis wissen. Er wordt een dialoog weergegeven om de site gegevens definitief te wissen. De geschiedenis wordt gewist van alle apparaten waaraan het iCloud account is gekoppeld.
U kunt de browsergeschiedenis selecteren die u wenst te wissen. U kunt de browsergeschiedenis wissen van het afgelopen uur, vandaag, vandaag en gisteren of de hele geschiedenis. Selecteer de te wissen periode en klik op “Wis geschiedenis”.
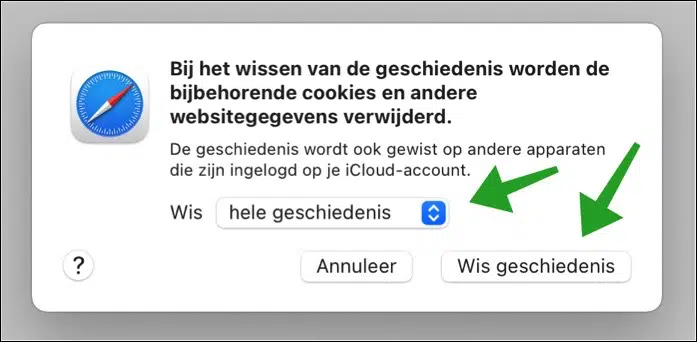
Heeft u een iPhone en iPad gekoppeld aan hetzelfde Apple-ID? Dan wordt ook deze iPhone en iPad de browsergeschiedenis gewist in de Safari browser.
Cache bestanden wissen in Safari
De sitegegevens omvat alle bestanden die lokaal worden opgeslagen op uw Mac via uw browser. Dit wordt ook wel lokale cache genoemd. Deze cachebestanden kunt u in Safari ook verwijderen. Dit kan op twee manieren, via de instellingen als via het menu Ontwikkelaars.
Open de Safari browser. Klik bovenin in het menu op Safari en in het menu klik op voorkeuren. Klik daarna op tabblad Privacy en klik op “Beheer websitegegevens”.
Selecteer hier de data die u wenst te verwijderen. U kunt alle cache data en cookies verwijderen, of per website. Dit doet u door op de knop “alle verwijderen” te klikken voor alle website-data, of door te zoeken naar de specifieke website. Daarna klikt u op de website en klikt u op de “verwijder” knop.
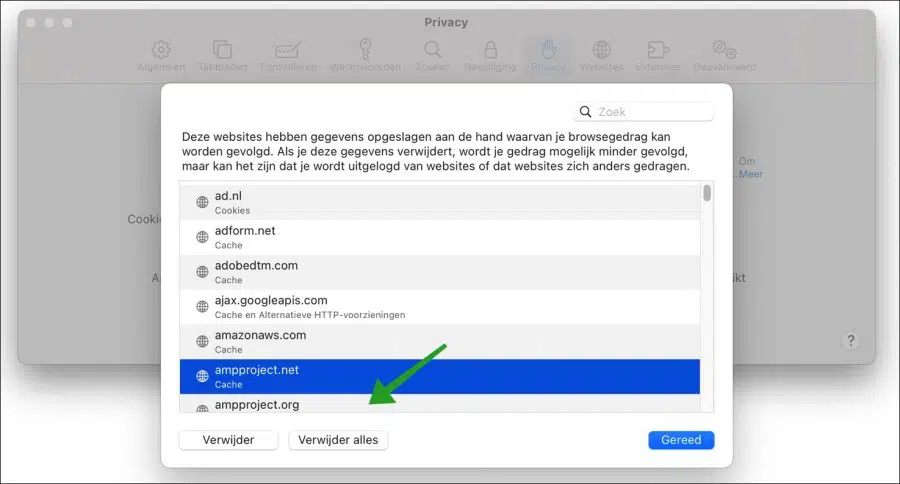
De tweede manier om caches te verwijderen in Safari is door het “Ontwikkelaars” menu te activeren. In het Ontwikkelaars menu kunt u direct de cache bestanden legen in Safari. Dit is hoe het werkt.
Klik op tabblad Geavanceerd. Klik daarna op “Toon ontwikkel-menu in menubalk”.
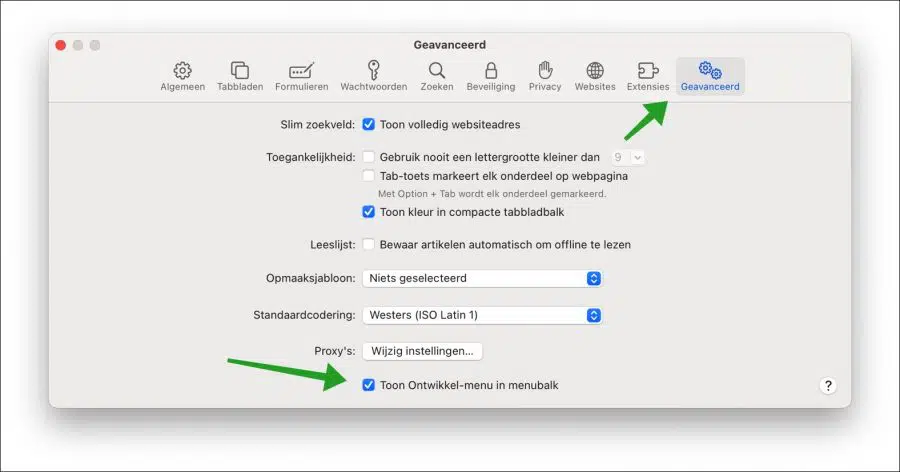
Bovenin het menu, klik op Ontwikkel en klik daarna op “Leeg caches”. U kunt ook op ⌥ + ⌘ + E drukken op uw toetsenbord om de cachebestanden direct te legen.
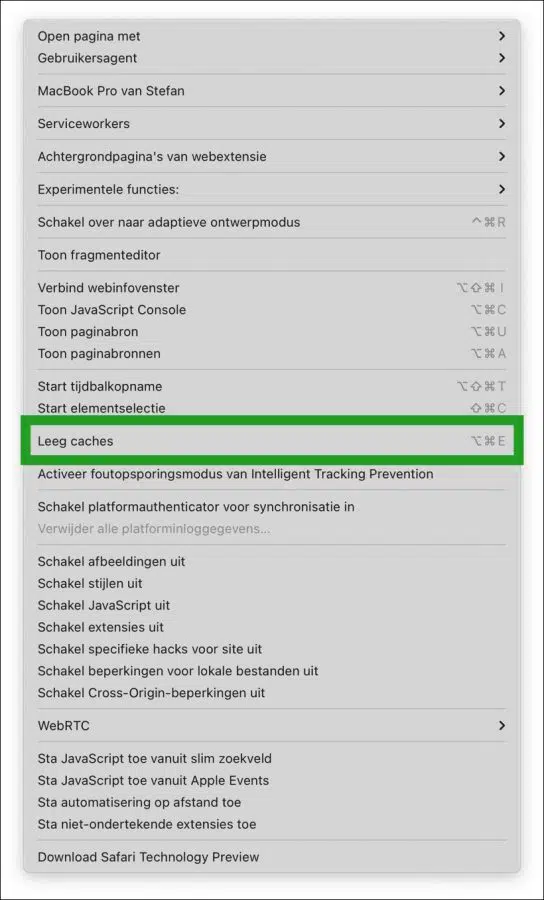
Geschiedenis en cache bestanden wissen in Google Chrome
Om de geschiedenis in Google Chrome in macOS te wissen begint u met het openen van de Google Chrome browser. Klik links bovenin in het menu op Google Chrome, klik daarna op Voorkeuren. Klik links in de Chrome instellingen op Privacy en beveiliging. Klik daarna op Browsegegevens wissen.
U ziet hier de browsegeschiedenis die u kunt wissen, de cookies en andere sitegegevens en de gecachte afbeeldingen en bestanden. U ziet ook twee tabbladen, namelijk Basis en Geavanceerd. In het Geavanceerd tabblad ziet het aantal gegevens beter gespecificeerd en heeft u nog meer data die u kunt wissen in Google Chrome.
Klik op de Gegevens wissen knop op browsegeschiedenis, cookies en andere site gegevens te wissen. Alle sitegegevens worden gewist op alle apparaten waar u met Google Chrome via een Google-account op bent ingelogd. Wenst u alleen de sitegegevens van deze Chrome browser te wissen? Log dan eerst uit in Google Chrome.
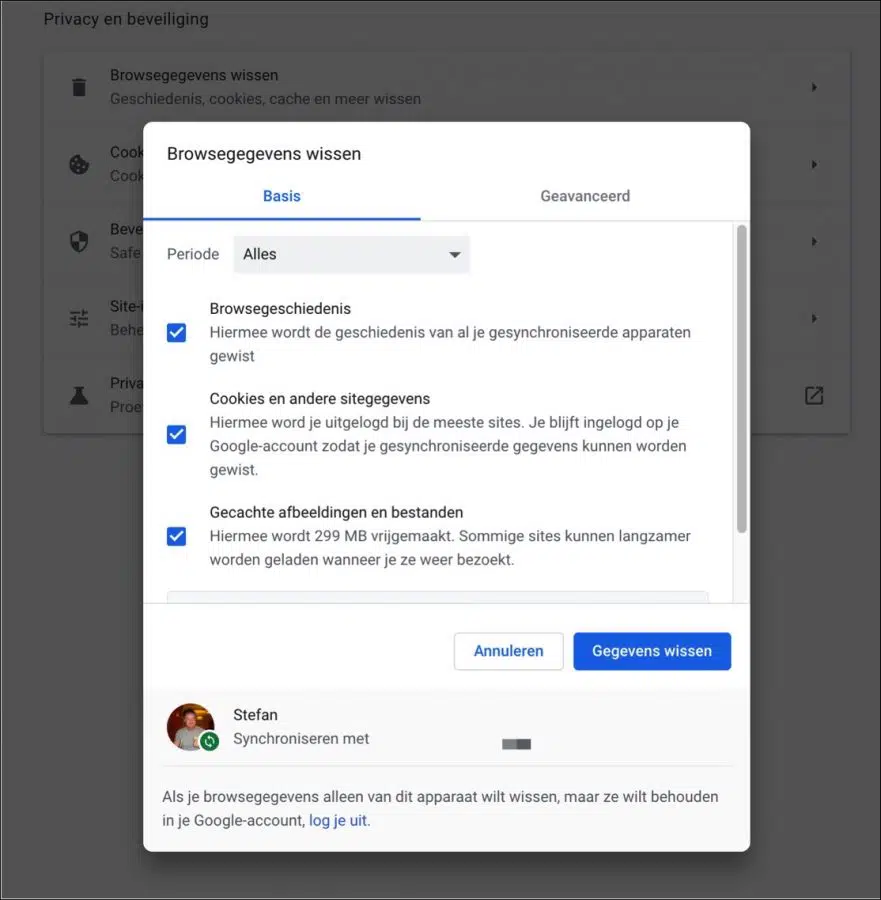
Geschiedenis en cache bestanden wissen in Firefox
Om de geschiedenis in Firefox in macOS te wissen begint u met het openen van de Firefox browser. Klik links bovenin in het menu op Firefox, klik daarna op Voorkeuren. Klik links in de Firefox instellingen op Privacy en beveiliging. Klik daarna op Gegevens wissen.
U kunt hier direct de “Cookies en sitegegevens” en “Gebufferde webinhoud” wissen. Dit zijn de cache bestanden in Firefox. Klik op de Wissen knop om te bevestigen.
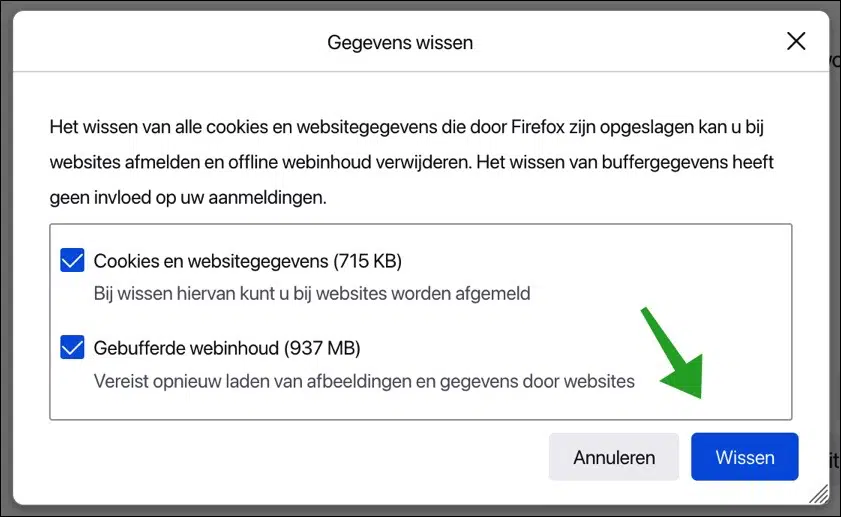
Simpel de browsergeschiedenis en cookies wissen in macOS
In plaats van alle browsers stuk voor stuk na te lopen en de sitegegevens zoals geschiedenis en cookies te wissen, kunt u ook gebruikmaken van CleanMyMac .
CleanMyMac heeft een module waarmee u simpel onderhoud kunt uitvoeren in macOS. Door een enkele klik kunt u direct sporen wissen in de browser. Hiermee verbeterd u de privacy in macOS, maar wist u direct alle sitegegevens in alle browsers.
Klik links op “Privacy”. Verwijder direct de browsergeschiedenis samen met alle sporen van online en offline activiteit. Klik daarna op de Scan knop om te beginnen.
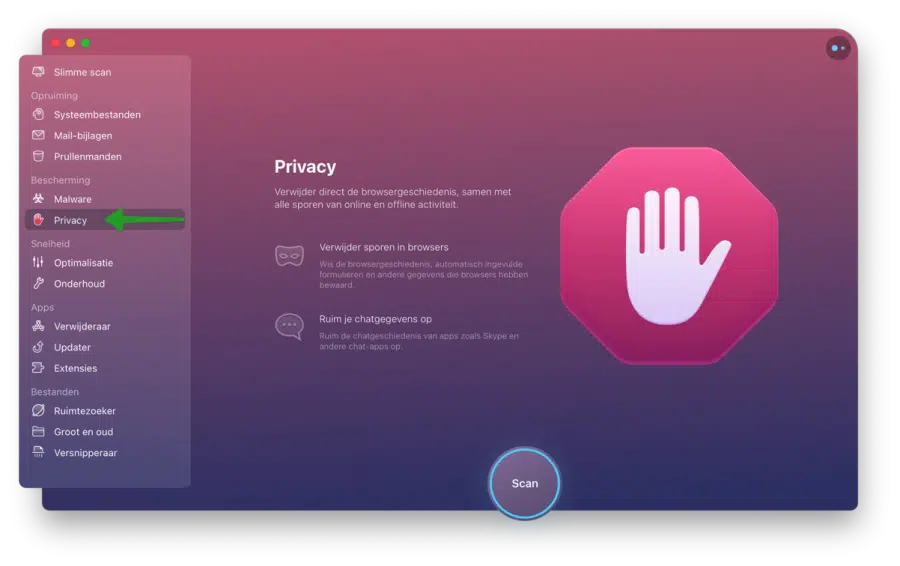
U ziet direct de gegevens die u kunt wissen per browser. Heeft u meerdere browsers geïnstalleerd dan kunt u door deze browser te selecteren per onderdeel aangeven wat u wenst te wissen. U kunt de automatisch ingevulde waarden wissen, de browsergeschiedenis met een enkele klik wissen, cookies en lokale opslag. Klik daarna op de verwijderknop en alle site data is direct gewist.
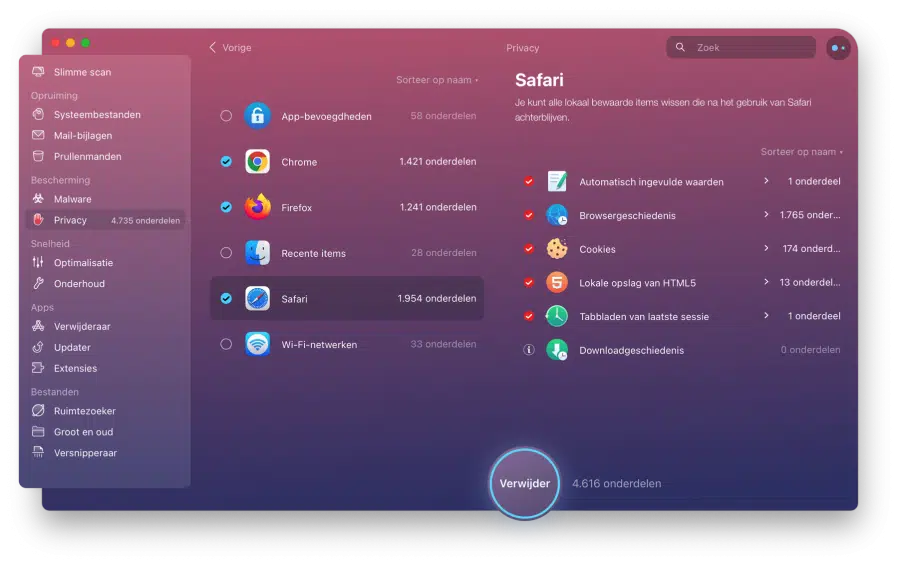
Naast het opschonen van de browsergegevens kan CleanMyMac nog veel meer.
Download CleanMyMac of lees meer in de CleanMyMac review .
Lees ook, 27 tips om uw Mac sneller te maken of lees meer over overige opslag .
Ik hoop u hiermee geholpen te hebben. Bedankt voor het lezen!
Heeft u een computer vraag? Reactie annuleren
Het e-mailadres wordt niet gepubliceerd. Vereiste velden zijn gemarkeerd met *
Houd mij op de hoogte van nieuwe reacties per e-mail.

- Beste deals
Geschiedenis wissen op Mac (Safari / Chrome / Firefox Browsegeschiedenis)
Hoe de geschiedenis op Mac wissen?
De webbrowser (Safari, Chrome, Firefox, etc.) registreert waar u op internet bent geweest. Als u uw privacy niet wilt lekken, moet u de geschiedenis op Mac of een andere computer of apparaat wissen. Dit artikel is bedoeld om u te laten zien hoe geschiedenis op Mac te wissen .
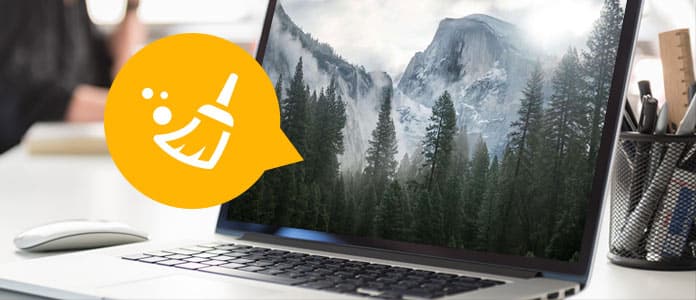
Geschiedenis wissen op Mac
- 1. Alles wat u moet weten over de browsergeschiedenis
- 2. De beste manier om de geschiedenis van Safari / Chrome / Firefox op Mac te wissen
- 3. Hoe u Safari-geschiedenis handmatig op Mac wist
- 4. Hoe de Chrome-geschiedenis op Mac handmatig te wissen
- 5. Hoe u Safari-geschiedenis handmatig op Mac wist
Alles wat u moet weten over de browsergeschiedenis
Wat is de geschiedenis van de webbrowser.
Wanneer u op internet surft via Safari / Firefox / Chrome, onthoudt de browser elke pagina die u hebt bezocht. Ook al kiest u Incognitomodus of Privé browsen, alle geschiedenis van de bezochte pagina's wordt opgeslagen in uw browser en account. Browsers slaan ook de informatie over de bezochte pagina's op, zodat u er altijd gebruik van kunt maken.
Waarom zou u de browsergeschiedenis op Mac wissen?
Nou, het is helemaal aan jou. Maar je moet weten dat het van groot belang is om de geschiedenis op Mac te wissen voor het geval iemand een aantal privépagina's bezoekt waarvan je niet wilt dat iemand dat doet. Wanneer u uw Mac aan iemand leent voor gebruik of zelfs op internet surft terwijl iemand over uw schouder tuurt, zien zij mogelijk welke pagina's u ooit hebt bezocht.
Geschiedenis wissen op Mac - Mac Cleaner
het is zo lastig om browsers één voor één te wissen. Als u verwacht een software te vinden om de browsegeschiedenis op uw Mac te wissen, kunt u het proberen Mac Cleaner . Met dit Mac-opruimprogramma kunt u eenvoudig de geschiedenis op Mac wissen en ongewenste / grote / onnodige / oude bestanden opschonen.
➤ Zoek en wis de geschiedenis en cache van alle browsers, inclusief Safari, Google Chrome, Firefox, enz. ➤ Wis andere ongewenste bestanden, onnodige bestanden, grote of oude bestanden. ➤ Controleer de Mac-status, zoals schijfgebruik, batterijstatus, geheugengebruik en CPU-gebruik. ➤ Ondersteuning voor iMac, iMac Pro, MacBook, MacBook Air, MacBook Pro. ➤ Toepassen op Mac OS X 10.10 of hoger (inclusief macOS Sonoma)
Hoe Mac Cleaner te gebruiken om de geschiedenis op Mac te wissen
Stap 1 Start Mac Cleaner op je Mac
Download Mac Cleaner en start de software. Mac Cleaner kan de systeemstatus van uw Mac volgen en u kunt de details in de interface zien.

Stap 2 Scan ongewenste bestanden
Kies Ongewenste bestanden vanaf de linkerkant. De browsegeschiedenis en cache zijn opgenomen in de module "Ongewenst bestand". Klik op de aftasten knop.

Stap 3 Klik op de Review knop
Als het scannen klaar is, kunt u op klikken Beoordeling knop om de scanresultaten te zien. Of u kunt op "Opnieuw scannen" klikken om uw Mac-computer opnieuw te scannen.

Stap 4 Bekijk en selecteer items
Kies ervoor om de geschiedenis van een bepaalde browser of alle browsers te wissen. En hier kunt u de zoekfunctie gebruiken om snel te vinden wat u zoekt. Typ bijvoorbeeld "firefox" in het lege zoekvak en de interface zal onmiddellijk de Firefox-junk-bestanden voor u lokaliseren, inclusief Firefox-geschiedenis en cache. Klik schoon knop.

Ongewenste bestanden zoals de applicatiecache, systeemlogboeken, fotojunkies, systm-cache en meer worden in categorieën vermeld. Kies een bepaalde browsercachegegevens om de geschiedenis op Mac op te schonen.

Stap 5 Geschiedenis gewist op Mac
Met Mac Cleaner wist u snel alle geschiedenis op uw Mac.

Hoe Safari-geschiedenis op Mac te wissen
Safari is de eerste browserkeuze voor de meeste Mac-gebruikers. Hoe geschiedenis en cache te wissen op Mac Safari. Open Safari-browser, u kunt navigeren naar Geschiedenis> Geschiedenis wissen om de browsegeschiedenis, cookies en caches te wissen. Als u alleen cachegegevens wilt verwijderen, moet u:
Stap 1 Start Safari. Klik op de Safari tabblad in het bovenste menu.
Stap 2 kies Geschiedenis en websitegegevens wissen .
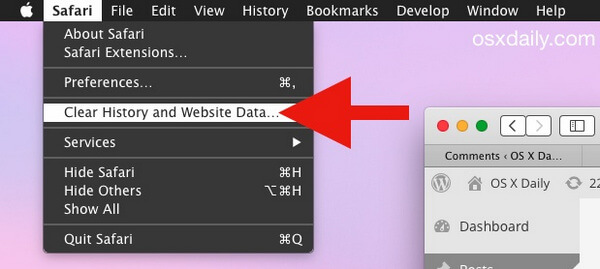
Stap 3 Kies het tijdsbereik (hoogstwaarschijnlijk de hele geschiedenis ) die u wilt wissen.
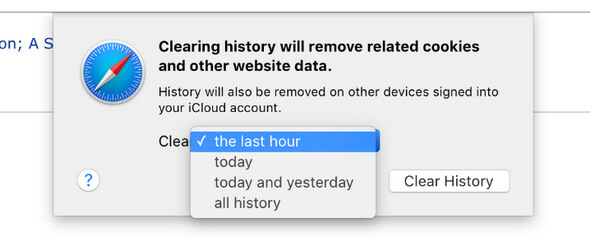
Stap 4 Klik Geschiedenis wissen knop.
Dat is het. Het is je gelukt de Safari-geschiedenis op Mac te wissen.
Hoe de geschiedenis op Mac Chrome te wissen
Hier in dit deel laten we u zien hoe u de Google Chrome-geschiedenis op Mac wist.
Stap 1 Open Chrome. Klik op het hamburgerpictogram in de rechterbovenhoek. Klik Geschiedenis vanuit het pop-upmenu.
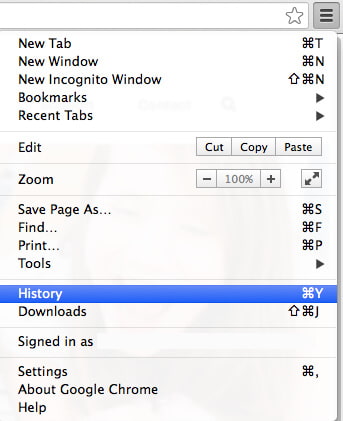
Stap 2 Klik op de knop "Browsegegevens wissen ..." in de interface.
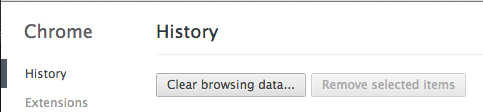
Stap 3 Selecteer welk tijdsbereik u wilt wissen (waarschijnlijk het begin van de tijd… ).
Stap 4 Check Browsegeschiedenis wissen . Bovendien kunt u ook kiezen voor het wissen van de downloadgeschiedenis van Google Chrome, het cachegeheugen leegmaken, cookies en andere site- en plug-ingegevens verwijderen, opgeslagen wachtwoorden wissen en opgeslagen formuliergegevens voor automatisch aanvullen wissen.
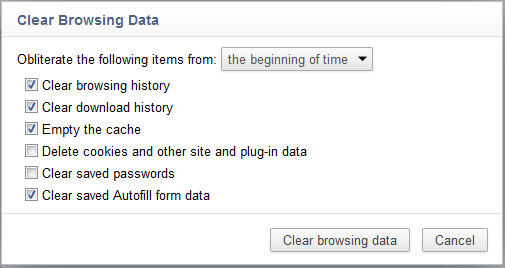
Stap 5 Klik Browsergeschiedenis verwijderen .
Tips : U kunt het menu "Browsegegevens wissen" ook openen via Over Google Chrome> Instellingen> Privacy.
Hoe Firefox-geschiedenis op Mac te wissen
Hoe de geschiedenis van Firefox op Mac wissen? Doe Maar.
Stap 1 Open Firefox-browser. Open Geschiedenis tabblad in het bovenste menu. Kiezen Recente geschiedenis wissen optie.
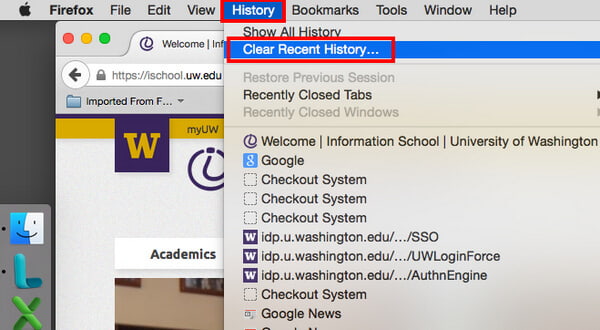
Stap 2 Kies het tijdbereik dat u wilt wissen en de optie "Alles" verwijdert alle geschiedenis.
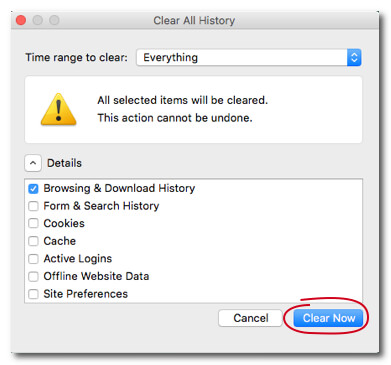
Stap 3 Zie de Details pijl, klik erop. Kiezen Browsing en downloadgeschiedenis .
Stap 4 U kunt anderen kiezen, zoals formulier- en zoekgeschiedenis, cookies, cache, actieve aanmeldingen enzovoort. Raak ten slotte de Het is nu duidelijk knop en je bent goed.
Mac Cleaner zou een perfecte keuze moeten zijn maak je Mac schoon en duidelijke geschiedenis op Mac. Download de freeware en maak je Mac vrij op dit moment.
Wat vind je van dit bericht?
Beoordeling: 4.8 / 5 (op basis van 220-beoordelingen)

16 december 2020 10:05 / Bijgewerkt door Louisa Wit naar Mac opruimen
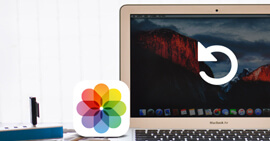
Hoe verwijderde foto's op Mac herstellen? De tutorial legt uit hoe je verwijderde foto's op Mac kunt herstellen op handige manieren.
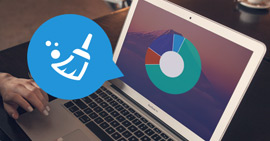
Hoe ruimte vrijmaken op Mac? In dit bericht worden enkele nuttige en efficiënte tips gegeven.

Wil je muziek bewerken op iMac / MacBook Pro / MacBook Air, enz.? Dit artikel laat je de 5 beste muziekbewerkingssoftware voor Mac zien.
Over | Privacy | Middelen
Copyright © 2024 Aiseesoft Studio. Alle rechten voorbehouden.
- Deel dit artikel via E-mail
- Deel dit artikel via Facebook
- Deel dit artikel via Twitter
- Deel dit artikel via LinkedIn
- Deel dit artikel via WhatsApp Deel dit artikel via WhatsApp
Hoe en waarom je je geschiedenis moet wissen: Google Chrome & Safari
5 mei 2023 3 min Auteur: Redactie Beleef KPN
Lekker online researchen en browsen kan geen kwaad toch? Helaas is dit niet altijd het geval. Je zoekopdrachten kunnen zomaar in de handen vallen van een onbekende, waarmee deze persoon achter allerlei persoonlijke gegevens kan komen. Hierom is het belangrijk om regelmatig je zoekgeschiedenis van Google en andere zoekmachines te verwijderen. Op deze manier bewaar jij je online privacy en veiligheid.
Waarom je browsergeschiedenis wissen?
De meest belangrijke reden om je browsergeschiedenis te wissen is voor het beschermen van je privacy. Vroeger was dit vooral van belang bij het gebruik van openbare computers, zoals in een bibliotheek of op school. Nu heeft bijna iedereen ook wel een persoonlijke laptop of computer voor werk, waarbij elke dag steeds meer van je zoekopdrachten en andere informatie wordt opgeslagen. Bovendien gebruiken wij onze smartphones ook de hele dag door voor het snel zoeken naar informatie, waar we ook zijn. Deze informatie kan worden gestolen door hackers om achter je persoonlijke informatie te komen om deze dan weer door te verkopen aan derde partijen of om achter je identiteit te komen.
Denk bijvoorbeeld aan wat je vandaag alleen al heb opgezocht op Google, Safari, Chrome of andere zoekmachines. Heb je bijvoorbeeld research gedaan voor een aankomende vakantie, zoals voor een vlucht of hotels? Dan weet je browser al waar jij je op dit moment bevindt en waar jij rond die vakantiedagen zal zijn. Dit kan gevaarlijk zijn voor inbraken, maar kan ook gebruik worden door marketing organisaties om hun producten en prijzen op deze informatie aan te kunnen passen. Daarnaast komt het helaas ook nog af en toe voor dat websites of apps het slachtoffer zijn van een beveiligingslek. Hiermee kunnen hackers informatie zoals je logingegevens gebruiken om deze bij je andere bezochte websites uit te proberen. Op deze manier kunnen ze gemakkelijk inbreken op jouw andere accounts.
Naast een zeer veilig wachtwoord die voor elke website verschillend is, helpt het ook al om regelmatig je browsergeschiedenis te wissen. Op die manier kunnen de hackers niet zo makkelijk op het spoor komen van je andere vaak gebruikte websites en online accounts.
Genoeg redenen dus om je privacy zo goed mogelijk te bewaken.
Een andere reden om je browsergeschiedenis te wissen is om meer geheugen vrij te kunnen maken op je apparaat. Dit kan door het zogeheten cachegeheugen te legen : het kortetermijn geheugen van je telefoon. Dankzij het legen van deze “Cache” kan je smartphone weer een stuk sneller gaan werken. Hoe je jouw zoekgeschiedenis wist van Google en andere bekende browsers bespreken we verder in dit artikel.
Chrome browsergeschiedenis wissen op Android-apparaten
Ben jij een gebruiker van een Android-apparaat of smartphone, dan ben jij je waarschijnlijk al bewust van het feit dat je apparaat al veel informatie van jou heeft. Denk hierbij aan je locatie en zoekgeschiedenis. Het is makkelijk om gevoelige of ongebruikelijke zoekopdrachten proberen te verbergen door in een incognito-venster te zoeken. Maar als jij ingelogt staat op je Google-account, dan worden al je zoekopdrachten van de Chrome-browser of Google-app opgeslagen in je zoekgeschiedenis. Gelukkig kan je deze browsergeschiedenis verwijderen van je Android-apparaat met een paar eenvoudige klikken:
- Open je Google Chrome browser op je Android-apparaat.
- Vind het keuzemenu van jouw account naast je profielfoto, rechtsbovenin. Dit keuzemenu ziet er uit als drie verticale stipjes.
- Klik in het keuzemenu op “Geschiedenis”. Klapt het menu verder uit? Klik dan nogmaals op het knopje “Geschiedenis” dat bovenaan in dit nieuwe keuzemenu staat.
- Nu opent je browser een nieuw tabblad met een overzicht van al jouw Chrome-geschiedenis. Klik aan de linkerkant op “Browsergegevens wissen”.
- Vervolgens kan je aangeven welke soort browsergegevens jij wilt verwijderen. Kijk ook goed naar het tweede tabje “Geavanceerd” om zeker te weten dat je geen gevoelige gegevens vergeet te verwijderen.
Op een Android smartphone zijn de stapjes voor het wissen van je Chrome geschiedenis weer net iets anders. We zetten ze hieronder op een rijtje:
- Open de Google-app of je Chrome-browser.
- Ga naar jouw account door op je profielfoto te klikken, rechtsbovenin.
- Kies in het menu voor “Zoekgeschiedenis”.
- Vervolgens zie je een overzicht van je gehele zoekgeschiedenis. Naast elk item kan je op het kruisje klikken om deze specifieke zoekopdracht te verwijderen. Om meerdere items tegelijk te verwijderen klik je op de blauwe “verwijderen” knop.
- Er volgt een keuzemenu waarin je kunt kiezen om je Chrome-geschiedenis van je Android smartphone te verwijderen. Dit kan per aantal uur, dag, week of verwijder alle zoekopdrachten die je ooit hebt gedaan in één keer.
Browsergeschiedenis op iPhone wissen
Onder iPhone gebruikers worden verschillende zoekmachines en browsers gebruikt. Verreweg de twee meest populaire browsers zijn Google Chrome en de standaard iPhone browser: Safari. Het wissen van de browsergeschiedenis van je iPhone kan er daarom verschillend uit zien. In beide gevallen is het verwijderen niet lastiger dan een aantal stappen, je moet alleen net even weten waar je nou moet zoeken.
Wis je Google Chrome-geschiedenis op je iPhone
Veel iPhone gebruikers zijn groot fan van Google. Daarom is het ook logisch dat veel iPhone gebruikers toch dat stapje extra nemen om de Google Chrome-app te downloaden. Deze app kan namelijk meer extensies ondersteunen dan Safari, waardoor handige extra functie beschikbaar worden en persoonlijke voorkeuren eenvoudig kunnen worden aangepast. Dit maakt de Chrome-app een super handige tool voor al jouw vragen en research, maar tegelijkertijd ook bron van interessante informatie voor hackers. Zorg daarom dat je zo af en toe ook je Chrome geschiedenis wist op je iPhone. Volg hiervoor de volgende stappen:
- Open de Chrome-app op je iPhone.
- Ga naar “Meer”, dit menu heeft de vorm van drie horizontale puntjes.
- Kies vervolgens voor “Geschiedenis” in het keuzemenu.
- Tik onderaan op “Browsergegevens wissen” en selecteer welke gegevens je wilt verwijderen.
- Tik daarna nogmaals op “Browsergegevens wissen” tot je op klaar kan tikken.
- Je Google geschiedenis is nu gewist van de iPhone.
Wis je Safari-geschiedenis op je iPhone
Hoe verwijder je jouw zoekgeschiedenis van Safari op je iPhone ? Binnen enkele klikken kan je al je gegevens in één keer verwijderen. Ga eerst naar de instellingen-app van jouw iPhone. Vind Safari vervolgens in het hoofdmenu en klik hierop. Je krijgt een lang menu te zien van allerlei browserinstellingen. Scroll een beetje naar beneden tot je een blauwe knop ziet die “Wis geschiedenis en websitedata” leest. Via deze knop wordt al je geschiedenis van Safari gewist.
Wil je toch liever wat meer gericht de zoekgeschiedenis van Safari wissen? Dit kan ook via de Safari-app. Open de app en vind bij de zoekbalk het icoontje voor je browsergeschiedenis. Deze ziet er uit als een open leesboek. Je ziet dan een aantal websites uit je geschiedenis en onderaan een blauwe knop met “wis”. Klik op deze knop om te kiezen in hoeverre jij je geschiedenis van Safari wilt wissen.
Wis je Google Chrome geschiedenis automatisch
Je weet nu waarom het belangrijk is dat je jouw browsegeschiedenis verwijderd van je apparaten. Dit is een taakje dat je wel zo af en toe moet onderhouden, zodat je er verzekerd van kan zijn dat je gegevens veilig blijven. Bovendien kan je hiermee heel wat geheugen op je apparaat vrijmaken, zodat deze weer sneller reageert . Ook al zijn het maar een paar tikjes, toch kan het een taakje zijn die je in het dagelijks leven ontglipt. Hiervoor is er gelukkig ook een makkelijke oplossing. Het is namelijk mogelijk om je apparaat zo in te stellen dat je Google geschiedenis automatisch wordt gewist. Dan hoef jij er nooit meer naar om te kijken!
Ga in je Google Chrome browser weer opnieuw naar je account door op je profielfoto te klikken en ga naar “account beheren”. Klik vervolgens in het menu aan de linkerzijde op “Gegevens & privacy”. Kies onder “Geschiedenisinstellingen” voor een activiteit of geschiedenisinstelling die je automatisch wilt verwijderen. Klik op Automatisch verwijderen. Geef dan aan voor hoelang je de activiteit wilt bewaren. Als laatste kan je je keuze opslaan door op “Volgende” en “Bevestigen” te klikken.
Een paar klikken verder en je Chrome geschiedenis wordt vanaf nu automatisch verwijdert. Zo kan jij lekker blijven genieten van je privacy.
Gerelateerde artikelen

Ken jij onze KPN TikTok Talkshow al?


We maken van lezen een sociale activiteit

Uitleg over wifi en tips voor jouw draadloze internet thuis

Hoeveel Mbit/s heb je eigenlijk nodig?

6 tips om je digitale leven een voorjaarsschoonmaak te geven

Achter de schermen: ‘Verbinding maken zit in ons dna’

Ondernemen tegen Eenzaamheid: ‘Inburgeren begint met meedoen’

Hoe u uw Safari-geschiedenis op Mac kunt bekijken en wissen

Geschreven Door Chloe Turner
Laatst gewijzigd: februari 11, 2022
Specialist technisch schrijven die verschillende soorten artikelen maakt, van recensies tot instructies voor artikelen voor Mac.
We besteden allemaal een groot deel van onze tijd aan surfen, daarom wemelt je Mac van een lijst met sites die je in het verleden hebt bezocht. Safari gebruikt iCloud om dezelfde browsegeschiedenis bij te houden op al je Macs en iOS-apparaten. U hoeft alleen Safari aan te zetten in de iCloud-voorkeuren. Macs bewaren uw browsegeschiedenis maximaal een jaar, terwijl iOS-apparaten deze een maand bewaren.
U moet uw browsegeschiedenis beheren om te bepalen wat er naar uw Apple-gegevensdownload gaat. Als u het wist, krijgt u echter geen schone lei vanwege iCloud-back-ups. Dus in dit artikel laten we het je zien hoe te bekijken geschiedenis op Safari en manieren om ze te verwijderen. Laten we beginnen.
Inhoud: Deel 1. De geschiedenis van de zoekbrowser begrijpen en waarom u deze moet uitschakelen Deel 2. Safari-geschiedenis op Mac handmatig bekijken en wissen Deel 3. Andere browsergeschiedenis handmatig wissen Deel 4. Andere keuzes om de browsergeschiedenis te wissen Deel 5. Conclusie
Deel 1. De geschiedenis van de zoekbrowser begrijpen en waarom u deze moet uitschakelen

Browsergeschiedenis uitpakken
Je browser onthoudt elke website die je bezoekt. Schakel de incognitomodus of privénavigatie in om dit te voorkomen. Anders slaat uw browser al deze pagina's systematisch op en zijn ze onlosmakelijk verbonden met uw account. Sites die u bezoekt, kunnen verschijnen in automatisch ingevulde Google-zoekformulieren als u ze bijhoudt. Ze vallen paars op in uw zoekresultaten.
Browsers slaan ook informatie op over het tijdstip waarop u op een pagina surft. Browsegeschiedenis doet ook dienst als hulpmiddel voor het ophalen van websites om op elke pagina van corpusitems via de zoekbalk naar huis te gaan.
Waarom zou je nadenken over een nuked browsegeschiedenis?
Soms wist u deze gegevens voor privacy, naleving van wet- en regelgeving, bedrijfsgeheimen, angst of gewoon om uw Mac op te fleuren. Dus geen enkele website die u hebt geopend, verschijnt in de zoekresultaten van uw browser met de titel " al bezocht '.
Als u uw Mac wilt verkopen of weggeven, kan het niet wissen van de browsergeschiedenis grote hoeveelheden online gegevens blootstellen aan nieuwsgierige blikken. Evenzo zal het wissen van uw geschiedenis een snuffelende blik van de geur afwerpen als iemand probeert uw surfgeschiedenis op te zoeken.
Wis de browsergeschiedenis in één klik met een speciale verwijderingstool
Automatiseer uw manier van omgaan met geschiedenissen met een veelzijdige tool voor het verwijderen van browsers voor uurwerknauwkeurigheid. Privacytool voegt een extra beveiligingslaag toe om uw privacy te beschermen met de totale vernietiging van gesurfte pagina's.
We raden je aan om de module te gebruiken Privacy of iMyMac PowerMyMac om automatisch geschiedenisdetails, cookies en andere gegevens die door browsers worden uitgebraakt, te wissen. Deze software werkt als een stank om verschillende soorten downloadrecords van Apple-gegevens op te ruimen.

Hiermee kunt u ook bepalen welke cookies u wilt behouden, zoals de vaak bezochte sites. Het beschikt over krachtige algoritmen die sneller scannen en met één klik verwijderen. Probeer het uit om uw online voetafdruk weg te vagen.
Deel 2. Safari-geschiedenis op Mac handmatig bekijken en wissen
Hoe Safari-geschiedenis op Mac te bekijken
- Doorzoek de browsegeschiedenis in Safari op je Mac. U kunt uw browsegeschiedenis doorzoeken om snel webpagina's te vinden die u eerder hebt bezocht.
- Kies in de Safari-app op je Mac Geschiedenis > Toon alle geschiedenis.
- Typ in het zoekveld in de rechterbovenhoek van het venster.
Hoe Safari-geschiedenis op Mac te wissen
- Start Safari vanuit het dock.
- Klik op geschiedenis in de menubalk bovenaan uw scherm. U kunt uw recente browsegeschiedenis doornemen door met de muis over de laatste datum in deze lijst met vermeldingen te gaan.
- Kies Toon alle geschiedenis in het bovenste vervolgkeuzemenu. Dit werpt de volledige browsergeschiedenis op, weergegeven op datum. Gebruik de sneltoets ⌘Command+Y om de geschiedenis in Safari te starten.
- Klik op ▶ links van een datum om de browserarchieven voor die datum uit te breiden tot een volledige lijst. U kunt de geschiedenis wissen door rechtsboven op de pagina op Geschiedenis wissen te klikken.

Deel 3. Andere browsergeschiedenis handmatig wissen
Google chrome.
- Start Chrome.
- Klik op Geschiedenis in de menubalk op de top van het scherm. Dit spuwde een verzameling recent gesloten websites en een assortiment van Onlangs Bezocht
- Klik op Toon volledige geschiedenis aan de voet van het vervolgkeuzemenu. Dit onthult een lijst met uw Chrome-browsegeschiedenis.
- Scroll naar beneden om uw browsergeschiedenis te zien. De pagina's verschijnen stapsgewijs en u kunt blijven doorkijken om maanden eerder terug te gaan. U kunt uw geschiedenis verwijderen door linksboven in het venster op Browsegegevens wissen te klikken.
- Start de Firefox-browser.
- Klik op het tabblad Geschiedenis bovenaan de menubalk.
- Selecteer " Recente geschiedenis wissen '.
- Bepaal het tijdsbereik dat u wilt wissen ("Alles" zal de hele geschiedenis wissen).
- Plaats de muisaanwijzer op de pijl Details en klik erop.
- Selecteer " Browse- en downloadgeschiedenis '.
- Schakel de andere opties uit.
- Selecteer " Het is nu duidelijk " inpakken.
Deel 4. Andere keuzes om de browsergeschiedenis te wissen
Icloud apple-gegevens.
U hoeft niet in paniek te raken over iCloud-back-ups die zijn gekoppeld aan de browsegeschiedenis. Schakel Safari iCloud-synchronisatie in en wis uw geschiedenis op al uw geschikte apparaten. Volg de stappen onder Safari met iCloud-synchronisatie ingeschakeld.

Meld uw accounts af
Browsen zonder ingelogd te zijn op sociale media, iTunes of Google-account, voorkomt dat zoekmachines de door u bezochte pagina's binden. Deze pagina's bestaan echter nog steeds in uw browsergeschiedenis. Maar deze pagina's zullen niet langer verschijnen als "reeds bezocht". U kunt ook de incognitomodus of privénavigatie gebruiken om vermelde pagina's te ontkoppelen van uw accounts.
Tool van derden
Browsergeschiedenis wissen zorgt ervoor dat uw geschiedenis niet in verkeerde handen valt. browser Cleanup Tool "Privacy" van PowerMyMac baant de weg als speciale software om de browsergeschiedenis veilig en snel van Macs te wissen, vanaf de eerste dag. Het biedt een veilig paar handen om browsers in een fractie van een seconde op te ruimen. Download het gratis, zodat u uw handen niet bevuilt met digitaal vuil.
Bovendien slaat Mac informatie op over uw internetactiviteit met caches, logboeken, verouderde bestanden en downloads. Privacy (Browser opruimen) van iMyMac PowerMyMac biedt een nieuwe bezem om alle stukjes van uw browsergeschiedenis weg te poetsen.

Zo wis je de browsergeschiedenis, cache en verwijder je de cookies van Safari op een Mac
Het is een goede gewoonte om de door Safari verzamelde gegevens regelmatig te verschonen zodat je van een gezonde (en private) surfervaring kan genieten. Lees hier hoe je de mac geschiedenis kunt wissen in OS X El Capitan en nieuwer.
In een aantal situaties is het nuttig om de browse gegevens die Safari verzamelt te verwijderen. Zo’n situatie is bijvoorbeeld wanneer Safari gewoon stopt met werken of slecht werkt. Of wanneer je geen nieuwe berichten meer krijgt op je Facebook pagina, of als de afbeeldingen op een website niet eruitzien zoals het zou moeten. Als dit gebeurt is de cache waarschijnlijk beschadigd geraakt. De cache is een van de plaatsen waar Safari de gegevens van een website opslaat om ze niet opnieuw te hoeven downloaden wanneer je weer die site zal bezoeken.
Cookies verwijderen kan een alternatief zijn, als je vindt dat de persoonlijke gegevens die automatisch op websites worden ingevuld niet correct zijn. Cookies zijn kleine bestanden die een website gebruikt om gegevens op te slaan over de bezoekers en wat ze op de site doen.
Het periodiek verschonen van de gegevens van je browser is een goede zaak ook wanneer je geen van deze problemen ervaart. Je browser verschonen kan helpen om je privacy te beschermen tegen pottenkijkers die willen weten welke sites je onlangs hebt bezocht, of wat je daar hebt gezocht.
Dit proces liever automatiseren? Probeer Ccleaner:
Hoe kun je alle gegevens van Safari wissen
Safari is voorzien van een Wis geschiedenis… tool in het menu bovenaan (klik op Safari in de werkbalk zodat het actief is). Klik Geschiedenis in het menu e dan onderaan aan de onderkant op Wis geschiedenis..

Illustratie 01
Je kan nu kiezen om de geschiedenis voorgoed te wissen van het afgelopen uur, van vandaag, vandaag en gisteren of de hele geschiedenis. Selecteer in de keuzelijst en klik op Wis geschiedeni s.

Illustratie 01b
De functie Wis geschiedenis… is duidelijk en snel te bereiken, maar zijn naam klopt eigenlijk niet helemaal omdat het veel meer doet dan de geschiedenis wissen. Het schrapt, naast de werkelijke browsegeschiedenis, ook de cookies en de hele browser cache.
Echter, Safari biedt de mogelijkheid om een chirurgische schoonmaak uit te voeren die je op elke afzonderlijke website kan toepassen. Deze mogelijkheid is alleen even verborgen.
Individuele sites verwijderen uit de browsegeschieden is
Als je op Geschiedenis > Toon geschiedenis klikt, vind je een overzicht van de sites die je onlangs hebt bezocht en rechtsklikken op een item in de lijst geeft een menu weer, compleet met de optie Verwijder . Hetzelfde bereik je ook door een item in de lijst te selecteren en op de backspace of delete toets van je toetsenbord te tikken. Zoals je ziet heb je in de linkerbenedenhoek van de lijst ook de keuze Wis geschiedenis zoals eerder het geval was.

Illustratie 02
Wil je meerdere items tegelijk verwijderen, dan kun je ze met shift of command selecteren en vervolgens op de backspace of delete toets op het toetsenbord klikken. Rechtsklikken zal in dit geval niet werken.
Cookies en cache gegevens verwijderen van individuele sites op de Macintosh

Illustratie 03
Vervolgens kun je handmatig de lijst verschonen door een individuele website te selecteren en te klikken op de knop Verwijder , of alle cookies en cache verwijderen door op de knop Verwijder alles te klikken. Er is ook een zoekveld om bepaalde individuele sites op te sporen.
Vergeet niet dat het verwijderen van cookies kan ook automatisch ingevulde gebruikersnamen en wachtwoorden verwijderen die je nodig had om in te loggen. Dit zal je vrijwel zeker afmelden bij websites die je ingesteld hebt om automatisch in te loggen bij elke bezoek.

Illustratie 03b
De Safari cache verschonen
De verborgen Safari menu Ontwikkel kan worden gebruikt om de caches te legen of de cache uit te schakelen zonder cookies en browser geschiedenis te verwijderen. Als een website niet goed werkt, is dit een zeer nuttige diagnostische stap te ondernemen voordat je cookies en browsegeschiedenis gaat wissen.
Je kan het verborgen menu Ontwikkel activeeren door, in het dialoogvenster Voorkeuren , Geavanceerd te kiezen en een vinkje zetten naast Toon Ontwikkel-menu in het menubalk (het is direct aan de onderkant van het dialoogvenster).

Illustratie 04
Een nieuwe Ontwikkel menu verschijnt rechts bovenaan. Sluit alle geopende Safari vensters en selecteer Leeg caches uit het Ontwikkel menu. Hierna kun je op Archief klikken en Nieuw venster kiezen om met Safari verder te gaan met een schone cache.

Illustratie 04b
Verwijder automatisch ingevulde gegevens uit de Safari Automatische invulling tool
De Safari Automatisch invulling tool, die toegankelijk is via de Safari Voorkeuren en het pictogram Formulieren , overschrijft soms cookies en vult gebruikersnamen en wachtwoorden op websites. Automatisch invulling zou ook een aantal andere informatie op de site automatisch invoeren.

Illustratie 05
Om dolende gegevens te verwijderen, klik je op de knop Wijzig naast de gegevens die je wilt verwijderen. De twee meest bruikbaar zijn Gebruikersnamen en wachtwoorden en en Creditcards , maar je kan ook kiezen Op basis van de gegevens van mijn Contacten-kaart en Andere formulieren.

Illustratie 05a
In het dialoogvenster dat verschijnt als je eenmaal Wijzig hebt geklikt, selecteer je de site in de lijst en klikt op Verwijder .

Illustratie 05b
Alleen de website logins verwijderen
Als je de verkeerde gebruikersnaam of wachtwoord voor een website hebt ingevoerd en Safari vervolgens het automatisch blijft invullen, kun je klikken op het pictogram Wachtwoorden binnen de Safari dialoogvenster Voorkeuren en daarna die gegevens vinden en verwijderen. Selecteer gewoon de bewuste site en klik op Verwijder .

Illustratie 06
Vervolgens, en dit is echt handig, kun je de gegevens voor de site opnieuw invoeren door te klikken op de knop Voeg toe . Je moet eerst de URL van de site invoeren (dat wil zeggen, zoiets als https://facebook.com) en dan, daarnaast, gebruikersnaam en wachtwoord typen (druk op de tab-toets om van veld naar veld te verspringen).
Het verwijderen van logins en wachtwoorden over je hele systeem
Website logins kunnen ook worden verschoont via de Sleutelhangertoegang applicatie, die je in de map Hulpprogramma’s vindt. Je moet wel voorzichtig zijn met deze applicatie omdat het praktisch de hele beveiliging van je Mac controleert! Echter, als je hier dolende gebruikersnamen en wachtwoorden verwijdert, worden ze niet alleeen door Safari niet meer gebruikt, maar ook niet door al je andere Mac programma’s.

Illustratie 07
Typ gewoon de naam van de site in het zoekveld en kijk in de lijst van resultaten voor inzendingen van het soort Web form password . Selecteer het item met de rechtermuisknop (of met de control toests ingedrukt) en kies Verwijder …..

Browser gegevens wissen
Tijdens het internetten worden er gegevens in je browser opgeslagen. Deze gegevens bestaan uit browse geschiedenis, cookies en cache bestanden. Het is handig om deze gegevens af en toe te wissen. Wat deze bestanden zijn en hoe je ze kunt wissen, leggen we hieronder uit.
De stappen voor het verwijderen van deze gegevens kunnen verschillen, afhankelijk van welke browser je gebruikt. Weet je nog niet welke browser je gebruikt? Kijk dan eerst op de pagina: Wat is een internetbrowser en hoe herken ik welke ik gebruik?
Google Chrome
Stap 1: Klik op de 3 puntjes onder elkaar. Deze zijn te vinden rechtsboven in het venster van Google Chrome.

Stap 2: Klik in het uitklapmenu dat verschijnt op ‘Instellingen’

Stap 3: Klik in de linker kolom op ‘Privacy en Beveiliging’.

Stap 4: Selecteer in de middelste kolom ‘Browsegegevens wissen’.

Stap 5: Er opent een pop-up waarin je de Browsegeschiedenis, cookies en gecachete gegevens kunt wissen. Selecteer de gewenste periode (alles) in het uitklapmenu bovenin en vink de gegevens aan die je wilt verwijderen. En klik daarna op ‘Gegevens wissen’

Mozilla Firefox
Stap 1: Klik op de 3 streepjes onder elkaar. Deze zijn te vinden rechtsboven in het venster van Firefox.

Stap 2: Selecteer ‘Voorkeuren’ (vaak staat hier een tandwiel bij).

Stap 3: Er opent een nieuw tabblad met de instellingen van Firefox. Selecteer hier in de kolom aan de linker kant ‘Privacy & Beveiliging’.

Stap 4: Scroll een stukje naar beneden tot je het kopje ‘Cookies en websitegegevens’ ziet, en klik hier op de knop ‘Gegevens wissen…’.

Stap 5: Er opent een pop-up waarin je kunt selecteren welke gegevens je wilt verwijderen. Vink de gegevens die je wilt wissen aan en klik op ‘Wissen’.

Microsoft Edge
Stap 1: Klik op de 3 puntjes naast elkaar. Deze zijn te vinden rechtsboven in het venster van Edge.

Stap 2: Klik op Instellingen.

Stap 3: Kies voor ‘Privacy en beveiliging’.
Stap 4: Scroll
Stap 1: Open Safari.

Stap 2: Klik op de balk bovenin het scherm op ‘ Safari ‘ (als dit er niet staat, houd dan de muis/aanwijzer helemaal bovenin het scherm).

Stap 3: Klik op ‘Voorkeuren…’.

Stap 4: Er opent een nieuw venstertje met daarin een aantal instellingen. Klik in dit venster bovenin op ‘Privacy’.

Stap 5: Klik op de knop ‘Beheer websitegegevens…’.

Stap 6: Er verschijnt een Pop-up met daarin de opgeslagen Cookies en Cache gegevens, selecteer de gegevens die je wilt wissen en klik op ‘verwijder’. Of klik op ‘Verwijder alles’

- Facebook Verwijderen
- Instagram verwijderen
- LinkedIn verwijderen
- Pinterest verwijderen
- Snapchat verwijderen
- Telegram verwijderen
- Tumblr verwijderen
- Twitter Verwijderen
- WeChat verwijderen
- Whatsapp Verwijderen
- Parship verwijderen
- Tinder verwijderen
- E-Matching verwijderen
- Paiq verwijderen
- Elite dating verwijderen
- Relatieplanet verwijderen
- Lexa verwijderen
- Pepper verwijderen
- Badoo verwijderen
- 50 plus match verwijderen
- Microsoft Edge
- Betsson verwijderen
- Casumo verwijderen
- Mr Green verwijderen
- Turbo Casino verwijderen
- Unibet Verwijderen
- Gmail account verwijderen
- iCloud Email account verwijderen
- Outlook, Hotmail OF Live account
- Skrill Account
- PayPal Account
- BKR notering
- Neteller account
- Bloedvlekken verwijderen
- Chocolade verwijderen
- Kaarsvet verwijderen
- Kauwgom verwijderen
- Make-up verwijderen
- Nagellak verwijderen
- Verf verwijderen
- Vet verwijderen
- Viltstiftt / Inkt verwijderen

Browser geschiedenis Safari verwijderen
Benodigde tijd: 3 minuten
Safari is de internet browser van Apple. Als bepaalde sites niet goed meer werken of wat trager worden, kan het verstandig zijn om je geschiedenis te wissen. Met onderstaande, eenvoudige stappen is dit zo gebeurd.

Nadat je op “Verwijder” hebt geklikt is je browser geschiedenis leeg en kun je deze opnieuw gaan vullen.

Geef een reactie Reactie annuleren
Het e-mailadres wordt niet gepubliceerd. Vereiste velden zijn gemarkeerd met *
Mijn naam, e-mail en site bewaren in deze browser voor de volgende keer wanneer ik een reactie plaats.
Reactie plaatsen
Kieskeurig.nl
- Vergelijk producten, prijzen en shops
- Lees onafhankelijke productinformatie van de expert
- Test gratis de nieuwste producten
Ontvang jij de nieuwsbrief nog niet?
Schrijf je hier in
- Bekijk alle artikelen
- Computer accessoires
- Desktops & monitoren
- Games & consoles
- Laptops & ultrabooks
- Netwerk & opslag
- Printers & scanners
- Smartphone & tablet
- Smartphone & tablet accessoires
- Koelen & vriezen
- Keukenapparatuur
- Koffie & thee
- Koffiewijzer
- Wassen & drogen
- Schoonmaken
- Tuin & klussen
- Zonnepanelen
- Thuisbatterij
- Klimaatbeheersing
- Klimaatbeheersing in huis
- Energiezuinigheid
- Energie vergelijken
- Elektrische auto
- Auto accessoires
- Navigatiesysteem
- Elektrische fiets
- Fiets accessoires
- Wielrennen & mountainbike
- E-mountainbike
- Overig mobiliteit
- Baby & kind
- Body & mind energy
- Haarverzorging
- Huidverzorging
- Mondverzorging
- Scheren & ontharen
- Connected health
- Alarmsystemen
- Rook- en koolmonoxidemelders
- Deurbel / intercom
- Slimme verlichting
- Beveiligingssoftware
Verzekeringen
Zo verwijder je automatisch je Safari-browsergeschiedenis
Geplaatst: 16 januari 2021 - 07:12
Aangepast: 25 november 2022 - 10:44
Justin Doornekamp
Vrijwel iedere browser houdt bij welke websites je in de afgelopen weken hebt bezocht. Vanuit privacyoverwegingen is het verstandig om één keer in de zoveel tijd je browsergeschiedenis op te schonen. Met Safari hoef je dit niet handmatig te doen. Je kunt namelijk je geschiedenis automatisch door de browser laten opschonen. Wij leggen uit hoe je dat doet.
Start Safari op via je Mac en navigeer naar de menubalk. Klik op Safari en ga naar Voorkeuren . Onder het tabblad Algemeen vind je de optie Verwijder onderdelen uit geschiedenis en klik op het drop-down menu. Vervolgens heb je de keuze om iedere dag je geschiedenis te laten wissen of iedere week, maand of jaar. Ook om de week is een optie. Kies je bijvoorbeeld voor na twee weken dan zal Safari je gegevens twee weken bewaren. Alles wat buiten de twee weken valt, wordt iedere dag verwijdert. Denk daarbij niet alleen aan je browsergeschiedenis, maar bijvoorbeeld ook aan zoekresultaten en andere webdata.
Via het drop-down menu kun je ook weer terugschakelen naar handmatig, zodat je zelf weer kunt bepalen wanneer je je browsergeschiedenis wilt opschonen.
Downloadlijst wissen
Onderin het tabblad Algemeen vind je ook de optie Wis downloadlijst . Alle bestanden die je van het internet downloadt, worden in een tijdelijke map gezet en deze map kun je eveneens automatisch laten opschonen, bijvoorbeeld iedere dag of ieder jaar, maar ook iedere keer als je Safari afsluit of als het downloaden van een bestand uiteindelijk niet is geslaagd. Bedenk wel dat de bestanden die je hebt gedownload er niet door worden verwijderd: alleen de downloadlijst wordt opgeschoond.
Niet op mobiele apparaten
De Safari-geschiedenis op andere Apple-apparaten, zoals je iPhone of iPad, wordt niet gewist via de genoemde methode op je Mac. De optie om onderdelen automatisch uit je geschiedenis te verwijderen is namelijk vooralsnog niet aanwezig in de iOS- en iPadOS-versies van Safari. Je zult dit handmatig moeten doen.
Je kunt op je iPhone of iPad overigens wel automatisch je downloadlijst opschonen. Ga hiervoor naar de Instellingen-app en zoek op Safari. Tik bij het tabje Algemeen op Downloads . Hier vind je de optie Verwijder onderdelen uit de downloadlijst . Standaard worden onderdelen uit de downloadlijst na een dag verwijderd, maar je kunt dit ook aanpassen naar nadat het downloaden is geslaagd. Ook is er de mogelijkheid om handmatig de onderdelen te verwijderen.
Populairste artikelen:
Online betalen: bankpas, creditcard of iDeal? (Plus: dit gaat er veranderen)
20 mei 2024 - 17:26
Zelf stickers maken met WhatsApp doe je zo
28 mei 2024 - 08:31
Keuzehulp: de 7 beste smartphones tot 400 euro
28 mei 2024 - 09:04
Blijf op de hoogte met de wekelijkse ID.nl nieuwsbrief!
Inschrijven
* Door op bovenstaande knop te klikken ga je akkoord met het privacy-statement van Reshift Digital B.V. Je kunt je voorkeuren na inschrijven op elk moment aanpassen via de persoonlijke link in elke mailing.
Beeld & geluid
Computer & gaming
Koken & tafelen
Elektriciteit
Klimaat & luchtkwaliteit
Verduurzaming
Gezond leven
Beauty & wellness
Zekerheid & gemak
Alarm & beveiligingen
Veilig online
Schrijf je in voor de ID.nl nieuwsbrief
ID.nl, onderdeel van Reshift BV, is in 2022 gestart en uitgegroeid tot de meest toonaangevende en complete consumentensite van Nederland. Het doel van ID.nl is om de consument te helpen met alle technologie die hoort bij het dagelijks leven: van smart-health-meters tot e-bikes, van warmtepompen tot zonnepanelen - en alles daar tussenin! Duidelijk, betrouwbaar en onafhankelijk: ID.nl maakt moeilijke dingen makkelijk.
Nijverheidsweg 18
2031 CP Haarlem
Telefoon: 023-5430000
Productwijzers
Werken bij Reshift
ID.nl - onderdeel van Reshift Digital B.V. © 2024 | Nijverheidsweg 18, 2031CP, Haarlem
iPhone-gebruikershandleiding
- iPhone-modellen die compatibel zijn met iOS 17
- R ' class='toc-item' data-ss-analytics-link-url='https://support.apple.com/nl-nl/guide/iphone/iph017302841/ios' data-ajax-endpoint='https://support.apple.com/nl-nl/guide/iphone/iph017302841/ios' data-ss-analytics-event="acs.link_click" href='https://support.apple.com/nl-nl/guide/iphone/iph017302841/ios' id='toc-item-IPH017302841' data-tocid='IPH017302841' > iPhone X R
- S ' class='toc-item' data-ss-analytics-link-url='https://support.apple.com/nl-nl/guide/iphone/iphc00446242/ios' data-ajax-endpoint='https://support.apple.com/nl-nl/guide/iphone/iphc00446242/ios' data-ss-analytics-event="acs.link_click" href='https://support.apple.com/nl-nl/guide/iphone/iphc00446242/ios' id='toc-item-IPHC00446242' data-tocid='IPHC00446242' > iPhone X S
- S Max' class='toc-item' data-ss-analytics-link-url='https://support.apple.com/nl-nl/guide/iphone/iphcd2066870/ios' data-ajax-endpoint='https://support.apple.com/nl-nl/guide/iphone/iphcd2066870/ios' data-ss-analytics-event="acs.link_click" href='https://support.apple.com/nl-nl/guide/iphone/iphcd2066870/ios' id='toc-item-IPHCD2066870' data-tocid='IPHCD2066870' > iPhone X S Max
- iPhone 11 Pro
- iPhone 11 Pro Max
- iPhone SE (2e generatie)
- iPhone 12 mini
- iPhone 12 Pro
- iPhone 12 Pro Max
- iPhone 13 mini
- iPhone 13 Pro
- iPhone 13 Pro Max
- iPhone SE (3e generatie)
- iPhone 14 Plus
- iPhone 14 Pro
- iPhone 14 Pro Max
- iPhone 15 Plus
- iPhone 15 Pro
- iPhone 15 Pro Max
- Basisconfiguratie
- Je iPhone personaliseren
- Prachtige foto's en video's maken
- Contact houden met familie en vrienden
- Functies delen met je gezin
- De iPhone gebruiken voor je dagelijkse bezigheden
- Deskundig advies van Apple Support
- Nieuw in iOS 17
- De iPhone inschakelen en configureren
- Uit de sluimerstand halen, ontgrendelen en vergrendelen
- Mobiele voorzieningen configureren
- Dual SIM gebruiken
- Verbinding maken met het internet
- Log in met Apple ID
- Gebruik iCloud
- Een abonnement nemen op iCloud+
- Instellingen zoeken
- Accounts voor e‑mail, contacten en agenda's configureren
- De betekenis van de statussymbolen
- De batterij opladen
- Opladen met schonere energiebronnen
- Het batterijpercentage weergeven
- De batterijconditie en het batterijgebruik bekijken
- De energiebesparingsmodus gebruiken
- De gebruikershandleiding lezen en als bladwijzer toevoegen
- Leren werken met basisgebaren
- Gebaren leren voor iPhone-modellen met Face ID
- Het volume aanpassen
- De iPhone op stil zetten
- Apps openen
- Je apps terugvinden in de appbibliotheek
- Schakelen tussen geopende apps
- Een app stoppen en opnieuw openen
- Multitasken met Beeld in beeld
- Toegang tot voorzieningen vanuit het toegangsscherm
- Het Dynamic Island gebruiken
- Snelle taken uitvoeren
- Zoeken op de iPhone
- Informatie over je iPhone opvragen
- Instellingen voor mobiele data weergeven of wijzigen
- Reizen met de iPhone
- Geluiden en trillingen wijzigen
- De actieknop op de iPhone 15 Pro en iPhone 15 Pro Max gebruiken
- Een aangepast toegangsscherm aanmaken
- De achtergrond wijzigen
- De helderheid van het scherm en de kleurbalans aanpassen
- Het iPhone-scherm langer aan laten blijven
- 'Stand-by' gebruiken
- De tekstgrootte en het zoomniveau aanpassen
- De naam van je iPhone wijzigen
- Datum en tijd wijzigen
- Taal en regio wijzigen
- Je apps in mappen ordenen
- Widgets toevoegen, wijzigen en verwijderen
- Apps en widgets in het beginscherm verplaatsen
- Apps verwijderen
- Het bedieningspaneel gebruiken en aanpassen
- De schermstand wijzigen of vergrendelen
- Meldingen bekijken en erop reageren
- Meldingsinstellingen wijzigen
- Een focus instellen
- Meldingen toestaan of stilhouden voor een focus
- Een focus in- of uitschakelen
- Je aandacht erbij houden tijdens het autorijden
- Deelopties aanpassen
- Met het schermtoetsenbord typen
- Tekst dicteren
- Tekst selecteren en wijzigen
- Tekstsuggesties gebruiken
- Tekstvervanging gebruiken
- Toetsenborden toevoegen of wijzigen
- Emoji's en stickers toevoegen
- Een schermafbeelding maken
- Een schermopname maken
- Tekenen in documenten
- Tekst, vormen, handtekeningen en andere elementen toevoegen
- Formulieren invullen en documenten ondertekenen
- Via Livetekst werken met informatie in een foto of video
- Met 'Visueel opzoeken' objecten in je foto's en video's identificeren
- Een onderwerp losmaken van de fotoachtergrond
- Apps downloaden
- Een abonnement nemen op Apple Arcade
- Games downloaden
- Met vrienden spelen via Game Center
- Een gamecontroller verbinden
- Appclips gebruiken
- Apps bijwerken
- Abonnementen bekijken of opzeggen
- Aankopen, instellingen en beperkingen beheren
- Lettertypen installeren en beheren
- Boeken en audioboeken kopen
- Boeken lezen
- Boeken annoteren
- Toegang krijgen tot je boeken op andere Apple apparaten
- Audioboeken beluisteren
- Leesdoelen instellen
- Boeken ordenen
- Pdf's lezen
- Rekenmachine
- Activiteiten aanmaken en wijzigen in Agenda
- Uitnodigingen sturen
- Op uitnodigingen reageren
- Activiteiten anders weergeven
- Activiteiten zoeken
- Agenda- en activiteitsinstellingen wijzigen
- Activiteiten plannen of weergeven in een andere tijdzone
- Activiteiten bijhouden
- Meerdere agenda's gebruiken
- De feestdagenagenda gebruiken
- iCloud-agenda's delen
- Algemene informatie over de Camera-app
- Je opname voorbereiden
- Fotografische stijlen toepassen
- Live Photos maken
- Foto's maken in de burstmodus
- Een selfie maken
- Panoramafoto's maken
- Macrofoto's en -video's maken
- Portretten maken
- Foto's in de nachtmodus maken
- Apple ProRAW-foto's maken
- Het sluitervolume aanpassen
- HDR-camera-instellingen aanpassen
- Video-opnamen maken
- Ruimtelijke video's voor de Apple Vision Pro opnemen
- ProRes-video's opnemen
- Video-opnamen in de filmmodus maken
- Video-opname-instellingen wijzigen
- Camera-instellingen bewaren
- De lens van de hoofdcamera aanpassen
- Geavanceerde camera-instellingen wijzigen
- Foto's bekijken, delen en afdrukken
- Livetekst gebruiken
- Een QR-code scannen
- De wereldklok bekijken
- Een wekker zetten
- Je volgende wekker voor opstaan wijzigen
- De stopwatch gebruiken
- Meerdere timers gebruiken
- Contactgegevens toevoegen en gebruiken
- Contactpersonen wijzigen
- Je contactgegevens toevoegen
- Je contactgegevens delen met NameDrop op de iPhone
- Andere contactenaccounts gebruiken
- Contacten uit de Telefoon-app gebruiken
- Dubbele contactpersonen samenvoegen of verbergen
- Contactpersonen exporteren
- Aan de slag met FaceTime
- FaceTime-gesprekken starten
- FaceTime-gesprekken ontvangen
- Een FaceTime-link aanmaken
- Een Live Photo maken
- Live bijschriften inschakelen in een FaceTime-gesprek
- Andere apps gebruiken tijdens een gesprek
- Een FaceTime-groepsgesprek starten
- Deelnemers in een raster weergeven
- Met SharePlay samen kijken, luisteren en spelen
- Je scherm delen in een FaceTime-gesprek
- Samen aan een document werken in FaceTime
- Functies voor videoconferenties gebruiken
- Een FaceTime-gesprek verplaatsen naar een ander Apple apparaat
- De video-instellingen voor FaceTime wijzigen
- De audio-instellingen voor FaceTime wijzigen
- Je weergave wijzigen
- Een gesprek verlaten of overstappen op Berichten
- Ongewenste bellers blokkeren
- Een gesprek als spam melden
- Externe apparaten of servers verbinden
- Bestanden, mappen en downloads wijzigen
- Bestanden en mappen zoeken
- Bestanden en mappen ordenen
- Bestanden versturen
- iCloud Drive configureren
- Bestanden en mappen delen op iCloud Drive
- Een extern opslagapparaat, een bestandsserver of een cloudopslagvoorziening gebruiken
- Je locatie delen
- Met een vriend(in) afspreken
- Je locatie versturen via satelliet
- Een vriend(in) toevoegen of verwijderen
- Een vriend(in) zoeken
- Een melding krijgen wanneer de locatie van een vriend(in) verandert
- Een vriend(in) op de hoogte stellen wanneer je locatie verandert
- Zoek mijn uitschakelen
- Je iPhone toevoegen
- Je kaarthouder met MagSafe voor de iPhone toevoegen
- Een melding krijgen als je een apparaat ergens achterlaat
- Een apparaat zoeken
- Een apparaat als verloren markeren
- Een apparaat wissen
- Een apparaat verwijderen
- Een AirTag toevoegen
- Een AirTag of ander object delen in Zoek mijn op de iPhone
- Een object van derden toevoegen
- Een melding krijgen als je een object ergens achterlaat
- Een object zoeken
- Een object als verloren markeren
- Een object verwijderen
- Kaartinstellingen aanpassen
- Aan de slag met Conditie
- Je dagelijkse lichaamsbeweging bijhouden en je bewegingsdoel wijzigen
- Een overzicht van je activiteiten bekijken
- Work-outapps van derden synchroniseren
- Conditiemeldingen wijzigen
- Je activiteit delen
- Een abonnement nemen op Apple Fitness+
- Work-outs en meditaties van Apple Fitness+ zoeken
- Een work-out of meditatie van Apple Fitness+ starten
- Een aangepast programma aanmaken in Apple Fitness+
- Samen sporten via SharePlay
- Instellen wat op het scherm te zien is tijdens een work-out of meditatie van Apple Fitness+
- Een work-out of meditatie van Apple Fitness+ downloaden
- Aan de slag met Freeform
- Een Freeform-bord aanmaken
- Tekenen of met de hand schrijven
- Tekst toevoegen
- Vormen toevoegen
- Bestanden toevoegen
- Consistente stijlen toepassen
- Onderdelen op een bord plaatsen
- Freeform-borden doorzoeken
- Delen en samenwerken
- Borden verwijderen en terugzetten
- Aan de slag met Gezondheid
- Je gezondheidsdetails invoeren
- Introductie tot gezondheidsgegevens
- Je gezondheidsgegevens bekijken
- Je gezondheidsgegevens delen
- Gezondheidsgegevens bekijken die door anderen worden gedeeld
- Medische dossiers downloaden
- Medische dossiers bekijken
- Je wandelstabiliteit in de gaten houden
- Je cyclusgegevens in een logboek vastleggen
- Voorspellingen en de geschiedenis van je cyclus bekijken
- Je medicijnen bijhouden
- Informatie opzoeken over je medicijnen
- Je gemoedstoestand vastleggen
- Een beoordeling van je geestelijke gezondheid uitvoeren
- Een schema instellen voor een slaapfocus
- Wekkers uitschakelen en slaapschema's verwijderen
- Slaapschema's toevoegen of wijzigen
- De slaapfocus in- of uitschakelen
- Je ontspanningsperiode, slaapdoel en andere opties wijzigen
- Je slaapgeschiedenis bekijken
- Je koptelefoonniveau controleren
- Audiogramgegevens gebruiken
- Donorregistratie
- Een reservekopie van je gezondheidsgegevens maken
- Introductie tot Woning
- Upgraden naar de nieuwe Woning-architectuur
- Accessoires configureren
- Accessoires bedienen
- Je woning bedienen met Siri
- Je energiegebruik plannen met behulp van 'Energieprognose'
- De HomePod configureren
- Je woning op afstand bedienen
- Scènes aanmaken en gebruiken
- Automatiseringen gebruiken
- Beveiligingscamera's configureren
- Gezichtsherkenning gebruiken
- Je deur van het slot halen met een huissleutel
- Een router configureren
- Anderen uitnodigen om accessoires te bedienen
- Meer woningen toevoegen
- Muziek, films, en tv-programma's downloaden
- Beltonen toevoegen
- Aankopen en instellingen beheren
- Aan de slag met Dagboek
- In je dagboek schrijven
- Eerdere dagboeknotities bekijken
- Instellingen voor Dagboek wijzigen
- Inzoomen op objecten
- Instellingen wijzigen
- Personen in de buurt detecteren
- Deuren in de buurt detecteren
- Beeldbeschrijvingen van je omgeving ontvangen
- Tekst en labels om je heen laten voorlezen
- Activeringsknoppen voor de detectiemodus instellen
- E‑mailaccounts toevoegen en verwijderen
- Een aangepast e‑maildomein configureren
- Je e‑mail controleren
- E‑mail versturen
- Het versturen van e‑mails ongedaan maken met 'Maak verzenden ongedaan'
- E‑mails beantwoorden en doorsturen
- Een concept-e‑mail bewaren
- E‑mailbijlagen toevoegen
- E‑mailbijlagen downloaden
- E‑mailbijlagen annoteren
- E‑mailmeldingen instellen
- E‑mails zoeken
- E‑mail in postbussen ordenen
- E‑mails markeren of blokkeren
- E‑mails filteren
- 'Verberg mijn e‑mailadres' gebruiken
- Privacybescherming in Mail
- E‑mailinstellingen wijzigen
- E‑mails verwijderen en terugzetten
- Een widget 'Mail' in het beginscherm zetten
- E‑mails afdrukken
- Kaarten weergeven
- Een routebeschrijving opvragen
- Andere routeopties selecteren
- Stops langs je route zoeken
- Een route als overzicht of als stappenlijst bekijken
- Instellingen voor gesproken instructies wijzigen
- Een autoroutebeschrijving opvragen
- Een routebeschrijving naar je geparkeerde auto opvragen
- Routes voor elektrische voertuigen configureren
- Verkeershinder melden
- Een fietsroute opvragen
- Een looproute opvragen
- Een ov-route opvragen
- Recente routebeschrijvingen verwijderen
- Verkeers- en weersinformatie tonen
- Vervoer boeken
- De reistijd en geschatte aankomsttijd bepalen
- Offline kaarten downloaden
- Plaatsen zoeken
- Interessante plaatsen, restaurants en voorzieningen in de buurt zoeken
- Informatie over plaatsen ophalen
- Plaatsen markeren
- Plaatsen delen
- Plaatsen beoordelen
- Favoriete plaatsen bewaren
- Nieuwe plaatsen verkennen met gidsen
- Plaatsen ordenen in 'Mijn gidsen'
- Locatiegeschiedenis wissen
- Op plekken rondkijken
- Een Flyover-tour volgen
- Je Kaarten-instellingen vinden
- Objecten meten
- Metingen bekijken en bewaren
- Meten hoe lang iemand is
- De waterpas gebruiken
- Berichten configureren
- Informatie over iMessage
- Berichten versturen en beantwoorden
- Verstuurde berichten ongedaan maken en wijzigen
- Berichten bijhouden
- Berichten doorsturen en delen
- Groepsgesprekken
- Samen kijken, luisteren en gamen met SharePlay
- Samenwerken aan projecten
- iMessage-apps gebruiken
- Foto's of video's maken en bewerken
- Foto's, links en ander materiaal delen
- Stickers versturen
- Betaalverzoeken en betalingen versturen en ontvangen
- Audioberichten versturen en ontvangen
- Berichten animeren
- GIF's versturen en bewaren
- Leesbewijzen in- of uitschakelen
- Meldingen wijzigen
- Berichten blokkeren, filteren en melden
- Berichten en bijlagen verwijderen
- Verwijderde berichten terugzetten
- Muziek toevoegen
- Albums, afspeellijsten en meer bekijken
- Muziek afspelen
- Credits en songteksten weergeven
- Je muziek in de wachtrij zetten
- Naar een radio-uitzending luisteren
- Een abonnement nemen op Apple Music
- Samen muziek afspelen in de auto met de iPhone
- Naar lossless-muziek luisteren
- Naar Dolby Atmos-muziek luisteren
- Apple Music Sing
- Nieuwe muziek ontdekken
- Muziek toevoegen en offline beluisteren
- Persoonlijke aanbevelingen ontvangen
- Radio luisteren
- Naar muziek zoeken
- Afspeellijsten aanmaken
- Zien waar je vrienden naar luisteren
- Met Siri muziek afspelen
- Geluid anders laten klinken
- Aan de slag met News
- News-widgets gebruiken
- Nieuwsartikelen bekijken die speciaal voor jou zijn geselecteerd
- Artikelen lezen
- Je favoriete teams volgen met 'Mijn sporten'
- Luisteren naar Apple News Today
- Een abonnement nemen op Apple News+
- Artikelen en uitgaven van Apple News+ bekijken en lezen
- Met Offline Mode gedownload News-materiaal lezen
- Handmatig Apple News+-uitgaven downloaden
- Naar audio-artikelen luisteren
- Puzzels oplossen in Apple News
- Kruiswoordpuzzels en minikruiswoordpuzzels oplossen
- Quartiles-puzzels oplossen
- Nieuwsartikelen zoeken
- Artikelen voor later bewaren in News
- Een abonnement nemen op afzonderlijke nieuwskanalen
- Aan de slag met Notities
- Accounts toevoegen of verwijderen
- Notities aanmaken en opmaken
- Tekenen of schrijven
- Foto's, video's en ander materiaal toevoegen
- Tekst en documenten scannen
- Werken met pdf's
- Links toevoegen
- Snelle notities aanmaken
- Notities doorzoeken
- Notities in mappen ordenen
- Ordenen met tags
- Slimme mappen gebruiken
- Notities exporteren of afdrukken
- Notities vergrendelen
- De instellingen voor Notities wijzigen
- Een gesprek starten
- Je belgeschiedenis weergeven en verwijderen
- Inkomende gesprekken aannemen of weigeren
- Tijdens een telefoongesprek
- Een conferentiegesprek of gesprek met drie deelnemers voeren op de iPhone
- Voicemail configureren
- Voicemail afluisteren
- Je voicemailbegroeting en -instellingen wijzigen
- Beltonen en trilpatronen selecteren
- Bellen via wifi
- Doorschakelen configureren
- Wisselgesprek configureren
- Ongewenste gesprekken blokkeren of vermijden
- Foto's en video's bekijken
- Video's en diavoorstellingen afspelen
- Foto's en video's verwijderen of verbergen
- Foto's en video's bewerken
- Een video inkorten en een vertraagde opname aanpassen
- Films bewerken
- Live Photos bewerken
- Portretten bewerken
- Fotoalbums gebruiken
- Albums bewerken, delen en ordenen
- Foto's en video's in albums filteren en sorteren
- Stickers maken van je foto's
- Foto's en video's dupliceren en kopiëren
- Dubbele foto's en video's samenvoegen
- Foto's zoeken
- Mensen en huisdieren herkennen
- Foto's bekijken per locatie
- Foto's en video's delen
- Lange video's delen
- Foto's en video's bekijken die met je zijn gedeeld
- Terugblikken bekijken
- Je terugblikken personaliseren
- Terugblikken en uitgelichte foto's beheren
- iCloud-foto's gebruiken
- Gedeelde albums aanmaken
- Abonnees voor een gedeeld album toevoegen en verwijderen
- Foto's en video's aan een gedeeld album toevoegen en eruit verwijderen
- Een gedeelde iCloud-fotobibliotheek configureren of daaraan deelnemen
- Materiaal toevoegen aan een gedeelde iCloud-fotobibliotheek
- Gedeelde iCloud-fotobibliotheek gebruiken
- Foto's en video's importeren en exporteren
- Foto's afdrukken
- Podcasts zoeken
- Podcasts luisteren
- Je favoriete podcast volgen
- De widget 'Podcasts' gebruiken
- Je podcastbibliotheek ordenen
- Podcasts downloaden, bewaren of delen
- Een abonnement nemen op podcasts
- Naar materiaal voor abonnees luisteren
- Downloadinstellingen wijzigen
- Een boodschappenlijst maken
- Onderdelen aan een lijst toevoegen
- Een lijst wijzigen en beheren
- Lijsten doorzoeken en ordenen
- Werken met sjablonen
- Slimme lijsten gebruiken
- Herinneringen afdrukken
- De widget 'Herinneringen' gebruiken
- Instellingen voor Herinneringen wijzigen
- Surfen op het web
- Websites zoeken
- Je Safari-instellingen aanpassen
- De lay-out veranderen
- Safari-profielen gebruiken
- Tabbladen openen en sluiten
- Je tabbladen ordenen
- Je Safari-tabbladen van een ander Apple apparaat bekijken
- Tabbladgroepen delen
- Naar een website luisteren met Siri
- Een bladwijzer voor favoriete webpagina's toevoegen
- Pagina's bewaren in een leeslijst
- Links die met je zijn gedeeld terugvinden
- Een webpagina annoteren en als pdf bewaren
- Formulieren automatisch laten invullen
- Extensies downloaden
- Advertenties en afleidende elementen verbergen
- De cache en cookies wissen
- Privé surfen op het web
- Passkeys gebruiken in Safari
- Aandelen bekijken
- Meerdere volglijsten beheren
- Zakelijk nieuws lezen
- Winstverslagen aan je agenda toevoegen
- Een Aandelen-widget gebruiken
- Gesproken en geschreven tekst en gesprekken vertalen
- Tekst in apps vertalen
- Vertalen met de cameraweergave
- Een abonnement nemen op Apple TV+, MLS Season Pass of een Apple TV-kanaal
- Je tv-aanbieder toevoegen
- Programma's, films en ander materiaal downloaden
- Sport kijken
- Major League Soccer kijken met MLS Season Pass
- Het afspelen regelen
- Je bibliotheek beheren
- De instellingen wijzigen
- Een opname maken
- Opname afspelen
- Een opname bewerken of verwijderen
- Opnamen up-to-date houden
- Opnamen ordenen
- Een opname zoeken of een andere naam geven
- Een opname delen
- Een opname dupliceren
- Kaarten en pasjes bij elkaar houden in Wallet
- Apple Pay configureren
- Contactloos betalen met Apple Pay
- Apple Pay gebruiken in apps en op het web
- Je bestellingen volgen
- Apple Cash gebruiken
- Apple Card gebruiken
- Savings gebruiken
- Betalen voor openbaar vervoer
- Je woning, hotelkamer en voertuig openen
- Identiteitskaarten toevoegen
- Kaarten gebruiken
- Coronavaccinatiekaarten gebruiken
- Je Apple account-saldo bekijken
- De Express-modus gebruiken
- De Wallet-app ordenen
- Kaarten verwijderen
- Weersinformatie bekijken
- Het weer op andere locaties bekijken
- Weerkaarten weergeven
- Weermeldingen beheren
- De widget 'Weer' gebruiken
- Betekenis van de weersymbolen
- Siri gebruiken
- Ontdekken wat Siri voor je kan doen
- Siri meer informatie over jezelf geven
- Siri bellers en meldingen laten aankondigen
- Siri-opdrachten toevoegen
- Siri-suggesties
- Siri gebruiken in de auto
- De Siri-instellingen wijzigen
- Contact opnemen met de hulpdiensten
- SOS-noodmelding gebruiken via satelliet
- Pechhulp via satelliet aanvragen
- Je medische ID instellen en bekijken
- Check‑in gebruiken
- Ongelukdetectie beheren
- Instellingen voor privacy en beveiliging in een noodsituatie opnieuw instellen
- 'Delen met gezin' configureren
- 'Delen met gezin'-leden toevoegen
- 'Delen met gezin'-leden verwijderen
- Abonnementen delen
- Aankopen delen
- Locaties delen met gezinsleden en zoekgeraakte apparaten terugvinden
- 'Apple Cash voor gezinnen' en 'Apple Card voor gezinnen' configureren
- Ouderlijk toezicht instellen
- Een apparaat van je kind configureren
- Aan de slag met Schermtijd
- Je ogen beschermen met Schermafstand
- Schermtijd configureren
- Limieten voor communicatie en veiligheid instellen en ongeschikt materiaal blokkeren
- Schermtijd instellen voor een gezinslid
- Oplaadkabel
- Lichtnetadapters
- MagSafe-opladers en -batterijpakketten
- MagSafe-cases en -sleeves
- Qi-gecertificeerde draadloze opladers
- AirPods gebruiken
- EarPods gebruiken
- Apple Watch
- Video's en foto's draadloos naar een Apple TV of smart-tv streamen
- Met een kabel aansluiten op een scherm
- HomePod en andere draadloze luidsprekers
- Een Magic Keyboard koppelen
- Letters met diakritische tekens typen
- Schakelen tussen toetsenborden
- Opdrachten gebruiken
- Een andere toetsenbordindeling kiezen
- Opties voor typassistentie wijzigen
- Externe opslagapparaten
- Bluetooth-accessoires
- Je internetverbinding delen
- Telefoneren toestaan op je iPad en Mac
- De iPhone als webcam gebruiken
- Taken verplaatsen tussen apparaten
- Knippen, kopiëren en plakken tussen je iPhone en andere apparaten
- Video streamen of het scherm van je iPhone synchroon weergeven
- SharePlay direct starten
- Onderdelen versturen met AirDrop
- De iPhone via een kabel aansluiten op je computer
- Bestanden van het ene naar het andere apparaat overzetten
- Bestanden overzetten via e‑mail, berichten of AirDrop
- Bestanden overzetten of materiaal synchroniseren via de Finder of iTunes
- Bestanden automatisch up-to-date houden via iCloud
- Introductie tot CarPlay
- Verbinding maken met CarPlay
- De ingebouwde regelaars in je voertuig gebruiken
- Een stapsgewijze routebeschrijving opvragen
- De kaartweergave wijzigen
- Je agenda bekijken
- Sms-berichten versturen en ontvangen
- Inkomende tekstberichten laten aankondigen
- Podcasts afspelen
- Audioboeken afspelen
- Naar nieuwsartikelen luisteren
- Je woning bedienen
- Andere apps met CarPlay gebruiken
- De volgorde van symbolen in het CarPlay-beginscherm wijzigen
- Instellingen in CarPlay wijzigen
- Aan de slag met toegankelijkheidsvoorzieningen
- Toegankelijkheidsvoorzieningen inschakelen om je apparaat te configureren
- Toegankelijkheidsinstellingen voor Siri wijzigen
- Functies openen met de activeringsknop
- De kleur en helderheid wijzigen
- Tekst beter leesbaar maken
- Beweging op het scherm verminderen
- Visuele instellingen per app aanpassen
- Horen wat er op het scherm staat of wordt getypt
- Audiodescripties horen
- VoiceOver inschakelen en ermee oefenen
- Instellingen voor VoiceOver wijzigen
- VoiceOver-gebaren gebruiken
- De iPhone gebruiken wanneer VoiceOver is ingeschakeld
- VoiceOver met de rotor bedienen
- Het schermtoetsenbord gebruiken
- Met je vinger schrijven
- Het scherm uitgeschakeld houden
- VoiceOver gebruiken met een extern toetsenbord van Apple
- Een brailleleesregel gebruiken
- Braille op het scherm typen
- Gebaren en toetscombinaties aanpassen
- VoiceOver gebruiken met een aanwijsapparaat
- VoiceOver gebruiken voor foto's en video's
- VoiceOver in apps gebruiken
- AssistiveTouch gebruiken
- De reactie van de iPhone op aanraking aanpassen
- Tik op achterkant
- 'Bereikbaarheid' gebruiken
- Oproepen automatisch beantwoorden
- Trilling uitschakelen
- Instellingen voor Face ID en aandacht wijzigen
- Stembediening gebruiken
- De zijknop of thuisknop aanpassen
- Knoppen op de Apple TV Remote gebruiken
- Aanwijzerinstellingen aanpassen
- Toetsenbordinstellingen aanpassen
- De iPhone bedienen met een extern toetsenbord
- AirPods-instellingen aanpassen
- 'Synchrone Apple Watch-weergave' inschakelen
- Een Apple apparaat in de buurt bedienen
- Introductie tot Schakelbediening
- Schakelbediening configureren en inschakelen
- Onderdelen selecteren, handelingen uitvoeren en meer
- Meerdere apparaten bedienen met één schakelaar
- Hoortoestellen gebruiken
- 'Live luisteren' gebruiken
- Geluidsherkenning gebruiken
- RTT en TTY configureren en gebruiken
- Het indicatielampje laten knipperen voor meldingen
- Geluidsinstellingen aanpassen
- Achtergrondgeluiden afspelen
- Ondertiteling en bijschriften weergeven
- Transcripties voor intercomberichten weergeven
- Live bijschriften van gesproken audio krijgen
- Typen om te spreken
- Een persoonlijke stem opnemen
- De iPhone vergrendelen op één app met begeleide toegang
- Ingebouwde privacy- en beveiligingsvoorzieningen gebruiken
- Een toegangscode instellen
- Face ID configureren
- Touch ID configureren
- De toegang tot informatie op het toegangsscherm beheren
- Je Apple ID veilig houden
- Met passkeys inloggen bij apps en websites
- Log in met Apple
- Wachtwoorden delen
- Sterke wachtwoorden automatisch laten invullen
- Zwakke of gehackte wachtwoorden wijzigen
- Je wachtwoorden en gerelateerde gegevens bekijken
- Passkeys en wachtwoorden veilig delen met AirDrop
- Je passkeys en wachtwoorden op al je apparaten beschikbaar maken
- Verificatiecodes automatisch invullen
- Automatisch sms-toegangscodes invullen
- Inloggen met minder CAPTCHA-tests
- Twee-factor-authenticatie gebruiken
- Beveiligingssleutels gebruiken
- Het delen van informatie beheren met Veiligheidscontrole
- Toestemming voor apptracking regelen
- De locatiegegevens beheren die je deelt
- De toegang tot informatie in apps beheren
- Instellen hoe Apple advertenties weergeeft
- De toegang tot hardwarevoorzieningen beheren
- Adressen voor 'Verberg mijn e‑mailadres' aanmaken en beheren
- Je surfactiviteiten op het web beschermen met 'Privédoorgifte in iCloud'
- Een privénetwerkadres gebruiken
- Geavanceerde gegevensbescherming gebruiken
- De isolatiemodus gebruiken
- 'Bescherming voor gestolen apparaat' gebruiken
- Waarschuwingen ontvangen over gevoelig materiaal
- 'Sleutelverificatie van contacten' gebruiken
- De iPhone in- of uitschakelen
- De iPhone geforceerd opnieuw opstarten
- iOS bijwerken
- Een reservekopie maken van de iPhone
- iPhone-instellingen opnieuw instellen
- Alle inhoud uit een reservekopie terugzetten
- Aangeschafte en verwijderde onderdelen terugzetten
- Je iPhone verkopen, weggeven of inruilen
- De iPhone wissen
- Configuratieprofielen installeren of verwijderen
- Belangrijke veiligheidsinformatie
- Belangrijke gebruiksinformatie
- Meer informatie over software en service
- Verklaring van conformiteit (FCC)
- Verklaring van conformiteit (ISED Canada)
- Informatie over Ultra Wideband
- Informatie over klasse 1 lasers
- Apple en het milieu
- Informatie over gescheiden inzameling en recycling
- Ongeautoriseerde aanpassing van iOS
De cache en cookies wissen op de iPhone
Opmerking: Als je de browsergeschiedenis in Safari wist, wordt de browsergeschiedenis die door bezochte websites of in andere apps wordt bijgehouden niet gewist.
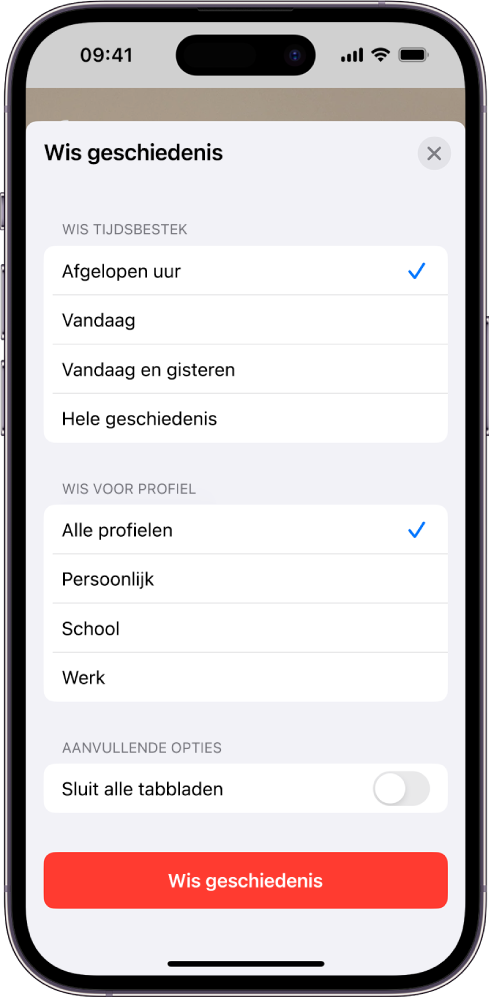
Geef onder 'Wis tijdsbestek' aan hoeveel van je browsergeschiedenis je wilt wissen.
Opmerking: Als je Safari-profielen hebt geconfigureerd, selecteer je een profiel om alleen de geschiedenis van dat profiel te wissen of selecteer je 'Alle profielen'.
Tik op 'Wis geschiedenis'.
Veelgezochte onderwerpen
- Internet of Things
- Phishingmail ontvangen
- Tweestapsverificatie
- Digitale sporen
Hoe wis ik de browsegeschiedenis?
In elke browser kun je de lijst met bezochte websites wissen om je privacy te beschermen of om ruimte op je apparaat vrij te maken. Je kunt ervoor kiezen je browsegeschiedenis automatisch te laten wissen zodra je een browser afsluit.
Direct doen (of laten):
Verwijder je browsegeschiedenis, browsegeschiedenis verwijderen.
Tik rechtsboven op de drie puntjes en kies 'Geschiedenis'.
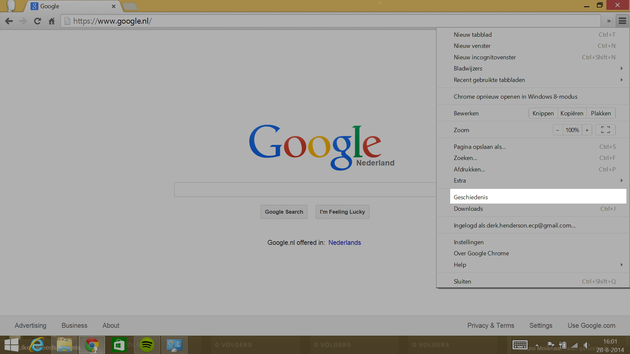
Kies 'Browsegegevens wissen'.
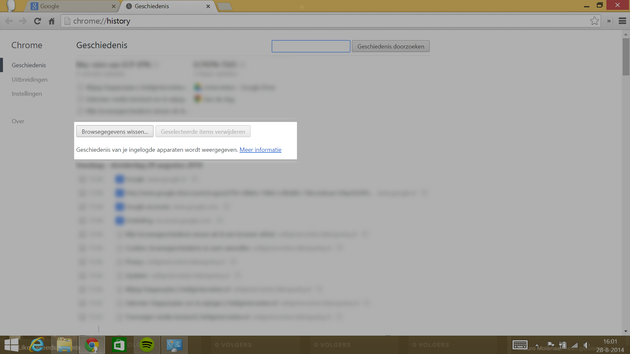
Selecteer de tijdsperiode, kies 'Browsegeschiedenis' en klik op 'Gegevens wissen'
Ik wil dit delen
- Hoe wis ik de browsegeschiedenis op mijn smartphone of tablet?
- Hoe zet ik de 'Volg-me-niet'-optie van mijn browser aan?
- Hoe schakel ik een incognitovenster in?

- Zoekgeschiedenis verwijderen – Hoe u uw browsergeschiedenis verwijdert
U hebt zich waarschijnlijk afgevraagd hoe u uw geschiedenis op uw pc/mobiele telefoon kunt wissen. Misschien wilt u uw zoekopdrachten verbergen voor anderen of gewoon ruimte vrijmaken op uw computer. In dit artikel laten we …
Geschreven door: Ayesha Haverkort
Gepubliceerd op: 03.03.2023

- Tijdschrift
Redenen voor het verwijderen kunnen de volgende zijn: Privacy, veiligheid, ruimtebesparing, anonimiteit, opnieuw opstarten van de browser.
Afhankelijk van de browser die u gebruikt, zijn er verschillende manieren om uw geschiedenis te wissen. Meestal vindt u de optie in het menu onder “Instellingen” of “Geschiedenis”.
Ja, de meeste browsers bieden de optie om de geschiedenis automatisch te wissen na een bepaalde tijd of wanneer u de browser afsluit.
U hebt zich waarschijnlijk afgevraagd hoe u uw geschiedenis op uw pc/mobiele telefoon kunt wissen. Misschien wilt u uw zoekopdrachten verbergen voor anderen of gewoon ruimte vrijmaken op uw computer. In dit artikel laten we u zien hoe u uw geschiedenis op uw telefoon en pc kunt verwijderen en beheren.

Inhoudsopgave
Dit zijn enkele redenen waarom u uw zoekgeschiedenis wilt verwijderen
Er zijn veel redenen waarom u uw geschiedenis op uw pc wilt verwijderen. Enkele daarvan kunnen zijn:
- Privacy : door de zoekgeschiedenis te wissen, voorkomt u dat andere mensen toegang krijgen tot uw zoekopdrachten en daardoor mogelijk privé-informatie te weten komen.
- Veiligheid: door uw geschiedenis te wissen, kunt u voorkomen dat andere mensen toegang krijgen tot potentieel gevaarlijke of ongewenste sites die u hebt bezocht.
- Ruimtebesparing: De zoekgeschiedenis kan veel ruimte innemen op uw harde schijf , afhankelijk van hoe vaak u deze gebruikt. Het verwijderen van de geschiedenis kan helpen.
- Anonimiteit: Sommige mensen willen hun online activiteiten voor anderen verbergen en hun zoekopdrachten anoniem houden.
- Opnieuw opstarten: Opnieuw opstarten kan soms helpen om een browser te optimaliseren en problemen op te lossen die na verloop van tijd kunnen ontstaan. Het wissen van de geschiedenis kan een belangrijke stap zijn bij het opnieuw opstarten.

Geschiedenis wissen PC – hoe verwijdert u bezochte pagina’s op uw PC
Zoekgeschiedenis wissen in google chrome.
Om de geschiedenis op uw pc in Google Chrome te wissen, kunt u de volgende stappen volgen:
Open Google Chrome op uw computer. Klik op de drie horizontale lijnen in de rechterbovenhoek van de browser. Selecteer “Instellingen ” in het menu. Scroll naar beneden naar het gedeelte “Privacy en beveiliging” en klik op “Geschiedenis”. Klik op “Geschiedenis wissen Selecteer de periode waarvoor u uw geschiedenis wilt wissen. Klik op “Geschiedenis wissen
U kunt ook afzonderlijke items selecteren en verwijderen door op het item te klikken en vervolgens op het prullenbakpictogram te drukken.
TIP: U kunt ook sneltoetsen gebruiken om uw geschiedenis snel te wissen. Voor Windows: Ctrl + Shift + Del Voor Mac: Command + Shift + Del
Er is ook de optie om de geschiedenis automatisch te laten verwijderen, die u kunt instellen in de instellingen onder “Geschiedenis”.

Zoekgeschiedenis verwijderen in Microsoft Edge
Om de zoekgeschiedenis in Microsoft Edge te verwijderen, kun je de volgende stappen volgen:
Open Microsoft Edge op uw computer. Klik op het symbool met de drie puntjes in de rechterbovenhoek van de browser. Selecteer “Instellingen ” in het menu. Scroll naar beneden naar het gedeelte “Privacy en beveiliging” en klik op “Geschiedenis”. Klik op “Geschiedenis wissen Selecteer de periode waarvoor u de geschiedenis wilt wissen (PC). Klik op “Geschiedenis wissen
TIP: U kunt ook toetscombinaties gebruiken om de geschiedenis snel te wissen. Voor Windows: Ctrl + Shift + Del.
Er is ook een optie om de geschiedenis automatisch te laten verwijderen, die u kunt instellen in de instellingen onder “Geschiedenis”.

Zoekgeschiedenis verwijderen in Mozilla Firefox
Om de zoekgeschiedenis in Mozilla Firefox te verwijderen, kunt u de volgende stappen volgen:
- Open Mozilla Firefox op uw computer.
- Klik op het menusymbool in de rechterbovenhoek van de browser (drie horizontale lijnen).
- Selecteer “Geschiedenis ” in het menu.
- Klik op “ Geschiedenis wissen “.
- Selecteer de periode waarvoor u de zoekgeschiedenis wilt wissen.
- Klik op “Nu wissen “.
U kunt ook afzonderlijke items selecteren en verwijderen door met de rechtermuisknop op het item te klikken en “Verwijderen” te selecteren.
U kunt ook sneltoetsen gebruiken om de geschiedenis snel te verwijderen.
Voor Windows: Ctrl + Shift + Del
Voor Mac: Command + Shift + Del
Er is ook de optie om de geschiedenis automatisch te laten verwijderen, dit kan worden ingesteld in de instellingen onder “Privacy & Beveiliging”.
TIP: Er zijn ook extensies zoals “Privacy Badger” of “Ghostery ” die voorkomen dat de geschiedenis wordt opgeslagen en trackers en reclame blokkeren .
Zoekgeschiedenis verwijderen in Safari (PC)
Om de zoekgeschiedenis in Safari op een pc te verwijderen, kun je de volgende stappen volgen:
Open Safari op uw computer. Klik op “Bewerken ” in het menu bovenaan. Selecteer “Geschiedenis ” en vervolgens “Alle vermeldingen verwijderen “. Bevestig door op “Verwijderen ” te klikken
Er is ook een optie om de geschiedenis automatisch te laten verwijderen , dit kunt u instellen bij de instellingen onder “Geavanceerd”.
Merk op dat het verwijderen van de geschiedenis ook cookies en andere gegevens kan verwijderen die worden gebruikt voor het inloggen op bepaalde websites of voor het personaliseren van inhoud.
Geschiedenis verwijderen op je mobiele telefoon – Zo doe je dat!

Bezochte pagina’s verwijderen op iOS
Om de geschiedenis op je mobiele telefoon in de Safari-browser op een iPhone of iPad (met iOS) te verwijderen, kun je de volgende stappen volgen:
- Open de app “Instellingen ” op je iOS-apparaat.
- Selecteer “Safari “.
- Scroll naar beneden en selecteer “Geschiedenis en websitegegevens “.
- Klik op “Wis alle geschiedenis “.
- Bevestig door op “Wissen ” te klikken.
U kunt uw geschiedenis ook wissen in de Safari-browser door op het boekpictogram linksonder te tikken, dan “Geschiedenis” en vervolgens “Geschiedenis wissen”.
Er is ook een optie om de geschiedenis automatisch te wissen, dit kan worden ingesteld in de instellingen onder “Safari”.
Merk op dat het wissen van je geschiedenis ook cookies en andere gegevens verwijdert die worden gebruikt om in te loggen op bepaalde websites of om inhoud te personaliseren.
Geschiedenis beheren op het Android-besturingssysteem
Er zijn verschillende manieren om de geschiedenis op het Android-besturingssysteem te beheren. Hier zijn een paar stappen die u kunt nemen:
- Open de app “Instellingen ” op uw Android-apparaat.
- Selecteer “Apps ” of “Toepassingen “.
- Zoek de browser waarvan u de geschiedenis wilt beheren (bijv. Google Chrome, Firefox, enz.).
- Klik op de browser en selecteer “Gegevens beheren ” of “Opslag beheren “.
- Hier kunt u uw geschiedenis, cookies, cache en andere gegevens verwijderen .
Als alternatief kunt u uw geschiedenis beheren vanuit de browser door op het menupictogram te tikken (in de rechterbovenhoek) en vervolgens “Instellingen” te selecteren. Van daaruit kunt u uw geschiedenis, cookies en andere gegevens beheren.
Er is ook de optie om de geschiedenis automatisch te laten verwijderen, dit kan worden ingesteld in de browserinstellingen.
Er zijn ook extensies zoals “DNS-over-HTTPS” of “Firewall” die voorkomen dat de geschiedenis wordt opgeslagen en die trackers en reclame blokkeren.
Merk op dat het wissen van de geschiedenis ook cookies en andere gegevens verwijdert die worden gebruikt om in te loggen op bepaalde websites of om inhoud te personaliseren.
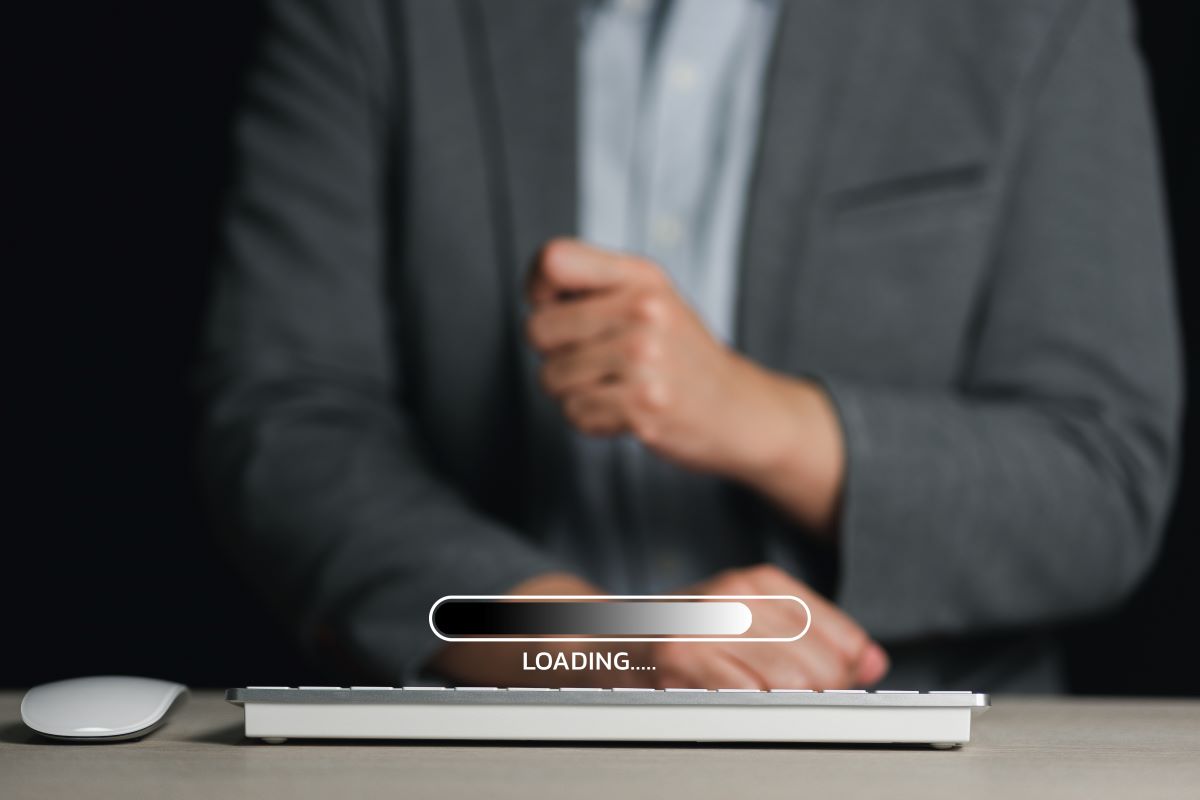
Voorkomen dat een geschiedenis wordt opgeslagen
Er zijn verschillende manieren om te voorkomen dat een zoekgeschiedenis wordt opgeslagen:
Gebruik de incognitomodus : De incognitomodus is een functie die in de meeste browsers beschikbaar is. In de incognitomodus worden geen gegevens zoals geschiedenis, cookies en wachtwoorden opgeslagen.
Geschiedenis uitschakelen : In de instellingen van de browser is er vaak een optie om het opslaan van geschiedenis uit te schakelen.
Extensies gebruiken : Er zijn verschillende extensies en add-ons voor de browser die voorkomen dat de geschiedenis wordt opgeslagen, zoals Privacy Badger, Ghostery, AdBlocker, enz.
VPN (Virtual Private Network) gebruiken
- INFO: Met VPN kunt u uw online activiteiten verhullen en anonimiseren, waardoor wordt voorkomen dat uw zoekopdrachten worden gevolgd.
Er moet worden opgemerkt dat sommige van deze methoden ook nadelen kunnen hebben, zoals een slechtere personalisatie van inhoud of het moeilijker maken om in te loggen op websites. Het is belangrijk de voor- en nadelen van elke methode te overwegen en de beste oplossing voor individuele behoeften te kiezen.
Ook moet worden opgemerkt dat sommige websites en diensten nog steeds informatie kunnen verzamelen, zelfs als de zoekgeschiedenis niet wordt opgeslagen, bijvoorbeeld door het gebruik van cookies of andere trackingtechnologieën.
Geschiedenis beheren en verwijderen in één oogopslag
Om de geschiedenis te wissen in verschillende browsers zoals Google Chrome, Mozilla Firefox, Microsoft Edge, Safari (voor pc en iOS) of het Android-besturingssysteem , moet u vergelijkbare stappen volgen. Dit omvat het vinden van de geschiedenis en de geschiedenisfunctie en vervolgens de gewenste periode selecteren en verwijderen.
Er is ook de optie om de geschiedenis automatisch te laten verwijderen, dit kan worden ingesteld in de instellingen van de browser of het apparaat.
Er zijn extensies zoals “Privacy Badger”, “Ghostery” die voorkomen dat de geschiedenis wordt opgeslagen en trackers en advertenties blokkeren.
Incognitomodus is een functie die in de meeste browsers beschikbaar is, in de incognitomodus worden geen gegevens zoals geschiedenis, cookies en wachtwoorden opgeslagen.
Het gebruik van VPN (Virtual Private Network) kan ook helpen voorkomen dat uw online activiteiten worden gevolgd.
FAQ over het verwijderen van bezochte pagina’s
Ja, in de browserinstellingen is er vaak de optie om het opslaan van de geschiedenis uit te schakelen of te beperken. Er zijn ook verschillende extensies en add-ons voor de browser die dit mogelijk maken.
Er zijn verschillende mogelijke oplossingen als u uw browsegeschiedenis niet kunt wissen, zoals controleren of u de rechten heeft, controleren of u bent aangemeld bij het juiste account of de browser sluiten en opnieuw openen, als het probleem aanhoudt contact opnemen met de technische ondersteuning.
Om de geschiedenis op een mobiele telefoon te wissen, kunt u zoeken naar de optie “Safari-geschiedenis” of “Chrome-geschiedenis” in de instellingen van het apparaat en deze vervolgens verwijderen. U kunt ook de browser-app openen en daar de geschiedenis wissen.
U kunt in de instellingen van de browser of het apparaat een optie activeren die de geschiedenis automatisch wist. Of u kunt een extensie of add-on gebruiken die de zoekgeschiedenis automatisch verwijdert.
Gerelateerde berichten
- Internettrends van de afgelopen jaren: een reis door digitale transformatie
- Crowdtesting: software testen met behulp van de crowd
- Google-geschiedenis wissen: hoe niemand bij uw gegevens kan komen
- Fritzbox-routers: een uitgebreid overzicht
- Bescherm uw gegevens met TPM: een inleiding tot de Trusted Platform Module
- De FritzBox configureren – de juiste manier!
- Houd Bitcoin veilig: Tips voor het veilig bewaren van cryptocurrencies
- Wat is cryptomining? Definitie en functie
- Een Facebook Shop maken: Een gids in 3 stappen
- Krediet ondanks slechte kredietgeschiedenis: zo werkt het nog steeds
- Een online winkel opzetten: 5 manieren om je eigen producten te verkopen
- Maak een vragenlijst online: De 4 beste tools voor uw enquête
- Digitaal visitekaartje: feiten en tips voor het moderne visitekaartje
- E-mail distributielijst maken: 5 tips voor het maken van uw e-mail distributielijst
- Een vreemde taal leren: hoe nuttig zijn online cursussen?
- Betalen met Bitcoin: De cryptocurrency als betaalmiddel
- Online marketing gids: De weg naar het klantenhart eenvoudig uitgelegd voor beginners
- Instructies: Google recensies verwijderen
- Waar zijn AR-brillen eigenlijk goed voor? De huidige stand van zaken van slimme brillen
- Spelsites op het internet: Gratis browsergames voor kinderen en volwassenen
- Zoom Tutorial: De videoconferentietool voor beginners eenvoudig uitgelegd
- SEO begrijpen en uw eigen website optimaliseren voor zoekmachines
- Deepfake app: dubieuze gezichten app voor mobiele telefoon en PC
- Lijst van cryptocurrencies: Overzicht van huidige cryptocurrencies
- Zoekmachineoptimalisatie: een belangrijke pijler in online marketing
- E-commerce: Hoe vindt u het juiste winkelsysteem voor uw individuele behoeften?
- Leren schrijven met 10 vingers: hoe kinderen en volwassenen snel het tienvingersysteem leren
- Technologie en accessoires op rekening kopen: zo werkt het
- Chromecast-alternatief: wat Fire TV Stick en Co. u kunnen bieden
- Chrome OS installeren op laptop: Hoe een Chrome OS-kloon te installeren op oudere pc’s en laptops
- Google Search correct gebruiken – tips en trucs voor het zoeken op internet!
- Digitalisering aanpakken: Hoe krijgt u meer verkeer voor uw website
- Wat zijn Bitcoins? De cryptocurrency eenvoudig uitgelegd
- Browserspellen met multiplayer: Deze spellen bieden plezier met vrienden
- Online geld verdienen: Veilig, snel en serieus – kan dat?
- Software voor online bankieren: 4 programma’s in vergelijking
- Telefoneren in het thuiskantoor: Waarom VoIP-telefoonsystemen effectief werken mogelijk maken
- Steam alternatieven: Je hebt deze opties
- Bijzonder opzeggingsrecht internet: Wanneer kunt u de DSL-aansluiting onmiddellijk beëindigen?
- Online omscholing – Welke voordelen biedt de digitale maatregel?
- Eenvoudig uitgelegd: Wat is een rootserver?
- Browser alternatieven voor Chrome, Firefox, Safari, Edge
- Gevaarlijke struikelblokken bij online winkelen
- Het Tor Netwerk – De belangrijkste dingen kort voor je uitgelegd
- Wat is een paasei? Uitleg en bekende voorbeelden
- De beste gratis VPN-diensten
- Online entertainment en vrije tijd tips in de Corona crisis
- Wat is Hangouts? Wat de Google-dienst kan doen
- Eenvoudig uitgelegd: Wat is een dedicated server?
- Cloud back-up: vergelijking van aanbieders en voor- en nadelen
Over Ayesha Haverkort
Hoe herken je een goede computer
Arduino-handleiding: de belangrijkste basisbeginselen, software testen.
- Beveiliging
- Gegevensbescherming
- Gegevensherstel
- Beeldbewerking
- Entertainment
- Verbrandingsprogramma's
- Videobewerking
- Gegevens beheren
uitgelichte advertenties
Verzekeringen.
© Copyright 2024 | Afdruk | Privacybeleid | Over ons | Hoe wij werken | Redactie | Advertentiemogelijkheden

IMAGES
VIDEO
COMMENTS
Open Safari. Kies in de app Safari op de Mac 'Geschiedenis' > 'Wis geschiedenis' en klik vervolgens op het venstermenu. Geef aan tot wanneer je je geschiedenis wilt wissen. Als je je geschiedenis wist, worden de gegevens verwijderd die tijdens het surfen in Safari zijn bewaard, waaronder: De geschiedenis van de webpagina's die je hebt bezocht.
Geschiedenis, cache en cookies van Safari op je iPhone, iPad of iPod touch wissen. Lees hier hoe je de geschiedenis, de cookies en de cache verwijdert in Instellingen. ... Je ziet mogelijk een bericht dat cookies vereist zijn of dat cookies zijn uitgeschakeld in je browser. Sommige functies van een site werken niet.
Open de browser Firefox. Klik rechtsboven op het pictogram 'Toegangsmenu openen' . Klik op Geschiedenis. Klik op Recente geschiedenis wissen. Klik achter 'Te wissen tijdsperiode' op het uitklapmenu. Selecteer vanaf welk moment u de surfgeschiedenis wilt wissen, bijvoorbeeld Alles. Zet een vinkje voor Formulier- & zoekgeschiedenis als hier nog ...
#2 Alle geschiedenis van Safari wissen. Via stap 4 hierboven kun je alle historie van Safari wissen. Maar het kan ook op een andere manier: Open Instellingen > Safari. Tik op Wis geschiedenis en data.
Op je Mac: Open de Safari-app , kies 'Geschiedenis' > 'Wis geschiedenis', klik op het venstermenu en geef aan tot wanneer je je browsergeschiedenis wilt wissen. Als je je geschiedenis wist, worden de gegevens verwijderd die tijdens het surfen in Safari zijn bewaard, waaronder: Het geschiedenisoverzicht van de webpagina's die je hebt bezocht
Geschiedenis van Safari handmatig wissen. Laten we nu even kijken hoe je de geschiedenis van Safari of specifieke bezochte pagina's wist. ... In sommige gevallen kan het gebeuren dat je de geschiedenis in de browser niet kunt wissen. De browser stoppen en herstarten kan dan het probleem oplossen. Mocht je browser nog steeds niet normaal ...
Sluit je het tabblad of venster dan wordt de recente geschiedenis verplaatst naar het volledige overzicht. Deze vind je op een Mac terug via de menubalk Geschiedenis Toon volledige geschiedenis. Op een iPhone of iPad kun je deze raadplegen door in de knoppenbalk te tikken op het boek-icoon en daarna op het klok-icoon. ook interessant.
Klik op "Wissen" om je browser geschiedenis te wissen. Apple Safari. Open Apple Safari en klik op "Geschiedenis" in de menubalk bovenaan het scherm. Selecteer "Wis geschiedenis" in het dropdown-menu. Selecteer de gewenste opties, zoals het tijdsbereik van de geschiedenis die je wilt wissen.
Open de Safari browser. Klik bovenin in het menu op Safari en in het menu klik op Geschiedenis wissen. Er wordt een dialoog weergegeven om de site gegevens definitief te wissen. De geschiedenis wordt gewist van alle apparaten waaraan het iCloud account is gekoppeld. U kunt de browsergeschiedenis selecteren die u wenst te wissen.
Hoe Safari-geschiedenis op Mac te wissen. Safari is de eerste browserkeuze voor de meeste Mac-gebruikers. Hoe geschiedenis en cache te wissen op Mac Safari. Open Safari-browser, u kunt navigeren naar Geschiedenis> Geschiedenis wissen om de browsegeschiedenis, cookies en caches te wissen. Als u alleen cachegegevens wilt verwijderen, moet u:
Open de Chrome-app op je iPhone. Ga naar "Meer", dit menu heeft de vorm van drie horizontale puntjes. Kies vervolgens voor "Geschiedenis" in het keuzemenu. Tik onderaan op "Browsergegevens wissen" en selecteer welke gegevens je wilt verwijderen. Tik daarna nogmaals op "Browsergegevens wissen" tot je op klaar kan tikken.
In Microsoft Edge. Open Microsoft Edge, klik in de rechterbovenhoek op de drie zwarte bolletjes. Klik op het menu dat uitklapt op 'Instellingen'. Klik onder 'Browsegegevens wissen' op de button met 'Kies wat u wilt wissen'. In dit menu kies je zelf de gegevens die je wilt wissen. Vink de opties naar keuze aan en druk op de button met 'Wissen'.
Opmerking: Wanneer je in Safari cookies en websitegegevens verwijdert, kunnen deze onderdelen ook in andere apps worden gewijzigd of verwijderd. Zie ook Voorkomen dat gekoppelde sites je volgen in Safari op de Mac Cookies inschakelen in Safari op de Mac De cache wissen in Safari op de iPhone De cache wissen in Safari op de iPad
Deel 2. Safari-geschiedenis op Mac handmatig bekijken en wissen . Hoe Safari-geschiedenis op Mac te bekijken. Doorzoek de browsegeschiedenis in Safari op je Mac. U kunt uw browsegeschiedenis doorzoeken om snel webpagina's te vinden die u eerder hebt bezocht. Kies in de Safari-app op je Mac Geschiedenis > Toon alle geschiedenis.
Illustratie 01b . De functie Wis geschiedenis… is duidelijk en snel te bereiken, maar zijn naam klopt eigenlijk niet helemaal omdat het veel meer doet dan de geschiedenis wissen. Het schrapt, naast de werkelijke browsegeschiedenis, ook de cookies en de hele browser cache. Echter, Safari biedt de mogelijkheid om een chirurgische schoonmaak uit te voeren die je op elke afzonderlijke website ...
Deze gegevens bestaan uit browse geschiedenis, cookies en cache bestanden. Het is handig om deze gegevens af en toe te wissen. Wat deze bestanden zijn en hoe je ze kunt wissen, leggen we hieronder uit. De stappen voor het verwijderen van deze gegevens kunnen verschillen, afhankelijk van welke browser je gebruikt.
Browser geschiedenis Safari verwijderen. Browser geschiedenis Safari verwijderen. Benodigde tijd: 3 minuten. Safari is de internet browser van Apple. Als bepaalde sites niet goed meer werken of wat trager worden, kan het verstandig zijn om je geschiedenis te wissen. Met onderstaande, eenvoudige stappen is dit zo gebeurd. Ga naar instellingen.
Start Safari op via je Mac en navigeer naar de menubalk. Klik op Safari en ga naar Voorkeuren.Onder het tabblad Algemeen vind je de optie Verwijder onderdelen uit geschiedenis en klik op het drop-down menu. Vervolgens heb je de keuze om iedere dag je geschiedenis te laten wissen of iedere week, maand of jaar. Ook om de week is een optie.
Open de Safari-app op je iPhone. Tik op , tik op en tik vervolgens op 'Wis'. Geef onder 'Wis tijdsbestek' aan hoeveel van je browsergeschiedenis je wilt wissen. Opmerking: Als je Safari-profielen hebt geconfigureerd, selecteer je een profiel om alleen de geschiedenis van dat profiel te wissen of selecteer je 'Alle profielen'.
In elke browser kun je de lijst met bezochte websites wissen om je privacy te beschermen of ruimte vrij te maken. Kijk op Veilig internetten hoe je dit doet in Chrome, Internet Explorer, Mozilla Firefox en Safari.
Om de geschiedenis te wissen in verschillende browsers zoals Google Chrome, Mozilla Firefox, Microsoft Edge, Safari (voor pc en iOS) of het Android-besturingssysteem, moet u vergelijkbare stappen volgen. Dit omvat het vinden van de geschiedenis en de geschiedenisfunctie en vervolgens de gewenste periode selecteren en verwijderen.
1. Hoe u uw Safari-browsergeschiedenis kunt wissen. Als u uw Safari-geschiedenis wilt wissen, kunt u hier onze volledige gids raadplegen. Houd er echter rekening mee dat het wissen van uw geschiedenis op iOS net zo eenvoudig is als doenInstellingen> Safari> Geschiedenis en websitegegevens wissen.Voor Mac hoeft u alleen maar Safari te openen en te selecterenGeschiedenis > Geschiedenis ...