

How to AirPlay Safari from iPhone, iPad, and Mac
What We Know
- From iOS: Connect iOS & TV to the same WiFi network → Open Control Center → Screen Mirroring → Select TV name → Launch Safari → Browse content → View on TV.
- From Mac: Connect Mac & TV to the home WiFi network → Control Center → Screen Mirroring → Select Apple TV → Open Safari → Surf web → Watch on TV.
Since Apple TV is developed for streaming purposes, we can’t expect the Safari browser to be released on those devices. However, you can AirPlay Safari browser to Apple TV from an iPhone, iPad or Mac. Even though there is no native AirPlay icon within the Safari Browser , you can screen mirror the entire device to watch browser content on Apple TV.
In this article, we have shown how to AirPlay the Safari browser to an Apple TV streaming device from the Apple device you have. This guide is also applicable to Smart TVs with built-in AirPlay 2 support.
Table of Contents
How to AirPlay Safari to TV from iPhone or iPad
It is very essential to enable AirPlay on your Apple TV or other AirPlay-supported TV. To do so, go to Settings > AirPlay & HomeKit Settings > Turn ON AirPlay.
1. Initially, connect your Apple TV or AirPlay 2-compatible smart TV to the same WiFi network as your iPhone/iPad.
2. From your iOS device, swipe up or down to open the Control Center .
3. Click on Screen Mirroring from the list of options.
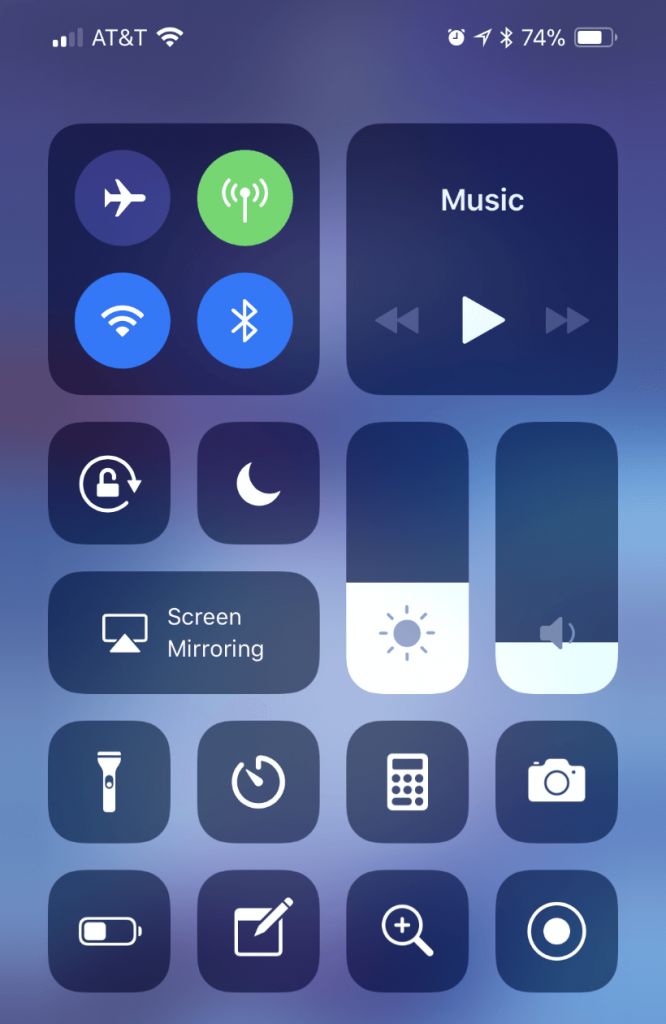
4. Choose your AirPlay 2-compatible smart TV or Apple TV from the devices list.
5. Note down the passcode that appears on the TV screen.
6. Enter the AirPlay code on your device to connect.
7. It will mirror your iOS screen to the TV.
8. Now launch the Safari browser .
9. If you browse anything or play videos on Safari, it will simultaneously appear on your TV.
After browsing, turn OFF AirPlay on your iPhone to stop mirroring your iPhone to TV.
How to AirPlay Safari Browser on Mac
1. Start by connecting your Mac to the same WiFi network as your Apple TV or AirPlay 2-compatible smart TV.
2. To turn on AirPlay on Mac , tap the Control Center icon at the top menu bar of your Mac .
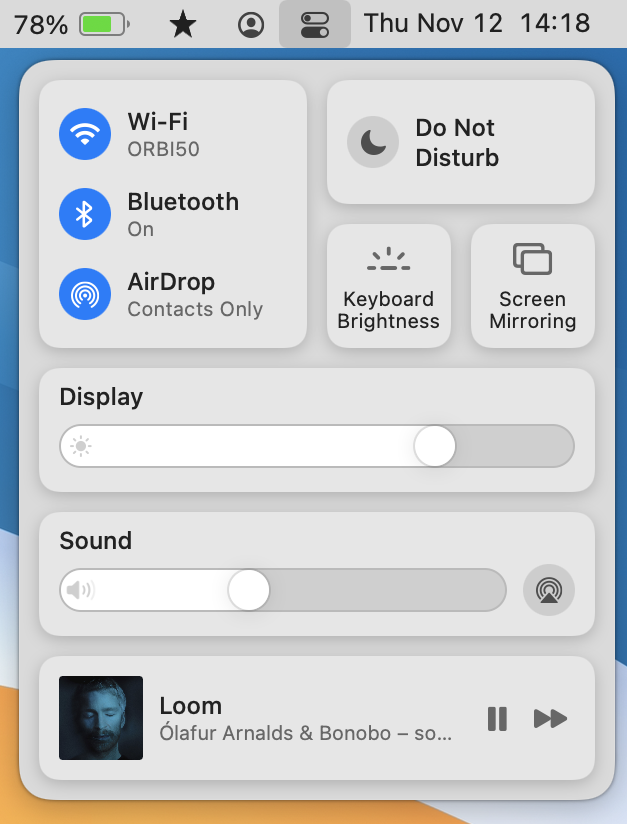
3. Further, click the Screen Mirroring button.
4. Select your Apple TV or Smart TV with the AirPlay 2 feature from the available devices.
5. Enter the passcode displayed on the TV screen to begin AirPlay.
6. Now you can see the Mac screen on your TV.
7. Open the Safari browser on your Mac.
Using AirPlay, start browsing or watching web videos on a big screen.
Note : Sometimes, you will find the AirPlay icon at the bottom of the video player.
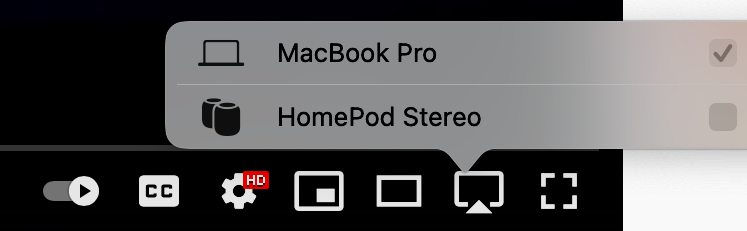
Remember to disable AirPlay on your Mac device once after screen mirroring the Safari browser on your TV.
How to Fix AirPlay Not Working With Safari Browser
Sometimes, AirPlay may not be working on your device for several reasons. The possible reasons could be the unstable network, device incompatibility, uncleared cache, Airplane mode, outdated firmware, software glitches, and more. Whatever the reason, try the following troubleshooting steps to eradicate the issue.
- Check whether your Apple device and the Smart TV are connected to the same WiFi network.
- Check if the network connected to your devices is stable. If it is unstable, change the network or restart your WiFi router.
- Ensure that the Smart TV to which you AirPlay Safari has AirPlay support.
- Turn off the Airplane mode on your Apple devices if it is turned on.
- Disable VPN or Firewall on your Mac Safari browser.
- Restart your Apple devices and the Smart TV.
- Update your Apple devices and the Smart TV.
Frequently Asked Questions
Safari browser is not available for Apple TV. But you can access Safari on Apple TV using AirPlay from iPhone, iPad, and Mac.
If the video you stream on the Safari browser has the AirPlay icon in the video player, you can directly AirPlay the video from Safari to TV. Just click the AirPlay icon and choose your Smart TV.
Hello fellows! This is Oliver Sinclair. I write and share about technologies that fascinate me. We are a household of Apple users, and one of the features we love to use is AirPlay. Once you understand the knack of it, there isn’t something better and more comfortable than AirPlay. You needn’t download or sign in to so many different devices. Just AirPlay it and save your time and device storage. My articles will focus on the tricks and techniques you can use and how to AirPlay different apps, shows, sports, and so on from all your Apple devices, including your iPhone, iPad, and Mac. Let's AirPlay!
Related Posts
How to airplay/screen mirror to hisense smart tv, how to fix airplay not working on disney plus, how to turn on and use airplay on mac (old/new model).
Save my name, email, and website in this browser for the next time I comment.
Type above and press Enter to search. Press Esc to cancel.
How to use AirPlay on Apple TV to stream content from your iPhone, iPad, or Mac
- You can use Apple TV AirPlay to stream from your iPhone, iPad, or Mac to your television.
- On iPhone or iPad, you can AirPlay from apps like Photos and Hulu, or mirror your entire screen.
- On Mac, you can AirPlay from some websites like YouTube, or cast your entire computer screen.
AirPlay is a useful tool that lets you project content from an Apple device to your Apple TV.
On a Mac, you can use AirPlay from the menu bar to cast your computer's entire screen to your Apple TV. You can also AirPlay videos directly from some websites like YouTube without casting your entire screen.
On an iPad or iPhone, you can use AirPlay directly from an app that supports the feature, such as Apple Photos, Hulu, Amazon Prime Video, and others. You'll know if AirPlay is supported in the app if you see the AirPlay icon in the corner of the screen on your device. If AirPlay isn't an available option on the app, you can mirror your iPhone's entire screen to your Apple TV instead.
Before you start, you have to make sure your iPhone, iPad, or Mac are on the same Wi-Fi network as your Apple TV . If they're not, your Apple TV won't be able to find your other devices.
How to AirPlay to Apple TV from a Mac
Before you begin, make sure AirPlay is turned on in System Preferences.
To AirPlay your entire screen:
1. Click on the AirPlay icon in the right corner of the menu bar at the top of your computer screen. It looks like a rectangle with a triangle at the bottom.
2. Scroll down to locate your Apple TV. Your Mac should see any AirPlay devices within range, including your Apple TV. Click on "Apple TV."
3. Your computer's screen will now appear on your television and anything you do or view will appear on the TV.
To AirPlay content directly from a website or app:
1. Open the app or website, like YouTube, that you want to AirPlay from and start playing the video. To AirPlay from websites, use Safari instead of Google Chrome.
2. Click the AirPlay icon — it should be located in the corner of the video, near other video playback controls.
3. Choose your Apple TV from the list of devices.
4. If an AirPlay code appears on your Apple TV, type the code into the pop-up on your Mac.
How to AirPlay to Apple TV from an iPhone or iPad
To airplay content directly from an app:.
1. Open the app with the content you want to AirPlay to your Apple TV.
2. Find the content you want to AirPlay and while it's playing, tap on the video. If it can AirPlay to your Apple TV, you will see the AirPlay icon in the top-right corner of the content.
3. Tap on the AirPlay icon and select your Apple TV from the list of devices.
4. If an AirPlay code appears on your Apple TV, type the code into the pop-up on your iPhone or iPad.
5. Your content will now be streaming on your Apple TV.
1. Go to the Control Center on your device. If you have an iPhone X or later, or an iPad with iPadOS or later, swipe down from the upper-right corner of your screen to open the Control Center. If you have an iPhone 8 or earlier or an iPad with iOS 11 or earlier, swipe up from the bottom of your screen to open the Control Center.
2. Tap "Screen Mirroring" from the Control Center, beside the icon of two overlapping rectangles.
3. Choose your Apple TV from the list of available options. An AirPlay passcode may appear on your TV screen — if it does, enter the code in the pop-up on your iPhone or iPad screen.
4. Your entire screen should now be mirrored. To play video from a specific app, simply start playing the video in the app on your device and it should appear full-screen on the Apple TV.
- Main content
- How to use AirPlay to stream videos to your TV
Stream a video straight from your iPhone to your TV
By Aliya Chaudhry
Share this story
:format(webp)/cdn.vox-cdn.com/uploads/chorus_asset/file/19206366/akrales_190913_3666_0126.jpg)
If you want to cast a video from your iPhone to your TV, or if you want to watch YouTube on a larger screen, AirPlay, Apple’s casting feature, will help you do that . AirPlay allows you to wirelessly cast audio or video from your iPhone, iPad, or Mac to an Apple TV or an AirPlay 2-compatible smart TV , as long as your device is connected to the same Wi-Fi as the TV.
You can stream videos from any iPhone, iPad, iPod touch, or Mac. You can even stream video from a Windows PC, but only through iTunes. Just make sure your device’s operating system is relatively recent (a list of the various OS requirements can be found here ).
With the latest version , AirPlay 2, you can also stream audio to multiple rooms, decide which room to play it in, and pair speakers. Here’s how to stream audio using AirPlay .
Here’s how to use AirPlay to cast videos from your iPhone, your Mac, and your Windows PC.
Use AirPlay on your iPhone
These instructions are specifically for an iPhone, but the steps are similar for an iPad or an iPod touch. The biggest differences in the procedure depend on what app you’re playing video from. You’ll have to follow one of two sets of steps:
- If you see an AirPlay button — which looks like a rectangle with an arrow pointing up at the bottom — when you open up the app or a video in the app, tap on that to use AirPlay. For example, in the YouTube app for iPad, there will be an AirPlay button in the bottom right corner of the video.
- If you don’t see an AirPlay button, then you’ll need to select the app’s option for casting, sharing, or playing content on a different device, and then tap the AirPlay option. For example, in the YouTube app for iPhone, you would tap the cast button at the top of the screen (it looks like a rectangle with a Wi-Fi symbol coming out of the bottom left corner) and then tap “AirPlay & Bluetooth devices.” In Photos, tap the share button (which looks like a square with an arrow coming out of the top). Then, scroll down and tap AirPlay.
:format(webp)/cdn.vox-cdn.com/uploads/chorus_asset/file/19950907/Image_from_iOS__81_.jpg)
- For either type of app, tap the device you want to use AirPlay with.
:format(webp)/cdn.vox-cdn.com/uploads/chorus_asset/file/19948248/Image_from_iOS__77_.png)
- Your TV may display a code. Enter that in the box on your phone’s screen and tap OK.
- Now you’re casting your video to your TV via AirPlay.
:format(webp)/cdn.vox-cdn.com/uploads/chorus_asset/file/19961060/Image_from_iOS__76_.png)
- To stop casting, open up the AirPlay window in the same way you accessed it above (again, this will differ depending on the app) and tap “iPhone” on the list of devices. This will return your feed from the TV back to your iPhone. In Photos, you’ll have to tap the AirPlay icon in the top right corner and then “My Device.”
Use Airplay on your Mac
- Open up the video you’d like to cast to your TV.
- Click on the AirPlay button. Often (but not always) you’ll find it in the bottom right corner of the video. (We found that it was best to access YouTube through Safari rather than Chrome.)
- Select the device you’d like to cast your video to from the drop-down options.
:format(webp)/cdn.vox-cdn.com/uploads/chorus_asset/file/19955017/Screen_Shot_2020_05_08_at_5.39.44_PM.png)
- Your Mac may ask you for the code displayed on your TV. Enter it into the pop-up window.
- When you want to stop casting, click on the same AirPlay button you clicked on earlier to start AirPlay. Then click “Turn off AirPlay” from the drop-down menu.
:format(webp)/cdn.vox-cdn.com/uploads/chorus_asset/file/19948282/Screen_Shot_2020_05_06_at_11.23.54_AM.png)
Using AirPlay on your PC
You can use AirPlay on your Windows PC, but only for content on iTunes. To do that:
- Open iTunes and start playing a video.
- Click on the AirPlay button in the bottom left-hand corner of the screen.
- Select the device from which you want to watch.
- You may be prompted to enter a code. If so, enter the code on your TV into the pop-up window on your PC.
- You should now be watching your video on your TV.
:format(webp)/cdn.vox-cdn.com/uploads/chorus_asset/file/19950831/Screenshot__12_.png)
- To stop AirPlay, click on the AirPlay button again and then select “My Computer.”
There is another way to cast video to your TV: by using screen mirroring to cast your entire screen to your TV. We’ll walk through those steps in an upcoming article.
New Teslas might lose Steam
Reddit brings back its old award system — ‘we messed up’, the delta emulator is changing its logo after adobe threatened it, rei’s anniversary sale is slashing prices on some of the best garmin watches, twitter is officially x.com now.
More from The Verge Guide to staying connected
Meet friends & family online, play together online.
- Zoom is giving fandoms a new place to hang
- How to watch movies with friends online
- How to use Netflix Party to stream movies with your friends
- Here’s a list of games you should play while you’re stuck inside avoiding the coronavirus
- How social networks can do good while we’re all trapped indoors
- Apple Watch
- Accessories
- Digital Magazine – Subscribe
- Digital Magazine – Info
- Smart Answers
- 11th-gen iPad
- New AirPods
- Best Mac antivirus
- Best Mac VPN
When you purchase through links in our articles, we may earn a small commission. This doesn't affect our editorial independence .
How to surf the web on Apple TV

For reasons best known to Apple, there is no web browser available on the Apple TV. Despite the fact that the Apple TV runs a version of iOS there is not a version of Safari designed for Apple TV and there is no substitute web browser available in the TV App Store.
But before you drown in disappointment, there are a few ways in which you can surf the web on your Apple TV. Read on to find out how.
We’ll look at three ways in which you can access your favourite websites on your TV screen, including popular TV Catchup channels, FaceBook, Google’s search engine and more. Read about how to watch OnDemand TV channels on Apple TV here .
Method 1: Surf the web on your Apple TV using AirPlay
This is the easiest way to surf the web on the Apple TV. It’s ideal if you want to share the surfing experience with friends and family who are in the room with you, or if what you are looking at on the web would benefit from a bigger screen.
Using Apple’s AirPlay you can stream the screen of your iPhone or your Mac to your TV screen.
Pros: You can see everything that you see on your iPhone or Mac on the TV screen.
Cons: You might as well be looking at your iPhone or Mac screen, and when it comes to scrolling and typing you will be. You won’t be able to use your iPhone for anything else while you are mirroring it’s screen on the TV.
How to view your iPhone screen on your TV
- Swipe up from the bottom of your iPhone to view Control Centre.
- Tap on Screen Mirroring Choose your Apple TV.
- You may be required to enter an AirPlay code for the Apple TV you are connecting too. This code will appear on the TV Screen attached to the Apple TV.
- Navigate to Safari on your iPhone and surf the web.
- If you rotate our iPhone into landscape you should be able to view the web using the full screen of your TV (some apps, like Facebook won’t rotate).

How to view the screen of your Mac on your TV
- Click on the AirPlay icon from the menu bar at the top of the screen (a triangle pointing into a box)
- Choose your Apple TV from the options
- Your Mac display may alter so that it is optimised for the Apple TV (this made everything smaller on our MacBook screen) .
- There are a few different ways you can set up AirPlay on your Mac and TV screen. You could mirror the Mac screen on the TV, in which case you will see everything on your Mac duplicated over on the TV.
- However, if you want to surf on your TV screen, while leaving your Mac free to do something else, you can change the arrangement of your screens – this would be ideal if you wanted to stream video to your TV while typing into a Pages document on your Mac at the same time.
- Open System Preferences > Display and click on Arrangement

- Now based on how you arrange the screens you can drag your Safari (or other browser) window over to the Apple TV screen. To figure our which display is which in the illustration under the Arrangement tab click on the screen and you will see a red outline on the one that represents the Apple TV. Drag in that direction and the browser will appear on your TV screen.
- You can now use your mouse, or trackpad to scroll around the browser on your TV screen.
- We find it preferable to use a separate keyboard and mouse because they feel less connected to your Mac and therefore you feel more like you are surfing the web on the TV. Even better if you have a wireless mouse and keyboard. One reason why this feels more natural is that you don’t need to look at your Mac at all while surfing.
- Remember that you won’t be able to continue using your Mac while someone else surfs the web on the TV screen (or rather you can, but there will be a battle over the mouse and keyboard). It’s the perfect set up for showing video on the TV screen – perhaps something on All4 or another Catch Up TV channel – while using your Mac for something else.
Read more about using AirPlay to stream from your Mac to TV here .
Method 2 – Surf the web using AirBrowser on your iPhone
One issue with surfing the web on your TV screen via your iPhone and AirPlay is the fact that you have to scroll and swipe around on your iPhone so you might as well be doing your surfing on that device rather than the TV. As we said earlier, it’s ideal if you want other people in the room to see what you are looking at, but otherwise, we’re not sure what you really gain.
Here’s where AirBrowser comes in.
Pros: AirBrowser puts a web browser on your TV screen while reserving the iPhone for controls and a keypad. You get a full desktop view of the web pages.
Cons: Not all elements of web pages worked in AirBrowser. Some forms were difficult to fill in if they used multiple choice. It costs £5.
AirBrowser places controls for browsing the web on your iPhone – so you can swipe around the page, or type using the iPhone keyboard, but the actual web page appears on the TV screen.
- Download AirBrowser from the App Store on your iPhone (it costs £4.99)
- Open the AirBrowser app.
- You will be asked to Connect Second Screen, the animation shows you how, except the animation shows how it worked in iOS 10, rather than iOS 11.
- Swipe up on Control Panel and choose Screen Mirroring.
- Choose your Apple TV.
- Now you should see a browser on the TV screen and a url bar on the iPhone. Tap on the URL bar and enter the name of the site you wish to visit, or a search phrase.
- On the TV screen you will either see the website you wished to visit or the results of your Google search.
- To scroll down the page swipe upwards with two fingers.
- To click on a link use one finger to track to the link and tap.
- To go back to the previous page tap on the back arrow at the top of the iPhone interface.
- To view all the tabs you have open tap on the central icon that shows 9 dots.
- You can view the site as it would appear on desktop or mobile by swiping between the two options at the bottom of the page.

We did encounter a few difficulties using AirBrowser. For example when it came to signing in to use services sometimes we weren’t able to because where a site used a multiple choice selection tool for, say, your date of birth or title, it wasn’t possible to select an option.
At other times we found that we couldn’t play video because it was in Flash. The browser seems to fool the site into thinking it’s a Mac, but of course your TV and your iPhone can’t download Flash so you can’t view the content.

Another issue we had was when viewing iTV player. We were able to get it to play the content but we weren’t able to select full screen view in order for the video player to fill the TV screen. Instead we were able to increase page size by zooming in (pinch to zoom). We had more success with iTV player than any of the other TV services. On my5 we got a video playback errors.
Read more about watching OnDemand TV on your Apple TV here .
Method 3 – Using tvOSBrowser to surf the web on your Apple TV
This one is a little more complicated to set up, but essentially gives you a web browser on your Apple TV. You’ll need an Apple Developer account (which is free), Xcode and a USB-C cable or an adapter. If that doesn’t sound like you it probably won’t be worth you reading any further.
Pros: This is the closest you will get to an web browser app for the Apple TV.
Cons: It’s not easy to install and probably isn’t worth the effort.
Of course if you like tinkering with things like this, then go ahead. This would probably interest you too: How to jailbreak an Apple TV.
- We’ll assume you have a developer account. If not you need to set one up here developer.apple.com/account.
- Download Xcode from the Mac App Store.
- Get a USB-A to USB-C cable.
- Download the source code to tvOSBrowser using Xcode (you can get it from here https://github.com/steventroughtonsmith/tvOSBrowser)
- This is where it all gets a little complicated. You have to remove some code in order to get the tvOSBrowser to work. We suggest you read this tutorial here .
Author: Karen Haslam , Managing Editor

Karen has worked on both sides of the Apple divide, clocking up a number of years at Apple's PR agency prior to joining Macworld more than two decades ago. Karen's career highlights include interviewing Apple's Steve Wozniak and discussing Steve Jobs’ legacy on the BBC. Having edited the U.K. print and online editions of Macworld for many years, more recently her focus has been on SEO and evergreen content as well product recommendations and buying advice on Macworld.com.
Recent stories by Karen Haslam:
- macOS compatibility: Here’s the latest version your Mac can run
- Best iPad Air deals this month
- Best iPad Pro deals right now
How to AirPlay to an Apple TV
If you know how to AirPlay to an Apple TV, you can enjoy content from your iPhone on a much bigger screen
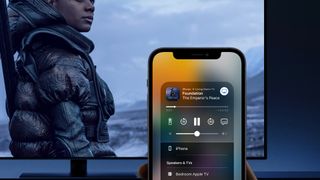
When you know how to AirPlay to an Apple TV, you can start thinking about how to make use of this great feature. For starters, you can use it to show what's on your iPhone or iPad screen without having to pass it around. You can also switch from watching videos on your iPhone to viewing them on a bigger screen. It's sure to be better for your eyes!
Here we're going to show you how to do both while also exploring how you can AirPlay audio to Apple TV as well. It's really easy to do and requires very little setting up other than ensuring both your iPhone and Apple TV are on the same network. The rest is a case of pressing a handful of buttons to start and stop.
How to AirPlay to an Apple TV: connect to Wi-Fi
First of all, ensure your iPhone and Apple TV are connected to the same Wi-Fi network.
1. On your iPhone, launch the Settings app and tap Wi-Fi , then turn on the Wi-Fi button and select a network .
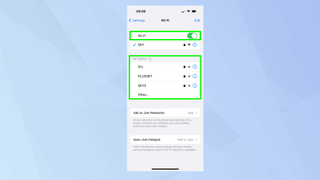
2. On the Apple TV, launch the Settings app , scroll down and click Network then select Wi-Fi and choose network .
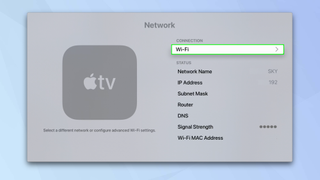
How to AirPlay to an Apple TV: screen mirroring
Here, we are going to use AirPlay to mirror your iPhone's screen on an Apple TV.
But be warned: anything you do on your iPhone screen will be displayed on the television connected to the Apple TV device so be wary of opening any private apps such as banking or social media when mirroring is active.
Sign up to get the BEST of Tom’s Guide direct to your inbox.
Upgrade your life with a daily dose of the biggest tech news, lifestyle hacks and our curated analysis. Be the first to know about cutting-edge gadgets and the hottest deals.
1. Swipe down from the top right-hand corner of the screen to open Control Center (unless you have a TouchID iPhone in which case swipe up from the bottom edge ).

2. Now tap the Screen Mirroring icon .

3. Select your Apple TV from the menu.
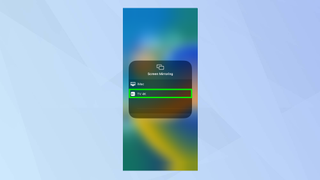
4. Tap anywhere outside of the menu box to return to the Control Center then use your iPhone as normal . All of your actions will be mirrored on Apple TV.
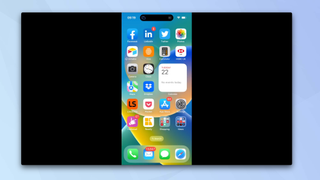
5. To finish a session, launch the control center again and tap the Screen Mirroring icon.

6. Tap Stop Mirroring .
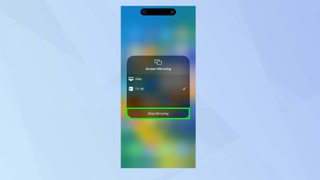
How to AirPlay to an Apple TV: streaming video
If you have a video on your iPhone that you would like to watch on a larger screen, you can stream it to your Apple TV using AirPlay.
1. Find a video (maybe on YouTube ) and play it . Now tap the video and select the Stream icon .
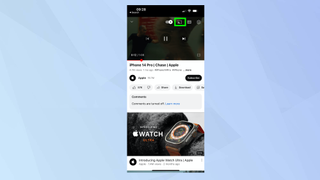
2. You will see a list of devices. For Apple TV, select AirPlay and Bluetooth devices .
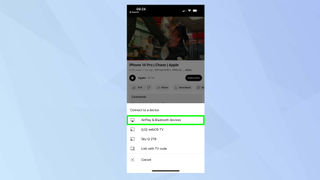
3. Tap your Apple TV device name (we've called our's TV 4K but you may have a different name).
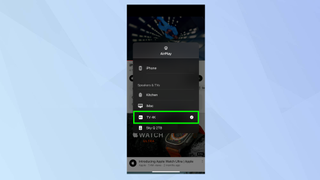
4. The video will automatically begin playing on your Apple TV. You will be able to use the on-screen controls to manage how the video plays.
You can use your Apple TV remote to pause and play the video, go forward or back, select subtitles, alter the audio or alter the size of the screen.
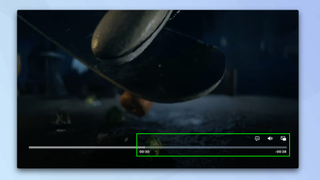
5. You can end the AirPlay stream at any time. Just grab your iPhone and tap iPhone on the menu. The video will resume playing on your iPhone.
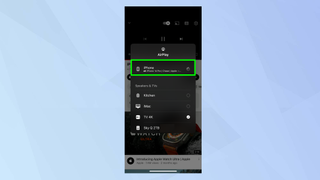
How to AirPlay to an Apple TV: streaming audio
If you're playing a tune on your iPhone and you'd like to listen to it via your television, you can AirPlay songs to Apple TV too. If your TV has good speakers, this might be a better option than using headphones or your iPhone's speakers.
1. You have two choices here. You can play a song in the Music app on your iPhone or play a song from elsewhere . In the latter case, swipe down from the top right-hand corner of the screen to open Control Center (unless you have a TouchID iPhone in which case swipe up from the bottom edge ).
Now tap the AirPlay icon .
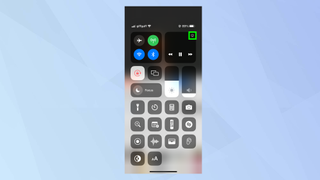
2. Now select Apple TV from the list of devices and the song will begin to AirPlay on your television.
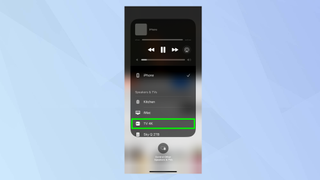
3. To stop playing on Apple TV, just select your iPhone again.
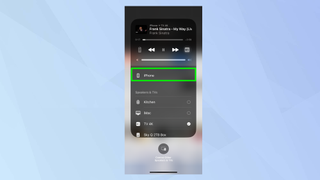
And there you go. You now know how to AirPlay to Apple TV. If you don't have one of these devices, why not check out how to AirPlay to a Samsung TV or learn how to mirror an iPhone to your TV – so long as it's AirPlay 2-compatible! We would advise considering buying an Apple TV though. Why not take a look at 5 reasons to buy the Apple TV 4K in particular?
We have an extensive range of Apple- and iPhone-themed tutorials to help you get to know your tech. Why not get started by learning how to find your iPhone's download folder and how to set up Medications on iPhone .

David Crookes is a freelance writer, reporter, editor and author. He has written for technology and gaming magazines including Retro Gamer, Web User, Micro Mart, MagPi, Android, iCreate, Total PC Gaming, T3 and Macworld. He has also covered crime, history, politics, education, health, sport, film, music and more, and been a producer for BBC Radio 5 Live.
Forget budget TVs — Formovie’s new portable projector beams a 120-inch picture for just $300
TCL's new Mini-LED TV is a 115-inch behemoth — and it costs $26,000
Google's Pixel 7a is a terrific midrange phone, but you absolutely should not buy it right now
Most Popular
- 2 18 summer movies we can’t wait to see in theaters, Netflix and Prime Video
- 3 The Asics Gel Kayano 30 are my go-to running shoes — this rare discount knocks $40 off
- 4 Android 15 — 5 ways it just put iOS 18 on notice
- 5 Look out, Snapdragon — Nvidia, MediaTek may team up to make chips for AI laptops
- 2 The Asics Gel Kayano 30 are my go-to running shoes — this rare discount knocks $40 off
- 3 Android 15 — 5 ways it just put iOS 18 on notice
- 4 Look out, Snapdragon — Nvidia, MediaTek may team up to make chips for AI laptops
- 5 LG shows off VR display with 10,000 nits of brightness

Our expert, award-winning staff selects the products we cover and rigorously researches and tests our top picks. If you buy through our links, we may get a commission. Reviews ethics statement
- Home Entertainment
How to use Apple AirPlay to mirror your iPhone, Mac screen on TV, Roku and more
Apple AirPlay makes getting photos and video from your phone to a TV incredibly easy.

Getting your iPhone screen onto your TV is easier than you think.
Ever want to get a video clip of photos from your phone to the big TV screen? If you have an iPhone , or an iPad tablet or Mac computer, it's incredibly easy. The only catch is that your TV needs a way to work with AirPlay, Apple's system for screen mirroring. The good news is that more smart TVs than ever, as well as Roku and Apple TV streaming devices, can make it happen.
Any iPhone, iPad or iPod Touch running iOS 4.2 or newer will have AirPlay built-in, so even if you have an Apple device that's several years old, it most likely supports and works with AirPlay. On the TV side you'll need a compatible Roku TV or streamer, an Apple TV streamer or a 2019 or newer smart TV from LG, Samsung, Sony or Vizio. Amazon's newest Fire TV models also support AirPlay, but Fire TV sticks do not. Note that Roku and smart TVs require AirPlay 2 on your Apple devices, which is available with iOS 12.3 or later and MacOS Mojave 10.14.5 or later.

Roku streamers and Roku TVs work with Apple AirPlay now too.
Have an Apple TV or AirPlay 2 compatible device? It's easy peasy

If you already use an Apple TV to stream movies and shows, or have a Roku device or smart TV that supports Apple's AirPlay 2 protocol as mentioned above, then you don't need to buy or do anything other than tap a few buttons on your screen. Just make sure your Apple device and Apple TV are on the same Wi-Fi network, then follow these instructions. There are two sets: One for the iPhone and iPad, and one for Mac.
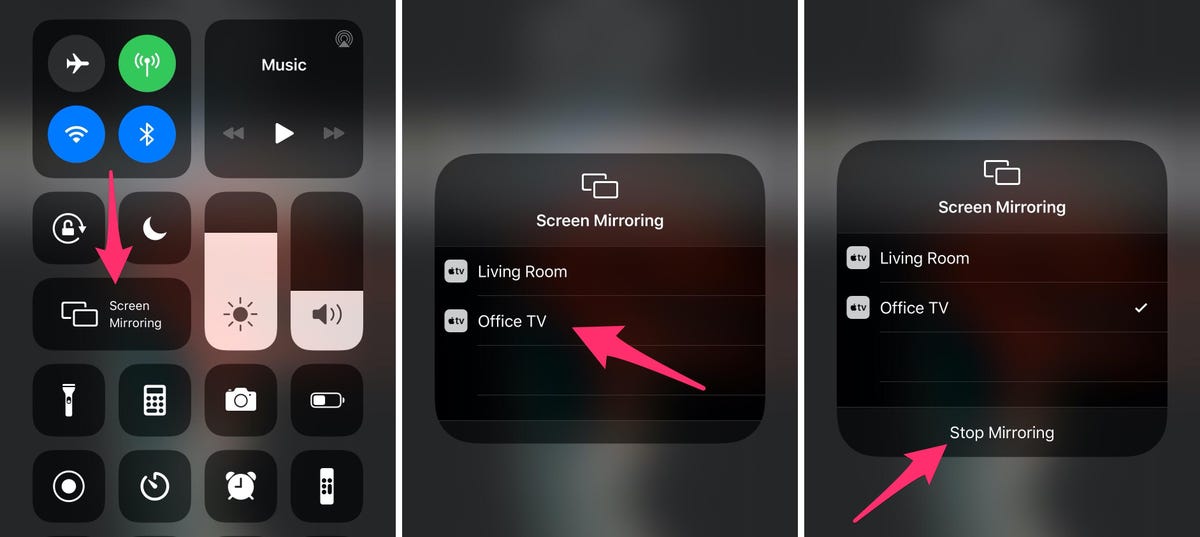
Mirror your iPhone or iPad display in just a couple of taps.
Mirror your iPhone or iPad
1. Swipe down from the top-right corner on newer iPhone models, or up from the bottom of the display, to access Control Center .
2. Tap the Screen Mirroring button.
3. Select your TV.
4. If prompted, enter the passcode shown on your TV.
5. A checkmark will show up next to your TV's name when a connection is made.
You can then go about using your phone or tablet as you normally would, but everything you do on your screen will also be shown on the TV. To stop mirroring, open the Screen Mirror section in Control Center again and select Stop Mirroring .
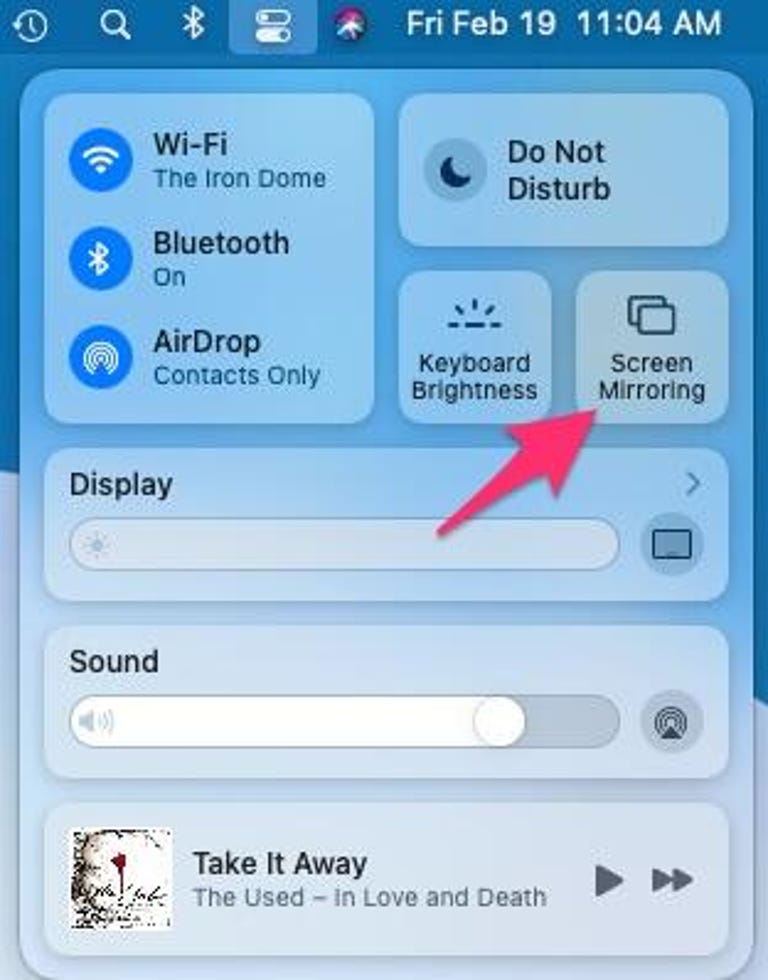
Mirror your Mac's screen with two clicks.
Mirror your Mac's screen
The steps outlined below assume you're running MacOS Monterey , the latest and greatest version of MacOS.
1. Click on the Control Center icon in the menu bar. It should be next to the time in the top-right corner, next to the Siri button.
2. Click Screen Mirroring .
3. You'll see a list of devices that are available on your network to mirror your screen on. Click the device you want to use. Your screen will flash and a few seconds later it will show up on the TV.
Everything you do on your Mac will show up on your TV as long as AirPlay mirroring is turned on. When you're done, click the Screen Mirroring button in Control Center again then click the name of the device you're connected to stop mirroring.
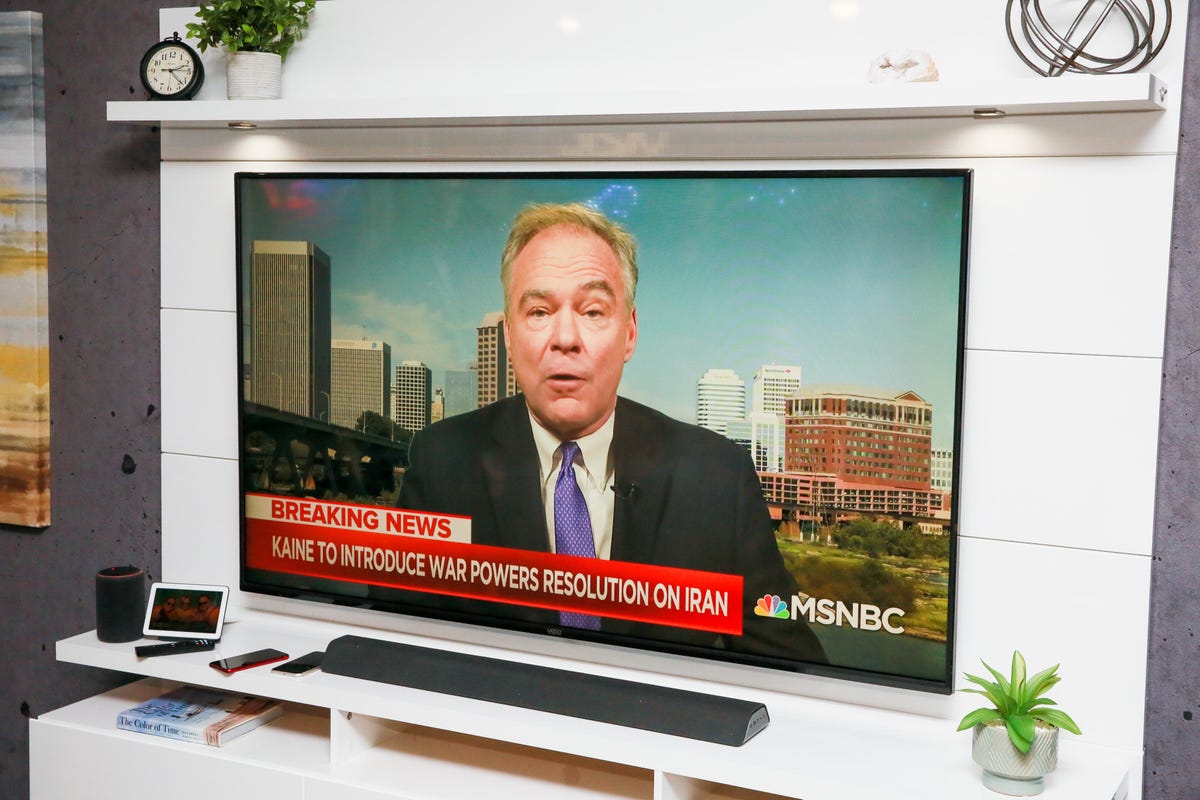
AirPlay 2 works on many newer smart TVs, allowing you to cast your phone's screen to the TV you already own.
No Apple TV or Roku? Go wired
If you use a streaming device like Fire TV or Chromecast with Google TV , you might not want to buy a Roku or an Apple TV just so you can mirror your iPhone. You can definitely broadcast your screen on your TV with the right equipment.

A hardwired connection will get the job done.
You can connect your Apple device directly to your TV by using an adapter and HDMI cable.
For iPhone and iPad owners with a device that has a Lightning port, you'll need to pick up Apple's $49 Lightning Digital AV Adapter . If you have a 2018 iPad Pro or newer, you'll need Apple's $69 USB-C Digital AV Multiport Adapter . For Macs with USB-C ports, you can use the same USB-C adapter as the iPad Pro . Otherwise, you'll need a USB-to-HDMI adapter like this one on Amazon .
To use an adapter with your iPhone or iPad, plug it into the bottom of your phone or tablet, connect your charger to the adapter and then plug in your TV's HDMI cable. Mac users will need to plug in the adapter and connect to the HDMI cable. Your device will automatically recognize it's connected to an external display and will show up on your TV as long as you have the input for your HDMI connection selected. You don't have to adjust any settings -- it just works.
Connecting any computer to a TV can be confusing due to the various plugs and adapters, but we can walk you through the ins and outs. Mirroring your screen on a TV is incredibly useful, especially for tasks like video chat so the entire family can see. Speaking of video chat, finding yourself using Zoom a lot right now? We have some Zoom tips and tricks to help you out . If you're using an iPad to get work done at home, then check out these tips to make the your iPad work harder for you .
Home Entertainment Guides
- Best Smart TV
- Best Budget TV
- Best TV for PS5 & Xbox
- Best 75-Inch TV
- Best 65-Inch TV
- Best TV Deals
- How CNET Tests TVs
- QLED vs OLED
- Best Live TV Streaming Service
- Best Streaming Service
- Best Free TV Streaming Service
- Best Music Streaming Service
- Best Streaming Device
- Best Fire TV Stick
- Best Soundbar
- Best TV Antenna
- Best AV Receiver
- Best HDMI Cables
- Best Universal Remote
- Best Bluetooth Speaker
- Best Portable Mini Bluetooth Speaker
- Best Speakers
- Best Wi-Fi Speaker
- Best Speakerphone for Working from Home
- Best Sonos Speakers
- Best Home Theater Projector
- Best 4k Projector
- Best Portable Projector
- Best Outdoor Projector
- Big TV vs Projector
- Best Record Player
- Best Home Theater System
- Best Blu-ray Player
- Best DVR for Cord Cutters
How to enable AirPlay on iPhone — stream video and audio seamlessly to your Apple TV or Mac
Pure entertainment.

- AirPlay video from iPhone or iPad
- AirPlay audio from iPhone or iPad
- Compatibility
Want to enable AirPlay on iPhone? It's a really useful feature that allows you to stream video, audio and even mirror your display directly from your iPhone to a Mac or Apple TV.
AirPlay is possible thanks to the Apple ecosystem, and all you need is to ensure your Apple devices are on the same Wi-Fi network. AirPlay is great for entertainment, education, and enterprise — tap a button, choose a target, and watch your show or run your presentation.
Here's how to enable AirPlay on iPhone regardless of whether you own an iPhone SE or an iPhone 15 Pro .
How to AirPlay video from your iPhone or iPad
You can AirPlay any video simply by mirroring your screen. Some video players, like YouTube, will even let you AirPlay right from the video pane. Here's how to AirPlay from within an app.
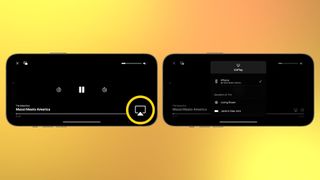
- Play a video
- Tap the AirPlay button
- Choose your TV or Mac from the list
- To stop using AirPlay, tap the AirPlay button and select your iPhone

- On your iPhone or iPad, swipe down from the top right corner of the screen to bring up Control Center
- Tap Screen Mirroring
- Choose the device you'd like to AirPlay to
If you're not on the same Wi-Fi network as the Apple TV you're targeting — for example, if you're at a meeting — the Apple TV will display a code and require you to enter it on your iPhone or iPad before streaming over point-to-point Wi-Fi.
When you want to stop AirPlay, it's just as easy. Simply tap Screen Mirroring in Control Center again and then select Stop Mirroring .
How to AirPlay audio from your iPhone or iPad
Just like with video, some audio apps have a built-in AirPlay button. Whether they do or not, you can always AirPlay your audio from the Now Playing card in Control Center and send it to any Apple TV, AirPort Express-connected speakers, or any speakers with AirPlay built-in.
Master your iPhone in minutes
iMore offers spot-on advice and guidance from our team of experts, with decades of Apple device experience to lean on. Learn more with iMore!

- Swipe down from the top right corner of the screen to bring up Control Center
- Tap the AirPlay button on the Now Playing widget
When you want to stop listening to audio via AirPlay, it's just as easy. Simply tap the AirPlay button in Control Center again and then select your iPhone .
AirPlay compatibility
Before you can mirror your Mac using AirPlay, you must ensure all your devices are compatible. To use AirPlay Mirroring between devices on the same Wi-Fi network, you need:
- Apple TV (2010 or later)
- Apple TV 4K (2017 or later)
- iMac (2011 or later)
- iMac Pro (2017 or later)
- Mac mini (2011 or later)
- MacBook (2015 or later)
- MacBook Air (2011 or later)
- MacBook Pro (2011 or later)
- Mac Pro (2013 or later)
You should also make sure you're running the latest software for your Mac and Apple TV.
One more thing... Turn up your entertainment
AirPlay is one of those terrific built-in Apple features that many forget when it's time to find something to watch or hear. Use it anytime to watch and listen to your favorite YouTube video, Apple TV series, or album, from your mobile device to Apple TV. You can also use the feature to mirror whatever's happening on your computer screen to Apple TV, which is ideally suited for business meetings, instructional situations, and more.
AirPlay is a genuinely useful tool that allows you to make the most of your technology in your home. You can use it anytime you want to watch a YouTube video, watch your favorite movie on Apple TV, or listen to Taylor Swift on your HomePods.
I use AirPlay daily, and it's one of the main reasons I could never move from iPhone to Android. AirPlay is just one of many features that make the Apple ecosystem so intuitive.
With the release of iOS 17 , there are plenty of other features that make the ecosystem even stronger, including the new NameDrop functionality that makes AirDrop better than ever before.

John-Anthony Disotto is the How To Editor of iMore, ensuring you can get the most from your Apple products and helping fix things when your technology isn’t behaving itself. Living in Scotland, where he worked for Apple as a technician focused on iOS and iPhone repairs at the Genius Bar, John-Anthony has used the Apple ecosystem for over a decade and prides himself in his ability to complete his Apple Watch activity rings. John-Anthony has previously worked in editorial for collectable TCG websites and graduated from The University of Strathclyde where he won the Scottish Student Journalism Award for Website of the Year as Editor-in-Chief of his university paper. He is also an avid film geek, having previously written film reviews and received the Edinburgh International Film Festival Student Critics award in 2019. John-Anthony also loves to tinker with other non-Apple technology and enjoys playing around with game emulation and Linux on his Steam Deck.
In his spare time, John-Anthony can be found watching any sport under the sun from football to darts, taking the term “Lego house” far too literally as he runs out of space to display any more plastic bricks, or chilling on the couch with his French Bulldog, Kermit.
Comcast just invented cable — a new money-saving bundle will include Apple TV Plus, Netflix, and Peacock
Apple TV Plus signs Tom Huddleston and Willem Dafoe for Tenzing, a movie about Mt. Everest climbers Tenzing Norgay and Edmund Hillary
Dynamic Island distracting you? Remove anything with just one swipe thanks to this quick iPhone trick
Most Popular
- 2 'We would never crush creativity' — Samsung takes a swing at Apple's controversial 2024 iPad Pro advert, completely misses
- 3 The new iPad Air M2 has only been out for a day, but you can already save $30 on one at Amazon
- 4 Macs will get support for the upcoming Assassin's Creed Shadows RPG game
- 5 Comcast just invented cable — a new money-saving bundle will include Apple TV Plus, Netflix, and Peacock
How-To Geek
How to use airplay (screen mirroring) on a mac.
Cut the cords and make a big-screen wireless scene with AirPlay.
Quick Links
What is airplay, you'll need an airplay-compatible receiving device, share your screen on macos 11 big sur and later, share your screen on macos 10.15 catalina and earlier.
Thanks to AirPlay , you can wirelessly extend or mirror your Mac's screen to an external display such as an Apple TV, certain smart TVs, or other devices running AirPlay receiver software. Here's how to use it.
AirPlay is Apple's name for the company's proprietary wireless media streaming protocol. AirPlay lets Apple devices such as Macs, iPhones, and iPads stream audio and video over a local network to an AirPlay-compatible receiver device without the need for audio or video cables. It's similar to how Miracast and Chromecast work on Windows and Android devices.
One of the most useful features of AirPlay is that you can use it to share (project) your Mac's screen onto another display device. That's what we're going to explore in this article.
Related: AirPlay vs. Chromecast: What's the Difference?
Before we begin, we're going to assume that you already have at least one AirPlay-compatible receiver device connected to the same local network as your Mac. Compatible devices include Apple TV , certain brands of smart TV sets , and other devices running AirPlay receiver software .
Related: How to Screen Mirror on Roku
To share your screen using AirPlay on a Mac running macOS 11 Big Sur or later, first, click the Control Center icon located in the upper-right corner of your screen (in the menu bar). It looks like two tiny toggle switches.
When Control Center appears, click "Screen Mirroring."
Next, you'll see a list of AirPlay-compatible devices that your Mac has discovered on your network. Click one of them to begin mirroring.
(It's worth noting that you will see different AirPlay receiver names than those listed in our example. We're using an Amazon Fire TV running third-party AirPlay receiver software.)
While you're connected and actively sharing your screen, the Screen Mirroring icon in the menu bar will turn blue (It looks like one rectangle overlapping another.).
At any time, click the Screen Mirroring icon to view the status of the connection or to switch from mirroring to "Use As Separate Display" mode, which will treat the AirPlay display as if it were a second monitor hooked to your Mac.
To disconnect and stop sharing your screen, click the Screen Mirroring icon (or click "Screen Mirroring" in Control Center) and click the receiving device name whose icon is highlighted in blue.
After that, you'll stop screen-sharing. You can also control screen-sharing in System Preferences using the Displays > AirPlay Display menu.
Related: How the New Control Center in macOS Big Sur Works
If you want to mirror your Mac's screen with an AirPlay-compatible device (such as an Apple TV ) and you're running macOS 10.15 Catalina or earlier, you'll need to do things slightly differently than you would with macOS 11.
First, look for the AirPlay icon (which looks like a rectangle with a small triangle over it) in the menu bar at the top of your screen.
If you don't see the AirPlay icon in your menu bar, navigate to System Preferences > Displays and place a check mark beside "Show mirroring options in the menu bar when available."
Next, close System Preferences and click the AirPlay icon in your menu bar. Select the device that you'd like to screen-share with from the menu that appears.
If the device that you want to project to isn't listed, make sure that both your Mac and the receiving device are connected to the same Wi-Fi access point or local area network.
Once you're connected, the AirPlay icon in your menu bar will turn blue. Click the AirPlay icon to check the status of the AirPlay connection. You can also change the screen-sharing mode from mirroring to "Use As Separate Display," which will use the AirPlay display like a second monitor.
To disconnect, select "Stop AirPlay."
Whenever you need to mirror your display again, AirPlay will be only a click away in your menu bar. Have fun!
Related: How to Mirror your Mac, iPhone, or iPad Screen on Your Apple TV
- Apple Pencil
- Apple Watch
- All Smart TVs
In This Article
Is there a web browser on apple tv, can i use safari on apple tv, why is there no browser on apple tv, how to use a web browser on apple tv, is google chrome compatible with apple tv, clearing up any confusion with apple tv and web browsers, related articles, web browsers on apple tv [how to use them].
Follow on Twitter
Updated on: February 23, 2024
Smart TVs are very popular and pretty much every home will have one somewhere in the house. Apple TV is not a Smart TV, but it can turn an older TV into a Smart TV.
Apple TV is a digital media player that enables you to cast content on your TV. It is a very popular video streaming platform,
The AppleTV device comes with many apps and features, notably being able to browse the web – but it may not seem as apparent as you think, normally you think of a web browser but there is more to it than that…

In this article, we will be exploring how you can browse the web with your Apple TV, just as if you were using an Apple TV web browser, and understand the differences compared to other smart TV platforms and why there isn’t specifically a web browser for Apple TV.
No, there is no web browser on Apple TV. You cannot use Safari on the Apple TV or Google Chrome because there isn’t one available on the device. You simply cannot install one at all.
But do not panic! I wouldn’t have done this article if there weren’t other methods to surf the net, would I?
Even if there’s no browser, you can use IPTV apps on Apple TV .
No, unfortunately, Safari web browser doesn’t come installed on Apple TV and there’s no easy way to install it. The easiest way to get Safari on your Apple TV is by using Airplay to cast the screen from an Apple device such as an iPhone, iPad, or any Apple computer.
If you are a tech person and want to play a bit with the code, there’s a way to actually install Safari on your Apple TV, however, it won’t be for everybody!
Because Apple TV is just not designed to work with a browser. The device could run a web browser but Apple wants users to utilize their phones to connect and cast/stream content to the device itself.
Therefore, we can say that there are 2 main reasons:
It is just not convenient to browse the web via a web browser on your TV. The remote is not intuitive and it is hard to navigate with it, so the next best thing is to use your phone as the remote and the Apple TV as the display.
You can cast the web browser of your phone on your AppleTV. A browser is not made available because you can use your phone to Google things and then cast that content to the device through the Apple Mirroring feature – something which we will learn about later in this article.
So the whole idea is to use your phone as the remote and you can pick and choose content to cast to your Apple TV device. It is clear that Apple wants you to use the native apps that come with the device itself.
So, we now understand there isn’t an actual web browser for Apple TV and we understand why Apple wants users to get a better experience by using the apps provided to them and focusing on users utilizing their phones for easier navigation.
So with all this knowledge, let’s go through some of the ways you can cast/stream content to your Apple TV device as if you were using an Apple TV web browser.
1. Native Apple AirPlay
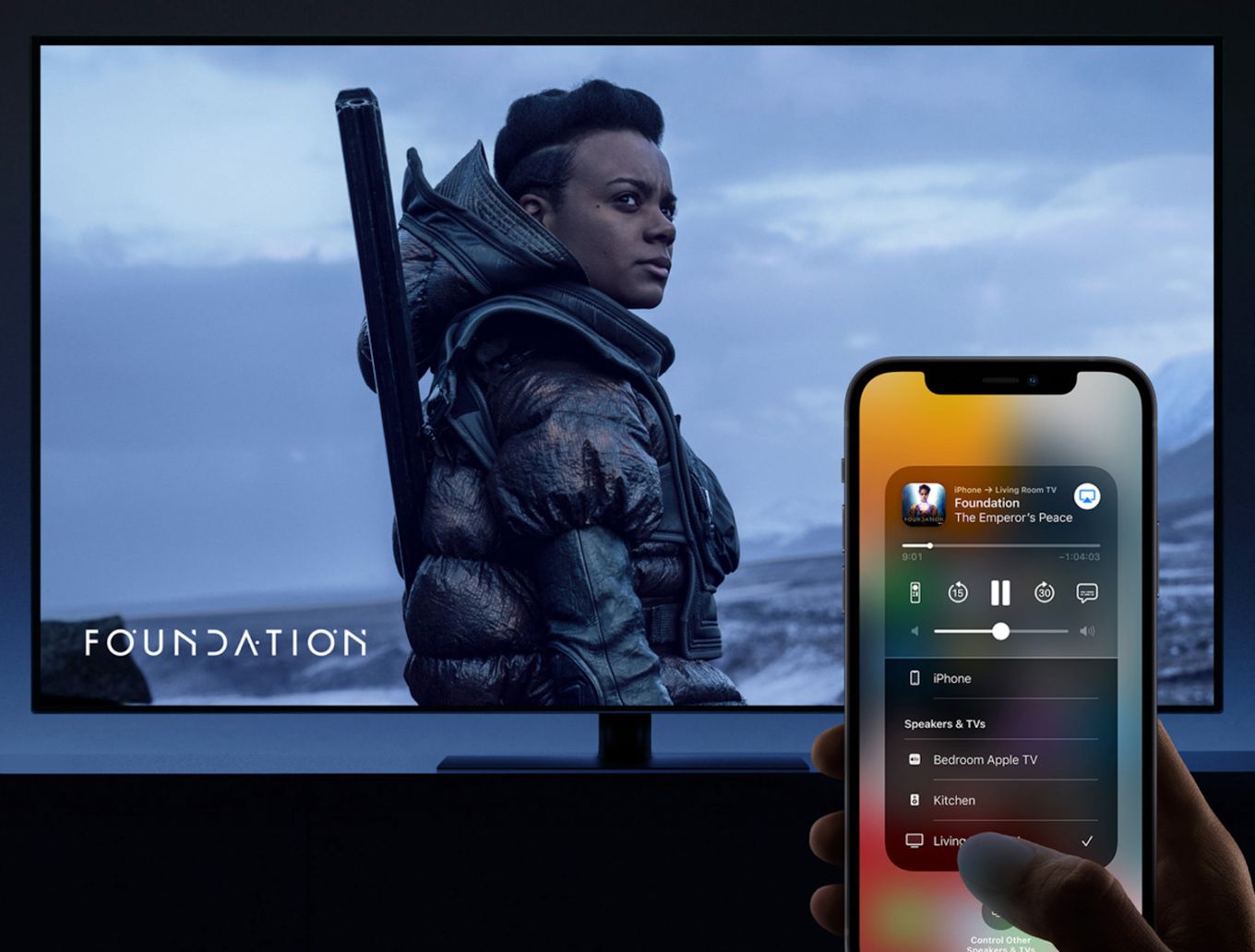
Airplay is not a web browser and it is not an App that you can download, it is called Apple AirPlay – some of the examples we will be showing, later on, are basically using this feature in the background.
AirPlay is just Apple’s native casting/streaming feature you can use within apps such as YouTube or Netflix etc. You just have to find the AirPlay icon and then select your Apple TV and cast content in a few taps, easy as that.
How To Use AirPlay With Your Apple TV
Here are the simple steps you need to follow to start using AirPlay with your Apple TV via an iOS device:
Connect your iOS device to the same WiFi network . Both your iPhone or iPad etc. need to be connected to the same network as the Apple TV.
Find a video or web page you want to cast . Then look out for the AirPlay icon and tap it.
Tap the AirPlay button . Then you will see a menu that shows your compatible casting devices, hopefully, your Apple TV.
Choose your Apple TV and cast . Your Apple TV should show up in the list of compatible streaming devices, find the correct name like “Living room TV” and select it.
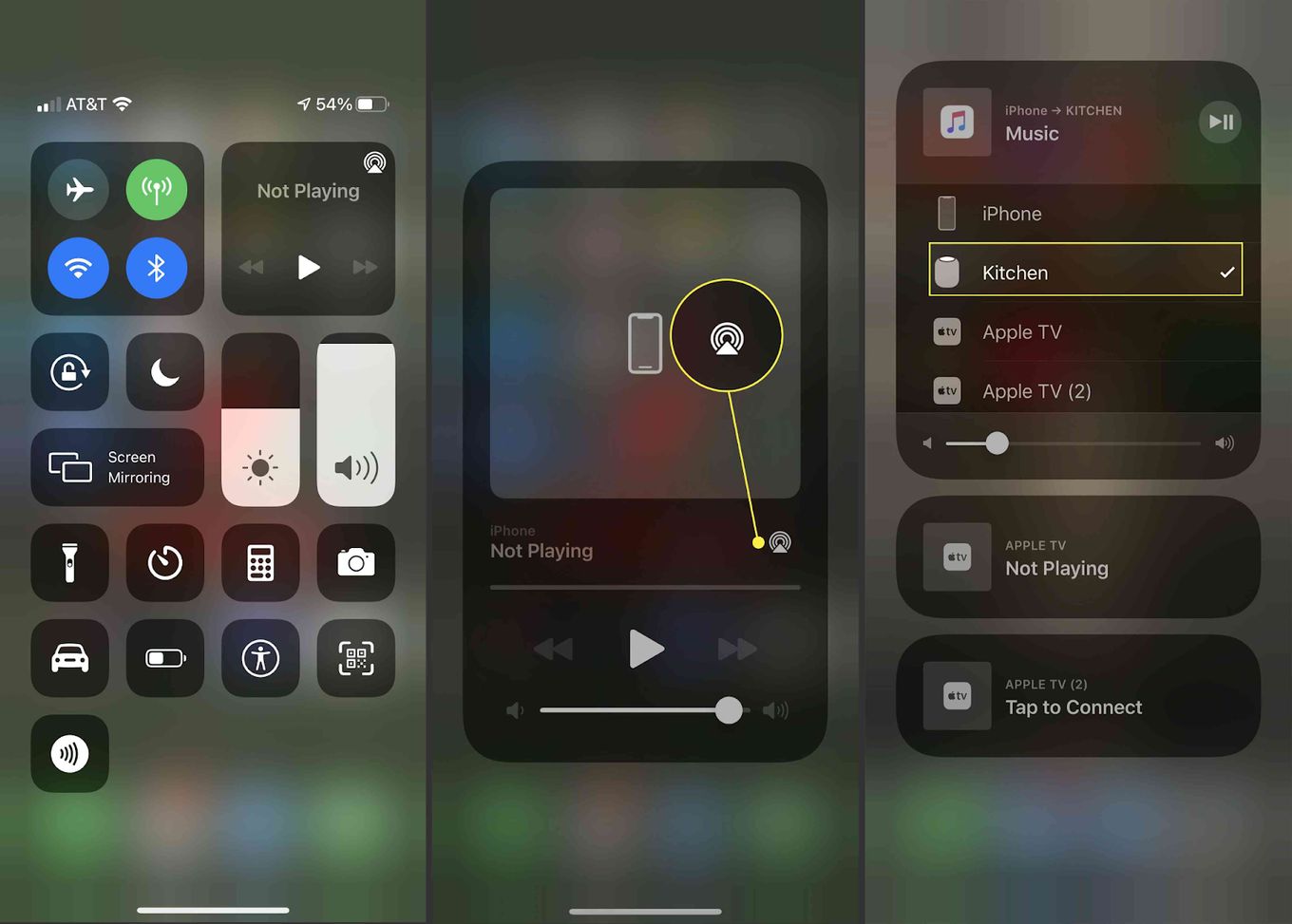
Look out for the AirPlay icon above in the apps on your iOS device, you can cast from many different apps like your Photos, the web browsers, YouTube and other streaming services, etc.
By the way, if you are not a fan of Safari, check out what are the best web browsers for iPhone so you can stream your content in the best way.

2. AirBrowser
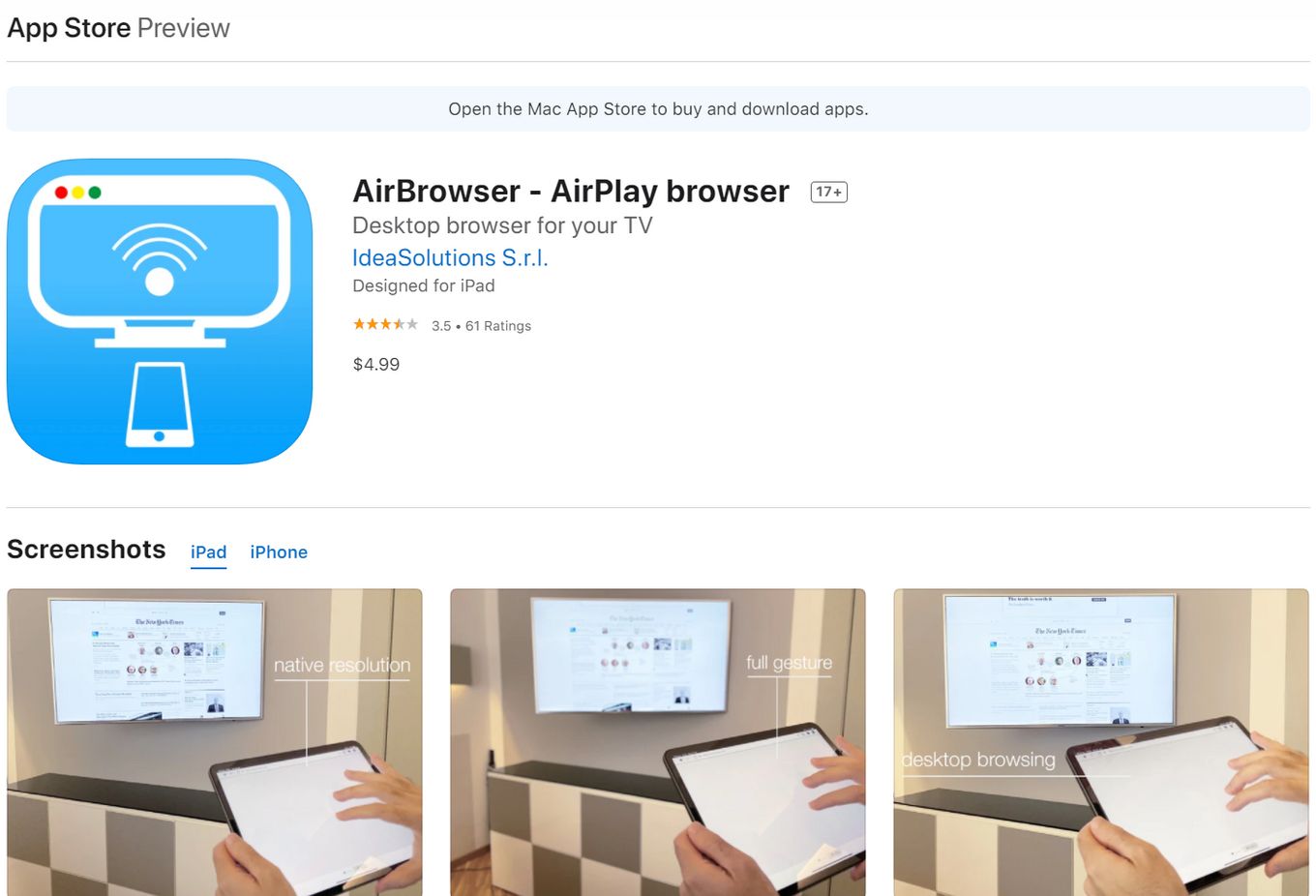
A fast and efficient way to use your iPhone or iPad to wirelessly connect to your Apple TV.
As with the other options, this one has a free trial so you can see how it works before you buy it. It has support for gesture control, pinch, and zoom and you can easily do common things like bookmarking and have multiple tabs open.
The touch on your iOS device can act as a pointer on the Apple TV and it will be just as if you were using an Apple TV web browser.
If you have a Mac, it’s probably time to improve your setup! After seeing these beautiful Mac Setups you will for sure start changing yours.
3. Web For Apple TV App
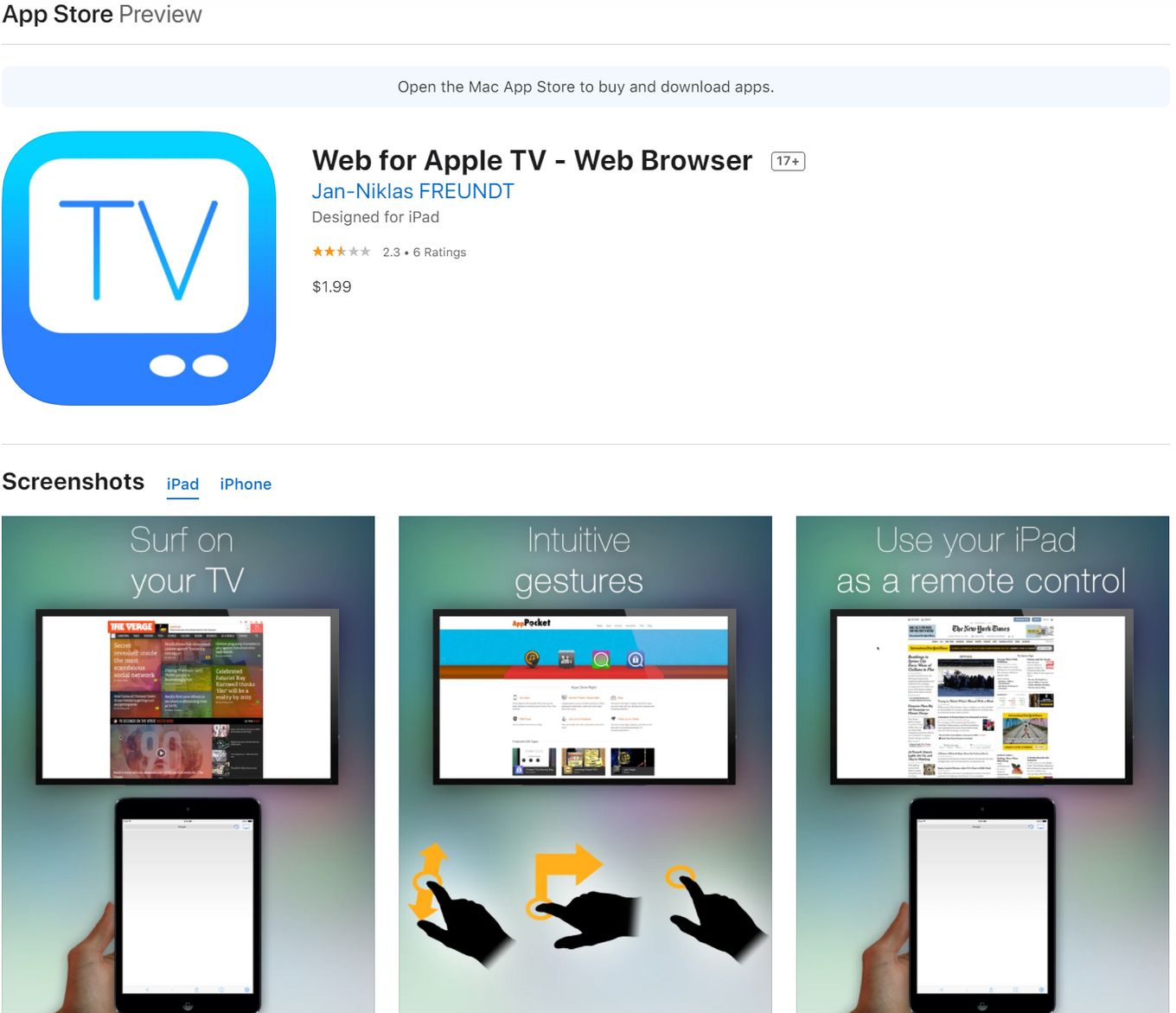
This iOS app is also installed onto your Apple device like an iPhone or iPad and turns your phone into a fancy smart controller for your Apple TV.
Another app that lets you take over your TV, this one has more advanced gesture control and better support for the iPad.
With this app, it is easy to cast videos and web pages onto the big screen and use your phone as if it were a web browser for Apple TV.
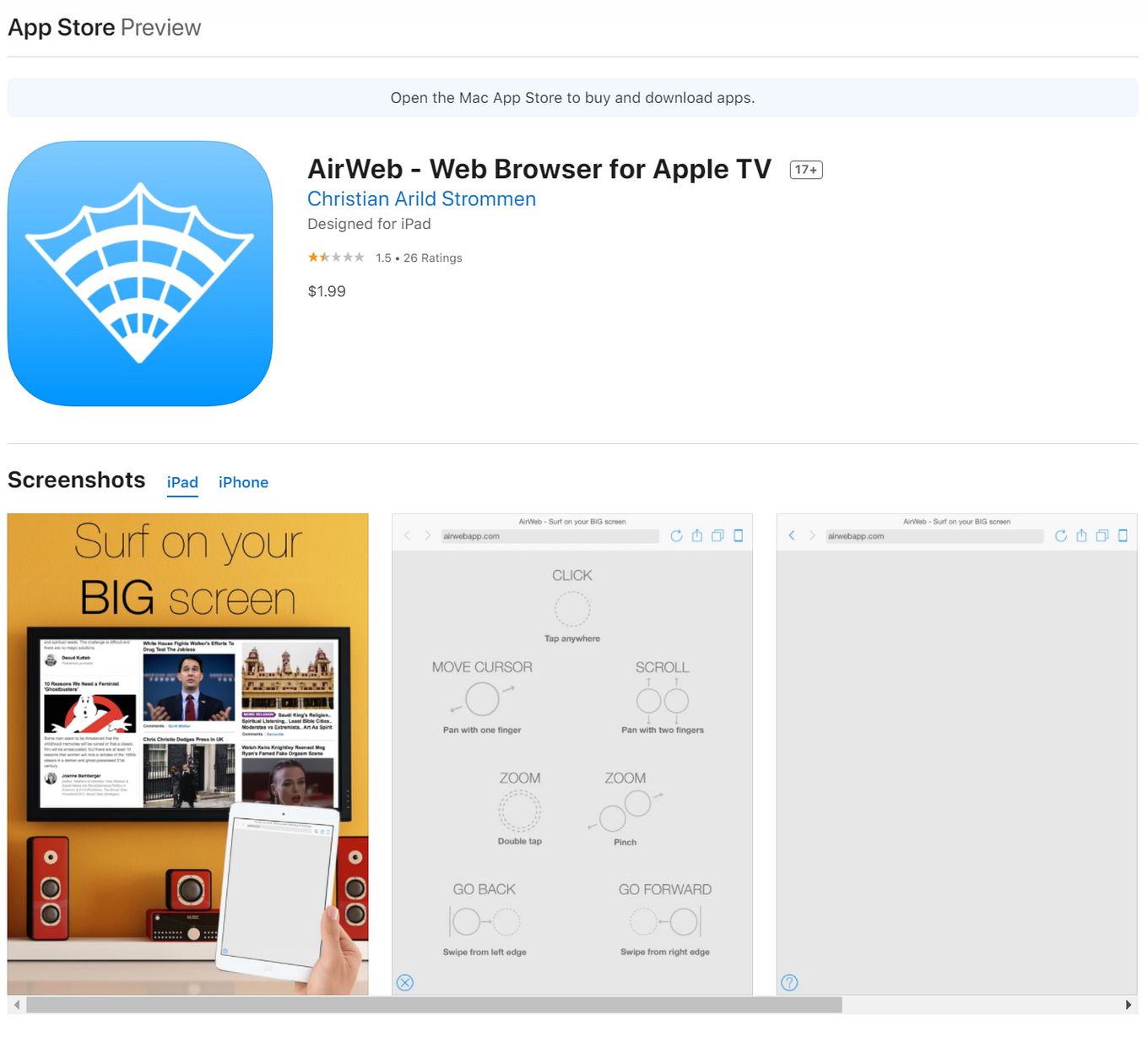
An app that you can install from the Apple app store on your iPhone or iPad device.
You can use AirWeb for a smooth and frustration-free experience on the web via your Apple TV.
AirWeb will allow you to use your iPhone as the remote control and cast the browser to your Apple TV. As long as your Apple device supports AirPlay Mirroring, then you will have no problems using this app. Turning your TV into a web browser for Apple TV from your phone.
5. HDMI cable to mirror the screen
If you don’t mind using a cable or need faster response times, using the good old HDMI cable is still a way to get Safari (or any other web browser) into your TV without the need for the Apple TV.
In fact, it’s a way not only to get a web browser on your TV but also to mirror anything else you want from your device. From a movie to photos, email, etc. It will duplicate the screen of your device and show it on the TV.
Ideal when casting heavy files such as movies, where the WIFI connection might have trouble transmitting so much data in real-time.
If your external device doesn’t come with an HDMI connection, you can use USB-C to HDMI adapters.
6. Installing tvOSBrowser – An Open Sourced Project
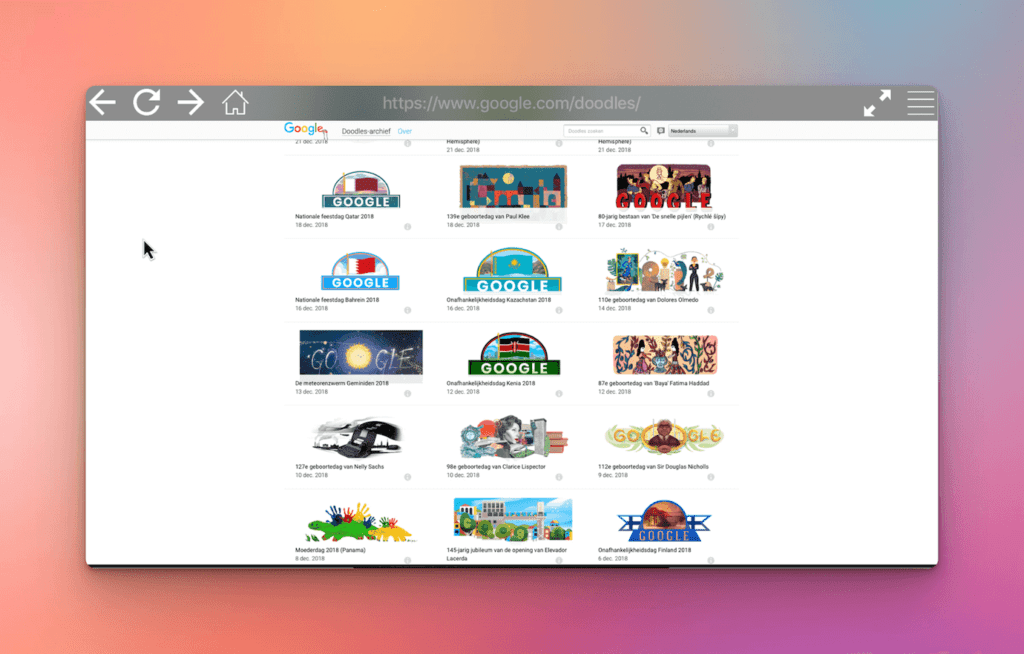
Last but not least, if you are techy or brave enough to get into the dark waters of XCode, then you can give it a try to tvOSBrowser .
tvOSBrowser is an open-source project that allows you to run a basic web browser (using UIWebView) on your Apple TV.
You’ll have to run the project on your Mac and then stream it to your Apple TV (with or without cable), so it’s definitely not the best of the options, but it’s something to consider.
No. The official Google Chrome web browser cannot be used as an Apple TV web browser. This is because Apple does not want its users to install a web browser, the whole idea is to use the built-in casting features via AirPlay.
However, Google Chrome has its own Google Chromecast device which can be used to cast content to your TV and even use your big screen like an Apple TV web browser. You can cast from the Chrome web browser via your phone or computer.
The Chrome web browser has built-in support to cast content directly from a supporting device to the Apple TV.
If you want to cast content from your Mac computer, you might want to check the best web browsers for Mac .
At first, it may seem very confusing or weird as to why the Apple TV doesn’t have an official Apple TV web browser but once you understand the reason, it all makes sense.
A web browser is useful on the TV but the traditional TV remote is not intuitive and easy to navigate with, hence why Apple has refused to include an Apple TV web browser support and instead, focus on their AirPlay casting feature.
So, I hope this article clears up all the confusion and sets you in the right place with the 4 different methods you have, one of them should fit your needs.
- How To Use A Web Browser On Roku
- 22 Top Linux Web Browsers
- How to use PS5 web browser
- Kindle Web Browser And How To Use it
- Enable third-party cookies on Safari
- Fastest Web Browser For Mac
Luke Embrey
Luke Embrey is a full-stack developer, BSc in Computer Science and based in the UK. Working with languages like HTML, CSS, JavaScript, PHP, C++, Bash. You can find out more about him at https://lukeembrey.com/
Don’t Miss…
![13 IPTV Apps for Apple TV [✓ Best Choices] best-iptv-app-apple-tv](https://alvarotrigo.com/blog/wp-content/uploads/2023/12/best-iptv-app-apple-tv-300x200.jpg)
- Legal Notice
- Terms & Conditions
- Privacy Policy
A project by Alvaro Trigo
- Accessories
- Meet the team
- Advertise with us
- Privacy Policy

Apple TV is one of the best media players out there with support for many games. However, Apple stripped off the support for Safari after Apple TV’s 3rd generation. Hence, you can’t install a web browser in the later updates.
While you can surf the web via AirPlay using your other Apple devices, not all websites and streaming apps support it. But there’s a way out! Thanks to ‘ jvanakker ‘ for developing a third-party web browser, you can still install a browser on your Apple TV. Let’s understand how to do it.
Note: Installing the tvOS browser on your Apple TV won’t void its warranty. However, it might require installing it (from scratch) from time to time due to Apple’s third-party developer policies.
Requirements to browse the web on Apple TV
How to install and surf the web on apple tv, how to use tvos web browser, other alternatives for surfing the web on apple tv.
Here are a few things you’ll need.
- A Mac and a USB-C to USB-C cable.
- An Apple Developer account. You can sign up for a free Apple Developer account on developer.apple.com/account .
- Xcode on your Mac.
After you’ve downloaded and installed Xcode on your Mac, you’re ready to install the tvOS browser on your Apple TV.
- Install Xcode from Mac’s App Store. Note : The setup file is around 5GB.
- Now, connect your Apple TV to your Mac via the USB-C cable and open Xcode.
- Visit github.com/jvanakker/tvOSBrowser on your Mac.
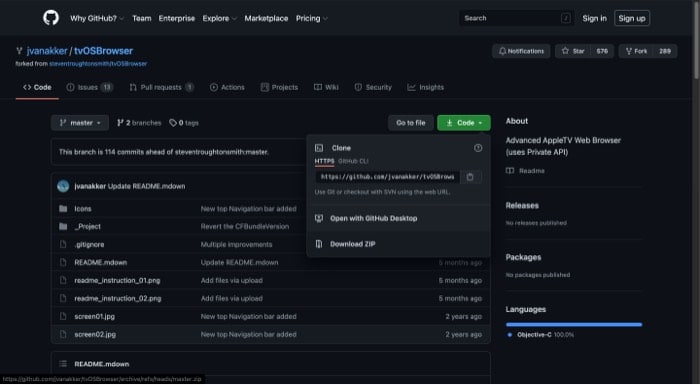
- Unzip the file on your Mac.
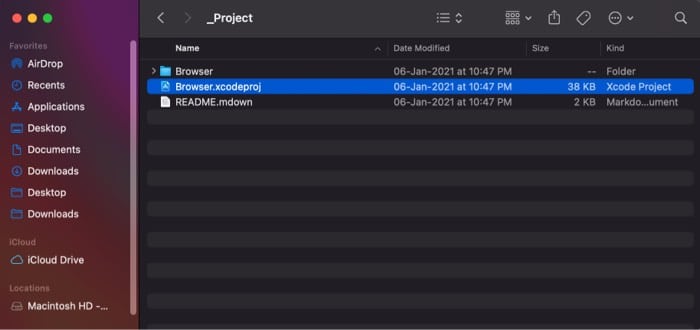
- A screen similar to this would appear. Now, change the Deployment Target to 14.0 .
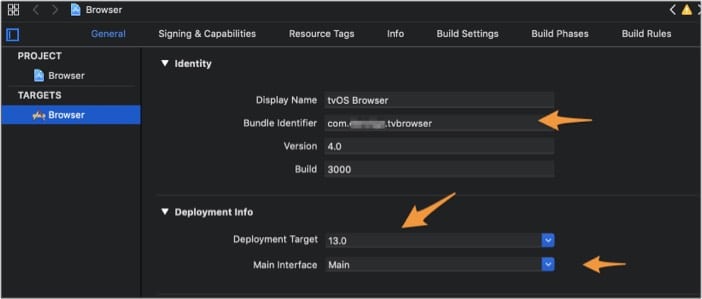
- From the top-down menu, select your Apple TV as the Target Device, and click the ▶ button.
Wait for the process to finish. Now you have for yourself an Apple TV running a custom version of Apple’s Safari web browser.
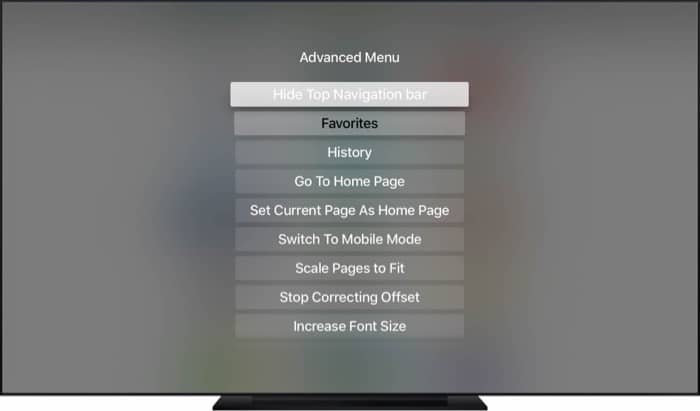
The developer hasn’t updated the app for the latest Apple TV 4K with Siri Remote. So, there’s no way to use the ‘swivel’ control on this version of the tvOS browser. We’ll update this article when a new version for the latest Apple TV 4K is released. Though you can still use this version using the click buttons.
There are two modes with which you can control the browser. Double press the center of the touch area (center button in the newer version) to switch between scroll and cursor mode. A single tap on the touch area would reveal the Quick Menu in which you can input URLs, search Google, reload the page, or navigate back .
Double tapping the center area would reveal an advanced section wherein you can see your history, open favorite websites, clear cookies, and more. Remember to clear the tvOS browser’s cache from time to time to prevent it from slowing down.

If you don’t happen to have a Mac or are just unable to install Safari on your Apple TV, you can use the alternatives mentioned below. Using these will skip the fussy steps required and save you some time.
1. Use AirPlay
More often than not, the streaming website that you’re trying to cast to your Apple TV support Apple’s AirPlay. Check our guide on how to use AirPlay to cast videos to Apple TV from iPhone, iPad, and Mac .
2. Surf web on Apple TV via third-party applications
If you cannot AirPlay the content to your Apple TV, you can stream videos to your Apple TV via third-party apps on your phone. AirBrowser is one such app that allows you to cast websites to Apple TV.
Download the AirBrowser app from iOS App Store (it costs $4.99), click screen mirroring, and choose your Apple TV. You’ll now be able to cast almost any content from any website in the world.
3. Connect your laptop directly via HDMI
Last but not least, you can directly connect your Mac to your TV by using the HDMI cable and then streaming the content as you usually would. If your Mac doesn’t happen to have an HDMI port, check out some of the best USB-C to HDMI adapters for your Mac .
Have you tried installing a third-party web browser on your Apple TV? How’s your experience so far? Did you run into some issues? Let us know in the comments section below.
You would like to read these posts as well:
- How to take a screenshot on Apple TV using Mac
- How to control Apple TV with your iPhone or iPad (Apple TV 4K / HD)
- Best game controllers for iPhone and Apple TV
- Best Apple TV apps

Sanuj is passionate about technology and all things Apple. He is currently freelancing at iGeeksBlog and iPhoneHacks, covering news, and writing about comparisons, DIY tutorials, software tips, and tricks, How-Tos, and diving deep into iOS, Android, macOS, and Windows platforms.
View all posts
🗣️ Our site is supported by our readers like you. When you purchase through our links, we earn a small commission. Read Disclaimer .
LEAVE A REPLY Cancel reply
Save my name, email, and website in this browser for the next time I comment.
Related Articles
Why is my iphone touch screen not working and how to fix it, how to pin a post on x (twitter) on iphone, ipad, or desktop, how to check if iphone is original or not: a detailed guide, how to turn off flashlight on iphone (2024 guide).
Watch. Listen. Share. AirPlay lets you do it all.
AirPlay lets you share videos, photos, music and more from Apple devices to your Apple TV, favourite speakers and popular smart TVs — and now, in selected hotel rooms. Of course, what you share always stays personal and private. So sit back and enjoy everything you love — in more places than ever.
And just like that, it’s on TV.
The ultimate tv experience is calling..
Anything you want to AirPlay and everything you love about Apple — all on your biggest screen. True-to-life 4K picture. Immersive audio. Seamless smart home control. The A15 Bionic chip. And now a new FaceTime on TV experience. 1
Learn more about Apple TV 4K
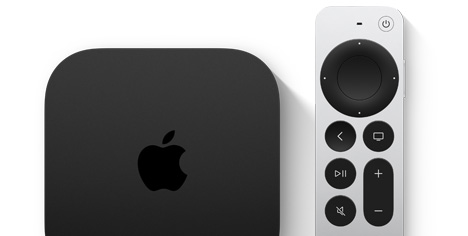
AirPlay‑enabled TVs. Now that’s smart.
Leading TV manufacturers are integrating AirPlay into their TVs, so now you can effortlessly share or mirror almost anything from your iOS, iPadOS or Mac devices, directly to your AirPlay‑enabled smart TV. You can even play music on the TV and sync it with other AirPlay‑compatible speakers anywhere in your home.
See all AirPlay‑enabled smart TVs
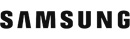
Look for this symbol in stores and online.
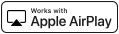
Control it all with a tap.
Convenient built-in controls appear on your iPhone in apps, on the Lock Screen and in Control Centre — so you can easily play, pause, fast-forward, rewind and adjust the volume on your TV.
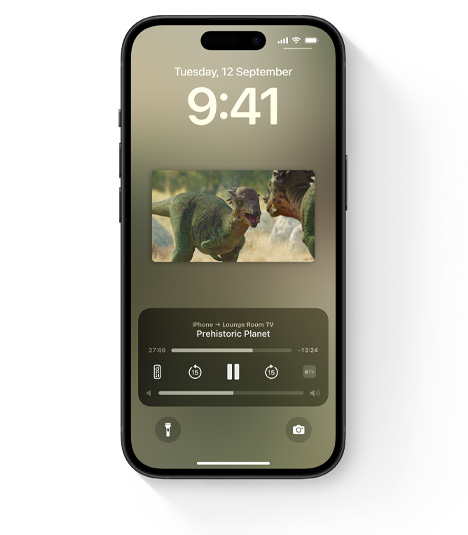
When bigger is better, mirror it.
AirPlay mirroring lets you share what’s on your Apple device — websites, presentations, spreadsheets — with everyone in the room on a bigger screen.
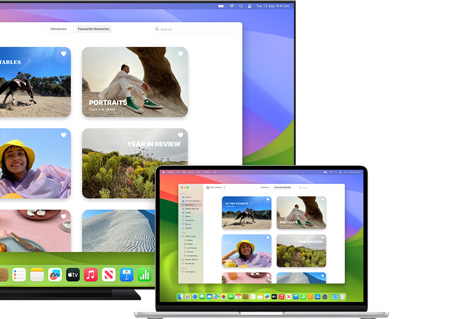
Put Siri in charge of your TV.
With AirPlay and HomeKit, you can use Siri on your iPhone to send a video to your TV. 2 Better yet, ask Siri to play a specific show in a specific room.
Learn more about HomeKit
Hey Siri, play Prehistoric Planet on my lounge room TV
A must-see Siri suggestion.
When Siri suggests a show to watch — on the Lock Screen or in search — it will also include an option to use AirPlay. So one quick tap on a Siri suggestion and you’re watching your favourite show on your favourite screen.
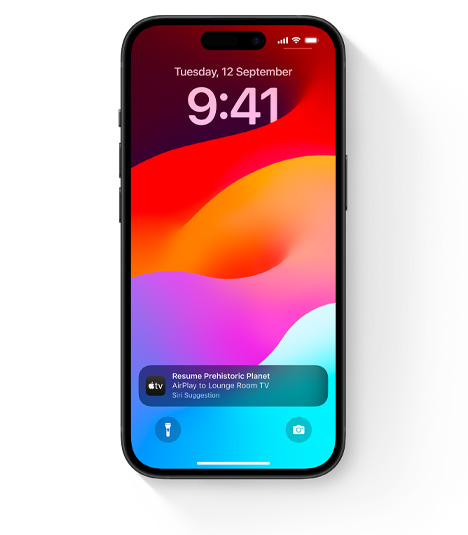
It learns your likes. What’s not to love?
Over time, AirPlay learns your preferences and intelligently suggests where to play movies, shows and audio — like listening to music on HomePod mini in the kitchen while making dinner. All you have to do is tap to connect and your music is ready to be served. 3
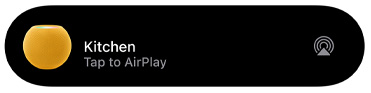
AirPlay in hotels is about to check in.
Some of the most recognised hotel chains around the world are adding AirPlay to their guestroom televisions. Starting with select brands from IHG® Hotels & Resorts, including Kimpton® Hotels & Restaurants, Hotel Indigo® and InterContinental® Hotels & Resorts, you can now stream your favourite shows, listen to music or view your holiday pics in your room — while still on holiday. 4
Your audio. Your way.
Homepod. homepod mini. siri. the perfect trio..
HomePod and HomePod mini are powerful speakers that use AirPlay to control music throughout your home — from whatever room you’re in. Together with Siri, they create an entirely new way to discover and interact with music.
Learn more about HomePod and HomePod mini

AirPlay. Now in more speakers than ever.
Major speaker manufacturers are incorporating AirPlay into their home audio products — some even support lossless playback. And every AirPlay‑enabled speaker works with the Home app on iOS, iPadOS and macOS.
See all AirPlay‑enabled speakers

Multiroom audio is music to everyone’s ears.
Play your favourite music in one room and stream a podcast to another. Or sync your HomePod or other AirPlay‑enabled devices for music throughout your home.
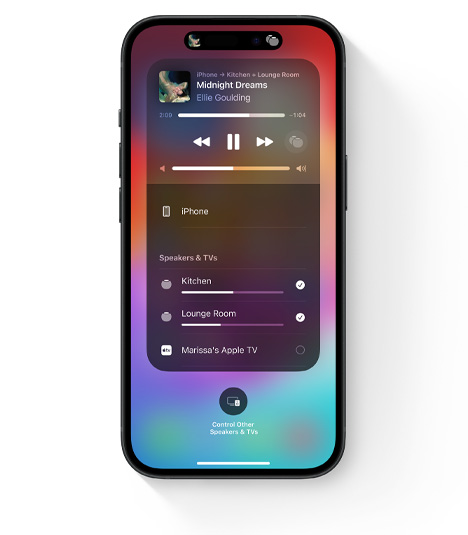
Anyone can add songs. Now it’s a party.
With AirPlay and Apple Music, your friends can add their own music to the mix.
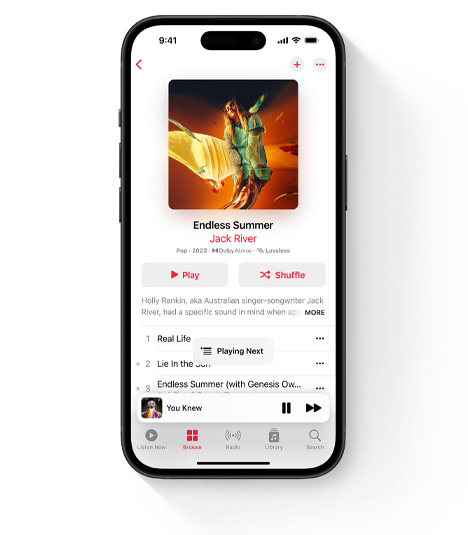
Ask Siri to play what you want, where you want.
With Siri, your music is there for the asking. Just say the song, say the room and enjoy the music. Siri can also play music on TVs, receivers and speakers that you’ve added to your Home app.
Hey Siri, play the latest album by Jack River in the bedroom
Take a call. Make a call. And the music plays on.
Take an incoming call or play a game on your device without interrupting your music.
Speakers of the house.
Uncompromising sound for any room with Siri as your everyday intelligent assistant.
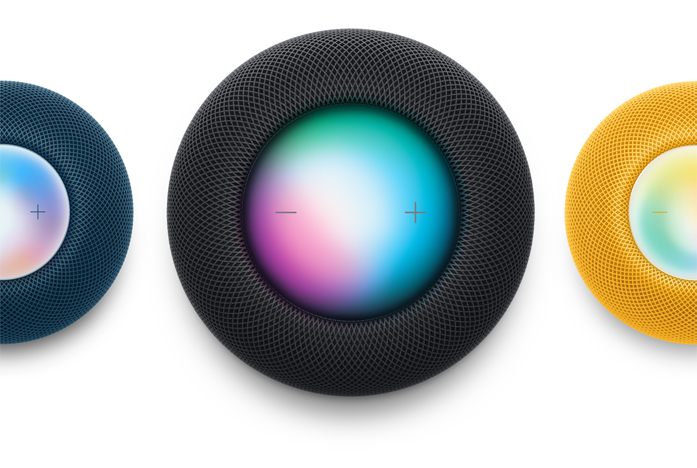
Apple Music
Over 100 million songs. Start your free trial today.
- Try it for free 5 5

iPad Pro 13‑inch (M4) - Tech Specs
Year introduced: 2024
Space Black
Size and Weight 2
Wi-Fi models
Width: 8.48 inches (215.5 mm)
Height: 11.09 inches (281.6 mm)
Depth: 0.20 inch (5.1 mm)
Weight: 1.28 pounds (579 grams)
Wi-Fi + Cellular models
Weight: 1.28 pounds (582 grams)
Buttons and Connectors
Four speaker audio
Microphones
Volume buttons
Magnetic connector
Smart Connector
Thunderbolt / USB 4
USB-C Charge Cable (1 meter)
20W USB-C Power Adapter
Polishing cloth in nano-texture display glass option
Ultra Retina XDR display
Tandem OLED 3
2752-by-2064-pixel resolution at 264 ppi
ProMotion technology with adaptive refresh rates from 10Hz to 120Hz
Wide color (P3)
Fingerprint-resistant oleophobic coating
Fully laminated
Antireflective coating
Nano-texture display glass option on 1TB and 2TB models
SDR brightness: 1000 nits max
XDR brightness: 1000 nits max full screen, 1600 nits peak (HDR content only)
2,000,000:1 contrast ratio
Supports Apple Pencil Pro
Supports Apple Pencil (USB‑C)
Apple Pencil hover
Apple M4 chip
Models with 256GB or 512GB storage:
9-core CPU with 3 performance cores and 6 efficiency cores
10-core GPU
Hardware-accelerated ray tracing
16-core Neural Engine
120GB/s memory bandwidth
Models with 1TB or 2TB storage:
10-core CPU with 4 performance cores and 6 efficiency cores
Media Engine
Hardware-accelerated 8K H.264, HEVC, ProRes, and ProRes RAW
Video decode engine
Video encode engine
ProRes encode and decode engine
12MP Wide camera, ƒ/1.8 aperture
Digital zoom up to 5x
Five‑element lens
Adaptive True Tone flash
Panorama (up to 63MP)
Sapphire crystal lens cover
Autofocus with Focus Pixels
Smart HDR 4
Wide color capture for photos and Live Photos
Advanced red-eye correction
Photo geotagging
Auto image stabilization
Image formats captured: HEIF and JPEG
Video Recording
4K video recording at 24 fps, 25 fps, 30 fps, or 60 fps
1080p HD video recording at 25 fps, 30 fps, or 60 fps
720p HD video recording at 30 fps
ProRes video recording up to 4K at 30 fps (1080p at 30 fps for 256GB storage)
Slo‑mo video support for 1080p at 120 fps or 240 fps
Time‑lapse video with stabilization
Extended dynamic range for video up to 30 fps
Cinematic video stabilization (4K, 1080p, and 720p)
Continuous autofocus video
Playback zoom
Video formats recorded: HEVC and H.264
Stereo recording
TrueDepth Camera
Landscape 12MP Ultra Wide camera
ƒ/2.4 aperture
Portrait mode with advanced bokeh and Depth Control
Portrait Lighting with six effects (Natural, Studio, Contour, Stage, Stage Mono, High‑Key Mono)
Animoji and Memoji
Cinematic video stabilization (1080p and 720p)
Lens correction
Retina Flash with True Tone
Video Calling 4
FaceTime video
Center Stage
iPad to any FaceTime-enabled device over Wi-Fi or cellular
Share experiences like movies, TV, music, and other apps in a FaceTime call with SharePlay
Screen sharing
Portrait mode in FaceTime video
Spatial Audio
Voice Isolation and Wide Spectrum microphone modes
Audio Calling 4
FaceTime audio
Studio-quality four-mic array for calls, video recording, and audio recording
Cellular and Wireless
Wi‑Fi 6E (802.11ax) with 2x2 MIMO 5
Simultaneous dual band
Bluetooth 5.3
5G (sub‑6 GHz) with 4x4 MIMO
Gigabit LTE with 4x4 MIMO
Model A2926 and A2837:
5G NR (Bands n1, n2, n3, n5, n7, n8, n12, n14, n20, n25, n26, n28, n29, n30, n38, n40, n41, n48, n66, n70, n71, n75, n76, n77, n78, n79) 6
FDD-LTE (Bands 1, 2, 3, 4, 5, 7, 8, 11, 12, 13, 14, 17, 18, 19, 20, 21, 25, 26, 28, 29, 30, 32, 66, 71)
TD-LTE (Bands 34, 38, 39, 40, 41, 42, 48)
UMTS/HSPA/HSPA+/DC‑HSDPA (850, 900, 1700/2100, 1900, 2100 MHz)
Data only 7
Wi-Fi calling 6
Learn more about cellular
For details on 5G and LTE support, contact your carrier and see apple.com/ipad/cellular/networks .
iPad Pro uses eSIM technology and is not compatible with physical SIM cards.
Learn more about eSIM
Learn more about traveling with eSIM
Digital compass
iBeacon microlocation
LiDAR Scanner
Three-axis gyro
Accelerometer
Ambient light sensors
Enabled by TrueDepth camera for facial recognition
Unlock iPad
Secure personal data within apps
Make purchases from the iTunes Store, App Store, and Apple Books
Pay with your iPad using Face ID within apps and on the web
Send and receive money in Messages
Learn more about Apple Pay
Use your voice to send messages, set reminders, and more
Get proactive suggestions
Use hands-free
Listen and identify songs
Learn more about Siri
Charging and Expansion
Thunderbolt / USB 4 port with support for:
DisplayPort
Thunderbolt 3 (up to 40Gb/s)
USB 4 (up to 40Gb/s)
USB 3 (up to 10Gb/s)
Display Support
Supports full native resolution on the built-in display at millions of colors
Supports one external display with up to 6K resolution at 60Hz
Thunderbolt 3 digital video output
Native DisplayPort output over USB-C
VGA, HDMI, DVI, and Thunderbolt 2 output supported using adapters (sold separately) 10
Video mirroring
Up to 4K AirPlay for mirroring, photos, and video out to Apple TV (2nd generation or later) or AirPlay‑enabled smart TV
Video mirroring and video out support through USB-C Digital AV Multiport Adapter and USB-C VGA Multiport Adapter (adapters sold separately) 10
Power and Battery 11
Built-in 38.99-watt-hour rechargeable lithium-polymer battery
Up to 10 hours of surfing the web on Wi-Fi or watching video
Charging via power adapter or USB-C to computer system
Up to 9 hours of surfing the web using cellular data network
Operating System
iPadOS comes with powerful features and built-in apps designed to take advantage of the unique capabilities of iPad.
Learn more about iPadOS
Accessibility
Built-in accessibility features supporting vision, mobility, hearing, and cognitive disabilities help you get the most out of your iPad.
Learn more about Accessibility
Features include:
Spoken Content
Voice Control
Switch Control
AssistiveTouch
Siri and Dictation
Type to Siri
Real-Time Text
Audio Descriptions
Subtitles and Closed Captioning
Live Captions
Built-in Apps
iTunes Store
Photo Booth
Voice Memos
Free Apps from Apple
Pages, Numbers, Keynote, iMovie, GarageBand, Clips, and Apple Store app are preinstalled on iPad.
Apple Store
Swift Playgrounds
System Requirements
Apple ID (required for some features)
Internet access 12
Syncing to a Mac or PC requires:
macOS Catalina 10.15 or later using the Finder
macOS High Sierra 10.13 through macOS Mojave 10.14.6 using iTunes 12.9 or later
Windows 10 or later using iTunes 12.12.10 or later (free download from apple.com/itunes/download )
Language support
Arabic, Bulgarian, Catalan, Chinese (Simplified, Traditional, Traditional – Hong Kong), Croatian, Czech, Danish, Dutch, English (Australia, India, UK, U.S.), Finnish, French (Canada, France), German, Greek, Hebrew, Hindi, Hungarian, Indonesian, Italian, Japanese, Kazakh, Korean, Malay, Norwegian, Polish, Portuguese (Brazil, Portugal), Romanian, Russian, Slovak, Spanish (Latin America, Spain, U.S.), Swedish, Thai, Turkish, Ukrainian, Vietnamese
QuickType keyboard support
Ainu, Akan, Albanian, Amharic, Apache (Western), Arabic, Arabic (Najdi), Armenian, Assamese, Assyrian, Azerbaijani, Bangla (Standard, Transliteration), Belarusian, Bodo, Bulgarian, Burmese, Cantonese – Traditional (Cangjie, Handwriting, Phonetic, Stroke, Sucheng), Catalan, Cherokee, Chickasaw, Chinese – Simplified (Handwriting, Pinyin – QWERTY, Pinyin – 10-Key, Shuangpin, Stroke), Chinese – Traditional (Cangjie, Handwriting, Pinyin – QWERTY, Pinyin – 10-Key, Shuangpin, Stroke, Sucheng, Zhuyin), Choctaw, Chuvash, Croatian, Czech, Danish, Dhivehi, Dogri, Dutch (Belgium, Netherlands), Dzongkha, Emoji, English (Australia, Canada, India, Japan, New Zealand, Singapore, South Africa, UK, U.S.), Estonian, Faroese, Filipino, Finnish, Flemish, French (Belgium, Canada, France, Switzerland), Fula (Adlam), Georgian, German (Austria, Germany, Switzerland), Greek, Gujarati (Standard, Transliteration), Hausa, Hawaiian, Hebrew, Hindi (Devanagari, Latin, Transliteration), Hmong (Pahawh), Hungarian, Icelandic, Igbo, Indonesian, Ingush, Irish Gaelic, Italian, Japanese (Handwriting, Kana, Romaji), Kabyle, Kannada (Standard, Transliteration), Kashmiri (Arabic, Devanagari), Kazakh, Khmer, Konkani (Devanagari), Korean (2-Set, 10-Key), Kurdish (Arabic, Latin), Kyrgyz, Lao, Latvian, Liangshan Yi, Lithuanian, Macedonian, Maithili, Malay (Arabic, Latin), Malayalam (Standard, Transliteration), Maltese, Mandaic, Manipuri (Bengali, Meetei Mayek), Māori, Marathi (Devanagari, Transliteration), Mi’kmaw, Mongolian, Navajo, Nepali, N’Ko, Norwegian (Bokmål, Nynorsk), Odia, Osage, Pashto, Persian, Persian (Afghanistan), Polish, Portuguese (Brazil, Portugal), Punjabi (Gurmukhi – QWERTY, Gurmukhi – Standard, Transliteration), Rejang, Rohingya, Romanian, Russian, Samoan, Sanskrit, Santali (Devanagari, Ol Chiki), Serbian (Cyrillic, Latin), Sindhi (Arabic, Devanagari), Sinhala, Slovak, Slovenian, Spanish (Latin America, Mexico, Spain), Swahili, Swedish, Tajik, Tamazight (Standard Moroccan), Tamil (Anjal, Tamil 99, Transliteration), Telugu (Standard, Transliteration), Thai, Tibetan, Tongan, Turkish, Turkmen, Ukrainian, Urdu (Standard, Transliteration), Uyghur, Uzbek (Arabic, Cyrillic, Latin), Vietnamese (Telex, VIQR, VNI), Wancho, Welsh, Wolastoqey, Yiddish, Yoruba
QuickType keyboard support with autocorrection
Arabic, Arabic (Najdi), Bangla, Bulgarian, Catalan, Cherokee, Chinese – Simplified (Pinyin – QWERTY), Chinese – Traditional (Pinyin – QWERTY), Chinese – Traditional (Zhuyin), Croatian, Czech, Danish, Dutch (Belgium, Netherlands), English (Australia, Canada, India, Japan, New Zealand, Singapore, South Africa, UK, U.S.), Estonian, Filipino, Finnish, French (Belgium), French (Canada), French (France), French (Switzerland), German (Austria), German (Germany), German (Switzerland), Greek, Gujarati, Hawaiian, Hebrew, Hindi (Devanagari, Latin, Transliteration), Hungarian, Icelandic, Indonesian, Irish Gaelic, Italian, Japanese (Kana), Japanese (Romaji), Korean (2-Set, 10-Key), Latvian, Lithuanian, Macedonian, Malay, Marathi, Norwegian (Bokmål), Norwegian (Nynorsk), Persian, Persian (Afghanistan), Polish, Portuguese (Brazil), Portuguese (Portugal), Punjabi, Romanian, Russian, Serbian (Cyrillic), Serbian (Latin), Slovak, Slovenian, Spanish (Latin America), Spanish (Mexico), Spanish (Spain), Swedish, Tamil (Anjal), Tamil (Tamil 99), Telugu, Thai, Turkish, Ukrainian, Urdu, Vietnamese (Telex)
QuickType keyboard support with predictive typing
Arabic, Arabic (Najdi), Cantonese (Traditional), Chinese (Simplified, Traditional), Dutch (Belgium, Netherlands), English (Australia, Canada, India, Japan, New Zealand, Singapore, South Africa, UK, U.S.), French (Belgium, Canada, France, Switzerland), German (Austria, Germany, Switzerland), Hebrew, Hindi (Devanagari, Latin), Italian, Japanese, Korean, Polish, Portuguese (Brazil, Portugal), Romanian, Russian, Spanish (Latin America, Mexico, Spain), Swedish, Thai, Turkish, Vietnamese
QuickType keyboard support with multilingual typing
Chinese (Simplified – Pinyin, Traditional – Pinyin), Dutch (Belgium, Netherlands), English (Australia, Canada, India, Japan, New Zealand, Singapore, South Africa, UK, U.S.), French (Belgium, Canada, France, Switzerland), German (Austria, Germany, Switzerland), Hebrew, Hindi (Latin), Italian, Japanese (Romaji), Polish, Portuguese (Brazil, Portugal), Romanian, Spanish (Latin America, Mexico, Spain), Turkish, Vietnamese
QuickType keyboard support with contextual suggestions
Arabic, Arabic (Najdi), Chinese (Simplified), Dutch (Belgium, Netherlands), English (Australia, Canada, India, Japan, New Zealand, Singapore, South Africa, UK, U.S.), French (Belgium, Canada, France, Switzerland), German (Austria, Germany, Switzerland), Hindi (Devanagari, Latin), Italian, Portuguese (Brazil), Russian, Spanish (Latin America, Mexico, Spain), Swedish, Turkish, Vietnamese
QuickPath keyboard support
Arabic, Chinese (Simplified – Pinyin – QWERTY, Traditional – Pinyin – QWERTY), Dutch (Belgium, Netherlands), English (Australia, Canada, India, Japan, New Zealand, Singapore, South Africa, UK, U.S.), French (Belgium, Canada, France, Switzerland), German (Austria, Germany, Switzerland), Hebrew, Italian, Korean, Polish, Portuguese (Brazil, Portugal), Romanian, Spanish (Latin America, Mexico, Spain), Swedish, Vietnamese
Siri languages
Arabic (Saudi Arabia, United Arab Emirates), Cantonese (China mainland, Hong Kong), Danish (Denmark), Dutch (Belgium, Netherlands), English (Australia, Canada, India, Ireland, New Zealand, Singapore, South Africa, UK, U.S.), Finnish (Finland), French (Belgium, Canada, France, Switzerland), German (Austria, Germany, Switzerland), Hebrew (Israel), Italian (Italy, Switzerland), Japanese (Japan), Korean (Republic of Korea), Malay (Malaysia), Mandarin Chinese (China mainland, Taiwan), Norwegian (Norway), Portuguese (Brazil), Russian (Russia), Spanish (Chile, Mexico, Spain, U.S.), Swedish (Sweden), Thai (Thailand), Turkish (Türkiye)
Dictation languages
Arabic (Kuwait, Qatar, Saudi Arabia, United Arab Emirates), Cantonese (China mainland, Hong Kong), Mandarin Chinese (China mainland, Taiwan), Catalan, Croatian, Czech, Danish, Dutch (Belgium, Netherlands), English (Australia, Canada, India, Ireland, Malaysia, New Zealand, Philippines, Saudi Arabia, Singapore, South Africa, United Arab Emirates, UK, U.S.), Finnish, French (Belgium, Canada, France, Luxembourg, Switzerland), German (Austria, Germany, Switzerland), Greek, Hebrew, Hindi, Hungarian, Indonesian, Italian (Italy, Switzerland), Japanese, Korean, Malay, Norwegian (Bokmål), Polish, Portuguese (Brazil, Portugal), Romanian, Russian, Shanghainese (China mainland), Slovak, Spanish (Latin America, Mexico, Spain, U.S.), Swedish, Turkish, Thai, Ukrainian, Vietnamese
Monolingual dictionary support
Bulgarian, Catalan, Chinese (Simplified, Traditional, Traditional – Hong Kong), Danish, Dutch, English (UK, U.S.), French, German, Greek, Hebrew, Hindi, Italian, Japanese, Korean, Malay, Norwegian, Polish, Portuguese, Punjabi, Romanian, Russian, Spanish, Swedish, Thai, Turkish
Idiom dictionary support
Cantonese – English, Chinese (Simplified) – English, Chinese (Traditional) – English
Bilingual dictionary support
Arabic – English, Bangla – English, Chinese (Simplified) – English, Chinese (Traditional) – English, Chinese (Simplified) – Japanese, Czech – English, Dutch – English, Finnish – English, French – English, French – German, German – English, Greek – English, Gujarati – English, Hindi – English, Hungarian – English, Indonesian – English, Italian – English, Japanese – English, Korean – English, Malay – English, Polish – English, Portuguese – English, Russian – English, Spanish – English, Swedish – English, Tamil – English, Telugu – English, Thai – English, Urdu – English, Vietnamese – English
Chinese (Simplified), English (UK, U.S.)
Spell check
Arabic, Arabic (Najdi), Bulgarian, Czech, Danish, Dutch (Belgium, Netherlands), English (Australia, Canada, India, Japan, New Zealand, Singapore, South Africa, UK, U.S.), French (Belgium, Canada, France, Switzerland), German (Austria, Germany, Switzerland), Greek, Finnish, Hindi (Devanagari), Hungarian, Irish Gaelic, Italian, Norwegian (Bokmål, Nynorsk), Polish, Portuguese (Brazil, Portugal), Punjabi, Romanian, Russian, Spanish (Latin America, Mexico, Spain), Swedish, Telugu, Turkish, Vietnamese
Apple Pay supported regions
Argentina, Armenia, Australia, Austria, Azerbaijan, Bahrain, Belarus, Belgium, Brazil, Bulgaria, Canada, China mainland, 13 Colombia, Costa Rica, Croatia, Cyprus, Czech Republic, Denmark, El Salvador, Estonia, Faroe Islands, Finland, France, Georgia, Germany, Greece, Greenland, Guatemala, Guernsey, Honduras, Hong Kong, Hungary, Iceland, Ireland, Isle of Man, Israel, Italy, Japan, Jersey, Jordan, Kazakhstan, Kuwait, Latvia, Liechtenstein, Lithuania, Luxembourg, Macao, Malaysia, Malta, Mexico, Moldova, Monaco, Montenegro, Morocco, Netherlands, New Zealand, Norway, Palestine, Panama, Peru, Poland, Portugal, Qatar, Romania, San Marino, Saudi Arabia, Serbia, Singapore, Slovakia, Slovenia, South Africa, South Korea, Spain, Sweden, Switzerland, Taiwan, UK, Ukraine, United Arab Emirates, U.S., Vatican City, Vietnam
Video Playback
Supported formats include HEVC, H.264, AV1, and ProRes
HDR with Dolby Vision, HDR10, and HLG
Audio Playback
Supported formats include AAC, MP3, Apple Lossless, FLAC, Dolby Digital, Dolby Digital Plus, and Dolby Atmos
Spatial Audio playback
User-configurable maximum volume limit
Mail Attachment Support
Viewable document types
.jpg, .tiff, .gif (images); .doc and .docx (Microsoft Word); .htm and .html (web pages); .key (Keynote); .numbers (Numbers); .pages (Pages); .pdf (Preview and Adobe Acrobat); .ppt and .pptx (Microsoft PowerPoint); .txt (text); .rtf (rich text format); .vcf (contact information); .xls and .xlsx (Microsoft Excel); .zip; .ics; .usdz; .pkpass (Wallet)
Environmental Requirements
Operating ambient temperature:
32° to 95° F (0° to 35° C)
Nonoperating temperature:
−4° to 113° F (−20° to 45° C)
Relative humidity:
5% to 95% noncondensing
Operating altitude:
tested up to 10,000 feet (3000 m)
iPad Pro and the Environment
iPad Pro is designed to reduce environmental impact: 14
See the iPad Pro Product Environmental Report (PDF)
Progress toward Apple 2030
More than 20% recycled or renewable content 15
Over 25% of manufacturing electricity sourced from clean electricity 16
37% emissions reduction against baseline 17
See Apple’s commitment
100% recycled aluminum in the enclosure
100% recycled rare earth elements in all magnets, representing 99% of the rare earth elements in the device
100% recycled tin in the solder of multiple printed circuit boards
100% recycled gold in the plating of multiple printed circuit boards
100% recycled copper foil in multiple printed circuit boards
35% or more recycled plastic in multiple components
ENERGY STAR® certified 18
100% fiber-based packaging 19
36% recycled content in fiber packaging
No established final assembly sites generate waste sent to landfill as part of Apple’s Zero Waste Program
Smarter chemistry 20
Arsenic-free display glass
Mercury-, BFR-, and PVC‑free
Available space is less and varies due to many factors. Storage capacity subject to change based on software version, settings, and iPad model. 1GB = 1 billion bytes; 1TB = 1 trillion bytes. Actual formatted capacity less.
Size and weight vary by configuration and manufacturing process.
The displays have rounded corners. When measured diagonally as a rectangle, the 13‑inch iPad Pro is 13 inches, and the 11‑inch iPad Pro is 11.1 inches. Actual viewable area is less.
FaceTime calling requires a FaceTime-enabled device for the caller and recipient and a Wi‑Fi connection. Availability over a cellular network depends on carrier policies; data charges may apply.
Wi‑Fi 6E available in countries and regions where supported.
Data plan required. 5G, Gigabit LTE, and Wi-Fi calling are available in select markets and through select carriers. Speeds are based on theoretical throughput and vary based on site conditions and carrier. For details on 5G and LTE support, contact your carrier and see apple.com/ipad/cellular .
Cellular data plan is sold separately. The model you purchase is configured to work with a particular cellular network technology. Check with your carrier for compatibility and cellular data plan availability.
Not all carriers support eSIM. See your carrier for more details. For Model A3007 and A3006, contact China Unicom for more details.
Siri may not be available in all languages or in all areas, and features may vary by area. Internet access required. Cellular data charges may apply.
Standard dynamic range video content only.
Testing conducted by Apple in March and April 2024 using preproduction iPad Pro 11‑inch (M4) and iPad Pro 13‑inch (M4) units. Testing consisted of full battery discharge while performing each of the following tasks: video playback and internet browsing using Wi‑Fi or cellular data network (cellular models subscribed to LTE and 5G carrier networks). Video content was a repeated 2‑hour 23‑minute movie purchased from the iTunes Store. Internet over Wi‑Fi and cellular data network tests were conducted using dedicated web servers, browsing snapshot versions of 20 popular web pages. All settings were default except: Wi‑Fi was associated with a network (except for internet browsing over cellular data network); the Wi‑Fi feature Ask to Join Networks and Auto-Brightness were turned off; Brightness was set to 50%; and WPA2 encryption was enabled. Battery life depends on device settings, usage, network, and many other factors. Battery tests are conducted using specific iPad units; actual results may vary.
Wireless broadband recommended; fees may apply.
In China mainland, you can use Apple Pay on the web in Safari only on compatible iPhone and iPad models using iOS 11.2 or later.
Data accurate as of product launch.
Product recycled or renewable content is the mass of certified recycled material relative to the overall mass of the device, not including packaging or in‑box accessories.
We estimate the percentage of electricity-related emissions in our manufacturing that is sourced from clean electricity by attributing to our carbon model clean energy procured by our suppliers in the prior fiscal year, based on the supplier manufacturing allocations at time of product launch. Included in this number is only clean electricity that Apple or its suppliers have procured as part of Apple’s Supplier Clean Energy Program.
Carbon reductions are calculated against a baseline scenario: 1) No use of clean electricity for manufacturing or product use, beyond what is already available on the latest modeled grid (based on regional emissions factors). 2) Apple’s carbon intensity of key materials as of 2015 (our baseline year for our 2030 product carbon neutrality goal). Carbon intensity of materials reflects use of recycled content and production technology. 3) Apple’s average mix of transportation modes (air, rail, ocean, ground) by product line across three years (fiscal years 2017 to 2019) to best capture the baseline transportation emissions of our products.
ENERGY STAR and the ENERGY STAR mark are registered trademarks owned by the U.S. Environmental Protection Agency.
Based on retail packaging as shipped by Apple. Breakdown of U.S. retail packaging by weight. Adhesives, inks, and coatings are excluded from our calculations of plastic content and packaging weight.
Apple Regulated Substances Specification describes Apple’s restrictions on the use of certain chemical substances in materials in Apple products, accessories, manufacturing processes, and packaging used for shipping products to Apple’s end-customers. Restrictions are derived from international laws or directives, regulatory agencies, eco-label requirements, environmental standards, and Apple policies. Every Apple product is free of PVC and phthalates except for AC power cords in India, Thailand (for two-prong AC power cords), and South Korea, where we continue to seek government approval for our PVC and phthalates replacement. Apple products comply with the European Union Directive 2011/65/EU and its amendments, including exemptions for the use of lead such as high-temperature solder. Apple is working to phase out the use of these exempted substances for new products where technically possible.
Some features may not be available for all countries or all areas. View complete list.

IMAGES
VIDEO
COMMENTS
Stream video manually from iPhone or iPad. Connect your device to the same Wi-Fi network as your Apple TV, AirPlay-compatible smart TV, or Mac. Find the video that you want to stream. Tap the AirPlay button. In some apps, you might need to tap a different button first. 1 For example, in the Photos app, tap the Share button, then tap the AirPlay ...
1. Initially, connect your Apple TV or AirPlay 2-compatible smart TV to the same WiFi network as your iPhone/iPad. 2. From your iOS device, swipe up or down to open the Control Center. 3. Click on Screen Mirroring from the list of options. 4. Choose your AirPlay 2-compatible smart TV or Apple TV from the devices list.
1. Click on the AirPlay icon in the right corner of the menu bar at the top of your computer screen. It looks like a rectangle with a triangle at the bottom. The AirPlay icon is the square with ...
AirPlay is Apple's feature that allows you to cast videos from your iPhone, iPad, or Mac to your TV, provided you have Apple TV or an AirPlay 2-compatible TV. Here's our step-by-step guide on ...
Learn how to use AirPlay to stream video to your Apple TV, AirPlay-compatible smart TV, or Mac. We'll also teach you how to mirror your iPhone or iPad so you...
To stream video, turn to an app like Apple's TV app. Click the AirPlay icon in the app, then select your Apple TV as the destination. To mirror content from your Mac to an Apple TV, click the ...
Swipe up from the bottom of your iPhone to view Control Centre. Tap on Screen Mirroring . Choose your Apple TV. You may be required to enter an AirPlay code for the Apple TV you are connecting too ...
First of all, ensure your iPhone and Apple TV are connected to the same Wi-Fi network. 1. On your iPhone, launch the Settings app and tap Wi-Fi, then turn on the Wi-Fi button and select a network ...
Swipe down from the top-right corner on newer iPhone models, or up from the bottom of the display, to access Control Center . 2. Tap the Screen Mirroring button. 3. Select your TV. 4. If prompted ...
Play a video. Tap the AirPlay button. Choose your TV or Mac from the list. To stop using AirPlay, tap the AirPlay button and select your iPhone. (Image credit: Future / Apple) On your iPhone or iPad, swipe down from the top right corner of the screen to bring up Control Center. Tap Screen Mirroring.
Share Your Screen on macOS 10.15 Catalina and Earlier If you want to mirror your Mac's screen with an AirPlay-compatible device (such as an Apple TV) and you're running macOS 10.15 Catalina or earlier, you'll need to do things slightly differently than you would with macOS 11.. First, look for the AirPlay icon (which looks like a rectangle with a small triangle over it) in the menu bar at the ...
Here are the simple steps you need to follow to start using AirPlay with your Apple TV via an iOS device: Connect your iOS device to the same WiFi network. Both your iPhone or iPad etc. need to be connected to the same network as the Apple TV. Find a video or web page you want to cast.
Apple TV is one of the best media players out there with support for many games. However, Apple stripped off the support for Safari after Apple TV's 3rd generation. Hence, you can't install a web browser in the later updates. While you can surf the web via AirPlay using your other Apple devices, not all websites and streaming apps support it.
The easiest way to run Safari is to connect your Apple TV to a laptop using an HDMI cable. This lets you control everything on the Apple TV's screen from the laptop. You can control your Apple TV with your iPhone using Airplay or using screen recording. Once you connect the two, you can do a Safari search on your iPhone and it will show up on ...
Stream video manually from iPhone or iPad. Connect your device to the same Wi-Fi network as your Apple TV, AirPlay-compatible smart TV or Mac. Find the video you want to stream. Tap the AirPlay button. In some apps, you may need to tap a different button first. 1 For example, in the Photos app, tap the Share button, then tap the AirPlay button.
How to pair a Bluetooth remote to an Apple TV . If you'd like to use a more conventional remote with an Apple TV, it's easy to find universal Bluetooth remotes for sale at places like Amazon and ...
AirPlay lets you share videos, photos, music and more from Apple devices to your Apple TV, favourite speakers and popular smart TVs — and now, in selected hotel rooms. Of course, what you share always stays personal and private. So sit back and enjoy everything you love — in more places than ever. Stream Prehistoric Planet.
Apple AirPlay is restricted to Apple's ecosystem, so you have to use Apple TV, iPhones, and Mac devices to make it work. Thus, if you have all Apple devices, then AirPlay is the obvious choice.
Make sure your Mac and Apple TV are on the same network. Click Control Center in the menu bar, click the Screen Mirroring icon , then choose your Apple TV.. If asked, enter a four-digit code on your Mac. To set whether your desktop mirrors or extends your Mac screen, click the Screen Mirroring icon , then choose Mirror Built-in Display or Use As Separate Display.
MSN
Table inside Article Preseason Week Date Team Time (PT) TV; 1 Aug. 10 at Minnesota Vikings 1:00 p.m.
Up to 4K AirPlay for mirroring, photos, and video out to Apple TV (2nd generation or later) or AirPlay‑enabled smart TV. Video mirroring and video out support through USB-C Digital AV Multiport Adapter and USB-C VGA Multiport Adapter ... you can use Apple Pay on the web in Safari only on compatible iPhone and iPad models using iOS 11.2 or later.